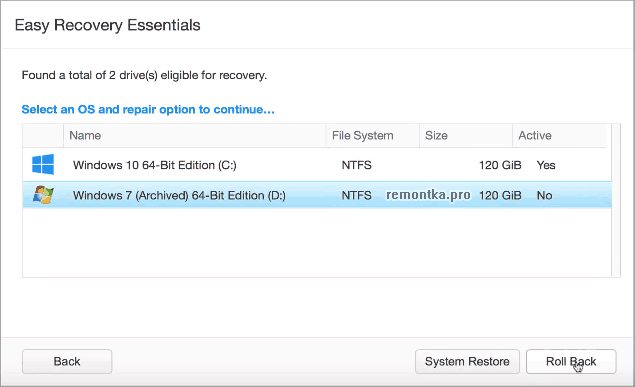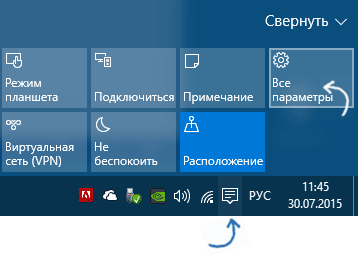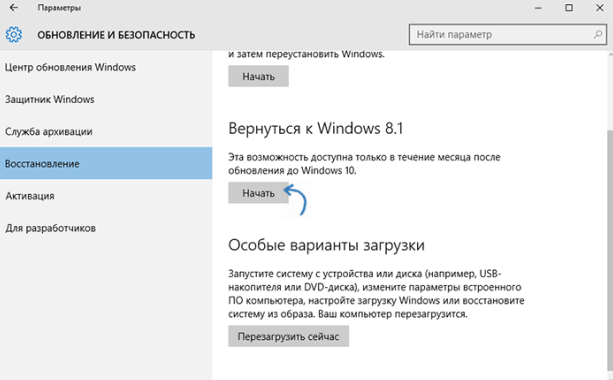Откатиться с Windows 10 до Windows 8.1
Сегодня поговорим о том, как откатиться с Windows 10 до Windows 8.1 или, даже, Windows 7. Многим известно, что компанию Microsoft дала возможность бесплатно обновиться пользователям Windows 7 и 8.1 до “десятки”. Но не всем новая операционная система понравилась поэтому, они ввели возможность вернуться на предыдущую версию ОС. Если вас этот вопрос заинтересовал, то читайте дальше.
Инструкция по откату Windows 10 до Windows 8.1/7
Прежде чем приступить к данному процессу необходимо учесть несколько нюансов. Во-первых, прежде чем возвращаться к предыдущей версии необходимо сохранить все важные документы и файлы. Сделайте их резервную копию. Вы можете перенести их куда хотите, на другой раздел, флешку, внешний жесткий диск, можно на облако. Ни в коем случае не копируйте важные файлы на раздел, где установлена Windows. Если не хотите потерять документы и файлы, то последуйте этому совету.
Откатиться до Windows 8.1/7 с помощью штатных средств Windows
Итак, вы обновились до Windows 10, она вам не понравилась и вы решили вернуться назад. Предыдущая версия храниться на системном диске в папке Windows.old, ее удалять не нужно, но и занимает она достаточно много места.
Шаг 1: Переходим в “Параметры”, для этого нажимаем на значок, как показано на скриншоте.
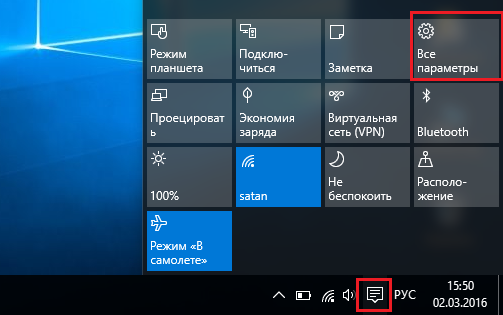
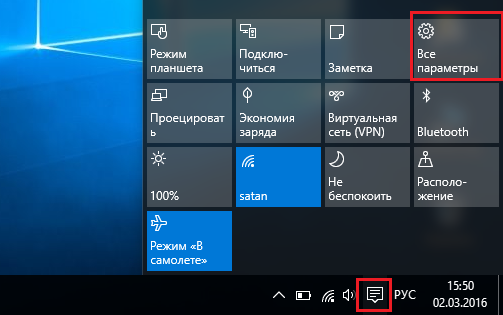
Шаг 2: Теперь нажимаем на “Все параметры”.
Шаг 3: Далее, нажимаете на значок, где написано “Обновление и безопасность”, он самый последний.
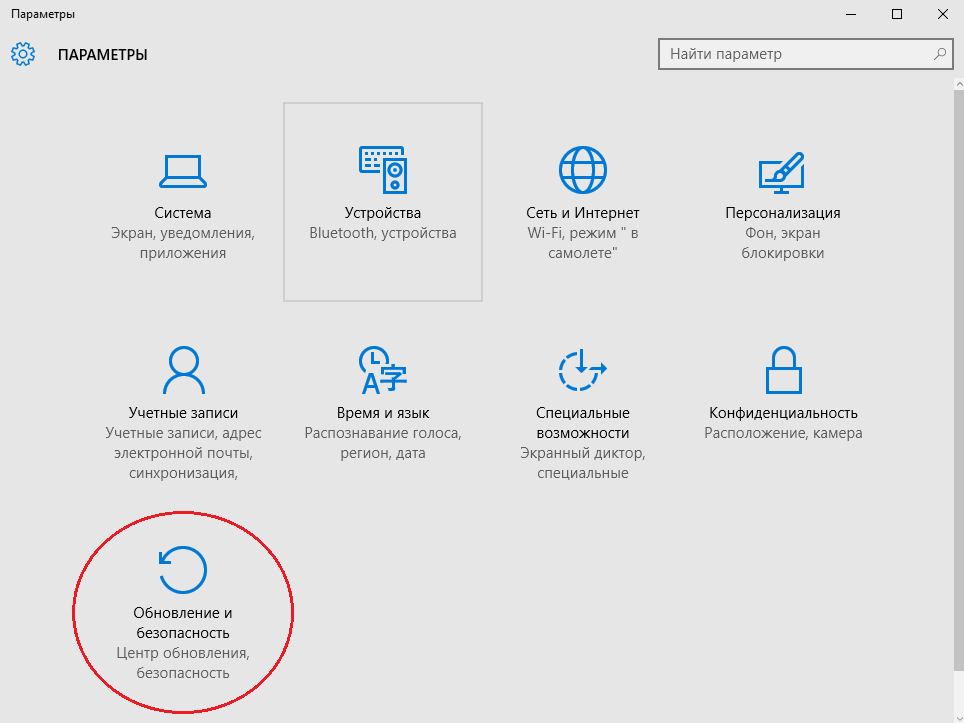
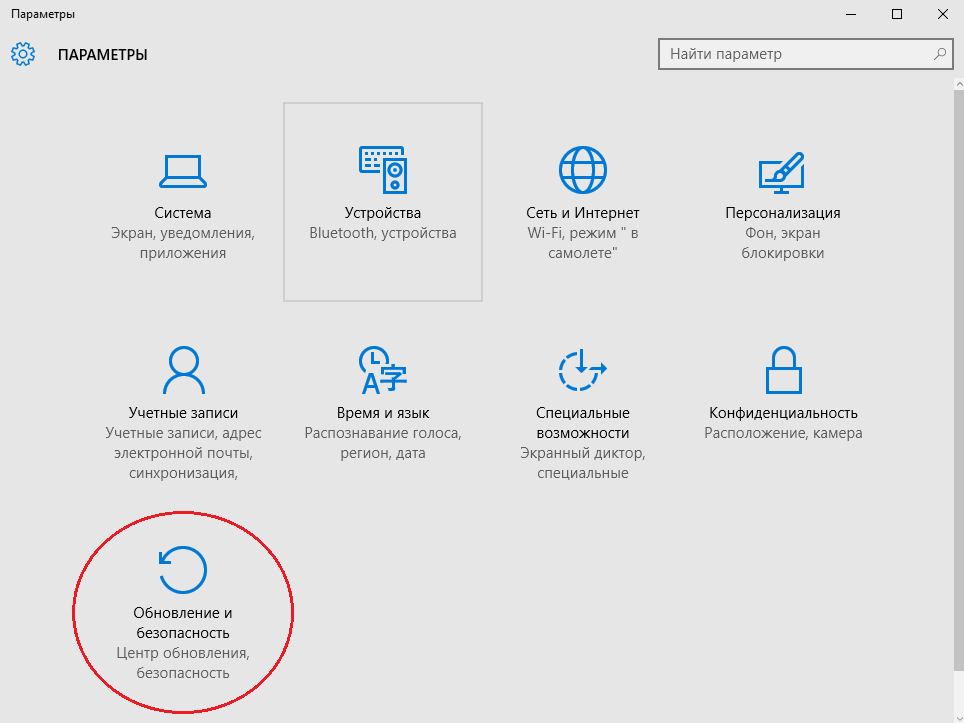
Шаг 4: Следующее окно – Центр обновлений. Слева мы видим много пунктов, нам нужно перейти в “Восстановление”.


Шаг 5: Как видим, там написано “Вернуться к Windows 8.1” либо может быть написано к Windows 7. Все что нам нужно сделать, это нажать “Начать
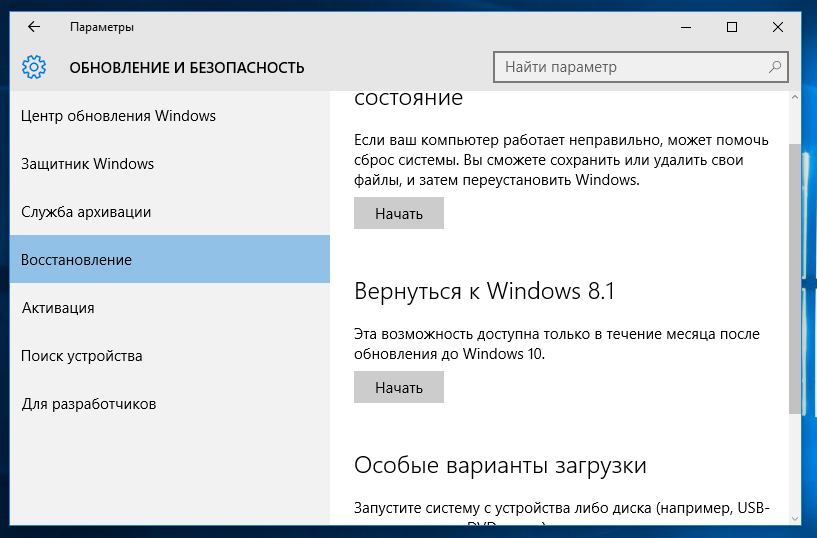
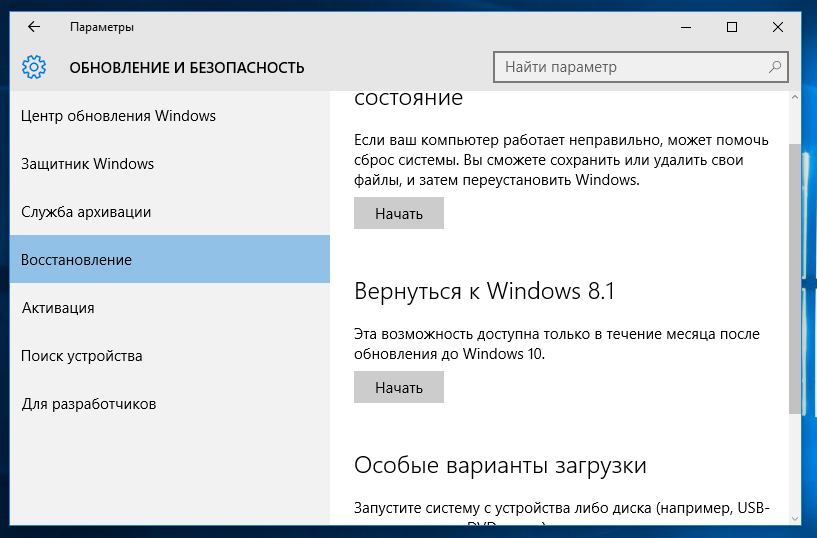
Шаг 6: Если у вас ноутбук, то перед восстановлением нужно подключить его к источнику питания.
Шаг 7: Появиться окно, где компания Microsoft спрашивает, почему вы решили понизить версию Windows. Выбираете, что хотите и нажимаете Далее.
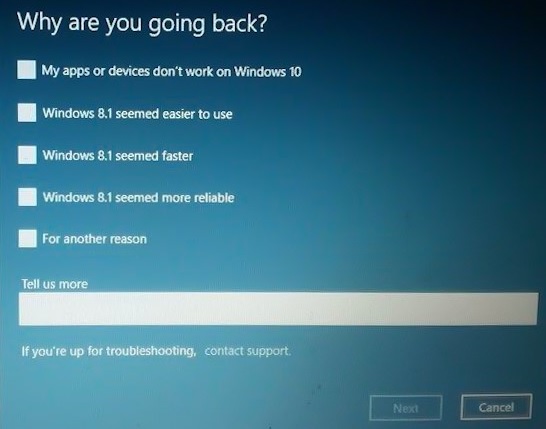
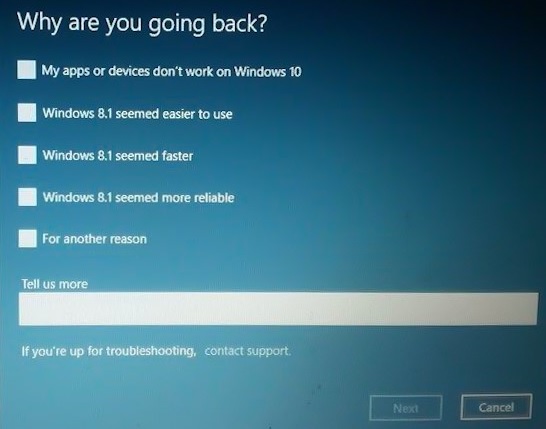
Шаг 8: Теперь нужно подождать, пока система восстановиться к предыдущей версии. Необходимо запомнить, что все, что у вас было на Windows 10 вернется и к ранней версии: файлы, пароли, некоторые настройки. Если вы вдруг забыли пароль от входа в Windows, то эта статья про Windows Password Key вам поможет.
После окончания процесса, компьютер будет загружаться с Windows 8.1 или Windows 7.
| ВАЖНО! Стоит отметить, что тестовый период Windows 10 всего 30 дней, в течении этого времени вы сможете вернуться до ранней версии ОС, по окончанию этого периода, файлы той Windows просто удалятся. |
Как откатиться c Windows 10, если ранней версии нет?
Допустим, вы уже купили ноутбук или компьютер с предустановленной версией Windows 10. В этом случае, возврат к предыдущей версии невозможен, вам нужно будет приобрести лицензионную версию Windows 8.1 или 7 и с нуля их установить, а потом ввести приобретенный ключ.
Вот и все, эта простая статья должна помочь вам в возврате от Windows 10.
После установки Windows 10 поверх уже установленной системы (это может быть только Windows 7 или Windows 8.1), пользователь может без переустановки вернуть предыдущую версию ОС, если новая ОС работает нестабильно, или просто не понравилась. В этой статье мы покажем, как откатить установку Windows 10, рассмотрим особенности и ограничения процесса такого даунгрейда.
Откат Windows 10 после апгрейда предыдущей версии Windows
Чтобы откатиться к старой версии ОС, в Windows 10 откройте меню Start и перейдите в раздел -> Settings -> Update and Security — > Recovery (в русской версии Пуск -> Параметры -> Обновление и безопасность -> Восстановление). В разделе Recovery в секции Go back to Windows 8.1 / Вернуться к Windows 8.1 (или Windows 7 в зависимости от версии ранее установленной ОС) нужно нажать кнопку Get started / Начать.

В открывшемся окне нужно будет указать причину, по которой Windows 10 вас не устраивает, и затем, следовать простым инструкциям мастера. После перезагрузки, компьютер загрузится в специальном режиме, в котором будет выполнено удаление Windows 10 и восстановление предыдущей системы. На экране в это время будет отображаться надпись «Restoring your previous version of Windows».
 После еще одной перезагрузки, загрузится рабочий стол ранее установленной версии Windows.
После еще одной перезагрузки, загрузится рабочий стол ранее установленной версии Windows.
Папки Windows.old и $WINDOWS.~BT и 30 дневный период
Возможность восстановление предыдущей ОС доступна только в течении 30 дней после выполнения апгрейда до Windows 10. Через 30 дней задание обслуживания Windows автоматически удалит скрытые каталоги Windows.old и $WINDOWS.~BT (в некоторых случаях также имеется каталог $Windows.~WS) в корне системного диска. Именно в этих каталогах хранятся данные и файлы предыдущей версии Windows, необходимые для выполнения отката. Поэтому, если вы планируете сохранить возможность откатить Windows 10, ни в коем случае нельзя удалять каталоги Windows.old и $WINDOWS.~BT с помощью мастера очистки диска или вручную.

Чтобы иметь возможность выполнить даунгрейд ОС и через 30 дней, нужно переименовать эти три каталога, например, в BAK-Windows.old, BAK-$WINDOWS.~BT и BAK-$Windows.~WS. В этом случае, Windows 10 не будет удалять эти каталоги, т.к. их имена изменились.
 В дальнейшем, при выполнении отката, нужно вернуть каталогам оригинальные имена.
В дальнейшем, при выполнении отката, нужно вернуть каталогам оригинальные имена.
Запуск даунгрейда Windows 10 через режим восстановления
Если невозможно получить доступ к рабочему столу Windows (система не грузится или имеются другие ошибки), то для запуска процедуры возраста к предыдущей версии, нужно загрузить Windows 10 специальном режиме восстановления. Для запуска этого режима можно воспользоваться этой инструкцией, загрузиться с установочного диска Windows 10 (описано тут) или три раза подряд по питанию прервать нормальную загрузку компьютера. В появившемся окне Advanced Recovery Options нужно выбрать Troubleshoot -> Advanced options и нажать кнопку Go back to the previous build.
Восстановление каталогов Windows.old и $WINDOWS.~BT после удаления
В том случае, если после обновления до Windows 10 прошло больше месяца, вы не сможете откатиться к предыдущей версии Windows, т.к. каталоги Windows.old и $WINDOWS.~BT были автоматически удалены. Поэтому, чтобы вернуть предыдущую версию Windows, сначала придется попытаться восстановить данные в этих каталогах. Успех этой процедуры зависит от того, как активно используется ваш диск, сколько на нем свободного места, как давно было выполнено удаление и качества утилиты для восстановления удаленных файлов.
Я воспользовался уже хорошо зарекомендовавшей себя программой Hetman Partition Recovery.
- Запускаем Hetman Partition Recovery, выбираем системный диск C: и запускаем полный анализ NTFS тома на предмет удаленных каталогов.

- Если все хорошо, сканер должен обнаружить в корне диска каталоги Windows.old и $WINDOWS.~BT. Выберите их и восстановите (желательно для начала на отдельный логический или жесткий диск)

- После окончания процедуры восстановления удаленных ранее файлов, скопируйте их на системный диск.
- Можно приступать к откату ОС.
Важно. Настоятельно рекомендуем перед выполнением отката ОС с помощью восстановленных таким образом файлов, создать полную резервную копию системы!
Windows 10 Anniversary Update и 10 дневный период
В том случае, если вы ставили Windows 10 из официального ISO образа системы, вышедшего после 2 августа 2016 года, имейте в виду: начиная с Windows 10 Version 1607 (так называемый Anniversary Update), Microsoft уменьшил время, в течении которого можно откатить систему, с 30 до 10 дней! Видимо по мнению MS система уже достаточно хороша, чтобы в течении 10 дней понять понравилась ли она пользователю или нет.

Как откатить Windows 10 до Windows 7 / 8.1 / 8?

Виндовс 10 сочетает в себе лучшие наработки предыдущих релизов операционных систем Microsoft. Как правило, ее можно установить на компьютер с носителя, но если на нем уже имеется одна из последних версий программного обеспечения, то пользователю предлагается сделать его апдейт. Софт не только позволит вам сохранить всю информацию и параметры, но и при желании выполнить обратную процедуру, если по каким-либо причинам старая система устраивала вас больше.
Изначально никто особо и не предполагал, что некоторую часть пользователей будет интересовать вопрос того, как откатить Windows 10 до Windows 7 / 8.1 / 8, и к этому есть вполне явные предпосылки. Например, кто-то замечает снижение производительности, некоторым пользователям не нравится стиль интерфейса. Даже после ряда патчей ОС не стала совершенной, и в ней можно наблюдать зачастую вовсе очевидные проблемы: целую тему можно было бы уделить вопросам о параметрах яркости на ноутбуках, сбоями и ошибками в работе приложений. Разумеется, что большинство неполадок возникает редко, не создавая особых проблем, однако в совокупности с другими факторами это может заставить владельца ПК передумать.
Как откатить Виндовс 10 обратно через встроенную опцию?
Непосредственно после обновления ОС все старые системные файлы также сохранятся. Зайдите в директорию жесткого диска – там вы увидите Windows.old – именно в этой папке содержатся данные для того, чтобы система Виндовс могла быть возвращена в исходное состояние. Пользователи, которых все устраивает, могут, в принципе, удалить компоненты, а также не бояться делать чистку CCleaner, потому что приложение освобождает пространство от ненужных хранящихся файлов. Нюанс состоит в том, что функция активна на протяжении месяца со дня обновления, потом же она будет недоступной: тогда уже откат Windows описанным в этом пункте способом выполнить не получится.
 Как откатить Виндовс 10 до Виндовс 7, 8, 8.1
Как откатить Виндовс 10 до Виндовс 7, 8, 8.1 - Чтобы перейти к меню, из которого доступно начать процесс, нажмите сочетание «Windows + I». Появится интерактивный экран настроек. В нем нас интересует «Обновление и безопасность», а далее надо нажать по функции «Восстановление», которую можно будет найти в навигации слева. Вы увидите заголовок, в котором будет написана версия ОС, стоявшая до апдейта. Щелкаем по клавише «Начать».
- Сразу откроется окошко, в котором надо будет подтвердить свое желание вернуться к более старому изданию. Перед тем, как обратно откатить программное обеспечение, сделав своего рода восстановление Windows 8 или 7, внимательно читайте инструкции и рекомендации на экране. К примеру, будет важное замечание о том, что недопустимо отключать систему в ходе процесса – это может привести к необратимому сбою, из-за которого придется все переустанавливать заново, потеряв все имеющиеся данные.

Возможно, что пара-тройка программ потребует своей переустановки, либо изменения конфигураций после отката. В целом, процедура восстановления довольно проста и не займет длительного периода времени.
Переустановка Windows
Можно выбрать немного отличающийся метод – полную, чистую установку предыдущей версии ОС. Да, откатом это уже точно назвать будет нельзя, но если воспользоваться файлами папки Windows.old уже нет возможности (по прошествии времени, либо после случайного стирания), то вам поможет резервное копирование пользовательских персональных данных. Этот обязательный шаг позволит вам быстро вернуть свой компьютер и ноутбук в привычный вид.
- Таким образом, имея предыдущую версию Виндовс на съемном носителе: оптическом диске, USB-накопителе, переносном жестком диске – подключите устройство к ПК. При невозможности данного способа, достичь результата доступно Software Recovery для Windows 7, либо Installation Media на Windows 8.1 и 8.
- После этого перезагружаем ОС и дожидаемся появления экрана с сообщением, что сейчас можно нажать по горячей клавише (например, F12) и перейти к настройкам для выбора загрузочного устройства. Естественно, для разных материнских плат выделена своя функциональная кнопка – у ноутбуков это часто F1 или F2, а обычные компьютеры могут иметь F8, F11 и др.
- В меню вы сможете посмотреть полный реестр загрузочных устройств и выбрать какое-то одно из них. Воспользуйтесь кнопками клавиатуры (стрелки и Enter), чтобы поставить приоритет на только что вставленный носитель, затем нажмите «Ввод». Выбранная вами версия, допустим, система Windows 7, запустит мастера установки, в котором необходимо будет подтвердить выбор инсталляции ОС заново и следовать дальнейшим инструкциям. Воспользуйтесь лицензионным ключом с коробочки в которой вы купили программное обеспечение, либо глянув его на наклейке – в случае, когда приобретали ПК, где уже была установлена система. Все довольно просто!

Как откатить систему Windows 10 через образ диска?
Метод возможен в случае, когда пользователь подготовился заранее, а именно, создал образ диска, содержащий все данные, до того, как Виндовс обновилась до последней версии. Образ – это, как правило, полная копия всей информации, вплоть до персональных данных и прочих второстепенных файлов. Еще один неплохой вариант, как сделать откат системы, не создав себе проблем. Сам образ диска создается вами в Windows 7 или 8.1 через приложение System Image. Потом его до определенного момента можно хранить на съемном носителе информации.
- Для восстановления прежнего состояния таким способом жмем сочетание «Windows + I», потом меню «Обновление и безопасность».
- Выбираем раздел «Восстановление», после чего жмем по функции «Перезагрузить сейчас».
- Следуем инструкциям, которые помогут нам восстановить ОС с ранее созданного образа диска, который был, разумеется, записан до того, как прошло обновление Виндовс 10.

Заключение
Конечно, в Майкрософт ожидают, что новый релиз придется пользователям по душе, и они будут пользоваться им с удовольствием. Тем не менее, в корпорации прислушиваются к тому, что происходит, стараются исправлять «косяки», а также дают юзерам возможность возвратиться к более старой версии, несмотря даже то, что ОС была добровольно обновлена.
Напоминаем, что предоставленная разработчиками точка восстановления Windows (файлы для этой опции хранятся в Windows.old) доступна всем в течение 30 дней! Так что не пропустите этот момент, ведь данный метод является наиболее быстрым, оптимальным и удобным.
В целом, вы узнали всю информацию, как сделать восстановление Виндовс на предыдущую версию. Поделитесь с друзьями страничкой Hide-Info, а с нами своими мыслями об этом. Не стесняйтесь выставлять оценки! Спасибо!
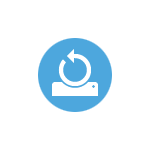
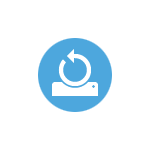
Если вы обновились до Windows 10 и обнаружили, что вам она не подходит или столкнулись с другими проблемами, наиболее частые из которых на данный момент времени связаны с драйверами видеокарты и работой другого оборудования, вы можете вернуть предыдущую версию ОС и выполнить откат с Windows 10. Сделать это можно несколькими способами.
После обновления, все файлы вашей старой операционной системы хранятся в папке Windows.old, которую раньше иногда приходилось удалять вручную, а в этот раз она автоматически будет удалена через месяц (то есть, если вы обновились более месяца назад, удалить Windows 10 не получится). Также в системе появилась функция для отката после обновления, простая в использовании для любого начинающего пользователя.
Учитывайте, что если вы удалили указанную выше папку вручную, то описанный ниже способ вернуться к Windows 8.1 или 7 не сработает. Возможный вариант действий в данном случае, при наличии образа восстановления производителя — запустить возврат компьютера в исходное состояние (другие варианты описаны в последнем разделе инструкции).
Откат с Windows 10 к предыдущей ОС
Чтобы воспользоваться функцией, кликните по значку уведомлений в правой части панели задач и нажмите «Все параметры».


В открывшемся окне настроек, выберите пункт «Обновление и безопасность», а затем — «Восстановление».
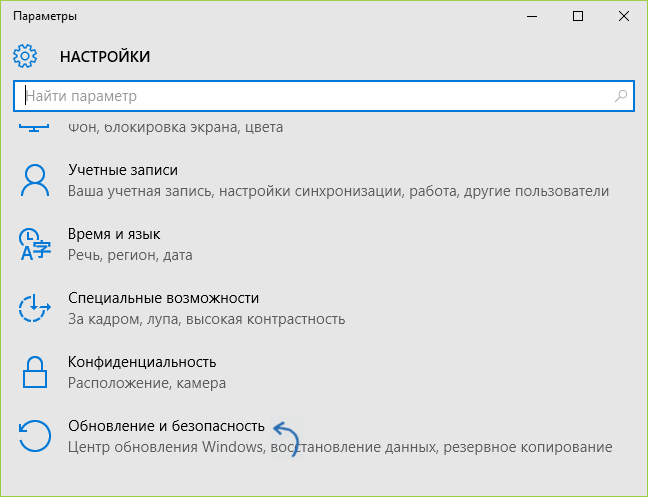
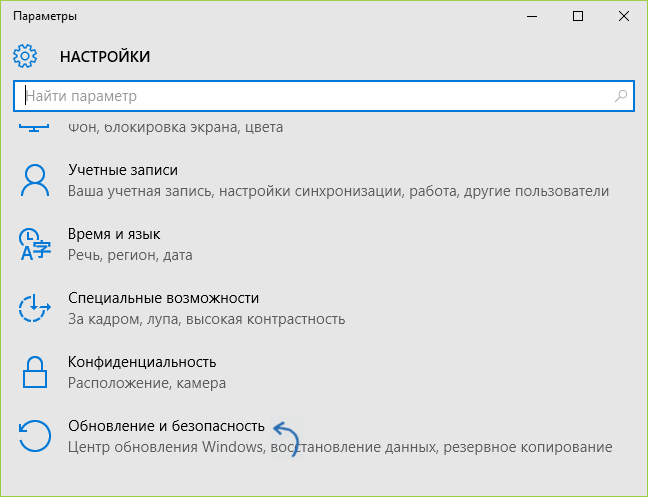
Последний шаг — нажать кнопку «Начать» в разделе «Вернуться к Windows 8.1» или «Вернуться к Windows 7». При этом, вас попросят указать причину отката (выбирайте любую), после чего, Windows 10 будет удалена, а вы вернетесь к своей предыдущей версии ОС, со всеми программами и пользовательскими файлами (то есть это не сброс к образу восстановления производителя).
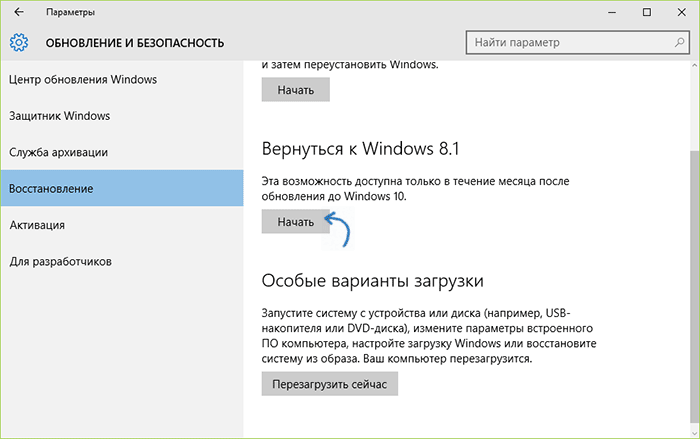
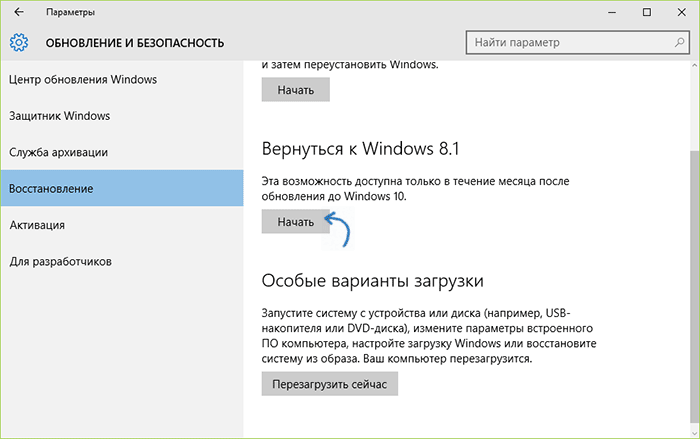
Откат с помощью Windows 10 Rollback Utility
Некоторые пользователи, решившие удалить Windows 10 и вернуть Windows 7 или 8 столкнулись с ситуацией, что несмотря на наличие папки Windows.old откат все равно не происходит — иногда просто нет нужного пункта в Параметрах, иногда по какой-то причине происходят ошибки при откате.
В этом случае можно попробовать утилиту Neosmart Windows 10 Rollback Utility, построенную на базе их же продукта Easy Recovery. Утилита представляет собой загрузочный образ ISO (200 Мб), при загрузке с которого (записав предварительно на диск или флешку) вы увидите меню восстановления, в котором:
- На первом экране выберите Automated Repair
- На втором выберите систему, которую нужно вернуть (она будет отображаться, если это возможно) и нажмите кнопку RollBack.


Записать образ на диск вы можете любой программой записи дисков, а для создания загрузочной флешки разработчик предлагает собственную утилиту Easy USB Creator Lite, доступную на их сайте neosmart.net/UsbCreator/ однако в утилите VirusTotal выдает два предупреждения (что, в общем-то не страшно, обычно в таких количествах — ложные срабатывания). Тем не менее, если вы опасаетесь, то записать образ на флешку можно с помощью UltraISO или WinSetupFromUSB (в последнем случае выберите поле для образов Grub4DOS).
Также при применении утилиты, она создает резервную копию текущей системы Windows 10. Так что, если что-то пойдет не так, можно с помощью неё же вернуть «всё как было».
Скачать Windows 10 Rollback Utility можно с официальной страницы https://neosmart.net/Win10Rollback/ (при загрузке просят ввести e-mail и имя, но никакой проверки нет).
Ручная переустановка Windows 10 на Windows 7 и 8 (или 8.1)
Если ни один из способов вам не помог, а после обновления до Windows 10 прошло менее 30 дней, то вы можете поступить следующими способами:
- Выполнить сброс на заводские настройки с автоматической переустановкой Windows 7 и Windows 8, если у вас сохранился скрытый образ восстановления на компьютере или ноутбуке. Подробнее: Как сбросить ноутбук на заводские настройки (подойдет также для фирменных ПК и моноблоков с предустановленной ОС).
- Самостоятельно выполнить чистую установку системы, если вы знаете ее ключ или он есть в UEFI (для устройств с 8-кой и выше). Посмотреть ключ «зашитый» в UEFI (БИОС) можно с помощью программы ShowKeyPlus в разделе OEM-key (Подробнее писал в статье Как узнать ключ установленной Windows 10). При этом, если вам для переустановки нужно скачать оригинальный образ Windows в нужной редакции (Домашняя, Профессиональная, Для одного языка и т.д.), то сделать это можно вот так: Как скачать оригинальные образы любой версии Windows.
Согласно официальной информации Microsoft, по прошествии 30 дней использования 10-ки, ваши лицензии Windows 7 и 8 окончательно «закрепляются» за новой ОС. Т.е. после 30 дней они не должны активироваться. Но: лично мной это не проверено (а иногда бывает, что официальная информация не полностью совпадает с реальностью). Если вдруг у кого-то из читателей был опыт, прошу поделиться в комментариях.
А вообще, я бы рекомендовал оставаться на Windows 10 — конечно, система не идеальна, но явно лучше, чем 8 в день ее выхода. А для решения тех или иных проблем, которые могут возникать на данном этапе, стоит поискать варианты в Интернете, а заодно зайти на официальные сайты производителей компьютеров и оборудования, чтобы найти драйверы для Windows 10.
Как откатить Windows 10 до Windows 8.1
Если по каким-то причинам, вам необходимо откатить Windows 10 до Windows 8.1, при условии, что вы производили не переустановку операционной системы, а именно использовали режим обновления, то тогда, мы вам расскажем, как это можно сделать.
Особенность опции данного вида отката операционной системы с последней версии ОС к более ранней, заключается в том, что в Windows 10, смогли полноценно реализовать данную функцию, которая стала для большинства пользователей ПК и ноутбуков, просто не заменимой. Таким образом, обновив ОС, вы должны просто на просто соблюсти несколько пунктов, которые в дальнейшем, позволят ее откатить:
• Не при каких условиях не удалять папку «Windows.old», так как именно в ней хранятся все сохраненные файлы имеющие отношение к вашей ранее использованной операционной системы Windows 8.1.
• Не должно пройти больше 30 дней с момента установки новой операционной системы. Здесь проблема заключается в том, что при условии, что срок более 30 дней, функция отката к предыдущей версии ОС, становится автоматически недоступной.
• Для того, чтоб иметь возможность произвести откат от версии Windows 10 до версии Windows 8.1, вы должны непременно обновляться с более ранней версии до более поздней, а не использовать полную или частичную переустановку операционной системы.
Если, вы на 100% уверены в том, что три вышеописанных пункта соблюдены, то откатить Windows 10 до Windows 8.1 вам не составит труда. Для начала, нажимайте на клавиатуре Windows + I -> как только вы попадете на страницу настроек, кликните по кнопку «Обновление и безопасность» -> и только после этого, нажмите на кнопку «Восстановление».
Если весь лог действий сделан правильно, вы сможете увидеть на экране монитора окно, где будет надпись что-то типа: «Вернуться к Windows 8.1».

Теперь, остается немного подождать для того, чтоб установщик начал производить откат операционной системы и параллельно, вам придется кликать по тем или иным кнопкам во время установки, так как в некоторых моментах, вам будет предложено совершать тот или иной выбор от которого будет напрямую зависит процесс установки.
Вот таким не сложным способом можно откатить Windows 10 до Windows 8.1 и даже не морочить себе голову полноценными переустановками или же обновлениями ОС, если «десятка» вам совершенно не нравится и вы не хотите ее использовать.
Как откатиться с Windows 10 на Windows 8.1
После обновления к новой Windows 10, пользователи понимают что она им не по душе, и хотят вернутся к предыдущей версии Windows. В этой статье я покажу Вам как откатится с Windows 10 на Windows 8.1 или Windows 7, в зависимости от того какая версия Windows была до обновления.
Все таки Microsoft подумали о пользователях и добавили функцию откатится с Windows 10 на Windows 8.1 или Windows 7. После обновления, все файлы вашей старой операционной системы хранятся в папке Windows.old, которую раньше иногда приходилось удалять вручную, а в этот раз она автоматически будет удалена через месяц.
Помните что откатиться с Windows 10 на Windows 8.1 Вы сможете только в том случае, если в Вас сохранилась папка Windows.old на Вашем системном диске.
Откатится с Windows 10 на Windows 8.1
- Нажмите на значок уведомлений в правой части панели задач и выберите Все параметры, или ПУСК -> Параметры.


- В открывшемся окне настроек, выберите пункт Обновление и безопасность -> Восстановление.


- Последний шаг — нажать кнопку Начать в разделе Вернуться к Windows 8.1 или Вернуться к Windows 7 в зависимости от Вашей предыдущей системы. После этого Вас попросят указать причину отката, и дальше Ваша предыдущая версия Windows будет восстановлена.


Я бы рекомендовал оставаться на Windows 10, поскольку она не такая уж и плохая, возможно Вам нужно будет поставить её с чистого листа для избежания возможных глюков.
В этой статье мы рассмотрели самый простой способ как откатится с Windows 10 на Windows 8.1. Пишите в комментарии была ли для Вас эта статья полезной.
Microsoft заложила в Windows 10 функцию отката обновлений к предыдущим поддерживаемым версиям операционной системы. Эта потребность возникла из-за массового привлечения пользователей старых ОС к новой Windows 10, а владельцы лицензионных ОС могли все сделать бесплатно. Процедура даунгрейда системы предельно простая, но есть у нее и некоторые особенности.
Что нужно знать перед тем, как откатить Windows 10 к семерке?
Главное, что каждый должен знать – ограниченный срок действия даунгрейда. Без каких-либо проблем выполнить откат обновления к Windows 7, 8.1 можно на протяжении месяца.
Следующий момент – переустановка операционной системы всегда является потенциально рискованным процессом. Чтобы защитить себя от рисков, стоит создать бекап данных в системе до начала восстановления. Для этого уместно использовать внешние накопители с большим объемом (флешки или HDD). Альтернативой может послужить – облако. Правда, за дополнительный объем данных они берут деньги.
Еще хочется затронуть вопрос сроков. Скорость выполнения процедуры зависит от производительности компьютера, но обычно занимает порядка 10 минут.
Важно! Порой после отката перестает работать Проводник на панели задач. Однако, простое удаление ярлыка с нижней строки правой кнопкой мыши и обратное добавление исправляет ситуацию.
Инструкция по откату с Windows 10 на Windows 8/7
Вот подробное руководство по восстановлению к предыдущим версиям Windows:
- Открываем панель Пуск и переходим в «Параметры».
- Идем на страницу «Обновления и безопасность».


- Открываем раздел «Восстановление» и в рабочей области жмем на «Вернуть к Windows 7/8.1»


- Кликаем по клавише «Начать», отвечаем на вопрос и жмем «Далее».
- Соглашаемся с предупреждениями и смотрим пароль для учетной записи.
- Запускаем процесс отката к прошлой версии Windows.
Откат с Windows 10 к Windows 7, 8.1 через утилиту Rollback Utility
Предыдущий способ не сработает в том случае, если удалили папку Windows.old, прошел месяц со дня обновления или просто в процессе инсталляции появляются ошибки. Часто помогает в данном случае Neosmart Windows 10 Rollback Utility, в основе которой заложен продукт Easy Recovery. Программа распространяется в виде образа на 200 Мб, который нужно смонтировать на диск или внешний накопитель. Для этого можно использовать фирменную утилиту Easy USB Creator Lite или проверенное приложение UltraISO.
Инструкция:
- Перезагружаем компьютер, нажимаем F9 (или другую клавишу для boot-меню) и запускаем накопитель с образом.
- В главном экране выбираем Automated Repair.


- Дальше выбираем систему для возврата и жмем на клавишу «RollBack».
Полезно! Перед загрузкой программы попросят указать почту и имя, но можно установить любое, так как подтверждать что-либо не придется.
Последний способ отката – сбросить ПК к заводским настройкам и установить скрытую операционную систему (она вшита в компьютеры с лицензионной Windows) или просто переустановить ОС с использованием ключа. Оба метода приводят к потере данных, а значит являются нежелательными. К ним рекомендуем прибегать в крайних случаях.
Нашли опечатку? Выделите текст и нажмите Ctrl + Enter
Откатс Windows 10 на Windows 8.1 / 7
Не нравится недавно установленная версия Windows 10? Это испортило настройки вашего ПК? Чувствуете ли вы беспокойство с его новым интерфейсом и настройками программы? Не беспокойтесь, Microsoft позволяет сразу же вернуться к предыдущей версии Windows. То есть — если вы выполнили обновление операционной системы Windows 8.1 или Windows 7 на месте. Из этого туториала Вы узнаете, как выполнить откат Windows 10 до предыдущей версии Windows, если вы выполнили обновление на месте с Windows 8 на .1 или Windows 7 до Windows 10 — и при условии, что вы перенесли операцию отката в течение 30 дней с момента обновления до Windows 10.
ОБНОВЛЕНИЕ : период отката был сокращен до 10 дней в Windows 10 Anniversary Update.
Откатиз Windows 10
В Windows 10 есть несколько замечательных новых функций, таких как Edge Browser, Windows Hello, виртуальный рабочий стол, Device Guard, интерфейс сканирования на наличие вредоносных программ и т. Д., Но некоторые люди просто не могут избавиться от привычки и комфорта использования своих предыдущие версии Windows.С другой стороны, некоторые, возможно, испортили свое обновление и могут захотеть вернуться к стабильности предыдущей версии Windows после использования Windows 10 в течение нескольких дней.
К счастью, Microsoft сохранила возможность отката, когда неудовлетворенные пользователи могут удалить обновление и выполнить откат до предыдущей версии Windows — Windows 8.1 или Windows 7.
Чтобы откатить Windows 10, перейдите в «Настройки ПК», набрав Настройки в панели поиска на панели задач, рядом со значком Windows и нажатием на Настройки.Это откроет настройки ПК. Выберите «Обновление и безопасность».


Откроется опция Обновление и безопасность . Здесь вы увидите такие опции, как Центр обновления Windows, Активация, Резервное копирование, Восстановление и Защитник Windows. Нажмите ‘ Восстановление ‘.


Откроется окно настроек восстановления для вашего ПК. Вы увидите 3 варианта:
- Сброс этого ПК : Удалите все и переустановите Windows.Это вернет ваш ПК к исходным заводским настройкам.
- Вернитесь к предыдущей версии Windows : это просто вернет прежнюю версию Windows на ваш компьютер, не затрагивая ваши документы и файлы. Обратите внимание, что вы должны выполнить операцию отката, в течение 30 дней, после обновления до Windows 10
- Advanced Startup : Здесь вы можете изменить настройки своего ПК, используя образ Windows или USB / DVD.


Нажмите ‘ Вернитесь к предыдущей версии Windows ’.В этом случае вы видите Вернуться к Windows 8.1.
Microsoft запросит ваш отзыв и причину удаления Windows 10.


Оставьте свой отзыв и двигайтесь вперед. Нажмите на Далее. Вы увидите следующий экран.


Убедитесь, что компьютер подключен к сети, так как откат может быть прерван из-за отключения питания. Нажмите Вернитесь к Windows 8.1 .

 Ваша система может занять некоторое время, чтобы обработать откат и прочитать настройки предыдущей версии Windows.Расслабьтесь и наслаждайтесь чашкой кофе. Обратите внимание на важное предупреждение — вам необходимо знать или запомнить свой пароль, который вы использовали для входа в предыдущую версию Windows.
Ваша система может занять некоторое время, чтобы обработать откат и прочитать настройки предыдущей версии Windows.Расслабьтесь и наслаждайтесь чашкой кофе. Обратите внимание на важное предупреждение — вам необходимо знать или запомнить свой пароль, который вы использовали для входа в предыдущую версию Windows. 

После завершения процесса отката ваш компьютер автоматически загрузится в предыдущую версию Windows.
Вы также можете вернуться к более ранней сборке Windows 10, используя этот метод.
Откат зависит от доступности папки Windows.old и других папок. Если вы удалите ее, вам может быть не предложен вариант отката.
Посмотрите это, если вы получите Извините, но вы не можете вернуться. Файлы, которые мы должны вернуть, были удалены. Но если вы выполните этот трюк, вы сможете откатить Windows 10 после 30-дневного ограничения.
На одном из моих других ноутбуков я обновил существующую версию Windows 8.1, и в результате получился небольшой беспорядок. Поэтому я решил заняться чистой установкой Windows 10 на отдельный раздел с помощью загрузочного USB.
Вы также можете понизить версию Windows 10 с помощью EaseUS System GoBack или Windows 10 Rollback Utility.
Бонусный совет : узнайте, как продлить период времени для удаления обновления Windows 10.
См. Также:
- Как удалить или удалить Windows 10
- Как обновить Windows 10 до Windows 8.1 / 7 после чистой установки.

 .
.Если после установки Windows 10 2004 г., май 2020 г., у вас возникли проблемы и проблемы с ним, вы можете удалить его и вернуться к предыдущей версии Windows или вернуться к ней. Большинство из вас могут быть знакомы с инструкциями, но для тех из вас, кто не знаком с этим постом, это поможет вам удалить самое последнее обновление функций Windows 10 с вашего ПК.
Удаление Windows 10 версия 2004 г., май 2020 г. Обновление


Чтобы удалить это обновление функции, необходимо открыть меню «Пуск».Затем нажмите на ссылку Настройки .
Открыв панель «Настройки», нажмите «Обновление и безопасность» и выберите « Восстановление ».
Далее нажмите на кнопку Начало работы под Вернитесь к предыдущему разделу сборки .
Процесс начнется, и вам будет задан ряд вопросов в информационных целях, почему вы возвращаетесь к предыдущей сборке Windows 10.
Возможны следующие варианты:
- Мои приложения или устройства не работают в этой сборке
- Более ранние сборки казались более простыми в использовании
- Более ранние сборки казались быстрее
- Более ранние сборки казались более надежными
- По другой причине — расскажите им больше.


Сделайте необходимое и нажмите Далее , чтобы двигаться дальше. Если вы хотите, у вас есть шанс Отменить сейчас.
Вы должны помнить, что когда вы вернетесь назад, вы потеряете изменения настроек или приложения, которые вы могли установить после обновления до текущей сборки.


Windows 10 предложит проверить наличие обновлений. Возможно, некоторые новые исправления были выпущены!


Не забудьте записать свой пароль или учетные данные, так как вам потребуется ввести их после завершения процесса.


Нажмите Next, и вы будете поблагодарили за пробную сборку.
Как только вы полностью уверены, нажмите на кнопку Вернитесь к предыдущей сборке , и процесс обновления начнется.
Просто чтобы быть в безопасности, вы можете также сделать резервную копию ваших данных, прежде чем начать.
После этого вы можете отложить установку обновлений Windows на Windows 10.
Совет по теме : Как продлить или увеличить период отката для удаления обновления Windows 10.
Всего наилучшего!
Пост обновлен для Windows 10 2004.

 .
.Если вы обновились до Windows 10, с Windows 8.1 или Windows 7, новая операционная система позволяет выполнить откат Windows 10 до предыдущей версии, если вы выполните операцию отката в течение 30 дней (сейчас 10 дней). Но если вы используете этот трюк, вы сможете откатить Windows 10 до предыдущей версии, даже после 10-дневного лимита. Давайте посмотрим, как.
После обновления до Windows 10 вы можете заметить две папки на вашем диске System или C с именем $ Windows.~ BT и $ Windows. ~ WS. Эти папки скрыты и создаются Windows в процессе обновления. Чтобы увидеть их, откройте Параметры папок и настройте Windows для отображения скрытых файлов и папок операционной системы. После этого вы сможете их увидеть.
Эти папки $ Windows. ~ BT, $ Windows. ~ WS и Windows.old необходимы системе для выполнения операции отката. Через 10 дней Windows 10 автоматически удаляет эти папки во время автоматического обслуживания. Через 10 дней вы, возможно, не увидите опцию Откат в приложении «Настройки», или вы можете получить сообщение. К сожалению, вы не можете вернуться назад.
ОБНОВЛЕНИЕ : В Windows 10 Anniversary Update v1607 и более поздних версиях период отката был сокращен с 30 дней до 10 дней .
Откат Windows 10 через 10 дней

 Что вы можете сделать, это переименовать эти папки, как только вы обновитесь, и определенно до 10-дневного периода.
Что вы можете сделать, это переименовать эти папки, как только вы обновитесь, и определенно до 10-дневного периода.
Переименуйте следующие папки:
- $ Windows. ~ BT, чтобы сказать Bak- $ Windows. ~ BT
- $ Windows. ~ WS в Bak- $ Windows. ~ WS
- Windows.old to Bak — Windows.old
Когда вы сделаете это, Windows 10 не сможет удалить эти папки, так как вы изменили их имена.
Если вы решите выполнить откат через 10 дней, переименуйте эти папки в их первоначальные имена и перейдите на страницу «Настройки»> «Обновление и безопасность»> «Восстановление», чтобы вернуться к Windows 8.1 или Windows 7.
При желании вы также можете сделать резервную копию этих 3 папки на внешний диск с их оригинальными именами.
Если вы чувствуете необходимость, теперь вы сможете выполнить откат даже через 30 дней.Но тогда вам придется сделать резервную копию ваших последних данных перед выполнением операции отката.
Это должно сработать — но я не могу гарантировать, что так и будет, так как я не пробовал! Дайте нам знать, если это работает для вас или нет.
Из этого поста вы узнаете, как вернуться к более ранней сборке Windows 10. Также узнайте, как на продлить период времени для удаления обновления Windows 10 .


- Теги: откат, Windows 10
 Вернуться к предыдущей версии Windows 10 через 10 дней
Вернуться к предыдущей версии Windows 10 через 10 днейПри обновлении старой версии Windows 10 до последней версии Windows 10 1903 Система сохраняет копию предыдущей версии Windows, чтобы пользователи могли выполнить откат к предыдущей версии, если у них возникнут проблемы с самой новой версией. А с настройками по умолчанию Windows 10 позволяет вам вернуться к предыдущей версии Windows в первые 10 дней установки.Но для некоторых пользователей 10 дней недостаточно, вот как продлить период отката Windows 10 с 10 дней до 60 дней. Так что вы можете легко Вернуться к предыдущей версии Windows 10 после 10 дней .
Вернуться к предыдущей версии Windows 10
Если вы заметили, что Windows 10 1903 не работает должным образом, решили вернуться к предыдущим сборкам. Вот официальные способы понижения Windows 10 с 1903 до 1890 в течение первых 10 дней после установки.
- Нажмите Windows + X и выберите «Настройки»,
- Нажмите «Обновление и безопасность», затем «Восстановление».
- Теперь нажмите «Начать» под «Вернитесь к предыдущей версии Windows 10.

- Ответьте на вопрос, почему вы возвращаетесь, и нажмите« Далее »,
- Windows 10 предложит вам возможность проверить наличие обновлений. в случае, если доступно новое обновление для устранения текущей проблемы, с которой вы столкнулись. Если вы решили понизить рейтинг, нажмите Нет, спасибо за продолжение.
- Внимательно прочитайте, что произойдет при удалении обновления Windows 10 1809 с компьютера.вам придется переустановить некоторые приложения, и вы потеряете настройки, настроенные после установки последней сборки. Нажмите Далее , чтобы продолжить.
- Помните, что вам потребуется пароль, который вы использовали для входа в предыдущую версию Windows 10. Нажмите Далее , чтобы продолжить.
- и нажмите Вернитесь к предыдущей сборке , чтобы начать откат.

Продлить период отката Windows 10
По умолчанию в разделе «Параметры» и «Панель управления» отсутствует параметр для изменения периода отката по умолчанию, равного 10 дням.Но есть способ увеличить или уменьшить 10-дневный период отката по умолчанию, например
Примечание. Чтобы продлить 10-дневный лимит для возврата к предыдущей версии Windows в течение 10 дней после обновления, необходимо выполнить следующие действия. Windows 10 мая 2019 года обновления.
- Откройте командную строку с правами администратора,
- скопируйте и вставьте следующую команду и нажмите клавишу ввода.
DISM / Online / Set-OSUninstallWindow / Value: 30
Примечание. Здесь значение 30 — это количество дней, в течение которых вы хотели бы хранить файлы предыдущей версии Windows.Где максимальный период отката, который вы можете установить в настоящее время, составляет 60 дней.
- Чтобы проверить и подтвердить то же самое, введите команду
DISM / Online / Get-OSUninstallWindow

ПРИМЕЧАНИЕ: Если вы получили « Ошибка: 3. Системе не удается найти указанный путь ”, скорее всего, потому, что на вашем компьютере нет предыдущей версии файлов Windows.
Также читайте:
.