Как войти в BIOS на вашем компьютере
Многие дороги ведут к BIOS. Простое нажатие клавиши в нужный момент во время загрузки системы приведет вас в BIOS. Если у вас есть более новый компьютер с Windows, возможно, с UEFI BIOS, вы можете войти в BIOS еще проще. Чтобы избавить вас от догадок, мы собрали все возможные способы входа в BIOS.
Замечания: Внутри BIOS вы можете изменить многие базовые настройки компьютера, такие как порядок загрузки, системное время и дата или включенные аппаратные компоненты. Вот почему BIOS (базовая система ввода / вывода) также называется «Setup».
Как попасть в UEFI BIOS
Новые компьютеры загружаются слишком быстро. Таким образом, более новые версии Windows предоставляют более простой способ доступа к BIOS, но сначала вам нужно загрузиться в Windows.
Как войти в BIOS на Windows 10
Идти к Настройки (Windows + I)> Обновление Безопасность> Восстановление и под Расширенный запуск щелчок Перезагрузить сейчас. Обратите внимание, что это на самом деле перезагрузит ваш компьютер.
Обратите внимание, что это на самом деле перезагрузит ваш компьютер.
При перезапуске с использованием расширенного запуска вы сначала сможете выбрать параметры загрузки. На появившемся экране перейдите к Устранение неполадок> Дополнительные параметры> Настройки прошивки UEFI и нажмите Запустить снова, который загрузится прямо в ваш UEFI BIOS из Windows 10.
Как войти в BIOS на Windows 8 или 8.1
Ранее мы посвятили целую статью о том, как получить доступ к BIOS в Windows 8
,
Подводя итог: откройте панель Charms, например, нажав комбинацию клавиш Windows + C, нажмите на настройки значок и выберите Изменить настройки ПК в правом нижнем углу. В настройках ПК перейдите к генеральный вкладка и нажмите Перезагрузить сейчас под заголовком расширенного запуска.
В Windows 8.1 шаги немного отличаются. В настройках ПК перейдите к Обновление и Восстановление вкладка, затем перейдите к восстановление, и, наконец, нажмите Перезагрузить сейчас под расширенным запуском.
Или удерживайте сдвиг ключ, пока вы нажимаете Запустить снова в меню выключения.
Компьютер будет перезагружен в параметрах загрузки, которые включают в себя UEFI BIOS. Как и в Windows 10, перейдите на Устранить неполадки> Дополнительные параметры> Настройки прошивки UEFI и нажмите Запустить снова загрузиться в ваш BIOS.
Как получить доступ к BIOS на старом ПК
Если вы все еще используете Windows 7 или более раннюю версию Windows, вам придется использовать традиционный способ входа в BIOS, то есть дождаться подходящего момента и нажать нужную клавишу.
Каков правильный момент для входа в BIOS?
Правильный момент наступает между питанием компьютера и запуском операционной системы. Окно настолько узкое, потому что BIOS, по сути, только инициализирует ваше оборудование, прежде чем передать его загрузчику, который загружает операционную систему. Как только операционная система запускается, что часто обозначается отображением соответствующего логотипа, вы упустили момент.
Вы можете увидеть сообщение, которое указывает на нужный момент. Скорее всего, он говорит что-то вроде «Нажмите для входа в настройку», то есть также показывает, какую клавишу нажать.
При отсутствии такого сообщения, подходящий момент — это когда вы видите логотипы производителя перед загрузкой операционной системы. И самый простой способ не пропустить время, когда вы можете войти в BIOS, — это нажать нужную клавишу еще до того, как вы включите компьютер и удерживаете его до тех пор, пока не появится BIOS. Если это не работает, значит, вы не нажимаете правую клавишу или что-то сломалось.
Что такое правильный ключ для входа в настройки?
Как вы уже собрались, это зависит от вашего оборудования. Более конкретно, это зависит от материнской платы, на которой находится BIOS.
Общие ключи для входа в BIOS — это F1, F2, F10, Delete, Esc, а также комбинации клавиш, такие как Ctrl + Alt + Esc или Ctrl + Alt + Delete, хотя они более распространены на старых машинах. Также обратите внимание, что клавиша типа F10 может на самом деле запустить что-то еще, например, меню загрузки. Точная клавиша или комбинация клавиш зависит от производителя и модели вашего компьютера.
Также обратите внимание, что клавиша типа F10 может на самом деле запустить что-то еще, например, меню загрузки. Точная клавиша или комбинация клавиш зависит от производителя и модели вашего компьютера.
Вы можете продолжить работу методом проб и ошибок, пока не найдете нужную клавишу, одновременно нажмите несколько разных клавиш и вам повезет или ознакомьтесь со списком ниже.
Acer BIOS Keys
Наиболее распространенные клавиши для входа в программу установки на оборудовании Acer: F2 а также удалять.
На старых компьютерах попробуйте F1 или комбинация клавиш Ctrl + Alt + Esc.
Если на вашем компьютере установлен ACER BIOS, вы можете восстановить его до загрузочных настроек, нажав и удерживая F10 ключ. Как только вы услышите два звуковых сигнала, настройки будут восстановлены.
Asus BIOS Keys
Как и в случае с Acer, наиболее распространенным ключом является F2.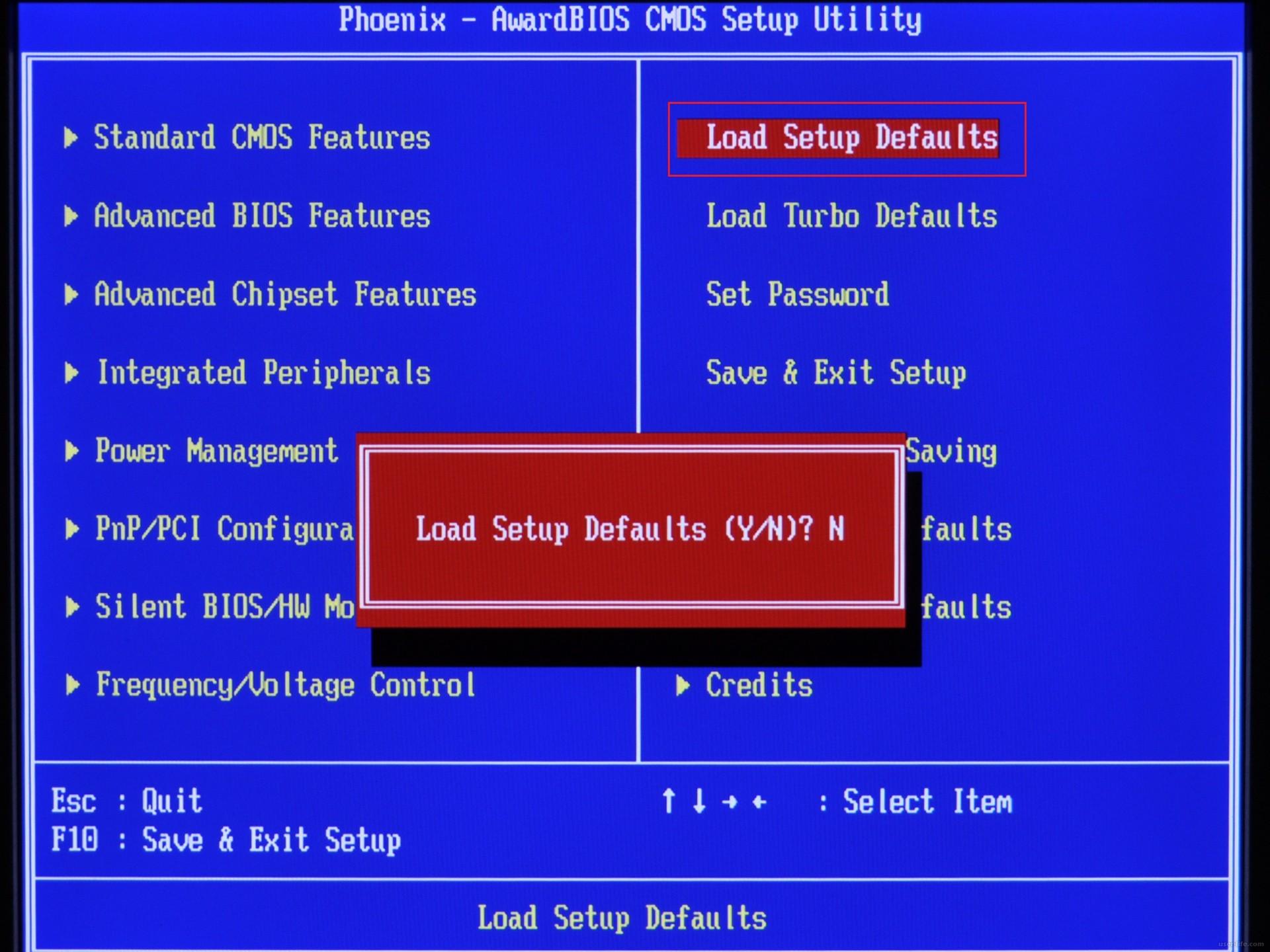
В зависимости от вашей модели, это также может быть удалять или же Вставить ключ и реже F10.
Dell BIOS Keys
На более новом компьютере Dell попробуйте F2 ключ, пока вы видите логотип Dell.
Или попробуйте F1, удалять, F12, или даже F3.
Старые модели могут использовать Ctrl + Alt + Enter или же Удалить или Fn + Esc или же Fn + F1.
Ключи HP BIOS
К ключам, наиболее часто используемым на компьютерах HP для входа в настройку, относятся F10 а также Esc.
На некоторых компьютерах HP F1, F2, F6, или же F11 откроет ворота в биос.
На планшетных ПК HP F10 или же F12 доставит вас в BIOS.
HP собрала информацию о своем BIOS здесь.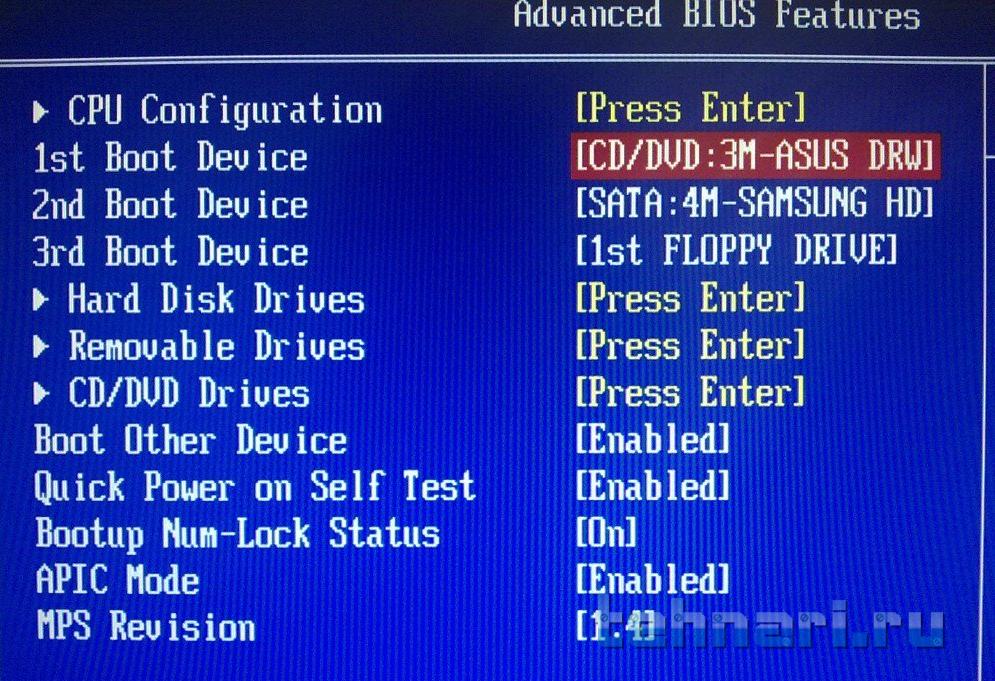
Lenovo BIOS Keys
F1 или же F2 ключ должен получить вас в BIOS.
Старое оборудование может потребовать комбинации клавиш Ctrl + Alt + F3 или же Ctrl + Alt + Вставить ключ или же Fn + F1.
Если у вас есть ThinkPad, обратитесь к этому ресурсу Lenovo: как получить доступ к BIOS на ThinkPad.
Ключи MSI BIOS
Если вы знаете, что ваш компьютер использует материнскую плату MSI, то ключ для запуска BIOS, скорее всего, удалять ключ. Вы можете даже заметить сообщение «Нажмите Del для входа в SETUP».
На некоторых моделях материнских плат MSI ключ для доступа к BIOS будет F2.
Sony BIOS Keys
На Sony VAIO, F2 или же F3 попадет в BIOS, но вы также можете попробовать F1.
Если ваш VAIO имеет ASSIST ключ, попробуйте нажать и удерживать его, пока вы включаете ноутбук. Это также работает, если ваш Sony VAIO поставляется с Windows 8.
Это также работает, если ваш Sony VAIO поставляется с Windows 8.
Toshiba BIOS Keys
Ваша лучшая ставка F2 ключ.
Другие кандидаты включают F1 а также Esc.
На Эквиуме Toshiba, F12 войдет в биос.
У Toshiba также есть более подробные инструкции о том, как получить доступ к BIOS.
другие
К сожалению, очень мало последовательности. Производители компьютеров не всегда используют одного и того же производителя материнских плат, и производители материнских плат не всегда определяют один и тот же ключ для входа в BIOS. Если вы хотите получить определенный ответ о том, какие клавиши нажимать, чтобы войти в программу установки, вам необходимо найти точную модель материнской платы вашего компьютера.
Вам удалось войти в BIOS?
Если ни одна из клавиш, упомянутых выше, не работает, возможно, проблема заключается в клавиатуре или, скорее, в отсутствии драйверов клавиатуры до загрузки компьютера. Попробуйте другую клавиатуру и / или порт. Например, если вы использовали клавиатуру USB, но на вашем компьютере также есть порт PS / 2, попробуйте вместо этого клавиатуру PS / 2.
Попробуйте другую клавиатуру и / или порт. Например, если вы использовали клавиатуру USB, но на вашем компьютере также есть порт PS / 2, попробуйте вместо этого клавиатуру PS / 2.
Если у вас есть доступ к BIOS, вы можете сбросить BIOS
к настройкам по умолчанию.
На какую кнопку включается биос. Как войти в BIOS на компьютере и ноутбуке
Приветствую Вас дорогие читатели! Знаете, это наверное был бы не блог с компьютерными советами, эли бы я нечего не написал о такой системе, как BIOS .
Я уверен, что каждый день поисковым системам задают такой вопрос, как войти в BIOS , и я сегодня постараюсь Вам рассказать об этой системе и о том, как зайти в БИОС на разных компьютерах.
Что такое BIOS?
Давайте сначала же разберемся, что это такое. Если говорить по профессиональному, то это:
(англ. basic input/output system — «базовая система ввода-вывода») — реализованная в виде микропрограмм часть системного программного обеспечения, которая предназначается для обеспечения операционной системы API доступа к аппаратуре компьютера и подключенным к нему устройствам.
Ну а если по простому, то BIOS это множество микропрограмм записаны в системную плату. Еще до того, как начнет загружаться операционная система,
Как только вы нажимаете на кнопку включения своего компьютера, запускается процедура POST , которая проверяет на исправность и наличие всех комплектующих компьютера (видео карты, оперативной памяти, жесткого диска и так дальше) и в случае выходи из строя любого из комплектующих выдает ошибку, по которой можно определить ту или иную поломку. Так же еже выдается звуковой сигнал, но это мне кажется на более старых компьютерах, в новых я такого не встречал.
Еще BIOS управляет загрузкой операционной системы и указывает с какого источника загружаться (DVD/CD привод, жесткий диск, или подключённого флеш устройства). Это особо актуально при установке операционной системе, об этом напишу чуть ниже.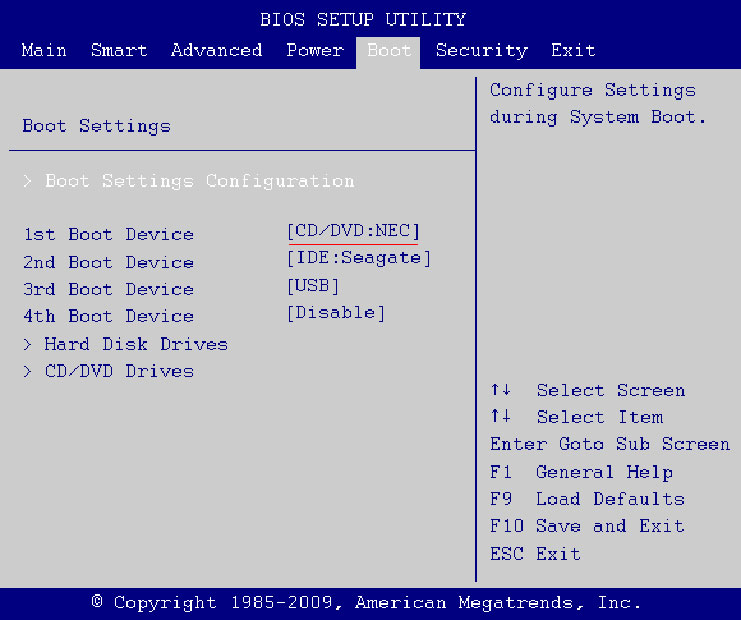 Так же BIOS хранит в себе очень много разных настроек, которые можно менять. Я например через BIOS немножко разогнал свой процессор, за счет увеличения частоты системной шины.
Так же BIOS хранит в себе очень много разных настроек, которые можно менять. Я например через BIOS немножко разогнал свой процессор, за счет увеличения частоты системной шины.
Как войти в BIOS?
Для того, что бы войти в систему BIOS, сразу же после нажатия на кнопку включения компьютера нужно усердно нажимать клавишу, а вот какую мы сейчас разберемся. Дело в том, что разные производители материнских плат или ноутбуков, имеют свою комбинацию клавиш для входа в БИОС. Обычно это клавиши
Что делать в БИОС?
Интересный вопрос, на который есть много ответов. В первую очередь зайти в BIOS нужно перед началом установки Windows или другой ОС. Дело в том, что по умолчанию загрузка компьютера идет с жесткого диска, а для установки операционной системы нам нужно загрузится с DVD/CD привода или флешки , такие настройки можно установить зайдя в БИОС, подробнее об этом написано здесь
Для тонкой настройки компьютера существует так называемый БИОС (BIOS).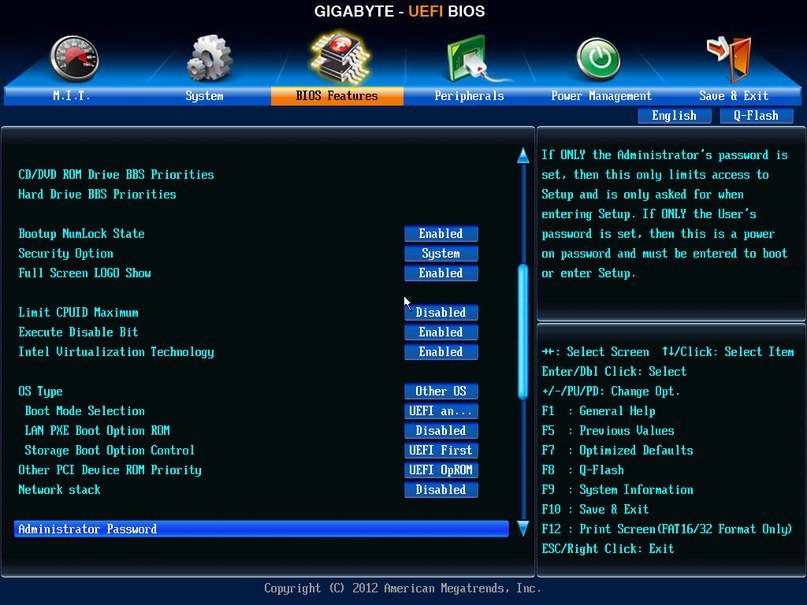 Он управляет включением компьютера, позволяет изменить некоторые его настройки ещё до загрузки операционной системы и выбирает с какого диска загружаться. Т.е. когда компьютер включается, он сразу смотрит на свои настройки в БИОСе.
Он управляет включением компьютера, позволяет изменить некоторые его настройки ещё до загрузки операционной системы и выбирает с какого диска загружаться. Т.е. когда компьютер включается, он сразу смотрит на свои настройки в БИОСе.
В этой статье я покажу вам как войти в БИОС на разных компьютерах и ноутбуках. Их много, но логика примерно одинакова. Для лучшего понимания будет несколько видео, где я показываю всё на реальных примерах.
Общее понимание входа в BIOS
Я сделал для вас несколько видео с разных компьютеров. Если вы посмотрите все видео, но у вас на компьютере или ноутбуке окажется немного не так, то не отчаивайтесь. Применяя полученную информацию вы легко сможете сообразить как войти в BIOS. Основных разновидностей БИОСа три: Award (Phoenix-Award), AMI (American Megatrends) и UEFI. Биосы Award в основном бывают с синенькими окошками, AMI с серо-голубыми, а UEFI с красивым графическим интерфейсом.
Для того чтобы зайти в БИОС, нужно нажать одну кнопку или, в редких случаях, комбинацию кнопок при старте компьютера.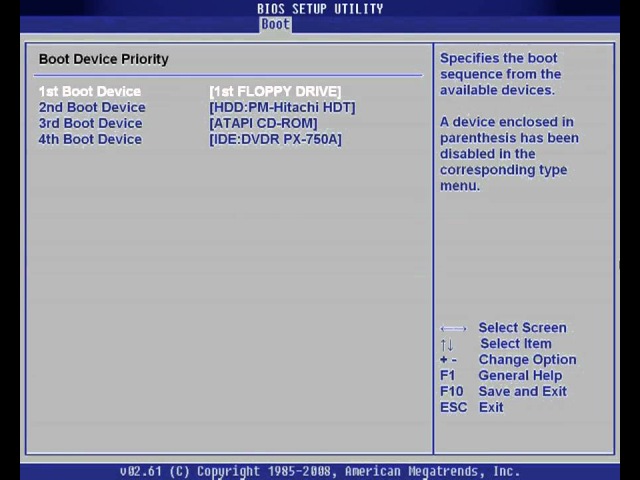
Для Award это, как правило, клавиша Delete (Del), а для AMI – клавиша F2 или F10. Внизу экрана будет написано что-то типа этого «Press Del to enter Setup». Setup – это тоже самое что и БИОС. Также встречаются кнопки: F1, F3, F10 (Hewlett Packard), F12, Esc и комбинации: «Ctrl+Alt+Esc», «Ctrl+Alt+Ins».
На ноутбуках IBM Lenovo Thinkpad надо нажать и удерживать синюю клавишу “ThikVantage” до тех пор, пока не появится меню. А на некоторых ноутбуках Toshiba нажимается ”Esc”, а затем “F1”.
Нажимать надо быстро и несколько раз (на всякий случай), иначе компьютер продолжит загружаться дальше и не войдёт в SETUP. Если не успели, то просто перезагрузите компьютер с помощью кнопки «Reset» на системном блоке или с помощью комбинации клавиш «Ctrl+Alt+Del».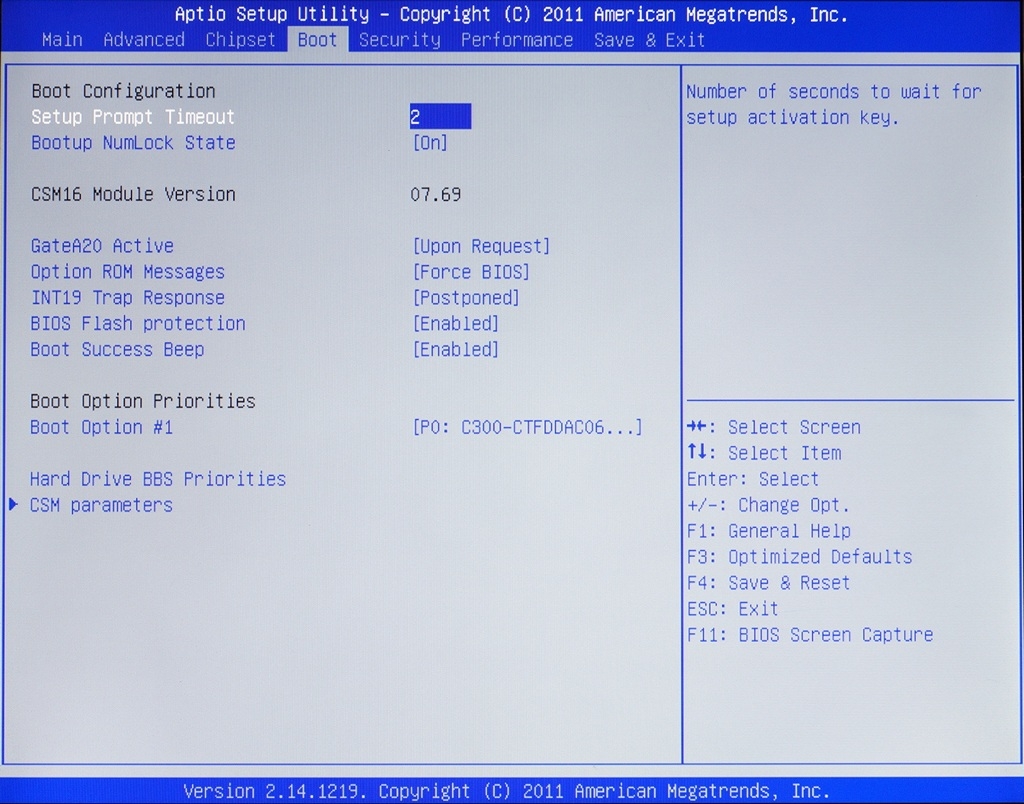
Если при включении компьютера на весь экран стоит экранная заставка, а за ней ничего не видно, то попробуйте нажать клавишу «ESC» чтобы скрыть заставку и прочитать информацию с экрана как надо заходить в БИОС. Также, какую кнопку нажимать можно найти в руководстве к материнской плате компьютера или ноутбука. Ещё бывает что и , тогда изучайте указанные статьи.
Как войти в БИОС на разных компьютерах и ноутбуках
Увидеть какой БИОС используется у вас можно при включении компьютера, когда на экране появляется общая информация, но в принципе это не имеет значения, главное увидеть какую кнопку нужно нажать:
На примере видно, что компьютер с БИОСом Award версии 6.00PG, а внизу предлагается нажать кнопки «Del» и «F9». В данном случае для входа в SETUP служит кнопка «Del», а «F9» вызывает меню для выбора загрузочного устройства. Сам BIOS может выглядеть вот так:
Посмотрите видео как зайти в БИОС Award, а также выставить загрузочное устройство:
А вот ещё одна разновидность «Award»
Никакой информации о версии не пишется, но видно, что требуется нажать для того чтобы зайти туда. Посмотрите видео с этим примером:
Посмотрите видео с этим примером:
А вот на этом снимке видно, что компьютер находится под управлением БИОСа «AMI» и для входа используется привычная клавиша «Delete»:
А вот совсем другой вариант, в котором используется клавиша «F2»
А сам BIOS «AMI» во всех случаях выглядит примерно вот так:
Посмотрите видео как войти в БИОС на ноутбуке с «AMI», на примере ASUS Eee PC:
Ещё один вариант как зайти в БИОС на ноутбуке Lenovo. Здесь никаких подсказок нет совсем, нужно просто знать что во время заставки надо нажать «F2»
На моделях серии Lenovo G500 нужно нажать клавишу OneKey Recovery при выключенном ноутбуке, а на некоторых моделях срабатывает Fn+F2(или F12).
В последнее время всё чаще можно встретить компьютеры с UEFI. Но это даже не БИОС в привычном понимании, а небольшая операционная система, которая совместима с БИОСом и выполняет его функции.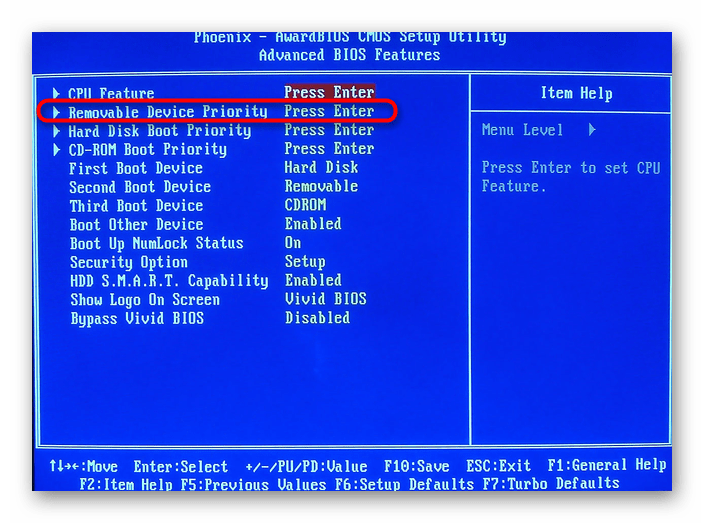
В общем, логика входа в разные БИОСы думаю вам понятна, ведь ничего сложного здесь нет. В 90% случаев в SETUP входят чтобы . Ну а если по каким то причинам у вас не получается этого сделать, то обратитесь к инструкции вашей материнской платы или поищите в интернете по названию модели компьютера или ноутбука.
Мой БИОС спрашивает пароль, как сбросить?
Если до вас кто-то установил пароль, то при входе в БИОС этот самый пароль нужно будет ввести. На ноутбуках процесс сброса пароля довольно не тривиальная задача и по каждой конкретной модели нужно искать информацию. Но с компьютерами всё намного проще, так
На плате есть три контакта, на двух из которых стоит перемычка. Обычно достаточно просто переставить её на другие два контакта на 10 секунд, а потом обратно. Перед этим нужно вытащить кабель питания из компьютера. Если пароль не сбросился или перемычки вообще нет, то дополнительно достаньте батарейку из материнской платы на несколько минут:
Обычно достаточно просто переставить её на другие два контакта на 10 секунд, а потом обратно. Перед этим нужно вытащить кабель питания из компьютера. Если пароль не сбросился или перемычки вообще нет, то дополнительно достаньте батарейку из материнской платы на несколько минут:
Пароль на БИОС должен сброситься, впрочем как и все его настройки. Учтите это, т.к. настройки могут существенно влиять на общее .
Вот такие пироги, спрашивайте в комментариях если что-то непонятно.
Большинство пользователей ПК знают о существовании БИОС, некоторые даже имеют представление о его функциях и предназначении. При этом, необходимости непосредственного обращения к БИОС у обычного пользователя нет. Работая с компьютером ежедневно в течение многих лет, люди не знают, как зайти в БИОС и что в нём может понадобиться. Между тем, некоторые операции, например, переустановка операционной системы с флешки или аппаратное включение/отключение каких-либо элементов невозможны без изменения настроек БИОС. Разобраться, что это такое, будет полезно для всех.
Разобраться, что это такое, будет полезно для всех.
Что такое БИОС и для чего он нужен
БИОС (BIOS, англ. BasicInput/Output System) — это система ввода-вывода информации, осуществляющая взаимосвязь между «железом» и операционной системой компьютера. Она содержит информацию о составе, конфигурации и текущем состоянии всех элементов компьютера, определяет порядок загрузки операционной системы, выполняет диспетчерские функции по мониторингу систем и безопасности. Код БИОС находится на специальной микросхеме с соответствующей маркировкой, расположенной на материнской плате. Его можно обновить, т.е. перезаписать, но это мероприятие сложное и рискованное.
Для изменения порядка загрузки системы (используется при переустановке ОС, установленной на Вашем ПК), войдите во вкладку Boot
Наиболее частое обращение пользователя к БИОС — изменение порядка загрузки системы. При установке ОС с флешки необходимо установить загрузку с USB первым номером, иначе после первой перезагрузки компьютер установит старую систему и процесс пойдет по бесконечному кругу. Кроме этого, могут быть выполнены другие действия:
Кроме этого, могут быть выполнены другие действия:
- Изменение или возврат к заводским (оптимальным) настройкам.
- Изменение режима работы процессора.
- Получение информации о температуре процессора.
- Управление режимом работы вентиляторов.
- Включить/отключить некоторые порты или функции и т.д.
После произведённых изменений программа предложит на выбор сохранить их или оставить настройку неизменной. Для этого понадобится нажать соответствующие клавиши.
Внимание! Внесение изменений в настройки БИОС может кардинальным образом изменить режим работы материнской платы и процессора. Для неподготовленного пользователя такой шаг чреват нежелательными последствиями, вплоть до окончательного вывода компонентов из строя. Без точного знания и понимания сути своих действий ничего менять не следует.
Есть ли отличия в запуске UEFI BIOS
Основное отличие заключается в том, что UEFI (Unified Extensible Firmware Interface) — это не БИОС.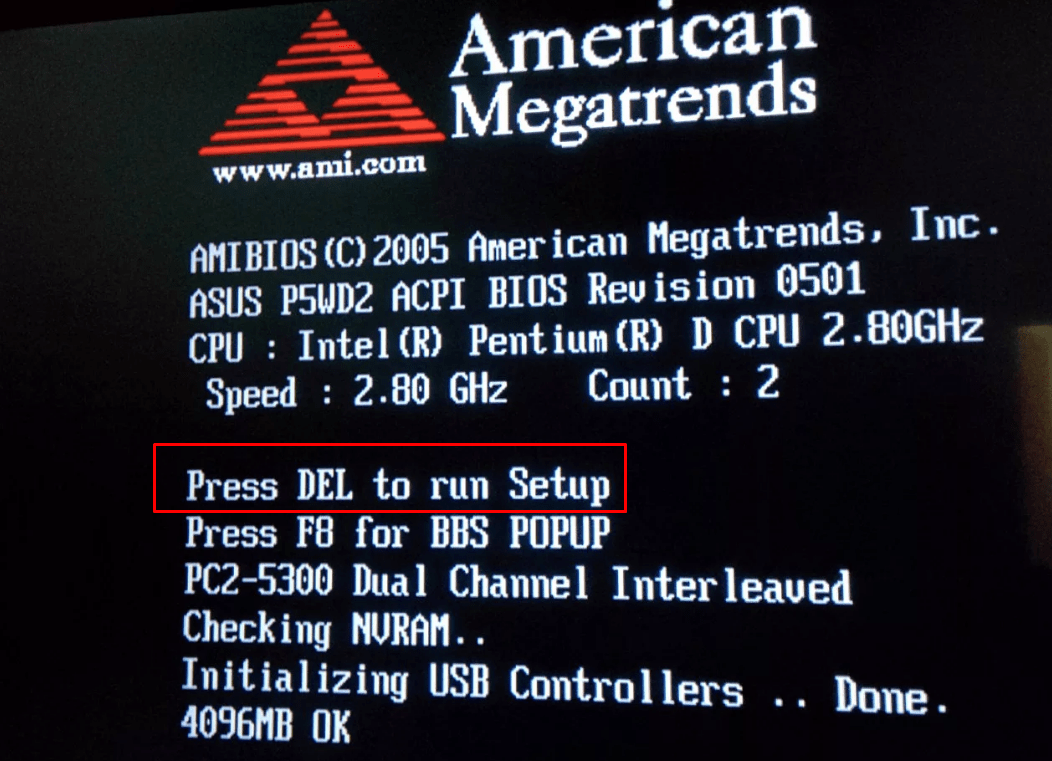 Это микропрограмма с подобными функциями, созданная для тех же целей взаимодействия между аппаратной частью и операционной системой. При этом, UEFI разработана для 64-битных систем, что выделяет её и делает применимой не ко всем компьютерам. Разработчики утверждают, что будущее принадлежит именно UEFI, которая вытеснит БИОС из-за устаревания и низких возможностей. Уже сегодня UEFI имеет доступ к большему количеству памяти, не ограничивает размер дисков, способна оперировать драйверами и взаимодействовать с ОС на более высоком уровне. Практически, UEFI становится еще одной, промежуточной операционной системой. Загрузка компьютера через UEFI возможна только при аппаратной поддержке, которая имеется только на новых материнских платах, поэтому пока тип загрузки выбирается в БИОС.
Это микропрограмма с подобными функциями, созданная для тех же целей взаимодействия между аппаратной частью и операционной системой. При этом, UEFI разработана для 64-битных систем, что выделяет её и делает применимой не ко всем компьютерам. Разработчики утверждают, что будущее принадлежит именно UEFI, которая вытеснит БИОС из-за устаревания и низких возможностей. Уже сегодня UEFI имеет доступ к большему количеству памяти, не ограничивает размер дисков, способна оперировать драйверами и взаимодействовать с ОС на более высоком уровне. Практически, UEFI становится еще одной, промежуточной операционной системой. Загрузка компьютера через UEFI возможна только при аппаратной поддержке, которая имеется только на новых материнских платах, поэтому пока тип загрузки выбирается в БИОС.
Как зайти в БИОС на стационарном компьютере или ноутбуке
В отличие от программ, записанных на жёсткий диск, зайти в БИОС, просто кликнув по определённой иконке не получится. Надо сделать это после включения компьютера, но до момента появления экрана загрузки Windows.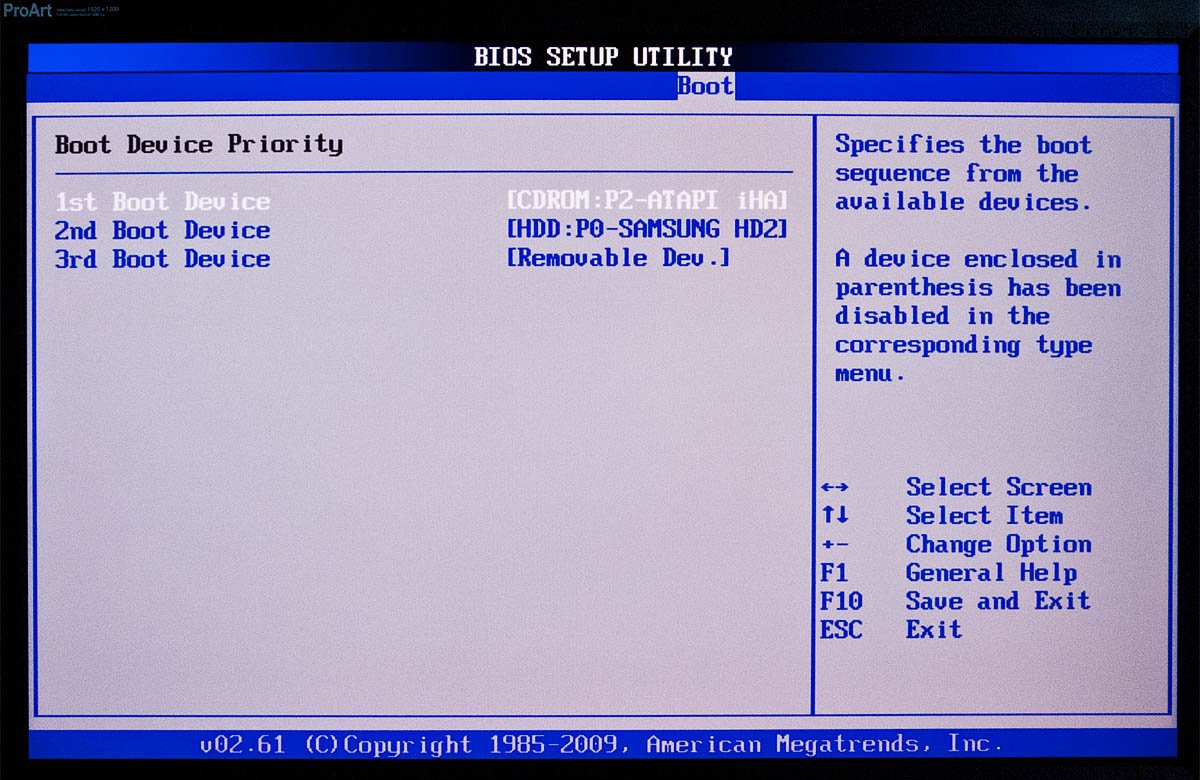 Мало того, разные производители назначают для своих материнских плат собственные способы. Часто пользователь сидит и не знает, как зайти в БИОС, потому что клавиша для входа назначена не та, которую ему кто-нибудь посоветовал, а стартовая картинка на мониторе проскакивает за доли секунды, не позволяя увидеть, какую клавишу надо нажать. Кроме того, вариантов входа существует несколько, хотя доступны обычно не все. Рассмотрим их внимательнее:
Мало того, разные производители назначают для своих материнских плат собственные способы. Часто пользователь сидит и не знает, как зайти в БИОС, потому что клавиша для входа назначена не та, которую ему кто-нибудь посоветовал, а стартовая картинка на мониторе проскакивает за доли секунды, не позволяя увидеть, какую клавишу надо нажать. Кроме того, вариантов входа существует несколько, хотя доступны обычно не все. Рассмотрим их внимательнее:
Стандартный способ входа
Стандартный способ применяется чаще всего. Во время загрузки компьютера на экране мелькает картинка, с указанием разных комбинаций кнопок для выполнения тех или иных команд. Среди них есть BIOS Setup, или что-нибудь, типа: «Press Del to enter BIOS Setup». Чаще всего требуется нажать кнопку «del» или «F2», но могут быть другие варианты, о которых информирует стартовая картинка. Рекомендуется нажимать на нужную клавишу непрерывно, чтобы не пропустить нужный момент. Иногда стартовая картинка задерживается на несколько секунд, но чаще всего мелькает слишком быстро. Для того, чтобы приостановить загрузку, в нужный момент надо нажать «Pause/Break».Тогда можно спокойно рассмотреть надпись на экране. Если нажать на нужную кнопку вовремя не получилось, можно использовать сочетание клавишей Ctrl+Alt+Del, чтобы вновь началась загрузка системы. Как вариант, можно нажать кнопку рестарт.
Для того, чтобы приостановить загрузку, в нужный момент надо нажать «Pause/Break».Тогда можно спокойно рассмотреть надпись на экране. Если нажать на нужную кнопку вовремя не получилось, можно использовать сочетание клавишей Ctrl+Alt+Del, чтобы вновь началась загрузка системы. Как вариант, можно нажать кнопку рестарт.
Список возможных горячих клавиш для входа в БИОС
Существует большое количество вариантов входа в БИОС. Собственные комбинации есть у разработчиков различных версий БИОС:
Разные разработчики БИОС предлагают разные клавиши, либо сочетания клавиш, для того чтобы зайти в БИОС
Производители компьютеров или ноутбуков устанавливают свои сочетания клавишей:
Производители компьютерной техники решили не отставать от разработчиков БИОС, и тоже предлагают свои варианты
Следует отметить, что такое разнообразие не облегчает решение проблемы, а, напротив, вносит излишнюю путаницу. Введение единого стандарта в этом вопросе существенно облегчило решение вопроса, но пока ситуация только усложняется постоянным вводом новых сочетаний.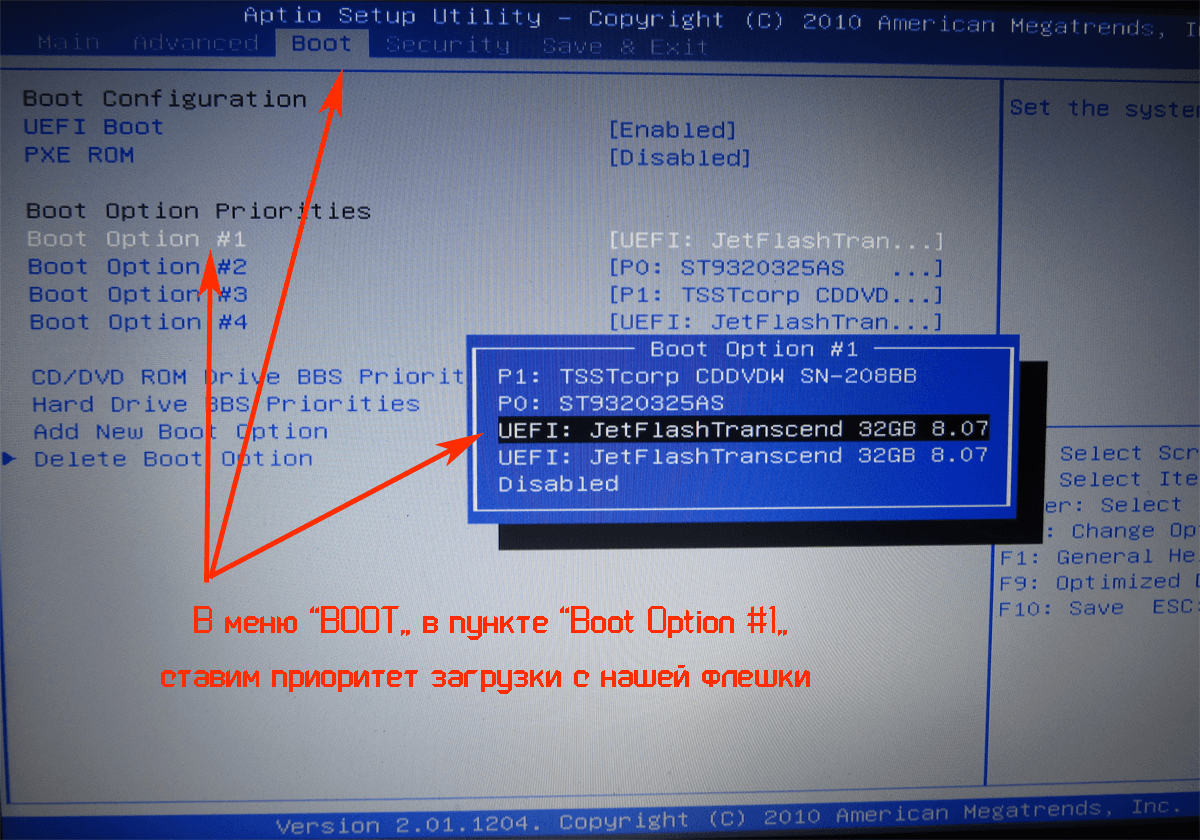
Вход с помощью командной строки
Необходимо сразу уточнить: зайти прямо в БИОС с помощью командной строки невозможно. Но можно дать компьютеру команду на перезагрузку, во время которой появится возможность входа штатным способом. Порядок действий:
- В меню «Пуск» нажимаем «Выполнить» (как вариант — одновременно нажимаем Win и R).
- В открывшемся окошечке пишем cmd.
- Открывается черное окно командной строки.
- Пишем «shutdown.exe /r /o», нажимаем «Enter».
Команда Shift+Перезагрузка
Этот вариант входа используется на Windows 8 и 10. В меню «Пуск» надо нажать на «завершение работы», откроется всплывающее меню, в котором надо нажать на «Перезагрузка», одновременно удерживая клавишу «Shift».
Вариант входа через меню «Пуск» на ОС Windows 8 и 10
Во время старта загрузки системы в нужный момент времени нажать соответствующую клавишу (или комбинацию), чтобы вызвать настройки БИОС.
Вход в БИОС через «Восстановление» (для Windows 8 и 10)
В операционной системе Windows, начиная с версии 8 и выше, предусмотрена функция восстановления системы. Процедура проходит через перезагрузку компьютера, во время которой появляется возможность зайти в БИОС. Порядок действий:
Процедура проходит через перезагрузку компьютера, во время которой появляется возможность зайти в БИОС. Порядок действий:
- На панели (или в меню «Пуск», если есть) открыть вкладку «Параметры».
- В открывшемся окне выбрать «Изменение параметров компьютера».
- Перейти на вкладку «Обновление и восстановление».
- Открыть пункт «Восстановление», справа появятся варианты действий. В разделе «Особые варианты загрузки» внизу есть кнопка «Перезагрузить сейчас». Нажатие на нее вызовет перезагрузку компьютера, во время которой можно зайти в БИОС штатным способом.
Вариант входа через «Восстановление системы» на ОС Windows 8 и 10
Запуск БИОС с помощью специальной кнопки без клавиатуры
Существуют способы зайти в настройки БИОС более простыми, аппаратными методами. Некоторые ноутбуки, (например, «Леново»), имеют на клавиатуре или на панели специальную кнопку, нажатие на которую напрямую открывает БИОС.
Кнопка «ThinkVantage» на ноутбуках Lenovo — ещй один простой и быстрый способ зайти в БИОС
Эта функция очень удобна для пользователя, но, к сожалению, встречается она только у некоторых моделей отдельных производителей.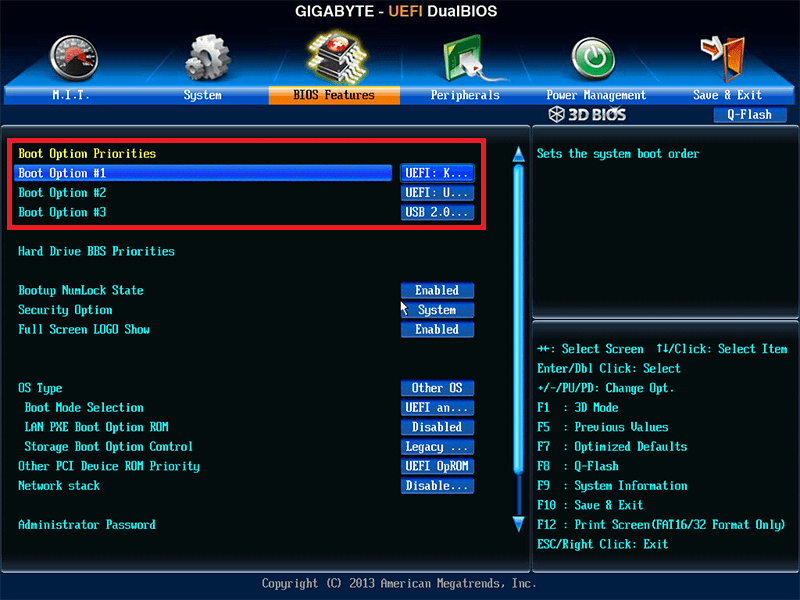
Для владельцев системных блоков может оказаться доступным вход с помощью специальной кнопки, расположенной на материнской плате, обычно неподалеку от батарейки.
Способ для продвинутых пользователей — вход в БИОС при помощи кнопки на материнской плате
Понадобится снимать крышку системного блока, но в некоторых ситуациях такой способ может оказаться наиболее удобным или возможным.
Другие способы
Рассматривая предлагаемые варианты, можно заметить, что все они (кроме нажатия специальной кнопки прямого входа) инициируют перезагрузку компьютера, а не обеспечивают непосредственное включение БИОС. Поэтому, дополнительным способом зайти в него можно считать любой вариант вызова перезагрузки компьютера.
Что делать если для входа в БИОС требуется пароль
Пароль при входе в БИОС обычно не устанавливается, но некоторые производители или ремонтные фирмы защищают вход таким образом. Самый простой способ — ввести требуемую комбинацию, но зачастую она утеряна или вовсе неизвестна. В таких случаях приходится выключать компьютер, снимать крышку системного блока и вынимать батарейку, питающую CMOS-память. Именно в ней содержится пароль. Вынув батарейку, надо на 15 секунд замкнуть контакты её гнезда. Это обнулит CMOS и сбросит пароль. После этого батарейку устанавливают на место, собирают компьютер, включают его и заходят без пароля.
В таких случаях приходится выключать компьютер, снимать крышку системного блока и вынимать батарейку, питающую CMOS-память. Именно в ней содержится пароль. Вынув батарейку, надо на 15 секунд замкнуть контакты её гнезда. Это обнулит CMOS и сбросит пароль. После этого батарейку устанавливают на место, собирают компьютер, включают его и заходят без пароля.
Необходимо помнить, что все изменения, произведённые в БИОС, могут вывести компьютер из строя. Не имея представления о том, что произойдет при изменении того или иного параметра, не следует ничего предпринимать. Попытки действовать по принципу «а что будет, если…» в данном случае совершенно недопустимы. Если нет уверенности, что всё делается правильно, лучше обратиться к специалистам. Это поможет решить проблему, сохранив работоспособность компьютера, в частности — его аппаратной части.
У Вас есть загрузочный CD-DVD диск и Вы хотите установить на компьютер операционную систему , для того чтобы это сделать нужно будет настроить соответствующим образом BIOS и загрузиться с диска.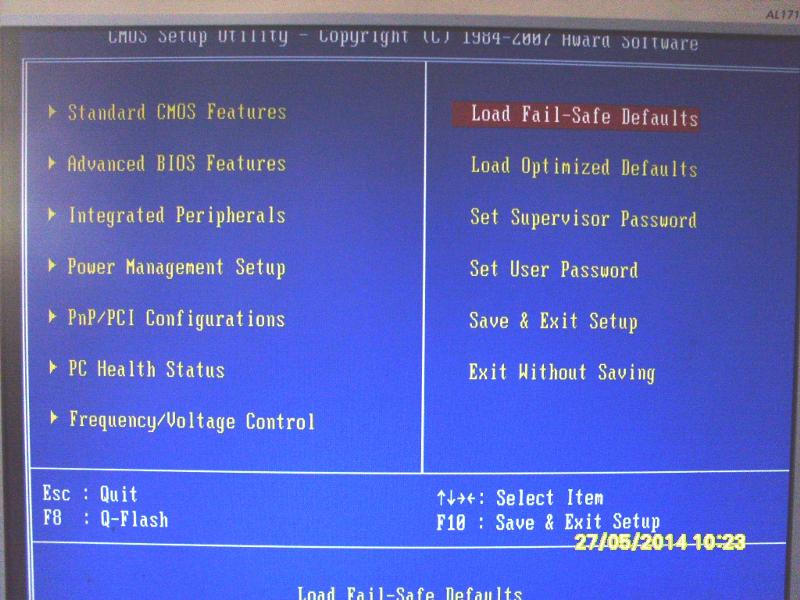 Так же можем воспользоваться выбором устройств в загрузочном меню, но такая функция присутствует не всегда, напр. на старых материнских платах. Так же нет и какой либо универсальной кнопки для входа в BIOS или загрузочное меню . У многих производителей материнских плат для этой цели назначаются разные клавиши .
Так же можем воспользоваться выбором устройств в загрузочном меню, но такая функция присутствует не всегда, напр. на старых материнских платах. Так же нет и какой либо универсальной кнопки для входа в BIOS или загрузочное меню . У многих производителей материнских плат для этой цели назначаются разные клавиши .
Самый верный способ определить такие клавиши — это прочитать документацию к этому ноутбуку или компьютеру, но какая бы клавиша ни была, нажимать её нужно всегда в самом начале загрузки . Как только Вы включили свой компьютер, в нём автоматически запускается, находящаяся в BIOS программа BOOT-ROUTINE , которая в свою очередь вызывает подпрограмму POST (англ. Power-On Self Test ), она проверяет процессор, оперативную память (RAM), жёсткий диск(HDD), элементы материнской платы и другую основную периферию. Один короткий сигнал говорит о том, что такая самопроверка выполнена успешно . Примерно так может выглядеть проход POST :
Самая распространённая клавиша для входа в BIOS — DEL , другие варианты мы приведём ниже.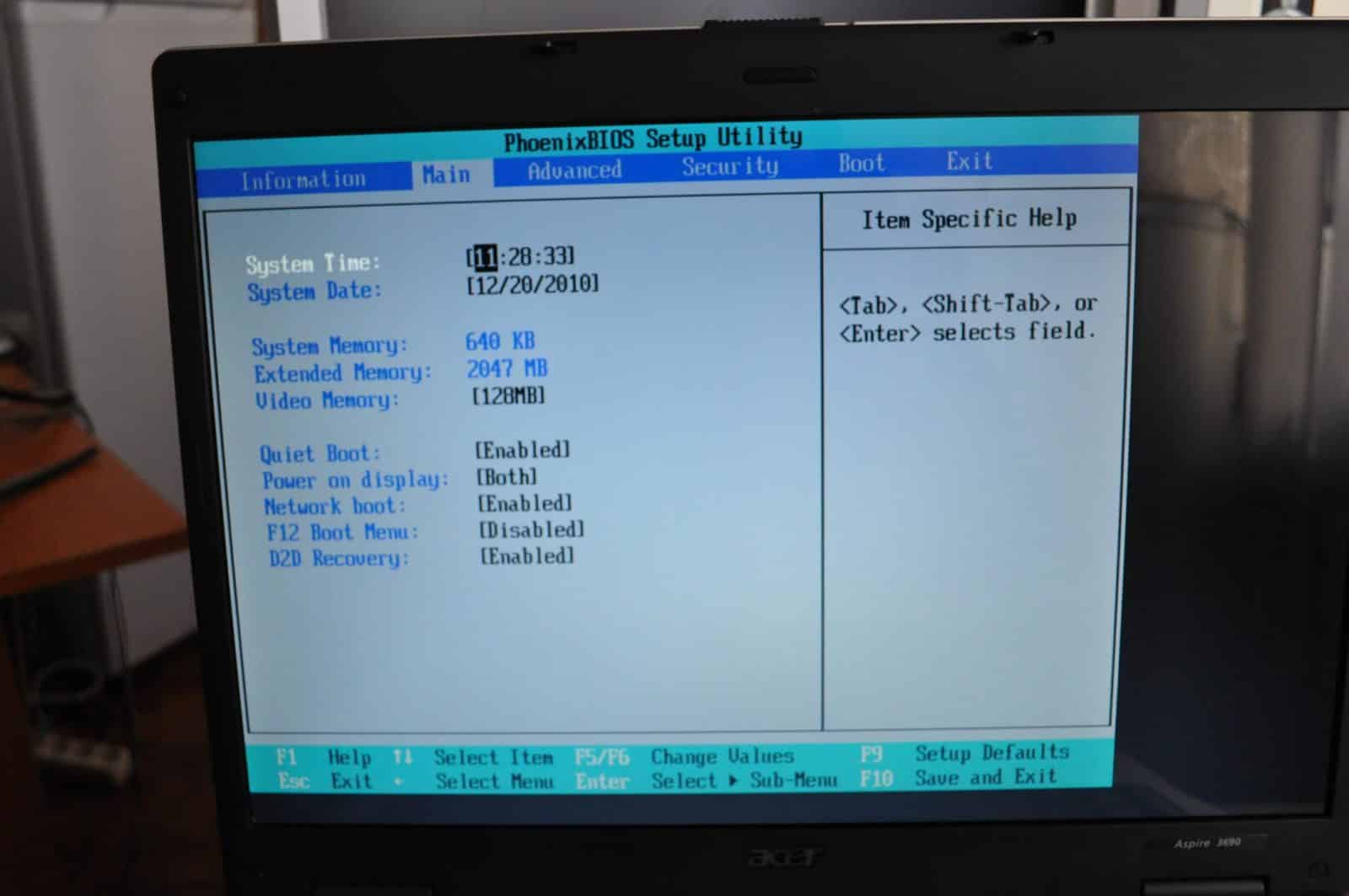 На экране Вы видите такое приглашение: «Press DEL to run Setup «, т.е. нажмите клавишу DEL чтобы выполнить вход в BIOS . Так же во время прохождения POST может отбражаться графическая заставка, на которой указано имя производителя компьютера или материнской платы.
На экране Вы видите такое приглашение: «Press DEL to run Setup «, т.е. нажмите клавишу DEL чтобы выполнить вход в BIOS . Так же во время прохождения POST может отбражаться графическая заставка, на которой указано имя производителя компьютера или материнской платы.
Список самых распространённых клавиш для входа в загрузочное меню:
Acer — Esc или F12 или F9; Asrock — F11; Asus — Esc или F8; Compaq — Esc или F9; Dell — F12; ECS — F11; Fujitsu Siemens — F12; Gigabyte — F12; HP — Esc или F9; Intel — F10; Lenovo — F12; MSI (Micro-Star) — F11; Packard Bell — F8; Samsung — Esc; Sony Vaio — F11; Toshiba — F12
Меню для выбора загрузочных устройств выглядит примерно следующим образом:
Нужно лишь выбрать из списка нужное устройство и нажать Enter .
Список самых распространённых клавиш для входа в BIOS Setup : ABIT — Del; Acer (Aspire, Altos, Extensa, Ferrari, Power, Veriton, TravelMate) — F2 или Del; Acer (старые модели) — F1 или Ctrl+Alt+Esc; ASRock — F2 или Del; ASUS — Del; BIOSTAR — Del; Chaintech — Del; Compaq (Deskpro, Portable, Presario, Prolinea, Systempro) — F10; Compaq (старые модели) — F1, F2, F10 или Del; Dell (Dimension, Inspiron, Latitude, OptiPlex, Precision, Vostro, XPS) — F2; Dell (старые модели) — Ctrl+Alt+, или Fn+Esc, или Fn+F1, или Del, или Reset дважды; ECS (Elitegroup) — Del или F1; eMachines (eMonster, eTower, eOne, S-Series, T-Series) — Tab или Del; eMachines (некоторые старые модели) — F2; Foxconn — Del; Fujitsu (Amilo, DeskPower, Esprimo, LifeBook, Tablet) — F2; GIGABYTE — Del; Hewlett-Parkard (HP Alternative, Tablet PC) — F2 или Esc, или F10, или F12; Hewlett-Parkard (OmniBook, Pavilion, Tablet, TouchSmart, Vectra) — F1; Intel — F2; Lenovo (3000 Series, IdeaPad, ThinkCentre, ThinkPad, ThinkStation) — F1 или F2; Lenovo (старые модели) — Ctrl+Alt+F3, Ctrl+Alt+Ins или Fn+F1; MSI (Micro-Star) — Del; Pegatron — F2, F10 или Del; Samsung — F2; Sony (VAIO, PCG-Series, VGN-Series) — F1, F2 или F3; Toshiba (Portege, Satellite, Tecra) — F1 или Esc.
AMI BIOS — изменение приоритета загрузки устройств .
При изменении параметров и навигации в меню BIOS используйте клавишы Enter, +/- и стрелки на клавитуре. Переместитесь стрелочками на вкладку Boot и выберите Boot Device Priority:
Здесь мы увидим последовательность загрузки : сначала флоппи дисковод (Floppy Drive ), затем жёсткий диск (Hard Drive ), а третье устройство выключено (Disabled ). Если Вы хотите загрузиться с диска, то Вам нужно, чтобы первым устройством в этом списке стал CD-DVD-привод. Переключитесь с помощью стрелок на первое устройство (1st Boot Device ), нажмите клавишу Enter и в появившемся меню выберите CDROM. Загрузка с флешкипроизводится аналогично.
Чтобы выйти из BIOS с сохранением сделанных настроек (Save and Exit ), нажимаем клавишу F10 и подтверждаем (Ok ) клавишей Enter .
Phoenix-Award BIOS — изменение приоритета загрузки устройств
Выбираем в меню Advanced BIOS Features и входим (Enter ).
Здесь, если мы хотим произвести загрузку с дисковода, нужно сделать так чтобы это устройство стало первым в списке . Переключитесь стрелочками на первое загрузочное устройство (First Boot Device ) и поменяйте на CDROM . Далее выходите с сохранением сделанных настроек (Save and Exit ), нажав F10 .
Звуковые сигналы ошибок при проходе Post
При начальном самотестировании системы (проход Post ) могут возникнуть ошибки. Если они не критичны, то после вывода определённого сообщения загрузка компьютера продолжится. Если же будут обнаружены серьёзные ошибки, компьютерная система попытается сообщить о них пользователю, однако часто такую информацию вывести на экран бывает невозможно.
В таком случае, нужно будет руководствоваться звуковыми сигналами (они подаются системным динамиком, спикером, по завершению процедуры Post ). С помощью них система сообщает о результатах самотестирования.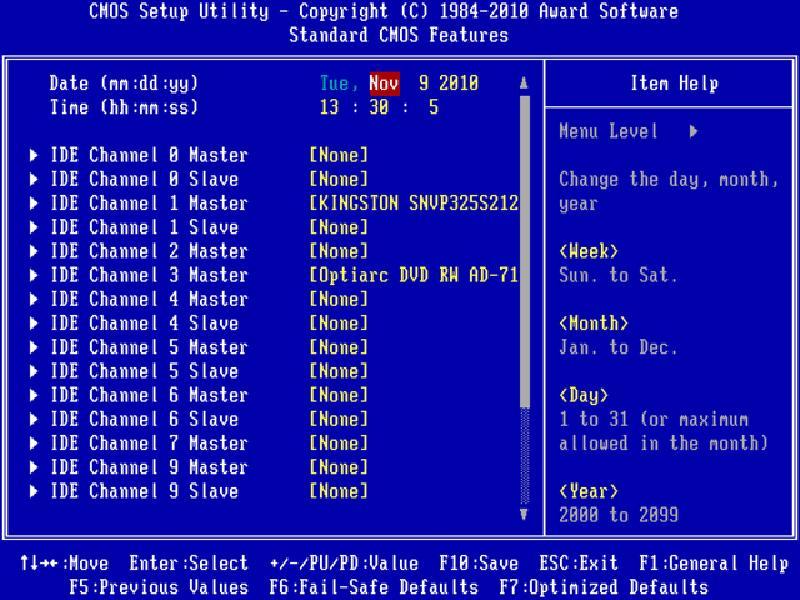 Ниже приведён список таких сигналов для разных версий БИОСа (BIOS ). Поэтому, если ваш компьютер «пищит», то вы сможете легко определить неисправность ПК.
Ниже приведён список таких сигналов для разных версий БИОСа (BIOS ). Поэтому, если ваш компьютер «пищит», то вы сможете легко определить неисправность ПК.
Сигналы AWARD BIOS:
Сигналов нет
Непрерывный звуковой сигнал — неисправен блок питания.
1 короткий — ошибок не обнаружено.
2 коротких — обнаружены незначительные ошибки.
3 длинных
1 длинный и 1 короткий — проблемы с оперативной памятью.
1 длинный и 2 коротких — проблема с видеокартой.
1 длинный и 3 коротких — возникла ошибка инициализации клавиатуры.
1 длинный и 9 коротких — возникла ошибка при чтении данных из микросхемы постоянной памяти.
1 длинный повторяющийся — неправильно установлены модули памяти.
1 короткий повторяющийся — проблемы с блоком питания.
Сигналы AMI BIOS:
Сигналов нет — неисправен или не подключен к материнской плате блок питания.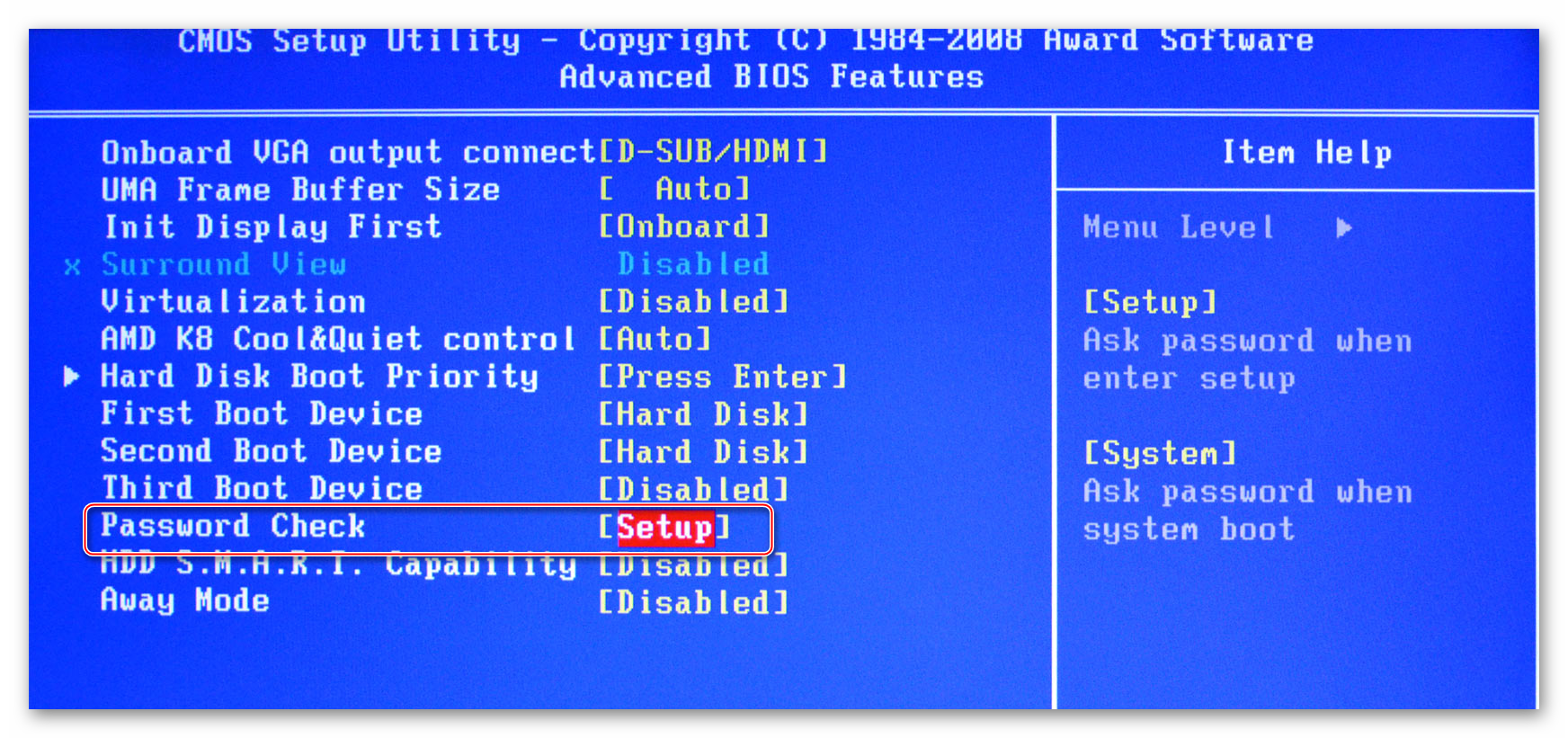
1 короткий — ошибок не обнаружено.
2 коротких — ошибка четности оперативной памяти.
3 коротких — возникла ошибка при работе первых 64 Кб основной памяти.
4 коротких — неисправен системный таймер.
5 коротких — неисправен центральный процессор.
6 коротких — неисправен контроллер клавиатуры.
7 коротких
8 коротких — неисправна видеопамять.
9 коротких
10 коротких — невозможно произвести запись в CMOS-память.
11 коротких — неисправна внешняя cache-память (установленная в слотах на материнской плате).
1 длинный и 2 коротких — неисправна видеокарта.
1 длинный и 3 коротких — неисправна видеокарта.
1 длинный и 8 коротких — проблемы с видеокартой или не подключен монитор.
Сигналы PHOENIX BIOS:
1-1-3 — ошибка записи/чтения данных CMOS.
1-1-4 — ошибка контрольной суммы содержимого микросхемы BIOS.
1-2-1 — неисправна материнская плата.
1-2-2 — ошибка инициализации контроллера DMA.
1-2-3 — ошибка при попытке чтения/записи в один из каналов DMA.
1-3-1 — ошибка регенерации оперативной памяти.
1-3-3
1-3-4 — ошибка при тестировании первых 64 Кб оперативной памяти.
1-4-1 — неисправна материнская плата.
1-4-2 — ошибка тестирования оперативной памяти.
1-4-3 — ошибка системного таймера.
1-4-4 — ошибка обращения к порту ввода/вывода.
3-1-1 — ошибка инициализации второго канала DMA.
3-1-2 — ошибка инициализации первого канала DMA.
3-1-4 — неисправна материнская плата.
3-2-4 — ошибка контроллера клавиатуры.
3-3-4 — ошибка тестирования видеопамяти.
4-2-1 — ошибка системного таймера.
4-2-3 — ошибка линии A20. Неисправен контроллер клавиатуры..JPG)
4-2-4 — ошибка при работе в защищенном режиме. Возможно, неисправен центральный процессор.
4-3-1 — ошибка при тестировании оперативной памяти.
4-3-4 — ошибка часов реального времени.
4-4-1 — ошибка тестирования последовательного порта. Ошибка может быть вызвана устройством, использующим данный порт.
4-4-2 — ошибка при тестировании параллельного порта. Ошибка может быть вызвана устройством, использующим данный порт.
Если вы приобрели собранный компьютер или ноутбук, то его BIOS уже настроен должным образом, однако вы всегда можете вносить какие-либо персональные корректировки. Когда компьютер собирается самостоятельно, то для его правильной работы необходимо настроить BIOS самостоятельно. Также данная необходимость может возникнуть, если к материнской плате был подключён новый компонент и все параметры сбросились по умолчанию.
Интерфейс большинства версий BIOS, за исключением самых современных, представляет примитивную графическую оболочку, где есть несколько пунктов меню, из которых можно перейти в другой экран с уже настраиваемыми параметрами. Например, пункт меню «Boot» открывает пользователю параметры распределения приоритета загрузки компьютера, то есть там можно выбрать девайс, с которого будет выполняться загрузка ПК.
Например, пункт меню «Boot» открывает пользователю параметры распределения приоритета загрузки компьютера, то есть там можно выбрать девайс, с которого будет выполняться загрузка ПК.
Всего на рынке есть 3 производителя BIOS, и у каждого из них интерфейс может значительно различаться внешне. Например, у AMI (American Megatrands Inc.) есть верхнее меню:
У некоторых версий Phoenix и Award все пункты разделов расположены на главной странице в виде столбиков.
Плюс, в зависимости от производителя, могут различаться и названия некоторых пунктов и параметров, хотя смысл они будут нести один и тот же.
Все перемещения между пунктами происходят при помощи клавиш со стрелочками, а выбор — с помощью Enter . Некоторые производители делают даже специальную сноску в интерфейсе BIOS, где написано какая клавиша за что отвечает. В UEFI (самая современная разновидность BIOS) есть более продвинутый пользовательский интерфейс, возможность управления при помощи компьютерной мыши, а также перевод некоторых пунктов на русский язык (последнее встречается довольно редко).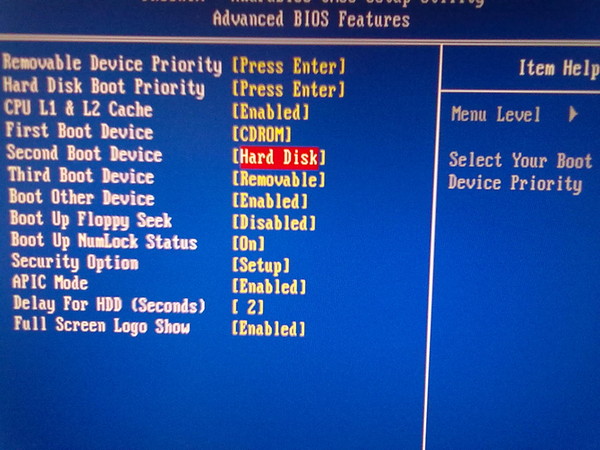
Базовые настройки
К базовым настройкам относятся параметры времени, даты, приоритета загрузки компьютера, различные настройки памяти, жёстких дисков и дисководов. При условии, что вы только собрали компьютер, необходимо произвести настройки данных параметров.
Они будут находиться в разделе «Main» , «Standard CMOS Features» и «Boot» . Стоит помнить, что в зависимости от производителя названия могут отличаться. Для начала настройте дату и время по данной инструкции:
Теперь необходимо сделать настройку приоритетности жёстких дисков и дисководов. Иногда, если её не делать, то система просто не будет загружаться. Все нужные параметры находятся в разделе «Main» или «Standard CMOS Features» (в зависимости от версии BIOS). Пошаговая инструкция на примере Award/Phoenix BIOS выглядит следующим образом:
Похожие настройки нужно произвести и пользователям BIOS от AMI, только здесь меняются SATA-параметры. Используйте это руководство для работы:
Пользователи AMI BIOS на этом могут закончить стандартные настройки, а вот у разработчиков Award и Phoenix имеется ещё несколько дополнительных пунктов, которые нуждаются в участии пользователя. Все они находятся в разделе «Standard CMOS Features» . Вот их список:
Все они находятся в разделе «Standard CMOS Features» . Вот их список:
На этом стандартные настройки можно завершить. Обычно половина из этих пунктов уже будет иметь какие нужно значения.
Параметры «Advanced»
На этот раз все настройки будут производиться в разделе «Advanced» . Он есть в BIOS от любых производителей, правда, может носить немного другое наименование. Внутри него может быть разное количество пунктов в зависимости от производителя.
Рассмотрим интерфейс на примере AMI BIOS:
Теперь приступим непосредственно к настройкам параметров из пункта :
У Award и Phoenix настраивать данные параметры не нужно, так как они по умолчанию настроены верно и находятся совершенно в другом разделе. Зато в разделе «Advanced» вы найдёте расширенные настройки для установки приоритетов загрузки. Если в компьютере уже есть жёсткий диск с установленной на нём операционной системой, то в «First Boot Device» выберите значение «HDD-1» (иногда нужно выбрать «HDD-0» ).
Если же операционная система на жёсткий диск ещё не установлена, то вместо него рекомендуется поставить значение «USB-FDD» .
Также у Award и Phoenix в разделе «Advanced» есть пункт касательно настроек входа в BIOS с паролем — «Password Check» . Если вы задали пароль, то рекомендуется обратить внимание на этот пункт и выставить приемлемое для вас значение, всего их два:
Настройка безопасности и стабильности
Эта возможность актуальна только для владельцев машин с BIOS от Award или Phoenix. Вы можете включить режим максимальной производительности или стабильности. В первом случае система станет работать немного быстрее, но при этом есть риск несовместимости с некоторыми операционными системами. Во втором случае всё работает более стабильно, но медленнее (не всегда).
Чтобы включить режим высокой производительности, в главном меню выберите «Top performance» и поставьте в нём значение «Enable» . Стоит помнить, что есть риск нарушить стабильность работы операционной системы, поэтому поработайте в таком режиме несколько дней, и если в системе появятся какие-либо сбои, которых ранее не наблюдалось, то отключите его, установив значение «Disable» .
Если же быстродействию вы предпочитаете стабильность, то рекомендуется загрузить протокол безопасных настроек, всего их есть два вида:
Для загрузки какого-либо из этих протоколов нужно выбрать один из пунктов, рассмотренных выше, в правой части экрана, после чего подтвердить загрузку при помощи клавиш Enter или Y .
Установка пароля
После завершения основных настроек вы можете задать пароль. В этом случае никто кроме вас не сможет получить доступ к BIOS и/или возможность каких-либо изменять его параметры (зависит от настроек, которые были описаны выше).
В Award и Phoenix для того, чтобы задать пароль, нужно в главном экране выбрать пункт «Set Supervisor Password» . Откроется окно, куда вводится пароль длиной до 8 символов, после ввода открывается аналогичное окошко, где нужно прописать этот же пароль для подтверждения. При наборе используйте только латинские символы и арабские цифры.
Для снятия пароля вам нужно снова выбрать пункт «Set Supervisor Password» , но когда появится окно ввода нового пароля, просто оставляйте его пустым и нажмите Enter .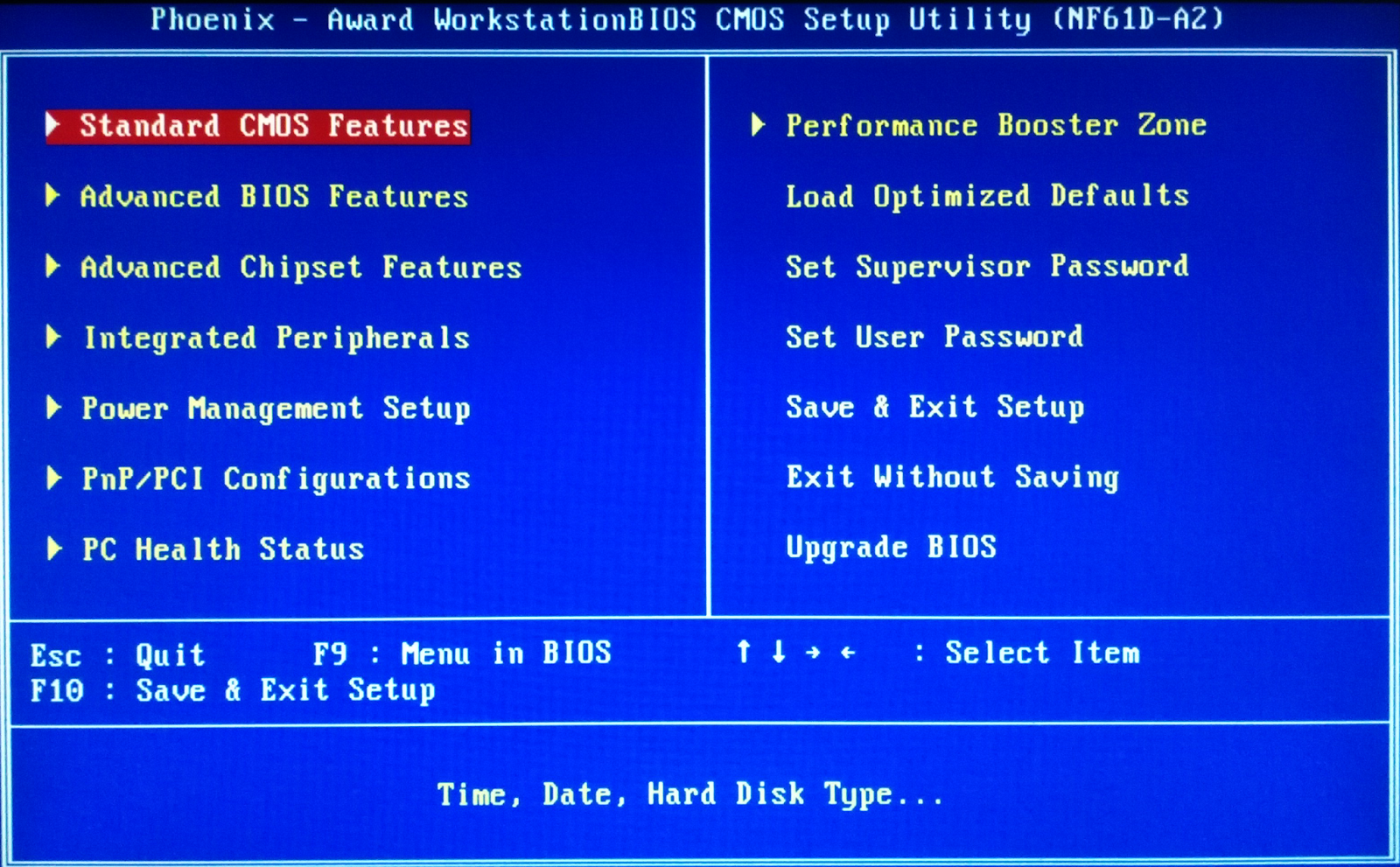
В AMI BIOS пароль задаётся немного по другому. Для начала вам нужно перейти в раздел «Boot» , что в верхнем меню, а там уже найти «Supervisor Password» . Пароль задаётся и снимается аналогичным образом с Award/Phoenix.
По завершении всех манипуляций в BIOS вам нужно выйти из него с сохранением ранее сделанных настроек. Для этого найдите пункт «Save & Exit» . В некоторых случаях можно воспользоваться горячей клавишей F10 .
Настраивать BIOS не так сложно, как это может показаться на первый взгляд. К тому же, большинство из описанных настроек часто уже выставлены по умолчанию так, как это нужно для нормальной работы компьютера.
Как зайти в BIOS на Windows 10: простые способы — Техничка
Для настройки и проверки работы аппаратной части используется программное обеспечение низкого уровня: BIOS – использовался в более ранних версиях ПК – и UEFI, который был выпущен позже и со временем пришел на замену первому. Я расскажу вам, чем эти системы отличаются друг от друга и какими способами их можно запустить на Windows 10.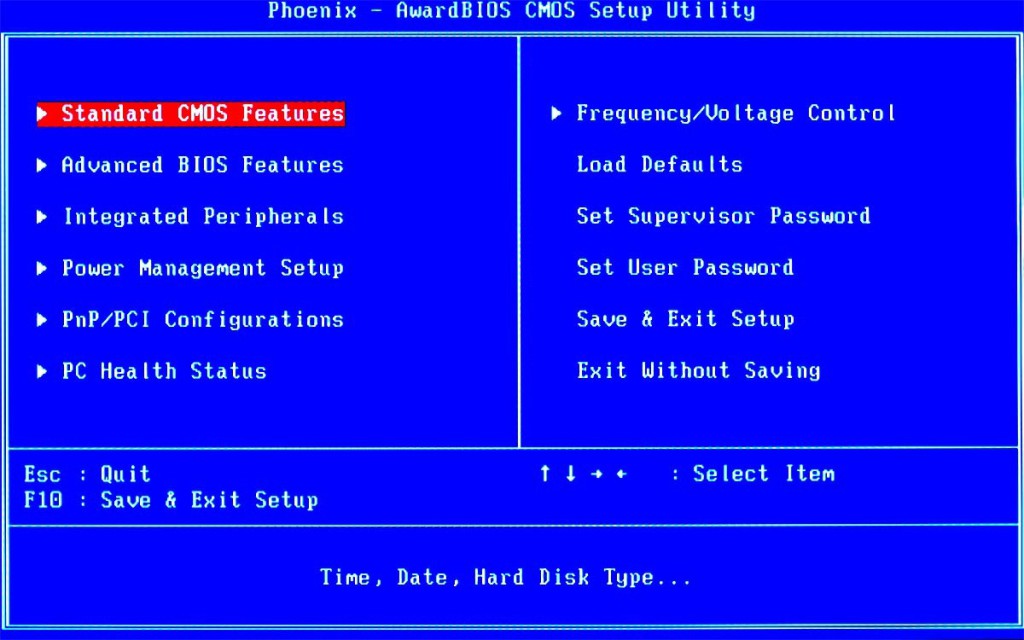
Обе программы предназначены для настройки работы аппаратных комплектующих и подключенных устройств. Работа их не зависит от операционной системы Windows. В функционал прошивок входит запуск ПК с внешних носителей (флешек, карт памяти, дисководов и переносных хардов), разгон процессора, регулировка температурного режима и системы охлаждения, также включение или отключение некоторых интерфейсов.
BIOS – это основная система контроля ввода и вывода, расшифровывается как Basic Input-Output system. Она отвечает за включение аппаратных компонентов и их правильное функционирование. После успешного окончания всех проверок программа запускает операционную систему Windows.
С момента выпуска в1980 году система практически не менялась. Основные изменения касались добавления расширений, совершенствования интерфейса управления питанием и конфигураций. С каждым обновлением настройка становилась все легче.
Классический BIOS имеет серьезные ограничения, в число которых входит запуск с жестких дисков объемом не более 2. 1 ТБ. И если установить хард на 3 ТБ, BIOS в нем просто не будет поддерживаться. Кроме того, программа должна работать в 16-битном режиме процессора, и для этого ей выделяется только 1 МБ памяти. Еще есть проблемы с одновременной инициализацией нескольких устройств, впоследствии ведущие к замедлению загрузки.
1 ТБ. И если установить хард на 3 ТБ, BIOS в нем просто не будет поддерживаться. Кроме того, программа должна работать в 16-битном режиме процессора, и для этого ей выделяется только 1 МБ памяти. Еще есть проблемы с одновременной инициализацией нескольких устройств, впоследствии ведущие к замедлению загрузки.
Работа над EFI началась в 1998 году компанией Intel. Apple перешел на ее архитектуру в Макбуках еще в 2006 году. Остальные производители ПК, в том числе Intel, AMD и Microsoft, приняли новую спецификацию – UEFI (Unified Extensible Firmware Interface, или унифицированный интерфейс расширяемой прошивки). Ее поддержка в ОС Windows началась после выхода версий Vista Service Pack 1 и Windows 7. Сегодня большая часть компьютеров функционирует именно на UEFI.
Плюсы UEFI – более продвинутая и понятная графическая оболочка с поддержкой управления мышью. Прошивка грузится с дисков объемом от 2.2 ТБ и работает в 32 и 64-битном режимах. Еще она поддерживает безопасный запуск Secure Boot для проверки влияния на загрузку ОС сторонних вредоносных программ.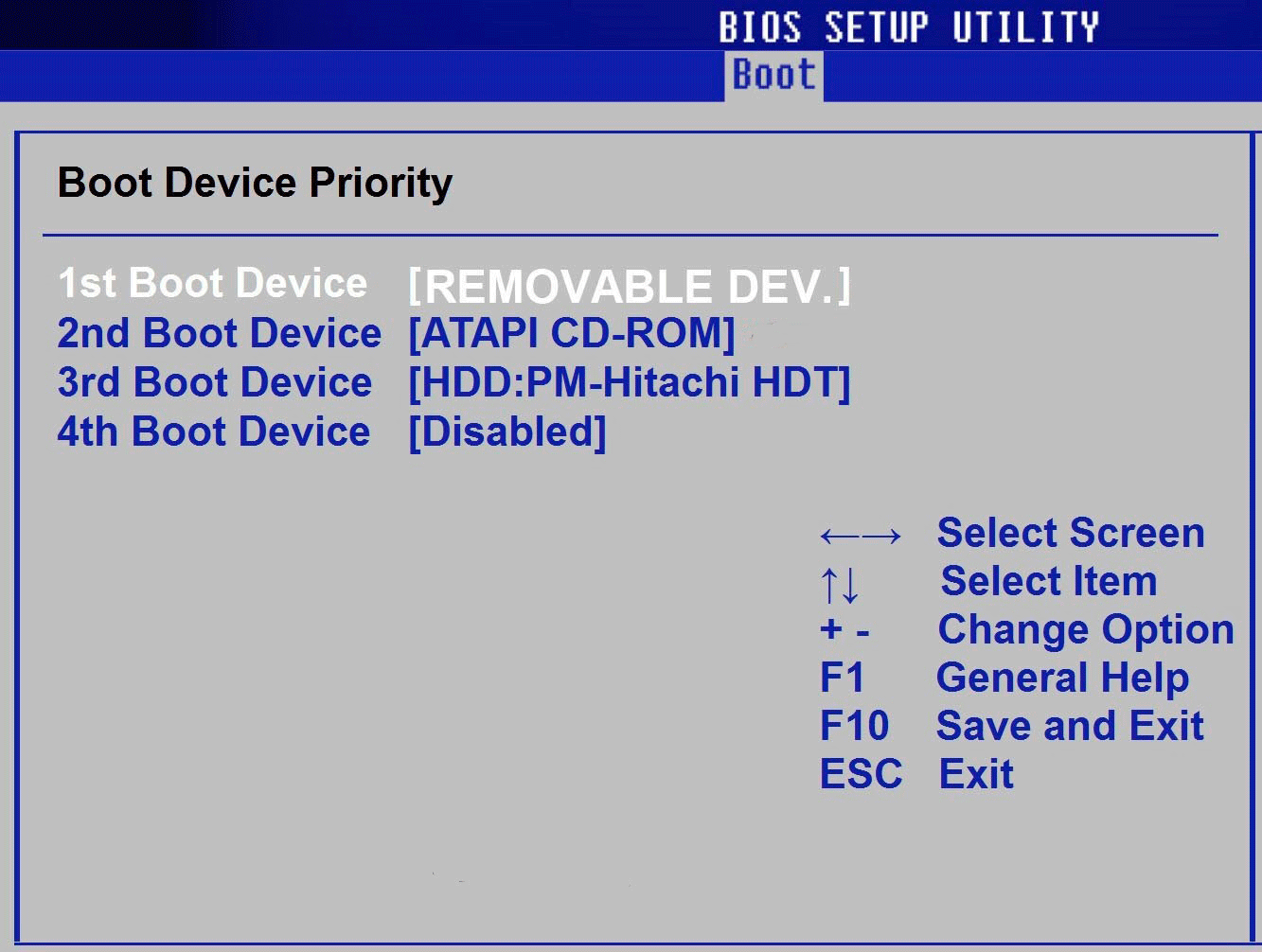
Открыть BIOS или UEFI в компьютере возможно несколькими способами, причем как перед, так и после загрузки операционной системы Windows 10.
В этом случае при включении компьютера и перед загрузкой ОС необходимо нажать на специальную клавишу. Чаще всего это F2 или Del, но встречаются другие варианты или даже некоторые комбинации. А вот какую клавишу нажать – зависит от производителя компьютера или ноутбука, а также модификации системы BIOS.
Версия BIOS | Клавиши для входа в BIOS |
AMD | F1 |
DTK | Esc |
AMI | F2, Delete |
ALR | F2, Ctrl + Alt + Esc, Ctrl + Alt + Del |
Award | Del, Ctrl + Alt + Esc |
Phoenix Award | Ctrl + Alt + S, Ctrl + Alt + Esc, Ctrl + Alt + Ins, Ctrl + S |
Каждый производитель устанавливает на свои компьютеры или ноутбуки определенную комбинацию или клавишу.
- Acer (Aspire, Power, Veriton, Extensa, Ferrari, TravelMate, Altos) – F1, Del;
- Acer (старые модели) – Ctrl + Alt + Esc;
- ARI – Ctrl + Alt + Esc, Ctrl + Alt + Del;
- AST Advantage – Ctrl + Alt + Del, Ctrl + Alt + Esc;
- Compaq (Presario, Prolinea, Deskpro, Systempro, Portable) – F10;
- Compaq (старые компьютеры) – F1, F2, F10, или Del;
- CompUSA, eMachine, Intel Tangent, Roverbook, Tiget – Del;
- Cybermax – Esc;
- Dell 400 – F1, F3;
- Dell (старые модели 486) – Ctrl + Alt + Enter, Fn + Esc;
- Dell – F2, Del, нажать Reset дважды, Fn+F1;
- EISA Computer – Ctrl + Alt + Esc, Ctrl + Alt + S;
- eMachines (eTower, eMonster, S-Series, eOne, T-Series) – Tab, Del;
- eMachine (старые ПК) – F2;
- Fujitsu (LifeBook, Esprimo, Amilo, Tablet, DeskPower) – F2;
- HP – F1 при появлении логотипа, F2, Esc;
- HP Tablet PC – F10, F12;
- Gateway, HP – F1, F2;
- IBM (большинство ПК) – F1, Ctrl + Alt + F11;
- IBM с клавиатурой PS/2 – Ctrl + Alt + Ins, Ctrl + Alt + Del;
- IBM (PC, XT, AT) – F1;
- IBM (старые ПК и ноутбуки) – F2;
- Lenovo (ThinkPad, IdeaPad, 3000, ThinkCentre, ThinkStation) – F1, F2;
- Micron – Del, F1, F2;
- Microid Research MR BIOS – F1;
- NEC (PowerMate, Versa, W-Series) – F2;
- NEC Versa Notebook – F1;
- Olivetti PC Pro – Ctrl + Alt + Shift + Del;
- Packard Bell – F1, F2, Del;
- Packard Bell (старые модели 386 и 486) – Ctrl + Alt + S;
- Sharp – F2;
- Shuttle – F2, Del;
- Sony (VAIO, PCG-Series, VGN-Series) – F1, F2, F3;
- Sony VAIO 320 серии – F2;
- Tandon и Tandon 386 – Ctrl + Shift + Esc;
- Toshiba – Esc;
- Toshiba на Phoenix BIOS – F1;
- Zenith на Phoenix – Ctrl + Alt + Ins.

Есть и другой способ входа без необходимости нажатия на клавиши. Для этого мне понадобится войти в параметры компьютера – сделать это можно через иконку в меню «Пуск» или нажатием на комбинацию Win + I.
Значок шестеренок
Далее мне следует перейти в категорию «Обновление и безопасность».
Перейдем в Параметры
Во вкладке «Восстановление», в самом низу окна, выйдет раздел особых вариантов загрузки. Под ними подразумевается загрузка системы с DVD диска или USB карты, а также изменение некоторых параметров или восстановление из созданного образа. Мне лишь надо нажать на кнопку «Перезагрузить сейчас».
Жмем на кнопку
Сразу после этого система перезагрузится, но перейдет в безопасный режим. На мониторе передо мной высветится меню с выбором действий. Мне нужен пункт «Поиск и исправление неисправностей».
Жмем сюда
С окна «Диагностика» перехожу в раздел дополнительных параметров.
Жмем сюда
В результате на экране представится несколько пунктов, в числе которых выйдет искомый – «Параметры встроенного ПО UEFI».
Нам нужен данный пункт
После выбора система вновь перезапустится, и уже вместо системы или безопасного режима на экране высветится окно UEFI.
Этот метод понадобится в том случае, если система загружается слишком быстро, и компьютер не успевает реагировать на нажатие нужной кнопки. Сначала я открываю панель управления. Для этого можно воспользоваться несколькими способами: ввести в поиск панели задач запрос,
В поиске вводим
выбрать соответствующий раздел в настройках, либо воспользоваться поиском,
В поисковой строке параметров
Также можно набрать в поле окна «Выполнить» команду control.exe, после чего нажать на клавишу Enter или кнопку ОК.
control.exe
В новом окне появится раздел «Электропитание» – в него-то мне и нужно перейти.
Сюда
Затем кликну по ссылке «Действия кнопок питания», расположенной в списке в левой части.
Действия кнопок электропитания
Нужный пункт будет недоступен, но его можно открыть, нажав на ссылку «Изменение параметров, которые сейчас недоступны».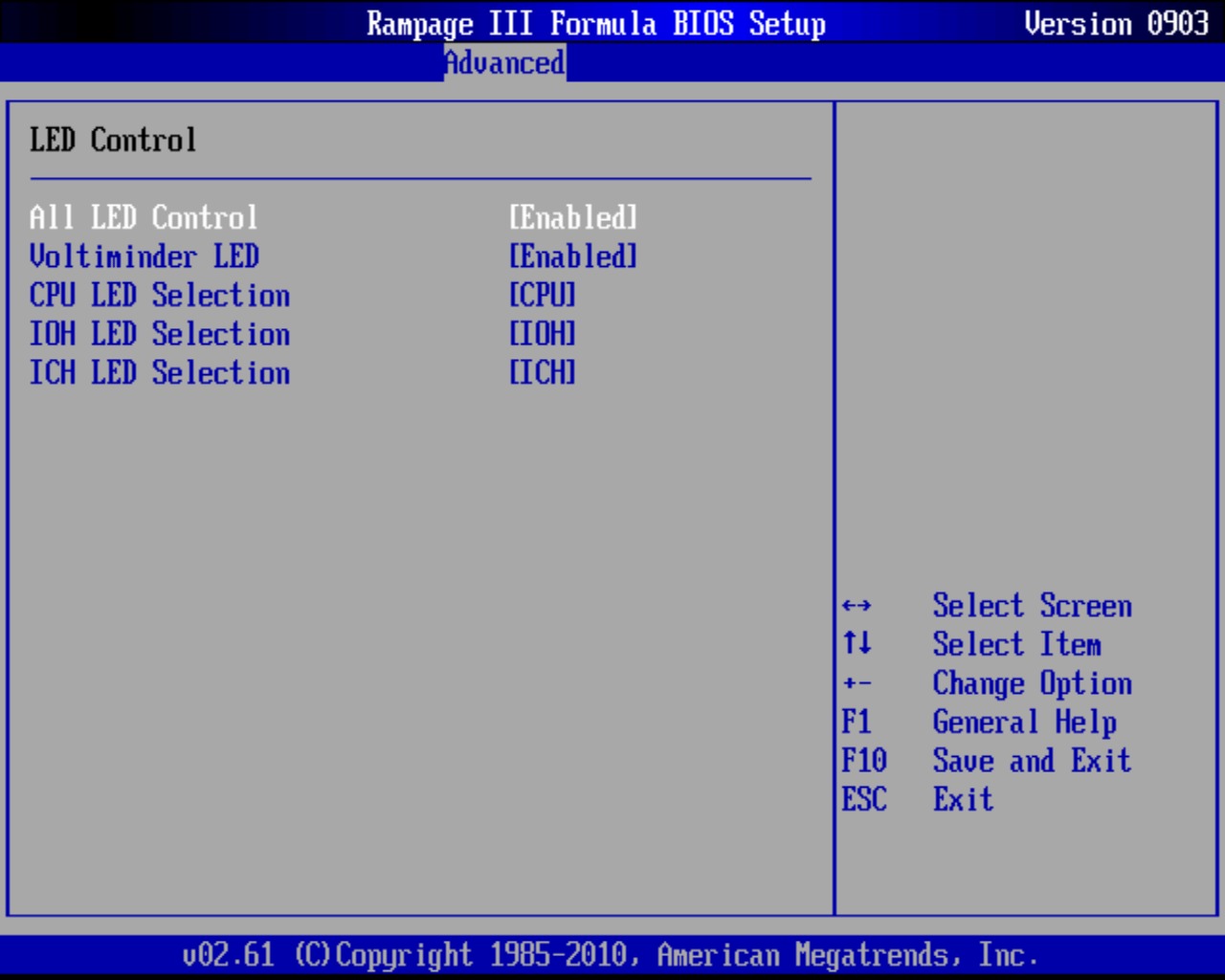
Переходим в Изменение параметров, которые сейчас недоступны
Как только доступ откроется, я сниму галочку с пункта «Включить быстрый запуск».
Надо поставить галочку
Перезапущу компьютер. В результате загрузка аппаратных элементов будет происходить медленнее, поэтому я успею вызвать BIOS или UEFI.
Иногда по каким-либо причинам ПК может не перезагружаться, а проверить работу аппаратных компонентов все равно необходимо. В этом случае можно прибегнуть к другим способам перезапуска системы.
Он подойдет только в том случае, если стандартная кнопка не работает. Вызываю командную строку. Для этого можно использовать два способа – в строке поиска введу запрос cmd/командная строка (желательно запустить от имени администратора),
Найдем командную строку или Power Shell
или же открою окно «Выполнить» комбинацией Win + R, в поле введу CMD и нажму на кнопку ОК.
Выполнить CMD
В строке нужно задать команду shutdown.exe /r /o, которая перезагрузит компьютер и откроет безопасный режим.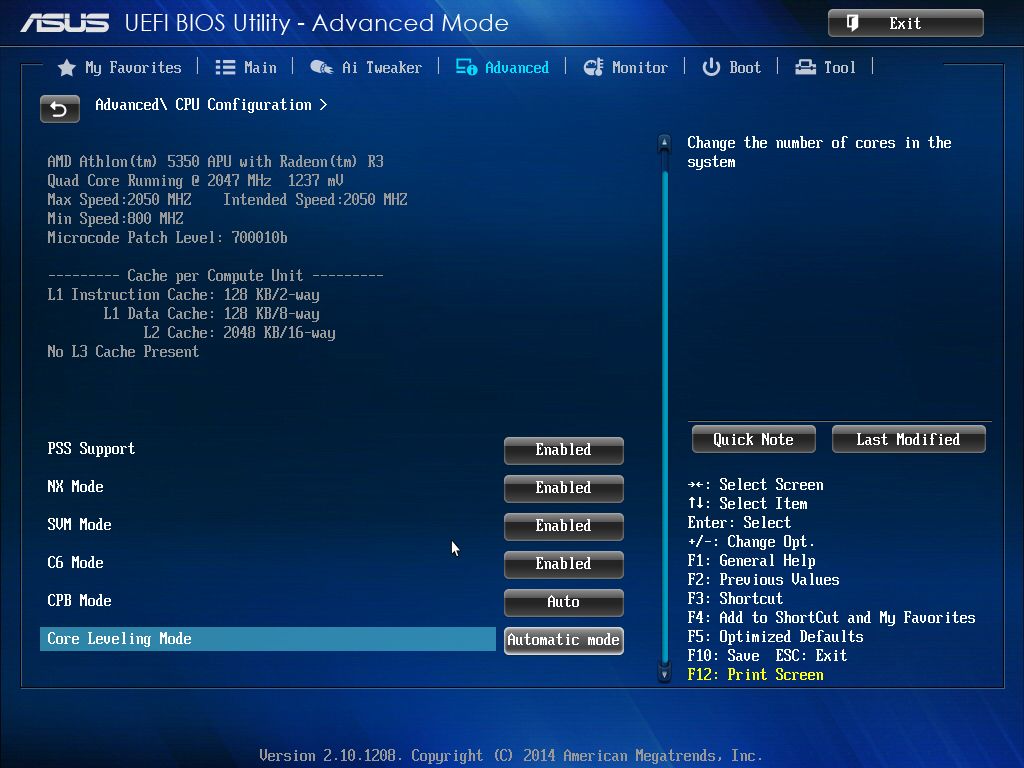
Введем команду
Эту же операцию можно выполнять через программу Windows PowerShell, и тоже желательно с правами администратора.
Если в систему не удается войти – например, вы забыли пароль, доступ заблокирован сторонними программами или вирусами, то систему можно перезагрузить из панели входа в учетную запись. Для этого в правой нижней части нажму на кнопку питания и выберу пункт «Перезагрузка».
Перезагрузка
Безопасный режим – он же «Среда восстановления», в котором загружается только часть системных компонентов. Чаще всего используется для проверки системы на наличие вирусов или сбоев. Помимо вышеперечисленного в Windows 10 можно войти в этот режим еще несколькими способами. См. также: как зайти в безопасный режим в Windows 10.
- Перезагрузка системы
Для этого нужно открыть меню «Пуск», нажать на кнопку питания и выбрать вариант перезагрузки. НО, при нажатии необходимо удерживать клавишу Shift.
Не забываем зажать клавишу Shift
Этот же способ сработает на экране блокировки в том случае, если войти в систему не удалось.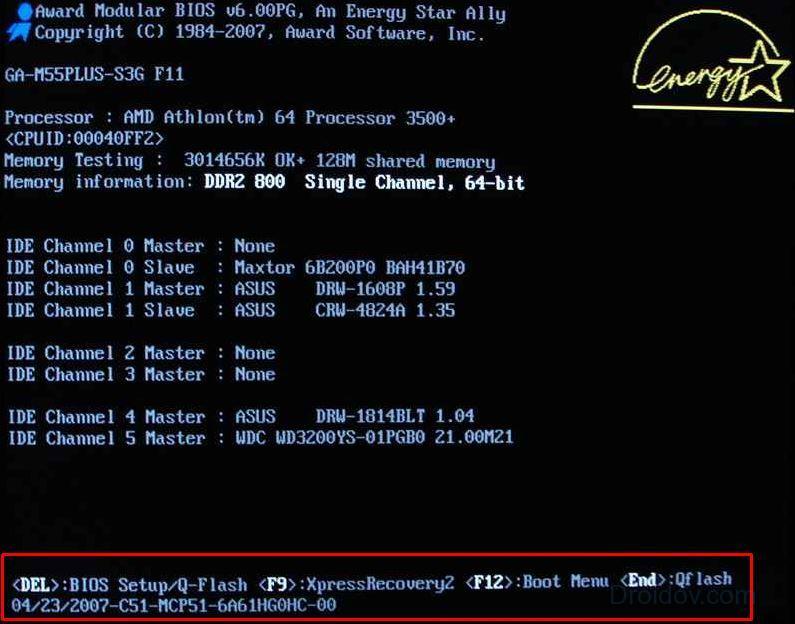
Даже без входа в систему
- С помощью конфигураций системы
Открываю окно «Выполнить» комбинацией Win + R, ввожу в строку msconfig.exe и нажимаю на ОК.
msconfig.exe команда
Могу поступить иначе – ввести в строке поиска запрос Конфигурация системы.
Приложение Конфигурация системы
Перехожу во вкладку «Загрузки», и в категории «Параметры загрузки» ставлю галочку у пункта «Безопасный режим». После этого система предложит провести перезагрузку. Впоследствии в первую очередь будет запущена нужная среда.
Надо поставить галочку
Как только режим запустится, необходимо следовать тому же пути, что был описан выше – выйти в диагностику/поиск и устранение неисправностей – дополнительные настройки – параметры встроенного ПО UEFI и дождаться перезагрузки.
Может случиться, что доступ к настройкам BIOS или UEFI не предоставляется из-за наличия ключа на материнской плате. На персональных компьютерах сброс легко осуществить, воспользовавшись перемычкой CCMOS. Как правило, она устанавливается возле небольшой батарейки.
Как правило, она устанавливается возле небольшой батарейки.
Вот тут, например
В ее конструкции предусмотрено три контакта, на два первых и вставлена перемычка. Для сброса нужно вытащить ее с крайних правых и переместить на крайние левые. Если не получается найти перемычку, можно вынуть маленькую батарейку. Настройки BIOS после совершенных действий переведутся на заводские.
Единственный минус этого метода – в компьютере собьется время. Но это можно легко исправить. И самое важное – перед совершением этих операций обязательно требуется выключить компьютер.
Причин неудачной загрузки может быть много, но чаще всего встречаются следующие:
- Неверно подобранная клавиша. Возможно, для входа в BIOS нужно нажимать на другую клавишу или даже воспользоваться какой-то комбинацией. Рекомендуется сначала уточнить модель аппаратного ПО, воспользовавшись сторонними программами, к примеру, AIDA В ноутбуках узнать версию можно на сайте производителя, введя полное наименование модели.

- В некоторых ноутбуках, особенно от производителя Lenovo, в конструкции есть специальная кнопка, с помощью которой и осуществляется вход в BIOS. Обычно она располагается на боковом торце или около кнопки питания.
Корпус Lenovo
Такая вот кнопочка
- Использование клавиатуры со входом USB. Вероятно, при загрузке система не считывает с порта информацию, поэтому нажатие не распознается. Лучше всего для этого воспользоваться клавиатурой с выходом PS/2. Если покупать отдельно ее нет желания, можно просто приобрести небольшой переходник.
Переходник PS/2
- На некоторых ноутбуках производители исключают возможность входа в BIOS при питании от батареи. Эту проблему очень просто решить подсоединением устройства к сети.
- Обновление на несовместимую версию. При самостоятельной установке обновлений или замене BIOS на UEFI могла быть подобрана неподходящая конфигурация.
- Выход из строя микросхемы, на которую записана программа.
 В этом случае придется произвести ремонт или отнести ПК в сервисный центр.
В этом случае придется произвести ремонт или отнести ПК в сервисный центр. - Неисправность клавиатуры. Возможно, определенная группа клавиш в связи с этим не работает. Необходимо отремонтировать или заменить ее.
При загрузке системы BIOS или UEFI иногда возникают определенные сбои и высвечивается окно об ошибке. Чтобы знать, как реагировать, нужно разобраться в причине их возникновения.
Ошибка | Причина появления |
8042 Gate A20 Error | Неисправности контроллера клавиатуры |
Address Line Short | Повреждение плат расширения материнской платы |
BIOS ROM Checksum Error — System Halt | Ошибка контрольных сумм ПЗУ |
BIOS Update For Installed CPU Failed | Версия BIOS не соответствует модели процессора |
Bad PnP Serial ID Checksum | Неисправности контрольной суммы устройств Plug&Play |
Boot Error — Press F1 To Retry Disk Boot Failure, Insert System Disk And Press Enter | Загрузочный диск не обнаружен |
Bus Time Out NMI At Slot XXX | Установлена шина EISA |
Ch3 Timer Error | Проблема распознавания второго таймера |
CMOS Battery Failed | Села батарейка CMOS |
CMOS Battery Has Failed | |
CMOS Battery State Low | |
CMOS Checksum Bad (Error, Failure) | Неполадки контрольной суммы микросхемы CMOS |
CMOS Date/Time Not Set | Неисправности при установке системного времени и даты |
CMOS Display Type | Неверное указание характеристик монитора |
CMOS Memory Size Mismatch | Неверно указан объем ОЗУ |
CMOS System Options Not Set | Содержимое CMOS памяти повреждено |
Checking NVRAM | Обновление конфигураций ПК |
DMA Bus TimeOut | Нет ответа на запрос контроллера DMA |
DMA Error | Ошибка контроллера DMA |
Display Type Has Changed Since Last Boot | Неверно введен тип дисплея |
Drive X: Error | Неполадки в работе харда |
Drive X: Failure | Жесткий диск не распознан |
ECC Error | Проблемы с ОЗУ |
EISA CMOS Inoperational | Ошибка платы EISA микросхемы CMOS памяти |
EISA Configuration Checksum Error | Неисправности контрольной суммы CMOS памяти платы EISA |
EISA Configuration Is Not Complete | Ошибка платы EISA микросхемы CMOS памяти |
Error Encountered Initializing Hard Drive | Неполадки при распознавании харда IDE |
Error Initializing Hard Drive Controller | Проблемы с чтением контроллера IDE |
Expansion Board Not Ready At Slot XXX | Проблемы с распознанием платы в указанном слоте |
Extended RAM Failed At Offset: XXX | Невозможно распознать расширенную память |
FDD Controller Failure | Ошибка распознавания контроллера флоппи-дисковода |
Floppy Disk Controller Resource Conflict | Конфликт контроллера флоппи-дисковода с другим устройством |
HDD Controller Failure | Неудачное распознавание контроллера IDE |
Hard Disk Install Failure | Проблемы с чтением харда IDE |
Hard Disk Diagnosis Fail | Проблемы с распознанием хард диска |
Hard Disk Fail (20) Hard Disk Fail (40) | |
I/O Card Parity Error at XXX | Ошибка четности платы расширения |
INTR #1 Error | Проблемы с распознаванием первого канала контроллера прерываний (IRQ0-IRQ7) |
INTR #2 Error | Проблемы с распознаванием второго канала контроллера прерываний (IRQ8-IRQ15) |
Incorrect Drive A/B — Run Setup | Ошибка чтения флоппи-дисковода |
Invalid Drive Specification | Повреждение жесткого диска |
Invalid Media In Drive X: | |
Invalid System Configuration Data | Ошибка конфигураций устройств Plug and Play |
Invalid System Configuration Data — Run Configuration Utility Press F1 to Resume, F2 to Setup | |
K/B Interface Error | Проблема с клавиатурой |
Keyboard Error | |
Keyboard Error Or No Keyboard Present | Проблемы с работой клавиатуры |
Keyboard Failure, Press [FL] To Continue | |
Keyboard Is Locked Out — Unlock The KeyKeyboard Is Locked | Залипание клавиши на клавиатуре |
Memory Adress Error at XXX | Проблемы с оперативной памятью |
Memory Parity Error at XXX | |
Memory Size Decreased | В BIOS неправильно указан объем оперативной памяти |
Memory Size Has Changed Since Last Boot | |
Memory Size Increased | |
Memory Test Fail | Проблемы с оперативной памятью |
Memory Verify Error at XXXX | |
Missing Operation System | Ошибка при загрузке системы с винчестера (возможно вызвано вирусом) |
Monitor Type Does Not Match CMOS — Run Setup | В BIOS неправильно указан системный монитор |
NVRAM Checksum Error | Неисправности NVRAM-памяти |
NVRAM Cleared | |
NVRAM Data Invalid | |
No ROM Basic | Ошибка при загрузке системы с винчестера |
Off Board Parity Error | Загрузка с дискеты при отсутствии системной дискеты в дисководе |
Offending Address Not Found | Проблемы с устройствами, не встроенными в материнскую плату (процессор, ОЗУ) |
Offending Segment | Ошибка неизвестного устройства (проблемы с передачей данных или в работе портов) |
On Board Parity Error | Неполадка встроенных в материнскую плату устройств (контроллер харда, шина PCI) |
Onboard PCI VGA Not Configured For Bus Master | Проблема со встроенной видеокартой |
Operating System Not Found | Ошибка при загрузке операционной системы Windows (возможно вызвано вирусом) |
Override Enabled — Default Loaded | Система не загружается, параметры BIOS сбросятся до заводских |
PCI I/O Port Conflict | Конфликт устройств на шине PCI подсоединенных через один порт ввода/вывода |
PCI IRQ Conflict | |
PCI Memory Conflict | Конфликт устройств на PCI шине при подключении к одной области памяти |
Parallel Port Risource Conflict | Конфликт устройств с параллельными портами подключения |
Parity Error | Ошибка контроля четности ОЗУ |
Press A Key To Reboot | Система загрузилась неудачно |
Press ESC To Skip Memory Test | Проверка оперативной памяти по сокращенной программе |
Press FL To Disable NMI, F2 To Reboot | Не удалось определить устройство, запрашивающее немаскируемое прерывание |
Primary Boot Device Not Found | Первичный загрузочный диск не найден |
Primary Master Hard Disk Fail | Неполадки с тестом харда Primary Master |
Primary Slave Hard Disk Fail | Неудачный тест жесткого диска Primary Slave |
Primary/Secondary IDE Controller Resource Conflict | Ресурсы компьютера, запрашиваемые IDE контроллером, заняты |
RAM Parity Error — Checking For Segment | Ошибка четности ОЗУ (возможна неправильная установка планки) |
Real Time Clock Error | Ошибки в параметрах даты и времени |
Real Time Clock Failure | |
Secondary Master Hard Disk Fail | Неудачный тест харда Secondary Master |
Secondary Slave Hard Disk Fail | Неудачный тест жесткого диска Secondary Slave |
Serial Port 1 Resource Conflict | Несовместимость устройств, использующих порт COM1 |
Serial Port 2 Resource Conflict | Конфликт устройств в последовательном порте COM2 |
Should Be Empty But EISA Board Found | Ошибка EISA платы |
Should Have EISA Board But Not Found | Плата EISA не отвечает на системные запросы |
Slot Not Empty | Плата расширения на шине ELSA не распознана |
Software Port NMI Inoperational | Проблемы с портом NMI прерывания |
State Battery CMOS Low | Разрядилась CMOS батарея |
System Battery Is Dead | |
System Battery Is Dead Replace And Run Setup | |
System CMOS Checksum Bad | Ошибка в CMOS-памяти контрольной суммы |
Static Device Resource Conflict | Несовместимость нескольких устройств |
System Device Resource Conflict | |
System Halted, (CtrlAltDel) To Reboot | Работа системы остановлена |
System RAM Failed At Offset: XXXX | Ошибка чтения ОЗУ, неверно установлена планка |
Type Display CMOS Mismatch | Неверно указан тип системного дисплея |
Uncorrectable ECC DRAM Error | Проблемы с памятью ОЗУ |
Unknown PCI Error | Неполадки PCI-шины |
Update Failed | Информация о новых устройствах Plug&Play не обновлена |
Update OK! | Информация о новых устройствах успешно обновлена |
Wrong Board In Slot | Ошибка распознавания платы расширения EISA |
Включить BIOS или UEFI на компьютере можно разными способами – нажатием на кнопку во время загрузки, через безопасный режим или другие методы.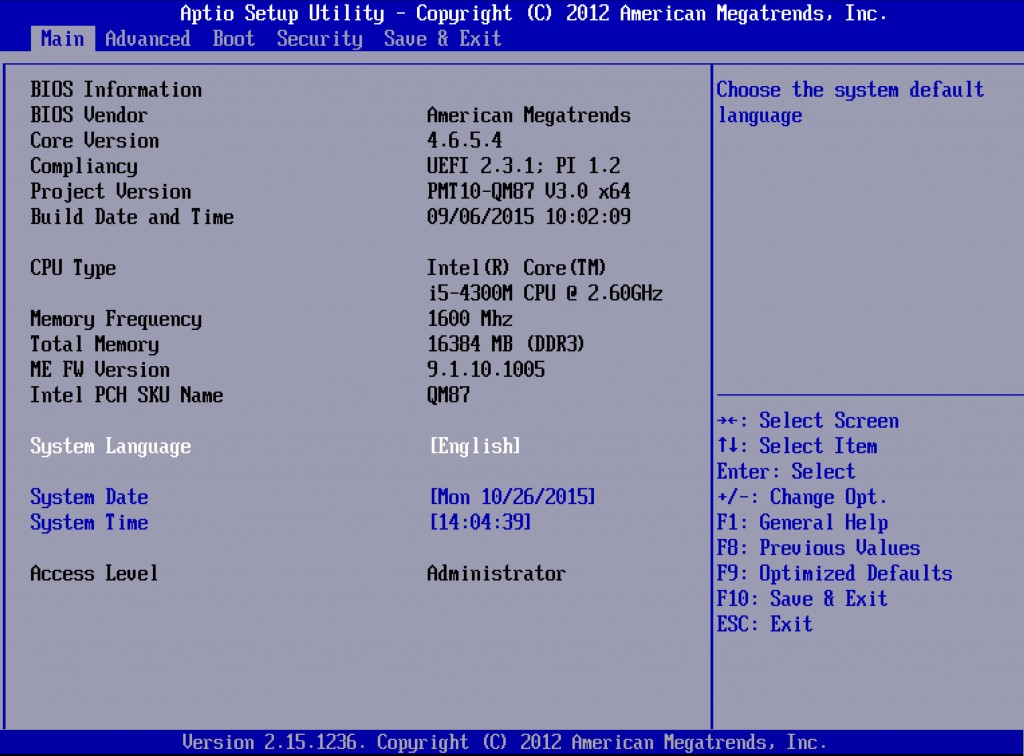 При входе в программу самое главное – не экспериментировать и не менять все параметры. В ином случае выйдет окно с ошибкой, или компьютер вовсе не включится. Всегда стоит быть аккуратным при настройке функционирования аппаратной части компьютера.
При входе в программу самое главное – не экспериментировать и не менять все параметры. В ином случае выйдет окно с ошибкой, или компьютер вовсе не включится. Всегда стоит быть аккуратным при настройке функционирования аппаратной части компьютера.
Post Views: 4 072
Как зайти в БИОС?
«Русский человек славится своим умением находить выход из самых трудных ситуаций, но еще более он славится своим умением находить туда вход.»
Стас Янковский
Вряд ли найдется такой пользователь компьютера, которому ни разу в своей жизни не потребовалось бы воспользоваться программой BIOS Setup или, как принято говорить на компьютерном жаргоне, войти в БИОС. Причин для этого может быть много – от необходимости установить необходимые параметры работы памяти, процессора и дисководов до мониторинга состояния оборудования на ПК или ноутбуке или установки пароля на вход в систему или сам Setup. И поэтому вопрос о том, как войти в BIOS, для большинства читателей наверняка не праздный.
Содержание статьи
Основной вариант для входа в BIOS
Для того, чтобы войти в BIOS нужно всего лишь нажать определенную клавишу при загрузке компьютера. Обычно этой клавишей является клавиша Del, но встречаются и другие клавиши или комбинации клавиш. Как войти в БИОС, если вы не знаете нужной клавиши?
Прежде всего, желательно посмотреть документацию к вашему компьютеру, особенно в том случае, если вы являетесь счастливым владельцем ноутбука, поскольку производители ноутбуков далеко не всегда соблюдают этот стандарт, и для того, чтобы узнать, как зайти в BIOS методом проб ошибок, вам придется перепробовать слишком много клавиш. Нажимать нужные клавиши нужно в тот момент, когда на экране появляются данные о компьютере.
Обычно на этом стартовом экране показывается информация о клавише, которой надо пользоваться для входа в BIOS на настольном компьютере или ноутбуке. Если вы не успеваете рассмотреть эту информацию, то воспользуйтесь клавишей Pause/Break – это остановит загрузку системы. Чтобы возобновить загрузку, обычно надо нажать клавишу Esc.
Чтобы возобновить загрузку, обычно надо нажать клавишу Esc.
Стандартные клавиши, при помощи которых можно зайти в Setup различных производителей BIOS:
- AMI – Del, F2
- Phoenix – Del, Ctrl-Alt-Esc, Ctrl-Alt-S, Ctrl-Alt-Ins
- Award – Del, Ctrl-Alt-Esc
Возможные проблемы при вхождении в BIOS
Очень часто люди совершают следующую ошибку, когда пытаются зайти в BIOS Setup – нажимают клавишу при загрузке слишком поздно, когда стартовый экран уже исчез и сменился картинкой загрузки Windows или меню выбора операционной системы. Если это произошло, то нажимать нужную клавишу уже бесполезно – в BIOS вам уже не зайти. Как запустить БИОС в этом случае? Придется перезагружать систему снова. Поэтому лучше всего при перезагрузке держать нужную клавишу все время нажатой. Компьютеру это не повредит, зато вы не пропустите нужный вам момент и автоматически войдете в BIOS.
Как войти в БИОС лучше всего – при горячей перезагрузке клавишами Ctrl-Alt-Del или при помощи включения-выключения системного блока? Проще, конечно же, зайти в BIOS при горячей перезагрузке, но бывает такая ситуация, когда какая-нибудь системная утилита, установленная в операционной системе, перехватывает комбинацию клавиш Ctrl-Alt-Del и не производит нормальную перезагрузку. Поэтому лучше все же пользоваться Reset.
Поэтому лучше все же пользоваться Reset.
Вопрос о том, как открыть БИОС на ноутбуке, обычно вызывает больше всего трудностей. Перезагрузка системы на ноутбуке обычно происходит очень быстро, и пользователю показывается минимум информации на экране. Поэтому уловить нужный момент для запуска БИОС на ноутбуке бывает особенно непросто. Вы можете подумать – что в этом такого – ведь достаточно зажать клавишу Del? Но нет, для большинства ноутбуков эта клавиша не работает в качестве пропуска в программу Setup. Иногда удается подсмотреть нужную клавишу в нижней строке. Но если вам так и не удалось узнать клавишу, то для решения вопроса, как зайти в БИОС на ноутбуке, лучше всего обратиться к документации по нужной вам модели ноутбука.
Многое зависит и от клавиатуры
Еще может быть такая ситуация, что вы не можете войти в BIOS по нажатию определенной комбинации клавиш просто потому, что неисправна клавиатура или вы плохо ее подсоединили. Такая ситуация может приключиться, например, в том случае, если вы хотите войти в BIOS на новом системном блоке. Так что вместо того, чтобы сидеть и мучиться вопросом «почему я не могу войти в BIOS», иногда бывает полезно просто проверить, а в порядке ли ваша клавиатура?
Так что вместо того, чтобы сидеть и мучиться вопросом «почему я не могу войти в BIOS», иногда бывает полезно просто проверить, а в порядке ли ваша клавиатура?
Иногда, кстати, бывает так, что вы пользуетесь USB-клавиатурой – при том, что BIOS не поддерживает режим USB в режиме загрузки или в нем отключена подобная опция. В таком случае есть смысл поменять клавиатуру, например, на клавиатуру с PS-разъемом.
Что делать, если мешает пароль?
Иногда бывает так, что пользователь не может зайти в BIOS в том случае, если на вход в BIOS установлен пароль, который он не помнит или пароль был установлен кем-то другим. Подобный пароль иногда ставит фирма, продающая и настраивающая компьютерное оборудование. Если вы хотите сбросить его и получить возможность беспрепятственно войти в BIOS, то вам придется вскрывать корпус компьютера и сбрасывать CMOS-память BIOS при помощи установки специальной перемычки для очистки памяти на материнской плате или временного изъятия батарейки BIOS.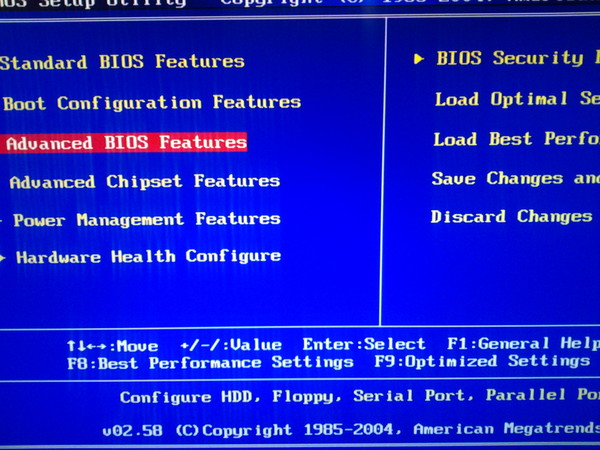 Как эти мероприятия лучше всего осуществить, вы можете узнать в документации по материнской плате.
Как эти мероприятия лучше всего осуществить, вы можете узнать в документации по материнской плате.
Заключение
BIOS Setup очень часто бывает первой программой, с которой сталкивается пользователь компьютера. Поэтому производители компьютерной техники обычно делают так, чтобы вопрос о том, как запустить BIOS, не омрачал бы жизни неискушенному пользователю. Надеемся, что у вас не возникнут проблемы по поводу того, как попасть в BIOS на настольном компьютере или ноутбуке. Если все же они возникли, то надеемся, что эта статья вам помогла их решить.
Порекомендуйте Друзьям статью:
Как решить проблему перезагрузки для входа в систему Windows 7 во время каждого запуска?
Почему я не могу войти в систему Windows 7 после запуска, если видеокарта и дисплей работают нормально, но после перезагрузки все работает нормально?
Если такая же проблема возникает на вашем компьютере, вы можете попытаться восстановить настройки BIOS для решения этой проблемы. Методы восстановления варьируются в зависимости от конфигураций компьютера и версий Windows 7. Ниже приведены следующие примеры восстановления параметров BIOS в нескольких общих компьютерных моделях:
Методы восстановления варьируются в зависимости от конфигураций компьютера и версий Windows 7. Ниже приведены следующие примеры восстановления параметров BIOS в нескольких общих компьютерных моделях:
|
Рабочие столы серии Optiplex: |
|
|
Как войти в BIOS? Восстановите значения BIOS по умолчанию. Метод очистки пароля 1: При появлении поля ввода пароля введите пароль и нажмите «Ctrl» и «Enter» одновременно. |
|
|
Рабочие столы серии измерений: |
|
|
Как войти в BIOS? Или установите «Reset Config Data» в BIOS, что имеет тот же эффект, что и Alt+E |
|
|
Ноутбуки серии Latitude: |
|
|
Как войти в BIOS? Восстановление BIOS до настроек по умолчанию. |
|
|
Ноутбуки серии Inspiron: |
|
|
Как войти в BIOS? Восстановление BIOS до настроек по умолчанию. |
|
|
Ярлыки |
|
|
1. |
|
Если вышеперечисленные методы не решают проблему на вашем компьютере, не волнуйтесь! Пожалуйста, обратитесь за помощью к своему компьютерному поставщику.
Если он все еще не работает, вы можете попытаться получить доступ к Форуму для подходящего решения.
Мы ценим Ваши драгоценные мнения и предложения!
Если вы использовали «Yi Baodian», пожалуйста, потратьте несколько минут, чтобы заполнить форму обратной связи в конце этой веб-страницы, которая поможет нам улучшить нашу работу. Если у вас есть хорошие предложения или идеи, пожалуйста, заполните «Дополнительные комментарии». (Чтобы решить ваши проблемы как можно скорее, пожалуйста, обратитесь к ответам Майкрософт, чтобы обсудить любые ваши технические вопросы.)
Если у вас есть хорошие предложения или идеи, пожалуйста, заполните «Дополнительные комментарии». (Чтобы решить ваши проблемы как можно скорее, пожалуйста, обратитесь к ответам Майкрософт, чтобы обсудить любые ваши технические вопросы.)
Как зайти в BIOS на Windows 10 на ноутбуке, компьютере или планшете
С ноутбуком не все так просто. Вот сидишь и ломаешь голову, пытаясь зайти в БИОС на ОС Windows 10. Имеется один секрет. Мы его поведаем только нашим читателям, но никому о том не рассказывайте. Зайти в BIOS на ОС Windows 10 можно при помощи клавиш F2, либо DEL. Но на ноутбуках этому препятствует одна маленькая деталь: сразу же начинает грузиться операционная система. Это происходит не на всех машинах, но встречается довольно часто. Поэтому бесполезно жать F2 или DEL. Как попасть в BIOS?
Итак, обещанная хитрость! Нужно войти в систему, а потом перейти к перезагрузке. Не помогут выключение, гибернация. Нужна именно перезагрузка. Иначе не попасть в БИОС. И вот когда снова начнётся тест POST, мы, наконец-то увидим (примерно на 1 секунду) приглашение (Press F2 to enter BIOS setup). В это время усиленно жмём (и отпускаем) клавиши F2 и DEL. Последнее нужно для того, чтобы не переделывать. Потому что если начнётся загрузка ОС, то нужно будет терпеливо ждать её окончания. Затем выполнить все с самого начала. Эта методика позволяет с уверенностью 100% войти в БИОС даже на незнакомом ноутбуке.
И вот когда снова начнётся тест POST, мы, наконец-то увидим (примерно на 1 секунду) приглашение (Press F2 to enter BIOS setup). В это время усиленно жмём (и отпускаем) клавиши F2 и DEL. Последнее нужно для того, чтобы не переделывать. Потому что если начнётся загрузка ОС, то нужно будет терпеливо ждать её окончания. Затем выполнить все с самого начала. Эта методика позволяет с уверенностью 100% войти в БИОС даже на незнакомом ноутбуке.
Стационарный ПК
Обратите внимание, что нельзя войти в BIOS, если стоит опция Ultra на быстром запуске. Тогда сворачивается POST, убирается заставка, и сразу же управление передаётся винчестеру. Причём разработчики материнских плат уверяют, что выйти из ситуации можно только одним путём – сбросив настройки. Для этого имеется два пути:
- Вытащить батарейку.
- Нажать специальную кнопку (присутствует далеко не во всех случаях).
По нашим наблюдениям приглашение все-таки иногда появляется. Потому что мы именно так и избавились от наших настроек.
Вот как, по-видимому, обстоит дело:
- На плате стоит счётчик запусков.
- На каждый десятый, пятый, н-ный появляется предложение войти в меню.
Это разумный стиль, потому что если ставить Ultra Fast, то ничего не успеваешь увидеть, как перед тобой появляется рабочий стол. Итак, настройка была изменена без извлечения батарейки и связанных с этим проблем. Аналогичную тактику использует и десятка: достаточно, чтобы запуск ПК был прерван 2 раза выключением системного блока, как на третий появляется средство восстановления. Итак, сброс Setup не является единственным методом входа в систему. Даже если настроен ультрабыстрый запуск.
В остальных же случаях со стационарным ПК вовсе нет проблем. Не нужно, как в ноутбуке уходить на перезагрузку. Достаточно будет гибернации. При выходе из нее по крайней мере на 2-3 секунды появляется приглашение настроить BIOS. Вход обычно осуществляется через DEL (в отличие от F2 на ноутбуках и Esc на виртуальных машинах).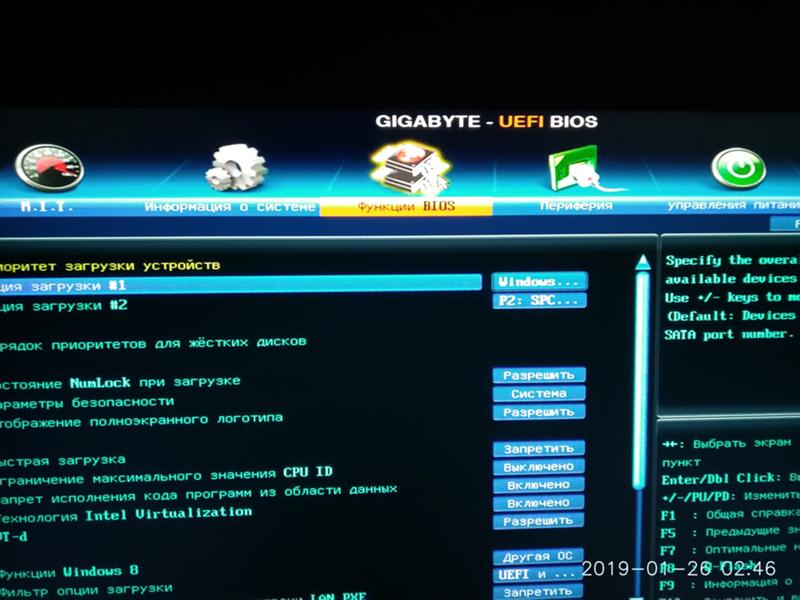 Для верности можно жать попеременно F2 и DEL (если ПК незнакомый). И только в крайнем случае изымаем батарейку настроек на материнской плате, потому что при этом все сбрасывается к заводским установкам. Что во многих случаях нежелательно.
Для верности можно жать попеременно F2 и DEL (если ПК незнакомый). И только в крайнем случае изымаем батарейку настроек на материнской плате, потому что при этом все сбрасывается к заводским установкам. Что во многих случаях нежелательно.
Ноутбук
Уже было сказано, что вход проще всего выполнить после перезагрузки.
Имеется и более экстравагантный метод. Возьмите на заметку, если устроит:
- Вскрываем корпус ноутбука.
- Отключаем жёсткий диск.
- Волей-неволей ПК будет вынужден показать приглашение входа в BIOS.
Это можно использовать, если никак не получается иначе войти в настройки. Многих также интересует, как на ноутбуке произвести сброс установок. Принцип хранения данных тот же, что и раньше (видимо, это самый надёжный путь). Поэтому пути решения схожие:
- Если доступна батарейка (не аккумулятор, а именно таблетка), обнуляем через неё.
- Иногда для сброса служит специальная кнопка.
- В некоторых случаях будет джампер (перемычка между контактами) для осуществления нужной операции.

Собственно, бывалым мастерам это все не в новинку. Но бывает ещё когда BIOS запаролен. Здесь уже нужна инструкция. Приводим пример для AСER.
Построчный перевод:
- Выключить питание, вытащить винчестер, шнур питания, аккумулятор.
- Отсоединить шнур от батарейки часов реального времени, найти джампер CMOS на дне отсека с модулем памяти ОЗУ.
- Замкнуть контакты
- Врубить шнур питания от сети (перемычка остаётся на месте), нажать кнопку питания, подождать, пока пройдет тест POST. Затем извлечь перемычку.
- Перезагрузить систему (без винчестера), нажать F2 для входа в BIOS.
- Если система не требует пароль (если он был установлен), то настройки удалось сбросить.
Не сложно заметить, что эти операции не под силу обычному юзеру. Почему? Чтобы не воровали информацию. Если злоумышленник возьмёт запароленный ноутбук, то долго будет копаться прежде, чем получит доступ к данным. Чтобы вытащить батарейку CMOS, нужно потрудиться и того дольше. Вот примерный вид джампера, и не спрашивайте нас, где искать провод RTC (часов реального времени). Должно быть понятно, что эти операции должен совершать профессионал, проштудировавший руководство (tim.id.au/laptops/acer/aspire%205732z%205332.pdf).
Вот примерный вид джампера, и не спрашивайте нас, где искать провод RTC (часов реального времени). Должно быть понятно, что эти операции должен совершать профессионал, проштудировавший руководство (tim.id.au/laptops/acer/aspire%205732z%205332.pdf).
Планшеты
Для планшетов Андроид вход в меню восстановления при загрузке осуществляется одновременным нажатием кнопок питания и громкости (либо вверх, либо вниз). Тогда появляется заставка, из которой можно провести все необходимые операции, в частности:
- Restart Bootloader.
- Start (запуск Андроида без проведения каких-либо операций).
- Recovery Mode.
- Power off (выключение).
Листание опций производится клавишами громче/тише, выбор – кнопкой питания.
На планшетах с десяткой все по-другому. Нужно подключить через специальный переходник клавиатуру к планшету. И во время старта нажать Esc. Совсем, как в виртуальных машинах. Вот как это выглядит.
Чтобы открыть BIOS на Windows 10, произведите запуск и нажимайте Esc прежде, чем десятка начнет рисовать круги из точек.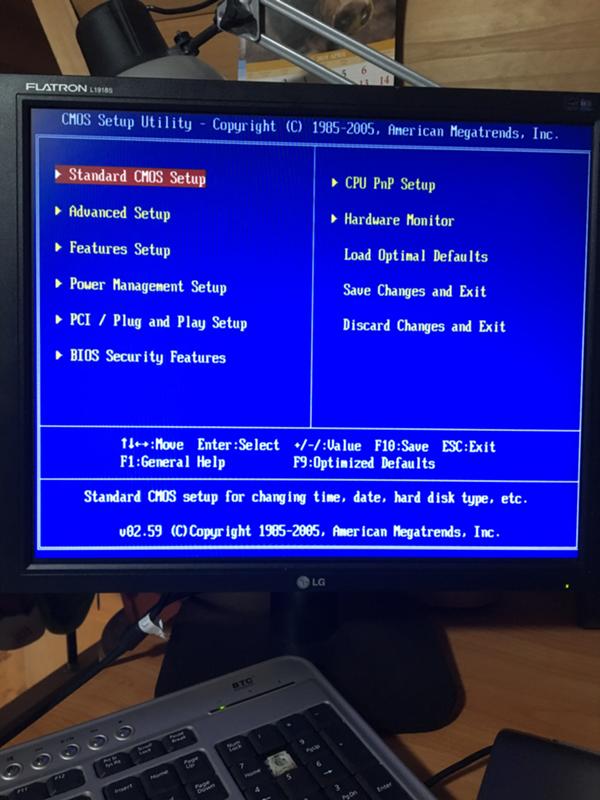
Виртуальные машины
На многих виртуальных машинах по нажатию Esc вызывается не BIOS, а загрузочное меню (то же, что на ПК F12). Если, конечно, включить эту опцию в настройках. Но последнее касается реальных ПК, а на виртуалках этот параметр включённый по умолчанию. Менять его нельзя. Сказанное проиллюстрировано на скрине.
После входа в меню увидите стандартный набор опций. Мало чем отличается от примитивных ПК.
Мы могли бы начать перебирать опции, но в этом нет смысла. Теперь читатели знают, как войти в БИОС на всех устройствах с десяткой.
Как зайти в биос не выключая компьютер
Большинство пользователей ПК знают о существовании БИОС, некоторые даже имеют представление о его функциях и предназначении. При этом, необходимости непосредственного обращения к БИОС у обычного пользователя нет. Работая с компьютером ежедневно в течение многих лет, люди не знают, как зайти в БИОС и что в нём может понадобиться.
Между тем, некоторые операции, например, переустановка операционной системы с флешки или аппаратное включение/отключение каких-либо элементов невозможны без изменения настроек БИОС. Разобраться, что это такое, будет полезно для всех.
Разобраться, что это такое, будет полезно для всех.
Что такое БИОС и для чего он нужен
БИОС (BIOS, англ. BasicInput/Output System) — это система ввода-вывода информации, осуществляющая взаимосвязь между «железом» и операционной системой компьютера. Она содержит информацию о составе, конфигурации и текущем состоянии всех элементов компьютера, определяет порядок загрузки операционной системы, выполняет диспетчерские функции по мониторингу систем и безопасности. Код БИОС находится на специальной микросхеме с соответствующей маркировкой, расположенной на материнской плате. Его можно обновить, т.е. перезаписать, но это мероприятие сложное и рискованное.
Для изменения порядка загрузки системы (используется при переустановке ОС, установленной на Вашем ПК), войдите во вкладку Boot
Наиболее частое обращение пользователя к БИОС — изменение порядка загрузки системы. При установке ОС с флешки необходимо установить загрузку с USB первым номером, иначе после первой перезагрузки компьютер установит старую систему и процесс пойдет по бесконечному кругу. Кроме этого, могут быть выполнены другие действия:
Кроме этого, могут быть выполнены другие действия:
- Изменение или возврат к заводским (оптимальным) настройкам.
- Изменение режима работы процессора.
- Получение информации о температуре процессора.
- Управление режимом работы вентиляторов.
- Включить/отключить некоторые порты или функции и т.д.
После произведённых изменений программа предложит на выбор сохранить их или оставить настройку неизменной. Для этого понадобится нажать соответствующие клавиши.
Внимание! Внесение изменений в настройки БИОС может кардинальным образом изменить режим работы материнской платы и процессора. Для неподготовленного пользователя такой шаг чреват нежелательными последствиями, вплоть до окончательного вывода компонентов из строя. Без точного знания и понимания сути своих действий ничего менять не следует.
Есть ли отличия в запуске UEFI BIOS
Основное отличие заключается в том, что UEFI (Unified Extensible Firmware Interface) — это не БИОС.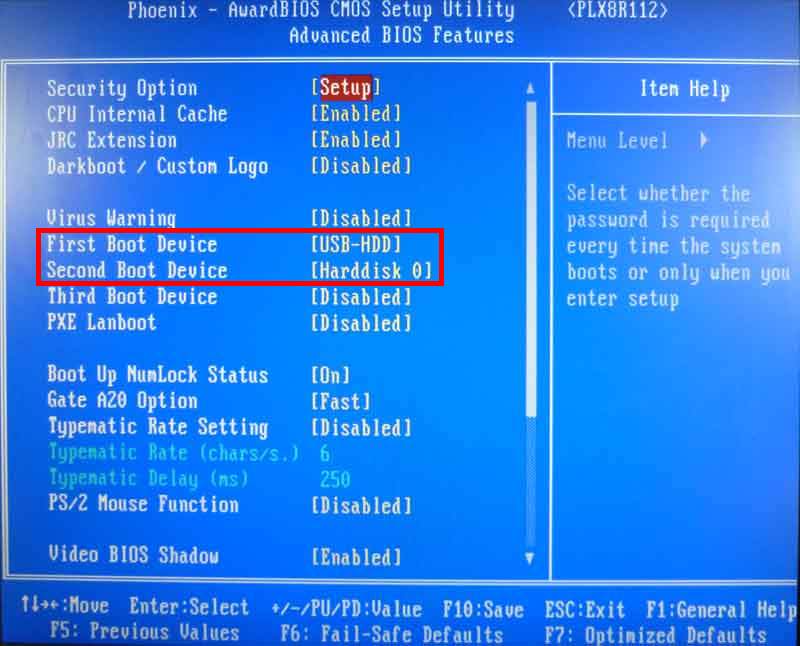 Это микропрограмма с подобными функциями, созданная для тех же целей взаимодействия между аппаратной частью и операционной системой. При этом, UEFI разработана для 64-битных систем, что выделяет её и делает применимой не ко всем компьютерам. Разработчики утверждают, что будущее принадлежит именно UEFI, которая вытеснит БИОС из-за устаревания и низких возможностей. Уже сегодня UEFI имеет доступ к большему количеству памяти, не ограничивает размер дисков, способна оперировать драйверами и взаимодействовать с ОС на более высоком уровне. Практически, UEFI становится еще одной, промежуточной операционной системой. Загрузка компьютера через UEFI возможна только при аппаратной поддержке, которая имеется только на новых материнских платах, поэтому пока тип загрузки выбирается в БИОС.
Это микропрограмма с подобными функциями, созданная для тех же целей взаимодействия между аппаратной частью и операционной системой. При этом, UEFI разработана для 64-битных систем, что выделяет её и делает применимой не ко всем компьютерам. Разработчики утверждают, что будущее принадлежит именно UEFI, которая вытеснит БИОС из-за устаревания и низких возможностей. Уже сегодня UEFI имеет доступ к большему количеству памяти, не ограничивает размер дисков, способна оперировать драйверами и взаимодействовать с ОС на более высоком уровне. Практически, UEFI становится еще одной, промежуточной операционной системой. Загрузка компьютера через UEFI возможна только при аппаратной поддержке, которая имеется только на новых материнских платах, поэтому пока тип загрузки выбирается в БИОС.
Как зайти в БИОС на стационарном компьютере или ноутбуке
В отличие от программ, записанных на жёсткий диск, зайти в БИОС, просто кликнув по определённой иконке не получится. Надо сделать это после включения компьютера, но до момента появления экрана загрузки Windows.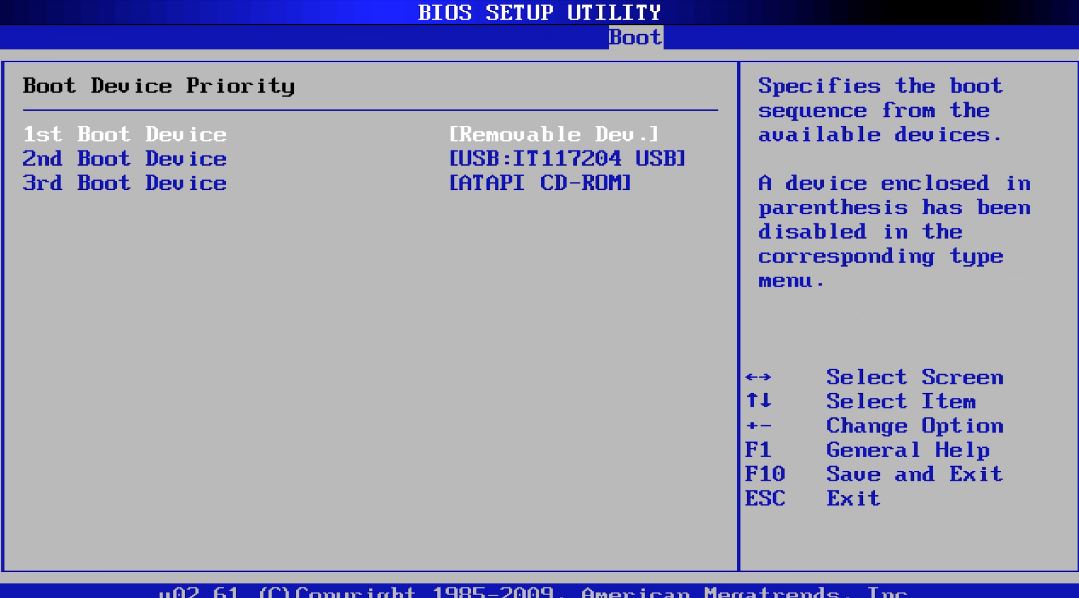 Мало того, разные производители назначают для своих материнских плат собственные способы. Часто пользователь сидит и не знает, как зайти в БИОС, потому что клавиша для входа назначена не та, которую ему кто-нибудь посоветовал, а стартовая картинка на мониторе проскакивает за доли секунды, не позволяя увидеть, какую клавишу надо нажать. Кроме того, вариантов входа существует несколько, хотя доступны обычно не все. Рассмотрим их внимательнее:
Мало того, разные производители назначают для своих материнских плат собственные способы. Часто пользователь сидит и не знает, как зайти в БИОС, потому что клавиша для входа назначена не та, которую ему кто-нибудь посоветовал, а стартовая картинка на мониторе проскакивает за доли секунды, не позволяя увидеть, какую клавишу надо нажать. Кроме того, вариантов входа существует несколько, хотя доступны обычно не все. Рассмотрим их внимательнее:
Стандартный способ входа
Стандартный способ применяется чаще всего. Во время загрузки компьютера на экране мелькает картинка, с указанием разных комбинаций кнопок для выполнения тех или иных команд. Среди них есть BIOS Setup, или что-нибудь, типа: «Press Del to enter BIOS Setup». Чаще всего требуется нажать кнопку «del» или «F2», но могут быть другие варианты, о которых информирует стартовая картинка. Рекомендуется нажимать на нужную клавишу непрерывно, чтобы не пропустить нужный момент. Иногда стартовая картинка задерживается на несколько секунд, но чаще всего мелькает слишком быстро. Для того, чтобы приостановить загрузку, в нужный момент надо нажать «Pause/Break».Тогда можно спокойно рассмотреть надпись на экране. Если нажать на нужную кнопку вовремя не получилось, можно использовать сочетание клавишей Ctrl+Alt+Del, чтобы вновь началась загрузка системы. Как вариант, можно нажать кнопку рестарт.
Для того, чтобы приостановить загрузку, в нужный момент надо нажать «Pause/Break».Тогда можно спокойно рассмотреть надпись на экране. Если нажать на нужную кнопку вовремя не получилось, можно использовать сочетание клавишей Ctrl+Alt+Del, чтобы вновь началась загрузка системы. Как вариант, можно нажать кнопку рестарт.
Список возможных горячих клавиш для входа в БИОС
Существует большое количество вариантов входа в БИОС. Собственные комбинации есть у разработчиков различных версий БИОС:
Разные разработчики БИОС предлагают разные клавиши, либо сочетания клавиш, для того чтобы зайти в БИОС
Производители компьютеров или ноутбуков устанавливают свои сочетания клавишей:
Производители компьютерной техники решили не отставать от разработчиков БИОС, и тоже предлагают свои варианты
Следует отметить, что такое разнообразие не облегчает решение проблемы, а, напротив, вносит излишнюю путаницу. Введение единого стандарта в этом вопросе существенно облегчило решение вопроса, но пока ситуация только усложняется постоянным вводом новых сочетаний.
Вход с помощью командной строки
Необходимо сразу уточнить: зайти прямо в БИОС с помощью командной строки невозможно. Но можно дать компьютеру команду на перезагрузку, во время которой появится возможность входа штатным способом. Порядок действий:
- В меню «Пуск» нажимаем «Выполнить» (как вариант — одновременно нажимаем Win и R).
- В открывшемся окошечке пишем cmd.
- Открывается черное окно командной строки.
- Пишем «shutdown.exe /r /o», нажимаем «Enter».
Начинается перезагрузка, во время которой откроется стартовая картинка. Нажав нужную комбинацию клавишей, заходим в БИОС.
Команда Shift+Перезагрузка
Этот вариант входа используется на Windows 8 и 10. В меню «Пуск» надо нажать на «завершение работы», откроется всплывающее меню, в котором надо нажать на «Перезагрузка», одновременно удерживая клавишу «Shift».
Вариант входа через меню «Пуск» на ОС Windows 8 и 10
Во время старта загрузки системы в нужный момент времени нажать соответствующую клавишу (или комбинацию), чтобы вызвать настройки БИОС.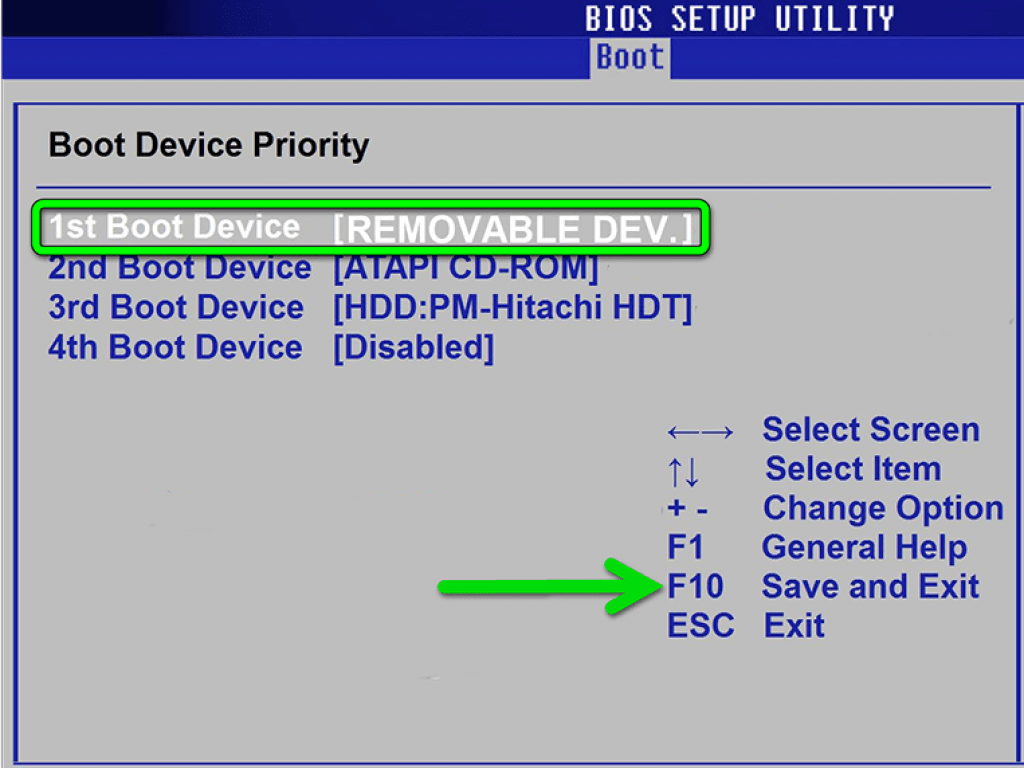
Вход в БИОС через «Восстановление» (для Windows 8 и 10)
В операционной системе Windows, начиная с версии 8 и выше, предусмотрена функция восстановления системы. Процедура проходит через перезагрузку компьютера, во время которой появляется возможность зайти в БИОС. Порядок действий:
- На панели (или в меню «Пуск», если есть) открыть вкладку «Параметры».
- В открывшемся окне выбрать «Изменение параметров компьютера».
- Перейти на вкладку «Обновление и восстановление».
- Открыть пункт «Восстановление», справа появятся варианты действий. В разделе «Особые варианты загрузки» внизу есть кнопка «Перезагрузить сейчас». Нажатие на нее вызовет перезагрузку компьютера, во время которой можно зайти в БИОС штатным способом.
Вариант входа через «Восстановление системы» на ОС Windows 8 и 10
Запуск БИОС с помощью специальной кнопки без клавиатуры
Существуют способы зайти в настройки БИОС более простыми, аппаратными методами.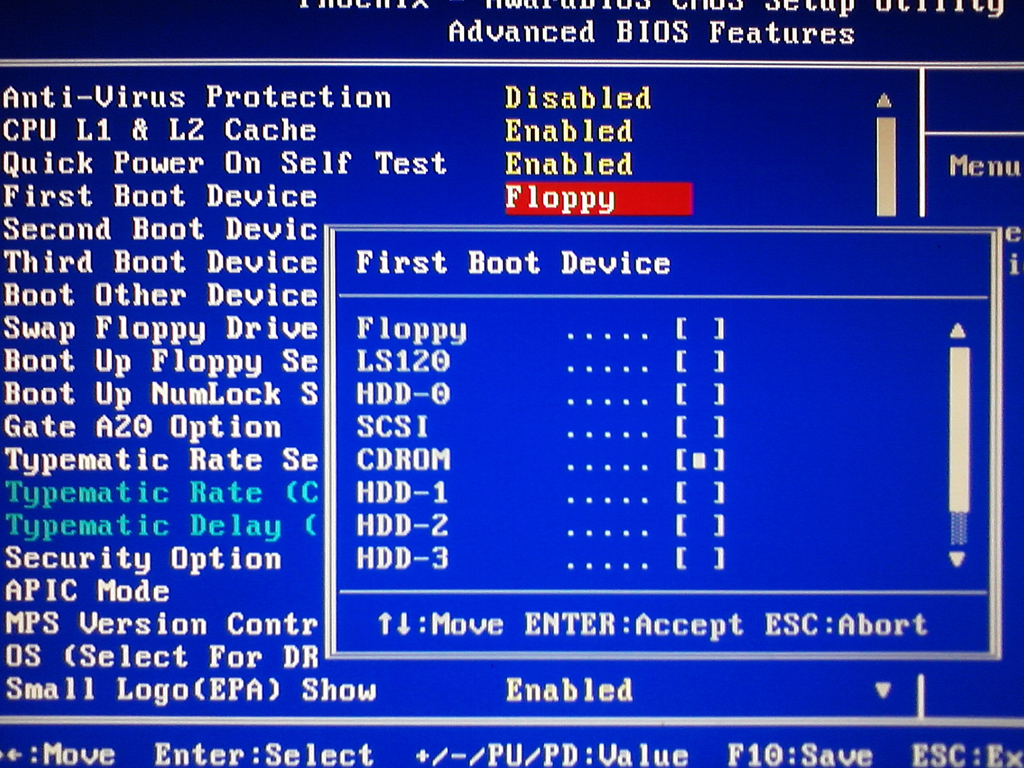 Некоторые ноутбуки, (например, «Леново»), имеют на клавиатуре или на панели специальную кнопку, нажатие на которую напрямую открывает БИОС.
Некоторые ноутбуки, (например, «Леново»), имеют на клавиатуре или на панели специальную кнопку, нажатие на которую напрямую открывает БИОС.
Кнопка «ThinkVantage» на ноутбуках Lenovo — ещй один простой и быстрый способ зайти в БИОС
Эта функция очень удобна для пользователя, но, к сожалению, встречается она только у некоторых моделей отдельных производителей.
Для владельцев системных блоков может оказаться доступным вход с помощью специальной кнопки, расположенной на материнской плате, обычно неподалеку от батарейки.
Способ для продвинутых пользователей — вход в БИОС при помощи кнопки на материнской плате
Понадобится снимать крышку системного блока, но в некоторых ситуациях такой способ может оказаться наиболее удобным или возможным.
Другие способы
Рассматривая предлагаемые варианты, можно заметить, что все они (кроме нажатия специальной кнопки прямого входа) инициируют перезагрузку компьютера, а не обеспечивают непосредственное включение БИОС. Поэтому, дополнительным способом зайти в него можно считать любой вариант вызова перезагрузки компьютера.
Поэтому, дополнительным способом зайти в него можно считать любой вариант вызова перезагрузки компьютера.
Что делать если для входа в БИОС требуется пароль
Пароль при входе в БИОС обычно не устанавливается, но некоторые производители или ремонтные фирмы защищают вход таким образом. Самый простой способ — ввести требуемую комбинацию, но зачастую она утеряна или вовсе неизвестна. В таких случаях приходится выключать компьютер, снимать крышку системного блока и вынимать батарейку, питающую CMOS-память. Именно в ней содержится пароль. Вынув батарейку, надо на 15 секунд замкнуть контакты её гнезда. Это обнулит CMOS и сбросит пароль. После этого батарейку устанавливают на место, собирают компьютер, включают его и заходят без пароля.
Необходимо помнить, что все изменения, произведённые в БИОС, могут вывести компьютер из строя. Не имея представления о том, что произойдет при изменении того или иного параметра, не следует ничего предпринимать. Попытки действовать по принципу «а что будет, если…» в данном случае совершенно недопустимы.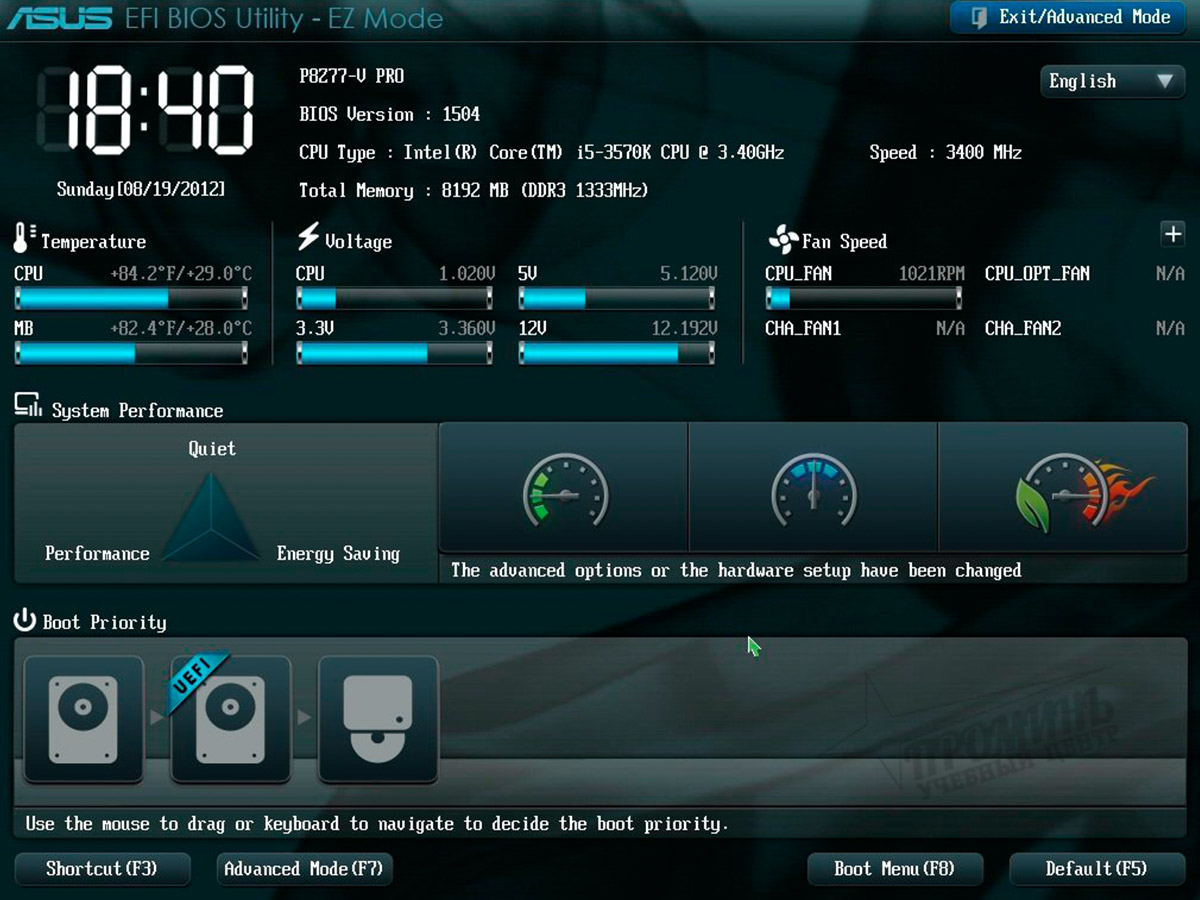 Если нет уверенности, что всё делается правильно, лучше обратиться к специалистам. Это поможет решить проблему, сохранив работоспособность компьютера, в частности — его аппаратной части.
Если нет уверенности, что всё делается правильно, лучше обратиться к специалистам. Это поможет решить проблему, сохранив работоспособность компьютера, в частности — его аппаратной части.
Зайти в биос (BIOS), чаще всего, дело одной минуты. Однако бывают случаи, когда сделать это сложнее, чем установить windows. В этой статье я расскажу как войти в биос на ноутбуке HP, ASUS, Lenovo,Acer, Samsung,Sony VAIO и так далее. Итак, BIOS (Basic Input Output System — базовая система ввода вывода) — это система, благодаря которая работает Windows и другие ОС. Именно благодаря этой системе компоненты материнской платы могут правильно взаимодействовать между собой. В этой статье я расскажу как зайти в BIOS на компьютерах и ноутбуках любой фирмы. Конечно, инструкции как зайти в биос не могут быть одинаковыми для всех моделей, но я всё же постараюсь дать как минимум общие советы.
Как зайти в биос на компьютере
После нажатия кнопки включения нажимайте клавишу до тех пор, появится окно BIOS или не пойдет загрузка системы. Обычно клавишей входа является Del (Delete) или F2 . При загрузке попробуйте проверить каждую из этих клавиш. На первом экране обычно написано какую клавишу нужно нажать, чтобы попасть в BIOS. Например, «Press Del to enter setup» или «Press F2 to run setup«. Там может быть указана другая клавиша — всё зависит от производителя вашей материнской платы и версии BIOS. Если у вас есть такое или подобное сообщение, нажимайте клавишу именно тогда, когда оно появляется.
Обычно клавишей входа является Del (Delete) или F2 . При загрузке попробуйте проверить каждую из этих клавиш. На первом экране обычно написано какую клавишу нужно нажать, чтобы попасть в BIOS. Например, «Press Del to enter setup» или «Press F2 to run setup«. Там может быть указана другая клавиша — всё зависит от производителя вашей материнской платы и версии BIOS. Если у вас есть такое или подобное сообщение, нажимайте клавишу именно тогда, когда оно появляется.
Если сообщения нет, просто попробуйте клавиши Del или F2 . Если и этот вариант не получится — воспользуйтесь проверенным способом. Просто при появлении первого POST экрана нажмите по порядку все клавиши от F1 до F12. Есть шанс, что вместо BIOS откроется, например, выбор загрузочного устройства. Тогда попробуйте ещё раз, исключая клавиши, которые не относятся к входу в BIOS.
На новых ноутбуках и компьютерах с UEFI загрузка может системы может происходить мгновенно, то есть минуя этап POST проверки (загрузочного экрана). В этом случае нужно либо постараться попасть в промежуток до загрузки ОС (это буквально милисекунды), либо зайти в биос на Windows 10. Прежде всего это происходит по причине опции, которую можно отключить: как отключить быстрый запуск.
В этом случае нужно либо постараться попасть в промежуток до загрузки ОС (это буквально милисекунды), либо зайти в биос на Windows 10. Прежде всего это происходит по причине опции, которую можно отключить: как отключить быстрый запуск.
Если начальное окно сразу же пропадает или вовсе не появляется, а отключение быстрого запуска не помогает или вы просто хотите попробовать ещё один вариант, можно зайти в биос через Windows. Как это сделать читайте в статье как зайти в биос на Windows 10. Этот вариант часто спасает, когда не срабатывает ни один способ.
Как зайти в биос на ноутбуке
Зайти в биос на ноутбуке обычно несколько сложнее, чем на компьютере. Во-первых, не всегда есть сообщения, указывающие на клавишу входа в BIOS. Во-вторых, бывает даже так, что загрузочный экран не появляется и приходится загружаться в BIOS через Windows. Для начала попробуйте классические Del , F2 , F9 , F12 . Причём по возможности сначала пробуйте по одной клавише.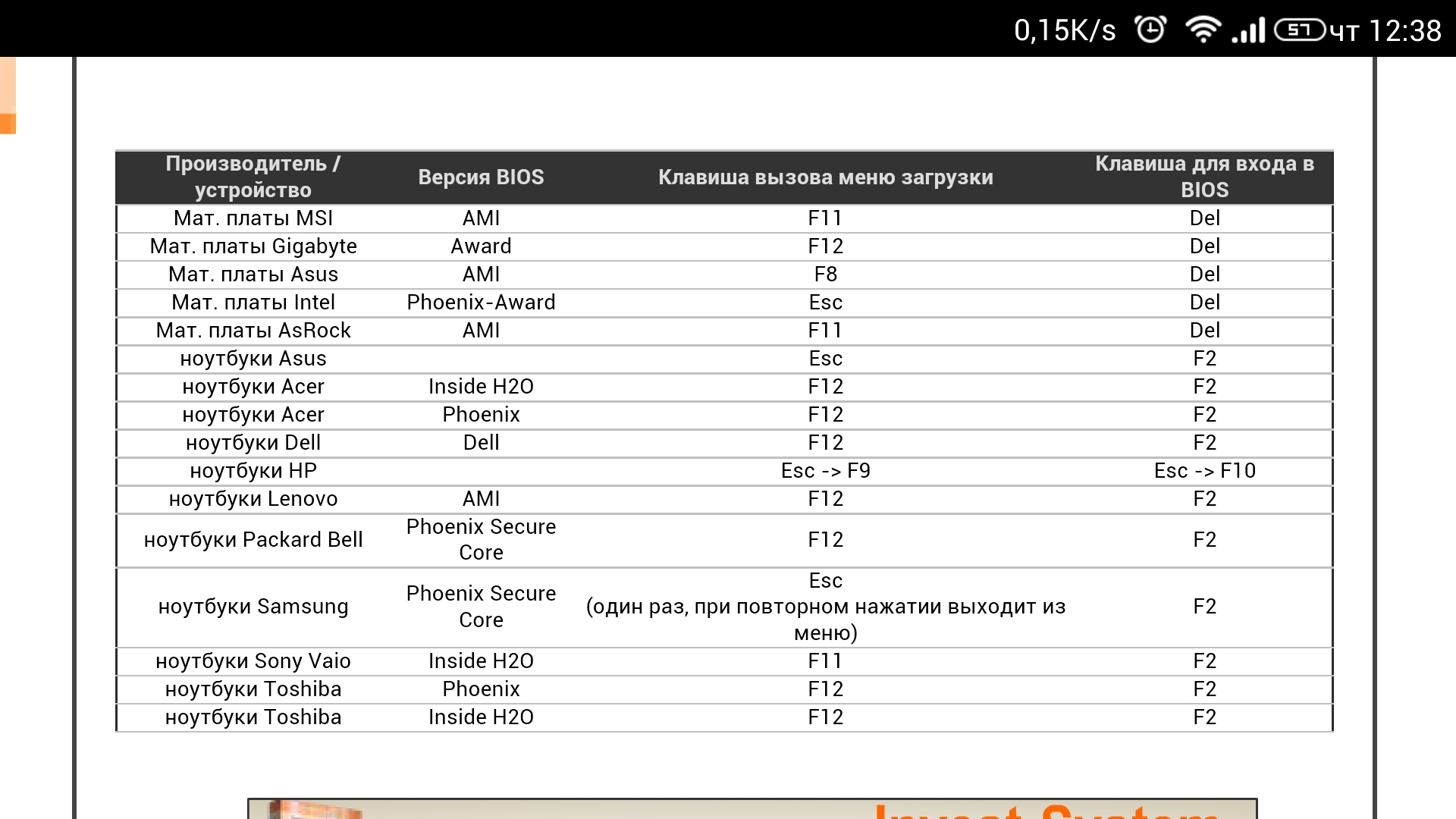 Так вы точно успеете в заданный промежуток и проследите за тем, какая клавиша вызвала BIOS.
Так вы точно успеете в заданный промежуток и проследите за тем, какая клавиша вызвала BIOS.
Ноутбуки HP
На ноутбуке HP вход в BIOS обычно осуществляется кнопкой ESC (если на экране не давно других указаний). Включите компьютер, жмите ESC пока не появится меню. После того, как появится список действий, нажмите F10. Расшифровка пунктов меню:
- F1 — System Information (системная информация)
- F2 — System Diagnostics (диагностика системы)
- F9 — Boot Device Options (настройка загрузочных устройств)
- F10 — Настройки BIOS
- F11 — Восстановление системы
Нажмите F10 для входа в BIOS
Если у вас таких пунктов нет или по какой-то причине вы не можете зайти в биос, смотрите статью как войти в биос на ноутбуке asus.
Ноутбуки ASUS
На ноутбуках ASUS за вход в BIOS обычно отвечает клавиша F2 . На моём K551LB с установленной Windows 10 даётся очень мало времени на вызов BIOS. Отключение быстрого запуска не помогает. Поэтому просто начинайте жать F2 ещё до того, как появится загрузочный экран. Кстати на официальном сайта асус в разделе FAQ рекомендуется нажать и удерживать клавишу F2 до тех пор, пока не появится экран BIOS. Так что смело пользуйтесь данной инструкции — официалы одобряют.
Поэтому просто начинайте жать F2 ещё до того, как появится загрузочный экран. Кстати на официальном сайта асус в разделе FAQ рекомендуется нажать и удерживать клавишу F2 до тех пор, пока не появится экран BIOS. Так что смело пользуйтесь данной инструкции — официалы одобряют.
Ноутбуки Lenovo
Зайти в биос на ноутбуке леново не составит никакого труда. Официальный FAQ гласит, что нужно нажимать F1 либо постоянно жать Enter во время включения до тех пор, пока не появится меню прерывания BIOS. Один из вариантов такого меню:
Скриншот с официального сайта Lenovo
Далее, следуя указаниям меню, нажмите F1. Если ни один из вариантов вам не помог, прочтите более подробную инструкцию как зайти в биос на ноутбуке Lenovo.
Ноутбуки Acer
Как зайти в биос на ноутбуке Асер? Чаще всего в ноутбуках фирмы Acer используется либо F1 либо F2 . Иногда используется комбинация клавиш Ctrl + Alt + Esc . Ещё варианты: Ctrl + Alt + Del , Ctrl + F2 . Время идёт и появляются новые модели ноутбуков, поэтому в последних моделях клавиши могут измениться. Если ни один из вариантов не работает, попробуйте внимательно посмотреть на первый загрузочный экран. Обычно там написано какую клавишу нужно нажать, чтобы войти в BIOS. Если после всего вышенаписанного вы не смогли это сделать, прочтите статью как зайти в биос на ноутбуках асер.
Если ни один из вариантов не работает, попробуйте внимательно посмотреть на первый загрузочный экран. Обычно там написано какую клавишу нужно нажать, чтобы войти в BIOS. Если после всего вышенаписанного вы не смогли это сделать, прочтите статью как зайти в биос на ноутбуках асер.
Ноутбуки Sony VAIO
На старых ноутбуках Sony VAIO в случае отсутствия клавиши Assist , вход в биос осуществляется путём нажатия F2 , Esc + F2 . Если этот вариант не срабатывает, попробуйте также клавиши F1 , F3 и Del . В случае, если на вашем SONY есть клавиша Assist , воспользуйтесь ей.
Как зайти в BIOS на sony vaio с кнопкой ASSIST ? Очень просто: на выключенном ноутбуке нажимаем кнопку Assist и ждём появления VAIO Care (режим спасения). Далее выбираем «Настройки BIOS» или «Start BIOS Setup». Обычно кнопка находится Assist рядом с кнопкой включения ноутбука.
Экран VAIO Care
Выше я рассмотрел вход в BIOS на самых популярных фирмах ноутбуков и рассказал об основных универсальных способах как зайти в биос.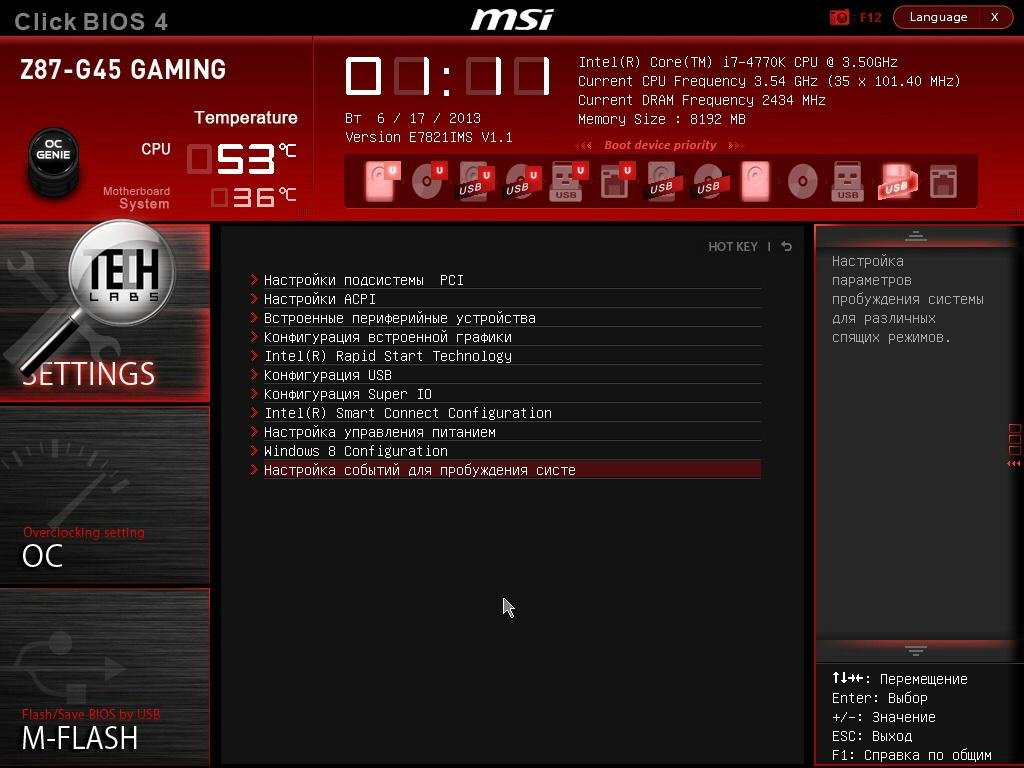 Если ни один способ для вас не сработал, настоятельно рекомендую воспользоваться входом в BIOS через Windows 10. Если по каким-то причинам вы всё равно не смогли это сделать, пишите в комментарии и мы обязательно разберёмся вместе.
Если ни один способ для вас не сработал, настоятельно рекомендую воспользоваться входом в BIOS через Windows 10. Если по каким-то причинам вы всё равно не смогли это сделать, пишите в комментарии и мы обязательно разберёмся вместе.
С уважением, редакция FixErro.com
Задайте вопрос
или поделитесь своим способом решения проблемы
Как зайти в БИОС?
Почти каждому пользователю ноутбука или компьютера со временем приходится восстанавливать операционную систему. И в большинстве случаев нужно зайти в БИОС, чтобы выбрать загрузочный диск?
А что вообще такое BIOS? В переводе на русский язык — это базовая система ввода и вывода. Работу подобной системы можно увидеть в процессе старта компьютера.
При этом пользователь может увидеть черный экран с цифрами и белыми буквами.
На современном компьютере это не сама используемая система, а ее более продвинутый потомок, который называется UEFI.
Если сказать коротко, в процессе включения компьютера такая программа используется для проведения тестирования вверенной ей подсистеме.
Далее, управление получает загрузчик ОС, а потом сама операционная система.
Содержание этой статьи:
Зачем туда нужно заходить?
Один из видов БИОСа
Те, кому приходится заходить в систему с помощью ноутбука и компьютера, наверняка задавались вопросом, для чего это нужно делать.
Так, для переустановки систем в первую очередь необходимо войти в эту программу. И это происходит довольно часто.
Иными словами, туда заходят с целью сменить загрузку своего компьютера с жесткого диска на обычный или на флешку.
Нередко для защиты компьютера или ноутбука от посторонних рук пользователи ставят новый пароль через БИОС.
Благодаря установленному подобным образом паролю, система не будет загружена, пока пользователь правильно не введет пароль.
Также с помощью этой программы осуществляется проверка температуры некоторых компонентов и управление скоростью установленных кулеров или вентиляторов.
Способы зайти в эту систему на Windows 7
Различные виды БИОС на Windows 7
Зайти в систему BIOS на Windows 7 очень просто – для этого нажмите на горячую клавишу после того, как выключен компьютер.
Совершите этого действие до того, как перезагружен компьютер. Рекомендуется щелкать на горячую клавишу до того, как пользователь вошел в меню системы BIOS.
Нередко на экране монитора пользователя появляется надпись на английском языке, предлагающая зайти в настройки персонального компьютера.
Создатели материнской платы нередко пользуются клавишей Delete . Нередко в качестве горячих клавиш используется клавиша F2 .
Также существуют некоторые прочие комбинации клавиш, помогающие войти в систему BIOS, на компьютерах, на которых установлена XP или Windows:
- Escape ;
- F10 ;
- Ctrl + Alt + Escape ;
- F1 ;
- Ctrl + Alt + Ins ;
- F2 ;
- Ctrl + Alt .
Войдя в систему BIOS, пользователь может увидеть перед собой синий или серый экран. Чаще всего настройки располагаются в несколько рядов.
Так как описание всех клавиш только на английском языке тем, кто плохо его знает, стоит воспользоваться англо-русским словарем.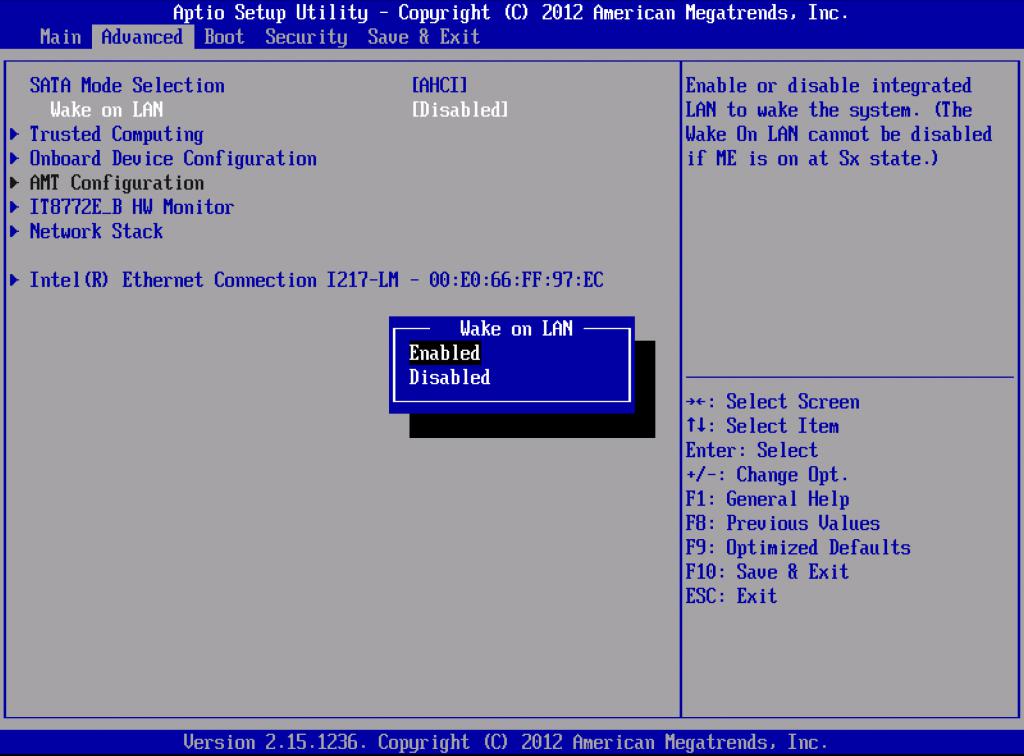
Способы зайти в БИОС в Windows 8/10
Подобный способ – простое решение, как зайти БИОС на виндовс, на компьютере, на котором установлена операционная система Windows версии 8.1.
Так как загрузка этой системы на современном компьютере практически мгновенная, быстро нажать на нужную кнопку очень трудно. Такой же ответ можно дать на вопрос, как зайти БИОС на ноутбуке асеr.
Чтобы попасть в БИОС, пользователи системы Windows должны нажать на перезагрузку, а потом кликнуть на Shift .
Выполнить подобную операцию можно, зайдя в командную строку, когда, например, клавиатура на используемом ноутбуке не работает.
С этой целью просто откройте командную строку и введите shutdown.exe (без кавычек). Сказать про ноутбук vaio, как зайти БИОС, можно тоже самое.
Для открытия командной строки следует совершить следующие действия. Нажмите на кнопку «Пуск» и выберите пункт «Выполнить» .
Если данный пункт отсутствует, нажмите на свободное пространство в меню «Пуск» и выберите опцию «Свойства» . Далее, в меню нажмите галочку возле опции «Выполнить команду» .
Далее, в меню нажмите галочку возле опции «Выполнить команду» .
В результате операционной системой будет загружено дополнительное меню. В нем необходимо выполнить следующие действия:
- Выберите опцию « Диагностика» ;
- В подменю откройте «Дополнительные опции» ;
- Далее, выберите опцию Settings. Если этот пункт отсутствует и зайти через Windows в новый БИОС не получается, значит, пользователь в компьютере не применяет технологию UEFL. В подобной ситуации загрузите БИОС, используя определенные клавиши. Это же надо учитывать, задаваясь вопросом, как зайти в БИОС g50, а также как зайти в БИОС на самсунге.
Интерфейс БИОС на Windows 8.1
Действия, если система загружается сразу
Заход в BIOS на Windows 10
Новой версией системы вывода, а также восьмой и десятой версией Windows поддерживается мгновенная загрузка операционной системы.
Значит, войти в БИОС намного труднее. Тем, кто столкнулся с подобной ситуацией, следует перезагрузить Windows, зажав клавишу Shift .
Вместо последующей перезагрузки пользователь может увидеть опцию «выбрать действие» . Для этого нажмите клавишу «поиск» и «исправление неполадок» .
В системе Windows 8 нажмите на клавишу «Диагностика» . Далее кликните на «дополнительные опции» и «свойства установленного ПО» .
БИОС на ноутбуке
Комбинация клавиш для входа в БИОС
Необходимо учесть еще одну маленькую, но важную деталь. В большинстве используемых ноутбуков производители практикуют новые комбинации клавиш.
Если сказать точнее, то клавиша для входа, к примеру, F2 остается прежней. Однако на клавиатуре ноутбука следует зажимать не только клавишу F2 , но и Fn .
Вход на разных ноутбуках
Запуск операционной системы БИОС на ноутбуке
На вопрос, как зайти в БИОС на каком-то определенном ноутбуке, можно ответить так – для этого придерживайтесь тех правил, что и для входа на обыкновенном компьютере.
На мониторе появляются такие же подсказки за редкими исключениями. Главное – внимательно смотрите на монитор и выбирайте подходящие опции.
Главное – внимательно смотрите на монитор и выбирайте подходящие опции.
Если посмотреть на начальный экран в процессе загрузки системы на ноутбуке не удается, а стандартные клавиши Delete и F2 не действуют, обратитесь за помощью на сайт изготовителя ноутбука.
Посмотрев на название модели, каждый может легко отыскать способ открытия программы системной настройки.
Изготовители ноутбуков компании HP в процессе загрузки системы советуют быстро наживать на клавишу Escape, а после чего на клавишу F10 .
Такая инструкция не относится к определенной модели. Поэтому можно прийти к выводу, что ее написали для различных моделей подобной фирмы.
На некоторых ноутбуках можно зайти в BIOS, нажав на клавишу F12 , а после этого выбрать девайс, с которого следует загрузить свой компьютер. Это простой выход как зайти в БИОС на hp.
| Производитель | Комбинация клавищ |
|---|---|
| Название утилиты | Ее задачи | Особенности |
|---|---|---|
| С помощью этой утилиты можно заходить в BIOS и менять параметры системной шины. Tweak BIOS совместима с большинством версий ОС Windows. | Эта программа упрощает работу с БИОСом и не выключает работу ОС. Однако для сохранения изменений перезапустите компьютер. Также эта утилита способствует оптимизации работы материнской платы. | |
| Основные задачи этого приложения – обновление БИОСА и просмотр данных. | Благодаря эмулятору системы ввода и вывода, можно легко разгонять процессор и настраивать работу кулеров. Также эта утилита помогает оптимизировать программы и игры. С ее помощью можно быстро просмотреть BIOS. |
Утилита CT BIOS
Действия при запросе БИОСом пароля
Как вставить батарейку
Как правило, BIOS запрашивает пароль, если он был установлен заранее.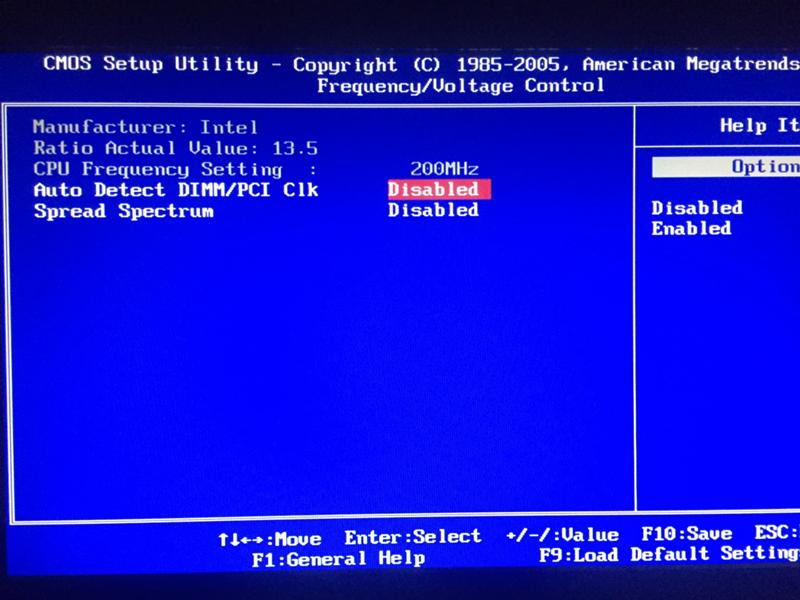 Тогда, входя в BIOS, пользователь должен ввести именно этот пароль.
Тогда, входя в BIOS, пользователь должен ввести именно этот пароль.
На ноутбуке сбрасывать пароль намного труднее, чем на обычном компьютере. При работе с ноутбуком принимайте решение с учетом используемой модели.
Для сброса пароля на обыкновенном ПК найдите на материнской плате переключатель около батарейки.
Итак, в этой статье была приведена инструкция, как зайти в BIOS на компьютере и ноутбуке.
Для этого достаточно иметь под рукой список комбинаций горячих клавиш, помогающих легко попасть в BIOS.
ВИДЕО: Как войти в БИОС на ноутбуке
Как войти в БИОС на ноутбуке
Как зайти в БИОС? Все возможные способы входа на ПК и ноутбуке под Windows
ля нас очень важна обратная связь с нашими читателями. Если Вы не согласны с данными оценками, оставьте свой рейтинг в комментариях с аргументацией Вашего выбора. Ваше мнение будет полезно другим пользователям.
Как войти в программу настройки BIOS на большинстве компьютеров
Что нужно знать
- Вам может потребоваться войти в BIOS, если вы устанавливаете новое оборудование или вам нужно включить или отключить функции, встроенные в ваш компьютер.

- Просто перезагрузите компьютер и найдите сообщение «настройка», «конфигурация» или «BIOS», в котором будет указано, какую клавишу нажимать.
- Общие клавиши включают Esc , Tab , Del или одну из функциональных клавиш, часто F2 или F10 .
Как войти в BIOS
Приведенные ниже шаги можно использовать для доступа к утилите настройки BIOS на вашем ПК, независимо от того, какая операционная система установлена. Это связано с тем, что BIOS является частью оборудования вашей материнской платы и не имеет никакого отношения к тому, что находится на вашем жестком диске.
Попасть в BIOS совсем несложно, но в некоторых системах это может быть непросто. Ознакомьтесь с нашим обширным списком советов внизу страницы, если вы испытываете трудности после того, как попробуете.
Дерек Абелла / LifewireПерезагрузите компьютер или включите его, если он уже выключен.

Следите за появлением сообщения «вход в настройки» в первые несколько секунд после включения компьютера. Это сообщение сильно различается от компьютера к компьютеру, а также включает в себя клавишу или клавиши, которые необходимо нажать для входа в BIOS.
Это сообщение о доступе к BIOS может отображаться следующим образом:
- Нажмите [клавишу] для входа в настройки.
- Настройка: [клавиша]
- Войдите в BIOS, нажав [клавишу]
- Нажмите [клавишу], чтобы войти в настройки BIOS.
- Нажмите [клавишу] для доступа к BIOS
- Нажмите [клавишу] для доступа к конфигурации системы
Быстро нажмите клавишу или клавиши, указанные в предыдущем сообщении.
Для входа в BIOS может потребоваться несколько раз нажать клавишу доступа к BIOS. Не удерживайте клавишу и не нажимайте ее слишком много раз, иначе ваша система может выйти из строя или заблокироваться.
 Если это произойдет, просто перезапустите и попробуйте еще раз.
Если это произойдет, просто перезапустите и попробуйте еще раз.Если вы не уловили последовательность клавиш, необходимую для входа в BIOS, обратитесь к одному из этих списков или ознакомьтесь с приведенными ниже советами:
При необходимости используйте утилиту настройки BIOS.
Это может означать управление настройками памяти, настройку нового жесткого диска, изменение порядка загрузки, сброс пароля BIOS или другие задачи.
Советы и дополнительная информация о входе в BIOS
Вход в BIOS может быть сложной задачей, поэтому вот еще несколько подсказок, основанных на некоторых распространенных сценариях, которые мы видели:
Изображение вместо сообщения
Ваш компьютер может быть настроен на отображение логотипа вашего компьютера вместо важных сообщений BIOS. Нажмите Esc или Tab , пока отображается логотип, чтобы удалить его.
Вы не уловили, какую клавишу нажимать
Некоторые компьютеры запускаются слишком быстро, чтобы увидеть сообщение доступа к BIOS. В этом случае нажмите кнопку Pause / Break на клавиатуре, чтобы зафиксировать экран во время запуска. Нажмите любую клавишу, чтобы «возобновить» компьютер и продолжить загрузку.
В этом случае нажмите кнопку Pause / Break на клавиатуре, чтобы зафиксировать экран во время запуска. Нажмите любую клавишу, чтобы «возобновить» компьютер и продолжить загрузку.
Проблема с приостановкой экрана запуска
Если у вас возникли проблемы с нажатием кнопки паузы вовремя, включите компьютер с отключенной клавиатурой . Вы должны получить сообщение об ошибке клавиатуры, которое приостановит процесс запуска на время, достаточное для того, чтобы вы увидели клавиши, необходимые для входа в BIOS!
Использование USB-клавиатуры на старом компьютере
Некоторые ПК с подключениями PS / 2 и USB настроены так, чтобы разрешать ввод USB только после POST.Это означает, что если вы используете USB-клавиатуру, может быть невозможно, получить доступ к BIOS. В этом случае вам нужно будет подключить к компьютеру старую клавиатуру PS / 2 для доступа к BIOS.
Спасибо, что сообщили нам!
Расскажите, почему!
Другой Недостаточно деталей Сложно понятьПодобные вопросы
Ответ: Прежде чем узнать, как войти в BIOS операционной системы Windows 10, давайте посмотрим, что такое BIOS. Что такое BIOS?BIOS — это аббревиатура от Basic Input / Output System (BIOS). Это важное и начальное низкоуровневое программное обеспечение, которое встроено в материнскую плату вашей системы и позволяет вашей системе правильно запускаться при нажатии кнопки питания. BIOS запускается автоматически при включении системы. Если вы хотите запустить настройку BIOS вручную, стандартным способом входа в программу настройки BIOS является нажатие определенной клавиши, F1 или F2, в зависимости от модели вашего ПК.На некоторых ПК пользователям приходится удерживать клавишу Fn при нажатии клавиши F1 или F2. Если вы обнаружите, что цвет клавиш от F1 до F12 на вашем ноутбуке оранжевый или синий, вы должны удерживать клавишу Fn, чтобы включить функциональные клавиши. Если цвет клавиш от F1 до F12 на клавиатуре белый, вам не нужно удерживать клавишу Fn. Зачем заходить в БИОС? BIOS отвечает за выполнение операций в вашей системе, таких как загрузка и настройка оборудования, такого как мышь, клавиатура, память, процессор и т. В настоящее время в современных устройствах вместо BIOS используется UEFI (Unified Extensible Firmware Interface). UEFI предоставляет некоторые дополнительные преимущества, такие как более быстрое время загрузки, повышенная безопасность, поддержка жестких дисков большой емкости и т. Д. Как войти в БИОС?BIOS является предзагрузочной средой, поэтому вы не можете получить доступ к BIOS непосредственно из Windows.В Windows 10 BIOS известен как UEFI. Посмотрим, как войти в UEFI или BIOS на ПК с Windows 10. Следуйте инструкциям ниже:
Доступ к UEFI (BIOS) с помощью ключа загрузки в Windows 10Используйте следующие шаги, чтобы войти в UEFI или устаревшую версию BIOS во время загрузки:
Примечание. Если ваша система не входит в режим настройки прошивки BIOS или UEFI, перезапустите устройство еще раз и быстро повторите шаги, описанные выше. Некоторые марки компьютеров и их соответствующие ключи для входа в BIOS. Ниже приведен список некоторых производителей компьютеров и соответствующих им клавиш, которые необходимо нажать для входа в BIOS:
|
Настройка BIOS — Как работает BIOS
В предыдущем списке вы видели, что BIOS проверяет настройки CMOS на предмет пользовательских настроек. Вот что вы делаете, чтобы изменить эти настройки.
Чтобы войти в настройку CMOS, вы должны нажать определенную клавишу или комбинацию клавиш во время начальной последовательности запуска . В большинстве систем для входа в настройки используются «Esc», «Del», «F1», «F2», «Ctrl-Esc» или «Ctrl-Alt-Esc». Обычно в нижней части дисплея есть строка текста, которая сообщает вам: «Нажмите ___, чтобы войти в настройки».
В большинстве систем для входа в настройки используются «Esc», «Del», «F1», «F2», «Ctrl-Esc» или «Ctrl-Alt-Esc». Обычно в нижней части дисплея есть строка текста, которая сообщает вам: «Нажмите ___, чтобы войти в настройки».
После того, как вы вошли в настройку, вы увидите набор текстовых экранов с рядом опций. Некоторые из них являются стандартными, а другие различаются в зависимости от производителя BIOS. Общие варианты включают:
- Системное время / дата — Установите системное время и дату
- Последовательность загрузки — Порядок, в котором BIOS будет пытаться загрузить операционную систему
- Plug and Play — Стандарт для автоматического определения подключенных устройств; должен быть установлен на «Да», если и ваш компьютер, и операционная система поддерживают его.
- Мышь / клавиатура — «Включить Num Lock», «Включить клавиатуру», «Автоматическое определение мыши»…
- Конфигурация привода — Настройка жестких дисков, CD-ROM и дисководов для гибких дисков
- Память — Направление BIOS для теневого копирования на определенный адрес памяти
- Безопасность — Установка пароля для доступа к компьютеру
- Управление питанием — Выберите, использовать ли управление питанием, а также установите время для ожидания и приостановки
- Выход — Сохраните изменения, отмените изменения или восстановите настройки по умолчанию
Будьте очень осторожны при внесении изменений в настройку. Неправильные настройки могут помешать загрузке вашего компьютера. Когда вы закончите с вашими изменениями, вы должны выбрать «Сохранить изменения» и выйти. Затем BIOS перезагрузит компьютер, чтобы новые настройки вступили в силу.
Неправильные настройки могут помешать загрузке вашего компьютера. Когда вы закончите с вашими изменениями, вы должны выбрать «Сохранить изменения» и выйти. Затем BIOS перезагрузит компьютер, чтобы новые настройки вступили в силу.
В BIOS используется технология CMOS для сохранения любых изменений, внесенных в настройки компьютера. Благодаря этой технологии небольшая литиевая или никель-кадмиевая батарея может обеспечить достаточно энергии, чтобы хранить данные в течение многих лет. Фактически, некоторые из новых чипов имеют 10-летнюю крошечную литиевую батарею, встроенную прямо в чип CMOS!
Как войти в BIOS | Перьевой накопитель Linux
Как войти или загрузиться в BIOS.Производители компьютеров и материнских плат и поставщики BIOS могут использовать различные клавиши клавиатуры или комбинации клавиш, которые можно нажимать во время публикации системы для доступа к BIOS вашей системы. К сожалению, не существует стандартного метода универсального доступа или входа в BIOS материнской платы. Ниже приведен список некоторых популярных поставщиков BIOS, поставщиков компьютеров и сочетаний клавиш клавиатуры, которые, как известно, с ними работают.
Ниже приведен список некоторых популярных поставщиков BIOS, поставщиков компьютеров и сочетаний клавиш клавиатуры, которые, как известно, с ними работают.
Если вам известна комбинация для входа в BIOS, которой нет в списке, пожалуйста, свяжитесь с нами и предоставьте информацию, и мы добавим ее.
Клавиатурные команды, используемые для загрузки в BIOS системы
В следующей таблице поставщиков BIOS перечислены ключи, используемые для входа в BIOS.
| Bios Поставщики | Клавиатурные команды, используемые для доступа к BIOS |
| ALR Advanced Logic Research, Inc. ® PC / PCI | F2 |
| ALR ПК без / PCI | CTRL + ALT + ESC |
AMD® (Advanced Micro Devices, Inc. ) BIOS ) BIOS | F1 |
| AMI (American Megatrends, Inc.) BIOS | DEL |
| Award ™ BIOS | CTRL + ALT + ESC |
| Award BIOS | DEL |
| DTK® (Datatech Enterprises Co.) BIOS | ESC |
| Phoenix ™ BIOS | CTRL + ALT + ESC |
| Phoenix BIOS | CTRL + ALT + S |
| Phoenix BIOS | CTRL + ALT + INS |
Производители компьютеров и ключи, используемые для входа в BIOS системы.
| Производитель / производитель компьютеров | Клавиатурные команды, используемые для доступа к BIOS |
| Acer® | F1, F2, CTRL + ALT + ESC |
| ARI® | CTRL + ALT + ESC, CTRL + ALT + DEL |
| AST® | CTRL + ALT + ESC, CTRL + ALT + DEL |
| Compaq® 8700 | F10 |
| CompUSA® | DEL |
| Cybermax® | ESC |
| Ссылки для поиска на веб-сайте Dell BIOS | Для моделей, не указанных ниже.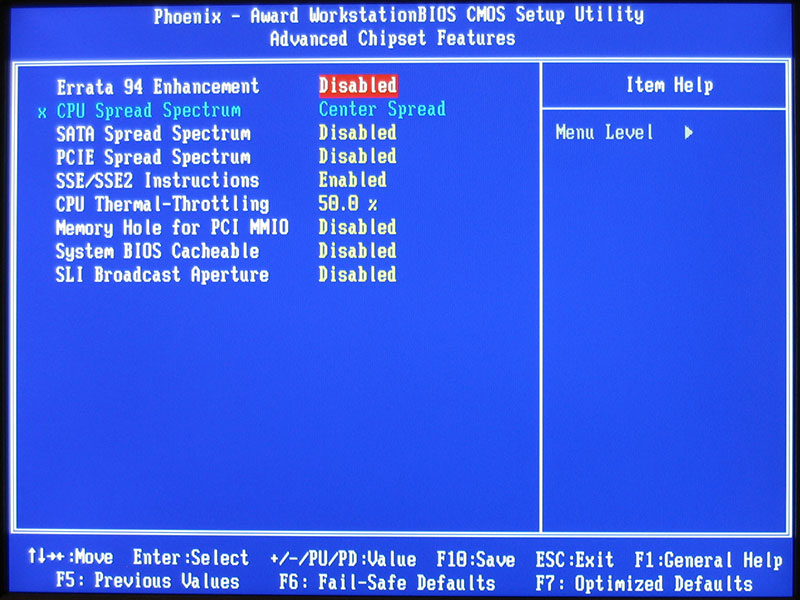 |
| Dell® 400 | F3, F1 |
| Dell 4400 | F12 |
| Dell Dimension® | F2 или DEL |
| Dell Inspiron® | F2 |
| Dell Latitude | Fn + F1 (при загрузке) |
| Dell Latitude | F2 (при загрузке) |
| Dell Optiplex | DEL |
| Dell Optiplex | F2 |
| Dell Precision ™ | F2 |
| eMachine® | ДЕЛ, Ф 2 |
| Fujutsu Инструкции и BIOS | Руководства и загрузка BIOS |
| Gateway® 2000 1440 | F1 |
| Шлюз 2000 Solo ™ | F2 |
| HP® (Hewlett-Packard) | F1, F2 (ноутбук, ESC) |
| IBM® | F1 |
| E-pro Ноутбук | F2 |
| IBM PS / 2® | CTRL + ALT + INS после CTRL + ALT + DEL |
| IBM Thinkpad® (новее) | Windows: Программы-Thinkpad CFG.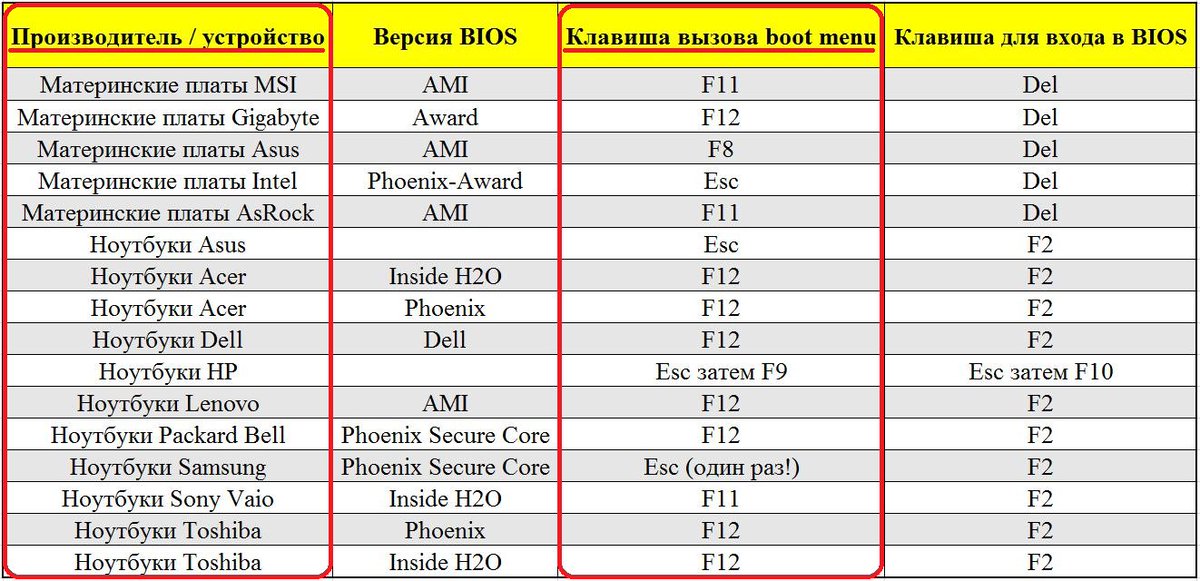 |
| Intel® Tangent | DEL |
| Lenovo (ранее IBM) | Страница доступа к BIOS Lenovo |
| Micron® | F1, F2 или DEL |
| Packard Bell® | F1, F2, Del |
| Seanix | DEL |
| Sony® VAIO | F2 |
| Sony VAIO | F3 |
| Тигр | DEL |
| Toshiba® 335 CDS | ESC |
| Toshiba Protege | ESC |
| Toshiba Satellite 205 CDS | F1 |
| Toshiba Tecra | ESC, затем F1 или F2 |
| Ноутбук Toshiba [Новые модели] | 1.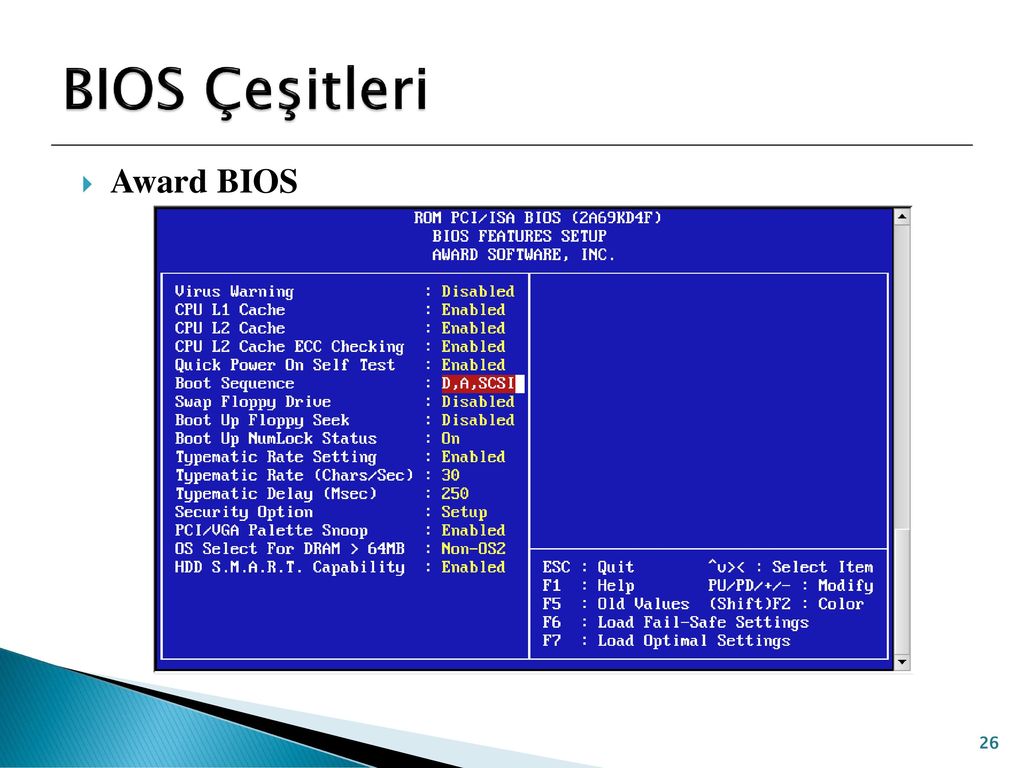 Включите компьютер, удерживая кнопку питания и одновременно нажимая клавишу ESC. Включите компьютер, удерживая кнопку питания и одновременно нажимая клавишу ESC. Аппарат подаст звуковой сигнал, затем отобразится: Проверить систему, затем нажмите клавишу [F1]. 2. Отпустите клавишу ESC 3. Нажмите клавишу F1 |
Как войти в BIOS опубликовано в разделе Параметры загрузки USB BIOS
Вход в настройки BIOS
Все персональные компьютеры имеют BIOS, базовую систему ввода / вывода, которая позволяет вам управлять некоторыми простыми, но важными функциями.В определенные моменты (связанные с устранением неполадок, серьезными изменениями системы или скукой) вам необходимо войти в BIOS (иногда это называется «входом в CMOS»).
Когда вы меняете настройки BIOS, вы нажимаете специальную клавишу при запуске компьютера. После этого вам будет представлена специальная серия экранов. Используя клавиатуру, вы можете перемещаться по меню и просматривать определенные аспекты вашей системы, а также изменять некоторые важные вещи.
Есть только одна проблема. Упомянутый выше «специальный ключ» отличается для большинства компьютерных марок.Иногда вам нужно немного проб и ошибок, чтобы получить правильный.
Чтобы войти в BIOS вашего компьютера:
1) Включите компьютер.
2) Если вам повезет, ваш компьютер сразу же при запуске покажет вам короткое сообщение, что-то вроде « Нажмите F2, чтобы войти в BIOS ». В этот момент нажмите эту клавишу, и вы в игре.
Чтобы найти ключ BIOS:
1) Если вы не знаете специальный ключ BIOS или вам кажется, что ваш компьютер загружается слишком быстро, а ваша операционная система загружается, прежде чем у вас будет возможность что-либо сделать, тогда вам нужно включить компьютер, попробуйте ключ, выключите и попробуйте еще раз, если это не сработает.
(Убедитесь, что вы физически выключили компьютер, а не просто перезагрузите его. Некоторые компьютеры необходимо полностью выключить и включить, прежде чем они войдут в BIOS.)
2) Вот общие ключи BIOS. Сначала попробуйте это. Включите компьютер и нажимайте одну из этих клавиш — примерно одно нажатие каждую секунду — до тех пор, пока вы не войдете в BIOS или не загрузится операционная система. Если ОС загружается, выключите ее, выключите, включите и попробуйте следующий предложенный ниже ключ.
Удалить
F1
F2
F3
F5
F10
Escape
Insert
Control + Escape
Alt + Escape
Control + Alt + Escape
Control + Alt + Enter3) Не повезло? Тогда вам нужно уточнить у производителя вашего компьютера.Загляните в руководство по системе или в Интернете и посмотрите, сможете ли вы найти конкретные инструкции, как это сделать.
Не сдавайтесь — все современные компьютеры имеют доступ к этой важной области предварительной загрузки.
Последнее предупреждение: вход в BIOS дает вам доступ к некоторым важным функциям системы и, в зависимости от марки, может дать вам полный контроль над вашим компьютером. Будьте осторожны, когда вносите изменения, потому что вы можете навсегда испортить ситуацию.
Доступ к BIOS и изменение порядка загрузки для любой версии Windows
Значит, вам нужно изменить порядок загрузки на вашем компьютере с Windows, чтобы вы могли загружаться с USB для запуска автономного антивирусного сканера? Или, может быть, вам нужно изменить последовательность загрузки, чтобы можно было загрузиться с DVD с Windows, чтобы запустить восстановление системы?
Какой бы ни была причина изменения последовательности загрузки, процесс доступа к BIOS может зависеть от компьютера.Разница будет зависеть от того, есть ли у вас на компьютере устаревшая версия BIOS или более новая версия UEFI BIOS, или и то, и другое.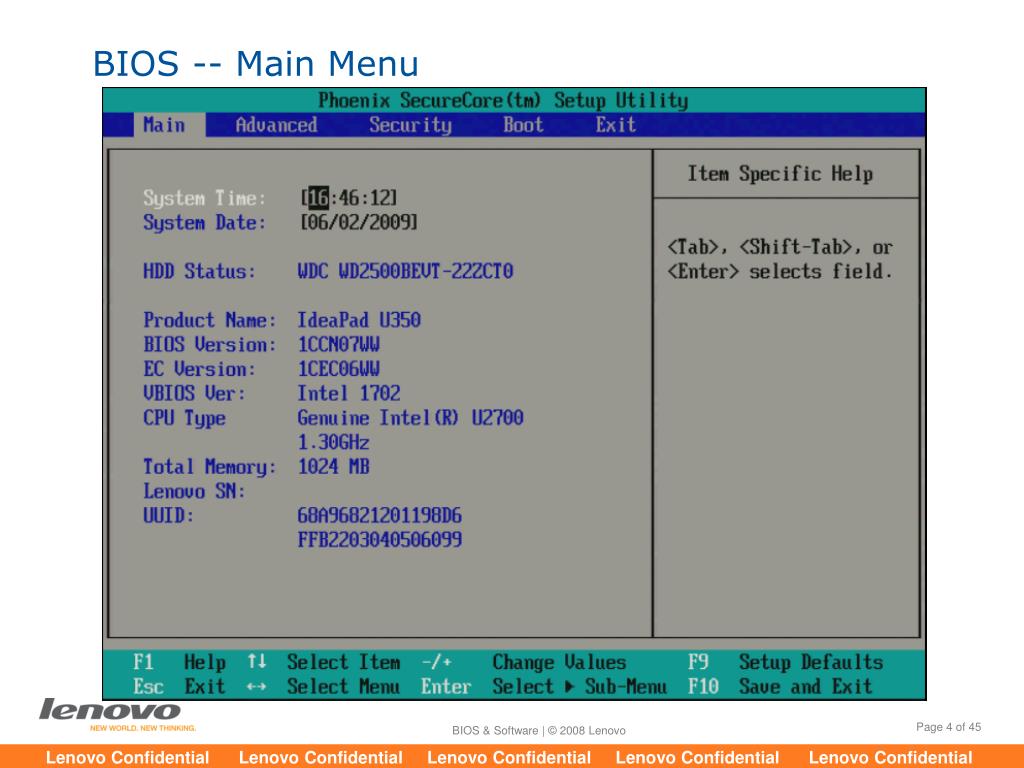
Я не буду вдаваться в подробности о различиях между двумя типами BIOS, кроме способов доступа к ним. После того, как вы войдете в BIOS на своем компьютере, вы сможете изменить порядок загрузки.
Доступ к устаревшей версии и UEFI BIOS
Итак, сначала поговорим о входе в BIOS. Если вы не уверены, использует ли ваш компьютер Legacy, UEFI BIOS или Legacy + UEFI, что на самом деле является третьим вариантом, то вам просто нужно провести несколько проб и ошибок.
Все, вероятно, знакомы с устаревшей версией BIOS, потому что к ней можно получить доступ, нажав определенную клавишу, например DEL, F2, F8, F12 или ESC, при первом запуске компьютера.
Первое, что нужно сделать, это перезагрузить компьютер, а затем постоянно нажимать одну из клавиш на клавиатуре, пока компьютер загружается. Обычно внизу быстро появляется сообщение о том, какие клавиши нажимать. Вот два примера машины Dell и машины, изготовленной по индивидуальному заказу, которая есть у меня дома:
Материнская плата на моем персонализированном ПК от MSI, поэтому в процессе загрузки загружается экран MSI с возможностью нажатия DEL для запуска BIOS setup или F11 для запуска меню загрузки .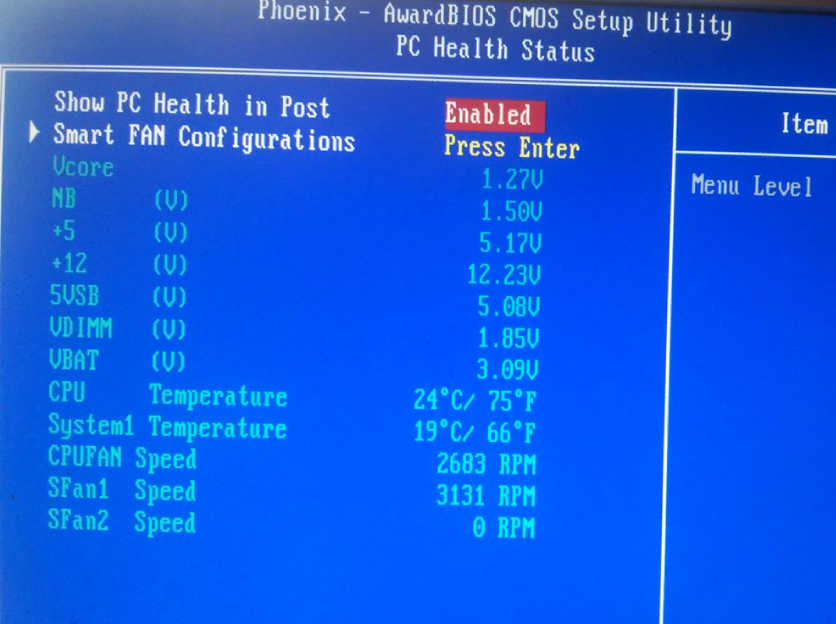 Обратите внимание, что если вы войдете в настройку BIOS, вы также сможете изменить порядок загрузки оттуда. Поскольку изменение порядка загрузки является такой распространенной задачей, у них обычно есть отдельный ключ только для этого (F11 в данном случае).
Обратите внимание, что если вы войдете в настройку BIOS, вы также сможете изменить порядок загрузки оттуда. Поскольку изменение порядка загрузки является такой распространенной задачей, у них обычно есть отдельный ключ только для этого (F11 в данном случае).
На моем Dell я получил другой набор ключей для доступа к настройке BIOS (F2) и Параметры загрузки (F12). Теперь, если вы вообще не видите всплывающее сообщение этого типа при загрузке, это может указывать на то, что ваш BIOS настроен только для UEFI.
UEFI BIOS недоступен при нажатии клавиш на клавиатуре. Вместо этого вам придется перезапустить Windows особым образом, а затем пройти через некоторые пункты меню. Чтобы перезапустить Windows, нажмите Пуск, а затем Настройки (значок шестеренки) .
Затем нажмите Обновление и безопасность .
Затем нажмите Recovery в левом меню, а затем нажмите кнопку Перезагрузить сейчас под Расширенный запуск .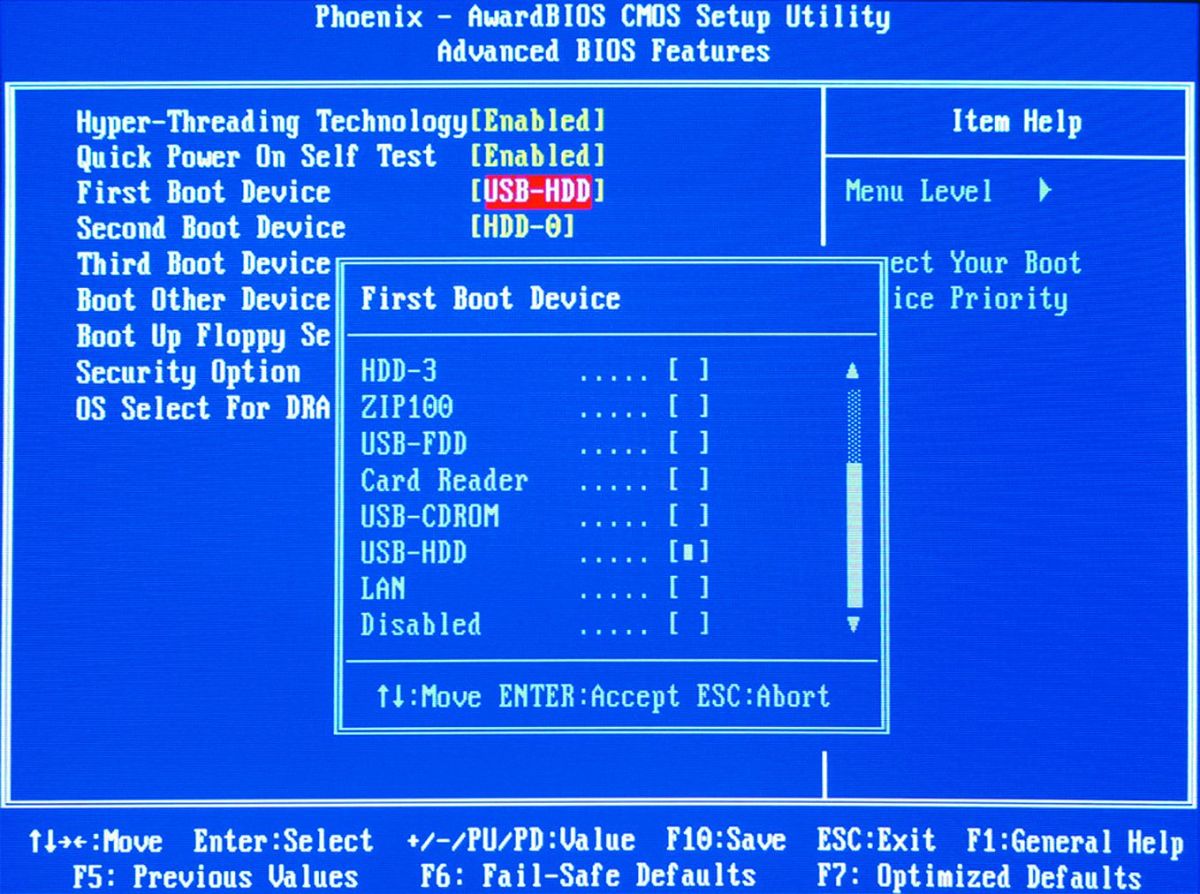 Это перезагрузит ваш компьютер и загрузит экран дополнительных параметров восстановления. Здесь вы хотите нажать Устранение неполадок .
Это перезагрузит ваш компьютер и загрузит экран дополнительных параметров восстановления. Здесь вы хотите нажать Устранение неполадок .
Под заголовком Устранение неполадок выберите Дополнительные параметры .
На этом последнем экране вы должны увидеть опцию Настройки прошивки UEFI .
Если вы не видите этот параметр, это означает, что на вашем компьютере нет UEFI BIOS. Вместо этого вам придется загружаться, используя устаревший метод, нажимая клавиши при запуске.Обратите внимание: если ваш BIOS настроен на UEFI + Legacy BIOS, вы сможете получить доступ к обоим BIOS.
Изменить порядок загрузки
Теперь, когда мы выяснили, как получить доступ к BIOS, давайте изменим порядок загрузки в Windows. Если на вашем компьютере используется устаревшая версия BIOS, не забудьте нажать клавишу для выбора параметров загрузки или порядка загрузки, так как это приведет вас прямо к экрану последовательности загрузки.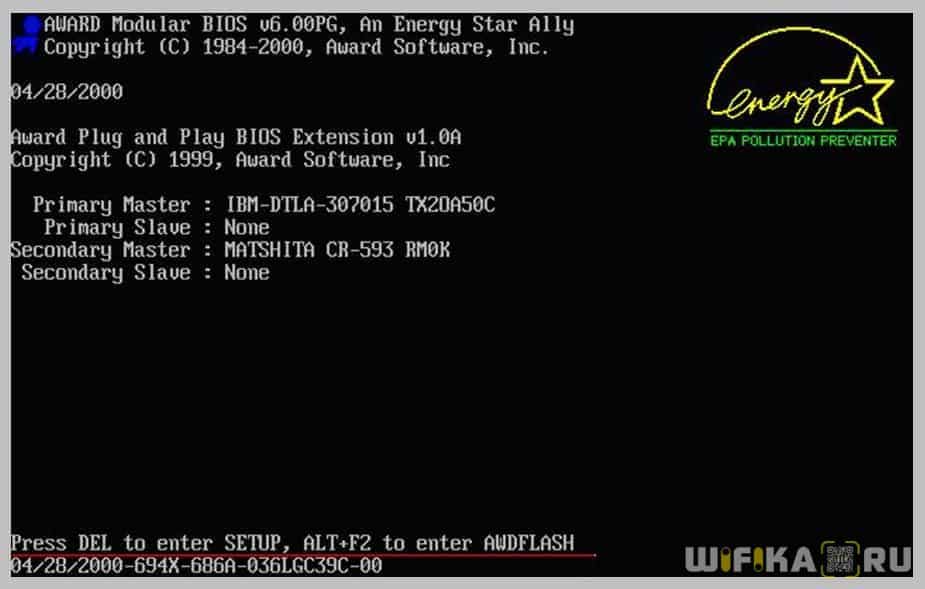
Например, на моем компьютере Dell, когда я нажал F12 для параметров загрузки, я получил следующий экран:
Вверху он сообщает мне, что мой режим загрузки установлен на UEFI + Legacy, а затем он дает мне Legacy Options и UEFI Options .Если на вашем компьютере нет жестких дисков или устройств UEFI, вы просто увидите диспетчер загрузки Windows. Теперь я могу просто выбрать, с какого устройства я хочу загрузиться.
На моей пользовательской машине нажатие F11 для меню загрузки приводит меня к следующему экрану:
Как упоминалось ранее, вы можете либо перейти непосредственно к параметрам загрузки, подобным этим, либо войти в программу установки, а затем перейти в раздел загрузки. Иногда настройка дает больше возможностей. Например, на моем пользовательском ПК я вошел в программу настройки BIOS, затем Settings и затем Boot .
Как видно из списка ниже, существует множество вариантов.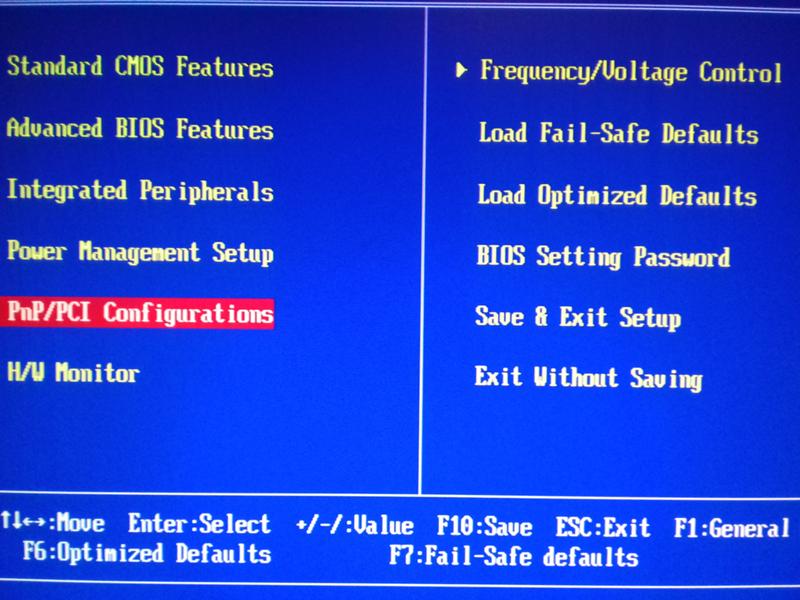 По сути, в BIOS есть все перечисленные варианты загрузки UEFI и устаревшие версии. Поэтому, если у вас есть жесткий диск UEFI вместе с устаревшим жестким диском, вы можете выбрать порядок загрузки для всех устройств.
По сути, в BIOS есть все перечисленные варианты загрузки UEFI и устаревшие версии. Поэтому, если у вас есть жесткий диск UEFI вместе с устаревшим жестким диском, вы можете выбрать порядок загрузки для всех устройств.
Когда вы находитесь на экране порядка загрузки BIOS, вы увидите инструкции по изменению порядка. Иногда вы используете клавиши со стрелками вверх и вниз, иногда клавиши PgUp и PgDown, в других случаях вы просто выбираете вариант загрузки №1, как указано выше, и выбираете, какое устройство загружается первым и т. Д.Метод зависит от производителя материнской платы, поэтому следуйте инструкциям на экране.
Опять же, если у вас нет параметра UEFI Firmware Settings и вы не видите Нажмите эту клавишу, чтобы настроить сообщение во время запуска, затем просто попробуйте перезапустить и несколько раз нажать одну из клавиш, упомянутых выше пока компьютер загружается. Не удерживайте клавишу, просто продолжайте ее нажимать. Если одна клавиша не позволяет войти в BIOS, перезапустите снова и нажмите другую клавишу.Если у вас возникли проблемы с входом в BIOS или изменением порядка загрузки, оставьте комментарий, и мы постараемся помочь. Наслаждаться!
Как загрузить Windows в прошивку UEFI или BIOS
Часто вам нужно перезагружать компьютерную прошивку, то есть UEFI или BIOS. Если ваши аппаратные ключи не загружают вас в BIOS или UEFI, вам нужно будет это сделать. В этом посте я расскажу, как можно напрямую перезагрузить Windows в прошивку UEFI или BIOS.
Загрузите Windows в прошивку UEFI или BIOS
Есть три способа загрузить компьютер с Windows в UEFI / BIOS:
- Использование клавиши клавиатуры
- Использование Shift + перезапуск
- Использование командной строки
- Использование настроек.
1] Использование клавиш клавиатуры.
При запуске компьютера вы можете продолжать нажимать правую клавишу для вашей системы, чтобы войти в UEFI / BIOS. Правильная клавиша для вашей системы может быть F1, F2, F10 и т. Д. — и это зависит от вашего производителя. Вы можете увидеть, какая клавиша находится в нижнем левом или правом углу экрана загрузки, когда ваш компьютер загружается.
2] Использование Shift + перезапуск
Нажмите клавишу Shift, а затем выберите параметр «Перезагрузить питание», и ваш компьютер загрузится с расширенными параметрами запуска.
Когда появится экран «Дополнительные параметры запуска», выберите «Дополнительные параметры»> «Настройки прошивки».
Ваш компьютер перезагрузится в UEFI / BIOS.
3] Использование командной строки
Мы знаем, что есть способ выключить компьютер из командной строки. Многие не знают, что он поставляется с параметрами, которые помогут вам настроить параметр выключения.
Один из вариантов Windows 10 — загрузка в UEFI или BIOS.Работает следующим образом:
Откройте командную строку с правами администратора, введите следующее и нажмите Enter:
выключение / fw / r
Эта команда имеет три переключателя
- / fw — в сочетании с опцией выключения, чтобы следующая загрузка перешла к пользовательскому интерфейсу прошивки.
- / r — перезагружает компьютер.
Компьютер проинформирует вас.
По умолчанию 30 секунд, и после перезагрузки компьютера вы можете увидеть такой экран.
Вы увидите меню запуска. Нажмите F10, чтобы продолжить. F10 — это мой настольный компьютер HP. Для вашей марки он может быть другим.
Читать : компьютер с Windows 10 не загружается в BIOS.
4] Использование настроек
Перейдите в Настройки Windows> Обновление и безопасность> Восстановление> Дополнительные параметры.
Когда появится экран «Дополнительные параметры запуска», выберите «Дополнительные параметры»> «Настройки прошивки».
Компьютер автоматически перезагрузится и вы перейдете к настройкам прошивки.
СОВЕТ : Если по какой-то причине вам нужно делать это чаще, лучше всего создать ярлык и добавить в него комментарий shutdown / fw / r / t 1 0.

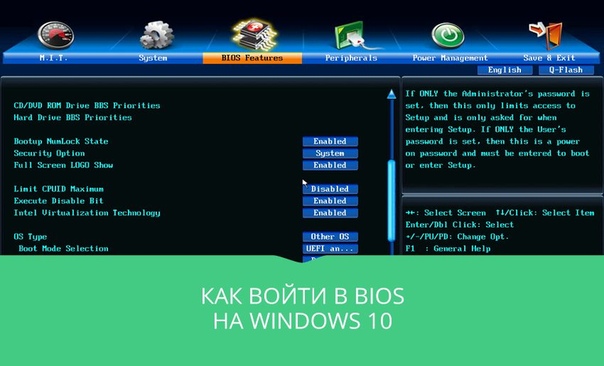

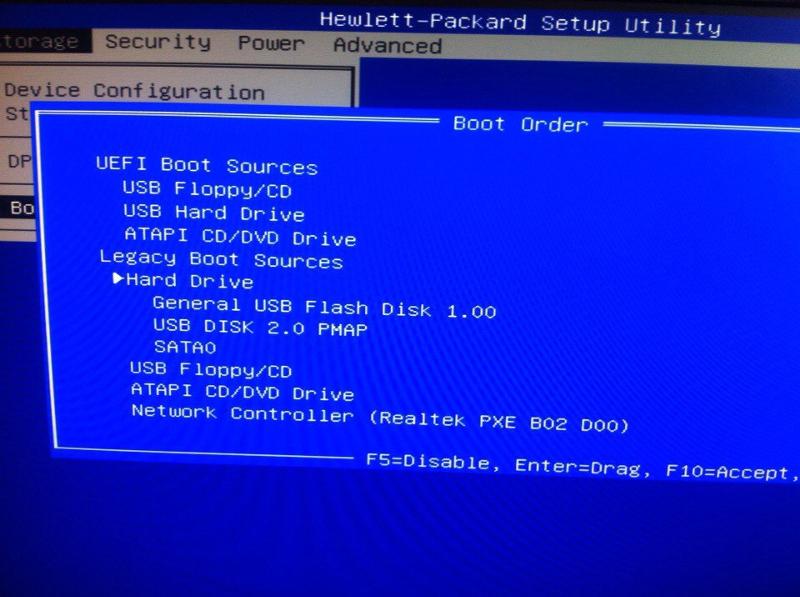
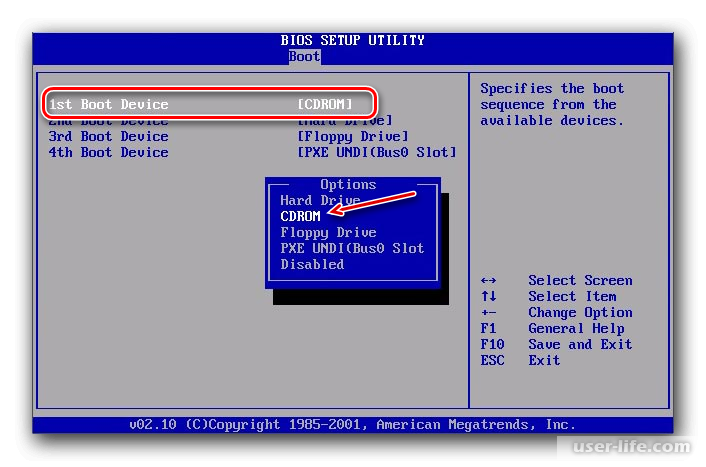 В этом случае придется произвести ремонт или отнести ПК в сервисный центр.
В этом случае придется произвести ремонт или отнести ПК в сервисный центр. После нажатия комбинационной клавиши вы услышите резкий звуковой сигнал.
После нажатия комбинационной клавиши вы услышите резкий звуковой сигнал. Затем нажмите на следующие три комбинационных клавиши:
Затем нажмите на следующие три комбинационных клавиши: После нажатия комбинационной клавиши вы услышите резкий звуковой сигнал.
После нажатия комбинационной клавиши вы услышите резкий звуковой сигнал.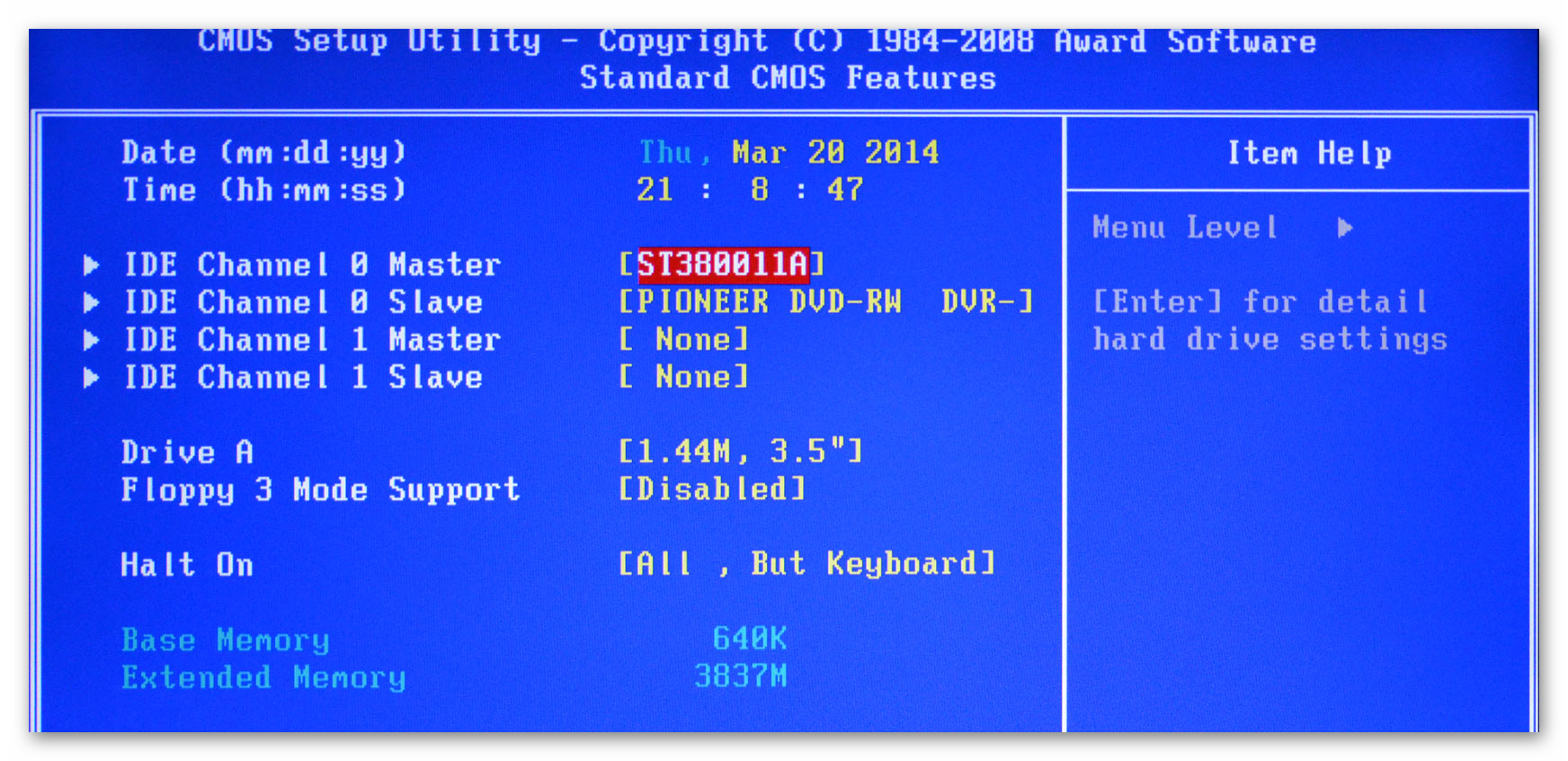 В моделях Dim4300, Dim8100, Dim8200, GX50, GX240, GX150 и GX400 нажмите «Ctrl+Alt+F8». Появляется меню порядка загрузки. Вы можете выбрать порядок загрузки в меню.
В моделях Dim4300, Dim8100, Dim8200, GX50, GX240, GX150 и GX400 нажмите «Ctrl+Alt+F8». Появляется меню порядка загрузки. Вы можете выбрать порядок загрузки в меню.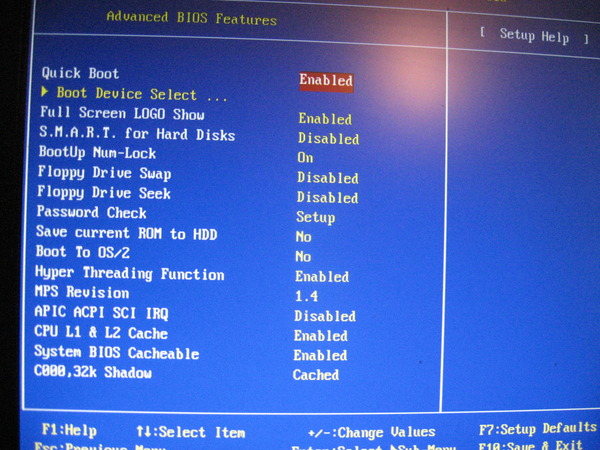
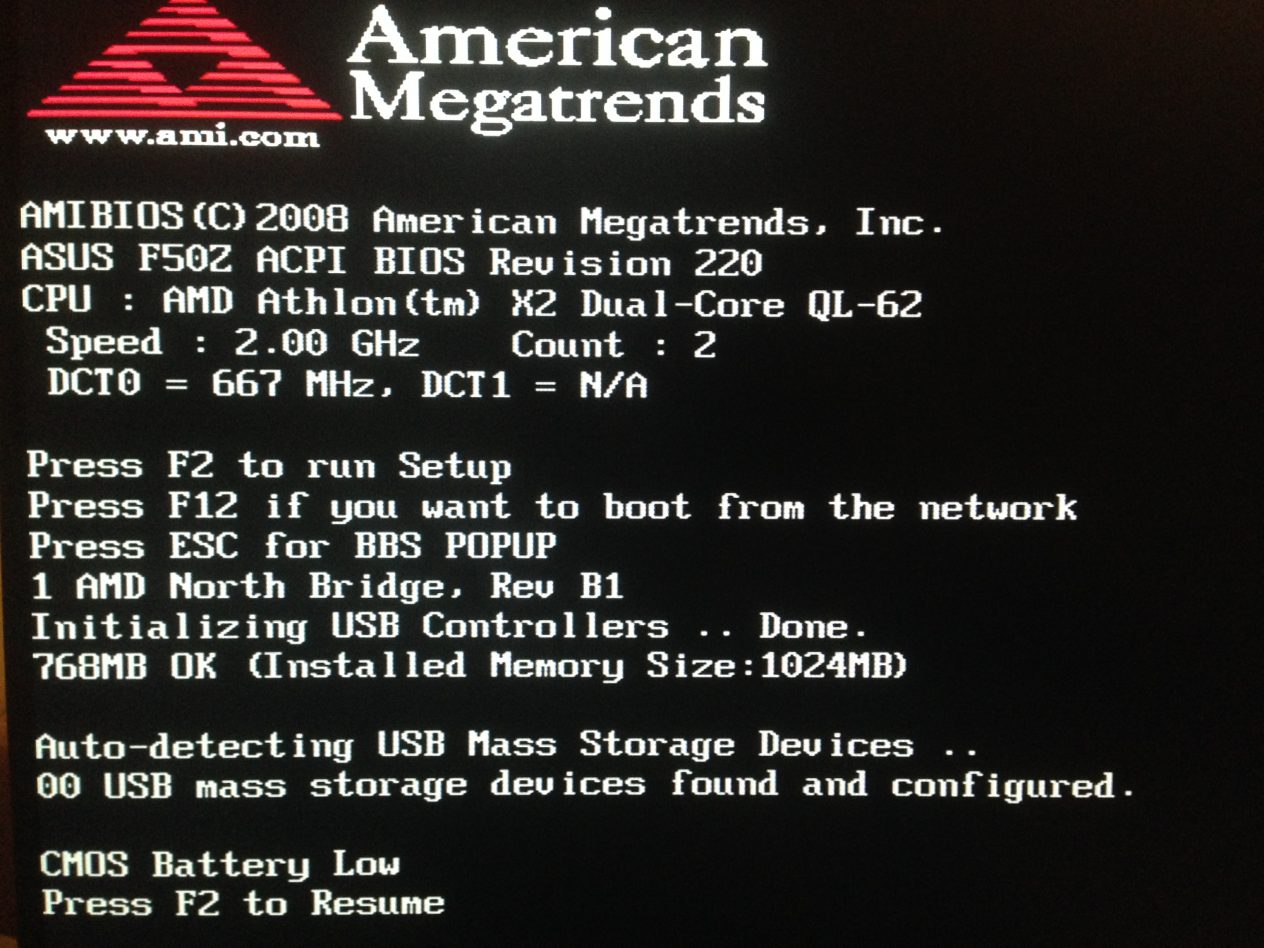

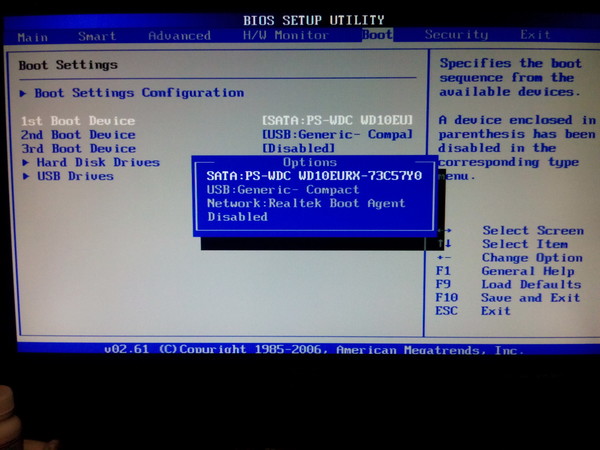
 Если это произойдет, просто перезапустите и попробуйте еще раз.
Если это произойдет, просто перезапустите и попробуйте еще раз.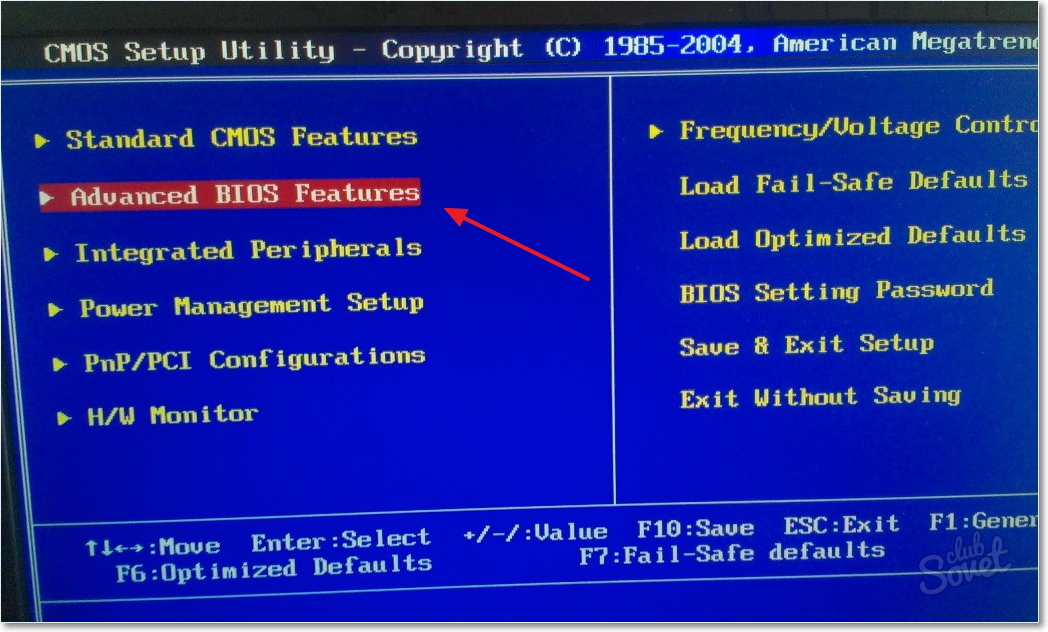
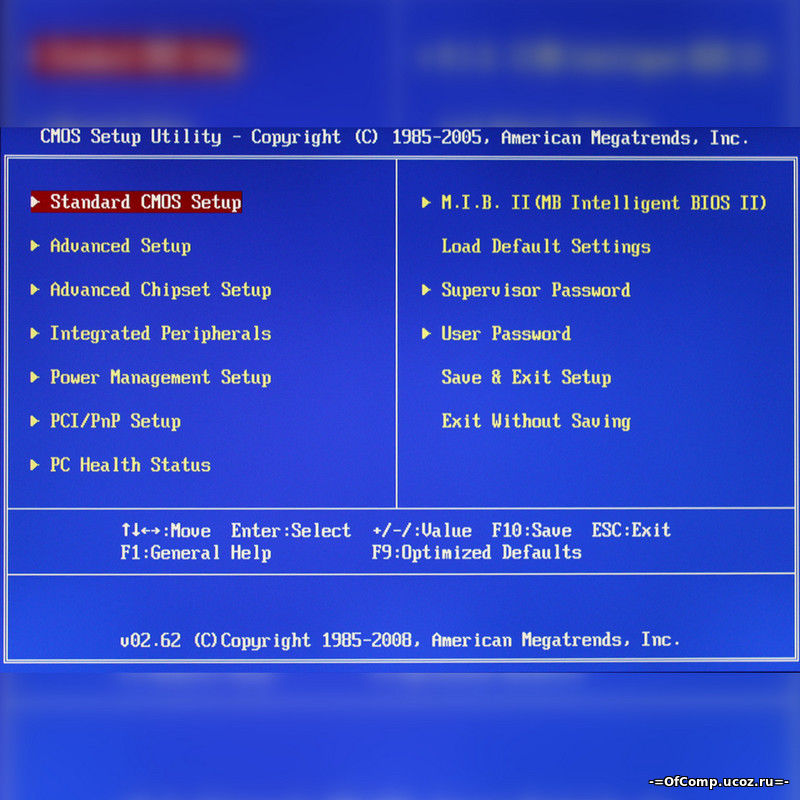 Д.Внутри настройки BIOS вы можете легко изменить многие базовые настройки компьютера, такие как порядок загрузки, время и дата системы или включенные компоненты оборудования. По этой причине BIOS (базовая система ввода / вывода) также называется «Setup».
Д.Внутри настройки BIOS вы можете легко изменить многие базовые настройки компьютера, такие как порядок загрузки, время и дата системы или включенные компоненты оборудования. По этой причине BIOS (базовая система ввода / вывода) также называется «Setup». Изображение ниже.
Изображение ниже.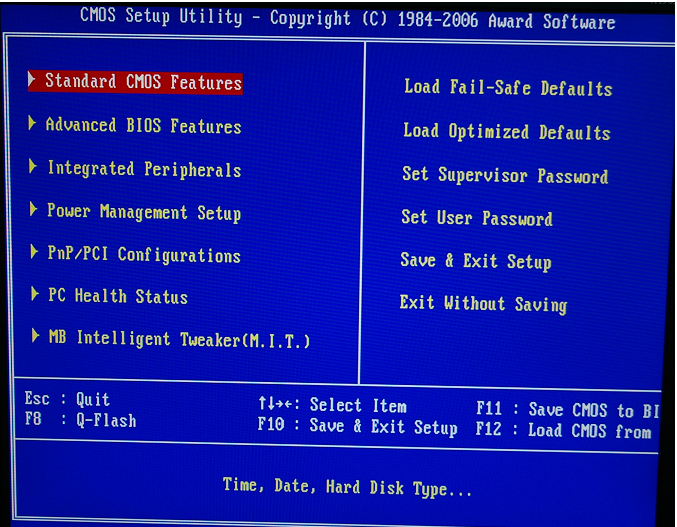 Д. Теперь нажмите на параметр UEFI Firmware Setting .
Д. Теперь нажмите на параметр UEFI Firmware Setting . (Убедитесь, что вы физически выключили компьютер, а не просто перезагрузите его. Некоторые компьютеры необходимо полностью выключить и включить, прежде чем они войдут в BIOS.)
(Убедитесь, что вы физически выключили компьютер, а не просто перезагрузите его. Некоторые компьютеры необходимо полностью выключить и включить, прежде чем они войдут в BIOS.)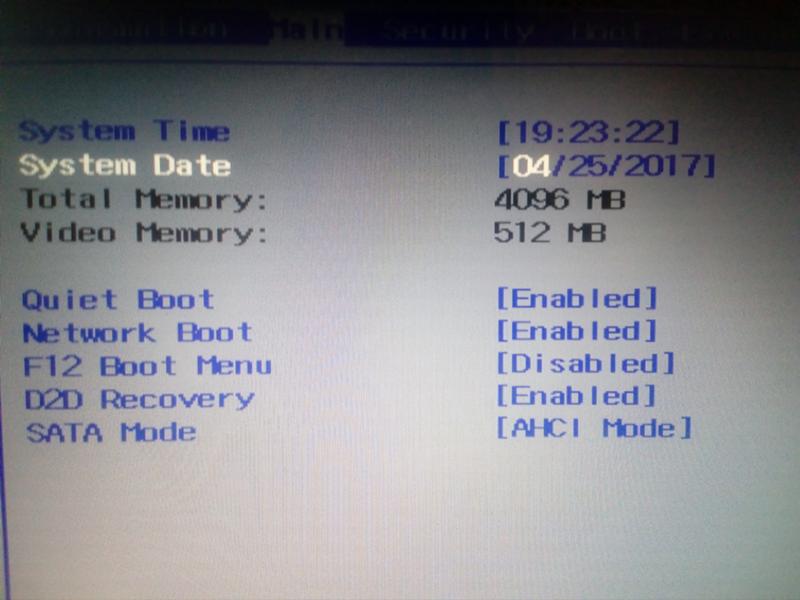 Не сдавайтесь — все современные компьютеры имеют доступ к этой важной области предварительной загрузки.
Не сдавайтесь — все современные компьютеры имеют доступ к этой важной области предварительной загрузки.