Как удалённо управлять компьютером с любого устройства?
Наверняка не каждый пользователь ПК (особенно новичок) знает, что компьютером можно спокойно управлять на расстоянии, причём полноценно! Т.е. так, будто вы сидите и работаете за своим же компьютером, но находясь на расстоянии, и делаете это, например, с планшета или другого компьютера. Такое бывает очень удобно и, например, я пользуюсь этой возможностью регулярно. Зачем мне это? Я много работаю в интернете, но сидеть всегда за своим компьютером не получается. Бывает нужно куда-то или к кому-то уйти, а появляется какое-либо срочное дело и мне нужен мой компьютер чтобы открыть какую-то программу, что-то запустить, посмотреть. Компьютер носить с собой всегда и везде весьма проблематично. Он весит у меня около 4 кг, что хорошо ощущается при переноске 🙂 Но зато я всегда имею при себе планшет или смартфон, с которого в любое время и с любого места могу подключиться к моему компьютеру, который оставляю дома включённым. И таким образом, я могу работать за ним также, будто нахожусь дома. Другая причина для удалённого доступа – возможность попросить помочь вам какого-нибудь знакомого или коллегу разобраться с какими-либо проблемами в настройках, программах на вашем компьютере через удалённый доступ. Также вы и сами можете кому-то помочь решить какую-то проблему на компьютере, подключившись удалённо к этому человеку. Ну и последнее… Бывает так, что нужный компьютер находится в труднодоступном месте или до него нужно идти. В таком случае, тоже проще всего подключиться к нему удалённо и готово!
В данной моей статье как раз и пойдёт речь о том, как удалённо управлять компьютером с любого устройства и при помощи этого руководства вы научитесь легко это делать даже будучи совсем новичком! Рассматривать будем самую, на мой взгляд, удобную для этого дела программку – TeamViewer и сегодня расскажу об основных самых нужных и полезных её функциях. Да она к тому же является и бесплатной для некоммерческого использования! Есть лишь 2 условия для удалённого управления устройствами: наличие соединения с сетью интернет на обоих устройствах, а также наличие программы TeamViewer на обоих устройствах.
На сегодняшний день программа «TeamViewer» поддерживается, можно сказать, всеми устройствами:
Смартфонами на базе операционных систем Android, Windows Phone 8;
Планшетами на тех же системах Android, Windows Phone 8;
IPad всех модификаций;
IPhone;
Компьютерами на базе операционной системы Mac, Linux, Windows.
Для всех этих устройств можно бесплатно скачать приложение «TeamViewer».
Интересно и то, что управлять можно и наоборот – смартфонами и планшетами со стационарного компьютера.
Итак, начнём по шагам разбираться с программой, начиная с процесса её установки.
Установка программы TeawViewer
Для начала необходимо скачать саму программу. Лучше всего скачивать с официального сайта, поскольку там будет размещена всегда самая последняя версия. Переходим на официальный сайт TeamViewer по ссылке:
teamviewer
Вверху открывшейся страницы нельзя не заметить большую кнопку «Бесплатная полная версия». Вот её и нажимаем:

Загрузка начнётся либо автоматически в указанную настройками браузера папку, либо будет выдано окно, где вы сами укажете путь для сохранения файла.
После скачивания файла находим его на своём компьютере и запускаем. Файл будет иметь название: «TeamViewer_Setup_ru»:

В следующем окне программы будет предложено выбрать вариант использования TeamViewer. Эти настройки можно будет изменить после установки в любое время. Если вы хотите управлять данным компьютером (на который устанавливаете программу) удалённо, то сразу выберите соответствующий пункт. В противном случае выберите просто «Установить».
Ниже необходимо обязательно выбрать пункт «Личное некоммерческое использование», поскольку бесплатно программа распространяется только для такого варианта использования.
В конце ставим галочку «Показать дополнительные настройки» и нажимаем кнопку «Принять – далее»:

Контроль учётных записей Windows может запросить у вас подтверждение на продолжение установки. Просто нажимаем «Да»:

В следующем окне проверяем путь, куда будет установлена программа, и при желании меняем его. Но я рекомендую оставлять путь, заданный по умолчанию. Опции ниже можно не включать. Все их при необходимости можно выставить уже после установки. Нажимаем кнопку «Готово»:

Начнётся быстрый процесс установки программы, который займёт от нескольких секунд до минуты.
На этом установка программы «TeamViewer» завершена! Переходим к её настройкам и применению.
Настройка TeamViewer
Настройка неконтролируемого доступа к компьютеру:
Сразу после установки программы появится окно, где нам будут продемонстрированы преимущества использования программы TeamViewer. Просто закрываем это окно.
Если вы при установке выбрали общую настройку «Установить, чтобы управлять этим компьютером удалённо», то после установки будет открыт мастер настройки неконтролируемого доступа к компьютеру. В первом окне просто нажимаем кнопку «Далее»:

Теперь нам потребуется задать пароль, который будет запрашиваться при удалённом доступе к данному компьютеру с любого устройства. Придумываем и вводим пароль, затем повторяем его. Имя компьютера можно тоже изменить по желанию, но на процесс удалённого подключения оно не окажет никакого влияния. После того как всё укажите, нажимаем «Далее»:

На следующем этапе мастера нам будет предложено создать учётную запись в сервисе TeamViewer. Использование учётной записи очень удобно, в случае если вы будете подключаться с данного компьютера к множеству других удалённых компьютеров. В таком случае своя учётная запись позволит вам подключаться к ней прямо в программе и заносить удалённые компьютеры, с которыми вы регулярно работаете в ваш список «Избранное». Списки можно делить по группам, если у вас много удалённых компьютеров, а также настраивать определённые параметры подключения к каждому из компьютеров в списке (например: качество изображения, разрешение, звук и пр.).
В общем, я рекомендую завести учётную запись, тем более что процедура быстрая и совершенно бесплатна! Нужно лишь указать ваш действующий электронный ящик (E-Mail), придумать и указать пароль для доступа к учётной записи и повторить этот пароль в соответствующем поле ниже, после чего нажать «Далее»:

Пароль для удалённого управления текущим компьютером и пароль для доступа к вашей учётной записи никак не связаны и могут быть разными или одинаковыми!
В последнем окне мастера настройки просто нажимаем «Готово»:

Теперь мы можем свободно управлять данным компьютером с какого-либо другого устройства, где бы мы не находились в зоне доступа к сети интернет 🙂 Но для этого разберёмся с той информацией, которую нам (или кому-либо ещё) нужно знать, чтобы мы могли подключиться к данному компьютеру удалённо.
Данные, необходимые для удалённого управления любым устройством:
Самое, пожалуй, важное — знать те данные, по которым вы сможете подключиться удалённо к текущему компьютеру.
Чтобы подключиться к данному компьютеру с другого компьютера / устройства с установленным TeamViewer, нужно знать только:
Пароль для доступа к данному компьютеру через TeamViewer (не путать с паролем для входа в Windows!).
Все эти данные расположены в главном окне программы:
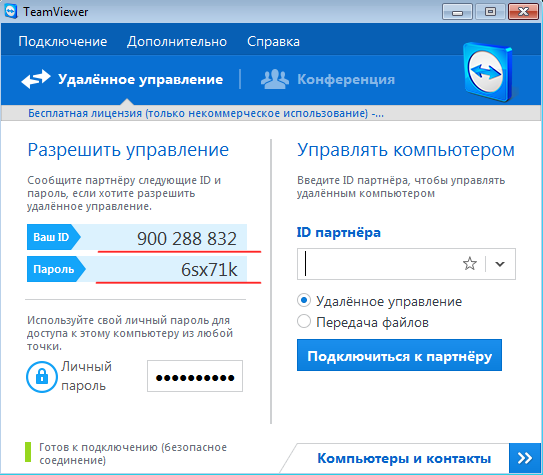
Согласно моему примеру (см. изображение выше) для удалённого доступа к этому компьютеру в данный момент мне нужно указать на удалённом устройстве ID: 900 288 832 и пароль: 6sx71k.
ID в TeamViewer для каждого конкретного компьютера не меняется. Т.е. тот, который указан в окошке вы и будете всегда указывать при удалённом подключении. А паролей в TeamViewer есть 2 вида: временный (случайный) и личный (постоянный). Теперь подробнее об этом:
Пароль, указанный чуть ниже ID, является временным! После очередного запуска программы он будет постоянно меняться. Такой пароль нужен в том случае, если вы хотите чтобы какой-то человек оказал вам удалённую помощь, подключившись к вашему компьютеру. В таком случае вы сообщаете ему данный временный пароль, а также ваш ID и тот человек при помощи этих данных один раз сможет подключиться к вашему компьютеру и, например, помочь вам в чём-то. Этот пароль можно быстро обновить на другой, который программа задаёт случайным образом. Для этого нужно подвести курсор мыши к полю, где отображается текущий временный пароль, и щёлкнуть левой кнопкой мыши по появившейся стрелочке:

Далее появится список выбора, в котором щёлкаем по пункту «Создать новый случайный пароль»:

Но есть и второй пароль, который находится ниже под заголовком «Личный пароль». Данный пароль должны знать только вы! Ну или в крайнем случае те люди, которым разрешено пользоваться вашим компьютером когда угодно. Этот пароль не будет меняться (если вы сами не смените) и зная его и ID, можно всегда получить доступ к данному компьютеру удалённо. Этот постоянный пароль мы, кстати, задавали сразу после установки программы (см. пункт 2 подраздела «Настройка неконтролируемого доступа к компьютеру»). Его можно поменять в любой момент и сделать это легко, достаточно подвести курсор мыши к полю «Личный пароль» и щёлкнуть левой кнопкой мыши по появившейся кнопке в виде карандаша:

Надеюсь, вы поняли разницу в паролях 🙂
Теперь пройдёмся по основным самым важным настройкам программы.
Основные настройки программы:
Для перехода ко всем настройкам программы открываем вверху меню «Дополнительно» и выбираем пункт «Опции»:

Мы сразу попадём на вкладку «Основное». Тут можно включить или отключить автоматический запуск программы TeamViewer при загрузке Windows. Если вы собираетесь управлять данным компьютером удалённо, то я настоятельно рекомендую оставить данный пункт включённым. Тогда вам не придётся запускать TeamViewer вручную и тем более, если вы находитесь далеко, а TeamViewer на данном компьютере запущен не будет, вы не сможете к нему подключиться.
Ниже можно увидеть сообщение, что вы привязаны к созданной ранее учётной записи. Если нажать кнопку «Удалить», вы можете разорвать эту связь.

На данной вкладке важных настроек, которые не выставлены по умолчанию, больше нет. Переходим на следующую вкладку «Безопасность».
На вкладке «Безопасность» мы можем поменять «Личный» пароль, указав новый и повторив его в самом верху. Ниже можно настроить «случайный» пароль, задав ему количество символов. По умолчанию такой пароль будет всегда выдаваться из 6 символов.
В последнем разделе «Правила подключения к этому компьютеру» можно разрешить или запретить удалённо входить в систему при помощи пароля Windows. Надёжнее всего оставить данный параметр заданным по умолчанию, т.е. – «Не разрешено». Подключаться проще всего через пароль TeamViewer и так будет безопаснее.

Идём дальше…
Вкладка «Удалённое управление». Тут имеются важные настройки. Все эти настройки являются глобальными – т.е. для любого подключения. Но если вы создали для себя учётную запись (как об этом говорилось в пункте №3 подраздела «Настройка неконтролируемого доступа к компьютеру»), то для каждого компьютера, добавленного в ваш персональный список, можно задавать свои параметры подключения, но об этом позже.
Вот как выглядят настройки на данной вкладке:

В самом верху можно настроить качество изображения при подключении к удалённому компьютеру. Оставить лучше либо «Автоматический выбор качества», либо «Оптимизировать скорость». Я ставлю всегда оптимизацию скорости чтобы подключаться к удалённой машине и работать практически без задержек даже через мобильный интернет. Минус только один – качество изображения (то, как мы видим удалённый компьютер) будет не самым лучшим, но иногда этого даже не заметно.
Ниже, как видно, включена опция «Скрыть обои на удалённой машине». Это значит, что при подключении к удалённому компьютеру, фон рабочего стола там станет просто чёрным. Я всегда оставляю эту опцию включённой, чтобы не тратить ресурсы на загрузку, порой, большого фонового изображения.
Ещё ниже идут дополнительные настройки, которые настраиваются у каждого по своим предпочтениям. Например, если включена функция «Проигрывать звуки компьютера и музыку», вы будете соответственно слышать все звуки удалённого компьютера.
Бывает полезным включение опции «Передавать сочетание клавиш». Если эту опцию включить, то подключившись к удалённому компьютеру, вы сможете пользоваться привычными вам сочетаниями клавиш. Например, быстрое открытие диспетчера задач – «Ctrl+Shift+Esc».
В общем, тут настраиваете так, как вам необходимо.
Сразу перейдём на вкладку «Компьютеры и контакты».
На вкладке «Компьютеры и контакты» будут отображаться настройки вашей учётной записи, в которой потом будут видны все добавленные вами удалённые компьютеры и пользователи. На данной вкладке можно изменить данные учётной записи, а также настройки отображения компьютеров.
Рекомендую оставить всё так, как есть по умолчанию, потому как все 3 опции, отмеченные вверху галочками, полезны и удобны:

На этом основные настройки мы разобрали. Теперь перейдём к главному – удалённому управлению компьютером.
Принцип удалённого управления компьютером
Управлять компьютером или любым другим устройством (на них тоже должен быть установлен и настроен TeamViewer!) мы можем, как я уже говорил, с любой точки, где есть доступ к сети интернет и нам достаточно знать ID управляемого устройства и его пароль (случайный или постоянный). Зная эти 2 параметра, мы можем управлять компьютером.
Попробуем подключиться к компьютеру удалённо:
В главном окне TeamViewer, где находится раздел «Управлять компьютером», указываем ID того компьютера, которым будем управлять в поле «ID партнёра».
Если вы создавали учётную запись, то тогда мы можем сразу же внести компьютер в наш список «Избранное», нажав кнопку с изображением звёздочки:

Перед нами откроется окно настроек доступа к компьютеру, который мы добавляем в список:

На изображении выше я отметил те поля и списки, где лучше всего произвести изменения:
Указываем пароль в том случае, если вы знаете «личный» пароль удалённого компьютера. В противном случае оставьте поле пустым.
Укажите сетевое имя удалённого компьютера (для собственного удобства). Оно будет отображаться в списке ваших компьютеров.
По желанию можно задать описание добавляемого удалённого компьютера для удобства, в случае если их список у вас будет большой.
В списке «Окно» я выбрал «Полноэкранный режим». Это значит, что при подключении к удалённому компьютеру TeamViewer будет отображать удалённый компьютер во весь экран. Это будет выглядеть так, будто вы полноценно работаете за тем компьютером. Вы можете выбрать и другой параметр, например «Оконный режим», и тогда удалённый компьютер будет отображаться в окошке.
В списке «Качество» я выбираю всегда «Оптимизировать скорость» чтобы не жертвовать производительностью, особенно при подключении с медленным интернетом.
«Режим идентификации» лучше всегда ставить «Идентификация TeamViewer». Тогда вам достаточно будет знать пароль, заданный для того или иного компьютера в программе TeamViewer для подключения к нему.
Остальные настройки можно оставить со значением «Унаследованный», потому как, как правило, необходимости в них нет и, в крайнем случае, настроить можно в любой момент.
Когда настройки будут заданы, нажимаем кнопку «ОК».
Компьютеры, которые вы будете добавлять в свой список, будет видно в отдельном окошке, как в моём примере на изображении ниже:

В примере я добавлял компьютер с именем «Test TeamViewer».
Теперь, когда компьютер находится в списке, чтобы подключиться к нему, просто щёлкаем два раза левой кнопкой мыши по его имени. Если пароль вы сразу указали, то он не будет запрашиваться и тут же произойдёт подключение (в течении пары секунд).
Другой способ быстро подключиться к компьютеру, если вы по какой-либо причине не стали заводить учётную запись и не заносите компьютеры в список избранного, это просто ввести ID в соответствующее поле и нажать «Подключиться к партнёру»:

По умолчанию как раз стоит режим «Удалённое управление», что нам и нужно. А режим «Передача файлов» мы можем включить в любой момент уже во время удалённого сеанса.
Теперь будет выдано окно, где нужно ввести пароль для подключения к удалённому компьютеру:

Вводим пароль и нажимаем кнопку «Вход в систему».
Подключение обычно происходит за пару секунд, но это зависит соответственно от скорости интернета с той и с другой стороны. После подключения к удалённому компьютеру окно будет выглядеть вот так:

Как видно, экран удалённого компьютера – чёрный. Как вы, наверное, помните, в настройках мы оставляли включённой опцию «Скрыть обои на удалённой машине». В результате обои на удалённой машине стали чёрными, что снизит потребление ресурсов, а сразу после отключения от удалённого компьютера, его обои рабочего стола вернут прежний вид.
Вот так просто и легко можно подключиться к удалённому компьютеру 🙂
Вы сможете полноценно управлять компьютером на любом расстоянии, и при этом выглядеть это будет в точности так, словно вы сидите за тем компьютером.
Ещё раз напомню, что то же самое можно проделать практически с любого устройства. Если у вас, например, имеется IPad, то скачивайте на него TeamViewer (он всегда бесплатен!), вводите ID и пароль удалённого компьютера, и всё! Вы подключитесь и сможете управлять им прямо с планшета, причём это ещё и очень удобно!
Теперь рассмотрим некоторые функции, доступные нам во время удалённого сеанса.
Функции, доступные во время сеанса удалённой работы на компьютере при помощи TeamViewer:
Итак, мы подключены к удалённому компьютеру. Сверху мы видим панель с набором функций. Пройдёмся по самым нужным из них:

Кнопка под номером «1» позволяет в момент разорвать соединение с удалённым компьютером.
После любого завершения сеанса программы TeamViewer на обоих устройствах будет выдано окно о том, что бесплатный сеанс завершён. Просто всегда нажимайте «ОК»:
Также моментально можно разорвать соединение, находясь за тем удалённым компьютером. Например, вам кто-то удалённо оказывает помощь по настройке системы или устраняет какую-то проблему. Если вдруг тот человек начал делать какие-то действия на вашем компьютере, которые, по вашему мнению, ему совершенно делать не нужно, то вы можете оборвать связь одной лишь кнопкой в виде крестика (см. изображение ниже):

Кнопка под номером «2» позволяет скрыть данную панель функций удалённого сеанса.
Кнопка под номером «3» позволяет мгновенно переключиться в полноэкранный режим, которым я пользуюсь в 99% случаев.
Очень полезной функцией является передача файлов с локального компьютера на удалённый и обратно. Сделать это можно простым перетаскиванием нужных файлов из окна вашего компьютера в окно удалённого компьютера.
Другой способ – воспользоваться специальным менеджером – «Передача файлов». Открывается он из той же панели, которая закреплена вверху. Выбираем пункт «Передача файлов», а затем снова «Передача файлов»:

Откроется специальный менеджер — проводник. Тут также нет ничего сложного. Указываем, из какой папки локального компьютера будет передаваться файл, затем указываем папку, куда именно будет передан файл на удалённый компьютер. Затем выбираем сам файл на локальном компьютере, который будем передавать и нажимаем кнопку «Отправить»:

Файл будет передан на удалённый компьютер. В своём примере я передавал файл изображения под названием «» с папки «Загрузки» на рабочий стол удалённого компьютера:

После передачи нужных данных менеджер передачи файлов можно закрыть, и будет выдано окно со статистикой передачи ваших файлов, где нужно снова нажать «Закрыть»:

Либо можете свернуть данное окно.
Есть ещё 3 очень полезных функции, которые доступны во время удалённого сеанса. Это возможность голосового общения, видеотрансляции и поддержка чата.
Все эти 3 функции можно активировать, выбрав меню «Аудио/Видео»:

Открыв данное меню, выберите нужную функцию: «Чат», «Видео», «Аудио».
В примере ниже активированы сразу 3 этих функции:

И таким образом можно видеть человека за удалённым компьютером (он должен подтвердить включение видеотрансляции), слышать его и отправлять ему текстовые сообщения. С обратной стороны он сможет делать всё то же самое. Очень удобно!
Ну и последнее меню, где есть порой нужные функции – «Просмотр»:

Здесь вы можете изменить масштабирование, например, включить полноэкранный режим. Здесь же в подменю «Качество» можно выбрать нужное вам качество отображения содержимого на удалённом компьютере, например, включив «Оптимизировать скорость». Также здесь можно изменить разрешение удалённого компьютера (например, если разрешение вашего локального компьютера сильно отличается) и показать / скрыть обои на удалённой машине. Всё остальное не является таким существенным и нужным…
Ну вот, пожалуй, и всё самое полезное, что нужно знать о том, как удалённо управлять компьютером при помощи TeamViewer 🙂 Классная программа, не правда ли? 🙂
Самое главное – она чрезвычайно проста, удобна, с ней справится даже новичок. Ну и, конечно же – бесплатность! В общем, лучшей достойной замены программе «TeamViewer», я, если честно, не видел.
На этом написание данной статьи я заканчиваю. В ближайшей перспективе вас ждёт ещё множество интересных тем, например, я выполняю уже 12 дней тестирование одного платного автокликера и скорее хочу поделиться с вами отчётом о данном эксперименте 🙂
И вот думаю, что через пару недель я уже оформлю статью, и вы сможете ознакомиться с очередным тестированием нового автокликера!
Проверка платного автокликера AutoPTC в SEOSprint. Эксперемент продолжается!
Ну а сейчас я на недельку с Вами прощаюсь… Удачи Вам и всегда хорошего настроения! 😉
serfery.ru
Как управлять компьютером удаленно и быстро решать любые проблемы
Наверх- Рейтинги
- Обзоры
- Смартфоны и планшеты
- Компьютеры и ноутбуки
- Комплектующие
- Периферия
- Фото и видео
- Аксессуары
- ТВ и аудио
- Техника для дома
- Программы и приложения
- Новости
- Советы
- Покупка
- Эксплуатация
- Ремонт
- Подборки
- Смартфоны и планшеты
- Компьютеры
ichip.ru
Как удаленно управлять компьютером через Интернет
/ Android, Windows/ 0 комментариев
Удаленный рабочий стол позволяет вам подключаться к выбранному компьютеру из любого места с помощью другого устройства (другого компьютера, смартфона или планшета) и контролировать его. Это позволяет вам контролировать свой компьютер, а также, например, помогать другим людям с настройкой и исправлением неполадок.
Казалось бы, такая функция требует специальной конфигурации и дорогостоящего программного обеспечения — но это не так. Мы можем удаленно управлять нашим компьютером или помогать нашим друзьям и членам семьи простым и бесплатным (для частного использования) инструментом TeamViewer .
TeamViewer уже является программой с традициями, и уже вышла финальная версия 9-го выпуска программы, которая немного изменила интерфейс, улучшила функцию совместного использования файлов и добавила интерфейс с вкладками. Использование приложения очень просто, и выбранный блок можно контролировать с другого компьютера, а также со смартфона или планшета.
Совместное использование компьютера для дистанционного управления
Это просто — просто загрузите и установите TeamViewer, а затем запустите его. Появится окно приложения, которое будет разделено на вкладки «Удаленный рабочий стол» и «Встреча» (чаты с функцией обмена файлами).
TeamViewer — главное окно программы
Нас интересует первая вкладка, в которой мы найдем два раздела: «Разрешить удаленный контроль» (используемый для совместного использования компьютера) и «Управление удаленным компьютером» (используемый для управления общей системой). Слева видно, что нашему компьютеру был присвоен идентификационный номер и случайный пароль. Это означает, что наш компьютер готов к подключению, и другие люди могут управлять нашим компьютером, используя эти данные. Все, что вам нужно сделать, это дать им их.
Если мы собираемся совместно использовать компьютер в течение длительного времени, стоит изменить случайный пароль самостоятельно, потому что после его автоматического изменения мы не сможем подключиться к компьютеру, пока не получим новый пароль (что затруднительно, когда нас нет дома). Чтобы установить свой собственный пароль, нажмите «Личный пароль» и введите пароль в новом окне.
TeamViewer — создание пароля доступа
Кроме того, мы также можем создать бесплатную онлайн-учетную запись, которая предоставляет дополнительные функции, такие как «список друзей компьютеров» или чат. Однако нам не нужно настраивать учетную запись — если вы этого не хотите, просто установите флажок «Я не хочу сейчас создавать учетную запись TeamViewer».
Вот и все, в то время как программа включена в фоновом режиме, наш компьютер готов к подключению.
Удаленное управление совместно используемым компьютером
Чтобы подключиться к компьютеру с идентификационным номером и паролем, известным вам, вы также должны приобрести программу TeamViewer и установить ее на компьютер, с которого вы хотите подключиться. Мы также можем удаленно управлять нашим ПК с помощью смартфона или планшета — просто загрузите TeamViewer на Android, iOS или Windows Phone 8.
TeamViewer — подключение через Android
Затем запустите программу или приложение на мобильном устройстве и введите идентификационный номер компьютера, к которому вы хотите подключиться, в соответствующем поле. В случае программы Windows введите этот номер в правой части окна в разделе «Удаленный компьютер».
Когда вы попытаетесь подключиться, вам будет предложено ввести пароль — введите пароль (случайный или обычный, в зависимости от того, что вы установили), и через некоторое время рабочий стол вашего компьютера или смартфона отобразится на экране компьютера с дистанционным управлением.
TeamViewer — предварительный просмотр рабочего стола на Android
Мы можем запускать приложения, управлять курсором мыши и даже обмениваться файлами
c3bo.ru
Удаленное управление компьютером через браузер / Habr
Около полугода назад задумал сделать программу для управления компьютером через браузер. Начал с простого односокетного HTTP сервера, который передавал картинки в браузер и получал координаты курсора для управления.На определенной стадии понял что для этих целей хорошо подходит технология WebRTC. Такое решение есть у Chrome браузера, оно устанавливается через расширение. Но хотелось сделать маловесную программу, которая будет работать без установки.
Сначала попробовал использовать библиотеку которую предоставляет Google, но после компиляции она занимает 500MB. Пришлось реализовать весь WebRTC стек почти с нуля, удалось все уместить в exe файл размером 2.5MB. Друг помог с интерфейсом на JS, вот что в итоге получилось.
Запускаем программу:
Открываем ссылку во вкладке браузера и получаем полный доступ к рабочем столу:
Небольшая анимация процесса установки соединения:
Поддерживается Chrome, Firefox, Sаfari, Opera.
Есть возможность передачи звука, аудио звонка, управления буфером обмена, передачи файлов и вызова горячих клавиш.
В ходе работы над программой пришлось изучить с десяток RFC и понять, что в интернете не достаточно информации о работе WebRTC протокола. Хочу написать статью по технологиям которые в нем используются, хочется узнать какие вопросы из нижеперечисленных интересуют сообщество:
- SDP протокол описания потоковых данных
- ICE кандидаты и установка соединения между двумя точками, STUN и TURN сервера
- DTLS соединение и передача ключей в RTP сессию
- RTP и RTСP протоколы с шифрованиям для передачи медиа данных
- Передача h364, VP8 и Opus по RTP
- SCTP соединение для передачи бинарных данных
habr.com
Как удаленно управлять компьютером через интернет?
Существует масса случаев, когда нужно удаленное управление компьютером. Например, вы в отъезде, а на домашнем ПК остались важные данные, которые срочно понадобились для презентации или заключения сделки. Другой пример – что-то не заладилось с настройкой важного приложения, и консультант фирмы-разработчика может подключиться удаленно и показать, какие действия нужно выполнить. Таких частных случаев может быть множество, но результат один – нужно знать и уметь использовать удаленное подключение к компьютеру через интернет.
- Для начала необходимо выбрать приложение, с помощью которого будет осуществляться удаленное управление ПК. На рынке есть такие решения, установка и настройка которых доступна обычному пользователю, без каких-либо навыков администрирования компьютерных сетей.
- Итак, скачиваем и устанавливаем одну из следующих программ: Lite Manager, Ammy Admin, Team Viewer. Это далеко не исчерпывающий список. Здесь представлены лишь наиболее популярные приложения такого типа. Перед настройкой нужно убедиться, что имеется уверенное соединение с сетью.
- Мы рассмотрим настройку удаленного управления на примере программы Team Viewer. Это приложение давно получило репутацию одного из самых надежных средств удаленного доступа к ПК. Работает оно стабильно и позволяет уверенно выполнять весь список нужных операций. Одно из важных достоинств Team Viewer – отсутствие необходимости настраивать компьютер. Причем, это относится как к тому ПК, к которому подключаемся, так и к тому, с которого осуществляем доступ. Еще одно важное преимущество Team Viewer – практически полная бесплатность. В ней есть платный функционал, однако, все необходимые операции вы можете выполнять бесплатно. Также имеется мобильная версия приложения, что еще больше расширяет список доступных возможностей.
- Итак, как уже говорилось, нам потребуется простейшая настройка. Для начала инсталлируйте приложение на оба компьютера. После этого запустите его и зайдите в главное окно программы с того ПК, которым вы намерены управлять удаленно. Крупными символами будет обозначен ID компьютера, а также пароль. Эту информацию нужно скопировать и передать человеку, который находится за удаленным компьютером. Теперь ему нужно ввести эти данные в соответствующие поля на своем ПК или другом устройстве. После ввода номера и пароля произойдет автоматическое соединение.
 Приложение TeamViewer
Приложение TeamViewer - С этого момента будет доступен интерфейс управления удаленным ПК. Можно открывать диски, папки, файлы, запускать приложения, создавать и редактировать документы.
Не забудьте посетить наш интернет-магазин лицензионных программ!
Видео: TeamViewer — удаленное управление компьютером
besthard.ru
удаленное управление компьютером с Android-устройств / Программное обеспечение
Программы для удаленного администрирования всегда пользовались популярностью. Ведь это очень удобно — посмотреть, что делается на компьютере, находясь совершенно в другом месте. Удаленно можно помочь знакомым решить какие-то технические проблемы, проверить, чем занимается ребенок, когда он находится один дома, посмотреть, как идет загрузка в торрент-клиенте или кодирование большого видеоролика.
С тех пор как в домашних локальных сетях, наряду с компьютерами и ноутбуками, появились смартфоны и планшеты, стало очевидно, что последние невероятно удобно использовать для удаленного управления. Если скорость передачи данных достаточно высока, то почему бы не поиграть в игру, установленную на компьютере, лежа с планшетом на диване? Или, скажем, не посмотреть интересный фильм? Кроме этого, нынешние мобильные устройства могут прекрасно справляться и с привычными задачами, которые возлагаются на программы для удаленного доступа.
В Google Play можно найти больше десятка приложений, при помощи которых возможна организация удаленного управления компьютерами, работающими на базе Windows, Mac и Linux. Среди них есть и разработки известных производителей ПО для администрирования, и программы, созданные специально для мобильных устройств. Бесплатных решений среди них не так и много. В этом обзоре мы протестировали четыре приложения, при помощи которых можно удаленно работать на компьютере с Android-смартфона или планшета.
- Разработчик — Microsoft Corporation
- Размер — 4,4 Мбайт
- Цена — бесплатно
Фирменная утилита от Microsoft для удаленного управления компьютером с Android увидела свет совсем недавно — в конце октября. При помощи приложения можно управлять компьютером, который работает на Windows 7 или Windows 8. Поскольку мы имеем дело с «родным» решением от разработчика настольной операционной системы, никакого клиента на нее устанавливать не нужно.
Но для того чтобы иметь возможность подключиться, все же нужно внести некоторые изменения в настройки системы: перейти на «Панели управления» в раздел «Система» и выбрать пункт «Настройка удаленного доступа». После этого нужно разрешить удаленные подключения к компьютеру (кстати, если встроенный брандмауэр отключен, Windows включить удаленный доступ не позволит, так что для начала придется запустить соответствующую службу).
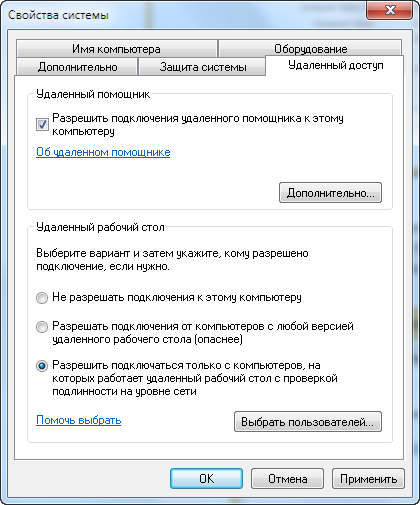
Для авторизации Android-приложение Microsoft Remote Desktop использует системные имя пользователя и пароль. Если вы собираетесь входить под логином администратора, никаких дополнительных действий на компьютере выполнять не нужно. Чтобы разрешить доступ другим пользователям, нужно нажать на кнопку «Выбрать пользователей» и добавить их в список пользователей удаленного рабочего стола. Также стоит иметь в виду, что, если для входа в систему не используется пароль, его обязательно нужно добавить в разделе «Учетные записи пользователей», так как без пароля удаленное подключение работать не будет. (Учтите, что удаленное подключение с помощью Microsoft Remote Desktop возможно только к компьютерам, поддерживающим Remote Desktop Protocol — RDP. Список систем, которые дружат с этим протоколом, доступен по ссылке. — прим. ред.)
После завершения этой несложной настройки можно скачивать приложение Microsoft Remote Desktop из Google Play и добавлять новое подключение.
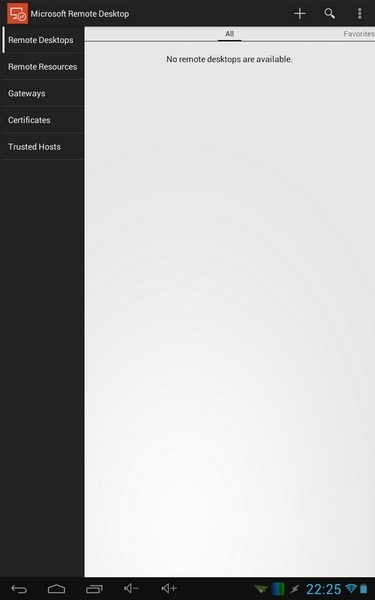
В его настройках указывается IP-адрес компьютера в локальной сети или же его имя. Также при желании можно указать логин и пароль для входа (из соображений безопасности можно не указывать их сразу, а ввести прямо перед подключением).
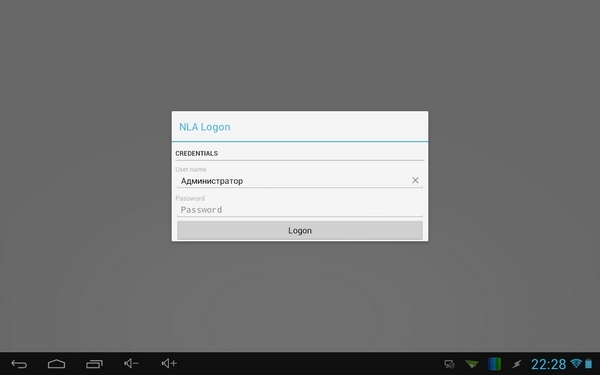
Если подключение прошло успешно, локальная работа с компьютером будет заблокирована и на нем вылезет окно входа в систему. Если войти в систему локально, удаленное подключение будет разорвано. Таким образом, при удаленном подключении можно видеть рабочий стол только на экране мобильного устройства.
После подключения удаленный рабочий стол отображается на экране устройства. В верхней части экрана доступно два элемента управления: кнопки для отображения виртуальной клавиатуры Android и для навигации по экрану.

Если требуется использовать клавиши, которых нет на Android-клавиатуре, касанием по панели с названием подключения можно вызвать панель дополнительных настроек. С нее осуществляется переход к виртуальной клавиатуре с клавишами F1-F12, Esc, Home, Tab, End, Win, Ins, Enter и другими — стандартными для обычного десктопного манипулятора. При удаленном подключении к устройству с Windows 8 нажатие виртуальной клавиши Win приводит к переключению между рабочим столом и стартовым экраном.
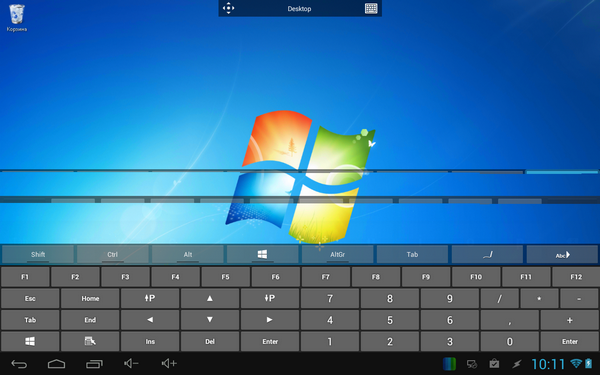
С панели дополнительных настроек также можно отключить мультисенсорные жесты и перейти в режим навигации с использованием обычного курсора.
Для завершения сеанса удаленного подключения достаточно дважды коснуться кнопки «Назад» на Android-устройстве.
- Разработчик — Teamviewer
- Размер — 11 Мбайт
- Цена — бесплатно для некоммерческого использования
Благодаря бесплатному статусу (для некоммерческого использования) и простоте Teamviewer уже в течение долгого времени остается одним из самых популярных решений для удаленного администрирования. С наступлением эры мобильных устройств были созданы и приложения для управления компьютерами с Android, iOS и Windows Phone.
Чтобы управлять компьютером с мобильного устройства, потребуется установка клиента для ПК и приложения для Android. TeamViewer может подключаться к компьютерам с Windows, Mac и Linux.
Если с компьютера не планируется осуществлять подключения к другим устройствам, удобнее всего использовать TeamViewer QuickSupport. Этот модуль не требует установки и прав администратора. После его запуска генерируется уникальный идентификатор компьютера (9 цифр), а также пароль из четырех цифр. Пароль в случае необходимости можно обновить.
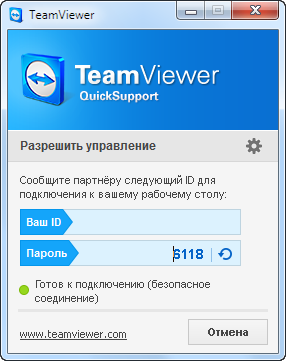
После того как этот модуль запущен, можно открывать мобильное приложение. Мобильный Teamviewer может работать в двух режимах: удаленного управления и передачи файлов. И в том и в другом случае на экране смартфона или планшета потребуется ввести идентификатор и пароль для подключения к компьютеру.
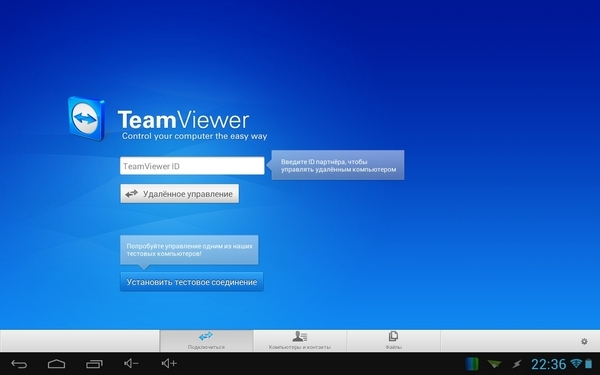
Если было запрошено удаленное подключение, то после успешного соединения на экране устройства появится рабочий стол компьютера. На экране монитора компьютера он тоже будет виден, однако разрешение будет изменено в соответствии с настройками экрана мобильного устройства.

Для обеспечения удобной работы с удаленным рабочим столом создатели TeamViewer разработали целую систему элементов управления. Подсказки по использованию пальцев для навигации показываются перед подключением, их также можно отобразить в любой момент во время сеанса удаленной работы. Так, при помощи пальцев можно выполнять скроллинг, имитировать щелчки правой и левой кнопок мыши, передвигать курсор и отдельные объекты.
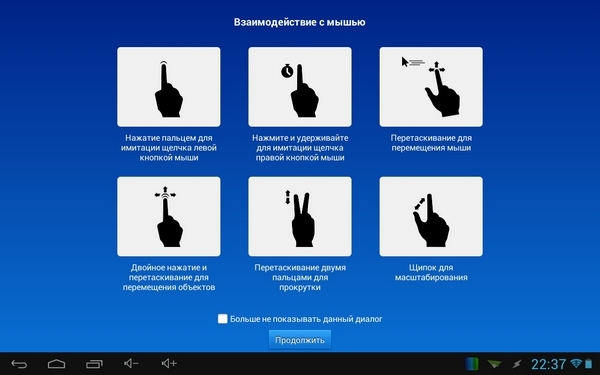
Панель управления TeamViewer размещена в нижней части экрана. С ее помощью можно быстро завершить сеанс, отправить удаленный компьютер на перезагрузку или блокировать его. Кроме этого, на время сеанса удаленного подключения можно запретить локальную работу с компьютером. Если с отображением удаленного рабочего стола наблюдаются проблемы, можно попробовать уменьшить разрешение, качество передачи данных, а также скрыть показ обоев в настройках мобильного клиента. Эти параметры могут быть выбраны как для отдельного подключения, так и глобально.
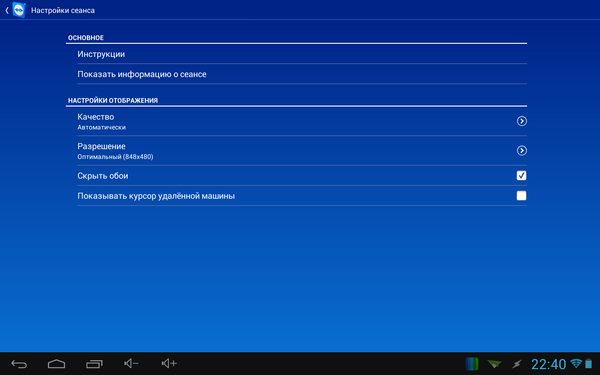
Панель управления также дает возможность быстро отобразить виртуальную клавиатуру. Кроме Android-клавиатуры, можно также работать с дополнительными клавишами: включать Ctrl, Alt, Shift, пользоваться клавишами F1-F12 и другими.
В режиме передачи файлов можно увидеть файловую систему удаленного компьютера и скопировать файлы с ПК на мобильное устройство или наоборот.
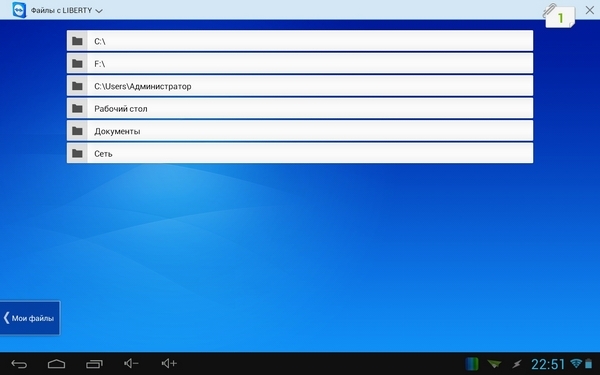
Мобильный клиент TeamViewer запоминает идентификаторы компьютеров, к которым выполнялось подключение, но если удаленных ПК много, для управления ими удобнее использовать раздел «Компьютеры и контакты». Для этого потребуется создать учетную запись Teamviewer (можно сделать это как с мобильного устройства, так и с компьютера). Далее в ней можно создавать группы и добавлять идентификаторы (а при желании — и пароли) компьютеров, к которым нужно подключиться.
Splashtop 2 Remote Desktop
- Разработчик — Splashtop
- Размер — 18 Мбайт
- Цена — бесплатно (расширение функциональности — $1,99 в месяц)
Splashtop Remote — еще одно бесплатное приложение, при помощи которого с Android-устройства можно управлять компьютером с Windows, Mac и Linux. Тут используется немного иная модель распространения, нежели в Teamviewer. Для некоммерческого использования программа бесплатна, но для задействования некоторых дополнительных возможностей предлагается купить расширение. Среди платных опций: доступ к удаленному компьютеру через Интернет (бесплатно можно управлять только по локальной сети) и средства для удобного создания аннотаций на экране. Также бесплатная версия имеет ограничение на количество компьютеров, к которым можно подключаться, — до пяти.
Для работы с приложением необходима учетная запись Splashtop. Создать ее можно как в мобильном приложении, так и в клиенте Splashtop Streamer для настольной системы. Для осуществления подключения, как нетрудно догадаться, нужно войти на обоих устройствах под своей учетной записью. После этого мобильный клиент обнаружит компьютеры, доступные для подключения, и можно будет открыть сеанс удаленного управления.
В настройках мобильного клиента можно даже включить автоматическое подключение при запуске. В этом случае список доступных компьютеров отображаться не будет и приложение подключится к устройству, для которого сеанс удаленного соединения выполнялся последним.
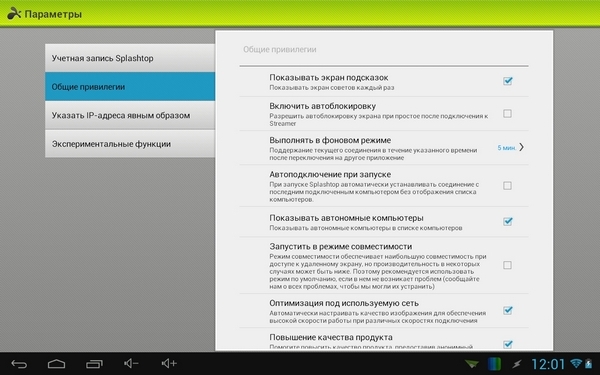
По умолчанию никаких дополнительных паролей вводить не нужно, но, если вас беспокоит проблема несанкционированного доступа, в настройках настольного клиента можно включить запрос пароля для текущей учетной записи Windows. Кроме этого, предлагается использовать код безопасности, то есть, попросту говоря, пароль, который потребуется каждый раз вводить для подключения.
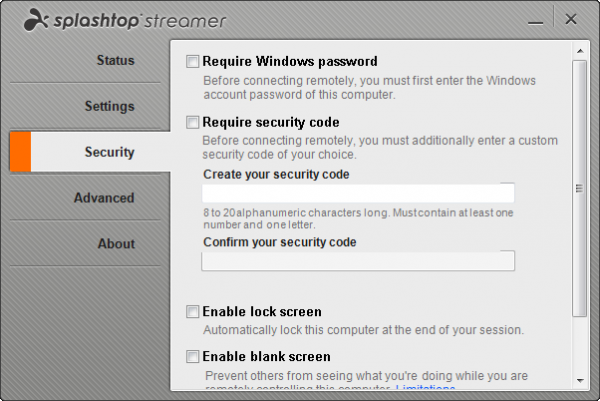
Некоторые настройки безопасности, которые в других решениях доступны в мобильных приложениях, в Splashtop предлагается настроить в настольном клиенте. Например, можно отключить показ рабочего стола на экране локального компьютера во время сеанса удаленной связи. Также можно заблокировать использование клавиатуры и мыши, инициировать выход из учетной записи по завершении удаленной работы.
Одна из особенностей Splashtop — передача на мобильное устройство HD-видео со звуком. Благодаря этому можно, например, смотреть на планшете фильм, который запущен на компьютере, или удаленно играть в компьютерную игру. По желанию пользователя во время сеанса удаленной связи Splashtop может передавать звук только на мобильное устройство (локально он слышен не будет), не передавать звук (будет слышен локально) или же транслировать его и там и там.
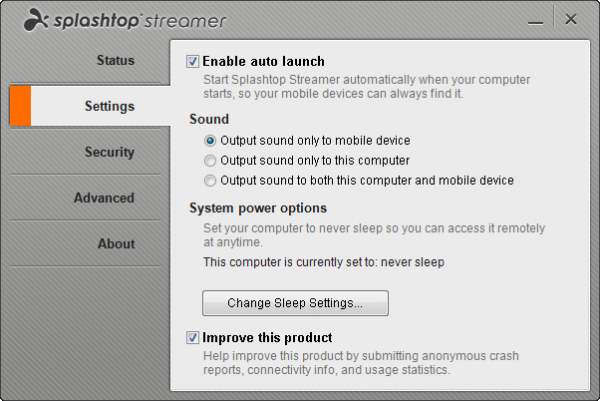
При удаленном подключении разрешение экрана на компьютере не меняется, и — если иное не было задано в настройках клиента — можно продолжать работать на локальном ПК. Для управления рабочим столом компьютера с Android предусмотрен ряд жестов (для новичков предлагаются подсказки по их использованию), а также сенсорная панель.
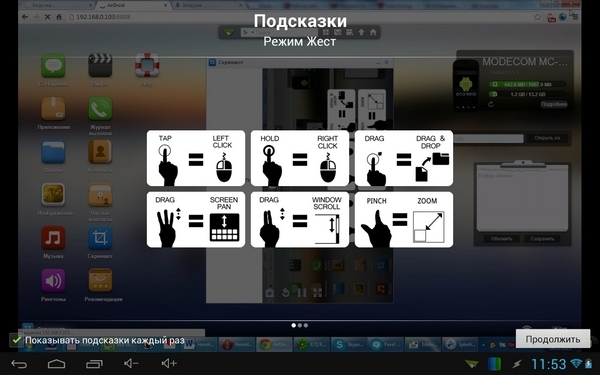
Параметрами курсора можно управлять, изменяя чувствительность и скорость движения. На мобильном устройстве можно просматривать рабочий стол компьютера в исходном разрешении или же масштабировать его под размер маленького экрана.
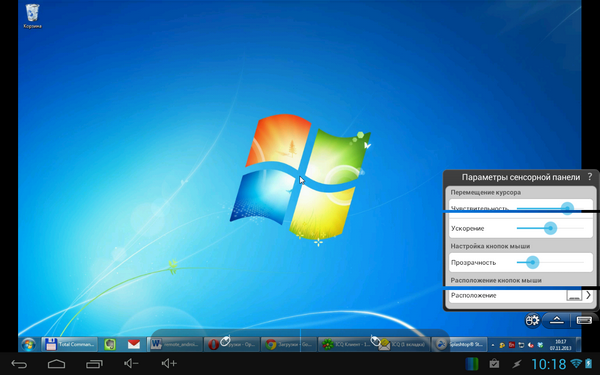
PocketCloud Remote RDP / VNC
- Разработчик — Wyse Technology Inc.
- Размер — 11 Мбайт
- Цена — бесплатно (с некоторыми ограничениями)
Еще одно бесплатное решение, при помощи которого можно удаленно получить доступ к рабочему столу компьютера, — это PocketCloud. Правда, для пользователей Linux оно не подойдет — десктопная версия поддерживает только компьютеры с Mac или Windows. Мобильный клиент бесплатен для использования лишь с одним компьютером. Для снятия этого ограничения, а также для получения некоторых дополнительных функций нужно приобрести PocketCloud Remote Desktop Pro.
Одна из сильных сторон приложения — возможность выбора типа подключения. По умолчанию используется самый простой способ, не требующий от пользователя никаких технических знаний, — через Google App Engine. В этом случае требуется ввести данные своей учетной записи Google в программе-клиенте для рабочего стола и в мобильном приложении. После этого компьютер появится в списке доступных устройств на мобильном экране — и можно будет начать сеанс подключения к нему.
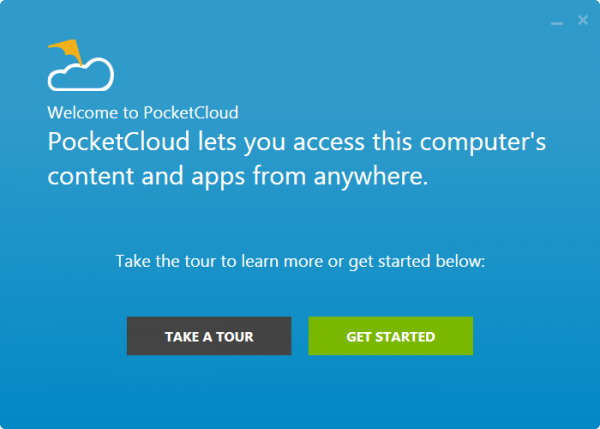
Для продвинутых пользователей PocketCloud предлагает еще два варианта удаленного подключения — через протокол RDP, который используется в Windows, а также через популярную систему VNC. И в том и в другом случае необходимо будет вводить IP-адрес компьютера, к которому требуется подключиться.
После подключения на экране мобильного устройства возле курсора появляется специальный элемент навигации — колесико с различными функциями. Им удобно пользоваться, если нужно выполнить щелчок правой кнопкой мыши, приблизить определенную область экрана, выполнить скроллинг или отобразить виртуальную клавиатуру.
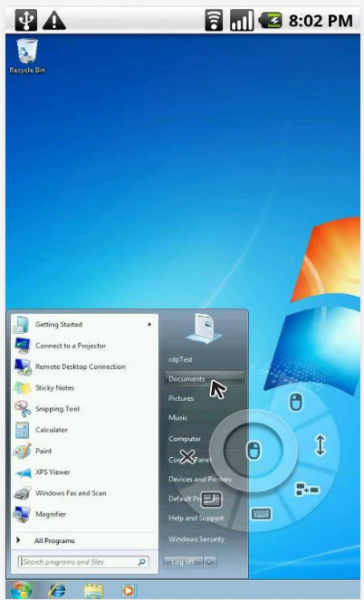
В настройках мобильного клиента предусмотрен ряд настроек для повышения качества передачи изображения. Так, можно отключить анимацию меню, темы, обои, шрифты высокого качества.
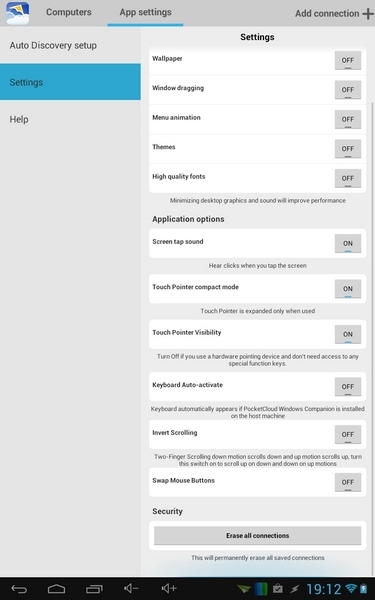
⇡#Заключение
Почти все разработчики приложений для удаленного управления компьютером бесплатно предоставляют свои программы для некоммерческого использования. И нужно признать, что для обычных задач предлагаемых функций вполне достаточно. Каждое из приложений чем-нибудь привлекательно: для работы с Microsoft Remote Desktop не нужно устанавливать дополнительное ПО на компьютер, Splashtop Remote обеспечивает передачу звука на мобильное устройство, PocketCloud интересен тем, что предлагает несколько вариантов подключения. Наконец, Teamviewer выглядит привлекательнее всего, так как имеет отдельный режим для передачи файлов, может работать как в локальной сети, так и через Интернет, ну и не накладывает ограничений на число компьютеров, к которым можно подключаться.
Если Вы заметили ошибку — выделите ее мышью и нажмите CTRL+ENTER.
3dnews.ru
Как удаленно управлять компьютером через другой компьютер
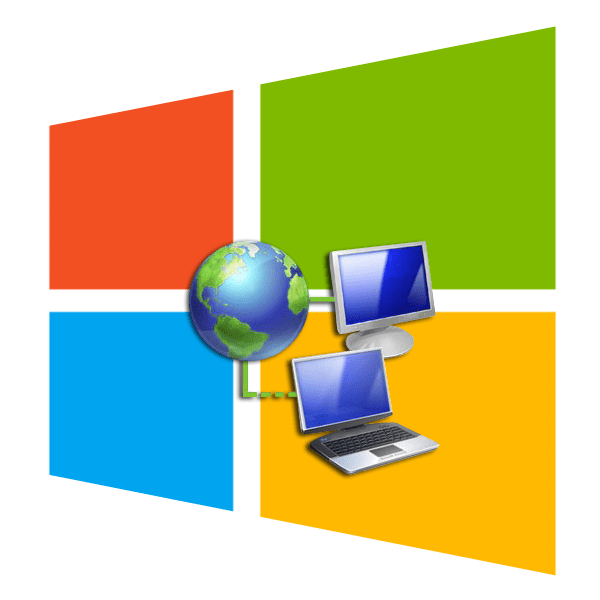
Часто возникает ситуация, когда необходимо подключиться к удаленному компьютеру с телефона или ПК, чтобы там произвести какие-либо действия. Это очень полезная возможность, если вам, например, нужно перекинуть документы с домашнего компьютера в то время, как вы находитесь на работе. В сегодняшней статье мы расскажем, как настроить удаленный доступ для разных версий операционной системы Windows.
Как удаленно управлять компьютером
Существует далеко не один способ подключения к другому компьютеру. Для этих целей можно использовать как дополнительное программное обеспечение, так и обратиться только к инструментам системы. Вы узнаете про оба варианта и выберете тот, что больше по душе.
Читайте также: Программы для удаленного администрирования
Внимание!
Обязательными условиями для создания подключения к компьютеру на расстоянии являются:
- На ПК, к которому подключаются, установлен пароль;
- Компьютер должен быть включен;
- На обоих устройствах установлена актуальная версия сетевого ПО;
- Наличие стабильного интернет-соединения на двух компьютерах.
Удаленный доступ на Windows XP
Дистанционное управление компьютером на Windows XP можно включить при помощи стороннего ПО, а также стандартных инструментов. Единственный важный аспект — версия ОС должна быть только Professional. Чтобы настроить доступ, необходимо знать IP второго устройства и пароль, а также нужно заранее настроить оба ПК. В зависимости от того, с какого аккаунта был произведен вход, будут определены и ваши возможности.
Внимание!
На рабочем столе, к которому необходимо подключиться, должно быть разрешено удаленное управление и выделены пользователи, чьи аккаунты могут быть использованы.
Урок: Подключение к удаленному компьютеру в Windows XP

Удаленный доступ на Windows 7
В Windows 7 сначала необходимо настроить оба компьютера при помощи «Командной строки» и только потом приступать к настройке соединения. По сути, здесь нет ничего сложного, но весь процесс приготовления можно опустить, если использовать программы от сторонних разработчиков. На нашем сайте вы можете найти и прочитать почитать подробный материал, в котором удаленное администрирование на Виндовс 7 рассматривается подробно:
Внимание!
Так же, как и с Windows XP, на «Семерке» должны быть выбраны учетные записи, через которые можно подключиться,
и должен быть разрешен доступ.
Урок: Удаленное подключение на компьютере с Windows 7
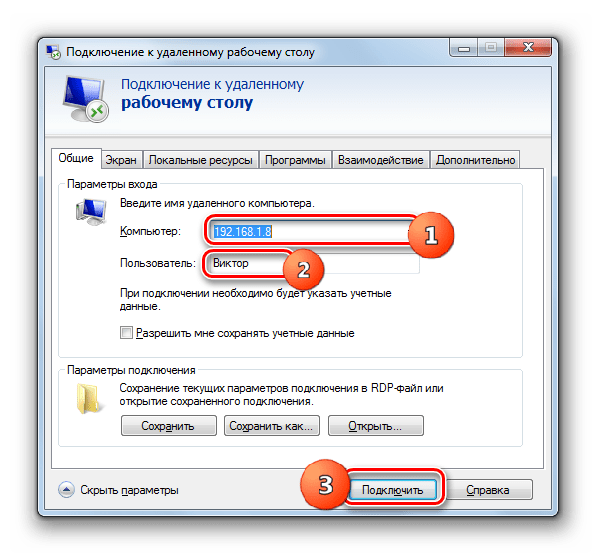
Удаленный доступ на Windows 8 / 8.1 / 10
Подключение к ПК на Виндовс 8 и всех последующих версиях ОС ничем не сложнее вышеописанных методов для более старых систем, даже проще. От вас снова же требуется знать IP второго компьютера и пароль. Система имеет предустановленную утилиту, которая поможет пользователю быстро и просто настроить удаленное соединение. Ниже мы оставляем ссылку на урок, в котором вы сможете подробно изучить данный процесс:
Урок: Удаленное администрирование в Windows 8 / 8.1 / 10
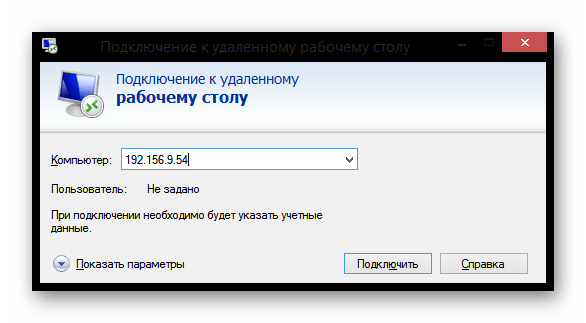
Как видите, совершенно несложно управлять удаленным рабочим столом на любой версии Виндовс. Надеемся, наши статьи помогли вам разобраться с данным процессом. В противном же случае можно написать вопросы в комментарии и мы обязательно на них ответим.
 Мы рады, что смогли помочь Вам в решении проблемы.
Мы рады, что смогли помочь Вам в решении проблемы. Опишите, что у вас не получилось.
Наши специалисты постараются ответить максимально быстро.
Опишите, что у вас не получилось.
Наши специалисты постараются ответить максимально быстро.Помогла ли вам эта статья?
ДА НЕТlumpics.ru

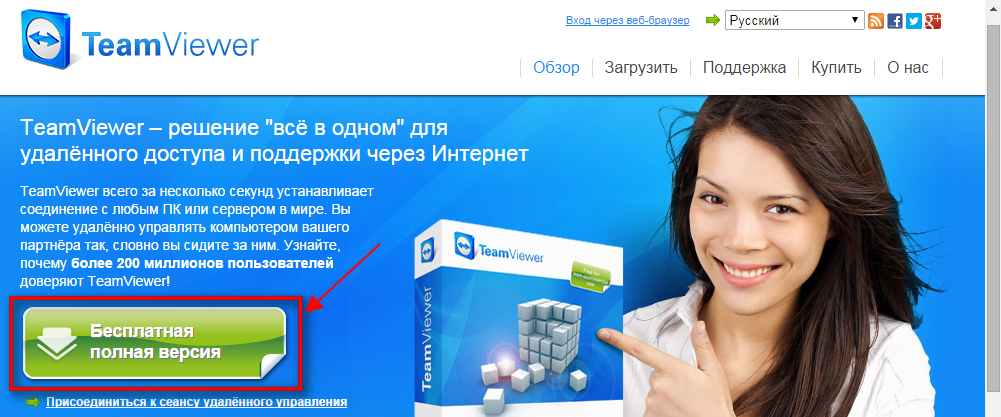
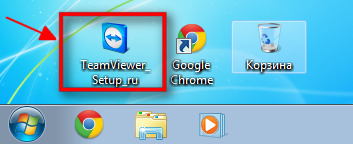
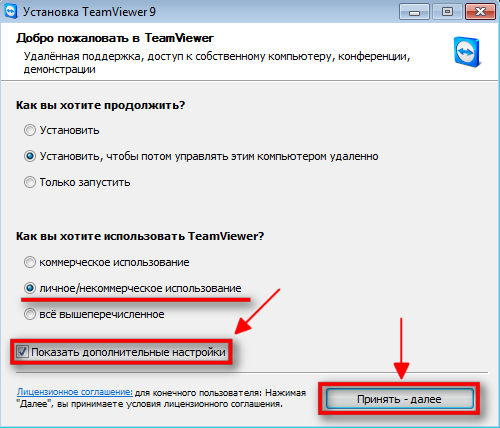
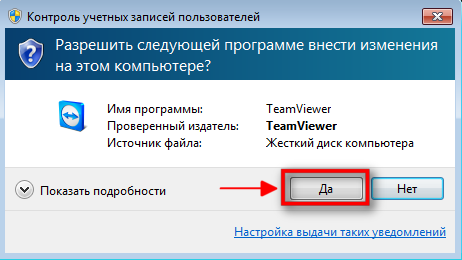
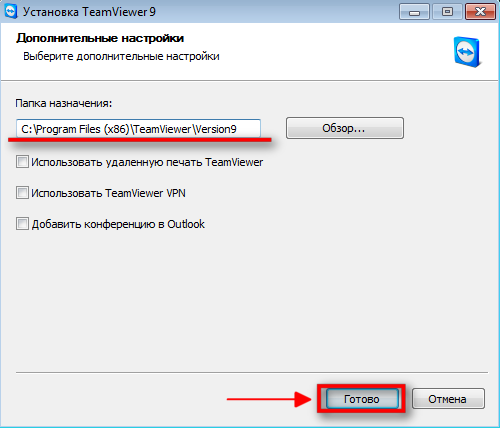
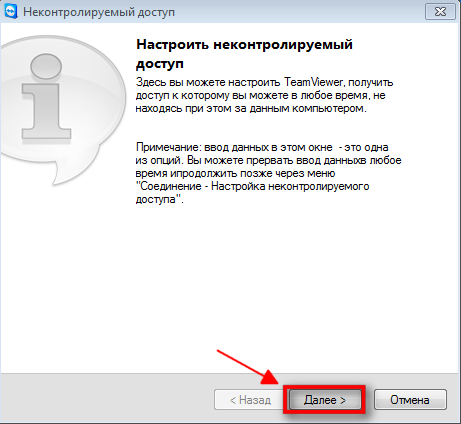
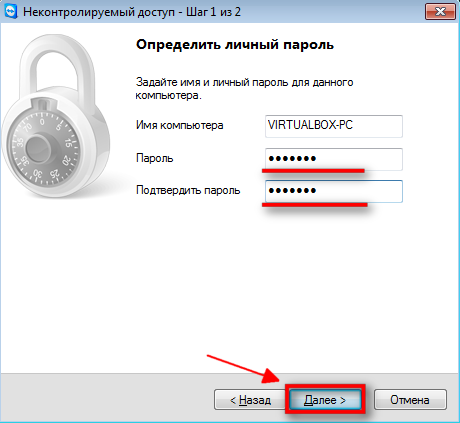
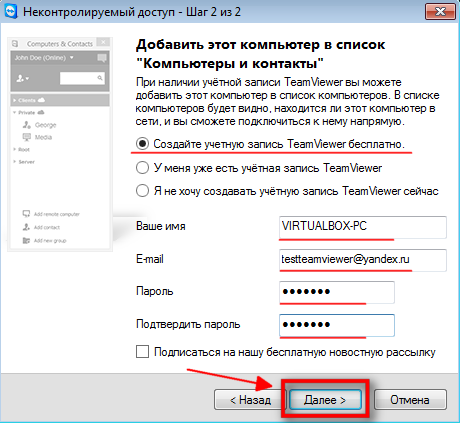
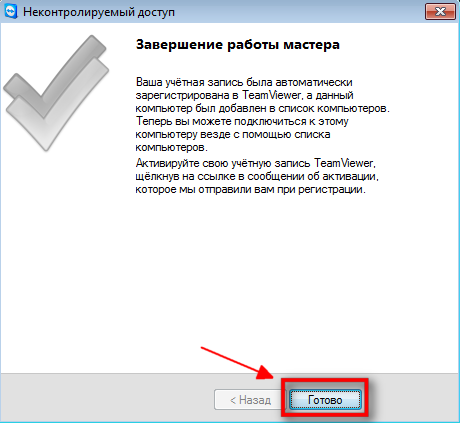
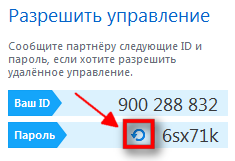
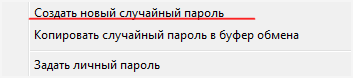
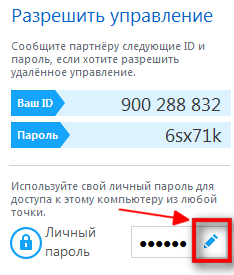
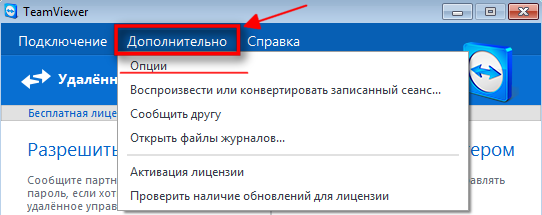
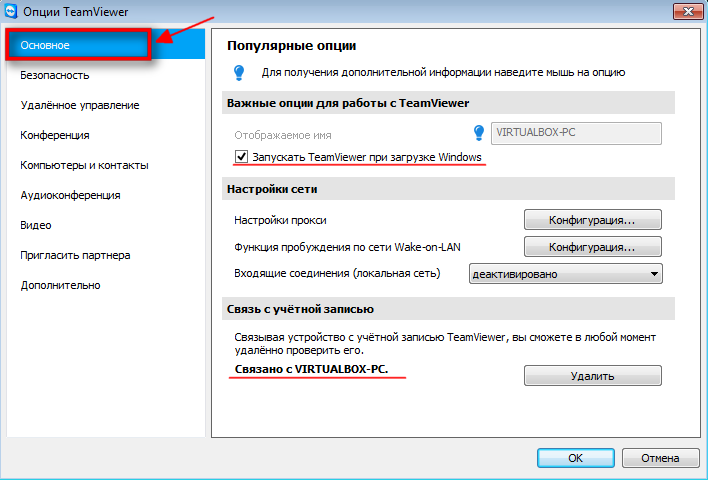
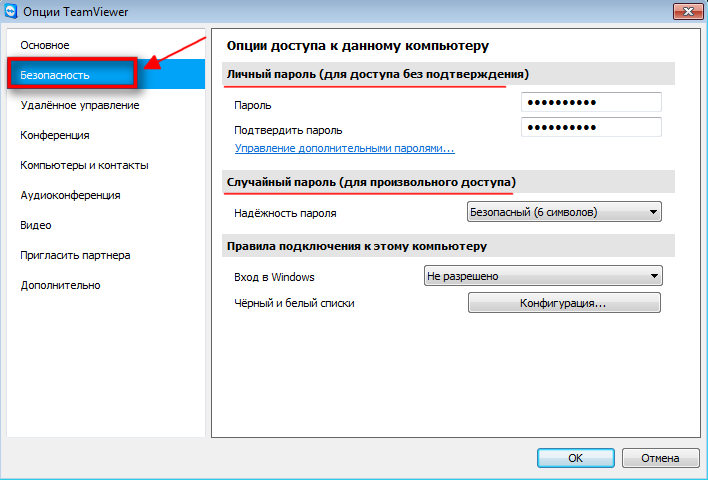
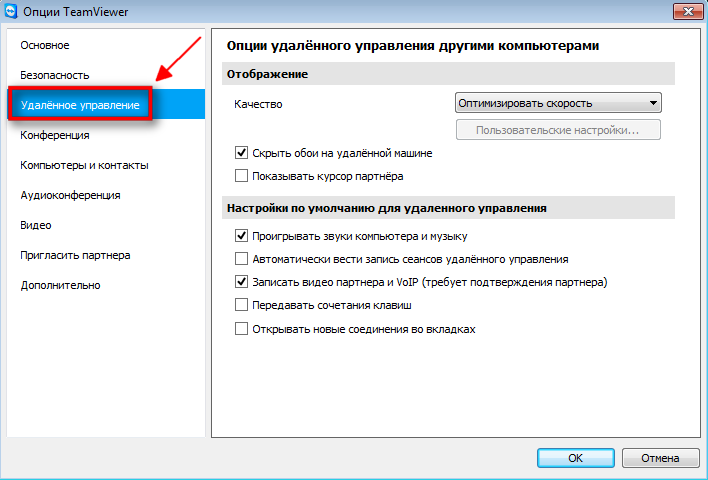
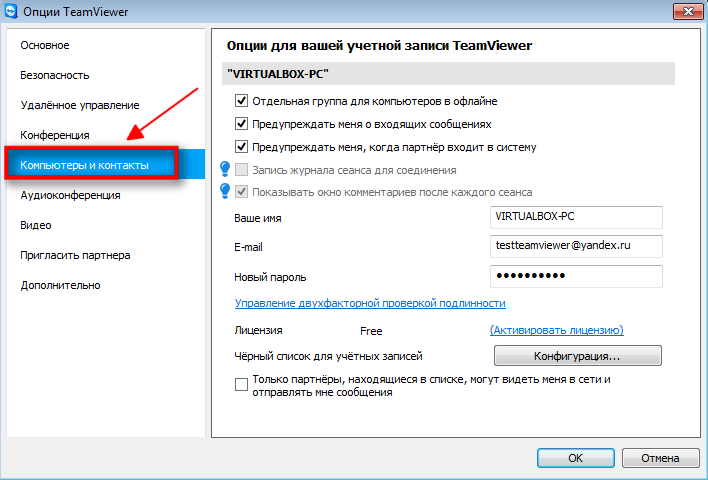
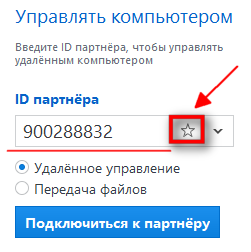
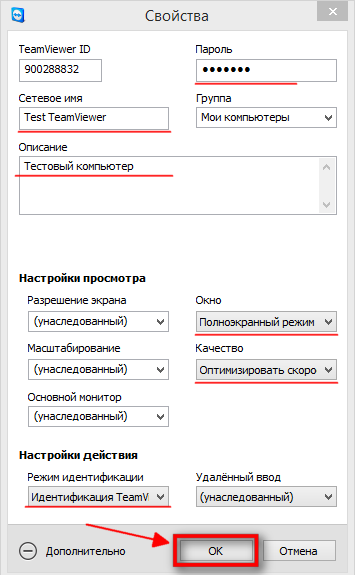
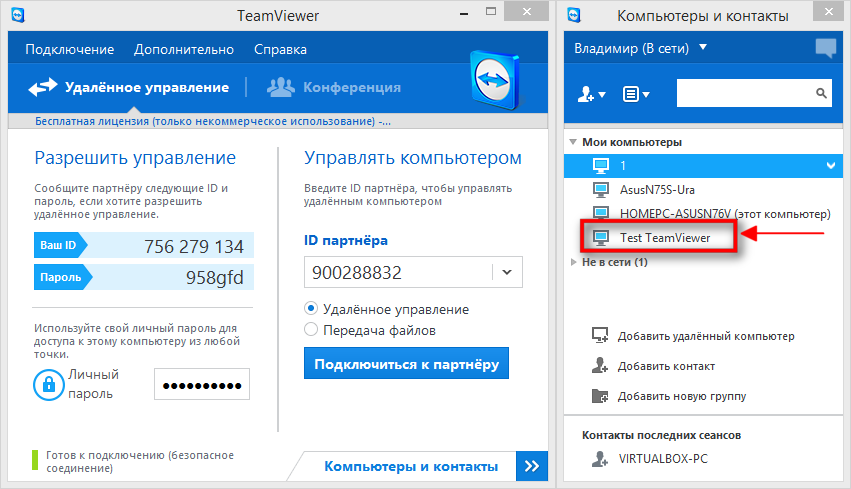
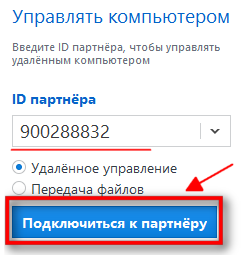
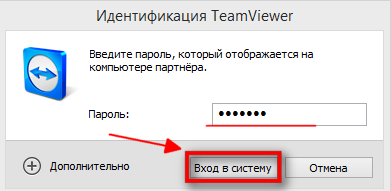
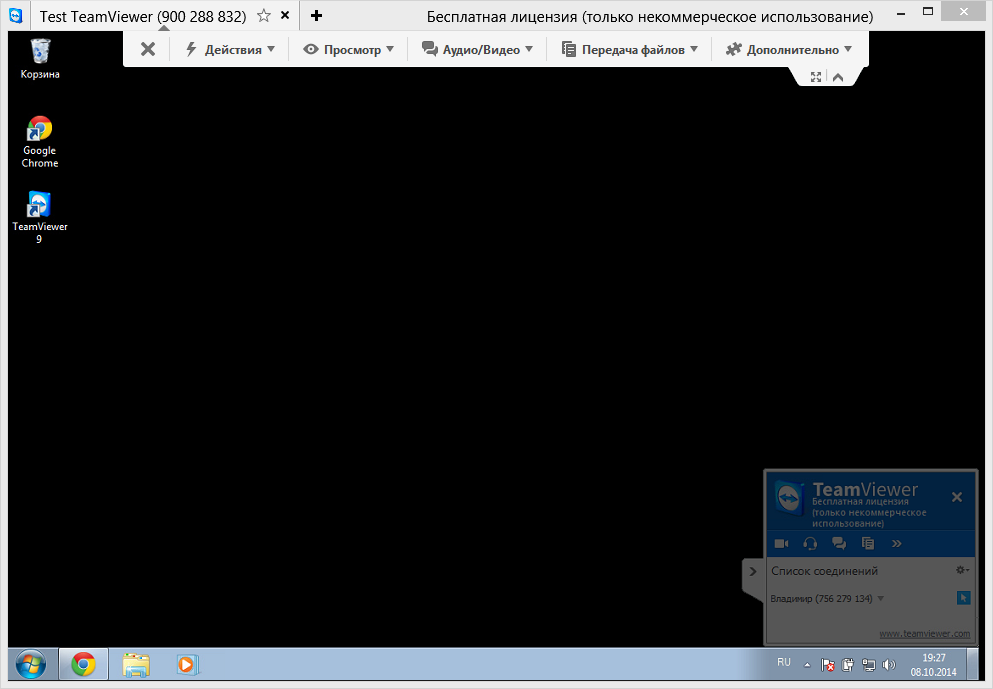

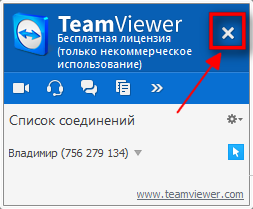

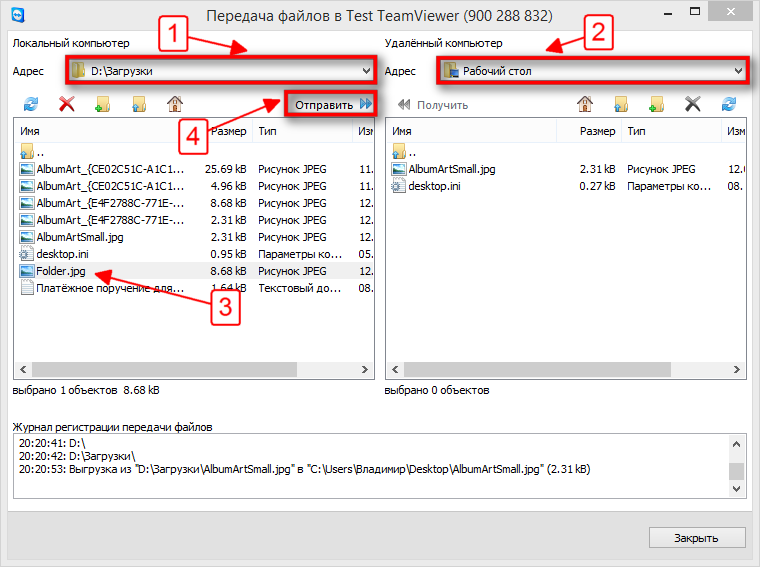
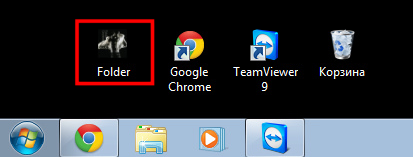
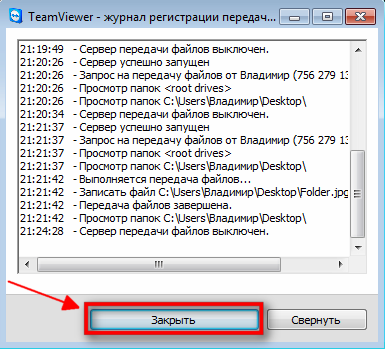

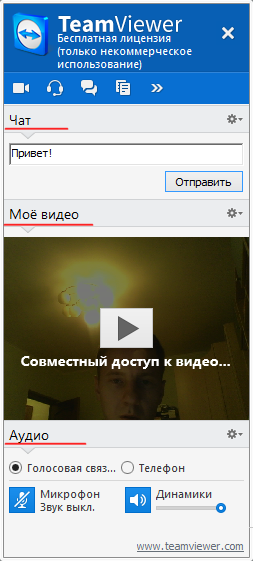

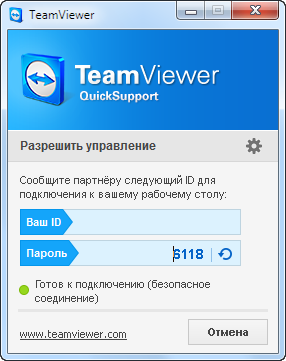 Приложение TeamViewer
Приложение TeamViewer