Включить или отключить быстрый запуск Windows 10
В данной статье будет описано, как отключить быстрый запуск Windows 10 или даже выключить его. Быстрая загрузка появилась в Windows 10 и позволяет быстрее загружаться системе после включения компьютера.
Данная технология чем-то похожа на гибернацию, так как, при включении быстрого запуска некоторые файлы, драйвера и ядро системы сохраняются в файл hiberfil.sys, а при включении компьютера, загружает их в память.
Как отключить быстрый запуск Windows 10
Иногда, когда данная функция включена, могут возникать проблемы с включением и отключением самого компьютера. Чаще всего это относится к ноутбукам.
Чтобы отключить быструю загрузку необходимо зайти в панель управления. В Windows 10 нажимаете правой кнопкой мыши по Пуску, а потом «Панель управления». Переключаетесь на значки и переходите в «Электропитание».

Слева ищем пункт «Действия кнопок питания». Нажимаем на него.
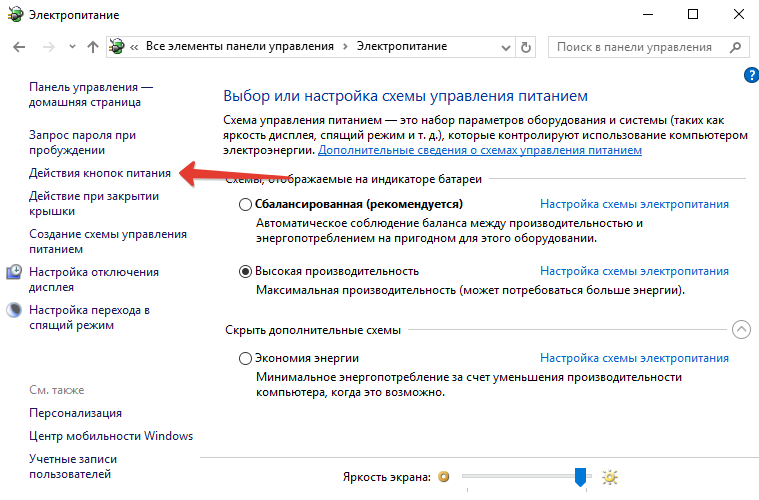
Откроется окно, где нам нужно нажать кнопку «Изменение параметров, которые сейчас недоступны».
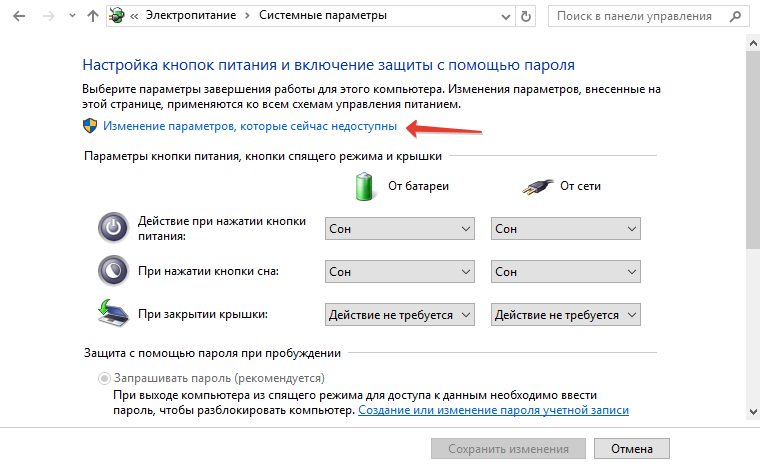
После этого, вы должны снять галочку с пункта «Включить быстрый запуск». Нажимаете кнопку Сохранить. Вот и все.
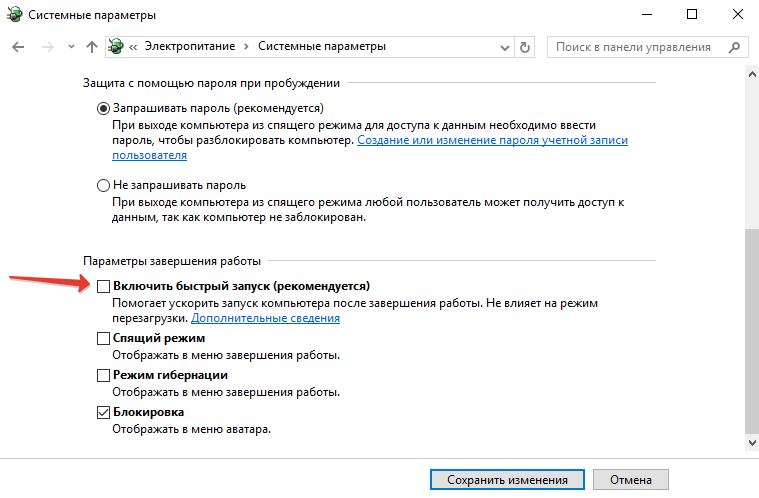
Кстати говоря, этот параметр можно отключить и через реестр Windows 10. Тогда нам нужно проследовать по ветке: HKEY_LOCAL_MACHINE\ SYSTEM\ CurrentControlSet\ Control\ Session Manager\ Power
Как включить быстрый запуск
Если появилась необходимость включить быструю загрузку Windows 10, то сделать это можно тем же путем, как мы его отключали – через панель управления, либо реестр. А что делать, если опция оказалась недоступна?
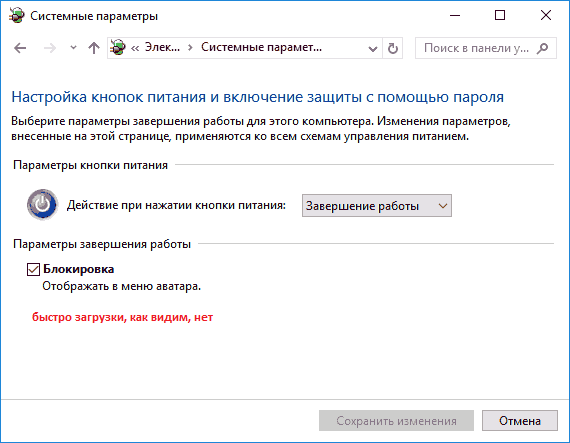
Либо еще есть команда
Теперь можно зайти в Электропитание и следовать той же инструкции, как мы делали при отключении быстрого запуска.
Как отключить Быстрый запуск Windows 10 (и почему вы можете захотеть это сделать). G-ek.com
Впервые Быстрый запуск — функция обеспечивает более быструю загрузку при запуске компьютера. Это удобная функция, которую большинство пользователей используют, даже не подозревая, о ней, справедливо будет сказать, что, многие пользователи отключают ее сразу же, после установки Windows 10.
Давайте разберемся, как именно работает Быстрый запуск, и почему вы можете захотеть отключить его, и как это сделать.
Что такое быстрый запуск?
ПК с Windows обычно имеют несколько состояний питания. Спецификация ACPI выделяет следующие основные состояния «системы в целом».
- G0 (S0) — нормальная работа.
- G1 — машина выключена, однако текущий системный контекст сохранён, работа может быть продолжена без перезагрузки
4 состояния сна:
- S1 — состояние, при котором все процессорные кэши сброшены и процессоры прекратили выполнение инструкций. Однако питание процессоров и оперативной памяти поддерживается;
- S2 — более глубокое состояние сна, чем S1, когда центральный процессор отключен.
- S3 — в этом состоянии на оперативную память (ОЗУ) продолжает подаваться питание, и она остаётся практически единственным компонентом, потребляющим энергию. Так как состояние операционной системы и всех приложений, открытых документов и т. д. хранится в оперативной памяти, пользователь может возобновить работу точно на том месте, где он её оставил.
- S4 — «Гибернация» — в этом состоянии всё содержимое оперативной памяти сохраняется на жёсткий диск: состояние операционной системы, всех приложений, открытых документов и т. д. Это означает, что после возвращения из S4 пользователь может возобновить работу с места, где она была прекращена, аналогично режиму S3. Некоторое питание обычно все еще подается на периферийные устройства, так что вы можете, скажем, коснуться клавиатуры и загрузить компьютер.
- G2 (S5) — мягкое (программное) выключение; система полностью остановлена, питание включено, готова включиться в любой момент, нет файла гибернации и нет сохраненного сеанса пользователя.
- G3 — механическое выключение системы; блок питания отключен.
При включенном быстром запуске процесс выключения ПК может выглядеть так, как будто вы полностью выключаете компьютер, но на самом деле ваш компьютер переходит в сочетание выключения и гибернации. Файл гибернации действительно используется, хотя он меньше обычного. Зачем? Повышение скорости загрузки происходит благодаря тому, что ядро Windows сохраняется на жестком диске и восстанавливается при загрузке.
Ваш компьютер действительно выключается?
Хотя быстрый запуск является довольно безопасным инструментом, который может значительно повысить скорость запуска, особенно для ПК, использующих жесткие диски (HDD), некоторые пользователи все же предпочитают действительно выключать свой ПК, когда нажимают кнопку «Завершение работы».
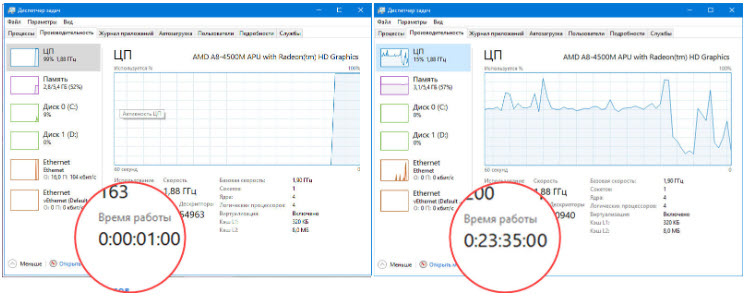
Имейте в виду, что обновления Windows иногда сбрасывают параметры питания вашего компьютера. Поэтому, если вы хотите, чтобы быстрый запуск был постоянно отключен, вам может потребоваться периодически проверять конфигурацию. По своему опыту могу сказать, что быстрый запуск был снова включен после обновления
Если вы относитесь к тем пользователям, которые отключают быстрый запуск на ПК с Windows 10, вы должны перепроверить настройки, чтобы убедиться, что быстрый запуск по-прежнему выключен.
Зачем отключать быстрый запуск?
Включенный быстрый запуска не коим образом не навредит вашему компьютеру — но есть несколько причин, по которым вы, можете отключить эту функцию.
В большинстве случаев быстрый запуск не вызывает никаких проблем. Но есть несколько ситуаций, когда вы можете отключить его. Первый — это предприятия, где Wake-on-LAN (WOL; в переводе с англ. — «пробуждение по [сигналу из] локальной сети») используется для обслуживания компьютеров. Wake-on-LAN не работает, если включен быстрый запуск. Вторая причина отключения быстрого запуска заключается в том, что некоторые параметры групповой политики, не применяются, когда пользователь выключает и включает ПК. Настройки применяются только во время перезагрузки.
Поскольку функция не позволяет компьютеру регулярно отключаться, может вызвать проблемы совместимости с устройствами, которые не поддерживают спящий режим или режим гибернации. Что, вероятно, приведет к проблемам, например компьютер может самостоятельно выходить из режима сна.
Другие хотели бы сэкономить место на жестком диске, которое обычно занято файлом гибернации, и, у кого стоит второй системой Linux, скорее всего, будут испытывать сложности с двойной загрузкой и виртуализацией. Кроме того, некоторые пользователи сообщали, что вентиляторы на их ПК продолжают вращаться. Эти проблемы носят не массовый характер, но они могут оказаться разочаровывающими. И наконец, даже обновления Windows 10 могут быть установлены неправильно, если включен быстрый запуск.
Ваша причина для отключения быстрого запуска может быть простой – Знать что ваше устройство по-настоящему Выключено, особенно если установлен, быстрым твердотельный накопитель (SSD), или сбросить (CPU) кэш и иметь безотказную работу после загрузки.
Если вы хотите проверить, как ваш компьютер работает без быстрого запуска, вы можете отключить его всего за несколько шагов:
Четыре способа отключить «Быстрый запуск».
С помощью приложения «Параметры».
Шаг 1: Откройте приложение «Параметры», для этого нажмите на значок шестеренки в меню «Пуск» или нажмите одновременно клавишу с логотипом Windows и I Win I
Шаг 2: Перейдите в группу настроек «Система» → «Питание и спящий режим», с права в разделе «Сопутствующие параметры» нажмите ссылку «Дополнительные параметры питания».
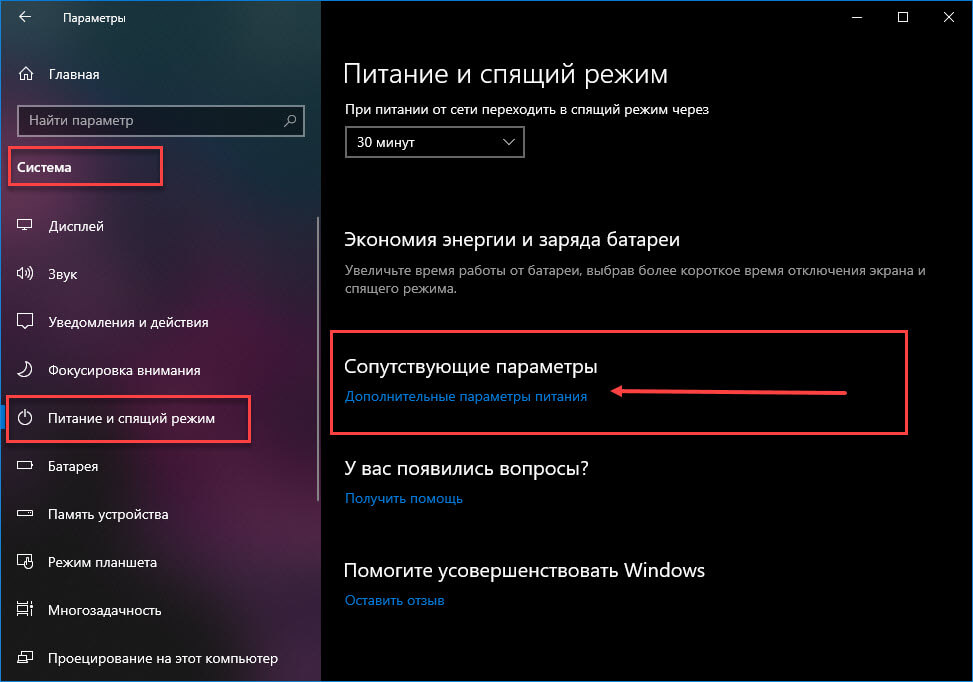
Шаг 3: В открывшейся Панели управления, откройте пункт «Действие кнопок питания».
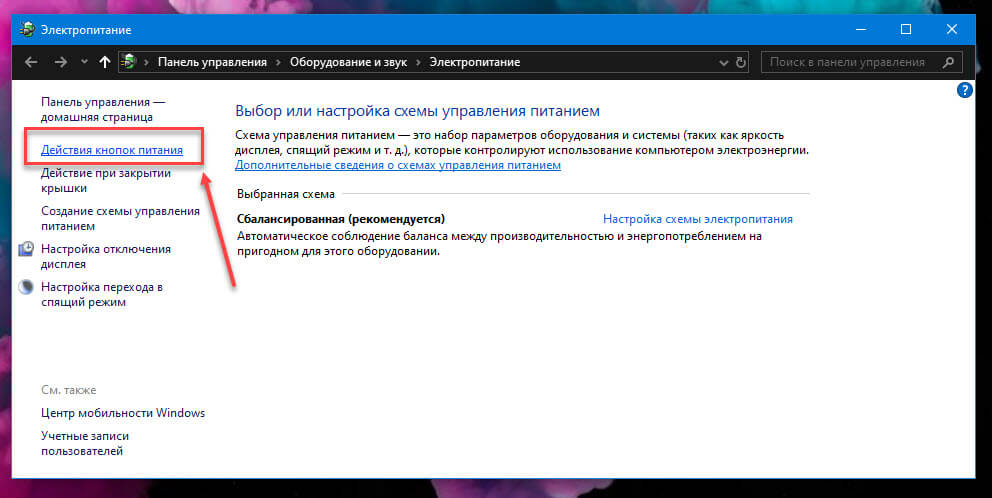
Шаг 4: В окне «Системные параметры» нажмите ссылку «Изменение параметров которые сейчас недоступны».
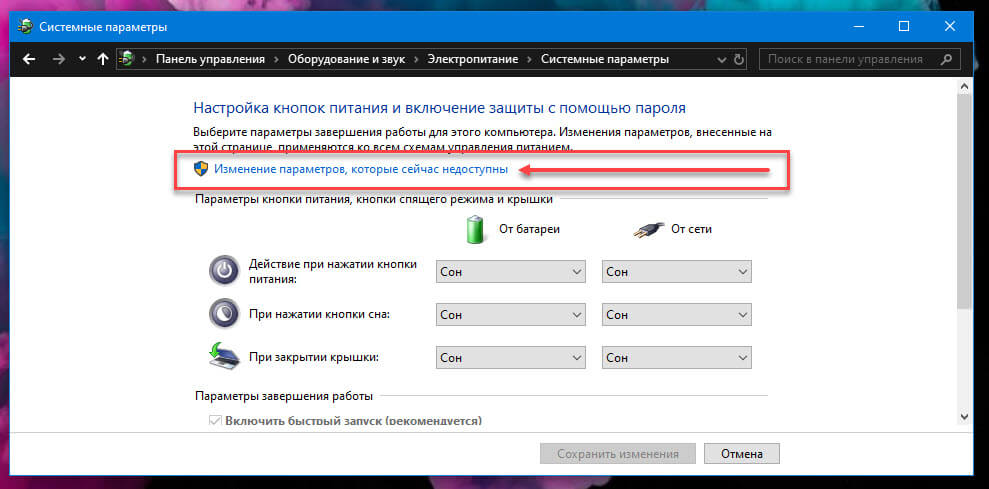
Шаг 5: В разделе «Параметры завершения работы» снимите флажок в пункте «Включить Быстрый запуск (рекомендуется)»
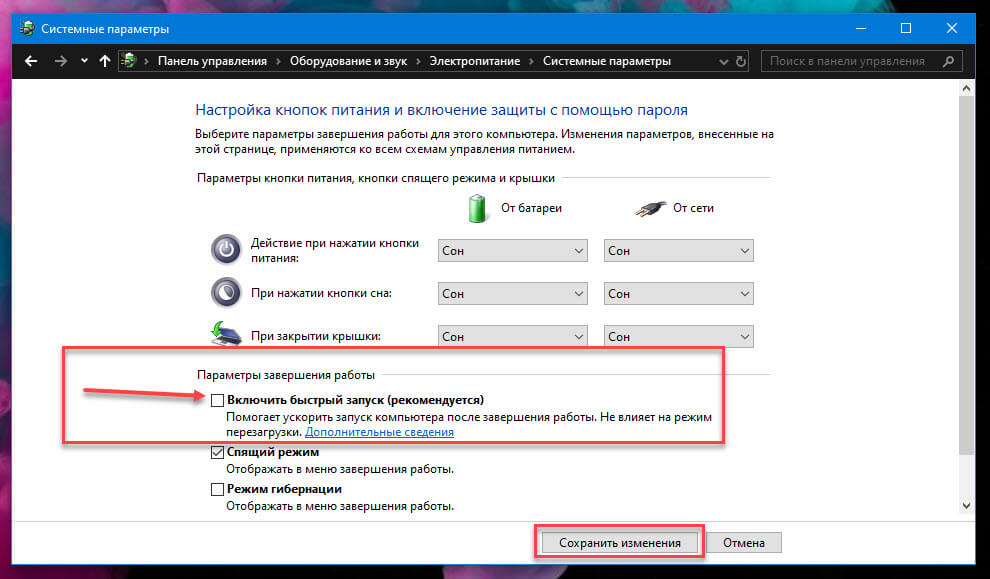
Шаг 6: Нажмите кнопку «Сохранить изменения».
Если в будущем, вы захотите снова включить быстрый запуск, просто повторите эти шаги, и поставьте флажок рядом с Включить быстрый запуск.
Включение или отключение быстрого запуска с помощью редактора реестра.
Шаг 1: Откройте редактор реестра (см. как).
Шаг 2: Перейдите в следующий раздел:
HKEY_LOCAL_MACHINE\SYSTEM\CurrentControlSet\Control\Session Manager\Power
Шаг 3: Откройте параметр с именем HiberbootEnabled и измените значение на 0
- 0 = отключить быстрый запуск
- 1 = включить быстрый запуск
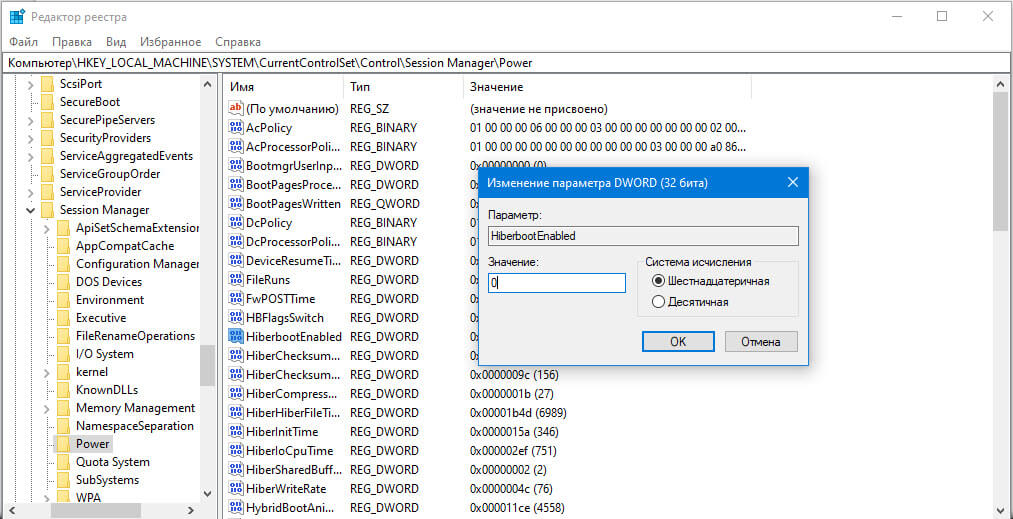
Шаг 4: Перезагрузите ваше устройство.
Включить или отключить быстрый запуск с помощью локальной групповой политики.
Шаг 1: Откройте редактор локальной групповой политики (см. как)
Шаг 2: Перейдите по следующему пути в левой панели редактора локальной групповой политики. (см. скриншот ниже)
Конфигурация компьютера \ Административные шаблоны \ Система \ Завершение работы
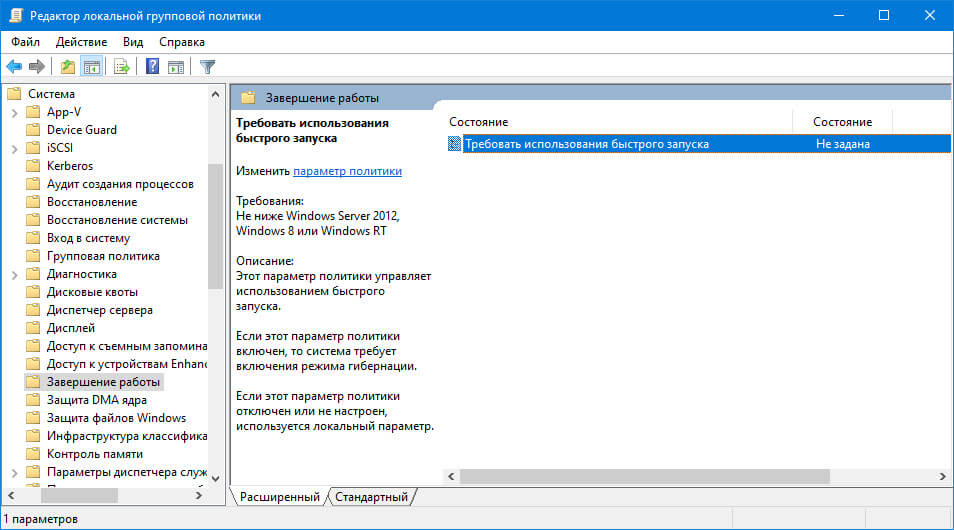
Шаг 3: В правой панели «Завершение работы» дважды кликните / нажмите «Требовать использования быстрого запуска». (см. скриншот выше)
Шаг 4: Выберите «Не задано» или «Отключено». Это позволит вам отключить быстрый запуск.
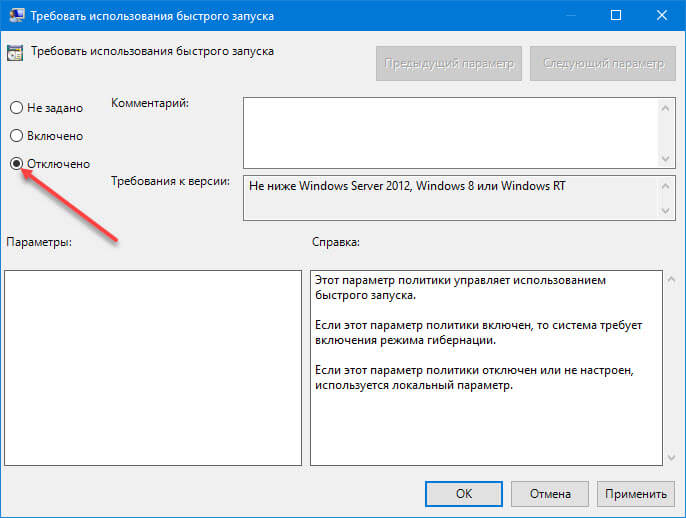
Шаг 5: Нажмите кнопку «ОК» и закройте редактор локальной групповой политики.
Включить или отключить быстрый запуск c помощью PowerShell
Шаг 1: Откройте PowerShell от имени администратора (см. как)
А. Чтобы отключить быстрый запуск скопируйте и вставьте следующую команду и нажмите Enter
REG ADD "HKLM\SYSTEM\CurrentControlSet\Control\Session Manager\Power" /V HiberbootEnabled /T REG_dWORD /D 0 /F
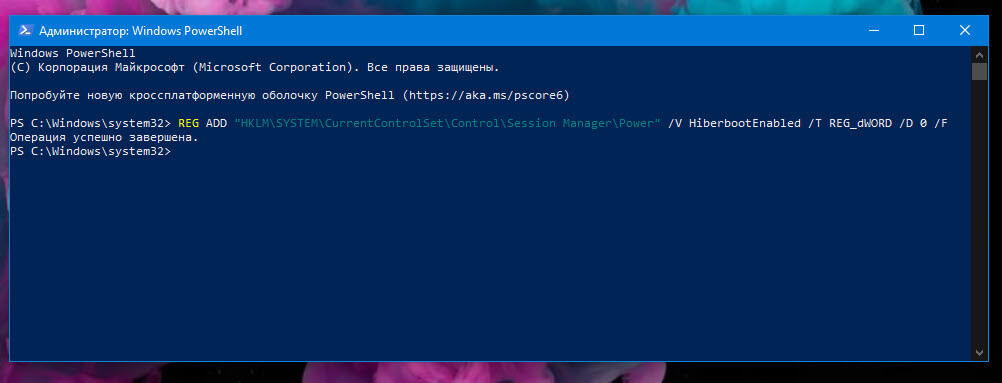
В. Чтобы включить быстрый запуск выполните две команды по очереди:
powercfg -h on
REG ADD "HKLM\SYSTEM\CurrentControlSet\Control\Session Manager\Power" /V HiberbootEnabled /T REG_dWORD /D 1 /F
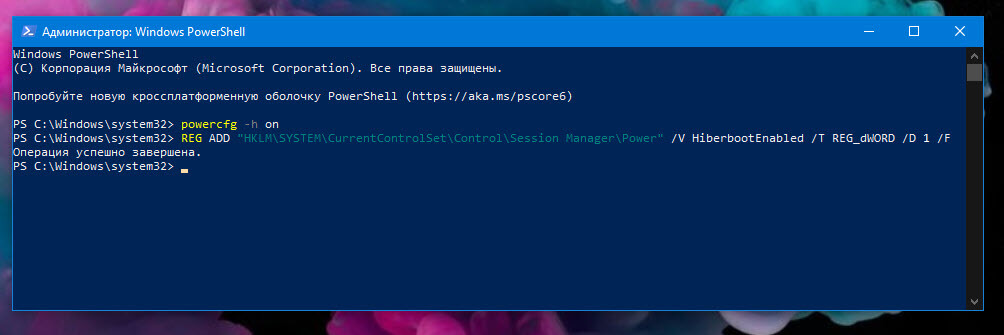 Шаг 2: Перезагрузите компьютер.
Шаг 2: Перезагрузите компьютер.
Вот и все, хотя нет ).
Если вы не хотите отключать быстрый запуск, то время от времени выполняете «Полное» завершение работы, используйте команду shutdown:
shutdown /s
или командлет PowerShell Stop-Computer:
Stop-Computer -Force
Еще один способ переопределить локальную настройку быстрого запуска — кликнуть в меню «Пуск» на «Завершение работы», удерживая нажатой клавишу SHIFT.
Все!
Вам будет интересно: Отключение Гибернации с сохранением Быстрого запуска Windows 10.
Как включить или отключить «Быстрый запуск» в Windows 10
В данной статье показаны действия, с помощью которых можно включить или отключить «Быстрый запуск» в операционной системе Windows 10.
Функция «Быстрый запуск» в Windows 10 предназначена для ускорения запуска системы и достигается за счет применения гибернации.
Когда функция быстрого запуска включена, то при выключении компьютера ваш пользовательский сеанс завершается (происходит выход из системы), а системный сеанс вместо завершения отправляется в гибернацию (записывается в файл hiberfil.sys)
При включении компьютера системный сеанс выходит из гибернации и загружается в оперативную память, за счет чего и достигается выигрыш в скорости запуска.
Функция «Быстрый запуск» помогает ускорить запуск компьютера после завершения работы, но не влияет на режим перезагрузки.
Чтобы функция быстрого запуска была доступна для включения или отключения в настройках электропитания, необходимо включить режим гибернации с помощью команды powercfg /h on выполненной в командной строке открытой от имени администратора
Чтобы включить или отключить функцию «Быстрый запуск», откройте классическую панель управления, в выпадающем списке Просмотр: выберите Мелкие значки и затем выберите Электропитание


В окне «Электропитание» нажмите на ссылку Действия кнопок питания


Затем в окне «Системные параметры» нажмите на ссылку Изменение параметров, которые сейчас недоступны


Далее, в разделе Параметры завершения работы, чтобы отключить быстрый запуск снимите флажок в чекбоксе Включить быстрый запуск (рекомендуется) или установите флажок для того чтобы включить быстрый запуск и нажмите кнопку Сохранить изменения.


Как включить или отключить «Быстрый запуск» используя файл реестра
Данный способ также позволяет включить или отключить функцию «Быстрый запуск» с помощью внесения изменений в системный реестр Windows посредством файла реестра.
Прежде чем вносить какие-либо изменения в реестр, настоятельно рекомендуется создать точку восстановления системы
Все изменения производимые в реестре отображены ниже в листингах файлов реестра.
Чтобы включить функцию «Быстрый запуск», создайте и примените файл реестра следующего содержания:
Windows Registry Editor Version 5.00
[HKEY_LOCAL_MACHINE\\SYSTEM\\CurrentControlSet\\Control\\Session Manager\\Power]
«HiberbootEnabled»=dword:00000001
Чтобы отключить функцию «Быстрый запуск», создайте и примените файл реестра следующего содержания:
Windows Registry Editor Version 5.00
[HKEY_LOCAL_MACHINE\\SYSTEM\\CurrentControlSet\\Control\\Session Manager\\Power]
«HiberbootEnabled»=dword:00000000
Используя рассмотренные выше действия, можно включить или отключить функцию «Быстрый запуск» в операционной системе Windows 10
Как включить/отключить быстрый запуск в Windows 10
Множество параметров в системе присутствуют в системе, хоть о них пользователи даже не знают в Windows 10. Включение быстрого запуска позволяет системе значительно быстрее запускаться. Быстрый запуск рассчитан исключительно на пользователей, которые не могут расстаться с привычкой полностью выключать свой компьютер.
Эта статья расскажет, как включить или отключить быстрый запуск в Windows 10. Он помогает ускорить запуск компьютера после завершения работы. Никак не влияет на режим перезагрузки. Быстрый запуск напрямую связан с режимом гибернации, поскольку в своей работе также использует файл hiberfil.sys. Собственно, в который система при выключении сохраняет ядро и загруженные драйвера системы.
Как включить или отключить быстрый запуск в Windows 10
Панель управления
- Перейдите в управление электропитанием выполнив команду powercfg.cpl в окне Win+R.
- Теперь Действие кнопок питания и Изменение параметров, которые сейчас недоступны.


- В пункте параметров завершения работы установите/снимите отметку Включить быстрый запуск (рекомендуется).


Функция быстрого запуска включается или выключается буквально после сохранения изменений. Помните, что при быстром запуске используется файл hiberfil.sys, который занимает место на системном диске. Но в сравнении с гибернацией использование объём файла будет значительно меньше.
Редактор реестра
Так как быстрый запуск напрямую связан с гибернацией, то можно отключить параметры быстрого запуска внесением изменений в реестр. Непосредственно в редакторе реестра можно включить или отключить функцию быстрого запуска системы. Перед внесением изменений в реестр рекомендуем создать резервную копию реестра Windows 10.
- Откройте редактор реестра, выполнив команду regedit в окне Win+R.
- Перейдите по пути: HKEY_LOCAL_MACHINE\ SYSTEM\ CurrentControlSet\ Control\ Session Manager\ Power.
- Установите значение параметра HiberbootEnabled на 0, например, для отключения быстрого запуска.


После отключения быстрого запуска и режима гибернации файл hiberfil.sys будет удалён с локального диска. Это собственно и увеличит свободную память на системном диске. Дополнительно рекомендуем очистить диск С от ненужных файлов в Windows 10.
Командная строка
Непосредственно в командной строке можно мгновенно включить или отключить функцию быстрого запуска Windows 10. Достаточно запустить командную строку от имени администратора и выполнить команду: powercfg /hibernate on для включения или powercfg -h off для отключения быстрого запуска.
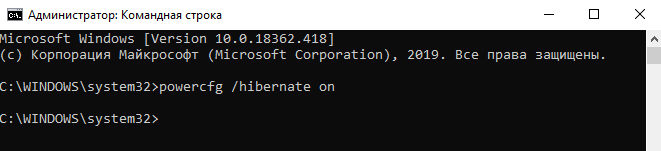
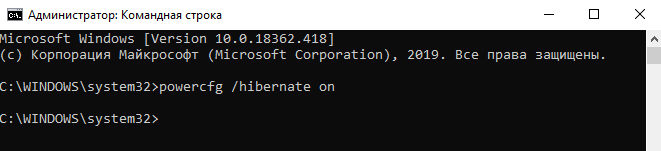
Команды несколько отличаются, поскольку могут выполняться в полном или сокращённом вариантах. В любом случае они позволяют активировать или деактивировать функцию быстрого запуска. После перезагрузки компьютера можете проверять наличие изменений в процессе включения.
А также можно воспользоваться исполняемым файлом, в который нужно прописать определённые команды. Этот способ всё включает в автоматическом режиме, пользователю лишь требуется запустить файл, который мы сами и создадим.
- Создаём текстовый файл, в который вставляем следующий код:[stextbox id=’grey’]@echo off:: To enable hibernate
powercfg -h on:: To turn on Fast Startup
REG ADD «HKLM\SYSTEM\CurrentControlSet\Control\Session Manager\Power» /V HiberbootEnabled /T REG_dWORD /D 1 /F[/stextbox] - Изменяем разрешение текстового файла с .txt на .bat. Возможно понадобиться включить отображение расширения файлов, поскольку они по умолчанию после чистой установки системы не отображаются.
Заключение
Включить или отключить быстрый запуск не составляет труда. Тут уже стоит вопрос в том нужен он пользователю или же можно обойтись. Как показывает опыт быстрый запуск не всегда работает идеально и в редких случаях вызывает проблемы в работе Windows 10. Но всё же разработчики считают, что быстрый запуск заслуживает внимания пользователей.
Быстрый запуск Windows 10 — как отключить и включить

Быстрый запуск в Windows 10 — функция, позволяющая осуществлять запуск системы в считанные секунды. Достигается это засчёт выгрузки драйверов и ядра в файл спящего режима hiberfile.sys. При включении компьютера (но не его перезагрузки), соответственно, ядро и драйвера загружаются из этого файла. В какой-то степени это «частичный» спящий режим. Таким образом компьютер или ноутбук загружается в несколько раз быстрее, особенно, если на нём установлен SSD.
В некоторых случаях функция быстрого запуска может мешать правильному функционированию системы, поэтому в этой статье я расскажу как отключить быстрый запуск в Windows 10 и снова включить его. Будут рассмотрены все возможные способы: через интерфейс и командную строку.
Как отключить быстрый запуск в Windows 10
Часто требуется отключить быстрый запуск Windows 10 по множеству причин. Например, на многих ноутбуках и компьютерах некоторые драйвера загружаются некорректно, что ведёт к сбою системы.
Чтобы отключить быструю загрузку, нажмите Win + R и в появившемся окне введите powercfg.cpl;
 powercfg.cpl — открыть управление электропитанием
powercfg.cpl — открыть управление электропитаниемВыберите пункт «Действие кнопок питания»;
 Страница управления питанием
Страница управления питаниемНажмите на «Изменение параметров, которые сейчас недоступны». Уберите отметку с пункта «Включить быстрый запуск (рекомендуется).
 Выключение быстрого запуска
Выключение быстрого запускаСохраните изменения. Готово, вы восхитительны! Теперь быстрый запуск в Windows 10 отключен.
Кстати, если у вас мало места на диске «C», отключите режим гибернации. Таким образом вы сэкономите количество памяти на системном диске равное количеству вашей оперативной памяти. То есть, если у вас 16 гб памяти, система создаст 16 гигабайтный файл!
Любителям делать всё через реестр:
HKEY_LOCAL_MACHINE\SYSTEM\CurrentControlSet\Control\Session Manager\PowerКак включить быстрый запуск
Иногда требуется включить быстрый запуск в Windows, но данная функция недоступна. То есть вы проделываете те же самые действия, что указаны инструкции выше, но пункта быстрого запуска просто напросто нет. Прежде всего, это означает что на вашем компьютере отключена функция гибернации Windows. Включить её вы можете следующим образом:
- Запустите командную строку от имени администратора;
- Введите
powercfg /hibernate onи нажмите Enter.
Затем снова зайдите в параметры электропитания (powercfg.cpl) и отметьте пункт «Быстрый запуск».
Вот и всё, из этой статье вы узнали как включить и отключить быстрый запуск в Windows 10. Если у вас остались вопросы, касающиеся быстрого запуска, пишите в комментарии. И конечно же, если вы обладаете более быстрым и простым способом включить или отключить эту фунцкию, я с удовольствием опубликую её в статье.
С уважением, редакция FixErro.com
Как отключить или включить быстрый запуск в Windows 10
Windows 10 – последняя на сегодняшний день версия операционной системы от компании Майкрософт, которая может устанавливаться как на современные компьютеры с мощным “железом”, так и на старенькие ПК и ноутбуки. В последнем случае на помощь пользователям приходит так называемый “быстрый запуск”, который позволяет увидеть рабочий стол значительно быстрее в сравнении с обычно загрузкой системы. Давайте разберемся, что из себя представляет быстрый запуск, а также, научимся отключать и включать ее при необходимости.
Примечание: быстрый запуск работает только после выключения и включения компьютера, а не после перезагрузки.
Что такое “быстрый запуск”?
В общих чертах, быстрый запуск похож на режим гибернации, при активации которого происходит отключение практически всех системных и периферийных устройств. Но при этом, сам компьютер остается включенным, что позволяет в кротчайшие сроки возобновить работу на нем. Достигается это благодаря тому, что все данные из оперативной памяти ПК во время включения режима гибернации перемещаются в специальный файл “hiberfil.sys”, откуда при запуске системы быстро передаются обратно в “оперативку”.
Отличием быстрого режима от гибернации является то, что при использовании последнего в системный файл сохраняется весь пользовательский сеанс, в т.ч. все состояние всех открытых программ. Быстрый режим же не записывает рабочее состояние системы, т.е. возможно, запуск ОС займет меньше времени, но пользовательский сеанс (и программы) придется запустить заново.
Отключение быстрого запуска через Панель управления
Казалось бы, зачем выключать такую полезную опцию? Все дело в том, что в некоторых случаях, определенные драйверы основных или периферийных устройств (например, аудиокарты) некорректно работают или вообще не загружаются при активированном быстром запуске. Решением может быть отключение данного режима. Вот, как это делается:
- Заходим в Панель управления. Сделать это можно через Поиск, набрав нужное название и кликнув по найденному варианту.

- Настроив просмотр в виде крупных или мелких значков переходим в раздел “Электропитание”.

- В перечне слева щелкаем по пункту “Действия кнопок питания”.

- В появившемся окне с настройками жмем по ссылке “Изменение параметров, которые сейчас недоступны”.
 Примечание: чтобы выполнить данное действие, необходимо иметь права администратора.
Примечание: чтобы выполнить данное действие, необходимо иметь права администратора. - В нижней части окна активируются параметры завершения работы. Убираем галочку напротив пункта “Включить быстрый запуск”, после чего жмем кнопку “Сохранить изменения”.

- Вот и все, Панель управления можно закрывать. При очередном запуске системы (после выключения), “десятка” загрузится в обычном режиме, используя данные, записанные на жестком диске, а не из системного файла “hiberfil.sys”.
- В этом же блоке настроек можно включить режим быстрого запуска обратно, а также настроить другие возможные режимы завершения работы.
Деактивация быстрого запуска в Редакторе реестра
Отключить быстрый запуск можно в системном реестре. Для этого нужно выполнить следующие действия:
- Нажимаем комбинацию клавиш Win+R. В появившемся окне “Выполнить” набираем команду “regedit” и жмем OK (или Enter).

- В открывшемся окне Редактора реестра переходим по пути:
HKEY_LOCAL_MACHINE\ SYSTEM\CurrentControlSet\Control\Session Manager\Power.
- В содержимом папки “Power” в правой стороне окна находим параметр “HiberbootEnabled”, двойным щелчком по нему открываем свойства, где указываем значение “0” и затем жмем OK.

- Чтобы включить режим обратно, возвращаем вышеуказанному параметру значение “1”, после чего сохраняем изменения и закрываем Редактор.
Включение быстрого запуска
Как включить быстрый запуск мы упомянули в последних пунктах двух предыдущих разделов.
В некоторых случаях при переходе к настройкам в разделе “Электропитание” в Панели управления можно не обнаружить нужные пункты в параметрах завершения работы.

Подобное свидетельствует о том, в системе в принципе деактивирован режим гибернации, на базе которой работает и быстрый запуск.
Это может быть результатом того, что быстрый запуск отключен в Редакторе реестра, и тогда включить обратно требуемый режим можно только через редактирование реестра, а именно, нужно вернуть параметру “HiberbootEnabled” значение “1”. Как это сделать, описано во втором разделе нашей статьи.
Также, можно воспользоваться Командной строкой:
- Запускаем Командную строку от имени администратора. Сделать это можно, воспользовавшись Поиском. Набираем требуемое название, кликаем по правой кнопкой мыши по найденному варианту и выбираем пункт “Запуск от имени администратора”.

- Набираем команду “powercfg -h on“ и жмем клавишу Enter.

После успешного выполнения предлагаемых действий (редактирование реестра или выполнение команды в Командной строке), нужные пункты появятся в параметрах завершения работы в разделе “Электропитание”.

Заключение
Многие пользователи могут не догадываться о наличии такой полезной особенности Windows 10, как быстрый запуск, который помогает ускорить процесс запуска операционной системы, особенно на стареньких компьютерах с низкой производительностью. В большинстве случае, необходимость в выключении такой полезной опции ОС не возникает, однако, если, все же, это требуется, не лишним будет знать, как это делается.
Как отключить быстрый запуск в Windows 10
Многие пользователи опасаются использовать для ускорения работы своей операционной системы программы-оптимизаторы, принцип действия которых неизвестен. Поэтому для улучшения производительности ОС рекомендуем пользоваться встроенными средствами. Среди них стоит выделить быстрый запуск Windows 10. Эта функция позволяет ускорить загрузку начального окна в несколько раз.
Читайте также: Почему Windows 10 долго загружается и как это исправить?
Как включить быстрый старт в ОС Windows 10?
Чтобы включить быструю загрузку OS Windows 10, стоит выполнить следующие действия:
- Жмём «Пуск», «Панель управления». Выставляем режим просмотра «Крупные значки» и выбираем раздел «Электропитание».
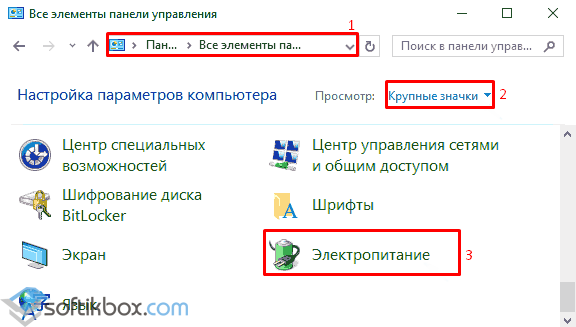
- В левом меню выбираем «Действия кнопок питания».
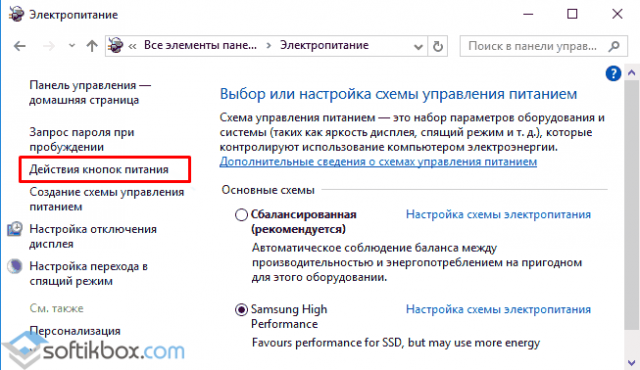
- В следующем окне нужно нажать на кнопку «Изменение параметров, которые сейчас недоступны».
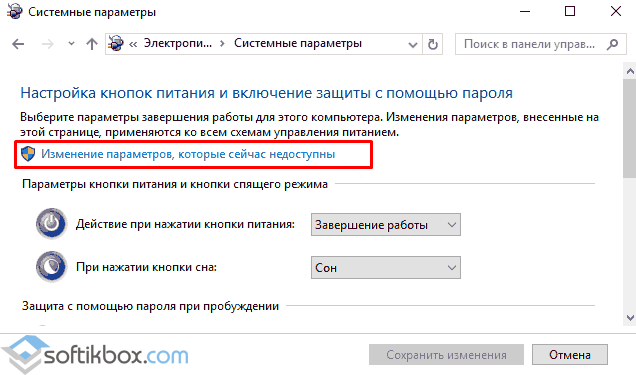
- В новом окне опускаем ползунок прокрутки вниз и в «Параметрах завершения работы» ставим отметку «Включить быстрый запуск (рекомендуется)».
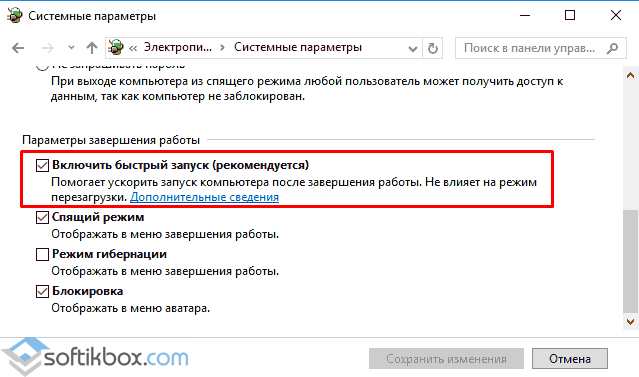
- Сохраняем изменения.
ВАЖНО! Если пункта «Быстрый запуск» в разделе «Панели управления» нет или вы не можете его включить, это значит, что в ОС выключен режим гибернации. Его нужно включить. Для этого в командной строке с правами администратора стоит ввести команду «powercfg /hibernate on». Только после этого появится нужный пункт.
Как в Windows 10 отключить быстрый старт операционной системы?
Если вас устраивает скорость загрузки вашей операционной системы или данная функция вызывает ошибки, препятствует нормальной работе некоторых приложений, стоит её отключить. Для этого существует несколько способов.
Способ №1
- Выполняем все те же действия, что и при включении быстрого старта. Снимаем отметку с нужного пункта.
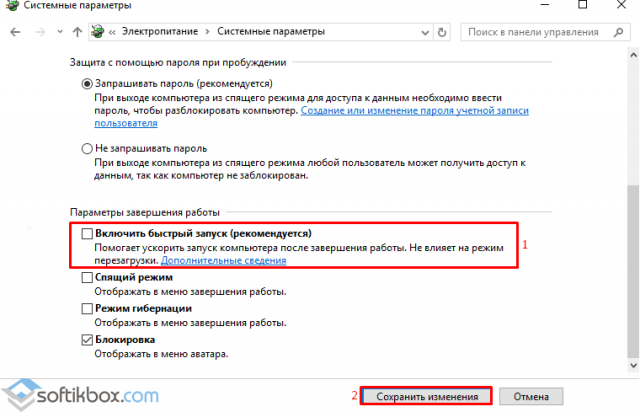
- Жмём «Сохранить изменения».
Способ №2
- Жмём «Win+R» и вводим «regedit».
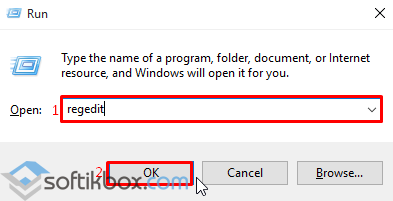
- Переходим по ветке «HKEY_LOCAL_MACHINE\SYSTEM\CurrentControlSet\Control\Session Manager\Power» и находим параметр «HiberbootEnabled». Его значение должно быть «0», чтобы функция быстрой загрузки была отключена. Чтобы её включить, задаём параметру значение «1».
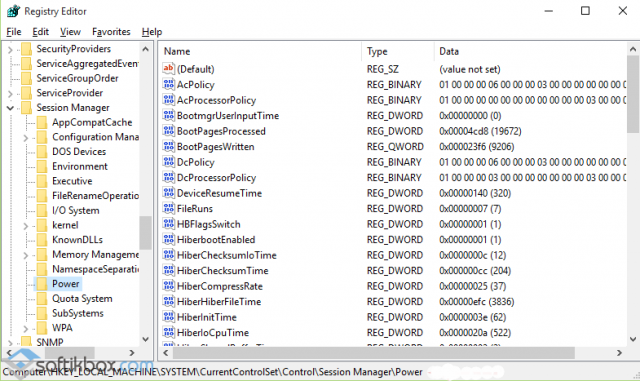
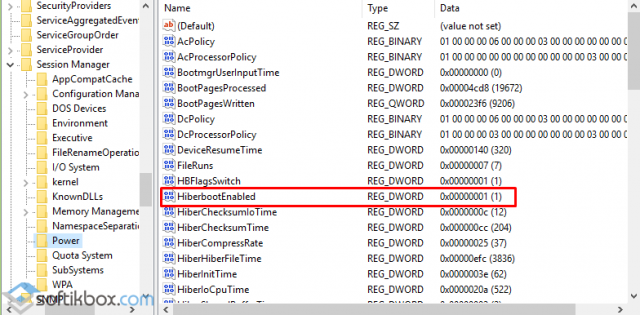
После этого выполняем перезагрузку компьютера.
Как отключить быстрый запуск в Windows 10 — Universal Audio Support Home
Меню Около Найти дилера Загрузки Блог Поиск Служба поддержки Мой счетИскать Искать
- Аудио интерфейсы
Стрелка
СтрелкаApollo Twin MkII
Аполлон Твин MkIIАполлон x6
Аполлон x6Аполлон x8
Аполлон x8Аполлон x8p
Аполлон x8pАполлон x16
Аполлон x16- Больше
- Ускорители UAD
Как отключить быстрый запуск в Windows 10, 8 и 8.1 — wintips.org
Последнее обновление 8 марта 2016 г.
Быстрый запуск — это новая функция ОС Windows 10, 8 и 8.1, которая позволяет компьютеру загружаться и запускаться быстрее, чем раньше. Функция Fast Startup также называется hybrid-boot или hybrid shutdown , потому что при выключении компьютера (или выходе из системы) система сохраняет часть системных драйверов и файлов в файл гибернации (hiberfil.sys), а затем, когда вы включаете компьютер, он использует информацию из этого файла для более быстрого открытия. Другими словами, Windows 8 и 8.1 не выполняет полную повторную инициализацию системы, но фактически выходит из состояния гибернации.
Fast Startup ( Hybrid Shutdown ) включен по умолчанию в операционной системе Windows 10, 8 и 8.1, но есть несколько причин для отключения функции быстрого запуска. Например: многие пользователи Windows жалуются, что их система постоянно перезагружается или дает сбой при выполнении Fast Startup. Другая проблема заключается в том, что, когда быстрый запуск включен в системе с двойной загрузкой {(например, в системе с Windows 8 и другой операционной системой (например, Windows 7)}, Fast Startup не разрешает доступ к другой ОС. вы сталкиваетесь с аналогичными проблемами, затем используйте это руководство, чтобы отключить функцию Fast Startup , а затем оставьте ее выключенной.
Как отключить быстрый запуск в Windows 10, 8 и 8.1.
1. Нажмите клавиши « Windows »  + « R », чтобы загрузить диалоговое окно Выполнить .
+ « R », чтобы загрузить диалоговое окно Выполнить .
2. Введите « панель управления» и нажмите Введите .
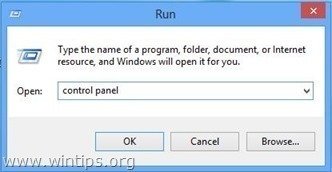
3 . Измените вид с (вверху справа) на Маленькие значки и затем щелкните Power Options .
![image_thumb[9] image_thumb[9]](/800/600/https/www.wintips.org/wp-content/uploads/2014/11/image_thumb9_thumb.png)
4. Слева выберите « Выберите, что делают кнопки питания ».
![image_thumb[12] image_thumb[12]](/800/600/https/www.wintips.org/wp-content/uploads/2014/11/image_thumb12_thumb.png)
5. Щелкните опцию « Изменить настройки, которые в настоящее время недоступны ».
![image_thumb[16] fast-startup](/800/600/https/www.wintips.org/wp-content/uploads/2014/11/image_thumb16_thumb.png)
6. Прокрутите вниз и снимите отметку с « Включить быстрый запуск (рекомендуется) » и нажмите Сохранить изменения. *
* Примечание: Если в этом окне отсутствует параметр « Включить быстрый запуск (рекомендуется) », то вам необходимо включить гибернацию на вашем компьютере.
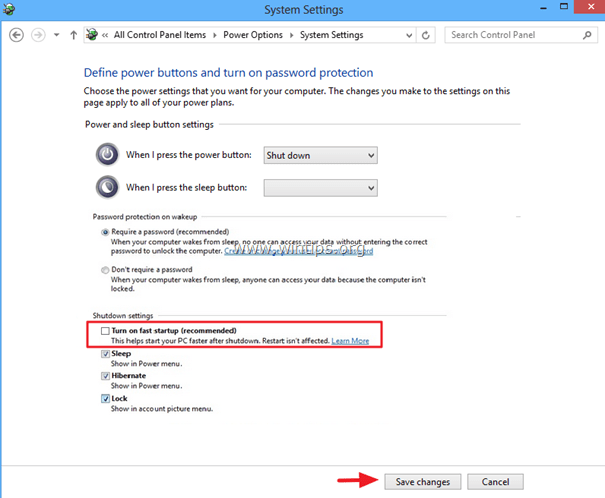
Часть 2: Как отобразить параметр «Включить быстрый запуск» в параметрах питания (Включить спящий режим).
Если в этом окне отсутствует опция « Включить быстрый запуск (рекомендуется) » (как на скриншоте ниже), это означает, что на вашем компьютере отключен спящий режим.
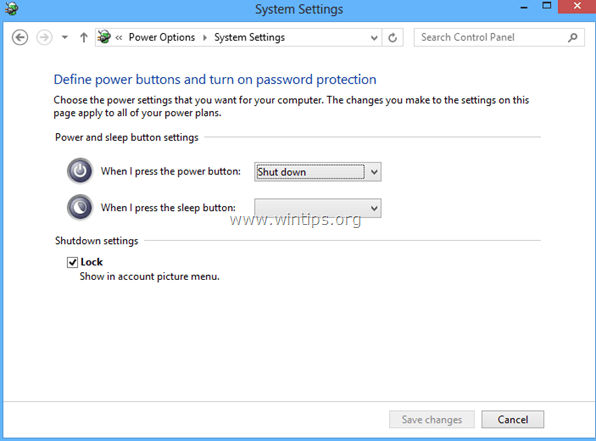
В этом случае вам необходимо включить гибернацию в своей системе, чтобы вернуть отсутствующую опцию « Включить быстрый запуск ». Для этого:
1. Нажмите клавиши « Windows »  + « F », чтобы открыть Search .
+ « F », чтобы открыть Search .
2 . В поле поиска введите « командная строка» и щелкните Приложения .
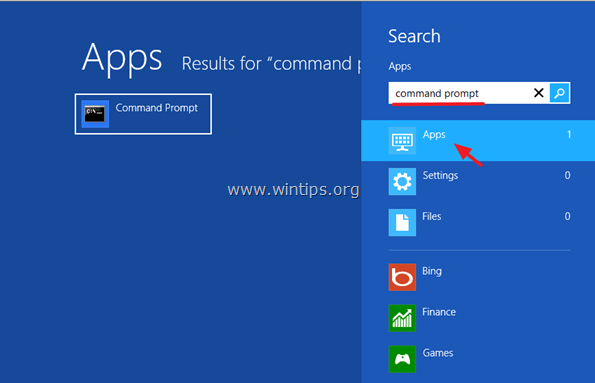
3. Теперь щелкните правой кнопкой мыши в командной строке (слева) и выберите Запуск от имени администратора.
(нажмите Да при появлении предупреждающего сообщения UAC )
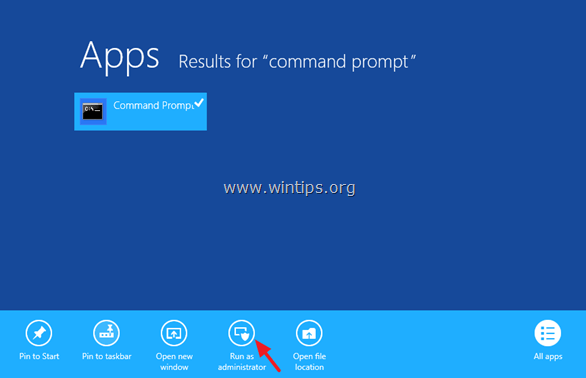
4. В поле команды введите следующую команду и нажмите Введите , чтобы включить спящий режим:
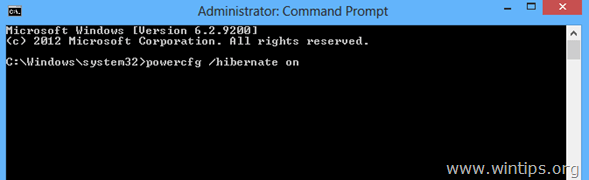
5. Закройте окно командной строки и перейдите в панель управления. Быстрый запуск должен быть там сейчас.
Вот и все!
Если эта статья была для вас полезной, поддержите нас, сделав пожертвование. Даже 1 доллар может иметь огромное значение для нас в наших усилиях продолжать помогать другим, сохраняя при этом этот сайт бесплатным: Смотрите лучшие предложения на Woot! Компания-амазонка доступна только сегодня. Бесплатная доставка для членов Prime! Если вы хотите, чтобы был постоянно защищен от вредоносных программ, существующих и будущих , мы рекомендуем вам установить Malwarebytes Anti-Malware PRO , нажав ниже (мы действительно зарабатываете комиссию от продаж, произведенных по этой ссылке, но без дополнительных затрат для вас.У нас есть опыт работы с этим программным обеспечением, и мы рекомендуем его, потому что оно полезно и полезно):Полная защита домашнего ПК — Защитите до 3 ПК с помощью НОВОГО ПО Malwarebytes Anti-Malware Premium!
.Как отключить режим быстрого запуска в Windows 10
В Windows 10 и 8.1 Microsoft добавила функцию быстрого запуска (гибридное завершение работы), чтобы сократить время запуска и ускорить запуск Windows. Это очень хорошая функция. Но знаете ли вы, что отключает функцию быстрого запуска. Устраняет большинство проблем с запуском, таких как ошибка BSOD, черный экран с курсором и т. Д.? Давайте обсудим, что такое функция быстрого запуска Windows 10? Плюсы и минусы режима «Быстрый запуск» Windows 10 и как отключить быстрый запуск в Windows 10.
Что такое быстрый запуск Windows 10?
Функция быстрого запуска (гибридное завершение работы), впервые представленная в Windows 8 RTM, включена по умолчанию в Windows 10. Эта функция специально предназначена для ускорения загрузки вашего ПК после его выключения. По сути, когда вы выключаете компьютер с включенным быстрым запуском, Windows закрывает все приложения и выходит из системы всех пользователей, как при обычном холодном завершении работы. На данный момент Windows находится в состоянии, очень похожем на состояние, когда она только что загрузилась: пользователи не вошли в систему и не запустили программы, но ядро Windows загружено и системный сеанс запущен.Затем Windows предупреждает драйверы устройств, которые поддерживают ее, о подготовке к гибернации, сохраняет текущее состояние системы в файл гибернации и выключает компьютер.
Итак, когда вы снова запускаете компьютер, Windows не нужно отдельно перезагружать ядро, драйверы и состояние системы. Вместо этого он просто обновляет вашу оперативную память, загружая изображение из файла гибернации, и выводит вас на экран входа в систему. Этот метод может значительно сократить время вашего стартапа.
- Параметры быстрого запуска не применяются к перезапуску, они применяются только к процессу Завершение работы
- Пока включен режим быстрого запуска, выключение не должно выполняться из меню питания
- Для того, чтобы режим быстрого запуска работает лучше, вам необходимо включить функцию Hibernate на вашем ПК с Windows 10
Плюсы и минусы функции быстрого запуска Windows 10
Как следует из названия, быстрый запуск, эта функция ускоряет работу Windows. запускать.Уделите меньше времени загрузке Windows и сэкономьте драгоценное время.
Но пользователи обнаружили, что эта функция имеет множество недостатков:
Первые и самые многочисленные отчеты пользователей Отключить режим быстрого запуска исправить количество проблем при запуске, таких как Различные ошибки синего экрана , Черный экран с курсором и др. Для них. Это связано с тем, что из-за функции быстрого запуска ваш компьютер не выключается полностью. При следующем запуске, когда эти устройства выводятся из режима гибернации, это вызывает проблемы при запуске.
Если у вас двойная загрузка с другой ОС. Например, если у вас Linux или другая версия Windows в конфигурации с несколькими загрузками, она не будет предоставлять доступ к вашему разделу Windows 10 из-за состояния гибернации раздела, вызванного гибридным завершением работы.
Когда Fast Startup включен, Windows 10 не может устанавливать обновления без перезагрузки. Поэтому для завершения установки обновлений требуется перезагрузка. Итак, нам нужно Отключить быстрый запуск , чтобы полностью закрыть окна и установить обновления Windows .
Отключить режим быстрого запуска в Windows 10
Чтобы отключить режим быстрого запуска в Windows 10, щелкните панель управления типом поиска в меню «Пуск» Windows 10 и нажмите клавишу ввода. На панели управления измените вид с помощью маленького значка и щелкните Параметры питания, как показано на рисунке ниже.
 открыть параметры питания
открыть параметры питанияНа следующем экране нажмите «Выберите, что делают кнопки питания» параметр в левой части экрана
 выберите, что делают кнопки питания
выберите, что делают кнопки питанияЗатем нажмите синий «Изменить параметры, которые в настоящее время недоступна ссылка для отключения режима быстрого запуска в Windows 10.
 изменить настройки, которые в настоящее время недоступны
изменить настройки, которые в настоящее время недоступныТеперь просто снимите флажок рядом с параметром «Включить быстрый запуск» и нажмите кнопку Сохранить изменения
 снимите флажок Включить быстрый запуск
снимите флажок Включить быстрый запускВот и все, нажмите кнопку «Сохранить изменения» для внесения изменений. Таким образом, вы успешно отключили режим быстрого запуска в Windows 10. В любое время, если вы захотите включить его снова, все, что вам нужно сделать, это просто выполнить шаги, описанные выше, и установить флажок рядом с параметром Включить быстрый запуск .Также прочтите Fix Store Apps Missing после обновления 1709
для разработчиков Windows 10.Как ускорить Windows 10 от загрузки до выключения
Медленный компьютер — это не раздражение, а беда. Для некоторых обновление до Windows 10 было простым, но для других обновление привело к серьезным проблемам.Некоторые даже сообщают, что обновление до Windows 10 замедлило работу их компьютеров.
Обновление до Windows 10 для большинства прошло гладко, но некоторые пользователи всегда будут сталкиваться с проблемами.Будь то мигающий экран, проблемы с подключением к сети или разряд батареи, пора решить эти проблемы.
Медленный компьютер также является сложной проблемой для устранения неполадок. Многие веб-сайты, которые утверждают, что имеют «лучшие уловки» или «лучшие советы» для ускорения работы вашего компьютера, торгуют настройками реестра или очистителями, которые не имеют реального эффекта.Вместо этого используйте эти проверенные методы, чтобы мгновенно ускорить работу вашего ПК с Windows 10.
1. Загрузка Windows
Никто не должен страдать от медленного запуска.Теперь вам не нужно. Windows 10 имеет функцию Fast Startup , которая сокращает время загрузки Windows. Он работает аналогично спящему режиму. В режиме гибернации Windows сохраняет состояние вашего компьютера, открытых программ и всего остального в файл гибернации. Затем он снова активирует это состояние при включении. Быстрый запуск работает путем предварительной загрузки ядра Windows и установленных драйверов перед выключением компьютера. Обычно при включении компьютера ядро Windows перезагружается, что требует больше времени для запуска компьютера.
Чтобы активировать быстрый запуск, сначала необходимо включить режим гибернации.Для этого щелкните правой кнопкой мыши меню «Пуск» или нажмите клавишу Windows + X , чтобы запустить меню опытного пользователя , выберите Командная строка (администратор) , скопируйте и вставьте следующую строку в командную строку:
powercfg / гибернация на
Вернитесь в меню опытного пользователя (клавиша Windows + X ) и перейдите в Панель управления > (Система и безопасность>) Параметры электропитания> Выберите действие кнопки питания> Измените настройки, которые в данный момент недоступны. Здесь установите галочку для Включить быстрый запуск и нажмите Сохранить изменения . Теперь на вашем компьютере должен быть активирован быстрый запуск.
Предупреждение: Когда на вашем ПК включен быстрый запуск, ваш компьютер не будет выключаться, как обычно.Это может привести к проблемам с обновлением. Если вы хотите обновить свой компьютер или вам необходимо полностью выключить компьютер, отключите быстрый запуск, вручную выключите компьютер через меню «Пуск» или «Опытный пользователь» ( Завершение работы или выход> Завершение работы ) или выполните общий перезапуск. На перезагрузку не влияет функция быстрого запуска.
2.Производительность загрузки
Настройка программ, запускаемых с вашим компьютером, является жизненно важным шагом в ускорении вашего ПК. Вы можете настроить загрузку разными способами. Один — через диспетчер задач Windows 10. Щелкните правой кнопкой мыши на панели задач и выберите Диспетчер задач .Вы также можете получить доступ к диспетчеру задач, используя команду клавиатуры CTRL + SHIFT + ESC . Перейдите в раздел Startup и проверьте, какие программы вы хотите активировать или деактивировать.
Эмпирическое правило при запуске программ простое.Если программа не используется каждый день, отключите ее. Если программа не предназначена для аппаратного компонента, такого как клавиатура или принтер, отключите ее. Стороннее программное обеспечение, такое как CCleaner , также имеет параметр конфигурации запуска. Откройте CCleaner и перейдите в Инструменты> Запуск . Эта функция также позволит вам включать или отключать различные программы автозагрузки.
Большинство пользователей останавливают свою загрузочную конфигурацию на этих двух программах.Однако некоторые инструменты обнаруживают дополнительные программы автозагрузки. Программа Microsoft Autoruns — часть их официального набора инструментов Sysinternals — делает именно это. Вкладка Autoruns Logon показывала двойную загрузку программ как функцию запуска CCleaner. Чтобы отключить программу автозапуска в Autoruns, снимите флажок. Это так просто, и управление запускаемыми программами, несомненно, ускорит ваш компьютер.
Чтобы завершить оптимизацию запуска, убедитесь, что вы отключили фоновые приложения, присутствующие в Windows 10.Вы можете получить доступ к этим настройкам в окне конфиденциальности. Нажмите клавишу Windows + I , чтобы запустить приложение Settings , и перейдите в Privacy> Background apps (в самом низу).
Выключите все эти приложения, кроме настроек.
3. Оптимизация использования ЦП
Некоторым программам нравится расходовать ресурсы процессора.Эти программы замедляют работу других или могут препятствовать их работе. Трудно устранить каждую отдельную программу, которая может препятствовать использованию процессора. Однако некоторых можно легко избежать.
Некоторые ненужные системные процессы снижают производительность ЦП.Один из таких процессов — OneDrive. OneDrive синхронизируется в фоновом режиме, что является проблемой, если вы не являетесь пользователем OneDrive. Чтобы отключить его, откройте редактор локальной групповой политики. Нажмите клавишу Windows + R , чтобы открыть меню Run , введите gpedit.msc и нажмите Enter . Перейдите в Конфигурация компьютера > Административные шаблоны> Все настройки> Запретить использование OneDrive для файлового хранилища > Включить .
Покажите мне советы по Windows — еще один процесс Windows, которого следует избегать.Это может показаться безобидным, но этот процесс сканирует ваш компьютер, чтобы дать вам индивидуальные советы по Windows за счет производительности. Чтобы отключить, перейдите в «Пуск»> «Настройки»> «Уведомления и действия»> «Показать советы по Windows»> «Выкл. ».
Эта небольшая настройка предлагает удивительный прирост производительности для некоторых пользователей.
4. Оптимизация использования ОЗУ
RAM — важный фактор в скорости компьютера.К сожалению, некоторые системные процессы завышают скорость ОЗУ и увеличивают время, необходимое для открытия файлов. Такие процессы, как настройки внешнего вида Windows 10 по умолчанию, могли тащить вас вниз с момента установки.
Вы можете оптимизировать использование оперативной памяти, снизив визуальное качество Windows.Доступ к этому параметру осуществляется с помощью клавиши Windows + X> Панель управления> Система и безопасность> Система> Дополнительные параметры системы> Дополнительно> Производительность> Визуальные эффекты . Щелкните Adjust for best performance .
Перейдите на вкладку Advanced .В Настройте для максимальной производительности выберите Программы . После этого нажмите Изменить … под Виртуальная память . В окне виртуальной памяти снимите флажок Автоматически управлять размером файла подкачки для всех драйверов . Выберите Нестандартный размер и введите номер Рекомендуемый в поля Начальный и Максимальный размер .
Щелкните OK , и ваши программы должны открываться и работать намного быстрее.
5. Исследуйте файлы быстрее
Для обычного пользователя нормально работает проводник Windows по умолчанию. Для опытного пользователя проводник Windows 10 просто не справится.Тем более при работе, которая требует изменения нескольких типов файлов в нескольких папках.
Вы можете использовать настраиваемый файловый менеджер, чтобы сократить время, необходимое для изучения ваших файлов и управления ими.Мой личный фаворит — Clover — проводник файлов в стиле Chrome, который позволяет открывать папки во вкладках, а не использовать несколько окон, или , щелкнув средней кнопкой мыши папку, чтобы открыть ее в новой вкладке. Этот совет не превратит ваш компьютер в демона скорости, но я не знаю, как мне управлять файлами без него.
6. Удалите вредоносное ПО
Поздравляем, ваша новая операционная система Windows 10 готова к работе.Подожди, что это?
К сожалению, Windows 10 не свободна от вредоносного ПО.Проблема с этими типами программ не только в том, что они занимают место на диске. Они также регулярно обновляются. Некоторые из них могут работать в фоновом режиме, снижая производительность вашего компьютера.
Для удаления этих программ можно использовать программу удаления по умолчанию в Windows 10.Чтобы открыть программу удаления по умолчанию, нажмите клавишу Windows + X> Панель управления> Программы> Удалить программу . Если вы видите панель инструментов или программу-виджет, немедленно удалите ее. Если вы не знаете, что делает программа, исследуйте ее в Интернете, чтобы подтвердить или исключить ее необходимость.
Я бы порекомендовал Revo Uninstaller как сторонний вариант, который выполняет тщательную работу по удалению программ.Он также имеет функцию режима охотника. Если на вашем компьютере появляется раздражающее всплывающее окно, активируйте Hunter Mode и щелкните значок. Revo Uninstaller найдет программу и удалит ее в течение нескольких секунд.
Не преуменьшайте важность удаления вредоносного ПО, потому что эти программы являются потенциальным источником вредоносных программ.
7. Более быстрое выключение
Нет конца ускорению Windows 10, включая скорость выключения и перехода в спящий режим.Некоторым компьютерам требуется время для завершения работы, потому что запущенные процессы закрываются медленно. Чтобы решить эту проблему, создайте ярлык для быстрого выключения компьютера. Эти ярлыки обеспечивают не только быстрый доступ к функции выключения, но также переход в спящий режим, перезапуск и расширенный запуск.
Если компьютер слишком долго выключается, щелкните правой кнопкой мыши на рабочем столе и выберите Создать> Ярлык .Выберите действие из списка ниже, скопируйте и вставьте соответствующую команду (без дефиса) в следующем запросе и назовите ярлык после соответствующего действия.
Завершение работы -% windir% \ System32hutdown.exe / s / t 0 Гибернация -% windir% \ System32hutdown.exe -hRestart - Завершение работы -r -t 00 Расширенный запуск -% windir% ystem32hutdown.exe / r / o / f / t 00
Хотели бы вы получить доступ к этим командам еще быстрее? Создайте команды клавиатуры для активации этих программ.Щелкните файл правой кнопкой мыши, выберите Properties и , поместите курсор в поле Shortcut . После щелчка по записи коснитесь клавиши на клавиатуре, и Windows создаст команду CTRL + ALT + [Буква] . Я выбрал CTRL + ALT + H, чтобы активировать функцию гибернации, но вы можете использовать любую клавишу, какую захотите. Вы также можете скрыть эти программы, чтобы они не загромождали ваш рабочий стол: щелкните правой кнопкой мыши на рабочем столе, выберите View и снимите флажок Show desktop icons .
8. Рассмотрим SSD / SSHD
Ни одна настройка, которую вы найдете в Интернете, не будет соответствовать скорости, полученной при переключении с жесткого диска (HDD) на твердотельный накопитель (SSD), точка.Твердотельные накопители в полной мере используют преимущества более быстрого типа памяти, называемого флэш-памятью , аналогичной оперативной памяти (ОЗУ).
К сожалению, твердотельные накопители стоят в среднем в три раза дороже за гигабайт памяти, чем жесткие диски.Если высокая цена является проблемой, и вы хотите использовать только пару гигабайт на своем сверхбыстром SSD, твердотельные гибридные диски (SSHD) позволяют использовать большой объем жесткого диска и меньший объем пространства SSD в одном единый пакет.
Перенос файлов или всей установки Windows с жесткого диска на твердотельный накопитель также является простым процессом.Если вы сомневаетесь, что это будет иметь значение, позвольте мне сказать вам — поскольку я недавно перешел с жесткого диска на твердотельный накопитель, у меня не было запуска, который занимал бы больше пары секунд в месяц.
Не соглашайтесь на медленную работу с Windows 10
Вам никогда не придется довольствоваться медленной работой Windows 10.Хотя вы можете выработать определенные привычки, которые обеспечат оптимальную работу вашего компьютера, используйте приведенные выше советы для резкого разового повышения производительности.
Какие методы вы используете для ускорения работы Windows 10? Хотели бы мы упомянуть ваш любимый? Дайте нам знать в комментариях ниже!
Надеемся, вам понравятся товары, которые мы рекомендуем! MakeUseOf имеет партнерские отношения, поэтому мы получаем часть дохода от вашей покупки.Это не повлияет на цену, которую вы платите, и поможет нам предложить лучшие рекомендации по продуктам.
Хотите быстро и бесплатно отправить файл другу или передать данные между устройствами? Эти приложения для передачи файлов помогут вам быстро отправлять большие файлы.
Об автореChristian — недавнее дополнение к сообществу MakeUseOf и заядлый читатель всего, от плотной литературы до комиксов Кальвина и Гоббса. Его страсть к технологиям сочетается только с его желанием и готовностью помочь; если у вас есть какие-либо вопросы, касающиеся (в основном) чего-либо, не стесняйтесь писать по электронной почте!
Подробнее о Кристиане БониллеПодпишитесь на нашу рассылку новостей
Подпишитесь на нашу рассылку, чтобы получать технические советы, обзоры, бесплатные электронные книги и эксклюзивные предложения!
Еще один шаг…!
Подтвердите свой адрес электронной почты в только что отправленном вам электронном письме.
.
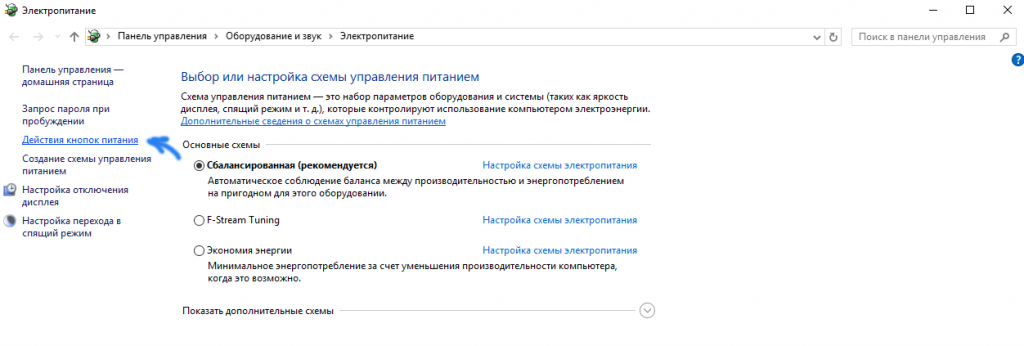
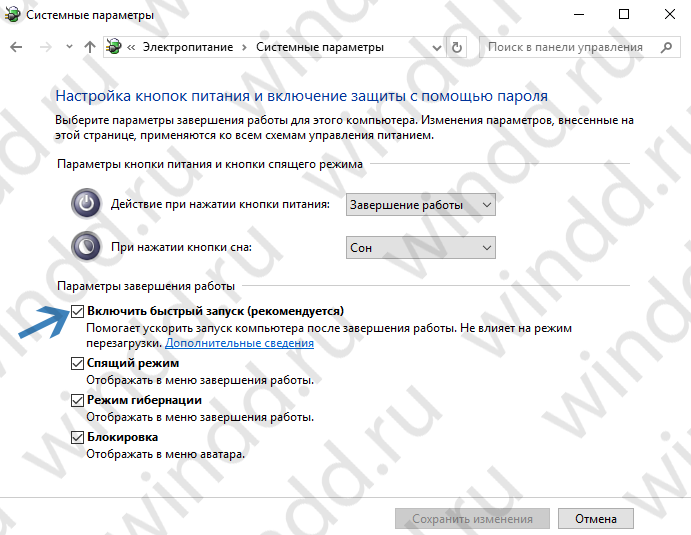
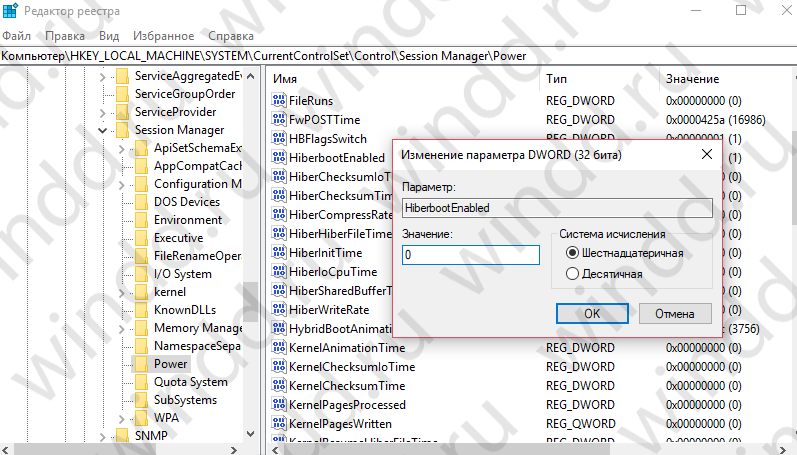
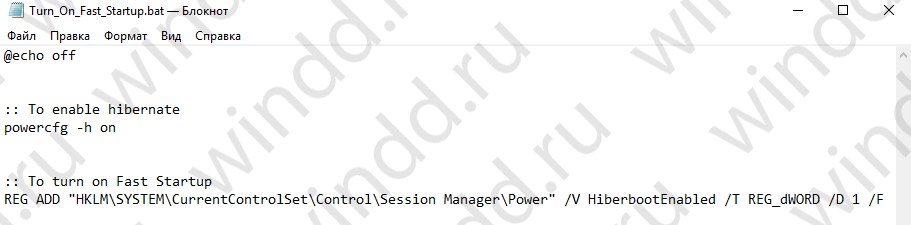



 Примечание: чтобы выполнить данное действие, необходимо иметь права администратора.
Примечание: чтобы выполнить данное действие, необходимо иметь права администратора.




