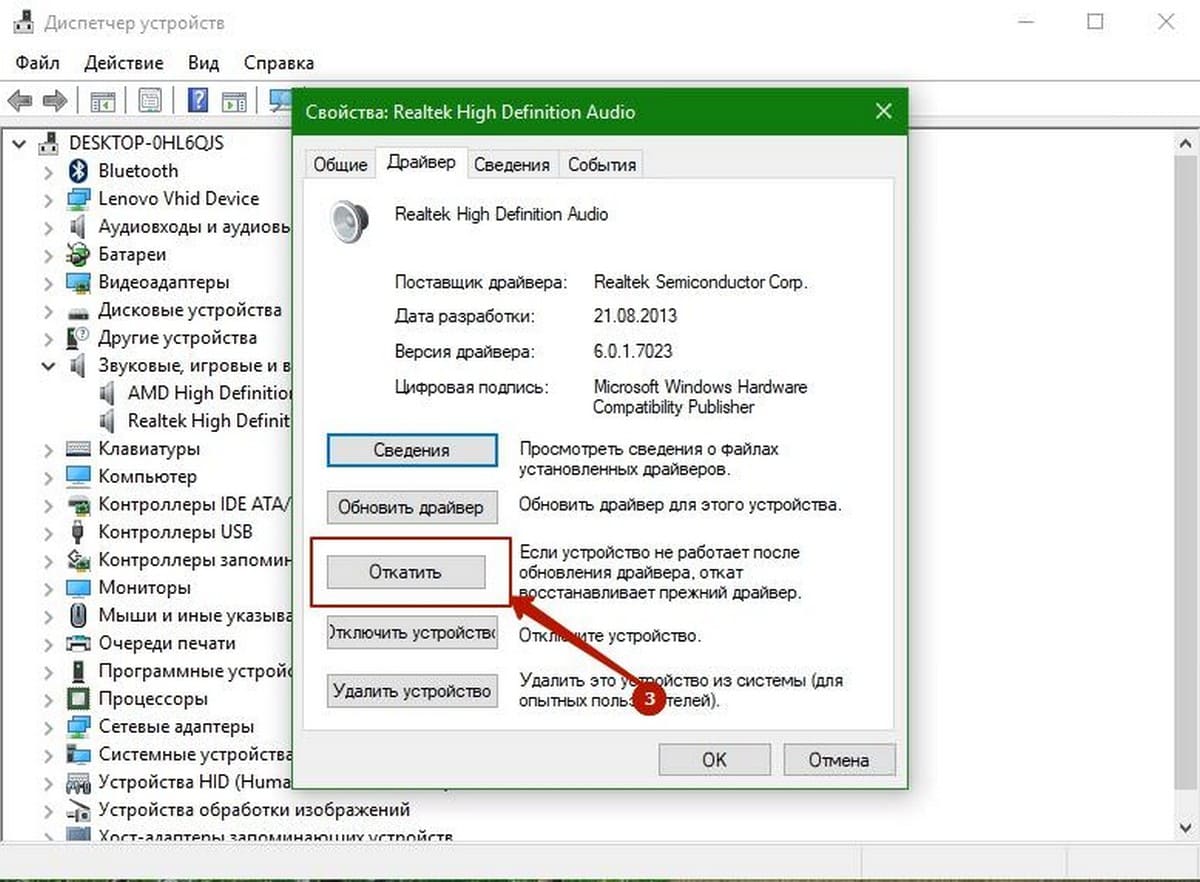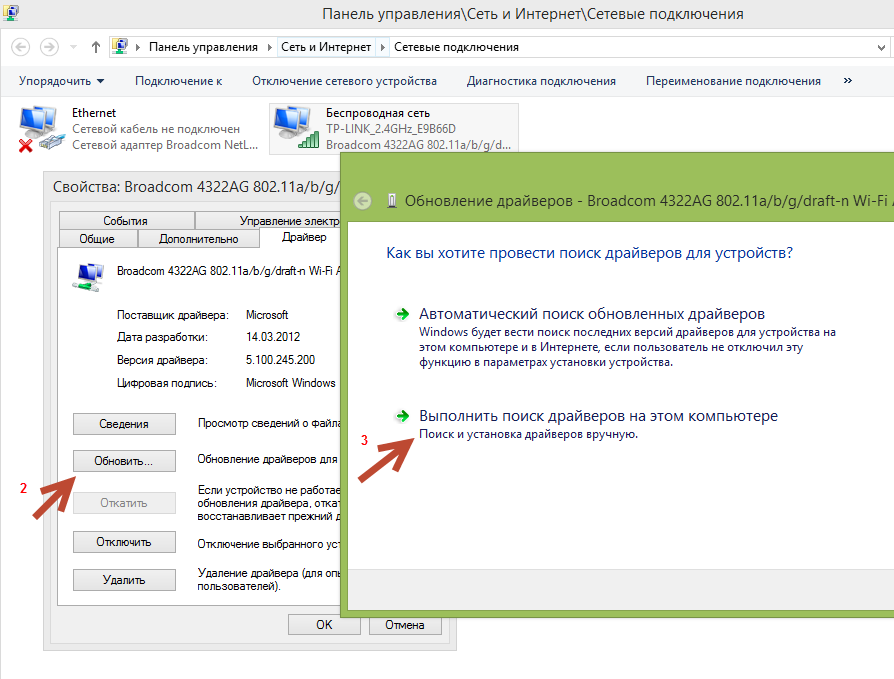Как откатить обновления Windows 7
Иногда профессионалы из Microsoft допускают ошибки и обновление, выпущенное для исправления ошибок, только вредит компьютеру или просто вносит изменения неудобные пользователю. Существует несколько способов отката обновлений Windows 7. Каким именно способом это сделать зависит от наличия или отсутствия необходимой контрольной точки.
Создание контрольной точки
Контрольная точка – обязательно условие для восстановления системы после сбоя, поэтому знать о том, как сделать точку отката нужно. Создать ее достаточно просто:
- Открываем панель управления и нажимаем на раздел «Восстановление»:
- В этом разделе нажимаем на «Настройка восстановления системы»;
- Всплывает окно со свойствами системы. Выбираем диск, на котором установлена система, и жмем «Создать», как показано на скрине:
- Для упрощения ориентации вводим описание точки (желательно подробное).

Ждем завершение процесса создания, который занимает не больше минуты.
Следует помнить, что это создание точки, на которую можно сделать откат, лишь предусмотрительная мера. Далеко не всегда пользователь задумывается о такой полезной вещи или вообще не знает о ней.
Замечание. На Windows 7 предусмотрена функция автоматического создания точек отката после установки программ, влияющих на параметры системы.
Удаление проблемных обновлений Windows
Один из способов сделать откат обновлений Windows – удалить их. Этот метод наиболее простой и не требует много времени.
Первое, что необходимо сделать – зайти в безопасный режим. Для этого перезапускаем компьютер и во время загрузки системы кликаем на клавишу F8. Появится окно с дополнительными параметрами загрузки, в котором необходимо выбрать пункт «Безопасный режим».
Для того чтобы удалить проблемные обновления и восстановить работу Windows необходимо следующее:
- Как только ПК загрузится в безопасном режиме, запускаем панель управления и ищем раздел «Программы и компоненты»:
- На левой панели управления окном переходим на «Просмотр установленных обновлений»;
- Здесь появится список всех, установленных системных программ для Windows:
- Для их удаления кликаем правой кнопкой мыши и жмем «Удалить».

Для удобства пользователей все обновления по умолчанию упорядочены по дате загрузки, поэтому последние скаченные программы и есть виновники, из-за которых в Windows начали появляться сбои.
К сожалению, такой откат не всегда возможно провести, так как апдейт может вовсе заблокировать вход в пользовательский интерфейс системы.
Альтернативный откат ОС
Если после обновления Windows не запускается, то единственный способ ее «оживить» – воспользоваться средством восстановления, запущенного через установочный диск или образ Windows 7.
Для загрузки ОС с внешнего носителя необходимо провести настройку BIOS. Для этого:
- Во время запуска ПК нажимаем кнопку вызова БИОС. В зависимости от модели устройства эта клавиша может меняться. Например, F1, F4, F11, но на современных компьютерах преобладает Delete;
- На главной верхней панели ищем раздел Boot и в подразделе Boot Device Priority (в списке 1st Boot Device) на первое место выставляем то устройство, с которого хотим начать загрузку.
 Для диска это CDROM.
Для диска это CDROM.
Замечание. Найти клавишу вызова BIOS можно в инструкции по компьютеру или на официальном сайте производителя.
Теперь перейдем к самому восстановлению. Алгоритм:
- Вставляем диск с установочными файлами или образом и ждем загрузки. После появления окна нажимаем «Восстановление системы»:
- Дальше можно выбрать один из трех способов осуществить откат Windows. Для отката апдейтов прекрасно подойдет второй – «Восстановление системы»:
- После этого запускается стандартное средство для восстановления операционной системы. Здесь необходимо выбрать контрольную точку, на которую будет производиться откат. Важно, чтобы она была создана до момента скачивания драйверов, иначе делать откат попросту бессмысленно.
В статье перечислены основные способы провести откат Windows после неудачных обновлений. Здесь не затронуты такие радикальные способы, как возврат системы на заводское состояние или переустановка ОС.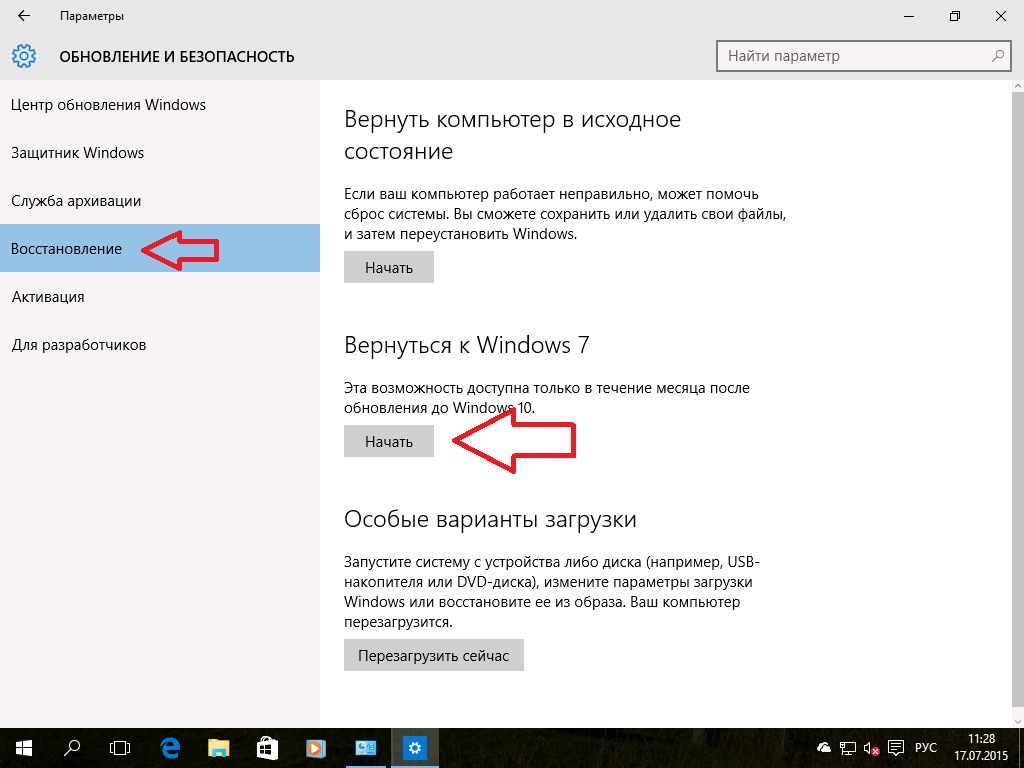
Небольшое видео о том, как удалить обновления:
Пожаловаться на контентКак откатить или удалить проблемное обновление Windows
Не успели мы рассказать в одной из статей, что регулярное автоматическое обновление Windows полезно, как Microsoft выпустила пару крайне неудачных обновлений, выведших из строя десятки компьютеров. Поэтому сегодня мы расскажем, как восстановить нормальную работу системы, если она засбоила после очередного обновления.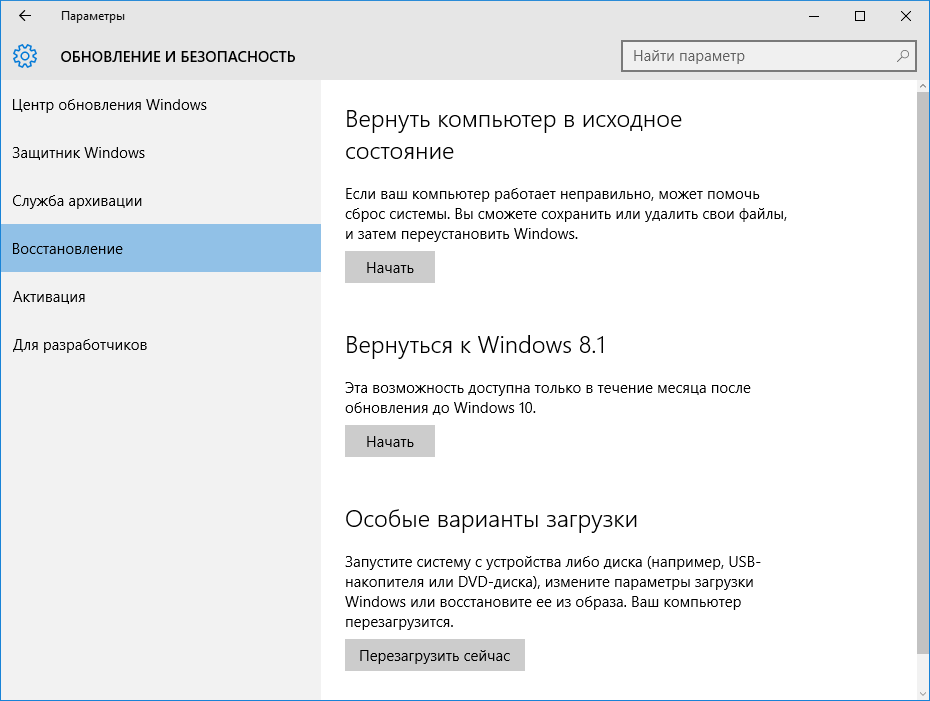
Первый шаг: загрузка в безопасном режиме
При внесении любых серьезных изменений для устранения неполадок рекомендуется использовать безопасный режим. В этом режиме не загружаются никакие лишние программы и компоненты, кроме тех, что необходимы Windows для работы.
Обычно для загрузки в безопасном режиме нужно просто нажать клавишу [F8] при запуске компьютера и выбрать соответствующую опцию, но в Windows 8 и Microsoft Windows 10 с этим сложнее: следует во включенной операционной системе зажать клавишу [Shift] и выбрать из меню выключения компьютера опцию «Перезагрузка» (Restart), а потом на экране загрузки последовательно нажать еще несколько кнопок.
Удаление обновлений Windows
Загрузив Windows, откройте окно «Программы и компоненты» (Programs and Features) и нажмите в левой части окна ссылку «Просмотр установленных обновлений» (View installed updates). Можно также ввести эти ключевые слова прямо в строке поиска меню «Пуск» (Start) или на начальном экране, если вам так удобнее.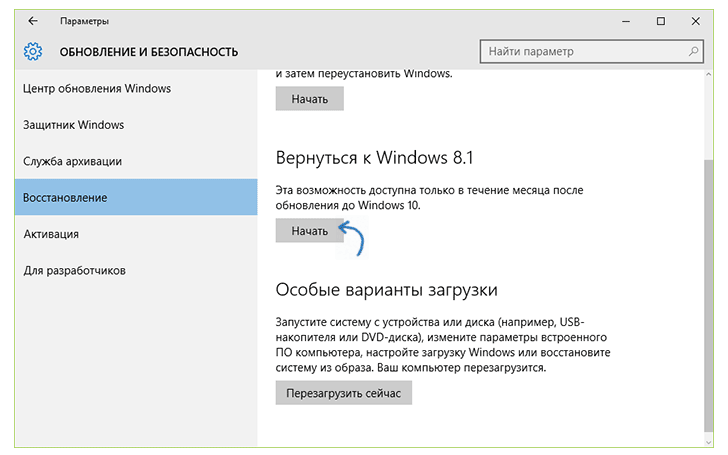
Выберите в списке проблемное обновление и нажмите кнопку «Удалить» (Uninstall).
Можно выделить любое обновление и деинсталлировать его кнопкой «Удалить».
Если вы не знаете точно, какое обновление привело к возникновению проблем, посмотрите на дату установки. Можно нажать на стрелке в графе «Установлено» (Installed On) и задать диапазон дат – это поможет выявить проблемное обновление.
Определившись, просто выделите и удалите обновление, как описано выше.
Альтернативный вариант: восстановление системы
Если вам не удается загрузиться в безопасном режиме или удаление обновления не решает проблему, есть гарантированный способ восстановить нормальную работу компьютера: воспользоваться восстановлением системы.
Запустить восстановление можно и в обычном режиме, но лучше опять-таки использовать безопасный режим или вообще загрузить компьютер с установочного диска. В Windows 7 или Vista для доступа к безопасному режиму и другим опциям достаточно нажать [F8] при загрузке компьютера, но в Windows 8 все немного иначе: при работающей системе зажмите клавишу [Shift] и выберите из меню выключения компьютера пункт «Перезагрузка».
Если вам удалось загрузить компьютер в безопасном режиме, просто введите «Восстановление системы» (System Restore) в строке поиска меню «Пуск». Выберите точку восстановления и следуйте указаниям мастера.
Скорее всего, компьютер после этого будет работать нормально.
Автор: Lowell Heddings
Перевод SVET
Оцените статью: Голосов
Windows 7 Service Pack 1
- – Автор: Игорь (Администратор)
Пакет обновления Service Pack 1, как и любой другой сервис пак для Windows, оставляет резервные файлы в вашей системе.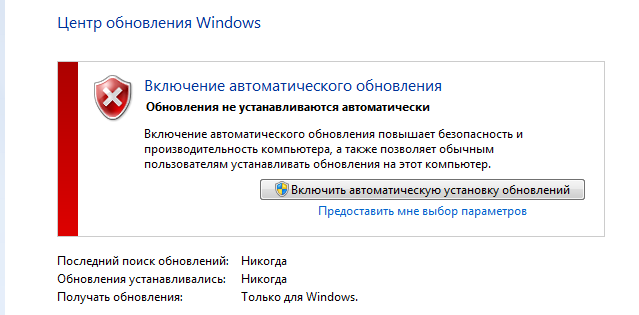 Если после установки SP1 система работает стабильно и у вас не возникает никаких проблем, то с большой вероятностью можно сказать, что такие файлы будут просто лежать, пылиться и занимать место на диске. Мало вероятно, что когда-нибудь произойдет «что-то неистовое» и вам вдруг понадобятся эти файлы. Да и за то время, пока вы использовали SP1, в системе произойдет такое количество изменений, что удаление SP1 наоборот может привести к еще большим проблемам. Если же после установки пакета обновления у вас возникли проблемы, то стоит, как минимум, удалить SP1, чтобы в дальнейшем не нанести вред системе.
Если после установки SP1 система работает стабильно и у вас не возникает никаких проблем, то с большой вероятностью можно сказать, что такие файлы будут просто лежать, пылиться и занимать место на диске. Мало вероятно, что когда-нибудь произойдет «что-то неистовое» и вам вдруг понадобятся эти файлы. Да и за то время, пока вы использовали SP1, в системе произойдет такое количество изменений, что удаление SP1 наоборот может привести к еще большим проблемам. Если же после установки пакета обновления у вас возникли проблемы, то стоит, как минимум, удалить SP1, чтобы в дальнейшем не нанести вред системе.
Именно из-за этих аспектов в данной статье будут рассмотрены как способы очистить систему от ненужных файлов, так и способы удалить сам пакет обновления.
Примечание: Сервис пак для Windows вносит достаточно большие изменения в систему. Поэтому необходимо сразу проверять систему на наличие проблем. Если они возникли, то необходимо зафиксировать проблемы и сразу производить откат системы.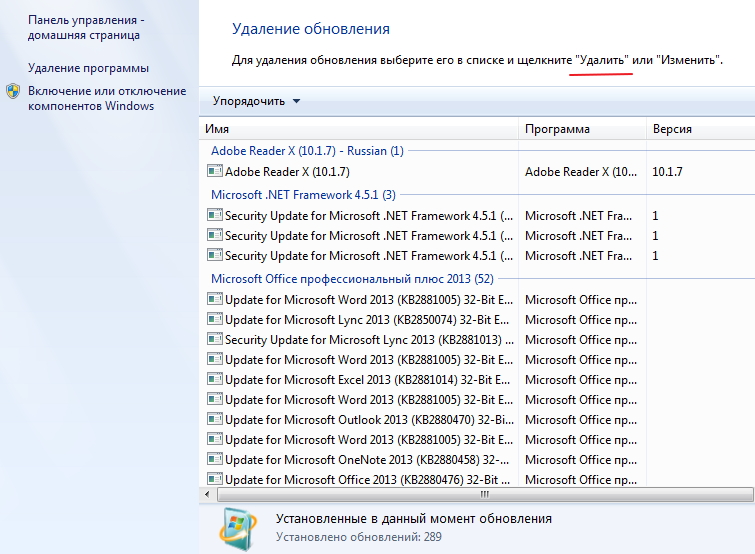 Если же сервис пак будет содержать скрытые проблемы, то вы их обнаружите только спустя долгое время, которого будет вполне достаточно, чтобы откат сервис пака стал невозможным или приводящим к еще большому количеству новых проблем.
Если же сервис пак будет содержать скрытые проблемы, то вы их обнаружите только спустя долгое время, которого будет вполне достаточно, чтобы откат сервис пака стал невозможным или приводящим к еще большому количеству новых проблем.
Примечание: Всегда старайтесь создавать точки восстановления или образ диска перед внесением серьезных изменений в системе.
Основная причина для очистки — размер
Резервные файлы могут занимать до нескольких гигабайтов. Согласитесь, что это не совсем те размеры, на которые не стоит обращать внимание? Даже если у вас терабайтный диск, то такие цифры все равно заставят вас задуматься. Особенно, когда место на вашем диске начнет кончаться, и вы займетесь очисткой системы.
Тем не менее, вы должны понимать, что удаление таких файлов приведет к тому, что в дальнейшем вы не сможете удалить SP1. Поэтому перед дальнейшим изучением способов, обязательно прочитайте несколько раз вышерасположенные примечания.
Примечание: Если у вас все же остаются сомнения и размер диска позволяет хранить резервные файлы, то тогда ознакомьтесь только с частью удаления Service Pack 1.
Сноска: Теперь, после того как вы предупреждены и вооружены, можно приступать к описанию способов.
Используем системную утилиту «Очистка диска» для удаления резервных файлов в Windows
Одним из способов для удаления резервных файлов является использование системной утилиты «Очистка диска». Открыть утилиту можно различными способами, но проще и быстрее использовать поиск в меню Пуск. Все что вам потребуется сделать — это набрать «Очистка диска» (без кавычек) в поле «Найти программы и файлы», и запустить утилиту. Все остальные способы (через панель инструментов или через свойства диска) прибавят к инструкции несколько шагов. Тем не менее, если вам удобнее использовать их, то после открытия на системной диске переходите к пункту 4.
- Откройте «Очистка диска»
- Выберите тот диск, на котором расположена ваша операционная система (обычно это диск C:)
- Подождите, пока закончится сбор данных
- Нажмите кнопку «Очистить системные файлы»
- Возможно придется снова выбрать диск и подождать пока закончится сбор данных
- В появившемся диалоговом окне выберите вкладку «Очистка диска», поставьте галочку напротив «Очистка обновлений Windows» и нажмите «ОК»
- В появившемся окне выберите пункт «Удалить файлы»
Используем командную строку для удаления резервных копий сервис пака Windows
Если вы поклонник командной строки, то удалить резервную копию можно намного быстрее.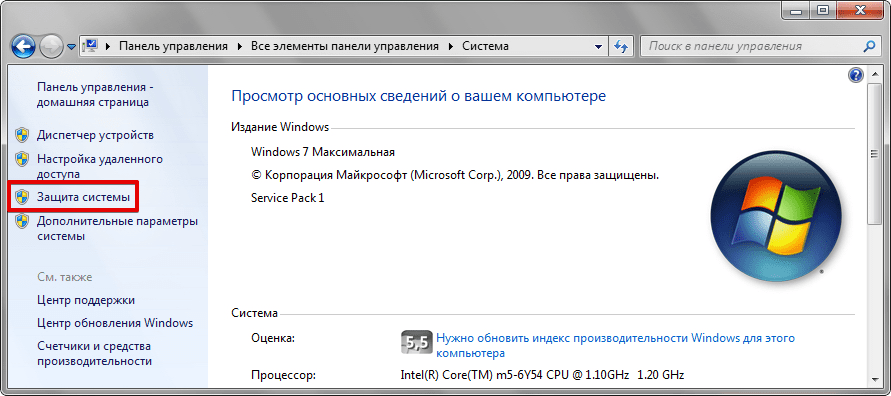 Откройте командную строку с правами администратора и введите следующую строку:
Откройте командную строку с правами администратора и введите следующую строку:
DISM /online /cleanup-Image /spsuperseded
Удаляем пакет обновления Windows 7 из панели управления
Если после установки SP1 у вас возникли проблемы, или же вам просто не понравились внесенные изменения (например, обновление версии IE), то вы можете воспользоваться следующими шагами (конечно, при условии, что вы не удалили резервные файлы):
- Зайдите в панель управления и выберите «Удалить программы»
- Выберите «Просмотр установленных обновлений»
- Найдите и выберите пункт «Пакет обновления для Microsoft Windows (KB 976932)»
- Нажмите кнопку «Удалить»
Как удалить Windows 7 SP1 из командной строки
Откройте командную строку с правами администратора и введите:
wusa /uninstall /kb:976932
Согласитесь, что с помощью командной строки все делается намного проще и быстрее?
☕ Хотите выразить благодарность автору? Поделитесь с друзьями!
- Как откатить некорректно установленный драйвер до предыдущей версии в Windows XP/Vista/7?
- Ускоряем очистку диска в Windows XP
Добавить комментарий / отзыв
Как удалить все обновления Windows 7
Зачем нужны апдейты?
Любой человек, услышавший в первый раз слово “обновления”, скажет, что это определённые меры, направленные на улучшение продукта. Их задача — исправление багов и недоработок в любой программе, необязательно в Windows 7. Например, спустя год после выпуска приложения, компания решила улучшить интерфейс и выпустила пакет обновлений, которые пользователь должен скачать и установить, после чего он увидит эти изменения.
Их задача — исправление багов и недоработок в любой программе, необязательно в Windows 7. Например, спустя год после выпуска приложения, компания решила улучшить интерфейс и выпустила пакет обновлений, которые пользователь должен скачать и установить, после чего он увидит эти изменения.
Апдейты в Windows 7 обычно направлены на исправление проблем безопасности, совместимости операционной системы с драйверами и программами. Сюда же входят проблемы совместимости с программами, требующие установки программной платформы Microsoft .Net Framework и т.п.
К сожалению, без проблем с обновлениями не обойтись — спустя некоторое время они становятся неактуальными, поскольку появляются новые, заменяющие их. В связи с этим возникает “свалка” в разделе с установленными обновлениями, да и на жёстком диске хочется иметь побольше свободного места.
Есть только одно решение: удалить все обновления Windows 7 и заново установить только нужные. Но как быть, если у вас их тысяча? В Windows 7 нет функции, позволяющей деинсталлировать все обновления сразу, поэтому без стороннего софта здесь не обойтись.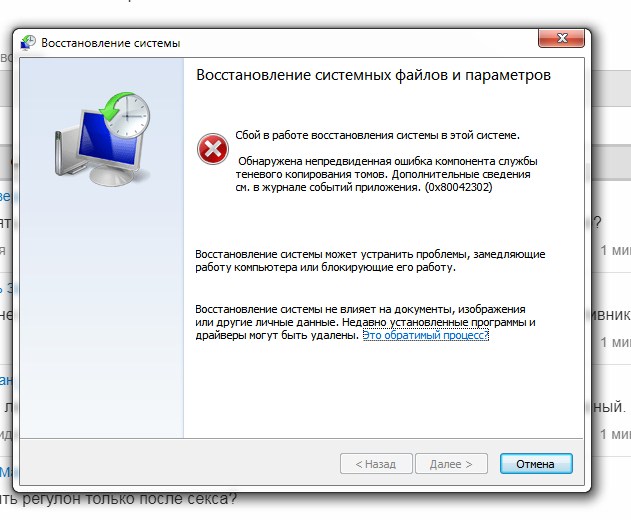
Проблемы, которые могут возникнуть при деапдейте
Рекомендуется создать точку восстановления системы, поскольку способы, рассмотренные в этой статье могут привести к неприятным последствиям, например, определённые программы могут отказать в работе, ОС может начать «тормозить», вследствие чего возможен сбой системы и т.п. Единственный способ исправить это: откатить Windows 7 до момента, когда апдейты были установлены.
Не все обновления будут удалены, а только те, которые не требуют действий от пользователя. Оставшиеся апдейты придётся деинсталлировать вручную.
Сначала рассмотрим более простой способ, который займёт буквально несколько минут вашего времени, второй же — более длительный, требующий определённый софт. Все эти процессы не будут каким-либо образом взаимодействовать с центром обновлений. На всякий случай временно запретите поиск обновлений для успешного завершения операций.
Удаление обновлений Windows 7 через батник
Знаете метод удаления обновлений через командную строку? Так вот, этот способ упрощает его: теперь вы не будете каждый раз прописывать команду “wusa. <«%templist%»‘) do (
<«%templist%»‘) do (
if not «%%b»==»» (set line=%%b) else (set line=not)
set newline=!line:%~1=%~2!
set newline=!newline:not=!
echo wusa.exe /uninstall /!newline!/quiet /norestart>>%list%
)
::set templist=%list%
goto :eof
Затем сохраните, указав в конце имени файла .bat, выбрав “Все файлы”. После его запуска на рабочем столе появится uninstall_updates.exe. Для начала процедуры удаления обновлений запустите его и ждите завершения процесса (окно с командной строкой автоматически закроется).
В моём случае, когда программа закончила свою работу, осталось только 90 модификаций из 233. Можно смело говорить — частично её задача выполнена. Перезагрузите компьютер для перенастройки Windows.
Удаление обновлений с помощью Revo Uninstaller
Для завершения процесса удаления обновлений нам потребуется программа Revo Uninstaller. Можете купить её на сайте разработчика за $39 или же скачать где-нибудь, дело ваше.
Можете купить её на сайте разработчика за $39 или же скачать где-нибудь, дело ваше.
После запуска Revo Uninstaller мы видим список программ, доступных для удаления, но апдейтов здесь нет. Чтобы исправить это, в верхнем меню щёлкните по вкладке “Инструменты” и выберите раздел с параметрами (Alt + O). В панели навигации слева щёлкните по пункту “Все программы” и отметьте флажком необходимые настройки: показывать системные обновления, показывать компоненты системы, нажмите “ОК” и можно заметить значительные изменения в списке программ — появятся приложения, название которых будет содержать номер обновления.
Выделите их и нажмите “Удалить”. Конечно, этот способ требует определённых действий от пользователя, но зато не придётся вручную кликать на каждом компоненте в центре апдейтов Windows 7.
Как откатить драйверы в Windows 7 — Windows 7
Мы, люди, верим, или я должен сказать, следуя ложному мифу, что новое всегда лучше. Лучший пример, который я могу привести, чтобы доказать это утверждение — последнее обновление моего графического драйвера.
Лучший пример, который я могу привести, чтобы доказать это утверждение — последнее обновление моего графического драйвера.
Пока я был на моем старом драйвере дисплея, все работало гладко. Ни одна из игр не рухнула, нет синие экранынет проблем с FPS и соавт. Но на прошлой неделе, когда я обновил драйвер до его последней сборки, мне подарили каждую из вышеупомянутых проблем на блюде.
Классный совет: Резервное копирование драйверов программного обеспечения по умолчанию в Windows — разумная вещь, поэтому обязательно проверьте наш резервная копия статьи тоже.
Хотя есть возможность Восстановление системы что могло бы помочь мне восстановить мой компьютер и, следовательно, драйвер до более раннего состояния, я не хотел терять все настройки и файлы, в которые я внес изменения после обновления. Восстановление теневой копии не работает в этом сценарии, и хуже всего то, что это не единственный файл, о котором мы говорим.
Восстановление теневой копии не работает в этом сценарии, и хуже всего то, что это не единственный файл, о котором мы говорим.
Самое простое средство — это откат к предыдущим драйверам, Вернуться к старым драйверам в Windows очень легко, даже проще, чем их установить. Вот как вы это делаете в Windows 7:
Шаг 1: Щелкните правой кнопкой мыши значок «Компьютер» (на рабочем столе или в меню «Пуск») и выберите управлятьвариант.
Шаг 2: В окне «Управление компьютером» нажмите Диспетчер устройствна левой боковой панели.
Шаг 3: Теперь найдите драйвер, который вы хотите откатить, щелкните по нему правой кнопкой мыши и выберите свойстваоткрыть окно свойств драйвера.
Шаг 4: Перейдите к Водительвкладку и нажмите на Откат Кнопка для возврата к предыдущей версии драйвера. Windows попросит вас подтвердить ваши действия и начать процесс.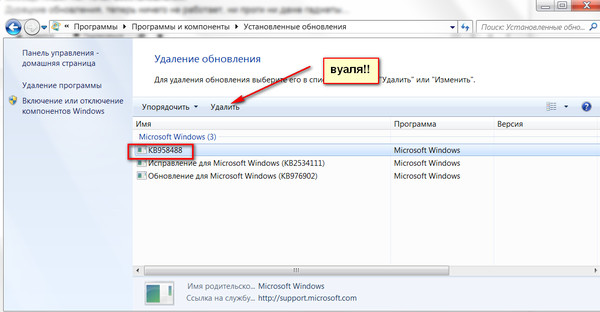
Откатить драйвер легко даже для обычного пользователя, но всегда следите за тем, чтобы проблема, возникающая в вашей системе, была связана исключительно с новым обновлением оборудования. Кроме того, помните, что вы можете откатить определенный драйвер только один раз,
Таким образом, в следующий раз, когда вы начнете сталкиваться с проблемами после установки нового драйвера, в качестве первого шага по устранению неполадок будет рассматриваться откат к предыдущему. Надеюсь, это поможет.
Отостановка Office обновлений | Microsoft Docs
- Чтение занимает 4 мин
-
- Применяется к:
- Office 2010, Office 2007
В этой статье
Примечание
Office 365 ProPlus переименован в Майкрософт 365 корпоративные приложения.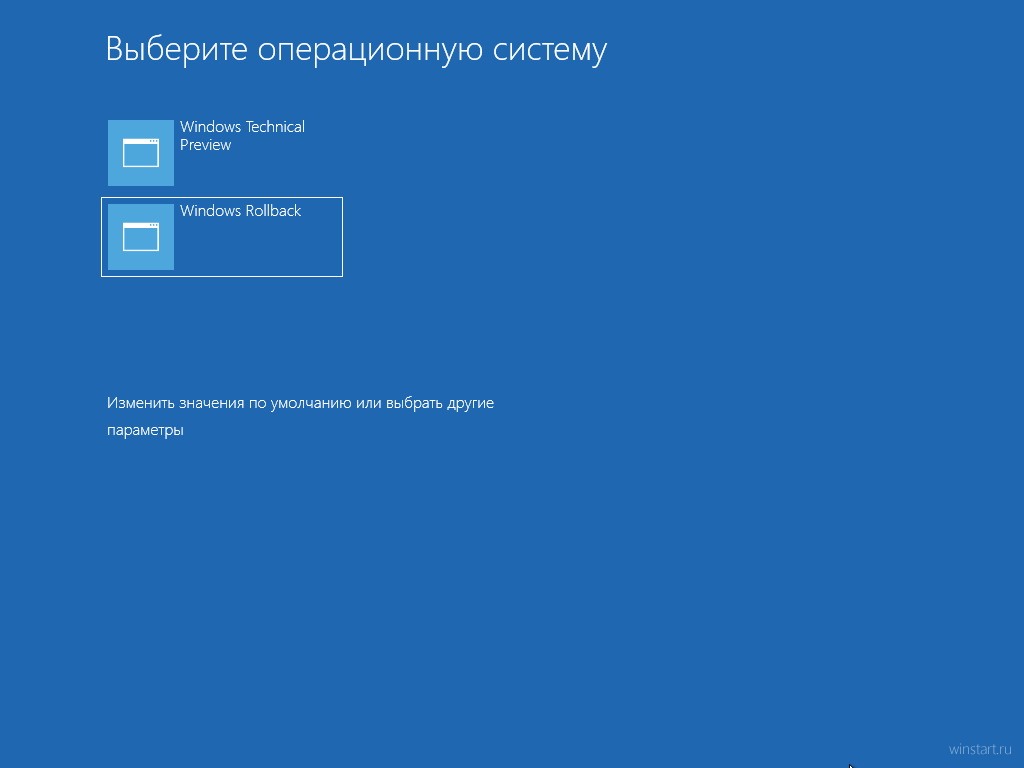 Для получения дополнительной информации об этом изменении прочитайте этот блог.
Для получения дополнительной информации об этом изменении прочитайте этот блог.
Сводка
В этой статье содержатся дополнительные сведения о следующих темах, связанных с удалением Office обновлений:
- Требования к удалению Office с помощью средства Add or Remove Programs.
- Как определить, можно ли удалить Office с помощью средства Add or Remove Programs.
- Известная проблема, которая может возникнуть при попытке удалить Office обновлений.
- Удаление обновления с помощью команды Windows установки.
Примечание
Некоторые Office не могут быть удалены. Вот некоторые примеры:
- Пакеты обновления
- Office обновления продуктов сервера
- Некоторые обновления для Office общих компонентов. В этом случае в статье Microsoft Knowledge Base, описываемой обновлением, отмечается, что обновление не может быть удалено.
Дополнительная информация
Требования по удалению Office с помощью средства Add or Remove Programs
Компьютер, на который Microsoft Office, должен соответствовать следующим требованиям, чтобы использовать средство Add or Remove Programs для удаления Office обновлений:
Microsoft Windows версии 3.
 0 или версии 3.1 необходимо установить перед установкой съемного Office обновления.
0 или версии 3.1 необходимо установить перед установкой съемного Office обновления.Примечание
- Microsoft Windows установки версии 3.1 является предпочтительным. Дополнительные сведения о получении Windows installer 3.1 (v2) см. в Windows Installer 3.1 v2 (3.1.4000.2435).
- Windows XP Пакет обновления 2 (SP2) уже включает microsoft Windows Installer 3.0.3790.2180. Кроме того, для пакетов Microsoft Office 2007 Windows XP SP2.
- Windows Сервер 2003 Пакет обновления 1 (SP1) уже включает Microsoft Windows Installer 3.1.4000.1830.
- Windows Vista и Windows Server 2008 уже включает Microsoft Windows Installer 4.00.6001.0.
Компьютер должен работать Windows Vista, Windows XP SP2, Windows Server 2008 или Windows Server 2003 SP1.
Примечание
При установке любого из этих пакетов службы средство Add или Remove Programs обновляется для отображения обновлений Windows установки под именем продукта.
Удаление обновления Office XP требует, чтобы исходный источник установки был доступен.
 Удаление обновления Office 2003 года требует, чтобы исходный источник установки был доступен, если не используется функция Local Installation Source Office 2003 года.
Удаление обновления Office 2003 года требует, чтобы исходный источник установки был доступен, если не используется функция Local Installation Source Office 2003 года.
Как определить, можно ли удалить Office с помощью средства Add or Remove Programs
Windows XP и Windows Server 2003
Чтобы определить, можно ли удалить Office с помощью средства Add or Remove Programs, выполните следующие действия:
- Нажмите кнопку Начните, нажмите кнопку Запустить, введите в поле
appwiz.cplОткрыть, а затем нажмите кнопку ОК. - В левом столбце нажмите кнопку Изменить или Удалить программы.
- Щелкните, чтобы выбрать контрольный ящик Show Updates.
- В списке установленных в настоящее время программ и обновлений щелкните обновление, которое необходимо удалить.
Если кнопка Удалить доступна, можно удалить Office обновления.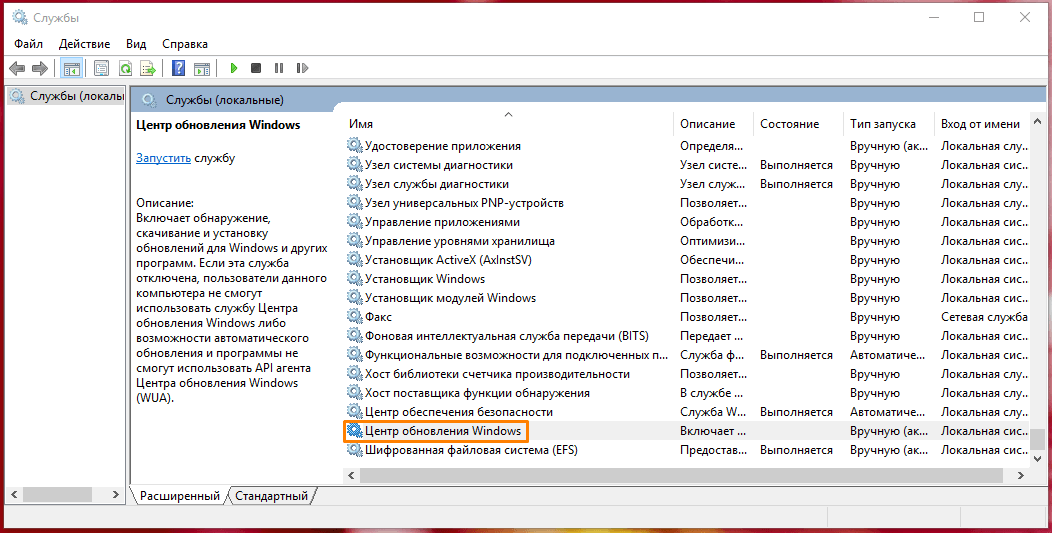
Windows Vista и Windows Server 2008
Чтобы определить, можно ли использовать средство Add or Remove Programs для удаления обновления Office, выполните следующие действия:
- Нажмите кнопку Начните,
appwiz.cplвведите в поле Начните поиск и нажмите кнопку ENTER. - В статье Задачи щелкните Просмотр установленных обновлений.
- Найдите и выберите обновление в списке.
- Если обновление можно удалить, в панели инструментов будет доступен параметр Uninstall.
Известная проблема, которая может возникнуть при попытке удалить Office обновлений
Компьютер отвечает необходимым требованиям, но удалить обновление нельзя
Эта проблема может возникнуть, если компьютер не соответствует необходимым требованиям во время установки обновления. Компьютер должен быть запущен Windows версии 3.0 или версии 3.1 перед установкой съемного обновления.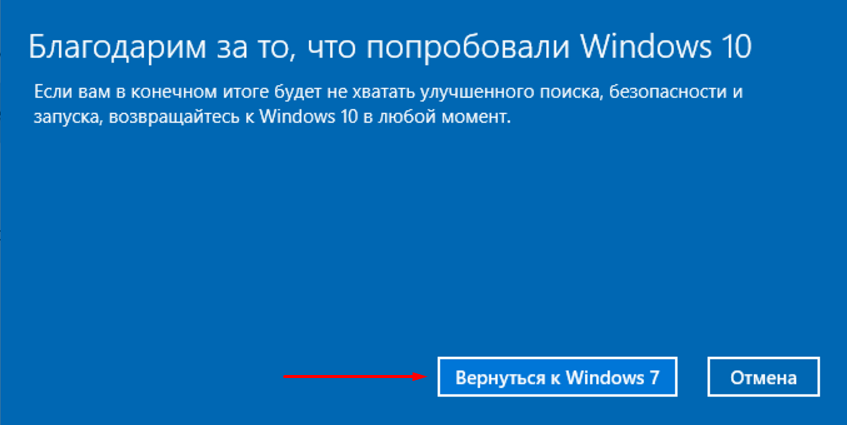
Удаление обновления с помощью Windows установки
Есть несколько случаев, когда при использовании средства Add or Remove Programs у вас нет возможности удалить обновление.
Если эта проблема возникает, вы можете удалить обновление с помощью Windows installer 3.1. Перераспределяемый системный компонент Windows installer 3.1 будет устанавливаться на следующих операционных системах:
Microsoft Windows 2000 Пакет обновления 3 (SP3) и Microsoft Windows 2000 Пакет обновления 4 (SP4)
Windows Оригинальная версия xp, Windows XP Пакет обновления 1 (SP1) и Windows XP SP2
Windows Оригинальная версия выпуска Server 2003
Примечание
Windows Сервер 2003 SP1 уже включает Windows установки 3.1.
Дополнительные сведения о получении Windows installer 3.1 (v2) см. в WindowsInstaller 3.1 v2 (3.1.4000.2435).
Синтаксис команд
С Windows установки 3.1 можно удалить обновление, введя команду в диалоговом окне Run. Например, чтобы удалить обновление, нажмите кнопку Начните, нажмите кнопку Выполнить, введите следующую команду в поле Открыть, а затем нажмите кнопку ОК:
Например, чтобы удалить обновление, нажмите кнопку Начните, нажмите кнопку Выполнить, введите следующую команду в поле Открыть, а затем нажмите кнопку ОК:
msiexec /package {product_code} /uninstall "full_path_to_.msp_file" /qb
Примечание
При попытке удалить Office обновления может потребоваться Office cd-ROM.
Ниже объясняется местообладатели для этой команды:
- Этот product_code представляет GUID кода продукта, связанный с продуктом Office, для который установлено обновление.
- Заполнитель full_path_to_.msp_file представляет полный путь пакета обновлений (MSP-файл).
Ниже поясняются параметры этой команды:
Переключатель. Если вы используете переключатель, вам будет предложено, если обновление
/qb/qbне является съемным. Если вы используете переключатель, вам не будет предложено удалить/passiveобновление. Если вы используете переключатель и если обновление не является
Если вы используете переключатель и если обновление не является /qbсъемным, вы получите следующее сообщение:Uninstallation пакета исправлений не поддерживается.
Например, чтобы удалить обновление кода продукта «{0C9840E7-7F0B-C648-10F0-4641926FE463}», а путь файла .msp — «C:\Update\file name.msp», введите следующее в диалоговом окне Run:
msiexec /package {0C9840E7-7F0B-C648-10F0-4641926FE463} /uninstall "c:\update\file name.msp" /qb
Чтобы получить полный путь к файлу MSP, выполните следующие действия:
Найдите .exe, который использовался для установки Office обновления. Если файл не сохранен на жестком диске, скачайте и сохраните Office в папку на компьютере.
Используйте утилиту извлечения файлов, например WinZip, для извлечения файлов из .exe файла обновления.
Один из извлеченных файлов должен быть файлом MSP. Это файл, на который необходимо указать при запуске команды для удаления Office обновления.

Примечание
Вместо полного пути файла MSP можно также указать GUID патча. Например, удалить обновление, в котором код продукта «{0C9840E7-7F0B-C648-10F0-4641926FE463}», и GUID патча :{EB8C947C-78B2-85A0-644D-86CEEF8E07C0}», введите следующее в диалоговом окне Run:
msiexec /package {0C9840E7-7F0B-C648-10F0-4641926FE463} /uninstall {EB8C947C-78B2-85A0-644D-86CEEF8E07C0} /qb
В этой статье упомянуты программные продукты независимых производителей. Корпорация Майкрософт не дает никаких гарантий, подразумеваемых и прочих, относительно производительности и надежности этих продуктов.
Ссылки
Дополнительные сведения о том, как удалить обновления Office, установленные с помощью Windows версии 3.0 или версии 3.1, см. в рубке Uninstalling Patches.
Восстановить все драйвера на windows 7. Как откатить драйвера устройств или устранение ошибок при обновлении драйверов
Добрый день уважаемые читатели блога сайт Сегодня хочу рассказать как откатить драйвера устройств и когда это может быть необходимо. На своем личном опыте расскажу как мне пришлось откатывать драйвера видеокарты после некорректного обновления программного обеспечения. Для начала скажу, что восстановление предыдущей версии драйверов позволяет вернуть настройки и установки комплектующих вашего компьютера. Драйвером называют микропрограмму, позволяющую оборудованию корректно работать в составе компьютера, так сказать интегрироваться в систему.
На своем личном опыте расскажу как мне пришлось откатывать драйвера видеокарты после некорректного обновления программного обеспечения. Для начала скажу, что восстановление предыдущей версии драйверов позволяет вернуть настройки и установки комплектующих вашего компьютера. Драйвером называют микропрограмму, позволяющую оборудованию корректно работать в составе компьютера, так сказать интегрироваться в систему.
Внутренние программы также есть у всех внешних устройств таких как принтеры, акустическая система либо сетевое оборудование (информацию о том вы можете прочитать в одной из моих статей).
Обновление драйверов и возможные проблемы, связанные с этим процессом
Однажды я наткнулся в интернете на очень интересную , позволяющую просканировать ваш компьютер или ноутбук на наличие устаревшего внутреннего программного обеспечения. Программа действительно полезная, удобная и что не мало важно бесплатная. Запустив ее на своем компьютере, вы можете увидеть отчет по всем устройствам вашего ПК. В интерфейсе программы будет выведена информация о том какие микропрограммы необходимо обновить, а на каких устройствах установлено самое свежее ПО.
В интерфейсе программы будет выведена информация о том какие микропрограммы необходимо обновить, а на каких устройствах установлено самое свежее ПО.
В итоге я скачал и запустил эту программу. Весь процесс занял незначительное время, и выяснилось, что почти все устройства требовали обновления. После сканирования и обновления, система автоматически запустила процесс перезагрузки для вступления в силу всех изменений. Однако на мое удивление во время загрузки я не увидел стандартного экрана операционной системы, вместо этого на экране был просто черный фон с курсором от мыши. Исходя из личного опыта я понял, что микропрограмма, установленная на видеокарту вызывает конфликт железа и соответственно невозможность вывода корректной картинки. Решено было либо откатить обновление драйверов, либо установить новую версию.
Такая ситуация с видеокартой и внутренним ПО обычно случается в том случае, когда Bios вашего компьютера, а точнее материнской платы не поддерживает обновленное программное обеспечение.
Решение этой проблемы возможно обновлением Bios, но этот процесс лучше доверить специалистам, так как без нужных знаний можно все только ухудшить.
У неопытных пользователей может возникнуть вопрос каким образом можно откатить драйвера если мы не видим никакого графического изображения. В этом случае к нам на помощь приходит , позволяющая запустить операционную систему с минимальными настройками и низким графическим разрешением VGA. О том как зайти в безопасный режим я описал в отдельной статье ссылка на которую приведена выше.
Итак, после запуска системы в безопасном режиме необходимо найти место где производится откат обновленных драйверов, но для начала стоит проверить как встало остальное ПО. Для этого на ярлыке мой компьютер нажимаем правой кнопкой мыши и выбираем пункт Свойства
И в раскрывшемся окне в левой части выбираем раздел Диспетчер устройств.
После этого раскроется окно Диспетчер устройст в, в котором будет приведен список установленных на вашем компьютере устройств.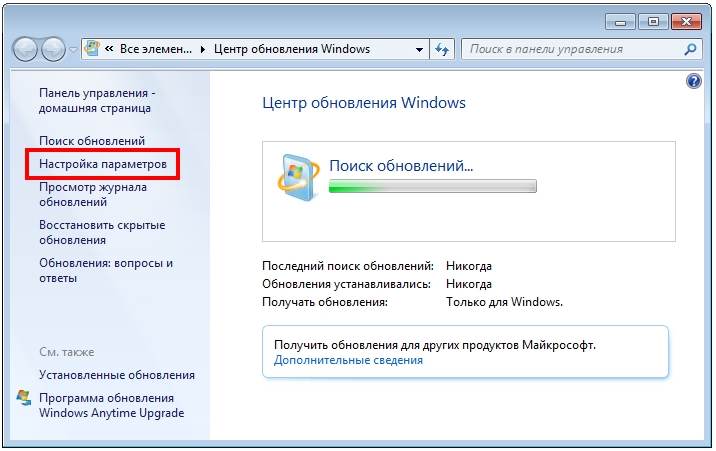 Если какие-то микропрограммы были установлены не корректно, то непосредственно рядом с соответствующим устройством будет стоять восклицательный знак в желтом треугольнике. Такая ситуация может возникнуть не только после но и в ходе обычной работы. С чем это может быть связано зависит от такого, какие действия были произведены ранее.
Если какие-то микропрограммы были установлены не корректно, то непосредственно рядом с соответствующим устройством будет стоять восклицательный знак в желтом треугольнике. Такая ситуация может возникнуть не только после но и в ходе обычной работы. С чем это может быть связано зависит от такого, какие действия были произведены ранее.
Возвращаясь к тому как восстановить драйвера для видео карты, в диспетчере устройств выбираем вкладку видеоадаптеры и на необходимом нам элементе нажимаем правую кнопку мыши и в раскрывшемся меню выбираем пункт Свойства, после чего должно раскрыться еще одно окно свойств того или иного железа. Далее выбираем вкладку Драйвер и нажимаем кнопку Откатить.
Рядом с этой кнопкой написано “Если устройство не работает после обновления драйвера, откат восстанавливает прежний драйвер”, соответственно сама система подсказывает решение проблемы.
После проделанных операций должно пройти немного времени, когда процесс закончится, и система выдаст сообщение об удачном завершении операции.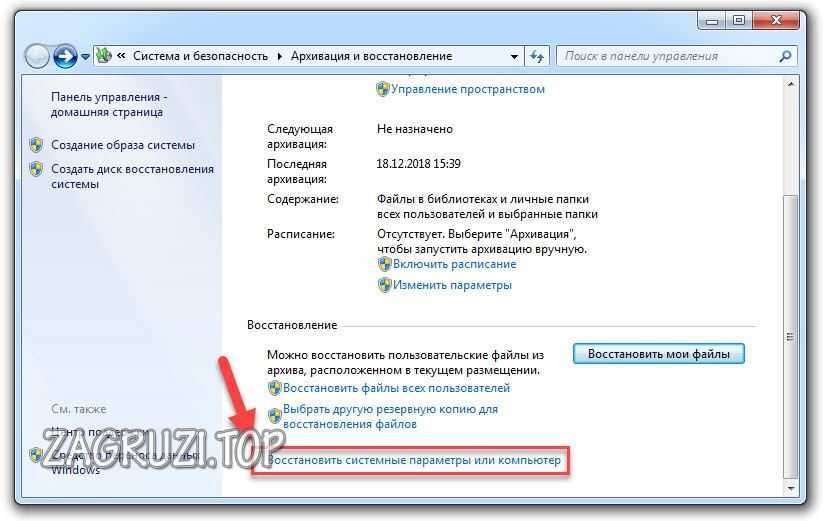 Далее стоит перезагрузить компьютер, чтобы изменения вступили в силу, но перед этим советую еще раз обратить внимание на возможные конфликты ваших устройств и компьютера. Если никаких разногласий оборудования не выявлено, то смело перезагружаем компьютер и наблюдаем исправление нашей проблемы, собственно, как и было в моем случае с видеокартой.
Далее стоит перезагрузить компьютер, чтобы изменения вступили в силу, но перед этим советую еще раз обратить внимание на возможные конфликты ваших устройств и компьютера. Если никаких разногласий оборудования не выявлено, то смело перезагружаем компьютер и наблюдаем исправление нашей проблемы, собственно, как и было в моем случае с видеокартой.
Описанный выше процесс применим в любом случае и к любому железу, будь то звуковая или . Напоследок хочу сказать что перед тем, как обновлять микропрограмму убедитесь в совместимости с версией вашего железа и желательно прочитайте побольше информации об этом на официальном сайте. Дело в том, что грамотно подобранная сборка может позволить в разы увеличить производительность устройства и убрать возможные критические ошибки.
Очень надеюсь, что информация о том как откатить драйвера оказалась для вас полезной и понятной, но как это часто бывает, могут остаться определенные вопросы, ответы на которые вы не смогли найти на страницах моего блога.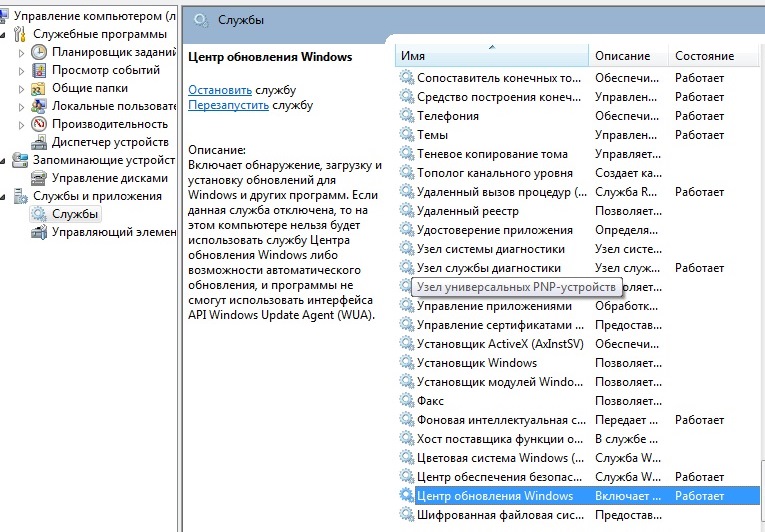 Для решения возникших проблем оставляйте вопрос в комментариях, где мы всем миром постараемся дать нужные советы.
Для решения возникших проблем оставляйте вопрос в комментариях, где мы всем миром постараемся дать нужные советы.
То есть возвращение их к предыдущей версии – уникальная особенность Windows, которая поддерживается во всех новых версиях ОС.
Windows сохраняет установленные ранее драйвера и позволяет автоматически восстановить их, что дает возможность значительно сэкономить время, если привело к неработоспособности системных или периферийных устройств.
Для восстановления драйвера:
1. Необходимо войти в операционную систему Windows под учетной записью администратора.
2. В найдите значок “Мой компьютер”, правой кнопкой мышки щелкните по нему и в выпадающем меню выберите “Свойства”.
3. На вкладке “Панель управления” щелкните по кнопке “Диспетчер устройств”.
4. В списке устройств дважды щелкните на ветви, соответствующей неработоспособному устройству. Например, щелчок по ветви “Видеоадаптеры” раскрывает её содержимое.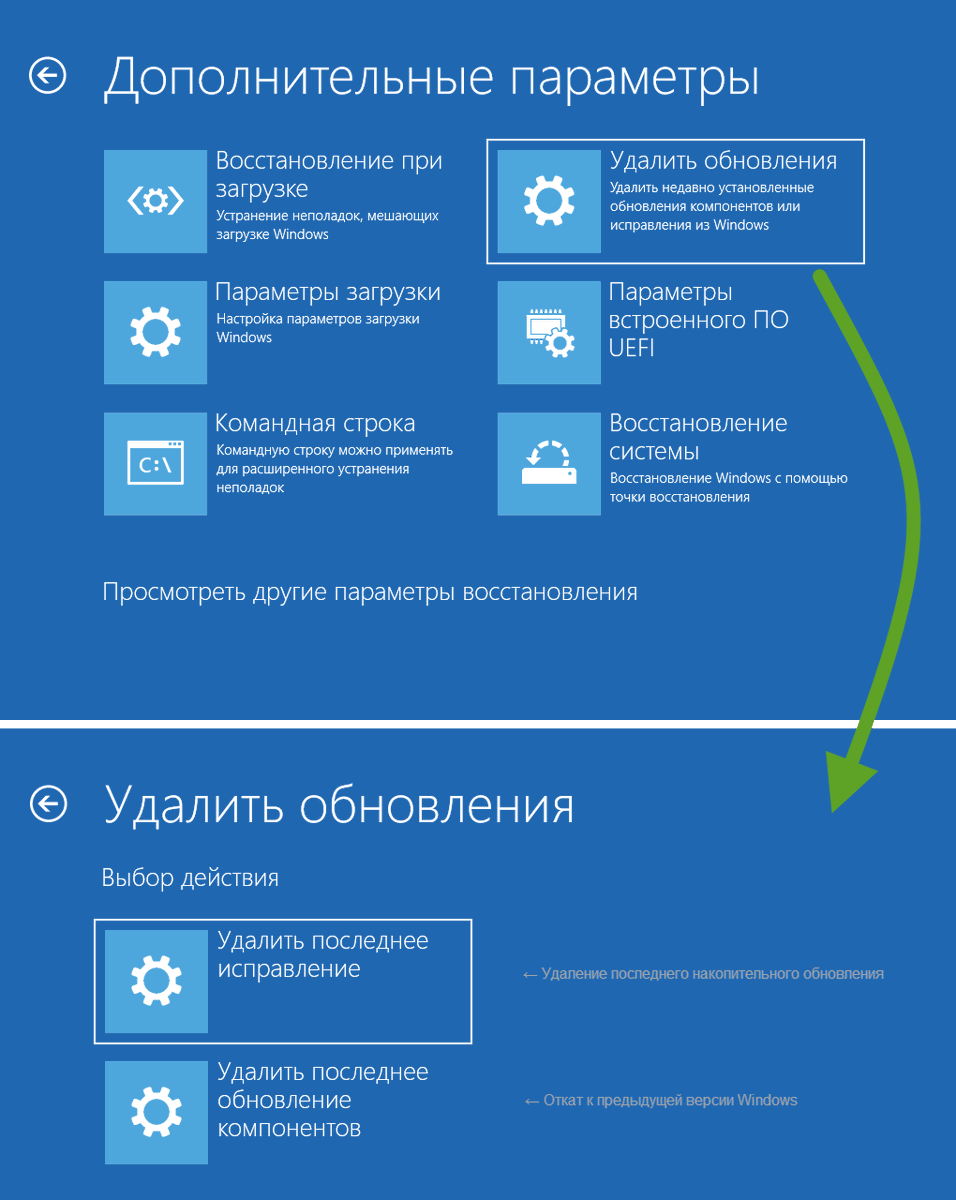
5. Выберите интересующее вас устройство и, щелкнув по нему, в контекстном меню нажмите “Свойства”.
6. В новом диалоговом окне выберите вкладку “Драйвер” и нажмите “Откатить”.
7. Нажав “Да”, подтвердите тем самым свой выбор в окне, содержащем сообщение «Вы действительно хотите восстановить ранее установленную заархивированную прежнюю версию драйвера?»
8. Предыдущей драйвер будет восстановлен. Щелкните по кнопке закрытия окна. 9. Закройте окно диспетчера устройств, щелкните по кнопке “ОК” и перезагрузите Windows.
Всем доброго дня!
При поиске и обновлении драйверов, бывает так, что новый драйвер начинает работать нестабильно: вызывает конфликты, ошибки, некорректно выполняет некоторые функции и т.д.
В этом случае рекомендуется откатиться на старый предыдущий драйвер, который до этого работал в нормальном режиме. Отмечу, что даже если вы не сделали бэкап драйверов (или точки восстановления в Windows) — все равно, в большинстве случаев, можно все восстановить (т.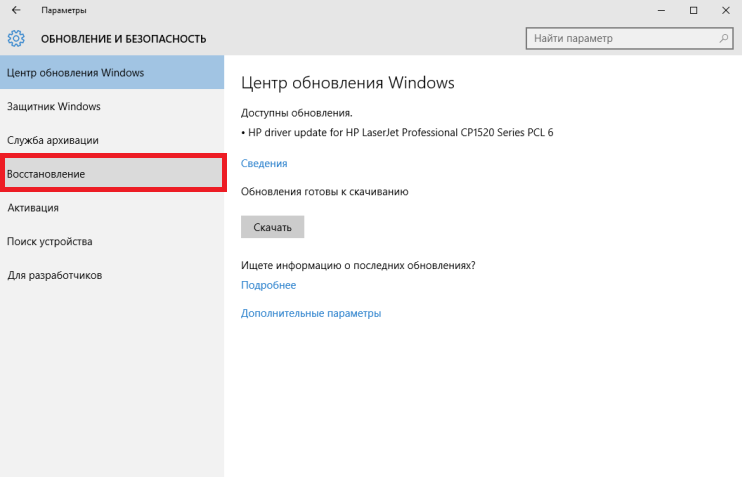 к. Windows не удаляет старый драйвер, и он остается в списке доступных на ПК) .
к. Windows не удаляет старый драйвер, и он остается в списке доступных на ПК) .
В этой статье покажу на нескольких примерах, как это можно сделать.
Дополнение!
Возможно вам пригодится статья о том, как удалить старые (или ненужные) драйвера —
1) Через диспетчер устройств
Вариант №1
Через диспетчер устройств можно откатить драйвер двумя способами. Первый мне нравится тем, что при откате вы сможете вручную выбрать ту версию драйвера, которая вам нужна. Покажу на примере, как можно восстановить старый рабочий драйвер на видеокарту. И так…
Сначала открываем диспетчер устройств . Для этого зайдите в панель управления, введите в поиск «устройств» и среди найденных результатов будет ссылка на нужный диспетчер (см. скриншот ниже).
После чего появиться меню с выбором: произвести автоматический поиск или вручную на этом ПК. Выбираем второй вариант (см. пример ниже).
Если у вас на ПК было несколько версий драйверов — сейчас вы должны увидеть их список.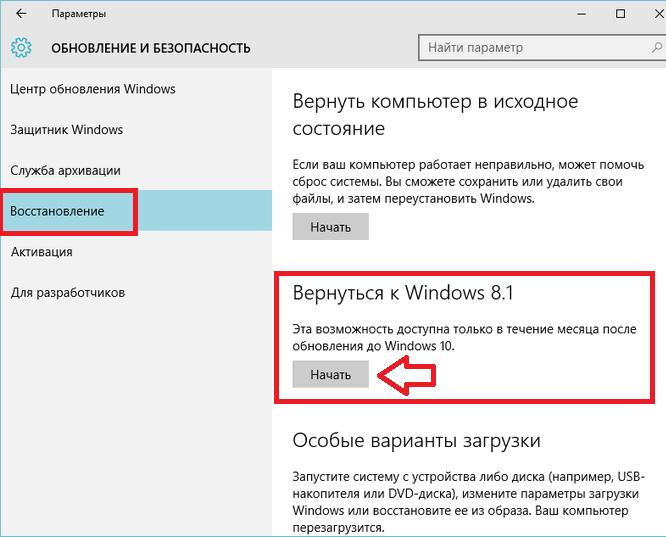 Ориентируйтесь по датам, версиям и названию. Выбрав любую из версий, согласитесь с установкой.
Ориентируйтесь по датам, версиям и названию. Выбрав любую из версий, согласитесь с установкой.
Всё! Экран должен моргнуть, а после чего увидите сообщение об успешном (или не успешном) завершении операции. Пример представлен ниже.
Вариант №2
Можно откатить драйвер по-другому: найдя нужное устройство в диспетчере, откройте его свойства .
В свойствах откройте вкладку «Драйвер» — в нижней части окна должна быть кнопка «Откатить» . Отмечу, что она не всегда бывает активной (даже если вы недавно обновляли драйвер). Поэтому, рекомендую сначала пробовать первый вариант отката (описанный выше), а затем этот.
Откатить драйвер (если устройство не работает после обновления)
2) С помощью восстановления системы
Если у вас есть точки восстановления системы (а по умолчанию Windows их делает (кроме десятки)) , то можно попробовать откатиться на старый драйвер с помощью восстановления системы.
Как посмотреть, есть ли точки восстановления и запустить восстановление системы:
Дополнение!
3) С помощью спец. утилит для бэкапа драйверов
Не мог не отметить и этот способ в данной статье. Правда, для того чтобы им воспользоваться, необходимо заранее сделать бэкап (возможно, кому-то способ пригодится на будущее).
Суть работы примерно следующая:
Дополнение!
О том, как пошагово создать бэкап, а в последствии восстановить из него драйвера, расскажет вот эта запись:
На этом всё.
За дополнения по теме — заранее благодарю.
Установка драйверов для различного оборудования – это один из важнейших элементов в настройке операционной системы компьютера. Крайне трудно бывает найти «слетевший» драйвер для какого-то конкретного устройства. Существует несколько способов, как восстановить драйвера после случайного повреждения или удаления.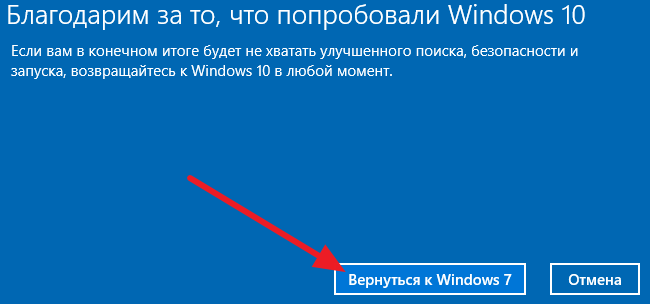
Автоматическая установка
Самый легкий способ найти удаленный драйвер – это его автоматическая установка. Для этого следует открыть свойства меню «Мой компьютер», перейти в «диспетчер устройств» и ввести название устройства, для которого нужно обновить драйвер. Затем нужно нажать по нему правой кнопкой мыши и выбрать пункт «Обновить драйверы».
Установка с сайта
Если первый способ поиска драйвера не подошел. То можно попробовать найти его на официальном сайте производителя устройств. Для этого перейдя на сайт, следует изучить его структуру, найти необходимый драйвер и, после скачивания, установить его на компьютер. Для установки также можно воспользоваться диспетчером устройств
Установка с помощью ПО
Специалисты советуют всегда иметь под рукой различные полезные программы, которые представляют собой базы данных наиболее распространенных драйверов оборудования. Одной из таких программ является Driver Pack Solution. Узнайте алгоритм действий, как восстановить удаленный драйвер при помощи этой программы.
Вначале, следует скачать данную программу с официального сайта и установить ее на компьютер. Затем необходимо запустить файл под названием DriverPackSolution.exe. Данный файл находится в корневом каталоге программы. После того, как программа будет открыта, сразу же начнется автоматическое сканирование оборудования, установленного на компьютер. Скорее всего, система предложит обновить устаревшие драйверы для устройств, чтобы установить обновленные программы для неработающего оборудования.
На следующем этапе следует выделить драйверы, которые необходимы для установки на компьютер, после чего нужно нажать на кнопку «Обновить все». Затем для применения параметров потребуется перезагрузить компьютер. Как правило, это необходимо выполнять всегда при установке драйверов важных элементов, например, видеокарты или материнской платы.
При выборе новых пакетов обновлений драйверов для стабильно работающего оборудования, следует быть крайне осторожными. Все дело в том, что перед выпуском в свободный доступ, далеко не всегда новые драйверы проходят тестирование.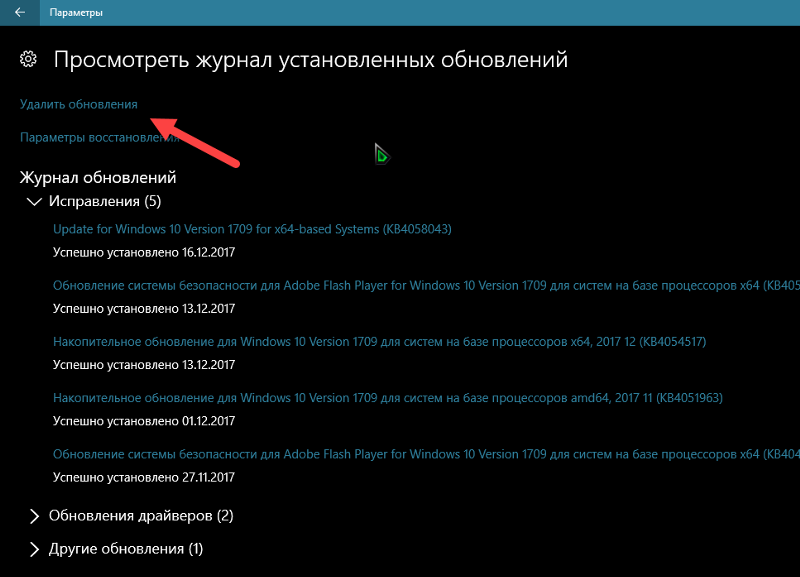 Тогда программа может неправильно определить ваше устройство и предложить для него установить неподходящий драйвер. Чтобы обезопасить себя, следует создать перед обновлением контрольную точку восстановления системы. В случае если ваш компьютер не может нормально загрузится, из-за отсутствия важного драйвера, воспользуйтесь загрузкой в безопасном режиме, и установите его оттуда.
Тогда программа может неправильно определить ваше устройство и предложить для него установить неподходящий драйвер. Чтобы обезопасить себя, следует создать перед обновлением контрольную точку восстановления системы. В случае если ваш компьютер не может нормально загрузится, из-за отсутствия важного драйвера, воспользуйтесь загрузкой в безопасном режиме, и установите его оттуда.
Как удалить любое обновление Windows
Время от времени вы получаете плохое обновление Windows, например, в прошлом месяце, которое вызвало проблемы с некоторыми компьютерами с Windows 7. Не бойтесь — вот как удалить плохой.
Способ удаления может незначительно отличаться в зависимости от вашей версии Windows, поэтому я покажу вам, как это сделать в Windows Vista, Windows 7 и Windows 8.
В Windows 7 и Windows Vista
Если у вас есть компьютер с Windows 7 или Windows Vista, нажмите кнопку «Пуск» и выберите «Программы» -> «Программы и компоненты» -> «Просмотр установленных обновлений». Вы увидите список ваших последних обновлений. Выберите тот, который хотите удалить, нажмите «Удалить» и следуйте инструкциям. Это должно делать свое дело.
Вы увидите список ваших последних обновлений. Выберите тот, который хотите удалить, нажмите «Удалить» и следуйте инструкциям. Это должно делать свое дело.
Если это не сработает, проблема может заключаться в том, что ваш компьютер подключен к корпоративной сети, управляемой групповой политикой, и это не позволяет вам удалить. В этом случае вам нужно попросить своих ИТ-специалистов решить проблему.
Иногда вы думаете, что проблема была вызвана Центром обновления Windows, но на самом деле это могло быть вызвано другой проблемой в вашей системе.Если удаление Центра обновления Windows не решает проблему, лучше всего использовать Восстановление системы. Чтобы использовать его, перейдите к «Восстановление системы», набрав «Восстановление системы» в поле поиска Windows, нажав Enter, а затем нажав «Восстановление системы». На появившемся экране выберите либо «Рекомендуемое восстановление», которое является самой последней точкой восстановления, либо выберите «Выбрать другую точку восстановления», затем просмотрите их и выберите другую. (Лучше всего выбрать рекомендованный.) С этого момента просто следуйте указаниям мастера.
(Лучше всего выбрать рекомендованный.) С этого момента просто следуйте указаниям мастера.
В Windows 8
Вы удаляете обновление Windows в Windows 8 практически так же, как и в Windows 7 или Windows Vista, за исключением того, что вы попадаете на экран удаления немного другим способом. На начальном экране нажмите клавиши Windows + W и в появившемся поле поиска введите «Просмотреть установленные обновления». Щелкните ссылку «Просмотреть установленные обновления». Вы увидите список ваших последних обновлений. Выберите тот, который хотите удалить, нажмите «Удалить» и следуйте инструкциям.
Как и в случае с Windows Vista и Windows 7, если это не поможет, проблема может заключаться в том, что ваш компьютер подключен к корпоративной сети, управляемой групповой политикой, и это не позволит вам удалить установку. В этом случае вам нужно попросить своих ИТ-специалистов решить проблему.
Если удаление обновления Windows не решает вашу проблему, возможно, в вашей системе есть другая проблема.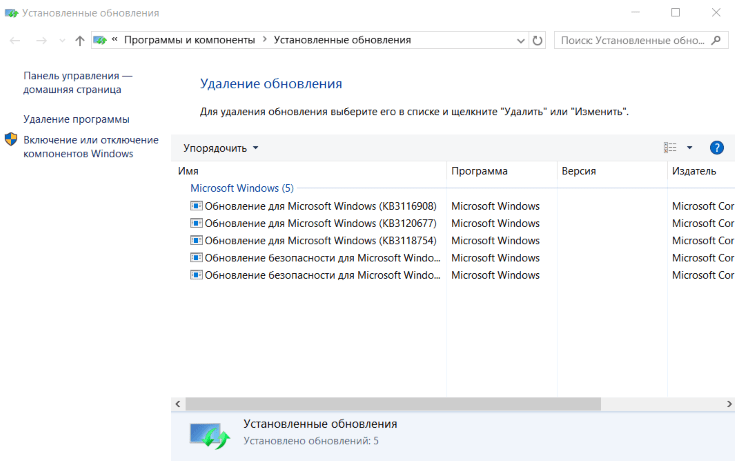 В этом случае лучше всего использовать Восстановление системы. Чтобы использовать его, когда вы находитесь на начальном экране, введите Восстановление системы, затем выберите «Создать точку восстановления».»На появившемся экране нажмите» Восстановление системы «. Запустится мастер. Нажмите» Далее «и следуйте инструкциям мастера, чтобы перейти к предыдущей точке восстановления.
В этом случае лучше всего использовать Восстановление системы. Чтобы использовать его, когда вы находитесь на начальном экране, введите Восстановление системы, затем выберите «Создать точку восстановления».»На появившемся экране нажмите» Восстановление системы «. Запустится мастер. Нажмите» Далее «и следуйте инструкциям мастера, чтобы перейти к предыдущей точке восстановления.
Этот рассказ «Как удалить любое обновление Windows» был первоначально опубликован ITworld.
Copyright © 2015 IDG Communications, Inc.
Как перейти на более раннюю версию Windows 10 и вернуться к Windows 7 или Windows 8 — без потери программ и файлов
В этой статье мы увидим, как выполнить переход на более раннюю версию Windows 10, не теряя при этом свои данные, даже если после первоначального обновления прошло более 30 дней.Если вы недовольны Windows 10 и предпочитаете вернуться к Windows 7 или Windows 8, это руководство поможет вам в этом и, что наиболее важно, поможет сохранить все ваши данные в процессе, , включая ваши программы, профиль и настройки. , документы, картинки, музыка, фильмы, избранное, обои и все остальное .
, документы, картинки, музыка, фильмы, избранное, обои и все остальное .
Прежде чем начать
Первым шагом в такой крупной установке является резервное копирование всего, что у вас есть. После перехода на более раннюю версию ваши программы и данные исчезнут, и вам нужно будет восстановить их, чтобы вернуться в нормальное состояние.Мы рекомендуем использовать Migration Kit Pro, который позволяет легко создавать резервные копии и, самое главное, легко восстанавливать программы, настройки и файлы после перехода на более раннюю версию (даже если это будет другая версия Windows). В качестве альтернативы вы также можете использовать любой сторонний продукт для резервного копирования, который может выполнять полное резервное копирование образа системы, хотя это позволит вам восстанавливать только файлы, а не программы.
Выполнение перехода на более раннюю версию
Когда у вас есть резервная копия, самое время выполнить фактический переход на более раннюю версию. Есть две возможности:
Есть две возможности:
- Если ваша текущая Windows 10 была обновлением более старой Windows, и прошло менее 30 дней с момента обновления, вы можете использовать встроенную функцию отката Windows 10. Щелкните здесь, чтобы увидеть, как это сделать.
- Если ваша Windows 10 была предустановлена на компьютере или если с момента обновления прошло более 30 дней, вам придется выполнить установку Windows вручную. Щелкните здесь, чтобы увидеть, как это сделать.
Выполнение перехода на более раннюю версию
- Выполнение перехода на более раннюю версию вручную означает, что вы просто устанавливаете новую версию Windows 7 или Windows 8, как и на любой другой машине. Затем вы восстанавливаете на нем свои вещи.
- Перед началом работы убедитесь, что у вас есть резервная копия, либо с помощью Migration Kit Pro (который позволяет восстанавливать программы, файлы и все остальное), либо с помощью любой другой резервной копии.

- Если вы используете Migration Kit Pro, то для выполнения полностью восстанавливаемого резервного копирования используйте сценарий «Переход с машины на контейнер».Это создаст единый файл-контейнер, содержащий все программы и файлы из исходной Windows 10. Храните этот контейнер где-нибудь за пределами Windows 10, например, на внешнем USB-накопителе или в общей сетевой папке.
- После создания резервной копии установите на машину Windows 7 или Windows 8.
- После установки Windows 7 или Windows 8 и чистой установки ОС перейдите к разделу «Восстановление программ, настроек и файлов».
Использование встроенного перехода на более раннюю версию Windows 10 (в 30-дневном окне)
- Откройте меню «Пуск» и выберите «Настройки» (вверху слева).
- Перейдите в меню «Обновление и безопасность».
- В этом меню выберите вкладку Восстановление.
- Найдите параметр «Вернуться к Windows 7/8» и нажмите «Начать», чтобы начать процесс.
 Если вы не видите эту опцию, это означает, что вам нужно будет вручную перейти на более раннюю версию — см. Инструкции ниже.
Если вы не видите эту опцию, это означает, что вам нужно будет вручную перейти на более раннюю версию — см. Инструкции ниже. - Вам будет задано несколько вопросов о причинах перехода на более раннюю версию, и вы получите уведомление о том, что вам придется переустановить свои приложения и программы (если вы используете Zinstall Migration Kit Pro, вам, конечно, не придется этого делать) .
- Подтвердите вопросы и начните процесс перехода на более раннюю версию.
- После завершения процесса перейдите к разделу «Восстановление ваших программ, настроек и файлов».
Восстановление ваших программ, настроек и файлов
- Как только вы вернетесь в Windows 7 или 8, пора восстановить ваши программы, настройки и файлы.
- Если вы использовали Zinstall Migration Kit Pro для резервного копирования своих данных перед переходом на более раннюю версию, все, что вам нужно сделать, это запустить его в только что установленной Windows.Используйте сценарий «Переход от контейнера к машине», и он восстановит все, включая программы, и все будет настроено для вас.

- Если вы использовали какой-либо другой инструмент резервного копирования (не Migration Kit Pro), вам нужно будет вручную восстановить ваши файлы, а затем переустановить нужные вам программы соответственно.
Вот и все — вы вернулись к Windows 7 (или 8)!
Видеоурок — как перенести на новый компьютер
Вернуться к предыдущей версии
Windows 10 существует уже почти четыре года, и все новые ПК и ноутбуки (кроме Chromebook и продуктов Apple) поставляются с предустановленной операционной системой.
Не все любят Windows 10, но вы можете это прочитать, потому что недавнее обновление вызвало проблемы, которые вы хотите исправить путем отката.
Мы объясним ваши текущие варианты перехода на более раннюю версию Windows 10, а также объясним, можете ли вы вернуться к более старой версии Windows, такой как 7 или 8.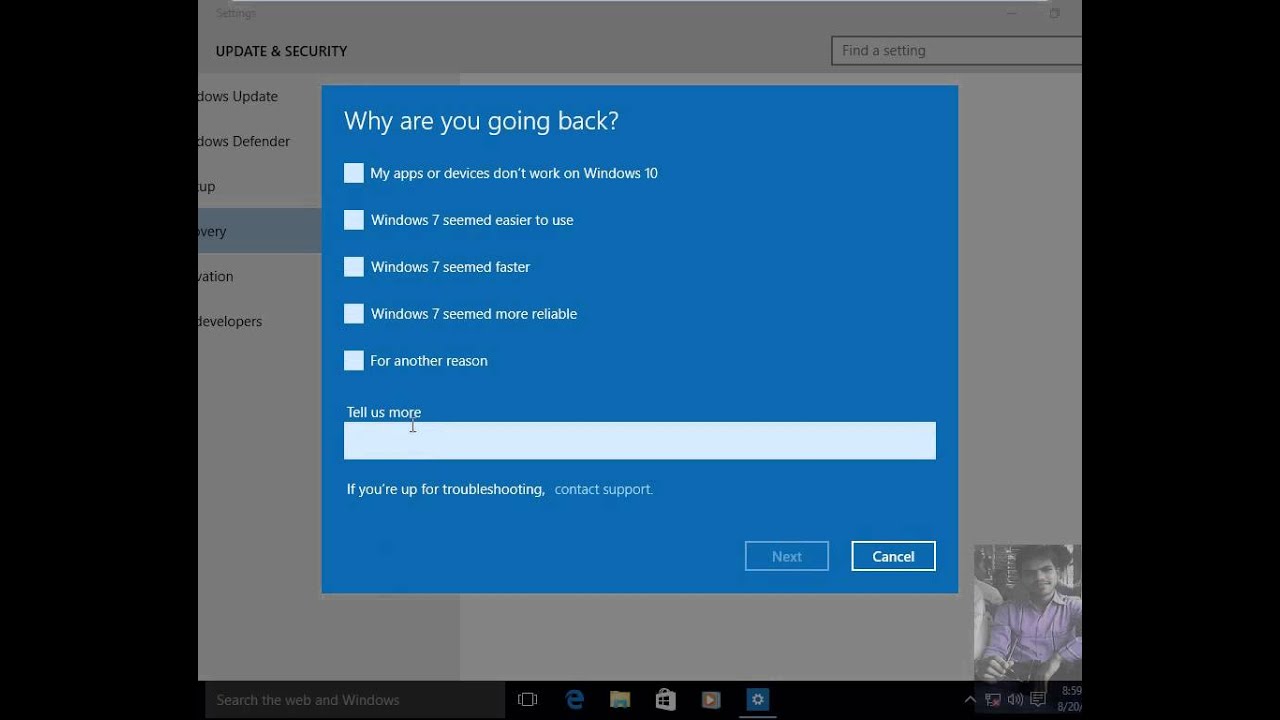 1.
1.
Могу ли я вернуться к предыдущей версии Windows 10?
Microsoft встроила возможность вернуться к последней версии Windows 10, которую вы найдете в:
Пуск -> Настройки -> Обновление и безопасность -> Восстановление
Однако он активен только в течение 10 дней после установки крупного обновления Windows.По истечении этого времени вы увидите сообщение, объясняющее, почему кнопка «Начать» неактивна.
Есть и другие способы удаления последних обновлений, поэтому не все может быть потеряно.
В приложении «Настройки» выберите «Обновление и безопасность», затем «Центр обновления Windows». Щелкните ссылку «Просмотр истории обновлений», затем «Удалить обновления».
Откроется старая панель управления и отобразится список обновлений, которые можно удалить по отдельности. Трудно понять, какой из них может вызывать вашу проблему, но поскольку обновления упорядочены по дате их установки, вы можете по крайней мере начать с удаления самых последних, чтобы увидеть, решит ли это проблему.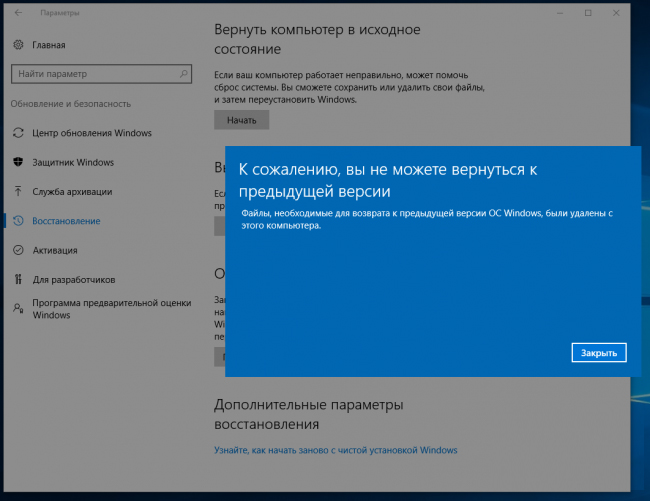
Могу ли я вернуться с Windows 10 на Windows 7?
Наверное, нет. Если на вашем ПК или ноутбуке установлена Windows 10, однозначный ответ — нет. Единственный способ установить Windows 7 на свой компьютер — это купить лицензионный ключ Windows 7 и выполнить чистую установку, что означало бы потерю всех ваших файлов, приложений и настроек. Сначала их нужно будет создать резервную копию, а затем переустановить или скопировать обратно в соответствующие папки (например, «Документы», «Музыка», «Видео» и т. Д.) При установке Windows 7.
Если вы только недавно перешли на Windows 10 с Windows 7 — обычно в течение последних 10 дней — тогда вы должны увидеть возможность отката, когда вы перейдете на:
Пуск -> Настройки -> Обновление и безопасность -> Восстановление
Если на вашем ПК или ноутбуке установлена Windows 7, вы можете найти вариант восстановления, доступный при запуске, поэтому ищите вариант «Восстановление» или «Сброс» до появления логотипа Windows.
Иногда на жестком диске есть скрытая часть, содержащая исходную версию Windows 7 со всеми необходимыми драйверами.
Как сбросить Windows 10?
Windows 10 можно сбросить, перейдя по адресу:
Пуск -> Настройки -> Обновление и безопасность -> Восстановление
Самый верхний вариант — «Сбросить этот компьютер» и предлагает полный сброс настроек или альтернативу, при которой файлы Windows сбрасываются, но все ваши файлы остаются нетронутыми.
Узнайте больше о сбросе настроек Windows.
Как понизить версию Windows 10 до предыдущей
http: // www.groovypost.com
Если вы обновили свой компьютер с Windows 7 или 8.1 до Windows 10 и обнаружили, что что-то работает некорректно, или если вам просто не нравится, как это работает, вы можете вернуться к своей предыдущей версии. Вот как это сделать.
Важные примечания
- У вас есть всего 30 дней, чтобы решить, хотите ли вы вернуться.
 Кроме того, в течение первых 30 дней не удаляйте папку Windows.old, которая находится в корневом каталоге диска C :.Если вы ждете дольше 30 дней, вам нужно будет выполнить чистую установку предыдущей ОС.
Кроме того, в течение первых 30 дней не удаляйте папку Windows.old, которая находится в корневом каталоге диска C :.Если вы ждете дольше 30 дней, вам нужно будет выполнить чистую установку предыдущей ОС. - Кроме того, перед запуском этого процесса убедитесь, что все ваши важные файлы из Windows 10 созданы. Так же, как при обновлении Windows 7 или Windows 8.1 до 10, все ваши файлы должны идти с вами, но в технологиях нет ничего определенного. Мы подчеркиваем необходимость резервного копирования ваших данных во всех подобных статьях, и, возможно, вы устали это слышать. Безопасное резервное копирование — одна из самых важных вещей, которые вам нужно делать как владельцу компьютера, независимо от того, какую операционную систему вы используете.Это также относится к вашему iPhone или iPad, устройству Android, Windows Phone или любому другому мобильному устройству, которое у вас есть.
После того, как вы убедитесь, что все ваши важные файлы, фотографии и другие важные данные сохранены. Вы готовы вернуться к предыдущей версии Windows.
Вы готовы вернуться к предыдущей версии Windows.
Вернуться с Windows 10 на Widows 7 или 8.1
Для начала перейдите в Настройки > Обновление и безопасность> Восстановление (вы можете быстрее добраться туда, используя Windows Key + I ), и в списке справа вы должны увидеть Вернуться к Windows 7 или 8.1 — в зависимости от того, какую версию вы обновляете. Нажмите кнопку Начало работы . В этом примере я возвращаюсь к Windows 8.1, но процесс такой же для Windows 7.
Microsoft спросит вас, почему вы возвращаетесь — просто укажите причину и нажмите «Далее».
Теперь вам нужно просмотреть серию сообщений, начиная с показанного ниже. Он напоминает вам, что вы должны оставить свой компьютер подключенным, и что после возврата вам необходимо переустановить некоторые приложения.Вам также напомнят, как мы это делали в начале этой статьи, о необходимости резервного копирования ваших данных.
Убедитесь, что вы знаете свой пароль от предыдущей версии Windows, чтобы вас не заблокировали.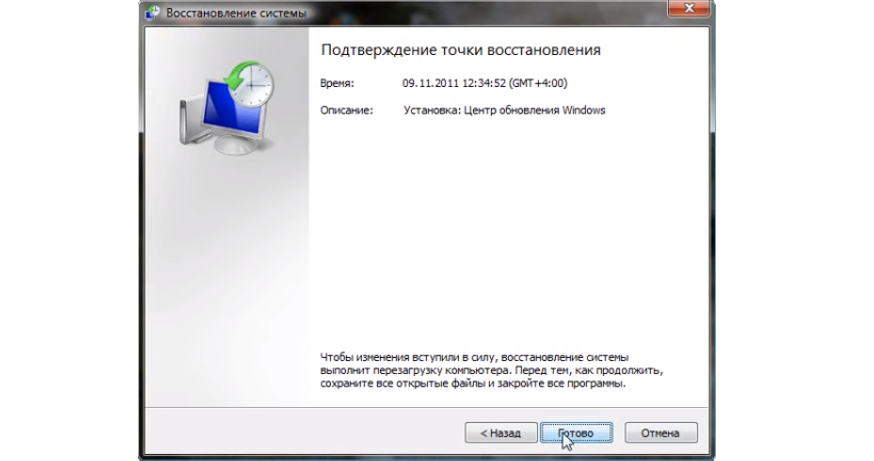 Это более важно, если вы выполняете загрузку в Windows 7 или не использовали ту же учетную запись Microsoft для входа в Windows 8.1.
Это более важно, если вы выполняете загрузку в Windows 7 или не использовали ту же учетную запись Microsoft для входа в Windows 8.1.
Теперь вы возвращаетесь к своей предыдущей версии. Вы увидите сообщение: При восстановлении нашего ПК будет восстановлена ваша предыдущая версия Windows , и ваша система будет перезагружена несколько раз в течение этого процесса.
Когда это будет сделано, вы можете поработать и переустановить определенные приложения. Также важно отметить, что да, вы можете перейти на Windows 10 позже, если захотите, и это все равно будет бесплатно.
Апрельское обновление Windows 10 сломало ваш компьютер? Вот как откатить
Как откатиться с Windows 10 April Update
- Откат по системе
- Откат из расширенного меню загрузки
1: Откат через систему
Есть два способа откатиться от апрельского обновления Windows 10.Первый способ используется через систему, поскольку опция находится в приложении «Настройки».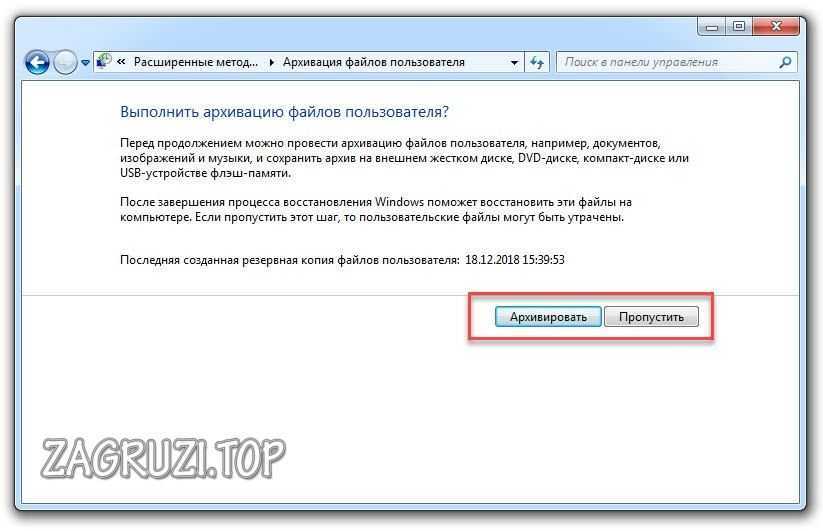 Использование этого способа подразумевает, что вы в первую очередь можете получить доступ к приложению «Настройки». Несмотря на то, что эта процедура не будет стоить вам ваших данных и установленных приложений, мы все же рекомендуем сделать резервную копию всего, что вы считаете достойным системного раздела. Как гласит пословица, «неудача с Microsoft не приходит одна», так что все может быть еще хуже.
Использование этого способа подразумевает, что вы в первую очередь можете получить доступ к приложению «Настройки». Несмотря на то, что эта процедура не будет стоить вам ваших данных и установленных приложений, мы все же рекомендуем сделать резервную копию всего, что вы считаете достойным системного раздела. Как гласит пословица, «неудача с Microsoft не приходит одна», так что все может быть еще хуже.
Выполните следующие действия, чтобы выполнить откат через приложение «Настройки»:
- Нажмите клавишу Windows + I, чтобы открыть приложение Settings .
- Выберите раздел Обновление и безопасность .
- Выберите Recovery на левой панели.
- В разделе « Вернуться к предыдущей версии Windows 10 » нажмите «Начать».
- Сохраните файлы и начните процедуру сброса.
2: Откат из расширенного меню загрузки
С другой стороны, если вы застряли в подвешенном состоянии, вы не сможете загрузиться и получить доступ к настройкам стандартным способом. Вы можете сделать это, загрузившись в безопасном режиме, но в этом нет крайней необходимости. Меню расширенной загрузки предлагает возможность вернуться к предыдущей итерации Windows 10, выполнив несколько простых шагов.
Вы можете сделать это, загрузившись в безопасном режиме, но в этом нет крайней необходимости. Меню расширенной загрузки предлагает возможность вернуться к предыдущей итерации Windows 10, выполнив несколько простых шагов.
Следуйте этим инструкциям, чтобы откатить апрельское обновление Windows 10 через меню расширенной загрузки:
- Аппаратное выключение ваш компьютер 3 раза , пока не появится среда Advanced Recovery .
- Выберите Дополнительные параметры .
- Выберите опцию « Вернуться к предыдущей сборке » и подтвердите выбор.
- Дождитесь завершения процедуры и перезагрузите компьютер.
Вот и все. Надеюсь, после перерисовки вы сможете вернуться к безупречной работе с Windows 10. По крайней мере, до тех пор, пока Microsoft не решит проблемы, с которыми сталкиваются пользователи Windows 10 по всему миру. Не забудьте поделиться своими вопросами или предложениями в разделе комментариев ниже. Мы с нетерпением ждем вашего ответа.
Мы с нетерпением ждем вашего ответа.
РОДСТВЕННЫЕ ИСТОРИИ, КОТОРЫЕ ВЫ ДОЛЖНЫ ПРОВЕРИТЬ:
Как откатить драйвер в windows ~ Как на
Не нравится недавно установленная версия Windows 10? Это испортило настройки вашего ПК? Вы обеспокоены новым интерфейсом и настройками программы? Не волнуйтесь, Microsoft позволяет сразу же вернуться к предыдущей версии Windows. То есть — если вы выполнили обновление операционной системы Windows 8.1 или Windows 7 на месте. Из этого туториала Вы узнаете, как выполнить откат Windows 10 до предыдущей версии Windows, при условии, что вы выполнили обновление на месте с Windows 8.1 или Windows 7 до Windows 10 — и при условии, что вы выполняете операцию отката, в течение 30 дней после обновления до Windows 10.
Откат с Windows 10
Windows 10 имеет несколько замечательных новых функций, таких как Edge Browser, Windows Hello, Virtual Desktop, Device Guard, интерфейс сканирования защиты от вредоносных программ и т.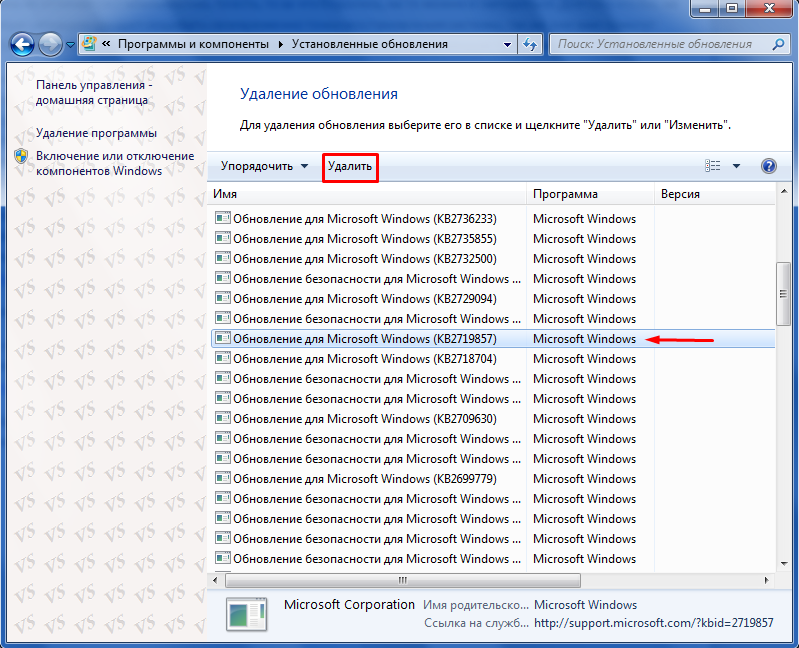 Д., Но некоторые люди просто не могут избавиться от привычки и комфорта использовать свои предыдущие версии Windows. И опять же, некоторые, возможно, испортили свое обновление и, возможно, захотят вернуться к стабильности своей предыдущей версии Windows после использования Windows 10 в течение нескольких дней.
Д., Но некоторые люди просто не могут избавиться от привычки и комфорта использовать свои предыдущие версии Windows. И опять же, некоторые, возможно, испортили свое обновление и, возможно, захотят вернуться к стабильности своей предыдущей версии Windows после использования Windows 10 в течение нескольких дней.
К счастью, Microsoft сохранила возможность отката, когда неудовлетворенные пользователи могут удалить обновление и вернуться к предыдущей версии Windows — Windows 8.1 или Windows 7.
Чтобы откатить Windows 10, перейдите в «Настройки» своего ПК, набрав «Настройки » в строке поиска на панели задач рядом со значком Windows и нажав «Настройки». Это откроет настройки ПК. Выберите «Обновление и безопасность».
Откроется опция Обновление и безопасность . Здесь вы увидите такие параметры, как Центр обновления Windows, Активация, Резервное копирование, Восстановление и Защитник Windows.Щелкните « Recovery ».
Откроется окно настроек восстановления для вашего ПК. Вы увидите 3 варианта:
Вы увидите 3 варианта:
- Перезагрузите этот компьютер : Удалите все и переустановите Windows. Это вернет ваш компьютер к исходным заводским настройкам.
- Вернуться к предыдущей версии Windows : это просто вернет вашу предыдущую версию Windows на ваш компьютер, не затрагивая ваши документы и файлы. Обратите внимание, что вам необходимо выполнить операцию отката, в течение 30 дней после обновления до Windows 10
- Расширенный запуск : Здесь вы можете изменить настройки вашего ПК с помощью образа Windows или USB / DVD.
Щелкните « Вернуться к предыдущей версии Windows ». В этом случае вы увидите «Вернуться к Windows 8.1».
Microsoft запросит ваш отзыв и причину удаления Windows 10.
Поделитесь своим мнением и двигайтесь вперед. Щелкните Далее. Вы увидите следующий экран.
Убедитесь, что ваш компьютер подключен к сети, так как откат может быть прерван из-за отключения питания. Нажмите кнопку Вернуться к Windows 8.1 .
Нажмите кнопку Вернуться к Windows 8.1 .
Вашей системе может потребоваться некоторое время, чтобы обработать откат и прочитать настройки вашей предыдущей версии Windows.Устройтесь поудобнее и наслаждайтесь чашкой кофе. Обратите внимание на важное предупреждение — вам необходимо знать или запомнить пароль, который вы использовали для входа в предыдущую версию Windows.
После завершения процесса отката ваш компьютер автоматически загрузится с предыдущей версией Windows.
Откат зависит от доступности папки Windows.old и других папок. Если вы удалите ее, вам может не быть предложен вариант отката.
На одном из других моих ноутбуков я обновил существующую версию Windows 8.1 и закончился небольшим беспорядком. Поэтому я решил заняться чистой установкой Windows 10 на отдельный раздел с помощью загрузочного USB.
См. Также:
- Как удалить или деинсталлировать Windows 10
- Как перейти с Windows 10 на Windows 8.
 1 / 7 после чистой установки.
1 / 7 после чистой установки.
Хотя пользователи Windows 10 часто получают обновления драйверов для повышения производительности и стабильности, устранения ошибок и внедрения новых функций, иногда обновления выпускаются с проблемами совместимости и неизвестными проблемами, которые могут негативно повлиять на вашу работу.
Вы можете столкнуться с проблемой драйвера после обновления графического адаптера до последней версии NVIDIA. Или после установки новейшего драйвера для вашей сети, звукового адаптера или любого другого оборудования. К счастью, вы можете использовать функцию «Откатить драйвер», чтобы отменить изменения и запустить компьютер с предыдущей версией драйвера устройства с помощью диспетчера устройств.
В этом руководстве по Windows 10 мы расскажем, как быстро удалить и восстановить предыдущую версию драйвера на вашем устройстве.
Как быстро переустановить старый драйвер в Windows 10
Чтобы откатить драйвер устройства к предыдущей версии в Windows 10, выполните следующие действия:
- Открыть Старт .

- Найдите Device Manager и щелкните верхний результат, чтобы открыть интерфейс.
- Разверните категорию, указав устройство, для которого нужно выполнить откат.
Щелкните устройство правой кнопкой мыши и выберите параметр Properties .
Нажмите кнопку Откат драйвера .
Выберите причину отката (можно выбрать любой вариант).
После того, как вы выполните эти шаги, Windows 10 удалит устройство и будет восстановлен предыдущий драйвер.
Если кнопка Откатить драйвер недоступна, значит в Windows 10 нет предыдущего драйвера для отката. В этом случае вам необходимо удалить устройство, загрузить старую версию драйвера с веб-сайта поддержки производителя и использовать их инструкции для установки контроллера.(Вы всегда можете использовать это руководство, чтобы правильно установить драйвер устройства в Windows 10. )
)
Хотя это руководство ориентировано на Windows 10, возможность отката драйверов существует уже давно, что означает, что вы также можете использовать эти шаги в Windows 8.1 и Windows 7.
Дополнительные ресурсы по Windows 10
Дополнительные полезные статьи, статьи и ответы на распространенные вопросы о Windows 10 см. На следующих ресурсах:
Практическое руководство по сборке Windows 10 21354, демонстрирующее новые изменения и функции
Мы вернулись с очередным видео-пошаговым руководством по сборке Windows Central.Сегодня мы рассмотрим сборку Windows 10 21354, которая только что была выпущена на канале Insider Dev. Это первая сборка co_release, но это не значит, что в ней нет новых изменений, которые нужно проверить.
Обзор: Outriders — действительно забавный шутер с мародерством, несмотря на то, что он сам по себе
Outriders — одна из самых ожидаемых кооперативных игр 2021 года. Удалось ли People Can Fly создать шутер с мародерством, который превосходит своих современников? Вот наш обзор.
Это все наши выборы лучших ноутбуков с Windows, доступных на рынке.
HP Spectre x360 13 — это наш выбор в качестве лучшего ноутбука с Windows в целом, который вы можете купить, но есть масса других отличных вариантов, если вам нужно что-то другое.Если вы сейчас работаете из дома и вам нужно качественное устройство, вы найдете его здесь.
Это лучшие флешки для ПК, когда вы в пути.
Мгновенный компьютер — просто добавьте экран. Это основная идея ультрапортативного ПК, но бывает сложно понять, какой именно вам нужен. Расслабьтесь, мы вас прикрыли!
Сегодня MS выпустила обновление для windows 10 (5-6 августа).
Это обновление испортило мой сенсорный интерфейс, так что теперь мой сенсорный экран является скорее помехой, чем активом.
У меня вопрос, как удалить обновленные драйверы.
Я уже «удалил» udate, но он оставил новые драйверы нетронутыми. Прежде чем отказаться от Windows 10 и вернуться к Windows 8. 1, я хочу попытаться исправить ситуацию.
1, я хочу попытаться исправить ситуацию.
так как я могу откатить мою машину через пару дней. если это возможно даже в win10, я считаю, что проблема может быть в драйвере дисплея.
Ответов (5)
Благодарим вас за интерес к Windows 10.
Чтобы откатить драйвер, вы можете выполнить следующие шаги:
- Нажмите Windows + R на экране рабочего стола.
- Введите devmgmt.msc и нажмите Enter.
- Разверните нужную категорию, щелкните правой кнопкой мыши драйвер и выберите свойства.
- Перейдите на вкладку driver и щелкните RollBack driver .
Надеюсь, эта информация была полезной.
24 человека посчитали этот ответ полезным
Был ли этот ответ полезным?
Извините, это не помогло.
Отлично! Спасибо за ваш отзыв.
Насколько вы удовлетворены этим ответом?
Спасибо за ваш отзыв, он помогает нам улучшить сайт.
Насколько вы удовлетворены этим ответом?
Спасибо за ваш отзыв.
Что делать, если драйвер не откатывается? Каждые несколько дней у меня откат драйвера для моего адаптера Bluetooth откатывается Центром обновления Windows. Это только с момента обновления 10240 (RTM) до сборки 10586. Как заблокировать этот драйвер от добавления WU? См. Прикрепленный снимок экрана драйвера ниже.Мне любопытно, что файл BTHUSB.SYS со штампом 10.0.10586 остается в системе после отката. Предполагаете, что здесь могут быть проблемы с безопасностью?
6 человек посчитали этот ответ полезным
Был ли этот ответ полезным?
Извините, это не помогло.
Отлично! Спасибо за ваш отзыв.
Насколько вы удовлетворены этим ответом?
Спасибо за ваш отзыв, он помогает нам улучшить сайт.
Насколько вы удовлетворены этим ответом?
Спасибо за ваш отзыв.
Привет! Я пытаюсь выполнить откат с драйвера видеоадаптера Nvidia, который MS обновил автоматически, но, к сожалению, вкладка драйвера RollBack пуста — откатиться не к чему.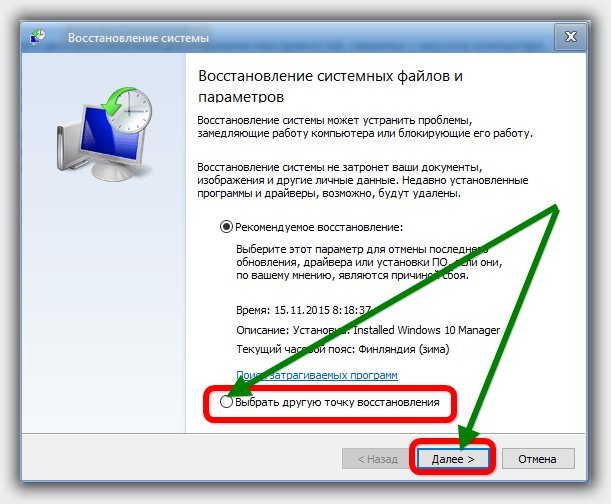 Как мне установить драйвер адаптера дисплея MS, который пришел с обновлением Windows 10 — он работал нормально.
Как мне установить драйвер адаптера дисплея MS, который пришел с обновлением Windows 10 — он работал нормально.
1 человек считает этот ответ полезным
Был ли этот ответ полезным?
Извините, это не помогло.
Отлично! Спасибо за ваш отзыв.
Насколько вы удовлетворены этим ответом?
Спасибо за ваш отзыв, он помогает нам улучшить сайт.
Насколько вы удовлетворены этим ответом?
Спасибо за ваш отзыв.
Я столкнулся с этой проблемой в последних обновлениях; моя система зависала 3 раза примерно за 2 часа. Виноваты драйверы NVIDIA 1 августа.
Там, где нет «отката» — я нажал «удалить» и ждал, когда произойдет волшебство; когда закончите; Я позволил Windows искать совместимые драйверы (нажал F5), и он заменил отсутствующий драйвер на старый; работа почти сделана.
Чтобы Microsoft снова не испортила мою машину, я загрузил и установил последние версии драйверов NVidia, и машина снова стала стабильной.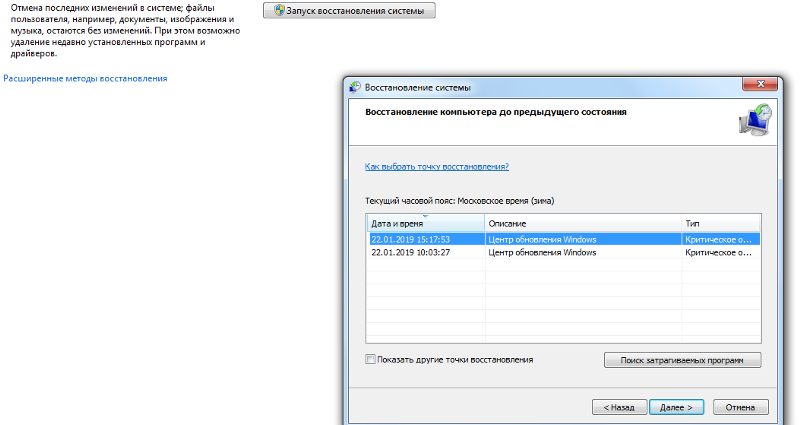 (У них должна быть подпись выше, чем у обновлений Windows, и поэтому их нельзя понижать).
(У них должна быть подпись выше, чем у обновлений Windows, и поэтому их нельзя понижать).
Windows 10 в целом хороша, но высокомерное предположение Microsoft о том, что все «обновления» являются «улучшениями», является серьезным недостатком.
10 человек посчитали этот ответ полезным
Был ли этот ответ полезным?
Извините, это не помогло.
Отлично! Спасибо за ваш отзыв.
Насколько вы удовлетворены этим ответом?
Спасибо за ваш отзыв, он помогает нам улучшить сайт.
Стелла | Следуйте | Последнее обновление 25 ноября 2020 г.
Резюме:
Иногда обновление драйвера устройства может решить некоторые проблемы с оборудованием. Но этот метод не работает постоянно или может вызвать другие проблемы. В этой ситуации вам потребуется откатить драйвер устройства. Вы знаете, как откатить драйвер? MiniTool покажет вам, как выполнить эту работу в диспетчере устройств.
О функции драйвера отката
Как и в ОС Windows, драйвер устройства на вашем компьютере также можно обновить.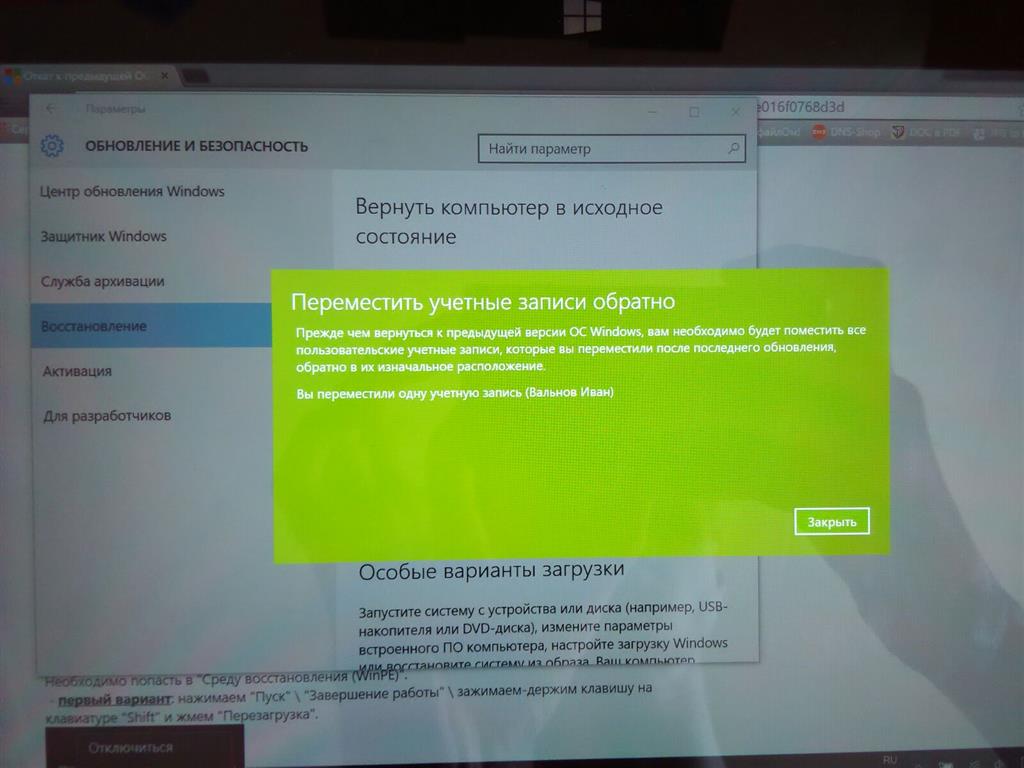 Но обновление — это не всегда хорошо.
Но обновление — это не всегда хорошо.
Например, после обновления драйвера устройства вы обнаруживаете, что возникает проблема или новый драйвер несовместим с текущей ОС Windows. Или, возможно, обновление драйвера не решает проблему, от которой вы хотите избавиться.
Если после обновления драйвера устройства произойдет что-то непредвиденное, возможно, вы захотите откатить драйвер до его исходной версии. Вы знаете, как откатить драйвер на вашем компьютере? Функция Roll Back Driver пригодится.
Эта функция доступна во всех версиях Windows. Вы можете найти его в диспетчере устройств. Вы можете использовать его, чтобы удалить текущую версию драйвера устройства, а затем автоматически установить его предыдущую версию.
В следующем руководстве мы покажем вам, как использовать эту функцию для отката драйвера устройства.
В этом посте мы покажем вам, как использовать программное обеспечение MiniTool для восстановления данных с USB-накопителя с кодом ошибки 43 и 6 эффективных способов решения этой проблемы.
Как откатить драйвер в Windows?
В Windows 10 очень легко откатить драйвер устройства. Чтобы выполнить эту работу, выполните следующие действия:
1. Щелкните правой кнопкой мыши кнопку Windows и выберите Device Manager во всплывающем меню.
2. Найдите устройство, для которого вы хотите откатить драйвер, в диспетчере устройств. Затем нажмите кнопку со стрелкой вниз или Plus , чтобы развернуть категории оборудования.
3. Щелкните правой кнопкой мыши целевой драйвер устройства и выберите Свойства во всплывающем меню.
4. В окне Properties переключитесь на Driver Затем вы найдете несколько доступных кнопок, включая Roll Back Drivers . Есть описание этой функции: Если устройство выходит из строя после обновления драйвера, откатитесь к ранее установленному драйверу . Нажмите кнопку Roll Back Driver , чтобы продолжить.
Нажмите кнопку Roll Back Driver , чтобы продолжить.
5. Вы увидите следующее всплывающее окно, в котором вы можете выбрать, почему вам нужно откатить драйвер устройства. Затем вы можете нажать кнопку OK , чтобы начать процесс отката драйвера.
6. Будет восстановлена предыдущая версия драйвера устройства. И тогда вы увидите, что Roll Back Driver выделен серым цветом. Теперь вы можете закрыть окна свойств.
7. Вы увидите диалоговое окно System Settings Change с сообщением: « Параметры вашего оборудования изменились.Вы должны перезагрузить компьютер, чтобы эти изменения вступили в силу. Вы хотите перезагрузить компьютер сейчас? ”Вы можете нажать Да для автоматической перезагрузки компьютера.
После перезагрузки компьютера Windows автоматически загрузит на компьютер предыдущую версию драйвера устройства.
Еще кое-что, что вы должны знать
Функция отката драйвера доступна не для всех устройств, таких как драйверы принтера. Это только для оборудования, которым управляет Диспетчер устройств.
Это только для оборудования, которым управляет Диспетчер устройств.
Кроме того, вы можете откатить драйвер устройства только один раз, потому что он может сохранить только последнюю установленную версию драйвера, а не все предыдущие версии.
Если вы хотите обновить драйвер устройства, вы можете обратиться к этому сообщению, чтобы выполнить задание: Как обновить драйверы устройств Windows 10 (2 способа).
- Твиттер
ОБ АВТОРЕ
Должность: Обозреватель
Стелла работает в MiniTool Software редактором на английском языке более 4 лет.Ее статьи в основном охватывают области восстановления данных, включая восстановление данных с носителей и данных телефона, загрузку видео с YouTube, управление разделами и преобразование видео.
Reverse быстро обновляет драйверы
- Твиттер
Функция отката драйвера, доступная в диспетчере устройств во всех версиях Windows, используется для удаления текущего драйвера для аппаратного устройства и последующей автоматической установки ранее установленного драйвера.
Самая распространенная причина использования функции отката драйвера в Windows — «отменить» обновление драйвера, которое прошло не так хорошо. Возможно, это не помогло решить проблему, которую должно было решить обновление, или, может быть, обновление действительно вызвало проблему.
Как откатить драйвер в Windows
Считайте откат драйвера быстрым и простым способом удалить последнюю версию драйвера, а затем переустановить предыдущую, и все это за один простой шаг.
Процесс, описанный ниже, одинаков независимо от того, какой драйвер вам нужен для отката, будь то драйвер видеокарты NVIDIA, расширенный драйвер мыши / клавиатуры и т. Д.
Обычно это занимает менее 5 минут, но может занять до 10 минут или больше в зависимости от драйвера и оборудования.
Откройте диспетчер устройств. Сделать это через панель управления (ссылка на которую подробно объясняет, если она вам нужна), вероятно, проще всего.
Если вы используете Windows 10 или Windows 8, меню опытного пользователя с помощью комбинации клавиш WIN + X обеспечивает еще более быстрый доступ.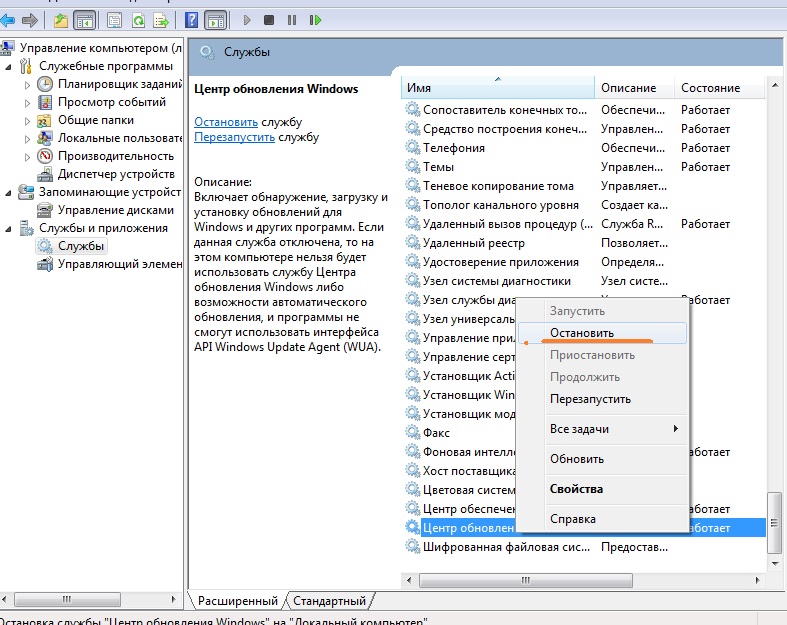 Посмотрите, какая у меня версия Windows? если вы не уверены, что запускаете.
Посмотрите, какая у меня версия Windows? если вы не уверены, что запускаете.
В диспетчере устройств найдите устройство, для которого вы хотите откатить драйвер.
Перемещайтесь по категориям оборудования, щелкая значок > или [+], в зависимости от вашей версии Windows. Вы можете найти определенные устройства, которые Windows распознает, в основных категориях оборудования, которые вы видите в диспетчере устройств.
Обнаружив оборудование, нажмите и удерживайте или щелкните правой кнопкой мыши имя или значок устройства и выберите Свойства .Откроется окно свойств устройства.
На вкладке Driver нажмите кнопку Roll Back Driver .
Если кнопка Откат драйвера отключена, значит, в Windows нет предыдущего драйвера для отката, поэтому вы не сможете завершить этот процесс. См. Примечания внизу его страницы для получения дополнительной помощи.
Нажмите кнопку Да в поле «Вы уверены, что хотите вернуться к ранее установленному программному обеспечению драйвера?» вопрос.Вас также могут попросить выбрать причину отката драйвера.
В Windows XP это сообщение гласит: «Вы уверены, что хотите вернуться к предыдущему драйверу?» , но, конечно, означает то же самое.
Теперь будет восстановлен ранее установленный драйвер. Вы должны увидеть, что кнопка «Откатить драйвер» отключена после завершения отката. Закройте экран свойств устройства.
Выберите Да в диалоговом окне «Изменение параметров системы», в котором говорится: «Параметры вашего оборудования изменились.Вы должны перезагрузить компьютер, чтобы эти изменения вступили в силу. Вы хотите перезагрузить компьютер сейчас? »
Если это сообщение скрыто, может помочь закрытие окна панели управления. Вы не сможете закрыть диспетчер устройств.
В зависимости от драйвера устройства, для которого выполняется откат, возможно, вам не придется перезагружать компьютер. Если вы не видите сообщения, считайте, что откат завершен.
Если вы не видите сообщения, считайте, что откат завершен.
Ваш компьютер автоматически перезагрузится.
Когда Windows снова запустится, она загрузит драйвер устройства для этого оборудования, которое у вас было ранее установленным .
Подробнее о функции отката драйвера
К сожалению, функция отката драйвера недоступна для драйверов принтера, хотя это было бы удобно. Он работает только с оборудованием, управляемым с помощью диспетчера устройств.
Кроме того, это позволяет откатить драйвер только один раз . Другими словами, Windows сохраняет только копию самого последнего установленного драйвера. Он не хранит архив всех ранее установленных драйверов для устройства.
Если драйвера для отката нет, но вы знаете, что доступна предыдущая версия, которую вы хотите установить, просто «обновите» драйвер, установив старую версию.См. Раздел «Как обновить драйверы в Windows», если вам в этом нужна помощь.
Последнее обновление: 2 года назад
Если ваш компьютер продолжает работать с драйвером AMD, который вызывает сбой , не беспокойтесь. Обычно это легко исправить…
Обычно это легко исправить…
2 Исправления для сбоя драйверов AMD
Просто двигайтесь вниз, пока не будет решена проблема , приводящая к сбою драйвера AMD .
Fix 1: Обновите неисправный драйвер AMD (почти всегда устраняет проблему)
Возможно, наиболее частой причиной сбоя драйвера AMD Ошибка является устаревший или поврежденный драйвер AMD.Поэтому вам следует обновить драйверы AMD, чтобы увидеть, решит ли это проблему. Если у вас нет времени, терпения или компьютерных навыков для обновления драйверов вручную, вместо этого вы можете сделать это автоматически с помощью Driver Easy .
Driver Easy автоматически распознает вашу систему и найдет для нее подходящие драйверы. Вам не нужно точно знать, на какой системе работает ваш компьютер, вам не нужно рисковать, загружая и устанавливая неправильный драйвер, и вам не нужно беспокоиться о том, что вы ошиблись при установке. Driver Easy справится со всем .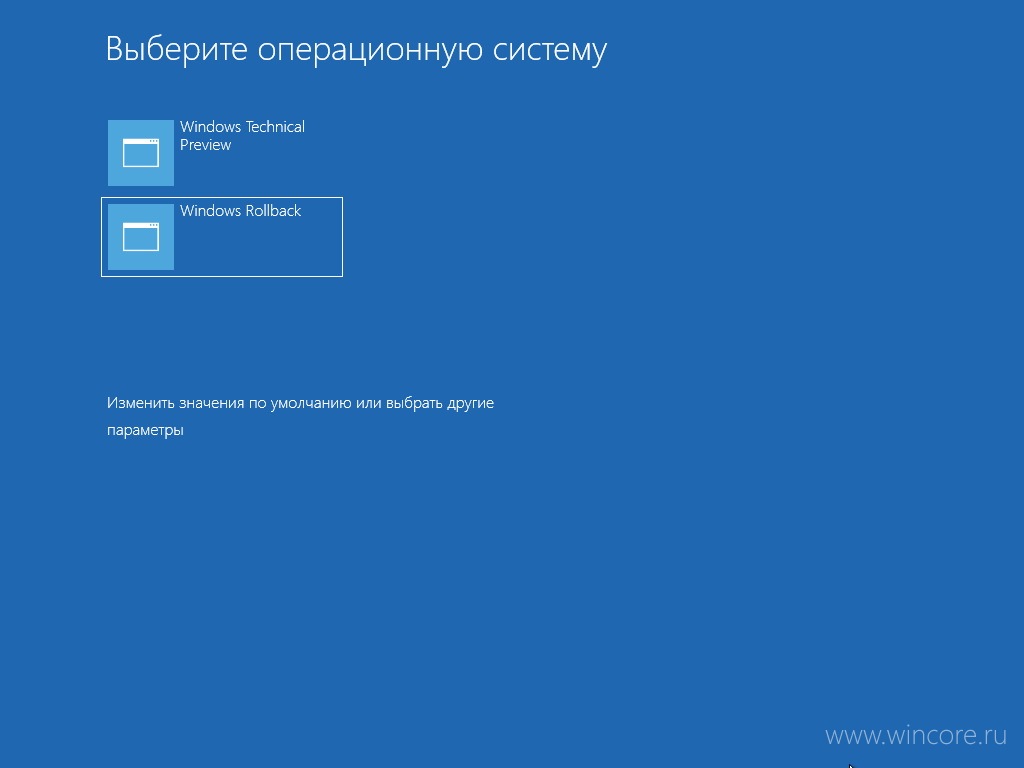
Вы можете автоматически обновлять драйверы с помощью FREE или Pro версии Driver Easy. Но с версией Pro требуется всего 2 клика:
2) Запустите Driver Easy и щелкните Сканировать сейчас . Затем Driver Easy просканирует ваш компьютер и обнаружит все проблемные драйверы.
3) Нажмите Обновить все , чтобы автоматически загрузить и установить правильную версию всех драйверов, которые отсутствуют или устарели в вашей системе (для этого требуется Pro версии — вам будет предложено обновить, когда вы нажмете Обновить все ).
Вы также можете нажать Обновить , чтобы сделать это бесплатно, если хотите, но частично вручную.
4) Перезагрузите компьютер и следите за ним, чтобы увидеть, решена ли проблема.
Fix 2: откат неисправного драйвера AMD
Если до недавнего времени при обновлении последней версии драйвера драйвер AMD не приводил к сбоям в работе драйвера , скорее всего, проблема связана с этим новым драйвером. Так что надо попробовать откатиться к предыдущей версии.
Так что надо попробовать откатиться к предыдущей версии.
1) На клавиатуре одновременно нажмите , клавишу с логотипом Windows и R , затем введите devmgmt.msc в поле и нажмите Введите .
2) Найдите на неисправный драйвер AMD и дважды щелкните по нему.
3) Щелкните вкладку Driver и затем щелкните Откат драйвера .
4) Щелкните Да для подтверждения. Тогда драйвер будет восстановлен до предыдущей версии.
5) Перезагрузите компьютер и проверьте, решена ли проблема.
Как указанные выше исправления помогли вам в устранении неполадок? У вас есть какие-нибудь впечатления или идеи, которыми вы можете поделиться с нами? Не стесняйтесь оставлять комментарии ниже и сообщать нам свои мысли. 🙂
25 янв.2018 г.
Комментарий
Windows, независимо от того, какая у вас версия, автоматически устанавливает общие драйверы для вашей системы. Иногда драйверы обновляются при установке обновлений Windows.В других случаях вы можете вручную обновить драйвер, или утилита на вашем ПК может сделать это за вас. Обновления драйверов — это вообще хорошо; они означают, что производитель вашего оборудования все еще активно добавляет поддержку последних обновлений ОС. Оборудование, которое продолжает получать обновления, будет совместимо дольше. К сожалению, обновления драйверов не всегда работают с последней версией ОС или другими аппаратными компонентами. Вы можете обнаружить, что обновление драйвера что-то сломало, а не улучшило. В таком случае вам следует откатить драйвер до предыдущей работающей версии.Вот как откатить драйвер в Windows 10.
Иногда драйверы обновляются при установке обновлений Windows.В других случаях вы можете вручную обновить драйвер, или утилита на вашем ПК может сделать это за вас. Обновления драйверов — это вообще хорошо; они означают, что производитель вашего оборудования все еще активно добавляет поддержку последних обновлений ОС. Оборудование, которое продолжает получать обновления, будет совместимо дольше. К сожалению, обновления драйверов не всегда работают с последней версией ОС или другими аппаратными компонентами. Вы можете обнаружить, что обновление драйвера что-то сломало, а не улучшило. В таком случае вам следует откатить драйвер до предыдущей работающей версии.Вот как откатить драйвер в Windows 10.
Обновления драйверов довольно легко откатить, однако для этого вам потребуются права администратора. Если на вашем ПК с Windows настроено несколько учетных записей, лучше всего войти в систему с учетной записью администратора, чтобы откатить драйвер, вместо использования обычной учетной записи и ввода пароля администратора.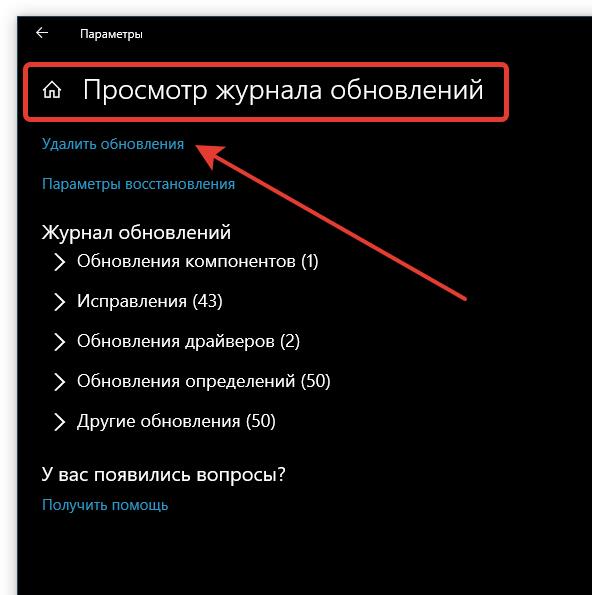
Откат драйвера
Откройте диспетчер устройств. Вы можете использовать Windows Search, чтобы найти его, или открыть окно запуска с помощью сочетания клавиш Win + R и ввести следующее:
В диспетчере устройств найдите аппаратный компонент, для которого нужно откатить драйвер.Здесь будет несколько разных сценариев, поэтому мы рассмотрим каждый из них. Первый — когда у вас есть возможность отката. Дважды щелкните компонент оборудования, чтобы открыть его свойства. Перейдите на вкладку Драйвер и нажмите кнопку Откатить драйвер, если она не выделена серым цветом.
Если этот параметр неактивен, это означает, что нет версии драйвера, к которой Windows может выполнить откат. Это не означает, что откат драйвера невозможен, просто вы не сможете сделать это с помощью встроенной функции.
Если вы знаете, какую версию драйвера хотите использовать, загрузите ее отдельно. Вы можете найти драйверы, старые и новые версии, на веб-сайте производителя вашего ПК. Некоторые драйверы загружаются как файлы EXE, например драйвер Dell. В этом случае вы можете запустить EXE-файл и установить драйвер. Прежде чем вы это сделаете, перейдите в Диспетчер устройств и удалите устройство.
Вы можете найти драйверы, старые и новые версии, на веб-сайте производителя вашего ПК. Некоторые драйверы загружаются как файлы EXE, например драйвер Dell. В этом случае вы можете запустить EXE-файл и установить драйвер. Прежде чем вы это сделаете, перейдите в Диспетчер устройств и удалите устройство.
Теперь запустите EXE-файл, в качестве которого появился ваш драйвер. Он автоматически обнаружит ваше оборудование, и все должно быть в порядке.Если ваш драйвер не был загружен в виде EXE-файла, вам нужно будет установить его через диспетчер устройств.
Откройте диспетчер устройств и откройте свойства устройства, для которого вы хотите откатить драйвер. Перейдите на вкладку Драйвер и выберите Обновить драйвер. Выберите «Найти на моем компьютере драйверы»> «Обзор». Выберите папку, в которой вы сохранили файл драйвера, и Диспетчер устройств сможет его найти. Он справится со всем остальным. Возможно, вам потребуется перезагрузить систему, чтобы некоторые изменения вступили в силу.
Это будет работать в Windows 7, 8 / 8.1 и Windows 10.
Стелла | Следуйте | Последнее обновление 25 ноября 2020 г.
Резюме:
Иногда обновление драйвера устройства может решить некоторые проблемы с оборудованием. Но этот метод не работает постоянно или может вызвать другие проблемы. В этой ситуации вам потребуется откатить драйвер устройства. Вы знаете, как откатить драйвер? MiniTool покажет вам, как выполнить эту работу в диспетчере устройств.
О функции драйвера отката
Как и в ОС Windows, драйвер устройства на вашем компьютере также можно обновить. Но обновление — это не всегда хорошо.
Например, после обновления драйвера устройства вы обнаруживаете, что возникает проблема или новый драйвер несовместим с текущей ОС Windows. Или, возможно, обновление драйвера не решает проблему, от которой вы хотите избавиться.
Если после обновления драйвера устройства произойдет что-то непредвиденное, возможно, вы захотите откатить драйвер до его исходной версии. Вы знаете, как откатить драйвер на вашем компьютере? Функция Roll Back Driver пригодится.
Вы знаете, как откатить драйвер на вашем компьютере? Функция Roll Back Driver пригодится.
Эта функция доступна во всех версиях Windows. Вы можете найти его в диспетчере устройств. Вы можете использовать его, чтобы удалить текущую версию драйвера устройства, а затем автоматически установить его предыдущую версию.
В следующем руководстве мы покажем вам, как использовать эту функцию для отката драйвера устройства.
В этом посте мы покажем вам, как использовать программное обеспечение MiniTool для восстановления данных с USB-накопителя с кодом ошибки 43 и 6 эффективных способов решения этой проблемы.
Как откатить драйвер в Windows?
В Windows 10 очень легко откатить драйвер устройства. Чтобы выполнить эту работу, выполните следующие действия:
1. Щелкните правой кнопкой мыши кнопку Windows и выберите Device Manager во всплывающем меню.
2. Найдите устройство, для которого вы хотите откатить драйвер, в диспетчере устройств.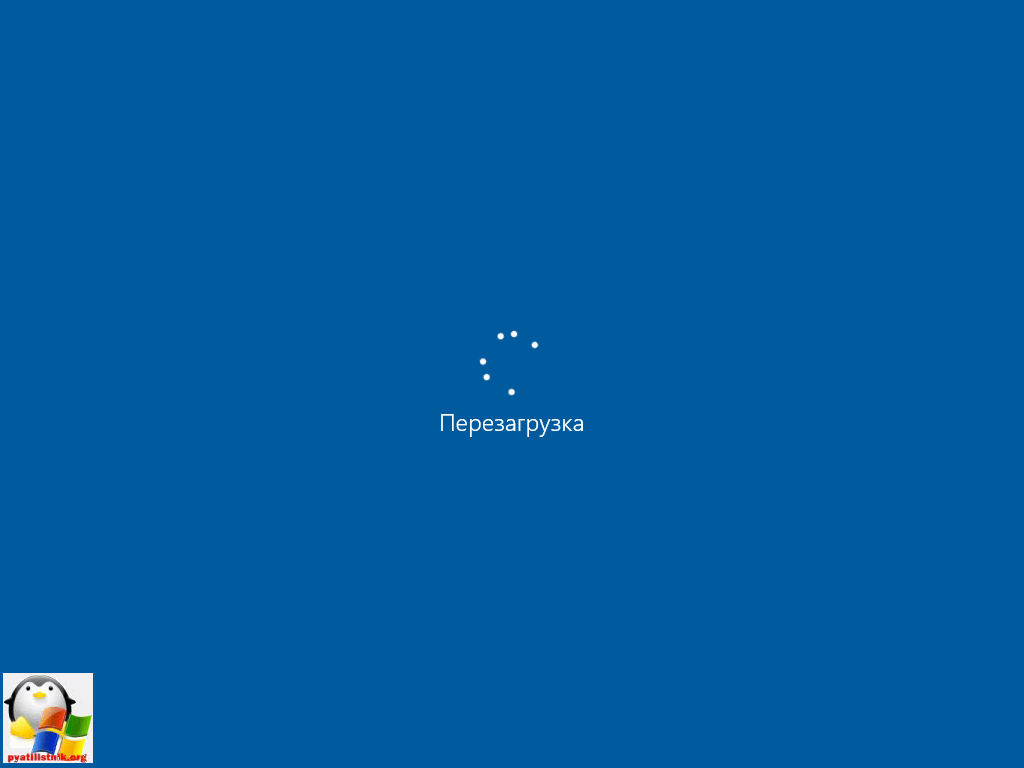 Затем нажмите кнопку со стрелкой вниз или Plus , чтобы развернуть категории оборудования.
Затем нажмите кнопку со стрелкой вниз или Plus , чтобы развернуть категории оборудования.
3. Щелкните правой кнопкой мыши целевой драйвер устройства и выберите Свойства во всплывающем меню.
4. В окне Properties переключитесь на Driver Затем вы найдете несколько доступных кнопок, включая Roll Back Drivers . Есть описание этой функции: Если устройство выходит из строя после обновления драйвера, откатитесь к ранее установленному драйверу . Нажмите кнопку Roll Back Driver , чтобы продолжить.
5. Вы увидите следующее всплывающее окно, в котором вы можете выбрать, почему вам нужно откатить драйвер устройства. Затем вы можете нажать кнопку OK , чтобы начать процесс отката драйвера.
6. Будет восстановлена предыдущая версия драйвера устройства. И тогда вы увидите, что Roll Back Driver выделен серым цветом.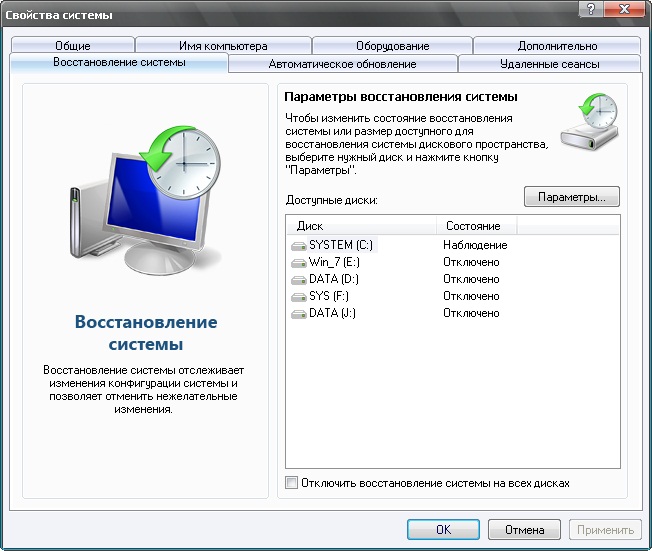 Теперь вы можете закрыть окна свойств.
Теперь вы можете закрыть окна свойств.
7. Вы увидите диалоговое окно System Settings Change с сообщением: « Параметры вашего оборудования изменились.Вы должны перезагрузить компьютер, чтобы эти изменения вступили в силу. Вы хотите перезагрузить компьютер сейчас? ”Вы можете нажать Да для автоматической перезагрузки компьютера.
После перезагрузки компьютера Windows автоматически загрузит на компьютер предыдущую версию драйвера устройства.
Еще кое-что, что вы должны знать
Функция отката драйвера доступна не для всех устройств, таких как драйверы принтера. Это только для оборудования, которым управляет Диспетчер устройств.
Кроме того, вы можете откатить драйвер устройства только один раз, потому что он может сохранить только последнюю установленную версию драйвера, а не все предыдущие версии.
Если вы хотите обновить драйвер устройства, вы можете обратиться к этому сообщению, чтобы выполнить задание: Как обновить драйверы устройств Windows 10 (2 способа).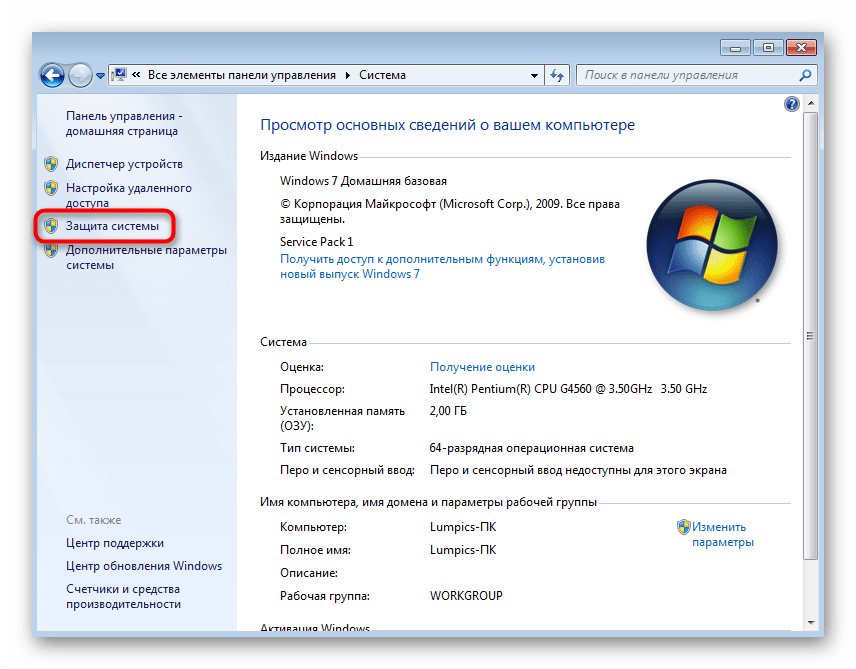
- Твиттер
ОБ АВТОРЕ
Должность: Обозреватель
Стелла работает в MiniTool Software редактором на английском языке более 4 лет.Ее статьи в основном охватывают области восстановления данных, включая восстановление данных с носителей и данных телефона, загрузку видео с YouTube, управление разделами и преобразование видео.
ОС Windows Microsft дает возможность откатить драйверы к предыдущей сборке. Но зачем вы вообще это делаете? Может случиться так, что новая версия драйвера может содержать ошибки, не иметь нужных функций или даже делать ваш компьютер нестабильным. В таких случаях лучше всего откатить драйверы до более ранней версии.Шаги, показанные здесь, предназначены для Windows 10, но они также должны быть почти идентичны во всех других версиях. Кроме того, ознакомьтесь с нашим руководством по отключению автоматического обновления драйверов в Windows 10.
Шаги по откату драйвера в Windows 10
Откат драйвера в Windows включает удаление новой версии, а затем повторную установку более ранней. Но не обязательно делать все это вручную, об этом позаботится система. С вашей стороны, все, что вам нужно — это выполнить несколько из нижеперечисленных шагов.Независимо от того, откатываете ли вы графическую карту NVIDIA или аудиодрайвер, действия одинаковы для всех. Просто убедитесь, что вы используете учетную запись с правами администратора. С учетом сказанного, вот шаги по откату драйверов в Windows.
Шаги, которых необходимо придерживаться
- Перейдите в Диспетчер устройств на своем ПК. Самый простой и быстрый способ сделать это — воспользоваться сочетанием клавиш Win + X . После того, как вы нажмете упомянутые сочетания клавиш, появится меню, в котором выберите Диспетчер устройств.
- Теперь перейдите к устройству, драйверы которого вы хотите откатить.
 Щелкните стрелку рядом с этим устройством, чтобы развернуть список.
Щелкните стрелку рядом с этим устройством, чтобы развернуть список. - Щелкните это устройство правой кнопкой мыши и выберите Properties.
- Затем на вкладке Drivers найдите опцию Roll Back Driver на вашем ПК с Windows. С другой стороны, следуйте этим шагам для резервного копирования и восстановления драйверов в Windows 10.
- В появившемся диалоговом окне подтверждения выберите причину отката (обязательно) и нажмите Да.
- Windows начнет процесс отката драйверов к предыдущей сборке. Этот процесс может занять некоторое время в зависимости от размера драйвера.
- A Изменение системных настроек Откроется диалоговое окно, в котором говорится: «Настройки вашего оборудования изменились. Вы должны перезагрузить компьютер, чтобы эти изменения вступили в силу. Вы хотите перезагрузить компьютер сейчас? » Щелкните Да , чтобы перезагрузить компьютер.
 Как только это произойдет, ваше устройство будет запущено и будет работать с более ранней версией драйвера.
Как только это произойдет, ваше устройство будет запущено и будет работать с более ранней версией драйвера.
Чтобы узнать, как установить неподписанные драйверы на ПК с Windows, перейдите к нашему руководству.
В некоторых случаях параметр «Откатить драйвер» в Windows может быть неактивен. Тому же могло быть много причин. Если вы откатываете драйвер для принтеров, диспетчер устройств Windows не поддерживает это. Более того, Windows содержит только последнюю предыдущую сборку любого драйвера. Если этот параметр неактивен, возможно, в Windows 10 нет более ранних сборок этого драйвера.
Итак, все дело в откате драйверов в Windows. Если вы по-прежнему сталкиваетесь с какими-либо проблемами при выполнении вышеупомянутых шагов, оставьте свои вопросы в разделе комментариев ниже.
Как удалить ненужные обновления Windows 7?
Как удалить все обновления Windows 7?
Если у вас Windows 7 или Windows Vista, нажмите кнопку «Пуск» и выберите «Программы» -> «Программы и компоненты» -> «Просмотр установленных обновлений». Вы увидите список последних обновлений.Выберите тот, который хотите удалить, нажмите «Удалить» и следуйте инструкциям. Это должно делать свое дело.
Вы увидите список последних обновлений.Выберите тот, который хотите удалить, нажмите «Удалить» и следуйте инструкциям. Это должно делать свое дело.
Как остановить нежелательные обновления Windows 7?
Если вы используете Windows 7 или 8.1, нажмите Пуск> Панель управления> Система и безопасность. В разделе «Центр обновления Windows» щелкните ссылку «Включить или отключить автоматическое обновление». Щелкните ссылку «Изменить настройки» слева. Убедитесь, что для параметра «Важные обновления» установлено значение «Никогда не проверять наличие обновлений (не рекомендуется)», и нажмите «ОК».
Как мне откатить обновления Windows 7?
Server 2008R2 и 2012R2 с Windows 7/8
- Нажмите кнопку «Пуск» и выберите «Панель управления».
- Перейдите в «Программы» >> «Удаление программы».
- Выберите программу и щелкните правой кнопкой мыши, чтобы удалить.
- Выберите обновление, которое нужно отменить.
- Выберите Да, чтобы удалить выбранное обновление.

- Нажмите кнопку «Перезагрузить сейчас».
Как принудительно удалить обновление Windows?
Найдите раздел Microsoft Windows и найдите обновление, которое вы хотите удалить. Затем выберите его и нажмите кнопку «Удалить» в заголовке списка или щелкните обновление правой кнопкой мыши и нажмите / коснитесь «Удалить» в контекстном меню.Windows 10 попросит вас подтвердить, что вы хотите удалить обновление.
Следует ли удалять старые обновления Windows?
Очистка Центра обновления Windows: при установке обновлений из Центра обновления Windows Windows сохраняет старые версии системных файлов. Это позволяет вам удалить обновления позже. … Это безопасно удалить, если ваш компьютер работает нормально и вы не планируете удалять какие-либо обновления.
Могу ли я откатить Центр обновления Windows в безопасном режиме?
Примечание. Чтобы откатить обновление, вам потребуется быть администратором.В безопасном режиме откройте приложение «Настройки». Оттуда перейдите в Обновление и безопасность> Центр обновления Windows> Просмотреть историю обновлений> Удалить обновления.
Чтобы откатить обновление, вам потребуется быть администратором.В безопасном режиме откройте приложение «Настройки». Оттуда перейдите в Обновление и безопасность> Центр обновления Windows> Просмотреть историю обновлений> Удалить обновления.
Как остановить установку обновлений и завершение работы Windows 7?
Ответы
- Привет,
- Вы можете попробовать следующий метод выключения компьютера:
- Диалоговое окно завершения работы Windows 7.
- Убедитесь, что ваш рабочий стол или панель задач находятся в фокусе. …
- Нажмите Alt + F4.
- Теперь у вас должно быть это окно:
- Экран безопасности Windows 7.
- Нажмите Ctrl + Alt + Delete, чтобы перейти на экран безопасности.
29 мар. 2013 г.
Что делать, если компьютер завис при установке обновлений?
Как исправить зависание обновления Windows
- Убедитесь, что обновления действительно застряли.

- Выключите и снова включите.
- Проверьте утилиту Windows Update.
- Запустите программу устранения неполадок Microsoft.
- Запустите Windows в безопасном режиме.
- Вернитесь в прошлое с помощью функции восстановления системы.
- Удалите кэш файлов Центра обновления Windows самостоятельно.
- Запустить тщательное сканирование на вирусы.
26 февр. 2021 г.
Как заблокировать обновления?
Чтобы включить или отключить обновления, выполните следующие действия:
- Откройте Google Play.
- Коснитесь значка гамбургера (три горизонтальные линии) в верхнем левом углу.
- Нажмите «Настройки».
- Нажмите Автообновление приложений.
- Чтобы отключить автоматическое обновление приложений, выберите Не обновлять приложения автоматически.
13 февр. 2017 г.
Как удалить обновление Windows, которое не удаляется?
Откройте меню «Пуск» и щелкните значок настроек в форме шестеренки. Перейдите в Обновление и безопасность> Просмотр истории обновлений> Удалить обновления. Используйте поле поиска, чтобы найти «Обновление Windows 10 KB4535996». Выделите обновление, затем нажмите кнопку «Удалить» вверху списка.
Перейдите в Обновление и безопасность> Просмотр истории обновлений> Удалить обновления. Используйте поле поиска, чтобы найти «Обновление Windows 10 KB4535996». Выделите обновление, затем нажмите кнопку «Удалить» вверху списка.
Как откатить обновление Windows 1903?
Если вы не удаляли Windows. старая папка в разделе C и обновленная менее чем за 10 дней, перейдите в Настройки> Обновление и безопасность> Восстановление, а затем выберите Начать работу в разделе Вернуться к предыдущей версии Windows 10.
Что произойдет, если я удалю обновление Windows?
Обратите внимание, что после удаления обновления оно попытается установить себя снова при следующей проверке обновлений, поэтому я рекомендую приостановить установку обновлений до тех пор, пока проблема не будет устранена.
Не удается удалить обновление Windows 10?
windows 10 как удалить обновление, которое не удаляет
- Зайдите в настройки.


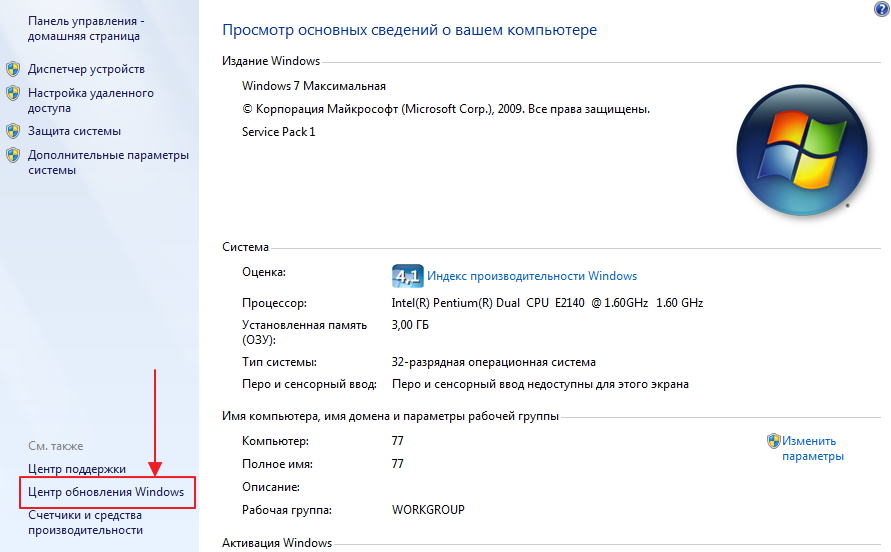

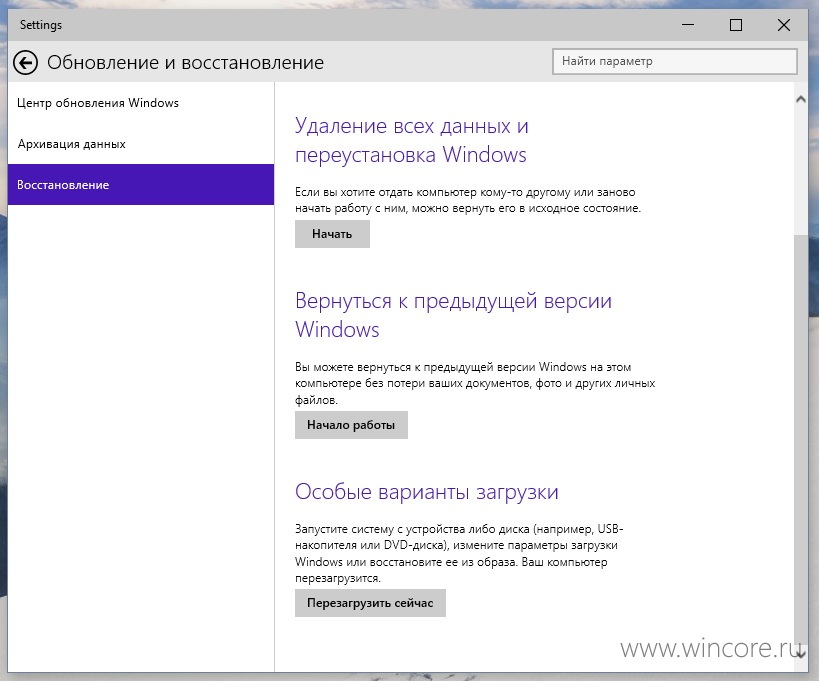 Для диска это CDROM.
Для диска это CDROM.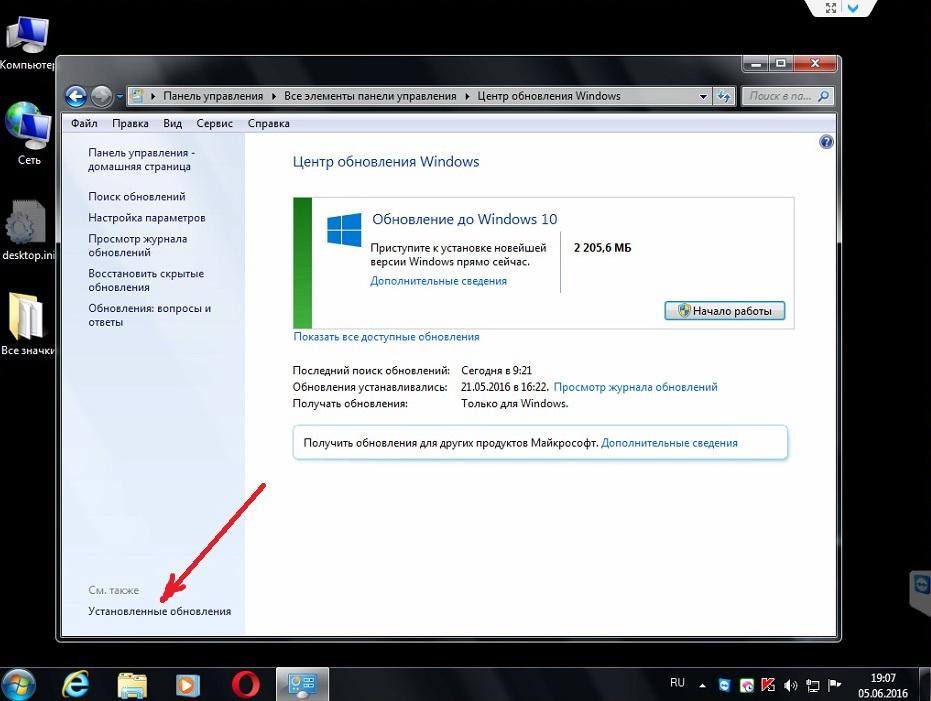 0 или версии 3.1 необходимо установить перед установкой съемного Office обновления.
0 или версии 3.1 необходимо установить перед установкой съемного Office обновления.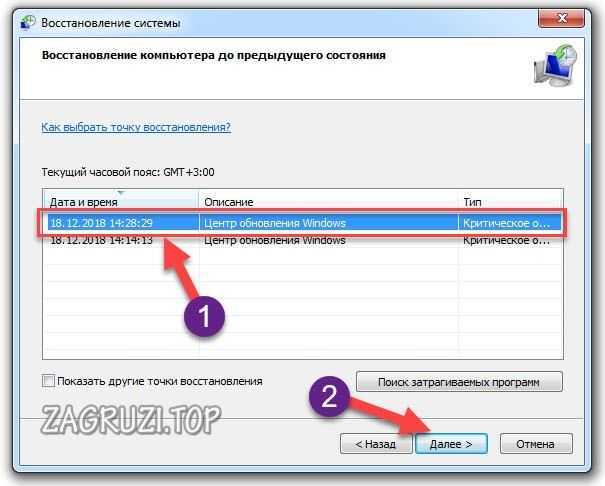 Удаление обновления Office 2003 года требует, чтобы исходный источник установки был доступен, если не используется функция Local Installation Source Office 2003 года.
Удаление обновления Office 2003 года требует, чтобы исходный источник установки был доступен, если не используется функция Local Installation Source Office 2003 года.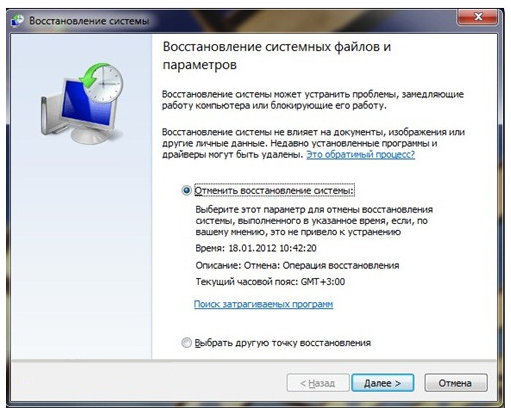 Если вы используете переключатель и если обновление не является
Если вы используете переключатель и если обновление не является 
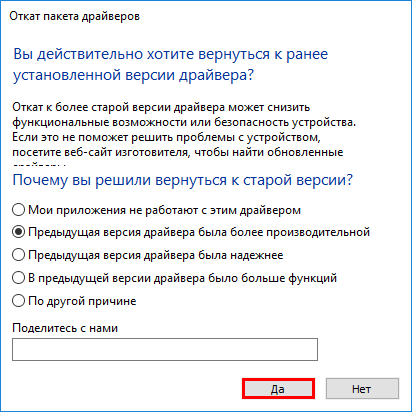 Решение этой проблемы возможно обновлением Bios, но этот процесс лучше доверить специалистам, так как без нужных знаний можно все только ухудшить.
Решение этой проблемы возможно обновлением Bios, но этот процесс лучше доверить специалистам, так как без нужных знаний можно все только ухудшить.
 Если вы не видите эту опцию, это означает, что вам нужно будет вручную перейти на более раннюю версию — см. Инструкции ниже.
Если вы не видите эту опцию, это означает, что вам нужно будет вручную перейти на более раннюю версию — см. Инструкции ниже.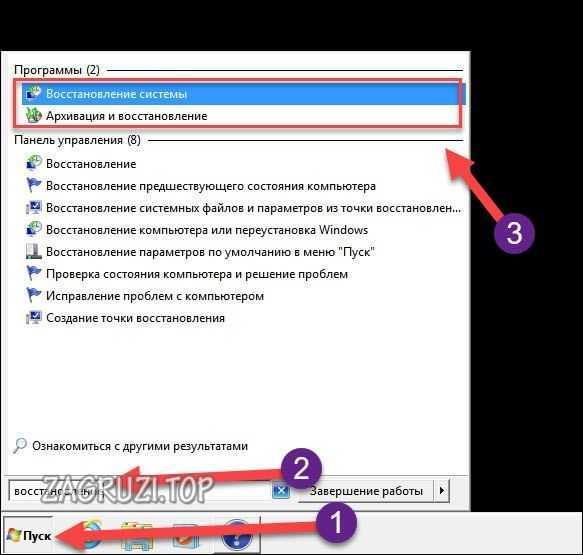
 Кроме того, в течение первых 30 дней не удаляйте папку Windows.old, которая находится в корневом каталоге диска C :.Если вы ждете дольше 30 дней, вам нужно будет выполнить чистую установку предыдущей ОС.
Кроме того, в течение первых 30 дней не удаляйте папку Windows.old, которая находится в корневом каталоге диска C :.Если вы ждете дольше 30 дней, вам нужно будет выполнить чистую установку предыдущей ОС. 1 / 7 после чистой установки.
1 / 7 после чистой установки.
 Как только это произойдет, ваше устройство будет запущено и будет работать с более ранней версией драйвера.
Как только это произойдет, ваше устройство будет запущено и будет работать с более ранней версией драйвера.