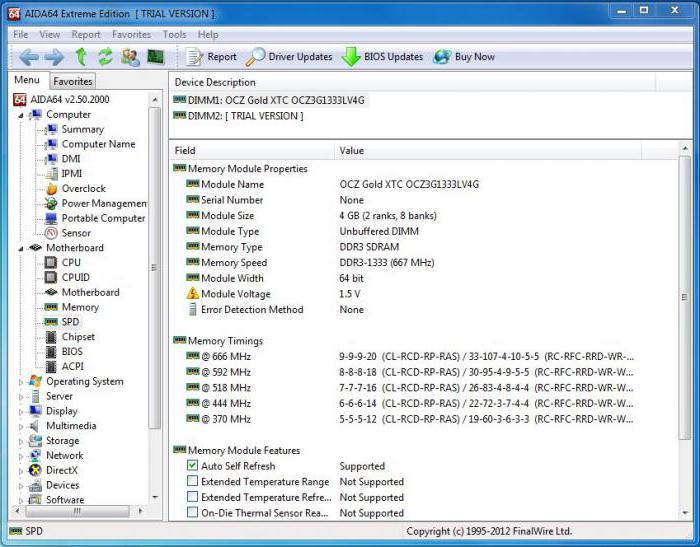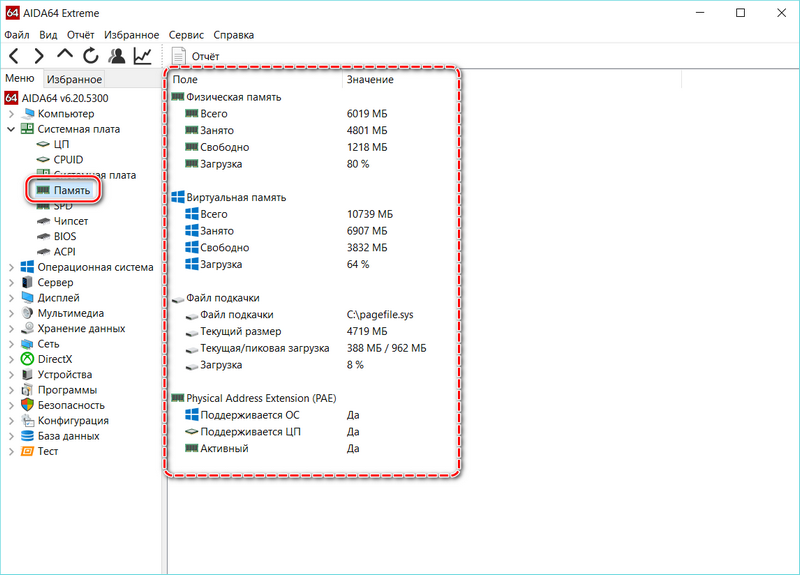Как проверить оперативную память компьютера?
Статья посвящена проблемам, связанным именно с физическими устройствами, которые и отвечают за оперативную память компьютера: DIMM-слоты и планки RAM. Как же проверить оперативную память, получив правильную о ней информацию, приближаясь к верным выводам?
В статье:
Симптомы проблем с оперативной памятью:
Вы удивитесь, как много появляющихся в системе проблем связаны именно с разделом оперативной памяти компьютера/ноутбука. Вот самые из них основные:
- невозможно установить Windows из-за ошибки “windows не удалось установить необходимые файлы…“
- появившиеся “на ровном месте” тормоза и нестабильность от сеанса к сеансу
- Windows перезагружается при нагрузке “тяжёлыми” программами
- после длительного по времени сеанса Windows зависает или перезагружается
- Windows начала выдавать ошибки, связанные с пропажей системных файлов
- появляющаяся и пропадающая ошибка BOOTMGR is missing.

- BIOS и сама система перестают видеть часть оперативной памяти (а некоторые, типа CPU-Z наблюдают RAM полностью)
- при загрузке пустой экран или BSOD
- сигналы от BIOS в момент включения
Понятно, что процедура диагностики максимально точна только после тестирования, однако даже с помощью статистических программ можно о своей памяти выяснить многое.
Как проверить оперативную память из Windows
Прежде чем обращаться к сторонним программам, давайте обратимся к внутренним ресурсам. Очень многое нам может рассказать сама система. Главная проблема – научиться читать результаты. Итак…
Сколько установлено RAM вы знаете. Найдём системные параметры, которые для системы являются основополагающими:
Как система память видит, так она её и отображает. Однако не стоит доверять этим данным. Если вы постоянный читатель блога, вы знаете как это сделать. В том числе, это касается и объёма RAM: его можно легко “увеличить”. Так что, покупая компьютер с рук, помните о написанном.
Так что, покупая компьютер с рук, помните о написанном.
Как проверить оперативную память: вся информация на экране
Следующие варианты проверки проводим с помощью специальных утилит, которых в Windows завались. Одна из них WMIC.exe. Обе доступны из консолей cmd и PS, результаты на выходе идентичны. Для запуска вам нужно открыть обе от имени администратора. Скрипт команды проверки RAM такой:
wmic MEMORYCHIP get BankLabel,DeviceLocator,Capacity,Tag
Так, в cmd:
То есть DeviceLocator выдаст вам номер планки по порядку (для ноутбука первая та, что сверху). Впрочем, информация, выводимая в консоли может быть немного другой; всё зависит от конфигурации компьютера. Как видите, инфа неполная. Но та же команда может выдать гораздо больше. Просто укажем файл, в который можно её скинуть и сразу его откроем:
>wmic MEMORYCHIP get >1.txt >start 1.txt
прокрутите ползунок документа для отображения всей информации
В PowerShell эта команда выглядит так:
Get-WmiObject CIM_PHYSICALMEMORY | Out-GridView
Как проверить оперативную память: статистика по RAM от программ
На этом поприще появляется их всё больше. И не обязательно цепляться за давно имеющиеся на этом рынке. Но среди них есть зарекомендовавшие себя точностью в показаниях. К таким причислю:
И не обязательно цепляться за давно имеющиеся на этом рынке. Но среди них есть зарекомендовавшие себя точностью в показаниях. К таким причислю:
- CPU-Z
- Speccy от Piriform
- PCWizard
Тестирование RAM с помощью memtest86+ и прочих
Обязательно выделю под это отдельную статью. Так что особо не буду. Первая программа – единственная из списка, которая принадлежит к группе программ стресс-тестирования. О работе с Memtest86 у меня есть отдельная статья. Никаких хитростей по работе с утилитой я не вижу – только терпение. Главное условие работы с этими программами: они должны быть запущены напрямую, минуя систему. Только в этом случае мы можем рассчитывать на корректный результат. Кроме того, следует помнить, что 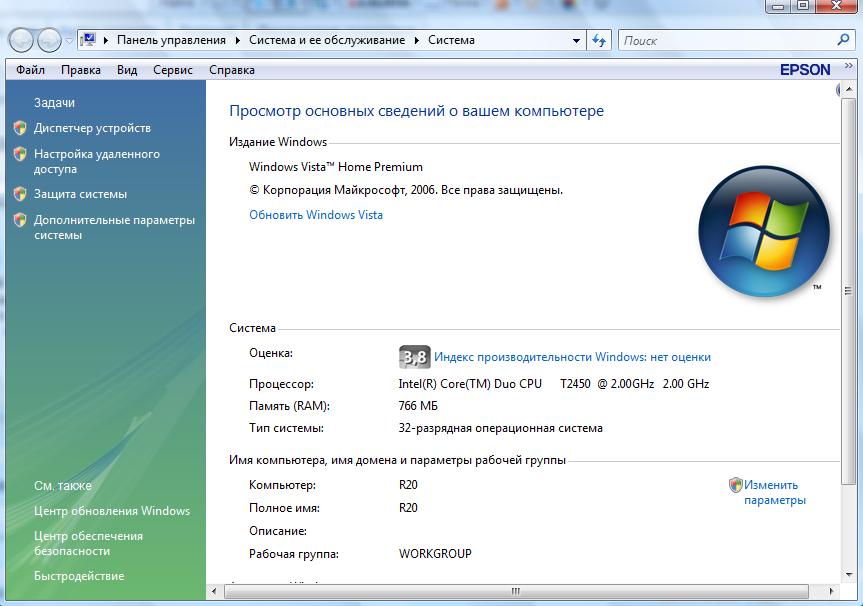
DocMemory Memory Diagnostic. Бесплатна и стара, как мир; используется в случае, если memtest не подошла или нужно ещё одно подтверждение, что планку нужно выбросить/оставить. Насчёт необходимости пользоваться только ей я не уверен, а вот чтобы скачать официальную версию нужно пройти бесплатную, но регистрацию. Честно признаюсь, не все пользователи ей полностью доверяют: установка подразумевает создание дискеты, не все материнские платы её принимают корректно, а потому некоторые из результатов могут быть интерпретированы некорректно. Хотя в прошлом она показывала неплохие результаты.
Доступны две функции: Burnt-In и Quick-Test. Первый прогонит RAM по полной (остановка процессов тестирования по нажатию Esc), вторая запустит одиночный тест (остановка по требованию – Esc).
Windows Memory Diagnostic.
 Бесплатна и крохотна, но видит лишь ячейки первых 4 Гб памяти, так что 8 Гб RAM в одном слоте ею лучше не тестировать. По качеству очень неплоха, часто использую как дополнительное мнение к Memtest86+. Программа уже входит в сборку Windows, но это не значит, что для проверки памяти вам нужно Windows устанавливать. Нет, Microsoft её изобрела и не более. И, кстати, её разработкой теперь занимаются другие. Для проверки вообще не требует никакой ОС, но, если вы являетесь пользователем Windows, проверку можно будет запустить автоматически после перезагрузки. Вызываем строку поиска
Бесплатна и крохотна, но видит лишь ячейки первых 4 Гб памяти, так что 8 Гб RAM в одном слоте ею лучше не тестировать. По качеству очень неплоха, часто использую как дополнительное мнение к Memtest86+. Программа уже входит в сборку Windows, но это не значит, что для проверки памяти вам нужно Windows устанавливать. Нет, Microsoft её изобрела и не более. И, кстати, её разработкой теперь занимаются другие. Для проверки вообще не требует никакой ОС, но, если вы являетесь пользователем Windows, проверку можно будет запустить автоматически после перезагрузки. Вызываем строку поиска
mdsched.exe
Результаты работы окажутся в логах системы (Просмотр событий=>Журналы Windows=>Система). В журнале ищем по Источнику:
Ошибка Windows Memory Diagnostics: после перезагрузки не запускается
Однако владельцы Windows могут не обольщаться: средство проверки памяти не всегда доступно после запланированной перезагрузки.
Почему BIOS и Windows не видят RAM полностью?
Иногда потерпевшие задаются резонным вопросом: “пропала часть памяти, но CPU-Z её же видит?” Причина одна – качественный движок играет в этом случае злую шутку. Вы не задумывались, как вообще подобные программы узнают тип и характеристики оборудования? Кто догадался, молодец: у каждой детали есть свой паспорт. Он либо программный (как у контроллеров дисков), либо в форме библиотечки к драйверам. И BIOS и Windows, а также прочие утилиты сначала читают именно паспорт на оборудование, чтобы правильно его понять, дабы не перепутать принтер с монитором (ну и что, что разные интерфейсы подключения ).
Это как с автомобилем: стоит помытый и блестит, все документы в наличии, но он никуда не поедет – движок “стуканул”.
И потому для того, чтобы проверить оперативную память корректно, статистических программ, мягко говоря, маловато: нужны тесты. И, перед тем как приступите, проведите простой, но доступный тест: откиньте батарейку питания CMOS минут на 15-20. После токо, как батарейка снова в пазу и компьютер включён, дайте материнской плате шанс пересчитать установленную память.
СПРАВОЧКА
Кстати, именно из-за этой ситуации система иногда неправильно обрабатывает подключённые устройства: BIOS сказала системе, что на USB порту сидит “нечто”, что при запуске будет установлено. Windows загружается, видит “нечто”, ищет драйверы, не находит и подсовывает свои, ожидая хоть какого-то ответа от устройства.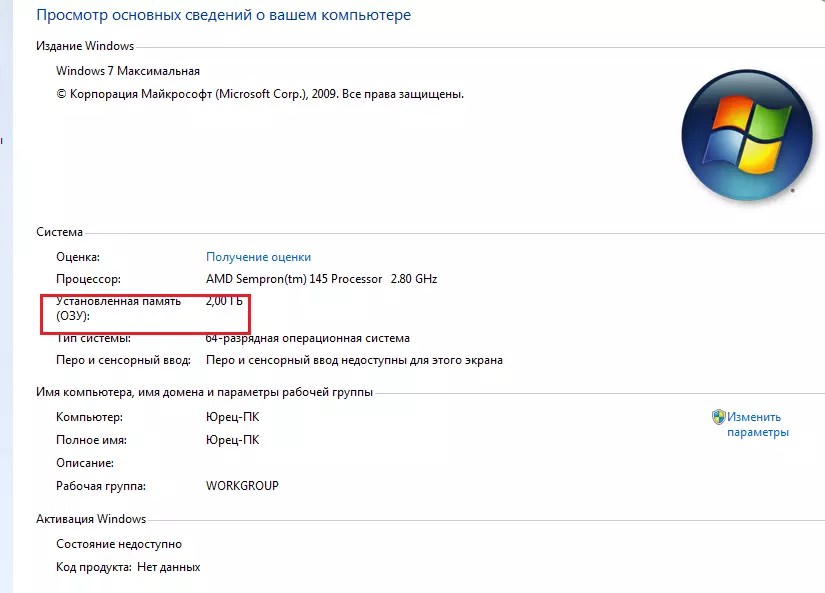
Пока всё. Успехов вам.
Как проверить оперативную память компьютера
На чтение 4 мин. Просмотров 337 Опубликовано
Ваш компьютер работает не стабильно? Постоянно вываливается в синий экран или периодически не включается? Возможно проблема именно в оперативной памяти. Для тестирования оперативной памяти существует огромное количество сторонних утилит. Из самых доступных средств – тестирование памяти встроенными средствами самой операционной системы.
Из всего разнообразия алгоритмов проверки памяти, можно выделить основной. Его принцип заключается в записи данный в каждый сектор оперативной памяти с последующим прочтением записанной информации. Если во время чтения программа получает значение, отличающееся от записанного, считается, что сектор битый, оперативная память не исправна.
Его принцип заключается в записи данный в каждый сектор оперативной памяти с последующим прочтением записанной информации. Если во время чтения программа получает значение, отличающееся от записанного, считается, что сектор битый, оперативная память не исправна.
Для того, чтобы запустить утилиту диагностики проблем оперативной памяти откройте меню «Пуск», в строке поиска введите «Диагностика памяти» и нажмите Enter. Средство диагностики можно запустить, нажав сочетание клавиш «Win + R» и ввести «mdsched.exe» в открывшемся окне «Выполнить».
Чтобы запустить тест оперативной памяти придется перезагрузить компьютер. Во время выполнения теста вы не сможете пользоваться своим компьютером. Поэтому не забудьте сохранить и закрыть все открытые документы.
В открывшемся окне утилиты щелкните «Выполнить перезагрузку и проверку (рекомендуется)».
Компьютер пойдет на перезагрузку. Утилита проверки оперативной памяти запустится автоматически. Не трогайте ничего. Не нажимайте клавиши клавиатуры. Пускай программа протестирует память. Это может занять по времени несколько минут, а может и больше. Все зависит от аппаратной производительности вашего компьютера. Статус проверки вы увидите по прогресс-бару. Вся информация о неисправностях незамедлительно будут отображены ниже.
Утилита проверки оперативной памяти запустится автоматически. Не трогайте ничего. Не нажимайте клавиши клавиатуры. Пускай программа протестирует память. Это может занять по времени несколько минут, а может и больше. Все зависит от аппаратной производительности вашего компьютера. Статус проверки вы увидите по прогресс-бару. Вся информация о неисправностях незамедлительно будут отображены ниже.
В прочем вам не обязательно ждать, когда закончится проверка. Можно заняться своими делами и вернуться позже.
Когда программа закончит проверку, компьютер автоматически перезагрузится. После того, как вы войдете в систему отобразиться окно с подробной информацией о ходе и результатах проверки оперативной памяти.
Так должно быть. Но не факт. У нас данное окно автоматически не появилось в Windows 10. Где же увидеть результаты? Щелкните правой кнопкой мыши по меню «Пуск» и выберете пункт «Просмотр событий». Если у вас Windows 7 откройте окно команды «Выполнить» и введите команду «eventvwr.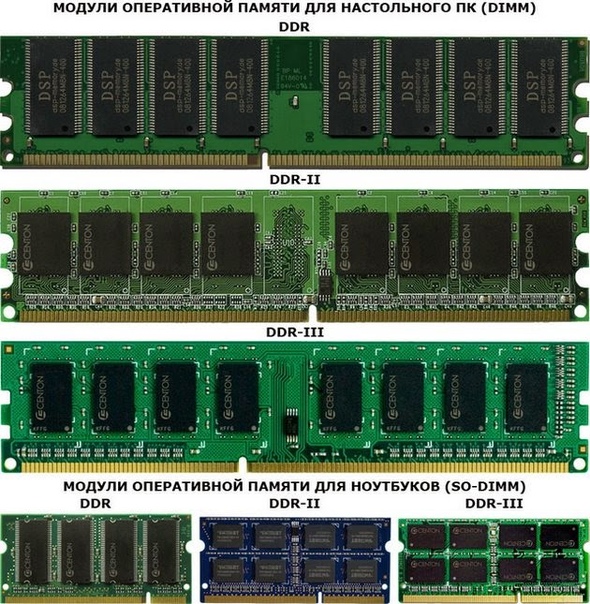 msc». Нажмите «ОК».
msc». Нажмите «ОК».
Откройте «Журнал Windows» -> «Система». Откроется список всех событий. Чтобы найти нужное событие справа в этом же окне выберете «Найти».
В строке поиска введите «MemoryDiagnostic» и нажмите «Найти далее».
Искомое событие будет найдено. Отрыв его, вы сможете посмотреть подробную информацию о работе утилиты проверки памяти. Все найденные ошибки.
Тестируем оперативную память с помощью утилиты MemTest86Если вы ищете более мощный инструмент тестирования оперативной памяти, попробуйте утилиту MemTest86. Преимущества данной программы в том, что она запускается с помощью собственного загрузчика, поэтому нам не интересно, запустилась операционная система или нет. Начиная с версии 1.60 Memtest86 имеет функцию формирования списка плохих блоков памяти в формате BadRAM. Используя эти данные, модифицированное ядро Linuxможет работать с дефектным модулем RAM, не используя повреждённые участки.
Утилита распространяется в виде образа ISO, который можно записать на CD, DVD или создать загрузочную флешку. Просто запустить exe-файл и вставьте USB-накопитель. Только помните, что при создание загрузочной флешки все ранее сохраненные на ней данные будут стерты.
Просто запустить exe-файл и вставьте USB-накопитель. Только помните, что при создание загрузочной флешки все ранее сохраненные на ней данные будут стерты.
После того, как загрузочная флешка будет создана, перезагрузите компьютер и выберете загрузку с USB-устройства. Утилита проверки оперативной памяти запустится автоматически и будет продолжаться до тех пор, пока вы сами не остановите ее. Данный тест позволяет проверить, как работает оперативная память при длительной нагрузке. Сведения об ошибках будут отображены на экране. Чтобы остановить проверку оперативной памяти просто нажмите «ESC» и перезагрузите компьютер. В биосе не забудьте убрать загрузку с USB-накопителя.
Протестировав оперативную память с помощью утилит, не спешите растраиваться. Возможно не исправна какая-то одна из планок памяти. Вычислить ее просто. Выдерните одну планку и заново запустите тест памяти. Если тест покажет, что ошибок нет, то поменяйте планки местами и снова запустите тест. Так поочередно тестируя каждую планку, вы найдете битую.
Если же память не определяется системой, возможно она просто не совместима с вашей материнской платой по частоте. Проверьте, поддерживает ли ваша материнская плата скорость работы на частоты именно вашей оперативной памяти указанного объема. Если да, то возможно в биосе необходимо выставить правильную частоту.
Как проверить оперативную память на ошибки
Оперативная память, как тесно связанный с процессором компонент, является одной из наиболее важных частей компьютера. Именно в ней хранятся актуальные данные запущенных приложений, к которым в первую очередь обращается процессор. Сбои в ОЗУ (оперативном запоминающем устройстве) мгновенно ведут к неполадкам в работе системы.
Но что делать, если подозрения в ошибках падают на оперативную память, и как вообще убедиться в наличии сбоев именно в её работе?
Выявление ошибок в случае неполадок оперативной памяти представляет собой довольно сложную ситуацию. Основные признаки сбоев в работе могут быть легко отнесены ко многим другим компонентам нашего компьютера – например, долгие загрузки, потерю файлов или нестабильную работу системы можно легко списать на перебои в работе жёсткого диска или перегрев комплектующих.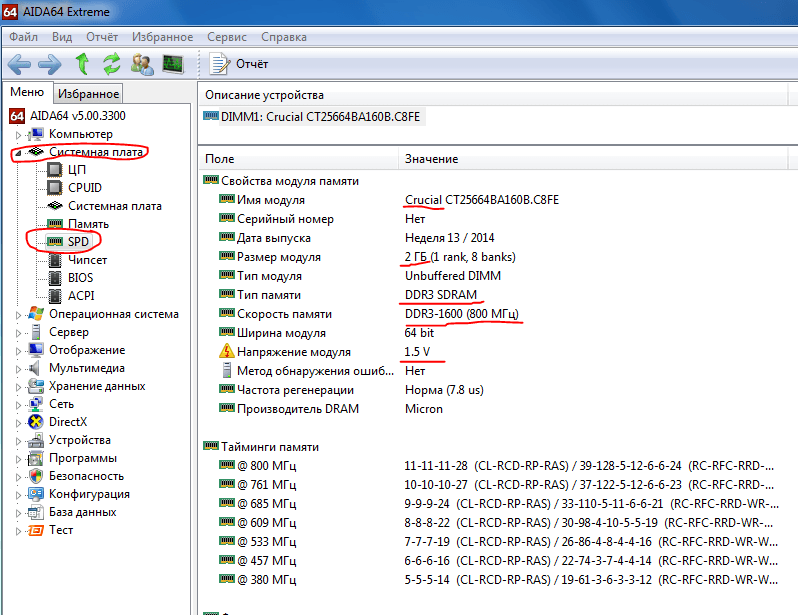
Ошибки в ОЗУ ни к чему хорошему не приводят.
Тем не менее, некоторые из ошибок являются особенно характерными именно для оперативной памяти. Среди них – синий «экран смерти», также известный как BSOD, и нехарактерные для обычной работы сигналы материнской платы – короткое или длинное пищание. В последнем случае тревогу бьёт внутренняя система BIOS, а по продолжительности сигнала можно узнать о характере произошедшей ошибки.
Значение сигналов, подаваемых материнской платой, различно у моделей разных производителей. Так, например, выглядит таблица сигналов на платах Dell (цифры – количество сигналов, тире – пауза между ними).
Придётся вслушиваться – и никак иначе.
Но ошибки BIOS чаще всего проявляются только при действительно критических сбоях, не позволяя выявить потенциально опасные и нестабильные компоненты до появления первых проблем. В таком случае стоит обратиться к программным средствам диагностики памяти.
Среди утилит Windows можно найти специальное решение для проверки оперативной памяти – «Средство проверки памяти Windows». Утилита позволяет получить краткую сводку об ошибках в установленных на компьютере компонентах памяти Windows.
Принцип работы утилиты крайне прост – система записывает и мгновенно считывает данные с файловой системы памяти, повторяя этот процесс несколько раз. Если в работе планки действительно есть ошибки, то они легко выявятся из-за сбоя в процессе теста.
Проверим оперативную память стандартной утилитой.
Чтобы использовать эту надстройку, сделаем следующее:
- Откроем меню «Поиск», найдём и запустим утилиту «Средство проверки памяти Windows», либо зажмём сочетание Win + R и в новом окне введём строку «mdsched», а затем нажмём на кнопку «ОК».
- Дождёмся появления окна утилиты. Из двух вариантов выберем подходящий: «Выполнить перезагрузку и проверку» – сразу же перезапустить систему и начать диагностику, «Выполнить проверку при следующем включении компьютера» – создать отложенную задачу (проверка начнётся после ручного перезапуска компьютера).

- В любом случае после перезагрузки мы увидим интерфейс, отображающий состояние проверки. Дожидаемся окончания проверки и ни в коем случае не прерываем процесс – это может привести к дополнительным неполадкам в работе системы.
Также при работе с тестом можно использовать дополнительные настройки. Для получения соответствующего меню достаточно нажать F1 во время проверки. Среди настраиваемых опций:
- Тип проверки — базовый, обычный или широкий.
- Разрешение или запрет на использование кэша.
- Количество проходов теста – в пределах 15. Полезная настройка, в случае если подозрение падает на сбои при длительной работе с памятью.
После завершения проверки компьютер продолжит загрузку системы в штатном режиме. Данные о результатах теста появятся в виде уведомления после запуска Windows. Если этого не произошло – обратимся к утилите «Просмотра событий». Для этого:
Проверяем отчёты о работе программы.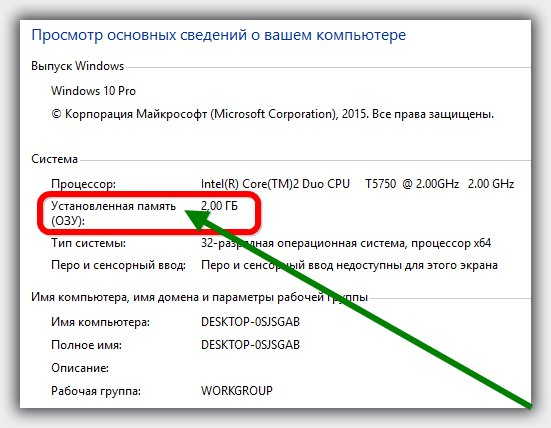
- Найдём и запустим утилиту, введя ее название в меню «Поиск».
- В окне программы обратимся к левой панели. Откроем вкладки «Журналы Windows» и «Система».
- В списке новых событий найдём результаты проверки: они отмечены как «MemoryDiagnostics-Results» во вкладке «Источники». Отчёт будет отображён в нижней части окна: например, «Память компьютера проверена с помощью средства проверки памяти Windows; ошибок не обнаружено».
Стандартная утилита от Microsoft позволяет выявить сбои в работе ОЗУ, но некоторые особенности её использования могут выступить серьёзной помехой для пользователей – например, крайняя лаконичность получаемых отчётов и настроек проверки. В этом случае на помощь приходят аналоги от сторонних разработчиков. Рассмотрим наиболее популярный и удобный в использовании вариант от PassMark Software.
Подпись – Если не вглядываться в стиль интерфейса, с удобством и точностью отчета тут всё на высоте.
Memtest86+ — безусловный лидер среди подобных программ, рекомендуемый к использованию без каких-либо сомнений. Программа представляет собой самодостаточное средство диагностики, не требующее наличия установленной Windows для использования. Отличное решение для проверки как новых, так и старых систем на возможные неисправности.
Программа представляет собой самодостаточное средство диагностики, не требующее наличия установленной Windows для использования. Отличное решение для проверки как новых, так и старых систем на возможные неисправности.
Для использования потребуется внешний носитель – CD/DVD диск или Flash-накопитель. Для установки потребуется выполнить несколько шагов.
В случае использования дисков, мы загрузим ISO образ программы. Его необходимо установить либо с помощью штатных средств Windows, либо при помощи любой сторонней утилиты для записи. Рассмотрим на примере программы Small CD-Writer:
Запишем наш образ на диск.
- Вставим используемый диск и откроем программу. Если диск не является пустым, нажмём на кнопку «Очистить» в правой части экрана.
- В верхней панели выберем пункты «Диск» и «Записать ISO-образ на диск». Указываем путь к загруженному ISO файлу и начинаем запись.
При использовании Flash-диска достаточно просто распаковать загруженный архив любой подходящей утилитой (например, 7-zip) и запустить установочный файл вида «Memtest86+ <номер версии> USB Installer. exe».
exe».
В новом окне укажем путь к нашей флешке и поставим галочку у пункта «We will format as Fat32». Все данные, содержащиеся на диске, будут безвозвратно удалены – не забудем скопировать в надежное место все нужные файлы с флешки перед началом.
Запишем программу на флешку в несколько действий.
После выбора нужных настроек нажмём на кнопку «Create» и дождёмся окончания установки.
После загрузки системы на любой из наших носителей запустим программу через BIOS, указав наш диск при включении компьютера. Процесс запуска может отличаться на разных системах, но суть остаётся той же.
Сразу после загрузки Memtest автоматически начнёт проверку – нам остаётся лишь дождаться окончания процесса, либо же проконтролировать его прохождение с изменением конфигурации (доступно по нажатию кнопки «с»).
По умолчанию программа выполняет 9 циклов проверки на каждой плашке ОЗУ, так что процесс может затянуться надолго – около восьми часов на каждую. Прогресс можно отследить в верхней правой части экрана:
- Первая строка – прогресс выполнения всей проверки RAM.

- Вторая – ход текущего теста.
- Третья – номер выполняемого цикла.
В центральной части отображаются сведения о тесте – разделы «Pass» и «Errors» указывают на количество пройденных циклов и встреченных ошибок.
В любом случае, по завершении проверки будет выведен краткий отчёт в виде «***Pass complete, <no/1/2/5/…> errors, press Esc to exit ***». Перед «errors» указано число ошибок – если значение равно нулю, результат «no», в иных случаях – смотрим на цифры.
Зависания в процессе теста или появление ошибок (выделяются красным) также свидетельствуют о неполадках с ОЗУ.
Если при использовании любой из приведённых утилит вы получили отчёт о найденных ошибках – значит, ваша ОЗУ действительно имеет серьёзные неполадки в работе. К сожалению, в случае серьёзных повреждений восстановление плашек не является возможным, но есть несколько универсальных способов для решения помех на физическом уровне.
В первую очередь, при наличии каких-либо сбоев, стоит разобрать и прочистить компьютер от пыли, убедившись, что все компоненты хорошо закреплены и не имеют каких-либо физических деформаций. Стоит особенно внимательно и аккуратно очистить как сами плашки оперативной памяти, так и соответствующие разъёмы на материнской плате. Очищать плашки ОЗУ лучше всего обычным ластиком — протрите сами контакты и удалите остатки резины после чистки.
Стоит особенно внимательно и аккуратно очистить как сами плашки оперативной памяти, так и соответствующие разъёмы на материнской плате. Очищать плашки ОЗУ лучше всего обычным ластиком — протрите сами контакты и удалите остатки резины после чистки.
Вот до такого лучше не доводить.
Если плашки ОЗУ повреждены физически в любой форме (присутствуют царапины, сколы или даже трещины), ремонт не представляется возможным. Единственное решение в таком случае – замена ОЗУ, самостоятельно или в сервисном центре.
Post Views: 332
Диагностика оперативной памяти. Как пользоваться MemTest86+.
Самым надежным вариантом тестирования оперативной памяти является
программа Memtest. Нам необходимо записать утилиту Memtest86 на DVD диск либо флешку или создать загрузочную флешку, в состав которой входит данная программа. Читаем статью «Как создать мультизагрузочную флешку«, следуем пошаговой инструкции. После того как создана загрузочная флешка производим загрузку с неё, обычно для этого я использую «горячие клавиши» F8, F12, F11, Esc+клавиша отвечающая за быструю загрузку, в зависимости от модели мат. платы на компьютере/ноутбуке. После загрузки видим окно:
После того как создана загрузочная флешка производим загрузку с неё, обычно для этого я использую «горячие клавиши» F8, F12, F11, Esc+клавиша отвечающая за быструю загрузку, в зависимости от модели мат. платы на компьютере/ноутбуке. После загрузки видим окно:
Заходим в дополнительные утилиты и выбираем Memtest86. Если все прошло успешно видим такую картинку:
После запуска программа будет проверять вашу оперативную память бесконечно, пока вы её не остановите клавишей ESC. Проверять можно как все модули памяти сразу, так и по одной. Проверяя все модули памяти, программа не скажет на какой именно ошибки, так что если есть ошибки, проверяйте лучше по одному модулю. Для проверки лучше сделать несколько циклов. А для максимального эффекта, лучше поставить проверку на ночь . Поле Pass означает количество проделанных циклов. Если у вас будут ошибки в памяти (колонка Error), вы увидите следующее:
Исправить оперативную память при наличии ошибок в программе невозможно.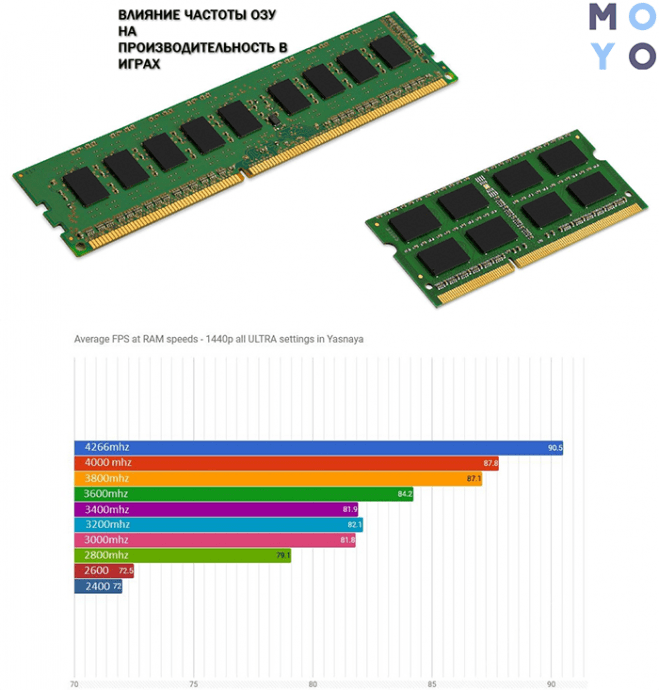 Это не как в жестком диске затереть битые сектора. Я рекомендую вот что:
Это не как в жестком диске затереть битые сектора. Я рекомендую вот что:
Самое распространённое — это выход из строя модуля оперативной памяти. Тестируем по одному модулю. Сначала этот модуль ставим в слот под оперативную память №1.
Тестируем,смотрим результат. Если ошибки есть как показано на рис. выше (там где выделено красным в программе Memtest), то ставим этот модуль слот под оперативную память №2. Тестируем,смотрим результат. Если ничего не изменилось,то модуль неисправен и подлежит замене. Меняем или ставим другой модуль памяти,тестируем. Если модуль памяти исправен,по окончанию теста в видим следующее:
Бывает что неисправен слот для оперативной памяти на мат. плате. В этом случае подключаем модуль в другой свободный слот, далее рассматриваем целесообразность работы компьютера в данной конфигурации с неисправным слотом под оперативную память, целесообразность замены материнской платы, а может вас и так всё устроит, и объёма памяти вам будет достаточно.
В программе — 9 тестов:
Test 0 — [Address test, walking ones, no cache] – тестирования для выяснения проблем в адресе памяти.
Test 1 — [Addresstest, ownaddress] – глубокий тест для выявления ошибок в адресационной прописки памяти
Test 2 — [Movinginversions, ones&zeros] – проверка на трудноуловимые и аппаратные ошибки.
Test 3 — [Movinginversions, 8 bitpat] – как и предыдущий тест, только в нем используется алгоритм в 8ми битном подходе от 0 до 1. Тестируется 20 различных методов.
Test 4 — [Moving inversions, random pattern] – Выявление ошибок связанных с data sensitive. В этом тесте 60 различных методов.
Test 5 — [Block move, 64 moves] – Поиск проблем в схемах оперативной памяти.
Test 6 — [Moving inversions, 32 bit pat] – Самый долгий тест для выявления data sensitive errors.
Test 7 — [Randomnumbersequence] – Проверка ошибок в записи памяти.
Test 8 — [Modulo 20, ones&zeros] – Выявление скрытых ошибок в оперативной памяти с помощью буферизации и кеша.
Test 9 — [Bit fade test, 90 min, 2 patterns] – Тест может быть включен вручную. Он записывает адреса в памяти, после чего уходит в сон на 1.5 часа. После выхода из сна, сверяет биты в адресах, на схожесть. Клавишей C для ручного запуска. Тест требует около 3х часов времени.
Теперь вы увидели как проводится тестирование оперативной памяти, как восстановить её работоспособность самостоятельно и проверить с помощью программы Memtest86 с приведенной инструкцией.
Вконтакте
Одноклассники
Как посмотреть оперативную память в Windows 10
Если ваш ПК работает медленно или выдает предупреждения о том, что в системе «недостаточно памяти», возможно, вам требуется увеличить объем памяти вашего ПК. Возможно, вам просто интересно узнать о технических характеристиках вашего ПК? Если хотите узнать, как проверить объем ОЗУ на компьютере с Windows 10, прочтите эту статью до конца.
(Обратите внимание, что проверка ОЗУ для Mac отличается и не описана в этом руководстве.)
Краткое введение в понятие ОЗУ
Оперативное запоминающее устройство (ОЗУ) — важное место краткосрочного хранения с оперативным доступом, которое ваш компьютер использует для хранения данных, находящихся в использовании в текущий момент. Это краткосрочное хранилище используется в рамках любых сценариев применения вашего компьютера, например просмотра файлов на компьютере или обработки текстовых файлов. При каждом выключении компьютера все данные из ОЗУ удаляются. ОЗУ отличается от жесткого диска или твердотельного накопителя, которые хранят файлы и приложения в своей памяти постоянно.
Как проверить объем ОЗУ на компьютере под управлением Windows 10
Проверить объем ОЗУ на компьютере с операционной системой Windows 10 просто. Выполните шаги ниже, чтобы понять, какой объем памяти установлен в вашей системе в настоящее время
Шаг 1: Нажмите «Пуск».
Для начала нажмите меню «Пуск», расположенное в левом нижнем углу экрана.
Шаг 2: Найдите раздел «Система»
Затем введите «Система» и нажмите Ввод при появлении нужного результата.
Шаг 3: Перейдите в подраздел «Характеристики устройства»
Должно открыться окно с заголовком «О системе». Прокрутите вниз с помощью полосы прокрутки справа, пока не увидите раздел с заголовком «Характеристики устройства».
Шаг 4: Проверьте, какой объем вашего ОЗУ
Ищите строку «Оперативная память». Сведения в этой строке покажут, ОЗУ какого объема установлено на вашем ПК в настоящее время.
Если ваш компьютер «завис» и вы хотите узнать, на что в данный момент расходуется ресурс ОЗУ, вы всегда можете открыть «Диспетчер задач Windows».
Как проверить процент использования ОЗУ в диспетчере задач Windows
Многие современные компьютеры продаются с предустановленным ОЗУ объемом 8 ГБ. Некоторые более продвинутые модели игровых компьютеров могут поставляться с предустановленным ОЗУ объемом 16 ГБ или более. В целом, чем больше объем ОЗУ вашего компьютера, тем более эффективно он выполняет несколько задач параллельно (тем выше возможность запускать несколько приложений одновременно и переключаться между ними).
Однако не всем требуется больший объем ОЗУ и не каждый компьютер способен работать с большим объемом ОЗУ. Одним из способов проверить объем и коэффициент использования ОЗУ на Windows 10 служит «Диспетчер задач Windows». Чтобы посмотреть, как используется оперативная память вашего ПК в диспетчере задач Windows, выполните следующие шаги:
Способ 1– CTRL, SHIFT, ESC
- Нажмите клавиши: CTRL + SHIFT + ESC
- Должно открыться окно диспетчера задач
- Нажмите вкладку «Производительность» и откройте раздел с заголовком «Память»
Способ 2 – ctrl, alt, del
- Нажмите клавиши: Ctrl + Alt + Del
- Выберите «Диспетчер задач»
- Нажмите вкладку «Производительность» и откройте раздел с заголовком «Память»
Способ 3 – Пуск, диспетчер задач, производительность
- Нажмите меню «Пуск» в левом нижнем углу экрана
- Далее введите «Диспетчер задач» и нажмите Ввод при появлении нужного результата
- Нажмите вкладку «Производительность» и откройте раздел с заголовком «Память»
Если вы воспользовались одним из этих способов и открыли диспетчер задач в Windows 10, вы должны увидеть график, на котором представлена текущая производительность и процент использования вашего ОЗУ. Если процент использования вашего ОЗУ на графике выше 70 % и вы при этом выполняете лишь простые задачи или совсем ничего не делаете, возможно, вам понадобится дополнительное ОЗУ, чтобы предотвратить замедление работы системы. Однако иногда высокий процент использования ОЗУ в диспетчере задач может быть связан со слишком большим количеством программ, работающих в фоновом режиме.
После проверки процента использования оперативной памяти самое время выяснить, а сколько же объема ОЗУ необходимо вашему компьютеру.
Модернизируйте ОЗУ
После того, как вы проверили объем установленного ОЗУ, посмотрели процент использования памяти в диспетчере задач и установили, что вам необходимо больший объем ОЗУ, найти совместимое устройство памяти относительно легко. Неважно, какое ОЗУ вы модернизируете — для ноутбука или для настольного ПК, — вы всегда сможете найти подходящий вариант.
Сканер системы Crucial — удобный инструмент, который проверяет BIOS вашей системы на предмет сведений о системе вашего ПК, а затем выполняет поиск по сайту Crucial.com на наличие совместимых модулей памяти для модернизации вашей системы. Посмотрите видео ниже, чтобы получить больше информации об инструменте и понять, как он работает.
Как проверить оперативную память на компьютере?
Оперативная память играет важную роль в обеспечении оперативной работы компьютера. Поэтому и «симптомы» глючащих планок весьма разнообразны. Ваш компьютер может медленно работать, зависать без причины, самовольно перезагружаться и даже сделать вид, что он умер.
Но, раз уж вы увидели корень компьютерного зла именно в оперативной памяти, то не спешите засорять систему различными скачиваемыми утилитами и не лезьте раньше времени в штатные средства диагностики Windows. Первичную проверку работоспособности памяти можно провести своими собственными руками. Рассмотрим все по порядку.
Этап 1. Осмотр системного блока
Описанная ниже манипуляция в принципе может быть проведена любым человеком, даже шаманом племени мумба-юмба, но мы все же не рекомендуем лезть внутрь системного блока людям, которым черная кошка с пустыми ведрами дорогу перешла. Для начала хоть в интернете посмотрите фотки внутренностей компьютеров.
Итак, выключаем компьютер, открываем системный блок и ищем планку оперативной памяти. Обычно она находится в правом верхнем углу материнской платы.
Если планок у вас несколько, ты для начала вы можете просто вынуть одну из них и дать компьютеру поработать с одной, а затем с другой — таким способом можно по отдельности проверить работоспособность каждой из планок памяти.
В случае если ваш железный друг начинает плохо себя вести, только на одной планке – поздравляю – вы нашли причину всех бед. Вполне возможно, что один из модулей вашей оперативной памяти неисправен.
Этап 2. Проверка контактов и пыли
Если же изменений не было замечено, переходите ко второй фазе: проверьте контакты модулей памяти на предмет наличия пыли или налета. Звучит несерьезно, но, поверьте, именно эта мелочь может вас очень огорчить. Однажды у моего знакомого умер компьютер, причем весьма серьезно умер – дело было не только в слетевшей операционной системе – не загружался БИОС, не было даже сигналов пищалки при загрузке. Все выглядело так, как будто материнская плата приказала долго жить. С тяжелым сердцем отнеся своего железного друга в сервис, он просто очумел когда мастер за десять секунд оживил его просто вынув и почистив от пыли модули оперативной памяти. Подлый цифровой лентяй после этого начал работать как новенький!
Вам может показаться, что это история с хэппи-эндом, но это только до тех пор, пока вы не увидите счет за предоставленную услугу. Поэтому, друзья мои, прежде чем паниковать, всегда протирайте планки от пыли!
Несмотря на то, что мы живем в 21 веке, лучше все-таки упомянуть, что модули памяти вынимать можно только при выключенном компьютере, а протирать их мягкой СУХОЙ кисточкой.
Этап 3. Диагностика средствами Windows
В операционную систему Windows встроено простое донельзя средство диагностики, которое способно быстро выявить возможные ошибки оперативной памяти. То есть, для этой процедуры не требуется никакая специальная программа — все уже встроено в саму операционную систему.
Чтобы запустить его просто откройте меню «Выполнить\RUN» в меню «Пуск» или воспользуйтесь горячими клавишами CTRL + R:
В открывшемся окне напечатайте «mdsched».
Эта команда запустит штатное средство диагностики. Вся процедура проверки состоит из двух прогонов и занимает около 10 минут. По завершению сканирования, утилита выдаст вам подробнейший отчет о найденных неполадках.
Если Ваш компьютер в порядке, то можно перейти к решению других задач. Например, задуматься о разделении жесткого диска.
За обновлениями нашего сайта можно следить в Вконтакте, Facebook, Twitter, Одноклассники или Google+, а также предлагаем подписаться на них по email.
Как проверить память Mac на наличие проблем
Оперативная память (RAM) является жизненно важным компонентом любого компьютера. Когда вы запускаете приложение на своем Mac, ему требуется часть доступной памяти для запуска. Серьезные проблемы могут возникнуть, если есть проблемы с памятью вашего компьютера.
Сегодня мы рассмотрим, как узнать, сколько у вас памяти, как она используется и как вы можете выполнить тщательное тестирование, чтобы убедиться, что она работает правильно. Если вы недавно установили новую флеш-память и у вас возникли проблемы, тестирование является важной частью для устранения проблемы.
Узнайте, сколько у вас памяти
Чтобы узнать, сколько памяти имеет ваш Mac, нажмите на яблоко логотип в верхнем левом углу экрана и выберите Об этом Mac. На обзор вкладка, объем памяти В этой строке указывается объем ОЗУ в ГБ, скорость ОЗУ в МГц и генерация двойной скорости передачи данных (DDR), которую вы используете в данный момент.
Это важно, если вы намереваетесь добавить больше оперативной памяти на свой компьютер, поскольку вы хотите сопоставить существующую оперативную память с любой, которую вы устанавливаете. Это в основном совет для владельцев iMac и старых MacBook, поскольку оперативная память на новых ноутбуках Apple припаяна к материнской плате.
Нажмите Системный отчет и перейдите к объем памяти раздел, чтобы узнать еще больше информации. Здесь вы можете увидеть, сколько стоек оперативной памяти вы установили, что является еще одной важной информацией, которую следует иметь в виду, если вы хотите обновить. macOS также предоставит вам отчет о текущем состоянии вашей памяти (хотя вам потребуется дополнительное тестирование для выявления проблем).
Узнайте, что использует вашу память
Activity Monitor — небольшое приложение, которое живет в вашем Приложения> Утилиты папка (запустите ее с помощью Spotlight
), который предоставляет информацию о том, что в настоящее время работает на вашем компьютере. Вы также можете использовать его, чтобы узнать, какие приложения используют доступную память и сколько они используют.
Запустите Activity Monitor, затем нажмите на объем памяти Вкладка. Сортировать объем памяти столбец в порядке убывания (будет показана стрелка, указывающая вниз), чтобы увидеть процессы, которые используют больше всего памяти в верхней части. Если вы видите «kernel_task», использующий много памяти, то операционная система работает в фоновом режиме.
Вы можете убить любые процессы, выбрав его, а затем нажав на Икс в верхней части окна. Имейте в виду, что это закроет соответствующую вкладку приложения или браузера. Чтобы избежать потери данных, закройте приложение, как обычно, или выбрав его и используя Cmd + Q ярлык.
Внизу этого экрана вы увидите сводную информацию об общем объеме вашей памяти, объеме, который вы используете в данный момент, и график, показывающий «нагрузку» на память с течением времени. Попробуйте открыть несколько приложений, чтобы увидеть, как они влияют на производительность.
Узнайте симптомы неисправной памяти
Есть несколько характерных признаков того, что ваша память может работать неправильно. Остерегайтесь любой из этих проблем:
- Приложения неожиданно рушатся, чаще, чем раньше.
- Ваша операционная система зависает или перезагружается без предупреждения.
- Низкая производительность означает, что чем дольше вы используете компьютер, тем медленнее работает ваш компьютер.
- Файлы и настройки легко повреждаются.
- Проблемы возникают даже после переустановки macOS
,
- Проблемы с загрузкой, включая три звуковых сигнала при запуске.
Лучший способ проверить память вашего Mac на наличие проблем — это выполнить тестирование памяти при минимальном ее использовании. Поскольку операционная система в фоновом режиме использует немного оперативной памяти, рекомендуется тестировать память, загружаясь в облегченную среду тестирования.
Сегодня мы рассмотрим два метода тестирования: собственный набор пользовательских диагностических средств от Apple
и сторонний инструмент под названием MemTest86.
Проверьте свою память с помощью Apple Diagnostics
Тестировать вашу оперативную память с помощью пользовательских диагностических инструментов Apple очень просто. Просто перезагрузите ваш Mac, затем нажмите и удерживайте D как только он перезапустится. Если вы сделали это правильно, ваш компьютер будет загружен в Apple Diagnostics или Apple Hardware Test, в зависимости от возраста вашего компьютера.
Следуйте инструкциям и дайте тесту пройти. Это может занять некоторое время, особенно на старых компьютерах. Когда вы закончите, вы должны увидеть отчет с кратким обзором обнаруженных проблем. К сожалению, тест покажет только, были ли обнаружены проблемы. Вы не сможете определить, какая карта ОЗУ неисправна.
Проблемы с запуском теста? Удерживая Вариант + D при запуске запустит этот тест из интернета. Сбор необходимых файлов займет больше времени, но он должен работать так же хорошо, как только загрузка завершится.
Проверьте свою память с помощью MemTest86
Если вы хотите узнать больше о любых проблемах, обнаруженных Apple, в диагностике, или вы хотите провести еще один тест для спокойствия, MemTest86 — один из лучших инструментов для этой работы. Есть несколько инструментов тестирования памяти, которые используют похожие имена, но MemTest86 по-прежнему регулярно поддерживается и обновляется.
Чтобы протестировать вашу машину, вам нужно создать загрузочный USB-накопитель.
из которого запустить тест. Первый шаг — найти подходящий USB-накопитель и убедиться, что там нет важных файлов, так как весь диск будет удален. Вставьте USB-накопитель в свободный порт.
Теперь загрузите бесплатный инструмент создания дисков Etcher, смонтируйте DMG и установите его в папку «Приложения». Перейдите на страницу загрузок MemTest86 и возьмите Образ для создания загрузочного USB-накопителя под Linux / Mac Загрузки.
После загрузки MemTest86 распакуйте архив и запустите Etcher. Нажмите Выберите изображение, перейдите к извлеченному архиву, который вы ранее скачали, и выберите MemTest-usb.img файл. Теперь нажмите Выберите диск и выберите USB-накопитель, который вы хотите использовать. Когда вы будете готовы, нажмите Вспышка! и дождитесь завершения процесса.
Затем выключите Mac, который вы хотите протестировать, и вставьте только что созданный USB-накопитель. Нажмите и удерживайте вариант ключ и включите ваш Mac. При появлении запроса выберите внешний накопитель, который вы создали (он может отображаться как EFI Boot), нажав на стрелку, чтобы загрузить MemTest. Не выбирай Macintosh HD, так как это твой внутренний диск.
Подождите, пока MemTest86 инициализируется. Тестирование должно начаться после короткой паузы, но если это не так, выберите конфиг затем Начать тест. Дайте время для завершения теста; На нашей тестовой машине это заняло около 40 минут. В конце вы получите сводку и возможность сохранить отчет на USB-накопителе в формате HTML.
Сохраните отчет, если найдете что-то необычное, и используйте его, чтобы обратиться за помощью.
на досках объявлений, таких как сообщества поддержки Apple, или от технического специалиста.
Освободите дисковое пространство на вашем Mac
Некоторые люди используют «память» как универсальный термин для обозначения свободного места, но macOS специально называет это «хранилищем». Вы можете найти более подробную информацию об этом, нажав яблоко логотип, выбор Об этом Mac, затем нажмите на Место хранения Вкладка.
Не забудьте попробовать некоторые из наших рекомендуемых бесплатных инструментов, чтобы проверить, сколько свободного места у вас на вашем Mac
и средства, чтобы создать как можно больше свободного места.
Как проверить скорость RAM
Есть несколько причин проверить скорость RAM. Во-первых, знание тактовой частоты может сказать вам, можете ли вы запускать определенные приложения или игры. Скорость ОЗУ также может быть индикатором того, что что-то не работает должным образом с вашей системой. Это, конечно, если вы знаете базовое значение.
Чем выше скорость ОЗУ, тем больше приложений и процессов вы можете запускать одновременно. В отличие от памяти на вашем SSD или HDD, RAM — это текущая память, а не общий объем информации, хранящейся на вашем устройстве.Итак, если у вас низкая скорость ОЗУ, ваши программы будут работать медленнее или возникнут проблемы.
Вот лишь некоторые из способов проверить информацию об оперативной памяти вашего устройства, независимо от того, используете ли вы ПК с Windows, Mac, смартфон или планшет.
Проверка ОЗУ в Windows
Windows позволяет легко проверить, сколько ОЗУ используется и сколько доступно в любой момент времени. Это можно сделать тремя способами:
1. Панель управления
Чтобы вызвать панель управления, вы можете просто ввести ее имя в строку поиска Windows, а затем щелкнуть значок, отображаемый в результатах.В этой папке вы должны искать Система и безопасность.
Найдите фразу «Просмотр объема ОЗУ и скорости процессора». При выборе этой опции откроется новое окно, в котором отображается, сколько у вас памяти, какую ОС вы используете и как работает ваш процессор в настоящее время.
2. Диспетчер задач
Если вы откроете окно диспетчера задач (Ctrl + Alt + Delete), вкладка «Процессы» покажет вам, сколько памяти используют различные приложения.
3. Свойства этого компьютера
Нажмите клавиши Win + E, чтобы открыть папку.Щелкните правой кнопкой мыши «Этот компьютер» на левой панели и выберите «Свойства». Это также вызовет окно информации о системе, упомянутое в шаге 1.
Как видите, в Windows отсутствует одна особенность. То есть, показывая вам скорость RAM. Так как же обойти это ограничение? Ответ — сторонние приложения, некоторые из которых можно использовать бесплатно.
Хотя Windows предлагает команду командной строки для получения информации о скорости чипа ( wmic memorychip получает скорость ), это может не всегда работать.Использование чего-то вроде CPU-Z даст вам наиболее точные результаты.
CPU-Z
CPU-Z — это приложение, которое существует уже некоторое время. Приложение постоянно обновляется, чтобы обеспечить его корректную работу в системах Windows и Android. Степень точности впечатляет для бесплатного программного обеспечения, которое собирает и отображает информацию о многих основных компонентах компьютера.
После установки приложения просто откройте его и щелкните вкладку «Память». В зависимости от того, какую версию приложения вы используете, интерфейс может немного отличаться.В любом случае вы должны увидеть следующую информацию:
- Тип ОЗУ (DDR3, DDR4 и т. Д.)
- Размер (сколько ГБ ОЗУ у вас есть)
- Канал
- Частота
- Частота DRAM
- Время цикла обновления
- Тактовая частота и более
BIOS материнской платы
Если на вашем компьютере установлена более новая игровая материнская плата, BIOS, скорее всего, имеет интуитивно понятный интерфейс с множественными показаниями для важные компоненты, такие как ЦП, графический процессор, вентиляторы, оперативная память, устройства хранения и т. д.
Вы всегда можете включить или перезагрузить компьютер и загрузить BIOS, нажав F2 (настройка) или F12 (меню загрузки), в зависимости от того, какая у вас система. Оказавшись там, просто прокрутите или перейдите к разделу RAM или Memory, чтобы проверить тактовые частоты и другую информацию.
Обратите внимание, что вы также можете разогнать оперативную память из BIOS, чтобы она всегда работала с максимально возможной частотой. Геймеры и игровые дизайнеры часто делают это, чтобы немного поднять CPU и GPU. Некоторые материнские платы поставляются с предустановленными настройками разгона.Если у вас нет, ознакомьтесь с некоторыми онлайн-руководствами о том, как рассчитать соответствующие параметры напряжения, чтобы не сжечь свою систему.
Проверьте скорость ОЗУ в macOS
Если вы используете Mac, процесс немного отличается от Windows. Вам потребуется доступ к монитору активности Mac, чтобы получить подробную информацию о вашей оперативной памяти. Важно отметить, что Apple точно не дает нам скорость ОЗУ, как Windows. Вместо этого он показывает нам, сколько оперативной памяти мы используем в настоящее время в режиме реального времени.
Для доступа к Activity Monitor используйте сочетание клавиш Cmd + Space для доступа к Apple Spotlight.Затем введите «Activity Monitor» и нажмите на первую появившуюся опцию. Конечно, вы также можете перейти по пути Finder> Applications> Utilities, чтобы получить доступ к Activity Monitor.
Просмотрите панель «Memory Pressure» для получения информации о состоянии вашей RAM. Зеленая полоса означает, что у вашего компьютера нормальная скорость ОЗУ. Желтая полоса означает, что вам нужно больше ОЗУ, а красная полоса означает, что вам нужно больше ОЗУ прямо сейчас.
А как насчет смартфонов?
Владельцы смартфонов на базе Android не смогут увидеть скорость или использование ОЗУ.В отличие от них, владельцы iPhone могут проверить хранилище и посмотреть график использования памяти. К сожалению, проверить скорость памяти невозможно, поскольку большинство смартфонов, как правило, работают с постоянной частотой, в отличие от компьютеров, которые меняются в зависимости от того, какие приложения вы запускаете.
The Takeaway
Постоянный запуск стороннего приложения, такого как CPU-Z, может быть хорошей идеей, независимо от того, есть ли у вас игровой ПК или рабочая станция. Он не только покажет вам точную информацию в режиме реального времени о тактовой частоте вашей оперативной памяти, но также предложит обширную информацию о вашем другом важном и второстепенном оборудовании.
Как проверить скорость ОЗУ: простые и простые советы по проверке скорости ОЗУ!
Tripboba.com — Эта статья расскажет, как проверить скорость ОЗУ вашего компьютера. Оперативная память — один из важнейших компонентов компьютера. Он отвечает за запуск и загрузку всех используемых вами приложений и программного обеспечения.
Поскольку оперативная память является важным элементом, необходимо знать, насколько быстро и сколько у вас памяти, на случай, если вы захотите обновить и диагностировать определенные проблемы.
Технически, чем выше тактовая частота МГц, тем больше данных RAM может передать за более короткое время. Чтобы повысить производительность, многие геймеры даже решают разогнать оперативную память.
Разгон — это увеличение объема оперативной памяти за счет использования пространства памяти жесткого диска для получения максимальной мощности и скорости. Но есть ограничения и потенциальные опасности разгона вашей оперативной памяти.
Скорость вашей оперативной памяти будет зависеть от вашей материнской платы и процессора. Некоторые материнские платы — даже лучшие материнские платы для игр — не позволяют разгонять оперативную память.Итак, хотите ли вы диагностировать проблему или хотите обновить, вам нужно будет проверить скорость вашей оперативной памяти.
Как проверить скорость ОЗУ: Проверка объема ОЗУ
Если вы хотите узнать, как проверить скорость ОЗУ на вашем компьютере, вам также необходимо знать емкость ОЗУ. Если вы используете Windows 10, просто проверить, сколько у вас оперативной памяти. Вот как это сделать:
1. Щелкните правой кнопкой мыши на панели задач и выберите «Диспетчер задач».
2.В диспетчере задач выберите вкладку «Производительность», и вы увидите подробную информацию о своей оперативной памяти.
Вы также можете использовать командную строку (cmd), чтобы проверить информацию о вашем компьютере. Вот как это сделать:
1. Если вы используете старую версию Windows, вы можете нажать Windows Key + R, чтобы запустить команду «Выполнить».
2. В команде «Выполнить» введите dxdiag.
3. Затем появится средство диагностики DirectX, и вы увидите подробную информацию о своем компьютере.
Выполнить шаги по проверке скорости ОЗУ в Windows 10 довольно сложно, поскольку оно не входит в программное обеспечение по умолчанию.Но вы можете установить стороннее программное обеспечение под названием CPU-Z.
Вы можете просто загрузить его в Интернете и установить. Это программное обеспечение поможет вам проанализировать систему вашего компьютера и предоставит много полезной информации, включая скорость ОЗУ.
Вот пошаговое руководство по проверке скорости ОЗУ с помощью CPU-Z:
Шаг 1. Загрузите и установите CPU-Z на свой компьютер
Шаг 2. После установки откройте приложение, и вы увидите доступны некоторые вкладки
Шаг 3.Щелкните вкладку Память, и вы найдете много информации о памяти вашего компьютера.
Шаг 4. На частоте DRAM вы увидите подробную информацию о скорости вашей RAM
Как проверить скорость RAM через BIOSЕсть еще способ проверить скорость вашей оперативной памяти, войдя в BIOS. На каждом компьютере и в каждой операционной системе у него может быть свой способ входа в BIOS.
Но у большинства компьютеров есть общий ключ для входа в BIOS. Это можно сделать нажатием F2, F10 или F12.Когда вы войдете в BIOS, появится много основной информации о вашем компьютере, включая оперативную память, материнскую плату и многое другое.
Как проверить скорость ОЗУ на компьютере Mac
Если вы используете Mac, довольно просто проверить скорость ОЗУ по сравнению с , как проверить скорость ОЗУ в операционной системе Windows. Вы можете просто щелкнуть логотип Apple и найти его в «Об этом Mac». Он отобразит вкладку с информацией Mac, включая имя и скорость процессора, тип, размер памяти и скорость.
Дополнительные советы:
1. Как вы, возможно, уже знаете, на компьютерах с Windows обычно возникают различные проблемы, и одна из проблем, которые могут возникнуть, — это драйвер устройства. Чтобы улучшить производительность компьютера и улучшить игровой процесс, рекомендуется всегда обновлять драйвер устройства.
2. Вы можете загрузить стороннее программное обеспечение под названием Driver Easy. Это программное обеспечение автоматически распознает вашу систему и решит проблемы с драйверами.
Вам не нужно точно знать, в какой системе работает ваш компьютер, вам не нужно рисковать загрузкой и установкой неправильного драйвера, и вам не нужно беспокоиться об ошибках при установке.
Что ж, это несколько простых и простых приемов, как проверить скорость RAM на вашем ПК и Mac. Имейте в виду, что важно знать скорость вашей оперативной памяти, так как это повлияет на производительность вашего компьютера. Надеюсь, это вам поможет!
Как проверить работоспособность ОЗУ
Как проверить работоспособность ОЗУ
Ползучесть микросхем и случайные сбои — одна из основных проблем, с которыми мы сталкиваемся в отношении оперативной памяти. Накопители RAM могут быть проблематичными при выявлении технических проблем или определении того, почему наши компьютеры нестабильны.Тестирование производительности памяти имеет важное значение для выявления распространенных видов повреждения данных и автоматизации исправлений для повышения надежности памяти вашей системы. XOTIC PC описывает несколько самых быстрых способов проверки функциональности ОЗУ, чтобы вы могли улучшить доступ для чтения и записи, минимизируя задержку. Существует множество программ, предназначенных для проверки оперативной памяти вашего компьютера. Продолжайте читать, чтобы узнать больше и узнать, как использовать эти программы.
Средство диагностики памяти Windows
Windows Vista, Windows 7 и Windows 10 имеют встроенные средства диагностики памяти, которые можно запустить для проверки наличия проблем при перезагрузке.Убедитесь, что вы сначала сохранили свою работу. Когда ваш компьютер перезагрузится, появится инструмент диагностики памяти и выполнит тест. Этот процесс может занять несколько минут, но вы можете легко увидеть индикатор выполнения, и любые обновления статуса сообщат вам, если инструмент обнаружил какие-либо проблемы. Как только процесс будет завершен, ваш компьютер перезагрузится. После входа на рабочий стол Windows должны появиться результаты теста. Если результаты теста не отображаются, их можно найти с помощью приложения Event Viewer.Перейдите в Журналы Windows> Система, чтобы увидеть множество событий. Выберите «найти» на правой панели. Введите «MemoryDiagnostic» в поле поиска, выполните поиск, и результаты должны отображаться в нижней части окна. Если ошибок нет, возможно, пришло время исследовать другие проблемы с оборудованием.
Программное обеспечение для тестирования памяти MemTest86 ™
Ищете более широкий набор инструментов для тестирования и диагностики? Не ищите ничего, кроме программного обеспечения MemTest86 ™, которое является бесплатным и гораздо более мощным. Это программное обеспечение загружается с USB-накопителя или компакт-диска и проверяет оперативную память вашего компьютера на наличие неисправностей, используя ряд комплексных алгоритмов и тестовых шаблонов.Вы также получаете выгоду от высокопроизводительных профилей памяти, возможности записывать результаты на диск и поддержки ОЗУ. MemTest86 ™ доверяют профессионалы по ремонту ПК, производители и сборщики систем.
Этот загрузочный автономный инструмент предоставляет образ ISO, который можно записать на любой CD или DVD, и образ USB, который можно скопировать на накопитель USB. Просто запустите файл .exe, включенный в загрузку, и предоставьте запасной USB-накопитель для создания загрузочного USB-накопителя, полностью удалив содержимое. После создания загрузочного носителя вы можете перезагрузить компьютер и загрузить MemTest86 ™ напрямую с диска или USB-накопителя.Инструмент автоматически начнет сканирование оперативной памяти вашего компьютера, запускать тест за тестом и сообщать вам обо всех обнаруженных проблемах. Если тесты приводят к ошибкам, вполне возможно, что ваша оперативная память неисправна и ее необходимо заменить.
Проверка функциональности ОЗУ для повышения производительности
Существует множество удобных программ, предназначенных для регистрации всех возможных сбоев памяти на ПК. Эти инструменты используют строгие шаблоны тестирования для обнаружения любых дефектов, но вы можете заменить совместимую память с другого компьютера, чтобы определить, является ли ваша оперативная память проблемой.Если у вас есть какие-либо вопросы о памяти или о том, как проверить работоспособность ОЗУ на вашем компьютере, свяжитесь с одним из представителей нашей службы поддержки сегодня.
Как проверить установленную RAM в Debian 10
RAM, сокращение от Random Access Memory, можно рассматривать как рабочую область вашей компьютерной системы. Всякий раз, когда вы открываете файл для просмотра или редактирования, ваша система создает временный экземпляр этого файла в вашей оперативной памяти, чтобы вы могли с ним работать. Когда вы сохраняете файл, ваша система копирует его на более стабильное и энергонезависимое аппаратное пространство, называемое постоянным запоминающим устройством.Не только это, когда вы запускаете программу, ваша операционная система и оперативная память являются средой, на которой она запускается. Когда вы ищете высокопроизводительную вычислительную систему, ваш ответ — хороший баланс между адекватным размером и быстрой оперативной памятью.
При использовании Debian мы сталкиваемся со многими сценариями, в которых оперативная память имеет огромное значение. Мы хотим знать, сколько оперативной памяти установлено в нашей системе, сколько ее мы можем использовать, свободна ли наша оперативная память от ошибок и многое другое.
В этой статье мы объясним следующие действия, которые вы можете сделать с установленной оперативной памятью с помощью командной строки Debian:
- Проверить установленную, используемую и доступную оперативную память
- Проверить тип и скорость установленной оперативной памяти
- Проверьте установленную оперативную память на наличие ошибок.
Мы выполнили команду и процедуры, упомянутые в этой статье, в системе Debian 10 Buster.
Примечание: Мы будем использовать командную строку Debian, Терминал, для объяснения вышеупомянутых задач. Вы можете открыть приложение Терминал, нажав клавишу Super (Windows) и выполнив поиск через Панель запуска приложений следующим образом:
Как проверить установленную, используемую и доступную RAM
Самый простой способ проверить статистику памяти на ваш Debian находится через бесплатную команду:
Вот как вы используете бесплатную команду:
$ бесплатно
Эта команда используется для проверки использования памяти и подкачки в вашей системе в несколько строк.Без использования какого-либо переключателя отображаемый результат печатается в килобайтах.
Однако лучше использовать переключатель -h, чтобы команда free отображала использование памяти и подкачки в ближайшем возможном трехзначном формате.
$ бесплатно -h
Часть вывода «Mem» дает вам информацию об оперативной памяти в вашей системе. В столбце «Всего» указано общее количество ГБ ОЗУ, установленного в вашей системе. Столбцы used и available указывают объем RAM, который используется вашей системой, и доступные для использования ГБ соответственно.
Как проверить тип и скорость RAM
Прежде чем объяснять, как проверить тип и скорость вашей RAM, давайте сначала определим, что они оба означают:
- Тип: RAM в наши дни имеет множество профилей на основе скорость передачи данных и передачи. К ним относятся более старая SDRAM (синхронная динамическая RAM), DDR1 (DDR SDRAM), DDR2, DDR3 и современная DDR4. Для портативных систем ОЗУ бывает типов DRAM и SDRAM.
- Скорость: когда мы говорим о скорости ОЗУ в МГц или ГГц, мы учитываем тактовые циклы.Цикл означает один сеанс чтения и записи. Скорость ОЗУ означает, сколько циклов в секунду она может выполнять. ОЗУ 3200 МГц может выполнять 3200 циклов (сеансов чтения / записи) за одну секунду
Вы можете использовать следующую команду в качестве sudo для проверки типа вашего ОЗУ
$ sudo dmidecode --type memory | меньше
Система запросит у вас пароль sudo, а затем отобразит следующую информацию:
Прокрутите вниз и найдите Тип ОЗУ в выходных данных, как выделено выше.Как видите, на моем ноутбуке установлена DDR3.
С помощью той же команды вы также можете просмотреть тактовую частоту вашей RAM:
Приведенный выше вывод показывает, что в моей системе установлено 1333 МГц RAM.
Вы можете использовать клавишу «q», чтобы выйти из этого вывода.
Как проверить ОЗУ на наличие ошибок с помощью утилиты MemTester
Поскольку ОЗУ — хрупкое устройство, его полупроводники могут выйти из строя. Это может повлиять на производительность вашей общей оперативной памяти.Вы можете использовать MemTester для проверки оперативной памяти на наличие ошибок.
Чтобы установить эту утилиту, откройте приложение «Терминал» и введите следующую команду, чтобы сначала обновить индекс репозитория вашей системы индексом интернет-репозиториев. Это гарантирует, что в вашей системе может быть установлена последняя доступная версия программного обеспечения.
$ sudo apt-get update
Затем используйте следующую команду apt-get для установки memtester.
$ sudo apt-get install memtester
Это Использование команды memtester:
$ memtester [-p Physaddrbase [-d device]]
Пример:
Следующая команда проверит 200 МБ ОЗУ за две итерации:
$ sudo memtester 200M 2
Вот как выглядит тестовый результат.
Результат показал, что в моей оперативной памяти нет ошибок. К счастью, я иногда использую свой ноутбук.
Однако у этой команды есть одно ограничение: вы можете сканировать оперативную память только до размера свободной оперативной памяти в вашей системе. Утилита memtest86 + в загрузочном меню GRUB — это то, что вы можете использовать для тщательного тестирования вашей оперативной памяти.
Итак, это были несколько команд, с помощью которых вы могли узнать все об оперативной памяти, установленной в вашей системе Debian. Вы также узнали, как использовать утилиту memtest, чтобы быть уверенным, что ваша оперативная память работает оптимально.
Найдите размер оперативной памяти в Linux с помощью бесплатных и основных команд
Как узнать размер моей оперативной памяти в операционных системах Linux с помощью параметра командной строки?Вы можете использовать следующие команды, чтобы узнать фактический размер оперативной памяти в операционных системах Linux:
Используйте файл / proc / meminfo, чтобы узнать размер оперативной памяти в Linux
| Подробности руководства | |
|---|---|
| Уровень сложности | Easy (rss) |
| Root-права | Да |
| Требования | Нет |
| Приблиз.время чтения | 5 мин. |
$ less / proc / meminfo ИЛИ
$ cat / proc / meminfo Примеры результатов:
MemTotal: 8177444 kB MemFree: 1528304 Кбайт Буферы: 353152 кБ Кэшировано: 2301132 КБ SwapCached: 0 КБ Активный: 5250532 Кбайт Неактивно: 983832 КБ HighTotal: 0 КБ HighFree: 0 КБ LowTotal: 8177444 kB LowFree: 1528304 Кбайт SwapTotal: 1052248 Кбайт SwapFree: 1052248 Кбайт Dirty: 1796 Кбайт Обратная запись: 0 КБ AnonСтраницы: 3579784 Кб Отображено: 106548 Кбайт Плита: 295500 кБ Таблицы страниц: 82956 kB NFS_Unstable: 0 КБ Bounce: 0 КБ CommitLimit: 5140968 КБ Committed_AS: 4959796 КБ VmallocВсего: 34359738367 Кбайт VmallocИспользовано: 263900 Кбайт VmallocChunk: 34359473347 Кбайт HugePages_Total: 0 HugePages_Free: 0 HugePages_Rsvd: 0 Огромный размер: 2048 Кбайт
Конечно, мы можем использовать команду grep / egrep для фильтрации информации следующим образом:
grep MemTotal / proc / meminfo egrep 'MemTotal | MemFree | MemAvailable' / proc / meminfo
Используйте свободную команду для проверки размера ОЗУ
Бесплатная команда — это интерфейс к файлу / proc / meminfo.Он обеспечивает более понятный для человека вывод, чтобы показать вам общий объем свободной и используемой физической памяти и памяти подкачки в системе, а также буферы, используемые ядром, выполните:
$ free -m
OR
$ free -g
Примеры выходных данных:
свободных общих буфера Мем: 7985 6466 1519 0 344 2249 - / + буферы / кеш: 3871 4114 Своп: 1027 0 1027
Бесплатные параметры команды
Из бесплатной (1) справочной страницы:
Ключ -b отображает объем памяти в байтах; переключатель -k (установлен по умолчанию) отображает его в килобайтах; ключ -m отображает его в мегабайтах.
Ключ -t отображает строку, содержащую итоги.
Ключ -o отключает отображение строки с измененным буфером. Если опция -o не указана, free вычитает буферную память из используемой памяти и добавляет ее к сообщаемой свободной памяти.
Переключатель -s активирует непрерывную задержку опроса с интервалом в несколько секунд. Фактически вы можете указать любое число с плавающей запятой для задержки, usleep (3) используется для времени задержки микросекундного разрешения. Следовательно, мы также пробуем эти варианты:
$ бесплатно
$ бесплатно -m
$ бесплатно -g -t -o
$ бесплатно -t
$ бесплатно -o
Поиск информации о свободной и использованной оперативной памяти с помощью vmstat команда
Команда vmstat может отображать статистику памяти, включая дополнительную информацию о процессах, подкачке страниц, блоке ввода-вывода, ловушках и активности процессора.Передайте параметр -s в vmstat, чтобы показать нам статистику памяти следующим образом:
$ vmstat -s
Примеры выходных данных:
8177444 общий объем памяти
6655064 используемой памяти
5251360 активная память
989748 неактивная память
1522380 свободной памяти
353316 буферная память
2308588 кэш подкачки
1052248 всего своп
0 использованный своп
1052248 бесплатный своп
38412570 нехороших пользовательских тиков ЦП
100117 хороших пользовательских тиков ЦП
5153239 тиков системного процессора
271927635 холостых тиков ЦП
45717 IO-wait тиков ЦП
63003 IRQ тиков ЦП
564561 тики процессора softirq
0 украденных тиков ЦП
1846153 страниц загружено в
158053429 страниц выгружено
0 страниц заменено
0 страниц заменено
1226003322 прерывания
740976858 переключатели контекста ЦП
1295805340 время загрузки
659452 вилки
Верхняя команда
Команда top обеспечивает динамический просмотр работающей системы в реальном времени, включая краткую сводную информацию об ОЗУ, ЦП, а также список задач, которыми в настоящее время управляет ядро Linux.Введите следующую команду:
$ top
Примеры выходных данных:
Рис.01: Отображение размера ОЗУ Linux с помощью верхней команды
Я также предлагаю вам использовать команду htop или команду atop, чтобы получить подробную информацию об использовании процесса и памяти: $ htop
$ atop Инструмент для получения информации о системе с графическим интерфейсом пользователя
Приложение System Monitor Gnome или KDE позволяет отображать основную системную информацию и отслеживать системные процессы, использование системных ресурсов и файловых систем.Вы можете запустить системный монитор следующими способами:
Щелкните меню «Система»> выберите «Администрирование»> «Системный монитор».
Или введите следующую команду:
$ gnome-system-monitor
Примеры выходных данных: приложение System Monitor
Передайте привет команде dmidecode
Команда dmidecode используется для выгрузки содержимого таблицы DMI (некоторые говорят, SMBIOS) компьютера в удобочитаемом формате.Эта таблица содержит описание аппаратных компонентов системы, а также другую полезную информацию, такую как серийные номера и версия BIOS. Благодаря этой таблице вы можете получить эту информацию без необходимости проверять фактическое оборудование. Чтобы увидеть полную информацию о памяти, введите:
$ sudo dmidecode --type memory
Примеры выходных данных:
# dmidecode 2.9 SMBIOS 2.6 присутствует. Дескриптор 0x1000, тип DMI 16, 15 байт Массив физической памяти Расположение: системная плата или материнская плата Использование: системная память Тип исправления ошибок: Нет Максимальный объем: 16 ГБ Обработка информации об ошибке: не предоставляется Количество устройств: 4 Дескриптор 0x1100, тип DMI 17, 28 байт Устройство памяти Дескриптор массива: 0x1000 Обработка информации об ошибке: не предоставляется Общая ширина: 64 бита Ширина данных: 64 бита Размер: 4096 МБ Форм-фактор: DIMM Установить: Нет Локатор: DIMM_A Локатор банка: не указан Тип: Тип детали: синхронный Скорость: 1333 МГц (0.8 нс) Производитель: 80CE000080CE Серийный номер: 45AAFB60 Тег актива: 01101800 Номер детали: M471B5273CH0-CH9 Дескриптор 0x1101, тип DMI 17, 28 байт Устройство памяти Дескриптор массива: 0x1000 Обработка информации об ошибке: не предоставляется Общая ширина: 64 бита Ширина данных: 64 бита Размер: 4096 МБ Форм-фактор: DIMM Установить: Нет Локатор: DIMM_B Локатор банка: не указан Тип: Тип детали: синхронный Скорость: 1333 МГц (0.8 нс) Производитель: 80CE000080CE Серийный номер: 45AAFDAD Тег актива: 01101800 Номер детали: M471B5273CH0-CH9 Дескриптор 0x1102, тип DMI 17, 28 байт Устройство памяти Дескриптор массива: 0x1000 Обработка информации об ошибке: не предоставляется Общая ширина: 64 бита Ширина данных: 64 бита Размер: модуль не установлен Форм-фактор: DIMM Установить: Нет Локатор: DIMM_C Локатор банка: не указан Тип: Тип детали: синхронный Скорость: неизвестно Производитель: Серийный номер: Тег актива: Номер части: Дескриптор 0x1103, тип DMI 17, 28 байт Устройство памяти Дескриптор массива: 0x1000 Обработка информации об ошибке: не предоставляется Общая ширина: 64 бита Ширина данных: 64 бита Размер: модуль не установлен Форм-фактор: DIMM Установить: Нет Локатор: DIMM_D Локатор банка: не указан Тип: Тип детали: синхронный Скорость: неизвестно Производитель: Серийный номер: Тег актива: Номер части:
Связанные СМИ
Это руководство также доступно в формате быстрого видео:
Видео 01: 5 Команды Linux: для просмотра количества свободной и используемой памяти
Заключение
В этом руководстве вы узнали, как использовать различные средства командной строки и графического интерфейса пользователя, количество свободной и используемой памяти в системе Linux.См. Справочную страницу по командам free и vmstat здесь и здесь:
man free
man vmstat
man top
man htop
Простое руководство по использованию
Оперативная память вашего компьютера — один из важнейших его компонентов. Он отвечает за многие вещи, в том числе за запуск программного обеспечения, установленного на вашем компьютере. Таким образом, важно знать скорость вашей оперативной памяти, особенно когда вы думаете об установке нового программного обеспечения.Для этого вам нужно будет узнать, как проверить скорость RAM на вашем компьютере.
Изображение: canva.com (изменено автором)Источник: Оригинал
Вам также может потребоваться узнать, как проверить скорость RAM, если вы планируете заменить чип RAM, который у вас есть. Вот простые методы, которые вы можете использовать для этого.
Как проверить скорость оперативной памяти на вашем компьютере: простые методы, которые работают
Чтобы проверить, насколько быстро работает оперативная память на вашем компьютере, используйте следующие рекомендации.
Как проверить скорость ОЗУ в Windows
Для компьютеров с Windows следует использовать следующие методы:
Как проверить скорость моей ОЗУ с помощью командной строкиПрочтите также
Новый Infinix HOT 10 гарантирует неограниченное удовольствие
Вот как проверить метод cmd скорости RAM:
- На клавиатуре одновременно нажмите клавишу с логотипом Windows и R, чтобы вызвать окно «Выполнить». Введите cmd в поле и нажмите Enter.
- Скопируйте и вставьте wmic memorychip get speed в окно командной строки и нажмите Enter.Это позволит вам проверить надежность вашего чипа оперативной памяти.
После успешного выполнения команды вы можете получить результат теста скорости ОЗУ.
Использование диспетчера задач- Нажмите Ctrl, Shift, Esc одновременно, чтобы открыть диспетчер задач. Если у вас Windows 10, щелкните правой кнопкой мыши на панели задач и выберите в меню Диспетчер задач.
- Перейдите на вкладку «Производительность», затем щелкните «Память». Там вы увидите скорость ОЗУ, объем оперативной памяти, которая используется в настоящее время, и доступную память, которую вы все еще можете использовать.
Источник: UGC Использование CPU-Z
Читайте также
Воспроизведите саундтрек к своей жизни с помощью YouTube Music
Вы также можете использовать программное обеспечение CPU-Z CPUID для определения скорости ОЗУ тест на вашем компьютере. CPU-Z — это программное обеспечение, которое собирает информацию о некоторых основных компонентах вашей системы, таких как:
- Имя и номер процессора, кодовое имя, процесс, пакет, уровни кэша
- Материнская плата и набор микросхем
- Тип памяти, размер, время, и спецификации модуля
- Измерение в реальном времени внутренней частоты каждого ядра, частоты памяти.
Чтобы проверить скорость вашей оперативной памяти с помощью CPU-Z, выполните следующие простые шаги:
- Загрузите и установите программное обеспечение CPU-Z
- Откройте CPU-Z
- Щелкните вкладку Память (та, которую вы должны искать для — частота DRAM). Умножьте это число на два, потому что это DDR (удвоенная скорость передачи данных).
Driver Easy — это средство обновления драйверов, разработанное Easeware Technology. Он разработан, чтобы помочь пользователям обновлять и поддерживать драйверы устройств на своих компьютерах.
Среди широкого спектра преимуществ инструмента — возможность проверять скорость вашей памяти с произвольным доступом. Для этого выполните следующие действия:
Прочтите также
Infinix, чтобы запустить самый мощный игровой и развлекательный смартфон в истории.
- Загрузите Driver Easy и запустите его на своем компьютере.
- Щелкните вкладку «Информация об оборудовании». Когда вам будет предложено предоставить права администратора, нажмите «Продолжить», затем нажмите «Да».
- Перейдите на вкладку «Память» — вы увидите частоту DRAM в разделе «Тайминги».Чтобы получить фактическую скорость оперативной памяти, вам необходимо умножить это число на 2.
Чтобы проверить скорость оперативной памяти вашего компьютера с помощью BIOS, выполните следующие действия:
- Выключите компьютер.
- Запустите компьютер и нажмите функциональную клавишу на компьютере, которая позволяет войти в настройки BIOS. Наиболее часто используемые пять клавиш — это F2, F1, F10, Delete и Esc. Не отпускайте функциональную клавишу, пока не увидите экран BIOS.
- Зайдя в BIOS, с помощью клавиш со стрелками на клавиатуре найдите Параметры разгона и нажмите Enter. Выберите подменю DRAM или Memory (название зависит от производителя), чтобы просмотреть настройки RAM.
- Получив необходимую информацию, нажимайте клавишу Esc, пока не вернетесь в главное меню BIOS.
Читайте также
Как подать заявку в фонд выживания FG MSME за четыре простых шага
Изображение: pixabay.comИсточник: UGC
Как проверить скорость ОЗУ на Mac
Нажмите на логотип Apple и перейдите в раздел «О программе» Это Mac’а.
Надеюсь, теперь вы узнали, как проверять скорость RAM на вашем компьютере. Каждый из описанных здесь методов довольно прост, поэтому вам больше не нужно беспокоиться о том, что вы не знаете, насколько быстрым является ваш чип оперативной памяти.
Источник: Legit
6 признаков того, что вашему компьютеру требуется больше оперативной памяти
Сколько оперативной памяти (RAM) у вашего компьютера? Не путать с дисковым пространством, оперативная память отвечает за хранение и чтение данных на лету.Каждый раз при выключении компьютера данные, хранящиеся в оперативной памяти, автоматически удаляются. К сожалению, нехватка ОЗУ может привести к нескольким симптомам, некоторые из которых включают следующие.
# 1) Случайное зависание
Низкий объем оперативной памяти может привести к зависанию вашего компьютера в случайное время. Когда программы и приложения используют всю или большую часть оперативной памяти вашего компьютера, это вызывает проблемы с производительностью, в том числе возможность случайных зависаний.
# 2) Случайная перезагрузка
Помимо случайного зависания, нехватка оперативной памяти может вызвать случайную перезагрузку компьютера.Возможно, вы печатаете документ, но ваш компьютер отключится без предупреждения. Ваш компьютер может работать быстрее после перезагрузки, но нехватка оперативной памяти будет продолжать вызывать проблемы с производительностью, такие как случайная перезагрузка, если не отмечена.
# 3) Высокое использование памяти
Конечно, вы часто можете определить, достаточно ли объем оперативной памяти на вашем компьютере, проверив использование памяти в диспетчере задач. Предполагая, что у вас Windows, вы должны иметь возможность запустить диспетчер задач, чтобы узнать, какой процент оперативной памяти вашего компьютера используется в настоящее время.Просто удерживайте Ctrl + Alt + Del, чтобы открыть диспетчер задач и просмотреть использование оперативной памяти вашего компьютера. Если оно выше 60%, возможно, вам потребуется обновить компьютер с большей оперативной памятью.
# 4) Отставание при наборе текста
Если вы испытываете задержку при наборе текста, это может быть признаком того, что вашему компьютеру требуется больше ОЗУ. Обычно ваш компьютер должен почти сразу же реагировать на нажатие клавиши. Если есть задержка в секунду или дольше, это может быть признаком нехватки оперативной памяти. Подобное отставание может происходить, когда на компьютере не хватает оперативной памяти.
# 5) Программы и приложения не отвечают
Не отвечающие программы и приложения могут указывать на недостаток оперативной памяти. Даже если вы уже открыли программу или приложение, оно может перестать отвечать, если на вашем компьютере мало оперативной памяти. Программа или приложение могут быть открыты — и вы даже можете нажимать в них кнопки или ссылки — но они не будут реагировать на ваши команды. Вместо этого вам придется закрыть и перезапустить его.
# 6) Синий экран смерти
Низкий объем оперативной памяти может привести к появлению ужасного синего экрана смерти.Как следует из названия, это явление связано с тем, что Windows отображает синий экран, который обычно заполнен кодом белым текстом.


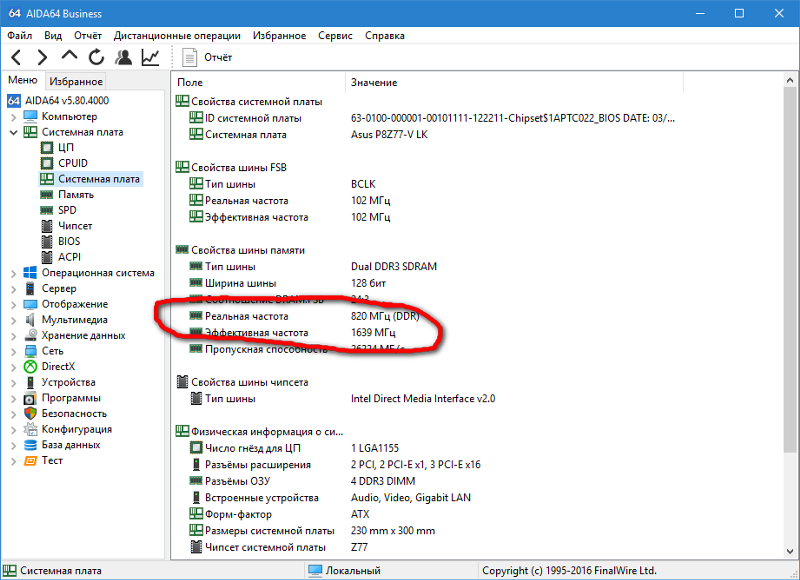 Бесплатна и крохотна, но видит лишь ячейки первых 4 Гб памяти, так что 8 Гб RAM в одном слоте ею лучше не тестировать. По качеству очень неплоха, часто использую как дополнительное мнение к Memtest86+. Программа уже входит в сборку Windows, но это не значит, что для проверки памяти вам нужно Windows устанавливать. Нет, Microsoft её изобрела и не более. И, кстати, её разработкой теперь занимаются другие. Для проверки вообще не требует никакой ОС, но, если вы являетесь пользователем Windows, проверку можно будет запустить автоматически после перезагрузки. Вызываем строку поиска
Бесплатна и крохотна, но видит лишь ячейки первых 4 Гб памяти, так что 8 Гб RAM в одном слоте ею лучше не тестировать. По качеству очень неплоха, часто использую как дополнительное мнение к Memtest86+. Программа уже входит в сборку Windows, но это не значит, что для проверки памяти вам нужно Windows устанавливать. Нет, Microsoft её изобрела и не более. И, кстати, её разработкой теперь занимаются другие. Для проверки вообще не требует никакой ОС, но, если вы являетесь пользователем Windows, проверку можно будет запустить автоматически после перезагрузки. Вызываем строку поиска