Страница не найдена —
Драйвера и плагины
Многим юзерам приходится осваивать способы отключения проверки системы на наличие цифровой подписи у драйверов,
Дополнительные функции и возможности
Создавать «скрины» дисплеев позволяют как «родные» инструменты «Виндовс», так и различные сторонние приложения. Главный
Ошибки и проблемы
Отсутствие звука в наушниках — одна из наиболее часто встречающихся проблем в Windows 10.
Дополнительные функции и возможности
В разных ситуациях юзеру может понадобиться быстро узнать пароль (ключ безопасности) от своей точки
Ошибки и проблемы
Часто во время открытия какой-либо утилиты (как сторонней, так и стандартной от производителя «Майкрософт»)
Синий экран на Windows 10
Пожалуй, самой серьёзной проблемой, с которой может столкнуться обычный пользователь ПК, является «синий экран
Как установить русский язык в Windows 10
Содержание статьи
Как установить русский язык в Windows 10 Spring Update?
После установки или обновления до Windows 10 1803 многие пользователи ПК начали задаваться вопросом установки русского языка и русификации приложений. На самом деле сделать это в обновленной операционной системе не так сложно. Достаточно следовать простой инструкции.
На самом деле сделать это в обновленной операционной системе не так сложно. Достаточно следовать простой инструкции.
После обновления Windows 10 до Spring Creators Update раздел о языковых настройках переместили из Панели управления в раздел Параметров Windows 10. Теперь, чтобы сделать интерфейс ОС русским, стоит выполнить следующее:
- Жмём «Пуск», «Параметры» и выбираем раздел «Время и язык».
- Далее выбираем «Регион и язык» и кликаем «Добавить язык».
- Выбираем нужный язык. Если его в списке нет, то кликаем «Предпочитаемые языки» и нажимаем «Параметры».
- Появится небольшой экран. Нужно загрузить языковой пакет.
После его установки и перезагрузки системы Windows 10 будет русифицирована.
Для того, чтобы добавить русский язык в Windows 10, стоит зайти в Панель управления, выбрать режим просмотра содержимого «Иконки» и открыть пункт «Язык» (Language). Появится небольшое окно. Нажимаем «Добавить язык» (Add a language).
Откроется еще одно окно. Просматриваем весь список языков и находим «Русский».
Русский язык появится в списке языков ввода. Он еще не будет языком интерфейса. Поэтому далее возвращаемся к предыдущему меню и выбираем «Параметры». Там будет уже русский язык в списке. Нажимаем под ним ссылку «Загрузить и установить языковой пакет» (Download and install language pack).
ВАЖНО! Для загрузки языкового пакета потребуются права Администратора.
Как только русский языковой пакет будет установлен, нужно вновь вернуться в основное меню «Языки…» и рядом с русским языком нажать «Параметры».
В разделе «Язык интерфейса Windows» появиться надпись, что русский язык доступен. Кликаем «Сделать основным языком» (Make this the primary language).
Нужно будет перезагрузиться. Система сама об этом оповестит. После данных манипуляций интерфейс Windows 10 станет русским.
Если в настройках самого приложения нет возможности включить русский язык (имеется в виду стандартные приложения), то изменить язык интерфейса можно попробовать следующим образом:
- Открываем «Панель управления» и выбираем «Язык».
 Убеждаемся, что русский язык стоит на первом месте в списке.
Убеждаемся, что русский язык стоит на первом месте в списке. - В «Панели управления» переходим в раздел «Региональные стандарты» и, на вкладке «Местоположение», в пункте «Основное расположение» указываем страну «Россия».
Теперь некоторые приложения Windows 10 приобретут русский язык интерфейса. Для остальных может потребоваться обновление. Его нужно скачать через Магазин Windows.
Как установить русский язык интерфейса Windows 10
Если на вашем компьютере установлена не русскоязычная версия Windows 10, при этом не в варианте «Для одного языка» (Single Language), вы легко можете скачать и установить русский язык интерфейса системы, а также включить русский язык для приложений Windows 10, что и будет показано в инструкции далее.Нижеприведенные действия продемонстрированы для Windows 10 на английском языке, однако будут теми же самыми и для версий с другими языками интерфейса по умолчанию (разве что пункты будут настроек будут названы по-другому, но, думаю, разобраться не составит труда). Также может быть полезным: Как изменить сочетание клавиш для смены языка Windows 10.
Примечание: если после установки русского языка интерфейса некоторые документы или программы показывают кракозябры, используйте инструкцию Как исправить отображение кириллицы в Windows 10.
Установка русского языка интерфейса в Windows 10 версии 1903, 1809 и 1803
В последних обновлениях Windows 10 версий 1903, 1809 и 1803 установка языковых пакетов для смены языка переместилась из панели управления в «Параметры».
В новой версии путь будет следующим: Параметры (клавиши Win+I) — Время и язык — Язык или Регион и язык (Settings — Time & Language — Region and language). Там требуется выбрать нужный язык (а при отсутствии — добавить его, нажав Add a language) в списке «Предпочитаемые языки» и нажать «Параметры» (Settings). И уже на следующем экране загрузить языковой пакет для этого языка (на скриншоте — загрузка английского языкового пакета, но для русского то же самое).
После загрузки языкового пакета, вернитесь на предыдущий экран «Регион и язык» и выберите нужный язык в списке «Язык интерфейса Windows».
Также теперь языковые пакеты доступны для скачивания в магазине приложений Microsoft Store: запустите магазин, в поиске введите «Русский языковой пакет» и скачайте «Пакет локализованного интерфейса на русском».
Как скачать русский язык интерфейса с помощью панели управления
В предыдущих версиях Windows 10 то же самое можно проделать с помощью панели управления. Первый шаг — загрузка русского языка, включая язык интерфейса для системы. Сделать это можно с помощью соответствующего пункта панели управления Windows 10.
Зайдите в панель управления (например, через правый клик по кнопке «Пуск» — «Control Panel»), переключите сверху справа пункт «Просмотр» (View by) в значки (Icons) и откройте пункт «Язык» (Language). После этого выполните следующие действия по установке языкового пакета.
Примечание: если в вашей системе уже установлен русский язык, но только для ввода с клавиатуры, а не интерфейса то начните с третьего пункта.
- Нажмите «Добавить язык» (Add a language).
- Найдите в списке «Русский» и нажмите кнопку «Добавить» (Add). После этого русский язык появится в списке языков ввода, но не интерфейса.
- Нажмите «Параметры» (Options) напротив русского языка, в следующем окне будет выполнена проверка наличия русского языка интерфейса Windows 10 (компьютер должен быть подключен к Интернету)
- Если русский язык интерфейса доступен, появится ссылка «Загрузить и установить языковой пакет» (Download and install language pack). Нажмите по этому пункту (требуется быть администратором компьютера) и подтвердите загрузку языкового пакета (чуть больше 40 Мб).
- После того, как русский языковой пакет будет установлен и окно установки закрыто, вы вернетесь в список языков ввода. Снова нажмите «Параметры» (Options) рядом с «Русский».
- В разделе «Язык интерфейса Windows» будет указано, что русский язык доступен.
 Нажмите «Сделать основным языком» (Make this the primary language).
Нажмите «Сделать основным языком» (Make this the primary language). - Вам будет предложено выйти из системы и снова зайти, чтобы язык интерфейса Windows 10 изменился на русский. Нажмите «Выйти сейчас» (Log off now) или же позже, если нужно сохранить что-то перед выходом.
При следующем входе в систему язык интерфейса Windows 10 будет русским. Также, в процессе шагов выше был добавлен и русский язык ввода, если он не был установлен ранее.
Как включить русский язык интерфейса в приложениях Windows 10
Несмотря на то, что описанные ранее действия, меняют язык интерфейса самой системы, почти все приложения из магазина Windows 10, вероятнее всего, останутся на другом языке, в моем случае — английском.
Чтобы включить русский язык и в них тоже, выполните такие действия:
- Зайдите в панель управления — «Язык» и убедитесь, что русский язык стоит на первом месте в списке. Иначе — выделите его и нажмите пункт меню «Вверх» над списком языков.
- В панели управления зайдите в «Региональные стандарты» и на вкладке «Местоположение» в пункте «Основное расположение» выберите «Россия».
Готово, после этого, даже без перезагрузки, некоторые приложения Windows 10 также приобретут русский язык интерфейса. Для остальных запустите принудительное обновление через магазин приложений (Запустить магазин, нажать по значку профиля, выбрать пункт «Downloads and updates» или «Загрузки и обновления» и выполнить поиск обновлений).
Также в некоторых сторонних приложениях язык интерфейса может настраиваться в параметрах самого приложения и не зависеть от настроек Windows 10.
Ну вот и все, перевод системы на русский язык завершен. Как правило, все работает без каких-либо проблем, однако изначальный язык может сохраниться в предустановленных программах (например, имеющих отношение к вашему оборудованию).
Как загрузить языковой пакет для Windows 10 и изменить язык интерфейса
Язык интерфейса в Windows 10 выбирается при установке операционной системы. Но после того как процедура установки закончена, его можно изменить. Для этого понадобится языковой пакет.
Но после того как процедура установки закончена, его можно изменить. Для этого понадобится языковой пакет.
Для чего нужен языковой пакет
Языковой пакет (далее «ЯП» для краткости) – набор слов и предложений, обеспечивающий перевод системы на определённый язык. Например, установив русский ЯП, вы переведёте все системные сообщения, приложения и настройки на русский язык. Соответственно, выбрав ЯП другого языка, вы сможете пользоваться Windows на наиболее удобном для вас языке.
Установка ЯП
В Windows 10 встроено несколько методов, позволяющих работать с ЯП. Благодаря им можно выбирать язык из уже скачанных пакетов, а также устанавливать новые ЯП.
Если вам нужно изменить ЯП на одном компьютере, то легче всего воспользоваться автозагрузкой, то есть дать системе самой скачать и установить необходимый пакет. Если же требуется сменить язык на нескольких ПК, то удобнее один раз скачать файл ЯП, а потом перенести его при помощи флешки на каждый из компьютеров, сэкономив тем самым интернет-трафик. Файлы ЯП имеют расширение .cab. Скачать их можно со сторонних ресурсов, так как Microsoft не распространяет ЯП в виде отдельных файлов на своём официальном сайте.
Установка ЯП при помощи настроек параметров Windows
В Windows 10 есть встроенная утилита «Параметры», позволяющая управлять настройками системы. Если ОС на вашем компьютере уже обновлена до версии 1803 April Update, то с помощью этой утилиты можно загрузить дополнительный ЯП. Если у вас установлена более старая версия Windows, то воспользуйтесь любым из описанных ниже методов — результат будет тот же. Для загрузки ЯП с помощью утилиты «Параметры» сделайте следующее:
- Войдя в консоль «Параметры Windows», разверните блок «Время и язык».
Раскройте подпункт «Регион и язык», затем кликните по кнопке «Добавить язык» и выберите из появившегося списка подходящий вариант. Начнётся загрузка ЯП из сети.
Как только загрузка закончится, в списке языков появится новый ЯП — выберите его, чтобы осуществить перевод системы на нужный язык.
Установка ЯП из панели управления Windows
Пользователи, не обновившие ещё свою Windows до версии 1803 или более поздней, могут выполнить смену ЯП через панель управления. Для этого сделайте следующее:
- Войдя в панель управления, перейдите в раздел «Язык». Панель управления можно найти при помощи системной поисковой строки.
Щёлкните по кнопке «Добавить язык» для выбора нужного ЯП. Появится список языков, доступных для добавления. Отметьте из них тот, который хотите добавить.
Нажмите кнопку «Добавить язык»и выберите нужный языковой пакетПерейдите к свойствам выбранного языка.
Нажмите кнопку «Свойства» для добавляемого языкаВ открывшемся окне свойств языка нажмите кнопку «Загрузить и установить языковой пакет», после чего начнётся загрузка ЯП.
Щёлкнув по кнопке «Загрузить и установить языковой пакет», начните загрузку ЯП выбранного языкаПосле окончания процесса установки ЯП снова зайдите в свойства языка и назначьте его основным языком системы.
Назначьте выбранный язык основным языком интерфейса WindowsГотово. Новый ЯП загружен и применён. Возможно, вас попросят выйти из системы, чтобы применить изменённые параметры. Дайте согласие, затем снова войдите в свою учётную запись и проверьте результат.
Добавление языка из cab-файла
Если у вас есть отдельно загруженный ЯП в формате cab, то для его установки выполните следующие шаги:
- Нажмите комбинацию клавиш Win + R, чтобы открыть окно «Выполнить». Введите в нём команду lpksetupe и запустите её выполнение, нажав кнопку OK.
Появится окно установки ЯП.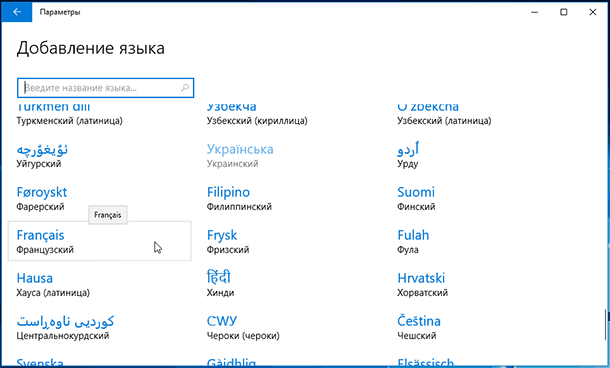 Укажите, что хотите загрузить новый ЯП, а не удалить уже имеющийся. Для этого щёлкните по строке «Установить язык интерфейса».
Укажите, что хотите загрузить новый ЯП, а не удалить уже имеющийся. Для этого щёлкните по строке «Установить язык интерфейса».
Откройте cab-файл, для чего нажмите кнопку Browse и найдите его на диске. В строке рядом с кнопкой отобразится путь до файла. Если в файле содержится сразу несколько языков, выберите из них те, которые нужно установить. Начните процедуру установки, нажав кнопку Next, и дождитесь её окончания. Затем перейдите в окно«Параметры» или в панель управления Windows, выберите новый ЯП в качестве основного (как это сделать, описано в двух предыдущих пунктах).
Укажите путь до файла и выберите желаемые языкиИзменение языка интерфейса
Установка нового ЯП не гарантирует того, что язык системы изменится. Обычно для этого нужно ввести соответствующую команду, которая изменит язык интерфейса. Выполните следующие шаги:
- Находясь в панели управления, разверните пункт «Региональные стандарты». Если не можете найти его в главном меню, воспользуйтесь встроенной поисковой строкой.
В первой вкладке «Форматы» выберите подходящий вам язык интерфейса, а затем сохраните новые значения. Возможно, придётся выйти из системы и войти заново, чтобы изменённые настройки вступили в силу.
Выберите подходящий язык интерфейса и сохраните измененияВидео: работа с языковыми пакетами в Windows 10
Изменения языка приветствия
Если вы хотите при входе в систему видеть тот же язык, который назначили языком интерфейса, то выполните дополнительные шаги:
- Разверните вкладку «Дополнительно» в окне региональных стандартов. Нажмите кнопку «Копировать параметры».
Поставьте галочку, обеспечивающую копирование текущих языковых параметров на экран приветствия и в системные аккаунты. Нажав затем кнопку ОК, вы сохраните новый язык для экрана приветствия. Также, отметив соответствующую галочку, в этом окне можно включить копирование установленного языка во все новые учётные записи, которые будут созданы в будущем.
Нажав затем кнопку ОК, вы сохраните новый язык для экрана приветствия. Также, отметив соответствующую галочку, в этом окне можно включить копирование установленного языка во все новые учётные записи, которые будут созданы в будущем.
Установка ЯП на Single Language версию
Есть специальная редакция Windows — Single Language. Она включает в себя только один язык и не позволяет загрузить дополнительные ЯП через панель управления или утилиту «Параметры». Сделано это для того, чтобы неопытный пользователь случайно не перевёл систему не непонятный ему язык.
Если вы столкнулись с тем, что на вашем компьютере установлена версия Single Language, а новый ЯП вам нужен, то воспользуйтесь методом, описанным в пункте «Добавление языка из cab-файла». Установить пакет и начать пользоваться им можно, предварительно загрузив cab-файл со стороннего ресурса.
Изменения языка программ
Сторонние программы работают на том языке, который вы выбрали при установке, но встроенные в Windows приложения и утилиты, загруженные из официального магазина Microsoft, при определении языка интерфейса опираются на настройки системы. Используемый в них язык выбирается на основе данных о местоположении.
- Чтобы сменить язык во всех стандартных программах Windows, снова откройте окно «Региональные стандарты» в панели управления и перейдите к вкладке «Местоположение». Укажите страну, язык которой вам нужен, и сохраните изменения. Большинство приложений после этого изменят свой язык.
Если вы заметили, что какие-то программы остались на прежнем языке, то откройте приложение Windows Store и запустите принудительное обновление. Дополнив свою базу данных нужным ЯП, приложения перейдут на выбранный ранее язык.
В Windows Store запустите принудительное обновление приложенийВ более ранних версиях Windows 10 языковые пакеты устанавливаются через панель управления, а в последних — через параметры системы.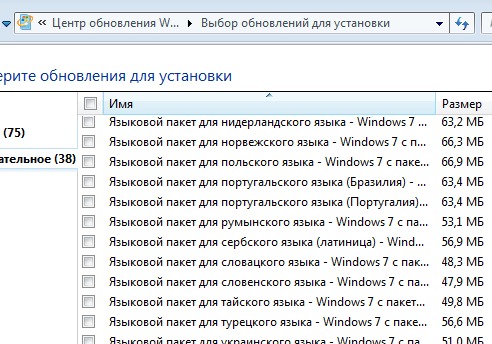 Универсальный способ — установить ЯП при помощи cab-файла. После того как пакет будет установлен, перейдите в настройки региональных стандартов и измените язык интерфейса, приветствия и стандартных программ.
Универсальный способ — установить ЯП при помощи cab-файла. После того как пакет будет установлен, перейдите в настройки региональных стандартов и измените язык интерфейса, приветствия и стандартных программ.
Русский языковой пакет
Скачать Русский языковой пакет бесплатно |
Языковой пакет — служебный .cab файл в Виндовс 10, который отвечает за перевод текста в разных частях интерфейса. По умолчанию в установочный архив операционной системы включена основная группа языков. Но иногда случается так, что в настройках нет нужной локализации, и тогда возникает необходимость перевести интерфейс и корректно настроить раскладку клавиатуры. Скачать русский языковой пакет для Windows 10 с официального сайта Miscrosoft не получится, эти компоненты обычно включаются в архив обновления. На сайте корпорации четко указан источник получения файлов.
Большинство пользователей устанавливают языки из «Центра обновлений». Кроме перевода в систему загружается множество компонентов: от исправленных версий файлов до улучшенного «Защитника». Скачивание этих архивов может длиться очень долго, особенно если обновление глобальное. В случае установки нового языка, лучше воспользоваться более надежным и быстрым способом.
Как правильно установить русский языковой пакет в Windows 10
Архив из 20-30 переводов может весить до 2 ГБ, поэтому рекомендуем загружать один или несколько самых нужных. Miscrosoft советует не устанавливать в Виндовс огромное количество пакетов, они не занимают много места, но дают нагрузку на систему и влияют на ее быстродействие.
Для повседневных задач будет вполне достаточно списка из 4 пунктов: английский, русский, украинский, белорусский. Настроить раскладку можно будет аналогичным образом — комбинация клавиш сменит язык. А вот активным по умолчанию может быть только один перевод. Переключить его можно в одном из разделов «Панели управления».
А вот активным по умолчанию может быть только один перевод. Переключить его можно в одном из разделов «Панели управления».
- На первом этапе нужно скачать пакет для Windows 10 в виде архива в формате .cab. Не распаковывайте его в PeaZip или другом софте.
- Откройте обработчик команд сочетанием клавиш Windows + R. Введите команду как на скриншоте.
- Откроется диалоговое окно, выберите в нем первый вариант «Установить системный» (текст может отличаться в зависимости от активного перевода).
- Найдите загруженный CAB файл и нажмите на него в окне проводника.
- Система автоматически определит тип и размер.
- Следуйте подсказкам установщика и дождитесь окончания распаковки.
- Проверьте корректность перевода, выбрав в качестве основного новый профиль в «Панели управления».
- Перезагрузите компьютер или выйдите из системы для применения обновлений.
- Наслаждайтесь результатом.
Если с первого раза новая локализация не применилась, то попробуйте скачать языковый пакет для windows 10 повторно и выполните те же шаги. Рекомендуем загружать только официальные архивы, чтобы не установить некачественный перевод.
Кроме .cab файлов мультиязычные пакеты встречаются в формате .esd — с ним работает утилита DISM. Она разрабатывалась как средство загрузки разных образов в среде Виндовс. Установка перевода через этот софт отличается от способа описанного выше, но также отнимает минимум времени.
На нашем сайте вы можете загрузить официальный русский языковый пакет для windows 10. Он корректно интегрируется в систему и не содержит серьезных ошибок. Работоспособность протестирована на 32-разрядной и 64-разрядной версиях операционной системы.
Как добавить или удалить языковые пакеты в Windows 10
Windows поддерживает широкий спектр языков. На самом деле, при установке Windows 10 попросит вас выбрать язык или установить его в зависимости от вашего местоположения. В дополнение к этому языку по умолчанию вы можете добавить практически любой другой язык, используя языковые пакеты Windows 10.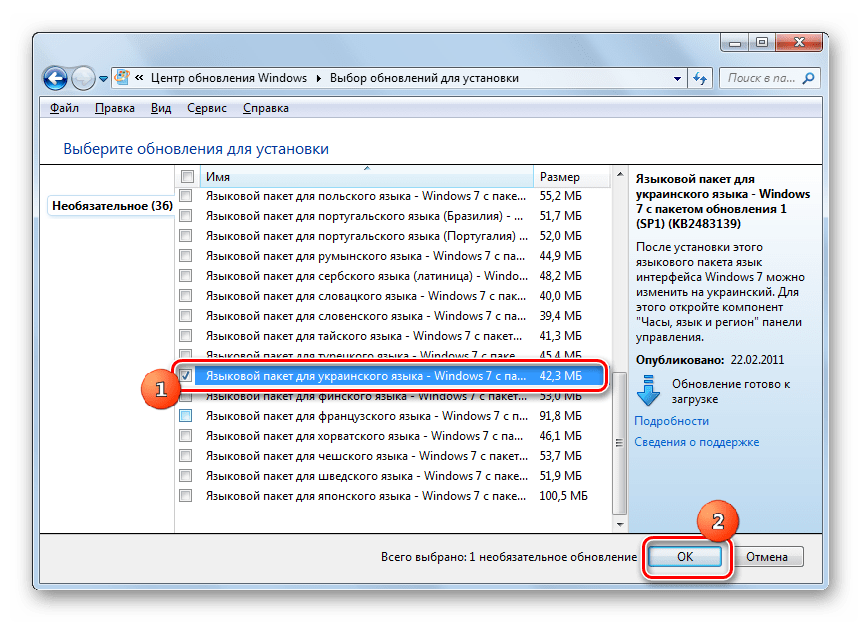 Эта функция особенно полезна для людей, которые знают более одного языка и хотят переключаться между различными языками как для отображения в Windows, так и для письма. Ниже показано, как добавлять, удалять или изменять языковые пакеты в Windows 10.
Эта функция особенно полезна для людей, которые знают более одного языка и хотят переключаться между различными языками как для отображения в Windows, так и для письма. Ниже показано, как добавлять, удалять или изменять языковые пакеты в Windows 10.
Добавить языковые пакеты в Windows 10
Microsoft создала выделенную страницу в приложении «Настройки Windows 10» для быстрого управления языковыми пакетами и изменения языка отображения Windows. Таким образом, добавление языковых пакетов в Windows 10 выполняется всего несколькими щелчками мыши.
Сначала откройте приложение «Настройки», нажав значок уведомления, а затем — кнопку «Все настройки». Вы также можете использовать сочетание клавиш Win + I. В приложении «Настройки» выберите «Время и язык» -> «Язык».
На правой панели Windows 10 отобразит все языковые пакеты, которые в данный момент установлены в вашей системе. в разделе «Предпочтительные языки». По умолчанию Windows сортирует все установленные языковые пакеты в порядке предпочтения. Язык в верхней части списка — ваш предпочитаемый язык или язык по умолчанию. Чтобы установить языковой пакет, нажмите кнопку «Добавить язык».
Windows теперь перечислит все доступные языковые пакеты, включая отдельные языковые варианты. Либо прокрутите вниз, чтобы найти нужный языковой пакет, либо используйте панель поиска. Найдя нужный вам язык, выберите его и нажмите кнопку «Далее».
В рамках языкового пакета, если он доступен, Windows также загрузит дополнительные компоненты, такие как речь и почерк. Если они вам не нужны, снимите флажки с этих компонентов и нажмите кнопку «Установить».
В зависимости от языкового пакета и его дополнительных компонентов, загрузка и установка пакета может занять некоторое время.
После установки языковой пакет будет автоматически применен при следующей перезагрузке. Если он не применяется, вы можете выбрать язык из раскрывающегося меню в верхней части страницы.
При необходимости вы также можете изменить сортировку предпочитаемых языков, нажав на кнопках со стрелками или путем перетаскивания.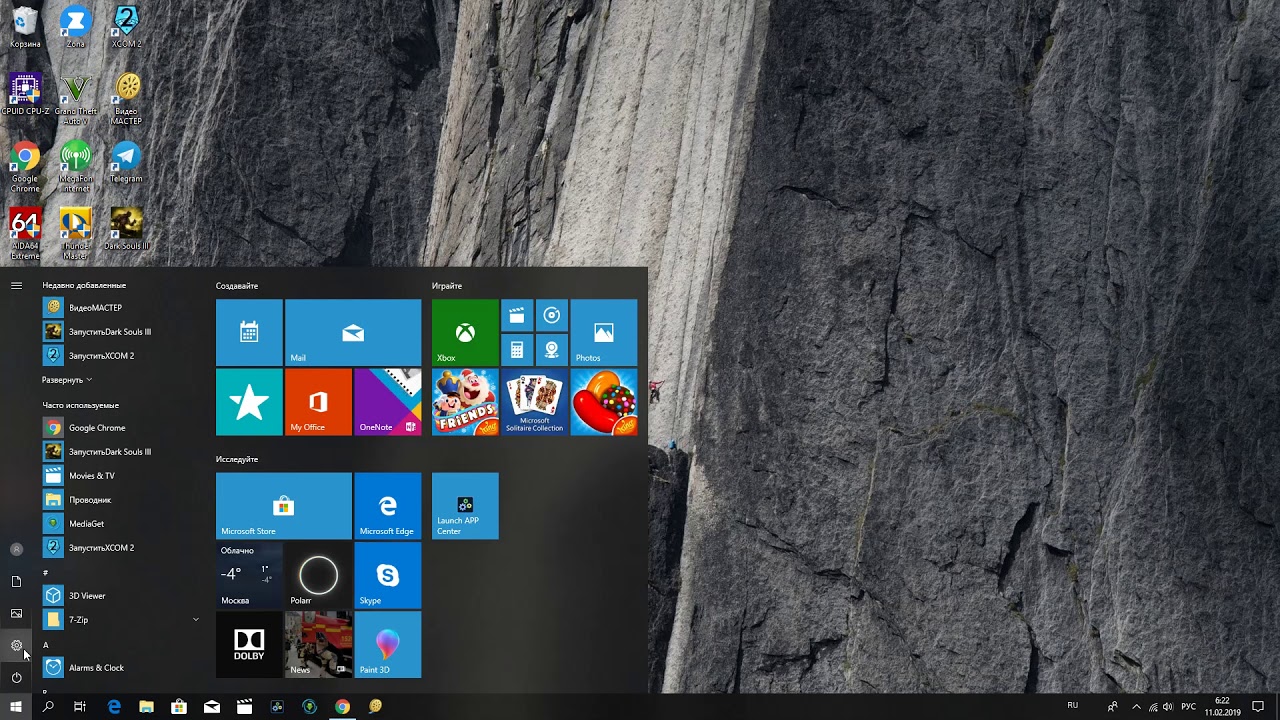
Помимо языкового пакета, вы также можете установить дополнительные раскладки клавиатуры для этого конкретного языкового пакета. Для этого выберите язык и нажмите кнопку «Параметры».
Теперь прокрутите до конца, чтобы увидеть все установленные раскладки клавиатуры. Чтобы добавить новую раскладку клавиатуры, нажмите кнопку «Добавить клавиатуру» и выберите раскладку клавиатуры из списка.
Удалить языковые пакеты в Windows 10
Если вы хотите удалить языковой пакет из Windows 10, сначала нужно изменить язык отображения Windows. Перейдите на страницу языка в приложении «Настройки» и выберите альтернативный язык в раскрывающемся меню. Если вы не выберете язык перед удалением, Windows автоматически выберет второй предпочтительный язык из установленных языковых пакетов в вашей системе.
Затем найдите язык, который вы хотите удалить, выберите его и нажмите на кнопку. Удалить кнопку. Как только вы нажмете кнопку, язык будет удален из вашей системы.
Прокомментируйте ниже, чтобы поделиться своими мыслями и опытом относительно использования вышеупомянутого метода для добавления или удаления языковых пакетов в Windows 10
Как добавить или удалить языковые пакеты в Windows 10
Просмотров сегодня: 867
Языковой пакет для windows 10
Здравствуйте, дорогие читатели.
Сегодня хочу вам рассказать, как поменять языковой пакет для Windows 10, а также все, что с ним связано. Об этом элементе многие слышали, но не каждый знает, что это. В целом размещение на своем устройстве компонента дает возможность поставить новый оформление интерфейса. Подобное поможет тем, кто первоначально разместил на компьютере неподходящую операционку. Скажем, она настроена для англоговорящего пользователя, а вам нужна русифицированная система или наоборот. В статье я опишу основные моменты, связанные с этим вопросом.
Содержание статьи
Установка( к содержанию ↑ )Следующая загрузка оболочки произойдет уже с переводом.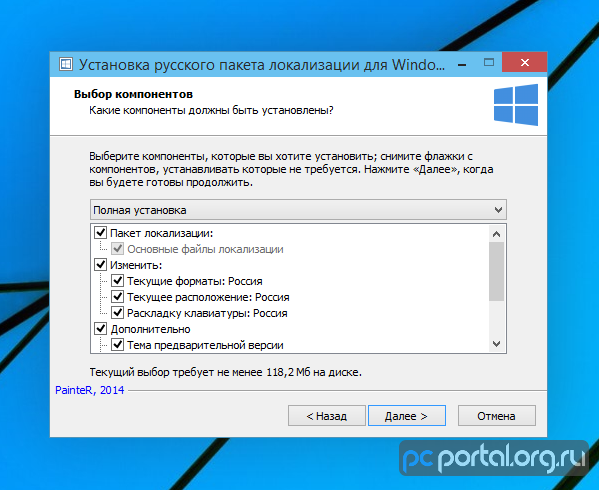
Подобное можно проделать немного другим способом. Оформление скачивается, как обновление в соответствующем меню в «Панели управления» в дополнительных возможностях. А потом проделываем с седьмого пункта включительно.
Проблемы с установкой ( к содержанию ↑ )Некоторые пользователи встречаются с неисправностью, когда не устанавливается английский языковой пакет или любой другой.
Сразу стоит сказать, что подобного рода проблемы возникают обычно из-за небольших неполадок с операционкой.
Решение ситуации есть, и оно простое:
Отправляемся в «Панель в управления». Затем «Мелкие значки».
Проходим в «Язык» и «Дополнительные…».
Выбираем в «Переопределение…» строку с надписью: «Рекомендовано».
Опять отправляемся сюда же и в том же меню указываем уже подходящее.
Переходим в «Язык» и «Параметры». Инсталлируем.
Это должно помочь, если у вас не устанавливается элемент системы.
Удаление( к содержанию ↑ )Иногда пользователи встречаются с ситуацией, когда важно удалить языковой пакет. Для этого проделываем несколько движений:
«Панель управления».
Заходим в «Часы…». Затем «Добавить…».
Появится новое окно, где рядом с подходящим пунктом выбираем «Параметры».
Далее указываем «Удалить…».
Для завершения процесса нажимаем «Перезагрузить».

Некоторые пользователи во время настройки могут встретиться с ситуацией, когда языковой пакет недоступен.
Сразу стоит сказать, что подобная проблема появляется в результате многих ошибок.
И однозначного решения нет.
Некоторым помогло полное обновление ОС. После чего они выбрали третий перевод интерфейса, а только потом соответствующий.
Ну а самым действенным способом можно назвать переустановку операционной системы. В этом случае необходимые элементы должны настроиться самостоятельно, независимо от того, будете вы использовать Windows 10 14393 сборки или любой другой.
Что ж, теперь вы знаете, как поменять нужные элементы ОС, чтобы вам было комфортно работать за компьютером.
Подписывайтесь и приглашайте друзей.
Материалы по теме
Как изменить язык интерфейса Windows 10 на английский
Все языковые настройки были перенесены в новые параметры Windows 10. Майкрософт пытается избавиться от устаревшей панели управления. В параметрах системы можно изменить язык. Хотя в процессе установки сразу указывается подходящий язык и регион.
Эта статья расскажет, как изменить язык интерфейса Windows 10 на английский. Вы можете выбрать любой с поддерживаемых языков. Начиная от русской и вплоть до китайской локализации. Изредка бывает нужно загрузить и установить необходимый языковый пакет.
Изменить язык интерфейса Windows 10
В разделе Параметры > Время и язык > Язык найдите Язык интерфейса Windows. В списке выберите собственно английский язык English (United States). Этот язык интерфейса будет использоваться, когда Вы в следующий раз войдёте в систему. Например, после перезагрузки.
Чтобы полностью применить новый язык, необходимо выйти из Windows. В окошке сразу предлагается выйти, просто подтвердите нажав Да, выйти сейчас или отклоните выбрав Нет, выйти позже. Конечно же, лучше закрыть все важные документы и самостоятельно выйти.
Конечно же, лучше закрыть все важные документы и самостоятельно выйти.
На выбранном языке будут показываться такие компоненты Windows, как приложение параметров и проводник. В подразделе Предпочитаемый язык указывается приоритетный. Все приложения и веб-сайты будут отображаться на первом поддерживаемом языке из списка.
В приложениях Фотографии или Кино и ТВ мгновенно переключаются язык интерфейса. Здесь уже не нужно перезагружать компьютер. Необязательно использовать один язык интерфейса и приложений. Например, с русским можно использовать английский, выбрав приоритетный.
Установить языковой пакет Windows 10
Сейчас в параметрах системы всё стало значительно проще. В большинства пользователей английский язык уже добавлен. Ну давайте на примере китайского разберёмся, как установить и выбрать язык интерфейса. Нажмите Добавление языка и введите его название в поиске.
Например, выделив Китайский (традиционное письмо, Гонконг, САР) нажмите Далее. Ставим отметку Установить языковый пакет > Назначить языком интерфейса Windows. Нажав Установить дождитесь завершения его скачивания языкового пакета и его установки.
Заключение
Корпорация Майкрософт доводит свои обновлённые параметры до ума. Вспомните, какие они были в системе Windows 8.1. Сейчас в классической панели управления почти ничего не осталось. Все языковые настройки (интерфейса и раскладки) легко доступны в Windows 10.
Ранее рассматривался процесс добавления русского языка в Windows 10. Бывает полезно изменить язык интерфейса на английский. Особенно если Вы его только начинаете учить. Отдельно выставлением приоритетного указывается язык UWP-приложений и веб-страниц.
Создание языковых пакетов для текста интерфейса пользователя
Все новые языковые пакеты создаются редактированием и изменением существующего пакета. Это можно выполнить двумя способами. Выбор процедуры зависит от уровня квалификации переводчика и предполагаемого объема перевода. Далее в этом разделе описываются оба способа с указанием их достоинств и недостатков.
Это можно выполнить двумя способами. Выбор процедуры зависит от уровня квалификации переводчика и предполагаемого объема перевода. Далее в этом разделе описываются оба способа с указанием их достоинств и недостатков.
Предоставление пользователям доступа к новому языковому пакету
- Создайте новый языковой пакет одним из двух способов:
- Сохраните изменения.
- Вернитесь на страницу Языковые пакеты.
- Выберите пункт Управление для нового языкового пакета.
- Установите для языкового пакета параметр Доступно.
- Определите доступность на уровне курса, организации и пользователя.
- Выйдите из системы Blackboard Learn.
- Снова выполните вход, чтобы проверить результат. Например, если языковой пакет должен использоваться на уровне курса, войдите в качестве преподавателя или администратора курса и поменяйте настройки курса для внедрения нового языкового пакета.
- Просмотрите Blackboard Learn и убедитесь, что языковой пакет применен на соответствующем уровне: для курса, организации или пользователей.
Создание языкового пакета путем копирования и редактирования существующего языкового пакета
Создание нового языкового пакета этим способом хорошо подходит для пользователей, знающих язык нового пакета. Например, если пользователь владеет как английским, так и испанским языками, и создает пакет на исландском языке, хорошей стратегией будет экспорт языкового пакета английского языка в качестве копируемого.
Копирование существующего языкового пакета вносит автоматические изменения в новый манифест и позволяет переводчику использовать редактор языковых пакетов для редактирования пакетов локали и файлов свойств.
Большое значение имеют имя и код нового языкового пакета. Имя должно быть описательным и легко узнаваемым, например «English (New Zealand)». Если вы создаете языковой пакет для стороннего использования, код должен соответствовать стандартам ISO для кодов стран и языков.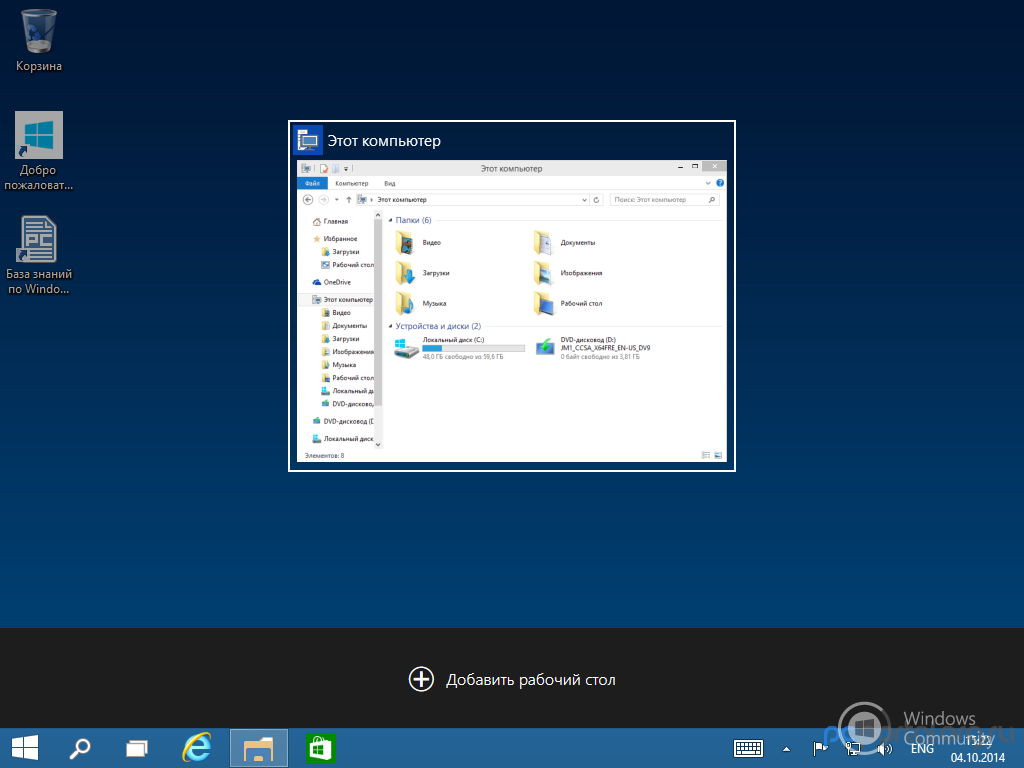 Их совмещение производится в следующем формате: сначала указывается языковой код, обозначаемый двумя буквами нижнего регистра, затем идут символ подчеркивания и код страны, обозначаемый двумя буквами верхнего регистра. В этом формате English (New Zealand) будет иметь следующий код: en_NZ.
Их совмещение производится в следующем формате: сначала указывается языковой код, обозначаемый двумя буквами нижнего регистра, затем идут символ подчеркивания и код страны, обозначаемый двумя буквами верхнего регистра. В этом формате English (New Zealand) будет иметь следующий код: en_NZ.
Дополнительную информацию о кодах стран и прочих стандартах ISO можно найти на сайте ISO по адресу http://www.iso.org/iso/home.htm.
- В окне «Панель администратора» выберите пункт Языковые пакеты.
- Выберите команду Копировать рядом с существующим языковым пакетом.
- Введите Имя нового языкового пакета.
- Введите Код нового языкового пакета.
- По завершении копирования используйте редактор языковых пакетов для редактирования пакетов локали.
- Сохраните изменения.
Если вы создаете языковой пакет, не предназначенный для стороннего использования, следовать формату ISO для кодов стран при выборе имени языкового пакета не обязательно. Например, пользовательский языковой пакет польского языка, предназначенный для студентов Государственного университета (State University), может называться pl_PL_SU.
Создание языкового пакета путем экспорта и редактирования существующего
Для создания нового языкового пакета пользователи могут экспортировать существующий языковой пакет и выполнить все необходимые операции с ним, используя средства, не относящиеся к системе Blackboard Learn. После открытия экспортированного пакета отображаются два элемента верхнего уровня. Файл манифеста и каталог, название которого соответствует имени локали. В этом каталоге находятся все изображения и пакеты локали. Файл манифеста содержит метаданные о языковом пакете, такие как имя, сведения о поставщике и номер выпуска.
При использовании этого метода пользователь должен обновить манифест. Некоторые переводчики могут захотеть обновить манифест, изменить сведения о поставщике, номер выпуска и другие метаданные языкового пакета, недоступные при осуществлении автоматического процесса.
Это хорошее решение для пользователей, желающих создать полный языковой пакет, а также для тех, кто предпочитает использовать определенный текстовый редактор для перевода пакетов локали. После экспорта языкового пакета можно переводить изображения и использовать любой текстовый редактор.
Рассмотрим пример манифеста для языкового пакета en_US.
<?xml version=»1.0″ encoding=»UTF-8″?>
<manifest><languagepack><name value=»English (United States&#x202D;)&#x202C;»/><locale
value=»en_US»/><leftToRight value=»true»/><description value=»»/><version value=»1.0.0″/><bbversion
value=»9.0.351.4″/><vendor><id value=»»/><name value=»»/><url value=»»/><description value=»»/></vendor></languagepack></manifest>
Важную информацию можно определить по следующим тегам:
| Тег манифеста | Описание |
|---|---|
| <name value=»» /> | Имя языкового пакета. |
| <description value=»»/> | Описание языкового пакета. |
| <version value=»» /> | Версия языкового пакета. |
| Сведения о системе Blackboard Learn | |
| <bbversion value=»»/ | Не изменяйте это поле. Текущая версия Blackboard Learn. Эта информация важна для обслуживания языкового пакета. Обновление Blackboard Learn может привести к отказу работы пользовательских языковых пакетов. |
| Сведения о поставщике, содержащиеся в тегах <vendor> | |
| <id value=»»/> | Идентификатор поставщика перевода. |
| <name value=»»/> | Имя поставщика перевода. |
| <description value=»»/> | Описание поставщика перевода. |
- В окне «Панель администратора» выберите пункт Языковые пакеты.
- Выберите команду Экспорт рядом с существующим языковым пакетом. Это обеспечит копирование языкового пакета, на основании которого пользователь будет создавать новый языковой пакет.
- Нажмите кнопку OK, чтобы сохранить пакет ZIP.
- Откройте пакет ZIP и разархивируйте содержимое.
- Откройте файл bb-lp-manifest.xml в текстовом редакторе.
Не меняйте структуру этого файла. - Внесите в файл необходимые изменения, касающиеся имени языкового пакета, описания, версии, а также идентификатора, имени и описания поставщика.
- Откройте в текстовом редакторе каждый из пакетов локали и отредактируйте их соответствующим образом.
Использовать внешние средства для редактирования пакетов локали следует с большой осторожностью. Работая непосредственно с кодом, вы не видите контекста текстовых строк, в отличие от работы в редакторе языковых пакетов. Убедитесь, что текстовые строки были идентифицированы перед редактированием. - Сохраните все файлы и добавьте их обратно в пакет ZIP.
- По завершении процесса перевода импортируйте новый языковой пакет с помощью панели администратора.
Как вручную установить польский язык в Windows 10
У вас есть проблема с загрузкой польского языка через настройки Windows 10? Загрузка начинается, но через некоторое время остановлена, так что языковой пакет не может быть до конца? Узнайте, как решить эту проблему, загрузив языковой пакет вручную и самостоятельно установив его.
Если у вас есть система Windows 10 на другом языке, отличном от польского, вы наверняка захотите ее отполировать. В большинстве случаев это не проблема. Польский язык (или любой другой) можно загрузить непосредственно из настроек. Все, что вам нужно сделать, это перейти в «Настройки> Время и язык> Регион и язык», а затем нажать кнопку «Добавить язык». Если после загрузки языка мы установили его по умолчанию, он станет языком отображения всей системы.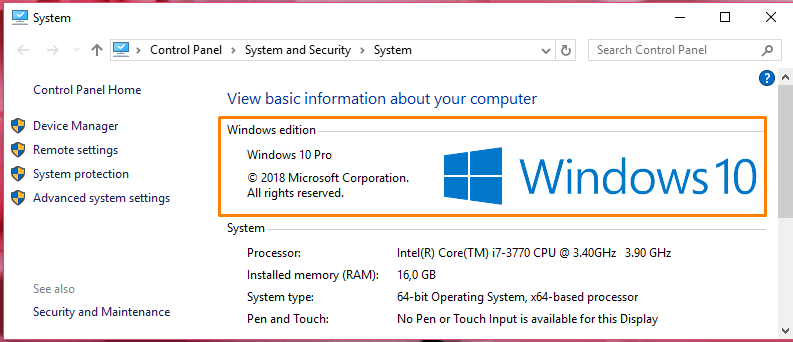
К сожалению, иногда бывает невозможно выполнить вышеупомянутые действия. Система пытается загрузить языковой пакет, но через некоторое время загрузка будет остановлена, и нет возможности возобновить загрузку. Когда мы снова пытаемся восстановить трещину, история повторяется. К счастью, есть еще один способ загрузить и установить язык, который не требует каких-либо настроек.
Загрузка и установка языковых пакетов вручную в Windows 10
Мы можем загрузить с веб-сайта Microsoft файл с расширением «.cab», который содержит выбранный языковой пакет, а затем вручную установить его в систему. Как это сделать? Это очень просто. Сначала загрузите языковой пакет для одной из следующих версий (32-разрядной или 64-разрядной) из одной из приведенных ниже ссылок.
Польский для Windows 10 32-разрядный
Польский для Windows 10 64-бит
Когда файл с расширением «.cab» загружается на диск, пришло время его установить. Двойной щелчок по файлу ничего не даст — нам нужно запустить специальный мастер установки языка и указать на него файл. Для этого нажмите комбинацию кнопок Windows + R, а затем введите следующую команду в начальном окне:
Lpksetup
Подтвердите команду с помощью OK. Появится мастер добавления языков. Выберите параметр «Установить языки отображения». На следующем шаге нажмите кнопку «Обзор», а затем выберите загруженный «.cab» файл с языковым пакетом для вашей версии системы.
Программа прочитает файл и отобразит перечисленные ниже языки. Выделите польский язык, затем нажмите «Далее», чтобы установить его. По завершении установки перейдите в «Настройки> Время и язык> Регион и язык», затем выберите Польский язык в списке и нажмите «Установить по умолчанию».
Как установить и изменить языки в Windows 10
Если вы живете в многоязычной семье или работаете с коллегой, говорящим на другом языке, вы можете легко использовать общий компьютер с Windows 10, включив языковой интерфейс. Языковой пакет преобразует названия меню, полей и меток в пользовательском интерфейсе для пользователей на их родном языке. Начиная с Windows XP, в Windows включена многоязычная поддержка. Microsoft сделала это эксклюзивной функцией в Windows Vista Ultimate, а затем отказалась от этого требования в Windows 8.В этой статье мы покажем вам, как установить языковой пакет, а затем переключаться между ними в Windows 10.
Языковой пакет преобразует названия меню, полей и меток в пользовательском интерфейсе для пользователей на их родном языке. Начиная с Windows XP, в Windows включена многоязычная поддержка. Microsoft сделала это эксклюзивной функцией в Windows Vista Ultimate, а затем отказалась от этого требования в Windows 8.В этой статье мы покажем вам, как установить языковой пакет, а затем переключаться между ними в Windows 10.
Установите языковой пакет в Windows 10
Во-первых, вам необходимо убедиться, что у вас есть поддерживаемая версия Windows 10, например Домашний, профессиональный или корпоративный. Если вы используете Windows 10 Home Single Language, вам нужно будет перейти на версию Pro, чтобы добавить языки. Версия для одного языка обычно предустановлена на новых компьютерах.
Щелкните Пуск> Параметры или нажмите клавишу Windows + I , затем щелкните Время и язык.
Выберите вкладку «Регион и язык» , затем нажмите «Добавить язык».
Выберите язык для установки. В этой статье я буду использовать испанский.
Вы могли заметить, что есть подгруппы для определенного языка, выберите соответствующий язык в зависимости от вашего региона или диалекта.
Вернитесь на вкладку «Регион и язык» и выберите свой язык.
Если загрузка остановилась, перезагрузите компьютер, затем снова откройте Регион и язык , выберите свой язык, затем нажмите Параметры> Загрузить еще раз.
По завершении вернитесь на вкладку Region & Language , затем щелкните свой язык, затем щелкните Set as default.
Перезагрузите компьютер, войдите в систему, теперь вы увидите меню, метки и поля на вашем родном языке.Я заметил, что не все слова переведены, поэтому операционная система не будет полностью владеть языком.
Если вы хотите переключать языки на лету, щелкните меню «Язык» в области уведомлений на панели задач и выберите свой язык.
Установка дополнительных функций
Если вы хотите писать или печатать на своем родном языке, вы можете установить эти функции в качестве дополнительных. Откройте «Регионы и язык», выберите свой язык и нажмите «Параметры».Щелкните Загрузить.
Вы также можете установить столько языков, сколько захотите. Вы говорите на нескольких языках и используете Windows? Если да, дайте нам знать в комментариях. Грасиас!
Как исправить, что языковой пакет не загружается в Windows 10
Довольно часто можно увидеть, как люди переключаются между языками отображения после установки последней версии системы Windows на свои компьютеры, но иногда Windows 10 может отказываться загружать или устанавливать языковые пакеты по неизвестной причине.Будем надеяться, что проблема в вашей Windows 10 будет устранена после прочтения этого руководства.
Как выглядит проблема?
Добавить языковой пакет в Windows 10Перейдите в «Настройки»> «Время и язык»> «Регион и язык», выберите регион, затем нажмите «Добавить язык» и выберите нужный языковой пакет. Щелкните только что добавленный языковой пакет и откройте «Параметры», затем нажмите кнопку «Загрузить» в разделе «Загрузить языковой пакет». По завершении загрузки вернитесь к предыдущему экрану и установите языковой пакет по умолчанию.
При возникновении проблемыПроцесс загрузки прерывается случайно без какого-либо кода ошибки или сообщения «Загрузка не удалась» или «Не удалось установить».
Как исправить Windows 10 не загружает языковой пакет
Шаг 1. Перейдите в папку C: \ Windows \ SoftwareDistribution \ Download.
Шаг 2. Удалите все файлы и подпапки в папке загрузки.
Шаг 3. Вернитесь на страницу языкового пакета и повторите попытку загрузки, а затем установите его по умолчанию.
Внимание : Перед тем, как попробовать этот трюк на своем компьютере, убедитесь, что ваша Windows 10 не является одноязыковой версией, что не позволяет использовать дополнительный языковой пакет.
Если кажется, что ничего не работает, лучшим решением будет восстановление системы или чистая установка. Вот наши простые инструкции по восстановлению системы или чистой установке Windows 10. Быстро ли загружается ваш компьютер? Если нет, ознакомьтесь с нашим руководством по оптимизации запуска Windows, чтобы ваш компьютер загружался быстро.
Другие люди читают
Теперь вы должны знать, как решить проблему, когда ваша Windows 10 не загружает языковые пакеты. Если у вас есть более интересные выводы, связанные с этой проблемой, поделитесь с нами в поле для комментариев ниже.
Как изменить язык отображения в Windows 10
Microsoft предлагала отдельные языковые пакеты для каждого поддерживаемого языка в более ранних версиях Windows, например, Windows 8.1, Windows 7 и Windows XP. Но из Windows 10 языковые пакеты можно бесплатно установить прямо из настроек Windows.
Вы можете добавить несколько языков в Windows 10 и изменить язык отображения на лету с помощью языковой панели инструментов. Это полезно для систем, которые используются несколькими пользователями, предпочитающими разные языки.
Обратите внимание, что не все языковые пакеты поддерживают все элементы отображения. Некоторые языки могут поддерживать только небольшой набор текста для перевода, в то время как другой текст остается на языке по умолчанию. Если вы хотите полностью использовать Windows 10 на определенном языке, вам следует загрузить и установить Windows 10 на этом конкретном языке.В языковых пакетах Windows 10 доступны следующие функции:
- Язык дисплея
- Преобразование текста в речь
- Распознавание речи
- Рукописный ввод
Установить новый язык с помощью параметров Windows 10
Установить языковой пакет очень просто с помощью Настройки Windows. Просто выполните следующие действия:
- Перейдите в настройки Windows (клавиша Windows + i)
- Выберите Время и язык -> Язык
Windows Язык отображения
Предпочтительные языки
Первый вариант — установить локальный пакет опыта, и вы перейдете в Microsoft Store, чтобы загрузить и установить язык по вашему выбору.
Второй вариант — это фактически настройка ваших языковых предпочтений. Если вы нажмете «Добавить предпочтительный язык», это также позволит вам добавить языковой пакет по вашему выбору.
Для меня добавить предпочтительный язык проще, поскольку он не только устанавливает язык, но и позволяет мне настраивать другие языковые параметры.Поэтому воспользуемся вторым вариантом.
Как изменить язык в Windows 10
Теперь, когда вы захотите изменить язык Windows, просто перейдите в «Настройки Windows» -> «Время и язык» -> «Язык» и выберите свой язык из раскрывающегося меню. Вам нужно будет выйти и снова войти в систему, чтобы изменить язык.
Таким же образом вы можете изменить язык на английский или ваш основной язык.
Изменение языка ввода с клавиатуры в Windows 10
Чтобы изменить язык ввода с клавиатуры в Windows 10 на лету, вы можете использовать языковую панель.Вот шаги, чтобы включить языковую панель:
- Перейдите в Настройки Windows -> Время и язык -> Язык
- Нажмите Выберите метод ввода, который всегда будет использоваться по умолчанию
Параметры языковой панели
. Если у вас возникнут какие-либо проблемы после выполнения описанных выше шагов, сообщите нам об этом в комментариях ниже.
Добавить языковой пакет для изменения языка дисплея в Windows 10
В сегодняшнем выпуске Ask the Admin я покажу вам, как добавить языковой пакет для изменения языка пользовательского интерфейса в Windows 10.
Уже давно стало возможным изменить язык интерфейса дисплея в Windows для просмотра меню, диалоговых окон и других элементов пользовательского интерфейса на языке, отличном от языка базовой установки.Базовый язык ОС выбирается на этапе первоначальной настройки, когда вы запускаете устройство в первый раз. Но позже вы можете изменить язык отображения.
Вы можете загрузить языковые пакеты многоязычного интерфейса пользователя (MUI) с помощью приложения Settings в Windows 10. Для некоторых языковых пакетов в качестве базового языка по умолчанию требуется английский, а другие можно установить поверх любого базового языка. Подробную информацию о доступных языках см. На веб-сайте Microsoft здесь.
Загрузите и установите языковой пакет
Языковые пакетыв Windows 10 устанавливаются для каждого пользователя. Следующие ниже инструкции не вносят изменений в конфигурацию всей системы, поэтому сначала решите, для какого пользователя требуется другой язык, а если это еще не сделано, временно назначьте пользователя локальным администратором.
Если вы не уверены, является ли пользователь членом группы Administrators , попросите пользователя войти в систему и следуйте инструкциям ниже:
- Введите cmd и нажмите ENTER в поле поиска на панели задач.
- Введите whoami / groups и нажмите ENTER .
- Проверьте администраторов в перечисленных группах.
Если BUILTIN \ Administrators нет в списке, сделайте пользователя администратором следующим образом:
- Войдите в систему как локальный администратор.
- Щелкните правой кнопкой мыши кнопку Пуск и выберите в меню Управление компьютером .
- В Computer Management MMC разверните Локальные пользователи и группы и щелкните Пользователи .
- На правой панели Computer Management дважды щелкните пользователя, которого вы хотите добавить в группу Administrators .
- В диалоговом окне учетной записи пользователя перейдите на вкладку Член .
- Щелкните Добавить и в поле в нижней части диалогового окна Выбрать группы введите administrators и щелкните ОК .
- Нажмите ОК в диалоговом окне свойств.
Теперь пользователь добавлен в группу локальных администраторов.Попросите пользователя снова войти в систему.
Добавьте языковой пакет MUI в Windows 10 (Изображение предоставлено Расселом Смитом)- Откройте меню Пуск и щелкните Параметры .
- В приложении Настройки щелкните значок Время и язык .
- В списке параметров слева щелкните Регион и язык .
- Если нужный язык еще не указан, щелкните Добавить язык .
- Выберите язык из списка.Установка может занять несколько минут.
- На экране ВРЕМЯ И ЯЗЫК щелкните язык в списке, а затем щелкните Параметры .
- На экране параметров языка щелкните Загрузить в разделе Загрузить языковой пакет . Процесс загрузки может занять несколько минут.
- После загрузки языкового пакета выйдите из сеанса пользователя.
Когда пользователь снова войдет в систему, пользовательский интерфейс будет отображаться на недавно загруженном языке.Приложения Магазина Windows перейдут на новый язык только при следующем обновлении. И не забудьте удалить пользователя из группы Administrators с помощью Computer Management.
Petri.com каждую пятницу публикует статьи о глубоких технологиях от MVP и наших собственных экспертов. Подпишитесь на этот еженедельный информационный бюллетень, наполненный наиболее впечатляющими статьями Petri.com за эту неделю.
Petri.com может использовать вашу контактную информацию для предоставления обновлений, предложений и ресурсов, которые могут вас заинтересовать.Вы можете отписаться в любое время. Чтобы узнать больше о том, как мы управляем вашими данными, вы можете прочитать нашу Политику конфиденциальности и Условия использования.
! Уже зарегистрированы на Petri.com? Войдите здесь для регистрации в 1 клик.
Как добавить или удалить языковые пакеты в Windows 10
Windows поддерживает широкий спектр языков. Фактически, при установке Windows 10 попросит вас выбрать язык, либо он будет выбран за вас в зависимости от вашего местоположения. В дополнение к этому языку по умолчанию вы можете добавить практически любой другой язык с помощью языковых пакетов Windows 10.Эта функция особенно полезна для людей, которые знают более одного языка и хотят переключаться между разными языками либо для отображения Windows, либо для письма. Ниже показано, как добавлять, удалять или изменять языковые пакеты в Windows 10.
.Связанный : Как изменить системный язык в Windows 10
Добавить языковые пакеты в Windows 10
Microsoft создала специальную страницу в приложении Windows 10 Settings для быстрого управления языковыми пакетами и изменения языка отображения Windows.Таким образом, добавить языковые пакеты в Windows 10 можно всего за несколько кликов.
Сначала откройте приложение «Настройки», щелкнув значок «Уведомление», а затем кнопку «Все настройки». Вы также можете использовать сочетание клавиш Win + I . В приложении «Настройки» выберите «Время и язык -> Язык».
На правой панели Windows 10 отобразит все языковые пакеты, которые в настоящее время установлены в вашей системе, в разделе «Предпочитаемые языки». По умолчанию Windows сортирует все установленные языковые пакеты в порядке предпочтения.Язык вверху списка — ваш предпочтительный язык или язык по умолчанию. Чтобы установить языковой пакет, нажмите кнопку «Добавить язык».
Windows теперь перечислит все доступные языковые пакеты, включая индивидуальные языковые варианты. Либо прокрутите вниз, чтобы найти языковой пакет, который вы ищете, либо воспользуйтесь строкой поиска. Как только вы найдете нужный язык, выберите его и нажмите кнопку «Далее».
Как часть языкового пакета, если он доступен, Windows также загрузит дополнительные компоненты, такие как речь и рукописный ввод.Если они вам не нужны, снимите флажки с этих компонентов и нажмите кнопку «Установить».
В зависимости от языкового пакета и его дополнительных компонентов загрузка и установка пакета может занять некоторое время.
После установки языковой пакет будет автоматически применен при следующей перезагрузке. Если он не применяется, вы можете выбрать язык в раскрывающемся меню вверху страницы.
При необходимости вы также можете изменить сортировку предпочитаемых языков, щелкнув кнопки со стрелками или перетащив их.
Помимо языкового пакета, вы также можете установить дополнительные раскладки клавиатуры для этого конкретного языкового пакета. Для этого выберите язык и нажмите кнопку «Параметры».
Теперь прокрутите до конца, чтобы увидеть все установленные раскладки клавиатуры. Чтобы добавить новую раскладку клавиатуры, нажмите кнопку «Добавить клавиатуру» и выберите раскладку клавиатуры из списка.
Удаление языковых пакетов в Windows 10
Если вы хотите удалить языковой пакет из Windows 10, сначала необходимо изменить язык отображения Windows.Перейдите на страницу языка в приложении «Настройки» и выберите альтернативный язык в раскрывающемся меню. Если вы не выберете язык перед удалением, Windows автоматически выберет второй предпочтительный язык из установленных языковых пакетов в вашей системе.
Затем найдите язык, который хотите удалить, выберите его и нажмите кнопку «Удалить». Как только вы нажмете кнопку, язык будет удален из вашей системы.
Комментарий ниже, поделитесь своими мыслями и опытом относительно использования вышеуказанного метода для добавления или удаления языковых пакетов в Windows 10.
Вамши КришнаВамси — технический специалист и фанат WordPress, которому нравится писать практические руководства и возиться со своим компьютером и программным обеспечением в целом. Когда он не пишет для MTE, он пишет, потому что делится советами, приемами и лайфхаками в собственном блоге Stugon.
Эта статья полезна? да Нет
Лучшая обработка языков — часы вне офиса
Может показаться, что это было очень давно, но на конференции Microsoft Ignite 2019 в Орландо была представлена театральная сессия:
THR4002: Решение обновлений компонентов Windows 10 при многоязычном развертывании
Вы можете посмотреть видео, чтобы узнать все подробности, но я хочу сосредоточиться на одном конкретном слайде, который рассказывает об улучшениях, которые появятся в версии Windows 20h2, которая теперь доступна как Windows 10 2004:
The Unattend.xml маршрут
Сначала давайте посмотрим на изменения в поведении unattend.xml. Для этого я настроил виртуальную машину на основе англоязычного носителя Windows 10 2004 (en-us), а затем добавил к ней языковой пакет испанского (es-es) с помощью DISM, где я смонтировал файл VHD и назначил ему диск. буква Е: в винду объем:
DISM.EXE / image: E: \ / Add-Package /PackagePath:»F:\x64\langpacks\Microsoft-Windows-Client-Language-Pack_x64_es-es.cab ”
После этого ставил unattend.xml в папку E: \ Windows \ Panther \ Unattend, содержащую это содержимое:
Это похоже на типичный unattend.xml, который может быть сгенерирован MDT или который вы можете создать самостоятельно для OSD ConfigMgr, указав, что вы хотите, чтобы язык был испанским (es-es) вместо английского по умолчанию (en- нас). Затем я загрузил виртуальную машину, и, как и ожидалось, операционная система оказалась на испанском языке (с английской клавиатурой, потому что мне было лень искать значение InputLocale для испанского языка):
Но здесь все становится немного интереснее.Если вы посмотрите на международные настройки с помощью DISM, вы увидите небольшую разницу:
Если вы плохо владеете испанским, вот как выглядит английский на моем ноутбуке:
Итак, виртуальная машина Windows 10 2004 настроена с использованием языка пользовательского интерфейса по умолчанию, по-прежнему установленного на en-US, хотя все параметры, указанные в файле unattend.xml, указаны как es-ES. В качестве языка по умолчанию был выбран испанский, как я указал, но основной язык пользовательского интерфейса системы не изменился. Это большое изменение: вам не нужно беспокоиться о языке пользовательского интерфейса системы, когда придет время установить новое обновление функций с помощью носителя, когда язык пользовательского интерфейса системы должен соответствовать языку носителя.Идеально, цель достигнута.
Маршрут OOBE
Если вы посмотрите на процесс, который я прошел выше, я установил CAB-файл языкового пакета из ISO-образа Windows 10 2004 languages. Но если я попытаюсь сделать то же самое без файла unattend.xml (например, используя Windows Autopilot), я получу другой результат. Я все еще могу видеть добавленный языковой пакет и выбирать его, но он не работает. (Фактически, это привело к ошибке «Что-то пошло не так» на странице OOBELANGUAGE — не знаю, почему это произошло, но кое-что, чтобы изучить позже.)
Как описано выше, мне нужно вместо этого использовать пакеты Local Experience Pack (LXP): исходный язык ОС не изменяется при их установке. Процесс добавления LXP немного отличается, снова извлекаются необходимые файлы из Windows 10 2004, языки ISO:
.\
После добавления этого и загрузки виртуальной машины я могу загрузиться и увидеть выбор языка:
И затем я могу пройти через OOBE (мне действительно нужно попрактиковаться в испанском, чтобы знать, что я принял, без отключения экранов автопилотом) и войти в систему:
Еще раз взглянув на языковые настройки (я отказался от поиска клавиш косой черты и тире на испанской клавиатуре и просто вставил их с хоста):
Вы можете видеть, что язык пользовательского интерфейса системы по-прежнему en-US, но язык пользователя по умолчанию, очевидно, es-ES, поскольку «большинство вещей» на испанском языке.(Обратите внимание, что часть вывода DISM все еще на английском языке. Именно это они подразумевают под «частично локализованным языком» в выводе — и почему LXP меньше, чем файлы CAB языкового пакета.) Итак, снова цель достигнута.
Изменения в поведении DISM (третья часть слайда выше) очень похожи по своему характеру на изменения OOBE: используйте LXP, улучшите поведение при выборе языка пользовательского интерфейса по умолчанию, оставив язык пользовательского интерфейса системы в покое.
Сводка
Поскольку Windows Autopilot использует маршрут OOBE, идеальным сценарием было бы, чтобы OEM-производители добавляли дополнительные пакеты локального взаимодействия (LXP) в свои образы ОС, которые поставляются на новых устройствах (по крайней мере, в тех регионах мира, где они поставляют устройства с несколькими языками). предустановлен).Будут ли они поставлять устройства с Windows 10, настроенными с LXP, еще неизвестно, поскольку устройства еще не поставляются с Windows 10 2004.
Но, в конце концов, большинство этих изменений вносятся в сценарии, когда ОС не обновляется из Центра обновления Windows или Центра обновления Windows для бизнеса, где UUP можно использовать для независящего от языка интерфейса. Такое поведение имеет наибольшее значение при использовании ConfigMgr и WSUS, где UUP еще не доступен.
Нравится:
Нравится Загрузка…
СвязанныеКак изменить язык в Windows 10: все, что вам нужно знать
Если у вас только что появился новый компьютер или устройство, возможно, вы захотите изменить язык в Windows 10 на тот, который вам удобнее. Однако, чтобы изменить язык отображения Windows, вам сначала понадобится соответствующий языковой пакет Windows 10. На момент написания этого руководства Microsoft предлагает около двухсот языковых пакетов для Windows 10, которые вы можете загрузить и использовать, если у вас есть действующая лицензия на операционную систему.В этом руководстве показано, как изменить язык в Windows 10 с английского на испанский, но вы можете выполнить те же действия, чтобы изменить язык Windows 10 на другой. Кроме того, если у вас есть компьютер или устройство с Windows 10, на котором используется язык, который вы не понимаете, мы детализируем значки рядом с каждым параметром, чтобы предоставить подсказки, необходимые для изменения языка. Приступим:
Быстрые шаги:
Как установить языковой пакет Windows 10:
- Откройте «Настройки» (Windows + I на клавиатуре).
- Перейдите в раздел «Время и язык» и в левом столбце нажмите вкладку «Язык».
- Щелкните или коснитесь параметра «Добавить язык» рядом со знаком «плюс».
- Найдите нужный языковой пакет Windows 10, выберите его и нажмите Далее.
- Отметьте необходимые дополнительные функции и щелкните или коснитесь «Установить».
- Дождитесь установки выбранного языкового пакета Windows 10.
ПРИМЕЧАНИЕ. Это руководство было создано с использованием Windows 10 October 2020 Update или новее.Если вы используете Windows 10 Home Single Language Edition, вы не сможете добавить язык в Windows 10, если не обновитесь до другой версии. Чтобы узнать, какую версию и выпуск Windows 10 вы установили, прочитайте статью Как проверить версию Windows 10, сборку ОС, выпуск или тип.
Как установить языковой пакет Windows 10
Когда вы устанавливаете Windows 10 на свой компьютер или устройство, у вас есть возможность установить язык по умолчанию. Однако вы можете иметь дело с устройством, настроенным на языке, который вы не понимаете, или вы можете узнать, как изменить язык отображения Windows для профиля гостя.В этом случае вам сначала необходимо установить языковой пакет в Windows 10 для того языка, который вы хотите использовать. Это может показаться сложным, но языковые настройки Windows 10 позволяют завершить загрузку языкового пакета Windows 10 и одновременно изменить язык Windows.
Для начала откройте приложение «Настройки». Быстрый способ сделать это — нажать на клавиатуре Windows + I . Затем войдите в раздел Time & Language , на значке которого изображена буква A .
Щелкните или коснитесь Настройки времени и языка
В левом столбце нажмите вкладку «Язык» , на значке которой также есть буква A . Настройки языка Windows 10 показаны справа. Все установленные языковые пакеты Windows 10 отображаются под Предпочтительные языки . Щелкните или коснитесь опции «Добавить язык» рядом со знаком «плюс».
Используйте языковые настройки Windows 10, чтобы добавить язык в Windows 10
Откроется окно со всеми доступными языками Windows 10.Вы можете использовать поле поиска вверху или прокрутить вниз по алфавитному списку, чтобы найти нужный языковой пакет Windows 10.
ПРИМЕЧАНИЕ. Если язык выделен серым цветом, значит, он уже установлен на вашем устройстве с Windows 10, поэтому перейдите к следующей главе этого руководства, чтобы узнать, как изменить язык Windows.
Вы можете изменить язык в Windows 10 на большинство доступных опций
Самый быстрый способ — это ввести название нужного языка, в нашем случае Испанский .Для некоторых языков доступно больше версий, поэтому вам, возможно, придется выбрать ту, которая подходит для вашего региона или страны. Однако, прежде чем принять решение, проверьте, что входит в языковой пакет Windows 10, который вы собираетесь установить. Рядом с каждой доступной языковой записью может быть до четырех символов:
В Windows 10 измените язык на тот, который включает необходимые вам функции.
- Язык дисплея — знакомый значок с буквой A указывает, что вы можете изменить язык дисплея Windows на этот.Рядом с выбранным вами языком должен быть этот символ.
- Распознавание речи — Значок микрофона показывает, что для этого языка доступны службы распознавания речи, а это значит, что Windows 10 должна понимать, что вы говорите.
- Преобразование текста в речь — Как показывает дисплей компьютера и значок всплывающего текста, Windows 10 говорит на этом языке. Только основные языковые пакеты Windows 10, такие как английский, испанский, китайский и т. Д., Имеют функции Распознавание речи и Преобразование текста в речь .
- Рукописный ввод — Значок ручки на бумаге показывает, что для языка доступно распознавание рукописного ввода. Эта опция полезна для планшетов с ручками и устройств с сенсорным экраном.
СОВЕТ: Вы можете заметить языки, рядом с которыми не отображается ни один из четырех символов, указанных выше. Хотя эти записи не подходят для данного руководства, вы можете использовать их для добавления нового языка ввода с клавиатуры.
После просмотра всех доступных параметров щелкните или коснитесь языкового пакета Windows 10, который хотите использовать.Затем нажмите Next — кнопку в нижнем левом углу всплывающего окна.
Выберите нужный язык Windows 10 и нажмите Далее
На странице «Установка языковых функций» показаны доступные параметры для выбранного языка. Убедитесь, что первая дополнительная функция — «Установить языковой пакет» — отмечена, так как это тот, который вам нужен для изменения языка в Windows 10. Вы также можете щелкнуть или коснуться опции «Установить как мой язык отображения Windows» . внизу, чтобы проверить это и сразу же изменить язык Windows.Однако вы также можете установить его позже, как показано в следующей главе.
Затем выберите любые другие языковые функции, которые вы хотите. Имейте в виду, что языковые пакеты Windows 10, а также их дополнительные функции занимают место на жестком диске и могут в конечном итоге повлиять на общую производительность системы. Поэтому лучше всего устанавливать только то, что вы собираетесь использовать.
Когда вы закончите проверять требуемые параметры, нажмите или коснитесь кнопки Установить в нижнем левом углу.
Как сразу изменить язык в Windows 10
Вы вернетесь к экрану языковых настроек Windows 10, где сможете следить за загрузкой языкового пакета Windows 10.
Дождитесь завершения загрузки языкового пакета Windows 10
По завершении загрузки языкового пакета выбранный язык добавляется в список языков, которые вы можете использовать в Windows 10.
Как изменить язык в Windows 10
Существует два возможных сценария изменения языка Windows.Если вы отметили «Установить как мой язык отображения Windows» перед установкой языкового пакета в Windows 10, вам будет предложено выйти из системы, когда его загрузка будет завершена. Щелкните или коснитесь «Да, выйти сейчас» слева.
Выйдите из системы, чтобы завершить процесс смены языка Windows
Однако вам необходимо установить новые языковые пакеты Windows 10 только один раз. После этого они становятся доступными в языковых настройках Windows 10, и их гораздо проще применить и изменить язык отображения Windows.Откройте Settings , перейдите к Time & Language и снова перейдите на вкладку Language , как показано в предыдущей главе. Затем щелкните поле под «Язык отображения Windows» — то, которое отображает текущий язык вашей операционной системы, — чтобы открыть раскрывающееся меню. Теперь вы можете выбирать между языковыми пакетами Windows 10, уже установленными на вашем компьютере или устройстве.
Как изменить язык в Windows 10 при наличии языкового пакета
Как только вы выберете нужный язык, вы увидите такое же синее всплывающее окно с просьбой выйти из системы.Когда вы снова входите в систему с той же учетной записью, операционная система отображается на выбранном вами языке Windows 10.
ПРИМЕЧАНИЕ. На этом этапе большая часть Windows 10 отображается на выбранном вами языке. Однако экран входа в систему, а также новые учетные записи пользователей по-прежнему используют предыдущий язык. Не волнуйся! После изменения языка отображения Windows на тот, который вы предпочитаете, вы можете легко перевести экран входа в Windows на свой местный язык.
Как изменить язык приложений, веб-сайтов и др.
Когда вы меняете язык Windows, он также становится языком по умолчанию для приложений Windows 10 и любых веб-сайтов, которые вы посещаете в Microsoft Edge и других веб-браузерах.Однако ваша операционная система может использовать один язык отображения, а ваши приложения и веб-сайты — другой. Откройте Windows 10 Language Settings еще раз и в разделе Preferred languages найдите название языка, который вы хотите использовать для приложений и веб-сайтов.

 Убеждаемся, что русский язык стоит на первом месте в списке.
Убеждаемся, что русский язык стоит на первом месте в списке. Нажмите «Сделать основным языком» (Make this the primary language).
Нажмите «Сделать основным языком» (Make this the primary language).