Как узнать поддерживает ли видеокарта DirectX 11
DirectX – это набор компонентов, созданных компанией Microsoft для упрощения программирования под операционную систему Windows.
Большинство задач, которые позволяет решать DirectX, связаны с трехмерной графикой. Поэтому DirectX обычно используется при разработке 3D программ и компьютерных игр.
Для нормальной работы самых современных 3D программ и игр нужно, чтобы видеокарта, которая используется на компьютере, поддерживала DirectX 11. Иначе такие программы просто не смогут работать. В данной статье мы расскажем о том, как узнать поддерживает ли видеокарта DirectX 11.
Для того чтобы узнать, поддерживает ли ваша видеокарта DirectX 11, нужно узнать модель видеокарты и найти ее технические характеристики в интернете.
Узнать модель видеокарты можно разными способами. Мы воспользуется Диспетчером устройств. Для того чтобы открыть Диспетчер устройств кликните правой кнопкой мышки по иконке «Мой компьютер» и выберите пункт «Свойства».
Кроме этого, Диспетчер устройств можно открыть с помощью поиска в меню Пуск или на стартовом экране, если вы используете Windows 8. Просто введите в поисковую строку «Диспетчер устройств» и система предложит вам ссылку для открытия данного окна.
После того, как вы открыли Диспетчер устройств, вам нужно открыть раздел «Видеоадаптеры». В этом разделе вы сможете увидеть название модели вашей видеокарты. В нашем случае, это ASUS EAH6670.
Дальше, для того чтобы узнать поддерживает ли эта видеокарта DirectX 11, нам нужно найти технические ее характеристики. Для этого мы воспользуемся каталогом товаров market.yandex.ru. Заходим на market.yandex.ru и вводим в поиск название видеокарты.
После этого market.yandex.ru покажет список видеокарт, которые подходят под наше название. Открываем любую из найденных видеокарт. Какую именно не принципиально, поскольку нам нужно узнать, если ли поддержка DirectX 11 у этой серии видеокарт.
Какую именно не принципиально, поскольку нам нужно узнать, если ли поддержка DirectX 11 у этой серии видеокарт.
Открыв страницу видеокарты, изучаем ее технические характеристики. Как правило, здесь указано, поддерживает ли видеокарта DirectX 11.
Если вам не удалось найти информацию о вашей видеокарте на сайте market.yandex.ru, то вы можете поискать просто в Google или Yandex.
Как узнать версию DirectX на вашем ПК или ноутбуке?
поддерживает ли моя видеокарта directx 11
Как узнать версию DirectX в Windows
Про версии DirectX в Windows
lass=”remon-after-2nd-h3″ id=”remon-239384596″>
Обычно, в Windows присутствуют сразу несколько версий DirectX.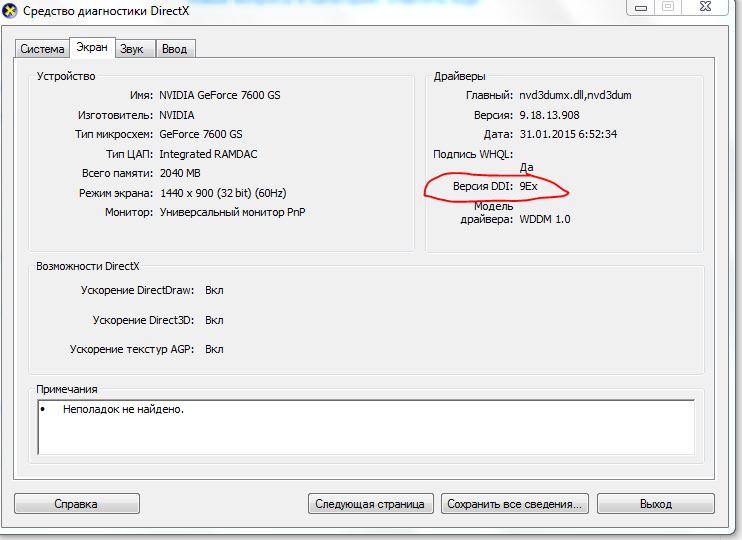
При этом, в оригинальных Windows по умолчанию отсутствуют многие библиотеки DirectX более старых версий — 9, 10, которые почти всегда рано или поздно оказываются востребованы программами и играми, использующими их для работы (в случае их отсутствия пользователь получает сообщения о том, что файлы наподобие d3dx9_43.dll, xinput1_3.dll отсутствуют).
Для того, чтобы скачать библиотеки DirectX этих версий лучше всего использовать веб-установщик DirectX с сайта Microsoft, см. Как скачать DirectX с официального сайта.
При установке DirectX с помощью него:
- Ваша версия DirectX заменена не будет (в последних Windows ее библиотеки обновляются Центром обновлений).
- Будут загружены все необходимые отсутствующие библиотеки DirectX, в том числе старых версий для DirectX 9 и 10.
 А также некоторые библиотеки последних версий.
А также некоторые библиотеки последних версий.
Подводя итог: на компьютере с Windows желательно иметь все поддерживаемые версии DirectX вплоть до последней, поддерживаемой вашей видеокартой, которую, вы как раз и можете узнать, запустив утилиту dxdiag. Также может быть, что новые драйвера для вашей видеокарты принесут поддержку более новых версий DirectX, а потому и их желательно держать обновленными.
Ну и на всякий случай: если запустить dxdiag по какой-то причине не получается, многие сторонние программы для просмотра сведений о системе, а также для тестирования видеокарты также показывают версию DirectX.
Правда, бывает, отображают именно последнюю установленную версию, а не используемую. А, например, AIDA64 показывает и установленную версию DirectX (в разделе сведений об операционной системе) и поддерживаемую в разделе «DirectX — видео».
А вдруг и это будет интересно:
Как посмотреть какой DirectX установлен на компьютере средством системы DxDiag
Узнать версию DirectX можно с помощью утилиты DxDiag (DirectX Diagnostic Tool), встроенной в операционную систему Windows.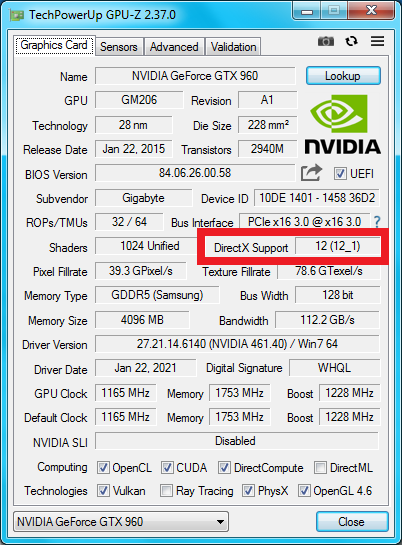
Для запуска DxDiag выполните следующие действия:
- Нажмите на клавиши клавиатуры «Win» + «R».
- В окне «Выполнить» введите команду «dxdiag» (без кавычек), а затем нажмите на кнопку «ОК».
В окне «Средство диагностики DirectX», во вкладке «Система», в разделе «Сведения о системе» напротив пункта «Версия DirectX» отобразится установленная версия DirectX.
В последних версиях Windows 10 DirectX всегда отображается в 12 редакции. На самом деле, оборудование компьютера может не поддерживать данную версию DirectX 12, поэтому я рекомендую посмотреть дополнительные сведения.
Откройте вкладку «Экран», в разделе «Драйверы» вы увидите уровни поддержки функций видеокарты, установленной на компьютере.
Для точного определения версии DirectX с помощью встроенного средства диагностики, требуется:
- Открыть меню выполнения команд, для чего следует нажать одновременно клавиши Windows+«R»;
- Ввести команду dxdiag;
- В открывшемся после выполнения команды окне на первой вкладке найти информацию о программе, которая находится внизу списка.

Определение разновидности мультимедийного пакета с помощью средства диагностики DirectX
Совет! Так как система показывает только целые значения, то иногда показанная информация о DirectX 11 может означать, что на самом деле в системе установлена версия 11.1 или 11.2. Однако в большинстве случаев такие подробности не имеют значения.
Ещё одним местом, где узнать версию DirectX, является панель управления видеокарты, если она установлена.
Например, у продукции компании NVidia такая информация выдаётся при просмотре сведений о системе.
Информация о DirectX, выдаваемая панелью управления графической картой NVidia
Кроме того, есть специальные утилиты, тоже выдающие все нужные сведения о системе, включая и версию DirectX. Например, Aida 64, ранее называвшаяся Everest.
Бесплатные версии этой утилиты можно найти в Интернете и установить на свой компьютер – в дальнейшем она понадобится не только для определения, какой версии у вас DirectX.
Можно найти похожие возможности и у других утилит.
Версия мультимедийного пакета, показываемая программой AIDA 64
История развития версий DirectX для всех версий Windows
- Windows 95a — DirectX 1.0 (30 сентября 1995)
- Windows 95 OSR 2 и Windows NT — DirectX 2.0 (5 июня 1996)
- Windows 95 OSR 2.5 и Windows NT 4.0 SP3 — DirectX 3.0 (15 сентября 1996)
- Windows NT — DirectX 4.0. (Доступен как бета) 16 июля 1997
- Windows 98 — DirectX 5.0 (5 мая 1998)
- Windows 98 SE — DirectX 6.0 (7 августа 1998)
- Windows 95/98/98SE — DirectX 6.1 (3 февраля 1999)
- Windows NT/98SE/98/2000/ME — DirectX 6.2 (21 августа 1999)
- Windows 2000 и Windows ME — DirectX 7.0 (22 сентября 1999)
- Windows 95/98/98SE/2000 — DirectX 7.0a (1999)
- Windows 95/98/98SE/ME/2000 — DirectX 8.0 (30 сентября 2000)
- Windows 95 — DirectX 8.0a (7 ноября 2000)
 1 (8 ноября 2001)
1 (8 ноября 2001)- Windows NT/98SE/98/XP — DirectX 8.1b (2002)
- Windows NT/98SE/98/XP — DirectX 8.2 (2002)
- Windows Server 2003 — DirectX 9.0 (24 декабря 2002)
- Windows Server 2003 — DirectX 9.0a (26 марта 2003)
- Windows Server 2003 — DirectX 9.0b (13 августа 2003)
- Windows XP Service Pack 2 — DirectX 9.0b (9 августа 2004)
- Windows XP Service Pack 3 — DirectX 9.0c (2005)
- Windows Vista — DirectX 9.0L (2005)
- Windows Vista — DirectX 10 (включён в состав Windows Vista) 10 ноября 2006
- Windows Vista SP1, Windows Server 2008 — DirectX 10.1 (4 февраля 2008)
- Windows 7, Windows Server 2008 R2 — DirectX 11 (включён в состав Windows 7) 22 октября 2009. Официально в самой первой партии Windows 7 была DirectX 11, а на деле DirectX 10, и вскоре компания быстро все исправила.
- Windows Vista SP2 и Windows Server 2008 SP2 — DirectX 11 (27 октября 2009)
- Windows 7 SP1, Windows Server 2008 R2 SP1 — DirectX 11.
 1 (16 февраля 2011)
1 (16 февраля 2011) - Windows 7 SP1, Windows 8, Windows RT, Windows Server 2012 — DirectX 11.1 (включён в состав Windows 1 августа 2012
- Windows 8.1, Windows RT, Windows Server 2012 — DirectX 11.2 (включён в состав Windows 8.1) 18 октября 2013
- Windows 10 — DirectX 11.3 (включён в состав Windows 10)
- Windows 10, Xbox One — DirectX 12 (включён в состав Windows 10) 29 июля 2015
И все-таки нам нужно разобраться в вопросе. Официально ОС Windows 7 поддерживает DirectX 11. Но, если вы хотите использовать 11.2, то придется обновить систему до Service Pack 1. Только он добавляет поддержку данной версии.
А вот варианты 11.2 и 12 доступны только для Windows 10. И здесь уже ничего сделать невозможно, к сожалению. Разработчики из Microsoft заявили, что не видят смысла в поддержке морально устаревших систем и снабжении их новыми функциями.
Просмотр версии Директ Икс
А как посмотреть, какая именно редакция библиотек установлена в моей операционной системе? Для этого есть способ, который можно назвать универсальным. Он работает, как в «семерке», так и в Windows 7.
Он работает, как в «семерке», так и в Windows 7.
Речь идет об универсальном инструменте, который называется DxDiag. Он имеется в любой редакции Windows. И пользоваться им очень просто. Но на всякий случай мы предоставим подробную инструкцию с четким алгоритмом действий.
- Сначала нажимаем Win + R и вызываем инструмент «Выполнить».
- После этого в соответствующей строке вводим dxdiag и нажимаем «ОК» или Enter.
- Появится окно со всей необходимой информацией. Версия библиотеки будет написана в самом конце страницы.
Теперь вы точно знаете, какой Директ Х установлен на Виндовс 7 и стоит ли его обновлять. Это самый простой способ. Но есть и другие. К примеру, с использованием командной строки. Но назвать их легкими нельзя.
Существует два метода, как выяснить данную информацию. Во-первых, можно определить модель используемой графической карточки и найти ее спецификации в сети.
При этом стоит понимать, что Windows XP поддерживает только девятый Директ, десятый и одиннадцатые – Виста и более поздние издания операционной системы от Microsoft, а двенадцатый – только Виндовс 10.
Способ №1: Поиск информации в интернете
Этот вариант подходит практически всем пользователям. Он позволяет быстро и без проблем узнать практически все параметры графического адаптера. В том числе и версию DirectX, которая поддерживается видеокартой. Но процесс поиска информации зависит от производителя и модели устройства. Узнать эти данные можно так:
Нажимаем Win + R.
Выполняем команду msinfo32.
Открываем вкладку «Компоненты» в левом меню.
Переходим к разделу «Дисплей».
Обращаем внимание на графы «Имя» и «Описание адаптера». В одной из них (или в обеих) и будут указаны модель и производитель.. Скорее всего, у вас карточка от Nvidia или же от AMD – это два самых популярных производителя
Остается только узнать саму совместимость. В случае с устройствами от Нвидии это делается так:
Скорее всего, у вас карточка от Nvidia или же от AMD – это два самых популярных производителя. Остается только узнать саму совместимость. В случае с устройствами от Нвидии это делается так:
Вот так можно узнать версию DirectX, которая поддерживается на устройствах от компании Nvidia. Как видите, ничего особенно сложного в этом нет.
Как видите, ничего особенно сложного в этом нет.
А теперь мы переходим к моделям от AMD. И здесь шагов будет немного больше. Вот подробная инструкция, рассказывающая все о том, что нужно сделать:
Если же у вас не получилось найти нужную информацию для карточки AMD предложенным методом, то, скорее всего, она слишком старая, и данные о ней были удалены с сайта производителя. В таком случае воспользуйтесь вторым способом.
Учтите, что если в спецификации к вашей карточке указано, что она поддерживает Директ Икс 11, то, скорее всего, она совместима и с двенадцатой версией библиотеки. Просто производитель забыл обновить эти данные.
Способ №2: Использование GPU-Z
Это небольшая бесплатная утилита, которая способна предоставить исчерпывающую информацию о графическом процессоре и видеокарте в целом. Программа предоставляет исключительно актуальную информацию. Поэтому ее сведениям вполне можно верить, так как она все считывает из БИОСа видеокарты.
Скачать программу можно на официальном сайте разработчика. Это бесплатно. Для получения информации о графическом адаптере достаточно будет инсталлировать утилиту и запустить ее. И данный процесс мы рассмотрим подробнее для того, чтобы даже у новичков не возникло никаких вопросов по поводу использования программы.
Это бесплатно. Для получения информации о графическом адаптере достаточно будет инсталлировать утилиту и запустить ее. И данный процесс мы рассмотрим подробнее для того, чтобы даже у новичков не возникло никаких вопросов по поводу использования программы.
- В любом браузере переходим на страницу https://www.techpowerup.com/download/techpowerup-gpu-z/.
- Нажимаем ЛКМ по пункту Standard Version, а потом на появившуюся кнопку Download.
- Выбираем любой сервер для загрузки (просто кликните по любому флагу).
- Сохраняем и запускаем предложенный exe-файл.
- В приветственном окошке программы нажмите No.
- Теперь нужно найти графу под названием DirectX Support.
Именно там указана совместимая версия библиотеки для вашего графического адаптера.
Способы узнать версию DirectX в Windows 10
Для каждой игры, работающий с DirectX, необходима определенная версия этого набора средства. При этом любая другая версия выше требуемой также будет совместима с предыдущей. То есть если игре нужна 10 или 11 версия ДиректИкс, а на компьютере установлена 12 версия, проблем с совместимостью не возникнет. А вот если на ПК используется версия ниже требуемой, с запуском появятся проблемы.
То есть если игре нужна 10 или 11 версия ДиректИкс, а на компьютере установлена 12 версия, проблем с совместимостью не возникнет. А вот если на ПК используется версия ниже требуемой, с запуском появятся проблемы.
Способ 1: Сторонние программы
Многие программы для просмотра подробных сведений об аппаратной или программной составляющей компьютера позволяют посмотреть и версию DirectX. Это можно сделать, например, через AIDA64 («DirectX» > «DirectX — видео» — «Аппаратная поддержка DirectX»), но если она не установлена ранее, скачивать и инсталлировать ее только ради просмотра одной функции не имеет смысла. Гораздо удобнее воспользоваться легкой и бесплатной GPU-Z, не требующей инсталляции и параллельно отображающей другие полезные сведения о видеокарте.
- Скачайте GPU-Z и запустите EXE-файл. Можете выбрать вариант «No», чтобы вообще не инсталлировать программу, или «Not now», чтобы спросить об установке при следующем запуске.
В открывшемся окне найдите поле «DirectX Support». То, что до скобок, отображает серию, а в скобках — конкретную версию. На примере ниже это 12.1. Минус здесь в том, что просмотреть диапазон поддерживаемых версий не удастся. Другими словами, пользователь не сможет понять, до какой из предыдущих версий ДиректИкс есть поддержка на данный момент.
То, что до скобок, отображает серию, а в скобках — конкретную версию. На примере ниже это 12.1. Минус здесь в том, что просмотреть диапазон поддерживаемых версий не удастся. Другими словами, пользователь не сможет понять, до какой из предыдущих версий ДиректИкс есть поддержка на данный момент.
Способ 2: Встроенные средства Windows
Операционная система и сама без проблем отображает необходимые сведения, в некоторой степени даже более подробные. Для этого используется утилита под названием «Средство диагностики DirectX».
- Нажмите сочетание клавиш Win + R и напишите dxdiag. Кликните на «ОК».
На первой же вкладке будет строка «Версия DirectX» с интересующей информацией.
Однако здесь, как вы видите, непонятна точная версия, а указана лишь только серия. Например, даже если на ПК инсталлирована 12.1, тут такой информации не отобразится. При желании узнать более полную информацию — переключитесь на вкладку «Экран» и в блоке «Драйверы» отыщите строчку «Уровни функций».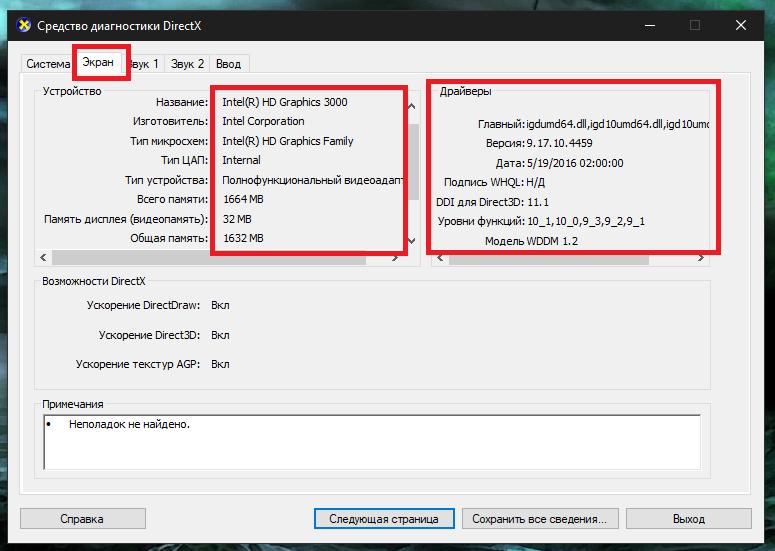 Тут находится список тех версий, которые поддерживаются компьютером на текущий момент.
Тут находится список тех версий, которые поддерживаются компьютером на текущий момент.
На нашем примере установлен пакет ДиректИкс от 12.1 до 9.1. Если конкретная игра требует более старой версии, например, 8, требуется установить этот компонент вручную. Его можно скачать с официального сайта Microsoft или инсталлировать вместе с игрой — иногда он может идти в комплекте.
Мы рассмотрели 2 способа решения поставленной задачи, каждый их которых удобен в разных ситуациях.
Опишите, что у вас не получилось.
Наши специалисты постараются ответить максимально быстро.
Получение информации о DirectX в AIDA64
Программа AIDA64 выдает обширную информацию об оборудовании и программном обеспечении компьютера. В том числе, в AIDA64 вы можете посмотреть версию DirectX своего компьютера.
Пройдите шаги:
- Откройте программу AIDA.
- Во вкладке «Меню», в разделе «Компьютер» откройте «Суммарная информация». Здесь отобразится установленная версия DirectX (на моем компьютере — DirectX 12).

Для получения информации о поддерживаемой версии DirectX, откройте раздел «DirectX», а затем «DirectX – видео».
В разделе «Свойства Direct3D», напротив пункта «Аппаратная поддержка DirectX», вы увидите поддерживаемую версию DirectX (в моем случае — DirectX 11). Это значит, что видеокарта поддерживает 11 версию DirectX.
Узнать, какая именно редакция ДиректХ присутствует в операционной системе, можно несколькими способами. Один из них основан на встроенной в Windows утилите, а второй предполагает использование стороннего программного обеспечения. Мы рассмотрим оба. Начнем по порядку.
Вариант №1: Использование системных возможностей
Итак, сначала поговорим о том, как проверить версию библиотек при помощи инструментов операционной системы. В частности, речь пойдет о встроенной утилите «Средство диагностики dxdiag». Вызвать ее получится с помощью диалогового окна «Выполнить». А делается это в несколько простых шагов:
- Итак, нажимаем на клавиатуре Win + R и вызываем компонент «Выполнить».

- Вводим в строку dxdiag и жмем на кнопку Enter или на «ОК».
- Откроется главное окно средства диагностики. Нужная нам информация будет в строке «Версия DirectX».
Как видите, все предельно просто. Для того чтобы узнать тип установленных библиотек при помощи инструментов Windows, не требуется никаких специальных знаний. Все делается в пару кликов. Никаких проблем не возникнет даже у новичков.
Вариант №2: Стороннее ПО
Существует чрезвычайно полезная утилита AIDA64, предназначенная для аппаратной диагностики ПК. Она также может провести стресс-тест, составить отчет и сделать еще много чего. Бесплатной версии вполне хватит для того, чтобы просмотреть версию DirectX. Но для начала нужно скачать программу с официального сайта разработчика и инсталлировать ее. Разберем весь процесс поэтапно:
- Переходим на страницу https://www.aida64.com/downloads.
- Пролистываем ее чуть ниже и нажимаем на кнопку Download напротив верхнего пункта AIDA64 Extreme.

- А теперь кликаем по отмеченному пункту.
- Сохраняем и запускаем полученный файл.
- В окошке выбора языка нажимаем «ОК».
- Затем щелкаем ЛКМ на «Далее».
- Согласитесь с соглашением лицензии.
- Каталог инсталляции изменять не нужно.
- Кликайте на кнопку продолжения, пока не начнется распаковка файлов программы.
- Снимаем маркер с пункта «Просмотр документации…».
- И затем жмем «Завершить».
- Соглашаемся с использованием пробной версии.
- В левом столбце главного окна кликаем по пункту DirectX.
- Затем щелкаем «DirectX – видео».
- В строке «Аппаратная поддержка…» будет нужная нам информация.
Значительная часть программного обеспечения работает только в соответствующей среде – с нужными драйверами и пакетами программ.
Например, Adobe Photoshop требует установленного ПО OpenGL, а практически все современные игры не будут запускаться без DirectX 11.
Точное знание мультимедийного пакета (а также ресурсов компьютера) позволяет избежать следующих проблем:
- Покупки или скачивания приложений, которые не поддерживаются системой;
- Попыток установить более ранние версии DirectX.

Для большинства приложений, требующих специального программного обеспечения типа DirectX, оно идёт в комплекте. А в процессе установки предлагается её установить на компьютере или обновить.
Но, если автоматического обновления не происходит, но программа по какой-то причине не запускается, потребуется узнать мультимедийный пакет, чтобы понять, не является ли причиной проблемы его несовместимость с приложением.
Сообщение о невозможности работы установленной видеокарты с пакетом DirectX 11
Какая версия DirectX у последних выпусков Windows
- Windows XP SP3 — DirectX 9.0c
- Windows Vista — DirectX 10
- Windows Vista SP1 — DirectX 10.1
- Windows Vista SP2 — DirectX 11
- Windows 7 — DirectX 11.1
- Windows 8 — DirectX 11.1
- Windows 8.1. — DirectX 11.2
- Windows 10 — DirectX 12
Все предыдущие версии включены, а это значит, что например в Windows 10 имеется поддержка DirectX 12, и все версии такие как DirectX 11, 10, 9 и ниже, тоже включены в этот состав Дирекции. Теперь нетрудно запомнить, какой Windows имеет поддержку и содержит в себе ту или иную версию DirectX.
Теперь нетрудно запомнить, какой Windows имеет поддержку и содержит в себе ту или иную версию DirectX.
Например если вы установили операционную систему Windows 10, а она имеет поддержку DirectX 12, и приобрели видеокарту с поддержкой тоже DirectX 12, то это и будет правильно. А если у вас установлена к примеру Windows 7, а она поддерживает только до версии DirectX 11.1, а ваша видеокарта имеет поддержку DirectX 12, так вот у вас и будет система видеть только DirectX 11.1. DirectX 12 на Windows 7 ну никак не выйдет.
В зависимости от выпусков операционных систем Windows, поддержка DirectX тоже разная. Чем новее выпуск Windows, тем выше сама версия DirectX. На сегодняшний день, самая последняя версия, это DirectX 12, которая поддерживается только операционной системой Windows 10. Выше версию еще не придумали. Так что, если вы встретите в интернете тему про дирекцию 13, 14, 15 и так далее, то знайте, это полный развод.
Каждый последующий выпуск Windows уже содержит в себе нужную версию DirectX. Вам нет необходимости что-то устанавливать и беспокоиться по этому поводу. Единственно, кому нужно пополнить библиотеку DirectX полным комплектом, так это тем, кто играет в игры, особенно для тех, кто играет в старые игры. Так как операционные системы Windows уже содержат в себе новую dll библиотеку DirectX, а иногда для запуска старых игр, DirectX нужно пополнить старой библиотекой, в итоге она будет полноценная, что для новых, что для старых игр.
Вам нет необходимости что-то устанавливать и беспокоиться по этому поводу. Единственно, кому нужно пополнить библиотеку DirectX полным комплектом, так это тем, кто играет в игры, особенно для тех, кто играет в старые игры. Так как операционные системы Windows уже содержат в себе новую dll библиотеку DirectX, а иногда для запуска старых игр, DirectX нужно пополнить старой библиотекой, в итоге она будет полноценная, что для новых, что для старых игр.
Итак, информация, какая версия программного пакета установлена, получена. И теперь, для того чтобы ваша программа или игра запустилась, необходимо знать её минимальные требования.
Их можно найти в Интернете на сайте производителя или на форумах, где часто размещается информация об играх ещё до их попадания на прилавок.
Информация об игре с форума
С одной стороны, для запуска большинства программ достаточно установить самую последнюю версию, которая наверняка поддерживает и все предыдущие. Или хотя бы DirectX 11.
Но тут возникает две проблемы:
- Устаревшие видеокарты не поддерживают 11-е издание драйвера;
- Некоторые игры требуют для запуска конкретную версию пакета.
В этом случае придётся ставить ту DirectX, которая указана в требованиях.
И, если система по умолчанию установила более новую, и за счёт этого, по мнению системы, не требующую обновления версию (что может вызвать конфликт программного обеспечения и привести к отказу запуска), следует полностью удалить пакет и поставить новый, совместимый с вашей программой.
Найти и скачать их можно совершенно бесплатно на сайте производителя.
Тематические видео:
https://youtube.com/watch?v=owYus43oz2s
Узнаем, какой DirectX установлен
Есть простой, описанный в тысяче инструкций, способ узнать установленную в Windows версию DirectX, состоящий из следующих простых шагов (рекомендую после просмотра версии прочитать следующий раздел этой статьи).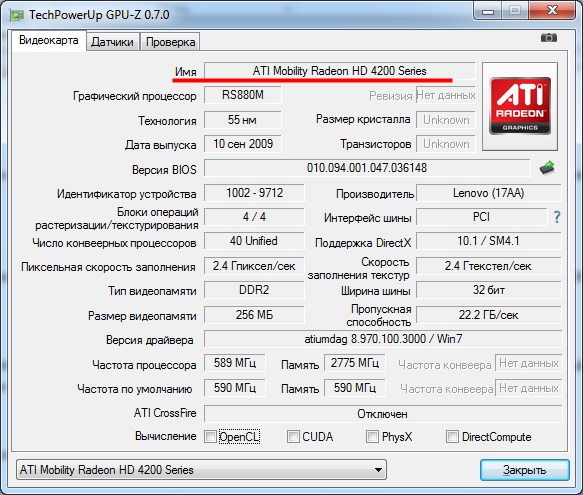
- Нажать клавиши Win+R на клавиатуре (где Win — клавиша с эмблемой Windows). Или нажать «Пуск» — «Выполнить» (в Windows 10 и 8 — правый клик по «Пуск» — «Выполнить»).
- Ввести команду dxdiag и нажать Enter.
Если по какой-то причине запуск средства диагностики DirectX после этого не произошел, то зайдите в C:\ Windows\ System32 и запустите файл dxdiag.exe оттуда.
Откроется окно «Средство диагностики DirectX» (при первом запуске вам может быть предложено также проверить цифровые подписи драйверов — делайте это на свое усмотрение). В этой утилите, на вкладке «Система» в разделе «Сведения о системе» вы увидите информацию о версии DirectX на компьютере.
Но тут есть одна деталь: на самом деле, значение этого параметра говорит не о том, какой DirectX установлен, а лишь о том, какая из установленных версий библиотек активна и используется при работе с интерфейсом Windows. Обновление 2017: наблюдаю, что начиная с Windows 10 1703 Creators Update в главном окне на вкладке Система dxdiag указывается как раз установленная версия DirectX, т. е. всегда 12. Но при этом не обязательно, что она поддерживается вашей видеокартой или драйверами видеокарты. Поддерживаемую версию DirectX можно увидеть на вкладке Экран, как на скриншоте ниже, или способом, описанным далее.
е. всегда 12. Но при этом не обязательно, что она поддерживается вашей видеокартой или драйверами видеокарты. Поддерживаемую версию DirectX можно увидеть на вкладке Экран, как на скриншоте ниже, или способом, описанным далее.
Все дело в том, что каждая версия DirectX должна соответствовать своим требованиям, которых вообщем то всего лишь три
- Каждый выпуск Windows, имеет в составе свою определенную версию DirectX, и не более!
- Ваша видеокарта! Если например у вас установлена на компьютере операционная система Windows 10, а именно десятка поддерживает последнюю версию DirectX 12, то и ваша видеокарта должна поддерживать DirectX 12, вот тогда можете радоваться, будет вам счастье. А если у вас видеокарта устаревшая и не поддерживает двенадцатую дирекцию, то естественно, вы хоть волчком крутитесь, все равно будет отображаться в свойствах и соответствовать именно тот DirectX, который поддерживает ваша видеокарта и не более!
- Правильная установка драйверов! Да, вы не ослышались, вот именно — правильная установка драйверов.
 Все дело в том, что если у вас все соответствует, и сама ОС Windows, и видеокарта, даже в свойствах системы указан правильный DirectX, но это еще не факт, что так оно и есть.
Все дело в том, что если у вас все соответствует, и сама ОС Windows, и видеокарта, даже в свойствах системы указан правильный DirectX, но это еще не факт, что так оно и есть.
Ничего не имеем против этого сервиса, он очень удобен, запустил на автомате DriverPack Solution, и все дрова стоят в системе. Это действительно очень удобно для установки систем, если вы не играете в игры, а если хотите иметь 100 процентную отдачу от своего компьютера в играх, то устанавливайте драйвера как положено. Уже не раз сталкивались именно с такими проблемами от DriverPack Solution. В диспетчере устройств вроде как бы все драйвера на вид установлены, а по сути установлены неполноценно. Мы даже термин придумали к такой установке драйверов -«Дырявые покрышки». Вроде и есть драйвера, а по сути пустышки, лишь бы в свойствах диспетчера устройств дыру заткнуть этими неполноценными драйверами. Не удивляйтесь потом, почему у вас та, или иная игра не запускается.
В обязательном порядке, устанавливайте все драйвера, особенно на видеокарты, именно с сайта производителя вашего оборудования или с родными драйверами на SD-дисках которые шли в комплекте к вашему компьютеру (ноутбуку).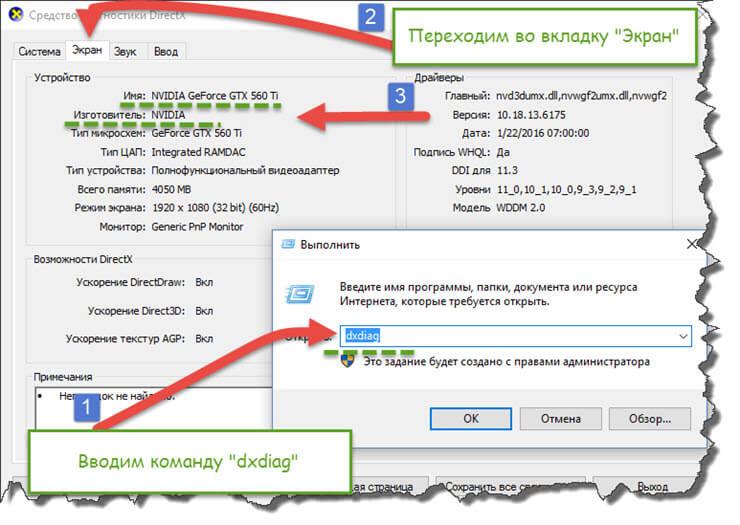 Когда вы выполните все эти не хитрые требования, тогда ваша система и будет работать как положено.
Когда вы выполните все эти не хитрые требования, тогда ваша система и будет работать как положено.
А то как обычно бывает? Установят криво саму систему Windows, а потом еще и криво установят драйвера на неё, вот и получаются «Танцы с бубном». Мало того, так еще обвиняют Майкрософт, что мол плохие у них операционные системы. А по сути, кто виноват? Конечно виноваты сами пользователи, которые все криво изначально поставили, а те кто не сам ставит, то отдают свои компьютеры в сервисные центры, в надежде, что там им все качественно установят. Так вот и там тоже попадаются криворукие мастера, и не факт, что все верно сделают. Накатят быстренько систему кривую, порой даже сборочку пиратскую втюхают, а скажут вам, что лицензионную поставили, а далее дровишки с DriverPack Solution набросают, вот и получаются «Дырявые покрышки», но самое главное, вы еще за этот «шедевр» заплатите свои деньги, и не малые.
Наш совет! Перед тем как отдать свой ПК в сервисные центры, узнайте, в каком из них, работает хороший и добросовестный мастер, вот туда и несите свой компьютер, или вы наткнетесь на горе-мастера, после которого ваш компьютер будет просто деревянным, как и сам этот мастер. Вы ведь когда серьезно относитесь к своему здоровью, обращаетесь наверное к лучшему доктору? С компьютером, тоже самое.
Вы ведь когда серьезно относитесь к своему здоровью, обращаетесь наверное к лучшему доктору? С компьютером, тоже самое.
Наверное для вас немного все проясняется? Теперь вы думаете, зачем я столько времени мучился, излазил весть интернет, чтобы установить то, что вообщем сделать просто оказывается невозможно, так как выше установленного железа на компьютере не прыгнуть, даже если соответствует версия Windows.
Вот теперь, давайте поговорим, какая версия DirectX включёна в состав Windows XP, Windows 7, Windows 8.1 и Windows 10.
Как узнать какие шейдеры поддерживает видеокарта?
Давайте сегодня рассмотрим очень интересную тему: как узнать какие шейдеры поддерживает видеокарта, а также, что же такое шейдеры и для чего они, собственно, нужны.
Шейдеры — это специальные программы, которые отвечают за отображение графических текстур в играх.
Благодаря шейдерам, вы можете наслаждаться удивительно реалистичными картинками природных явлений во время игры, например, каплями росы или дождя.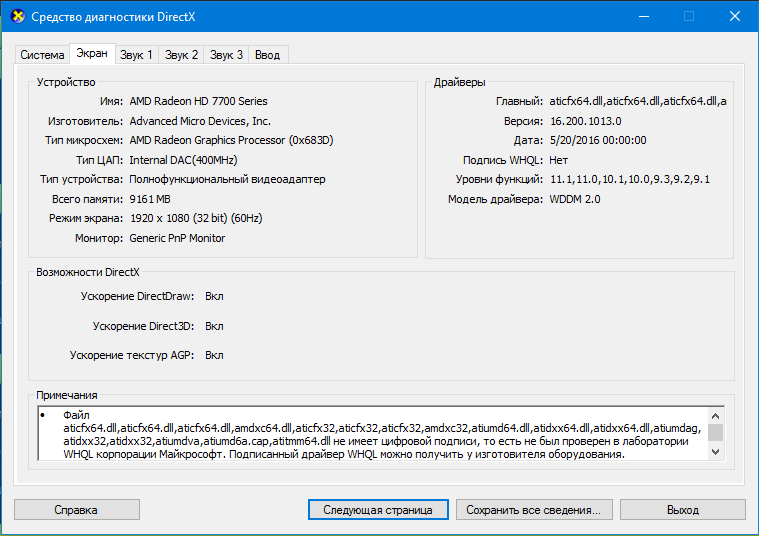 Вроде бы с формулировкой разобрались. Теперь переходим к самой проблеме с шейдерами.
Вроде бы с формулировкой разобрались. Теперь переходим к самой проблеме с шейдерами.
Проблема проявляется следующим образом: вы купили или скачали игру и установили её на ваш компьютер. Потирая ладони от предвкушения интересной игры, вы запускаете ярлык, а на экране появляется сообщение о том, что игра не может быть запущена, поскольку ваша видеокарта не поддерживает такую-то версию вершинных шейдеров.
Ну, почему игра не запустилась — вы уже сами поняли из появившегося сообщения: «не поддерживает ваша видеокарта какую-то версию».
У неопытного пользователя сразу возникает вопрос: а может можно как-то скачать эти самые шейдеры и установить на видеокарту, по типу драйверов? К огромному сожалению скачать и установить шейдеры невозможно!
Дело в том, что сами шейдеры закладываются в вашу видеокарту непосредственно в процессе её изготовления. Единственное, что вы можете сделать — так это заменить видеокарту на более новую.
Есть такая программа, которая называется «GPU-Z». Найти её очень просто: достаточно вписать в поисковик вашего браузера её название. Находим, качаем, устанавливаем и запускаем.
Как только программа запуститься, вы сразу же получите большое окно этой программы, в котором будут всего три вкладки: «Видеокарта», «Датчики» и «Проверка». Как правило, окно как раз и открывается на вкладке «Видеокарта», в которой будут указаны параметры вашей видеокарты. Среди всех перечисленных параметров вы должны отыскать поле, которое подписано «Поддержка DirectX».
Нашли? Отлично: в поле этой строчки и прописаны шейдеры, которые поддерживает ваша видеокарта!
Пример может выглядеть так: «Поддержка DirectX: 10.0/SM4.0».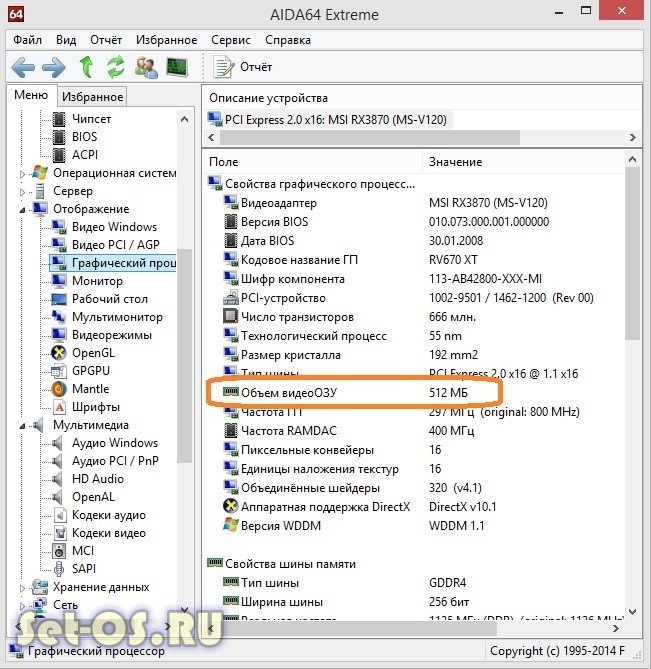 Так вот: 10.0 — это версия DirectX, а SM4.0 — это и есть шейдеры, то есть ваша видеокарта поддерживает 4 версию вершинных шейдеров! В вашем случае это может выглядеть несколько иначе, например SM/1.4 или как-то еще, но индекс SM остается неизменным!
Так вот: 10.0 — это версия DirectX, а SM4.0 — это и есть шейдеры, то есть ваша видеокарта поддерживает 4 версию вершинных шейдеров! В вашем случае это может выглядеть несколько иначе, например SM/1.4 или как-то еще, но индекс SM остается неизменным!
Вот так просто вы сможете узнать о том, какие шейдеры поддерживает ваша видеокарта. А в дальнейшем, пользуясь данными, вы уже будете точно знать какие игры качать, а какие нет.
This game requires DirectX 11 что делать
Как решить проблему если видеокартой не поддерживается DirectX 11 или 12
Всем привет! Сегодня я расскажу, что делать, если видеокарта не поддерживает DirectX 11 и как сделать чтобы видеокарта поддерживала эту версию DLL библиотек. То есть, как запустить игру если не поддерживают directx установленные в системе графические адаптеры.
Типичные ошибки пользователей
Причиной, почему не поддерживается Директ 11 ревизии, иногда становится сам пользователь, а вернее его компьютерная безграмотность. Direct X 11 версии работает только на операционных системах Windows не младше «Семерки».
Гипотетическая ситуация: вы собрали навороченный комп со всеми «прибамбасами», но по привычке установили проверенную временем «Хрюшу» или, прости Господи, вашу любимую сборку ZverCD.
В этом случае при попытке запуска современной игры, использующей новые библиотеки, всплывает ошибка, что нужен видеоадаптер с поддержкой 11-го поколения Директа. Как решить такую проблему? Элементарно — установить «Семерку», «Восьмерку» или «Десятку».
Еще одна проблема, почему не поддерживается нужная версия библиотек — некорректно работающие или криво установленные драйвера графического ускорителя. Рекомендую скачивать необходимое ПО только с официального сайта разработчика — Nvidia или AMD.
И последний вариант, когда ошибку можно устранить: вы давно не обновляли ни драйвера на видеокарту, ни сам Директ. Если игра использует какие-то свежие DLL, а это случается очень часто, приложение попросту не запустится. В большинстве случаев помогает обновление ПО.
Если игра использует какие-то свежие DLL, а это случается очень часто, приложение попросту не запустится. В большинстве случаев помогает обновление ПО.
Если все-таки не поддерживает
Если вы воспользовались приведенными выше рекомендациями, но все равно всплывает уже упоминаемая ошибка, советую проверить, поддерживает ли установленная на компе видеокарта directx 11 вообще.
Если нет, делайте апгрейд компьютера при первой же возможности — установите более современный графический адаптер. Конечно же, при условии, что вы хотите играть в новые видеоигры, а не перепройденные 100500 раз третьих «Героев».
Согласно моим наблюдениям, графический ускоритель, который не поддерживает 11‑й Директ, и по мощности, даже до минимальных системных требований большинства новинок не дотягивает.
Однако хочу кое-что уточнить. Если это серьезная компания, которая серьезно подходит к разработке видеоигр, то, как правило, уделяется внимание оптимизации кода и совместимости версий. Если игра не может использовать какую-то новую DLL, должна быть возможность заменить ее аналогичным «костылем» из старых.
Если игра не может использовать какую-то новую DLL, должна быть возможность заменить ее аналогичным «костылем» из старых.
Конечно же, это всего лишь правило «хорошего тона» — не факт, что какая-то конкретная видео игра запустится именно на вашей старенькой видеокарте.
И еще такой момент. Все эти заморочки и пляски с бубном вокруг текущей версии ДЛЛ библиотек актуальны только в случае с «большими» видеоиграми, которые выпускаются большими компаниями. Индии-проекты всегда более лояльны к пользователю: и системные требования у них попроще, и большинство «свистелок» в них не используется.
Это не значит, что такие игры хуже. Реалистичная графика, которой после третьего «Кризиса» сложно кого-то удивить, на самом деле совсем не главное. Это я вам как геймер со стажем говорю.
Также советую ознакомиться с публикациями «Сравнение gtx 1060 и gtx 970» и «Обзор i3 9100». Не забывайте поделиться этим постом в социальных сетях, чтобы помочь продвижению моего блога. До завтра!
Что делать, если видеокарта не поддерживает DirectX 11
DirectX – это набор библиотек, раскрывающих потенциал графического адаптера и системы в компьютерных играх. С выходом новых версий ПО увеличивается производительность и улучшается графика. Многие проекты выпускаются с поддержкой более новых стандартов, поэтому владельцы старых видеокарт не могут оценить максимальные настройки графики. Сегодня мы поговорим о том, что делать, если видеокарта не поддерживает DirectX 11.
С выходом новых версий ПО увеличивается производительность и улучшается графика. Многие проекты выпускаются с поддержкой более новых стандартов, поэтому владельцы старых видеокарт не могут оценить максимальные настройки графики. Сегодня мы поговорим о том, что делать, если видеокарта не поддерживает DirectX 11.
Поддержка DirectX также зависит от используемой ОС. Windows XP работает только на 9 версии. Windows 7 поддерживает до DirectX 11 включительно. В «Восьмерке» работает версия DirectX 11.2. А в Windows 10 поддерживаются все современные версии библиотек.
Можно ли включить поддержку DirectX 11?
Стоит начать с того, что поддержка DirectX реализована на аппаратном уровне. Производители NVIDIA и AMD на стадии создания видеокарты внедряют возможность работы с тем или иным ПО. В зависимости от выхода новых поколений графических адаптеров реализуется и поддержка DirectX. Если говорить конкретно об 11 версии, то большинство видеокарт, выпущенных после 2011 года, поддерживают данный стандарт. Производительность с DX11 в играх на бюджетных адаптерах того времени – это другой вопрос. Но запустить проекты, которые работают только с данным ПО, у вас получится.
Производительность с DX11 в играх на бюджетных адаптерах того времени – это другой вопрос. Но запустить проекты, которые работают только с данным ПО, у вас получится.
Однако ряд компьютерных игр изначально работает только с DirectX 11, например, Crysis 3, графика в котором до сих пор на достойном уровне. Запустить данный шутер получится только после обновления оборудования.
Но не торопитесь «хоронить» свою видеокарту и отправляться в магазин за новой. Сначала нужно на 100% убедиться в том, что в устройстве не реализована поддержка данного набора API. Об этом мы поговорим ниже.
Как проверить совместимость видеокарты?
Рассмотрим все способы определения характеристик графического устройства.
Ознакомиться с характеристиками
Один из простых вариантов – найти информацию о видеокарте по ее названию. Для этого вам нужно знать точную модель вашего оборудования. Если есть возможность, то найдите упаковку или инструкцию. Но этот метод подойдет только для новых устройств. Еще проще узнать модель системными средствами Windows:
Еще проще узнать модель системными средствами Windows:
- Откройте «Диспетчер устройств».
- Раскройте список видеоадаптеров.
- Запомните или перепишите название вашего устройства.
Теперь остается воспользоваться официальным сайтом, поисковиком Google или Яндекс. Найдите полный список характеристик и посмотрите, какая версия DirectX поддерживается.
Указание в характеристиках DirectX 12 подразумевает поддержку всех предыдущих версий стандарта.
Сведения о системе
Штатными средствами Windows можно также определить характеристики железа. Через программу «Выполнить» введите команду dxdiag . Утилита соберет сведения о системе. После этого ознакомьтесь с информацией в первой вкладке. Здесь вы найдете версию DX, которая установлена на вашем компьютере.
Теперь переключитесь во вкладку «Монитор» и обратите внимание на блок «Драйверы». В строке, отмеченной на картинке, указывается поддерживаемая версия DirectX.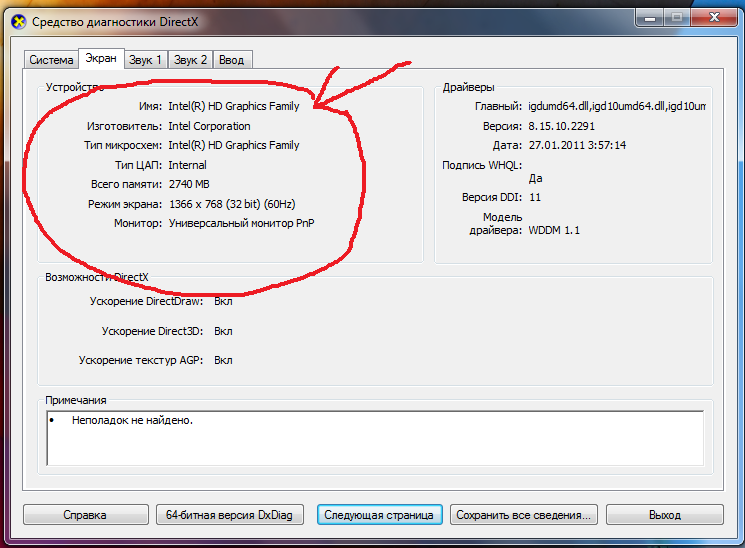
Сторонний софт
Еще один вариант ознакомления с возможностями – это утилита GPU-Z. Вам нужно скачать и запустить ее, после чего программа соберет сведения об установленной видеокарте. Нужная вам информация находится в пункте, который отмечен на представленном скриншоте:
Если вы проверили характеристики, и оказалось, что видеокарта и Windows поддерживают DirectX 11, следует обратить внимание на драйвер. Работа с данным стандартом может быть отключена из-за устаревшего ПО. Вам следует удалить текущий драйвер и скачать новый с официального сайта производителя.
Заключение
Теперь можно подвести итоги. Сначала проверяем характеристики видеокарты. Если она не поддерживает DX11 на аппаратном уровне, то с этим ничего нельзя сделать. Если поддержка имеется, то обновите драйвер или установите актуальную Windows 7-10.
Что делать с ошибкой «DX11 feature level 11.0 is required to run the engine»
Геймеры, эта инструкция для Вас! Если Вы зашли на данную страницу, значит Вас интересует ошибка «dx11 feature level 11.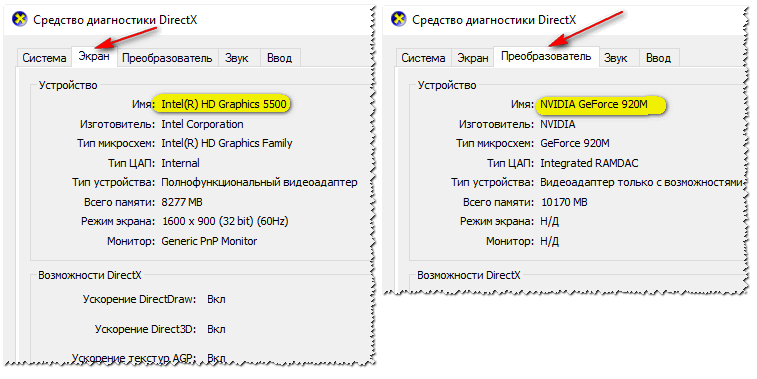 0 is required to run the engine» как исправить в PUBG и других играх. Подобное уведомление чаще всего видят пользователи, которые пытаются запустить приложения, потребляющие большое количество аппаратных ресурсов. Сейчас расскажу о нескольких способах, которые могут помочь в устранении проблемы.
0 is required to run the engine» как исправить в PUBG и других играх. Подобное уведомление чаще всего видят пользователи, которые пытаются запустить приложения, потребляющие большое количество аппаратных ресурсов. Сейчас расскажу о нескольких способах, которые могут помочь в устранении проблемы.
Почему возникает сбой?
Перевод сообщения следующий: Для запуска игрового движка необходим компонент DirectX 11 уровня 10.0. Вероятнее всего:
- игра запускается на маломощном компьютере;
- или же в операционной системе не хватает нужных динамических библиотек, которые ответственны за обработку графики;
- а может версия драйвера видеокарты не соответствует требованиям программы;
- нередко фактором, влияющим на ошибку, является само оборудование, которое не справляется с нагрузкой.
Как исправить ошибку «dx11 feature level 11.0 is required to run the engine» в ПУГБе?
Инструкция актуальна не только для Playersuknown Battlegrounds, но и для прочих игр, к примеру — Dead by Daylight (DBD).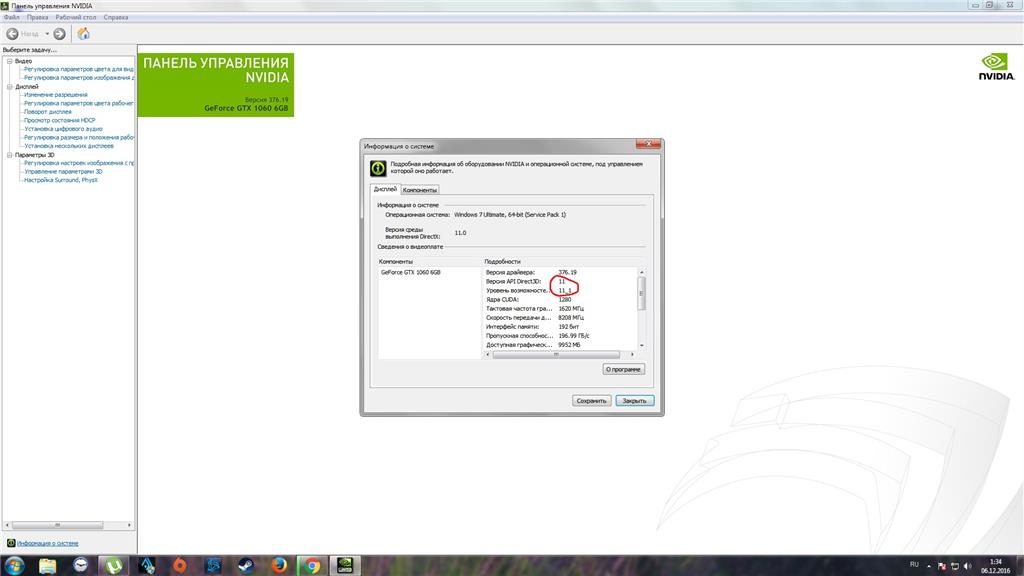 Сразу отмечу, что у Вас должна быть актуальная версия Windows 10 с установленными апдейтами, иначе не могу гарантировать успех операции. Если не знаете, как обновить ОС – откройте параметры и в соответствующем разделе нажмите кнопку проверки:
Сразу отмечу, что у Вас должна быть актуальная версия Windows 10 с установленными апдейтами, иначе не могу гарантировать успех операции. Если не знаете, как обновить ОС – откройте параметры и в соответствующем разделе нажмите кнопку проверки:
Установка DirectX
Данной теме уже была посвящена одна из статей сайта IT Техник. Суть сводиться к тому, чтобы инсталлировать недостающие компоненты. Можно сначала узнать, какая версия ПО интегрирована на ПК.
- нажмите Win + R на клавиатуре и введите команду:
- спустя несколько секунд отобразиться информационное окно с нужными данными:
- Теперь переходим по ссылке и качаем файл автоматического обновления;
- Запускаем приложение, оно загружает недостающие элементы с официальных серверов Microsoft. По окончанию процедуры может потребоваться перезагрузка ноутбука.
Если не помогло – значит переходим к следующей главе руководства.
Полезный контент:
Обновляем драйвера видеоадаптера
Обычно при первой инсталляции «дровишек» для AMD или nVidia также устанавливается утилита, которая следит за выходом новых апдейтов и предлагает их скачивать. Но если Вы использовали какой-то «наглый» оптимизатор ПК, то он мог убрать из автозагрузки эти процессы. В итоге, обновления выпускаются, но Вы о них можете не узнать своевременно. Как результат – «железо» не получает должной програмной оптимизации и его производительность занижается.
Но если Вы использовали какой-то «наглый» оптимизатор ПК, то он мог убрать из автозагрузки эти процессы. В итоге, обновления выпускаются, но Вы о них можете не узнать своевременно. Как результат – «железо» не получает должной програмной оптимизации и его производительность занижается.
Я советую брать драйвера исключительно с официальных сайтов разработчиков вашего графического адаптера. Или же используем софт для автопоиска – Iobit Driver Booster. Приложение сделает всю работу за Вас, хотя в бесплатной его версии есть ограничение на скорость скачивания, но это не критично – можно поставить на загрузку и пойти прогуляться на часок.
Вот видеообзор ПО:
Как исправить в PUBG или Fallout 4 ошибку DX11 – мы почти разобрались, но хотелось бы рассказать об еще одном интересном моменте, касающемся дискретного адаптера. Нередко на ноуте имеется не только такой ускоритель графики, но и встроенный в процессор.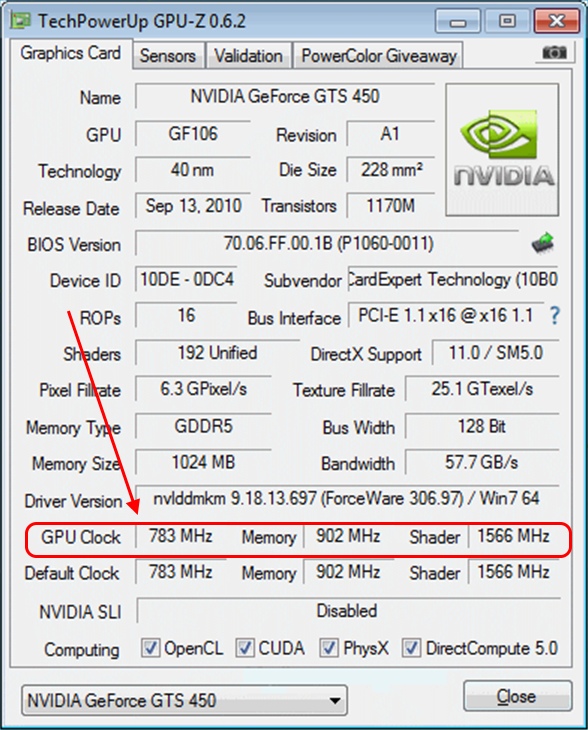 Но не все модели поддерживают их параллельную работу.
Но не все модели поддерживают их параллельную работу.
В некоторых случаях ОС автоматически включает более мощное «железо», а встроенный обработчик не использует. Но порой Windows творит чудеса и делает всё наоборот. Как результат – вроде бы и оборудование у Вас не слабое, но почему-то не тянет игры. Что делать в подобных ситуациях?
- Открываем диспетчер устройств — через панель управления или нажав Win + X , затем выбрав нужный пункт главного меню Виндовс 10:
- Когда перечень отобразится, раскрываем категорию «Видеоадаптеры» и отключаем интегрированную карту (чаще всего – это Intel HD):
И напоследок – если у Вас ноутбук, то стоит помнить о режимах электропитания. От батареи ресурс процессора может ограничиваться. А Вы попробуйте включить режим высокой/максимальной производительности:
Надеюсь, что теперь ошибка «dx11 feature level 11. 0 is required to run the engine» больше Вас не беспокоит!
0 is required to run the engine» больше Вас не беспокоит!
компьютер выдает ошибку при запуске игры ( your graphics card does not support DirectX11 features) ,раньше все работало
что можно с этим сделать как исправить (на ноутбуке стоит 12 версия)
Сведения о вопросе
1) Установите (обновите) драйвера для видеокарты на самые свежие с сайта изготовителя.
2) «Доустановите» недостающие компоненты DirectX9-11 с помощью автономного пакета: https://www.microsoft.com/en-us/download/details.aspx?id=8109
Скачайте и запустите на распаковку, указав папку, куда распаковать. Потом — откройте папку, куда все распаковалось и запустите DXSETUP.exe от имени админа.
Этот ответ помог 3 польз.
Это помогло устранить вашу проблему?
К сожалению, это не помогло.
Великолепно! Спасибо, что пометили это как ответ.
Насколько Вы удовлетворены этим ответом?
Благодарим за отзыв, он поможет улучшить наш сайт.
Directx — при запуске игры ошибка «You need a DX11 capable GPU to play Crysis 3»
При запуске Crysis3 выбрасывает вот это — You need a DX11 capable GPU to play Crysis 3
Решение по ошибке с DirectX в Crysis
Необходимо в Управлении 3D параметрами видеокарты nVidia вписать игру Crysis и заставить её работать с «Высокопроизводительным процессором nVidia».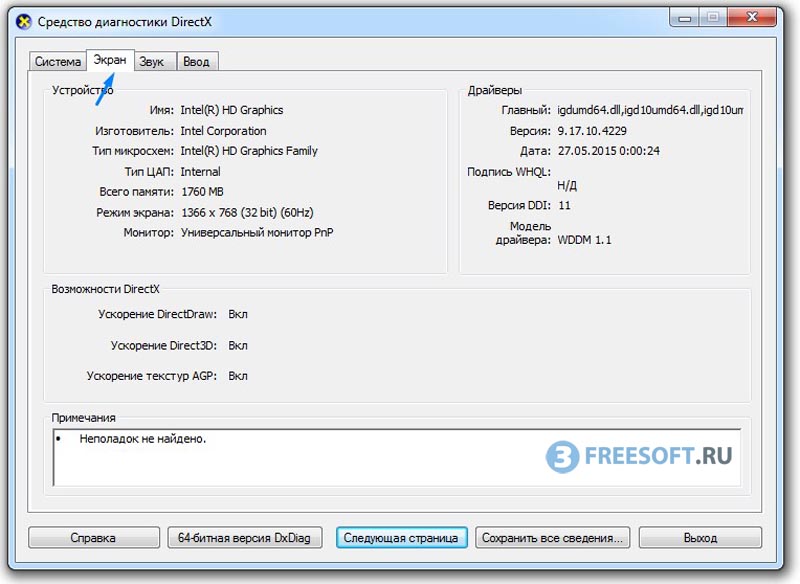
1. Пуск — Панель управления — панель управления nVidia
2. Переходим в раздел «Управление параметрами 3D»
3. Если игры нет в списке, добавляем её через кнопку «Добавить».
Обычно файл запуска игры находится по адресу:
«C:Program FilesOrigin GamesCrysis 3 *bin32»
4. После добавления игры присваиваем её значение «Высокопроизводительный процессор nVidia»
Если данный способ не помог, ниже
Инструкция по решению общих проблем с видео драйверами и DirectX на ноутбуках и ПК.
1. Установите самые последние драйверы для вашей видеокарты AMD и Nvidia.
2. Обязательно перезагрузите компьютер.
3. Установите последнюю версию DirectX из проверенных источников.
Совместимость видеокарты с DirectX 11
Современные программы и игры могут требовать DirectX 11 для запуска или расширения своих возможностей. Установить данный компонент получится на ОС от Windows 7, но тут есть важный нюанс: не все видеокарты его поддерживают. Если у вас не самый новый видеоадаптер, то для начала стоит выяснить его совместимость.
Если у вас не самый новый видеоадаптер, то для начала стоит выяснить его совместимость.
Определение совместимости
Для разных версий Windows могут различаться способы определения совместимости видеокарты с тем или иным Директ Икс. Но есть один универсальный вариант, который подойдет для всех операционных систем от Microsoft.
Определить, какие видеокарты поддерживают DirectX 11, очень легко на официальном сайте производителя. Достаточно узнать модель видеоадаптера, подключенного к компьютеру. Эта информация всегда написана на коробке к графическому устройству, ПК или ноутбуку. Но часто она бывает утеряна.
Существует множество способов, как выяснить название видеокарты. Один из самых простых требует открытия Диспетчера устройств:
- Перейдите в корневой каталог системы.
- В свободной области нажмите ПКМ, вызовите «Свойства» из контекстного меню.
- Откроется окно сведений о системе. В левой части экрана находится пункт «Диспетчер устройств», кликните по нему.
 Отобразится полный список устройств, работающих в компьютере.
Отобразится полный список устройств, работающих в компьютере. - Раскройте раздел «Видеоадаптеры». Название единственного пункта и будет требуемой информацией.
Теперь остается просто проверить совместимость. Наиболее достоверные сведения о технических характеристиках графического адаптера можно получить на официальном сайте производителя.
- Сайт Nvidia — http://www.nvidia.ru.
- Сайт AMD — http://www.amd.com/ru/home.
Воспользуйтесь формой поиска. В обоих случаях она находится в правом верхнем углу страницу. В поисковую строку введите название графического устройства и откройте его технические характеристики.
Изложенная инструкция по определению совместимости будет актуальной для всех версий операционных систем от Microsoft с Windows XP. Но стоит понимать, что поддержка Дайрект Икс одиннадцатой версии начинается с «семерки». Соответственно, даже если ваша видеокарта совместима с этим набором графических библиотек, то их установка, например, на «Висту» не будет возможна. Для использования DirectX 11 потребуется обновление ОС.
Для использования DirectX 11 потребуется обновление ОС.
@top-advice.ru
для запуска двигателя требуется функциональный уровень DX11 10.0.
Ошибка «Для работы двигателя необходим уровень функциональности DX11 10.0» появляется, когда система не имеет соответствующего Аппаратный уровень Direct3D требуется игровой движок. Это конкретное сообщение об ошибке сигнализирует о том, что ядро приложения не может использовать Прямой 3D-уровень версия 10,0.
Если в операционной системе установлена последняя версия DirectX, ошибка обычно является признаком того, что графический процессор не соответствует минимальным системным требованиям или работает на устаревшем программном обеспечении драйвера. Пользователи столкнутся с этой ошибкой при попытке запустить игры и другие приложения, которые требуют обширной графической обработки.Что такое DirectX?DirectX это коллекция интерфейсы прикладного программирования (API), разработанные Microsoft для решения задач, связанных с программированием игр и мультимедиа на всех связанных с Microsoft платформах. Коллекция API обеспечивает DirectX-совместимые программы с аппаратной поддержкой мультимедиа. Помимо прочего, DirectX предоставляет программе (игре или другому приложению) средства для определения ваших аппаратных возможностей и адаптации его параметров для обеспечения наилучшего опыта.
Коллекция API обеспечивает DirectX-совместимые программы с аппаратной поддержкой мультимедиа. Помимо прочего, DirectX предоставляет программе (игре или другому приложению) средства для определения ваших аппаратных возможностей и адаптации его параметров для обеспечения наилучшего опыта.
Многие API-интерфейсы, присутствующие в подсистеме DirectX, являются обязательными и должны рассматриваться как необходимые для всего: от простого воспроизведения видео до требовательных 3D-видеоигр.
DirectX Runtime vs Direct3D Hardware Feature FeatureМногие пользователи путают DirectX runtime среда с Аппаратный уровень Direct3D. DirectX Runtime описывает версию DirectX, которую может поддерживать программное обеспечение ОС. С другой стороны, Аппаратный уровень Direct3d описывает поддержку, которую обеспечивает ваше видеооборудование (GPU).
Имея это в виду, наличие на ПК последней установленной среды выполнения DirectX не означает, что ваше оборудование способно поддерживать Функциональные возможности Direct3D 10.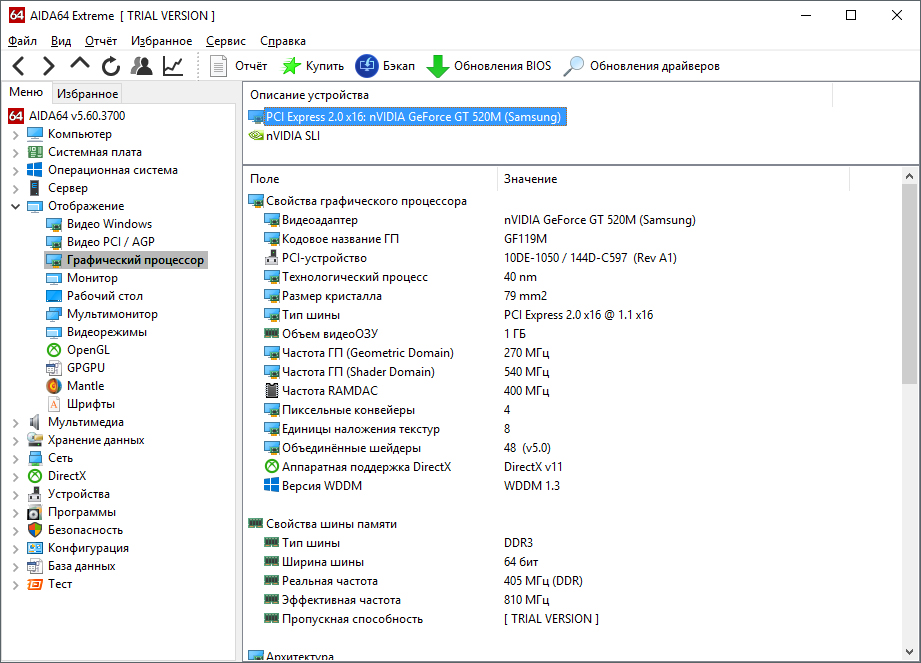 0. Даже если ваша версия Windows оборудована для работы с последними API DirectX, ваша видеокарта может не поддерживать требуемую уровни функций. Это часто имеет место со старыми или интегрированными графическими процессорами.
0. Даже если ваша версия Windows оборудована для работы с последними API DirectX, ваша видеокарта может не поддерживать требуемую уровни функций. Это часто имеет место со старыми или интегрированными графическими процессорами.
Если у вас есть Windows 10, DirectX 12.0 Runtime был автоматически установлен вместе с операционной системой (при условии, что у вас установлены последние обновления Windows). Но чтобы использовать новые DirectX API, ваша видеокарта должна их поддерживать.
Чтобы подтвердить это и проверить, какая версия DirectX поддерживается вашей ОС, вам необходимо запустить Инструмент диагностики DirectX (dxdiag). Этот встроенный инструмент Windows доступен в любой версии Windows, открыв окно «Выполнить» (Windows ключ + R) и набрав «DXDIAG«.
Вы можете просмотреть свою версию DirectX в разделе Системная информация в система Вкладка.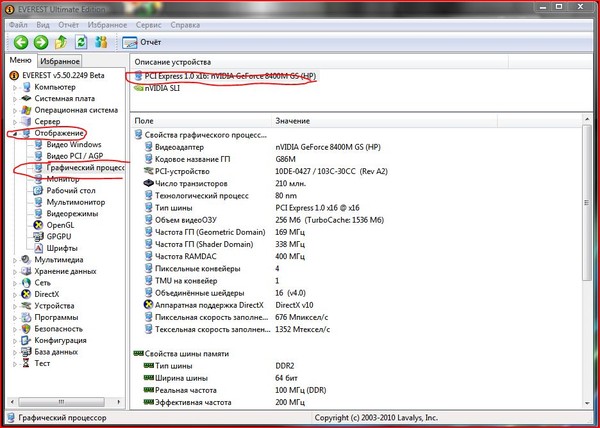
Чтобы увидеть, способен ли ваш графический процессор поддерживать требуемые уровни функций, перейдите к дисплей вкладка под Драйверы и посмотрим, какие Уровни функций поддерживаются вашей видеокартой.
Если вы найдете это уровень возможностей 10_0 (10,0) не отображается среди Уровни функций записи внутри DirectX Диагностический инструмент, это один из следующих сценариев:
- Ваша видеокарта (GPU) работает с устаревшими драйверами, которые необходимо обновить. Если ваша система не имеет драйвера, который инструктирует графическое оборудование о том, как использовать соответствующий уровень функций, она не будет продаваться в средстве диагностики DirectX.
- Ваша ОС требует дополнительного обновления платформы. Применимо только для пользователей Windows 7 и Windows XP.
- Ваша видеокарта не поддерживает Уровень возможностей 10.0. В этом случае применимым исправлением будет покупка новой видеокарты (GPU).

Имейте в виду, что DirectX обладает обратной совместимостью — если у вас DirectX 12, в вашей системе должны присутствовать все предыдущие дистрибутивы времени выполнения. То же самое касается DirectX 11 и DirectX 10.
Однако некоторым устаревшим играм нужны более старые API-интерфейсы DirectX, которые устарели в Windows 10 и могут быть найдены только в DirectX 9.0c или ниже. В этом случае вам потребуется установить этот конкретный дистрибутив для запуска программы. Несмотря на то, что последняя версия DirectX — 12.0, подавляющее большинство игр по-прежнему сильно зависят от уровней функций, реализованных в среде исполнения DirectX 10.
Исправление ошибки «для работы двигателя необходим уровень 10.0 DX11»Если средство диагностики DirectX обнаружило, что у вас установлена среда выполнения DirectX 10 или новее, а ваш графический процессор поддерживает необходимый уровень функций Direct3D, у вас должны быть необходимые компоненты для запуска рассматриваемого приложения. Однако, если вы все еще получаете «Для работы двигателя необходим уровень функциональности DX11 10.0» Ошибка, несмотря на соответствие требованиям, одно из исправлений в этой статье позволит вам исправить ошибку.
Однако, если вы все еще получаете «Для работы двигателя необходим уровень функциональности DX11 10.0» Ошибка, несмотря на соответствие требованиям, одно из исправлений в этой статье позволит вам исправить ошибку.
Ниже представлен набор решений, которые пользователи сочли полезными для исправления «Для работы двигателя необходим уровень функциональности DX11 10.0» ошибка. Пожалуйста, следуйте каждому методу по порядку, пока не найдете исправление, которое работает для вас.
Замечания: Приведенные ниже методы применимы только в том случае, если вы уверены, что ваш графический процессор поддерживает Уровень возможностей 10.0. Перед тем, как попробовать какое-либо из исправлений, рекомендуется провести некоторое исследование спецификаций видеокарты, чтобы выяснить, поддерживает ли она Direct3D Feature Level 10.0.
Способ 1: запуск приложения с выделенным графическим процессоромЕсли вы видите ошибку на ноутбуке или ноутбуке, скорее всего, у вас есть как выделенный графический процессор, так и интегрированное решение. Если у вас есть две карты, ваша система решит, какую карту GPU использовать, проанализировав, сколько ресурсов требуется ядру приложения. Однако это может быть отменено вашей утилитой экономии заряда батареи — если она установлена в режим экономии заряда батареи, это может заставить систему запустить программу со встроенным графическим процессором, поскольку она потребляет меньше ресурсов.
Если у вас есть две карты, ваша система решит, какую карту GPU использовать, проанализировав, сколько ресурсов требуется ядру приложения. Однако это может быть отменено вашей утилитой экономии заряда батареи — если она установлена в режим экономии заряда батареи, это может заставить систему запустить программу со встроенным графическим процессором, поскольку она потребляет меньше ресурсов.
Это можно легко исправить, установив утилиту в «Режим производительности»Или путем полного удаления программного обеспечения. Но если вы не хотите удалять менеджер батареи, вы можете включить выделенный графический процессор, щелкнув правой кнопкой мыши ярлык игры и выбрав Запустите с графическим процессором. Затем выберите выделенную карту и посмотрите, начинается ли она без «Для работы двигателя необходим уровень функциональности DX11 10.0» ошибка.
Если он запускается успешно, вы можете вернуться к этому параметру и нажать на Изменить графический процессор по умолчанию установить постоянное правило для программы в ваших графических процессорах Панель управления Настройки.
Очевидное место для начала, чтобы решить «Для работы двигателя необходим уровень функциональности DX11 10.0» ошибка заключается в обновлении драйверов видеокарты. Есть несколько способов сделать это, но идеальный способ сделать это зависит от производителя видеокарты.
В последних версиях Windows (Windows 10 и Windows 8) должна автоматически устанавливаться программный драйвер, необходимый для вашей видеокарты. Но даже если ваша ОС автоматически загружает и устанавливает драйвер для вашего графического процессора, скорее всего, это не самая последняя доступная версия. Ваша система может сообщить об этой ошибке, потому что графический процессор не знает, как использовать Уровень возможностей 10.0 несмотря на наличие вспомогательного оборудования.
Это можно решить, установив соответствующий графический драйвер. Существует один универсальный способ сделать это (независимо от вашего производителя GPU), но он не так надежен, как следование рекомендациям производителя по установке драйвера.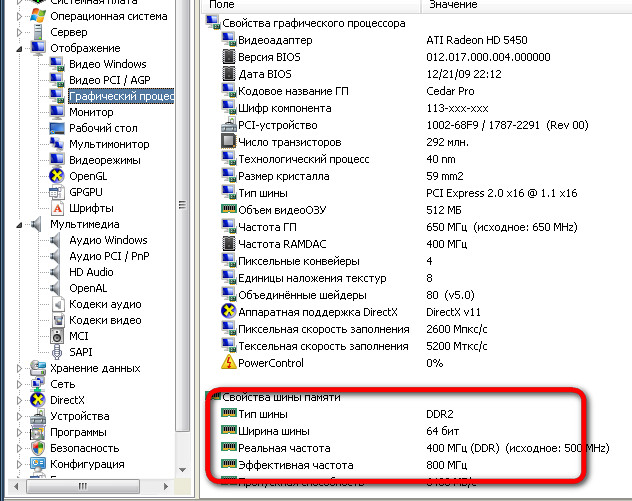
Ниже у вас есть шаги по обновлению вашего графического драйвера через Диспетчер устройств. Это хорошее место для начала, но оно использует Центр обновления Windows для поиска соответствующего драйвера в Интернете. Если этот метод не обновляет драйвер графического процессора, ознакомьтесь со следующими руководствами, которые относятся к наиболее популярным производителям видеокарт.
- Нажмите Windows ключ + R, тип «devmgmt.mscИ ударил Войти открыть Диспетчер устройств.
- Прокрутите вниз до Видеоадаптеры и раскройте раскрывающееся меню. Щелкните правой кнопкой мыши на графическом драйвере и выберите Обновить драйвер (Обновить драйвер).
Замечания: Вы можете увидеть две разные записи под Видеоадаптеры. Это обычно происходит с ноутбуками и ноутбуками, которые имеют как встроенную, так и выделенную видеокарту. На данный момент Intel производит только интегрированные карты. Выделенные карты обладают большей вычислительной мощностью и используются для обработки требовательных игр и приложений — для наших целей обновите выделенный компонент.
На данный момент Intel производит только интегрированные карты. Выделенные карты обладают большей вычислительной мощностью и используются для обработки требовательных игр и приложений — для наших целей обновите выделенный компонент. - Нажмите на Автоматический поиск обновленного программного обеспечения драйвера и подождите, пока Windows начнет сканирование драйверов. Если он найдет более новый драйвер, дождитесь его установки и перезагрузки системы.
Если Windows определила, что у вас последняя версия драйвера, перейдите к одному из приведенных ниже руководств. Если с помощью описанных выше шагов был установлен новый драйвер, проверьте, возникает ли ошибка при запуске приложения. Если это так, перейдите к Способ 2.
Если у вас есть выделенная видеокарта Nvidia GeForce, вы можете обновить драйверы двумя различными способами. Наиболее элегантным решением было бы загрузить GeForce Experience и позволить программному обеспечению автоматически идентифицировать ваш графический процессор и установить соответствующие драйверы.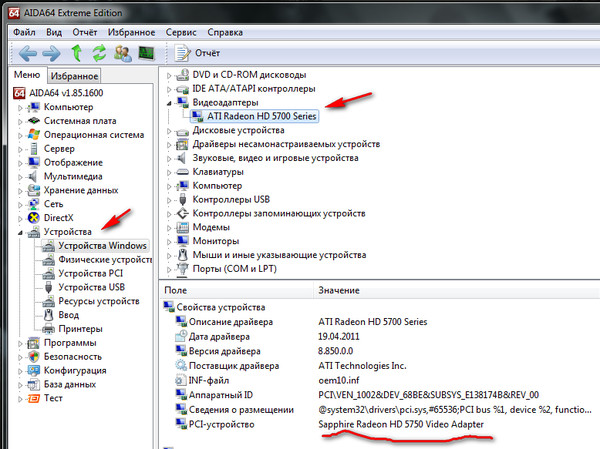 Программа избавит вас от необходимости вручную искать последнюю версию драйвера.
Программа избавит вас от необходимости вручную искать последнюю версию драйвера.
Однако GeForce Experience, как известно, дает сбой и не работает должным образом с некоторыми моделями материнских плат. Если вы не можете использовать GeForce Experience, выполните следующие действия, чтобы вручную загрузить последнюю версию драйвера графической карты для вашего графического процессора:
- Посетите официальную страницу загрузки Nvidia (здесь) и выберите свой Тип продукта, серия продуктов, а также Товар. Убедитесь, что выбрали соответствующий Операционная система и ударил Поиск кнопка.
Замечания: Более быстрый способ — пойти с вариантом 2 и нажмите на Драйверы графики. Это автоматически просканирует вашу систему и загрузит соответствующий драйвер для вашего графического процессора. Но имейте в виду, что вам может потребоваться загрузить последнюю версию Java, чтобы это работало.
- Загрузите и установите рекомендуемый драйвер Nvidia.
- Если система не перезагружается автоматически после завершения установки, перезагрузите ее вручную и посмотрите, решена ли проблема.
AMD, эквивалентная GeForce Experience, является разработкой игр. Вы можете использовать эту утилиту AMD для автоматического обновления драйверов видеокарты. В дополнение к обновлению вашей системы с помощью новейших графических драйверов, Gaming Evolved оптимизирует ваши игры, автоматически изменяя настройки графики, чтобы вы получали наилучшие впечатления на основе спецификаций вашей системы.
Если вы не хотите устанавливать дополнительную программу для этой работы, вы также можете скачать драйвер старомодным способом. Вот краткое руководство по всему этому:
- Посетите официальную страницу загрузки AMD (здесь).
- Под Выберите свой драйвер вручную, выберите тип продукта, семейство продуктов, а также модель.
 Затем выберите соответствующую операционную систему и нажмите Показать результаты.
Затем выберите соответствующую операционную систему и нажмите Показать результаты.
Замечания: Если вы не уверены в своей модели графического процессора или хотите еще больше автоматизировать ее, вы также можете нажать Скачать сейчас кнопка под Автоматически определять и устанавливать ваш драйвер. Это установит другую утилиту ATI, которая просканирует вашу систему и установит последнюю версию драйвера. - После установки драйвера перезагрузите компьютер и посмотрите, устранена ли ошибка.
До сих пор ATI выпускала только интегрированные видеокарты. В большинстве случаев драйвер успешно обновляется из диспетчера устройств (первое руководство по этому методу). Однако, если вы не можете выполнить обновление оттуда, вы можете загрузить его из центра загрузки Intel (здесь).
Способ 3: восстановление среды выполнения DirectXAPI, включенные в пакет DirectX, редко ломаются, но, как известно, это происходит.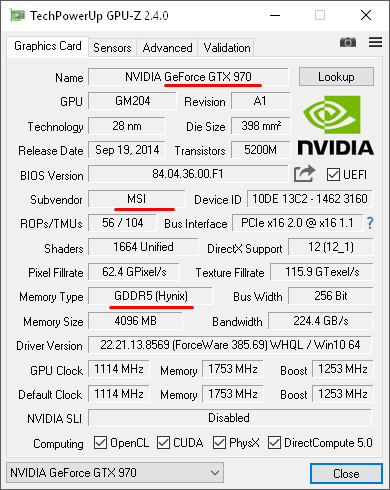 К сожалению, вы не можете действительно удалить DirectX эффективно. Среда выполнения DirectX 11.3 и 12 включена в Windows 10, а любые обновления / исправления обрабатываются Центром обновления Windows. Для этих версий DirectX нет отдельного пакета.
К сожалению, вы не можете действительно удалить DirectX эффективно. Среда выполнения DirectX 11.3 и 12 включена в Windows 10, а любые обновления / исправления обрабатываются Центром обновления Windows. Для этих версий DirectX нет отдельного пакета.
Однако вы можете восстановить все файлы DirectX (кроме файлов из DX12), используя Веб-установщик среды выполнения DirectX для конечных пользователей а также DirectX Redist (июнь 2010 г.).
Начните с загрузки DirectX Конечный пользователь Runtime Web Installer (Вот). Вам нужно будет щелкнуть правой кнопкой мыши исполняемый файл и выбрать Запустить от имени администратора предоставить повышенные привилегии. Затем следуйте инструкциям на экране, чтобы убедиться, что все ваши файлы DirectX 9.0c не повреждены.
Затем загрузите RedX Redist (июнь 2010) по этой ссылке (здесь). Откройте пакет и извлеките DirectX SDK где-то доступно. Затем перейдите к извлеченным файлам и откройте DXSetup исполняемый файл.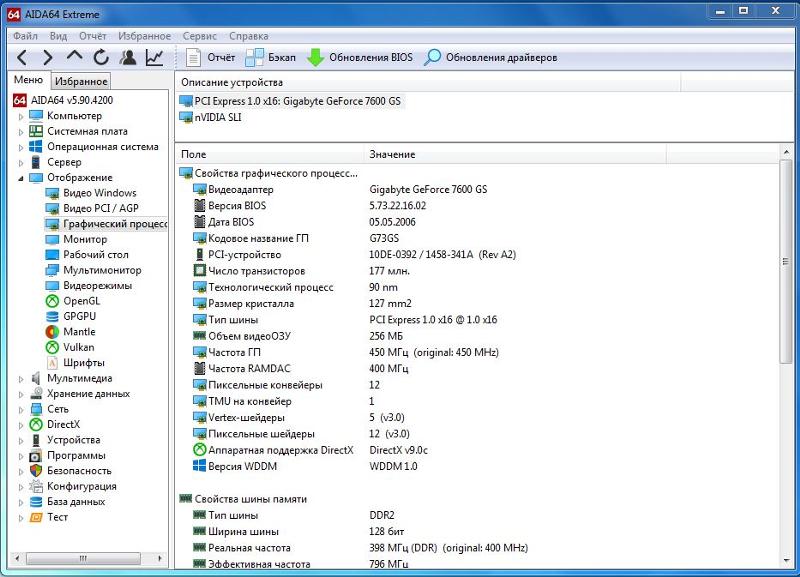 Следуйте инструкциям на экране, чтобы переустановить компоненты DirectX.
Следуйте инструкциям на экране, чтобы переустановить компоненты DirectX.
После завершения установки перезагрузите систему и посмотрите, решена ли проблема.
Способ 4: установка обновления платформы KB2670838 (только для Windows 7)В отличие от Windows 8 и Windows 10, Windows 7 требует дополнительного обновления платформы (KB2670838) для того, чтобы включить DX 11 Feature Level 10.0. Он помечен как дополнительное обновление, поэтому вы могли его пропустить, даже если считаете, что ваш WU обновлен.
Чтобы узнать, является ли это причиной ошибки, примените все ожидающие необязательные обновления или перейдите по этой ссылке Microsoft (здесь) и загрузите KB2670838 обновление платформы. После установки обновления перезагрузите компьютер и посмотрите, решило ли оно проблему.
Что делать, если видеокарта не поддерживает DirectX 11
DirectX – это набор библиотек, раскрывающих потенциал графического адаптера и системы в компьютерных играх.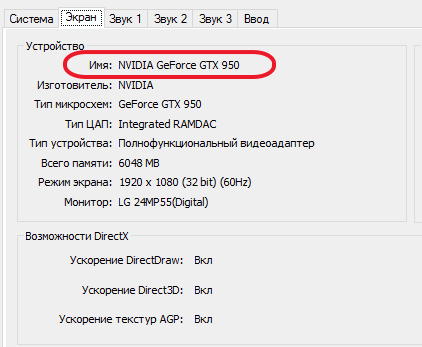 С выходом новых версий ПО увеличивается производительность и улучшается графика. Многие проекты выпускаются с поддержкой более новых стандартов, поэтому владельцы старых видеокарт не могут оценить максимальные настройки графики. Сегодня мы поговорим о том, что делать, если видеокарта не поддерживает DirectX 11.
С выходом новых версий ПО увеличивается производительность и улучшается графика. Многие проекты выпускаются с поддержкой более новых стандартов, поэтому владельцы старых видеокарт не могут оценить максимальные настройки графики. Сегодня мы поговорим о том, что делать, если видеокарта не поддерживает DirectX 11.
Поддержка DirectX также зависит от используемой ОС. Windows XP работает только на 9 версии. Windows 7 поддерживает до DirectX 11 включительно. В «Восьмерке» работает версия DirectX 11.2. А в Windows 10 поддерживаются все современные версии библиотек.
Можно ли включить поддержку DirectX 11?
Стоит начать с того, что поддержка DirectX реализована на аппаратном уровне. Производители NVIDIA и AMD на стадии создания видеокарты внедряют возможность работы с тем или иным ПО. В зависимости от выхода новых поколений графических адаптеров реализуется и поддержка DirectX. Если говорить конкретно об 11 версии, то большинство видеокарт, выпущенных после 2011 года, поддерживают данный стандарт.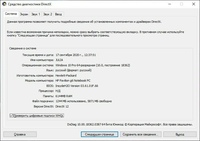 Производительность с DX11 в играх на бюджетных адаптерах того времени – это другой вопрос. Но запустить проекты, которые работают только с данным ПО, у вас получится.
Производительность с DX11 в играх на бюджетных адаптерах того времени – это другой вопрос. Но запустить проекты, которые работают только с данным ПО, у вас получится.
Мнение эксперта
Василий
Руководитель проекта, эксперт по модерированию комментариев.
Задать вопросБольшинство игр имеют несколько режимов поддержки API. Если ваша видеокарта не работает с DX11, то попробуйте выставить графические настройки в пределах DX9 или DX10.
Однако ряд компьютерных игр изначально работает только с DirectX 11, например, Crysis 3, графика в котором до сих пор на достойном уровне. Запустить данный шутер получится только после обновления оборудования.
Но не торопитесь «хоронить» свою видеокарту и отправляться в магазин за новой. Сначала нужно на 100% убедиться в том, что в устройстве не реализована поддержка данного набора API. Об этом мы поговорим ниже.
Как проверить совместимость видеокарты?
Рассмотрим все способы определения характеристик графического устройства.
Ознакомиться с характеристиками
Один из простых вариантов – найти информацию о видеокарте по ее названию. Для этого вам нужно знать точную модель вашего оборудования. Если есть возможность, то найдите упаковку или инструкцию. Но этот метод подойдет только для новых устройств. Еще проще узнать модель системными средствами Windows:
- Откройте «Диспетчер устройств».
- Раскройте список видеоадаптеров.
- Запомните или перепишите название вашего устройства.
Теперь остается воспользоваться официальным сайтом, поисковиком Google или Яндекс. Найдите полный список характеристик и посмотрите, какая версия DirectX поддерживается.
Указание в характеристиках DirectX 12 подразумевает поддержку всех предыдущих версий стандарта.
Сведения о системе
Штатными средствами Windows можно также определить характеристики железа. Через программу «Выполнить» введите команду dxdiag. Утилита соберет сведения о системе. После этого ознакомьтесь с информацией в первой вкладке. Здесь вы найдете версию DX, которая установлена на вашем компьютере.
Здесь вы найдете версию DX, которая установлена на вашем компьютере.
Теперь переключитесь во вкладку «Монитор» и обратите внимание на блок «Драйверы». В строке, отмеченной на картинке, указывается поддерживаемая версия DirectX.
Сторонний софт
Еще один вариант ознакомления с возможностями – это утилита GPU-Z. Вам нужно скачать и запустить ее, после чего программа соберет сведения об установленной видеокарте. Нужная вам информация находится в пункте, который отмечен на представленном скриншоте:
Если вы проверили характеристики, и оказалось, что видеокарта и Windows поддерживают DirectX 11, следует обратить внимание на драйвер. Работа с данным стандартом может быть отключена из-за устаревшего ПО. Вам следует удалить текущий драйвер и скачать новый с официального сайта производителя.
Заключение
Теперь можно подвести итоги. Сначала проверяем характеристики видеокарты. Если она не поддерживает DX11 на аппаратном уровне, то с этим ничего нельзя сделать. Если поддержка имеется, то обновите драйвер или установите актуальную Windows 7-10.
Если поддержка имеется, то обновите драйвер или установите актуальную Windows 7-10.
Список видеокарт DX12 + Список видеокарт DX11
Это НОВЫЙ список из всех доступных в настоящее время видеокарт , поддерживающих DirectX 12 и DirectX 11 , а также ссылки на подробную информацию о продуктах для каждой, любезно предоставленные Amazon. .
Версия 20 этого списка актуальна по состоянию на ноября 2015 г. . Список содержит графические процессоры, которые охватывают все возможные ценовые категории, от карт начального уровня за 30 долларов до игровых карт высшего класса, доступных по цене более 1000 долларов.
DX11 был доступен, начиная с Windows 7 или Windows Vista SP 2.
DX12 доступен только в Windows 10.
Твердый совет: если вы пришли сюда в поисках DirectX 12 на карте Nvidia на базе Fermi, у меня плохие новости.
Как узнать, поддерживает ли моя карта DirectX 12 или DirectX11?
В Windows откройте панель поиска / запуска и введите dxdiag , затем выберите его из результатов.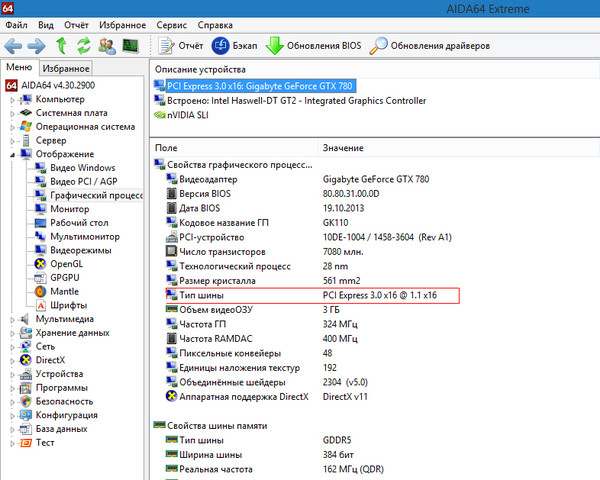 Во всплывающем окне отображается ваша версия DirectX.
Во всплывающем окне отображается ваша версия DirectX.
Обратите внимание, что этот новый GTX 970 показывает DirectX 11, а не 12, потому что эта система работает на Windows 7.
Список карт для настольных ПК и ноутбуков
мобильный | ||
|---|---|---|
| GPU | DX | Архитектура |
| видеокарта GeForce GTX 980M | 12 | Максвелл |
| видеокарта GeForce GTX 970M | 12 | Максвелл |
| видеокарта GeForce GTX 965M | 12 | Максвелл |
| видеокарта GeForce GTX 960M | 12 | Максвелл |
| видеокарта GeForce GTX 950M | 12 | Максвелл |
| GeForce 945M | 12 | Максвелл |
| GeForce 940M | 12 | Максвелл |
| GeForce 930M | 12 | Максвелл |
| GeForce 920M | 12 | Кеплер |
| GeForce 910M | 12 | Кеплер |
| видеокарта GeForce GTX 880M | 12 | Кеплер |
| видеокарта GeForce GTX 870M | 12 | Кеплер |
| видеокарта GeForce GTX 860M | 12 | Кеплер |
| GeForce GTX 850M | 12 | Кеплер |
| GeForce 840M | 12 | Максвелл |
| GeForce 830M | 12 | Максвелл |
| GeForce 820M | 11.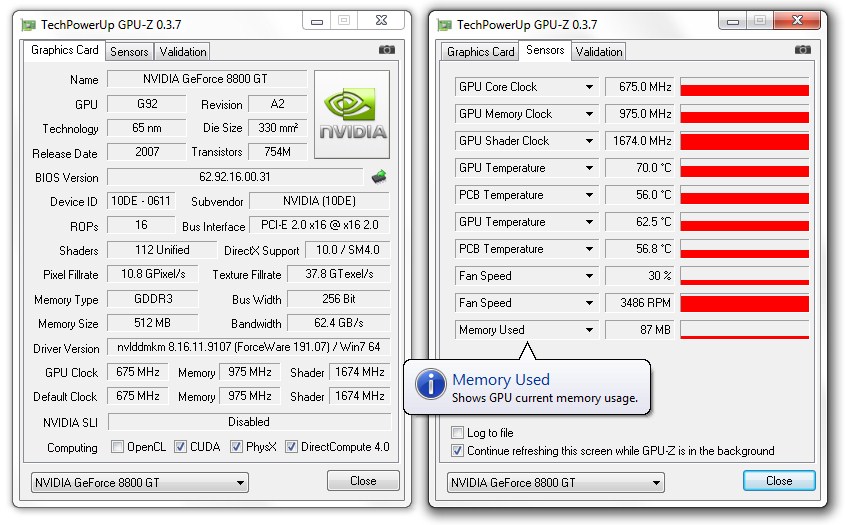 1 1 | Ферми |
| GeForce 810M | 11,1 | Ферми |
| видеокарта GeForce GTX 780M | 12 | Кеплер |
| видеокарта GeForce GTX 770M | 12 | Кеплер |
| видеокарта GeForce GTX 765M | 12 | Кеплер |
| видеокарта GeForce GTX 760M | 12 | Кеплер |
| видеокарта GeForce GT 755M | 12 | Кеплер |
| видеокарта GeForce GT 750M | 12 | Кеплер |
| видеокарта GeForce GT 745M | 12 | Кеплер |
| видеокарта GeForce GT 740M | 12 | Кеплер |
| видеокарта GeForce GT 735M | 12 | Кеплер |
| видеокарта GeForce GT 730M | 12 | Кеплер |
| видеокарта GeForce GT 720M | 11.1 | Ферми |
| GeForce 710M | 11,1 | Ферми |
| GeForce 705M | 11,1 | Ферми |
| видеокарта GeForce GTX 680M | 12 | Кеплер |
| видеокарта GeForce GTX 680MX | 12 | Кеплер |
| видеокарта GeForce GTX 675MX | 12 | Кеплер |
| видеокарта GeForce GTX 675M | 11,1 | Ферми |
| видеокарта GeForce GTX 670MX | 12 | Кеплер |
| видеокарта GeForce GTX 670M | 11.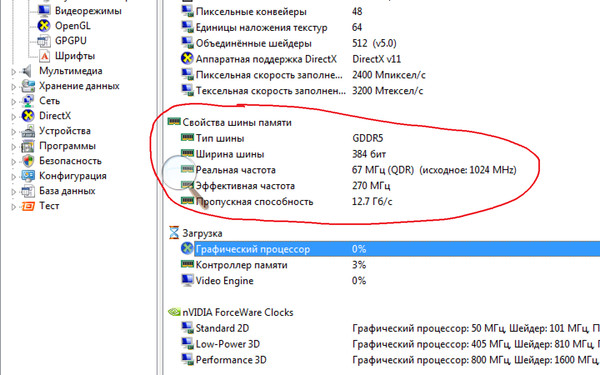 1 1 | Ферми |
| видеокарта GeForce GTX 660M | 12 | Кеплер |
| видеокарта GeForce GT 650M | 12 | Кеплер |
| видеокарта GeForce GT 645M | 12 | Кеплер |
| GeForce GT 640M LE (GK107) | 12 | Кеплер |
| GeForce GT 640M LE (GF108) | 11,1 | Ферми |
| видеокарта GeForce GT 640M | 12 | Кеплер |
| видеокарта GeForce GT 635M | 11.1 | Ферми |
| видеокарта GeForce GT 630M | 11,1 | Ферми |
| видеокарта GeForce GT 625M | 11,1 | Ферми |
| видеокарта GeForce GT 620M | 11,1 | Ферми |
| GeForce 610M | 11,1 | Ферми |
| видеокарта GeForce GTX 580M | 11,1 | Ферми |
| видеокарта GeForce GTX 570M | 11,1 | Ферми |
| видеокарта GeForce GTX 560M | 11.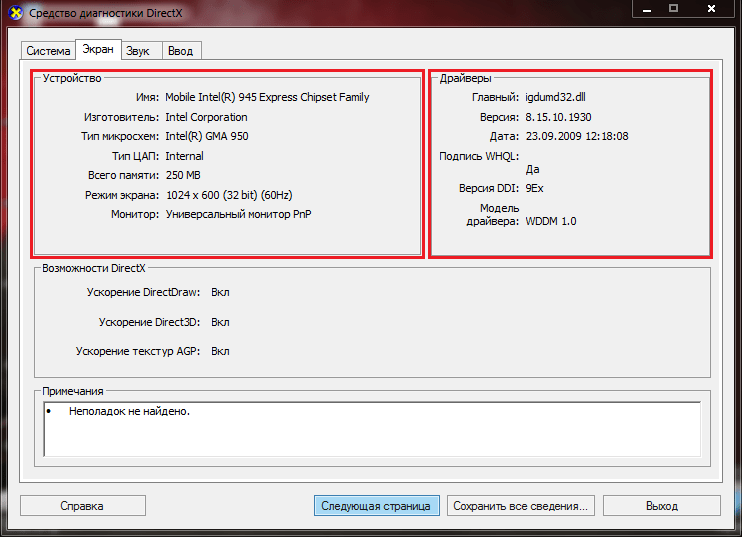 1 1 | Ферми |
| видеокарта GeForce GT 555M | 11,1 | Ферми |
| видеокарта GeForce GT 550M | 11,1 | Ферми |
| видеокарта GeForce GT 540M | 11,1 | Ферми |
| видеокарта GeForce GT 525M | 11,1 | Ферми |
| видеокарта GeForce GT 520MX | 11,1 | Ферми |
| видеокарта GeForce GT 520M | 11,1 | Ферми |
| видеокарта GeForce GTX 485M | 11.1 | Ферми |
| видеокарта GeForce GTX 480M | 11,1 | Ферми |
| видеокарта GeForce GT 470M | 11,1 | Ферми |
| видеокарта GeForce GTX 460M | 11,1 | Ферми |
| видеокарта GeForce GTS 450 | 11,1 | Ферми |
| видеокарта GeForce GT 445M | 11,1 | Ферми |
| видеокарта GeForce GT 435M | 11,1 | Ферми |
| видеокарта GeForce GT 425M | 11.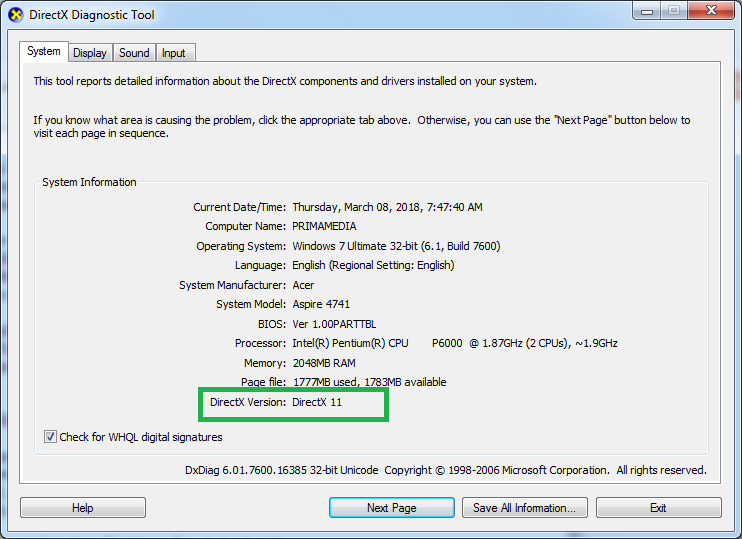 1 1 | Ферми |
| видеокарта GeForce GT 420M | 11,1 | Ферми |
| видеокарта GeForce GT 415M | 11,1 | Ферми |
| GeForce 415M | 11,1 | Ферми |
| GeForce 410M | 11,1 | Ферми |
| GeForce 405M | 11,1 | Ферми |
Системы OEM | ||
|---|---|---|
| GPU | DX | Архитектура |
| видеокарта GeForce GTX 745 | 12 | Максвелл |
| видеокарта GeForce GTX 660 | 12 | Кеплер |
| видеокарта GeForce GTX 645 | 12 | Кеплер |
| видеокарта GeForce GT 635 | 12 | Кеплер |
| видеокарта GeForce GT 710 | 11.1 | Ферми |
| видеокарта GeForce GT 705 | 11,1 | Ферми |
| видеокарта GeForce GTX 555 | 11,1 | Ферми |
| видеокарта GeForce GT 530 | 11,1 | Ферми |
| видеокарта GeForce GT 520 | 11,1 | Ферми |
| видеокарта GeForce GT 510 | 11,1 | Ферми |
мобильный | ||
|---|---|---|
| GPU | DX | Архитектура |
| Radeon R9 M395X | 12 | GCN 1. 2 2 |
| Radeon R9 M390X | 12 | GCN 1,2 |
| Radeon R9 M390 | 12 | GCN 1.0 |
| Radeon R9 M385X | 12 | GCN 1,2 |
| Radeon R9 M380 | 12 | GCN 1.0 |
| Radeon R9 M375X | 12 | GCN 1.0 |
| Radeon R9 M375 | 12 | GCN 1.0 |
| Radeon R9 M370X | 12 | GCN 1.0 |
| Radeon R9 M365X | 12 | GCN 1.0 |
| Radeon R7 M360 | 12 | GCN 1.0 |
| Radeon R5 M330 | 12 | GCN 1.0 |
| Radeon R9 M295X | 12 | GCN 1.0 |
| Radeon R9 M290X | 12 | GCN 1.0 |
| Radeon R9 M280X | 12 | GCN 1.1 |
| Radeon R9 M275X | 12 | GCN 1. 0 0 |
| Radeon R9 M270X | 12 | GCN 1.0 |
| Radeon R9 M265X | 12 | GCN 1.0 |
| Radeon R7 M265 | 12 | GCN 1.0 |
| Radeon R7 M260X | 12 | GCN 1.0 |
| Radeon R7 M260 | 12 | GCN 1.0 |
| Radeon R5 M255 | 12 | GCN 1.0 |
| Radeon R5 M230 | 12 | GCN 1.0 |
| Radeon HD 8970M | 11,1 | GCN 1.0 |
| Radeon HD 8870M | 11,1 | GCN 1.0 |
| Radeon HD 8850M | 11,1 | GCN 1.0 |
| Radeon HD 8830M | 11,1 | GCN 1.0 |
| Radeon HD 8790M | 11,1 | GCN 1.0 |
| Radeon HD 8770M | 11,1 | GCN 1.0 |
| Radeon HD 8750M | 11,1 | GCN 1.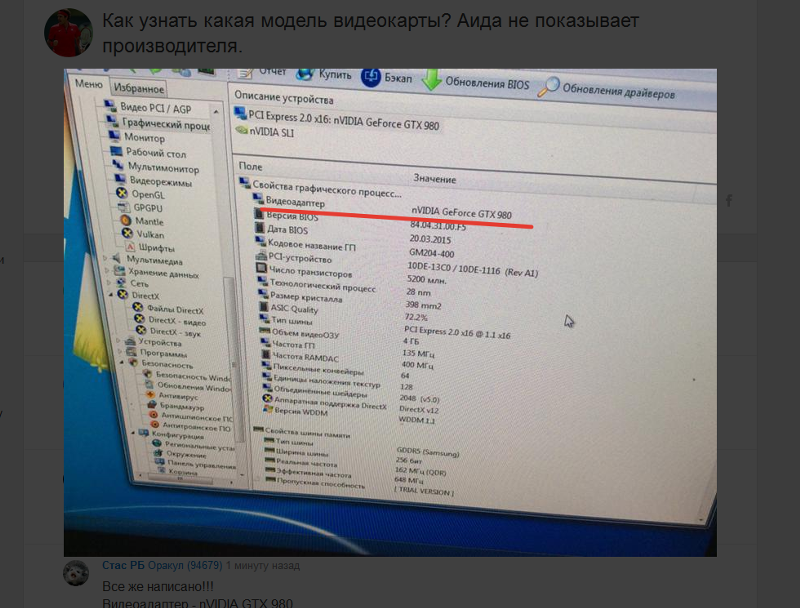 0 0 |
| Radeon HD 8730M | 11,1 | GCN 1.0 |
| Radeon HD 8690M | 11,1 | GCN 1.0 |
| Radeon HD 8670M | 11,1 | GCN 1.0 |
| Radeon HD 8570M | 11,1 | GCN 1.0 |
| Radeon HD 8650M | 12 | GCN 1.0 |
| Radeon HD 86630M | 12 | GCN 1.0 |
| Radeon HD 8550M | 12 | GCN 1.0 |
| Radeon HD 7970M | 12 | GCN 1.0 |
| Radeon HD 7870M | 12 | GCN 1.0 |
| Radeon HD 7850M | 12 | GCN 1.0 |
| Radeon HD 7770M | 12 | GCN 1.0 |
| Radeon HD 7750M | 12 | GCN 1.0 |
| Radeon HD 7730M | 12 | GCN 1.0 |
| Radeon HD 7690M XT | 11 | TeraScale 2 |
| Radeon HD 7690M | 11 | TeraScale 2 |
| Radeon HD 7670M | 11 | TeraScale 2 |
| Radeon HD 7650M | 11 | TeraScale 2 |
| Radeon HD 7630M | 11 | TeraScale 2 |
| Radeon HD 7610M | 11 | TeraScale 2 |
| Radeon HD 7590M | 11 | TeraScale 2 |
| Radeon HD 7570M | 11 | TeraScale 2 |
| Radeon HD 7550M | 11 | TeraScale 2 |
| Radeon HD 7530M | 11 | TeraScale 2 |
| Radeon HD 7510M | 11 | TeraScale 2 |
| Radeon HD 7490M | 11 | TeraScale 2 |
| Radeon HD 7470M | 11 | TeraScale 2 |
| Radeon HD 7450M | 11 | TeraScale 2 |
| Radeon HD 7430M | 11 | TeraScale 2 |
| Radeon HD 6990M | 11 | TeraScale 2 |
| Radeon HD 6970M | 11 | TeraScale 2 |
| Radeon HD 6950M | 11 | TeraScale 2 |
| Radeon HD 6870M | 11 | TeraScale 2 |
| Radeon HD 6850M | 11 | TeraScale 2 |
| Radeon HD 6830M | 11 | TeraScale 2 |
| Radeon HD 6770M | 11 | TeraScale 2 |
| Radeon HD 6750M | 11 | TeraScale 2 |
| Radeon HD 6730M | 11 | TeraScale 2 |
| Radeon HD 6650M | 11 | TeraScale 2 |
| Radeon HD 6630M | 11 | TeraScale 2 |
| Radeon HD 6570M | 11 | TeraScale 2 |
| Radeon HD 6550M | 11 | TeraScale 2 |
| Radeon HD 6530M | 11 | TeraScale 2 |
| Radeon HD 6490M | 11 | TeraScale 2 |
| Radeon HD 6470M | 11 | TeraScale 2 |
| Radeon HD 6450M | 11 | TeraScale 2 |
| Radeon HD 6430M | 11 | TeraScale 2 |
| Radeon HD 6370M | 11 | TeraScale 2 |
| Radeon HD 6350M | 11 | TeraScale 2 |
| Radeon HD 6330M | 11 | TeraScale 2 |
| Radeon HD 6620G | 11 | TeraScale 2 |
| Radeon HD 6520G | 11 | TeraScale 2 |
| Radeon HD 6480 г | 11 | TeraScale 2 |
| Radeon HD 6380 г | 11 | TeraScale 2 |
| Мобильность Radeon HD 5870 | 11 | TeraScale 2 |
| Мобильность Radeon HD 5850 | 11 | TeraScale 2 |
| Мобильность Radeon HD 5830 | 11 | TeraScale 2 |
| Мобильность Radeon HD 5770 | 11 | TeraScale 2 |
| Мобильность Radeon HD 5750 | 11 | TeraScale 2 |
| Мобильность Radeon HD 5730 | 11 | TeraScale 2 |
| Мобильность Radeon HD 5650 | 11 | TeraScale 2 |
| Мобильность Radeon HD 5470 | 11 | TeraScale 2 |
| Мобильность Radeon HD 5450 | 11 | TeraScale 2 |
| Мобильность Radeon HD 5430 | 11 | TeraScale 2 |
Системы OEM | ||
|---|---|---|
| GPU | DX | Архитектура |
| Radeon R9 370 | 12 | GCN 1. 0 0 |
| Radeon R9 370 | 12 | GCN 1.0 |
| Radeon R9 360 | 12 | GCN 1.1 |
| Radeon R7 350 | 12 | GCN 1.0 |
| Radeon R7 340 | 12 | GCN 1.0 |
| Radeon R5 340 | 12 | GCN 1.0 |
| Radeon R5 330 | 12 | GCN 1.0 |
| Radeon R9 255 | 12 | GCN 1.0 |
| Radeon R5 235X | 11 | Тераскейл 2 |
| Radeon HD 8990 | 12 | GCN |
| Radeon HD 8970 | 12 | GCN |
| Radeon HD 8950 | 12 | GCN |
| Radeon HD 8870 | 12 | GCN |
| Radeon HD 8770 | 12 | GCN |
| Radeon HD 8760 | 12 | GCN |
| Radeon HD 8750 | 12 | GCN |
| Radeon HD 8730 | 12 | GCN |
| Radeon HD 8670 | 12 | GCN |
| Radeon HD 8570 | 12 | GCN |
| Radeon HD 8470 | 11 | TeraScale 2 |
| Radeon HD 8350 | 11 | TeraScale 2 |
| Radeon HD 7660D | 11 | TeraScale 3 |
| Radeon HD 7560D | 11 | TeraScale 3 |
| Radeon HD 7540D | 11 | TeraScale 3 |
| Radeon HD 7510 | 11 | TeraScale 2 |
| Radeon HD 7480D | 11 | TeraScale 3 |
| Radeon HD 6930 | 11 | TeraScale 3 |
| Radeon HD 6550D | 11 | TeraScale 2 |
| Radeon HD 6530D | 11 | TeraScale 2 |
| Radeon HD 6410D | 11 | TeraScale 2 |
| Radeon HD 6370D | 11 | TeraScale 2 |
| Radeon HD 6320 | 11 | TeraScale 2 |
| Radeon HD 6310 | 11 | TeraScale 2 |
| Radeon HD 6290 | 11 | TeraScale 2 |
| Radeon HD 6250 | 11 | TeraScale 2 |
Список карт рабочей станции
Хотите профессиональные карты для рабочих станций? У нас есть список DX11 (список DX12 в разработке).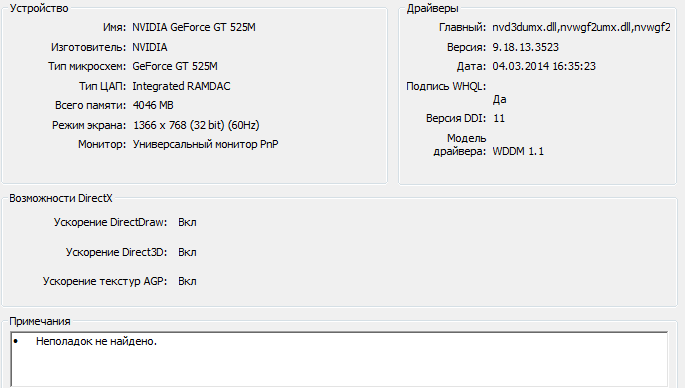 См. Полный список карт для рабочих станций DX11.
См. Полный список карт для рабочих станций DX11.
Как узнать, поддерживает ли моя видеокарта хостинг игры с Parsec — Parsec
Для размещения игры с Parsec на вашем компьютере с Windows 8.1 или Windows 10 должна быть видеокарта с аппаратным видеокодером, а дисплей вашего компьютера должен быть подключен непосредственно к видеокарте.
Если на вашем компьютере установлено несколько видеокарт (например, Intel и NVIDIA внутри ноутбука), вам нужно будет следовать этому руководству здесь.
Если у вас есть одна из этих видеокарт, но вы не можете ее разместить, возможно, вам потребуется обновить графическую карту до последних версий драйверов или проверить, не пытается ли ваш клиент подключиться с неправильным разрешением.
NVIDIA
Требования
NVIDIA NVENC + DirectX 11.1
| Поколение NVIDIA GTX GPU | Аркадный хостинг | Общий доступ к компьютеру |
|---|---|---|
| NVIDIA GTX 200 Series — Пример: NVIDIA GTX 260 | Нет | Нет |
| NVIDIA GTX 400 Series — Пример: NVIDIA GTX 460 | Нет | Нет |
| NVIDIA GTX 500 Series — Пример: NVIDIA GTX 560 | Нет | Нет |
| NVIDIA GTX 600 Series — Пример: NVIDIA GTX 650 | Есть | Да | См.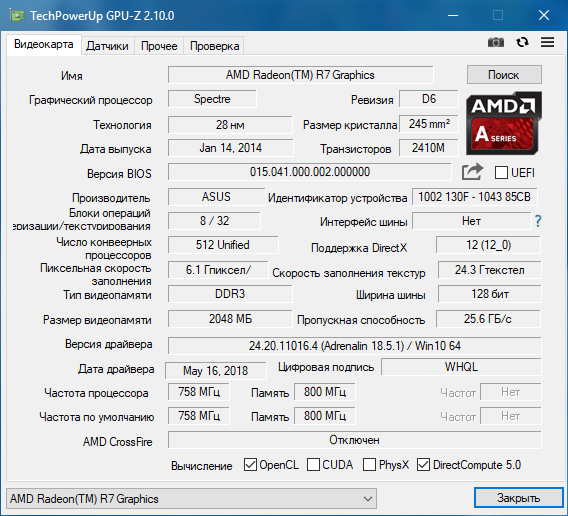 Здесь для ноутбуков Здесь для ноутбуков |
| NVIDIA GTX 700 Series — Пример: NVIDIA GTX 750 | Есть | Да | См. Здесь для ноутбуков |
| NVIDIA GTX 800 Series — Пример: NVIDIA GTX 850M | Есть | Да | См. Здесь для ноутбуков |
| NVIDIA GTX 900 Series — Пример: NVIDIA GTX 950 | Есть | Да | См. Здесь для ноутбуков |
| NVIDIA GTX 1000 Series — Пример: NVIDIA GTX 1050 | Есть | Да | См. Здесь для ноутбуков |
| NVIDIA RTX 2000 Series — Пример: NVIDIA RTX 2060 | Есть | Да | См. Здесь для ноутбуков |
| NVIDIA RTX серии 3000 — Пример: NVIDIA RTX 3060 | Есть | Да | См. Здесь для ноутбуков |
NVIDIA MXM, GT и GTS GPU
В этих графических процессорах отсутствует чип NVENC, необходимый для Parsec, и они не поддерживаются.
NVIDIA Tesla, GRID и Quadro
Графические карты Professional для рабочих станций и серверов будут работать с Parsec при условии, что они поддерживают аппаратное кодирование видео (NVIDIA NVENC), поддерживают физический дисплей или эмуляцию дисплея через EDID и работают в режиме WDDM. Вообще говоря, это означает, что вы должны лицензировать NVIDIA Grid Virtual Workstation вместе с установкой правильного драйвера Grid Virtual Workstation. AWS также предлагает драйвер vGaming. Для получения поддержки обратитесь к представителю NVIDIA или в документацию поставщика облачных услуг.
Вообще говоря, это означает, что вы должны лицензировать NVIDIA Grid Virtual Workstation вместе с установкой правильного драйвера Grid Virtual Workstation. AWS также предлагает драйвер vGaming. Для получения поддержки обратитесь к представителю NVIDIA или в документацию поставщика облачных услуг.
Intel
Требования
Intel Quick Sync Video + DirectX 11.1
Драйвер графики Intel HD Сентябрь 2019 г.
Драйвер Intel Graphics, выпущенный в сентябре с номером .726X (например, 26.20.100 .7262 ), содержит ошибку, препятствующую работе хостинга Parsec. Пожалуйста, проверьте диспетчер устройств, чтобы узнать, есть ли у вас этот драйвер. Если этот драйвер установлен в вашей системе, вам потребуется обновить драйвер (прямо с сайта поддержки Intel) или вернуться к предыдущей версии драйвера.
| Поколение Intel i3, i5, i7 | Поддерживается |
|---|---|
| 1-го поколения Nehalem — Пример: Intel Core i7-620m | № |
| «Sandy Bridge» 2-го поколения — Пример: Intel Core i7- 2 720QM | № |
| «Ivy Bridge» третьего поколения — пример: Intel Core i7- 3 720QM | № |
| 4-го поколения Haswell — Пример: Intel Core i7- 4 720HQ | Да — только Windows 10 |
| 5-го поколения Broadwell — Пример: Intel Core i5- 5 200U | Есть |
| «Skylake» 6-го поколения — Пример: Intel Core i7- 6 700HQ | Есть |
| 7-го поколения «Kaby Lake» — Пример: Intel Core i7- 7 700HQ | Есть |
| 8-е поколение «Coffee Lake» — Пример: Intel Core i7- 8 550U | Есть |
| 9-е поколение «Coffee Lake / Coffee Lake / Whiskey Lake» — пример: Intel Core i7- 9 750H | Есть |
| 10-е поколение «Ice Lake / Comet Lake» — Пример: Intel Core i7- 10 710U | Есть |
Поддержка Celeron, Pentium и Atom
Поддерживаются наборы микросхем Celeron, Pentium и Atom при условии, что они поддерживают DirectX 11.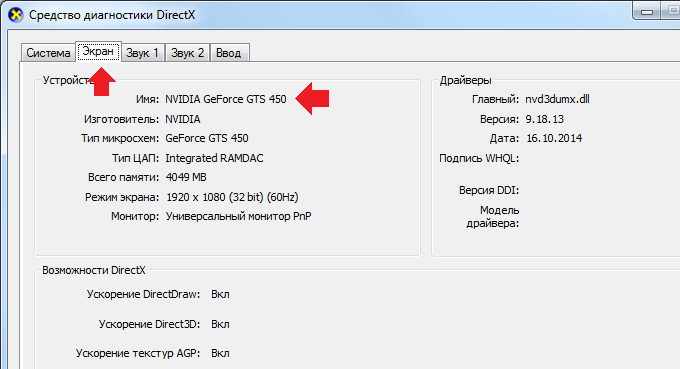 1 и Quick Sync Video
1 и Quick Sync Video
Драм
Требования
AMD VCE + DirectX 11.1
| Поколение | Поддерживается |
|---|---|
| TeraScale — Пример: Radeon HD 6770 | № |
| GCN 1 — Пример: Radeon HD 7770 | Есть |
| GCN 2 — Пример: Radeon R9 290 | Есть |
| GCN 3 — Пример: Radeon R9 380 | Есть |
| GCN 4 — Пример: Radeon RX 480 | Есть |
| Vega — Пример: Radeon RX Vega 56 | Есть |
| Navi — Пример: Radeon RX5700 | Есть |
| Big Navi — Пример: Radeon RX6700 | Есть |
Поддержка AMD APU
APU AMD на базе GCN1.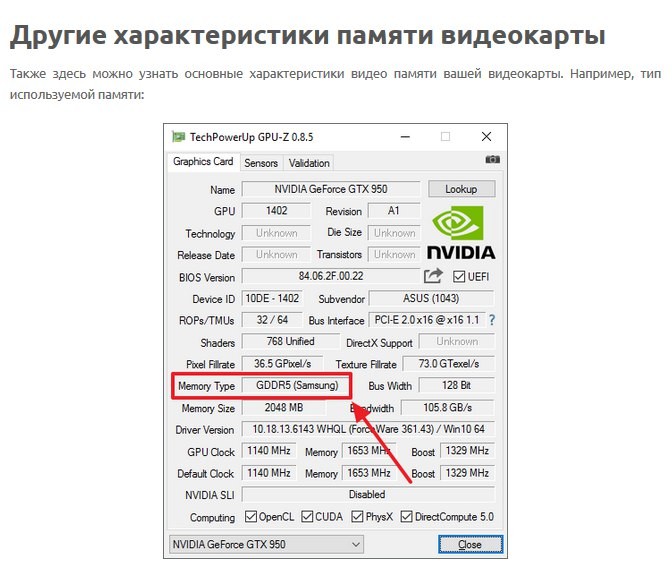 0 или выше, содержащие VCE и DirectX 11.1, могут поддерживаться при использовании последних драйверов с AMD.com
0 или выше, содержащие VCE и DirectX 11.1, могут поддерживаться при использовании последних драйверов с AMD.com
Nvidia теперь поддерживает DirectX 12 Ultimate и новую функцию планирования графического процессора Windows 10
Сегодня Nvidia выпускает новое обновление драйвера, которое будет поддерживать Microsoft DirectX 12 Ultimate и новейшую функцию планирования работы графического процессора в Windows 10 May 2020 Update. Поддержка DirectX 12 Ultimate от Nvidia означает, что ее новейшие карты RTX поддерживают новейший набор игровых и мультимедийных API от Microsoft, которые обещают лучше объединить набор функций и возможности игр для Windows с платформой Xbox.
Ключевым компонентом DirectX 12 Ultimate является трассировка лучей, которую Nvidia уже давно поддерживает в своей линейке карт RTX. Эта поддержка нового драйвера должна упростить разработчикам игр оптимизацию игр для предстоящих Xbox Series X и новейших карт Nvidia. Это важная часть любых игр следующего поколения, которые появятся в этом году и позже.
Тем временем Nvidia также включает некоторые текущие обновления своих драйверов, которые могут немедленно улучшить производительность.Этот последний драйвер 451.48 добавляет поддержку Windows 10 May 2020 Update и новую функцию, называемую планированием графического процессора с аппаратным ускорением. «Эта новая функция может потенциально улучшить производительность и уменьшить задержку, позволяя видеокарте напрямую управлять собственной памятью», — говорит Nvidia.
Если вы установите это последнее обновление, вы получите новый параметр в настройках графики Windows 10, позволяющий включить планирование работы графического процессора с аппаратным ускорением. Для его полной активации требуется перезагрузка.
Этот новый драйвер также добавляет поддержку девяти G-Sync-совместимых дисплеев и еще 12 игр к функции оптимальных настроек Nvidia одним щелчком мыши, которая обеспечивает наилучшие игровые настройки для вашего оборудования.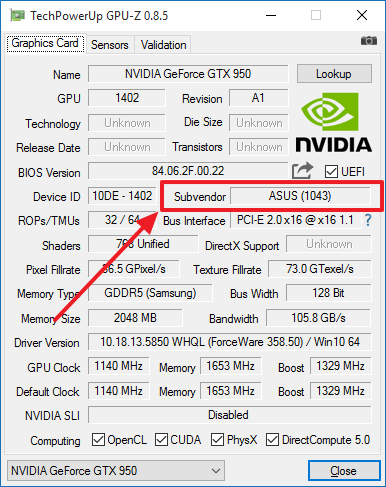
Однако это не все хорошие новости. Nvidia отмечает, что «поддержка одновременной записи и трансляции игрового процесса не поддерживается» в последнем обновлении Windows 10 May 2020 Update. Возможно, вы захотите отложить обновление, если это важно для вас, иначе Nivdia скажет, что «это будет исправлено в следующем выпуске».
WHQL-драйвер 451.48 теперь доступен на странице драйверов Nvidia или в приложении GeForce Experience.
Мы не можем найти эту страницу
(* {{l10n_strings.REQUIRED_FIELD}})
{{l10n_strings.CREATE_NEW_COLLECTION}} *
{{l10n_strings.ADD_COLLECTION_DESCRIPTION}}
{{l10n_strings.COLLECTION_DESCRIPTION}} {{addToCollection.description.length}} / 500 {{l10n_strings.TAGS}} {{$ item}} {{l10n_strings. ПРОДУКТЫ}}
{{l10n_strings.DRAG_TEXT}}
ПРОДУКТЫ}}
{{l10n_strings.DRAG_TEXT}}{{l10n_strings.DRAG_TEXT_HELP}}
{{l10n_strings.LANGUAGE}} {{$ select.selected.display}}{{article.content_lang.display}}
{{l10n_strings.AUTHOR}} {{l10n_strings. AUTHOR_TOOLTIP_TEXT}}
AUTHOR_TOOLTIP_TEXT}}
Как узнать, какой DirectX установлен.
Tweet
Стал часто сталкиваться со всякими заблуждениями по теме DirectX … Например, пользователи пытаются установить какие-то неправдоподобные версии DirectX, скачать что-то с каких-то «левых» сайтов и т.д., что приводит к всевозможным ошибкам в Windows и играх.
Я разберусь со всем этим в этой статье, пытаясь расставить все точки над i в случае с игровой технологией DirectX.
Что такое DirectX
Чтобы понять, где правда, а где вымысел, давайте сначала выясним, что такое DirectX. Википедия сообщает:
DirectX (от англ. direct — direct, direct) — это набор API, предназначенный для решения задач, связанных с программированием в Microsoft Windows. Наиболее широко используется при написании компьютерных игр. … Часто обновленные версии DirectX поставляются с игровыми приложениями.
Проще говоря: DirectX — это «слой» между видеокартой и играми, который позволяет полностью реализовать всю вычислительную мощность компьютера для рендеринга красивой графики.
Я помню, как в 2003 году я был в восторге от правдоподобных отражений в окнах автомобилей и лужах на дороге в Need for Speed: Underground, когда я установил на свой компьютер видеокарту DirectX 9.Разумеется, отражениями это не ограничивается, но поговорим обо всем по порядку.
Чем отличаются версии DirectX
Технологии развиваются довольно быстро.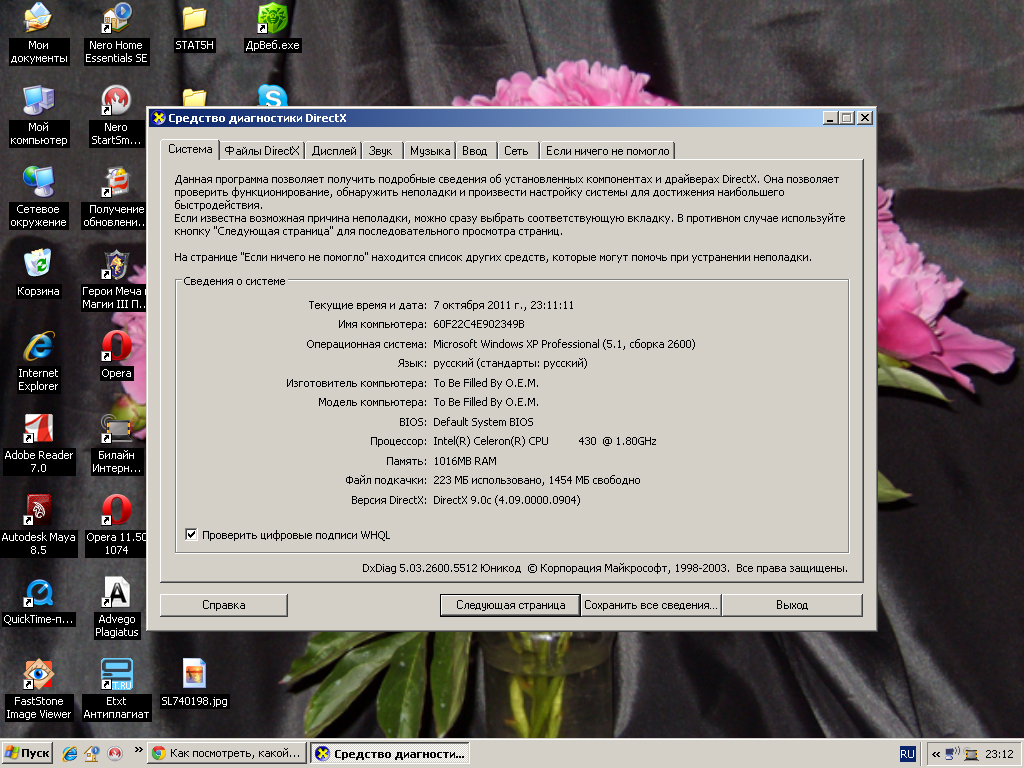 Каждая новая версия DirectX позволяет программистам добавлять в игру какие-то новые эффекты, а старые — оптимизировать.
Каждая новая версия DirectX позволяет программистам добавлять в игру какие-то новые эффекты, а старые — оптимизировать.
Думаю, наиболее очевидное различие между возможностями DirectX разных версий будет показано в этом видео:
Обратите внимание на красивые эффекты летящего снега из-под колес автомобиля и мягких теней в версии DirectX 11 (слева) .Справа — гораздо более старый девятый. В принципе, такие эффекты, как мягкие тени и снег из-под колес, можно реализовать, ограничившись технологией DirectX 9, но падение производительности будет заметно — в девятке нет оптимизации или грамотной реализации таких эффектов.
Второй пример — Crysis 2:
Считается, что чем выше версия DirectX, тем лучше картинка. Но не ждите чуда — часто изменения не бросаются в глаза.На мой взгляд, основная причина такой небольшой разницы в качестве изображения заключается в том, что сейчас игры разрабатываются одновременно для игровых консолей Xbox, Sony PlayStation и ПК. Телевизионные приставки уступают современным персональным компьютерам с точки зрения производительности и поддерживаемых технологий. В итоге мы играем в игры на компьютере, графика которых осталась на уровне года выпуска консолей, любуясь размытыми текстурами и упрощенными эффектами. Да, есть игры, разработанные или модифицированные для ПК, но их всего несколько.
В итоге мы играем в игры на компьютере, графика которых осталась на уровне года выпуска консолей, любуясь размытыми текстурами и упрощенными эффектами. Да, есть игры, разработанные или модифицированные для ПК, но их всего несколько.
Типичным примером кроссплатформенности является Skyrim:
Разница в графике между Playstation 3 и Xbox360 заключается в деталях: на PS3 где-то капает вода, на Xbox 360 тени не реагируют на мерцающие источники света. На ПК (на видео обозначен как «Windows») таких проблем нет, к тому же объекты видны на большом расстоянии, но дальнейших улучшений нет. Позже разработчики выпустили набор текстур высокого разрешения для ПК-версии игры, но это не сильно улучшило графику.
Чтобы вы могли видеть, какую графику способен воспроизводить компьютер — пример игры, созданной для использования всех возможностей видеокарты и процессора:
Видите разницу? Красивое освещение, четкие текстуры, плавные движения. Такой уровень детализации был бы недостижим с устаревшими технологиями DirectX 9 — слишком много объектов одновременно находится в кадре. Также есть много эффектов, которые реализуют видеокарты с поддержкой как минимум DirectX 10.
Также есть много эффектов, которые реализуют видеокарты с поддержкой как минимум DirectX 10.
Характеристики графического движка Crysis 3:
Вопреки мнению некоторых пользователей, DirectX не улучшает графику в играх, а только дает возможность программисту сделать игру красивее. Если игра разрабатывалась под DirectX 9, то наличие DirectX 10-й версии ничего не изменит. Все зависит не только от возможностей видеокарты, но и от технологической поддержки игры. Если все совместить, получится замечательная игра с точки зрения графики.
Различные версии Windows и DirectX
DirectX по сути представляет собой набор файлов — программных библиотек. Если их нет в системных папках, игры в лучшем случае будут отображаться без эффектов, в худшем — не запустятся, выдав ошибку (при запуске игры появляется ошибка «d3dx9_42.dll not found», где цифры могут будь другим).
Минимальный набор этих файлов уже присутствует во вновь установленной Windows. В зависимости от версии операционной системы будет разный набор файлов, что означает поддержку разных версий DirectX (информация отсюда):
В зависимости от версии операционной системы будет разный набор файлов, что означает поддержку разных версий DirectX (информация отсюда):
- Windows XP SP2 — DirectX 9.0c
- Windows Vista — DirectX 10
- Windows Vista SP1 — DirectX 10.1
- Windows Vista SP2 — DirectX 11
- Windows 7 — DirectX 11.1
- Windows 8 — DirectX 11.1
- Windows 8.1 — DirectX 11.2
- Windows 10 — DirectX 12
Включены предыдущие версии. Тех. Windows 10 поддерживает версию 12, DirectX 11.2, 11.1, 11, 10.1, 10, 9 и ниже.
Как установить полный набор файлов DirectX будет в тексте.
Поддержка различных версий видеокарт DirectX
Чем новее видеокарта, тем выше версия DirectX, которую она поддерживает. Все предыдущие версии также будут поддерживаться. То есть старые игры, использующие DirectX 7/8/9, теоретически должны нормально работать. На практике поддержка операционной системы становится ограничением. Игры, разработанные для Windows 95/98 / ME, часто дают сбой на более новых операционных системах, видеокарта тут ни при чем.
Игры, разработанные для Windows 95/98 / ME, часто дают сбой на более новых операционных системах, видеокарта тут ни при чем.
В то же время нужно понимать, что от Windows также зависит, какой DX будет работать.Игры, требующие Direct 12, не будут работать в Win7 / 8, не говоря уже о XP. Сама видеокарта будет работать в древних системах, просто современные функции API будут недоступны. Таким образом, с видеокартой, поддерживающей DirectX 12, в Windows XP вы не будете играть в современные игры — запустятся только те, которые работают через девятый DirectX и ниже.
Как узнать, какую версию DirectX поддерживает моя видеокарта и Windows?
Видеокарта
Информацию о том, какую версию DirectX поддерживает ваша видеокарта, вы можете посмотреть на официальной странице сайта производителя и в любом интернет-магазине.Например, в Яндекс.Маркете. Однако в целом все видеокарты, выпущенные после 2015 года, поддерживают 12-ю версию. Хотя именно с DX12 есть нюансы, об этом ниже.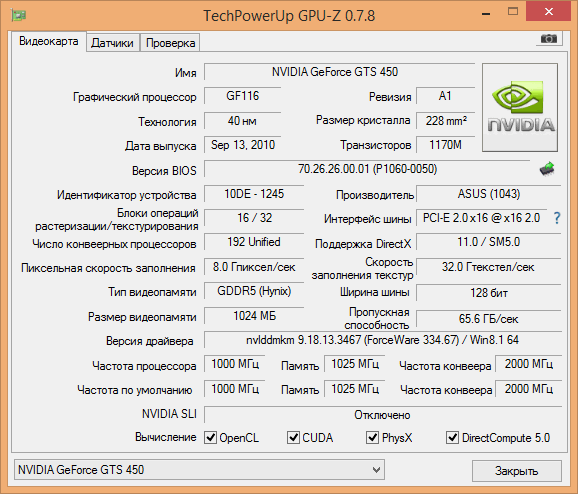
Windows
Узнать, какую версию поддерживает Windows, сложнее, потому что многое зависит от установленных обновлений. Если у вас Windows 10, то определенно есть самая последняя версия API. Для всех остальных операционных систем алгоритм следующий:
1. Убедитесь, что у вас установлены все обновления Windows (Пуск — Все программы — Центр обновления Windows — Поиск обновлений — Установить).
2. Необязательный элемент: обновите драйвер видеокарты до последней версии:
Нет другого способа изменить версию, если игра ее не предоставляет. Подумайте сами — разработчики написали код игры, используя команды для конкретной версии. Просто взять и заменить команды другими невозможно.
Все стороны должны поддерживать DirectX определенной версии: видеокарта, операционная система и игра.
Таким образом, вопрос «в какой DirectX лучше поиграть» бессмыслен — какое железо, ОС и использует игру, то она и будет.
Нужно ли мне устанавливать DirectX с сайта Microsoft? Что оно делает?
Короче: можно, только версия DirectX не изменит!
Если вы хотите, чтобы игры запускались нормально, обязательно установите все обновления из Windows Update , потому что именно здесь Windows берет последние версии библиотек. Подтверждение от Microsoft.
Вы можете загрузить установщик DirectX с веб-сайта Microsoft, на котором был разработан DirectX. На самом деле это не установщик DirectX, а только установщик, который будет загружать и устанавливать новые версии программных библиотек DirectX из Интернета.Несмотря на номера 9, 10, 10.1 и т. Д., DirectX также имеет внутреннюю нумерацию, связанную с обновлениями. То есть в версиях возможны исправления и улучшения.
Windows 7, 8 и 10 эти библиотеки, как правило, не нужны, потому, что необходимые обновления приходят через Центр обновлений. Но если вы не можете запустить какую-то старую (2005-2010 гг.) Игру с помощью DirectX 9, попробуйте установить тот же установщик. Возможно, это поможет.
D3DX9_ 24 .dll -D3DX9_ 43 .DLL
D3DX10. DLL — D3DX10_ 43 .DLL
D3DCompiler_33.dll — D3DCompiler_43.DLL
D3DX11_42.DLL
D3DX11_43.DLL
D3DCSX_42.DLL
D3DCSX_43.DLL
XACTENGINE2_0.dll — XACTENGINE2_9.DLLIO_0.dll — XACTENGINE2_9.DLLIO_0.dll — XACTENGINE2_9.DLLIO_XACTENGINE2_9.DLLIO_0.dll — XACTENGINE2_9.DLLIO1 DLL
XAUDIO2_2.DLL
XAUDIO2_3.DLL
XAUDIO2_4.DLL
XAUDIO2_5.DLL
XAUDIO2_6.DLL
XAUDIO2_7.DLL
XAPOFX1_0.dll -XAPOFX1_5.DLL
X3DAUDIO1.DLL
XINPUT1_1.DLL
XINPUT1_2.DLL
XINPUT1_3.DLL
Чтобы проверить, что установлено установщиком, я загрузил автономный установщик DirectX, который необходим для установки обновлений DirectX на компьютеры без Интернета:
По датам , на момент написания этой статьи обновления компонентов DirectX были выпущены 18 апреля 2011 г. (обновление от 29.01.2016: теперь в других пакетах все идет через Центр обновлений).
Скачанная программа представляет собой самораспаковывающийся архив.Откроем его архиватором 7-zip:
Обратите внимание на имена файлов — в установщике есть как файлы, относящиеся к DirectX 9 (d3dx9_31, d3dx9_32, d3dx9_33 и т. Д.), Так и DirectX 10 (d3dx10_35, d3dx10_40 и т. Д.). Каждая версия обновляется — выпускаются новые версии библиотек ..dll, добавляются новые.
Напомню еще раз: это не обновление DirectX от версии к версии. Это обновление версий программных библиотек и не имеет отношения к нумерации 9, 10, 10.1, 11, 11.1. Таким образом вы не сможете обновить установленную версию DirectX.
После установки будут добавлены новые библиотеки и обновлены старые, что позволит запускать те игры, которые сообщают об ошибке отсутствия d3dx * … Так что можно попробовать установить.
Откуда скачать DirectX?
Просто установите обновления через Центр обновлений!
Скачать DirectX с любых сайтов нельзя! Вы рискуете заразиться вирусами!
Компоненты DirectX обновляются через Центр обновления Windows … Это единственный способ получить поддержку DirectX 10.1 и 11 в Windows Vista, 11.1 в Windows 7.
Microsoft DirectX входит в состав операционных систем Windows. Вы можете обновить DirectX, применив последний пакет обновления или другие обновления через Центр обновления Windows.
Если вы загрузите и установите DirectX в Windows XP, появится ли там DirectX 11?
Не появится … DirectX 10, 11 и новее на Windows XP никогда не будет. Можно долго останавливаться на этой теме, скажу лишь следующее: владельцы Windows XP, соглашайтесь — эта ОС давно перестала быть «игровой». Многие современные игры не поддерживают Windows XP. Даже Microsoft официально отказалась от этого.
Стоит отметить, что есть сборка DirectX 10 для Windows XP, сделанная мастерами. По сути, это всего лишь набор программных библиотек, не добавляющих эффектов DirectX 10, а только позволяющих некоторым играм запускаться без ошибок в XP, если в их настройках включен режим «DirectX 10».В любом случае, этот набор библиотек с большой вероятностью вызовет сбои в операционной системе, поэтому ни в коем случае не следует устанавливать такое разделение.
Как установить DirectX 11.1 в Windows 7?
С появлением Windows 10 эта проблема стала как никогда актуальной. Есть поддержка DirectX 11 .1 уже существует изначально. Windows 7 изначально установлена с версией 11 … Поддержка новой версии DirectX будет осуществляться через Центр обновления Windows (Пуск — Все программы — Центр обновления Windows).Обновление называется KB2670838.
Так что обновляйте Windows через Центр обновлений. Это также относится к Windows 8.
DirectX 12
О DirectX 12. ходит много слухов. Я постараюсь расставить все точки над i.
Windows 7, 8 и DirectX 12
Нет. Нет и снова нет! DirectX 12 на Windows 7 и 8 не будет . Теоретически это можно сделать, если производители видеокарт и Microsoft будут работать вместе. На практике увы. 12-я версия — прерогатива Win10.
Многие старые видеокарты частично поддерживают DirectX 12
Представители производителя видеокарт AMD и nVidia заявили, что видеокарты, поддерживающие DirectX 11, также будут поддерживать DirectX 12. Это оказалось маркетинговым лукавством. Преимущество DirectX 12 над 11 — многократное увеличение производительности за счет оптимизации работы с компонентами видеокарты (память, видеопроцессор). «Аппаратная» часть видеокарт, выпущенных в эпоху DirectX 11 и ранее, не адаптирована для DirectX 12, поэтому основная функция новой версии API — ускорение графики — работать не будет.
То есть современные игры, для работы которых требуется 12-я версия графического API, будут работать с такими видеокартами. Но качество графики придется довести до минимума, чтобы получить более-менее приличную частоту кадров.
Существует три уровня поддержки старых видеокарт для нового графического API: Tier 1, Tier 2 и Tier 3. Уровень 3 — это наиболее полная поддержка стандарта. И это, пожалуй, самое близкое к тому, что такое DX12. В современные игры с ними на минимальных настройках графики можно играть вполне комфортно.
Intel ValleyView2 HD Graphics
Intel HD Graphics 2500
Intel HD Graphics 4000
И новее.
AMD Radeon HD 5xxx
AMD Radeon HD 6xxx
AMD Radeon HD 7xxxG, серии M и D
AMD Radeon HD 8xxxG
И новее.
Вроде все должны.
Intel HD Graphics 4400
Intel HD Graphics 4600
Intel HD Graphics 5000
Intel Iris Graphics 5100
Intel Iris Pro Graphics 5200
NVIDIA GeForce GT 430
NVIDIA GeForce GT 440
NVIDIA GeForce GTS 450
NVIDIA GeForce GTX 460
NVIDIA GeForce GT 520M
NVIDIA GeForce GT 520
NVIDIA GeForce GT 525M
NVIDIA GeForce GT 540M
NVIDIA GeForce GTX 550 Ti
NVIDIA GeForce GTX 560
NVIDIA GeForce GTX 560 Ti
NVIDIA GeForce GTX 570
NVIDIA GeForce GTX 580
NVIDIA GeForce 610M
NVIDIA GeForce GT 610
NVIDIA GeForce GT 620M
NVIDIA GeForce GT 620
NVIDIA GeForce GT 630M
NVIDIA GeForce GT 630
NVIDIA GeForce GT 635M
NVIDIA GeForce GT 640M
NVIDIA GeForce GT 640
NVIDIA GeFo rce GT 730
И новее.
Intel — нет.
драм — нет.
NVIDIA GeForce GT 650M
NVIDIA GeForce GTX 650
NVIDIA GeForce GTX 650 Ti
NVIDIA GeForce GTX 650 Ti Boost
NVIDIA GeForce GTX 660M
NVIDIA GeForce GTX 660
NVIDIA GeForce GTX 660 Ti
NVIDIA GeForce GTX 670
NVIDIA GeForce GTX 680
NVIDIA GeForce GT 740M
NVIDIA GeForce GT 750M
NVIDIA GeForce GTX 750
NVIDIA GeForce GTX 750 Ti
NVIDIA GeForce GTX 760
NVIDIA GeForce GTX 765M
NVIDIA GeForce GTX 770
NVIDIA GeForce GTX 780
NVIDIA GeForce GTX 780 Ti
NVIDIA GeForce 840M
NVIDIA GeForce GTX 850M
NVIDIA GeForce GTX 860M
NVIDIA GeForce GTX 970
GeForce GTX 980
И новее.
Intel — нет.
AMD Radeon HD 7750
AMD Radeon HD 7770
AMD Radeon HD 7850
AMD Radeon HD 7870
AMD Radeon HD 7950
AMD Radeon HD 7970
AMD Radeon R4 Graphics
AMD Radeon HD 8600
AMD Radeon HD 8800
AMD Radeon R7 200
AMD Radeon R9 200
AMD Radeon R9 390X
И новее.
Но у nVidia пока нет видеокарт с полной поддержкой DirectX 12.
Обновление от 3.03.2018: уже есть. Все современные поддерживают 12 версию.
Обратите внимание — после 2015 года поддержка 12-й версии API улучшилась, теперь вам не нужно знать об уровнях Tier.
Дополнительные уровни — Уровни функций
Как владелец AMD Radeon HD7950, я хотел бы порадоваться, что у нее определенно есть поддержка DX12, но она не работает. Дело в том, что Microsoft пошла дальше и ввела дополнительные уровни функций («Уровни функций»).Если уровни Tier являются показателем для покупателей, то уровни Feature предназначены для разработчиков и информируют о том, какие функции новой версии API полностью поддерживаются процессором видеокарты.
Feature level 11.0 — Поддержка видеокарты DirectX11 и функции «Resource Binding» от Tier 1. Представители таких видеокарт: Nvidia GeForce GTX 400/500/600/700.
Уровень функций 11.1 — DirectX 11 .1 и поддержку многих функций, которые я здесь приводить не буду (почему?).Представители:
- Nvidia GeForce GTX 745/750;
- AMD Radeon HD 7700-7900 / 8500-8900, серии Rx 240-280;
- Графика Intel HD 4200-5200, 5300-6300;
Уровень функций 12.0 — поддержка некоторых функций Уровня 1 и Уровня 2. Представители: AMD Radeon HD 7790/8770, Rx 260/285/290 и новее.
Уровень функций 12.1 — Полная поддержка уровня 1, аппаратная поддержка всех функций DirectX 12.
Таким образом, ни одна из видеокарт, выпущенных до 2015 года, полностью не поддерживает DirectX 12.Некоторые функции реализованы на программном уровне, поэтому та же игра, использующая DX 11 и DX 12, не получит заметного увеличения производительности при переходе на новую версию API.
Результат
Скорость работы программ зависит от уровня доступа к аппаратной части компьютера. Особенно это актуально для игр. DX 12 предоставляет функции, которыми разработчики не должны пренебрегать. Увы, на практике они не всегда используются в полной мере. Таким образом, GTA V, выпущенная на ПК в 2015 году, выглядит лучше и производит больше кадров в секунду на том же оборудовании, чем Watch Dogs 2, похожий игровой процесс, который родился на полтора года позже.
Многим пользователям при установке программного обеспечения необходимо знать, какие драйверы уже установлены для того или иного приложения. Это требуется для того, чтобы не класть старые дрова вместо новых. Как узнать, какой DirectX установлен, вы можете прочитать в этой статье.
Узнать, какую версию драйверов DirectX вы установили, можно двумя способами, каждый из которых по-своему прост и удобен.
Первый способ узнать, какой DirectX установлен
В Windows есть инструмент, с помощью которого вы можете диагностировать систему на наличие установленных компонентов DirectX и узнать, какая у них версия.Чтобы использовать эту утилиту, вам необходимо сделать следующее:
Второй способ узнать, какой DirectX установлен
В сети много программ, которые могут диагностировать ваш компьютер, показать расположение компонентов, проанализировать программное обеспечение установлен на вашем ПК. В частности, для проверки версии DirectX существует бесплатная программа — PC-Wizard. Загрузите и установите программу, а после запуска и сбора информации выберите «Конфигурация», а затем DirectX и вы увидите версию установленного драйвера.Рассмотрим пример с другого компьютера.
DirectX, как и любое другое программное обеспечение, требует периодических обновлений. Почему так важно не пренебрегать ими? Как определить версию продукта на вашем компьютере?
Что такое DirectX и для чего он нужен
DirectX — это набор API ( различных функций, констант и т. Д. ), предназначенный для решения различных задач, связанных с программированием в Microsoft Windows … Часто DirectX поставляется в комплекте с компьютерными играми и в основном используется геймерами.
DirectX — бесплатное приложение, которое находится в свободном доступе на официальном сайте Microsoft.
Программа обеспечивает взаимодействие видеокарты и игры: направляет всю вычислительную мощность компьютера на качественную графику. Благодаря DirectX пользователи могут наслаждаться красивыми пейзажами, хорошо прорисованными персонажами и деталями в играх.
DirectX позволяет создателям компьютерных игр улучшать графику
DirectX не улучшает графику, а только дает разработчикам возможность сделать изображение более красивым. Если игра написана для версии 9, то установка 10 ничего не изменит, а вот разработанная для 11 из 10 будет выглядеть хуже.
Как проверить текущую версию DirectX на ПК с Windows 7
DirectX — одна из программ, установленных по умолчанию в операционной системе. У каждого своя версия.
| Операционная система | Версия DirectX |
| Windows XP с пакетом обновления 2 (SP2) | DirectX 9.0c |
| Windows Vista | DirectX 10 |
| Windows Vista с пакетом обновления 1 | DirectX 10.1 |
| Windows Vista с пакетом обновления 2 | DirectX 11 |
| Windows 7 | DirectX 11.1 |
| Windows 8 | DirectX 11.1 |
| Windows 8.1 | DirectX 11.2 |
| Windows 10 | DirectX 12 |
Но могут быть отличия при обновлении системы. Как проверить мою версию DirectX на компьютере под управлением Windows 7?
Если Windows не может найти команду dxdiag, компьютер работает под управлением версии 5.0 или более ранней версии, затем установите последнюю версию DirectX через Центр обновления Windows.
Как узнать версию DirectX (видео)
DirectX — это программное обеспечение, встроенное в операционную систему Windows, которое влияет на графику в играх для ПК. Если вы хотите наслаждаться реалистичными пейзажами с хорошо прорисованными деталями, рекомендуем регулярно обновлять продукт до последней версии.
Что такое DirectX? Это набор API-интерфейсов, необходимых для решения проблем программирования в операционной версии Windows.Чаще всего используется при написании игр, поэтому часто недавно выпущенные игры могут работать только с новыми версиями DirectX. Сегодня я расскажу о том, как узнать, какая версия установлена на вашем ПК или ноутбуке.
Метод первый
Для начала воспользуемся стандартным средством диагностики компонентов, встроенным в Windows. Для этого нужно использовать утилиту под названием «Выполнить» (Пуск — Выполнить или Win + R). В открывшемся окне введите слово dxdiag и нажмите ОК.
Появится окно, в котором вы сможете увидеть не только версию установленного DirectX, но и ряд других параметров, включая имя компьютера, модель, производителя, объем памяти и так далее.
Метод второй
Если по какой-то причине вы не можете использовать указанный выше метод, вы можете использовать сторонние утилиты. Подобных программ великое множество, возьмите хотя бы легендарный ЭВЕРЕСТ, который показывает абсолютно всю информацию о вашем компьютере.
Вам нужно установить программу, затем запустить и дождаться, пока система соберет необходимую информацию. Перейдите в раздел «Компьютер» — «Сводная информация» и на экране отобразится вся информация, включая DirectX (см. Снимок экрана).В моем случае программа на английском языке, но я выделил основные моменты.
Кстати, не забывайте обновлять DirectX по мере его выпуска, чтобы вы всегда могли играть и в современные игры.
Что такое трассировка лучей и какое оборудование и игры ее поддерживают?
(Pocket-lint). Если вы геймер, то, скорее всего, вы слышали о трассировке лучей, но вы не можете точно знать, что это значит и почему это важно.Мы здесь, чтобы помочь вам узнать.
Nvidia продвигает трассировку лучей с тех пор, как она впервые анонсировала свои графические карты RTX 20-й серии в 2018 году, но трассировка лучей — это гораздо больше, чем просто маркетинговый ход, помогающий продавать видеокарты для высокопроизводительных игровых ПК и оборудования.
Это развивающаяся технология для улучшения визуальных эффектов в играх, которая делает игровой процесс более захватывающим, привлекательным и визуально приятным.
Что такое трассировка лучей?
В трассировке лучей нет ничего нового.Он существует уже много лет, но только недавно оборудование и технологии ПК подошли к тому моменту, когда трассировка лучей может быть реализована таким образом, что она может иметь реальное значение для ваших игр. В настоящее время.
В своей простейшей форме трассировка лучей — это система, которая используется для улучшения освещения в играх. Это делается разными способами. Он используется во всем, от отражений до теней, как в игровой среде, так и на предметах внутри нее. Сюда входят такие вещи, как атмосферные эффекты, отражения от поверхностей (вода, металл, стекло) и даже рассеянное освещение.
Рассеянное освещение особенно интересно, поскольку оно включает свет, отражающийся от поверхностей и отражающийся на других. По сути, это источник непрямого освещения, который помогает создать более реалистичное впечатление. Представьте, как солнечный свет попадает в комнату, затем отражается от стен и пола и естественным образом делает всю комнату ярче. Это одна из составляющих работы трассировки лучей.
NvidiaКогда трассировка лучей полностью реализована, вы часто даже не замечаете, что происходит, если не уделяете действительно пристального внимания, поскольку это часть всей картины потрясающей графической среды.Только когда вы увидите параллельное сравнение игр с включенной и выключенной трассировкой лучей, вы увидите, насколько это может изменить.
Благодаря новейшим и лучшим графическим процессорам Nvidia все это происходит в режиме реального времени. Это помогает генерировать «отражения с высоким разрешением в реальном времени, которые отражают детали перед, позади, над и под игроком или камерой; детали, которые игрок не мог видеть с помощью предыдущих методов».
Помимо отражения света, теней и бликов, система трассировки лучей может также добавить впечатляющие визуальные эффекты персонажам в игре и даже предметам, которые они несут.
Подумайте об отражении клинка меча или металлической брони игрока, показывающих окружающий мир с зеркальным эффектом, но реалистично отраженным в реальном времени, изменяющимся по мере того, как персонаж движется и проходит через игровой мир.
Отражения, теневое освещение и визуальные эффекты с эффектом присутствия
Эта демонстрация, созданная в движке Unreal, демонстрирует многие функции рендеринга следующего поколения, возможные с помощью этой технологии. Эффекты в этой демонстрации включают:
- Текстурированные источники света
- Световые тени с трассировкой лучей
- Отражения с трассировкой лучей
- Окклюзия с трассировкой лучей
- Кинематографическая глубина резкости (DOF)
- Nvidia GameWorks трассировка лучей
Используя эту новую технологию для рендеринга освещения и создания визуальных эффектов, разработчики могут создавать сверхреалистичные игровые процессы.
Безусловно, будет интересно посмотреть, как эта технология будет развиваться в ближайшем будущем. Мы уже получили представление о том, как может выглядеть будущее игр, и трассировка лучей — еще одна ступенька в правильном направлении.
Pocket-lintКакое оборудование вам нужно?
Когда впервые было объявлено о трассировке лучей, она была доступна только геймерам с новейшими графическими картами Nvidia в своих игровых машинах. Только карты серии RTX 20 были способны поддерживать трассировку лучей и DLSS.Хотя в этот список входили Nvidia Geforce RTX 2060/2070/2080 и 2080Ti, он вряд ли был обширным.
Эти видеокарты также дороги и делают трассировку лучей недоступной для большинства геймеров, если они не готовы тратить деньги на передовые технологии.
Все изменилось в апреле 2019 года, когда компания объявила, что старые графические процессоры будут поддерживать трассировку лучей с последними драйверами, готовыми к играм.
Для некоторых это означает, что трассировка лучей включается на программном уровне DirectX Raytracing (DXR), а не на аппаратном уровне, но это дает большему количеству пользователей доступ к визуальным элементам трассировки лучей.Вы можете узнать об этом подробнее здесь.
Итак, текущий список старых видеокарт с функцией трассировки лучей включает:
- GeForce GTX 1660 Ti
- GeForce GTX 1660
- Nvidia Titan Xp (2017)
- Nvidia Titan X (2016)
- GeForce GTX 1080 Ti
- GeForce GTX 1080
- GeForce GTX 1070 Ti
- GeForce GTX 1070
- GeForce GTX 1060 6GB
Трассировку лучей поддерживают не только игровые настольные компьютеры, но и ноутбуки с эквивалентными графическими процессорами с архитектурой Pascal и Turing. список.Также есть целый список игровых ноутбуков с графическими процессорами RTX, включенными в качестве опции. Этот список тоже постоянно растет.
Трассировка лучей не ограничивается ПК. Сообщается, что Xbox Series X и PlayStation 5 поддерживают трассировку лучей.
С учетом всего сказанного, стоит отметить, что если вы хотите получить наилучшие впечатления от трассировки лучей, вам понадобится лучшее оборудование. Хотя старые видеокарты теперь поддерживают трассировку лучей, они будут испытывать трудности с производительностью. Старые графические процессоры GTX могут предлагать только базовые эффекты трассировки лучей с небольшим количеством лучей.В то время как графические процессоры RTX могут управлять гораздо более сложными эффектами, при этом несколько эффектов представлены с большим количеством лучей.
NvidiaТрассировка лучей также является графически интенсивным процессом. При включении и максимальных настройках даже игровые ПК с самыми высокими техническими характеристиками могут увидеть падение производительности с точки зрения количества кадров в секунду, отображаемых на экране.
Steelseries отмечает свое 20-летие — наследие славы По продвижению Pocket-lint ·Вы получите визуально ошеломляющий игровой процесс, но он не обязательно будет очень плавным.Nvidia даже показывает, какое влияние максимальные настройки могут иметь на средний FPS при различных разрешениях, и даже при 1920 x 1080 эти цифры составляют около 30 FPS на старых графических процессорах GTX. Так что стоит потратиться на видеокарты RTX, если вы можете себе это позволить.
Новые видеокарты серии RTX 3000 демонстрируют заметное улучшение производительности даже при включенной трассировке лучей.
Текущие игры, поддерживающие трассировку лучей
Поддержка трассировки лучей во многом зависит от разработчиков, реализующих эффекты и визуальные улучшения при создании своих игр.
Многие из основных игр с трассировкой лучей представляют собой игры категории «три А», которые также появлялись на консолях, но без тех же визуальных эффектов. Первоначальный список игр, поддерживающих трассировку лучей, был довольно коротким, но он постоянно добавлялся.
Помогает то, что Nvidia и Intel работают над стандартизацией Vulkan API, чтобы упростить разработчикам игр добавление поддержки трассировки лучей в свои игры в будущем. Это также будет означать, что в будущем игры с трассировкой лучей должны легче попасть на новые консоли с такой же поддержкой.
Cyberpunk 2077
Cyberpunk 2077, возможно, имел тяжелый старт и немного сложный запуск, но если у вас есть подходящее оборудование, вы можете воспользоваться превосходными возможностями трассировки лучей для некоторых действительно потрясающих видов в Ночном городе.
Fortnite
Fortnite теперь поддерживает трассировку лучей вместе с DLSS для повышения производительности. Это означает, что игроки Fortnite теперь могут наслаждаться отражениями с трассировкой лучей, тенями, глобальным освещением и окружающим окклюзией.
Battlefield V
Последняя игра Battlefield была первой с поддержкой трассировки лучей, предлагающей улучшенные визуальные эффекты и улучшенные отражения на нескольких поверхностях, чтобы сделать игру более захватывающей для игроков на ПК.
Minecraft RTX
Верно, даже Minecraft максимально использует улучшенное освещение благодаря технологии RTX от Nvidia. Удивительно, что обновления сделали и с игрой.
MechWarrior 5
В 3015 году человечество колонизировало тысячи систем в космосе.Мехвоины доминируют на полях сражений, а визуальные эффекты с трассировкой лучей помогают продать историю и погрузить вас в битву.
Shadow of the Tomb Raider
Хотя он не запускался с поддержкой трассировки лучей, Shadow of the Tomb Raider вскоре был обновлен с улучшенными визуальными эффектами. Улучшенные тени, рассеянное освещение и многое другое добавили дополнительную глубину и без того красивой игре.
Quake II
Чтобы продемонстрировать невероятные возможности технологии трассировки лучей, компания Lightspeed Studios от Nvidia решила переработать классический игровой процесс Quake II.Теперь, когда Quake II обновлен, благодаря всем потрясающим визуальным эффектам и динамической трассировке лучей, это радует. Специально для геймеров, достаточно взрослых, чтобы помнить, что играли в нее в первый раз.
Quake II RTX — это бесплатная загрузка, чтобы дать вам возможность испытать на себе достоинства трассировки лучей и забавных взрывных работ.
Metro Exodus
Battlefield V, возможно, была первой игрой, поддерживающей трассировку лучей, но Metro Exodus была первой игрой, в которой была интегрирована технология глобального освещения в реальном времени с трассировкой лучей.Это означало, что в игре можно было использовать более реалистичное косвенно рассеянное освещение, а также регулировку в реальном времени по мере того, как окружающая среда менялась и день превращался в ночь.
Call of Duty: Modern Warfare
Call of Duty: Modern Warfare включает в себя «эпическое переосмысление культовой серии Modern Warfare с нуля» со стандартной функцией трассировки лучей. Таким образом, это одна из самых красивых игр с наложенным платежом на сегодняшний день и потрясающий визуальный опыт.
Control
Control — еще один наш фаворит.Это также один из лучших примеров технологии трассировки лучей Nvidia в любой новой игре с множеством потрясающих визуальных особенностей благодаря поддержке трассировки лучей.
Wolfenstein: Youngblood
Действие может происходить в 1980-х, но в этой игре присутствует футуристическая графика с улучшенной трассировкой лучей. Никогда еще убийство нацистов не выглядело так потрясающе.
Ghostrunner
Ghostrunner — динамичная жестокая одиночная игра с элементами научной фантастики. Как и следовало ожидать, эта динамичная игра в стиле киберпанк выглядит великолепно благодаря улучшенной трассировке лучей.
Call of Duty: Black Ops Cold War
Наряду с технологией трассировки лучей, которая будет использоваться в следующем выпуске Black Ops, будет использоваться DLSS для повышения частоты кадров и более плавного игрового процесса.
Call of Duty: Black Ops Cold War также включает Nvidia Ansel, позволяющую игрокам делать потрясающие скриншоты с высоким разрешением.
Watch Dogs: Legion
Последняя версия Watch Dogs включает в себя трассировку лучей в реальном времени, которая, безусловно, должна сделать Лондон еще более великолепным.Просто убедитесь, что вы все это поняли, когда вы носитесь по улицам, пытаясь спасти столицу и набирая свою армию хакеров и бойцов сопротивления.
World of Warcraft: Shadowlands
В следующей главе саги о World of Warcraft также будет пересмотрена трассировка лучей. Это означает не только приятный запуск для поклонников World of Warcraft, но и красивый.
Игры будущего с поддержкой трассировки лучей
Если вы думаете, подходит ли вам трассировка лучей и стоит ли потратиться на новую видеокарту или игровую машину, то есть хорошие новости в виде списка будущих игр для ПК, которые будут поддерживать Трассировка лучей — это круто.Этот список включает в себя следующее:
Pumpkin Jack
Этот «жуткий страшный трехмерный платформер» должен быть улучшен с помощью трассировки лучей и DLSS, добавляющих атмосферы и радости Хэллоуина.
Stay in the Light
Кажется уместным, что одна из предстоящих игр в нашем списке посвящена тому, чтобы оставаться в свете. Это инди-игра ужасов, которая поддерживает трассировку лучей в реальном времени в случайно сгенерированных подземельях. Световые эффекты с трассировкой лучей и тени обязательно сделают это жутким и ужасающе атмосферным.
Готов или нет
Ударьте в дверь, бросьте фотовспышку и оцените освещение с трассировкой лучей, которое взрывается, ослепляя плохих парней. Похоже, очень весело. Ready or Not обещает аутентичный опыт, который обязательно будет улучшен за счет визуальных технологий.
Atomic Heart
На первый взгляд, трудно не спутать Atomic Heart с другой игрой Metro, особенно с поддержкой трассировки лучей, которая должна быть в игре. Это также отчасти потому, что действие происходит в альтернативной вселенной в самом сердце Советского Союза.Но это должна быть блестящая игра сама по себе. Странные существа, роботы и множество настраиваемого оружия, безусловно, делают это как минимум интригующим. Улучшения освещения, демонстрируемые в этом, также поистине ошеломляют.
Enlisted
Enlisted — это командный шутер от первого лица на тему Второй мировой войны, разработанный той же командой, что и Cuisine Royale. Этот новый шутер обещал поддержку трассировки лучей и некоторые довольно потрясающие визуальные эффекты, которые должны добавить блестящую атмосферу в эпоху Второй мировой войны.
Справедливость
Справедливость — это новая игра, родом из Китая. В этой игре предусмотрены отличные отражения и тени с трассировкой лучей, а также технология Nvidia DLSS.
Vampire: The Masquerade — Bloodlines 2
Долгожданное продолжение потрясающего Vampire: The Masquerade — The Bloodlines 2004 года выходит в 2020 году. Он также прибывает с поддержкой трассировки лучей, которая действительно должна помочь добавить немного атмосферы в темные переулки и окружающая среда, наполненная вампирами.Нам не терпится вонзиться в это!
Sword and Fairy 7
Sword and Fairy 7 — последняя из серии китайских ролевых игр — серии, которая зародилась еще в 1990-х годах, но теперь получает некоторые очень приятные визуальные обновления с поддержкой трассировки лучей. Это также один из самых крутых видео-образцов трассировки лучей в действии, поскольку он демонстрирует отражения на различных поверхностях, включая блестящие скалы, лужи и меч персонажа.
Dying Light 2
Продолжение одного из лучших зомби-шутеров, в которые мы когда-либо играли, обещает быть даже лучше оригинала с добавлением трассировки лучей и улучшенной графики.
Outriders
Outriders — это кооперативный шутер в жанре ролевой игры, действие которого происходит в «мрачной и отчаянной научно-фантастической вселенной». В этой игре используется трассировка лучей, чтобы сделать ее визуально потрясающей и полностью захватывающей.
Five Nights at Freddy’s: нарушение безопасности
Five Nights at Freddy’s вернулись с очередной прогулкой. На этот раз с потрясающими визуальными эффектами, которые обязательно добавят ужасающей атмосфере благодаря освещению с трассировкой лучей.
F.I.S.T .: Forged In Shadow Torch
F.I.S.T .: Forged In Shadow Torch — необычное дополнение к этому списку, поскольку это приключенческая игра в классическом стиле платформеров, которая была модернизирована благодаря хорошей трассировке лучей.
Другие предстоящие игры с поддержкой трассировки лучей включают:
Написано Адрианом Уиллингсом.
Nvidia становится первой, которая включает поддержку DirectX 12 Ultimate с помощью последнего драйвера Geforce
.Планирование графического процессора с аппаратным ускорением может улучшить производительность игры.
Опубликовано: 24 июня 2020 г. | Источник: Nvidia | Автор: Марк КэмпбеллNvidia первой включила поддержку DirectX 12 Ultimate со своим последним драйвером Geforce
Nvidia стала первым производителем видеокарт, предложившим компьютерным геймерам полную поддержку DirectX 12 Ultimate, а также поддержку Vulkan 1.2 с расширенными функциями, такими как DirectX Raytracing (DXR) 1.1, шейдеры сетки, обратная связь сэмплера и шейдинг с переменной скоростью (VRS).Прямо сейчас полный набор функций DirectX 12 Ultimate доступен только на видеокартах серии RTX от Nvidia. С этим обновлением также добавлена поддержка планирования с аппаратным ускорением графического процессора — новой функции, которая была добавлена с обновлением Windows 10 2004 года. Nvidia также добавила поддержку девяти новых дисплеев, совместимых с G-Sync.
В обновлении Microsoft Windows 10 за май 2020 года была добавлена поддержка новой функции под названием «Аппаратное ускорение планирования работы графического процессора», которая дает графическим картам полный контроль над собственными пулами памяти.
Эта функция может повысить производительность за счет уменьшения задержки системы и обеспечения более прямого доступа к памяти. Поддержка этой функции доступна в WHQL-драйвере Nvidia Geforce 451.48, что позволяет некоторым системам получать выгоду от повышения производительности системы при использовании поддерживаемых видеокарт.
Кроме того, помимо поддержки DirectX 12 Ultimate, обновление Windows 10 May 2020 Update также добавило новую функцию, называемую планированием графического процессора с аппаратным ускорением.Эта новая функция потенциально может повысить производительность и уменьшить задержку, позволяя видеокарте напрямую управлять своей собственной памятью.
Чтобы включить аппаратное планирование, вы можете открыть «Настройки графики: изменить настройки графики по умолчанию». Просто включите эту функцию и перезапустите систему, и вы получите все преимущества этой функции.
Nvidia добавила поддержку девяти новых мониторов, совместимых с G-Sync, в свои последние драйверы Geforce, проверяя новые семейства Samsung G7 / G9, а также новые экраны от ASUS, AOC, Dell, Lenovo и LG.
Наш новейший драйвер Game Ready Driver добавляет поддержку 9 новых дисплеев, совместимых с G-SYNC — игровых мониторов, которые обеспечивают базовую переменную частоту обновления (VRR), что делает вашу игру более плавной, четкой и приятной. В список включены новые игровые мониторы Samsung Odyssey 2020 года под названием Odyssey 2020 G9 с диагональю 49 дюймов 5120×1440, которые доступны с сегодняшнего дня.
Эти недавно прошедшие валидацию мониторы предоставляют геймерам еще больший выбор при поиске отличного игрового дисплея.Чтобы получить полный список всех игровых мониторов, совместимых с G-SYNC, G-SYNC ULTIMATE и G-SYNC, посетите нашу удобную и часто обновляемую страницу G-SYNC, которую можно сортировать и фильтровать, что поможет вам быстро найти идеальный дисплей.
Что нового в версии 451.48 WHQL
Обновления драйверов Game Ready Драйверы Game Ready обеспечивают наилучшие игровые возможности для всех основных новых выпусков. Перед запуском новой игры наша команда драйверов работает до последней минуты, чтобы убедиться, что все настройки производительности и исправления ошибок включены для лучшего игрового процесса в первый день.
Game Ready для DirectX 12 Ultimate
Новый драйвер Game Ready обеспечивает полную поддержку нового графического API DirectX 12 Ultimate. Это включает поддержку DirectX Raytracing (DXR) версии 1.1, а также поддержку шейдеров сетки, обратной связи сэмплера и шейдинга с переменной скоростью (VRS). Кроме того, этот драйвер поддерживает планирование графического процессора с аппаратным ускорением при использовании с Windows 10 May 2020 Update.
Новые функции и другие изменения
— Поддерживает DirectX 12 Ultimate
— Поддерживает Vulkan 1.2
— Поддерживает планирование графического процессора с аппаратным ускорением.
— Поддерживает CUDA 11.0.
Изменения и исправленные проблемы в версии 451.48
В следующих разделах перечислены важные изменения и наиболее распространенные проблемы, решенные в этой версии. Этот список представляет собой лишь часть общего числа изменений, внесенных в эту версию драйвера. Номер ошибки NVIDIA предоставляется для справки.
Исправленные проблемы в этом выпуске
— [Just Cause 2]: игра не обнаруживает файлы CUDA, что приводит к отсутствию настроек «Моделирование воды GPU» и «Фильтр боке».[2994570]
— [Sea of Thieves]: возникают проблемы с рендерингом игры. [200614095]? [Resident Evil 2 Remake]: в игре может отображаться случайный объект и мерцание меню. [2997880]
— [Devil May Cry 5]: игра может отображать случайное мерцание объекта. [2997814]
— [Divinity Original Sin 2 — Definitive Edition]: игра имеет низкую производительность, когда включено планирование с аппаратным ускорением графического процессора. [3009631]
— [Ноутбук]: гарнитуры Windows Mixed Reality могут отображать дрожание при подключении к порту HDMI, связанному со встроенной графикой ноутбука NVIDIA Optimus.[2971312]
— [G-SYNC]: G-SYNC не работает с играми DirectX 9, если выбран параметр «Отключить полноэкранную оптимизацию». [2969897]
— Яркость дисплея увеличивается при включении масштабирования графического процессора. [200612966]
— NVIDIA HD Audio может пропадать после перехода дисплея в спящий режим. [2807732]
— Курсор превращается в серый прямоугольник при воспроизведении видео YouTube 4K HDR. [3009602]
Открытые проблемы в версии 451.48 WHQL
Как и для всех выпущенных драйверов, версия 451.48 WHQL драйвера Release 450 имеет открытые проблемы и связанные с ним запросы на улучшение. В этот раздел включены списки проблем, которые либо не исправлены, либо не реализованы в этой версии. Некоторые перечисленные проблемы могут быть не исследованы досконально и, на самом деле, могут не относиться к NVIDIA. У других могут быть временные решения.
Для портативных компьютеров проблемы могут быть связаны с системой и могут не проявляться на вашем конкретном ноутбуке.
Проблемы с Windows 7
? [Ноутбук] [H-Clone]: со встроенным графическим процессором в качестве источника клонирования параметры отображения нельзя изменить с панели управления NVIDIA.[200594188]
Проблемы с Windows 10
— [Sunset Overdrive]: игра может отображать случайные зеленые искажения, если в настройках игры включена глубина резкости. [2750770]
— [VR}: ошибки HDCP возникают с Valve Index VR. [2967616]
— [Call of Duty: Modern Warfare]: Цветовые полосы могут возникать в игре после включения повышения резкости изображения на панели управления NVIDIA. [2889337/3028436]
— [Call of Duty — Warzone]: Freestyle не работает. (2005)? [Forza Motorsport 7]: бордюр может отображать черную полосу во время гонки по определенным трекам.[2781776]
— [Zombie Army: Dead War 4] [Ansel / Freestyle]: вкладки Ansel и Freestyle нельзя выбрать. [2810884]
— [Tom Clancy’s Rainbow Six Siege] [Vulkan] [G-SYNC]: при игре в режиме Vulkan с включенным G-SYNC мерцание возникает после переключения игры между полноэкранным и оконным режимами. [200578641 ] Чтобы обойти эту проблему, либо отключите G-SYNC, либо играйте с использованием API, отличного от Vulkan.
— [SLI] [G-SYNC]: при включении нескольких GPU и G-SYNC TDR возникают вскоре после запуска приложения.[200628981]
— [Блокнот] [Ведьмак 3 WILD HUNT]: игра остается свернутой, когда переключатель DDS установлен на Оптимус и Автоматический, и не может быть восстановлен в полноэкранном режиме. [200628973]
— [Ноутбук] [H-Clone]: со встроенным графическим процессором в качестве источника клонирования настройки отображения нельзя изменить с панели управления NVIDIA. [200594188]
— [Ноутбук]: некоторые ноутбуки на базе Pascal с дисплеями с высокой частотой обновления могут случайно упасть до 60 Гц во время игры. [3009452]
— [Ноутбук] [G-SYNC]: графическое искажение происходит, когда оконная G-SYNC + V-Sync включена во время работы приложений в режиме клонирования / дублирования.[200628911]
— [Ноутбук]: LVDS-дисплей гаснет при перезагрузке системы после установки драйвера в некоторых системах. [200627952]
Совместимость продуктов
Nvidia RTX 20 series
Geforce RTX 2080 Ti, Geforce RTX 2080 Super, Geforce RTX 2080, Geforce RTX 2070 Super, Geforce RTX 2070 Super, Geforce RTX 2070 RTX 2060
NVIDIA TITAN Series
NVIDIA TITAN V, NVIDIA TITAN Xp, NVIDIA TITAN X (Pascal), GeForce GTX TITAN, GeForce GTX TITAN X, GeForce GTX TITAN Black, GeForce GTX TITAN Z, Geforce Titan RTX
GeForce 16 серии
GeForce GTX 1660 SUPER, GeForce GTX 1650 SUPER, GeForce GTX 1660 Ti, GeForce GTX 1660, GeForce GTX 1650
GeForce 10 серии
GeForce GTX 1080 Ti, GeForce GTX 1080, GeForce GTX 1070 Ti, GeForce GTX 1070, GeForce GTX 1060, GeForce GTX 1050 Ti, GeForce GTX 1050, GeForce GT 1030
GeForce 900 Series
GeForce GTX 980 Ti, GeForce GTX 980, GeForce GTX 970, GeForce GTX 960, GeForce GTX 950
GeForce серии 700
GeForce GTX 780 Ti, GeForce GTX 780, GeForce GTX 770, GeForce GTX 760, GeForce GTX 760 Ti (OEM), GeForce GTX 750 Ti, GeForce GTX 750, GeForce GTX 745, GeForce GT 740, GeForce GT 730, GeForce GT 720, GeForce GT 710
GeForce серии 600
GeForce GTX 690, GeForce GTX 680, GeForce GTX 670, GeForce GTX 660 Ti, GeForce GTX 660, GeForce GTX 650 Ti BOOST, GeForce GTX 650 Ti, GeForce GTX 650, GeForce GTX 645, GeForce GT 640, GeForce GT 635, GeForce GT 630
451.

 А также некоторые библиотеки последних версий.
А также некоторые библиотеки последних версий.
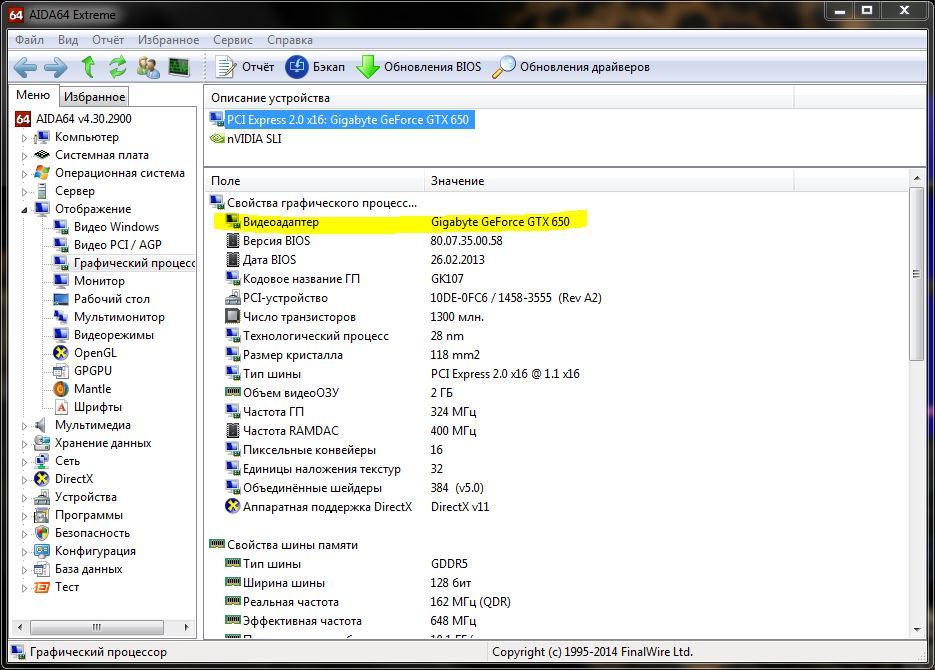 1 (8 ноября 2001)
1 (8 ноября 2001)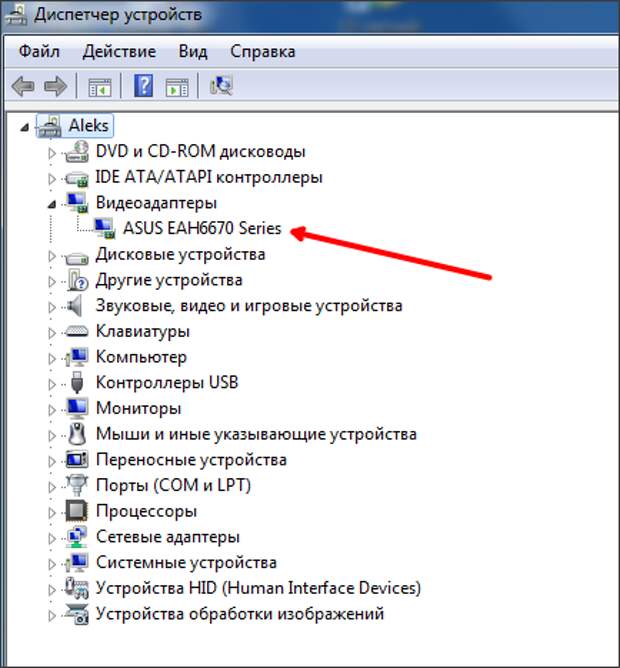 1 (16 февраля 2011)
1 (16 февраля 2011)
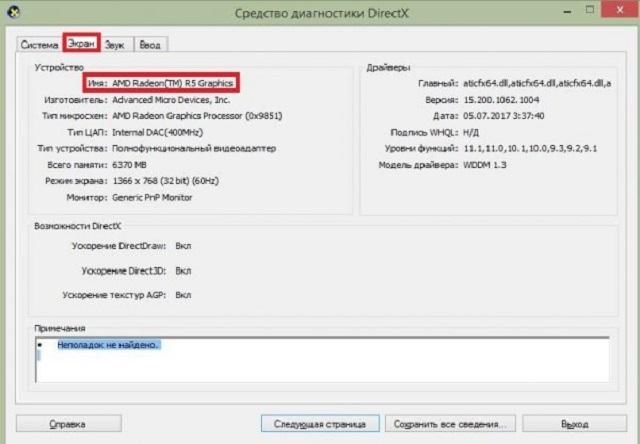
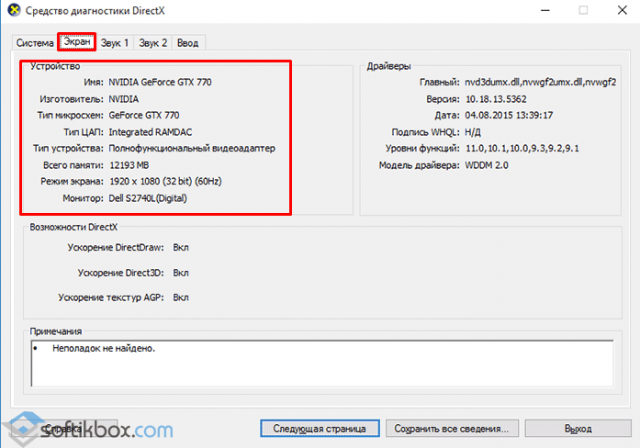

 Все дело в том, что если у вас все соответствует, и сама ОС Windows, и видеокарта, даже в свойствах системы указан правильный DirectX, но это еще не факт, что так оно и есть.
Все дело в том, что если у вас все соответствует, и сама ОС Windows, и видеокарта, даже в свойствах системы указан правильный DirectX, но это еще не факт, что так оно и есть.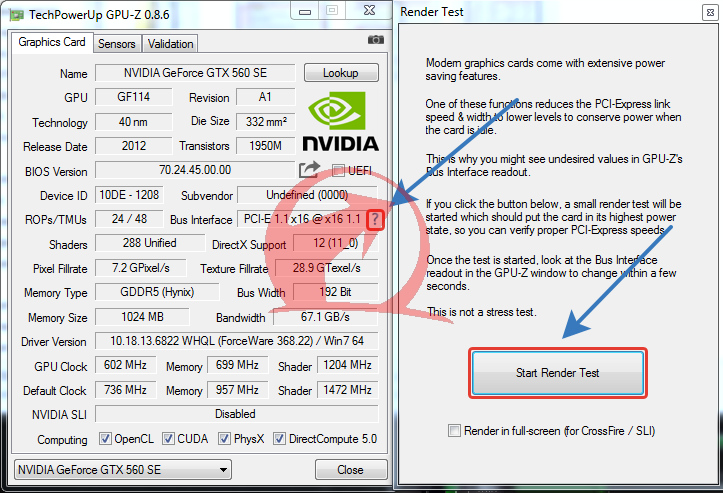 Отобразится полный список устройств, работающих в компьютере.
Отобразится полный список устройств, работающих в компьютере.
 На данный момент Intel производит только интегрированные карты. Выделенные карты обладают большей вычислительной мощностью и используются для обработки требовательных игр и приложений — для наших целей обновите выделенный компонент.
На данный момент Intel производит только интегрированные карты. Выделенные карты обладают большей вычислительной мощностью и используются для обработки требовательных игр и приложений — для наших целей обновите выделенный компонент.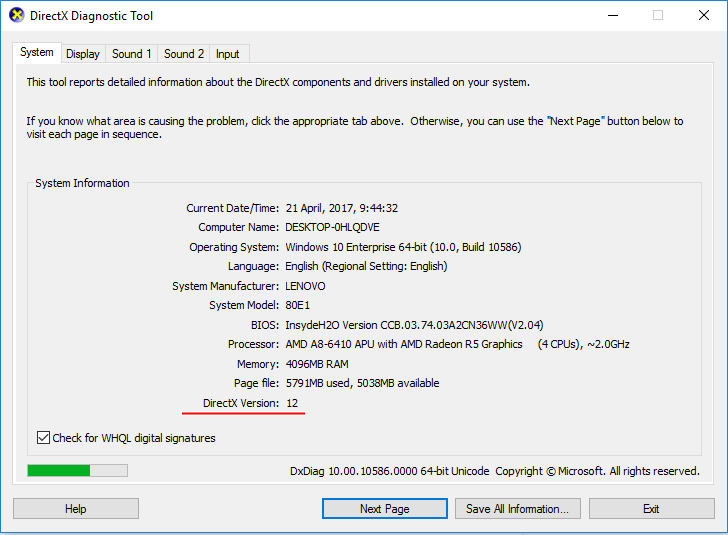
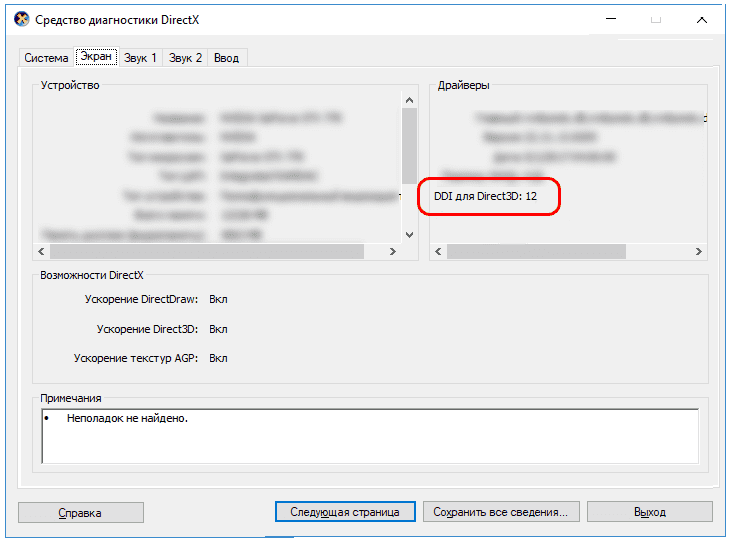 Затем выберите соответствующую операционную систему и нажмите Показать результаты.
Затем выберите соответствующую операционную систему и нажмите Показать результаты.