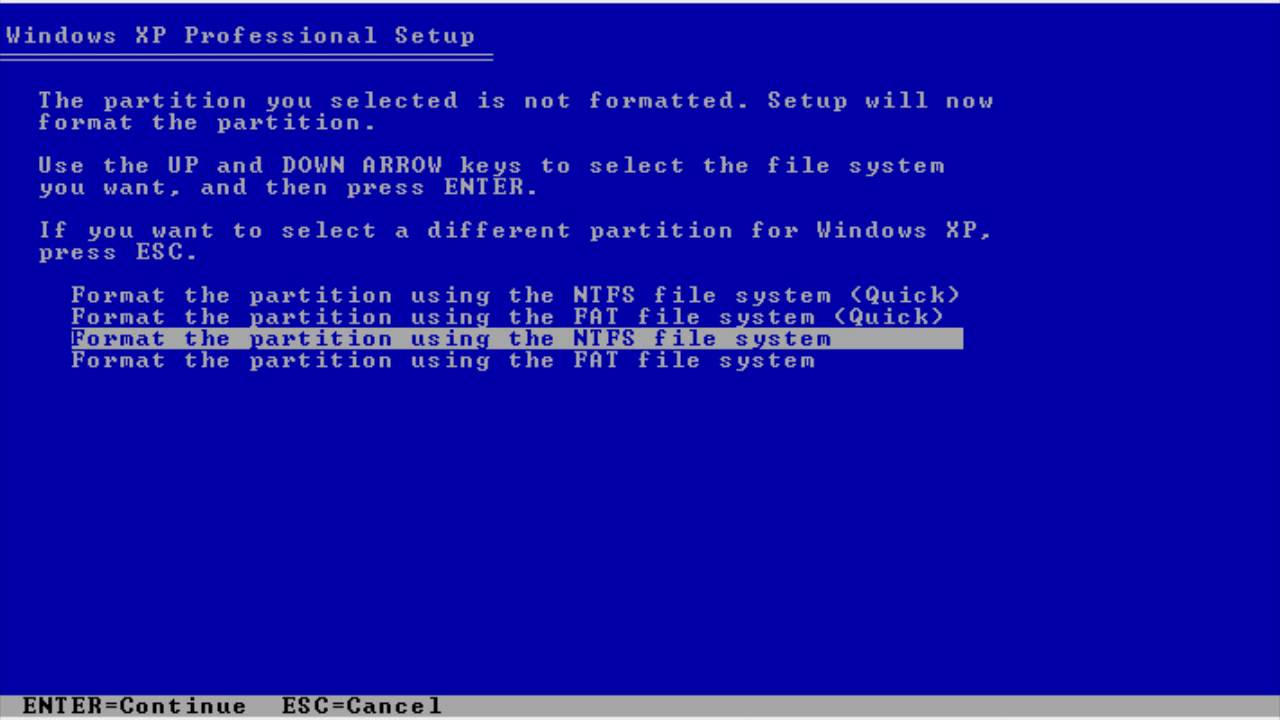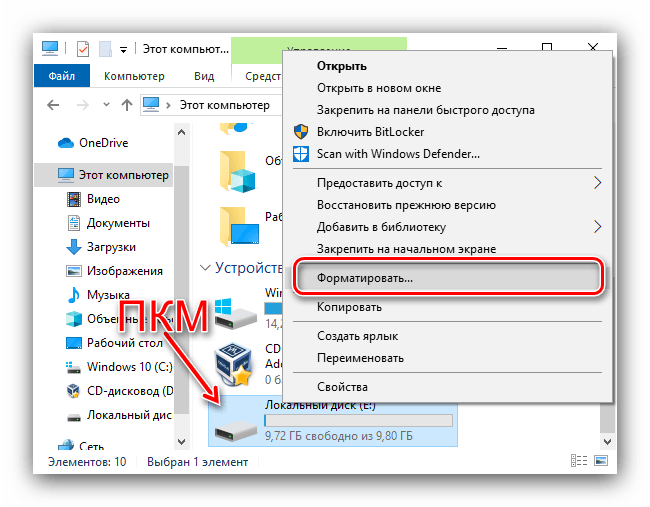Как отформатировать компьютер, не удаляя Windows 7
Иногда по тем или иным причинам у пользователей может возникнуть необходимость форматирования жесткого диска. Если проводить процедуру как обычно, ОС со всеми пользовательскими настройками будет потеряна. Впрочем, есть способ очистить винчестер без удаления операционной системы.
Форматируем компьютер с сохранением Виндовс 7
Метод, который позволит вам очистить ПК или ноутбук и сохранить систему, заключается в использовании стороннего ПО, известного как Acronis True Image. Первым делом программу необходимо загрузить.
Скачать Acronis True Image
Собственно процедура состоит из нескольких этапов: подготовительного, создания резервной копии системы, форматирования диска и восстановления ОС из копии.
Этап 1: Подготовка
Первый и важнейший этап в достижении поставленной сегодня цели – подготовка, поскольку от корректно проведённых операций зависит итоговый успех. На этом этапе следует подготовить всё аппаратное и программное обеспечение.
- Из аппаратного обеспечения нам понадобятся флешка объёмом не менее 4 Гб и внешний жесткий диск на 256 Гб и более, либо стабильное подключение к интернету и аккаунт одного из популярных облачных хранилищ. Флешка будет использоваться в качестве загрузочного накопителя, внешний HDD – как хранилище резервной копии. Если диска нет, но есть быстрый интернет и учётная запись облачного сервиса Акронис, можно воспользоваться последним.
- Из программного обеспечения, кроме вышеупомянутой Acronis True Image, понадобится загрузочный образ с возможностью форматирования компьютера – это может быть Acronis Disk Director, один из WinPE-образов или любой иной подходящий пакет.
- После того как всё необходимое подобрано, создайте загрузочный носитель или носители с Acronis True Image и ПО для форматирования компьютера.
Подробнее:
Как создать загрузочную флешку с Acronis True Image
Как правильно создать флешку с LiveCD - Настройте BIOS целевого компьютера для запуска созданных носителей.

Урок: Как настроить BIOS для загрузки с флешки
Проверьте работоспособность всех накопителей и переходите к следующему этапу.
Этап 2: Создание резервной копии
Следующий шаг, который и позволит сохранить установленную ОС – создание её резервной копии. Делается это следующим образом:
- Подключите накопитель с Acronis True Image и загрузитесь с него. Подождите, пока запустится программное обеспечение.
- В меню слева выберите пункт резервного копирования – он не подписан, поэтому ориентируйтесь на скриншот ниже – затем кликните по большой кнопке «Выбор хранилища».
- Откроется меню с выбором предпочитаемого места хранения резервной копии. Нам нужен либо подключённый внешний диск, либо облачное хранилище.
Обратите внимание! В новейших версиях Акронис Тру Имедж доступен только собственный облачный сервис программы по платной подписке!
Выберите требуемый тип, для чего просто кликните по нему левой кнопкой мыши.

- После возвращения на предыдущий экран воспользуйтесь кнопкой «Создать копию».
- Начнётся процесс создания образа ОС – в зависимости от сохраняемого объёма, он может занять несколько часов, поэтому запаситесь терпением.
После того как программа просигнализирует об окончании процедуры копирования, закрывайте Acronis True Image.
- Сделайте также резервную копию пользовательских файлов, если это требуется, затем выключайте компьютер и переходите к следующему этапу.
Этап 3: Форматирование компьютера
На данной стадии мы будем очищать накопитель целевого компьютера. Для этой цели можно воспользоваться любым средством – главное, чтобы процесс проводился из-под загрузочного образа. Доступные варианты форматирования HDD описаны в отдельном разделе.
Урок: Как отформатировать жесткий диск
Для примера воспользуемся ещё одной программой от Acronis, Disk Director.
- Загрузитесь с флешки с образом программы.
 В появившемся меню опций выберите пункт, который соответствует разрядности вашей ОС.
В появившемся меню опций выберите пункт, который соответствует разрядности вашей ОС. - После непродолжительной загрузки появится список распознанных накопителей. Выделите нужный, затем воспользуйтесь меню слева, где выберите вариант «Форматировать».
- Появится окно с опциями процедуры. Выберите предпочитаемую файловую систему, настройте размер кластера и нажмите «ОК».
- После окончания форматирования система сообщит об этом. Выключайте компьютер, вынимайте флешку с Диск Директор (или другим подобным софтом) и подключите к компьютеру накопитель с Acronis True Image.
Этап 4: Восстановление из резервной копии
После того как диск компьютера очищен, можно и нужно использовать сделанную на первом этапе резервную копию.
- Повторите шаги 1-2 последовательности из Этапа 1, но на этот раз переключитесь на вкладку
- Теперь во избежание проблем советуем включить проверку резервной копии.
 Для этого кликните по кнопке «Параметры восстановления».
Для этого кликните по кнопке «Параметры восстановления».Далее переключитесь на вкладку «Дополнительно» и раскройте раздел «Проверка». Отметьте опции «Проверка резервной копии» и «Проверка файловой системы», после чего нажмите «ОК».
- Проверьте, правильный ли образ вы собираетесь восстановить, после чего нажмите
- Как и в случае с копированием, время восстановления зависит от объёма данных, так что эта процедура тоже займёт немало времени. В процессе работы программа попросит вас перезагрузиться – сделайте это.
Если операция прошла без ошибок, программа уведомит вас о её успешном завершении. Acronis True Image можно закрывать и выключать компьютер. Не забудьте вытащить флешку и переключить БИОС на загрузку с жесткого диска и проверьте результат – скорее всего, ваша система без последствий будет восстановлена на свежеотформатированном диске.
Решение некоторых проблем
Увы, но описываемый выше процесс не всегда проходит гладко – на том или ином этапе его выполнения можно столкнуться с определенными ошибками.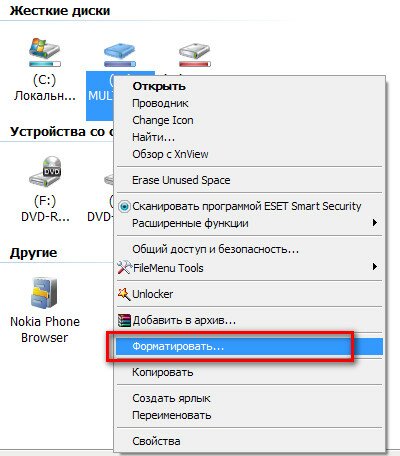
Компьютер не распознаёт флешку или внешний винчестер
Одна из наиболее распространённых проблем, причин у которой может быть множество. Скорее всего, либо сам накопитель так или иначе неисправен, либо вы допустили ошибку на этапе подготовки. Лучшим решением будет его замена.
Во время создания резервной копии появляются ошибки
Если в процессе создания бэкапа возникают ошибки с разными кодами, это может означать проблемы с хранилищем, на котором этот бэкап создаётся. Проверьте внешний винчестер на предмет наличия ошибок.
Урок: Проверка работоспособности жесткого диска
Если с накопителем всё в порядке, проблема может быть на стороне программы. В этом случае обратитесь в техническую поддержку Acronis.
Страница технической поддержки на официальном сайте Acronis
Возникают ошибки при восстановлении из резервной копии
Если ошибки появляются при восстановлении бэкапа, скорее всего, резервная копия оказалась повреждена. В большинстве случаев это означает, что вернуть систему уже не получится. Впрочем, спасти некоторые данные всё-таки можно – для этого нужно открыть файл бэкапа в формате TIB и попробовать выполнить восстановление информации.
В большинстве случаев это означает, что вернуть систему уже не получится. Впрочем, спасти некоторые данные всё-таки можно – для этого нужно открыть файл бэкапа в формате TIB и попробовать выполнить восстановление информации.
Подробнее:
Как открыть TIB
Восстанавливаем данные из образа диска
Заключение
Мы рассмотрели метод, посредством которого можно отформатировать компьютер, не удаляя ОС, в нашем случае Windows 7. Как видим, процедура простая, но занимающая немало времени.
Мы рады, что смогли помочь Вам в решении проблемы.Опишите, что у вас не получилось. Наши специалисты постараются ответить максимально быстро.
Помогла ли вам эта статья?
ДА НЕТКак отформатировать диск с Windows 7
Форматирование системного диска, как правило, не ассоциируется с чем-то легким и хорошим. Но форматирование любого раздел жесткого диска не является проблемой – достаточно выбрать соответствующую опцию в контекстном меню раздела или воспользоваться специальной программой.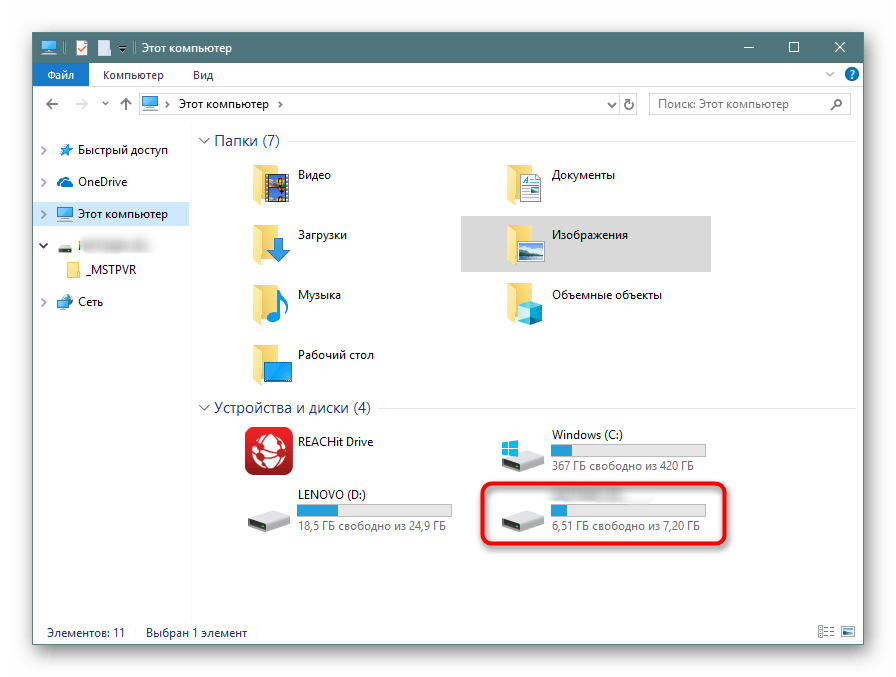
Как отформатировать диск с Windows 7
1. Создание резервных копий важных данных
Перед выполнением форматирования системного раздела, если у нас есть доступ к диску, мы должны сделать резервную копию важных для нас файлов.
Помните, что после форматирования системного раздела, мы потеряем все сохраненные на ней файлы!
Если на диске у нас созданы и другие разделы (например, Локальный Диск (D:), Локальный Диск (E:) и т. д.) мы можем туда перенести все файлы, которые мы хотим сохранить. Другим вариантом могут быть устройства внешней памяти типа usb-флешки, карты памяти, внешние диски и, набирающие популярность, виртуальные диски в облаке (Облачные хранилища данных).
Если речь идет о данных для сохранения, помимо музыки, фотографий и документов, следует помнить и о закладках в интернет-браузере, сохраненных паролей, баз данных, программ обмена мгновенными сообщениями и т.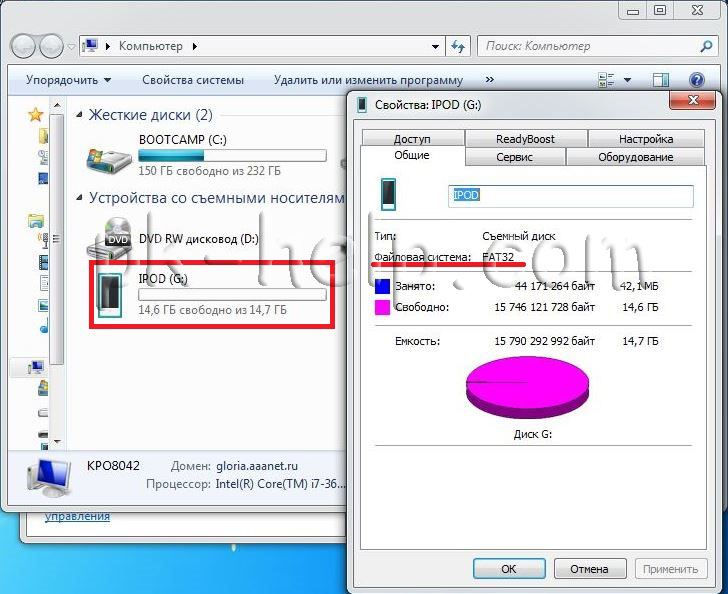 д.
д.
2. Что необходимо подготовить?
Традиционное форматирование системного раздела диска С, как правило, сочетается с установкой новой операционной системы, поэтому в этом случае потребуется установочный диск Windows 7 с правильным и проверенным ключом, который можно найти на упаковке.
Кроме того, мы можем подготовить диски с драйверами для всех устройств, установленных в компьютере, т. е. для материнской платы, видеокарты, музыки, сети и т. д. Если каждый день мы используем программы – для учебы, работы и т. д. – мы можем подготовить необходимые диски, чтобы вскоре после установки системы, драйверов и их настройки восстановить базовую функциональность компьютера.
Также стоит приобрести обычную клавиатуру с разъемом PS2. В некоторых случаях беспроводные клавиатуры, подключаемые к компьютеру через разъем USB, могут не работать в BIOS материнской платы, что может быть необходимо для правильной конфигурации загрузки. В таких случаях завершение форматирования системного раздела и установки новой копии операционной системы может пойти не так.
Также следует помнить, что процесс форматирования диска C и установки операционной системы может занять несколько десятков минут, так что зарезервируйте себе достаточное количество времени, чтобы все сделать правильно и без спешки.
3. Первые шаги – форматирование жесткого диска с помощью диска с операционной системой
Если мы выполнили все, что было описано в двух предыдущих пунктах, то мы можем перейти к соответствующим действиям – форматированию системного диска Windows 7.
В первую очередь вставляем диск в дисковод, а затем перезагружаем компьютер. Сразу после запуска на экране должно появиться сообщение о том, что при нажатии любой клавиши запускается загрузчик CD или DVD (на русском и английском языках). Если такое сообщение не выводится и компьютер начинает загружаться как прежде, то нам нужно изменить конфигурацию загрузки cbcntvs в BIOS материнской платы.
В этом случае необходимо перезагрузить компьютер, а затем войти в настройки BIOS. В большинстве случаев необходимо нажать клавишу F1 или Delete на клавиатуре. Если эти клавиши не работают и на экране ничего не происходит, то надо смотреть в руководстве по эксплуатации материнской платы.
В большинстве случаев необходимо нажать клавишу F1 или Delete на клавиатуре. Если эти клавиши не работают и на экране ничего не происходит, то надо смотреть в руководстве по эксплуатации материнской платы.
Некоторые производители используют другие комбинации клавиш. Например, в материнских платах фирмы Abit, клавишей вызывающим BIOS является Delete, в Asus используется клавиша Delete или F2, в то время как в DFI клавиша F8.
После входа в меню BIOS нужно найти функцию под названием „First Boot Device”, „Boot Device Priority” или подобную, содержащую в своем названии слово „Boot”. После входа в пункт приоритета загрузки отдельных дисков, появится пронумерованный список устройств, на первое место необходимо поставить оборудование (дисковод), в котором находится установочный диск с операционной системой Windows 7.
После установки соответствующего порядка, мы выходим из меню BIOS, сохранив предыдущие настройки. В большинстве случаев за это отвечает клавиша F10 или пункт „Save & Exit”.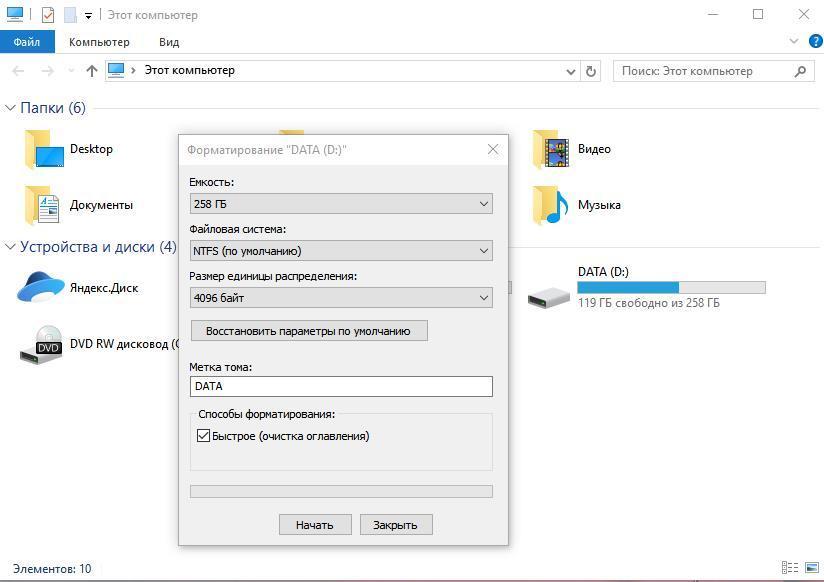 После выхода из меню, компьютер перезагрузиться, и тогда на экране должен появиться упомянутый в начале вариант запуска загрузки с CD или DVD после нажатия любой клавиши.
После выхода из меню, компьютер перезагрузиться, и тогда на экране должен появиться упомянутый в начале вариант запуска загрузки с CD или DVD после нажатия любой клавиши.
После инициализации установки операционной системы Windows 7 с DVD-диска начнется процесс загрузки файлов — это может занять несколько минут. Дальнейшие действия довольно просты и достаточно просто следовать указаниям установщика.
По пути мы можем выбрать язык установки (это важно, потому что язык этот в дальнейшем будет использоваться в системе), язык клавиатуры, формат времени, часовой пояс и т. д. После нескольких последовательных шагов и утверждении условий лицензии, мы дойдем до момента, который является решающим.
Помните, нам необходимо выбрать опцию выборочной установки!
Только в этом случае мы будем иметь возможность отформатировать системный раздела диска С с возможностью установки новой копии операционной системы Windows.
На следующем шаге выбираем раздел, на который хотим установить ОС Windows. Следует выбрать тот раздел, на котором находилась старая версия системы! Если мы выберем другой раздел, мы потеряем все сохраненные на ней данные.
Следует выбрать тот раздел, на котором находилась старая версия системы! Если мы выберем другой раздел, мы потеряем все сохраненные на ней данные.
После выбора нужной позиции, нажмите на дополнительные параметры диска, а затем укажите удаляем раздел – все файлы, записанные на ней, вместе с операционной системой будут безвозвратно удалены. В следующем шаге выбираем пункт создания нового раздела – „Новый”, а затем введите его размер в МБ, мы можем ввести величину, которая была обозначена при удалении системного раздела.
Операцию подтверждаем, нажав на кнопку „Применить”. Помните, что от 8 до 16 МБ всегда остается зарезервировано – это кэш диска. Теперь выделите только что созданный раздел и нажмите кнопку „Форматировать” соблюдая осторожность, чтобы по ошибке не отформатировать другой локальный диск.
После выбора соответствующего пункта нажмите на „Далее”, чтобы перейти к дальнейшему процессу установки Windows 7.
4. Установка операционной системы Windows 7 и предварительная настройка
Весь процесс установки операционной системы Windows 7 может занять от нескольких минут, до нескольких десятков минут в зависимости от производительности имеющегося оборудования. В это время программа установки скопирует установочные файлы на жесткий диск, настроит услуги и обновления, а затем после завершения установки автоматически перезагрузит компьютер.
В это время программа установки скопирует установочные файлы на жесткий диск, настроит услуги и обновления, а затем после завершения установки автоматически перезагрузит компьютер.
Очищаем компьютер без переустановки Windows
Со временем производительность компьютера падает. И связано это прежде всего с «захламлением» операционной системы временными файлами, логами и т.д. Лучшее решение в данной ситуации – переустановка ОС. Но что делать, если самостоятельно этим заняться страшно, или попросту не хватает времени на настройку первичных параметров и распаковки софта? Читать нашу статью. Она подскажет, как полностью очистить компьютер, не удаляя Windows.
Виды очистки компьютера
Для решения поставленной задачи нужно применить все известные способы увеличения производительности ПК. Выполнение только одного из пунктов не гарантирует успешное устранение проблемы.
Удаление мусора с помощью CCleaner
Данный софт подчищает все хвосты после деинсталляции программ, серфинга в интернете и удаления файлов.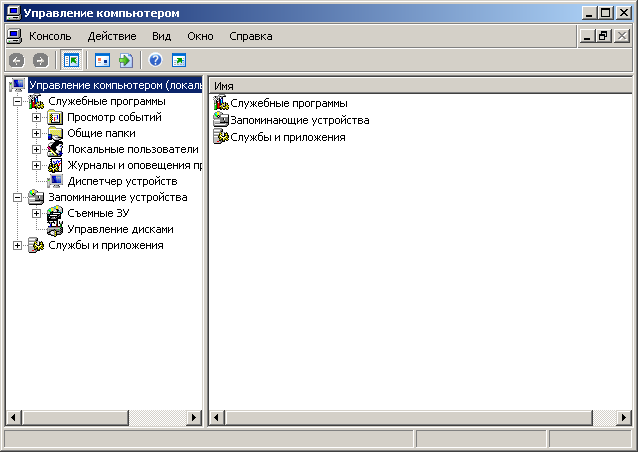 Поэтому для начального этапа очистки лучшего приложения не найти. Итак, выполните следующее:
Поэтому для начального этапа очистки лучшего приложения не найти. Итак, выполните следующее:
- Скачайте CCleaner по этой ссылке, если его у вас нет.
- Установите на компьютер, следуя подсказкам «Мастера установки».
- Откройте приложение и перейдите во вкладку «Очистка» – «Windows».
- В появившемся списке поставьте галочку напротив тех полей, выполнение которых хотите запустить.
Внимание! Удаление временных файлов, очистку корзины и т.д. отменить невозможно. Данные будут утеряны навсегда!
- Далее перейдите во вкладку «Приложения» и тоже активируйте нужные поля. Данный модуль отлично справляется с очисткой кэша, cookie и истории браузера.
Внимание! Обратите внимание на пункт «Сохраненные пароли». При его активации все данные для входа на сайты будут удалены. Создайте резервную копию или снимите галочку.
- Теперь осталось нажать клавишу «Очистка», подтвердить действие и дождаться окончания операции.
- После окончания этого модуля перейдите во вкладку «Реестр».
 Здесь по умолчанию выбраны все параметры, редактировать которые не рекомендуется.
Здесь по умолчанию выбраны все параметры, редактировать которые не рекомендуется. - Теперь нажмите «Поиск проблем», а после сканирования – «Исправить».
- В новом окне откажитесь от создания резервной копии.
Совет! При удалении программ в будущем рекомендуется использовать CCleaner. Соответствующие функции найдете в подразделе «Сервис».
Освобождение оперативной памяти
Заполненность ОЗУ – один из наиболее важных факторов. Для ее очистки не существует кратких инструкций, к вопросу нужно подходить со всей серьезностью. Поэтому рекомендуем ознакомиться со статьей: «Как освободить оперативную память на компьютере?»
Дефрагментация жесткого диска
Данное мероприятие не только увеличивает производительность системы, но и продлевает срок эксплуатации оборудования. Пользователи постоянно копируют, перемещают и удаляют файлы. Это оставляет серьезный отпечаток на функционировании винчестера.
Дело в том, что во время вышеприведенных манипуляций с объектом, данные записываются в свободные ячейки памяти.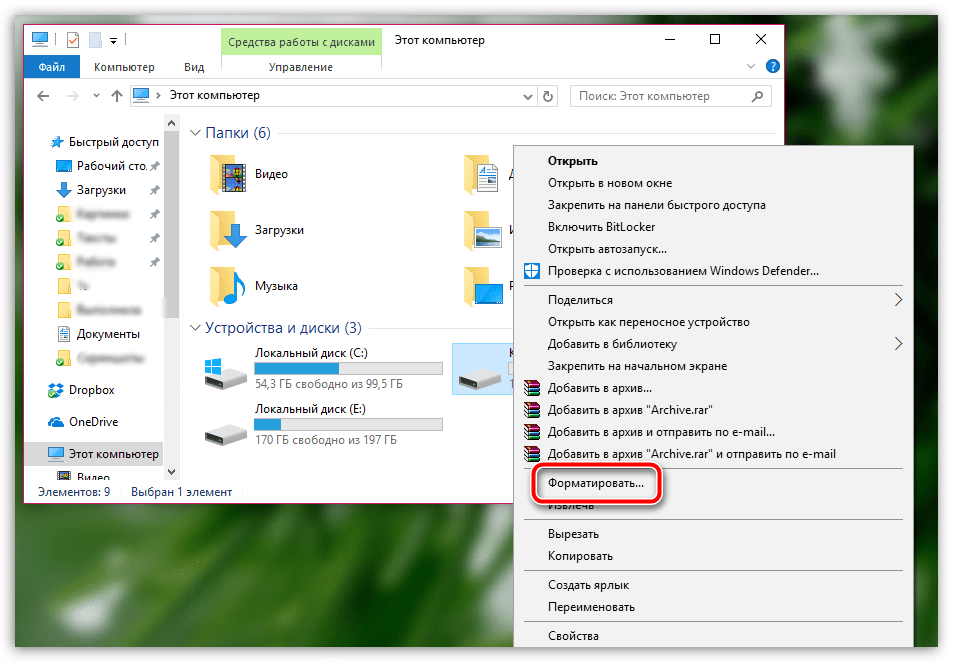 Если же файл слишком большой и не помещается на определенной площади, он делится (фрагментируется) и записывается на разных участках HDD. Это, в свою очередь, увеличивает время отклика винчестера на предоставление информации и вызывает «подтормаживания».
Если же файл слишком большой и не помещается на определенной площади, он делится (фрагментируется) и записывается на разных участках HDD. Это, в свою очередь, увеличивает время отклика винчестера на предоставление информации и вызывает «подтормаживания».
Для выполнения перераспределния данных нужно выполнить следующее:
- Перейдите в «Панель управления» – «Дефрагментация и оптимизация дисков».
- Активируйте нужное устройство.
- Нажмите кнопку «Оптимизировать» и дождитесь окончания операции.
- Повторите подобные действия со всеми локальными дисками и логическими томами.
Форматирование винчестера
Если вы решили пойти на крайние меры, то почему бы и не переустановить одновременно Windows? Но в случае принципиального решения сохранить ОС выполните следующие действия:
- Перейдите в «Мой компьютер».
- Нажмите ПКМ по нужному локальному диску и выберите «Форматировать».
- Установите файловую систему NTFS, галочку возле пункта «Быстрое (очистка оглавления)» и нажмите кнопку «Начать».

- Подтвердите намерение удалить все содержимое локального диска.
Внимание! Эта операция полностью удалит все данные. Создайте резервную копию важных файлов. Не форматируйте системный раздел!
На этом я буду заканчивать. Теперь вы знаете, как полностью очистить компьютер не удаляя Windows. Будьте осторожны с форматирование и поддерживайте компьютер в программной чистоте. Удачи!
Чистая установка Windows 7 ‹ Windows 7 — Впечатления и факты
Чистая установка Windows 7
03.02.2009 02:26
Windows 7 может быть установлена двумя способами:
- Так называемая «чистая установка», когда операционная система устанавливается на отформатированный раздел жесткого диска;
- Установка в виде обновления до Windows 7 с более ранней версии Windows (например, Vista), которая уже установлена на компьютере.
Сегодня мы рассмотрим первый вариант – «Чистая установка».
Если вы впервые самостоятельно устанавливаете Windows, распечатайте эту статью перед тем, как начинать установку.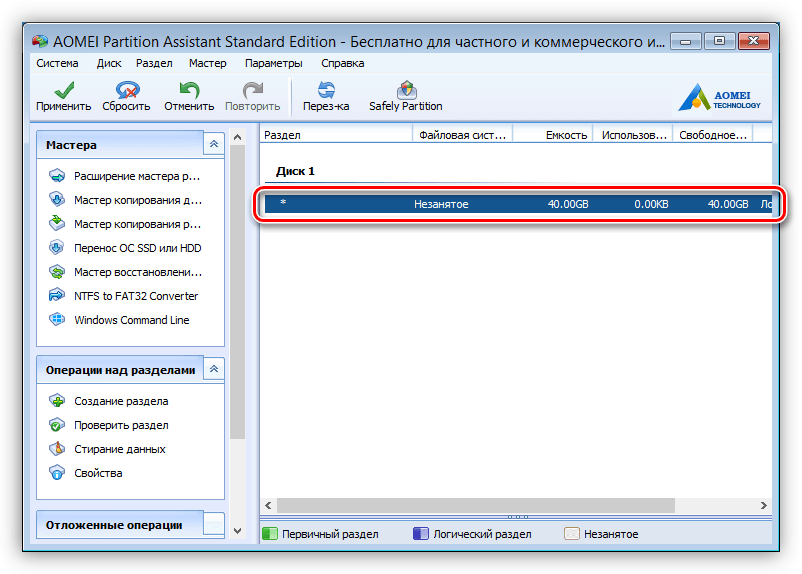
1. Включите компьютер и в загрузочном меню (или в BIOS’е – раздел Boot Device Priority) назначьте свой DVD-ROM загрузочным устройством.
- Если вы изменяли последовательность загрузки в BIOS, то нажмите F10, чтобы сохранить изменения и перезагрузить компьютер. Не забудьте вернуть все изменения BIOS после завершения установки Windows 7.
2. Вставьте в DVD-ROM установочный DVD-диск Windows 7.
3. Когда на вашем мониторе появится надпись Press any key to boot from CD/DVD.., нажмите любую клавишу для того, чтобы начать установку.
4. Дождитесь, пока загрузится программа установки Windows 7, выберите язык установки, язык ввода и язык интерфейса Windows.
5. Нажмите Install Now.
6. На следующей странице прочитайте Лицензионное соглашение и нажмите «I accept the license terms» (Я принимаю условия лицензионного соглашения), чтобы продолжить установку Windows 7.
7. На странице «Type of installation» (Тип установки) вам нужно выбрать «Custom» (Выборочно).
8. На следующей странице нужно выбрать существующий раздел жесткого диска или создать новый раздел, на который будет установлена Windows 7.
- Установка Windows 7 на размеченный жесткий диск
Если ваш жесткий диск размечен (то есть содержит логические диски, также называемые разделами), то перейдите к пункту 9 данного руководства.
Если на вашем жестком диске есть, к примеру, два раздела, и на одном из них установлена более ранняя версия Windows (например, на диске С у вас установлена XP), то выберите другой раздел (например, D) и нажмите Next (Далее). Обратите внимание, что раздел жесткого диска, на который вы хотите установить Windows 7 должен иметь достаточное количество свободного места для установки этой операционной системы.
Если вы захотите установить Windows 7 в раздел, где уже установлена Windows 7 или другая версия Windows, то все файлы и папки установленной ранее операционной системы будут перемещены в папку Windows. old, после чего ранее установленная операционная система уже никогда не будет работать, но вы сможете получить доступ к её файлам или просто удалить их вместе с папкой Windows.old.
old, после чего ранее установленная операционная система уже никогда не будет работать, но вы сможете получить доступ к её файлам или просто удалить их вместе с папкой Windows.old.
Если вы хотите создать, удалить или отформатировать раздел жесткого диска, то в меню Drive options (advanced) выберите необходимое действие.
С помощью интерфейса Drive options можно:
- Создать разделы на жестком диске, задав объем каждого из них;
- Удалить разделы жесткого диска;
- Отформатировать имеющиеся или вновь созданные разделы.
Обратите внимание, что программа установки Windows 7 производит только быстрое форматирование и не может производить полное форматирование раздела или жесткого диска. Таким образом, если вы создали раздел, но еще не форматировали его, мы рекомендуем вам произвести полное форматирование хотя бы в первый раз.
- Установка Windows 7 на неразмеченный жесткий диск
Если ваш жесткий диск неразмечен (то есть не содержит логических дисков и отображается как неразмеченная область), то вы можете создать разделы с помощью меню Drive options программы установки Windows 7.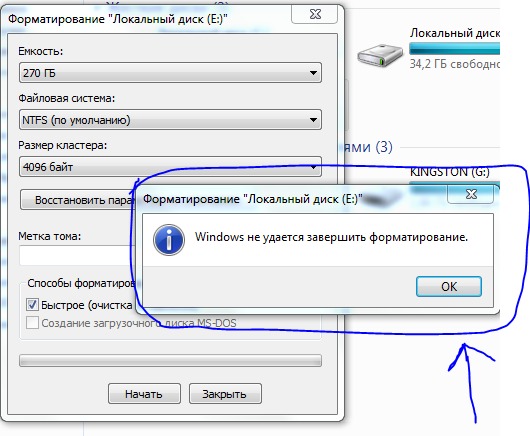
Чтобы создать новый раздел на неразмеченном жестком диске, нажмите кнопку New. После этого появится сообщение:
(Чтобы гарантировать правильную работу всех функций Windows, программа установки может создать дополнительные разделы для системных файлов). Если нажать OK, то программа установки Windows 7 создаст загрузочный раздел объемом 200 мегабайт. Однако создание этого раздела необязательно.
Примечания.
- В процессе форматирования раздела, все хранящиеся на нем данные будут уничтожены.
- Удаление раздела приведет к полному удалению всех данных, которые хранятся на этом разделе.
9. После выполнения всех необходимых действий с жестким диском, нажмите Next (Далее), чтобы начать установку Windows 7.
В процессе установки Windows 7 компьютер будет несколько раз перезагружаться, а экран монитора может гаснуть на непродолжительное время (не более нескольких секунд).
10. Завершив копирование файлов, программа установки Windows 7 настроит параметры видеокарты, протестирует оборудование компьютера и выполнит запуск служб, необходимых для работы операционной системы. В зависимости от мощности «железа» процесс проверки оборудования и настройки видеоадаптера может занять несколько минут.
В зависимости от мощности «железа» процесс проверки оборудования и настройки видеоадаптера может занять несколько минут.
11. После завершения настроек оборудования и запуска служб программа установки Windows 7 попросит вас ввести имя пользователя для создания учетной записи администратора и имя компьютера. Заполнив необходимые поля, нажмите Next (Далее).
12. В следующем окне будет предложено ввести пароль для вашей учетной записи администратора. В верхнее поле нужно ввести пароль, в среднее поле – еще раз пароль для подтверждения и в нижнее поле – подсказку на случай, если вы забудете пароль. Если хотите использовать небезопасный, но более быстрый вход в Windows 7 без пароля, оставьте поля пустыми и нажмите Next (Далее), чтобы перейти к следующему шагу установки.
13. В следующем окне будет предложено ввести 25-значный ключ продукта. Чтобы пропустить этот шаг, нажмите Next (Далее). Вы сможете ввести ключ продукта в течение 30 дней после установки Windows 7. После введения ключа продукта необходимо выполнить активацию Windows 7, иначе операционная система заблокируется.
После введения ключа продукта необходимо выполнить активацию Windows 7, иначе операционная система заблокируется.
При вводе ключа продукта необязательно вводить дефисы – они вставляются автоматически.
14. В следующем окне Windows 7 предложит вам установить настройки безопасности, либо автоматически принять рекомендуемые настройки. В частности, будет предложено включить автоматические обновления Windows 7 (имеет смысл при наличии подключения к Интернету), настроить параметры безопасности браузера Internet Explorer. Чтобы пропустить этот шаг установки и настроить данные параметры позже, выберите третий вариант: Ask me later.
15. После сохранения настроек безопасности можно изменить настройки времени и часового пояса, а также активировать или деактивировать функцию автоматического перехода на летнее время и обратно (Automatically adjust clock for Daylight Saving Time).
16. В последнем окне программы установки Windows 7 можно настроить уровень безопасности сети.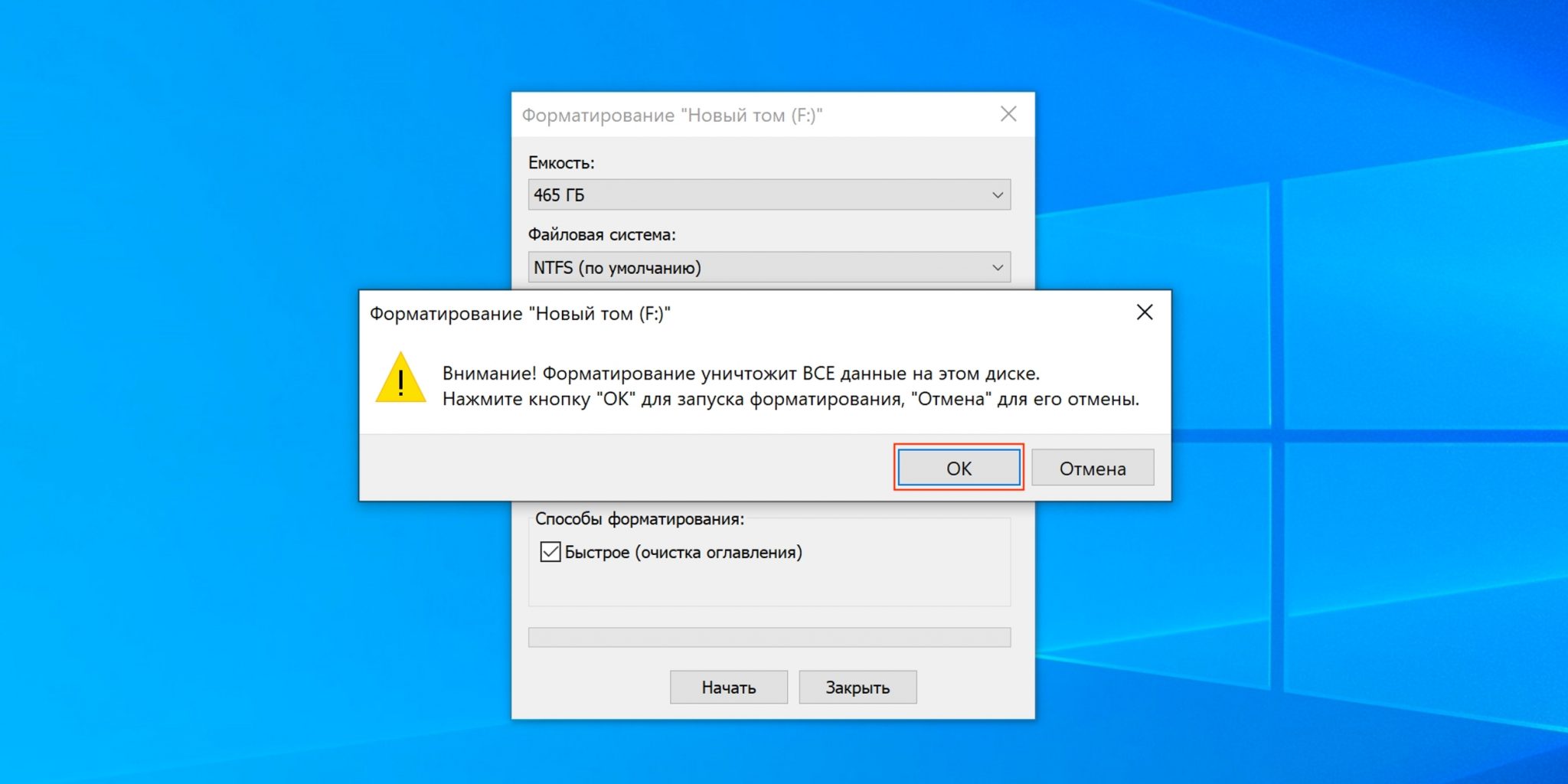 Если вы не планируете создавать домашнюю сеть (Home network) или сеть предприятия (Work network), то установите Public network (общедоступная сеть) для всех сетей. В противном случае, выберите нужный вариант и следуйте инструкциям.
Если вы не планируете создавать домашнюю сеть (Home network) или сеть предприятия (Work network), то установите Public network (общедоступная сеть) для всех сетей. В противном случае, выберите нужный вариант и следуйте инструкциям.
Обычно установка Windows 7 занимает около 20 минут или получаса на компьютерах, отвечающих рекомендуемым системным требованиям Windows 7. Если оборудование вашего компьютера отвечает рекомендуемым системным требованиям, но процесс установки Windows 7 у вас занимает час, полтора или больше, то вам необходимо проверить целостность установочного диска Windows 7 и выполнить проверку целостности жесткого диска, иначе установленная операционная система может работать с ошибками.
Как отформатировать ваш компьютер с Windows 7 без CD — Android
Я знаю много людей, которые все еще используют Windows 7. Некоторые компании все еще используют ее, потому что Windows 10 стоит дорого, и у них есть программное обеспечение, разработанное специально для них в ОС. Другие люди просто так, что они знают это и придерживаются этого. В связи с окончанием срока службы Windows 7 до конца января 14, 2020 года, некоторые люди наконец-то делают это. Готовясь к этому, как вы можете отформатировать компьютер, если у вас нет оригинального Windows 7 CD или DVD?
Другие люди просто так, что они знают это и придерживаются этого. В связи с окончанием срока службы Windows 7 до конца января 14, 2020 года, некоторые люди наконец-то делают это. Готовясь к этому, как вы можете отформатировать компьютер, если у вас нет оригинального Windows 7 CD или DVD?
Также ознакомьтесь с нашей статьей Как ускорить работу Windows 10 — полное руководство
Обычно при форматировании диска с операционной системой (ОС) вы используете установочный носитель. Вы загружаетесь на CD или DVD, используете инструменты на CD, чтобы отформатировать диск при подготовке к установке ОС. Если у вас нет компакт-диска для использования, как вы можете стереть диск?
У вас есть несколько вариантов в зависимости от того, что вы собираетесь делать с диском или компьютером. Если вы хотите отформатировать диск под Windows 10, есть способ для этого. Если вы хотите отформатировать диск для использования в качестве резервной копии вместо загрузочного диска, есть способ для этого.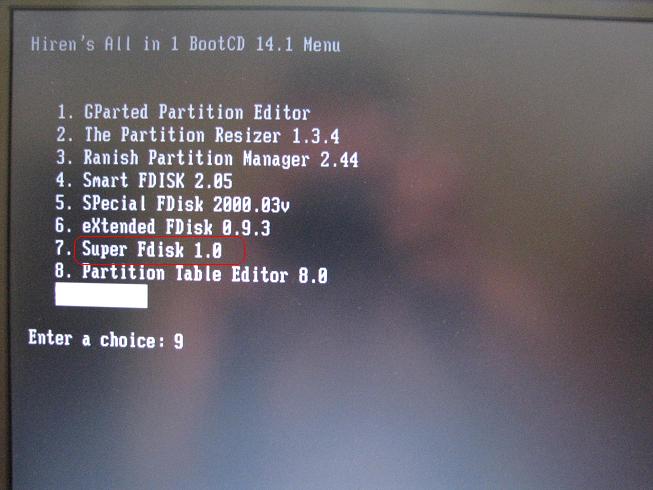 Если вы продаете свой старый компьютер за запчасти, для этого тоже есть способ.
Если вы продаете свой старый компьютер за запчасти, для этого тоже есть способ.
Прежде чем попробовать что-либо из этого, обязательно скопируйте все, что вы хотите сохранить, на другой диск или съемный носитель. Форматирование стирает диск, поэтому любые данные без возможности восстановления без специальных инструментов.
Отформатируйте компьютер под управлением Windows 7, готовый к обновлению
Если вы готовитесь к обновлению до Windows 10, вам не нужен установочный носитель для Windows 7. Установочный носитель Windows 10 может позаботиться о формате. Все, что вам нужно сделать, это скопировать файлы, которые вы хотите сохранить, вставить установочный носитель Windows 10, перезагрузить компьютер и позволить загрузчику установить.
Как только вы увидите синий экран с выбором установки, нажмите его, и начнется процесс установки Windows 10. Формат выполняется при подготовке установки, если вы не решите сохранить старые данные.
Формат Windows 7 для использования в качестве резервной копии
Если вы инвестировали в твердотельный накопитель или NVMe и хотите использовать свой старый жесткий диск в качестве резервного или накопителя, вы можете отформатировать его за несколько минут. Самый простой способ сделать это — сначала установить Windows 10 на новый диск и заново установить старый. Откройте проводник Windows, выберите старый диск, щелкните правой кнопкой мыши и выберите «Формат». Подтвердите свой выбор, и Windows 10 отформатирует жесткий диск, готовый к использованию.
Это будет работать, только если вы не используете Windows 7 в качестве операционной системы. Вы не можете выбрать диск C: и выбрать «Формат», поскольку Windows не разрешит его. Вы можете сделать это, только если вы установили другую ОС и не используете диск в качестве загрузочного диска.
Формат Windows 7, чтобы продать свой компьютер
Если вы планируете продать свой старый компьютер, вам нужно пойти дальше простого формата, чтобы защитить вашу конфиденциальность. Формат не удаляет данные, только индекс, который сообщает Windows, где эти данные находятся. Любой, у кого есть инструменты для восстановления данных и немного знаний, может восстановить эти данные и снова использовать их.
Формат не удаляет данные, только индекс, который сообщает Windows, где эти данные находятся. Любой, у кого есть инструменты для восстановления данных и немного знаний, может восстановить эти данные и снова использовать их.
Если вы планируете продать какой-либо компьютер с жестким диском, вам нужно использовать DBAN. Darik’s Boot and Nuke — это программное обеспечение для большинства компьютерных магазинов и всех, кто находится за пределами АНБ. Он очень эффективен для обеспечения безопасности старого диска, стирая каждый байт данных, а затем перезаписывая его несколько раз, чтобы даже самые передовые программы восстановления данных не смогли его восстановить. Будьте осторожны, чтобы выбрать бесплатное программное обеспечение DBAN со страницы.
Затем:
- Скопируйте программное обеспечение DBAN на CD или USB-накопитель.
- Удалите все, кроме диска, который вы хотите стереть с вашего компьютера.
- Загрузка с носителя DBAN.
- Введите «autonuke» и нажмите Enter, когда увидите приглашение.

Вы заметите, что ваша мышь не работает в DBAN. Это потому, что он не загружает драйвер USB, поэтому вам нужно использовать клавиатуру только для того, чтобы он работал. Опция ‘autonuke’ заставит DBAN работать, стирая диск и перезаписывая его три раза. Этого должно быть достаточно для большинства применений. Вы можете использовать расширенные инструменты, чтобы перезаписать больше, если вам нужно, опция ‘gutmann’ хороша для безопасности.
Вы можете легко отформатировать компьютер под управлением Windows 7 без установочного носителя, но выбранный вами метод зависит от того, чего вы пытаетесь достичь. Все эти методы работают хорошо и увидят, что вы обновите или утилизируете свои старые технологии безопасно.
Как отформатировать на компьютере жесткий диск USB, который ранее использовался с телевизором?
Процедура различается в зависимости от установленной на вашем персональном компьютере операционной системы.
Процедура для Windows XP
Процедура для Windows Vista, 7, 8, 8.1
Процедура для Mac
ПРЕДУПРЕЖДЕНИЕ: Существует риск потери данных. В случае форматирования жесткого диска USB все записи с него будут удалены и восстановить их будет невозможно.
Процедура для Windows XP:
Подготовка: Пожалуйста, перед форматированием жесткого диска проверьте следующее.
- Отсоедините от своего компьютера все устройства хранения USB.
- Войдите в свой компьютер как администратор.
- Если используется ноутбук, подключите его к электрической розетке.
- Форматирование может занять пару часов; во время форматирования жесткого диска не отсоединяйте компьютер от источника электропитания.
Установите настройку [Нет (None)] для параметров [Жесткий диск (Hard disk)] и [Переключение системы в режим ожидания (System Standby)] в разделе [Управление электропитанием (Power management)].
Щелкните правой кнопкой мыши на рабочем столе > [Свойства (Properties)] > [Хранитель экрана (Screen sever)] > [Управление электропитанием (Power management)] > [Переключение системы в режим ожидания (System standby)] и [Жесткий диск (Hard disk)]
1.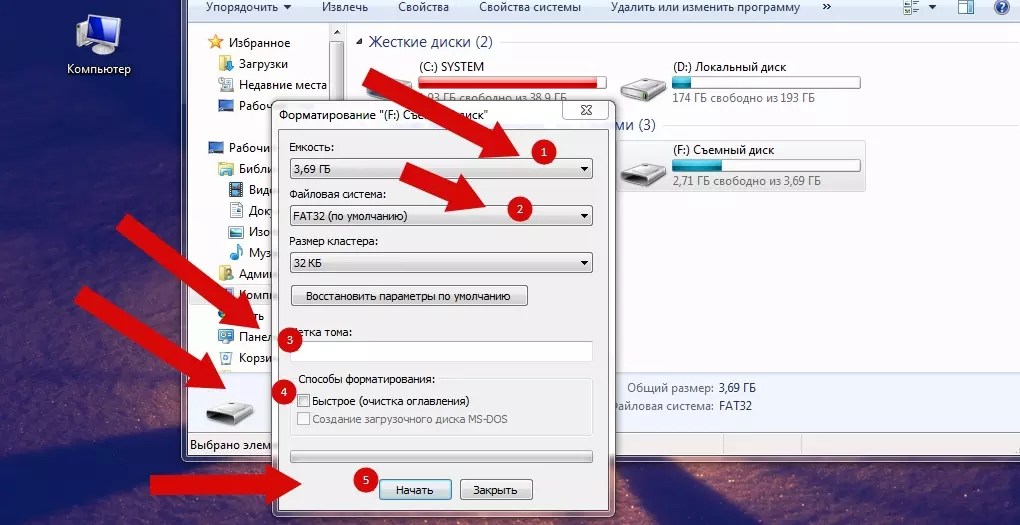 Щелкните правой кнопкой мыши на [Мой компьютер (My computer)], затем нажмите в меню [Управление (Management)].
Щелкните правой кнопкой мыши на [Мой компьютер (My computer)], затем нажмите в меню [Управление (Management)].
Кроме того, доступ к опции [Управление (Management)] можно получить следующим образом:
[Пуск (Start)] > [Настройка (Setting)] > [Панель управления (Control panel)] > [Средства администрирования (Administrative tools)] > [Управление компьютером (Computer management)].
2. В приведенном ниже меню выберите [Управление дисками (Disk management)].
3. Подключите жесткий диск USB к порту USB на компьютере.
После подключения жесткий диск USB появится на экране. Пожалуйста, проверьте правильность выбора жесткого диска, подключая и отключая его от порта USB.
4. Выберите разбиение своего жесткого диска на разделы.
5. Удалите все разделы жесткого диска, щелкнув правой кнопкой мыши на разбиении и выбрав в меню [Удалить разбиение (Delete partition)].
6. Вам будет предложено подтвердить удаление разбиения. Выберите “Да (Yes)».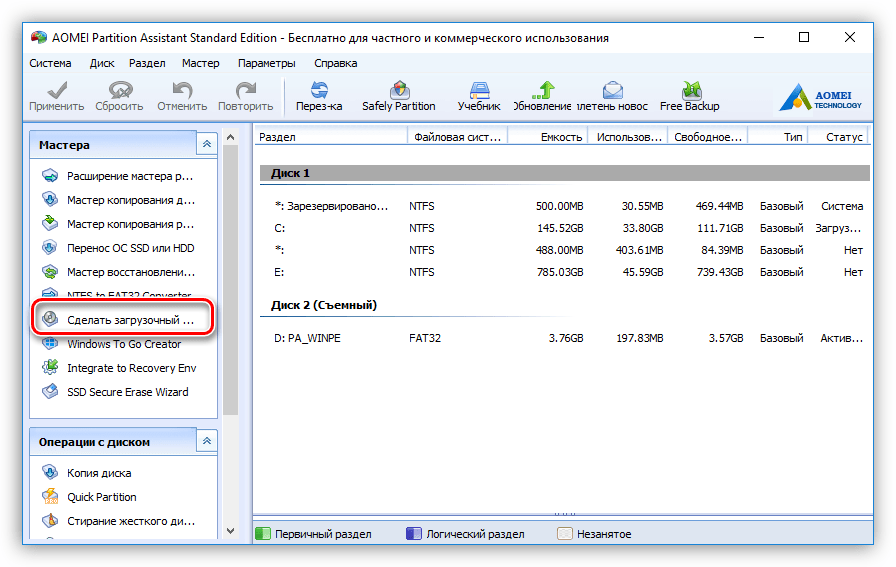
7. Проделайте то же самое с остальными разделами жесткого диска.
8. После удаления всех разделов щелкните правой кнопкой мыши и выберите в меню [Новое разбиение (New partition)].
9. Появится показанный ниже экран “Мастер создания нового разбиения (New Partition Wizard)”.
10. Выберите “Далее (Next)”.
11. Выберите [Первичный раздел (Primary partition)] и «Далее (Next)».
12. Оставьте опции по умолчанию и нажмите «Далее (Next)».
14. На приведенном ниже экране выберите опцию [Форматировать данный раздел (Format this partition)] с настройками по умолчанию.
ПРИМЕЧАНИЕ: Форматирование жесткого диска может занять пару часов, в зависимости от его емкости и процессора персонального компьютера.
Обычное или быстрое форматирование?
Быстрое форматирование (Quick Format): Удаляет файлы с диска без проверки диска на плохие сектора. Используйте данную опцию только в том случае, если диск ранее форматировался и вы уверены, что он не имеет повреждений.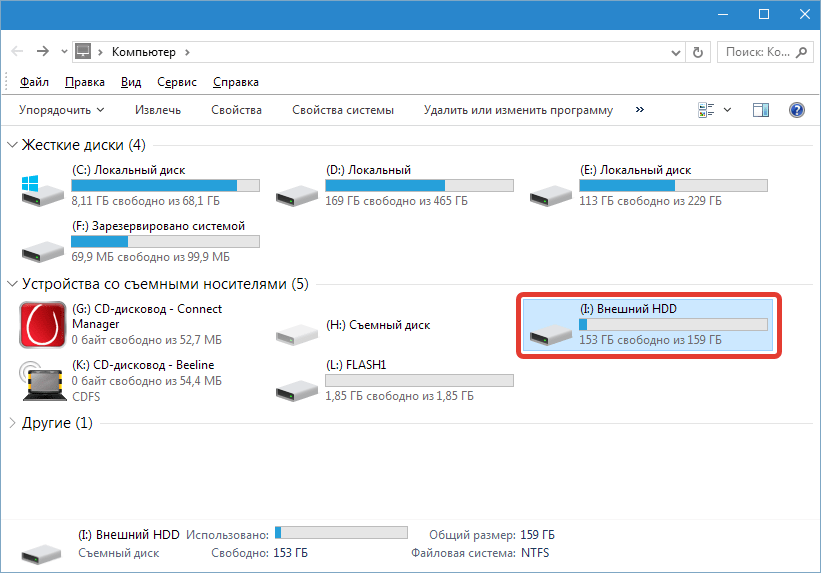
Обычное форматирование (Regular Format): Файлы удаляются из форматируемого тома, и жесткий диск проверяется на наличие плохих секторов. Проверка на наличие плохих секторов занимает большую часть времени форматирования тома.
| Обычное форматирование | Быстрое форматирование |
15. Нажмите кнопку Готово (Finish).
16. После завершения форматирования жесткого диска система размещения файлов отображается как [NTFS].
17. Дважды щелкните кнопкой мыши на [Мой компьютер (My computer)], после чего будет показан ваш отформатированный жесткий диск.
Процедура для Windows Vista, 7 и 8: Подготовка?
Пожалуйста, перед форматированием жесткого диска проверьте следующее.
- Отсоедините от своего компьютера все устройства хранения USB.
- Войдите в свой компьютер как администратор.
- Если используется ноутбук, подключите его к электрической розетке.

- Форматирование может занять пару часов; во время форматирования жесткого диска не отсоединяйте компьютер от источника электропитания.
1. Щелкните правой кнопкой мыши на [ярлыке Компьютер (Computer)] на рабочем столе или в меню Пуск (Start), и нажмите [Управление (Manage).]
1. Альтернативный метод доступа к опции [Управление (Manage)]:
Нажмите кнопку [Пуск (Start)], затем выберите [Панель управления (Control Panel)].
*Установите курсор в нижний правый угол экрана и выберите [Настройки (Settings)]. В меню Настройки (Settings) выберите [Меню управления (Control Menu)].
*Только Windows 8- Щелкните кнопкой мыши на ссылке [Система и безопасность (System and Security)].
ПРИМЕЧАНИЕ: Данная ссылка не будет видна, если для просмотра панели управления (Control Panel) выбран режим больших значков (Large icons) или маленьких значков (Small icons), поэтому просто щелкните кнопкой мыши на ярлыке Средства администрирования (Administrative Tools) и перейдите к шагу 4.
- В окне Система и безопасность (System and Security) щелкните кнопкой мыши на [Средства администрирования (Administrative Tools)].
- В окне Средства администрирования (Administrative Tools) дважды щелкните кнопкой мыши на ярлыке [Управление компьютером (Computer Management)].
- Когда откроется окно Управление компьютером (Computer Management), щелкните кнопкой мыши на [Управление дисками (Disk Management)] на левой стороне окна под заголовком Хранение данных (Storage).
2. Откроется окно Управление компьютером (Computer Management). Щелкните кнопкой мыши на Управление дисками (Disk Management) на левой стороне окна под заголовком Хранение данных (Storage).
3. Откроется окно Управление дисками (Disk Management). На экране появится жесткий диск, но без информации о [файловой системе (File System)]. Пожалуйста, проверьте правильность выбора жесткого диска, подключая и отключая его от порта USB.
4. Удалите все разделы жесткого диска, щелкнув правой кнопкой мыши на разделе и выбрав в меню [Удалить том (Delete Volume)].
5. Вам будет предложено подтвердить удаление раздела. Выберите [Да (Yes)]
6. Проделайте то же самое с остальными разделами жесткого диска.
7. После удаления всех разделов щелкните правой кнопкой мыши и выберите в меню [Новый простой том (New simple Volume)].
8. Откроется окно мастера создания нового простого тома (New Simple Volume Wizard)p>
9. Выберите [Далее (Next)].
10. Сохраните настройки по умолчанию и нажмите [Далее (Next)].
11. Если необходимо, назначьте разделу букву диска и нажмите [Далее (Next)].
12. Выберите опцию [Форматировать данный том со следующими настройками (Format this volume with the following settings)]. Оставьте настройки по умолчанию и нажмите [Далее (Next)].
13. Нажмите [Готово (Finish)].
14. По завершении форматирования жесткого диска система распределения файлов будет отображаться как NTFS.
15.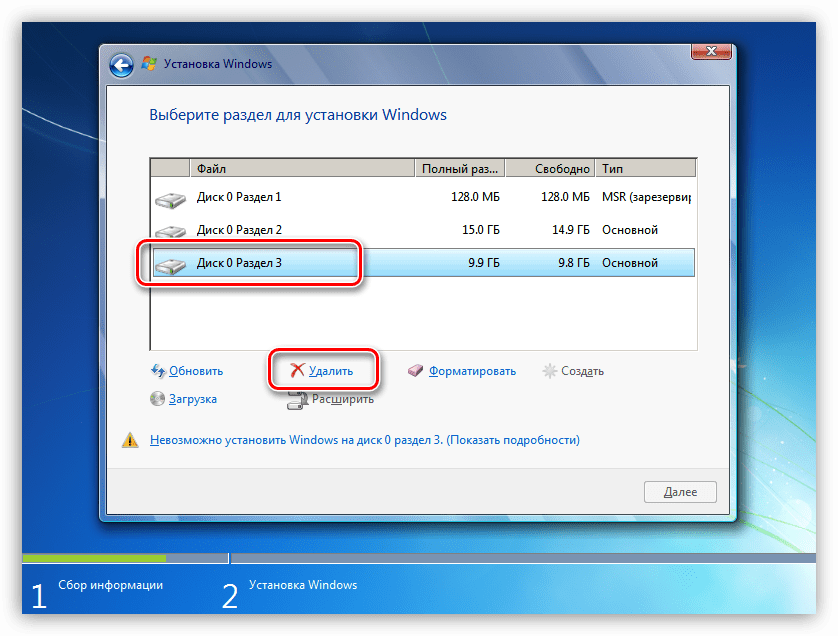 Дважды щелкните кнопкой мыши на ярлыке Компьютер (Computer), затем будет показан отформатированный вами жесткий диск. Для [Windows 8].
Дважды щелкните кнопкой мыши на ярлыке Компьютер (Computer), затем будет показан отформатированный вами жесткий диск. Для [Windows 8].
Щелкните правой кнопкой мыши на экране Пуск (Start) и выберите [Все приложения (All apps)] > [Компьютер (Computer)].
Процедура для MAC (10.6): Подготовка:
Пожалуйста, перед форматированием жесткого диска проверьте следующее.
- Отсоедините от своего компьютера все устройства хранения USB.
- Если используется ноутбук, подключите его к электрической розетке.
- Форматирование может занять несколько минут, поэтому во время форматирования не отключайте компьютер от источника электропитания.
1. Если жесткий диск использовался для записи с телевизором Bravia, при его подключении к порту USB компьютера на экране автоматически появится следующее сообщение.
2. Появится экран [Дисковая утилита (Disk Utility)].
Также доступ к [Дисковой утилите (Disk Utility)] можно получить через [приложение поиска Spotlight] в верхнем правом углу рабочего стола; напишите [disk utility (дисковая утилита)] и щелкните на нем.
3. На левой стороне [Дисковой утилиты (Disk Utility)] появятся все устройства хранения данных, подключенных к вашему компьютеру MAC.
Выберите тот жесткий диск, который необходимо отформатировать (если жесткий диск использовался с телевизором BRAVIA, вы увидите пять разделов, например: disk1sx)
4. Щелкните кнопкой мыши на выбранном жестком диске, откроется показанный ниже экран с индикацией.
5. Выберите [Стереть (Erase)] на показанном ниже экране.
6. Нажмите на стрелку, направленную вниз (красный кружок), чтобы выбрать желаемый [Формат (Format)]
7. Дополнительно можно присвоить имя жесткому диску.
8. Нажмите [Стереть (Erase)] в нижнем правом углу экрана.
9. Появится сообщение с предложением подтвердить стирание жесткого диска. Пожалуйста, выберите [Стереть (Erase)].
10. Будет показан отформатированный жесткий диск.
11. Теперь при подключении к порту USB жесткий диск будет распознаваться, и на рабочем столе компьютера будет появляться соответствующий ярлык.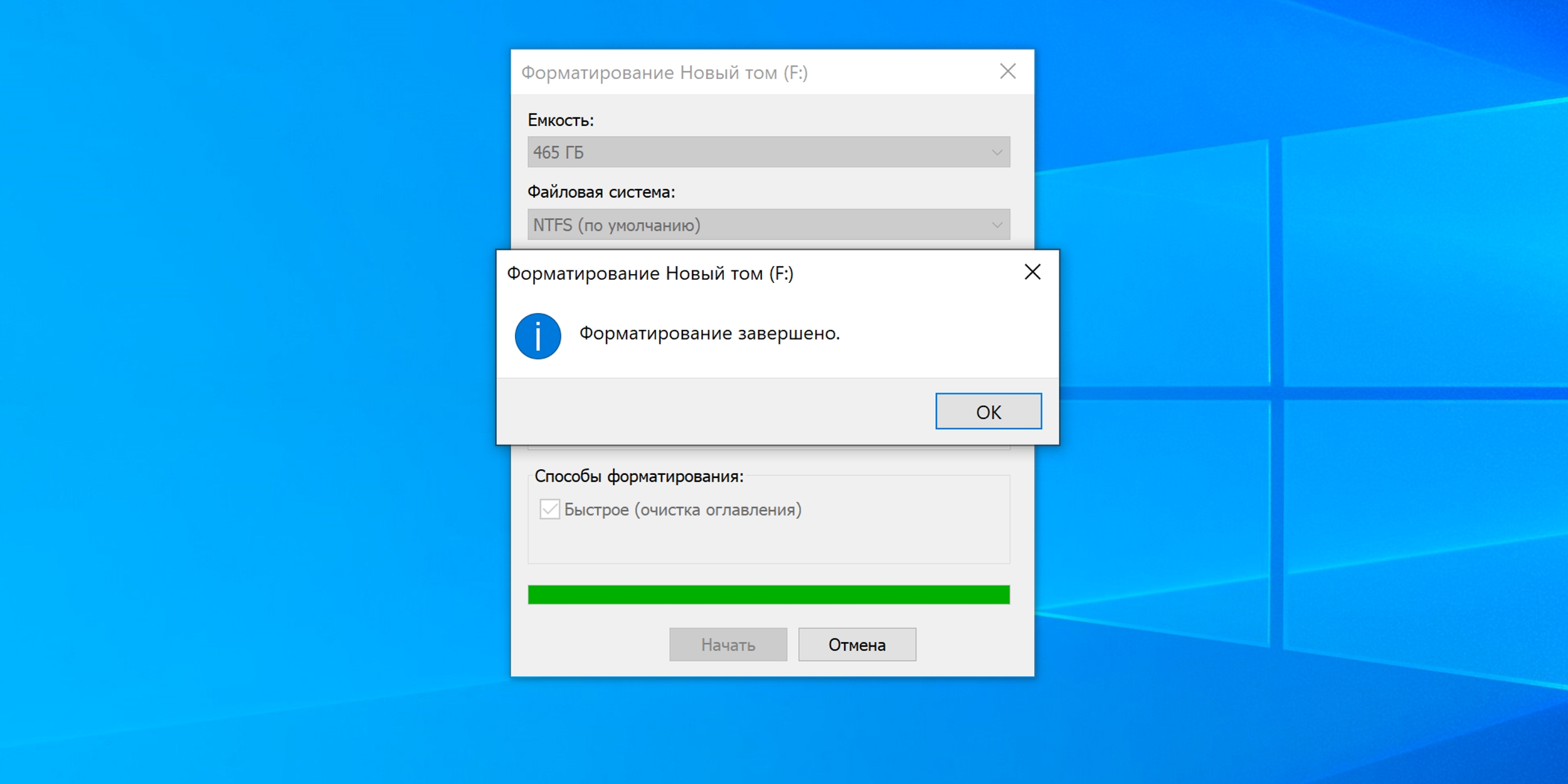
Переустановка Windows 7 с форматированием жесткого диска
Имеете проблемы с работоспособностью вашей операционной системы Windows ? Предлагаем выезд специалиста к вам на дом или в офис. Переустановим операционную систему и установим все необходимые программы. К нам можно обратиться по тел. 8(499) 75-55-021.
Ответы на часто задаваемые вопросы по установке Windows 7 с форматированием жесткого диска:
Удаляются ли данные при форматировании HDD (жесткого диска) ?
Да, вся информация с вашего накопителя будет полностью удалена.
Каким образом лучше всего отформатировать HDD ?
При установке ОС будет возможность форматирования, а так же разбивки HDD на несколько разделов. Можно произвести эту операцию альтернативными программами, однако как правило это не требуется.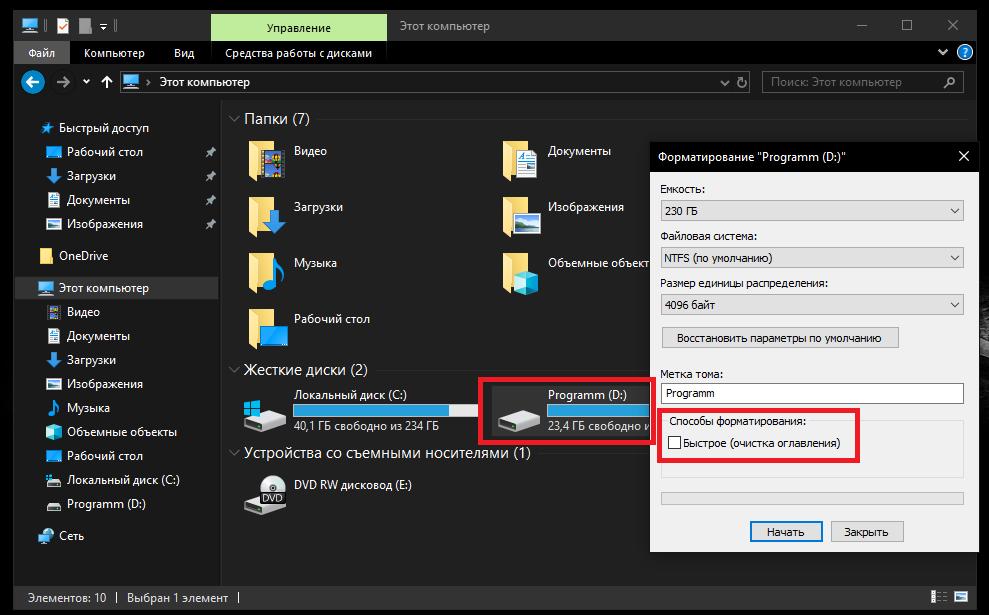
Как сделать переустановку Windows 7 с форматированием жесткого диска ?
О грамотной установке операционной системы, мы написали отдельную статью – “Как установить Windows 7 на ноутбук или компьютер”
Можно ли не форматировать жесткий диск при установке Windows 7 ?
Да, такая возможность имеется. Однако мы не рекомендуем рассматривать этот вариант, в виду того что такая установка не является технически грамотной и в дальнейшем вы можете испытать проблемы с работоспособностью и скоростью работы такой операционной системы.
Какую файловую систему лучше всего указывать при форматировании HDD ?
Для подавляющего большинства операционных систем семейства Windows лучше всего подходит файловая система NTFS ?
Какое форматирование необходимо делать, быстрое или полное ?
При переустановке ОС будет более чем достаточно быстрого форматирования жесткого диска (HDD).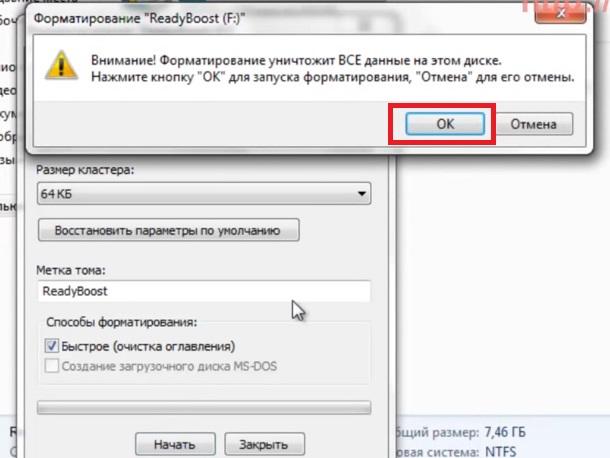
Сколько времени занимает форматирование жесткого диска ?
Быстрое форматирование должно происходить очень недолго, не более 1 минуты.
Сколько времени занимает переустановка Windows 7 ?
Все зависит от мощности компьютера и источника, с которого происходит установка Windows 7. Как правило это от 15 минут до 1 часа.
Краткая информация:
Рано или поздно практически все пользователи компьютеров сталкиваются с необходимостью переустановки операционной системы Windows на своих компьютерах. Это связано с тем, что структура Windows такова, что со временем ОС начинает работать медленнее, появляются различные ошибки, компьютер начинает зависать и т.д. Будет справедливо отметить тот факт, что в отличии от предшествующих операционных систем Microsoft, операционная система Windows 7 работает гораздо стабильнее и надежнее. Если изначально установка была произведена профессионально, с использованием оригинально дистрибутива, а так же корректной настройкой, установкой драйверов и всех остальных необходимых программ, то такая операционная система Windows 7 прослужит вам очень долго и успешно! Конечно же стоит иметь хорошую антивирусную защиту, т. к. на просторах интернета огромное количество вирусов и вредоносных программ, которые могут нанести большой вред вашей ОС. Рекомендуем использовать лицензионное программное обеспечение от ведущих производителей антивирусов, они помогут защитить ваш компьютер от злоумышленников и опасных программ. Наша компания предлагает выезд мастера на дом для переустановки Windows 7 или любой другой операционной системы.
к. на просторах интернета огромное количество вирусов и вредоносных программ, которые могут нанести большой вред вашей ОС. Рекомендуем использовать лицензионное программное обеспечение от ведущих производителей антивирусов, они помогут защитить ваш компьютер от злоумышленников и опасных программ. Наша компания предлагает выезд мастера на дом для переустановки Windows 7 или любой другой операционной системы.
Как отформатировать компьютер в Windows 7
Последнее обновление , автор: David Webb .
В некоторых случаях форматирование вашего ПК может быть последним средством удаления вирусов, которые не могут быть уничтожены существующими антивирусными программами. После переформатирования вы можете переустановить операционную систему, и ваш компьютер часто будет вести себя как новый. Если на вашем компьютере установлена Windows 7 , вам не нужно быть компьютерным экспертом, чтобы его переформатировать. Это руководство проведет вас через довольно простой процесс.
Это руководство проведет вас через довольно простой процесс.
N.B. Перед форматированием ПК рекомендуется выполнить резервное копирование данных, поскольку в процессе форматирования вся информация с жесткого диска безвозвратно стирается. Вы можете создать резервную копию своей информации на DVD, USB-накопителе или внешнем жестком диске.
Как переформатировать и очистить установку Windows 7 на ваш компьютер
Перезагрузите компьютер и нажмите F5 , F8 , F10 , F11 , F12 и Del для доступа к BIOS.Эта информация обычно появляется на первом экране при включении компьютера, в зависимости от модели материнской платы.
В BIOS выберите опцию Standard CMOS Setup , найдите First Boot Device и выберите CD / DVD , чтобы ваш компьютер загрузился с Windows 7 DVD.
Нажмите клавишу ESC на клавиатуре, чтобы выйти из меню, затем F10 , чтобы выйти и сохранить изменения, сделанные в BIOS. После подтверждения, выбрав Да , компьютер перезагрузится.Эта операция позволяет вам сначала загрузить установочный DVD вместо операционной системы, установленной на жестком диске, при перезагрузке компьютера.
Теперь вставьте DVD-диск Windows 7 в DVD-плеер и дождитесь его чтения. Когда вы получите приглашение нажать любую клавишу для загрузки с компакт-диска или DVD, сделайте это и подождите.
[https://img-16.ccm2.net/fEQwS0m8ikqUGqyEBUiL3ZLCcQM=/847x/8c1a6171d32944efa81ae99581827b65/ccm-faq/106019941_s.jpg | фантазии
После этого вы увидите введение Windows 7 на экране и запрос с просьбой выбрать предпочитаемый язык, формат времени, валюту и язык клавиатуры.Сделав это, нажмите Далее и нажмите кнопку Установить сейчас . Примите лицензионное соглашение, установив соответствующий флажок и нажав Далее .
На следующем экране выберите Пользовательский (расширенный) , который позволяет выполнить чистую установку операционной системы. Вы увидите разделы, доступные в вашей предыдущей операционной системе. Выберите Drive C и нажмите Format . Сделайте то же самое с другими разделами, если они у вас есть.
После форматирования всего жесткого диска перейдите на Диск C , где вы установите Windows 7, и нажмите Далее . Ваш компьютер сообщит вам, что программа устанавливается.
После того, как вы закончите копирование файлов и установку функций и обновлений, вам будет предложено указать имя основного пользователя и систему. Затем вы должны выбрать пароль и подсказку, которая поможет вам его запомнить. У вас также есть возможность оставить эти поля пустыми, если вы не хотите использовать пароль для доступа к операционной системе.
В следующем окне введите серийный номер Windows 7. После ввода серийного номера нажмите Далее и выберите рекомендуемые настройки. Наконец, выберите тип сети (рабочая или общественный дом).
После того, как вы все это сделаете, на рабочем столе появится экран приветствия Windows 7.
Изображение: © snig — Shutterstock.com + 123rf.com
Как отформатировать ноутбук и компьютер
Если вы хотите продать свой старый Ноутбук при переходе на новую систему, у вас проблема:
«Даже если у вас удалили все личные документы и изображения , это не означает автоматически, что они не могут быть восстановлены .”
Самый значительный риск при продаже ПК — это сохранение данных, которые могут быть использованы для однозначной идентификации вас или которые могут быть использованы для доступа к вашим учетным записям в Интернете.
Чтобы предотвратить это , вы должны очистить ваши следы, выровняв свой компьютер или ноутбук .
В этой статье вы встретите пошаговое руководство о том, как полностью очистить ноутбук / ПК, не оставив никаких следов.
Он отформатирует все остатки с жесткого диска или SDD вашего ноутбука. После этого вы легко сможете продать свой ноутбук.
Чтобы полностью удалить данные с компьютера, недостаточно просто переместить их в корзину.
С помощью специальных программ восстановления данные можно восстановить даже после удаления.
Перед тем, как продать ПК, вы должны выровнять жесткие диски, сохранить данные на флэш-накопителе и установить новую Windows.
Как отформатировать Windows 10
Шаг 1:
Нажмите одновременно клавиши [Windows] и [R], чтобы открылась команда «Выполнить».
Шаг 2:
Введите здесь «diskmgmt.msc» и подтвердите нажатием «OK». Затем открывается управление дисками.
Шаг 3:
Теперь вы найдете список всех жестких дисков в управлении дисками. В зависимости от названия и размера вы можете найти здесь нужный жесткий диск.
Шаг 4:
Щелкните правой кнопкой мыши жесткий диск и выберите параметр «Форматировать».
Шаг 5:
Подтвердите с помощью OK »; жесткий диск отформатирован.В зависимости от размера этот процесс может занять от нескольких минут до часов.
Как отформатировать внешний жесткий диск Windows 10
Вы также можете отформатировать внешние жесткие диски в Windows 10. Однако вы делаете это немного по-другому.
Шаг 1:
Одновременно нажмите клавиши [Windows] и [E], чтобы открыть проводник. Перейдите в область «Этот компьютер» слева.
Шаг 2:
Щелкните правой кнопкой мыши жесткий диск и выберите параметр «Форматировать» в контекстном меню.
Шаг 3:
Нажмите кнопку «Восстановить стандарты устройства» и при необходимости выполните дополнительные настройки. Если у вас нет особых требований, теперь вы можете отформатировать жесткий диск с помощью кнопки «Пуск».
Как отформатировать Windows 7
Если вы хотите отформатировать раздел, на котором установлена Windows 7, вам необходимо полностью переустановить операционную систему. Тщательно продумайте этот шаг, потому что все настройки, программы и данные будут потеряны!
Шаг 1:
Перед тем, как приступить к переустановке Windows 7, необходимо сначала создать резервную копию наиболее важных файлов.Не забывайте документы, изображения, электронные письма или, возможно, сохранения. Сохраните все на внешнем жестком диске или USB-накопителе. По соображениям безопасности перезапустите антивирусную программу, чтобы ваша новая Windows с самого начала не содержала вирусов.
Шаг 2:
Теперь вставьте DVD с Windows 7 в дисковод вашего ПК и перезагрузите компьютер. Теперь вам нужно изменить порядок загрузки, чтобы ваш компьютер загружался с DVD. Для этого нажмите клавишу «Del» или «F2» в BIOS во время процесса загрузки — клавиша зависит от используемого BIOS.В открывшемся меню «Boot Priority» выберите свой привод или DVD и подтвердите. Убедитесь, что вы сначала сохранили изменения в BIOS, а затем сбросили их на жесткий диск.
Шаг 3:
Теперь начинается установка Windows. Сначала открывается окно «Установить Windows». Здесь вы выбираете предпочитаемый язык, формат времени и валюты, а также раскладку клавиатуры. Если не указано иное, установите все на «Английский» и нажмите «Далее», а затем «Установить сейчас». После запуска установки прочтите условия лицензии, примите их, щелкнув небольшое поле под лицензией и подтвердив, нажав «Далее».
Шаг 4:
Теперь выберите тип установки. Поскольку вы хотите полностью переустановить Windows 7, нажмите «Пользовательская (расширенная)». Теперь выберите соответствующие разделы или жесткие диски и сначала отформатируйте их, нажав «Параметры диска (расширенный)», а затем «Форматировать». После форматирования всех жестких дисков выберите жесткий диск или раздел, на который вы хотите установить Windows. Затем снова нажмите «Далее».
Шаг 5:
Далее следует фактическая установка и обновление Windows 7.Этот процесс может занять некоторое время. Если проблем нет, Windows дважды перезагрузит компьютер во время установки. После второй перезагрузки Windows запросит у вас ввод.
Шаг 6:
Во-первых, вам необходимо указать имя пользователя и имя компьютера. Подтвердите свои записи, нажав «Далее». После этого следует ввести пароль пользователя, который при желании можно настроить для вашей учетной записи Windows. Теперь определите параметры обновления для Windows 7. Для оптимальной защиты вашей системы следует использовать «рекомендуемые параметры».
Шаг 7:
Далее следуют настройки даты и времени. Как только они будут сделаны, снова нажмите «Далее». Наконец, если ваш компьютер уже подключен к сети, Windows попросит вас подтвердить настройки сети. Как только вы выполнили этот последний шаг, вы успешно установили Windows.
Как отформатировать жесткий диск Windows 7
Если вы хотите отформатировать жесткий диск, который содержит только данные, а не операционную систему, это можно сделать быстро.Обычно Windows 7 устанавливается на раздел жесткого диска «C:». Его нельзя отформатировать таким образом.
Шаг 1:
Откройте окно «Компьютер» (ранее «Мой компьютер») из меню «Пуск».
Шаг 2:
Выберите жесткий диск, который нужно отформатировать, из списка
дисков.
Шаг 3:
Щелкните правой кнопкой мыши жесткий диск и выберите «Форматировать».
Шаг 4:
Откроется новое окно (см. Снимок экрана).Там вы можете изменить имя жесткого диска или файловой системы. Обычно вы можете сохранить все настройки.
Шаг 5:
Нажмите «Пуск», чтобы Windows 7 отформатировала жесткий диск. Процесс может занять несколько минут. Все данные с этого раздела жесткого диска будут удалены.
Совет: Как правило, достаточно «быстрого форматирования», которое обычно занимает всего несколько секунд. Для этого установите флажок под «Параметры формата».
Как отформатировать Windows 7 без CD
Перед выполнением сброса необходимо создать резервную копию данных.В противном случае все данные будут потеряны. Следующие инструкции позволяют быстрее всего запустить сброс, но не работают на всех компьютерах. Если это ваш случай, просто следуйте инструкциям в следующем абзаце.
Шаг 1:
Прежде всего, вам необходимо запустить компьютер в режиме восстановления. Во время запуска несколько раз нажмите клавишу [F9] или [F11].
Шаг 2:
Какую кнопку вы используете для перехода в режим восстановления, часто отображается в первые несколько секунд запуска. Как вариант, попробуйте все остальные клавиши F.
Шаг 3:
Если Windows запускается обычно, выключите компьютер и повторите попытку.
Шаг 4:
Когда вы дойдете до меню, выберите пункт «Восстановить».
Шаг 5:
Если вы будете следовать дальнейшим инструкциям, Windows 7 будет сброшена до заводских настроек.
Во-первых, с помощью проводника Windows удалите все файлы на жестком диске вашего ПК, которые вы хотите удалить. Для этого выберите файлы или папки и нажмите клавишу Delete.Затем щелкните корзину правой кнопкой мыши и выберите «Очистить корзину».
Пошаговое форматирование:
1. Нажмите комбинацию клавиш [Win — R] и войдите в проводник.
2. Откройте «Компьютер» (Windows 7) или «Этот компьютер» (Windows 8/10).
3. Щелкните правой кнопкой мыши жесткий диск, который нужно отформатировать.
Если вы хотите полностью стереть данные с жесткого диска или он работает слишком медленно, вы можете отформатировать его. Вам необходимо полностью переустановить операционную систему и загрузить ее с USB-накопителя или DVD.Вы не можете отформатировать жесткий диск прямо из BIOS.
1. Откройте Панель управления и щелкните «Система и безопасность», затем «Резервное копирование и восстановление».
2. Здесь вы нажимаете на опцию «Восстановить системные настройки на компьютере».
1. Windows 7: Как переустановить операционную систему без компакт-диска. Сначала загрузите соответствующий файл ISO. Тогда вам понадобится Windows 7 USB / DVD Download Tool.
2. Запустите инструмент и вставьте USB-накопитель в ПК с достаточным объемом памяти.
Напротив, NTFS поддерживается только операционными системами Windows. Существенным недостатком файловой системы FAT является ограниченный размер файла. Максимальный размер файла для FAT32 составляет всего 4 ГБ. Это делает файловую систему FAT практически непригодной для резервного копирования данных изображений.
Если вы хотите полностью стереть данные с жесткого диска или он работает слишком медленно, вы можете отформатировать его. Вам необходимо полностью переустановить операционную систему и загрузить ее с USB-накопителя или DVD. Вы не можете отформатировать жесткий диск прямо из BIOS.
Как отформатировать ноутбук Windows 7/8/10
Было непросто отформатировать ноутбук под управлением Windows 7, потому что вы не можете хранить пользовательские данные и вам придется переустанавливать или повторно активировать ОС и программы, что неприятно для новичков. Однако в Windows 10 вы можете отформатировать ноутбук, как обычно делаете это на смартфоне. То есть вы удалите системные ошибки, сохранив при этом важные пользовательские данные. Если вам действительно нужно отформатировать ноутбук с Windows 10/8/7, сегодня также очень легко и дешево сделать загрузочный USB-накопитель для переустановки системы перед резервным копированием файлов компьютера Windows на внешний жесткий диск.
Советы : Если вы не можете получить доступ к жесткому диску или потеряете важные файлы из-за форматирования или удаления, не стесняйтесь использовать программу восстановления данных RePicvid, которая поможет вам восстановить удаленные изображения с компьютера на 100% бесплатно, а также другие файлы с других устройств хранения.
Windows Бесплатная загрузка Win Версия Mac Бесплатная загрузка Mac ВерсияРешение 1. Отформатируйте ноутбук Windows 10 с помощью Reset this PC
Способы форматирования компьютеров с Windows разные, но для Windows 10 процесс вполне приличный.Вся процедура форматирования Windows 10 проходит с понятным интерфейсом и пошаговым руководством.
- Шаг 1. Щелкните меню «Пуск» в нижнем левом углу, затем щелкните значок шестеренки, чтобы открыть «Настройки».
- Шаг 2. На домашней странице настроек выберите «Обновление и безопасность», затем щелкните вкладку «Восстановление» на левой панели.
- Шаг 3. Проверьте доступные параметры:
- Сбросить этот компьютер : это именно тот вариант, который нам нужен, но вы также должны проверить другие, которые могут помочь исправить некоторые проблемы в Windows 10.
- Расширенный запуск : будет много дополнительных параметров, таких как запуск с загрузочного USB-накопителя, изменение параметров запуска Windows или восстановление из образа системы.
- Дополнительные параметры восстановления : Начните с чистой установки Windows.
- Резервное копирование файлов : Резервное копирование файлов на другой диск.
- Шаг 4. Нажмите кнопку «Начать работу» под «Сбросить этот компьютер», после чего вы увидите два варианта:
- Сохранить мои файлы : удалить приложения и настройки, но сохранить личные файлы.
- Удалить все : удалить все личные файлы, приложения и настройки.
- Шаг 5. Полное удаление данных.
При переходе к процессу форматирования компьютера вы получите два варианта: просто удалить мои файлы и удалить файлы и очистить мой диск после нажатия на опцию «Удалить все».- Просто удалить мои файлы позволяет пользователю восстанавливать носители и файлы с диска компьютера. Если пользователь продает свой компьютер или передает его в пользование кому-либо еще, данные находятся в опасности, поскольку третье лицо может легко восстановить все файлы и данные с диска.Это делает этот вариант менее безопасным и рискованным.
- Удаление файлов и очистка диска занимает много времени, но совершенно безопасно. Он полностью стирает все данные из системы, включая диск. Однако системе требуется некоторое время, чтобы удалить все данные с диска.
- Шаг 6. Нажмите «Далее», когда операционная система запросит подтверждение, затем нажмите кнопку «Сброс».
Компьютер с Windows 10 начнет процесс сброса, автоматически перезагрузив компьютер.Вам нужно дождаться завершения процесса сброса, который может варьироваться от нескольких минут до часов, после чего ваш компьютер загрузится с новой Windows 10.
Решение 2. Отформатируйте ноутбук Windows 7 с помощью диска восстановления системы
- Шаг 1. Запустите портативный компьютер и щелкните Панель управления > Резервное копирование и восстановление > Создайте диск восстановления системы .
- Шаг 2. Вставьте компакт-диск в портативный компьютер и нажмите « Создать диск ». Затем выберите « Закрыть » и « OK ».
- Шаг 3. Введите F10 или F12, чтобы войти в меню загрузки и выбрать компакт-диск в качестве загрузочного устройства. Нажмите «, введите » и « Далее », затем выберите свою систему Windows в « Используйте инструменты восстановления, которые могут помочь исправить проблемы при запуске Windows ».
- Шаг 4. Щелкните « Далее » и « Командная строка ». Введите « Format c: / fs: NTFS » и начните форматировать системный диск.
Решение 3. Форматирование портативного компьютера с установочным USB-диском Windows (Windows 7/8/10)
- Шаг 1.Нажмите « Delete », чтобы войти в BIOS при запуске портативного компьютера. Выберите « Advanced BIOS Features » и установите первое загрузочное устройство на CDROM. Нажмите Y, чтобы сохранить и выйти из настройки.
- Шаг 2. Вставьте установочный USB-диск Windows или компакт-диск в портативный компьютер и введите « DOS ».
- Шаг 3. Введите « format C: / » в командной строке DOS и введите Y, чтобы завершить форматирование.
- Шаг 4. После форматирования вставьте собственный системный диск Windows 7/8/10 (загрузочный компакт-диск) и следуйте инструкциям по установке.
4. Форматирование ноутбука без установки Windows USB / CD
- Шаг 1. Запустите компьютер, затем нажмите F8 или F11 перед загрузкой Windows.
- Шаг 2. Нажмите « Next », чтобы войти в Восстановление системы. На выбор есть два варианта. Если вы уже сделали резервную копию данных, Destructive Recovery поможет вам получить новый ноутбук.
- Шаг 3. Утилита завершит форматирование и перезагрузит ноутбук. Просто терпеливо ждите до последнего.
Итог
В этом руководстве мы сделали вывод о 4 способах форматирования ноутбука или настольного компьютера с Windows 10/8/7, чтобы исправить системные ошибки, повреждения или сбои без потери важных данных. Первый метод предлагается непосредственно в ОС Windows 10 с пошаговой инструкцией, и вам просто нужно внимательно прочитать информацию на экране. Другие методы тоже полезны людям в различных условиях. Не стесняйтесь поделиться с нами своим опытом в комментариях, помогли они вам или нет.
Статьи по теме
Пожалуйста, включите JavaScript, чтобы просматривать комментарии от Disqus.Как стереть данные с жесткого диска без удаления Windows 7/10/11
Источник: включен в сеть
Приобретаете новый компьютер и хотите продать или отдать старый? Следует ли сдавать свой компьютер на переработку другим сотрудникам той же компании? Перед выполнением этих действий вам нужно сделать одну вещь. То есть стереть жесткий диск. Это поможет вам защитить конфиденциальные данные, такие как финансовые записи, деловая информация, информация о заработной плате или что-либо еще частное, от утечки.
И в некоторых особых сценариях, например, при передаче компьютера другим сотрудникам, у вас будут дополнительные требования — очистить жесткий диск, не удаляя Windows, чтобы новый владелец компьютера мог напрямую использовать его. Но как это сделать?
Как стереть жесткий диск без удаления Windows
Некоторые пользователи могут удалить файлы или отформатировать диск вручную. Здесь я должен сказать, что это не лучший выбор, так как существует множество сторонних программ для восстановления данных, которые могут извлекать данные в таких ситуациях.Для достижения удовлетворительного результата, когда вы бросаете компьютер голым и больше ничего не можете найти, вам понадобятся два важных инструмента: [1] Бесплатное программное обеспечение для очистки жесткого диска — EaseUS Partition Master; [2] Программа восстановления Windows. Стороннему программному обеспечению требуется минута для загрузки, в то время как программа для Windows доступна в настройках. В качестве примера я представлю все шаги на собственном компьютере.
На моем персональном компьютере, как видите, всего шесть разделов. Если я планирую стереть все данные разделов, не затрагивая операционную систему, мне нужно пройти через два раздела.
- Во-первых, меня вообще не интересуют все пять разделов данных, поэтому используйте программу очистки жесткого диска EaseUS, чтобы промыть их все сразу.
- Во-вторых, у меня есть ОС Windows, а также некоторые личные данные и программы в системном разделе, поэтому мне нужно выполнить сброс настроек до заводских, чтобы удалить все, кроме системы Windows.
Далее мы покажем вам, как стереть жесткий диск без удаления Windows. Это руководство доступно для всех версий Windows, включая Windows 11/10/8/7 / XP / Vista.
Часть 1. Удаление разделов данных с помощью бесплатного программного обеспечения для разделов EaseUS
Мы установили для вас две опции для стирания данных. Выбирайте тот, который вам нужен.
Вариант 1. Очистить раздел
- Щелкните правой кнопкой мыши раздел, из которого вы хотите удалить данные, и выберите «Очистить данные».
- В новом окне установите время, в течение которого вы хотите очистить свой раздел, затем нажмите «ОК».
- Нажмите кнопку «Выполнить операцию» в правом верхнем углу, проверьте изменения, затем нажмите «Применить».
Вариант 2. Очистить диск
- Выберите HDD / SSD. И щелкните правой кнопкой мыши, чтобы выбрать «Wipe Data».
- Установите количество стираний данных. (Вы можете установить не более 10). Затем нажмите «ОК».
- Проверьте сообщение. Затем нажмите «ОК».
- Щелкните «Выполнить операцию», а затем щелкните «Применить».
ПРИМЕЧАНИЕ. Поскольку каждый раз вы можете стереть один раздел, вам потребуется одинаковое время для обработки всех разделов диска.В моем случае я должен повторить еще четыре раза из трех шагов.
Часть 2. Удалите данные раздела системы путем сброса
При восстановлении Windows до заводской конфигурации по умолчанию при сбросе будут удалены все личные данные и приложения в системном разделе.
Для этого перейдите по стандартному пути к Настройкам:
Щелкните меню Windows и выберите «Настройки»> «Обновление и безопасность»> «Сбросить этот компьютер»> «Начать работу»> «Удалить все»> «Удалить файлы и очистить диск», а затем следуйте инструкциям мастера, чтобы завершить процесс.
После выполнения всех вышеперечисленных шагов вы можете полностью и безопасно стереть с жесткого диска все, кроме ОС, и никто не сможет получить доступ к удаленным файлам.
Дополнение— Как стереть жесткий диск и переустановить Windows
Комбинируя опции EaseUS Partition Master и Windows до заводских настроек, вы можете полностью достичь цели — оставить только ОС на брошенном ПК или ноутбуке. Хотя чем больше разделов данных вы настроили на жестком диске, тем больше времени потребуется для выполнения всей задачи, это наиболее полное решение для удаления программ, настроек, скрытых элементов, загрузок и файлов личных данных на выбранном жестком диске. тем временем не трогайте систему Windows и загрузочные файлы.
На всякий случай, если вам нужен более простой способ очистить жесткий диск за один раз, вы можете выполнить два других процесса.
- Сначала протрите весь жесткий диск, используя другую функцию загрузочного диска EaseUS Partition Master.
- Во-вторых, переустановите операционную систему Windows 7 или Windows 11/10 с нуля.
Часть 1. Как стереть весь жесткий диск
Поскольку вы собираетесь удалить все, включая операционную систему на жестком диске, вам необходимо загрузить компьютер из среды WinPE, чтобы вы могли использовать функцию «Wipe Data» EaseUS Partition Master.Чтобы программное обеспечение вступило в силу, вам нужно сначала создать загрузочный диск, и на этот раз выбрать для запуска жесткий диск, а не отдельный раздел диска.
Мы установили для вас две опции для стирания данных. Выбирайте тот, который вам нужен.
Вариант 1. Очистить раздел
- Щелкните правой кнопкой мыши раздел, из которого вы хотите удалить данные, и выберите «Очистить данные».
- В новом окне установите время, в течение которого вы хотите очистить свой раздел, затем нажмите «ОК».
- Нажмите кнопку «Выполнить операцию» в правом верхнем углу, проверьте изменения, затем нажмите «Применить».
Вариант 2. Очистить диск
- Выберите HDD / SSD. И щелкните правой кнопкой мыши, чтобы выбрать «Wipe Data».
- Установите количество стираний данных. (Вы можете установить не более 10). Затем нажмите «ОК».
- Проверьте сообщение. Затем нажмите «ОК».
- Щелкните «Выполнить операцию», а затем щелкните «Применить».
Часть 2. Как правильно установить Windows
Используйте установочный носитель, например, для переустановки Windows 11/10.
Шаг 1: Перейдите на веб-сайт загрузки программного обеспечения Microsoft, загрузите средство создания носителя, затем используйте его для создания установочного носителя на DVD или USB-накопителе.
Шаг 2: Следуйте подробному руководству по переустановке Windows 11/10.
Переустановка и форматирование Windows 7 Ultimate
Это была «Часть 1» официального запуска переустановки. Теперь вы увидите панель, изображенную ниже, в нижней части экрана. Это не имеет отношения ко «Времени» вообще.Иногда он движется быстро, иногда медленно. Если вы настаиваете на его просмотре, не беспокойтесь, если он будет оставаться в каком-либо конкретном месте в течение длительных периодов времени.
Теперь «Лицензионное соглашение» …..
…. прочтите их, нажмите «Я принимаю условия лицензии», затем нажмите «Далее», чтобы продолжить. Если вы не согласны, то это все, что вы можете 🙁
Теперь «Тип установки». Нажмите «Выборочная (расширенная)», чтобы продолжить переустановку.
Приходит установка жесткого диска следующий.Выберите диск, на котором находится Windows (обычно C: (или диск 0, раздел 1))
ПРИМЕЧАНИЕ. Если жесткий диск не виден, вернитесь на главную страницу Windows 7 и следуйте инструкциям «Нет жесткого диска (нет жесткого диска)».
Теперь нажмите «Параметры диска» …..
Меню параметров диска: Теперь нажмите «Форматировать»
Меню параметров диска: Вы получите предупреждение, что все данные будет утерян, так как он будет продолжаться только в том случае, если вы довольны любой сделанной вами резервной копией.Нажмите «ОК», чтобы продолжить.
ПРИМЕЧАНИЕ. Помните, что Windows 7 требует 16 ГБ дискового пространства для работы.
Меню параметров диска: Windows теперь будет форматировать.
Меню параметров диска: Нажмите «Далее», чтобы продолжить установку на только что очищенный (отформатированный) раздел (жесткий диск)
КОНЕЦ ЧАСТИ 1
Windows начнет копирование файлов
После этого начнется расширение «Довольно быстро скопированные файлы»
и развернется….
Расширить еще немного ….
Все еще расширяется, поэтому я сделал еще один снимок экрана ….
Наконец-то файлы «расширены», теперь для переустановки функций, этот бит был довольно быстрым ….
К счастью, никаких обновлений не загружено, поэтому идем дальше 🙂
Перезагрузка, подождите 10 секунд или, как я, нажмите «Перезагрузить», чтобы вернуть эти драгоценные моменты назад .. ..
Компьютер перезагрузится и снова отправит сообщение.
Теперь «Нажмите любую клавишу» загрузочного меню. Не делайте этого, так как это снова запустит переустановку с самого начала. Подождите 10 секунд, пока он не появится на экране, и не поддавайтесь искушению …
Windows 7 теперь «Запуск Windows» …..
и теперь Windows настраивает реестр
Теперь еще один появится экран, программа установки — «Запуск служб Windows 7» ….
Программа установки завершает переустановку….
и снова требуется «Перезагрузка» ….
То же, что и выше, не нажимайте кнопку, так как переустановка начнется снова, и вам потребуется перезагрузка, чтобы вернуться к этому экрану.
«Windows запускается снова» ……
Теперь программа установки подготавливает систему к «первому использованию» ….
В первый раз мне нужно было что-то сделать почти за 45 минут, требуется учетная запись и имя компьютера ….
Введите их и нажмите «Далее», чтобы продолжить….
Далее на экране настройки всех важных паролей выйдите из банка и нажмите «Далее», чтобы продолжить без пароля, в противном случае….
…. введите пароль, введите его еще раз для подтверждения и выйдите. намек на себя на случай, если о нем забудут. Нажмите «Далее», чтобы продолжить.
Теперь вам понадобится «ключ продукта» Windows. Он будет на упаковке диска, поставляемой с вашими компакт-дисками / DVD, или на веб-сайте Microsoft непосредственно перед загрузкой. Ключ продукта будет состоять из 25 цифр. длинный и будет содержать буквы и цифры.
Клавиша ввода (тире будут добавлены автоматически), опция «Автоматически активировать Windows при подключении к сети» выбрана по умолчанию, снимите флажок, если хотите, а затем нажмите «Далее», чтобы продолжить.
Теперь встроены режимы защиты Windows. Мы бы порекомендовали верхнюю опцию «Использовать рекомендуемые настройки», это позволит загружать и переустанавливать обновления, нажмите на свой выбор, чтобы продолжить.
Теперь вы должны проверить настройки даты и времени.
Измените часовой пояс на ваше текущее местоположение.Если все в порядке или уже сделано, нажмите «Далее», чтобы продолжить …
Теперь ваша конфигурация сети, если вы хотите настроить новую сетевую систему «домашняя группа» для простой настройки, конфигурации, защищенной паролем, используйте этот вариант.
Если вам нужна стандартная настройка сети, используйте «Рабочую сеть», позволяющую просматривать и видеть другие компьютеры.
В любом общедоступном месте, которое может представлять угрозу для ваших файлов и безопасности, выберите «Общедоступная сеть»
Программа установки Windows 7 подключится к вашей сети и установит необходимые параметры в зависимости от вашего выбора в предыдущей памяти….
Параметр «Домашняя группа» в «Домашней сети» позволяет вам выбрать, чем вы хотите поделиться, а также предоставляет пароль для доступа других пользователей. Запишите этот пароль, так как он нужен другим пользователям для доступа к вашей сети.
Пользователи Media center, Vista Premium (и выше) и XBOX 360 знакомы с этим типом настройки.
Вы, конечно, можете пропустить это сейчас и настроить позже, или сделать выбор, запомнить пароль и нажать «Далее», чтобы продолжить.
Windows 7 завершит ваши настройки
Windows приветствует вас ..
Подготовьте рабочий стол
Рабочий стол Windows обновится
После настройки браузера вы переустановите
здесь. Windows 7 переустанавливается без сбоев, любые обновления теперь будут переустанавливаться. Помните, что при следующей перезагрузке вам будет предложено ввести пароль (если вы его установили), так что не забывайте его, поскольку мне это удалось…Если вам повезет, у вас не будет драйверов для переустановки, но, скорее всего, следующим шагом будет их переустановка. Проверьте диспетчер устройств на наличие неизвестных устройств, вероятными объектами являются сетевые карты, звуковые карты, принтеры, сканеры, графические карты, цифровые камеры и т. Д.
Также необходима переустановка антивирусного программного обеспечения, шпионского ПО и, возможно, стороннего брандмауэра. любой компьютер.
Центр обновления Windows очень успешно находит множество драйверов, поэтому попробуйте запустить его в течение нескольких часов, и после нескольких загрузок вы можете обнаружить, что все элементы переустановлены и готовы к использованию
Как восстановить компьютер до исходного заводского состояния с помощью Клавиша F10.
ВАЖНО: Эта статья применима только к определенным продуктам и / или операционным системам. Для получения подробной информации см. Применимые продукты и категории .
Следующие шаги позволяют восстановить компьютер до заводских настроек по умолчанию, используя раздел восстановления, поставляемый с компьютером, вместо использования дисков восстановления.
ВНИМАНИЕ: существует риск потери данных. Все данные, настройки и программы, добавленные на компьютер, будут удалены. Во время этой процедуры у вас будет возможность сделать резервную копию ваших данных.Sony не гарантирует, что ваши личные данные могут быть должным образом сохранены или восстановлены.
ВАЖНО:
- Перед выполнением восстановления загрузите и установите все обновления программного обеспечения и драйверов. Загрузки размещены на странице поддержки вашей модели.
- Эта процедура не требует использования дисков восстановления, поскольку данные для восстановления находятся в специальном разделе жесткого диска. Тем не менее, настоятельно рекомендуется создать набор дисков восстановления.
На большинстве компьютеров можно создать собственный носитель для восстановления. Инструкции можно найти в руководстве к вашему продукту.
Sony Electronics больше не разрешается продавать носители для восстановления системы для ПК VAIO, которые поставлялись с операционными системами, выпущенными до Windows 7.
Если на вашем компьютере установлена операционная система Windows 7 (или более поздняя версия), комплект носителей для восстановления можно приобрести через Encompass Supply Chain Solutions по адресу https://sony.encompass.com или 1-866-779-5153.
Если на вашем компьютере установлена какая-либо операционная система, выпущенная до Windows 7, свяжитесь с Best Buy, чтобы узнать о вариантах ремонта и восстановления компьютера VAIO по телефону 1-800-433-5778.- Если операционная система не запускается и другие способы устранения неполадок не могут быть выполнены, восстановление системы можно выполнить, запустив компьютер и нажав клавишу F10.
- Компьютер должен быть подключен к адаптеру переменного тока, чтобы питание не прерывалось.
- Перед началом этой процедуры отключите все внешние устройства, такие как принтеры, сетевые кабели, камеры, внешние жесткие диски или флэш-накопители.
ПРИМЕЧАНИЯ:
- Поскольку скрытый раздел восстановления содержит данные, необходимые для выполнения восстановления, вы сможете выполнить эти действия только в том случае, если на компьютере есть работающий раздел восстановления на жестком диске. Если раздел восстановления поврежден или был удален, вам потребуется выполнить восстановление с помощью набора дисков восстановления.
- Рекомендуется либо распечатать эти инструкции, либо использовать другой компьютер для просмотра этого решения.Это позволит вам выполнять действия, описанные в процедуре восстановления заводских настроек по умолчанию.
- Перезагрузите компьютер и сразу же нажимайте клавишу F10, пока не отобразится экран «Изменить параметры загрузки».
- На экране редактирования параметров загрузки нажмите клавишу Enter.
ПРИМЕЧАНИЕ. Откроется окно VAIO Care Rescue. Это означает, что вы получили доступ к скрытому разделу восстановления.
- В окне VAIO Care Rescue щелкните Запустить мастер восстановления.
- В разделе Вам нужно спасти свои данные? щелкните Да, я хочу спасти свои данные.
ПРИМЕЧАНИЕ. Если на вашем компьютере нет данных для резервного копирования, нажмите кнопку «Пропустить восстановление» и перейдите к шагу 10.
- Подключите к компьютеру внешнее запоминающее устройство, например жесткий диск USB или флэш-накопитель.
- В окне «Выбор типа восстановления» щелкните «Простое восстановление».
ПРИМЕЧАНИЯ:
- Если вы хотите вручную выбрать файлы для резервного копирования, щелкните Custom Rescue и следуйте инструкциям на экране.
- Программа автоматически обнаружит ваши данные.
- Щелкните, чтобы выбрать диск, на котором вы хотите сохранить резервную копию данных, а затем щелкните кнопку Далее.
ПРИМЕЧАНИЕ. На этом экране отображается объем необходимого дискового пространства и объем свободного пространства на внешнем диске.
- В окне «Подтвердить параметры и запустить восстановление» нажмите кнопку «Начать восстановление».
ПРИМЕЧАНИЕ. В окне выполнения будет отображаться состояние резервного копирования.
- В окне «Спасение успешно завершено» нажмите кнопку «Далее».
- В Вы уверены, что хотите начать восстановление? щелкните, чтобы выбрать Да, я уверен, а затем нажмите кнопку Начать восстановление.
ВАЖНО: Будет отображено окно состояния, показывающее прогресс восстановления различных приложений. Никаких действий не требуется. Этот процесс может занять до 2 часов, и компьютер может перезагружаться несколько раз.
- В окне «Восстановление завершено» нажмите кнопку «Перезагрузить».
ПРИМЕЧАНИЕ. Компьютер перезагрузится, чтобы завершить процесс восстановления.
- Следуйте инструкциям на экране, чтобы настроить операционную систему и завершить восстановление системы.
Что делать перед продажей старого ПК
Если вы планируете продать свой старый компьютер в связи с переходом на новую систему или пытаетесь заработать дополнительные деньги, чтобы позволить себе устройство более премиум-класса (например, Dell XPS 13, Surface Laptop 2 или Huawei MateBook X Pro, подготовка старого оборудования — необходимый процесс, чтобы предотвратить передачу вашей личной информации посторонним.Вам также необходимо убедиться, что устройство работает правильно, чтобы получить как можно больше денег и избежать проблем с покупателем.
При подготовке устройства есть три основных шага, которые нужно сделать для успешной продажи. Первый шаг включает создание резервной копии, чтобы вы не потеряли свои файлы. Во-вторых, вы хотите стереть диск с помощью безопасного метода, чтобы убедиться, что вы удалили свою личную информацию и приложения без возможности восстановления, и установить чистую копию Windows 10, чтобы устранить проблемы с производительностью и другие потенциальные проблемы.И третий и последний шаг включает решение, как продать старый компьютер, и составление хорошего списка продуктов, если вы решите использовать онлайн-сервис.
VPN-предложения: пожизненная лицензия за 16 долларов, ежемесячные планы за 1 доллар и более
В этом руководстве по Windows 10 мы расскажем, как подготовиться к продаже вашего настольного компьютера, ноутбука или планшета без ущерба для вашей личной информации или раздачи дорогостоящего программного обеспечения.
Как подготовиться к продаже бывшего в употреблении компьютера
Если вы хотите превратить свой использованный компьютер в наличные, важно убедиться, что вы соблюдаете надлежащие меры для защиты вашей личной информации, лицензий на дорогие приложения и оставить устройство готовым для следующего владельца.
Резервное копирование файлов
Прежде всего, вы хотите создать полную резервную копию всей вашей системы и еще одну для ваших файлов. Резервное копирование — важный шаг в случае, если вам нужно отменить изменения по какой-либо причине. Кроме того, резервная копия файлов будет полезна, чтобы сохранить копии всех ваших файлов, которые затем можно будет восстановить на другом устройстве.
Вы можете использовать ряд сторонних решений, но Windows 10 по-прежнему включает встроенную функцию для создания резервной копии образа системы, которая позволяет создавать резервные копии вашей установки, настроек, приложений и файлов.
Создать образ системы
Чтобы создать образ системы, подключите внешний диск с достаточным объемом памяти, а затем выполните следующие действия:
- Откройте панель управления .
- Щелкните Система и безопасность .
Щелкните Резервное копирование и восстановление (Windows 7) .
На левой панели щелкните ссылку Создать образ системы .
- В разделе «Где вы хотите сохранить резервную копию?» выберите вариант На жестком диске .
В раскрывающемся меню «На жестком диске» выберите место для сохранения резервной копии.
Выберите любые дополнительные диски, которые вы можете включить в резервную копию.
- Нажмите кнопку Далее .
Нажмите кнопку Начать резервное копирование .
После выполнения этих шагов функция создаст полную резервную копию вашего компьютера и файлов. Если вам нужна дополнительная помощь или вам нужно восстановить устройство, обратитесь к этому руководству.
Создание резервной копии файлов с помощью OneDrive
Также рекомендуется создать отдельную резервную копию ваших файлов, чтобы упростить перенос ваших изображений, видео и документов на другой компьютер.
Самый простой способ сделать резервную копию файлов — переместить их в папку OneDrive и подождать, пока они не синхронизируются с вашей учетной записью. Если вы уже пользуетесь облачным хранилищем, вероятно, для всех файлов уже созданы резервные копии в облаке. В этом случае настройка OneDrive на новом устройстве упростит перенос.
Если вы обычно не загружаете файлы в OneDrive, выполните следующие действия:
- Откройте проводник .
- Найдите папку с файлами, для которых необходимо создать резервную копию.
- Выберите файлы и папки.
- Нажмите кнопку Перейти к на вкладке «Главная».
Щелкните опцию Выбрать местоположение .
Выберите папку OneDrive .
Подсказка: Если вы хотите, чтобы ваши файлы были организованы, лучше всего создать новую папку и установить ее в качестве места назначения для резервного копирования ваших данных.
Нажмите кнопку Переместить .
После того, как вы выполните эти шаги, OneDrive загрузит ваши файлы в облако, сделав их доступными на всех ваших устройствах.
Если у вас больше файлов, чем места в OneDrive, вы можете рассмотреть возможность обновления хранилища, купив подписку на Office 365, которая предоставит вам 1 ТБ места.
Создать резервную копию файла с помощью внешнего диска
Кроме того, вы можете скопировать файлы на внешний жесткий диск.
Чтобы создать резервную копию файла, подключите внешний диск с достаточным объемом памяти, например внешний жесткий диск емкостью 10 ТБ от Western Digital, и выполните следующие действия:
- Откройте проводник .
Найдите папку с файлами, для которых необходимо создать резервную копию.
Совет: Если вы хотите сделать резервную копию папок вашей учетной записи (Рабочий стол, Документы, Загрузки, Музыка, Видео и Изображения), обязательно выберите папку вашего профиля, расположенную по этому пути
C: \ Users.- Выберите файлы и папки.
- Нажмите кнопку Копировать в на вкладке «Главная».
Щелкните опцию Выбрать местоположение .
- Выберите внешний диск.
Нажмите кнопку Копировать .
После выполнения этих шагов файлы будут скопированы на указанный вами внешний жесткий диск.
Если вы перемещаете новое устройство, помимо резервного копирования данных рекомендуется сохранить веб-пароли, чтобы вы могли снова войти на свои любимые веб-сайты.
Стирание всего
На следующем шаге вы воспользуетесь параметрами восстановления, чтобы безопасно стереть данные с устройства и восстановить заводские настройки, чтобы следующий владелец мог настроить его как новый компьютер.
Чтобы использовать функцию «Сбросить этот компьютер» для безопасного удаления всего на компьютере и переустановки Windows 10, выполните следующие действия:
- Открыть Настройки .
- Щелкните Обновление и безопасность .
- Нажмите Recovery .
В разделе « Сбросить этот компьютер» нажмите кнопку Приступить к работе .
Нажмите кнопку Удалить все .
Щелкните опцию Изменить настройки .
Включите тумблер Стирание данных .
Краткое примечание: Если у вас несколько дисков, вы также увидите опцию «Диски с данными», чтобы стереть файлы со всех дисков.Если вы видите этот параметр, и это связано с тем, что у вас подключен внешний диск, рекомендуется отключить диск и снова выполнить действия.
- Нажмите кнопку Подтвердить .
Нажмите кнопку Далее .
Нажмите кнопку Сброс .
Подсказка: После завершения сброса нет необходимости завершать работу вне коробки (OOBE), поскольку это часть, которая позволит следующему владельцу установить устройство как собственное.
После того, как вы выполните эти шаги, жесткий диск будет очищен без возможности восстановления, ваши файлы, учетные записи, настройки и приложения будут удалены, а затем Windows 10 применит новую установку. Процесс может занять несколько часов, но оно того стоит, так как для большинства людей восстановить ваши данные будет практически невозможно.
Продам старый ПК
После того, как ваш компьютер сброшен до заводских настроек, пора конвертировать оборудование в наличные. Однако, прежде чем выставлять на продажу свой настольный компьютер, ноутбук или планшет, вы хотите узнать, сколько денег вы можете получить от устройства.
Если вашему устройству всего пара лет, есть вероятность, что вы все еще можете купить его совершенно новым. В этом случае рекомендуется проверить онлайн-магазины, такие как Microsoft Store, Amazon и другие, чтобы узнать текущую цену.
Кроме того, вы хотите узнать цену, по которой другие люди продают такой же или эквивалентный продукт в аналогичных условиях. Обычно для исследования можно использовать такие сайты, как eBay и Craigslist.
Используя информацию, чтобы оценить устройство, а затем решить, как вы хотите продать компьютер.
Хотя вы всегда можете попробовать продать старое устройство знакомому, существует множество онлайн-сервисов, которые могут облегчить процесс продажи. (Онлайн-услуги могут быть доступны не везде, это зависит от вашего местоположения.)
Craigslist
Craigslist — один из самых распространенных сервисов, которые люди обычно используют для продажи почти всего. Его можно использовать бесплатно, а процесс продажи подержанного компьютера прост. Вам необходимо создать учетную запись, начать новую публикацию, указать детали продукта, включая несколько фотографий продукта, четко демонстрирующих его состояние, выбрать цену и опубликовать объявление.
Если вы новичок, вы можете обратиться к этому руководству, чтобы разместить продукт на Craigslist.
Продать на Craigslist
eBay
eBay — еще один отличный сервис для продажи вашего старого ноутбука, планшета или настольного компьютера. В отличие от Craigslist, eBay предлагает услугу аукционного типа для продажи большинства вещей, а это означает, что если вы готовы подождать, вы можете получить еще больше денег за свой продукт. Однако вы всегда можете воспользоваться функцией «купить сейчас», чтобы продать свое устройство быстрее.
Единственным недостатком eBay является то, что за доступ к дополнительным функциям продажи и после продажи продукта взимается комиссия.
Если вы новичок на eBay, вы можете использовать этот ресурс для создания своего первого листинга.
Продать на Craigslist
Сваппа
Swappa — еще один вариант продажи старого компьютера. Он предлагает те же функции, что и другие онлайн-сервисы, и даже включает функцию, которая предлагает цену за товар, который вы пытаетесь продать.
Обратной стороной Swappa является то, что для его использования вам потребуется учетная запись PayPal, и, хотя размещение товаров бесплатное, вам придется заплатить небольшую комиссию, чтобы сделать ваш товар более заметным.
Если вы впервые используете Swappa, вы можете использовать это руководство, чтобы узнать, как составить список вашего бывшего в употреблении компьютера.
Продать на сваппе
Торговая площадка Facebook
Вы также можете продать свой подержанный компьютер или ноутбук на Facebook, используя Marketplace. Услуга бесплатна, и поскольку она является частью Facebook, вы можете создавать и публиковать новые списки с помощью приложения Facebook.
Одним из преимуществ торговой площадки Facebook является то, что вы можете проверить профиль потенциального покупателя, чтобы убедиться, что это не мошенник.
Если вы никогда не использовали Facebook Marketplace, вы можете обратиться к этой странице, чтобы узнать, как создать свое первое объявление.
Продать на торговой площадке Facebook
Letgo
Letgo — еще один сервис, предлагающий онлайн-торговую площадку для покупки и продажи подержанных вещей на месте. Вы можете создать новое объявление с использованием изображений или видео бесплатно, но вам нужно будет заплатить комиссию, чтобы повысить видимость вашего объявления.
Кроме того, Letgo не предлагает способ оплаты, потому что взаимодействие и переговоры происходят между покупателем и продавцом.
Продам на Летго
Windows Central
Windows Central предлагает средство для продажи или обмена вашего бывшего в употреблении компьютера. Вам просто нужно следовать этим рекомендациям.
Советы по продаже
Если вы планируете использовать онлайн-сервис, вам следует сначала попытаться продать свое устройство человеку, которого вы уже знаете. Общаясь с семьей и друзьями, вы, скорее всего, не получите такую же сумму денег, но вы избежите возможных проблем в Интернете.
При создании онлайн-объявления о продаже вашего бывшего в употреблении компьютера обязательно укажите как можно больше подробностей об этом элементе.Это не только поможет потенциальным покупателям понять продукт, но также поможет системе отобразить ваше сообщение в релевантных результатах поиска.
По возможности используйте короткий заголовок, который четко описывает продукт, и обязательно загружайте изображения со всех сторон, демонстрирующие, что устройство работает и функционирует. Если у вас все еще есть коробки, аксессуары и документация, убедитесь, что они присутствуют на изображениях, так как это покажет потенциальным покупателям, что вы заботитесь о продукте.
Если можете, то предложение бесплатной доставки может ускорить принятие решения покупателем.Кроме того, не забывайте использовать надлежащую упаковку и обязательно соблюдайте правила перевозки в вашем регионе, особенно при транспортировке компьютеров с батареями.
Хотя такие сервисы, как eBay, могут выступать в качестве посредника между покупателями и продавцами, многие онлайн-сервисы, такие как Craigslist и Letgo, предоставляют только платформу для продвижения вашего продукта, и покупатели и продавцы должны вести переговоры и встречаться лично. чтобы продолжить обмен. Поэтому очень важно принять необходимые меры предосторожности для обеспечения вашей безопасности.
Завершение
Хотя есть несколько шагов для правильной подготовки вашего старого компьютера к продаже, в целом это несложный процесс. Это займет немного вашего времени и, в конце концов, поможет вам защитить вашу личную информацию, а также от потенциальных проблем с покупателем.
Дополнительные ресурсы по Windows 10
Дополнительные полезные статьи, статьи и ответы на распространенные вопросы о Windows 10 см. На следующих ресурсах:
Mauro рекомендует все эти доступные аксессуарыПривет, я Мауро Хулак, гуру помощи и практических рекомендаций Windows Central.Я написал пост, который вы сейчас читаете, и знаю ОС Windows от и до. Но я также немного помешан на оборудовании. Вот некоторые из доступных гаджетов на моем столе сегодня.
Мы можем получать комиссию за покупки, используя наши ссылки. Учить больше.
сделай снимок!Обзор: FIFA 22 — большой шаг вперед для серии
Ни для кого не секрет, что франшиза ФИФА на протяжении многих лет казалась довольно устаревшей. Выпустив новейшую игру в серии, FIFA 22, EA Sports удалось вдохнуть в нее тонну жизни, особенно в режимах, в которых ее отчаянно не хватало.

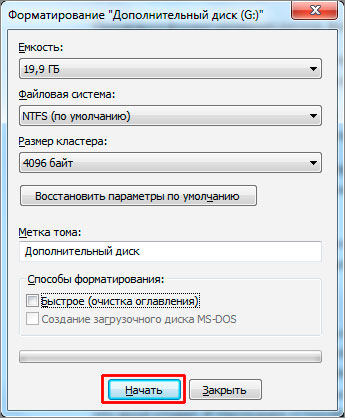

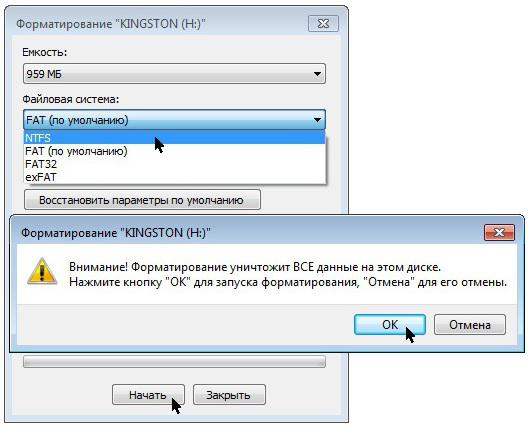 В появившемся меню опций выберите пункт, который соответствует разрядности вашей ОС.
В появившемся меню опций выберите пункт, который соответствует разрядности вашей ОС. Для этого кликните по кнопке «Параметры восстановления».
Для этого кликните по кнопке «Параметры восстановления».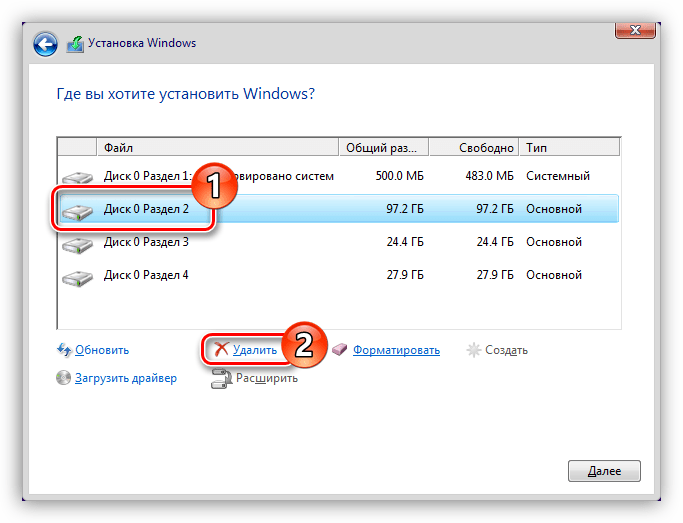 Здесь по умолчанию выбраны все параметры, редактировать которые не рекомендуется.
Здесь по умолчанию выбраны все параметры, редактировать которые не рекомендуется.