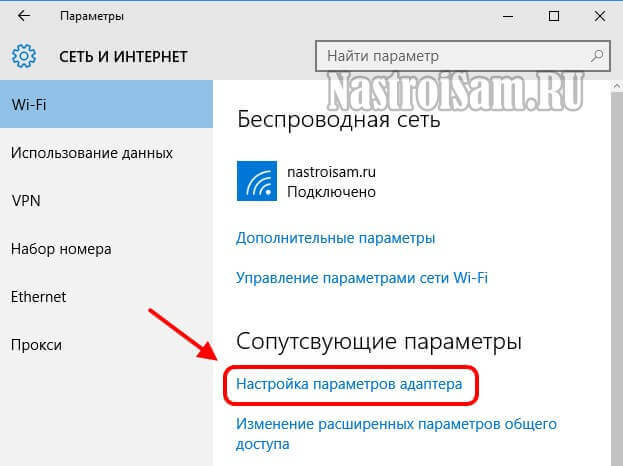Как на windows 7 узнать пароль от wifi сети своего компьютера
Забыл пароль от сети wifi роутера и неизвестно что делать? Не знаешь, как узнать пароль своей WiFi сети? Отлично! Ты пришел в нужное место.
Многие люди используют автоматическое хранение ключей доступа к WiFi, но в то время, когда посещаете друга или хотите подключиться, используя смартфон (планшет), то получается, что вам нужно ввести давно забытые свои данные.
В этой ситуации, есть способы узнать ваш текущий пароль Wi-Fi сети – средствами windows 7 / windows 8 (8.1) или уставленным приложением.
Примечание: все варианты работают независимо от провайдера Ростелеком, Byfly, Укртелеком, Билайн, Yota, Мтс или обычного домашнего в компьютере или ноутбуке с ОС windows 7, windows 8 (8.1).
Самый быстрый способ проверить пароль своего роутера Wi-Fi
Есть простые и незамысловатые решения легко проверить текущий пароль для WiFi в операционной системе Windows 7 или Windows 8.
В нижнем правом углу есть значки уведомлений — в трее. Одним из них является аббревиатура для доступа в интернет.
Одним из них является аббревиатура для доступа в интернет.
Слегка нажмите ЛКМ на значок с полукруглыми полосками, чтобы посмотреть наличие wifi сетей.
Затем выберите ПКМ текущей интернет и в контекстном меню щелкните на «Свойства» (не уверен, что это работает на виндовс 8).
Если хотите посмотреть присвоенный этой сети ключ доступа, используйте параметр (поставьте птичку напротив этой строки) «Показать символы».
Если все сделали правильно, вы должны увидеть текущий пароль для защиты вашей беспроводной сети.
Если этот путь по причине отсутствия прав администратора не решает вопрос, прочтите ниже следующие дополнительные решения.
Как узнать пароль для Wi-Fi используя программу WirlessKeyView
Еще один очень простой и быстрый способ установить программу, абсолютно бесплатно доступную в интернете или скачайте здесь на сайте — WirlessKeyView.
Автор предупреждает, во время установки могут быть ложные срабатываний некоторых антивирусных программ – у меня не было.
После скачивания (если с моего сайта) выберите соответствующую версию WirlessKeyView — их две 32-битная и 64-битная.
Дальше описывать процедуру смысла нет – на странице где скачивали описание есть.
Если вы ранее использовали несколько беспроводных сетей, то увидите все ключи доступа, хранящиеся в вашей операционной системе windows 7 или windows 8.
Выберите который интересует и запишете в блокноте или на листе бумаги.
ПРИМЕЧАНИЕ: Если у вас роутер tp link или ноутбук Самсунге, lenovo, asus или любой другой программа однозначно найдет все сохраненные пароли. Успехов.
Как найти пароль от вай. Как посмотреть пароль от Wi-Fi на ПК, ноутбуке, роутере
Иногда каждый из нас сталкивается с такой проблемой, как забытый пароль от wifi. Купили вы ноутбук или планшет, а может быть к вам пришел знакомый с ноутбуком, а пароль от wifi вы не помните.
Как вариант приходится перебирать некоторые комбинации, которые должны подойти, дата рождения, номер мобильного телефоны или номер паспорта.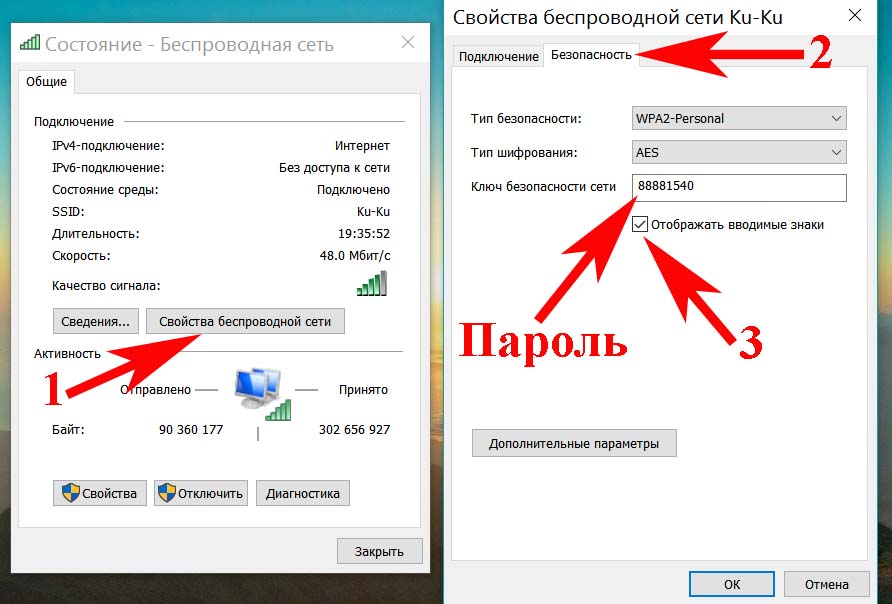 Но после нескольких неудачных попыток возникает вопрос, как узнать пароль от WIFI .
Но после нескольких неудачных попыток возникает вопрос, как узнать пароль от WIFI .
Далее в статье мы рассмотрим такой случай. На ноутбуке или компьютере wifi подключен, то есть пароль известен. Нам нужно подключить другое устройство ноутбук, планшет или смартфон.
И так для того чтобы посмотреть пароль от вайфая на ноутбуке или компьютере с Windows 7 делаем следующие.
На ПК или буке, на котором есть интернет, на рабочем столе нажимаем по иконке вай фая. В открывшемся окне заходим в Центр управления сетями и общим доступом.
Затем нажимаем по надписи Беспроводная сеть
Появляется окошко, в котором кликаем по Свойства беспроводной сети . В следующем меню выбираем закладку Безопасность.
И перейдя на другую закладку ставим галочку в строчке Отображать вводимые значки .
Смотрим пароль на WiFi в Windows 10
Для просмотра пароля от вай фай на виндовс 10 необходимо кликнуть мышкой на панели задач по иконке wifi и в открывшемся меню кликнуть по меню Сетевые параметры .
После откроется окошко в котором вы увидите список доступных вай фай сетей. Листаем в самый низ и в одном из пунктов находим строчку с названием
После в появившемся окне кликаем по пункту Беспроводная сеть , а затем Свойства беспроводной сети . После в новом окне жмем по закладке Безопасность и ставим галочку отображать вводимые значки.
Иногда у некоторых пользователей при просмотре забытого пароля возникают некоторые проблемы. Нет одного из меню описанного выше в статье или просто нет устройства подключенного к wifi сети, от которой вы позабыли пароль. Остается последний вариант, это попасть в настройки роутера и там глянуть забытый пароль.
В определенных случаях это даже проще, чем переходить по указанным выше вкладкам на компьютере. Для того чтобы
 Если вы самостоятельно покупали модем, то провод есть в комплекте.
Если вы самостоятельно покупали модем, то провод есть в комплекте.После того как вы подключили ПК или ноутбук к модему по проводу, в адресной строке своего браузера пишем адрес 192.168.1.1 или 192.168.100.1 зависит от модели модема. После появляется меню в котором необходимо указать логин и пароль. Логин и пароль к доступу настроек модема изначально у большинства модемов одинаковый admin и admin
Беспроводная сеть Wi-Fi работает в пределах нескольких метров, и жители многоквартирных домов в большинстве случаев защищают ее паролем, чтобы избежать сторонних подключений. Если оставить сеть без защиты, велик риск, что к ней со временем подключатся соседи или другие посторонние люди, которые смогут пользоваться интернетом бесплатно, загружая различную информацию. Из-за этого снизится скорость интернета на прием и передачу данных, что нежелательно.
Ограничив доступ к Wi-Fi сети паролем, велик риск, что он будет через несколько недель, месяцев или лет забыт.
Как узнать пароль от своего Wi-Fi в настройках компьютера
Компьютер способен запомнить сеть Wi-Fi и работать с ней на протяжении долгого времени без необходимости повторно вводить пароль. Как только беспроводная сеть будет в зоне доступа, PC сразу начнет к ней подключаться, минная процедуру ввода пароля. Соответственно, пароль от Wi-Fi сети хранится на компьютере, и его можно обнаружить при необходимости.
Чтобы узнать пароль от своего Wi-Fi в настройках компьютера потребуется сделать следующее:
Таким способом можно узнать пароль от Wi-Fi сети, с которой соединен компьютер, на любой версии операционной системы старше Windows 7.
Как узнать пароль от Wi-Fi в настройках роутера
Еще один способ определить пароль от Wi-Fi – это посмотреть его непосредственно в настройках самого роутера. Поскольку моделей маршрутизаторов на рынке представлено несколько тысяч, в зависимости от установленной прошивки будет немного отличаться инструкция, как посмотреть пароль защищенного соединения. В целом, везде необходимо зайти в параметры безопасности роутера и узнать в соответствующем пункте введенный пароль.
Приведем общую инструкцию, как узнать пароль от Wi-Fi в настройках роутера:
Стоит отметить, что если вы забыли свой пароль от Wi-Fi и не можете его вспомнить, а подключенное к роутеру устройство отсутствует, нужно выполнить полную перезагрузку маршрутизатора. На корпусе роутера потребуется найти кнопку Reset, которая может нажиматься без лишних усилий или с помощью иголки/булавки. Зажмите ее на несколько секунд, после чего параметры в роутере обнулятся и потребуется заново настраивать Wi-Fi сеть, соответственно, появится возможность вновь задать пароль.
Беспроводные сети Wi-Fi сейчас есть практически везде. В домах обычных пользователей, на работе, в местах скопления людей. И если вы активно пользуетесь различными Wi-Fi сетями, то вы наверняка сталкивались с ситуаций, когда не могли вспомнить пароль, от той или иной беспроводной сети. Также нередки ситуации, когда на одном устройстве (например, на ноутбуке) Wi-Fi работает, а подключить смартфон или планшет к этой же сети не получается, потому что вы . В данном материале мы расскажем о том, как посмотреть пароль от Wi-Fi на компьютере, для того чтобы подключить к сети другие мобильные устройства.
Как посмотреть пароль от Wi-Fi с помощью настроек Windows
С помощью программы WirelessKeyView можно очень быстро просмотреть все сохраненные пароли, которые остались на вашем компьютере. Для этого просто запустите данную программу на своем компьютере и дождитесь пока она найдет сохраненные пароли. После этого в окне программы WirelessKeyView появится список сохраненных Wi-Fi сетей и паролей к ним.
Если вы забыли или не знаете пароль от своей Wi-Fi сети, то не стоит переживать по этому поводу. Эту проблему очень просто решить. Как правило, каждый второй пользователь не помнит своего пароля или не знает его. Это легко объяснить. Во-первых он длинный и сложный. Во-вторых пароль для беспроводной устанавливается только один раз, вводиться на всех подключаемых устройствах и все. В дальнейшем нет надобности вводить его каждый раз, поскольку он сохраняется в системе.
В представленной ниже инструкции мы рассмотрим несколько вариантов, а точнее три, просмотра пароля от Wi-Fi сети на компьютере в операционной системе Windows 7 и Windows 8, а также воспользуемся программой для восстановления ключей от беспроводных сетей.
Чтобы восстановить забытый пароль, нам потребуется любой компьютер или ноутбук, подключенный к Wi-Fi сети.
Способ 1.
Смотрим пароль от Wi-Fi в Windows 7
Шаг 1 . Заходите в меню Пуск и выбираете Панель управления .
Шаг 2
.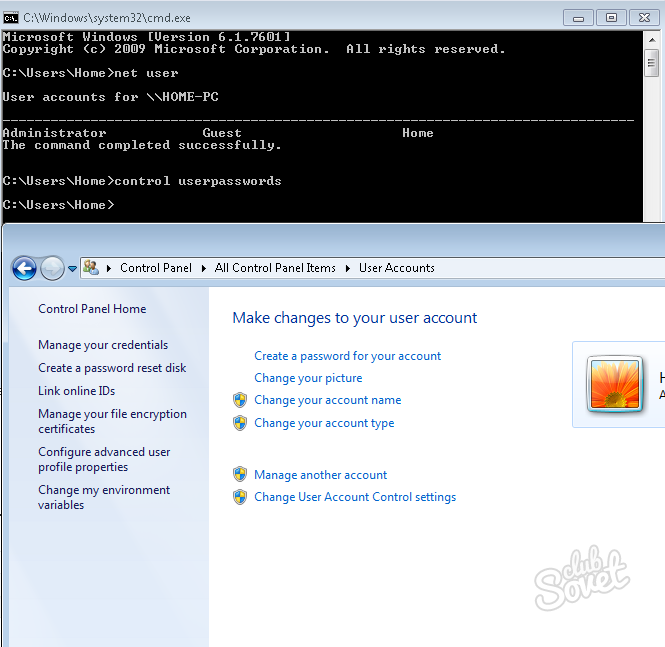 В окне Панели управления кликните по ссылке
Центр управления сетями и общим доступом
.
В окне Панели управления кликните по ссылке
Центр управления сетями и общим доступом
.Шаг 3
. В появившемся окне, в левой части окна выберите .Шаг 4 . В окне будет отображен весь список доступных сетей на компьютере. Выбирите свою беспроводную сеть и кликните по ней правой кнопкой мыши. В маленьком окошке контекстного меню нажмите Свойства .
Шаг 5
. В окне перейдите во вкладку Безопасность . Напротив поля Отображать вводимые знаки поставьте галочку. После этого в строке Ключ безопасности сети отобразиться пароль от вашей Wi-Fi сети.Указанный пароль можете смело вводить на любом устройстве и подключаться к Wi-Fi. В Запомните или запишите этот пароль, чтобы использовать его в дальнейшем.
Возможно, у кого-то возникнет вопрос: что делать, если нет пункта «Управление беспроводными сетями» ?
Если в вашей операционной системе Windows 7 по какой-то причине нет такого пункта, то этот вопрос можно решить следующим образом: (данный способ, даже удобнее вышеописанного, он позволяет миновать лишние окна).
Шаг 6 . Щелкните по значку сети на панели задач. В появившемся окне нажмите правой кнопкой мыши по тому беспроводному соединению, у которого мы хотим узнать пароль. Выберите
Шаг 7 . В новом окне поставьте галочку Отображать вводимые знаки и смотрим пароль.
Примечание . Если вы не являетесь администратором данного компьютера или у вас нет прав администрирования, для того, чтобы отобразить ключ безопасности сети, вам понадобится ввести пароль администратора пк.
Смотрим пароль от Wi-Fi в Windows 8
Процедура просмотра ключа безопасности в Windows 8 практически ничем не отличается от Windows 7. Принцип тот же. Единственное, это немного видоизмененный интерфейс. Но, чтобы вам было все понятно, рассмотрим и этот вариант.
Шаг 1 . В панели уведомлений нажимаем на значок сети.
Шаг 2 . Перед нами появился список активных Wi-Fi сетей. Находим свою сеть и нажимаем на нее правой кнопкой мыши. Выбираем
Выбираем
Шаг 3 . Откроется окно, в котором нужно поставить птичку в поле Отображать вводимые знаки .
Способ 2.
Как узнать пароль от Wi-Fi в настройках роутера
Если описанный выше вариант вам не помог, то воспользуемся другим методом, зайдем в настройки роутера и там посмотрим пароль.Если у вас нет связи с роутером, то временно подключите компьютер к роутеру через кабель Ethernet.
Шаг 1 . Для того чтобы зайти в настройки роутера, откройте любой браузер на вашем компьютере и введите в адресной строке
192.168.1.1 . Появится окошко, в котором нужно ввести Логин и Пароль от роутера. По умолчанию Логин-admin, Пароль-admin.Примечание . Если не удается зайти на страницу настроек, то рекомендуем сделать сброс настроек роутера до заводских, кнопкой Reset. После этой операции вам потребуется изначально .
Шаг 2 . Попадаем в настройки роутера. В нашем случае используется роутер D-Link модели 2640U. Переходим в раздел
В нашем случае используется роутер D-Link модели 2640U. Переходим в раздел
Способ 3.
Используем программу для просмотра паролей
Последний способ, который мы рассмотрим в данной инструкции, это возможность просмотра пароля от Wi-Fi сети через бесплатную программу WirelessKeyView. Данная программа очень пригодится тем, кто хочет узнать пароль от Wi-Fi в Windows Xp. Пользоваться программой очень просто.
Распакуйте архив в любую папку и
файл WirelessKeyView.exe . В первом столбце Network Name отображается список всех wi-fi сетей, к которым когда-либо подключался компьютер. В столбце Key (Ascii) указаны пароли.
Как только компьютер подключится к Wi-Fi сети, пароль от нее он уже спрашивать не будет. И большинство пользователей этот пароль благополучно забывают, особенно, если он был записан на каком-то клочке бумаги. Это не проблема ровно до тех пор, пока вам не понадобится подключить еще одно устройство к тому же вайфаю — например, телефон или планшет.
Покажу несколько проверенных способов, как посмотреть пароль, которые подходят для любой популярной операционной системы (Windows 7, 8, 10).
Самый простой способ узнать пароль от вайфая
1 . Нажимаем левой кнопкой мышки на вот такой значок в трее.
Находится он в нижнем правом углу экрана, между алфавитом и часами. Иногда этот значок прячется под маленькой стрелкой.
2 . В появившемся окошке щелкаем правой кнопкой по сети, от которой нужно узнать пароль, и выбираем «Свойства».
3
. Ставим галочку в «Отображать вводимые знаки» и компьютер показывает пароль от wifi в поле «Ключ безопасности сети».
Еще один простой способ
Этот вариант немного сложнее, зато показывает все беспроводные сети, к которым компьютер подключался, а не только активные.
1 . Щелкаем правой кнопкой мышки по значку в трее и выбираем пункт «Центр управления сетями и общим доступом».
2 . Откроется окно, в левой части которого выбираем «Управления беспроводными сетями».
3 . Щелкаем по нужной сети правой кнопкой мышки и выбираем «Свойства».
4 . Переходим во вкладку «Безопасность» и ставим птичку возле «Отображать вводимые знаки».
Если пункта «Управления беспроводными сетями» нет, тогда нажмите на «Изменение параметров адаптера», щелкните правой по нужному соединению и выберите «Состояние». В окошке нажмите на кнопку «Свойства беспроводной сети», перейдите на вкладку «Безопасность» и поставьте галочку рядом с «Отображать вводимые знаки».
Вытаскиваем пароль через программу
Есть такая чудная бесплатная программка WirelessKeyView. Благодаря ей можно посмотреть пароли от всех точек, к которым подключался компьютер. Устанавливать ее не нужно: просто скачайте с официального сайта , распакуйте и запустите файл программы. Если wifi точки не появятся сразу, нажмите на значок
Благодаря ей можно посмотреть пароли от всех точек, к которым подключался компьютер. Устанавливать ее не нужно: просто скачайте с официального сайта , распакуйте и запустите файл программы. Если wifi точки не появятся сразу, нажмите на значок
Вот и всё 🙂
Из минусов следует отметить, что некоторые антивирусы на нее ругаются, так как программа лезет в настройки (мой Касперский, например, устроил панику). Если вас это не смущает, пользуйтесь на здоровье.
Смотрим пароль от своего Wi-Fi в настройках роутера
Этот способ хорош тем, что только благодаря ему можно узнать пароль, который компьютер и вовсе не знает. Например, была переустановлена Windows, а пароль от своего вайфая вы не помните и теперь не можете подключиться. Так вот в этом случае поможет роутер.
Роутер — эта та штука, которая «раздает» Интернет. Выглядит он примерно так:
В его настройках среди прочего хранится пароль. Чтобы его найти, нужно подключить роутер к компьютеру через сетевой шнур (обычно он идет в комплекте).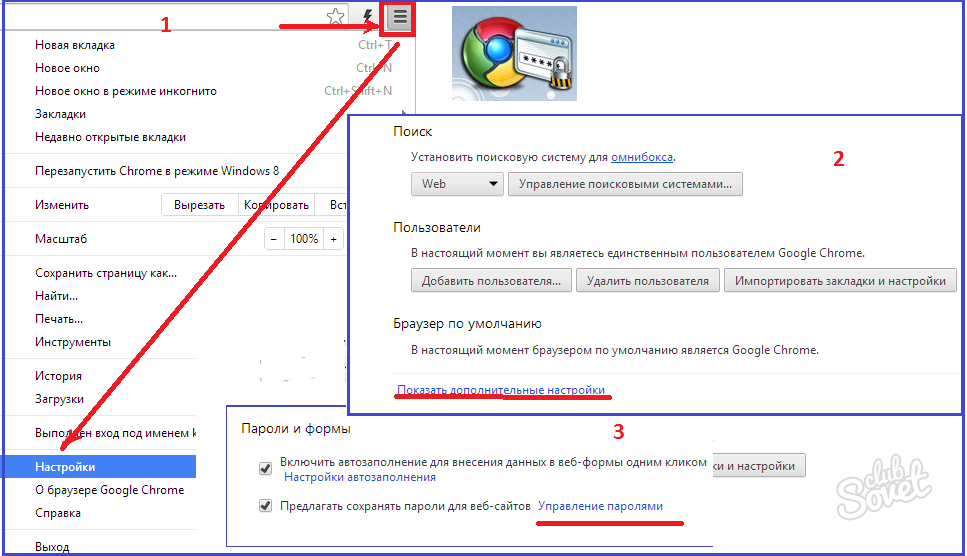
Если компьютер помнит пароль и подключается к сети, то можно этого не делать.
1 . Открываем браузер (программу для Интернета), в адресной строке печатаем 192.168.1.1 и нажимаем кнопку Enter на клавиатуре.
Чаще всего после этого появляется запрос логина/пароля. Если этого не произошло, попробуйте другие адреса: 192.168.0.0, 192.168.0.1,или 192.168.1.0. Но если и они не подходят, тогда возьмите роутер, переверните его и найдите на наклейке его IP адрес.
У меня, например, и на наклейке не было адреса. Тогда я переписал с нее модель роутера (в моем случае Huawei HG8245A) и вбил в поисковик запрос «huawei hg8245a ip адрес». Оказалось, что адрес по умолчанию другой, как, собственно, и логин с паролем.
2 . В появившемся окне вводим логин admin и пароль admin.
Обычно эти данные подходят (если их никто специально не менял). Но могут быть и другие варианты, например, root или user. Они обычно написаны на самом роутере — на наклейке с другой стороны.
3 . Открываем вкладку Wireless (Беспроводной режим) или WLAN и там ищем пароль. Часто он находится в пункте Wireless Security (Настройки безопасности или Защита беспроводного режима).
Как правило, пароль написан в графе, где есть слово Key, Password или Пароль. Часто, чтобы его увидеть, нужно снять галочку.
Кстати, бывает, он написан сразу же при открытии настроек роутера.
Если не помогло
Тогда можно сбросить все настройки роутера к заводским. Но в этом случае его придется самостоятельно настраивать: указывать параметры подключения к Интернету, имя сети и пароль.
Для сброса настроек на роутере есть маленькая глубоко запрятанная кнопочка Reset (обычно она находится сзади).
Зажимаем ее каким-нибудь острым предметом на секунд десять. После этого все установки будут сброшены, и роутер будет как новенький — останется только его настроить.
Как посмотреть пароль от WiFi на компьютере или ноутбуке в Windows 7, Windows XP и Windows 8
Прогресс не стоит на месте. Большое количество устройств в нашем доме требует подключения к интернету – это смартфоны, ноутбуки и нетбуки, планшеты, смарт — телевизоры, игровые приставки и даже холодильники и душевые кабины. Естественно, кабеля в таких домашних сетях, применять не имеет смысла, так как возникнет нагромождение, которые скрыть будет практически невозможно. На помощь нам пришли различные беспроводные средства коммуникации, такие как WiFi-роутеры, которые раздают интернет и связывают устройства между собой посредством WiFi канала. Когда роутер уже настроен, когда домашняя сеть уже функционирует, может возникнуть проблема при добавлении новых устройств в сеть, а именно необходимость вспомнить ключ сети, который за долгое время мог быть уже забыт. Давайте с вами разберемся, как посмотреть пароль от WiFi на компьютере в Windows 7, Windows 8 и Windows XP, чтобы иметь возможность добавить другие устройства.
Большое количество устройств в нашем доме требует подключения к интернету – это смартфоны, ноутбуки и нетбуки, планшеты, смарт — телевизоры, игровые приставки и даже холодильники и душевые кабины. Естественно, кабеля в таких домашних сетях, применять не имеет смысла, так как возникнет нагромождение, которые скрыть будет практически невозможно. На помощь нам пришли различные беспроводные средства коммуникации, такие как WiFi-роутеры, которые раздают интернет и связывают устройства между собой посредством WiFi канала. Когда роутер уже настроен, когда домашняя сеть уже функционирует, может возникнуть проблема при добавлении новых устройств в сеть, а именно необходимость вспомнить ключ сети, который за долгое время мог быть уже забыт. Давайте с вами разберемся, как посмотреть пароль от WiFi на компьютере в Windows 7, Windows 8 и Windows XP, чтобы иметь возможность добавить другие устройства.
Это можно сделать как с любого настольного компьютера или ноутбука, который подключен к роутеру, так и с помощью других электронных устройств. Мы сейчас с вами рассмотрим первый вариант. Я уже неоднократно рассказывал про данную процедуру и эта статья, можно сказать, как дополнение к предыдущим. После публикации той или иной статьи мне пишут вопросы на почту или оставляют комментарии после статьи, таким образом, я понимаю, какие еще моменты надо рассказать в другой статье. Вот статьи, в которых я рассказываю, как узнать или поменять пароль на WiFi:
Мы сейчас с вами рассмотрим первый вариант. Я уже неоднократно рассказывал про данную процедуру и эта статья, можно сказать, как дополнение к предыдущим. После публикации той или иной статьи мне пишут вопросы на почту или оставляют комментарии после статьи, таким образом, я понимаю, какие еще моменты надо рассказать в другой статье. Вот статьи, в которых я рассказываю, как узнать или поменять пароль на WiFi:
Как узнать пароль от Wi Fi
Изменяем пароль на WiFi
В прошлых статьях я рассказывал, как узнать пароль от WiFi в Windows 7, а в этой статье мы рассмотрим, как это сделать в Windows XP и Windows 8.
Сейчас вы должны посмотреть, какая у вас версия операционной системы: Windows XP, 7, 8 или же другая. Это необходимо сделать, так как от версии Windows зависит процедура. Если у вас Windows 7, то перейдите по первой ссылке выше. Если же на вашем компьютере установлен Windows XP или Windows 8, то данная статья как раз для вас. Чтобы посмотреть, какая ОС установлена, нажмите правой кнопкой мыши по «Компьютер» и выберите «Свойства». Если значок «Компьютер» отсутствует на рабочем столе, то нажмите «Пуск», в котором есть данный пункт, нажмите на него правой кнопкой мыши.
Если значок «Компьютер» отсутствует на рабочем столе, то нажмите «Пуск», в котором есть данный пункт, нажмите на него правой кнопкой мыши.
Если вы не сможете подключиться к WiFi, то эти статьи вам помогут:
Подключаемся к Wi Fi
Как включается WiFi на ноутбуках
Пошаговое руководство, как сделать Wi-Fi в компьютере
Для пользователей, у которых установлен Windows XP
Итак, вам надо зайти в «Панель управления», нажав «Пуск» и выбрать ее. Найдите «Мастер беспроводной сети» и кликните по нему два раза.
Мастер предложит вам несколько действий на выбор. Отметьте «Добавить новые компьютеры и устройства к сети «WiFi».» и нажмите «Продолжить».
Выберите «Установить сеть вручную» и жмите «Далее».
Открывается окно, в котором нас интересует пункт «Напечатать параметры сети». Нажмите на кнопку.
После чего запуститься окно текстового редактора (блокнот), в котором нас интересует строка «Ключ сети (WEP/WPA-ключ)», напротив этой надписи и будет написан пароль от сети WiFi.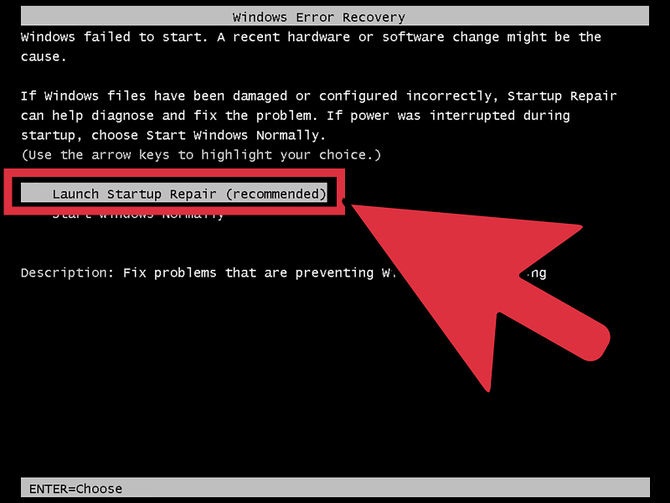
Панель управления роутером
Можно попробовать выяснить ключ сети и через панель управления роутера. Для этого необходимо зайти в любой браузер. Какой у вас установлен браузер не имеет значение! Для начала вам требуется знать IP-адрес роутера. Чаще всего его можно посмотреть на наклейке корпуса роутера, либо в инструкции по эксплуатации. Если же инструкция у вас утеряна, а на наклейке IP-адрес не указан, то узнать его можно через операционную систему.
Для этого нажмите кнопку «Пуск» — «Все программы» — «Стандартные» — «Командная строка». Откроется командная строка Windows. В ней напишите «ipconfig» и нажмите «Enter». Появится конфигурация вашей сети. Найдите строку «Основной шлюз». Напротив нее и будет указан IP-адрес вашего роутера. Важно понимать, что данную операцию надо выполнять на устройстве, которое уже подключено к сети, то есть если вы подключаете только одно устройство к роутеру, для которого пытаетесь найти пароль от WiFi, то данная операция будет бессмысленной.
Хочу добавить, что чаще всего это «192.168.0.1» или «192.168.1.1», но бывают и исключения. Теперь, когда мы узнали IP-адрес, можно зайти в панель управления роутером. В вашем браузере в строке адреса впишите IP-адрес маршрутизатора и перейдите на страницу, нажав «Enter».
Появится окно входа в панель настроек. В нем вам требуется написать логин и пароль. Чаще всего это «admin» в обоих полях. Логин и пароль также могут быть написаны на корпусе, в руководстве или на сайте изготовителя устройства. Если логин и пароль по умолчанию не подходят, то необходимо будет сделать общий сброс и восстановить настройки по умолчанию. Но тогда собьются настройки провайдера, которые были вписаны в роутер ранее. Настройки роутера необходимо будет производить заново. Про эти моменты читайте по ссылкам, которые я давал ранее.
Вот пример, как это сделать в роутере D-Link:
Напоминание для пользователей Windows 7
Как посмотреть пароль от WiFi на компьютере , когда на вашем компьютере Windows 7, я подробно объяснял в отдельном материале. Ссылки, которые давал выше будут для вас полезны. Но смело можете воспользоваться и вышеописанными советами, а именно, как узнать пароль от WiFi с помощью панели управления роутером.
Ссылки, которые давал выше будут для вас полезны. Но смело можете воспользоваться и вышеописанными советами, а именно, как узнать пароль от WiFi с помощью панели управления роутером.
Хотя я говорил про данный момент в самом начале статьи, решил сказать снова. Ведь, есть пользователи, которые читают между строк.
Windows 8 и Windows 7 аналогичны
Принцип работы в этой системе очень схож с предыдущей версией Windows 7. Ключ сети WiFi можно посмотреть через панель управления роутера (о том, как это делается, читайте чуть выше) или через значок беспроводной связи на панели уведомлений Windows (трей), когда находитесь в режиме рабочего стола.
Нажмите на него, и откроется список подключений. Выберите то подключение, которое соединяет компьютер с роутером и с помощью правой кнопкой мыши, выберите в раскрывшемся списке «Просмотреть свойства подключения».
Дальше делаете как в Windows 7, выберите вкладку «Безопасность», отметьте галочкой поле «Отображать вводимые знаки» и напротив надписи «Ключ безопасности сети» отразится необходимый пароль от беспроводной сети. Запишите значение ключа на всякий случай на листочке. Уверен, он вам еще не раз пригодится. Эту операцию вы должны выполнять на компьютере или ноутбуке, на котором совершали вход в нужную WiFi сеть, от которой требуется узнать пароль.
Запишите значение ключа на всякий случай на листочке. Уверен, он вам еще не раз пригодится. Эту операцию вы должны выполнять на компьютере или ноутбуке, на котором совершали вход в нужную WiFi сеть, от которой требуется узнать пароль.
Как видите, узнать пароль от вашей домашней сети WiFi очень просто и требует от вас совсем немного. Для этого необходимы всего несколько кликов мышью и минута вашего времени.
4 Простых способа как посмотреть пароль от вай-фай (Wi-Fi) на Windows 10: пошаговая инструкция
Как узнать пароль от своего Wi-Fi на Windows 10
Привет! Сейчас мы попробуем решить одну интересную проблему, это восстановление забытого пароля в Windows 10, который вы скорее всего уже забыли:) Рассмотрим в этой статье именно случай с Windows 10. Когда вы забили пароль, и хотите его узнать. Там все немного отличается от Windows 7, поэтому рассмотрим этот случай отдельно.
Сразу признаюсь, что я не нашел, как посмотреть в Windows 10 пароль от Wi-Fi, к которому вы были подключены раньше, и на данный момент не подключены к этой сети (сеть, к которой вы подключались раньше, можно только забыть). Но, можно узнать пароль той сети, к которой вы подключены на данный момент. Сейчас я покажу как это сделать. Так же, мы рассмотрим еще один способ, которым можно вспомнить забытый пароль — с помощью специальной программы.
Но, можно узнать пароль той сети, к которой вы подключены на данный момент. Сейчас я покажу как это сделать. Так же, мы рассмотрим еще один способ, которым можно вспомнить забытый пароль — с помощью специальной программы.
Вспоминаем забытый пароль от Wi-Fi в Windows 10
Нажмите на иконку подключения к интернету, на панели уведомлений, и выберите Центр управления сетями и общим доступом
.
Дальше, нажмите на пункт «Беспроводная сеть (имя вашей сети)»
. Откроется новое окно, в котором нажмите на кнопку Свойства беспроводной сети
. Откроется еще одно окно, в нем перейдите на вкладку Безопасность
, и установите галочку возле Отображать вводимые знаки
. В поле Ключ безопасности сети
появится пароль от вашего Wi-Fi. Смотрите скриншот для наглядности:
Этот способ подойдет только в том случае, когда ваш ноутбук на данный момент подключен к Wi-Fi сети, пароль от которой вы забыли. Если же у вас не осталось подключенных компьютеров, то смотреть пароль нужно в настройках роутера (в статье есть подробная информация по многим роутерам)
Если же у вас не осталось подключенных компьютеров, то смотреть пароль нужно в настройках роутера (в статье есть подробная информация по многим роутерам)
, или через специальную программу. Но, программа показывает пароли только от тех сетей, к которым вы раньше подключались.
Еще один способ, узнаем пароль с помощью программы WirelessKeyView
Я проверил бесплатную программу WirelessKeyView в Windows 10. Правда, у меня на нее ругался защитник Windows. Мол вирус какой-то. Поэтому, все делаем на свой страх и риск. Программа вроде бы нормальная. Она работает, показала мне ключи ко всем беспроводным сетям, к которым был подключен мой ноутбук. Скачайте программу WirelessKeyView, и запустите .exe файл из архива. Программа сразу запустится, устанавливать ее не нужно. Слева вы увидите названия сети, а справа, в поле Key (Ascii)
будут указаны пароли к этим сетям.
Если подсмотреть пароль в настройках системы не получилось, в программой вы не хотите пользоваться, то самый надежный способ, это глянуть забытый пароль в настройках маршрутизатора.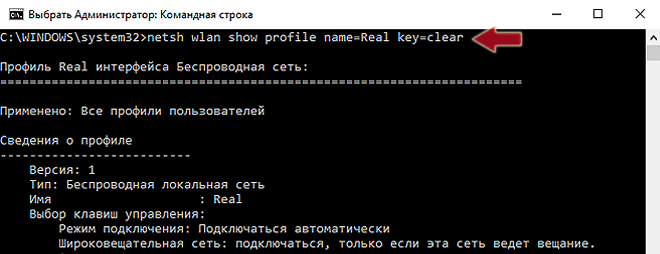 Подключитесь к своему роутеру по кабелю (если возникнут проблемы, то смотрите эту статью), зайдите в настройки роутера и посмотрите пароль. Все этот подробно расписано здесь. Смотрите после подзаголовка «Где в настройках роутера находится пароль от Wi-Fi сети?».
Подключитесь к своему роутеру по кабелю (если возникнут проблемы, то смотрите эту статью), зайдите в настройки роутера и посмотрите пароль. Все этот подробно расписано здесь. Смотрите после подзаголовка «Где в настройках роутера находится пароль от Wi-Fi сети?».
Спрашивайте в комментариях, не стесняйтесь:), постараюсь помочь!
40 Решение проблем и ошибокКак посмотреть пароль от вайфая на компьютере Windows 10, видео
День добрый! Наверняка большинство интернет пользователей которые пользуются беспроводным интернетом, сталкивались с ситуацией, когда не могли вспомнить ключ от своего вай фай. В этот момент многие вспоминают момент настройки маршрутизатора. Когда вбивали пароль, и жалеют, что нигде не записали его. Поэтому мы решили, для таких пользователей показать все доступные варианты, как можно посмотреть пароль от вайфая на компьютере, на ОС Windows 10.
Все варианты на ОС Windows 10 для просмотра вайфай ключа
Сейчас мы проведем обзор четырех методов, благодаря которым вы с легкостью сможете увидеть забытый ключ.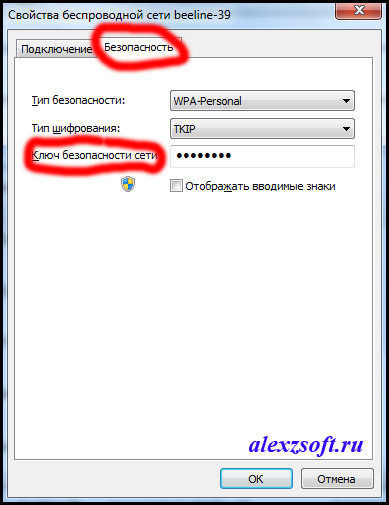
Вариант No 1. Смотрим код от Wi-Fi на Виндовс 10, в параметрах беспроводной сети
Первый способ простой, выполнить его может любой пользователь, не имеющий глубоких познаний в ПК. Имейте, ввиду, вариант рассчитан для просмотра пароля активного подключения. С неактивным подключением такой метод не подходит. Поэтому обязательно ноутбук необходимо подключить к Wi Fi сети. Еще одно из условий, вам необходимы будут права администратора. Думаем с этим у вас, сложности не возникнут. Ну что, теперь переходим непосредственно к рассмотрению:
- На мониторе в нижней части правого угла находим значок, показывающий подключения беспроводного интернета. Расположен он возле часов. Наводим на него курсор и нажимаем правой клавишей мыши. Выскочит меню, в нем нужно выбрать «Центр управления сетями и общим доступом
».
- Затем в появившемся новом окошке жмем на беспроводную сеть к которой непосредственно подключены. В нашем случае это «Беспроводная сеть (Ku-Ku)
». У вас конечно же называться сеть будет по другому.
У вас конечно же называться сеть будет по другому.
- Появится небольшое окно. Здесь выбираем «Свойство беспроводной сети
». Выскочит ещё одно окошко, в котором выбираем «Безопасность
». - И последнее, что необходимо сделать, это поставить точку в строке «Отображать вводимые знаки
». На этом все, в разделе «Ключ безопасности сети
» вы увидите ваш код.
Вариант No 2. Смотрим WiFi пароль благодаря командной строке
Принцип просмотра паролей, который мы описали выше в статье, подходит только для подключений, которые непосредственно сейчас подключены к ПК (активные). Но есть также вариант посмотреть все ключи от всех сетей Wi-Fi (пассивные), когда-либо подключенным к вашему ноуту. Здесь на помощь придет командная строка. Как ей пользоваться сейчас подробно расскажем.
- Выполняем запуск командной строки, делать это обязательно необходимо от имени Администратора
. Расположена она в «Пуске
Расположена она в «Пуске
». Раскрываем вкладку «Служебные Windows
», находим командную строку. Жмем на ней правой кнопкой мыши и выбираем «Дополнительно
». Выбираем «Запустить от имени Администратора
». Или можно проще, в строке поиска введите «cmd
». Сверху появится черный прямоугольник с названием командная строка. Жмем на неё.
- Набираем команду «netsh wlan show profiles
». Появиться перечень вай фай сетей, ваша задача запомнить или записать названия, интересующую вас сеть.
- Далее, вбиваем команду «netsh wlan show profile name=имя необходимой сети key=clear
». Вдруг название сети будет состоять из нескольких слов, тогда нужно будет взять его в кавычки. В итоге у вас появятся данные о сети. Раздел «Параметры безопасности
» будет содержать необходимый вам ключ.
Быстро, легко, надежно, мы вам показали как можно найти пароль благодаря командной строке.
Вариант No 3. Смотрим ключ в меню роутера
Данный способ легко выполнить с любого устройства которое подключено к Wi-Fi роутеру. Будь то планшет, ноутбук или смартфон. Принцип процедуры прост: входим в меню роутера, находим раздел безопасность беспроводной сети, там и будет написан пароль от вайфай сети. Рассмотрим подробнее:
- Компьютер подключаем к вай фай роутеру. Можно патч-кордом, если у вас его нет, обожмите сетевой кабель самостоятельно с двух сторон и получиться патч-корд. Или по WiFi соединитесь.
- Откройте любой браузер. Пропишите в адресной строке айпи адрес маршрутизатора. Найдете его на наклейке приклеенной снизу, там же будет написан и логин, пароль для входа).
- После того как войдете в меню настроек роутера (меню на всех моделях разное, но принцип один и тот же) раскройте пункт «Wi-Fi
». Появятся разделы, выбираем «Настройка безопасности
». Напротив строки «Ключ шифрования PSK
» будет написан ключ.
Готово, как узнать пароль от WiFi на роутере вы теперь знаете. А вот как обновить пароль вайфая на роутере, если не знаете, обязательно прочитайте, перейдя по ссылке на данную статью.
Вариант No 4. Смотрим пароль вай фай при помощи утилиты WirelessKeyView
Вообще узнать свой код от Wi Fi можно благодаря многим программам. Для примера мы взяли WirelessKeyView, потому что эта утилита довольно-таки популярная и бесплатная, что немаловажно. Принцип работы такой:
- Скачиваем и устанавливаем на компьютер.
- Запускаем, появятся все когда-либо сохраненные на вашем Windows 10, Wi-Fi сети, а также их ключи.
Если вы захотите от любой сети скопировать ключ, тогда вам необходимо будет кликнуть на необходимую вам сеть и правой клавишей мыши выбрать «Copy Key
».
Заключение
В статье мы показали четыре варианта, как посмотреть пароль от WiFi на ПК, маршрутизаторе и с помощью сторонней программы. Выбирайте один из вариантов и узнавайте свой пароль от вайфай сети.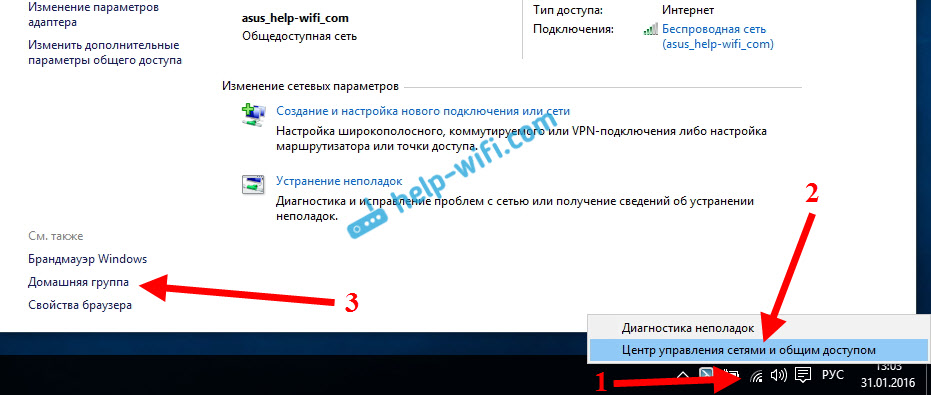 А лучше, совет вам, после того как вобьете ключ, напишите его на небольшом листочке и скотчем приклейте к роутеру. Если возникают проблемы при использовании одного из методов, пишите в комментариях, будем разбираться вместе.
А лучше, совет вам, после того как вобьете ключ, напишите его на небольшом листочке и скотчем приклейте к роутеру. Если возникают проблемы при использовании одного из методов, пишите в комментариях, будем разбираться вместе.
Вы также можете почитать:
Как взломать соседский WiFi, все возможные методы в одной статье
Простые методы усиления wifi сигнала
Почему ноутбук не видит wifi сети, решения этой проблемы
Как узнать пароль от wifi на телефоне Андроид
Ошибка аутентификации при подключении к wifi на телефоне с Андроид, что делать?
Как узнать пароль от Wi-Fi в Windows 10
Несмотря на то, что по сравнению с предыдущими версиями ОС в этом плане практически ничего не изменилось, некоторые пользователи спрашивают о том, как узнать свой пароль от Wi-Fi в Windows 10, на этот вопрос я и отвечу ниже. Зачем это может понадобиться? Например, при необходимости подключить новое устройство к сети: случается, что просто вспомнить пароль не удается.
В этой короткой инструкции описано три способа узнать собственный пароль от беспроводной сети: первые два заключаются в простом его просмотре в интерфейсе ОС, второй — в использовании веб-интерфейса Wi-Fi роутера для этих целей. Также в статье вы найдете видео, где всё описываемое показано наглядно.
Дополнительные способы посмотреть пароли беспроводных сетей, сохраненные на компьютере или ноутбуке для всех сохраненных сетей, а не только для активной в разных версиях Windows можно найти здесь: Как узнать свой пароль на Wi-Fi
.
Просмотр своего пароля Wi-Fi в параметрах беспроводной сети
Итак, первый способ, которого, вероятнее всего, будет достаточно для большинства пользователей — простой просмотр свойств Wi-Fi сети в Windows 10, где, в том числе, можно посмотреть и пароль.
Прежде всего, для использования данного способа, компьютер должен быть подключен к Интернету посредством Wi-Fi (т.е. посмотреть пароль для неактивного соединения так не получится), если это так — можно приступать.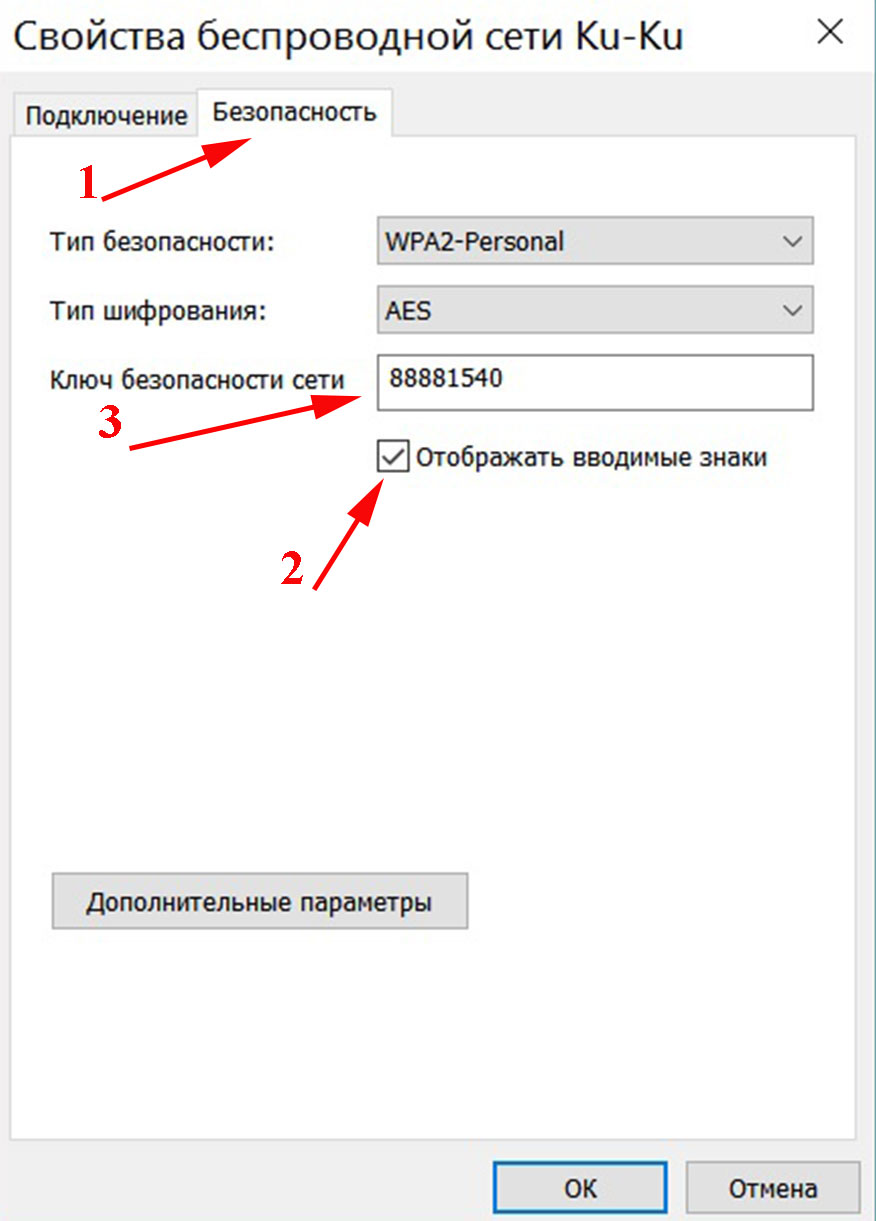 Второе условие — вы должны иметь права администратора в Windows 10 (для большинства пользователей это так и есть).
Второе условие — вы должны иметь права администратора в Windows 10 (для большинства пользователей это так и есть).
- Первый шаг — кликнуть правой кнопкой мыши по значку соединения в области уведомлений (справа внизу), выбрать пункт «Центр управления сетями и общим доступом». Когда откроется указанное окно, слева выберите пункт «Изменение параметров адаптера». Обновление:
в последних версиях Windows 10 слегка по другому, см. Как открыть Центр управления сетями и общим доступом в Windows 10 (откроется в новой вкладке). - Второй этап — кликнуть правой кнопкой мыши по вашему беспроводному соединению, выбрать пункт контекстного меню «Состояние», а в открывшемся окне с информацией о Wi-Fi сети нажмите «Свойства беспроводной сети». (Примечание: вместо двух описанных действий можно просто кликнуть по «Беспроводная сеть» в пункте «Подключения» в окне центра управления сетями).
- И последнее действие, чтобы узнать свой пароль от Wi-Fi — в свойствах беспроводной сети откройте вкладку «Безопасность» и отметьте пункт «Отображать вводимые знаки».

Описанный способ очень простой, но позволяет увидеть пароль только для той беспроводной сети, к которой вы подключены в настоящий момент, но не для тех, к которым подключались ранее. Однако, есть метод и для них.
Как узнать пароль для неактивной сети Wi-Fi
Описанный выше вариант позволяет посмотреть пароль сети Wi-Fi только для активного в настоящий момент времени подключения. Однако, есть способ посмотреть пароли и для всех остальных сохраненных Windows 10 беспроводных подключений.
- Запустите командную строку от имени Администратора (через правый клик по кнопке Пуск) и по порядку введите команды.
- netsh wlan show profiles (здесь запомните имя Wi-Fi сети, для которой вам нужно узнать пароль).
- netsh wlan show profile name=имя_сети
key=clear (если имя сети состоит из нескольких слов, возьмите его в кавычки).
В результате выполнения команды из п.3 отобразится информация о выбранном сохраненном Wi-Fi подключении, пароль Wi-Fi будет показан в пункте «Содержимое ключа».
Просмотр пароля в настройках роутера
Второй способ узнать пароль Wi-Fi, воспользоваться которым можно не только с компьютера или ноутбука, но и, например, с планшета — зайти в настройки роутера и посмотреть его в параметрах безопасности беспроводной сети. Более того, если пароль вам неизвестен вообще и не сохранен ни на одном устройстве, вы можете подключиться к роутеру с помощью проводного соединения.
Единственное условие — вы должны знать данные для входа в веб-интерфейс настроек роутера. Логин и пароль обычно написаны на наклейке на самом устройстве (правда пароль обычно меняется при первоначальной настройке роутера), там же есть и адрес для входа. Более подробно об этом в руководстве Как зайти в настройки роутера
.
После входа, все что вам нужно (и это не зависит от марки и модели маршрутизатора), найти пункт настройки беспроводной сети, а в нем — параметры безопасности Wi-Fi. Именно там и можно посмотреть используемый пароль, а затем использовать его для подключения ваших устройств.
И в завершение — видео, в котором можно увидеть использование описываемых методов просмотра сохраненного ключа Wi-Fi сети.
Если что-то не выходит или работает не так, как я описал — задавайте вопросы ниже, буду отвечать.
Как узнать пароль от WiFi в Windows 7 и Windows 8
По статистике, большинство домашних пользователей Wi-Fi не помнит ключ свой сети. Один раз подключив ноутбук, пользователь через какое-то время, как правило, забывает ключ. Помнят свой пароль на Wi-Fi зачастую в том случае, когда часто приходится подключить разные устройства к домашней беспроводной сети. Что же делать, если забыл пароль на WiFi? А может Вам настраивал сеть другой человек и свой ключ сети вы вообще не знаете. Как быть?
Можно конечно зайти в настройки роутера и там посмотреть или поменять кодовую фразу. Подробную статью об этом я уже писал здесь. Но, если у Вас на уже подключенном к Вай-Фай устройстве установлена операционная система Windows 7 или Windows 8 — есть пусть быстрее и проще.
Узнаем пароль от сети WiFi в Windows 7.
Для того, чтобы узнать пароль от WiFi в операционной системе Windows 7, надо зайти в «Центр управления сетями и общим доступом». Для этого на рабочем столе в правом нижнем углу, около часов, ищем значок сети и кликаем на нем правой кнопкой. В открывшемся меню выбираем пункт «Центр управления сетями и общим доступом». Далее, в меню слева страницы ищем пункт «Управление беспроводными сетями».
Кликаем на нем левой кнопкой мыши. Откроется список беспроводных сетей. Выбираем нужную и кликаем на ней дважды левой кнопкой мыши. Откроются «Свойства беспроводной сети»:
Нас интересует вкладка «Безопасность». В ней ищем поле «Ключ безопасности сети». Это пароль на эту сеть Wi-Fi. Но по умолчанию, он закрыт звездочками. Чтобы посмотреть этот пароль поставьте галочку «Отображать вводимые знаки».
Примечание:
В Windows 7 SP1 уже нет раздела Управление беспроводными сетями. Поэтому, чтобы узнать пароль от WiFi в этой версии операционной системы, Вам надо зайти в сетевые подключения.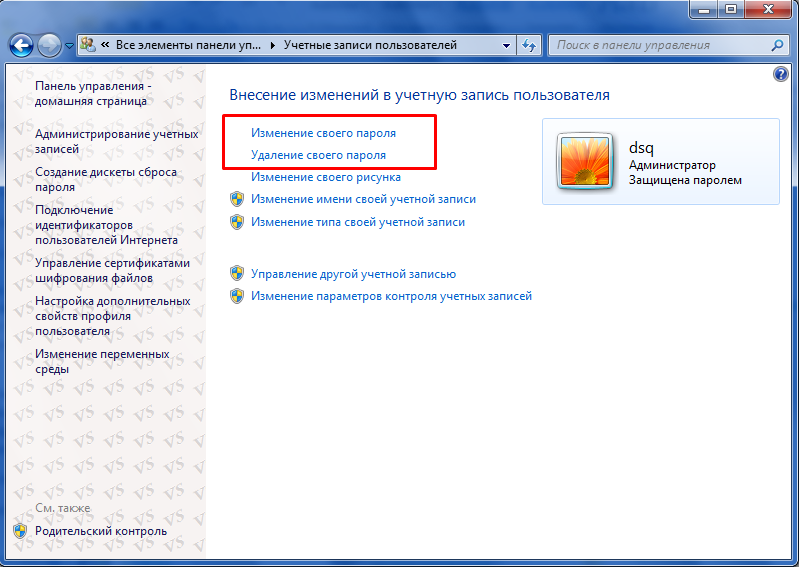 Нажимаем комбинацию клавиш Win+R и в строке открыть пишем команду: ncpa.cpl
Нажимаем комбинацию клавиш Win+R и в строке открыть пишем команду: ncpa.cpl
Нажимаем кнопку ОК и попадаем в сетевые подключения. Вам надо выбрать Беспроводное подключение и кликнуть на нем правой кнопкой мыши:
Выбираем пункт меню «Состояние». Потом, в окне, нажимаем кнопку «Свойства беспроводной сети». В открывшемся окне свойств откройте вкладку «Безопасность» и поставьте галку «Отображать вводимые знаки». В строке «Ключ безопасности» Вы увидите пароль от Вай-Фай.
Как узнать пароль от WiFi в Windows 8.
Узнать пароль от WiFi в Windows 8 ещё проще чем в «семерке». Подводим курсор мыши в верхний правый угол экрана. Откроется меню, на котором надо выбрать пункт «Параметры»:
В правом нижнем углу экрана находим значок «Сеть». Кликаем его. Откроется список беспроводных сетей. Выбираем подключенную и кликаем на ней правой кнопкой мыши. Если у Вас планшет с Windows 8 — надо просто нажать на сеть и подержать. Откроется меню беспроводной сети:
Выбираем пункт меню «Просмотреть свойства подключения». Откроется такое же окно, как и в «Семерке»:
Откроется такое же окно, как и в «Семерке»:
Открываем вкладку «Безопасность», поле «Ключ безопасности». Ставим галочку галочку «Отображать вводимые знаки». Это кодовая фраза на эту сеть Wi-Fi.
Как узнать пароль от своего WiFi: пошаговая инструкция
Содержание статьи
В этой статье вы поймете, как узнать пароль от WiFi. Потеря доступа к беспроводной сети — одна из распространенных проблем среднестатистического пользователя. Мы расскажем, как узнать пароль от WiFi на ноутбуке, компе и мобильном устройстве.
Где найти пароль от Wi-Fi на компьютере или ноутбуке
Код доступа очень легко можно узнать через компьютер, если ваш девайс в коннекте с действующей вайфай сети. Для этого необходимо посмотреть код доступа в “Центре управлений сетей”. Возможно, ваше устройство не подключено к действующей сетке, тогда посмотреть пароль на компьютере не получится. Мы обсудим ниже, как в таких случаях вернуть пароль на роутере.
Windows 7, 8, 10
В данных операционных системах узнать код безопасности не очень сложно.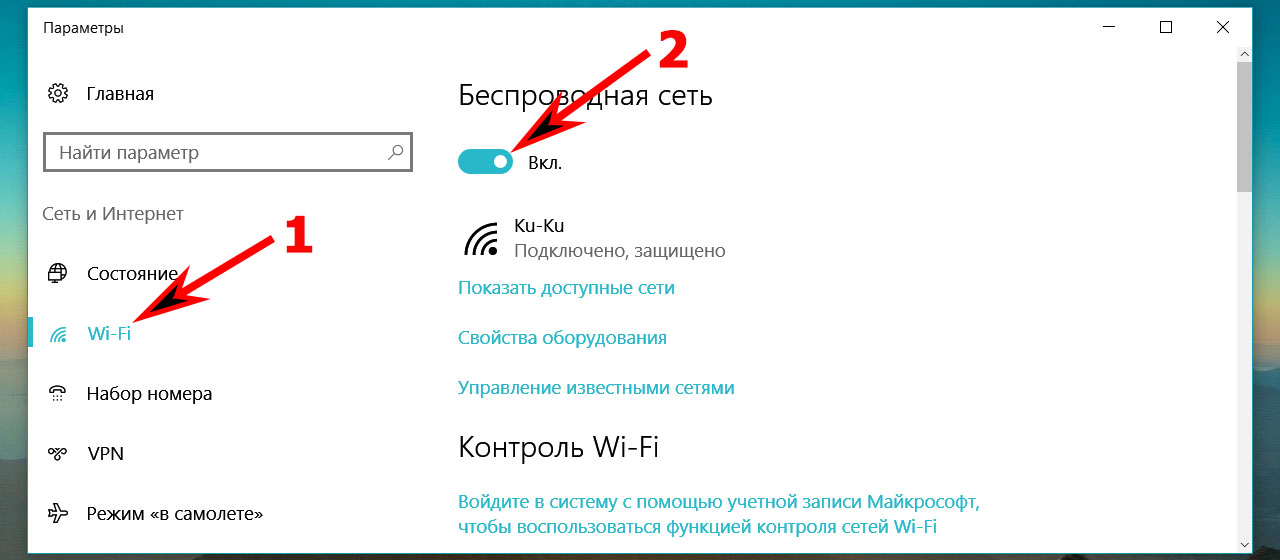 В “семерке”, “восьмерке” и “десятке” все очень похоже, и инструкция там будет одинакова. Есть пара отдельных нюансов, их мы разберем чуть ниже.
В “семерке”, “восьмерке” и “десятке” все очень похоже, и инструкция там будет одинакова. Есть пара отдельных нюансов, их мы разберем чуть ниже.
- Для начала убедитесь, что лэптоп в коннекте с нужной нам беспроводной сетью, для этого в трее (строка внизу экрана, с правой стороны) кликните по иконке сети и удостоверьтесь, что девайс подключен к требующейся сетке.
- Далее кликаем на эту же иконку правой мышкой и выбираем “Центр управлений сетей”.
- Появится окно, в строке слева находим меню “Управлений беспроводных сетей”.
- Переходим в список возможных присоединений, вам нужно выбрать то, от которого требуется узнать код доступа. Правой клавишей выделить ее и зайдите в свойства.
- Зайдя в свойства нужного беспроводного подсоединения, переключитесь на вкладку безопасности и найдите пункт “ключ безопасности”, это и есть пароль от вайфая. Чтобы увидеть введенные туда символы, поставьте галочку напротив пункта об отражении вводимых знаков.
Некоторые версии ОС в настройках не отображается пункт “Управлений беспроводных сетей”. Для таких систем, открывая окно из “трея” (как написано выше), мы не заходим в “Центр управления общим доступом”, а выделяем правым кликом мышки саму сетку в строке активных подключений и заходим в ее свойства. Далее поступаем так же, как было описано до этого.
Windows XP
Узнать пароль от WiFi на компьютере с установленной Windows XP будет немного сложнее, чем у ее “более молодых” версий. Для этого нужно будет переустановить подключение вручную с помощью “Мастера беспроводной сети”.
Ищем пароль в настройках роутера
Как узнать пароль от интересующей нас сети, если нет возможности к ней подключится. Ключ доступа находится еще и на роутере, который обслуживает вашу сеть. В комплекте к маршрутизатору всегда идет “патчкорд” (это небольшой кусок витопарного кабеля, обжатый с обеих сторон коннекторами “RJ-45”). Мы должны физически подключить прибор, раздающий интернет к компьютеру/ноутбуку.
- ПК: находим на задней стороне системного блока сетевой разъем и подключаем туда патчкорд. Ноутбук: на боковой стенке ищем вход для сетевого кабеля.
- Второй конец провода подсоединить к гнезду роутера, одному из тех, что стоят вместе (обычно выделяются еще и цветом).
Вход в веб-интерфейс
Для того чтобы узнать/поменять код доступа в настройках роутера, нужно зайти в “веб-интерфейс” (это графическая оболочка операционной системы маршрутизатора). Где найти вход вы узнаете из следующей инструкции.
- Открываем окно любого браузера и вписываем ip адрес прибора, раздающего нам интернет (легко узнать на задней крышки маршрутизатора).
- Есть шанс, что вам потребуется пароль от роутера (после ввода айпиадреса вы попали на окошко с вводом логина и кода защиты).
- Обычно эти поля можно оставлять пустыми, но в некоторых версиях прошивок понадобится ввести стандартное значение “admin/admin”.
- В случае правильно произведенных действий вы попадаете в главное меню веб-интерфейса прибора.
Расположение пароля у различных моделей роутеров
Фирмы-производители устройств для создания беспроводных сетей в большинстве своем стараются придать индивидуальный вид интерфейсу своих приборов. Поэтому не так просто узнать пароль от своего WiFi, если поменялся роутер, к которому вы так привыкли. Незнакомый интерфейс путает пользователя, а боязнь “нажать что-нибудь не то” не дает спокойно разобраться в новых настройках. В продолжении статьи мы разберем, как найти код доступа к своей сети на примерах мировых лидеров по производству оборудования такого плана.
D-Link
В роутерах этого производителя найти пароль можно перейдя по ссылке “Настройки безопасности”, которую можно найти во вкладке Wi-Fi главного меню интерфейса маршрутизатора. Пароль будет в строке “PSK Ключ шифрования”. В этом месте его можно изменить, для этого вписываем в поле новый восьмизначный код безопасности (система шифрования не поддерживает ключи безопасности менее 8 символов) и кликаем “Применить”.
Asus
Чтобы узнать пароль на роутер этой компании, найдите в главном меню прибора “Дополнительные настройки”. Выберете вкладку беспроводной сети, и в меню справа найдете строку “Предварительный ключ WPA”. Это и есть ключ безопасности вашей Wi-Fi сети.
TP-Link
Посмотреть свой пароль на маршрутизаторе “TP-Link” можно в меню “Защита беспроводного режима”, в которое можно попасть из главного меню. Далее все зависит от выбора шифрования, в случае WEP-защиты находим код безопасности в строке “Ключ 1”, в режиме Enterprise это код безопасности от “Radius-сервера”, а в персональном режиме “Пароль PSK”.
Tenda
Чтобы узнать пароль WiFi на тенде, находим на главной странице веб-интерфейса пункт “Код безопасности для беспроводной сети”.
ZyXEL
Увидеть ключ к беспроводной сети можно, если в нижней части интерфейса нажать на иконку в виде значка телефонной сети, зайти в раздел “Точки доступа” и посмотреть на поле “Ключ сети”.
Linksys
Пароль от вайфая находится за стилизованным изображением беспроводной сети в одноименной вкладке. Смотрим на строчку “Пароль” — это ваш код доступа к Wi-Fi.
Сброс всех настроек роутера и ввод нового пароля
Если вы забыли пароль, есть возможность полностью сбросить все настройки роутера до вышедших с завода (это частая практика при каких либо “глюках”, связанных с программным обеспечением оборудования). Это конечно не поможет вам вспомнить пароль, но он сбросится на стандартный (бывают случаи, когда заводские настройки подразумевают отсутствие запароленного доступа во всемирную паутину). Какой ваш стандартный код доступа можно узнать на задней крышке прибора или в инструкции к нему. После сброса можно легко поставить новый код доступа (в основном пароль сменить можно в месте, где вы находили его в отдельных инструкциях к аппаратам).
Как посмотреть пароль без подключения к компьютеру и роутеру (с телефона и девайсов)
Чтобы понять, как узнать пароль от беспроводной сети на телефонах с операционной системой Android, нужно представлять себе, как работает подключение к сети в общем. Не буду загружать ненужной информацией, просто скажу, что при подключении к какой-либо сети ваш девайс создает текстовый файл с названием сети и паролем к ней. В следующий раз при автоматическом подключении он сверяется с этим файлом и вводит данные оттуда. Найти этот документ можно с помощью менеджера файлов с рут правами. Он находится по пути “data->misc->wpa_supplicant.conf”. Открыв документ в текстовом редакторе вы увидите список из трех позиций SSID (это имя сети), psk (код доступа от нее) и Key MGMT (вид шифрования).
Пожаловаться на контентКак узнать пароль от интернета на ноутбуке. Что делать, если забыл пароль от роутера Wi-Fi
Сеть вай-фай (wifi) есть в большинстве мест – в ресторанах, кафе, не говоря о том, что у каждого второго пользователя он есть дома.
Можно подумать, что все мы имеет доступ к Интернету. В любом городе есть множество заведений, где можно подключиться к точке wifi.
Но тут тоже не так все просто, ведь для подключения необходимо узнать пароль. Конечно, есть точки и без установленного пароля, но такие еще нужно поискать.
Его устанавливают для того, чтобы им не пользовались другие. Если к соединению подключено много устройств – скорость будет ниже. Сразу же встает вопрос: «Как получить доступ от вай-фая под паролем?» Он доступен лишь тому, у кого установлен роутер.
Какие есть способы узнать пароль?
Есть определенные методы, которые помогут узнать пароль:
- Получить пароль от сотрудника заведения, если подключение будет совершаться в этом месте. Если Вы проживаете вблизи, тогда можно за небольшой презент получить доступ через официанта или же администратора. Но учитывая, что пароль могут менять очень часто, этот способ не является оптимальным;
- Попытаться определить пароль самостоятельно путем подбора. Многие не перетруждаются и не придумывают замысловатых паролей. В большинстве случаев это цифры от 1 до 5 или же первые пять букв на клавиатуре. Разработчики операционной системы предвидели, что многие захотят узнать пароль и воспользоваться соседским Интернетом. Следует помнить то, что существует некое ограничение при определенном количестве не точно введенных комбинаций. Некоторые сети при вводе трех неточных паролей блокируют подключение к точке wifi, в случае чего необходимо ожидать 24 часа, чтобы заново попытаться получить доступ;
- Применить специальные программы, которые умышленно созданы с той целью, чтобы получить пароль от соседского wifi. Но сразу стоит отметить, что работа программы может длиться долгое время, ведь пароли бывают крайне сложными и узнать их будет не так просто. Также при скачивании подобных шпионских программ, можно получить немало вирусов;
- Есть возможность перехватки пакетов. Сразу оговоримся: чтобы получилось взломать сеть вай-фая с использованием пакетов, нужно попотеть, потому как метод сложный, но практичный. Если пользователь имеет неплохие познания в сфере IT, то попытаться можно. Есть программы Comm View или же Бэк Трек, а еще множество других. Они работают по принципу перехватки информации во время того, когда пользователь роутера вводит пароль на wifi. Данные приходят на ваше устройство.
Ежедневно становятся доступными новые способы, которые также довольно эффективны.
Когда пароль будет доступен, не нужно разглашать его друзьям. При подключении большинства людей к одной сети, скорость передачи данных станет заметно медленней и в результате владелец интернета сможет узнать, что его сетью пользуются другие устройства. Тогда он придумает новый код.
Подключение через протокол WEB
Также есть возможность взломать соседский wifi посредством протокола WEB. Этот способ представляет собой перехват web-ключа.
Для начала следует скачать и установить на компьютер особый софт Aircrack-ng. Дальше запускаем программное обеспечение CommView for Wi-Fi.
При первом запуске нужно установить драйвера. Теперь перезагружаем свой ПК. Когда компьютер включится, открываем программу и начинаем подключаться к чужой сети.
Изменение mac-адреса, чтобы узнать данные для доступа к чужой сети
Некоторые не устанавливают запрет на вай-фай в виде пароля, а попросту используют фильтрацию мак-адреса. Сеть вроде и без пароля и доступна, но подключение к ней не возможно.
Давайте первоначально определимся с понятием mac-адрес. Это идентификатор, устанавливаемый для устройств, которые подключаются к определенной сети.
Чтобы обнаружить адрес роутера, есть особые программные обеспечения, перехватывающие информацию в тот момент, когда владелец интернета находится в сети и происходит передача данных. После того, как Вы получили информацию, попросту меняете mac-адрес на своем ПК на тот, который будет в списке разрешенных.
Только после выполнения данного действия будет возможность заходить на сайты через точку доступа соседского wifi.
Для установки нового адреса через свой компьютер, необходимо открыть «Панель управления». Там зайти в «Сетевое окружение» и найти пункт «Изменение настроек адаптера». На иконке подключения кликаем правой кнопкой, заходим в графу «Свойства» и ищем настройки.
Там будет строка для замены сетевого адреса, где вводим полученный мак-адрес, состоящий из двенадцати цифр. Делаем перезапуск подключения и пользуемся «халявным» доступом к сети wifi.
Сегодня возможно все, что угодно. Можно открыть для себя широкие возможности. Узнать, какой пароль установлен на чужом роутере, не составит больших проблем, если соблюдать вышеперечисленные рекомендации.
Ничего трудоемкого в этом нет, необходимо внимательно читать рекомендации и делать, как указано.
Очень многие оказывались в ситуации, необходим Wi-Fi и смартфон или ноутбук ловит множество сетей с хорошим сигналом, но на каждой сети стоит пароль. Конечно, можно говорить о том, что подключаться к чужой сети против воли владельца – это некрасиво. Но что делать, если подключение к интернету – это вопрос жизни и смерти? Для таких случаев существует несколько рабочих вариантов для обхода защиты:
- брутфорс;
- изменение mac-адреса;
- программы для взлома;
- андроид приложения;
- перехват трафика.
Брутфорс – это банальный подбор всех возможных комбинаций символов, из которых может состоять пароль. Это, пожалуй, самый простой способ, который только можно придумать, поскольку тут не нужны особенные знания или сложное программное обеспечение. Но, с другой стороны, сложность способа заключается в том, что это достаточно муторно и процесс может занять очень много времени, если хозяин установил достаточно сложный пароль.
Автоматический подбор комбинаций
Не обязательно проводить эту операцию вручную. Есть достаточно много программ, которые автоматически последовательно подбирают комбинации. Это гораздо быстрее и проще для пользователя. Но стоит иметь в виду, что поиск подходящей комбинации может занять достаточно долгое время, даже если использовать специальное программное обеспечение. Простой пароль вроде qwertyui можно взломать меньше чем за минуту, а вот на расшифровку /#7&//.’ уйдет очень много времени.
WiFi Crack
Одна из программ для автоматического подбора паролей — WiFi Crack. Пользоваться ей очень легко.
- Скачиваем программу с любого сайта, распространяющего подобный софт.
- Запускаем файл и видим перед собой простой интерфейс.
- Вверху в строке «Refresh» выбираем сеть, которую необходимо взломать и активируем программу нажатием кнопки «Scan for Access points».
- Ожидаем завершения процесса сканирования сетей, щелкаем по активной кнопке, в нашем случае «Wi-Fi WPA», со списком найденных сетей.
- В разделе «Select Target Access Point» щелкаем по нужной сети.
- В нижней части окна кликаем по кнопке «Browse», что бы выбрать файл со словарем возможных паролей.
Заметка! Скорее всего, программа потребует подключить словарь, которым она будет пользоваться для подбора паролей. Обычно, словари идут в комплекте с программой.
- Настроив параметры, нажимаем кнопку «Wi-Fi Attack» и ждем завершения процесса.
- Конечным результатом работы программы станет надпись с паролем под строчкой «Finished» в самом низу окна.
- Возвращаемся в интерфейс программы и щелкаем по кнопке «Key Database».
- В открытом окне вы увидите информацию по подключению, включая пароль от Wi-Fi.
Заметка! В среднем, взлом пароля программой происходит за 30-90 минут. Так как пользователи достаточно редко устанавливают действительно сложные пароли, большинство можно взломать за полчаса. Но существуют и такие пароли, на взлом которых может уйти не один год. Так что не каждую сеть получится взломать.
Изменение Mac-адреса
Не всегда в качестве защиты для Wi-Fi используются пароли. Достаточно часто пользователи используют фильтр по mac-адресам. С устройства эта сеть будет обнаружена как открытая и не требующая пароля. Но подключение к ней не получится, так как наш mac-адрес не проходит фильтрацию. Так что, единственный выход – это сменить mac-адрес устройства на подходящий. Но как это сделать?
Если вы выполнили эти три шага, подключение к вашей сети без пароля становится невозможным. Точнее, подключиться то можно, но на это уйдет столько времени и энергии, что любой взломщик очень быстро поймет, что игра не стоит свеч.
Существует достаточно много способов взломать чужой Wi-Fi. Но все они ориентированы на пользователей, которые не позаботились о безопасности подключения.
Видео — Как взломать Wi-Fi пароль соседа за 5 минут
В наше время технология беспроводной связи WiFi, которая позволяет создавать домашние сети глубоко вошла в повседневную жизнь людей. Это весьма удобный способ объединить домашние устройства, такие как ноутбук, смартфон, планшет, стационарный ПК и так далее в одну группу с выходом в глобальную сеть. Однако очень часто случается, что пользователь забыл. Именно об этом и пойдет речь в данной статье. Итак, что делать, если забыл пароль от WiFi в системе Windows XP?
Как узнать ключ к беспроводному подключению
Стоит отметить, что система запоминает все данные, в том числе и о домашних группах, в частности все коды и шифры. Это означает, что если ноутбук был подключен к домашней группе при помощи беспроводного соединения, то ключ сохраняется и при следующих подключениях он уже не требуется – подключение происходит автоматически.
Существует несколько способов, как узнать пароль от своей сети WiFi на Windows XP:
- Использовать специальное программное обеспечение;
- Войти в параметры роутера при помощи кабельного соединения;
- Посмотреть сохраненный ключ в настройках беспроводного соединения.
Это три наиболее простых метода. Конечно, существуют и другие методы, но они более сложные и требуют много времени и знаний. Поэтому далее разберем данные три способа.
Так же можно узнать пароль имея устройство на Android, узнать об этом способе вы можете пройдя по данной ссылке .
Как узнать пароль от WiFi в ОС Windows XP: Видео
Как войти в параметры роутера при помощи кабельного соединения
Это один из самых простых методов, как . Однако стоит отметить, что для этого у вас должен быть доступ к роутеру. Другими словами, он должен находить в помещении, так как к нему нужно присоединиться при помощи интернет-кабеля.
Итак, для того, чтобы присоединиться к роутеру при помощи кабеля следует вставить провод в один из свободных портов. Как правило, роутер имеет 4 разъема для подключения LAN-кабеля. После этого компьютер автоматически становится участником домашней группы и получает доступ к настройкам маршрутизатора.
После этого, для входа в параметры устройства следует в любом браузере (Опера, Мозила, Хром и так далее) в адресной строке прописать 192.168.0.1. Этот адрес может быть другим, он обычно указан на коробке от маршрутизатора и в инструкции. Кроме этого адрес может быть указан на самом роутере.
Что делать если Вы забыли пароль от Wi-Fi и как его восстановить: Видео
После ввода адреса система запросит ввести логин и код, для входа в настройки.
Изначально производитель устанавливает логин admin, пароль admin. Однако пользователи могут поменять данные для входа на свое усмотрение. Поэтому если вы ничего не меняли, то вписываете логин – admin, пароль – admin. Если меняли, то вписываете свои данные. Если вы не знаете нужных данных, то на маршрутизаторе есть кнопка сброса всех данных, о которой мы поговорим ниже.
Как узнать ключ к WiFi в ОС windows
Данный метод является ответом на вопрос, как посмотреть пароль от WiFi на ОС Windows XP. Как и в предыдущем случае, данный способ возможен только в том случае, если ваш компьютер ранее был подключен к имеющейся домашней группе при помощи беспроводного соединения.
Для этого вам следует пройти в панель управления и найти пункт «Мастер беспроводной сети». После запуска мастера беспроводной сети появится окно параметров, в котором необходимо установить флажок в разделе «Добавить новые компьютеры и устройства». Далее нажимаете «Продолжить».
После этого нажимаете «Установить сеть вручную» и нажимаете «Далее». В появившемся окне вы увидите кнопку «Напечатать параметры сети». После нажатия на эту кнопку запустится блокнот, в котором отображаются все параметры имеющейся беспроводной сети. Здесь нужно найти строку «Ключ сети (WEPWPA-ключ)». Это и есть ключ к беспроводному подключению.
Как узнать пароль от Wi-Fi в Windows 8: Видео
Узнать ключ к WiFi при помощи программы Wireless Key View
Это самый простой и быстрый способ узнать WiFi пароль в системе Windows XP. Более того, сама программа бесплатна, ее легко найти и скачать на просторах интернета. Ее даже не нужно устанавливать. Просто качаете архив и распаковываете его.
После запуска, программа автоматически сканирует систему и обнаруживает сеть, к которой подключен компьютер. При этом она автоматически выводит все данные беспроводного подключения, в том числе и ключ к WiFi. В окне программы нас интересует раздел «Key ASCII» – это и есть требуемый пароль.
Встречаются такие случаи, что узнать WiFi пароль в Windows XP не получается ни одним из способов, либо же компьютер ни разу не был подключен к сети. В таком случае каждый маршрутизатор имеет кнопку сброса. Однако стоит помнить, что при ее нажатии сбрасываются все настройки и роутер нужно заново отстраивать, а это под силу не каждому. Поэтому делать такой сброс следует только в крайнем случае.
Если вы забыли или не знаете пароль от своей Wi-Fi сети, то не стоит переживать по этому поводу. Эту проблему очень просто решить. Как правило, каждый второй пользователь не помнит своего пароля или не знает его. Это легко объяснить. Во-первых он длинный и сложный. Во-вторых пароль для беспроводной устанавливается только один раз, вводиться на всех подключаемых устройствах и все. В дальнейшем нет надобности вводить его каждый раз, поскольку он сохраняется в системе.
В представленной ниже инструкции мы рассмотрим несколько вариантов, а точнее три, просмотра пароля от Wi-Fi сети на компьютере в операционной системе Windows 7 и Windows 8, а также воспользуемся программой для восстановления ключей от беспроводных сетей.
Чтобы восстановить забытый пароль, нам потребуется любой компьютер или ноутбук, подключенный к Wi-Fi сети.
Способ 1.
Смотрим пароль от Wi-Fi в Windows 7
Шаг 1 . Заходите в меню Пуск и выбираете Панель управления .
Шаг 2
. В окне Панели управления кликните по ссылке Центр управления сетями и общим доступом .Шаг 3
. В появившемся окне, в левой части окна выберите .Шаг 4 . В окне будет отображен весь список доступных сетей на компьютере. Выбирите свою беспроводную сеть и кликните по ней правой кнопкой мыши. В маленьком окошке контекстного меню нажмите Свойства .
Шаг 5
. В окне перейдите во вкладку Безопасность . Напротив поля Отображать вводимые знаки поставьте галочку. После этого в строке Ключ безопасности сети отобразиться пароль от вашей Wi-Fi сети.Указанный пароль можете смело вводить на любом устройстве и подключаться к Wi-Fi. В Запомните или запишите этот пароль, чтобы использовать его в дальнейшем.
Возможно, у кого-то возникнет вопрос: что делать, если нет пункта «Управление беспроводными сетями» ?
Если в вашей операционной системе Windows 7 по какой-то причине нет такого пункта, то этот вопрос можно решить следующим образом: (данный способ, даже удобнее вышеописанного, он позволяет миновать лишние окна).
Шаг 6 . Щелкните по значку сети на панели задач. В появившемся окне нажмите правой кнопкой мыши по тому беспроводному соединению, у которого мы хотим узнать пароль. Выберите Свойства .
Шаг 7 . В новом окне поставьте галочку Отображать вводимые знаки и смотрим пароль.
Примечание . Если вы не являетесь администратором данного компьютера или у вас нет прав администрирования, для того, чтобы отобразить ключ безопасности сети, вам понадобится ввести пароль администратора пк.
Смотрим пароль от Wi-Fi в Windows 8
Процедура просмотра ключа безопасности в Windows 8 практически ничем не отличается от Windows 7. Принцип тот же. Единственное, это немного видоизмененный интерфейс. Но, чтобы вам было все понятно, рассмотрим и этот вариант.
Шаг 1 . В панели уведомлений нажимаем на значок сети.
Шаг 2 . Перед нами появился список активных Wi-Fi сетей. Находим свою сеть и нажимаем на нее правой кнопкой мыши. Выбираем
Просмотреть свойства подключения .Шаг 3 . Откроется окно, в котором нужно поставить птичку в поле Отображать вводимые знаки .
Способ 2.
Как узнать пароль от Wi-Fi в настройках роутера
Если описанный выше вариант вам не помог, то воспользуемся другим методом, зайдем в настройки роутера и там посмотрим пароль.Если у вас нет связи с роутером, то временно подключите компьютер к роутеру через кабель Ethernet.
Шаг 1 . Для того чтобы зайти в настройки роутера, откройте любой браузер на вашем компьютере и введите в адресной строке
192.168.1.1 . Появится окошко, в котором нужно ввести Логин и Пароль от роутера. По умолчанию Логин-admin, Пароль-admin.Примечание . Если не удается зайти на страницу настроек, то рекомендуем сделать сброс настроек роутера до заводских, кнопкой Reset. После этой операции вам потребуется изначально .
Шаг 2 . Попадаем в настройки роутера. В нашем случае используется роутер D-Link модели 2640U. Переходим в раздел
Wi-Fi и выбираем Настройки безопасности . В центральной части окна найдите строку Ключ шифрования PSK , в ней и будет отображен пароль Wi-Fi сети. В зависимости от производителя роутера строка с паролем может называться по разному. Например, в роутерах TP-Link она называется PSK Password , в Asus — Ключ WPA-PSK .Способ 3.
Используем программу для просмотра паролей
Последний способ, который мы рассмотрим в данной инструкции, это возможность просмотра пароля от Wi-Fi сети через бесплатную программу WirelessKeyView. Данная программа очень пригодится тем, кто хочет узнать пароль от Wi-Fi в Windows Xp. Пользоваться программой очень просто.
Распакуйте архив в любую папку и
файл WirelessKeyView.exe . В первом столбце Network Name отображается список всех wi-fi сетей, к которым когда-либо подключался компьютер. В столбце Key (Ascii) указаны пароли.Если пользователь забыл пароль от WiFi, то на выбор у него будет несколько способов восстановления кода доступа. Узнать пароль можно в свойствах подключения с помощью встроенных средств Windows или специального софта, а также посмотреть в интерфейсе роутера и конфигурационных файлах мобильного телефона, если вы подсоединялись с него к беспроводной сети.
Просмотр средствами Виндовс
Если хотя бы один ПК или ноутбук подключен к сети Wi-Fi, то узнать от неё ключ не составит никакого труда. Что делать:
После выполнения описанных действий в поле «Ключ безопасности» появится пароль, который вы хотели восстановить в памяти. Некоторые пользователи спрашивают, что делать, если в «Центре управления сетями» нет опции управления. Если вы столкнулись с подобной проблемой, то узнать пароль от Вай Фай можно немного другим способом:
- Откройте список доступных беспроводных точек в области уведомлений.
- Найдите сеть, к которой подключен компьютер (рядом будет статут «Подключен»).
- Щелкните правой кнопкой по точке и перейдите в свойства.
Появится то же окно, что и при выполнении действий, описанных выше. Дальше инструкция повторяется: перейдите к параметрам безопасности и включите отображение вводимых символов, чтобы посмотреть сохраненный ключ для установления соединения с сетью.
Кроме того, вместо стандартных инструментов Windows можно использовать утилиты от сторонних производителей типа WirelessKeyView. Распространяется такой софт бесплатно, поэтому при загрузке нужно быть осторожным, чтобы не подцепить вирусы или рекламные приложения. Поэтому предпочтительнее всё же использовать средства системы или смотреть ключ безопасности в интерфейсе роутера.
Поиск в интерфейсе маршрутизатора
Просмотр ключа в Виндовс – классный метод, но что делать, если нет компьютера, подключенного к Вай Фай? Как восстановить пароль? Здесь на помощь придет интерфейс роутера, в котором и указывается пароль от сети. Чтобы открыть интерфейс маршрутизатора, нужно узнать его адрес. Если вы его не помните, то посмотрите на корпусе внизу или воспользуйтесь встроенными инструментами Windows. Что нужно делать:
Основной шлюз = адрес роутера. Пропишите его в адресной строке любого браузера, после чего нажмите Enter. Появится окно авторизации, где необходимо указать логин и пароль. Посмотреть их можно в документации или на корпусе маршрутизатора. По умолчанию на большинство моделей установлена пара admin/admin. Если вы ничего не изменяли, то такая пара логин/пароль подойдет.
Что делать, если вы забыли пароль от роутера? Самый простой способ – сбросить его к заводскому состоянию. Правда, после сброса нужно заново настраивать подключение, зато вы попадете в интерфейс по стандартным данным для авторизации и сможете установить на Вай Фай другой пароль. Раз вы уже попали в интерфейс роутера, необходимо знать, что делать дальше. Процедура достаточно простая:
Больше делать ничего не требуется, просто закройте веб-интерфейс устройства. В зависимости от модели роутера и версии прошивки названия разделов и пунктов могут измениться, но это не помешает узнать пароль от Вай Фай и восстановить доступ к сети на других устройствах.
Использование телефона
Если вы подключались к Вай Фай на телефоне, работающем на базе ОС Android, то можно узнать пароль от сети в конфигурационных файлах мобильного устройства. Для просмотра пароля и других сведений о беспроводном подключении нужно установить на телефон приложение Root Browser и разрешить ему доступ к файлам системы.
Внутри файла хранятся сведения обо всех точках Вай Фай, к которым телефон когда-либо подключался. Информация о каждой сети начинается со слова «network» и заканчивается приоритетом и закрывающейся фигурной скобкой. Чтобы узнать пароль, найдите нужную точку доступа и посмотрите строку «psk».
Рекомендуем также
Найдите пароль сети Wi-Fi в Windows
Если вы забыли пароль сети Wi-Fi, вы можете найти его, если у вас есть другой компьютер с Windows, уже подключенный к вашей сети Wi-Fi. После того, как вы найдете свой пароль, вы можете использовать его на другом ПК или устройстве для подключения к своей сети Wi-Fi.
На ПК с Windows, подключенном к вашей сети Wi-Fi, выполните одно из следующих действий, в зависимости от того, какая версия Windows работает на вашем ПК:
В Windows 11 нажмите кнопку Start , введите control panel , затем выберите Control Panel > Network and Internet > Network and Sharing Center .
В Windows 10 нажмите кнопку Start , затем выберите Settings > Network & Internet > Status > Network and Sharing Center .
В Windows 8.1 или 7 найдите Сеть и , затем выберите Центр управления сетями и общим доступом из списка результатов.
Чтобы узнать, как узнать, какая у вас версия Windows, см. Какая у меня операционная система Windows?
В Центре управления сетями и общим доступом рядом с Connections выберите имя своей сети Wi-Fi.
В статусе Wi-Fi выберите Свойства беспроводной сети .
В свойствах беспроводной сети выберите вкладку Безопасность , затем установите флажок Показать символы .
Пароль вашей сети Wi-Fi отображается в поле Ключ безопасности сети.
На другом ПК с Windows или другом устройстве подключитесь к Wi-Fi, как обычно, и введите свой пароль Wi-Fi при появлении запроса. Дополнительные сведения о подключении к Wi-Fi см. В разделе Подключение к сети Wi-Fi в Windows .
Как мне найти мои имена пользователей и пароли Windows?
Привет, ребята, сегодня мы собираемся обсудить важную тему, которая часто будоражит вас во время работы за компьютером: «Как узнать свои имена пользователей и пароли в Windows?»
Точнее говоря, найти имя пользователя — не такая уж сложная задача, поскольку вы также можете четко видеть список зарегистрированных имен пользователей на экране входа в систему.Но найти сохраненные пароли соответствующих имён пользователей — задача немного сложная. Когда вы получаете доступ к какой-либо конкретной учетной записи пользователя с паролем безопасности системы, все ваши учетные данные Windows сохраняются в определенных местах, которые часто остаются неизвестными пользователям, чтобы защитить их данные от любого внезапного вторжения. Но, будучи пользователем, вам может потребоваться знать расположение, чтобы отслеживать свои учетные данные Windows. И это то, что вы собираетесь изучить ниже в этой статье.Как? Давай проверим в процессе.
Также прочтите: 3 способа восстановить забытый пароль Windows 7
Метод 1. Найдите мои имена пользователей Windows и пароль в RegeditВы когда-нибудь слышали о Панели управления? Если да, то здесь мы сначала заглянем, чтобы узнать «Сохраненные имена пользователей и пароли». Что касается первого шага, нажмите «Windows + R», и небольшое диалоговое окно утилиты «Выполнить» мгновенно появится в нижнем левом углу экрана рабочего стола.Следующий; введите «cmd», чтобы открыть черное диалоговое окно командной строки. Когда появится черное диалоговое окно, введите следующую командную строку и нажмите «Enter»:
rundll32.exe keymgr.dll, KRShowKeyMgr
Это автоматически откроет диспетчер учетных данных вашей панели управления, где хранятся имена пользователей и пароли вашего ПК. Все уже зарегистрированные вами имена пользователей и пароли будут отображаться в новых операционных окнах с пометкой «Сохраненные имена пользователей и пароли».Фактически, этот короткий путь избавляет вас от необходимости перемещаться по бесконечным опциям Панели управления, чтобы добраться до этого места.
Если вам это слишком сложно, не паникуйте. Есть несколько других способов узнать ваше имя пользователя и пароль.
Вы также можете проверить имя учетной записи пользователя, с которой вы в настоящее время вошли в систему, с помощью простой командной строки в «cmd». Итак, вам снова нужно открыть диалоговое окно командной строки, как упоминалось ранее, ввести команду «whoami» и нажать «Enter».Мгновенно ваша текущая учетная запись пользователя будет показана под командной строкой.
Далее нам нужно узнать пароль зарегистрированной учетной записи пользователя с помощью редактора реестра. Это еще одна мощная платформа обходного пути, аналогичная панели управления, где вы можете изменять различные конфигурации системы, манипулируя ключами реестра, хранящимися здесь. Итак, как добраться? Хорошо введите «regedit» в поле поиска «Выполнить» и нажмите «Enter». Откроется редактор системного реестра Windows.Оказавшись внутри, пройдите вниз по следующему пути:
.HKEY_LOCAL_MACHINE \ SOFTWARE \ Microsoft \ Windows NT \ CurrentVersion \ Winlogon
В тот момент, когда вы вводите подраздел «Winlogon», попробуйте найти раздел реестра «DefaultPassword» из списка подразделов, перечисленных в правой части папки «Winlogon». Дважды щелкните по клавише «DefaultPassword», и внезапно появится небольшое всплывающее окно. В поле «Значение данных» вы увидите пароль вашей текущей учетной записи.Вы можете сохранить его где-нибудь для использования в будущем.
Не пропустите: вы также обойдете пароль Windows без потери данных.
Метод 2. Найдите мои имена пользователей и пароль Windows с помощью John The Ripper
Если вы находите эти методы немного фанатичными для вашего потенциала, то есть другой заменитель им, который включает использование программного обеспечения, известного как John The Ripper . Здесь он будет использоваться вместе с программным обеспечением Pwdump3 .По сути, Pwdump3 позволяет пользователю получать хэши паролей из каталога SAM, в то время как Джон Потрошитель взламывает забытый пароль. Итак, сначала создайте новый каталог на корневом диске, то есть C: /, и загрузите файл распаковки, такой как WinRAR, 7-ZIP и т. Д. Теперь один за другим загрузите оба программного обеспечения и извлеките файлы, содержащиеся в них, во вновь созданный каталог паролей и устанавливайте их с технической осторожностью. Введите команду
c: passwordspwdump3> взломан.txt
, чтобы запустить Pwdump3 и переместить его вывод в другой файл с именем «cracked.txt».
Теперь введите следующую команду, чтобы запустить инструмент John the Ripper:
c: passwordsjohn cracked.txt
Процедура займет несколько секунд, прежде чем будет восстановлен забытый пароль. Как только забытый пароль будет восстановлен, он сразу же отобразится на экране интерфейса.
Этот метод лишен всех технических хлопот и поэтому может быть легко адаптирован любым новым пользователем. Поэтому, если вы один из них, ваш компьютер заблокирован и вам нужно узнать свое имя пользователя и соответствующий пароль, то этот метод будет наиболее эффективным. Поэтому, если вы не согласны с методами и содержанием этой статьи, обязательно ознакомьтесь с более подходящими решениями для Windows на нашей официальной веб-странице.
Статьи по теме:
- Как сбросить пароль для входа в Windows на ноутбуке HP
- 2 способа взлома пароля для входа в Windows без переустановки системы
Как изменить или сбросить пароль Windows 10
- Вы можете изменить свой пароль в Windows 10 в настройках или на экране Control + Alt + Delete.
- Вы также можете сбросить пароль Windows 10, если забудете его.
- Если вы используете пароль учетной записи Microsoft, вы можете изменить или сбросить его на веб-сайте Microsoft.
- Посетите техническую справочную библиотеку Insider, чтобы узнать больше .
Надежные пароли на вашем компьютере чрезвычайно важны для защиты ваших данных.Регулярная смена пароля считается хорошей практикой, но иногда пароли также можно забыть.
Вот как изменить пароль в Windows 10 и восстановить учетную запись, если пароль будет забыт.
Изменение пароля в Windows 10В Windows 10 можно выбирать между двумя разными типами учетных записей: учетной записью Microsoft и локальной учетной записью.
Учетные записи Microsoft требуют доступа к Интернету, позволяют входить на несколько компьютеров с одинаковыми учетными данными и разрешают доступ к Microsoft Store. Напротив, локальные учетные записи зависят от конкретного компьютера.
Изменение пароля локальной учетной записи не влияет на другие службы. Однако изменение пароля учетной записи Microsoft означает, что новый пароль необходимо использовать везде, где есть учетная запись.
Совет : Если у вас нет учетной записи Microsoft и вы хотите ее создать, прочтите нашу статью о том, как создать учетную запись Microsoft.
Как изменить пароль учетной записи Microsoft
1. Войдите в account.microsoft.com на любом устройстве.
2. Щелкните Безопасность .
Перейдите в раздел «Безопасность», чтобы изменить пароль своей учетной записи Microsoft.Кайл Уилсон3. Щелкните , измените пароль или на плитке Защита паролем и выполните шаг двухфакторной аутентификации.
Кнопка смены пароля сообщит вам дату последней смены пароля.Кайл Уилсон4. Введите текущий пароль.
5. Введите новый пароль. Новый необходимо ввести дважды, чтобы убедиться, что он набран без ошибок.
Как изменить пароль локальной учетной записи Windows 101. Нажмите кнопку Windows в нижнем левом углу экрана.
2. Щелкните значок шестеренки Настройки .
3. Нажмите Счета .
4. Щелкните Параметры входа в левой части окна.
На вкладке «Параметры входа» в настройках учетных записей вы можете управлять своим паролем.Кайл Уилсон5. Нажмите Пароль .
6. Щелкните Изменить .
Нажатие на «Пароль» разворачивает плитку, чтобы отобразить кнопку «Изменить».Кайл Уилсон7. Введите текущий пароль, а затем новый, который вы хотите установить. Новый необходимо ввести дважды, чтобы убедиться, что он набран без ошибок.
Подсказка : Ваш пароль также можно изменить, нажав Control + Alt + Delete и выбрав Изменить пароль .
Сбросьте пароль Windows 10, если вы его забылиВы также можете сбросить пароль в Windows 10 для учетной записи Microsoft или локальной учетной записи.
Как сбросить пароль учетной записи Microsoft
1. Перейдите на account.microsoft.com на любом другом устройстве.
2. Щелкните Войти .
3. Введите адрес электронной почты своей учетной записи и нажмите Далее .
4. Нажмите Забыли пароль?
Используйте «Забыли пароль?» предлагать сбросить пароль учетной записи, если вы не знаете свой текущий пароль. Кайл Уилсон
5. Подтвердите свою личность, следуя подсказкам.
6. Введите новый пароль. Новый необходимо ввести дважды, чтобы убедиться, что он набран без ошибок.
7. Нажмите Далее . Ваш пароль теперь сброшен на пароль, введенный на последнем шаге, и вы можете войти в систему как обычно.
Совет : Вы также можете перейти непосредственно на https://account.live.com/ResetPassword.aspx, чтобы сбросить пароль своей учетной записи Microsoft.
Как сбросить пароль локальной учетной записи Windows 101. После ввода пароля и получения сообщения о том, что он неверен, щелкните ссылку для сброса пароля , которая появляется под полем пароля, непосредственно под подсказкой для пароля .
2. Ответьте на вопросы безопасности в появившемся мастере сброса пароля .
3. После правильного ответа на контрольные вопросы вам будет предложено установить новый пароль.
До Windows 10 версии 1803 нельзя было сбросить пароль локальной учетной записи, если на компьютере нет другого пользователя, который помнит свой пароль и является локальным администратором.
Если администратор может войти в систему, он может сбросить ваш пароль за вас. В противном случае компьютер необходимо перезагрузить, и все хранящиеся на нем данные и установленные программы будут потеряны.
Полное руководство по поиску давно утерянных паролей, скрывающихся где угодно
До того, как я начал использовать Dashlane , я прятал свои пароли повсюду, от случайных кусочков бумаги до самых глубоких уголков моего компьютера в ящике для носков.Как вы понимаете, мне было трудно за ними угнаться.
К счастью, с тех пор я научился хранить неверные пароли и решил поделиться этим простым руководством, чтобы показать вам, как найти все давно утерянные пароли. Вы будете знать, где искать и как именно ввести их в свой менеджер паролей.
1. Выполните поиск в веб-браузерахНачните поиск с просмотра каждого из ваших веб-браузеров в поисках паролей, которые вы могли сохранить. Есть два метода, которые вы можете использовать для сбора паролей из веб-браузера:
Пусть ваш менеджер паролей сделает это за вас.
Dashlane может быстро и легко импортировать пароли из вашего веб-браузера.
- Откройте приложение Dashlane.
- Выберите «Файл»> «Импортировать пароли».
- Выберите браузеры, из которых вы хотите выполнить импорт, и следуйте инструкциям Dashlane.
Сделайте вручную.
Не хотите разрешить Dashlane импортировать пароли за вас? Вы можете выследить их самостоятельно. Процедура импорта из каждого браузера немного отличается:
- Для Internet Explorer:
- Откройте IE> Панель управления> Диспетчер учетных данных> Управление веб-учетными данными.
- Затем разверните каждый сайт, который хотите просмотреть, и выберите «Показать».
- После ввода пароля Windows вы сможете просмотреть учетные данные.
- Для Firefox:
- Откройте Firefox> Параметры> Параметры> Безопасность> Сохраненные пароли.
- После запуска базы данных просмотрите все свои учетные записи в виде списка.
- Выберите «Показать пароли», чтобы отобразить нужную информацию.
- Для хрома:
- Откройте Chrome> Настройки> Показать дополнительные настройки> Управление паролями.
- Щелкните каждую запись и выберите «Показать», чтобы просмотреть пароль.
- Для Safari:
- Откройте Safari> Настройки> Пароли.
- Выберите те, которые вам нужны, и установите флажок «Показать пароли для выбранных веб-сайтов».
- Введите пароль своей учетной записи и следуйте инструкциям.
Вы храните пароли в файле Word или Excel на своем компьютере? Если у вас есть такой файл, вы можете импортировать все эти пароли в Dashlane с помощью файла.csv или вручную, если хотите.
Я знаю, где найти документы с паролем.
- Убедитесь, что расширение вашего файла — «.csv». Чтобы получить справку о том, как импортировать файл CSV, щелкните здесь или загрузите наш шаблон CSV здесь.
- Откройте приложение Dashlane, выберите «Файл»> «Импортировать пароли»> «Пользовательский файл CSV».
- После того, как вы импортировали этот файл в Dashlane, подумайте о том, чтобы окончательно удалить его со своего компьютера, чтобы никто не мог получить к нему доступ.
Я не знаю, как найти документы с паролем.
Если вы не знаете расположение или имя файла, вы можете искать текст внутри файла на настольных компьютерах с Windows или Mac. Найдя файлы, следуйте приведенным выше инструкциям для раздела «Я знаю, где найти документы с паролями».
Поиск файлов в Windows:
- Используйте поиск Windows и перед вводом ключевых слов убедитесь, что выбрано «Содержимое файла». ПРИМЕЧАНИЕ. По умолчанию эта программа не выполняет поиск по всем файлам на вашем компьютере.Вам нужно будет выполнить следующие действия, чтобы все релевантные файлы были включены в поиск.
- Перейдите в «Панель управления» и откройте «Параметры индексирования». Не можете найти? Попробуйте выполнить поиск по запросу «индексирование» в строке поиска панели управления.
- Выберите «Дополнительно»> «Типы файлов».
- Выберите расширения типов файлов, которые вы хотите найти. Если нужных вам расширений нет в списке, добавьте их.
- Отметьте кружок рядом с «Свойства указателя и содержимое файла».
- Щелкните вкладку «Поиск» и отметьте кружок рядом с «Всегда искать файлы по именам и содержимому».
После того, как вы выполнили эти шаги, все выбранные вами типы файлов будут включены в будущий поиск.
Поиск файлов на Mac:
- Нажмите на увеличительное стекло в правом верхнем углу строки меню, чтобы открыть Spotlight.
- Введите и введите ключевые слова в строку поиска.
- Просматривайте результаты, пока не найдете то, что вам нужно.
По умолчанию Spotlight будет искать за пределами вашего Mac. Чтобы отключить эту функцию и искать только файлы, содержащиеся на вашем компьютере, перейдите в «Системные настройки»> «В центре внимания»> «Результаты поиска». Отмените выбор типов результатов, которые вы не хотите видеть при поиске.
3. Соберите пароли с мобильного устройстваДо того, как вы приобрели менеджер паролей, вы, возможно, использовали Notes по умолчанию, чтобы держать свои пароли при себе на ходу.
Если вы использовали приложение Notes на своем iPhone, вы можете найти определенные файлы с помощью поиска Spotlight. Найдите его, проведя вниз по главному экрану и выполнив поиск по ключевым словам.
Однако Spotlight будет искать заметки только в том случае, если вы включите Notes в настройках поиска Spotlight. Чтобы изменить Spotlight, откройте «Настройки»> «Общие»> «Поиск Spotlight». Прокрутите список, найдите «Заметки» и включите его.
4. Поиск в облачных сервисах (Google Диск, Evernote и т. Д.))Хотя это далеко не безопасно, многие люди используют облачные сервисы для хранения своих паролей и обмена ими. Некоторые из наиболее распространенных инструментов облачного хранения, используемых для этой цели, включают Dropbox, Apple iCloud и Google Drive. Это чрезвычайно опасная практика, которая в прошлом приводила к нескольким утечкам данных. Например, в 2016 году Dropbox объявил об утечке данных, затронувшей примерно 68 миллионов записей. Точно так же хакеры недавно смогли воспользоваться уязвимостью в системе безопасности iCloud, которая позволила им разблокировать любой iPhone.Таким образом, этим инструментам нельзя доверять для обеспечения безопасности ваших паролей.
Для Google Диска:
- Откройте Google Диск на рабочем столе или устройстве iOS. Убедитесь, что вы вошли в систему. На устройствах Android вы можете выполнять поиск с помощью Google Now.
- Просто введите условия поиска или прокрутите список документов.
- По умолчанию Google Диск будет искать ваше ключевое слово в заголовках документов, их содержимом и изображениях, включая PDF-файлы. Однако иногда это может дать слишком много результатов.Если вы хотите искать только заголовки, просто введите «title:» и сразу же введите условия поиска.
Для Evernote:
- Войдите в свою учетную запись Evernote.
- Щелкните значок лупы «Поиск» слева.
- Введите ключевые слова для поиска паролей, хранящихся в ваших блокнотах Evernote.
Если вы использовали изображения или PDF-файлы для хранения паролей, их поиск может оказаться более трудным.Однако благодаря оптическому распознаванию символов (OCR) это возможно. OCR — это технология, которая позволяет программам преобразовывать изображения печатного, напечатанного или рукописного текста в машинно-кодированный текст. Эта технология может использоваться для поиска в нетрадиционных источниках текста, включая PDF-файлы. OCR доступно в нескольких программах, включая Google Drive, Evernote и OneNote.
6. Поиск в почтовых ящикахВаш почтовый ящик — это горшок с золотом для хакеров! Если вы поделились своими паролями с семьей, друзьями или коллегами по электронной почте, копии этой информации по-прежнему доступны для использования хакерами.Кроме того, если вы получили электронные письма для сброса пароля от компаний, в которых был указан ваш пароль, ваши учетные записи чрезвычайно уязвимы.
Для Outlook (Windows):
- Дважды щелкните сообщение, которое хотите открыть, чтобы оно появилось в отдельном окне.
- Нажмите F4 или щелкните «Найти» на панели инструментов сообщения.
- Выберите параметры поиска.
Процедура поиска писем в Outlook немного отличается от Mac.Инструкции можно найти здесь.
Для Gmail:
- Введите условия поиска в поле вверху страницы.
- Щелкните стрелку вниз внутри поля поиска, чтобы выбрать нужные фильтры.
- Щелкните значок поиска.
Для Hotmail:
- Введите условия поиска в поле «поисковый адрес электронной почты».
- Для расширенного поиска нажмите «Показать расширенный поиск» и воспользуйтесь доступными фильтрами.
Для почты Yahoo:
- Введите условия поиска в поле «Поиск» вверху страницы.
- Вы можете отфильтровать результаты поиска, используя меню перед полем поиска.
Независимо от того, какого провайдера электронной почты вы используете, легко увязнуть в большом количестве результатов поиска. Чтобы упростить процесс, рассмотрите возможность фильтрации поиска по строке темы, имени отправителя или другому ключевому слову, например «логин» или «учетные данные» вместо «пароль».Большинство провайдеров электронной почты также предлагают операторы расширенного поиска, которые могут помочь вам сузить результаты.
7. Ищите пароли у себя домаНа протяжении многих лет вы могли записывать пароли на неплотной бумаге, в записных книжках или на стикерах. Эти документы можно найти практически где угодно, но вам нужно найти их, чтобы защитить вашу безопасность.
Проверьте все эти общие области при поиске паролей в своем доме:
- Рабочие места: Проверьте свое рабочее место дома и в офисе.Ищите пароли на экранах компьютеров, под мониторами компьютеров, под клавиатурами и в стопках бумаг на вашем столе.
- Площадь кухни: Ищите пароли на стикерах или бумаге, особенно под магнитами на холодильнике.
- Беспроводные маршрутизаторы: Во многих случаях ваш пароль Wi-Fi будет виден на вашем беспроводном маршрутизаторе. Не забудьте добавить эти учетные данные в Secure Notes Dashlane для удобного обмена, а затем скрыть учетные данные Wi-Fi на своем маршрутизаторе, чтобы другие не могли их видеть.
- Хранилища или ящики для файлов: Еще одно популярное место для хранения паролей — это другая конфиденциальная информация, такая как карта социального страхования, налоговые документы, финансовые отчеты и медицинские записи. Внимательно проверьте эти файлы, чтобы найти пароли, которые вы могли скрыть.
- Куча почты: Некоторые люди записывают пароли на старых счетах или пустых конвертах. Обязательно проверьте свою почту на предмет учетных данных, которые вы могли потерять.
- Планировщики или блокноты: Если у вас есть ежедневник, блокнот или календарь, вам следует пролистать страницы, чтобы увидеть, не записали ли вы там какие-либо пароли.
После того, как вы сохранили все свои рукописные пароли в Dashlane, обязательно уничтожьте исходные документы, чтобы предотвратить взлом.
8. Подумайте хорошоПоследнее место, где нужно проверять пароли, — это ваш собственный мозг. Если в вашей памяти хранятся пароли, которые еще не были загружены в Dashlane, добавьте их вручную, следуя этим простым инструкциям:
- Откройте приложение Dashlane.
- Выберите «Пароли» в меню слева и «Добавить новый».
- Введите веб-сайт, имя пользователя и пароль.
- Нажмите «ОК» для сохранения.
Все мы точно знаем, как сложно запомнить такое количество паролей. К счастью, после того, как вы завершите этот процесс, вам больше никогда не придется бороться с их запоминанием или сохранением! После того, как вы соберете все свои пароли, выполнив описанные выше действия, самое время убедиться, что все они в безопасности. Выполните эти пять шагов, чтобы защитить свои пароли и учетные записи.
5 способов изменить пароль Windows 10 с учетной записью администратора
Как изменить пароль Windows 10 по умолчанию? В этом уроке мы покажем вам самые удобные способы изменить пароль Windows 10 с учетной записью администратора. Если вы используете учетную запись Microsoft на своем компьютере с Windows 10, вам необходимо следовать инструкциям в методе 2 этого руководства (или войти на веб-страницу Microsoft), чтобы изменить свой пароль.
Метод 1. Измените пароль Windows 10 с панели управления
Откройте панель управления.Установите для параметра View by значение Large icons . Щелкните Учетные записи пользователей .
Щелкните ссылку Управление другой учетной записью .
Щелкните учетную запись пользователя, для которой вы хотите изменить пароль.
На следующем экране нажмите Изменить пароль .
Введите текущий пароль, а затем введите новый, который хотите использовать.Нажмите Изменить пароль .
Метод 2. Измените пароль Windows 10 в настройках ПК
Нажмите одновременно клавиши Windows + I, чтобы открыть приложение «Настройки». Щелкните Учетные записи .
Щелкните Параметры входа слева и нажмите кнопку Изменить в разделе «Пароль» справа.
Введите текущий пароль и нажмите Далее .
Введите и повторно введите новый пароль, а также установите подсказку для пароля. Щелкните Далее .
Метод 3. Измените пароль Windows 10 в Управлении компьютером
Щелкните правой кнопкой мыши значок This PC на рабочем столе и выберите Manage .
В «Управление компьютером» разверните до Локальные пользователи и группы -> Пользователи на левой панели.Щелкните правой кнопкой мыши нужного пользователя на средней панели и выберите Установить пароль .
Нажмите кнопку Продолжить для подтверждения.
Дважды введите новый пароль и нажмите ОК .
Метод 4: изменение пароля Windows 10 с помощью Netplwiz
Нажмите одновременно клавиши Windows + R, чтобы открыть окно «Выполнить». Введите netplwiz и нажмите Enter.
В окне «Учетные записи пользователей» выделите учетную запись пользователя, для которой нужно изменить пароль, а затем нажмите кнопку « Сброс пароля» .
Введите новый пароль для своей учетной записи и нажмите ОК .
Метод 5. Измените пароль Windows 10 из командной строки
- Откройте командную строку с повышенными привилегиями в Windows 10.
В командной строке введите net user и нажмите Enter. В нем будут перечислены все учетные записи пользователей на вашем компьютере, включая учетную запись, пароль которой вы хотите изменить.
Введите следующую команду, чтобы изменить пароль пользователя. Замените « Tom » своим именем учетной записи и « 123 » своим новым паролем.
сетевой пользователь Том 123
- Теперь вы успешно изменили пароль Windows 10.
Последние 3 метода позволяют изменить пароль Windows 10 без ввода пароля администратора. Но все эти способы требуют, чтобы вы входили в Windows 10 с учетной записью администратора. Если вы потеряете права администратора, вам может потребоваться использовать PCUnlocker для сброса забытого пароля администратора.
Статьи по теме
Как увидеть свой пароль Netflix при входе в систему
Netflix предлагает широкий выбор фильмов и телешоу, которые вы можете смотреть в любое время.Многие пользователи предпочитают подписаться на эту услугу подписки для этой цели. Чтобы войти в компьютер, например телевизор, телефон или ноутбук, пользователю требуется его имя пользователя и пароль учетной записи. Если ваш компьютер старый, в кеше браузера будет сохранен ваш пароль и вы автоматически войдете в систему. Новый пароль от уже зарегистрированной учетной записи Netflix не отображается в настройках.
Если вы не можете вспомнить свой пароль, вы можете использовать ту же учетную запись на новом компьютере. Вам нужно будет обновить или сбросить пароль.Кроме того, восстановить новый пароль Netflix очень просто. Есть три метода сброса пароля Netflix.
По электронной почте вы можете сбросить пароль Netflix, вы даже можете сбросить имя пользователя и пароль с помощью текстового сообщения. При открытии учетной записи вы указали свои контактные данные, которые помогут вам сбросить пароль. Вы даже можете использовать свои платежные данные для восстановления входа в учетную запись.
Как увидеть мой пароль Netflix при входе в систему
Помимо мер, описанных выше, есть еще один способ войти в свою учетную запись Netflix на новом компьютере.
- Для начала войдите в свои постоянные учетные записи электронной почты на своем новом телефоне и синхронизируйте все свои данные.
- Перезагрузите смартфон после синхронизации и загрузите Netflix.
- Войдите в свою учетную запись Netflix.
- Когда вы нажмете кнопку для ввода имени пользователя, появится предложенное имя пользователя. Выберите свое имя пользователя и пароль из раскрывающихся меню и нажмите «Вход».
- Кэш последнего входа в систему и файлы cookie, сохраненные с вашего адреса электронной почты, отображаются как предлагаемые имя пользователя и пароль.
- Если Netflix помнит ваш пароль, введите его сейчас. Если вы забыли свой пароль Netflix, используйте указанное выше соединение, чтобы сбросить его.
Было сказано, что, к сожалению, Netflix не позволяет вам просматривать ваш пароль ни на одной из своих служб, включая онлайн-версию веб-сайта. В результате, даже если вы вошли в систему, вы не сможете увидеть или отобразить свой пароль в настройках своей учетной записи.
Как увидеть мой пароль Netflix при входе в Chrome
Как упоминалось ранее, Netflix не отображает текущий пароль; однако, если вы сохранили свои учетные данные для входа в Netflix в Chrome, вы можете получить к ним доступ.Эти меры помогут вам их найти.
- Откройте Chrome и введите chrome: / settings в адресную строку, затем нажмите Enter.
- Выберите опцию автозаполнения в расширенном меню.
- Найдите Netflix в таблице сохраненных паролей, нажав раздел паролей.
- Введите пароль администратора после нажатия кнопки с глазом перед Netflix.
- Наконец, появится пароль Netflix.
Нет возможности получить доступ к паролю на веб-сайте Netflix.В результате вы не можете увидеть свой пароль Netflix ни на телевизоре, ни на ноутбуке.
Если где-то написан пароль вашей учетной записи Netflix, вы можете либо сбросить его, либо войти в систему. В противном случае, если в системе электронной почты уже есть пароль Netflix, попробуйте его получить. В этом случае учетная запись Netflix должна быть создана с использованием того же адреса электронной почты.
Хотя сохранение всех паролей в одном месте — не лучшая идея, некоторые менеджеры паролей (например, 1password, Dashlane, Empress и другие) позволяют пользователям безопасно хранить список своих паролей.Если у вас возникают проблемы с повторением нескольких паролей на регулярной основе, это может быть правильным вариантом для вас.
Чтобы войти в новую учетную запись, вам в конечном итоге потребуется сбросить пароль. Чтобы продолжить, вам нужно будет обновить свой пароль Netflix. Поскольку вы не знаете свой текущий пароль, вам нужно будет выполнить процедуру «Забыли пароль», чтобы полностью сбросить его.
Измените свой пароль Netflix:
- Если вы вошли в систему, перейдите в правый верхний угол экрана и выберите свой профиль.
- Чтобы увидеть свои предпочтения, перейдите в Аккаунт.
- Щелкните ссылку «Изменить пароль» под параметром «Изменить адрес электронной почты» на вкладке учетных записей.
- После этого выберите «забыли пароль?» из раскрывающегося меню.
- При появлении запроса введите адрес электронной почты своей учетной записи.
- Следуйте инструкциям в электронном письме, которое Netflix отправляет вам в результате.
- Чтобы получить доступ к дополнительным параметрам, щелкните гамбургер-меню в правом нижнем углу браузера. В ближайшем будущем вы можете быть перенаправлены в браузер, чтобы получить доступ к настройкам учетной записи.
- В раскрывающемся меню выберите «Изменить пароль».
- Затем, чтобы сбросить пароль, нажмите на соединение «забыл пароль».
- При появлении запроса введите адрес электронной почты своей учетной записи Netflix.
- Следуйте инструкциям в электронном письме, которое вы получите от Netflix.
Можно даже попробовать этот шаг в любое время, когда вы вводите свой пароль Netflix, ваш браузер должен показывать всплывающее окно с вопросом, хотите ли вы его сохранить. Хотя Google будет хранить все ваши пароли за вас, мы не рекомендуем хранить там особо важные данные, например пароль от интернет-банкинга.Если вы выберете «Да», ваш браузер автоматически введет ваш пароль при следующем посещении. Это простой способ никогда не забыть свой пароль, ведь он находится на расстоянии одного клика.
Также читают:
Если вы не можете найти свои данные или они не на всех ваших устройствах
Получите помощь, если ваши данные 1Password отсутствуют, например, если они не синхронизируются с некоторыми из ваших устройств.Если у вас новый телефон или компьютер
Установите 1Password на новое устройство и войдите в свою учетную запись 1Password.Все ваши хранилища, пароли и предметы появятся автоматически.
Если у вас нет учетной записи 1Password, узнайте, как перенести вашу информацию на новое устройство.
Если данные отсутствуют на некоторых из ваших устройств
Если вы используете iCloud или Dropbox для синхронизации данных, но они не синхронизируются с некоторыми из ваших устройств, см. Наши руководства по устранению неполадок. Убедитесь, что вы следуете инструкциям на всех своих устройствах:
Если часть ваших данных была потеряна, изменена или удалена
Если некоторые из ваших предметов отсутствуют или некоторая информация в них неверна, вы все равно сможете их восстановить.
Проверить историю паролей
Вы всегда можете найти пароли, которые вы ранее сохранили в 1Password, даже если вы их изменили.
- Mac . Выберите элемент, затем наведите указатель на пароль. Нажмите и выберите Просмотреть историю паролей.
- iOS . Коснитесь элемента, чтобы выбрать его, затем коснитесь ранее использованных паролей.
- Окна . Выберите элемент и нажмите «Показать ранее использованные пароли» в деталях элемента.
- Android . Коснитесь элемента, чтобы выбрать его, затем коснитесь «История паролей».
Аккаунты 1Password: используйте историю предметов для восстановления утерянных предметов
Если у вас есть учетная запись 1Password, вы можете найти и восстановить предыдущие версии элементов, которые были изменены, заархивированы или удалены. Подробнее об использовании истории предметов.
Восстановление из резервной копии
1Password делает ежедневные резервные копии ваших хранилищ на вашем Mac или ПК с Windows. Вы можете восстановить недостающий элемент, восстановив предыдущую резервную копию.
Дополнительная помощь
Если вы не можете найти данные 1Password или вам нужна помощь в их синхронизации, обратитесь в службу поддержки 1Password:
- Создайте диагностический отчет для каждого из ваших устройств.
- Отправьте электронное письмо на адрес [email protected]. Включите описание проблемы и прикрепите все созданные вами диагностические отчеты.

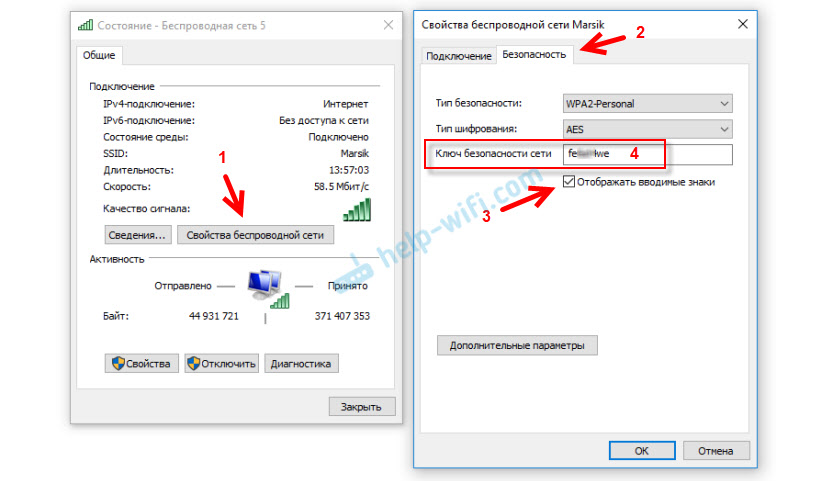 У вас конечно же называться сеть будет по другому.
У вас конечно же называться сеть будет по другому. Расположена она в «Пуске
Расположена она в «Пуске