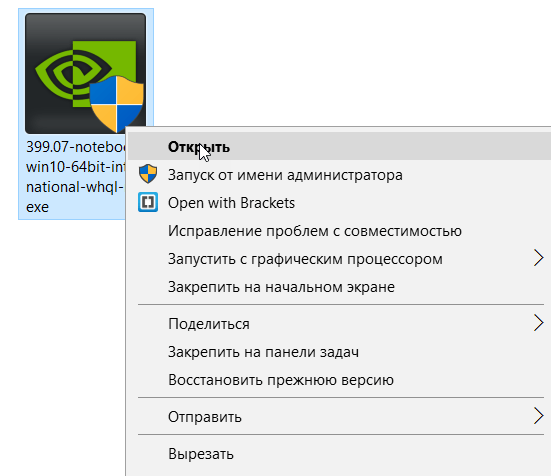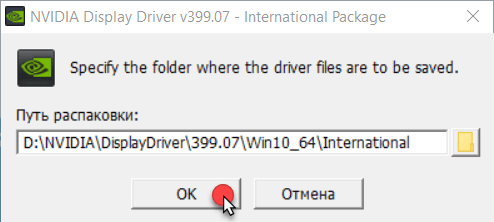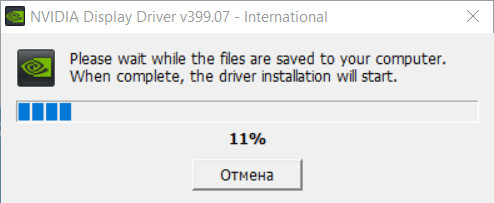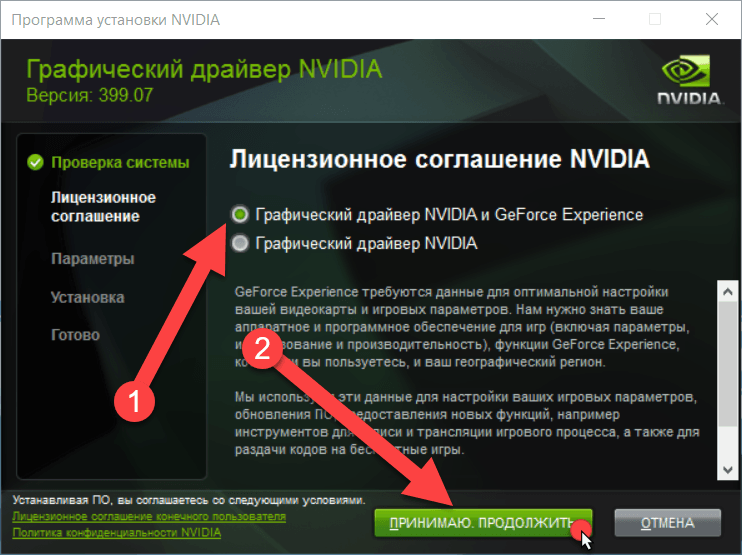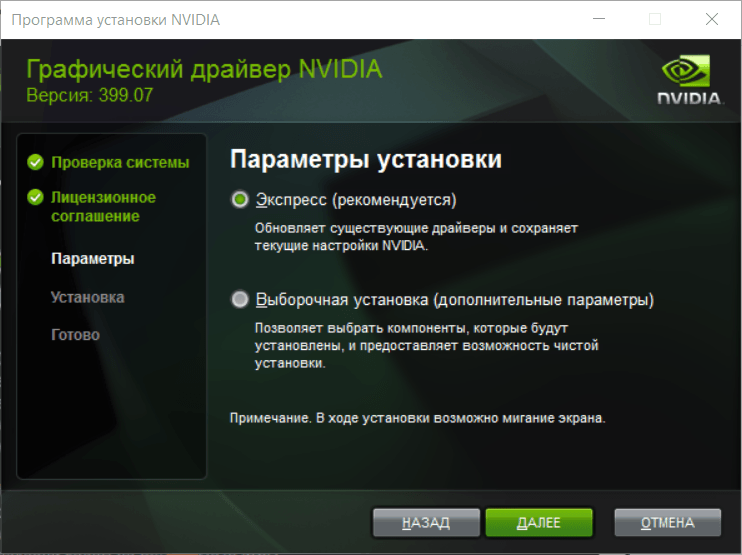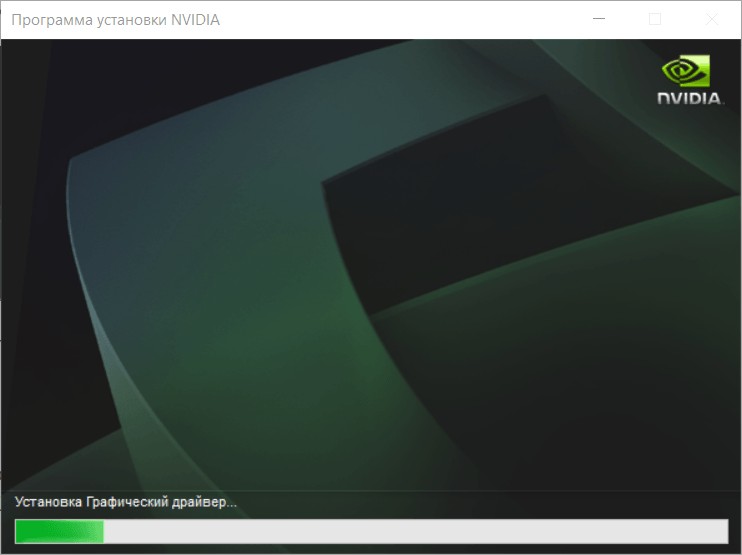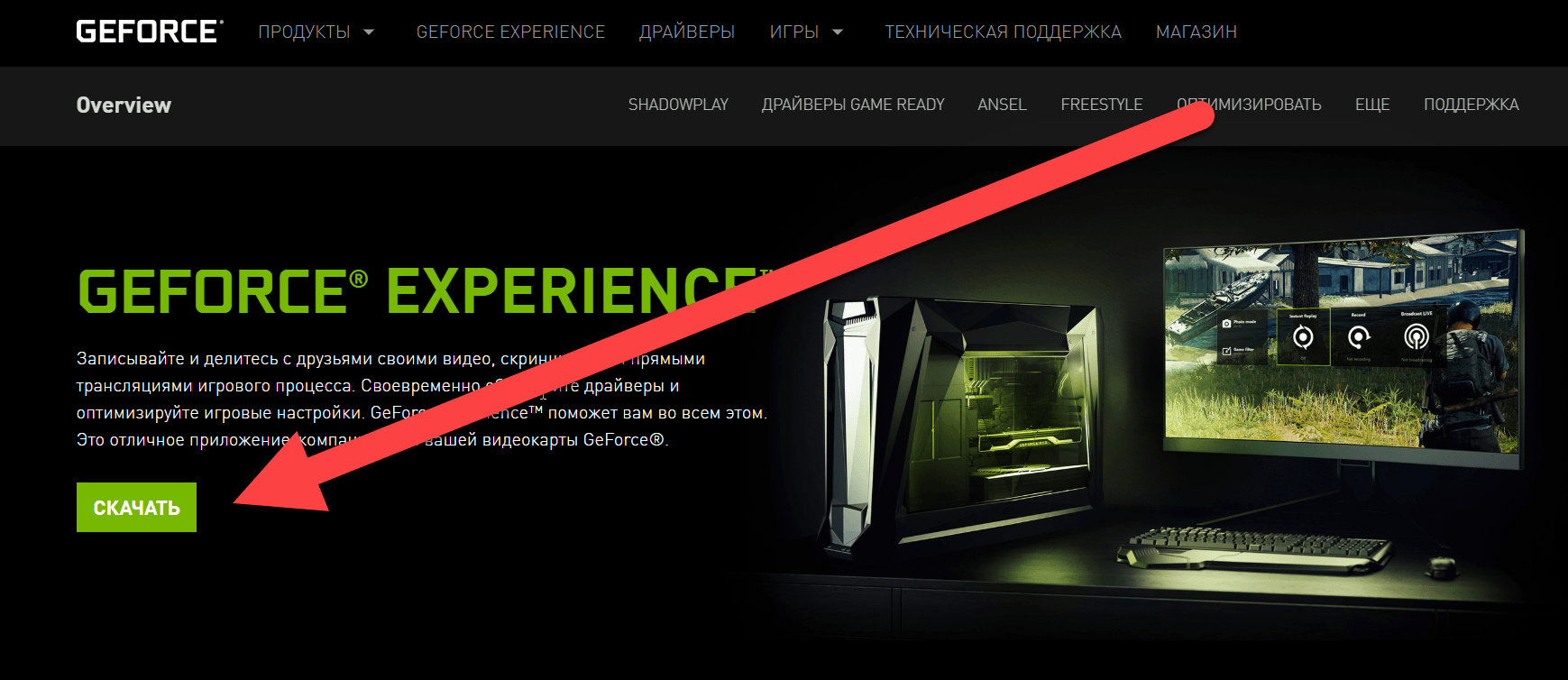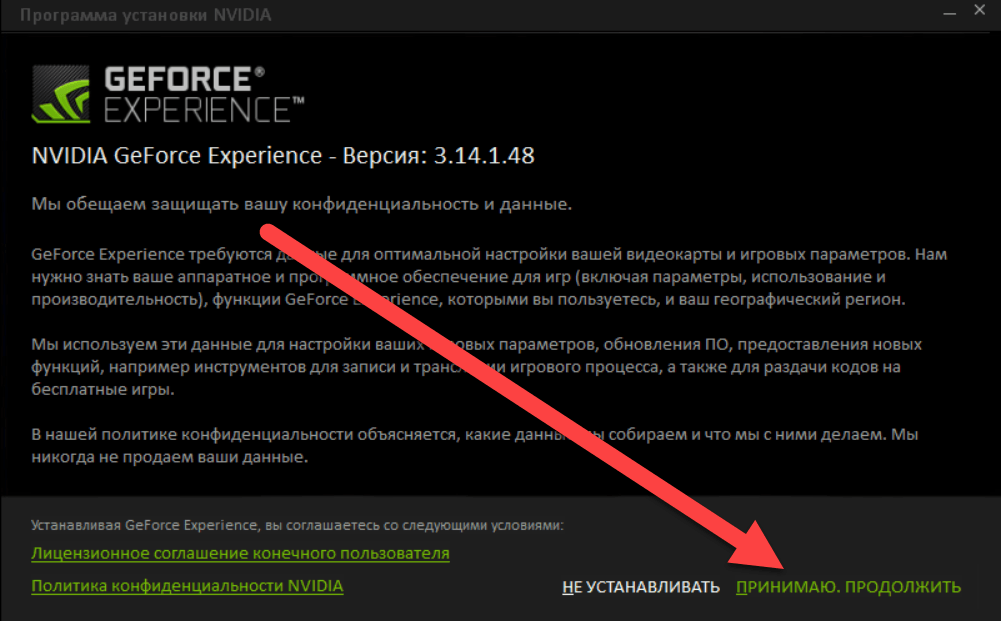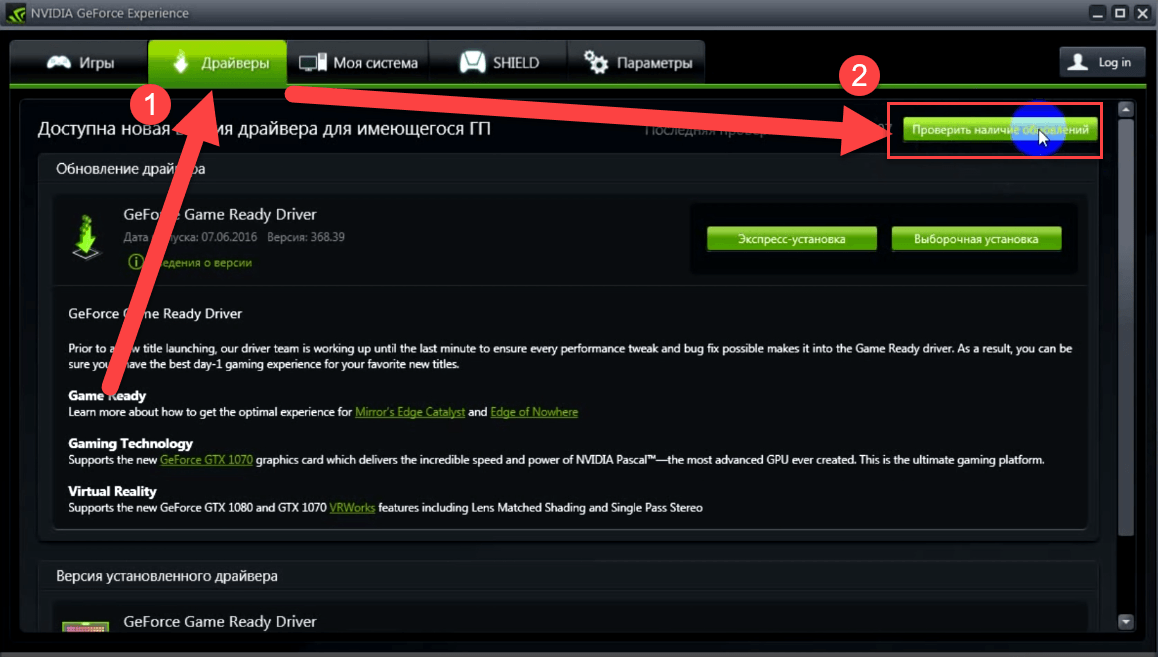Как обновить видео драйвера на виндовс 7
Драйвер, установленный на видеокарте способен открыть системный доступ к аппаратному предназначению данного устройства, а его обновление способствует улучшению его работы и повышению производительности.
Перед обновлением следует помнить, что необходимо подобрать правильный драйвер для видеокарты так как в противном случае система может дать сбой в работе. Эта статья подробно расскажет вам о том, как обновить видео драйвера на виндовс 7.
Для чего необходимо обновление?
Но, первым делом следует выяснить для чего пользователю персональным компьютером нужно обновлять видео драйвера и что это ему в итоге принесет:
- первым делом улучшается работа всей системы, так как обновлённый драйвер исправляет ошибки предыдущей версии;
- поддержка новых стандартов и видео файлов возможна только с помощью установки нового драйвера на персональный компьютер;
- производительность в компьютерных играх, воспроизведение, обработка и редактирование (видеомонтаж) видеофайлов напрямую зависит от установленной версии драйвера.
Как видите, тип видео драйвера очень важен для общей производительности персонального компьютера и удобства работы на нем.
Как обновить видео драйвера на виндовс 7
Существует несколько способов обновление драйвера для виндовс 7.
Обновление стандартными средствами
Для обновления необходимо сделать несколько шагов:
- переход в меню обновления (Пуск – Панель управления): на рабочем столе в левом нижнем углу выберете Пуск и нажмите на пункт меню Панель управления.


- Теперь пользователю только остается выбрать установленную в персональном компьютере либо ноутбуке видеокарту и вызвав правой кнопкой мышки вспомогательное контекстное меню нажать обновить.

- вам будет предложен тип обновления автоматический либо ручной (поиск заранее скаченного драйвера на компьютер). Пользователю рекомендуется выбрать автоматическое обновление, так как оно происходит в разы быстрее и вам не нужно будет совершать ручной поиск необходимого драйвера.

Ручное обновление
Если, система не нашла нужный файл, то рекомендуется провести обновление вручную:
- далее перед глазами пользователя будет открыт официальный сайт производителя видеокарты (к примеру, страничка компании Intel, видеокарты которой уставлены в большинстве современных компьютеров и ноутбуков).

- Для того чтобы вручную обновить драйвер нужно только перейти в раздел Видеодрайверы и ввести правильное название видеокарты. Затем перед пользователем откроется меню Драйвера и Загрузка с доступными обновлениями.

Теперь, нужно повторно ввести названием видеокарты и будет доступно меню с различными версиями видеодрайвера. Вам нужно будет только выбрать самую последнюю версию и загрузить ее на свой компьютер в соответствующую папку. 
 Важно знать: но, следует учесть, что все вышеперечисленные способы подходят лишь для обладателей лицензионной виндовс 7 где, обновления различных драйверов доступны всегда. Ну а если на вашем ПК установленная пиратская версия ОС от Майкрософт, то следует сделать иной порядок действий, изложенный ниже.
Важно знать: но, следует учесть, что все вышеперечисленные способы подходят лишь для обладателей лицензионной виндовс 7 где, обновления различных драйверов доступны всегда. Ну а если на вашем ПК установленная пиратская версия ОС от Майкрософт, то следует сделать иной порядок действий, изложенный ниже.Обновление видео драйвера на пиратской виндовс 7
Пользователи кастомной сборки виндовс или как принято называет ее в более широких массах – пиратки также ценят быстродействие системы и поддерживание ею последний видео форматов.
Это является особенно актуальным не только для видеомонтажёров, а и для заядлых геймеров, которые зачастую используют видоизменённую ОС от Майкрософт с более тонкими настройками, касающиеся производительности в играх и графике.
Ручное обновление видеодрайвера намного проще, чем может показаться, на первый взгляд, рядовому пользователю и состоит оно из нескольких несложны этапов, которые под силу каждому.
1. В первую очередь необходимо выяснить, какая модель видеокарты используется в вашем компьютер. Для того чтобы это сделать нужно перейти в Пуск — Панель управления – Диспетчер устройств. В новом диалогов окне выберете пункт меню Видеоадаптеры и перед вами будет список с наименованием установленных видеокарт на устройстве.

Важно знать: если, происходит первая установка драйверов, то система не будет отображать наименование видеокарты. Для того чтобы его узнать можно посмотреть в дополнительной документации, которая идет вместе с персональным компьютером либо воспользоваться специальными утилитами, которые считают информацию об установленном железе напрямую с компьютера.
Самой популярной программой в этом сегменте считается GPU-Z. С ее помощью можно не только узнать системную информацию, а и провести тест производительности аппарата.
Теперь можно зайти на сайт производителя видеокарты и в строке поиска вести ее полное наименование.

После введения всей необходимой информации сайт производителя автоматически подберёт вам последнее самое свежее программное обеспечение, а пользователю остается лишь его скачать, запустить и установить, выполняя предложенные подсказки на экране.
Важно знать: перед началом самой установки нет необходимости удалять старые версии драйверов. Также следует напомнить пользователю, что вовремя обновления экран компьютера будет время от времени мигать.
Не стоит переживать насчет этого, так как сама система подобным образом напоминает вам, что обновление происходит в запланированном порядке. После того как обновление завершится персональный компьютер перезагрузиться, и пользователь сможет использовать свежую версию драйверов.
vacenko.ru
Как обновить драйвер видеокарты Nvidia на Windows

Подробная пошаговая инструкция, как обновить драйвер видеокарты Nvidia. Не важно, ноутбук у вас или компьютер, шаги по обновлению будут одинаковыми. Так же не важно какая у вас операционная система, подойдет для Windows 7, windows 10, 8, xp, vista.
Своевременное обновление видеокарты можно улучшить производительность вашего ноутбука или компьютера, ведь разработчики Nvidia, постоянно стремятся к совершенству и придумывают новые технологии.
Краткое руководство.
- Перейдите на сайт nvidia.ru/Download/
- Укажите свою модель видеокарты и нажмите скачать.
- Установите скаченный файл.
Подробное пошаговое руководство предоставлено ниже.
Инструкция по обновлению видеокарты от NVidia
Способ 1
- Перейдите на сайт nvidia.ru/Download/
Вы так же можете автоматически определить название видеокарты и подходящий для него драйвер по этой ссылке: www.nvidia.ru/Download/Scan.aspx
Примечание. В основном работает через браузер Internet Exporer и требует последней версии Java. - Укажите название и серию вашей видеокарты.
- Полученный данные указываем на сайте
- После того как указали данные, нажмите на кнопку Поиск.
- Автоматически подберется, самая свежая и подходящая версия драйвера для видеокарты Nvidia. Нажмите Загрузить сейчас.

- По завершении загрузки, запустите установщик драйвера видеокарты.

- Откроется окно, где необходимо указать папку для временных файлов. Можно оставить по умолчанию.

- Начнётся распаковка.

- Вам предложат выбрать, установить драйвер с программой GeForce Experience или только драйвер. Рекомендую установить, в дальнейшем с помощью этой программы вы сможете автоматически получать обновление драйвера NVidia. Нажмите «Принимаю, продолжить».

- В следующем пункте нужно выбрать как установить драйвер
- Экспресс установка — программа сама выберет какие компоненты вам установить.
- Выборочная установка — вы сможете выбрать компоненты для установки. В этом режиме присутствует чистая установка.
Чистая установка нужна, если у вас есть проблемы с драйвером видеокарты, после чистой установка, все настройки перейдут по умолчанию.

- Нажмите Экспресс установку и проходите далее.
- Начнётся процесс установки.

- По завершении установки, вы получите сообщение «Установка NVIDIA завершена».

Способ 2
- Перейдите на сайт nvidia.ru/geforce/geforce-experience
- Нажмите кнопку Скачать, что бы загрузить программу Nvidia Geforce Experience.

- Запустите скаченный файл.
- Примите соглашение на установку. Начнётся установка программы.

- После установки запустится программа, перейдите во вкладку Драйвера и нажмите на кнопку «Проверить наличия обновлений«.

- Если потребуется обновление, программа начнёт обновлять драйвер видеокарты Nvidia.
comhub.ru
Как обновить драйвера видеокарты на Виндовс 7: инструкция
Система любого компьютера устроена таким образом, что ни одно устройство или компонент не сможет успешно соединиться с ним без вспомогательного программного обеспечения – драйверов. Для сетевой, звуковой карты, адаптеров и даже наушников или колонок требуются драйвера. Их ничем не заменить. Если они устареют или удалятся – ни к чему ужасному это не приведёт, но возможности вашего ПК значительно ограничатся, особенно если говорится про софт для видеоадаптера.

Рисунок 1. Подробная инструкция по обновлению драйверов на видеокарту в Windows 7
Что будет, если не обновить драйвера видеокарты на Windows 7. Вы обойдётесь неправильной работой экрана, нестабильностью картинки в играх, подвисания и низкий показатель кадров. В некоторых случаях монитор не показывает ничего, хотя индикация показывает, что он успешно сопряжён с системным блоком.
Если говорить о других комплектующих, то ситуация не настолько плохая как с видеокартой. Ниже список проблем, которые гарантировано получит пользователь, не заботящийся об апдейте драйверов.
- Сетевая карта: низкая скорость, частое появление сбоев, связанных с интернетом, временное отсутствие подключения.
- Звуковая карта: чаще всего она просто не работает.
- Принтер: присутствие контакта, но отсутствие возможности печати или сканирования.
- Чипсет: появление важных ошибок во всех местах компьютера.
Как обновить драйвера Видеокарты на Windows 7 автоматически
Если вы неопытный в использовании ПК человек – этот вариант наибольше подходит, поскольку установка или удаление драйверов – важное дело и если его провести неправильно, это сильно скажется на функционале. Если вы точно не знаете, куда какие файлы скидывать – воспользуемся утилитой, которая всё сделает за нас.
Driver Pack Solution в автоматическом режиме скачает и инсталлирует все нужные компоненты. Требуется только запустить и дать согласие на установку (Рисунок 2). Так же удобным приложением для определения модели свой видеокарты может быть EVEREST Ultimate Edition. Подробнее о том, как пользоваться утилитой:
- С нашего сайта скачиваем определённую версию программы. Листаем вниз до счётчика пользователей, установивших софт. Под зелёной кнопкой установки есть дополнительная строчка «Другие версии». Нажимаем и переходим в меню выбора.
- Теперь определитесь какое состояние драйверов на вашем ПК. Если вы переустанавливали ОС, вследствие чего они и удалились, скачаем сначала драйвер для сетевого адаптера – «Driv. Pack Offline Network» (если подключение неактивно). После настройки Интернета загружаем Онлайн версию. Если Интернет есть – сразу качаем «Online Pack».
- Запускаем Online Pack и переходим в режим эксперта кнопкой внизу.
- Если требуется только обновление драйверов видеокарты – снимаем галочки со всех остальных (не рекомендуем, поскольку у вас есть возможность апдейта всех драйверов, доступных для устройства). Также, в пункте приложений снимите указатели со всего, чего не хотите видеть на ПК.
- Запустите установку и не закрывайте утилиту до окончания.
После этого перезапустите компьютер и пользуйтесь.
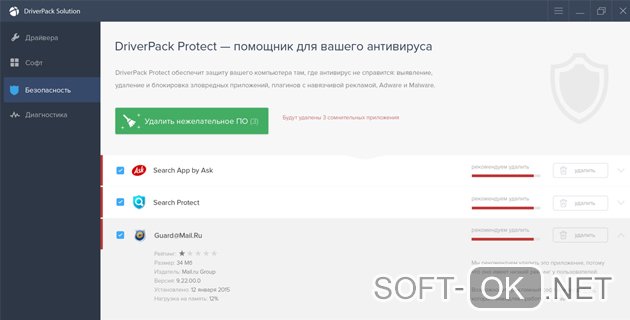
Рисунок 2. Окно приложения DriverPack Solution для обновления драйверов видеокарты
Как обновить драйвера видеокарты на Виндовс 7 вручную
Если вы считаете себя опытным юзером, знающим систему на все сто, либо не доверяете стороннему софту – процесс обновления драйверов видеокарты Windows 7 затянется намного сильнее, чем автоматическая инсталляция. Нам придётся провести вручную все процессы, которые за несколько минут проводит программа:
- Распознавание модели адаптера и компьютера (Рисунок 3).
- Скачивание.
- Инсталляция.
Опишем где искать драйвера для своей карты, куда их перемещать и что стоит учитывать при этом. Внимательно работайте по инструкции, чтобы не усугубить проблему.

Рисунок 3. Окно диспетчера устройств с распознаванием модели видеокарты
Ищем драйвера на сайте производителя
Если вы не заядлый геймер и обошлись недорогим адаптером от не самых известных производителей – зайдите на официальный сайт, узнав его с названия на корпусе адаптера. В разделе «Загрузки», «Софт» или т. п. находим список драйвером. Вам предложат ввести модель компонента (Рисунок 4). После поиска выведется список со всеми доступными решениями. Если на ресурсе ничего не нашли – придётся воспользоваться автоматической утилитой. Также, это знак, который говорит, что карта устарели и даже не поддерживается.
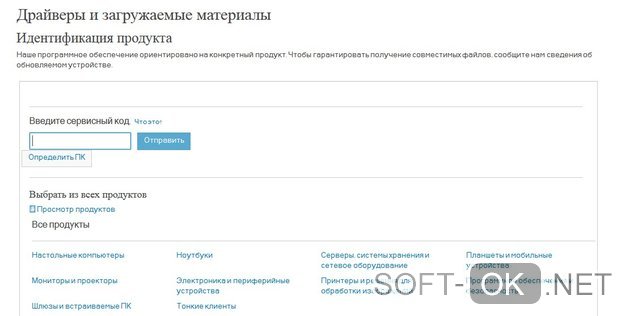
Рисунок 4. Окно идентификации продукта для определения модели видеокарты
Обновление драйверов видеокарт Nvidia
Для самого популярного разработчика решение найдётся всегда. На официальной странице с драйверами.
Отфильтруйте по типу, семейству, серии и версии ОС (Рисунок 5). В отличие от драйверпака, этот способ подойдёт для Линукса. Если вам сложно узнать всё о видеоадаптере – скачайте Aid64 или Zpu-Z для просмотра полной конфигурации. Вы можете найти необходимый софт у нас на сайте.
Примечание: После скачивания .exe установщика, запускаем, принимаем условия, жмём далее и ждём конца обработки. Не забываем перезапуститься.
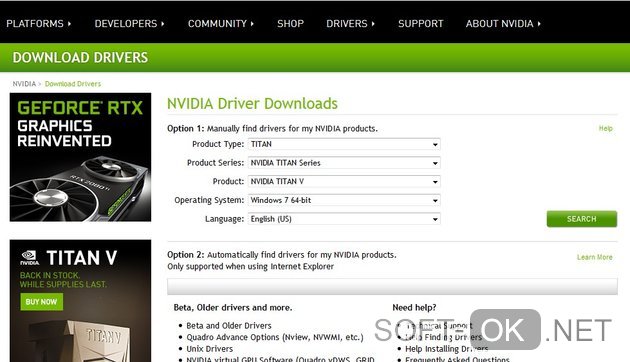
Рисунок 5. Окно выбора модели видеокарты Nvidia на официальном сайте
Обновляем драйвера видюх AMD Ati Radeon
Amd драйвера видеокарты для Windows 7 тоже есть на официальном сайте.
Переходим в раздел «Драйверы и поддержка». Подобно к Инвидиа, появляется фильтрация. Выбираем свои данные и нажимаем «Отправить». На новой страничке открываем список со своей Виндовс и качаем файл с самой последней датой релиза (указана справа).
Инсталлятор запускается стандартным способом. Принимаем, продолжаем и перезагружаемся.
Переустановка драйвера через inf-файл или пакет установки
Помимо установщика, существует inf файл. Он не установит сам – его перемещают в папку. Если ручным способом вы загрузили драйвер в виде инф, запускаем программу по пути Windir\system32\drvinst.exe.
В программе выбираем скачанный инф и продолжаем установку обычным образом. Drvinst стандартная утилита, скачивать её не нужно.
soft-ok.net
Как обновить драйверы видеокарты на Windows 7
Здравствуйте, уважаемые читатели сайта sesaga.ru. Видеокарта является самым дорогим и в тоже время самым быстроустаревающим элементом персонального компьютера. В большей степени это касается игровых компьютеров, так как именно игровая индустрия, стараясь передать в играх реалистичность и качественную прорисовку деталей, утяжеляет графику, отображение которой сказывается на всей производительности компьютера.

Особенно тяжело приходится видеокарте, так как именно она несет на себе весь груз ответственности за отображение графики на экранах мониторов. И чтобы видеокарты служили дольше, справлялись с современной графикой и корректно взаимодействовали с другими устройствами ПК, производители постоянно держат руку на пульсе и своевременно вносят дополнения в первоначальные версии программного обеспечения (драйверы) существующих видеокарт, а также создают более мощные модели.
И даже если Вы не являетесь пользователем, активно играющим в игры, обновлять драйверы видеокарты желательно, чтобы не столкнуться с проблемами отображения графики и нестабильностью ее работы.
В статье как установить видеокарту была показана установка драйверов на только что установленную видеокарту в системный блок, а в этой статье рассмотрим, как обновить драйверы работающей видеокарты.
1. Определяем тип системы и модель видеокарты
На рабочем столе щелкаем мышкой по значку «Компьютер» и в открывшемся окне нажимаем на кнопку «Свойства системы».

В открывшемся окне «Система» находим и запоминаем тип системы, который нам надо будет указать при выборе драйвера, а затем нажимаем на ссылку «Диспетчер устройств».
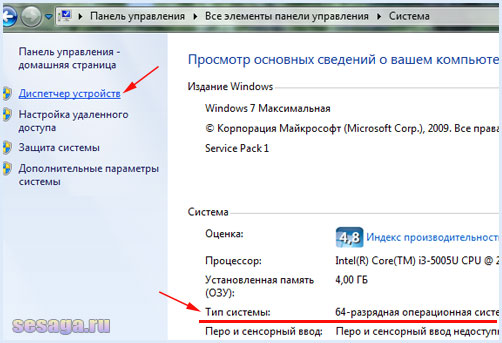
Попадаем в сердце компьютера «Диспетчер устройств», в котором открывается перечень всех устройств компьютера. Находим строку «Видеоадаптеры» и левой кнопкой мышки щелкаем по треугольнику перед ней.
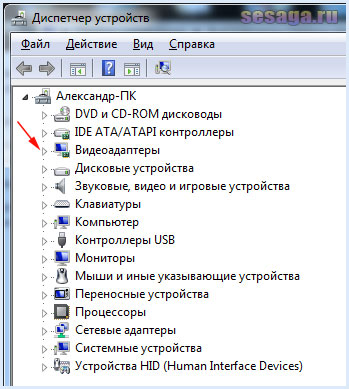

Строка раскроется и появится производитель и модель видеокарты. На данном примере видно, что производитель NVIDIA, а модель GeForce GTX950.
Здесь же в диспетчере устройств можно увидеть, когда последний раз обновлялся драйвер любого устройства компьютера. Нас интересует видеокарта.
Правой кнопкой мышки щелкаем по названию видеокарты, чтобы вызвать контекстное меню, а левой кнопкой мышки нажимаем на «Свойства». Переходим на вкладку «Драйверы» и видим версию драйвера. Версия моего драйвера 25.21.14 от 11.01.2019 года.
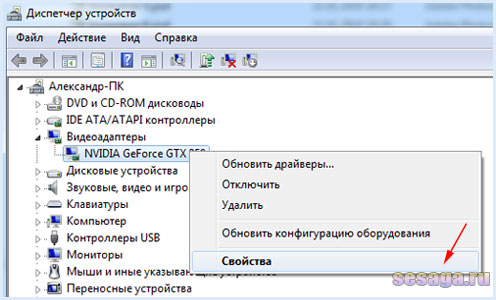
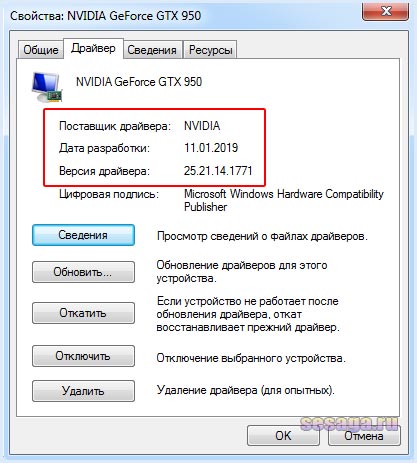
2. Скачиваем драйверы
Заходим на официальный сайт производителя видеокарты.
Для владельцев NVIDIA заходим по ссылке https://www.nvidia.com/ru-ru/ и жмем на кнопку «Драйверы», чтобы попасть на страницу загрузки драйверов:

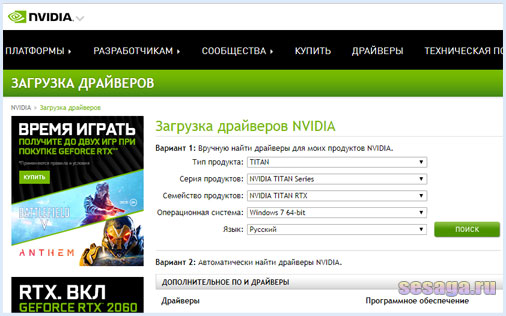
Для владельцев AMD заходим по ссылке https://www.amd.com/ru и жмем на кнопку «Драйверы и поддержка»:
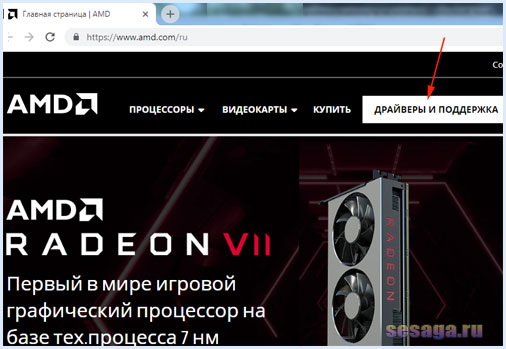
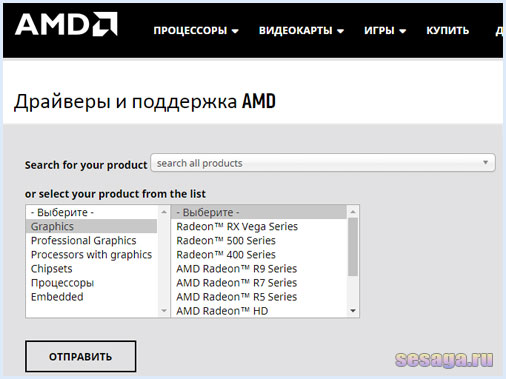
Я буду рассказывать на примере видеокарты от NVIDIA.
На странице «Драйверы» в поле «Загрузка драйверов NVIDIA» вводим тип системы, параметры своей видеокарты и затем нажимаем кнопку «Поиск».

Появится окно с информацией о загружаемом драйвере. Нажимаем кнопку «Загрузить сейчас» и указываем место на жестком диске.
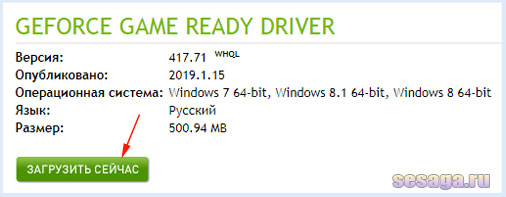
Вот такого вида файл драйвера весом 500 мб должен скачаться на компьютер.
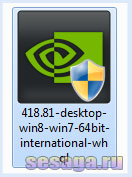
Теперь щелкаем по файлу два раза и ждем, пока установятся свежие драйвера для видеокарты. В процессе установки со всем соглашаемся. По окончанию установки потребуется перезагрузка компьютера.
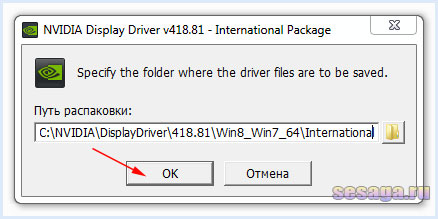
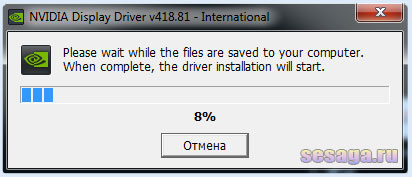
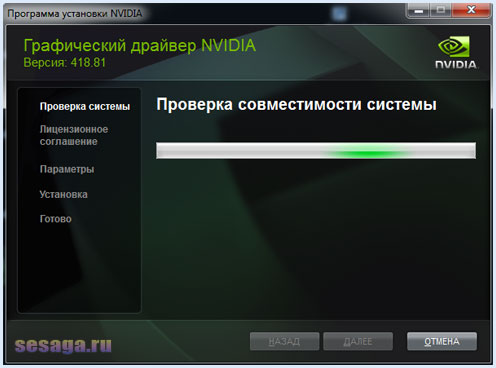
На этой стадии установки перед принятием лицензионного соглашения компания NVIDIA по умолчанию вместе с драйвером предлагает установить приложение GeForce Experience. Согласно рекомендации компании эта программа представляет собой комплекс функций, который способен автоматически обновлять Ваши драйверы, создавать игры для оптимизации, создавать видеоигры и управлять светодиодной подсветкой на некоторых картах.
Ставить это приложение или не ставить решать Вам. Мне этот лишний груз не нужен, поэтому устанавливаю только графический драйвер NVIDIA. Далее нажимаем кнопку «ПРИНИМАЮ. ПРОДОЛЖИТЬ».

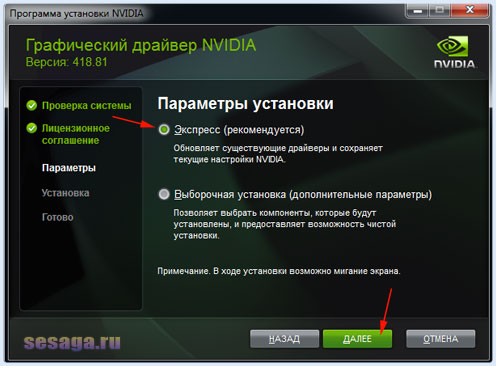
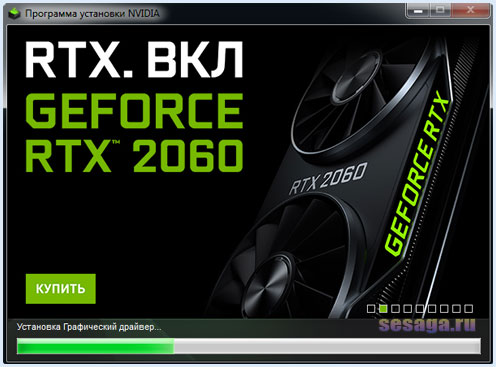
Если Вы решили устанавливать приложение GeForce Experience, то галочки оставляем.

Теперь только осталось перезагрузить компьютер и можно работать дальше. Разрешение для монитора установится автоматически.
Вот и все, что хотел сказать об обновлении драйверов видеокарты на Windows 7.
Удачи!
sesaga.ru
Как обновить драйвера видеокарты на виндовс 7? + видео
Как обновить драйвера видеокарты?
Необходимость обновления драйверов видеокарты возникает в случае неполадок в её работе или в случае выхода обновлений. Этот вопрос особенно затрагивает любителей видеоигр, поскольку без обновления невозможно будет играть в новые приложения.
В чем ценность драйверов?
Операционная система Windows благодаря специальным файлам (драйверам) получает возможность взаимодействия с оборудованием посредством перевода в коды программ поступающие команды. Большинство устройств не будут распознаны операционной системой без драйверов.
Как получить информацию о видеокарте?
Обновлять драйвера видеокарты нужно после получения о ней подробной информации. Это можно сделать таким способом:

- При открытии меню «Пуск» и выбрать пункт «Выполнить». Эти действия можно так же выполнить нажатием одновременно Win и R. Далее нужно ввести туда название dxdiag и подтвердить выбор нажатием на «OK».
- В новом открывшемся окне найти вкладку «Монитор» и кликнуть на неё.


- На экран выведется детальная информация о видеокарте, а также сведения о установленных драйверах с указанием даты их выпуска.
Принимаем решение об обновлении
Если с момента выпуска драйверов прошло более двух месяцев, то можно, не сомневаясь, обновлять их.
Как обновлять драйвера?
В зависимости от типа видеокарты нужно найти сайт разработчика, на который доступны к скачиванию драйвера последнего выпуска.
Рекомендуется производить скачивание только с сайтов официальных разработчиков, в противном случае рассчитывать на нормальную работу системы не приходится.
Второй способ
Другой вариант обновления немного проще. При его выборе не нужно переходить по ссылкам и скачивать обновления. Действовать следует так:


- Нажать на значок «Пуск», кликнуть мышью на пункт «Компьютер». В высветившемся меню выбрать раздел «Управление».
- В открывшемся окошке «Управление компьютером» нужно выбрать в левой части окна подменю «Диспетчер устройств», искать подменю «Видеоадаптеры» следует в правой половине окна.
- Выбрать «Обновить драйверы», кликнув по этому пункту мышью (правой клавишей)
- Запустить инсталлятор или указать к ним путь самостоятельно.
С обновлением работа системы значительно улучшится и можно забыть о необходимости обновления на пару месяцев.
it-increment.ru
Как обновить драйвера видеокарты Nvidia Geforce
Как обновить драйвера видеокарты Nvidia Geforce, тема конечно же популярна. По обновлению драйверов видеокарты очень много статей, все они написаны по разному, но есть нюансы о которых просто не написано и некоторые пользователи попадают в тупик и не знают что делать. Я тоже решил написать статью в которой постараюсь затронуть все аспекты по обновлению драйвера видеокарты Nvidia Geforce.
И так давайте приступим!
Содержание статьи:- Обновить драйвера видеокарты с помощью встроенных средств windows.
- Устанавливаем драйвер видеокарты через центр обновления windows.
- Определяем модель видеокарты.
- Загружаем и устанавливаем драйвер видеокарты с оф.сайта Nvidia.
- Производим поиск драйвера видеокарты по ИД оборудованию.
Обновляем драйвера видеокарты Nvidia Geforce с помощью встроенных средств windows.
И так, что бы обновить драйвер видеокарты, нужно зайти в «Диспетчер устройств». Кликаем правой клавишей мыши по иконке «Мой компьютер» и выбираем «Свойства системы».

Теперь собственно кликаем на вкладку «Диспетчер устройств».
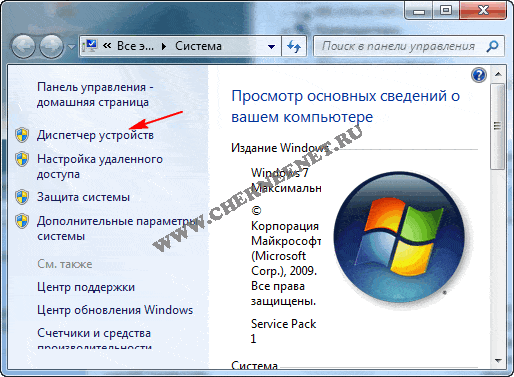
В Диспетчере устройств, жмем на стрелочку «Видеоадаптеры». Вы увидите Вашу модель видеокарты, открываем её двойным нажатием левой клавишей мыши.

В свойствах видеокарты кликаем на вкладку «Драйвер». Обратите внимание на скриншоте я выделил красной рамкой Версию драйвера и Дату разработки, после обновления данная информация должна поменяться. Нажимаем на кнопку «Обновить».
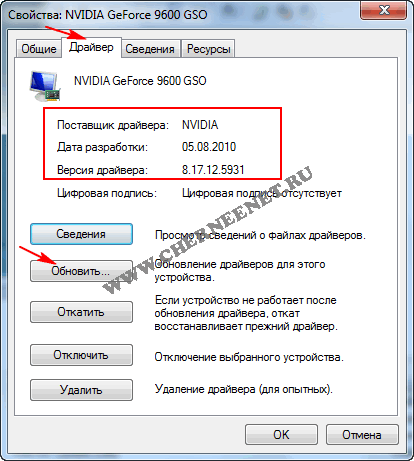
В открывшемся окне, щелкаем на пункт «Автоматический поиск обновленных драйверов».

Ждем пока драйвер загрузиться и установится.
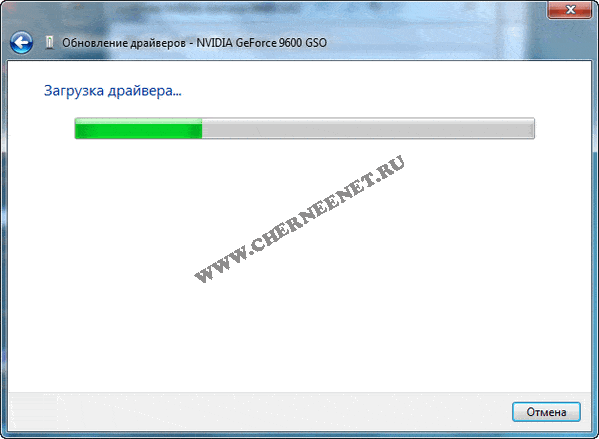
После загрузки и установки появится такое окно, где Вы будете уведомлены, что установка драйвера закончена для этого устройства. Обратите внимание, ниже обведено в рамке, что данное устройство будет работать только после перезагрузки компьютера, так что не забудьте перезагрузить компьютер или ноутбук.))
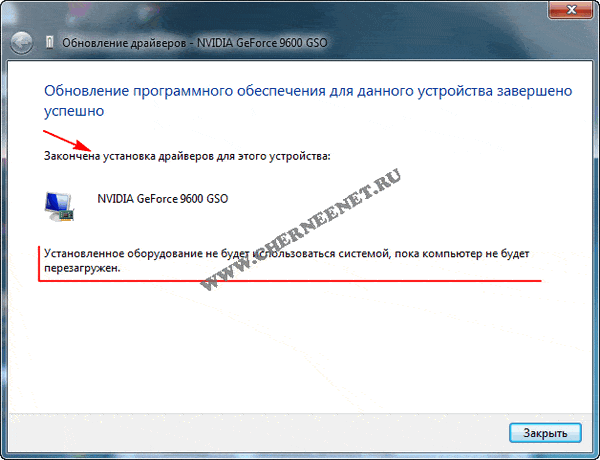
Как Вы можете видеть, дата разработки и версия драйвера после обновления изменилась.
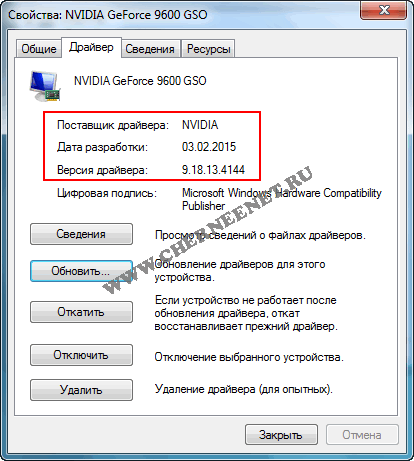
Если у Вас установлены актуальные драйвера для видеокарты(которые не нуждаются в обновлении), либо есть проблемы соединения с сервером на оф.сайте Nvidia, то Вы увидите вот такое уведомление. Система windows определила, что драйверы для этого устройства не нуждаются в обновлении. В некоторых случаях данная информация является актуальной, а в некоторых нет, разбираться будем в статье ниже.

И так идем дальше!
Устанавливаем драйвер видеокарты через центр обновления windows.
Данный способ распространяется на тех пользователей компьютеров и ноутбуков у которых не отключено Автоматическое обновление windows.
Переходим в Центр обновления windows(как это сделать, читайте ссылка выше). Нам нужна вкладка «Поиск обновлений».
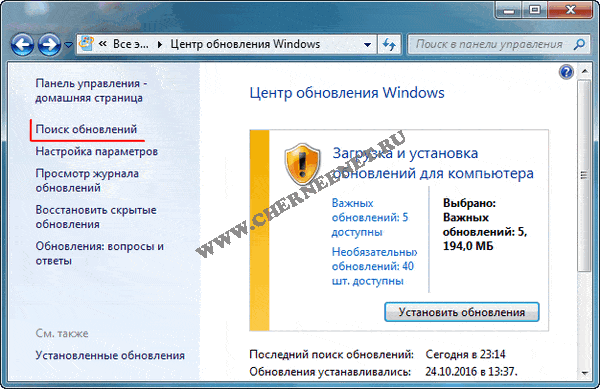
После того, как поиск завершится, нажмите на вкладку «Необязательные обновления».
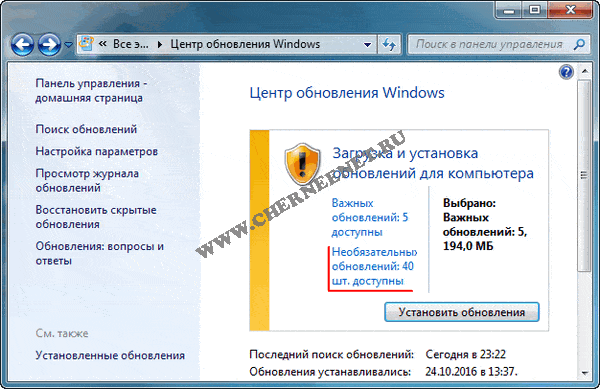
В самых верхних строчках смотрите вашу видеокарту, отмечайте галочкой и жмем «Ок». Я прошу прощения, что в моем примере нет драйвера видеокарты для установки, просто я уже обновил его через Диспетчер устройств, но поверьте на слово он был. ))
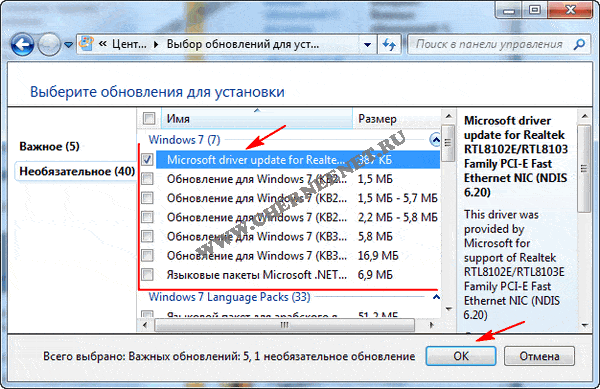
Идем дальше!
Определяем модель видеокарты.
И так давайте определим модель видеокарты. Зачем это нужно? Модель нам нужна для того, что бы мы могли на оф.сайте производителя найти последнюю актуальную версию драйвера видеокарты для установки. Честно Вам скажу — способов куча! Вот несколько из них.
Через Диспетчер устройств, как мы делали выше. В моем случаи модель NVIDIA GeForce 9600 GSO.
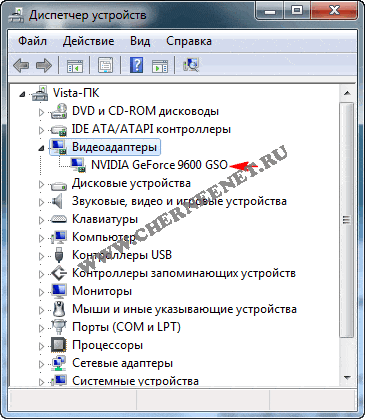
Можно в строку поиска ввести команду dxdiag (Средство диагностики DirectX) и так же определить модель видеокарты и не только.
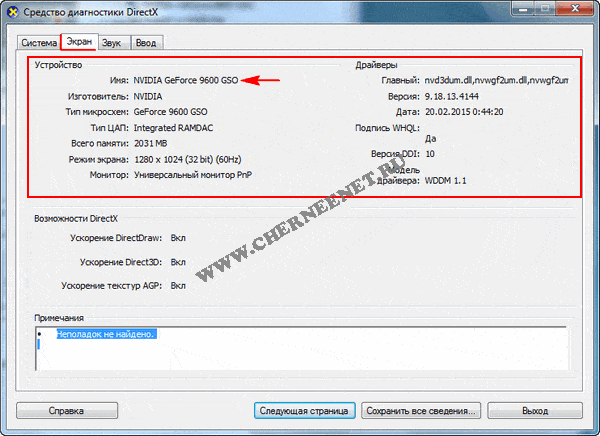
Воспользоваться программами, их полно, но для того что бы посмотреть характеристики железа вполне хватит утилиты CPU-Z. Скачать можете по этой ссылке. Откройте утилиту и нажмите на вкладку «Graphics», Вам так же будет представлена информация о видеокарте.
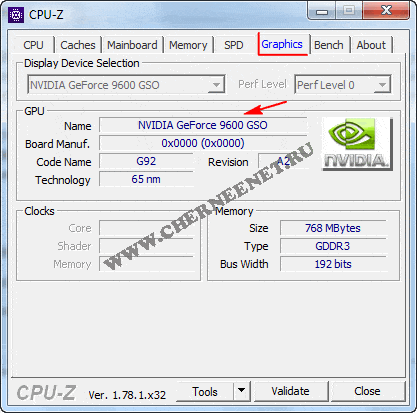
Идем дальше! Модель видеокарты определили, теперь нужно зайти на сайт производителя Nvidia.
Загружаем и устанавливаем драйвер видеокарты с оф.сайта Nvidia.
Кликаем по данной ссылке и переходим на сайт Nvidia.
Вариант №1
1 Нажмите на вкладку «Драйверы».
2 Выберите тип продукта в моем случаи «GeForce».
3 Выберите серию продукта — для ноутбуков будет помечено как (Notebooks).
4 Выберите операционную систему windows.
5 Выбираем язык.
6 И нажимаем кнопку «Поиск».
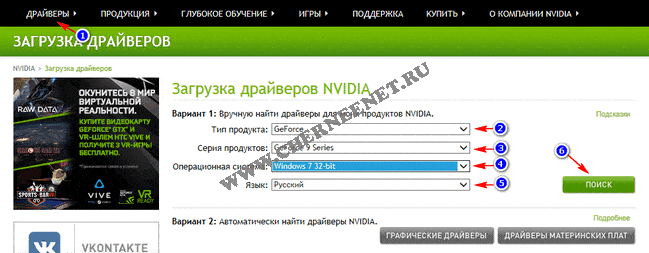
В открывшемся окне, нажимаем на вкладку «Поддерживаемые продукты». Далее ищем свою модель видеокарты, если нашли то нажимаем на кнопку «Загрузить сейчас», после загрузки установите драйвер. Если не нашли, то проделывайте все тоже самое, только выбирайте другую Серию продукта. Так же можете воспользоваться подсказкой на сайте, если у Вас старая модель видеокарты, то в поле «Тип продукта» выберите не GeForce, а Legacy и произведите поиск.

Если все таки у Вас не получается найти драйвер, тогда переходим ко второму варианту.
Вариант №2
Второй вариант предлагает нам Автоматический найти драйвер для видеокарты. Сразу хочу отметить, если есть возможность используйте браузер Internet Explorer. Нажимаем на кнопку «Графические драйверы».
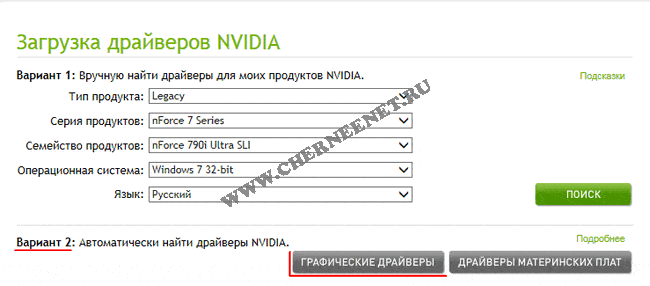
Дождитесь сканирования системы, после этого Вас попросят установить последнюю версию Java. Следуйте указаниям службы по установке Java(сложного ни чего нет). Как я уже писал выше, используйте браузер Internet Explorer, когда я попробовал установить java через браузер гугл хром у меня ни чего не вышло.

После того, как Вы установите java служба nvidia определит актуальный драйвер для вашей видеокарты. Кликаем на кнопку «Download» и после скачивания, устанавливаем драйвер.
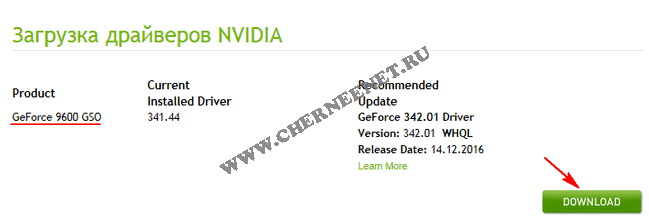
Вот так достаточно просто обновить драйвера видеокарты nvidia. Что делать если все таки все выше перечисленные способы не помогли?
Производим поиск драйвера видеокарты по ИД оборудованию.
Я не буду описывать данный способ поиска драйвера по ИД оборудованию, потому что статья и так уже очень большая, просто посмотрите видео и сделайте все так, как описано.
Если Вам и материал из видео не помог, тогда читайте статью, где я писал об обновлении драйверов с помощью программы Driver Magician.
Ну вот друзья и все, чем я хотел поделиться с Вами, надеюсь написано все понятно и теперь Вы знаете как обновить драйвера видеокарты. Задавайте вопросы в комментариях, помогу всем чем могу! Удачи Вам!!!
www.cherneenet.ru
Как обновить драйвера видеокарты NVIDIA или AMD Radeon в Windows 7/10
То, насколько производительным будет компьютер, в первую очередь зависит от характеристик его «железа» – процессора, оперативной памяти и графической карты. Данный факт неоспорим, но нельзя сбрасывать со счетов и влияние софтверной составляющей. Конечная эффективность работы той же видеокарты в немалой степени зависит от корректности работы драйвера, обеспечивающего взаимодействие операционной системы с аппаратными компонентами.
Зачем нужно обновлять драйвера видеокарты
Выпуская очередную модель видеокарты, производитель, являющийся одновременно создателем программного обеспечения для нее, снабжает ее соответствующим драйвером, который пользователю нужно установить на своем компьютере. Время от времени разработчики выпускают обновления, устраняя найденные мелкие ошибки и обеспечивая тем самым наилучшую производительность графической системы. Но означает ли это, что пользователь обязан постоянно производить обновление драйверов?
Нет, такой апдейт вовсе не является обязательным. Если оборудование работает нормально, показатели производительности в норме, а в используемых вами версиях драйверов не было обнаружено критических уязвимостей, с их обновлением можно не спешить. Иное дело, если вы постоянно устанавливаете новые и все более требовательные к графике игры и приложения, если в процессе игры наблюдаете зависания картинки или появление на ней артефактов, если система выдает ошибки с указанием на сбои в работе драйверов – всё это является предлогом для апдейта ПО.
Ручное обновление драйверов видеокарты
Вопросом, как обновить драйвера видеокарты в Windows 7/10, задавались и задаются многие пользователи. Так насколько сложна данная процедура, и нужны ли для ее выполнения специальные программы? Обладающие определенным опытом пользователи без труда могут скачать и установить драйвера в ручном режиме, новичкам же рекомендуется использовать для этих целей особые приложения.
Сначала посмотрим, как обновить драйвера видеокарты NVIDIA GeForce. Технически процесс не представляет особых сложностей, главное – найти и скачать последнюю версию драйвера, но сначала нужно узнать модель своей видеокарты. Получив эту информацию, переходим к следующему шагу.

Допустим, у вас установлена видеокарта NVIDIA GeForce 610M. Зайдите на офи
viarum.ru