Как повернуть выбранные страницы в PDF документе
Просматривая PDF-документ, неожиданно для себя вы можете обнаружить, что одна или несколько его страниц имеют неправильную ориентацию, например, тогда как большая часть страниц расположены вертикально, несколько из них почему-то лежат на боку. Читать их очень неудобно, поэтому, скорее всего, вы захотите изменить их ориентацию, причем раз и навсегда.
Просматривать PDF-файл без проблем можно в любом современном браузере, равно как и поворачивать под нужным углом «неправильные» его страницы, но ни один из браузеров не позволяет сохранять изменения. Сохранять новую ориентацию страниц не позволяют даже вьюверы, делать это умеют лишь редакторы PDF. Нет, вам совсем необязательно использовать Adobe Acrobat, ведь для дела вполне сгодятся легкие инструменты, с которыми мы хотим вас познакомить.
Скачайте и установите небольшую бесплатную программку PDF Shaper Free.
Допустим, вы хотите повернуть «неправильную» страницу под номером четыре. Запустите программу, выберите модуль «Повернуть страницы» и перетащите обрабатываемый PDF-файл на открывшееся окно редактора.
Теперь, переключившись на вкладку
В открывшемся окошке Проводника дайте новому файлу имя и нажмите «Сохранить».
А можно обойтись и вовсе без сторонних программ.
В интернете есть такой замечательный сервис как Smallpdf, позволяющий производить над файлами PDF различные манипуляции, в том числе поворачивать их отдельные страницы. Рассмотрим пример с тем же файлом, в котором нужно повернуть завалившуюся на бок четвертую страницу. Переходим по адресу
Далее дело техники.
Нажатием иконки поворота в правом верхнем углу миниатюры страницы поворачиваем последнюю в нужном направлении, а затем сохраняем полученный результат нажатием одноименной кнопки.
Готово, осталось только скачать файл на компьютер, отправить его по электронной почте или сохранить на один из поддерживаемых Smallpdf облачных сервисов.
Как в пдф перевернуть изображение и сохранить
Формат PDF используется повсеместно в документообороте, включая область сканирования бумажных носителей.
Способы
Для решения поставленной задачи имеются специализированные приложения, речь о которых пойдет далее.
Способ 1: Adobe Reader
Adobe Reader – самый распространенный просмотрщик PDF-файлов. В нем доступны минимальные функции редактирования, в том числе и поворот страниц.
- После запуска приложения жмем «Открыть» в основном меню. Сразу стоит отметить, что для всех рассматриваемых программ доступен альтернативный метод открытия при помощи команды
Далее, в открывшемся окошке, переносимся в исходную папку, выделяем исходный объект и жмем «Открыть».
Для осуществления необходимого действия в меню «Просмотр» жмем «Повернуть вид» и выбираем по или против часовой стрелке. Для полного переворота (180°) необходимо проделать это два раза.
Перевернутая страница выглядит следующим образом:
Способ 2: STDU Viewer
STDU Viewer – просмотрщик множества форматов, включая и PDF. Имеется больше функций редактирования чем в Adobe Reader, а также поворот страниц.
- Запускаем СТДУ Виевер и кликаем поочередно по пунктам «Файл» и «Открыть».
Далее открывается обозреватель, в котором осуществляем выбор искомого документа. Жмем «ОК».
Окно программы с открытым PDF.
Сперва жмем «Поворот» в меню «Вид», а затем «Текущая страница» или «Все страницы» по желанию. Для обоих вариантов доступны одинаковые алгоритмы дальнейшего действия, а конкретно по или против часовой стрелки.
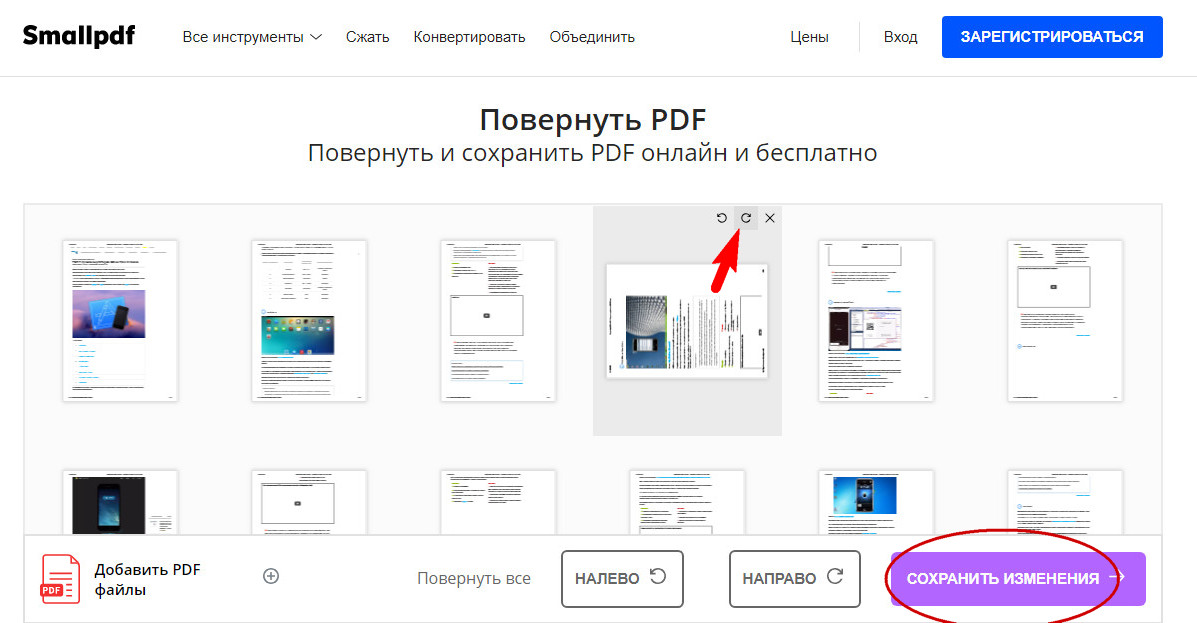 В отличие от Adobe Reader, здесь доступен поворот в обе стороны.
В отличие от Adobe Reader, здесь доступен поворот в обе стороны.Результат выполненных действий:
В отличие от Adobe Reader, STDU Viewer предлагает более расширенную функциональность. В частности, можно поворачивать одну или сразу все страницы.
Способ 3: Foxit Reader
Foxit Reader – многофункциональный редактор файлов PDF.
- Запускаем приложение и открываем исходный документ нажатием строки «Открыть» в меню «Файл». В открывшейся вкладке выбираем последовательно «Компьютер» и «Обзор».
В окне Проводника выделяем исходный файл и жмем «Открыть».
В главном меню жмем «Повернуть влево» или «Повернуть вправо», в зависимости от желаемого результата. Для переворачивания страницы надо кликнуть по надписям дважды.
Аналогичное действие можно совершить из меню «Вид». Здесь нужно нажать на «Вид страницы», и на выпадающей вкладке кликаем по «Поворот»
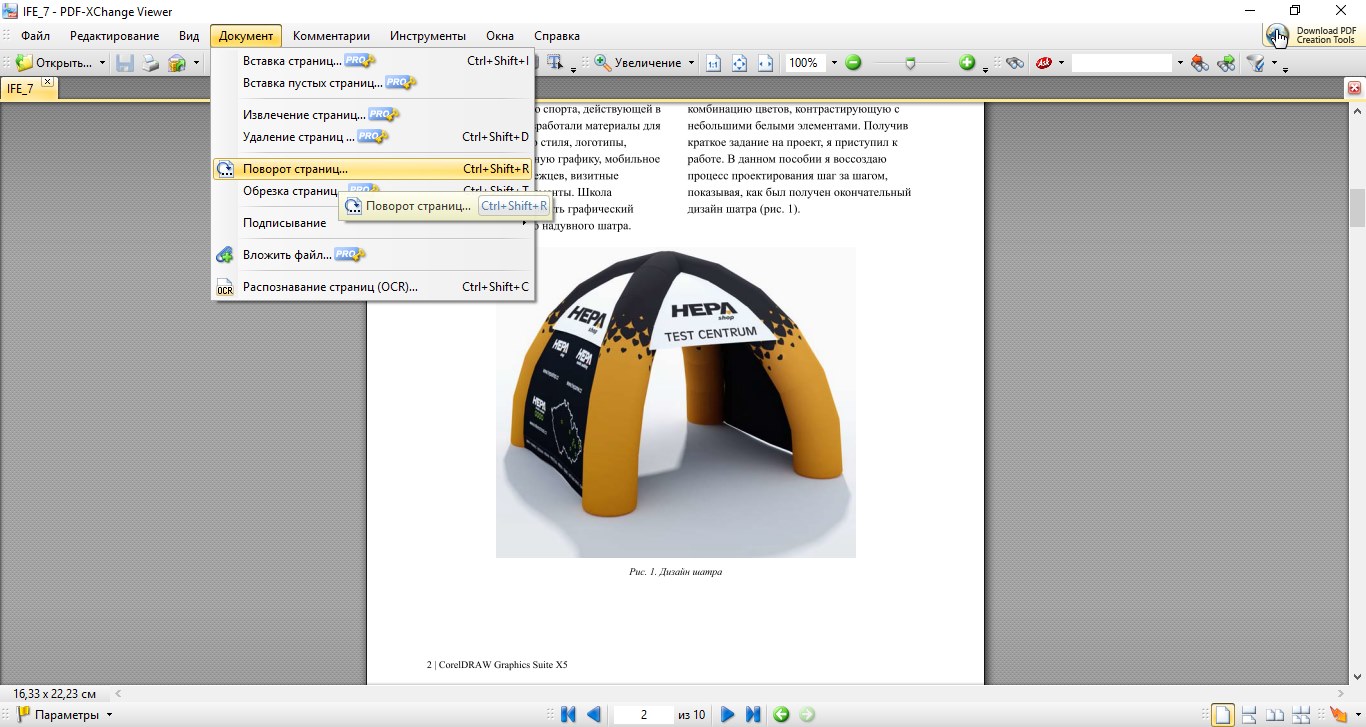
В итоге полученный результат выглядит так:
Способ 4: PDF XChange Viewer
PDF XChange Viewer – бесплатное приложение для просмотра документов PDF с возможностью редактирования.
- Для открытия кликаем на кнопку «Открыть» в панели программы.
Аналогичное действие можно осуществить при использовании основного меню.
Появляется окно, в котором выбираем искомый файл и подтверждаем действие, щелкнув
Сначала заходим в меню «Документ» и кликаем по строке «Поворот страниц».
Открывается вкладка, в которой доступны для выбора такие поля, как «Направление», «Диапазон страниц» и «Повернуть». В первом выбирается направление поворота в градусах, во втором – страницы, которые требуется подвергнуть указанному действию, а в третьем также делается выбор страниц, в том числе четных или нечетных. В последнем еще можно выбрать страницы только с портретной или альбомной ориентацией. Для переворачивания осуществляем выбор строки
В последнем еще можно выбрать страницы только с портретной или альбомной ориентацией. Для переворачивания осуществляем выбор строки
В отличие от всех предыдущих программ, PDF XChange Viewer предлагает наибольшую функциональность в плане осуществления поворота страниц в документе PDF.
Способ 5: Sumatra PDF
Sumatra PDF – простейшее приложение для просмотра PDF.
- В интерфейсе запущенной программы кликаем по значку в ее в верхней левой части.
Также можно нажать по строке «Открыть» в главном меню
Открывается обозреватель папок, в котором сначала движемся к директории с необходимым PDF, а затем отмечаем его и жмем «Открыть».
Окно запущенной программы:
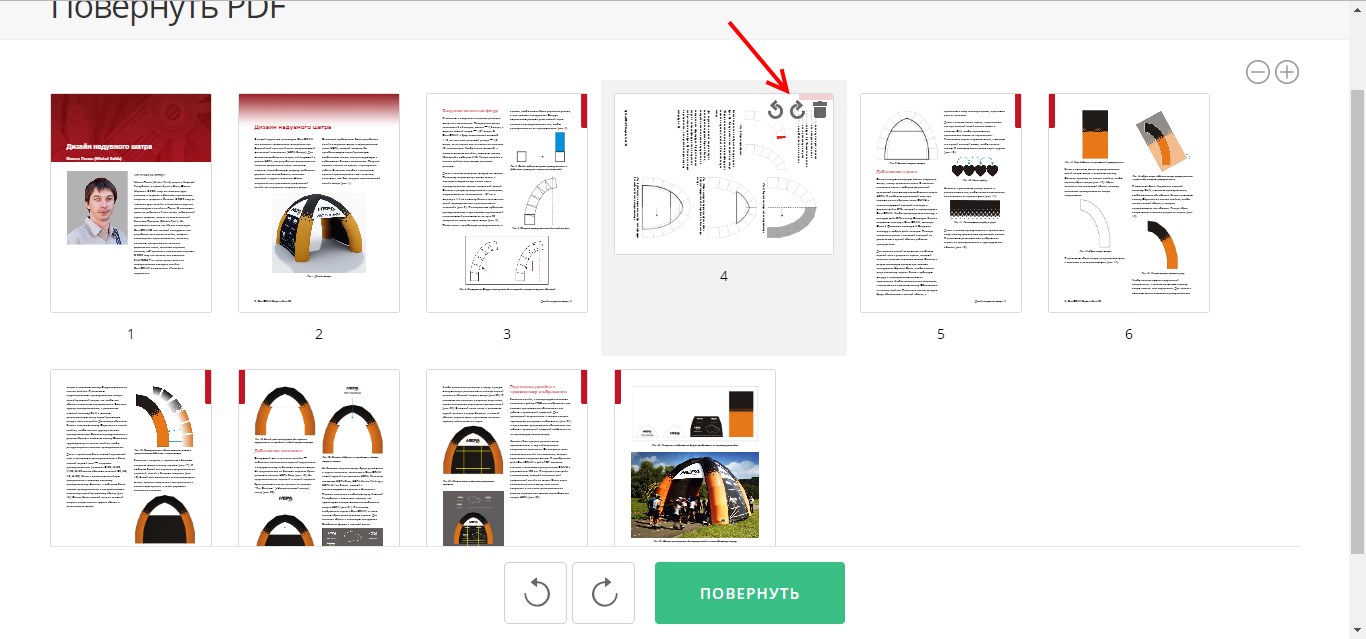 В последующей вкладке жмем «Повернуть налево» или «Повернуть вправо».
В последующей вкладке жмем «Повернуть налево» или «Повернуть вправо».В итоге можно сказать, что все рассмотренные способы решают поставленную задачу. При этом, STDU Viewer и PDF XChange Viewer предлагают своему пользователю наибольшую функциональность, например, в плане выбора страниц, которые требуется повернуть.
Отблагодарите автора, поделитесь статьей в социальных сетях.
Я получил Adobe PDF сканирование документа, который отображается вверх ногами.
Я повернул его внутри Adobe Acrobat и выбрал Сохранить Как чтобы сделать новый документ, однако, вращение не сохраняется, и когда я открываю новый документ, он снова вверх ногами.
Как исправить этот перевернутый документ как новый PDF-файл?
16 ответов
убедитесь, что вы идете к Документы Rotate Поворот Страниц, а затем сохраните его. Это должно работать если закрыть и снова открыть. Если вы перейдете к Вид Rotate Повернуть Вид и попытаться сохранить документ он не будет держать повернутое представление при сохранении.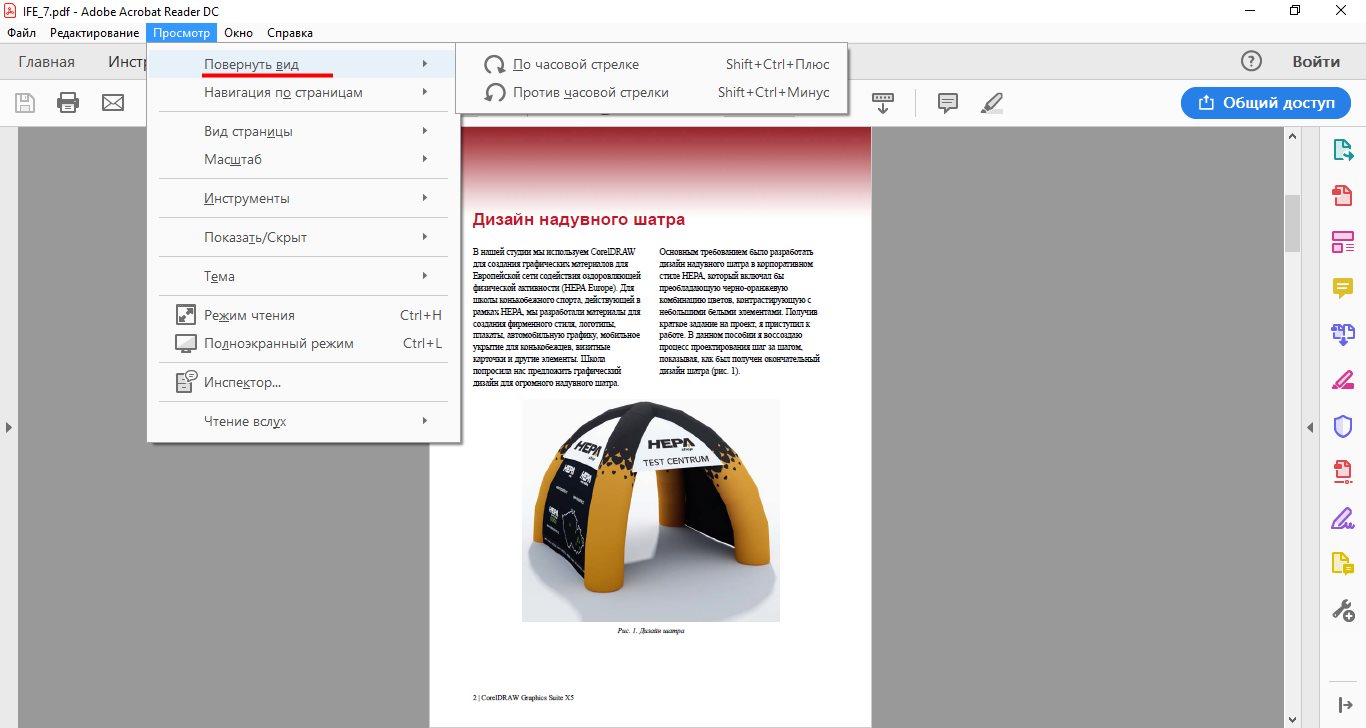
для Adobe Acrobat 10 перейдите к Tools справа и поверните его таким образом, а затем сохранить его.
выполните следующие действия:
- поворот в правильное представление
- Выберите: файл – > печать – > принтер: PDF Printer
- Сохранить как документ
в то время как есть много коммерческих инструментов, доступных, которые позволяют изменять/вращать PDF-документ и сохранить изменения, вы должны загрузить и установить программное обеспечение-слишком много хлопот для одноразового рода задачи, такие как это. К счастью, прекрасные люди вhttp://www.rotatepdf.net/ разрешить вам иметь ваш PDF файл вращается онлайн до нужной степени (90 по часовой стрелке/против часовой стрелки и 180 по часовой стрелке) онлайн, бесплатно.
Я как раз имел этот вопрос сегодня и нашел вебсайт. После того, как вы укажете PDF, который вы хотите повернуть, и степень вращения, нажмите кнопку «повернуть PDF». Это загружает ваш PDF на их серверы и выполняет запрошенную ротацию.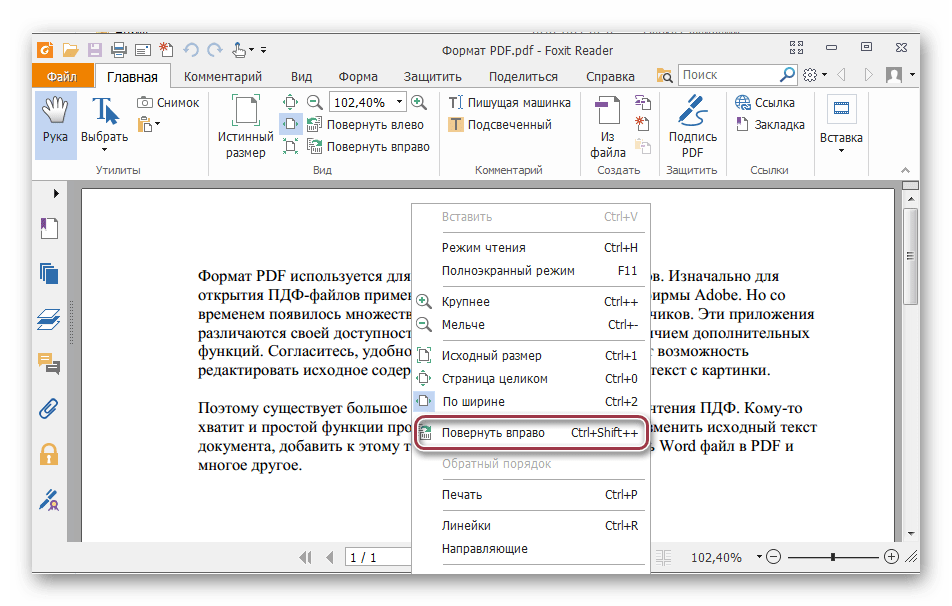 На мгновение вас приветствует страница результатов, позволяющая просматривать результат в интернете или загружать повернутый PDF-файл на компьютер.
На мгновение вас приветствует страница результатов, позволяющая просматривать результат в интернете или загружать повернутый PDF-файл на компьютер.
хотя они говорят, что удаляют PDF после преобразования и не сохраняют его на своих серверах, я бы не загружал конфиденциальный документ для преобразования.
Поворачивайте PDF-файлы онлайн! Наш бесплатный и безопасный онлайн-инструмент позволяет поворачивать страницы PDF-файла — по отдельности или все сразу.
- Загрузите PDF-документ.
- Нажимайте на кнопки со стрелками для поворота страниц, показанных на миниатюрах.
- Вы можете повернуть все страницы влево или вправо, используя соответствующую кнопку.
- Нажмите на кнопку «Сбросить» для отмены всех изменений.
- Нажмите на «Сохранить», чтобы открыть меню. Затем подтвердите изменения, нажав на кнопку «Сохранить».
Оставайтесь на связи:
Поворачивайте страницы PDF-файла онлайн
бесплатно в любом месте
Как повернуть страницы в PDF-файле
Вы можете перетащить PDF-файл в поле выше или загрузить из другого источника.
После загрузки файла страницы отображаются в виде миниатюр. Выберите нужную страницу и нажмите на кнопку рядом, чтобы повернуть страницу влево или вправо.
Поворачивайте PDF-файлы онлайн
Без загрузки. Без установки. Без вирусов.
С помощью PDF2Go вы можете редактировать PDF-файлы онлайн в вашем браузере. Все это делается на наших серверах, то есть вам не нужны никакие дополнительные приложения или программы.
Повернуть PDF-файл — раз и навсегда
При сканировании документов, например, паспорта или карты медицинского страхования, некоторые страницы могут получиться перевёрнутыми.
При необходимости вы легко можете повернуть страницы PDF-файла с помощью PDF2Go.
Мы гарантируем безопасность
Редактор PDF2Go — это гарантия безопасности. Никто не сможет открыть ваш файл, а доступ к нему будет только у вас.
Авторские права не переходят другим лицам.
Есть вопросы? Ознакомьтесь с Политикой конфиденциальности.
Можно ли повернуть PDF-файл?
С помощью PDF2Go можно повернуть страницы любого PDF-файла. Также можно поворачивать документы в формате RTF или MS Word. Большие файлы — тоже не проблема.
Также можно поворачивать документы в формате RTF или MS Word. Большие файлы — тоже не проблема.
Документы:
Всегда под рукой
Некоторые задачи надо решать быстро. Не торопитесь включать компьютер: PDF2Go позволяет поворачивать PDF-файлы на любом устройстве в любой точке мира.
PDF2Go поддерживает большинство операционных систем и браузеров.
Вам надо сконвертировать и скачать хотя бы один файл, чтобы оценить конвертацию
Поворот PDF с помощью 5 простейших способов в 2020 году
Иногда страницы PDF случайно сканируются вверх ногами или поворачиваются неправильно, а это означает, что вам необходимо повернуть PDF страницы, чтобы исправить их ориентацию. Но, возможно, вы не уверены в том, как повернуть PDF. Не беспокойтесь, мы собираемся представить отличный инструмент для редактирования PDF, PDFelement который помогает легко вращать PDF в Windows с помощью пяти различных методов.
Как Повернуть PDF с Помощью PDFelement
Шаг 1. Загрузите PDF
После запуска PDFelement вы можете перетащить PDF-документ в окно программы, чтобы открыть его напрямую. Или же вы можете нажать кнопку «Открыть файл …» в окне, чтобы выбрать и открыть документ PDF в вашей локальной папке.
Шаг 2. Поверните PDF
Метод 1: Повернуть PDF с Помощью Миниатюр
После открытия документа PDF нажмите на значок меню «Миниатюр» с левой стороны, чтобы отобразить его. Если вы хотите узнать, как повернуть одну страницу в файлах PDF, щелкните правой кнопкой мыши эту страницу в просмотре миниатюр и выберите «Повернуть страницу», затем выберите направление, в котором вы хотите повернуть страницу.
Если вы хотите узнать, как повернуть все страницы в файлах PDF, щелкните первую страницу в просмотре «Миниатюры», затем удерживайте клавиши «Ctrl + Shift» и прокрутите ползунок на экране миниатюр вниз и нажмите на последнюю страницу. Как только вы это сделаете, все страницы будут выделены. Щелкните правой кнопкой мыши выбранную страницу или отдельные страницы и выберите параметр «Повернуть страницу».
Как только вы это сделаете, все страницы будут выделены. Щелкните правой кнопкой мыши выбранную страницу или отдельные страницы и выберите параметр «Повернуть страницу».
После того, как вы выберете опцию «Повернуть страницу», появится всплывающее окно, в котором вы сможете выбрать направление, в котором вы хотите повернуть страницу, а затем диапазон страниц, для которого вы хотите выполнить это вращение.
Метод 2: Повернуть PDF, Щелкнув Страницу Правой Кнопкой Мыши
После открытия документа PDF щелкните правой кнопкой мыши в любом месте страницы и выберите параметр «Повернуть страницу». Затем вы можете установить диапазоны страниц по мере необходимости и повернуть одну страницу в PDF.
Метод 3: Повернуть PDF с Помощью Меню Страницы
После открытия файла PDF перейдите на вкладку «Страница», затем выберите одну страницу или удерживайте нажатой клавишу «Ctrl», чтобы выбрать несколько страниц одновременно. Выберите опцию «Повернуть влево» или «Повернуть вправо», чтобы повернуть выбранную страницу(ы).
Выберите опцию «Повернуть влево» или «Повернуть вправо», чтобы повернуть выбранную страницу(ы).
Метод 4: Повернуть PDF с Помощью Горячих Клавиш
После открытия документа в PDFelement, вы можете нажать клавишу «Alt». Это позволяет вам просматривать все горячие клавиши для панели ленты. Нажмите «G» на клавиатуре, чтобы продолжить, а затем нажмите клавиши «T + L» или «T + R», чтобы повернуть текущую выбранную страницу влево или вправо.
Метод 5: Повернуть PDF с Помощью Комбинации Клавиш
Этот метод предполагает использование комбинации клавиш для поворота PDF. При просмотре документа PDF нажмите клавиши «Ctrl + Shift + L» или «Ctrl + Shift + R», чтобы повернуть текущую страницу влево или вправо.
Шаг 3. Дальнейшее редактирование PDF после вращения страниц (по желанию)
После поворота страниц в вашем PDF-файле вы можете также отредактировать содержимое в PDF-документе. PDFelement позволяет вам редактировать PDF текст либо редактировать PDF изображения без труда.
PDFelement позволяет вам редактировать PDF текст либо редактировать PDF изображения без труда.
Вам может потребоваться объединить страницы PDF, также как и повернуть их. Вы можете сначала либо повернуть все страницы в одном направлении, затем объединить их в один документ, либо объединить несколько документов PDF в один документ PDF, а затем повернуть этот PDF-файл, чтобы все страницы были в одном направлении. Узнать больше о том, как объединить PDF документы.
Шаг 4. Сохраните повернутый PDF
После поворота, редактирования или объединения PDF-файла по желанию вы можете перейти на вкладку «Файл», выбрать кнопку «Сохранить как» и сохранить ее как новый PDF-документ. Это единственные шаги, как вращать PDF и сохранять.
Видео о том, как Вращать PDF и Сохранять
Вращение PDF-файлов — это всего лишь одна функция, с которой PDFelement может вам помочь.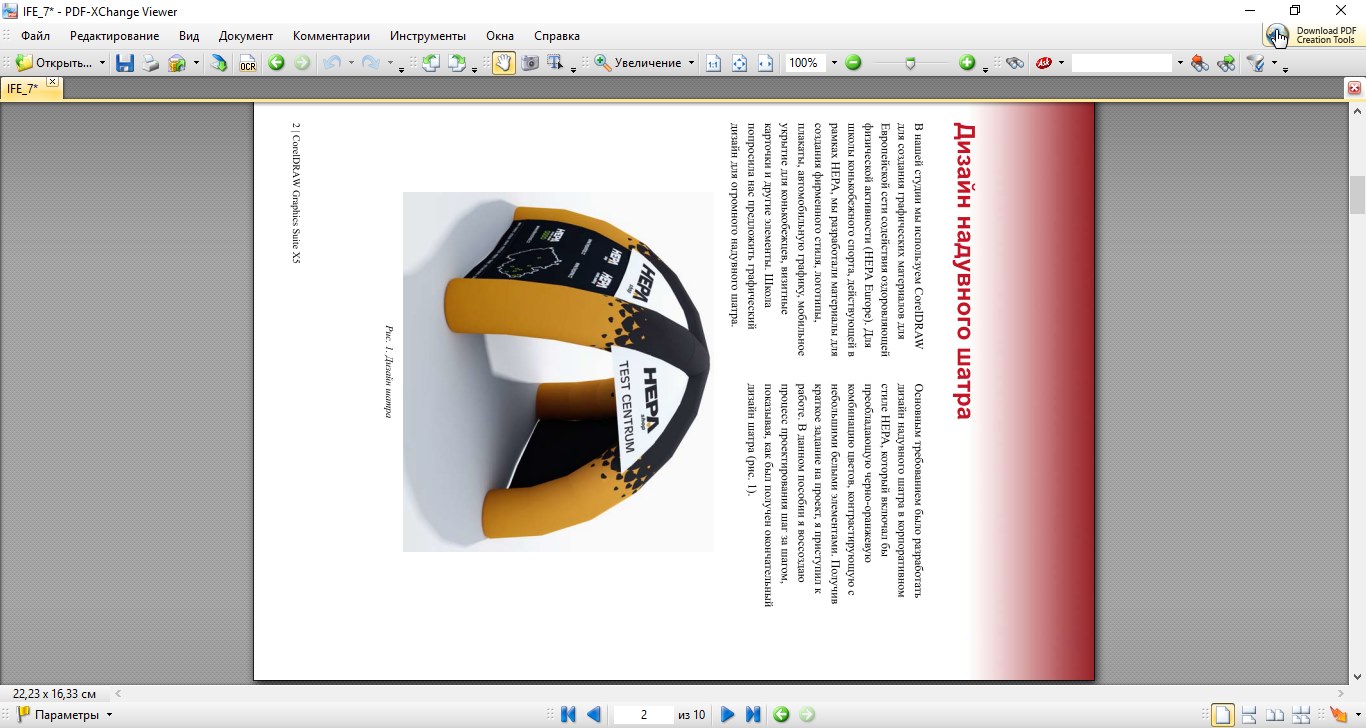 Он имеет множество функций, которые в совокупности создают идеальный опыт редактирования PDF. Вы можете либо повернуть одну страницу в PDF, либо повернуть весь PDF-документ с помощью PDFelement.
Он имеет множество функций, которые в совокупности создают идеальный опыт редактирования PDF. Вы можете либо повернуть одну страницу в PDF, либо повернуть весь PDF-документ с помощью PDFelement.
Как Повернуть PDF в Adobe
Шаг 1. Откройте PDF в Adobe Reader
Щелкните правой кнопкой мыши свой файл PDF, чтобы открыть его с помощью Adobe Reader. Или же вы можете сначала запустить Adobe Reader, нажав «Файл» > «Открыть» кнопку, чтобы выбрать файл PDF для открытия.
Шаг 2. Поверните страницы PDF
После открытия файла PDF, нажмите «Просмотр»>»Поворотный вид»>»По часовой стрелке» или «Против часовой стрелки», чтобы вращать просмотры страниц.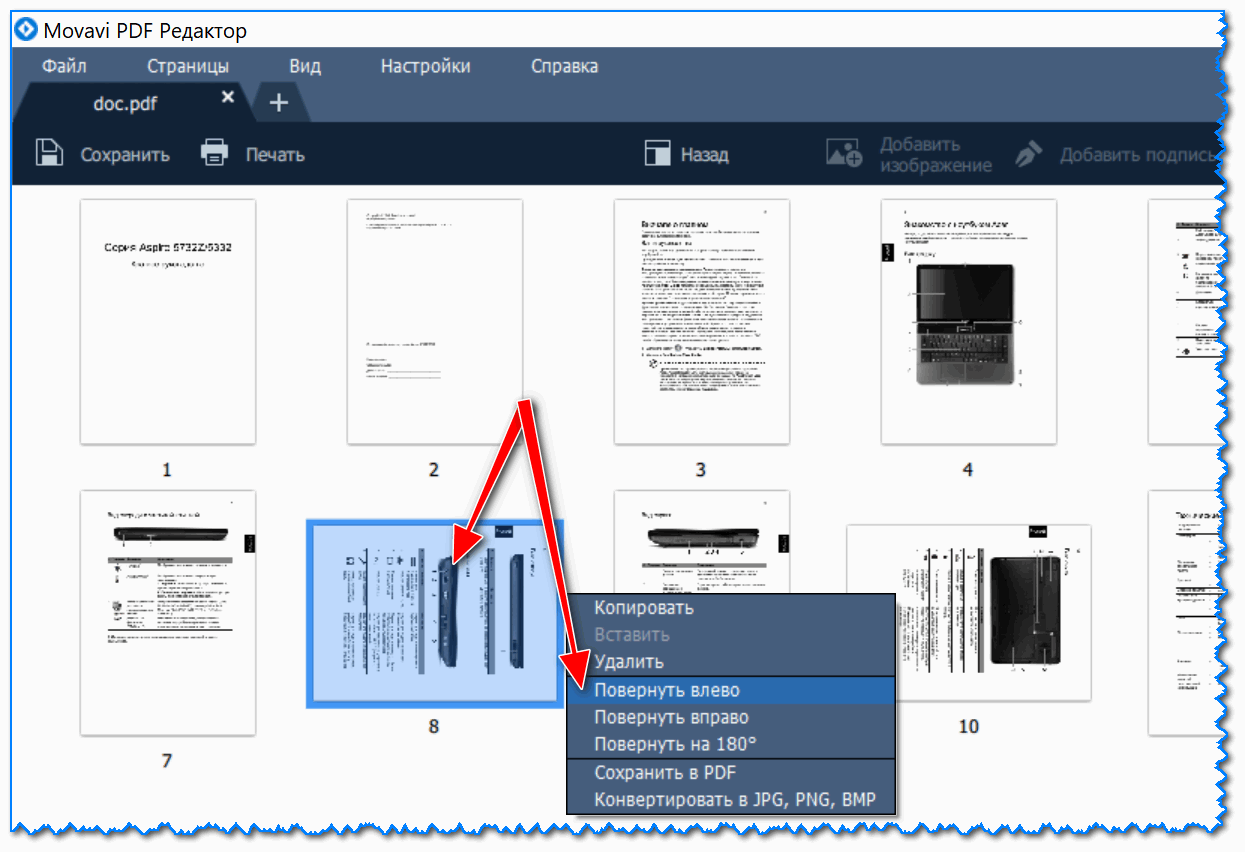 Затем страницы PDF будут отображаться так, как вы их поворачивали. Это шаги по вращению PDF в Adobe.
Затем страницы PDF будут отображаться так, как вы их поворачивали. Это шаги по вращению PDF в Adobe.
Однако этот метод не может помочь вам перманентно повернуть PDF. Когда вы закроете и вновь откроете документ PDF, страницы PDF больше не будут повернуты. Поэтому, если вы хотите перманентно повернуть PDF, пожалуйста, обратитесь к вышеупомянутым пяти методам, чтобы легко вращать PDF с PDFelement.
Редактирование страниц документа PDF в ScanPapyrus
Вкладка Редактирование состоит из подгрупп Обработка, Поворот, Масштабирование, Коррекция.
Обработка
Группа Обработка содержит кнопки для операций Восстановить, Авто-обрезка, Авто-разделение.
Кнопка Восстановить отменяет все операции редактирования, сделанные над текущей страницей, и восстанавливает исходную страницу, полученную со сканера.

Кнопка Авто-обрезка обрезает с краёв текущей страницы лишние белые или черные поля. При установленных на вкладке Сканирование кнопках Автовыравнивание и Автоконтраст также происходит автоматическое выравнивание и коррекция яркости/контраста.
Кнопка Авто-разделение разделяет скан книжного разворота из двух страниц на две отдельные страницы — левую и правую. Текущая страница с изображением книжного разворота заменяется на две страницы по одному книжному листу на каждой. Для успешного выполнения операции книжный разворот должен быть ориентирован горизонтально, то есть в том положении, в котором обычно читаются книги.
Поворот
Группа Поворот содержит кнопки для поворота страницы на 90, 180 градусов или на произвольный угол.
Кнопка Повернуть влево разворачивает текущую страницу на 90 градусов влево.

Кнопка Повернуть вправо разворачивает страницу на 90 градусов вправо.
Кнопка Развернуть разворачивает страницу вверх ногами, т.е. на 180 градусов.
Кнопка Повернуть на угол позволяет повернуть текущую страницу на произвольный угол: на 89 градусов влево или на 89 градусов вправо.
При нажатии этой кнопки список страниц справа исчезает, и вместо него появляется панель управления поворотом.
На панели расположен диск с круговой шкалой для задания угла с помощью мыши. Вращайте диск за ползунок для выбора угла. Одновременно с ползунком будет вращаться страница, поэтому вы сможете сразу оценить результат поворота. Ниже диска расположено поле для ручного задания угла. С его помощью вы также можете изменять угол поворота. Выбрав нужный угол, нажмите кнопку Принять.
 При повороте страница будет вписана в прямоугольник белого цвета.
При повороте страница будет вписана в прямоугольник белого цвета.
Масштабирование
Группа Масштабирование содержит кнопки для изменения размера страницы при просмотре. Реальный размер страницы при этом не изменяется. Помимо этих кнопок, масштаб страницы можно изменить с помощью колесика мыши. Текущий масштаб страницы можно увидеть внизу в строке состояния. Используя поле Масштаб, вы можете задать произвольный масштаб.
Кнопка Увеличить увеличивает масштаб страницы на 5%.
Кнопка Уменьшить уменьшает масштаб страницы на 5%.
Кнопка Вписать в окно подбирает масштаб таким образом, чтобы страница целиком помещалась в окне программы.
Коррекция
Группа Коррекция содержит кнопки для модификации страницы. Здесь вы можете вручную обрезать страницу или изменить яркость/контраст.
Кнопка Обрезать позволяет отсечь поля страницы.
При нажатии этой кнопки список страниц справа исчезает и вместо него появляется панель управления обрезкой.
На странице появляется полупрозрачный прямоугольник синего цвета.
Вы можете изменять размеры прямоугольника с помощью мыши.
Подведите указатель мыши к одной из сторон прямоугольника и, когда указатель сменится на изображение со стрелками, зажмите левую кнопку мыши и потяните мышь в сторону. Размер прямоугольника изменится. Вы можете перемещать прямоугольник в пределах страницы. Для этого наведите мышь внутрь прямоугольника, зажмите левую кнопку мыши и потяните мышь в сторону. Прямоугольник сместится.
После того, как вы задали размеры прямоугольника, нажмите кнопку Принять. Та часть страницы, которая находится вне прямоугольника, будет отсечена.
 В результате у вас останется та часть страницы, которую вы указали прямоугольником.
В результате у вас останется та часть страницы, которую вы указали прямоугольником.
Вы можете отменить операцию обрезки, нажав кнопку Отмена.
Флажок Применить ко всем страницам позволяет применить заданную обрезку ко всем страницам проекта.
Вы можете изменить цвет прямоугольника выделения, если он плохо виден на цветном изображении. В правом нижнем углу находится список Цвет рамки. Выберите цвет из этого списка, чтобы изменить цвет прямоугольника.
Кнопка Контраст вызывает окно настройки яркости/контраста.
Окно настройки состоит из панели предпросмотра и пары ползунков Яркость и Контраст.
Изменив один из ползунков, вы увидите результат операции в панели предпросмотра.
После того, как вы выберите оптимальные значения яркости и контраста, нажмите кнопку ОК.
 Исходная страница будет изменена.
Исходная страница будет изменена.
Если вы установите флажок Применить ко всем страницам, то заданные настройки яркости и контраста будут применены ко всем страницам проекта.
См. также
Сканирование
Компоновка
Как развернуть изображение в pdf. Что такое перекомпоновка PDF? Как повернуть PDF в режиме «Управление страницами»
Теперь повернем титульную страницу в правильное положение.
Страница поворачивается на 90° в заданном направлении.
- Выберите в меню команду File > Save (Файл > Сохранить), чтобы сохранить свою работу.
Примечание
Если вы хотите повернуть все страницы в файле только в целях просмотра, щелкните мышью на кнопке Rotate Clockwise (Повернуть по часовой стрелке)) или кнопке Rotate Counterclockwise (Повернуть против часовой стрелки) () на панели инструментов. Если панель инструментов Rotate View (Поворот) скрыта, выберите в меню команду View > Toolbars > Rotate View (Вид > Панели инструментов > Поворот), чтобы открыть эту панель инструментов. Можно также выбрать в меню команду View > Rotate View > Clockwise или Counterclockwise (Вид > Поворот > По часовой стрелке или Против часовой стрелки). Однако когда вы закроете файл, страницы повернутся в исходное положение.
Можно также выбрать в меню команду View > Rotate View > Clockwise или Counterclockwise (Вид > Поворот > По часовой стрелке или Против часовой стрелки). Однако когда вы закроете файл, страницы повернутся в исходное положение.
Команды в меню Options (Параметры) на вкладке Pages (Страницы) позволяют повернуть в документе Adobe PDF как одну, так и несколько страниц.
Чтобы повернуть несколько страниц в документе Adobe PDF , поступите таким образом:
- Щелкните мышью на вкладке Pages (Страницы), чтобы отобразить эскизы страниц документа.
- Выделите эскизы тех страниц, которые нужно повернуть. Чтобы выделить один эскиз страницы, щелкните на ней мышью; чтобы добавить в выделение еще несколько страниц, нажмите клавишу Ctrl (Windows) или Command (Mac OS) и, удерживая ее нажатой, щелкайте мышью на эскизах нужных страниц.
- Откройте меню Options (Параметры) щелчком мыши на кнопке Options (Параметры) вверху панели Pages (Страницы) и выберите в меню команду Rotate Pages (Поворот страниц).

- В раскрывающемся меню Direction (Направление) выберите пункт Clockwise 90 degrees (По часовой стрелке, 90 градусов), или Counterclockwise 90 degrees (Против часовой стрелки, 90 градусов), или 180 degrees (180 градусов) , чтобы задать угол и направление поворота.
Если вы заранее выделите эскизы страниц, которые нужно повернуть, то в открывающемся диалоге уже будет установлен переключатель Selection (Выделенные). Если же вы не выделите эскизы страниц на вкладке Pages (Страницы), то вы можете на выбор повернуть все страницы или диапазон страниц.
Кроме того, при необходимости можно повернуть только четные или только нечетные страницы, либо как те, так и другие.
Кроме того, можно задать поворот только страниц с альбомной или только с портретной ориентацией, либо поворот страниц с любой ориентацией. Выбрав страницы для поворота и задав направление и угол поворота, щелкните мышью на кнопке ОК , чтобы завершить задачу.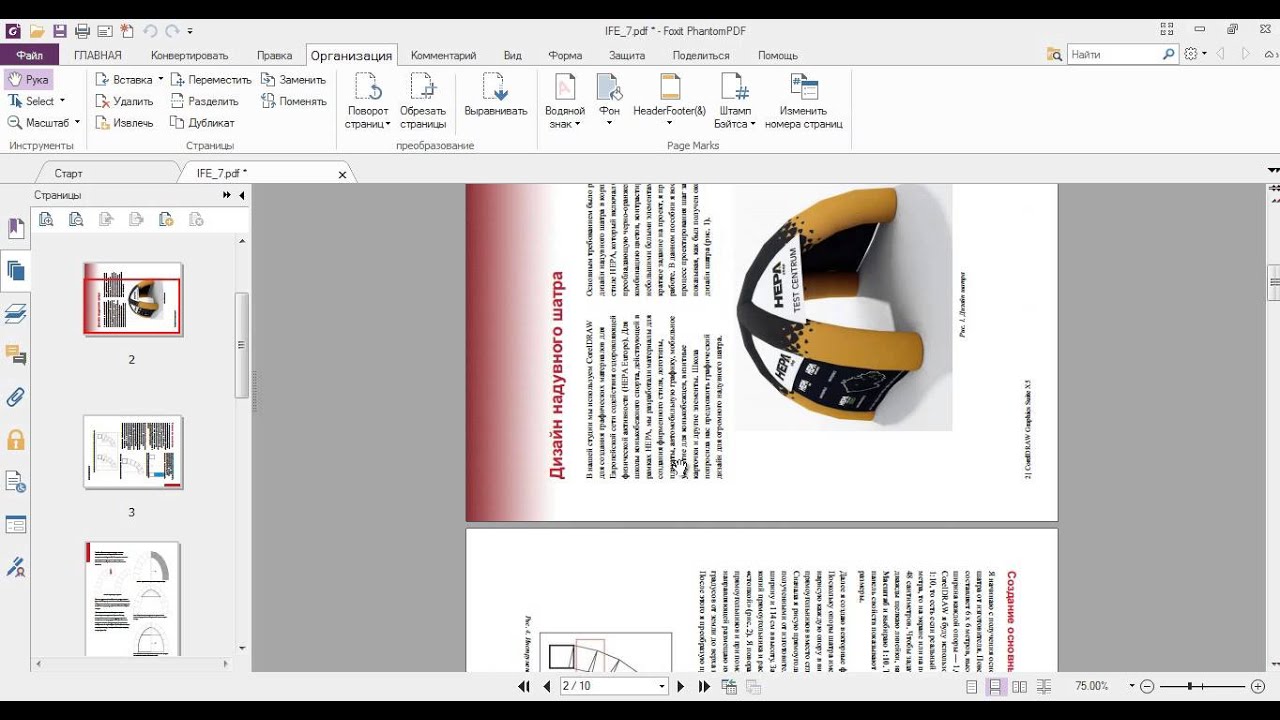
Просмотрите эскизы страниц на вкладке Pages (Страницы). Хотя новая заглавная страница имеет те же размеры, что другие страницы брошюры, её область изображения несколько меньше, чем на других страницах. Изображение на этой странице окружено широкими пустыми полями. Поэтому сейчас мы обрежем эту страницу так, чтобы это изображение заполнило страницу.
С PDF24 вы можете просто и бесплатно вращать PDF страницы и контролировать их положение. PDF24 содержит множество решений для этой проблемы. PDF24 Creator это популярное ПО для Windows, с которым вы можете вращать страницы в PDF очень удобно. Соответствующая утилита в онлайн инструментарии PDF24 также делает это возможным без установки какого-либо ПО. Вы можете решить какой инструмент вам больше подходит.
Вращайте PDF страницы с помощью PDF24 Creator
Эта задача очень простая вместе с PDF24 Creator. Сначала откройте PDF24 Creator и перетащите файл, страницы которого вы хотите вращать, на правую панель. Эта область будет помечена соответствующе. PDF24 Creator откроет ваши файлы и отобразит для просмотра.
PDF24 Creator откроет ваши файлы и отобразит для просмотра.
Теперь вы можете кликать на страницы и вращать их, используя соответствующие иконки в панели инструментов. Повторите это для всех страниц, пока не завершите поворот всех страниц. Несколько страниц сразу тоже могут быть выделены.
После поворота страницы, вам нужно только нажать на соответствующую иконку, чтобы сохранить PDF файл. Ваш новый PDF файл готов, уже с правильным положением страницы.
Вращайте страницы в PDF файлах онлайн
Если вы не хотите устанавливать какое-либо ПО или вам нужен онлайн инструмент для быстрого изменения ориентации страницы, тогда среди онлайн инструментов PDF24 есть подходящая вам утилита. PDF24 предлагает вам различные бесплатные онлайн PDF утилиты, которые позволят вам легко решать многие проблемы с PDF и с одной из утилит вы сможете вращать страницы в PDF файлах. Вот как это работает:
- Просто откройте приложение по ссылке ниже.
- Перетащите ваш PDF в соответствующую область.

- Файл загружен и страницы отображены.
- Теперь нажмите на страницы, которые вы хотите повернуть, пока не получите желаемый результат. Вы также можете поворачивать все страницы сразу.
- Если всё подходит, вы можете сохранить ваш PDF.
В интернете можно найти очень много документов, различных журналов и газет в формате pdf. Этот формат очень удобен для передачи документов в интернете, так как pdf файл будет везде одинаково читаться. Также сами пользователи могут создать pdf файл на своем компьютере, распечатав в виртуальном pdf принтере файл из любой программы. Но иногда получается так, что среди множества листов, в pdf файле, какой то из них будет повернут не так, как вам нужно.
Ориентация листа в pdf файле не единственная проблема, которая может возникнуть. По этому будут рассмотрены также вопросы на следующие темы:
Редактирование pdf файлов
Adobe acrobat rus с официального сайта
Перевод в формат pdf листов нестандартного формата
Печать фрагмента pdf файла
Чем создать pdf
Какой программой открыть файл pdf
Теперь у вас может быть выбор, искать программу для редактирования pdf файлов или заново распечатывать файл в pdf принтере правильно расположив лист.
Если количество листов в файле небольшое, то заново создать pdf файл в принципе не проблема. Но что делать, когда листов в pdf файле не один десяток. В интернете можно найти множество программ для редактирования pdf файлов, но не каждая программа сможет повернуть страницу в pdf файле. Если у вас уже есть программа для редактирования pdf файлов, которая может, как минимум, заменить лист, можно правильно перевести в pdf нужный лист и просто заменить его в pdf файле. Пример такой замены листа был рассмотрен в статье редактирование pdf файлов программой Foxit PDF Editor.
Сейчас мы рассмотрим похожую программу, которая не позволит поменять текст внутри файла pdf или отредактировать картинки, но зато она может развернуть лист в pdf файле и сохранить полученный результат. Называется эта программа PDF-XChange Viewer. Скачать ее можно с сайта www.pdfxviewer.com .
Рассмотрим поворот листа в pdf файле на конкретном примере. У нас имеется pdf файл, состоящий из двух листов, первый лист книжной ориентации, второй альбомной ориентации.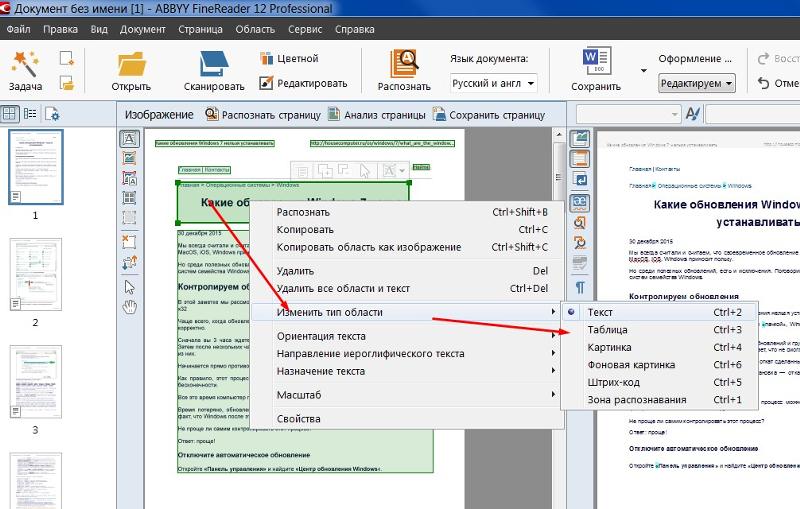 Попробуем повернуть альбомный лист в pdf файле и сделать все листы книжной ориентации. Открыв наш файл, мы увидим следующее:
Попробуем повернуть альбомный лист в pdf файле и сделать все листы книжной ориентации. Открыв наш файл, мы увидим следующее:
Чтобы повернуть страницу в pdf файле необходимо сделать всего лишь одно действие. Заходим в меню «Документ» и выбираем пункт «Поворот страниц…» .
В появившемся окошке «Поворот страниц» можно произвести подробные настройки. Для начала указываем в графе «Направление» направление поворота листа, по часовой стрелке, против часовой стрелки или вообще на 180 градусов. Указываем диапазон страниц, к которым будет применено данное действие. В нашем случае мы поставим номер страницы, которую необходимо развернуть в pdf файле. Можно также выбрать применение поворота ко всем листам, только к четным или нечетным. Также можно указать, что поворот применить к листам только с альбомной или книжной ориентацией. После нажатия на «Ок» действие будет сразу применено, и файл можно сохранять.
Также статьи на сайте chajnikam. ru о формате PDF:
ru о формате PDF:
Как сделать pdf документ?
Как вывести на печать фрагмент pdf файла?
Как создать pdf из нестандартного формата листа?
Как редактировать pdf документ?
Фотографии по теме
Если вам нужно развернуть страницы PDF-файла или картинки, используйте простой и понятный PDF-редактор от Movavi. Он пригодится, например, для переворота вертикальных фотографий с телефона, которые отображаются «лежа на боку» или для разворота всех сканов в документе в одном направлении. В отличие от сайтов, предлагающих повернуть PDF онлайн, Movavi PDF-редактор обрабатывает файлы в пределах вашего компьютера, без риска для информации. Чтобы перевернуть PDF, воспользуйтесь любым из способов ниже.
Как повернуть одну страницу в документе
Шаг 1. Установите Movavi PDF-редактор
Скачайте нужную версию программы и установите ее, следуя гиду на экране. Это займет пару минут.
Шаг 2. Откройте файл
Запустите редактор PDF. Кликните Открыть файл в верхней части окна программы и импортируйте нужный документ.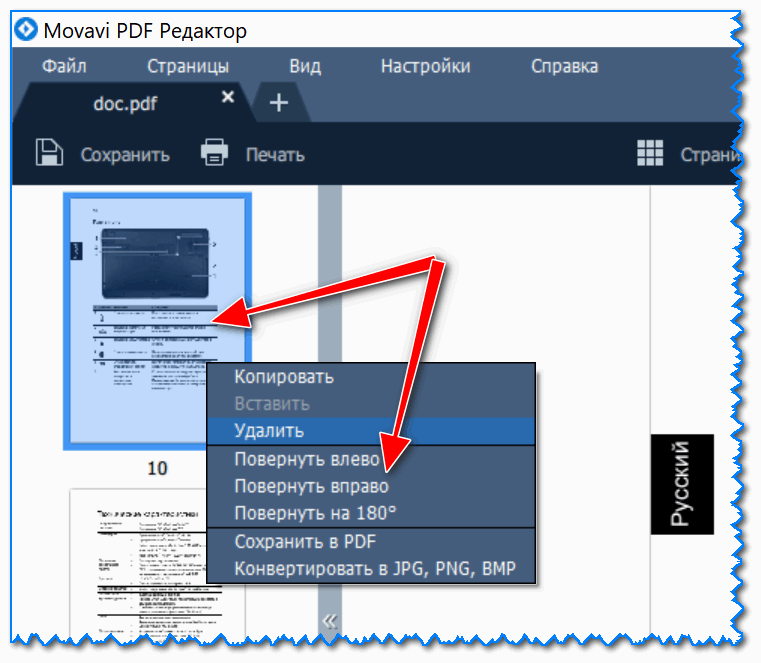 Можно просто перетащить файл в рабочую область редактора.
Можно просто перетащить файл в рабочую область редактора.
Шаг 3. Поверните страницу
Кликните по листу или картинке правой кнопкой мыши и выберите в контекстном меню Повернуть влево или Повернуть вправо для разворота на 90 градусов. Чтобы повернуть изображение или страницу полностью, выберите Повернуть на 180° .
Шаг 4. Сохраните изменения
Используйте меню Файл в верхней панели программы для сохранения изменений. Нажмите Сохранить , чтобы зафиксировать исправления в текущем файле. Чтобы создать документ с новым именем, выберите Сохранить как , введите имя файла и сохраните.
Как повернуть одновременно группу страниц
Шаг 1. Установите программу для редактирования PDF
После скачивания программы, выполните инструкции по установке Movavi PDF-редактора. Это займет всего несколько минут.
Запустите приложение. Для импорта нужного файла перетащите его в окно программы или используйте кнопку Открыть файл .
Шаг 3. Отметьте и поверните нужные страницы
Если страницы для разворота расположены подряд, зажмите Shift и кликните на первую и последнюю из них, используя, при необходимости, бегунок прокрутки. Если нужно выбрать отдельные страницы в разных местах файла, зажмите Ctrl и кликните на каждую. Отмеченные страницы выделятся голубым цветом. Щелкните правой кнопкой мыши по любой из обозначенных страниц и используйте нужную опцию контекстного меню для поворота.
Шаг 4. Сохраните полученный вариант файла
Сохраните изменения в новом файле PDF с помощью контекстного меню мыши или меню Файл слева вверху экрана. Если требуется закрепить исправления в исходном документе, нажмите на дискету в левом углу верхнего меню.
Как повернуть PDF в режиме «Управление страницами»
Шаг 1. Скачайте и установите Movavi PDF-редактор
Скачайте программу для нужной вам OS, используя синие кнопки на этой странице. Установите ее, следуя простым инструкциям на экране.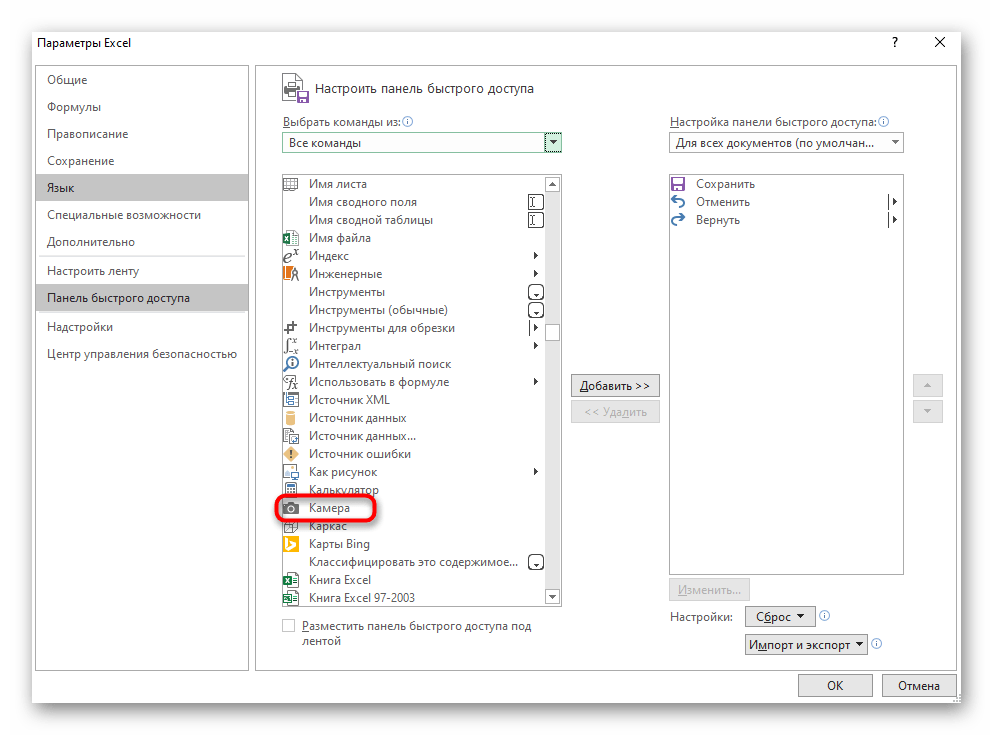
Шаг 2. Добавьте документ в программу
Запустите PDF-редактор и импортируйте в него нужный файл с помощью кнопки Открыть файл или перетаскивания.
Шаг 3. Выберите режим «Управление страницами» и поверните PDF
На втором уровне верхнего меню (черная полоса) нажмите иконку Управление страницами , чтобы перейти в этот режим. Если вам нужно развернуть большую группу страниц многостраничного файла или если листы для поворота расположены не подряд, то работать в режиме управления страницами удобнее всего. Выберите страницы для поворота как описано в п.3 предыдущего раздела. Нажмите Повернуть в правом меню.
Шаг 4. Сохраните результат
Как видите, чтобы повернуть ПДФ в Movavi PDF-редакторе нужно всего несколько минут и несколько простых шагов. В итоге вы получите именно ту версию документа, которая вам нужна.
Повернуть файл pdf онлайн и сохранить. Как повернуть страницу в pdf файле
С PDF24 вы можете просто и бесплатно вращать PDF страницы и контролировать их положение.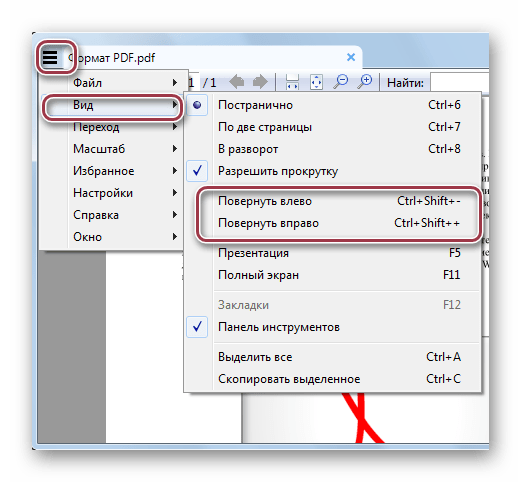 PDF24 содержит множество решений для этой проблемы. PDF24 Creator это популярное ПО для Windows, с которым вы можете вращать страницы в PDF очень удобно. Соответствующая утилита в онлайн инструментарии PDF24 также делает это возможным без установки какого-либо ПО. Вы можете решить какой инструмент вам больше подходит.
PDF24 содержит множество решений для этой проблемы. PDF24 Creator это популярное ПО для Windows, с которым вы можете вращать страницы в PDF очень удобно. Соответствующая утилита в онлайн инструментарии PDF24 также делает это возможным без установки какого-либо ПО. Вы можете решить какой инструмент вам больше подходит.
Вращайте PDF страницы с помощью PDF24 Creator
Эта задача очень простая вместе с PDF24 Creator. Сначала откройте PDF24 Creator и перетащите файл, страницы которого вы хотите вращать, на правую панель. Эта область будет помечена соответствующе. PDF24 Creator откроет ваши файлы и отобразит для просмотра.
Теперь вы можете кликать на страницы и вращать их, используя соответствующие иконки в панели инструментов. Повторите это для всех страниц, пока не завершите поворот всех страниц. Несколько страниц сразу тоже могут быть выделены.
После поворота страницы, вам нужно только нажать на соответствующую иконку, чтобы сохранить PDF файл. Ваш новый PDF файл готов, уже с правильным положением страницы.
Вращайте страницы в PDF файлах онлайн
Если вы не хотите устанавливать какое-либо ПО или вам нужен онлайн инструмент для быстрого изменения ориентации страницы, тогда среди онлайн инструментов PDF24 есть подходящая вам утилита. PDF24 предлагает вам различные бесплатные онлайн PDF утилиты, которые позволят вам легко решать многие проблемы с PDF и с одной из утилит вы сможете вращать страницы в PDF файлах. Вот как это работает:
- Просто откройте приложение по ссылке ниже.
- Перетащите ваш PDF в соответствующую область.
- Файл загружен и страницы отображены.
- Теперь нажмите на страницы, которые вы хотите повернуть, пока не получите желаемый результат. Вы также можете поворачивать все страницы сразу.
- Если всё подходит, вы можете сохранить ваш PDF.
Если вам нужно развернуть страницы PDF-файла или картинки, используйте простой и понятный PDF-редактор от Movavi. Он пригодится, например, для переворота вертикальных фотографий с телефона, которые отображаются «лежа на боку» или для разворота всех сканов в документе в одном направлении. В отличие от сайтов, предлагающих повернуть PDF онлайн, Movavi PDF-редактор обрабатывает файлы в пределах вашего компьютера, без риска для информации. Чтобы перевернуть PDF, воспользуйтесь любым из способов ниже.
В отличие от сайтов, предлагающих повернуть PDF онлайн, Movavi PDF-редактор обрабатывает файлы в пределах вашего компьютера, без риска для информации. Чтобы перевернуть PDF, воспользуйтесь любым из способов ниже.
Как повернуть одну страницу в документе
Шаг 1. Установите Movavi PDF-редактор
Скачайте нужную версию программы и установите ее, следуя гиду на экране. Это займет пару минут.
Шаг 2. Откройте файл
Запустите редактор PDF. Кликните Открыть файл в верхней части окна программы и импортируйте нужный документ. Можно просто перетащить файл в рабочую область редактора.
Шаг 3. Поверните страницу
Кликните по листу или картинке правой кнопкой мыши и выберите в контекстном меню Повернуть влево или Повернуть вправо для разворота на 90 градусов. Чтобы повернуть изображение или страницу полностью, выберите Повернуть на 180° .
Шаг 4. Сохраните изменения
Используйте меню Файл в верхней панели программы для сохранения изменений. Нажмите Сохранить , чтобы зафиксировать исправления в текущем файле. Чтобы создать документ с новым именем, выберите Сохранить как , введите имя файла и сохраните.
Нажмите Сохранить , чтобы зафиксировать исправления в текущем файле. Чтобы создать документ с новым именем, выберите Сохранить как , введите имя файла и сохраните.
Как повернуть одновременно группу страниц
Шаг 1. Установите программу для редактирования PDF
После скачивания программы, выполните инструкции по установке Movavi PDF-редактора. Это займет всего несколько минут.
Запустите приложение. Для импорта нужного файла перетащите его в окно программы или используйте кнопку Открыть файл .
Шаг 3. Отметьте и поверните нужные страницы
Если страницы для разворота расположены подряд, зажмите Shift и кликните на первую и последнюю из них, используя, при необходимости, бегунок прокрутки. Если нужно выбрать отдельные страницы в разных местах файла, зажмите Ctrl и кликните на каждую. Отмеченные страницы выделятся голубым цветом. Щелкните правой кнопкой мыши по любой из обозначенных страниц и используйте нужную опцию контекстного меню для поворота.
Шаг 4. Сохраните полученный вариант файла
Сохраните изменения в новом файле PDF с помощью контекстного меню мыши или меню Файл слева вверху экрана. Если требуется закрепить исправления в исходном документе, нажмите на дискету в левом углу верхнего меню.
Как повернуть PDF в режиме «Управление страницами»
Шаг 1. Скачайте и установите Movavi PDF-редактор
Скачайте программу для нужной вам OS, используя синие кнопки на этой странице. Установите ее, следуя простым инструкциям на экране.
Шаг 2. Добавьте документ в программу
Запустите PDF-редактор и импортируйте в него нужный файл с помощью кнопки Открыть файл или перетаскивания.
Шаг 3. Выберите режим «Управление страницами» и поверните PDF
На втором уровне верхнего меню (черная полоса) нажмите иконку Управление страницами , чтобы перейти в этот режим. Если вам нужно развернуть большую группу страниц многостраничного файла или если листы для поворота расположены не подряд, то работать в режиме управления страницами удобнее всего. Выберите страницы для поворота как описано в п.3 предыдущего раздела. Нажмите Повернуть в правом меню.
Выберите страницы для поворота как описано в п.3 предыдущего раздела. Нажмите Повернуть в правом меню.
Шаг 4. Сохраните результат
Как видите, чтобы повернуть ПДФ в Movavi PDF-редакторе нужно всего несколько минут и несколько простых шагов. В итоге вы получите именно ту версию документа, которая вам нужна.
В интернете можно найти очень много документов, различных журналов и газет в формате pdf. Этот формат очень удобен для передачи документов в интернете, так как pdf файл будет везде одинаково читаться. Также сами пользователи могут создать pdf файл на своем компьютере, распечатав в виртуальном pdf принтере файл из любой программы. Но иногда получается так, что среди множества листов, в pdf файле, какой то из них будет повернут не так, как вам нужно.
Ориентация листа в pdf файле не единственная проблема, которая может возникнуть. По этому будут рассмотрены также вопросы на следующие темы:
Редактирование pdf файлов
Adobe acrobat rus с официального сайта
Перевод в формат pdf листов нестандартного формата
Печать фрагмента pdf файла
Чем создать pdf
Какой программой открыть файл pdf
Теперь у вас может быть выбор, искать программу для редактирования pdf файлов или заново распечатывать файл в pdf принтере правильно расположив лист.
Если количество листов в файле небольшое, то заново создать pdf файл в принципе не проблема. Но что делать, когда листов в pdf файле не один десяток. В интернете можно найти множество программ для редактирования pdf файлов, но не каждая программа сможет повернуть страницу в pdf файле. Если у вас уже есть программа для редактирования pdf файлов, которая может, как минимум, заменить лист, можно правильно перевести в pdf нужный лист и просто заменить его в pdf файле. Пример такой замены листа был рассмотрен в статье редактирование pdf файлов программой Foxit PDF Editor.
Сейчас мы рассмотрим похожую программу, которая не позволит поменять текст внутри файла pdf или отредактировать картинки, но зато она может развернуть лист в pdf файле и сохранить полученный результат. Называется эта программа PDF-XChange Viewer. Скачать ее можно с сайта www.pdfxviewer.com .
Рассмотрим поворот листа в pdf файле на конкретном примере. У нас имеется pdf файл, состоящий из двух листов, первый лист книжной ориентации, второй альбомной ориентации.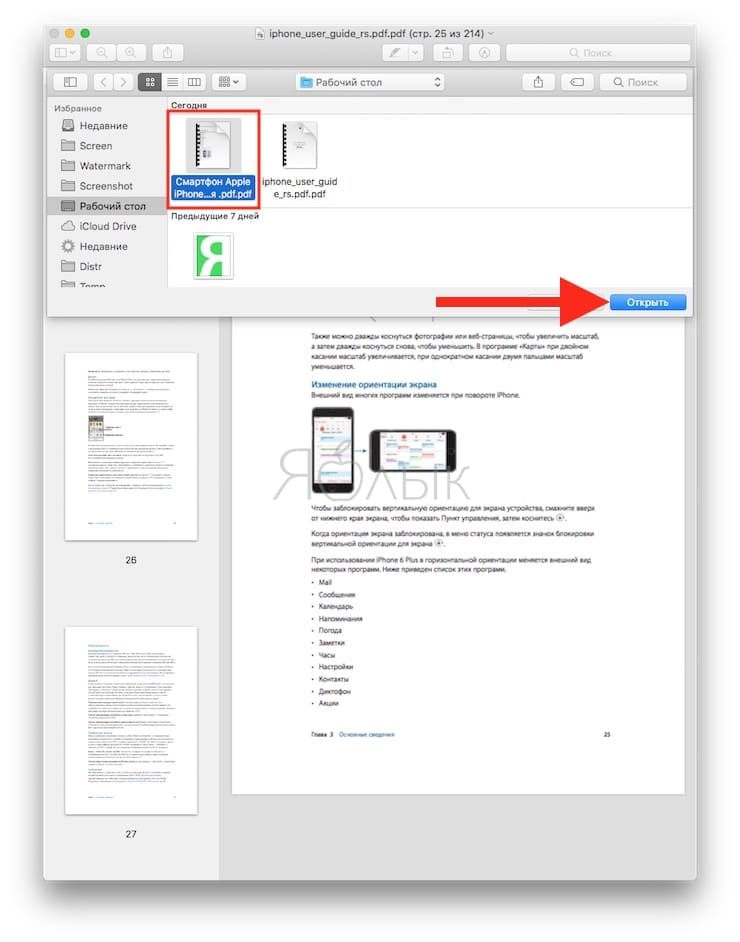 Попробуем повернуть альбомный лист в pdf файле и сделать все листы книжной ориентации. Открыв наш файл, мы увидим следующее:
Попробуем повернуть альбомный лист в pdf файле и сделать все листы книжной ориентации. Открыв наш файл, мы увидим следующее:
Чтобы повернуть страницу в pdf файле необходимо сделать всего лишь одно действие. Заходим в меню «Документ» и выбираем пункт «Поворот страниц…» .
В появившемся окошке «Поворот страниц» можно произвести подробные настройки. Для начала указываем в графе «Направление» направление поворота листа, по часовой стрелке, против часовой стрелки или вообще на 180 градусов. Указываем диапазон страниц, к которым будет применено данное действие. В нашем случае мы поставим номер страницы, которую необходимо развернуть в pdf файле. Можно также выбрать применение поворота ко всем листам, только к четным или нечетным. Также можно указать, что поворот применить к листам только с альбомной или книжной ориентацией. После нажатия на «Ок» действие будет сразу применено, и файл можно сохранять.
Также статьи на сайте chajnikam. ru о формате PDF:
ru о формате PDF:
Как сделать pdf документ?
Как вывести на печать фрагмент pdf файла?
Как создать pdf из нестандартного формата листа?
Как редактировать pdf документ?
Фотографии по теме
Теперь повернем титульную страницу в правильное положение.
Страница поворачивается на 90° в заданном направлении.
- Выберите в меню команду File > Save (Файл > Сохранить), чтобы сохранить свою работу.
Примечание
Если вы хотите повернуть все страницы в файле только в целях просмотра, щелкните мышью на кнопке Rotate Clockwise (Повернуть по часовой стрелке)) или кнопке Rotate Counterclockwise (Повернуть против часовой стрелки) () на панели инструментов. Если панель инструментов Rotate View (Поворот) скрыта, выберите в меню команду View > Toolbars > Rotate View (Вид > Панели инструментов > Поворот), чтобы открыть эту панель инструментов. Можно также выбрать в меню команду View > Rotate View > Clockwise или Counterclockwise (Вид > Поворот > По часовой стрелке или Против часовой стрелки). Однако когда вы закроете файл, страницы повернутся в исходное положение.
Однако когда вы закроете файл, страницы повернутся в исходное положение.
Команды в меню Options (Параметры) на вкладке Pages (Страницы) позволяют повернуть в документе Adobe PDF как одну, так и несколько страниц.
Чтобы повернуть несколько страниц в документе Adobe PDF , поступите таким образом:
- Щелкните мышью на вкладке Pages (Страницы), чтобы отобразить эскизы страниц документа.
- Выделите эскизы тех страниц, которые нужно повернуть. Чтобы выделить один эскиз страницы, щелкните на ней мышью; чтобы добавить в выделение еще несколько страниц, нажмите клавишу Ctrl (Windows) или Command (Mac OS) и, удерживая ее нажатой, щелкайте мышью на эскизах нужных страниц.
- Откройте меню Options (Параметры) щелчком мыши на кнопке Options (Параметры) вверху панели Pages (Страницы) и выберите в меню команду Rotate Pages (Поворот страниц).
- В раскрывающемся меню Direction (Направление) выберите пункт Clockwise 90 degrees (По часовой стрелке, 90 градусов), или Counterclockwise 90 degrees (Против часовой стрелки, 90 градусов), или 180 degrees (180 градусов) , чтобы задать угол и направление поворота.

Если вы заранее выделите эскизы страниц, которые нужно повернуть, то в открывающемся диалоге уже будет установлен переключатель Selection (Выделенные). Если же вы не выделите эскизы страниц на вкладке Pages (Страницы), то вы можете на выбор повернуть все страницы или диапазон страниц.
Кроме того, при необходимости можно повернуть только четные или только нечетные страницы, либо как те, так и другие.
Кроме того, можно задать поворот только страниц с альбомной или только с портретной ориентацией, либо поворот страниц с любой ориентацией. Выбрав страницы для поворота и задав направление и угол поворота, щелкните мышью на кнопке ОК , чтобы завершить задачу.
Просмотрите эскизы страниц на вкладке Pages (Страницы). Хотя новая заглавная страница имеет те же размеры, что другие страницы брошюры, её область изображения несколько меньше, чем на других страницах. Изображение на этой странице окружено широкими пустыми полями. Поэтому сейчас мы обрежем эту страницу так, чтобы это изображение заполнило страницу.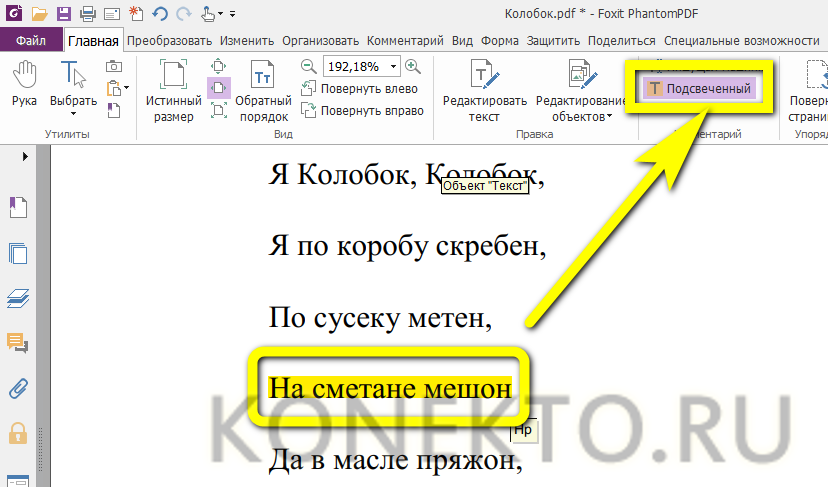
Как вращать PDF-файлы в Microsoft Edge
Автор Белов Олег На чтение 3 мин. Просмотров 299 Опубликовано
У Microsoft Edge, нравится вам это или нет, есть много хороших вещей для этого. Одна из возможных причин выбора Edge, скажем, Chrome или Firefox, – это отличная интеграция с остальными ресурсами Windows 10. Одной из довольно упущенных возможностей является сложность встроенного Edge PDF Viewer. Благодаря значительному обновлению, выпущенному в конце 2017 года, вы можете легко вращать PDF-файлы.
Сегодня мы расскажем вам о PDF в Microsoft Edge и расскажем, как использовать его основные функции. Не забудьте проверить это ниже.
Как вращать PDF-файлы в браузере Microsoft Edge
Каждый браузер поддерживает как минимум доступ и просмотр файлов PDF. Этот формат является нормой, когда дело доходит до редактирования документа и, прежде всего, чтения.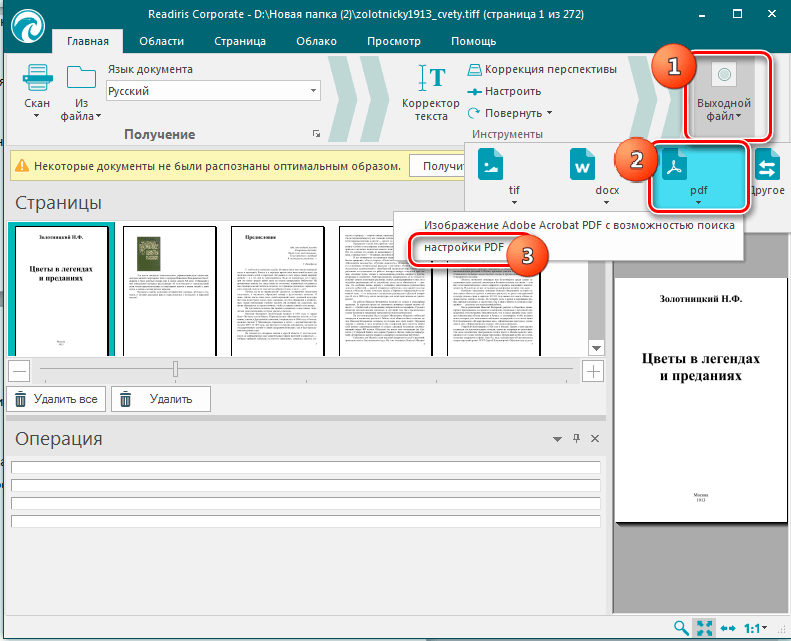 И большинство пользователей захотят сделать это в браузере, без необходимости использования стороннего ридера PDF. Microsoft Edge, как и все остальные, была в состоянии включить PDF в свой рабочий процесс с самого начала. Однако, по нашему мнению, всего пару месяцев назад Edge стал действительно конкурентоспособным в этом отделе. Добавленные функции значительно улучшили общее впечатление.
И большинство пользователей захотят сделать это в браузере, без необходимости использования стороннего ридера PDF. Microsoft Edge, как и все остальные, была в состоянии включить PDF в свой рабочий процесс с самого начала. Однако, по нашему мнению, всего пару месяцев назад Edge стал действительно конкурентоспособным в этом отделе. Добавленные функции значительно улучшили общее впечатление.
- ЧИТАЙТЕ ТАКЖЕ: исправлено: файлы PDF не открываются в Windows 10
Вращение PDF было одной из функций, которые они добавили, и это собрало много положительных отзывов. Как бы просто это не звучало, отсутствие опции значительно ухудшило возможности чтения PDF в Edge. Кроме того, ответственные разработчики добавили более нескольких интересных улучшений, с поддержкой пера для редактирования и добавления заметок.
Чтобы разобраться, вот основные параметры, которые вы можете использовать в программе просмотра PDF Edge после серьезного обновления:
Как видите, теперь вы можете вращать PDF и многое другое довольно плавно. Кроме того, мы можем ожидать много улучшений от будущих итераций Edge, и мы можем только надеяться, что компонент просмотра PDF не останется без внимания.
Кроме того, мы можем ожидать много улучшений от будущих итераций Edge, и мы можем только надеяться, что компонент просмотра PDF не останется без внимания.
С этим мы можем заключить это. Если у вас есть дополнительные вопросы или предложения относительно просмотра и редактирования PDF в Microsoft Edge, обязательно сообщите нам об этом в разделе комментариев ниже.
Как идеально изменить размер файла pdf
Хотите изменить размер файла PDF? PDF-файлы не зависят от устройства и в наши дни являются стандартом для печати. Часто PDF-файл может нуждаться в изменении размера или масштаба, чтобы он подходил для печати или публикации в веб-проекте. Прочтите это идеальное руководство по изменению размера файла PDF.
PDF-файлов можно изменять размер, обрезать или масштабировать с помощью Adobe Acrobat или некоторых других инструментов сторонних производителей, доступных бесплатно.
Простые методы изменения размера файла PDF
Мы обсудим здесь несколько простых методов изменения размера файла PDF, один с помощью Adobe Acrobat, другой с помощью Quite Imposing, плагина, используемого с Adobe Acrobat, и, наконец, мы увидим метод преобразования PDF в изображение и ручное изменение размера изображение в Microsoft Word 2019.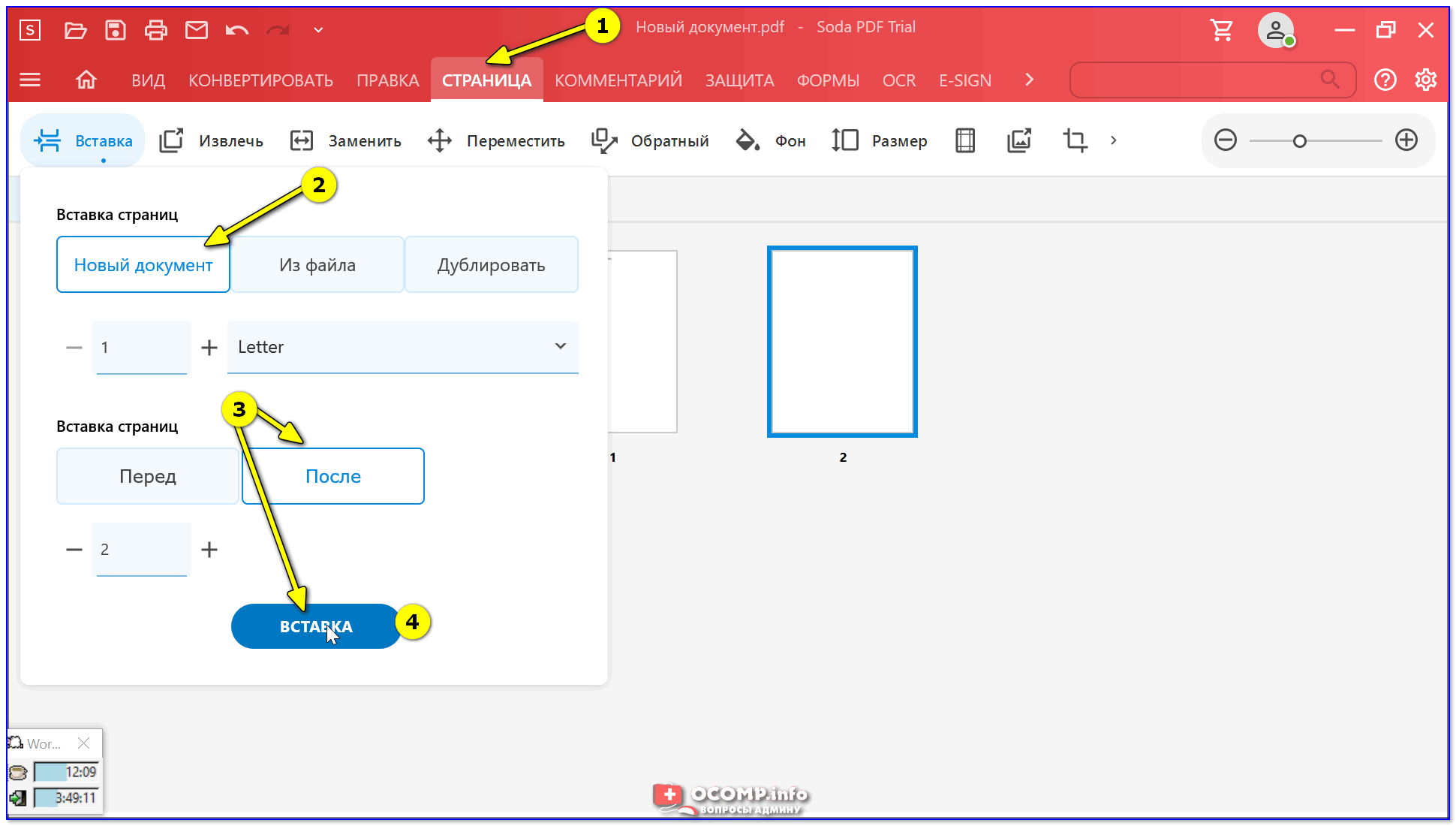
Изменение размера PDF-файла в Adobe Acrobat
У меня есть флаер в формате pdf на бумаге формата Letter (8,50 x 11,00 дюймов), я хочу изменить его размер на бумагу размером с бухгалтерскую книгу (17,00 x 11,00 дюймов). Следуйте этим простым шагам.
Откройте PDF-файл в Acrobat. Откройте диалоговое окно Печать , нажав CTRL + P . Выберите Adobe PDF из раскрывающегося списка Printer . Щелкните кнопку Properties . Выберите размер страницы Ledger из раскрывающегося списка Adobe PDF Page Size и нажмите OK .Остальные настройки оставьте как есть. Я изменяю размер своего pdf-файла на Ledger, вы можете выбрать любой другой размер по своему усмотрению.
Убедитесь, что Fit выбран в диалоговом окне Печать в диалоговом окне « Размер страницы и обработка ». Теперь нажмите кнопку Печать внизу. Acrobat теперь попросит вас сохранить новый файл pdf, сохраните его в соответствии с требуемым местоположением.
Теперь нажмите кнопку Печать внизу. Acrobat теперь попросит вас сохранить новый файл pdf, сохраните его в соответствии с требуемым местоположением.
Выходной файл PDF с измененным размером будет примерно таким, как показано ниже.Вы увидите пустое пространство вверху и внизу измененного PDF-файла. Adobe Acrobat пропорционально масштабирует PDF-файл, что является причиной появления лишнего белого пространства. Если Acrobat масштабирует отдельно ширину и высоту PDF-файла, то такого пробела там не будет.
Не беспокойтесь об этом лишнем пустом пространстве, поскольку мы можем удалить его с помощью функции Crop , выполнив следующий простой шаг. Не закрывайте PDF-файл с измененным размером в Acrobat. Перейдите на панель инструментов > разверните группу Pages > нажмите кнопку Crop и выберите только ту область pdf , которая вам нужна , оставив пустое пространство.
Затем дважды щелкните в выбранной области. Set Page Boxes Откроется диалоговое окно , оставьте настройки как есть и нажмите кнопку OK .
Pdf был изменен и обрезан. Сохраните ваш PDF сейчас. Результат будет примерно таким, теперь у него нестандартный размер бумаги.
Изменение размера PDF-файла с помощью плагина Quite Imposing
Если в Adobe Acrobat установлен плагин Quite Imposing, описанный выше процесс может стать для вас более простым.Откройте ваш PDF-файл в Acrobat. Перейдите в меню Plug-Ins > Quite Imposing Plus 3 (моя версия), затем нажмите Настроить размеры страницы…
В диалоговом окне Настройка размеров страницы выберите размер бумаги в раскрывающемся списке Размер . Обязательно отметьте Показать дополнительные параметры внизу. Выберите Масштаб по ширине и высоте отдельно из раскрывающегося списка Масштаб . Нажмите кнопку OK и просмотрите результаты.Quite Imposing создаст новый измененный PDF-файл, оставив исходный нетронутым.
Нажмите кнопку OK и просмотрите результаты.Quite Imposing создаст новый измененный PDF-файл, оставив исходный нетронутым.
После этого вы увидите PDF-файл с идеальным размером, без лишних пробелов вверху или внизу, причина в том, что Quite Imposing масштабировал ширину и высоту отдельно. Обратной стороной является то, что PDF-файл с измененным размером не будет выглядеть таким резким, как исходный, из-за непропорционального масштабирования.
Если масштабирование сильно влияет на качество, просто выберите равную ширину и высоту Масштаб из раскрывающегося списка Масштаб диалогового окна Регулировка размеров страницы и удалите лишнее пустое пространство, как описано здесь: Обрезать пустое пространство из PDF .
Изменение размера PDF-файла в Microsoft Word 2019
Для изменения размера PDF-файла в Ms Word мы сначала конвертируем PDF-файл в изображение в формате jpeg. Откройте ваш PDF-файл в Acrobat. Перейдите в Файл > Сохранить как другое… > Изображение > JPEG . При необходимости измените качество изображения и сохраните его, где хотите. Если у вас не установлен Acrobat, используйте любой из бесплатных онлайн-конвертеров PDF в изображения. Погуглите, вы можете найти много таких онлайн-конвертеров.
Перейдите в Файл > Сохранить как другое… > Изображение > JPEG . При необходимости измените качество изображения и сохраните его, где хотите. Если у вас не установлен Acrobat, используйте любой из бесплатных онлайн-конвертеров PDF в изображения. Погуглите, вы можете найти много таких онлайн-конвертеров.
После преобразования PDF-файла в изображение Jpeg откройте документ Microsoft Word New .Перейдите на вкладку Insert > нажмите кнопку Pictures > Browse и вставьте изображение в документ Word.
Выберите изображение и Щелкните правой кнопкой мыши на нем> Перейти к Перенос текста > и выберите Перед текстом . Теперь просто измените размер изображения с помощью его ручек, чтобы он соответствовал желаемому размеру.
После изменения размера изображения снова преобразуйте документ Word в PDF, нажав клавишу F12 или перейдя в Файл > Сохранить как .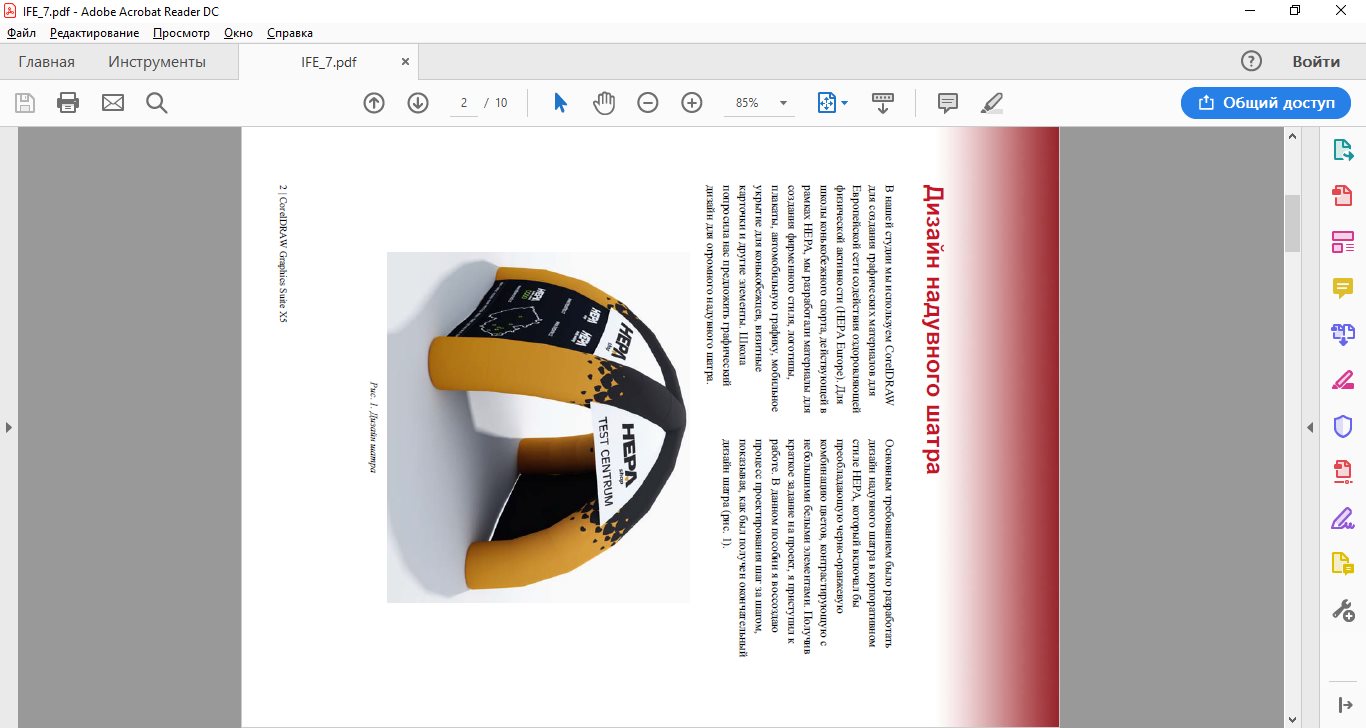 Откроется диалоговое окно Сохранить как , выберите PDF из Сохранить как тип и сохраните PDF-файл. Вы закончили с изменением размера PDF-файла. Однако, особенно при использовании этого метода, позаботьтесь о качестве изображения. Для наилучшего результата сохраняйте разрешение изображения как можно более высоким.
Откроется диалоговое окно Сохранить как , выберите PDF из Сохранить как тип и сохраните PDF-файл. Вы закончили с изменением размера PDF-файла. Однако, особенно при использовании этого метода, позаботьтесь о качестве изображения. Для наилучшего результата сохраняйте разрешение изображения как можно более высоким.
Чтобы изменить глобальный шаблон в Microsoft Word 2019, прочтите руководство здесь.
Как легко и быстро изменить размер страницы PDF
2021-01-22 09:51:54 • Отправлено в: Практическое руководство • Проверенные решения
В зависимости от типа проекта, над которым вы работаете, вам может потребоваться настроить размер страницы вашего PDF-файла.Эта функция редактирования не всегда доступна в бесплатных приложениях, таких как Adobe ® Acrobat ® Reader.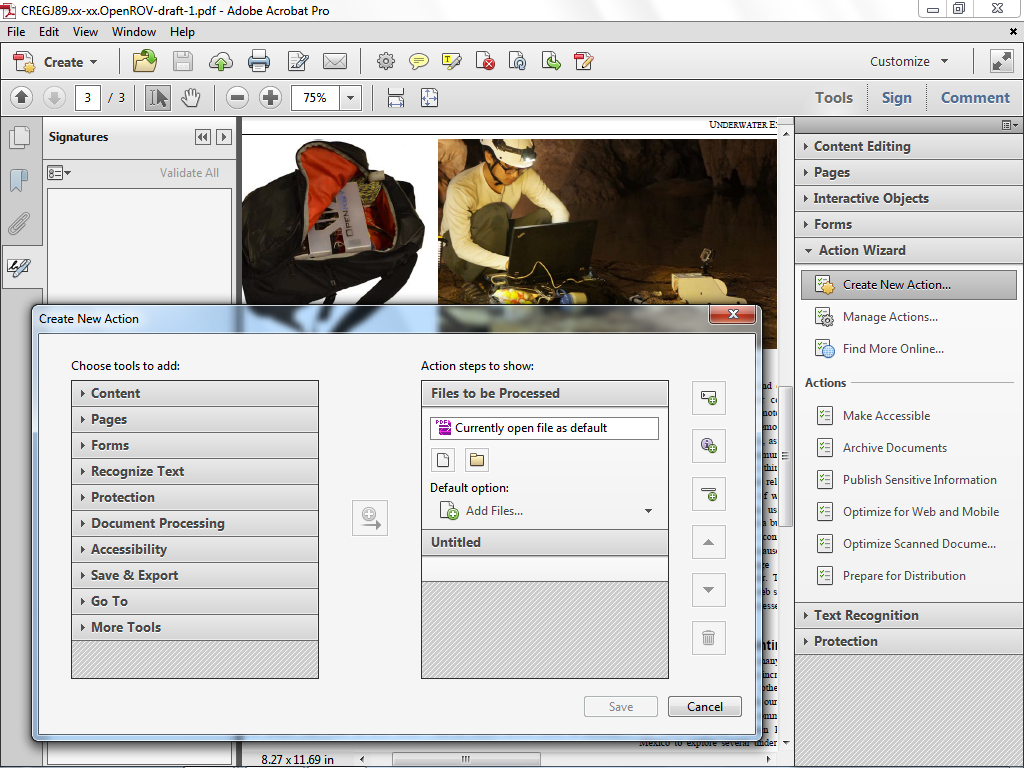 Некоторые программы редактирования PDF могут использовать виртуальный принтер PDF, что позволяет пользователям настраивать размер файла PDF и сохранять его как вариант для печати. Однако фактический размер файла всегда остается неизменным, что не всегда идеально. Как изменить размер страницы PDF ? Ниже мы порекомендуем два решения с PDFelement.
Некоторые программы редактирования PDF могут использовать виртуальный принтер PDF, что позволяет пользователям настраивать размер файла PDF и сохранять его как вариант для печати. Однако фактический размер файла всегда остается неизменным, что не всегда идеально. Как изменить размер страницы PDF ? Ниже мы порекомендуем два решения с PDFelement.
Как изменить размер PDF в PDFelement
Шаг 1.Открыть PDF
После открытия файла PDF в PDFelement нажмите кнопку «Страница» и выберите «Поля страниц».
Шаг 2. Измените размер страницы PDF
В новом диалоговом окне есть несколько вариантов для установки размера страницы, и щелкните значок «», чтобы изменить другие параметры.
- Фиксированные размеры: выберите фиксированный размер для изменения страницы, например Legal, A3, B4 или другие.
- Custom: вы можете ввести точную ширину и высоту страницы, чтобы получить конкретные параметры страницы, которые вы предпочитаете.
 Единицу размера страницы также можно изменить в «Полях страницы» с помощью сантиметров.
Единицу размера страницы также можно изменить в «Полях страницы» с помощью сантиметров.
Шаг 3. Сохраните размер страницы PDF
После установки необходимого размера страницы PDF вы можете сохранить PDF напрямую, нажав кнопку «Файл»> «Сохранить».
Действия по изменению размера страниц PDF с помощью PDFelement
Шаг 1. Откройте файл PDF
Установите и откройте PDFelement. На главном экране нажмите «Открыть файлы». Во всплывающем окне выберите файл, в котором вы хотите изменить размер страницы.Затем он откроется в программе.
Шаг 2. Отредактируйте PDF (необязательно)
Функции, аналогичные текстовому процессору, также доступны в PDFelement. Вы можете легко редактировать текст, изображения и страницы в PDF. Перейдите на вкладку «Редактировать» и выберите соответствующий вариант для редактирования файлов PDF, включая текст и изображения. Перейдите на вкладку «Страница», чтобы вставить, удалить, извлечь или разделить страницы.
Шаг 3. Измените размер страницы PDF
Вы также можете настроить размер PDF, сжав файл.Перейдите в «Инструмент» и нажмите «Оптимизировать PDF». Доступны четыре варианта, помогающие поддерживать качество изображения. Вы также можете заполнить настраиваемые поля, если вам это необходимо. После этого вы можете сохранить сжатую копию под новым именем на свой компьютер.
Видео о том, как изменить размер страницы PDF
PDFelement — лучший инструмент для изменения размера страницы PDF
С помощью PDFelement вы можете в любой момент изменить размер страницы PDF, выполнив несколько простых действий.Файл можно сжать и отправить по электронной почте или легко загрузить. Если вам интересно, как изменить размер страницы в PDF, ответ — PDFelement!
Еще несколько ключевых характеристик:
- Вносите изменения в текст, изображения и страницы PDF так же, как в текстовом редакторе.

- PDF-файлов можно преобразовать в или из презентаций PowerPoint, листов Excel, файлов Word, HTML, EPUB, форматов изображений и т. Д.
- OCR доступен, поэтому вы можете преобразовать любое отсканированное изображение в полностью редактируемый файл PDF.
- Заполните формы PDF или создайте новую форму с раскрывающимися списками, флажками и другими параметрами.
- Выполняйте аннотации, такие как выделение текста, поля комментариев, рисунки от руки, выделения и т. Д.
- Добавьте цифровые подписи, зашифрованные со стандартной защитой.
Загрузите или купите PDFelement бесплатно прямо сейчас!
Загрузите или купите PDFelement бесплатно прямо сейчас!
Купите PDFelement прямо сейчас!
Купите PDFelement прямо сейчас!
Сохранение или преобразование в PDF или XPS на рабочем столе Project
Чтобы экспортировать или сохранить в формате PDF, в файле Office в меню Файл выберите Экспорт или Сохранить как . Чтобы просмотреть пошаговые инструкции, выберите программу Office из раскрывающегося списка.
Чтобы просмотреть пошаговые инструкции, выберите программу Office из раскрывающегося списка.
Откройте таблицу или отчет, который хотите опубликовать в формате PDF.
На вкладке Внешние данные в группе Экспорт щелкните PDF или XPS
В поле Имя файла введите или выберите имя документа.
В списке Сохранить как тип щелкните PDF (* .pdf) .
Если документ требует высокого качества печати, щелкните Стандарт (публикация в Интернете и печать) .

Если размер файла важнее качества печати, щелкните Минимальный размер (публикация в Интернете) .
Нажмите Параметры , чтобы задать страницу для печати, выбрать, следует ли печатать разметку, и выбрать параметры вывода. Нажмите ОК .
Нажмите Опубликовать .
Эта информация также относится к Microsoft Excel Starter 2010.
Примечание: Вы не можете сохранять листы Power View в виде файлов PDF.
Щелкните вкладку Файл .

Щелкните Сохранить как .
Чтобы увидеть диалоговое окно Сохранить как в Excel 2013 или Excel 2016, вы должны выбрать расположение и папку.В поле Имя файла введите имя файла, если вы еще этого не сделали.
В списке Сохранить как тип щелкните PDF (* .pdf) .
Если вы хотите, чтобы файл открывался в выбранном формате после сохранения, установите флажок Открыть файл после публикации .
Если документ требует высокого качества печати, щелкните Стандарт (публикация в Интернете и печать) .

Если размер файла важнее качества печати, щелкните Минимальный размер (публикация в Интернете) .
Нажмите Параметры , чтобы задать страницу для печати, выбрать, следует ли печатать разметку, и выбрать параметры вывода.Дополнительные сведения о диалоговом окне «Параметры» в Excel см. В разделе «Дополнительные сведения о параметрах PDF». По завершении нажмите OK .
Нажмите Сохранить .
OneNote 2013 и OneNote 2016
Щелкните вкладку Файл .

Щелкните Экспорт .
В разделе Экспорт текущего щелкните ту часть записной книжки, которую вы хотите сохранить в формате PDF.
В разделе выберите Формат , щелкните PDF (*.pdf) , а затем щелкните Экспорт .
В диалоговом окне Сохранить как в поле Имя файла введите имя записной книжки.
Нажмите Сохранить .
OneNote 2010
Щелкните вкладку Файл .

Щелкните Сохранить как , а затем щелкните параметр, который представляет часть записной книжки, которую вы хотите сохранить в формате PDF.
В разделе Сохранить раздел как щелкните PDF (* .pdf) , а затем нажмите Сохранить как .
В поле Имя файла введите имя записной книжки.
Нажмите Сохранить .
Щелкните вкладку Файл .
Щелкните Сохранить как .

Чтобы увидеть диалоговое окно «Сохранить как » в PowerPoint 2013 и PowerPoint 2016, вам необходимо выбрать расположение и папку.В поле Имя файла введите имя файла, если вы еще этого не сделали.
В списке Сохранить как тип щелкните PDF (*.pdf) .
Если вы хотите, чтобы файл открывался в выбранном формате после сохранения, установите флажок Открыть файл после публикации .
Если документ требует высокого качества печати, щелкните Стандарт (публикация в Интернете и печать) .
Если размер файла важнее качества печати, щелкните Минимальный размер (публикация в Интернете) .

Нажмите Параметры , чтобы задать страницу для печати, выбрать, следует ли печатать разметку, и выбрать параметры вывода. По завершении нажмите OK .
Нажмите Сохранить .
На вкладке Файл выберите Сохранить как .
Чтобы увидеть диалоговое окно « Сохранить как » в Project 2013 или Project 2016, вам нужно выбрать расположение и папку.В поле Имя файла введите имя файла, если вы еще этого не сделали.
В списке Сохранить как тип выберите Файлы PDF (*.
 pdf) или Файлы XPS (* .xps) , а затем выберите Сохранить .
pdf) или Файлы XPS (* .xps) , а затем выберите Сохранить .В диалоговом окне «Параметры экспорта документа » выберите «Диапазон публикации », нужно ли «Включить непечатаемую информацию» и Соответствие ISO 19500-1 (только PDF).
Советы по форматированию
Project не поддерживает все функции форматирования PDF или XPS, но вы все равно можете использовать некоторые параметры печати, чтобы изменить внешний вид окончательного документа.
Выберите Файл > Распечатать , а затем измените любой из этих параметров:
Даты
Ориентация
Размер бумаги
Параметры страницы
В диалоговом окне Page Setup вы можете изменить параметры на следующих вкладках:
Щелкните вкладку Файл .

Щелкните Сохранить как .
Чтобы увидеть диалоговое окно Сохранить как в Publisher 2013 или Publisher 2016, вы должны выбрать расположение и папку.В поле Имя файла введите имя файла, если вы еще этого не сделали.
В списке Сохранить как тип щелкните PDF (*.pdf) .
Если вы хотите изменить способ оптимизации документа, щелкните Изменить . (Щелкните Параметры в Publisher 2013 или Publisher 2016.)
Если вы хотите, чтобы файл открывался в выбранном формате после сохранения, установите флажок Открыть файл после публикации .

Нажмите Сохранить .
Щелкните вкладку Файл .
Щелкните Сохранить как .
Чтобы увидеть диалоговое окно Сохранить как в Visio 2013 или Visio 2016, вам нужно выбрать расположение и папку.В поле Имя файла введите имя файла, если вы еще этого не сделали.
В списке Сохранить как тип щелкните PDF (*.pdf) .
Если вы хотите, чтобы файл открывался в выбранном формате после сохранения, установите флажок Автоматически просматривать файл после сохранения .

Если документ требует высокого качества печати, щелкните Стандарт (публикация в Интернете и печать) .
Если размер файла важнее качества печати, щелкните Минимальный размер (публикация в Интернете) .
Нажмите Параметры , чтобы задать страницу для печати, выбрать, следует ли печатать разметку, и выбрать параметры вывода. Нажмите ОК .
Нажмите Сохранить .
Word 2013 и новее
Выберите Файл > Экспорт > Создать PDF / XPS .

Если свойства вашего документа Word содержат информацию, которую вы не хотите включать в PDF, в окне Опубликовать как PDF или XPS выберите Параметры . Затем выберите Документ и снимите флажок Свойства документа . Установите любые другие параметры, которые вы хотите, и выберите OK .
Дополнительные сведения о свойствах документа см. В разделе Просмотр или изменение свойств файла Office 2016.
В Опубликовать как PDF или XPS перейдите туда, где вы хотите сохранить файл. Кроме того, измените имя файла, если хотите другое имя.
Нажмите Опубликовать .
Подробнее о параметрах PDF
Чтобы создать PDF-файл только из некоторых страниц документа, выберите параметр в разделе Диапазон страниц .

Чтобы включить отслеживаемые изменения в PDF, в разделе Опубликовать что выберите Документ с разметкой . В противном случае убедитесь, что выбран Документ .
Чтобы создать набор закладок в файле PDF, выберите Создать закладки с помощью .Затем выберите Заголовки или, если вы добавили в документ закладки, Закладки Word .
Если вы хотите включить свойства документа в PDF, убедитесь, что выбрано Свойства документа .
Чтобы упростить чтение документа программам для чтения с экрана, выберите Теги структуры документа для доступности .
Соответствие ISO 19005-1 (PDF / A) Этот параметр выводит документ PDF в формате PDF версии 1.
 7, который является стандартом архивирования. PDF / A помогает гарантировать, что документ будет выглядеть так же, когда он откроется позже на другом компьютере.
7, который является стандартом архивирования. PDF / A помогает гарантировать, что документ будет выглядеть так же, когда он откроется позже на другом компьютере.Растровый текст, когда шрифты не могут быть встроены Если шрифты не могут быть встроены в документ, PDF использует растровые изображения текста, чтобы PDF выглядел так же, как исходный документ.Если этот параметр не выбран и в файле используется шрифт, который нельзя встроить, программа чтения PDF-файлов может заменить другой шрифт.
Зашифровать документ паролем Чтобы ограничить доступ, чтобы только люди с паролем могли открывать PDF-файл, выберите этот параметр. Когда вы нажимаете ОК , Word открывает окно Зашифровать PDF-документ , где вы можете ввести и повторно ввести пароль.

Открытие и копирование содержимого из PDF с помощью Word
Вы можете скопировать любое содержимое из PDF-файла, открыв его в Word.
Перейдите к файлу > Откройте и перейдите к файлу PDF. Word открывает содержимое PDF в новом файле. Вы можете скопировать из него любой контент, в том числе изображения и диаграммы.
Word 2010
Эта информация также относится к Microsoft Word Starter 2010.
Щелкните вкладку Файл .
Щелкните Сохранить как .
Чтобы увидеть диалоговое окно «Сохранить как » в Word 2013 и Word 2016, вам необходимо выбрать расположение и папку.
В поле Имя файла введите имя файла, если вы еще этого не сделали.
В списке Сохранить как тип щелкните PDF (*.pdf) .
Если вы хотите, чтобы файл открывался в выбранном формате после сохранения, установите флажок Открыть файл после публикации .
Если документ требует высокого качества печати, щелкните Стандарт (публикация в Интернете и печать) .
Если размер файла важнее качества печати, щелкните Минимальный размер (публикация в Интернете) .
Нажмите Параметры , чтобы задать страницу для печати, выбрать, следует ли печатать разметку, и выбрать параметры вывода.
 По завершении нажмите OK .
По завершении нажмите OK .Нажмите Сохранить .
Чтобы сохранить файл в формате PDF в Office для Mac, выполните следующие простые действия:
Нажмите Файл
Нажмите Сохранить как
Щелкните Формат файла в нижней части окна
Выберите PDF из списка доступных форматов файлов
Дайте файлу имя, если его еще нет, затем нажмите Экспорт
Вы можете использовать Word, PowerPoint и OneNote в Интернете, чтобы преобразовать документ в PDF.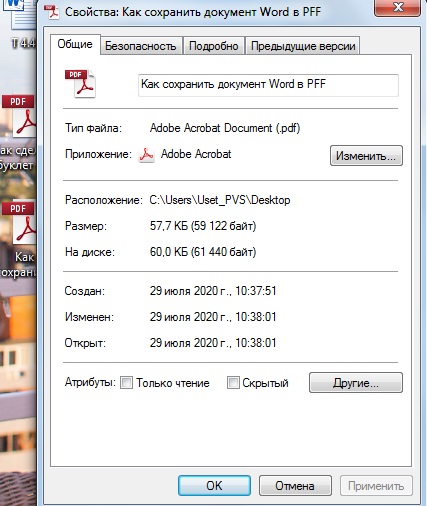
Выберите Файл > Печать > Печать (в PowerPoint вы выберете один из трех форматов).
В раскрывающемся меню под Принтер выберите Сохранить как PDF , а затем выберите Сохранить .
Затем в открывшемся меню проводника вы можете назвать PDF-файл и выбрать, где его сохранить, а затем выберите Сохранить .
Будет создан базовый PDF-файл с сохранением макета и формата исходного документа.
Если вам нужен больший контроль над параметрами вашего PDF, например добавление закладок, используйте настольное приложение для преобразования вашего документа в PDF. Щелкните Открыть в настольном приложении на панели инструментов PowerPoint и OneNote, чтобы начать использовать классическое приложение, и в Word сначала выберите раскрывающийся список «Редактирование», а затем выберите Открыть в настольном приложении .
Если у вас нет настольного приложения, вы можете попробовать или купить последнюю версию Office прямо сейчас.
Есть предложение по этой функции?
Проголосуйте за идею или поделитесь новой в нашем поле для предложений на word.uservoice.com.
Чтобы экспортировать документ Word или книгу Excel в формат PDF на iOS, нажмите кнопку Файл вверху слева, выберите Экспорт , а затем PDF .
Как изменить размер изображения в файле PDF
14 Авг в практических руководствах Когда вы добавляете изображение в файл PDF, вероятно, вам потребуется изменить размер изображения, чтобы оно плотно вписалось в документ. По умолчанию файл изображения будет вставлен в ваш документ с исходными размерами. В зависимости от пула графики, имеющегося в вашем распоряжении, у вас может не быть возможности выбрать нестандартные размеры, и это может вызвать проблемы с форматированием.
В зависимости от пула графики, имеющегося в вашем распоряжении, у вас может не быть возможности выбрать нестандартные размеры, и это может вызвать проблемы с форматированием.
К счастью, формат PDF предназначен для размещения ваших изображений, будь они сначала слишком большими или слишком маленькими. В отличие от файла Microsoft Word, который преимущественно используется для текста, PDF больше похож на холст без обычных ограничений по страницам. Гибкость, обеспечиваемая форматом, позволяет легко изменять размер изображения в файле PDF с минимальными усилиями.
Надежный редактор PDF, такой как Soda PDF, позволит быстро и легко изменить размер изображения. Вы можете не только изменять размер изображения, но и обрезать его, обеспечивая полную настройку.
Перемещение изображенияПеред изменением размера изображения важно убедиться, что оно находится в правильном месте.
Вы можете легко идентифицировать изображение по красной рамке, окружающей его.
Сначала выберите Edit Mode из трех вариантов на мини-панели инструментов, которая появляется над изображением, чуть ниже панели инструментов основных функций.
Вы также можете перемещать изображение, используя режим просмотра , однако он перемещает изображение только по вертикали и не перемещает изображение на другую сторону или элемент PDF.
Затем выберите изображение в режиме редактирования, вокруг изображения появится красная рамка.
ПРИМЕЧАНИЕ : Вы также заметите, что панель инструментов «Режимы» теперь заменена другими параметрами и инструментами для дальнейшего изменения изображения. Вам не нужно использовать какие-либо из этих инструментов, чтобы переместить изображение.
После выбора изображения в режиме редактирования вы можете свободно перемещать изображение в любом месте страницы.Скорее всего, вам нужно будет переместить графику вместе с ее размером.
- Удерживайте левую кнопку мыши в любом месте красного контура, кроме круга
- Проведите мышью по документу, и изображение будет двигаться вместе с ним
Вы не можете перетаскивать элемент документа (в данном случае изображение) по страницам вашего PDF-файла. Вместо этого вы можете переместить его на новую страницу, вырезав и вставив его.
Помните, как только вы нажмете Edit Mode и выберете свое изображение, появятся новые параметры, такие как «Вырезать», «Копировать», «Вставить» и «OCR» для распознавания или редактирования текста в вашем изображении.
Просто выберите «Вырезать», и ваше изображение будет немедленно вырезано из PDF-документа:
Вы также можете вырезать изображение по:
- Щелкните изображение правой кнопкой мыши
- Выберите Cut
Ваше изображение исчезнет из документа. Он временно сохраняется в буфере обмена вашего компьютера. Это специальный раздел, в котором хранится все, что вы вырезали или скопировали, прежде чем вставить.
Он временно сохраняется в буфере обмена вашего компьютера. Это специальный раздел, в котором хранится все, что вы вырезали или скопировали, прежде чем вставить.
Вы можете использовать опцию Вставить в любое время, чтобы вернуть изображение из буфера обмена в PDF. Просто используйте универсальный ярлык «Вставить» (Ctrl + V), чтобы разместить изображение там, где оно было в последний раз на странице.
Или вы можете вставить новое изображение в другую область документа, выполнив следующие действия:
- Убедитесь, что вы находитесь в режиме редактирования
- Перейдите на страницу или раздел, где вы хотите добавить или переместить изображение на
- Щелкните правой кнопкой мыши страницу, на которой вы хотите переместить изображение на
- Выберите Вставить из вариантов
После того, как вы нажмете «Вставить», ваше изображение появится в том месте, которое вы выбрали для его перемещения:
Как изменить размер изображения Теперь, когда ваше изображение находится в нужном месте, легко убедиться, что оно идеально подходит для вашего документа.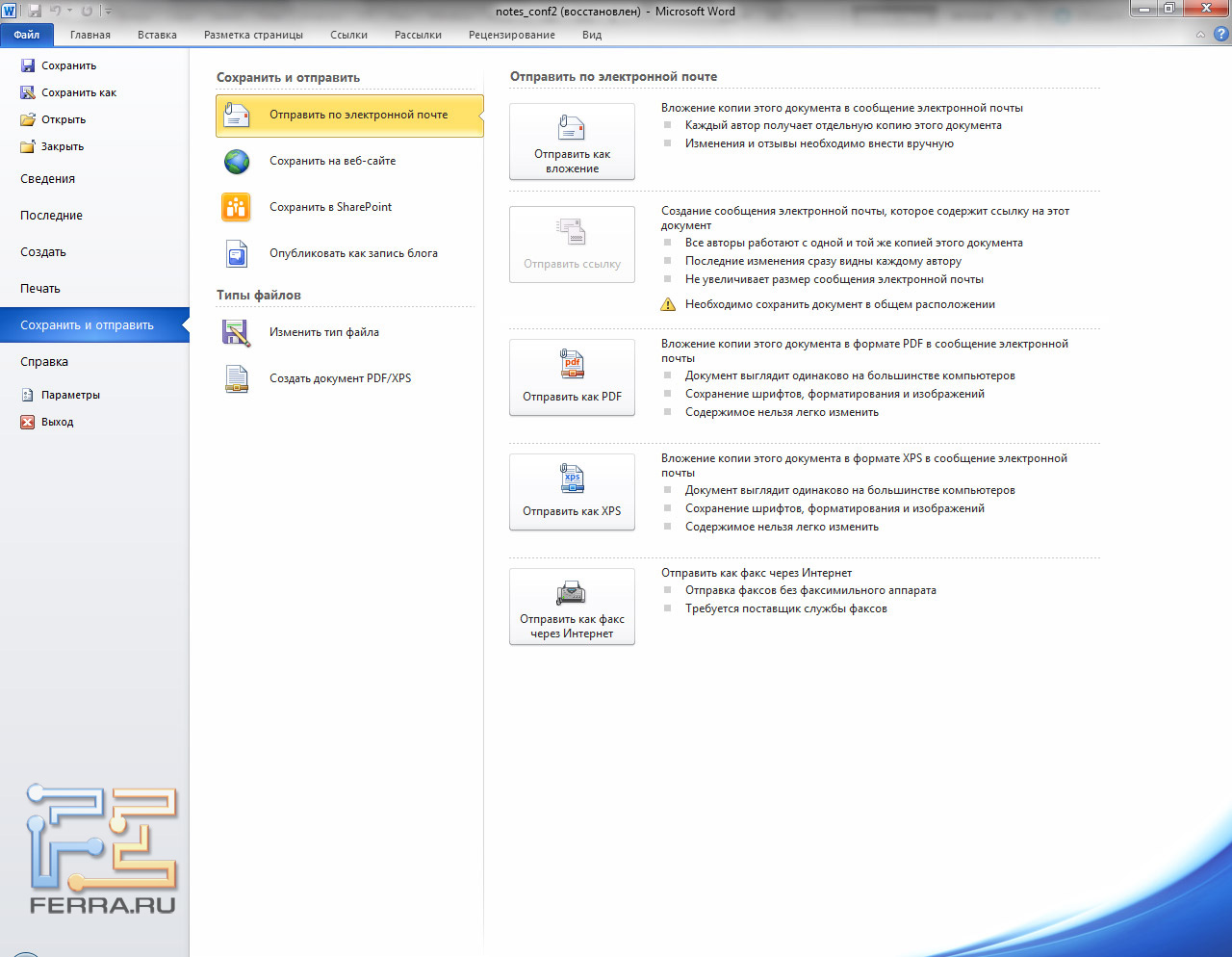
- Убедитесь, что вы находитесь в режиме редактирования
- Выберите изображение, чтобы видеть красную рамку
- Удерживайте кнопку мыши над одним из кружков на границе.
- Угловые круги регулируют высоту и ширину одновременно
- Верхний и нижний изменят только высоту
- Левая и правая изменят только ширину
- Перетащите курсор мыши, и вы увидите контур нового размера изображения
- Отпустите кнопку мыши, чтобы изменить размер изображения в PDF-файле.
Вы также можете вырезать часть изображения в любое время. Выберите изображение в режиме редактирования, затем выберите «Клип» на появившейся мини-панели инструментов:
Вы также можете:
- Щелкните изображение правой кнопкой мыши
- Выбрать Зажим
- Удерживая левую кнопку мыши, перетащите курсор на область изображения, которую вы хотите сохранить
- Отпустите кнопку мыши, чтобы открыть область клипа, удалите лишние части изображения.

Щелкните в любом месте документа для завершения.
Все, что останется, — это отрезанная вами часть. Вы можете снова выбрать Установить клип в любое время, чтобы изменить область. Soda PDF не забудет исходное содержимое изображения.
Теперь, когда вы узнали, как изменить размер изображения в Soda PDF, попробуйте сами!
Как увеличить PDF-файл для печати?
У меня начинает ухудшаться зрение, но, будучи магистрантом, я должен регулярно читать научные статьи (в формате PDF).
Эти научные статьи имеют мелкий шрифт из-за их формата в две колонки, и читать их на экране затруднительно. Я хотел бы иметь возможность печатать каждую страницу размером 8-1 / 2 ″ x11 ″ на двух листах бумаги — печатать половину каждой страницы на отдельном листе бумаги, а затем другую половину на следующем листе бумаги, масштабирование отпечатка до 200%, что дает мне более крупный шрифт, который должно быть легче читается. есть идеи как это сделать? Драйверы печати, которые я видел, настроены на размещение нескольких страниц на одном листе — я хочу сделать прямо противоположное.На случай, если это поможет, у меня есть Adobe Acrobat Full версии 6, поэтому, если создание PDF-файла в качестве промежуточного шага является частью процесса, это не проблема.
есть идеи как это сделать? Драйверы печати, которые я видел, настроены на размещение нескольких страниц на одном листе — я хочу сделать прямо противоположное.На случай, если это поможет, у меня есть Adobe Acrobat Full версии 6, поэтому, если создание PDF-файла в качестве промежуточного шага является частью процесса, это не проблема.
Я понятия не имел, как это сделать, но это такой интересный вопрос. Похоже, способ должен быть, правда?
Это один из тех случаев, когда действительно полезно знать умных людей. Я спросил у нескольких своих друзей и быстро нашел несколько возможных решений.
Во-первых, пояснение. Печать страницы размером 8-1 / 2 × 11 дюймов на двух листах бумаги на самом деле не приводит к увеличению размера отпечатка на 200%.Чтобы увеличить размер шрифта на 200%, вам действительно понадобится 4 листа. Вдвое шире и вдвое больше (17 × 22 ″). Но я также рассмотрю решение на двух листах (11 × 17 дюймов).
Кроме того, программы просмотра PDF, безусловно, могут произвольно увеличивать размер на экране. Печать, однако, не так очевидна.
Печать, однако, не так очевидна.
Ваш принтер — лучший вариант — иметь принтер, который «просто делает это» за вас. Один из моих друзей упомянул, что его принтер Brother 2070n включает многостраничные опции, которые предлагают увеличение 1 -> 2 × 2 при печати.Я уверен, что есть и другие принтеры, которые будут делать то же самое, и если это то, что вам нужно делать или часто нужно, это может быть самый простой подход, притом не слишком дорогой.
Foxit Software — Я использую их отличную, бесплатную, небольшую и быструю программу просмотра PDF-файлов, но друг напомнил мне, что в программе Foxit есть несколько инструментов, которые на самом деле позволяют управлять PDF-файлами различными способами. В зависимости от того, как были созданы PDF-файлы, и ваших собственных потребностей, некоторые из предлагаемых ими инструментов для работы с PDF-файлами, хотя и платные, безусловно, могут помочь.
«… лучший вариант — иметь принтер, который «просто сделает это за вас».
Копировать / вставить — для простых документов, поскольку вы потеряете какое-либо форматирование, другим подходом является выделение текста в открытом PDF-файле (используйте инструмент выделения текста, щелкните в начале документа, а затем прокрутите до end и щелкните в конце, удерживая клавишу Shift), а затем скопируйте / вставьте его в текстовый редактор. Затем вы можете установить любой размер шрифта перед печатью.
Создайте еще пару PDF-файлов — поскольку у вас есть Adobe Acrobat для создания PDF-файлов, есть еще один подход, который, хотя и немного более громоздкий, может дать вам именно то, что вы хотите. Еще один друг прислал эти инструкции:
Я также пробовал использовать тот же подход для печати верхней и нижней половины каждой страницы на 2 листах вместо 200% / четырех листов, описанных выше:Откройте файл в Acrobat. Выберите Файл, Печать, Свойства. Выберите Adobe PDF в качестве принтера. Затем в свойствах выберите размер страницы, добавьте настраиваемую страницу. Создайте настраиваемую страницу шириной 17 дюймов и длиной 22 дюйма. Затем в диалоговом окне «Печать» нажмите «ОК» и распечатайте файл в новый файл Adobe PDF.
Теперь откройте этот файл и выберите «Файл», «Печать». Выберите принтер, который вы будете использовать (я использовал HP LaserJet 3500.). В разделе «Обработка страниц» диалогового окна «Печать» установите для параметра «Масштабирование страницы значение« Мозаика больших страниц »и« Масштабирование страницы »значение 100%. Щелкните OK, чтобы отправить его на принтер. Он напечатает то, что было одной страницей, на четырех страницах.
- Распечатайте PDF-файл в новый PDF-файл с размером страницы 11 × 17 (это стандартный размер, ровно вдвое 8-1 / 2 × 11).
- Откройте этот новый PDF-файл и распечатайте его в новом PDF-файле, снова используя размер 8-1 / 2 × 11, альбомный режим и установите для параметра «Масштаб страницы» значение «Плитка больших страниц».
Полученный PDF-файл можно распечатать на бумаге 8-1 / 2 × 11, при этом каждая страница оригинала будет напечатана на двух листах, верхней и нижней половине.
Уменьшить размер файла документа в Pages на Mac
Если ваш документ содержит изображения, аудио или видео файлы, вы можете уменьшить его размер, чтобы упростить отправку, публикацию или совместное использование.
Если вы не хотите навсегда изменять исходный документ, вы можете сохранить его копию с меньшим размером файла.
Выберите «Файл»> «Уменьшить размер файла» (в меню «Файл» в верхней части экрана).
Выберите настройки, которые вы хотите внести:
Уменьшить масштаб больших изображений: Изображения масштабируются до разрешения, используемого в документе, с сохранением визуального качества. Например, если вы добавили фотографию в документ и уменьшили ее размер, при выборе этого параметра будут удалены неиспользуемые данные изображения.
Примечание: Независимо от того, установлен ли вы этот флажок, если изображение имеет формат, который нельзя просмотреть на iPhone или iPad, оно автоматически преобразуется в формат, который может.

Удаление обрезанных частей фильмов и аудио: Если вы обрезали начало или конец фильмов или аудио (с помощью элементов управления на боковой панели «Формат»), обрезанные части будут удалены.
Наиболее совместимые (H.264): Фильмы в вашем документе конвертируются в формат H.264, который воспроизводится на большинстве устройств iOS и iPadOS, а также на компьютерах Mac.
Высокая эффективность (HEVC): Этот вариант формата отображается только в том случае, если вы используете macOS 10.13 или новее и ваш Mac поддерживает аппаратное кодирование HEVC. Фильмы в формате HEVC имеют наилучшее качество при минимальном размере файла, но их можно воспроизводить только на устройствах с iOS 11, iPadOS 13 или новее, а также на компьютерах Mac с macOS 10.13 или новее.
Если вы выберете этот формат, вы сможете позже добавить файлы HEVC в документ уменьшенного размера или скопировать.Дополнительные сведения о HEVC см.
 В этой статье службы поддержки Apple.
В этой статье службы поддержки Apple.Примечание. H.264 и HEVC не поддерживают альфа-каналы, поэтому прозрачность преобразуется в черный фон.
Сохранить исходный формат: Этот параметр сохраняет текущие форматы фильмов. В этом случае любые фильмы в форматах, несовместимых с iOS или iPadOS, не оптимизированы и, следовательно, не воспроизводятся на устройствах iOS или iPadOS.
Качество видео: Установите максимальное разрешение для фильмов.Фильмы с разрешением меньше максимального не масштабируются.
Нажмите одну из следующих кнопок, чтобы применить настройки:
Уменьшить этот файл: Применяет настройки к исходному документу.
Уменьшить копию: Применяет настройки к копии документа и сохраняет исходный документ. Введите имя копии документа и выберите место для сохранения копии, затем нажмите «Сохранить».
Примечание.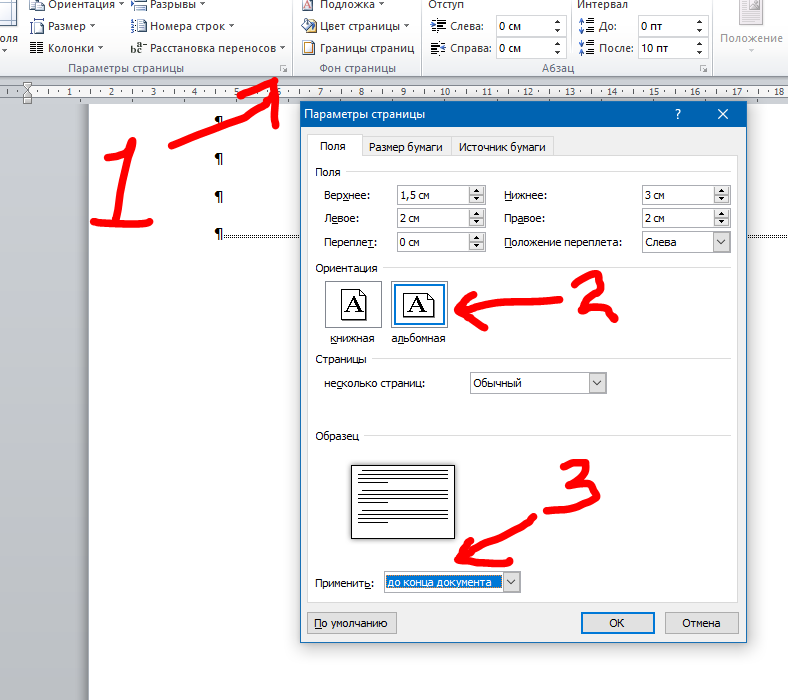 Можно выбрать комбинацию параметров, которая увеличивает размер файла.
Можно выбрать комбинацию параметров, которая увеличивает размер файла.
Обучение Adobe Acrobat: добавление меток обрезки
11 апреля 2018 г.
Изучение Adobe Acrobat: добавление меток обрезки
Автор: Уэйд Хук
В этой статье мы рассмотрим сценарий, в котором клиент отправил PDF-файл, в котором нет следов обрезки или обрезки, но перед печатью на печатной машине файл требует выпуска за обрез и отметок обрезки.Чтобы избежать проблем с файлом, попросите клиента повторно отправить файл должным образом с обрезкой и обрезкой. Но если они не могут повторно отправить файл, попробуйте выполнить следующие действия.
Шаг 1
Обязательно сохраните оригинал файла клиента. Всегда начинайте с дубликата. Откройте PDF-файл, выберите инструменты и выберите Печать.
Шаг 2
Выберите поле «Установить страницы».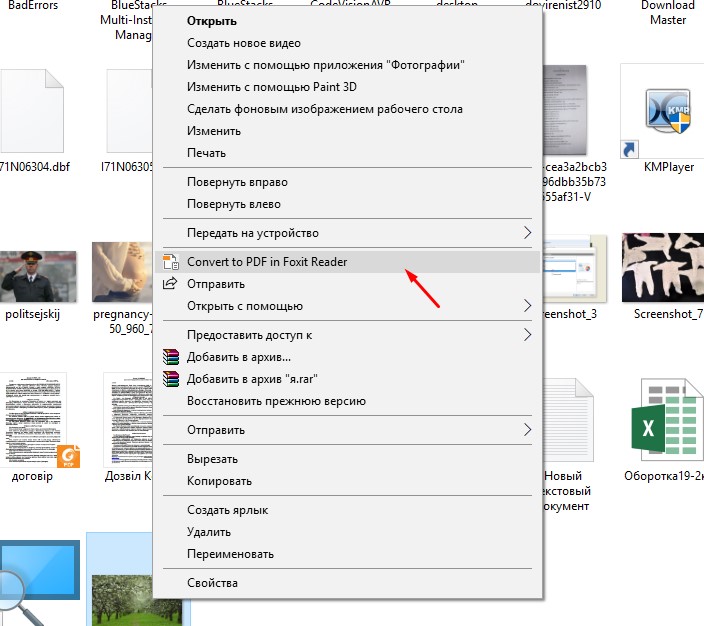
Step 3
В разделе «Изменить размер страницы» щелкните «Пользовательский» и введите размер на 1 дюйм больше, чем размер вашей страницы (8.5×11 будет 9,5×12). Убедитесь, что установлен флажок в центре. И «Все» выбрано в разделе «Диапазон страниц», если это многостраничный PDF-файл.
Размер вашего документа должен быть больше, и вы увидите отметку вокруг области, соответствующей размеру вашей страницы. Если вы не видите направляющих, нажмите «Предварительный просмотр вывода» и установите флажок «Показать рамки», «Обрезать» и «Обрезать».
Шаг 4
Щелкните Добавить отметки принтера. Выберите «Метки обрезки» и «Метки за обрез». Стиль должен оставаться по умолчанию, толщина линии — 0,25, и установлен флажок «Встраивать метки принтера со слоями».Выберите Все страницы в разделе Диапазон страниц. Щелкните ОК.
Теперь вы увидите метки обрезки и выпуска за обрез снаружи направляющей. Вы можете увеличить отметки, чтобы убедиться, что они не касаются направляющей.
Шаг 5
Используя инструмент «Редактировать объект», выделите и потяните элементы, чтобы они выходили за направляющую для страницы. Это добавит обрезки страницам, которые в этом нуждаются. Если есть страницы или элементы, которые вы не можете перемещать или редактировать, попробуйте открыть PDF-файл в Illustrator и отрегулировать его там.Обязательно сохраните файл под другим именем, чтобы он не перезаписал PDF-файл, над которым вы работаете. Затем вы можете открыть файл, настроенный в Illustrator, скопировать нужный элемент и вставить в свой рабочий файл.
Теперь ваш файл должен иметь метки обрезки на каждой странице, иметь расширенные поля за обрез и быть готовым к печати.
Дополнительное руководство
Как объединять файлы PDF и перемещать файлы внутри PDF
Шаг 1
Вы можете объединить PDF-файлы, открыв один PDF-файл, щелкнув стрелку справа от окна и выбрав «Эскизы страниц».В окне «Параметры» выберите «Вставить страницы»> «Из файла» (или используйте Cmd + Shift + I) и перейдите к PDF-файлу, который вы хотите объединить. Acrobat спросит, куда вы хотите вставить PDF-файл в текущем PDF-файле. Нажмите ОК, и вы увидите добавленную миниатюру.
Acrobat спросит, куда вы хотите вставить PDF-файл в текущем PDF-файле. Нажмите ОК, и вы увидите добавленную миниатюру.
Или, если PDF-файл не открыт, выберите «Файл»> «Создать»> «Объединить файлы в один PDF-файл». Теперь вы можете либо нажать «Добавить файлы», либо перетащить файлы в окно. Теперь вы увидите эскизы ваших PDF-файлов, которые вы хотите объединить. В этом окне вы можете изменить порядок PDF-файлов и даже удалить страницы из многостраничных PDF-файлов.Наведите указатель мыши на эскиз и щелкните двойные стрелки, чтобы развернуть страницы. Если вы хотите удалить PDF-файл, щелкните небольшой значок корзины для этой страницы.
Шаг 2
После объединения файлов PDF в один вы можете обнаружить, что страница не в порядке или вам нужно переместить разделы. Щелкните значок миниатюр страниц еще раз, чтобы просмотреть всю страницу.
Шаг 3
Щелкните и перетащите эскиз, чтобы переместить его в PDF. Если вам нужно удалить страницу, выберите эскиз и нажмите «Удалить», щелкните страницу правой кнопкой мыши и выберите «Удалить» или щелкните значок корзины в верхней части окна.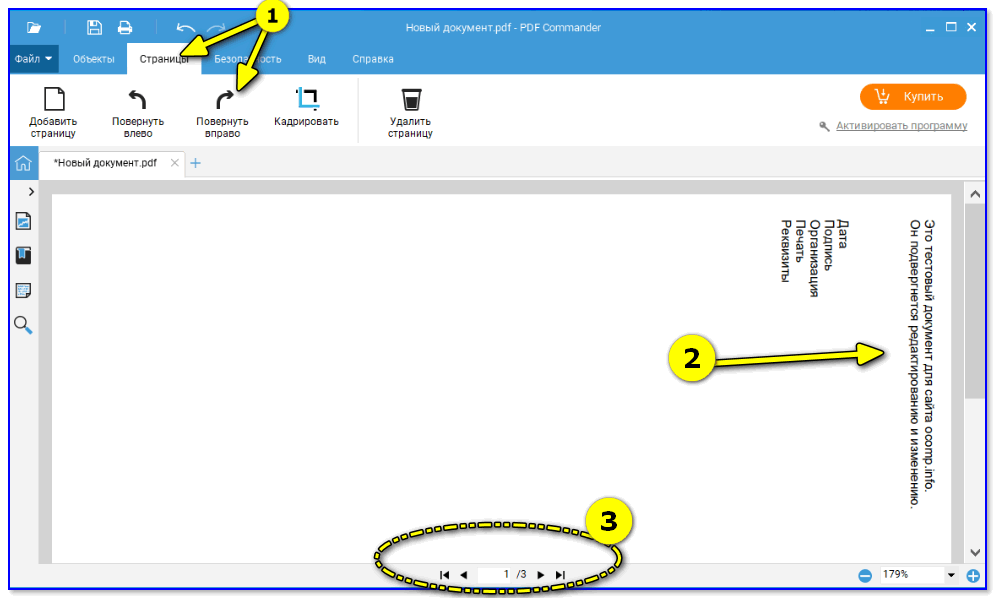
Шаг 4
Если вам нужно добавить дополнительные страницы, щелкните значок параметров и выберите «Вставить страницы»> «Из файла» (или добавьте пустую страницу, выбрав «Пустая страница» (Cmd + Shift + T) и выберите, куда ее добавить.
Step 5
Сохраните новый файл PDF с объединенными страницами PDF.
ПРИМЕЧАНИЕ: Есть несколько вариантов выбора под значком параметров страницы. Здесь вы можете добавить метки разделов на страницы, которые позволят вам указать области, если вам нужно будет добавить номера страниц позже.Вы также можете добавить переходы между страницами, как страница изменится на следующую, если вы собираетесь использовать PDF-файл в полноэкранном режиме для презентации.
Будьте в курсе событий, подписавшись на наш список рассылки.
.

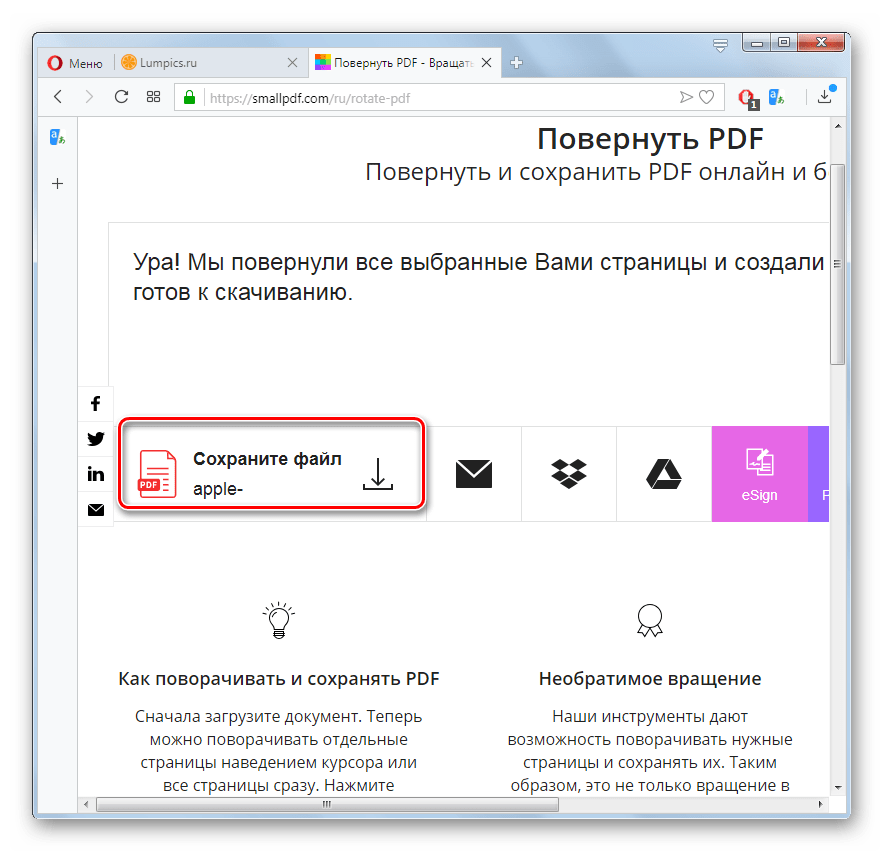

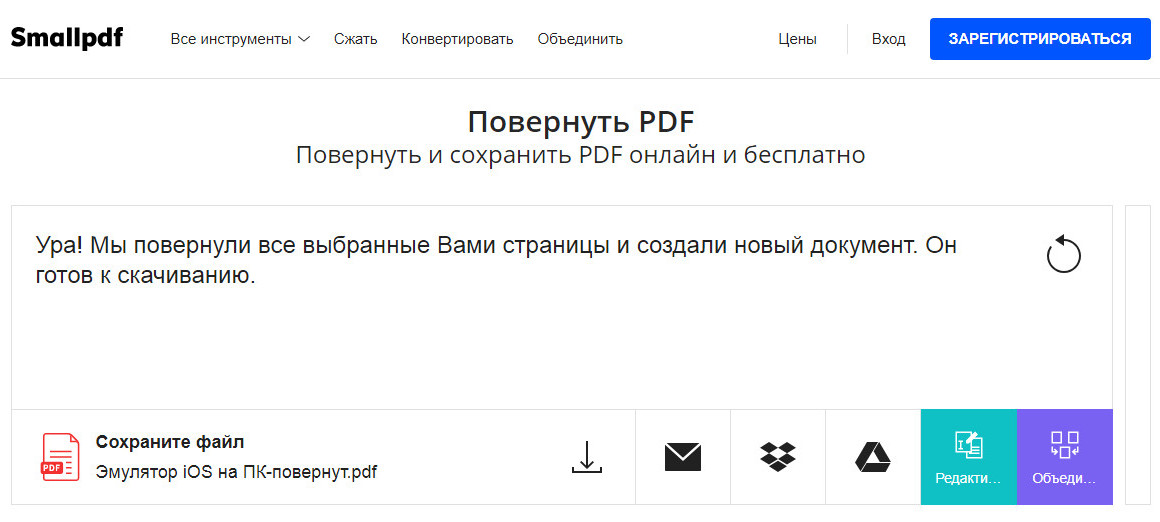 При повороте страница будет вписана в прямоугольник белого цвета.
При повороте страница будет вписана в прямоугольник белого цвета.
 В результате у вас останется та часть страницы, которую вы указали прямоугольником.
В результате у вас останется та часть страницы, которую вы указали прямоугольником.
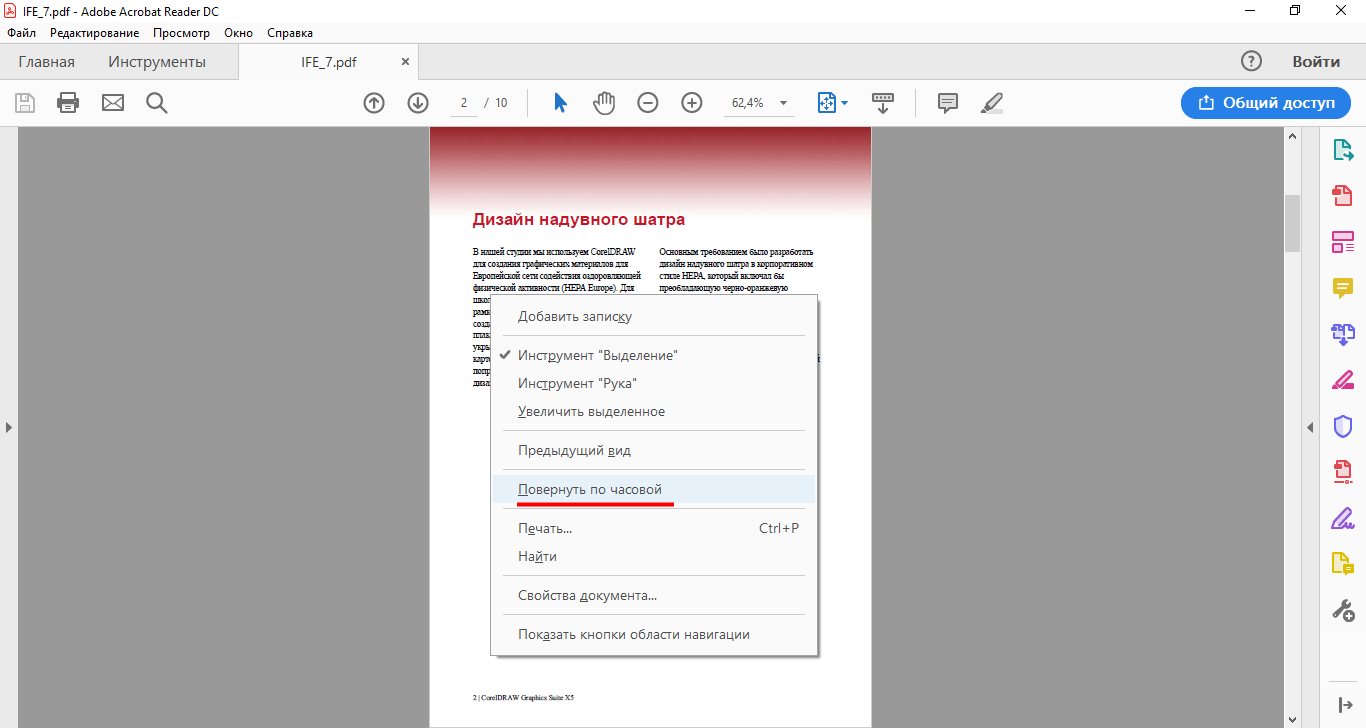 Исходная страница будет изменена.
Исходная страница будет изменена.
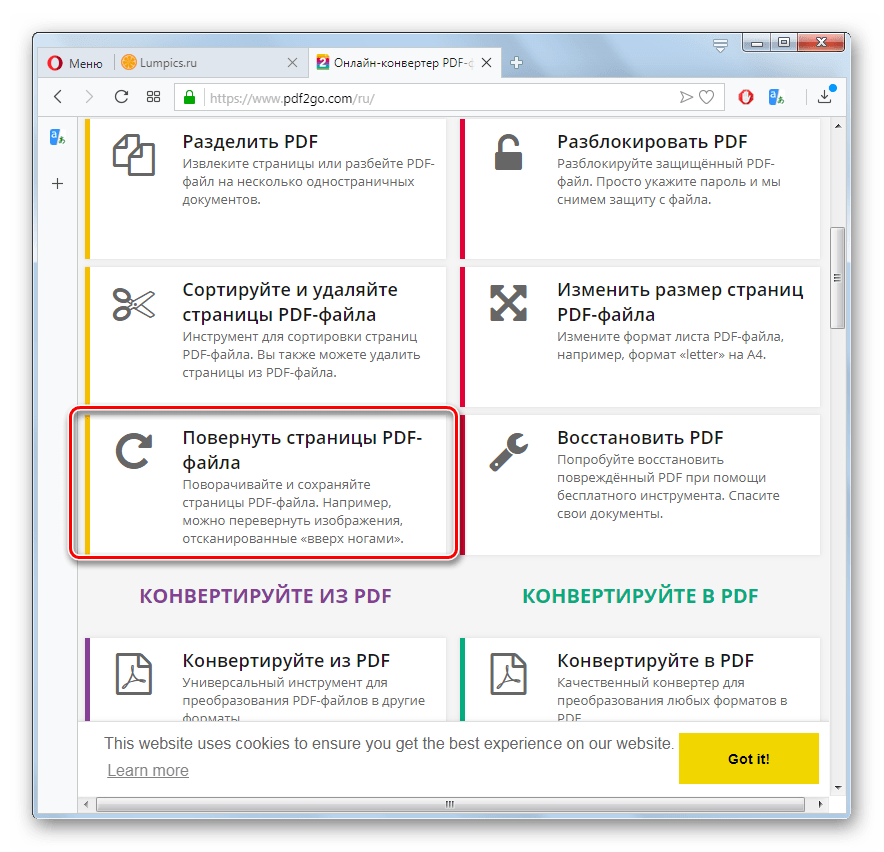


 Единицу размера страницы также можно изменить в «Полях страницы» с помощью сантиметров.
Единицу размера страницы также можно изменить в «Полях страницы» с помощью сантиметров.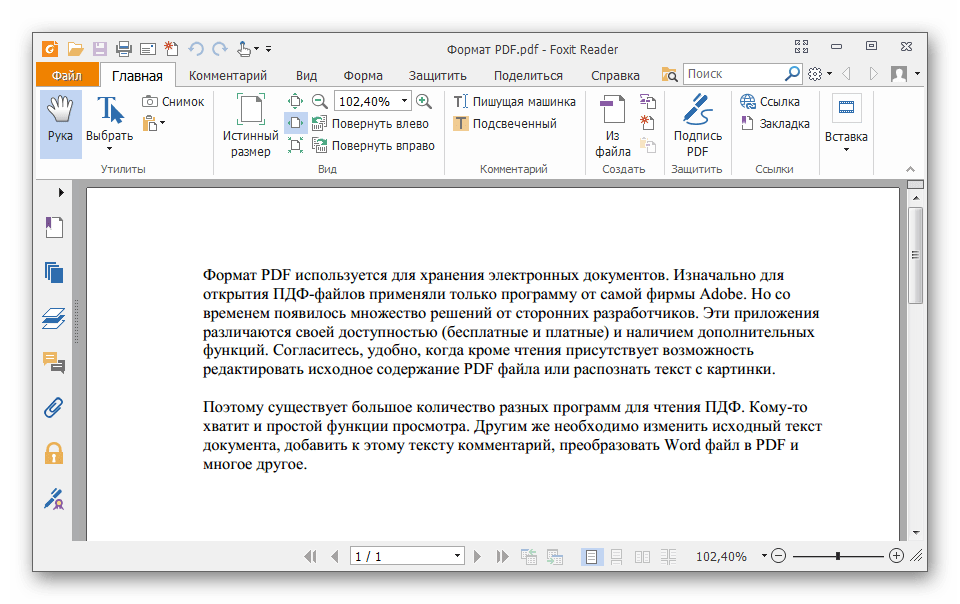








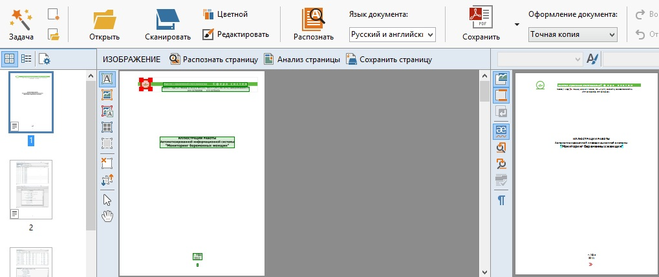

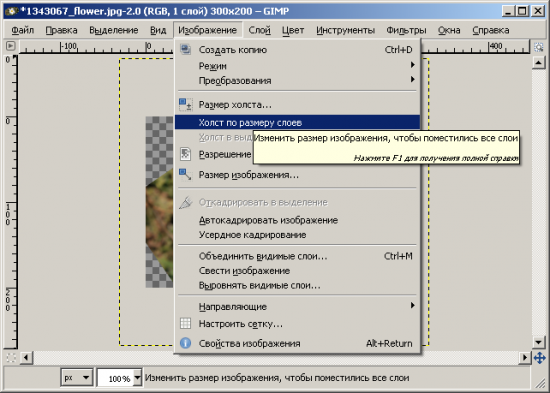 7, который является стандартом архивирования. PDF / A помогает гарантировать, что документ будет выглядеть так же, когда он откроется позже на другом компьютере.
7, который является стандартом архивирования. PDF / A помогает гарантировать, что документ будет выглядеть так же, когда он откроется позже на другом компьютере.

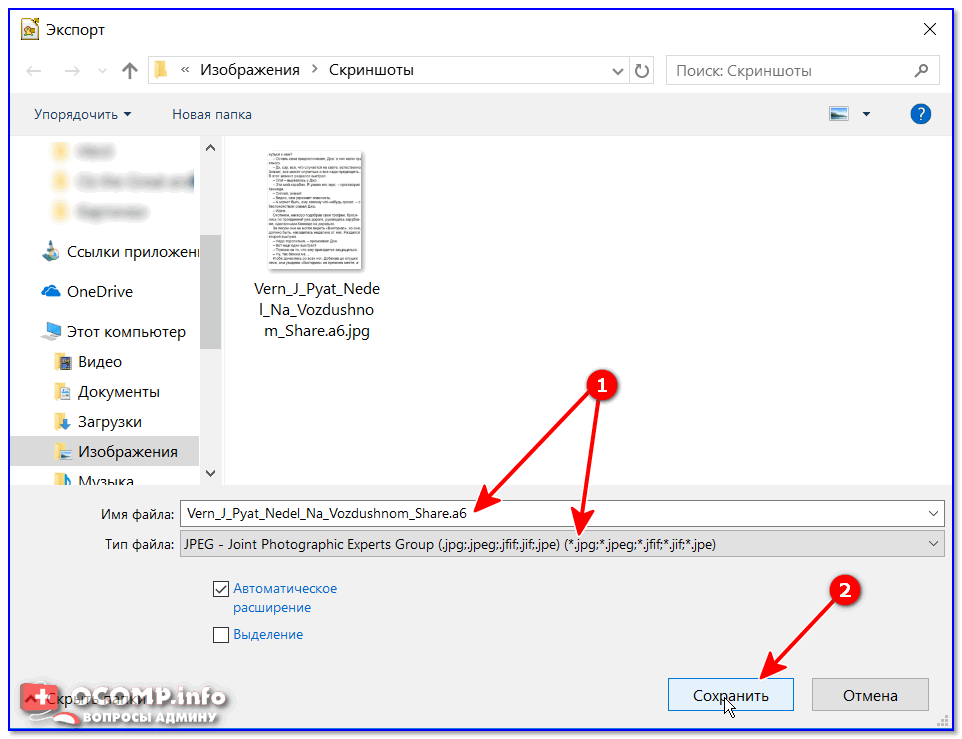 По завершении нажмите OK .
По завершении нажмите OK .


 В этой статье службы поддержки Apple.
В этой статье службы поддержки Apple.