Как заблокировать запуск любой программы
Иногда возникает ситуация, когда вам может потребоваться запретить запуск какой-нибудь программы. Возможно необходимо в воспитательных целях запретить запуск компьютерной игры, мессенджера, видеочата или другого пожирающего время приложения. Не смотря на то, что операционная система Windows имеет огромное количество встроенных инструментов, с помощью которых можно задать практически любые настройки и ограничения, пользоваться ими не всегда понятно и удобно. Бесплатная утилита AppAdmin дает самый простой способ блокирования запуска нежелательных программ.

AppAdmin — это бесплатное портабельное приложение для Windows, позволяющее в два клика заблокировать неугодную вам программу. После скачивания и распаковки архива с программой, необходимо запустить исполнимый файл и появится окно, показанное на скриншоте выше. Прежде всего задайте пароль на запуск самого AppAdmin нажатием на кнопку

Теперь при попытке запуска программы из списка заблокированных будет появляться окно с сообщением об ошибке. Кстати, переименование файла ничем не поможет, потому что AppAdmin для каждого блокируемого файла генерирует MD5 хеш.
Утилита AppAdmin выручит вас в том случае. если вам нужно быстро и надежно заблокировать запуск отдельных программ без ковыряния в недрах настроек групповых политик Windows. К тому же программа является бесплатной, не требующей установки и весит всего 320 кб.
AppAdmin
Если возникла ситуация, требующая запрета использования определенной программы, то у пользователя компьютера есть три способа наложения такого запрета. Каждый из них легко применим и что самое главное, действенен.
Содержание статьи
Способ первый
Если необходимо заблокировать использование программы, которая запускается из одного файла, то лучше всего накладывать запрет посредством «Редактора групповой политики».
- Запускаем службу «Редактор групповой политик». Для этого следует одновременно нажать на клавиатуре две клавиши «Win+R» и в появившемся окошке вводим «gpedit.msc». Жмем «Ок».

- В новом окне переходим в подраздел «Конфигурация пользователя», затем «Административные шаблоны» и «Система». Далее, справа ищем иконку «Не запускать указанные приложения Windows». Кликаем по ней пару раз левой кнопкой мышки.

- После в открывшемся окне нужно установить переключатель в режим «Включить».

- Далее, следует указать какую программу необходимо заблокировать. Для этого кликаем по иконке «Показать».

- Откроется окно «Вывод содержания». В нем будет небольшая таблица, где нужно ввести точное название файла, который запускает программу. Название нужно вводить вместе с расширением.

- Если точное имя неизвестно, то его можно узнать, нажав правой кнопкой мышки на иконку или ярлык приложения и выбрать в меню пункт «Расположение файла».

- Расширение можно узнать, нажав в проводнике по иконке «Вид», где в открывшемся меню будет возможность поставить галочку напротив функции «Расширение имен файла». Что означает – отображать или не отображать расширение в названии файла.

- Составив список из нежелательных программ, сохраняем его, нажав «Ок».
- Перезапускаем компьютер и проверяем, запускается ли программа из составленного «черного» списка. Если все сделано правильно, должна появиться иконка «Ограничение».

Важно! В некоторых базовых ОС Windows 8 и 8,1 «Редактора групповой политики» может отсутствовать. Или он не будет запускаться через команду «gpedit.msc», поскольку программа будет находиться в системной папке Windows\SysWOW64, а не в Syatem32. В таком случае приложение нужно запустить вручную.
Если необходимо узнать были ли попытки запуска программ из «черного» списка, то для этого нужно запустить приложение «Администрирование» в окне «Панель управления».
И посмотреть статистику в приложении «Просмотр событий».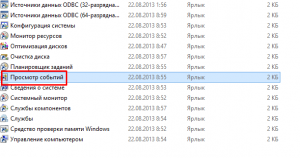
Второй способ
Этот метод подразумевает блокировку программ посредством возможностей реестра Windows.
- Вначале следует открыть реестр Window, запустив в приложении «Выполнить» команду «RegEdit.exe».
- Далее, нужно перейти к командам, которые расположены по адресу.

- Нажав на папку «Explorer» нужно переместить курсор мыши на пустое пространство справа, и нажать по нему правой кнопкой мышки.

- Где необходимо сгенерировать новый параметр «DisallowRun» выбрав «New\ DWORD (32)».
- Далее, нужно создать подраздел «DisallowRun». Для этого нажимаем на «Explorer» правой кнопкой мыши и выбрав «New\Key».

- В подразделе создаем новую команду с названием «1», типом команды «String» и внутренней переменной содержащей точное название файла, который запускает ненужную программу. Например, для запрета запуска Firefox нужно создать команду «1» с введенной в нее переменной Firefox.exe.

- Перезапускаем компьютер и проверяем результат. В случае успеха должно появиться окошко, где будет указано на невозможность запуска программы из-за ограниченного доступа.
Третий способ
Последний метод блокировки – это заранее подготовленный скрипт.
- Вначале нужно создать новый текстовый файл посредством обычного Блокнота. Для этого нажимаем правой кнопкой мышки на свободном пространстве Рабочего стола или Проводника, выбираем «Создать/Текстовый документ». Название неважно.

- Открываем созданный файл и вводим скрипт
Windows Registry Editor Version 5.00
[HKEY_CURRENT_USER\Software\Microsoft\Windows\CurrentVersion\Policies\Explorer]
"DisallowRun"=dword:00000001
[HKEY_CURRENT_USER\Software\Microsoft\Windows\CurrentVersion\Policies\Explorer\DisallowRun]
"1"="software.exe"
"2"="software2.exe" - Где два последних параметра – это название файлов, которые запускают ненужные программы (черный список).

- Меняем расширение созданного текстового файла на «reg». Если включить отображение расширения (первый способ, пятый пункт инструкции), то это будет элементарно. Аналогично простому переименованию файла.
- Запускаем созданный скрипт, нажав на него пару раз левой кнопкой мышки.
Этот способ очень удобный, поскольку он создает небольшое приложение (скрипт) которое можно брать с собой куда угодно и менять при желании. Добавляя или удаляя ненужные программы.
Как запретить запуск программы в Windows 10, 8.1 и Windows 7
  windows
 Если у вас возникла необходимость запрета запуска определенных программ в Windows, вы можете сделать это с помощью редактора реестра или редактора локальной групповой политики (последнее доступно только в Профессиональной, Корпоративной и Максимальной редакциях).
Если у вас возникла необходимость запрета запуска определенных программ в Windows, вы можете сделать это с помощью редактора реестра или редактора локальной групповой политики (последнее доступно только в Профессиональной, Корпоративной и Максимальной редакциях).
В этой инструкции подробно о том, как именно заблокировать запуск программы двумя упомянутыми методами. В случае, если цель запрета — ограждение ребенка от использования отдельных приложений, в Windows 10 вы можете использовать родительский контроль. Также существуют следующие методы: Запрет запуска всех программ кроме приложений из Магазина, Режим киоска Windows 10 (разрешение запуска только одного приложения).
Запрет запуска программ в редакторе локальной групповой политики
Первый способ — блокировка запуска определенных программ с использованием редактора локальной групповой политики, доступного в отдельных редакциях Windows 10, 8.1 и Windows 7.
Для установки запрета этим способом, выполните следующие шаги
- Нажмите клавиши Win+R на клавиатуре (Win — клавиша с эмблемой Windows), введите gpedit.msc и нажмите Enter. Откроется редактор локальной групповой политики (при его отсутствии, используйте метод с помощью редактора реестра).
- В редакторе перейдите к разделу Конфигурация пользователя — Административные шаблоны — Система.
- Обратите внимание на два параметра в правой части окна редактора: «Не запускать указанные приложения Windows» и «Выполнять только указанные приложения Windows». В зависимости от задачи (запретить отдельные программы или разрешить только выбранные программы) можно использовать каждый из них, но рекомендую использовать первый. Дважды кликните мышью по «Не запускать указанные приложения Windows».

- Установите «Включено», а затем нажмите по кнопке «Показать» в пункте «Список запрещенных программ».

- Добавьте в список имена .exe файлов тех программ, которые нужно заблокировать. Если вы не знаете имя .exe файла, можно запустить такую программу, найти её в диспетчере задач Windows и посмотреть его. Полный путь к файлу указывать не нужно, при его указании запрет работать не будет.

- После добавления всех необходимых программ в список запрещенных, нажмите Ок и закройте редактор локальной групповой политики.
Обычно изменения вступают в силу сразу, без перезагрузки компьютера и запуск программы становится невозможным.
Блокировка запуска программ с помощью редактора реестра
Настроить запрет запуска выбранных программ можно и в редакторе реестра, если gpedit.msc недоступен на вашем компьютере.
- Нажмите клавиши Win+R на клавиатуре, введите regedit и нажмите Enter, откроется редактор реестра.
- Перейдите к разделу реестра
HKEY_CURRENT_USER\Software\Microsoft\Windows\CurrentVersion\Policies\Explorer
- В разделе «Explorer» создайте подраздел с именем DisallowRun (сделать это можно, нажав правой кнопкой мыши по «папке» Explorer и выбрав нужный пункт меню).
- Выберите подраздел DisallowRun и создайте строковый параметр (правый клик в пустом месте правой панели — создать — строковый параметр) с именем 1.

- Дважды нажмите по созданному параметру и в качестве значения укажите имя .exe файла программы, которую нужно запретить запускать.

- Повторите те же действия для блокировки других программ, давая имена строковых параметров по порядку.

На этом весь процесс будет завершен, а запрет вступит в силу без перезагрузки компьютера или выхода из Windows.
В дальнейшем, чтобы отменить запреты, сделанные первым или вторым способом, можно с помощью regedit удалить параметры из указанного раздела реестра, из списка запрещенных программ в редакторе локальной групповой политики или просто отключить (установить «Отключено» или «Не задано») измененную политику в gpedit.
Дополнительная информация
В Windows также доступен запрет запуска программ с помощью Software Restriction Policy, однако настройка политик безопасности SRP выходит за рамки этого руководства. В общем упрощенном виде: вы можете зайти в редактор локальной групповой политики в раздел Конфигурация компьютера — Конфигурация Windows — Параметры безопасности, нажать правой кнопкой мыши по пункту «Политики ограниченного использования программ» и в дальнейшем производить настройку необходимых параметров.

Например, самый простой вариант — создать правило для пути в разделе «Дополнительные правила», запретив запуск всех программ, расположенных в указанной папке, но это лишь очень поверхностное приближение к Software Restriction Policy. А если для настройки использовать редактор реестра, то задача ещё усложняется. Но эту технику используют некоторые сторонние программы, упрощающие процесс, например, можете ознакомиться с инструкцией Блокировка программ и системных элементов в AskAdmin.
А вдруг и это будет интересно:
Как запретить запуск программы в Windows
Сейчас мы разберемся с тем, как запретить запуск программы на компьютере в операционной системе Windows. В некоторых ситуациях, пользователю может понадобиться заблокировать запуск программы на ПК, например, в целях безопасности или для предотвращения несанкционированного доступа.
В случае блокировки запуска приложения, нельзя будет запустить программу в Windows, потому что система отменит эту операцию. Невозможно будет воспользоваться, например, определенными компьютерные играми и программами.
Существуют сторонние приложения для ограничения запуска программ, установленных на компьютере. В этом руководстве вы найдете инструкции, в которых мы решим проблему системными средствами, без использования стороннего программного обеспечения.
В операционной системе Windows запретить запуск программ можно несколькими способами:
- с помощью выполнения изменений в системном реестре;
- применением параметров в локальной групповой политике;
- используя родительский контроль.
Во всех случаях можно запретить запуск программы пользователю, в зависимости от конкретной ситуации: ограждение ребенка от нежелательной информации, невозможность запуска отдельных программ другими лицами и т. д. На экране появится окно «Ограничения» с сообщением об ограничении использования программы: «Операция отменена из-за ограничений, действующих на этом компьютере. Обратитесь к системному администратору».


Сейчас посмотрим, как запретить запуск программы в Windows 10, Windows 8.1, Windows 8, Windows 7. Описанные в статье способы одинаково работают в этих версиях Windows.
Запрет запуска программ в Родительском контроле Windows
В операционную систему Windows встроено приложение для осуществление родительского контроля. Этот режим ограничивает ребенка, не разрешает ему выходить за рамки заранее созданных определенных правил при использовании компьютера.
Для использования родительского контроля необходимо использовать учетную запись Майкрософт, при помощи которой осуществляется контроль за ребенком. На ПК создается учетная запись пользователя с ограниченными правами, дети входят в систему через эту учетную запись.
Помимо других ограничений (посещение сайтов различных категорий, время работы на ПК), взрослые могут ограничить запуск определенных игр, программ и мультимедийных файлов. Подробное описание родительского контроля в Windows 10 и Windows 7 описано в статьях на моем сайте.
Вам также может быть интересно:
В случае необходимости, можно изменить параметры контроля, снова включить возможность запуск тех или иных приложений.
Как узнать имя и тип файла для ограничения запуска программы
В этой статье рассмотрены способы, при которых пользователь должен самостоятельно добавить приложение в список для запрета запуска в Windows. Для этого, нам потребуется узнать название и тип файла.
Название — название приложения в папке на компьютере, а тип файла — расширение файла, большинстве случаев «.exe», исполняемый файл. Узнать необходимую информацию можно в свойствах ярлыка или в свойствах самого приложения. В некоторых случаях, название приложения может быть сокращено, например, программа FastStone Capture (официальное название) отображена, как «FSCapture.exe».
Сначала узнаем имя и расширение приложения в свойствах ярлыка программы:
- Кликните правой кнопкой мыши по ярлыку программы.
- В контекстном меню выберите пункт «Свойства».
- В окне свойств программы, в поле «Объект:» в самом конце пути вы увидите название программы и ее расширение.


Эти данные нужно будет вводить для запрещения запуска на ПК этого конкретного приложения.
Теперь посмотрим свойства приложения:
- Войдите в меню «Пуск».
- В списке установленных программ выберите нужное приложение.
- Щелкните по нужной программе правой кнопкой мыши, в контекстном меню сначала выберите «Дополнительно», а затем «Перейти к расположению файла».
- В открывшейся папке кликните правой кнопкой мыши по ярлыку программы, выберите «Расположение файла».
В Windows 7 после клика по названию программы выберите «Расположение файла».
- В папке с программой кликните правой кнопкой мыши по файлу, имеющему тип «Приложение».
- В контекстном меню нажмите на «Свойства».
- В окне свойств приложения, во вкладке «Общие» вы увидите название программы и ее расширение.


Как запретить запуск программы через групповые политики
В старших версиях Windows имеются групповые политики, с помощью изменения которых можно запретить запуск программ.
Редактор локальной групповой политики работает в операционных системах Windows Профессиональная (Windows Professional) и Windows Корпоративная (Windows Enterprise). Пользователи версии Windows Домашняя (Windows Home) могут воспользоваться другим методом с командной строкой.
Выполните следующие действия:
- Нажмите на клавиатуре на клавиши «Win» + «R».
- В диалогом окне «Выполнить» введите команду: «gpedit.msc» (без кавычек), нажмите на клавишу «Enter».
- В окне «Редактор локальной групповой политики» откройте «Конфигурация пользователя», перейдите сначала в политику «Административные шаблоны», затем в политику «Система».
- Дважды щелкните по опции «Не запускать указанные приложения Windows».


- В окне «Не запускать приложения Windows» задайте параметр «Включено», а в параметре «Список запрещенных приложений» нажмите на кнопку «Показать…».


- В окне «Вывод содержимого», в опции «Список запрещенных приложений», в поле «Значение» добавьте имя файла с расширением, например, «chrome.exe», а затем нажмите на кнопку «ОК».


- В окне «Не запускать приложения Windows» нажмите на кнопку «ОК» для применения настройки.
- Закройте редактор локальной групповой политики.
Как отменить ограничение на запуск программы в редакторе локальной групповой политики
После изменения ситуации, пользователю понадобилось снять ограничения на запуск приложений. Необходимо снова войти в настройки групповых политик для изменения параметров.
- Откройте редактор локальной групповой политики.
- В окне «Редактор локальной групповой политики» пройдите по пути: «Конфигурация пользователя» → «Административные шаблоны» → «Система» → «Не запускать указанные приложения Windows».
- В окне «Не запускать указанные приложения Windows» укажите значение параметра «Не задано», нажмите на кнопку «ОК».


Запрет запуска программы после изменений в реестре
При помощи редактора реестра пользователь может запретить запуск программ на компьютере.
- Запустите редактор реестра одним из этих способов.
- Пройдите по пути к следующему разделу:
HKEY_CURRENT_USER\Software\Microsoft\Windows\CurrentVersion\Policies\Explorer
Если в системном реестре нет раздела «Explorer», создайте его. Щелкните правой кнопкой мыши по разделу «Policies», в контекстном меню выберите «Создать, затем «Раздел». Присвойте имя «Explorer» созданному разделу.
- В разделе «Explorer» создайте новый раздел «DisallowRun».
- Щелкните правой кнопкой мыши по свободному месту в окне редактора реестра, выберите в открывшемся меню «Создать», потом «Строковый параметр».


- Присвойте имя параметру «1». Щелкните по параметру правой кнопкой мыши, выберите пункт «Изменить…».
- В окне «Изменение строкового параметра» в поле значение введите «имя_программы.exe», нажмите «ОК».


- Создайте следующие параметры с именами «2», «3», «4» и т. д., для запрета запуска других программ на данном компьютере.


- Закройте окно редактора реестра.
Отмена ограничения на запуск программы в редакторе реестра
Для включения запуска программы, потребуется снова войти в редактор реестра.
В окне «Редактор реестра» пройдите по пути:
HKEY_CURRENT_USER\Software\Microsoft\Windows\CurrentVersion\Policies\Explorer
Если вам нужно отменить ограничения на запуск всех программ удалите раздел «DisallowRun». Если потребовалось снять запрет с запуска отдельного приложения, войдите в раздел «DisallowRun», удалите параметр, соответствующий заблокированной программе (посмотрите на имя программы в поле «Значение»).
Создание файла реестра для запрета запуска программ
Пользователь имеет возможность для самостоятельного создания файла реестра, который внесет изменения в системный реестр Windows, без запуска редактора реестра.
Для этого, выполните следующие действия:
- Запустите на компьютере программу Блокнот.
- В окно программы Блокнот добавьте следующий код:
Windows Registry Editor Version 5.00 [HKEY_CURRENT_USER\Software\Microsoft\Windows\CurrentVersion\Policies\Explorer] "DisallowRun"=dword:00000001 [HKEY_CURRENT_USER\Software\Microsoft\Windows\CurrentVersion\Policies\Explorer\DisallowRun] "1"="software.exe" "2"="software2.exe" "3"="software3.exe"
Вместо «software.exe», «software2.exe» и т. д., введите имена программ, запуск которых нужно заблокировать на компьютере, например, «firefox.exe», «browser.exe». Удалите ненужные имена программ из этого перечня.
- Нажмите на меню «Файл», выберите «Сохранить как…».
- В поле «Тип файла» выберите «Все файлы».
- В поле «Имя файла» введите «DisallowRun.reg» (без кавычек), а затем нажмите на кнопку «Сохранить».
На вашем ПК появится файл «DisallowRun.reg» с помощью которого можно заблокировать запуск определенных программ или одной программы, в зависимости от того, какие параметры вы ввели в этот файл.
Для применения параметров на компьютере, щелкните по файлу «DisallowRun.reg» правой кнопкой мыши, в контекстном меню выберите «Слияние», согласитесь на применение изменений в реестре Windows.
Выводы статьи
При работе на компьютере, может возникнуть необходимость для блокировки запуска отдельных приложений в операционной системе Windows. С помощью встроенных средств системы пользователь может запретить запуск программы при помощи локальной групповой политики или применив изменения в редакторе реестра. Имеется возможность ограничить использование компьютера для ребенка с помощью родительского контроля.
Похожие публикации:
Как заблокировать программе доступ в Интернет
  windows | интернет | программы
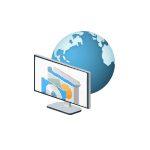 Если по какой-либо причине вам потребовалось заблокировать определенной программе Windows 10, 8.1 или Windows 7 доступ в Интернет, сделать это сравнительно просто, причем возможно использование как встроенных функций системы, так и сторонних бесплатных утилит для установки соответствующих ограничений.
Если по какой-либо причине вам потребовалось заблокировать определенной программе Windows 10, 8.1 или Windows 7 доступ в Интернет, сделать это сравнительно просто, причем возможно использование как встроенных функций системы, так и сторонних бесплатных утилит для установки соответствующих ограничений.
В этой инструкции несколько способов запретить доступ к Интернету выбранных программ Windows: с помощью брандмауэра Windows вручную и простой утилиты для автоматизации этого процесса, а также с использованием стороннего файрвола. Также может быть интересно: Как разрешить программе доступ в Интернет, Как заблокировать запуск программы в Windows.
Блокировка доступа программы в Интернет в брандмауэре Windows
Брандмауэр Windows — один из самых простых способов заблокировать программе доступ к Интернету, не требующий установки каких-либо сторонних средств. Шаги для блокировки будут следующими:
- Откройте панель управления (в Windows 10 это можно сделать, используя поиск в панели задач), переключите поле просмотр на «Значки», а затем откройте пункт «Брандмауэр Защитника Windows» или просто «Брандмауэр Windows».

- В открывшемся окне, слева, нажмите «Дополнительные параметры».

- Откроется окно брандмауэра в режиме повышенной безопасности. В левой панели выберите «Правило для исходящего подключения», а в правой — «Создать правило».

- Выберите «Для программы» и нажмите «Далее».

- Укажите путь к исполняемому файлу программы, которой нужно запретить доступ в Интернет.

- В следующем окне оставьте отмеченным пункт «Блокировать подключение».
- В следующем окне отметьте, для каких сетей выполнять блокировку. Если для любых — оставьте отмеченными все пункты.
- Укажите понятное для вас имя правила (это поможет его найти, если в будущем вы захотите снять блокировку) и нажмите «Готово».

- При желании можно проверить, сработала ли блокировка: как видите, у меня сработало.

Это не единственный возможный метод с помощью встроенного брандмауэра. Есть ещё один подход, который позволит легко заблокировать доступ в Интернет выбранным приложениям из Магазина Windows 10, не вводя вручную пути к ним:
- Создайте правило для всех программ, выбрав соответствующий пункт на 5-м шаге вышеприведенной инструкции.
- После создания правила, найдите его в списке, нажмите по нему мышью дважды, а затем на вкладке «Программы и службы» нажмите по кнопке «Параметры» в пункте «Пакеты приложений», отметьте «Применять к следующему пакету приложений» и укажите в списке то приложение, для которого нужно заблокировать доступ в Интернет. Например, у меня на скриншоте блокируется Edge.

- Примените сделанные настройки и проверьте их работоспособность.
В целом всё очень просто, но существует возможность даже более быстрой настройки запрета.
Автоматическое создание правил брандмауэра в Winaero OneClickFirewall
Winaero OneClickFirewall — простая бесплатная утилита для Windows, которая упрощает включение и отключение блокировки доступа программ к Интернету:
- Скачайте программу с официального сайта https://winaero.com/download.php?view.1886 и установите её на компьютер.
- Сразу после этого в контекстном меню ярлыков и программ появятся пункты «Block Internet Access» (заблокировать доступ в Интернет) и «Restore Internet Access» (восстановить доступ).

При этом, блокируя доступ, эта утилита использует тот же механизм, что и при ручном создании правил в брандмауре Windows, просто автоматизирует это.
Comodo Firewall
Помимо встроенных системных утилит Windows, вы можете воспользоваться и сторонними решениями, одно из них — Comodo Firewall, доступный в том числе и в бесплатной версии на официальном сайте https://personalfirewall.comodo.com/ (если у вас есть сторонний антивирус, будьте осторожны, он может конфликтовать с продуктом от Comodo, лучше воспользуйтесь уже имеющимися возможностями).
После установки файрвола, выполните следующие шаги для блокировки программе доступа к сети:
- Зайдите в настройки и откройте пункт Фаервол — Правила для приложений. Нажмите кнопку «Добавить».

- Нажмите «Обзор» и укажите файл программы или группу файлов (например, все приложения Metro/UWP, все браузеры) для которых нужно создать правило.
- Выберите пункт «Использовать набор правил», а затем — «Заблокированное приложение».

Примените настройки, после этого выбранная программа будет заблокирована. При необходимости разблокировать доступ, нажмите кнопку «Разблокировать приложение» в главном окне Comodo Firewall, отметьте программу и нажмите «Разблокировать».
В завершение ещё два нюанса:
- Если вы блокируете программе доступ к сети с целью отключения обновлений или каких-то функций, учитывайте, что у некоторого ПО для этих целей служит не основной исполняемый файл, который вы запускаете, а вспомогательные .exe файлы или отдельные службы. Часть для них уже есть правила в брандмауэре Windows и их достаточно найти и изменить.
- Если вы устанавливаете запреты в целях родительского контроля, возможно, лучше будет использовать иные средства, см. Родительский контроль Windows 10.
А вдруг и это будет интересно:
Каждый пользователь операционной системы Windows может воспользоваться программой AskAdmin для блокировки доступа к программам и редактору реестра. Кроме того, утилита позволяет заблокировать работу Диспетчера задач и Панели управления. Конечно, встроенные средства дают возможность сделать это самостоятельно, однако AskAdmin автоматизирует процесс, делая его более удобным.
- Рассмотрим возможности AskAdmin, а также особенности ее работы. Отдельная программа блокируется нажатием одной кнопки и дальнейшим указанием пути к файлу.
 Блокирование программ
Блокирование программВстроенные утилиты Windows удобно блокировать с помощью меню «Дополнительно». AskAdmin позволяет пользоваться Ctrl, чтобы одновременно выделять несколько приложений. Через меню «Дополнительно» можно отключить магазин Windows 10, запретить использование Панели управлении и параметров операционной системы, скрыть сетевое окружение. Для отключения Диспетчера задач нужно воспользоваться меню «Отключение компонентов». Оно также дает возможность выключить редактор реестра и встроенный браузер. Как правило, перезагрузка компьютера не требуется для вступления изменений в силу. Но если действия не окажут должного эффекта, то можно перейти в раздел «Опции» и воспользоваться пунктом перезагрузки Проводника.
- При необходимости деактивации блокировки можно убрать флажки с пунктов «Дополнительного меню». У программы AskAdmin есть целый ряд различных возможностей:
- Установление пароля для доступа к самой утилите.
- Выполнение запуска заблокированного приложения без предварительной разблокировки.
- Импортирование и экспортирование всех заблокированных программ.
- Мгновенная блокировка с помощью перетаскивания в окно приложения AskAdmin.
- Добавление команд для контекстного меню всех файлов и папок.
3. Отметим, что AskAdmin использует для запрета запуска приложений средства SRP, а также свойства политики безопасности NTFS. Причем данные опции могут быть отключены в меню самой программы. Таким образом, AskAdmin не задействует исключительно средства Windows, что только повышает эффективность работы. Однако пользователям важно помнить, что при удалении программы сначала нужно выполнить разблокировку файлов, папок и исполнительных файлов (exe). Кроме того, желательно не запрещать доступ к системным данным, иначе это может стать причиной серьезных ошибок.
Видео: Как запретить запуск программ с помощью AskAdmin?
Программы для блокировки программ

Порой вашим компьютером могут пользоваться несколько человек, которые беспрепятственно запускают те или иные приложения. Из-за этого страдает безопасность ваших данных, так как пользователи могут просматривать конфиденциальную информацию. Однако, существуют специальные программные решения для того, чтобы это пресечь.
Программы для блокировки доступа к приложениям позволяют запретить включать любой софт на вашем ПК. Пользователь не сможет запустить приложение, которое было таким образом заблокировано, пока вы не отключите блокировку, а отключать блокировку вы можете тогда, когда вам понадобятся те или иные программы.
Simple Run Blocker
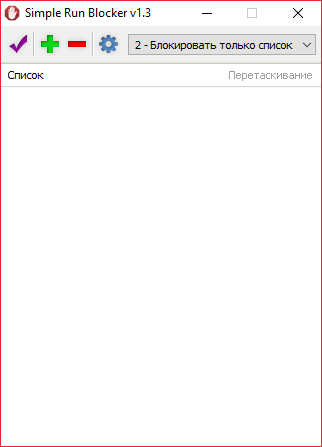
Эта программа способна заблокировать не только другой софт, но и диски (жесткие, логические и так далее). Установки пароля в ней нет, как в AskAdmin, но со своей задачей она справляется очень хорошо. Данный продукт имеет достаточно много функций для подобного рода инструментов, но благодаря русскому интерфейсу разобраться в них не так уж и сложно.
Скачать Simple Run Blocker
AppAdmin

Функций в этой программе значительно меньше, чем в предыдущей, но блокировка работает так, как надо. Правда, иногда приходится пользоваться кнопкой перезагрузки проводника, так как система не всегда реагирует на функции этого инструмента.
Скачать AppAdmin
AppLocker
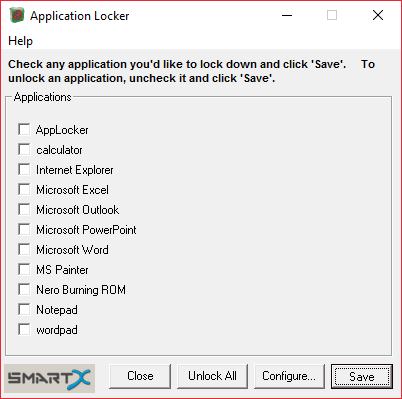
Единственная программа, которая из всего списка в этой статье нуждается в установке, остальные полностью портативные. Распространяется данный продукт бесплатно, как и большинство представленных в этой статье, но вот добавление приложений в список блокируемых выполнено достаточно неудобно, что приводит к ряду проблем. Кроме этого, в ней очень мало функций и она не имеет защиты от самоблокировки.
Скачать AppLocker
AskAdmin
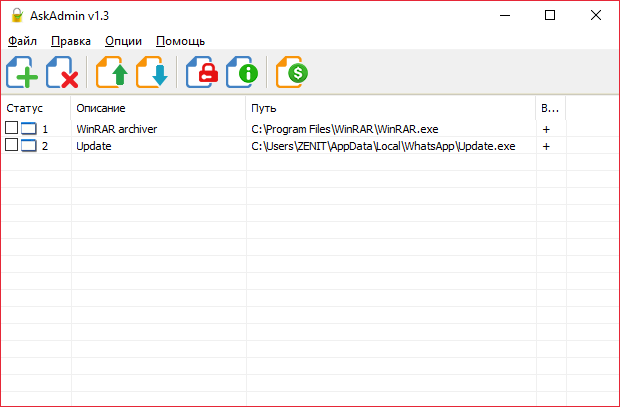
Одна из самых удобных и функциональных программ для блокировки приложений. В ней есть практически все функции, которые присутствуют в Simple Run Blocker. Отличием является установка пароля, правда, эта функция доступна только в платной версии.
Скачать AskAdmin
Program Blocker
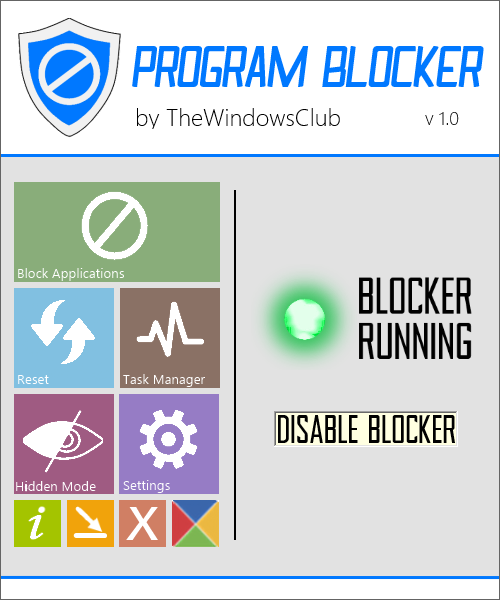
Функционал этой программы отличается от остальных в этой статье. Если все вышеперечисленные решения полностью перекрывали доступ к приложениям, то эта лишь позволяет установить пароль на запуск. Конечно, русский язык не был бы лишним, но и без него достаточно просто разобраться, что и как работает.
Скачать Program Blocker
Вот мы и рассмотрели список наиболее качественных и удобных программных решений для блокировки других программ. Каждая из них имеет свои уникальные особенности, и любой пользователь сможет найти среди них ту, которая подходит ему. А какими инструментами и вы блокируете доступ к приложениям?
 Мы рады, что смогли помочь Вам в решении проблемы.
Мы рады, что смогли помочь Вам в решении проблемы. Опишите, что у вас не получилось.
Наши специалисты постараются ответить максимально быстро.
Опишите, что у вас не получилось.
Наши специалисты постараются ответить максимально быстро.Помогла ли вам эта статья?
ДА НЕТПодавляющее большинство сторонних приложений на вашем компьютере могут иметь доступ к Интернету — и они, как правило, делают это по разным причинам. Однако бывают случаи, когда вы не хотите, чтобы конкретное приложение использовало Интернет. В такие моменты, возможно, вы захотите внести изменения в настройки вашего компьютера, чтобы приложение не выходило в Интернет. Что ж, в этом руководстве мы собираемся показать вам, как заблокировать подключение программы к Интернету.
Почему я хочу запретить приложению использовать мой интернет?
Поскольку вы зашли на эту страницу, у вас, вероятно, есть причины хотеть отключить веб-доступ для приложения. Или, может быть, вам стало любопытно, когда вы удивляетесь, почему кто-то хочет заблокировать доступ приложения к Интернету. Если наши предположения о последнем верны, то вы собираетесь выяснить, почему люди пытаются запретить программам использовать Интернет.
Например, вы можете встретить или использовать приложение, которое настаивает на получении обновлений и их установке (автоматически), но вам не нужны обновления, потому что они нарушают некоторые функции или приводят к тому, что приложение работает хуже, чем раньше.В таком случае у вас не будет большого выбора, кроме как отключить доступ в Интернет для программы. Если программа не будет слушать ваши инструкции о том, чтобы отложить обновление, то вы должны быть уверены, что она никогда не получит обновления в первую очередь.
Вот еще один сценарий: у вас может быть игра, которая подходит вашему ребенку только в автономном режиме, или вы не чувствуете себя комфортно, когда ваш подопечный подвергается воздействию сетевых (и не контролируемых) многопользовательских элементов. В этом случае вам лучше поручить Windows заблокировать доступ к Интернету для этого конкретного игрового приложения, чтобы игра оставалась в автономном режиме.
Или, возможно, вы используете приложение, которое рассылает вам неприятную рекламу и ищет способ остановить показ рекламы в первую очередь. Ну, так как приложению нужен интернет для получения рекламных данных, вы можете предотвратить рекламный спам, отключив веб-доступ для приложения.
В некоторых случаях вы можете столкнуться с приложением, которое вы подозреваете как вредоносное или вредоносное. Чтобы минимизировать риски, имеет смысл блокировать использование таким приложением Интернета на вашем компьютере.Вредоносная программа, работающая в зависимости от Интернета, будет бороться за то, чтобы нанести ущерб вашему компьютеру, если ей не удастся выйти в Интернет (и связаться с ее создателями или контролерами).
Как заблокировать доступ приложения к интернету в Windows 10?
Независимо от причин, по которым вы хотите запретить приложению использовать Интернет на вашем компьютере, процедура с использованием брандмауэра Windows обеспечивает идеальный путь для достижения вашей цели.Здесь вы можете сказать Windows, что она должна делать, когда приложение пытается подключиться к Интернету, создавая правило.
Поскольку вы хотите, чтобы Windows блокировала доступ приложения к Интернету, вам необходимо создать правило для исходящих сообщений, чтобы обеспечить блокировку Интернета. Сейчас мы покажем вам, как это сделать.
Создание правила брандмауэра Windows для блокировки доступа в Интернет для приложения:
Пройдите эти шаги тщательно:
- Во-первых, вы должны перейти в меню «Пуск» или экран Windows.Вы можете сделать это, нажав на значок Windows в нижнем левом углу экрана вашего устройства.
Кроме того, вы можете попасть в меню «Пуск» Windows, нажав значок с логотипом Windows на клавиатуре вашего компьютера.
- Теперь необходимо ввести Панель управления в текстовое поле (которое появляется в тот момент, когда вы начинаете печатать), чтобы выполнить задачу поиска, используя эти ключевые слова в качестве запроса.
- Предполагая, что панель управления (приложение) теперь стала основной записью в списке результатов, вы должны нажать на нее, чтобы открыть нужное приложение.
- Когда откроется окно панели управления, необходимо установить для параметра Вид по (в правом верхнем углу) значение Большие значки .
- Теперь вы должны нажать на брандмауэр Windows.
- Предполагая, что вы сейчас находитесь в меню брандмауэра Windows, вам нужно взглянуть на список в верхнем левом углу окна и затем щелкнуть ссылку «Дополнительные настройки».
Окно брандмауэра Windows с расширенной безопасностью должно появиться сейчас.
- Посмотрите в верхнем левом углу окна приложения. Нажмите или дважды щелкните на Исходящие правила.
- Теперь вы должны заглянуть в правый верхний угол окна программы. Под панелью Действия, вы должны нажать на Новое правило.
- Нажмите кнопку с зависимой фиксацией для Программы (чтобы выбрать эту опцию).
(В конце концов, вы хотите заблокировать доступ программы к Интернету).
- Теперь вам нужно перейти в папку, где установлено приложение, которое вы хотите заблокировать.Нажмите на кнопку Обзор и продолжите работу оттуда.
После того, как вы укажете папку приложения, путь к файлу приложения будет отображаться автоматически. Путь к приложению в Windows обычно имеет вид « C: \ Program Files \ NameOfApp.exe » или « C: \ Program Files (x86) \ NameOfApp.exe », где NameOfApp — это имя приложение для которого вы хотите заблокировать доступ в интернет.
- Как только путь к файлу для программы будет указан, вы должны нажать на кнопку Далее, чтобы перейти к следующему этапу.
- На следующем экране, который должен быть Действие, вы должны щелкнуть переключатель для Блокировать соединение.
- Нажмите на кнопку Далее.
- На экране профиля необходимо выбрать все параметры (домен, частный и общедоступный).
Домен — это правило, которое применяется, когда ваш компьютер подключается к домену; Частное — это правило, которое применяется, когда ваш компьютер подключен к частной сети, которая может быть вашей домашней или офисной сетью; Общедоступное — это правило, которое применяется, когда ваша система подключена к общедоступной сети, такой как WIFI в кафе или аэропорту.
Ну, вам нужна Windows, чтобы применить предложенное правило ко всем профилям, сетям и настройкам, используемым приложением. Поэтому все параметры там должны быть выбраны.
- Нажмите на кнопку Далее.
- Предполагая, что вы находитесь на экране «Имя», вы должны заполнить поле «Имя» предпочитаемым именем для правила.
В идеале вы должны использовать легко идентифицируемое имя.
- Вы также можете заполнить текстовое поле для описания — если хотите.Задача здесь не обязательна.
- Нажмите на кнопку Готово.
Правило, которое вы только что создали, должно появиться в списке в разделе «Исходящие правила». Вы можете проверить это там, чтобы подтвердить вещи.
Если вы все сделали правильно, то Windows настроит слой для блокировки всех исходящих сообщений из приложения, для которого вы хотите отключить веб-доступ. В большинстве случаев этого обычно достаточно, чтобы приложение не выходило в Интернет.
Тем не менее, если вы хотите усилить контроль над приложением, вы можете сделать еще один шаг, чтобы повторить тот же процесс с использованием правил для входящих подключений, чтобы предоставить Windows специальные инструкции по блокировке всех входящих сообщений для приложения. Новое правило будет полностью идентично предыдущему (которое вы уже создали), но оно будет управлять входящим трафиком для рассматриваемого приложения.
Если Windows уже настроена так, чтобы приложение не отправляло пакеты данных в первую очередь, то приложение вряд ли получит что-либо из Интернета.Другими словами, когда правило для исходящей связи уже настроено, правило для входящей связи, вероятно, излишне (и не нужно).
Если вы хотите увидеть, насколько эффективными могут быть правила брандмауэра, вы можете запустить простой тест. Вы можете создать исходящее правило, чтобы блокировать соединения для вашего браузера, чтобы увидеть, что происходит. После того, как вы создали правило, вы должны открыть свой браузер и затем попытаться просматривать веб-страницы (перейдя на сайт или страницу). Если операция завершилась неудачно, и ваш браузер сообщит вам, что не может подключиться к веб-сайту или Интернету, то вы будете знать, что созданное вами правило дало результат
Вы всегда можете отключить или удалить правило — если вы передумаете заблокировать доступ в Интернет для определенного приложения. Все, что вам нужно сделать, — это выполнить те же действия, что и выше, чтобы открыть брандмауэр Защитника Windows в режиме повышенной безопасности, найти правило в требуемом разделе (список входящих или исходящих сообщений), а затем выполнить требуемое задание для правила.
Другие способы блокировки программ от подключения к интернету
Здесь мы намереваемся описать альтернативные методы, с помощью которых вы можете предотвратить доступ приложения к Интернету.Существуют сценарии, в которых предлагаемая процедура, включающая создание правил (в брандмауэре Windows), просто не обрезает его.
Возьмите определенные игры, например. Может показаться, что все, что вам нужно сделать, это создать правило блокировки для NameOfGame.exe, но на самом деле этот NameOfGame.exe является просто средством запуска (исполняемым файлом, используемым для открытия приложения), и фактические операции подключения выполняются через Java.
В описанном сценарии вам нужно будет создать правило для указания Windows блокировать соединения для Javaw.exe (а не NameOfGame.exe). Или, может быть, вы даже не знаете, работает ли игра через Java или какой-либо подобный компонент, а это значит, что вы должны начать беспокоиться о переменных, которые вы не учли, потому что ничего о них не знаете.
Ну, учитывая ситуацию (в любом из приведенных описаний), вам может быть лучше заблокировать доступ в Интернет для приложения одним из следующих способов.
Измените системный файл хоста, чтобы заблокировать доступ в Интернет для определенного адреса или IP:
Здесь мы собираемся показать вам, как заблокировать доступ программы к Интернету, когда известен веб-адрес или IP-адрес, к которому она подключается.Например, если вы хотите, чтобы ваши дети просматривали веб-страницы в определенном браузере, но не хотели, чтобы они посещали определенные сайты, вы, вероятно, сочтете эту процедуру полезной.
Файл хостов Windows — это файл, который используется операционной системой (работающей на вашем компьютере) для управления именами хостов и IP-адресами. Вы можете добавить веб-сайты к записям, и Windows получит специальные инструкции по автоматическому блокированию доступа к этим сайтам.
Во всяком случае, это инструкции, которые вы должны соблюдать, чтобы сделать работу здесь:
- Сначала вы должны открыть приложение «Проводник», щелкнув значок программы (который, вероятно, находится на панели задач).
Кроме того, вы можете использовать кнопку с логотипом Windows + комбинацию клавиш с буквой E, чтобы быстро открыть приложение Проводник.
- Когда откроется окно проводника, вы должны щелкнуть или дважды щелкнуть этот компьютер, чтобы просмотреть его содержимое.
- На данный момент, вы должны перемещаться по каталогам по этому пути:
C: / Windows / System32 / драйверы / etc / hosts
- Теперь, в вашем текущем местоположении, вы должны найти файл hosts и затем дважды щелкнуть по нему, чтобы открыть его.
Windows должна вызвать небольшое окно или диалоговое окно с вопросом, какое приложение вы хотите использовать для открытия файла.
- Из списка программ, отображаемых в списке, вы должны выбрать Блокнот.
Отобразится окно «Хосты — Блокнот».
Вы должны увидеть что-то вроде этого:
# Copyright (c) 1993-2009 Microsoft Corp.
#
# Это образец файла HOSTS, используемый Microsoft TCP / IP для Windows.
#
# Этот файл содержит сопоставления IP-адресов с именами хостов. Каждый
# запись должна вестись на отдельной строке. IP-адрес должен
# помещается в первый столбец, за которым следует соответствующее имя хоста.
# IP-адрес и имя хоста должны быть разделены хотя бы одним
# пробел.
#
# Кроме того, комментарии (например, эти) могут быть вставлены на отдельных
# строк или после имени машины, обозначенного символом «#».
#
# Например:
#
# 104.54.95.97 testwebpageorsite.com # исходный сервер
# 39.23.63.11 testwebpageorsite.com # x клиентский узел
# Разрешение имени локального хоста обрабатывается в самом DNS.
# 127.0.0.1 localhost
# :: 1 localhost
- Теперь под последним символом # необходимо ввести URL-адрес веб-сайта и IP-адрес, для которого вы хотите заблокировать доступ в Интернет.
- Предполагая, что вы закончили изменение файла hosts, теперь вам нужно сохранить сделанные вами изменения.
- Посмотрите в верхнем левом углу окна «Блокнот», нажмите там кнопку «Файл» (чтобы увидеть пункты меню), а затем нажмите «Сохранить».
Кроме того, вы можете использовать сочетание клавиш Ctrl + буква S, чтобы указать Windows сохранить изменения, внесенные в файл hosts.
Блокировка доступа в Интернет для приложения с помощью родительского контроля:
Здесь вы можете заблокировать веб-доступ для определенных приложений или веб-сайтов с помощью функции родительского контроля в Windows.Процедура блокировки интернета здесь подходит для родителей, которые хотят ограничить приложения (особенно игры), используемые их детьми, или запретить детям доступ к определенным веб-сайтам.
Ниже приведены инструкции, которые необходимо соблюдать для реализации и использования Родительского контроля (для блокировки доступа в Интернет):
- Во-первых, вы должны открыть приложение Настройки. Здесь вам пригодится кнопка с логотипом Windows + сочетание клавиш «буква I».
- Когда появится окно «Настройки», вы должны нажать на «Учетная запись» (чтобы войти в меню для этой опции).
- Посмотрите на список меню на левой границе окна, а затем нажмите Другие люди.
- Теперь вы должны взглянуть на панель в правой части окна и затем выбрать опцию Добавить члена семьи.
- Нажмите кнопку-переключатель «Добавить ребенка» (чтобы выбрать эту опцию), а затем нажмите кнопку «Далее».
Новый профиль для ребенка появится сейчас (в разделе «Ваша семья»).
- Нажмите на ссылку Управление настройками семьи онлайн.
Вы будете перенаправлены на веб-страницу родительского контроля Microsoft для вашей учетной записи. Там вы увидите все учетные записи взрослых и детей, которые существуют на вашем компьютере.
- Теперь вам нужно проверить правый верхний угол страницы для проверки недавних действий. Нажмите на эту ссылку.
Теперь вы будете перенаправлены на вкладку «Ограничение содержимого» или на экран. Там вы сможете указать или применить различные параметры ограничения к параметрам для Интернета и приложений.
- Теперь вам нужно указать игры и сайты, которые вы хотите заблокировать.
- Сохранить изменения — если этот шаг применяется.
Заблокируйте доступ в Интернет, отключив сетевой адаптер:
Если вы одержимы попыткой запретить приложению подключаться к Интернету и не против отключить доступ к Интернету для других программ, то эта процедура для вас идеальна. На самом деле, предложенный метод блокировки доступа в Интернет, вероятно, является наиболее эффективным из множества, так как требует, чтобы вы отключили компоненты подключения к Интернету.
Отключив сетевые адаптеры вашего компьютера, вы можете заблокировать доступ в Интернет для всех утилит или настроек на вашем компьютере. Этот метод настолько надежен, насколько это возможно.
Выполните следующие действия, чтобы отключить сетевой адаптер:
- Откройте приложение «Выполнить», щелкнув правой кнопкой мыши на панели задач (в нижней части экрана) и выбрав «Выполнить».
В качестве альтернативы, вы можете использовать кнопку с логотипом Windows + комбинацию клавиш буквы R, чтобы сделать то же самое.
- Как только появится окно «Выполнить», вы должны заполнить поле с полем msc , а затем нажать кнопку «Ввод» на клавиатуре вашего ПК (чтобы запустить код).
Откроется окно приложения диспетчера устройств.
- Теперь вы должны просмотреть список категорий, найти сетевые адаптеры, а затем щелкнуть значок расширения для этой категории.
Устройства в категории Сетевые адаптеры теперь будут видны.
- На этом этапе вы должны найти устройство, через которое ваш компьютер подключается к Интернету.
Если ваш компьютер подключается к сети через сеть WIFI, то вам необходимо отключить порты WAN. Если вы используете Ethernet-кабель для подключения вашего компьютера к сети, вам необходимо отключить устройство Ethernet-подключения. В идеале вам следует отключить все устройства в категории «Сетевые адаптеры», чтобы ничего не пропало.
- Чтобы отключить сетевое устройство, вы должны щелкнуть по нему (чтобы выделить его), щелкнуть по нему правой кнопкой мыши, чтобы увидеть доступные параметры, а затем выбрать «Отключить устройство».
- Выполните задачу отключения на соответствующих устройствах (или на всех устройствах, предпочтительно).
Если вы передумаете над ограничениями Интернета, которые вы наложили на свой компьютер, и решите покончить с ними, то вам нужно сделать это: выполните те же действия, что и выше, чтобы найти сетевые устройства, щелкните правой кнопкой мыши на устройстве, чтобы увидеть стандартный список параметров, а затем выберите Включить устройство. В основном, чтобы восстановить доступ к Интернету, вам нужно будет выполнить задачу включения для всех устройств, которые вы отключили ранее.Если ваш интернет не включается сразу же, вам необходимо перезагрузить компьютер.
СОВЕТ:
РЕКОМЕНДУЕТСЯ
Защитите компьютер от угроз с помощью Anti-Malware
Проверьте свой компьютер на наличие вредоносных программ, которые ваш антивирус может пропустить, и безопасно удалите угрозы с помощью Auslogics Anti-Malware
 СКАЧАТЬ СЕЙЧАС
СКАЧАТЬ СЕЙЧАС Поскольку вы хотите ограничить доступ в Интернет на своем компьютере, у нас есть основания полагать, что ваши цели сосредоточены на обеспечении безопасности вашего компьютера или защите кого-либо от вреда.Для этого вы можете усилить безопасность вашего ПК, установив Auslogics Anti-Malware.
С помощью рекомендованного приложения вы получаете доступ к улучшениям защитного устройства вашего компьютера, независимо от его состояния в настоящее время (независимо от того, запущен антивирус или нет). Благодаря прогнозируемым улучшениям шансы вашей системы попасть на вредоносные программы (или стать жертвой кибератаки) значительно снижаются.
, При обнаружении любого сетевого соединения Брандмауэр определяет, какой статус был присвоен этой сети. Набор правил соответствует каждому статусу и в соответствии с этими правилами Firewall блокирует или разрешает сетевую активность.
Защита Firewall основана на двух типах правил: правилах пакетов и правилах для приложений. Вы можете редактировать правила для всей группы или для конкретной программы в этой группе, или создавать дополнительные правила для тонкой фильтрации сетевой активности. Пользовательские правила для конкретных приложений имеют более высокий приоритет над правилами, унаследованными от групп.
Для мониторинга входящего и исходящего трафика в локальных сетях и в Интернете используйте правило, которое блокирует доступ в Интернет для приложения.
Чтобы заблокировать доступ в Интернет для приложения, выполните следующие действия:
- Откройте главное окно приложения.
- В правом верхнем углу нажмите Настройки.

- В окне «Настройки» на вкладке «Защита» выберите «Брандмауэр».
- В правой части окна нажмите кнопку Настройки .

- В окне Межсетевой экран на вкладке Правила приложений выберите нужное приложение.
- Нажмите кнопку Редактировать .

- В окне Правила приложений перейдите на вкладку Сетевые правила . Нажмите кнопку Добавить .

- В окне Сетевое правило в разделе Действие выберите Блок .

- В разделе Имя выберите Просмотр веб-страниц.

- Если вы хотите, чтобы результаты для сетевого правила регистрировались, установите флажок Журнал событий . Нажмите кнопку OK .

- Выбранное правило со значком Блок отображается на вкладке Сетевые правила .

- Нажмите кнопку OK в окне Firewall .
- Нажмите OK в окне Настройки .
Существует несколько причин, по которым вы можете заблокировать определенные веб-сайты на своем компьютере. Некоторые веб-сайты могут распространять вирусы, содержать явный контент или даже пытаться украсть ваши личные данные. Хотя вы вполне можете избежать этих сайтов, но это не относится ко всем, кто использует ваше устройство. В таких случаях может быть лучше заблокировать определенные веб-сайты.
Существуют различные способы блокирования веб-сайтов.Вы можете заблокировать веб-сайты только в определенных браузерах, во всей операционной системе или даже на сетевом маршрутизаторе. Вот как можно заблокировать сайты.
На вашем компьютере
Если вы хотите контролировать доступ к веб-сайтам только на одном компьютере, вы можете настроить блокировку на уровне операционной системы. Этот метод блокировки сайтов не слишком сложен в настройке и будет работать в разных браузерах.
Как заблокировать любой веб-сайт на компьютерах под управлением Windows
Одной из магистралей Интернета является система DNS, которая переводит легко запоминающиеся (и вводимые) имена, такие как www.google.com на эквивалентные IP-адреса (8.8.8.8). Хотя вы используете DNS-серверы для доступа к веб-сайтам, на вашем компьютере также есть файл HOSTS, в котором эта информация может храниться локально. Это можно использовать для отключения доступа к нежелательным веб-сайтам. Мы проверили этот метод в Windows 7 и Windows 8.
1. Убедитесь, что у вас есть права администратора на вашем компьютере. Войдите в свой компьютер, используя учетную запись администратора, и перейдите в C: \ Windows \ System32 \ drivers \ etc \
2. Дважды щелкните файл с именем «hosts» и выберите «Блокнот» в списке программ, чтобы открыть файл.Нажмите ОК. Последние две строки вашего файла hosts должны читать «# 127.0.0.1 localhost» и «# :: 1 localhost».
2а. Если вы не можете отредактировать файл, вам нужно будет щелкнуть правой кнопкой мыши файл с меткой hosts и выбрать «Свойства». Перейдите на вкладку «Безопасность», выберите учетную запись администратора и нажмите «Изменить».
2б. Во всплывающем окне снова выберите учетную запись и установите флажок Полный доступ. Нажмите Применить> Да. Теперь нажмите OK во всех всплывающих окнах.
3. В конце файла вы можете добавить адреса сайтов для блокировки.Для этого просто добавьте строку в конце файла с 127.0.0.1, а затем имя сайта, который вы хотите заблокировать — это перенаправит имя сайта на ваш локальный компьютер.
4. Чтобы заблокировать Google, например, добавьте «127.0.0.1 www.google.com» в конец файла без кавычек. Вы можете заблокировать столько сайтов, сколько хотите, но помните, что вы можете добавить только один в каждой строке.
5. Повторяйте этот шаг, пока не добавите все сайты, которые хотите заблокировать.
6. Теперь закройте файл hosts и нажмите Сохранить.Перезагрузите компьютер, чтобы изменения вступили в силу, и вы увидите, что все эти сайты теперь заблокированы.
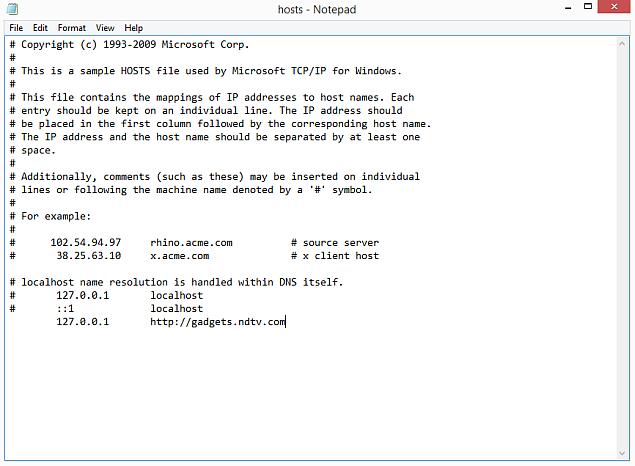
Как заблокировать любой веб-сайт на вашем Mac
Вот как можно заблокировать веб-сайты в OS X.
- 1. Убедитесь, что у вас есть доступ администратора к вашему Mac. Теперь откройте Терминал. Вы можете найти его в / Applications / Utilities / Terminal.
- 2. Введите sudo nano / etc / hosts и нажмите ввод. Введите пароль пользователя (логин) при появлении запроса.
- 3. Откроется файл / etc / hosts в текстовом редакторе. Введите название веб-сайта в новой строке в этом формате «127.0.0.1 www.blockedwebsite.com» (без кавычек). Для каждого веб-сайта, который вы хотите заблокировать, начните новую строку и введите ту же команду, указав только имя заменяемого веб-сайта. Когда закончите, нажмите Ctrl + X, а затем Y, чтобы сохранить изменения.
- 4. Теперь введите команду sudo dscacheutil -flushcache и нажмите Enter или перезагрузите компьютер, чтобы убедиться, что веб-сайты заблокированы.
Как заблокировать любой веб-сайт на уровне браузера
Блокировка веб-сайта в любом браузере — это самый простой способ выполнить свою работу.
В Firefox вы можете установить дополнение BlockSite для блокировки веб-сайта.
- Установите аддон, нажмите Ctrl + Shift + a и щелкните Расширения слева. Теперь нажмите «Параметры» под BlockSite. Во всплывающем окне нажмите «Добавить» и введите название веб-сайта, который вы хотите заблокировать. Повторите процедуру для всех веб-сайтов, к которым вы не хотите получать доступ.Нажмите ОК.
- Теперь эти сайты будут заблокированы в Firefox. Вы также можете установить пароль в BlockSite, чтобы другие пользователи не могли редактировать список заблокированных веб-сайтов. Это можно сделать через меню параметров, описанное в предыдущем шаге.
BlockSite также доступен в Google Chrome.
Internet Explorer позволяет легко блокировать веб-сайты. Вот как.
- Откройте браузер и выберите Сервис (alt + x)> Свойства обозревателя. Теперь перейдите на вкладку «Безопасность», а затем нажмите красный значок «Запрещенные сайты».Нажмите кнопку «Сайты» под значком.
- Теперь во всплывающем окне вручную введите сайты, которые вы хотите заблокировать, по одному. Нажмите «Добавить» после ввода названия каждого сайта. Когда закончите, нажмите Закрыть и нажмите OK во всех других окнах. Теперь эти сайты будут заблокированы в Internet Explorer.
На вашем телефоне или планшете
Как заблокировать любой веб-сайт на вашем iPhone и iPad
У Apple есть несколько удобных инструментов родительского контроля, которые позволяют блокировать определенные веб-сайты.Вот как.
- Выберите «Настройки»> «Основные»> «Ограничения».
- Нажмите на Включить ограничения. Теперь установите пароль для ограничений. В идеале это должно отличаться от пароля, который вы используете для разблокировки телефона.
- После установки пароля прокрутите вниз и коснитесь Веб-сайты. Здесь вы можете либо ограничить контент для взрослых, либо разрешить доступ только к определенным веб-сайтам.
- Только на определенных веб-сайтах есть короткий список разрешенных веб-сайтов, включая Discovery Kids и Disney, но вы также можете добавить сайты, нажав Добавить веб-сайт.
- Если вы нажмете «Ограничить контент для взрослых», Apple заблокирует веб-сайты, которые считаются нежелательными, но вы можете добавить веб-сайты в белый список, нажав «Добавить веб-сайт» в разделе «Всегда разрешать», или внести их в черный список, нажав в нем в разделе «Никогда не разрешать».
- Если вы попытаетесь получить доступ к заблокированному веб-сайту, вы увидите сообщение о том, что оно ограничено. Нажмите «Разрешить веб-сайт» и введите код ограничения, чтобы открыть этот веб-сайт.
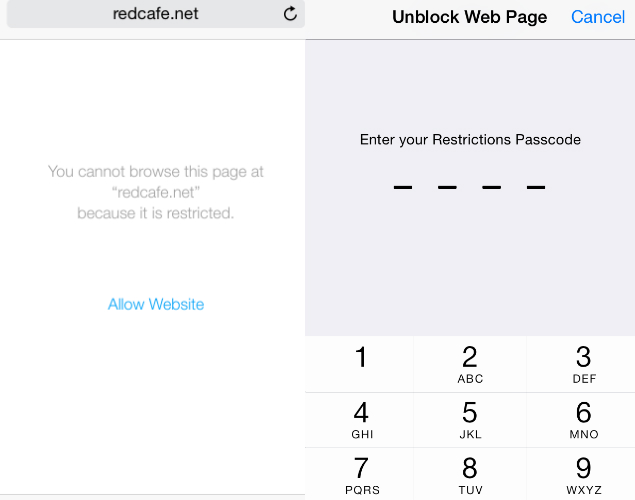
Как заблокировать любой веб-сайт на вашем телефоне Android
В Android есть несколько разных вещей, которые вы можете сделать.Если у вас есть рутированный телефон, вы можете заблокировать сайты, отредактировав файл hosts на своем устройстве, чтобы перенаправить сайты, которые вы хотите заблокировать. Вам понадобится файловый менеджер и текстовый редактор — самый простой вариант — использовать наше любимое приложение ES File Explorer, которое позволяет вам делать обе вещи. Вот как это работает.
- Установите ES File Explorer. Откройте ES File Explorer и нажмите кнопку меню в левом верхнем углу. Нажмите Локальный> Устройство> Система> и т. Д.
- В этой папке вы увидите файл с именем hosts — нажмите его, а во всплывающем меню нажмите текст.В следующем всплывающем окне нажмите ES Note Editor.
- Нажмите кнопку редактирования в верхней панели.
- Теперь вы редактируете файл, а для блокировки сайтов вы хотите перенаправить их DNS. Для этого просто начните новую строку и введите «127.0.0.1 www.blockedwebsite.com» (без кавычек, где заблокированный веб-сайт — это имя блокируемого сайта) для каждого веб-сайта, который вы хотите заблокировать. Например, вам нужно будет набрать 127.0.0.1 www.google.com, чтобы заблокировать Google.
- Перезагрузите устройство Android.
Если этот метод слишком сложен для вас, вы можете установить антивирусное приложение, такое как Trend Micro, которое позволяет блокировать веб-сайты.
- Установите приложение и запустите его. Перейдите в Опции> Безопасный серфинг.
- Теперь проведите до пункта «Родительский контроль» и нажмите «Настройка учетной записи». Создайте учетную запись, и вы увидите опцию «Список заблокированных» в приложении. Нажмите на нее и нажмите Добавить. Теперь добавьте сайты, которые вы хотите заблокировать по одному. Как только это будет сделано, вы не сможете получить доступ к этим сайтам на своем смартфоне Android.
Как заблокировать любой веб-сайт на Windows Phone
Вы не можете сделать полный блок веб-сайтов на Windows Phone, но вы можете скачать браузер AVG Family Safety. По умолчанию он блокирует веб-сайты со злонамеренным или явным содержимым, и если вы приобретаете антивирусную лицензию AVG и создаете учетную запись, вы можете настроить список заблокированных веб-сайтов.
Как заблокировать любой веб-сайт в вашей сети
Если у вас есть сеть Wi-Fi в доме, проще настроить блокировку нежелательных веб-сайтов через маршрутизатор Wi-Fi.Большинство маршрутизаторов не имеют очень удобных интерфейсов, поэтому это может быть немного сложным, и, конечно, шаги могут различаться для каждого маршрутизатора, но основной процесс, который вы выполняете, довольно похож, так что если вы просто немного терпеливы На самом деле это довольно легко.
Изменение неправильной настройки может случайно отключить ваше соединение, поэтому, если вы застряли, немедленно позвоните своему провайдеру.
- Мы попробовали это на маршрутизаторе Beetel 450TC1, предоставленном MTNL в Дели, и на маршрутизаторе Binatone, предоставленном Airtel.Шаги были абсолютно одинаковыми для обоих. Для начала вам нужно перейти в настройки вашего роутера. Откройте любой браузер и введите 192.168.1.1 в адресной строке. Нажмите Ввод. Некоторые маршрутизаторы используют другой адрес, поэтому, если это не сработает, проверьте, не указано ли это в документации вашего интернет-провайдера.
- Теперь вам нужно будет ввести имя пользователя и пароль. Это было бы установлено во время установки вашего соединения — по умолчанию обычно используются имя пользователя: admin и пароль: пароль. Если нет, обратитесь к своему провайдеру и получите правильное имя пользователя и пароль.
- Как упоминалось ранее, интерфейс может отличаться. В нашем маршрутизаторе MTNL мы обнаружили, что можем блокировать веб-сайты в разделе «Управление доступом»> «Фильтр».
- Здесь есть раскрывающееся меню «Выбор типа фильтра». Мы выбрали URL Filter и набрали веб-сайт, который хотели заблокировать, в поле URL ниже. Над этим полем есть опция Active. Здесь мы увидели две кнопки, Да и Нет. Мы выбрали Да и нажали Сохранить. Это заблокировало сайт в нашей сети.
- С помощью этого метода вы можете создать 16 списков заблокированных веб-сайтов, каждый из которых содержит 16 веб-сайтов, что позволит вам заблокировать до 256 веб-сайтов.Опять же, это будет отличаться от маршрутизатора или маршрутизатора.
Это руководство должно было помочь вам заблокировать сайты практически на любом устройстве. Если вам известны другие способы блокировки сайтов, сообщите нам об этом через комментарии. Для получения дополнительных уроков, посетите наш раздел Как.

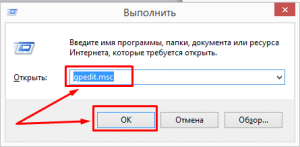
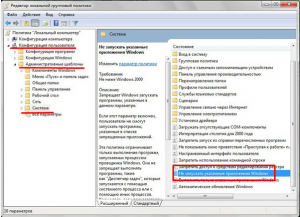
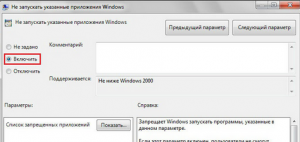
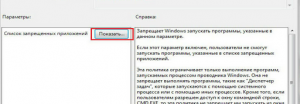
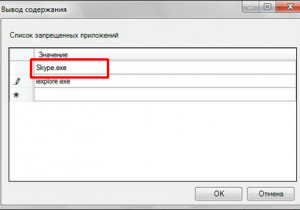
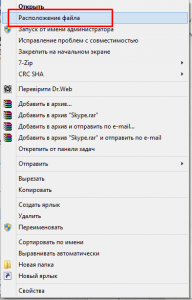
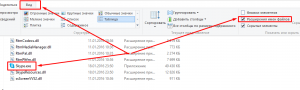


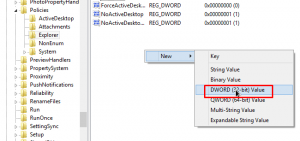
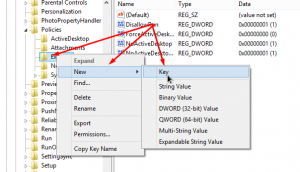
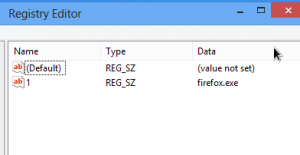

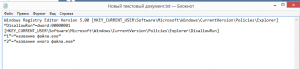

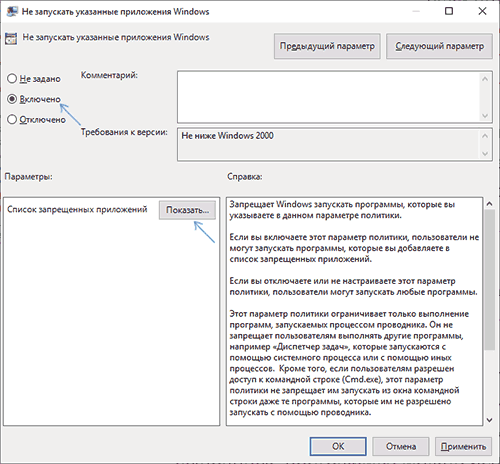
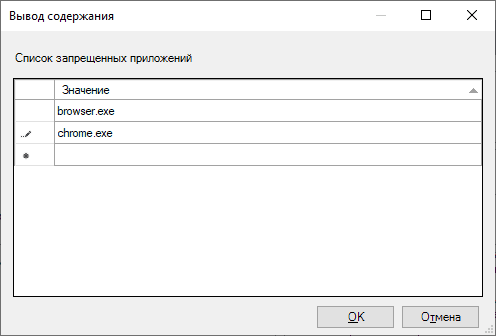
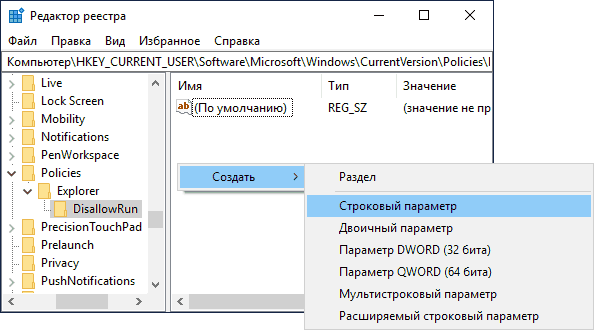

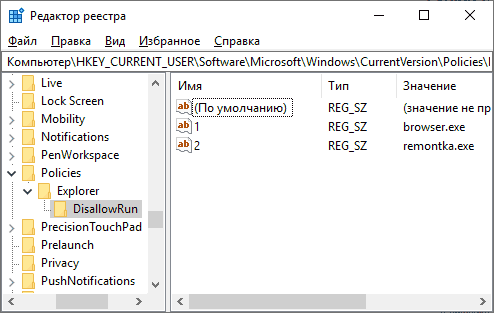
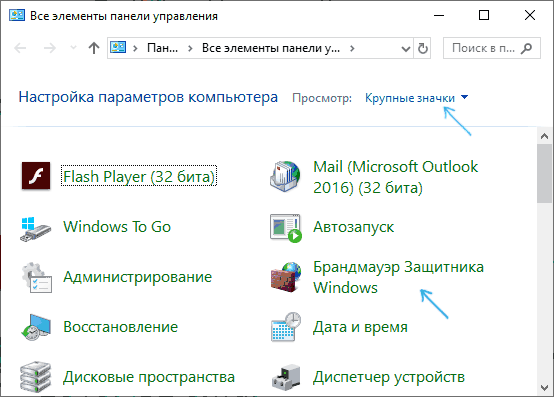
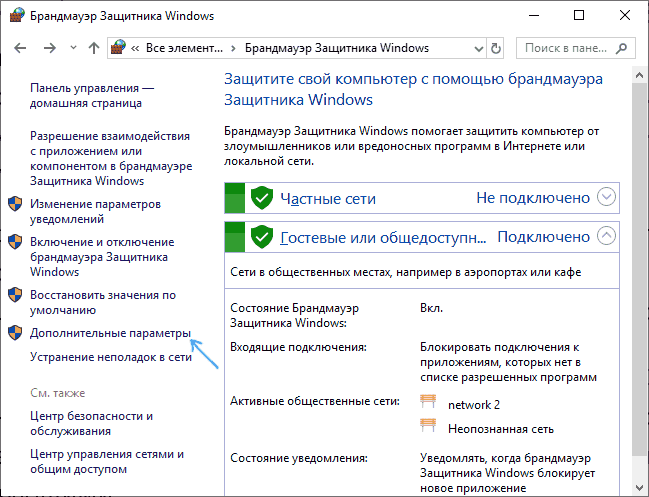
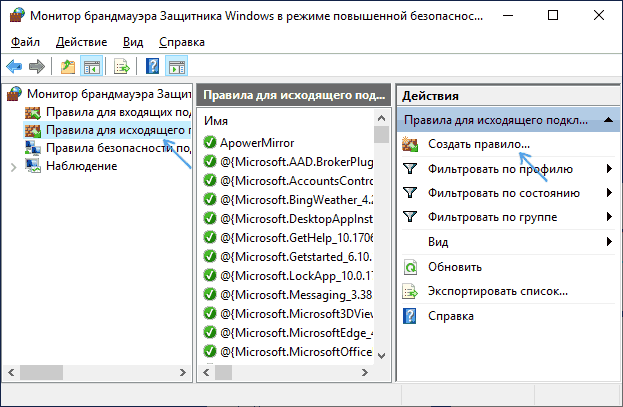
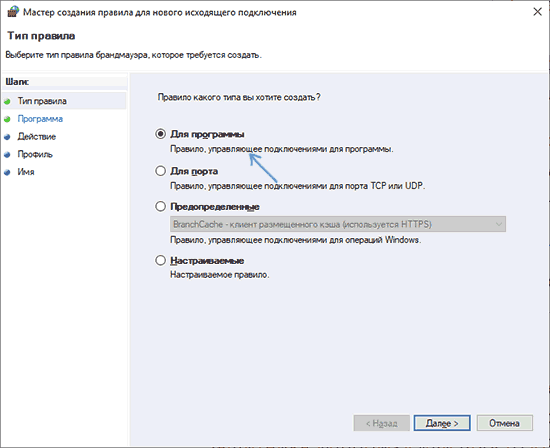
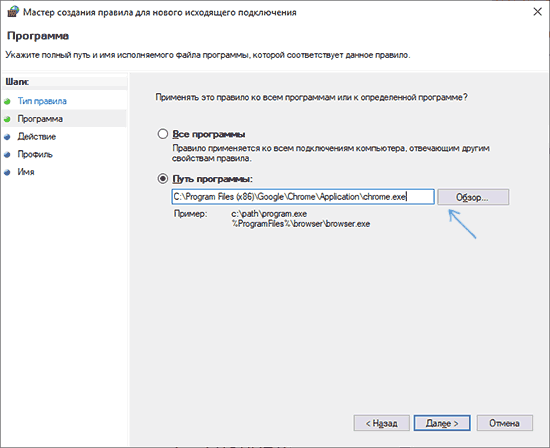

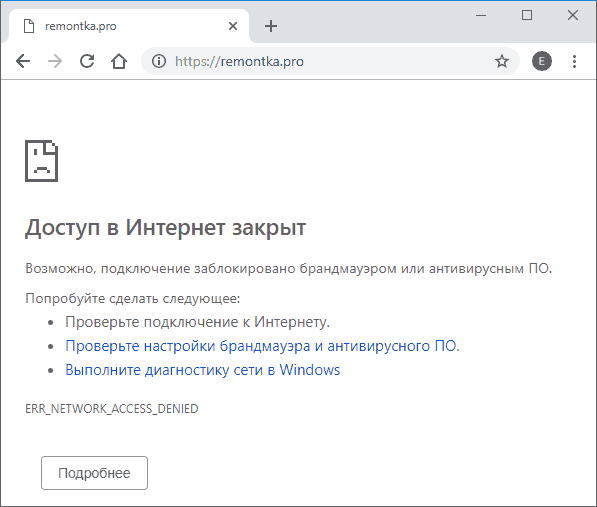
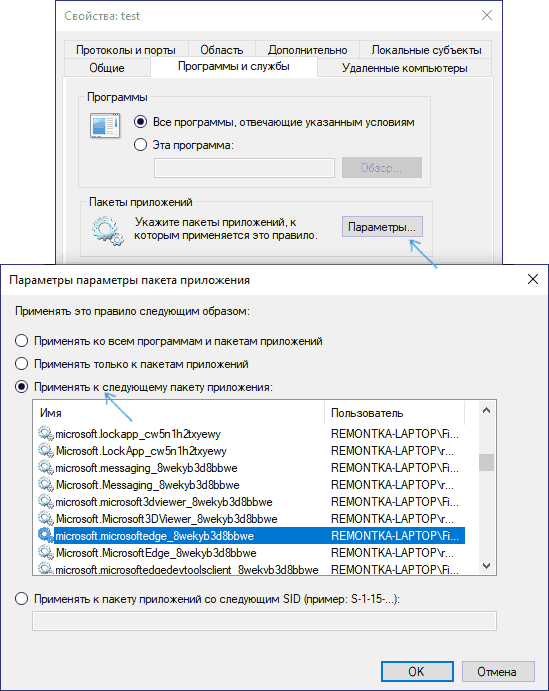
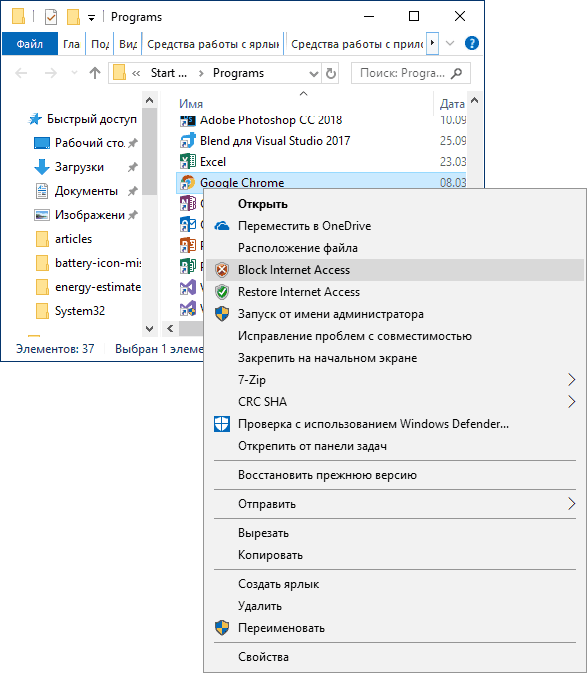
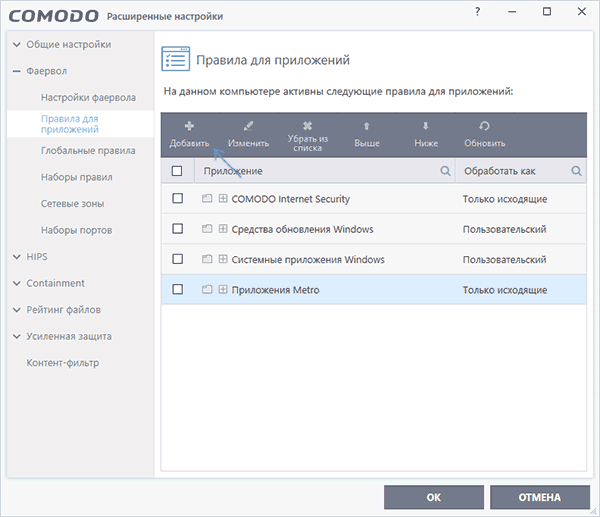
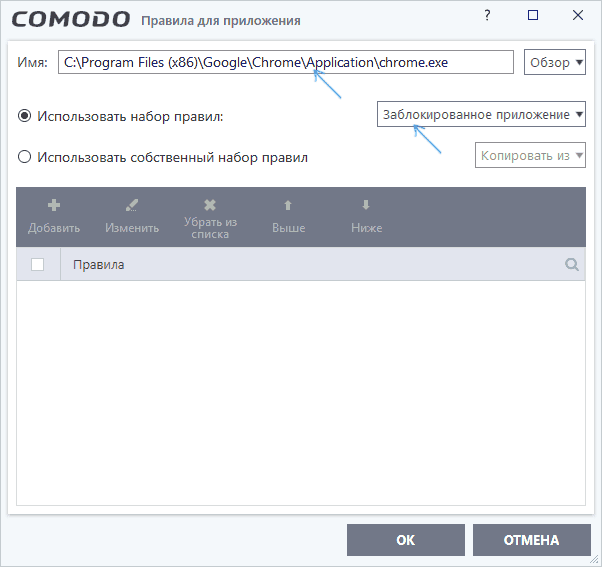
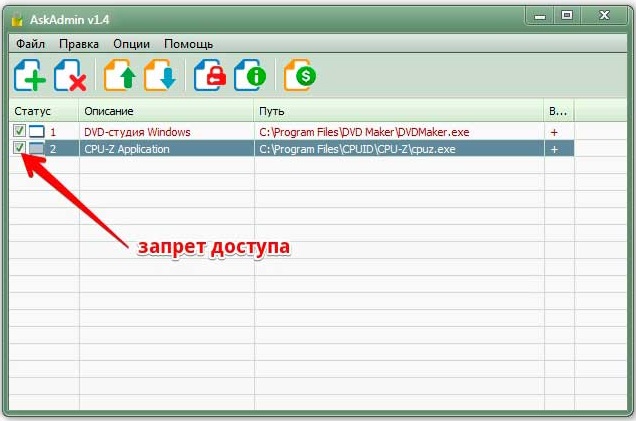 Блокирование программ
Блокирование программ