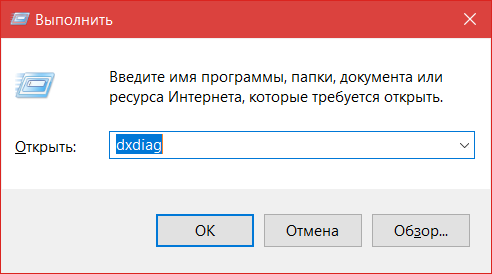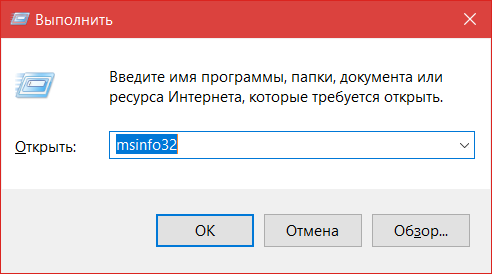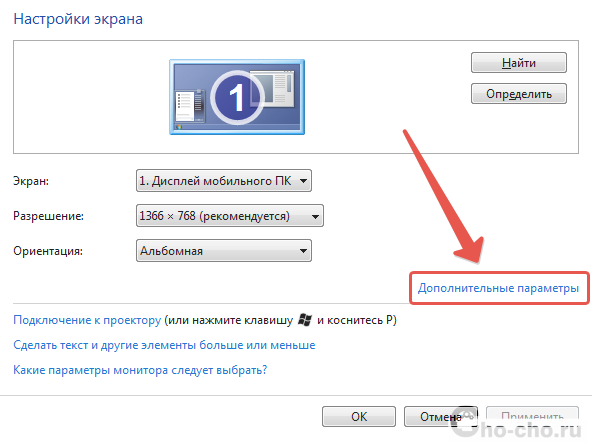Как узнать какая видеокарта стоит на компьютере или ноутбуке
Мне неоднократно клиенты задают вопрос: «Как узнать какая у меня видеокарта?». Для пользователя ПК с уровнем знания выше среднего, посмотреть какая видеокарта установлена – не проблема, а вот юзерам, которые с компьютером на «Вы», статья, пожалуй, окажется очень полезной.
Сразу отмечу, что в статье я опишу несколько способов, вы можете выбрать наиболее удобный для вас. Начну со встроенных функций Windows, а закончу сторонними программами. Каждый метод индивидуален, и какой-то из этих способов может содержать не полную информацию об установленной видеокарте. Все способы рассматривал под операционной системой версии Windows 10, но работает также в Windows 7, 8.
Смотрим видеокарту в «Диспетчере устройств»
Этот метод самый простой, с его помощью вы сможете увидеть модель вашей видеокарты или его серию, все зависит от установленных драйверов на видеоадаптер. В компьютере или ноутбуке вы можете увидеть одну или две видеокарты, – одна интегрированная, другая дискретная.
Чтобы посмотреть название видеокарты в Диспетчере устройств, кликаем правой кнопкой мыши по значку «Этот компьютер» на рабочем столе, выбираем «


Жмем «Диспетчер устройств», разворачиваем стрелочку «Видеоадаптеры».


Здесь вы увидите все установленные на компьютере или ноутбуке видеокарты. Отмечу, если у вас показывает «Стандартный VGA графический адаптер», то это значит, что у вас не установлен необходимый родной драйвер и видеокарта не определяется системой. Для того, чтобы она определилась необходимо установить видеодрайвер.
Диспетчер устройств можно также открыть с помощью окна ввода команд «Выполнить», для этого на клавиатуре нажимаем комбинацию клавиш Win+R, вводим devmgmt.msc, жмем ОК.


Определяем видеокарту в «Сведения о системе»
Вызываем окно «Выполнить» с помощью клавиш Win+R, вводим msinfo32, подтверждаем нажав ОК.


Разворачиваем «Компоненты» нажав +, выбираем «


Используем «Средство диагностики DirectX»
Сразу отмечу, что данный метод определяет лишь одну видеокарту, используемую по умолчанию. Снова вызываем «Выполнить» комбинацией клавиш Win+R, вводим dxdiag и жмем Enter.


В верхнем меню выбираем вкладку «Экран», в окошке «Устройство» можно посмотреть видеокарту.


Узнаем название видеокарты через программу GPU-Z
Скачайте, установите и запустите программу GPU-Z, в появившемся окне программы вы увидите всю информацию о видеокарте, если у вас установлена дополнительная видеокарта, то ее можно выбрать нажав на разворачивающуюся стрелочку внизу окна, как указано на скриншоте.


С помощью программы теста видеокарты FurMark
Полноценную информацию о видеокарте вы можете узнать через программу диагностики – FurMark, она предназначена для проверки видеокарты. Скачайте, установите и запустите ее. В первом же окне утилита покажет вам название установленных видеокарт на компьютере или ноутбуке.


В категории Tool вы также можете запустить встроенную утилиту GPU-Z. Как узнать свою видеокарту с помощью этой программы я описывал выше в предыдущем подзаголовке.
В той же категории Tool можно воспользоваться еще одним средством FurMark – это GPU Shark, кликнув на него, у вас появится окно с полнейшей информацией о вашей видеокарте: название, объем и тип видеопамяти GDDR, версия драйвера, bios, частоту и тд, в общем все то, что можно увидеть и в программе GPU-Z.


Как определить модель видеокарты на неисправном ПК
Бывают ситуации, когда нужно узнать какая видеокарта стоит на компьютере. К сожалению, вышеуказанные способы с помощью программ не помогут, если компьютер или видеокарта неисправны. Здесь необходимо открыть крышку системного блока и посмотреть модель на стикере в верхней или нижней части видеокарты.


Как узнать модель сгоревшей видеокарты на ноутбуке
Когда сгорает видеочип на ноутбуке, видеокарту сложнее идентифицировать, чем на компьютере, так как для этого требуется полностью разобрать лэптоп, а без специальных навыков это крайне сложно. Для чего вообще нужно знать модель сгоревшей видеокарты? Проблема в том, что в отличии от ПК, в ноутбук можно смонтировать лишь абсолютно аналогичный видеочип, и даже если вы знаете какая видеокарта стоит в устройстве, этого недостаточно, так как для подбора необходимо знать маркировку видеочипа.
На материнской плате видеочип можно легко определить с помощью окруженных модулей памяти. Также могут присутствовать схожие чипы – северный и южный мосты, но их не спутаешь, так как северный мост находится в северной части материнской платы, а южный мост в южной части.


В нынешних моделях ноутбуков чаще встречаются хабы, это когда в один чип встроено несколько микросхем, например, процессор, северный и южный мосты. Повторюсь, вокруг видеочипа расположены модули памяти, они могут быть также с обратной стороны платы.


А вот маркировку можно посмотреть на кристалле самого чипа. AMD и nVidia маркируются по-разному. Например, видеокарта AMD Mobility Radeon HD 6470 имеет маркировку 216-0809000.


А видеокарта nVidia GeForce GTX 850M имеет марк N15P-GT-A2.


Зная маркировку чипа, можно узнать название видеокарты, достаточно эту маркировку ввести в поисковую систему и вы получите модель видеокарты.
Надеюсь, статья оказалась полезной и вам не составит труда определить название видеокарты на компьютере (ноутбуке) по средствам программного обеспечения или аппаратной части устройства. Появятся вопросы, пишите в комментариях.
Лучшее «Спасибо» — ваш репостssecond-life.ru
Как узнать, какая видеокарта стоит на компьютере
Иногда возникают ситуации, когда нужно узнать модель вашей видеокарты. Возможно, вы хотите купить более новую, провести ремонт старой или узнать, потянет ли нынешняя свежевышедшую игру. В любом случае, вам нужно определить марку и тип видеоадаптера, а иногда более глубокие сведения. Сегодняшняя статья расскажет вам о том, как узнать какая видеокарта стоит на компьютере.
Программа GPU-Z
Небольшое бесплатное приложение поможет вам не только узнать модель вашей карты видеопамяти, но и определить ее температуру, тип и частоты самого видеопроцессора. Программа обладает широким функционалом, а весит совсем немного.
Узнать название видеокарты можно в строке «Name» во вкладке «Graphics Card».


Скачать это приложение вы сможете введя в поисковике «GPU-Z».
С помощью диспетчера устройств
Второй очень популярный способ – использовать диспетчер устройств.
- Кликаем по ярлыку компьютера на рабочем столе и выбираем подпункт «Управление» в контекстном меню.


- Затем в новом окне слева выбираем пункт «Диспетчер устройств».


- Двойным нажатием на вкладку «Видеоадаптеры» открываем выпадающее меню и видим все видеокарты, установленные на вашем ПК или ноутбуке.


Часто на ноутбуках может быть как встроенная, так и дискретная видеокарта, так что не удивляйтесь, если у вас будет два видеоадаптера.
С помощью команды msinfo
Следующий способ очень прост, но не все про него знают. Мы будем пользоваться командой msinfo32, доступной в Windows.
- Для начала вам следует нажать сочетание клавиш «WIN + R».
Клавиша «WIN» находится в нижней левой части клавиатуры. Чаще всего между клавишами «ALT» и «CTRL» (в зависимости от клавиатуры).
- Затем в появившемся окне вводим команду «msinfo32».
- В новом окне открываем вкладку «Компоненты».
- Выбираем пункт «Дисплей» и в графе «Имя» видим название установленной видеокарты.


CCleaner
Если вам не нужны подробные сведения о карте, а только ее название, вам поможет утилита по очистке компьютера CCleaner, думаем, она у многих установлена на компьютере.


Войдя в интерфейс этой программы, в верхней части вы сразу обнаружите данные о вашем ПК, среди которых будет находится название вашей видеокарты.
Итоги
Как видите, вопрос, как узнать, какая видеокарта стоит на компьютере, не такой уж и сложный. На сегодняшний день существует много способов обнаружения данных о видеоадаптере. Каждый сам выбирает тот способ, который ему наиболее подходит.
Читайте также:
Как правильно похудеть, без вреда здоровью. Программа питания
Видео по теме
Подпишитесь на наши интересные статьи в соцетях!
Или подпишитесь на рассылку
Сохрани статью себе в соцсеть!
dobriy-sovet.ru
определение модели для поиска драйверов

Вопрос пользователя.
Здравствуйте.
Подскажите, как узнать какая у меня видеокарта установлена на компьютере? Просто игра не грузится и выдаёт ошибку, а я хочу обновить драйвера. Пробовал зайти в диспетчер устройств — но там пишет, что установлен стандартный видеоконтроллер VGA…
Доброго времени суток!
Первое, что приходит нам ум — это открыть системный блок и посмотреть визуально, что за видеокарта установлена в ПК. Правда, может возникнуть ряд сложностей: не каждый пользователь знает, как она выглядит (а значит могут появиться доп. вопросы и сомнения), не каждый компьютер получится разобрать (тем более, для начинающего пользователя, да если еще и речь касается ноутбука…).
Ниже в статье приведу несколько способов, как, не открывая и не разбирая системный блок (ноутбук), можно узнать модель видеокарты и найти для нее драйвера.
И так…
В помощь!
Возможно вам пригодятся лучшие программы для авто-обновления драйверов (в том числе видеокарты) — https://ocomp.info/obnovlenie-drayverov-v-windows-10-obzor-5-luchshih-programm-na-russkom.html
(они автоматически определят модель вашей карты, версию ОС, найдут и обновят драйвер. Необходим доступ к интернету)
*
Способ №1 — с помощью утилит HWiNFO, AIDA 64 и пр.
Один из самых простых способов узнать модель процессора, видеокарты, ОС Windows и пр. параметры и характеристики компьютера — это воспользоваться специальными утилитами. Что касается определения модели видеокарты — рекомендую остановить свой взор на HWiNFO, AIDA 64.
Лучшие утилиты для просмотра характеристик компьютера — https://ocomp.info/harakteristiki-kompyutera.html (в том числе есть ссылки на загрузку HWiNFO, AIDA 64)
Например, после запуска утилиты HWiNFO — вы сразу же увидите окно, в котором слева будет показана модель процессора, справа — модель видеокарты (в моем примере ниже — NVIDIA GeForce 920M). В нижней части окна показана версия операционной системы.
Зная все эти данные — теперь можно легко найти драйвер для устройства и установить (обновить) его. В общем-то, ничего сложного.
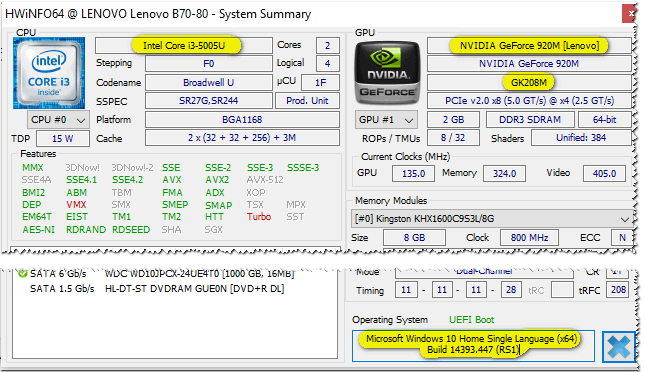
HWiNFO — модель процессора, видеокарты и версия Windows
Примечание: если у вас в ноутбуке 2 видеокарты (встроенная и дискретная) — обратите внимание, что в верхней части окна в HWiNFO есть картинка с производителем видеокарты, а под ней переключатель «GPU #1». С помощью него можете узнать модель и встроенной и дискретной видеокарт.
#
В AIDA 64, в принципе, все то же самое: достаточно открыть раздел «Отображение», затем вкладку «Графический процессор». Далее обратите внимание на строку «Видеоадаптер» (на скрине ниже она выделена желтым) — это и есть точная модель вашей видеокарты.
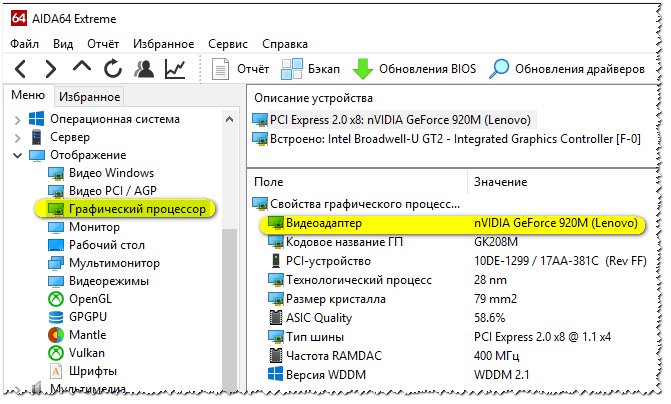
AIDA64 — просмотр сведений о видеоадаптере
Способ №2 — определение видеокарты по VID и PID (VEN и DEV)
Не всегда есть возможность скачать и установить утилиту для определения характеристик ПК (ну и возможно, не всегда она поможет определить модель устройства — хотя с подобным не сталкивался). Поэтому, приведу в этой статье достаточно универсальный способ, как можно найти драйвер для любого незнакомого Windows устройства.
Суть в том, что у каждой железки есть свои уникальные идентификаторы, которыми их маркируют производители (речь идет о VID и PID (или VEN и DEV, что идентично)). VID — это идентификатор производителя, а PID — это идентификатор устройства производителя. Таким образом, у каждой железки свои VID и PID, зная которые, можно определить модель и найти для нее драйвера.
#
Как узнать VID и PID у видеокарты
Для начала необходимо открыть диспетчер устройств. Для этого нажмите кнопки Win+R, в строку открыть введите команду devmgmt.msc и нажмите Enter (универсальный способ, работающий в Windows XP, 7, 8, 10).
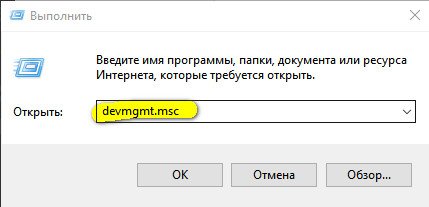
Как открыть диспетчер устройств
В диспетчере устройств ваша видеокарта может называться по-разному, ниже пару примеров:
- если драйвера для видеокарты не установлены, скорее всего она будет в разделе «Другие устройства», название у карты будет «Видеоконтроллер (VGA- совместимый)». Рядом с этим устройством будет гореть восклицательный знак;
- также видеокарта может быть разделе «Видеоадаптеры» (обычно, в случае если Windows установила свой универсальный драйвер). На скрине ниже — см. «Стандартный VGA графический адаптер».
- В общем-то, и в том и в другом случае нужно обновить драйвер. Чтобы узнать VID и PID — щелкните правой кнопки мышки по вашей видеокарте в диспетчере устройств и откройте вкладку «Свойства».
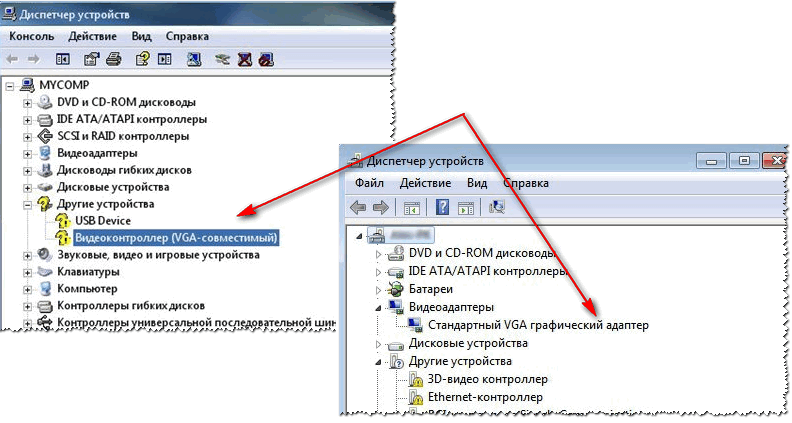
Как может называться видеокарта в диспетчере устройств
Далее, в свойствах, нужно открыть раздел «Сведения», затем вкладку «ИД оборудования» (см. скрин ниже), и посмотреть значения VEN и DEV. В моем случае — это VEN — 10DE, DEV — 1299.
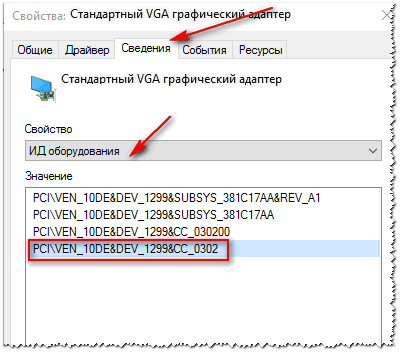
Теперь зная VEN и DEV можно приступить к поискам драйвера. Обычно достаточно одного запроса в поисковую систему Google (например, запрос вида «Драйвер для VEN — 10DE, DEV — 1299») для нахождения десятков сайтов с нужными драйверами.
Можете воспользоваться:
- https://devid.drp.su/ хороший сайт (пример показан ниже) от Driver Pack Solution. Очень много драйверов, поиск удобный, быстрый. Рядом с каждым найденным драйвером показывается модель устройства, версия ОС Windows с которой он будет работать. Ссылка на загрузку драйвера прямая, без всего лишнего.
- https://devid.info/ Огромная база драйверов для разного оборудования (пожалуй, раздражает лишь обилие рекламы). Так же рекомендую к использованию.
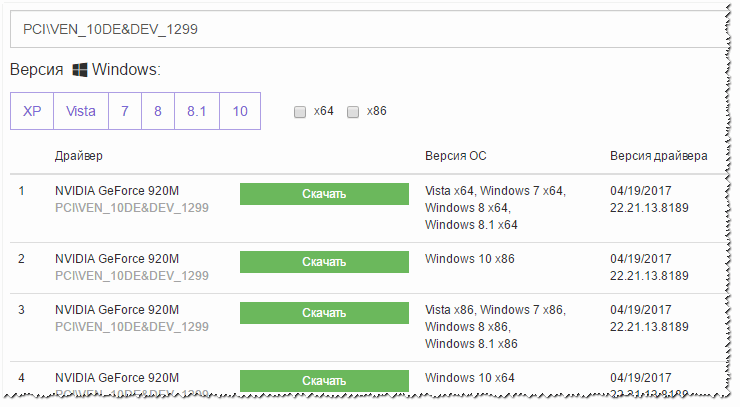
Версии драйверов
Способ №3 — с помощью DxDiag, сведений о системе и диспетчера устройств
Есть еще несколько способов, как можно узнать модель видеокарты (я их все объединил в один, т.к. они сработают, если у вас уже есть какой-то драйвер в системе, и вы хотите его заменить). В иных случаях, скорее всего, Вы ничего о своей железке не узнаете. ![]()
#
DxDiag (Средство диагностики DirectX)
Для начала необходимо нажать кнопки Win+R, ввести команду dxdiag в строку «Открыть» и нажать Enter. Должно открыться средство диагностики DirectX. Во вкладках «Экран» и «Преобразователь» можно узнать модель видеокарт, установленных в ноутбуке (ПК). Информативно и быстро…
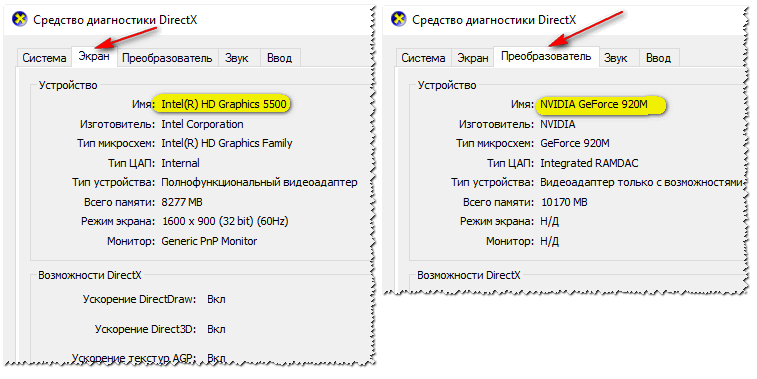
Средство диагностики DirectX
#
Сведения о системе (msinfo32)
Нажать аналогично Win+R, ввести команду msinfo32 в строку «Открыть» и нажать Enter. Далее необходимо открыть раздел «Компоненты», вкладка «Дисплей». В строке «Имя» будет значится модель видеокарты (nVidia GeForce 920M — см. скрин ниже).
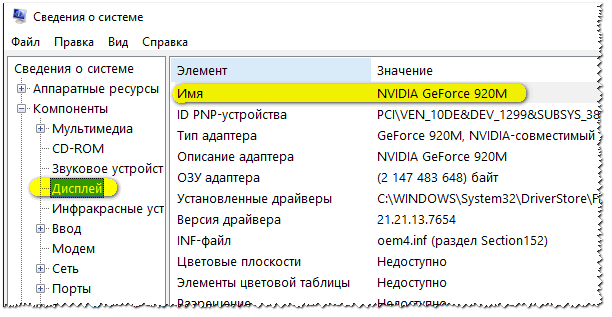
Сведения о системе (дисплей)
#
Диспетчер устройств
Чтобы открыть диспетчер устройств, используйте команду devmgmt.msc в строке «открыть» (чтобы ее вызвать — нажмите Win+R).
Далее раскройте вкладку «Видеоадаптеры», если у вас установлены драйвера на них — то вы увидите модель своей карты (как на скрине ниже). Если их не будет — то будет строка вида «Стандартные видеоадаптер VGA и пр.» (пример приводил выше, в начале статьи).
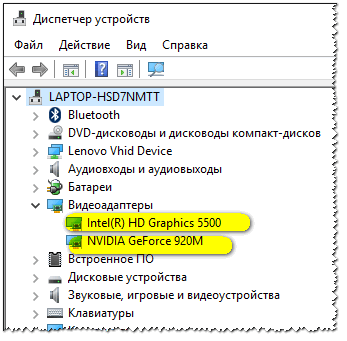
Видеоадаптеры (диспетчер устройств)
♣
Надеюсь, дал исчерпывающий ответ на вопрос.
Осталось дело за малым — обновить драйвера и в бой!
Good Luck!
Полезный софт:
-

- ВидеоМОНТАЖ
Отличное ПО для начала создания своих собственных видеороликов (все действия идут по шагам!).
Видео сделает даже новичок!
-

- Ускоритель компьютера
Программа для очистки Windows от мусора (ускоряет систему, удаляет мусор, оптимизирует реестр).
Другие записи:
ocomp.info
Как узнать какая стоит видеокарта на компе: если нет драйверов
Здравствуйте уважаемые читатели моего блога. Достаточно часто приходится от пользователей ПК слышать вопрос, как узнать какая стоит видеокарта на компе? Казалось бы, что для ответа на него особых сложностей возникать не должно. Однако, не все так просто, и не случайно существует несколько решений этой задачи. О них мы сейчас и поговорим.
В случае, если нет драйвера на видеокарту, так же требуется точное знание ее маркировки. Это позволит скачать нужное ПО и обеспечить корректную работу компьютера.
Написанному – верить
Для начала используем методы визуального осмотра, и тут я скажу банальные вещи. Не выкидывайте коробку и документацию от видеокарты, если таковые у вас имеются. По ним проще всего уточнять ее название и номер. Кроме того, они пригодятся вам, если вы решите продать старую видюху и купить новую.
Если упаковки нет, можно снять крышку системного блока (в случае с ноутом это будет сложнее), и, рассмотрев видеокарту, попытаться найти на ней какие-нибудь опознавательные знаки. Хорошо, когда производитель отобразил полное ее название, но так бывает не всегда. В этом случае вы можете увидеть наклейку со штрих-кодом и номером-идентификатором. По нему в интернете можно с большой точностью определить модель видеоадаптера.
Кстати, в случае с интегрированной графической картой так же можно посмотреть модель материнской платы (а она указывается практически всегда). И уже в спецификации к ней на сайте производителя точно установить параметры GPU.
Системные информационные утилиты
Мы рассмотрели способы, для которых не требовалось работающего компьютера. Теперь же научимся определять видеокарту с помощью встроенных инструментов Виндовс:
- Простой способ узнать тип видеоадаптера реализуется непосредственно с рабочего стола. Для этого на свободном поле правой кнопочкой мыши открываем контекстное меню и выбираем «Разрешение экрана», или «Параметры экрана». В появившемся окне находим активную надпись «Дополнительные параметры» или «Дополнительные параметры дисплея». Нажав на «Свойства» увидим вкладку «Адаптер» с подробной информацией видеокарте. Помимо модели вы так же узнаете здесь, сколько в ней памяти, и какая ее часть используется.
- В операционной системе сведения об устройствах, работающих с графикой, отображаются в нескольких вариантах. Один из них – диагностическое ПО для DirectX, активируемое через командную строку с помощью после ввода текста «dxdiag». Во вкладке «Экран» первым будет указано имя видеокарты.
- Так же можно ввести команду «msinfo32», выдающую подробную информацию обо всей системе. Здесь, для решения нашей задачи, нужно перейти в «Компоненты», а затем в «Дисплей».
- Более широкие возможности предоставляет диспетчер устройств вашего ПК. Для этого в утилите «Выполнить» (запускаемой с помощью сочетания клавиш «Win+R») или (в Windows 10, 8) непосредственно в поисковой строке вводим «devmgmt.msc».
Так же можно в контекстном меню значка «Этот компьютер» выбрать «Управление» и там перейти в пункт «Диспетчер устройств». Здесь нас интересует «Видеоадаптер», кликнув на который, вы увидите название видеокарты.
Чел, у меня драйверов нету, как быть?
Если из-за отсутствия нужных драйверов видюха не определена системой, то отображается как «Стандартный VGA графический адаптер» (на Виндовс XP это называется «Видеоконтроллер (VGA-совместимый)»).
В таком случае мы не выходим из диспетчера устройств, а открываем контекстное меню объекта «Стандартный VGA графический адаптер» и выбираем «Свойства». В отрывшемся окне заходим во вкладку «Сведения» и в выпадающем меню «Свойство» кликаем на «ИД оборудования». Вы увидите символы: после слова VEN – код производителя, а после DEV – идентификатор устройства.
Из этого вы вряд ли что поймете, но нужно просто любую строчку скопировать в буфер памяти. Дальше в браузере открываем сайт http://devid.info и в верхнее поле вставляем эту информацию. В итоге вы получите точное название вашего видеоадаптера и предложение скачать драйвера для него. Не спешите это делать здесь, а воспользуйтесь сайтом производителя видеоадаптера.
Мы познакомились с системными средствами определения модели видеокарты. Но есть еще и специальные программы, которые так же могут ее идентифицировать.
Программы, знающие все о вашем ПК и даже больше
Самая ходовая — небольшая по размеру бесплатная программка GPU-Z, которую можно скачать на официальном сайте. Запускаете ее и получаете в первой вкладке все характеристики видюхи. Тут даже описывать нечего, насколько все просто, быстро и информативно.
Так же рекомендую утилиту AIDA64. Я знаю, что она имеется у многих пользователей и предоставляет массу нужной информации и функций для профессиональной работы с компьютерной техникой. Триал версию этой проги можно скачать на официальном сайте и попользоваться ей 30 дней. Для нашей задачи достаточно будет нескольких минут. После запуска «Аиды» открываем в меню разделы «Компьютер» → «Суммарная информация» → «Отображение» → «Видеоадаптер». Здесь вы и увидите точную маркировку графической карты.
Ещё есть куча всяких аналогов.
Могу ещё посоветовать неплохую вещь: SiSoftware Sandra. Принцип работы схож с аидой.
Итак, друзья подведем итоги. Сегодня вы узнали аж массу способов определения модели видеокарты на компьютере. Думаю этого более чем достаточно, и вы успешно сможете воспользоваться несколькими из них на свой выбор.
На этом я прощаюсь с вами и желаю всяческих успехов.
profi-user.ru
Как узнать какая видеокарта установлена на компьютере
Причин для подобного исследования может быть много. Если вы пытаетесь узнать, какая видеокарта установлена в компьютере, тогда уже наверняка знаете, для чего это вам. К примеру, вы покупаете компьютер с рук и хотите проверить, что продавец отдает вам именно тот товар, который вы хотите купить. Другой сценарий – неполадки в системе и необходимость «гуглить» специфические симптомы для решения проблем. Еще один вариант – банальная необходимость установить драйвер на свежей системе. Какая бы причина для этого у вас не была, мы собрали для вас несколько способов, с помощью которых вы можете узнать, какая видеокарта установлена в компьютере. Windows предлагает много способов узнать характеристики компьютера вне зависимости от того, установлены драйвера или нет. Даже если компьютер выключен или не включается, узнать информацию об установленной видеокарте вполне реально.
Как узнать, какая видеокарта установлена с помощью Диспетчера задач
Метод этот новый и актуальный только для Windows 10. Более того, им можно воспользоваться не на всех версиях «десятки». Узнать, какая видеокарта установлена в компьютере, можно только при условии, что устройство обновлено до Windows 10 1709, оно же Fall Creators Update. На момент написания статьи этот апдейт находится в завершающей стадии разработки и выйдет 17 октября 2017 года. Если вы уже обновились, можете смело лезть в диспетчер задач и там вы найдете сведения о вашем GPU. Подсказка: о том, как открыть Диспетчер задач, рассказывается в отдельной статье.
На окне Диспетчера задач нажмите на вкладку Производительность. В левой стороне найдите пункт GPU 0. Вот это и есть ваша видеокарта. Диспетчер задач отобразит подробные сведения, вроде названия карты, ее потребление, объем памяти, версию драйвера и версию DirectX. Все самые необходимые сведения вот здесь, всего в паре кликов от рабочего стола.
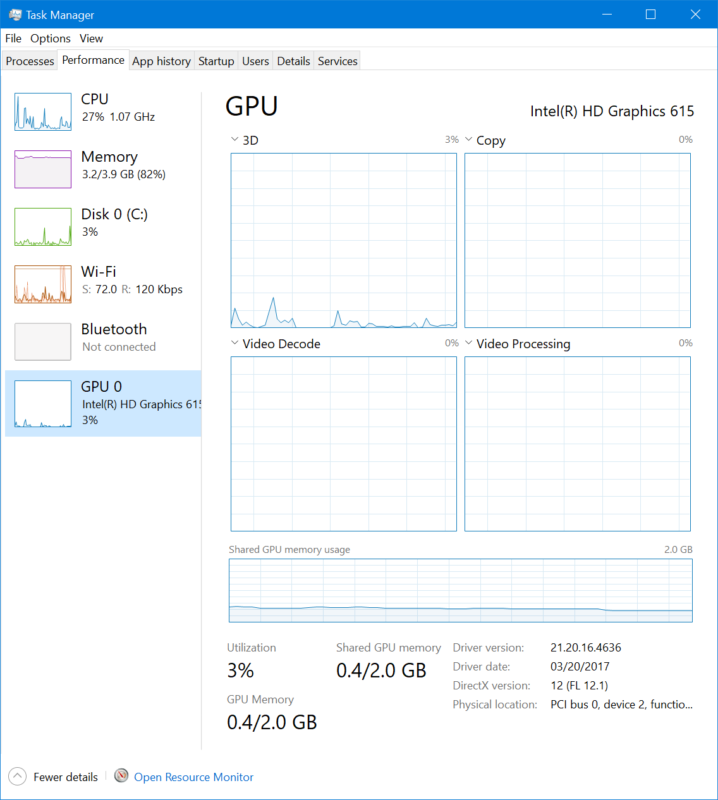
Как посмотреть модель видеокарты с помощью Диспетчера устройств
Универсальный метод для всех версий Windows 10, вне зависимости от установленных обновлений. Он также актуален для устройств на Windows 7 и Windows 8.1. Как и в предыдущем случае, вы узнаете модель своей видеокарты всего с помощью нескольких нажатий клавиш.
- Нажмите Win + X и выберите Диспетчер устройств.
- В списке найдите пункт Видеоадаптеры и разверните его.
- Диспетчер задач отобразит все подключенные к компьютеру видеокарты.
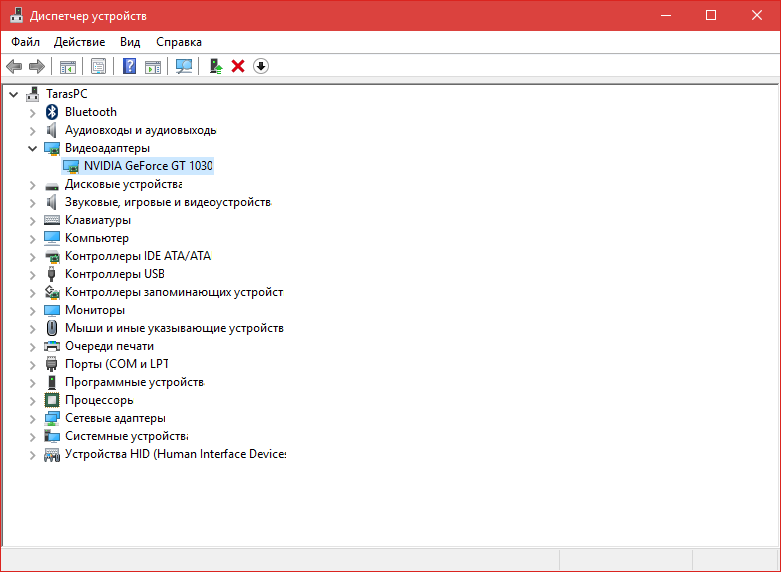
Здесь надо обратить ваше внимание на один нюанс, который может запутать неподготовленного пользователя. Если система не смогла определить видеокарту или не установлен драйвер для нее, вместо какой-нибудь NVIDIA GeForce GTX 1080 Ti будет отображаться Стандартный VGA графический адаптер. В таком случае вам надо определить модель видеокарты по ее уникальному идентификатору. К счастью, Диспетчер устройство позволяет это сделать и без установленных драйверов.
Как проверить модель видеокарты по ее идентификатору DeviceID
- Снова открываем Диспетчер устройств. Кроме комбинации клавиш Win + X, можете воспользоваться кнопками Win + R и ввести команду devmgmt.msc. Открывайте Диспетчер устройств любым удобным для вас способом.
- Разверните ветку Видеоадаптеры или Другие устройства, кликните правой кнопкой мыши по неопределенному адаптеру, а затем выберите Свойства.
- Перейдите на вкладку Сведения и из выпадающего списка Свойство выберите ИД оборудования.
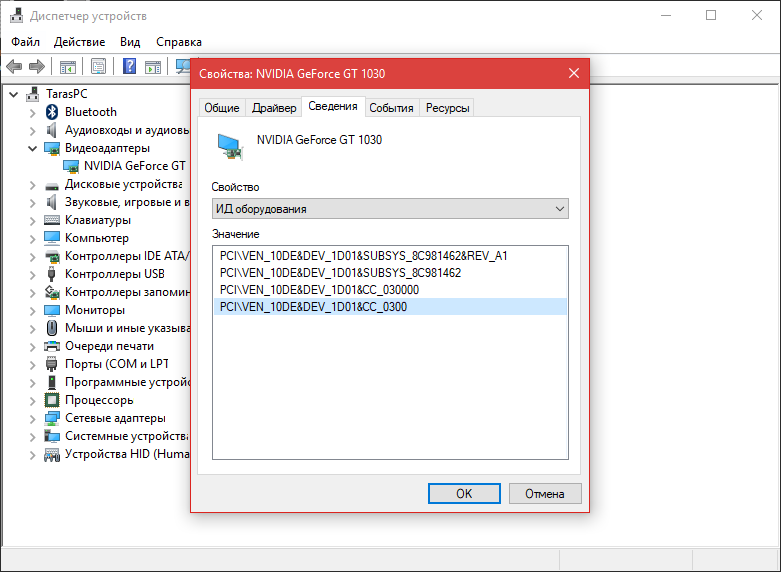
Скопируйте любое из этих значений. Должно выглядеть что-то на подобии VEN 10DE DEV 1D01. Вставьте этот код в поиск на сайте devid.info/ru или просто погуглите его. В случае с GT 1030, к примеру, DevID не предоставил нужной информации, пришлось искать на просторах интернетов.
Как узнать, какая видеокарта установлена с помощью DXDIAG
Эта простая команда выводит окно с подробным описанием графических возможностей вашего компьютера. Так как DirectX является неотъемлемым компонентом Windows, диагностическое окно со всей нужной информацией вы найдете на каждом компьютере. Там же сможете узнать, какая видеокарта установлена в компьютере.
- Нажмите Win + R и введите dxdiag.

- Первая вкладка будет содержать в себе общие сведения о вашем компьютере. Тут вы не найдете информации о видеокарте, поэтому переходите на вкладку Экран.
- Сегмент Устройство – то, что вам нужно. Тут вам и имя видеокарты, и ее изготовитель, и объем памяти, и режим экрана, и разрешение и сведения о драйверах. Кстати, эту же команду используйте для того, чтобы узнать версию DirectX в вашем компьютере.
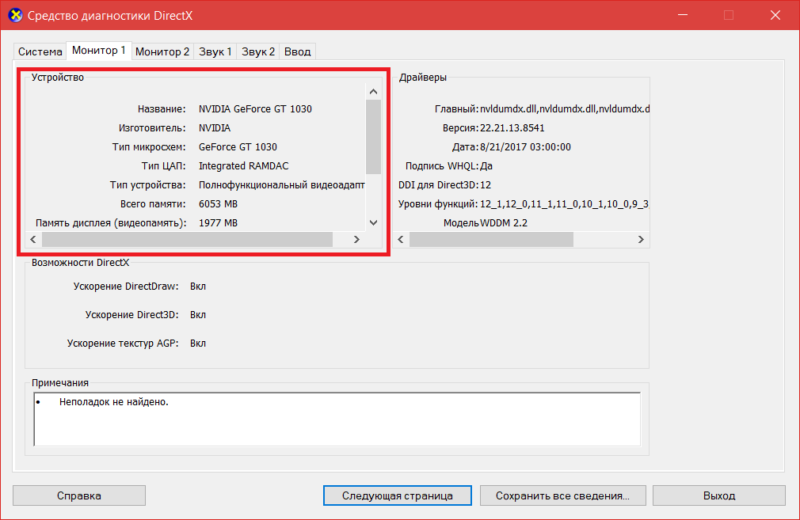
Как проверить видеокарту с помощью команды msinfo32
Еще одна команда – msinfo32. В ней вы можете найти не только сведения о видеокарте, но и узнать подробные характеристики компьютера.
- Нажмите Win + R и введите msinfo32.

- Появится окно Сведения о системе. В левой части разверните ветку Компоненты и найдите пункт Дисплей.
- В правой части окна появится список характеристик, включая название видеокарты, идентификатор, объем памяти, версия драйвера и так далее. Вам надо только учесть, что msinfo32 не совсем подходит для проверки более мощных карт. Хотя название видеокарты эта утилита отобразит нормально, объем видеопамяти будет отображаться некорректно, если он превышает 2 Гб.
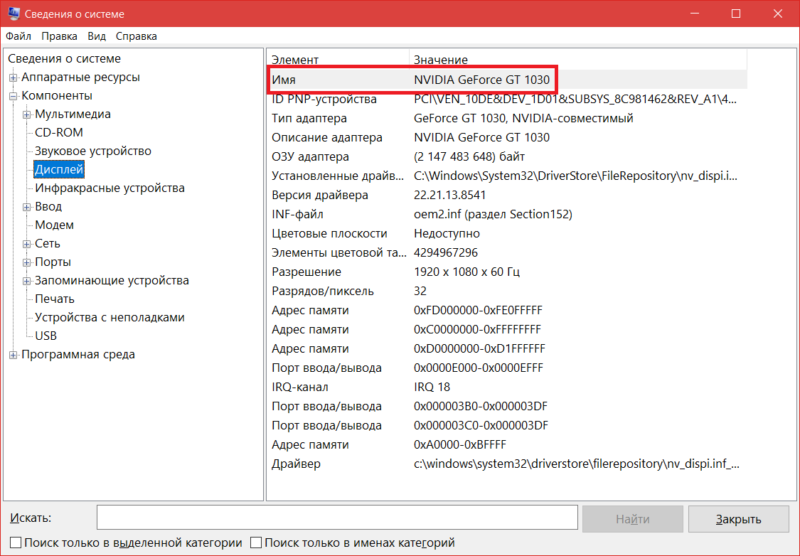
Как узнать какая видеокарта, если компьютер не включается
Ситуация более сложная, но вполне решаемая. Если речь идет о настольном компьютере, откройте корпус, найдите видеокарту и найдите на ее днище специальный стикер с маркировкой. Зачастую все производители прямо указывают название видеокарты на этом стикере. Если его там нет, поищите другие идентификаторы, а затем погуглите их.
Если речь идет об устройстве с интегрированным видео, здесь уже будет сложнее. В таком случае вам придется снимать систему охлаждения и проверять точную модель процессора, а затем уже искать на сайте производителя информацию о видеоядре.
С ноутбуками еще хуже. Тут ни к процессору не подобраться, ни к видеокарте. Вскрывать систему охлаждения ноутбука – дело весьма рискованное и мы ни под каким предлогом не советуем вам это делать. Лучше поищите на корпусе компьютера полное название модели со всеми суфиксами, а затем обратитесь к всемогущему Google. Сменить видеокарту в ноутбуке обычному пользователю физически не реально, поэтому информации на сайте производителя можно будет довериться.
Как узнать, какая установлена видеокарта при помощи сторонних программ
В интернете хватает самых разнообразных приложений, которые собирают диагностические сведения о вашем ПК. Здесь вы решайте сами, какой пользоваться. Мы можем посоветовать вам приложение AIDA64. Скачать его можно на официальном сайте. Хотя оно платное, пробная версия на 30 дней предоставит вам достаточно времени, чтобы изучить не только информацию о видеокарте, но и всех остальных компонентах вашего компьютера.
После установки приложения запустите AIDA64. В левой части будут расположены различные категории. Найдите ветку Компьютер и раскройте ее. Затем нажмите Суммарная информация. Опуститесь немного ниже и в пункте Отображение найдете информацию о вашем графическом адаптере, объеме его памяти и так далее.
С помощью этих методов вы сможете узнать информацию об установленном в компьютере графическом адаптере и все связанные с ним параметры.
wp-seven.ru
Как узнать какая видеокарта установлена
 С течением времени приходится сталкиваются с тем, что необходимо узнать какая видеокарта, установлена на компьютере ил ноутбуке. Это касается ситуаций связанных с переустановкой самой операционной системы Windows (xp, 7, 8, 10), в то время как документы или коробки, от установленных узлов компьютера, теряются или утилизируются.
С течением времени приходится сталкиваются с тем, что необходимо узнать какая видеокарта, установлена на компьютере ил ноутбуке. Это касается ситуаций связанных с переустановкой самой операционной системы Windows (xp, 7, 8, 10), в то время как документы или коробки, от установленных узлов компьютера, теряются или утилизируются.
Без установленных драйверов видеоадаптера не будут запускаться не только игры, но и даже браузер не сможет нормально работать, проявляться это будет в непрерывном торможении меняющегося изображения объектов.
В данной статье мы рассмотрим как можно самостоятельно узнать какая видеокарта стоит на компьютере или ноутбуке, различными методами?
Существует 2 вида определения установленного оборудования и соответственно поиска нужных драйверов.
- Первый это автоматический при помощи специальных программ, которые определяют модель и ID установленных устройств и находят в интернете нужные драйвера, подробнее можете почитать в статье Лучшая программа для установки и обновления драйверов.
- Самостоятельное определение, получения данных из созданных для этого информационных разделов Windows или при помощи установленных для этого программ.
Самый распространённый и много кому известный способ это при помощи диспетчера устройств Windows.
Как узнать какая видеокарта установлена на компьютере при помощи диспетчера устройств
Открыть диспетчер в ОС Windows (xp, 7, 8, 10) устройств можно двумя способами:
1 Нажать правой кнопкой на «Мой компьютер» и выбрать вкладку «Свойства», после этого запустить «Диспетчер устройств».
2 При помощи командной строки:
- Нажав сочетание клавиш «Win+R» и в открывшемся окне «Выполнить» ввести команду «devmgmt.msc» и нажать ввод.
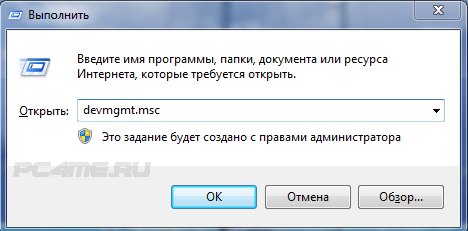
- Отобразится окно диспетчера устройств, где в разделе «Видеоадаптеры» должны отображаться установленные на компьютере или ноутбуке видеокарты.
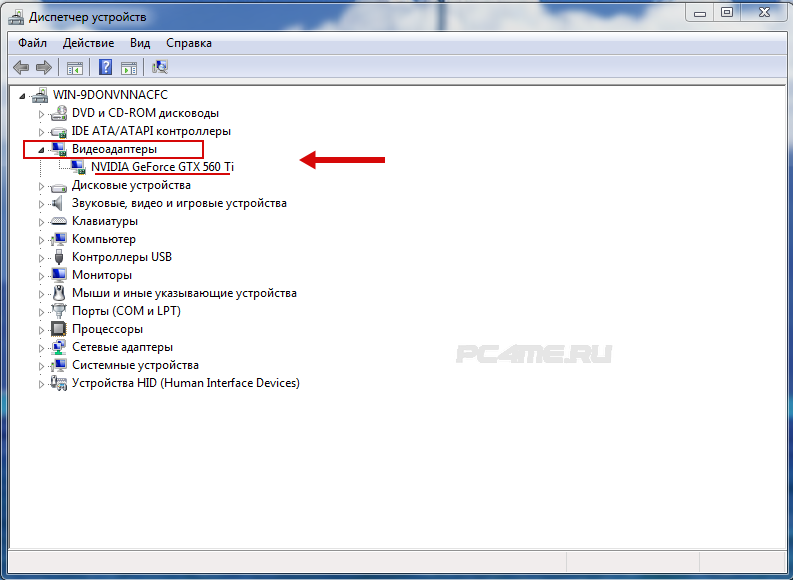
С помощью диспетчера устройств не всегда можно узнать, какая видеокарта установлена на компьютере. Это касается ситуации отсутствия драйверов после переустановки системы, при которой не отображается название и модель установленной видео карты. В этом случае на Windows ( 7, 8, 10) во вкладке «Видеоадаптеры» она может показывается как «Стандартный VGA графический адаптер». На Windows xp, в таком случае показывается «Видеоконтроллер (VGA-совместимый)» в списке относящемся к «Другие устройства»
Определение установленной видеокарты на пк или ноутбуке с помощью программы GPU-Z
Утилита GPU-Z может быстро решить данную проблему. Основными её преимуществами, в сравнении с другими программами такого назначения, является то, что она бесплатная и имеет незначительный размер установочного файла и очень удобная, особенно для людей не сильно разбирающихся в компьютере. После установки сразу открывается нужная нам информация об видеокарте.
С помощью данной утилиты Вы получите максимальное количество информации об установленной видеокарте, её характеристики и дополнительные возможности.
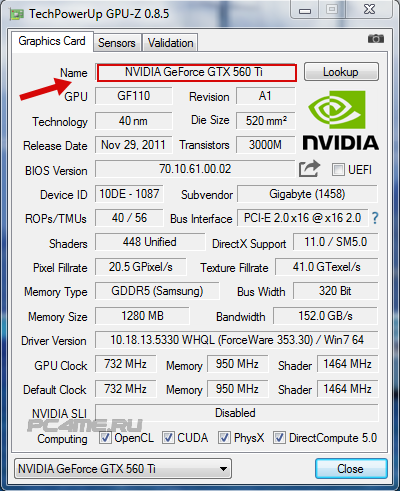
- В верху открывшегося окна, можно посмотреть марку и модель видеокарты.
Получение информации об установленной видеокарте с помощью программы Everest
Ещё один способ узнать какая установлена видеокарта на пк — воспользоваться программой Everest. Программой можно пользоваться бесплатно 30 дней (пробный период) этого должно хватить для установки драйверов и др., а дальше будет требовать платной активации.
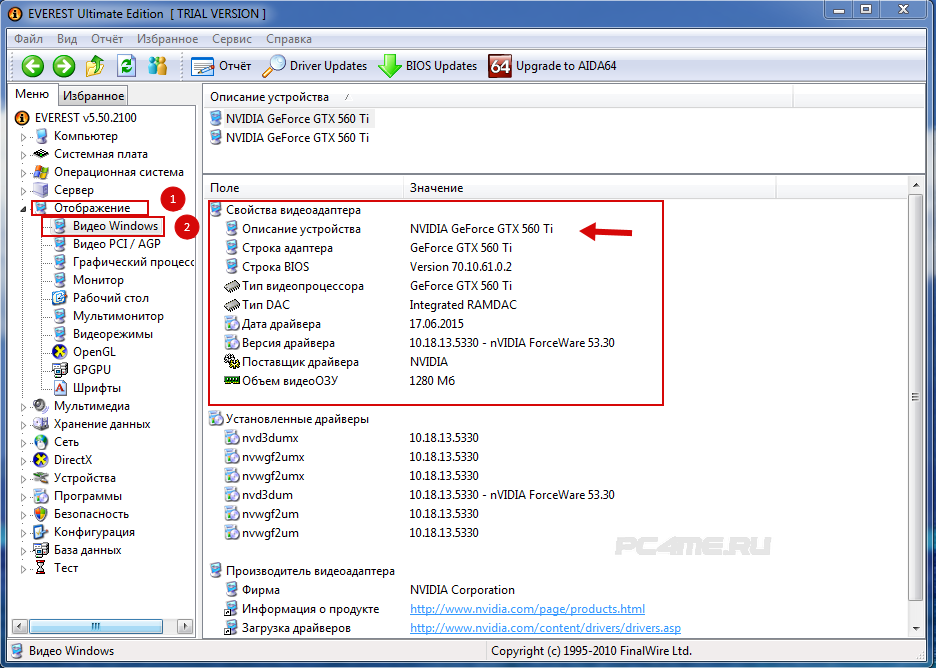
Эта программа специально разрабатывалась для определения параметров установленного оборудования на компьютере и их диагностика, получения информации о скорости работы отдельных систем и узлов компьютера. Ещё она может оказать помощь в настройке рекомендуемых параметров для лучшей оптимизации системы и предложить максимально возможное ускорение отдельных устройств компьютера, в том числе и видеокарты.
pc4me.ru
Как узнать какая видеокарта стоит на компьютере или ноутбуке ( Чо?! Чо?!
Доброго времени суток, уважаемые посетители блога «Чо?!Чо?!«, в сегодняшней статьи мы объясним как узнать какая видеокарта стоит на компьютере или ноутбуке. Итак, начнем…
Информация о производителе и модели видеокарты в составе сборки ПК или ноутбука нужна для разных целей. Это может быть оценка компьютерного устройства – его производительности в целом или в плане соответствия требованиям определённых игр и программ.
Знать, какая видеокарта стоит на компьютере, также необходимо для полноценной работы Windows. Современные версии Windows 8.1 и 10 обычно автоматически устанавливают все необходимые драйверы, в том числе и драйвер видеокарты. Но бывают и исключения.
С базовым драйвером Microsoft и, как следствие, перекошенным экраном система может оказаться после неудачного обновления, серьёзного сбоя или экспериментов со сторонним ПО. Также в базе дистрибутива Windows могут отсутствовать драйверы для недавно выпущенных видеокарт.
Windows – нестабильная операционная система, особенно её актуальная версия 10, в которую Microsoft периодически вносит функциональные изменения. Проблемы с драйвером видеокарты, равно как и прочих комплектующих, могут возникнуть в любой момент.
Рекомендуется не терять оптические диски с драйверами для комплектующих компьютера от их производителей. Если таковых нет, можно хранить локально на диске инсталляторы драйверов сетевой карты или модуля Wi-Fi. Это обеспечит доступ к сети, и отсутствующие драйверы можно будет отыскать в Интернете.
Как посмотреть какая видеокарта стоит на компьютере или ноутбуке? Сделать это можно несколькими способами. Начнём со штатных инструментов Windows.
Сведения о системе Windows
В штате Windows присутствует внутренняя сводка по аппаратным и программным составляющим компьютера. Открывается она с помощью команды «Выполнить» (клавиши Win+R). В окошко команды вводим:
msinfo32
И жмём «Ок».

Запустится окно сведений о системе, в котором слева необходимо раскрыть «Компоненты», затем «Дисплей». Справа окна в графе «Имя» будут отображаться производитель и модель видеокарты.

Системное средство диагностики DirectX
Если речь идёт о соответствии видеокарты требованиям какой-то игры, при этом ещё и нужно узнать версию DirectX, информацию можно получить комплексно в окне средства диагностики DirectX. В поле команды «Выполнить» вводим:
dxdiag.exe
И жмём «Ок».
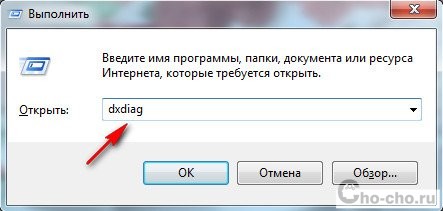
Версия DirectX будет указана на первой же вкладке окна средства диагностики. Для получения данных о видеокарте переключаемся на вкладку «Экран» и просматриваем содержимое графы «Устройство».
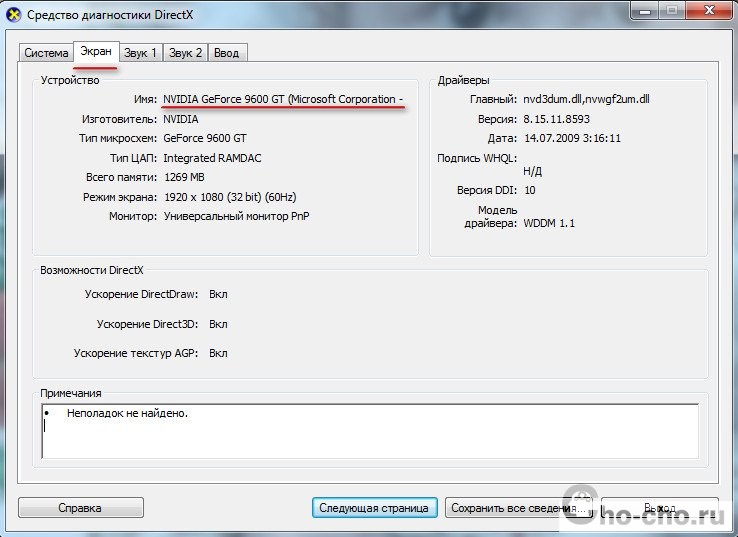
Системные свойства графического адаптера
Информацию о видеокарте можно узнать в системных свойствах графического адаптера. Доступ к этим свойствам реализован в настройках экрана, открываемых с помощью контекстного меню на рабочем столе:
- в Windows 7 и 8.1 правой кнопкой мыши кликаем на «Рабочий стол», затем жмём «Разрешение экрана», затем — ссылку «Дополнительные параметры»;
opredelit-videokartu
transparent
600
#1b8be0



- в Windows 10 выбираем пункт «Параметры экрана» и переходим по ссылке внизу с надписью «Свойства графического адаптера».
В графе «Тип адаптера» значатся производитель и модель видеокарты. Рядом расположена кнопка «Свойства», которая открывает доступ к детальным параметрам видеокарты, в том числе и к ID оборудования — идентификатору, по которому осуществляется поиск отсутствующих драйверов. Но обычно при необходимости поиска драйверов к этому функционалу системы обращаются посредством диспетчера устройств.
Диспетчер устройств Windows
Для запуска системного диспетчера устройств жмём клавиши Win+Pause. Откроется окно свойств Windows, где слева размещаются ссылки на значимые разделы системных настроек. Диспетчер устройств – в их числе. Если в системе установлен видеодрайвер (не базовый Microsoft, а ПО от производителя устройства), данные видеокарты получим при раскрытии вкладки диспетчера «Видеоадаптеры».

Если же видеокарта не определена и работает на базе драйвера Microsoft, вызываем на устройстве контекстное меню и выбираем «Свойства». В окошке свойств перемещаемся на вкладку «Сведения» и в выпадающем списке выбираем «ИД».
Значения идентификатора оборудования необходимо вписывать в поля поиска по базе драйверов на специализированных веб-сервисах типа devid.info/ru или drp.su/ru. На официальных сайтах производителей видеокарт ID оборудования обычно не требуется, поиск видеодрайвера можно осуществить по названию модели.
Не рекомендуется скачивать драйверы для комплектующих ПК или ноутбука с неспециализированных сайтов. В исключительных случаях скачанные файлы прежде распаковки необходимо проверить антивирусом. Производители поставляют драйверы к своим комплектующим бесплатно. Предложение сторонних сайтов скачать драйвер за плату путём отправки СМС на короткий номер – это мошенничество.
Определить видеокарту с помощью программ
У Windows достаточно ограниченные возможности по части определения и диагностики аппаратной начинки компьютера. Приняв решение апгрейдить компьютер или купить устройство на вторичном рынке, необходимо прибегнуть к помощи специализированных сторонних программ.
С их помощью можно получить исчерпывающую информацию о видеокарте. Такие программы не только предоставят данные о её производителе и модели, но выдадут полный комплекс характеристик, включая замеры температуры.
AIDA64
AIDA64 – это пакет утилит для отображения детальных сведений о компьютере и проведения тестирования его отдельных комплектующих. Чтобы увидеть производителя и модель видеокарты, необходимо в древовидной структуре окна программы раскрыть вкладку «Отображение», затем кликнуть «Видео Windows». Подраздел ниже «Графический процессор» отобразит детально все техпараметры устройства.

Внизу этих подразделов содержатся ссылки на официальные веб-ресурсы производителя видеокарты, в том числе на источники скачивания драйверов.
AIDA64 – продукт платный, но разработчик программы даёт возможность её тестировать в бесплатной триал-версии целый месяц.
CPU-Z и GPU-Z
Бесплатная программа CPU-Z предоставляет основные сведения о комплектующих компьютера в сжатом формате. Все данные о видеокарте отображаются во вкладке программы «Видеосистема».
Максимум сведений о видеокарте выдаст другой продукт этого же разработчика – также бесплатная программа GPU-Z. Она предназначена для диагностики только видеокарт и по ним отображает мельчайшие подробности.
Speccy
Ещё один сторонний продукт для диагностики аппаратной начинки компьютера – бесплатная программа Speccy от создателя самого популярного Windows — чистильщика CCleaner.

Узнать данные видеокарты с помощью Speccy можно, проследовав в раздел программы «Графические устройства». Здесь отображается точное название модели видеокарты, причём даже если она интегрирована в материнскую плату.
Заключение
Выбор конкретного способа, чтобы узнать и определить какая видеокарта стоит на ПК, зависит от ситуации, обусловившей постановку вопроса. Чтобы понять потенциал своей видеокарты или скачивания драйвера, достаточно штатных средств Windows, которые дадут ключевые значения. По ним можно осуществить поиск детальной информации в Интернете.
А вот при покупке или продаже видеокарты лучше прибегнуть к тройке рассмотренных сторонних программ. Например, AIDA64 может проводить стресс-тестирование графического процессора. А Speccy обустроена функционалом, позволяющим предоставить полную информацию о видеокарте и прочих комплектующих компьютера другим лицам.
К примеру, оказывающим компьютерную помощь или покупающим «железо». Программа может делать снимок информации по конкретному ПК или ноутбуку. Такой снимок можно предоставить другим людям по ссылке в Интернете или открыть из ранее сохранённого файла в окне Speccy на другом компьютере.
Поделитесь со своими друзьями:
Обязательно к ознакомлению:
cho-cho.ru