Как настроить Скайп на ноутбуке Windows 7
Обычный пользователь, которому компьютер нужен для бытовых целей, скорее предпочтет ноутбук, нежели стационарный ПК. Это не удивительно, ведь легкие и компактные модели первых порой не уступают производительности последних, а пользоваться ими, порой, в разы проще. Как настроить Скайп на ноутбуке с Windows 7? Инструкция будет достаточно простой, ведь «семерка» — одна из самых легких в использовании операционных систем, а в переносном компьютере есть все, что нужно для работы видеомессенджера.
В чем отличие настройки Скайпа в Windows 7 для ноутбука и компьютера? Все просто. В переносной ПК уже интегрированы камера, динамики и микрофон, необходимые для звонков в Скайпе. Подключать и настраивать дополнительное оборудование нет необходимости.
Инструкция
Итак, как настроить Скайп на переносном компьютере с Виндовс 7? С чего начать? Скачать Скайп на ноутбук с любой операционной системой не составит труда.
- Первое, что нужно настройку Скайп – это скачать программу. Сделать это можно на официальном сайте, но зачем тратить время? Установочный файл, который ты скачаешь на нашем сайте, также не нанесет вреда твоему устройству.
- Открой подробную статью, где детально описано, как скачать Скайп для Виндовс 7, и сделай все по инструкции
- Скачал установочный файл? Кликни по нему и открой мастер установки. Здесь тебе потребуется выбрать место на устройстве, куда установщик разместит все распакованные данные (в некоторых случаях система делает это автоматически), определиться, нужен ли тебе ярлык на рабочем столе и в панели управления и нажать «Далее»
- Поздравляем, мессенджер успешно скачан и установлен. Теперь нужно настроить работу Skype в Windows 7.
- В первую очередь, нужно зайти в систему под своей учетной записью или зарегистрироваться. В первом случае — кликн– по ярлыку приложения и в открывшемся окне введи логин и пароль

- Во втором – зайди на страницу создания учетной записи на официальном сайте Skype.com. Здесь тебе нужно указать в качестве логина номер телефона или адрес электронной почты, придумать пароль, представиться и ввести в специальное окно код подтверждения, который поступит на телефон или e-mail. Подробнее процесс описан в другой нашей статье «Регистрация в Скайп»

- Сразу после регистрации программа предложит произвести некоторые настройки. Начни с аватара. По картинке профиля тебя будут узнавать друзья, поэтому лучше ставить реальное изображение.
- Настрой работу динамиков, камеры и микрофона. Это – три кита, благодаря которым общение в Skype становится возможным.
- Система предложит тебе настроить оборудование в самом начале работы с программой. Тебе будет доступно некое тестирование, благодаря которому можно понять, как тебя увидит и услышит собеседник, и как ты будешь слышать его
- Если времени нет, настройку оборудования можно провести позже, открыв «Настройки». Ну а там, соответственно, «Звук» и «Видео»
- Дополни свой профиль личными данными (например, укажи свой город и дату рождения). Так тем, кто тебя ищет, будет проще опознать твой аккаунт
- При необходимости выбери желаемый язык интерфейса в Скайп.
А том, как закачать Скайп бесплатно для Windows 8, расскажем в другой статье.
В принципе, теперь твой видеомессенджер готов к работе. Попробуй совершить звонок приятелю, который, наверняка, заждался тебя в Skype
Как производится настройка скайпа в windows 7
Если вы, наконец, перешли с проверенной временем, но уже морально устаревшей ХР на windows 7, тогда спешу вас поздравить и одновременно огорчить. Хотя это ПО работает в несколько раз лучше чем Vista или тот же ХР, но некоторые программы для корректной работы требуют точной настройки. Особенно часто эта проблема выявляется, если необходимо установить скайп для windows 7.
Если вместо приятного дружеского общения все снова и снова приходится смотреть на радостную, но уже поднадоевшую стартовую картинку Скайпа, а дальше этого дело не продвигается, советую потратить немного времени и разобраться в причинах этого неприятного события. Сначала разберемся, как выполнить регистрацию и создать свой аккаунт в Скайп, а после уделим немного времени на устранение ошибок, которые не дают установить это ПО на windows 7.
Как установить Скайп на windows 7
Сама программа Skype, сделана таким образом, чтобы процесс установки прошел гладко и с ним мог справиться обычный пользователь с минимальными знаниями основ работы с компьютером. Говоря проще, если у вас получилось самостоятельно зарегистрироваться в Одноклассниках, В Контакте, или Фэйсбуке, то существуют, все шансы, что процесс создания аккаунта в Скайпе и его установка также пройдет гладко. Чтобы это сделать необходимо, выполнить следующие шаги
- Скачиваем саму программу.
- Устанавливаем Скайп и кликаем на кнопку «я согласен». После этого на мониторе появится стартовая страница. Как она выглядит можно увидеть в предыдущем абзаце, или рядом с этим текстом в зависимости от установленной версии программы.
- Теперь жмем «создать учетную запись». Должна произойти автоматический переход на официальный сайт программы Скайп и нам предложат заполнить данные. Скажу по опыту, если записать: пароль, адрес электронной почты и логин отдельно на бумажку можно в будущем решить массу проблем при переустановке программного обеспечения.
- После регистрации всплывет уже знакомое стартовое окно и будет необходимо ввести логин и пароль, которые вы установили при регистрировании аккаунта в Скайп.
Совет! Чтобы не пришлось постоянно вводить свои данные при каждом входе, можно установить галочку в графе автоматическая регистрация при запуске в левом нижнем углу.
Почему скайп не устанавливается?
Если на windows 7 не устанавливается skype, это в первую очередь свидетельствует о большом количестве мусора, скопившегося в реестрах компьютера. Эти остаточные данные не дают корректно установить программу. Причиной отказа от установки Скайпа может послужить также блокирование программы антивирусом или брандмауэром. Мне лично устранить этот конфликт помогло следующее.
CCleaner. Полезная утилита даже для тех кто, ничего не понимает в работе компьютера и не собирается в этом разбираться в ближайшее время. Можно ее без проблем скачать на различных файлообменниках. Эта программа помогает убирать весь ненужный цифровой хлам, оставшийся после неправильного или неполного удаления программ. После установки программыоткрываем ее и выбираем вкладку реестр. Жмем кнопку «поиск проблем», а после «исправить».Ремонтируем и удаляем все предложенное. После этой манипуляции с программой CCleaner, которая займет около 2 минут, скайп без проблем устанавливается в 80% случаев.
Проверьте систему антивирусом. Идеальным вариантом будет продукт, изготовленный в лаборатории Касперского, но на худой конец можно воспользоваться авастом и подобными программами. Некоторые вирусы способны легко блокировать работу программы Скайп.
Важно! Убедитесь что в родном брандмауэре windows 7, установлены настройки позволяющие работать со Скайпом и соединять его с сетью.
Применение всего лишь этих двух советов оказывается действенным в 95% случаев, если это не помогло можно установить портативную версию программы Скайп, она без проблем запускается на любом компьютере.
Как настроить скайп на ноутбуке windows 7: основные этапы настройки
Как настроить скайп на ноутбуке windows 7? Зачем он вообще нужен? Общение – это то, без чего не могут жить люди. Но как же общаться, если вы далеко друг от друга? Сотовая связь – это, конечно же, хорошо, но только очень дорого. Так что же делать? Выход есть, если, конечно, есть и интернет. Есть условно-бесплатная программа Skype (Скайп), помогающая людям посредством интернета контактировать друг с другом независимо их от места нахождения. Скайп позволяет общаться посредством текста, видео и голоса. По данным на 2013 год, число пользователей Скайпа превысило 300 млн человек, и аудитория пользователей только увеличивается. Настало время и нам пополнить армию пользователей скайпом.
Для общения потребуются: web-камера, микрофон и колонки. Нетрудно догадаться, что все перечисленные средства для общения интегрированы в ноутбук.
Поэтому начнем разговор с того, как настроить скайп на ноутбуке.
Установка Скайпа
Далее выбираем тип устройства (в нашем случае это компьютер) под цифрой 1 на картинке. Нажимаем на кнопку для получения установочного файла (цифра 2).
После того как установочный файл загрузился, а сам скайп был установлен, необходимо зарегистрироваться. Все просто: задаем логин и пароль, отвечаем еще на некоторые вопросы. На данный момент Windows 7 наиболее распространена среди операционных систем ноутбуков, поэтому основной акцент будем делать на то, как настроить скайп на ноутбуке windows 7.
Настройка видео
Как правило, скайп используют для видеозвонков. Логично начинать настройку с видео. Как настроить видео в скайпе на ноутбуке? Для начала выбираем «Инструменты» -> «Настройки». Можно также нажать сочетание клавиш Ctrl+б.
Откроется окно общих настроек.
Уделим пару минут и этим настройкам. Можно поставить галочку напротив пункта меню, отмеченного цифрой 2 на картинке, и в окошке указать количество минут. Если ноутбук включен, а вас нет на месте, то через определенное количество минут (указанное вами) в контакт-листах ваших собеседников напротив вашей аватарки будет стоять статус «Нет на месте». Пункты 3 и 4 в пояснении не нуждаются.
Перейдем к пункту 1 – настройке видео в скайпе. Нажимаем «Настройки видео». Открывается страница с настройками.
В раскрывающемся списке (под номером 1) можно выбрать, какую web-камеру вы хотите использовать. Как правило, там стоит одна позиция – встроенная камера ноутбука. Если вместо черного квадратика на картинке вы видите себя, значит все в порядке, камера работает. Нажмите на кнопку «Настройки вебкамеры» (цифра 2 на картинке), и вы сможете подстроить камеру по своему вкусу. В группе, отмеченной цифрой 3, можно ничего не менять. Не забываем нажимать на кнопку «Сохранить».
Поняли, как устанавливать скайп, но хотите установить еще и ICQ или браузер? Ознакомьтесь с ценами на установку различного программного обеспечения здесь. Прайс-лист на услуги настройки безопасности компьютера и оптимизации параметров доступен здесь.
Настройка звука
Видео настроено. Посмотрим теперь, как настроить звук в скайпе на ноутбуке. Для этого вновь обратимся к картинке.
Первым пунктом идет настройка громкости микрофона. Для того чтобы произвести настройку вручную, снимите галочку с пункта «Разрешить автоматическую настройку микрофона». После этого перемещайте бегунок влево-вправо для настройки.
Далее предлагается выбрать, какие динамики вы хотите использовать. В случае с ноутбуком это встроенные динамики. Здесь же можно прослушать, насколько громко идет воспроизведение. Также для ручной регулировки звука оставьте пустым квадратик напротив надписи «Автоматическая настройка динамиков».
Третьим пунктом идет «Звонок». Здесь можно выбрать динамики, через которые будет происходить звонок. Также не забываем сохранить настройки.
Дополнительные настройки
Для пользователя домашнего компьютера произведенных настроек будет достаточно. Но если компьютер у вас довольно старый, а пользоваться скайпом все равно хочется, рекомендуется отключить автоматическое обновление. Для этого идем в пункт меню настроек «Дополнительно» -> «Автоматическое обновление» и нажимаем кнопку «Выключить автоматическое обновление». В последнее время Skype стал очень ресурсоемким. Он очень сильно тормозит работу старых компьютеров.
Если компьютер используется на предприятии и посещение интернет-сайтов осуществляется посредством прокси-сервера, то для работы Скайпа необходимо произвести настройки в пункте меню «Дополнительно» -> «Соединение».
Если вы большой любитель использовать клавиатуру – добро пожаловать в пункт меню «Дополнительно» -> «Сочетания клавиш». Здесь вы узнаете, какие сочетания клавиш можно использовать для работы со скайпом, а также сможете настроить удобные для вас сочетания.
Вместо заключения
Вот мы и закончили отвечать на вопрос, как настроить скайп на ноутбуке виндовс 7. Можно выполнить проверочный звонок. В списке контактов у вас есть контакт Echo/Sound Test Service. Позвоните туда и выполните инструкции оператора. В своем повествовании не было акцента на то, как настроить скайп на компьютере windows 7. Каждый понимает, что настройка на ноутбуке и на компьютере практически одинакова. Разница лишь в том, что вебкамера, микрофон и колонки – это отдельные аксессуары для компьютера, а в ноутбуке – это его составные части.
В самом начале было упомянуто, что программа Skype – условно-бесплатная. Почему так? Потому что для использования ее «на полную катушку» вам придется покупать платные версии или же «наслаждаться» контекстной рекламой во время общения.
Как видите, не надо быть крутым программистом, чтобы настроить скайп бесплатно на ноутбук. Желаем вам побольше приятных минут общения с родными и близкими людьми. Для тех, кто не любит смотреть картинки, есть видео по теме.
Прочтите также:
— Как настроить микрофон на компьютере Windows 7
— Настройка сети Windows 7
— Как настроить принтер на печать с компьютера
— Настройка биоса на компьютере
— Как раздать wifi с Windows 10
— Как настроить наушники на компьютере Windows 7
←Вернуться
Как настроить скайп на ноутбуке windows 7: для новичков
Привет всем, друзья и читатели моего блога. На связи Федор Лыков. Давайте сегодня затронем такую тему, как настроить скайп на ноутбуке windows 7. Тема очень актуальна, так как в нашем цифровом веке без видеосвязи уже никуда. Уж больно удобные вещи придумывают, от которых потом сложно отказаться.
Содержание статьи
Что такое Скайп?
Скайп (по-англ. Skype) – это ресурс, через который миллионы людей по всему миру могут совершать видеозвонки и отправлять друг другу текстовые сообщения, фотографии и файлы. Общение происходит совершенно бесплатно.
Как установить скайп, я уже писал в блоге, поэтому повторяться не буду. Давайте разберем другие регулировки.
Как проверить качество связи в Skype ?
В ваших контактах в скайп по умолчанию уже установлен Echo / Sound Test Service. Вам достаточно позвонить ему, и он даст вам указания. Таким образом, вы проверите качество связи, звука и работы вашего микрофона.




Общие настройки в Skype
- Для того, чтобы открыть общие настройки, найдите не верхней панели программы вкладку «Инструменты». Либо в обновленной версии находим сверху три точки, как показано ниже. После нажимаем на них и выбираем пункт «Настройки».


- Затем вы увидите окно с основными настройками программы. В первую очередь лучше изменить ваш аватар, то есть фотография профиля. Так ваши контакты сразу будут вас находить, и ваш аккаунт будет казаться «живым». Также можете выбрать, стоит ли запускать программу сразу при запуске Windows. Если вы пользуетесь Скайпом постоянно, то лучше эту функцию активировать. Остальные регулировки тоже следует «подгонять» под себя.


Настраиваем звук в Skype
- Сначала заходим в настройки звука в программе. Скайп – Три точки – Настройки – Звук и видео.


- Если микрофон установлен правильно, то напротив «громкости» будут появляться зеленые полоски( у меня они фиолетового цвета). Конечно, если вы будете что-нибудь в него произносить. Если никакой реакции нет, то настройте микрофон на компьютере.


- Также советую поставить галочку напротив пункта «автоматическая настройка динамиков», чтобы в случае чего программа сама помогла вам в регулировке звука.
Настраиваем видео в Skype
Для настройки камеры заходим также как и в звук, я показывал выше.
В появившемся окне вы увидите свое изображение (вместо черного экрана на примере). Для более детальной регулировки камеры нажимаем «Настройка веб-камеры» под изображением.


В следующем окне вы можете регулировать яркость, насыщенность, контрастность, оттенок, четкость, гамму, баланс белого цвета, съемку против света, усиление, и цветность изображения вашего изображения в камере. Для сохранения внесенных вами изменения следует нажать кнопку «Ок» или «Применить».


Для вступления всех измененных параметров в силу надо нажать на кнопку «Сохранить».
Настраиваем безопасность в Skype
Безопасность – немаловажный фактор при использовании программы. Настроив программу правильно, вы сможете оградить себя от нежелательных звонков, от общения с конкретными людьми. Также можете решить, сохранять ли историю ваших переписок или нет.
Чтобы открыть регулировку, следует снова выбрать Три точки – Настройки – Конфиденциальность.
И вот в таком окне вы сможете настроить, от кого хотите принимать звонки, чаты и видео. Также можно решить этот вопрос отдельно заходя в каждую категорию.


Пользуйтесь данной программой с удовольствием, но никогда не забывайте о безопасности.
Заключение
Друзья, статья как настроить скайп на ноутбуке windows 7 завершена. Поэтому хочется верить, что вы все сделаете правильно и будете рады общаться с близкими с отличным звуком и картинкой. Ведь несмотря на расстояния, скайп дает возможность быть всегда в курсе событий из жизни даже самых дальних родственников.
Спасибо, что были со мной до конца. До скорых встреч в следующих статьях.
С Уважение, автор блога Лыков Федор!
Как настроить скайп на ноутбуке Windows 7
Так случилось, что разработка небольшой эстонской фирмы перевернула наши представления о возможностях общения посредством компьютера. Skype молниеносно завоевал симпатии пользователей по всему миру. Благодаря своей высокой функциональности, а также простому и понятному интерфейсу, он превратился в неотъемлемую часть любой инсталляции Windows. Достаточно подключить к компьютеру наушники с микрофоном и веб-камеру, как мы немедленно получаем возможность прямого аудиовизуального контакта по сети.
Сбылась мечта писателей-фантастов XX века о видеотелефоне. Правда свое воплощение она получила не в железе, а в виде устанавливаемой на компьютер программы. Дальше мы станем разбираться в том, как настроить скайп на ноутбуке Windows 7, а пока обратим внимание на бесплатность пользования видеосвязью и доступность Skype на множестве платформ: от стационарных компьютеров, до мобильных устройств.
 Последнее обстоятельство особенно досаждает операторам мобильной связи, т. к. установленный на смартфон скайп избавляет владельца телефона от платежей за соединение и длительность переговоров. Именно благодаря VOIP-технологиям мобильным операторам пришлось пойти на уступки и снизить тарифы. Итак, возьмемся настраивать скайп.
Последнее обстоятельство особенно досаждает операторам мобильной связи, т. к. установленный на смартфон скайп избавляет владельца телефона от платежей за соединение и длительность переговоров. Именно благодаря VOIP-технологиям мобильным операторам пришлось пойти на уступки и снизить тарифы. Итак, возьмемся настраивать скайп.
Настройка видео и звука
Установив Skype и пройдя процедуру регистрации, свяжитесь с другим абонентом системы и проверьте качество звука и изображения. Очень часто оно оказываются далекими от желаемого. Исправить положение можно, обратившись к настройкам программы. Если вас не устраивает качество звука, то проделайте следующее:
- Перейдите в меню «Инструменты» => «Настройки».
- На панели справа жмите на надпись «Настройки звука».
- Слева откроется панель с опциями аудиорегулировки.
- Может случиться так, что звук вообще не слышен. Обязательно проверьте опцию «Микрофон». Если микрофон не распознан, нужно установить для него драйвера.
- Тут же можно отрегулировать громкость динамиков и выбрать понравившийся звонок вызова.
 Точно так же можно подправить настройки видеосигнала. Для этого следует перейти в раздел «Настройки видео». Как и выше, в случае возникновения проблем с видео, нужно проверить опцию «Веб камера». В случае отсутствия драйвера устройства его нужно скачать с сайта производителя ноутбука. Однако описанные выше затруднения редко встречаются у пользователей ноутбуков – они характерны для стационарных компьютеров. Еще одно замечание: не подключайте камеру к USB-разъемам на передней панели корпуса. Далее можно настраивать Skype на свой вкус. Этим мы и займемся.
Точно так же можно подправить настройки видеосигнала. Для этого следует перейти в раздел «Настройки видео». Как и выше, в случае возникновения проблем с видео, нужно проверить опцию «Веб камера». В случае отсутствия драйвера устройства его нужно скачать с сайта производителя ноутбука. Однако описанные выше затруднения редко встречаются у пользователей ноутбуков – они характерны для стационарных компьютеров. Еще одно замечание: не подключайте камеру к USB-разъемам на передней панели корпуса. Далее можно настраивать Skype на свой вкус. Этим мы и займемся.
Прочие настройки
Мало выполнить установку программы в Виндовс – нужно сделать ее удобной в обращении. У скайпа имеется множество параметров конфигурации, способных помочь решить эту задачу. Некоторые пользователи резонно полагают, что программе нечего делать в автозагрузке. Находясь в ней, скайп лишь замедляет запуск компьютера и уменьшает объем свободной оперативной памяти. Стремление разработчиков «воткнуть» свое детище в автозагрузку вполне понятно, но нас такая политика не устраивает. Поэтому переходим в раздел общих настроек программы и снимаем флажок «Запускать Skype при запуске Windows».
 В упомянутых выше настройках видео имеется ряд зависимых переключателей, ответственных за подключение видео в момент выполнения контакта. Вполне возможно, что вас не устраивает демонстрация себя и своей квартиры каждому встречному и поперечному. Можете задействовать переключатель для того, чтобы отключить видеосигнал для всех абонентов или для тех, кто не входит в список контактов.
В упомянутых выше настройках видео имеется ряд зависимых переключателей, ответственных за подключение видео в момент выполнения контакта. Вполне возможно, что вас не устраивает демонстрация себя и своей квартиры каждому встречному и поперечному. Можете задействовать переключатель для того, чтобы отключить видеосигнал для всех абонентов или для тех, кто не входит в список контактов.
Если вы используете WiFi – активируйте соответствующую опцию в разделе «Skype WiFi» — это позволит не зависеть от кабеля провайдера.
А теперь позаботимся о безопасности. Перебираемся в раздел «Безопасность» => «Настройки безопасности». Чтобы избежать демонстрации назойливой рекламы, снимаем «галочку» у флажка «Разрешить показ целевой рекламы».
Больше рекламодатели вас не побеспокоят. Можете сделать еще множество мелких настроек.
Например, отключить показ смайлов на вкладке «Чаты и СМС».

Skype на windows 7 описание установки с картинками
В целом о Skype можно говорить много. Он был первой популярной программой подобного рода. Им пользуются со времён Windows XP. Skype сильно изменился за годы своего развития, но сохранил былые особенности. Как бы ни менялись значки интерфейса, всё остаётся на своих местах. Можно установить Skype на Windows 7, 8, 10 и даже на мобильные телефоны. Но остановимся именно на версии для «семёрки».
Немного истории и назначение программы
Основной целью разработки Skype являлось использование технологий VoiP для связи между пользователями. В процессе развития и доработки программы она обзавелась полноценным видео чатом в реальном времени. Возможность видеть и слышать собеседника намного опередила видео звонки у операторов мобильной связи, что и стало основной причиной популяризации программы.
| Рекомендуем!InstallPack | Стандартный установщик | |
|---|---|---|
| Официальный дистрибутив Skype | ||
| Тихая установка без диалоговых окон | ||
| Рекомендации по установке необходимых программ | ||
| Пакетная установка нескольких программ |
Кak-ustanovit.rf рекомендует InstallPack, с его помощью вы сможете быстро установить программы на компьютер, подробнее на сайте.
Всю свою историю Скайп для Windows имел закрытый код, но оставался абсолютно бесплатным. Первое время разработчики довольствовались добровольными пожертвованиями пользователей. Потом появились платные функции, которые приносили средства разработчикам. В последствии Skype был продан Microsoft и стал одной из стандартных программ Windows. Но это касается только Win10. Поэтому вопрос как установить скайп на компьютер под управлением windows 7 бесплатно остаётся актуальным даже сейчас (несмотря на официальное завершении поддержки «семёрки»).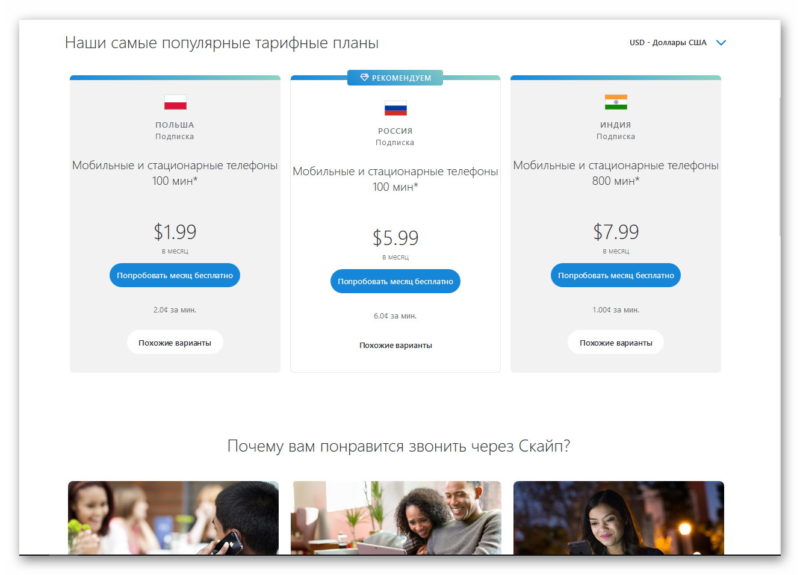
Платным Skype так и не стал. Наступил момент, когда его стабильность начала вызывать сомнения, и программа рухнула под весом нововведений от сменившихся владельцев. Платные опции так и остались. Следует лишь понимать, что не больше 5% от указанных сумм реально отходят разработчикам. Остальное забирают операторы мобильной связи за свои услуги.
Предвестник
Будет несправедливым считать, что «падение Skype» было вызвано сменой владельцев. Да, первое время нестабильная работа и возникающие ошибки полностью их вина. Но всё-таки причиной падения популярности является другой фактор: начали набирать обороты мобильные мессенджеры, а смартфоны на Android получили широкое распространение, сделав эти мессенджеры ещё доступнее. Просто нововведения были ни к месту, и программа потеряла свою аудиторию.
Впрочем, благодаря Skype сегодня существуют такие программы, как:
- WhatsApp;
- Viber;
- Discord;
- Telegram;
- Facebook Messenger.
Эти программы вобрали в себя лучшее от двух конкурентов: Skype и ICQ, что и позволило им сместить последних с компьютеров пользователей.
Загрузка и установка
Если для Windows 10 можно прибегнуть к помощи Microsoft Store, где программа числится в списке первых предложений для установки, то со старыми версиями ОС предстоит прибегнуть к помощи альтернативных средств. Благо официальная страничка программы от Microsoft остаётся бесплатной. С неё можно скачать и установить скайп на ноутбук (или ПК, телефон, другое устройство) бесплатно. Windows 7 не поддерживается Microsoft, но Skype всё ещё можно установить на эту ОС, пользуясь установочным пакетом.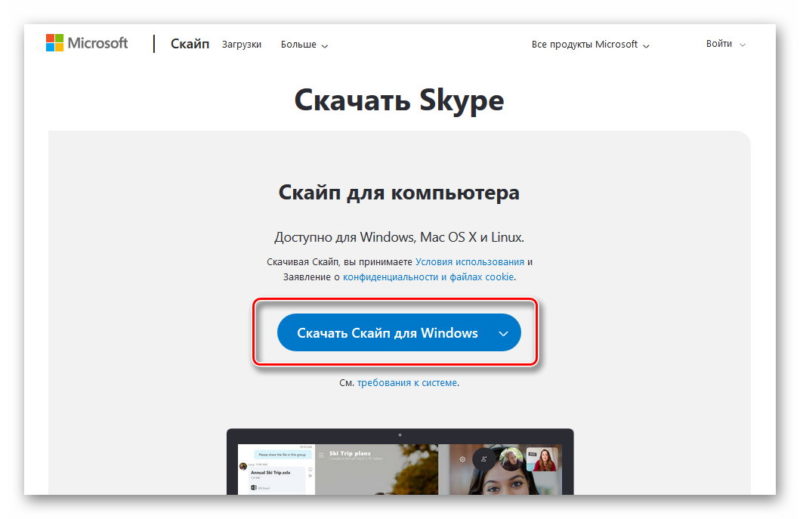
Может потребоваться альтернативный источник. Например, сайт http://www.skaip.su/skayp-dlya-windows-7 является пиратским, но тут лежит старая версия программы, которой достаточно запретить обновления. Увы, за 1-2 года этот способ может утратить актуальность.
Процесс установки
Процесс установки программы прост:
- Запустить выполнение загруженного файла.
- Нажать установить.

- Дождаться завершения установки.

Этот способ актуален для всех без исключения версий ОС. Такое упрощение связано с тем, что новый алгоритм установки максимально адаптирован для ядра Windows.
Использование
Скайп прост в использовании и есть лишь 1 нюанс: требуется войти в учётную запись. Оптимально воспользоваться учётной записью Microsoft, если программой вы раньше не пользовались. Можно попытаться вспомнить старые логин и пароль, чтобы войти с их помощью.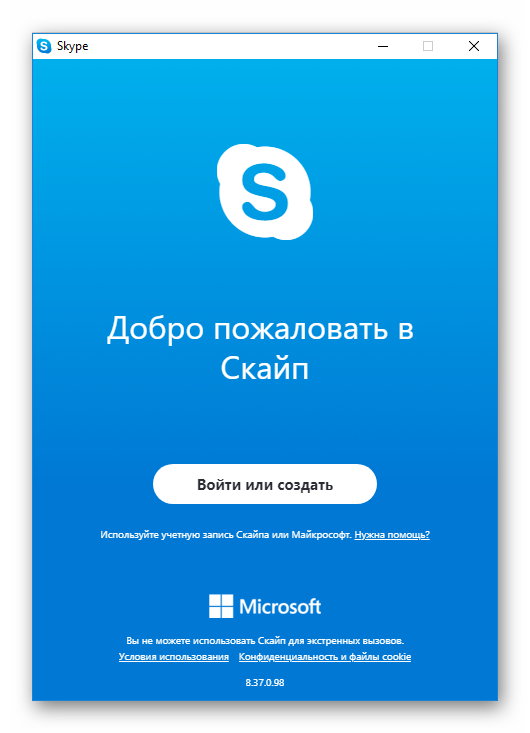
Кстати, в окне входа присутствует, и кнопка создания учётной записи. Если указанные данные не зарегистрированы, запустится процесс их регистрации. Это огромный плюс для обновлённого приложения. Эту же учётную запись можно использовать и на телефоне.
@как-установить.рф
Рекомендуем ознакомиться:
Как настроить Skype на компьютере и ноутбуке Windows 7
Рассмотрим вопрос, как настроить Скайп на ноутбуке Windows 7. При установке мессенджера на ПК с этой операционной системой часто возникают затруднения: настройка звука, веб-камеры, окна чата и других параметров. Для настройки компонентов приведены инструкции.

Как настроить Скайп на ноутбуке Windows 7
Чтобы общаться по Скайпу онлайн потребуется только веб-камера, аудиоколонки и микрофон. Данные компоненты уже встроены в ноутбук. Их не нужно приобретать дополнительно. При желании можно использовать еще наушники.

Узнаем, как оптимизировать Skype для комфортного общения. Начнем с установки и запуска.
Загрузка и авторизация в Skype
Для начала работы необходимо загрузить и установить рабочую версию программы.
- Скачать последний релиз для Win 7 с официального сайта.
- Открыть установочный файл и выполнить инсталляцию.
- Запустить Skype, пройти авторизацию по логину и паролю (может использоваться учетная запись Майкрософт или Скайп).

После входа в мессенджер откроется главное окно приложения. На экране видны следующие элементы.
- Управляющий блок слева с информацией о владельце аккаунта.
- Центральная рабочая область, отображает чат с собеседником.

Кнопка «Начать беседу» откроет список контактов Skype для выбора собеседника.

Чтобы разговаривать по видео- или аудио-связи без затруднений, надо выполнить настройку компонентов ноутбука.
Настройка звука и видео
Для перехода к настраиванию динамиков, микрофона, видео-камеры выполняем такие действия.
- Нажать по кнопке с тремя точками справа вверху окна.

- Появится всплывающее меню, выбрать пункт «Настройки». Будет открыто окно настроек с активной вкладкой «Учетная запись и профиль».

- Переходим в раздел «Звук и видео». Сверху появится предварительный просмотр записи с веб камеры. Если экран черный, выбрать нужный драйвер из доступных напротив надписи «Камера».

- Пройти по ссылке «Настройки веб-камеры». Появится окно свойств с вкладками управления видеопроцессором и камерой. Задать параметры, доступные для изменения, затем «щелкнуть» по кнопке «ОК».

- Прокрутить окно ниже. Можно выбрать микрофон, нажав на его название, если таких устройств у ноутбука несколько.

- Отключив пункт автоматической настройки, откроем 10-балльную шкалу регулировки передатчика звука. Лучше оставить флажок активным.

- В пункте настраивания динамиков, можно прибавить или убавить звук (по умолчанию стоит максимальный уровень). Выбрав «Проверка звука» услышим проигрыш сигнала вызова при звонке. Звук при вызове можно отключить, переведя флажок ниже в положение «ВЫКЛ».

- Команда бесплатного пробного звонка активирует службу проверки. Это тестовый «разговор» длительностью до 10-ти секунд. После окончания записи, можно будет ее прослушать и оценить качество связи.
Примечание. Завершив настройку микрофона, колонок и веб-камеры, рекомендуется воспользоваться пробным звонком для анализа результата.
Настройка профиля
Чтобы изменить данные учетной записи, добавить фотографию, надо зайти в раздел профиля участника Skype.
- Нажать на значок фотографии и по надписи имени пользователя в левом верхнем углу.

- Появится окно управления учетной записью Skype. Выбрать пункт меню «Профиль Скайпа» для перехода в раздел.

- В открывшемся окне доступны команды: изменения фотографии участника, отправки страницы профиля другим участникам, просмотр логина, местоположения, электронной почты и даты рождения, кнопка получения помощи и просмотра отзывов о приложении.

- Чтобы поменять адрес электронной почты или гео-позицию, нажимаем левой кнопкой мыши по соответствующей надписи. Появится всплывающее меню с двумя пунктами. Выбрать команду «Изменить».

- Внести изменения в данные профиля на открывшейся странице официального сайта Microsoft.
На заметку. В окне управления также можно вписать статус участника («индикатор настроения»), онлайн-режим («Сейчас в сети», «Невидимка», «Не беспокоить», «Нет на месте») или перейти на веб-страницу учетной записи.

Для загрузки основного фото на странице сверху нажимаем по значку фотоаппарата и выбираем на компьютере нужный аватар. Отредактировать отображаемое имя аккаунта можно, нажав на значок карандаша справа.

Примечание. Изменение любых учетных данных пользователя выполняется на веб-сайте разработчика. В самой программе можно только поменять отображаемый текст логина и добавить фотографию.
Управление учетной записью
В окне настроек, доступном по нажатию кнопки «…» также можно управлять учетной записью. Кроме рассмотренных функций, там доступны звонки со Скайпа на телефонный номер, пополнение баланса, получение номера Skype, управление платежами и подписками, а также удаление учетной записи.

Выбра пункт звонков со Скайпа, появится страница пополнения счета, а также выброа подписки для вызовов заграницу.

Удаление аккаунта выполняется нажатием послденего пункта из списка. В окне Скайпа потребуется пройти авторизацию с учетной записью Майкрософт. После процедуры входа потребуется подтвердить решение об удалении.

Прочие функции управления аккаунтом Skype отсылают пользователя на страницу официального сайта Microsoft для продолжения действий по настройке, например, изменения личных данных.

Примечание. Все функции из раздела профиля и учетной записи также доступны на веб-ресурсе разработчика.
Устранение проблем
Когда невозможно запустить Skype на Windows 7, следует проверить рабочие параметры ноутбука. Они должны быть примерно следующими.
- Процесс с частотой от 1 ГГц, поддерживающий SSE2-инструкции (для работы веб-камеры).
- От 15 Гб места на диске.
- Не меньше 1 Гб ОЗУ.
- Поддержка DirecX 9.0c.
Если не открывается окно чата с собеседником или не выполняются другие функции, рекомендуется проверить статус сервисов Skype на официальном сайта. Некоторые службы могут находиться в состоянии обновления. Поэтому с ними нельзя работать в настоящий момент.

Замечание. Необходимо также проверить наличие последних обновлений Windows 7. Часто проблема установки или запуска связана со старой версии отдельных компонент.
Узнав, как производится настройка Скайпа в Windows 7, пользователь мессенджера сможет выполнить установку программы на любой ПК или ноутбук с операционной системой от Microsoft.
Как изменить настройки Skype?
Как изменить настройки Skype? | Поддержка Skype Назад к результатам поискаЧтобы получить доступ к настройкам в Skype:
- Выберите свое изображение профиля .
- Выберите
 Настройки .
Настройки . - Выберите один из следующих параметров, чтобы внести изменения:
Примечание: Вы можете получить доступ к настройкам Skype с любой платформы или устройства, но не все параметры доступны для изменения на каждой платформе.
-
 Учетная запись и профиль
Учетная запись и профиль - Управляйте видимостью изображения вашего профиля.
- Просмотр и управление данными вашей учетной записи.
-
 Общие
Общие - Измените язык.
- Выберите параметры запуска и закрытия. (Недоступно в Skype для Интернета и мобильных устройств)
- Просмотреть доступные сочетания клавиш для специальных возможностей Skype.
- Настройте параметры перевода, выбрав свой разговорный язык или голос перевода.
-
 Внешний вид
Внешний вид - Выберите цветовую схему, светлый или темный режимы и выберите светлый или темный доступные режимы с высокой контрастностью.
- Включение режима компактного списка и отображение значков пользователей и бесед. (Недоступно на мобильных устройствах)
-
 Аудио и видео (только для настольных ПК)
Аудио и видео (только для настольных ПК) - Выберите камеру и настройте параметры.
- Выберите свой фоновый эффект.
- Выберите микрофон и отрегулируйте уровни входного сигнала. Выберите динамики и отрегулируйте выходные уровни.
-
 Звонок
Звонок - Настройте идентификатор вызывающего абонента, переадресацию вызовов и голосовую почту.
- Включите субтитры вызовов и другие настройки вызовов.
-
 Обмен сообщениями
Обмен сообщениями - Включите или отключите уведомления о прочтении, измените способ отображения смайлов, измените размер текста и другие параметры чата.
- Управляйте возможностью доступа к изображениям при просмотре сообщения, определяя, когда его загружать — никогда, используя Wi-Fi, или используя Wi-Fi и сотовые данные.
- Включите или отключите возможность вставки скопированных сообщений в виде кавычек, а не в виде обычного текста.
- Настройка параметров автоматической загрузки файлов. (Недоступно в Skype для Интернета или мобильных устройств)
-
 Уведомления
Уведомления - Увеличение, уменьшение или исключение событий, о которых Skype предупреждает.
- Управление функциями режима «Не беспокоить».
- Управление уведомлениями по электронной почте.
-
 Контакты
Контакты - Контакты синхронизации. (Недоступно в Skype для Windows или Linux)
- Управляйте заблокированными контактами.
- Управляйте настройками конфиденциальности для контактов.
-
 Помощь и обратная связь
Помощь и обратная связь - Проверьте свою текущую версию Skype.
- Найдите ссылки на справочную информацию и проверьте текущий статус Skype.
- Оставьте отзыв и просмотрите дополнительную информацию.
-
Готовы узнать больше?
Конфиденциальность
Кто может видеть мой профиль Skype и статус присутствия?
Защита вашей безопасности и конфиденциальности в Интернете.
Была ли эта статья полезной? Да Нет
Как мы можем это улучшить?
Важно: Не указывайте личную или идентифицирующую информацию.
Отправить Нет, спасибо
Спасибо за ваш отзыв.
https://go.skype.com/myaccount https://go.skype.com/logout.Skype: настройка Skype
Урок 2: Настройка Skype
/ ru / skype-2016 / what-is-skype / content /
Что нужно для настройки Skype?
Возможно, у вас уже есть все необходимое для использования Skype. Наличие нескольких дополнительных предметов, например удобной гарнитуры, может упростить задачу. Прежде чем начать пользоваться Skype, рекомендуется узнать о различных вариантах оборудования и убедиться, что ваше устройство настроено правильно.
Посмотрите видео ниже, чтобы узнать больше о настройке Skype.
Контрольный список оборудования
Просмотрите контрольный список, чтобы убедиться, что у вас есть все необходимое для использования Skype. Вам понадобится:
- Совместимое устройство : Skype доступен для различных устройств, включая настольные ПК , ноутбуки и мобильные устройства, такие как смартфоны и планшеты .
- Высокоскоростное Интернет-соединение I (DSL, кабель или 3G / 4G) : Просмотрите эту страницу в Skype, чтобы узнать, достаточно ли быстрое ваше соединение для всех функций, которые вы хотите использовать.
- S акустические системы и микрофон (встроенные в ваше устройство или отдельно) : Некоторым людям нравится использовать наушники или даже полноценную гарнитуру, чтобы они могли слышать и разговаривать с другими более четко.
- A Веб-камера для видеозвонков : Многие новые компьютеры и мобильные устройства даже оснащены встроенными веб-камерами. Если на вашем компьютере его нет, вы можете купить его в Интернете или в магазинах, иногда всего за 20 долларов.
Выбор версии
Существует несколько версий Skype, в зависимости от типа вашего компьютера. Например, вы можете использовать Skype для Windows , Skype для Mac или загрузить приложение Skype на свой смартфон или планшет. Вы также можете использовать Skype для Интернета, который может работать в большинстве современных веб-браузеров.
В этом руководстве мы сосредоточимся на Skype для Интернета , но если вы используете другую версию, не беспокойтесь. Функции в каждой версии в основном одинаковы.Как только вы познакомитесь с интерфейсом Skype для Интернета, вы по-прежнему сможете следить за всем, о чем мы говорим в этом руководстве.
Начало работы со Skype для Интернета
Первая настройка Skype займет всего несколько минут. Вы начнете с создания учетной записи на веб-сайте.
Если у вас есть адрес электронной почты @ hotmail.com или @ outlook.com — или учетная запись, позволяющая использовать службы Microsoft, такие как OneDrive или XBox Live — у вас уже есть учетная запись Skype.Вы можете просто войти в Skype, указав свои данные.
Для создания учетной записи Skype:
- Перейдите на сайт http://web.skype.com в своем веб-браузере, затем выберите Создать новую учетную запись .
- Появится форма регистрации . Следуйте инструкциям и введите необходимую информацию, например свое имя, дату рождения и пол. Вам также нужно будет выбрать имя пользователя , по которому другие люди смогут найти вас в Skype.
- Ознакомьтесь с условиями использования и политикой конфиденциальности Skype, затем выберите Принимаю — продолжить .
- Ваша учетная запись будет создана, и появится Skype для Интернета.
Знакомство со Skype для Интернета
Теперь, когда вы создали учетную запись, вам нужно потратить несколько минут, чтобы ознакомиться со Skype для Интернета.
Нажимайте кнопки в интерактивном меню ниже, чтобы узнать, как перемещаться по Skype для веб-интерфейса .
.Как настроить видео для Skype в Windows
- Education
- Основы Интернета
- Как настроить видео для Skype в Windows
Автор: Лорен Абдулезер, Сьюзан Абдулезер, Ховард Даммонд, Никлас Зеннстром
Настроить веб-камеру для видеозвонков Skype для Windows очень просто, если настроить звук и изображения с помощью экранов «Настройки видео» и «Настройки звука» Skype.
Настройка параметров видео Skype
Настройки видео требуют, чтобы вы уже установили видеоустройство, веб-камеру или программное обеспечение, такое как CrazyTalk, которое оживляет рот персонажа и имитирует движения ваших губ во время разговора.
Чтобы настроить видео в Skype, выберите Инструменты → Параметры → Общие → Настройки видео.
В настройках видео вы увидите эти параметры
Отмените выбор «Автоматически запускать мое видео, когда я звоню»
Выберите «Показать, что у меня есть видео» людям из моего списка контактов
В разделе «Автоматически получать видео и демонстрацию экрана от» выберите «поделиться» с кем угодно, только с людьми из моего списка контактов или никому.
В разделе «Показать, что у меня есть видео» выберите людей в моем списке контактов или никого.
Рекомендуем убедиться, что ваша веб-камера работает правильно. В окне видео над кнопкой «Сделать снимок видео» в правом верхнем углу экрана настроек видео должно отображаться прямое изображение с веб-камеры. Если вы ничего не видите, убедитесь, что все кабели подключены. Затем нажмите «Настройки веб-камеры» и убедитесь, что настройки верны.
Проверка настроек звука в Skype
Перед первым звонком убедитесь, что у вас достаточный уровень громкости. Выберите Инструменты → Параметры → Общие → Настройки звука.
Есть три параметра регулировки громкости:
В разделе «Микрофон» вы можете установить громкость с помощью ползунка громкости или выбрать «Автоматически настраивать параметры микрофона».
В разделе «Динамики» вы можете настроить ползунок громкости или выбрать «Автоматически настраивать параметры динамиков».
В разделе «Звонок» вы можете установить флажок «Звонок в динамик ПК», чтобы вам не приходилось слышать другой звонок в наушниках, пока вы пытаетесь поговорить с кем-то.
Все три раздела включают раскрывающийся список, который позволяет вам выбрать определенные устройства или выбрать устройство Windows по умолчанию для микрофона, динамиков и сигнала вызова.
Внизу этого окна вы увидите три варианта:
Обязательно нажмите «Сохранить» после изменения настроек.
.Как настроить голосовую почту Skype
- Education
- Основы Интернета
- Как настроить голосовую почту Skype
Лорен Абдулезер, Сьюзан Абдулезер, Ховард Даммонд, Никлас Зеннстром
Skype поддерживает простую в настройке систему голосовой почты. Одним из удобных преимуществ настройки голосовой почты Skype является то, что ваши звуковые сообщения — как ваше приветствие, так и входящие сообщения, которые вам оставляют люди, — не хранятся на вашем компьютере, а хранятся удаленно на центральных серверах Skype.В результате вам не нужно беспокоиться о пропущенных звонках, когда вы выключаете компьютер.
Прежде чем вы сможете использовать голосовую почту Skype, вы должны начать настройку и записать приветствие голосовой почты, которое услышат ваши абоненты:
Запустите Skype и выберите «Инструменты» → «Параметры» → «Звонки» → «Голосовая почта» в главном меню.
Появится окно голосовой почты. Вы можете приобрести голосовую почту Skype отдельно или получить голосовую почту бесплатно с подпиской Skype.
Поставьте галочку напротив Отправлять неотвеченные вызовы на голосовую почту.
В этом окне вы также видите три кнопки, которые можно использовать для записи и воспроизведения приветствия голосовой почты.
Просто нажмите кнопку «Запись» (зеленая кнопка с треугольником) и произнесите приветствие голосовой почты, которое должны услышать абоненты.
Ваше приветствие или приветственное сообщение может иметь длину до 60 секунд.
Нажмите кнопку «Стоп» (красная кнопка с точкой), когда закончите запись.
Нажмите кнопку «Воспроизвести» (красная кнопка со стрелкой назад), чтобы прослушать только что записанное сообщение.
Если вам не нравится то, что вы слышите, вы можете снова нажать кнопку «Запись» и перезаписать свое приветствие.
Когда вы будете удовлетворены тем, что записали идеальное сообщение, нажмите «Сохранить».
Введите число в поле «Я не отвечаю в течение… секунд».
Это дает вам контроль над тем, как быстро переключить входящие вызовы на голосовую почту.
Выберите поле «Я отклоняю входящий вызов».
Это позволяет отправлять вызовы на голосовую почту, когда вы не хотите разговаривать.
Установите флажок «Я уже звоню».
Это отправляет вызовы на голосовую почту, когда вы уже участвуете в другом разговоре.
Вы можете легко зарегистрироваться или продлить услугу голосовой почты, перейдя на страницу входа в учетную запись Skype и нажав кнопку голосовой почты. Если программа Skype запущена и вы вошли в систему, вы можете просто выбрать Skype в меню вверху страницы и нажать «Учетная запись».
.

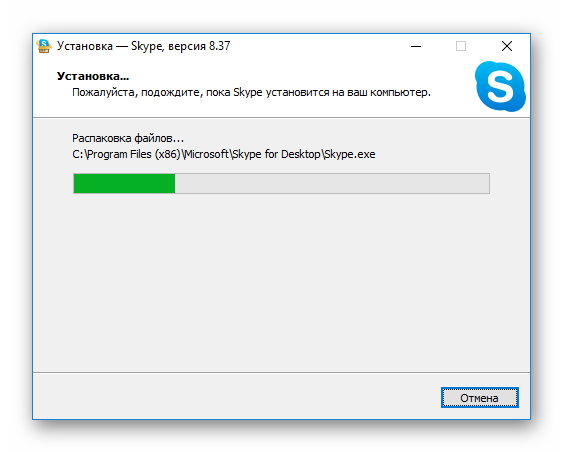
 Контакты
Контакты