Как показать скрытые папки windows 7
Если папку не видно, и она не отображается, это означает что для неё установлен “скрытый” атрибут. Как правило скрытые папки не видно в проводнике, он же “мой компьютер”. Не стоит переживать, чтоб скрытые папки стали видимы, нужно немного настроить windows 7 и всё будет хорошо.
Как обычно, зная наш современный народ, чтоб не томить, я предлагаю посмотреть видео:
Если этот ролик вам не помог, предлагаю посмотреть еще один.
Как отобразить скрытые файлы
Если вас по каким-то причинам не устроили видео, или Вы просто не хотите их смотреть, я предлагаю воспользоваться этой, пошаговой инструкцией:
- Откройте любую папку на вашем жестком диске и нажмите клавишу Alt. После чего у вас появиться дополнительное меню, в котором следует нажать на “Сервис” после чего выбрать “параметры папок…”
- Перед вами открылось управление папками, в котором можно настроить всё, что душе угодно.
- Если у вас, не получилось открыть данное окно при помощи клавиши Alt, сделайте следующее. Открываем меню пуск à в поиске введите “параметры папок”. Всё, с этим разобрались.
- Чтоб отобразить скрытые файлы и папки, откройте вкладку “вид” и поставьте галки как на скриншоте:
- После того, как Вы всё сделали, нужно кликнуть “ОК”.
- Теперь при необходимости, на любой папке нажимаем “свойства” и убираем галку “скрытый”.
Как видите, ничего сложного. Чтоб решить эту задачу, нам понадобилось всего 3 минуты и для этого, Вы никакие дополнительные программы не устанавливали.
webhalpme.ru
Как показать скрытые файлы в Windows 7
  windows | для начинающих
 Вопрос о том, как включить отображение скрытых файлов в Windows 7 (и в Windows 8 это делается аналогичным образом) раскрыт уже на сотнях ресурсов, но, думаю, не помешает и мне иметь статью на эту тему. Попробую, заодно, внести кое-что новое, хоть это и сложно в рамках данной темы. См. также: Скрытые папки Windows 10.
Вопрос о том, как включить отображение скрытых файлов в Windows 7 (и в Windows 8 это делается аналогичным образом) раскрыт уже на сотнях ресурсов, но, думаю, не помешает и мне иметь статью на эту тему. Попробую, заодно, внести кое-что новое, хоть это и сложно в рамках данной темы. См. также: Скрытые папки Windows 10.
Проблема особенно актуальна для тех, кто впервые сталкивается с задачей показать скрытые файлы и папки, работая в ОС Windows 7, особенно если до этого привык к XP. Сделать это очень просто и не займет больше пары минут. Если необходимость в этой инструкции у вас возникла из-за вируса на флешке, то, возможно, более полезной окажется эта статья: Все файлы и папки на флешке стали скрытыми.
Включение отображения скрытых файлов
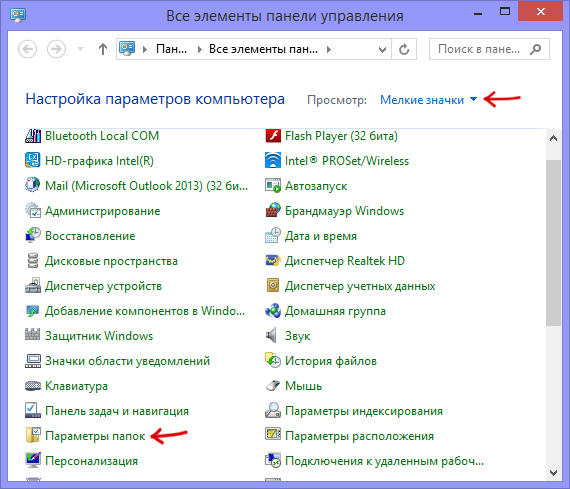
Зайдите в панель управления и включите отображение в виде значков, если у вас включен вид по категориям. После этого выберите пункт «Параметры папок».
Примечание: еще один способ быстро попасть в настройку параметров папок — нажать клавиши Win+R на клавиатуре и в окне «Выполнить» ввести control folders — затем нажать Enter или Ок и вы сразу попадете в настройку вида папок.
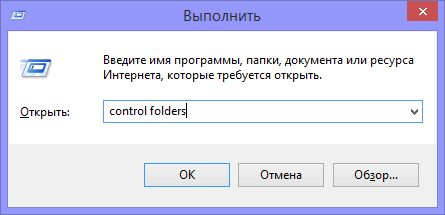
В окне настроек параметров папок переключитесь на вкладку «Вид». Здесь вы можете настроить отображение скрытых файлов, папок и других элементов, которые не показываются в Windows 7 по умолчанию:
- Показать защищенные системные файлы,
- Расширения зарегистрированных типов файлов (всегда включаю, ибо пригождается, без этого лично мне работается неудобно),
- Пустые диски.
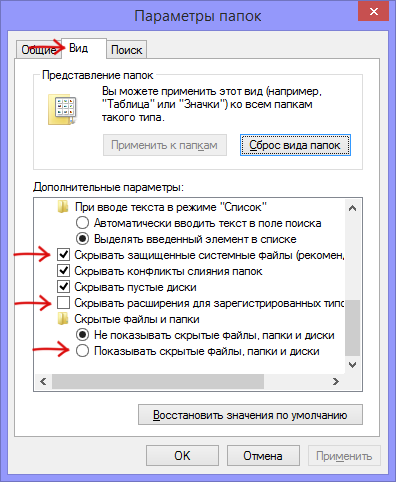
После того, как необходимые манипуляции были сделаны, нажмите Ок — скрытые файлы и папки сразу будут показываться там, где они есть.
Видео инструкция
Если вдруг из текста что-то осталось непонятным, то ниже — видео о том, как проделать все описанное ранее.
А вдруг и это будет интересно:
remontka.pro
Как открыть скрытые папки в Windows 7
Операционная система Windows это сложнейший программный код, обеспечивающий взаимодействие между множеством разного рода файлов, хранимых в строго отведенных для них директориях (папках). Этим обеспечивается отлаженная логическая структура, делающая ОС стабильной в работе. Поэтому, в целях безопасности и обеспечения ее работоспособности, в системе предусмотрены скрытые системные папки. В них, как правило, находятся важные системные файлы, повреждение, изменение или удаление которых фатально для операционной системы, но бывают и исключения. В данной теме рассмотрим, как открыть скрытые папки в Windows 7 штатным методом в интерфейсе ОС и с помощью файлового менеджера.
Включение отображения скрытых папок в Windows 7 на постоянной основе
При необходимости отображения всех скрытых системных папок на компьютере на постоянной основе нужно проделать ряд не сложных действий по настройке их параметров. Делается это следующим образом. Заходим в «Мой компьютер» с ярлыка на рабочем столе или просто нажимаем сочетания клавиш «Windows+E». Далее открываем вкладку «Упорядочить» и выбираем пункт «Параметры папок и поиска».
Попав в интересующий нас раздел, сразу переходим во вкладку «Вид». Здесь представлен полный список настроек отображения папок и файлов в среде Windows 7. Нужная нам опция находится в самом низу этого списка.
Для папок, содержащих защищенные системные файлы, существует отдельная опция их сокрытия от глаз неопытных пользователей. Ее следует отключить, если требуется чтобы данные папки и их содержимое были всегда визуально доступны.
Отключая данную опцию, система сразу выдаст предупреждение с пояснением о том, почему нежелательно ее активировать.
Чтобы произведенные настройки вступили в силу, нажимаем кнопку «OK».
Обратите внимание: для четкого представления о том, какая папка считается скрытой, а какая нет существуют визуальные отличия. Таким образом, те папки, чей вид более бледен, являются скрытыми, а значит работа с ними и их содержимым должна проводиться осознанно.
Кроме всего, в настройках всех папок в Windows 7 существует отдельная опция – атрибут скрытности. Оперируя им, можно в отдельности для каждой из них, системных и созданных лично, назначить или отключить эту функцию.
Отображение скрытых папок при помощи файлового менеджера
Чтобы не открывать скрытые папки в Window 7 на постоянной основе можно воспользоваться сторонним программным обеспечением, таким как файловый менеджер «Total Commander». В его интерфейсе заходим во вкладку «Конфигурация» и переходим в раздел настроек.
В нем выбираем пункт «Содержимое панелей», где выставляем соответствующие галочки, как показано на скриншоте ниже.
После чего нажимаем «OK» и видим, что скрытые системные папки стали доступны.
Стоит отметить, что включенное отображение скрытых папок в данной программе будет работать только в ней, а не в интерфейсе Windows 7 в целом. Что весьма удобно, потому как не будет отвлекать пользователя не нужной информации. Кроме того, скрытые не системные папки, созданные допустим на рабочем столе, будут отображаться только в файловом менеджере при включенной соответствующей опции.
canal-it.ru
Как показать скрытые файлы Windows 7 :: SYL.ru
В операционной системе «Виндовс» по умолчанию отключено отображение системных файлов, так как неопытный пользователь может их случайно удалить. К тому же они будут отвлекать вас от поиска нужной папки, загромождать «Рабочий стол». В общем, лучше и удобней, когда вы их не видите.

Однако в некоторых случаях появляется необходимость показать скрытые файлы Windows 7, чтобы вы смогли, допустим, почистить системные папки «Temp» и «Prefetch», тем самым немного увеличив быстродействие операционной системы.
Включить отображение таких файлов можно очень легко, воспользовавшись одним из способов, о которых и пойдет речь далее. На самом деле в каждом методе будет меняться только последовательность действий, необходимых для доступа к «Параметрам папок».
Через меню «Сервис»
Итак, у вас установлена Windows 7. Показывать скрытые файлы и папки в этой операционной системе можно следующим образом:
- Войдите в «Мой компьютер» и нажмите на клавиатуре «Alt». Появится панель, где вам нужно выбрать «Сервис». Кликнув по данной кнопке, откроется выпадающее меню, в котором необходимо перейти в «Параметры папок».
- Теперь выберите вкладку «Вид» и опуститесь в конец списка. Здесь вам понадобится снять чекбокс возле опции «Скрывать системный файлы» и отметить функцию, отвечающую за показ спрятанных папок.
- Кликнув «Применить», появится предупреждение, что удаление таких файлов может негативно отразиться на работе операционной системы. Если вы уверены в своих действиях, то жмите кнопку «Да».
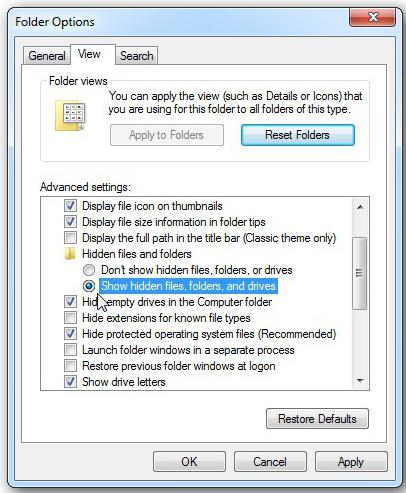
Вот и все! Теперь вы знаете, как показать скрытые файлы Windows 7, поэтому при необходимости сможете воспользоваться полученными знаниями.
Через «Панель управления»
Второй способ отличается алгоритмом действий, так как, чтобы открыть «Параметры папок», вам понадобится войти в «Панель управления».
Итак, откройте меню «Пуск» и перейдите в ПУ. Если у вас установлено отображение по категории, то выберите раздел «Оформление и персонализация». В подразделе «Параметры папок» кликните по надписи «Показ скрытых файлов».
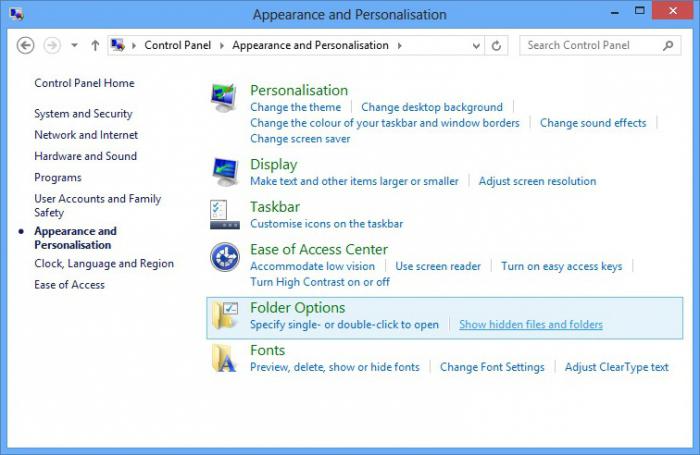
Теперь внизу отметьте пункт, благодаря которому вы сможете видеть неотображаемые папки, и снимите галочку, установленную возле варианта «Скрывать защищенные файлы». Последний шаг – кнопка «Применить», а затем в открывшемся окне кликните «Да».
Если же, открыв ПУ, вы видите, что у вас отображаются крупные или мелкие значки, то просто найдите элемент «Параметры папок» и перейдите в него. Дальнейший алгоритм действий абсолютно идентичен тем, о которых шла речь выше.
Теперь вы сможете показать скрытые и системные файлы Windows 7, воспользовавшись панелью управления.
С помощью команды «Выполнить»
Третий способ, позволяющий включить отображение таких файлов, заключается в использовании команды «Выполнить». Чтобы вызвать этот инструмент, нажмите кнопки «Win» и «R».
Теперь в открывшемся окне вам понадобится вставить команду «control folders» и кликнуть «ОК». Откроются «Параметры папок», где, перейдя на вкладку «Вид» и выполнив действия, указанные выше, вы сможете показать скрытые файлы Windows 7.
Кому-то данный метод нравится больше всего, так как все, что от вас требуется – запомнить одну команду или записать ее. Хотя и в первых двух способах ничего сложного нет.
Заключение
Итак, теперь вы можете показать скрытые файлы Windows 7. Если возникнет необходимость, то можно в любой момент включить отображение системных папок и откорректировать их содержимое по своему усмотрению.
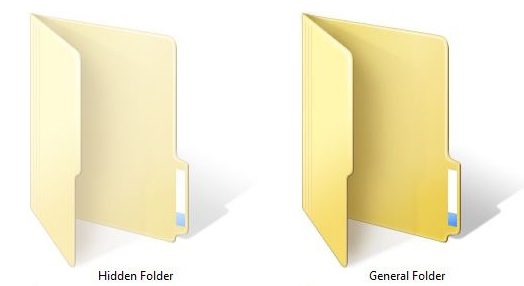
При все этом стоит помнить, что без надобности, а тем более без определенных знаний, вносить какие-либо изменения в эти файлы не рекомендуется.
www.syl.ru
несколько способов отобразить невидимые директории
 Скрытыми называются директории, которые по умолчанию не видны в «Проводнике» рядовому пользователю. Обычно спрятанными от просмотра бывают системные папки — таким образом Windows защищает важные для её работы компоненты от случайного изменения либо удаления. Чтобы скрытые файлы и папки Windows 7 стали видимыми, следует внести некоторые изменения в настройки ОС.
Скрытыми называются директории, которые по умолчанию не видны в «Проводнике» рядовому пользователю. Обычно спрятанными от просмотра бывают системные папки — таким образом Windows защищает важные для её работы компоненты от случайного изменения либо удаления. Чтобы скрытые файлы и папки Windows 7 стали видимыми, следует внести некоторые изменения в настройки ОС.
Как открыть для просмотра невидимые папки
Хотя разработчики Windows 7 позаботились о том, чтобы каталоги, необходимые для стабильной работы операционной системы, не подвергались изменению со стороны пользователя. Но в некоторых случаях показать скрытые данные ОС необходимо, например, с целью удаления вирусных программ, заразивших компьютер и обосновавшихся в системных папках.
Скрытые системные компоненты находятся на том разделе диска, на котором установлена операционная система. У большинства пользователей роль основного тома выполняет диск С.
Есть несколько способов сделать невидимые каталоги доступными для просмотра.
Изменение параметров папок
Проще всего сделать невидимые директории открытыми для общего доступа, воспользовавшись функцией «Параметры папок»:
 Откройте любой каталог (хоть те же «Мои документы»), и нажмите на клавиатуре кнопку Alt. Вверху, под адресной строкой, появится дополнительный ряд меню.
Откройте любой каталог (хоть те же «Мои документы»), и нажмите на клавиатуре кнопку Alt. Вверху, под адресной строкой, появится дополнительный ряд меню.- Выберите в добавочном меню «Сервис» и откройте параметры папок.
- На вкладке «Вид» уберите галочку возле пункта «Скрывать защищённые системные файлы». Подтвердите свои действия нажатием соответствующей кнопки во всплывающем окошке.
- Отметьте опцию «Показывать скрытые файлы, папки и диски».
- Для подтверждения внесённых изменений щёлкните на кнопку ОК.
Если у вас по какой-то причине не получается открыть окно параметров нажатием кнопки Alt, воспользуйтесь функцией поиска в меню Пуск. Для этого просто вбейте в поисковую строку запрос «Параметры папок» — система сама отыщет нужную программу и предложит открыть её.
Ещё один способ изменить параметры директорий — открыть меню Пуск, перейти к «Панели управления» и выбрать раздел «Оформление и персонализация». В содержимом раздела вы увидите пункт «Параметры папок».
Внесение правок в редактор реестра
Для выполнения алгоритма, описанного ниже, вы должны войти в Windows с учётной записью администратора, иначе система не позволит вносить изменения в реестр:
- Откройте меню Пуск и наберите в строке поиска команду «regedit». Нажмите Enter.
- Найдите в левой части окна ветвь реестра «HKEY_CURRENT_USER», а затем перейдите к пункту «Software».
 Откройте директорию «Microsoft» — «Windows» — «CurrentVersion».
Откройте директорию «Microsoft» — «Windows» — «CurrentVersion».- Перейдите в каталог «Explorer», а из него — в «Advanced», где после этого отобразится меню редактора реестра.
- Найдите в списке пункт «Hidden», нажмите на него правой клавишей мышки и выберите опцию «Поменять».
- Наберите в строке ввода цифру 1 и кликните ОК.
- Перейдите к пункту «ShowSuperHidden» и измените его значение на 1 так же, как в предыдущем пункте.
- Нажмите ОК.
Настройка через Total Commander
Ещё один способ, как сделать скрытую папку не скрытой, — воспользоваться Total Commander. Популярный файловый менеджер не только функционален и удобен в использовании, но и доступен для бесплатного скачивания:
- Скачайте и запустите утилиту.
- В верхней панели менеджера выберите вкладку «Конфигурация».
- Найдите в перечне элементов пункт «Настройка: Содержимое панелей».
- Установите галочки возле пунктов «Показывать скрытые файлы» и «Показывать скрытые папки». Подтвердите внесение изменений кнопкой «Применить».
- Нажмите ОК.
Проверить эффективность используемого метода можно, перейдя в системный раздел (то есть открыв диск С). Если там появились полупрозрачные папки под названием ProgramData и MSOCashe, процесс прошёл успешно.
При желании вы можете сделать скрытые системные каталоги обычными, чтобы внешне они не отличались от остальных. Для этого следует выполнить такие манипуляции:
- Кликните по директории, атрибуты которой хотите изменить, правой кнопкой мышки и откройте свойства.
- Уберите отметку возле пункта «Скрытый» и кликните ОК.
Как сделать директории невидимыми
 Если возникла необходимость вернуть ОС в первоначальное состояние, скрыв системные данные, используйте вышеописанные методы в обратной последовательности: удалите соответствующие отметки или измените значения реестра.
Если возникла необходимость вернуть ОС в первоначальное состояние, скрыв системные данные, используйте вышеописанные методы в обратной последовательности: удалите соответствующие отметки или измените значения реестра.
Если вы работаете на компьютере совместно с другими пользователями и хотите защитить определённую информацию от посторонних глаз, можно воспользоваться ещё одним несложным способом скрытия — переименовать папку и установить для неё прозрачную иконку. Этот метод не слишком надёжен и не подойдёт для системных компонентов, однако выручит в случае экстренной необходимости:
- Выделите директорию, которую хотите спрятать, и нажмите клавишу F2, а затем кнопку Alt.
- Не отпуская Alt, введите на цифровой клавиатуре справа цифру 255 (при этом должен быть включён Num Lock). Если всё сделано верно, у вас получится папка с пустым именем.
- Кликните на директории правой клавишей мыши и откройте «Свойства».
- Перейдите на вкладку «Настройка» и найдите опцию «Сменить значок».
- Отыщите среди иконок прозрачную и выберите её. Нажмите ОК.
Теперь человек, не знающий о существовании папки, не сможет обнаружить её, даже если включит опцию отображения скрытых файлов. Однако, если нажать в месте расположения такой директории комбинацию клавиш Ctrl+A (Выделить всё), её нетрудно будет заметить. Так что для скрытия особо важной информации этот способ не подойдёт — уж лучше воспользоваться специальными утилитами.
Все описанные способы посмотреть скрытые папки в Windows 7 помогут вам увидеть невидимые до этого момента директории, а при желании вновь спрятать их из общего доступа. Однако помните о том, что скрытые каталоги, как правило, содержат важные компоненты, и случайное удаление какого-то из них может повлечь за собой необходимость переустановки Виндовс. Поэтому лучше не открывать системные директории без особой надобности.
komp.guru
самые простые способы решения поставленной задачи
В Виндовс есть каталоги, отмеченные атрибутом «Скрытый». В результате они не могут быть видны в Проводнике. Однако бывают ситуации, в которых их приходится открывать, например, для удаления вредоносного ПО. Эта задача решается достаточно быстро — предстоит лишь слегка перенастроить операционку. Кроме этого, показать скрытые папки в Windows 7 позволяют и сторонние приложения.
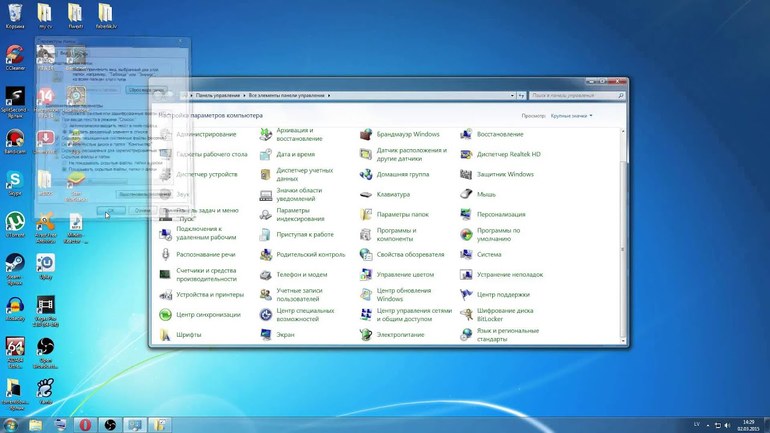
Простой способ
Наиболее простым методом решения поставленной задачи является использование опции «Параметры папок». Даже начинающие пользователи смогут благодаря ему легко отобразить скрытые папки в Windows 7.
Вот алгоритм действий:
- кликнуть на «Пуск»;
- зайти в «Панель управления»;
- кликнув по меню «Категория», выбрать «Мелкие значки»;
- клик по «Параметры папок»;
- зайти в опцию «Вид»;
- отметить галочкой «Показывать скрытые файлы…»;
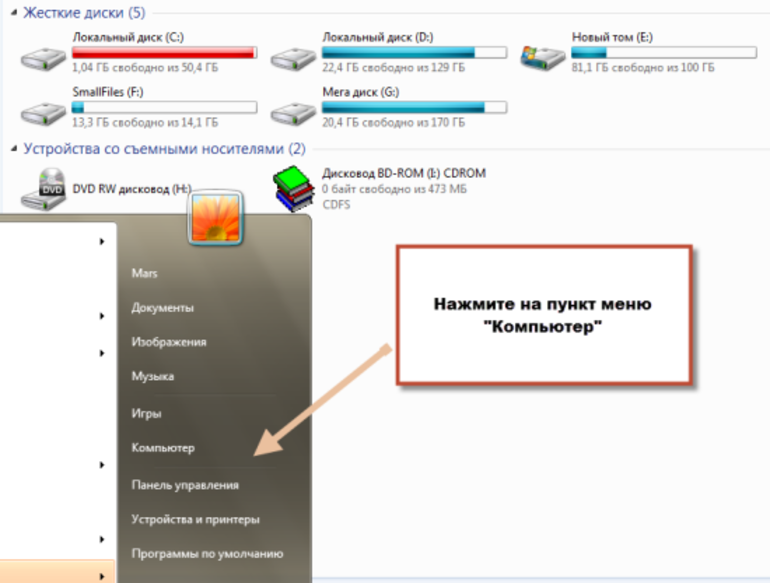
После выполнения этих действий остается лишь подтвердить необходимость изменений настроек и нажать на кнопку «ОК». Проверить эффективность этого метода можно быстро. Достаточно перейти на диск «С», а затем последовательно в Users, «Имя пользователя». Если появилась папка Application Data, то все было сделано правильно.
Чтобы убрать каталоги, сделав их снова невидимыми, необходимо повторить все шаги и убрать галочку.
Просмотр защищенных системных объектов
Второй способ решения поставленной задачи также является довольно простым. После входа в «Пуск», нужно вызвать «Панель управления». Клик по опции «Категории» откроет выпадающее меню, в котором следует отметить одноименный пункт. Затем нужно последовательно перейти в «Оформление и персонализация» и «Параметры папок».
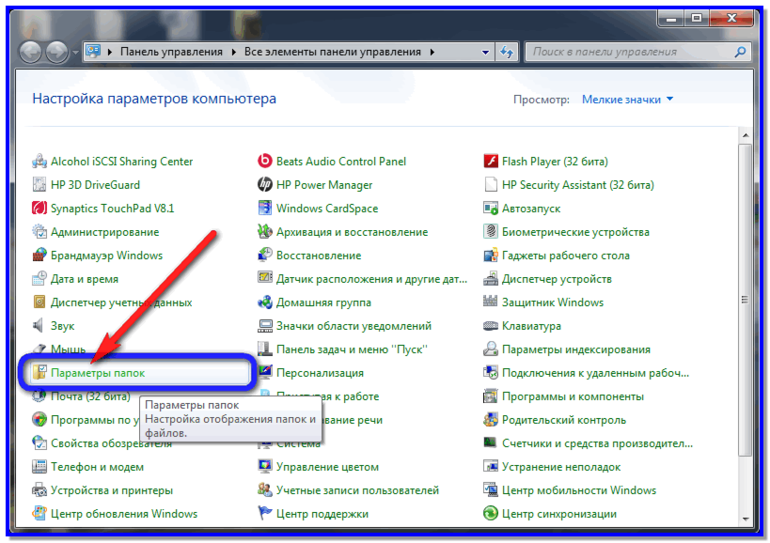
Откроется новое окошко, в котором выполняется переход во вкладку «Вид». После этого нужно промотать список пунктов вниз, отметить строку «Показывать скрытые файлы…» и кликнуть по кнопочке «Применить». Если затем убрать галочку со строчки «Скрывать защищенные системные объекты», то появится окно с предупреждением. Оно закроется после клика по «Да» и «ОК».
Все нужные настройки сделаны и сейчас скрытые каталоги и файлы будут отображаться.
Редактирование реестра
Работа с этой секцией может помочь в различных ситуациях. Следует признать, что вносить изменения в системный реестр достаточно сложно, так как нужно хорошо разбираться в этом вопросе. Однако если требуется лишь включить показ скрытых папок, то даже неопытные пользователи смогут справиться с поставленной задачей. Для этого нужно лишь следовать инструкции:
- активируется меню «Пуск»;
- в строку поиска вписывается слово regedit и нажимается клавиша Enter на клавиатуре;
- выполняется последовательный переход в секции HKEY_CURRENT_USER, Software;
- здесь нужно открыть Microsoft, а затем папку CurrentVersion;
- через опцию Explorer требуется попасть в Advanced $
- этот шаг приведет к открытию «Редактора реестра», в котором следует кликнуть по Hidden ;
- в новом окошке остается лишь в строке Value data сменит текущее значение на 1.
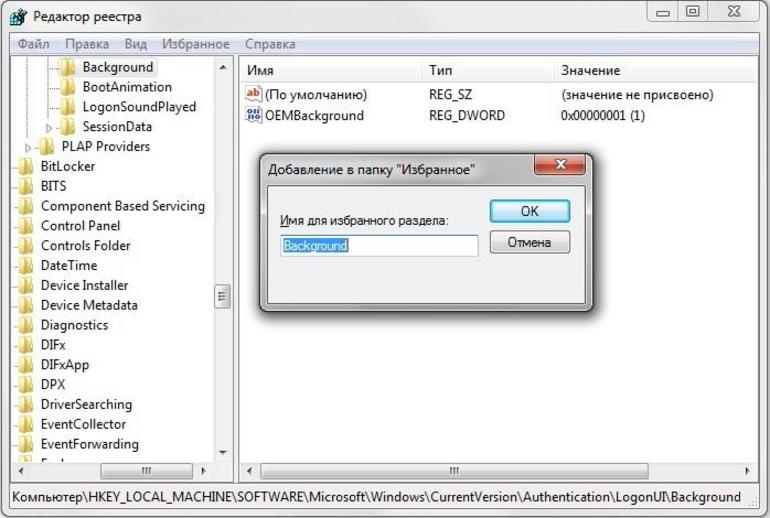
Для подтверждения внесенных изменений выполняется клик по кнопке Ok. Включается отображение скрытых папок в Windows 7 и с помощью сторонних приложений. Многие пользователи активно используют файловые менеджеры, например, Total Commander.
Чтобы открыть просмотр каталогов и файлов с атрибутом «Скрытый» в этой программе, достаточно последовательно перейти в «Вид», «Расширенные настройки», «Показать системные…».
При необходимости даже пользователи, обладающие начальным уровнем знаний, смогут в любой момент просматривать скрытые папки в Win. Для этого существует несколько способов, каждый из которых довольно простой.
it-time24.ru
Как показать скрытые папки в Windows 7 за 5 сек? Легко!
Рад приветствовать вас, друзья! Сегодня я расскажу как показать скрытые папки в windows 7. Скрытые папки – это такие папки, в свойствах которых активирован атрибут «Скрытый». Как правило, они невидимы для Проводника, тогда возникает вполне логичный вопрос, а как открыть скрытые папки в Windows 7, 8 и 10. Вот именно об этом мы и поговорим сегодня. Я расскажу вам какие манипуляции необходимо провести, чтобы получить к ним доступ.
Как показать скрытые папки в Windows 7
Перед тем как показать скрытые папки в windows 7, для начала вам стоит запомнить следующее: для того чтобы ОС Windows 7 начала показывать скрытые папки, нужно перейти в любую папку и нажать ALT на клавиатуре.
После чего, перед вами появиться специальное меню:
Файл, Правка, Вид, Сервис и Справка. Здесь вам необходимо выбрать пункт под названием «Сервис», а после «Параметры папок».
Как только вы попали в данный раздел, вам необходимо сделать соответствующие настройки, касающиеся отображения папок, файлов и дисков в Проводнике Windows 7.
Второй вариант. Если у вас не получилось попасть в раздел «Параметры папок» классическим способом, ничего страшного в этом нет, нужно воспользоваться альтернативным способов через «Пуск», там ввести название этого раздела «Параметры папок».
Теперь приступим к настройке параметров доступа с папкам. В разделе «Параметры папок» открываем вкладку «Вид» и ищем настройки, которые имеют отношение к скрытым папкам.
Вот какие параметры вам нужны:
- «Скрывать защищенные системные файлы» — переводим в режим «Отключено».
- «Показывать скрытые файлы, папки и диски» — переводим в режим «Включено».
Далее вам необходимо сохранить изменения – жмем «ОК».
Теперь вам ничего не препятствует, чтобы видеть все папки и файлы. И как только появиться необходимость, можно сразу же деактивировать атрибут «Скрытый». Это можно сделать следующим образом:
- Кликаем правой кнопкой мыши по папке и выбираем критерий «Свойства».
- Отключаем атрибут «Скрытый».
После этого папка будет видна в любом случае.
Друзья, прошу минутку вашего внимания! Предлагаю вам прочитать статьи которые я недавно опубликовал, они очень полезны. Я рассказывал про сервис интернетометр яндекс, а так же как создать беседу в контакте. Ну и не мешало бы вам узнать кто заходил на мою страницу в контакте и как отформатировать жесткий диск через биос, и на последок не пропустите программу для просмотра видео на компьютере.
Как видите, показать скрытые папки в Windows 7 просто и легко, нужно лишь немного терпения. Ну а если у вас что-то не получилось — можете смело мне написать в комментариях и я с радостью вам отвечу и расскажу подробно. Еще друзья хотел бы вас попросить поделиться этой статьей с помощью социальных сетей, заранее спасибо и здоровья вам!
24pk.ru

 Откройте любой каталог (хоть те же «Мои документы»), и нажмите на клавиатуре кнопку Alt. Вверху, под адресной строкой, появится дополнительный ряд меню.
Откройте любой каталог (хоть те же «Мои документы»), и нажмите на клавиатуре кнопку Alt. Вверху, под адресной строкой, появится дополнительный ряд меню. Откройте директорию «Microsoft» — «Windows» — «CurrentVersion».
Откройте директорию «Microsoft» — «Windows» — «CurrentVersion».