Как открыть диспетчер задач
Диспетчер задач — системная утилита, входящая в состав всех без исключения версий Windows, которая в режиме реального времени предоставляет информацию о процессах, выполняемых на компьютере, а также используемых ими ресурсов (оперативная память, процессор и др.). Открыть диспетчер задач очень просто и поэтому о том, как это сделать, почти никогда не указывается в разнообразных рекомендациях по настройке компьютера. Однако, многие начинающие пользователи не умеют это делать, о чем свидетельствует статистика. Поиск в Яндексе по фразе «Как открыть диспетчер задач» осуществляется почти 3,5 тыс. раз в месяц. Существует несколько способов открытия диспетчера задач.Способ 1
На клавиатуре нажать комбинацию клавиш Ctrl+Shift+Esc.
Способ 2
На клавиатуре нажать комбинацию клавиш Ctrl+Shift+Del и в появившемся списке выбрать соответствующий вариант.

Способ 3

Способ 4
Если Вы не любите пользоваться комбинациями клавиш или клавиатура компьютера не работает (отсутствует), открыть диспетчер задач можно при помощи мышки. С этой целью необходимо щелкнуть правой кнопкой мышки по пустому пространству в панели задач и в появившемся списке левой кнопкой мышки щелкнуть по пункту «Диспетчер задач» (в Windows 7 этот пункт называется «Запустить диспетчер задач»). Напомню, что панель задач — это, как правило, горизонтальная полоса, находящаяся в самом низу экрана, на которой размещены часы, дата, языковая панель, кнопки свернутых и открытых окон, кнопка входа в меню «Пуск» и др.
Диспетчер задач в Windows служит для:
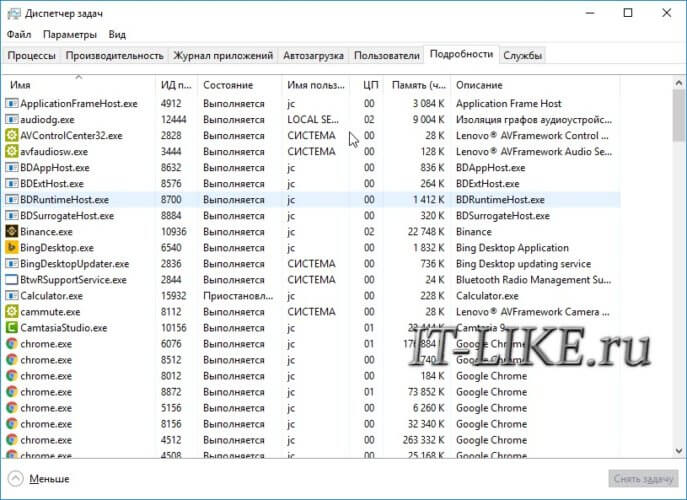
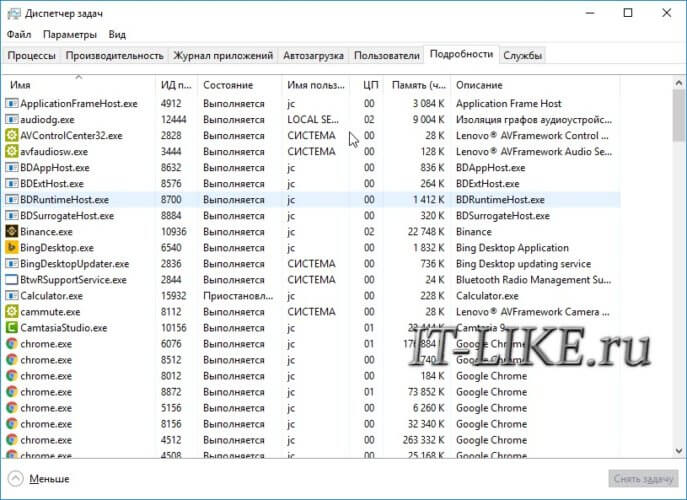
Максимальный функционал в Windows 8/10, а в Windows XP/7 немного поменьше.
Чтобы запустить Диспетчер задач в любой версии Windows можно воспользоваться одним из способов:
- Комбинация клавиш «Ctrl + Shift +Esc»
- Кликнуть мышкой по пустому пространству на Панели задач и выбрать из выпадающего списка «Запустить диспетчер задач» или просто «Диспетчер задач». Бывает, что свободного места на панели задач почти не остаётся и приходиться тыкать мышкой несколько раз.


- Нажать войти на экран блокировки Windows с помощью комбинации «Ctrl + Alt + Delete» и выбрать из списка доступных действий «Запустить диспетчер задач»


- Из командной строки. Для этого вызываем окно «Выполнить» с помощью кнопок «Win + R» или и пишем там «taskmgr» и нажимаем «Enter»


Не получается открыть диспетчер
После нажатия горячих кнопок «Ctrl+Shift+ESC» вообще ничего не происходит, из меню панели задач он не активен, а на экране блокировки нет пункта «Диспетчер задач» или появляется ошибка
Всё это значит что-то кто-то отключил его для ограничения прав или, более вероятно, это действия вирусов. Вирусы отключают системные инструменты, чтобы было труднее от них избавиться. Нужно разблокировать диспетчер с помощью программ или редактирования реестра.
Как открыть диспетчер задач в Windows 7 / 8 / 10?

В работе ПК иногда возникают небольшие помехи, которые выражаются в подвисании активных окон интерфейса. Такие, на первый взгляд, обычные проблемы не дают шанса пользователю закончить или продолжить начатую работу.
Выйти с этой ситуации поможет системный компонент «Task Manager». Вот только как открыть диспетчер задач в Windows 7 / 8 / 10, если вы о нем ни разу не слышали? Это вовсе не новое детище операционной системы: пользователям функции были доступны в XP, Vista и других более ранних версиях. Сам диспетчер решает не только проблему зависания, но и информирует о процессах, создаваемых функционирующими программами, количестве процентов используемой памяти, ЦП, сетевых ресурсах.
Комбинация горячих клавиш
Этот способ можно назвать «Скорая помощь», когда на экране все прекращает реагировать на клики мышки: тогда пользователю надо использовать клавиатуру и применить одну из комбинаций клавиш для Виндовс:
- поочередное нажатие и удержание «Ctrl» + «Alt» + «Delete»;
- последовательная комбинация кнопок «Shift» + «Ctrl» + «Escape.

Отличие между предложенными вариантами состоит в том, что первая комбинация нажатых клавиш требует продолжения действий для открытия необходимой программы. Это значит, что в списке предложенных системой действий надо клавишей управления курсора спуститься вниз и выбрать последний пункт – «Запустить диспетчер задач», и тогда окно программы будет доступно для работы. Собственно, затем вы уже можете проделывать любые действия, и если вам требовалось завершить какой-либо процесс, то любая задача Windows теперь может быть снята.

Вторая комбинация клавиш позволяет сразу активировать программное окно.
Контекстное меню
Ситуация, когда при «замерших» окнах на экране курсор остается активным, можно применить клик правой кнопкой указателя (так называемое контекстное меню) на панели задач и уже в списке предложенных вариантов активировать кликом левой клавиши раздел «Запустить диспетчер задач».

Меню поиска
Пользователю, который привык выполнять действия по открытию программ через меню кнопки «Пуск», решение проблемы доступно, соответственно, вводом в поле поиска фразы «Диспетчер задач». Система, обработав запрос, выдаст в строчке результатов все соответствующие командные файлы. Активировать надо пункт с наличием значка с изображением монитора и подписью «Просмотр запущенных процессов….».

Командная строка
Один из трудоемких способов вызова программ считается путь ввода названия требуемого файла в поле командной строки. Для его выполнения нужно сделать цепочку действий:

- Активировать кнопку «Пуск».
- Перейти в поле «Выполнить». Не имея возможности на эти действия, можно нажать комбинацию кнопок «Win (флажок) + R».
- Ввести название программного файла taskmgr.exe (сменив раскладку клавиатуры) и подтвердить кнопкой «Ввод».
- В активном окне вызываемой программы можно выполнять необходимые действия.
Интерфейс окна состоит из его названия, меню и шести вкладок. Каждая вкладка имеет свое содержимое, которое соответствует работоспособности данного ПК.
Первая вкладка отображает функционирование открытых окон папок, файлов, программ. В строке названия программы указано ее состояние: если она отмечена как «не работает», необходимо ее отметить одним кликом ЛКМ и в низу окна нажать кнопку «Снять задачу». Вторая вкладка выводит список выполняемых процессов в данную минуту. Выявить самый трудоемкий, превышающий по операциям ЦП и по объему памяти процесс, а затем отменить или понизить его приоритет доступно, выполнив необходимые действия через клик правой кнопкой мыши в его строке.

Вкладка на третьем месте отображает реестр служебных программ их описание и рабочее состояние на данный момент. Имея необходимые знания о каждой службе ее назначении и свойствах, юзер может управлять их состоянием. Не советуют выполнять вмешательство в работу служб малоопытным пользователям. Четвертая вкладка позволяет пользователю следить, на сколько процентов выполняется работа ЦП и оперативной памяти непосредственно в момент открытия утилиты. Сведения предоставлены в графическом виде и также нижней дополнительной панелью о системных свойствах. Седьмая версия ОС дополнена кнопкой «Монитор ресурсов», использование которой рекомендовано опытным пользователям.
Последние две вкладки информируют об используемых сетях, подключенных к данному устройству и количестве юзеров, имеющих доступ к ПК. Имея права администратора, юзер вправе отключить или, наоборот, подключить дополнительные точки доступа.
Проблема при обычном запуске Диспетчера задач

В работе каждого пользователя возникают ситуации, когда невозможно запустить системную утилиту из-за появляющейся проблемы. Такие недоразумения могут всплывать при сбоях в работе ОС, возникших под воздействием вредоносных программ. Установив дополнительную защиту на компьютер, пользователь все равно не даст полной гарантии тому, что система будет работать без сбоев. Для исправления ситуации необходимо следующее:
- в строке панели «Выполнить», выбрав латинскую раскладку клавиатуры, ввести gpedit.msc;
- в новом окне — левой части панели — раскрыть папку «Административные шаблоны», далее «Система» и посмотреть варианты действий после нажатия сочетания клавиш «Ctrl» + «Alt» + «Delete»;
 Как удалить диспетчер задач
Как удалить диспетчер задач
- далее в правой части окошка щелкнуть пункт «Удалить диспетчер задач»;
- в открывшемся диалоговом окне «Удаление Диспетчера задач» установить метку в положение «Не задано»;
 Удаление диспетчера задач
Удаление диспетчера задач
- перезагрузить компьютер и активировать «Диспетчер задач» — проблема запуска должна быть устранена.
Восстановление поврежденной утилиты с дополнительными программами
В случае если восстановление «Диспетчера задач» невозможно выполнить средствами ОС, тогда необходимо поставить дополнительный софт, который может навести порядок на поврежденном компьютере. Одной из самых распространенных программ этого семейства считается RegtickPRO. Приложение доступно в Интернете.
А какой способ помог вам? Расскажите об этом и поделитесь советами с друзьями! Оцените информацию и напишите комментарий. Спасибо!
Как включить диспетчер задач на Windows XP, 7, 8, 10
Диспетчер задач (Task Manager) является важным системным инструментом, с помощью которого пользователи могут следить за тем, как работают запущенные приложения: сколько памяти они потребляют, как сильно нагружают процессор, как часто обращаются к сети и т.д.
С выходом новых версий Windows инструмент Task Manager обрастает новыми функциями и становится еще более полезным, поэтому знать, как включить диспетчер задач, нужно всем пользователям, которые хотят поддерживать систему в работоспособном состоянии.
Способы запуска диспетчера
Существует шесть основных способов запуска диспетчера задач, которые работают на всех версиях Windows, начиная с XP и заканчивая Windows 10 (кроме Win+X, действующего только на «восьмерке» и «десятке»).
Горячие клавиши
Чтобы вызвать диспетчер задач, пользователи обычно нажимают сочетание клавиш Ctrl+Alt+Delete. В зависимости от версии ОС это сочетание действует по-разному:
- На Виндовс XP сразу появляется окно Task Manager.
- На Виндовс 7 и более поздних версиях сначала открывается экран безопасности, где есть пункт «Запустить диспетчер задач».
Если вы не хотите попадать на экран безопасности, то используйте вместо привычного набора клавиш Ctrl+Shift+Esc. В этом случае вы сразу увидите окно Task Manager со всеми необходимыми вкладками и инструментами.
Панель задач
Еще один способ получить быстрый доступ к возможностям Task Manager – кликнуть правой кнопкой на панели задач и нажать «Запустить диспетчер».

Всего пара кликов, и на экране появится вкладка «Процессы», через которую вы можете отследить, какие приложения грузят память и процессор.
Меню «Выполнить»
Если горячие клавиши и панель задач вам не подходят, используйте для запуска диспетчера функцию «Выполнить».
- Нажмите Win+R или найдите функцию «Выполнить» в меню «Пуск».
- Введите команду «taskmgr».
- Нажмите Enter или воспользуйтесь кнопкой «ОК».

После выполнения этих простых действий вы увидите на экране полностью готовое к работе окошко диспетчера задач.
Без использования клавиатуры
Включить диспетчер можно и без клавиатуры: файл запуска Task Manager находится в каталоге «system32» на системном разделе диска:
- Откройте «Компьютер» (на Windows XP «Мой компьютер»).
- Перейдите в системный раздел, на котором хранятся файлы Windows.
- Откройте каталог «Windows».
- Зайдите в папку «system32».
- Найдите и запустите утилиту Taskmgr.exe

Раз уж вы знаете, где находится исполнительный файл taskmgr.exe, то сможете применить еще один способ – выведение ярлыка диспетчера задач на рабочий стол.
Ярлык на рабочем столе
Кликните по свободному месту на рабочем столе правой кнопкой, раскройте раздел «Создать» и выберите «Ярлык» (показано на примере Windows 7, но действует на всех современных версиях ОС от Microsoft, включая XP).

В появившемся окне укажите расположение объекта и нажмите «Далее».

Придумайте для ярлыка имя или оставьте стандартное название «taskmgr.exe» (при необходимости имя затем можно сменить). После нажатия кнопки «Готово» на рабочем столе появится ярлык, при двойном нажатии на который запустится диспетчер.
Меню Win+X
В Windows 8 появился еще один дополнительный метод вызова системного инструмента Task Manager:
- Нажмите сочетание Win+X (или щелкните по значку вызова начального экрана правой кнопкой).
- Выберите в появившемся меню пункт «Диспетчер задач».

Способ этот не работает на XP и «семерке», но сохранился в Windows 10, так что если на вашем компьютере стоит новая система, можете без проблем пользоваться описанным методом.
Диспетчер отключен администратором
Со способами запуска мы разобрались, но есть еще один важный вопрос – как включить диспетчер задач, если он отключен администратором? Причиной появления уведомления о невозможности запуска диспетчера может являться не только запрет администратора, но и действие вируса. Устранить возникшую проблему можно через командную строку:
- Запустите командную строку с полномочиями администратора.
- Пропишите команду «REG add HKCU\Software\Microsoft\Windows\CurrentVersion\Policies\System /v DisableTaskMgr /t REG_DWORD /d /0 /f» и нажмите Enter.
Если командная строка не действует, можно вставить указанную выше команду в новый текстовый документ, созданный в «Блокноте», а затем сохранить получившийся файл с разрешением .bat и запустить его с полномочиями администратора. Если этот способ кажется сложным, воспользуйтесь возможностями редактора реестра:
- Нажмите Win+R и наберите в окне «Выполнить» запрос «regedit».
- Перейдите по пути HKEY_CURRENT_USER\Software\Microsoft\Windows\Current Version\Policies\System. Если раздела System нет, его нужно создать.
- Отыщите (создайте) параметр DisableTaskMgr и установите значение «0».
- Закройте редактор реестра, перезагрузите компьютер.

После выполнения этих действий диспетчер задач должен запуститься одним из шести перечисленных выше способов. Кстати, не забудьте проверить систему на вирусы – если вредоносное ПО блокировало работу Task Manager, то вам нужно обязательно вылечить компьютер.
Как открыть диспетчер задач на Windows XP, 7, 8 или 10
 В данной статье мы расскажем, как открыть диспетчер задач разными способами. Также будет приведен обзор самой программы, где мы подробно разберем ее функционал по вкладкам. Итак, приступаем.
В данной статье мы расскажем, как открыть диспетчер задач разными способами. Также будет приведен обзор самой программы, где мы подробно разберем ее функционал по вкладкам. Итак, приступаем.
Как открыть диспетчер задач
Для того чтобы включить приложение на Windows XP, 7, 8 или 10, мы можем использовать очень много способов. Рассматривать их будем в порядке простоты. То есть: сначала будет описан самый простой вариант, потом сложнее и так далее.
Также в конце статьи есть обучающее видео, в котором все написанное в статье показано нашим автором. Настоятельно рекомендуем посмотреть ролик.
Комбинации кнопок
Начнем с самого простого – «горячих клавиш». Для того чтобы вызвать диспетчер можно зажать несколько кнопок одновременно, и программа сразу запустится. Данный вариант позволяет совершать различные действия на ПК, в котором даже нет мыши или она сломалась.
Ctrl + Shift + Esc
Проще всего открыть диспетчер задач при помощи кнопок Ctrl + Shift + Esc. Как только комбинация будет зажата, утилита тут же откроется.

Рассмотрим еще один вариант.
Ctrl + Alt + Del
Если мы зажмем сочетание клавиш Ctrl + Alt + Del, запустится системное меню, которое работает в любых играх и софте. В списке можно будет выбрать ряд функций, включая вызов нужного нам ПО.
Также присутствуют и другие возможности:
- заблокировать;
- сменить пользователя;
- выйти.

Данное сочетание «горячих кнопок» дает возможность завершить программу или игру, которая стала причиной зависания ПК.
Через панель задач
Еще один очень простой вариант, позволяющий включить диспетчер на Windows любых версий – это правый клик по пустому месту панели задач. Вы просто нажимаете мышкой (именно правой клавишей) по пустому месту панели «Виндовс» и выбираете пункт, отмеченный цифрой «2».
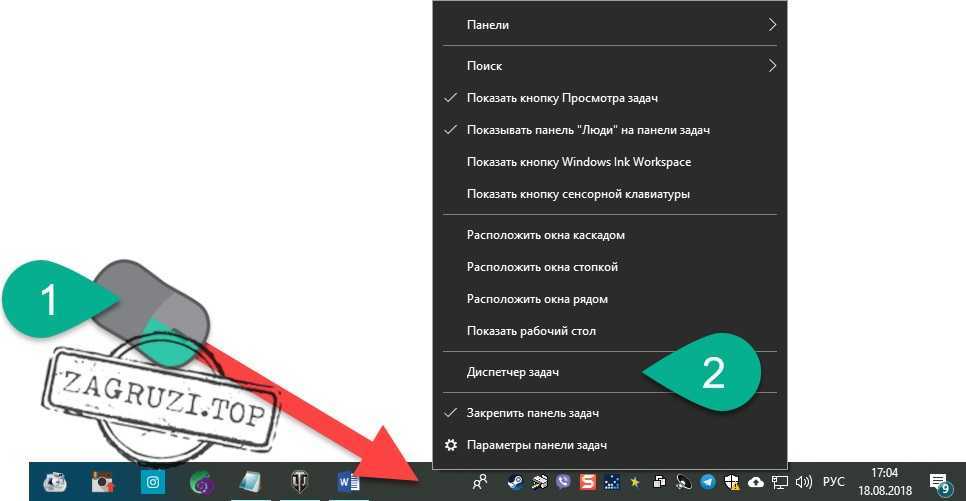
На нашем сайте есть ряд других инструкций, который может открыть вам много чего интересного.
Через утилиту «Выполнить»
Данный вариант уже посложнее, нежели описанные выше, но все же, тут нет ничего необычного. Для того чтобы открыть ДЗ в вашей Windows делаем следующее:
Зажимаем клавиши Win+R и в появившемся окошке вводим команду «taskmgr». Когда это будет сделано, кликаем по «OK».

В результате диспетчер задач можно будет вызвать, и воспользоваться его функционалом.
Находим в проводнике
Существует еще один более интересный, но трудоемкий способ включить диспетчер на Windows XP, 7, 8 или 10. Рассмотрим, как он работает:
Итак, где же находится наше приложение, давайте разбираться. Открываем проводник «Виндовс» и переходим по пути «C:\Windows\System32». Прокручиваем список файлов и запускаем Taskmgr.exe. В результате диспетчер задач сразу же запустится.
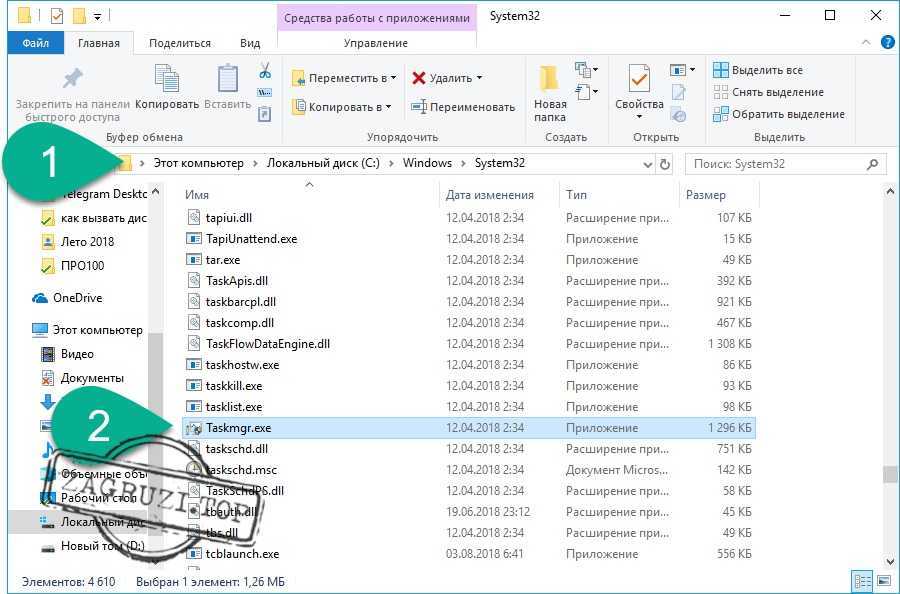
У данного варианта есть одно серьезное достоинство – благодаря тому, что мы знаем, где находится исполняемый файл нашей утилиты, можно создать ярлык, который будет запускать ее, и разместить его в любом удобном месте.
Создаем ярлык
Основываясь на способе, который мы рассмотрели выше, можно сделать еще одну полезную вещь, а именно – создать ярлык, который будет открывать софт.
Делается это следующим образом:
- На пустом месте рабочего стола кликаем ПКМ и выбираем меню «Создать», потом жмем по «Ярлык».
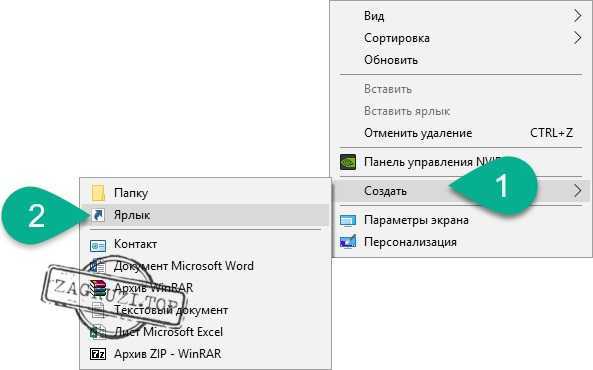
- В появившемся окне вводим путь к исполняемому файлу диспетчера задач или жмем «Обзор».

- Находим нашу программу в папке Windows и выбираем нужный файл. Потом кликаем по «OK».
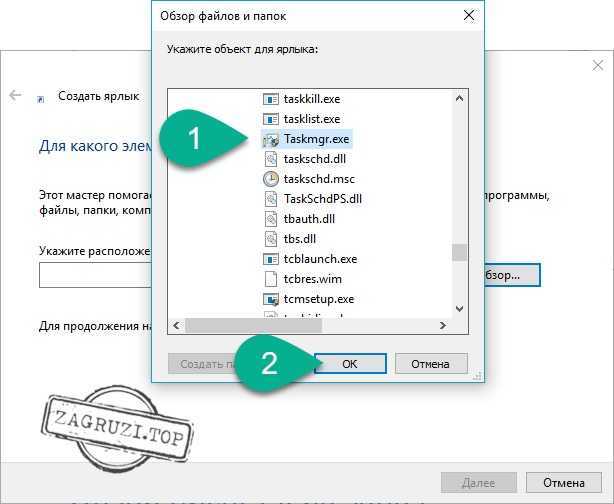
- Затем жмем «Далее».
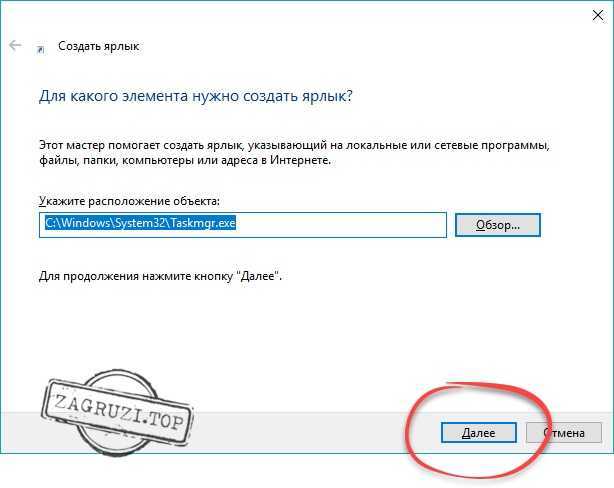
- Ярлыку следует дать какое-то название. Вводим нужную фразу и жмем кнопку «Готово».

- В результате симпатичный ярлычок, появившийся на вашем рабочем столе, может в любой момент вызвать нужное ПО.
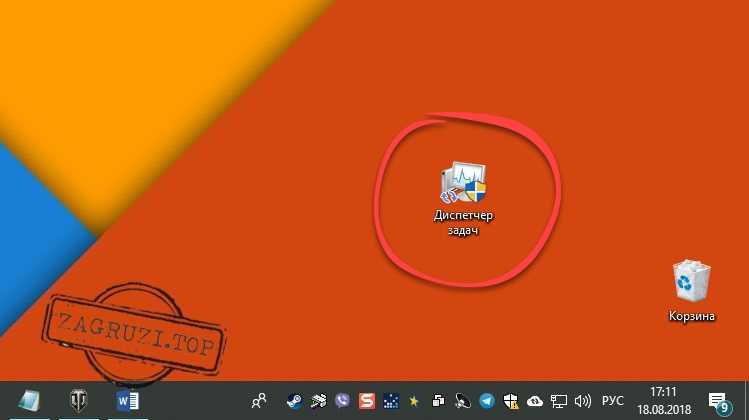
Правый клик по меню «Пуск»
Запустить диспетчер задач можно и при помощи меню «Пуск». Однако кликать по нему нужно уже правой кнопкой мыши либо воспользоваться набором «горячих клавиш» Win + X. В результате ДЗ сразу же откроется.
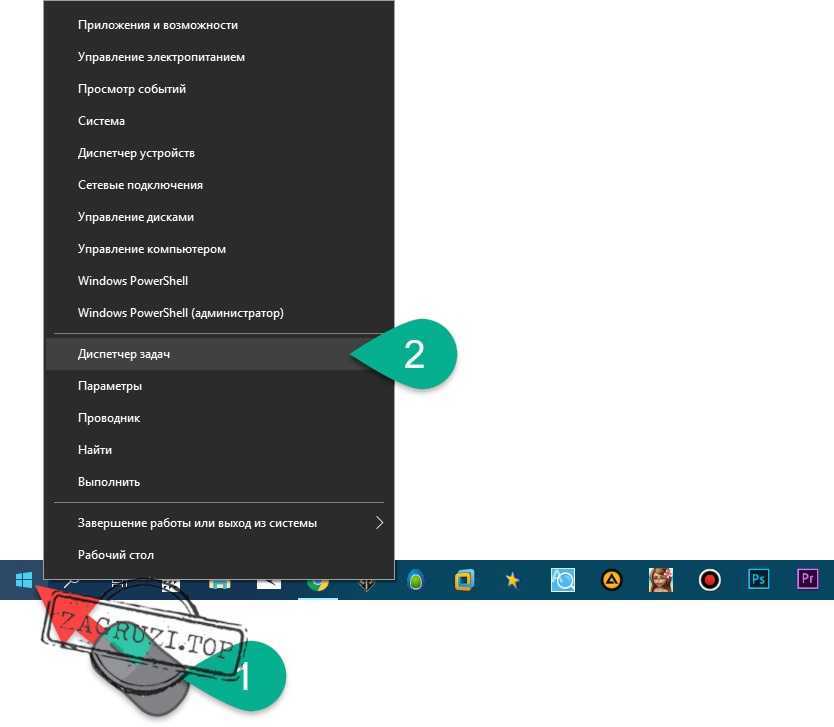
В данном меню есть и ряд других полезных функций. Каждую из них вы видите на скриншоте выше.
Как запустить диспетчер задач через поиск Windows
В Windows 10 есть отличный поисковый инструмент, которого не было в ранних версиях операционной системы от Microsoft.
Для того чтобы запустить нужный нам софт или любое другое приложение через поиск просто нажмите на иконку увеличительного стекла, введите название искомого объекта и жмите по нужному элементу в выдаче.
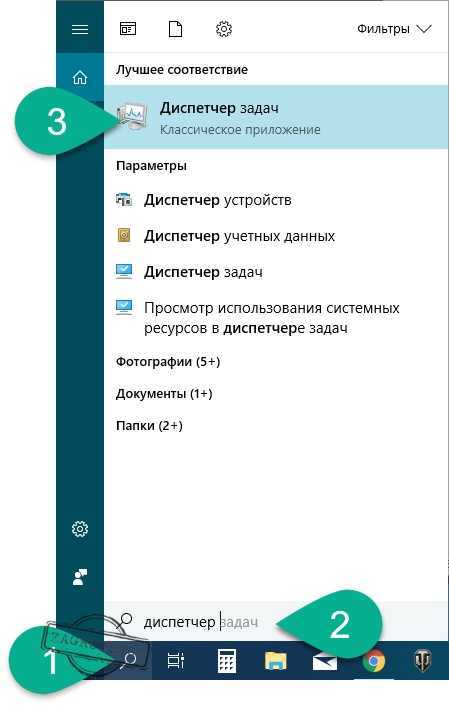
Кстати, на нашем сайте есть инструкция, в которой мы рассказываем, как установить Google Play Маркет на любой компьютер или ноутбук и запустить игры от Андроид.
Работаем с командной строкой
Ну и напоследок мы расскажем вам, как запустить нужную программу через командную строку. Кому-то такой способ может показаться слишком сложным, но на самом деле все просто.
Следите за мыслью:
- Воспользовавшись поиском «Виндовс» находим нашу командную строку и запускаем ее.
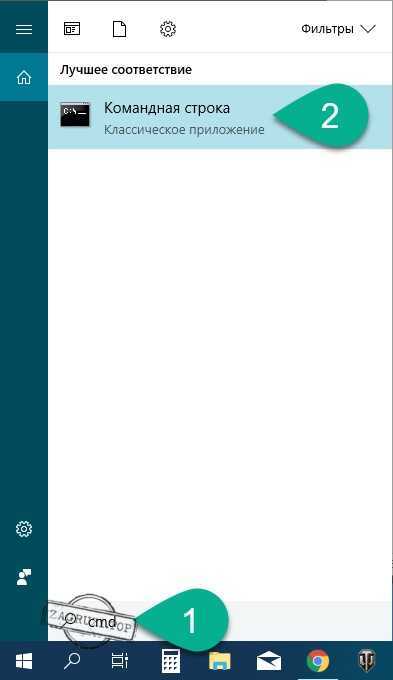
- В черном окошке вводим команду «taskmgr.exe» и жмем Enter.
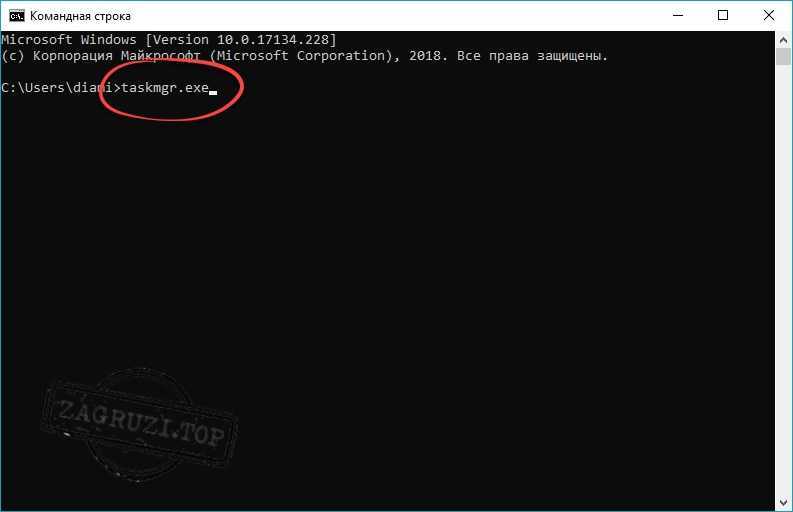
Готово. Диспетчер сразу же откроется.
Обзор программы
После того как мы разобрались, с запуском диспетчера задач, рассмотрим его подробнее. Сразу скажем: когда системный монитор будет запущен впервые, вы увидите совсем маленький квадратик, у которого нет вообще никаких функций.
Чтобы открыть полный функционал, просто жмем отмеченную кнопку.
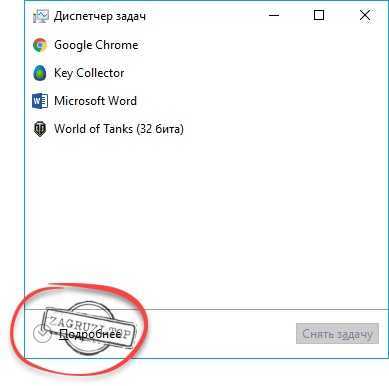
Обычно, когда пользователи видят такой компактный вид утилиты, они думают, что вкладки пропали и начинают спрашивать нас – почему диспетчер задач открывается не полностью.
Процессы
Вкладка «Процессы» выводит ряд приложений и системных процессов, которые можно упорядочить по имени, нагрузке на ЦП, ОЗУ, Видеокарту и т. д. При помощи данной вкладки мы можем выгрузить «зависшее» приложение или увидеть, что «тормозит» ПК.
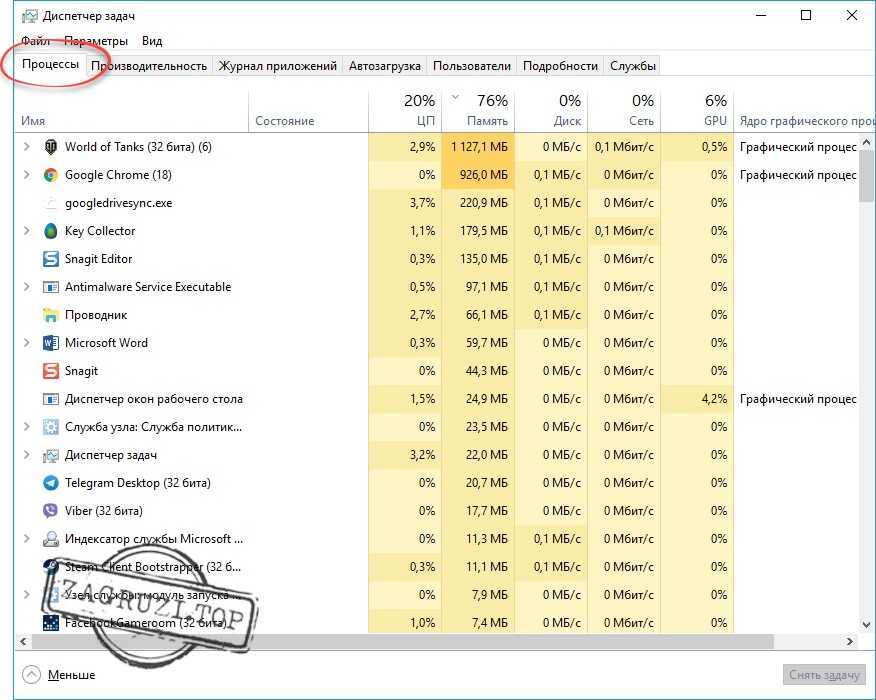
Производительность
Тут собраны графики, которые в режиме реального времени показывают загруженность различных компонентов аппаратного обеспечения компьютера.
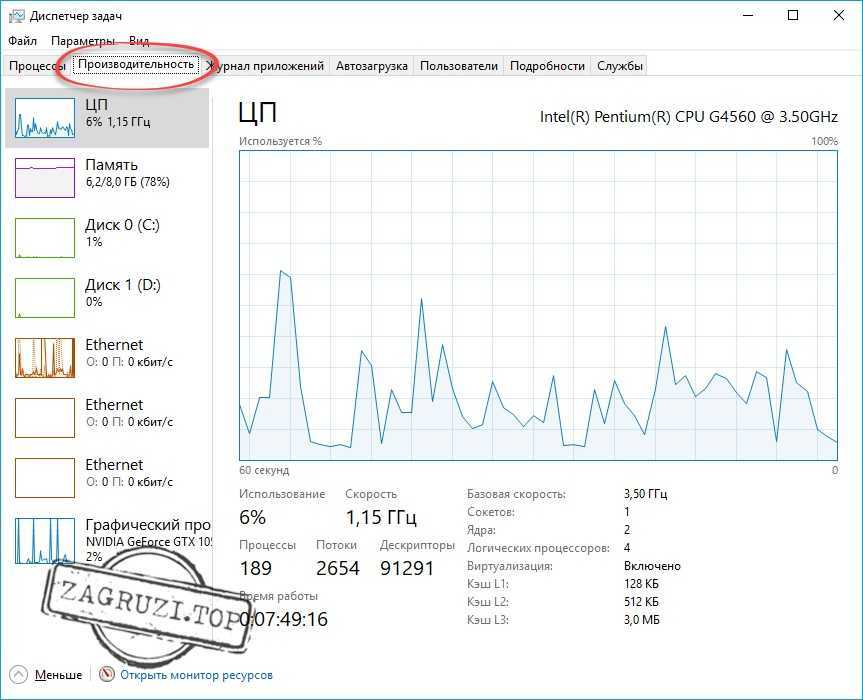
Журнал
Тут отображаются все приложения, которые оказывали нагрузку на ресурсы нашего ПК. Также все показатели разбиты по категориям. Указывается и время, на протяжении которого, тот или иной софт нагружал систему.
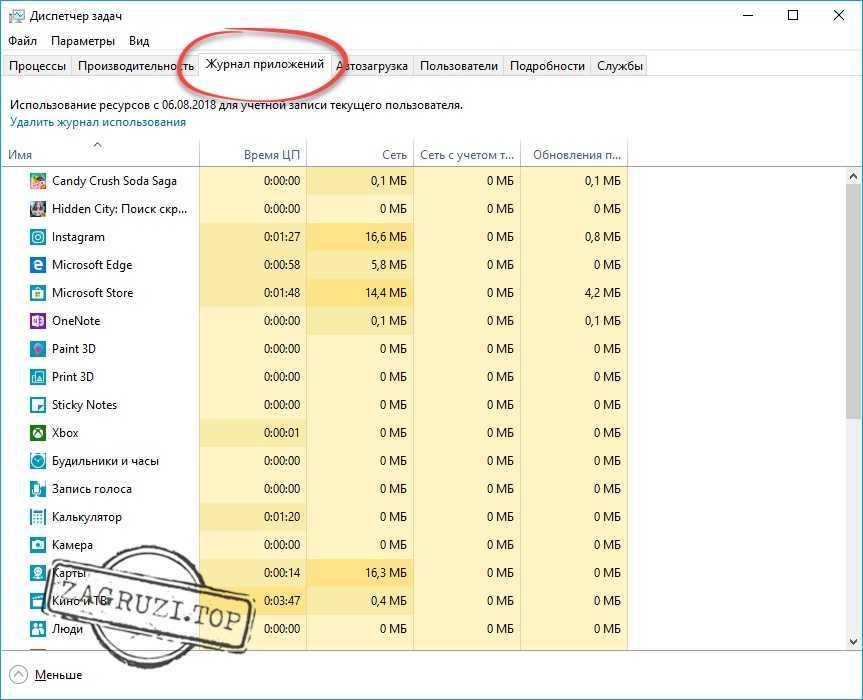
Автозагрузка
В меню автозагрузки отображается список ПО, которое стартует вместе с Windows в автоматическом режиме. Если компонентов тут слишком много, ОС тоже будет загружаться медленно.
Рекомендуем убрать лишнее, просто кликнув по нужной программе правой кнопкой мыши и выбрав пункт «Отключить».
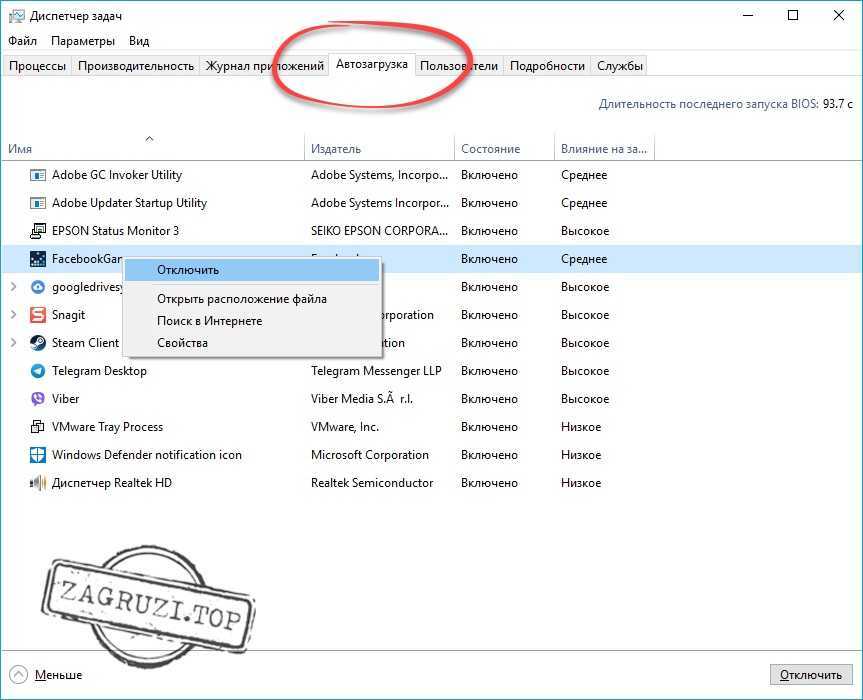
Пользователи
В данном разделе отображается список всех пользователей, которые в данный момент используют ПК.
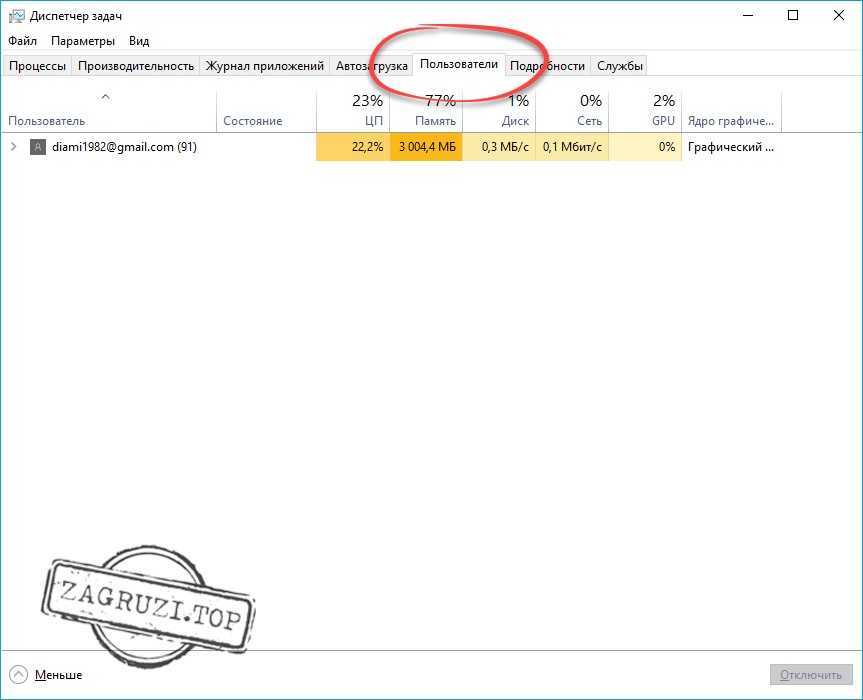
Подробности
Пункт «Подробности», подобно разделу «Процессы», содержит все приложения, работающие в данный момент. Отличием этого вменю выступает возможность отображения домашнего каталога запущенного процесса. На скриншоте вы видите, как при помощи контекстного меню можно открыть путь к одному из процессов.
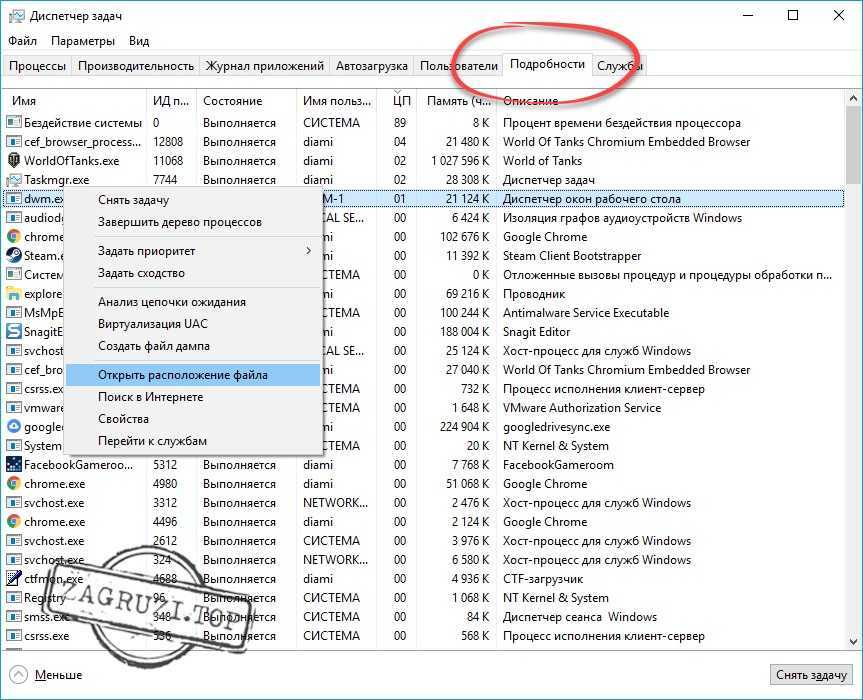
При помощи данного функционала можно найти софт, который нагружает наш ПК и перейти в каталог с его исполняемым файлом.
Службы
Ну и последняя вкладка отображает работающие и простаивающие службы.
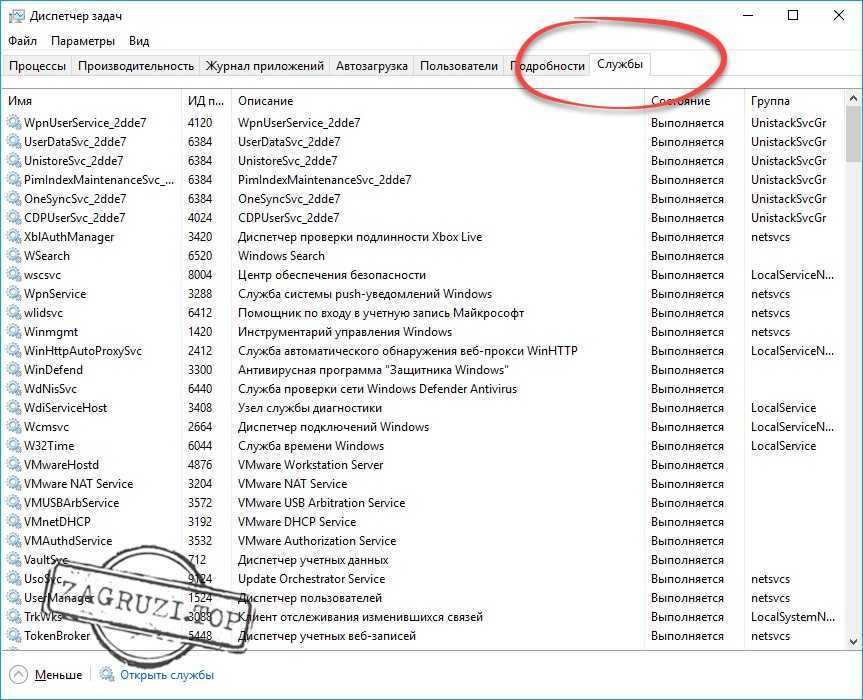
Внимание: если программа не запускается, возможно, вам поможет восстановление системы. У нас оно показано на примере Windows 8.
Главное меню
Также тут есть главное меню, которое позволяет запустить проводник через диспетчер или вызвать любое другое приложение. Для того чтобы это сделать, просто жмем «Файл» — «Запустить новую задачу» и выбираем нужное ПО. Для проводника «Виндовс» — это «explorer.exe».
Ответы на вопросы
Ниже мы отвечаем на самые популярные вопросы, которые чаще всего задают пользователи.При включении диспетчера задач загрузка ЦП падает. В чем дело?
Дело в том, что любое приложение отнимает у компьютера некоторую производительность. Поэтому, в момент запуска софта, на графике вы и видите волну повышенной нагрузки. Когда ПО запустится, производительность ПК восстанавливается.
Как открыть панель управления через диспетчер задач
Для этого жмем меню «Файл» — «Запустить новую задачу» и вводим команду «control». В завершение жмем Enter.
Игра FIFA 2017 не запускается и просто «висит»
Виной взломанная версия, которую вы скачали и пытаетесь запустить.
Как в диспетчере задач найти вирус
Все очень просто, делается этот так:
- Смотрим какой процесс или программа загружает наш процессор, видеокарту или диск на максимальное значение ресурсов устройства во вкладке «Подробности».
- Кликаем по найденному объекту правой кнопкой мыши и выбираем «Открыть расположение файла».
- Завершаем процесс опять же через контекстное меню и удаляем исполняемые файлы из открывшейся папки.
Видеоинструкция
Рекомендуем запустить видео, в котором мы не просто показываем, как открыть диспетчер задач разными способами, но и обозреваем ПО более наглядно.
Заключение
На этом наша инструкция завершается. Надеемся, что тема, как запустить диспетчер задач в Windows для вас раскрыта полностью. Остается лишь добавить – если вопросы все же остались, задавайте их в комментариях. Мы обязательно быстро дадим ответ на сообщение любого посетителя, ведь наша задача помогать вам.
Как открыть диспетчер задач в Windows
Вступление
Разработчики Microsoft предусмотрели множество встроенных утилит, которые помогают решить самые разные задачи. Одной из самых полезных и часто используемых программ в операционной системе Windows является Диспетчер задач. Временами без этой утилиты не обойтись. Она предоставляет пользователю обширные возможности для мониторинга параметров компьютера и управления процессами. В этой статье подробно рассмотрим, как открыть Диспетчер задач в Windows. Давайте разбираться. Поехали!


Что отображает диспетчер задач Windows 10
Чаще всего к помощи Диспетчера задач прибегают тогда, когда зависает какое-либо приложение или игра на компьютере. Как же в таком случае вызвать окно Диспетчера? Существует несколько вариантов, как это можно сделать.
Как запустить Диспетчер задач в Windows
Первый способ — воспользоваться комбинацией клавиш Ctrl+Alt+Del. Он очень хорош в том случае, если ПК завис и никак не получается управлять им при помощи мыши. После нажатия комбинации откроется меню, где нужно выбрать соответствующий пункт.
Второй способ позволяет вызвать окно утилиты напрямую. Заключается он также в использовании комбинации клавиш, только теперь это Ctrl+Shift+Esc. В этом случае вы не увидите меню, а сразу перейдёте к главному окну Диспетчера.
Третий вариант — вызвать специальное меню путём одновременного нажатия кнопок Win+X. То же самое можно сделать, кликнув правой кнопкой мыши по кнопке «Пуск». В появившемся списке выберите нужный пункт. Такой способ работает не только с кнопкой «Пуск», но и с панелью задач. Достаточно щёлкнуть по ней правой кнопкой мыши, чтобы открыть специальное меню.
Четвёртый вариант — запустить Диспетчер задач через меню «Пуск». Открыв «Пуск», перейдите к списку «Все программы». Затем найдите папку «Служебные — Windows». Именно в этой папке находится нужное приложение.
Пятый вариант — воспользоваться полем «Выполнить». Нажмите Win+R, чтобы открыть нужное окно. Затем впишите taskmgr. Также можно вписать это название в командной строке или PowerShell, а после нажатия Enter запустится Диспетчер задач.
Возможности Диспетчера задач
Теперь немного поговорим о самой утилите и о том, как ею пользоваться. После запуска появится список активных процессов, рядом с которыми отображается статус каждого из них. Выделите нужный процесс и нажмите «Завершить», чтобы остановить выполнение какой-либо программы. Кроме этого, вы можете задать процессу более высокий приоритет. Чтобы сделать это, выберите нужный, щёлкните по нему правой клавишей мыши и выберите пункт «Приоритет». В выплывающем списке укажите нужный.
Чтобы получить дополнительную информацию, нажмите «Дополнительно». После этого появится несколько вкладок, в которых вы сможете посмотреть основные параметры системы, например, уровень загрузки центрального процессора, оперативной памяти, сети, увидеть приложения, находящиеся в автозагрузке, список активных служб и ещё много полезной информации о вашем компьютере.


Диспетчер задач Windows: загрузка памяти, процессора
Теперь вы всегда будете знать, как при необходимости зайти в Диспетчер задач. Как вы могли убедиться, существует много способов, как запустить его, поэтому используйте максимально удобный для себя.
Пишите в комментариях, помогла ли вам статья разобраться и спрашивайте, если остались вопросы по теме.


Системная служба «Диспетчер задач» отображает данные о функционирующих процессах, службах, быстродействии. Специальная компьютерная программа наглядно показывает количество задействованных ресурсов ЦП, оперативной памяти, места на жестком диске, скорость трафика в Мбит/с. Также позволяет завершить программу, которая зависла.
Способы запуска «Диспетчера задач»
Разработчики ОС предусмотрели несколько вариантов запуска системной службы. Методы работают вне зависимости на какое устройство установлена операционная система — на ноутбук или стационарный компьютер. Применяются горячие клавиши или вспомогательные функции.
Горячие клавиши
Открыть «Диспетчер задач» на Windows 7 можно посредством использования определенной комбинации клавиш. Чтобы запустить компьютерную программу, необходимо нажать сочетание Ctrl + Shift + Esc.


Обратите внимание! Это наиболее простой метод активировать системную службу, который рекомендуется использовать неопытным пользователям.
«Панель задач»
Быстрый вызов утилиты можно осуществить при помощи «Панели задач». Потребуется сместить курсор вниз (если элемент интерфейса закреплен в нижней части), нажать на ПКМ и кликнуть по соответствующей опции. Спустя короткий промежуток времени откроется встроенное средство управления.


Меню «Пуск»
Запускать встроенное средство Windows за несколько секунд можно посредством использования специального меню. Требуется нажать на «Пуск» (иконка Windows, расположенная слева внизу) и напечатать словосочетание «Диспетчер задач» в свободном поле «Найти программы и файлы». Дальше нажать Enter.


Откроется интерфейс, где необходимо выбрать строку «Просмотр запущенных процессов», ЛКМ клацнуть на указанный пункт. После этого активируется встроенное средство.
Окно «Выполнить»
Включить системную службу, например, чтобы узнать, какой процесс больше других грузит ОС, можно также при помощи специальной команды. Для этого следует нажать на клавиатуре Win + R. Активируется запуск средства «Выполнить». В свободном поле необходимо вписать taskmgr, нажать кнопку Enter.


«Панель управления»
Системный монитор запускается также через специальное меню «Панели управления». Пошаговое руководство:
- В адресной строке выбрать «Все элементы панели управления».
- Зайти в раздел «Счетчики и средства производительности».


- На боковой панели нажать по ссылке «Дополнительные инструменты».


Из длинного списка инструментов требуется выбрать «Открыть диспетчер задач».


Запуск исполняемого файла
Для вызова системной службы посредством исполняемого файла необходимо попасть в меню «Пуск», перейти во вкладку «Компьютер» и определить визуально «Локальный диск C» (если ОС установлена в этом разделе). После требуется дважды кликнуть ЛКМ, открыть поочередно «Локальный диск C» → Windows → System32. Дальше можно поступить одним из двух вариантов:
- самостоятельно найти файл taskmgr;




Когда одноименный файл будет найден, необходимо дважды кликнуть ЛКМ по иконке — «Диспетчер задач» должен открыться.
«Командная строка»
Быстро задействовать системную службу для внесения определенных изменений или мониторинга запущенных программ можно через консоль. Потребуется активировать пользовательское меню, как было указано выше, развернуть раздел «Все программы», отыскать и открыть каталог «Стандартные». Далее следует кликнуть ПКМ по «Командной строке» и осуществить запуск от лица администратора.


При появлении консоли требуется вписать Taskmgr, нажать Enter. После выполненных действий откроется утилита.
Внимание! Работать с консолью следует аккуратно, чтобы по ошибке не ввести ненужные команды.
Создание ярлыка
Если пользователь часто задействует системный монитор, целесообразным решением будет создание ярлыка. Нужно в свободном месте главного экрана нажать ПКМ и выбрать «Создать» → «Ярлык». В активном поле появившегося окна следует вписать Taskmgr.exe. В области «Обзор» нужно ввести путь к программе: C:\Windows\System32\Taskmgr.exe. Затем кликнуть Далее, Готово.


Настройка работы «Диспетчера задач»
Вредоносный код способен навредить рассматриваемому программному обеспечению. Если так случилось, после очистки требуется возобновить функционирование системного монитора:
- Вызвать интерпретатор консольных команд, нажав Win + R. Выполнить оператор gpedit.msc.


- В списке поочередно пройти по директориям «Административные шаблоны» → «Система» → «Варианты действий после нажатия Ctrl + Alt + Delete».
- Запустить параметры компонента «Удалить диспетчер задач».


Далее требуется выставить галку в одном из параметров: «Отключить» или «Не задано».


Дальше следует закрыть все приложения, перезагрузить ПК и попытаться снова запустить утилиту одним из перечисленных выше способов. Если работа была выполнена правильно, функциональность встроенной программы восстановится.
Заключение
Разработчики Microsoft предоставили множество методов запуска утилиты для отслеживания работы системных компонентов. Рядовому юзеру рекомендуется выполнять открытие через горячие клавиши или меню «Пуск». Можно воспользоваться консолью, чтобы увидеть вывод об ошибке, если такая имеется. При неисправности утилиты следует выполнить поиск вредоносного кода и восстановление посредством изменения параметров в «Редакторе групповой политики».
Как открыть диспетчер задач в Windows 10
Диспетчер задач в Windows помогает получать информацию о производительности компьютера, работе приложений, процессах и многом другом. Короче говоря, вы можете использовать удобный инструмент Windows для запуска определенных программ или их завершения. Это скорее инструмент для устранения неполадок для начинающих, который разбит на несколько вкладок. Каждая вкладка связана с определенной категорией, такой как запущенные приложения, запущенные процессы, службы Windows, производительность компьютера, использование сети и пользователи, которые в настоящее время вошли в систему.Если вы подключены к сети, вы также можете использовать диспетчер задач, чтобы просмотреть состояние сети и посмотреть, как работает ваша сеть.
Диспетчер задач со временем превратился из Windows 3 в Windows 10, а новый Диспетчер задач Windows 10 теперь предлагает много информации. Мы уже видели, как работает диспетчер задач Windows 7, а также функции диспетчера задач Windows 10, включая понимание термической карты диспетчера задач в Windows 10/8. В этом посте мы увидим способы открытия диспетчера задач Windows, используя сочетание клавиш, CMD, Run, панель задач, меню WinX и т. Д.


Открыть диспетчер задач
1] В Windows XP вы нажимаете комбинацию клавиш CTRL + ALT + DEL, чтобы запустить диспетчер задач! С Windows Vista все изменилось. Теперь, если вы нажмете CTRL + ALT + DEL , вы увидите диалоговое окно / экран , из которого вы можете выбрать «Запуск диспетчера задач».
2] Чтобы вызвать диспетчер задач непосредственно в Windows Vista, Windows 7 и Windows 8, Windows 10, вместо этого нажмите CTRL + SHIFT + ESC . Это ярлык диспетчера задач в Windows 10.
3] В самой последней версии Windows — Windows 10 вы также можете получить доступ к диспетчеру задач из WinX Menu . Все, что вам нужно сделать, это нажать Win + X в комбинации, чтобы вызвать «Power Task Menu». Оттуда вы можете выбрать опцию «Диспетчер задач».


4] Само собой разумеется, что вы все равно всегда можете просто щелкнуть правой кнопкой мыши на панели задач и выбрать диспетчер задач.
5] Опять же, находясь на старте, вы можете искать для диспетчера задач или Taskmgr.EXE и нажмите на него. Используйте этот исполняемый файл, чтобы запустить его с помощью окна Выполнить или командной строки . Создайте на рабочем столе ярлык , если хотите! Он находится в папке C: \ Windows \ System32 .
6] Откройте командную строку , введите Taskmgr и нажмите Enter, чтобы открыть диспетчер задач.
7] В меню WinX откройте окно Выполнить , введите taskmgr и нажмите Enter.
Советы:
- Смотрите этот пост, если вы не можете открыть диспетчер задач.
- Используйте диспетчер задач как виджет рабочего стола с его кратким представлением.
Если вам нужны дополнительные функции, возможно, вас заинтересует альтернативное программное обеспечение диспетчера задач.

 .
.9 способов открыть диспетчер задач в Windows 10
В диспетчере задач (см. Рисунок ниже) вы можете проверить все запущенные задачи, завершить любую задачу и т. Д. Таким образом, необходимо научиться открывать его на ПК. Для вашего удобства в этом тексте перечислены 9 способов открыть диспетчер задач в Windows 10.

Видеогид о том, как открыть диспетчер задач в Windows 10:
9 способов открыть диспетчер задач в Windows 10:
Способ 1: открыть приложение через панель задач.
Щелкните правой кнопкой мыши пустую область на панели задач и выберите Диспетчер задач в контекстном меню.

Способ 2: включите диспетчер задач из меню быстрого доступа.
Щелкните правой кнопкой мыши по левому нижнему углу, чтобы открыть меню, а затем выберите Диспетчер задач .

Способ 3: Откройте диспетчер задач в меню «Пуск».
Шаг 1 : Нажмите левую нижнюю кнопку Пуск и выберите Все приложения в меню.

Шаг 2 : Откройте папку Windows System .

Шаг 3 : щелкните Диспетчер задач , чтобы открыть его.

Способ 4: Откройте эту программу на панели управления.
Шаг 1 : Войдите в панель управления.
Шаг 2 : введите диспетчер задач в верхнем правом окне поиска и нажмите Диспетчер задач в результатах.

Способ 5: Запустить диспетчер задач через Выполнить.
Нажмите Windows + R , чтобы открыть диалоговое окно «Выполнить», введите taskmgr и коснитесь OK .

Способ 6: открыть программу с панели поиска.
Шаг 1 : Нажмите Windows + C , чтобы открыть меню Charms, и выберите Поиск на нем.

Шаг 2 : введите задачу и щелкните Диспетчер задач .
Совет : На панели поиска есть два параметра с именем «Диспетчер задач», и вы можете выбрать любой из них.

Способ 7: Доступ к диспетчеру задач с помощью командной строки.
Шаг 1 : нажмите кнопку Пуск , введите cmd в пустое поле и нажмите Командная строка .

Шаг 2 : введите taskmgr и нажмите Введите .
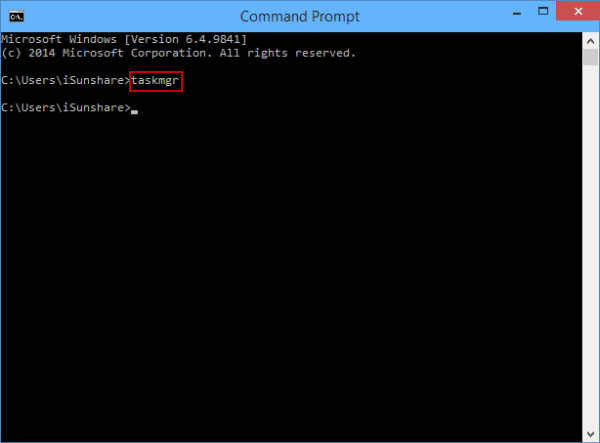
Способ 8: Откройте его через Windows PowerShell.
Шаг 1 : нажмите кнопку Поиск на панели задач, введите windows powershell и нажмите Windows PowerShell , чтобы войти в нее.

Шаг 2 : введите taskmgr и нажмите Введите .

Способ 9: Откройте диспетчер задач из опций Ctrl + Alt + Del.
Нажмите Ctrl + Alt + Del и выберите Task Manager из вариантов.

Статьи по теме :
,11 способов открыть диспетчер задач в Windows 10
Диспетчер задач в Windows 10 предназначен не только для уничтожения не отвечающих приложений, но и для мониторинга производительности системы, просмотра запущенных служб, просмотра истории приложений и включения / отключения запуска программы.
Большинство пользователей ПК открывают диспетчер задач либо с помощью сочетания клавиш Ctrl + Shift + Esc, либо щелкая правой кнопкой мыши на панели задач и затем выбирая параметр Диспетчер задач. Хотя вы можете использовать метод, с которым вы знакомы или которым вы знакомы, для запуска диспетчера задач, нет ничего плохого в том, чтобы знать все возможные способы открытия диспетчера задач в Windows 10.


Ниже приведены одиннадцать способов открыть диспетчер задач в Windows 10.
Метод 1 из 11
Открыть диспетчер задач с панели задач или рабочего стола
Щелкните правой кнопкой мыши пустое место на панель задач, а затем нажмите кнопку «Диспетчер задач», чтобы открыть ее.


Метод 2 из 11
Сочетание клавиш для открытия диспетчера задач
Одновременно нажмите клавиши Ctrl , Shift и Esc , чтобы открыть диспетчер задач.Если вы любитель клавиатуры, это лучший способ открыть диспетчер задач в последних версиях Windows, включая Windows 10.
Метод 3 из 11
Еще один способ быстрого открытия диспетчера задач
Right- нажмите кнопку «Пуск» на панели задач или одновременно нажмите клавиши Windows и X, чтобы открыть меню опытного пользователя, а затем нажмите «Диспетчер задач», чтобы открыть его.


Метод 4 из 11
Открыть диспетчер задач из окна команды «Выполнить»
Откройте окно команды «Выполнить», одновременно нажав клавиши Windows и R (Windows + R), введите Taskmgr в поле , а затем нажмите клавишу Enter, чтобы открыть диспетчер задач.


Метод 5 из 11
Откройте Диспетчер задач из меню Пуск
Введите Диспетчер задач или TM в поле поиска меню Пуск или на панели задач, а затем нажмите клавишу Enter, чтобы открыть Диспетчер задач в Windows 10.


Метод 6 из 11
Откройте диспетчер задач из командной строки
Шаг 1: Откройте командную строку, введя CMD в меню «Пуск» или на панели задач, а затем нажмите Введите ключ.
Шаг 2: В командной строке введите Taskmgr или taskmgr.exe , чтобы открыть диспетчер задач.


Метод 7 из 11
Другой способ открыть диспетчер задач из меню «Пуск»
Шаг 1: Открыть меню «Пуск». Выберите Все приложения , а затем нажмите Система Windows .
Шаг 2: Наконец, щелкните запись диспетчера задач, чтобы открыть ее.


Метод 8 из 11
Открыть Диспетчер задач из Панели управления
Мало кто знает, что Диспетчер задач также можно открыть из Панели управления.Вот как это открыть.
Шаг 1: Откройте панель управления, введя ее в поле поиска меню «Пуск» и нажав клавишу «Ввод». Либо щелкните правой кнопкой мыши кнопку меню «Пуск» и выберите «Панель управления», чтобы открыть ее.
Шаг 2: В поле поиска панели управления введите диспетчер задач и нажмите клавишу ввода, чтобы увидеть следующий результат.
Шаг 3: Нажмите Диспетчер задач, чтобы открыть его.


Метод 9 из 11
Откройте диспетчер задач с помощью PowerShell
Шаг 1: Запустите PowerShell, набрав PowerShell в поле поиска меню «Пуск» или на панели задач, а затем нажав клавишу «Ввод».
Шаг 2: В окне PowerShell введите Taskmgr и нажмите клавишу Enter.


Метод 10 из 11
Откройте Диспетчер задач с помощью экрана Ctrl + Alt + Delete
Шаг 1: Одновременно нажмите клавиши Ctrl + Alt + Delete, чтобы открыть экран Ctrl + Alt + Delete.
Шаг 2: Нажмите запись в диспетчере задач, чтобы открыть ее.
Метод 11 из 11
Откройте диспетчер задач из проводника файлов
Откройте диск, на котором установлена Windows 10, затем перейдите в каталог Windows и откройте папку с именем System32.Найдите файл с именем Taskmgr, а затем дважды щелкните по нему, чтобы открыть диспетчер задач.


Мы пропустили какой-либо другой способ открыть диспетчер задач в Windows 10? Давайте в комментариях.
Все способы открытия диспетчера задач в Windows 10
Приложение диспетчера задач, поставляемое с Windows 10, представляет собой специальный инструмент для поддержки запущенных процессов, включая пользовательские приложения, системные приложения и службы Windows. Он может контролировать, какие приложения запускаются во время запуска, и даже анализировать производительность всей ОС. В этой статье мы увидим, как запустить диспетчер задач в Windows 10.
РЕКОМЕНДУЕТСЯ: Нажмите здесь, чтобы исправить ошибки Windows и оптимизировать производительность системы
 Запустить диспетчер задач с помощью горячих клавиш
Запустить диспетчер задач с помощью горячих клавиш
Классический способ запуска диспетчера задач — это Ctrl + Shift + Esc последовательности клавиш.Это сочетание клавиш является глобальной горячей клавишей и означает, что оно доступно из любого приложения, которое вы запускаете, и даже когда ваша оболочка Explorer не запущена! Запомните эту горячую клавишу, она может сэкономить ваше время.
Запустить диспетчер задач из контекстного меню панели задач
Щелкните правой кнопкой мыши пустое место на панели задач. В контекстном меню вы сможете выбрать пункт «Диспетчер задач». 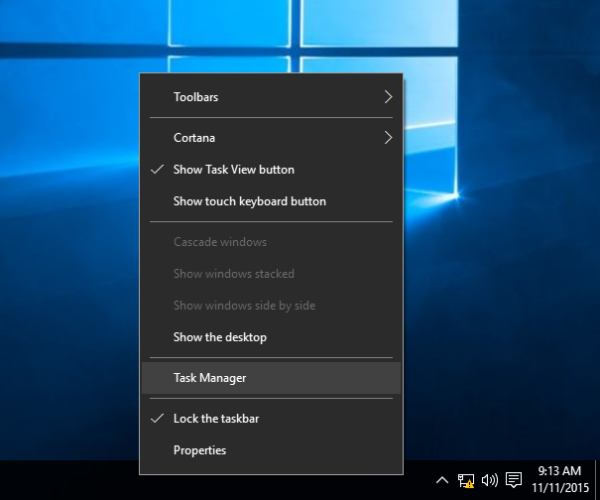
Запустите диспетчер задач с экрана безопасности CTRL + ALT + DEL
Нажмите Ctrl + Alt + Del вместе на клавиатуре.Откроется экран безопасности. Он предлагает несколько вариантов, одним из которых является «Диспетчер задач». Используйте его для запуска приложения: 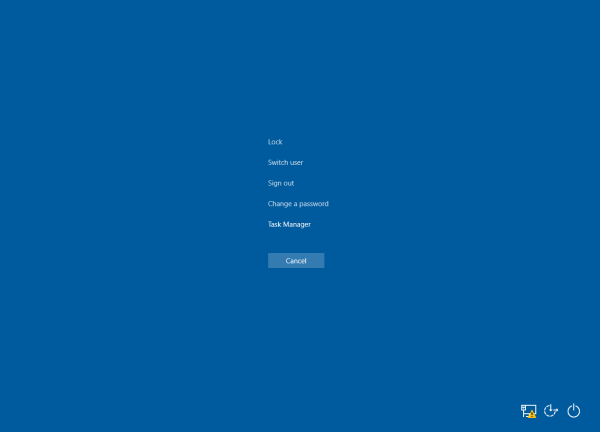
Диалог запуска
Нажмите Win + R сочетания клавиш на клавиатуре и введите в поле «Выполнить» следующее:
taskmgr
Нажмите Enter, и диспетчер задач будет немедленно началось: 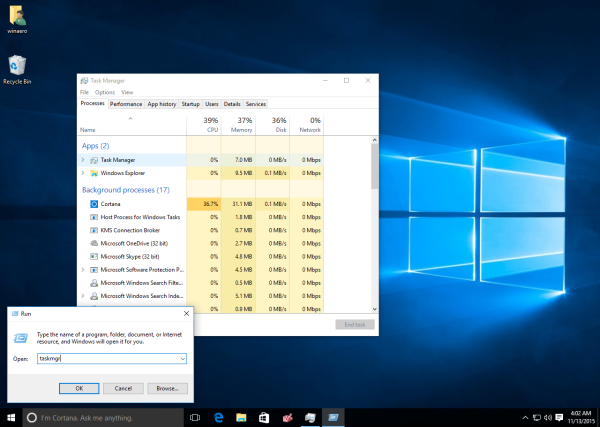
Подсказка: ознакомьтесь с сочетанием клавиш с Windows (Win), которое должен знать каждый пользователь Windows 10.
Нажмите Win + X вместе на клавиатуре или щелкните правой кнопкой мыши кнопку «Пуск», если вы работаете в Windows 10, и выберите пункт «Диспетчер задач» из меню, которое появится на экране: 
Подсказка: узнайте, как использовать меню Win + X для более быстрого управления задачами в Windows 10.
Вот и все. Теперь вы знаете, как запустить диспетчер задач. Я настоятельно рекомендую вам прочитать следующие статьи:
Если вам нравится диспетчер задач Windows 7, вам может быть интересно узнать, как получить классический диспетчер задач из Windows 7, работающий в Windows 10.
РЕКОМЕНДУЕТСЯ: Нажмите здесь, чтобы исправить Windows ошибки и оптимизировать производительность системы
Вы здесь: Главная »Windows 10» Все способы открыть диспетчер задач в Windows 10
Поддержите нас
Winaero в значительной степени зависит от вашей поддержки.Вы можете помочь сайту продолжать приносить вам интересный и полезный контент и программное обеспечение, используя следующие опции:
Биткойн: 18amKj99FCPUfnnpqZ6XCG2h4TGeUTCeY7
Связаться с нами
Для вашего удобства вы можете подписаться на Winaero на следующих веб-сайтах и сервисах.
Кроме того, вы можете поделиться этим постом.
Эта запись была размещена в Windows 10 и помечена диспетчером задач и диспетчером задач Windows 10 Сергеем Ткаченко.О Сергее Ткаченко
Сергей Ткаченко — российский разработчик программного обеспечения, основавший Winaero еще в 2011 году.В этом блоге Сергей пишет обо всем, что связано с Microsoft, Windows и популярным программным обеспечением. Следуйте за ним в Telegram, Twitter и YouTube.



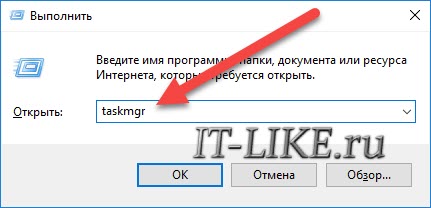
 Как удалить диспетчер задач
Как удалить диспетчер задач
 Удаление диспетчера задач
Удаление диспетчера задач
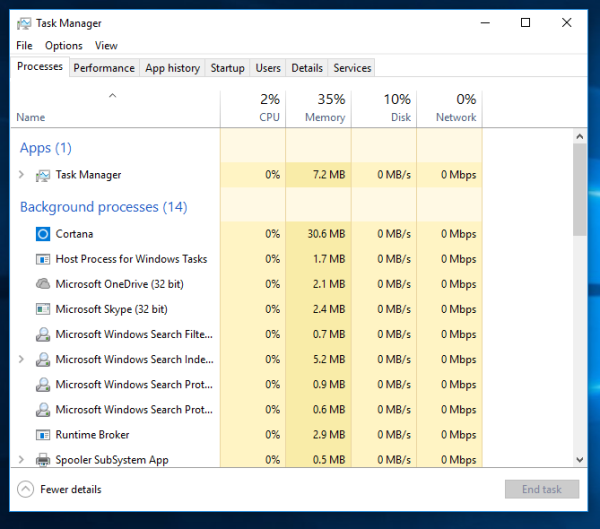 Запустить диспетчер задач с помощью горячих клавиш
Запустить диспетчер задач с помощью горячих клавиш