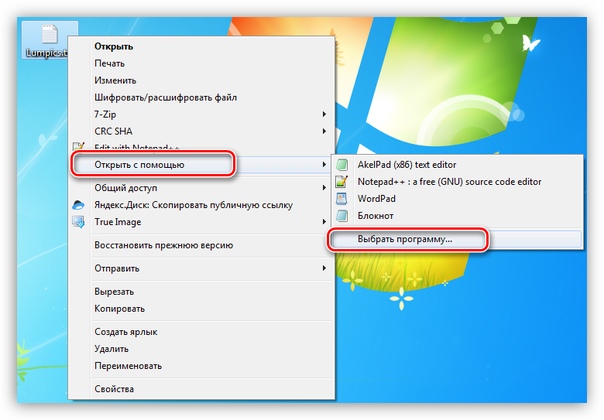Как в Windows 10 изменить значок для типа файла без назначения новой программы по умолчанию
В Windows 10 тип файлов определяется не только по расширению, показ которого может быть отключен в свойствах папок и поиска, но также и визуально, по значку. Для всех файлов с конкретным расширением используется общий значок, как правило, связывающий их с используемой для просмотра этих файлов программой по умолчанию. Если для MP3-файла используется, скажем, приложение Музыка Groove, то его значок получат все без исключения файлы с этим расширением.
При желании или необходимости вы можете изменить это правило, установив для всех однотипных файлов любой другой значок, оставив в то же время открывающую их программу.
Для этого вам понадобится бесплатная утилита FileTypesMan от разработчика NirSoft. Как и большинство программных продуктов компании, она не нуждается в установке, имеет простой интерфейс и прилагаемый русификатор.
Скачать тулзу можно по адресу www.nirsoft.net/utils/file_types_manager.html.
Пользоваться ею тоже очень легко.
Сразу после запуска FileTypesMan выведет полный список всех типов файлов, которые используются в вашей Windows 10. Найдите в этом списке нужное вам расширение, кликните по записи правой кнопкой мыши и выберите в меню опцию «Правка выбранных элементов».
В открывшемся окне правки типа файла вам нужно будет нажать кнопку обзора рядом с полем «Значок».
И указать путь к системному или пользовательскому значку — иконке в формате ICO.
Применив настройки, вы увидите, что все файлы выбранного типа получили новый значок.
Примечание: желательно отдавать предпочтение иконкам размером от 256х256 пикселей, это не только придаст файлам более естественный вид, но и позволит использовать системное масштабирование.
Чтобы восстановить значки по умолчанию, в поле «Значок» нужно указать прежний путь, а так как в FileTypesMan нет опции сброса к дефолтным настройкам, путь нужно заранее записать. Если вы укажите программу по умолчанию для файлов с новым значком, их вид будет изменен соответственно параметрам этой программы. Однако, если после этого вы вернетесь к прежней программе, то вместе с нею вернется и замененный значок. Вот почему так важно сохранять путь к старой иконке.
Если вы укажите программу по умолчанию для файлов с новым значком, их вид будет изменен соответственно параметрам этой программы. Однако, если после этого вы вернетесь к прежней программе, то вместе с нею вернется и замененный значок. Вот почему так важно сохранять путь к старой иконке.
Как сменить значок ярлыка на свой. Как скрыть или убрать совсем
Выпустив новую операционную систему Windows 10, компания Microsoft дала ей множество новых функций и значительно переработала дизайн системы. Изменениям также подверглись иконки рабочего стола. Множество пользователей привыкло к старым значкам, которые присутствовали на Windows 7. Поэтому нестандартные иконки после перехода на новую Windows 10 не понравились многим пользователям ПК. В новой Windows 10 их можно легко поменять для любого ярлыка на рабочем столе. В этом материале мы опишем все способы изменения значков в Windows 10. Кроме этого, мы опишем процесс создания новых значков.
Меняем иконки основных ярлыков рабочего стола
К основным ярлыкам рабочего стола относятся такие ссылки, как «Этот компьютер », «Панель управления », «Корзина ».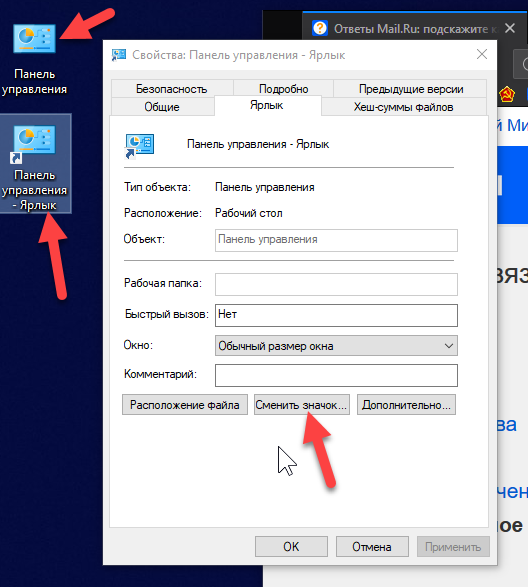 Чтобы поменять эти значки, нужно перейти в панель «Параметры » на ссылки «ПЕРСОНАЛИЗАЦИЯ/Темы ».
Чтобы поменять эти значки, нужно перейти в панель «Параметры » на ссылки «ПЕРСОНАЛИЗАЦИЯ/Темы ».
Теперь попробуем изменить ярлык «Корзина ». Для этого выберем корзину и кликнем по кнопке Сменить значок .
В появившемся списке ярлыков мы выберем понравившийся и подтвердим свое решение кнопкой Применить . Ниже изображена корзина с другим изображением.
Также пользователи могут использовать иконки не из стандартных библиотек Windows 10, а из сторонних источников. Одним из таких источников является пакет бесплатных иконок «Open Icon Library ». Загрузить этот пакет можно на его официальном сайте https://sourceforge.net/projects/openiconlibrary. После загрузки и распаковки архива вам будут доступны около 10 тысяч иконок различных форматов. Для их использования из «Open Icon Library» кликнем по той же кнопке Сменить значок
для ярлыка корзины. В появившемся окне нажмем на кнопку Обзор. . .
. После этого выберем один из ярлыков «Open Icon Library».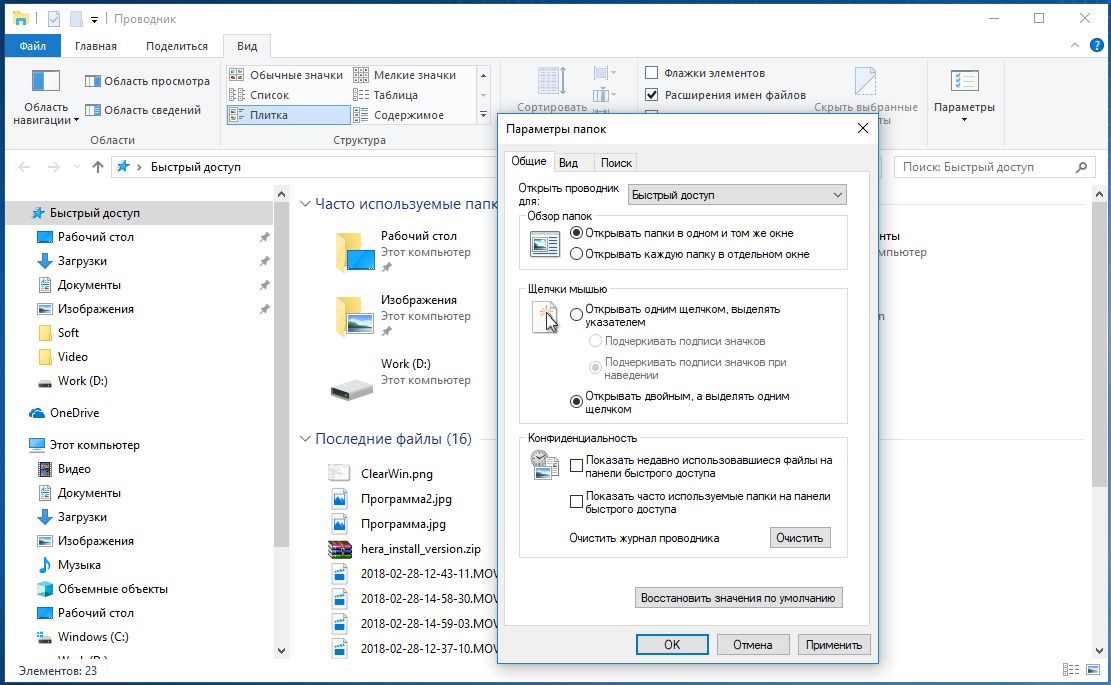
Какие ярлыки на рабочем столе Windows 10 можно изменить
Основными элементами рабочего стола, для которых можно менять значки, являются ярлыки (ссылки на программы, файлы и папки) и папки. Опишем пример смены значка в Google Chrome. Для этого перейдем в свойства ярлыка браузера.
Теперь если мы кликнем по кнопке Сменить значок. . . , то у нас будут четыре варианта выбора значка.
Из примера видно, что когда мы попадем к окну списку выбора значков, то перед нами появляется такое же окно, как в первом примере. Единственным отличием является то, что все иконки берутся не из системной библиотеки, а из исполняемого файла «chrome.exe». В этом окне так же, как и в первом примере, можно выбрать иконку из «
Теперь рассмотрим смену иконки для папок на рабочем столе. Для примера мы создадим папку с именем «Иконка» на рабочем столе.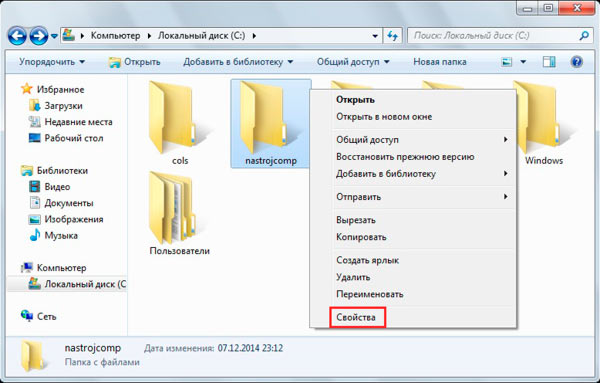 После ее создания мы перейдем к ее свойствам на вкладку «Настройка ».
После ее создания мы перейдем к ее свойствам на вкладку «Настройка ».
На этой вкладке нажимаем на знакомую нам уже кнопку Сменить значок. . . . После этого действия перед нами появится все тоже окно, как в предыдущих примерах.
Принцип замены иконки папок на стороннюю, а не из библиотеки «shell32.dll», такой же, как в предыдущих примерах.
Создаем значки самостоятельно
Для этого примера мы воспользуемся программой IcoFX . Эта программа может легко создавать различные значки из растровых изображений . Для этого примера мы возьмем бесплатную фотографию с сайта https://pixabay.com. На этом сайте можно найти тысячи бесплатных изображений.
Также мы скачаем и установим программу IcoFX . После этого откроем программу IcoFX, а также откроем в ней наше изображение.
При открытии изображения утилита предлагает сделать нам выбор. Мы остановимся на варианте «Create an icon from the image ». Этот вариант откроет наше изображение в уменьшенном разрешении, которое можно сохранить для использования в качестве иконки.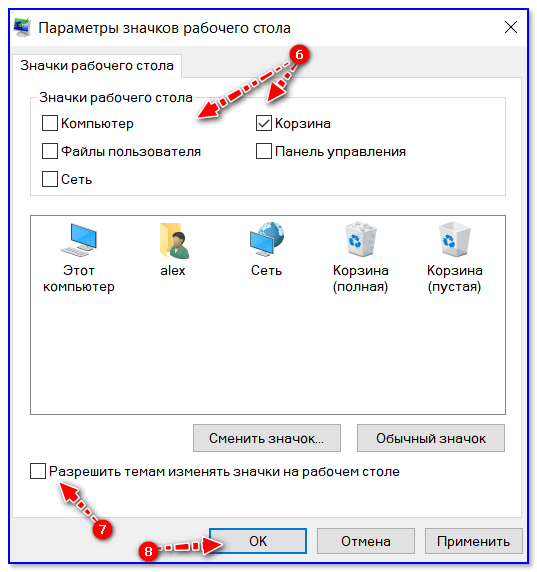
После выбора подходящего размера значка его можно сохранить. В нашем случае размер составляет 256 × 256. Сохраняется он в формате файла «*ico». Ниже представлен пример ярлыка пользователя «Shortcut» с нашей иконкой.
Используя IcoFX, можно создавать различные иконки из растровых и векторных изображений, которые располагаются на рабочем столе.
Настройка размеров ярлыков
Изменить размер ярлыков на рабочем столе достаточно легко. Для этого нужно перейти на активный рабочий стол и кликнуть на нем правой кнопкой мыши. После этого действия откроется контекстное меню, в котором необходимо перейти на строку «
На изображении выше видно, что вы можете сделать размер крупным, обычным и мелким. Такая настройка позволяет настраивать размер под мониторы с различным разрешением и диагональю. Например, для больших мониторов можно уменьшить размер ярлыков, а для маленьких диагоналей сделать их большими. Также стоит отметить, что в пункте «Вид» можно закрепить ярлыки по сетке и закрепить их автоматически на рабочем столе.
В заключение
Прочитав эту статью, вы узнаете, как легко можно изменять значки в Windows 10. Кроме этого, в статье показано, как самостоятельно можно создавать иконки из растровых изображений. Надеемся, материал поможет нашим читателям изменять значки в Windows 10, а также создавать новые.
Видео по теме
Помимо фона рабочего стола, заставок и цветовых стилей окон, пользователи Windows 7 имеют возможность менять стандартные значки папок и ярлыков программ на любые другие. Разнообразить оформление рабочей среды можно как иконками из системных библиотек, так и из сторонних источников. Различные коллекции красивых миниатюр доступны для бесплатной загрузки на многих веб-ресурсах.
Устанавливаем значки из коллекции Windows 7
Итак, вы хотите сменить стандартное изображение папки на что-то более оригинальное. Где брать значки? Самое простое и быстрое решение – найти их в системе.
Смена значка
- Откройте свойства папки.

- Перейдите во вкладку “Настройка” и щелкните кнопку “Сменить значок”.
- Укажите место поиска иконки. По умолчанию это системная библиотека Shell32.dll, но вы можете выбрать и другой источник. Кликните подходящее изображение и нажмите ОК.
Теперь папка выглядит так.
Библиотека Shell32.dll в качестве источника значков для папок – не всегда самый удачный выбор. Иконки в ней не особенно красивые и их не слишком много. Прочие изображения можно найти в библиотеках Aclui.dll, Ddores.dll, Moricons.dll и многих других.
Для удобства просмотра иконок на компьютере предлагаем использовать бесплатную утилитку Icon Viewer : она показывает все значки, которые хранятся в разных файлах выбранной папки. Так, в одном только каталоге C:Windowssystem32 этих изображений несколько сотен.
Кликнув понравившуюся иконку, внизу окна вы увидите, в каком файле она содержится.
Смена изображения
- Чтобы изменить изображение папки, оставив стандартную иконку, на этой же вкладке, в разделе “Изображение папок” кликните “Выбрать файл”.

- Выберите любую картинку подходящего формата и нажмите “Открыть”.
Наша папка приняла такой вид. Выбранная в качестве изображения картинка внутрь папки не перемещается.
Установка значков папок и ярлыков рабочего стола из сторонних источников
Коллекции иконок для папок и рабочего стола предлагают многие веб-ресурсы дизайнерской тематики. Это обычно набор изображений в формате ico и реже – файлы динамических библиотек, поддерживаемых Windows 7.
Смена значка папки
Для смены стандартного значка папки на один из новых нужно проделать то же, что мы рассмотрели выше: открыть свойства папки, щелкнуть кнопку “Сменить значок”, указать место, куда вы распаковали коллекцию иконок, и выбрать одну их них.
Windows 7 поддерживает форматы файлов ico, icl, dll и exe (последние тоже могут содержать в себе изображения, которые допустимо использовать в качестве иконок и ярлыков).
Смена ярлыков рабочего стола
Ярлык программы на рабочем столе – это графическая миниатюра, которая устанавливается на компьютер во время инсталляции этой программы. Физически изображение ярлыка хранится в исполняемом (exe) файле приложения и, как и в случае с папками, его можно сменить на другое.
Физически изображение ярлыка хранится в исполняемом (exe) файле приложения и, как и в случае с папками, его можно сменить на другое.
- Откройте свойства ярлыка приложения и перейдите на вкладку “Ярлык”. Кликните кнопку “Сменить значок”.
- Укажите путь к папке с нужным изображением (как и в ранее рассмотренном примере, мы можем использовать файлы форматов ico, icl, dll и exe). Выберите значок и нажмите “Открыть”.
- Подтвердите выбор нажатием OK.
После этого ярлык нашей “подопытной” программы Total Commander принял обновленный вид.
Этим же способом можно поменять любые иконки рабочего стола, за исключением системных.
Изменение системных иконок на рабочем столе
Чтобы сменить внешний вид значков “Компьютер”, “Корзина”, “Сеть” и корневого каталога учетной записи пользователя, нужно войти в панель персонализации (но учтите, что компонент “Персонализация” отсутствует в стартовой и домашней базовой редакциях Windows 7).
Для этого:
- правым кликом мыши откройте свойства рабочего стола и щелкните пункт “Персонализация”;
- в левой стороне окна панели щелкните по пункту меню “Изменение значков рабочего стола”;
Если вам надоело стандартное оформление значков в Windows 10 и 7, его можно сменить. Кому нужны однообразные папки, которые ничем не отличаются друг от друга? Ведь им можно подобрать индивидуальные иконки. Для книг — том в красивом переплёте , для документов — стопку бумаг со скрепкой, для музыки — ноты, для игр — джойстик. Если сделать то же самое с ярлыками и системными каталогами, получится уникальная тема оформления. Разберитесь, как поменять иконки в Windows 7 и других версиях. Вы можете сами решать, как будут выглядеть элементы рабочего стола.
К картинке есть несколько требований. Она должна быть:
- Квадратной.
- В формате.ICO.
- Подходящей по размеру (16×16, 32×32, 48×48 или 256×256).
- Перейдите в Пуск — Выполнить.

- В открывшемся окне введите «regedit» без кавычек и нажмите «OK». Появится редактор реестра.
- Нажмите Файл — Экспорт.
- Придумайте имя для резервной копии и укажите, куда её сохранить. Если что-то пойдёт не так, вы их неё сможете всё восстановить.
Теперь займитесь сменой иконок.
- В реестре откройте папку «HKEY_LOCAL_MACHINE»
- Перейдите в «SOFTWARE».
- Потом в Microsoft\Windows\CurrentVersion\Explorer.
- Кликните правой кнопкой мыши на «Explorer».
- Пункт «Создать — Раздел».
- Задайте ему имя «Shell Icons». Если такой каталог в списке уже есть, откройте его.
- В правой части окна вызовите контекстное меню и выберите «Создать — Стоковый параметр».
- Пропишите тип 3 (три).
- Правой кнопкой мыши щёлкните по только что созданному параметру «3» («Три»).
- Пункт «Изменить».
- В разделе «Значения» укажите путь к иконке вместе с именем файла и расширением.
- Если у вас 64-разрядная система, опять откройте папку HKEY_LOCAL_MACHINE\SOFTWARE.

- Но на этот раз перейдите в Wow6432Node\Microsoft\Windows\CurrentVersion\explorer
- И повторите все шаги, описанные выше.
- Перезагрузите компьютер и оцените новый вид иконок.
Редактируйте реестр, только если вы хорошо разбираетесь в этом вопросе. Перепутайте один параметр, и возникнут ошибки.
Если вам не нравится, как выглядят папки и ярлыки, их иконки можно сменить. Нужны лишь картинки определённого формата. Так вы сделаете красивый рабочий стол.
На экране Вашего монитора расположено большое количество разных папок и иконок, имеющих стандартный вид. Возможно, вам надоел их привычный вид, и вы захотели бы его сменить. Это возможно! Но для того чтобы это сделать, надо скачать некоторую коллекцию разных иконок для файлов и папок. Например эту.
Скачать набор иконок . В данном наборе иконки в двух форматах.
Как изменить иконку папки.
Для замены значка папки, наводим курсор на нужную папку и нажимаем правую кнопку мышки. Появится некоторый список. Выбираем в нем «Свойства».
Выбираем в нем «Свойства».
Появится окно с иконками. Вы можете выбрать понравившуюся иконку для папки с этого списка или выбрать иконку среди скаченных иконок.
Если вы хотите выбрать иконку среди скаченных вами иконок, то для этого нажмите кнопку «Обзор», зайдите в папку с иконками, выберите среди них понравившуюся и нажмите «Открыть», потом в появляющихся окнах нажимайте «ОК» . Понравившаяся иконка применится для папки.
К примеру, привожу папку, которая у меня получилась.
Как изменить иконку файла?
Поступаем аналогичным способом! Кликаете по файлу правой кнопкой мыши, заходите в раздел «Свойства», но здесь переходите на вкладку «Ярлык», нажимаете «Сменить значок».
Следуя этим не сложным правилам, Вы можете постепенно сменить все значки папок и файлов на те, которые вам больше нравятся. Значки папок все одинаковые, поэтому они чаще всего подлежат замене. Тогда Вы сможете отличать их не только по названию, но и по цвету и форме.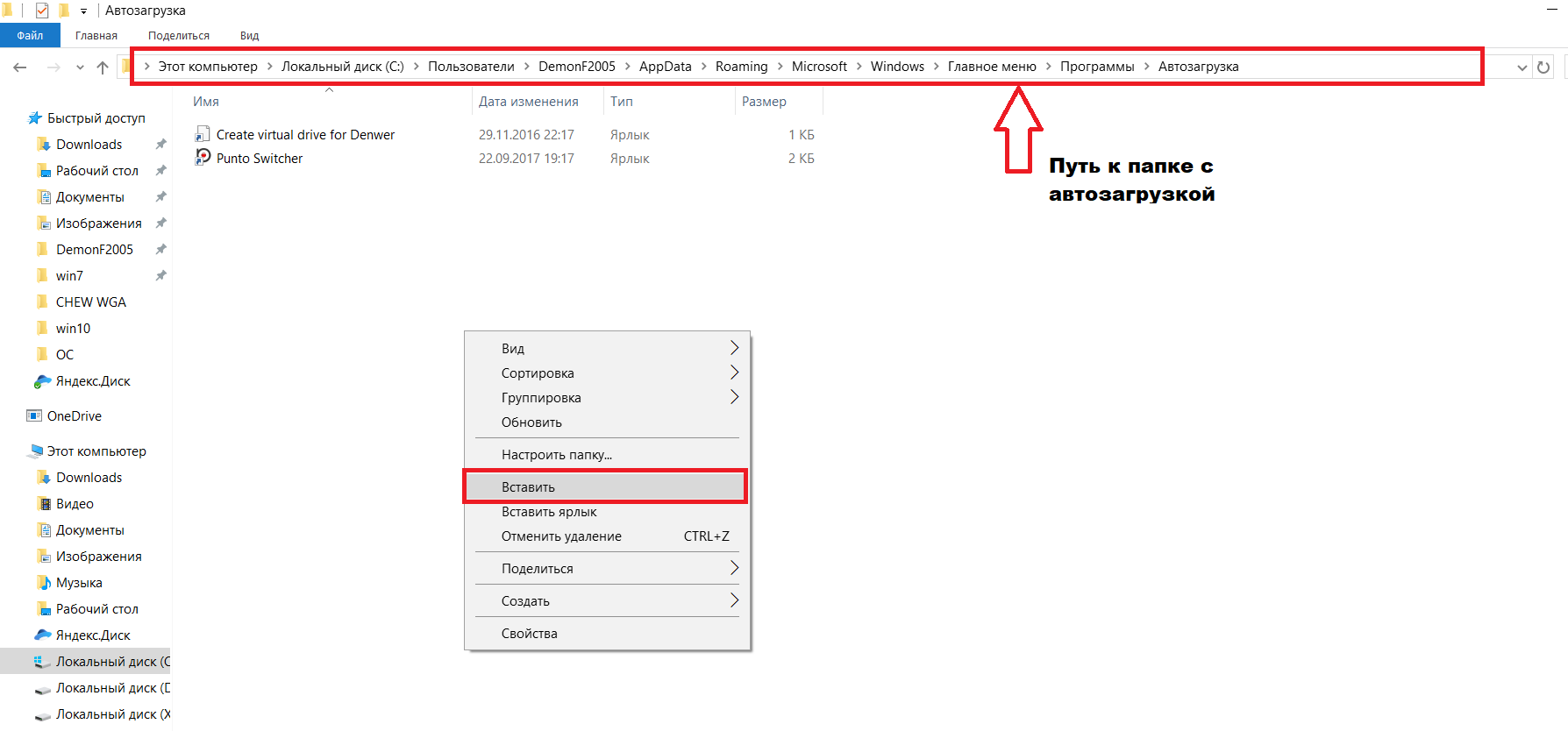
Теперь, когда вы навели порядок в значках для папок, нужно разобраться и с удобством их применения. Некоторые программы лучше использовать в портативной версии, чтобы в случае крайней нужды всегда иметь их под рукой, а именно: на флешке. Однако при этом папки с программами становятся похожими на свалку, а искать в них файл.exe для запуска становится неудобным. Решить эту проблему можно созданием отдельных ярлыков, размещенных в корне флешки. Эти «умные ребята» самостоятельно запускают все необходимые программы абсолютно на любом компьютере, вне зависимости от того, куда бы вы не поставили запоминающее устройство.
2. Вернитесь в ее корень и нажмите по пустому месту правой клавишей мышки. Теперь выберите функции «Создать» и «Ярлык».
3. После этого нам нужно указать путь к нему подобным образом:
%windir%\system32\cmd.exe /C start /B /D \*путь до папки с программой* \*путь до папки с программой*\*название файла.exe*
Когда будете его прописывать, не забудьте указать и обратный слеш «\«. В нашем случае это выглядит так:
В нашем случае это выглядит так:
%windir%\system32\cmd.exe /C start /B /D \Soft\OpenOffice \Soft\OpenOffice\X-ApacheOpenOffice.exe
Небольшая сноска: если вы решили расположить все ярлыки в отдельной папке, создав для этого в корне флешки дополнительную, укажите в командной строке, что ей нужно будет вернуться назад, на эту папку. Просто поставьте первым слешом точку «.». В нашем конкретном случае это выглядит так:
%windir%\system32\cmd.exe /C start /B /D .\Soft\OpenOffice .\Soft\OpenOffice\X-ApacheOpenOffice.exe
6. Чтобы окно командной строки не отображалось при запуске, выберите в поле «Окно» функцию «Свернутое в значок»:
7. Прямо на вкладке внизу окна нажимайте кнопку «Сменить значок», а потом в появившемся окошке откройте исполняющий файл программы, поскольку именно на нее мы и создаем ярлык. Отмечаем его и нажимаем «ОК» — так же, как и на окне свойств.
8. Теперь ярлык самостоятельно сменит значок, а мы сможем запустить программу из корня флешки. Эту папку, вместе с программой и ярлыком, вы с легкостью перенесете в любое удобное место. При этом они будут нормально работать с сохранением относительного пути от ярлыка к рабочему исполняющему файлу.
Эту папку, вместе с программой и ярлыком, вы с легкостью перенесете в любое удобное место. При этом они будут нормально работать с сохранением относительного пути от ярлыка к рабочему исполняющему файлу.
Надеемся, что каждая наша статья помогает вам стать уверенней и не бояться никаких действий в работе с компьютером. Позитивного вам трудового настроения!
Как изменить значок диска или поменять иконку флешки в Windows? В операционной системе Windows диски и подключаемые съемные устройства отображаются стандартными значками.
Если на подключаемом к компьютеру устройстве (флешке или внешнем жестком диске), производитель сделал специальную иконку, то в этом случае, в Проводнике отобразится не стандартный значок, а иконка, созданная производителем устройства.
Почему нужна смена значков флешек или дисков на компьютере? В случае с жестким или локальным диском, нет особой необходимости для того, чтобы поменять значок диска, а смена иконок для подключаемых USB флеш накопителей в некоторых случаях бывает желательна.
При одновременном подключении нескольких флешек к компьютеру, пользователю бывает трудно сразу отличить одну флешку от другой. Флешки с разными иконками легко различимы между собой, это сэкономит немного времени, затрачиваемого на поиск нужного съемного устройства, и повысит эффективность работы.
Как поменять иконку диска или сменить значок флешки, со стандартного изображения в Windows на другой значок? В статье я расскажу, как можно изменить иконку диска, как поменять значок флешки на компьютере в операционной системе Windows. Этот способ одинаково работает в Windows 10, Windows 8.1 (Windows 8), Windows 7.
Подготовка изображения и файла autorun.inf
Для изменения значка жесткого (локального) диска или флешки (внешнего жесткого диска) понадобятся два файла: картинка и файл «autorun.inf».
Прежде всего, необходимо изображение в формате «.ico» с разрешением в 128х128 или 256х256 пикселей. Готовое изображение можно найти в интернете или сделать самому в графическом редакторе. Создайте изображение в формате «JPG» или «PNG», а затем конвертируйте его в формат «ICO» с помощью программы-конвертера или онлайн конвертера.
Теперь нужно создать файл «autorun.inf», который понадобится для отображения иконки. Откройте Блокнот, или другой текстовый редактор, вставьте в него следующую команду:
ICON=имя_ иконки.ico
В этой записи, замените «имя_ иконки», нас свое, которое будет отображаться в Проводнике Windows. Имя иконки может состоять из цифр, букв, слов. Сохраните файл на Рабочем столе, или в другом удобном месте.
При сохранении файла, в диалоговом окне окне Проводника, в поле «Имя файла» вставьте «autorun.inf» (без кавычек), в «Тип файла» выберите «Все файлы», а затем нажмите на кнопку «Сохранить».
Файл «autorun» имеет расширение «inf». Файлы готовы к использованию.
Сначала изменим значок USB флэш накопителя, а потом я расскажу, как сменить иконку диска (жесткого или локального) на компьютере.
Как изменить значок флешки
Давайте посмотрим, как сменить значок флешки со стандартного изображения, на собственную картинку. На этом изображении, в Проводнике операционной системы Windows 7 отображается стандартный значок съемного диска (флешки): «Съемный диск (F:)».
Подготовьте изображение в формате «.ico» и файл «autorun.inf» для флешки.
Скопируйте файлы в корень диска (флешки). Переместить файлы нужно в корневой каталог (непосредственно на саму флешку), а не куда-то в папку на флешке.
Сначала отключите флешку от компьютера (выньте ее из разъема), а затем снова подключите USB накопитель к компьютеру.
В окне Проводника вы увидите, что флешка изменила свой значок на новый, который выбран для этого устройства.
Как изменить значок диска в Windows
Для того, чтобы поменять иконку жесткого или локального диска, необходимо выполнить аналогичные действия. Приготовьте изображение в формате «ICO» и файл «autorun.inf», в который запишите имя значка, подготовленного для жесткого диска.
Я хочу сменить значок диска на Локальном диске «E:» (это отдельный жесткий диск) своего компьютера в операционной системе Windows 10. Смена значка жесткого диска в Windows 7 или в Windows 8.1 (Windows 8) происходит подобным образом.
На этом изображении Локальный диск «E:» имеет стандартный значок. Здесь также видно, что к компьютеру подключена флешка, на которой, я поменял иконку в Windows 7.
Скопируйте изображение в формате «.ico» и файл «autorun.inf» в корень диска (на тот диск, иконку которого нужно изменить), в моем случае, на Локальный диск «E:».
Войдите в свойства этих файлов (кликните по каждому файлу правой кнопкой мыши, в контекстном меню выберите «Свойства»), добавьте атрибуты (поставьте галки) «Только для чтения» и «Скрытый».
Затем перезагрузите компьютер. После загрузки ПК вы увидите, что жесткий (локальный) диск сменил значок на другую иконку.
Выводы статьи
Пользователь может поменять значок (иконку), отображаемый в Проводнике на диске (жесткий или локальный) компьютера, или изменить иконку (значок) флешки, отображаемый в Проводнике, после подключения съемного устройства.
Как изменить значки дисков в Windows 10
Изменения иконок дисков является лишь одним из многих способов настройки значков Windows. Вы даже можете создать значки высокого разрешения из ваших собственных изображений, если не можете найти другие иконки, которые вам нравятся.
Мы подготовили описание двух способов изменения значков дисков в Windows. Первый способ использует бесплатное стороннее приложение, с помощью которого можно изменить значок для отдельного диска. Второй способ включает в себя несколько быстрых изменений в реестре Windows.
Изменение отдельного значка диска
Самый простой способ, чтобы изменить значок диска – использовать бесплатный инструмент Drive Icon Changer. Он первоначально был написан для Windows Vista, но также эффективно работает в Windows 7, 8 и 10.
После загрузки и извлечения программы необходимо запустить её с правами администратора. Щелкните правой кнопкой мыши файл EXE и выберите Запуск от имени администратора. Первый раз, когда вы запустите инструмент, он может попросить вас установить некоторые файлы, – дайте ему сделать это.
После запуска Вы увидите, что Drive Icon Changer имеет только один экран, где вы выбираете диск, для которого хотите изменить значок, а затем найдите файл ICO, который хотите использовать. Дополнительные настройки недоступны. Выберите диск, найдите файл ICO и нажмите кнопку Сохранить. В нашем примере, мы используем иконки с сайта IconArchive.
Вы получите уведомление о том, что значок был успешно изменен.
Затем необходимо перезагрузить компьютер, чтобы изменения вступили в силу, если вы выбрали внутренний диск. Если вы выбрали съемный диск, Вы можете просто отключить его и снова подключить.
После перезапуска вы должны увидеть значок нового диска в проводнике.
Drive Icon Changer работает путем создания двух скрытых файлов в корневом каталоге любого диска, который Вы выбираете. Один из них – это копия файла ICO, который переименовывается в Drive.ico, а другой – простой Autorun.inf – файл, содержащий только следующие строки:
[autorun]
ICON=Drive.ico
Поэтому, если хотите, вы можете просто создать Autorun.inf самостоятельно с помощью блокнота, скопировать файл ICO на диск и переименовать его в соответствии с записью в Autorun.inf, перезагрузите компьютер (или отключите и снова подключите диск, если он съемный), и значок диска изменится. Однако, работать инструментом Drive Icon Changer немного проще и быстрее.
Если вы хотите отменить изменения, которые вы произвели с диском, – всё, что вам нужно сделать, это удалить эти два файла.
Изменение значка диска через реестр
Зачем лишние действия, если есть Drive Icon Changer? Дело в том, что у Вас могут быть некоторые ограничения автозапуска, которые не позволяют использовать первый метод, или вы захотите изменить значок, используемый для оптического диска. Возможно, вам не нравится идея разрешать приложению делать то, что вы можете сделать сами. Или, может быть, вам просто интересно посмотреть, где это находится в реестре. Во всяком случае, произвести эти изменения очень легко, и они работают в Windows 7, 8 и 10.
Стандартное предупреждение: редактор реестра – мощный инструмент, неправильное использование может сделать вашу систему нестабильной или даже привести её в неработоспособное состояние.
Откройте редактор реестра, нажав кнопку Поиска и набрав regedit. Нажмите Enter, чтобы открыть редактор реестра и дать ему разрешение на внесение изменений в ваш компьютер.
В редакторе реестра используйте левую боковую панель для перехода к следующему разделу:
HKEY_LOCAL_MACHINE\SOFTWARE\Microsoft\Windows\CurrentVersion\Explorer\DriveIcons
Затем создайте новый ключ внутри ключа DriveIcons. Щелкните правой кнопкой мыши клавишу DriveIcons и выберите Создать → Раздел. Назовите новый ключ, используя букву диска, иконку которого вы хотите изменить. В нашем примере мы меняем иконку диска G.
Примечание: как вы, вероятно, заметили, этот метод отличается от использования Drive Icon Changer тем, что вместо использования функции автозапуска вы фактически назначаете значок букве диска. По этой причине, вы не сможете получить результат в отношении съемного диска. Это особенно верно, если вы используете несколько дисков и буквы часто меняются. Чтобы обойти это, вы можете назначить статическую букву съемному диску.
Теперь нужно создать ещё один новый ключ, на этот раз внутри только что созданной буквы диска. Щелкните правой кнопкой мыши раздел G и выберите Создать → Раздел. Назовите новый ключ DefaultIcon.
Выберите новый ключ DefaultIcon в левой области, а затем в правой панели дважды щелкните значение (по умолчанию), чтобы открыть окно свойств.
В окне «Изменение строкового параметра» введите полный путь (в окружении кавычек) для файла ICO, который вы хотите использовать в качестве значка в поле «Значение», а затем нажмите OK.
Изменения должны вступить в силу немедленно, так что вам не нужно будет перезагружать компьютер. Откройте проводник или обновите окно, если оно уже было открыто – и вы увидите значок нового диска.
Если Вы хотите отменить изменения, просто вернитесь к разделу DriveIcons в редакторе реестра и удалите созданный раздел.
Как поменять значок в ярлыке. Изменение значка ярлыка у Windows. Создаем ярлык с относительным путем до программы на windows
Многие пользователи с удовольствием играли в свободное время в игры, которые по умолчанию входили в операционную систему Windows. Но, начиная с Windows 7, нас почему-то лишили такого удовольствия. А ведь давно подмечено, что взрослые любят играть не меньше, чем дети. Таким образом, человек не только отвлекается от повседневной рутины, но даже успокаивается и начинает лучше себя чувствовать. Зачем же лишать нас такого удовольствия? Давайте попробуем вернуть наши любимые игрушки, тем более, что их и не убрали насовсем, а просто надежно припрятали, как мы прячем от своих детей сладости, чтобы они чересчур не увлекались ими.
После установки новых версий Виндовс многие сразу же разочаровались, т.к. их лишили любимых карточных пасьянсов паук, косынка, маджонг и др. Но оказывается, это злобные сисадмины не хотят выводить эти игры вам на компьютер. Тогда вы сами можете их отыскать и установить.
Где же спрятаны стандартные игры в Windows 7, 8, 8.1 и 10 ? А вот где…
Открываем меню Пуск и переходим на Панель управления .
Находим в окне Панели управления иконку Программы и щелкаем по ней левой кнопкой мышки. Откроется следующее окно, где нам необходимо нажать на зеленую ссылку Программы и компоненты .
Немного подождите, чтобы загрузились все компоненты-программы, которые есть в нашей системе. Галочка установлена напротив тех компонентов, которые в данный момент подключены в нашей системе. Нам нужны игры, поэтому мы устанавливаем галочку напротив них и в самом низу жмем кнопку ОК .
Больше ничего не трогайте, иначе по незнанию можете сделать свой компьютер тормозным или вовсе не работающим.
Иногда этого и не требуется. Достаточно найти папку Games в меню Пуск и запустить любую, находящуюся в ней игру).
Некоторые компоненты и программы операционной системы Windows не подвластные времени. С выходом каждой новой версии разработчики не только оставляли их, но и улучшали, и дополняли. И к одному из таких компонентов относятся стандартные игры в Windows 7.
Но представим себе ситуацию: Вы купили новенький ноутбук или компьютер и обнаружили, что стандартных игр в операционной системе нет. Иногда это действительно может так и быть, ведь в ОС Windows 7 Начальная и Домашняя базовая игры не установлены. Но если у Вас стоит другая ОС, то переживать не стоит. Как правило, для таких версий ОС как Профессиональная и Корпоративная они просто отключены.
А то, что отключено – всегда можно включить. Тем более что разработчики улучшили внешний вид игр и добавили кое-что новенькое.
Для начала заходим в меню «Пуск» и переходим на вкладочку «Панель управления» .
Открывается новое окошко, в котором выбираем пункт «Программы» .
Теперь в разделе «Программы и компоненты» переходим по ссылке .
Ждем несколько секунд и в открывшемся окошке напротив пункта «Игры» ставим галочку. Нажав на «+» рядом, можно посмотреть, какие игры будут включены, если некоторые из них Вам не нужны, просто уберите галочку напротив ненужной игры, и она не включится. Появившийся синий квадратик напротив пункта «Игры» будет означать, что игры были выбраны частично. Для сохранения настроек жмем на кнопочку «ОК» .
Дождитесь, когда Windows закончит установку.
Включить стандартные игры в Виндовс 7 можно еще одним способом, как по мне он быстрее и проще.
Нажимаем «Пуск» и в поле для поиска набираем «Включение или…» , начала фразы вполне достаточно, затем выбираем пункт «Включение или отключение компонентов Windows» .
Откроется уже знакомое окошко, в котором ставим необходимые галочки и жмем кнопочку «ОК» , для сохранения настроек.
На этом все – как включить стандартные игры в Windows 7 мы разобрались. Теперь в меню «Пуск» у Вас появиться папка «Игры» .
Оценить статью:В этой статье поговорим о том, как .
Такие вопросы мне задают пользователи, которые недавно перешли с Windows XP на Windows 7.
В ХР все было просто: игры находились в меню Пуск > Игры.
В Win 7 стандартные игры, по умолчанию, отключены, но они есть, и их гораздо стало больше. Хотя я в них практически не играю (жаль терять время), но для любителей покажу, как до них добраться.
Как включить стандартные игры в Windows 7.
- Выполните команду «Пуск > Панель управления ».
- В новом окне щелкните по ссылке «Программы и компоненты ».
3. В следующем окне щелкните по строке «Включение или отключение компонентов Windows ».
4. В дополнительном окне щелкните по плюсику перед словом «Игры», чтобы посмотреть какие игры для вас подготовили разработчики ОС.
Если захотите включить их все, то щелкните по квадратику, на который указывает стрелка или отметьте только те, которые вам нравятся.
5. Щелкните по кнопке «ОК» и подождите некоторое время, пока система внесет изменения, затем закройте окно.
Для запуска игр выполните команду «Пуск > Все программы >Игры ».
Теперь вы знаете, и сможете играть в любимые игры в любое свободное(!) время.
Современные пользователи предпочитают выделяться из толпы — в социальных сетях и наедине с собой. Например, многие стараются настроить операционную систему так, чтобы она выглядела уникально. Графический интерфейс в Windows легко поддается корректировкам, что позволяет справиться с поставленной задачей без особых затруднений. Весьма часто юзеры меняют стандартные иконки рабочего стола на новые и оригинальные. Этот прием позволяет придать ОС новую «внешность». Как изменить значок папки? Разобраться с этим вопросом мы постараемся далее. Рассмотрим самые распространенные способы решения поставленной задачи. На самом деле все намного проще, чем кажется. И даже начинающий пользователь ПК сможет быстро освоить предложенные вниманию инструкции.
Размер ярлыков
Задумываясь над тем, человек иногда интересуется корректировкой размеров ярлыков. Этот прием позволяет уменьшать или увеличивать папки и файлы внешне. Реальный «вес» документов при этом остается неизменным.
Как изменить значок папки Windows? Чтобы скорректировать размер файла, можно:
- Нажать ПКМ по свободной области рабочего стола и навести курсор на строчку «Вид». Выбрать подходящий размер ярлыков. Например, «Мелкие значки».
- Зайти в раздел «Персонализация» на компьютере и изменить разрешение экрана. После сохранения изменений все элементы ОС будут изменены.
Лучше пользоваться первым приемом. Он влияет только на графику ярлыков рабочего стола и никак не сказывается на разрешении экрана операционной системы.
Стандартное изменение
Как изменить значок папки? Все чаще пользователей интересует не размер ярлыка, а его внешний вид. При желании юзеры могут присвоить документу уникальный вид. Например, при помощи стандартных значков Windows.
Чтобы поменять визуальное исполнение документа на рабочем столе, потребуется выполнить следующие действия:
- Выделить ярлык документа, вид которого хочется изменить.
- Нажать ПКМ.
- Щелкнуть по строчке «Свойства».
- Открыть вкладку «Настройка».
- Нажать на кнопку «Сменить значок» в разделе «Значки папок».
- Выбрать картинку, которую хочется видеть в качестве иконки.
- Кликнуть по «Ок».
После сохранения изменений пользователь увидит измененную иконку файла или папки. Быстро, просто и очень удобно!
Из картинки
Как изменить значок папки? Следующий прием встречается не слишком часто. Он подразумевает изменение ярлыка файла на графический документ на ПК.
Действовать в этом случае предлагается так:
- Повторить первые 4 шага из предыдущего руководства.
- Нажать на «Изменить картинку».
- Указать графический файл, который хочется вставить в ярлык.
- Подтвердить операцию.
В этом случае сама иконка папки будет неизменной. Зато графический документ, отображаемый на ней как «лист в папке», будет скорректирован.
Загрузка новых данных
Как изменить значок папки в Windows 7 и не только? Можно справиться с этой задачей иначе. Дело все в том, что пользователи способны загружать на жесткий диск уникальные иконки и ярлыки. Они придают системе уникальный вид.
Чтобы поставить уникальный значок документа Windows, потребуется:
- Отыскать в Сети набор ярлыков для своей операционной системы.
- Скачать соответствующий архив на компьютер.
- Повторить 5 шагов из второго руководства.
- Нажать на кнопку «Обзор» и отыскать заранее распакованный архив ярлыков. Речь идет о файлах, которые загружались на жесткий диск ранее.
- Выделить подходящую иконку и щелкнуть по кнопке «Ок».
На этом все. Подобный вариант развития событий мало чем отличается от первого руководства. В первом случае предлагается выбирать изображение файла из стандартных ярлыков. Во втором — из уникальных.
Стили ОС
Windows на сегодняшний день можно как купить, так и найти в свободном доступе. Есть еще один вариант изменения стиля ярлыков рабочего стола операционной системы. О чем идет речь?
Об изменении стиля ОС. Как изменить значок папки в Windows 10 или в любой другой версии ОС? Можно изменить тему, установленную на компьютере. Зачастую вместе с ней меняются иконки рабочего стола.
Инструкция по воплощению задумки в жизнь будет выглядеть приблизительно так:
- Открыть «Персонализацию» на компьютере.
- Выбрать раздел «Темы».
- Щелкнуть по «Найти темы в Интернете».
- Выбрать подходящее оформление ОС и нажать на «Скачать и установить». Можно заранее подготовить тему Windows и применить ее. Тогда в разделе «Персонализация» достаточно кликнуть по «Сохранить тему».
Можно посмотреть на результат. Если выбранная тема Windows включает в себя изменение ярлыков, они будут заметны сразу. Желательно вручную поменять картинки иконок рабочего стола, если это не было сделано автоматически.
Программы в помощь
Задумываясь над тем, как изменить значок папки, некоторые пользователи решают воспользоваться специализированными приложениями. С их помощью можно быстро скачать и установить ярлыки для файлов с уникальным видом. Основная масса утилит бесплатна и находится в свободном доступе.
Обычно данным приемом пользуются, руководствуясь следующими указаниями:
- Установить специализированную программу для создания и изменения ярлыков.
- Запустить соответствующее приложение.
- Создать или отыскать в архиве желаемые иконки.
- Нажать на кнопку, отвечающую за загрузку ярлыков.
В некоторых случаях картинки файлов и папок меняются автоматически. Иногда приходится корректировать их вручную при помощи второй инструкции.
При наличии желания изменить значок папки пользователям рекомендуется обратить внимание на программы:
- «ИрфанВью».
- Avelcon 2.
- IconPackager.
- Restorator.
Первые два приложения позволяют юзерам самостоятельно создавать иконки для операционной системы.
Как изменить значок диска или поменять иконку флешки в Windows? В операционной системе Windows диски и подключаемые съемные устройства отображаются стандартными значками.
Если на подключаемом к компьютеру устройстве (флешке или внешнем жестком диске), производитель сделал специальную иконку, то в этом случае, в Проводнике отобразится не стандартный значок, а иконка, созданная производителем устройства.
Почему нужна смена значков флешек или дисков на компьютере? В случае с жестким или локальным диском, нет особой необходимости для того, чтобы поменять значок диска, а смена иконок для подключаемых USB флеш накопителей в некоторых случаях бывает желательна.
При одновременном подключении нескольких флешек к компьютеру, пользователю бывает трудно сразу отличить одну флешку от другой. Флешки с разными иконками легко различимы между собой, это сэкономит немного времени, затрачиваемого на поиск нужного съемного устройства, и повысит эффективность работы.
Как поменять иконку диска или сменить значок флешки, со стандартного изображения в Windows на другой значок? В статье я расскажу, как можно изменить иконку диска, как поменять значок флешки на компьютере в операционной системе Windows. Этот способ одинаково работает в Windows 10, Windows 8.1 (Windows 8), Windows 7.
Подготовка изображения и файла autorun.inf
Для изменения значка жесткого (локального) диска или флешки (внешнего жесткого диска) понадобятся два файла: картинка и файл «autorun.inf».
Прежде всего, необходимо изображение в формате «.ico» с разрешением в 128х128 или 256х256 пикселей. Готовое изображение можно найти в интернете или сделать самому в графическом редакторе. Создайте изображение в формате «JPG» или «PNG», а затем конвертируйте его в формат «ICO» с помощью программы-конвертера или онлайн конвертера.
Теперь нужно создать файл «autorun.inf», который понадобится для отображения иконки. Откройте Блокнот, или другой текстовый редактор, вставьте в него следующую команду:
ICON=имя_ иконки.ico
В этой записи, замените «имя_ иконки», нас свое, которое будет отображаться в Проводнике Windows. Имя иконки может состоять из цифр, букв, слов. Сохраните файл на Рабочем столе, или в другом удобном месте.
При сохранении файла, в диалоговом окне окне Проводника, в поле «Имя файла» вставьте «autorun.inf» (без кавычек), в «Тип файла» выберите «Все файлы», а затем нажмите на кнопку «Сохранить».
Файл «autorun» имеет расширение «inf». Файлы готовы к использованию.
Сначала изменим значок USB флэш накопителя, а потом я расскажу, как сменить иконку диска (жесткого или локального) на компьютере.
Как изменить значок флешки
Давайте посмотрим, как сменить значок флешки со стандартного изображения, на собственную картинку. На этом изображении, в Проводнике операционной системы Windows 7 отображается стандартный значок съемного диска (флешки): «Съемный диск (F:)».
Подготовьте изображение в формате «.ico» и файл «autorun.inf» для флешки.
Скопируйте файлы в корень диска (флешки). Переместить файлы нужно в корневой каталог (непосредственно на саму флешку), а не куда-то в папку на флешке.
Сначала отключите флешку от компьютера (выньте ее из разъема), а затем снова подключите USB накопитель к компьютеру.
В окне Проводника вы увидите, что флешка изменила свой значок на новый, который выбран для этого устройства.
Как изменить значок диска в Windows
Для того, чтобы поменять иконку жесткого или локального диска, необходимо выполнить аналогичные действия. Приготовьте изображение в формате «ICO» и файл «autorun.inf», в который запишите имя значка, подготовленного для жесткого диска.
Я хочу сменить значок диска на Локальном диске «E:» (это отдельный жесткий диск) своего компьютера в операционной системе Windows 10. Смена значка жесткого диска в Windows 7 или в Windows 8.1 (Windows 8) происходит подобным образом.
На этом изображении Локальный диск «E:» имеет стандартный значок. Здесь также видно, что к компьютеру подключена флешка, на которой, я поменял иконку в Windows 7.
Скопируйте изображение в формате «.ico» и файл «autorun.inf» в корень диска (на тот диск, иконку которого нужно изменить), в моем случае, на Локальный диск «E:».
Войдите в свойства этих файлов (кликните по каждому файлу правой кнопкой мыши, в контекстном меню выберите «Свойства»), добавьте атрибуты (поставьте галки) «Только для чтения» и «Скрытый».
Затем перезагрузите компьютер. После загрузки ПК вы увидите, что жесткий (локальный) диск сменил значок на другую иконку.
Выводы статьи
Пользователь может поменять значок (иконку), отображаемый в Проводнике на диске (жесткий или локальный) компьютера, или изменить иконку (значок) флешки, отображаемый в Проводнике, после подключения съемного устройства.
Ярлыки проводника Windows 10
Ярлыки проводника Windows 10
Перейти к: управление проводником Windows, адресная строка — основные сведения, адресная строка — добавление настраиваемых расположений, ярлык левой панели навигации, содержимое папки (основная панель) — переход к файлам / Папки, содержимое папки (основная панель) — Управление файлом / папками, содержимым папки (основная панель) — Изменить представления, содержимое папки (основная панель) — Изменить порядок элементов
Win + E | Открыть проводник |
Alt + F, затем N | Дублировать окно проводника через файл, новое окно |
Ctrl + W | Закройте проводник Windows |
Alt + D, затем Tab (вперед) или Alt + Tab (назад) | Установить базовую линию в адресную строку.Затем перейдите между (1) адресной строкой, (2) лентой (3) левой панелью навигации, (4) панелью содержимого папки (главное окно содержимого) и (5) полосой сортировки панели содержимого, если она есть. |
F5 | Обновить окно проводника |
F11 | Переключить полноэкранный режим |
Alt + P | Переключить панель предварительного просмотра. |
Alt + D | Переход / фокус Адресная строка с выбранным содержимым |
Alt + D, затем Ctrl + C | Копировать текущий путь |
Alt + D, затем c: \ (имя каталога} | С помощью раскрывающегося списка и Enter выберите подкаталоги.Обратите внимание, что для отображения элементов в подкаталоге требуется обратная косая черта. |
Alt + D, затем Alt + стрелка вниз | Показать предыдущие местоположения |
Alt + стрелка вверх | Перейти на один уровень вверх |
Alt + D, нажмите и удерживайте Alt, затем нажмите стрелку влево, стрелку вправо | Изменить фокус с адресной строки на содержимое папки (переход к предыдущему / следующему местоположению, а затем переключение фокуса на содержимое папки; работает только в том случае, если доступен предыдущий элемент) |
Вы можете добавить настраиваемое местоположение в адресную строку проводника.Предположим, у вас есть любимые приложения на диске u: \ apps. Сделайте следующее.
1. Откройте Свойства системы с помощью клавиш Win + Pause / Break.
2. Выберите «Расширенные настройки системы» (4-й вариант слева).
3. На вкладке «Дополнительно» (3-я вкладка вверху) выберите внизу «Переменные среды».
4. Выберите «Создать». Задайте имя переменной, например, ‘apps’, значение переменной, например ‘u: \ apps’.
5. Нажмите «ОК».
6. Протестируйте в проводнике через% apps%
. Чтобы добавить в адресную строку настраиваемое местоположение, например% apps%, выполните следующие действия.
Alt + D, затем 2x Tab | Переход / фокус Панель навигации |
Стрелка вверх / стрелка вниз | Один элемент вверх / вниз |
Page Up / Page Вниз | На одну страницу вверх / вниз |
Начало / конец | Перейти к первому элементу / последнему элементу |
Ctrl + стрелка вверх / вниз | Прокрутка дерева каталогов вверх / вниз без изменения фокуса |
Стрелка влево / вправо Стрелка на родительском дереве | Открыть / закрыть дерево каталогов |
Shift + стрелка влево | Перейти на родительский элемент в дереве, когда в подэлементе |
Alt + D, затем 3x Tab | Переход / фокус Панель содержимого папки |
Выберите все элементы через Home, Select All.Также сокращение для изменения фокуса на содержимое папки | |
Стрелка вверх / Стрелка вниз | Один элемент вверх / вниз |
Страница вверх / вниз | На одну страницу вверх / вниз |
Начало / конец | Перейти к первому / последнему элементу |
Ctrl + Стрелка вверх / Стрелка вниз | Прокрутка дерева каталогов вверх / вниз без изменения фокуса |
Shift + стрелка вверх / стрелка вниз | Выбрать несколько (соседних) элементов |
Нажмите и удерживайте Ctrl, клавиши Arow и нажмите пробел на нескольких элементах | Выбрать несколько (несмежных) элементов |
Alt + стрелка влево / стрелка вправо | Перейти к предыдущему / следующему местоположению |
Alt + стрелка вверх 9 0013 | На один уровень выше.На один уровень вниз нет, но вы можете использовать Alt + влево для перехода к предыдущему местоположению |
Alt + Enter на элементе | Показать свойства файла или папки |
Shift + F10 на элемент | Открыть контекстное меню файла или папки |
Ctrl + Shift + N | Создать новую папку | |
Ctrl + C, Ctrl + X, Ctrl + V | Копировать, вырезать, вставить | |
Ctrl + Z | Отменить действие | |
Ctrl + Y | Повторить действие | |
| Удалить Удалить элемент и поместить его в корзину | ||
Shift + Delete | Удалить элемент навсегда, не помещая его в корзину | |
F2 | Редактировать элемент.Выберите имя без расширения файла | |
Ctrl + Tab в режиме редактирования с помощью F2 | Перейти к следующему имени файла для редактирования. Нажмите Shift + Ctrl + F2, чтобы вернуться назад. |
Alt + D, затем 3x Tab | Перейти / сфокусировать панель содержимого папки (требуется для изменения представлений с помощью Ctrl + Shift + 1… 8 |
Ctrl + Shift + 1 | Изменить вид на очень большие значки |
Ctrl + Shift + 2 | Изменить вид на большие значки |
Ctrl + Shift + 3 | Изменить вид на средние значки |
Ctrl + Shift + 4 | Изменить вид на маленькие значки |
Ctrl + Shift + 5 | Изменить вид на список |
Ctrl + Shift + 6 | Изменить вид на подробный вид |
Ctrl + Shift + 7 | Изменить вид на мозаичный |
Ctrl + Shift + 8 | Изменить вид на представление содержимого |
Alt + V, затем SF | Изменить вид на размер Уместить все элементы в пределах ширины столбца |
С фокусом в любом месте, Alt + D, затем 4x Tab, затем Enter | Переход / фокус Панель сортировки (заголовок таблицы области содержимого) |
С фокусом на панели содержимого папки, 1x Tab | Переход / focus Панель сортировки (заголовок таблицы области содержимого).Используйте после изменения порядка сортировки, чтобы изменить снова. |
Стрелка влево / вправо на панели сортировки | Выбор столбца сортировки |
Нажмите Enter на элементе панели сортировки | Изменить порядок сортировки по возрастанию (или убыванию) по имени, дате, и т. д. |
После изменения порядка сортировки нажмите Tab, затем введите | Изменить порядок сортировки по убыванию (или возрастанию) |
Создано max на 1/9/2021.Последнее обновление: 25.10.2021, администратор.
Как удалить ярлык на рабочем столе, не удаляя папку | Small Business
Ли Джонсон Обновлено 20 апреля 2021 г.
Ярлыки — удобное решение для быстрого доступа к часто используемым папкам, но если вы переборщили или недавно установили много новых программ, ваш рабочий стол может быстро загромождаться . К счастью, вы можете легко удалить ярлыки, не удаляя исходную папку или связанную с ней программу.В большинстве случаев их удаление похоже на удаление всего остального на вашем компьютере. Даже если у вас возникнут проблемы, использование прав администратора, скорее всего, позволит вам удалить файл.
Основы работы с ярлыками
Основная причина того, что удаление ярлыка не приводит к удалению папки, заключается в том, что значок ярлыка не является папкой. Это перенаправление для вашего клика, чтобы сэкономить ваше время, как указатель, который сообщает вашему компьютеру, куда вы собираетесь идти, когда вы нажимаете на него. Если вы удалите указатель, вы не удалите пункт назначения — может потребоваться немного больше усилий, чтобы его найти.
Ярлык можно узнать по значку, который содержит небольшую стрелку в поле в углу, чтобы показать, что это ярлык. Можно изменить значок стрелки в Windows 10 и других версиях, отредактировав реестр, объясняющий How-To Geek, но если вы еще не сделали это, у вас будет символ по умолчанию. Ваши файлы никогда не сохраняются прямо на ваш рабочий стол, если вы не загружаете их туда намеренно.
Удаление ярлыка в Windows
Имея это в виду, удаление ярлыка так же просто, как удаление всего остального с вашего компьютера, как описано Computer Hope.Сначала выделите значок, который хотите удалить, щелкнув по нему. Отсюда вы можете либо нажать «Удалить», либо щелкнуть правой кнопкой мыши значок и выбрать «Удалить» из появившихся опций, либо щелкнуть и перетащить значок в корзину. Эти подходы одинаково хорошо работают как для ярлыков папок, так и для программ, поэтому вы можете использовать любой из них, который кажется наиболее естественным.
Если вы не можете удалить ярлык со своего рабочего стола в Windows 10, это может быть связано с тем, что программа была создана с правами администратора, и вы можете удалить ее только как администратор.Войдите в систему как администратор, и вы сможете удалить его, используя тот же метод, что и выше.
Удаление стандартного ярлыка Windows
Ярлыки в Windows для таких вещей, как «Этот компьютер», «Сеть» и «Корзина» добавляются другим способом, чем большинство значков, как детали Digital Citizen. Щелкните правой кнопкой мыши пустое место на рабочем столе, выберите «Персонализировать» и выберите «Темы» из параметров в левой части окна. Прокрутите эту вкладку вниз и выберите параметр «Настройки значка рабочего стола».”
Это действие приведет вас к« Настройкам значков рабочего стола », где есть список основных стандартных ярлыков Windows с флажками сбоку. Установите или снимите отметку с любого из параметров, чтобы добавить или удалить соответствующий им значок. Если у вас уже есть значок на рабочем столе, вы можете использовать перечисленные выше подходы, чтобы удалить их.
Удаление ярлыка на Mac
Удаление ярлыка на Mac работает так же, как при использовании метода «щелкни и перетащи» в Windows, как объяснил VisiHow.Наведите указатель мыши на значок, который хотите удалить, нажмите на него, удерживайте кнопку (или удерживайте палец на сенсорной панели), а затем перетащите значок в нижнюю часть экрана, отпуская его над значком «Корзина».
Если другие значки на рабочем столе Mac невидимы, вероятно, это связано с тем, что они не настроены на отображение, согласно TeachThought. Перейдите в «Finder», а затем в «Настройки», и вам будет представлен список в разделе «Показать эти элементы на рабочем столе». Отметьте параметры — например, жесткие диски или внешние диски — для отображения на рабочем столе или снимите их, чтобы удалить их с рабочего стола.
Все, что вы хотели знать о ярлыках Windows 10
Когда дело доходит до использования компьютера под управлением Windows , быстрый доступ к программам, папкам и файлам имеет важное значение для производительности. Вот здесь и пригодятся ярлыки . Давайте подробнее рассмотрим различные типы ярлыков , которые могут быть на вашем компьютере Windows 10 .
Прежде чем мы продолжим, давайте взглянем на историю ярлыков в Windows .Все три типа ярлыков, которые я буду обсуждать в этой статье, были введены в 1995 году с выпуском Windows 95 .
Windows 95 имеет новый графический интерфейс пользователя под названием Windows Explorer ( теперь называется File Explorer ). Когда вы слышите File Explorer , вы, вероятно, думаете о программе диспетчера файлов, которую вы используете для поиска документов, изображений и музыки. И ты был бы прав.
Но File Explorer также отвечает за отображение меню «Пуск» , панели задач и Desktop .Все ярлыки, которые я буду обсуждать, напрямую связаны с File Explorer .
Подсказка компьютерщика: Если вы когда-нибудь запустите Windows 10 и попадете на черный экран только с белой стрелкой курсора, это признак того, что File Explorer не запустился. Вы можете вручную запустить File Explorer , и вот как это сделать.
Как исправить черный экран Windows 10 с белым курсором мыши
Различные типы ярлыков Windows 10
Теперь в Windows 10 есть три ( 3 ) ярлыков;
- Файл — который содержит ссылку на программу, файл или папку.
- Интернет — содержит ссылку на файл или веб-сайт в Интернете.
- Клавиатура — при одновременном нажатии двух ( 2 ) или более клавиш на клавиатуре.
Первые два типа ярлыков ( Файл и Интернет ) представляют собой небольшие файлы, содержащие ссылку на определенный файл, папку или веб-сайт. Вы можете определить один из этих типов ярлыков по наложению изогнутой стрелки в нижнем левом углу значка ярлыка на Desktop или File Explorer .Ярлыки в меню «Пуск» не имеют изогнутой стрелки .
Третий тип сочетания клавиш ( Keyboard ) — это когда вы используете комбинацию клавиш на клавиатуре для запуска программы или действия. Обычно это часто используемые приложения или действия. Вы даже можете добавить сочетания клавиш к сочетаниям клавиш File на своем Desktop .
Ярлыки для файлов и Интернета
Как я уже говорил, ярлыки File и Internet — это просто файлы с разными расширениями. Ярлыки файла имеют расширение .lnk , ярлыки Internet используют расширения .url .
Файл и Интернет ярлыки на рабочем столе , на панели задач и в разделе Tiles меню «Пуск» относительно легко создать. Чтобы узнать, как быстро создать ярлыки File и Internet , прочтите следующую статью.
Как создать ярлык в Windows 10
Создание ярлыков в списке приложений Start menu может быть сложной задачей только потому, что место, где ярлыки Start menu скрыты по умолчанию.Но если вы хотите узнать больше о том, как настроить меню «Пуск» , ознакомьтесь со следующей статьей.
Как настроить меню Пуск в Windows 10
Сочетания клавиш
Сочетания клавиш Keyboard — это самый быстрый способ открывать различные программы и настройки в Windows 10 . Вам не нужно искать значок Desktop или открывать меню «Пуск» .
Просто нажав одновременно две или более клавиш на клавиатуре, можно вызвать Проводник или диалоговое окно Выполнить .Используя буфер обмена , вы также можете копировать, вырезать или вставлять текст или изображения.
В Windows 10 так много сочетаний клавиш Keyboard , что я не могу перечислить их все здесь. Таким образом, следующие статьи охватывают почти все сочетания клавиш Keyboard , которые есть.
Сочетания клавиш с логотипом Windows для Windows 10
Общие сочетания клавиш
Сочетания клавиш для специальных возможностей
Сочетания клавиш в диалоговом окне
Мои любимые сочетания клавиш для левой руки в Windows
Как использовать все функции буфера обмена в Windows 10
Теперь единственное сочетание клавиш Keyboard , не описанное во всех этих статьях, — это те, которые вы создаете сами.С ярлыками Desktop также могут быть связаны ярлыки Keyboard .
Когда дело доходит до сочетаний клавиш в сочетаниях клавиш Desktop , вы должны помнить, что вы можете использовать комбинацию клавиш и цифр на клавиатуре или просто цифры на цифровой клавиатуре.
Сочетания клавиш Desktop используют комбинацию из трех ( 3 ) клавиш, при этом первые две клавиши должны быть Ctrl + Alt . Desktop Сочетания клавиш цифровой клавиатуры состоят из одной цифры.
- Щелкните правой кнопкой мыши на ярлыке Desktop , который вы хотите изменить, и выберите Properties из появившегося контекстного меню.
- Щелкните левой кнопкой мыши на вкладке ярлыка и щелкните левой кнопкой мыши в поле ярлыка .
- Нажмите нужную клавишу, которую вы хотите связать с ярлыком Desktop . Помните, что любая клавиша, которую вы нажимаете на клавиатуре , автоматически добавит Ctrl + Alt к нажатой клавише.Цифровые клавиши имеют Num перед фактической цифровой клавишей.
Подробности смотрите в видео ниже.
d34405c5-633d-4f0e-8b88-7c52f120638e | 0 | .0 | 96d5b379-7e1d-4dac-a6ba-1e50db561b04
Советы и рекомендации по Windows 10, которые помогут вам справляться с задачами быстрее
Время не обязательно является деньгами, но оно все же имеет значение. Каждая секунда, которую вы проводите, пробираясь через контекстные меню или неуклюже перемещаясь по Windows, — это секунда, когда вы можете вместо этого заниматься чем-то, что вам нравится.А поскольку большая часть современной жизни связана с технологиями, эти потраченные впустую секунды могут быстро окупиться.
Пришло время вернуть потерянные секунды, минуты и часы. Эти простые советы и рекомендации по Windows 10 не являются гламурными, и большинство из них даже не новы в обновлении для устранения ошибок за май 2021 года, которое, честно говоря, доступно для установки сейчас, но при совместном развертывании они могут серьезно упростить ваш рабочий процесс.
После того, как вы освоите эти методы, обязательно ознакомьтесь с нашими руководствами по 10 полезным инструментам Windows 10, о которых вы, возможно, не знали, как настроить Windows 10 для повышения производительности, ориентированной на лазер, а также лучшие советы, рекомендации и настройки Windows 10. .Оптимизация вашей настройки вызывает ужасное привыкание, ужасно быстро.
Настройте программы автозагрузки
Давайте начнем с того места, где все начинается: когда ваш компьютер загружается. Похоже, что каждая программа, которую вы устанавливаете, запускается вместе с вашим компьютером. Некоторое программное обеспечение, например приложение для управления клавиатурой или антивирус, заслуживает такого высокого статуса. Другие — нет. (Я смотрю на вас, программы запуска игр.) И каждая программа, которая оживает вместе с Windows, задерживает вашу способность использовать вашу систему, особенно если вы еще не перешли на твердотельный накопитель.
К счастью, легко контролировать, какие программы запускаются с Windows. Просто нажмите Ctrl + Shift + Esc или найдите «Диспетчер задач», чтобы открыть диспетчер задач Windows 10, затем щелкните вкладку Запуск вверху. Там вы увидите, что все программы, требующие места в центре внимания стартапов, с оценкой степени воздействия от низкой до высокой. Если вы хотите отключить какой-либо, просто щелкните его список и выберите Отключить . Очевидно, это означает, что вам нужно будет открыть программу вручную, чтобы активировать ее с этого момента.
Настройте панель задач
А теперь давайте начнем лучше организовывать вещи. Запустить программу, закрепленную на панели задач Windows 10, всегда быстрее, чем искать ее в меню «Пуск» или на рабочем столе. Так что вы захотите заполнить свой наиболее часто используемым программным обеспечением и файлами.
Чтобы закрепить программу на панели задач, просто щелкните ее правой кнопкой мыши и выберите параметр Закрепить на панели задач в появившемся контекстном меню. Вы также можете сделать это со значком программы, когда он появляется на панели задач после ее открытия.Вы можете закрепить часто посещаемые веб-страницы на панели задач, сохранив их как ярлык в меню настроек браузера, затем щелкнув правой кнопкой мыши этот ярлык на рабочем столе и выбрав Закрепить на панели задач .
Папки можно закрепить только в меню «Пуск», увы. Вы можете закрепить определенные файлы на панели задач, вроде как, но процесс немного отличается и подводит нас к следующему совету…
Списки прыжков Объятия
Теперь, когда вы закрепили наиболее часто используемые программы на панели задач, вы готовы воспользоваться преимуществами, известными как списки переходов.Если щелкнуть правой кнопкой мыши значок программы на панели задач, или покажут всплывающий список последних открытых файлов для этой программы или ярлыков для общих задач. Это отличный способ сразу же вернуться в проект без необходимости пролистывать папку за подпапкой в проводнике Windows.
Еще лучше, если вы знаете, что будете постоянно возвращаться к определенному файлу или ярлыку, вы можете закрепить его в верхней части списка переходов, наведя указатель мыши на его запись, а затем щелкнув значок булавки, который появляется полностью справа.Все файлы, для которых вы это сделаете, появятся в новом разделе «Закрепленные элементы» вверху списка переходов. Просто щелкните значок булавки для записи еще раз, чтобы удалить ее.
Запуск сочетаний клавиш на панели задач с помощью сочетаний клавиш
Но мы ищем скорость . Если вы не вызываете список переходов для быстрого возврата к определенному файлу, даже щелчок по этим значкам на панели задач может быть ускорен — на , а не на нажатие на них. Опытные пользователи ценят быстрые сочетания клавиш, и вы можете открыть программу на панели задач, не поднимая руку на мышь.
Раньше вы могли открывать определенные программы, закрепленные на панели задач, нажав клавишу Windows одновременно с номером, связанным с местом расположения программы, справа от меню «Пуск» — нажав Win + 1 , чтобы открыть первую закрепленный вариант, Win + 2 , чтобы открыть второй вариант и так далее. Похоже, это исчезло в Windows 10, но все еще работает в более старых версиях операционной системы.
Если вы хотите использовать клавиатуру для открытия программ, закрепленных на панели задач в Windows 10, нажмите Win + T .Вы увидите рамку вокруг первого закрепленного элемента справа от меню «Пуск». Нажмите Введите , чтобы открыть его, или продолжайте нажимать T , чтобы просмотреть все закрепленные программы слева направо.
Сочетания клавиш!
Продолжая эту тему, сочетания клавиш прекрасно подходят для выполнения задач намного быстрее, чем вы можете щелкать мышью по меню. Если вы новичок в использовании быстрых клавиш, вот некоторые из наиболее полезных:
- Crtl + C: Копировать
- Ctrl + X: Вырезать
- Crtl + V: Вставить
- Crtl + Z: Отменить последнее действие (эти Crtl подсказки работают с большинством программ)
- Alt + Tab: Перебирать открытые программы
- Win + Tab : просматривать все открытые программы для каждого монитора, вызывать временную шкалу Windows
- Клавиша Windows: Открыть поиск
- Windows + E : Откройте проводник
- Windows + Print Screen: Делает снимок экрана и сохраняет его в папке «Изображения»
- Windows + I: Открыть настройки Windows
- Crtl + Shift + Esc: Открыть диспетчер задач
- F5 : Обновить активное окно
Если вы хотите увидеть полный список всех сочетаний клавиш Windows 10, ознакомьтесь с этой памяткой на сайте поддержки Microsoft.Большинство — но не все — из них также должны работать со старыми версиями Windows.
Сочетания клавиш своими руками
Вам не нужно останавливаться на встроенных сочетаниях клавиш Windows 10. Вы также можете создавать собственные сочетания клавиш для быстрого открытия программ.
Для этого щелкните приложение правой кнопкой мыши и выберите Создать ярлык . Вы увидите новый значок с тем же именем, что и программа, но с ярлыком в конце. Щелкните правой кнопкой мыши ярлык программы и выберите Свойства .В появившемся всплывающем меню выберите вкладку Ярлык , щелкните поле Ярлык и нажмите буквенно-цифровую клавишу, которую вы хотите связать с программой. Нажмите OK , чтобы сохранить изменения. Windows назначит Crtl + Alt + <ключ по вашему выбору> в качестве сочетания клавиш для открытия этой программы.
Этот прием может быть очень полезен для работы с программами, которые вы часто используете, но недостаточно часто, чтобы закрепить их на панели задач. Мне нравится использовать его для бесчисленных программ запуска игр, установленных на моем компьютере, когда буква сочетания клавиш связывается с первой буквой имени средства запуска игры.
Выключи все
Если вы волей-неволей открываете программы и файлы, вы можете тонуть в открытых окнах. Не бойтесь: Windows предоставляет несколько способов почти мгновенно очистить колоду, возвращая ваше внимание к текущей задаче.
Моя любимая? Нажмите и удерживайте строку заголовка в верхней части программы, над которой вы работаете, затем энергично встряхните. Все остальные окна будут свернуты до панели задач. Нажатие Windows + Home делает то же самое.В качестве альтернативы, если вы хотите минимизировать все и открыть рабочий стол, просто нажмите Windows + D на клавиатуре или щелкните едва заметную полоску в самом правом углу панели задач, за пределами панели задач и уведомлений. центр. Пуф.
Сохранение организованности — ключ к эффективной работе. Вы можете использовать опцию «Отправить на » контекстного меню правой кнопкой мыши, чтобы содержать ваш виртуальный дом в чистоте, хотя для этого потребуется изменить меню в соответствии с вашими конкретными потребностями.Это делается быстро и того стоит.
Начните с создания ярлыков для наиболее часто используемых папок. (Мне, например, нравится создавать ярлыки для моей рабочей папки PCWorld.) Как только это будет сделано, откройте проводник и введите shell: sendto в адресную строку вверху. Проводник откроет список параметров, которые появляются в меню Отправить на . Просто перетащите свои ранее созданные ярлыки в эту папку. В следующий раз, когда вы щелкнете правой кнопкой мыши по элементу и вызовете меню «Отправить на », эти папки будут перечислены как параметры.Удачной сортировки!
Быстрый доступ или этот компьютер?
Находясь в проводнике, вы можете изменить расположение, в котором он открывается. Windows 10 изменила ситуацию, установив в Проводнике по умолчанию быстрый доступ, просмотр ваших последних использованных файлов и часто используемых папок. Звучит удобно, правда? Не так много, если вы уже пользуетесь списками переходов на панели задач. Если вы настроили свою систему, как описано в этом руководстве, у вас гораздо больше шансов залезть в проводник, чтобы найти редко используемых элементов — в отличие от быстрого доступа.
К счастью, вы можете изменить поведение проводника и вместо этого открыть его в интерфейсе «Этот компьютер», где вы можете начать переходить к вложенным папкам на жестких дисках. Для этого откройте проводник, перейдите на вкладку «Просмотр» и нажмите «» Параметры . Появится единственный параметр Изменить папки и параметры поиска ; выберите это. Во всплывающем окне откройте вкладку «Общие», щелкните раскрывающийся список «Открыть проводник в» вверху и выберите «Быстрый доступ» или «Этот компьютер».
Включение питания
Наконец, освоив эти простые, но секретные приемы, вы сможете сэкономить еще больше времени, погрузившись в экзотический мир электроинструментов Windows. Скрытые инструменты класса энтузиастов, такие как Timeline, Nearby Sharing, Cloud Clipboard, Storage Sense и God Mode, могут помочь вам еще больше упростить рабочий процесс. Перейдите к нашему руководству по 10 действительно полезным инструментам Windows 10, о которых вы, возможно, не знали, чтобы еще глубже провалиться в эту кроличью нору, или к нашему руководству о том, как настроить Windows 10 для лазерной производительности, если вы хотите свести к минимуму прерывания.
Примечание редактора. Эта статья периодически обновляется новой информацией. Последний раз он был обновлен, и в нем упоминалось обновление Windows 10 May 2021 Update.
Как добавить новые пользовательские горячие клавиши в Windows 10
Одна из самых мощных функций Windows 10 — это возможность настраивать свои собственные горячие клавиши. ОС, безусловно, известна настройками, делающими пользовательский опыт более персонализированным, например, возможностью добавлять новые ярлыки в контекстное меню. Использование различных горячих клавиш позволяет запускать программы, загружать веб-сайты и выполнять многие другие задачи одним нажатием клавиши.В Windows 10 есть несколько встроенных сочетаний клавиш, а также мощные сторонние инструменты, которые предоставят вам доступ к большему количеству опций. В этой статье вы найдете полезную информацию об использовании обоих подходов для создания настраиваемых горячих клавиш Windows 10.
Добавление горячих клавиш в программы и ярлыки на рабочем столе веб-сайта
Во-первых, давайте попробуем один из самых простых подходов к добавлению горячих клавиш. Вы можете добавить горячую клавишу к любому программному обеспечению или ярлыку веб-сайта на рабочем столе.
- Щелкните правой кнопкой мыши ярлык на рабочем столе и выберите в меню Свойства .
- Щелкните вкладку Ярлык , как показано на снимке экрана ниже:
- Щелкните поле Ярлык и введите новое сочетание клавиш для программы или веб-страницы. Просто введите там букву, чтобы настроить новую горячую клавишу. Обратите внимание, что ярлыком будет буква в сочетании с Ctrl + Alt . Итак, если вы наберете «I», тогда сочетание клавиш будет Ctrl + Alt + I . Вы также можете ввести одну из функциональных клавиш (с F1 по F12 на большинстве клавиатур), нажав ее, когда фокус находится в текстовом поле сочетания клавиш.
- Выберите Применить , а затем нажмите OK , чтобы закрыть окно.
- Нажмите новую горячую клавишу, чтобы проверить это. Откроется указанная вами программа или веб-страница.
Настройка сочетаний клавиш для выключения, перезапуска и выхода из системы
Вы также можете создавать горячие клавиши для выключения, выхода и перезагрузки в Windows 10 без использования сторонних пакетов.
- Создайте ярлык на рабочем столе для нужной функции. Для этого щелкните рабочий стол правой кнопкой мыши и выберите Новый > Ярлык .Эта функция откроет окно, показанное ниже:
- В поле Введите расположение элемента: введите « shutdown.exe -s -t 00 », чтобы настроить ярлык для завершения работы Windows 10. Введите « shutdown -r -t 00 »для ярлыка, который перезапускает Windows 10. Введите« shutdown.exe –L », чтобы выйти из Windows 10.
- Нажмите Далее и введите подходящий заголовок для ярлык. Например, вы можете назвать ярлык «выключение», если ярлык завершает работу Windows.
- Нажмите Finish , чтобы выйти из конфигурации Create Shortcut . Это добавит ярлык на рабочий стол, как показано ниже.
- Дайте ярлыку горячую клавишу, как описано выше. Щелкните его правой кнопкой мыши, выберите Свойства и щелкните вкладку Ярлык , а затем введите букву в текстовое поле Ярлык .
- Выберите OK , чтобы закрыть окно.
Теперь нажатие этой клавиши и Ctrl + Alt приведет к выключению, перезапуску или выходу из Windows 10, в зависимости от того, что вы ввели в первое текстовое поле мастера создания ярлыка .
Добавление пользовательских горячих клавиш с помощью стороннего программного обеспечения
Вы можете сделать гораздо больше с помощью дополнительного стороннего программного обеспечения. Для Windows 10 доступно несколько программ, и некоторые из них являются бесплатными. WinHotKey — это один из пакетов, который вы можете использовать для настройки настраиваемых сочетаний клавиш Windows 10. Добавьте его в Windows 10 со страницы WinHotKey Softpedia. Нажмите кнопку ЗАГРУЗИТЬ СЕЙЧАС кнопку там, чтобы сохранить мастер установки, а затем откройте его, чтобы добавить WinHotKey в окна.
Окно WinHotKey на снимке выше включает список горячих клавиш Windows 10 по умолчанию. Обратите внимание, что вы не можете редактировать их с помощью этого пакета. Что вы можете сделать, так это настроить новые сочетания клавиш, которые открывают программное обеспечение или документы или регулируют активное окно.
- Нажмите Новая горячая клавиша , чтобы открыть окно, показанное на снимке ниже.
- Щелкните Я хочу WinHotKey на : раскрывающийся список и выберите Запустить приложение , Открыть документ , или Открыть папку Открыть папку Открыть папку.
- Щелкните Обзор , чтобы выбрать, какая горячая клавиша действия будет открываться при ее нажатии.
- Выберите одну из множества комбинаций клавиш для горячих клавиш, установив флажки Alt , Shift , Ctrl, и Windows флажки . Затем щелкните раскрывающийся список Вместе с ключом : , чтобы добавить уникальный ключ к горячей клавише.
- Нажмите OK , когда выберете все необходимые параметры.
Новое сочетание клавиш должно появиться в окне WinHotKey вместе с другими. Нажмите горячую клавишу, чтобы попробовать. Откроется выбранное программное обеспечение, документ или папка.
С помощью этого пакета вы также можете настроить некоторые горячие клавиши для окон.
- Выберите опцию Control the Current Window из Я хочу WinHotKey на : раскрывающийся список
- Щелкните раскрывающийся список Make the Current Window: , чтобы развернуть его, как показано ниже.
- Выберите действие из раскрывающегося списка.
Еще один полезный программный пакет для настройки горячих клавиш — NirCmd, доступный для большинства платформ Windows. Вы можете добавить эту утилиту в Windows 10 со страницы NirSoft. Прокрутите страницу вниз и нажмите Загрузить NirCmd или Загрузить NirCmd 64-bit , чтобы сохранить файл (в зависимости от того, используете ли вы 64-разрядную версию Windows).Поскольку NirCmd сохраняет в виде сжатого zip-архива, вам также необходимо выбрать его сжатый файл в проводнике и нажать кнопку Извлечь все . Выберите путь для извлечения папки.
После извлечения NirCmd вы можете настроить ярлыки на рабочем столе с помощью утилиты командной строки и превратить их в горячие клавиши.
- Создайте ярлык на рабочем столе, как и раньше, выбрав Новый > Ярлык в контекстном меню рабочего стола.
- Нажмите Просмотрите и выберите оттуда путь к исполняемому файлу NirCmd, но НЕ нажимайте «Далее».
- Добавьте свои командные строки в путь, все они перечислены на странице NirSoft. Например, попробуйте добавить « mutesysvolume 2 » в конец пути, как показано ниже.
- Щелкните новый ярлык на рабочем столе NirCmd. Если звук еще не отключен, действие будет завершено.
- Превратите ярлык NirCmd в горячую клавишу отключения звука, щелкнув его правой кнопкой мыши, выбрав Свойства и введя ключ в текстовое поле Ярлык .
Вы можете настроить множество горячих клавиш NirCmd почти таким же образом.Например, если вы добавите « setsysvolume 65535 » в конец пути NirCmd вместо « mutesysvolume 2 », горячая клавиша при нажатии увеличит громкость до максимума. В качестве альтернативы добавление « emptybin » в конец пути создало бы ярлык, который очищает корзину.
Как видите, Windows 10 имеет как внутренние настройки горячих клавиш, так и интеграцию горячих клавиш сторонних производителей. Программы NirCmd и WinHotKey предлагают больше вариантов сочетаний клавиш, чем Windows 10 по умолчанию.С помощью этих горячих клавиш вы можете открывать программное обеспечение, документы, страницы веб-сайтов, выключать компьютер или перезапускать Windows 10, настраивать параметры громкости и многое другое.
Как изменить папку по умолчанию для проводника в Windows 10
Проводник Windows полезен во многих отношениях, но отсутствие простой настройки может затруднить его использование. По умолчанию в браузере документов Microsoft открывается обзор быстрого доступа, который для одних полезен, но неудобен для других. Если вы используете папку, которую используете больше всего, например, папку для пользователей или документов, она не идеальна.К счастью, вы можете изменить папку автозагрузки по умолчанию в Проводнике в Windows 10, просто настроив ярлык на панели задач.
Если вы обычно запускаете проводник в Windows с его коротким именем «Win + E» , это может вам не помочь. Однако у многих людей значок проводника на панели задач встроен в их мышечную память. Если вы один из них, вы можете открыть проводник Windows 10 и выбрать нужную папку.
Мы покажем вам, как это сделать, и это займет всего несколько минут вашего рабочего дня.Более того, это максимально безопасно, не требуя редактирования реестра или команд. Приступим:
Объявление
Как создать новый проводник в Windows 10 Ярлык
Перед тем, как мы начнем, выберите папку, которая будет доступна на панели задач. Если что-то не приходит в голову сразу, возможно, вам лучше оставить его по умолчанию для обзора ваших недавних и часто используемых файлов. Перейдите в папку по вашему выбору.
- Создайте новый ярлык и измените представление папок по умолчанию в Проводнике
Щелкните правой кнопкой мыши пустое место в папке и выберите «Создать ярлык» или «Создать> Ярлык» .Это создаст ярлык для текущей папки, который мы будем использовать позже. - Переименуйте проводник в Windows 10 Ярлык
Нажмите F2, щелкнув папку, или щелкните правой кнопкой мыши и выберите «Переименовать» и измените его на «Проводник» . - Свойства ярлыка открытия проводника
Без каких-либо изменений ваш пользовательский значок проводника в Windows 10 вообще не будет выглядеть как проводник, вместо этого будет отображаться значок папки.Щелкните новый ярлык правой кнопкой мыши и выберите «Свойства» . - Измените ярлык на значок проводника
В окне свойств убедитесь, что вы находитесь на вкладке «Ярлык» , прежде чем нажимать «Изменить значок…» .
В новом диалоговом окне нажмите кнопку «Обзор…» рядом с «Искать значки в этом файле:» . Введите% windir% \ explorer.exe, щелкните значок проводника и нажмите «ОК» .
Как изменить вид папки по умолчанию в проводнике в Windows 10
Теперь, когда наш ярлык создан, мы можем заменить текущий значок проводника на панели задач на наш измененный ярлык проводника по умолчанию. Сначала перейдите к % userprofile% \ AppData \ Roaming \ Microsoft \ Internet Explorer \ Quick Launch \ User Pinned \ TaskBar .
- Показать системные файлы
Убедитесь, что ваши системные файлы отображаются, перейдя на “ Панель управления > Оформление и персонализация > Параметры папки > Вкладка просмотра > Расширенные настройки > Показать скрытые файлы, папки и диски «. - Изменить вид папки проводника Windows 10 по умолчанию
Скопируйте ярлык из папки, в которой вы его сохранили, в папку панели задач, убедившись, что у вас есть резервная копия оригинала где-нибудь на случай, если что-то пойдет не так. Когда вас спросят, хотите ли вы заменить текущий значок, нажмите «Заменить файл в месте назначения» . Ваш новый значок на панели задач теперь будет ссылаться на выбранную вами папку. - Восстановите папку по умолчанию, если вы случайно удалили ее
Если вы попытаетесь щелкнуть значок проводника после удаления папки, на которую он ссылается, вы получите сообщение об ошибке при щелчке, указав элемент, ярлык ссылки to был удален.Если он все еще находится в корзине, вы можете нажать «Восстановить», чтобы вернуть его. В противном случае нажмите «Windows + E» , чтобы открыть проводник, замените значок на значок по умолчанию и снова запустите процесс.
Реклама
Как легко изменить значок ярлыка в Windows 10
Чтобы получить доступ к приложению, программе или файлу прямо с рабочего стола, мы используем ярлыки. Windows поставляется со значком по умолчанию для каждого типа ярлыка приложения.Однако, если мы хотим изменить значок по умолчанию, в Windows есть несколько встроенных изображений значков на выбор. Кроме того, мы можем загружать пользовательские значки из Интернета или персонализировать их и добавлять в ярлыки значков.
Что нужно знать перед выбором пользовательских изображений значков:
- Не все расширения изображений можно использовать в качестве значков.
- В Windows 10 широко используемый тип формата значков — «.ico», может хранить в нем одно изображение.
- Иконки также могут быть встроены в “.exe », « .dll » файлов.
- Рекомендуемый размер изображения должен быть на больше 256 * 256 пикселей .
Некоторое расположение Windows, из которого можно выбрать изображения значков:
- Обычно используемые значки можно найти в% systemroot% \ system32 \ imageres.dll,% systemroot% \ system32 \ shell32.dll
- Значки, связанные с проводником, можно найти в% systemroot% \ explorer.exe
- Значки мультимедиа можно найти в% systemroot% \ system32 \ wmploc.dll,% systemroot% \ system32 \ wmploc.dll
- Значки, связанные с сетью, можно найти в% systemroot% \ system32 \ netcenter.dll,% systemroot% \ system32 \ netshell.dll,% systemroot% \ system32 \ networkexplorer.dll
В этой статье давайте посмотрим, как изменить значок для ярлыков различных типов приложений.
Изменить значок ярлыка файла, папки, приложения, веб-страницы
Шаг-1: Щелкните правой кнопкой мыши ярлык приложения и выберите Свойства в раскрывающемся меню.
Шаг 2: На вкладке ярлыка нажмите Изменить значок
Шаг-3: Изменить значок Появится окно
Для использования встроенных иконок из Windows
- Нажмите Просмотрите и перейдите к местоположению изображений значков
- Вы также можете выбрать Введите или скопировать и вставить расположение файла изображения в . Найдите значки в этом разделе файла .Расположение некоторых распространенных изображений значков указано выше.
- Список изображений отображается под Выберите значок из списка ниже. Выберите и Нажмите на нужном изображении.
- Нажмите OK в окне изменения значка Кнопка
- Применить теперь будет активна. Нажмите Применить . Если вы видите сообщение об отказе в доступе, нажмите Продолжить
- Нажмите OK , чтобы изменения отразились.
Теперь вы можете видеть, что изменения отражены.
Для использования пользовательских значков
- В окне «Изменить значок» нажмите Обзор и перейдите к месту расположения изображения -> Выберите изображение–> Нажмите Открыть .
- Доступные изображения отображаются в разделе Выберите значок из списка под разделом . Выберите нужный и нажмите ОК
- Кнопка «Применить» теперь будет активна.Нажмите Применить . Если вы видите сообщение об отказе в доступе, нажмите Продолжить
- Нажмите OK , чтобы изменения отразились.
Теперь вы можете видеть, что значок изменился.
Изменить значок ярлыка стандартной программы Windows
Примеры стандартной программы Windows: этот компьютер, панель управления, корзина. Для упрощения идентификации в системах Windows имеет набор значков по умолчанию для всех стандартных приложений.Чтобы изменить значок для этих приложений, выполните следующие действия.
Шаг 1. Нажмите Windows + R вместе, чтобы открыть окно «Выполнить», введите ms-settings: themes и нажмите OK
.Шаг 2: Окно настроек открывается на вкладке «Темы» в разделе «Связанные настройки », Щелкните значок Настройки значка на рабочем столе
Шаг 3. Открываются настройки значка на рабочем столе, Щелкните на нужном значке (например, «Этот компьютер») и нажмите Изменить значок
Шаг 4: Открытие окна изменения значков
- Найдите в нужном месте изображения или введите расположение изображения в поле Найдите значки в этом файле
- Выберите необходимое изображение в разделе Выберите значок из списка ниже
- Нажмите OK в окне изменения значка
- Нажать Применить
- Снова нажмите OK для отражения изменений
ПРИМЕЧАНИЕ:
Мы также можем добавлять пользовательские изображения в стандартные ярлыки программ Windows.(См. Раздел «Изменение значка ярлыка для файла, папки, приложения, веб-страницы» -> Для использования пользовательских значков раздел )
Мы видим, что изображение значка изменилось.