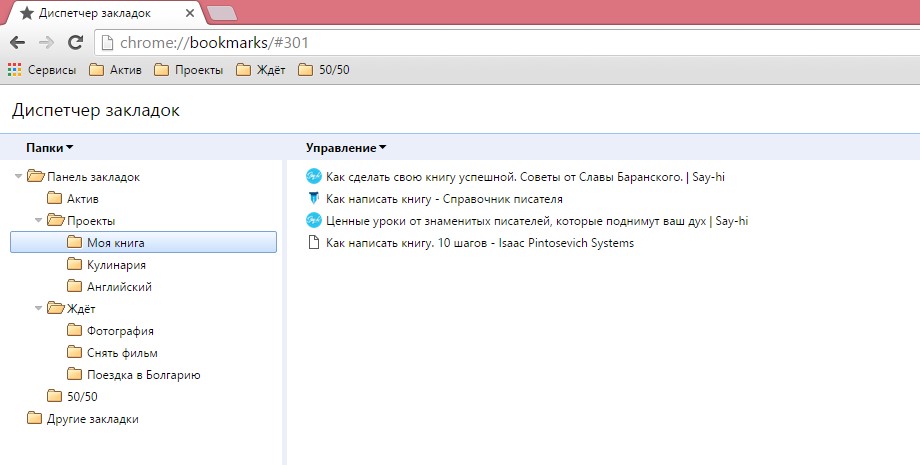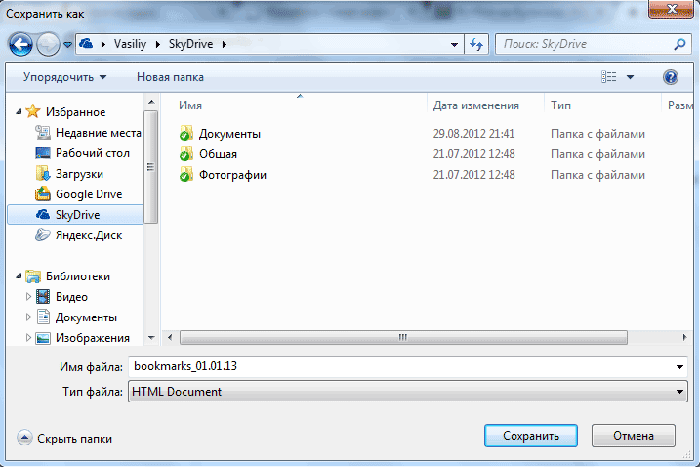Экспорт закладок из Chrome в Safari
Как я могу экспортировать все свои закладки из Chrome в Safari? Это похоже на огромные хлопоты.
Итак, вы переходите с Google Chrome на Safari в качестве веб-браузера? Apple будет рада, но вы можете взять свои закладки с собой. Вы можете снова посетить каждый веб-сайт и добавить каждую страницу в закладки, но это огромная работа. Должен быть более легкий путь, верно?
Есть. Лучший способ — экспортировать все свои закладки из Google Chrome и импортировать их в браузер Apple Safari. Таким образом, вы можете взять все свои закладки с собой при переходе с Chrome на Safari.
Импортировать закладки из Chrome в Safari довольно просто. Эта функция показывает вам, как.
Как быстро импортировать ваши закладки Chrome в Safari
Mac OS X Safari имеет возможность быстро импортировать закладки из одного приложения в другое. Вот самый быстрый способ импортировать закладки Chrome в Safari.
- Откройте приложение Safari.

- Выберите «Файл»> «Импортировать из»> «Google Chrome».
- Убедитесь, что закладки выбраны. (Вы также можете выбрать История.)
- Нажмите Импорт.
Это должно быть все, что вам нужно сделать, чтобы импортировать ваши закладки из Google Chrome в Safari. Однако иногда дела идут не по плану. Если это так, вы можете экспортировать свои закладки вручную из Google Chrome и импортировать их в Safari.
Как экспортировать ваши закладки из Chrome в OS X
Google хранит скрытую опцию экспорта закладок, поэтому вы не сможете найти опцию экспорта закладок в Google Chrome. Но это существует. Выполните следующие действия, чтобы экспортировать свои закладки из Google Chrome:
- Откройте приложение Google Chrome в OS X.
- Нажмите значок «Настроить и контролировать Google Chrome» в правом верхнем углу (в виде трех горизонтальных линий).
- Выберите Закладки> Диспетчер закладок.
- Нажмите «Организация»> «Экспорт закладок в файл HTML».

- Выберите местоположение для файла HTML и нажмите «Сохранить».
Это сохраняет все закладки в виде файла HTML. Вы можете открыть этот файл в Safari, но он просто отображает веб-страницу со всеми вашими закладками. Если вы хотите использовать его, вам нужно импортировать эти закладки.
Как импортировать HTML-файл закладок Chrome в Safari
Теперь, когда у вас есть HTML-файл закладок, вам нужно импортировать его в Safari. Следуй этим шагам.
- Откройте веб-браузер Safari.
- Нажмите Файл> Импортировать из> Файл HTML закладок.
- Выберите HTML-файл Закладок в окне Finder.
- Нажмите Импорт.
Теперь Safari импортирует все закладки Google Chrome из документа HTML в веб-браузер Google Chrome.
Как синхронизировать закладки Google Chrome с Safari для iOS
После того, как у вас есть закладки, импортированные из Google Chrome в Safari в OS X, их легко синхронизировать с вашими устройствами iOS. Откройте «Системные настройки», нажмите «iCloud» и выберите «Safari». Теперь вся ваша информация Safari будет синхронизирована с iCloud и передана на ваши устройства OS X и iOS.
Теперь вся ваша информация Safari будет синхронизирована с iCloud и передана на ваши устройства OS X и iOS.
Читайте дальше: Как использовать веб-браузер Safari на Mac | Как очистить историю сайта и куки в Safari
Где хранятся закладки браузера Google Chrome
Закладки в браузере Google Chrome легко найти и отсортировать. Требуется всего несколько кликов мышью для добавления, удаления и переименования закладок. Когда нужно перенести закладки в новый браузер, нужно найти файл закладок для переноса вручную или использовать функцию экспорта для создания нового файла.
Все закладки хранятся в одном месте. Если вы не можете найти файл закладок, вы могли открыть не ту папку. Для Windows 10, macOS или разных дистрибутивов Linux папки с закладками разные.
В данной статье описаны методы доступа к закладкам Chrome для их копирования и импорта в другой браузер.
Поиск закладок Chrome в Windows- Откройте проводник.
- Перейдите по адресу «C:/Users/[YourUserNameHere]» и выберите папку AppData.
 Если получится, пропустите пункт 6. Если вы не видите папку AppData, она скрыта. Для доступа нужно внести изменения в настройки.
Если получится, пропустите пункт 6. Если вы не видите папку AppData, она скрыта. Для доступа нужно внести изменения в настройки.
- Чтобы видеть скрытые папки, выберите вкладку «Вид» в меню проводника.
- В разделе «Показать/скрыть» поставьте галочку «Скрытые объекты».
- Снова откройте «C:/Users/[YourUserNameHere]» и выберите папку AppData.
- Откройте папку Local.
- Откройте Google > Chrome > User Data.
- Если в списке есть папка Profile 2, выберите её и перейдите к пункту 10. Если нет, перейдите к пункту 9.
- Если папка Profile 2 не существует, выберите Default или Profile 1 в зависимости от количества профилей в браузере Chrome.
- Прокрутите вниз и увидите файл Bookmarks. Можно просмотреть этот файл при помощи приложения Notepad++, чтобы убедиться, что это нужный файл.
 Если нет, ищите папку другого профиля.
Если нет, ищите папку другого профиля.
После этого можно перемещать, копировать и удалять закладки Chrome.
Где находятся закладки браузера Chrome в macOS?Браузер Chrome в операционной системе macOS хранит закладки в папке Application Support. Найти её можно при помощи терминала. Нужно настроить браузер на отображение скрытых папок в macOS.
Наберите команду /Users/<your username>/Library/Application Support/Google/Chrome/Default. Нажмите ввод и Finder откроет папку с закладками.
Если папка скрыта, можно получить к ней доступ в Finder.
- Откройте Finder.
- Перейдите по адресу «Users/<your username>/.»
- Если вы не видите папку Library, нажмите сочетание клавиш Command + Shift + Period для отображения скрытых папок. Или можно открыть файлы в Library напрямую, удерживая Alt при нажатии на пункт меню Go.
- Откройте Library > Application Support.

- Нажмите на папку Google.
- Откройте папку Chrome.
- Откройте папку Default.
- Вы увидите файл Bookmarks со всеми закладками из браузера Chrome и файл Bookmarks.bak с резервной копией закладок.
Если у вас операционная система Linux, есть два способа получить доступ к закладкам Chrome.
Вариант 1: терминал- Нажмите Ctrl + Alt + T для открытия терминала.
- Вокнетерминаланаберите
/home/<your username>/.config/google-chrome/Default/
/home/<your username>/.config/chromium/Default/
- Нажмите ввод и откроется папка с файлом закладок.
Если вы не можете получить доступ к папке, нужно нажать «Показать скрытые файлы» в меню браузера.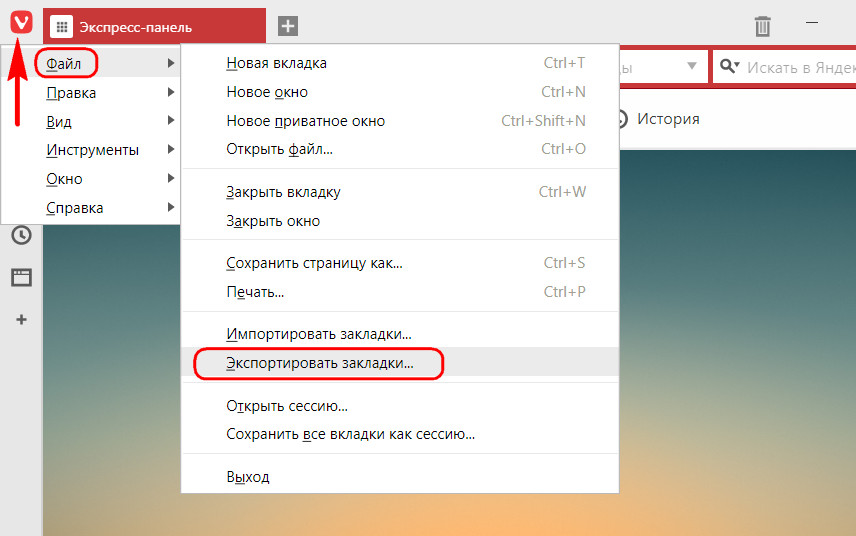
В зависимости от дистрибутива Linux у вас будут разные файловые менеджеры, такие как Nautilus (используется по умолчанию в Ubuntu), Dolphin (популярный в разных версиях Linux), Thumar, Konqueror, Krusader и другие.
1.Откройте выбранный файловый менеджер. Вариант по умолчанию может быть лучшим выбором с учётом предустановленных привилегий.
- Перейдитепоадресу Home -> [your username] -> .config -> google-chrome -> Default. Поменяйте google-chrome на chromium, есливыиспользуетеверсиюбраузера Chromium.
- Файлы Bookmarks и Bookmarks.bak должныбытьвпапке Default.
Если вы не хотите искать скрытые и системные файлы, можно получить закладки браузера Chrome при помощи экспорта в файл HTML.
Для экспорта закладок Chrome сделайте следующее:
- Откройте браузер Chrome.
- Нажмите на ярлык с тремя вертикальными точками в правом верхнем углу.

- Проведите указателем мыши над командой «Закладки».
- Нажмите «Диспетчер закладок».
- Нажмите на иконку «Управление» в правом верхнем углу.
- Нажмите «Экспортировать закладки». Можно выбрать папку для сохранения файла.
Дальше легко можно импортировать этот файл в другой браузер.
- Повторите пункты 1-5 и вместо «Экспортировать» нажмите «Импортировать».
- Укажите место размещения файла и нажмите «Открыть». Все закладки из этого файла будут добавлены к существующим в этом браузере.
Если по каким-либо причинам у вас не получается найти файл закладок в упомянутых выше папках или вы не можете экспортировать их в файл HTML, можно задать вопрос техподдержке Google.
Иногда проблемы могут быть в профиле браузера Chrome или в операционной системе.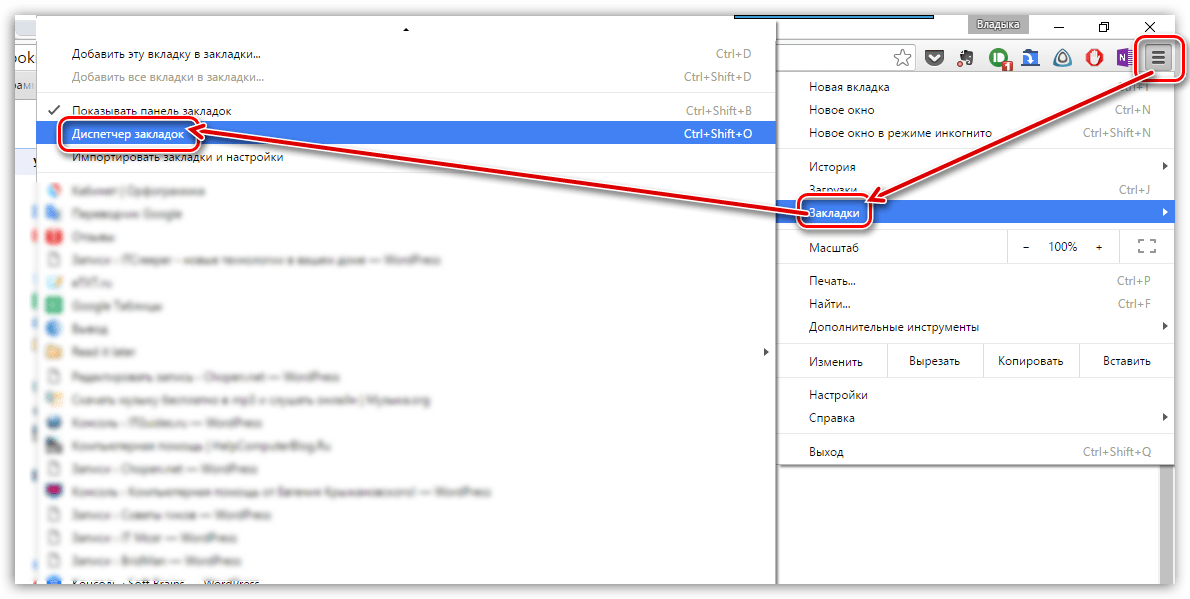 В таком случае перезагрузите компьютер и попытайтесь снова или свяжитесь с техподдержкой.
В таком случае перезагрузите компьютер и попытайтесь снова или свяжитесь с техподдержкой.
Даже если файлы скрыты, вы можете легко найти файл закладок на большинстве устройств и операционных систем. Если вы не хотите экспортировать закладки через браузер, теперь вы знаете, как скопировать файл закладок.
Об авторе
Как восстановить закладки в Google Chrome?
Содержание статьи:
Автоматическая синхронизация
Компания Google реализовала огромной облачное хранилище данных, на котором можно хранить все настройки своего профиля Хром, а также сохраненные закладки, в том числе и визуальные, и восстановить их в случае аварии.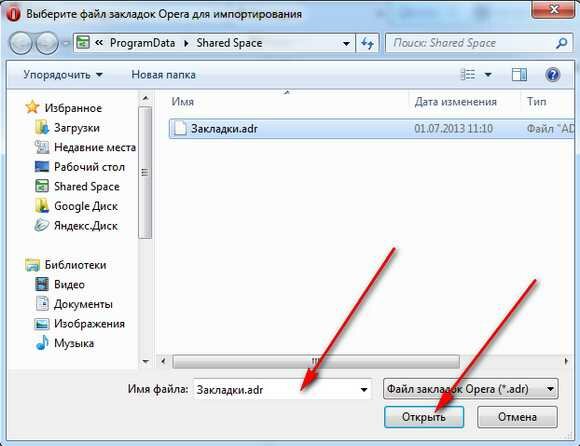
- Перейдите на страницу Гугл Почты https://www.gmail.com/intl/ru/mail/help/about.html .
- В верхнем углу окна нажмите на кнопку «Создать аккаунт».
- Укажите свои персональные данные: Имя и Фамилию, будущий логин, пароль, дату рождения и мобильный телефон.
- Введите капчу и нажмите на кнопку «Далее».
Теперь у вас есть аккаунт Гугл, который можно использоваться для авторизации на многих популярных сервисах и в браузере Chrome. Чтобы авторизоваться в системе следуйте инструкции:
- Откройте Гугл Хром.
- Вызовите ниспадающее меню управления Google с помощью кнопки с изображением горизонтальных штрихов в правом конце поисковой строки.
- Выберите «Настройки».
- В самом верху списка настроек расположена категория входа в систему Chrome. Нажмите на кнопку «Войти» и введите свои персональные данные, указанные при регистрации.

- В появившемся окна синхронизации укажите, какие данные вы ходите дополнительно хранить на сервере Google и нажмите «Ok».
Теперь, если в результате действия вредоносных программ визуальные закладки пропали с вашего компьютера, вы легко сможете забрать их копию с облака и таким образом восстановить.
Создание HTML бэкапа
Как и любая другая программа, синхронизация Chrome может сбоить. Для того, чтобы обеспечить себе гарантию того, что ваши визуальные закладки можно будет в любой момент восстановить, следует периодически создавать их резервные копии, или бекапы.
- Запустите обозреватель Хром.
- Откройте панель управления с помощью кнопки в правом конце поисковой строки.
- Наведите курсор на категорию «Закладки» и в ниспадающем меню выберите пункт «Диспетчер закладок».
- Нажмите на надпись «Управление» и выберите действие «Экпортировать».
Таким образом, вы создадите HTML файл, в котором будут храниться ваши визуальные закладки.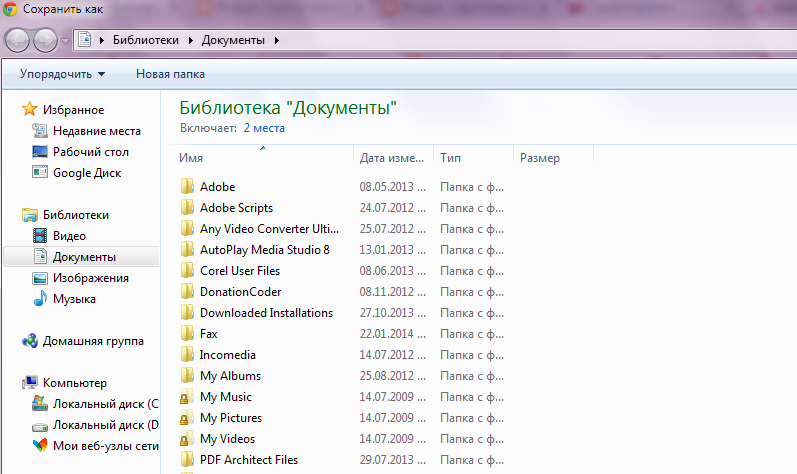 Просто сохраните этот файл на жестком диске или флешке. Если что-то случится с вашим браузером и закладки исчезнут – необходимо снова вызвать в контекстное меню «Закладки» и нажать «Импортировать», чтобы восстановить их. В пункте «Из:» необходимо выбрать HTML и указать путь к созданному бэкапу.
Просто сохраните этот файл на жестком диске или флешке. Если что-то случится с вашим браузером и закладки исчезнут – необходимо снова вызвать в контекстное меню «Закладки» и нажать «Импортировать», чтобы восстановить их. В пункте «Из:» необходимо выбрать HTML и указать путь к созданному бэкапу.
Бэкап файла Bookmarks
Еще один способ создания резервной копии всех пользовательских закладок – продублировать файл Bookmarks. Каталог, в котором расположен файл, относится к категории скрытых, поэтому просто так открыть его не получится.
- Откройте проводник (Мой компьютер).
- Зайдите на диск, на который установлена ОС (как правило, его буква – С).
- Теперь перейдите в папку «Пользователи», а в нем в свой личный каталог.
- Далее необходимо настроить показ скрытых папок. В меню сверху нажмите на кнопку «Упорядочить» и выберите пункт «Параметры».
- Перейдите во вкладку «Вид», найдите в списке настроек графу «Показывать скрытые папки и файлы» и поставьте галку напротив нее.

- После этих действий вы увидите каталог с названием «AppData». Зайдите в него, далее в «Local», «Google», «Chrome».
- Здесь хранятся все важные для работы браузера данные. Перейдите в папку с личными данными пользователей «User Data», «Default».
- Скопируйте 2 файла с названием Bookmarks в надежное место.
Теперь, если избранные страницы Гугл Хром пропали, вам потребуется просто скопировать эти 2 файла на их место – чтобы восстановить визуальные закладки Chrome.
Статья была полезна?
Поддержите проект — поделитесь в соцсетях:
местоположения закладок Google Chrome (местоположение избранного) и восстановление закладок-Lionsure
У браузеров обычно есть избранное, и Google Chrome не исключение, но Chrome называет избранное «закладками», что аналогично браузеру Firefox.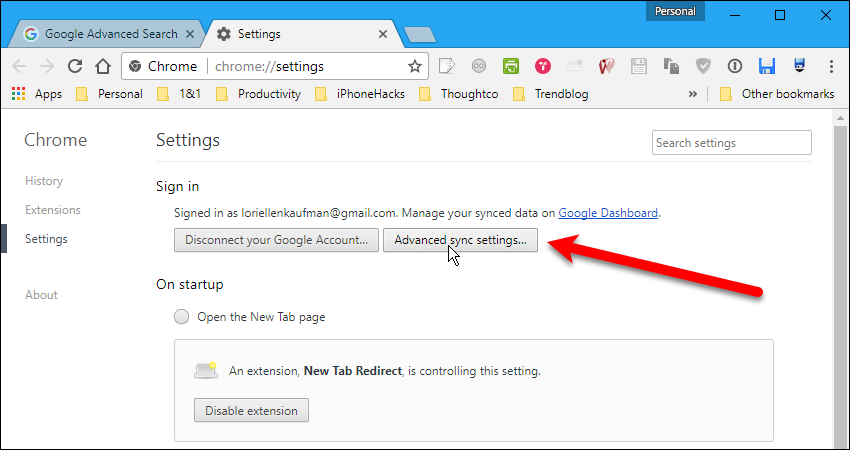
Если вы встретили хороший веб-сайт и хотите добавить его в избранное, как использовать Chrome-избранное? Где мои любимые сайты? Любимые сайты очень просто. Нажмите Ctrl + D, чтобы открыть диалоговое окно избранного.Нажмите «Готово», чтобы сделать закладку. Давайте посмотрим, где находится избранное Chrome: расположение закладок Chrome в Windows 10, расположение закладок Chrome в Windows 7 и расположение закладок Chrome в Windows Server 2019.
I, Просмотр местоположения закладок Google Chrome из браузера (Просмотр местоположения избранных Chrome)
Щелкните значок «Настройка и управление Google Chrome» (три горизонтальные линии или три вертикальные точки), выберите «Закладка», как показано на рисунке 1:
Рисунок 1
На рисунке 1 первые пять элементов слева связаны с функциями избранного и управления, а ниже перечислены избранные веб-сайты.
II, Показать или скрыть панель закладок под хромированной адресной строкой
1.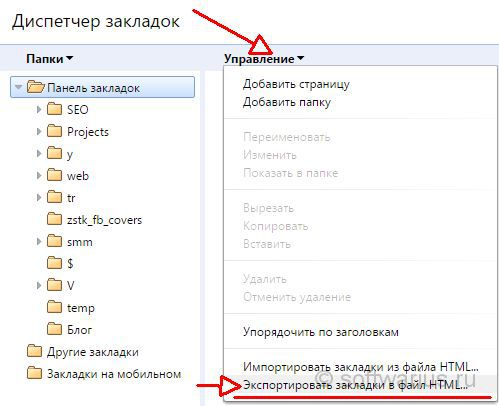 В настоящее время отображается панель закладок. Щелкните правой кнопкой мыши «Панель закладок» и выберите «Показать панель закладок» во всплывающем меню. Панель закладок под адресной строкой скрыта. Щелкните значок «Настройка и управление Google Chrome» и выберите «Закладки → Показать панель закладок», панель закладок отобразится снова. Шаги операции показаны на Рисунке 2:
В настоящее время отображается панель закладок. Щелкните правой кнопкой мыши «Панель закладок» и выберите «Показать панель закладок» во всплывающем меню. Панель закладок под адресной строкой скрыта. Щелкните значок «Настройка и управление Google Chrome» и выберите «Закладки → Показать панель закладок», панель закладок отобразится снова. Шаги операции показаны на Рисунке 2:
Рисунок 2
Подсказка: Вы также можете нажать комбинацию клавиш Ctrl + Shift + B, чтобы показать или скрыть панель закладок.
2. Показывать или скрывать панель закладок в «Новой вкладке» недействительно, как показано на рисунке 3:
Рисунок 3
III, Где сохранено расположение закладок Google Chrome?
1. Веб-сайты в папке избранного в Internet Explorer сохраняются на жестком диске в виде файлов отдельных веб-страниц (html), а закладки Google Chrome хранят все избранные веб-сайты в файле с именем «Закладки».
2.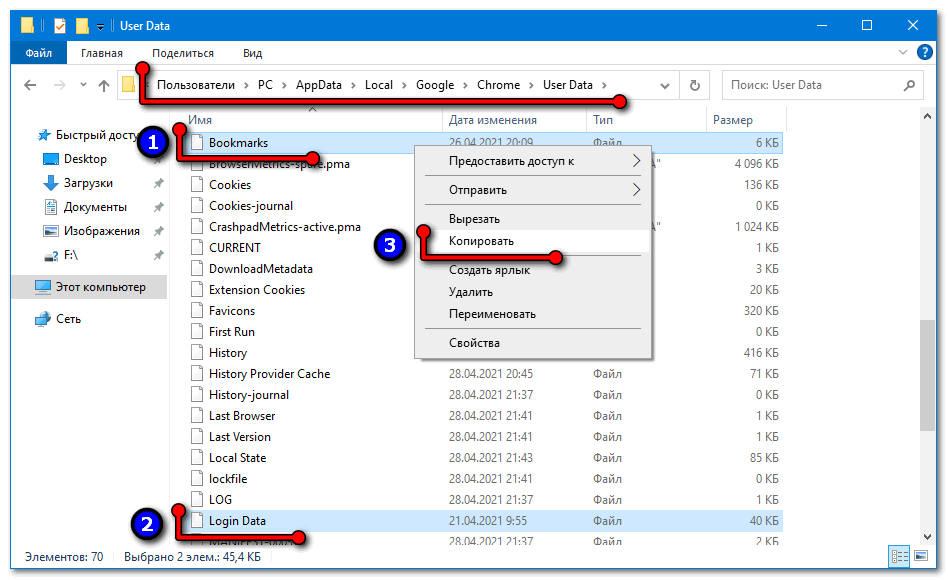 В разных системах Windows расположение файла закладок Chrome:
В разных системах Windows расположение файла закладок Chrome:
Системы Windows 7, 8, 10 и Server 2019: C: \ Users \ Administrator \ AppData \ Local \ Google \ Chrome \ User Data \ По умолчанию
Система XP: C: \ Documents and Settings \ Текущее имя пользователя для входа в систему \ Local Settings \ Application Data \ Google \ Chrome \ User Data \ Default
Администратор — это имя пользователя, которое в данный момент вошло в систему Windows.Если вы вошли в систему не с правами администратора, а с MyComputer, вы можете использовать MyComputer вместо Administrator в пути.
3. Откройте файл закладок с помощью Блокнота, его содержимое выглядит следующим образом:
Помеченный закладкой сайт на Рисунке 1 можно увидеть в файле закладок внутри красных полей.
Рисунок 4
4. Если вы хотите создать резервную копию избранного, помимо экспорта, вы также можете скопировать файл закладок в специальную папку для сохранения. После переустановки браузера Chrome скопируйте файл резервной копии закладок в папку C: \ Users \ Administrator \ AppData \ Local \ Google \ Chrome \ User Data \ Default.
После переустановки браузера Chrome скопируйте файл резервной копии закладок в папку C: \ Users \ Administrator \ AppData \ Local \ Google \ Chrome \ User Data \ Default.
IV, Что мне делать, если URL-адрес потерян в моих закладках Chrome (избранное)
Иногда внезапный сбой питания приводит к потере URL-адреса в ваших закладках. В этом случае вы можете восстановить из файла автоматической резервной копии Chrome, импортировать резервную копию или импортировать из другого браузера. Для восстановления из файла, который автоматически создается в Chrome:
1.Откройте файл, в котором находится файл закладок, и найдите соответственно Bookmarks и Bookmarks.bak, как показано на рисунке 5:
Рисунок
2. Откройте их в Блокноте, нажмите Ctrl + A, чтобы выделить все содержимое в закладках. bak, а затем нажмите Ctrl + C, чтобы скопировать; переключитесь на Закладки, нажмите Ctrl + A, чтобы выбрать все, а затем нажмите Ctrl + V, чтобы перезаписать содержимое в закладках содержимым из Bookmarks. bak, после сохранения снова откройте Chrome.
bak, после сохранения снова откройте Chrome.
3. Файлы, резервные копии которых создаются автоматически, могут не включать все URL-адреса из вашего избранного.Лучше всего создавать резервные копии закладок самостоятельно.
закладок Chrome — просто решите проблему формата файла
Закладки в Google Chrome хранятся в файле с именем Закладки (без расширения) в каталоге данных, расположение которого зависит от системы, но в Windows Vista может быть находится в каталоге \ Users \ , имя пользователя \ AppData \ Local \ Google \ Chrome \ User Data \ Default . Резервная копия предыдущей версии файла сохраняется в закладках.бак .
Формат, по-видимому, нигде не задокументирован, но он явно находится в формате JSON с использованием иерархической структуры, соответствующей структуре папок закладок. Имена атрибутов в записи закладки включают «дату добавления», «идентификатор», «имя», «тип» и «URL-адрес». Значения «id» числовые, вероятно, назначаются последовательно по мере добавления закладок.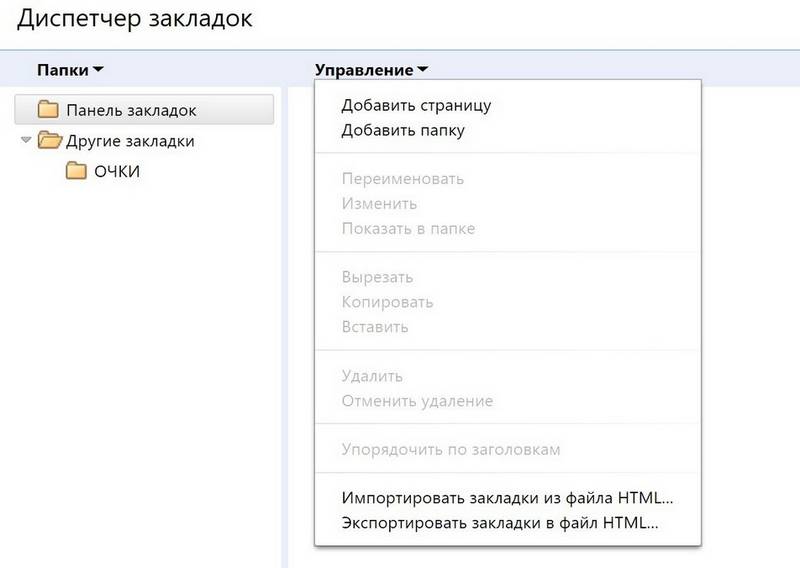
Набор символов
Файл представляется в формате ASCII с разрывами строк как CRLF (0D + 0A), хотя проверенный файл был из версии Windows; возможно, что файлы закладок из других систем могут использовать соглашения о переносе строки, соответствующие этим системам.Символы, отличные от ASCII, задаются как escape-последовательности, такие как \ u00ED , представляющие символ Unicode, заданный четырехзначным шестнадцатеричным числом, следующим за «\ u» (в данном случае — буквой с ударением í).
Формат даты
Формат даты состоит из огромных чисел, например 12871673787657328 или 12605573593000000. Эти примеры взяты из реального файла закладок; один с шестью нулями в конце указывает на то, что, возможно, единицы времени составляют какую-то крошечную долю секунды; это отличается от обычных временных меток в стиле Unix, которые отсчитывают секунды с 1970 года.
Фактически, формат даты файла закладок Chrome, например, поле date_added, находится в микросекундах с 1 января 1601 года (гораздо более ранняя эпоха, чем дата 1970 года в Unix). Обратите внимание, что это отличается от Windows FILETIME только в 10 раз. См. Исходный код Chromium с открытым исходным кодом и найдите MicrosecondsToFileTime. Пример кода преобразования можно найти в stackoverflow «Как разобрать поле date_added в файле закладок Chrome?»
Обратите внимание на то, что внутренний формат даты файла закладки Chrome отличается от формата даты HTML-файла экспортированной закладки Netscape.Даты файлов HTML-файлов, экспортированных Netscape, например, в поле ADD_DATE, находятся в секундах с 1 января 1970 года.
Исходный код
Возможно, более подробную информацию о формате можно получить, просмотрев исходный код Chromium с открытым исходным кодом, если он работает с закладками так же, как и сам Chrome. Попробуйте поискать по закладкам. Код там говорит, что временные метки — это миллисекунды с начала эпохи, но, как видно выше, цифр намного больше, чем это.
При импорте закладок из Chrome результирующий файл закладок всегда пуст. | Форум поддержки Firefox
Привет, Марк, вы можете проверить, есть ли проблема с файлом настроек, следующим образом:
Тест нового профиля
Это займет около 3 минут плюс время на проверку проблемных сайтов.
Внутри Firefox введите или вставьте about: profiles в адресную строку и нажмите Enter / Return, чтобы загрузить его.
Щелкните кнопку «Создать новый профиль», затем щелкните Далее.Присвойте имя, например Dec2019, проигнорируйте вариант перемещения папки профиля и нажмите кнопку «Готово».
После создания профиля прокрутите вниз до него и нажмите кнопку Запустить профиль в новом браузере .
Firefox должен открыть новое окно, которое выглядит как совершенно новая, нестандартная установка. (Ваши существующие окна Firefox не должны быть затронуты.) Пожалуйста, игнорируйте любые вкладки, побуждающие вас подключиться к учетной записи Sync или активировать расширения, обнаруженные в вашей системе, чтобы мы могли провести чистый тест.
Можно ли успешно импортировать закладки в новый профиль?
I Нет никаких улучшений, вы можете закрыть дополнительное окно, не затрагивая ваш обычный профиль Firefox. (Декабрь 2019 останется доступным для будущего тестирования.)
Примечание: если этот тест изменил ваш профиль по умолчанию, используйте кнопку Установить как профиль по умолчанию для вашего обычного профиля, чтобы вернуть его в нормальное состояние.
Если вы хотите и дальше использовать новый, найдите на странице about: profiles кнопку «Установить как браузер по умолчанию» для этого профиля.
Привет, Марк, вы можете проверить, есть ли проблема с файлом настроек, следующим образом: » Тест нового профиля » ‘ Это займет около 3 минут, плюс время на проверку проблемных сайтов. Внутри Firefox введите или вставьте » ‘about: profiles’ » в адресную строку и нажмите Enter / Return, чтобы загрузить его. Нажмите кнопку «Создать новый профиль», затем нажмите «Далее». Присвойте имя, например Dec2019, проигнорируйте вариант перемещения папки профиля и нажмите кнопку «Готово».После создания профиля прокрутите вниз до него и нажмите кнопку «Запустить профиль в новом браузере» ». Firefox должен открыть новое окно, которое выглядит как новая, нестандартная установка. (Ваши существующие окна Firefox не должны быть затронуты.) Пожалуйста, игнорируйте любые вкладки, побуждающие вас подключиться к учетной записи Sync или активировать расширения, обнаруженные в вашей системе, чтобы мы могли провести чистый тест. » Можете ли вы успешно импортировать закладки в новый профиль? » Если улучшений нет, вы можете закрыть дополнительное окно, не затрагивая свой обычный профиль Firefox.(Декабрь 2019 останется доступным для будущего тестирования.) » Примечание: если этот тест изменил ваш профиль по умолчанию, используйте кнопку «Установить как профиль по умолчанию» для своего обычного профиля, чтобы вернуть его в нормальное состояние ». Если вы хотите и дальше использовать новый, найдите на странице about: profiles кнопку «Установить как браузер по умолчанию» для этого профиля.
Где находится Chrome Расположение закладок Mac и как восстановить потерянных
Google Chrome — один из самых популярных веб-браузеров, которым несколько человек пользуются каждый день.Он настолько широко используется, что даже пользователи Mac предпочитают его Safari. Он позволяет пользователям настраивать несколько функций, а также устанавливать множество полезных расширений.
Однако, когда дело доходит до поиска файлов, добавленных вами в закладки, Google Chrome не так интуитивно понятен. Вам может потребоваться найти файлы, отмеченные вами в закладках, по множеству причин. Вы можете искать его, когда удаляете поврежденный файл или когда хотите создать резервную копию этих файлов, отмеченных закладками.
Кроме того, когда вы используете это в своей системе Mac, вы можете создать резервную копию этих файлов, отмеченных закладками, перед обновлением программного обеспечения.Если вы один из таких пользователей, который не может найти закладки в Google Chrome и хочет узнать расположение закладок Chrome на Mac, это руководство может вам помочь.
Часть 1. Где хранятся закладки Chrome Mac
Хотите знать, где находятся закладки Chrome Mac? В системе Mac закладки Google Chrome Mac хранятся в каталоге «Поддержка приложений». Вы можете получить доступ к расположению закладок Mac Chrome следующим образом.
Шаг 1: Запустите «Finder» в вашей системе Mac.
Шаг 2: Щелкните «Пользователи», а затем свое имя.
Шаг 3: Вы также можете нажать кнопки «Command», «Shift» и «Period» на клавиатуре, если вы не видите директорию «Library».
Шаг 4: Отсюда перейдите в папку «Поддержка приложений» и перейдите в каталог «Google».
Шаг 5: Войдите в папку «Chrome» и нажмите «По умолчанию».
Вы можете увидеть расположение закладок Chrome Mac High Sierra здесь.
Часть 2: Как восстановить удаленные закладки Chrome Mac Catalina / Mojave / High Sierra
Теперь вы знаете, где хранятся хромированные закладки Mac.Но, если вы случайно удалили закладку в Google Chrome или если закладка потеряна и хотите восстановить удаленные закладки Chrome Mac, вы можете восстановить ее в своей системе Mac следующим образом.
1. Использование Time Machine — бесплатно, но неэффективно
Для восстановления удаленных закладок Google Chrome из Time Machine его необходимо подключить. После этого вы можете выполнить шаги, указанные ниже, чтобы узнать, как восстановить удаленные закладки Chrome Mac.
Шаг 1: В опции «Finder» выберите «Go», а затем нажмите «Go to».
Шаг 2: Откроется окно, введите в нем следующую команду и нажмите «Перейти».
~ / Библиотека / Поддержка приложений / Google / Chrome / По умолчанию /
Шаг 3: В открывшемся окне выберите «Закладки».
Шаг 4: Из документа или из папки «Приложения» перейдите в «Time Machine».
Шаг 5: Выберите дату из вариантов справа, эта дата должна быть раньше даты удаления закладки.
Шаг 6: После того, как вы сделали выбор, нажмите «Восстановить».
Шаг 7: Нажмите «ОК», когда появится запрос, подтверждающий операцию.
Таким способом можно восстановить закладки Chrome Mac с помощью Time Machine.
Вместо того, чтобы выполнять сложную процедуру, описанную выше для восстановления удаленных закладок Chrome Mac, вы можете перейти к более простому процессу восстановления удаленных закладок с помощью стороннего инструмента под названием Tenorshare UltData Mac Data Recovery. Это отличный инструмент, который можно использовать не только для восстановления удаленных закладок, но также можно использовать для восстановления других удаленных и потерянных данных из вашей системы Mac.Этот инструмент очень эффективен при восстановлении удаленных файлов без потери данных. Вот как вы можете использовать этот инструмент для восстановления удаленных закладок Google Chrome в системе Mac.
Шаг 1: После установки программы в вашей системе выберите место в вашей системе, где вы хотите, чтобы инструмент выполнял поиск удаленных закладок, и нажмите «Сканировать».
Шаг 2: Вы можете щелкнуть по конкретному типу файла слева, а затем щелкнуть «Восстановить» после того, как выберете нужные закладки.
Шаг 3: Выберите место, где вы хотите сохранить эти закладки, и нажмите «Открыть».
Вот как легко восстановить удаленные закладки Google Chrome на Mac с помощью Tenorshare UltData Mac Data Recovery.
Несколько полезных советов по закладкам Chrome
Если вы хотите узнать больше о закладках Chrome, воспользуйтесь приведенными ниже советами:
1. Как экспортировать закладки Chrome на Mac
Чтобы экспортировать закладки Chrome на Mac, выполните следующие действия.
Шаг 1. Запустите Google Chrome и щелкните три точки в правом верхнем углу окна.
Шаг 2: Щелкните «Закладка» в раскрывающемся меню, а затем щелкните «Диспетчер закладок».
Шаг 3: В меню закладок нажмите «Экспорт закладок», затем выберите имя и место для сохранения закладки, а затем нажмите «Сохранить».
Выбранные закладки из Google Chrome будут экспортированы на ваш Mac в указанное вами место.
2. Где хранятся закладки Chrome Windows
Если вы используете систему Windows и хотите увидеть место, где сохранены закладки из браузера Google Chrome, выполните действия, указанные ниже.
Шаг 1: Перейдите в каталог пользователя и нажмите «Данные приложения».
Шаг 2: Отсюда перейдите к «Local» и выберите «Google».
Шаг 3: Здесь выберите «Chrome», щелкните «Данные пользователя», а затем «По умолчанию».
Здесь вы можете найти все сохраненные закладки в вашем браузере Google Chrome.
3. Где хранятся закладки Chrome LINUX
Если вы используете систему на базе Linux, вы можете проверить закладки Google Chrome следующим образом.
Шаг 1: В «Доме» щелкните свое имя пользователя и перейдите в «.confg».
Шаг 2: Далее нажмите «google-chrome» или «chromium».
Шаг 3: Перейдите в каталог «По умолчанию».
Здесь будут сохранены сохраненные закладки Google Chrome.
Заключение
Google Chrome, являющийся популярным веб-браузером, использовался несколькими пользователями систем Mac, Windows и Linux.Вы бы сохранили закладки в этом браузере по какой-то конкретной причине. Чтобы найти закладки в системе Mac, Windows или Linux, вы можете легко выполнить шаги, указанные выше. Если вы не нашли нужную закладку и хотите узнать, как восстановить закладки в Chrome Mac, самый простой способ восстановить ее — использовать инструмент Tenorshare UltData Mac Data Recovery. Это очень эффективный инструмент для эффективного восстановления удаленных или утерянных закладок Google Chrome, поэтому его настоятельно рекомендуется использовать.
11 секретов использования закладок Chrome
ЗакладкиChrome позволяют легко отмечать страницы, которые вы хотите посетить. Но отчасти потому, что добавить страницу в закладки так просто, закладки могут немного выйти из-под контроля. Иногда бывает сложно найти нужные закладки. И даже если у вас есть основы, есть масса функций закладок, о которых большинство людей не знает.
Перво-наперво: где закладки?
Если вы не видите никаких закладок в верхней части окна браузера, непосредственно под омнибаром, возможно, для вашей панели закладок установлено значение «не отображать.Чтобы исправить это, откройте меню Chrome, наведите указатель мыши на «Закладки» и выберите «Показать панель закладок»:
У вас также могут быть другие папки закладок, включая мобильные закладки. В этой статье мы начнем с наименее известных советов, а затем перейдем к идеям, которые помогут максимально эффективно использовать стандартные настройки закладок.
1. Только значки
Текст занимает место на панели закладок, не делая для вас особой работы. Вы можете распознать Gmail, Paypal, Bootply, Drive, Ahrefs или любой другой инструмент, который вы часто используете, по его отличительному значку — крошечной версии его логотипа, который сопровождает текст.Так почему бы вообще не удалить текст?
Это легко сделать: когда вы добавляете новую закладку обычным способом, просто удалите текст, который идет с ней.
Затем, когда вы сохраняете закладку, значок отображается на панели закладок без текста.
Посмотрите, насколько меньше места занимает значок FYI по сравнению с описанием значка G Suite plus?
2. Хромированные профили
ПрофилиChrome позволяют создавать отдельные настройки, историю просмотров, а также отдельные закладки.Некоторые люди используют их в разных сферах своей жизни: на работе или в школе или в школе. Это устраняет необходимость иметь более одного браузера и позволяет сохранить преимущества использования Chrome, которые особенно полезны, если вы также часто пользуетесь Диском и Gmail.
Почти у половины американцев есть какая-то подработка, а 35% американских рабочих сейчас работают на фрилансе. Если это вы и у вас более одного клиента, подумайте о настройке отдельных профилей Chrome для каждого клиента с закладками, необходимыми для работы за них.
Для этого щелкните изображение своего профиля в Chrome и выберите «Добавить», затем введите свои данные, чтобы создать новый профиль.
Для переключения между ними щелкните изображение своего профиля, выберите профиль, на который хотите переключиться, и войдите в систему.
3. Расширение диспетчера закладок
РасширенияChrome встраивают в браузер модульную функциональность — некоторые из них — что-то среднее между прекрасным и незаменимым — а также служат полигоном для тестирования новых инструментов внутри самого Chrome.
Chrome периодически обновляет собственную систему управления закладками, в результате чего расширения для управления закладками становятся устаревшими. Встроенный в Chrome Диспетчер закладок находится на вкладке «Закладки» в меню Chrome. Вы также можете получить к нему доступ здесь: chrome: // bookmarks . Здесь вы можете видеть все свои папки закладок, перемещать закладки из одной папки в другую, а также добавлять, переименовывать и удалять закладки.
Каким бы мощным ни был встроенный в Chrome Диспетчер закладок, есть некоторые вещи, в которых он не очень хорош.В настоящее время в магазине Play Store есть расширение от Aureol Labs, предлагающее страницу восстановления сеанса, поиск, улучшенную историю и закладки с возможностью поиска, которые можно искать прямо во всплывающем окне расширения.
4. Расширение Google Keep
Этот официальный продукт Google позволяет сохранять элементы прямо в Keep из Интернета, избавляя от необходимости заполнять панель закладок вещами, которые вы не хотите забывать или терять, но которые не понадобятся повторно.
Вы можете делать заметки о том, что вы сохраняете, захватывать URL-адреса, изображения и текст, а также систематизировать сохраняемый контент.Он станет удобным помощником для ваших закладок.
Теперь давайте поговорим о том, как максимально эффективно использовать встроенные функции закладок Chrome. Как это часто бывает, хотя Chrome работает хорошо, как есть, без каких-либо специальных знаний, потратив немного времени под капотом, вы можете получить кучу больше от своего браузера. Вот как заставить закладки работать на вас.
5. Создайте схему и регулярно проверяйте ее
Если вы собираетесь широко использовать Закладки для управления действиями в браузере, вам нужно создать схему, чтобы вы не тонули медленно в 654 непомеченных, недифференцированных закладках, для прокрутки которых требуются десятки минут.Да, это голос опыта.
Используйте папки, как на рабочем столе. Вы можете вкладывать папки — так что у вас могут быть «Социальные сети»> «Твиттер» или «Задачи»> «Клиент»> «Март». Любая таксономия имеет для вас смысл. Просто убедитесь, что вы придерживаетесь его и не перегружаете его. Ежемесячная проверка и очистка — хорошая идея.
Все остальные советы в этом посте будут работать намного лучше, если вы сделаете это, и вы действительно сможете найти то, что добавили в закладки.
6.Добавить в закладки все вкладки
Если вы работаете, у вас часто бывает одновременно открыто несколько вкладок. (Сейчас у меня их 12.) Когда вы переключаете задачи, не всегда хочется открывать еще 12. И вам не обязательно просматривать все открытые вкладки и добавлять их в закладки одну за другой, чтобы вернуться к ним.
Вы можете использовать расширение Chrome, например отличный и очень полезный OneTab, но вы также можете просто добавить в закладки все открытые вкладки одновременно.
Пользователи Windows и Linux должны использовать для этого CTRL + Shift + D .Пользователи Mac используют CMD + Shift + D . Вы получите это окно:
Создайте и назовите новую папку для ваших открытых вкладок за пару кликов, а затем возвращайтесь к ним, когда вам нужно.
7. Резервное копирование закладок
Chrome позволит вам сохранить сколько угодно закладок. Как ни странно, когда вы попадаете в тысячи, они могут показаться немного странными, но их количество не ограничено.
Это не означает, что то, что вы добавили в закладки пять лет назад, актуально и сейчас.Но вы можете обнаружить, что захотите их через неделю или год. Материалы для исследования, наборы специализированных инструментов для конкретных задач или просто список литературы в Интернете, который вы пытаетесь наверстать, — все это может соответствовать этому счету.
Если это вы, подумайте о резервном копировании закладок Chrome. Вы можете экспортировать закладки в виде HTML-файла на свой компьютер, а затем повторно импортировать их, когда они вам снова понадобятся.
Для этого перейдите в меню Chrome и выберите «Закладки», нажмите «Диспетчер закладок», а затем выберите вертикальное точечное меню в правом верхнем углу окна «Диспетчер закладок».
8. Перезагрузка закладки
Несмотря на то, что Chrome относительно стабилен, он может периодически давать сбои или давать сбои.
Когда это произойдет, вы можете закрыть и перезапустить или перезапустить с chrome: // restart . Используйте это, и вы сможете быстро перезапустить браузер, не теряя ни одной из открытых вкладок. (Вы потеряете содержимое этих вкладок: вы вернетесь на те же веб-сайты, но интерактивные элементы могут быть другими, и вы можете потерять, например, текст, введенный в формы.)
Добавьте его на панель закладок, и вы сможете перезапустить Chrome, просто щелкнув значок (да, вы также можете использовать подсказку о закладках только для значков).
Для этого добавьте любую страницу в закладки, затем нажмите «Еще» в окне закладок, чтобы отредактировать закладку. Удалите URL-адрес веб-страницы, на которой вы находитесь, и замените его на chrome: // restart .
Сохраните его без имени, и он появится на панели закладок следующим образом:
Чтобы мгновенно перезапустить Chrome, просто щелкните этот значок.
9. Добавьте свои закладки в закладки
Не так бесполезно, как кажется, это действительно очень полезный совет, если вы используете закладки для всего. Если вы используете диспетчер закладок как своего рода систему хранения и поиска файлов, имеет смысл добавить его на панель закладок.
Вы можете использовать ту же процедуру, что и выше, чтобы добавить диспетчер закладок в качестве значка на панель закладок. Хорошая новость в том, что для перезапуска используется другой значок, поэтому вам по-прежнему не нужно много текста, занимающего место на панели закладок.
Добавьте любую страницу в закладки, перейдите в раздел «Еще» и замените URL-адрес на: chrome: // bookmarks . Сотрите имя и нажмите «Сохранить». На панели закладок отобразится следующее:
.Это ваш менеджер закладок.
10. Импорт закладок из других браузеров
Chrome позволяет как импортировать закладки, так и экспортировать их. Если вы хотите добавить все закладки, которые вы использовали для проекта в предыдущем браузере, или если вы переключаетесь с использования нескольких браузеров на использование нескольких профилей Chrome, вы можете сделать это легко.Вот как.
Откройте меню Chrome и наведите указатель мыши на Закладки. Вы увидите «Импортировать закладки и настройки…»:
Вы также можете найти эту опцию в настройках, которая откроется автоматически, если вы все равно выберете ее.
Щелкните по нему, и вас спросят, откуда импортировать закладки. Возможно, вам придется экспортировать закладки из некоторых браузеров в виде файла HTML: Chrome автоматически импортирует из Firefox и Safari, но, например, не делает то же самое с Opera или Vivaldi.
Вы также можете выбрать, какие данные вы хотите импортировать.
После того, как вы нажмете «Импорт», вы получите уведомление о завершении процесса:
Вам необходимо закрыть все окна браузера, из которого вы выполняете импорт, прежде чем это сработает.
Импортированные настройки будут отображаться в конце панели закладок, или, если у вас их так много, что они выходят за край панели закладок, они будут внизу раскрывающегося списка панели закладок:
11.Картинка в картинке (PiP) с автоматическим воспроизведением
Воспроизведение «картинка в картинке» позволяет смотреть видео во время использования другого приложения. Если вы добавили в закладки видеоролики Youtube для работы и хотите просматривать ключевые идеи, пока вы на самом деле работаете, это может быть невероятно полезно.
Чтобы это произошло, добавьте этот скрипт в URL-адрес новой закладки:
javascript: (function () {document.querySelector (‘video’). RequestPictureInPicture ()}) ()
Поместите эту закладку на панель закладок и щелкайте по ней всякий раз, когда открываете видео, которое хотите посмотреть в режиме PiP.
Как экспортировать, сохранять и импортировать закладки Chrome
Если вы недавно купили новый компьютер или хотите сменить браузер, браузер Chrome позволяет легко сохранить все избранное. Затем вы можете импортировать их на новый компьютер или браузер, чтобы он выглядел так же, как ваш старый. Вот как экспортировать, сохранять и импортировать закладки Chrome, чтобы вы могли переместить их на другой компьютер или сделать резервную копию.
Как создать резервную копию закладок в Chrome- В правом верхнем углу Chrome щелкните значок настроек с тремя полосами.
- Выберите «Диспетчер закладок» в меню «Закладки».
- Выберите «Экспорт закладок в файл HTML» в меню «Упорядочить».
- Перейдите в папку, в которой вы хотите сохранить резервную копию, дайте ей имя и нажмите «Сохранить».
Это решение пригодится, когда вы потеряете важные закладки или избранное в Chrome.
- Нажмите Windows + R, введите cmd в поле поиска и нажмите OK.Вы также можете использовать панель поиска Windows для поиска cmd.
- Введите ipconfig / displaydns в командную строку и нажмите Enter. Все недавно посещенные веб-сайты будут выделены, и вы сможете просмотреть их и снова добавить в закладки в Chrome.
Safari в Mac OS X предлагает функцию, которая позволяет быстро импортировать все ваши закладки из одного приложения в другое. Самый простой способ импортировать закладки Chrome в Safari — использовать этот метод.
- Откройте приложение Safari на своем устройстве.
- Выберите «Файл»> «Импортировать из»> «Google Chrome» в меню «Файл».
- Убедитесь, что закладки отмечены.
- Должен быть выбран Импорт.
Это должно быть все, что нужно для переноса закладок Google Chrome в Safari. Однако не всегда все идет по плану. В этом случае вы можете вручную экспортировать закладки из Google Chrome и импортировать их в Safari.
ЭКСПОРТПоскольку Google скрывает параметр экспорта закладок, возможно, вы не сможете найти его в Google Chrome.Однако он существует. Чтобы экспортировать закладки из Chrome, выполните следующие действия:
- В OS X откройте приложение Chrome.
- В правом верхнем углу щелкните значок «Настройка и управление Chrome».
- В раскрывающемся меню выберите «Закладки»> «Диспетчер закладок».
- Выберите «Организовать». Теперь нажмите «Экспортировать закладки в HTML-файл» в раскрывающемся меню.
- Нажмите «Сохранить» после выбора места для файла HTML.
Будет создан файл HTML со всеми закладками.Этот файл можно открыть в Safari; однако он просто отображает веб-страницу со всеми вашими избранными. Вам нужно будет импортировать эти закладки, если вы хотите их использовать.
Как экспортировать и импортировать закладки в Chrome на ПК с Windows ЭКСПОРТ- Откройте Google Chrome и нажмите кнопку меню (три вертикальные точки) в правом верхнем углу окна.
- Выберите «Закладки», затем «Диспетчер закладок» в раскрывающемся меню.
- Выберите меню «Упорядочить», а затем «Экспорт закладки в файл HTML» из раскрывающегося меню.
- Выберите место для сохранения закладок Chrome.
- Откройте Chrome и нажмите кнопку меню (три вертикальные точки) в правом верхнем углу окна.
- Выберите «Импортировать закладки» в той же учетной записи и настройках Google, выбрав «Закладки», а затем нажмите «Импортировать закладки и настройки».
- Выберите HTML-файл закладок, затем нажмите кнопку «Импорт».
- Выберите файл, который вы сохранили при экспорте закладок Chrome, просмотрев его, исправив, а затем нажав кнопку «Открыть».
Вам не нужно ничего экспортировать и импортировать на свой смартфон или планшет, потому что закладки Chrome синхронизируются на всех ваших устройствах с поддержкой Chrome. Новая запись появится в папке «Мобильные закладки» для каждой веб-страницы, которую вы добавили в закладки на своем мобильном устройстве.
- На устройстве Android откройте Chrome.
- В правом верхнем углу экрана коснитесь меню из трех точек.
- Выберите в меню Закладки.
- Коснитесь стрелки назад в верхнем левом углу экрана, когда появится список закладок. Теперь вы увидите множество папок с закладками, из которых вы можете выбрать, какой набор закладок вы хотите использовать.
- Чтобы использовать набор закладок, коснитесь одной из папок. Помните, что эта функция позволяет использовать закладки с любого из ваших устройств.
В версии Chrome для iOS отсутствуют функции экспорта и импорта, доступные на устройствах Android. Все ваши закладки, конечно же, синхронизируются с вашим настольным или портативным компьютером. Теперь вы можете выбрать, какой набор закладок вы хотите использовать на своем мобильном устройстве.
- На iPhone откройте Chrome.
- В правом верхнем углу экрана коснитесь символа меню. На нем три вертикальные точки.
- Теперь выберите в меню Закладки.
- Откроется список всех закладок, которые вы сохранили на своем iPhone. В верхнем левом углу экрана коснитесь стрелки назад.
- Теперь вы можете выбирать закладки в браузерах Chrome на других устройствах. Чтобы загрузить коллекцию закладок, просто коснитесь одной из папок.
- Для начала откройте Chrome.
- В раскрывающемся меню выберите «Настройка и управление Chrome».В меню выберите «Закладки»> щелкните «Диспетчер закладок». Либо, если панель закладок видна, щелкните ее правой кнопкой мыши.
- Щелкните пункт меню «Упорядочить» в окне «Диспетчер закладок». Затем в раскрывающемся меню выберите «Экспорт закладки».
- Chrome открывает диалоговое окно проводника, в котором вы можете сохранять закладки в формате HTML. Используйте диалоговое окно импорта в этом файле, чтобы импортировать закладки в другой браузер Chrome или любой другой браузер.
- Сохраните HTML-файл для закладок Chrome в определенном месте, например в папке «Документы».
Есть еще один вариант резервного копирования закладок Chrome вручную. Вам придется потрудиться, чтобы найти скрытую папку на вашем компьютере с Windows или Mac. Затем из папки профиля Chrome скопируйте и вставьте файл закладок в безопасное место.
Откройте папку «Пользовательские данные» на своем компьютере. Здесь по умолчанию сохраняется весь ваш профиль браузера.
- В Windows (Windows 10, 8, 7 и Vista) расположение по умолчанию:
C: \ Users \\ AppData \ Local \ Google \ Chrome \ UserData \ Default - В macOS расположение по умолчанию — :
Users // Library / Application Support / Google / Chrome / Default
В правом верхнем углу браузера щелкните меню или «Настроить» и «Управление Google Chrome».»Затем в разделе« Закладки »выберите« Упорядочить ». Сохраните файл закладки на свой компьютер, выбрав «Экспортировать закладку в файл».
Как экспортировать закладки и пароли Google Chrome? Откройте Chrome и перейдите в правый верхний угол экрана к трехточечному меню.
Выберите «Диспетчер закладок», наведя указатель мыши на «Закладки».
Коснитесь значка меню в правом верхнем углу, когда вы находитесь в диспетчере закладок.
В раскрывающемся меню выберите «Экспорт закладок».
Чтобы сохранить файл, выберите желаемое место на диске и нажмите «Сохранить».
Откройте Диспетчер закладок Chrome, перейдя в chrome: / bookmarks /, используя сочетание клавиш Ctrl-Shift-o, или выбрав «Закладки»> «Диспетчер закладок» из контекстного меню, щелкнув символ меню в адресной строке Chrome. Выберите «Организовать»> «Экспортировать закладки в файл HTML», чтобы экспортировать закладки.
Расположение и обзор закладок Chrome — Все об этом от
Расположение закладок Chrome
Вы тот человек, который хочет получить четкое представление о местоположении закладок Chrome и обзор закладок в целом? Что ж, вы попали в нужную статью.Первые закладки — это места, где можно получить нашу любимую информацию. Закладка содержит адрес вашей любимой веб-страницы.
В Android и IOS выполните следующие действия, чтобы добавить и просмотреть закладку. Запустите приложение Chrome-> Нажмите еще-> Нажмите звездочку, чтобы добавить закладку-> еще раз нажмите значок звездочки, чтобы просмотреть свою закладку. На рабочем столе с Mac OS и Windows OS откройте Chrome-> нажмите еще-> нажмите звездочку, чтобы добавить закладку-> нажмите на диспетчер закладок в дополнительных параметрах, чтобы просмотреть свою закладку.
Закладка и ей нужны
Обычно люди хранят свои любимые воспоминания в виде фотографий или видео и хранят их в течение длительного времени. Если вы такой человек, то у вас есть возможность сохранить избранное в браузере под названием «Закладки». Эти закладки не только помогают сохранять избранное, но и позволяют делиться избранным. Другими словами, закладки называются хранилищами местоположения веб-адреса. Закладки отображаются по-разному в разных браузерах.В некоторых браузерах они отображаются в открытом окне. Например Google Chrome. В некоторых браузерах закладки отображаются внутри окна. Например Apple Safari.
Не пропустите: темный режим Chrome для Android
Преимущества использования закладок в Chrome
- Суть использования закладок в Chrome заключается в том, что к ним можно получить доступ с других устройств.
- Дело в том, что вам нужно было войти в ту же учетную запись Gmail.
- Доступ к веб-адресам можно легко получить с помощью закладок.
- Добавление популярного веб-сайта в закладки увеличивает посещаемость сайта.
- Кроме того, создание закладок приводит к увеличению PageRank.
- Создание закладок ведет к росту вашего бренда.
Как добавить закладки в Chrome в Android?
- Откройте свое устройство Android и запустите Google Chrome.
- Найдите веб-сайт, который вы хотите сохранить в избранное.
- Как только вы перейдете на свой любимый веб-сайт, найдите параметр закладки, упомянутый в правом верхнем углу.
- Значок закладки будет расположен рядом с другими параметрами.
- Нажмите на этот значок, чтобы сохранить закладку.
Расположение закладок Chrome в Android
- Откройте свое устройство Android и запустите его в Google Chrome.
- Нажмите на опцию Еще в правом верхнем углу.
- Проведите пальцем вниз до настроек в адресной строке.
- Нажмите на опцию закладки, чтобы просмотреть сохраненную закладку.
Как добавить закладки в Chrome в iOS
- Запустите Chrome на устройстве IOS.
- Зайдите на свой любимый веб-сайт.
- Чтобы сохранить закладку, коснитесь дополнительных параметров в правом углу адресной строки.
- Нажмите на опцию добавления закладки, чтобы сохранить закладку.
Расположение закладок Chrome в iOS
- Откройте приложение Chrome на своем iPhone.
- Загрузите дополнительную опцию справа.
- Коснитесь параметра закладки.
- Найдите закладку, которую вам нужно посетить.
Как добавить закладки в Chrome в Mac OS и Windows OS
- Откройте Chrome в своем приложении на рабочем столе.
- Зайдите на сайт, который хотите сохранить.
- Нажмите на опцию Еще в адресной строке.
- Сохраните закладку, нажав кнопку со звездочкой в адресной строке.
Расположение закладок Chrome в Mac OS и Windows OS
- Запустите браузер Chrome с рабочего стола.
- Нажмите на другие значки, представленные тремя точками в правом углу.
- Найдите закладку, прокрутив вниз.
- Нажмите, чтобы просмотреть сохраненные закладки.
Операции, выполняемые в закладках
В Android и IOS
С сохраненной закладкой можно выполнить четыре операции, это
- 1. РЕДАКТИРОВАТЬ — Сохраненные закладки можно редактировать, коснувшись опции «Дополнительно» справа от закладки.
- 2. Опция редактирования помогает изменить сохраненную закладку сайта.
- 3. УДАЛИТЬ — Параметр «Удалить» предназначен для удаления сохраненных закладок.
- 4. Эту операцию можно выполнить, щелкнув дополнительные параметры, расположенные рядом с закладкой.
- 5. ПЕРЕМЕЩЕНИЕ — Эта операция предназначена для разделения закладок по папкам.
- 6. Параметр перемещения находится рядом с сохраненной закладкой.
- 7. REARRANGE — Эту опцию можно выполнить, нажав и удерживая закладку и разместив ее в нужном нам порядке.
В Windows и Mac
На рабочем столе можно выполнить две операции.
- РЕДАКТИРОВАТЬ — Сохраненную закладку можно редактировать и повторно сохранять с помощью этой опции.
- Коснувшись опции «Дополнительно» в Chrome, вы сможете увидеть закладку.
- Параметр редактирования можно увидеть в диспетчере закладок.
- УДАЛИТЬ — Нежелательные закладки можно удалить с помощью опции удаления.
- Этот параметр можно найти в диспетчере закладок в закладке.
Организация закладок в Mac OS и Windows OS
Закладки можно организовать тремя способами.
- ПЕРЕМЕЩЕНИЕ ЗАКЛАДКИ — Сначала запустите приложение Chrome на рабочем столе.
- В правом верхнем углу вы можете увидеть дополнительную опцию.
- Щелкните закладку в дополнительной опции, которая приведет вас к диспетчеру закладок.
- Из диспетчера закладок вы можете копировать, вставлять и перетаскивать закладку.
- СОЗДАНИЕ ПАПКИ ЗАКЛАДКИ — Откройте приложение Chrome на рабочем столе.
- Щелкните параметр «Дополнительно».
- Щелкните закладку и коснитесь опции диспетчера закладок внутри нее.
- Перетащите и выберите общие закладки или закладки, которые вы хотите поместить в папку.
- Поместите их в отдельную папку с помощью опции Добавить в папку.
- РАСПОЛОЖЕНИЕ В АЛФАВИТНОМ ПОРЯДКЕ — Вы можете отсортировать сохраненные закладки в алфавитном порядке, щелкнув опцию сортировки по имени.
- Эту опцию можно увидеть в дополнительной опции в адресной строке.
Читайте также: Сохраненные пароли Google
Процедура поиска потерянной закладки
В Android и iOS
- Откройте приложение Chrome на своем устройстве Android.
- Нажмите на опцию Еще в правом углу.
- Войдите в настройки Google Chrome.
- Войдите, используя свой Gmail ID в разделе профиля.
- Щелкните идентификатор Gmail, в котором хранится закладка.
- Теперь вы можете просмотреть сохраненную закладку в диспетчере закладок.
В ОС Windows и Mac OS
- Откройте приложение Chrome с рабочего стола.
- Щелкните значок профиля в правом углу.
- Войдите в систему, используя свой идентификатор Gmail, в котором хранятся закладки.
- Теперь вернитесь и щелкните панель закладок, чтобы просмотреть сохраненные закладки.
Недостатки добавления закладки
- Если вы искали свой адрес, отмеченный закладкой, то это приведет к фолксономии.
- Это путаница между такими словами, как орфографические ошибки и многое другое.
- Эта фольксономия также приводит к изменению иерархии.
- Повышение популярности за счет сохраненных закладок также приведет к созданию спамерских веб-сайтов, и некоторые из них могут использовать его не по назначению.
- Есть вероятность заражения популярных веб-страниц вирусами.
- Эти действия приводят к созданию плохого мнения о веб-странице.
Синхронизация закладок
Закладка, которую вы сохранили в определенном браузере (например, Google Chrome), может быть перенесена в другой браузер с помощью процесса синхронизации.
Процесс синхронизации в chrome
В Google Chrome синхронизация закладок — очень простой процесс. Для этого требуется войти в систему с идентификатором Gmail, на котором хранится ваша закладка. На этом шаге вы можете просмотреть сохраненную закладку.
Синхронизация в других сторонних браузерах
В отличие от хромированной синхронизации закладок здесь утомительный процесс, для этого вам необходимо установить расширение. создайте новую учетную запись в своем расширении. Затем загрузите закладку в расширение и включите опцию автосинхронизации.
Социальные закладки
Социальные сайты закладок используются для поиска статей для людей. Статьи подбираются исходя из интересов людей. Такие сайты помогают людям налаживать контакты. Социальные закладки не только помогают искать статьи, но также вы можете опубликовать свою статью на интересующем вас сайте. Большинство ведущих веб-сайтов по всему миру увеличивают свою популярность с помощью социальных закладок.


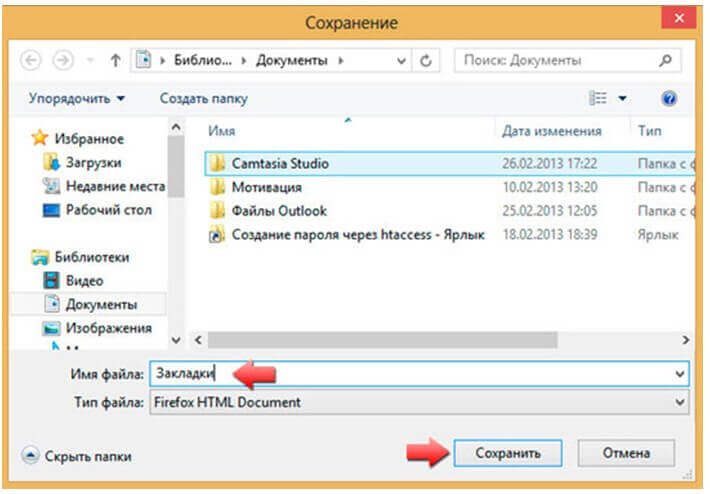
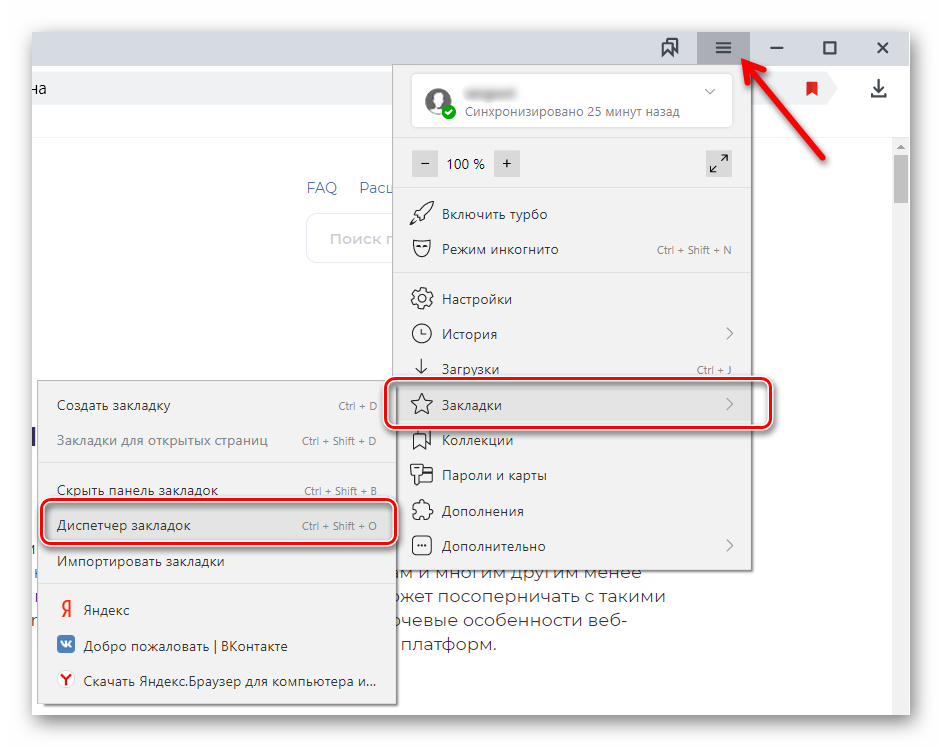 Если получится, пропустите пункт 6. Если вы не видите папку AppData, она скрыта. Для доступа нужно внести изменения в настройки.
Если получится, пропустите пункт 6. Если вы не видите папку AppData, она скрыта. Для доступа нужно внести изменения в настройки. Если нет, ищите папку другого профиля.
Если нет, ищите папку другого профиля.