Учимся смотреть сохраненные пароли в гугл хром.
Здравствуйте!
Не так давно у меня возникла идея о создании своей личной программы для бэкапа паролей Google Chrome. Да, в интернете очень много подобных программ, но результат паранойи (что пароли сливаются на чей то сервер «про запас»), да и желание узнать, чем дышит любимый браузер — перевесили чашу весов.
Рассказывать буду на основе ОС Windows 7.
Начну с того — где хранится файл с паролями. Этот файл — «Login Data » в папке «C:\Users\SomeUser\AppData\Local\Google\Chrome\User Data\Default\ «.
Это база данных SQLite.
В ней есть 14 колонок. Нас же интересуют только 3: origin_url (ссылка на сам сайт), username_value (логин), password_value (пароль). Среди других колонок есть так же: страница авторизации, название элемента ввода для логина и пароля и другие. Все данные незашифровыванны (видно на скрине), кроме поля password_value .
В поле с паролем находится байтовый массив. Выглядит он следующим образом.
Способ шифрования выбран очень удобный для разработчиков. Они использовали Data Protection Application Programming Interface (), который использует Windows.
Подробнее информация в ссылке, тем более эта система шифрования заслуживает отдельной темы. Вкратце скажу, что эта система работает в одном из 2 режимов.
- С использованием машинного ключа.
Ключ уникален для текущей системы. Но он позволяет разным программам работать с зашифрованными данными без передачи ключа друг — другу, но исключая утечку данных за пределы машины, а точнее пользователя. - С использованием ключа пользователя.
Без комментариев.
 Разработчики Microsoft»а приятно удивили.
Разработчики Microsoft»а приятно удивили.В конце статьи есть исходный код программы. Основные её моменты мы сейчас разберем.
Итак — начнем!
Нам будет необходимо считать байты поля с паролем, так как хранится пароль именно в байтовом массиве. Для этого я использовалВ проекте использован класс DPAPI , который был найден в интернете. На момент создания проекта не было цели написания статьи, так что автор класса утерян, но снимаю перед ним шляпу — работа проделана серьезная.
Объявим нужные нам объекты и переменные:
Теперь осталось только вытащить нужную информацию из неё и записать в файл. На этом этапе файл уже не используется — работа ведется только с объектом DataTable:
В итоге у нас есть HTML-документ с нашими логинами-паролями, которые можно хранить на своем мобильном телефоне, или распечатать и положить в конверт… При желании можно записывать больше полей, но лично мне хватает выше упомянутых трех.
Если есть вопросы — с удовольствием отвечу. Большое спасибо за внимание!
P.S. Если у Вас 64-битная операционная система, то Вам следует заменить файл библиотеки на тот, что находится в корневой папке архива. Я не гарантирую, что данная программа будет работать на Windows XP, или других ОС. Так как проверялось только на Windows 7.
Админ, расскажи где в Google Chrome хранятся пароли и как их вытащить.
Если вы столкнулись с ситуацией в которой необходимо узнать, где в Google Chrome хранятся пароли, то я предлагаю вам прочитать эту статью. В ней я постараюсь подробно, но понятным языком рассказать не только о методах хранения, но и о методах шифрования паролей в браузере Google Chrome. Кстати о том же, но только в браузере Мозила, мы писали в статье « ».
Мы уже не раз говорили, что хранить пароли в браузере не самая хорошая идея. О том, как это лучше и правильнее сделать, вы можете прочесть в в нашей публикации « ».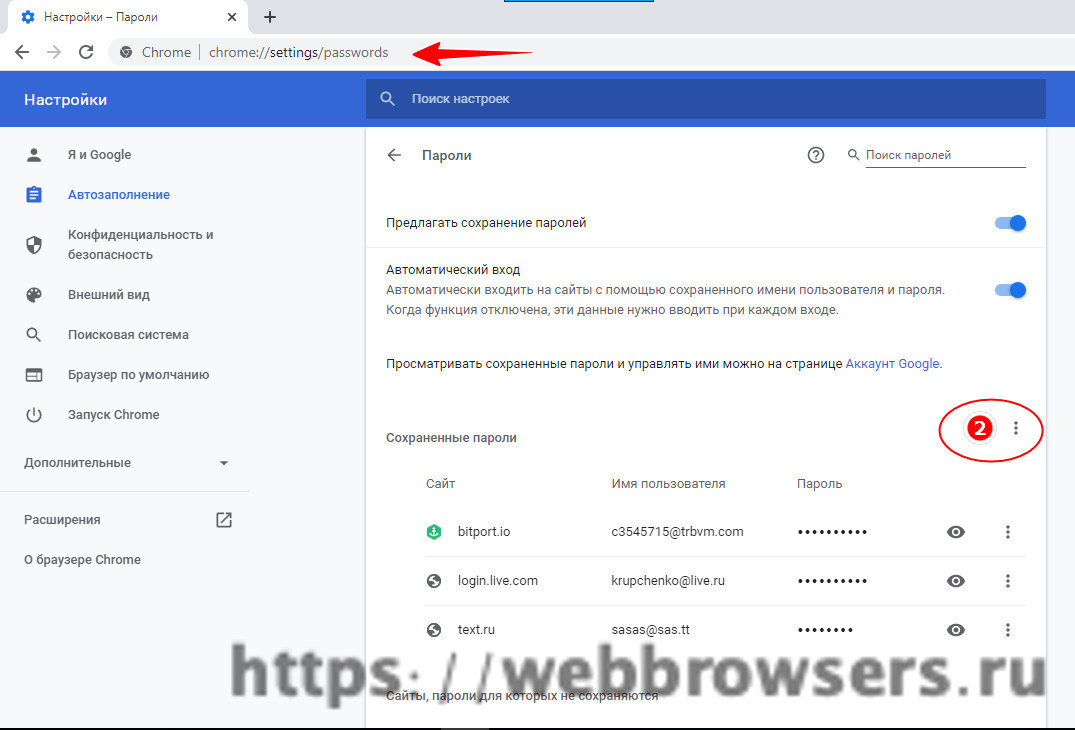
Где Chrome хранит пароли?
Ниже я покажу все возможные расположения папок и файла паролей Гугл Хром в разных операционных системах.
Пароли Хром хранятся в папке:
Windows XP
C:\Documents And Settings\Spysoftnet\Local Settings\Application Data\Google\Chrome\(если имеется папка User Data, то User Data\Default\
Windows Vista
C:\Users\Spysoftnet\AppData\Local\Google\Chrome\User Data\Default
Windows 7
Windows 8
C:\Users\Spysoftnet\AppData\Local\Google\Chrome\User Data\Default\
Windows 10
Mac OS X
~/Library/Application Support/Google/Chrome/Default
Linux
~/.config/google-chrome/Default
Chrome OS
/home/chronos/
Все что описано выше, касается только браузера Google Chrome. В других браузерах, работающих на движке Chromium, типа Comodo Dragon, Bromium и т.д., расположение папок может отличатся!
Пароли Хром хранятся в файле:
Login Data Где в хроме пароли
Данный файл представляет собой базу данных SQLite.
- Origin_url — адрес сайта
- Username_value — логин
- Password_value — пароль
- и т.д.
Все данные этого файла хранятся в открытом виде. Все, кроме данных колонки пароля «Password_value». Chrome шифрует пароли используя алгоритм шифрования AES с длиной шифрования 256 бит.
Чем открыть файл Login Data?
Файл «Login Data» можно открыть с помощью утилиты DB Browser for SQLite.
Login data
Скачать DB Browser for SQLite бесплатно вы можете по .
Как вытащить пароли Google Chrome?
Если это ваши пароли, в вашей операционной системе, вы можете посмотреть сохраненные пароли с помощью собственного менеджера паролей Гугл Хром. Как это сделать мы писали в этой статье.
Существует и другой способ вытащить пароли из Хрома — это использование программы от разработчика Nirsoft. Кроме того есть еще минимум несколько подобных программ, для того чтобы найти их, используйте поиск на сайте по слову «Chrome».
ChromePass
Включенный антивирус может срабатывать на данную утилиту. Но вас это не должно пугать, это на 100% ложное срабатывание.
Хочу предупредить. Если вы скопируете файл «Login Data» с другого компьютера и попробуете открыть пароли на своем компьютере с помощью менеджера паролей браузера, вас ждет разочарование. Поля, где должны быть пароли, будут пустыми или будет выводится сообщение, что возможно это не ваш профиль.
Но, есть и хорошая новость. Данные пароли скрыты от пользователя, но вводятся на сайтах, на которые вы пытаетесь зайти. Теперь остается самое малое — это посмотреть пароль под звездочками. Как это сделать вы можете найти в статье « »
Как защитить пароли Google Chrome?
Теперь пару слов о защите. Единственное и самое важное правило, которое вы должны знать, это не позволять вашему браузеру запоминать введенные логины и пароли. Вместо этого использовать менеджеры паролей. А еще лучше запоминать пароли с помощью специальных карточек, об этом легком способе запоминания даже трудных паролей мы писали в статье « »
Сохранение паролей в браузере – удобна функция, она позволяет не вводить пароль при каждом заходе на сайт. Но, если пароль не нужно вводить каждый раз, то он довольно быстро забывается. Если вы столкнулись с подобной проблемой, то данная статья должна вам помочь. Сейчас мы максимально подробно расскажем о том, где хранятся пароли в и как их оттуда извлечь.
Но, если пароль не нужно вводить каждый раз, то он довольно быстро забывается. Если вы столкнулись с подобной проблемой, то данная статья должна вам помочь. Сейчас мы максимально подробно расскажем о том, где хранятся пароли в и как их оттуда извлечь.
Шаг № 1. Откройте настройки Google Chrome.
Первое что необходимо сделать, это открыть настройки Google Chrome. Для этого нужно нажать на кнопку в верхнем правом углу браузера и выбрать пункт «Настройки». Также вы можете открыть настройки при помощи команды «chrome://settings/». Ее нужно ввести в адресную строку браузера.
Шаг № 2. Найдите раздел настроек под названием «Пароли и формы».
Далее вам нужно найти раздел настроек «Пароли и формы». Для этого пролистайте страницу с настройками в самый низ и нажмите на ссылку «Показать дополнительные настройки». После этого внизу страницы появятся дополнительные настройки. Там же будет и раздел «Пароли и формы».
Шаг № 3. Откройте настройки сохраненных паролей.
Шаг № 4. Найдите нужный вам пароль.
После нажатия на кнопку «Настроить» перед вами появится всплывающее окно со списком всех сохраненных паролей в Google Chrome. В этом месте и хранятся пароли в Гугл Хром.
Для того чтобы найти нужный пароль воспользуйтесь поисковой формой, которая находится в верхнем правом углу. Например, для того чтобы узнать пароль от роутера введите в поиск его адрес.
Для того чтобы увидеть сохраненный пароль выделите нужную строчку в списке и нажмите на кнопку «Показать».
Также здесь можно удалять сохраненные пароли, для этого достаточно нажать на кнопку «Удалить» (знак креста, справа от пароля). Если вы удалите сохраненный пароль, то он больше не будет автоматически подставляться при попытке зайти на сайт.
Несмотря на то, что действительно удобных и функциональных браузеров насчитывается не так уж и много, да что там, их можно пересчитать по пальцам, разработчики каждого обозревателя стараются сделать их еще более совершенными. Их действия направлены на то, чтобы пользователям было максимально комфортно пользоваться веб-браузером, и чтобы все его функции отвечали требованиям юзера.
Их действия направлены на то, чтобы пользователям было максимально комфортно пользоваться веб-браузером, и чтобы все его функции отвечали требованиям юзера.
Google Chrome – яркий пример того, как надлежит выглядеть хорошему и удобному браузеру, его используют миллионы пользователей по всему миру. И каждый хоть раз, но забывал пароль от того или иного сайта. Для таких целей в Хроме предусмотрена специальная функция запоминания пароля: нужно лишь один раз подтвердить свое решение, после чего браузер запоминает пароль, и при следующем посещении веб-страницы больше не нужно его вводить. Но где хранятся пароли в гугл хром? Давайте разбираться вместе.
Сохраненные пароли в Хроме

Так как посмотреть пароли в гугл хром? Переходим от теории к практике! Для начала зайдите в настройки веб-браузера, кликнув на кнопку с тремя параллельными линиями правее от адресной строки. В выпавшем контекстном меню ищите строчку «Настройки», нажимайте на нее. Перед вами откроется новое окошко, вам необходимо опуститься в самый низ и кликнуть «Показать дополнительные настройки». Теперь ищите категорию «Пароли», а в ней – «Управление паролями».
Снова откроется новое окно, в котором будет две колонки. С левой стороны – сайты, на которые вы заходили, и давали соглашение на сохранение пароля. С правой же стороны будет указан непосредственно сам пароль. По такой же методике вы можете .
Как посмотреть пароль
Чтобы посмотреть нужный пароль, нужно кликнуть на строчку с сайтом и паролем. Они станут выделенным, а в поле рядом с паролем появится слово «Показать». Нажмите на него, и зашифрованные точки станут искомой комбинацией букв и/или цифр.
Как видите, в том, чтобы посмотреть, где находится пароль от того или иного сайта, нет ничего сложного. Просто следуйте подсказкам, описанным выше, и у вас все получится!
Видео в помощь:
Как защитить пароли в chrome на компьютере и мобильном
Браузер Google Chrome оснащен удобной системой управления пользовательскими аккаунтами, поэтому каждый может заходить и просматривать свою историю посещения сайтов, управлять закладками, изменять шифры и т.д.
Что касается последнего пункта, то он всегда важен для каждого компьютерного пользователя, ведь пароль – это главный шифр, чтобы защититься от злоумышленников и посторонних лиц. Далее рассмотрим, как эффективно управлять всеми паролями, чтобы повысить свою безопасность использования поисковика.
Можно ли поставить пароль на браузер Гугл Хром
Ключевыми данными для мошенников и хакеров являются не только ваши защитные коды от аккаунтов, но также данные банковской карты и доступ к ней, автоматические входы на сайты, история поиска.
Поскольку поисковик является программой свободного доступа, ее запуск может осуществить каждый пользователь. В самом обозревателе не хранится тайная и зашифрованная информация, кроме той, которую сохраняете вы сами, когда пользуетесь Интернетом. К сожалению, запаролить вход в Хром невозможно, что не предусмотрено разработчиками.
В большинстве случаев пароли в Google Chrome происходит автоматически
Но можно использовать специальные расширения и утилиты, которые позволяют на вашем персональном компьютере установить пароль на браузер только вам и ограничивать посторонних пользователей. Далее рассмотрим, как это сделать.
Простые способы установки пароля
В зависимости от того, на каком устройстве вы собираетесь устанавливать защиту, будут свои особенности в работе с браузером.
Для ПК
Конечно же, чаще мы используем поисковик именно на компьютере, поэтому первый способ паролирования заключается в защите доступа ко всем шифрам, которые хранятся в разделе настроек.
Необходимо выполнить такие процедуры:
- зайти в настройки и выбрать раздел со справкой, затем перейти в раздел о Хроме;
- открыть страницу chrome://flags менеджера паролей, затем включить ссылку;
- осуществить перезапуск обозревателя.
Чтобы защитить настройки Chrome, следует:
- зайти в настройки браузера и выбрать опцию входа в аккаунт;
- после авторизации открыть страницу chrome://flags и включить новую систему управления профилями;
- создать контролируемый профиль;
- перезапустить браузер, что позволяет появиться кнопке для блокирования вашего аккаунта от стороннего доступа.
Чтобы установить пароль для запуска поисковика, требуется:
- установить расширение LockPW через опцию дополнительных инструментов и расширений;
- далее будет высвечиваться окно с рекомендуемыми действиями и вы нажимаете Далее;
- придумать пароль и задать его, а также активировать все переключатели в правой части окна;
- подтвердить сохранение изменений;
- каждый раз при входе в браузер вам необходимо будет вводить код защиты.

Установка пароля в Гугл Хром на ПК не займет много времени
Для смартфона
Чтобы обеспечить безопасность использования смартфона, в котором установлен браузер Гугл Хром, необходимо провести определенные манипуляции.
Установка пароля для смартфона тоже не займет много времени
Аналогом компьютерного расширения служит утилита AppLock, подходящая для всех гаджетов на операционке Андроид или iOS:
- запустить приложение;
- из предложенного списка программ выбрать браузер Гугл Хром, для которого будет задаваться пароль;
- выбрать способ защиты и придумать шифр;
- подтвердить все действия.
Как просматривать свои пароли в Google Chrome
После создания нового аккаунта и прохождения процедура авторизации в браузере будут сохраняться все данные доступа, чтобы в следующий раз ускорить вход и вам не пришлось заново вводить имя пользователя и пароля на Google Chrome.
Для просмотра всех сохраненных паролей можно зайти в настройки поисковика и выбрать раздел с паролями. Или же просто ввести в строку поиска в браузере chrome://settings/passwords.
Или же просто ввести в строку поиска в браузере chrome://settings/passwords.
В мобильном устройстве принцип аналогичен, только в настройках переходите в раздел основных и далее к паролям.
Как включить или отключить сохранение паролей
Включение и отключение защитных шифров происходит через настройки, где вы можете их все просмотреть.
Если у вас активно приложение LockPW, выполните следующее:
- запустить браузер;
- перейтипоссылке chrome://extensions/;
- на странице программы нажать кнопку параметров;
- отключить активность программы.
Мобильное приложение AppLock можно отключить через функционал или полностью удалить, чтобы управлять доступом к Гугл Хром.
Page not found | Официальная служба поддержки Avast
For the best Support Center experience, JavaScript must be turned on in your browser settings
При совершении покупок в магазине Avast вы можете получить уведомление о том, что вам необходимо разрешить использование JavaScript и/или файлов cookie в своем браузере. Это связано с тем, что магазин Avast не может загружаться и правильно работать без включения этих настроек.
Это связано с тем, что магазин Avast не может загружаться и правильно работать без включения этих настроек.
Чтобы разрешить использование JavaScript и/или файлов cookie, обратитесь к информации в соответствующем разделе ниже в зависимости от вашего браузера.
Google Chrome
Разрешение использования JavaScript
Инструкции по разрешению использования JavaScript на всех сайтах, которые вы посещаете с помощью Google Chrome, приведены в разделе Шаг 1. Включите JavaScript справочной статьи Google Chrome, приведенной ниже.
Если вы хотите включить JavaScript только для веб-страниц домена avast.com, выполните следующие действия.
- Откройте
⋮Меню (три точки) ▸ Настройки. - Нажмите Конфиденциальность и безопасность ▸ Настройки сайта.
- В меню Содержимое нажмите JavaScript.
- Щелкните кнопку Добавить рядом с элементом Разрешить сайтам использовать JavaScript.

- Введите
[*.]avast.comи нажмите Добавить.
Пункт [*.]avast.com появится в вашем списке Разрешить сайтам использовать JavaScript. Это означает, что для всех веб-страниц с адресом, начинающимся с avast.com (например, www.avast.com/store), будут разрешено использование JavaScript.
Разрешение использования файлов cookie
Инструкции по управлению настройками файлов cookie в Google Chrome приведены в разделе Как изменить настройки файлов cookie справочной статьи Google Chrome, приведенной ниже.
Mozilla Firefox
Разрешение использования JavaScript
По умолчанию использование JavaScript разрешено в Mozilla Firefox для всех сайтов. Если вы отключили JavaScript с помощью расширения браузера, которое позволяет настраивать параметры JavaScript, вам необходимо повторно включить JavaScript с помощью этого расширения. Более детальную информацию о настройках JavaScript в Mozilla Firefox можно найти в статье из поддержки Mozilla ниже.
Разрешение использования файлов cookie
Инструкции по управлению общими настройками файлов cookie для всех сайтов, которые вы посещаете с помощью Mozilla Firefox, приведены в статье поддержки Mozilla, указанной ниже.
Если вы хотите разрешить файлы cookie только для веб-страниц домена avast.com, выполните следующие шаги.
- Откройте любую страницу домена avast.com в окне своего браузера (любой URL-адрес, который начинается с avast.com).
- Нажмите значок щита слева от адресной строки.
- Нажмите синий (ВКЛ.) ползунок рядом с элементом Улучшенная защита от отслеживания на этом сайте ВКЛЮЧЕНА, чтобы он стал серым (ВЫКЛ.)
Файлы cookie будут разрешены для всех веб-страниц домена avast.com.
Safari
Разрешение использования JavaScript
По умолчанию использование JavaScript разрешено в Safari для всех сайтов. Если вы самостоятельно отключили JavaScript, выполните следующие действия для включения этой функции.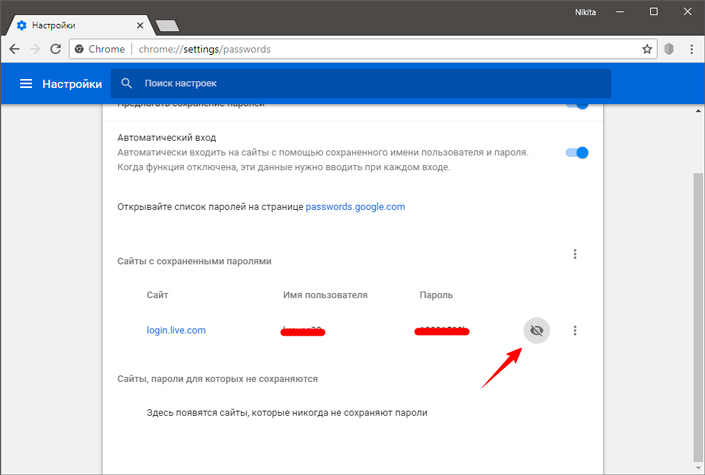
- Убедитесь, что окно Safari открыто и активно.
- Нажмите Safari ▸ Настройки… в левой части строки меню Apple.
- Выберите панель Безопасность и убедитесь, что рядом с элементом Разрешить JavaScript установлен флажок.
Использование JavaScript будет разрешено для всех сайтов, которые вы посещаете с помощью Safari.
Разрешение использования файлов cookie
В Safari нет возможности разрешить использование файлов cookie для определенных сайтов. Однако вы можете управлять общими настройками файлов cookie, которые применяются ко всем сайтам, посещаемым вами с помощью Safari. Более детальную информацию о доступных вариантах можно найти в статье поддержки Apple, приведенной ниже.
Microsoft Edge
Информация ниже применима к новой версии Microsoft Edge (версия 79.0.309 или новее).
Разрешение использования JavaScript
Чтобы включить JavaScript для всего домена avast.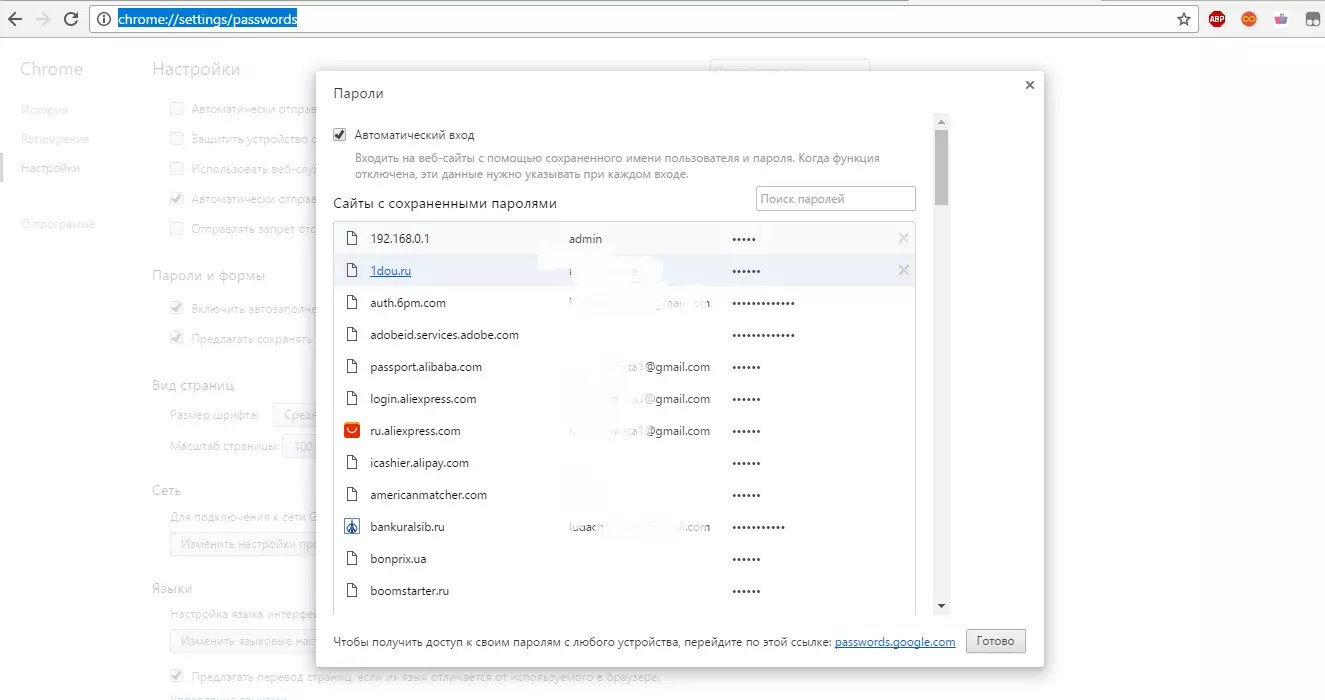 com, выполните следующие действия.
com, выполните следующие действия.
- Откройте
...Меню (три точки) ▸ Настройки. - Нажмите
☰Настройки в левом верхнем углу. - Выберите Файлы cookie и разрешения сайтов ▸ JavaScript.
- Щелкните кнопку Добавить рядом с элементом Разрешить.
- Введите
[*.]avast.comи нажмите Добавить.
Пункт [*.]avast.com появится в вашем списке разрешений. Это означает, что для всех веб-страниц с адресом, начинающимся с avast.com (например, www.avast.com/store), будут разрешено использование JavaScript.
Разрешение использования файлов cookie
Инструкции по управлению общими настройками файлов cookie, применимыми ко всем сайтам, которые вы посещаете с помощью Microsoft Edge, приведены в справочной статье Microsoft, указанной ниже.
Если вы хотите разрешить файлы cookie только для домена avast.com, выполните следующие шаги.
- Откройте
...Меню (три точки) ▸ Настройки. - Нажмите
☰Настройки в левом верхнем углу. - Выберите Файлы cookie и разрешения сайтов ▸ Файлы cookie и данные сайта.
- Щелкните кнопку Добавить рядом с элементом Разрешить.
- Введите
[*.]avast.comи нажмите Добавить.
Пункт [*.]avast.com появится в вашем списке разрешений. Это означает, что для всех веб-страниц с адресом, начинающимся с avast.com (например, www.avast.com/store), будут разрешено использование файлов cookie.
Avast Secure Browser
Разрешение использования JavaScript
Чтобы включить JavaScript для всего домена avast.com, выполните следующие действия.
- Откройте
⋮Меню (три точки) ▸ Настройки. - Откройте меню Конфиденциальность и безопасность ▸ Настройки сайта.
- В меню Содержимое нажмите JavaScript.

- Нажмите Добавить рядом с элементом Разрешать.
- Введите
[*.]avast.comи нажмите Добавить.
Пункт [*.]avast.com появится в вашем списке Разрешать. Это означает, что для всех веб-страниц с адресом, начинающимся с avast.com (например, www.avast.com/store), будут разрешено использование JavaScript.
Разрешение использования файлов cookie
Чтобы разрешить использование файлов cookie для всего домена avast.com, выполните следующие действия.
- Откройте
⋮Меню (три точки) ▸ Настройки. - Откройте меню Конфиденциальность и безопасность ▸ Настройки сайта.
- В меню Содержимое нажмите Файлы cookie и данные сайтов.
- Нажмите Добавить рядом с пунктом Сайты, которые всегда могут использовать файлы cookie.
- Введите
[*.]avast.comи нажмите Добавить.
Пункт [*. ]avast.com будет отображаться в вашем списке сайтов, которые всегда могут использовать файлы cookie. Это означает, что для всех веб-страниц с адресом, начинающимся с avast.com (например, www.avast.com/store), будут разрешено использование файлов cookie.
]avast.com будет отображаться в вашем списке сайтов, которые всегда могут использовать файлы cookie. Это означает, что для всех веб-страниц с адресом, начинающимся с avast.com (например, www.avast.com/store), будут разрешено использование файлов cookie.
Opera
Разрешение использования JavaScript
Чтобы разрешить использование JavaScript на всех сайтах, которые вы посещаете с помощью браузера Opera, обратитесь к инструкциям в разделе Управление JavaScript на страницах в статье справки Opera, приведенной ниже.
Если вы хотите разрешить JavaScript только для домена avast.com, выполните следующие шаги.
- Откройте Меню (значок O) ▸ Настройки ▸ Дополнительно.
- Нажмите Конфиденциальность и безопасность ▸ Настройки сайта.
- В меню Содержимое нажмите JavaScript.
- Щелкните кнопку Добавить рядом с элементом Разрешить.
- Введите
[*.и нажмите Добавить. ]avast.com
]avast.com
Пункт [*.]avast.com появится в вашем списке разрешений. Это означает, что для всех веб-страниц с адресом, начинающимся с avast.com (например, www.avast.com/store), будут разрешено использование JavaScript.
Разрешение использования файлов cookie
Чтобы разрешить использование файлов cookie на всех сайтах, которые вы посещаете с помощью браузера Opera, обратитесь к инструкциям в разделе Управление файлами cookie на страницах в статье справки Opera, приведенной ниже.
Если вы хотите разрешить файлы cookie только для домена avast.com, выполните следующие шаги.
- Откройте Меню (значок O) ▸ Настройки ▸ Дополнительно.
- Нажмите Конфиденциальность и безопасность ▸ Настройки сайта.
- В меню Содержимое нажмите Файлы cookie и данные сайта.
- Нажмите кнопку Добавить рядом с элементом Сайты, которые всегда могут использовать файлы cookie.

- Введите
[*.]avast.comи нажмите Добавить.
Пункт [*.]avast.com будет отображаться в вашем списке сайтов, которые всегда могут использовать файлы cookie. Это означает, что для всех веб-страниц с адресом, начинающимся с avast.com (например, www.avast.com/store), будут разрешено использование файлов cookie.
- Все платные продукты Avast в сегменте потребительских решений
- Microsoft Windows 10 Home / Pro / Enterprise / Education — 32- или 64-разрядная версия
- Microsoft Windows 8.1 / Pro / Enterprise — 32- или 64-разрядная версия
- Microsoft Windows 8 / Pro / Enterprise — 32- или 64-разрядная версия
- Microsoft Windows 7 Home Basic / Home Premium / Professional / Enterprise / Ultimate — SP 1, 32- или 64-разрядная версия
Как посмотреть сохранённые пароли в браузере Google Chrome? / Лайфхаки / Way to go
Google Chrome — очень удобный браузер, в котором отлично реализовано сохранение введённых вами логинов и паролей на различных сайтах.
Бывает так, что данные для входа нужно ввести на другом компьютере, но вы забыли логин и/или пароль. Как же отыскать их на том компьютере, где установлен Google Chrome с сохранёнными данными?
Доступ к вашим credentials (пара «логин—пароль») можно получить следующим образом.
На ПК с Хромом зайдите в настройки (иконка из трёх горизонтальных полосок) в левом верхнем углу браузера. На открывшейся странице справа сверху в поле с текстом «Поиск настроек» введите часть слова «пароль», например, «парол». Система подсветит все включения введённой последовательности букв.
Внизу в секции «Пароли и формы» вы увидите ссылку «Управление сохраненными паролями»:
Жмём по ссылке — и вот они, искомые пары логина и пароля! Открывшаяся таблица называется «Сайты с сохранёнными паролями».
Ещё проще получить доступ к сохранённым паролям можно по короткой внутрихромовской ссылке chrome://settings/passwords
Таблица состоит из трёх колонок. В левой колонке указан адрес веб-страницы, на которой вы вводили логин и пароль. Средняя колонка — логины. Пароли — это крайняя справа колонка. Пароли не отображаются в явном виде, оно обозначаются точками.
В левой колонке указан адрес веб-страницы, на которой вы вводили логин и пароль. Средняя колонка — логины. Пароли — это крайняя справа колонка. Пароли не отображаются в явном виде, оно обозначаются точками.
Чтобы найти искомый сайт, для которого требуется вспомнить логин и пароль, можно, конечно, вручную скроллить до нужного адреса (список в искомой нами таблице отсортирован в алфавитном порядке по имени веб-страницы). Более быстрый способ — в поле поиска справа сверху ввести несколько символов искомого сайта.
А чтобы привлечь больше клиентов для своего бизнеса, установите систему онлайн-записи GBooking — и клиенты смогут записываться к вам 24/7.
После того, как нужный сайт отфильтрован, нажимаем на точки, обозначающие пароль.
Правее точек появится кнопка «Показать». Жмём на неё.
Браузер скажет: «Чтобы посмотреть пароли, введите пароль своего аккаунта Windows»:
Это сделано для того, чтоб человек, который пользуется вашим ПК, не смог получить доступ к вашим паролям (подразумевается, что он не знает пароль от вашей Windows).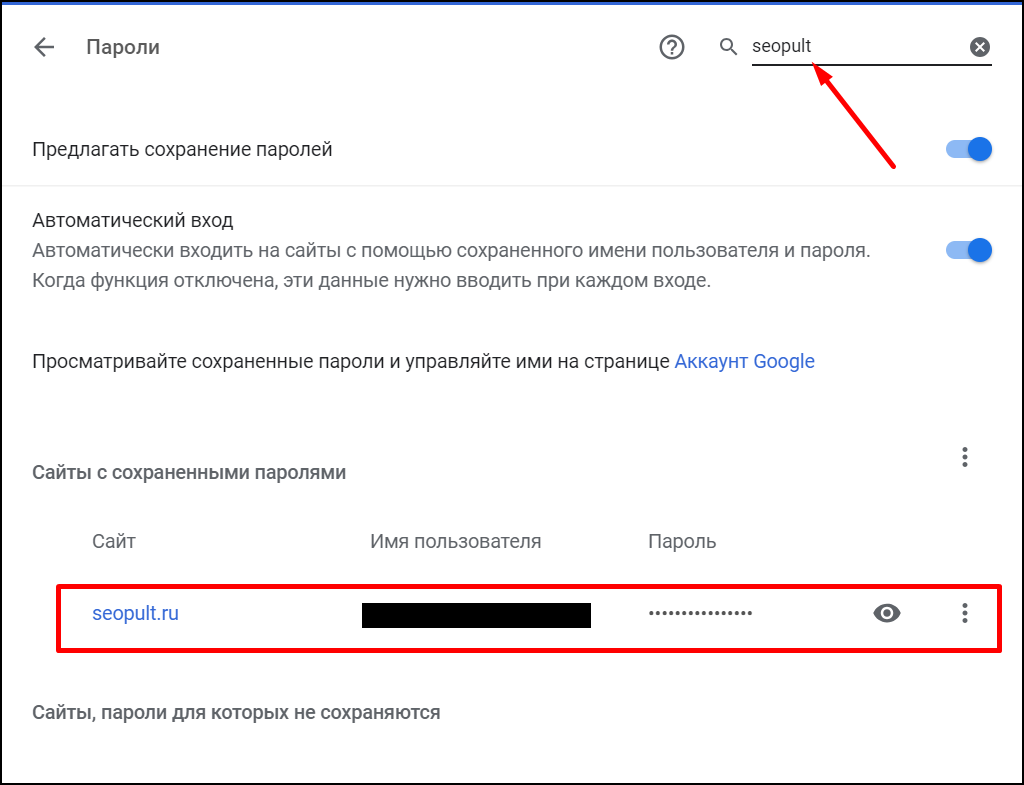
Вводим пароль от Windows в появившемся окошке — и пароль от искомого сайта становится видимым в крайней колонке справа.
Вот так просто можно найти сохранённый пароль к сайту в Google Chrome.
Как посмотреть сохраненный пароль в google chrome
Иногда может потребоваться просмотреть сохраненные пароли в Google Chrome. Вот как.
Если вы используете Google Chrome для сохранения паролей, иногда вам может потребоваться их просмотреть. Например, вам может потребоваться знать свой пароль для Hulu Live и войти в систему с помощью телевизора. Или, может быть, вам нужно просмотреть пароль для входа в отдельную онлайн-службу из другого браузера. Какой бы ни была причина, по которой вам нужно просматривать сохраненные пароли в Chrome, вот как это сделать.
Просмотр сохраненного пароля в Google Chrome
Чтобы начать работу, нажмите кнопку Options (многоточие) в правом верхнем углу экрана. Прокрутите вниз и выберите Настройки в раскрывающемся меню.
На следующем экране прокрутите вниз до раздела Автозаполнение и выберите Пароли .
Затем в разделе «Сохраненные пароли» вы увидите список веб-сайтов, для которых вы сохранили пароли. Нажмите на значок глаза рядом с паролем сайта, который хотите просмотреть.
В целях безопасности вам потребуется ввести пароль для компьютера. Это безопасность, поэтому вы можете аутентифицировать свою учетную запись. Введите имя пользователя и пароль, PIN-код или биометрический метод, который запрашивает ваш компьютер, и нажмите OK .
Вот и все. Теперь вы можете просматривать сохраненные пароли из Chrome. Ваш пароль для выбранного сайта будет показан вам в виде обычного текста. Вы будете иметь доступ к своим паролям всякий раз, когда они вам понадобятся, при входе на сайт или в службу из другого браузера или устройства.
Я считаю это особенно полезным, когда мне нужно войти в службу потокового видео на моем Apple TV или Roku. Это позволяет мне получить пароль, ввести его в раздражающую точку и нажать экранную клавиатуру. Независимо от причины, по которой они могут вам понадобиться, неплохо иметь возможность просматривать сохраненные пароли в виде обычного текста.
Это позволяет мне получить пароль, ввести его в раздражающую точку и нажать экранную клавиатуру. Независимо от причины, по которой они могут вам понадобиться, неплохо иметь возможность просматривать сохраненные пароли в виде обычного текста.
Обратите внимание, что это будет работать с любым браузером Google Chrome в Windows, macOS, Chrome OS или Linux.
Как я могу просматривать и управлять своими сохраненными паролями в Google Chrome?
Если вы хотите удалить ранее сохраненный пароль в Google Chrome, повторно активировать всплывающее окно с вопросом, хотите ли вы сохранить новый пароль, или просто посмотрите, какой пароль вы сохранили ранее, это видео будет показать все, что вам нужно знать об управлении сохраненными паролями в Google Chrome.
шагов для просмотра и управления сохраненными паролями в Google Chrome:
- Доступ к настройкам Google Chrome .
- Щелкните ссылку « Показать дополнительные настройки… ».

- Прокрутите вниз до раздела «Пароли и формы ».
- Щелкните « Управление паролями ».
После выполнения описанных выше действий появится всплывающее окно, которое позволит вам просматривать все сохраненные пароли в Google Chrome и управлять ими.
Вы можете удалить сохраненные пароли, щелкнув «x» справа от имени пользователя и пароля в списке. В следующий раз, когда вы войдете на этот конкретный сайт, Chrome снова спросит, не хотите ли вы сохранить пароль.
Вы можете нажать кнопку «показать» рядом с паролем в списке, а затем ввести административный пароль для вашего компьютера, чтобы просмотреть любые сохраненные пароли в списке.
Вы можете управлять сайтами из списка «Никогда не сохранялись». Сайты, перечисленные в этом разделе, никогда не спросят вас, хотите ли вы сохранить свое имя пользователя и пароль для конкретного указанного веб-сайта.Если вы удалите сайт из этого списка, при следующем входе на этот сайт он снова спросит вас, не хотите ли вы сохранить свое имя пользователя и пароль.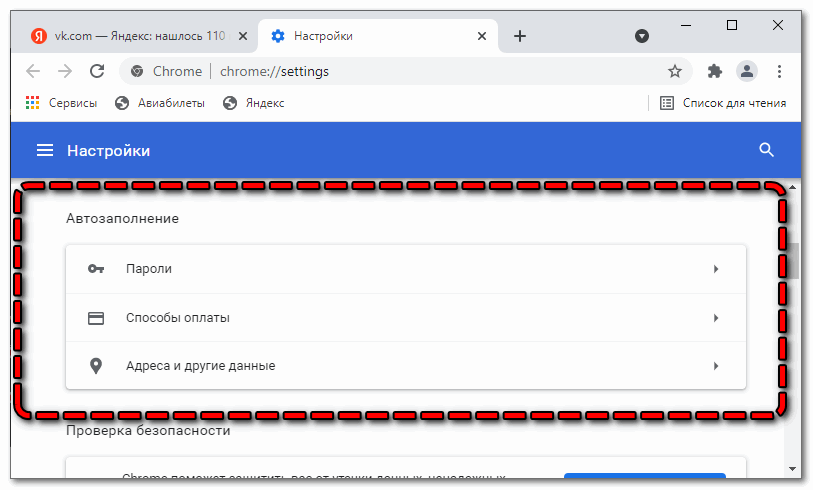 Это исправление часто встречающейся проблемы, когда пользователи утверждают, что Google Chrome больше не запрашивает у пользователей, хотят ли они сохранить свое имя пользователя и пароль для определенного веб-сайта.
Это исправление часто встречающейся проблемы, когда пользователи утверждают, что Google Chrome больше не запрашивает у пользователей, хотят ли они сохранить свое имя пользователя и пароль для определенного веб-сайта.
Если вы ранее сохраняли пароли в Google Chrome, но их нет в списке, возможно, вам потребуется войти в свою учетную запись Google на первом экране в настройках Google Chrome.Это синхронизирует Google Chrome с вашей учетной записью Google и извлечет все пароли, которые были ранее сохранены в Chrome, когда Chrome был синхронизирован с вашей учетной записью Google.
Каждый раз, когда вы входите на веб-сайт или в онлайн-службу, Google Chrome запрашивает у вас разрешение на сохранение вашего имени пользователя и пароля. Эти учетные данные хранятся в браузере, и к ним можно получить доступ, если вы забудете пароль и идентификатор входа в свою учетную запись. Эта статья покажет вам, как получить доступ к этим паролям и управлять ими.
- Сохранить пароли в Google Chrome
- Доступ к сохраненным паролям в Google Chrome
Сохранить пароли в Google Chrome
Откройте Google Chrome. Введите в адресной строке следующий код, а затем нажмите клавишу Enter :
Введите в адресной строке следующий код, а затем нажмите клавишу Enter :
. Нажмите Сохранить пароли автоматически — пропустить запрос пароля и сохранить пароли автоматически > Включить :
Нажмите Перезапустить сейчас .
Доступ к сохраненным паролям в Google Chrome
Чтобы просмотреть все сохраненные пароли, откройте Google Chrome и нажмите кнопку «Настройка и управление Google Chrome» > + Показать дополнительные настройки .Затем прокрутите до Пароли и формы и нажмите Управление сохраненными паролями :
Все ваши сохраненные пароли перечислены здесь:
Пароли скрыты за звездочками. Чтобы просмотреть свои пароли, выберите нужную запись и нажмите Показать :
Введите пароль Windows для проверки:
Если вы не хотите, чтобы сохраненный пароль удалялся каждый раз при очистке данных просмотра, нажмите кнопку «Настройка и управление Google Chrome» > Инструменты > Очистить данные просмотра . Затем снимите флажок Пароли из списка элементов, которые вы хотите удалить:
Затем снимите флажок Пароли из списка элементов, которые вы хотите удалить:
Изображение: © nite — Shutterstock.com
Браузер Google Chrome предоставляет диспетчер паролей для сохранения и повторного использования имен пользователей, паролей или учетных данных для различных веб-сайтов. Сегодня типичный пользователь имеет множество учетных записей и паролей для различных веб-сайтов, веб-приложений или служб, и запоминать или вводить их снова и снова очень тривиальная задача. Диспетчер паролей Google Chrome позволяет легко сохранять, перечислять, удалять, обновлять имена пользователей и пароли сайта, а также управлять ими.Диспетчер паролей Google Chrome — это встроенная функция, не требующая дополнительных плагинов или установки какого-либо программного обеспечения. Менеджер паролей также предоставляется браузерами Chrome для Android и iOS, который можно использовать для сохранения, перечисления, удаления и управления паролями на этих смартфонах, планшетах и мобильных устройствах.
Открыть диспетчер паролей
Диспетчер паролей Google Chrome можно открыть разными способами. Но самый практичный и простой способ — использовать значок профиля в правом верхнем углу. Затем щелкните символ ключа, чтобы открыть диспетчер паролей.нет необходимости входить в Google Chrome с учетной записью Google, чтобы хранить или перечислять сохраненные пароли. Учетную запись гостя можно использовать для сохранения и перечисления паролей, где они будут сохранены на текущем компьютере или смартфоне. Кроме того, адрес chrome: // settings / passwords можно ввести в адресную строку, которая будет открываться непосредственно для диспетчера паролей. Другой альтернативой является использование меню Google Chrome -> Настройки -> Категория автозаполнения и шаги пароля.
Сохранить пароль
Пароли можно легко сохранить при входе в учетную запись для разных доменов, веб-сайтов, веб-приложений и т. Д.Google Chrome предлагает автоматическое сохранение пароля для будущего использования, которое по умолчанию включено.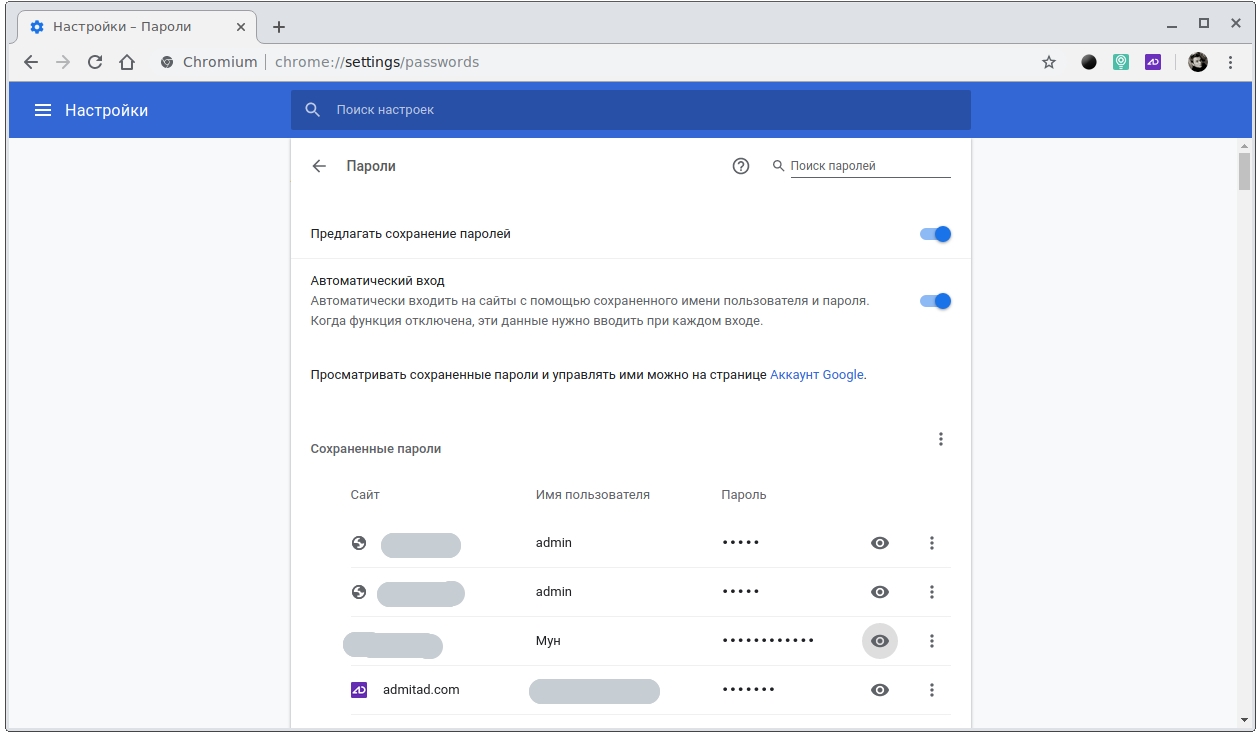 Ниже мы видим, что при входе в Gmail Google Chrome просит сохранить пароль с именем пользователя. Мы просто нажмем кнопку «Сохранить», как показано ниже.
Ниже мы видим, что при входе в Gmail Google Chrome просит сохранить пароль с именем пользователя. Мы просто нажмем кнопку «Сохранить», как показано ниже.
По умолчанию, если мы не вошли в систему с пользователем, пароли в Google Chrome хранятся локально, но если мы вошли в систему в Google Chrome, мы можем синхронизировать и создавать резервные копии этих сохраненных паролей, нажав кнопку «Включить синхронизацию», как показано ниже.Это сохранит и создаст резервную копию наших паролей сохранения в нашей учетной записи Google, которая уже вошла в Google Chrome.
Список сохраненных паролей, веб-сайтов, имен пользователей
Сохраненные пароли перечислены под страницей диспетчера паролей в разделе «Сохраненные пароли». Информация о сохраненных паролях представлена в этом списке. Информация о веб-сайте, имени пользователя и пароле предоставляется там, где пароль не отображается в виде открытого текста. Один и тот же сайт может иметь несколько пользователей / паролей или учетных данных.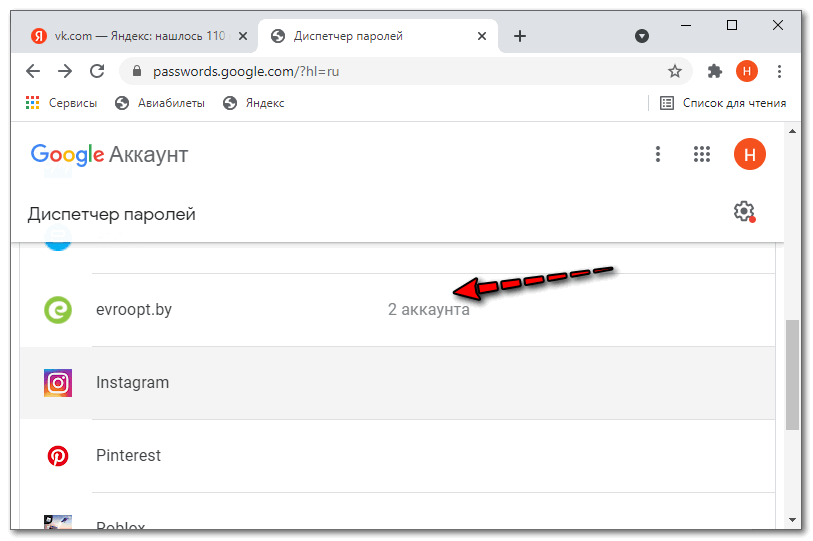 Кроме того, поле поиска с названием Search Passwords в правом верхнем углу можно использовать для поиска в списке сохраненных паролей по веб-сайту и имени пользователя.Это может быть особенно полезно для множества сохраненных паролей.
Кроме того, поле поиска с названием Search Passwords в правом верхнем углу можно использовать для поиска в списке сохраненных паролей по веб-сайту и имени пользователя.Это может быть особенно полезно для множества сохраненных паролей.
Показать сохраненный пароль в виде открытого текста
Менеджер паролей использует пароли в виде открытого текста и должен надежно хранить их путем шифрования из открытого текста и последующего чтения в виде открытого текста для использования в этой функции. По умолчанию сохраненные пароли перечислены как замаскированные или скрытые, но мы можем четко показать пароль в открытом виде. Значок глаза рядом с замаскированным паролем покажет пароль открытым текстом, как показано ниже.
Удалить сохраненный пароль
Если нам не нужно или мы не хотим удалять сохраненный пароль, мы можем легко его удалить.Мы будем использовать значок меню с тремя горизонтальными точками, который откроет следующее меню, в котором мы нажмем кнопку «Удалить».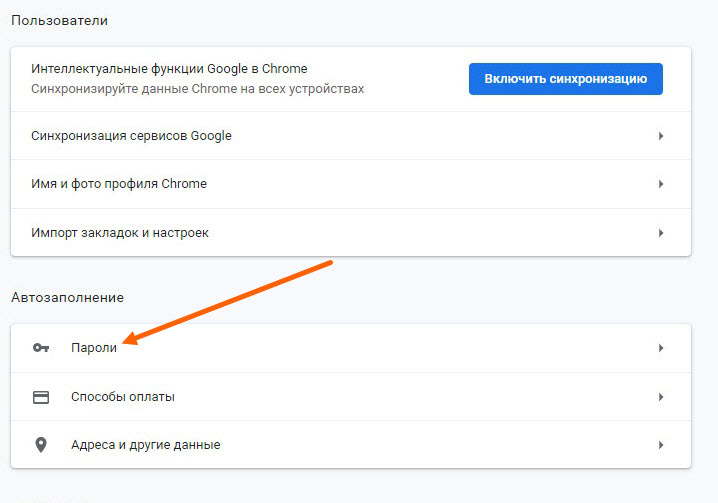 Это удалит выбранный и сохраненный пароль.
Это удалит выбранный и сохраненный пароль.
Отключить или не предлагать сохранение пароля
Даже это отличная функция, мы не можем использовать функцию сохранения пароля. Мы можем отключить предложение сохранения пароля, которое не будет требовать от нас автоматического сохранения предоставленного пароля. На экране диспетчера паролей просто отключите функцию «Предложение сохранить пароли», отключив ползунок, как показано ниже.
Включение или отключение автоматического входа с сохраненными паролями
По умолчанию сохраненные пароли используются для автоматического входа в систему, когда мы переходим на данный сайт. Мы можем отключить эту функцию на экране управления паролями, как показано ниже, отключив функцию автоматического входа. Если этот параметр отключен, вам будет предлагаться подтверждение каждый раз перед входом на веб-сайт.
Проверить безопасность сохраненных паролей от утечки данных
Диспетчер паролей Google Chrome предоставляет очень полезную функцию, которая используется для проверки наших сохраненных паролей на предмет утечки данных. На сегодняшний день существует множество различных учетных записей, связанных с различными службами, веб-сайтами и т. Д., И регулярно нарушается информация о пользователях различных служб и веб-сайтов под именем Data Breach. Нарушение данных — серьезное нарушение безопасности. Есть некоторые службы для проверки утечки данных, где Chrome Password Manager может автоматически использовать эти службы для проверки наших существующих и сохраненных учетных записей и паролей. Пароль не передается этим службам защиты данных и проверяется безопасным способом.
На сегодняшний день существует множество различных учетных записей, связанных с различными службами, веб-сайтами и т. Д., И регулярно нарушается информация о пользователях различных служб и веб-сайтов под именем Data Breach. Нарушение данных — серьезное нарушение безопасности. Есть некоторые службы для проверки утечки данных, где Chrome Password Manager может автоматически использовать эти службы для проверки наших существующих и сохраненных учетных записей и паролей. Пароль не передается этим службам защиты данных и проверяется безопасным способом.
Иногда вам может потребоваться войти на определенный веб-сайт в другом браузере, но, к сожалению, мы часто забываем свой пароль. Что ж, если вы разрешили Chrome сохранять или автозаполнение, вам не нужно беспокоиться о запросе нового пароля, потому что вы можете легко получить свой пароль без напряжения.
Этот пост расскажет, как восстановить сохраненный пароль в Chrome с помощью окон 7,8,10, macOS, Linux и Chrome OS. Ниже приведены инструкции по просмотру сохраненного пароля в браузере Google Chrome.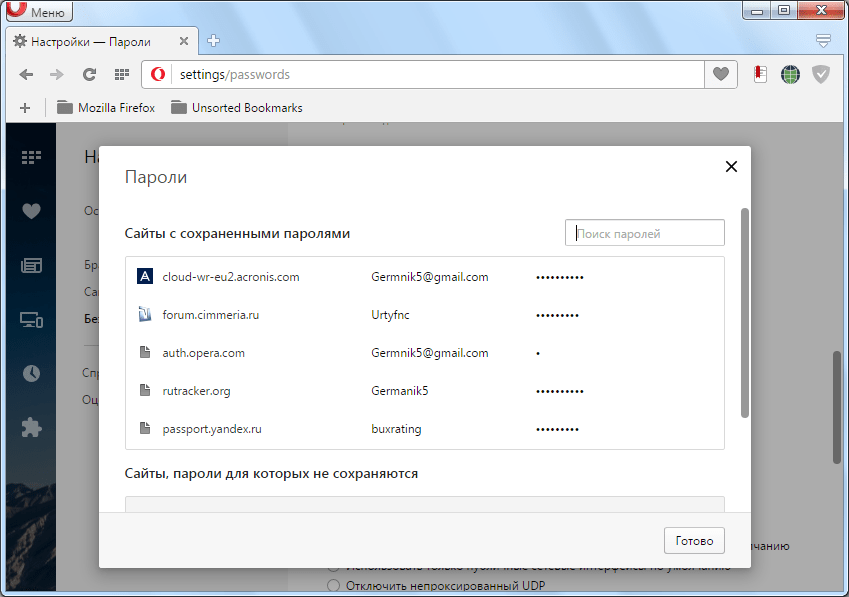
- Первым делом откройте браузер Google Chrome на своем устройстве, найдите трехточечную вертикальную линию в правом верхнем углу браузера.Появится раскрывающееся меню, найдите Настройки и щелкните по нему.
- Теперь на экране настроек прокрутите немного до раздела «Автозаполнение», в разделе «Автозаполнение» вы найдете пароли, нажмите «Пароли».
- Теперь вы находитесь на экране паролей, вы увидите, что все ваши сохраненные пароли расположены вертикально для вас. Каждая запись в виде имени веб-сайта, имени пользователя и пароля. Теперь, чтобы сделать пароль видимым, щелкнув значок глаза.
- Если вы работаете в Windows или macOS, вам будет предложено ввести данные вашей учетной записи перед отображением пароля.Просто введите свое имя пользователя и пароль для вашего компьютера, нажмите ОК.
- Сразу нажимаешь ОК, появится пароль
Вот и все, пожалуйста, постарайтесь запомнить пароль и, пожалуйста, не вставляйте пароль на стикерах. Но если у вас обычно возникают проблемы с запоминанием паролей, возможно, вы можете попробовать менеджер паролей.
Но если у вас обычно возникают проблемы с запоминанием паролей, возможно, вы можете попробовать менеджер паролей.
Если вы забывчивы или безразличны к управлению паролями, вы будете счастливы узнать, что вы не одиноки.Большинство обычных пользователей не задумываются о том, чтобы улучшить свои привычки и управлять паролями.
Я знаю многих людей, которые до сих пор пишут свои пароли на листах бумаги и прячут их в кошельках. Хотя это определенно простой способ управлять паролями, он далеко не безопасен. Эта статья будет посвящена способам управления паролями, хранящимися в Google Chrome.
Как управлять паролями в Google Chrome
Подключите Google Chrome к своей учетной записи Google
Google Sync позволяет синхронизировать все данные просмотра, такие как данные автозаполнения, закладки, расширения и пароли, с облаком, чтобы независимо от того, какую машину вы переключаете туда и обратно, ваши данные и настройки всегда синхронизируются.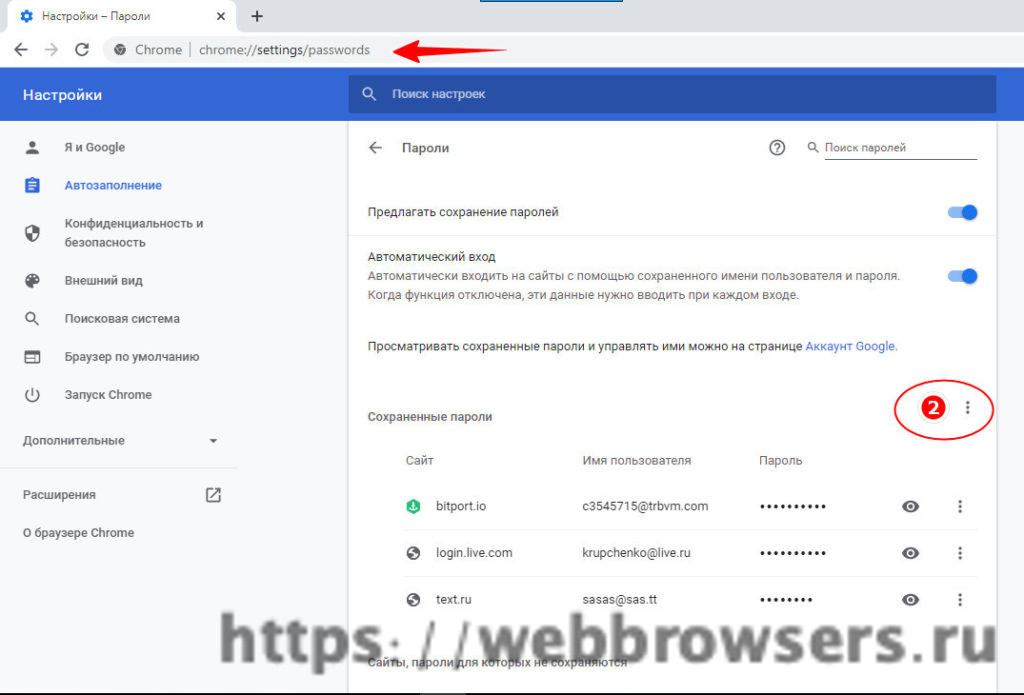 Если вы еще не включили синхронизацию,
Если вы еще не включили синхронизацию,
Шаг 1 — Перейдите в Настройки в Google Chrome, нажав значок с тремя точками и нажав Настройки или введя URL-адрес chrome: // settings /
Шаг 2 — Первый вариант, который вы увидите, — это Войти. Нажмите кнопку Подключиться к учетной записи Google , чтобы войти в свою учетную запись Google.
Подключите Chrome к своей учетной записи Google
Шаг 3 — Настройте объекты для синхронизации, выбрав Дополнительные параметры синхронизации .Если вам неудобно, что Google читает ваши данные, вы можете установить дополнительную парольную фразу для шифрования данных.
Выберите, что синхронизировать
Доступ к сохраненным паролям
В каждом современном браузере есть способ хранения паролей с использованием шифрования, и Google Chrome ничем не отличается в этом отношении. Каждый пароль, который вы хотите запомнить, зашифрован и хранится офлайн или онлайн, независимо от того, включен ли у вас Google Sync.
Для доступа к паролям в автономном режиме,
Шаг 1 — Перейдите к настройкам и выберите Показать дополнительные параметры , который находится в самом низу.
Шаг 2 — Нажмите Управление паролями , чтобы увидеть все пароли, которые вы когда-либо сохраняли.
Нажмите Управление паролями
Шаг 3 — Чтобы просмотреть любой пароль, щелкните запись и выберите Показать.
Просмотр сохраненных паролей
Вам будет предложено ввести пароль администратора Windows или Mac, если он у вас установлен. После этого вы сможете просмотреть все сохраненные пароли или даже изменить записи, если сбросили их с другого устройства, на котором не включена синхронизация.
Вы также можете удалить исключения, которые вы добавили для сайтов, которые никогда не сохраняют пароли, удалив их из списка Никогда не сохранялись.
Для доступа к синхронизированным паролям онлайн,
Посетите страницу паролей в Личном кабинете Google или перейдите прямо на страницу паролей Google.
По соображениям безопасности вам будет предложено снова ввести пароль вашего аккаунта Google, связанный с синхронизированными данными. После входа в систему вы увидите список паролей, сохраненных в облачной загрузке Google.В зависимости от количества сохраненных паролей загрузка может занять несколько секунд.
После загрузки вы можете удалять и просматривать пароли так же, как и в Chrome на рабочем столе. Также можно переключаться между Smart Lock и Автоматический вход , который используется многими популярными приложениями, такими как Netflix, для быстрого доступа к учетным записям.
Управление паролями из Личного кабинета Google
Конечно, если вы хотите улучшить свою игру, я предлагаю включить двухфакторную аутентификацию везде, где она поддерживается, или с помощью менеджеров паролей.
Как просмотреть сохраненный пароль в Google Chrome
Откройте Google Chrome на рабочем столе и щелкните на трех вертикальных точках , расположенных в в правом верхнем углу экрана.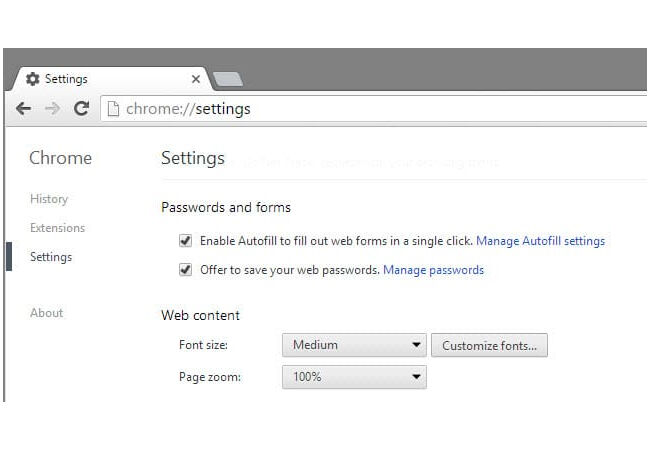 В появившемся меню настроек нажмите на Настройки . Щелкните ссылку Пароли под Люди .
В появившемся меню настроек нажмите на Настройки . Щелкните ссылку Пароли под Люди .
Под сохраненным паролем вы увидите список веб-сайтов, пароли которых были сохранены в вашем Google Chrome.Найдите веб-сайт, на котором вы хотите просмотреть пароль, щелкнув значок в виде глаза . Затем Google Chrome покажет сохраненный пароль для этого конкретного веб-сайта.
Если вас беспокоит безопасность сохраненного пароля, вы всегда можете удалить сохраненный пароль из Google Chrome. Чтобы удалить сохраненный пароль, щелкните значок с тремя вертикальными точками и выберите «Удалить». Обратите внимание, что после удаления сохраненного пароля Google Chrome больше не будет хранить ваш пароль, и вам нужно будет ввести учетные данные для входа вручную при следующем посещении веб-сайта.
Хорошая практика безопасности для веб-сайтов, на которых у вас есть учетная запись, заключается в использовании различных комбинаций имени пользователя и пароля на случай, если этот сайт когда-либо будет взломан. Затем, если у хакеров есть такая комбинация имени пользователя и пароля, они не смогут использовать ее на других сайтах. Но это может затруднить запоминание всего, поэтому рекомендуется хранить сохраненные пароли в Chrome или приложении для управления паролями.
Затем, если у хакеров есть такая комбинация имени пользователя и пароля, они не смогут использовать ее на других сайтах. Но это может затруднить запоминание всего, поэтому рекомендуется хранить сохраненные пароли в Chrome или приложении для управления паролями.
Google Chrome имеет функцию, позволяющую сохранить пароль для веб-страницы непосредственно в браузере.Затем вы можете вернуться на эту веб-страницу, и Chrome автоматически заполнит поле пароля тем, который вы выбрали для сохранения. Но полагаясь на это, вы можете создать ситуацию, когда вы больше не помните пароль для страницы, но вам нужно будет ввести его на другом компьютере или смартфоне.
К счастью, пароли, которые вы сохранили в браузере Chrome, доступны через меню настроек, поэтому вы можете следовать нашему руководству ниже, чтобы просмотреть свои сохраненные пароли в Chrome.
Как просмотреть сохраненные пароли в Chrome
- Запустите Google Chrome.
- Нажмите кнопку с тремя точками.

- Выберите Настройки .
- Нажмите Пароли .
- Просмотрите пароль, нажав кнопку с глазом.
Наша статья продолжается ниже с дополнительной информацией о просмотре сохраненных паролей в Google Chrome, включая изображения этих шагов.
Метод 1 — Как просмотреть сохраненные пароли в Google Chrome (Руководство с изображениями)
Действия, описанные в этом разделе, были выполнены в самой последней версии веб-браузера Google Chrome, которая была доступна в мае 2021 года.Если эти действия не помогли, вы можете попробовать действия, описанные в следующем разделе, которые были выполнены в более ранней версии Chrome.
Шаг 1. Откройте Chrome.
Шаг 2: Нажмите кнопку меню в правом верхнем углу окна.
Шаг 3: Выберите
Настройки из этого меню.Шаг 4: Щелкните
Пароли в разделе Автозаполнение .
Шаг 5: Щелкните глаз рядом с сайтом, чтобы отобразить сохраненный пароль.
В следующем разделе рассказывается, как показать сохраненный пароль в старой версии Chrome.
Метод 2 — Как найти сохраненные пароли в старых версиях Google Chrome (Руководство с изображениями)
Действия, описанные в этой статье, были выполнены в браузере Google Chrome на компьютере под управлением Windows 7. Как только вы найдете пароли, сохраненные в Chrome, вы сможете их просмотреть или удалить. Если для вашей учетной записи Windows установлен пароль Windows, вам необходимо знать этот пароль, прежде чем вы сможете их просмотреть.
Шаг 1. Откройте веб-браузер Google Chrome.
Шаг 2. Нажмите кнопку «
Настройка и управление Google Chrome » в правом верхнем углу окна.Шаг 3: Щелкните
Настройки в меню.Шаг 4: Прокрутите вниз и щелкните ссылку
Показать дополнительные настройки .
Шаг 5. Прокрутите вниз до раздела меню «Пароли
и формы », затем щелкните синюю ссылку Управление паролями .Шаг 6: Все ваши сохраненные пароли будут показаны в списке.
Вы можете щелкнуть один из сохраненных паролей, чтобы выбрать его, затем нажмите кнопку Показать , чтобы просмотреть пароль, или щелкните x , чтобы удалить его.
Пароли веб-сайтов сохраняются непосредственно в браузере, поэтому пароль, сохраненный в Google Chrome, не обязательно может быть сохранен в другом браузере, таком как Mozilla Firefox. Однако вы также можете просматривать сохраненные пароли в Firefox, если используете оба этих браузера.
Дополнительная информация о сохраненных паролях в Chrome
Как упоминалось выше, для просмотра сохраненных паролей щелкните значок глаза. В зависимости от ваших текущих настроек Windows вам также может потребоваться ввести пароль Windows, чтобы увидеть эту информацию. Эта дополнительная мера безопасности, вероятно, существует потому, что кому-то, кто злонамеренно вошел в ваш компьютер удаленно, также необходимо знать ваш пароль Windows.
Эта дополнительная мера безопасности, вероятно, существует потому, что кому-то, кто злонамеренно вошел в ваш компьютер удаленно, также необходимо знать ваш пароль Windows.
Некоторые популярные приложения для управления паролями: LastPass, Dashlane и 1Password.Эти приложения работают как расширения браузера и дают вам возможность сохранять комбинации имени пользователя и пароля при их создании или использовании на веб-сайтах.
Есть некоторые дополнительные настройки того, как вы сохраняете пароли в Chrome, которые доступны в меню паролей Chrome. В верхней части меню находится параметр, который определяет, предлагает ли Chrome сохранять пароли, а также параметр, который определяет, будет ли Chrome автоматически заполнять сохраненные пароли.
Справа от значка глаза находится столбец из трех точек.Если вы нажмете эту кнопку, вы увидите варианты для копирования пароля, изменения пароля или удаления пароля. В верхней части списка также есть значок из трех точек, который вы можете щелкнуть, если хотите экспортировать все свои пароли.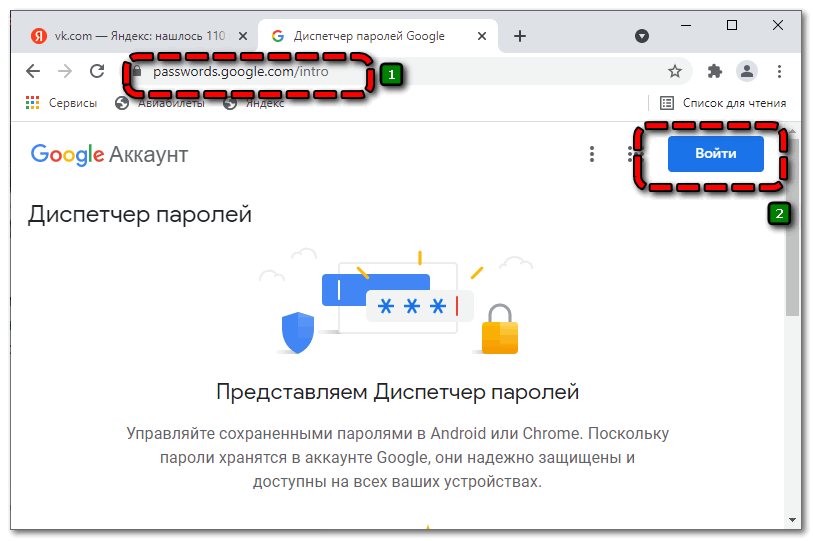 Если вы выберете это, Chrome создаст файл .csv со всей информацией о вашем веб-сайте, имени пользователя и пароле.
Если вы выберете это, Chrome создаст файл .csv со всей информацией о вашем веб-сайте, имени пользователя и пароле.
Дополнительные источники
Мэтью Берли пишет технические руководства с 2008 года. Его статьи были опубликованы на десятках различных веб-сайтов и были прочитаны более 50 миллионов раз.
После получения степени бакалавра и магистра компьютерных наук он несколько лет проработал в сфере управления ИТ для малых предприятий. Однако сейчас он работает полный рабочий день, пишет онлайн-контент и создает веб-сайты.
Его основные писательские темы включают iPhone, Microsoft Office, Google Apps, Android и Photoshop, но он также писал и на многие другие технические темы.
Быстрый совет по просмотру пароля в браузере Google Chrome для пользователей настольных ПК
Сегодня мы опубликовали краткое руководство по просмотру сохраненного пароля в Safari для пользователей iPhone и iPad.Это продолжение этого, но на этот раз это краткое руководство по просмотру сохраненного пароля в Chrome.
Диспетчер паролей Google разработан для работы со всеми его приложениями и программным обеспечением, включая операционную систему Android, что означает, что любые изменения, которые вы вносите в свой браузер Chrome на рабочем столе, будут влиять на ваш мобильный браузер Chrome, пока вы вошли в свою учетную запись Google. .
Итак, если по какой-либо причине вы забыли свой пароль или просто хотите просмотреть сохраненный пароль для определенного веб-сайта и хотите использовать его в другом браузере или где-то еще, для чего вам нужен пароль, его можно просмотреть, несмотря на то, что что пароли обычно зашифрованы и заблокированы значками * для обеспечения их безопасности.
В этом кратком руководстве мы рассмотрим процесс просмотра сохраненных паролей в браузере Google Chrome на рабочем столе.
Для начала просто нажмите на значок с тремя точками в правом верхнем углу настольного приложения Google Chrome, после чего вы увидите раскрывающийся список. Затем нажмите на опцию Settings в раскрывающемся списке, и вы попадете на страницу настроек .
Затем нажмите на опцию Settings в раскрывающемся списке, и вы попадете на страницу настроек .
Щелкните значок с тремя точками в правом верхнем углу и выберите параметр «Настройки».
На странице настроек вы можете выбрать два варианта.Поскольку существует огромный список настроек, попытка выяснить, где находится диспетчер паролей, может быть не для вас, особенно если вы торопитесь, поэтому вам просто введите ключевое слово «Пароль» , что я делаю все время … Я ищу все, что ищу.
Быстрый поиск «Пароль» в строке поиска для более быстрого доступа
Затем вы увидите опцию диспетчера паролей, нажмите на нее, и вы увидите все свои пароли в зависимости от веб-сайтов, на которых вы их использовали.
Пароли расположены в алфавитном порядке для облегчения сортировки, но вы можете пропустить процесс просмотра одного за порядком, просто выполнив поиск в небольшом поле поиска в Менеджере паролей, например «Brumpost», и тогда вам будет представлен ваш учетная запись, перед которой обычно указывается ваше имя пользователя и пароль.
Вы сразу заметите, что все пароли защищены значками «*******». Рядом с пиктограммой в дальнем правом углу находится значок «глаз», при нажатии на который будет показан ваш пароль, но не так быстро.
Google Chrome сначала запросит разрешение для проверки подлинности, предлагая вам ввести пароль вашего компьютера, чтобы подтвердить, действительно ли вам разрешено просматривать это. Если вы введете пароль правильно, Chrome автоматически откроет вам пароль, чтобы вы могли его скопировать.
Это процессы о том, как просмотреть сохраненный пароль в браузере Chrome для пользователей ПК. Этот совет полезен? Поделитесь своими мыслями в разделе комментариев ниже.
Как просматривать и экспортировать пароли Chrome.• Восстановить Windows ™
В этом руководстве я покажу вам, как просматривать, управлять или экспортировать в файл сохраненные пароли для каждого веб-сайта, который вы посещаете в Google Chrome. Как вы уже знаете, браузер Chrome просит вас сохранить ваши учетные данные (имя пользователя и пароль) при первом посещении веб-сайта.
Разрешив Chrome сохранять ваши учетные данные, при следующем входе на веб-сайт браузер Chrome автоматически заполнит поля для входа.Но из-за этого многие пользователи (включая меня) со временем забывают свои учетные данные, поэтому в этом руководстве вы узнаете, как просматривать, управлять или сохранять в файл сохраненные пароли Chrome.
Как управлять, показывать и экспортировать сохраненные пароли в Google Chrome.
1. В меню Chrome выберите Настройки .
2. В параметрах автозаполнения щелкните Пароли .
Как посмотреть пароли Chrome.
1. Чтобы просмотреть сохраненный пароль Chrome для определенного сайта, щелкните значок Показать пароль .
2. Введите пароль для входа в Windows, когда его спросят, и нажмите OK , чтобы открыть сохраненный пароль для сайта.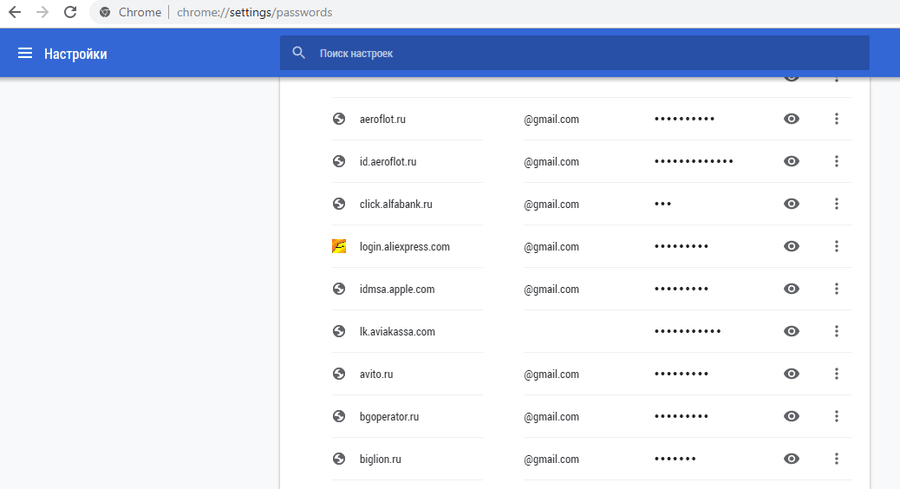
3. Чтобы удалить сохраненный пароль для сайта, щелкните меню из трех точек рядом с именем сайта и нажмите Удалить .
Как сохранить все пароли Chrome в файл.
1. Чтобы сохранить в файле Excel (.csv) все сохраненные имена пользователей и пароли для входа на все веб-сайты, щелкните меню с тремя точками рядом с «Сохраненные пароли» и нажмите Экспорт .
2. В следующем окне нажмите Экспорт паролей .
3. Введите пароль для входа в Windows, когда его спросят, и нажмите ОК .
4. Сохраните «Пароли Chrome.csv «на вашем компьютере.
Вот и все! Это сработало для вас?
Пожалуйста, оставьте комментарий в разделе комментариев ниже или даже лучше: поставьте лайк и поделитесь этим сообщением блога в социальных сетях, чтобы помочь распространить информацию об этом решении.
Как экспортировать сохраненные пароли из Google Chrome
От социальных сетей до интернет-магазинов, от аккаунтов на форумах до финансовых учреждений — сейчас так много веб-сайтов, которые требуют использования имени пользователя и пароля, поэтому неудивительно, что многие из нас обращаются к той или иной форме менеджера паролей, чтобы сэкономить их.
Если вы используете браузер Google Chrome, вы почти наверняка сохранили множество паролей, поэтому вам не нужно вручную вводить их каждый раз, когда они запрашиваются. Возможно, вы задались вопросом, как экспортировать эти пароли для их резервного копирования или импортировать в другой менеджер паролей. Здесь мы покажем вам, как это сделать.
См. Также:
Нет необходимости использовать сторонние инструменты для резервного копирования пароля — это опция, встроенная непосредственно в Chrome. Но хотя в браузере есть опция экспорта паролей, не сразу понятно, где ее найти.
Но хотя в браузере есть опция экспорта паролей, не сразу понятно, где ее найти.
В старых версиях Chrome для экспорта паролей требовалось возиться со скрытыми настройками, но в последнее время Google немного упростил задачу. Вот что вам нужно сделать:
- Запустите Chrome, нажмите кнопку меню (три точки) вверху справа и выберите Настройки .
- Щелкните ссылку Passwords , и вы увидите список сохраненных вами имен пользователей и паролей, хотя пароли будут скрыты.
- Нажмите кнопку Дополнительные действия — первая кнопка с тремя точками справа от Сохраненные пароли
- В появившемся меню выберите Экспорт паролей , а затем щелкните Экспорт паролей
- При появлении запроса введите имя пользователя и пароль Windows и нажмите ОК .
- Вам будет предложено сохранить пароли в файле .csv.
Изображение предоставлено: vinnstock / Shutterstock
Как управлять сохраненными паролями Chrome на Android
Любой, кому когда-либо приходилось вводить сложный пароль на мобильном устройстве, скажет вам, что это утомительное занятие. В Chrome для Android спрятан рудиментарный менеджер паролей, который может запоминать ваши пароли за вас, избавляя вас от небольшого разочарования. Вот как включить его и указать, какие пароли он запоминает.
В Chrome для Android спрятан рудиментарный менеджер паролей, который может запоминать ваши пароли за вас, избавляя вас от небольшого разочарования. Вот как включить его и указать, какие пароли он запоминает.
Для начала вам нужно проверить, включена ли функция сохраненных паролей Chrome — возможно, вы включили ее, не осознавая этого. Чтобы проверить, откройте Chrome на своем телефоне, затем нажмите кнопку Menu в правом верхнем углу экрана, обозначенную тремя точками, затем нажмите Settings .
Прокрутите вниз до Сохранить пароли : если он включен, он расскажет вам об этом, и вам не нужно больше ничего делать, чтобы его настроить. Если он выключен, коснитесь Сохранить пароли , затем коснитесь переключателя «Сохранить пароли», чтобы переключить его в положение «включено» (он изменится с серого на синий). Снова коснитесь переключателя, чтобы отключить функцию сохранения пароля.
Чтобы попробовать, перейдите на сайт, на котором у вас есть учетная запись, и войдите под своим именем пользователя и паролем.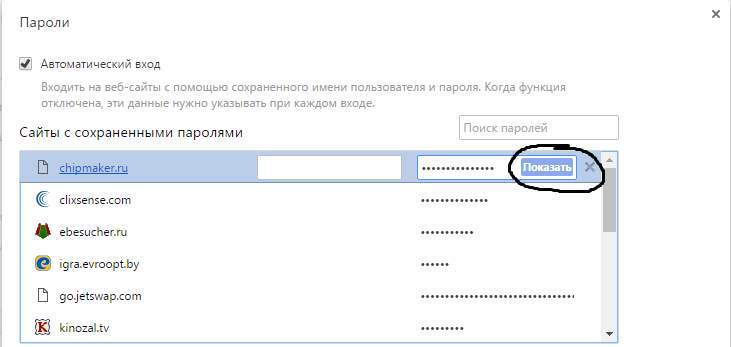 Как только вы это сделаете, Chrome спросит вас, хотите ли вы сохранить свой пароль.Если да, нажмите Да; , если вы не хотите, чтобы Chrome когда-либо запомнил этот пароль, нажмите Никогда . Нажмите «X», если вы просто не хотите отвечать прямо сейчас.
Как только вы это сделаете, Chrome спросит вас, хотите ли вы сохранить свой пароль.Если да, нажмите Да; , если вы не хотите, чтобы Chrome когда-либо запомнил этот пароль, нажмите Никогда . Нажмите «X», если вы просто не хотите отвечать прямо сейчас.
Chrome спросит вас, хотите ли вы сохранить пароли для сайтов, которые вы используете.
И это все, что нужно для добавления пароля. Если вы хотите узнать, какие пароли запомнит Chrome, вернитесь в меню > Настройки > Сохраните пароли и посмотрите, что указано.
Если вы решите, что больше не хотите, чтобы Chrome запоминал определенный пароль, вы можете легко заставить Chrome забыть его за вас. Коснитесь имени сайта, для которого вы хотите, чтобы Chrome забыл ваши учетные данные, затем нажмите кнопку Удалить : точно так же Chrome удалит этот сайт из вашего списка сохраненных паролей, и вам придется вернуться к нему вручную. введите свой пароль для этого сайта.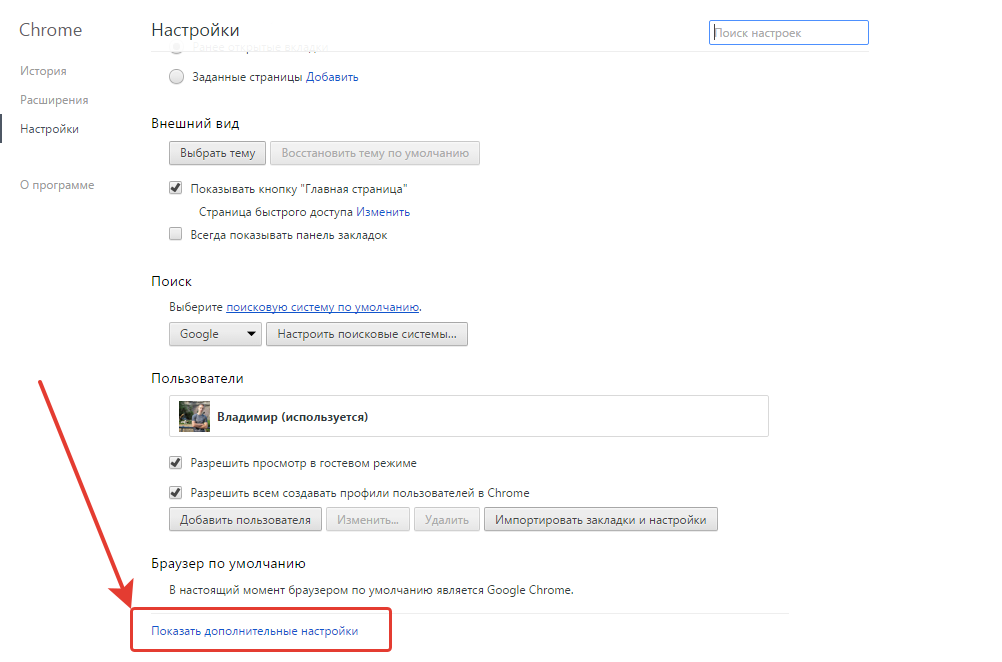
Сохранение паролей на устройстве представляет некоторые очевидные проблемы безопасности.Хотя Chrome не показывает ваш пароль, все ставки не принимаются. Если кто-то завладеет вашим телефоном, он сможет войти в любую учетную запись, которую помнит Chrome. Если вы решите, что Chrome запоминает ваши пароли, вам также необходимо установить пароль на своем телефоне или, что еще лучше, зашифровать свое устройство, чтобы снизить риск попадания ваших учетных записей в Интернете в чужие руки.
Примечание. Когда вы покупаете что-то после перехода по ссылкам в наших статьях, мы можем получить небольшую комиссию.Прочтите нашу политику в отношении партнерских ссылок для получения более подробной информации.Как просматривать, отображать, управлять и удалять, удалять сохраненный пароль в Google Chrome? — ПОФТУТ
Браузер Google Chrome предоставляет диспетчер паролей для сохранения и повторного использования имен пользователей, паролей или учетных данных для различных веб-сайтов. Сегодня типичный пользователь имеет множество учетных записей и паролей для различных веб-сайтов, веб-приложений или служб, и запоминать или вводить их снова и снова очень тривиальная задача.Диспетчер паролей Google Chrome позволяет легко сохранять, перечислять, удалять, обновлять имена пользователей и пароли сайта, а также управлять ими. Диспетчер паролей Google Chrome — это встроенная функция, не требующая дополнительных плагинов или установки какого-либо программного обеспечения. Менеджер паролей также предоставляется браузерами Chrome для Android и iOS, который можно использовать для сохранения, перечисления, удаления и управления паролями на этих смартфонах, планшетах и мобильных устройствах.
Сегодня типичный пользователь имеет множество учетных записей и паролей для различных веб-сайтов, веб-приложений или служб, и запоминать или вводить их снова и снова очень тривиальная задача.Диспетчер паролей Google Chrome позволяет легко сохранять, перечислять, удалять, обновлять имена пользователей и пароли сайта, а также управлять ими. Диспетчер паролей Google Chrome — это встроенная функция, не требующая дополнительных плагинов или установки какого-либо программного обеспечения. Менеджер паролей также предоставляется браузерами Chrome для Android и iOS, который можно использовать для сохранения, перечисления, удаления и управления паролями на этих смартфонах, планшетах и мобильных устройствах.
Открыть диспетчер паролей
Диспетчер паролей Google Chrome можно открыть разными способами.Но самый практичный и простой способ — использовать значок профиля в правом верхнем углу. Затем щелкните символ ключа, чтобы открыть диспетчер паролей. нет необходимости входить в Google Chrome с учетной записью Google, чтобы хранить или перечислять сохраненные пароли.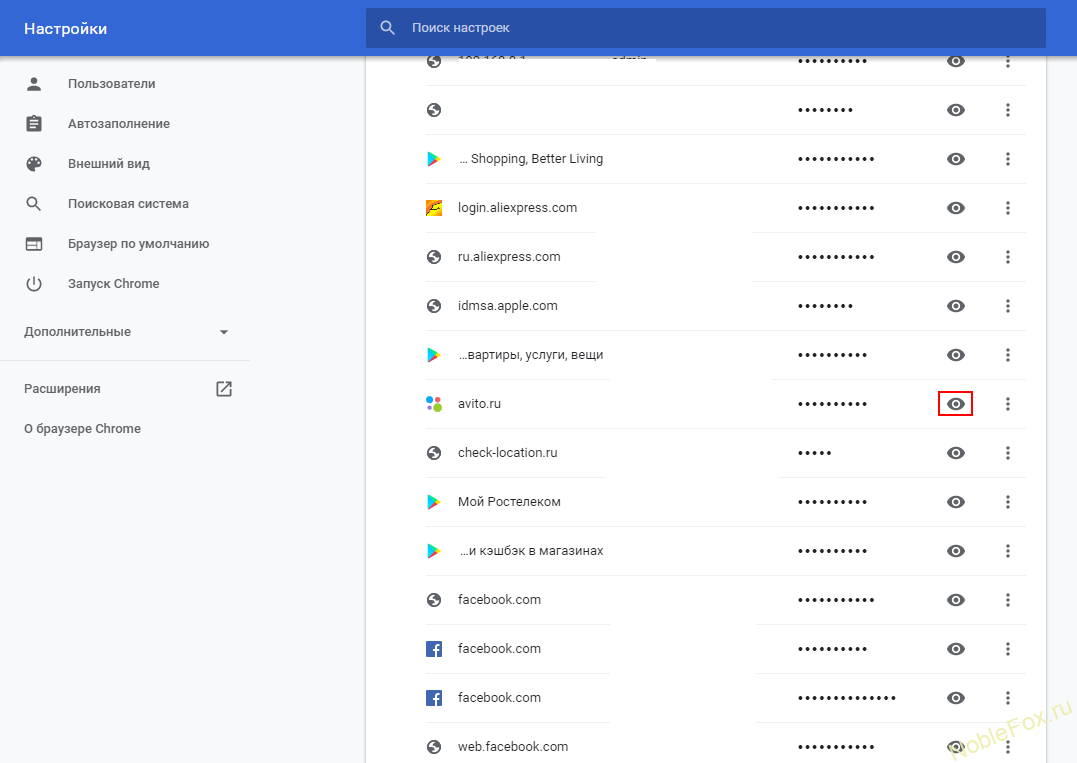 Учетную запись гостя можно использовать для сохранения и перечисления паролей, где они будут сохранены на текущем компьютере или смартфоне. Кроме того, можно ввести адрес
Учетную запись гостя можно использовать для сохранения и перечисления паролей, где они будут сохранены на текущем компьютере или смартфоне. Кроме того, можно ввести адрес chrome: // settings / passwords в адресную строку, которая будет открываться непосредственно для диспетчера паролей.Другой альтернативой является использование меню Google Chrome -> Настройки -> Категория автозаполнения и шаги пароля.
Сохранить пароль
Пароли можно легко сохранить, когда мы входим в учетную запись для различных доменов, веб-сайтов, веб-приложений и т. Д. Google Chrome предлагает автоматическое сохранение пароля для будущего использования, которое включено по умолчанию. Ниже мы видим, что при входе в Gmail Google Chrome просит сохранить пароль с именем пользователя.Мы просто нажмем кнопку «Сохранить», как показано ниже.
Сохранить пароль По умолчанию, если мы не вошли в систему с пользователем, пароли в Google Chrome хранятся локально, но если мы вошли в систему в Google Chrome, мы можем синхронизировать и создавать резервные копии этих сохраненных паролей, нажав кнопку «Включить синхронизацию», как показано ниже. Это сохранит и создаст резервную копию наших паролей сохранения в нашей учетной записи Google, которая уже вошла в Google Chrome.
Это сохранит и создаст резервную копию наших паролей сохранения в нашей учетной записи Google, которая уже вошла в Google Chrome.
Список сохраненных паролей, веб-сайтов, имен пользователей
Сохраненные пароли перечислены под страницей диспетчера паролей в части Сохраненные пароли .Информация о сохраненных паролях представлена в этом списке. Информация о веб-сайте, имени пользователя и пароле предоставляется там, где пароль не отображается в виде открытого текста. Один и тот же сайт может иметь несколько пользователей / паролей или учетных данных. Кроме того, поле поиска с именем Search Passwords в правом верхнем углу можно использовать для поиска в списке сохраненных паролей по веб-сайту и имени пользователя. Это может быть особенно полезно для множества сохраненных паролей.
Показать сохраненный пароль в виде открытого текста
Менеджер паролей использует пароли в виде открытого текста и должен надежно хранить их путем шифрования из открытого текста и последующего чтения в виде открытого текста для использования в этой функции. По умолчанию сохраненные пароли перечислены как замаскированные или скрытые, но мы можем четко показать пароль в открытом виде. Значок глаза рядом с замаскированным паролем покажет пароль открытым текстом, как показано ниже.
По умолчанию сохраненные пароли перечислены как замаскированные или скрытые, но мы можем четко показать пароль в открытом виде. Значок глаза рядом с замаскированным паролем покажет пароль открытым текстом, как показано ниже.
Удалить сохраненный пароль
Если нам не нужно или мы не хотим удалять сохраненный пароль, мы можем легко его удалить. Мы будем использовать значок меню с тремя горизонтальными точками, который откроет следующее меню, в котором мы нажмем кнопку «Удалить». Это удалит выбранный и сохраненный пароль.
Удалить сохраненный парольОтключить или не предлагать сохранение пароля
Даже это отличная функция, мы не можем использовать функцию сохранения пароля. Мы можем отключить предложение сохранения пароля, которое не будет требовать от нас автоматического сохранения предоставленного пароля. На экране диспетчера паролей просто отключите функцию «Предложение сохранить пароли», отключив ползунок, как показано ниже.
Включение или отключение автоматического входа с сохраненными паролями
По умолчанию сохраненные пароли используются для автоматического входа в систему, когда мы переходим на данный сайт.Мы можем отключить эту функцию на экране управления паролями, как показано ниже, отключив функцию автоматического входа . Если этот параметр отключен, вам будет предлагаться подтверждение каждый раз перед входом на веб-сайт.
Проверить безопасность сохраненных паролей от утечки данных
Диспетчер паролей Google Chrome предоставляет очень полезную функцию, которая используется для проверки наших сохраненных паролей на предмет утечки данных. На сегодняшний день существует множество разных учетных записей, связанных с разными сервисами, веб-сайтами и т. Д.и регулярно нарушается информация о пользователях различных сервисов и веб-сайтов под именем Data Breach.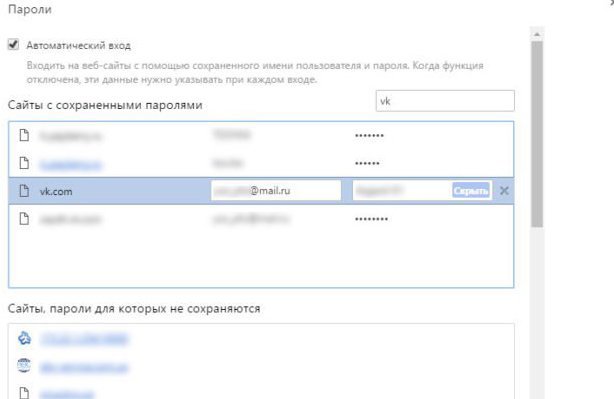 Нарушение данных — серьезное нарушение безопасности. Есть некоторые службы для проверки утечки данных, где Chrome Password Manager может автоматически использовать эти службы для проверки наших существующих и сохраненных учетных записей и паролей. Пароль не передается этим службам защиты данных и проверяется безопасным способом.
Нарушение данных — серьезное нарушение безопасности. Есть некоторые службы для проверки утечки данных, где Chrome Password Manager может автоматически использовать эти службы для проверки наших существующих и сохраненных учетных записей и паролей. Пароль не передается этим службам защиты данных и проверяется безопасным способом.
Как использовать сохраненные пароли из Google Chrome для входа в приложения Android «Android :: Gadget Hacks
Идея мира без паролей раньше была несбыточной мечтой.Но по мере того, как мы приближаемся к тому, чтобы воплотить это в реальность, теперь у нас есть службы, которые надежно хранят все наши пароли под одним мастер-паролем. Это удобный способ сохранить наши учетные записи в целости и сохранности, не запоминая все их учетные данные. И нечего бояться — объясню почему.
Некоторые люди могут не решаться использовать рекомендацию встроенного диспетчера паролей Chrome вместо другой службы, такой как LastPass. Google уже некоторое время сосредоточен на обеспечении функций конфиденциальности и безопасности на своих платформах и сервисах.Их стремление повысить безопасность пользователей является главным приоритетом, например, для нового обновления Android 10, которое вскоре будет выпущено для широкой публики.
Google уже некоторое время сосредоточен на обеспечении функций конфиденциальности и безопасности на своих платформах и сервисах.Их стремление повысить безопасность пользователей является главным приоритетом, например, для нового обновления Android 10, которое вскоре будет выпущено для широкой публики.
Работа Google в области безопасности иногда не получает должного признания, поскольку они часто реализуют новые уникальные функции. Например, теперь вы можете войти в свою учетную запись Google и сервисы через приложение Chrome для Android с помощью отпечатка пальца. Это означает, что вскоре вы сможете использовать свой отпечаток пальца для входа в другие учетные записи из Интернета, как вы это делаете с приложениями на своем телефоне.
Это как раз тот шаг вперед, который нам нужен для мира, связанного с сетью, без паролей, мешающих нам. Однако пройдет некоторое время, прежде чем мы начнем видеть эту функцию для каждого отдельного веб-сайта и сервиса. А пока я объясню, как можно использовать диспетчер паролей Chrome. Следуйте инструкциям в руководстве, чтобы узнать, как управлять паролями для удобства и безопасности.
Следуйте инструкциям в руководстве, чтобы узнать, как управлять паролями для удобства и безопасности.
Шаг 1. Убедитесь, что Google настроен на автозаполнение паролей
Первое, что вам нужно сделать, это убедиться, что ваша учетная запись Google является службой паролей по умолчанию для автозаполнения.Это означает, что вам потребуется Android 8.0 или выше. Если вы использовали сторонний сервис, такой как LastPass, вам нужно будет вернуть его в свою учетную запись Google, прежде чем двигаться дальше.
Самый простой способ изменить это — открыть настройки системы, коснуться поля поиска, а затем выполнить поиск по слову «автозаполнение». Коснитесь записи службы автозаполнения, затем коснитесь раздела «Служба автозаполнения» в разделе «Язык и ввод», чтобы добраться до конечного пункта назначения. Коснитесь записи «Google», чтобы включить службу, затем вы можете один раз нажать стрелку назад, чтобы вернуться к предыдущему экрану.
Шаг 2. Убедитесь, что у вас включена защита по отпечаткам пальцев
Что самое лучшее в использовании сервисов Google для автозаполнения паролей и управления ими с помощью Chrome? Разумеется, возможность заблокировать их за биометрическими данными с помощью отпечатка пальца! Поскольку данные отпечатков пальцев хранятся локально на вашем устройстве, уровень безопасности намного выше, чем раньше. Каждый раз, когда вы редактируете или меняете что-либо, связанное с паролем, вам будет предложено отсканировать отпечаток пальца.
Каждый раз, когда вы редактируете или меняете что-либо, связанное с паролем, вам будет предложено отсканировать отпечаток пальца.
Поскольку разные скины Android хранят свои настройки безопасности в различных областях системных настроек, вам нужно будет найти их на своем устройстве.Еще раз, однако, используйте поле поиска в своих настройках, чтобы получить быстрый доступ ко всему в одно мгновение. Выполните поиск по запросу «отпечаток пальца», и вы сразу же найдете настройки безопасности. Теперь настройте это, если нужно, и можете двигаться дальше.
Шаг 3. Использование функции автозаполнения
Теперь, когда Google настроен для службы автозаполнения и защита отпечатков пальцев в порядке, пора начать использовать функцию сохранения пароля! Базовый процесс прост — просто сохраните пароли в своей учетной записи Google при появлении запроса, а затем, когда вы в следующий раз войдете в это приложение или на веб-сайт на своем телефоне, вам будет предложено подтвердить свою личность, отсканировав отпечаток пальца.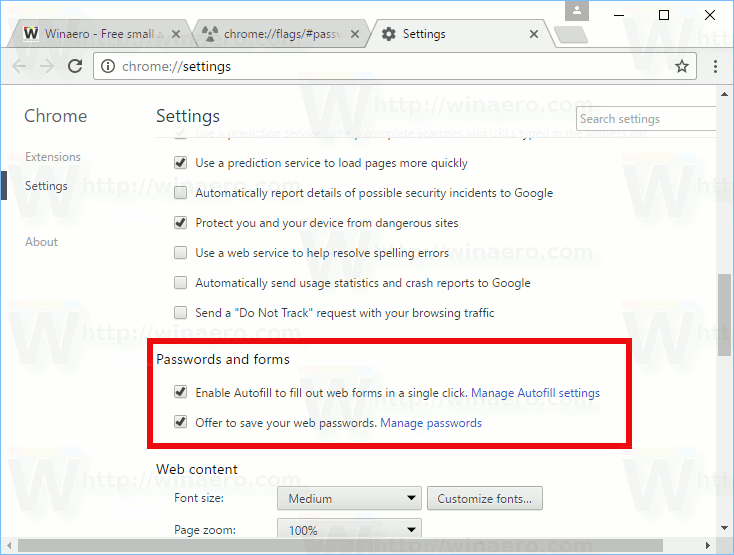 Просто отсканируйте палец, и пароль будет подставлен автоматически.
Просто отсканируйте палец, и пароль будет подставлен автоматически.
Каждый раз, когда вы впервые входите в учетную запись в Интернете или в приложении, вам будет предложено сохранить пароль. Подтвердите свой выбор, чтобы сохранить пароль, просто нажав «Сохранить», и теперь он будет надежно сохранен и зашифрован в вашей учетной записи.
Пароли, которые вы ранее сохранили в Google Chrome — на мобильном устройстве или компьютере — будут автоматически включены в сохраненные пароли, которые вы можете использовать для входа в приложения на своем телефоне.
При создании новой учетной записи вы также захотите начать использовать новую систему паролей случайной генерации, которая поставляется с функцией автозаполнения. Каждый раз, когда вам нужно создать пароль для новой учетной записи на Android, вы должны увидеть всплывающий значок ключа на этой клавиатуре. При нажатии на нее появится функция «Предложить надежный пароль», которую затем следует выбрать.
После того, как вы случайным образом сгенерируете пароль и создадите учетную запись, он будет сохранен в вашей учетной записи, как и любой другой пароль. Сделайте то же самое со всеми новыми учетными записями и, в конце концов, обновите свои старые учетные записи, используя также случайно сгенерированный пароль. Если все ваши основные учетные записи имеют случайные пароли и заблокированы вашим отпечатком пальца, у вас есть надежный барьер защиты!
Сделайте то же самое со всеми новыми учетными записями и, в конце концов, обновите свои старые учетные записи, используя также случайно сгенерированный пароль. Если все ваши основные учетные записи имеют случайные пароли и заблокированы вашим отпечатком пальца, у вас есть надежный барьер защиты!
Шаг 4. Управление паролями с помощью Chrome
Если вам нужен легкий доступ к сохраненным паролям для просмотра или редактирования, Chrome поможет вам. Откройте приложение Chrome для Android, коснитесь меню с тремя точками и перейдите в «Настройки».«Найдите раздел« Пароли », и отсюда вы найдете все сохраненные пароли, которые у вас есть на данный момент. Вы даже можете нажать значок поиска в правом верхнем углу, чтобы легко найти определенные приложения или службы.
Каждый раз, когда вы нажимаете на запись для одной из учетных записей, вы попадете на главную страницу, которая показывает имя веб-сайта, имя пользователя и пароль для этой учетной записи. Конечно, пароль заблокирован, но два значка рядом с «Пароль» «полезны. Нажатие на значок глаза покажет пароль, а значок буфера обмена справа скопирует пароль.
Нажатие на значок глаза покажет пароль, а значок буфера обмена справа скопирует пароль.
При выборе любого из этих параметров будет запрашиваться аутентификация по отпечатку пальца, чтобы подтвердить, что вы пытаетесь получить доступ к паролю. Как только вы подтвердите свои биометрические данные, ваш пароль будет открыт или скопирован в буфер обмена точно так же.
Если вы хотите изменить свои пароли в любое время, на главной странице паролей в Chrome нажмите «Просмотр и управление сохраненными паролями в вашей учетной записи Google». Это приведет вас к фактическому разделу диспетчера паролей вашей учетной записи Google, где вы будете вносить изменения.Вам также необходимо подтвердить свои учетные данные для входа в учетную запись Google, прежде чем вносить здесь какие-либо изменения.
Когда вы объедините все функции безопасности, которые Google представил в прошлом году, новый уровень шифрования данных и блокировку паролей с помощью вашей биометрии, вы можете быть уверены, что ваши данные в полной безопасности.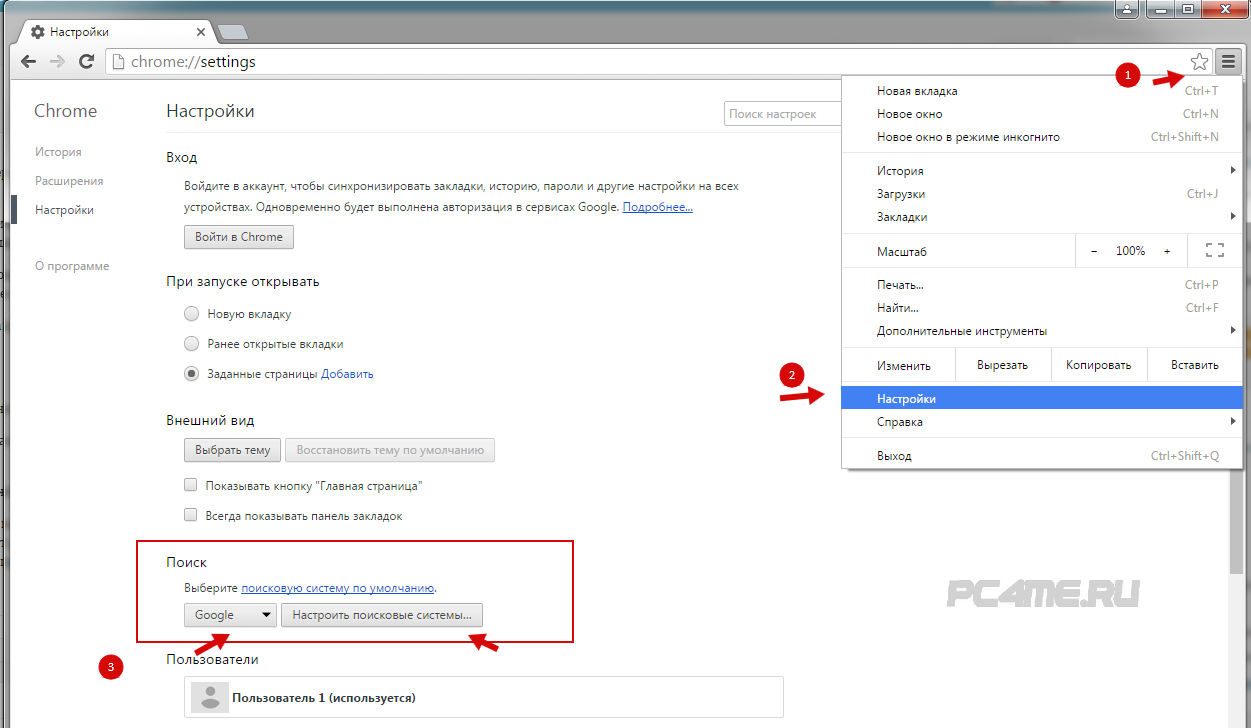 Фактически, благодаря всем этим вещам в совокупности, он намного безопаснее, чем вы когда-либо могли бы получить, если бы все еще использовали старый метод паролей прошлого. Оставайтесь там под защитой!
Фактически, благодаря всем этим вещам в совокупности, он намного безопаснее, чем вы когда-либо могли бы получить, если бы все еще использовали старый метод паролей прошлого. Оставайтесь там под защитой!
Эта статья была подготовлена во время специального обзора Gadget Hacks об использовании смартфона для повышения производительности.Ознакомьтесь со всей серией статей о продуктивности.
Не пропустите: как превратить ваш скучный список дел в реальную ролевую игру
Обеспечьте безопасность соединения без ежемесячного счета . Получите пожизненную подписку на VPN Unlimited для всех своих устройств, сделав разовую покупку в новом магазине Gadget Hacks Shop, и смотрите Hulu или Netflix без региональных ограничений, повышайте безопасность при просмотре в общедоступных сетях и многое другое.
Купить сейчас (скидка 80%)>
Другие выгодные предложения, которые стоит проверить:
Обложка и скриншоты Стивена Перкинса / Gadget HacksКак проверить сохраненный пароль в Chrome Mobile
При первом входе на любой веб-сайт Chrome спрашивает, хотите ли вы сохранить этот пароль для дальнейшего использования.В дополнение к диспетчеру паролей вы также получаете другие функции, такие как — управление паролями из Интернета и автоматический вход для поддерживаемых приложений Android.
При этом диспетчер паролей Chrome — не самый безопасный способ хранения паролей. Любой, у кого есть доступ к вашему разблокированному устройству, может просмотреть все пароли. К счастью, Chrome предлагает определенный уровень безопасности, предлагая вам ввести PIN-код / шаблон экрана блокировки Android, прежде чем показывать сохраненные пароли. Хотя доступ к сохраненным паролям на компьютере прост, но как проверить сохраненный пароль в Chrome Mobile.Давай проверим.
Чтение: переместить адресную строку Chrome в нижнюю часть страницы
Как проверить сохраненный пароль в мобильном приложении Chrome
Приложение Chrome для Android сохраняет пароли локально и в вашей учетной записи Google. Сначала мы выполним следующие действия, чтобы просмотреть пароли в приложении Chrome.
Сначала откройте браузер Chrome на своем телефоне и нажмите на значок гамбургера (три вертикальные точки). Зайдите в настройки и нажмите пароли .
Вы увидите все сохраненные пароли в виде прокручиваемого списка.
Чтобы получить доступ к сохраненному паролю, используйте строку поиска вверху и введите имя веб-сайта или прокрутите список доменов. Нажмите на имя пользователя, и вместо пароля появятся черные точки. Если вы нажмете на глаз , он попросит вас ввести пароль телефона (если вы его установили), прежде чем раскрывать пароль. Это функция безопасности, чтобы никто не мог перехватить ваши пароли, если вы случайно оставите свой телефон разблокированным.
Если вы переключаете браузер и хотите экспортировать пароли, вы можете сделать это, нажав на значок гамбургера и выбрав экспорт паролей . Вам все равно придется заранее ввести пароль телефона.
Теперь вы можете просмотреть список настроек, чтобы перейти на вкладку сохраненных паролей, но есть ярлык. Вы можете нажать на поле имени пользователя, и это даст вам опцию «Управление паролями», которая приведет вас прямо на вкладку паролей, и вы можете нажать на глаз, чтобы просмотреть пароль для этого конкретного веб-сайта и пользователя.
Просмотр сохраненных паролей из других браузеров
Каждый раз, когда вы устанавливаете Chrome на новое устройство и входите в систему с помощью своей учетной записи Google, он синхронизирует историю, закладки и даже учетные данные. Это потому, что Google хранит ваши пароли в вашей учетной записи Google. Если вы когда-либо оказывались в ситуации, когда у вас не было доступа к телефону или мобильному браузеру Chrome, но вам нужны учетные данные для входа на веб-сайт, этот метод поможет.
Перейдите на страницу https://passwords.google.com/ в своем веб-браузере и войдите в систему, используя свой идентификатор Google. Это должен быть тот же идентификатор, который был зарегистрирован в вашем браузере Chrome.
После входа в систему вы увидите все сохраненные пароли, найдите имя пользователя, которое вы ищете, и коснитесь глаза справа от нужной записи, чтобы открыть пароль.
Прекратить сохранять пароли в Chrome
Chrome сохраняет ваши пароли всякий раз, когда вы это разрешаете, и я лично не считаю, что вам следует сохранять конфиденциальные учетные данные в браузере. Вы можете выключить эту функцию и перестать сохранять пароли в браузере Chrome.
Зайдите в браузер, коснитесь значка гамбургера и выберите Настройки из списка.
Нажмите «Пароли» и установите для параметра «Сохранять пароли» значение ВЫКЛ. Теперь Google никогда не сохранит пароли в браузере вашего телефона.
Как удалить сохраненные пароли в Chrome Android
Если вы используете несколько устройств с одной и той же учетной записью Google, скорее всего, ваши пароли синхронизируются между устройствами. Это означает, что ваши конфиденциальные данные разбросаны по устройствам, что делает их более уязвимыми. Удаление данных на каждом устройстве было бы утомительным, но есть быстрое решение.Вы можете стереть все сохраненные пароли из своей учетной записи Google, очистив данные браузера.
В браузере Chrome перейдите к значку гамбургера и нажмите на историю ,
Выберите « Очистить данные просмотра ». Перейдите на вкладку Advanced и выберите « All Time » в раскрывающемся меню.
Установите флажок Сохраненные пароли и нажмите Очистить данные . Ваши пароли исчезнут с вашего устройства и всех других синхронизированных устройств после того, как учетная запись будет синхронизирована на каждом устройстве.Убедитесь, что вы безопасно просматриваете с этого момента.
Как проверить сохраненные пароли в Chrome Mobile?
Это два способа просмотра сохраненных паролей на смартфоне. Однако есть и другие методы, но для этого требуется компьютер. Однако не следует сохранять конфиденциальные пароли на телефоне и использовать такое приложение, как LastPass. Прокомментируйте ниже, если у вас возникли проблемы с этим методом.

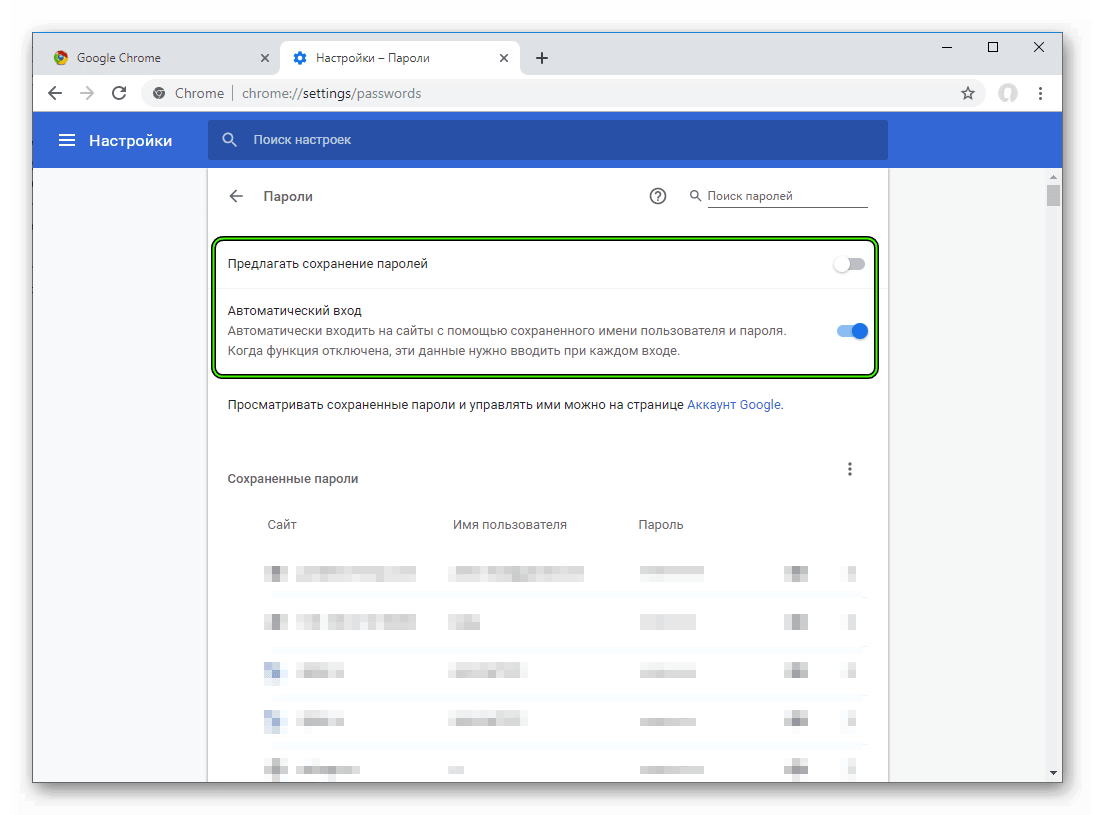


 ]avast.com
]avast.com

