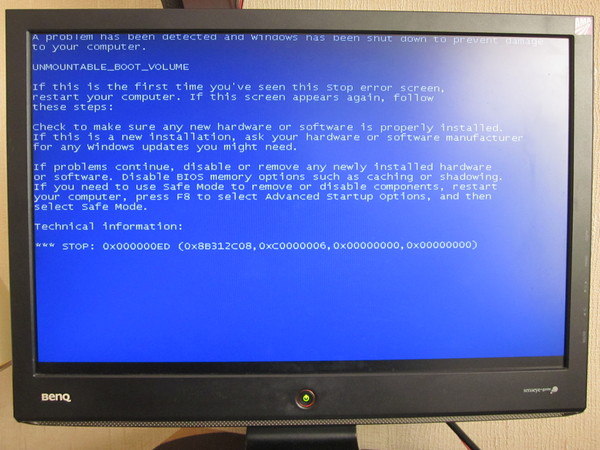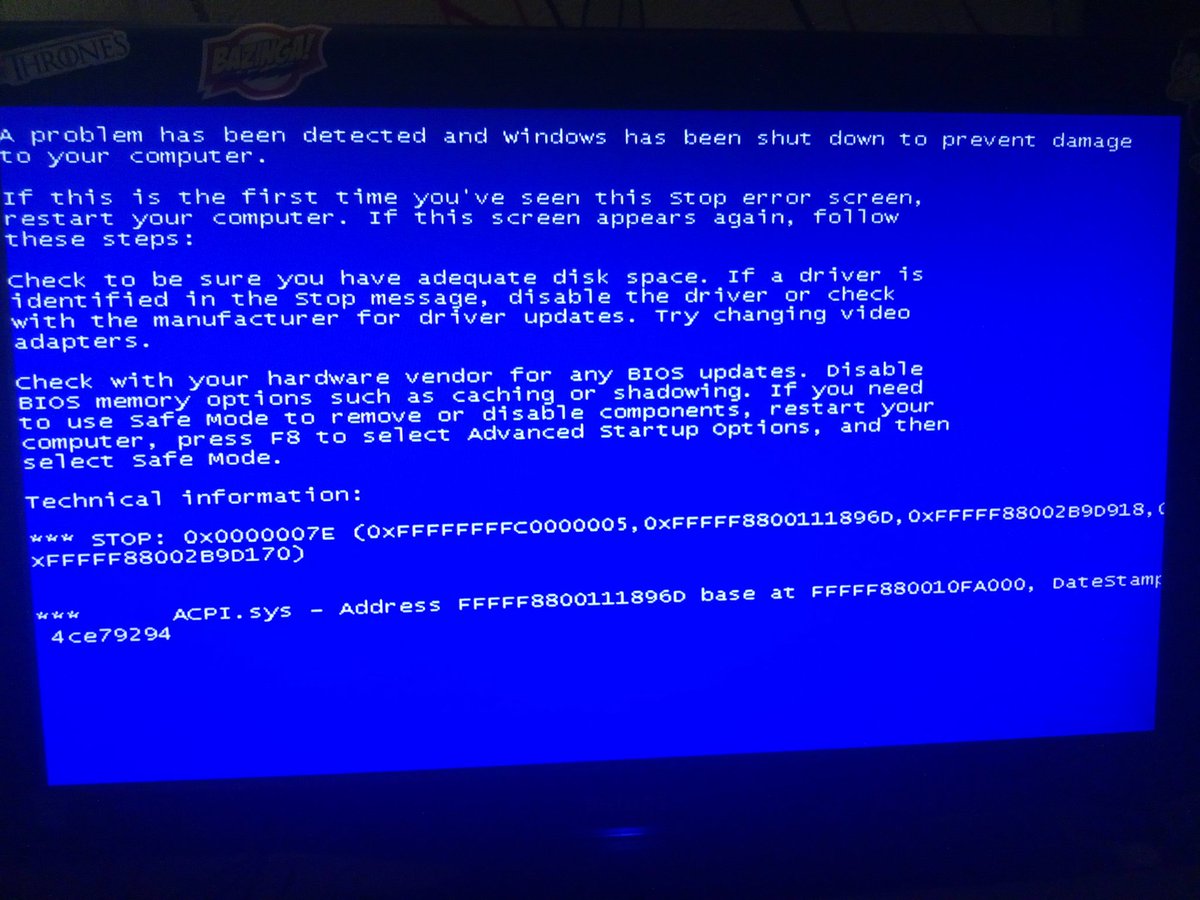проверка оперативной памяти на ошибки
Ошибка сигнализирует нам о том, что файловая система вашего HDD содержит ошибки или о том, что HDD неисправен.
Какие же есть причины для проявления этой проблемы:
- Файловая система была повреждена после сбоя подачи электричества.
- Файловая система была повреждена из-за неисправного шлейфа.
- Сам жесткий диск поврежден.
Варианты решения ошибки 0x000000ED
- Для начала просто поменяйте соединяющий кабель между материнкой и HDD. Сделайте это даже если с ним все в порядке. Все равно это надо будет сделать со временем.
- Необходимо выполнить проверку файловой системы на ошибки в ней.
Windows XP
- Нажимаем клавишу R при запуске диска с системой.
- Потом ищем свою операционную систему и жмем Enter.
- Далее прописываем команду chkdsk c: /r
Эти действия запустят процесс проверки и устранения ошибок.
Windows 7
- Запустите установочный диск и нажмите на “Восстановление системы
- Далее пройдите в “Параметры восстановления системы ” и выберите “Командную строку ”
- В нем мы прописываем команду chkdsk c: /r
Все безуспешно
Есть вероятность, что вы так и не смогли исправить ошибку с помощью системы восстановления. В таком случае это скорее всего означает, что именно ваш HDD вышел из строя. Вряд ли у вас получится с ним что-то сделать, но можете попробовать выполнить форматирование на другом компьютере.
В таком случае это скорее всего означает, что именно ваш HDD вышел из строя. Вряд ли у вас получится с ним что-то сделать, но можете попробовать выполнить форматирование на другом компьютере.
Синие экраны смерти (BSOD) говорят нам о серьезных сбоях в работе операционной системы. К ним относятся неисправимые ошибки драйверов или другого программного обеспечения, а также неисправность или нестабильная работа железа. Одна из таких ошибок — «Stop: 0x000000ED».
Данная ошибка возникает из-за сбойной работы системного жесткого диска. В тексте сообщения прямо указано «UNMOUNTABLE BOOT VOLUME», что может означать только одно: отсутствует возможность смонтировать (подключить) загрузочный том, то есть тот диск, на котором находится загрузочная запись.
Тут же, на «экране смерти», разработчики советуют попробовать перезагрузить систему, сбросить настройки БИОС или попытаться загрузиться в «Безопасном режиме» и восстановить Windows. Последняя рекомендация вполне может сработать, если ошибка вызвана установкой какого-либо программного обеспечения или драйвера.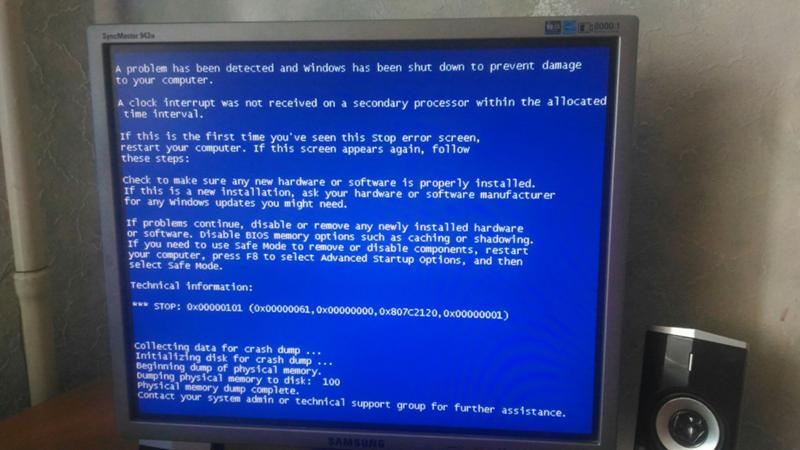
Но в первую очередь нужно проверить, не отошли ли кабель питания и шлейф передачи данных от жесткого диска. Стоит попробовать заменить шлейф и подключить HDD к другому разъему, идущему от блока питания.
Способ 1: восстановление в «Безопасном режиме»
Загрузить Windows XP в «Безопасный режим» можно, нажав при запуске клавишу F8 . Перед нами появится расширенное меню со списком возможных действий. Стрелками выбираем «Безопасный режим» и нажимаем ENTER .
Данный режим примечателен тем, что при загрузке запускаются только самые необходимые для работы драйвера, что может помочь в случае сбоев в работе инсталлированного ПО. После старта системы можно произвести стандартную процедуру по восстановлению.
Способ 2: проверка диска из консоли восстановления
Системная утилита проверки диска chkdsk.exe способна восстанавливать поврежденные сектора. Особенность данного средства заключается в том, что его можно запустить из консоли восстановления без загрузки операционной системы. Нам понадобится загрузочная флешка или диск с дистрибутивом Windows XP.
Нам понадобится загрузочная флешка или диск с дистрибутивом Windows XP.
Заключение
Способы, приведенные в данной статье, с высокой вероятностью помогут Вам избавиться от ошибки 0x000000ED в Windows XP. Если этого не произошло, то жесткий диск нуждается в более тщательной проверке профильными программами, например, Victoria. Самый печальный исход в таком случае – нерабочий HDD и потеря информации.
Многим пользователям Windows, часто неожиданно «приносит удовольствие» просмотр зловещих сообщений на синем фоне. На популярном «экране смерти» система указывает нам, что она столкнулась с серьезной проблемой, которая препятствует продолжению ее работы. Сообщение содержит информацию об ошибке. Технические детали содержатся в строке, которая начинается со слова STOP. За ним же следует серия чисел с параметрами, из которых можно получить всю необходимую для восстановления информацию.
Такая ошибка также называется к разряду фатальных системных и может привести к повреждению или утере данных. Следует признать, что в Windows XP эти исключения появляются гораздо реже, чем в предыдущих версиях этой операционной системы. Таких ошибок достаточно много, но чаще всего пользователи встречают UNMOUNTABLE_BOOT_VOLUME с кодом 0x000000ED. Это появляется из-за того, что системный диск работает неправильно.
Следует признать, что в Windows XP эти исключения появляются гораздо реже, чем в предыдущих версиях этой операционной системы. Таких ошибок достаточно много, но чаще всего пользователи встречают UNMOUNTABLE_BOOT_VOLUME с кодом 0x000000ED. Это появляется из-за того, что системный диск работает неправильно.
Понять, что Windows работает некорректно, можно по нескольким особенностям:
- постоянные появления синего экрана с надписью «UNMOUNTABLE_BOOT_VOLUME», все активные программы отключаются;
- в русских версиях можно прочесть и это: «Появилась проблема и система была отключена, во избежание повреждений компьютера» или «В процессе проверки выяснилось, что UNMOUNTABLE_BOOT_VOLUME имеет значение 0x000000ED. Это указывает на то, что подсистема ввода-вывода попыталась установить загрузочный том, но это ей не удалось»;
- при запуске одной и той же программы компьютер постоянно выключается;
- производительность Windows занижена, ОС запоздало реагирует на работу с мышью или клавиатурой;
- происходят недолгие периодические зависания компьютера.

Чаще всего BSoD с ошибкой 0x000000ED появляется после установки новых устройств или программ. Он также может появится при установке новых программ; когда запущено приложение, связанное с загрузчиком ОС; при работе с драйверами или запуске/закрытии системы.
Причины ошибки
После появления экрана «смерти» специалисты советуют попробовать сделать перезагрузку системы, сбросить BIOS или попытаться запустить систему в «Аварийном режиме» и попытаться восстановить Windows стандартными средствами. Это может помочь, если синий экран начал появляться после инсталляции программ.
Совет! Но прежде всего следует проверить, не повреждены ли шнур питания и шлейф жесткого диска. Стоит их проверить, а также подключить жесткий диск к другому разъему на блоке питания. Если все работает, тогда нужно воспользоваться нижеприведенными решениями.
Вход через безопасный режим
Нужно загрузить систему в «Аварийном режиме», нажав кнопку F8 во время ее загрузки.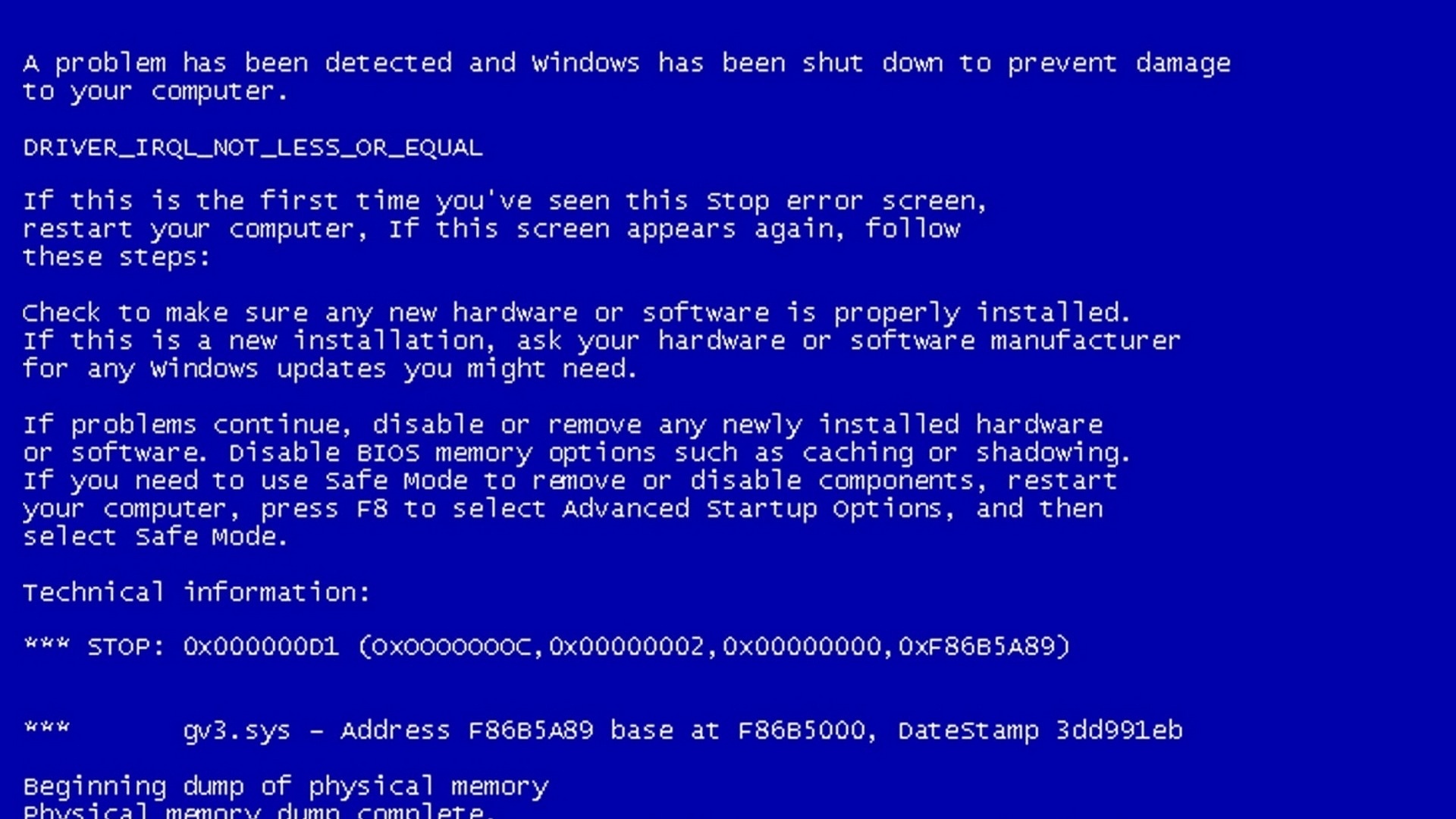 Откроется меню с небольшим списком возможных вариантов. С помощью стрелок нужно выбрать «Безопасный режим» и нажать ENTER.
Откроется меню с небольшим списком возможных вариантов. С помощью стрелок нужно выбрать «Безопасный режим» и нажать ENTER.
Для своей работы этот режим использует только главные драйверы. Это помогает в случае проблем с неправильно установленным ПО. Остается после запуска системы выполнить восстановление системы.
Сканирование диска через консоль
Дисковая утилита chkdsk.exe позволяет восстановить или заблокировать поврежденные сектора. Этот инструмент работает в консоли без необходимости загрузить систему. Для этого потребуется загрузочный USB-накопитель или диск с XP.
Описанные методы должны помочь решить проблему с синим экраном. В случае неудачи нужно просканировать жесткий диск другими специализированными программами. Худшим результатом в этом случае является нерабочий жесткий диск и утеря информации. Но если все пройдет успешно, компьютер продолжит радовать пользователя отличной работой.
Видео — 0x000000ed Windows XP как исправить
Ошибку 0x000000ed Windows можно спокойно заносить в категорию одних из самых неприятных. Все дело в том, что при ее возникновении пользователю ограничивается свобода действий. То есть, человек может выполнить минимум действий, чтобы постараться найти выход из возникшей ситуации.
Все дело в том, что при ее возникновении пользователю ограничивается свобода действий. То есть, человек может выполнить минимум действий, чтобы постараться найти выход из возникшей ситуации.
Что делать, если возник синий экран смерти, ошибка 0x000000ed при эксплуатации операционной системы Windows XP или 7? Мы постараемся разобраться с этой проблемой.
Синий экран, ошибка 0x000000ed – причины возникновения
Итак, причиной нелицеприятной ситуации stop 0x000000ed может быть:
- Повреждение файловой системы компьютера.
- Неисправность жесткого диска, который эксплуатируется на ПК.
Следствием этих причин и становится код ошибки 0x000000ed, который проявляется себя следующим образом:
- Каждый новый запуск операционки приводит только к несанкционированной перезагрузке компа.
- Возникает тот самый знаменитый синий экран смерти, который не дает практически ничего сделать.
Тем не менее, как исправить ошибку 0x000000ed? Существует ли методика? Безусловно.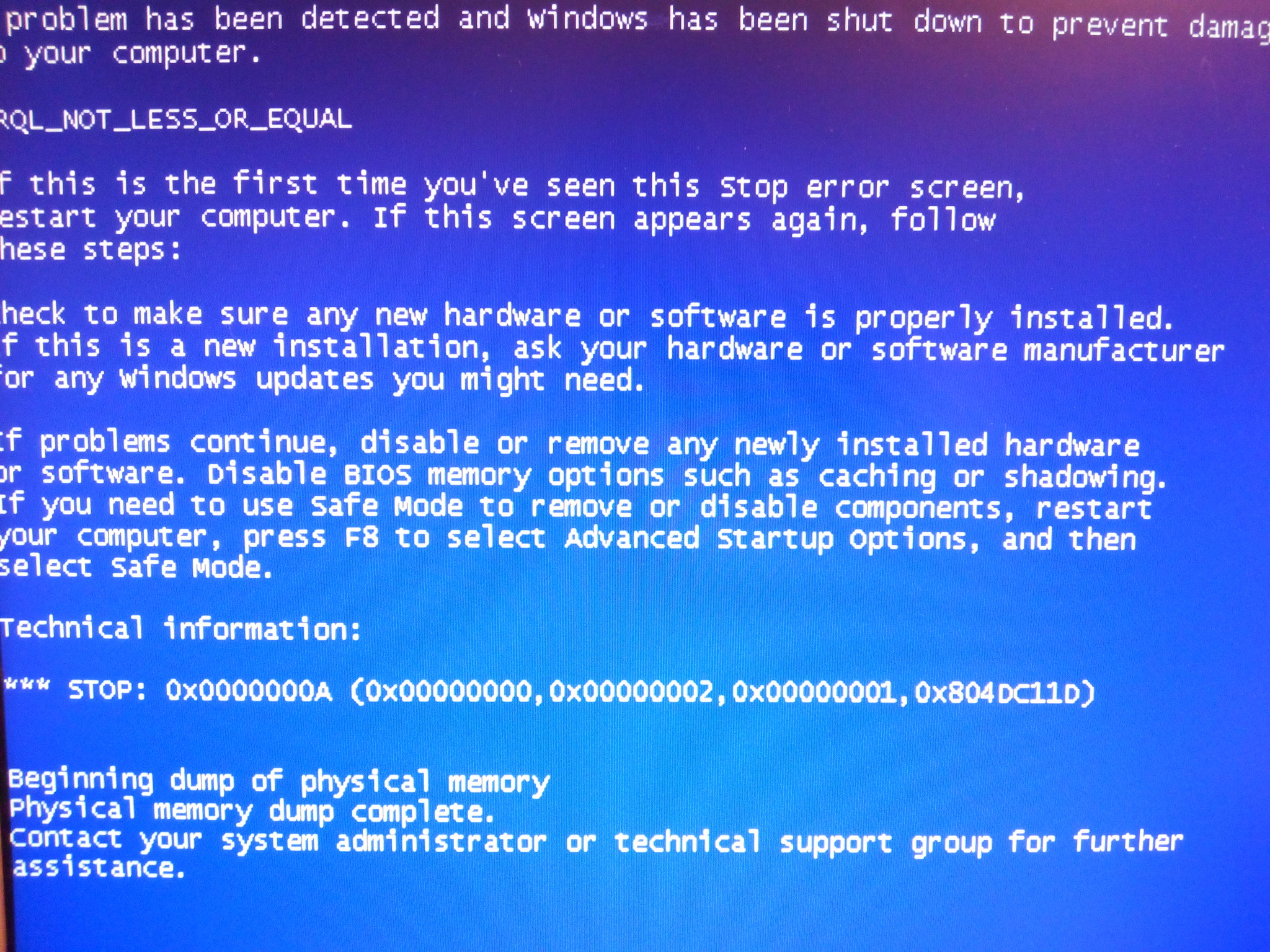
Решение проблемы
Итак, есть экран смерти, ошибка 0x000000ed. Поставлена задача – исправить ситуацию.
Проблемой ошибки 0x000000ed Windows 7 (XP) является то, что ее причиной может быть именно неисправность винчестера. Если это так – придется тратиться на новое оборудование, которое стоит не так уж и дешево.
Чтобы удостовериться окончательно, что приводит к ошибке 0x000000ed в Windows XP или 7, достаточно выполнить одну процедуру, которая, или вылечит комп, или точно даст понять, что неприятность возникает именно из-за поврежденного диска. Что требуется сделать:
- Потребуется вставить загрузочный диск и перезапустить комп.
- С помощью нажатия кнопки «R» перейти в меню восстановления системы.
- Появится доступ к командной сроке. Вбить: chkdsk с: /r».
- После завершения процедуры следует вытащить диск из привода и вбить команду «Exit».
После этого можно перезагружать компьютер и надеяться, что проблема решена и ее причина – не жесткий диск компьютера.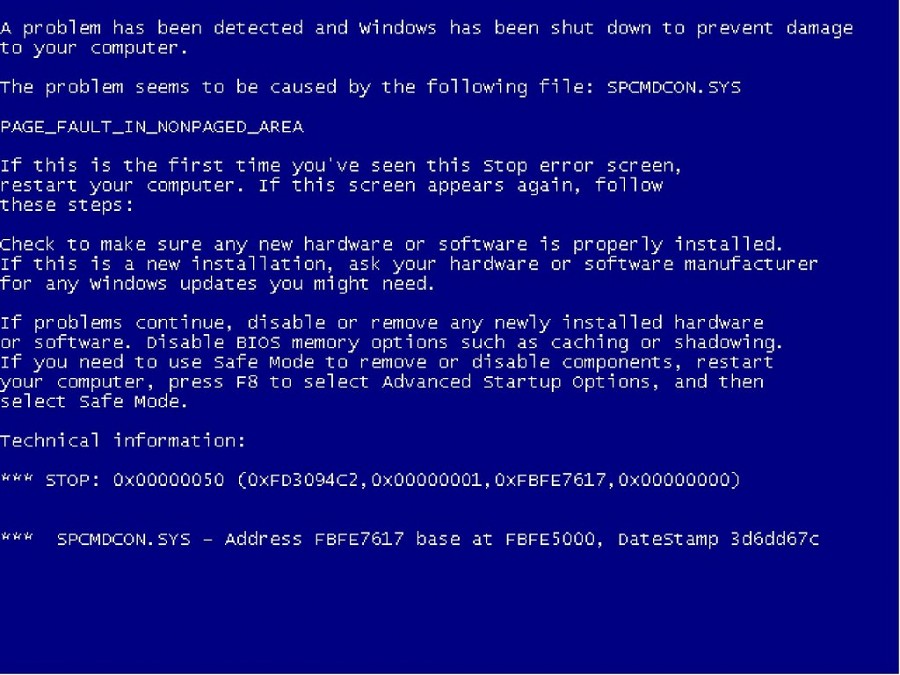 Если ошибка stop 0x000000ed все равно продолжает возникать – придется распрощаться с некоторой суммой денег, так как они потребуются на новый винчестер.
Если ошибка stop 0x000000ed все равно продолжает возникать – придется распрощаться с некоторой суммой денег, так как они потребуются на новый винчестер.
Страница не найдена — ErrorWin
Компания Microsoft выпустила плановое ежемесячное «обновление по вторникам» Patch Tuesday для операционной системы Windows 10. Однако
Windows 10
Иду я как-то мимо платёжного терминала и вижу знакомую картину. Вот он, синий экран смерти.
Windows 7
При попытке активировать Windows Server 2008R2 вы можете получить следующее сообщение об ошибке:
Здравствуйте. Уточните пожалуйста как Вы получили лицензию Windows 10? С точки зрения Microsoft замена материнской платы приводит
Уточните пожалуйста как Вы получили лицензию Windows 10? С точки зрения Microsoft замена материнской платы приводит
Windows 7
Доброго времени суток, читатели. Пользователи операционных систем от Microsoft часто сталкиваются с ситуациями, когда возникают различного
Windows 10
Ошибка при печати Впервые проблема была обнаружена одним из пользователей, который столкнулся с множественными сбоями на компьютерах
Как исправить ошибку unmountable boot volume (0x000000ed ) на Windows XP, 7, 8, 10
Часто, после установки нового аппаратного или программного обеспечения, пользователи сталкиваются с ошибкой unmountable boot volume или с синим экраном смерти, с кодом 0x000000ED. Причин возникновения подобной неисправности может быть много. Это и неправильно установленный драйвер, ошибка реестра, его повреждение в результате деятельности вируса, также причинами могут быть ошибки и сбои оборудования, особенно часто в этом бывает виноват жесткий диск. О том, как решить данную проблему и будет рассказано в статье.
Причин возникновения подобной неисправности может быть много. Это и неправильно установленный драйвер, ошибка реестра, его повреждение в результате деятельности вируса, также причинами могут быть ошибки и сбои оборудования, особенно часто в этом бывает виноват жесткий диск. О том, как решить данную проблему и будет рассказано в статье.
Ошибка в Windows 8 и 10
Для устранения unmountable boot volume в windows 10 и 8 потребуется загрузочный диск системы. Для начала потребуется дождаться загрузки с установочного накопителя, после это нужно выбрать восстановление системы.
Восстановление при загрузке
В следующем окне нужно выбрать поиск и устранение неисправностей, либо нажать на дополнительные параметры, а потом перейти к восстановлению при загрузке. После этого останется дождаться окончания работы мастера и попробовать запустить систему.
Исправляем загрузчик через командную строку
Если предыдущий способ не помог, то пользователю необходимо выбрать не восстановление, а командную строку в том же окне, что и в прошлый раз. Дальше потребуется ввести оператор bootrec /fixboot, после чего подождать некоторое время до окончания выполнения команды. Далее следует поочередно ввести и выполнить другие операторы:
Дальше потребуется ввести оператор bootrec /fixboot, после чего подождать некоторое время до окончания выполнения команды. Далее следует поочередно ввести и выполнить другие операторы:
- bootrec /FixMbr
- bootrec /ScanOs
- bootrec /RebuildBcd
Также следует дождаться их выполнения и перезагрузить компьютер.
Проверка диска
Можно не ограничиваться выполнением только вышеупомянутых команд, а сразу же провести проверку жесткого диска, для это нужно использовать оператор chkdsk /r c:
После завершения проверки также можно попытаться загрузится в систему. Стоит заметить, что если система расположена не на диске С, то в конце команды нужно выставить нужную букву системного тома.
Проверка оперативной памяти
В случае, если недавно была установлена новая оперативная память, ее потребуется достать и убедится в том, что ошибка не происходит из-за нее. Также можно по очереди доставать каждую плашку и загружать ОС, если при устранении какой-то планки все заработало, значит она была повреждена. Если ничего из этого не помогло, то можно провести сканирование при помощи сторонних программ. В этом случае следует загрузить специализированную программу, например Memtest (http://www.memtest.org/), после чего записать ее на флэшку и загрузиться с нее.
Если ничего из этого не помогло, то можно провести сканирование при помощи сторонних программ. В этом случае следует загрузить специализированную программу, например Memtest (http://www.memtest.org/), после чего записать ее на флэшку и загрузиться с нее.
Дальше потребуется подтвердить начало сканирования и дождаться его окончания. Если ошибок не обнаружено, то останется только использовать следующий метод.
Переустановка системы
Следует записать на носитель нужную версию операционной системы, загрузиться с него и установить заново. Если неисправность была связана с программным обеспечением, то после этого она будет устранена.
Синий экран в Windows XP
Если синий экран смерти с надписью unmountable boot volume возникает в windows xp, то в этом случае также необходим установочный диск. При запуске потребуется зайти в режим восстановления.
После этого нужно выбрать свою систему и ввести пароль, если он был установлен. Дальше откроется консоль, в которой нужно поочередно использовать команды:
Дальше откроется консоль, в которой нужно поочередно использовать команды:
- bootrec /fixboot
- bootrec /FixMbr
- bootrec /ScanOs
- bootrec /RebuildBcd
- CHKDSK /R
Исправление в Windows 7
Если unmountable boot volume возникает в windows 7, то после загрузки системы потребуется перейти в раздел восстановления.
А в следующем окне нужно зайти в командную строку.
После ее запуска, останется поочередно ввести и выполнить такие же команды, как и в прошлом случае с Windows XP.
Используем EaseUS
Для устранения неполадок можно использовать и стороннее программное обеспечение EaseUS, скачать его можно с сайта https://www.easeus.com/. После загрузки необходимо установить и запустить программу.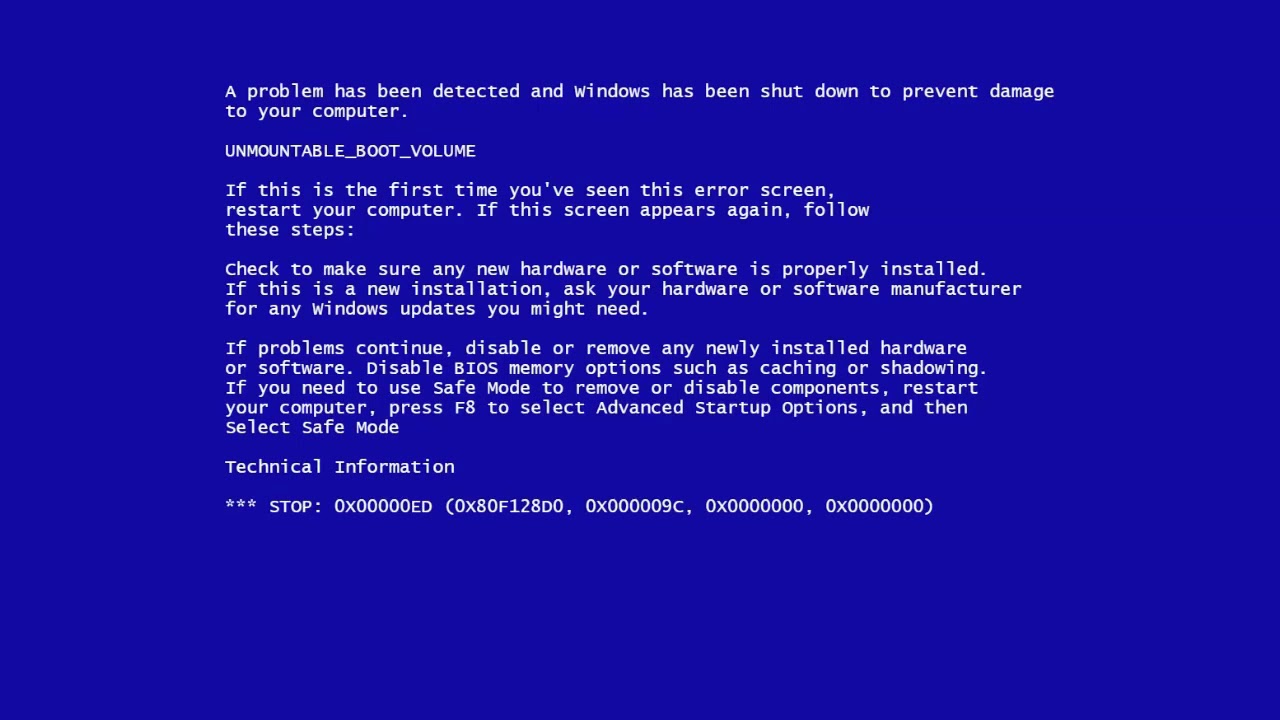 В главном окне нужно выбрать создание загрузочного диска.
В главном окне нужно выбрать создание загрузочного диска.
Дальше можно указать носитель, на который следует записать программу, также можно экспортировать ее в образ, после чего записать любым привычным пользователю способом.
Проверка на ошибки
После загрузки с накопителя потребуется выбрать системный диск, кликнуть по нему правой кнопкой мыши и нажать на Check partition.
Дальше останется только подождать окончания проверки и устранения ошибок.
Исправление MBR
Если окажется, что MBR поврежден, нужно нажать ПКМ на диск и выбрать Rebuild MBR. Процесс восстановления займет не так уж много времени.
Читайте также:
Коды синего экрана смерти – как исправить
В этой небольшой статье (а возможно и большой – еще не знаю, как получится) хочу описать основные коды ошибок синего экрана, как их расшифровать и исправить.
Код ошибки синего экрана смерти — 0x0000007b
Код синего экрана смерти 0x0000007B (INACCESSIBLE_BOOT_DEVICE) говорит прямо: во время запуска Windows не имеет доступа к системному разделу.
Какая расшифровка? Так происходит из-за сбоя начальной загрузки. Драйвер загрузки не в состоянии инициализировать жесткий диск.
0x0000007 также происходит через несовместимость дисковых средств. Если Ошибка 0x0000007 появилась при установке системы, то система, скорее всего не поддерживает установленный винчестер или контроллер SCSI.
Что делать? В первую очередь нужно отредактировать начальную загрузку. Если Setup может определить контроллер автоматически, то поиск дисковых устройств пропускайте и используйте диск определенного производителя, чтобы загрузить драйвер.
Также проверьте, нет ли случайно обновлений для BIOS и контроллера SCSI. Они должны быть на сайте производителя.
Удалите все недавно установленные аппаратные средства, особенно это касается жестких дисков и контроллеров.
Если проблема в винчестере, то микропрограммное обеспечение может быть несовместимым с вашей версией Windows.
Проверьте все драйвера винчестеров, контроллеры жестких дисков и адаптеры SCSI на совместимость с установленной Windows.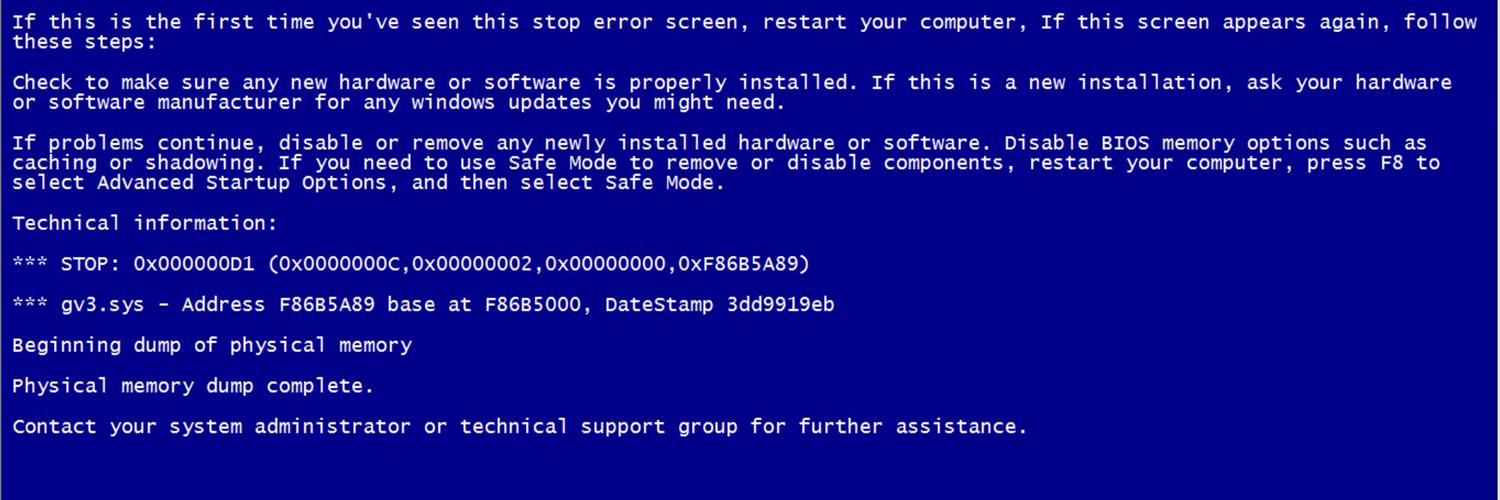 Перезагрузите компьютер и нажмите F8. На экране появится несколько вариантов загрузки ОС.
Перезагрузите компьютер и нажмите F8. На экране появится несколько вариантов загрузки ОС.
Выберите «Загрузить последнюю удачную конфигурацию» и если все пойдет удачно, просканируйте загрузочную область жесткого диска на вирусы.
Если жесткий диск поврежден, то эта ошибка появится также. Его можно проверить в консоли командой Chkdsk/f/r.
Эта проверка обнаружит и исправит повреждение файловой системы – для этого вам понадобится перезагрузить компьютер.
Код ошибки синего экрана смерти — 0x00000050
Синий экран смерти 0x00000050 появляются, когда в памяти не найдены запрошенные данные.
Следовательно, система продолжать работу не в состоянии. 0x00000050 может быть вызвано повреждениями файловой системы NTFS или техническими дефектами.
Что делать? Если ошибка случилась после установки нового оборудования, попробуйте его удалить и посмотрите, появилась ли она опять.
Запустите утилиту для диагностики жесткого диска и памяти оперативной памяти.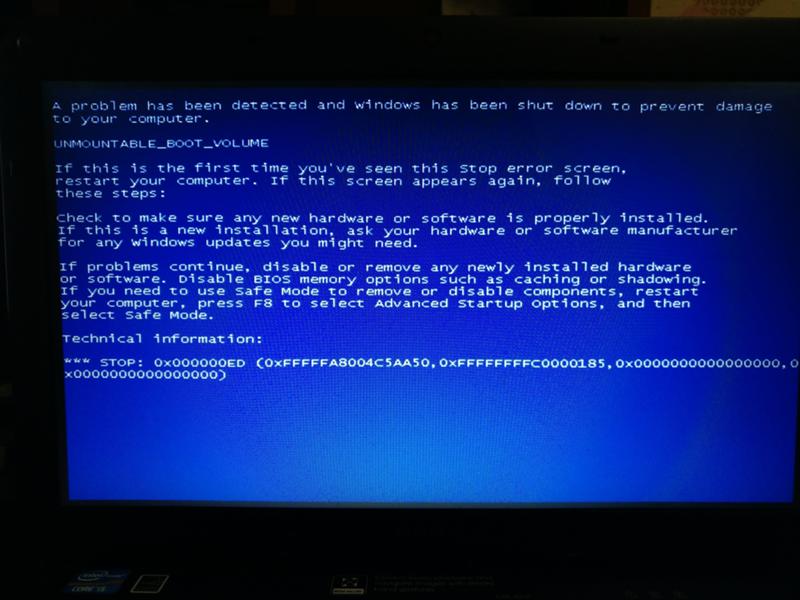 Если поврежден тома NTFS, то есть программы для проверки и устранения найденных ошибок.
Если поврежден тома NTFS, то есть программы для проверки и устранения найденных ошибок.
Код ошибки синего экрана смерти — 0x00000116
При появлении кода 0x00000116 вам понадобится утилита – BlueScreenView (маленькая и бесплатная).
Она просканирует компьютер в поисках мини дампов, которые возникают при аварийном завершения работы виндовс.
Почти во всех случаях виновник в появлении экрана смерти 0x00000116 драйвер видеокарты.
Код ошибки синего экрана смерти — 0x0000007E
Код синего экрана 0x0000007E появляется без предупреждения и информации, как решить проблему, состоящую только из набора цифр и букв.
Вот несколько советов, как можно ее устранить. Первое — неисправность жесткого диска.
Используйте инструмент Windows под названием «проверка диска» и определите, исправен ли он. Для этого запустите командную строку и ведите команду CHKDSK и нажмите энтер.
Вторая проблема ваш винчестер полностью заполнен. Проверьте, сколько осталось свободного места. Если его очень мало, то очистите корзину и удалите лишние файлы. Третья проблема – не установлены требуемые обновления, включая БИОС и драйверов.
Если его очень мало, то очистите корзину и удалите лишние файлы. Третья проблема – не установлены требуемые обновления, включая БИОС и драйверов.
Код ошибки синего экрана смерти — 0x000000d1
Код синего экрана смерти 0x000000D1 говорит, что к памяти ядра пытался получить доступ драйвер и не смог. Почему? Скорее всего, он использовал неверный адрес. Что тогда делать?
Вначале выявите сбойный драйвер. Если в сообщении его название отсутствует, то посмотрите дамп памяти. Как только виновник будет найден, его нужно обновить, откатить или удалить
Иногда помогает обновление ОС. Эта проблема характерна для XP c SP2. Поэтому достаточно обновить ее до SP3, после чего ошибка 0x000000d1 самоустраняется.
Код ошибки синего экрана смерти — 0x0000003b
Синий экран с кодом 0x0000003B говорит, что произошел сбой при выполнении подпрограммы перехода от непривилегированного кода до привилегированного кода.
Почему? Обычно через чрезмерное использованием пула подкачиваемой памяти из-за пересекающихся графических драйверов или при передаче неправильных данных.
Что делать? Вам необходимо всего лишь установить обновление для ОС виндовс: KB980932.
Код ошибки синего экрана смерти — 0x000000f4
причин для возникновения кода 0x000000f4 несколько, но вероятнее всего это проблемы с жестким диском, хотя не исключаются и другие: со шлейфом, портом, драйверами или мини дампами.
В пользу жесткого диска говорят посторонние шумы. Посмотрите в просмотре в журнале событий — нет ли там сообщений типа «Драйвер обнаружил ошибку контроллера \Device\HarddiskХ».
Код ошибки синего экрана смерти — 0x0000001a
Код 0x0000001A указывает, что произошла серьезная ошибка в управлении памятью. В сети есть множество программ для проверки и тестирования.
Код ошибки синего экрана смерти — 0x0000008e
Синий экран смерти с кодом 0x0000008E появляется, когда сгенерировано исключение режима ядра, которое не нашел обработчик ошибок. Что делать? Вам необходимо определить, какое исключение было сгенерировано.
- Убедитесь, что на диске есть достаточно места;
- если в сообщении указывается драйвер, отключите его или обновите;
- поменяйте видеокарту;
- отключите кэширования и затенения памяти BIOS.

Если причину определить не получилось:
- может быть, аппаратная несовместимость средств с установленной Windows;
- также генерировать синий экран может дефектный драйвер, системная служба или аппаратные проблемы, например несовместимость BIOS, конфликты памяти или конфликты IRQ.
Если ошибка указывает на драйвер Win32k.sys, источником может служить сторонняя программа дистанционного управления – ее понадобится удалить. Также просканируйте память на наличие ошибок.
Код ошибки синего экрана смерти — 0x000000ed
Код 0x000000ED — не страшен. Этот симптом указывает на повреждении файловой системы или проблемы с накопителем HDD.
Вам нужно исправить поврежденную систему утилитой chkdsk, ERD Commander или LiveCD. Иногда поверхность диска деградирует. Тогда без замены винчестера не обойтись. Успехов.
Что такое BSOD или синий экран
BSOD– это ошибка, которая вызывает STOP системы (отсюда и название “ошибка STOP”).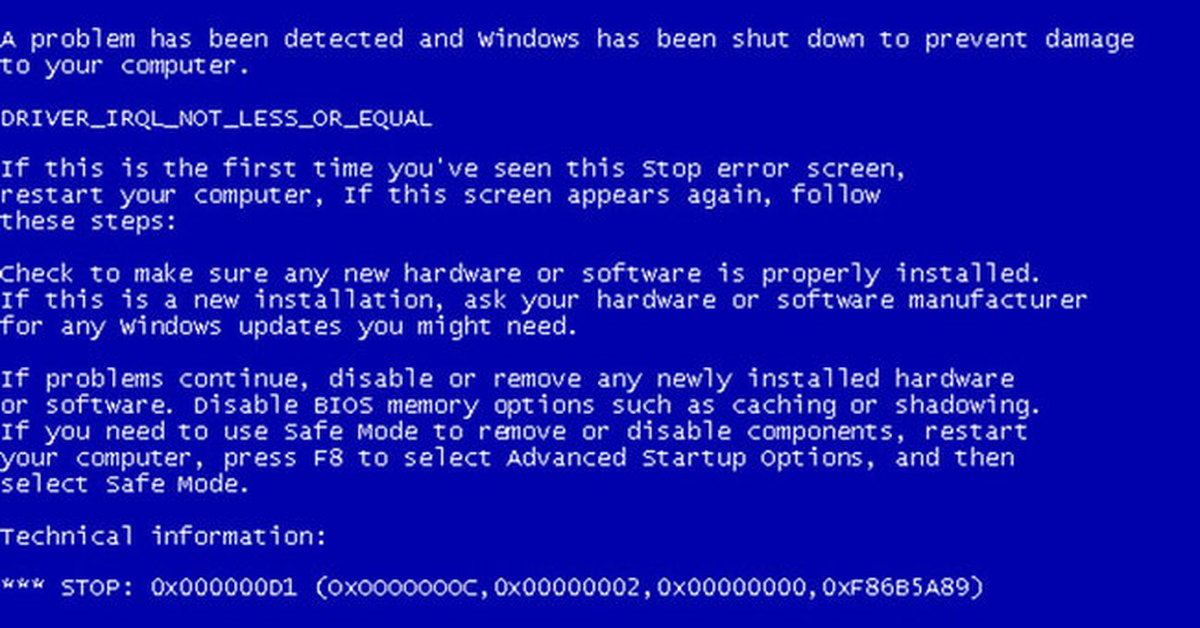 Останов системы происходит в связи с тем, существует потенциальная возможность повреждения системы и её файлов. На экране появляется синий экран смерти (Blue Screen of Dead) – это неофициальное название полученное из-за изображения ошибки белым текстом на синем фоне. Синий экран содержит шестнадцатеричные значения из дампа памяти, которые могут быть использованы для определения причины отказа системы.
Останов системы происходит в связи с тем, существует потенциальная возможность повреждения системы и её файлов. На экране появляется синий экран смерти (Blue Screen of Dead) – это неофициальное название полученное из-за изображения ошибки белым текстом на синем фоне. Синий экран содержит шестнадцатеричные значения из дампа памяти, которые могут быть использованы для определения причины отказа системы.
Когда говорят BSOD, могут подразумевать:
- Синий экран смерти
- STOP код
- Аварийный дамп (crash dump)
- Дамп памяти (memory dump)
Появление синего экрана, как правило, вызвано проблемами в аппаратной части компьютера (его железе) или проблемами с драйверами установленного оборудования. Обыкновенные, стандартные программы зачастую не в состоянии вызвать синий экран, так как если произойдет сбой приложения, то оно просто завершиться с ошибкой, но не затронет работоспособность самой системы. А вот программы низкого уровня, работающие на уровне ядра Windows могут привести к появлению BSOD, к нм как раз и относятся драйвера.
Критический сбой происходит, когда система получает STOP код, что приводит к остановке работы Windows. Единственное, что для операционная система может сделать, так это прекратить дальнейшую работу компьютера и перезагрузить его. Это в свою очередь может привести к потере данных работающих программ, поскольку приложения не имеют возможности сохранить текущие данные. Чтобы уберечься от такого рода потерь информации, необходимо постоянно сохранять все изменения в отрытых документах, причём не только самому пользователю, но и в программы должно быть заложено разработчиками ведение, что-то типа резервной активной копии открытых файлов (как например это сделано в Word).
Во время появления синего экрана Windows автоматически создает на диске файл “минидампа” памяти, который содержит информацию о предшествующих сбою операциях. Вы можете изучить информацию в этих минидампов, чтобы определить причину синего экрана.
Как узнать причину BSoD
Расшифровка синего экрана смерти на самом деле гораздо проще, чем вы думаете.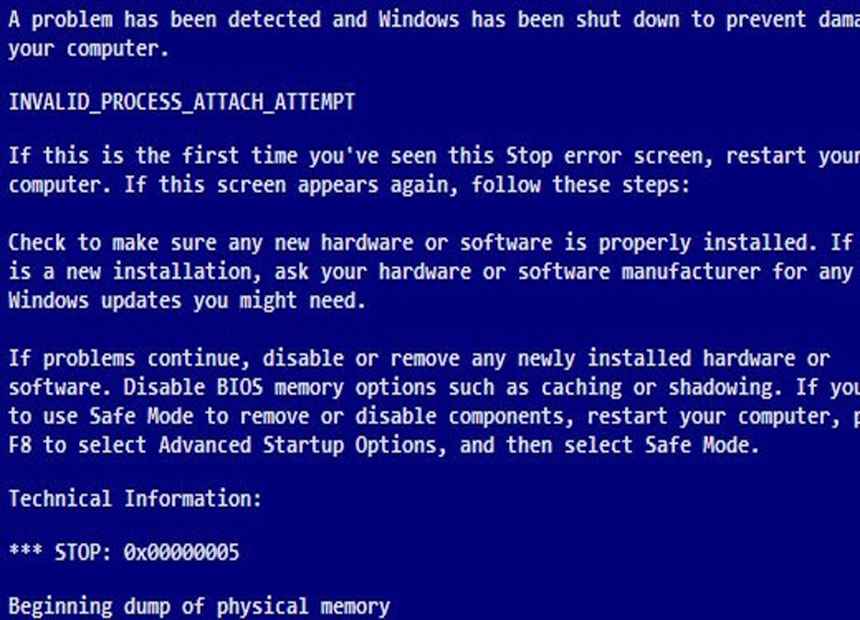 Это только на первый взгляд выглядит пугающе, но стоит присмотреться как можно выделить основные ключевые области экрана, где содержится нужная информация, которая поможет в исправлении ошибки.
Это только на первый взгляд выглядит пугающе, но стоит присмотреться как можно выделить основные ключевые области экрана, где содержится нужная информация, которая поможет в исправлении ошибки.
Первые две строчки говорят нам, что была обнаружена проблема и работа Windows была завершена, чтобы предотвратить повреждения компьютера.
Сперва наперво обращаем на две строчки на экране (обведены красным). Первая верхняя строка – это само название кода ошибки (его аббревиатура). В нашем случае это UNMOUNTABLE_BOOT_VOLUME. В выделенной нижней строке пишется сам код ошибки, в нашем примере 0x000000ED, в скобках указаны дополнительные возможные коды, выпишите их на всякий случай, чтобы можно было и по ним по мере надобности поискать информацию.
Чтобы выяснить, что именно не так с вашим компьютером, можно воспользоваться нашей формой поиска ошибок на главной странице или поискать вручную на разделе содержащему полный перечень BSOD.
Не успеваете прочесть синий экран?
В некоторых случаях конфигурация системы настроена таким образом, что компьютер автоматически перезагрузится после после появления синего экрана, буквально через секунду и вы не успеете ничего прочитать. И этот цикл может быть бесконечным, если проблему не устранила первая перезагрузка. Так что же делать, как увидеть всё что нужно? К счастью всё очень просто.
И этот цикл может быть бесконечным, если проблему не устранила первая перезагрузка. Так что же делать, как увидеть всё что нужно? К счастью всё очень просто.
Если компьютер не загружается, то нам надо попробовать зайти в защищенный режим. Для этого, как правило, надо нажимать кнопку F8 при загрузке.
Если вы смогли зайти в безопасный режим, то половина пути уже пройдено 8)
Перейдите на страницу Свойства системы , щелкнув правой кнопкой мыши Мой компьютер и выбрав в Свойства
Если у Вас Windows 7 то слева выберите Дополнительные параметры системы.
В появившемся окошке переходим на вкладку Дополнительно и нажимаем на кнопку Параметры, как на рисунке ниже.
Убираем галочки у опции Выполнить автоматическую перезагрузку.
Теперь при появлении синего экрана он будет оставаться на экране пока вы сами не выполните перезагрузку.
Устраняем проблему синего экрана Windows на компьютере или ноутбуке недорого
Услуг от 290 руб
Устраняем проблему синего экрана на компьютере или ноутбуке, Windows содержит коды ошибок по которым мы быстро отремонтируем ваш ПК недорого с выездом на дом. В нашем сервисе по ремонту компьютеров в Москве Лидер Ком низкие цены.
В нашем сервисе по ремонту компьютеров в Москве Лидер Ком низкие цены.
Наверное, даже не сильно сведущие в компьютерах люди хоть раз слышали такое выражение – «синий экран смерти». Звучит, конечно, – страшно, но не всегда проблема заводит пользователя в магазин за новым компьютером. Чаще всего проблема носит программный характер и говорит о плохо настроенных драйверах либо их несовместимости. Но сегодня поговорим о случае, когда предвестником появления «смертоносного экрана» становится ошибка Kernel Power 41 63 категории. В большинстве подобных случаев наблюдается выход из строя непосредственно какого-то из комплектующих вашего компьютера. То есть, ошибка уже носит аппаратный характер.
Так совсем недавно в наш центр ремонта компьютеров в Москве Лидер Ком принесли компьютер, который рандомно (произвольно – прим.) выключался. Причём выключение происходило как в моменты предельных нагрузок на ПК (в «тяжёлых» играх – прим.), так и в простое. Примечательно, но перед тем, как отрубиться питанию (после чего и появлялась ошибка Kernel Power 41/63 – прим. ), проскакивали мелкие ошибки по запросам каких-то серверов. Думали, что причина в вирусах. После тщательного сканирования оказалось, что ошибка не исчезла и компьютер по-прежнему продолжает вырубаться. Вообще-то, в случае появления ошибки Kernel Power рекомендуют сразу же обратить внимание на блок питания: ведь сама по себе эта ошибка сообщает нам о каком-то критическом нарушении в цепи питания. Но в нашем случае помог многолетний опыт наших специалистов. Ребята отметили, что на компьютере установлено большое количество онлайн-игр и пользователь активно пользуется торрентами. А Wi-Fi-адаптер (был вставлен в USB-порт сзади – прим.) на базе «старенького» чипа, да ещё без антенны и мало-мальского охлаждения. Как оказалось позже, приобретался он с компьютером и «отпахал» верой и правдой 5 лет (что нас немало удивило – прим.). И даже сейчас подавал признаки жизни: мигал диод и исправно (пока мы его «гоняли» – прим.) проходили пакетные данные. Но время, видимо, взяло своё, и от частых перегревов чип частично выгорел.
), проскакивали мелкие ошибки по запросам каких-то серверов. Думали, что причина в вирусах. После тщательного сканирования оказалось, что ошибка не исчезла и компьютер по-прежнему продолжает вырубаться. Вообще-то, в случае появления ошибки Kernel Power рекомендуют сразу же обратить внимание на блок питания: ведь сама по себе эта ошибка сообщает нам о каком-то критическом нарушении в цепи питания. Но в нашем случае помог многолетний опыт наших специалистов. Ребята отметили, что на компьютере установлено большое количество онлайн-игр и пользователь активно пользуется торрентами. А Wi-Fi-адаптер (был вставлен в USB-порт сзади – прим.) на базе «старенького» чипа, да ещё без антенны и мало-мальского охлаждения. Как оказалось позже, приобретался он с компьютером и «отпахал» верой и правдой 5 лет (что нас немало удивило – прим.). И даже сейчас подавал признаки жизни: мигал диод и исправно (пока мы его «гоняли» – прим.) проходили пакетные данные. Но время, видимо, взяло своё, и от частых перегревов чип частично выгорел. Нашу догадку позже подтвердили и тесты. Но ими мы занялись только после того, как поменяли Wi-Fi адаптер на новый и распрощались со счастливым пользователем.
Нашу догадку позже подтвердили и тесты. Но ими мы занялись только после того, как поменяли Wi-Fi адаптер на новый и распрощались со счастливым пользователем.
Синий экран (в буквальном переводе с английского Blue Screen of Death, BSoD) – ошибка, с которой нередко приходится иметь дело всем владельцам ОС Windows. Говоря простым языком, это защитная реакция операционной системы при выявлении сбоев в работе кода в режиме ядра. Зафиксировав ошибку, система аварийно прекращает работу и выводит на дисплей BSoD, где детально расписана вся техническая информация об ошибке.
По умолчанию, практически сразу же после этого компьютер перезагружается, а все несохраненные данные пропадают. Внимательно изучив информацию об ошибке можно достаточно точно диагностировать причину появления BSoD. Обычно в этой информации содержится:
— название ошибки;
— типичные рекомендации по ликвидации ошибки;
— код ошибки в шестнадцатеричной системе исчисления;
— параметры ошибки;
— наименование драйвера, инициировавшего ошибку.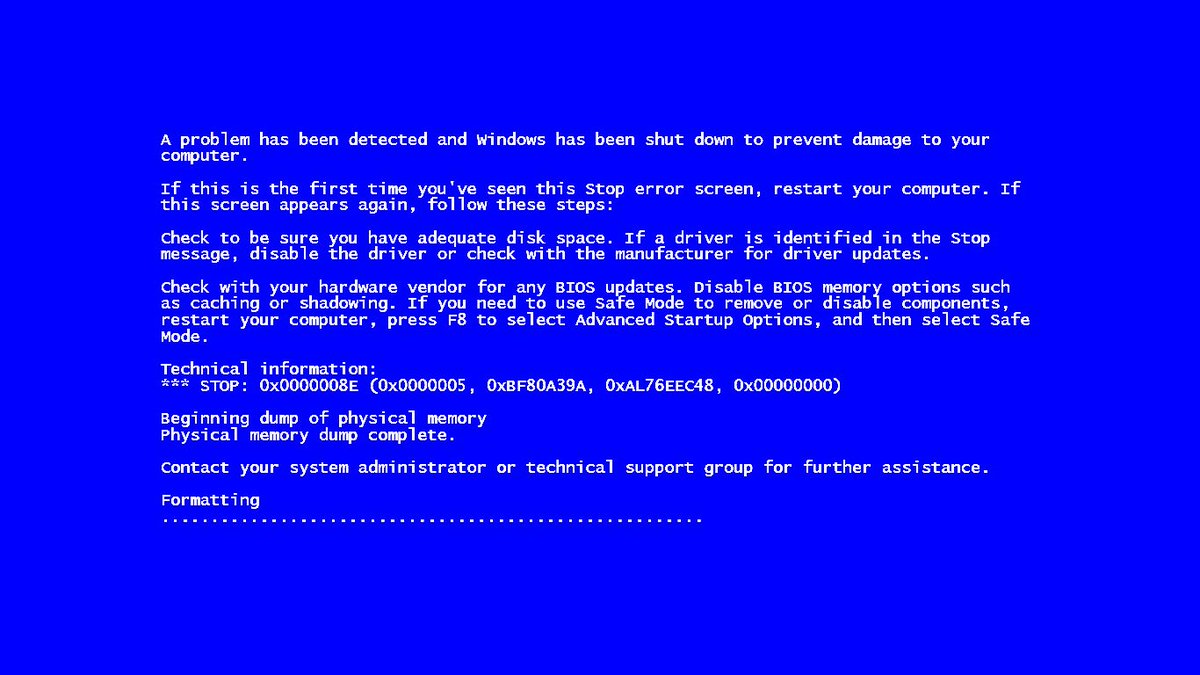
Причины появления синего экрана смерти могут быть самыми разнообразными – выход из строя или некорректная работа некоторых узлов компьютера (жесткий диск, блок питания, планка оперативной памяти и т.п.), конфликты устройств или драйверов, ошибки BIOS, установка неподходящей версии драйвера и даже банальный перегрев компьютера или нехватка места на его жестком диске.
Несмотря на такое разнообразие, согласно статистике, около 70% случаев приходится именно на сбои в работе драйверов. Это могут быть драйвера к сетевой карте, к чипсету, к видеоадаптеру или любому другому устройству. Если Вы точно знаете, какой из драйверов вызывает проблему, можно попробовать его переустановить, обновить до последней версии или, напротив, откатить к более ранней версии. В любом случае, драйвера рекомендуется брать только с оригинальных носителей или с официальных сайтов их производителей. В самых сложных случаях возможно понадобится заново установить Windows или заменить вызывающее проблему устройство.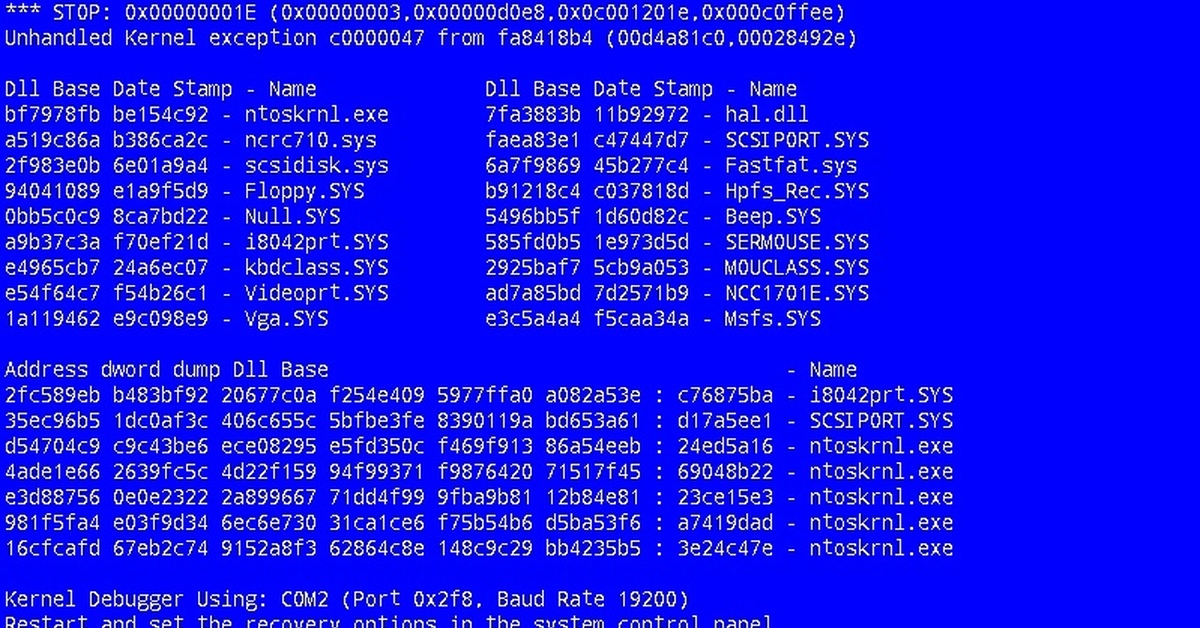
Если Вы понимаете, что не в силах самостоятельно ликвидировать эту досадную проблему, смело обращайтесь в нашу компанию. Наш профиль – это ремонт компьютеров, удаление вирусов, восстановление жестких дисков и любая другая компьютерная помощь. Если Вам надоело видеть у себя на мониторе синий экран – звоните нам и наши мастера Вам помогут.
0x00000001: APC_INDEX_MISMATCH
Это внутренняя ошибка ядра (kernel). Ошибка может возникнуть из-за несовпадения KeEnterCricticalRegion и KeLeaveCriticalRegion в файловой системе.
0x00000002: DEVICE_QUEUE_NOT_BUSY
0x00000003: INVALID_AFFINITY_SET
0x00000004: INVALID_DATA_ACCESS_TRAP
0x00000005: INVALID_PROCESS_ATTACH_ATTEMPT
Стоп на Win XP SP2 или Server 2003ы
0x00000006: INVALID_PROCESS_DETACH_ATTEMPT
0x00000007: INVALID_SOFTWARE_INTERRUPT
0x00000008: IRQL_NOT_DISPATCH_LEVEL
0x00000009: IRQL_NOT_GREATER_OR_EQUAL
0x0000000A: IRQL_NOT_LESS_OR_EQUAL
Была сделана попытка затронуть виртуальную память на внутреннем процессе IRQ уровня, который слишком высок. Если kernel debugger доступен, вы можете отследить, где именно система запнулась.
Если kernel debugger доступен, вы можете отследить, где именно система запнулась.
Наиболее частая причина возникновения — драйвер устройства использует неверный адрес.
Параметры:
1 — адрес, по которому выполнено ошибочное обращение
2 — IRQL, который использовалcя для обращения к памяти
3 — тип доступа к памяти: 0 = операция чтения, 1 = операция записи
4 — адрес инструкции, которая затребовала доступ к памяти по адресу
Прим: Имейте ввиду, что эта ошибка возникает в 99% из-за «кривых» драйверов. Некоторые из них в Windows XP вы можете обнаружить используя утилиту verifier.exe: Start (Пуск) -> Run (Выполнить) -> verifier.exe
0x0000000B: NO_EXCEPTION_HANDLING_SUPPORT
0x0000000C: MAXIMUM_WAIT_OBJECTS_EXCEEDED
0x0000000D: MUTEX_LEVEL_NUMBER_VIOLATION
Попытайтесь установить взаимоисключения используя NTOSEXEXLEVELS.H файл заголовков.
Вы должны найти точки взаимодействия и определить, какие из них пытаются получить доступ к этому уровню в неверной последовательности.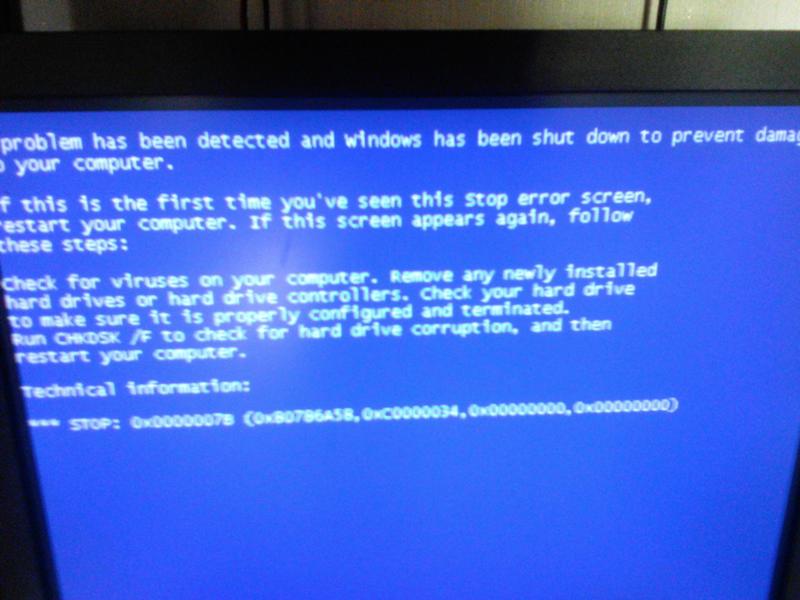
Параметры:
1 — настоящая нить уровня взаимодействия
2 — уровень взаимодействия пытающийся получить доступ
0x0000000E: NO_USER_MODE_CONTEXT
0x0000000F: SPIN_LOCK_ALREADY_OWNED
0x00000010: 0SPIN_LOCK_NOT_OWNED
0x00000011: THREAD_NOT_MUTEX_OWNER
0x00000012: TRAP_CAUSE_UNKNOWN
В общем, эта ошибка означает, что причина её не известна. В этом случае, для установления причины попытайтесь заметить при каких обстаятельствах она произошла: что вы в это время делали или пытались сделать, какие изменения в системе произошли и т.д.
0x00000013: EMPTY_THREAD_REAPER_LIST
0x00000014: CREATE_DELETE_LOCK_NOT_LOCKED
0x00000015: LAST_CHANCE_CALLED_FROM_KMODE
0x00000016: CID_HANDLE_CREATION
0x00000017: CID_HANDLE_DELETION
0x00000018: REFERENCE_BY_POINTER
0x00000019: BAD_POOL_HEADER
0x0000001A: MEMORY_MANAGEMENT
0x0000001B: PFN_SHARE_COUNT
0x0000001C: PFN_REFERENCE_COUNT
0x0000001D: NO_SPIN_LOCK_AVAILABLE
0x0000001E: KMODE_EXCEPTION_NOT_HANDLED
Это очень часто встречающаяся ошибка. Обычно исключённый адрес указывает на драйвер или функцию, которая вызвала стоп-экран. Всегда обращайте внимание не только на указанный драйвер, но и на сам адрес или имидж, содержащий эту ошибку. Обычно это код исключения 0x80000003. Эта ошибка означает, что точка прерывания или суждение было достигнуто при обращении к памяти, но система загрузилась с /NODEBUG ключа. Это ошибка не должна появляться слишком часто. Если ошибка появляется постоянно, убедитесь, что отладчик (debugger) подключён и система загружается с /DEBUG switch.
Обычно исключённый адрес указывает на драйвер или функцию, которая вызвала стоп-экран. Всегда обращайте внимание не только на указанный драйвер, но и на сам адрес или имидж, содержащий эту ошибку. Обычно это код исключения 0x80000003. Эта ошибка означает, что точка прерывания или суждение было достигнуто при обращении к памяти, но система загрузилась с /NODEBUG ключа. Это ошибка не должна появляться слишком часто. Если ошибка появляется постоянно, убедитесь, что отладчик (debugger) подключён и система загружается с /DEBUG switch.
На неИнтеловских системах, если адресс исключения 0XBFC0304, ошибка появляется вследствие кеширования процессора. Если ошибка будет появляться снова, свяжитесь с производителями.
Как правило, требуется анализ второго параметра этого сообщения, который указывает на адрес драйвера/функции, которая была причиной проблемы.
Параметры:
1 — код исключительной ситуации
2 — адрес, при обработке которого произошел сбой
3 — Parameter 0 of the exception
4 — Parameter 1 of the exception
0x0000001F: SHARED_RESOURCE_CONV_ERROR
0x00000020: KERNEL_APC_PENDING_DURING_EXIT
Название ошибки указывает на повреждённый/отключённый APC счётчик. Если счётчик показывает значение не равное нулю, то он и есть источник проблемы. Отрицательное значение указывает на то, что файловая система вызывала FsRtlEnterFileSystem большее количество раз чем FsRtlExitFileSystem. Положительное значение указывает наоборот FsRtlExitFileSystem было вызвано большее количество раз чем FsRtlEnterFileSystem. Если у вас такая ситуация, проверьте все файловые системы установленные на машине. Сторонние перенаправители более всего подозреваются в сбое, так как они не были так тщательно протестированы, как NTFS, FAT, HPFS и RDR.
Если счётчик показывает значение не равное нулю, то он и есть источник проблемы. Отрицательное значение указывает на то, что файловая система вызывала FsRtlEnterFileSystem большее количество раз чем FsRtlExitFileSystem. Положительное значение указывает наоборот FsRtlExitFileSystem было вызвано большее количество раз чем FsRtlEnterFileSystem. Если у вас такая ситуация, проверьте все файловые системы установленные на машине. Сторонние перенаправители более всего подозреваются в сбое, так как они не были так тщательно протестированы, как NTFS, FAT, HPFS и RDR.
Текущий IRQL должен быть равен 0. Если нет, то определённый порядок аннулирования драйверов может быть причиной возникновения ошибки, возвращаясь на высоком уровне IRQ. Всегда пытайтесь заметить, что вы делали или какие приложения закрывали, какие драйвера были установлены на момент возникновения синего экрана. Этот симптом указывает на серьёзную проблему в драйверах третьей стороны.
Parameters:
1 — адрес APC, по которому висел (был в ожидании) на момент выхода.
2 — нить APC disable count
3 — текущий IRQ уровень
0x00000021: QUOTA_UNDERFLOW
0x00000022: FILE_SYSTEM
0x00000023: FAT_FILE_SYSTEM
Произошла ошибка во время записи или чтения с системного диска на фаловой системе FAT16 или FAT32. Возможна проблема в самом диске или с Interrupt Request Packet (IRP) пакетом.
Так же причиной может быть большая фрагментация диска, проблема в антивирусном програмном обеспечение или в ПО слежения за дисками (drive monitoring).
0x00000024: NTFS_FILE_SYSTEM
Проблема с драйвером записи и чтения файловой системы NTFS ( NTFS.SYS ). Возможна проблема в самом диске или с Interrupt Request Packet (IRP) пакетом.
Так же причиной может быть большая фрагментация диска, проблема в антивирусном програмном обеспечение или в ПО слежения за дисками (drive monitoring).
0x00000025: NPFS_FILE_SYSTEM
0x00000026: CDFS_FILE_SYSTEM
0x00000027: RDR_FILE_SYSTEM
0x00000028: CORRUPT_ACCESS_TOKEN
0x00000029: SECURITY_SYSTEM
0x0000002A: INCONSISTENT_IRP
IRP неожиданно был обнаружен на несоответствующем состоянии; это когда поле или несколько полей были несовместимы с сохранившемся состоянием IRP.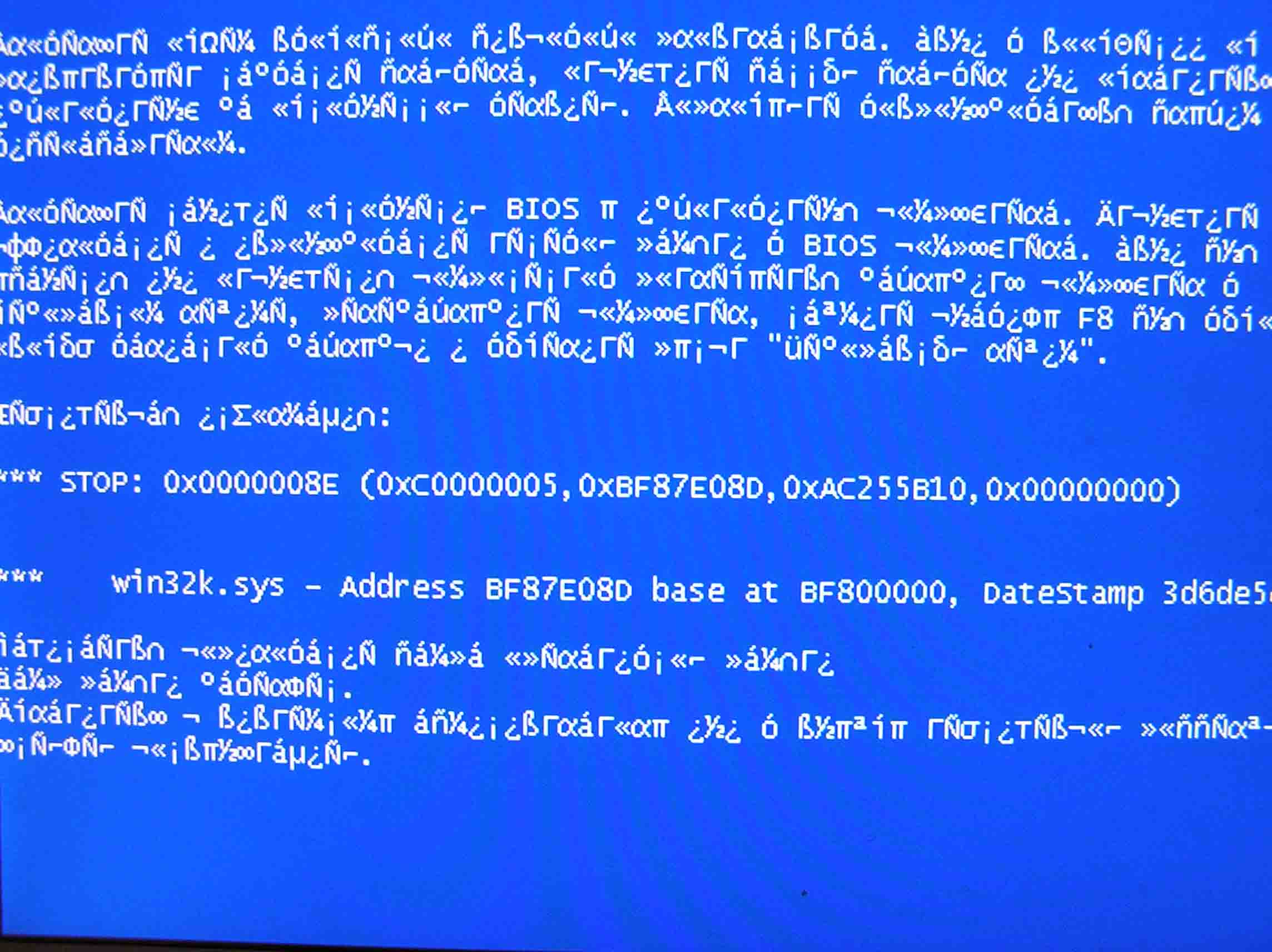 Например, IRP, который был закончен указывался, как всё ещё ждущий выполнения команд драйвера какого-либо устройства.
Например, IRP, который был закончен указывался, как всё ещё ждущий выполнения команд драйвера какого-либо устройства.
Параметры:
1 — адрес на котором IRP был найден в несоответствующем состоянии
0x0000002B: PANIC_STACK_SWITCH
Эта ошибка указывает а то, что область стека ядра переполнена. Это может возникнуть, когда драйвер ядра использует слишком много места в области стека. Это так же может случиться, если серьёзная ошибка в самом ядре.
0x0000002C: PORT_DRIVER_INTERNAL
0x0000002D: SCSI_DISK_DRIVER_INTERNAL
0x0000002E DATA_BUS_ERROR
Этот стоп чаще всего вызывается ошибкой в памяти системы. Так же это может случиться, когда драйвер обращается к 0x8XXXXXXX адресу памяти, который не существует.
Параметры:
1 — адрес виртуальной памяти, который стал причиной ошибки
2 — физический адрес причины ошибки
3 — регистр статуса процессора (PSR)
4 — регистр инструкции ошибки (FIR)
0x0000002F: INSTRUCTION_BUS_ERROR
0x00000030: SET_OF_INVALID_CONTEXT
0x00000031: PHASE0_INITIALIZATION_FAILED
Инициализация системы не прошла на ранней стадии. Нужно более детально установить ошибку, так как этот код вам не говорит практический ни о чём.
Нужно более детально установить ошибку, так как этот код вам не говорит практический ни о чём.
0x00000032: PHASE1_INITIALIZATION_FAILED
Параметры:
1 — код статуса системы, который описывает почему система решила, что инициализация не прошла
2 — указывает место внутри INIT.C, где ошибка инициализации фазы 1 произошла
0x00000033: UNEXPECTED_INITIALIZATION_CALL
0x00000034: CACHE_MANAGER
0x00000035: NO_MORE_IRP_STACK_LOCATIONS
Драйвер высшего уровня пытался вызвать драйвер низшего уровня через IoCallDriver() интерфейс, но в запасе не было свободного места в области стека, поэтому драйвер низшего уровня не сможет достичь нужных параметров, так как для него вообще нет никаких параметров. Это гибельная ситуация, так как драйвер высшего уровня считает, что заполнил параметры для драйвера низшего уровня (что-то он должен был сделать, чтобы вызвать драйвер низшего уровня). Тем не менее, так как для последнего драйвера нет свободного места в области стека, составитель аннулировал конец пакета. Это означает, что, скорее всего, какая-то другая память была повреждена.
Это означает, что, скорее всего, какая-то другая память была повреждена.
Параметры:
1 — адрес IRP
0x00000036: DEVICE_REFERENCE_COUNT_NOT_ZERO
Драйвер устройства пытался удалить из системы одно из объектов его устройства, но счётчик обращений этого объекта не был равен 0, означающий что для этого объекта всё ещё были невыполненные задачи (счётчик указывает номер причин, почему данный объект на может быть удалён). Это ошибка вызова драйвера.
Параметры:
1 — адрес объекта
0x00000037: FLOPPY_INTERNAL_ERROR
0x00000038: SERIAL_DRIVER_INTERNAL
0x00000039: SYSTEM_EXIT_OWNED_MUTEX
0x0000003A: SYSTEM_UNWIND_PREVIOUS_USER
0x0000003B: SYSTEM_SERVICE_EXCEPTION
0x0000003C: INTERRUPT_UNWIND_ATTEMPTED
0x0000003D: INTERRUPT_EXCEPTION_NOT_HANDLED
0x0000003E: MULTIPROCESSOR_CONFIGURATION_NOT_SUPPORTED
Мультипроцессорная система не симметрична по отношению друг к другу. Чтобы быть симметричными, процессоры должны быть одного типа и уровня. Например, попытка использовать процессор уровня Pentium и 80486 вызовет ошибку. Кроме того, на х86 системах, возможность вычислений дробей должны быть на обоих процессорах или ни на одном.
Например, попытка использовать процессор уровня Pentium и 80486 вызовет ошибку. Кроме того, на х86 системах, возможность вычислений дробей должны быть на обоих процессорах или ни на одном.
0x0000003F: NO_MORE_SYSTEM_PTES
Не хватает РТЕ (page file entries). Обычно причиной является драйвер, который плохо вычищает файл подкачки (swap). Если отладчик ядра (kernel debugger) доступен проследите, где система запнулась и введите следующую команду:
!sysptes 3
0x00000040: TARGET_MDL_TOO_SMALL
Драйвер вызвал функцию IoBuildPartialMdl() и послал ей MDL, чтобы выявить часть источника MDL, но цель MDL не достаточно большая, чтобы отобразить пределы требуемых адресов. Это ошибка драйвера. Источник и цель MDL, так же как длинна линии адресов определения являются аргументами IoBuildPartialMdl() функции:
IoBuildPartialMdl( IN PMDL SourceMdl,
IN OUT PMDL TargetMdl,
IN PVOID VirtualAddress,
IN ULONG Length )
0x00000041: MUST_SUCCEED_POOL_EMPTY
Если отладчик ядра (kernel debugger) доступен, команда Виртуальной Машины (VM) показывает различные величины:
Параметры:
1 — величина запроса, который не может быть удовлетворён
2 — номер страниц, которые были использованы из nonpaged pool.
3 — номер запрашиваемых страниц из nonpaged pool.
4 — номер доступных страниц
0x00000042: ATDISK_DRIVER_INTERNAL
0x00000043: NO_SUCH_PARTITION
0x00000044: MULTIPLE_IRP_COMPLETE_REQUESTS
Драйвер запросил завершение IRP [IoCompleteRequest()], но пакет был уже завершён. Эту ошибку сложно выявить. Самый простой случай — драйвер пытается завершить одну и ту же операцию дважды, но этот случай бывает очень редко. Так де бывает, что два различных драйвера пытаются завладеть пакетом и завершить его. Первый как правило срабатывает, а второй нет. Отследить, какой именно драйвер вызвал сбой, трудно, так как следы первого драйвера были переписаны вторым. Тем не менее, конфликт может быть выявлен, рассматривая DeviceObject поля, в каждом местоположении стэка.
Параметры:
1 — адрес IRP
0x00000045: INSUFFICIENT_SYSTEM_MAP_REGS
0x00000046: DEREF_UNKNOWN_LOGON_SESSION
0x00000047: REF_UNKNOWN_LOGON_SESSION
0x00000048: CANCEL_STATE_IN_COMPLETED_IRP
Это ошибка указывает, что I/O Request Packet (IRP), который должен быть завершён, имеет определенный порядок отмены, а это означает, что пакет в таком положении, что может быть отменен никаким другим способом. Хотя сам пакет уже не относится драйверу, устанавливающему порядок завершения, так как он уже в стадии завершения.
Хотя сам пакет уже не относится драйверу, устанавливающему порядок завершения, так как он уже в стадии завершения.
0x00000049: PAGE_FAULT_WITH_INTERRUPTS_OFF
Означает именно то, что пишет: ошибка страницы памяти с выключенным прерыванием. Рассматривайте эту ошибку, так же как 0x0A.
0x0000004A: IRQL_GT_ZERO_AT_SYSTEM_SERVICE
0x0000004B: STREAMS_INTERNAL_ERROR
0x0000004C: FATAL_UNHANDLED_HARD_ERROR
Если ошибка появится во время загрузки NT, загрузка прервётся синим экраном.
Наиболее частые причины:
x218 — необходимая библиотека реестра не может быть загружена. Этот файл может отсутствовать или быть повреждённым. Чтобы решить проблему, вам понадобится спасательная загрузочная дискета.
Драйвер может повреждить ключ реестра во время загрузки в память, или память, в которую происходила загрузка этого ключа, может быть не действительной. Особенно AST EISA машины с 16М и выше памятью должны иметь доступ к памяти выше 16М, т.е. в утилите конфигурации EISA этот параметр должен быть ENABLED (разрешён).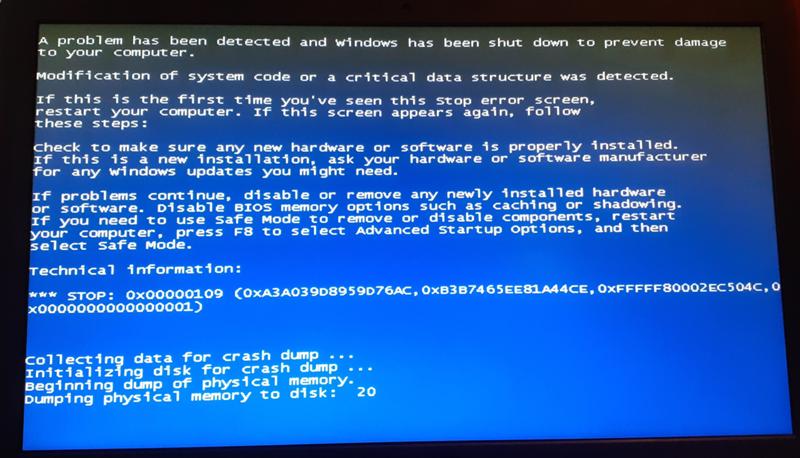 Иначе файл, который загрузится в ту память, при чтении покажет — 0xffffffff.
Иначе файл, который загрузится в ту память, при чтении покажет — 0xffffffff.
x21A — либо Winlogon либо CSRSS (Windows) внезапно отказали. Выходящий код может сказать больше. Обычно это — c0000005, что говорит о том, что неподдерживаемое исключение вызвало сбой в том или ином процессе. Здесь практически ничего нельзя сделать.
x221 — означает, что драйвер повреждён или системная библиотека была распознана, как повреждённая. NT делает всё, чтобы проверять целостность важных системных файлов. Синий экран показывает имя повреждённого файла. Если такое случилось, загрузитесь в любую другую систему или, если таковых нет, переустановите/отремонтируйте систему… Убедитесь, что версия файла, который был повреждён, совпадает с версией файла в дистрибутиве NT и если так, то просто замените его с диска. Постоянные ошибки с разными именами файлов означают проблемы с железом в I/O пути драйвера.
0x0000004D: NO_PAGES_AVAILABLE
Не хватает свободного места, чтобы закончить операцию.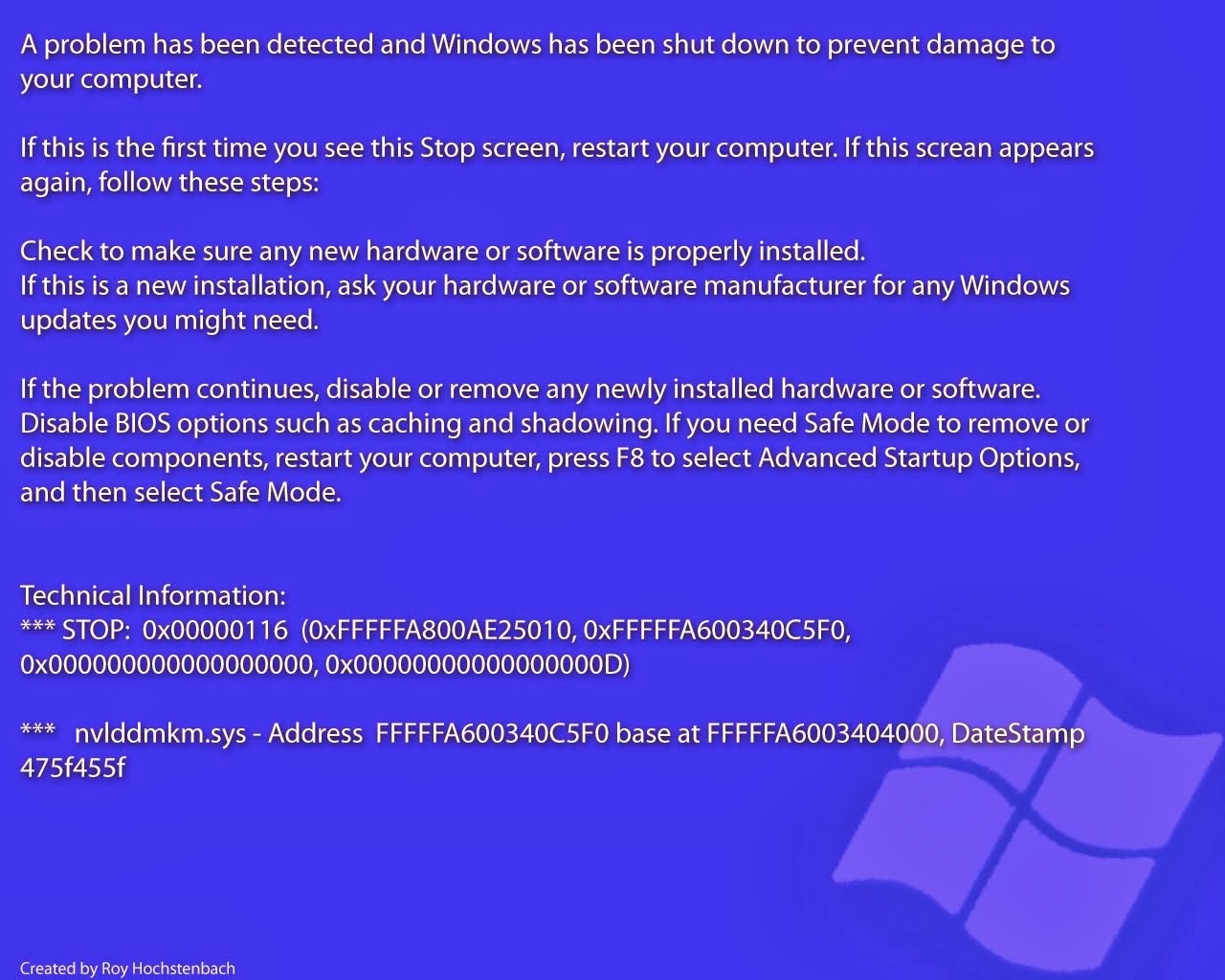 Если отладчик (kernel debugger) доступен, печатайте следующие команды:
Если отладчик (kernel debugger) доступен, печатайте следующие команды:
!process 0 7
!vm
dd mmpagingfiles
dd @$p
Параметры:
1 — количество использованных страниц
2 — кол-во физических страниц на машине
3 — Extended commit value in pages
4 — Total commit value in pages
0x00000051: REGISTRY_ERROR
Что-то случилось с реестром. Если отладчик (kernel debugger) доступен, отследите ошибку. Если он вам покажет, что вы в ветке системы (CmpWorker будет присутствовать в перечне), введите следующие команды:
dd CmpRegistryMutex+18 L1
!thread
Это выдаст вам ветку и место ошибки в реестре.
Эта ошибка так же может означать, что реестр допустил ошибку I/O, когда пытался прочитать один из его библиотек, отсюда следует, что ошибка могла быть вызвана проблемой с оборудованием или что сама система повреждена. Это так же может означать, что ошибка вызвана операцией обновления, которую использует только система безопасности и это только когда ресурсы на исходе. Если такая ошибка появилась, проверьте, является ли машина PDC или BDC и сколько аккаунтов в базе данных SAM (Менеджер Безопасности Аккаунтов), может ли это быть цель echo и не заполнены ли соответствующие библиотеки почти до конца.
Если такая ошибка появилась, проверьте, является ли машина PDC или BDC и сколько аккаунтов в базе данных SAM (Менеджер Безопасности Аккаунтов), может ли это быть цель echo и не заполнены ли соответствующие библиотеки почти до конца.
Параметры:
1. значение 1 (указывает, где появилась ошибка)
2. значение 2 (указывает, где появилась ошибка)
3. может указывать на библиотеку
4. может быть возвратным кодом HvCheckHive`а, если какая-либо библиотека повреждена
0x00000052: MAILSLOT_FILE_SYSTEM
0x00000053: NO_BOOT_DEVICE
0x00000054: LM_SERVER_INTERNAL_ERROR
0x00000055: DATA_COHERENCY_EXCEPTION
0x00000056: INSTRUCTION_COHERENCY_EXCEPTION
0x00000057: XNS_INTERNAL_ERROR
0x00000058: FTDISK_INTERNAL_ERROR
Система загрузилась с восстановленной первичной партиции, поэтому библиотеки говорят, что зеркало в порядке, но на самом деле это не так. Настоящие образы библиотек оттенены. Вам нужно удостовериться, что загрузка происходит с верной партиции.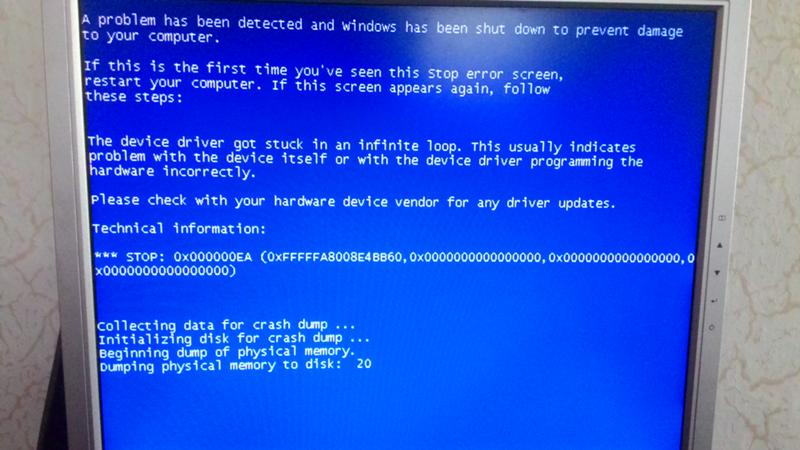
0x00000059: PINBALL_FILE_SYSTEM
0x0000005A: CRITICAL_SERVICE_FAILED
0x0000005B: SET_ENV_VAR_FAILED
0x0000005C: HAL_INITIALIZATION_FAILED
0x0000005D: HEAP_INITIALIZATION_FAILED
0x0000005E: OBJECT_INITIALIZATION_FAILED
0x0000005F: SECURITY_INITIALIZATION_FAILED
0x00000060: PROCESS_INITIALIZATION_FAILED
0x00000061: HAL1_INITIALIZATION_FAILED
0x00000062: OBJECT1_INITIALIZATION_FAILED
0x00000063: SECURITY1_INITIALIZATION_FAILED
0x00000064: SYMBOLIC_INITIALIZATION_FAILED
0x00000065: MEMORY1_INITIALIZATION_FAILED
0x00000066: CACHE_INITIALIZATION_FAILED
0x00000067: CONFIG_INITIALIZATION_FAILED
Это означает, что реестр не может создать место, необходимое для содержания файлов реестра. Это ошибка не должна никогда появляться, так как процесс создания такого места происходит на ранней стадии загрузки системы и поэтому места для создания бассейна должно быть достаточно.
Параметры:
1. 5
2. указывает на NTOSCONFIGCMSYSINI, который потерпел неудачу.
0x00000068: FILE_INITIALIZATION_FAILED
0x00000069: IO1_INITIALIZATION_FAILED
Инициализация I/O системы не удалась по каким-либо причинам. Больше, практически, никакой информации нет. Такое могло случиться, если установка приняла не правильное решение по поводу инсталляции системы, или пользователь переконфигурировал систему. Или пытается установить образ одной системы на совершенно другую.
0x0000006A: LPC_INITIALIZATION_FAILED
0x0000006B: PROCESS1_INITIALIZATION_FAILED
Параметры:
1. указывает на код статуса, который решил, что инициализация NT не прошла успешно.
2. указывает на место в NTOSPSPSINIT.C, где ошибка была обнаружена.
0x0000006C: REFMON_INITIALIZATION_FAILED
0x0000006D: SESSION1_INITIALIZATION_FAILED
0x0000006E: SESSION2_INITIALIZATION_FAILED
0x0000006F: SESSION3_INITIALIZATION_FAILED
0x00000070: SESSION4_INITIALIZATION_FAILED
0x00000071: SESSION5_INITIALIZATION_FAILED
Это коды кодов (SESSION1 — SESSION5) указывают место в NTOSINITINIT. C, где была допущена ошибка.
C, где была допущена ошибка.
Параметры:
1. указывает код статуса, который решил, что инициализация NT не прошла успешно.
0x00000072: ASSIGN_DRIVE_LETTERS_FAILED
0x00000073: CONFIG_LIST_FAILED
Указывает, что одна из системных библиотек повреждена или не читаема. Эта библиотека может быть или SOFTWARE, или SECURITY, или SAM (Менеджера Безопасности Аккаунтов).
Параметры:
1. 5
2. 2
3. список библиотек
4. указывает строку (UNICODE_STRING), содержащую имя библиотеки
0x00000074: BAD_SYSTEM_CONFIG_INFO
Эта ошибка может показывать то, что библиотека SYSTEM, загружаемая OSLOADER/NTLDR, повреждена. Тем не менее, это практически невозможно, так как OSLOADER всегда проверяет библиотеки после загрузки и убеждается, что они не повреждены.
Эта ошибка так же может означать, что некоторые требуемые ключи реестра и их параметры отсутствуют. Загрузка в LastKnownGood (Последней хорошей конфигурации) может решить проблему, или вам придётся переустанавливать систему, или воспользуйтесь Emergency Repair Disk.
0x00000075: CANNOT_WRITE_CONFIGURATION
Эта ошибка может появиться, если файлы SYSTEM библиотеки (SYSTEM и SYSTEM.ALT) не могут разместить дополнительную информацию, записанную в библиотеки реестра, между инициализациями реестра и первой фазы (когда файловые системы доступны). Эта ошибка обычно означает, что на диске недостаточно свободного места, так же это может произойти при попытке сохранить реестр на устройстве «только чтение».
0x00000076: PROCESS_HAS_LOCKED_PAGES
эта ошибка может возникнуть по причине драйвера, который не полностью вычищен из памяти после I/O операции.
Параметры:
1. адрес процесса
2. число замкнутых страниц
3. число частных страниц
4. 0
0x00000077: KERNEL_STACK_INPAGE_ERROR
Запрошенная страница памяти ядра не может быть прочитана. Причина ошибки может быть в плохом блоке файла виртуальной памяти или ошибки контролера диска (очень редко, когда причиной может быть нехватка ресурсов, а конкретней, резерв nonpaged pool (незанятого дискового пространства) со статусом c0000009a [STATUS_INSUFFICIENT_RESOURCES]).
Если первый и второй параметры кода ошибки равны 0, означает, что место ошибки в ядре не было найдено. Значит, эта ошибка вызвана плохим оборудованием.
I/O статус c000009c (STATUS_DEVICE_DATA_ERROR) или C000016AL (STATUS_DISK_OPERATION_FAILED) обычно означает, что информация не может быть прочитана из-за плохого блока в памяти. После перезагрузки автоматическая проверка диска попытается определить адрес плохого блока на диске. Если статус будет C0000185
(STATUS_IO_DEVICE_ERROR) и виртуальная память находится на SCSI диске, то должно быть проверено подключение дисков и их срок годности.
Параметры:
1. 0
2. 0
3. значение PTE на момент ошибки
4. адрес ошибки ядра
1. код статуса
2. I/O код статуса
3. номер страницы виртуальной памяти
4. дополнительное место в файл виртуалки
0x00000078: PHASE0_EXCEPTION
0x00000079: MISMATCHED_HAL
Уровень проверки HAL и тип конфигурации HAL не подходят ядру системы или типу машины. Такая ошибка, скорее всего, вызвана тем, что пользователь вручную обновил либо NTOSKRNL.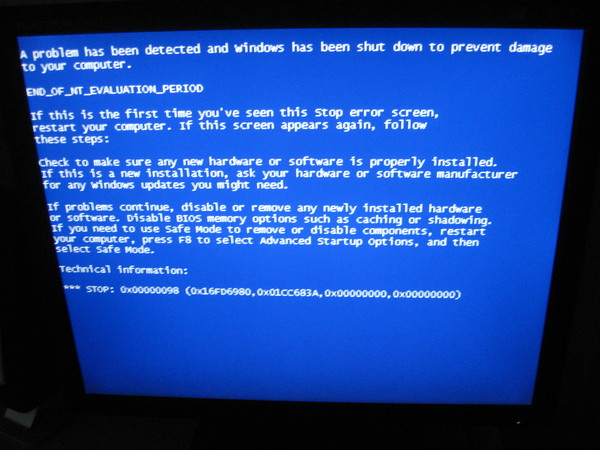 EXE либо HAL.DLL. На машине мультипроцессорный HAL (MP) и унипроцессорное ядро (UP) или наоборот.
EXE либо HAL.DLL. На машине мультипроцессорный HAL (MP) и унипроцессорное ядро (UP) или наоборот.
Параметры:
1. тип несовпадения (1, 2 или 3):
1. несовпадение уровней выпуска PRCB (несовпадение дат). Если дело в этом, то параметры 2 и 3:
2 — наибольший уровень у NTOSKRNL.EXE
3 — наибольший уровень у HAL.DLL
2. несовпадение версий, в этом случае параметры 2 и 3:
2 — версия NTOSKRNL.EXE
3 — версия HAL.DLL
версии:0 — 1 — 2 —
3. Micro Channel Architecture (MCA) компьютерам требуется специфический MCA HAL, в этом случае параметры 2 и 3:
2 — тип машины, определённый NTDETECT.COM
значение 2 означает, что этот HAL сделан для MCA
3 — тип машин, которые этот HAL поддерживает
0x0000007A: KERNEL_DATA_INPAGE_ERROR
Не может быть прочитана запрашиваемая ядром страница памяти. Ошибка вызвана плохим блоком в памяти или ошибкой контроллера диска. См. так же 0x00000077: KERNEL_STACK_INPAGE_ERROR.
Параметры:
1. тип лока который повис
2. статус ошибки (обычно I/O код статуса)
статус ошибки (обычно I/O код статуса)
3. текущий процесс (виртуальный адрес для лока типа 3 или PTE)
4. адрес виртуальной памяти, который не может войти в файл подкачки.
0x0000007B: INACCESSIBLE_BOOT_DEVICE
В процессе инсталляции I/O системы, драйвер загрузочного устройства, возможно, не смог инициализировать устройство, с которого система пыталась загрузиться, или файловая система, которая должна была прочитать это устройство, либо не смогла инициализироваться, либо просто не распознала информацию на устройстве, как структуру файловой системы. В случае составителя, первый аргумент — это адрес уникодовой структуры информации, которая является ARC именем устройства, с которого была попытка загрузиться. Во втором случае, первый аргумент — это адрес объекта устройства, которое не может быть смонтировано.
Если эта ошибка возникла при начальной инсталляции системы, то она может означать, что система была установлена на диск или SCSI контроллер, которые ей не поддерживаются.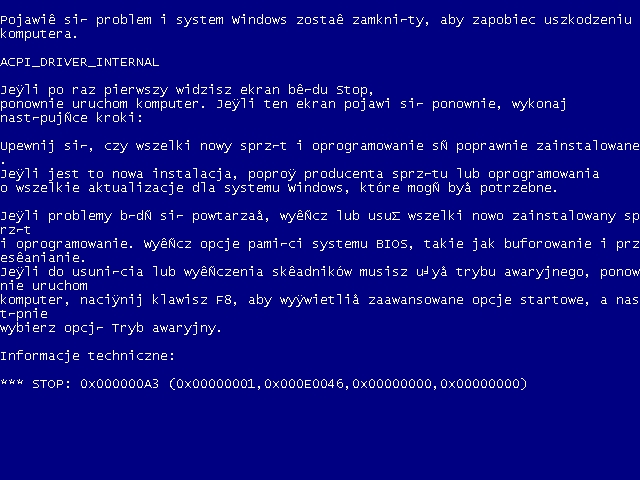 Имейте в виду, что некоторые контроллеры поддерживаются только драйверами из виндовских библиотек (WDL), которые должны быть установлены выборочной установкой.
Имейте в виду, что некоторые контроллеры поддерживаются только драйверами из виндовских библиотек (WDL), которые должны быть установлены выборочной установкой.
Эта ошибка так же может произойти после установки нового SCSI адаптера или контроллера или после изменений системной партиции. В этом случае, на x86 системах, нужно отредактировать BOOT.INI; на ARC системах, нужно запустить Setup. Для большей информации, как должен быть изменён BOOT.INI, смотрите Windows NT Advanced Server «Administrator`s Guide».
Если аргумент указывает на ARC имя строки (string), формат первых двух (это только в этом случае) длинных слов будет:
USHORT Length;
USHORT MaximumLength;
PVOID Buffer;
Например, если первое длинное слово содержит что-то типа 00800020, где 20 длина Уникодового стринга (Unicode string), и следующее длинное слово будет содержать адрес буфера.
Если аргумент указывает на объект устройства, формат первого слова будет:USHORT Type;
Значит, первое слово содержит 0003, где Type код всегда будет 0003.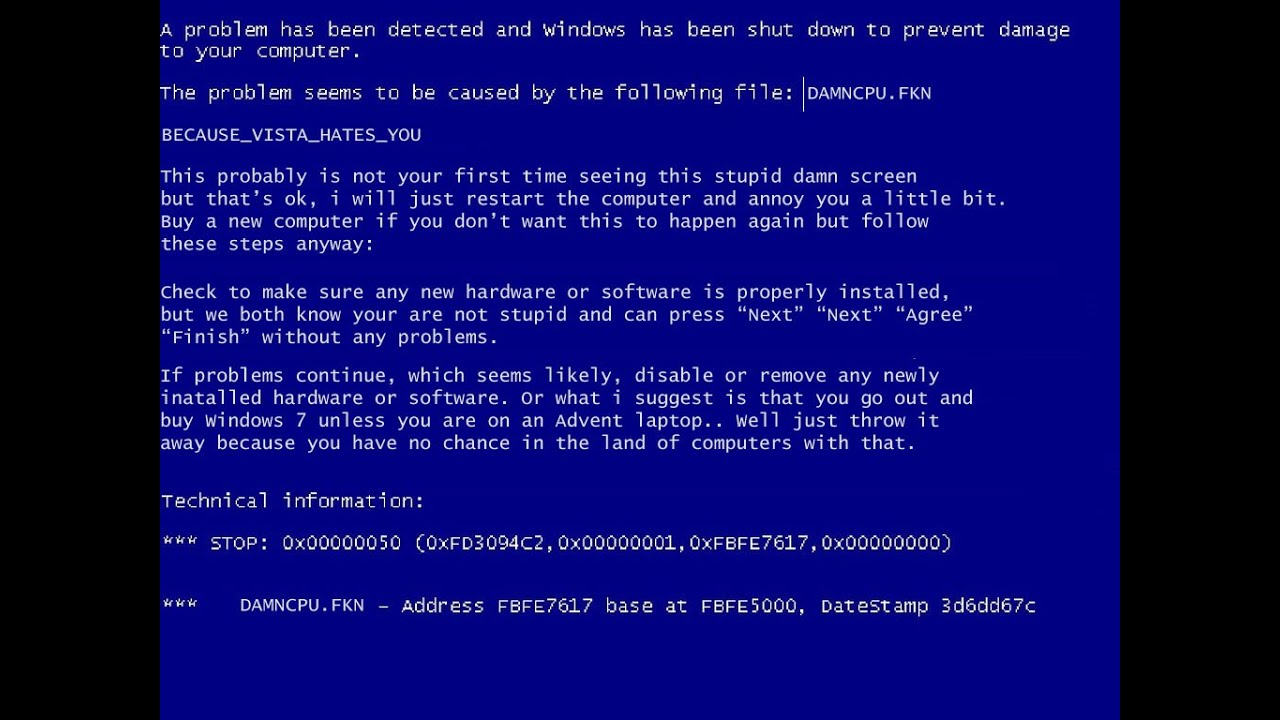
Примечание:
Вы сразу сможете опознать, указывает ли аргумент на ARC имя или на объект устройства, так как Уникодовая строка (Unicode string) никогда не содержит нечётное число байтов, а объект устройства всегда будет содержать тип кода — 3.
Параметры:
1. указатель на объект устройства или Уникодовая строка (Unicode string), или ARC имя.
0x0000007C: BUGCODE_PSS_MESSAGE
0x0000007D: INSTALL_MORE_MEMORY
Не хватает памяти, чтобы загрузить Windows NT (необходимо 5 MB).
Параметры:
1. номер найденных физических страниц
2. нижняя физическая страница
3. высшая физическая страница
4. 0
0x4000007E: WINDOWS_NT_BANNER
0x0000007F: UNEXPECTED_KERNEL_MODE_TRAP
Эта ошибка означает, что произошло непредвиденное прерывание в режиме ядра, или вид прерывания, которое ядро не допускает, или захват (a bound trap), или вид прерывания, которое влечёт за собой немедленную смерть (двойная ошибка(double fault)). Первое число в интервалах кода стопа — число прерывания (8 = double fault). Чтобы узнать больше, что это за прерывание, обратитесь к мануалу Intel x86 семьи.
Чтобы узнать больше, что это за прерывание, обратитесь к мануалу Intel x86 семьи.
В общем, баг появляется, когда процессор допускает ошибку, с которой ядро не может справиться. Чаще всего возникает из-за плохого RAM, так же из-за разгона процессора.
Попробуйте отменить в BIOS — sync negotiation (синхронная передача данных).
0x00000080: NMI_HARDWARE_FAILURE
HAL должен сообщить всю конкретную информацию и предложить пользователю обратиться к его поставщику оборудования за тех.поддержкой.
0x00000081: SPIN_LOCK_INIT_FAILURE
0x00000085: SETUP_FAILURE
(Примечание: текстовая форма setup`a больше не использует проверку багов (bugcheck), чтобы выйти из серьёзных ошибок. Поэтому вы никогда не столкнётесь с 0x85. Все проверки багов были заменены на более дружелюбные и (где возможно) более информативные сообщения об ошибках. Тем не менее, некоторые составители ошибок просто были заменены нашими bugcheck экранами, и код для этих состояний ошибок такой же, как и был.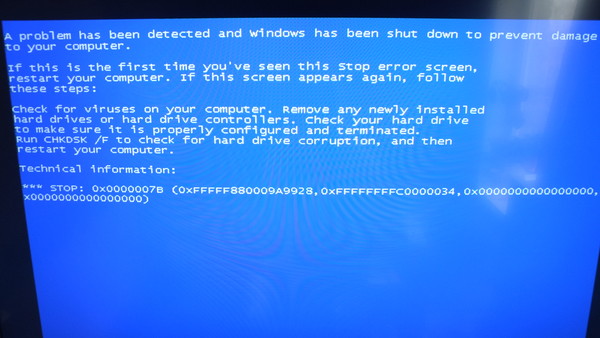 Они приведены ниже.)
Они приведены ниже.)
1-
0: OEM HAL шрифт — недействительный формат файла *.fon, поэтому установка не смогла отобразить текст. Это означает, что vgaxxx.fon на CD или флоппи повреждён.
1: Не смогло инициализироваться видео. Эта ошибка имеет собственный экран и пользователю предоставляется только 2 варианта.
Это означает, что файл vga.sys (или другой драйвер, в зависимости от машины) повреждён, или то, что данное оборудование не поддерживается.
2 — что дало сбой:
0: NtCreateFile of devicevideo0
1: IOCTL_VIDEO_QUERY_NUM_AVAIL_MODES
2: IOCTL_VIDEO_QUERY_AVAIL_MODES
3: Желаемый режим видео не поддерживается. Это означает внутреннюю ошибку установки.
4: IOCTL_VIDEO_SET_CURRENT_MODE (невозможно установить режим видео)
5: IOCTL_VIDEO_MAP_VIDEO_MEMORY
6: IOCTL_VIDEO_LOAD_AND_SET_FONT 3 — код статуса NT API вызова
2: Нехватка памяти. Теперь эта ошибка использует более дружественный экран, в зависимости от того, как далеко зашла установка.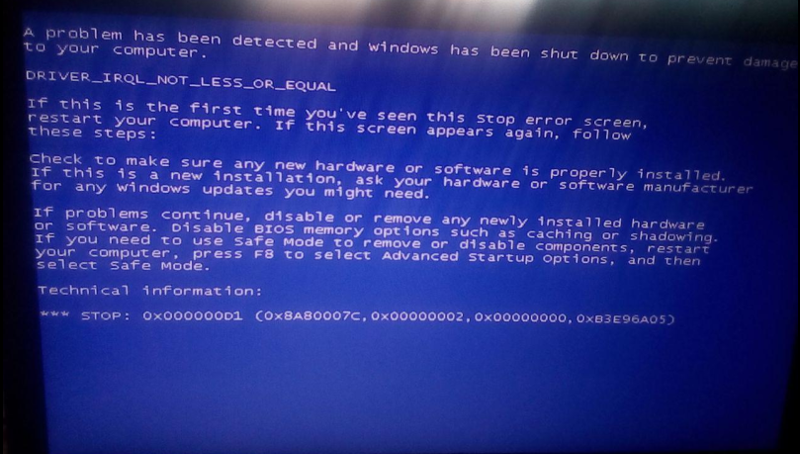
3: Клавиатура не была инициализирована. Теперь используются 2 разных экрана в зависимости от ошибок, которые тут могли появиться. Это может означать, что диск, содержащий драйвера для клавиатуры (i8042prt.sys или kbdclass.sys) повреждён или машина имеет клавиатуру, которая не поддерживается.
Так же это может означать, что dll раскладки клавиатуры не может быть загружен.
2 — что дало сбой:
0: NtCreateFile of deviceKeyboardClass0 .
«Установка не обнаружила клавиатуру, подключённую к вашему компьютеру.»
1: Unable to load keyboard layout dll.
«Установка не может загрузить dll раскладки клавиатуры .»
Это значит, что на флоппи или CD нет файла (kbdus.dll для us или других dll).
4: Установка не смогла выяснить путь устройства, с которого началась установка. Это внутренняя ошибка установки.
5: Не прошла проверка на работоспособность партиций. Это означает баг в драйвере диска. Параметры имеют значения только для группы установки.
0x0000008B: MBR_CHECKSUM_MISMATCH
Эта ошибка возникает в процессе загрузки, когда контрольная сумма MBR, которую посчитала система, не совпадает с контрольной суммой загрузчика. Обычно это означает вирус. Некоторые вирусы не могут быть определены/найдены. Загрузитесь с дискеты с вирус-сканером (убедитесь, что дискета защищена от записи!)
Обычно это означает вирус. Некоторые вирусы не могут быть определены/найдены. Загрузитесь с дискеты с вирус-сканером (убедитесь, что дискета защищена от записи!)
KerBugCheckEx
параметры:
1 — Disk Signature from MBR.
2 — MBR checksum calculated by osloader.
3 — MBR checksum calculated by system.
0x0000008E
Применяется к следующим системам:
Microsoft Windows XP Professional
Microsoft Windows XP Home Edition
Microsoft Windows XP Professional SP1
Microsoft Windows XP Home Edition SP1
0x0000008F: PP0_INITIALIZATION_FAILED
Это сообщение появляется, если инициализация фазы 0 менеджера Plug and Play не прошла на стадии инициализации ядра (kernel-mode Plug and Play Manager failed). Вообще-то нет ничего такого, что бы могло вызвать эту ошибку.
0x00000090: PP1_INITIALIZATION_FAILED
Это сообщение появляется, если инициализация фазы 1 менеджера Plug and Play не прошла на стадии инициализации ядра (kernel-mode Plug and Play Manager failed).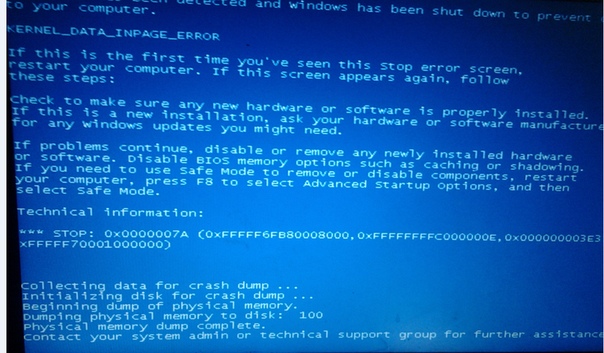 Вот здесь происходят практический все инициализации, включая конфигурацию среды (реестр и т.д.) драйверов для вызова I/O впоследствии.
Вот здесь происходят практический все инициализации, включая конфигурацию среды (реестр и т.д.) драйверов для вызова I/O впоследствии.
0x00000092: UP_DRIVER_ON_MP_SYSTEM
Этот баг появляется только когда UNIPROCESSOR драйвер загружается на систему, в которой больше чем один активный процессор.
KeBugCheckEx
параметры:
1 — адрес базы драйвера.
0x00000093: INVALID_KERNEL_HANDLE
Эта ошибка появляется, когда код ядра (kernel code), такой, как сервер, перенаправитель (redirector), другие драйвера и так далее пытаются закрыть не действительный указатель.
Параметры:
1 — указатель, с которым NtClose был вызван.
2 — 0 означает, что был закрыт защищённый указатель.
1 значит, был закрыт неверный указатель.
0x00000094: KERNEL_STACK_LOCKED_AT_EXIT
Это сообщение появляется, когда нить существует, в то время как её стэк ядра отмечен, как не swapable.
0x00000096: INVALID_WORK_QUEUE_ITEM
Это сообщение появляется, когда KeRemoveQueue удаляет очередь данных, а flink или blink поле равно 0.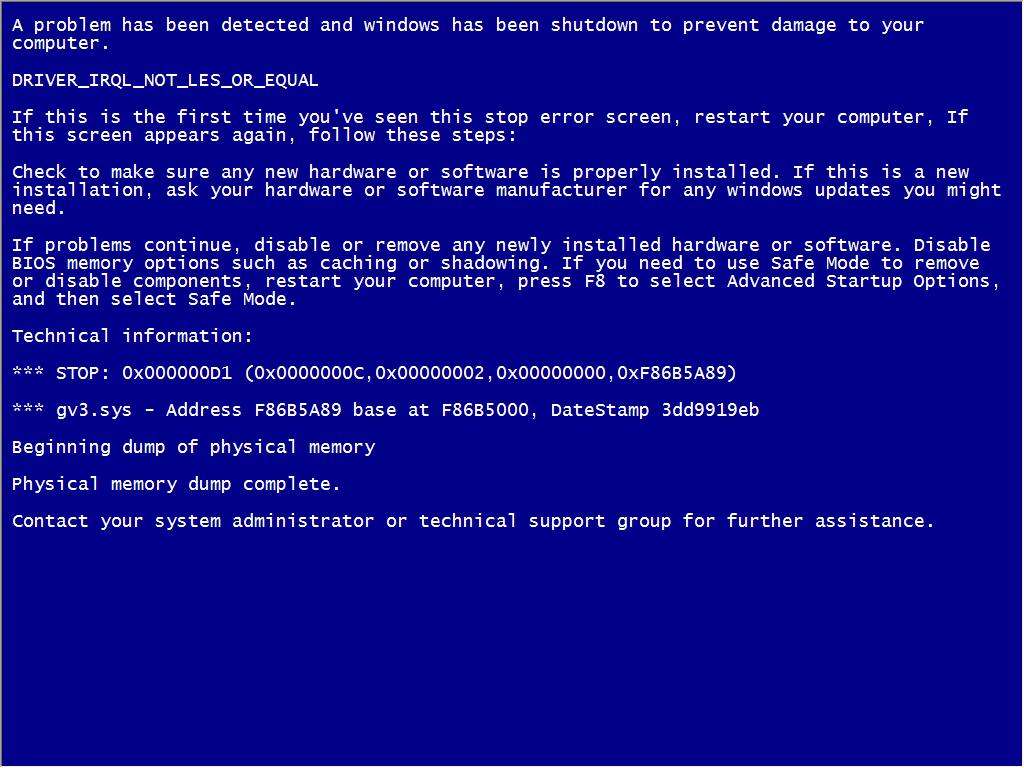 Это практический всегда вызывается неправильным применением кода работающей нити текущего объекта, но неправильное применение любой очереди может привести к этому. Правило — ввод данных в очередь может быть произведено только однажды. Когда предмет удаляется из очереди, его flink поле равно 0. Этот баг возникает, когда происходит попытка удалить данные, flink или blink поля которых равны 0. Для того, чтобы разрешить этот баг, вам необходимо выяснить очередь, на которую он ссылается. Если эта очередь одна из ЕХ работающих очередей (ExWorkerQueue), тогда объект, который удаляется — WORK_QUEUE_ITEM. Этот баг подразумевает, что это и есть причина. Параметры бага помогают выявить драйвер, который неправильно использует очередь.
Это практический всегда вызывается неправильным применением кода работающей нити текущего объекта, но неправильное применение любой очереди может привести к этому. Правило — ввод данных в очередь может быть произведено только однажды. Когда предмет удаляется из очереди, его flink поле равно 0. Этот баг возникает, когда происходит попытка удалить данные, flink или blink поля которых равны 0. Для того, чтобы разрешить этот баг, вам необходимо выяснить очередь, на которую он ссылается. Если эта очередь одна из ЕХ работающих очередей (ExWorkerQueue), тогда объект, который удаляется — WORK_QUEUE_ITEM. Этот баг подразумевает, что это и есть причина. Параметры бага помогают выявить драйвер, который неправильно использует очередь.
0x00000097: BOUND_IMAGE_UNSUPPORTED
MmLoadSystemImage была вызвана, чтобы загрузить bound image. Это не поддерживается ядром. Убедитесь, что bind.exe не был запушен для картинки.KeBugCheckEx
параметры:
1 — Адрес данных в очереди, flink/blink поле которых ноль.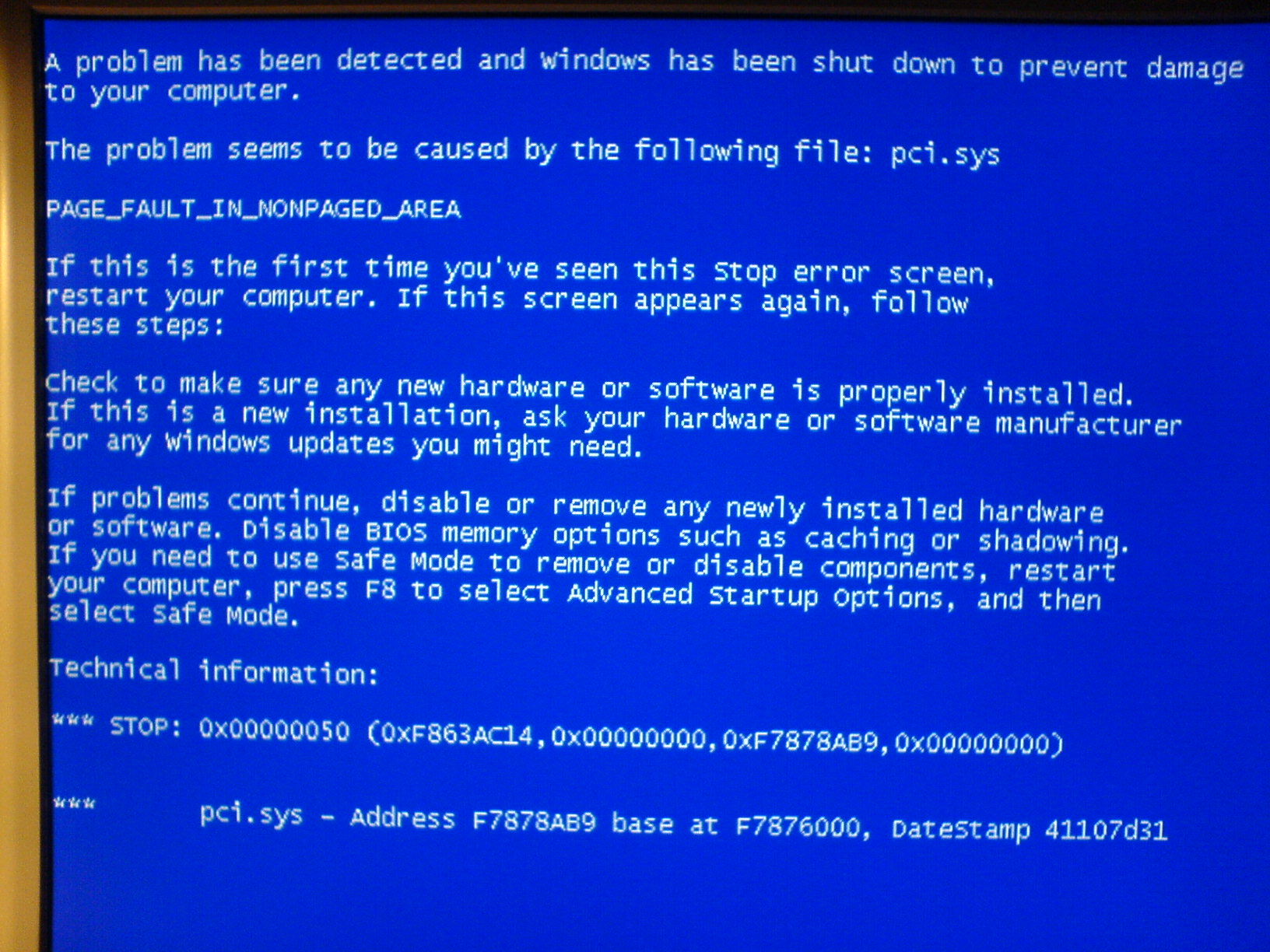
2 — Адрес на ссылающуюся очередь. Обычно это одна из ExWorkerQueues очередей.
3 — Начальный адресс ExWorkerQueue массива. Это поможет выявить, если очередь в вопросе одна из ExWorkerQueue очередей и если так, то офсет из этого параметра выявит очередь.
4 — Если это ExWorkerQueue очередь (как это бывает обычно), это адрес работающей рутины, которая бы вызывалась, если работающий элемент был бы действительным. Это может быть использовано, чтобы выявить драйвер, который неправильно использует рабочую очередь.
0x00000098: END_OF_NT_EVALUATION_PERIOD
Ваша NT система — триал с ограниченной датой, которая подошла к концу. KeBugCheckEx
параметры:
1 — Низкий 32-дитный запрос вашей даты инсталляции.
2 — Высокий 32-дитный запрос вашей даты инсталляции.
3 — Триал период в минутах.
0x00000099: INVALID_REGION_OR_SEGMENT
ExInitializeRegion или ExInterlockedExtendRegion были вызваны с неправильным набором параметров.
0x0000009A SYSTEM_LICENSE_VIOLATION
Нарушился испытательный срок лицензии софта.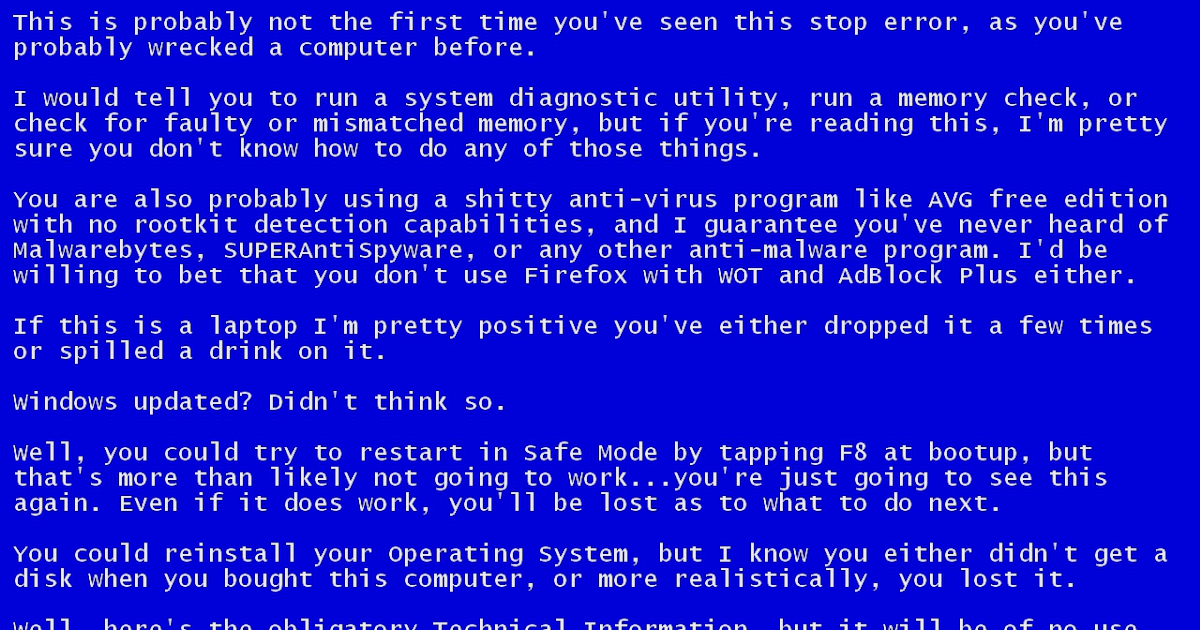 Это может быть или из-за попытки изменить тип продукта офлайновой системы, или попытки изменить срок триального периода НТ.
Это может быть или из-за попытки изменить тип продукта офлайновой системы, или попытки изменить срок триального периода НТ.
0x0000009B: UDFS_FILE_SYSTEM
Смотрите комментарии FAT_FILE_SYSTEM
0x0000009C: MACHINE_CHECK_EXCEPTION
Фатальная ошибка Machine Check Exception (проверка машины).KeBugCheckEx
параметры:
Если процессор имеет ТОЛЬКО MCE функции доступными (например: Intel Pentium), то параметры будут:
1 — Low 32 bits of P5_MC_TYPE MSR
2 —
3 — High 32 bits of P5_MC_ADDR MSR
4 — Low 32 bits of P5_MC_ADDR MSR
Если процессор имеет так же MCA функции доступными (например: Intel Pentium Pro), то параметры будут:1 — Bank number
2 — Address field of MCi_ADDR MSR for the MCA bank that had the error
3 — High 32 bits of MCi_STATUS MSR for the MCA bank that had the error
4 — Low 32 bits of MCi_STATUS MSR for the MCA bank that had the error
0x0000009F: DRIVER_POWER_STATE_FAILURE
Драйвер находится в несовместимом или неустоичивом состоянии электропитания.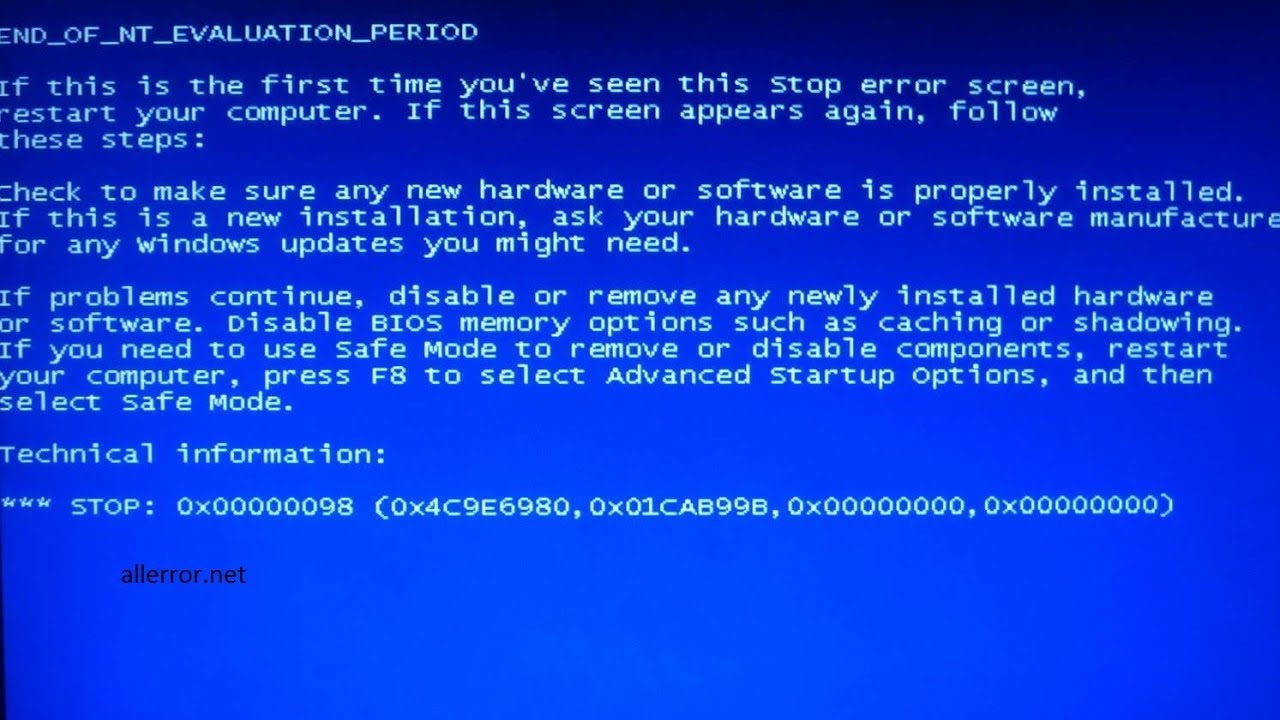 В большинстве случаев происходит во время выключения компьютера или выхода из ждущего режима (standby) или сна (hibernate).
В большинстве случаев происходит во время выключения компьютера или выхода из ждущего режима (standby) или сна (hibernate).
0x000000A0: INTERNAL_POWER_ERROR
0x000000A1: PCI_BUS_DRIVER_INTERNAL
0x000000A2: MEMORY_IMAGE_CURRUPT
0x000000A3: ACPI_DRIVER_INTERNAL
0x000000A4: CNSS_FILE_SYSTEM_FILTER
0x000000A5: ACPI_BIOS_ERROR
Причина этой ошибки всегда ACPI BIOS. Эта проблема не может быть решена ОС.
0x000000A7: BAD_EXHANDLE
0x000000AB: SESSION_HAS_VALID_POOL_ON_EXIT
0x000000AC: HAL_MEMORY_ALLOCATION
0x000000B4: VIDEO_DRIVER_INIT_FAILURE
Windows не смог перейти в графический режим, потому что ни один видео драйвер не был загружен. Обычно проблема с драйвером или какой-то конфликт видео оборудования с другим оборудованием. Загрузитесь в Safe Mode и посмотрите, если это решит проблему. Если так, то обновите драйвера видео оборудования или откатите на рабочую версию.
0x000000B8: ATTEMPTED_SWITCH_FROM_DPC
0x000000B9: CHIPSET_DETECTED_ERROR
0x000000BA: SESSION_HAS_VALID_VIEWS_ON_EXIT
0x000000BB: NETWORK_BOOT_INITIALIZATION_FAILED
0x000000BC: NETWORK_BOOT_DUPLICATE_ADDRESS
0x000000BE: ATTEMPTED_WRITE_TO_READONLY_MEMORY
Драйвер попытался записать в read-only память.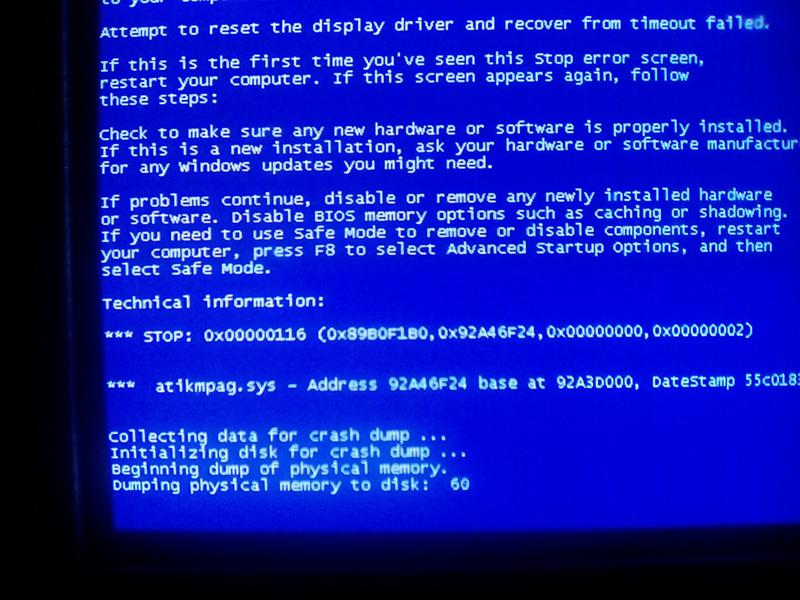 Обычно возникает после установки неисправного драйвера оборудования, системного сервиса, BIOS`a. Если имя драйвера указано в ошибке, попытайтесь исправть проблему отключением, удалением или откаткой драйверов.
Обычно возникает после установки неисправного драйвера оборудования, системного сервиса, BIOS`a. Если имя драйвера указано в ошибке, попытайтесь исправть проблему отключением, удалением или откаткой драйверов.
0x000000BF: MUTEX_ALREADY_OWNED
0x000000C1: SPECIAL_POOL_DETECTED_MEMORY_CORRUPTION
Драйвер пытался записать в недозволенную область памяти. Обновите драйвер.
0x000000C2: BAD_POOL_CALLER
Процесс ядра или драйвер попытались неверно произвести операцию с памятью. Обычно причиной являются неисправные драйвера или софт.
0x000000C4: DRIVER_VERIFIER_DETECTED_VIOLATION
Это общий стоп для фатальных ошибок выявленых Driver Verifier (инструмент проверки драйверов). Переметры переданны KeBugCheckEx и отображены на синем экране.
0x000000C5: DRIVER_CORRUPTED_EXPOOL
Почти всегда причиной является неисправный драйвер. Если вы только что установили новое программное обеспечение, потом проверьте обновление драйвером на сайте производителя.
0x000000C6: DRIVER_CAUGHT_MODIFYING_FREED_POOL
Драйвер пытался получить доступ к освобождённой памяти.
0x000000C7: TIMER_OR_DPC_INVALID
Указывает, что таймер ядра или DPC был обнаружен в памяти, где его не должно было быть. Такая ситуация обычно возникает, когда драйвер не отменил таймер или the Delayed Procedure Call (DPC) перед тем как освободить память занятую таймером или DPC.
0x000000C8: IRQL_UNEXPECTED_VALUE
0x000000C9: DRIVER_VERIFIER_IOMANAGER_VIOLATION
Нарушение инструмента проверки драйверов.
0x000000CA: PNP_DETECTED_FATAL_ERROR
0x000000CB: DRIVER_LEFT_LOCKED_PAGES_IN_PROCESS
Этот относится к стопу 0x76. Он может появится вместо 0x76. Означает, что драйвер или система ввода/вывода не освободили IRQ. Имя драйвера может быть указано на синем экране.
0x000000CC: PAGE_FAULT_IN_FREED_SPECIAL_POOL
0x000000CD: PAGE_FAULT_BEYOND_END_OF_ALLOCATION
0x000000CE: DRIVER_UNLOADED_WITHOUT_CANCELLING_PENDING_OPERATIONS
Драйвер не отменил операцию оживания до выхода. Обычная причина — плохой драйвер или сервис.
0x000000CF: TERMINAL_SERVER_DRIVER_MADE_INCORRECT_MEMORY_REFERENCE
0x000000D0: DRIVER_CORRUPTED_MMPOOL
0x000000D1: DRIVER_IRQL_NOT_LESS_OR_EQUAL
Была сделана попытка затронуть виртуальную память на внутреннем процессе IRQ уровня, который слишком высок.
Причиной могут быть:
неисправный драйвер
неисправный RAM
повреждённый файл виртуальной памяти.
0x000000D2: BUGCODE_ID_DRIVER
0x000000D3: DRIVER_PORTION_MUST_BE_NONPAGED
0x000000D4: SYSTEM_SCAN_AT_RAISED_IRQL_CAUGHT_IMPROPER_DRIVER_UNLOAD
0x000000D5: DRIVER_PAGE_FAULT_IN_FREED_SPECIAL_POOL
0x000000D6: DRIVER_PAGE_FAULT_BEYOND_END_OF_ALLOCATION
0x000000D7: DRIVER_UNMAPPING_INVALID_VIEW
0x000000D8: DRIVER_USED_EXCESSIVE_PTES
Обычно возникает при нехватаетке Page Table Entries (PTEs), когда драйвер требует слишком много системной памяти.
0x000000D9: MUTEX_ALREADY_OWNED
0x000000DA: SYSTEM_PTE_MISUSE
0x000000DB: DRIVER_CORRUPTED_SYSPTES
0x000000DC: DRIVER_INVALID_STACK_ACCESS
0x000000DE: POOL_CORRUPTION_IN_FILE_AREA
0x000000DF: IMPERSONATING_WORKER_THREAD
0x000000E0: ACPI_BIOS_FATAL_ERROR
0x000000E1: WORKER_THREAD_RETURNED_AT_BAD_IRQL
0x000000E2: MANUALLY_INITIATED_CRASH
0x000000E3: RESOURCE_NOT_OWNED
Ошибка вызвана сбоем файловой системы.
0x000000E4: WORKER_INVALID
0x000000E6: DRIVER_VERIFIER_DMA_VIOLATION
0x000000E7: INVALID_FLOATING_POINT_STATE
0x000000E8: INVALID_CANCEL_OF_FILE_OPEN
0x000000E9: ACTIVE_EX_WORKER_THREAD_TERMINATION
0x000000EA: THREAD_STUCK_IN_DEVICE_DRIVER
Проблема в драйвером оборудования явилась причиной зависания системы. Обычно драйвер дисплея ожидает, когда оборудование перейдёт в спящий режим. Проблемы могут быть с видео адаптером или его драйвером.
0x000000EB: DIRTY_MAPPED_PAGES_CONGESTION
0x000000EC: SESSION_HAS_VALID_SPECIAL_POOL_ON_EXIT
0x000000ED: UNMOUNTABLE_BOOT_VOLUME
I/O система ядра пыталась смонтировать устройство для загрузки системы, а оно отказалось работать. Такая ошибка может возникнуть во время обновления до Windows XP на систему, где используется высокопроизводительные ATA диски или контроллеры, а подсоединены они низкопропускным кабелем. В некоторых случаях, после перезагрузки, система может продолжать работать без видимых сбоев.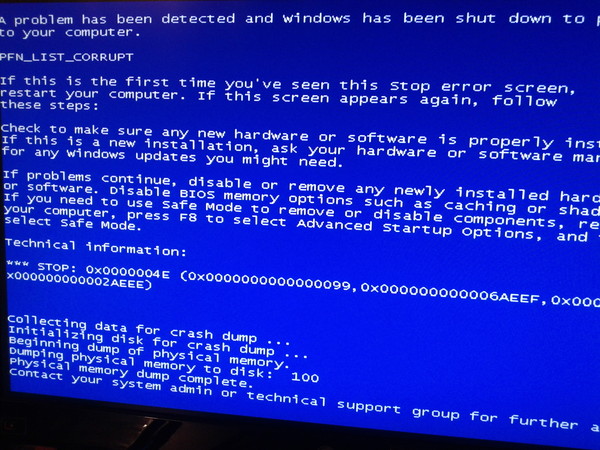
0x000000EF: CRITICAL_PROCESS_DIED
0x000000F1: SCSI_VERIFIER_DETECTED_VIOLATION
0x000000F2: HARDWARE_INTERRUPT_STORM
Обычно возникает из-за неисправного драйвера.
0x000000F3: DISORDERLY_SHUTDOWN
Выключение Windows не произошло из-за нехватки памяти. Проверьте свободное место на диске и наличие зависших программ.
0x000000F4: CRITICAL_OBJECT_TERMINATION
0x000000F6: PCI_VERIFIER_DETECTED_VIOLATION
0x000000F7: DRIVER_OVERRAN_STACK_BUFFER
0x000000F8: RAMDISK_BOOT_INITIALIZATION_FAILED
0x000000F9: DRIVER_RETURNED_STATUS_REPARSE_FOR_VOLUME_OPEN
0x1000007E: SYSTEM_THREAD_EXCEPTION_NOT_HANDLED_M
Ошибка такая же как 0x7E.
0x1000007F: UNEXPECTED_KERNEL_MODE_TRAP_M
0x1000008E: KERNEL_MODE_EXCEPTION_NOT_HANDLED_M
Ошибка такая же как 0x8E.
0x100000EA: THREAD_STUCK_IN_DEVICE_DRIVER_M
0xC000009A: STATUS_INSUFFICIENT_RESOURCES
Не хватка памяти.
0xC0000135: UNABLE TO LOCATE DLL
Windows попытался загрузить какую-то библиотеку, но возникла ошибка.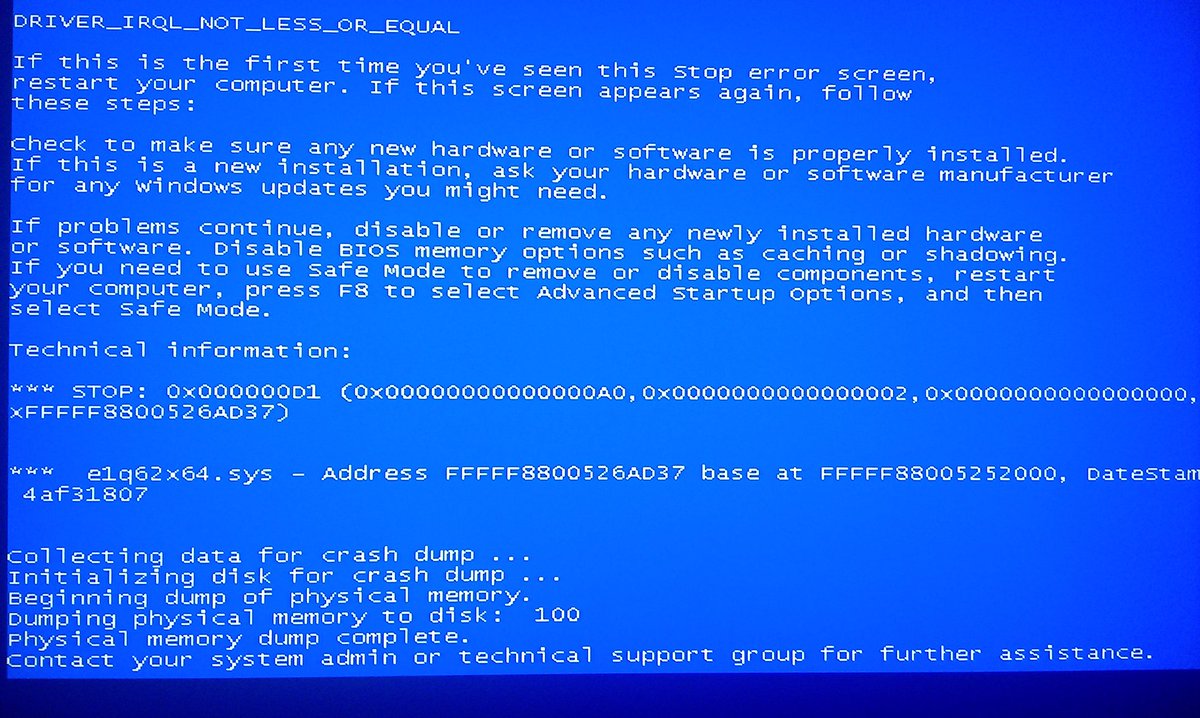 Эта ошибка могла быть вызвана повреждённым, пропавшим файлом или повреждённым реестром.
Эта ошибка могла быть вызвана повреждённым, пропавшим файлом или повреждённым реестром.
0xC0000142: Неуспешная инициализация DLL
Обычно возникает, когда программа не может успешно инициализироваться.
0xC0000218: UNKNOWN_HARD_ERROR
Необходимая библиотека реестра не может быть загружена. Файл может отсутствовать или быть повреждённым. Повреждение могдо быть вызвано неисправным жёстким диском или другим оборудованием. Драйвер мог повредить реестр во время его загрузки, или повреждена память, куда загружался реестр.
0xC000021A: STATUS_SYSTEM_PROCESS_TERMINATED
Такое случается, когда Windows переходит в режим ядра, а пользовательский режим, такой как Winlogon или Client Server Runtime Subsystem (CSRSS) чем-то скомпрометированы и безопасность не может быть гарантирована. Так как Win XP не может работать без Winlogon или CSRSS. Эти ситуации, когда пользовательские подсистемы могут предотвратить или стать причиной не работы самой системы.
Эта же ошибка может появиться когда администратор изменил права доступа и SYSTEM аккаунт не может больше использовать системные файлы и директории.
0xC0000221: STATUS_IMAGE_CHECKSUM_MISMATCH
Указывает на проблемы драйверов, системных файлов, неисправность дисков (такие как — испорченная виртуальная память) или неисправная память оборудования.
0xC0000244
A «Stop 0xc0000244» Error Occurs When You Audit Policy Changes If CrashOnAuditFail Is Turned On {KB 323475} Win XP
0xC000026C
Обычно указывает на проблему драйверов.
Не возможно загрузить драйвер {KB 160495} Win NT, Win 2000, Win XP
0xDEADDEAD: MANUALLY_INITIATED_CRASh2
«It`s dead, Jim!» — «Он мёртв, Джим»
Каждый синий экран смерти содержит в себе шестнадцатеричный код ошибки. Например, ошибке INACCESSIBLE_BOOT_DEVICE соответствует код 0x0000007B. С помощью данного кода мы будем идентифицировать ошибку. Увидев на мониторе BSoD необходимо запомнить его шестнадцатеричный код и найти его в меню “Ошибки BSoD» или же нажать на код/название ошибки в таблице, которая находится ниже. Следуя инструкциям, указанных в статье, устраняем причину возникновения ошибки.
Шестнадцатеричный код ошибки
Название BSoD ошибки
0x00000001 APC_INDEX_MISMATCH
0x00000002 DEVICE_QUEUE_NOT_BUSY
0x00000003 INVALID_AFFINITY_SET
0x00000004 INVALID_DATA_ACCESS_TRAP
0x00000005 INVALID_PROCESS_ATTACH_ATTEMPT
0x00000006 INVALID_PROCESS_DETACH_ATTEMPT
0x00000007 INVALID_SOFTWARE_INTERRUPT
0x00000008 IRQL_NOT_DISPATCH_LEVEL
0x00000009 IRQL_NOT_GREATER_OR_EQUAL
0x0000000A IRQL_NOT_LESS_OR_EQUAL
0x0000000B NO_EXCEPTION_HANDLING_SUPPORT
0x0000000C MAXIMUM_WAIT_OBJECTS_EXCEEDED
0x0000000D MUTEX_LEVEL_NUMBER_VIOLATION
0x0000000E NO_USER_MODE_CONTEXT
0x0000000F SPIN_LOCK_ALREADY_OWNED
0x00000010 SPIN_LOCK_NOT_OWNED
0x00000011 THREAD_NOT_MUTEX_OWNER
0x00000012 TRAP_CAUSE_UNKNOWN
0x00000013 EMPTY_THREAD_REAPER_LIST
0x00000014 CREATE_DELETE_LOCK_NOT_LOCKED
0x00000015 LAST_CHANCE_CALLED_FROM_KMODE
0x00000016 CID_HANDLE_CREATION
0x00000017 CID_HANDLE_DELETION
0x00000018 REFERENCE_BY_POINTER
0x00000019 BAD_POOL_HEADER
0x0000001A MEMORY_MANAGEMENT
0x0000001B PFN_SHARE_COUNT
0x0000001C PFN_REFERENCE_COUNT
0x0000001D NO_SPIN_LOCK_AVAILABLE
0x0000001E KMODE_EXCEPTION_NOT_HANDLED
0x0000001F SHARED_RESOURCE_CONV_ERROR
0x00000020 KERNEL_APC_PENDING_DURING_EXIT
0x00000021 QUOTA_UNDERFLOW
0x00000022 FILE_SYSTEM
0x00000023 FAT_FILE_SYSTEM
0x00000024 NTFS_FILE_SYSTEM
0x00000025 NPFS_FILE_SYSTEM
0x00000026 CDFS_FILE_SYSTEM
0x00000027 RDR_FILE_SYSTEM
0x00000028 CORRUPT_ACCESS_TOKEN
0x00000029 SECURITY_SYSTEM
0x0000002A INCONSISTENT_IRP
0x0000002B PANIC_STACK_SWITCH
0x0000002C PORT_DRIVER_INTERNAL
0x0000002D SCSI_DISK_DRIVER_INTERNAL
0x0000002E DATA_BUS_ERROR
0x0000002F INSTRUCTION_BUS_ERROR
0x00000030 SET_OF_INVALID_CONTEXT
0x00000031 PHASE0_INITIALIZATION_FAILED
0x00000032 PHASE1_INITIALIZATION_FAILED
0x00000033 UNEXPECTED_INITIALIZATION_CALL
0x00000034 CACHE_MANAGER
0x00000035 NO_MORE_IRP_STACK_LOCATIONS
0x00000036 DEVICE_REFERENCE_COUNT_NOT_ZERO
0x00000037 FLOPPY_INTERNAL_ERROR
0x00000038 SERIAL_DRIVER_INTERNAL
0x00000039 SYSTEM_EXIT_OWNED_MUTEX
0x0000003A SYSTEM_UNWIND_PREVIOUS_USER
0x0000003B SYSTEM_SERVICE_EXCEPTION
0x0000003C INTERRUPT_UNWIND_ATTEMPTED
0x0000003D INTERRUPT_EXCEPTION_NOT_HANDLED
0x0000003E MULTIPROCESSOR_CONFIGURATION_NOT_SUPPORTED
0x0000003F NO_MORE_SYSTEM_PTES
0x00000040 TARGET_MDL_TOO_SMALL
0x00000041 MUST_SUCCEED_POOL_EMPTY
0x00000042 ATDISK_DRIVER_INTERNAL
0x00000043 NO_SUCH_PARTITION
0x00000044 MULTIPLE_IRP_COMPLETE_REQUESTS
0x00000045 INSUFFICIENT_SYSTEM_MAP_REGS
0x00000046 DEREF_UNKNOWN_LOGON_SESSION
0x00000047 REF_UNKNOWN_LOGON_SESSION
0x00000048 CANCEL_STATE_IN_COMPLETED_IRP
0x00000049 PAGE_FAULT_WITH_INTERRUPTS_OFF
0x0000004A IRQL_GT_ZERO_AT_SYSTEM_SERVICE
0x0000004B STREAMS_INTERNAL_ERROR
0x0000004C FATAL_UNHANDLED_HARD_ERROR
0x0000004D NO_PAGES_AVAILABLE
0x0000004E PFN_LIST_CORRUPT
0x0000004F NDIS_INTERNAL_ERROR
0x00000050 PAGE_FAULT_IN_NONPAGED_AREA
0x00000051 REGISTRY_ERROR
0x00000052 MAILSLOT_FILE_SYSTEM
0x00000053 NO_BOOT_DEVICE
0x00000054 LM_SERVER_INTERNAL_ERROR
0x00000055 DATA_COHERENCY_EXCEPTION
0x00000056 INSTRUCTION_COHERENCY_EXCEPTION
0x00000057 XNS_INTERNAL_ERROR
0x00000058 FTDISK_INTERNAL_ERROR
0x00000059 PINBALL_FILE_SYSTEM
0x0000005A CRITICAL_SERVICE_FAILED
0x0000005B SET_ENV_VAR_FAILED
0x0000005C HAL_INITIALIZATION_FAILED
0x0000005D UNSUPPORTED_PROCESSOR
0x0000005E OBJECT_INITIALIZATION_FAILED
0x0000005F SECURITY_INITIALIZATION_FAILED
0x00000060 PROCESS_INITIALIZATION_FAILED
0x00000061 HAL1_INITIALIZATION_FAILED
0x00000062 OBJECT1_INITIALIZATION_FAILED
0x00000063 SECURITY1_INITIALIZATION_FAILED
0x00000064 SYMBOLIC_INITIALIZATION_FAILED
0x00000065 MEMORY1_INITIALIZATION_FAILED
0x00000066 CACHE_INITIALIZATION_FAILED
0x00000067 CONFIG_INITIALIZATION_FAILED
0x00000068 FILE_INITIALIZATION_FAILED
0x00000069 IO1_INITIALIZATION_FAILED
0x0000006A LPC_INITIALIZATION_FAILED
0x0000006B PROCESS1_INITIALIZATION_FAILED
0x0000006C REFMON_INITIALIZATION_FAILED
0x0000006D SESSION1_INITIALIZATION_FAILED
0x0000006E SESSION2_INITIALIZATION_FAILED
0x0000006F SESSION3_INITIALIZATION_FAILED
0x00000070 SESSION4_INITIALIZATION_FAILED
0x00000071 SESSION5_INITIALIZATION_FAILED
0x00000072 ASSIGN_DRIVE_LETTERS_FAILED
0x00000073 CONFIG_LIST_FAILED
0x00000074 BAD_SYSTEM_CONFIG_INFO
0x00000075 CANNOT_WRITE_CONFIGURATION
0x00000076 PROCESS_HAS_LOCKED_PAGES
0x00000077 KERNEL_STACK_INPAGE_ERROR
0x00000078 PHASE0_EXCEPTION
0x00000079 MISMATCHED_HAL
0x0000007A KERNEL_DATA_INPAGE_ERROR
0x0000007B INACCESSIBLE_BOOT_DEVICE
0x0000007C BUGCODE_NDIS_DRIVER
0x0000007D INSTALL_MORE_MEMORY
0x0000007E SYSTEM_THREAD_EXCEPTION_NOT_HANDLED
0x0000007F UNEXPECTED_KERNEL_MODE_TRAP
0x00000080 NMI_HARDWARE_FAILURE
0x00000081 SPIN_LOCK_INIT_FAILURE
0x00000082 DFS_FILE_SYSTEM
0x00000083 OFS_FILE_SYSTEM
0x00000084 RECOM_DRIVER
0x00000085 SETUP_FAILURE
0x0000008B MBR_CHECKSUM_MISMATCH
0x0000008E KERNEL_MODE_EXCEPTION_NOT_HANDLED
0x0000008F PP0_INITIALIZATION_FAILED
0x00000090 PP1_INITIALIZATION_FAILED
0x00000091 WIN32K_INIT_OR_RIT_FAILURE
0x00000092 UP_DRIVER_ON_MP_SYSTEM
0x00000093 INVALID_KERNEL_HANDLE
0x00000094 KERNEL_STACK_LOCKED_AT_EXIT
0x00000095 PNP_INTERNAL_ERROR
0x00000096 INVALID_WORK_QUEUE_ITEM
0x00000097 BOUND_IMAGE_UNSUPPORTED
0x00000098 END_OF_NT_EVALUATION_PERIOD
0x00000099 INVALID_REGION_OR_SEGMENT
0x0000009A SYSTEM_LICENSE_VIOLATION
0x0000009B UDFS_FILE_SYSTEM
0x0000009C MACHINE_CHECK_EXCEPTION
0x0000009E USER_MODE_HEALTH_MONITOR
0x0000009F DRIVER_POWER_STATE_FAILURE
0x000000A0 INTERNAL_POWER_ERROR
0x000000A1 PCI_BUS_DRIVER_INTERNAL
0x000000A2 MEMORY_IMAGE_CORRUPT
0x000000A3 ACPI_DRIVER_INTERNAL
0x000000A4 CNSS_FILE_SYSTEM_FILTER
0x000000A5 ACPI_BIOS_ERROR
0x000000A7 BAD_EXHANDLE
0x000000AB SESSION_HAS_VALID_POOL_ON_EXIT
0x000000AC HAL_MEMORY_ALLOCATION
0x000000AD VIDEO_DRIVER_DEBUG_REPORT_REQUEST
0x000000B4 VIDEO_DRIVER_INIT_FAILURE
0x000000B8 ATTEMPTED_SWITCH_FROM_DPC
0x000000B9 CHIPSET_DETECTED_ERROR
0x000000BA SESSION_HAS_VALID_VIEWS_ON_EXIT
0x000000BB NETWORK_BOOT_INITIALIZATION_FAILED
0x000000BC NETWORK_BOOT_DUPLICATE_ADDRESS
0x000000BE ATTEMPTED_WRITE_TO_READONLY_MEMORY
0x000000BF MUTEX_ALREADY_OWNED
0x000000C1 SPECIAL_POOL_DETECTED_MEMORY_CORRUPTION
0x000000C2 BAD_POOL_CALLER
0x000000C4 DRIVER_VERIFIER_DETECTED_VIOLATION
0x000000C5 DRIVER_CORRUPTED_EXPOOL
0x000000C6 DRIVER_CAUGHT_MODIFYING_FREED_POOL
0x000000C7 TIMER_OR_DPC_INVALID
0x000000C8 IRQL_UNEXPECTED_VALUE
0x000000C9 DRIVER_VERIFIER_IOMANAGER_VIOLATION
0x000000CA PNP_DETECTED_FATAL_ERROR
0x000000CB DRIVER_LEFT_LOCKED_PAGES_IN_PROCESS
0x000000CC PAGE_FAULT_IN_FREED_SPECIAL_POOL
0x000000CD PAGE_FAULT_BEYOND_END_OF_ALLOCATION
0x000000CE DRIVER_UNLOADED_WITHOUT_CANCELLING_PENDING_OPERATIONS
0x000000CF TERMINAL_SERVER_DRIVER_MADE_INCORRECT_MEMORY_REFERENCE
0x000000D0 DRIVER_CORRUPTED_MMPOOL
0x000000D1 DRIVER_IRQL_NOT_LESS_OR_EQUAL
0x000000D2 BUGCODE_ID_DRIVER
0x000000D3 DRIVER_PORTION_MUST_BE_NONPAGED
0x000000D4 SYSTEM_SCAN_AT_RAISED_IRQL_CAUGHT_IMPROPER_DRIVER_UNLOAD
0x000000D5 DRIVER_PAGE_FAULT_IN_FREED_SPECIAL_POOL
0x000000D6 DRIVER_PAGE_FAULT_BEYOND_END_OF_ALLOCATION
0x000000D7 DRIVER_UNMAPPING_INVALID_VIEW
0x000000D8 DRIVER_USED_EXCESSIVE_PTES
0x000000D9 LOCKED_PAGES_TRACKER_CORRUPTION
0x000000DA SYSTEM_PTE_MISUSE
0x000000DB DRIVER_CORRUPTED_SYSPTES
0x000000DC DRIVER_INVALID_STACK_ACCESS
0x000000DE POOL_CORRUPTION_IN_FILE_AREA
0x000000DF IMPERSONATING_WORKER_THREAD
0x000000E0 ACPI_BIOS_FATAL_ERROR
0x000000E1 WORKER_THREAD_RETURNED_AT_BAD_IRQL
0x000000E2 MANUALLY_INITIATED_CRASH
0x000000E3 RESOURCE_NOT_OWNED
0x000000E4 WORKER_INVALID
0x000000E6 DRIVER_VERIFIER_DMA_VIOLATION
0x000000E7 INVALID_FLOATING_POINT_STATE
0x000000E8 INVALID_CANCEL_OF_FILE_OPEN
0x000000E9 ACTIVE_EX_WORKER_THREAD_TERMINATION
0x000000EA THREAD_STUCK_IN_DEVICE_DRIVER
0x000000EB DIRTY_MAPPED_PAGES_CONGESTION
0x000000EC SESSION_HAS_VALID_SPECIAL_POOL_ON_EXIT
0x000000ED UNMOUNTABLE_BOOT_VOLUME
0x000000EF CRITICAL_PROCESS_DIED
0x000000F1 SCSI_VERIFIER_DETECTED_VIOLATION
0x000000F3 DISORDERLY_SHUTDOWN
0x000000F4 CRITICAL_OBJECT_TERMINATION
0x000000F5 FLTMGR_FILE_SYSTEM
0x000000F6 PCI_VERIFIER_DETECTED_VIOLATION
0x000000F7 DRIVER_OVERRAN_STACK_BUFFER
0x000000F8 RAMDISK_BOOT_INITIALIZATION_FAILED
0x000000F9 DRIVER_RETURNED_STATUS_REPARSE_FOR_VOLUME_OPEN
0x000000FA HTTP_DRIVER_CORRUPTED
0x000000FC ATTEMPTED_EXECUTE_OF_NOEXECUTE_MEMORY
0x000000FD DIRTY_NOWRITE_PAGES_CONGESTION
0x000000FE BUGCODE_USB_DRIVER
0x000000FF RESERVE_QUEUE_OVERFLOW
0x00000100 LOADER_BLOCK_MISMATCH
0x00000101 CLOCK_WATCHDOG_TIMEOUT
0x00000103 MUP_FILE_SYSTEM
0x00000104 AGP_INVALID_ACCESS
0x00000105 AGP_GART_CORRUPTION
0x00000106 AGP_ILLEGALLY_REPROGRAMMED
0x00000108 THIRD_PARTY_FILE_SYSTEM_FAILURE
0x00000109 CRITICAL_STRUCTURE_CORRUPTION
0x0000010A APP_TAGGING_INITIALIZATION_FAILED
0x0000010C FSRTL_EXTRA_CREATE_PARAMETER_VIOLATION
0x0000010D WDF_VIOLATION
0x0000010E VIDEO_MEMORY_MANAGEMENT_INTERNAL
0x0000010F RESOURCE_MANAGER_EXCEPTION_NOT_HANDLED
0x00000111 RECURSIVE_NMI
0x00000112 MSRPC_STATE_VIOLATION
0x00000113 VIDEO_DXGKRNL_FATAL_ERROR
0x00000114 VIDEO_SHADOW_DRIVER_FATAL_ERROR
0x00000115 AGP_INTERNAL
0x00000116 VIDEO_TDR_ ERROR
0x00000117 VIDEO_TDR_TIMEOUT_DETECTED
0x00000119 VIDEO_SCHEDULER_INTERNAL_ERROR
0x0000011A EM_INITIALIZATION_FAILURE
0x0000011B DRIVER_RETURNED_HOLDING_CANCEL_LOCK
0x0000011C ATTEMPTED_WRITE_TO_CM_PROTECTED_STORAGE
0x0000011D EVENT_TRACING_FATAL_ERROR
0x00000121 DRIVER_VIOLATION
0x00000122 WHEA_INTERNAL_ERROR
0x00000124 WHEA_UNCORRECTABLE_ERROR
0x00000127 PAGE_NOT_ZERO
0x0000012B FAULTY_HARDWARE_CORRUPTED_PAGE
0x0000012C EXFAT_FILE_SYSTEM
0x00000133 DPC_WATCHDOG_VIOLATION
0x00000138 GPIO_CONTROLLER_DRIVER_ERROR
UNMOUNTABLE_BOOT_VOLUME Windows 10: как исправить, почему возникает
При загрузке Windows 10 стал вылетать синий экран под кодовым названием UNMOUNTABLE_BOOT_VOLUME? Как исправить BSoD-ошибку, а также из-за чего она может возникнуть, я опишу в этой статье.
Что это за ошибка?
UNMOUNTABLE_BOOT_VOLUME относится к BSoD-ошибкам (синий экран смерти). Критическая ошибка дословно расшифровывается как «Размонтирование загрузочного тома», то есть проблема связана с загрузочным разделом операционной системы.
Почему возникает?
В большинстве случаев BSoD-ошибка возникает после установки нового аппаратного или программного обеспечения. Также синий экран возможен из-за:
- Несовместимости оборудования с Windows 10. Перед установкой, ознакомьтесь с информацией о тестировании Windows 10 на вашем устройстве. Прочитать это можно на официальном сайте производителя вашего устройства.
- Некорректного завершения работы ОС и выключения ПК.
- Конфликта драйверов или повреждения реестра.
- Наличия ошибок на винчестере.
- Наличия ошибок и повреждения оперативной памяти.
- Повреждения вирусом файла операционной системы.
Ошибка 0x000000ED UNMOUNTABLE_BOOT_VOLUME может появится из-за целой цепочки действий, что описаны выше.
Как исправить?
Для устранения ошибки и восстановления системы нужен диск или флешка с установочными файлами Windows. Чтобы ее создать, ознакомьтесь с материалом:
- Создание установочной флешки Windows 10.
- Ссылка на скачивание установочных файлов Windows 10.
Затем:
- Вставьте диск в привод или подключите флеш-накопитель к компьютеру. Загрузите BIOS и измените приоритет загрузки. Перезагрузите устройство и запустите «Установщик Windows 10».
- В первом меню «Установка», нажмите «Восстановление» в левом нижнем углу.
- Откройте пункт «Командная строка».
- Выполните команду
chkdsk /r c:
Если системный диск обозначен другой буквой, то укажите нужную вместо «C:».
- Нажмите Y чтобы подтвердить сканирование системы после перезагрузки ОС.
- Перезагрузите компьютер. Начнется проверка и устранение ошибок системы. Процедура займет много времени.
- После завершения процедуры не забудьте поменять приоритет загрузки на системный диск, чтобы загрузить Windows с него.
bootrec /fixboot
(если поврежден загрузочный сектор), а также с помощью пункта «Восстановление образа системы».
Если исправление не принесло результата, проверьте оперативную память на ошибки с помощью утилиты Memtest86 и жесткий диск на битые сектора.
Остались вопросы после прочтения статьи? Задавайте их в комментариях или используйте специальную форму.
Методыдля исправления синего экрана 0x0000000ed Ошибка
Ошибка синего экрана 0x000000ed или UNMOUNTABLE_BOOT_VOLUME вызвана поврежденными устройствами хранения, такими как SSD или HDD. В этой статье мы собираемся выделить пошаговые методы, как исправить ошибку «Остановка технической информации: 0x000000ed» или «Не монтируемый загрузочный том» в Windows XP, 7, 8, 9 и 10.
Часть 1: Что такое ошибка синего экрана 0x000000ed?
Ошибка 0x000000ed или «UNMOUNTABLE_BOOT_VOLUME» — это синий экран смерти (BSOD).Это может показаться довольно пугающим, и если вы увидите это на экране своего компьютера, у вас внезапно появится позыв к панике. Однако расслабьтесь, ребята! Это не означает НАСТОЯЩУЮ смерть вашего компьютера. Проще говоря, на синем экране вы увидите сообщение об ошибке «Техническая информация Stop: 0x000000ed» или «Unmountable Boot Volume». Если вы видите эту ошибку на экране вашего компьютера, это означает, что с вашим твердотельным накопителем или жестким диском возникла проблема.
Эта ошибка может появляться на экране вашего компьютера в разных условиях.Возможно, вы устанавливаете новые окна на свой компьютер, скажем, Windows XP или 10, и ваш экран внезапно становится синим с надписью «Ошибка остановки информации: 0x000000ed» или «Не монтируемый загрузочный том». Иногда вы просто открываете свой ноутбук, и вы находитесь в процессе загрузки Windows и БУМ… вы получаете «Синий экран смерти» из ниоткуда. В некоторых редких случаях вы можете просто спокойно работать над проектом, и внезапно экран вашего компьютера становится синим с сообщением об ошибке Unmountable Boot Volume.
Какова бы ни была причина, ее определенно можно исправить, ребята. Итак, просто прочтите эту статью, и она предоставит вам все, что вам нужно знать о том, как исправить или остановить ошибку Blue Screen 0x000000ed.
Часть 2: Причины синего экрана 0x000000ed Ошибка
Как я уже упоминал ранее, вы, вероятно, увидите эту ошибку, если у вашего SSD или HDD есть проблемы. Ваше запоминающее устройство может быть повреждено по нескольким причинам. Это могут быть вирусы, перезапись базы данных реестра или установка нежелательного программного обеспечения.Примерно в 70% случаев эта ошибка указывает на повреждение загрузочного тома запоминающего устройства. По этой причине ваш компьютер не может загрузить установленную Windows с локального диска. Помимо этого, на компьютерах с Windows XP обычно отображается ошибка остановки 0x000000ed во время запуска. Однако чаще всего это происходит, если в вашей Windows не установлен XP Service Pack 2. Кроме того, он также может появиться, если ваш компьютер слишком старый.
Есть три основных причины ошибки Bluescreen 0x000000ed.К ним относятся:
- Причина 1. Поврежден загрузочный том
- Причина 2. Поврежденные файлы вашей Windows
- Причина 3. Неисправен жесткий диск / твердотельный накопитель
Теперь, когда мы знаем, что вызывает ошибку BSOD, пора перейти к ее решениям. Мы перечислили пошаговое руководство по исправлению ошибки «Остановка технической информации: 0x000000ed» или «UNMOUNTABLE_BOOT_VOLUME».
, часть 3: как исправить ошибку синего экрана Stop 0x000000ed?
Здесь мы собираемся обсудить 4 метода, как исправить ошибку 0x000000ed на синем экране.Внимательно прочтите каждый метод и постарайтесь пошагово следовать инструкциям. После каждого метода перезагружайте компьютер, чтобы проверить, есть ли ошибка. В некоторых случаях проблема не требует глубоких решений и легко решается.
Примечание. Если вы столкнулись с ошибкой «Stop 0x000000ed» при установке новой операционной системы Windows (XP или любой другой версии) на свой компьютер, перейдите к методу 3.
Метод 1. Исправление поврежденного загрузочного тома
Как я сказал ранее, в большинстве случаев вы увидите эту ошибку, потому что ваш загрузочный том поврежден.Чтобы решить эту проблему, у нас есть два способа. Во-первых, мы можем попытаться решить эту проблему с помощью утилиты восстановления при загрузке. В случае, если это не сработает, мы попытаемся решить эту проблему вручную через командную строку.
Утилита восстановления при запуске:
Если ваш компьютер завис во время запуска Windows, воспользуйтесь этим методом.
- Подготовьте установочный диск с установщиком Windows или USB-накопитель. Вставьте / подключите это устройство хранения к вашему компьютеру.
- Теперь перезагрузите компьютер.
- Нажмите любую клавишу, чтобы начать загрузку с установочного диска или USB.
- После этого выберите язык, дату, время и клавиатуру / ввод. Теперь нажмите «Далее».
- Здесь нажмите «Восстановить компьютер». После этого выберите тип ОС, которую вы хотите восстановить.
- На следующем экране выберите параметр «Устранение неполадок».
- После этого перейдите в «Дополнительные параметры».
- Оттуда нажмите «Автоматический ремонт».
- После этого дождитесь, пока ваш компьютер завершит автоматическое восстановление. Наконец, не забудьте перезагрузить компьютер, чтобы проверить, работает ли он. Если это сработает, то поздравляю. В противном случае перейдите к следующему способу.
Метод командной строки A:
Если ошибка не исчезнет, не беспокойтесь. Просто внимательно следуйте этим шагам, и, надеюсь, все будет хорошо.
- Повторяйте вышеуказанные шаги, пока не дойдете до «Дополнительные параметры».Но на этот раз нажмите «Командная строка» вместо «Автоматическое восстановление».
- Введите следующую команду и нажимайте Enter после каждой.
sfc / scannow / offbootdir = c: \ / offwindir = c: \ windows
chkdsk c: / r
Примечание. Обязательно используйте букву диска, на котором уже была установлена Windows.
- Теперь выйдите из командной строки.
- Перезагрузите компьютер, чтобы проверить, работает ли он. Если операция прошла успешно, можно сделать глубокий вдох.В противном случае продолжите свой путь к следующему методу.
Метод командной строки B:
- Если предыдущая команда не работает, введите следующие команды в командную строку.
bootrec / исправить MBR
bootrec / fixBoot
bootrec / rebuildBCD
Убедитесь, что вы ввели именно так, как здесь. НЕ пропускайте пробел перед «/» ни в одном из них.
- После ввода команд нажмите «Enter».
- Наконец, перезагрузите компьютер, чтобы увидеть волшебство.
Если ошибка «Техническая информация Stop: 0x000000ed» или «Unmountable Boot Volume» сохраняется, не бойтесь. Просто переходите к следующему способу.
Примечание: В некоторых случаях переустановка Windows (XP или любой другой версии) также может решить / остановить ошибку 0x000000ed Unmountable Boot Volume.
Метод 2. Исправление поврежденных файлов Windows
Если на вашем экране все еще появляется ошибка «Техническая информация Stop: 0x000000ed», не сдавайтесь, ребята.У нас есть еще несколько хитростей. Эта ошибка может быть здесь, потому что ваши файлы окна были повреждены. В этом случае вы можете попытаться исправить поврежденные файлы Windows следующими способами:
Обновите Windows:
В некоторых случаях ваш компьютер показывает вам ошибку Bluescreen 0x000000ed, потому что ваша Windows устарела. По этой причине лучше всего обновить операционную систему Windows. Вы можете найти опцию «Обновления системы» в «Панели управления» или «Настройках».
Обновите драйверы:
Это также может быть потенциальной причиной. Возможно, драйверы вашего оборудования были повреждены, и именно поэтому ваш компьютер показывает вам эту ошибку. В этом случае обновление драйверов решит вашу проблему.
Исправление реестра Windows:
Лучше всего это сделать с помощью команды Sfc Scan . Для этого вам необходимо выполнить следующие действия:
- Открыть CMD от имени администратора
- Введите команду «Sfc / Scannow» и нажмите «Enter».
- НЕ закрывайте окна CMD, пока операция не будет полностью успешной.
По какой-то причине, если удача сегодня не на вашей стороне и это все еще не работает, вы можете попробовать следующий метод. Теперь мы собираемся попробовать некоторые продвинутые приемы, чтобы решить ошибку «Остановка технической информации: 0x000000ed» или «UNMOUNTABLE_BOOT_VOLUME».
Метод 3. Исправление ошибок путем изменения настроек BIOS
Если ваш компьютер выдал ошибку «0x000000ed UNMOUNTABLE_BOOT_VOLUME» при попытке установить новую операционную систему Windows, то это решение для вас.Я не собираюсь лгать, говоря, что это 100% надежный план по ремонту вашего компьютера, но обычно он работает в 90% случаев.
- Выключите компьютер и снова включите его.
- Одновременно несколько раз нажмите DEL и F12 или F2. Продолжайте делать это, пока на экране вашего компьютера не появится черный экран. Попробуйте снова выключить компьютер и, если необходимо, включить его.
- Теперь вы успешно вошли в меню BIOS. Здесь вам нужно найти «Конфигурация SATA» или «Режим SATA».В этом режиме все выглядит чисто техническим. Итак, вам придется привыкнуть к интерфейсу.
- Найдя его, вам нужно будет изменить настройку на режим «AHCI».
- Наконец, сохраните настройки и перезагрузите компьютер. Наконец-то вуаля! Это работает как по волшебству.
Если вы все еще сталкиваетесь с ошибкой «Остановка технической информации: 0x000000ed» или «UNMOUNTABLE_BOOT_VOLUME», то возможно, что ваше оборудование неисправно. Поскольку эта ошибка связана с устройствами хранения, то, скорее всего, ваш SSD или HDD повреждены.В таком случае перейдем к следующему способу.
Метод 4. Устранение неисправности путем устранения неполадок оборудования
Прежде всего, переустановите операционную систему и полностью отформатируйте устройства хранения, такие как SSD или HDD. Помимо этого, попробуйте заменить кабель SATA SSD или жесткого диска. Этот кабель соединяет ваши запоминающие устройства с материнской платой. Возможно повреждение кабеля. Кроме того, вам может потребоваться изменить текущий SSD или жесткий диск, если они также повреждены. Наконец, обновите операционную систему и BIOS вашего компьютера.
В некоторых случаях вы можете потерять ценные данные после исправления ошибки 0x000000ed синего экрана. Если это произойдет, столкновение с потерей может быть довольно неприятным. Однако не волнуйтесь, у нас есть идеальное решение для полного восстановления ваших данных.
Видеоурок: Исправить ошибку «синий экран смерти» в Windows 10
Часть 4: Как восстановить данные, если вы потеряли данные после этой ошибки?
Лучший способ восстановить данные после ужасного эпизода «Синего экрана смерти» (BSOD) — это Recoverit.Это идеальное решение для восстановления данных. В случае ошибки 0x000000ed синего экрана или «UNMOUNTABLE_BOOT_VOLUME» забрали все ваши данные, Recoverit вернет их без каких-либо препятствий. Вы можете восстановить свои данные с помощью Recoverit, выполнив следующие простые шаги:
Шаг 1. Установите программное обеспечение
Возьмите компьютер у друга или члена семьи. В этой системе загрузите программное обеспечение Recoverit и установите его.
Шаг 2. Выберите «Восстановить с аварийного компьютера»
Выберите вариант «Восстановить с аварийного компьютера».Это перенесет вас на следующую страницу, где вы сможете создать загрузочный носитель. Поэтому держите чистый диск или USB-накопитель для создания загрузочного носителя с помощью программного обеспечения.
Шаг 3. Создайте загрузочный диск
- Теперь выберите «режим» для создания загрузочного носителя. Либо выберите «Создать загрузочный носитель USB», либо «Создать загрузочный носитель CD / DVD». Выбор полностью за вами.
- После этого Recoverit попросит вас отформатировать USB-накопитель или диск.
- После форматирования Recoverit начнет процесс создания загрузочного носителя. Когда ваше устройство хранения будет готово, вы увидите подтверждающее сообщение. НЕ вынимайте запоминающее устройство в это время, иначе вы потеряете весь прогресс.
Шаг 4. Загрузите компьютер после сбоя через Recoverit
.- Теперь возьмите загрузочную флешку USB или CD / DVD и вставьте ее в свой компьютер с ошибкой «STOP: 0x00000ed».
- Перезагрузите компьютер и войдите в меню BIOS, нажав Del, F12 или F4 во время запуска.Как правило, каждая компания указала разные ключи для входа в меню BIOS. Итак, проведите исследование и найдите, какой именно ключ поможет вам попасть в меню BIOS.
- После входа в меню BIOS измените «Последовательность загрузки» с локального жесткого диска на USB или CD / DVD.
- Теперь перезагрузите компьютер снова. Теперь вы сможете загрузиться через Recoverit.
Шаг 5. Предварительный просмотр и восстановление данных
Просмотрите сохраненные данные и нажмите «Восстановить».
Вуаля! Ваши потерянные данные будут восстановлены.
Заключительные слова
Ошибка синего экрана 0x000000ed или «UNMOUNTABLE_BOOT_VOLUME» — это обычная стандартная повседневная проблема Windows, которая может заставить вас плакать. Однако не бойтесь, люди. Мы предоставили вам пошаговое руководство, чтобы избавиться от этого синего экрана смерти (BSOD). Обычно ваш компьютер выдает ошибку «Остановка технической информации: 0x000000ed» или «UNMOUNTABLE_BOOT_VOLUME», когда ваши устройства хранения повреждены.Ошибка Stop: 0x000000ed чаще всего встречается в тех случаях, когда вы пытаетесь обновить Windows XP до более новой ОС или иногда в Windows 10.
В любом случае, независимо от причины, я надеюсь, что вы найдете это руководство полезным. Если вы потеряете свои драгоценные данные во время процесса, мы рекомендуем вам использовать Recoverit. Это позволит вам восстановить потерянные данные, а также восстановить поврежденные файлы. Расскажите нам о своем опыте относительно ошибки Blue Screen 0x000000ed в комментариях ниже.
Восстановление компьютерных данных
- Windows PE
- Системные проблемы
- Ошибки ПК
Синий экран смерти UnMountable_Boot_Volume 0x000000ED
Satellite L450D — 13 X — черный экран смерти & sol; синий экран смерти
Всем привет.
У меня есть Toshiba Satellite L450D — 13 X для детей, и по цене это хороший ноутбук. У меня не было проблем с этим до двух недель назад, когда экран зависал у мальчиков, когда они играли в игру и загружали программу в сети. Пришлось остановить силу, и с тех пор у нас есть BSoD при каждом запуске. Вот что мы пробовали:
В «Запуск Windows» нам дается возможность либо «Запустить восстановление при загрузке», которое заканчивается как BSoD, либо «Обычный запуск Windows», который возвращается к списку опций «Запуск Windows».«
Любая попытка войти в« безопасный режим »приводит к BSOD.
Попытка загрузить ISO-образ диска восстановления Windows с USB-ключа (мы сделали выделение и продвижение) приводит к BSoD. Заимствование правильной установки Windows 7 DVD и выделение того, какая опция вызывает BSoD.
Фактически, единственный вариант, который мы использовали, кто бросил что-то другое, — это использование расширенных параметров запуска. На одном из этих вариантов у нас есть синий экран смерти со следующей информацией:
Unmountable_Boot_Volume
Отключить память в параметрах Bios, таких как cache / occultation
Техническая информация
Стоп: 0x000000ED (0xFFFFFA80023C2CDO 0xFFFFFFFFC0000185 0000000000000000 0 x 0 x 0000000000000000)
Я не против стереть жесткий диск и уйти, там нет ничего важного.Очень, очень хорошо, я был бы признателен, если бы поучаствовал в этом. Проверил Интернет в поисках чего-либо, и, похоже, ничего не помогает для других вариантов. Я не особо разбираюсь в технологиях, но могу следовать указаниям.
Заранее спасибо.
Вполне возможно, что ЖЕСТКИЙ привод неисправен.
Если возможно, попробуйте использовать другой такой же жесткий диск для тестовых целей и установите ОС с помощью образа для восстановления Toshiba.
У моего друга была похожая проблема, и после обмена ЖЕСТКОГО диска все снова стало хорошо.
Синий экран смерти и без XP CD — Satellite M70
Здравствуйте.
У меня есть Toshiba Satellite M70, на котором при запуске отображается синий экран смерти. Он считывает ошибку 0x000000ED, сообщающую об ошибке, не подлежащей монтированию, как о конкретной проблеме.
К сожалению, у меня нет компакт-диска с Windows XP для восстановления компьютера. У меня есть компакт-диск для восстановления продукта Toshiba, но похоже, что он просто отформатирует мой компьютер, и у меня есть важные данные, которые я абсолютно не хочу удалять с жесткого диска.
Не могу запустить в безопасном режиме; Синий экран смерти появляется сразу при запуске. Если я попытаюсь передать int F8, дополнительные параметры, но после того, как вы выбрали восстановление системы, оно вернется в BSOD. Я также попытался записать ISO в файл восстановления, и компьютер вошел в установку Windows, но зависает на «Программа установки запускает Windows.
Есть идеи, в чем может быть проблема? И как я могу решить эту проблему, не удаляя информацию на моем компьютере?
THX.
Привет
Жесткий диск снимается очень легко.Он расположен в нижней части устройства, и вам нужно удалить только один винт, чтобы снять пластиковую крышку, удерживающую жесткий дисковый отсек.
Думаю, это лучшее решение, чем подключение к другому компьютеру через внешний USB-контроллер жесткого диска.
Если вы хотите использовать Toshiba Recovery CD, вы должны выбрать расширенный параметр, который позволит вам выбрать раздел, на котором будет установлена операционная система.
И этот раздел будет отформатирован
Таким образом, в этом случае вы также потеряете некоторые файлы с ЖЕСТКОГО диска
Я не уверен насчет BartPE, просто погуглите
Satellite A65-S126 — синий экран смерти UNMOUNTABLE BOOT VOLUME
Привет
У меня проблемы с запуском windows.Он застрял в цикле без конца. Нажатие F8 помогло мне заморозить синий экран смерти, он сказал: «Была обнаружена проблема, и окна были разбиты, чтобы не повредить ваш компьютер. НЕМОНТИРУЕМЫЙ ОБЪЕМ ЗАГРУЗКИ». Конец
Техническая информация:
Стоп: 0x000000ED (0x89B789E0, 0x00000000, 0xC000009C, 0x00000000)
Я купил свой ноутбук с уже установленной ОС XP Home Edition.
Спасибо и надеюсь, что вы помогли мне решить эту проблему.
Саул
Сообщение отредактировал: saviar01
В безопасном режиме можно зайти в ОС?
Синий экран смерти БЕЗ Flash Player & excl;
Когда я пытаюсь посмотреть видео на YouTube, у меня появляется Blue Screen Of Death.Иногда через 1 мин, а иногда через 10 мин. Я установил Adobe Flash Player, потому что нет необходимости смотреть видео на YouTube. Я проверил отключение «включить аппаратное ускорение, и я всегда получаю BSOD». Я использую Windows 8.1 со всеми обновлениями, а также я всегда обновляю Firefox, когда появляется новое обновление. Я пытался установить Flash Player и пробовал все решения, которые нашел в Интернете, но ни одно из них не работает, поэтому я удалил Flash. Плеер. В Google Chrome все работает нормально, но я не хочу переключаться на него всякий раз, когда хочу посмотреть какие-то видео, опасаясь BSOD.Пожалуйста, если у кого-то есть решение или идея, это было бы очень полезно. Заранее спасибо!
Хм, так как вы уже отключили основное аппаратное ускорение, это может быть проблема с декодированием видео (или аудио). Для декодирования видео вы можете попробовать следующие изменения настроек:
(1) в новой вкладке введите или вставьте Тема: config в адресную строку и нажмите ввод / возврат. Нажмите на кнопку с обещанием быть осторожным.
(2) в поиске над полем списка введите или вставьте носитель и сделайте паузу, чтобы список был отфильтрован
(3) дважды щелкните предпочтительный носитель .Directshow.enabled от true до false
(4) дважды щелкните на media.mediasource.mp4.enabled предпочтение от true до false
(5) дважды щелкните настройку media.mediasource.webm.enabled от false до true
(6) дважды щелкните настройку media.windows — media — foundation.enabled от true до false
Эффект от всего, что должно блокировать декодирование MP4 / h.264 и поместить вас в последний формат WebM (VP9) YouTube.Вы можете проверить результат на этой странице, но он может не отображаться после выхода из Firefox и его повторного запуска:
https://www.YouTube.com/HTML5 (два h.264 должны быть красными)
Это не так удобно для других видеосайтов, но мне любопытно узнать, помогает ли это на YouTube или имеет те же проблемы.
Синий экран смерти & period; & period; & period; Срочно & искл;
Всем привет. Это немного срочно, поэтому любая помощь приветствуется.Итак, сюжет:
Все началось в минувшую субботу в четвёртом. Я подключил свой iPhone 5s 32 ГБ к автомобильному зарядному устройству, и он стал синим, что меня пугает. Я быстро отключил и перезапустил soft, как только увидел его, и все было хорошо.
С тех пор, то есть через три дня, мне пришлось перезапускать около 50+ раз. Вот сегодня мне надоел этот синий экран, и я решил, что попробую исправить. Я поискал решения, и многие говорят, что это происходит вскоре после решения, когда вы снимаете экран, но у меня есть телефон четыре месяца, и мне никогда не приходилось снимать с экрана.
Следующим решением было восстановить заводские настройки по умолчанию, поэтому я решил попробовать его, после чего сделал резервную копию в iTunes, которая составляет
Наконец-то я его восстановил, как вдруг БАМ. снова спроецировал синий.
С тех пор произошло восстановление этого среднего синего экрана смерти, и теперь это практически кусок металлического дерьма. Я ничего не могу сделать. Я не могу принудительно перезапустить это у вас синий экран. Может кто-нибудь дать мне совет? У меня скоро отпуск, и мне нужен телефон.Кто-нибудь может помочь?
Попробуйте режим восстановления
Подключите устройство к компьютеру и откройте iTunes.
Когда ваше устройство подключено, принудительно перезапустите его: нажмите и удерживайте кнопки сна / пробуждения и домой не менее 10 секунд и отпустите, только когда увидите логотип Apple.
Держите сейчас, пока не увидите экран режима восстановления и ждите, что он кушает.
Возможно, вам придется проделать описанное выше более одного раза, так как в режим восстановления трудно войти.
Сначала восстановить как новое, затем, если хотите, восстановить sauvegardΘ.
https://support.Apple.com/en-us/HT201263
Если описанные выше действия не помогли, вы протестировали его в Apple Store.
Safari выдал мне синий экран смерти & запятую; вызов синего экрана смерти Microsoft после установки Adobe flash player & period; Микроавтобус отвечает за меня перед сторонней службой технической поддержки Microsoft, которой я никому не доверял — у него была проблема с Adobe flash
.Safari выдал синий экран смерти после загрузки флеш-плеера Adobe, не имеющего доступа к внутреннему.Большой знак, говорящий мне, что мой компьютер от Microsoft был заблокирован, и чтобы позвонить по этому номеру, на который, по словам человека, с которым я разговаривал, работал сторонний провайдер. Микрософ. Все это знают. Я им не доверяю, особенно когда они заявили, что хотят войти в мой расчет. Есть ли еще одно решение, кроме восстановления OS X?
Есть сотни таких сайтов, на которых можно обманывать. На ваш Mac ничего не было установлено и даже не загружено. Цель каждого из них — получить Миллеру столько денег, что вы готовы плюнуть.Хорошо, что вы их вырезали и не давали им доступ к вашему Mac.
Обычным простым решением является принудительный выход из Safari. Удерживая нажатой клавишу SHIFT, перезапустите его. Клавиша SHIFT указывает Safari не загружать предыдущие сайты.
Обходной путь Vista для доступа к разделу восстановления системы & lpar; 0xc0000C1F5 Ошибка синего экрана смерти & rpar;
Статистика:
Тип компьютера: HP-Pavilion a6333w
Номер продукта: KC746AA #ABA
Операционная система: Windows Vista ™ Home Premium (6.0, сборка 6000) (6000.vista_ldr.071023-1545)
Процессор: AMD Athlon (TM) 64 X 2, двухъядерный процессор 4800 + (2 процессора), ~ 2,5 ГГц
Место на диске: 500 ГБ
Оперативная память: 3 ГБ
Видеокарта: NVIDIA GeForce 6150SE nForce 430 <-интегрирована на материнскую плату.
—————————
Местоположение: Попытайтесь обновить Windows Vista SP1, мой компьютер завис. После холодной перезагрузки получил BSoD (синий экран смерти) с кодом ошибки 0x0000C1F5.
Текущая проблема: всякий раз, когда я пытаюсь загрузить Vista, я получаю ту же ошибку во время экрана загрузки Vista.
Я попробовал безопасный режим, последний правильный вход в систему и даже диск восстановления системы, который я скачал с PC World.
Ни одно из этих онлайн-решений не сработало.
—————————
Есть ли способ обойти процесс загрузки по умолчанию и получить доступ к диску с разделом восстановления, чтобы выполнить сброс к заводским настройкам?
Если есть способ сохранить информацию на моем жестком диске, пожалуйста, дайте мне знать.
Спасибо, Jcubed.
Сообщение отредактировал Jcubed 12.11.2008 18:06
Я думаю, что код (BugCheck Code) — 0x0000C1F5, и для этого есть исправление Microsoft:
http://support.Microsoft.com/kb/946084
Синий экран смерти & запятая; Спутник M100
Привет
У меня есть Satellite M100, у нас иногда были проблемы с синим экраном смерти, и тогда он казался довольно постоянным, и единственный способ убедиться, что система не заводится, — это запустить ее в безопасном режиме.
Шум тоже перестал работать. Решил восстановить заводские настройки, система использовала диск, и все идет хорошо, пока система, запущенная в Windows, не позволит вам пройти через программу установки, а затем снова синий экран. Звук вроде вернулся, правда немного хрустящий.
Так что не знаю, проблема в этом или нет. Неустранимая системная ошибка вылетает, а также driver_irql_not_less_or_equal.
Теперь невозможно запустить в безопасном режиме, так как установка Windows не завершена…
Есть идеи?
До скорой встречи
Саймон
Привет, Саймон
Если после установки восстановления отображается BSOD, это может быть серьезной физической проблемой.
Попробуйте установить ОС с дисков восстановления. Если проблема не исчезнет, пора обратиться к ближайшему поставщику услуг Toshiba.
Portege R100 — Случайный синий экран смерти & lpar; IRQL не ниже или эквивалентный & rpar;
Привет
Последние несколько недель я произвольно делал экраны «Синий экран смерти».Ошибка: «IRQL не меньше или равно», и он каждый раз выполняет дамп памяти. Если я получаю сообщение об ошибке и пытаюсь перезагрузить телефон после этого, я обычно получаю тот же экран «Синий экран смерти» при запуске.
В последнее время я не устанавливал новое оборудование. Последнее обновление около года; обновить память. Я попытался заменить оперативную память запасной, но все равно получал ту же ошибку.
Я не устанавливал новое программное обеспечение в последние недели, что могло бы совпадать с этой ошибкой.
Я отслеживаю температуру процессора и у меня выше 48 градусов Цельсия.
Я не специалист, но думаю, это чисто аппаратная проблема? Поскольку я редко слышу вентилятор процессора, я подумал, что это может быть перегрев процессора.
Но даже после этого, заставив вентилятор процессора работать на 100% с помощью бесплатного программного обеспечения под названием «Скорость вентилятора», я всегда получал один и тот же случайный экран «Синий экран смерти».
Буду очень признателен за любые отзывы и помощь. На самом деле, я люблю свой R100 и хочу его починить.
Выберите этот вариант.
Эй ,.
> Если дело в контроллере памяти, можно ли его заменить?
Нет, материнскую плату можно заменить только вместе.Контроллер памяти является его частью, и заменить только контроллер памяти невозможно.
Теоретически, материнская плата (контроллер памяти) может выйти из строя, если Memtest86 выдает ошибку, даже если вы уже заменили ОЗУ.
Но на 100% верный ответ вы можете получить одобрение поставщика услуг, потому что у него есть профессиональные диагностические инструменты.
Тогда свяжитесь с парнем и попросите о помощи. Они также могут заказать новую карту матери, если ее нужно заменить.
Хочу наклонить 27 TSAIO K-150xt & двоеточие; ошибка синий экран смерти StopCode
При запуске получить синий экран смерти и мертвый код критической ошибки процесса. Пытался восстановить, обновить, просканировать файл и удалить. Нет дисков.
При запуске должен быть доступен Recovery Manager через F10 или F11. Нажмите Esc сразу после нажатия кнопки запуска и выбора физики
Recovery Manager в контекстном меню.Кроме того, поскольку это Windows 10, вы можете выполнить чистую установку инструмента создания мультимедиа M $
Qosmio G25 & двоеточие; синий экран смерти при просмотре ТВ
У меня тоже синий экран смерти (Qosmio G25) и без видимых причин. Я просто час смотрю HD-канал, а он просто зависает наугад, пока идет телевизор. Он несколько раз разбивался до этого. Но странно то, что я никогда ничего не менял, просто смотрел телевизор и везде заходил на синий экран с кодом.
У кого-нибудь еще есть такая проблема?
С уважением
Стивен
Здравствуйте
AFAIK Qosmio G25 был разработан для американского рынка.
Все ноутбуки, заканчивающиеся на 5, предназначены для рынка США.
Однако непросто сказать, почему это происходит.
Я предполагаю, что вы используете образ собственной операционной системы Toshiba.
Я проверил страницу драйвера Toshiba U.S. и нашел несколько драйверов.
http://www.CSD.Toshiba.com/cgi-bin/TAIS/Su/su_sc_modSel.jsp?
Вы можете проверить, что у вас установлен драйвер, драйвер ТВ-тюнера и версии BIOS.
Может быть, вам поможет обновление BIOS.
Но синий экран смерти обычно возникает из-за серьезной неисправности оборудования или программного обеспечения.
Синий экран смерти — теперь Windows не загружается & lpar; даже в безопасном режиме & rpar;
Ноутбук прошлой ночью (Satellite L500-19Z;) Win 7 64 бит) вылетел во время игры в CIV4.Был синий экран смерти. прежде, чем у меня была возможность прочитать одно из сообщений об ошибке о перезагрузке компьютера.
Тогда он очень хорошо загрузил окна в SafeMode и сообщил мне, что он загрузился нормально, что проблемный безопасный режим будет связан с некоторым недавно установленным программным обеспечением, и я должен удалить установленные мной программы, пока они не загрузятся нормально. Так как вчера было поздно, я закрылся и подумал, что сортирую утро (оглядываясь назад, возможно, это было ошибкой …).
Сегодня, когда компьютер пытается запуститься, он пытается восстановить при запуске; К сожалению, он не срабатывает каждый раз, и в нем говорится: «Восстановление при загрузке было предпринято несколько раз, но все еще не удалось определить причину проблемы»
Я посмотрел на бумагу, которую он выпускает, но она проходит все индивидуальные тесты.
Я не могу получить доступ также к системе расширенных параметров восстановления и поддержке, которая отображается в диалоговом окне «Восстановление при загрузке», поскольку для этого требуется, чтобы я был подключен, чего, по-видимому, нет (вероятно, машина так и не подключилась к экрану Windows, прежде чем пытаться восстановить систему. ). Сообщение об ошибке гласит: «Вы должны войти в систему, чтобы получить доступ к параметрам восстановления системы. Если у вас возникнут проблемы с подключением, обратитесь за помощью к администратору компьютера. Нажмите OK, чтобы перезагрузить компьютер».
С самого начала я попробовал расширенные параметры (безопасный режим, безопасный режим с командой и т. Д.), но результат тот же).
Я также пробовал отремонтировать ваш компьютер, чтобы экран опций расширенной загрузки, но после экрана, где вас просят выбрать язык и клавиатуру, я получаю ту же ошибку подключения, упомянутую выше.
Можно ли отремонтировать или даже запустить восстановление жесткого диска на базе Windows (у меня нет DVD восстановления с собой, так как я нахожусь вдали от дома на несколько недель) без подключения к Windows? Я ожидал здесь, но пока не нашел способа это сделать.
(в дисководе нет диска, к ноутбуку не подключены другие устройства — пробовал с розеткой и аккумулятором, отличий не заметил)
Спасибо
Джеймс
Привет
Питти, вы не можете получить шестнадцатеричный код
С этой стороны я думаю, что ваш жесткий диск или реестр повреждены, и вам нужно переустановить всю систему
Удачи
Сообщение отредактировал: Praepositus
Установил по сети обновленные драйверы, страница поддержки hp теперь у меня синий экран смерти
Установил сетевые обновленные драйверы для моего ноутбука на странице поддержки hp, и теперь я получаю синий экран смерти через несколько минут использования Интернета.
http://h20025.www1.HP.com/ewfrf/wc/softwareCategory?OS=4063 & LC = on & CC = US & DLC = in & sw_lang = & Product = 5171 …
Я могу перезагрузить компьютер, но он работает немного, прежде чем снова станет синим экраном.
Я уже дважды пытался загрузить и переустановить сеть драйверов hp 8. (Номер продукта: QJ793AV- # ABA)
У меня Windows 7 (x 64), и я тоже скачал все обновления.
Любая помощь будет принята с благодарностью.
Я сделал еще одно обновление Windows, и сейчас вроде все в порядке
Qosmio F20 синий экран смерти после остановки
Привет
У меня после остановки на ноутбуке Qosmio F20 появляется синий экран смерти.
Ошибка: IRQ_NOT_LESS_OR_EQUAL.
Я думаю, это как-то связано с картой ТВ-тюнера.
Пробовал восстановить систему — не вышло. После реставрации какое-то время все было ОК.Но потом снова появился BSOD.
Иногда он также появляется, когда я подключаю жесткие диски USB или даже когда вставляю DVD-диск.
И для уверенности каждый раз, когда останавливаюсь к ноутбуку.
У кого-нибудь есть идеи?
Привет
Это мое личное мнение;
Думаю это проблема с памятью!
Почему, потому что очень сложно воспроизвести это сообщение об ошибке, и похоже, что этот BSOD происходит без использования оборудования или специального программного обеспечения
У меня есть gogoled для этого сообщения об ошибке, и я добился большого успеха!
Я читал на различных форумах по этой проблеме, и особенно память неисправностей была одной из причин появления BSOD.
Но кто-то предложил отключить файл подкачки … Наверное, вам стоит ознакомиться с этими советами:
http://joelmama.com/2006/10/16/Windows-XP-BSOD-error-IRQ_NOT_LESS_OR_EQUAL/
Удачи
Stop 0x000000ED (UNMOUNTABLE_BOOT_VOLUME) Ошибка BSoD — Earth’s Lab
STOP: 0x000000ED или вы можете сказать Unmountable_Boot_Volume, это одна и та же ошибка, которая появляется на синем экране смерти (BSoD). Эта ошибка в основном возникает из-за неисправного твердотельного накопителя или жесткого диска компьютера.
Причины этой ошибки
Известно, что ошибка 0x000000ED возникла в результате одной или нескольких следующих причин:
- Загрузочный том поврежден
- Повреждена файловая система
- HDD Failure
- UDMA Disk Caching Issue
Методы исправления ошибки 0x000000ED
Запустите SFC / Scannow
Сканировать и восстановить поврежденные системные файлы
- Загрузитесь с установочного диска Windows.
- Нажмите Восстановить компьютер после выбора правильного языка, времени и ввода с клавиатуры.
- Выберите установочный диск Windows, обычно это C: \ , и нажмите
- Выберите Командная строка , когда появится окно «Параметры восстановления системы»
- Напишите следующую команду и затем нажмите Enter:
sfc / scannow / offbootdir = C: \ / offwindir = C: \ Windows \
Замените C: буквой драйвера, на котором установлена Windows, а C: \ Windows — местоположением папки Windows.
Восстановление данных конфигурации загрузки
- Вставьте диск с установочным носителем Windows и перезагрузите операционную систему.
- При запуске устройства вам будет предложено нажать любую клавишу для загрузки с компакт-диска или DVD.
- Снова выберите правильное время и тип клавиатуры.
- Выберите кнопку «Восстановить компьютер» , расположенную в нижней части экрана.
- В окне «Выберите параметр» выберите «Устранение неполадок»
- Теперь в меню «Устранение неполадок» выберите «Дополнительные параметры»
- Выберите Командная строка , чтобы запустить инструмент .
- Введите BOOTREC / FIXMBR в окне командной строки.
- Нажмите кнопку Enter на клавиатуре.
- Введите BOOTREC / FIXBOOT> нажмите Enter , чтобы запустить команду.
- Теперь введите следующую команду:
- Bootrec / scanos и нажмите Enter
- Теперь введите следующую команду:
- BOOTREC / REBUILDBCD и снова нажмите Enter.
- По завершении процесса извлеките установочный носитель Windows с компакт-диска или DVD-диска.
- Перезагрузите компьютер и еще раз проверьте, появляется ли то же сообщение об ошибке.
Запустите сканирование Chkdsk
Если на жестком диске есть угроза стабильности файлов, можно использовать встроенную утилиту Windows CHKDSK для сканирования диска и исправления ошибок файловой системы.
Вот шаги для запуска CHKDSK:
- Загрузитесь с компакт-диска Windows.
- На экране приветствия нажмите R, чтобы восстановить установку.
- Если система поддерживает двойную загрузку, выберите ОС, в которой возникает проблема.
- Введите пароль администратора , чтобы открыть консоль восстановления .
- В командной строке введите ‘CHKDSK / R’ и нажмите , введите .
- Как только это будет сделано, введите exit , чтобы перезапустить систему.
Проблема кэширования диска UDMA
Кэширование диска — это буфер или небольшая часть памяти, которая используется для ускорения доступа к диску. Данные на диске, к которым пользователь часто обращается, хранятся в ОЗУ или иногда на жестком диске, чтобы увеличить скорость их извлечения.
Стандартный 80-жильный кабель используется для подключения жесткого диска к материнской плате. Если для подключения к системе используется 40-жильный кабель, кэширование диска не происходит на полной скорости. Это когда появляется ошибка синего экрана несмонтируемого загрузочного тома, поскольку он не может правильно прочитать диск.
Чтобы решить эту проблему, вы можете заменить 40-жильный кабель на 80-жильный кабель .
Как исправить STOP 0x000000ED UNMOUNTABLE_BOOT_VOLUME
Обновление: Не получайте сообщения об ошибках и замедляйте работу системы с помощью нашего инструмента оптимизации.Получите это сейчас по этой ссылке
На этой странице мы обсудим информацию о причине и возможных решениях синего экрана смерти, связанного с запуском (BSOD) с ошибкой «UNMOUNTABLE_BOOT_VOLUME» и кодом остановки STOP: 0x000000ED. Эта ошибка иногда неправильно записывается как UNMOUNTABLE_BOOT_DRIVE, но функционально она такая же.
Если вы получили сообщение об ошибке «синий экран» или код выключения, ваш компьютер внезапно выключился для защиты от потери данных.Эту ошибку может вызвать аппаратное устройство, его драйвер или связанное программное обеспечение.
Запустите CHKDSK / R из консоли восстановления.
Если компьютер не может загрузиться в безопасном режиме (f8) и диспетчер восстановления (f11) не может загрузиться, можно запустить консоль восстановления Windows и выполнить команду CHKDSK / R, чтобы сбросить исходную ошибку Unmountable_Boot_Volume. Следующие шаги объясняют, как получить доступ к командному окну из консоли восстановления. Когда вы открываете командное окно в Windows XP, инструкции по использованию контрольного диска (CHKDSK / R) идентичны.
Восстановить главную загрузочную запись (MBR)
MBR — это тип информации, хранящейся в первом секторе жесткого диска. Он определяет положение операционной системы на жестком диске, что помогает загрузить ее в основную память (RAM) компьютера. Восстановив основную загрузочную запись, вы можете исправить ошибку несмонтируемого загрузочного тома.
Обновление за ноябрь 2021 года:Теперь вы можете предотвратить проблемы с ПК с помощью этого инструмента, например, защитить вас от потери файлов и вредоносных программ.Кроме того, это отличный способ оптимизировать ваш компьютер для достижения максимальной производительности. Программа с легкостью исправляет типичные ошибки, которые могут возникнуть в системах Windows — нет необходимости часами искать и устранять неполадки, если у вас под рукой идеальное решение:
- Шаг 1: Загрузите PC Repair & Optimizer Tool (Windows 10, 8, 7, XP, Vista — Microsoft Gold Certified).
- Шаг 2: Нажмите « Начать сканирование », чтобы найти проблемы реестра Windows, которые могут вызывать проблемы с ПК.
- Шаг 3. Нажмите « Восстановить все », чтобы исправить все проблемы.
Откройте экран дополнительных параметров, выполнив шаги с 1 по 4 метода 1.
В расширенных параметрах щелкните Командная строка, чтобы активировать консоль командной строки Windows.
В командной строке введите следующие команды по порядку, а затем нажмите клавишу Enter
bootrec / RebuildBcd
bootrec / fixMbr
bootrec / fixboot / fixboot
Enter Exit после выполнения вышеуказанных команд.Затем перезагрузите компьютер.
Откат драйвера контроллера диска с восстановлением системы
Большинство причин этой ошибки драйвера можно устранить, сбросив предыдущую конфигурацию системы с помощью функции восстановления системы.
Windows обычно создает явную точку восстановления системы каждый раз при установке, обновлении или удалении некоторых драйверов — это означает, что в 9 из 10 случаев, если ошибка UNMOUNTABLE_BOOT_VOLUME была вызвана изменением драйверов устройства, точка восстановления системы должна быть доступны для ремонта повреждений.
Восстановление системы, доступное из консоли Пуск / Восстановление / Восстановление, имеющейся на установочных DVD-дисках Windows Vista, Windows 7 и Windows 8, можно использовать для отображения списка снимков вашего ПК, сделанных в разное время в недавнем прошлом, и для попытки для сброса вашего ПК до выбранной точки восстановления. Восстановление системы является «неразрушающим», поскольку оно влияет только на Windows и программы, а не на ваши личные файлы и папки.
Выполнить ремонт автоматов
- Загрузите компьютер с DVD-диска Windows 10 или USB-накопителя.Если у вас нет носителя с Windows 10, посетите эту страницу и следуйте инструкциям по его созданию.
- После загрузки с DVD или USB-устройства выберите опцию «Восстановить компьютер» в нижнем левом углу.
- Выберите «Устранение неполадок»> «Дополнительные параметры»> «Автоматическое восстановление»> «Далее».
- Выберите операционную систему для восстановления.
- Будьте терпеливы, пока программа пытается восстановить файлы.
Если ни один из этих шагов не помог, возможно, у вас неисправный жесткий диск, который необходимо заменить.
https://support.hp.com/us-en/document/c00035720
РЕКОМЕНДУЕТСЯ: Щелкните здесь, чтобы устранить ошибки Windows и оптимизировать производительность системы
CCNA, веб-разработчик, средство устранения неполадок ПК
Я компьютерный энтузиаст и практикующий ИТ-специалист. У меня за плечами многолетний опыт программирования, поиска и устранения неисправностей оборудования и ремонта. Я специализируюсь на веб-разработке и проектировании баз данных. У меня также есть сертификат CCNA по проектированию сетей и устранению неполадок.
Как исправить ошибку Bsod 0x000000ed в Windows 10/8/7
Ошибка0x000000ed в Windows 10 или любой предыдущей операционной системе Windows также называется ошибкой остановки или ошибкой синего экрана. Существует несколько сценариев, в которых ваш компьютер может получить эту ошибку 0x000000ed.
Сценарий -1: Когда ваш компьютер работает под управлением любой старой версии операционной системы Windows, такой как Window 8 или Windows 7, и вы пытаетесь выполнить обновление до Windows 10.
Следующий сценарий -2: при обновлении любого пакета программного обеспечения из ожидающих обновлений.
Сценарий -3: это редкий случай, когда вы видите эту ошибку остановки синего экрана 0x000000ed при регулярном использовании.
Подробнее об ошибке 0x000000ed в Windows 10/8/7: Ошибки остановкитакже иногда называют синим экраном (или) черным экраном ошибок. Эти ошибки остановки применимы ко всем версиям Windows, например 10/8/7. Эти ошибки могут быть вызваны как проблемами программного, так и аппаратного обеспечения, и устранить проблему может быть сложно.Синий экран смерти появляется, когда Microsoft Windows обнаруживает критическую ошибку 0x000000ed , из которой невозможно восстановить, обычно это низкий уровень сбоев программного обеспечения и неисправного оборудования. Чтобы исправить ошибку Stop 0x000000ed в Windows, вы диагностируете проблему, проверив общие причины, такие как ОЗУ, жесткий диск и температура. В зависимости от проблемы вам может потребоваться запустить сканирование на вирусы, очистить жесткий диск, выполнить установку восстановления и т. Д.,
Ошибка 0x000000ed
| Список кодов ошибок Windows Stop (или) Синий экран смерти | Описание кодов ошибок |
|---|---|
| 0XC000021A (или) STATUS_SYSTEM_PROCESS_TERMINATED | Возникает при наличии серьезной проблемы безопасности в Windows.Подсистема, такая как Winlogon или CSRSS, скомпрометирована; или из-за несовпадения системных файлов; |
| 0X000000EA (или) THREAD_STUCK_IN_DEVICE_DRIVER | может произойти после установки нового видеоадаптера или обновленного (и плохо написанного) видеодрайвера. |
| 0XC00000221 (или) STATUS_IMAGE_CHECKSUM_MISMATCH | Это указывает на поврежденный файл страницы; повреждение диска или файла; или неисправное оборудование. В ошибке будет указана точная природа и имя поврежденного системного файла. |
| 0x000000D8 (или) DRIVER_USED_EXCESSIVE_PTES | Это означает, что плохо написанный драйвер заставляет ваш компьютер запрашивать большие объемы памяти ядра. |
| 0x0000007F (или) UNEXPECTED_KERNEL_MODE_TRAP | Скорее всего, из-за аппаратного сбоя, такого как неисправные микросхемы памяти, несовпадающие модули памяти, неисправный ЦП или сбой в вашем вентиляторе или источнике питания, являются вероятными причинами этого BSOD |
| 0x00000077 (или) KERNEL_STACK_INPAGE_ERROR | Система попыталась прочитать данные ядра из виртуальной памяти (файл подкачки) и не смогла найти данные по указанному адресу памяти |
| 0x0000003F (или) NO_MORE_SYSTEM_PTES | Причиной этой относительно необычной ошибки может быть неконтролируемая программа резервного копирования или неисправный драйвер устройства. |
| 0x0000002E (или) DATA_BUS_ERROR | неисправная физическая память (включая память, используемую в видеоадаптерах) является наиболее частой причиной этой Stop-ошибки |
| 0x00000024 (или) NTFS_FILE_SYSTEM | Ошибка в драйвере файловой системы NTFS. Аналогичная ошибка Stop, 0x23, существует для дисков FAT32. Наиболее вероятная причина — аппаратный сбой диска или контроллера диска. |
| 0x0000001E (или) KMODE_EXCEPTION_NOT_HANDLED | Ядро Windows обнаружило недопустимую или неизвестную инструкцию процессора, часто в результате неправильной памяти и нарушений доступа, вызванных неисправными драйверами или аппаратными устройствами. |
| OX000000ED (или) UNMOUNTABLE_BOOT_VOLUME | , если вы получаете это сообщение при обновлении до Vista, убедитесь, что у вас есть совместимые драйверы для контроллера диска, а также еще раз проверьте кабели привода и убедитесь, что он правильно настроен |
| 0x000000C2 (или) BAD_POOL_CALLER | Процесс или драйвер режима ядра попытался выполнить недопустимое выделение памяти. Проблема часто может быть связана с ошибкой в драйвере или программном обеспечении. |
| 0x00000050 (или) PAGE_FAULT_IN_NONPAGED_AREA | Драйвер оборудования или системная служба запросили данные, которых нет в памяти.Причиной может быть неисправная физическая память или несовместимое программное обеспечение, особенно удаленное управление и антивирусные программы. |
| 0x0000000A (или) IRQL_NOT_LESS_OR_EQUAL | Процесс или драйвер режима ядра попытался получить доступ к области памяти без авторизации. Эта Stop-ошибка обычно вызвана неисправным или несовместимым оборудованием или программным обеспечением. |
| 0x000000D1 (или) DRIVER_IRQL_NOT_OR_EQUAL | Вероятно, самый распространенный BSOD! Происходит, когда драйвер незаконно получил доступ к области памяти, когда NT работает с определенным IRQL. |
Если Windows не запускается из-за ошибок типа «синий экран». В безопасном режиме Windows загружает только основные драйверы. Поэтому, если недавно установленный драйвер вызывает синий экран ошибки. Загрузка в безопасном режиме пытается решить проблему. Во время загрузки компьютера несколько раз нажмите клавишу F8, после чего появится меню загрузки Windows. Этот процесс подробно описан
- Удерживайте для переключения и нажмите кнопку F8 при запуске в режим восстановления
- Затем откройте окно. Выберите параметр «Расширенный ремонт», нажмите «Устранение неполадок» и выберите «Дополнительные параметры».
- Щелкните Параметры запуска Windows и нажмите перезапуск
Загрузка в безопасном режиме
Выберите безопасный режим С подключением к сети для загрузки урезанной версии Windows. Это разрешение доступа к диспетчеру устройств, Интернету и другим системным инструментам.
Поиск вредоносных программ:Иногда вирусы и вредоносное ПО являются основной причиной проблемы с синим экраном. Они будут копаться в вашем системном реестре и вызывать нестабильность. Программное обеспечение с ошибками очень вредно и вызывает сбой вашего компьютера.Если это может решить, вам необходимо установить последнюю версию антивирусного программного обеспечения и выполнить сканирование системы, чтобы найти все, что могло вызвать проблему.
Антивирус
Восстановление установочной Windows:Это альтернативный способ завершения переустановки Windows, поскольку он копирует только системные файлы на компьютер. Это полезно, если важный файл поврежден и вызывает сбой вашего компьютера.
Восстановление Windows
Чтобы выполнить установку с восстановлением, вставьте диск Windows и загрузите с него меню.В меню настройки выберите Восстановить установку. Windows удалит старые и скопирует новые. Таким образом, вы не потеряете никаких личных данных.
Откатить драйверыДрайвер — это программное обеспечение, которое позволяет компьютеру обмениваться данными с оборудованием. Неправильно установленный драйвер часто является причиной ошибок типа «синий экран». Загрузите последние версии драйверов для оборудования вашего компьютера с официальных сайтов производителя и установите их.
- Откройте диспетчер устройств и выберите «Мой компьютер», после чего нажмите «Свойства».
- Выберите оборудование, на котором вы хотите развернуть откат. Возможно, вам придется расширить категории, чтобы найти его.
- После этого щелкните правой кнопкой мыши значок и выберите свойства. Затем щелкните вкладку драйвера и выберите Откатить драйвер и подтвердите, что вы хотите откатить его.
- После отката драйверов. Затем ваш компьютер, чтобы убедиться, что ошибка больше не возникает. Не обновляйте драйвер снова, потому что вышли новые версии.
Если откат драйвера не устранил проблему.Рассмотрите возможность восстановления до более старой рабочей установки Windows. Это позволит вам определить, отвечает ли обновление Windows за синий экран.
Центр обновления Windows
- Откройте восстановление системы. Вы можете найти восстановление системы в строке поиска в меню «Пуск».
- Откройте программу и выберите дату в календаре, прежде чем у вас возникнут ошибки.
- Это сбросит все обновления и установит эту дату, эффективно удалив обновления, добавленные позже.
- Используйте это, чтобы определить, является ли конкретное обновление Windows причиной вашей неисправности.
Если Windows не хватает места на диске, на котором она установлена, это может вызвать сбои системы. Удалите ненужные файлы и программы. Если у вас свободно менее 15% жесткого диска.
Очистка диска
Применить новые обновления и драйверы:, если откат драйверов и обновлений не устранил проблему, то установка последних версий и обновлений может решить вашу проблему.Проверьте свою программу Центра обновления Windows, чтобы узнать, доступны ли какие-либо новые обновления системы и оборудования.
Откройте панель управления через меню «Пуск» и найдите Центр обновления Windows. Потом его откроют.
Центр обновления Windows
Переустановите Windows:Если вы безуспешно испробовали все вышеперечисленные варианты. Возможно, вам придется переустановить Windows. После этого будет полностью удалено все системное программное обеспечение и заменено новой свежей системой.Итак, перед повторной установкой убедитесь, что все ваши важные файлы созданы. Поскольку ваш жесткий диск будет отформатирован для процесса установки.
Переустановка
Заменить поврежденное оборудование:В заключение, если ваш драйвер и обновление не решают вашу проблему. Возможно, вам потребуется удалить и заменить оборудование. Замена чего-либо, кроме ОЗУ и жесткого диска, может быть сложной и дорогой.
Чат с нашими экспертами
В результате, для получения дополнительной информации поддержка чата Microsoft Live
Поддержка чата Microsoft, поддержка Microsoft в реальном времени, поддержка чата Microsoft в режиме реального времени, чат поддержки Microsoft в режиме реального времени, чат поддержки Microsoft в режиме реального времени, чат поддержки в реальном времени, чат поддержки Windows, поддержка чата Windows, чат технической поддержки Windows, чат поддержки Windows в реальном времени, Microsoft Excel не отвечает , Microsoft Outlook не отвечает, Outlook не отвечает, Microsoft Word и Excel не отвечают Ошибка 0x00000050, Ошибка 0x00000024, Ошибка 0x000000d1, Ошибка 0x0000001e Ошибка 0x000000ed, Ошибка 0x0000007F, Ошибка 0x000000c2, Ошибка 0x0000000a, Ошибка 0xc000021a
Как исправить синий экран смерти? Избегайте BSoD, пользуясь этими советами.
Это большая потеря, когда вы теряете данные во время работы в своей системе, и она внезапно дает сбой. Windows, скорее всего, столкнется с системной ошибкой — синий экран смерти, который очень глубок, как BSoD. Это состояние, при котором ваша система не может работать в безопасном режиме. Как исправить синий экран смерти? это обязательный вопрос.
И ответ на это: это синий экран, отображаемый в вашей системе, когда ваша операционная система сталкивается с фатальной системной ошибкой, известной как сбой системы и; в результате вы можете быть вынуждены перезагрузить вашу систему.Фактически, это может быть связано с проблемами программного или аппаратного обеспечения.
Что вызывает BSoD (синий экран смерти)?
Синий экран смерти, также известный как Ошибка STOP является результатом различных проблем, в том числе:
- Несмонтируемый загрузочный том
- Недоступный загрузочный диск
- Атака вредоносного ПО, повреждающая системные файлы
- Ошибка страницы в не выгружаемой области.
Давайте разберемся, как исправить синий экран смерти в свете программных проблем.
В результате синего экрана смерти, когда появляется синий экран, Windows автоматически создает файл « minidump », содержащий информацию о сбое, и сохраняет ее на ваш диск. Вы можете просмотреть эту информацию, чтобы определить причину синего экрана. Всегда предпочтительно загружать вашу систему в безопасном режиме, когда она не загружается. Ниже приведены шаги, чтобы загрузить вашу систему в безопасном режиме и узнать, как исправить синий экран смерти.
- Включите вашу систему
- Нажмите F8 до включения системы
- Выберите клавишу со стрелкой и нажмите Enter.
Время реакции с синим экраном смерти настолько быстрое, что никогда не позволяет вам явно прочитать, в чем ошибка. Следующие шаги позволяют отключить опцию автоматического перезапуска.
- Перейти в свойства моего компьютера
- Перейдите на вкладку «Дополнительно»
- В разделе запуска и восстановления нажмите кнопки настройки
- При сбое системы снимите флажок с опции автоматического перезапуска.
- Сохраните настройки.
Чтобы перечислить, если у вас нет особых технических знаний, следуйте этим советам, чтобы избежать синего экрана смерти —
Совет 1 — Восстановление системы
Всегда имейте резервную копию вашей операционной системы и восстанавливайте безопасное состояние в таких ситуациях. Распространенная проблема с синим экраном смерти — неправильная установка драйверов устройств. Некоторые драйверы устройств, которые не требуются в первую очередь, установлены неправильно, что является одной из основных причин сбоя системы.Восстановление системы приведет к удалению программного обеспечения и драйверов, установленных после резервного копирования.
Совет 2 — Установите обновления
Убедитесь, что на вашем ПК или ноутбуке нет вирусов, потому что они ответственны за заражение Master Boot Record (MBR) или Boot Sector . Последние версии обновления Windows включают исправления ошибок и содержат улучшения. В результате повышается уровень защиты вашего компьютера от внутренних угроз и вредоносных программ.
Прочтите инструкции по включению и отключению обновления Windows на вашем Windows 10
Совет 3. Установите последние версии драйверов
Несовместимые драйверы Windows или устаревшие драйверы Windows также могут быть другой причиной BSoD. Для этого вы можете регулярно обновлять их и проверять в настройках драйвера устройства, доступных в свойствах моего компьютера. Большинство лучших драйверов для конечных пользователей может быть предоставлено Центром обновления Windows, но для некоторых более непонятных устройств может потребоваться перейти на сайт производителя, ввести номер модели или серийный номер, а затем загрузить и установить последнюю версию драйвера.
Совет 4 — Мониторинг и диагностика памяти
Операционная система после сбоя приводит к синему экрану смерти. Это может произойти из-за проблемы с памятью компьютера. Для диагностики памяти компьютера выполните указанные шаги.
- Перейти к панели управления
- Поиск памяти
- Нажмите на диагностику памяти и
- Выполните следующие шаги.
Совет 5 — Ремонт при запуске
Вы можете запустить средство восстановления при загрузке, если оно предустановлено в вашей системе.Затем перейдите к расширенным параметрам загрузки и выберите восстановление при запуске, которое устранит большинство ваших проблем, возникших во время запуска. Войдите в расширенную загрузку, нажав F8 перед запуском Windows.
Проблема с отключенным загрузочным томом — 0x000000ED
Основной причиной синего экрана смерти является неверная информация о разделе Windows в файлах конфигурации загрузки. Вы всегда можете использовать такие инструменты, как простые средства восстановления или простое восстановление OnTrack. Используя эти инструменты, вы можете существенно исправить раздел диска Windows с помощью автоматического восстановления, а затем перезагрузить компьютер.
Лучшее в OnTrack easy essentials — это количество функций, которые он предоставляет. Благодаря автоматической диагностике диска он выполняет восстановление файлов, а также восстановление данных.
Недоступное загрузочное устройство — 0x0000007B
Эта проблема может быть вызвана множеством факторов. Например, вы можете проверить кабели жесткого диска на наличие слабых соединений или убедиться, что ваши данные на жестком диске не повреждены.
Вставьте установочный диск Windows и отремонтируйте компьютер, используя соответствующие параметры.Вы также можете использовать командную строку при восстановлении окон типа bootrec / rebuildbcd.
Также прочтите: Исправьте экран Центра обновления Windows, используя эти простые шаги
NTFS — 0x00000024
Повреждение файловой системы жесткого диска также является одной из причин синего экрана смерти. Как исправить синий экран смерти для такого же? Это просто. В частности, проверьте инструмент дисковой утилиты и попробуйте диагностировать ошибку. Это должно решить проблему, и если это не так, выполните следующие действия.
- Вставьте установочный диск Windows и войдите в режим загрузки
- Запустите ремонт вашего компьютера
- Выбрать для командной строки
- Тип chkdsk / f / r
- Бег
Исключение системного потока — 0x0000007E
0x0000007E — исключение системного потока. Чтобы исправить это исключение, вызванное синим экраном смерти, убедитесь, что BIOS правильно настроен и у вас достаточно места на жестком диске. Не менее важно установить совместимые драйверы устройств, чтобы избежать этой проблемы в будущем.
Исключение режима ядра — 0x0000008E
0x0000008E является исключением ядра. Для решения этой проблемы желательно и очень важно поддерживать BIOS в актуальном состоянии, а также удалять все установленные последние версии драйверов.
Также читайте: Как БЕСПЛАТНО обновить Windows 10
Как исправить ошибку Unmountable_Boot_Volume
Вопрос читателя:
«Привет, Уолли! Мой новый ноутбук очень часто выдает ошибку Unmountable_Boot_Volume.Он продолжает перезагружаться, что мне делать? “- Джейсон Г., США
Прежде чем решать любую проблему с компьютером, я всегда рекомендую сканировать и устранять любые основные проблемы, влияющие на работоспособность и производительность вашего компьютера:
- Шаг 1 : Загрузите PC Repair & Optimizer Tool (WinThruster для Win 10, 8, 7, Vista, XP и 2000 — Microsoft Gold Certified).
- Шаг 2 : Нажмите «Начать сканирование» , чтобы найти проблемы реестра Windows, которые могут вызывать проблемы с ПК.
- Шаг 3 : Нажмите «Восстановить все» , чтобы исправить все проблемы.
Настройка еженедельного (или ежедневного) автоматического сканирования поможет предотвратить системные проблемы и обеспечить быструю и бесперебойную работу вашего ПК.
Ответ Уолли: Ошибка Unmountable_Boot_Volume может неожиданно появиться и перезагрузить компьютер. Когда люди видят такие ошибки на синем экране, они беспокоятся и думают, что столкнулись с чем-то, от чего компьютер не сможет восстановить.
ПроблемаОшибка Unmountable_Boot_Volume или STOP 0x000000ED появляется на синем экране, и компьютер перезагружается.
ПричинаОшибка Unmountable_Boot_Volume обычно вызвана следующим:
- Повреждение файловой системы.
- RAM или память повреждены.
Вот несколько способов решения ошибки Unmountable_Boot_Volume :
Попробовать автоматическое восстановление при запускеСамый быстрый и простой способ восстановить загрузку Windows — это использовать функцию автоматического восстановления при загрузке.Windows 7 и более поздние версии Windows сделают это автоматически после нескольких нежелательных перезапусков. Однако бывают случаи, когда Windows не делает этого автоматически.
Вы можете запустить его вручную, загрузив компьютер с загрузочного установочного DVD Windows или USB той же версии, которую вы установили на свой компьютер. Диск восстановления системы Windows 8 также можно использовать для Windows 8. Этот DVD / USB можно легко создать на любом компьютере под управлением Windows 8. После загрузки вы сможете легко найти вариант восстановления и запустить восстановление при запуске.
Запустить Windows в безопасном режимеЕсли вы не можете запустить Windows в обычном режиме, запустите ее в безопасном режиме. Нажмите здесь , чтобы узнать, как это сделать.
Проверьте жесткий диск компьютераКомандную строку можно открыть после загрузки компьютера с установочного DVD / USB-диска Windows или из Windows. Используйте следующую команду:
chkdsk / f C:
Примечание: Здесь C: — системный раздел.Если вы не уверены, вы также можете выбрать сканирование D: или E:, чтобы убедиться, что вы просканировали системный раздел.
У вас должна быть возможность запустить диагностическое сканирование жесткого диска из BIOS. Если вы можете запустить Windows, используйте CrystalDisk info . Если одно из этих сканирований покажет, что жесткий диск не работает, вам следует как можно скорее заменить его.
Проверка оперативной памяти компьютера на наличие проблемЕсли у вас есть возможность запустить Windows, вы можете запустить тест Windows Memory Diagnostic для проверки ОЗУ.
- Нажмите Клавиша Windows + R > введите mdsched.exe > нажмите Введите
- Следуйте инструкциям на экране.
Если не удается запустить Windows, обычно можно запустить диагностическое сканирование памяти из BIOS. Ищите любой текст на экране при перезагрузке компьютера. Вы можете увидеть приглашение ввести настройки или проверить память.
Вы можете попробовать очистить карту памяти RAM и вставить ее обратно в другой слот RAM, чтобы проверить, снова ли она работает.Вам следует заменить память, если она не работает.
Надеюсь, вам понравилась эта статья в блоге! Если вам нужна дополнительная поддержка по этому вопросу, не стесняйтесь обращаться ко мне на Facebook.
Ваш компьютер исправен?Я всегда рекомендую своим читателям регулярно использовать проверенные средства очистки и оптимизатора реестра, такие как WinThruster или CCleaner. Многие проблемы, с которыми вы сталкиваетесь, могут быть связаны с поврежденным и раздутым реестром.
Счастливых вычислений!
Быстрое решение (как быстро вы сможете это сделать?)
Простое решение (насколько это просто?)
Подходит для новичков (рекомендуется для новичков?)
Резюме: Каждое сообщение в блоге Windows Wally оценивается по этим трем критериям.