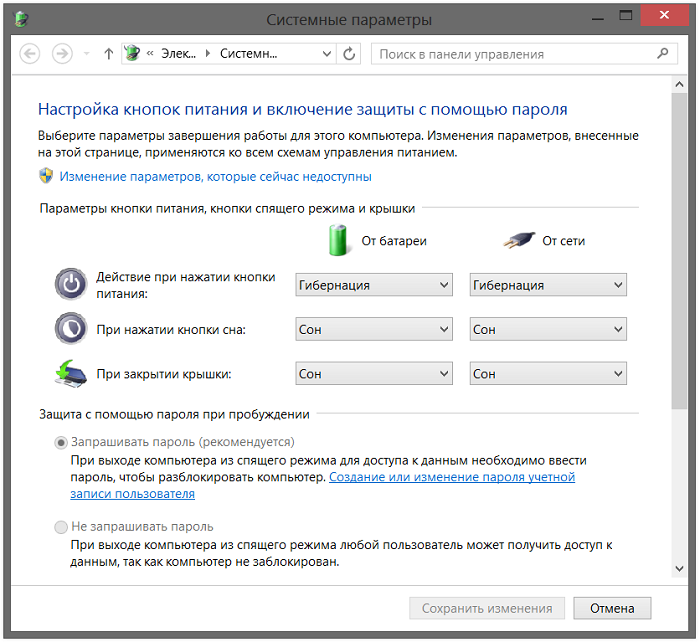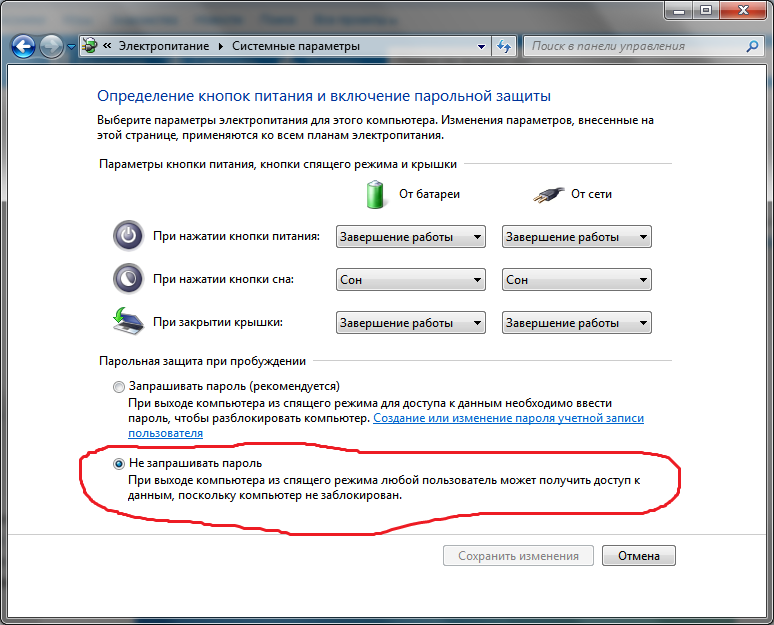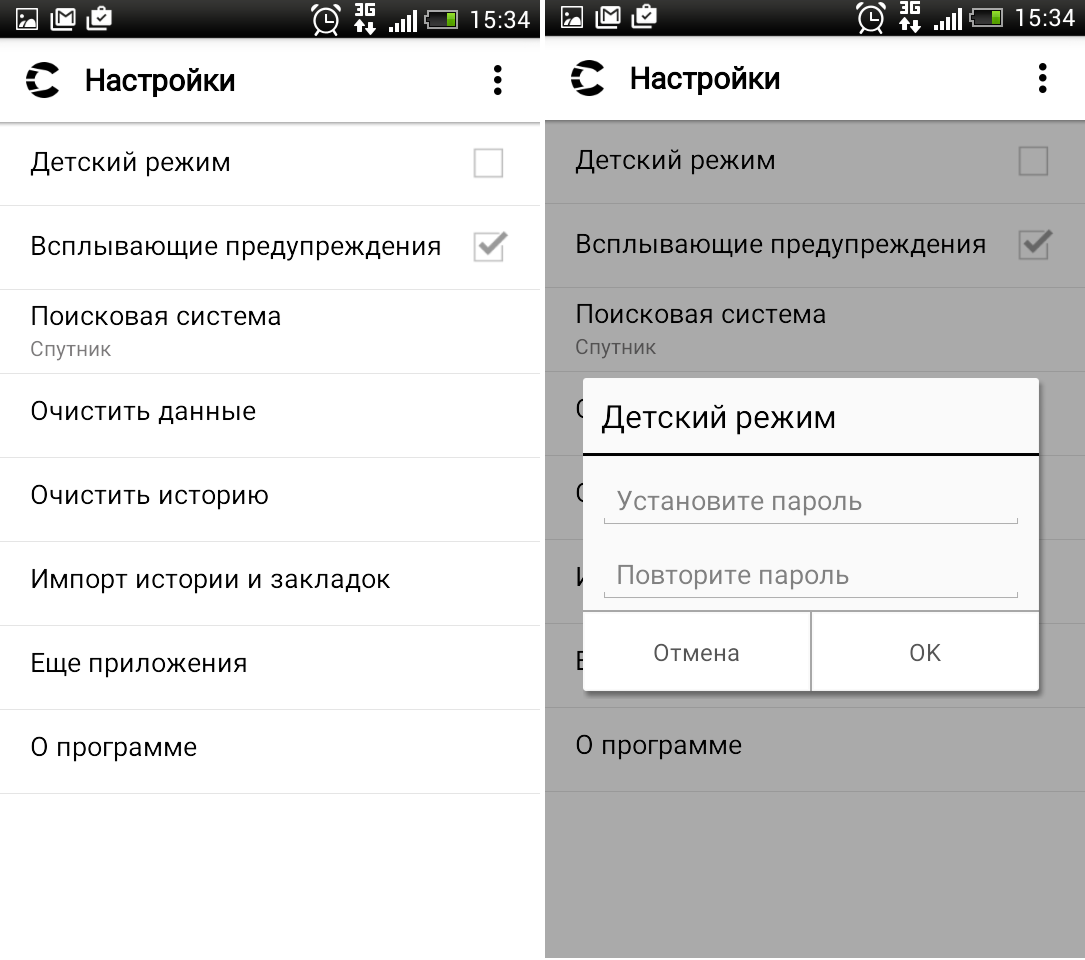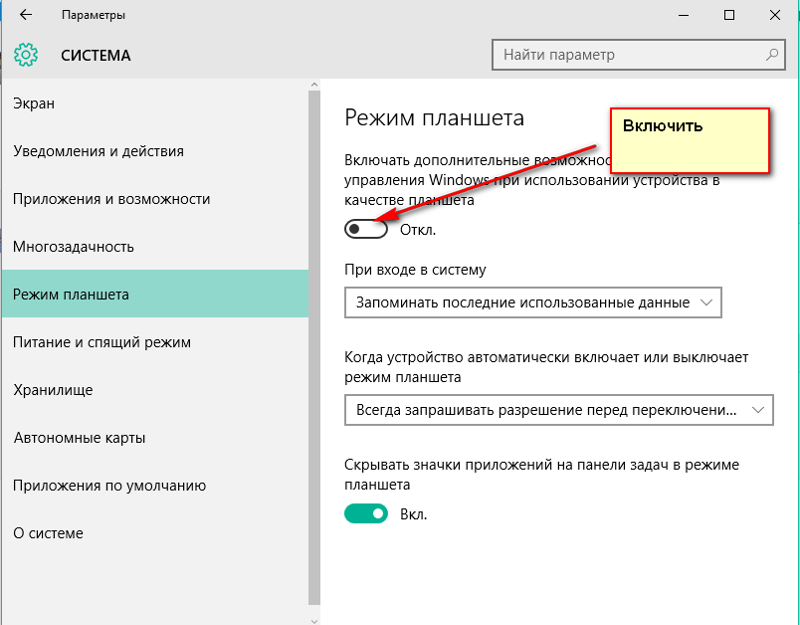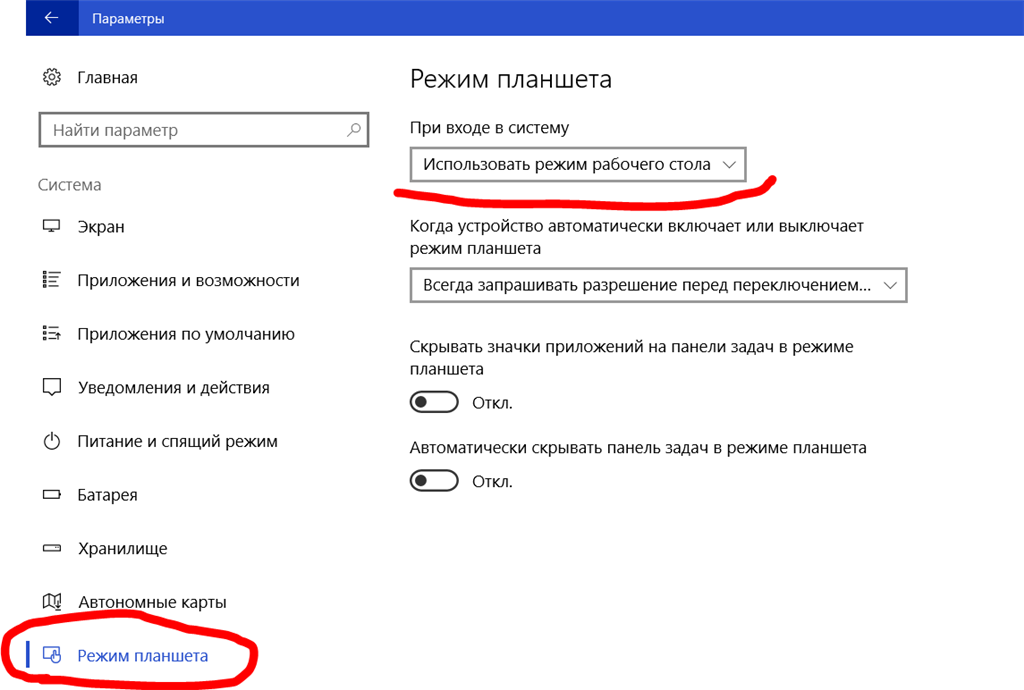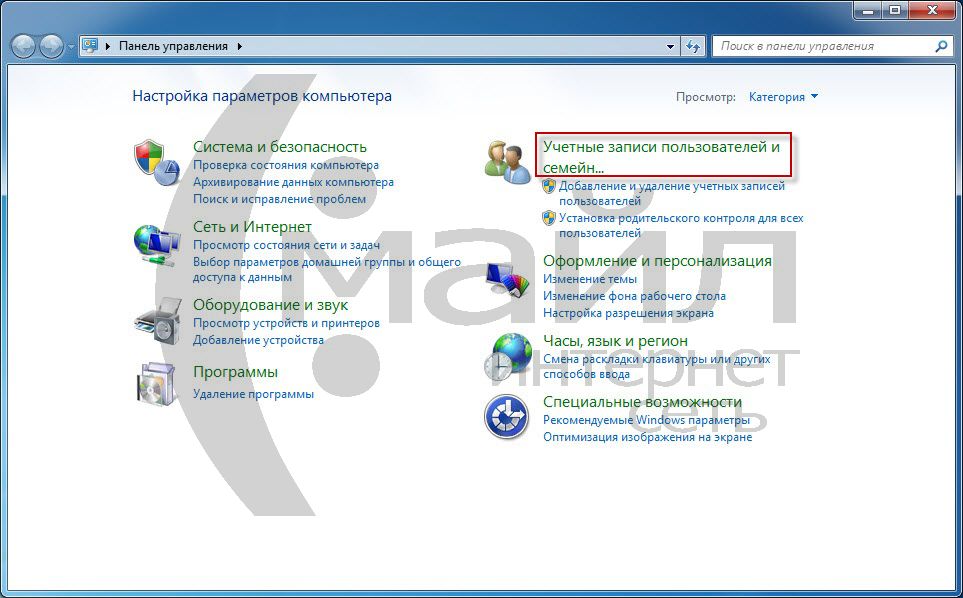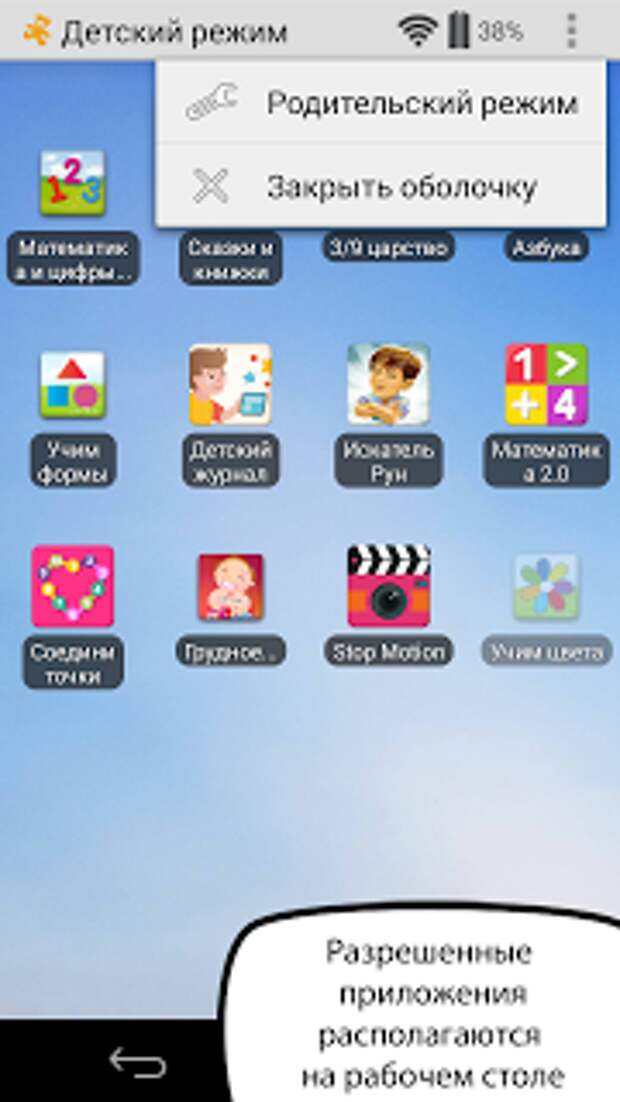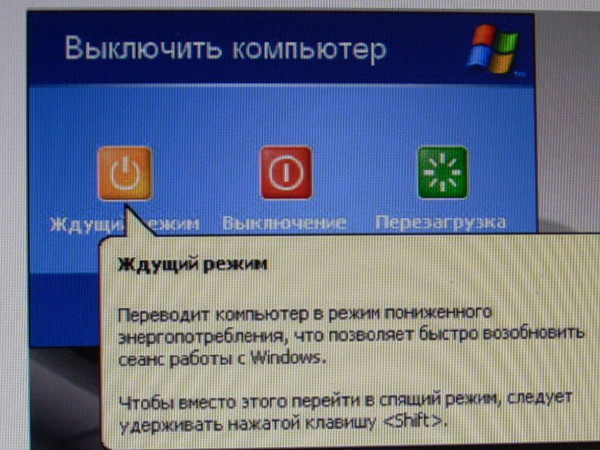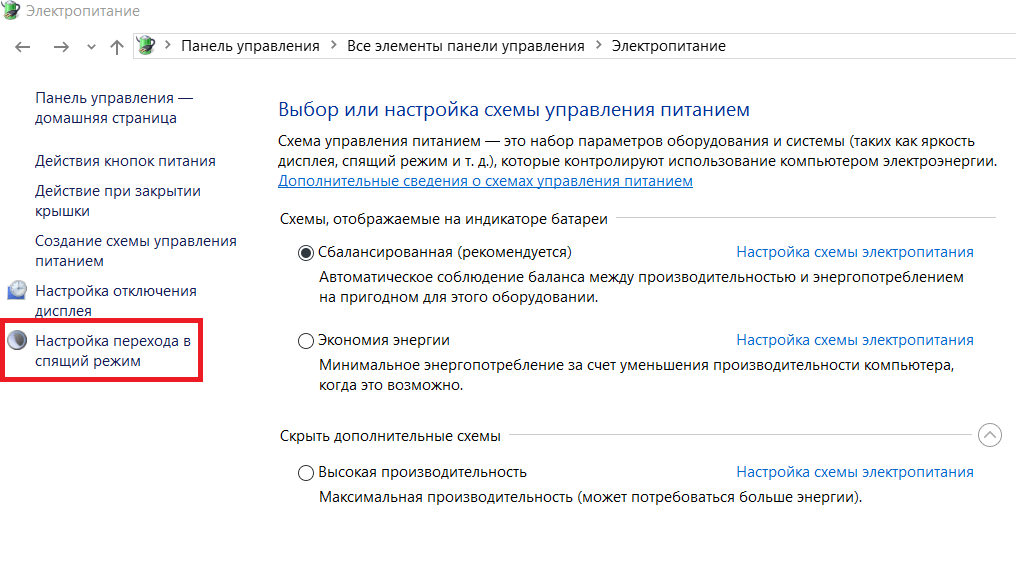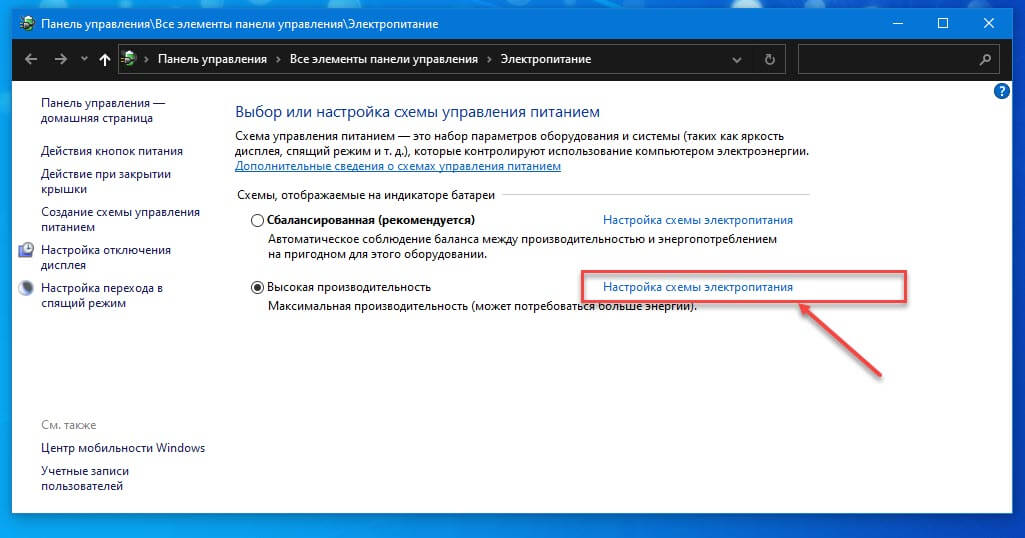«Родительский контроль» в Windows 10
Современные дети значительно отличаются от детей не только прошедшего столетия, но и последних десятилетий. У них новые интересы и приоритеты. Теперь молодое поколение стало реже гулять, меньше общаться со сверстниками в реальной жизни, предпочитая виртуальных друзей. Привычные возгласы мам: «Снова на улицу собрался?!» сменились не меньшими по эмоциям и возмущениям: «Опять в Интернете сидишь?!». Стоит понимать, что это реалии времени, с которыми необходимо считаться и принимать как должное. Интернет все больше и больше вторгается в нашу с вами жизнь. И дети начинают с ним знакомство порой в очень раннем возрасте, поэтому родительский контроль крайне важен в этот момент. Ваши дети нуждаются в защите не только в реальном мире, но и мире виртуальном.
Содержание:
- Функции Родительского контроля
- Создание учетной записи с настройками родительского контроля в Windows 10
- Администратор или стандартный пользователь?
- Родительский контроль в Windows Defender
- Удаление учётной записи ребёнка
- Родительский контроль Windows 10 на практике
Виртуальное пространство – увлекательный мир, его возможности безграничны. Интернет, как огонь, может принести пользу, а может навлечь беду и неприятности. Он таит в себе много опасностей, неискушённое чадо может быть очень легко обмануто, его доверие несложно завоевать посредством Интернета даже при помощи обычной переписки. Этим, как правило, и пользуются киберпреступники. Чтобы обезопасить юного пользователя от возможных бед, надо провести подробный инструктаж перед тем, как он начнёт осваивать киберпространство. Важно научить его правильно пользоваться благами цивилизации, быть внимательным и осторожным в сети, не поддаваться на искушения лёгкой наживы.
Интернет, как огонь, может принести пользу, а может навлечь беду и неприятности. Он таит в себе много опасностей, неискушённое чадо может быть очень легко обмануто, его доверие несложно завоевать посредством Интернета даже при помощи обычной переписки. Этим, как правило, и пользуются киберпреступники. Чтобы обезопасить юного пользователя от возможных бед, надо провести подробный инструктаж перед тем, как он начнёт осваивать киберпространство. Важно научить его правильно пользоваться благами цивилизации, быть внимательным и осторожным в сети, не поддаваться на искушения лёгкой наживы.
Компания Microsoft всегда заботилась о безопасности в интернете наших детей. Для этого в системе есть функция Родительского контроля. Сегодня я расскажу, как его настроить и эффективно использовать, тем самым уберечь своих детей от опасности в Интернете.
Функции Родительского контроля
С помощью этого программного компонента ребёнок может использовать компьютер и интернет более безопасно.
- Мониторинг действий, которые выполнял ребенок.
- Позволяет загружать и устанавливать игры в зависимости от возрастного ценза.
- Контролирует использование браузеров, сохраняет историю посещений веб-сайтов.
- Ограничивает время работы ребенка за устройством.
После проведения доработки в Windows 10 появились дополнительные возможности этого программного компонента. С их помощью вы сможете контролировать покупку приложений и игр в онлайн-магазине Windows в соответствии с пятью возрастными категориями:
для любого возраста;
— от 6 лет;
— от 12 лет
— от 16 лет;
Сегодня хочу более детально рассказать о том, как настроить и использовать Родительский контроль в Windows 10.
Создание учетной записи с настройками родительского контроля в Windows 10
Вы не сможете работать с функцией Родительского контроля, если не создать учётную запись Microsoft для ребёнка. Увы, любая иная учётная запись не позволит вам этого сделать. Для создания учётной записи ребёнка необходимо открыть в Параметрах раздел Учётные записи, где во вкладке «Семья и другие пользователи» кликните на ссылку “Добавить члена семьи”.
Увы, любая иная учётная запись не позволит вам этого сделать. Для создания учётной записи ребёнка необходимо открыть в Параметрах раздел Учётные записи, где во вкладке «Семья и другие пользователи» кликните на ссылку “Добавить члена семьи”.
В диалоговом окне выбираете опцию «Добавить учётную запись ребёнка» и введите действующую учётную запись вашего ребёнка, если она у него уже имеется.
Если же у вашего чада нет учётной записи Microsoft, то система естественно предложит её создать. Это займёт немного времени и потребует немного знаний и навыков. Просто следуйте подсказкам самой системы и через пару минут справитесь с задачей. Только не забудьте пароль от учётной записи, а то он пригодится потом для входа в систему.
Самое интересное, если возраст ребёнка менее восьми лет, система сразу установит настройки с повышенными мерами безопасности для данного аккаунта. Для тех, кому уже больше восьми, все настройки родителям придётся делать самостоятельно.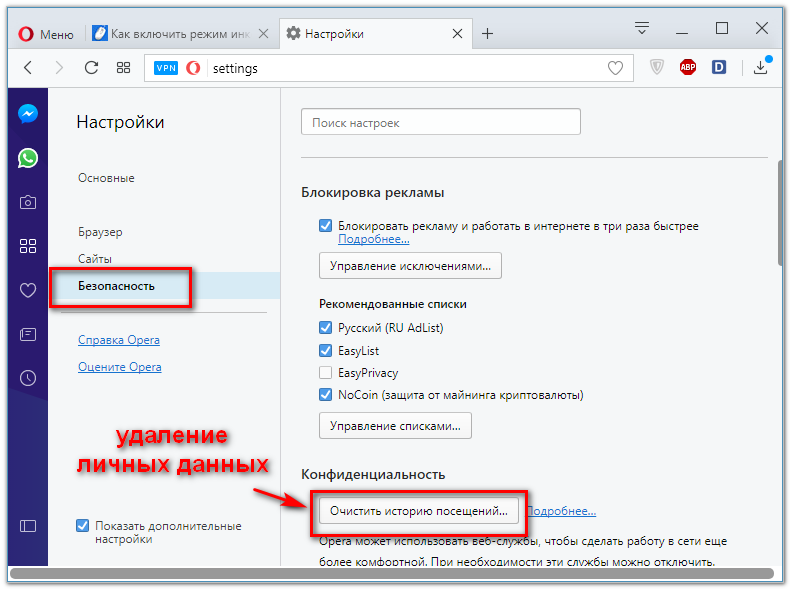
Администратор или стандартный пользователь?
После создания и введения аккаунта ребёнка в перечень учётных записей, он будет автоматически добавлен в члены семьи с правом входить в систему.
Теперь на вашем компьютере появилась новая учётная запись под которой ребёнок может войти в систему, однако, если вы — родитель и настраиваете родительский контроль Windows 10, рекомендую первый вход выполнить самостоятельно (Пуск — клик по имени пользователя), так как могут потребоваться дополнительные настройки нового пользователя (на уровне самой Windows 10, не имеющие отношения к родительскому контролю) плюс при первом входе появляется уведомление о том, что «Взрослые члены семьи могут просматривать отчёты о ваших действиях».
Также я бы посоветовал немного настроить права молодого члена семьи, ограничив его права только как стандартному пользователю.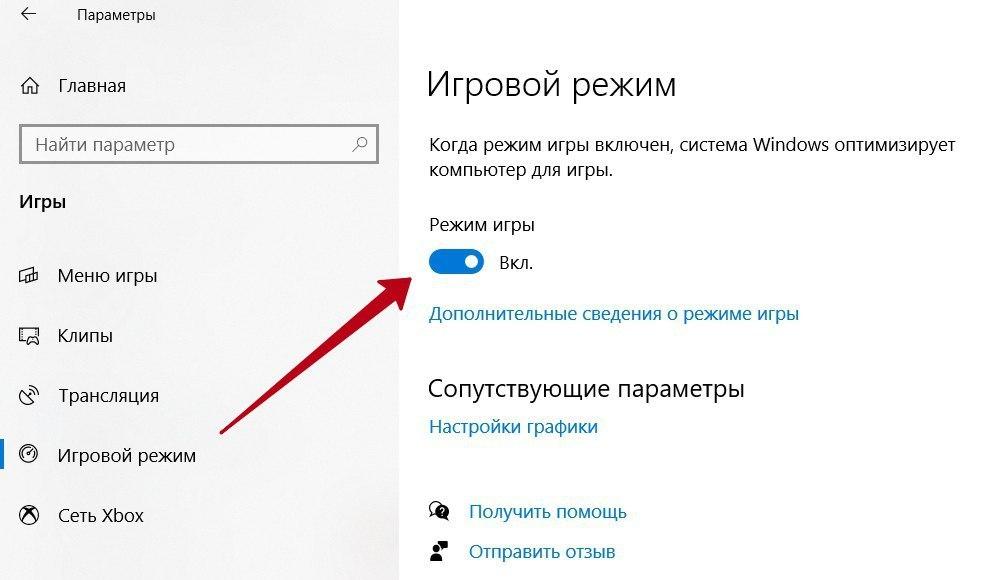 А всё потому, что если предоставить ребёнку права администратора, то он сможет убрать все ваши ограничения его действий в сети. А уж он то сумеет снять все ограничения и вы точно не добьётесь никакого «Родительского контроля».
А всё потому, что если предоставить ребёнку права администратора, то он сможет убрать все ваши ограничения его действий в сети. А уж он то сумеет снять все ограничения и вы точно не добьётесь никакого «Родительского контроля».
Настройка параметров Родительского контроля
После того, как вы создали учётную запись ребёнка и добавили его в пользователи устройства, перейдем к настройкам функции «Родительский контроль». Взрослому члену семьи необходимо воспользоваться ссылкой «Управление семейными настройками через интернет».
Данная ссылка автоматически откроется в вашем браузере по умолчанию, как только вы на неё кликните. На странице выберите учётную запись ребёнка для настройки функции мониторинга и контроля за его действиями в интернете. Вы сможете контролировать действия ребёнка, видеть в какие игры он играл и даже как долго он находился на игровом ресурсе, где и когда совершал покупки, а то и вовсе запретить их совершать, заблокировав возможность оплаты кредитной картой.
Недавние действия
В этом разделе сможете отслеживать действиями своего ребёнка в Интернете, знать на какие сайты он заходил, что просматривал, а также общее время пребывание его за компьютером. Естественно, ваш ребёнок уже не сможет соврать, что только чуть-чуть поиграл, а так делал уроки.
Обязательно включите опцию «Отчёты о действиях включены», иначе ваш ребёнок сможет заходить в сеть инкогнито. А всё потому, что будет возможность включить режим InPrivate, который позволит ребёнку анонимно просматривать сайты или бывать на игровых ресурсах. При этом, вы этого не будете видеть, так как сайты не будут сохранять никакой информации об открытых страницах. Простыми словами, вы не сможете видеть, какие сайты посещало ваше чадо, так как не сохранилась история их посещения. Детям до восьми лет автоматически нельзя включить этот режим.
Просмотр веб-страниц
Данный раздел один из главных, так как именно в нем вы можете разрешить использовать или поместить в список заблокированных тот или иной сайт.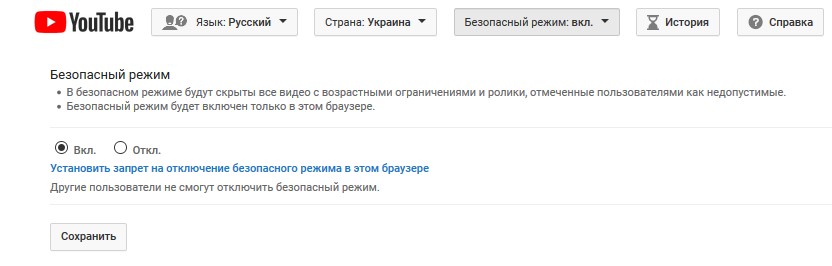 Все довольно просто и ясно. Стоит включить ползунок на опции «Блокировка нежелательных веб-сайтов», как все сайты для взрослых, а также сайты со сценами насилия и жестокости будут автоматически заблокированы. Несомненно, большинство родителей будут рады такой блокировке. Важно знать, что все ваши настройки по ограничению работают только исключительно для стандартных браузеров Microsoft. Значит вам придётся дополнительно поработать над блокировкой возможностей сторонних браузеров для учётной записи ребёнка.
Все довольно просто и ясно. Стоит включить ползунок на опции «Блокировка нежелательных веб-сайтов», как все сайты для взрослых, а также сайты со сценами насилия и жестокости будут автоматически заблокированы. Несомненно, большинство родителей будут рады такой блокировке. Важно знать, что все ваши настройки по ограничению работают только исключительно для стандартных браузеров Microsoft. Значит вам придётся дополнительно поработать над блокировкой возможностей сторонних браузеров для учётной записи ребёнка.
Чуть ниже самые главные настройки этого раздела. Стоит поставить галочку в опции «Просмотр только веб-сайтов из списка разрешённых», как ваш малыш сможет заходить только на те сайты, которые вы ему разрешили. Теперь, когда ваш ребёнок захочет посмотреть определённый фильм или мультфильм, то в списке будет только тот сайт, который разрешён ему для просмотра. Поверьте, вы спасете своё устройство от загрузки нежелательных вирусов и троянов. Очень часто под видом сайтов с детскими фильмами, мультфильмами или играми могут быть ресурсы, которые распространяют нежелательное программное обеспечение, а проще говоря — вирусы.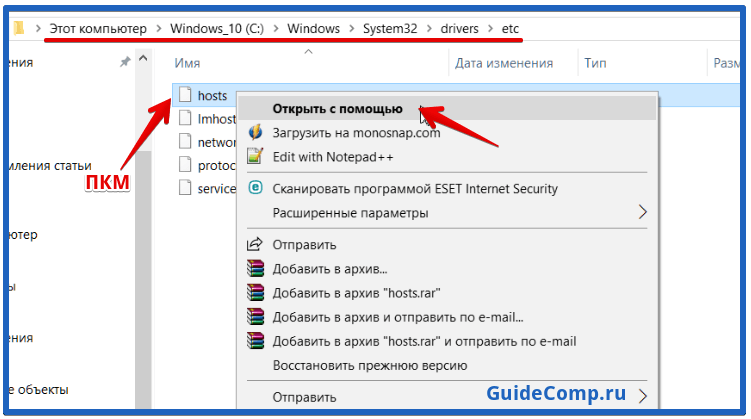
Теперь у вас есть возможность отдельным списком запретить определённые сайты или социальные сети. Достаточно ввести адрес ресурса, чтобы ваш сын не смог зайти на определённый сайт. Многие жалуются, что ребёнок очень долго играет в игры через сервис Steam, и придя сразу со школы не делает уроки. Так запретите ему играть пока вас нет дома, а при желании снова позвольте, убрав игровой ресурс из списка заблокированных сайтов. В воспитательных целях это будет иметь свой эффект, ибо вы решаете, когда он играет и насколько долго.
Приложения, игры и мультимедиа
Раздел «Приложения, игры и мультимедиа» поможет родителям контролировать во что играет их ребёнок, совершать мониторинг фильмов, сериалов и мультфильмов, которые ему разрешены. Автоматически для вашего сына или дочери будут запрещены фильмы и игры для взрослых, что порадует, уверен, большинство родителей.
Также родители могут определить возрастной ценз приложений и игр, которые будут загружены из Магазина. Для этого достаточно выбрать возраст ребёнка, а система самостоятельно установит возрастные ограничения.
Для этого достаточно выбрать возраст ребёнка, а система самостоятельно установит возрастные ограничения.
Самое интересное в этом разделе находится в самом низу. Выше я писал о том, что все ограничения по сайтам и ресурсам будут касаться исключительно стандартных браузеров компании Microsoft. Поэтому здесь вы увидите, что почти все известные браузеры уже находятся в списке заблокированных приложений и игр для вашего ребёнка.
Если же считаете, что какой-то определённый браузер или приложение крайне необходимы для использования, то попросту удалите его из данного списка. Ребёнок сможет использовать его на своё усмотрение. Но придётся в выбранном браузере потрудиться над блокировкой запрещённого контента. Стоит ли это делать, решать только вам.
Таймер работы с устройством
Большинство родителей сталкивались с проблемой времени, которое проводит ребёнок за компьютером. В интернете можно найти сторонние программы, которые устанавливали своеобразный таймер работы за устройством. Уверен, что некоторые из родителей раньше устанавливали такие программы, а некоторые даже сейчас пользуются ими.
Уверен, что некоторые из родителей раньше устанавливали такие программы, а некоторые даже сейчас пользуются ими.
Хочу вас порадовать: надобность в подобных программах полностью отпала. Достаточно зайти в раздел «Таймер работы с устройством», где сможете установить время нахождения вашего отпрыска не только за компьютером, но и за игровой приставкой XBox, если она у вас есть.
Расскажу как это сделать на примере подраздела «Время использования компьютера». Прежде всего необходимо включить возможность задать лимит работы. Для этого при помощи ползунка активируем опцию Set limits for when my child can use devices (Установить лимиты, когда мой ребёнок может использовать устройства).
Сразу же получаете возможность самостоятельно по дням недели определять необходимый лимит использования ПК. На каждый день недели устанавливается определённое количество часов, которые ребёнок может использовать в удобное для него время, но, например, не раньше и не позже установленного времени. В качестве наказания компьютер может быть заблокирован на весь день. Сейчас я так и слышу возмущённые возгласы мам и пап о том, что таким образом ребёнок может потерять бонусы, не доиграв до какого-то уровня. Не нужно беспокоится об этом, ведь дети могут выпросить у родителей дополнительное время работы с компьютером. Как только они увидят на экране сообщение о том, что их время прошло, в этом же сообщении они смогут воспользоваться кнопкой «Получить дополнительное время».
В качестве наказания компьютер может быть заблокирован на весь день. Сейчас я так и слышу возмущённые возгласы мам и пап о том, что таким образом ребёнок может потерять бонусы, не доиграв до какого-то уровня. Не нужно беспокоится об этом, ведь дети могут выпросить у родителей дополнительное время работы с компьютером. Как только они увидят на экране сообщение о том, что их время прошло, в этом же сообщении они смогут воспользоваться кнопкой «Получить дополнительное время».
На почту родителей отправляется письмо с просьбой о продлении времени нахождения за компьютером. Папа или мама сами решают, сколько времени ещё можно добавить молодому человеку для игры, выбрав нужную ссылку. Система автоматически добавит время, а ребёнок сумеет доиграть в игру или ещё пообщаться в чате с друзьями.
Покупки и траты
В наше время уже никого не удивишь тем, что в интернет-магазине можно купить практически всё. Вряд ли найдётся человек, который бы хоть раз ничего не покупал в интернете.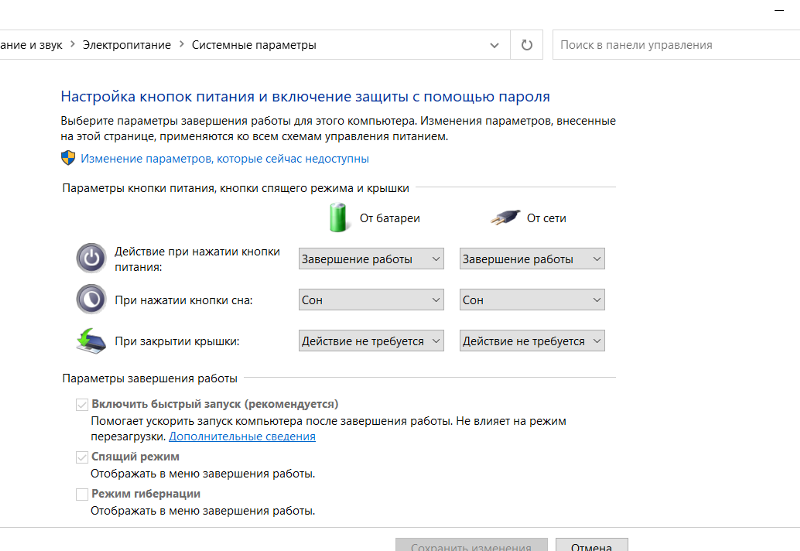 Даже на игровых ресурсах можно купить различные дополнения к игре, которые могут помочь пройти определённый уровень или и вовсе выиграть сражение. Для этого нужны денежные ресурсы с кредитных карточек. Об этом прекрасно осведомлены мошенники. Ваш ребёнок может стать лёгкой добычей для них, ведь у него нет вашего жизненного опыта.
Даже на игровых ресурсах можно купить различные дополнения к игре, которые могут помочь пройти определённый уровень или и вовсе выиграть сражение. Для этого нужны денежные ресурсы с кредитных карточек. Об этом прекрасно осведомлены мошенники. Ваш ребёнок может стать лёгкой добычей для них, ведь у него нет вашего жизненного опыта.
Но не всё ещё потеряно. Теперь в разделе «Покупки и траты» родители смогут контролировать, что покупает их ребёнок. Также можете установить, какие приложения и игры он может скачивать из Магазина, чтобы сохранить или контролировать свои денежные средства. А в делах, которые касаются денежных расходов, родительский контроль крайне важен.
Поиск ребёнка
Этот раздел используется для поиска месторасположения ребёнка при использовании переносных устройств на Windows 10 с функциями определения местоположения (смартфон, планшет, некоторые модели ноутбуков). Вы сможете увидеть местоположение вашего отпрыска, а также определять, где в данный момент находится его смартфон или планшет, даже если он был украден. В устройстве ребёнка должна быть постоянно включена функция определения местоположения, иначе настройки не смогут работать.
В устройстве ребёнка должна быть постоянно включена функция определения местоположения, иначе настройки не смогут работать.
Параметры конфиденциальности Xbox
Если у вас есть игровая консоль от Microsoft Xbox, то в следующем разделе сможете настроить доступ ребёнка к консоли. Также необходимо настроить возможность записывать или передавать видео с экрана устройства во время игры и многое другое. Родители могут контролировать счет ребёнка, видеть какие игры он покупал или загрузил бесплатно.
После некоторых манипуляций дети и подростки не могут изменять настройки безопасности в сети и конфиденциальности Xbox для своих учётных записей. Только отец или другой взрослый член семьи сможет просматривать и изменять эти настройки для детской учётной записи (как с консоли, так и по сети).
Родительский контроль в Windows Defender
Долгое время не мог понять, почему в настройках антивируса Windows Defender нет настроек или хотя бы доступа к настройкам функции Родительский контроль. Всё изменилось после выхода последнего обновления Windows 10 Creators Update, которое предоставило пользователю возможность доступа к данной функции. В Центре безопасности Защитника Windows есть целый раздел «Параметры для семьи», который даёт возможность получать доступ к настройкам и просмотру функции Родительский контроль в Windows 10.
Всё изменилось после выхода последнего обновления Windows 10 Creators Update, которое предоставило пользователю возможность доступа к данной функции. В Центре безопасности Защитника Windows есть целый раздел «Параметры для семьи», который даёт возможность получать доступ к настройкам и просмотру функции Родительский контроль в Windows 10.
Нажав на ссылку Просмотр параметров для семьи, вы попадаете сразу на веб-сайт Family Safety. Тот самый, на котором можно настроить данную функцию. Конечно же это облегчит вашу задачу по контролю за действиями ребёнка в интернете.
Также чуть ниже в разделе «Быстрый обзор устройств семьи» взрослый член семьи может получить доступ к устройствам ребёнка или другого члена семьи.
Удаление учётной записи ребёнка
Если же родитель решил удалить учётную запись ребёнка из настольного компьютера, ноутбука или планшета, то необходимо зайти на веб-сайт программы «Семейная безопасность». Попасть туда можно либо по ссылке в разделе Учётные записи — Семья и другие люди, либо через «Параметры семьи» Защитника Windows. Находите нужную учётную запись ребёнка и кликаете по ссылке «Дополнительные параметры».
Находите нужную учётную запись ребёнка и кликаете по ссылке «Дополнительные параметры».
Буквально через минуту учётная запись будет удалена, о чём вы будете уведомлены сообщением по электронной почте.
Родительский контроль Windows 10 на практике
Закончив настройку необходимых параметров Родительского контроля, я решил попробовать, как он работает. Сейчас поделюсь с вами некоторыми, самыми интересными заметками, которые будут полезны родителям при использовании функции.
Приятно порадовал тот факт, что нежелательные сайты с вредным контентом были заблокированы настройками браузеров Internet Explorer и Microsoft Edge. Но браузер Google Chrome и любой другой браузер спокойно этот контент открывают. Так что следует подумать о настройках данной функции и в других браузерах. Очень понравилось, что когда сайт заблокирован, ребёнок мог попросить у меня доступ к нему, отправив соответствующий запрос, который приходил мне на почту. Что очень хорошо для родителей. Хоть запрос часто и приходит с запозданием, но все-таки приходит.
Хоть запрос часто и приходит с запозданием, но все-таки приходит.
В первые дни я так и не понял, почему не смог получить нужную информацию о сайте, который открывал ребёнок, ведь все нужные настройки были заранее включены. О истинных причинах сбоев могу только гадать, потому что со временем все каким-то чудом заработало. Следует быть готовым к тому, что будут отображаться только те сайты, на которых ребёнок провёл большой промежуток времени или чаще их посещал. То есть, еще не всё разработчиками до конца продумано.
Большую тревогу у меня вызвал тот факт, что информация, какое приложение ребёнок запускал в данный период времени, приходила не всегда вовремя. Иногда сообщение появлялось через несколько часов, а иногда и через день. Иными словами, вы не сможете заблокировать нежелательную программу сразу, а только после сообщения о ее запуске на устройстве.
Информация о том, что ребёнок загрузил бесплатное приложение, нигде не отображалась. А должно было приходить уведомление о бесплатной покупке. О ней я узнавал только после запуска самой программы.
О ней я узнавал только после запуска самой программы.
Ещё одно замечание по производительности устройства. Заметил такую неприятную вещь, касающуюся процессора. Если ребёнок не вышел из сеанса, а вы сразу же сели за ноутбук, то процессор сильно нагружается, что отражается на общей производительности устройства. Необходимо, чтобы сеанс работы ребёнка был завершён. Это создаёт некоторые неудобства.
Самый главный минус функции «Родительский контроль» в Windows 10 состоит в том, что продвинутый подросток сможет найти в интернете пути обхода или отключения ваших настроек. На некоторых сайтах имеются публикации, которые могут помочь ребенку в поиске таких путей. Но напомните своему отпрыску, что рано или поздно обман всё равно будет раскрыт, а значит наказание неминуемо.
Как ограничить детям доступ в интернет и установить родительский контроль на Android
Давайте рассмотрим, как установить родительский контроль на телефоне с андроид и компьютере под Windows 10, 8, 7.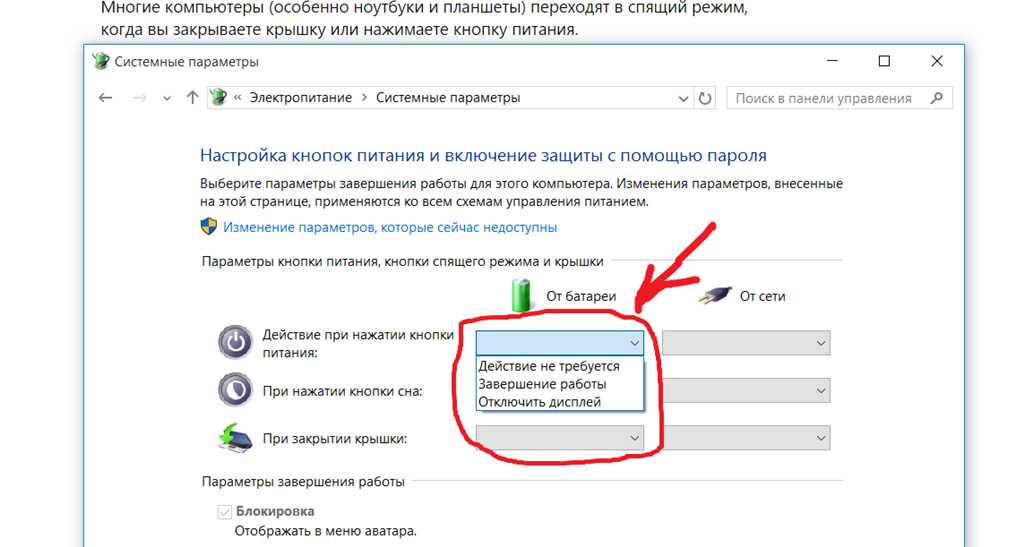 Начнем, пожалуй, с определения, что же такое «Родительский контроль». На сегодняшний день, доступ во всемирную паутину есть практически у каждого второго человека в России. Сложно себе представить стоящий дома компьютер, на котором нет выхода во всемирную сеть. Конечно же, от интернета пользы много, можно найти любую необходимую информацию не выходя из дома. Но с хорошим приходит и плохое, наши дети начинают пропадать в просторах интернета. Перестают учиться, играть на улице, общаться со сверстниками, становятся зависимыми от интернета. Чтобы такого не произошло с вашим ребенком, воспользуйтесь функцией — родительский контроль. Это специальная функция, при помощи которой вы сможете легко настроить ограничения на доступ во всемирную паутину и в целом на компьютер.
Начнем, пожалуй, с определения, что же такое «Родительский контроль». На сегодняшний день, доступ во всемирную паутину есть практически у каждого второго человека в России. Сложно себе представить стоящий дома компьютер, на котором нет выхода во всемирную сеть. Конечно же, от интернета пользы много, можно найти любую необходимую информацию не выходя из дома. Но с хорошим приходит и плохое, наши дети начинают пропадать в просторах интернета. Перестают учиться, играть на улице, общаться со сверстниками, становятся зависимыми от интернета. Чтобы такого не произошло с вашим ребенком, воспользуйтесь функцией — родительский контроль. Это специальная функция, при помощи которой вы сможете легко настроить ограничения на доступ во всемирную паутину и в целом на компьютер.
Настройка родительского контроля на ОС Windows 7
Создатели Виндовс 7 предусмотрели полезную функцию для родителей, благодаря которой можно установить родительский контроль на компьютер.
- Ограничить вашего ребенка в пользовании ПК.

- Выставить на своё усмотрение игры, в какие можно детям играть, а в какие нельзя.
- Заблокировать нежелательные ресурсы в сети.
Первым делом, нужно сделать ребенку его собственную учетную запись на компьютере.
- Жмем «Пуск», находим «Панель управления» и переходим в «Учетные записи…..».
- В новом окне кликните «Создать учетную запись». Далее поставьте точку «Обычный доступ», впишите имя будущей учетной записи и нажмите кнопку «Создать учетную запись».
- Теперь активируем родительский контроль на ОС Windows 7. Для этого в открывшемся окошке нажмите «Установить родительский контроль». Далее нажмите на только что созданную учетную запись.
- Приступаем к настройке параметров. Ставим точку «Включить, используя …..» и начинаем настраивать ограничения, которые вы считаете необходимы.

Возможно вам это будет интересно узнать, как узнать свой ip адрес на компьютере.
Какие пункты родительского контроля можно настроить на Windows 7
- Пункт — ограничения по времени. Здесь вы можете ограничить работу на компьютере по дням недели, а также выставить, сколько часов в сутки можно пользоваться устройством. По истечению заданного времени ПК отключиться и не включиться, пока не наступит разрешенное время.
- Пункт — игры. Здесь можно запретить или наоборот разрешить играть в уже установленные игры, также можно поставить возрастное ограничение.
- Пункт — блокировка программ. Думаем тут все понятно. Появиться список всех установленных программ, которые выборочно можно заблокировать.
Настройка родительского контроля на ОС Windows 10
В последней версии Windows 10 родительский контроль интернета улучшили и добавили несколько дополнительных функций.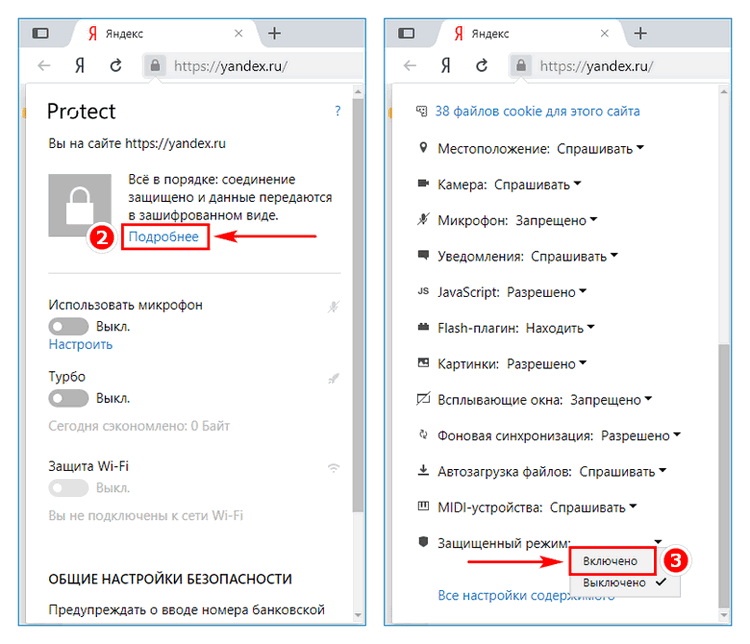 Единственный минус это то, что теперь необходимо в первую очередь создать в Майкрософт свою учетную запись. Сделать это нужно на официальном сайте. После регистрации, приступайте к настройке.
Единственный минус это то, что теперь необходимо в первую очередь создать в Майкрософт свою учетную запись. Сделать это нужно на официальном сайте. После регистрации, приступайте к настройке.
- Жмем «Пуск», «Значок вашей учетной записи», «Изменить параметры учетной записи».
- В окне которое появится с левой стороны клацнете «Семья и другие люди». Теперь выберите «Добавить пользователя…..». Выскочит форма для регистрации, если вы ранее не регистрировались тогда необходимо пройти регистрацию. После ввода всех данных, вы создадите ребенку аккаунт.
- Зайдя повторно в раздел «Семья и другие люди» вы увидите созданную запись. Немного ниже нажмите на строку «Управление семейными настройками….», перейдя в этот раздел, вы сможете начать вносить нужные настройки.
В Виндовс 10 остались все прежние функции, которые были в Виндовс 7 и добавилось несколько новых.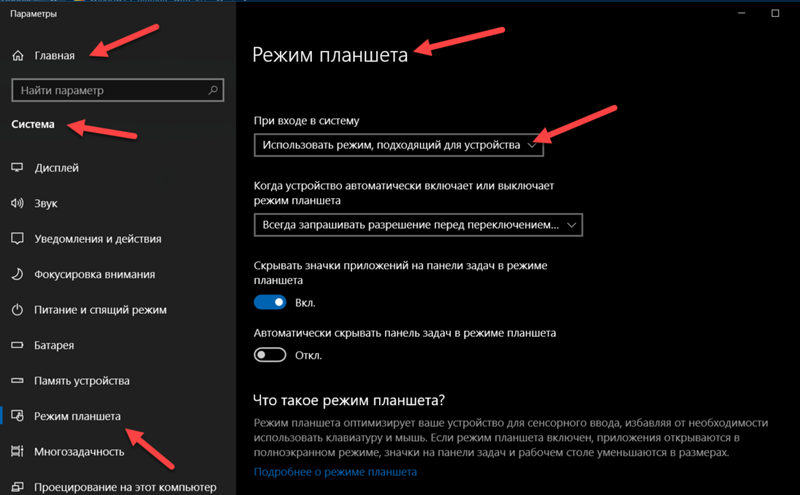
Какие функции родительского контроля можно настроить на Windows 10
- Время использования устройства. Выставите время, разрешенное пользоваться ПК.
- Ограничение на содержимое. Ограничение просмотра веб страниц, совершать покупки онлайн, блокировка игр и приложений.
- Расходы. Здесь настраивается денежный расход вашего чада. Вы можете внести определенную сумму денег, которую ребенок сможет рационально потратить.
- Поиск ребенка. При наличии у ребенка гаджета с Windows 10, Android подключенным к интернету, вы сможете отследить, где он находится в данную минуту, показывается эта информация на карте.
- Недавние действия. Включив данную функцию, вы будете всегда в курсе, какие он посещает страницы, скачивает игры и приложения, вводит запросы в поисковую систему.
Читайте статью: как быстро узнать, есть ли блютуз на вашем ноутбуке.
Настройка родительского контроля на MacOS
В этой операционной системе также есть данная настройка, которую настроить сможет любой родитель, не имея особых познаний в данной области. Сейчас мы покажем как легко ограничить доступ в интернет ребенку.
- Заходите в «Меню», «Системные настройки», выбираем «Родительский контроль».
- Входим в учетную запись и нажимаем на иконку «Замок», расположенную в нижнем левом углу. Теперь можете создавать новую учетную запись для вашего чада. И не забудьте установить птичку напротив строки «Включить родительский контроль».
- Далее переходите в созданный аккаунт и выставьте элементы управления.
- Дальше делайте установки и блокируйте все, что вы считаете необходимым.
Для владельцев Mac OS так же есть интересная утилита под названием — Mipko Control. С помощью этого приложения, можно обезопасить вашего ребенка.
Настройка родительского контроля на OC Android (Андроид)
Если вы решили поставить на телефон ребенку ограничения или контроль, тогда проще всего будет воспользоваться сторонними приложениями. Их без проблем найдете и скачаете в Google Play. Сейчас мы покажем наиболее популярные программы для ОС Android.
Parental Control Кроха
Это приложение очень легко настраивается. Основные функции которые можно настроить:
- Блокировка запрещенных веб-сайтов, приложений, игр.
- Отслеживания местоположения.
- Устанавливается ночной режим, для защиты глаз.
- Установка лимита времени, на использовании телефона.
Teen Time
Установив это приложение, вы получите широкий набор различных функций. Teen Time имеет три основные функции:
- Ограничивает и блокирует экранное время.
- Выводить полный отчет о том, где ребенок лазил в интернете и что качал.
- Выдает информацию о местонахождение вашего чада.
Похожих утилит на сегодняшний день очень много. Зайдите в Play Маркет и наберите в поиске «Родительский контроль». У вас появится список приложений, из которого вы выберите наиболее подходящую для себя программу.
Зайдите в Play Маркет и наберите в поиске «Родительский контроль». У вас появится список приложений, из которого вы выберите наиболее подходящую для себя программу.
Настройка на компьютере родительского контроля, при помощи программ
Если вас не устраивает работа или функционал родительского контроля встроенного в операционную систему Windows 10, 8, 7, тогда на помощь к вам прейдут специальные утилиты. Рассмотрим наиболее популярные из них.
K9 Web Protection
Одна из самых популярных бесплатных программ в мире, которая с легкостью обеспечит полный контроль над детьми. Её можно устанавливать не только на Windows, есть версии и для MAC, IOS, Android. Скачивать лучше с официального сайта.
Функционал K9 Web Protection:
- Закрытие любых веб-сайтов и приложений.

- В зависимости от возраста ребенка выставляется уровень защиты.
- Появление на всех поисковиках безопасного поиска.
- Вводится ограничение по времени на использования интернета.
- Настройка черного и белого списка сайтов.
- Слежка и отчеты за поисковыми запросами и посещениями.
Child Web Guardian
Программа создана, для того чтобы обеспечивать безопасность детей во всемирной паутине. Она бесплатная всего лишь на протяжении 15 дней, потом за неё придется заплатить. Но поверьте она того стоит, функционал её поражает.
Контролирующие функции:
- Анализ и блокировка веб страниц с запрещенными словами.
- Настройка «Черного списка» для блокировки неугодных сайтов.
- Ограничение по времени использования интернета.

- Контроль включения всех игр.
Это далеко не весь список функций, которые есть в данном приложении. Подробнее смотрите на официальном сайте.
Настройка родительского контроля на роутере
Многие современные роутеры оснащены функцией «Родительский контроль», который обойти практически невозможно, не зная пароль от роутера. Удобна эта функция тем, что все ваши настройки родительского контроля будут применяться ко всем устройствам, которые подключены к роутеру кабелем или по Wi-Fi. Сейчас показывать, как настроить родительский контроль на вашем роутере, мы не будет. Для этого мы создадим отдельную статью.
Смотрите также: как можно узнать пароль от своего WiFi роутера.
Заключение
Надеемся, в этой статье, мы доступно рассказали и показали, как можно поставить родительский контроль на разных ОС. Теперь ваш ребенок будет в безопасности. Вы сможете оградить его от жутких фильмов и мультфильмов. Кстати, чтобы быть в курсе о всех предстоящих новинках киноиндустрии, заходите на сайт kogda-vykhodit.ru. Там вы найдете всю информацию о будущих фильмах, сериалах, играх, аниме, мультфильмах, ТВ Шоу. Все возникшие вопросы и дополнения, пишите ниже в разделе комментарии.
Теперь ваш ребенок будет в безопасности. Вы сможете оградить его от жутких фильмов и мультфильмов. Кстати, чтобы быть в курсе о всех предстоящих новинках киноиндустрии, заходите на сайт kogda-vykhodit.ru. Там вы найдете всю информацию о будущих фильмах, сериалах, играх, аниме, мультфильмах, ТВ Шоу. Все возникшие вопросы и дополнения, пишите ниже в разделе комментарии.
Вы также можете почитать:
Настройка ограничений времени на устройствах
Ограничение времени работы экрана в Microsoft Family Safety — это отличный способ сбалансировать привычки пользования Интернетом в семейной группе. Определите, когда и в течение какого времени члены семьи могут использовать свои подключенные устройства с Windows, Xbox и мобильные устройства. Ограничения можно настроить в соответствии со своими потребностями — используйте отдельное расписание на каждый день или одно и то же в течение всей недели. Регулируйте расписание по мере использования, предоставляя дополнительное время или определяя, что время истекло. Вы даже можете установить ограничения для определенных устройств!
Вы даже можете установить ограничения для определенных устройств!
Примечание: Напоминайте членам семьи выходить с консоли Xbox, если они не используют ее активно, так как отсчет времени работы экрана продолжается до тех пор, пока они не выйдут.Ограничения времени работы экрана можно установить только на устройствах, подключенных к семейной группе.
Подключите устройства и ознакомьтесь с возможностями для ограничения времени работы экрана, чтобы задать необходимые настройки для своей семейной группы.
Интернет
-
Перейдите на сайт family.microsoft.com. Войдите в учетную запись Microsoft Family Safety.
-
Найдите члена семьи, выберите его и нажмите Время использования устройства.
-
Чтобы установить одно расписание на всех устройствах, включите параметр Использовать одно расписание для всех устройств.

-
Чтобы установить расписание или ограничения для отдельных устройств,
-
Прокрутите страницу вниз до раздела Консоли Xbox и Устройства с Windows 10. При необходимости нажмите Включение ограничений в каждой соответствующей категории.
-
Выберите день, чтобы установить диапазоны времени и общее число часов, в течение которых можно использовать устройство.
-
Чтобы снова отключить ограничения, выберите «Дополнительно» и нажмите Отключить ограничения.
-
Приложение Microsoft Family Safety
-
Откройте приложение.

-
Выберите члена семьи, для которого вы настраиваете ограничения времени работы экрана.
-
Коснитесь карточки Экранное время или Управление.
-
Чтобы установить ограничения для всех устройств, включите параметр Использовать одно расписание для всех устройств. Это позволит члену семьи легко настроить количество времени использования для разных устройств.
-
Чтобы установить расписание или ограничения для отдельных устройств:
-
Выберите устройство, для которого вы устанавливаете ограничения.
-
Включите переключатель Ограничения по времени.
-
Выберите день, для которого нужно создать расписание времени использования устройства.

-
Настройте общее количество времени, которое член вашей семьи может проводить на своем устройстве в течение дня, или настройте периоды времени (один или несколько) в разделе Настройка расписания доступного времени, чтобы установить допустимое время использования.
-
8 способов Как включить детский режим в Яндекс.Браузере
Сегодня мы рассмотрим несколько способов, как можно включить детский режим в Яндекс.Браузере на телефоне, планшете, компьютере, как поставить запреты на определенные сайты для детей, а также как отключить детский режим на устройстве, если вы с ребенком пользуетесь одним гаджетом.
На сегодняшний день многие люди уже не могут представить свою жизнь без интернета. При том речь идёт не только о взрослых, но и о детях, которые также активно пользуются им. Интернет – это неисчерпаемый источник знаний и развлечений, из которого ваш ребёнок может в любой почерпнуть необходимую ему информацию.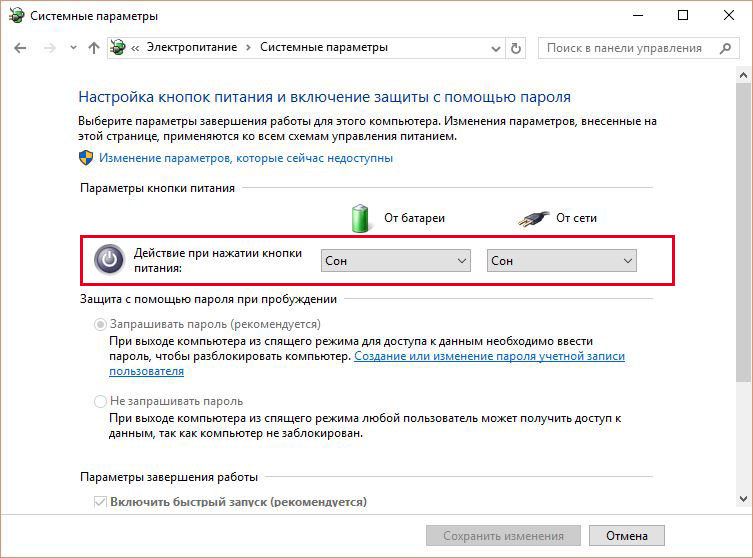
Однако далеко не вся информация, встречающаяся на просторах интернета, подходит для детского ума и неокрепшей психики. Именно поэтому так важно проследить за тем, что именно ваш ребёнок может увидеть в интернете. В сегодняшней статье мы поговорим о том, как включить детский режим в Яндекс.Браузере и тем самым ограничить вашему чаду доступ к контенту для взрослых.
Как можно включить детский режим
Существует далеко не один способ поставить детский режим на интернет. Вы можете сделать это:
- через браузер;
- вручную настроив поиск;
- через DNS;
- при помощи файла hosts;
- через роутер;
- через настройки Яндекс.Видео;
- в самой Windows;
- через телефон.
Все они отличаются по своей сложности, надёжности, типу блокировки и даже используются для разных типов устройств. Какой из них выбрать решать вам. Далее мы подробно остановимся на каждом из них.
Как включить детский режим в Яндекс.Браузере
Итак, начнём с самого простого варианта и попытаемся включить детский режим, используя исключительно браузер и его настройки. Всё что от вас требуется следовать инструкции:
Всё что от вас требуется следовать инструкции:
- Запустите браузер.
- Нажмите на три горизонтальные полоски, которые находятся в правом верхнем углу.
- Вверху выберите вкладку “Настройки”.
- Опускайтесь вниз, пока не увидите подраздел “Блокировка неуместной рекламы”.
- Отметьте птичкой опцию “Блокировать шокирующую рекламу (Антишок)”.
- Теперь откройте вверху вкладку “Дополнения”.
- В предложенном списке найдите и запустите расширение “Антишок” (если оно не включено).
- Затем вверху выберите вкладку “Безопасность”.
- На панели слева выберите раздел “Защита от угроз”.
- Здесь вы увидите целый набор опций призванных усилить безопасность браузера; внимательно ознакомьтесь с ними и отметьте те, которые сочтёте нужными (если сомневаетесь, отметьте все).
Защита при помощи расширений не является очень надёжной, но зато её просто запустить и хуже от неё точно никому не будет. Поэтому запустить её следует в любом случае.
Поэтому запустить её следует в любом случае.
Ручная настройка поиска
Перейдём к следующему варианту. Для того чтобы настроить поиск вам опять же потребуется работать только с браузером. Вот что вам нужно сделать:
- Для начала запустите браузер и перейдите на главную страницу поисковика Яндекс.
- В правом верхнем углу, нажмите на вкладку “Настройка”.
- В появившемся меню выберите пункт “Настройки портала”.
- Переместитесь вниз страницы и нажмите на ссылку “Результаты поиска”.
- Найдите подраздел “Фильтрация страниц”.
- Здесь выберите вариант “Семейный поиск”.
- И в конце нажмите на кнопку “Сохранить и вернуться к поиску”, которая находится внизу.
Данный способ уже более надёжен и кроме того подходит для всех браузеров, где используется поисковик Яндекс. Однако алгоритмы Яндекс всё же не совершенны и отдельным сайтам удаётся миновать фильтр.
Настройка сервиса Яндекс.
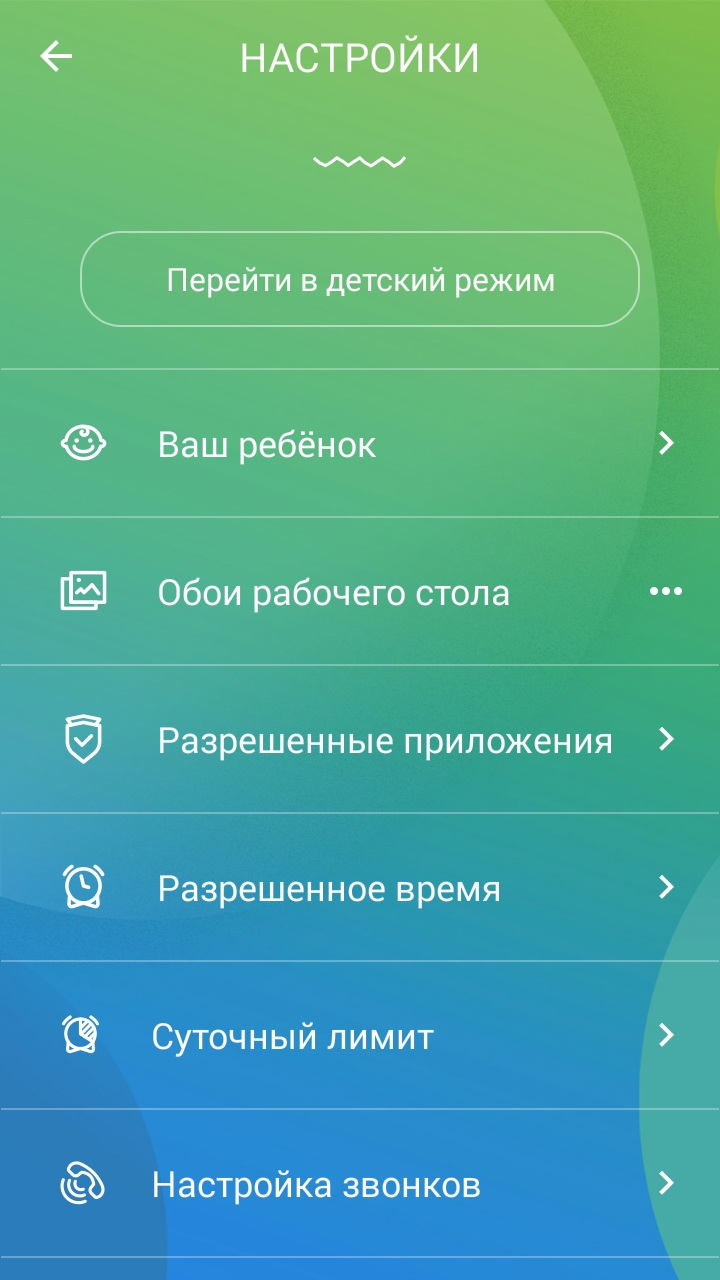 Видео
ВидеоЕсли ваш ребёнок часто смотрит мультфильм через интернет будет не лишним также установить фильтр и на Яндекс.Видео. Это не только позволит уберечь его от роликов с контентом для взрослых, но и уберёт из поиска все фильмы и мультфильмы с высоким возрастным рейтингом. Запускается детский режим очень просто:
- Запустите браузер Яндекс.
- Откройте страницу поиска.
- Прямо над строкой поиска, вы увидите вкладки; выберите вкладку “Видео”.
- На новой странице в правом верхнем углу вы увидите несколько значков, один из которых будет в виде игрушечной лошади; нажмите на него.
- Перед вами появится сообщение, предупреждающее вас о переходе в детский режим; нажмите “Продолжить”.
- Затем нажмите на значок щита рядом и в появившемся меню выберите вариант “Семейный”.
После этого все ролики не подходящие для детей исчезнут с этой страницы.
Как отключить детский режим в браузере
На тот случай, если вы и ваш ребёнок пользуетесь одним ПК и как-нибудь в свободное время вы решите посмотреть что-то посерьёзнее детских мультиков, вам также пригодится инструкция “Как отключить детский режим”.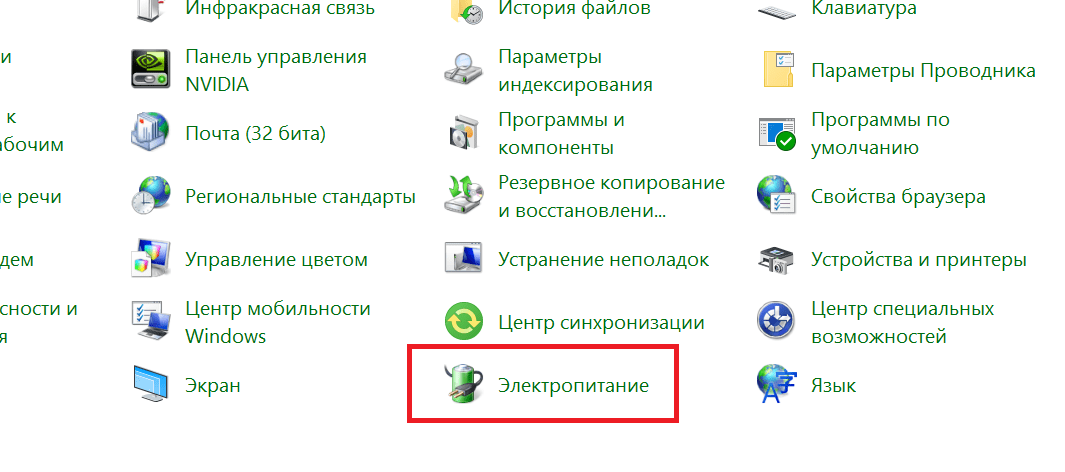 Как это делается:
Как это делается:
- Вновь заходим в Яндекс.Видео также как и раньше.
- Для начала нажмите на значок с младенцем и выберите любой вариант кроме семейного.
- Затем снова нажмите на лошадку.
- Перед вами появится сообщение с предупреждением об отключении детского режима; нажмите “В обычный режим” (будьте внимательны, это белая кнопка).
Вот и всё, можно наслаждаться нормальными фильмами. Но когда закончите не забудьте снова включить детский режим.
К слову, понять включен детский режим или нет можно по синей рамки вверху окна Яндекс.Видео.
Как ограничить доступ к сайтам через Windows
Теперь давайте разбираться, как включить детский режим в Яндекс.Браузере через настройки операционной системы Windwos.Делается это следующим образом:
- Запустите панель управления.
- Откройте раздел “Сеть и интернет”.
- Затем перейдите в “Центр управления сетями и общим доступом”.
- В блоке “Просмотр активных сетей” найдите название вашей основной сети и нажмите на него.

- Затем откройте “Свойства”.
- В появившемся окошке вы увидите список из компонентов; найдите среди них тот, который называется “IPверсии 4 (TCP/IPv4)”.
- Нажмите на него, а затем на кнопку “Свойства” чуть ниже.
- Отметьте пункт “Использовать следующие адреса DNS-серверов”.
- Затем введите в строку “Предпочитаемый DNS-сервер” значение “88.8.7”, а в строку “Альтернативный DNS-сервер”– значение “77.88.8.3”.
- Закрывайте все окна, нажимая “OK” и “Применить”.
Что это нам даёт? Введя такой адрес вы, по сути, подключаете свой ПК к специальным серверам Яндекс, которые теперь будут фильтровать все открываемые вами сайты через свою базу “сайтов с плохой репутацией”. При том речь идёт не только о Яндекс.Браузере, но и обо всех браузерах на данном ПК.
Ограничение доступа через файл hosts
Файл “hosts” позволяет добиться примерно того же результат, что и предыдущая инструкция. Находится он по адресу “C:\Windows\System32\drivers\etc”.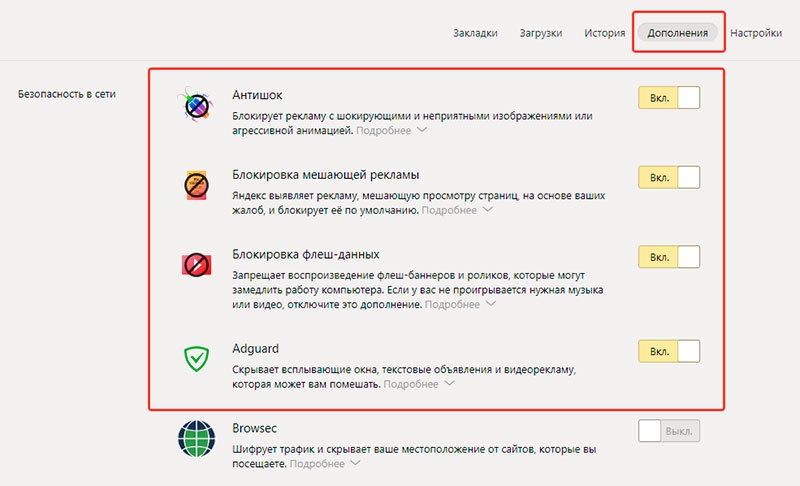
Когда найдёте его, откройте при помощи блокнота (нажимаете правой кнопкой мыши, “Открыть с помощью…”, “Блокнот”). Затем сделайте двойной отступ (дважды нажмите “Enter”) от последней строки и введите следующее: “213.180.193.56 yandex.ru” (без кавычек). После этого закройте документ и нажмите “Сохранить”.
Как поставить детский режим в браузере Яндекс для телефонов
Сегодня многие дети отдают предпочтение не стационарным компьютерам и ноутбукам, а мобильным устройствам, ведь их можно использовать в любом месте. Если и ваш ребёнок такой же, вам просто необходима инструкция для блокировки нежелательного контента на планшете.
- Для начала запустите Яндекс.Браузер.
- На главной странице рядом со строкой вы увидите три точки, нажмите на них.
- В появившемся меню выберите пункт “Настройки”.
- Затем в разделе “Блокировка содержимого” откройте подраздел “Блокировка рекламы”.
- Здесь вам нужно активировать опцию “Блокировка шокирующей рекламы”.

Это опять же не самый надёжный способ защититься от нежелательного контента, но и лишней такая мера безопасности не будет.
Кроме этого вы можете настроить детский режим и для Яндекс.Видео на телефоне. Делается это точно так же как и в версии для ПК.
Как настроить роутер
Настройка роутера – это, наверное, самый сложный способ поставить запрет на сайты от детей, но при этом самый надёжный и удобный. Настроив роутер вы защитите от нежелательного контента сразу весь свой дом. Отныне любое устройство, подключенное к вашему домашнему интернету, будет находиться под действием ограничений. И неважно компьютер это или мобильник.
Какой-то определённой инструкции для этого метода, к сожалению, не существует, так как есть много разных моделей роутеров для каждого из которых будут свои нюансы. Однако порядок действий для всех одинаковый:
- Попасть в настройки.
- Найти раздел с настройками DNS.
- Ввести адреса DNS-серверов из раздела про настройку через Windows.

Самое сложное здесь попасть в настройки и сориентироваться в них. С этим вам может помочь только инструкция. Обычно такие инструкции выдаются вместе с самим роутером при его покупке. Но если у вас на руках её нет, можно поискать её в электронном формате. Нужно только указать модель вашего роутера, которая в свою очередь должна быть указана на его корпусе.
Теперь вы знаете все способы как включить детский режим в Яндекс.Браузере. Как вы могли заметить, многие из них выполняют разные функции, а потому рекомендуется использовать сразу несколько методов защиты.
Благодарим за интерес к статье Если она оказалась полезной, то просьба сделать следующее:
- Поделитесь с друзьями с помощью кнопки социальных сетей
- Напишите комментарий внизу страницы — поделитесь советами, выскажите свое мнение
- Посмотрите ниже похожие статьи, возможно, они окажутся вам полезны
Всего вам доброго!
Похожие статьи:
Как включить детский режим в Microsoft Edge
- Категория: Конфиденциальность И Безопасность Windows 10
Microsoft работает над выпуском Детский режим в Edge на основе Chromium, который будет отображать только соответствующий контент в зависимости от установленного возраста. Он блокирует любой контент, который может не подходить для детей, и родители могут настроить его, добавив список разрешенных веб-сайтов, к которым можно получить доступ.
Он блокирует любой контент, который может не подходить для детей, и родители могут настроить его, добавив список разрешенных веб-сайтов, к которым можно получить доступ.
Детский режим | Microsoft Edge
Цель этого режима — предоставить детям беззаботную интернет-среду, чтобы их родителям не приходилось постоянно следить за действиями своего ребенка за компьютером. Удобно то, что при запуске или остановке детского режима в Edge не требуется особой настройки. Краткое резюме Спрятать 1 Как включить детский режим в Microsoft Edge 2 Что такое детский режим в Microsoft Edge 3 Как управлять Детским режимом 4 Заключительные слова
Давайте продолжим изучать преимущества этого режима, что он включает и как вы можете его включить.
Как включить детский режим в Microsoft Edge
Edge прошел долгий путь в плане достижений. Теперь он поддерживает почти все функции и исправляет все уязвимости, как и любой из браузеров-конкурентов. Запуск детского режима может быть одной из важных функций Edge на некоторое время, пока другие не догонят его.
Детский режим можно активировать в любом обычном профиле, и вам не нужно создавать новый. Это так же просто, как нажать на свой профиль и активировать режим.
Просто нажмите на изображение своего профиля в правом верхнем углу браузера, а затем нажмите Просмотр в режиме ‘Виды’ .
Источник: Microsoft
Появится всплывающее окно, в котором можно выбрать возраст вашего ребенка и отфильтровать соответствующий контент, как показано ниже. Выберите возрастной диапазон.
Источник: Microsoft
После включения откроется новое окно с включенным детским режимом. Этот режим будет включен до тех пор, пока он не будет явно отключен в том же меню, даже если вы закроете и снова откроете браузер Edge или перезагрузите компьютер.
Чтобы отключить детский режим, нажмите значок детского режима вверху, а затем нажмите Выйти из окна детского режима .
Источник: Microsoft
Что такое детский режим в Microsoft Edge
Давайте подробно обсудим, что такое детский режим и какую пользу вы, как родитель, можете извлечь из него.
В наши дни в Интернете много разнопланового контента, и это даже не Dark Web. Вы хотите защитить своего ребенка от графического контента, который может навредить ему на всю жизнь. Вы просто не можете запретить им пользоваться компьютером или Интернетом, поскольку это также стало необходимостью в 21 веке.
Здесь вам пригодится Kids Mode on Edge. Вы можете включить этот режим в профиле Edge вашего ребенка и позволить ему свободно просматривать Интернет. Это связано с тем, что определенные настройки будут автоматически включены, например, Строгий режим, чтобы онлайн-активность не отслеживалась, и Безопасный поиск Bing, чтобы отображался только соответствующий возрасту контент и т. Д.
Чтобы узнать больше о Детском режиме, см. Страница Microsoft .
Как управлять Детским режимом
Вы можете в любой момент изменить возрастной диапазон для режима «Дети» на следующей странице:
edge://settings/family
Вы также можете настроить тему для детского режима, нажав на значок Цвета и фон кнопка.
Источник: Microsoft
Если ваш ребенок попытается посетить запрещенную страницу, он испытает Получить разрешение незамедлительный. В этом случае для доступа к странице необходимо будет ввести учетные данные устройства.
Чтобы управлять разрешенными веб-сайтами, перейдите по следующему адресу:
Settings and more -> Settings -> Family
Теперь нажмите Управление разрешенными сайтами в детском режиме . Вы можете увидеть предварительно настроенный разрешенный список. Чтобы добавить больше, нажмите на Добавить сайт . Если вы хотите удалить разрешенный веб-сайт, просто нажмите кнопку с крестиком рядом с ним.
Источник: Microsoft
Заключительные слова
Если вы спросите нас, иметь детский режим — это отличная вещь. Родителям теперь не нужно постоянно следить за действиями своего ребенка в Интернете, и дети защищены от вредоносного и запрещенного контента. Было бы лучше, если бы вы использовали детский режим в дополнение к другие параметры родительского контроля для Windows 10 а также некоторая блокировка на основе DNS для детей .
Как ограничить время работы ребенка за компьютером
Что делать, чтобы ребенок меньше времени сидел за компьютером, уделял больше внимания учебе и другим полезным занятиям. |
С каждым годом различных технических новинок становится больше. Они не обходят стороной даже детей. Если раньше школьники проводили большую часть времени на улице, то сейчас дети предпочитают сидеть за телевизором или компьютером. Естественно, это настораживает родителей. Ведь вся эта техника, может не только негативно повлиять на здоровье ребенка, но и забрать время, которое стоило бы потратить с пользой, например, на чтение или подготовку уроков.
Естественно, мамы и папы пытаются запрещать своим детям тратить много времени на технику, но только в ответ получают не понимание, а истерики и скандалы. Конечно, можно перетерпеть детские недовольства и настоять на своем, но каждый родитель мечтает решить эту проблему мирным путем, без криков и ругани.
Можно воспользоваться программами, которые позволяют включать компьютер только на строго установленное время. Это очень удобно, так как не придется постоянно просить ребенка отключить компьютер и выслушивать его обещания по поводу последних пяти минут. Компьютер выключится сам в нужный момент.
Прежде всего создайте для ребенка отдельную учетную запись пользователя без прав администратора. Дальше действуйте в зависимости от того какая у вас версия Windows. В Windows XP для добавления функций родительского контроля потребуется предварительно установить Windows Live. В Windows 7 и 8 нужно просто зайти в «Панель управления – Родительский контроль». В Windows 10 нужно добавить учетную запись ребенка в разделе «Параметры – Учетные записи – Семья и другие люди». Там же будет доступна ссылка «Управление семейными настройками через интернет», где в простом интуитивном интерфейсе можно не только установить гибкий график использования компьютера ребенком, но и оградить его от различного нежелательного контента в интернете.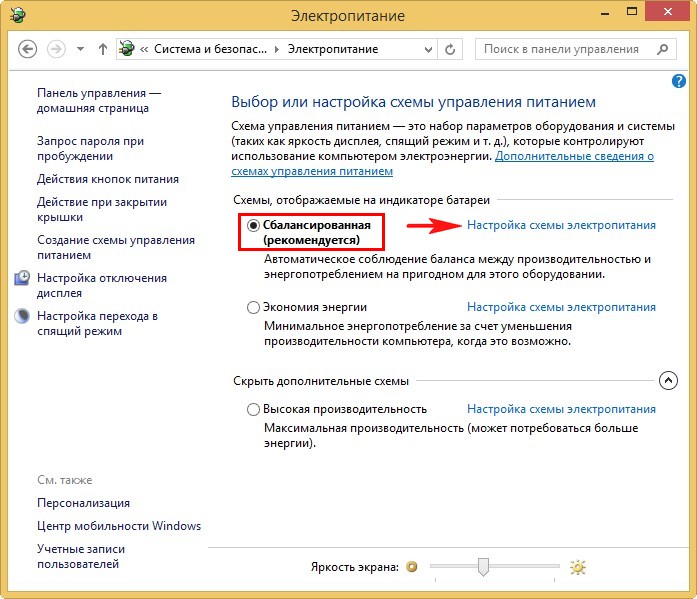
Если у вас не получится сделать то, что вы хотели стандартными средствами, то попробуйте воспользоваться одной из популярных программ родительского контроля. Одним из лучших вариантов будет SkyDNS – это мощный комплекс для гибкого управления временем и защиты ребенка в интернете. Если у вас уже есть защитный антивирусный комплекс Kaspersky Internet Security (KIS) или Kaspersky Crystal, то в них есть функции родительского контроля.
Есть и отдельные альтернативные утилиты специально для контроля за детьми и управления временем – Kaspersky Safe Kids, KidsControl, Time Boss, КиберМама, Spector Pro и другие. Почитать об их возможностях и отзывы пользователей вы можете в любом популярном каталоге программ, а узнав все плюсы и минусы вы сможете определиться какая вам больше подходит. Но учтите, что воспользоваться бесплатно можно только встроенными средствами Windows, все остальные программы ограничены тестовым периодом и вам все равно придется за них платить. Поэтому лучшим вариантом будет приобрести антивирусный пакет KIS или подписку SkyDNS.
Если ребенок часто находится дома один и имеет доступ к компьютеру, а как известно, практически все дети сейчас умеют включать его самостоятельно, можно установить пароль, который будут знать только родители. Соответственно, и включать компьютер смогут только взрослые люди, а ребенок привыкнет к такому положению дел и перестанет капризничать. Пароль можно установить либо при входе в учетную запись Windows, либо в BIOS и он будет запрашиваться сразу после включения ПК.
Но самый действенный способ, который точно поможет ограничить время провождения ребенка за компьютером или телевизором – это грамотная организация его времени. Помочь в этом могут только родители. У ребенка не должно быть столько свободного времени, чтобы он не знал, куда его можно деть. Нужно создать для ребенка определенный режим дня. Тогда он будет четко понимать, что, приходя со школы, он должен заняться уроками, потом ему необходимо посетить какую-либо секцию, почитать и т.д. Таким образом, у ребенка просто не будет столько времени, чтобы просиживать его за компьютером, да и сил на это тоже не останется.
Полностью запрещать ребенку пользоваться компьютером не стоит, так как любой современный ребенок должен знать элементарные программы, которые помогут в учебе, кроме того, при помощи интернета можно найти много полезной информации, которой порой нет даже в энциклопедиях. Да и на фоне своих продвинутых сверстников ребенок, не умеющий пользоваться техникой, будет чувствовать себя неполноценно. Нужно просто контролировать то время, которое тратиться на игры, интернет, фильмы и корректировать его по необходимости.
Планшет Huawei MediaPad T3 8.0 16Gb
Планшет Lenovo Tab 4 7 7304X 3G
Планшет Lenovo Tab 4 7 7504X 3G
Родительский контроль на видео в YouTube для детей на iPhone, iPad и компьютере
Видеохостинг YouTube — ресурс, где можно найти контент на любой вкус: образовательный, музыкальный, юмористический и т.д. Однако на YouTube также размещаются ролики, которые не совсем подходят детям.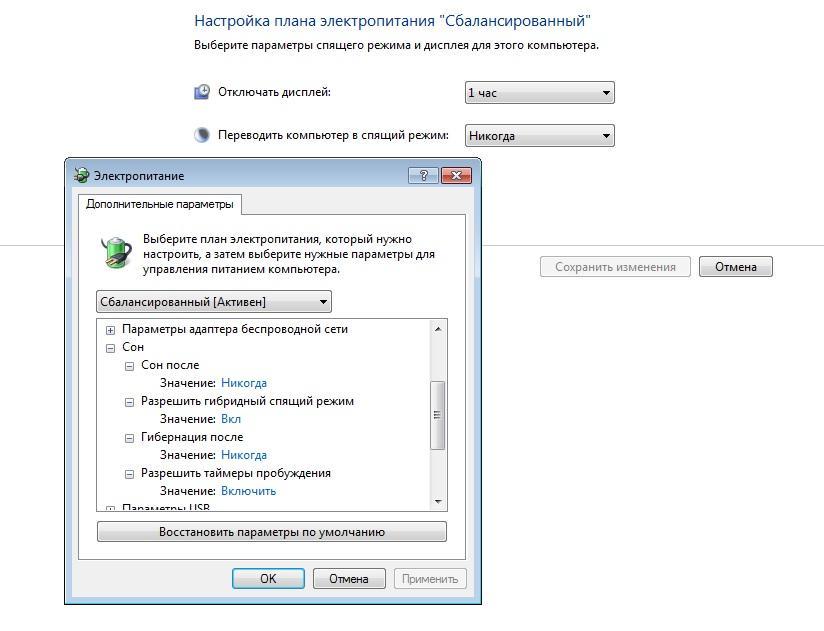 Для родителей, которые хотят уберечь своих чад от просмотра неподходящего контента, на сервисе предусмотрен «Безопасный режим» или, проще говоря, функция родительского контроля.
Для родителей, которые хотят уберечь своих чад от просмотра неподходящего контента, на сервисе предусмотрен «Безопасный режим» или, проще говоря, функция родительского контроля.
Данный режим частично полагается на видеоролики, помеченные другими пользователями или инстанциями как «неприемлемые для детей», поэтому его активация не гарантирует, что дети будут в полной мере защищены от «взрослого» контента.
ПО ТЕМЕ: Как установить таймер на использование iPhone или iPad детьми (просмотр YouTube, использование приложений и т.д.).
Как включить родительский контроль в YouTube на компьютере Windows или Mac
1. На сайте YouTube.com авторизуйтесь в своей учетной записи Google. По завершении процесса на экране должна отобразиться главная страница ресурса;
2. Спуститесь к настройкам YouTube, расположенным внизу страницы. В числе прочих вы увидите опцию «Безопасный режим»;
3. Откройте выпадающее меню «Безопасного режима». Здесь будет указана дополнительная информация о функции, а также предупреждение о том, что настройки являются неидеальными и не смогут обезопасить на 100%;
Откройте выпадающее меню «Безопасного режима». Здесь будет указана дополнительная информация о функции, а также предупреждение о том, что настройки являются неидеальными и не смогут обезопасить на 100%;
4. Включите «Безопасный режим»;
5. Нажмите «Сохранить». YouTube обновит страницу для того, чтобы сохранить настройки. Для активации фильтрации контента закройте и повторно откройте сайт.
ПО ТЕМЕ: 10 горячих клавиш для YouTube в браузере на компьютере, о которых вы не знали.
Как настроить родительский контроль в мобильной версии YouTube
Большое количество пользователей YouTube просматривают контент не только на ПК или ноутбуках, но и на мобильных устройствах. Поэтому не лишним будет упомянуть, что изменение настроек YouTube в браузере не затрагивает собственно аккаунт. То есть, вам придется включать функцию родительского контроля на каждом из используемых устройств.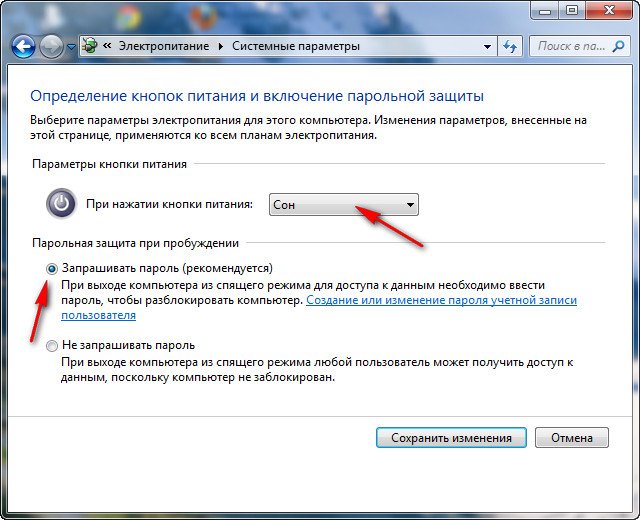
1. Авторизуйтесь в приложении YouTube;
2. Нажмите на иконку профиля вверху экрана для того, чтобы войти в учетную запись;
3. В меню выберите раздел «Настройки»;
4. Нажмите на опцию «Фильтрация поиска»;
5. В отобразившемся меню выберите опцию «Строгая». В отличие от сервиса Netflix, который фильтрует контент в зависимости от указанного возраста, YouTube предлагает только два варианта — «Строгая фильтрация» и «Не фильтровать»;
6. Нажмите кнопку возврата (в виде стрелки) для подтверждения настроек;
7. Теперь ваши настройки будут сохранены как «Строгая».
Смотрите также:
Как включить и использовать детский режим в Microsoft Edge
- Microsoft Edge имеет «Детский режим», который позволяет родителям и опекунам выбирать, какие веб-сайты могут посещать их дети.

- Вы можете включить детский режим в Microsoft Edge, щелкнув значок своего профиля в правом верхнем углу приложения.
- Детский режим Microsoft Edge разработан для пользователей в возрасте от 5 до 12 лет.
- Чтобы узнать больше, посетите техническую библиотеку Insider .
Интернет может быть пугающим местом, особенно для новых пользователей. И хотя легко предположить, что все дети технически подкованы, родителям все же следует опасаться многого.
Если ваша семья использует Microsoft Edge, рассмотрите возможность активации детского режима Microsoft Edge. Этот новый режим разработан, чтобы обезопасить детей в сети, не делая Интернет непригодным для использования.
Вот как работает детский режим в Microsoft Edge и как его включить.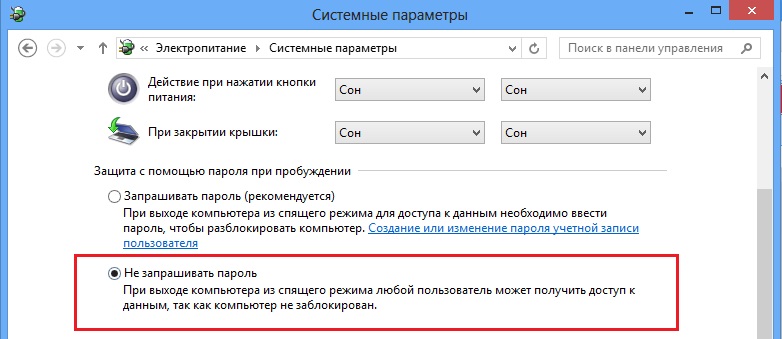
Включение детского режима в Microsoft Edge включает фильтр содержимого, ограничивающий количество открываемых сайтов. Несколько десятков удобных для детей сайтов разрешены с самого начала, и любой сайт можно добавить в любое время, но вам нужно будет ввести пароль.
Он также блокирует большинство трекеров сайтов, и пока Bing открыт, ваши поиски блокируются фильтром SafeSearch, который исключает явные результаты.
Детский режим предназначен для пользователей в возрасте от 5 до 12 лет. Когда вы включаете его в первый раз, вам нужно будет указать, сколько лет вашему ребенку, выбор, который немного меняет внешний вид приложения.
Детский режим в Microsoft Edge выглядит иначе, чем в стандартном браузере.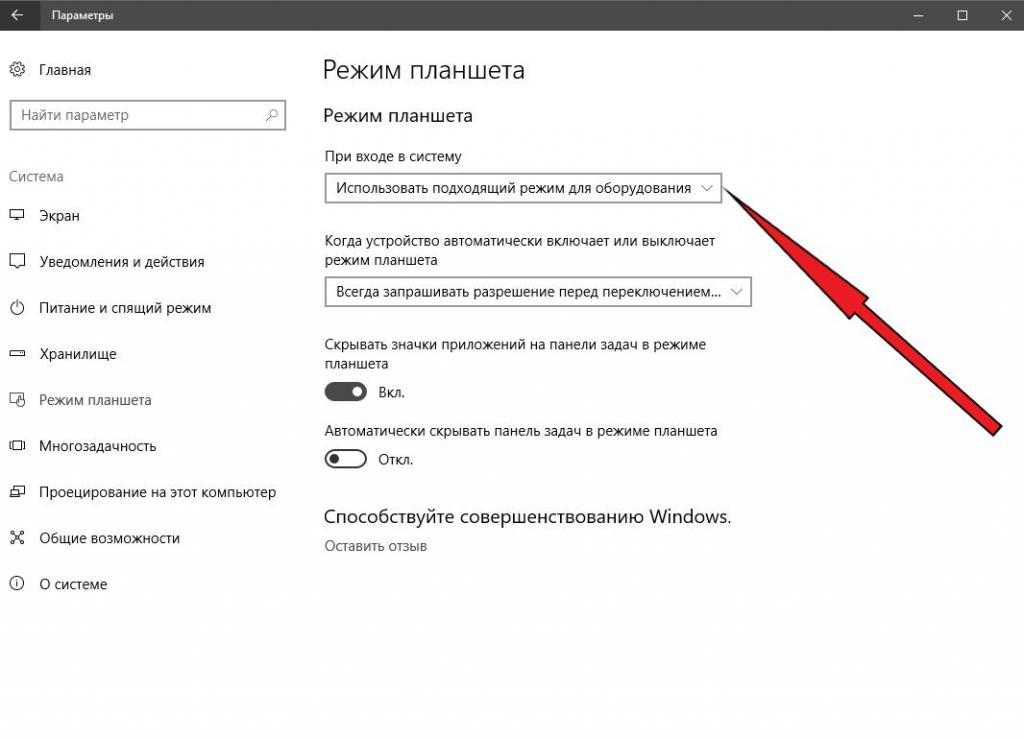 Уильям Антонелли / Инсайдер
Уильям Антонелли / ИнсайдерKids Mode также работает в полноэкранном режиме по умолчанию, и чтобы отключить детский режим и вернуться к обычному просмотру, вам нужно будет ввести пароль вашего компьютера или PIN-код. Это затрудняет выход из браузера без разрешения.
Вот как включить детский режим, а затем выйти, когда будете готовы.
Как включить и использовать Microsoft Edge Kids Mode1. Откройте Microsoft Edge и щелкните значок своего профиля в правом верхнем углу. В раскрывающемся меню нажмите Обзор в детском режиме .
Совет: Если вы не видите этот параметр, убедитесь, что Microsoft Edge обновлен.
Откройте меню «Профили» и выберите «Обзор в детском режиме». »
Уильям Антонелли / Инсайдер
»
Уильям Антонелли / Инсайдер
2. В появившемся всплывающем окне щелкните Приступить к работе , а затем выберите возраст вашего ребенка. Выбор 5-8 лет даст вам браузер с меньшим количеством значков, а выбор 9-12 лет добавит подборку соответствующих возрасту новостных статей на главную страницу браузера.
Выберите возрастную группу вашего ребенка.Уильям Антонелли / Инсайдер Вот и все — Детскому режиму потребуется некоторое время, чтобы загрузиться, а затем вы перейдете к просмотру.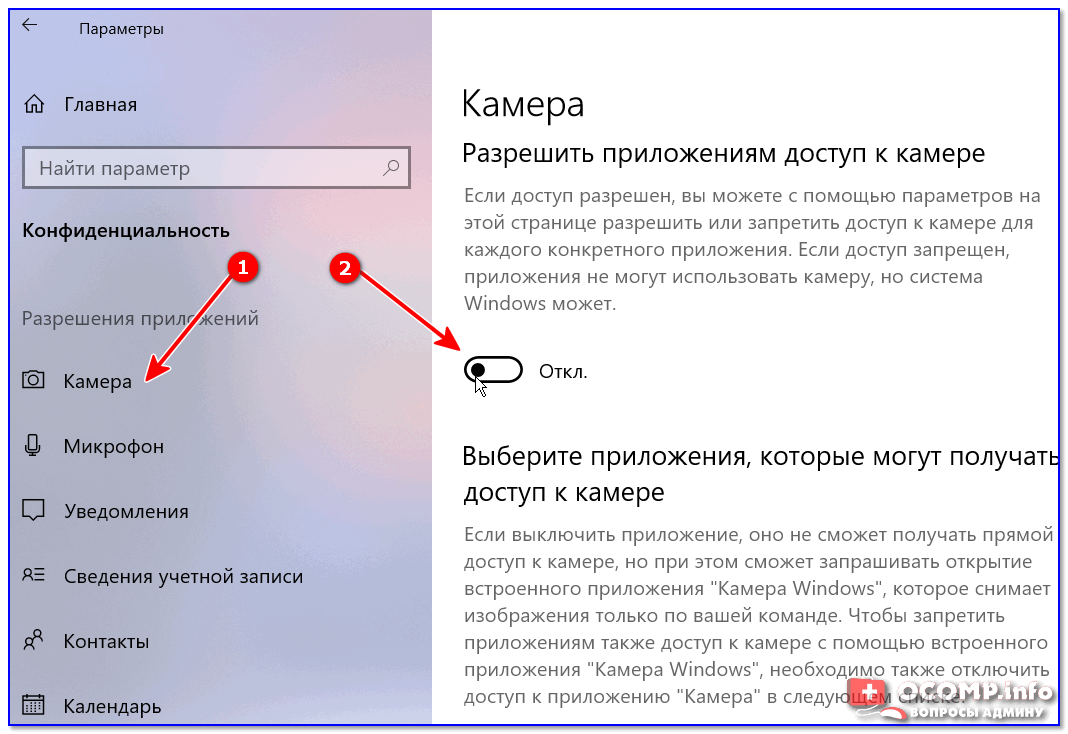
Если вы хотите выйти из детского режима, щелкните значок Детский режим в правом верхнем углу, а затем Выйти из окна детского режима . Появится всплывающее окно с запросом пароля — введите пароль учетной записи пользователя или PIN-код, чтобы закрыть окно.
Для выхода из детского режима необходимо ввести пароль. Уильям Антонелли / Инсайдер Как добавить веб-сайты в фильтр детского режима Детский режим содержит предустановленный список разрешенных сайтов.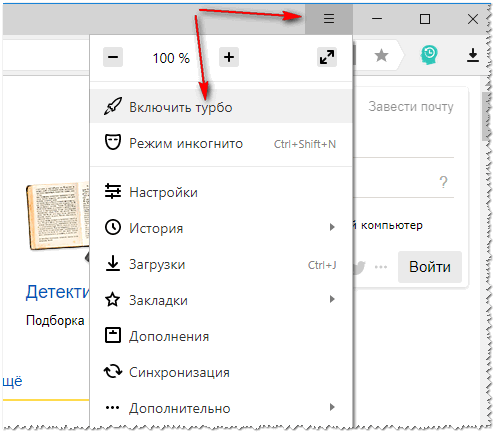 Если есть новый веб-сайт, к которому вы хотите разрешить доступ своим детям, вот как его добавить.
Если есть новый веб-сайт, к которому вы хотите разрешить доступ своим детям, вот как его добавить.
1. В детском режиме перейдите на веб-сайт, который вы хотите добавить. Вы можете ввести его URL-адрес в адресной строке или выполнить поиск в Bing.
2. Вы увидите страницу с сообщением, что Детский режим «пока не может перейти на этот сайт». Щелкните Получить разрешение .
Вам нужно будет дать разрешение, чтобы ваши дети могли получать доступ к новым страницам.Уильям Антонелли / Инсайдер 3. Введите пароль учетной записи пользователя или PIN-код во всплывающем окне.
Сайт загрузится и будет добавлен в список разрешенных сайтов. Вы можете увидеть полный список разрешенных сайтов, открыв страницу настроек Microsoft Edge, нажав Family на боковой панели, а затем выбрав Управление разрешенными сайтами в детском режиме .
Уильям Антонелли
Редактор и штатный писатель Технического справочника
Подробнее о детском режиме в Microsoft Edge
Детский режим — это удобный режим просмотра в Microsoft Edge, предназначенный для детей. Детский режим с удобными для детей функциями и установленными ограждениями — отличное место для детей, которые могут безопасно исследовать Интернет. Детский режим включает в себя такие функции, как настраиваемые темы браузера, контент для детей, просмотр на основе разрешенного списка, строгий безопасный поиск Bing и требование пароля для выхода. Кроме того, детский режим не требует наличия детской учетной записи или профиля.
Детский режим с удобными для детей функциями и установленными ограждениями — отличное место для детей, которые могут безопасно исследовать Интернет. Детский режим включает в себя такие функции, как настраиваемые темы браузера, контент для детей, просмотр на основе разрешенного списка, строгий безопасный поиск Bing и требование пароля для выхода. Кроме того, детский режим не требует наличия детской учетной записи или профиля.
В настоящее время детский режим ограничен американским английским языком в Windows и MacOS.
Запуск детского режима
Откройте переключатель профиля во фрейме браузера и выберите Обзор в детском режиме .
Для этого не обязательно входить в браузер, но вход в систему позволит синхронизировать настройки детского режима на ваших устройствах.
Если вы запускаете Детский режим впервые, вы увидите объяснение, что это за функция.
Выберите соответствующий возрастной диапазон для запуска Детского режима.

В противном случае Детский режим теперь будет открываться в полноэкранном режиме.
На заметку:
Вы всегда можете изменить свой возраст в edge: // settings / family
После того, как вы выберете соответствующий возраст, ваше текущее окно просмотра будет сохранено и закрыто, а новое окно для Детского режима откроется в полноэкранном режиме.
Пока вы не выйдете из детского режима, Microsoft Edge всегда будет запускаться в детском режиме.
Выйти из детского режима
Для выхода из детского режима и возобновления просмотра веб-страниц вам понадобится пароль вашего устройства (тот же пароль, который использовался для разблокировки компьютера).
Выберите значок «Детский режим» в верхней части браузера.

Выберите Выйти из окна детского режима .
Введите свои учетные данные.
Примечание: Если вы закроете окно через панель задач или кнопку Закрыть в верхней части браузера, Microsoft Edge запросит учетные данные вашего устройства.
Выберите тему в Детском режиме
Дети могут выбирать свои собственные темы для персонализации Детского режима.Темы, которые они применяют в детском режиме, не будут применяться к вашим обычным окнам просмотра.
Выбрать Выбрать фон и цвета .
Выберите тему и выберите Готово .
Предоставить разрешения веб-сайту в детском режиме
Когда ребенок посещает веб-сайт, которого нет в списке разрешенных, он сталкивается со страницей блокировки.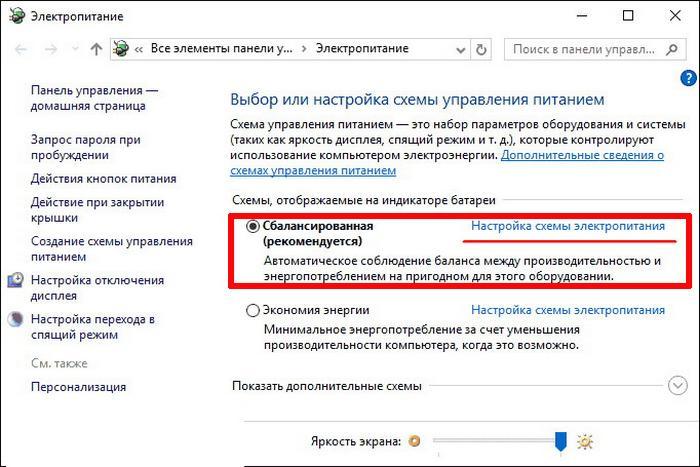 После утверждения в сеансе просмотра будет доступна только ссылка на конкретный веб-сайт на странице блокировки.
После утверждения в сеансе просмотра будет доступна только ссылка на конкретный веб-сайт на странице блокировки.
Чтобы посетить веб-сайт во время сеанса просмотра, выберите Получить разрешение на странице блокировки.
Владелец устройства должен будет ввести свои учетные данные.
Страница блокировки обновится, и веб-сайт будет разрешен для текущего сеанса просмотра.Чтобы навсегда добавить весь веб-сайт в список разрешенных, см. Ниже.
Внесите изменения в список разрешенных или настройки детского режима
Вы можете вносить изменения в список разрешенных, только когда вы находитесь за пределами окна просмотра Детского режима и только из профиля, который запускает Детский режим.
Перейти к настройкам и другим параметрам > Настройки > Семейство .

Выберите Управлять разрешенными сайтами в детском режиме . Вы увидите предварительно определенный список разрешений, который применяется к детскому режиму. Список расположен в алфавитном порядке.
Чтобы удалить сайт, щелкните значок Закрыть (X) рядом с ним в списке. Чтобы добавить веб-сайт, выберите Добавить веб-сайт .
Мы постоянно улучшаем возможности Детского режима, чтобы дети могли лучше всего исследовать Интернет.Если у вас есть отзывы, перейдите в меню «Настройки и прочее»> «Справка и отзывы»> «Отправить отзыв».
Изменить плитки быстрых ссылок на домашней странице детского режима
Помимо списка разрешенных, плитки быстрых ссылок на домашней странице детского режима можно удалить или обновить.
Удалить сайт
Наведите указатель мыши на плитку быстрой ссылки и выберите Дополнительные параметры .

В меню выберите Удалить .
Добавить новый сайт
Настройки конфиденциальности для детского режима
Чтобы создать более безопасное место для просмотра детьми, мы также включили по умолчанию некоторые функции конфиденциальности при просмотре в Детском режиме. К ним относятся установка Bing SafeSearch на Strict , чтобы помочь отфильтровать неприемлемый контент из результатов поиска Bing, и установку предотвращения отслеживания на Strict , чтобы блокировать большинство трекеров на сайтах. Очистить данные просмотра при закрытии также был включен, который очищает такие вещи, как файлы cookie и другие данные сайта , когда закрывается Детский режим. Чтобы удалить данные просмотра в любое время в Детском режиме, перейдите в Настройки > Конфиденциальность, поиск и услуги . Детский режим не будет собирать данные для персонализации ленты новостей или других служб Microsoft. Эти настройки конфиденциальности для Детского режима нельзя изменить.
Детский режим не будет собирать данные для персонализации ленты новостей или других служб Microsoft. Эти настройки конфиденциальности для Детского режима нельзя изменить.
Kids Mode также использует некоторые параметры данных конфиденциальности из профиля взрослого, который его настраивал, например SmartScreen Защитника Windows и параметры диагностических данных.SmartScreen Защитника Windows автоматически блокирует веб-сайты и загрузку содержимого, которые считаются вредоносными. Дополнительные сведения о диагностических данных и о том, как их отключить, см. В разделе Дополнительные сведения о сборе диагностических данных в Microsoft Edge. Эти настройки можно просмотреть и изменить в профиле взрослого, который запускает детский режим.
Как настроить детский режим в Microsoft Edge
Детский режим Microsoft Edge — это функция, которая создает среду для безопасного и конфиденциального просмотра детьми Интернета с забавным дизайном и цветами, защитой от фильтрации веб-сайтов и более безопасным поиском в Интернете.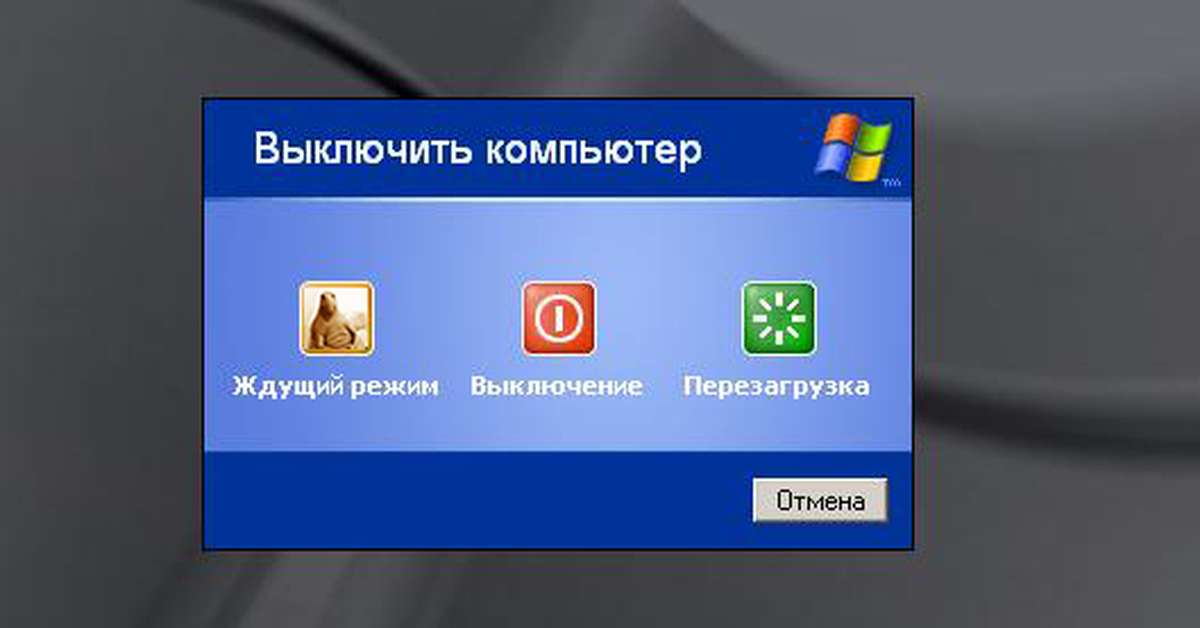
Эта функция доступна, начиная с версии 90, и была разработана, чтобы позволить родителям делиться своими устройствами с Windows 10, не беспокоясь о том, что дети мешают их работе или загружают сайты, не соответствующие их возрасту. Когда вы включаете детский режим, интерфейс создает изолированный и ограниченный профиль, который отображается в полноэкранном режиме в зависимости от выбранного вами возрастного диапазона.
В процессе работы дети могут получить доступ только к заранее определенному набору веб-сайтов, подходящих для их возраста.Microsoft Edge включает в себя набор тщательно отобранных веб-сайтов, но вы всегда можете управлять списком, чтобы добавлять или удалять сайты по мере необходимости. В интерфейсе также есть требование пароля для выхода, чтобы пользователям было сложнее закрыть его и обойти режим.
Магазин Cyber Monday предложения по: Amazon | Walmart | Лучшая покупка | Microsoft | Dell
В этом руководстве по Windows 10 мы проведем вас через шаги по настройке и управлению настройками для Детского режима в Chromium-версии Microsoft Edge.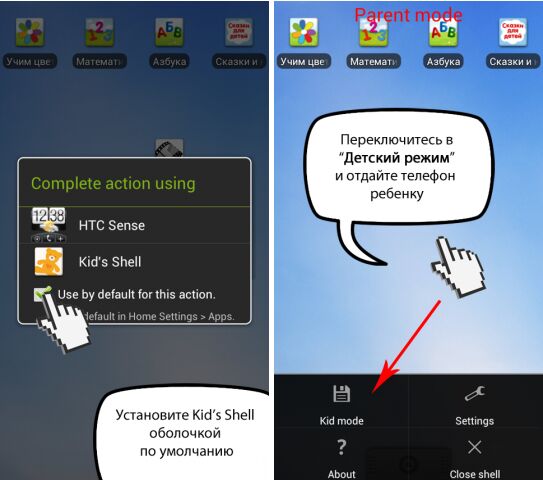
Как настроить детский режим на Edge
Детский режим доступен начиная с Microsoft Edge версии 90, но может пройти некоторое время, прежде чем эта функция станет доступной для всех.Вы всегда можете убедиться, что последняя версия установлена на странице «О Microsoft Edge» (edge: // settings / help). Если у вас более старая версия, браузер автоматически загрузит и установит сборку.
Чтобы начать использовать детский режим в Microsoft Edge, выполните следующие действия:
- Открыть Microsoft Edge .
Щелкните меню профиля в правом верхнем углу и выберите Обзор в детском режиме .
Источник: Windows CentralВыберите подходящий возрастной диапазон, в том числе:
- 5-8 лет — Предлагает упрощенный просмотр, использует строгий режим поиска, а также забавные цвета, иконографию и сменные обои.
- 9–12 лет — Предоставляет контент, подходящий для детей, использует строгий режим поиска, а также забавные цвета, иконографию и сменные обои.

(Необязательно) Нажмите кнопку Цвета и фон .
Источник: Windows CentralВыберите тему для страницы новой вкладки.
Источник: Windows CentralКраткое примечание: Microsoft сотрудничала с Disney, поэтому вы найдете множество тем, основанных на фильмах Disney, в том числе «Холодное сердце» и «Русалочка», а также такие фильмы Pixar, как «В поисках Немо», «Машины» и «История игрушек».
- Нажмите кнопку Готово .
После того, как вы выполните эти шаги, откроется удобная для детей среда просмотра, позволяющая детям перемещаться в Интернете в более контролируемой и безопасной среде.
Предоставить разрешение
Опыт позволяет пользователю получать доступ только к ранее одобренным веб-сайтам. Если они попытаются загрузить сайт, которого нет в списке, действие будет заблокировано, но с возможностью запросить разрешение.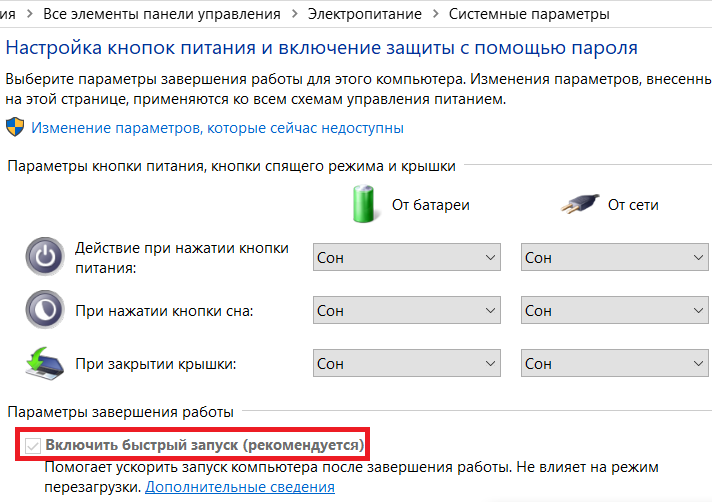
Чтобы разрешить пользователям загружать ссылку, которой нет в списке, используйте этот шаг:
- Открыть Microsoft Edge .
- Попробуйте загрузить ссылку, которой нет в списке.
Нажмите кнопку Получить разрешение .
Источник: Windows Central- Подтвердите пароль или PIN-код учетной записи Windows 10.
После выполнения этих шагов это действие разрешит доступ только во время текущего сеанса. Если вы пытаетесь включить сайт постоянно, вам необходимо изменить список разрешенных веб-сайтов, выполнив следующие действия.
Как настроить Детский режим на Edge
Microsoft Edge Kids Mode также позволяет настраивать различные аспекты игры. Например, вы можете определить некоторые базовые настройки, чтобы упростить настройку сеанса. В этом режиме вы можете изменить список веб-сайтов, которые разрешено посещать детям. Кроме того, вы даже можете управлять ссылками, которые появляются на главной странице Детского режима.
Изменение настроек детского режима
Чтобы настроить параметры детского режима, выполните следующие действия:
- Открыть Microsoft Edge .
- Нажмите кнопку Настройки и другое меню .
- Выберите параметр Настройки .
- Щелкните по Family .
В разделе «Детский режим» выберите возрастной диапазон, который вы всегда хотите использовать при открытии сеанса:
- 5-8 лет.
- 9-12 лет.
- Выключите Всегда просите выбрать возрастной диапазон перед запуском Детского режима. Переключатель , чтобы настроить опыт еще быстрее из меню профиля.
После выполнения этих шагов настройка режима из меню профиля займет всего один щелчок.
Управление списком разрешенных веб-сайтов
Чтобы изменить список веб-сайтов, которые молодые люди могут посещать в детском режиме, выполните следующие действия:
- Открыть Microsoft Edge .

- Нажмите кнопку Настройки и другое меню .
- Выберите параметр Настройки .
- Щелкните по Family .
В разделе «Детский режим» щелкните Управлять разрешенными сайтами в детском режиме .
Источник: Windows CentralНажмите кнопку Добавить веб-сайт .
Источник: Windows CentralПодтвердите URL (например, Disney.com).
Источник: Windows Central- Нажмите кнопку Добавить .
Нажмите кнопку X , чтобы удалить или заблокировать веб-сайт.
Источник: Windows Central
После выполнения этих шагов пользователи смогут загружать новые веб-сайты в зависимости от вашей конфигурации.
Управление быстрыми ссылками из новой вкладки
Чтобы управлять добавлением, удалением или редактированием быстрых ссылок в детском режиме, выполните следующие действия:
- Открыть Microsoft Edge .

- Нажмите кнопку Дополнительные параметры (трехточечная) при наведении курсора на заголовок.
- Выберите опцию Переименовать , чтобы изменить имя ссылки.
Нажмите кнопку Удалить , чтобы удалить ссылку.
Источник: Windows CentralНажмите кнопку Добавить сайт (Плюс).
Источник: Windows CentralПодтвердите название и адрес сайта.
Источник: Windows Central- Нажмите кнопку Добавить .
На главной странице можно отобразить до семи плиток. Если вы хотите добавить еще одну ссылку, вам сначала нужно удалить элемент, а затем создать новую новую ссылку.
Выйти из детского режима
Чтобы выйти из режима, удобного для детей, выполните следующие действия:
- Переместите курсор мыши в верхнюю часть экрана, чтобы открыть адресную строку.

- Нажмите кнопку меню Детский режим .
Нажмите кнопку окна Выйти из детского режима .
Источник: Windows Central- Подтвердите пароль или PIN-код учетной записи Windows 10.
Кроме того, вы также можете нажать кнопку закрытия X , чтобы выйти. Однако в любом случае вам все равно потребуется подтвердить свои учетные данные.
Важные детали
Хотя детский режим может повысить безопасность детей в Интернете, следует учесть несколько моментов.Например, в то время как полноэкранный режим запрещает пользователям доступ к вашему личному профилю браузера, он не блокирует им доступ к меню «Пуск» (нажатие клавиши Windows) для доступа к другим браузерам или приложениям.
При использовании этого режима поисковой системой по умолчанию является Bing, и даже несмотря на то, что он установлен на Безопасный поиск, а предотвращение отслеживания — на «Строгий», некоторые результаты поиска могут по-прежнему содержать контент, который многие люди могут не счесть подходящим для молодежи.
В Microsoft Edge вам не нужно входить в свою учетную запись, чтобы использовать эту функцию.Однако при входе в систему будут синхронизированы настройки и список разрешенных веб-сайтов на разных устройствах, что упростит настройку опыта на любом устройстве.
Если вы включите детский режим, предыдущий сеанс с вашими открытыми вкладками будет сохранен и закрыт. Затем откроется детский режим, и он останется активным до тех пор, пока вы не выйдете из него вручную, даже после перезагрузки компьютера.
Мы ориентируем это руководство на Windows 10, но эта функция также доступна на устройствах MacOS. Кроме того, на момент написания статьи Детский режим доступен только пользователям в U.С.
Дополнительные ресурсы по Windows 10
Дополнительные полезные статьи, статьи и ответы на распространенные вопросы о Windows 10 см. На следующих ресурсах:
Мы можем получать комиссию за покупки, используя наши ссылки. Учить больше.
NA $Лучшие предложения NAS в Киберпонедельник в 2021 году
Мы собрали для вас лучшие предложения по сетевому хранилищу (NAS), которые помогут вам сэкономить на новом концентраторе для умного дома. Если вы хотите хранить файлы или транслировать мультимедиа, мы предоставим вам информацию в этот Киберпонедельник.
Если вы хотите хранить файлы или транслировать мультимедиа, мы предоставим вам информацию в этот Киберпонедельник.
Представляем Microsoft Edge Kids Mode, более безопасное место для вашего ребенка при поиске в Интернете
В Интернете есть за что быть благодарным — мгновенный доступ к мировой информации на кончиках ваших пальцев, открытие вдохновляющего контента, такого как видеоролики «Сделай сам», и поддержание связи с семьей и друзьями через социальные сети (я люблю хороший мем с котом 😊). Но при всем великолепии Интернета есть также много онлайн-контента, который я бы не хотел, чтобы мои дети видели, и веб-сайты, не соответствующие возрасту.
Поскольку многие из наших детей проводят намного больше времени в Интернете, а многие родители и семьи используют устройства для совместного использования, мы работали над решением и рады объявить об общедоступности Microsoft Edge Kids Mode ! Kids Mode дает родителям душевное спокойствие, обеспечивая защищенную онлайн-среду, когда их дети просматривают веб-страницы на общем устройстве.
Как родитель, мой No.Моя работа — это делать все, что в моих силах, чтобы защитить своих детей — физически, умственно и эмоционально. Хотя я могу защитить их физически, зная, с кем они проводят время в реальном мире, когда они в сети, я беспокоюсь о том, какие веб-сайты они посещают и к какому контенту имеют доступ. Это особенно актуально в последний год, когда мы все проводим в Интернете больше времени, чем когда-либо. Я также знаю, что не все родители могут позволить себе подарить каждому из своих детей собственное устройство. Многие семьи используют один основной компьютер или даже просто передают свой телефон детям, когда они на улице.
Наше исследование показывает, что около 50% родителей в США подвержены влиянию того, что мы называем «сценарием передачи».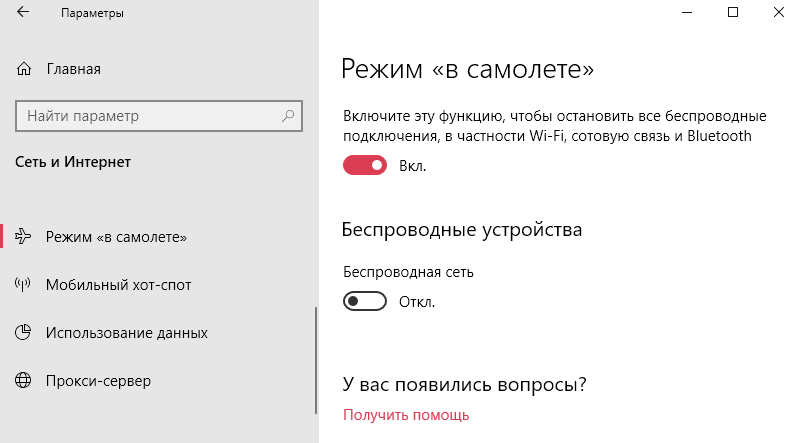 Это слишком знакомая ситуация, когда вы разрешаете своему ребенку выходить в Интернет с общего устройства, когда вы работаете, готовите ужин, собираете разбросанные игрушки или делаете что-то из миллиона повседневных дел родителей. Среди американских родителей с детьми в возрасте 12 лет и младше 58% обеспокоены проблемами, с которыми их дети сталкиваются при использовании цифровых продуктов и услуг, и хотя большинство из них знают о решениях для родительского контроля, только около половины из них фактически используют их сегодня.Мы начали копаться в этом и обнаружили, что, хотя сегодня на рынке есть много отличных решений, они часто требуют трудоемкой настройки, могут требовать подписки и, как правило, ничего не предлагают для других пользователей их услуга: дети.
Это слишком знакомая ситуация, когда вы разрешаете своему ребенку выходить в Интернет с общего устройства, когда вы работаете, готовите ужин, собираете разбросанные игрушки или делаете что-то из миллиона повседневных дел родителей. Среди американских родителей с детьми в возрасте 12 лет и младше 58% обеспокоены проблемами, с которыми их дети сталкиваются при использовании цифровых продуктов и услуг, и хотя большинство из них знают о решениях для родительского контроля, только около половины из них фактически используют их сегодня.Мы начали копаться в этом и обнаружили, что, хотя сегодня на рынке есть много отличных решений, они часто требуют трудоемкой настройки, могут требовать подписки и, как правило, ничего не предлагают для других пользователей их услуга: дети.
В конечном счете, это то, что вдохновило нас засучить рукава и создать новый режим, встроенный в Microsoft Edge. Детский режим был создан не только для того, чтобы мгновенно и легко дать родителям душевное спокойствие, но и для создания мира, в значительной степени предназначенного для детей — подробнее об этом ниже.
Как запустить детский режим в Microsoft EdgeЧто касается детского режима, то здесь нет ничего проще. Просто щелкните профиль своей учетной записи в правом верхнем углу Edge и выберите «Обзор в детском режиме». ”Здесь вам будет предложено выбрать подходящий возрастной диапазон для вашего ребенка: 5–8 или 9–12 лет. Вот и все! Так же вы быстро «покинете» Microsoft Edge и войдете в прекрасный мир Детского режима.
Новый детский режимMicrosoft Edge идеально подходит для общих семейных ПК
Сегодня Microsoft запускает новый детский режим для своего браузера Edge.Он встроен непосредственно в Microsoft Edge для Windows и macOS в качестве бесплатного варианта, который легко включить и не требует от родителей много работы. Режим можно включить, выбрав его в параметре профиля Edge, и он заблокирует детей в браузере Edge с доступом только к одобренным сайтам.
«Это бесплатная, защищенная онлайн-среда для детей 12 лет и младше, которая дает родителям душевное спокойствие, когда их дети просматривают Интернет на общем устройстве», — объясняет Дивья Кумар, директор по продукту Microsoft Edge, в интервью The Verge .
Детский режим в Microsoft Edge. Изображение: MicrosoftMicrosoft действительно разработала этот детский режим для сценария, когда родители могут передать ноутбук ребенку, чтобы он мог просматривать веб-страницы. После включения детского режима вы можете выбрать от пяти до восьми лет или от девяти до 12 лет. Оба возрастных диапазона включают наивысший уровень предотвращения отслеживания в Edge и строгий безопасный поиск Bing для фильтрации текста, изображений и видео для взрослых из результатов поиска.Microsoft включила 70 популярных детских сайтов в автоматический список разрешенных, но родители должны будут индивидуально добавлять любые дополнительные сайты в дополнение к этому.
Этот специальный режим на самом деле ограничивает работу популярных сочетаний клавиш Windows, чтобы дети не могли выйти из системы, но, к сожалению, таких ограничений нет в macOS. После включения детского режима взрослый должен будет ввести свои учетные данные Windows или macOS, чтобы выйти и вернуться к обычному просмотру.
Детский режим, предлагающий разрешить доступ к веб-сайту. Изображение: MicrosoftЕсли ребенок пытается просмотреть сайт, которого нет в списке, появляется страница блокировки, на которой он может запросить разрешение у взрослого. Поскольку он ориентирован на конфиденциальность и локализован для устройства, Детский режим не требует учетной записи Microsoft и не синхронизирует ваш список одобренных веб-сайтов на разных устройствах. К сожалению, это означает, что вам придется создавать несколько списков, если у вас несколько общих компьютеров или ноутбуков.
Старший возрастной диапазон от 9 до 12 также включает в себя новостную ленту на новой вкладке в Детском режиме с тщательно подобранными статьями из MSN for Kids. Это не будут текущие новости и не шанс для вашего ребенка окунуться в политику в юном возрасте, поскольку темы будут больше сосредоточены на науке, забавных фактах и животных, а не на последних сведениях о пандемии или геополитике.
Kids Mode включает набор тем Disney и Pixar. Изображение: MicrosoftПосле включения детского режима также доступны параметры для настройки тем, цветов и фона новой вкладки.Microsoft даже объединилась с Disney и Pixar, чтобы предложить специальные темы, такие как The Little Mermaid , Finding Nemo и многие другие.
Microsoft считает, что это «переломный момент для родителей», а простота и удобство использования, безусловно, радуют. «Когда мы смотрели на другие предложения по фильтрации и контролю контента, представленные сегодня на рынке, мы неизменно обнаруживали, что большинство из них требует очень длительного процесса регистрации или подписки и, как правило, не предлагает ничего легкого или ориентированного на детей», — говорит Кумар.
Kids Mode будет доступен в Microsoft Edge сегодня как для Windows, так и для macOS.
Новый детский режим Microsoft Edge теперь доступен всем
Новый удобный для детей «Детский режим»Microsoft Edge теперь общедоступен и начал развертываться для пользователей в США.
В феврале Microsoft объявила о новом удобном для детей режиме Kids Mode, предназначенном для детей в возрасте от 5-8 до 9-12 лет, который обеспечивает безопасную среду для детей, которые могут просматривать веб-страницы и потреблять семейный контент.
Если этот параметр включен, дети будут помещены в изолированную среду просмотра, где они могут получить доступ только к безопасному поиску Bing, контенту, удобному для детей, и одобренным сайтам для семейного просмотра.
Детский режим в Microsoft Edge хорош тем, что вам не нужно настраивать родительский контроль, устанавливать программное обеспечение на разные устройства или иметь дело с длительной настройкой.
Чтобы запустить детский режим, просто нажмите кнопку профиля и выберите «Обзор в детском режиме», как показано ниже.
Запуск детского режима в Microsoft EdgeПри первом запуске Microsoft Edge запросит у родителей возрастной диапазон для настройки Детского режима с возможностью выбора режима от 5 до 8 лет или от 9 до 12 лет. После того, как вы выберете возрастную группу, вам больше не будет предлагаться, но вы можете изменить ее в настройках браузера.
Выбор возрастной категории ребенка в Детском режимеЕсли родитель выбирает возрастную категорию 5-8, детям будет показан полноэкранный режим, содержащий поле безопасного поиска Bing и ссылки на популярные детские сайты, такие как Flipgrid, Animal Planet, Minecraft, Epic Books, Time for Kids и Сайт программирования MakeCode.
В возрастной категории 9+ также будут показаны новостные статьи, созданные для семейного просмотра из различных источников новостей.
Microsoft Edge Kids Mode для детей от 5 до 8 летПоскольку дети любят настраивать экран и делать его своим, в Детском режиме есть различные темы, которые дети могут выбрать.
Чтобы запретить детям доступ к любому сайту, который они хотят, Детский режим разрешает доступ только к предварительно настроенному списку сайтов. Этот список может быть изменен родителями на экране настроек семьи.
Дети также могут добавить сайт, который они хотят посетить, но они не получат к нему доступа, пока родители не введут пароль. Это утверждение действует только в течение текущего сеанса, и детям нужно будет спросить еще раз во время более позднего сеанса в детском режиме.
Требовать разрешения для доступа к сайтуЧтобы дети не могли выйти из детского режима и получить беспрепятственный доступ к устройству, перед выходом из этого режима браузера родитель должен сначала ввести свой пароль.
Родители могут дополнительно настроить режим «Дети» в Microsoft Edge на экране «Настройки -> Семья» , чтобы указать возраст для режима и разрешить доступ детям к сайтам.Родители должны иметь в виду, что любой доступ к сайту будет доступен для любой возрастной группы.
Настройки детского режима Microsoft EdgeЭта функция официально доступна сейчас и будет развернута для всех пользователей Microsoft Edge в США в течение следующих нескольких недель.
Как включить детский режим в веб-браузере Microsoft Edge
Microsoft сделала свой новый браузер Edge на основе Chromium по умолчанию для операционной системы Windows 10 и избавляется от классического браузера Edge.Компания также активно добавляет новые функции в Edge.
В нем представлен новый режим Microsoft Edge Kids Mode, который в настоящее время доступен для использования на канале Canary. В этом руководстве мы подробнее расскажем об этих новых функциях и покажем вам пошаговый процесс включения детского режима.
Что такое детский режим?
Как видно из названия, это новый режим работы, ориентированный на детей. Он ограничивает определенные функции и настройки, которые могут быть недоступны для детей.Его также можно использовать для фильтрации или блокировки URL-адресов, социальных сетей и других неприемлемых веб-сайтов.
Помимо ограничений, этот новый режим также обеспечивает удобный для детей пользовательский интерфейс и несколько настраиваемых тем для браузера, что делает его более интересным, по крайней мере визуально, для детей. Этот режим также устанавливает для Безопасного поиска Bing значение «Строгий», а для выхода из детского режима требуется пароль.
Как включить детский режим в Microsoft Edge?
Как уже говорилось, функция Microsoft Edge Kids Mode в настоящее время доступна в сборке Canary, а не в стабильной версии.Итак, сначала вам нужно будет установить последнюю версию Edge Canary на свой компьютер. Как только это будет сделано, выполните шаги, указанные ниже.
Шаг 1: Откройте браузер Edge в своей системе и щелкните свой профиль в правом верхнем углу окна.
Шаг 2: Теперь в раскрывающемся списке выберите параметр «Обзор в детском режиме».
Шаг 3: После этого выберите категорию, к которой относится ваш ребенок — «5-8 лет» или «9 лет и старше».”
Шаг 4: После того, как выбор сделан, браузер откроется в Детском режиме.
Если вы хотите выйти из детского режима, просто щелкните значок «Детский режим» в правом верхнем углу браузера, а затем нажмите «Выйти из окна детского режима».