Windows 10 Детальная настройка параметров входа
Работа в Windows 8/10 под учетной записью Microsoft стала стандартом, особенно на домашних компьютерах. В отличие от локального профиля, учетная запись Microsoft позволяет синхронизировать параметры и файлы между устройствами, как и использовать магазин приложений. Но есть один неприятный момент, который заключается в том, что при использовании этого типа учетных записей на экране входа Windows 10 отображается реальное имя пользователя и адрес электронной почты. Получается, что кто угодно может легко увидеть эту информацию, особенно если вы используете свой ноутбук или планшет в публичных местах, и использовать ее в своих целях. Это неприемлемо для тех, кому действительно важна полная приватность (для Вас будет интересен материал на тему Как незаметно прочитать сообщения ВКонтакте).
К сожалению, стандартные настройки Windows 10 не позволяют скрыть отображение имени пользователя и e-mail на экране входа. Но существует один очень простой путь, которым вы можете воспользоваться, если хотите скрыть эти сведения раз и навсегда.
Более подробно (о всех настройках экрана входа — таких как количество попыток входа, сообщение и заголовок для пользователей, нажатие Ctrl-Alt-Del и не только) для Вас в видео инструкции ниже.
1. В строке системного поиска набираем команду gpedit.msc (полный список команд Windows CMD тут) и жмем Enter, чтобы открыть «Редактор локальной групповой политики». (В домашних редакциях ОС такого инструмента нет, но можно воспользоваться реестром, но об этом чуть ниже).
2. Переходим в следующий раздел:
Конфигурация компьютера > Конфигурация Windows > Параметры безопасности > Локальные политики > Параметры безопасности
3. В правой части окна находим настройку «Интерактивный вход в систему: не отображать последнее имя пользователя» и открываем ее двойным щелчком мыши. Включаем, жмем «OK».
4. Теперь операционная система не будет показывать имя и адрес электронной почты на экране входа каждый раз после загрузки, но в заблокированном состоянии системы эта информация по-прежнему будет отображаться. Поэтому в параметрах безопасности открываем другую настройку под названием «Интерактивный вход в систему: отображать сведения о пользователе, если сеанс заблокирован
Для пользователей Windows 10 Home
В домашней редакции Windows 10 процесс удаления пользовательской информации с экрана входа полностью отличается, так как эта версия не поддерживает gpedit.msc (хотя, как уже было сказано, его можно установить).
Если вы используете Windows 10 Home, тогда те же настройки вам придется сделать с помощью реестра.
1. Открываем редактор реестра и переходим сюда:
— команда Regedit
HKEY_LOCAL_MACHINE\SOFTWARE\Microsoft\Windows\CurrentVersion\Policies\System
2. Открываем параметр dontdisplaylastusername и устанавливаем значение 1.
3. Открываем параметр DontDisplayLockedUserId и устанавливаем значение 2.
Все, больше персональная информация на экране входа в систему отображаться не будет. Однако это значит, что каждый раз при входе систему вам придется вводить не только пароль, но и свой адрес электронной почты. Если на компьютере есть другие учетные записи, то их владельцам тоже придется вводить свои данные вручную. Все написанное применимо и к Windows 8.
Вход в Windows 10 | mysitem.ru
Обычно чтобы осуществить вход в Windows 10 систему, мы используем пароль, однако Windows 10 предлагает нам и иные способы аутентификации:
- Четырёхзначный ПИН-код, который и запомнить, и набирать гораздо проще обычного пароля. К тому же нет проблем с раскладкой клавиатуры. Перейти на этот вид аутентификации Windows 10 предложит вам ещё при установке.
- Графический пароль — новая интересная фишка, рассчитанная на устройства с сенсорными экранами, в первую очередь планшеты. При этом способе входа Windows 10 предлагает вам выбрать картинку, а затем сделать по ней несколько движений пальцем: например, вы можете нарисовать на картинке круг, квадрат или стрелку. Windows запомнит ваши движения и в следующий раз покажет картинку вместо обычного экрана входа — повторите свой шедевр, маэстро!
Настроить вход в Windows 10 вы сможете в меню Параметры, в разделе Учётные записи >> Параметры входа.

При вводе пароля не забывайте о РЕГИСТРЕ букв (а и А в пароле — совершенно различные знаки), а также о раскладке клавиатуры. Больше всего проблем с входом связано именно с тем, что пользователи набирают пароль не латиницей, а русскими буквами, поскольку именно русская раскладка клавиатуры установлена по умолчанию. К тому же мы не видим, что именно настукиваем на клавиатуре, ибо пароль всегда скрыт под «звёздочками». Переключиться с одной раскладки на другую можно с помощью комбинации «горячих клавиш» Правый
В разделе Политики регистрации вы можете уточнить, должен ли будет Windows спрашивать пароль при выходе из спящего режима, или просто загружаться без лишней паранойи (в офисе о безопасности позаботиться не грех, а вот дома… Словом, решать вам).
Одной из самых интересных новинок в Windows 10 стала система входа по биометрическим данным Windows Hello: теперь операционная система может опознавать пользователя по отпечатку пальцев, лицу и даже радужной оболочке глаза! Правда, поддерживают такую «отмычку» не все устройства: в первую очередь Hello рассчитана на обладателей планшетов и ноутбуков со специальными камерами, выбор которых, увы, пока невелик.
Автоматический вход в Windows 10 без пароля
Можно ли сделать так, чтобы в Windows 10 автоматически загружался без ввода пароля? В случае, если учётная запись на вашем компьютере всего одна — это вполне реально. Правда, для этого нам придётся проделать вот такой трюк.
С помощью горячих клавиш «Windows» + «R» вызовите меню командной строки и вбейте в ней команду netplwiz. В открывшемся меню снимите галочку с пункта «Требовать ввод имени пользователя и пароля». Нажмите кнопку Применить, а затем заполните (дважды) поле ввода пароля для входа.

Нажмите ОК. Читайте руководство: Как отключить пароль Windows 10
Связанные материалы:
mysitem.ru
Автоматический вход в Windows 10 (2 способа)
Если вы не хотите тратить время на ввод пароля при загрузке системы и пропускать экран входа в Windows, то это можно легко реализовать, выполнив несложный набор действий. Настроив автоматический вход в систему, вы сэкономите несколько секунд, что в итоге сократит общее время загрузки Windows.
Этот метод можно применять как для локальной учетной записи, так и для учетной записи Майкрософт.
! Не рекомендуется включать автоматический вход в систему, если компьютером пользуется еще кто-то кроме вас и работает под отдельными учетными записями. Также небезопасно использовать эту настройку, если вы часто переносите свой ноутбук, и он на некоторое время остается без присмотра.
Можно использовать 2 способа для настройки автовхода в Windows:
Способ 1: Через настройки учетных записей пользователей
1. Нажмите правой кнопкой мыши на значке «Пуск» и открывшемся окно выберите пункт «Выполнить». Аналогичное действие можно осуществить с помощью комбинации клавиш Windows + R.

2. Теперь введите команду netplwiz и нажмите «ОК».

3. В результате должно загрузиться окно со списком учетных записей. Выберите нужную учетную запись и снимите флажок с пункта «Требовать ввод имени пользователя и пароля». Нажмите кнопку «Применить».

4. Дважды введите пароль вашего пользователя и нажмите «ОК».

Теперь при перезагрузке системы вы автоматически будете попадать на рабочий стол своего пользователя.
Способ 2: Путем настройки реестра Windows
Если по каким-либо причинам вам не помог вышеописанный способ для автоматического входа в Windows 10, попробуйте использовать еще один вариант.
1. Откройте редактор реестра. Для этого запустите окно «Выполнить» (Windows +R), введите команду

2. В редакторе реестра перейдите в следующий раздел:
HKEY_LOCAL_MACHINE\SOFTWARE\Microsoft\Windows NT\CurrentVersion\Winlogon

3. С правой стороны окна найдите параметр, который называется DefaultUserName и дважды щелкните по нему. Убедитесь, что его значение соответствует вашей локальной учетной записи или учетной записи Майкрософт.

4. Далее в правой части окна найдите параметр DefaultPassword. Если такого параметра нет, то создайте его. Для этого кликните правой кнопкой мыши в правой части окна на пустом месте, выберите пункт «Строковый параметр» и присвойте ему имя DefaultPassword.

Потом задайте для него значение, открыв двойным щелчком мыши, которое будет соответствовать паролю от вашей учетной записи.

5. Ну и последним шагом будет включение автоматического входа в систему. Для этого там же найдите параметр AutoAdminLogon и присвойте ему значение 1.

Как и в первом случае попробуйте перезагрузить компьютер и убедитесь, что Windows 10 загружается без запроса пароля.
Также стоит отметить, что настраивая автоматический вход в систему, вы попутно отключаете экран блокировки.
Напоследок хотелось бы напомнить, что автовход в Windows является удобной, но небезопасной функцией. Поэтому без особой надобности ее лучше не включать. Но если вы ее все же включили, то в некоторых случаях можно воспользоваться комбинацией клавиш Windows + L для блокировки учетной записи.
compconfig.ru
настройка данных пользователя, а также изменения типа профиля по умолчанию
С целью повышения безопасности работы за компьютером пользователям рекомендуется создать учётную запись с ограниченными правами. Таким образом вредоносное программное обеспечение и неопытные юзеры будут ограничены в возможностях изменять системные файлы. Управление учетными записями в Windows 10 позволяет изменять уровни доступа юзеров. Рассмотрим, как это осуществляется.
Инструкции актуальны только для локальных профилей с привилегиями администратора. Имея обычный доступ или аккаунт Гость, изменять права пользователей нельзя.
Метод №1
Первым рассмотрим классический метод, которого достаточно в большинстве случаев.
1. Вызовите Панель инструментов.
2. Переключите режим отображения её иконок в «Мелкие значки».
3. Перейдите в раздел, как показано на скриншоте ниже.

4. Откройте меню управления иной учётной записью.

5. Выберите профиль, для которого нужно изменить уровень доступа (сделать администратором или же ограничить права).

6. Перейдите в окно изменения типа профиля.

7. Перенесите переключатель в нужное положение, чтобы внести изменения в системный реестр.

Метод №2
Второй способ – через Параметры системы.
1. Зажмите кнопки Win + I и перейдите в раздел для настройки пользователей.

2. Посетите подраздел «Семья, другие пользователи».
3. Кликните по имени нужного юзера.

4. Укажите уровень доступа в выпадающем списке и жмите «OK».

Метод №3
Командная строка позволяет выполнить абсолютно всё, что пользователю доступно через графический интерфейс.
1. Запустите инструмент от имени Администратора при помощи контекстного меню Пуска.

2. Для активации невидимого пользователя с расширенными привилегиями выполните команду «net user administrator /active:yes». При появлении ошибки повторите её, написав слово «administrator» на русском языке.
Метод №4
Задействуем возможности редактора групповой политики (в Home редакции Windows 10 инструмент недоступен).
1. Зажмите Win + R и выполните команду «secpol.msc».

2. Перейдите в «Параметры безопасности» в подразделе локальных политик.
3. Откройте свойства параметра «Состояние учётной записи…».
4. Перенесите переключатель в положение «Включён» и закройте окно с сохранением изменений.

Как и в предыдущем способе, появится новый аккаунт с расширенными привилегиями.
Метод №5
Воспользуемся инструментом «Локальные пользователи и группы».
1. В окне «Выполнить» осуществите команду «lusrmgr.msc».

2. Перейдите в каталог «Пользователи».
3. Выберите «Администратор» и откройте его свойства.

4. Отметьте флажком «Отключить…» и кликните «OK».
Метод №6
Последний вариант решения проблемы – утилита netplwiz.
1. Жмите Win + R и выполните в окне команду «netplwiz.exe».
2. Выберите аккаунт и откройте его свойства.

3. Во вкладке «Членство в группах» укажите уровень доступа для аккаунта.

Вот так просто в Windows 10 управлять уровнем доступа юзеров без посторонних утилит.
windows10i.ru
Как настроить автоматический вход при загрузке Windows 10 TP
Грядущая Windows 10 обещает стать полноценным компромиссом между проверенной семёркой и не всеми принятой восьмёркой. Уже сейчас десятая версия операционки представляет собой вполне стабильную рабочую среду, хотя без ошибок и раздражающих факторов дело не обходится. Об одном из неприятных моментов и хочется рассказать. Из этой заметки вы узнаете, как избавиться от надоедливой процедуры ввода пароля при каждой загрузке Windows 10.
Наличие аккаунта Microsoft — обязательное условие для использования свежей операционки. Именно поэтому каждый запуск компьютера сопровождается обязательной регистрацией в системе, что порядком напрягает уже через пару дней знакомства.
К слову, Windows 10 предъявляет минимальные требования к железу вашего компьютера. Они достаточно скромны и, скорее всего, подойдут даже четырёхлетним старичкам, но для порядка стоит с ними ознакомиться.
В том распространённом случае, когда вы доверяете своему домашнему и/или офисному окружению и не пытаетесь ограничить доступ к Windows, предлагаем при помощи нескольких простых шагов настроить автоматический вход в аккаунт:
- Сделайте правый клик на кнопке «Пуск» в левом нижнем углу экрана. Щёлкните по пункту «Выполнить».
- Введите команду netplwiz и запустите её выполнение.
- В открывшемся окне «Учётные записи пользователей» снимите галочку напротив пункта «Требовать ввод имени пользователя и пароля».
- Укажите свой пароль и повторите его ввод.
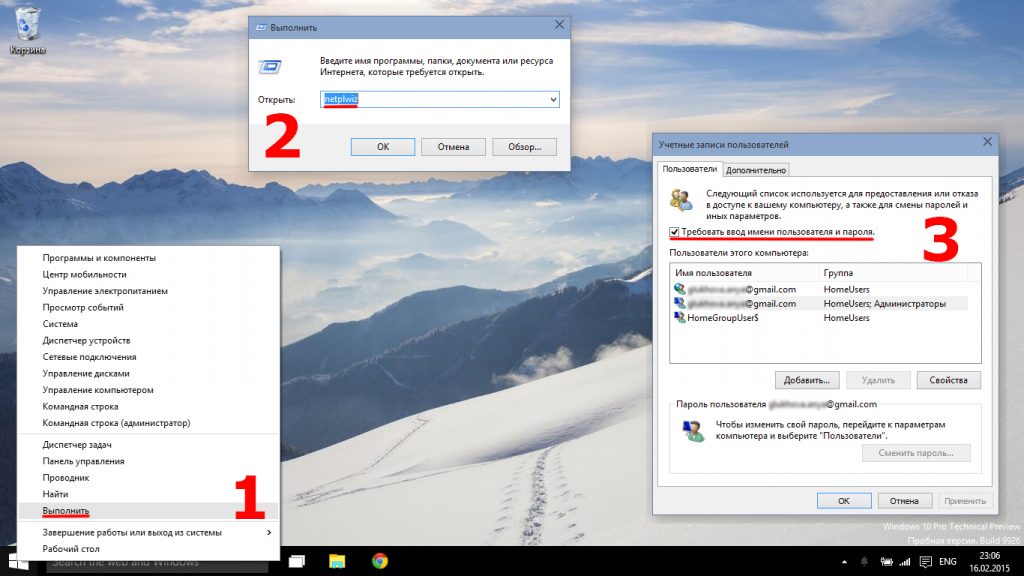
Поздравляем, экран входа в систему больше не будет беспокоить ваши нервы!
А вы уже пробовали Windows 10 TP? Какие изъяны операционной системы вас не устраивают?
lifehacker.ru
Автоматический вход в Windows 10 без ввода пароля. G-ek.com
При запуске Windows 10 или 8, вам будет предложено ввести пароль, чтобы иметь возможность войти в систему. Это позволяет защитить ваш компьютер, от несанкционированного доступа. Но если вы единственный человек, который использует компьютер, и вы не хотите, получать запрос на ввод пароля каждый раз, вы можете избавиться от этого процесса и войти в систему Windows автоматически без ввода пароля.
Начиная с Windows 10 версии 2004, которая выйдет весной 2020 г, также известной под кодовым именем «20h2», Microsoft изменила поведение по умолчанию для функции автоматического входа в систему. Теперь, если у вас включен какой-либо из параметров безопасности Windows Hello, вы не сможете автоматически войти в свою учетную запись.
Начиная с Windows 10 build 19033, если вы установили PIN-код или другую безопасную функцию Windows Hello, Windows 10 скрывает параметр «Требовать ввод имени пользователя и пароля», чтобы использовать этот компьютер в классическом стиле control userpasswords2. Смотрите следующий скриншот:
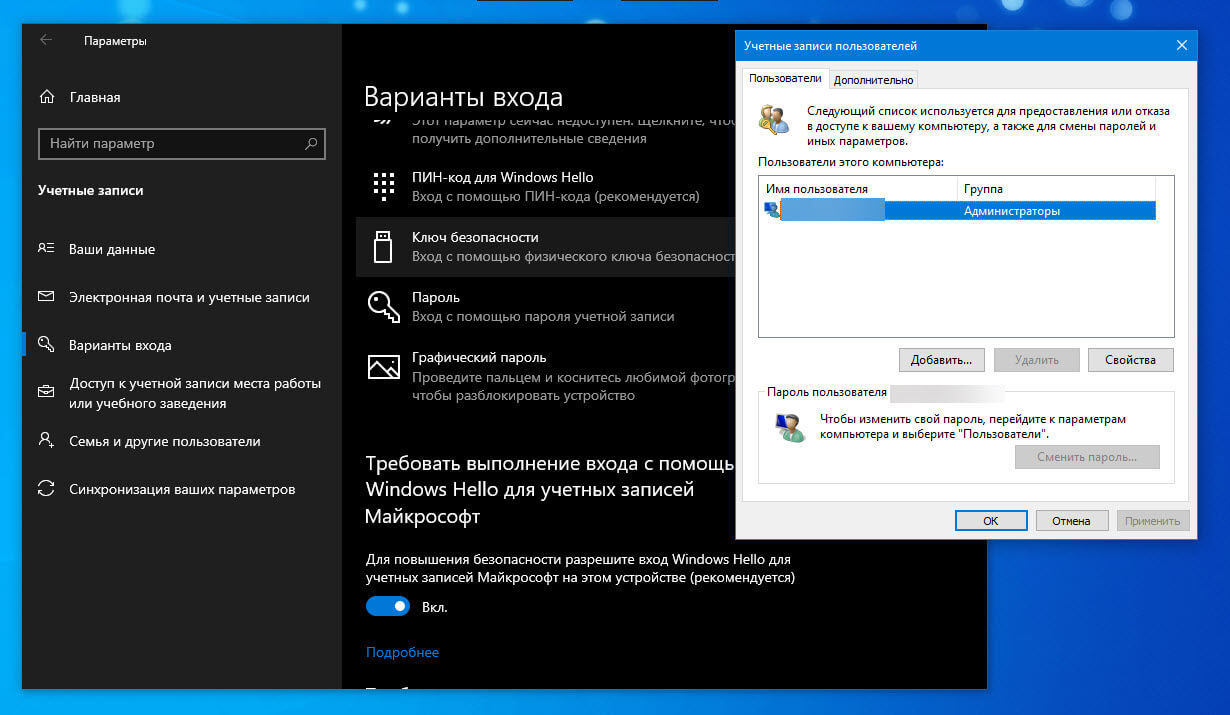
В этой статье, мы рассмотрим три способа, с помощью которых вы можете отключить экран входа в систему и автоматически входить Windows 10 версии 2004 (20h2) и предыдущих версий без ввода пароля.
Способ 1.
Автоматический вход в Windows, с помощью команд — control userpasswords2 и netplwiz.
Чтобы отключить экран входа в систему, и автоматически входить Windows 10 версии 2004, выполните следующие действия:
Шаг 1: Откройте приложение «Параметры» самый быстрый способ нажать одновременно клавиши Win + I.
Шаг 2: Перейдите в раздел «Учетные записи» → «Варианты входа».
Шаг 3: Выключите опцию — «Требовать выполнение входа с помощью Windows Hello для учетных записей Microsoft».
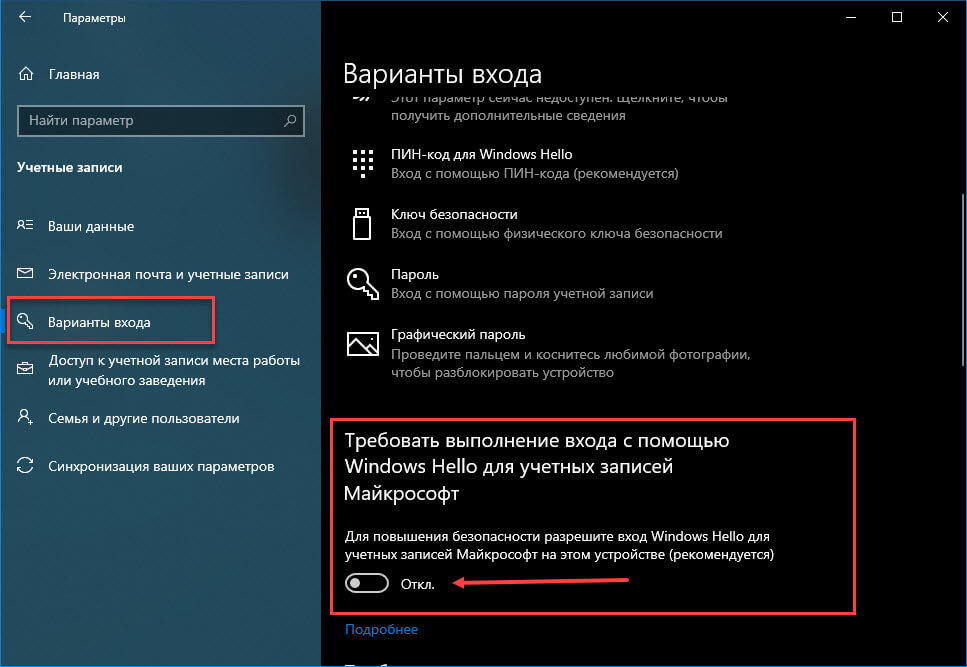
Шаг 4: Нажмите сочетание клавиш Win + R открыв диалоговое окно «Выполнить», введите одну из двух команд, представленных ниже:
control userpasswords2 или
netplwiz 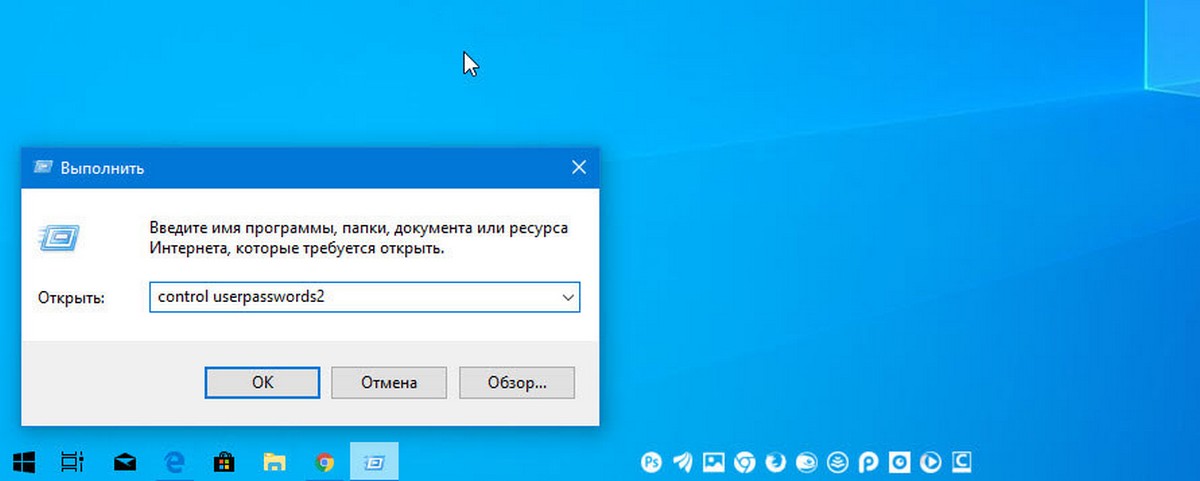
Шаг 5: Нажмите Enter, чтобы открыть окно «Учетные записи пользователей» и снимите флажок — «Требовать ввод имени пользователя и пароля», нажмите кнопку «Применить» → «OK».
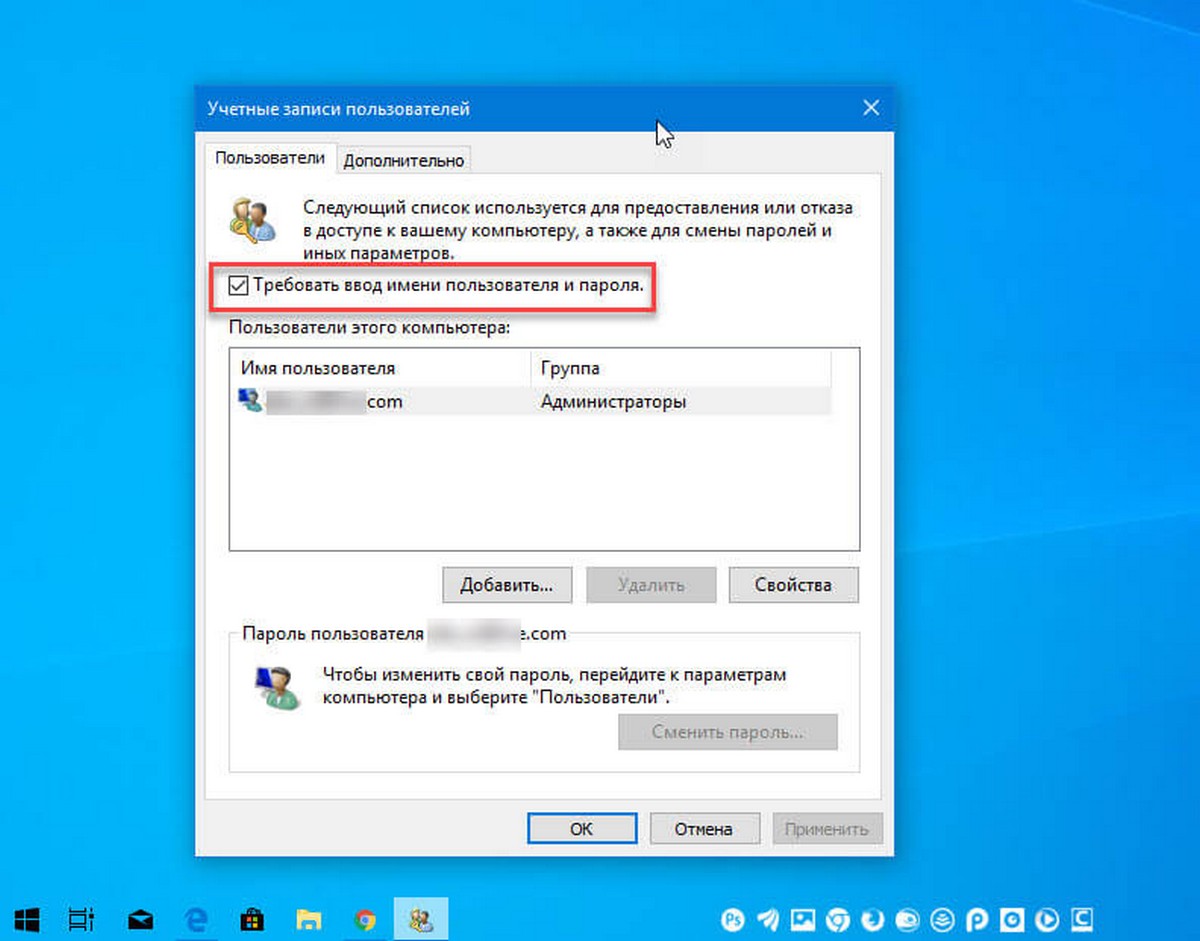
Это действие — открывает окно, в котором вы должны ввести свой пароль для учетной записи. Если учетная запись является локальной записью и не имеет пароля, просто оставьте это поле пустым.
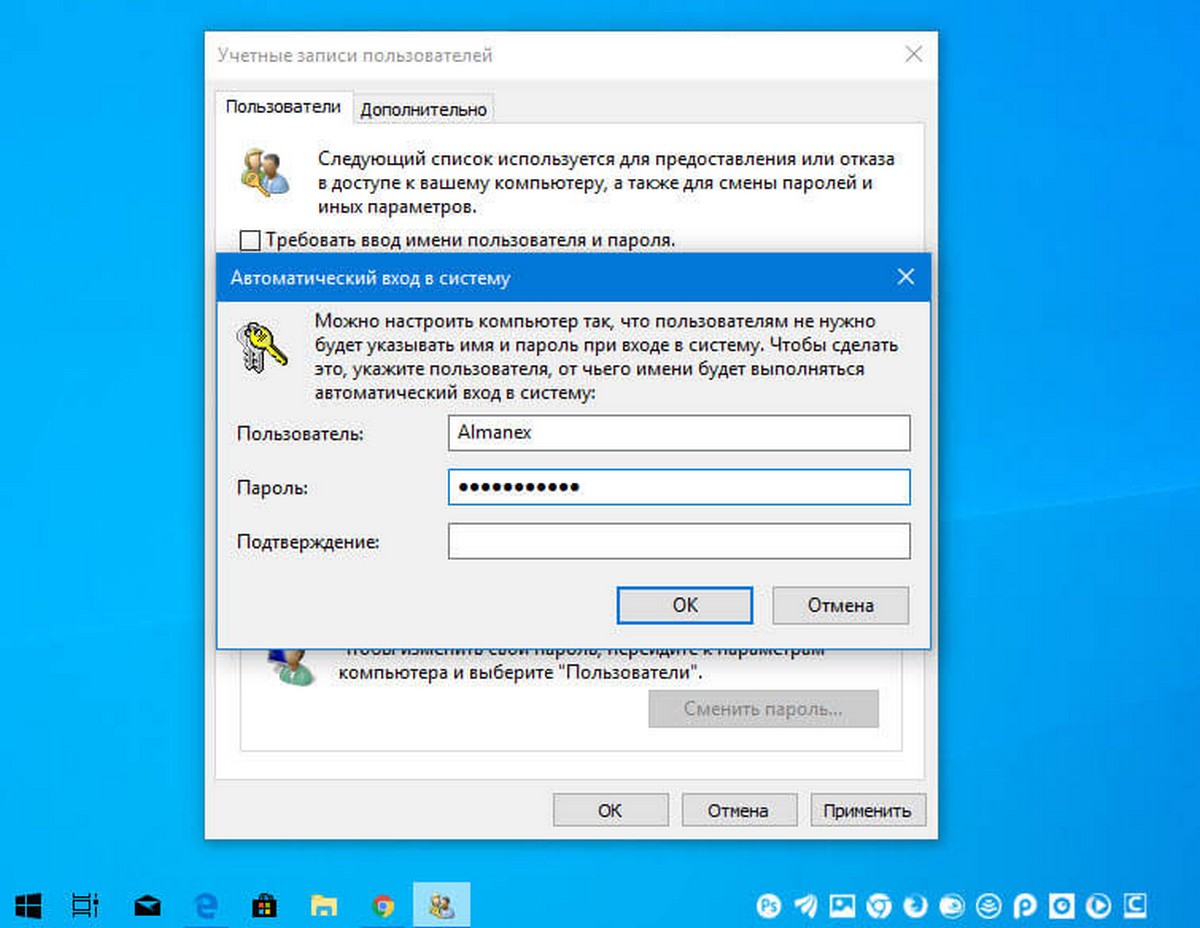
Шаг 6: Перезагрузите компьютер.
После того, как вы сделаете это, вы обнаружите, что вы можете войти в систему Windows 10, 8 автоматически и вам ненужно вводить пароль или данные вашей учетной записи Microsoft.
Шаг 7: Осталось отключить запрос пароля после сна, ознакомится с инструкцией вы можете в нашей статье: Как отключить запрос пароля во время выхода из режима сна.
Способ 2.
Автоматический вход в Windows с помощью утилиты Microsoft «AutoLogon».
Microsoft Autologon это небольшая, бесплатная утилита предлагаемая Microsoft, которая может быть использована для настройки встроенного механизма автоматического входа в систему Windows 10. Подобно утилите netplwiz, вы можете сохранить учетные данные для любого локальной или MSA — учетной записи Microsoft. Наиболее важным преимуществом Autologon это шифрование пароля перед сохранением его в реестр.

Шаг 1: Загрузите утилиту AutoLogon здесь, распакуйте архив и запустите файл autologon.exe и примите условия лицензии.

Шаг 2: Заполните необходимую информацию логин, пароль и нажмите кнопку «Enable», чтобы включить механизм обхода ввода пароля для выбранной учетной записи пользователя. На экране, появится сообщение подтверждающее, что Autologon успешно сконфигурирован.
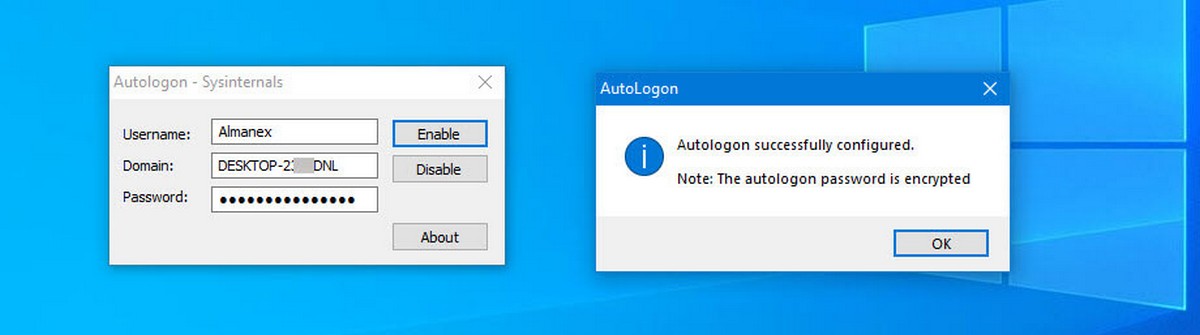
Вы также можете использовать утилиту AutoLogon с помощью командной строки, используя приведенный ниже синтаксис:
autologon user domain password
Шаг 3: Перезагрузите ПК.
Способ 3.
Автоматический вход в Windows с помощью редактора реестра.
Как автоматически выполнить вход в учетную запись пользователя в Windows 10 версии 2004 «20h2» с помощью редактора реестра.
Шаг 1: Создайте точку восстановления системы, а затем нажмите Win + R на клавиатуре, чтобы запустить диалоговое окно «Выполнить». Введите regedit.exe и нажмите клавишу Enter, чтобы открыть редактор реестра.
Шаг 2: Перейдите к следующему пути на левой боковой панели редактора реестра.
HKEY_LOCAL_MACHINE\SOFTWARE\Microsoft\Windows NT\CurrentVersion\Winlogon
Шаг 3: Теперь, с права найдите параметр «AutoAdminLogon» и измените его значение на 1.
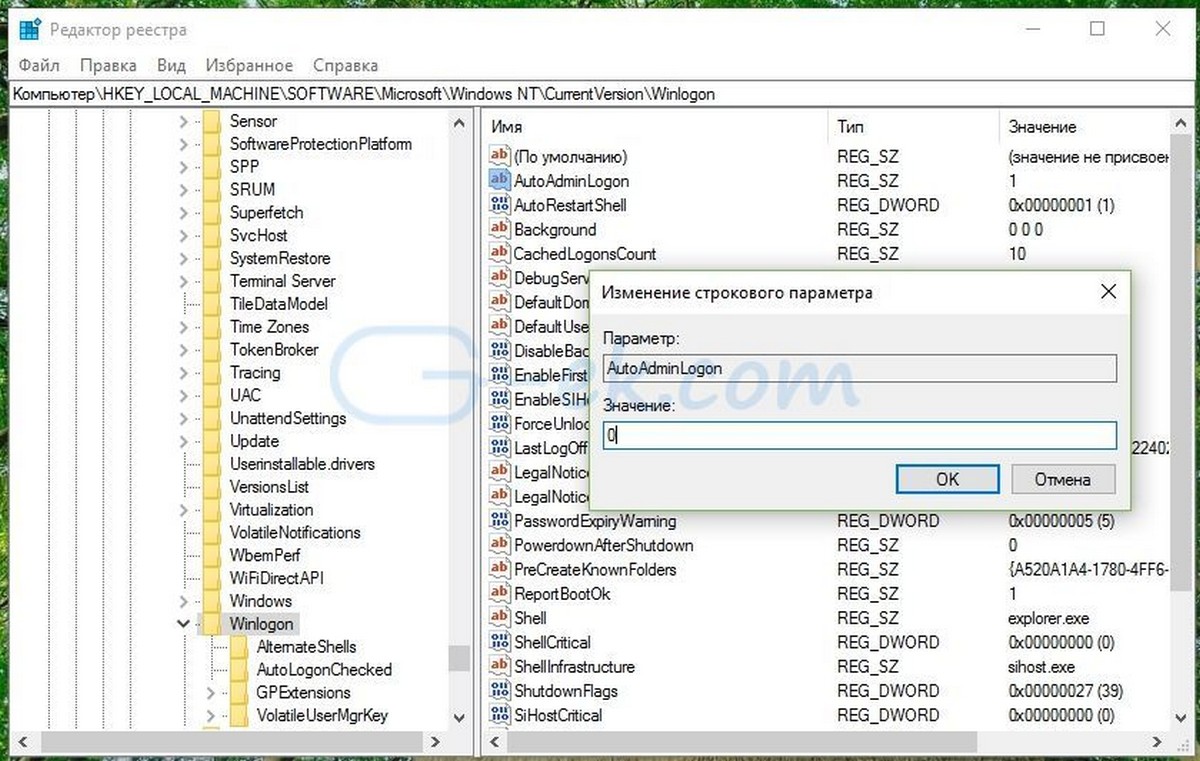
После этого, вам нужно создать несколько дополнительных строковых параметров для хранения значений данных учетной записи. Просто кликните правой кнопкой мыши на разделе Winlogon и выберите «Создать» → «Строковой параметр» и заполните их соответствующими значениями, в зависимости от присвоенного имени.
| Имя Строкового параметра | Значение |
| DefaultDomainName | Имя компьютера (для локальной учетной записи) или имя домена |
| DefaultUserName | Имя пользователя (как в C:\Users\<Имя пользователя>) |
| DefaultPassword | Пароль для выбранной учетной записи |
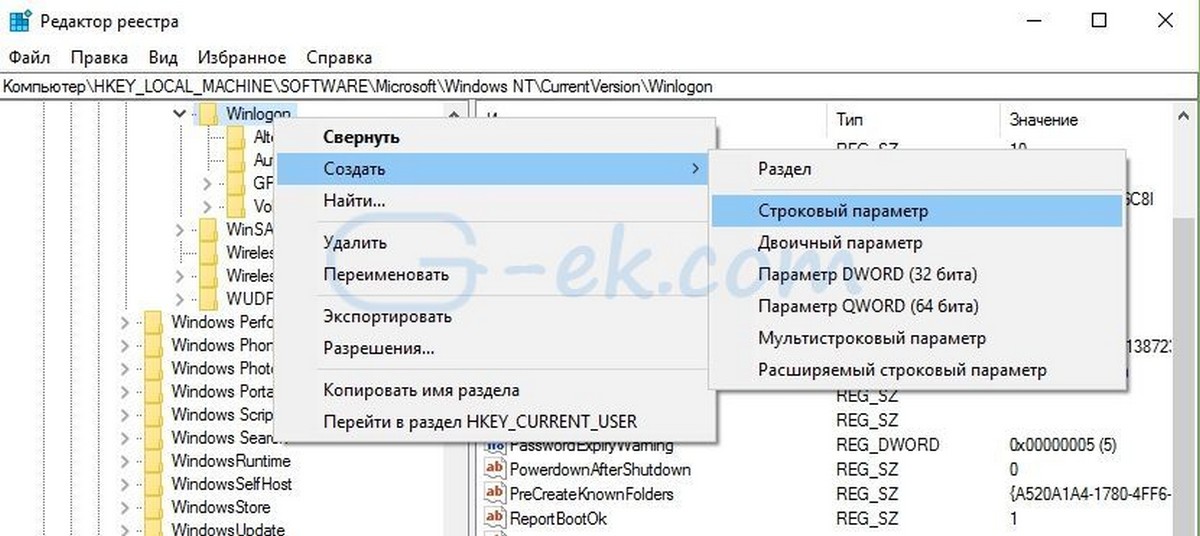
Если Строковой параметр уже существует, вам просто нужно изменить значение соответствующим образом.
Шаг 4: После того, как заполнены все значения сохраните настройки и закройте редактор реестра.
Должен отметить, что одним из недостатков использования редактора реестра для автоматического входа в систему, ваш пароль хранится в незашифрованном виде. Любой пользователь, имеющий доступ к реестру может посмотреть его. Поэтому рекомендуем вам использовать Способ с netplwiz или Autologon, ваш пароль будет надежно зашифрован и не будет хранится в редакторе реестра.
Чтобы отключить автоматический вход в систему с помощью этого метода, удалите значение DefaultPassword и установите для AutoAdminLogon значение 0.
Надеюсь, что этот совет будет полезен для вас.
Рекомендуем: Сброс пароля Windows 10 с помощью встроенной учетной записи Администратора.
g-ek.com
Изменить учетную запись в Windows 10 варианты и способы
Владельцы компьютеров нередко интересуются, как можно изменить учетную запись в Windows 10. Обычно это требуется для того, чтобы сделать определенного пользователя администратором системы по умолчанию либо наоборот. При желании можно полностью удалить ненужный профиль или же просто изменить его имя. Для выполнения данных операций пользователю понадобятся некоторые программные средства операционной системы, а также сетевые ресурсы Microsoft.
Изменение профиля при помощи панели управления
Вы можете произвести изменение имени учетной записи через системную панель управления «Виндовс». Для этого требуются права администратора. В панели управления откройте «Учетные записи пользователей» и перейдите на вкладку «Управление другой учетной записью». Здесь вы можете удалить профиль любого пользователя Windows 10 (кроме профиля администратора), а также изменить название каждого из них, выбрав подходящую функцию.
Обратите внимание, что при изменении и удалении системных параметров можно сохранить личные файлы и различные данные соответствующего пользователя (для этого будет создана одноименная папка на рабочем столе).
Те же самые действия с пользовательскими профилями на Windows 10 можно выполнить посредством нажатия комбинации клавиш Win+R и ввода команды netplwiz в строку «Выполнить». Это открывает доступ в меню редактирования учетной записи Windows 10.
Замена учетной записи Microsoft Windows 10 на локальную
Нередко пользователи системы испытывают проблему с тем, как поменять зарегистрированного онлайн-пользователя Microsoft на локального, то есть с привязкой данных не к сетевым, а системным ресурсам. Можно выполнить данное действие посредством соответствующих настроек. Воспользуйтесь комбинацией клавиш Win+I и перейдите на вкладку «Электронная почта и учетные записи». Активируйте функцию «Войти с локальной учетной записью».

Зарегистрируйте локальный профиль:
- задайте его имя;
- пароль
- подсказку к паролю..
Обратите внимание, что ваши личные системные параметры и файлы после этого перестанут синхронизироваться на всех подключенных ранее к серверу Microsoft устройствах.
Кроме того, понадобится перезагрузка системы, поэтому предварительно завершите все открытые приложения и сохраните на компьютере личные данные. При последующем входе в Windows управление системой будет носить уже локальный характер.
Удаление ненужной записи на Windows 10
Многих интересует еще один важный вопрос: как можно сменить пользователя в Windows 10, удалив всех ненужных локальных или сетевых юзеров? Если вы активно пользуетесь исключительно локальным профилем, стоит начать с удаления сетевой регистрации в Microsoft. Выполните вход в систему с правами администратора. Через меню пуск откройте окно «Параметры», перейдите на вкладку «Учетные записи» и кликните по значку «Семья и другие пользователи».

В появившемся списке следует открыть меню «Другие», выбрать все лишние отметки и удалить их, воспользовавшись соответствующей функцией. Если вы используете профессиональную версию системы, ту же самую задачу можно выполнить посредством службы «Управление компьютером» в панели управления, а также команды net users, введя ее в командную строку.
Не забывайте, что, удаляя профиль, вы удаляете и все личные данные человека, которые находятся в каталоге C:\Users\Имя_юзера.
Нажимайте на кнопку «Удалить учетную запись и данные» только после того, как необходимая информация будет сохранена на жестком диске либо сменном носителе. Все локальные профили удаляются мгновенно, а зарегистрированные в Microsoft — через некоторое время, чтобы у человека была возможность восстановить их в случае удаления по ошибке.
Иногда возникает и такая проблема на Windows 10: как изменить либо удалить определенный профиль, если установлено ограничение прав (например, человек не является администратором компьютера), либо соответствующий юзер просто не помнит пароля для возможности взаимодействия с параметрами профиля (любая подобная операция запрашивает ввод личного пароля).
В данной ситуации можно попытаться восстановить изначальное состояние системы с отсутствием каких-либо паролей, используя службу «Восстановление системы» в параметрах компьютера, либо загрузить компьютер с системным компакт-диском LiveCD (создается через службу «Восстановление системы») и настроить административный доступ в Windows по своему усмотрению.
owindows.ru
