Как войти в безопасный режим на Windows XP, 7, 8, 10

 Здравствуйте.
Здравствуйте.Очень часто необходимо загрузить компьютер с минимальным набором драйверов и программ (такой режим, кстати, называется безопасным): например, при какой-нибудь критической ошибке, при удалении вирусов, при сбое драйверов и т.д.
В этой статье рассмотрим, как войти в безопасный режим, а так же рассмотрим работу такого режима с поддержкой командной строки. Сначала рассмотрим запуск ПК в безопасном режиме в Windows XP и 7, а затем в новомодной Windows 8 и 10.
1) Вход в безопасный режим в Windows XP, 7
1. Первое что делаете, это перезагружаете компьютер (или включаете его).
2. Можно сразу начать нажимать кнопку F8, пока не увидите меню загрузки ОС Windows — см. рис. 1.
Кстати! Чтобы зайти в безопасный режим без нажатия кнопки F8, можно перезагрузить ПК при помощи кнопки на системном блоке. Во время загрузки Windows (см. рис. 6) нажмите на кнопку «RESET» (если у вас ноутбук — то нужно зажать кнопку включения на 5-10 сек.). При перезагрузке компьютера, вы увидите меню безопасного режима. Использовать такой способ не рекомендуется, но в случае проблем с кнопкой F8 — можно попробовать…


Рис. 1. Выбор варианта загрузки
3. Далее нужно выбрать интересующий режим.
4. Подождать пока Windows загрузиться
Кстати! ОС запуститься в непривычном для вас виде. Скорее всего разрешение экрана будет ниже, не будут работать часть настроек, часть программ, эффектов. В этом режиме обычно откатывают систему до работоспособного состояния, проверяют компьютер на вирусы, удаляют конфликтующие драйвера и пр.


Рис. 2. Windows 7 — выбор учетной записи для загрузки
2) Безопасный режим с поддержкой командной строки (Windows 7)
Этот вариант рекомендуется выбирать, когда, например, имеете дело с вирусами, блокирующими Windows, и просящими отослать смс. Как загружать в этом случае мы и рассмотрим более подробно.
1. В меню выбора загрузки ОС Windows выберите этот режим (чтобы появилось такое меню жмите F8 при загрузке Windows, либо при загрузке Windows просто нажмите кнопку RESET на системном блоке — тогда после перезагрузки Windows покажет такое окно, как на рис 3).


Рис. 3. Восстановление Windows после ошибки. Выбор варианта загрузки…
2. После загрузки Windows, будет запущена командная строка. Введите в ней «explorer» (без кавычек) и нажмите клавишу ENTER (См. рис. 4).


Рис. 4. Запуск Explorer в Windows 7
3. Если все сделали правильно, увидите привычные меню «пуск» и проводник.


Рис. 5. Windows 7 — безопасный режим с поддержкой командной строки.
Далее можно приступать к удалению вирусов, рекламных блокираторов и пр.
3) Как войти в безопасный режим в Windows 8 (8.1)
Войти в безопасный режим в Windows 8 можно несколькими способами. Рассмотрим самые популярные.
Способ №1
Сначала нажмите сочетание кнопок WIN+R и введите команду msconfig (без кавычек и пр.), далее нажмите ENTER (см. рис. 6).


Рис. 6. запуск msconfig
Далее в конфигурации системы в разделе «Загрузка» поставьте галочку напротив пункта «Безопасный режим«. Затем перезагрузите ПК.


Рис. 7. Конфигурация системы
Способ №2
Зажмите клавишу SHIFT на клавиатуре и перезагрузите компьютер через стандартный интерфейс Windows 8 (см. рис. 8).


Рис. 8. перезагрузка Windows 8 с нажатой клавишей SHIFT
Должно появиться синее окно с выбором действия (как на рис. 9). Выбираем раздел диагностики.


Рис. 9. выбор действия
Затем переходим в раздел с дополнительными параметрами.


Рис. 10. дополнительные параметры
Далее открываем раздел параметры загрузки и перезагружаем ПК.


Рис. 11. параметры загрузки
После перезагрузки Windows покажет окно с несколькими вариантами загрузки (см. рис. 12). Собственно, осталось только нажать нужную кнопку на клавиатуре — для безопасного режима эта кнопка F4.


Рис. 12. включить безопасный режим (кнопка F4)
Как еще можно войте в безопасный режим в Windows 8:
1. Используя кнопки F8 и SHIFT+F8 (правда, в следствии быстрой загрузки Windows 8 — успеть это удается далеко не всегда). Поэтому этот способ у большинства не работает…
2. В самых крайних случаях можно отключить питание компьютера (т.е. сделать аварийное завершение работы). Правда этот способ может привести к еще целому вороху проблем…
4) Как запустить безопасный режим в Windows 10
(Обновление 08.08.2015)
Сравнительно недавно вышла Windows 10 (29.07.2015) и я подумал, что подобное дополнение к этой статье будет актуально. Рассмотрим вход в безопасный режим по пунктам.
1. Сначала нужно зажать клавишу SHIFT, затем открыть меню ПУСК/Завершение работы/перезагрузка (см. рис. 13).


Рис. 13. Windows10 — запуск безопасного режима
2. Если клавиша SHIFT была зажата — то компьютер не уйдет на перезагрузку, а покажет вам меню, в котором выбираем диагностику (см. рис. 14).


Рис. 14. Windows 10 — диагностика
3. Затем нужно открыть вкладку «дополнительные параметры».


Рис. 15. Дополнительные параметры
4. Следующий шаг — переход в параметры загрузки (см. рис. 16).


Рис. 16. Параметры загрузки Windows 10
5. И последнее — просто жмете кнопку перезагрузки. После перезагрузки ПК, Windows предложит на выбор несколько вариантов загрузки, останется только выбрать безопасный режим.


Рис. 17. Перезагрузка ПК
PS
На этом у меня все, всем удачной работы в Windows 🙂
Статья дополнена 08.08.2015 (первая публикация в 2013г.)
pcpro100.info
Как перейти в безопасный режим через командную строку » DelPC.ru
Войти в безопасный режим Windows 10 можно с помощью кнопки F8. Тем самым вы имеете возможность запускать данный режим при старте системы. Как перейти в безопасный режим через командную строку в Windows 10:
- Откройте командную строку и введите
bcdedit /set {default} bootmenupolicy legacy
- Нажмите клавишу Enter
- Перезагрузите компьютер. При перезагрузке нажмите клавишу F8 и проверьте, получилось ли перейти в безопасный режим в Windows
Теперь вы знаете, как перейти в безопасный режим в Windows использую командную строку.
Безопасный режим в Windows 10 – это своеобразное состояние ОС, предназначенное для корректировки данных и ликвидации проблем. Включение безопасного режима не самый трудный процесс. Как включить безопасный режим на Windows 10 (4 способа):
- При перезагрузке компьютера зажмите клавишу Shift, это поспособствует появлению параметров загрузки, после чего выбираете подходящий вариант
- Войти через MSCONFIG
- Загрузка с помощью “Особые варианты загрузки”
- Войти в безопасный режим Windows 10 через командную строку
Чтобы перезагрузить Windows в безопасном режиме, нужно:
- Перезагрузите ПК
- При загрузке нажмите клавишу F8 (чтобы не сделать этого слишком рано или поздно, нажимайте на кнопку F8 несколько раз, чтобы перезагрузка в безопасном режиме началась)
- В меню выберите “Безопасный режим”

В 8/10 версиях Windows перезагрузка в безопасный режим с помощью клавиши F8, срабатывает не всегда. В таком случае, как перезагрузить компьютер в безопасном режиме Windows, мы расскажем дальше.
Если после нажатия клавиши F8 вас перенаправляет в БИОС, то нужно зайти в безопасный режим через БИОС Windows 10. Сразу выбрать в БИОС безопасный режим невозможно, то есть в БИОСЕ зайти в безопасный режим нельзя. Как запустить безопасный режим через БИОС:
- Выберите загрузку с жёсткого диска
- Снова нажмите F8
Теперь вы знаете, как зайти в безопасный режим в БИОС Windows.
Если вы не знаете как зайти в безопасный режим Windows 10, то самый простой и доступный способ через конфигурацию системы.
Как зайти в безопасный режим Windows 10:
- Нажмите клавиши комбинацию клавиш Win+R
- Введите msconfig в поле для ввода
- Нажмите “ОК”
- В открывшемся окошке перейдите во вкладку “Загрузка”

- Далее установите галочку напротив пункта “Безопасный режим” и выберите подходящий режим:
- Минимальная — доступен рабочий стол с минимальным функционалом
- Другая оболочка — выбирайте, если в безопасном режиме вам будет нужна командная строка
- Восстановление Active Directory — только для пользователей в домене
- Сеть — если в безопасном режиме вам нужна поддержка сети
Выбрав нужный режим, жмите ОК и подтвердите перезагрузку. После перезагрузки система будет загружена в безопасном режиме.
Таким способом вы легко и просто сможете зайти в безопасный режим при включении.
Загрузка в безопасном режиме Windows 10 не является тяжёлым действием и будет под силу даже новичкам.
Как загрузить в безопасном режиме Windows 10:
- Открыть меню пуск и запустить “Параметры”
- Перейти в “Обновление и безопасность” — “Восстановление”
- В блоке “Особые варианты загрузки” нажмите “Перезагрузить сейчас”.
- После перезагрузки компьютера, вы увидите экран параметров загрузки системы, в нём выбираете подходящий вариант и нажимаете соответствующую клавишу (F1-F9)
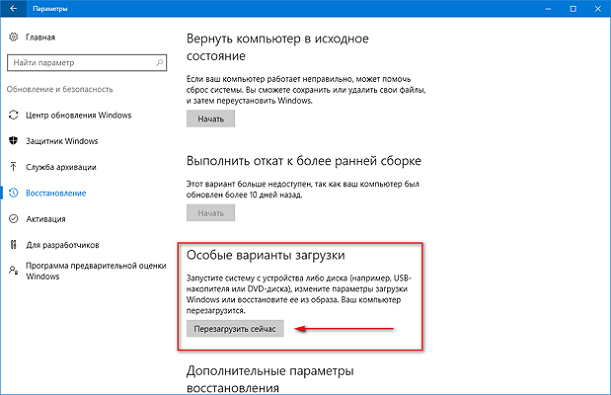
Это один из самых простых методов загрузки в безопасном режиме Windows 10. Теперь вы знаете, как загрузить в безопасном режиме 10 версию Windows.
Запустить безопасный режим на ноутбуке с Windows 10, можно точно так же как и на стационарном компьютере с этой операционной системой.
Как войти в безопасный режим на ноутбуке:
- Через командную строку
- Через “Параметры”
- Через БИСО
К примеру, как войти в безопасный режим на ноутбуке через “Параметры”:
- Открыть меню пуск и запустить “Параметры” – “Обновление и безопасность” — “Восстановление” – Особые варианты загрузки”
- Нажмите “Перезагрузить сейчас” (запустится экран параметров, выбираете подходящий вариант)
Теперь вы знаете, что запустить ноутбук в безопасном режиме можно также, как и ПК.
delpc.ru
Безопасный режим Windows. Safe mode — mirAdmin
Операционная система Windows для персональных компьютеров на сегодняшний день безусловный лидер на мировом рынке. Одной из главных причин такой популярности этой ОС часто называется удобство работы с ней для простых пользователей.
Однако, кроме того, в систему Windows встроены ещё и неплохие административные диагностические возможности, а также средства, позволяющие проводить элементарные действия по восстановлению работы компьютера. Об одной из таких «тайных комнат» в системе Windows и пойдёт речь дальше.
Содержание статьи:
Безопасный режим Windows
 При работе с компьютерными программами могут возникать разные нештатные ситуации. Они могут быть вызваны как нестабильностью самой системы, так и ошибками в работе конкретного приложения. Кроме того, порой, ввиду определённой специфики некоторого компьютерного софта, его установка и удаление возможны только в строго регламентированной среде. Это может быть обусловлено, например, глубокой интеграцией приложения с системой.
При работе с компьютерными программами могут возникать разные нештатные ситуации. Они могут быть вызваны как нестабильностью самой системы, так и ошибками в работе конкретного приложения. Кроме того, порой, ввиду определённой специфики некоторого компьютерного софта, его установка и удаление возможны только в строго регламентированной среде. Это может быть обусловлено, например, глубокой интеграцией приложения с системой.
Для решения многих проблем и устранения сбоев в работе системы опытные пользователи используют
Для начала обозначим, что же такое Безопасный режим.
Безопасный режим Windows — это способ запуска операционной системы и условия последующей работы в ней, осуществляющий автозагрузку исключительно необходимых для функционирования компьютера драйверов, служб и приложений
Простыми словами, Безопасный режим — это загрузка компьютера с минимальным набором программ.
Запуск системы в безопасном режиме может быть полезен в случае нестабильной работы системы в штатном режиме по различным причинам. Причём, зачастую, если компьютер не включается обычным способом, то есть вероятность, что в безопасном режиме его всё равно удастся запустить. К тому же, этот вариант работы ОС отлично подходит для выведения с компьютера некоторых вирусов и следов их существования.
Запуск Windows в Безопасном режиме
Теперь полезно бы узнать, как войти в безопасный режим Windows.
Варианты и пути попадания в безопасный режим могут отличаться в зависимости от версии вашей операционной системы. Рассмотрим основные
Ⅰ Войти в Безопасный режим при помощи горячих клавиш
Данный способ подойдёт только для старых версий системы Windows (в случае с Windows 8/8.1 и Windows 10 способ сработает только если система установлена на Legacy BIOS, а не на новый UEFI BIOS). Им можно воспользоваться, если вам надо попасть в Безопасный режим Windows XP, Windows Vista или Windows 7, либо Windows 8/8.1 и Windows 10 с Legacy BIOS.
Выключаем компьютер. Нажимаем кнопку включения и после этого несколько раз стучим по клавише F8 (или F4, реже — другие варианты, в зависимости от производителя материнской платы/ноутбука) на клавиатуре. В случае с Windows 8/8.1 и Windows 10 на UEFI BIOS можно попытаться использовать клавишу
Перед нами появится меню с дополнительными вариантами загрузки

Нажимая кнопки со стрелками вверх/вниз на клавиатуре, добираемся до пункта Безопасный режим и нажимаем клавишу Enter
Ⅱ Войти в Безопасный режим через Конфигурацию системы
Этот вариант подходит для входа в Безопасный режим всех существующих операционных систем Windows.
msconfig
и жмём на клавишу Enter.
На Windows XP в новом окошке переходим на вкладку BOOT.INI и в поле Параметры загрузки ставим галочку напротив пункта /SAFEBOOT. Жмём кнопку ОК.

На новых версиях операционной системы, Windows Vista, Windows 7, Windows 8/8.1 и Windows 10 окно Конфигурации системы будет выглядеть немного иначе

Теперь перезагружаем компьютер. Система запустится в Безопасном режиме.
Только нужно иметь ввиду, что после этого с каждой перезагрузкой Windows будет стартовать в безопасном режиме. Чтобы этого избежать, нужно вновь зайти в Настройки системы и убрать галочку с пункта Безопасный режим
Ⅲ Войти в Безопасный режим через параметры восстановления
Данный путь подходит для того, чтобы произвести запуск в безопасном режиме Windows 8/8.1 и Windows 10.
Итак, сперва нам нужно включить режим восстановления системы. Сделать это можно как из параметров Windows, так и из меню завершения работы:
После этого вы увидите окно выбора действия, где вам надо будет перейти в Поиск и исправление неисправностей

Далее — Дополнительные параметры

Параметры загрузки

И жмём кнопочку Перезагрузить

Дожидаемся перезагрузки компьютера и видим окно с вариантами запуска

Здесь вы видите схему соответствия кнопок линии F1-F12 на клавиатуре и вариантов запуска Windows. Чтобы попасть в Безопасный режим нам надо нажать клавишу F4
Ⅳ Войти в Безопасный режим из командной строки
Следующий способ подходит для юзеров, которые не боятся пользоваться командной строкой Windows. Он тоже работает на всех версиях операционной системы, вплоть до новейшей на сегодняшний день — Windows 10.
Запускаем командную строку от имени Администратора
- На системах Windows XP, Windows Vista и Windows 7 это можно сделать из меню Пуск — Все программы — Стандартные. Для Windows Vista и Windows 7 нужно нажать правой кнопкой мыши по приложению Командная строка и выбрать вариант Запуск от имени Администратора

- На системах Windows 8, Windows 8.1 и Windows 10 можно нажать правой кнопкой мыши по значку Пуск на экране монитора и выбрать пункт Командная строка (администратор)

В открывшейся консоли вводим команду
bcdedit /set {globalsettings} advancedoptions trueИ нажимаем клавишу Enter
Эту команду можно выполнять и не в ручную, а из созданного заранее bat-файла. Уже готовый батник с данной командой можете скачать из прикреплённого файла в *.zip архиве: safemode_on.Как создать подобные исполнительные файлы подробно описывалось в статье: Пакетные файлы (bat, батники) Windows
Длаее перезагружаем машину, дожидаемся включения и видим уже знакомое нам из предыдущего способа окно с вариантами запуска

Здесь вы видите схему соответствия кнопок линии F1-F12 на клавиатуре и вариантов запуска Windows. Чтобы попасть в Безопасный режим нам надо нажать клавишу F4
Чтобы отключить появление Параметров загрузки при каждом запуске системы нужно в командной строке от имени Администратора выполнить команду
bcdedit /deletevalue {globalsettings} advancedoptionsАрхив, содержащий батник с этой командой можно взять здесь: safemode_off
Ⅴ Войти в Безопасный режим с установочного диска Windows
Этот способ тоже может быть реализован на любой версии ОС от Microsoft. Но, в отличии от всех описанных выше, нам понадобится не только уже установленная копия системы, а ещё и установочный диск Windows той же версии, которая инсталирована на ПК, или Диск восстановления Windows
Вставляем в привод компьютера/ноутбука имеющийся диск и загружаемся с него (можно использовать и USB-носитель с загрузочной копией Windows). В первом окне выбираем язык и ваш регион и жмём Далее. В следующем окне вы не жмёте на кнопку Установить, а кликаете на Восстановление системы

Дальше открываем меню Диагностика, затем Дополнительные параметры и нажимаем на пункт Командная строка

В командной строке выполняем известную нам теперь команду
bcdedit /set {globalsettings} advancedoptions trueИ жмём кнопочку Продолжить. Система перезагрузится с выбором режима запуска.
Чтобы отключить эту опцию, в командной строке от имени Администратора выполняем
bcdedit /deletevalue {globalsettings} advancedoptionsⅥ Войти в Безопасный режим через некорректное завершение системы
Этот способ тоже может позволить вам войти в Безопасный режим на любой версии и редакции операционной системы Windows, но мы не советуем прибегать к нему, пока у вас есть другие варианты. Его можно назвать нежелательным или крайним.
Суть заключается в том, что вам необходимо экстренно завершить работу компьютера:
- либо долгим нажатием кнопки питания на корпусе ПК или ноутбука;
- либо обесточить компьютер, выдернув провод питания ПК или, отсоединив ноутбук от зарядного устройства, отключить от него аккумуляторную батарею.
Следующий запуск системы после подобного нештатного выключения должен начаться с предложения вариантов загрузки компьютера.
Прибегать к столь радикальным мерам имеет смысл только в том случае, если в обычном режиме работы Windows у вас нет возможности воспользоваться одним из описанных выше способов
Работа в Безопасном режиме Windows
Мы рассмотрели основные способы, которые могут помочь вам открыть Windows в безопасном режиме. Далее уже нужно действовать в зависимости от причин, вынудивших вас на запуск системы подобным образом.
Если у вас возникли проблемы включения компьютера после установки какой-то программы или драйвера устройства, то нужно убрать проблемный софт из автозагрузки Windows, как это сделать подробно описывается в записи: Автозагрузка. Добавление приложений в автозагрузку Windows. Возможно, придётся вовсе удалить нестабильную программу с компьютера по инструкции, изложенной в записи Удаление программ в безопасном режиме Windows
Если сбои системы вызваны вирусной атакой, то необходимо просканировать компьютер антивирусной утилитой и избавиться от найденных вредоносных программ.
Всем стабильных систем и удачи в освоении тонкостей Windows
miradmin.ru
Как зайти в «Безопасный режим» через BIOS

«Безопасный режим» подразумевает ограниченную загрузку Windows, например, запуск без сетевых драйверов. В данном режиме вы можете попытаться исправить проблемы. Также в некоторых программах можно полноценно работать, однако что-либо скачивать или устанавливать на компьютер в безопасном режиме категорически не рекомендуется, так как это может привести к серьёзным сбоям.
О «Безопасном режиме»
«Безопасный режим» нужен исключительно для решения проблем внутри системы, поэтому для постоянной работы с ОС (редактирование каких-либо документов и т.д.) он плохо подходит. «Безопасный режим» — это упрощённая версия ОС со всем необходимым. Его запуск не обязательно должен быть из БИОСа, например, если вы работаете в системе и заметили в ней какие-либо неполадки, то можете попытаться войти, используя «Командную строку». При этом, перезагрузка компьютера не потребуется.
Если же вы не можете войти в операционную систему или уже вышли из неё, то лучше действительно попытаться войти через BIOS, так как это будет безопаснее.
Способ 1: Комбинация клавиш при загрузке
Данный способ самый простой и проверенный. Для этого вам понадобится перезагрузить компьютер и до того, как начнётся загрузка операционной системы, нажать на клавишу F8 или комбинацию Shift+F8. Затем должно появится меню, где потребуется выбрать вариант загрузки ОС. Помимо обычного, вы можете выбрать несколько разновидностей безопасного режима.

Иногда быстрая комбинация клавиш может не сработать, так как она отключена самой системой. В некоторых случаях её можно подключить, но для этого понадобится сделать обычный вход в систему.
Воспользуйтесь следующей пошаговой инструкцией:
- Откройте строку «Выполнить», нажав Windows+R. В появившемся окне, в поле ввода следует прописать команду
cmd. - Появится «Командная строка», где требуется вбить следующее:
bcdedit /set {default} bootmenupolicy legacyДля ввода команды используйте клавишу Enter.
- Если вам потребуется сделать откат изменений, то просто введите эту команду:
bcdedit /set default bootmenupolicy

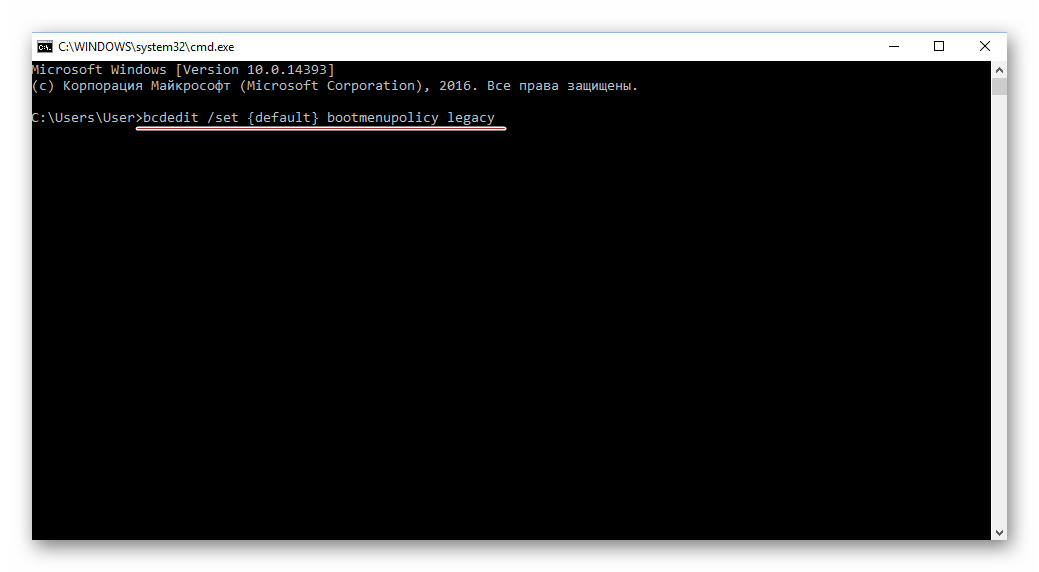
Стоит помнить, что некоторые материнские платы и версии BIOS не поддерживают вход в Безопасный режим с помощью комбинаций клавиш во время загрузки (хотя такое встречается очень редко).
Способ 2: Загрузочный диск
Этот способ значительно сложнее предыдущего, но зато он гарантирует результат. Для его выполнения вам потребуется носитель с установщиком Windows. Для начала потребуется вставить флешку и перезагрузить компьютер.
Если после перезагрузки у вас не появляется Мастер установки Windows — значит, нужно сделать распределение приоритетов загрузки в BIOS.
Урок: Как включить в БИОС загрузку с флешки
Если при перезагрузке у вас появился установщик, то можно перейти к исполнению шагов из этой инструкции:
- Изначально выбираем язык, настраиваем дату и время, после чего нажимаем «Далее» и переходим в окно с установкой.
- Так как устанавливать систему заново не требуется, нужно перейти в пункт «Восстановление системы». Он находится в нижнем углу окна.
- Появится меню с выбором дальнейшего действия, где вам необходимо перейти в «Диагностику».
- Там будет ещё несколько пунктов меню, из которых выберите «Дополнительные параметры».
- Теперь откройте «Командную строку» при помощи соответствующего пункта меню.
- В ней нужно прописать эту команду —
bcdedit / set globalsettings. С её помощью можно будет начать загрузку ОС сразу в безопасном режиме. Стоит помнить, что параметры загрузки потребуется после выполнения всей работы в «Безопасном режиме» вернуть в исходное состояние. - Теперь закройте «Командную строку» и вернитесь назад к меню, где нужно было выбрать «Диагностику» (3-й шаг). Сейчас только вместо «Диагностики» нужно выбрать «Продолжить».
- Начнётся загрузка ОС, но теперь вам будет предложено несколько вариантов загрузки, в том числе и «Безопасный режим». Иногда нужно предварительно нажать клавишу F4 или F8, чтобы загрузка «Безопасного режима» прошла верно.
- Когда вы закончите всю работу в «Безопасном режиме», откройте там «Командную строку». Win+R откроет окно «Выполнить», в него нужно ввести команду
cmdдля открытия строки. В «Командной строке» введите следующее:bcdedit /deletevalue {globalsettings} advancedoptionsЭто позволит после завершения всех работ в «Безопасном режиме» вернуть приоритет загрузки ОС в норму.


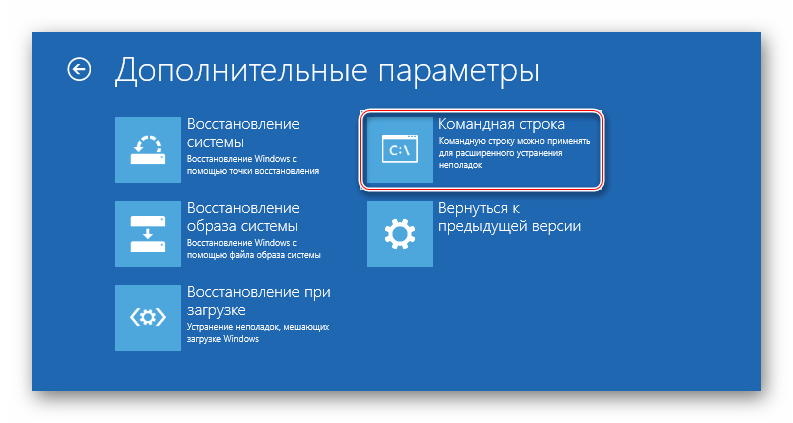
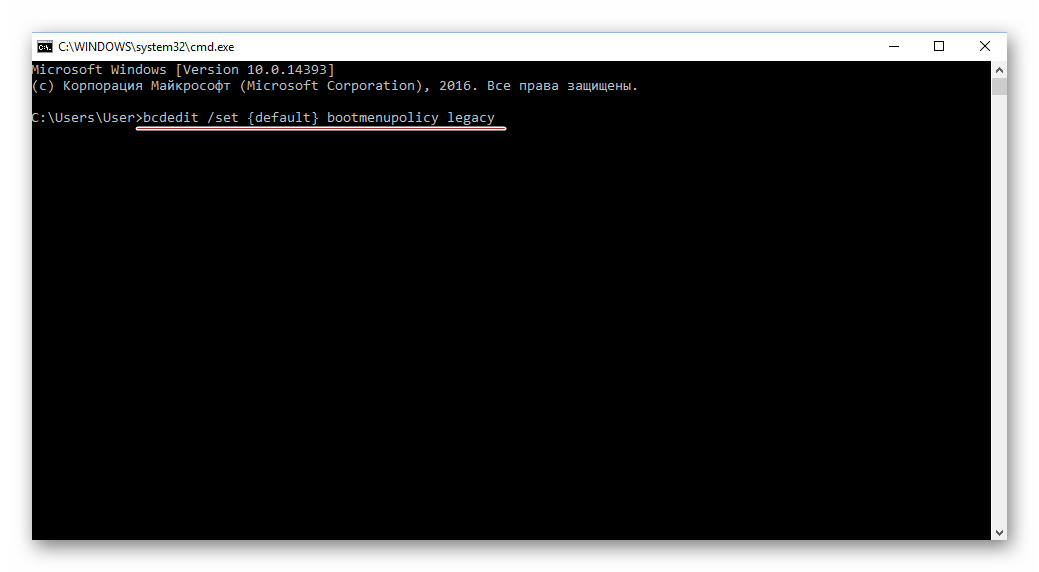
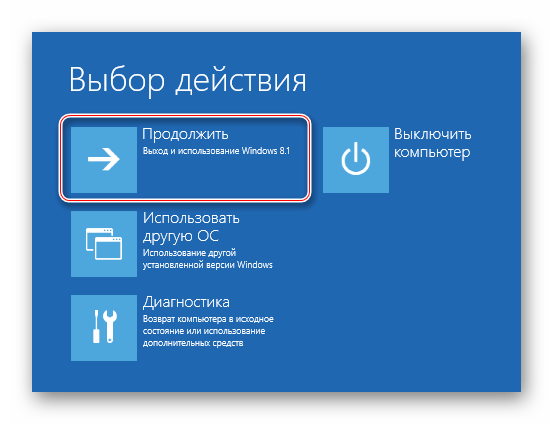

Войти в «Безопасный режим» через BIOS порой бывает сложнее, чем кажется на первый взгляд, поэтому если есть такая возможность, пытайтесь войти в него непосредственно из операционной системы.
На нашем сайте вы можете узнать, как запустить «Безопасный режим» на операционных системах Windows 10, Windows 8, Windows XP.
 Мы рады, что смогли помочь Вам в решении проблемы.
Мы рады, что смогли помочь Вам в решении проблемы. Опишите, что у вас не получилось.
Наши специалисты постараются ответить максимально быстро.
Опишите, что у вас не получилось.
Наши специалисты постараются ответить максимально быстро.Помогла ли вам эта статья?
ДА НЕТlumpics.ru
Как выйти из безопасного режима компьютера
Операционная система Windows может запускаться в нескольких различных режимах, один из таких режимов называется «Безопасный». При запуске оперативной системы в данном режиме загружается минимальное количество стандартных программ и драйверов. Стартуют только самые необходимые для запуска системы. В данном режиме не будут работать практически все имеющиеся устройства. Этот режим создан для возможности исправить неправильно установленные драйвера или изменить набор программ в разделе «автозапуск». После того, как вы исправите все ошибки в настройках системы, нужно будет загрузить компьютер в стандартном режиме. Для того, чтобы узнать, как это сделать, прочтите эту статью.
Инструкция
- После того, как вы выполните все действия в безопасном режиме, необходимо выйти из него и осуществить запуск системы в стандартном режиме. Перед выполнением этих действий еще раз убедитесь в правильности всех внесенных изменений. На всякий случай, отключите все съемные носители информации.
- Закройте все открытые программы и окна, предварительно сохранив изменения, нажмите меню «Пуск», укажите кнопку «Завершение работы» и выполните команду «Перезагрузка».
 Команда «Перезагрузка»
Команда «Перезагрузка»Также можно использовать сочетание «горячих клавиш» Alt+F4, откроется диалоговое окно, в котором нужно выбрать пункт «Перезагрузка» и нажать кнопку ОК. Обратите внимание, что ни в коем случае нельзя выключать компьютер путем принудительного прекращения подачи питания.
- В начале загрузки операционной системы Windows, может появиться дополнительное окно, в котором будет предложен вариант загрузки. Такое окно появляется после не корректного завершения работы системы. Выберите вариант «Обычная загрузка операционной системы»
 Функция «Обычная загрузка операционной системы»
Функция «Обычная загрузка операционной системы»и нажмите клавишу Enter. Если работа системы была завершена нормально, то дополнительное окно с вариантами загрузки не откроется и компьютер включится в обычном режиме.
- Есть еще один способ прекращения работы безопасного режима: запустите меню «Пуск» и нажмите на команду «Выполнить», также можете просто нажать сочетание клавиш win+r. В загрузившемся окне введите задачу msconfig и нажмите на клавишу Enter.
 Команда «Выполнить»
Команда «Выполнить»Будет запущено окно «Конфигурация системы», на вкладке «Общие» отметьте пункт «Обычный запуск» и кликните кнопку «Применить», потом нажмите ОК. Появится предложение о перезагрузке, подтвердите его нажатием на соответствующую кнопку.
Если вам не удалось решить проблему с отключением безопасного режима то смело обращайтесь к нашим специалистам заказав услугу IT-аутсорсинг. У нас всегда низкие цены и быстрое решение всех неисправностей!
Видео: Как отключить безопасный режим в Windows 8
besthard.ru
Как зайти в безопасный режим Windows
Безопасный режим (англ. Safe Mode) — специальный режим работы Windows, позволяющий устранять некоторые неполадки в работе операционной системы, а также изменять ее настройки, недоступные в обычном режиме. Для использования всех преимуществ безопасного режима необходимо обладать правами администратора компьютера. Существует несколько способов зайти в безопасный режим Windows.Способ 1
работает во всех версиях Windows1. На клавиатуре нажать кнопку «Win» (с логотипом Windows, в нижнем ряду слева) и, не отпуская ее, нажать кнопку «R» (в русской раскладке «К»). В появившемся окне написать или скопировать с этой страницы слово msconfig.exe , затем нажать клавишу Enter.



Способ 2
может не работать в Windows 8, 101. Извлечь из компьютера все съемные запоминающие устройства (флешки, диски, дискеты и др.). Этот пункт не обязательный, но неопытным пользователям его желательно выполнить. 2. Перезагрузить компьютер (пройти «Пуск» — «Завершение работы» — «Перезагрузить» или нажать кнопку “Reset” на системном блоке). Если же компьютер выключен — просто включить его. 3. Как только начнется запуск компьютера (перед появлением логотипа загрузки Windows) необходимо постоянно с периодичностью 1-2 раза в секунду нажимать на клавиатуре кнопку F8, пока на мониторе не появится меню выбора режимов загрузки (см. изображение).


www.chaynikam.info
Как перейти в безопасный режим Windows 7 и о дополнительных вариантах загрузки
Безопасный режим – это вариант работы ОС, при котором используются только некоторые драйверы, программы и устройства, самые необходимые, то есть, это настройки компьютера по умолчанию. В таких условиях можно легко диагностировать виртуальные или физические неполадки и устранять их. Можно встретить иные названия этого режима, например, safe mode или режим защиты от сбоев.



 Это вам может быть интересно:
Это вам может быть интересно:Вход в безопасный режим Windows 7
Перед тем, как перейти в безопасный режим Windows 7, необходимо включить компьютер или перезагрузить его, если он сейчас включен. Во время включения, непосредственно перед загрузкой самой Windows, нужно нажимать кнопку F8.
Затем вместо привычной заставки Microsoft появится экран с дополнительный вариантами загрузки, и теперь вы можете попробовать включить компьютер в безопасном режиме Windows 7. Для этого стрелками на клавиатуре необходимо поставить курсор на строку «Безопасный режим» или «Safe mode», а потом нажать клавишу «Enter».

 Как перейти в безопасный режим Windows 7
Как перейти в безопасный режим Windows 7Всё. Начнётся включение безопасного режима. Если появятся какие-то запросы на разрешение работы в этом режиме, то, естественно, соглашаемся.
Советы и рекомендации
- Перед тем, как перейти в безопасный режим Windows 7, убедитесь, что установлена лишь одна ОС. Если две или больше, то перед загрузкой потребуется выбрать, в какой именно ОС вы собираетесь работать в Safe Mode.
- Помните, что некоторые устройства и программы не работают в безопасном режиме.
- Перед тем, как зайти через безопасный режим Windows 7, необходимо нажимать клавишу F8 до появления логотипа ОС. Если вы не успели, то дождитесь загрузки компьютера, затем перезагрузите и попробуйте ещё раз. Рекомендуется нажимать кнопку F8 периодически, с интервалом 3-5 сек.
- Безопасный режим – это лучшая среда для восстановления Windows 7 из контрольной точки.
- Чтобы перевести компьютер в обычный режим, нужно просто перезагрузиться снова и позволить системе включиться в нормальном режиме.
Похожие статьи:
system-blog.ru


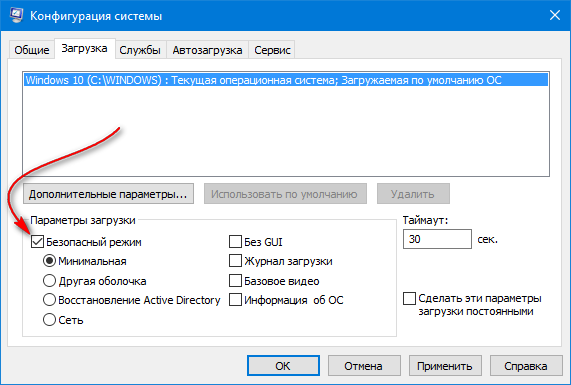


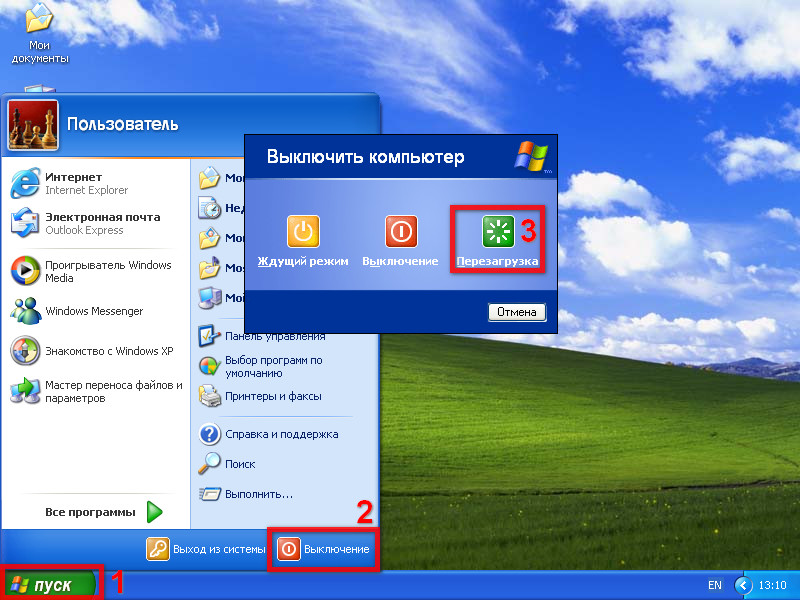 Команда «Перезагрузка»
Команда «Перезагрузка»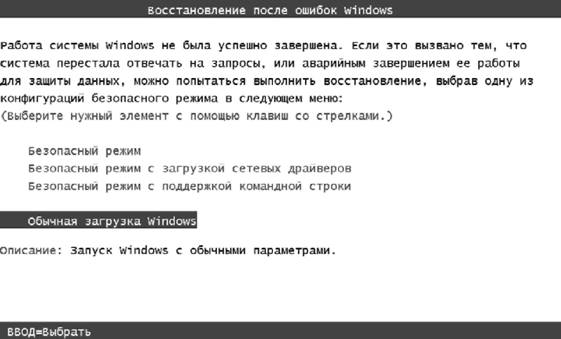 Функция «Обычная загрузка операционной системы»
Функция «Обычная загрузка операционной системы» Команда «Выполнить»
Команда «Выполнить»