Как найти файл hosts, где лежит файл hosts
Файл hosts – это файл, в котором содержится информация о доменных именах. Эта информация используется при трансляции доменного имени в сетевой адрес компьютера. Информация, указанная в файле hosts, имеет приоритет перед DNS-сервером. Таким образом, если в файле hosts есть информация о домене, то операционная система использует именно эту информацию, игнорируя DNS-сервер. Файл hosts это текстовый файл, который размещается в папке с операционной системой и администратор компьютера может редактировать данный файл по своему усмотрению. В данной статье мы расскажем о том, как найти файл hosts.
В зависимости от версии вашей операционной системы файл hosts может располагаться в различных папках.
В таких современных операционных системах как Windows XP, Windows Vista, Windows 7 и Windows 8 файл hosts лежит в папке WINDOWS\system32\drivers\etc\.

Для того чтобы не бродить по папкам, в поисках нужного файла, вы можете открыть данную папку в один клик. Просто вызовите меню «Выполнить» с помощью комбинации клавиш Windows + R и введите команду %systemroot%\system32\drivers\etc. После этого перед вами откроется папка, в которой находится файл hosts.

Что касается более старых операционных систем, то в Windows 2000 и Windows NT файл hosts можно найти в папке WINNT\system32\drivers\etc\. А в Windows 95, Windows 98 и Windows ME файл hosts лежит просто в папке WINDOWS.
После того как вы нашли файл hosts вы можете его отредактировать. Для этого попытайтесь открыть файл с помощью обычного двойного клика. После этого перед вами откроется окно, в котором нужно выбрать программу для редактирования файла. Поскольку файл hosts это текстовый файл – выбираем стандартную программу Блокнот (Notpad).

После этого перед вами откроется окно программы Блокнот, в котором будет отображено содержимое файла. Для сохранения изменений вам потребуются права Администратора.
Посмотрите также:
Где находится файл hosts и как его изменить
В некоторых случаях бывает необходимо отредактировать файл hosts на локальном ПК или удаленном сервере. С помощью этого файла вы можете управлять маршрутизацией трафика и разрешением IP-адресов в имена DNS. Приоритет данного файла позволяет обрабатывать сетевые запросы до их передачи публичным или частным DNS-серверам. Таким образом, реализуется возможность создания своеобразной локальной системы DNS на самой машине.
Сегодня данный файл практически не используется, его функции выполняет служба DNS, преобразующая «имя в адрес» и «адрес в имя». Тем не менее, его использование возможно и сегодня.
Редактирование:
Синтаксис остается одинаковым для всех операционных систем. У большинства файлов hosts несколько записей для loopback (обратной петли). Мы используем это для примера.
Часть 1: адрес, куда перенаправить;
Часть 2: адрес, который вы хотите перенаправить;
Часть 3: комментарий.
Они могут быть разделены пробелом, но для удобства чтения, как правило, разделены одним или двумя горизонтальными табуляциями.
127.0.0.1 localhosts #loopback
Используйте любой текстовый редактор в привилегированном режиме для внесения изменений.
Расположение hosts-файла в различных ОС:
Windows
c:\windows\system32\drivers\etc\hosts
В данном примере будет запрещен доступ машины к сайту Facebook и его поддоменам. Это реализуется за счет разрешения запросов DNS на имя facebook.com в несуществующий IP-адрес 0.0.0.0:
0.0.0.0 www.facebook.com
При попытке перейти по заблокированному адресу после добавления строки выше в файл hosts вы увидите ошибку, подтверждающую корректность конфигурации:
Linux
/etc/hosts
Открытие файла hosts в редакторе nano:
sudo nano /etc/hostsПорядок работы с файлом аналогичен ОС Windows. В примере ниже мы запретим доступ к facebook.com, перенаправив соответствующие запросы на несуществующий IP-адрес 0.0.0.0.
P. S. Другие инструкции:
Поделиться в соцсетях:Спасибо за Вашу оценку! К сожалению, проголосовать не получилось. Попробуйте позже
ru191014 Санкт-Петербург ул. Кирочная, 9
+7(812)313-88-33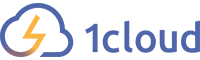 235
70
1cloud ltd
2019-05-29
Как найти и отредактировать файл Hosts
235
70
1cloud ltd
2019-05-29
Как найти и отредактировать файл Hosts191014 Санкт-Петербург ул. Кирочная, 9
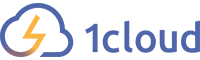 235
70
1cloud ltd 2019-05-29
Как найти и отредактировать файл Hosts
235
70
1cloud ltd 2019-05-29
Как найти и отредактировать файл Hosts 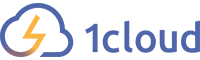 600
auto
600
autoФайл hosts в Windows 7, восстановление файла hosts
 Файл hosts это довольно уязвимое место в операционной системы Windows. Этот файл стает мишенью номер один практически для всех вирусо и троянов, которым удается заразить компьютер. В данной статье мы расскажем о том, что такое файл hosts, где он находится, для чего его используют и как его восстановить после заражения компьютера вирусами.
Файл hosts это довольно уязвимое место в операционной системы Windows. Этот файл стает мишенью номер один практически для всех вирусо и троянов, которым удается заразить компьютер. В данной статье мы расскажем о том, что такое файл hosts, где он находится, для чего его используют и как его восстановить после заражения компьютера вирусами.
Что такое файл hosts
Задача данного файла хранить список доменов и соответствующих им ip-адресов. Операционная система использует этот список для преобразования доменов в ip-адреса и наоборот.
Каждый раз когда вы вводите в адресную строку браузера адрес нужно вам сайта, происходит запрос на преобразования домена в ip-адрес. Сейчас это преобразование выполняет служба под названием DNS. Но, на заре развития Интернета hosts файл был единственной возможностью связать символьное имя (домен) с конкретным ip-адресом.
Даже сейчас, данный файл имеет непосредственное влияние на преобразование символьных имен. Если в hosts файл добавить запись, которая будет связывать ip-адрес с доменом, то такая запись будет отлично работать. Именно этим и пользуются разработчики вирусов, троянов и других вредоносных программ.
Что касается структуры файла, то файл hosts это обычный текстовый файл бузе расширения. То-есть данный файл называется не, hosts.txt, а просто hosts. Для его редактирования можно использовать обычный текстовый редактор Блокнот (Notepad).

Стандартный файл hosts состоит из нескольких строк, которые начинаются с символа «#». Такие строки не учитываются операционной системой и являются просто комментариями.
Также в стандартном файле hosts присутствует запись «127.0.0.1 localhost». Эта запись означает, что при обращении к символьному имени localhost вы буде обращается к собственному компьютеру.
Махинации с файлом hosts
Существуют два классических способа извлечь выгоду от внесения изменений в файл hosts. Во-первых с его помощью можно заблокировать доступ к сайтам и серверам антивирусных программ.
Например, заразив компьютер, вирус добавляет в файл hosts такую запись: «127.0.0.1 kaspersky.com». При попытке открыть сайт kaspersky.com операционная система будет подключаться к ip-адресу 127.0.0.1. Естественно, это неверный ip-адрес. Это приводит к тому, что доступ к данному сайту полностью блокируется. В результате пользователь зараженного компьютера не может скачать антивирус или обновления антивирусных баз.
Кроме этого разработчики вирусов могут использовать и другой прием. Добавляя записи в файл hosts они могут перенаправлять пользователей на поддельный сайт.
Например, заразив компьютер, вирус добавляет в файл hosts такую запись: «90.80.70.60 vkontakte.ru». Где «90.80.70.60» это ip-адрес сервера злоумышленника. В результате при попытки зайти на всем известный сайт, пользователь попадает на сайт который выглядит точно также, но находится на чужом сервере. В результате таких действий мошенники могут получить логины, пароли и другую персональную информацию пользователя.
Так что в случае любых подозрений на заражение вирусом или на подмену сайтов первым делом необходимо проверять HOSTS файл.
Где находится файл hosts
В зависимости от версии операционной системы Windows файл hosts может распологаться в различных папках. Например, если вы используете Windows XP, Windows Vista, Windows 7 или Windows 8, то файл находится в папке WINDOWS\system32\drivers\etc\.

В операционных системах Windows NT и Windows 2000 данный файл лежит в папке WINNT\system32\drivers\etc\.
В совсем древних версиях операционной системы, например в Windows 95, Windows 98 и Windows ME, данный файл можно найти просто в папке WINDOWS.
Восстановление файла hosts
Многих пользователей подвергшихся взлому интересует, где можно скачать hosts файл. Однако, искать и скачивать оригинальный hosts файл совсем не нужно. Его можно исправить самостоятельно, для этого необходимо открыть текстовым редактором и удалить все кроме строчки кроме «127.0.0.1 localhost». Это позволит разблокировать доступ к всем сайтам и обновить антивирус.
Рассмотрим более детально процесс восстановления файла hosts:
- Откройте папку в которой находится данный файл. Для того чтобы долго не бродить по каталогам в поисках нужной папки можно воспользоваться небольшой хитростью. Нажмите комбинацию клавиш Windows+R, для того чтобы открыть меню «Выполнить». В открывшемся окне введите команду «%systemroot%\system32\drivers\etc» и нажмите кнопку ОК.
- После того как перед вами откроется папка в которой лежит файл hosts, сделайте резервную копию текущего файла. На случай если что-то пойдет не так. Если файл hosts существует, то просто переименуйте его в hosts.old. Если файла hosts вообще нет в этой папке, то этот пункт можно пропустить.
- Создайте новый пустой файл hosts. Для этого Кликните правой кнопкой мышки в папке etc и выберите пункт «Создать текстовый документ».
- Когда файл будет создан его необходимо переименовать в hosts. При переименовании появится окно в котором будет предупреждение о том, что файл будет сохранен без расширения. Закройте окно с предупреждением нажатием на кнопку ОК.
- После того как новый hosts файл создан, его можно отредактировать. Для этого отккройте файл с помощью программы Блокнот.
- В зависимости от версии операционной системы содержимое стандартного hosts файла может отличаться.
- Для Windows XP и Windows Server 2003 нужно добавить «127.0.0.1 localhost».
- Windows Vista, Windows Server 2008, Windows 7 и Windows 8 нужно добавить две строчки: «127.0.0.1 localhost» и «::1 localhost».
Посмотрите также:
Где находится файл hosts в Windows 7?
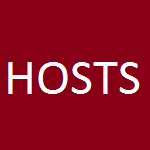
Hosts — это небольшой текстовый файл, внутри которого находится база доменных имен. Он используется при трансляции доменных имен в сетевые адреса узлов. Содержимое «хостса» должен контролировать администратор ПК, то есть вы.
В каких случаях вам может редактирование файла hosts? У каждого из вас наверняка есть страничка в социальной сети «ВКонтакте» или «Одноклассники». Иногда при входе на страницу появляется окошко, так называемая «Валидация аккаунта», с помощью которой необходимо подтвердить, что вы вполне реальная личность, а не очередной бот. Чуть ниже предлагается ввести свой номер телефона. Выглядит эта форма примерно таким образом:
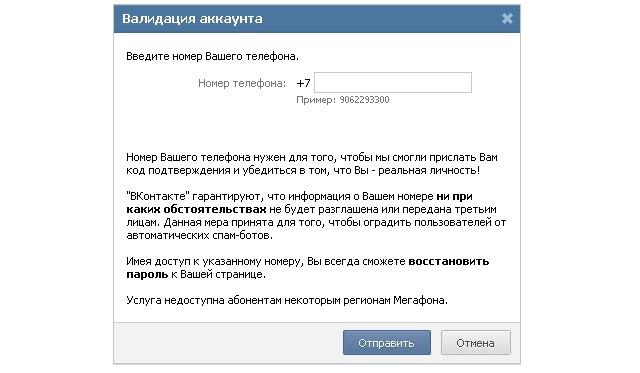
В данном случае неважно, о какой социальной сети идет речь. Вы должны понять главное — это действия мошенников, направленные на то, что бы заработать на вас немного денег. Если вы впишите свой номер телефона, то спустя минуту к вам на телефон придет сообщение с кодом, который необходимо ввести в появившееся поле. После этого действия с вашего лицевого счета будет списана крупная сумма денег или же денежные средства будут списываться постепенно — это так называемая подписка.
Как такое возможно? Стоит сказать «спасибо» файлу «хостс». Когда вы блуждаете по сети, на ваш компьютер может попасть вирус или троян, который автоматически перезаписывает hosts, внося в него нужные корректировки. С помощью этих корректировок вы, набирая в адресной строке адрес vk.com, попадаете не на «ВКонтакте», а на специально созданный мошенниками сайт, который своим дизайном в точности повторяет социальную сеть, только вместо вашей страницы высвечивается «Валидация аккаунта».
Проверить это очень легко — откройте hosts и посмотрите, если ли в нем непонятные IP-адреса. В 99% случаев они находятся в файле.
Как отредактировать hosts?
Есть два пути. Если вы не хотите редактировать этот файл самостоятельно, а хотите привести его в первоначальный вид, то можете скачать бесплатную утилиту Dr.Web Cureit, которая во время сканирования системы автоматически исправляет «хостс» на дефолтные настройки.
Если хотите исправить его самостоятельно, то зайдите в папку C:\windows\system32\drivers\etc\. Hosts имеет скрытые атрибуты, поэтому необходимо сделать скрытые файлы видимыми («Панель управления» — «Параметры папок» — «Показывать скрытые файлы, папки и диски»). Теперь наведите курсор мыши на файл, нажмите на левую кнопку и через меню выберите пункт «Запуск от имени администратора». Отредактируйте файл и сохраните его. Кстати, по умолчанию он выглядит таким образом (все, что находится ниже записи localhost, можно удалять):
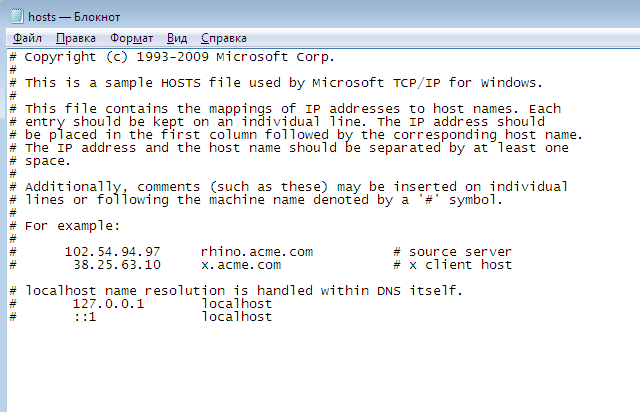
Другой вариант — без показа скрытых папок. Для этого создайте блокнот на рабочем столе. Откройте его, выберите «Файл» — «Открыть» и пропишите путь C:\windows\system32\drivers\etc\hosts. Правда, в этом случае вы сможете только просмотреть файл, но не отредактировать его.
Файл Hosts — что это такое, где он находится в Windows, что с ним делать вебмастеру и как удалить из него записи вирусов
Здравствуйте, уважаемые читатели блога KtoNaNovenkogo.ru. Сегодня я хочу поговорить о такой довольно-таки простой в своем устройстве вещи, как файл Hosts.
Что примечательно, живет он практически на всех операционных системах (а значит и всех компьютерах пользователей интернета), начиная от Линукса и заканчивая Windows 7. Еще одним отличительным его свойством является то, что он не имеет расширения, но это обусловлено именно тем, что работать он должен в любых ОС, а значит обязан быть универсальным.
Но не это главное. Хотя он и является пережитком прошлого, по прежнему есть масса способов использовать Хостс как в благих целях, так и не в очень. Например, вирусы и вирусописатели очень его любят и часто используют либо для подмены официальных сайтов их фишинговые дубли, либо для блокировки возможности обновления установленной у вас антивирусной программы.


Когда интернет только появился и был медленным, то многие пользователи прописывали в Hosts наиболее часто посещаемые ими ресурсы, а так же блокировали через него сервера с рекламой, ну, или доступ тем программам, которые они активировали, скажем так, не платя за это разработчикам.
Но даже сейчас этот файл может приносить пользу, в том числе и вебмастерам. Например, при смене хостинга вы вынуждены иногда ждать сутки, прежде через на всех DNS серверах пропишется новый IP адрес вашего сайта. Однако, можно начинать работать и тестировать сайт на новом хостинге сразу же после его размещения там. Как это сделать? Ну, все при помощи того же Hosts.
Кроме этого вообще будет полезно знать где находится файл Hosts, как его найти на разных операционных системах, как его проверить на предмет девственной чистоты от вирусных записей, ну и, наконец, как он должен выглядеть в оригинале.
Что такое Hosts, его содержание и назначение?
По традиции, стоит начать с того, а как же собственно это чудо появилось и сумело поселиться на подавляющем большинстве компьютеров в мире. Ну, тут, как всегда все просто.
Когда интернета (всемирной паутины, глобальной сети или попросту WWW) еще не существовало как такового (как он появился можно почитать в статье про появление WWW в интернете), но уже были небольшие локальные сети из подключенных друг к другу компьютеров, то даже тогда пришли к выводу, что гораздо проще обращаться к хостам (компьютерам в сети) по именам, а не по цифровому коду, который называют IP адресом.
Однако сетевому оборудованию нужны именно Ip-ишники и ничего другого. Поэтому вручную формировался список соответствия имени хоста и его Ip адреса. Такой список обзывался именем Hosts и рассылался на все узлы локальной сети. Все было замечательно вплоть до того момента, когда использовать такой метод уже стало не возможно из-за огромного числа записей, содержащихся в этом файле. Рассылать его стало проблематично.
В связи с этим решили подойти к этом вопросу иначе, а именно разместить в интернете целую древовидную сеть DNS-серверов (систему доменных имен), которые хранили бы все эти таблицы соответствия и компьютеры пользователей обращались к ближайшему из них с вопросом о том, а какой-же Ip-ишник соответствует домену Вася.ру.
При этом про файл Hosts все благополучно забыли, но он по-прежнему имел место быть во всех операционках, разве что только его содержание было крайне скудным. Обычно там присутствовала и присутствует до сих пор всего лишь одна запись:
127.0.0.1 localhost
По какой-то причине, данный Ip адрес (а точнее диапазон 127.0.0.1 — 127.255.255.255) был выбран для обозначения локального хоста (частного IP), т.е. того самого компьютера, за которым вы сидите (дословно localhost — «этот компьютер»). Но, правда, это все для старичка IPv4 (четвертой версии).
А во входящем сейчас в обиход IPv6 (из-за того, что заложенного в предыдущей версии количества адресов уже не хватает всем) подобная запись будет выглядеть чуток по другому:
::1 localhost
Но суть одна и та же. Т.к. сейчас еще используются или могут использоваться оба стандарта задания IP адреса, то в файле Hosts обычно присутствуют обе этих строчки. Над ними, правда, может быть всякая билиберда написана (зависит от используемой ОС), но все те строки содержат вначале символ решетки # (хеш), который означает, что данные строки являются комментариями и учитываться не должны.
На моей старушке Windows Vista файл Хостс выглядит сейчас вот так:
# Copyright (c) 1993-1999 Microsoft Corp. # # This is a sample HOSTS file used by Microsoft TCP/IP for Windows. # # This file contains the mappings of IP addresses to host names. Each # entry should be kept on an individual line. The IP address should # be placed in the first column followed by the corresponding host name. # The IP address and the host name should be separated by at least one # space. # # Additionally, comments (such as these) may be inserted on individual # lines or following the machine name denoted by a '#' symbol. # # For example: # # 102.54.94.97 rhino.acme.com # source server # 38.25.63.10 x.acme.com # x client host # This HOSTS file created by Dr.Web Anti-rootkit API 127.0.0.1 localhost ::1 localhost
Синтаксис записи очень простой — сначала указывается IP адрес, а затем через любое количество пробелов (символов табуляции) прописывается название хоста (компьютера, узла или домена). Для каждой записи подобного рода используется отдельная строка.
Тут встает главный вопрос, а какое сейчас занимает Hosts место в процессе установки соответствия вводимых в браузере доменных имен и тех IP адресов, которые за этими доменами скрываются? Ну, как оказалось, очень даже важное место занимает, а именно первое. Но обо все по порядку.
Итак, вы вводите в адресную строку браузера Урл адрес (про Url читайте тут) или же переходите по ссылке из закладок браузера, или же с какой-либо открытой в нем вебстраницы. В любом случае браузер получает от вас путь до того документа, который вы хотите увидеть.
https://ktonanovenkogo.ru/papka/fail.html
По любому, в Урле будет присутствовать доменное имя сайта, на котором интересующий вас документ лежит (ktonanovenkogo.ru в нашем примере). Однако, этому домену соответствует вполне себе конкретный сервер (может быть виртуальный), где хостится этот самый сайт. И у этого сервера обязательно должен быть IP адрес, чтобы он был виден в сети и к нему могли обращаться.
Ваш браузер не может знать, какой именно IP соответствует доменному имени содержащемуся в Урле (ну, если только вы в этом самом браузере не включили кэширование DNS записей и данный узел был вами ранее посещен). Поэтому он обращается в первую очередь за разъяснениями именно к файлу Hosts на вашем компьютере.
Если там этот домен найден не будет (и соответствующий ему IP), то уже дальше браузер начнет пытать службу кэширования DNS записей из состава Windows. Если раньше вы к этому домену обращались и с тех пор прошло не очень много времени, то DNS-кэш выдаст браузеру этот самый Айпишник. Браузер его получит и откроет затребованный вами документ.
Если же среди кэша для этого домена записей не найдется, то браузер отправит запрос на ближайший DNS-сервер (скорее всего, это будет сервер вашего интернет провайдера) и получит от него искомую информацию. Правда, в этом случае может наблюдаться небольшая задержка в открытии затребованной вами вебстраницы, но при современных скоростях интернета это будет практически не заметно.
И так происходит при абсолютно любом запросе на открытие документа из интернета с вашего компьютера. Улавливаете? Пустой Hosts не создает никаких проблем, а вот если его заполнить, да еще и со злым умыслом, то может получиться так, что вы введете пароль от своего Яндекс кошелька не на официальном сайте этой платежной системы, а на фишинговом ресурсе с аналогичным дизайном (см. что такое фишинг).
Как такое может быть? Ну, от заражения вирусами никто не застрахован (тут я писал про свою вирусную эпопею с сайтами), а вирус может запросто дописать в Хостс IP адрес фишингового ресурса и поставить ему в соответствие доменное имя money.yandex.ru, к примеру. В этом и кроется опасность.
На фальшивом сайте социальной сети могут перехватить вводимые вами пароли, могут потребовать плату за вход, ну или еще чего-нибудь совершить более креативного. Самое печальное, что заметить подмену невозможно, ибо в адресной строке браузера будет красоваться правильное доменное имя.
Где находится файл Hosts и как удалить из него записи вируса?
С другой стороны удалить внесенные вирусом изменения из файла Host сможет даже абсолютный нуб в компьютерах. Обычно проблема заключается именно в том, чтобы найти, где этот самый файлик находится.
В старых версиях Windows, как, например, XP или 2000, он был открыт для всех желающих и жил в системных папках по следующему адресу:
Windows\System32\drivers\etc\
Вы не поверите, но он живет по этому же адресу и в Windows 7, и в Висте, но там все несколько сложнее, ибо пройдя по пути:
c:\Windows\System32\drivers\
Папки etc вы там не обнаружите. Разработчики посчитали, что обычным смертным этот файл трогать не стоит во избежании проблем.
Однако, файл hosts в windows 7 и vista все же имеет место быть, нужно только искать его, получив права Администратора. Лично я никогда даже не пытался разобраться во всей это ахинеи с правами, но для себя нашел очень простой способ обойти это ограничение.
Итак, заходите в меню кнопки «Пуск» — «Все программы» и находите там папку «Стандартные». Внутри нее живут ярлычки, среди которых несложно увидеть «Блокнот». Щелкаете по нему правой кнопкой мыши и из появившегося контекстного меню выбираете «Запуск от имени Администратора»:
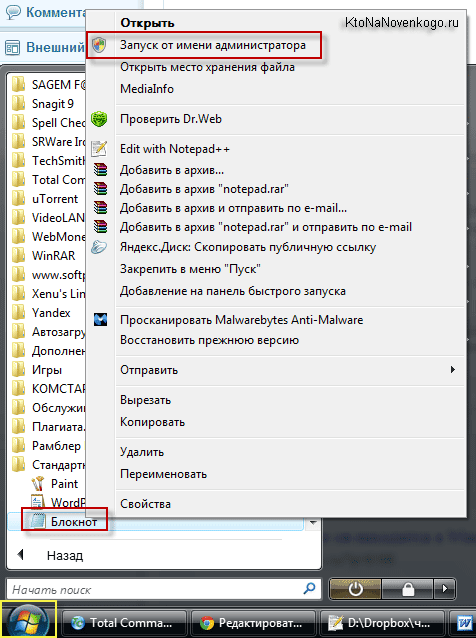
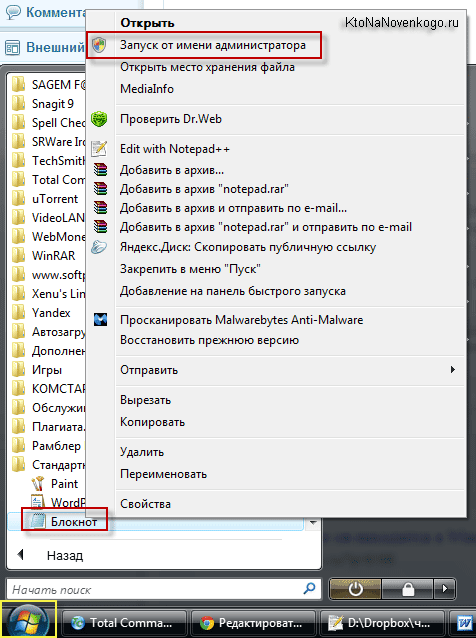
Ну, собственно, полдела сделано. Теперича в блокноте выбираете из верхнего меню пункты «Файл» — «Открыть». В стандартном окне проводника Windows находите искомую папку etc (внутри каталога Windows\System32\drivers\), выбираете в правом нижнем углу из выпадающего списка «Все файлы» и счастливыми глазами наблюдаете появления этого сверхсекретного файла:
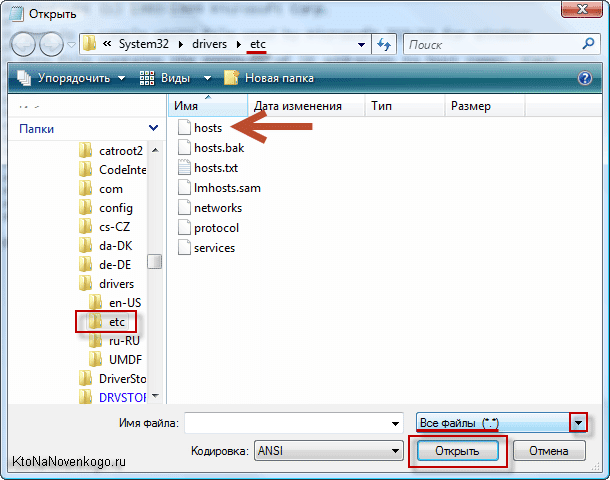
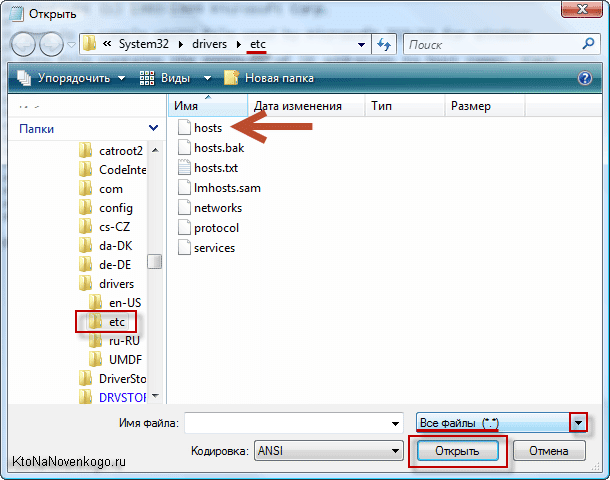
Он будет именно без расширения, а всю остальную лабудень, на вроде hosts.txt, очень часто создают вирусы, чтобы отвлечь ваше внимание и в конец запутать. Для настоящего файла они выставляют атрибут «Скрытый», который можно поставить или снять, просто щелкнув по файлу правой кнопкой мыши и выбрав самый нижний пункт «Свойства»:
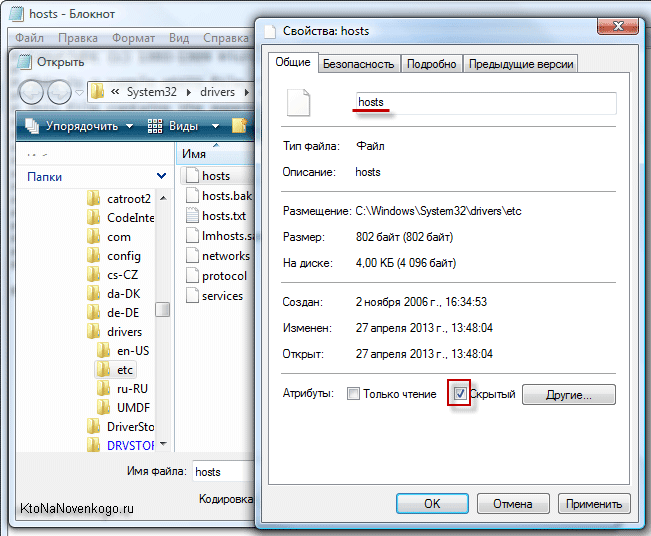
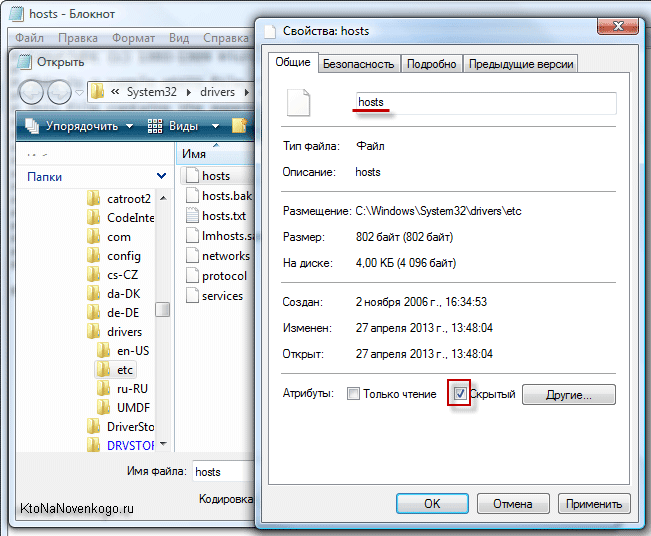
А т.к. в Windows по умолчанию для зарегистрированных типов файлов расширения не отображаются (вот зачем так сделали — я не понимаю), то пользователь находит hosts.txt не видя ни его расширения, ни того, что в той же папке есть еще один хостс, но он скрыт от его глаз.
Внося изменения в фальшивку он так ничего и не добивается, начинает рвать волосы, заламывать руки и идет в магазин за новым ноутбуком, чтобы, наконец-то, попасть в свой любимый Контакт, который вирус заблокировал на старом компе. Ааа, ужас.
Хотя, конечно же, пользователь может оказаться продвинутым и включить в настройках показ скрытых и системных файлов. В Windows Vista для этого нужно зайти в «Панель управления» — «Свойства папки» — вкладка «Вид» и переместить галочку в строчку «Показывать скрытые папки и файлы». Кстати, и с расположенной выше строчки «Скрыть расширения …» галочку лучше будет снять:
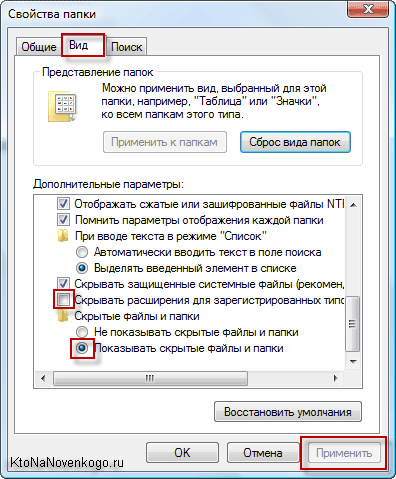
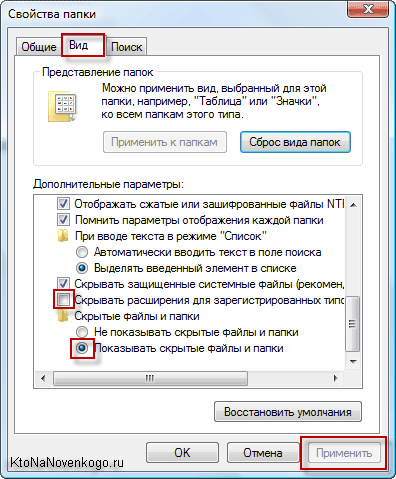
Есть совсем простой способ открыть этот файл. Достаточно будет нажать на клавиатуре сочетание клавиш Win+R (или выбрать из меню кнопки «Пуск» пункт «Выполнить»), после чего ввести в открывшемся окне следующую строку и нажать Энтер:
notepad %windir%\system32\drivers\etc\hosts
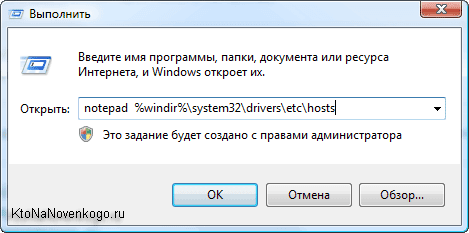
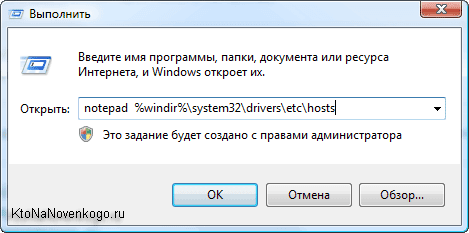
Но не суть важно. Мы с вами все же нашли, где находится этот секретный (для Windows 7 и vista) файл, и должны его внимательно осмотреть на предмет возможных надругательств. Если первичный осмотр пациента никаких патологий не выявил, то посмотрите на область прокрутки страницы в Блокноте.
Иногда свои записи вирус вносит после нескольких сотен пустых строк, снижая тем самым риск их обнаружения вами. Если полосы прокрутки нет, то все замечательно, а если есть — то воспользуйтесь ей и приведите свой Hosts к тому виду, что у него должен быть с рождения, т.е. достаточно будет наличия в нем всего лишь двух строк (комментарии никому не нужны):
127.0.0.1 localhost ::1 localhost
Ну, если подмену адресов в этом файле представить довольно просто, например, это может выглядеть так:
127.0.0.1 localhost ::1 localhost 77.88.21.3 ktonanovenkogo.ru
То как же, в таком случае, осуществляется блокирование определенных сайтов через Хостс? Ну, просто домену, который нужно заблокировать, ставят в соответствие частный IP адрес 127.0.0.1, например, так:
127.0.0.1 localhost ::1 localhost 127.0.0.1 vk.com 127.0.0.1 odnoklassniki.ru
Умница браузер находит это соответствие и пытается получить нужный документ (вебстраницу) с вашего же компьютера, что ему, естественное, не удается и о чем он вам незамедлительно сообщит. Кстати, это хороший способ заблокировать доступ вашим чадам к сайтам, которые вы считаете им не стоит посещать. Кончено же, нужно еще будет список таких сайтов создать или где-то взять, но при желании вполне можно попробовать.
Как я уже упоминал, в стародавние времена, когда интернет у большинства пользователей был еще медленным, для ускорения открывания сайтов прописывали их Айпишники в Hosts. Другое дело, что эти самые ресурсы периодически меняли хостинг и вместе с ним и IP адреса. А пользователь, забыв про то, что он сотворил полгода назад для ускорения интернета, тщетно пытается понять, почему его любимые ресурсы ему не доступны.
Как использовать Хостс при переносе сайта на новый хостинг?
Ну, и напоследок я хотел бы рассказать о том, как с помощью внесения изменений в файл Хостс можно работать с сайтом, переехавшим на новый хостинг еще до того момента, как на всех DNS серверах пропишется новая запись (ставящая в соответствие вашему домену новый Ip адрес). Способ очень простой, но эффективный.
Итак, вы меняете хостера. Естественно, что меняется и IP адрес вашего сайта. Как об этом узнают в интернете? Все правильно, с помощью сети Днс серверов. Кстати, первый и самый важный шаг сделаете вы сами, зайдя в панель управления своего регистратора и прописав там адреса NS серверов вашего нового хостера.
Именно с них новая DNS распространится по всему интернету. Но процесс этот длительный и при самом худшем сценарии развития событий может занять пару суток. На это время сайт должен быть доступен и на новом и на старом хостинге, чтобы пользователи со всего мира не были бы лишены возможности его лицезреть.
Однако, вам самим ведь будет интересно узнать, а как, собственно, ваш ресурс чувствует себя у нового хостера? Проверить работу всех плагинов и других вещей. Неужели придется ждать от нескольких часов до двух суток? Ведь это не выносимо.
Во-первых, можно будет попробовать сбросить DNS-кэш на вашем собственно компьютере, ибо он может мешать вам увидеть свой ресурс на новом хостинге, если внешние ДНС сервера уже получили новую запись. Как это сделать? Опять же все очень просто. Нажимаете на клавиатуре сочетание клавиш Win+R (или выбираете из меню кнопки «Пуск» пункт «Выполнить»), после чего вводите в открывшемся окне:
cmd
Откроется очень страшное окно под название командная строка, куда вам нужно будет вставить эту команду:
ipconfig /flushdns
Обычные кнопки вставки в окне командной строки не работают, поэтому просто щелкните в ней правой кнопкой мыши и выберите пункт «Вставить».
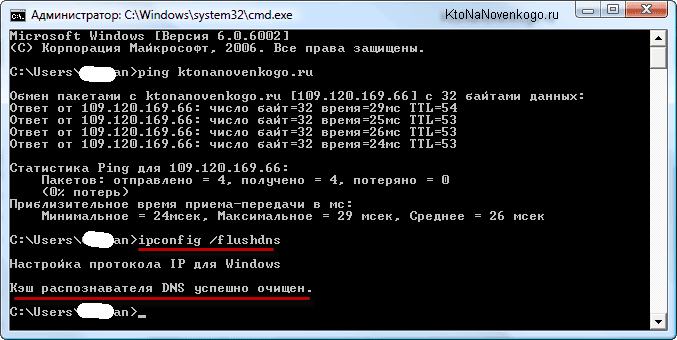
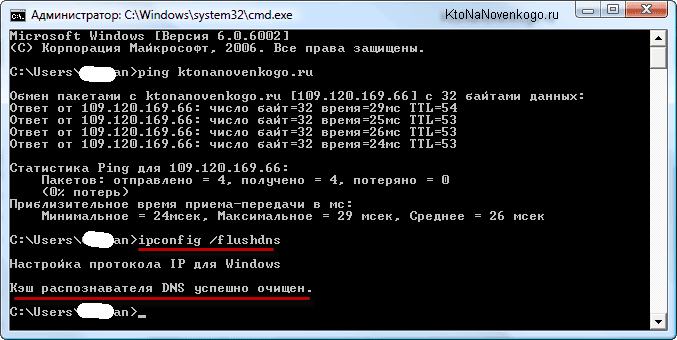
После этого жмите на «Энтер», DNS-кэш очистится на вашем компе и можно пробовать открыть ваш сайт снова. Кстати, кэш ДНС может иметь место быть и в самом браузере, так что очистите его, либо обновите окно, удерживая зажатой кнопку «Шифт» на клавиатуре.
Кстати, если интересно, то можно посмотреть содержимое DNS-кэша, введя в командную строку следующую команду:
ipconfig /displaydns
По-прежнему открывается сайт на старом хостинге? Не беда. Находим описанным чуть выше способом файл Hosts и добавляет в него всего лишь одну строчку:
109.120.169.66 ktonanovenkogo.ru
Где 109.120.169.66 — это будет IP адрес вашего нового хостинга, а дальше будет следовать доменное имя вашего сайта. Все. Пока весь остальной мир любуется вашим ресурсом на старом хостинге, вы имеете возможность исправить возможные косяки на уже перенесенном на новый хостинг движке. Штука замечательная и я ей всегда пользуюсь.
Удачи вам! До скорых встреч на страницах блога KtoNaNovenkogo.ru
Использую для заработка
Рубрика: Хостинги и доменыГде находится файл hosts, что это такое и как его изменить
Что такое hosts
Файл hosts — это текстовый файл. Он содержит список доменных имён и IP-адресов, которые им соответствуют. В 1984 году на смену файлу hosts пришла система доменных имён — DNS (Domain Name System): Что такое ДНС (DNS)? Эта система тоже преобразует домен в IP-адрес и наоборот. Тем не менее, файл hosts до сих пор есть на каждом компьютере. При этом, в отличие от DNS, содержимое хостс можно менять.
Когда вы набираете адрес сайта в строке браузера (например, 2domains.ru), браузер сначала обращается к файлу hosts за IP-адресом, а затем к DNS-серверам. Файл hosts имеет приоритет. Что это значит? Если в файле hosts вы пропишете для домена IP-адрес другого сайта, откроется именно он, потому что запроса к DNS не поступит. Если вы пропишите домен и IP, вы ускорите доступ к сайту — пойдёте в обход DNS. Также вы можете открыть свой сайт до того, как делегируете домен на DNS-серверы (Что значит: домен делегирован / не делегирован?).
Где находится файл hosts
Путь к файлу hosts зависит от операционной системы.
Windows — C:\Windows\System32\drivers\etc\hosts
Linux, Mac OS — /etc/hosts
Как открыть hosts
Windows
Открыть файл hosts в Windows можно с помощью текстового редактора, например Блокнота.
-
Запустите Блокнот от имени администратора:
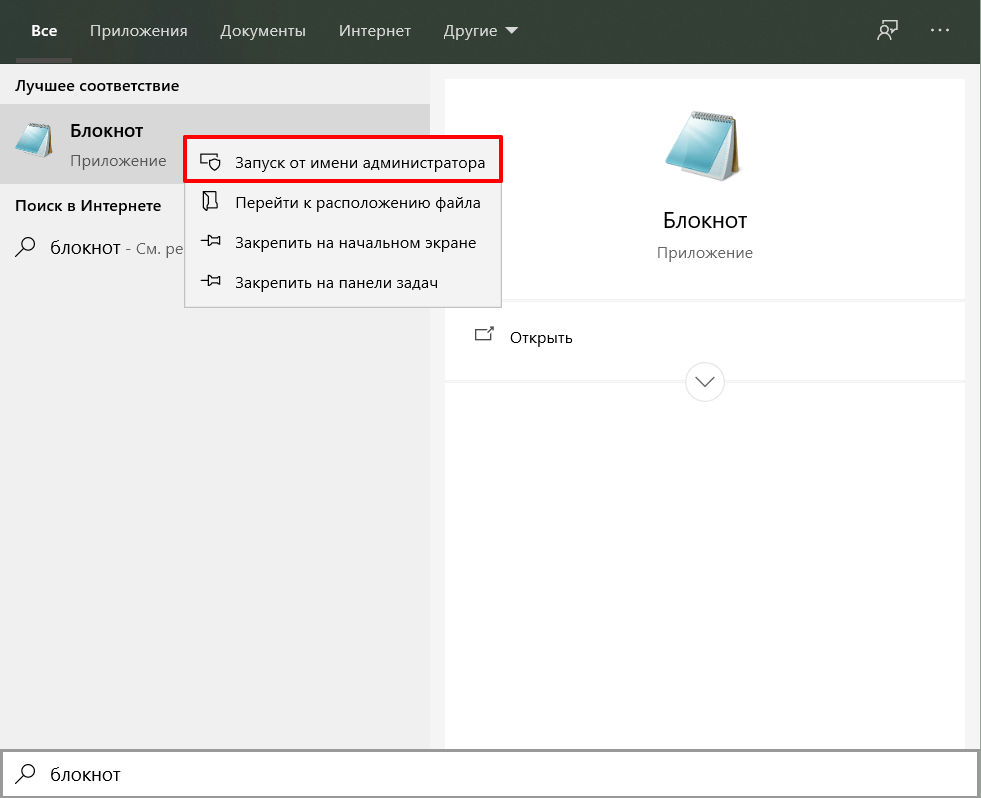
-
Нажмите Файл — Открыть:
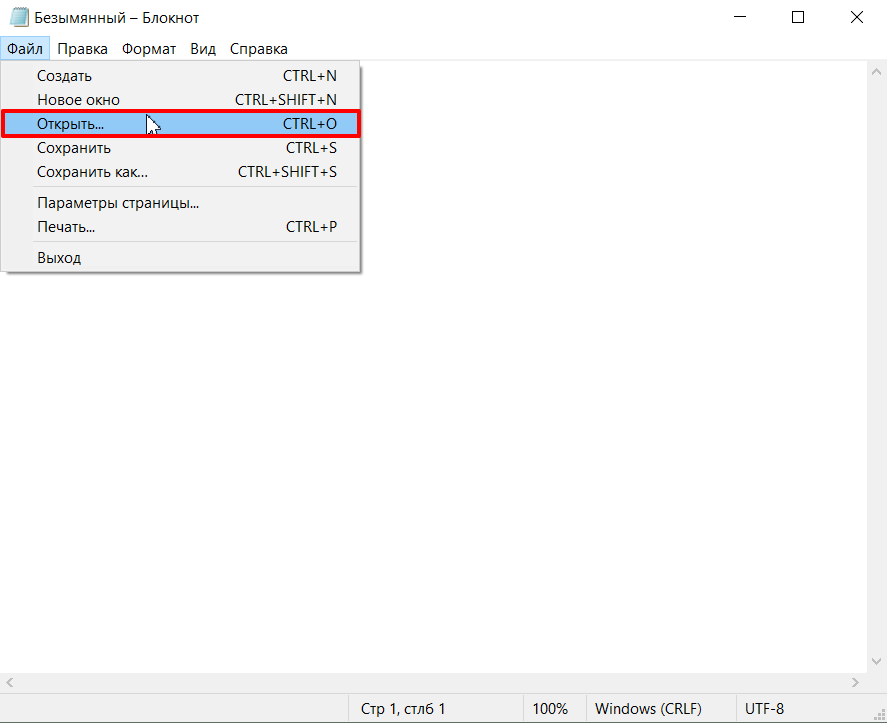
-
Перейдите в каталог, где находится файл hosts (C:\Windows\System32\drivers\etc\hosts). Измените тип файла на Все файлы. Откройте файл hosts:
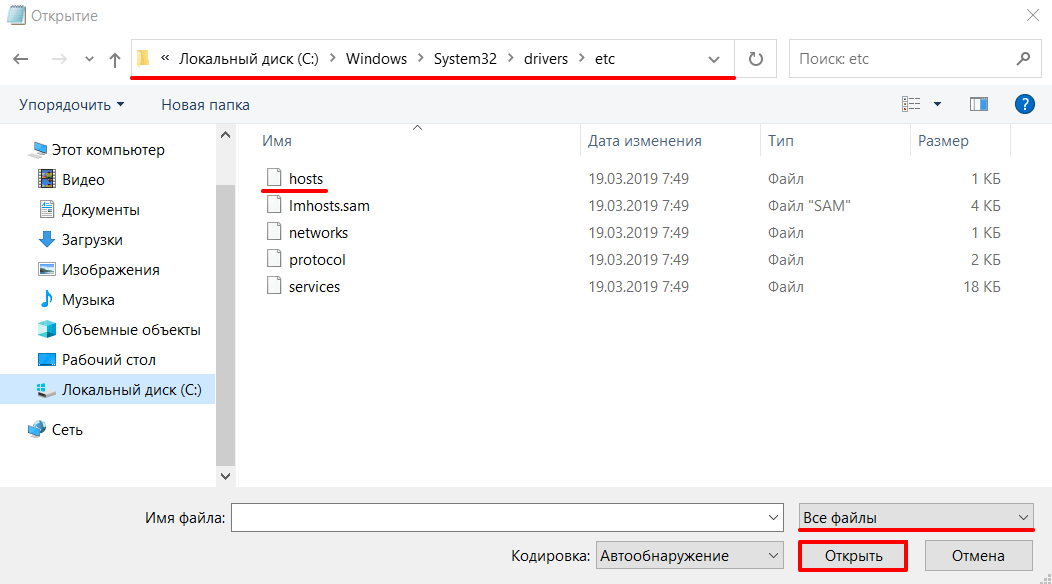
Готово, вы открыли файл hosts. Как должен выглядеть файл:
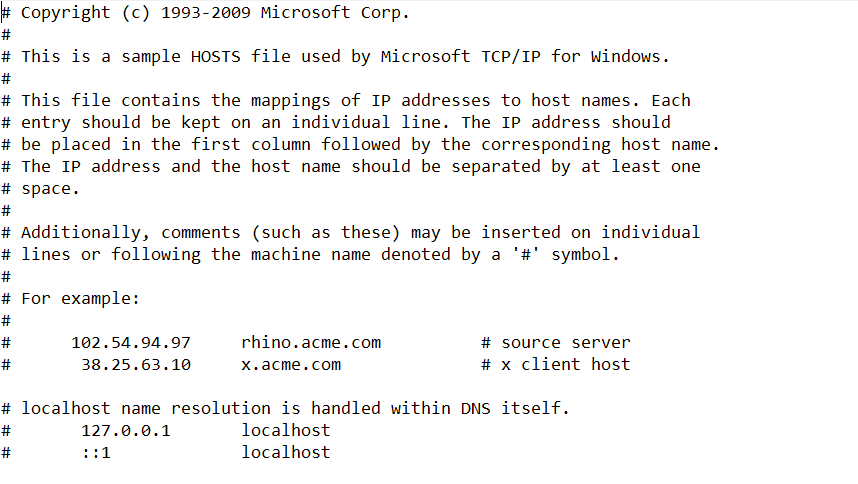
Linux
Открыть файл hosts в Linux можно с помощью текстового редактора, например nano.
-
Откройте терминал.
-
Введите в терминале команду sudo nano /etc/hosts:
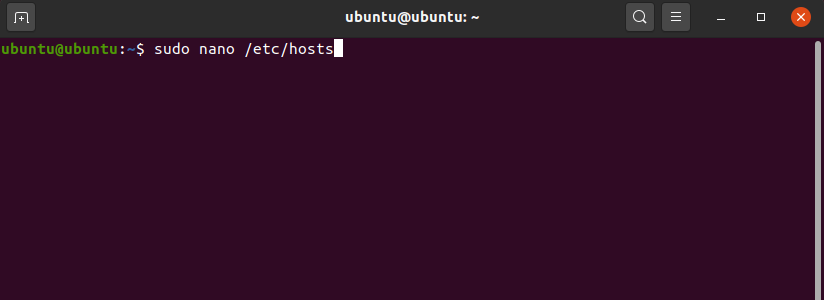
Готово, вы открыли файл hosts. Как должен выглядеть файл:
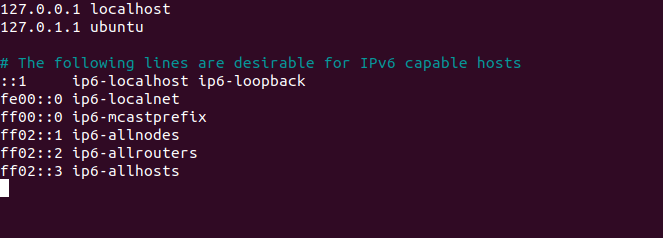
Как изменить файл hosts
Во всех операционных системах в файл hosts добавляются записи с таким синтаксисом:
123.123.123.123 2domains.ru www.2domains.ru
Где:
123.123.123.123 — IP-адрес сайта, который будет открываться по доменному имени,
2domains.ru — доменное имя,
www.2domains.ru — доменное имя с WWW.
Перед тем как добавить в файл hosts строку, откройте файл по инструкции выше.
Windows
-
Добавьте строку в файл:
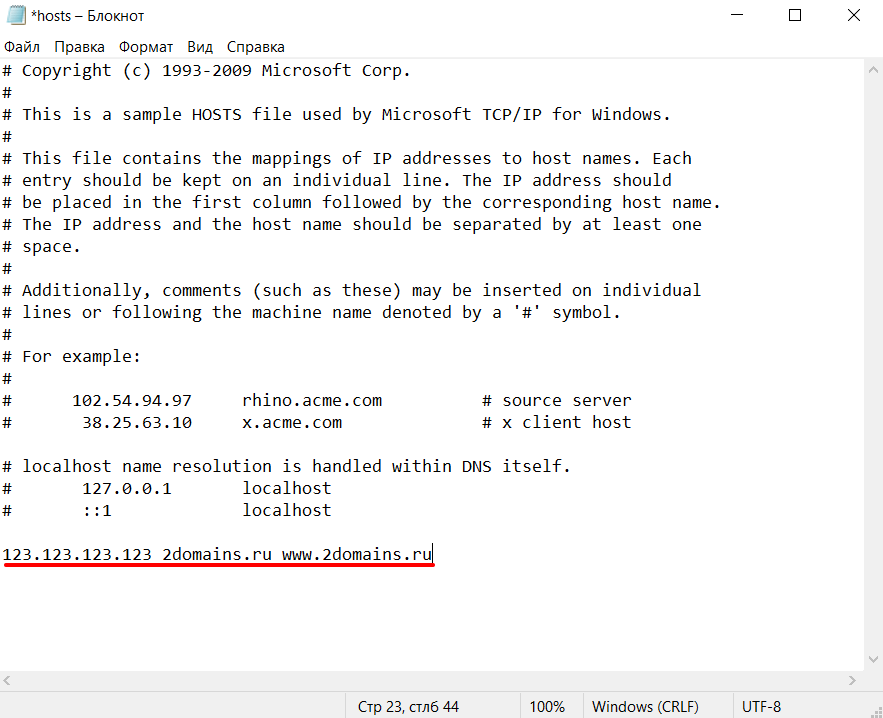
-
Сохраните и закройте файл.
Готово, вы изменили файл hosts.
Linux
-
Добавьте строку в файл:
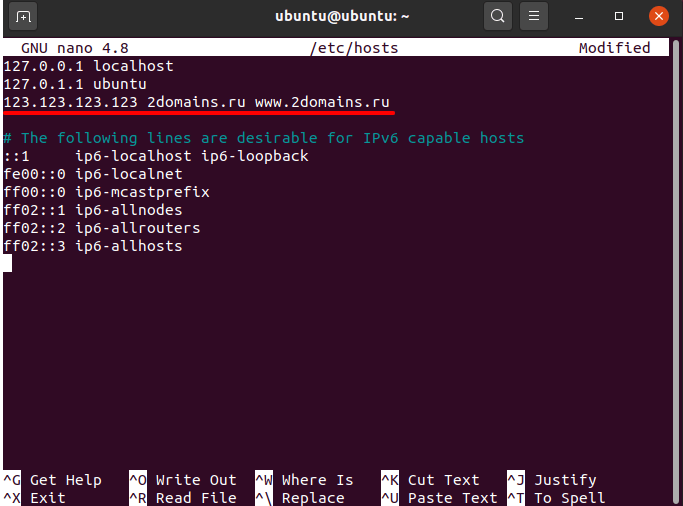
-
Сохраните и закройте файл.
Готово, вы изменили файл hosts.
Hosts где находится файл в Windows 10, 7, Maс OS и Linux

Один из самых распространённых вопросов касательно Windows — где находится hosts. В этой статье я расскажу о расположении этого файла в любой ОС, зачем он вообще нужен и для чего его редактируют. Обычно его ищут для того, чтобы исправить проблему с доступом к сайту или наоборот закрыть к нему доступ. В любом случае, в этой статье я расскажу вам не только где находится файл hosts в Windows 10, но и рассмотрю другие ОС, даже Linux,
Hosts в Windows 10
Обычно файл hosts в Windows находится в папке
%windir%/system32/drivers/etc/
Путь к ней можно вставить в проводник.
 Папка с файлом hosts в Windows 10
Папка с файлом hosts в Windows 10Или открыть файл напрямую через команду выполнить (Win + R):
%windir%/system32/drivers/etc/hosts
 Путь к файлу hosts
Путь к файлу hostsВ пути неслучайно указана переменная %windir% — она содержит в себе путь к папке Windows независимо от того, где она находится. Например, папка может называться Windows.old. Независимо от разрядности системы, файл hosts всегда находится в одном и том же месте в Windows 10. Единственная проблема, с которой вы можете столкнуться — это запрет на редактирование файла. На этот случай рекомендую ознакомиться со статьей как изменить файл hosts в Windows 10.
Где находится файл в hosts windows 7
Путь к файлу hosts в Windows 7 ничем не отличается от пути в других версий ОС Windows. Однако, на всякий случай я приведу здесь скриншоты как найти файл hosts в Windows 7 64 и 32 бита.
 Файл hosts в Windows 7
Файл hosts в Windows 7Введите путь к файлу hosts %windir%/system32/drivers/etc/hostsи воспользуйтесь программой Блокнот, а ещё лучше установите Notepad++. В ней у вас не возникнет никаких проблем с правами.

Ну и напоследок расскажу где находится файл в других операционных системах, отличных от семейства Windows.
Hosts в Mac OS
Возможно вам понадобится отредактировать файл hosts в MacOS X. Для того, чтобы это сделать, откройте программу «Терминал» и введите в ней команду:
sudo nano /private/etc/hosts
Введите пароль и нажмите Enter. Перемещайтесь по файлу стрелками, внесите необходимые изменения и нажмите Ctrl + O для сохранения файла. Утвердительно ответьте на вопрос о сохранении. Либо нажмите Ctrl + X для выхода в терминал и утвердительно ответьте на вопрос о сохранении файла. После данной процедуры желательно очистить кеш DNS.
Кстати, в Linux файл hosts обычно находится по адресу /etc/hosts. Отредактировать его вы сможете таким же образом, как и MacOS — через редактор nano.
Во всех системах Windows файл hosts всегда находится в одной и той же папке, об этом уже было сказано выше. Вы можете запомнить этот простой путь, скорее всего, вам придётся пользоваться этим не раз и не два. Лично мне очень часто приходится редактировать файл hosts и довольно удобно делать это не прибегая к помощи инструкции. Если у вас есть комментарии относительно этой статьи, поделитесь ими в форме ниже. Удачи!
С уважением, редакция FixErro.com
Понимание и использование файла Hosts Руководство для начинающих
Что такое файл hosts? и для чего это используется? –
Файл hosts выполняет преобразование имени в IP-адрес и использовался в ранних компьютерных сетях для разрешения имен до того, как был разработан DNS .
Файл хостов все еще присутствует в компьютерных системах (Windows, Linux, MAC), планшетах (например, Android) и т.д. и может быть очень полезен для целей тестирования.
Файл хостов — это простой текстовый файл, который можно редактировать с помощью текстового редактора, например блокнота.
Однако важно отметить, что файл hosts не имеет расширения файла , например .txt.
Имена хостов
Прежде чем мы посмотрим на сам файл хоста, важно понять имена хостов.
В сети Windows все машины имеют имя (имя компьютера или хоста) и адрес (IP-адрес)
В сети Windows имя компьютера также называется именем хоста .
Имя компьютера назначается при установке, но может быть изменено позже (щелкните меню «Пуск» и щелкните правой кнопкой мыши мой компьютер> имя компьютера> изменить ).
Чтобы упростить использование, сделайте что-нибудь содержательное и короткое. Я использую WS1 (рабочая станция 1) и т.д.
Примечание: Все имена компьютеров в сети Windows должны быть уникальными.
Вы также можете найти имя компьютера, называемое именем Netbios , а также имя хоста .
Имя netbios возникает из-за того, что ранние сети Microsoft использовали сетевые протоколы netbios , которые требовали, чтобы все устройства имели уникальное имя.
В сети Microsoft затем
имя компьютера = имя Netbios = имя хоста
В сети Linux или Unix имя хоста — , чисто необязательно, , но полезно, поэтому каждому компьютеру / устройству обычно присваивается имя.
Имя хоста можно использовать вместо IP-адреса компьютера , используя файл хостов для сопоставления имени с IP-адресом.
Чтобы найти имя хоста компьютера, введите команду hostname и командную строку.(Windows и Linux)
Вы также можете использовать команды ipconfig (windows) и ifconfig (Linux).
Расположение файла хоста — Windows и Linux
В Windows XP, Windows 7 файл hosts находится в c: \ windows \ system32 \ drivers \ etc \ ,
Примечание: Он может быть скрытым, поэтому для его просмотра необходимо включить просмотр скрытых файлов .
Кроме того, вы не сможете сохранить его, если не открыли его от имени администратора.Взгляните на эту статью для руководства.
В системах Linux файл hosts находится в каталоге / etc .
Вот основной файл хоста по умолчанию , взятый с моего ПК. Поставляется со всеми машинами Windows.
В большинстве систем есть одна запись по умолчанию для локального хоста, сопоставленного с адресом обратной связи 127.0.0.1 .
Когда используется файл Hosts?
Когда вы вводите имя сети в строку браузера, командную строку и т. Д., Как показано в простой командной строке ping ниже:
Компьютер должен сначала преобразовать это имя в IP-адрес.
В большинстве систем есть несколько способов сделать это, и они будут делать это в определенном порядке.
Это известно как процесс разрешения имен . См. Понимание процесса разрешения имен.
На большинстве устройств сначала проверяется файл hosts перед DNS (если настроен DNS).
Примечание. На компьютерах с Windows (Windows 10, 8, 7, XP и т. Д.) Изменение порядка разрешения имен выполняется с помощью настроек реестра. Однако на машинах Linux используется простой текстовый файл с именем /etc/hosts.conf (более старые версии) и /etc/nsswitch.conf . См. Эту статью
На снимке экрана выше в моем файле hosts не было записи для Google.com, поэтому система использовала DNS для разрешения имени.
Однако, если я отредактирую файл хоста и создам запись для www.google.com , которая указывает на адрес обратной связи (127.0.0.1) .
Вот что происходит, когда я пингую www.google.com.
Обратите внимание, что на этот раз используется запись в файле hosts, а — не DNS.
В приведенном выше примере я использовал полное доменное имя (FQDN) www.google.com.
Я мог бы использовать псевдоним, например G oogle и добился того же результата.
Некоторые вирусы нацелены на файл хоста, так как это простой способ привлечь ничего не подозревающих пользователей на мошеннических веб-сайтах .
Если вы разрабатываете веб-сайты, настраиваете локальные сети и т. Д., Вы найдете файл hosts очень полезным.
Общие вопросы и ответы
Q- В чем разница между именем хоста и именем домена.
A- Имя хоста используется в локальных сетях без DNS и является именем, присвоенным компьютеру. Похоже, это ws1. В то время как имя домена выглядит как ws1.mydomain.com.
Q- На моих компьютерах с Windows у меня также есть файл LMhosts, что это такое?
A- LMhosts используется приложениями, использующими протокол Netbeui, и содержит имена NetBIOS и сопоставления IP-адресов.На самом деле он больше не используется.
Видео файл Hosts
Я создал видео. Что такое хост-файл? который охватывает основные моменты выше.
Сводка
Файл hosts используется как часть процесса преобразователя имен , и обычно является первым вариантом.
Большинству людей никогда не потребуется редактировать файл хоста, но вы должны знать, что он существует, и что файл хостов делает на всякий случай.
Связанные руководства и ресурсы:
Сохранить
Сохранить
Сохранить
Сохранить
Пожалуйста, оцените? И используйте Комментарии, чтобы сообщить мне больше
[Всего: 25 Среднее: 4.6/5] .Что такое файл хоста Windows? И 6 удивительных способов его использования
MakeUseOf — Политика конфиденциальностиМы уважаем вашу конфиденциальность и обязуемся защищать вашу конфиденциальность во время работы в сети на нашем сайт. Ниже раскрываются методы сбора и распространения информации для этой сети. сайт.
Последний раз политика конфиденциальности обновлялась 10 мая 2018 г.
Право собственностиMakeUseOf («Веб-сайт») принадлежит и управляется Valnet inc.(«Нас» или «мы»), корпорация зарегистрирован в соответствии с законодательством Канады, с головным офисом по адресу 7405 Transcanada Highway, Люкс 100, Сен-Лоран, Квебек h5T 1Z2.
Собранные персональные данныеКогда вы посещаете наш веб-сайт, мы собираем определенную информацию, относящуюся к вашему устройству, например, ваше IP-адрес, какие страницы вы посещаете на нашем веб-сайте, ссылались ли вы на другие веб-сайт, и в какое время вы заходили на наш веб-сайт.
Мы не собираем никаких других персональных данных.Если вы заходите на наш сайт через учетной записи в социальной сети, пожалуйста, обратитесь к политике конфиденциальности поставщика социальных сетей для получения информации относительно их сбора данных.
Файлы журналаКак и большинство стандартных серверов веб-сайтов, мы используем файлы журналов. Это включает интернет-протокол (IP) адреса, тип браузера, интернет-провайдер (ISP), страницы перехода / выхода, тип платформы, дата / время и количество кликов для анализа тенденций, администрирования сайта, отслеживания пользователей движение в совокупности и собирать широкую демографическую информацию для совокупного использования.
Файлы cookieФайл cookie — это фрагмент данных, хранящийся на компьютере пользователя, связанный с информацией о пользователе. Мы и некоторые из наших деловых партнеров (например, рекламодатели) используем файлы cookie на нашем веб-сайте. Эти файлы cookie отслеживают использование сайта в целях безопасности, аналитики и целевой рекламы.
Мы используем следующие типы файлов cookie:
- Основные файлы cookie: эти файлы cookie необходимы для работы нашего веб-сайта.
- Функциональные cookie-файлы: эти cookie-файлы помогают нам запоминать выбор, который вы сделали на нашем веб-сайте, запоминать ваши предпочтения и персонализировать ваш опыт работы с сайтом.
- Аналитические и рабочие файлы cookie: эти файлы cookie помогают нам собирать статистические и аналитические данные об использовании веб-сайта.
- Файлы cookie социальных сетей: эти файлы cookie позволяют вам взаимодействовать с контентом на определенных платформах социальных сетей, например, «лайкать» наши статьи. В зависимости от ваших социальных сетей настройки, сеть социальных сетей будет записывать это и может отображать ваше имя или идентификатор в связи с этим действием.
- Рекламные и таргетированные рекламные файлы cookie: эти файлы cookie отслеживают ваши привычки просмотра и местоположение, чтобы предоставить вам рекламу в соответствии с вашими интересами. См. Подробности в разделе «Рекламодатели» ниже.
Если вы хотите отключить файлы cookie, вы можете сделать это в настройках вашего браузера. Для получения дополнительной информации о файлах cookie и способах управления ими, см. http://www.allaboutcookies.org/.
Пиксельные тегиМы используем пиксельные теги, которые представляют собой небольшие графические файлы, которые позволяют нам и нашим доверенным сторонним партнерам отслеживать использование вашего веб-сайта и собирать данные об использовании, включая количество страниц, которые вы посещаете, время, которое вы проводите на каждой странице, то, что вы нажимаете дальше, и другую информацию о посещении вашего веб-сайта.
РекламодателиМы пользуемся услугами сторонних рекламных компаний для показа рекламы, когда вы посещаете наш веб-сайт. Эти компании могут использовать информацию (не включая ваше имя, адрес, адрес электронной почты или номер телефона) о ваших посещениях этого и других веб-сайтов для размещения рекламы товаров и услуг, представляющих для вас интерес. Если вы хотите получить дополнительную информацию об этой практике и узнать, как можно отказаться от использования этой информации этими компаниями, щелкните здесь.
Рекламодатели, как сторонние поставщики, используют файлы cookie для сбора данных об использовании и демографических данных для показа рекламы на нашем сайте. Например, использование Google Файлы cookie DART позволяют показывать рекламу нашим пользователям на основе их посещения наших сайтов и других сайтов в Интернете. Пользователи могут отказаться от использования DART cookie, посетив политику конфиденциальности Google для рекламы и содержательной сети.
Мы проверили все политики наших рекламных партнеров, чтобы убедиться, что они соответствуют всем применимым законам о конфиденциальности данных и рекомендуемым методам защиты данных.
Мы используем следующих рекламодателей:
Ссылки на другие веб-сайтыЭтот сайт содержит ссылки на другие сайты. Помните, что мы не несем ответственности за политика конфиденциальности таких других сайтов. Мы призываем наших пользователей знать, когда они покидают нашу сайт, и прочитать заявления о конфиденциальности каждого веб-сайта, который собирает лично идентифицируемая информация. Это заявление о конфиденциальности применяется исключительно к информации, собираемой этим Интернет сайт.
Цель сбора данныхМы используем информацию, которую собираем, чтобы:
- Администрирование нашего веб-сайта, включая устранение неполадок, а также статистический анализ или анализ данных;
- Для улучшения нашего Веб-сайта и повышения качества обслуживания пользователей, обеспечивая вам доступ к персонализированному контенту в соответствии с вашими интересами;
- Анализируйте использование пользователями и оптимизируйте наши услуги.
- Для обеспечения безопасности нашего веб-сайта и защиты от взлома или мошенничества.
- Делитесь информацией с нашими партнерами для предоставления таргетированной рекламы и функций социальных сетей.
Мы не продаем и не сдаем в аренду ваши личные данные третьим лицам. Однако наши партнеры, в том числе рекламные партнеры, может собирать данные об использовании вашего веб-сайта, как описано в настоящем документе. См. Подробности в разделе «Рекламодатели» выше.
Как хранятся ваши данныеВсе данные, собранные через наш Веб-сайт, хранятся на серверах, расположенных в США.Наши серверы сертифицированы в соответствии с Соглашением о защите конфиденциальности между ЕС и США.
IP-адрес и строковые данные пользовательского агента от всех посетителей хранятся в ротационных файлах журнала на Amazon. сервера на срок до 7 дней. Все наши сотрудники, агенты и партнеры стремятся сохранить ваши данные конфиденциальны.
Мы проверили политику конфиденциальности наших партнеров, чтобы убедиться, что они соответствуют аналогичным политикам. для обеспечения безопасности ваших данных.
Согласие в соответствии с действующим законодательствомЕсли вы проживаете в Европейской экономической зоне («ЕЭЗ»), окно согласия появится, когда доступ к этому сайту.Если вы нажали «да», ваше согласие будет храниться на наших серверах в течение двенадцать (12) месяцев, и ваши данные будут обработаны в соответствии с настоящей политикой конфиденциальности. После двенадцати месяцев, вас снова попросят дать согласие.
Мы соблюдаем принципы прозрачности и согласия IAB Europe.
Вы можете отозвать согласие в любое время. Отзыв согласия может ограничить вашу возможность доступа к определенным услугам и не позволит нам обеспечить персонализированный опыт работы с сайтом.
Безопасность данныхНаши серверы соответствуют ISO 27018, сводам правил, направленных на защиту личных данных. данные в облаке. Мы соблюдаем все разумные меры предосторожности, чтобы гарантировать, что ваши данные безопасность.
В случае, если нам станет известно о любом нарушении безопасности данных, изменении, несанкционированном доступе или раскрытие каких-либо личных данных, мы примем все разумные меры предосторожности для защиты ваших данных и уведомит вас в соответствии с требованиями всех применимых законов.
Доступ, изменение и удаление ваших данныхВы имеете право запросить информацию о данных, которые у нас есть для вас, чтобы запросить исправление и / или удаление вашей личной информации. пожалуйста, свяжитесь с нами в [email protected] или по указанному выше почтовому адресу, внимание: Отдел соблюдения требований данных.
ВозрастЭтот веб-сайт не предназначен для лиц младше 16 лет. Посещая этот веб-сайт. Вы настоящим гарантируете, что вам исполнилось 16 лет или вы посещаете Веб-сайт под присмотром родителей. надзор.
Заявление об отказе от ответственностиХотя мы прилагаем все усилия для сохранения конфиденциальности пользователей, нам может потребоваться раскрыть личную информацию, когда требуется по закону, когда мы добросовестно полагаем, что такие действия необходимы для соблюдения действующего судебное разбирательство, постановление суда или судебный процесс, обслуживаемый на любом из наших сайтов.
Уведомление об измененияхКаждый раз, когда мы изменяем нашу политику конфиденциальности, мы будем публиковать эти изменения на этой странице Политики конфиденциальности и других места, которые мы считаем подходящими, чтобы наши пользователи всегда знали, какую информацию мы собираем, как мы ее используем, и при каких обстоятельствах, если таковые имеются, мы ее раскрываем.
Контактная информацияЕсли у пользователей есть какие-либо вопросы или предложения относительно нашей политики конфиденциальности, свяжитесь с нами по адресу [email protected] или по почте на указанный выше почтовый адрес, внимание: Департамент соответствия данных.
.Как редактировать файл Hosts в Mac OS X с помощью терминала
Необходимо отредактировать или изменить файл hosts на Mac? Это руководство покажет вам, как именно редактировать файл hosts в Mac OS. Вы увидите, что в Mac OS X хосты хранятся в / private / etc / hosts, но к ним также можно получить доступ в более традиционном расположении / etc / hosts. Тем не менее, если вы хотите редактировать хосты, вам нужно будет настроить таргетинг на файл, расположенный в / private / etc /.
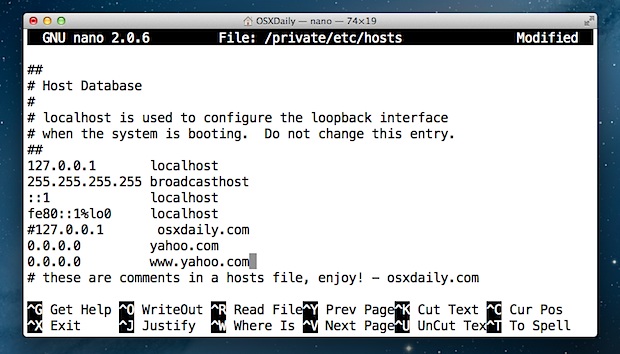
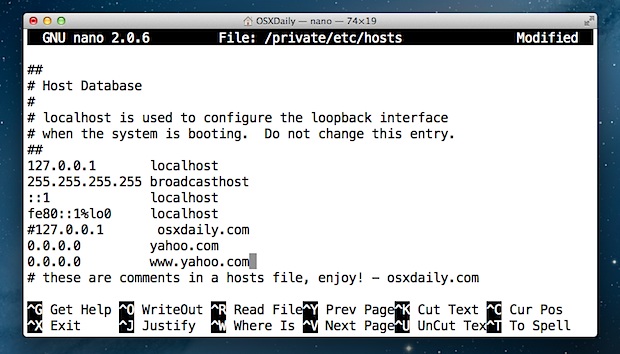
Мы рассмотрим, как вручную редактировать файл hosts в MacOS Mojave, MacOS Catalina, MacOS High Sierra, MacOS Sierra, OS X El Capitan, Yosemite, OS X Lion, OS X Mountain Lion и OS X Mavericks. Это можно сделать из командной строки с помощью простого текстового редактора под названием nano.Не позволяйте командной строке или терминалу казаться пугающим, хотя, поскольку это не так, мы сделаем весь процесс редактирования файла hosts на Mac очень простым.
Как редактировать файл Hosts в Mac OS
Давайте приступим к внесению некоторых изменений в / etc / hosts в macOS и Mac OS X!
- Запуск терминала, находится в / Applications / Utilities / или запускается через Spotlight
- Введите в командной строке следующую команду:
- Введите пароль администратора при запросе, вы не увидите его на экране, как обычно, с командной строкой
- После загрузки файла hosts в nano с помощью клавиш со стрелками перейдите в нижнюю часть файла hosts и внесите изменения.
- По завершении нажмите Control + O, затем нажмите ENTER / RETURN, чтобы сохранить изменения в / private / etc / hosts, затем нажмите Control + X, чтобы выйти из nano .
- Выйти из Терминала по окончании
судо нано / частный / и т. Д. / Хосты
Вы можете немедленно проверить изменения ваших хостов с помощью ping, Safari или любого другого сетевого приложения.
Изменения вступают в силу немедленно, хотя некоторые корректировки могут потребоваться вместе с очисткой DNS, которую можно выполнить с помощью следующей команды в macOS 10.12+ через OS X 10.9:
dscacheutil -flushcache; sudo killall -HUP mDNSResponder
При очистке кеша DNS с помощью этой команды вам потребуется ввести пароль администратора.
Если вы хотите увидеть, как выполняется весь этот процесс, прежде чем делать это самостоятельно, посмотрите видео ниже, чтобы увидеть демонстрацию изменения файла hosts в OS X для блокировки веб-сайта «yahoo.com ’от загрузки:
Примечание. Процедура такая же, как и в старых версиях Mac OS X, хотя путь к хостам может быть / etc / hosts, если версия OS X значительно устарела.
Советы, которые следует учитывать при редактировании файлов Hosts
Следующие советы выходят за рамки OS X и применимы к любому файлу hosts, будь то Mac, Windows или Linux.
- Предыдущий IP-адрес, по которому следующий домен преобразуется в
- Всегда добавлять новые хосты к их собственной уникальной строке
- Символ # функционирует как комментарий, его можно использовать для добавления комментариев к записям хостов или для комментирования модификаций хостов
- Вы можете заблокировать веб-сайты через хосты, добавив их в файл и никуда не отправив, предотвращая доступ
- Вы можете перенаправлять веб-сайты локально, используя ту же логику, что идеально подходит для настройки тестовых доменов.
- С некоторыми изменениями может потребоваться очистить кеш DNS с помощью dscacheutil, прежде чем изменения вступят в силу
- Для манипулирования файлами с несколькими хостами рассмотрите возможность использования приложения-менеджера, такого как GasMask
- Если в файле hosts утверждается, что он заблокирован, это потому, что вы не добавили к редактированию префикса «sudo».
- Рассмотрите возможность создания резервной копии хостов, если вы планируете внести значительные изменения или редактируете файл впервые (процесс описан ниже).
Создание резервной копии файла hosts может быть хорошей идеей, если вы планируете внести значительные изменения или просто хотите поэкспериментировать с модификациями и посмотреть, что произойдет. Простой способ сделать это — использовать эту команду, которая сохранит резервное копирование в вашем доме ~ / Documents / folder:
sudo cp / private / etc / hosts ~ / Documents / hosts-backup
Затем, если вы хотите восстановить измененные хосты из резервной копии исходного файла, вам просто нужно поменять местами такие пути и снова переименовать файл:
sudo cp ~ / Documents / hosts-backup / private / etc / hosts
Вот и все, хотя вам снова может потребоваться очистить DNS, чтобы изменения вступили в силу.
Наконец, стоит упомянуть, что если вы предпочитаете полностью избегать Терминала и командной строки, вы можете попробовать более простой метод использования панели предпочтений, чтобы изменить содержимое хостов таким образом через Системные настройки. Однако в целом мы рекомендуем использовать только те инструменты, которые встроены непосредственно в Mac.
Дайте нам знать в комментариях, если у вас есть какие-либо вопросы или советы.
Связанные
.Использование номера порта в файле хоста Windows
Переполнение стека- Около
- Товары
- Для команд
- Переполнение стека Общественные вопросы и ответы
- Переполнение стека для команд Где разработчики и технологи делятся частными знаниями с коллегами
- Вакансии Программирование и связанные с ним технические возможности карьерного роста
- Талант Нанимайте технических специалистов и создавайте свой бренд работодателя
- Реклама Обратитесь к разработчикам и технологам со всего мира
