Как навести порядок в компьютере? Бесплатная практика!
Сегодня мы раз и навсегда научимся содержать компьютер в чистоте. Не многие понимают, что компьютер – это машина, которая как и вся техника требует ухода за собой.
А правильное, упорядоченное расположение файлов на компьютере – это и есть чистота. Так что уделите 5 минут своего времени и посмотрите, как должна храниться информация на компьютере правильно.
Вступление
Всем привет, пришло время узнать, а для тех, кто в курсе закрепить знания по правильному использованию компьютера.
Я, как человек, который очень часто видит чужие компьютеры, могу с уверенностью сказать, что причина большинства проблем заключается в неправильном использование ваших компьютеров. Точнее в халатном использование его памяти, вы сами раскидываете различные файлы по всей «памяти» компьютера.
То есть мало того, что в результате не верной эксплуатации страдает операционная система. Так еще и вы сами через год пользования с трудом находите нужные файлы, просто потому что не помните куда их «положили» или записали.
Да, да, включаете компьютер и видите на рабочем столе полный «хаос»! Зачем вы складываете на нем огромные объемы информации? Удобно вам так? А операционной системе нифига не удобно, а потом начинаются слюни, сопли, мол все глючит, тормозит и долго открывается.

Как навести порядок в компьютере?
Чтобы этого избежать давайте учиться хранить информацию на компьютер – правильно. А, еще забыл, есть ребята, которые мне пишут — у меня полная чистота. Ведь я всегда слежу за рабочим столом и не скидываю на него хлам. Подключаюсь по удаленному доступу к таким ребятам, смотрю рабочий стол и правда чистый, не докопаться, захожу на локальный диск D и все… Вот они где все файлы то, просто взяли одной пачкой и перенесли все на локальный диск Д. И плевать, что там теперь пара десятков папок и сотни файлов и «черт ногу сломит», где и что там находится. Просто одна огромная – свалка.
Ну неужели у вас дома тоже все так же? Заходите в комнату и кругом валяются джинсы, рубашки, носки, колготки и прочая одежда? Не, ну может быть у некоторых нерях так и есть. Но я уверен, что у большинства нормальных людей все разложено по шкафам, тумбочкам, полкам. При таких условиях вы знаете, где конкретно, на какой полочке, шкафчике у вас лежит определенная вещь.
Структура файлов — и не надо этого бояться!
Цель сегодняшней статьи навести такой же порядок, только теперь в компьютере. Для этого мы в первую очередь должны научиться структурировать все данные на своем компьютере. Делать мы этого будем с помощью всего 7-ми папок. Это мой личный опыт, приобретенный за многие годы. Просто заходим на локальный диск D и создаем 7 разных папок. Я предлагаю вам свои названия, но вы всегда сможете их скорректировать по своим потребностям.

Итак, заходим на локальный диск Д и создаем 7 папок с такими названиями: Игры, Документы, Видео, Музыка, Программы, Фото, Загрузки.

Уже хорошо, но теперь нужно сделать их хорошо визуально воспринимаемыми, для этого просто украшаем их картинками по тематике. Для этого нажимаем правой кнопкой мышки на папку, выбираем строчку свойства, теперь переходим в раскладку настройки и нажимаем кнопку «выбрать значок»

Выбираем для каждой папки по отдельности подходящую по смыслу картинку, получится примерно так.

Установка картинок подробно показана в видео в конце статьи, так что если у вас не получается, то просто пролистайте вниз и посмотрите видео инструкцию.
Основа есть, что делать дальше?
Теперь надо запомнить, что эти семь папок будут основой памяти нашего компьютера. Именно в них мы будем складывать всю информацию, которую хотим сохранить на своем компьютере.
То есть если мы скачиваем фильм, то мы открываем папку с фильмами и вставляем его именно туда. Загрузили песни, значит открыли папку с музыкой и положили песни хранится именно в ней. Скачали программу и перед тем как начать ее установку положите файлик установки в папку программы. Тогда даже если вы в будущем будите менять операционную систему можно будет без труда установить старые программы. Ведь все установочные файлы надежно хранятся в вашей папке — программы.
Пришли с гулянки, скинули огромное количество фоток и сразу добавили их в папку фото, так вы точно их не потеряете и не забудете, где они хранятся. Думаю смысл понятен, что каждый файл должен быть в своей папке. Тогда на вашем компьютере всегда будет полный порядок и вы найдете любой нужный файл максимально быстро.
Теперь некоторые скажут мол неудобно, далеко заходить и лазить, с рабочего стола удобнее, так просто обведите все эти папки, нажмите правой кнопкой мышки и выберете строчку отправить и еще раз выберете на рабочий стол.

Подробная инструкция есть в видео ниже, а теперь у вас должно получиться вот так.

Теперь вы видите все свои папки прямо на рабочем столе в виде ярлыков и таким образом можно перемещаться по ним максимально быстро и эффективно.
Кстати, папку загрузки мы сделали для того, чтобы поставить в своих браузерах настройку сохранять все скаченные файлы именно в нее. Это нужно, чтобы снизить нагрузку на локальный диск с операционной системой. В таком случае вы дольше сможете комфортно работать на своем компьютере без различных глюков и тормозов. Ну и естественно всегда будите в курсе того, где находятся фотки с прошлой вечеринки или любимый альбом с музыкой.
Посмотреть видео: Как навести порядок на компьютере?
Друзья, не забудьте написать, как вы относитесь к данной схеме сохранения порядка на компьютере. Расскажите, какие методы используете вы и по честному, до чтения данной статьи было ли чисто на твоем компьютере?

voron-xak.ru
7 советов, как навести порядок в компьютере и расправиться с рутиной
Справиться с копившимися годами компьютерными завалами за один присест не сможет даже супергерой. Нет, тут нужно применять совсем другой подход: небольшие, но постоянные шажки, которые в конечном итоге и приведут к победе. А чтобы они легче давались, лучше прикрепить их к каким-то постоянно повторяющимся и неизбежным событиям.
1. Настраивайте по одному сервису каждую неделю
Сообщения о взломе популярных сервисов появляются с пугающей регулярностью. Разработчики в ответ постоянно исправляют уязвимости и добавляют новые настройки безопасности. Осталось только найти немного времени и включить двухфакторную аутентификацию в Google, активировать режим невидимости в Facebook, обезопасить пароли в LastPass и так далее.
Каждую неделю выбирайте сервис или приложение, которым вы регулярно пользуетесь, и посвятите немного времени его настройке, обращая особое внимание опциям конфиденциальности. Уверен, что в результате вы откроете для себя несколько новых интересных функций, а также сможете сделать свою работу в Сети более безопасной.
2. Убирайте по одному элементу с рабочего стола при каждом включении компьютера
Рабочий стол — это прекрасное место для временного хранения документов, файлов или ярлыков программ. Ключевое слово — «временного».
Если же ваш рабочий стол превратился в свалку, в которой невозможно что-либо найти, это не дело. В таком случае нужно взять за правило каждый раз, когда вы загружаете компьютер, избавляться от одного элемента. Файлы — в облака, документы — в рабочие папки, просмотренные фильмы и музыку — в корзину, а ярлыки — в избранное.
3. Отписывайтесь от одной рассылки ежедневно
Лично мне для тестирования сервисов и программ приходится регистрироваться на огромном количестве сайтов. И каждый из них считает своим долгом начать бомбардировать меня письмами о своих обновлениях, новых функциях, скидках и других событиях. В результате мой почтовый ящик просто завален письмами, большинство из которых я бы предпочитал никогда не видеть.
От всего этого можно и нужно отписаться. Однако сразу выделить время на удаление себя из всех списков рассылок довольно проблематично. Поэтому я стараюсь каждый день избавляться хотя бы от одного непрошеного отправителя.
4. Организуйте свои фото
После появления в смартфонах более-менее приличных камер мы стали генерировать просто гигантское количество снимков. Однако наснимать красивых фоточек — это ещё не всё. Желательно загрузить их в одно из облачных хранилищ, снабдить заголовками, указать изображённых на них людей и место съёмки. Вот тогда ваш фотоархив действительно станет хранилищем воспоминаний, а не просто свалкой картинок.
Чаще всего работа по упорядочиванию фотоархива подразумевает выполнение множества однообразных действий, которые не требуют большого напряжения мозга. Поэтому лучше всего делать её в самом конце дня, когда вы уже устали. Заодно вспомните счастливые моменты своей жизни и расслабитесь.
5. Проверяйте по одной ссылке из избранного при каждом запуске браузера
Очень многие имеют привычку при обнаружении в Сети интересного сайта или статьи сразу же отправлять находку в избранное. Постепенно там накапливается такое количество элементов, что найти «ту самую статью» оказывается решительно невозможно.
Из этой ситуации есть два выхода. Радикальный — просто закрыть глаза, удалить всё содержимое избранного, а для доступа к нужным сайтам каждый раз обращаться к Google. И консервативный — всё-таки попытаться навести в закладках порядок.
Сделать это не так трудно, как кажется, если при каждом запуске браузера обрабатывать по одной ссылке. Не пройдёт и полгода, как у вас останутся только полезные ресурсы, которые действительно вам необходимы.
6. Читайте книги, а не новости
C одной стороны, мы все постоянно что-то читаем: новости, форумы, Twitter и Facebook. С другой стороны, это чтение совершенно не приносит пользы, в отличие от чтения настоящей литературы.
Поэтому необходимо выработать привычку, которая поможет постепенно заменить «неправильное» чтение на «правильное». Договоритесь сами с собой, что перед посещением Facebook, Twitter и других злачных мест интернета обязательно прочтёте пару страниц какой-нибудь книги. Сначала будет непривычно, но потом втянетесь. И окажется, что серьёзная литература может быть гораздо увлекательнее котиков в социальных сетях.
7. Используйте календари и напоминалки
Запомнить все эти советы современному занятому человеку может быть довольно сложно. Да и зачем это делать, если существует столько разных календарей и менеджеров задач? Просто внесите нужные задания в свой любимый планировщик, и вы не забудете, когда и что необходимо сделать.
А у вас есть свои фирменные трюки, которые помогают расправляться с постоянными компьютерными проблемами?
lifehacker.ru
Как навести порядок на своем компьютере
Правильная организация хранения файлов и информации, наведение порядка на компьютере, сделает более продуктивной использование ПК, повысит эффективность работы на компьютере. При правильной организации работы на компьютере, пользователь сэкономит значительное количество времени, которое он тратит на поиск файлов, с компьютера будут удалены ненужные данные.
Многие пользователи часто сталкиваются с ситуациями, когда на компьютере невозможно, что-то найти. В папках все файлы свалены в кучу, царит полный хаос. Я думаю, что многим такое знакомо. Мало того, что файлы разбросаны в беспорядке, на компьютере полно дубликатов файлов, которые занимают значительное место на диске.
Меня уже несколько раз просили написать данную статью. Посетители, просматривая видео на моем канале YouTube, заметили, что Рабочий стол моего компьютера практически свободен от посторонних элементов, а в Проводнике файлы и папки на дисках распределены в определенном порядке, и имеют нормальные названия. Я выполняю свое обещание, правда, с задержкой на пару-тройку лет.
Мне часто приходилось иметь место с папками: «Новая папка1», «Новая папка2», с файлами типа: «111», «123» и т. п., часть папок бывают пустыми. Подобные файлы и папки имеют копии, дублируются.

Поиск в операционной системе Windows для доступа к необходимым данным с непонятными названиями, если их огромное количество, мало чем поможет. На разбирательство с беспорядком уйдет очень много времени.
В этой статье я поделюсь своим опытом по организации хранения файлов на компьютере. Если у вас есть свои наработки по упорядочению хранения и использованию информации на ПК, поделитесь об этом в комментариях к этой статье.
Если вы испытываете трудности с поиском нужных файлов, на диске уменьшается свободное место, которое постепенно занимают файлы и папки, вам следует заняться наведением порядка на своем компьютере.
Вам придется потратить много времени на правильную организацию хранения файлов (в «тяжелых» случаях, можно сделать это в несколько этапов), но поверьте, затраченное время будет того стоить.
В дальнейшем, когда беспорядка на компьютере уже не будет, вам придется только распределять новые файлы по соответствующим местам (диски, разделы, папки и т. п.). Вы быстро найдете нужную папку, файл или документ, потому что вам будет понятно, где их нужно искать.
Выполните работы по организации хранения и наведению порядка на домашнем компьютере в примерно такой последовательности:
- Выбор правильной структуры для хранения информации.
- Определение порядка хранения данных.
- Удаление дубликатов файлов.
- Наведение порядка на Рабочем столе.
- Распределение файлов и папок.
- Переименование файлов и папок для того, чтобы дать им нормальные имена.
- Наведение порядка в программах.
- Очистка и дефрагментация компьютера.
- Резервное копирование важных данных.
- Постоянное поддержание определенного порядка.
Базовые принципы хранения информации
Перед тем, как приступить к наведению порядка на компьютере, нужно определить для себя базовые принципы для упорядочивания хранения данных.
Все объекты необходимо распределить на категории, в дальнейшем все новые объекты должны распределяться по ранее созданным категориям. Структура хранения данных должна отвечать следующим требованиям:
- создаваемая структура должна быть удобной и максимально понятной;
- изменения не должны быть хаотичными;
- необходимо поддерживать порядок в выбранной структуре хранения данных.
В результате с компьютера будут удалены ненужные и лишние файлы (так как файлы часто дублируются), освободится место на ПК, повысится продуктивность работы.
Определение порядка хранения данных
Правильное распределение информации на жестком диске повышает надежность компьютера. В большинстве случаев, дисковое пространство компьютера распределяется следующим образом: на системном локальном диске «С» установлена операционная система Windows, программы, другие важные данные, необходимые для работы системы, а второй локальный диск используется для хранения пользовательских данных.
Для чего нужны два раздела? Для большей безопасности и надежности работы. Система и данные должны быть разделены.
В случае краха системы, вы не потеряете данные, которые находятся на другом локальном диске (диск «D»). Потому что после переустановки системы, будут потеряны только данные на системном диске «С», все остальное сохраниться в целостности и сохранности.
Поэтому на компьютере желательно иметь два или более локальных дисков (например, диски «C» и «D»). На диске «D» имеет смысл хранить свою личную информацию: музыку, фильмы, фотографии, учебные материалы, дистрибутивы программ и т. п.
Перед распределением данных, обратите внимание на следующее: на системном диске всегда должно хватать места для работы операционной системы и программ, установленных на компьютере. Не забывайте о будущем (вдруг вы установите приложения, занимающие много места на диске), и о том, чтобы на системном диске оставалось свободное место (минимум 15-20%) необходимое для оптимальной работы операционной системы Windows. В противном случае, после заполнения свободного пространства на диске, серьезно замедлится работа компьютера.
На системном диске «С» находятся папки «Документы» (Мои документы), «Рабочий стол», «Загрузки», в которых порой храниться большой объем информации. Эти каталоги можно перенести на другой раздел жесткого диска. Лично я этого не делаю, а только контролирую содержимое этих папок. Я не храню файлы в папке «Загрузки», а переношу загруженные файлы в места постоянного хранения.
После установки на компьютер приложения для облачного хранилища, папка хранилища по умолчанию расположена на диске «С». Если вы используете синхронизацию, все данные «облака» будут на системном диске.
Если объем облачного хранилища большой, оптимальное решение: перенести папку облачного хранилища на другой локальный диск компьютера. В этом случае, ваши данные из «облака» не будут занимать место на системном диске.
На своем компьютере я перемещаю папки облачных хранилищ на другие разделы. Прочитайте статью о том, как перенести Яндекс.Диск на другой локальный диск.
На диске «D» моего компьютера находится папка Яндекс.Диск, размером более 200ГБ, а на диске «E» находится папка Cloud Mail.Ru, объемом 1000ГБ. Эти папки синхронизированы с облачными хранилищами, в них находятся важные для меня данные. Папки находятся на компьютере, поэтому я имею постоянный доступ к этим файлам, и даже в случае выхода из строя жесткого диска, я не потеряю важную информацию, потому что благодаря синхронизации она сохранится в «облаке».
В данный момент, на моем компьютере установлены два жестких диска: на первом жестком диске расположены два Локальных диска «С» и «D», а на втором жестком диске – один Локальный диск «E».
Диски используются следующим образом:
- Локальный диск «С» (системный диск).
- Локальный диск «D» (хранилище файлов).
- Локальный диск «E» (хранилище файлов).
После того, как вы определитесь с дисками компьютера, удалите дубликаты файлов.
Удаление дубликатов файлов
Удаление дубликатов поможет отсеять ненужные копии файлов, с компьютера будут удалены лишние данные. Во многих программах для очистки компьютера есть модули для поиска и удаления дубликатов. Для удаления дубликатов файлов можно воспользоваться специализированными программами, например, Auslogics Duplicate File Finder.
Наведение порядка на Рабочем столе
Очистка Рабочего стола — первый шаг в процессе наведения порядка на ПК. От обилия ненужных данных на Рабочем столе может тормозиться работа компьютера.
Некоторое время назад, мне принесли ноутбук, с операционной системой Windows 8. Ноутбук жутко тормозил. На Рабочем столе находилась куча папок, ярлыков и файлов. Там было много фотографий, часть фотографий дублировалась в разных папках. Я решил посмотреть, сколько данных находится на Рабочем столе. Оказалось, что около 250 ГБ, это меня даже немного шокировало.
Пользователям удобно все запускать с Рабочего стола, правда, потом они удивляются медленной работе своего компьютера. Мои предложения по перемещению файлов на другой диск или по поводу загрузки данных в облачное хранилище, часто встречают непонимание. Многим людям лень сделать лишний клик мыши для доступа к нужным файлам.

Рабочий стол — место работы (это не случайное название). От работы ничто не должно отвлекать. Поэтому на Рабочем столе не стоит размещать лишние элементы, которые вполне могут находиться в других местах, оставьте здесь только минимум объектов, действительно необходимых. После этого, вы заметите, что повысилась эффективность работы.
Во время работы на Рабочем столе могут скапливаться разные временные данные: папки, файлы, документы. Следуйте простому правилу: после завершения работы, уберите все объекты, переместите их в соответствующие места, туда, где они должны постоянно храниться.
Завершили работу над документом Word (например), переместите документ в места хранения для документов этого типа.
На Рабочем столе моего компьютера в Windows 10 находятся всего три объекта: значки «Этот компьютер» и «Корзина», и папка «Программы». С помощью значка «Этот компьютер» можно быстро попасть в управление компьютером (прочитайте здесь, как вернуть «Мой компьютер» на Рабочий стол), а в папке «Программы» находятся ярлыки наиболее часто мною используемых программ, большая часть которых переносные. Сами портативные программы расположены на диске «D».

Можно обойтись без подобной папки для ярлыков. Для портативных (portable) программ используйте программу-оболочку PortableApps.com Platform. Портативные программы могут находиться в любом месте компьютера, а запускаться они будут из оболочки. Папку с ярлыками переносных программ можно перенести в меню «Пуск» для того, чтобы запускать портативные программы оттуда, вместе с обычными приложениями.
Распределение файлов и папок
После того, как вы определились с местами хранения файлов на компьютере, потребуется распределить файлы и папки по дискам. Сначала перемещайте и сортируйте понятные для себя данные, а то, что пока не понятно, оставьте на завершающий этап распределения.
На диске для хранения файлов создайте папки с понятными названиями, например, «Музыка», «Видео», «Фото», «Документы» и т. д. В этих папках будут созданы другие папки для сортировки файлов по определенным критериям.
Создайте жесткую иерархию папок для того, чтобы четко понимать, где что у вас находится.
Допустим, на вашем компьютере есть много фотографий, видео, музыки. Перенесите на диск, который вы будете использовать в качестве хранилища, все мультимедиа файлы.
В папку «Фото» будут помещены отдельные фото и папки с фотографиями. Сгруппируйте снимки по определенным критериям, например, времени съемки, поместите фото в папки, названные по определенным параметрам, например, в папку «Отдых на море в таком-то году». К папкам с фотографиями я советую всегда добавлять даты, для того, чтобы вы легко могли найти нужные фотографии.
В папку «Музыка» поместите все музыкальные файлы, которые следует распределить в категории (папки) по именам исполнителей, по названию альбома, по музыкальным жанрам и т. д., в зависимости от своих предпочтений.
Подобным образом поступите с фильмами, документами, другими файлами. В процессе разбирательства, вы найдете много ненужных файлов, которые не стоит хранить на компьютере.
Пример распределения папок на моем компьютере. На диске «E» создано несколько папок с понятными названиями. В папке «Музыка» находится несколько папок с аудио файлами, среди них папки «Дискотека 80-х» и «Зарубежные исполнители». В папке «Зарубежные исполнители» находятся папки, имеющие названия по именам исполнителей и названием групп.

Файлы программ распределены в папки, названные в соответствии с определенными категориями.

Подобная логичная структура поможет легко и быстро найти нужный файл или папку.
Понятные названия папок и файлов
Очень важно всегда придерживаться правила: папкам и файлам необходимо давать понятные имена. Имена должны быть понятны для любого человека.
Даже, если нет времени дать понятное имя в данный момент, найдите время для того, чтобы после завершения работы назвать файл или папку понятным именем. Это сэкономит массу времени, которое придется затратить на поиски нужного файла или папки.
Если на ПК много файлов с непонятными названиями, переименование займет довольно много времени. Выполните эту работу в несколько этапов.
Наведение порядка в программах
Обратите внимание на программное обеспечение своего компьютера, удалите все ненужные программы и игры. Посмотрите почтовые ящики электронной почты, возможно, там потребуется произвести чистку.
Наведите порядок в браузерах. Удалите ненужные расширения. Разберитесь с закладками: проверьте закладки (бывает, что сайты прекращают свое существование), сгруппируйте или удобно для себя распределите закладки в окне визуальных закладок. Если у вас много закладок в браузере, сгруппируйте закладки в отдельные папки с краткими понятными названиями на панели закладок.
Очистка и дефрагментация системы
После завершения наведения порядка, выполните очистку компьютера от временных и мусорных файлов. При перемещении больших объемов файлов на компьютере появляется много временных файлов. Удалите ненужные файлы с помощью средства Windows, или при помощи специализированной программы, например, CCleaner.
После этого выполните дефрагментацию компьютера для того, чтобы собрать фрагменты файлов в одном месте на диске. При значительном перемещении данных, степень фрагментации файлов серьезно повысится. Выполнение дефрагментации упорядочит распределение файлов на компьютере, повысит скорость работы системы.
Сохранение важных данных с помощью резервного копирования
Для надежного сохранения информации, делайте резервное копирование системы или важных данных. С помощью резервного копирования системы на другой диск (желательно, на внешний жесткий диск), вы состояние системы на момент архивации.
В случае краха операционной системы, проведите восстановление Windows из резервной копии. В случае отказа жесткого диска, систему или другие данные из резервной копии можно восстановить на новый диск.
Для резервного копирования можно воспользоваться средством операционной системы Windows, или специализированными программами: Acronis True Image (есть бесплатная версия — Acronis True Image WD), AOMEI Backupper и т. д.
Постоянное поддержание определенного порядка
После распределения файлов, поддерживайте порядок на компьютере, новые файлы помещайте в ранее созданные категории, или создавайте новые. После выполнения повседневной работы, распределение файлов и папок в места постоянного размещения не займет много времени.
Выводы статьи
Наведение порядка на компьютере для правильной организации хранения данных на компьютере позволит серьезно повысить эффективность работы. Файлы и папки будут распределены по дискам компьютера в соответствии с определенной структурой, пользователь быстро найдет нужные данные.
Похожие публикации:
Автор статьи: Василий Прохоров — основатель сайта Vellisa.ru
vellisa.ru
Как навести порядок на компьютере раз и навсегда — Мастерская самообразования

Не рубль, не евро и даже не доллар. Время – вот главная валюта, которой всегда не хватает любому проекту. А беспорядок в хранении информации – один из главных пожирателей этой валюты.
Прямо сейчас теряют время и нервы миллионы замечательных специалистов своего дела. Одному никак не удается найти документ, которого ждет начальник или клиент. Другому – собрать для подготовки аналитического отчета файлы с фактами, разбросанными по всему компьютеру. Третьему – придумать слова оправдания перед партнером, которому по ошибке была отослана устаревшая копия договора и т.д., и т.п.
Прямо сейчас вы можете познакомиться с простыми правилами наведения и поддержания порядка в файлах и папках, которые сэкономят многие часы вашего рабочего и личного времени.
Поддержание порядка в файлах и папках – это базовый навык, без которого работа с информацией никогда не станет по-настоящему эффективной. К сожалению, этому навыку не учат ни в школе, ни в вузе, ни на работе. Те, кому очень нужно – доходят своим умом, придумывают собственные правила. Но даже если вы из их числа – возможно, вы найдете что-то полезное для себя в моей системе?
Опираясь на свой опыт пользователя ПК, специалиста по работе с информацией и тренера, в рамках «Мастерской самообразования» я написал мини-книжку «Как навести порядок на компьютере раз и навсегда» (распространяется бесплатно). В этой книжке я объясняю, как пользователи своими руками превращают информационный поток в информационный хаос – и предлагаю три простых алгоритма, позволяющих вновь превратить хаос в порядок. И тем самым – вернуть себе полный контроль над своими проектами, сэкономить время, снизить уровень стресса, высвободить ресурсы собственной памяти.
Мини-книжка войдет как приложение в большую книгу – об управлении личными информационными потоками. Но это потом. А пока – прямо сейчас предлагаю вашему вниманию отрывок о наведении порядка на самом заметном и оживленном «перекрестке» компьютера – на его «Рабочем столе».
Также вы можете воспользоваться ссылкой в конце этого поста – и бесплатно скачать мини-книжку целиком.
Шаг первый: наводим порядок на «Рабочем столе»
Знакома ли вам эта картина?

Это – типичный «Рабочий стол» типичного персонального компьютера. Его хозяин три месяца собирался с духом – и только что удалил часть файлов, смысл жизни которых был позабыт еще в прошлом веке. Теперь будет куда сбрасывать новые! 🙂
А к концу рабочего дня мой знакомый обещает выстроить оставшиеся файлы стройными рядами, чтобы не стыдно было демонстрировать компьютер постороннему взгляду. А после Нового года, честное слово, доберется и до папки «Мои документы». Там, правда, файлов в сто раз больше. Может, существует умная программа, которая все сделает сама?
Да, отвечаю я, есть программы, способные по нажатию одной кнопки удалить все файлы определенного размера, «возраста», формата и т.п.. «О, нет, так можно потерять много важной информации!» – грустнеет мой знакомый. И делится проблемами, на которые мне жаловались многие люди множество раз.
Проблемы Сергея Петровича
Назову своего знакомого Сергей Петрович Полторанин. Амбициозный и перспективный менеджер, начальник отдела растущей фирмы, слушатель программы Executive MBA.
Времени нет, говорит Сергей Петрович. Времени нет всегда. Поэтому хочется сэкономить время на мелочах. Например, когда нужно придумать имя новому файлу, Сергей Петрович называет его первым пришедшим в голову словом и кладет в папку, которая ближе лежит. Уже через пару-тройку недель он будет ломать голову: а для чего создавалась эта папка? что скрывается в этих файлах? почему на одну и ту же тему заведено несколько папок с похожими названиями, размещенных в разных местах компьютера?
Сергей Петрович в свое время проштудировал книгу «Windows для «чайников» – и прекрасно осведомлен о том, что в эту «операционку» встроена поисковая система. Но она слабо помогает. Потому что на запрос по ключевому слову система находит полторы сотни файлов – и каждый из них приходится открывать вручную, только чтобы вспомнить его содержание (терпения хватает лишь на десяток-полтора). Попробуй, подбери ключевое слово, присутствующее в нужном документе и отсутствующее во всех остальных, если давно позабыл детали их содержания! Да и названия файлов никаких намеков не содержат…
За три года работы в фирме наш герой накопил массу информации по любому вопросу, который входит в его компетенцию. Но реально использует для анализа только небольшую ее часть: почти никогда нет времени, чтобы в нужный момент «собрать в кучу» все, что относится к теме. Каждая «поисковая операция» отбирает у него не только время, но и силы. Еще больше напрягает необходимость удерживать в голове странные названия и нелогичное расположение файлов, используемых в текущем проекте. Плохо структурированная информация – это как заноза в мозгу, которая инфицирует организм усталостью и отбирает ресурсы памяти.
Еще больший стресс возникает, когда звонит директор или деловой партнер, просит срочных уточнений по одному из проектов и с плохо скрываемым нетерпением говорит: «Не будем вешать трубку, я подожду». А ты лихорадочно начинаешь искать то, чего не можешь вспомнить, там, где этого нет.
И настоящий апофеоз информационного хаоса – когда выясняется, что из нескольких копий одного файла, разбросанных по компьютеру, ты умудрился отправить партнеру самую старую, даже не отредактированную, с грамматическими и статистическими ошибками.
А ведь хочется не только работать, но и развиваться! Становиться экспертом, использовать накопленные знания для карьерного роста! Но девять десятых скаченных из интернета электронных книг и статей вряд ли когда-нибудь будут прочитаны, потому что Сергей Петрович давно не может вспомнить ни авторов, ни названий, ни затронутых тем – ни, тем более, поводов, которые каждый раз заставляли его пополнять свою «копилку знаний». Тем не менее, он продолжает азартно реагировать на книжные рекомендации друзей и коллег в социальных сетях.
Одно утешает Сергея Петровича. Когда он осторожно поинтересовался у сотрудников отдела, как они работают с информацией, выяснилось, что у них – похожие проблемы. Как и у главбуха Светланы Николаевны. Как и у жены – кандидата наук, доцента местного вуза. Как и у сына-студента – несмотря на то, что тот активно пользуется новомодными гаджетами и интернет-сервисами, в т.ч. для работы с информацией.
Еще несколько важных штрихов к портрету Сергея Петровича Полторанина. Возможно, вы представили его неорганизованным, рассеянным охламоном. И ошиблись. На его рабочем столе и в блокноте-органайзере – всегда идеальный порядок. Сергей Петрович никогда не нарушает обещаний, сдает проекты в срок, не опаздывает на встречи, не обманывает сотрудников, не теряет ключи от машины – и очень не любит необязательных, неряшливых людей. Родители, школа, институт, книги – все внесли вклад в обучение Сергея Петровича правилам самоорганизации в реальной жизни.
Но, увы: с помощью книжки «Windows для «чайников» и другой компьютерной литературы Сергей Петрович сумел освоить лишь элементарные операции с файлами: «создать», «копировать», «вставить», «удалить» и т.п. – но эти команды сами по себе не создают порядок (потому что хаос – тоже создается с их помощью!). А курсов и тренингов, где учат чему-то большему, Сергею Петровичу никто не предлагал. Возможно, чему-то полезному в области структурирования данных наш герой мог бы научиться на библиотечном факультете или на семинарах для конкурентных разведчиков. Но не осваивать же вторую профессию, дабы получить базовый инструмент для первой?!
Решение проблем Сергея Петровича
Итак, давайте начнем шаг за щагом решать проблемы нашего героя. Вы удивитесь, насколько просты эти решения.
Очистка «Рабочего стола» – первый шаг, потому что самый простой. Чтобы решить проблему хаоса на конкретном «Рабочем столе» раз и навсегда, вам потребуется полчаса, от силы – час. Может даже оказаться в итоге, что вы больше времени потратите на прочтение этого отрывка. 🙂 Зато, прочтя его – сможете в любой момент воспользоваться предложенным алгоритмом с полным пониманием всех его тонкостей и вариантов применения.
Помните, как наш герой собирался выстроить файлы стройными рядами, чтобы его «Рабочий стол» выглядел прилично в глазах офисных посетителей? Я еле отговорил его от этой затеи, бесполезной с точки зрения наведения порядка в документообороте. Файлы – не кухонный сервиз: при работе с файлами важно не столько отсутствие хаоса, сколько наличие системы. 🙂
Приведу в пример ученых мужей недавнего прошлого, многие из которых активно использовали в работе домашнюю библиотеку. Невозможно представить, что настоящий исследователь и энциклопедист станет расставлять тома на книжной стенке по цвету и размеру корешков. С обывательской точки зрения это был бы идеальный порядок, полная победа над хаосом. Но только обладатель феноменальной памяти сможет сопоставить классификацию книг по цвету корешков с их классификацией по содержанию. А у обычного человека каждый (!) поиск справочных материалов будет занимать часы вместо минут и секунд.
Разумеется, профессионалы раскладывают свои книги исключительно по содержанию: темам, жанрам, авторам и т.д. – и прекрасно обходятся без книжного каталога. Я и сам могу без всяких усилий найти любую из тысяч книг в моей библиотеке. Достаточно протянуть руку в нужном направлении – и взять.
Трюк «Найти позабытое»
Заметьте: память у меня – отвратительная. Я вообще считаю, что необходимость удерживать в памяти более семи однотипных объектов следует приравнять к пыткам, запрещенным Конвенцией ООН еще 30 лет назад. Тем не менее, я легко ориентируюсь в своей библиотеке.
Все, что мне необходимо помнить – это принцип, по которому разложены книги (четыре стеллажа поделены между справочной, деловой и художественной литературой; средние полки отданы наиболее востребованным темам, нижние – менее, а верхние – наименее востребованным; авторы внутри тем расставлены по алфавиту).
Когда возникает необходимость найти книгу, я по этому принципу, как по шаблону, за доли секунды заново «переизобретаю» в уме структурную схему своей библиотеки. После этого мне достаточно отдать себе отчет, в каком «узле» этой структуры должна храниться нужная книга.
Заметьте, я не сказал: «где хранится» – я этого не способен запомнить. Я сказал: «где должна храниться». Согласно структурной логике библиотеки.
Как правило, я достаточно точно угадываю примерное направление поиска. Когда я подхожу к определенной полке, мне остается бросить взгляд влево-вправо-вверх-вниз, чтобы скорректировать поиск. В этот момент я действительно начинаю припоминать закрепленную за отдельными полками тематику книг и примерное расположение авторских подборок. И вот уже, несмотря на хиленькую «мышцу памяти», я держу нужную книгу в руках.
Проходит время, я покупаю новую книгу – и сходу нахожу для нее подходящее место, где она никогда не затеряется. Перечитанную книгу – тут же возвращаю на свое место. А с остальных – раз в неделю стираю пыль. 🙂 Словом, трачу на поиск и поддержание порядка в книгах минимум времени, ресурсов памяти и волевых усилий.
Повторяем трюк на «Рабочем столе» ПК
Давайте вернемся в кабинет Сергея Петровича Полторанина. Помните, как выглядел «Рабочий стол» на мониторе его ПК (см. картинку в начале поста)? Мы поколдовали с владельцем компьютера около получаса – и вот результат (см. картинку ниже).

Разумеется, главная фишка не в том, что мы с Сергеем Петровичем удалили три четверти файлов с «Рабочего стола» и освободили девять десятых его поверхности. Хотя чистый стол, согласитесь, вдохновляет. 🙂
Но основная фищка в том, что на «Рабочем столе» появились определенные зоны (своего рода, «книжные полки»), привязанные к файлам определенного назначения.

Это лишь один из многочисленных возможных вариантов группировки на «Рабочем столе» файлов различного типа и назначения (точнее, ярлыков к этим файлам). В данном случае, в левом верхнем углу были размещены ярлыки наиболее востребованных пользователем компьютерных программ. В правом верхнем углу – ярлыки чаще всего используемых папок с файлами. В левом нижнем углу – ярлыки электронных книг, которые вы сейчас читаете. В правом нижнем углу – ярлыки документов, которые вы редактируете в текущий период времени.
На картинке были использованы четыре естественных зоны – четыре угла «Рабочего стола». Но количество выбранных зон зависит только от ваших задач и стиля работы. Мне, например, достаточно двух «книжных полок» (в левом верхнем углу я храню текущие документы, в правом верхнем – регулярные «напоминалки» и «правила жизни» для себя). А вы, если захотите, можете создать до девяти рабочих зон (мысленно разделите «Рабочий стол» на 9 частей, подобно грани «кубика Рубика»). Конечно, если в этом есть реальная необходимость. Если ее нет – лучше ограничьтесь минимумом.
Совершенно иным, чем на картинке, может быть и назначение зон. Например, можно вообще отказаться от размещения на «Рабочем столе» ярлыков программ – и хранить их исключительно на «Панели задач» (на полоске в нижней части экрана) либо в меню кнопки «Пуск» (пользователи Windows 8 могут загружать лотки интерфейса «Метро»).
Вы можете отдать предпочтение совершенно другим типам документов: например, обновлениям семейного фотоальбома, спискам дел на неделю, месяц квартал, год, видеофильмам для просмотра в ближайший уик-энд и т.п.
Вообще, назначение зон зависит исключительно от ваших потребностей: дизайнер создаст один набор «книжных полок», юрист – абсолютно другой, начальник отдела продаж – третий, бухгалтер – четвертый и др. Естественно, каждый из них также будет с разной скоростью обновлять файлы на «Рабочем столе» (поскольку у каждого специалиста – свой рабочий ритм, свой темп информационной жизни).
Самое главное:
а) всегда используйте «книжные полки» строго по назначению (то есть никогда не добавляйте на «Рабочий стол» ярлыки файлов, для которых не предусмотрено рабочей зоны):
б) добавляйте ярлыки только самых важных файлов, используемых в данный момент (советую ввести ограничение – до 7 файлов на одной полке, а остальные – размещать в файловых каталогах).
Кстати, вы обратили внимание, что я все время говорю о ярлыках, а не о самих файлах? Да-да, размещайте на «Рабочем столе» именно ярлыки, а не сами файлы.
Во-первых, всегда есть риск нечаянно смахнуть содержимое «Рабочего стола» в «Корзину». Если это были ярлыки – сами файлы не пострадают.
Во-вторых, если у посетителя, который присел на минуту возле вашего компьютера в отсутствие хозяина, возникнет соблазн стащить несколько файлов с «Рабочего стола» – ваша привычка размещать ярлыки значительно замедлит эту диверсию (чтобы узнать реальное расположение файлов-оригиналов, злоумышленнику придется заглянуть в «Свойства» каждого ярлыка, запомнить путь, пройти по нему, найти файл и скопировать его на флешку).
В-третьих, если у вас на «Рабочем столе» размещены файлы – компьютер загружается медленнее. Если файлы заменить ярлыками – гораздо быстрее.
Генеральная уборка на «Рабочем столе» (и компьютере в целом) дает три практических выгоды и один мотивационный бонус. Выгоды:
- Вы экономите свое время, нервы, энергию при поиске нужных документов.
- Вы экономите время, нервы, энергию деловых партнеров, клиентов, руководителей, которые ждут вашей информации.
- Вы тратите меньше времени, нервов, энергии на сложные проекты – да, теперь вы можете смелее браться за сложные проекты! – поскольку вам не представляет особой сложности собрать десятки документов по теме из разных папок.
Мотивационный бонус: лицезрение порядка вдохновляет на его дальнейшее поддержание. 🙂
Итак, пора приступить к практике. Не предлагаю прямо сейчас заняться наведением порядка на вашем «Рабочем столе» Windows. Вначале налейте себе свой любимый чай или кофе. Затем распечатайте следующую страницу и – следуйте инструкциям!
Алгоритм «книжной полки»
1. Выберите время, когда вас никто не потревожит. Даже при максимальной засоренности «Рабочего стола» вам вряд ли потребуется больше часа.
2. Посредине «Рабочего стола» создайте папку «Очистка». Раскройте папку (не на весь экран) и перетащите в нее все файлы с «Рабочего стола» (кроме иконок «Мой компьютер» и «Корзина»).
3. Определитесь, какие программы, папки и файлы являются для вас объектами первой необходимости. Назначьте для выбранных вами типов объектов определенные зоны «Рабочего стола». Например:
- в левом верхнем углу разместите ярлыки важнейших программ;
- в правом верхнем углу – ярлыки самых активно используемых папок;
- в левом нижнем углу – ярлыки книг, которые сейчас читаете:
- в правом нижнем углу – ярлыки самых важных документов.
Количество, расположение и назначение зон может быть иным, в зависимости от ваших задач и стиля работы.
4. Завершив обустройство «Рабочего стола», перенесите из папки «Очистка» второстепенные, но необходимые файлы в папку «Мои документы». Ненужные файлы – удалите вместе с папкой «Очистка».
5. Когда полностью прочтете эту мини-книгу и наведете порядок в «Моих документах» и других папках – вы будете точно знать, какие файлы и папки для вас самые важные в данный момент. Еще раз проведите ревизию «Рабочего стола» и вынесите на него ярлыки действительно важных и актуальных файлов. С этого момента на «Рабочий стол» должны попадать именно ярлыки, а не сами файлы.
Еще два алгоритма – по наведению порядка в структуре папок и в названиях файлов – подробно описаны в мини-книге «Как навести порядок на компьютере раз и навсегда».
Бесплатная подписка на мини-книгу – здесь!
masam.by
Как навести порядок в файлах
Приветствую читателей блога ТВОЕ РЕШЕНИЕ!
В этой статье я поделюсь алгоритмом как навести порядок в файлах и папках на вашем компьютере, который поможет каждому читателю стать организованными и сделает вашу работу с информацией более эффективной. А выполнение всего семи шагов сэкономят многие часы вашего времени.
Итак, вы готовы упорядочить ваши файлы и папки? Отлично! Тогда вперед!
1. Создание четкой файловой структуры
Главная задача на данном шаге — придумать и создать собственную файловую структуру. Процесс этот сугубо индивидуален и не содержит единственно верного решения. Однако можно выделить основные моменты, которые значительно облегчат процесс создания собственной файловой системы.
- Самым естественным способом организации хранения файлов на компьютере является создание папок, каждая из которых должна соответствовать определенной категории. Например, папка «Видео», «Игры», «Музыка», Фото», «Рабочая», «Загрузки» и так далее.
- Если пользователей компьютера несколько, вы можете использовать систему, основанной на хранении файлов по пользователям компьютера ( «Мои файлы», «Файлы супруги», «Файлы сына» и т.д).
- Создавайте столько уровней вложенности папок, сколько нужно. Замечайте и используйте возможность сгруппировать в отдельной папке набор связанных файлов. Например, объединяйте во вложенные папки песни одного исполнителя, фото с одного мероприятия, документы, полученные от одного клиента
- При создании структуры папок придерживайтесь простой логики:
-«родительские» папки сортируют файлы по более важным для вас критериям;
-«дочерние» (вложенные) – по менее важным.
- Какую бы систему организации вы ни создали, привыкайте создавать новые каталоги постоянно.
Каждый документ в вашем компьютере обязан иметь свой дом, как вещи в шкафу, должны иметь свое место
- Папки создаем не на диске «C», а на диске «D», если он у вас есть и там достаточно места.
И запоминаем, что диск С предназначен только для системных документов, для установки программ! Остальное — фото, видео, документы по работе и личные, карты, книги и так далее должно храниться либо на съемном жестком носителе, либо на диске D. Такой подход, существенно ускоряет работу компьютера, он меньше тормозить и зависает.Диск «C» ТОЛЬКО для операционной системы и программ! Все свои документы, фотографии, музыку и фильмы храните на диске «D»
2. Аудит и сортировка «старых» файлов
Создаем папку «Архив» на диске D. Все файлы, которые хранятся на вашем компьютере перенесите в созданную папку «Архив»
Затем переберите каждый ваш файл вручную и разложите их по вашей новой структуре, используя три правила:
- если вам некуда положить новый файл – создайте для него подходящую по тематике папку;
- если файл «просится» сразу в две (три и т.д.) папки –сохраните наиболее подходящую тематическую папку, а остальные – удалите, предварительно перенеся все ценное в другие папки;
- не храните ненужные файлы.
Сортировку файлов, в виду ее рутинности, можно выполнять частями и разделить на 15-ти минутки. Ежедневно выделяйте 15 минут на сортировку «старых» файлов и постепенно все разложите по полочкам. Затем папку «Архив» можно удалить.
3.Создайте папку «Входящие»
В своей файловой системе создайте папку «Входящие». Эта папка предназначена для недавно созданных или скачанных файлов, которые вам еще предстоит отсортировать или обработать. Вы можете подобную папку назвать иначе, например, «INBOX», «Загрузки» или «Downloads».
После создания папки «Входящие» не используйте никакую другую папку для хранения не разобранных и рабочих файлов. Создавая или получая новый файл, сразу же помещайте его во «Входящие», тогда в вашем компьютере будет всегда чистота и порядок.
Папка «Входящие» на вашем компьютере должна быть одна. Два совета, позволяющие избегать создание дублей папки «Входящие»:
- установите папку «Входящие» для сохранения файлов по умолчанию во всех программах;
- установите папку «Входящие» для скачивания файлов по умолчанию во всех браузерах.
Не допускайте переполнение папки «Входящие». Для этого:
- Регулярно (хотя бы 1-3 раз в день) просматривайте папку «Входящие»
- Файлы, работа над которыми закончена, сразу помещайте в предназначенное для них папку.
Если вы замечаете во «Входящих» файл,находящийся там, продолжительное время, признайте, что на самом деле вряд ли он вам нужен и поместите его в «Корзину»
4. Создавайте правильные имена файлов
Создайте шаблоны файловых имен
Когда количество файлов в одной папке переваливает за несколько десятков, возникают сложности с поиском нужного документа. Зачастую название файла не несет в себе информацию о том, что находится внутри документа. В связи с этим, предлагаю простой способ облегчить процесс создания «информационного» названия файла — создать шаблон файловых имен для каждого вашего информационного потока.
При построении шаблона имен следуйте правилам:
- отразить суть документа в имени файла
- используем дату в названии файла
— в начале названия файла, если актуальность документа зависит от времени его создания;
— в конце названия файла, если информация и содержании файла важнее даты его создания.
- элементы имени файла выстроить от общего – к частному (от даты, темы, адреса и т.д. – к содержимому файла)
- даты выстраивались от большего – к меньшему (год – месяц – день)
Подходите к именованию файлов вдумчиво
- Никогда не создавайте файлы с бессмысленными именами типа «Документ1.doc». Потратьте время и придумайте название, которое точно описывает, что находится внутри документа.
- Избегайте длинных имен файлов
- Использование длинных имен файлов говорит о том, что ваша файловая система недостаточна четкая и глубокая.
Итак, выделите свободное время в течение нескольких дней для наведения порядка в файлах. Последовательно, шаг за шагом, дайте новые имена всем старым файлам, переименовывая их согласно шаблонам.
5. Используйте ярлыки
Ярлык обеспечивает пользователю удобный доступ к часто используемым файлам, размещая его как бы в двух местах. Это позволяет всегда обходитесь одной копией файла.
6.Очистите «Рабочий стол»
Никогда не храните файлы и папки на рабочем столе!
Рабочий стол находится на диске C и при переустановке операционной системы вы можете потерять всё его содержимое.
Храните все файлы в нужной папке на диске D, а на рабочий стол выводите только ярлыки!
Алгоритм очистки рабочего стола:
- Перетащите все файлы с рабочего стола в созданную ранее папку «Архив»(кроме иконок «Мой компьютер» и «Корзина»)
- Назначьте для объектов первой необходимости (программ, папок, файлов) определенные зоны «Рабочего стола».
Например:
— левый верхний угол — для ярлыков важнейших программ и иконки «Мой компьютер» ;
— правый верхний угол – ярлыки активно используемых папок и самых важных документов ;
— правый нижний угол — иконка «Корзина»
Вы можете изменить расположение и назначение зон в зависимости от ваших потребностей. - Перенесите из папки «Архив» необходимые файлы в папку «Мои документы», ненужные файлы – удалите.
7.Держите в порядке вашу структуру файлов
Четко придерживайтесь созданной структуры
Бессмысленно потратить долгие часы на наведение порядка во всех файлах и продолжать сохранять свежескачанные документы на «Рабочий стол».
Заведите себе правило, каждый раз, когда мне нечем заняться за компьютером, проведите уборку цифрового мусора.
Правила по поддержанию порядка в системе для хранения файлов:
- Храните только те файлы, которые:
- будут вам полезны;
- нельзя будет снова скачать при необходимости
2.При создании, скачивании нового файла,сразу же помещайте его в соответствующую папку
3. Если файл нельзя сразу сохранить внутри вашей системы или он вам нужен на небольшое время, то сохраняйте его в папку «Входящие».
4. Разбирайте папку «Входящие» раз в неделю или удаляйте все файлы в ней.
Итак, позади семь трудных шагов по разбору цифровых завалов, результатом которых стала ваша личная система хранения файлов. Единожды потратив время на сортировку документов, поддерживайте наведенный порядок, совершенствуйте созданную систему хранения файлов.
И помните, что привычка содержать в порядке цифровые документы — залог того, что вы будете успевать значительно больше!!
Буду рада, если мой опыт станет ТВОИМ РЕШЕНИЕМ возникающих задач! Мне было бы интересно узнать о вашем опыте уборки цифрового мусора в комментариях!
А здесь можно узнать о моем опыте организации хранения бумажных личных документов!
Поделитесь статьей с друзьями! Возможно это их вдохновит на уборку в своем компьютере!
Читайте еще:
tvoe-reshenie.com
Как навести и поддерживать порядок в компьютере, чтобы быстро находить всё необходимое
Как упорядочить содержимое компьютера
Сначала нужно провести генеральную уборку: разобраться со всеми файлами, документами и закладками, организовать их и упорядочить.
Документы
- Просмотрите файлы, удалите ненужные.
- Каждый важный документ переименуйте так, чтобы его можно было найти по ключевому слову, дате, теме.
- Рассортируйте документы по папкам.
- Общую папку с важными документами необходимо сохранить где-нибудь ещё. Например, на отдельной флешке, но лучше — в облачном хранилище.
- Убедитесь в том, что дубликаты ваших документов:
- упорядочены не хуже оригиналов;
- надёжно защищены.
Фотографии и картинки
- Просмотрите все фотографии и обязательно удалите повторяющиеся, неудавшиеся и случайные снимки. Избавьтесь от тех, которые не хочется пересматривать.
- Рассортируйте фото по датам. Я также предпочитаю после даты вписывать локацию или название события в название папки. Например, «02.09.2015. Львов». Это помогает не только организовать папки, но и найти потом нужную по ключевому слову.
- Как раз сейчас самое время достать флешку. Когда разбираешь фотографии, всегда найдутся те, которые нравятся особенно сильно. Так как мы наводим порядок раз и навсегда, вы вряд ли будете перебирать все снимки снова. Так что это идеальный момент для того, чтобы скопировать любимые фото на флешку и распечатать их позже. Если хочется, конечно.
- Как и в случае с важными документами, папки с самыми дорогими сердцу фотографиями дополнительно скопируйте в облачное хранилище. Следите за тем, чтобы и в облаке все снимки были упорядочены.
- Для изображений из интернета, рисунков, иллюстраций создайте отдельную папку. Систематизируйте файлы внутри так же, как и фотографии, только распределяйте по папкам с названием-тегом.
Другое
- Наибольшее количество мусора обычно скапливается в папках загрузок — там, куда автоматически отправляются файлы после скачивания. Найдите такие папки и хорошенько их разберите.
- Не забывайте о рабочем столе. Сюда мы часто сохраняем файлы, которые понадобятся в ближайшее время, а удалить забываем. Разберите то, что накопилось, и избавьтесь от ненужного.
Электронная почта
В ящиках скапливается столько писем, что сложно найти нужное. Вам понадобится время и терпение, чтобы разобраться с почтой, но это того стоит.
- Удалите письма с рекламой. Отправляя их в корзину, выбирайте опцию автоматической блокировки адреса: тогда вы больше не увидите подобную рассылку.
- Создайте удобные фильтры-метки, распределите их по письмам.
- Наиболее важные письма:
- нужно отметить соответствующим фильтром;
- можно сохранить отдельно как документ (и тогда придерживаться правил хранения документов), отправить в Evernote или облачное хранилище.
Упростить разбор почты поможет Gmail offline. Все изменения, которые вы сделаете, вступят в силу после подключения к интернету. Письма уйдут к адресатам, ненужная корреспонденция удалится. Пользуйтесь, когда выдастся минутка без интернета.
Обязательно попробуйте пользоваться почтовыми клиентами. Эти приложения позволяют управлять письмами и не потерять важное сообщение.
Закладки
- Пересмотрите все страницы, сохранённые как закладки.
- Сайты, на которые возвращаетесь ежедневно, сохраните на стартовой странице или на панели закладок.
- Статьи, которые вы собираетесь прочитать позже, скачайте в виде документа или перенесите в отдельную папку.
- Остальные закладки группируйте по тематическим папкам.
Пользуйтесь сервисами для закладок: с ними будет удобнее и сортировать сохранённые страницы, и добавлять новые. Вот несколько интересных решений:
Что делать, чтобы избежать генеральных уборок в будущем
Вам придётся обзавестись несколькими полезными привычками:
- Важные файлы переименовывайте сразу, причём так, чтобы вы могли с лёгкостью отыскать документ или изображение по названию.
- Старайтесь как можно реже сохранять файлы там, где им не место. Точно так же, как одежда, сложенная кое-как на стуле, эти файлы будут создавать беспорядок вокруг себя.
- Используйте сервисы для хранения файлов и ведения записей.
Для фотографий
Фотографии можно хранить и сортировать при помощи онлайн-сервисов. У каждого из них есть свои преимущества и недостатки, поэтому стоит выбрать именно тот, который лучше всего отвечает вашим потребностям.
- Flickr. Фотосервис дарит 1 ТБ свободного места каждому новичку. У него приятный интерфейс. Есть и веб-версия, и приложения.

Цена: Бесплатно

Приложение не найдено
- «Google Фото». Один из лучших сервисов для обработки, сортировки и хранения снимков. Удобное управление, синхронизация между устройствами. Правда, есть ограничение на качество загружаемых фотографий и видео.

Цена: Бесплатно

Цена: Бесплатно
Для документов
Помимо хорошо известных сервисов для создания документов и записей, обратите внимание и на неочевидные решения. Возможно, вам будет намного удобнее вести записи в одном из этих редакторов:
Облачные хранилища
Какое бы облачное хранилище вы ни выбрали: Dropbox, «Google Диск», «Яндекс.Диск», OneDrive или ещё что-то, позаботьтесь о том, чтобы найти клиент для работы с ним. Особенно если вы используете несколько сервисов сразу. Вот несколько решений:
- Cloudo — для работы с облачными сервисами и хранилищами.
- Mover — сервис для переезда из одного облака в другое.
А какие приложения и сервисы используете вы, чтобы поддерживать порядок в компьютере?
lifehacker.ru
Где нельзя хранить файлы, как навести порядок в компьютере
Здравствуйте, читатели сайта IT-уроки!
Первое, что должен знать каждый новичок, сев за компьютер, это где можно хранить файлы в компьютере и где нельзя.
Если не усвоить простые правила, то позже может возникнуть множество проблем (поиск потерявшихся файлов, восстановление случайно удаленных файлов, сложности при переустановке системы и т.д.). Но всех проблем можно избежать заранее, если сразу понять, как навести порядок в своём компьютере.
Этим уроком мы открываем новый важный раздел, который вам поможет повысить надежность и безопасность хранения данных.
Как навести порядок в компьютере?
Многие пользователей компьютера хранят данные (свои файлы и папки), где придется: на рабочем столе, в папке «Мои документы», прямо на диске «C:\»… Когда файлов немного, то это не проблема, но со временем файлов становится всё больше и больше: письма, отчёты, музыка, фотографии, фильмы… и наступает момент, когда берешься за голову: «а где у меня лежит тот самый файлик»?!
Как известно, порядок проще навести один раз, а потом поддерживать. Но это же надо сесть и подумать!!! Конечно, можно сказать «потом разберу», вот только такое «потом» редко настаёт.
Учтите, что порядок на жестком диске влияет и на безопасность хранения данных.
Сегодня вы можете еще на шаг изменить свою жизнь в компьютерном мире, и помогут вам в этом IT-уроки. 😉
Запомните всего 4 правила от сайта IT-уроки, которые помогут навести порядок в компьютере и в будущем сэкономят не один десяток часов:
Правило №1: Диск C: не для документов!
Никогда не храните свои файлы на системном диске (диске C:\).
Еще в третьем уроке мы разобрались, что все программы и данные хранятся на жестком диске. Для удобства и безопасности, всё информационное пространство жесткого диска делят на два или более раздела, которые называются «логические диски» и обозначаются буквами «C», «D», «E» и т.д. На диск «C:» устанавливают операционную систему (Windows) и программы, а остальные разделы используют для хранения данных и резервных копий этих данных.
Диск C: не для документов!
Это как квартира, разделенная на комнаты. Вы же не храните на кухне обувь, а в спальне не ставите холодильник?! Всему своё место. Точно также нужно отделять и файлы системы от файлов пользователя. Но об этом будет отдельный урок для опытных пользователей.
Запомните:
Диск «C:\» ТОЛЬКО для операционной системы и программ!
Все свои документы, фотографии, музыку и фильмы храните на диске «D:\»
Если у вас на компьютере только диск C:, а диска D: нет или этой буквой обозначен DVD-привод, то обязательно нужно разделить жесткий диск на два раздела. Но об этом будет отдельный урок.
Может быть такое, что буквой D: обозначен оптический привод (CD или DVD), а второй раздел жесткого диска обозначен буквой E. Можно оставить как есть, но лучше эти буквы поменять местами (следующая заметка на сайте IT-уроки как раз на эту тему).
Правило №2: «Мои документы» на диске D:
Перенесите папку «Мои документы» на диск D:
Изначально папка «Мои документы» находится на диске С, что противоречит правилу №1 и подвергает риску все ваши личные файлы (в случаях сбоев, заражения вирусами, переустановки системы и т.д.). Многие пользователи не знают этого и сохраняют все документы в эту папку, как предлагают программы (например, Word). Но это легко исправить.
Перенесите папку «Мои документы» на диск D:
Создайте на диске D: новую папку с названием «Мои документы» и переместите в неё старую папку с диска C: (не простым копированием, а соответствующим пунктом в свойствах этой папки).
Если не знаете, как переместить «Мои документы», то вторая ближайшая IT-заметка на сайте научит вас этому.
О том, как навести порядок в самой папке «Мои документы», я расскажу в следующем IT-уроке. Подпишитесь по этой ссылке на новости сайта, чтобы не пропустить.
Правило №3: Рабочий стол не для файлов
Никогда не храните файлы и папки на рабочем столе!
Дело в том, что рабочий стол тоже находится на диске C:, т.е. вы можете потерять всё его содержимое при переустановке операционной системы.
Конечно, удобно хранить важные файлы «на виду», да и название «Рабочий стол» как бы намекает, «держи здесь». Но это настоящая ловушка.
Не храните файлы и папки на рабочем столе!
Держите все файлы в нужной папке на диске D: документы в папке «Мои документы», фильмы в папке «Видео» и т.д. (и об этом тоже будет подробнее в следующем уроке). А на рабочий стол выводите только ярлыки!
Как создать ярлык разными способами я покажу в одной из ближайших заметок.
Правило №4: Временная папка
Временные файлы храните во временной папке, например, C:\Temp
Часто возникает необходимость временно сохранить документ на жестком диске (скачать прайс для просмотра, ненадолго распаковать документ из архива для работы с документами или проверить качество записи DVD-диска и т.д.). Не нужно всё это «скидывать» на рабочий стол. Отведите для этого одну временную папку и периодически чистите её.
Считайте эту папку «почти корзиной».
Временная папка Temp
Почему именно «C:\Temp» ?
- В случае переустановки Windows эту папку не жалко удалить.
- Не занимает место в вашем личном хранилище (Диск D:)
- Легко запомнить;
- Легко добраться (не нужно бродить в дебрях подпапок).
Когда попробуете временную папку в использовании, поймёте, о чём речь и вы обязательно оцените удобство 🙂
Заключение
Итак, первый шаг на пути к порядку в компьютере – запомнить и следовать четырём правилам:
- №1: Диск C: не для документов, всё своё на диске D:
- №2: Переместить «Мои документы» на диск D:
- №3: Рабочий стол не для файлов, только ссылки
- №4: Временная папка «Temp» для временных файлов
Следующие три заметки на сайте помогут вам разобраться с буквами разделов на жестком диске, научат перемещать папку «Мои документы» на диск D (в Windows 7 и Windows XP), создавать ярлыки, и только после этого можно будет перейти к следующему, 23-му IT-уроку.
Подпишитесь на новости сайта, чтобы не пропустить полезную информацию (вот ссылка).
И, конечно, жду ваших комментариев по сегодняшнему уроку!
Автор: Сергей Бондаренко http://it-uroki.ru/
Копирование запрещено, но можно делиться ссылками:
Поделитесь с друзьями:
Понравились IT-уроки?
Все средства идут на покрытие текущих расходов (оплата за сервер, домен, техническое обслуживание)и подготовку новых обучающих материалов (покупка необходимого ПО и оборудования).
Много интересного в соц.сетях:
it-uroki.ru
Какую версию Windows установить на компьютер?
Какую операционную систему установить на свой компьютер?
Microsoft является самым крупным производителем программного обеспечения, продукцией, которой пользуются практически все, а также государственные и частные предприятия.
Безусловно, лидером среди популярных операционных систем является Windows 7. Семерка до сих пор используется как на домашних компьютерах, так и во всех крупных и мелких организациях. Windows 7 заслуживает большого уважения. Она стала привычной и любимой операционной системой у большинства пользователей, как в свое время была Windows XP, хотя и она не собирается уходить, и все так же популярна.
Подводя итоги уходящего года, и судя по проводимому нами опросу — Какой версией Windows вы пользуетесь? голоса на конец декабря 2018 года, распределились следующим образом:
 Загрузка …
Загрузка …На первом месте, с большим отрывом лидирует Windows 7, второе место занимает Windows 10. Как мы и говорили, Windows XP до сих пор остается популярной системой, и занимает твердую третью позицию. На четвертом идет Windows 8 и Windows 8.1. Следом идут пользователи других операционных систем, не все у нас любят продукты от Microsoft. Далее идут любители Висты и уж совсем старых систем. Замыкает список голосов, пользователи отдавшие предпочтения Серверным версиям Windows.
 Как бы, не распределялись голоса, кто бы с какой системой не привык работать, мы сегодня выбираем золотую середину среди всех Windows, для обыкновенного пользователя, а именно актуальную систему на сегодняшний день, где главное должно быть – безопасность, скорость, совместимость и надежность!
Как бы, не распределялись голоса, кто бы с какой системой не привык работать, мы сегодня выбираем золотую середину среди всех Windows, для обыкновенного пользователя, а именно актуальную систему на сегодняшний день, где главное должно быть – безопасность, скорость, совместимость и надежность!
Переходить на другую операционную систему рано или поздно, нам придется. Как говорит охранник Александр Родионович Бородач – «Это прискорбно». Конечно, можно перейти на операционку от других производителей, например из семейства Linux, о таком решение «за и против», можно прочитать нашу статью — Что лучше, Windows или Linux, а может кто хочет выбрать нашу, Российскую систему  но речь сегодня идет не про них.
но речь сегодня идет не про них.
Сравним между собой каждую версию Windows и определимся в окончательном выборе
Большинство пользователей любит играть в компьютерные игры, а чтобы в них играть на максимальных настройках, да еще и без всяких глюков и лагов, нужно подобрать для себя оптимальный вариант операционной системы. Для показательного примера, какая операционная система лучше себя зарекомендовала, к примеру в игре Grand Theft Auto V, давайте сравним график тестирования, который проводила команда сайта overclockers.ua.
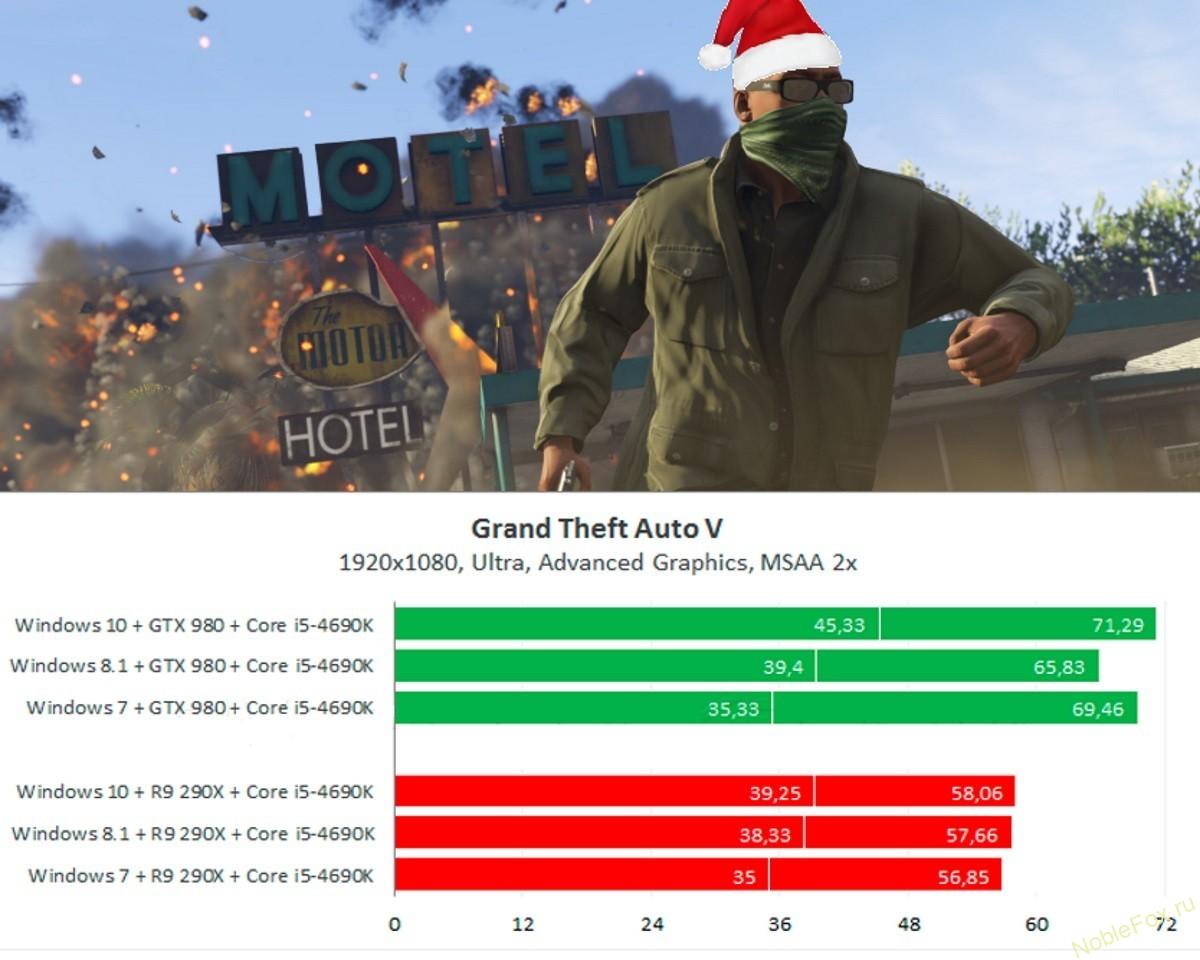
Основными участниками тестирования стали три операционные системы: Windows 7 Ultimate SP1 x64, Windows 8.1 Pro x64, Windows 10 Pro x64. Официальный образ каждой ОС устанавливался на твердотельный накопитель GoodRAM SSD Iridium Pro 240GB, после чего происходила загрузка всех доступных обновлений их центра обновления Windows. Аналогичным образом устанавливались последние версии драйверов на аппаратные комплектующие. Роль графических адаптеров на себя взяли ASUS MATRIX-GTX980-P-4GD5 и MSI R9 290X Lightning, что позволило задействовать ускорители из двух разных лагерей. Обе видеокарты, совместно с центральным процессором Intel Core i5-4690K не поддавали дополнительному разгону и функционировали на номинальной частоте, установленной производителем.
Видеокарте от NVIDIA удалось улучшить свои показатели в среде Windows 10, относительно Windows 7 и Windows 8.1. Максимальное преимущество достигает 9,7%. С представителем из красного лагеря сложилась более интересная ситуация: лучший показатель минимального fps удалось достичь также в Windows 10, в то время как средний fps оказался выше в более старой «семерке». Windows 8.1, в данном случае, досталась позиция аутсайдера.
В Grand Theft Auto V Radeon R9 290X показывает хоть и не большой, но стабильный рост fps в новых поколениях ОС. Для GeForce GTX 980 схожее поведение характерно только относительно значения минимальной частоты кадров, где разрывы уже более заметны и варьируются от 15% между Windows 8.1 и Windows 10 до внушительных 28,3% между «десяткой» и «семеркой». Windows 8.1 снова замыкает чарт.
Для начала, мы привели обзор этого теста сравнивая версии Windows в играх. Наверное здесь предельно все ясно, чем новее операционная система, тем лучше она показывает себя в играх.
Напомним! Окончание поддержки – дата, когда Microsoft перестает выпускать автоматические обновления и оказывать техническую поддержку в Интернете. Подробнее о датах окончания поддержки разных версии Windows, читаем здесь.
Windows XP
Очень хорошая система, пожалуй, лучшая среди семейства Windows, но для своего времени. Пусть она занимает среди голосов, почетное 3 место, но на сегодня она просто не актуальна. Если её и ставить, то только на такие же древние компьютеры, как и сама система. Окончание поддержки Windows XP закончилось ещё в апреле 2014 года, система уязвима, а многие программы и даже браузеры, к примеру – Google Chrome, перестали работать с Windows XP. Ставить эту систему как основную мы не советуем, это уже не безопасно, да и не серьезно.
Скачать оригинальный образ Windows XP можно здесь.
Windows 7
Самая первая версия Windows 7, вышла 22 июля 2009 года. За это время мы к ней привыкли и можно сказать срослись. Естественно, переходить на что-то новое, непонятное, нам, не очень хочется, да и зачем переходить, когда и так все работает? Но нам приходится двигаться вперед, а порой это мера просто вынужденная. Почему вынужденная спросите вы? Да все по той же причине, что она как и всеми любимая Windows XP, скоро оправится на пенсию, ведь основная поддержка у неё прекращена еще с 13 января 2015 года, а расширенная поддержка закончиться уже 14 января 2020 года. Остаётся всего один год ей наслаждаться, а потом, увы, настанет время посыпать её нафталином и с почетом спрятать в сундук истории.
Скачать оригинальные образа Windows 7, можно здесь.
Windows 8
Операционную систему Windows 8 выпущенную в октябре 2012 года, даже сама компания признала провальной, и если бы Microsoft не жадничала, и не торопилась бы с её поспешным выпуском, то было бы все хорошо. А так вот, как в песне: «… я его слепила, из того, что было …».
Был такой пример в истории Microsoft. Кто постарше, наверно помнят систему Windows Vista? Эта система была переходящим и промежуточным звеном между уходящей тогда Windows XP и приходящей на смену Windows 7. Но она, хоть тоже была не удачным выпуском у компании, но все же, не такой провальной как Windows 8.
Ставить на компьютер Windows 8, мы конечно не советуем!!!
Windows 8.1
Если бы Microsoft не торопилась с выпуском сырой и не оптимизированной Windows 8, то не появилась бы в последствии такая замечательная система, как Windows 8.1, первый выпуск которой вышел 17 октября 2013 года, а последняя версия, была выпущена в ноябре 2014 года.
Microsoft как обычно, в спешке, торопилась выпустить очередную версию Window, и как-то Windows 8.1 все прошли стороной, хотя очень зря. Система заслуживает высокую оценку, и получилась самой удачной из всех выпущенных раньше и позже.

Многие пользователи сталкивались с проблемами в работе с Windows 8, а те, кто с ней не работал, то по слухам знают, что система, мягко говоря – тормоз, и её лучше не устанавливать.
Что касается Windows 8.1, так многие ассоциируют её с Windows 8, хотя глубоко заблуждаются — это совершенно разные операционные системы. Даже версии ядер у них разные, а также разная поддержка DirectX, что очень важно для игрового процесса.
К примеру, в состав Windows 7 SP1 и Windows 8 — включен DirectX 11.1, а для Windows 8.1 уже поддерживается DirectX 11.2, а вот в состав для Windows 10 включена поддержка DirectX 11.3 до DirectX 12. Подробнее, какой DirectX в Windows? — можно прочитать здесь.
Скачать оригинальные образа Windows 8.1, можно здесь.
Windows 10
Вот, и добрались до последней на сегодняшний день, операционной системы от Microsoft, это Windows 10.
Что можно сказать про Windows 10?
Одним словом – шикарная операционная система! Хорошая совместимость со старыми программами, безопасность, надежность, а после установки системы, драйвера на десятку устанавливаются автоматически, здесь вообще вопросов не возникает. И все бы ничего, но как обычно – пересолят и переперчат!
Первое, что в ней не нравиться это то, что она вроде уже как бы и Ваша, но не Наша. Живет своей жизнью, захочет обновления получит, и не важно, что в последнее время эти обновления, мягко говоря, компания выпускает кривые, так вот эти кривые обновки и устанавливаются на наш компьютер.
Конечно, многие пользователи десятки могут возразить в защиту!
- Как правило, возразят те, которым все равно как работает их компьютер, лишь бы просто в Одноклассниках или ВКонтакте посидеть, они просто ничего не замечают. Знают где кнопка Вкл и Выкл, и для них это самое главное.
- Другую часть пользователей, даже жалко, им просто деваться некуда, они уже приобрели компьютеры и ноутбуки с установленной на них Десяткой, или те, которые поторопились и обновились, а назад уже не вернуться.
- Есть такие, которые от одного названия, что у них на компьютере установлена Windows 10, будут гордо об этом заявлять и защищать её, хотя в тихую плеваться и работать на ней дальше.
- Ну и последняя категория пользователей Десятки, вот им просто необходимо работать на Windows 10, это программисты. Для них это самая подходящая среда, особенно для разработчиков игр. Конечно и компьютеры у них мощнее, поэтому и все баги менее заметны. Тем более, что отключить не нужные службы, обновления и прочую шелуху для них не составляет труда. Но мы говорим не про них, а про обычных, рядовых пользователей, как быть им?
- Другим пользователям не все равно. Чтобы отвалить за операционку такую сумму, а Windows 10 Pro. на момент публикации данной статьи (29.12.2018 г.) стоит 289 долларов, а это по курсу 19 842 рубля. Сумма не маленькая, и еще чтобы после этого она тупила? Конечно, это не серьезно.
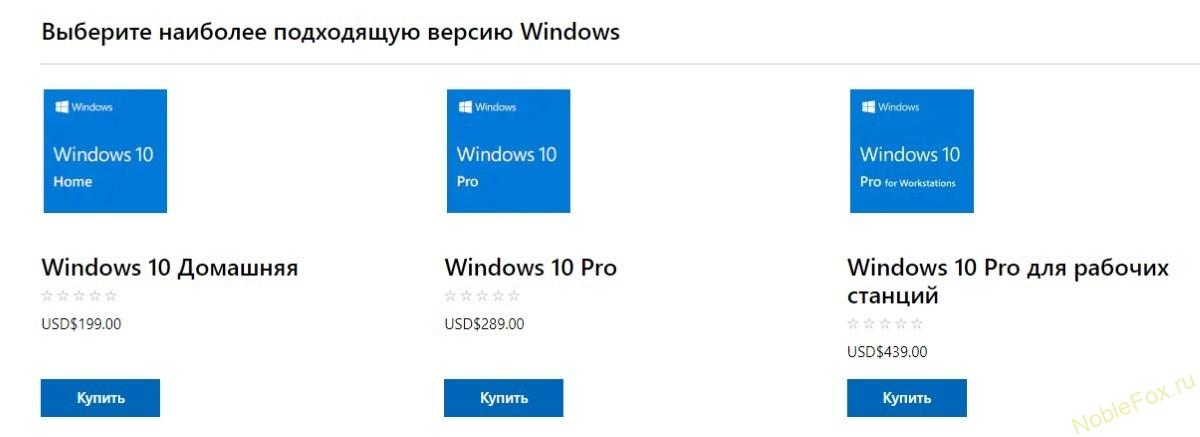
С момента выхода Windows 10, для неё уже выпустили пять крупных обновлений и несколько сотен мелких. И как вы думаете, для чего? Вся эта куча обновлений вышла не просто так, а с целью исправления багов и ошибок в предыдущих обновлениях! Смешно?:-D
Несколько примеров
Обновление для Windows 10 выпущенное весной нынешнего года, приводило к выходу из строя компьютеры, а обещанный обновленный апдейт, который мог исправить эту проблему, вышел только спустя месяц после обещанного изначально срока.
А что было в случае с обновлением October 2018 Update, многие наверное в курсе? Здесь все еще печальнее, потому как более двух месяцев компании Microsoft потребовалось на то, чтобы решить все проблемы, которые в нем были обнаружены уже впервые часы с момента его релиза в октябре. Смешно да? Заплатить за систему, которая тупит, обхохочешься!
Ладно, не обидно еще тем пользователям, которые Десятку скачали с разных торрент сайтов, те деньги не платили, а поставили пиратку, тупит, да ладно, другую пиратскую сборочку качнут, да опять поставят. Это конечно тоже не выход. А обидно тем, кто заплатил, им то, что делать?
Далее, всем известно, да и сама компания Microsoft этого не отрицает, что ведется постоянный контроль за пользователями в системе, якобы для её улучшения, одним словом – слежка, и это указано в условиях соглашения при установке Windows, но его разве кто-то читает?
Может и с благими намерениями, но не каждый захочет, чтобы за ним следили в замочную скважину. Конечно, пусть следят, но неприятно, что ты всегда под контролем. Допустим, скачал фильм с торрента, а тебе счет выставили через суд, за его незаконное распространение, ведь работа торрента и основана на получении и одновременной раздаче. Возможен такой вариант? Еще бы, у нас все возможно! Да мало ли к чему эта вся слежка приведет? Конечно, не нужно быть параноиком, но как-то странно получается, ты платишь деньги, за то, чтобы за тобой следили. Тоже смешно? Ну прямо один сплошной цирк
- Конечно, все можно отключить, и обновления и слежку, но первое — для обыкновенного пользователя это не всегда легко и под силу, а второе, зачем платить за такую систему, чтобы в итоге преодолевать все эти препятствия?
Например, чтобы попытаться отключить слежку, а ведь это не на поверхности лежит, все это спрятано глубоко, да и в реестре нужно будет поковырять, в первую очередь нужно отключить: запись активности пользователя, далее кейлоггер, телеметрию, сбор данных о местоположении, Cortana, OneDrive и … СТОП!!! Оно вам надо? Не будем продолжать эти пляски с бубнами! Мы пишем для обычных пользователей, которым это совсем не нужно!
Почему же Microsoft так долго все исправляет и готовит? Все крупные апдейты тестируются более чем по полгода, то есть у разработчиков куча времени на то, чтобы доработать свое ПО.
Как оказалось, у всего этого есть причина, а является ей то, что для Microsoft операционная система Windows 10 ушла на второй план. Всех ключевых сотрудников, работавших над ней, перевели на другой проект, а над Десяткой оставили работать не очень опытных новичков. В настоящее время проект носит кодовое имя Windows Core OS, но будет называться иначе — предположительно, Windows Lite.
Подробности не совсем раскрыты, но проект представляет из себя новую версию операционной системы, которая обладает модульной структурой, благодаря чему её можно устанавливать на любую электронику, вплоть до смартфонов и телевизоров. Как уверяют, возможно, её смогут представить уже в 2019 году.
Все это конечно слухи, а когда, что будет, от этого, нашему компьютеру не холодно, не жарко. Может вообще ничего не будет. Давайте жить сегодняшним днем!
Для тех, кто еще хочет установить Десятку, оригинальные образа Windows 10 можно скачать здесь.
- Теперь наверное уже у каждого сложилось свое мнение, какую систему Windows выбрать?
Что в принципе нам нужно? Нужна такая система, которую как говориться — поставил и забыл! Не нужно думать о слежке, не нужно думать об обновлениях, они конечно есть, но они действительно полезные и не тупят, а кому обновы не нужны, то их можно легко отключить в настройках, всего одним действием. В этой системе работают без проблем, как старые программы, так и новые, с играми тоже проблем нет, все идет отлично! Еще многие годы поддержки обновления безопасности, и на пенсию не скоро собирается. Отличная скорость работы, в разы, в разы быстрее, чем у других систем, включая Windows 7 и Windows 10. Неужели есть такая система?
Да, оказывается есть! Как вы догадываетесь, это Windows 8.1. Кто её ставил, тот, поймет, о чем речь. Установив её, назад уже с неё вы не сойдете, она действительно очень хороша.
Что лучше, Windows 7 или Windows 8.1? — читаем здесь.
После установки Windows 8.1, нужно установить недостающие драйвера от производителя вашего компьютера (ноутбука). Далее, ставим нужные нам программы и все! Настраивать практически ничего не нужно! Система работает быстро, слаженно и без сбоев. Работать на ней, одно удовольствие.
Подведем итоги! Так что нам ставить?
Линукс — положения не спасет, а для обычного пользователя прибавит еще больше забот, отпадает однозначно. Windows XP — уже не актуальна, Windows 7 – скоро будет не актуальна. Windows 8 – даже не думайте, как говорится — не смешите мои копыта С Десяткой лучше всего подождать, пусть Microsoft её допиливает и дотачивает, там глядишь, солнышко выглянет из-за туч.
Остается Windows 8.1, и это самый правильный выбор!
Только, не нужно думать, что мы написали обязательные требования — какую именно операционную систему следует устанавливать на свой компьютер. Нет, это обыкновенные рекомендации и советы, а выбор всегда остается за вами!
Если вы хотите оказать нам свою поддержку, пожалуйста, ставьте оценки, оставляйте комментарии и делитесь нашими страничками в соц.сетях.
 Загрузка…
Загрузка…noblefox.ru
Microsoft Windows — это… Что такое Microsoft Windows?
Microsoft Windows (МФА: [ˈmaɪkɹəˌsɔft ˈwɪn.doʊz], произносится [ма́йкрософт ви́ндоус]) — семейство проприетарных операционных систем корпорации Майкрософт (Microsoft), ориентированных на применение графического интерфейса при управлении. Изначально были всего лишь графическими надстройками для MS-DOS.
В настоящее время под управлением операционных систем семейства Windows, по данным ресурса Netmarketshare (Net Applications) по состоянию на декабрь 2011 года, работает около 92 % персональных компьютеров[1].
Операционные системы Windows работают на платформах x86, x86-64, IA-64, ARM. Существовали также версии для DEC Alpha, MIPS, PowerPC и SPARC[2].
Версии Microsoft Windows
Версии Windows делят на несколько «групп».
Графические интерфейсы и расширения для DOS
Эти версии Windows не были полноценными операционными системами, а являлись надстройками к операционной системе MS-DOS и были по сути многофункциональным расширением, добавляя поддержку новых режимов работы процессора, поддержку многозадачности, обеспечивая стандартизацию интерфейсов аппаратного обеспечения и единообразие для пользовательских интерфейсов программ. Предоставляли встроенные средства (GDI и USER, первые версии Windows вообще состояли из трех модулей — KERNEL, GDI и USER, первый из них предоставлял вызовы управления памятью, запуском EXE-файлов и загрузкой DLL-файлов, второй — графику, третий — окна) для создания графического интерфейса пользователя. Они работали с процессорами начиная с Intel 8086.
- Windows 1.0 (1985)
- Windows 2.0 (1987)
- Windows 2.1 (Windows 386) (1987) — в системе появилась возможность запуска DOS-приложений в графических окнах, причём каждому приложению предоставлялись полные 640 Кб памяти. Полная поддержка процессора 80286. Появилась поддержка процессоров 80386.
- Windows 3.0 (1990) — улучшена поддержка процессоров 80386 и защищённого режима.
- Windows 3.1 (1992) — серьёзно переработанная Windows 3.0; устранены UAE (Unrecoverable Application Errors — фатальные ошибки прикладных программ), добавлен механизм OLE, печать в режиме WYSIWYG («что видите, то и получите»), шрифты TrueType, изменён Проводник (диспетчер файлов), добавлены мультимедийные функции.
- Windows для рабочих групп (Windows for Workgroups) 3.1/3.11 — первая версия ОС семейства с поддержкой локальных сетей. В WFWG 3.11 также испытывались отдельные усовершенствования ядра, применённые позднее в Windows 95.
Семейство Windows 9x
Включает в себя Windows 95, Windows 98 и Windows Me.
Windows 95 была выпущена в 1995 году. Её отличительными особенностями являются: новый пользовательский интерфейс, поддержка длинных имён файлов, автоматическое определение и конфигурация периферийных устройств Plug and Play, способность исполнять 32-битные приложения и наличие поддержки TCP/IP прямо в системе. Windows 95 использует вытесняющую многозадачность и выполняет каждое 32-битное приложение в своём адресном пространстве.
Операционные системы этого семейства не являлись безопасными многопользовательскими системами как Windows NT, поскольку из соображений совместимости вся подсистема пользовательского интерфейса и графики оставалась 16-битной и мало отличалась от той, что в Windows 3.x. Так как этот код не был thread-safe, все вызовы в подсистему оборачивались в мьютекс по имени Win16Lock, который, кроме того, еще и находился всегда в захваченном состоянии во время исполнения 16-битного приложения. Таким образом, «повисание» 16-битного приложения немедленно блокировало всю ОС.
Программный интерфейс был подмножеством Win32 API, поддерживаемым Windows NT, но имел поддержку юникода в очень ограниченном объёме[9]. Также в нём не было должного обеспечения безопасности (списков доступа к объектам и понятия «администратор»).
В составе Windows 95 присутствовал MS-DOS 7.0, однако его роль сводилась к обеспечению процесса загрузки и исполнению 16-битных DOS приложений. Исследователи заметили, что ядро Windows 95 — VMM — обращается к DOS под собой, но таких обращений довольно мало, главнейшая функция ядра DOS — файловая система FAT — не использовалась. В целом же интерфейс между VMM и нижележащей DOS никогда не публиковался, и DOS была замечена (тем же Эндрю Шульманом) в наличии недокументированных вызовов только для поддержки VMM.
Семейство Windows NT
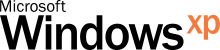 Текстовый логотип Windows® XP (обычно используется вместе с графическим)
Текстовый логотип Windows® XP (обычно используется вместе с графическим)Операционные системы этого семейства в настоящее время работают на процессорах с архитектурами x86, x64, и Itanium,ARM. Ранние версии (до 4.0 включительно) также поддерживали некоторые RISC-процессоры: Alpha, MIPS, и Power PC. Все операционные системы этого семейства являются полностью 32- или 64- битными операционными системами, и не нуждаются в MS-DOS даже для загрузки.
Только в этом семействе представлены операционные системы для серверов. До версии Windows 2000 включительно они выпускались под тем же названием, что и аналогичная версия для рабочих станций, но с добавлением суффикса, например, «Windows NT 4.0 Server» и «Windows 2000 Datacenter Server». Начиная с Windows Server 2003 серверные операционные системы называются по-другому.
- Windows NT 3.1 (1993)
- Windows NT 3.5 (1994)
- Windows NT 3.51 (1995)
- Windows NT 4.0 (1996)
- Windows 2000 (2000) — Windows NT 5.0
- Windows XP (2001) — Windows NT 5.1
- Windows XP 64-bit Edition (2003) — Windows NT 5.2
- Windows Server 2003 (2003) — Windows NT 5.2
- Windows Vista (2006) — Windows NT 6.0
- Windows Home Server (2007) — Windows NT 5.2
- Windows Server 2008 (2008) — Windows NT 6.0
- Windows Small Business Server (2008) — Windows NT 6.0
- Windows 7 — Windows NT 6.1 (2009)
- Windows Server 2008 R2 — Windows NT 6.1 (2009)
- Windows Home Server 2011 — Windows NT 6.1 (2011)
- Windows 8 — Windows NT 6.2 (2012)
- Windows Server 2012 — Windows NT 6.2 (2012)
В основу семейства Windows NT положено разделение адресных пространств между процессами. Каждый процесс имеет возможность работать с выделенной ему памятью. Однако он не имеет прав для записи в память других процессов, драйверов и системного кода.
Семейство Windows NT относится к операционным системам с вытесняющей многозадачностью. Разделение процессорного времени между потоками происходит по принципу «карусели». Ядро операционной системы выделяет квант времени (в Windows 2000 квант равен примерно 20 мс) каждому из потоков по очереди при условии, что все потоки имеют одинаковый приоритет. Поток может отказаться от выделенного ему кванта времени. В этом случае система перехватывает у него управление (даже если выделенный квант времени не закончен) и передаёт управление другому потоку. При передаче управления другому потоку система сохраняет состояние всех регистров процессора в особой структуре в оперативной памяти. Эта структура называется контекстом потока. Сохранение контекста потока достаточно для последующего возобновления его работы.
Семейство ОС для карманных компьютеров
Логотип Windows® CEЭто семейство операционных систем реального времени было специально разработано для мобильных устройств. Поддерживаются процессоры ARM, MIPS, SuperH и x86. В отличие от остальных операционных систем Windows, операционные системы этого семейства продаются только в составе готовых устройств, таких как смартфоны, карманные компьютеры, GPS-навигаторы, MP3-проигрыватели и другие.
В настоящее время под термином «Windows CE» понимают только ядро операционной системы. Например, Windows Mobile 5.0 включает в себя ядро Windows CE 5.0, хотя в некоторых устройствах ядро Windows CE используется и без Windows Mobile.
Семейство встраиваемых ОС Windows Embedded
Windows Embedded — это семейство операционных систем реального времени, было специально разработано для применения в различных встраиваемых системах. Ядро системы имеет общее с семейством ОС Windows CE и поддерживает процессоры ARM, MIPS, SuperH и x86. Windows Embedded включает дополнительные функции по встраиванию, среди которых фильтр защиты от записи (EWF и FBWF), загрузка с флеш-памяти, CD-ROM, сети, использование собственной оболочки системы и т. п.
В отличие от операционных систем Windows, операционные системы этого семейства продаются только в составе готовых устройств, таких как: банкоматы, медицинские приборы, навигационное оборудование, «тонкие» клиенты, VoIP-терминалы, медиапроигрыватели, цифровые рамки (альбомы), кассовые терминалы, платёжные терминалы, роботы, игровые автоматы, музыкальные автоматы и другие.
В настоящее время выпускаются следующие варианты ОС Windows Embedded[10]:
Microsoft Windows N
Microsoft Windows N — версии Microsoft Windows, из которых корпорацией Microsoft были удалены компоненты, не совместимые с законодательством стран Европейского союза.
История выпусков версий Microsoft Windows
График выхода и поддержки Windows
Интегрированные программные продукты
 | В этом разделе не хватает ссылок на источники информации. Информация должна быть проверяема, иначе она может быть поставлена под сомнение и удалена. Вы можете отредактировать эту статью, добавив ссылки на авторитетные источники. Эта отметка установлена 1 сентября 2011. |
Пакет Microsoft Windows включает в себя «стандартные» приложения, такие как браузер (Internet Explorer), почтовый клиент (Outlook Express или Windows Mail), музыкальный и видеопроигрыватель (Windows Media Player). С помощью технологий COM и OLE их компоненты могут быть использованы в приложениях сторонних производителей. Эти продукты бесплатны и могут быть свободно скачаны с официального сайта Microsoft, однако для установки некоторых из них необходимо иметь лицензионную версию Microsoft Windows (верно только для ранних версий до windows, начиная с windows 98 являются неотъемлемой частью системы). Запуск этих программ под другими операционными системами возможен только с помощью эмуляторов среды Windows (Wine).
Вокруг факта включения таких «стандартных» продуктов в ОС Windows разгорается много дискуссий и юридических споров, по мнению сторонних разработчиков, это ведёт к отсутствию конкуренции и создает препятствия для распространения конкурирующих продуктов, они же часто ставят под сомнение качество браузера Internet Explorer, объясняя его популярность вхождением в пакет Windows и плохой осведомленностью пользователей о наличии альтернатив.
В 1997 компания Sun Microsystems подала в суд на компанию за нарушение лицензии на использование технологий Java. В 2001 Microsoft выплатила штраф и исключила не совместимую с лицензированной виртуальную машину Java из состава своих продуктов.
Популярность
В настоящее время Microsoft Windows установлена более чем на 89 % персональных компьютеров и рабочих станций. По данным компании Net Applications, на июль 2011 года рыночная доля Windows составляла 87,60 %[11] . Стоит отметить, что одним из основных клиентов NetApplications является корпорация Microsoft.
Среди различных версий Microsoft Windows по данным W3Schools с августа 2011 наиболее популярна Windows 7[12].
| Источник | NetApplications | NetApplications | NetApplications | [NetApplications] | GoStats | GoStats |
|---|---|---|---|---|---|---|
| Дата | январь 2011 | июнь 2011 | сентябрь 2011 | февраль 2012 | январь 2012 | сентябрь 2012 |
| Все версии | 89,67 % | 88,29 % | 86,57 % | 91,92 % | 94,07 % | 92,84 % |
| Windows XP | 55,27 % | 51,14 % | 47,29 % | 45,39 % | 60,17 % | 48,08 % |
| Windows 7 | 22,31 % | 27,14 % | 30,36 % | 38,12 % | 20,79 % | 38,31 % |
| Windows Vista | 11,66 % | 9,52 % | 8,51 % | 8,10 % | 12,28 % | 6,17 % |
| Windows 2000 | 0,27 % | 0,19 % | 0,16 % | 0,15 % | 0,57 % | 0,26 % |
| Windows Server 2003 | — | — | — | — | 0,21 % | 0,02 % |
| Windows 98 | 0,03 % | 0,03 % | 0,03 % | 0,05 % | — | — |
| Windows ME | — | — | — | 0,01 % | — | — |
| Windows NT | 0,13 % | 0,27 % | 0,22 % | 0,06 % | — | — |
| Windows CE | — | — | — | — | — | — |
См. также
Примечания
Литература
- Брайан Ливингстон, Пол Таррот. Секреты Microsoft Windows Vista = Windows Vista Secrets. — М.: «Диалектика», 2007. — С. 456. — ISBN 0-7645-7704-2
- Пол Мак-Федрис. Microsoft Windows XP SP2. Полное руководство = Microsoft Windows XP Unleashed. — М.: «Вильямс», 2006. — С. 880. — ISBN 0-672-32833-X
Ссылки
biograf.academic.ru
Что такое Windows и какие бывают операционные системы
Здравствуйте уважаемые читатели useroff.com. Очень часто приходиться слышать словосочетание «операционная система», но к сожалению не все понимают, что же по сути оно обозначает. В сегодняшней статье предлагаю разобрать вопрос поподробнее, что такое Windows и какие бывают операционные системы.
Операционная система Windows запускается автоматически почти сразу после включения компьютера. Когда включаете компьютер (нажимаете на кнопку «Power», которая находится на системном блоке), то он производит самотестирование, а именно проверяет на месте ли все его обязательные аппаратные компоненты и отвечают ли они на запросы. При успешном завершении этого теста, компьютер начинает загрузку операционной системы (ОС) или предоставляет пользователю сделать выбор ОС, если на компьютере их установлено несколько.
Операционная система Windows
Грубо говоря, операционная система – это самая главная программа в компьютере, а если сказать точнее, целый комплекс программ. Операционная система нужна в компьютере в первую очередь для того, чтобы организовывать доступ обычных программ (интернет-браузера, музыкального плеера и др.) к ресурсам компьютера. Вот, например, когда одновременно запущено несколько программ и ещё другая часть работает в фоновом режиме (программы запущенные в фоновом режиме не видно, но они работают в системе), кто должен выполняет функцию «регулировщика»? кто организовывает, когда процессор будет выделять ресурсы для одной программы, а винчестер записывать/считывать информацию для другой? Именно операционная система и делает это.
Кроме того, ОС создает интерфейс, через который человек может удобно работать с программами. То есть это именно операционная система организовывает создание картинки, которую мы видим на экране, обрабатывает движения и клики мыши, нажатие клавиш на клавиатуре, воспроизводит звук в динамиках и т.д. Важно понимать, что сама по себе операционная система не дает возможности выполнять привычные действия (просматривать веб-страницы, работать с текстовыми документами), для этого необходимы дополнительные программы, эти программы принято называть прикладными.
Сразу после установки операционной системы, в меню «Пуск» можно найти приложения, которые позволяют выполнять большинство типовых действий (например, MS Internet Explorer для интернет или WorPad для работы с текстом). К тому же, обычного функционала предлагаемых с операционной системой программ не достаточно. В свежую систему обычно устанавливаются дополнительные приложения (к примеру, Mozilla Firefox для интернет, пакет MS Office для работы с текстом и т.д.).
Самыми распространенными операционными системами на сегодняшний день являются продукты семейства Windows от компании Microsoft. Доля этой компании составляет около 90% рынка настольных компьютеров. Остальные 10% приходятся на операционные системы семейства Linux и MacOS.
Из выше сказанного вы поняли, что такое Windows. Но теперь назревает вопрос, какие бывают операционные системы? Для того чтобы понять, какая именно операционная система установлена на вашем компьютере, обычно достаточно не упускать из виду экран монитора при загрузке системы. Обычно в этот момент на экране можно видеть логотип.
Ниже приведены рисунки с разных версии Windows.
Если на компьютере установлена Windows XP, то вы увидите такую надпись:
Windows Vista выглядит так:
Одна из последних версии Windows 7 надпись выглядит следующем образом:
А вот логотип Windows 8:
В случае, если при загрузке нету логотипа, то эту информацию можно посмотреть в работающей системе.
В системах семейства Windows, чтобы увидеть свойства операционной системы, нужно щелкнуть правой кнопкой мыши на значке моего компьютера (на «Рабочем столе» или в меню «Пуск») и в появившемся меню выбрать «Свойства». Это же окно можно вызвать, если в меню «пуск» выбрать «Панель управления», а в появившемся окне дважды щелкнуть по значку «Система».Или же можно использовать сочетание клавиш Win+Pause/Break (win — это кнопка с логотипом Windows). Прочитать про горячие клавиши можно здесь. В появившемся окне свойств, в разделе «Система» будет указана общая информация о ОС, в том числе её название и версия.Операционная система Windows прошла довольно долгий путь от графической оболочки Dos (с 1985 год) до современной, комфортной, надежной и доступной Windows XP и Windows 7 (подробнее про историю развития Windows можно почитать в одной из моей статьи «История развития Windows»).
Наверняка вам интересно, когда был установлен Windows на ваш компьютер, чтобы узнать точную дату установки, прочитайте статью «Как узнать дату установки Windows».
Полезная информация. Последней версией является Windows 8. Но самые оптимальные ОС, которые были проверены пользователями, являются Windows 7, Windows XP, на сегодняшний день их используют многие пользователи. Эти операционные системы работают стабильно, все программы, которые раньше имели проблемы в Windows 7 с совместимостью с другими программами, теперь наладили и свои программные продукты разработчики программ, выпустив новые версии, в которых этот недостаток исправлен. По сравнению с Windows XP она имеет ряд преимуществ, в частности она имеет более надежную систему безопасности, приятный внешний вид, эргономичный дизайн.
Многие пользователи не спешат менять привычную и удобную систему Windows XP на новую разработку того же производителя. Острой необходимости в этом по большому счету и нет. Windows XP по-прежнему поддерживается Microsoft, а значит иметь на своем компьютере эту операционную систему, при условии установленного последнего пакета обновлений (он называется Service Pack 3 или просто SP3) и работающего антивируса вполне безопасно и удобно.
MacOS – это операционная система от компании Apple, её можно встретить на компьютерах от этого производителя. Она начала свое распространение вместе с появлением первых продуктов от Apple и развивалась параллельно с Windows. Но надо знать, что эту систему можно установить так же на ряд других компьютеров не от этих производителей.
Linux сегодня считается наиболее «экзотическим» вариантом для настольного компьютера. Эта операционная система распространяется бесплатно (для многих именно это считается её главным преимуществом перед конкурентами). Она имеет несколько модификаций (их принято называть дистрибутивами), каждая из которых распространяется и поддерживается различными компаниями.
В качестве обычной «домашней» версии наиболее распространен дистрибутив называемый Ubuntu. За последнее время Ubuntu сделала большой шаг вперед в деле приближения Linux к рядовому пользователю, например такой дистрибутив как Linux XP является этим подтверждением, но он распространяется как платный продукт. Однако по-прежнему на неё решаются перейти или хотя бы попробовать только некоторые энтузиасты и люди, которые близко работают с компьютерами (например, программисты и системные администраторы).
useroff.com
Microsoft Windows — это… Что такое Microsoft Windows?
Microsoft Windows (МФА: [ˈmaɪkɹəˌsɔft ˈwɪn.doʊz], произносится [ма́йкрософт ви́ндоус]) — семейство проприетарных операционных систем корпорации Майкрософт (Microsoft), ориентированных на применение графического интерфейса при управлении. Изначально были всего лишь графическими надстройками для MS-DOS.
В настоящее время под управлением операционных систем семейства Windows, по данным ресурса Netmarketshare (Net Applications) по состоянию на декабрь 2011 года, работает около 92 % персональных компьютеров[1].
Операционные системы Windows работают на платформах x86, x86-64, IA-64, ARM. Существовали также версии для DEC Alpha, MIPS, PowerPC и SPARC[2].
Версии Microsoft Windows
Версии Windows делят на несколько «групп».
Графические интерфейсы и расширения для DOS
Эти версии Windows не были полноценными операционными системами, а являлись надстройками к операционной системе MS-DOS и были по сути многофункциональным расширением, добавляя поддержку новых режимов работы процессора, поддержку многозадачности, обеспечивая стандартизацию интерфейсов аппаратного обеспечения и единообразие для пользовательских интерфейсов программ. Предоставляли встроенные средства (GDI и USER, первые версии Windows вообще состояли из трех модулей — KERNEL, GDI и USER, первый из них предоставлял вызовы управления памятью, запуском EXE-файлов и загрузкой DLL-файлов, второй — графику, третий — окна) для создания графического интерфейса пользователя. Они работали с процессорами начиная с Intel 8086.
- Windows 1.0 (1985)
- Windows 2.0 (1987)
- Windows 2.1 (Windows 386) (1987) — в системе появилась возможность запуска DOS-приложений в графических окнах, причём каждому приложению предоставлялись полные 640 Кб памяти. Полная поддержка процессора 80286. Появилась поддержка процессоров 80386.
- Windows 3.0 (1990) — улучшена поддержка процессоров 80386 и защищённого режима.
- Windows 3.1 (1992) — серьёзно переработанная Windows 3.0; устранены UAE (Unrecoverable Application Errors — фатальные ошибки прикладных программ), добавлен механизм OLE, печать в режиме WYSIWYG («что видите, то и получите»), шрифты TrueType, изменён Проводник (диспетчер файлов), добавлены мультимедийные функции.
- Windows для рабочих групп (Windows for Workgroups) 3.1/3.11 — первая версия ОС семейства с поддержкой локальных сетей. В WFWG 3.11 также испытывались отдельные усовершенствования ядра, применённые позднее в Windows 95.
Семейство Windows 9x
Включает в себя Windows 95, Windows 98 и Windows Me.
Windows 95 была выпущена в 1995 году. Её отличительными особенностями являются: новый пользовательский интерфейс, поддержка длинных имён файлов, автоматическое определение и конфигурация периферийных устройств Plug and Play, способность исполнять 32-битные приложения и наличие поддержки TCP/IP прямо в системе. Windows 95 использует вытесняющую многозадачность и выполняет каждое 32-битное приложение в своём адресном пространстве.
Операционные системы этого семейства не являлись безопасными многопользовательскими системами как Windows NT, поскольку из соображений совместимости вся подсистема пользовательского интерфейса и графики оставалась 16-битной и мало отличалась от той, что в Windows 3.x. Так как этот код не был thread-safe, все вызовы в подсистему оборачивались в мьютекс по имени Win16Lock, который, кроме того, еще и находился всегда в захваченном состоянии во время исполнения 16-битного приложения. Таким образом, «повисание» 16-битного приложения немедленно блокировало всю ОС.
Программный интерфейс был подмножеством Win32 API, поддерживаемым Windows NT, но имел поддержку юникода в очень ограниченном объёме[9]. Также в нём не было должного обеспечения безопасности (списков доступа к объектам и понятия «администратор»).
В составе Windows 95 присутствовал MS-DOS 7.0, однако его роль сводилась к обеспечению процесса загрузки и исполнению 16-битных DOS приложений. Исследователи заметили, что ядро Windows 95 — VMM — обращается к DOS под собой, но таких обращений довольно мало, главнейшая функция ядра DOS — файловая система FAT — не использовалась. В целом же интерфейс между VMM и нижележащей DOS никогда не публиковался, и DOS была замечена (тем же Эндрю Шульманом) в наличии недокументированных вызовов только для поддержки VMM.
Семейство Windows NT
 Текстовый логотип Windows® XP (обычно используется вместе с графическим)
Текстовый логотип Windows® XP (обычно используется вместе с графическим)Операционные системы этого семейства в настоящее время работают на процессорах с архитектурами x86, x64, и Itanium,ARM. Ранние версии (до 4.0 включительно) также поддерживали некоторые RISC-процессоры: Alpha, MIPS, и Power PC. Все операционные системы этого семейства являются полностью 32- или 64- битными операционными системами, и не нуждаются в MS-DOS даже для загрузки.
Только в этом семействе представлены операционные системы для серверов. До версии Windows 2000 включительно они выпускались под тем же названием, что и аналогичная версия для рабочих станций, но с добавлением суффикса, например, «Windows NT 4.0 Server» и «Windows 2000 Datacenter Server». Начиная с Windows Server 2003 серверные операционные системы называются по-другому.
- Windows NT 3.1 (1993)
- Windows NT 3.5 (1994)
- Windows NT 3.51 (1995)
- Windows NT 4.0 (1996)
- Windows 2000 (2000) — Windows NT 5.0
- Windows XP (2001) — Windows NT 5.1
- Windows XP 64-bit Edition (2003) — Windows NT 5.2
- Windows Server 2003 (2003) — Windows NT 5.2
- Windows Vista (2006) — Windows NT 6.0
- Windows Home Server (2007) — Windows NT 5.2
- Windows Server 2008 (2008) — Windows NT 6.0
- Windows Small Business Server (2008) — Windows NT 6.0
- Windows 7 — Windows NT 6.1 (2009)
- Windows Server 2008 R2 — Windows NT 6.1 (2009)
- Windows Home Server 2011 — Windows NT 6.1 (2011)
- Windows 8 — Windows NT 6.2 (2012)
- Windows Server 2012 — Windows NT 6.2 (2012)
В основу семейства Windows NT положено разделение адресных пространств между процессами. Каждый процесс имеет возможность работать с выделенной ему памятью. Однако он не имеет прав для записи в память других процессов, драйверов и системного кода.
Семейство Windows NT относится к операционным системам с вытесняющей многозадачностью. Разделение процессорного времени между потоками происходит по принципу «карусели». Ядро операционной системы выделяет квант времени (в Windows 2000 квант равен примерно 20 мс) каждому из потоков по очереди при условии, что все потоки имеют одинаковый приоритет. Поток может отказаться от выделенного ему кванта времени. В этом случае система перехватывает у него управление (даже если выделенный квант времени не закончен) и передаёт управление другому потоку. При передаче управления другому потоку система сохраняет состояние всех регистров процессора в особой структуре в оперативной памяти. Эта структура называется контекстом потока. Сохранение контекста потока достаточно для последующего возобновления его работы.
Семейство ОС для карманных компьютеров
Логотип Windows® CEЭто семейство операционных систем реального времени было специально разработано для мобильных устройств. Поддерживаются процессоры ARM, MIPS, SuperH и x86. В отличие от остальных операционных систем Windows, операционные системы этого семейства продаются только в составе готовых устройств, таких как смартфоны, карманные компьютеры, GPS-навигаторы, MP3-проигрыватели и другие.
В настоящее время под термином «Windows CE» понимают только ядро операционной системы. Например, Windows Mobile 5.0 включает в себя ядро Windows CE 5.0, хотя в некоторых устройствах ядро Windows CE используется и без Windows Mobile.
Семейство встраиваемых ОС Windows Embedded
Windows Embedded — это семейство операционных систем реального времени, было специально разработано для применения в различных встраиваемых системах. Ядро системы имеет общее с семейством ОС Windows CE и поддерживает процессоры ARM, MIPS, SuperH и x86. Windows Embedded включает дополнительные функции по встраиванию, среди которых фильтр защиты от записи (EWF и FBWF), загрузка с флеш-памяти, CD-ROM, сети, использование собственной оболочки системы и т. п.
В отличие от операционных систем Windows, операционные системы этого семейства продаются только в составе готовых устройств, таких как: банкоматы, медицинские приборы, навигационное оборудование, «тонкие» клиенты, VoIP-терминалы, медиапроигрыватели, цифровые рамки (альбомы), кассовые терминалы, платёжные терминалы, роботы, игровые автоматы, музыкальные автоматы и другие.
В настоящее время выпускаются следующие варианты ОС Windows Embedded[10]:
Microsoft Windows N
Microsoft Windows N — версии Microsoft Windows, из которых корпорацией Microsoft были удалены компоненты, не совместимые с законодательством стран Европейского союза.
История выпусков версий Microsoft Windows
График выхода и поддержки Windows
Интегрированные программные продукты
 | В этом разделе не хватает ссылок на источники информации. Информация должна быть проверяема, иначе она может быть поставлена под сомнение и удалена. Вы можете отредактировать эту статью, добавив ссылки на авторитетные источники. Эта отметка установлена 1 сентября 2011. |
Пакет Microsoft Windows включает в себя «стандартные» приложения, такие как браузер (Internet Explorer), почтовый клиент (Outlook Express или Windows Mail), музыкальный и видеопроигрыватель (Windows Media Player). С помощью технологий COM и OLE их компоненты могут быть использованы в приложениях сторонних производителей. Эти продукты бесплатны и могут быть свободно скачаны с официального сайта Microsoft, однако для установки некоторых из них необходимо иметь лицензионную версию Microsoft Windows (верно только для ранних версий до windows, начиная с windows 98 являются неотъемлемой частью системы). Запуск этих программ под другими операционными системами возможен только с помощью эмуляторов среды Windows (Wine).
Вокруг факта включения таких «стандартных» продуктов в ОС Windows разгорается много дискуссий и юридических споров, по мнению сторонних разработчиков, это ведёт к отсутствию конкуренции и создает препятствия для распространения конкурирующих продуктов, они же часто ставят под сомнение качество браузера Internet Explorer, объясняя его популярность вхождением в пакет Windows и плохой осведомленностью пользователей о наличии альтернатив.
В 1997 компания Sun Microsystems подала в суд на компанию за нарушение лицензии на использование технологий Java. В 2001 Microsoft выплатила штраф и исключила не совместимую с лицензированной виртуальную машину Java из состава своих продуктов.
Популярность
В настоящее время Microsoft Windows установлена более чем на 89 % персональных компьютеров и рабочих станций. По данным компании Net Applications, на июль 2011 года рыночная доля Windows составляла 87,60 %[11] . Стоит отметить, что одним из основных клиентов NetApplications является корпорация Microsoft.
Среди различных версий Microsoft Windows по данным W3Schools с августа 2011 наиболее популярна Windows 7[12].
| Источник | NetApplications | NetApplications | NetApplications | [NetApplications] | GoStats | GoStats |
|---|---|---|---|---|---|---|
| Дата | январь 2011 | июнь 2011 | сентябрь 2011 | февраль 2012 | январь 2012 | сентябрь 2012 |
| Все версии | 89,67 % | 88,29 % | 86,57 % | 91,92 % | 94,07 % | 92,84 % |
| Windows XP | 55,27 % | 51,14 % | 47,29 % | 45,39 % | 60,17 % | 48,08 % |
| Windows 7 | 22,31 % | 27,14 % | 30,36 % | 38,12 % | 20,79 % | 38,31 % |
| Windows Vista | 11,66 % | 9,52 % | 8,51 % | 8,10 % | 12,28 % | 6,17 % |
| Windows 2000 | 0,27 % | 0,19 % | 0,16 % | 0,15 % | 0,57 % | 0,26 % |
| Windows Server 2003 | — | — | — | — | 0,21 % | 0,02 % |
| Windows 98 | 0,03 % | 0,03 % | 0,03 % | 0,05 % | — | — |
| Windows ME | — | — | — | 0,01 % | — | — |
| Windows NT | 0,13 % | 0,27 % | 0,22 % | 0,06 % | — | — |
| Windows CE | — | — | — | — | — | — |
См. также
Примечания
Литература
- Брайан Ливингстон, Пол Таррот. Секреты Microsoft Windows Vista = Windows Vista Secrets. — М.: «Диалектика», 2007. — С. 456. — ISBN 0-7645-7704-2
- Пол Мак-Федрис. Microsoft Windows XP SP2. Полное руководство = Microsoft Windows XP Unleashed. — М.: «Вильямс», 2006. — С. 880. — ISBN 0-672-32833-X
Ссылки
dic.academic.ru
Топ 15 программ для просмотра фотографий
Представляем вашему вниманию топ 15 программ для просмотра фотографий, с помощью которых вы сможете не только удобно просматривать, но и редактировать, обрабатывать, каталогизировать, сортировать и делиться в Интернете снимками.

В подборке мы рассмотрели самые популярные просмотрщики, которые наряду со своими основными функциями выступают в роли фоторедакторов и фотоменеджеров с впечатляющим арсеналом полезных опций, возможностей и дополнений.
Рейтинг программ для просмотра фотографий 2019
| Лого | Программа | Язык | Лицензия | Редактор фото | Рейтинг |
|---|
Обзор программ для просмотра фотографий 2019
Полезная и бесплатная утилита позволяет просматривать, редактировать и конвертировать изображения большого количества графических форматов. В функционале доступны опции интегрированного файлового менеджера, пакетная обработка, алгоритмы сглаживания картинки, сортировка материала по каталогам, многоуровневый бэкап, функции создания визиток, слайд-шоу и скринов.
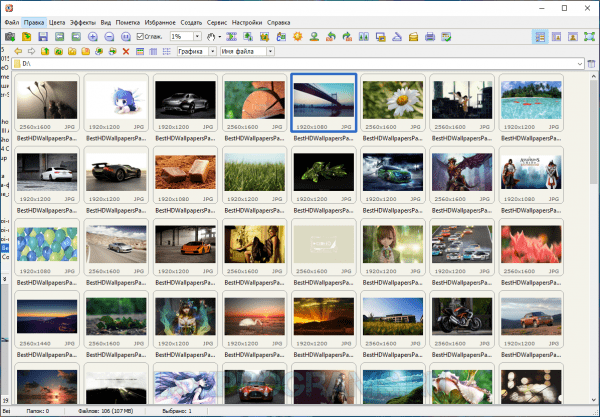
ФастСтон Имэдж Вивер работает со сканерами и принтерами, поддерживает метаданные EXIF, отправляет готовую работу по почте и имеет большой арсенал настроек для управления картинкой.
Многофункциональный, компактный и бесплатный просмотрщик множества аудио-, видео- и графических форматов. Имеет полноэкранный и слайд-шоу режимы, редактирует контент, выводит данные о картинке, создает веб-страницы, захватывает изображение для создания скрина, а также имеет автонастройки гаммы, контраста, теней, насыщенности цвета и других параметров.

Также доступен предпросмотр, смена размера изображения, выделение участка картинки, вырезание, копирование и вставка. Для корректной и расширенной работы софта рекомендуется инсталляция дополнительных модулей и плагинов.

Разработчики позиционируют свой продукт как мощнейший профессиональный редактор и просмотрщик изображений. Программа оправдывает это заявление многофункциональностью, высокой скоростью работы и впечатляющим инструментарием. На выбор пользователя доступно множество уникальных инструментов, спецэффектов и фильтров, настроек изображения и параметров улучшения.

Мастер работает с пейзажами, сохраняет исходники, проводит специализированную редактуру, быстро улучшает качество снимка, импортирует материал, кадрирует, ретуширует, детализирует неудачные кадры, создает фото на документы, фотокниги и фотоальбомы. Доступно только 5 дней бесплатного использования.

Этот фотоменеджер поможет организовать, отсортировать, обработать, распечатать, передать или записать графические файлы. Работает с большинством форматов графики и мультимедиа, конвертирует материал, создает анимационные и презентационные работы, записывает контент на CD-, DVD-носители, проводит пакетную обработку и работает с внешними устройствами.
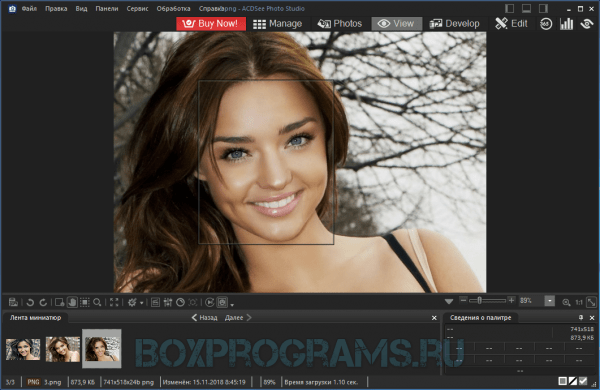
Доступен просмотр заархивированного ZIP и LHA изображения, работа с RAW-форматом, поддержка мобильных, цифровых камер, сканеров, принтеров и других периферийных устройств. Пробный период работает 30 дней.
Качественная утилита для просмотра и редактуры цифровых фотоснимков большим набором полезных функций и инструментов. Пикаса имеет опции для отправки изображений по почте, создания коллажей, «заливке» работ в блог, автоиндексации материала на жестком диске, записи геоданных, печати, ретуши, кадрирования, выравнивания и других возможностей.
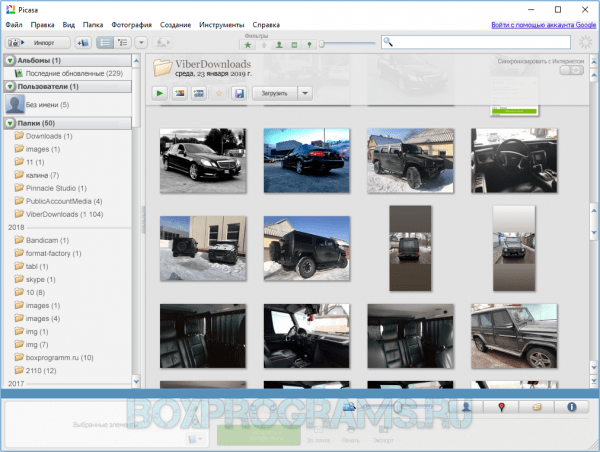
ПО интегрировано с некоторыми фотохостингами и гугловскими сервисами, создает резервные копии и сохраняет их в скрытую папку.
Кроссплатформенное приложение для просмотра большого количества графических форматов и их обработки с помощью инструментов встроенного редактора. ПО также создает веб-страницы, записывает материал на носители, проводит пакетную обработку, применяет разнообразные эффекты и показывает данные об изображении.
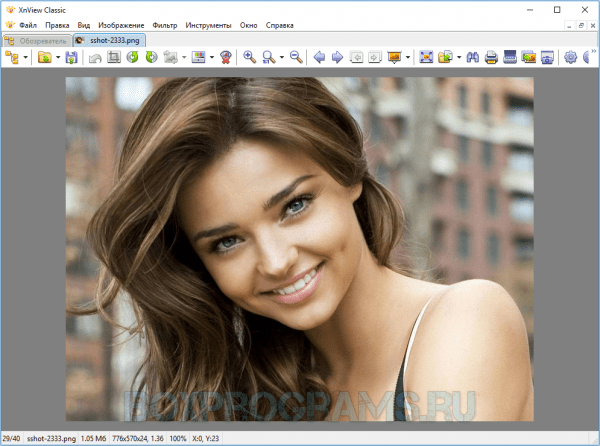
В функционале пользователь может настроить цветовую гамму, убрать «красные глаза», отобразить показ контента в слайд-шоу или в виде эскиза, записать работу на диск (при наличии NERO) и т.д.
Софт позволяет открывать и читать разные форматы, одновременно просматривать несколько документов, отправлять работу на печать, отыскивать текст в документе и многое другое. Доступен экспорт страниц документации в разные форматы, постраничный просмотр и с разворотами, исправление ошибок в плохо отсканированном файле, восстановление сессии, создание закладок и разные параметры экрана во время чтения.
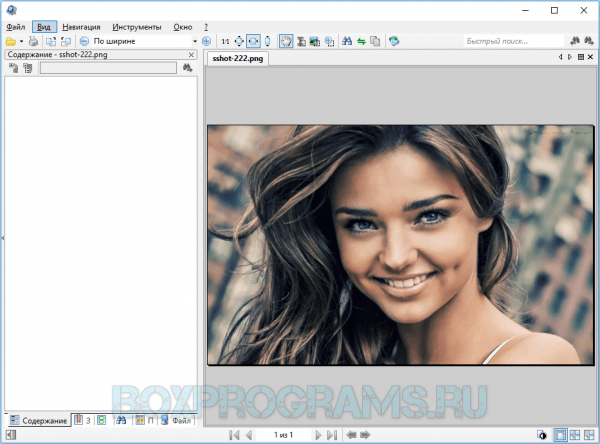
СТДУ Вивер также распечатывает защищенные от печати PDF-данные и имеет много настроек для корректуры яркости, гаммы и контраста.
Продукт заслуживает отдельного внимания, поскольку заинтересует пользователя функционалом для создания домашней и онлайн-фототеки имеющихся снимков. ПО обрабатывает снимки, применяет к ним фильтры и GPS-треки, публикует работы в социалки, репостит снимки и автоматически удаляет дубликаты контента.
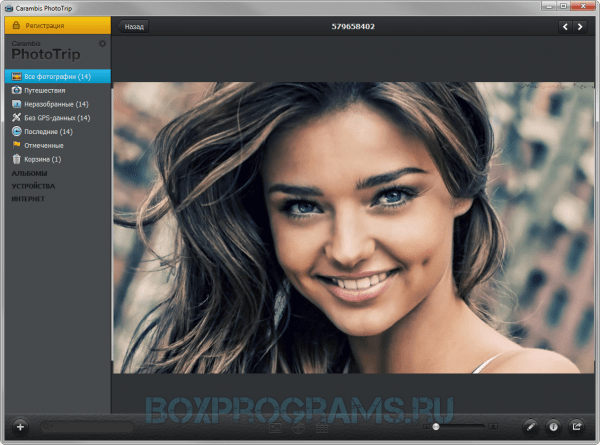
Из любого уголка мира можно внести фото в карту путешествий, создать альбомы или коллекции фотокарточек, отправить снимки по почте или найти картинку в умной поисковой системе. Карамбис Фототрип также сортирует снимки по датам, имеет современные эффекты для обработки и настройки для улучшения качества снимков. Пробная версия активна 30 дней.

Программа меняет размеры графических картинок и фотоснимков, конвертирует их в разные форматы, пакетно редактирует и добавляет эффекты. Лайт Имейдж Райзер работает с разными форматами, публикует материал в интернете или отправляет по почте, проводит компрессию, накладывает водяные знаки, импортирует файлы с карты памяти и экспортирует картинки.
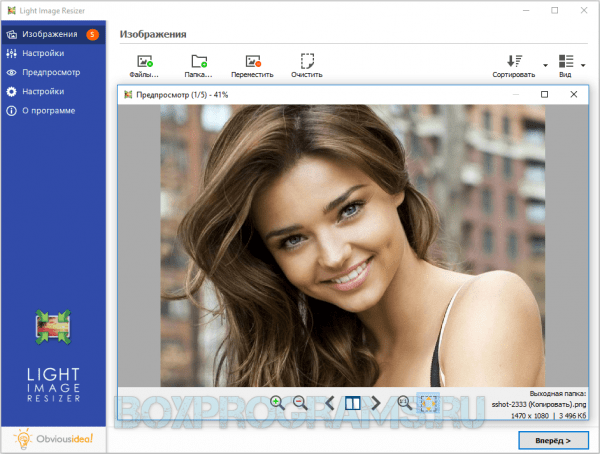
Юзер может корректировать размер изображения, конвертировать, редактировать, менять разрешение и коэффициент сжатия, добавлять эффекты и настраивать шаблоны для переименования контента.
Является качественной утилитой для просмотра и редактирования цифровых снимков и изображений практически всех форматов. В полезных функциях можно создавать шаблоны календарей и открыток, проводить пакетную редактуру, публиковать работы в Сеть, удалять красные глаза, автоматически сортировать снимки и повышать качество фотокарточек.
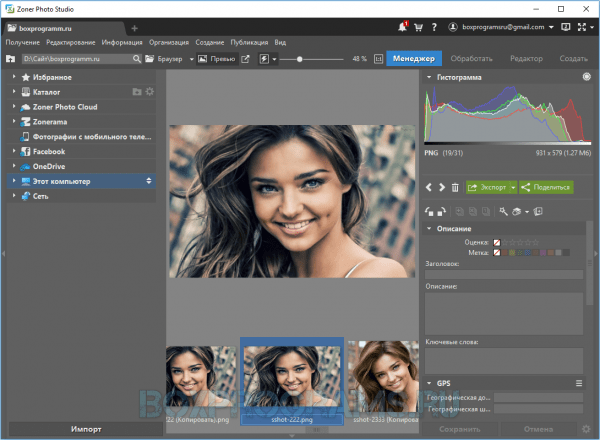
Зонер имеет опцию манипуляции цветом, создает 3D-снимки, правит цвет/контраст/резкость, имеет множество интересных спецэффектов и фильтров, предоставляет данные о фотоснимках, применяет к объекту текст, выравнивает горизонт и многое другое. Недостатком является 30-дневный срок работы ознакомительной версии.
Представляет собой качественный и удобный менеджер фотографий и мультимедиа с большим набором инструментария для записи дисков. Каталогизирует мультимедийный контент, воспроизводит, находит, передает файлы, записывает на дисковые носители и имеет магазин для покупки лицензионного материала.

Также дополнительно можно создавать слайд-шоу и презентации, удалять фрагменты на снимках, улучшать качество фотографий, создавать выборку контента с помощью алгоритма распознавания лица, упорядочивать материал, создавать аудиодиски из MP3 и еще много полезных возможностей.

Приложение поможет создать фотоальбомы из снимков и организовать удобное управление фотоархивами. Основу работы сервиса составляют готовые алгоритмы, проводящие автоматическую каталогизацию любых фотографий, и полезные инструменты управления любым материалом.
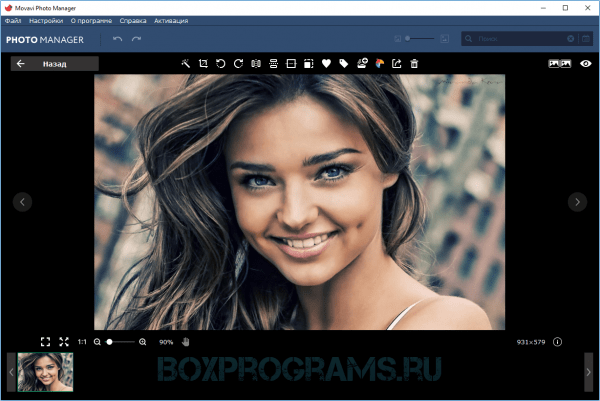
В функционале доступна проф редактура контента, смена фонов, вырезание лишних элементов, смена фокуса, добавление надписей, геопозиций и водяных знаков. Пользователь может удалить дубликат, улучшить качество изображения, пакетно обработать, найти схожие фото, импортировать или экспортировать объекты в популярных форматах, а также провести тонкую настройку параметров изображения.
Продукт удобно отображает рисунки и фотографии в режиме слайд-шоу, фильтрует некачественный материал и имеет множество настроек персонализации. Являясь качественной заменой стандартным скринсейверам, софт отображает слайды из ваших фотокарточек в удобном режиме и порядке, с заданной цикличностью и из разных директорий.

Может работать в полноэкранном режиме, выводить изображения поверх активных окон другого ПО, масштабировать картинку и возвращаться к исходным настройкам. Корректная работа плеера слайдов напрямую зависит от наличия Net Framework 4.5.1 на компьютере.
Компактный и удобный просмотрщик изображений с функциями для тонкой редактуры материала. Софт работает со всеми современными форматами, имеет интегрированный редактор, опцию слайд-шоу, встроенный проводник объектов и настройки подключения плагинов.
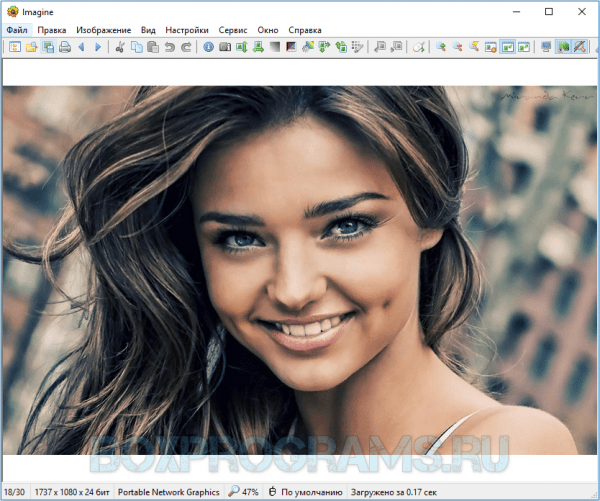
Также пользователь может извлекать фреймы из гифок, создавать скриншоты, работать с архивами и делиться на популярных ресурсах готовой работой.
Является универсальным средством просмотра графических, текстовых, веб и мультимедийных файлов. Читает большое количество форматов, отображает контент в разных режимах, определяет параметры печати, изменяет масштаб картинки и имеет прокрутку.
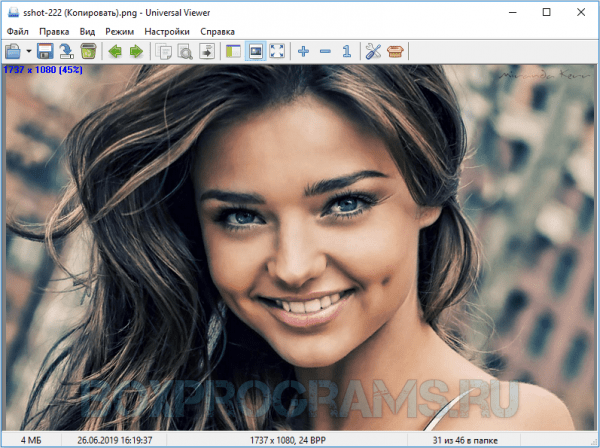
Доступно добавление проги в контекстное меню операционки, настройка визуального отображения ПО, отыскивание слов по тексту, применение горячих клавиш, настройка плагинов и работа с отдельной панелью навигации.
Данный материал является частной записью члена сообщества Club.CNews.
Редакция CNews не несет ответственности за его содержание.
club.cnews.ru
Лучшие программы для просмотра фотографий в Windows бесплатно
Тактильные ощущения от просмотра семейных фотоальбомов уже давно в прошлом, а вот гигабайты фотографий на жестких дисках становятся все более популярны. Папка «Фоточки» найдется на любом рабочем столе пользователя компьютером или ноутбуком. Но создать папку с фотографиями — это еще не самое главное, для того чтобы просматривать фотографии, необходимо иметь на своем ПК специальную программу для их просмотра. Какую? Узнаете в этой статье.
Эти программы поддерживают все форматы изображений. По этому если вы измените формат фотографии все равно каждая программа сможет его с легкость открыть.
Бесплатные программы для просмотра фотографий Windows
FastStone Image Viewer
Если Вы в поисках минималистичной программы с отсутствием ненужных функций, то FastStone станет Вашим исключительным фаворитом. Имея простейший интерфейс и исключая лишние функции, данная утилита удовлетворит Вас возможностями поддержки всех современных форматов изображений, редактирования контента, нанесения изображений водяного знака, а так же возможностью создания визитной карточки. FastStone имеет поддержку большинства плагинов, благодаря которым у Вас появляется возможность расширить функционал программы и превратить ее в полноценный редактор Вашего контента, из-за появления в ней ,например, возможности воспроизводить мультимедиа.

Cкачать программу FastStone Image Viewer для просмотра фотографий — http://www.faststone.org/
IrfanView
Вес программы всего около 1 мегабайта, а преимуществ, будто это полноценная ,не уступающая профессиональным программам, мощнейшая утилита. Данная программа подходит для домашнего использования, т.к. не перезагружает систему, поддерживает все современные форматы изображений и имеет небольшой набор инструментов для редактирования фотографий (обрезка, небольшой набор эффектов, эффект красных глаз). Отсутствие ненужных кнопок и функций, сделает Ваше времяпровождение с IrfanView и фотографиями максимально комфортным. Наличие функции слайд-шоу подарит возможность насладиться просмотром контента, не нажимая на кнопку мыши.

Cкачать программу IrfanView для просмотра фотографий — http://www.irfanview.com/
Picasa
Создаете семейный цифровой фотоальбом? Тогда эта программа точно Вам подойдет. Встроенная автокоррекция поможет улучшить качество неудачных фотографий, а возможность просмотра контента в режиме слайд-шоу раскрасит скучные семейные вечера. Потеряли фотографию на своем компьютере? Picasa поможет найти все картинки на Вашем ПК, сканируя жесткий диск, при этом у Вас появится возможность воспользоваться инструментами для их сортировки. А если у Вас имеется секретный фотоальбом под названием «Не открывать» (или любым другим), то Вас приятно порадует возможность поставить пароль, который защитит альбом от ненужных просмотров. В целом, стоит отметить, что Picasa — это приятная и легкая в использовании утилита для домашнего пользования.

Скачать программу Picasa для просмотра фотографий — https://picasa.google.ru/
XnView
Интерфейс программы будет понятен как новичку, так и профессионалу. Конвертирование контента? Да не вопрос. Работа со сканером? Без проблем. Богатый набор фильтров, возможность создания пакетов для быстрого редактирования фотографий, слайд-шоу, создание альбомов — все это включает в себя XnView. При хранении большого количества фотографий, данная программа будет наилучшим решением, т.к. имеет возможность сортировки контента по дате,размеру,имени и т.д. XnView имеет наибольшую поддержку форматов, к слову, это более 350.

Скачать программу XnView для просмотра фотографий — http://www.xnview.com/en/
ACDSee
Самая популярная программа для просмотра фотографий, которой пользуются миллионы пользователей во всем мире. Если Вы являетесь тем самым хранителем тактильных ощущений от просмотра фотографий и распечатываете все подряд, то эта программа точно будет полезной именно Вам. Наличие большого количества настроек печати — это то, что отличает ACDSee от других программ. А наличие упрощенного редактора фотографий, поможет обрезать или наложить нужный фильтр перед печатью. Данная утилита имеет и свое продолжение в программе ACDSee Pro, которая в свою очередь является платной и имеет более расширенный функционал, однако стоит отметить, что и функций бесплатной версии будет достаточно для комфортного использования программы.

Скачать программу ACDSee для просмотра фотографий — https://www.acdsee.com/en/index
Все эти программы выдержали серьезную конкуренцию среди множества других, являются бесплатными и на данный момент считаются максимально популярными и удобными в использовании. Какую же все-таки выбрать? Решать исключительно Вам, но стоит отметить, что прежде чем скачать программу для просмотра фотографий, стоит точно знать, какой результат Вы хотите от нее получить.
www.softo-mir.ru
Как деактивировать Windows 10 и изменить ключ продукта. G-ek.com
Вам может быть интересно: Как просмотреть ваш ключ продукта Windows 10.
Активация представляет собой механизм защиты который реализуется в Windows 10 и более ранних версий для борьбы с пиратством. Впервые активация появился в Windows XP и с тех пор существует с различными изменениями и улучшениями в Windows Vista, Windows 7, Windows 8 и Windows, 10. Лицензии на Windows стоят не дешево. Деньги потраченные на приобретение нового официального ключа от Microsoft можно сравнить с покупкой твердотельного накопителя (SSD). А покупка дешёвых ключей на сомнительных сайтах – не очень хорошая идея.
Хорошая часть заключается в том, что вы можете деактивировать Windows 10 на устройстве, которое вы больше не будете использовать, и перенести лицензию на новый компьютер.
Как перенести лицензионную Windows 10 на новый компьютер
Активация подтверждает, что ваша копия Windows, не используется на большем количестве устройств, чем позволяет лицензия. Если вы решили продать или подарить свой компьютер, но хотите сохранить установленную Windows 10 сохранив активацию, это хорошая идея, чтобы отвязать лицензию от старого компьютера. Данное руководство, также будет полезно, если вы хотите использовать ключ продукта на другом ПК.
Чтобы отключить активацию Windows 10 способом удаления ключа продукта , необходимо выполнить следующие действия:
- Открыть командную строку от имени Администратора.
- Выполните следующую команду:
slmgr.vbs /upk
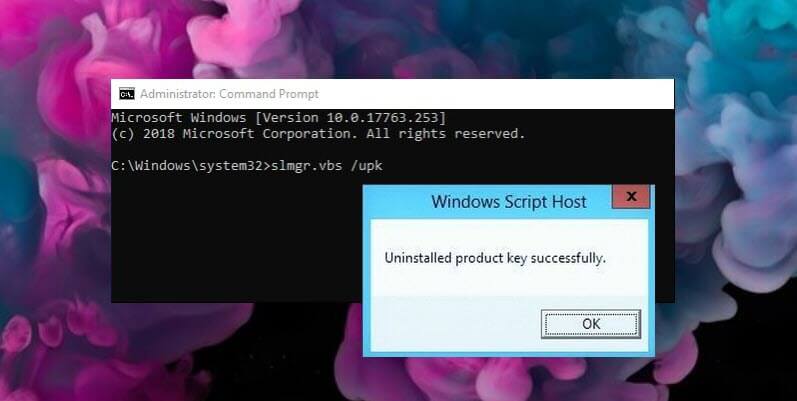
- Дождитесь пока команда выполнит свою работу. Вы увидите следующее сообщение: «Ключ Windows 10 удален.»
- Перегрузите компьютер.
Для проверки перейдите на страницу «Параметры» → «Обновление и Безопасность» → «Активация» — посмотрев текущее состояние активации.
После деактивации Windows 10, вы можете быть заинтересованы в очистке ключа продукта из реестра, это не обязательный пункт, используйте его как меру предосторожности.
Выполните в командной строке следующее:
slmgr.vbs /cpky
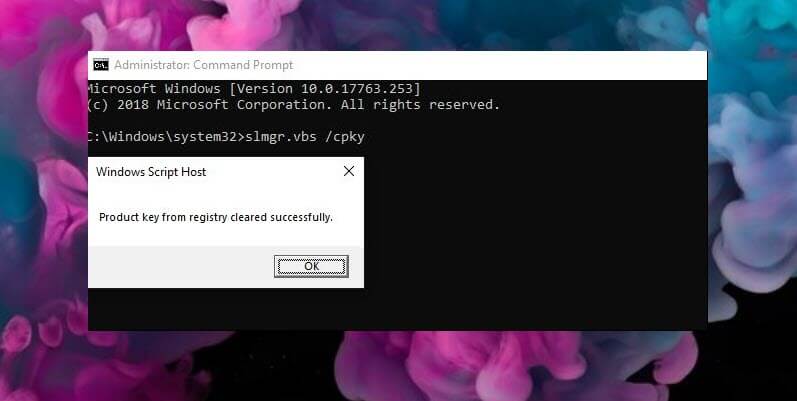
Если вы все сделали правильно ваш старый ПК будет деактивирован. Всё будет так же, как после установки Windows без ключа. Операционная система будет работать, с некоторыми ограничениями – например, персонализация рабочего стола. Windows 10 EULA запрещает использование ОС без активации. Для активации Windows нужно ввести новый ключ, или купить его в Windows Store.
Как активировать Windows 10 на новом ПК
Имейте в виду, что если вы попытаетесь ввести ключ, который не был деактивирован на другом устройстве, вы не сможете активировать свою копию Windows и получите сообщения о необходимости обновить лицензию.
Для активации нового ПК при помощи slmgr откройте командную строку от имени администратора и выполните следующую команду:
slmgr.vbs /ipk #####-#####-#####-#####-#####
Где #### -новый ключ продукта.
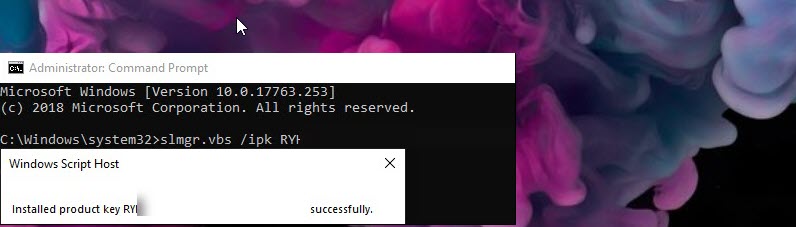
Примечание: Это работает, только если ключ продукта подходит к используемой вами версии ОС. Если у вас ключ от Windows 10 Pro, а установлена будет Windows 10 Home, система обновится до Pro автоматически.
g-ek.com
Как удалить ключ продукта и деактивировать Windows
Как удалить ключ продукта и деактивировать Windows
Как вводить ключ и активировать Windows все вы наверняка знаете, а вот обратная ситуация встречается гораздо реже. К примеру вы продаете (отдаете) свой компьютер, а лицензию хотите оставить себе. В этом случае полностью сносить систему необязательно, можно просто удалить из нее ключ продукта.
Для удаления ключа воспользуемся старым добрым скриптом slmgr.vbs. Для начала открываем окно командной строки с правами администратора и проверяем наличие ключа командой:
slmgr /dli

Убедившись в том, что система активирована, удаляем ключ командой:
slmgr /upk

Затем удалим ключ из реестра командой:
slmgr /cpky

И сбросим таймер активации:
slmgr /rearm

После перезагрузки еще раз проверим, что ключ успешно удален и система вернулась в первоначальное состояние.

В заключение скажу, что если система была активирована не ключом продукта, с помощью цифровой лицензии (Digital Entitlement), то такой номер может не пройти. При использовании цифровой лицензии активация привязывается непосредственно к оборудованию (HardwareID), а данные активации хранятся на серверах Microsoft. Напомню, что цифровую лицензию можно (было) получить при бесплатном обновлении с Windows 7 или 8.1 до Windows 10, при покупке Windows в магазине Windows Store или будучи участником программы Windows Insider.
windowsnotes.ru
Сброс активации Windows 7
 Активирование операционной системы Windows 7 реализовано при помощи механизма SPP, который также использовался в Vista – предшествующим «семерке» творении компании Microsoft. Активация позволяет использовать операционную систему в течении месяца, но существует лазейка, благодаря которой пользователи могут наслаждаться беззаботным использованием «операционки» гораздо дольше (целых 4 месяца). Деактивацией следует воспользоваться при восстановлении компьютера до исходного состояния. Это целесообразно делать, например, перед его продажей, когда вы хотите сохранить свой лицензионный ключ на руках, с последующим использованием его на другом персональном компьютере. Для этого всего лишь необходимо знать, как сбросить активационный счетчик. Описанный в нижеизложенной статье метод подходит к любой версии Windows 7, такой как профессиональная, максимальная и другие. Рассмотрим необходимые для этого действия.
Активирование операционной системы Windows 7 реализовано при помощи механизма SPP, который также использовался в Vista – предшествующим «семерке» творении компании Microsoft. Активация позволяет использовать операционную систему в течении месяца, но существует лазейка, благодаря которой пользователи могут наслаждаться беззаботным использованием «операционки» гораздо дольше (целых 4 месяца). Деактивацией следует воспользоваться при восстановлении компьютера до исходного состояния. Это целесообразно делать, например, перед его продажей, когда вы хотите сохранить свой лицензионный ключ на руках, с последующим использованием его на другом персональном компьютере. Для этого всего лишь необходимо знать, как сбросить активационный счетчик. Описанный в нижеизложенной статье метод подходит к любой версии Windows 7, такой как профессиональная, максимальная и другие. Рассмотрим необходимые для этого действия.
Сброс активации при помощи командной строки
Огромным преимуществом данного способа является то, что операционной системе совершенно «наплевать», как и каким образом вы активировали её. Данную «хитрость» целесообразно применять в крайние дни срока. Итак, как же сбросить активацию, используя командную строку? Очень просто.
- Открываем командную строку при помощи комбинации клавиш «Win + R», вводя команду сmd.exe.

- В появившемся окне командной строки наберите команду «slmgr – rearm». Спустя несколько секунд система оповестит Вас об удачном выполнении команды, после чего следует нажать «ОК» и перезагрузить персональный компьютер.

- Проверяем результат проделанной работы. Теперь, в свойствах «Моего компьютера» должна отображаться строка, уведомляющая о продлении активации Windows 7 сроком на месяц.
Существует и второй метод для сброса активации. При блокировании графического интерфейса операционной системы Windows 7, компьютер при запуске будет предлагать Вам активировать копию «операционки» с помощью трех опций:
- Активация ОС Windows 7 с использованием сетевого подключения;
- Ограниченный доступ, служащий для приобретения «уникального» ключа онлайн;
- Повторный ввод серийного номера продукта.
Для сброса счетчика активации, именно с их помощью, пользователю необходимо:
- Выбрав ограниченный доступ, открыть «родную» программу Internet Explorer. В её настройках выставляем пункт: «Автономная работа»;
- «Злоупотребляя» адресной строкой, прописываем в браузере «C:/Windows/System32/cmd.exe», не употребляя кавычки и нажимаем «Ввод»;

- В открывшемся окне нажимаем «Запустить», игнорируя предупреждения операционной системы об опасности использования данного файла;

- В появившуюся командную строку вписываем slmgr – rearm, завершая ее вводом, и перезагружаем компьютер.
Как деактивировать операционную систему Windows?
Первым делом должна быть остановлена служба защиты ПО. Для этого необходимо зайти в «Администрирование», находящееся в «Панели управления». 
На диске, на который установлена операционная система, находим папку «System32» и удаляем из нее два документа, имеющих расширение: «.C7483456-A289-439d-8115-601632D005A0». Эти файлы изначально являются скрытыми, поэтому в параметрах папок ставим галочку на «показывать скрытые файлы и папки».
Полное удаление активатора Windows
Перед продажей Вашего персонального компьютера можно воспользоваться небольшой хитростью, направленной на сохранение и использование лицензионного ключа в личных целях. Как удалить данные о Вашем ключе, чтобы ПК был, как с «чистого листа»? Очень просто.
Следует воспользоваться уже знакомой нам командной строкой, которую открываем с помощью поисковика командой cmd.еxe. В открывшемся окне набираем «Slmgr/DLV». 
Обращаем особое внимание на графу идентификатора активации, данные о котором выписываем на бумажку или сохраняем на съёмном носителе. Далее, после ввода команды «slmgr/upk», пропечатываем сохраненный идентификатор. 
Если всё прошло успешно, то «Виндовс» незамедлительно обрадует Вас выскочившим окошком с уведомлением, которое будет означать то, что Ваша любимая «семерка» деактивирована.
Заключение
Как можно заметить из вышеизложенной статьи, сброс активации Windows 7 или полное удаление ключа – дело совсем не сложное. Следуя инструкциям, можно легко и быстро добиться необходимого результата. Но сначала следует решить для себя вопрос – надо ли оно Вам или оставить всё на своих местах? Также помните, что приобретая один раз у компании Microsoft лицензионный ключ — вы навсегда избавляете себя от излишних проблем и манипуляций, связанных с активацией/деактивацией операционной системы.

windowstune.ru
Как деактивировать Windows 10 и изменить ключ продукта. | Information Security Club
Как деактивировать Windows 10 и изменить ключ продукта. Активация представляет собой механизм защиты который реализуется в Windows 10 и более ранних версий для борьбы с пиратством. Впервые активация появился в Windows XP и с тех пор существует с различными изменениями и улучшениями в Windows Vista, Windows 7, Windows 8 и Windows, 10. Ваша копия Windows, является подлинной только при условии успешной активации. Бывают случаи, когда нужно деактивировать вашу копию Windows 10, если появилась необходимость перенести свою лицензию на другой ПК.Вот как вы можете отключить свою копию Windows 10.
Активация подтверждает, что ваша копия Windows, не используется на большем количестве устройств, чем позволяет лицензия. Если вы решили продать или подарить свой компьютер, но хотите сохранить установленную Windows 10 сохранив активацию, это хорошая идея, чтобы отвязать лицензию от старого компьютера. Данное Отключение также будет полезно, если вы хотите использовать ключ продукта на другом ПК.
В этой статье вы узнаете, как деактивировать Windows 10 способом удаления ключа продукта. Кроме того, мы увидим, как установить другой ключ продукта. Чтобы отключить активацию Windows 10 способом удаления ключа продукта , необходимо выполнить следующие действия:
- Открыть командную строку с повышенными правами .
- Введите или вставьте следующую команду:
3. Дождитесь пока команда выполнит свою работу. Вы увидите следующее сообщение:
Что активация Windows 10 удалена.
Для проверки перейдите на страницу Параметры\ Обновление и Безопасность \Активация — посмотрев текущее состояние.
После деактивации Windows 10, вы можете быть заинтересованы в очистке ключа продукта из реестра, так как его можно
.Имейте в виду, что если вы достигнете предела онлайн активации, например, активировав систему на нескольких компьютерах тем же ключом, вы можете активировать свою копию Windows по телефону, так как онлайн активации не удастся.
Чтобы установить новый ключ продукта, необходимо ввести следующую команду в командной строке от имени Администратора:
slmgr -ipk хххх-хххх-ххххх-хххх Где хххх -новый ключ продукта.
provisionsecurity.club
Как деактивировать windows 7 максимальная. Работа программы Windows Loader. Самый простой способ
Приветствую вас, дорогие читатели.
Седьмая версия операционной системы от Microsoft – одна из самых популярных на сегодняшний день. Даже несмотря на то, что разработчик уже перестал ее поддерживать. Вместе с тем, как и любой продукт IT-гиганта, этот должен пройти особую процедуру проверки. После пользователи получают полный функционал. Кроме того, нет назойливого окна, предлагающего постоянно зарегистрировать систему. Для этого используется специальное ПО. Но иногда происходят ситуации, когда юзерам необходимо установить новую версию программы, а наличие старой не позволяет сделать задуманное. Далее в статье я расскажу, как удалить активатор Windows 7, а также затрону некоторые сопутствующие вопросы.
Причины
Существует несколько основных причин, из-за которых пользователям может понадобится использование нового обеспечения. Так, например, иногда активационный период заканчивается, и требуется его продление. Но старое приложение по каким-то причинам не хочет этого делать. В результате юзеры могут удалить его и воспользоваться новым.
Но самой причиной по-прежнему является выпуск корпорацией специального обновления. Так, дополнение KB 971033 закрыло возможность воспользоваться уже имеющимся активатором, будь то Loader XE или тот же Removewat. При этом для установки нового необходимо распрощаться со старым, что не всегда удается.
Самый простой способ
Независимо от того, какая битность операционной системы используется – х64 или 32, процедура будет одинаковой:

После этого перезагружаемся и проверяем работоспособность другого активатора, например, Loader Extreme Edition.
Через панель «Администрирования»
Если же прошлый способ по каким-то причинам не помог, пробуем другой. Итак, если вы вдруг увидели надпись на рабочем столе, мол «ваша копия не является подлинной», проделываем ряд движений:
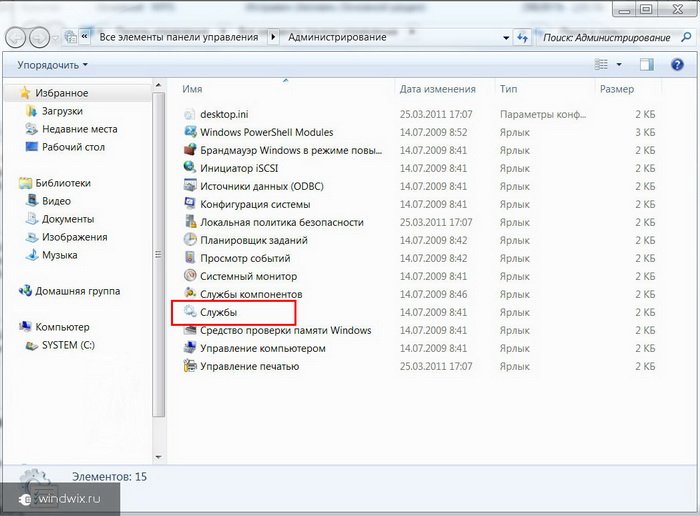
После перезагружаем устройство, скачиваем новую программу и пробуем ее. Все вышеописанное можно осуществить, как в Максимальной версии, так и в Домашней.
Любая система требует поддержки со стороны разработчиков. Всё, что сделано людьми, может ломаться, выходить из строя, подвергаться атакам злоумышленников. Как отключить обновления windows 10, что такое обновления, каковы их функции и что будет если отключить обновлений windows 10? Обо всём этом далее в статье!
Как отключить обновления windows 10?
Для остальных представляем список проверенных методов как отключить обновления windows 10.
Способ 1. через «Планировщик заданий».
Через отключение обновления в планировщике.
Мы уже рассматривали этот вариант (ознакомиться можно ). Но с тех пор изменились некоторые моменты, поэтому настоятельно советуем сначала попробовать тот способ который приведен в статье по ссылке выше, и только если он не сработал то следовать инструкции далее
Способ 2. Запрет на запуск проверки обновления, приложение UsoClient.exe.
В процессе обновления система запускает программу «UsoClient.exe » , которая и производит поиск свежих обновлений, и если такие есть, инициируется запуск непосредственно установки. Отсюда можно сделать вывод, что если не получится найти новые обновления, то и ставить нечего. Поэтому, запрещаем запуск этого приложения.
4. Находим файл usoclient.exe (проще всего вписать наименование в окно поиска, в правом верхнем углу), жмем по нему правой кнопкой, переходим в свойства, и на вкладку «Безопасность «; и жмем на кнопку изменить.
5. Для всех групп и пользователей снимаем галки в столбце «Разрешить «
6. нажимаем «ОК «, перезагружаемся, и наслаж
innovakon.ru
Как удалить лицензионный ключ в Windows и деактивировать ОС без удаления установленных файлов
Некоторое время назад (уже и не помню точно, сколько прошло с тех пор), мне понадобилось удалить лицензионный ключ Windows 10 и деактивировать ОС, на одном из своих компьютеров, не переустанавливая саму операционную систему. Спохватился я и понял, что не знаю, как это сделать, а сам Windows я не мог переустановить тоже по каким-то причинам, которые я не помню. В общем мои поиски решения данной задачи привели меня к очень простому методу, который будет описан далее.
В Windows существует незамысловатая команда (сценарий) slmgr, для удаления лицензии ею можно воспользоваться как с помощью командной строки, так и с PowerShell. Ещё, при поддержке этого сценария, можно просмотреть подробные сведения о лицензии и многое другое, но т.к. в данной статье речь идёт про удаление ключа, то я не буду затрагивать другие действия, а лучше опишу их ещё в одной статье.
Сразу хочу заметить, что деактивировать операционную систему можно только с правами администратора (также бытует мнение, что для деактивации нужно зайти в систему из-под учётной записи, но в моих случаях я обходился без этого). Далее, нужно открыть Windows PowerShell (либо командную строку, я буду описывать как это сделать с помощью Windows PowerShell, но, если вы используете командную строку, то действия будут аналогичные) соответственно с правами администратора. Самый простой способ это, на рабочем столе кликнуть на иконке меню Пуск правой кнопкой мышки, и в раскрывшемся контекстном меню выбрать строку «Windows PowerShell (администратор)». После того как окно откроется в строку надо ввести команду slmgr /upk, после чего нажать на «ENTER».
Ещё, для большей уверенности, можно удалить записи о ключе из реестра (именно так я и поступал в моём случае). Для этого в строке окна PowerShell, нужно ввести команду slmgr /cpky, и нажать на «ENTER».
После данных процедур следует перезагрузить операционную систему. Ну вот вроде и всё, вот так с помощью пары несложных движений, можно деактивировать Windows, не удаляя данные записанные на диск. Если у вас возникнут вопросы, тогда лучше всего если вы заполните и отправите мне форму, на странице «Контакты». Либо можете писать на e-mail сайта pcompstart. А если не захотите, то всегда можно оставить комментарий внизу под статьёй, и как только у меня будет время я обязательно отвечу на него.
09.10.2017
Ещё статьи, которые могут заинтересовать:
Исправление ошибок Windows с помощью Microsoft Easy Fix
Ccleaner безупречная очистка операционной системы
Как добавить пункты переместить и копировать в папку в контекстное меню рабочего стола Windows
Как отключить или включить протокол IPv6 в Windows
Популярный архиватор файлов программа WinRAR
pcompstart.com
Как активировать Windows за 30 секунд. Активация Windows 7, Windows 8/8.1, Windows 10
Начинающие пользователи часто задаются вопросом о появлении надписи “Windows 7 Сборка 7601 (7600) Ваша копия Windows не является подлинной”. Стоит заметить, что данная надпись появляется с течением определенного времени после установки нелицензированной версии Windows 7, но бывают случаи, когда вы можете увидеть эту надпись сразу же после переустановки системы.
Если вы столкнулись с данной проблемой, то не нужно сразу же паниковать и считать, что работе системы пришёл конец, так как это просто уведомление об отсутствии лицензии, которое присуще только Windows 7, на свежих версиях Windows это не наблюдается.
- Важно! Все инструкции и способы перечисленные в статье являются универсальными и подходят для активации Windows 7, Windows 8/8.1, Windows 10.
Как вы уже поняли, в этой статье мы разберем, как активировать Windows 7, 8/8.1 и Windows 10, так как это один из самых популярных вопросов на тематических форумах.
Как убрать “Ваша копия Windows 7 не является подлинной”
На самом деле всё достаточно просто, для того, чтобы убрать надпись «Ваша копия Windows 7 не является подлинной» и избавиться от черного фона на рабочем столе, для этого необходимо активировать Windows 7. Как это сделать, мы расскажем далее.


Как активировать Windows?
В интернете появилось множество программ, которые позволяют активировать Windows, но вопрос в безопасности использования всегда терзает пользователей. Таким образом, мы перечислим самые популярные и безопасные программы с помощью которых вы сможете активировать Windows.
- Важно! Все инструкции и способы перечисленные в статье являются универсальными и подходят для активации Windows 7, Windows 8/8.1, Windows 10.
Использование активатора KMS Tools Portable 01.11.2018 by Ratiborus
- Загрузите активатор KMS, для этого нажмите на кнопку ниже.
Скачать “Активатор KMS Tools Portable 01.11.2018 by Ratiborus” KMS_Tools_Portable_01.11.2018.rar – Загружено 1 раз – 42 MB
- После этого извлеките содержимое архива в новую папку, а затем откройте приложение «KMSTools».


- В появившемся окне приложения перейдите на вторую вкладку, а затем выберите пункт «KMSAuto Net».




- В следующем окне приложения KMSAuto Net кликните по кнопке «Активация».


- Затем в новом окне выберите пункт «Активировать Windows». Ожидайте завершения процесса активация Windows.


Использование активатора Re-Loader
- Загрузите активатор Re-Loader, для этого нажмите на кнопку ниже.
Скачать “Активатор Re-Loader” Re-Loader.rar – Загружено 3290 раз – 2 MB
- После этого извлеките содержимое архива в новую папку, а затем откройте приложение «Re-LoaderByR@1n».


- В появившемся окне кликните по кнопке «Согласен», это означает, что вы прочитали условия и согласны с ними.


- Теперь установите галочку под фирменным значком Windows, затем нажмите на кнопку «Активация».


- Во всплывающем окне будет предложено начать процесс активации Windows, нажмите на кнопку «Да».


- После этого, необходимо ожидать окончания процесса активации (занимает около 2-3 минут).


- По окончании процесса активации, появится окно в котором будет предложено перезагрузить компьютер. Обязательно нажмите на кнопку «Да», иначе активация Windows не произойдет.


- Если вы производили активацию на Windows 7, то после перезагрузки системы, вы увидите, что надпись «Ваша копия Windows 7 не является подлинной» пропала, а вместо чёрного фона появился рисунок на рабочем столе.
Использование активатора AAct Network v1.1.5 by Ratiborus
- Загрузите активатор AAct Network, для этого нажмите на кнопку ниже.
Скачать “Активатор AAct_Network 1.1.5” AAct-Network-v1.1.5-Portable.rar – Загружено 1430 раз – 2 MB
- После этого извлеките содержимое архива в новую папку, а затем откройте приложение «AAct_Network» (для 32-битных версий Windows), либо «AAct_Network_x64» (для 64-битных версий Windows).


- В новом окне кликните по пункту «Активировать Windows», а затем дождитесь окончания активации Windows (занимает до 3 минут).


- По окончанию процесса активации, появится сообщение с уведомлением о том, что активация Windows прошла успешно.


Видео: Как активировать Windows 7/8/10
Видео: Ваша копия Windows не является подлинной. Как активировать Windows 7?
leephone.ru















