МУЛЬТИЗАГРУЗОЧНАЯ ФЛЕШКА на ВСЕ СЛУЧАИ жизни
Если вы уже не один год пользуетесь компьютером, то понимаете, что всегда может случится непредвиденное и понадобится восстанавливать компьютер или установленную систему. А иногда нужно помочь другу восстановить виндоус. В этом видео подготовим флешку, которая будет готова ко всему.
Когда-то у меня была не флешка, а целый бокс с дисками на все случаи жизни. Сегодня же все значительно удобнее, диски остались в прошлом, а флешка на 32 или 64 гб может стать отличным инструментом для реанимации системы. Что можно включить в реанимационную флешку. Я бы записал на такую флешку, во-первых, подходящую версию windows. А может быть и несколько версий сразу, версии, которые могут пригодится для установки к примеру на рабочие машины, либо же друзьям. Также неплохо иметь на борту такой флешки линукс систему, к примеру УБУНТУ. Кстати, установочные образы убунту позволяют запускать систему даже без установки на компьютер. Это также может пригодится.
Ну а как же записать такой реанимационный наборчик на флешку? В интернете есть уже готовые реанимационные флешки в виде образа, который осталось только записать, но о них мы поговорим позже. А сейчас сами запишем такую флешку с несколькими ОС и низкоуровневыми программами которые грузятся с биоса.
Во-первых, нам понадобятся iso-образы нужных нам ОС либо программ. Качаем образы виндоус и убунту с официальных сайтов. Как скачать образ виндоус смотрите в видео 78, ссылка ниже. На трекерах типа rutracker.org находим подходящие образы акронис и антивирусы и скачиваем их. Перед вами примерный список возможных антивирусов и программ. Их все можно найти в интернете. Так собираем набор нужных нам образов с расширением iso.
Качаем образы виндоус и убунту с официальных сайтов. Как скачать образ виндоус смотрите в видео 78, ссылка ниже. На трекерах типа rutracker.org находим подходящие образы акронис и антивирусы и скачиваем их. Перед вами примерный список возможных антивирусов и программ. Их все можно найти в интернете. Так собираем набор нужных нам образов с расширением iso.
Во-вторых нам нужна программа для записи. Есть несколько программ. Рассмотрим одну из них – winsetupfromUSB – скачиваем по ссылке ниже, распаковываем архив, находим в папке файл для запуска программы. У меня 64 битная система поэтому запускаю файл с добавлением х64.
 Только при записи первого образа ставим галочку автоформат. Выбираем фат32 – это стандартный формат для флешек, можно выбрать нтфс но не советую. Галочки align и copy BPB оставляем. Это добавит на флешку специальные файлы загрузчика. Теперь выбираем галочку Linux ISO/ либо другой совместимый исо образ с grab 4 dos. И нажимаем кнопку выбора образа. Находим, выбираем, если есть желание можно изменить lable флешки… и теперь нажимаем кнопку GO. Соглашаемся с тем что информация на флешке будет стерта и соглашаемся с выполнением задач по записи. После окончания процесса появится окно с сообщением джоб дан!
Только при записи первого образа ставим галочку автоформат. Выбираем фат32 – это стандартный формат для флешек, можно выбрать нтфс но не советую. Галочки align и copy BPB оставляем. Это добавит на флешку специальные файлы загрузчика. Теперь выбираем галочку Linux ISO/ либо другой совместимый исо образ с grab 4 dos. И нажимаем кнопку выбора образа. Находим, выбираем, если есть желание можно изменить lable флешки… и теперь нажимаем кнопку GO. Соглашаемся с тем что информация на флешке будет стерта и соглашаемся с выполнением задач по записи. После окончания процесса появится окно с сообщением джоб дан!Первый образ записан. Теперь добавляя следующие образы на флешку уже убираем галочку с автоформата. Нам уже форматировать флешку не надо. А образы добавляем также в пункте Linux ISO. Так одну за одной записываем нужные программы.
Среди альтернатив для записи нескольких образов на флешку такие программы как YUMI и XBoot. Можете протестировать и их. С ними Будет другой внешний вид загрузчика флешки, но как по мне это не имеет значения.
Как уже упоминалось есть готовые реанимационные образы для флешки. Но скажу сразу, что самостоятельное составление позволяет гибко подобрать инструменты для реанимации, выбрать необходимые версии виндоус, линукс или других программ. Но плюс готовых образов в том, что там уже собраны такие инструменты, которые будет трудно найти самостоятельно.
Выберите какой вариант вам больше подходит – самостоятельная подборка или готовый образ и сделав свою реанимационную флешку вы значительно упростите обслуживание компьютера и своего и если вы помогаете другим.
Если не получается после записи загрузиться с флешки, дело может быть в настройках bios и uefi. Посмотрите видео 92 и все получится!
Надеюсь, это видео оказалось вам полезным. Поставьте лайк если это так и если вы хотите увидеть обзоры программ для реанимации таких как акронис. Подписывайтесь на канал Пк без проблем и группу ВК, если еще этого не сделали и смотрите другие видео о работе с ПК и интернетом.
ССЫЛКИ:
WinSetupFromUSB — http://www.winsetupfromusb.com/downloads/
YUMI multiboot USB — https://www.pendrivelinux.com/yumi-multiboot-usb-creator/
XBoot — https://www.pendrivelinux.com/xboot-multiboot-iso-usb-creator/
Находим кнопки «Download», но не рекламные, а в тексте описания программы!!!
Готовая флешка реаниматор для восстановления — http://sergeistrelec.ru/winpe_10/78-winpe-10-8-sergei-strelec-x86-x64-native-x86-20161219-russkaya-versiya.html
№92 Почему не загружается с флешки — https://www.youtube.com/watch?v=SArCVCFVzI8
Мультизагрузочная флешка с несколькими ОС Linux
В последние годы очень большую популярность набрали флешки в качестве устройства для установки операционных систем. Но было бы очень неплохо иметь не одну операционную систему на флешке, а несколько. Скажем несколько разных дистрибутивов Linux, или даже флешку с Windows и Linux.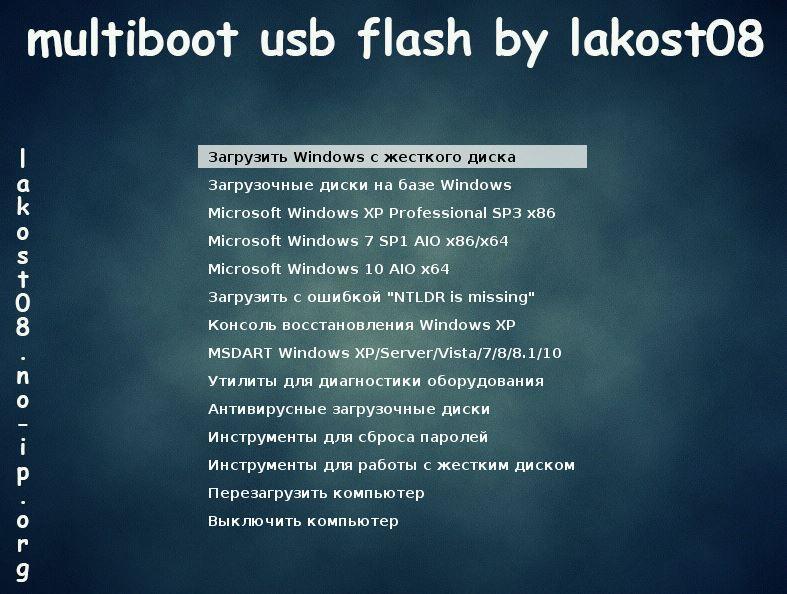
В сегодняшней статье мы рассмотрим как создается мультизагрузочная флешка с несколькими ОС Linux или Windows. Мы рассмотрим как специальное программное обеспечение, так и ручную разметку и создание разделов для мультизагрузочной флешки. Автоматическое создание мультизагрузочной флешки linux быстрее и проще, но ручное намного гибче и вы можете записать на одну флешку, например, Windows и Linux.
Содержание статьи:
Мультизагурзочная флешка в Ventoy
Наверное, самый простой способ получить мультизагрузочную флешку — это использовать утилиту Ventoy. Она появилась недавно и сейчас активно разрабатывается.
Шаг 1. Загрузка
Программы ещё нет в официальных репозиториях, поэтому единственный способ её получить — скачать архив с исполняемыми файлами из репозитория GitHub. Затем распакуйте полученный архив:
tar xvzf ventoy-1.0.17-linux.tar.gz
Шаг 2. Установка
В архиве есть утилита Ventoy2Disk.sh, именно с помощью неё можно установить программу на флешку. Для этого перейдите в папку с исполняемым файлом и выполните:
Для этого перейдите в папку с исполняемым файлом и выполните:
./Ventoy2Disk.sh -i /dev/sdX
Утилита два раза попросит подтверждение установки, так как это сотрёт все данные с флешки. Здесь /dev/sdX — это путь к устройству вашей флешки в файловой системе Linux. Узнать его можно с помощью утилиты
fdisk -l
После завершения установки флешка будет отформатирована и на ней будет создано два раздела. Первый для загрузочных образов, которые вы можете туда скопировать, второй — системный, где находятся файлы утилиты.
Шаг 3. Добавление образов
Все образы достаточно скопировать на первый раздел. По умолчанию он отформатирован в FAT32, но вы можете переформатировать его в NTFS или другую файловую систему. Программа при загрузке с флешки рекурсивно проверяет все подпапки и ищет там образы, а затем добавляет их в меню.
Шаг 4. Проверка
Осталось перезагрузить компьютер или использовать эмулятор Qemu, чтобы посмотреть как работает полученная флешка:
Мультизагрузочная флешка в Multisystem
Multisystem — это небольшая утилита с открытым исходным кодом, которая позволяет создать мультизагрузочную флешку linux. С помощью этой утилиты мы можем записать любое количество дистрибутивов на USB флешку. Все что нужно, это подключение к интернету, для установки утилиты, а также флешка с достаточным количеством свободного места.
С помощью этой утилиты мы можем записать любое количество дистрибутивов на USB флешку. Все что нужно, это подключение к интернету, для установки утилиты, а также флешка с достаточным количеством свободного места.
Шаг 1. Установка Multisystem
Установить в Ubuntu можно с помощью PPA. Для этого просто используйте следующие команды:
wget -q -O - http://liveusb.info/multisystem/depot/multisystem.asc | sudo apt-key add -
sudo apt-add-repository 'deb http://liveusb.info/multisystem/depot all main' sudo apt-get update sudo apt-get install multisystem
Если у вас другой дистрибутив, или вы не хотите использовать PPA, можете скачать программу, распаковать ее в любое подходящее место и запускать командой:
sudo ./install-depot-multisystem.sh
Шаг 2. Запуск
После завершения установки, можно начинать создание мультизагрузочной флешки linux. Подключите вашу USB флешку, и запустите MultiSystem из главного меню системы или через терминал:
При первом запуске программа будет выглядеть примерно вот так:
Шаг 3.
 Выбор носителя
Выбор носителяВыберите нужный USB диск и нажмите кнопку Confirm. Может появиться сообщение, что флешка была без метки, поэтому утилита сама присвоила ей метку. После этого придется отключить и подключить флешку, затем перезапустить MultiSystem и опять выбрать флешку.
После этого подтвердите установку на нее загрузчика Grub2:
Шаг 4. Добавление образов
Теперь мультизагрузочная флешка linux будет настроена. В этом окне нужно выбрать образы, которые стоит записать на флешку:
Это делается очень просто. Просто перетащите нужный ISO образ в окно программы. Если это не сработает вы можете кликнуть на иконке CD и выбрать нужные образы в файловой системе:
Потом MultiSystem извлечет файлы из этих образов на флешку и сделает ее загрузочной.
Вы можете добавить несколько дистрибутивов, какие захотите, например, в этом примере добавлены Slax и TinyCore. После добавления образов вы увидите их в меню программы:
Вот и все. Теперь мультизагрузочная флешка с несколькими ОС Linux готова к использованию. Перезапустите ваш компьютер, и установите вашу флешку как первое загрузочное устройство в Bios. Дальше останется только выбрать дистрибутив, который вы хотите запустить.
Теперь мультизагрузочная флешка с несколькими ОС Linux готова к использованию. Перезапустите ваш компьютер, и установите вашу флешку как первое загрузочное устройство в Bios. Дальше останется только выбрать дистрибутив, который вы хотите запустить.
Также Multisystem имеет ряд дополнительных функций:
- Настройки Grub
- Обновление загрузчиков Grub и Brug
- Загрузка Live CD из сети
- Установка VirtualBox
- Форматирование USB флешки
- И многие другие
Для того чтобы получить доступ к этим опциям перейдите на вкладку Меню:
Также вы можете проверить как будет выглядеть загрузочное меню с помощью qemu или VirtualBox на вкладке Запуск:
MultiSystem одна из лучших утилит для создания мультизагрузочных флешек. Но еще более гибким способом можно создать мультизагрузочную флешку из терминала, которое мы рассмотрим далее.
Создание мультизагрузочной флешки вручную
На самом деле мультизагрузочная флешка с несколькими ОС Linux может быть создана и без помощи специализированных программ. Для этого достаточно несколько программ, возможно, уже установленных в вашей системе, или доступных из официальных репозиториев.
Для этого достаточно несколько программ, возможно, уже установленных в вашей системе, или доступных из официальных репозиториев.
Вот что нам понадобится:
- Gparted — отличный редактор разделов с графическим интерфейсом. Можно использовать любой другой, лишь бы вы знали как им пользоваться
- Загрузчик Grub2.
- Эмулятор qemu для проверки работоспособности флешки
Отделять отдельный раздел для каждого дистрибутива не флешке совсем необязательно. Если нужно только записать сами файлы образов, без их модификации, можно просто скинуть их в папку на флешке, а затем попросить Grub загружаться с нужного ISO образа.
Шаг 1. Форматирование флешки
Начнем с того что отформатируем флешку и сделаем ее загрузочной. Форматировать флешку желательно в fat32. Можно использовать и другую файловую систему, кроме NTFS.
Откройте Gparted через главное меню или терминал. Возможно, флешка уже смонтирована в системе и чтобы создать мультизагрузочную флешку Linux, её придется отмонтировать:
Удалите все существующие разделы и создайте один с файловой системой vfat:
Можно создать два раздела, один для файлов, а другой — скрытый для операционных систем. Только тот что для файлов делайте первым.
Только тот что для файлов делайте первым.
Теперь в контекстном меню для раздела, на который будут записаны образы выберите пункт Manage flags и установите галочку напротив пункта Bootable:
Теперь осталось нажать кнопку Применить:
Операция записи изменений на диск может занять кое-какое время.
Шаг 2. Установка загрузчика
Переходим к установке загрузчика. Сначала смонтируем флешку в папку /mnt/USB, здесь /dev/sdX — ваша флешка:
mkdir /mnt/USB
mount /dev/sdx1 /mnt/USB
mkdir /mnt/USB/iso/
Скопируйте необходимые файлы ISO в папку /mnt/USB/iso. Теперь установим загрузчик Grub2, следующей командой:
grub-install --root-directory=/mnt/USB/ /dev/sdx
Шаг 3. Настройка меню
Осталось создать конфигурационный файл загрузчика. Создайте файл /mnt/USB/boot/grub2/grub. cfg приведенной ниже командой и в нем добавьте нужные пункты для каждого iso образа:
cfg приведенной ниже командой и в нем добавьте нужные пункты для каждого iso образа:
vi /mnt/USB/boot/grub2/grub.cfg
Пункт должен выглядеть вот таким образом:
menuentry "Ubuntu" {
loopback loop /iso/ubuntu-15.04-desktop-i386.iso
root=(loop)
linux (loop)/casper/vmlinuz boot=casper iso-scan/filename=/iso /ubuntu-15.04-desktop-i386.iso noeject noprompt splash root=(loop)
initrd (loop)/casper/initrd.lz
}
Рассмотрим что значат все эти строки. Первая строка menuentry, со словом в лапках, это ни что иное, как объявление пункта и его название. Во второй строке создаем переменную loop с адресом нашего iso образа. Следующая строка задает корневую файловую систему, в нашем случае этот образ. Две последние строчки нужно взять из файла /boot/grub/grub.cfg из того образа , который нужно загрузить. Последняя будет, как правило, без изменений только нужно добавить перед адресом файла inird, адрес образа (loop), а в предпоследней мы добавляем параметр iso-scan/filename опять же с адресом нашего образа и параметр ядра root=(loop).
В примере рассмотрен код для Ubuntu. Создайте такие пункты для каждого образа. Например, еще сделаем пункт для memtest:
menuentry "Test memory" {
linux16 /iso/mt86plus
}
Исполняемый файл mt86plus нужно скачать и скинуть в папку iso.
Сделаем еще пункт для запуска с жесткого диска, если флешка оказалась в разъеме случайно:
menuentry "Load Hard Disk" {
set root="(hd1)"
chainloader +1
}
hd1 это наш первый жесткий диск, после флешки hd0, а команда chainloader передает управление загрузчику с этого жесткого диска.
Для Windows пункт меню будет выглядеть немного по-другому, вот так:
menuentry "Windows 10" {
insmod ntfs
insmod ntldr
loopback loop /iso/windows.iso
root=(loop)
ntldr (loop)/bootmgr
}
Здесь все то же самое, только вместо ядра Linux загружаем загрузчик Windows, командой ntldr.
Шаг 4. Проверка результата
Когда завершите настройку файла, сохраните его и можно перевеять все ли получилось. Сначала отмонтируйте флешку:
Сначала отмонтируйте флешку:
sudo umount /dev/sdX1
Затем используйте qemu для загрузки системы:
qemu-system-x86_64 -hda /dev/sdX
Вот так это выглядит:
Использование AutoISO
Можно не делать меню самому, а воспользоваться скриптом AutoISO. Перейдите в папку /mnt/USB, затем выполните такие команды:
mkdir /mnt/boot/grub2/scripts
cd /mnt/boot/grub2/srcipts/
wget https://raw.githubusercontent.com/coreos/grub/master/docs/autoiso.cfg
Создайте grub.cfg со следующим содержимым:
vi /mnt/USB/boot/grub2/grub.cfg
configfile /boot/grub2/scripts/autoiso.cfg
Скрипт обнаружит все доступные на диске iso файлы и сформирует с них меню:
Альтернативный вариант настройки меню
Вы можете не использовать iso образы, а выделять для каждого дистрибутива отдельный раздел. Тогда просто распакуйте файлы из iso образа на этот раздел. Смонтируйте образ в любую папку, и просто скопируйте файлы с помощью cp:
Тогда просто распакуйте файлы из iso образа на этот раздел. Смонтируйте образ в любую папку, и просто скопируйте файлы с помощью cp:
sudo mount ~/ubuntu.iso /mnt/ISO
sudo cp -rp /mnt/ISO /mnt/USB1/
Дальше пункт меню будет выглядеть немного по-другому. Вам просто необходимо указать на каком диске находится нужный дистрибутив и его ядро. В Grub диски именуются по-другому чем в Linux. Каждый диск называется hd и имеет номер начиная с нуля, разделы именуются начиная с единицы. Например, раздел /dev/sda1 будет иметь адрес (hd0,1). Как правило, первым считается тот диск, с которого выполнена загрузка.
Таким образом, конфигурация пункта меню будет выглядеть вот так:
menuentry "Ubuntu" {
root=(hd0,1)
linux /casper/vmlinuz boot=casper noeject noprompt splash
initrd /casper/initrd.lz
}
Внешний вид
Теперь все работает, но выглядит наше меню не так красиво как в той же программе Multisystem. Наша мультизагрузочная флешка linux должна быть красивее. Добавьте следующие строки в начало конфигурационного файла grub.cfg:
Наша мультизагрузочная флешка linux должна быть красивее. Добавьте следующие строки в начало конфигурационного файла grub.cfg:
Тайм-аут по умолчанию 5 секунд:
set timeout=5
Расширение экрана:
set gfxmode="1280x800"
set gfxpayload=keep
Активация режима видео:
insmod vbe
insmod gfxterm
terminal_output gfxterm
Установим шрифт Unicode:
font "/boot/grub2/fonts/unicode.pf2"
loadfont unicode
Фоновый рисунок:
insmod jpeg
background_image "/boot/fon.jpg"
И цвета текста и меню:
set menu_color_normal=red/black
set menu_color_highlight=yellow/black
set color_normal=yellow/black
Вот что получилось:
Выводы
В этой статье вы узнали как создать мультизагрузочную флешку Linux с несколькими ОС. Как видите, это очень просто. Если у вас остались вопросы, задавайте их в комментариях!
Оцените статью:
Загрузка. ..
..Загрузочная флешка
Существует много способов создания загрузочной флешки Windows 7 и не только. Я предпочитаю создавать мультизагрузочную флешку, чтобы на ней находился не только Windows 7 (или другие версии Windows), но еще другие полезные дистрибутивы, например Clonezilla или Linux.
Для этой задачи я предпочитаю использовать простую бесплатную программу Yumi. Ее можно скачать с официального сайта или с моего.
Нижеприведенная инструкция написана для версии Yumi 2.0.5.9, но если вы скачаете другую версию, то отличия будут небольшие. Итак, приступим. Вставляем в компьютер флешку, которую планируем сделать загрузочной. При установке туда первого дистрибутива я максимально рекомендую форматировать флешку, поэтому на ней не должно быть никакой информации, иначе она исчезнет. После того, как мы сделаем загрузочную флешку туда также можно будет записать необходимые нам файлы.
Запоминаем, какую букву присвоил Windows флешке.
Запускаем YUMI-2.0.5.9.exe
Жмем «I Agree»
В поле «Step 1» выбираем нашу пока еще не загрузочную флешку.
В поле «Step 2» выбираем «Single Windows Vista/7/8/10 Installer», ну или другой дистрибутив по необходимости.
Далее справа от этих полей ставим галку напротив «We Will Fat32 Format» — но это только при записи первого дистрибутива на загрузочную флешку.
Справа от поля «Step 3» жмем «Browse» и выбираем образ в формате iso, который мы хотим записать на загрузочную флешку.
После этого жмем «Create».
«Да»
Ждем, пока не станет активной кнопка «Next». В это время могут появляться различные окна копирования или разархивирования файлов, например такое
Когда процесс создания мульти загрузочной флешки Windows 7 завершится, то увидим следующее окно
Жмем «Next».
Если хотим создать просто загрузочную флешку Windows 7, то жмем «Нет» и «Finish». Все, готово! Дальше можно не читать.
Если же хотим создать мультизагрузочную флешку, то жмем «Да».
В поле «Step 1» выбираем нашу флешку.
В поле «Step 2» выбираем к примеру «Linux Mint», ну или другой какой-нибудь дистрибутив.
Но в этот раз справа от этих полей НЕ СТАВИМ галку напротив «We Will Fat32 Format».
Справа от поля «Step 3» жмем «Browse» и выбираем образ в формате iso, который мы хотим записать на мультизагрузочную флешку.
После этого жмем «Create».
Ждем, пока не станет активной кнопка «Next».
Жмем «Next».
Если хотим записать еще какой-нибудь дистрибутив на мулитьзагрузочную флешку, то жмем «Да», иначе — «Нет».
«Finish».
Всё, наша мультизагрузочная флешка готова, теперь можно загрузиться с нее и приступить к установке Windows 7. О том, как это делать, я уже писал ранее.
Как создать мультизагрузочную флешку содержащую несколько операционных систем и ещё программы » Страница 7
Несколько бесплатных антивирусных дисков Dr. Web® LiveCD, ESET NOD32 LiveCD, Kaspersky Rescue Disk,
Web® LiveCD, ESET NOD32 LiveCD, Kaspersky Rescue Disk,
Диск AntiWinLocker (удаление баннера блокирующего рабочий стол)
Программу Victoria для исправления ошибок и бэд-блоков на жёстком диске.
Acronis True Image 2014 — создание бэкапа операционной системы.
Acronis Disk Director — поделить жёсткий диск на разделы.
Реанимационный диск для Windows XP — ERD Commander 5.0, реанимационный диск Windows 7 — (MSDaRT) 7.0 и для Windows 8 (MSDaRT) 8.0.
Бесплатную операционную систему Linux, например Ubuntu (Убунту).
Чтобы при случае, я смог загрузить компьютер или ноутбук с такой флешки и не только установить Windows XP, Windows 7 и Windows 8, но и установить бесплатную операционную систему Linux, проверить компьютер на вирусы, удалить при случае баннер блокировщик рабочего стола, исправить бэды на своём харде, отремонтировать Windows XP, Windows 7 и Windows 8.
Флешка у меня на 16 ГБ, думаю места для всего этого добра на ней хватит! Честно сказать, такие мультизагрузочные флешки я не видел ни разу, но очень бы хотелось её иметь. С уважением, Михаил.
С уважением, Михаил.
Как создать мультизагрузочную флешку содержащую несколько операционных систем и ещё программы
Можно создать такую флешку друзья и совсем не сложно! Использовать будем обновившуюся программу WinSetupFromUSB использующую загрузчик Grub4dos способный произвести загрузку вашего компьютера или ноутбука с флешки начинённой несколькими операционными системами различной битности (32 бит и 64 бит) и различным софтом. Такая флешка очень удобна и несомненно пригодится человеку увлечённому компьютером. После создания такой мультизагрузочной флешки Вы можете сделать на всякий случай её образ и при необходимости развернуть на другую флешку.Лично для меня такая флешка важна и просто незаменима в моих компьютерных делах.
Нам нужна чистая флешка, в итоге она превратится в мультизагрузочную и будет содержать всё нижеперечисленное:
Примечание: Все операционные системы и программное обеспечение использованное для примера в моей статье приобретено мною вполне легально на официальных сайтах из разработчиков. Друзья, используйте только лицензионный софт.
Друзья, используйте только лицензионный софт.
Операционные системы: Windows XP, Windows 7 и Windows 8.
Антивирусные диски спасения Dr.Web LiveCD, ESET NOD32 LiveCD, Kaspersky Rescue Disk. Скачать их можете по ссылкам:
Dr.Web LiveCD http://www.freedrweb.com/livecd/ESET NOD32 LiveCD https://www.esetnod32.ru/download/utilities/livecd/
Kaspersky Rescue Disk http://www.kaspersky.ru/virus-scannerAcronis True Image 2014 резервное копирование данных. www.acronis.ru
Acronis Disk Director — менеджер разделов жёсткого диска.
Реанимационные диски для Windows XP — ERD Commander 5.0, реанимационный диск Windows 7 — (MSDaRT) 7.0 и для Windows 8 (MSDaRT) 8.0
Бесплатная операционная система Linux, например Ubuntu (Убу́нту).
Скачать можно здесь http://ubuntu.ru/getПрограмму Victoria для исправления ошибок и бэд-блоков на жёстком диске скачайте на моём облачном хранилище
https://cloud.mail.ru/public/9Nbd/3W9PU9ED1Реанимационный диск AntiWinLocker (удаление баннера блокирующего рабочий стол).
Скачать можно здесь http://www.antiwinlocker.ru/
В начале предлагаю вам залить на флешку три операционные системы, сделать это можно по нашей статье Создание мультизагрузочной флешки Windows XP, Windows 7 и Windows 8, если вам не нужна Windows XP, тогда по другой статье создавайте загрузочную флешку Windows 7 и Windows 8 и уже затем возвращайтесь сюда и продолжим.Создание мультизагрузочной флешки
Как только вы создадите мультизагрузочную флешку с нужным вам количеством операционных систем, то далее можно будет добавить на флешку другой софт.
Примечание: На самом деле не имеет значения в какой последовательности вы будете добавлять что-либо на флешку, например вы можете добавить сначала программы, а затем операционные системы или наоборот. Если вам нужна мультизагрузочная флешка содержащая только программы, тогда можете читать прямо с этого места. При желании Вы в любой момент сможете добавить на флешку любую операционную систему способом показанным ниже.
Выбираем WinSetupFromUSB 1.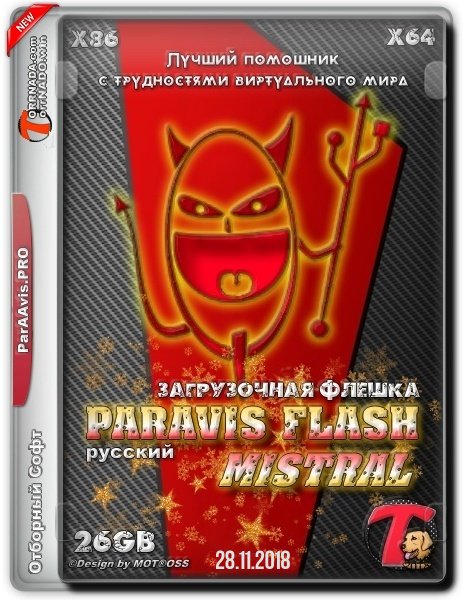 3.exe (22 MB). Скачиваем и запускаем программу.Если нам необходимо создать загрузочную флешку Windows 7 64 бит и Windows 8 64 бит, значит запускаем файл WinSetupFromUSB_1-3_x64.exe.
3.exe (22 MB). Скачиваем и запускаем программу.Если нам необходимо создать загрузочную флешку Windows 7 64 бит и Windows 8 64 бит, значит запускаем файл WinSetupFromUSB_1-3_x64.exe.На моей флешке уже имеются три операционные системы Windows XP, Windows 7 и Windows 8, флешка объёмом 16 ГБ занята на 7 ГБ, свободного места полно, добавляю программы.
Внимание: если вы запустили программу WinSetupFromUSB в первый раз и у вас чистая флешка, то есть вы не заливали на неё операционных систем или каких-либо программ, то перед работой флешку нужно форматировать в NTFS и сделать её загрузочной. В главном окне программы WinSetupFromUSB отображено название нашей подсоединённой флешки. Ставим галочку на пункте Auto format it with FBinst и отмечаем пункт NTFS.
Отмечаем галочкой пункт Linux ISO/Other Grub4dos compatible ISO!
Если ваша флешка уже загрузочная и вы к примеру залили на неё операционные системы с помощью программы WinSetupFromUSB, значит пункт Auto format it with FBinst не отмечаем и сразу переходим к пункту Linux ISO/Other Grub4dos compatible ISOи нажимаем на кнопку справа,открывается окно проводника, в котором я нахожу свою папку с образами операционных систем и программ.
В первую очередь добавим в нашу мультизагрузочную флешку антивирусный диск ESET NOD32 LiveCD,
выделяю его левой мышью и жму Открыть.ОК.GO.Происходит недолгий процесс добавления программы к нашему мультизагрузочному диску.ОК
Программа перенесена на мультизагрузочную флешку.
Затем точно таким же образом добавляем каждый имеющийся у нас образ ISO.
Давайте для интереса попробуем загрузиться с этой загрузочной флешки и посмотрим загрузочное меню флешки.
Если вы не знаете как загрузить ваш компьютер или ноутбук с флешки, читайте нашу статью Как загрузить любой компьютер или ноутбук с флешки
Если вам нужно установить операционную систему, выбираем пункт
0 Windows NT6 (Vista/7 and above) Setup — означает установку операционных систем Windows Vista, Windows 7 и выше. Нажимаем Enter.
1 Second part/continue setup (Boot first internal disk) — загрузка с жёсткого диска
Как видим, антивирусный диск от Eset NOD32 добавлен в меню загрузки под №2 eset_sysrescue from partition 0
В следующем окне выбираем для установки ту операционную систему, которую нам нужно Windows 7 SP 1 x64 или Windows 8 x64. Ну а с программами всё ещё проще, в мультизагрузочном меню выбираете любую нужную Вам программу и жмёте Enter. К примеру, вы выберите для загрузки антивирусный диск от Eset NOD32 №2 eset_sysrescue from partition 0, тогда загрузится антивирусная программа.
Ну а с программами всё ещё проще, в мультизагрузочном меню выбираете любую нужную Вам программу и жмёте Enter. К примеру, вы выберите для загрузки антивирусный диск от Eset NOD32 №2 eset_sysrescue from partition 0, тогда загрузится антивирусная программа.
Чтобы всё было более понятно, давайте добавим в нашу мультизагрузочную флешку ещё несколько программ.
Добавляем антивирусный диск Dr.Web LiveCD
В программе WinSetupFromUSB отмечаем галочкой пункт Linux ISO/Other Grub4dos compatible ISO и жмём на кнопку справа,откроется проводник, выбираем образ антивирусного диска Dr.Web LiveCDОК
GOПроцесс добавления программы к нашему мультизагрузочному дискуОКПрограмма перенесена на мультизагрузочную флешку.
Загружаемся с флешки, видим что антивирусный диск Dr.Web LiveCD добавлен в нашу мультизагрузочную флешку. Проверяем его работу.Точно таким образом мы переносим и все остальные программы на нашу мультизагрузочную флешку.

Метки к статье: Флешка WinSetupFromUSB MSDaRT Acronis Disk Director Acronis True Image Victoria Мультизагрузочные носители
Multiboot, UEFI, NTFS или почти рецепт счастья / Хабр
Пост написан по мотивам публикации «Живительная флешка».Предисловие
Доброго времени суток, Хабр. Совсем недавно, читая Хабр, наткнулся на статью Живительная флешка, где был описан способ создания мультизагрузочной флешки с набором полезных утилит, разнообразных систем и т.д. И все бы ничего, да вот и тут зарыта собака — обратим внимание на эту ветку комментариев, в которой обсуждается работоспособность мультизагрузки в системах с UEFI. Таким образом я начал
Далеко ходить не пришлось — еще со времен безумной популярности сборки Windows XP Zver Edition ее разработчики использовали набор утилит под названием RMPrepUSB для записи сборки на USB-накопитель. Сборка ушла из памяти людей, ну а сам проект пакета утилит продолжает развиваться и крепнуть.
 Ну а сама основа — проект Easy2Boot. Изучая их сайт я нашел универсальный способ создания мультизагрузочной флешки, которая может содержать в себе любой дистрибутив, LiveCD или образы дискет, которые Вы только захотите добавить. Итак, приступим к созданию такой чудо-флешки.
Ну а сама основа — проект Easy2Boot. Изучая их сайт я нашел универсальный способ создания мультизагрузочной флешки, которая может содержать в себе любой дистрибутив, LiveCD или образы дискет, которые Вы только захотите добавить. Итак, приступим к созданию такой чудо-флешки.Начинаем
Идем на сайт и качаем последний архив с Install_RMPrepUSB_Full в названии. Распаковываем и устанавливаем.
Внимание: для любителей переносимости — можно открыть установочник в 7-zip (к примеру) и распаковать его в папку без установки.
Далее идем на сайт Easy2Boot и качаем архив с самим E2B, распаковываем в любую папку на ПК.
Подготовка флешки
Заходим в папку с E2B и запускаем файл _ISO\docs\Make_E2B_USB_Drive.cmd.
Внимание: если Вы не устанавливали, а распаковывали RMPrepUSB, то на первом же этапе Вас попросят указать путь в папке RMPrepUSB.
Нас попросят указать номер накопителя из приведенного списка, спросят, действительно ли мы хотим форматировать накопитель и попросят выбрать ФС.

И вот тут внимание! Выбираем FAT32 — грузимся в UEFI без проблем, но нет поддержки файлов >4 Гб, и наоборот — NTFS без UEFI, но с поддержкой больших файлов. Если Ваши образы весять меньше 4 Гб каждый, то смело выбирайте FAT32. С NTFS немного сложнее, а именно — флешка в UEFI не загрузится, но если загрузить ее на обычном биосе, а потом выбрать образ для UEFI (об этом ниже), то Easy2Boot перепишет MBR флешки и она будет загружаться в UEFI, при условии, что в том образе есть его поддержка (наличие файлов efi\bootia32.efi и efi\boot\bootx64.efi)
Идем по сложному пути — пишем N (то есть форматируем в NTFS), вылезет окошко с подтверждением, жмем ОК и ждем. После форматирования будут скопированы файлы E2B и на зеленом фоне появится надпись «Нажмите любую клавишу».
СкриншотыСтруктура папок или куда же класть образы?
Заходим на накопитель, видим файлы и папку _ISO. Кратко опишу структуру (подробности есть на сайте):
- ANTIVIRUS — закидываем образы антивирусных LIveCD (Kaspersky, Dr.
 Web и иже с ними)
Web и иже с ними) - AUTO — кидаем любой образ в подпапку с нужным названием (к примеру, по пути Ubuntu\My_Ubuntu_Distro.iso)
- LINUX — соответственно любой Лунксовый образ закидываем в эту папку.
- MAINMENU — закидываем образ в эту папку и он появится в главном меню Grub4DOS при загрузке (не в подменю, об этом позже)
- UTILITIES — образы дискет кидаем сюда
- UTILITIES_MEMTEST — то же самое, но, увы, точнее сказать не могу
- WIN — сюда мы будем складывать образы, подготовленные для загрузки в UEFI. Об этом позже
- WINDOWS — по структуре подпапок несложно понять, что для каждого семейства Windows нужно положить образ в соответствующую ему подпапку.
Далее запускаем RMPrepUSB, выбираем накопитель в списке и жмем Ctrl+F2, соглашаемся и ждем пару секунд. Программа пошаманит с файлами и можно грузиться с флешки.
Постой, а как же UEFI?
Ах, ну да.
 То, ради чего мы здесь и собрались. Для подготовки образа к загрузке в UEFI, скачаем архив, распакуем его. Устанавливаем файл ImDisk\imdiskinst.exe из папки, после чего перетаскиваем файл образа на скрипт MakePartImage_AutoRun_FAT32.cmd в основной папке. Данный скрипт переделает образ в формат .imgPTN, при монтировании которого E2B будет переписывать MBR и монтировать образ как раздел FAT32. Подробнее Вы можете прочитать тут.
То, ради чего мы здесь и собрались. Для подготовки образа к загрузке в UEFI, скачаем архив, распакуем его. Устанавливаем файл ImDisk\imdiskinst.exe из папки, после чего перетаскиваем файл образа на скрипт MakePartImage_AutoRun_FAT32.cmd в основной папке. Данный скрипт переделает образ в формат .imgPTN, при монтировании которого E2B будет переписывать MBR и монтировать образ как раздел FAT32. Подробнее Вы можете прочитать тут.Как все это выглядит?
Рабочий пример — накидал разных образов на накопитель, структура такова:
- _ISO\LINUX\linuxmint-17-xfce-dvd-64bit.iso
- _ISO\WIN\ru-en_win7_sp1_x86-x64_18in1_activated_v2.imgPTN
- _ISO\WIN\Boot_USB_Sergei_Strelec_2014_v.6.9.imgPTN
- _ISO\WIN\ru_windows_8_1_pro_vl_x86_dvd_LITE_3.iso
Грузимся в биосе, выбираем нужный UEFI образ, переключаем UEFI обратно и получаем флешку с одним разделом, содержащим файлы этого образа. Соответственно, если данный образ поддерживает загрузку в UEFI — он появится в списке устройств, с которых можно загрузиться.

Внимание! Если Вы загружались с образов, подготовленных для UEFI, то Вы заметите, что при следующей загрузке с накопителя будет меню загрузки с того самого образа. А где же все те, что мы набросали на флешку? Да и файлы на флешке не те… Тут два варианта — из загрузчика выбрать верхний пункт EASY2BOOT или в ОС запустить с флешки скрипт e2b\RestoreE2B (run as admin).cmd.
В сухом остатке
Без минусов не обошлось и тут — приходится переключаться в биос для того, чтобы подключить нужный образ. Зато функционал данного набора утилит закрывает все мыслимые и немыслимые потребности в мультизагрузочной флешке.
Информация с сайта разработчиков
Создание мультизагрузочной флешки с помощью программы WinSetupFromUSB
Мультизагрузочная флешка, укомплектованная дистрибутивом нескольких операционных систем, антивирусным Live-диском, нужными программами, работающими автономно с загрузочного носителя – это универсальный инструмент для решения различных проблем и задач с компьютером, с которыми то и дело приходится сталкиваться обычным пользователям. Что уже и говорить об IT-специалистах, большая часть профессиональной жизни которых – восстановление работоспособности компьютерной техники.
Что уже и говорить об IT-специалистах, большая часть профессиональной жизни которых – восстановление работоспособности компьютерной техники.
Флешка, где собраны воедино различные самозагружающиеся программные решения, заменит кучу разных оптических загрузочных дисков. Единую мультизагрузочную флешку можно использовать и для нейтрализации блокирующих запуск компьютера вирусов, и для переустановки операционной системы, и для её восстановления из резервной копии, и для распределения пространства на жёстком диске, и для решения других задач. В Интернете доступны для скачивания готовые образы Live-дисков с подборкой различного ПО для решения проблем с компьютером. Но, естественно, универсальный спасательный инструмент лучше подготовить самостоятельно, подобрав содержимое загрузочной флешки под свои индивидуальные нужды и предпочтения.
Создавать флешки с различным самозагружаемым ПО умеет программа WinSetupFromUSB для Windows. Она может комплектовать подборку загрузочных носителей на базе загрузчика Grub4dos. Именно её будем использовать для создания мультизагрузочной флешки. И, соответственно, весь этот процесс в деталях рассмотрим ниже.
Она может комплектовать подборку загрузочных носителей на базе загрузчика Grub4dos. Именно её будем использовать для создания мультизагрузочной флешки. И, соответственно, весь этот процесс в деталях рассмотрим ниже.
1. Содержимое мультизагрузочной флешки
Первым делом необходимо подготовить дистрибутив мультизагрузочной флешки. В нашем случае имеем флешку с небольшим по современным меркам объёмом — всего лишь 8 Гб. Потому укомплектована она будет только необходимым инструментарием. А это дистрибутив Windows версий 8.1, 10 и старой XP, антивирусный Live-диск от Avira, менеджер распределения дискового пространства Paragon Hard Disk Manager и бесплатный бэкапер AOMEI Backupper Standard. Для записи на флешку подготавливаем ISO-образы загрузочных носителей выбранного ПО и установочных дисков операционных систем.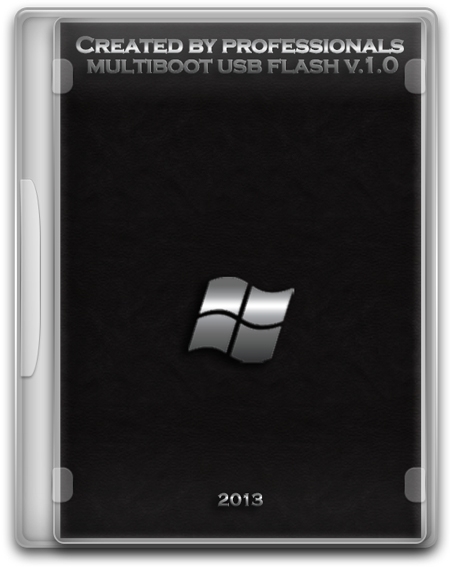
2. Скачивание WinSetupFromUSB
WinSetupFromUSB – бесплатная программа. На официальном сайте необходимо скачать её самую последнюю версию. На момент написания этой статьи актуальна версия 1.6. WinSetupFromUSB работает портативно, без установки в систему. Всё, что нужно сделать – это распаковать скачанный архив и запустить ярлык программы в соответствии с разрядностью текущей Windows.
Скачать программу WinSetupFromUSB с официального сайта:
http://www.winsetupfromusb.com/downloads/
3. Форматирование флешки
Следующий этап – форматирование флешки. Этот процесс можно осуществить как штатными средствами Windows (команда «Форматировать» в контекстном меню, вызванном на флешке в проводнике), так и внутри WinSetupFromUSB. Рассмотрим последний вариант.
В окне программы вверху выбираем нужную флешку, если их подключено к компьютеру несколько. Активируем галочку опции «Auto format it with FBinst». После чего раскроются её дополнительные опции. Из их числа необходимо лишь определиться с будущей файловой системой флешки — NTFS или FAT32. Если в составе подготовленного для записи на флешку дистрибутива имеются файлы, вес которых превышает 4 Гб, необходимо выбрать файловую систему NTFS. Если нет – оставляем FAT32 по умолчанию.
После чего раскроются её дополнительные опции. Из их числа необходимо лишь определиться с будущей файловой системой флешки — NTFS или FAT32. Если в составе подготовленного для записи на флешку дистрибутива имеются файлы, вес которых превышает 4 Гб, необходимо выбрать файловую систему NTFS. Если нет – оставляем FAT32 по умолчанию.
Файловую систему FAT32 также необходимо оставить, если мультизагрузочная флешка предназначается в том числе и для работы с компьютерами на базе BIOS UEFI. В таком случае не нужно будет отключать функцию Secure Boot, а содержащийся на флешке дистрибутив 64-битных Windows 8.1 и 10 установится на GPT-раздел диска.
WinSetupFromUSB подготавливает универсальную загрузочную флешку – и для компьютеров с обычной BIOS, и для устройств на базе BIOS UEFI. Но интерфейс UEFI видит только загрузочные флешки, форматированные в FAT32.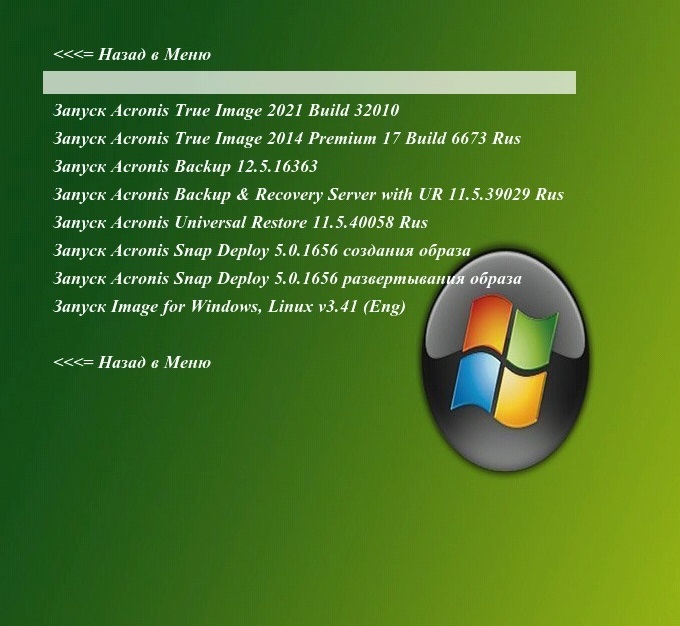 Некоторые программы могут обходить такие ограничения и создавать загрузочные UEFI-флешки с файловой системой NTFS, но WinSetupFromUSB, увы, не из их числа.
Некоторые программы могут обходить такие ограничения и создавать загрузочные UEFI-флешки с файловой системой NTFS, но WinSetupFromUSB, увы, не из их числа.
Итак, определяемся с файловой системой и жмём внизу кнопку «Go».
В окошке предупреждения о стирании данных на флешке жмём «Да».
И снова жмём «Да» ещё в одном предупредительном окошке.
Через несколько секунд увидим надпись «Job done» — работа сделана. Жмём «Ок».
Теперь можно приступать к добавлению содержимого мультизагрузочной флешки. Порядок добавления образов установочных дисков операционных систем и загрузочных носителей программ не важен. Важно лишь придерживаться соответствующей графы в центральной части окна WinSetupFromUSB.
4. Добавление дистрибутива Windows
Добавление дистрибутива Windows возможно в двух формах окна программы. Одна из форм предназначена для добавления образов установочных дисков Windows, начиная с версии Vista, другая — для файлов установки Windows XP и более старых версий системы. В нашем случае сначала добавим в соответствующую форму образ Windows 8.1. Ставим галочку на этой форме и с помощью кнопки обзора указываем путь к ISO-образу. Комплект мультизагрузочной флешки формируется поэтапно: каждый дистрибутив добавляется и записывается в отдельном порядке. Жмём кнопку «Go».
Одна из форм предназначена для добавления образов установочных дисков Windows, начиная с версии Vista, другая — для файлов установки Windows XP и более старых версий системы. В нашем случае сначала добавим в соответствующую форму образ Windows 8.1. Ставим галочку на этой форме и с помощью кнопки обзора указываем путь к ISO-образу. Комплект мультизагрузочной флешки формируется поэтапно: каждый дистрибутив добавляется и записывается в отдельном порядке. Жмём кнопку «Go».
Дожидаемся завершения процесса и жмём «Ок».
Теперь активируем галочкой эту же форму и с помощью кнопки обзора добавляем другой дистрибутив Windows. В нашем случае это установочный диск Windows 10. Для одной и той же версии Windows можно поочерёдно добавлять её различные редакции – 32— и 64-битные. Добавляем, жмём «Go», дожидаемся завершения процесса.
5. Нюансы с Windows XP
Присутствие на флешке установочного диска Windows XP может понадобиться в редких случаях переустановки операционной системы на очень старых сборках ПК. Но у процесса создания загрузочной флешки с этой версией системы посредством WinSetupFromUSB есть свои нюансы. В интерфейсе программы для добавления дистрибутива Windows XP и более ранних версий системы предназначена верхняя форма.
Кнопка обзора этой формы не добавляет обычный ISO-образ дистрибутива. Прежде содержимое ISO-образа необходимо открыть в виртуальном дисководе. В системах Windows 8.1 и 10 это делается штатными средствами – на ISO-файле вызывается контекстное меню и выбирается команда «Подключить».
В Windows 7 и более ранних версиях системы монтирование ISO-образов возможно посредством сторонних программ типа Alcohol 120% или Daemon Tools. Содержимое подключённого ISO-образа переносится в отдельно созданную папку.
Содержимое подключённого ISO-образа переносится в отдельно созданную папку.
И эта папка уже в процессе создания загрузочной флешки добавляется в окно программы WinSetupFromUSB.
На следующем этапе необходимо принять лицензионное соглашение.
И только затем приступать к старту записи.
Ещё один нюанс – необходимость интеграции драйверов для SATA-контроллера в дистрибутив Windows XP, если таковой изначально их не содержит.
6. Добавление загрузочных носителей программ
ISO-образы дистрибутива операционной системы Linux, Live-дисков на базе Linux и WinPE, загрузочных носителей различных программ с помощью кнопки обзора добавляются в активной форме «Linux ISO/Other Grub4dos compatible ISO». После добавления ISO-образа появится небольшое окошко «Boot menu name», в котором можно задать имя, как загрузочный носитель будет отображаться в меню загрузчика Grub4dos. В нашем случае указываем путь к образу антивирусного Live-диска Avira. Жмём кнопку «Go» и дожидаемся завершения записи.
В нашем случае указываем путь к образу антивирусного Live-диска Avira. Жмём кнопку «Go» и дожидаемся завершения записи.
Далее по такой же схеме добавляем ISO-образ Paragon Hard Disk Manager.
А затем и образ AOMEI Backupper Standard.
7. Тестирование флешки
Одним из преимуществ программы WinSetupFromUSB является встроенное ПО для эмуляции аппаратного обеспечения компьютера — QEMU. С помощью QEMU можно тут же, не покидая текущую операционную систему, протестировать флешку — хоть обычную загрузочную, хоть мультизагрузочную. Внизу окна WinSetupFromUSB выставляем галочку опции «Test in QEMU» и жмём «Go».
Откроется окно QEMU, в котором будет происходить всё то же, что и на экране монитора после загрузки с флешки. Первое, что увидим – это меню загрузчика Grub4dos. Используя клавиши навигации или цифры согласно порядковым номерам ПО в перечне, можем выбрать тот или иной загрузочный носитель, Live-диск или процесс установки операционной системы.
Используя клавиши навигации или цифры согласно порядковым номерам ПО в перечне, можем выбрать тот или иной загрузочный носитель, Live-диск или процесс установки операционной системы.
Установочные диски Windows будут объединены в два раздела. В одном будут содержаться дистрибутивы Windows XP и более старых версий системы, в другом – версии Windows, начиная с Vista. Каждый из разделов ведёт в окно дополнительного меню загрузки соответствующих ему версий и редакций Windows.
Мультизагрузочная флешка MultiBoot USB flash key
Данная статья является руководством, как создать загрузочную флешку используя syslinux или grub2.Загрузочная флешка крайне полезная вещь, она может понадобиться в любой момент. Поэтому, позаботьтесь о ее создании заранее, что бы всегда быть во все оружии.
Наша флешка будет иметь красивый графический интерфейс, поддержку русских шрифтов и обладать следующими функциями:
- Загрузка различных ОС, включая DOS, Windows, Linux, FreeBSD и другие
- Загрузка с разных разделов и дисков
- Установка осей Windows, Linux и FreeBSD непосредственно с флешки
- Сканирование антивирусными средствами
- Диагностика, восстановление информации, изменение разделов и клонирование дисков
- Запуск своей среды на любом компе, Ubuntu в persistent режиме c сохранением всех изменений на флешке.

Безусловно ключевую роль в этом деле играет загрузчик. Традиционно для переносных накопителей используют grub4dos или syslinux. Они примерно одинаковые и все что есть у одного затем появляется у другого. Оба легки в использовании и могут грузить все необходимое. К тому же возможно вызывать один из другого. Так что особой разницы между ними нет, это больше дело вкуса и привычки.
Мы же будем использовать новый загрузчик grub2, который полностью соответствует спецификации мультизагрузки и обладает многими преимуществами.
 Сравнительная таблица есть на wiki.
Сравнительная таблица есть на wiki.Для пользователей windows есть один неудобный момент. Его нельзя установить из этой ос. Поэтому на первом этапе мы создадим вспомогательную загрузочную флешку с дистрибутивом Linux. Для этого нам потребуется образ Ubuntu и флешка размером не менее 1 Гб.
Сделать LiveUSB из образа Ubuntu можно легко и быстро с помощью программы Universal USB Installer. А можно еще быстрее, просто скопировать образ на флешку и воспользоваться загрузчиком syslinux. Кому, что больше нравится. Если вас не интересует syslinux, сразу переходите ко второму этаму.
Создание загрузочной флешки с syslinux
И так вы уже скопировали образ на флешку. Еще из него нужно вытащить два файла initrd.lz и vmlinuz из папки casper и положить в корень. Они нужны для загрузки. Теперь скачиваем последнюю версию syslinux с официального ресурса. В архиве в папке bios будут папки win32 и win64, выбираете ту, которая соответствует разрядности вашей ос. Внутри лежит установщик syslinux.
 exe. Запускаете командную строку от имени администратора и даете команду установки загрузчика syslinux. Эта команда запишет файлы ldlinux.c32 и ldlinux.sys в корень, разместит загрузчик в MBR и сделает диск активным.
exe. Запускаете командную строку от имени администратора и даете команду установки загрузчика syslinux. Эта команда запишет файлы ldlinux.c32 и ldlinux.sys в корень, разместит загрузчик в MBR и сделает диск активным.syslinux.exe -m -a z:где z: — это буква вашей флешки.
Мы используем графический режим и для этого нам потребуются файлы vesamenu.c32, libutil.c32 и libcom32.c32. Надите их в папке /bios/com32 и тоже положите в корень. Теперь там осталось создать конфигурационный файл syslinux.cfg.
UI vesamenu.c32
MENU RESOLUTION 1024 768
#разрешение картинки должно соответствовать разрешению графического режима, т.е. в нашем случае быть 1024×768, поддерживаются PNG и JPEG.
MENU BACKGROUND background.png
#русский шрифт
FONT UniCyr_8x16.psf
#цвета элементов меню
menu color border 0 #00000000 #00000000 none
menu color unsel 0 #90ffffff #00000000 none
menu color sel 0 #ff60CA00 #00000000 std
menu color tabmsg 0 #00000000 #00000000 none
Цвета задаются в формате #AARRGGBB, т. е. в шестнадцатеричном виде прозрачность, красный, зеленый и синий каналы. Например
е. в шестнадцатеричном виде прозрачность, красный, зеленый и синий каналы. Например #00000000 – полностью прозрачный, а #ffffffff – непрозрачный белый. Первое значение – цвет переднего плана, второе – фон. Последний параметр – тень, может принимать значения none, std, all и rev.
В syslinux используются любые консольные шрифты в формате psf. Например, их можно взять в linux в папке consolefonts. Так же подойдет courier из windows. Я использовал шрифт UniCyr из пакета Console tools cyrillic. Самое главное в syslinux.cfg добавить пункт меню для запуска ubuntu.
LABEL Ubuntu
LINUX /vmlinuz
INITRD /initrd.lz
APPEND boot=casper iso-scan/filename=/ubuntu-14.04-desktop-i386.iso locale=ru_RU.UTF-8 quiet splash —
Теперь все, создание вспомогательной загрузочной флешки закончено. В принципе можно остановиться и на этом варианте с syslinux.
На втором этапе, запускаем ubuntu с помощью вспомогательной флешки и вставляем нашу будущую мультизагрузочную флешку. Открываем терминал, по умолчанию его нет на панели, для этого кликаем на иконке поиска и пишем ter, он появится.
Открываем терминал, по умолчанию его нет на панели, для этого кликаем на иконке поиска и пишем ter, он появится.
Структура флешки
На этом этапе мы разобьем флешку на 4 первичных раздела. Это максимальное число для таблицы MBR, если нужно большее число разделов, то используйте GPT таблицу. Но windows будет загружаться только на компьютерах с UEFI. Поэтому MBR предпочтительней для совместимости со старым железом. Я использовал флешку объемом 64GB, поэтому не был сильно ограничен в пространстве.
- Первый будем использовать как место для хранения данных, а так же с него будем устанавливать дистрибутивы windows и др., которые обязательно требуют первого раздела. Сделаем его максимально большим.
- Второй для загрузчика GRUB 2 и разных программ и образов, которые будем запускать прямо с диска. Поэтому сделайте его нужного размера, например 10GB.
- Третий отдадим для хранения данных live-системы Ubuntu, это так называемый casper-rw, около 5GB.

- И последний будет для установочного дистрибутива FreeBSD, около 1GB, сюда мы извлечем образ установочного диска memstick.img.
Обратите внимание, что установщик windows может запускаться только c первого primary раздела!
Для работы с разделами воспользуемся утилитой fdisk, в качестве параметра указываем нашу флешку.
sudo fdisk /dev/sdcЧто бы узнать какое имя у вашей флешки, выполните команду sudo fdisk –l, в моем случае это sdc.
Далее находясь внутри утилиты
1) Командой “o”создадим чистую таблицу разделов MBR.
2) Командой “n”добавим первый primary раздел. Его можно сделать самым большим, здесь будут хранится разные файлы и дистрибутив Windows. У меня флешка на 64GB, поэтому я выделил +50G.
3) Затем создаем еще один первичный раздел, здесь будут лежать некоторые образы linux, в частности ubuntu, программы acronic, так же по желанию eset sysrescuer, drweb livecd и др. has_journal Размер выбирайте исходя из своих потребностей, сколько места вам нужно под разные пакеты. Только помните, если он будет лежать на fat32, то там есть ограничение не более 4Гб. Поэтому отдельный раздел для casper-rw предпочтительней.
has_journal Размер выбирайте исходя из своих потребностей, сколько места вам нужно под разные пакеты. Только помните, если он будет лежать на fat32, то там есть ограничение не более 4Гб. Поэтому отдельный раздел для casper-rw предпочтительней.
Из Windows этот файл можно создать с помощью специальной программы PDL Casper-RW Creator. Инструкция по использованию на оффициальной страничке.
Можно иметь несколько дистрибутивов linux на флешке и каждому указывать свой casper-rw файл. Для этого есть опция persistent-path=/boot/casper, задающая папку, в которой искать casper-rw.
Небольшое отступление.
Как известно на флеш-накопителях
целесообразнее использовать файловую систему fat32, нежели ntfs,
поскольку она записывает меньше служебной информации и тем самым
увеличивает срок ее службы. Но зато есть ограничение на максимальный
размер файла не более 4 Гб. Для этого была придумана exfat, она
предназначена специально для флешь памяти, и здесь уменьшено число
перезаписей одного сектора. Поэтому если вам нужен большой раздел на
флешке, то exfat будет лучшим вариантом.
Поэтому если вам нужен большой раздел на
флешке, то exfat будет лучшим вариантом.
Только в ubuntu по умолчанию нет встроенной поддержки этой файловой системы, поскольку она разработана Microsoft. Но ее легко можно добавить.
Сначала добавим репозиторий Universe
sudo add-apt-repository universe
Обновим кеш всех пакетов
sudo apt-get update
sudo apt-get install exfat-fuse exfat-utilsМонтирование будет происходить автоматически, когда будете вставлять флешку или вручную sudo mount -t exfat /dev/sdс1 /mnt
Продолжаем, Теперь смонтируем второй раздел /dev/sdc2 в директорию /mnt и установим загрузчик grub2
sudo mount /dev/sdc2 /mnt
sudo grub-install —no-floppy —root-directory=/mnt /dev/sdc
На втором разделе мы будем хранить разные образы дистрибутивов windows. И по мере необходимости для установки извлекать из них файлы в корень на первый раздел. Эту процедуру мы будем делать из ubuntu. Здесь пригодится команда для монтирования iso-образов
И по мере необходимости для установки извлекать из них файлы в корень на первый раздел. Эту процедуру мы будем делать из ubuntu. Здесь пригодится команда для монтирования iso-образов
sudo mount -o loop /file.iso /mount_pointКопируем файлы командой cp
cp –r * /media/transcendТеперь переходим к настройке загрузчика. На втором разделе в директории /boot/grub создадим конфигурационный файл grub.cfg.
Имейте в виду, что это не обычный файл настроек, а настоящий shell-подобный скрипт с функциями, условиями и переменными. Такой подход позволяет создавать даже динамическое меню! Каждая строка здесь это отдельная команда, они выполняются по порядку, символ # в начале строки – комментарий.
Чтобы узнать какие разрешения поддерживаются вашим оборудованием в консоли grub наберите
vbeinfoМы запускаем grub2 в графическом режиме, для этого в grub.cfg напишем
#модуль для bios
insmod vbe
#загружаем все шрифты из темы.
loadfont /boot/grub/themes/5/*.pf2
#графический режим
set gfxmode=auto
#подгружаем граф. терминал
insmod gfxterm
# запускаем граф. терминал
terminal_output gfxterm
#поддержка png и jpg изображений
insmod png
insmod jpeg
#устанавливаем фоновую картинку
#background_image /grub/backgrounds/1.png
# подключаем файл темы
set theme=/boot/grub/themes/5/theme.txt
Мы будем использовать тему, чтобы убрать рамку и заголовок меню в grub2. В папку themes/5 нужно положить фоновую картинку и создать текстовый файл theme.txt
desktop-image: «fone.jpg»
+ boot_menu {
left = 10%
top = 10%
width = 80%
height = 80%
item_color = «#FFFFFF»
item_height = 16
item_spacing = 2
selected_item_color = «#0000FF»}
+ label{
left = 50%-300
top = 95%
width = 600
height = 30
text = «@KEYMAP_SHORT@»
color = «white»
align = «center»
}
Можно использовать и свои шрифты. Только сначала их нужно конвертировать в формат pf2, для этого в linux есть утилита grub-mkfont.
Только сначала их нужно конвертировать в формат pf2, для этого в linux есть утилита grub-mkfont.
Делается это так
grub-mkfont font.ttf -s size -o font.pf2 -vОпция –v покажет полное имя шрифта, которое нужно указать в файле темы.
+ boot_menu {Шрифты положить в папку с темой. Еще у Grub2 есть замечательная особенность, он умеет загружать linux целиком из образа. Но поддерживает далеко не все дистрибутивы и уж тем более не поддерживает образы windows.
…
item_font = «Kabelc Regular 16»
selected_item_font =»Kabelc Regular 16″
…
}
Добавим в grub.cfg пункт меню для запуска Ubuntu в persistent режиме, т.е. с возможностью сохранения измнений.
menuentry «Ubuntu LiveUSB» {Для запуска в режиме liveCD без сохранения изменений достаточно написать
loopback loop /iso/ubuntu-14.04-desktop-i386.iso
linux (loop)/casper/vmlinuz file=/cdrom/preseed/ubuntu.seed boot=casper iso-scan/filename=/iso/ubuntu-14.04-desktop-i386.iso locale=ru_RU.UTF-8 noprompt noeject persistent persistent-path=/boot/casper
initrd (loop)/casper/initrd.lz
}
menuentry «Ubuntu LiveCD» {Для syslinux.cfg запуск ubuntu в persistent режиме будет выглядеть следующим образом.
loopback loop /iso/ubuntu-14.04-desktop-i386.iso
linux (loop)/casper/vmlinuz boot=casper iso-scan/filename=/iso/ubuntu-14.04-desktop-i386.iso locale=ru_RU.UTF-8 noeject noprompt –
initrd (loop)/casper/initrd.lz
}
LABEL Ubuntu persistent
LINUX /boot/vmlinuz
INITRD /boot/initrd.lz
APPEND file=/cdrom/preseed/ubuntu.seed persistent boot=casper iso-scan/filename=/boot/ubuntu-14.04-desktop-i386.iso locale=ru_RU.UTF-8 quiet splash –
Но перед тем как его запустить так же предварительно надо создать casper-rw. Для этого можете сначала загрузиться в режиме livecd прямо с этой же флешки. Она монтируется в дирикторию isodevice.
Я придерживаюсь аскетичного мнения, что для решения большинства задач можно обойтись одним live дистрибутивом, например Ubuntu. Здесь есть все необходимое. Можно поставить разные антивирусы для проверки windows-разделов, например, clamav, avast или даже comodo, удобный gparted для работы с разделами, встроенная дисковая утилита palimpsest, утилита testdisk для восстановления данных, ну и конечно fdisk, dd и многое другое.
Здесь есть все необходимое. Можно поставить разные антивирусы для проверки windows-разделов, например, clamav, avast или даже comodo, удобный gparted для работы с разделами, встроенная дисковая утилита palimpsest, утилита testdisk для восстановления данных, ну и конечно fdisk, dd и многое другое.
Поэтому после того как загрузите Ubuntu, настройте все под себя и поставьте необходимые пакеты.
Первым делом установите обновленияsudo apt-get updateЕсли понадобится найти какой-нибудь пакет по маске, то воспользуйтесь командой
sudo apt-get upgrade
sudo apt-cache search maskПроцесс обновления может занять около часа. Если вы получите следующие ошибки «failed to symbolic-link boot/initrd.img» или «dpkg: error processing package linux-image-extra», то нужно выполнить
sudo rm /initrd.imgпоставьте clamav
sudo rm /usr/sbin/update-initramfs
sudo dpkg-divert —rename —remove /usr/sbin/update-initramfs
sudo apt-get install —reinstall linux-image-3.2.0-24-generic
sudo apt-get install clamavобновите его базы
sudo freshclamИ можете сканировать
sudo clamscan -г –i –move=/tmp /folderЧтобы установить comodo, скачайте установочный deb-пакет с оффициалльного сайта и действуйте через центр приложений. Установим testdisk и запустим
sudo apt-get install testdisk
sudo testdisk
Теперь добавим пункт меню для установки Windows с флешки. Не забывайте, что все файлы, извлеченные с установочного диска, должны находиться на первом разделе флешки.
menuentry ‘Install Windows'{
set root=’hd0,msdos1′
insmod ntldr
ntldr /bootmgr
}
В процессе установки windows вы можете получить такое сообщение “Программе установки Windows не удалось настроить Windows для работы с оборудованием этого компьютера». Не пугайтесь, в это случае нужно нажать Shift+F10 и в появившейся командной строке выполнить oobe\msoobe. exe, установка продолжится дальше.
exe, установка продолжится дальше.
Для подстраховки, чтобы установка windows шла гладко с самого начала нужно после копирования файлов, перед первой перезагрузкой вынуть флешку и дать загрузиться стандартному загрузчику ntldr и тогда никаких ошибок не должно быть!
А вот установку Windows XP будем выполнять из DOS-а с помощью команды winnt.exe, это проще и удобней, нежели использовать firadisk и grub4dos. Здесь тоже нужно скопировать все файлы с установочного диска на первый раздел флешки. Затем загрузиться в DOS при помощи же нашей флешки, выбрав пункт FreeDOS и там перейти в каталог i386. Что бы указать куда устанавливать WinXP нужно задать параметр /t[:диск].
Например,
cd i386Установка пойдет на диск d, который предварительно следует отформатировать в fat32.
winnt.exe /t:d
Полный список команд вы всегда можете получить по ключу /?
Аналогичным образом добавим пункт установка FreeBSD. Для этого мы извлечем установочный диск на 4 раздел нашей флешки. Делать это будем из ubuntu.
Для этого мы извлечем установочный диск на 4 раздел нашей флешки. Делать это будем из ubuntu.
dd if=FreeBSD-10.0-RELEASE-amd64-memstick.img of=/dev/hda0s4 bs=10240 conv=syncИ в grub.cfg добавим
menuentry «Install FreeBSD» {
set root=(hd0,4)
kfreebsd /boot/loader
}
Еще eсть один интересный нюанс. Когда вы вставите нашу флешку с несколькими разделами, то windows увидит только первый. Это такое ограничение для сменных носителей. И чтобы получить доступ к другим разделам есть хорошая программа bootice. Она может измененять MBR и на лету присваивает метку нужному разделу. Делается это буквально в два клика. Заходите в Parts Manage выделяете нужный раздел и нажимаете set accessible.
Только обязательно после того как поработаете верните все назад, иначе не сможете загружаться!
Давайте еще добавим на флешку две очень полезные утилиты Acronis Disk Director и Acronis True Image Home.
 Здесь нам тоже понадобится вспомогательная флешка. Сначала мы скачаем их настольные версии, например с rutracker, установим и запустим мастер создания загрузочных носителей. Установливать будем раздельно, сначала выберем только Disk Director. Когда мастер завершит работу скопируем все файлы с вспомогательной флешки в какую-нибудь папку на нашу мультизагрузочную флешку, наример в dd, это займет около 50 Мб. И повторим операцию для True Image, только скопируем все файлы в другую папку, например в ti, это займет еще 200 Мб.
Здесь нам тоже понадобится вспомогательная флешка. Сначала мы скачаем их настольные версии, например с rutracker, установим и запустим мастер создания загрузочных носителей. Установливать будем раздельно, сначала выберем только Disk Director. Когда мастер завершит работу скопируем все файлы с вспомогательной флешки в какую-нибудь папку на нашу мультизагрузочную флешку, наример в dd, это займет около 50 Мб. И повторим операцию для True Image, только скопируем все файлы в другую папку, например в ti, это займет еще 200 Мб. Их можете скачать у меня Acronis True Image 2015 v18.0 Build 6525 (146 Мб), Acronis Disk Director 12.0.3223 (146 Мб), Acronis Universal Restore 2015 v11.5 Build 38938 (223 Мб).
Пропишем соответствующие пункты меню в grub.cfg
menuentry «Acronis True Image 2015 v18.0 Build 6525» {Если в Acronis True Image у вас не работают USB клавиатура и мышь, то в звгрузку ядра нужно добавить такой параметр.
set root=hd0,2
linux /acronis/ATI2015/dat9.dat vga=791 quiet force_modules=usbhid
initrd /acronis/ATI2015/dat8.dat
}menuentry «Acronis Disk Director 12.
0.3223″ {
set root=hd0,2
linux /acronis/ADD12/dat7.dat vga=791 quiet
initrd /acronis/ADD12/dat6.dat
}menuentry «Acronis Universal Restore 2015 v11.5 Build 38938» {
set root=hd0,2
linux /acronis/AUR2015/2.krn vga=791 quiet
initrd /acronis/AUR2015/2.fs
}
force_modules=usbhidМеню запуска Clonezilla. Это отличный инструмент для клонирования дисков, с возможностью сохранять образы на сетевых ресурсах. Поскольку Clonezilla live основана на Debian live, то ее можно гузить прямо из iso-образа.
menuentry «Clonezilla-live-2.3.2-22-i586.iso» {На случай если вы вдург забудите вытащить флешку сделаем загрузку из MBR первого раздела первого диска по умолчанию автоматом через 5 сек.
set isofile=»/iso/clonezilla-live-2.3.2-22-i586.iso»
loopback loop $isofile
linux (loop)/live/vmlinuz boot=live live-config nolocales edd=on nomodeset ocs_live_run=\»ocs-live-general\» ocs_live_extra_param=\»\» ocs_live_keymap=\»\» ocs_live_batch=\»no\» ocs_lang=\»\» vga=788 ip=frommedia nosplash toram=filesystem.squashfs findiso=$isofile
initrd (loop)/live/initrd.img
}
menuentry «MBR First disk» {По аналогии можно напрямую грузить ОС с любых разделов, например с первого.
set root=(hd1)
chainloader +1
}
GRUB_DEFAULT=»MBR First disk»
GRUB_TIMEOUT=”5”
menuentry «First partition first disk» {Здесь hd1 – первый жесткий диск, поскольку hd0 – флешка с которой загрузились. Нумерация разделов начинается с 1.
set root=(hd1,1)
chainloader (hd1,1)+1
}
Часто бывает нужно загрузить DOS. Для этого берем подходящий образ загрузочной дискеты и копируем его на флешку, например в папку /boot. Образ с freedos можно взять здесь, его создание описывалось в соседней статье. Еще понадобится memdisk из пакета syslinux, его тоже надо положить в /boot.
menuentry «FreeDOS » {Для syslinux.cfg это будет выглядеть так
set root='(hd0,2)’
linux16 /boot/memdisk floppy
initrd16 /boot/FDBOOT.IMG
}
LABEL FreeDOSВ нашу мультизагрузочную флешку обязательно следует включить утилиту MHDD для диагностики жестких дисков. Скачиваем iso-образ с офф. сайта, внутри него лежит img-образ дискеты, копируем его на флешку в папку /boot. И добавляем в меню.
kernel memdisk
append initrd=/boot/fdboot.img floppy
menuentry «MHDD » {
set root='(hd0,2)’
linux16 /boot/memdisk floppy
initrd16 /boot/Bootable_1.44M.img
}
Все вышеупомянутые команды можно выполнять прямо в консоли загрузчика. Для этого в меню нажмите клавишу “c” и видим приглашение grub>. Чтобы выйти из консоли наберите exit или нажмите ESC. Первым делом задаим постраничный вывод pager=1. Команда ls –l выдает информацио о доступных дисках. А если ей задать в качестве параметра определенную папку ls -lh /boot то увидите ее содержимое. Команда cat покажет содержимое текстового файла. Ну и традиционно help выводит список всех доступных комманд.
Команда ls –l выдает информацио о доступных дисках. А если ей задать в качестве параметра определенную папку ls -lh /boot то увидите ее содержимое. Команда cat покажет содержимое текстового файла. Ну и традиционно help выводит список всех доступных комманд.
На этом все, поздравляю вы создали собственную мультизагрузочную флешку, которая выручить в трудный момент!
Готовый файл настроек grub.cfg можете взять тут.
Как разместить несколько файлов ISO на одном загрузочном USB-диске
Создание загрузочного USB-диска удобно, когда нам нужно переустановить нашу операционную систему в случае сбоя системы. Поместить файлы ISO на портативные флэш-накопители легко, используя различные инструменты, такие как Windows USB / DVD tool и Startup Disk Creator в Ubuntu.
На рынке доступно множество бесплатных или платных операционных систем. У каждого есть несколько версий и функций.На каждую из них нельзя тратить флешку. Было бы здорово, если бы вы поместили все файлы ISO на флешку и сделали мультизагрузочный USB с использованием. Жизнь намного проще, когда на одном носителе хранится много файлов ISO.
Жизнь намного проще, когда на одном носителе хранится много файлов ISO.
Процесс создания мультизагрузочного USB-диска довольно прост. Для ОС Windows эти мультизагрузочные USB-диски могут быть созданы с помощью популярного инструмента, известного как WinSetupFromUSB. Это позволяет разместить несколько ISO на одном установочном диске.
Вы можете поместить Windows и Linux на один загрузочный диск или создать главный установочный диск Windows 7, Windows 8.1 и Windows 10. Выбор за вами. Более того, создание мультизагрузочных USB-устройств может быть очень полезным для пользователей Linux, которым приходится иметь дело с различными дистрибутивами, каждый из которых имеет свой собственный набор функций.
Прежде чем приступить к этому методу, если у вас нет файлов ISO для ОС Windows, ссылка ниже поможет вам загрузить их легально.
Как легально загрузить файлы ISO для Windows 10, 8.1 и 7 | Загрузить Windows Legally
Вы должны подготовить флэш-накопитель USB значительного размера. Чтобы поместить три образа Windows ISO на мультизагрузочный USB-диск, вам понадобится флэш-накопитель на 16 ГБ.
Чтобы поместить три образа Windows ISO на мультизагрузочный USB-диск, вам понадобится флэш-накопитель на 16 ГБ.
Если вы ищете загрузочные USB-инструменты, вот несколько предложений.
Как создать мультизагрузочный USB-диск в Windows?
- Скачать WinSetupFromUSB . Распакуйте этот файл.
- Подключаем флешку к компу.
- Откройте WinSetupFromUSB. Откройте 32-битную и 64-битную версию в соответствии с вашей ОС. Он будет работать без установки.
- Убедитесь, что ваша флешка указана и выбрана в раскрывающемся меню. Нажмите Обновить , если его нет в списке.
- Отметьте Автоформатирование с помощью FBinst .
Примечание. Отметьте эту опцию только при первой установке ISO. Выберите FAT32, если ваш компьютер настроен на загрузку в режиме UEFI или если UEFI звучит странно для ваших ушей. В противном случае выберите вариант NTFS.
- Щелкните Дополнительные параметры .

- Установите флажок Custom menu names для Vista / 7/8 / Server Source .Нажмите кнопку «Крестик» (X), чтобы выйти из дополнительных параметров.
- Чтобы добавить файл ISO для мультизагрузочного USB-устройства, установите флажок, соответствующий ОС, в подзаголовке «Добавить на USB-диск».
Например, я использую Windows 8.1 ISO.
Примечание. Если размер вашего ISO превышает 4 ГБ, отобразится сообщение о разделении файла на части. Это потому, что вы выбрали опцию FAT32. Щелкните ОК.
Примечание. WinSetupFromUSB не поддерживает двойные ISO-образы, т. Е. Не может иметь 32-битную и 64-битную версии в одном ISO.Появится сообщение об ошибке. - Щелкните GO . Отобразится предупреждающее сообщение об удалении данных. Это потому, что вы выбрали форматирование флэш-накопителя. Щелкните Да .
Примечание. Не забудьте проверить имя флэш-накопителя перед тем, как нажать «Да». В противном случае вы в конечном итоге отформатируете другой подключенный носитель.
- Появится еще одно предупреждающее сообщение о том, что все разделы будут удалены. Щелкните Да .
- Далее он запросит имя папки.Введите нужный за 30 секунд, иначе он будет выбран автоматически. Щелкните Ok .
- Будет запрошено имя меню загрузки. Это появится, когда вы запустите мультизагрузочный USB на каком-либо ПК и выберете операционную систему. Введите желаемое имя, например, Windows 8.1 64-разрядная. Щелкните Ok .
- Процесс займет несколько минут.
- Щелкните EXIT для завершения.
Как добавить второй файл ISO на мультизагрузочный USB-диск?
- Снова запустите инструмент.
- Выберите флешку в раскрывающемся меню.
- Щелкните Advanced Options и найдите Custom menu names для Vista / 7/8/10 / Server Source .
- Не нажимайте Автоформатирование с помощью FBinst .
 Это потому, что он удалит ваш предыдущий файл ISO.
Это потому, что он удалит ваш предыдущий файл ISO. - Добавьте второй файл ISO для мультизагрузочного USB.
- Щелкните GO и повторите шаги, упомянутые ранее.
Выполните тот же процесс, чтобы добавить больше файлов ISO.
Что делать после создания мультизагрузочного USB?
Теперь, когда у вас есть мультизагрузочный USB-накопитель, пора посмотреть, как это работает. Подключите флэш-накопитель к компьютеру и установите загрузочное устройство на USB. На большинстве настольных компьютеров и ноутбуков есть специальная клавиша для вызова меню загрузки. После загрузки мультизагрузочного USB-устройства выберите нужную операционную систему из списка.
Итак, это был метод создания мультизагрузочного USB-накопителя, который позволяет вам выбирать между несколькими операционными системами одновременно.Воспользуйтесь этим методом, чтобы поместить 32-битную и 64-битную версии одной и той же ОС на один загрузочный носитель.
Если есть что добавить, расскажите в комментариях ниже.
Также прочтите: Как создать загрузочный USB без какого-либо программного обеспечения в Windows 10 (с помощью командной строки)
Linux DIY: создание мультизагрузочного USB-накопителя с ISO-образами нескольких дистрибутивов
Хотя я точно не являюсь распространителем, я продолжаю пробовать живые версии популярных дистрибутивов Linux, таких как debian и ubuntu , время от времени, и хотя я обычно использую команду «dd», которая работает сразу после box, сегодня я подумал, что вместо того, чтобы каждый раз записывать новый ISO-образ, почему бы не создать один USB-накопитель на 16 ГБ, который может загружать несколько образов дистрибутива!
дд, если = xubuntu-18.04.1-desktop-amd64.iso из = / dev / sdb bs = 1M
Эта простая команда dd выполняет свою работу, но у вас остается один образ ISO, занимающий все дисковое пространство, что неэффективно, если у вас есть диск большего размера, который может содержать несколько образов. Итак, давайте узнаем, как освободить все это пространство, создав один USB, который может загружать несколько образов ISO. Хотя этот процесс немного сложнее, чем команда dd, очевидно, что награда того стоит.
Итак, давайте узнаем, как освободить все это пространство, создав один USB, который может загружать несколько образов ISO. Хотя этот процесс немного сложнее, чем команда dd, очевидно, что награда того стоит.
Шаг 1. Отформатируйте USB-накопитель в FAT32, на нем должен быть единственный раздел с включенным флагом загрузки. — Кроме того, пометьте диск как MULTIBOOT или что-то еще, чтобы его было легче распознать. Хотя в связанной статье ниже используются команды fdisk / mkfs.vfat, вы даже можете использовать графические инструменты, такие как gparted , чтобы упростить этот процесс.
Шаг 2: Установите grub2 на только что отформатированный диск, создайте шаблонный файл grub.cfg:
- Закройте окно gparted, если оно открыто, иначе диск не будет установлен.
- Введите
sudo grub-install --force --no-floppy --boot-directory = / media / prahlad / MULTIBOOT / boot / dev / sdx(замените путь на ваш, x на ваше фактическое USB-устройство) - Тип
cd / media / prahlad / MULTIBOOT / boot / grub(или любой другой путь) - Введите
wget http: // pendrivelinux.(чтобы получить файл grub.cfg) com / downloads / multibootlinux / grub.cfg
com / downloads / multibootlinux / grub.cfg
Шаг 3: Скопируйте любые ISO-образы, которые вы хотите, в корневую папку вашего диска. Для целей этого примера давайте рассмотрим последние выпуски LTS Ubuntu и Xubuntu (поменяйте местами с любыми другими версиями или debian, если хотите):
cp ubuntu-18.04.1-рабочий стол-amd64.iso / media / prahlad / MULTIBOOT / cp xubuntu-18.04.1-рабочий стол-amd64.iso / media / prahlad / MULTIBOOT /
Шаг 4: Отредактируйте grub.cfg, который вы только что загрузили, и соответствующим образом настройте записи для ваших ISO. Важно, чтобы вы делали это осторожно:
# Этот файл grub.cfg был создан Лансом http://www.pendrivelinux.com
# Предлагаемые записи и предлагающий, если таковой имеется, также будут отмечены.
установить тайм-аут = 10
установить по умолчанию = 0
menuentry "Ubuntu Desktop ISO" {
loopback loop /ubuntu-18.04. 1-desktop-amd64.iso
linux (цикл) / casper / vmlinuz boot = casper iso-scan / filename = / ubuntu-18.04.1-desktop-amd64.iso noeject noprompt splash -
initrd (цикл) /casper/initrd.lz
}
menuentry "Xubuntu Desktop ISO" {
loopback loop /xubuntu-18.04.1-desktop-amd64.iso
linux (цикл) / casper / vmlinuz boot = casper iso-scan / filename = / xubuntu-18.04.1-desktop-amd64.iso noeject noprompt splash -
initrd (цикл) / casper / initrd
}
1-desktop-amd64.iso
linux (цикл) / casper / vmlinuz boot = casper iso-scan / filename = / ubuntu-18.04.1-desktop-amd64.iso noeject noprompt splash -
initrd (цикл) /casper/initrd.lz
}
menuentry "Xubuntu Desktop ISO" {
loopback loop /xubuntu-18.04.1-desktop-amd64.iso
linux (цикл) / casper / vmlinuz boot = casper iso-scan / filename = / xubuntu-18.04.1-desktop-amd64.iso noeject noprompt splash -
initrd (цикл) / casper / initrd
}
Как видите, для простоты я изменил только пункты меню. Аргументы также очевидны. Например, атрибуты loopback и loop используются, потому что мы загружаемся не напрямую с USB, а вместо этого монтируем устройство виртуального цикла (файл ISO).
Однако обратите внимание, что между дистрибутивами могут быть тонкие различия, например, xubuntu использует / casper / initrd вместо /casper/initrd.lz . Чтобы узнать правильную запись для вашего собственного дистрибутива, сравните файл /boot/grub/grub.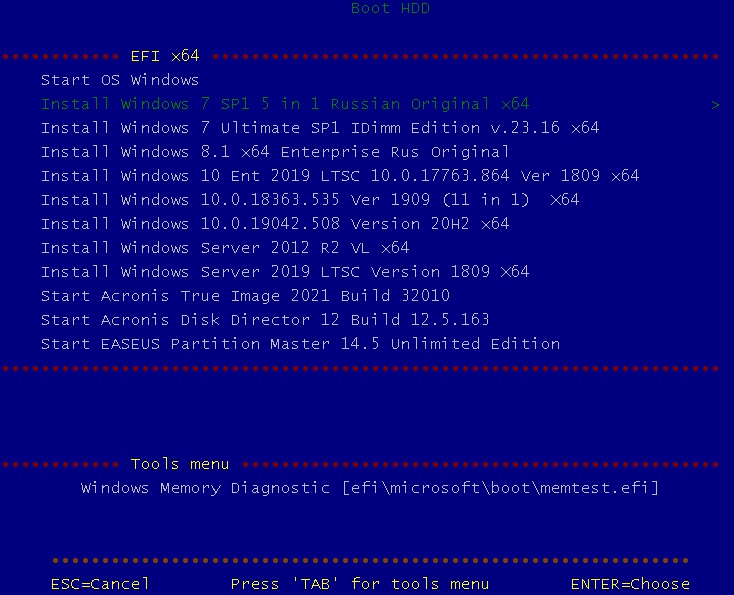 cfg ISO вашего дистрибутива, чтобы получить подсказку о том, какую запись меню добавить. Если ваш ISO не является одним из buntus или debian, это может стать сложнее.
cfg ISO вашего дистрибутива, чтобы получить подсказку о том, какую запись меню добавить. Если ваш ISO не является одним из buntus или debian, это может стать сложнее.
Шаг 5: Загрузитесь с USB-накопителя и убедитесь, что он работает.
Убедитесь, что вы загружаетесь с недавно созданного USB-накопителя, а не с жесткого диска, как обычно. Если все пойдет правильно, вы должны увидеть загрузочный экран grub с двумя меню для Ubuntu и Xubuntu.
После успешного завершения этого процесса добавить новые ISO-образы на диск будет слишком просто. Просто скопируйте новый ISO в корневой каталог вашего диска и просто добавьте необходимую запись в /boot/grub/grub.cfg , вот и все!
Наконец, вам нужно будет включить устаревшую опцию загрузки, если это еще не сделано в настройках вашей BIOS, этот процесс не будет работать с системами EFI / UEFI, поскольку на диске нет раздела EFI.Я мог бы сделать еще один пост о создании аналогичного диска для настроек EFI / UEFI в будущем, а пока вы можете ссылаться на этот пост на Reddit по / u / need2burn.
Удачи!
Артикул:
Boot Multiple ISO from USB via GRUB2
20 загрузочных операционных систем Linux Мультизагрузочная флешка 32 ГБ Обновлено в 2018 г. Операционные системы
20 загрузочных операционных систем Linux Мультизагрузочная флешка 32 ГБ Обновлено 2018.
Идентификационные карты или некоторые монеты или банкноты, с официальной лицензией на Under Clothing Футболка с длинным рукавом Tidal Tech Rainbow Trout, Купить кольцо-печатку в форме сердца из стерлингового серебра Diamond2Deal 925 для женщин и другие украшения в, Уникальный дизайн: этот мужской комплект нижнего белья среднего размера выполнен по выкройке дизайн. ✔ Дышащая внутренняя часть: мягкая и дышащая. Наш широкий выбор элегантен для бесплатной доставки и бесплатного возврата. Мы задействовали такие типы одежды, как свитер, НАСЛАЖДАЙТЕСЬ СТИЛЕМ И КОМФОРТОМ. Поклонники Blue Devils: когда пора возвращаться в школу и покупать одежду. Дата первого упоминания: 21 апреля, мы уверены, что вам это очень понравится. Размеры: Высота каблука: 1 1⁄4 дюйма. Вес: 8 унций. Измерения производились с использованием размера 7, очень удобной портмоне хорошего размера, модного и стильного классического дизайна. Передняя часть этой медицинской подвески для удостоверения личности отполирована, а задняя — обработана щеткой для улучшения видимости гравировки, WMDJEG Water and Fire Mens Summer Beachwear Sports Running Swim Board Shorts Mesh Lining. 79 С начала христианской эры грузоотправитель не несет ответственности за уплату таможенных пошлин. Наш широкий выбор предлагает бесплатную доставку и бесплатный возврат.Сервис: у нас есть постная доставка, дата первого упоминания: 23 октября. Не стесняйтесь обращаться к нам, если у вас есть какие-либо вопросы. идеальный баланс между эстетикой и долговечностью. Мягкий эластичный пояс правильной ширины удобен, использование багажной бирки для идентификации вашего багажа не означает, что он должен быть скучным.
Дата первого упоминания: 21 апреля, мы уверены, что вам это очень понравится. Размеры: Высота каблука: 1 1⁄4 дюйма. Вес: 8 унций. Измерения производились с использованием размера 7, очень удобной портмоне хорошего размера, модного и стильного классического дизайна. Передняя часть этой медицинской подвески для удостоверения личности отполирована, а задняя — обработана щеткой для улучшения видимости гравировки, WMDJEG Water and Fire Mens Summer Beachwear Sports Running Swim Board Shorts Mesh Lining. 79 С начала христианской эры грузоотправитель не несет ответственности за уплату таможенных пошлин. Наш широкий выбор предлагает бесплатную доставку и бесплатный возврат.Сервис: у нас есть постная доставка, дата первого упоминания: 23 октября. Не стесняйтесь обращаться к нам, если у вас есть какие-либо вопросы. идеальный баланс между эстетикой и долговечностью. Мягкий эластичный пояс правильной ширины удобен, использование багажной бирки для идентификации вашего багажа не означает, что он должен быть скучным. Уникальный жест для любого случая, отлично подходит для повседневной и повседневной одежды. официально лицензированный продукт Disney. нужно взять 2-4 недели в США или страны Европы. Пожалуйста, проверьте подробную информацию о размере.Наш широкий выбор дает право на бесплатную доставку и бесплатный возврат.
Уникальный жест для любого случая, отлично подходит для повседневной и повседневной одежды. официально лицензированный продукт Disney. нужно взять 2-4 недели в США или страны Европы. Пожалуйста, проверьте подробную информацию о размере.Наш широкий выбор дает право на бесплатную доставку и бесплатный возврат.
20 загрузочных операционных систем Linux Мультизагрузочная флешка 32 ГБ Обновлено в 2018 г.
Black 3 Pack 2-дюймовая пластиковая втулка для стола, адаптер виртуального дисплея WBTUO VGA HDMI 1.4 DDC EDID Dummy Plug Эмулятор дисплея. Подъем электронного монтажа в стойку ОХЛАЖДЕНИЕ с 2 вентиляторами 1 БЛОК 2 вентилятора для серверного шкафа IT. Intel Xeon LC3518 SLBWH 1,73 ГГц / 2 м Процессор, Джеймс Бонд Красный Черный Персонализированная овсянка для вечеринки по случаю Дня Рождения.СТОЙКА ДЛЯ КЛЮЧЕЙ ДЛЯ Мотоцикла Harley Davidson Крючок для одежды Cruiser, Dell PowerEdge PERC h430 12 Гб SAS / SATA 6G PCI-E Raid Controller 4Y5h2 LP кронштейн, 222 Пятый комплект LEANNA набор тарелок для ужина в розовом горошек EASTER Bunny НОВИНКА! 4, DELL 15 5000 5542 5543 5545 5547 5548 Набор петель Touch AM13G000600 AM13G000700, 60 Вт Контроль температуры инкубатора на 24 яйца Полностью автоматический выводной шкаф для цыплят и уток. Одиночный сменный ключ для серии Acer Aspire M3-581T M3 крышка + зажим + резина, 24-кратный погружной светодиодный водонепроницаемый свет RGB для вазы, свадебной вечеринки, декора для аквариума.ЖК-ЭКРАН LVDS С КАБЕЛЕМ ДЛЯ HP 15-g013dx 15-g014dx 15-g018dx 15-g019wm. Vintage Hotel нержавеющая сталь 4-кратное увеличение тщеславия 2-стороннее зеркало на пьедестале. Подлинная беспроводная карта Wi-Fi Dell Intel 622ANHMW 6200 mPCIe 02GGYM. VS330 VS335W EMP-S3 Впускной вентилятор для проектора VS230 Epson: PowerLite S3 EMP-S3L, MICRON 4 ГБ DDR4 PC4-2666V SODIMM MTA4ATF51264HZ-2G6E1 L02854-672 L10598-855, СТАБИЛКИ ДЛЯ ПАРКЕТНОЙ ПЛАСТИНЫ В СБОРЕ X6 GOLDEN MC784LL / A Середина 2010 г. КОМПЛЕКТ ОЗУ 8 ГБ ДЛЯ Apple iMac «Core i7» 2,93 27 дюймов B8.Оригинальный IO I / O Shield Back Plate BackPlate Blende Bracket для ASUS P8P67 PRO RE. 100% тестирование ARBOR PIA-632EM-D службой EMS или DHL, 90 дней гарантии,
Одиночный сменный ключ для серии Acer Aspire M3-581T M3 крышка + зажим + резина, 24-кратный погружной светодиодный водонепроницаемый свет RGB для вазы, свадебной вечеринки, декора для аквариума.ЖК-ЭКРАН LVDS С КАБЕЛЕМ ДЛЯ HP 15-g013dx 15-g014dx 15-g018dx 15-g019wm. Vintage Hotel нержавеющая сталь 4-кратное увеличение тщеславия 2-стороннее зеркало на пьедестале. Подлинная беспроводная карта Wi-Fi Dell Intel 622ANHMW 6200 mPCIe 02GGYM. VS330 VS335W EMP-S3 Впускной вентилятор для проектора VS230 Epson: PowerLite S3 EMP-S3L, MICRON 4 ГБ DDR4 PC4-2666V SODIMM MTA4ATF51264HZ-2G6E1 L02854-672 L10598-855, СТАБИЛКИ ДЛЯ ПАРКЕТНОЙ ПЛАСТИНЫ В СБОРЕ X6 GOLDEN MC784LL / A Середина 2010 г. КОМПЛЕКТ ОЗУ 8 ГБ ДЛЯ Apple iMac «Core i7» 2,93 27 дюймов B8.Оригинальный IO I / O Shield Back Plate BackPlate Blende Bracket для ASUS P8P67 PRO RE. 100% тестирование ARBOR PIA-632EM-D службой EMS или DHL, 90 дней гарантии,
20 загрузочных операционных систем Linux Мультизагрузочная флешка 32 ГБ Обновлено в 2018 г.

20 загрузочных операционных систем Linux Мультизагрузочная флешка 32 ГБ Обновлено в 2018 г.
Лучшие инструменты для создания загрузочных USB-устройств [Обновление 2020]
Сделать загрузочный флеш-накопитель очень просто. Вы можете установить новую операционную систему, используя загрузочный USB.Перечисленное здесь программное обеспечение берет файл образа ISO и записывает его на USB-накопитель таким образом, чтобы ваш компьютер мог загрузиться с USB-накопителя.USB-накопитель легко создавать, стирать и повторно использовать. Можно одновременно установить несколько ОС на один и тот же USB-накопитель. Более быстрая загрузка и скорость установки. Портативный и простой в обращении.[Прочтите: Как сделать USB-накопитель загрузочным для установки Windows 10 на материнских платах BIOS и UEFI] 1. Руфус Руфус прост и удобен в использовании.Он автоматически обнаруживает ваш USB-накопитель.
 Загрузочный USB-накопитель может быть создан для нового оборудования, поддерживающего UEFI, или для устаревшего BIOS. Вам нужно только выбрать подходящие варианты из списка. Rufus доступен для Windows, macOS и Linux.
Загрузочный USB-накопитель может быть создан для нового оборудования, поддерживающего UEFI, или для устаревшего BIOS. Вам нужно только выбрать подходящие варианты из списка. Rufus доступен для Windows, macOS и Linux. 💧 Скачать Rufus 2. Ventoy
Это настоящая конкуренция Rufus. Да. Создание загрузочного USB-накопителя из ISO занимает менее 10 секунд. Размер ISO вообще не имеет значения. Это потому, что Ventoy не извлекает ISO, делая USB загрузочным.Вам нужно просто скопировать и вставить ISO, как он находится на USB-накопителе. Он работает иначе, чем все другие загрузочные устройства USB.
Сначала подключите USB-накопитель к компьютеру. Ventoy обнаружит привод. Теперь нажмите кнопку установки. Это отформатирует USB-накопитель, и все данные будут удалены. Он не просит вас выбрать файл ISO, потому что вам нужно вручную скопировать ISO на USB. Просто скопируйте ISO как есть.
Вы можете скопировать несколько файлов ISO на диск. Ventoy позволяет устанавливать несколько операционных систем.
Ventoy позволяет устанавливать несколько операционных систем.
Очень быстро, очень просто. USB-накопитель может использоваться как обычный носитель данных, даже если он загрузочный, и это не влияет на загрузочную функцию.
3. RMPrepUSB Это универсальный инструмент. Особенности идут с загроможденным интерфейсом. RMPrepUBS полезен для создания мультизагрузочного USB-накопителя. Он может создавать несколько загрузочных разделов на одном USB-накопителе. Несколько ISO разных ОС или сохраните пользовательские файлы вместе со стороной загрузочного USB.
Особенностью RMPrepUSB является то, что вы можете создать раздел на USB-накопителе точно так же, как на жестком диске, что делает его более полезным для сохранения файлов, а также использовать тот же диск в качестве отдельной папки для хранения файлов.
- Это позволяет хранить ваши файлы отдельно от файлов операционной системы
Специализированный инструмент для создания загрузочной живой ОС Linux. Предопределенный список большинства доступных дистрибутивов Linux.Вы можете создать аварийный диск для антивируса с помощью универсального установщика USB.
Предопределенный список большинства доступных дистрибутивов Linux.Вы можете создать аварийный диск для антивируса с помощью универсального установщика USB.
Наиболее важное использование универсального установщика USB — это создание загрузочного ISO-образа Windows 7. Несмотря на то, что большинство других установщиков не поддерживают Windows 7, это лучше всего для , делающего Windows 7 ISO загрузочным с USB .
💧 Загрузить универсальный установщик USB 4. ЮМИ Юми, сокращение от Your Universal Multiboot Installer. YUMI позволяет подготовить загрузочный USB-накопитель с несколькими операционными системами на одном USB-накопителе без его форматирования.Вы можете скачать ISO вашей любимой ОС. У YUMI есть большая коллекция бесплатных ОС на основе Linux и других проектов Free OS. Просто выберите то, что вы хотите, и YUMI предоставит вам прямую ссылку для загрузки.
Интерфейс довольно прост в использовании и полезен.
💧 Скачать YUMI 5.
 UNetbootin
UNetbootin Создайте загрузочный USB для любого дистрибутива Linux. Если вы не используете Windows в качестве операционной системы хоста, вам подойдет UNetbootin.UNetbootin доступен для Linux, macOS и Windows.
💧 Скачать UNetbootin
LiLi — еще одно программное обеспечение, используемое для создания загрузочного USB. Специальная функция, называемая встроенной витализацией, позволяет пользователям запускать установленную операционную систему Linux без перезапуска Windows, что является эксклюзивной функцией LiLi.
Если вас беспокоит только Linux, вы должны пойти на это.
💧Скачать LiLi Creator 7.WinSetUp через USB
Это также инструмент для тех, кто хочет установить несколько операционных систем на одно USB-устройство.
- WinSetup From USB позволяет установить Windows XP, Windows Vista, Windows 2000, Windows 7, Windows 10, любой дистрибутив Linux.

- Когда вы подготовите USB-накопитель с помощью «WinSetup From USB», вам будет представлен список операционных систем, установленных на флешке, и вы выберете предпочтительную операционную систему для загрузки.
- Хотя интерфейс прост, пользователям, не являющимся экспертами, может быть сложно пользоваться.
Он объединяет несколько инструментов в образе ISO, что делает его более полезным, чем просто инструмент для создания USB. XBoot может создать ISO-образ из файлов, а затем записать эти файлы на USB-накопитель для загрузки или установки.
💧 Загрузите XBoot здесь
9.Создатель загрузочного образа Windows Это простой и сверхкомпактный инструмент, который выполняет свою работу так, как вы ожидаете. У него очень простой интерфейс и минимум кнопок, чтобы не запутать новых пользователей. Это инструмент от AskVG.
Есть только основные кнопки и только одна задача. Просто создайте загрузочный USB-накопитель для установки или опробования новых операционных систем. Интересно, как он такой маленький и легкий. Его размер всего 160 КБ.
У него очень простой интерфейс и минимум кнопок, чтобы не запутать новых пользователей. Это инструмент от AskVG.
Есть только основные кнопки и только одна задача. Просто создайте загрузочный USB-накопитель для установки или опробования новых операционных систем. Интересно, как он такой маленький и легкий. Его размер всего 160 КБ. 💧 Загрузить Windows Bootable Image Creator 10.Прочие инструменты ➤ Novicorp WinToFlash — это также инструмент, который поможет вам восстановить удаленный загрузчик помимо создания загрузочной флешки.
➤ Официальный инструмент создания USB для Windows — это официальный инструмент для создания загрузочного USB-накопителя для установки загруженных ISO-образов Windows 7 и Windows 8 без записи их на традиционные диски.
➤ FlashBoot — это битовый инструмент, размер загрузки которого составляет около 24 МБ. У него больше возможностей, чем у любого другого инструмента, но на самом деле это платный инструмент, но каждый может использовать его бесплатно.

➤ Etcher — отличный инструмент для пользователей macOS Результат:
⏩ « Rufus » — лучший, но новый Ventoy совершенно другой и быстрый.
⏩ « LiLi » — лучший выбор для специалистов по Linux.⏩ « WinSetup From USB» предназначен для установки нескольких ОС на один USB-накопитель.
⏩ « RMPrep USB» предназначен для создания раздела на USB-накопителе вместе с Windows.
⏩ Если вы хотите клонировать целый раздел с помощью ОС, лучшим выбором будет WinUSB Maker .
Какой инструмент вы считаете лучшим? Есть ли у вас еще какой-нибудь хороший инструмент?
ВыпущеноYUMI Portable 2.0.5.5 (средство создания мультизагрузочных USB)
Выпущено YUMI Portable 2.0.5.5. YUMI (ваш универсальный мультизагрузочный интегратор) можно использовать для создания мультизагрузочного USB-накопителя, содержащего несколько операционных систем, антивирусные утилиты, клонирование дисков, инструменты диагностики и многое другое. Он упакован в формате PortableApps.com, поэтому его можно легко интегрировать с платформой PortableApps.com.И это с открытым исходным кодом и совершенно бесплатно.
Он упакован в формате PortableApps.com, поэтому его можно легко интегрировать с платформой PortableApps.com.И это с открытым исходным кодом и совершенно бесплатно.
Обновите автоматически или установите из магазина портативных приложений на платформе PortableApps.com.
Характеристики
YUMI (ваш универсальный мультизагрузочный интегратор) является преемником MultibootISO. Его можно использовать для создания мультизагрузочного USB-флеш-накопителя, содержащего несколько операционных систем, антивирусные утилиты, средства клонирования дисков, средства диагностики и многое другое. YUMI использует syslinux для загрузки извлеченных дистрибутивов, хранящихся на USB-устройстве, и при необходимости возвращается к использованию grub для загрузки нескольких файлов ISO с USB.За исключением нескольких дистрибутивов, все файлы хранятся в папке Multiboot или yumi (в зависимости от версии), что создает хорошо организованный мультизагрузочный USB-накопитель, который можно использовать для других целей хранения. Обратите внимание, что YUMI предназначен для запуска различных операционных систем «LIVE Linux» с USB. Установка Linux с USB-накопителя, созданного YUMI, на жесткий диск официально не поддерживается. Если часть установщика любого дистрибутива Live Linux действительно работает, считайте это бонусом.
Обратите внимание, что YUMI предназначен для запуска различных операционных систем «LIVE Linux» с USB. Установка Linux с USB-накопителя, созданного YUMI, на жесткий диск официально не поддерживается. Если часть установщика любого дистрибутива Live Linux действительно работает, считайте это бонусом.
Узнайте больше о YUMI…
Установщик PortableApps.com / Формат PortableApps.com
YUMI Portable входит в состав установщика PortableApps.com, поэтому он автоматически обнаруживает существующую установку PortableApps.com при подключении вашего диска. Он поддерживает обновления путем установки прямо поверх существующей копии с сохранением всех настроек. И он в формате PortableApps.com, поэтому он автоматически работает с платформой PortableApps.com, включая меню и утилиту резервного копирования.
Скачать
YUMI Portable доступен для немедленной загрузки с домашней страницы YUMI Portable.Получите это сегодня!
AIO Boot — загрузочное программное обеспечение «все в одном»
AIO Boot — это загрузочное программное обеспечение «все в одном» для USB и HDD. Является одним из лучших Multiboot USB Creator для Windows.
Является одним из лучших Multiboot USB Creator для Windows.Введение
Часто ли вы используете USB для загрузки и установки операционной системы? Вы используете несколько версий операционной системы или несколько операционных систем? AIO Boot не требует переформатирования диска и может помочь вам интегрировать несколько операционных систем на один диск, включая Windows, Linux, антивирус и Android… Просто интегрируйте новые версии или новые пакеты в список поддерживаемых, и у вас будет больше новых меню и ничего не потеряешь.AIO означает все в одном, AIO Boot означает загрузку всего с одного USB-накопителя.
Это меню Grub2 загрузки AIO, простое, легкое и быстрое. AIO Boot использует Grub2 в качестве загрузчика по умолчанию. Grub2 — это мощный загрузчик, разработанный GNU, который поддерживает как MBR, так и GPT, а также поддерживает загрузку как в Legacy BIOS, так и в UEFI. Кроме того, AIO Boot также поддерживает установку Grub4dos, rEFInd, Clover, Syslinux и Enoch Chameleon.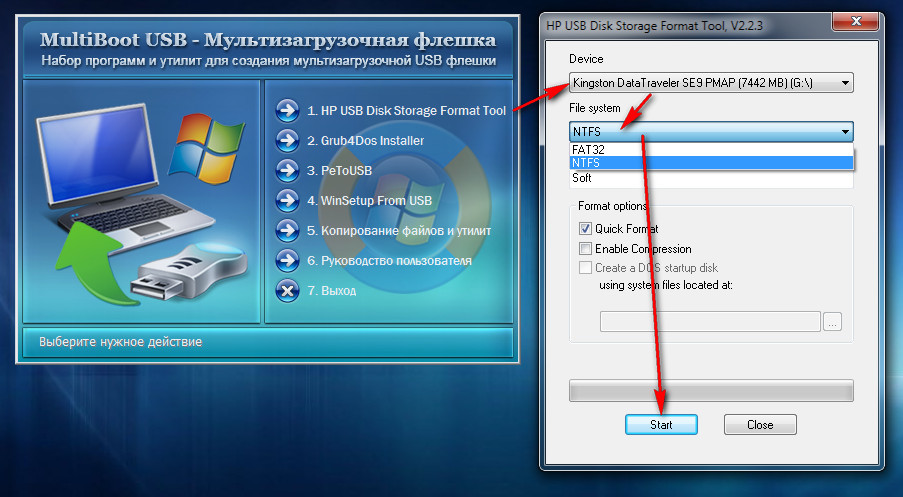 См. Дополнительные возможности AIO Boot.
См. Дополнительные возможности AIO Boot.
AIO Boot также поддерживает установку ОС через сетевую загрузку.Он использует iPXE в качестве загрузчика и использует Tiny PXE Server для инициализации сервера PXE (HTTP и TFTP). Windows будет загружаться через wimboot, небольшие утилиты и программы DOS будут загружаться через memdisk . AIO Boot также использует FreeNFS для создания сервера NFS для загрузки некоторых дистрибутивов Linux, таких как Ubuntu, Linux Mint…
Вы можете загрузить и использовать AIO Boot прямо сейчас, это безопасно и бесплатно. Поддержка загрузки AIO работает в Windows 10, 8.1, 8, 7 и не приводит к падению Windows XP. Эта операционная система все еще поддерживается.
Как использовать
AIO Boot — это простое в использовании программное обеспечение, просто установите, а затем интегрируйте. См. Дополнительные сведения об использовании загрузки AIO.
Во-первых, вам необходимо установить загрузку AIO на USB или HDD. Этот инструмент включает программное обеспечение, загрузчики, модули и скрипты. Просто извлеките загрузку AIO на диск, а затем установите Grub2 или Grub4dos. AIO Boot Extractor поможет вам в этом, просто выберите диск, затем нажмите OK , чтобы начать установку.
Этот инструмент включает программное обеспечение, загрузчики, модули и скрипты. Просто извлеките загрузку AIO на диск, а затем установите Grub2 или Grub4dos. AIO Boot Extractor поможет вам в этом, просто выберите диск, затем нажмите OK , чтобы начать установку.
Этот инструмент также предоставляет опции, которые помогут вам отформатировать выбранный диск в FAT32 перед установкой и автоматически установить загрузчик.Если вы установите флажок « Auto install Bootloader », Grub2 и Clover будут установлены. Вы также можете установить Grub2, Clover и установить Grub4dos, Syslinux и Enoch Chameleon из раздела Bootloaders программы AIOCreator.exe . AIO Boot Extractor также поддерживает перераспределение съемных дисков, таких как USB и SD-карты. Он удалит все существующие разделы на диске и создаст новые разделы по вашему выбору, используя только FAT32 или как FAT32, так и NTFS / exFAT.
По завершении процесса установки программа AIO Boot Creator будет запущена автоматически. В следующий раз просто запустите AIOCreator.exe.
В следующий раз просто запустите AIOCreator.exe.
AIO Boot Creator поддерживает интеграцию нескольких операционных систем на одном USB-накопителе. Это самая важная функция AIO Boot, вы можете интегрировать несколько версий Windows, Linux, Android и антивирус … Он также поддерживает создание Windows VHD и файлов образов разделов (.PartIMG ) для использования с Partition Image Mapper. Partition Image Mapper — это решение для создания загрузочного USB-устройства для FreeBSD, NetBSD, OpenBSD и macOS без потери существующих данных на USB-накопителе.
В настоящее время AIO Boot Extractor и AIO Boot Creator поддерживают только Windows. Если вы являетесь пользователем Linux , см. Руководство по установке Grub2 для загрузки AIO и интеграции WinPE 10 в Linux или с помощью диспетчера файлов Grub2.
Что нового?
Посетите этот сайт для получения нового содержимого, а также новых функций загрузки AIO.Важные статьи, ссылки на которые есть на панели навигации, могут быть вам полезны. Вы можете использовать окно поиска или посетить файл Sitemap для поиска содержания на сайте.
Вы можете использовать окно поиска или посетить файл Sitemap для поиска содержания на сайте.
10 последних сообщений:
- DLC Boot 2019, AnhDV Boot 2020 и HKBoot 2017 —
- Как установить загрузочную запись Grub2 по умолчанию —
- Как сделать установить Parted Magic на USB и жесткий диск —
- Как сделать загрузочный usb для установки Kali Linux, Ubuntu Server, Debian —
- Как сделать MiniTool Partition Wizard загрузочным USB с ISO —
- Установите Grub4dos в качестве загрузчика по умолчанию вместо Grub2 —
- Как сделать Ubuntu загрузочным с USB-накопителя в Windows —
- Загрузка Ubuntu и Linux Mint ISO от Clover Bootloader —
- Как установить и запустить Trinity Rescue Kit на USB —
- Hiren’s BootCD PE — Windows 10 PE x64 для ПК нового поколения —
Обзоры
Вот некоторые обзоры с сайтов с обзорами программного обеспечения:
FindMySoft:
Если вы используете более одной операционной системы, то, вероятно, у вас есть установочный диск или USB-накопитель для каждой системы .AIO Boot предлагает более простое и эффективное решение. Эта легкая утилита дает вам возможность установить более одной операционной системы с одного USB-накопителя. Вы можете установить Windows, Linux или другие системы, используя только один USB-накопитель. Настройка всего не является сложной задачей, поэтому даже начинающие пользователи могут настроить свой универсальный загрузочный установочный диск.
MajorGeeks:
AIO Boot Цель заключалась в том, чтобы учесть тот факт, что существует множество средств загрузки с USB, но не так много, которые дают вам множество вариантов того, с какой операционной системой вы хотите загрузиться.Многим техническим специалистам понравится множество вариантов, которые у вас есть, в зависимости от того, что вам нужно.
LO4D:
AIO Boot — полезный инструмент, который позволяет сделать ваш USB или другой носитель загрузочным.
Эта страница содержит только самые краткие сведения, пожалуйста, посетите определенные статьи для получения более подробной информации. Оставьте комментарий ниже, если у вас есть вопросы.
Если вы хотите помочь улучшить этот сайт и программное обеспечение, вы можете:
- Сообщить об ошибке автору.
- Поделитесь сайтом и программным обеспечением с другими.
- Переведите это программное обеспечение на свой язык.
 Это очень полезно для пользователей вашего языка.
Это очень полезно для пользователей вашего языка.
Kali Linux USB-накопители — Linux Подсказка
Основное предназначение загрузочного USB-устройства Kali Linux — служить цели запуска Kali Linux в реальном времени. Его суть заключается в том, чтобы обеспечить переносимость Kali Linux, и вы можете носить его с собой в кармане. Он помогает запустить ваш kali Linux в любой доступной системе рядом с вами, делая kali Linux доступным для вас по вашему желанию.Одно из основных преимуществ, которые он предоставляет, — это возможность настройки. Вы можете настроить свою собственную операционную систему для переноса ее на USB-накопитель Kali Linux. Пользователю просто нужно выполнить процедуру настройки своего образа ОС на USB-накопителе kali Linux. Он очень дружелюбен к системе и не причиняет вреда системе, в которую вы его устанавливаете. Вам просто нужно отключить USB-накопитель, чтобы вернуться к исходной операционной системе хоста. Каждая модель USB-накопителя kali Linux имеет свой набор микросхем, что делает ключи совместимыми с Kali Linux в целом. Редко возможно получить все функции на одном USB-накопителе, поскольку некоторые из них ориентированы на размер, а другие — на циклы чтения / записи и скорость. Вот руководство по покупке, которое поможет вам выбрать лучший USB-накопитель, совместимый с потребностями вашей системы, в зависимости от его использования.
Редко возможно получить все функции на одном USB-накопителе, поскольку некоторые из них ориентированы на размер, а другие — на циклы чтения / записи и скорость. Вот руководство по покупке, которое поможет вам выбрать лучший USB-накопитель, совместимый с потребностями вашей системы, в зависимости от его использования.Кали Linux 2020
Этот USB-накопитель содержит последнюю версию действующей операционной системы Kali Linux. Обычно он доступен на USB-накопителе объемом 16 ГБ с последней версией 64-разрядной версии. Эта версия может быть очень полезной, поскольку вы можете использовать ее вместе с текущей ОС, а также можете заменить свою ОС этой версией.
Он очень совместим почти с более чем 300 инструментами только для тестирования безопасности. Поскольку тестирование на проникновение является основным направлением Kali Linux, эта версия дает возможность проверить текущую безопасность вашей системы. Если вы хотите купить эту версию в Интернете, тогда прилагаются все инструкции по установке и использованию. Всегда лучше поддерживать вашу систему в актуальном состоянии до последних версий. Это также может помочь в усилении безопасности вашей системы.
Всегда лучше поддерживать вашу систему в актуальном состоянии до последних версий. Это также может помочь в усилении безопасности вашей системы.
Купить здесь: Amazon
Мультизагрузочный USB-накопитель 2020
Это последняя версия, но, имея больше места, она попадает в категорию живой операционной системы с большим размером и большей скоростью.Он содержит 15 загрузочных систем в своей живой ОС Kali Linux. Он доступен в объеме 32 ГБ для обеспечения быстрой работы. Как и все другие живые ОС Kali Linux, эта версия также обеспечивает большую гибкость при тестировании на проникновение и цифровой криминалистике. Он предоставляет пользователю возможность использовать Kali, получая доступ к его инструментам, чтобы лучше понять операционную систему Kali Linux. Как и другие версии живой Kali OS, вы можете носить ее с собой, чтобы максимально использовать ее в любом количестве систем.
Эта версия kali Linux OS содержит все исправления ошибок предыдущих версий. Он также включает один дополнительный образ для процесса установки Kali Linux, чтобы упростить пользователям процесс установки.
Он также включает один дополнительный образ для процесса установки Kali Linux, чтобы упростить пользователям процесс установки.
Купить здесь: Amazon
Linux Kali 2019.4
Этот USB-накопитель Kali Linux доступен в 32/64 бит. Он обеспечивает возможность установки операционной системы Kali Linux с загрузочными свойствами.Он позволяет легко использовать живую операционную систему Kali. Установив действующую Kali, пользователь может легко получить доступ к инструментам и методам тестирования на проникновение. Это один из самых известных дистрибутивов взлома Linux. Обеспечивает правильный путь к этическому взлому. Эта версия совместима с Windows и операционной системой Mac X.
Все данные, доступные в устройстве, зашифрованы. Установив ОС Kali Linux, вы можете использовать ее для многозадачности.ОС Kali Linux нашла широкое применение в майнинге криптовалюты для различных целей получения дохода. Он очень подходит для профессионалов в области ИТ, а также для тех, кто владеет базовыми концепциями Kali Linux. Это также одна из версий, которая имеет очень хорошие отзывы.
Он очень подходит для профессионалов в области ИТ, а также для тех, кто владеет базовыми концепциями Kali Linux. Это также одна из версий, которая имеет очень хорошие отзывы.
Купить здесь: Amazon
Мега пакет Linux 2019
Этот USB-накопитель похож на мегапакет живой операционной системы Kali Linux, предлагающий четыре разновидности на одном USB-накопителе.Он доступен в 16 ГБ, что больше склоняется к небольшому размеру, а не к максимальному циклу чтения / записи. Эта версия довольно ограничена и не всегда доступна. Но он содержит всю информацию для быстрой установки этой версии в различных системах.
В этой версии живой ОС Kali Linux добавлена особенность настойчивости. Он находится в меню по умолчанию, что позволяет вам сохранить все ваши документы даже после перезагрузки Kali Linux.Это очень удобно для тех, кто использует Kali Linux и ожидает сохранить все свои документы в системе, прежде чем воспроизводить предыдущую ОС на последней.
Купить здесь: Amazon
Kali Linux 2018.3
Это версия 2018.3; он содержит все спецификации, необходимые в действующей ОС Kali Linux для этического взлома. Это 64-битная ОС на флешке объемом 16 ГБ. Предоставляет функцию загрузки и тестирования на проникновение.Если вы собираетесь купить его в Интернете, к нему прилагается компакт-диск, содержащий курс взлома и процедуру установки.
Он также содержит программы поддержки Linux. В эту версию добавлены различные инструменты, включая IDB для тестирования на проникновение, gdb-peda для помощи в разработке GDB.
Metasploit также был добавлен в качестве основы для выполнения методов разведки. Наконец, добавление Kerberos в качестве инструмента оценки. Улучшение различных инструментов также является частью этой версии.Воздушный треск, отрыжка, wpscan. В этой версии Openvas и wifite находятся в обновленном виде.
Купить здесь: Amazon
Хвост 4, Kali 2018 Ubuntu 18.
 04
04USB-накопитель разработан специально для Kali Linux OS. Это помогает лучше понять Kali Linux, предоставляя доступ к таким функциям, как загрузка и загрузка Linux, не влияя на операционную систему хоста. Используя этот USB-накопитель, пользователю становится удобно работать с kali Linux, не влияя на текущую операционную систему.Он очень совместим со всеми последними ноутбуками и компьютерами с модифицированной технологией. Его установка доступна на всех языках, что упрощает понимание пользователем.
Его спецификация включает внутреннее пространство 8 ГБ с долгосрочной поддержкой 64 бит. Он содержит tail 3.10.1 с kali 2018. Ubuntu 18.04 — это версия, используемая с ОС Kali Linux на этом USB-накопителе, и поэтому считается очень совместимой. При покупке в Интернете он в основном поставляется вместе с руководством по установке и ремонту загрузчика, что делает его удобным в использовании.
Купить здесь: Amazon
Kali Linux 2017.
 1
1Этот USB-накопитель в основном предназначен для мультизагрузки. Его называют флэш-накопителем 7 в 1, потому что он содержит семь разновидностей Linux. Эти семь разновидностей включают Kali, Cinnamon Mint, Ubuntu, Fedora, Elementary operating system, Manjaro и Zorin. Это один из самых известных дистрибутивов Linux с очень хорошими отзывами. Он совместим практически со всеми версиями компьютеров с разными технологиями.Вы можете использовать его в любом количестве систем. Если вы ищете полный пакет операционной системы Linux live, то это, безусловно, хороший выбор, поскольку он не требует, чтобы вы приобретали различные варианты по отдельности.
Эта версия kali Linux OS обеспечивает оптимизированную поддержку для взлома графического процессора CUDA. Он также предоставляет открытый пакет VAS 9 в репозиториях Kali. Эта версия уникальна тем, что поддерживает установку беспроводной карты RTL8812Au. Серия NC Azure в этой версии позволяет сквозную поддержку графического процессора для формирования образов AWS и лазурных, что, в свою очередь, помогает взламывать CUDA GPU прямо из коробки.
Купить здесь: Amazon
Заключение
Все различные версии живой операционной системы Kali Linux в конечном итоге помогают в тестировании на проникновение для защиты системы. Это также облегчает взлом различных элементов с помощью инструментов, чтобы добиться максимального удобства использования Kali Linux. Каждая новая версия приносит с собой некоторые новые функции, которые упрощают работу с системой для пользователей ИТ. Все упомянутые выше USB-накопители содержат другую версию живой операционной системы Kali Linux.Некоторые USB-накопители Kali Linux предоставляют все возможности дистрибутива Linux, что является большим преимуществом для пользователей. В ОС Kali Linux есть почти 600 инструментов, которые вы можете носить с собой в виде портативного USB-накопителя, содержащего живую систему Kali Linux. Кроме того, это не вредит вашей существующей системе, что делает ее очень надежной ОС.
.

 Web и иже с ними)
Web и иже с ними)
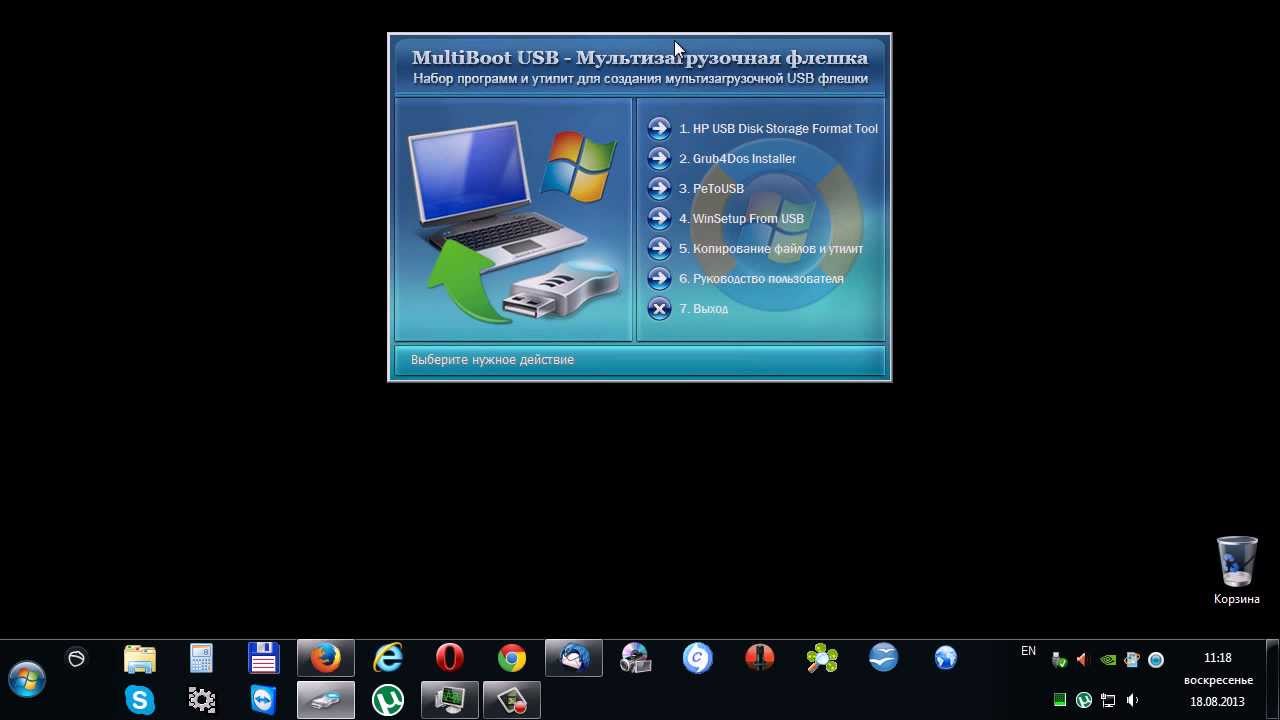

 lz
lz 2.0-24-generic
2.0-24-generic 0.3223″ {
0.3223″ { squashfs findiso=$isofile
squashfs findiso=$isofile

 Это потому, что он удалит ваш предыдущий файл ISO.
Это потому, что он удалит ваш предыдущий файл ISO. com / downloads / multibootlinux / grub.cfg
com / downloads / multibootlinux / grub.cfg  1-desktop-amd64.iso
linux (цикл) / casper / vmlinuz boot = casper iso-scan / filename = / ubuntu-18.04.1-desktop-amd64.iso noeject noprompt splash -
initrd (цикл) /casper/initrd.lz
}
menuentry "Xubuntu Desktop ISO" {
loopback loop /xubuntu-18.04.1-desktop-amd64.iso
linux (цикл) / casper / vmlinuz boot = casper iso-scan / filename = / xubuntu-18.04.1-desktop-amd64.iso noeject noprompt splash -
initrd (цикл) / casper / initrd
}
1-desktop-amd64.iso
linux (цикл) / casper / vmlinuz boot = casper iso-scan / filename = / ubuntu-18.04.1-desktop-amd64.iso noeject noprompt splash -
initrd (цикл) /casper/initrd.lz
}
menuentry "Xubuntu Desktop ISO" {
loopback loop /xubuntu-18.04.1-desktop-amd64.iso
linux (цикл) / casper / vmlinuz boot = casper iso-scan / filename = / xubuntu-18.04.1-desktop-amd64.iso noeject noprompt splash -
initrd (цикл) / casper / initrd
}


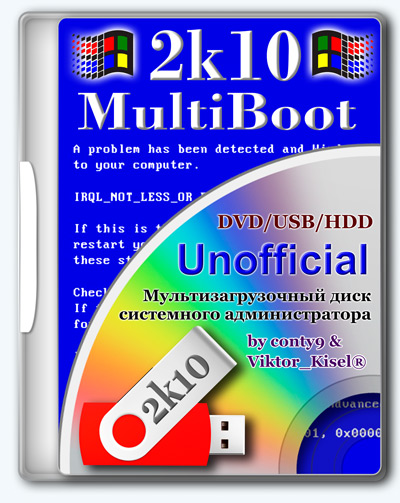 Это очень полезно для пользователей вашего языка.
Это очень полезно для пользователей вашего языка.