как установить игру с .iso образа?
Привет друзья! Думал, что бы это такое полезное написать сегодня в блог и придумал :). Буду писать сегодня о том, как с помощью программы DAEMON Tools Lite установить игру с .iso образа. Думаю такая информация будет полезная очень многим. Когда мы покупаем игры в магазине, то проблем с установкой у нас не возникает, запустили диск, установили и играем.
Но все мы немножко грешим :), и качаем игры с интернета, через торренты и т. д. Тем самым мы экономим деньги, да и в магазин идти не нужно, но как правило все нормальные игры, я имею введу большие, выложены в интернете в формате .iso. Такие файлы являются образами дисков, в нашем случае с игрой.
Поэтому, что бы установить игру скачанную в формате .iso, нам нужно этот образ записать на диск, а затем уже с диска установить саму игру. Много действий, правда? Нужен чистый диск, к тому же игра может не поместится на диск, нужно записывать и все такое. Поэтому все это решается одной популярной программой DAEMON Tools Lite.
Поэтому все это решается одной популярной программой DAEMON Tools Lite.
Она бесплатная, и если рассказывать о ней в нескольких словах, то она создает виртуальный CD/DVD привод, и монтирует в него наш .iso образ с игрой. Получается как будто мы вставили в привод диск с игрой. Ну а если вы привыкли все записывать на обычные диски, то почитайте создание меню для dvd и продолжаете записывать скачанные игры на CD/DVD диски.
Сейчас я подробно напишу как установить DAEMON Tools Lite и с ее помощью установить игру с .iso образа.
Установка DAEMON Tools Lite
Для начала нам нужно установить программу, а затем с ее помощью установим игру.
Скачиваем DAEMON Tools Lite, можно например отсюда http://www.softportal.com/get-10-daemon-tools.html.
Запускаем скачанный нами установочный файл с программой.
Отменяем установку компонентов от Mail.ru, они нам не нужны и нажимаем на “Начать установку”.
Выбираем язык и нажимаем “Далее”.
Принимаем лицензию.
Выделяем пункт “Бесплатная лицензия” и нажимаем “Далее”.
Отмечаем или отменяем нужные нам настройки и продолжаем установку.
Выберите один из вариантов, на ваше усмотрение и нажмите “Далее”.
Нажмите “Установить”.
Ждем пока программа установится. В процессе установки может появится окно с подтверждением установки гаджета DAEMON Tools Lite. Жмем “Установить”.
Возможно появится еще одно окно. Здесь нажмите на “Настройка параметров” и снимите галочки с трех пунктов, они нам не нужны. Нажмите “Дальше”.
Все! Жмем “Готово”.
Программа DAEMON Tools Lite установлена. Теперь запускаем ее, если она сама не запустилась, и переходи к установке игры с .iso образа.
Установка игры с .iso образа
Дальше все очень просто. Открываем DAEMON Tools Lite и нажимаем на “Добавить образ” (диск с +).
После нажатия на кнопку “Добавить образ”, выбираем скачанный нами .iso образ с игрой, и нажимаем “Открыть”.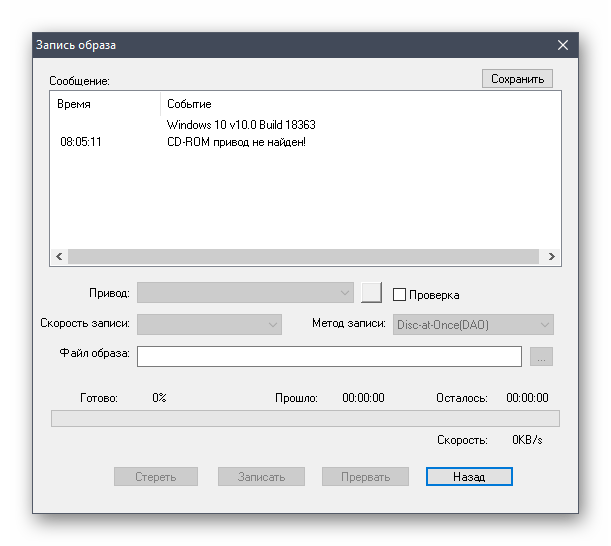
Теперь переходим в рабочее окно программы DAEMON Tools Lite, выделяем нашу игру и нажимаем “Монтировать” (зеленная стрелочка).
А дальше процесс установки игры ничем не отличается от процесса установки с обычного диска, появится окно автозапуска, и выбираем выполнить установочный файл с игрой.
После установки игры, если игра не требует наличие диска в приводе во время игры,то образ можно “Размонтировать” и удалить.
Кстати на рабочем столе появится гаджет для удобного управления программой DAEMON Tools Lite.
Вроде бы ничего не забыл написать. Теперь вы знаете как установить игру с .iso образа, без записи ее на диск. Удачи друзья :).
Как создать образ диска Daemon Tools
Образ диска – файл, в котором расположена копия всех данных с диска (CD, DVD, Dlu-Rey) . Образы дисков используются для запуска игр, резервирования данных или просмотра фильмов. Существует большое количество программ, через которые Вы можете сделать образ.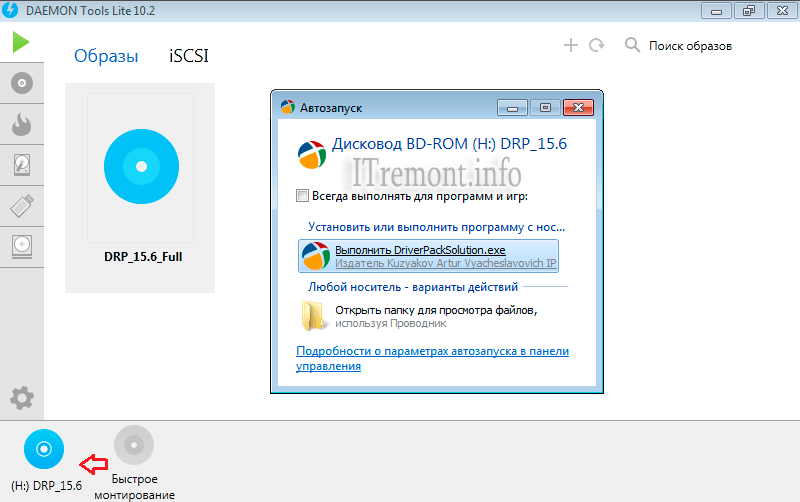 Для создания образа диска воспользуемся бесплатной программой DAEMON Tools.
Для создания образа диска воспользуемся бесплатной программой DAEMON Tools.
Установка DAEMON Tools
Немного расскажу об особенностях установки Daemon Tools. Переходим на страницу загрузки Daemon Tools. Есть несколько версий программы. Вам необходимо скачать DAEMON Tools Lite. Ее можно загрузить бесплатно.
После скачивания запустите установочный файл, пройдите ряд стандартных шагов. На одном из этапов требуется указать тип лицензии. Выберите бесплатную лицензию и продолжайте установку.
По окончанию установки у Вас в системе появится новый DVD-привод. Это виртуальный привод .
Создание образа
Вставьте в привод диск, чей образ Вы хотите создать. Запускаем DAEMON Tools Lite.
В нижней части программы нажмите на значок “Создать образ диска”.
Появится окно с настройками. Вам необходимо указать Привод, в котором находится диск и директорию, где будет создан образ.
Все остальные настройки можно оставить без изменения. Нажмите кнопку “Старт”.
Начнется создания образа диска. Дождитесь завершения операции. Образ готов.
Что бы запустить (смонтировать) образ нажмите 2 раза на него, и он откроется в виртуальном приводе.
Если у Вас что-то не получилось, задавайте вопросы в комментариях.
Создание образа алкоголь 120 без диска. Как сделать iso-образ (образ диска) из папки? Запись образов и копирование дисков
Обе программы хороши, однако UltraISO лучше подходит для немного поцарапанных дисков, поскольку имеет свойство много раз пытаться все-таки прочитать это место, либо в конце концов пропускать битый сектор.
Что касается Alcohol 120%, то он также отлично справляется со своей задачей как и UltraISO, но не предназначен для работы с битыми дисками. В том случае если битых секторов будет очень много Alcohol 120% прекратит создание образа диска, в то время как UltraISO несколько раз попытавшись пропустит этот сектор и пойдет дальше.
Теперь перейдем более конкретно к вопросу: «Как создать образ диска с помощью программы Alcohol 120
Создадим образ диска на примере программы Alcohol 120%.
Итак, вставьте нужный диск в привод. Нажмите в программе на кнопку «Создание образов «.
Отроется окно создания образа диска, здесь надо кое-что настроить и начать создание образа.
В пункте DVD/CD накопитель, выберите Ваш привод в который Вы вставили диск, с которого требуется сделать образ. Обратите внимание на пункт настроек «Тип данных «, там Вы можете выбрать с каким диском предстоит работать. В том случае если Вы создаете образ диска для Playstation 2, то выберите из списка соответствующий пункт.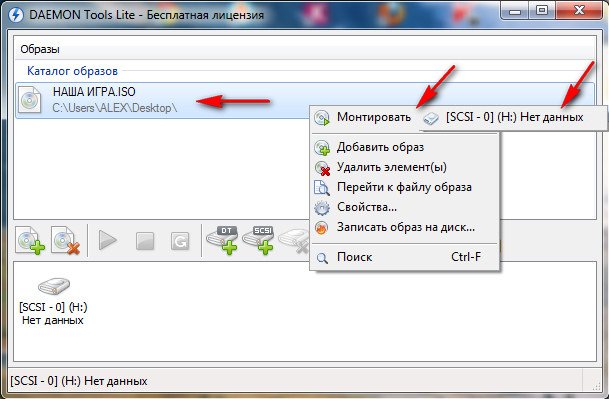
Теперь нажмите на кнопку «Старт » и образ диска начнет создаваться . Когда процесс закончится, образ будет готов к использованию, тогда можно вынуть диск и увидеть созданный образ в списке образов Alcohol 120%.
В наше время игры все чаще выпускаются не на физических CD и DVD дисках, а на так называемых образах дисков. Это намного удобнее, ведь не нужно хранить где-то диски и перезаписывать информацию с них, чтобы избежать повреждения. Да и передать информацию в виде образа намного удобнее – можно просто залить на любой файлообменник и сбросить кому-то ссылку. А смонтировать такой образ игры позволяет программа Alcohol 120%.
Для монтажа образа игры в Alcohol 120% необходимо иметь всего лишь две вещи – сам образ в формате MDS или ISO, а также наличие виртуального привода в Алкоголь 120%. Обычно такой создается при установке программы. Если Вам нужно создать виртуальный привод, воспользуйтесь этой инструкцией. А дальше следует выполнить все шаги следующей инструкции.

Инструкция по монтажу образа игры в Алкоголь 120%
После этого образ диска будет смонтирован на виртуальный привод. Если на нем предусмотрен автозапуск, пользователь увидит стартовое окно диска. Если ничего не происходит, нужно зайти в «Компьютер» («Этот компьютер», « Мой компьютер») и найти там смонтированный образ, после чего открыть его двойным щелчком мыши.
Остальные способы создания загрузочного диска (флешки) — Часть 3
Для создания загрузочной флешки и диска будут использованы три программы — UltraISO, Alcohol120% и WinToFlash.
Используя программу UltraISO.
Вставьте Ваш флеш-диск в USB-порт.Откройте программу UltraISO В программе UltraISO в меню Файл нажмите на пункт Открыть , выберите образ Windows 7 и нажмите Открыть .
После того как образ откроется (папки и файлы будут отображаться в окне программы), выберите в меню пункт Записать образ Жесткого диска
В списке Disk Drive :, выберите Ваш флеш-накопитель, в пункте

В появившемся окне об уничтожении информации, нажмите кнопку Да .
Дождитесь окончания записи.
Используя программу Alcohol 120%.
Запускаем программу. Нажимаем Запись DVD/CD из образов
Появляется мастер записи дисков из образов. Нажимаем кнопку Обзор и выбираем путь к нашему образу в формате имя.iso и нажимаем кнопку Далее
В следующем окне оставляем всё как есть и нажимаем кнопку Старт . В случае, если у Вас в компьютере установлено несколько приводов, необходимо выбрать в пункте
Используя программу WinToFlash.
Вставляем флешку в usb порт. Форматируем её. Затем запускаем программу, выбираем нашу usb флешку, указываем путь к iso файлу и нажимаем кнопку GO как показано на картинке ниже.
Ждём окончания процесса записи.
Alcohol 120% — программа, отлично подходящая для работы с образами, которые большинство пользователей могли видеть с припиской ISO. Данное приложение имеет хороший набор инструментов, а из этой статьи вы узнаете, как смонтировать образ в Alcohol 120%, как его сделать и записать. Примечательно, что приведено будет два способа создания: образа непосредственно самого диска и образа из файлов и папок.
Данное приложение имеет хороший набор инструментов, а из этой статьи вы узнаете, как смонтировать образ в Alcohol 120%, как его сделать и записать. Примечательно, что приведено будет два способа создания: образа непосредственно самого диска и образа из файлов и папок.
Как создать образ Alcohol 120%
Как ни удивительно, функция создания образа менее популярна в использовании, нежели функция монтирования, но именно она основополагающая. Ее уместно использовать в тех ситуациях, когда вы хотите все файлы с диска поместить на компьютер и в дальнейшем передать их другим пользователям. В любом случае о создании образов просто необходимо знать, если вы собираетесь работать в Alcohol 120%.
- Запустив программу, перейдите в меню создания образов, нажав по одноименному пункту на боковой панели.
- В новом открывшемся окне в первую очередь укажите привод дисковода, в котором находится диск. Сделать это можно в выпадающем списке в верхней части программы.
- Перейдите в меню «Параметры чтения» и введите название будущего образа, задайте его месторасположение и выберите формат (рекомендуется использовать ISO).

- После всего проделанного нажмите кнопку «Старт».
Остается подождать окончания процесса, после чего можно закрывать программу.
Как записать образ
Итак, образ вы создали, но что делать, если ваш друг просит записать его на диск? Все очень просто, для этого, не выходя из программы, выполните следующие действия:
- На боковой панели программы выберите пункт «Запись образов на диск».
- В новом окне нажмите на кнопку «Обзор», а в появившемся окне файлового менеджера выберите файл образа, который хотите записать.
- Ознакомьтесь с информацией о нем и нажмите «Далее».
- Выберите дисковод, в котором стоит чистый диск, укажите скорость записи, метод и нажмите кнопку «Старт».
Начнется запись всех файлов образа на выбранный диск. Дождитесь окончания и выходите из программы.
Как создать образ из файлов
Вскоре мы поговорим о том, как смонтировать образ в Alcohol 120%, но прежде стоит упомянуть о том, как создать образ из файлов, ведь чаще всего пользователям нужно именно это:
- В главном меню выберите перейдите в «Мастеринг образов».

- В появившемся окне необходимо нажать кнопку «Доп. файл(ы)» или «Доб. папки», в соответствии с тем, какой тип данных вы хотите добавить в образ. Выполняется все это через «Проводник».
- Выбрав все необходимые данные, нажмите «Далее».
- На этом этапе в окне «Размещение образа» выберите директорию, в которой он появится. Также укажите формат в одноименном списке.
- Выполнив все это, нажмите «Старт».
Запустится процесс создания образа. Подождите, пока он закончится, после чего можете закрывать окно программы.
Как смонтировать образ в Alcohol 120%
Что делать, если образ есть, но нет диска, на который его можно записать, чтобы просмотреть все хранящиеся в нем данные? Все очень просто — его необходимо смонтировать. Сейчас будет дана инструкция, как смонтировать образ в Alcohol 120%:
- Запустите програму.
- Откройте папку с образом в «Проводнике».
- Зажав ЛКМ на файле, перетащите его в рабочую область окна программы.

- Файл будет добавлен, теперь по нему необходимо нажать ПКМ и выбрать пункт «Смонтировать на устройство».
- Сразу после этого должно появится окно «Проводника» с автозапуском, если он, конечно, был в образе.
- Открывайте «Проводник», в нем будет находиться смонтированные привод.
Вот так просто можно смонтировать образ на устройство, не записывая его на диск.
Заключение
Теперь вы знаете не только, как смонтировать образ в Alcohol 120%, но и как его создать, а также записать на диск. У этой программы есть еще несколько замечательных функций, но в сравнении с перечисленными они менее популярны, да и их использование на порядок проще, поэтому и не нуждается в детальном руководстве по использованию.
Alcohol 120% — программа для записи, создания и чтения образов диска (.iso, CloneCD, CloneDVD, Nero Burning ROM и другие форматы). Программа так же эмулирует CD, DVD, а пятая версия программы и BD-ROM. Программа может записывать точные копии дисков (на пишущем CD/DVD приводе). Но у многих, почему то возникают вопросы при ее использовании. Далее мы разберем как ней пользоваться некоторые другие моменты.
Но у многих, почему то возникают вопросы при ее использовании. Далее мы разберем как ней пользоваться некоторые другие моменты.
После установки программы и ее запуска мы увидим такое вот окно
Окно программы условно разделено на 4 части они подписаны, так что запутаться будет сложно.
- Основные операции — операции, которые можно делать с образами или дисками.
- Настройки. Тут все ясно пояснять думаю не нужно.
- Поле отображение образов дисков или файлов. В большом белом поле будут отображаться образы добавленные в программу или созданные в ней.
- Устройства. В устройствах отображается ваши настоящие CD/DVD приводы и виртуальные. Так же отображается что они сейчас эмулируют или какой диск куда вставлен.
После установки программы у многим хочется ее сразу удалить потому что они не знают что дальше делать, как с эмулировать образ? Дело в том что разработчики по какой то причине по умолчанию поставили количество эмулированных CD/DVD ромов 0.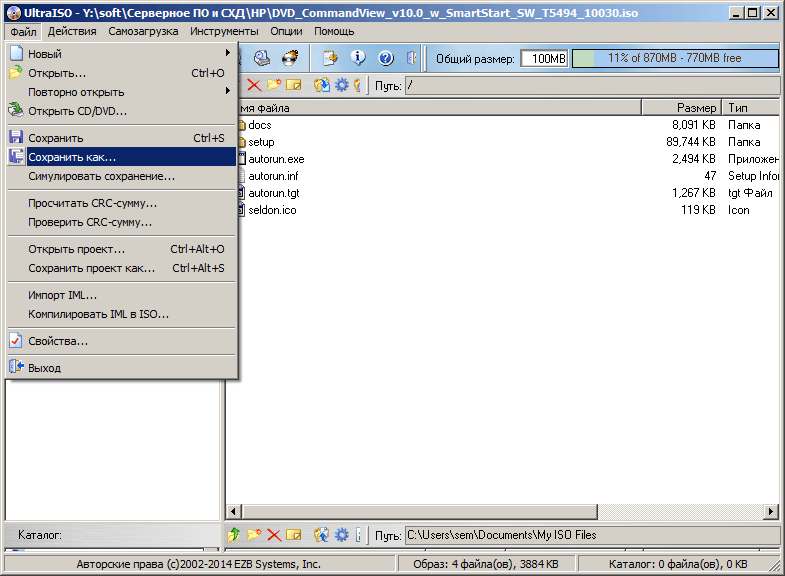 Т.е сначала нам нужно создать виртуальный CD/DVD ром для этого в меню «Настройки» выбираем пункт «Виртуальный диск»
Т.е сначала нам нужно создать виртуальный CD/DVD ром для этого в меню «Настройки» выбираем пункт «Виртуальный диск»
После нажатия увидим следующее окно
В этом окне в разделе «Виртуальный диск» в подразделе «Число виртуальных дисков» выберите нужное количество виртуальных дисков. Лично мне необходимости больше 1 нет, если у вас есть создайте больше их потом точно таким же образом можно удалить. Следующие поля лучше оставить без изменений (это принципе то как диск будет обозначен в системе), но можете изменить, прочитав предупреждения выше.
После нажатия кнопки «ОК» будет создан виртуальный диск. В поле «Устройства» у вас отобразится новое устройство.
А если перейдете в «Мой компьютер» то среди Вашего CD/DVD рома у видите еще один виртуальный, но система распознает его как оборудование. У меня он правый. Буквы носителей скорей всего будут отличаться т.к. состав железа у всех разный.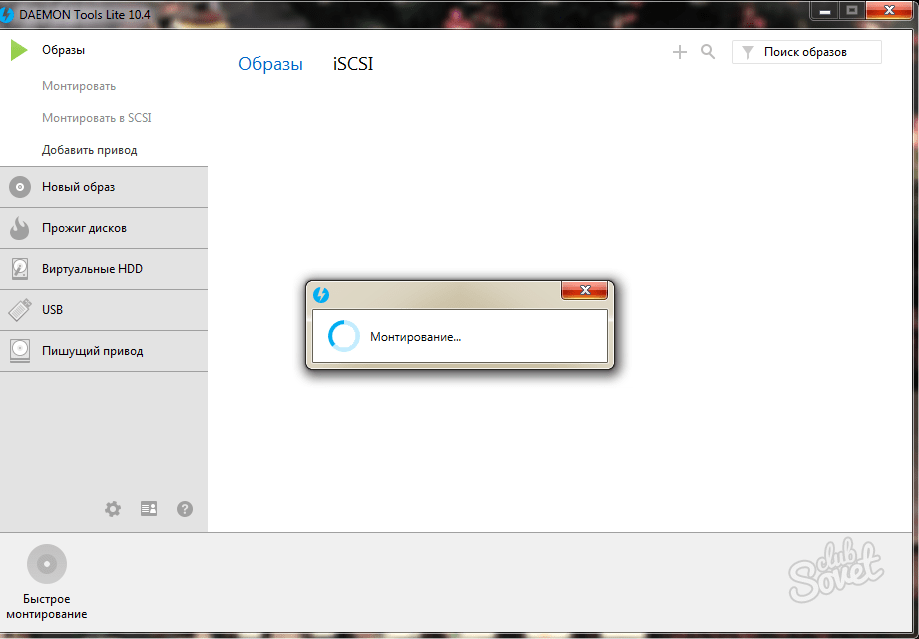
Букву виртуального рома тоже можно изменить, если надо, и сами не разберетесь, напишите в комментариях, дополню, просто в это необходимости как таковой нет. Помимо буквы вы можете настроить практически любой параметр CD/DVD рома, но опять же повторюсь, необходимости в этом нет.
Итак создали виртуальный диск и можно запускать наши образы будь то образ музыки, игры, программ. Все что нам нужно это иметь образ, ну например, скачать, откуда-нибудь. Я вот например скачал дилогию Макса Пейна. И сейчас запущу образ на виртуальном CD/DVD ROMe.
Все что нам для этого надо это просто мышкой перетащить образ в главное окно программы. Образ можно открыть и из самой программы нажав «Файл» — «Открыть» и выбрать место нахождения образа. Но перетаскиванием быстрее.
В результате мы увидим что он отобразился в окне
Но это еще не все теперь его надо смонтировать на виртуальный CD/DVD ROM. Для этого кликнем по нему правой кнопкой мышки и в выпадающем меню выбираем «Смонтировать на устройство».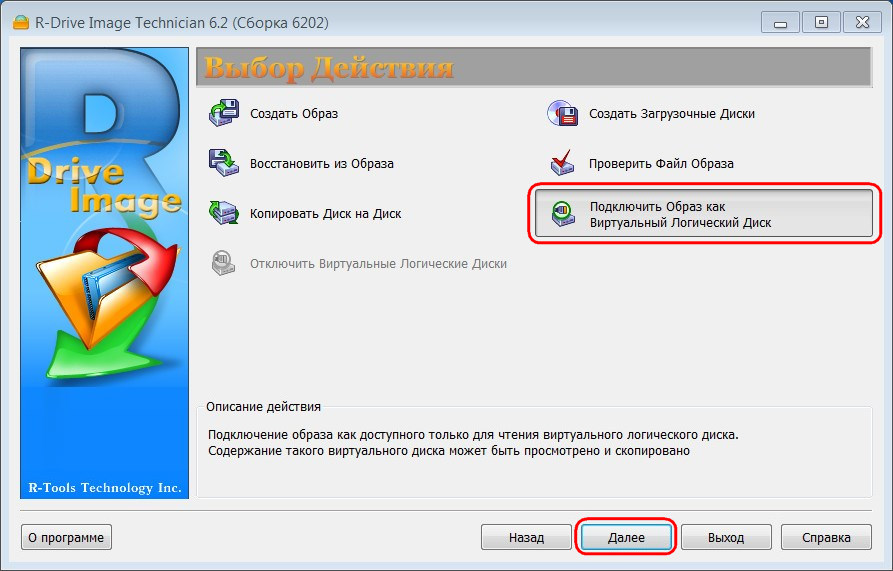 Если вы создали несколько виртуальных дисков то при клике «Смонтировать на устройство» надо будет выбрать на какое точно. Т.к. у меня он только один он сам смонтирует на него.
Если вы создали несколько виртуальных дисков то при клике «Смонтировать на устройство» надо будет выбрать на какое точно. Т.к. у меня он только один он сам смонтирует на него.
После того как образ загрузился в виртуальный носитель в «Мой компьютер» вы увидите что он вставлен. (виртуальный диск справа.)
Все теперь вы с папки «Мой компьютер» можете делать с образом тоже самое что и с обычным диском. Установить (в данном случаи игру). Просмотреть какие папки внутри образа (хотя это можно сделать и без эмулятора) и т.д. Если образ вам уже не нужен его можно выгрузить из виртуального CD рома для этого так же кликните по образу в программе правой кнопкой мыши и выберите «Демонтировать образ» .
Если вы хотите создать образ с физического носителя или записать образ на физически носитель воспользуйтесь областью «Основные операции» и следуйте инструкциям.
Хочется еще опровергнуть некоторые слухи.
Программа работает на всех операционных системах семейства Windows. Начиная Windows XP и заканчивая Windows 8 (последняя версия).
Начиная Windows XP и заканчивая Windows 8 (последняя версия).
Программа легко устанавливается и так же легко удаляется. Если у кого то она не удаляется нормально то скорее всего она была скачена с сомнительного источника.
Что такое образ диска и как его использовать
Все Вы наверняка слышали что-то такое об образах диска, форматах iso и всём таком странном.
В этой статье как раз будет кратенько, в виде теоретического пробега, расписаны основные аспекты о том, что же это за образы диска такие и с чем их едят.
Терминология и теория
Итак. Что же это такое:
Образ диска (image) — это файл, имеющий определенный формат (как, например, архив .zip). Он, фактически, является копией оригинального CD/DVD диска, хотя и необязательно эта копия будет повторять структуру файловой системы своего источника. В действительности, даже необязателен тот факт, что для создания образа нужен оригинал.
В настоящее время существует довольно много различных форматов образов, это: iso, mdf, img, dmg, bin, nrg и тому подобные. Но самым распространенным форматом является iso стандарта 9660 (iso 9660). Этот стандарт был принят как описание файловой системы для совместимости образа на разных ОС (Операционных Системах) и он поддерживается почти любой программой (даже архиватором).
Но самым распространенным форматом является iso стандарта 9660 (iso 9660). Этот стандарт был принят как описание файловой системы для совместимости образа на разных ОС (Операционных Системах) и он поддерживается почти любой программой (даже архиватором).
Поговорим немного подробнее о форматах образов. Я не буду рассматривать все форматы, а остановлюсь на самых распространенных:
Что из них что:
- iso — является общепринятым стандартом образов.
- nrg — образ диска, созданный в программе Nero Burning Rom.
- mdf — основной файл образа Alcohol 120% (программа для работы с образами). Так же имеет дополнительный файл в формате mds, который содержит информацию о треках и заголовках. Возможно отсутствие этого второстепенного файла.
- img — формат образа, созданный программой MagicISO. Использовался раньше в Mac OS 9 и более ранних версиях. Может иметь так же второстепенные файлы в формате ccd и cue:
- ccd — копия музыкальных дорожек или данных CD/DVD, созданная с помощью программы CloneCD
- cue — информация о дорожках CD/DVD
- dmg — формат, встречающийся исключительно в ОС семейства Macintosh.
 В рамках данной статьи не рассматривается.
В рамках данной статьи не рассматривается. - bin — пожалуй, самое распространенное значение — это формат образов приставочных игр семейства Sega Genesis или PlayStation. Особенность этого формата в том, что он хранит данные в двоичном виде. В остальных случаях практически не используется. Часто имеет второстепенный файл в формате cue.
Лучше всего использовать образы в формате iso, либо mdf+mds. В этом случае конфликт образов с программой эмуляции оных минимален.
Теперь поговорим о том, что с этими образами, собственно, делать.
к содержанию ↑Как это использовать — программы и монтирование
Существует довольно много программ эмуляции, которые позволяют работать с образами, но самые распространенные — это Alcohol 120%, что дал в этом тексте) и Daemon Tools. Описание возможностей данных программ выходит за рамки этой статьи, но обязательно будет описано в будущем. Имейте в виду, что обе программы платные, но у каждой есть, как и полагается, бесплатная урезанная версия, — это Daemon Tools Lite и Alcohol 52% соответственно. Сравнивать эти программы не имеет смысла, — каждый выбирает ту, что ему ближе по душе.
Сравнивать эти программы не имеет смысла, — каждый выбирает ту, что ему ближе по душе.
Чтобы запустить (смонтировать) образ, Вам нужно выполнить 2 действия:
- Установить виртуальный привод. Для этого воспользуйтесь любой вышеперечисленной программой (обычно виртуальный привод создается при установке программы самостоятельно)
- Смонтировать образ (mount image). Выбираете соответствующую опцию в программе эмуляции и… готово.
Чтобы создавать образ диска не с физического носителя, лучше всего воспользоваться программой ISO Сommander.
к содержанию ↑Послесловие
Образы дисков весьма и весьма нужная вещь, которая зачастую упрощает работу с компьютером, а также помогает сохранить очень ценные данные с дисков, которые в скором времени могут выйти из строя вследствие физических причин.
PS: Статья написана человеком, скрывающимся под ником “barn4k“ (другом и помощником проекта). За что ему огромное спасибо.
Создать образ из диска — Справка по DAEMON Tools Ultra
Образ диска — это файл, который содержит все данные с реального диска. Он может заменять собой диск без его физической копии. DAEMON Tools Ultra позволяет создавать такие виртуальные образы реальных дисков и использовать их где и как угодно.
Он может заменять собой диск без его физической копии. DAEMON Tools Ultra позволяет создавать такие виртуальные образы реальных дисков и использовать их где и как угодно.
Чтобы создать образ физического диска, введите Создать образ из диска в полу ввода на главном экране, либо кликните по тайле Скопировать, затем выберите Диск. Теперь вам необходимо выполнить насколько простых шагов:
- Вставьте диск, образ которого хотите сохранить и выберите соответствующее устройстсво в DAEMON Tools Ultra.
- Выберите путь сохранения и имя будущего образа. Используйте кнопку Обзор… для упрощения процесса.
- Выберите Формат будущего образа (MDX, MDS/MDF, ISO или APE).
- Выберите Защитить если хотите установить пароль для образа, затем введите его дважды.
- Выберите Сжать чтобы снизить размер файла образа.
- Нажмите Далее чтобы перейти к следующему шагу.

- Выберите Скорость чтения исходного диска.
- Выберите Разделить файл чтобы разбить файл образа на несколько томов. Чаще всего данная опция используется для того, чтобы записать большой образ на несколько CD дисков. Однако вы всегда можете изменить размер тома.
- Выберите Блокировать привод для предотвращения случайного открытия привода в процессе создания образа.
- Выберите Открывать эксклюзивно чтобы блокировать доступ к исходному диску для любой программы, кроме DAEMON Tools Ultra.
- Выберите Количество попыток прочтения поврежденного блока чтобы задать, сколько раз DAEMON Tools Ultra будет пытаться скопировать битый сектор, если таковой есть на исходном диске.
- Выберите Игнорировать поврежденные блоки для создания образа даже с диска с ошибками. Если вы отметите эту опцию флажком, то сможете выбрать, что делать дальше: игнорировать битые секторы или добавить их в карту поврежденных блоков.
 Образ будет создан в любом случае.
Образ будет создан в любом случае. - Опция Профиль позволяет выбрать тип исходного диска. При выборе некоторых типов дисков появляются дополнительные опции. Полный перечень поддерживаемых профилей следующий:
- Data Disc: обычный диск для файлов различных типов.
- Audio Disc: диск с музыкальными файлами.
- Karaoke CD: диск со списком песен и графикой.
- Mixed Mode CD: диск, в одной сессии которого могут быть и музыкальные, и обычные файлы.
- CD-Extra: диск, который может включать и музыкальные, и обычные файлы; родительский профиль для Mixed Mode CD.
- Video CD: устаревший формат для хранения видеофайлов на диске.
- DVD-Video: наиболее популярный формат для хранения видеофайлов, сжатых по стандарту MPEG-2.
- DVD-Audio: популярный формат хранения выосококачественного звука на DVD.

- SafeDisc: диски с защитой от копирования, чаще всего используемые для дистрибуции игр.
- CD/DVD-Cops: диски с защитой от копирования, которая реализуется с помощью специального кода, встраиваемого в исполняемый файл.
- StarForce: набор форматов дисков, которые используются для защиты разных типов данных от несанкционированного копирования.
- ProtectCD/ProtectDISC: формат дисков с защитой от копирования, который применяется для дистрибуции видео и программного обеспечения.
- Old SecuROM: более старый стандарт систем защиты от копирования и защиты авторских прав.
- New SecuROM: современная версия систем защиты от копирования и защиты авторских прав при дистрибуции игр и программного обеспечения.
- TAGES: система защиты от копирования, которая основывается на парных секторах диска.
При выборе определенных профилей могут появляться дополнительные опции:
- Опция Подканалы — блоки данных, которые отвечают за воспроизведение CD, — позволяет указать, как заданы соответствующие блоки на исходном диске.

- Опция Коррекция аппаратных ошибок разрешает программе пытаться считывать битые секторы по несколько раз. Данная операция может увеличить время создания образа.
- Опции Скорость DPM и Высокая точность DPM присутствуют при выборе некоторых форматов защищенных дисков. DPM — это метод защиты от копирования. Чтобы создать правильный образ, лучше выбрать самую низкую скорость DPM и отметить флажком опцию Высокая точность DPM.
Нажмите кнопку Старт для того чтобы начать процесс создания образа или Назад, чтобы вернуться к прошлому окну и проверить введенные данные.
Создание образа программой Alcohol 120%
Создание образа (точной копии) диска CD/DVD программой Alcohol 120% процесс несложный, а созданный образ поможет вам восстановить утраченные данные.
Чтобы начать процедуру создания образа диска CD/DVD, вставьте в привод CD – ROM исходный диск и запустите программу, например, с рабочего стола, щелкнув по ярлыку программы. .
.
В меню основных операций нажмите на ссылку «Создание образов». Откроется окно мастера создания образов.
Если у вас в компьютер установлено несколько приводов, выберите нужный привод из списка DVD/CD-накопителей. Далее нажмите «Параметры чтения».
Укажите локальный диск для размещения образа. Чтобы создать папку для создаваемого образа, нажмите на кнопку «Новая папка».
Введите имя папки и нажмите «ОК».
Выберите формат создаваемого образа. Формат образа Media Descriptor (*.mds) используется по умолчанию. Внимание: при создании образа .mds создается два файла, для нормальной работы образа нужны оба файла.
Введите имя создаваемого файла-образа или оставьте имя, предложенное программой по умолчанию. Потом можно переименовать.
Пропуск ошибок чтения. Эта опция включена по умолчанию, так как исходный CD/DVD-диск может иметь повреждения на рабочей поверхности.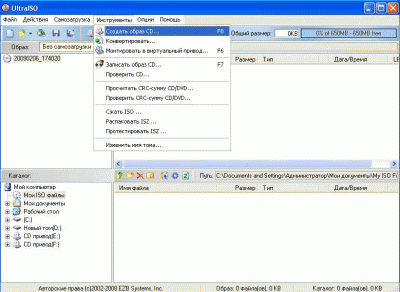 Советую всегда выбирать эту опцию, особенно если будете создавать файл образ *.mds.
Советую всегда выбирать эту опцию, особенно если будете создавать файл образ *.mds.
Быстрый пропуск ошибочных блоков (не для любого накопителя). Эта опция используется для специальных форматов CD-дисков, чтобы ускорить процесс создания образа.
Улучшенное сканирование секторов (A.S.S.). Эта опция позволяет пропускать большие блоки ошибок, тем самым увеличивая скорость чтения.
Чтение субканальных данных с текущего диска. Эта опция предназначена для специальных форматов CD-дисков, когда некоторые данные сохранены в подканале диска.
Измерение позиционирования данных. Новые защиты SecuROM 4.8x устанавливают нерегулярные данные на спиральной дорожке CD-диска. Опция измерения позиционирования данных используется только со следующими типами данных: «Securom *NEW (4.x/5.x)», «StarForce 1/2/3» и «VOB ProtectCD V5». Лучшие результаты получаются, когда скорость чтения DPM сохраняется настолько низкой, насколько это возможно.
Тип данных. Некоторые компакт-диски защищены от копирования. Например, StarForce – это семейство защит от копирования, привязанное к физической структуре спиральной дорожки компакт-диска. А новые версии StarForce блокируют работу файловой системы на время проверки ключевого диска и следят, чтобы с жесткого диска не читались защищенные данные, причем специальные защитные компоненты следят за тем, чтобы после расшифровки никто не смог снять дамп. Программа Alcohol 120% может обойти такие препятствия. Однако, иногда созданный образ не может быть записан на болванку и будет предназначен только для эмулятора.
Если вы не знаете, какой тип данных представляет ваш исходный CD/DVD-диск, тип данных оставьте по умолчанию (Пользовательский).
Для запуска процедуры создания образа нажмите кнопку «Старт».
Файл образ будет готов, когда индикатор хода операции достигнет 100%. После завершения создания образа откроется главное окно программы Alcohol 120%. Вы увидите созданный образ.
Вы увидите созданный образ.
Чтобы смонтировать созданный образ на виртуальный привод, щелкните по нему правой кнопкой мыши. Выберите из контекстного меню «Смонтировать на устройство».
Если вы создали виртуальных приводов более одного, укажите, на какой привод программа должна смонтировать образ.
Чтобы демонтировать образ, в папке «Мой компьютер» (Компьютер, Этот компьютер) щелкните по виртуальному приводу правой кнопкой мыши.
Выберите из контекстного меню «Демонтировать образ».
Создать образ alcohol 120 без диска. Как сделать iso-образ (образ диска) из папки? Как создать образ диска
Если у вас есть образ диска CD/DVD, то в случае выхода из строя диска, вы легко и быстро восстановите данные диска с помощью программы Alcohol 120%. Вам больше не придется тратить время, собирая по крупицам потерянные данные, которые хранились на ваших дисках.
Чтобы начать запись файла образа на компакт-диск, откройте главное окно программы. Добавьте файл образа через функцию «Поиск образов» или перетащите его в окно программы, захватив левой кнопкой мыши.. В качестве примера рассмотрим запись файла образа операционной системы Windows.
Добавьте файл образа через функцию «Поиск образов» или перетащите его в окно программы, захватив левой кнопкой мыши.. В качестве примера рассмотрим запись файла образа операционной системы Windows.
Выделите файл образа для записи. В меню основных операций нажмите на ссылку «Запись образов на диски». Появится мастер записи дисков из образов.
Если установите галочку «Удалить файл-образ после записи», то после успешной записи файл образа будет удален. Если запись образа закончится неудачей, файл образа не будет удален и останется на жестком диске.
Для продолжения нажмите кнопку «Далее».
У меня в приводе вставлен перезаписываемый диск CD-RW. Я нажимаю кнопку «Нет».
Если у вас в компьютер установлено несколько приводов, выберите из списка нужный DVD/CD-рекордер для записи. Скорость записи рекомендую выбрать самую медленную, потому что количество возможных дефектов будет намного меньше, чем при высокой скорости записи.
Метод записи. По умолчанию DAO/SAO. Большинство приводов CD/DVD поддерживают режим записи DAO/SAO, но не каждый CD/DVD привод поддерживает режим записи RAW. Режим записи DAO/SAO используется при резервном копировании данных файлов образов обычных CD/DVD дисков. Режим записи RAW используется при резервировании сырых данных CD/DVD дисков специальных CD/DVD форматов.
Выберите число копий, которое вы хотите записать.
Запись / Имитация. Еслиотметите только опцию «Имитация», то программа сделает имитацию записи на диск. Если отметить сразу две опции, то сначала будет сделана имитация записи, а потом будет записан диск.
Защита от ошибок опустошения буфера. Эта функция поможет избежать опустошения буфера из-за низкой скорости передачи данных от жесткого диска.
Не закрывать последнюю сессию на текущем диске. Закрытие последней сессии диска означает, что вы не сможете записать еще данные на этот диск после того, как процесс записи будет закончен.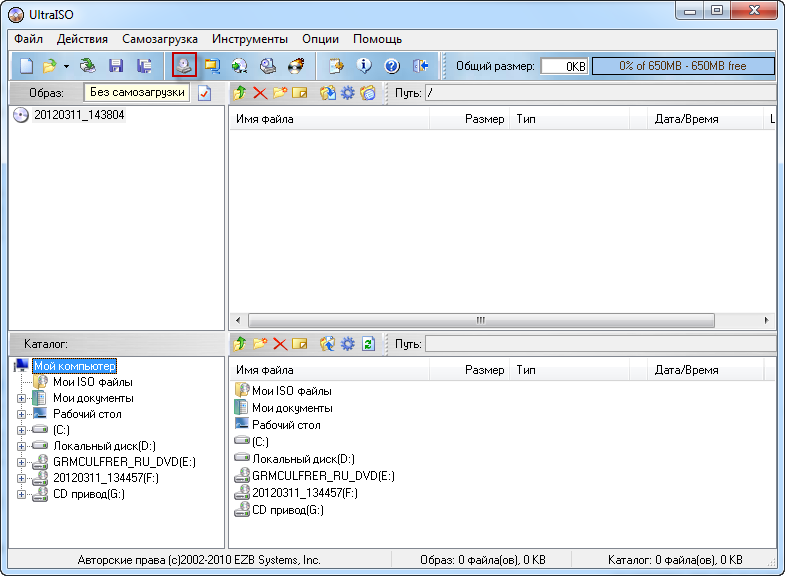 Если разрешить эту опцию, вы сможете еще записать данные, если на диске осталось свободное место.
Если разрешить эту опцию, вы сможете еще записать данные, если на диске осталось свободное место.
Обход ошибки EFM. Эта функция предназначена для уверенного копирования некоторых файлов образа на CD/DVD диск.
Тип данных оставьте по умолчанию (Пользовательский). Чтобы начать запись данных на диск, нажмите кнопку «Старт».
По окончании записи, вы увидите сообщение об успешном завершении.
Нажмите кнопку «ОК».
Нажмите кнопку «Готово». Откроется привод с готовым к использованию диском. Нажмите кнопку привода, чтобы проверить записанные данные.
Запись файла образа на диск прошла успешно, можно начинать чистую установку операционной системы.
Открыть ISO, MDS, CDI, BWT, BIN/CUE, ISZ, B5T, B6T, BWI, BWA, CCD, BWS образы файлы, а также можно оригинальные игры на дисках превратить в образы, а затем используя только эти образы начать игру или записать игру на свой диск предварительно смонтировав их на виртуальные диски.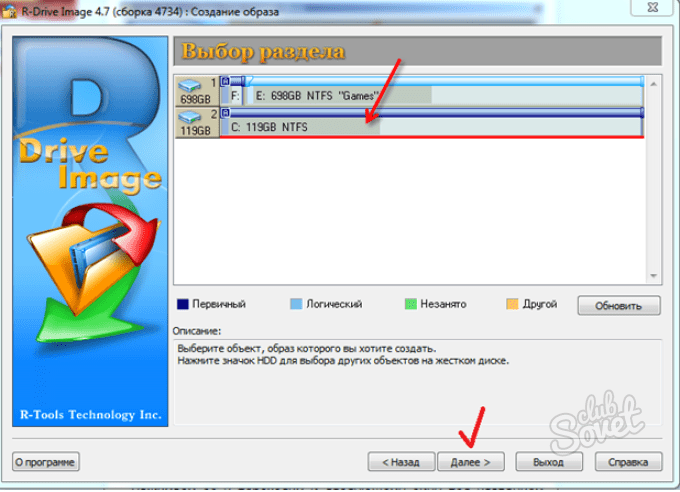 Однако записать образ на флешку Alcohol 120 не сможет.
Однако записать образ на флешку Alcohol 120 не сможет.
Как создавать образ в Alcohol 120
Чтобы создать образ диска в Alcohol 120 нужно нажать Создание образов или нажать на панели Файл — Создание образов .
Alcohol 120 как пользоваться при создании образа
Откроется окно в котором выбираете дисковод с диском с которого будете делать образ и переходите на вкладку Параметры чтения . На этой вкладке вы указываете где будет находится созданный вами образ, можете изменить имя образа, выбрать формат в котором будет создаваться образ.
Как настроить в Alcohol 120 создание виртуального диска
Закончив со всеми перечисленными настройками нажимаете кнопку Старт и сразу начнётся создаваться образ диска на компьютер который вы найдёте в указанной вами папке.
Как смонтировать образ в Alcohol 120
Чтобы записать созданный ранее вами образ на CD или DVD диск или открыть образ для воспроизведения или запуска игры необходимо смонтировать образ диска в Alcohol 120 на виртуальный диск который создаётся программой Alcohol 120.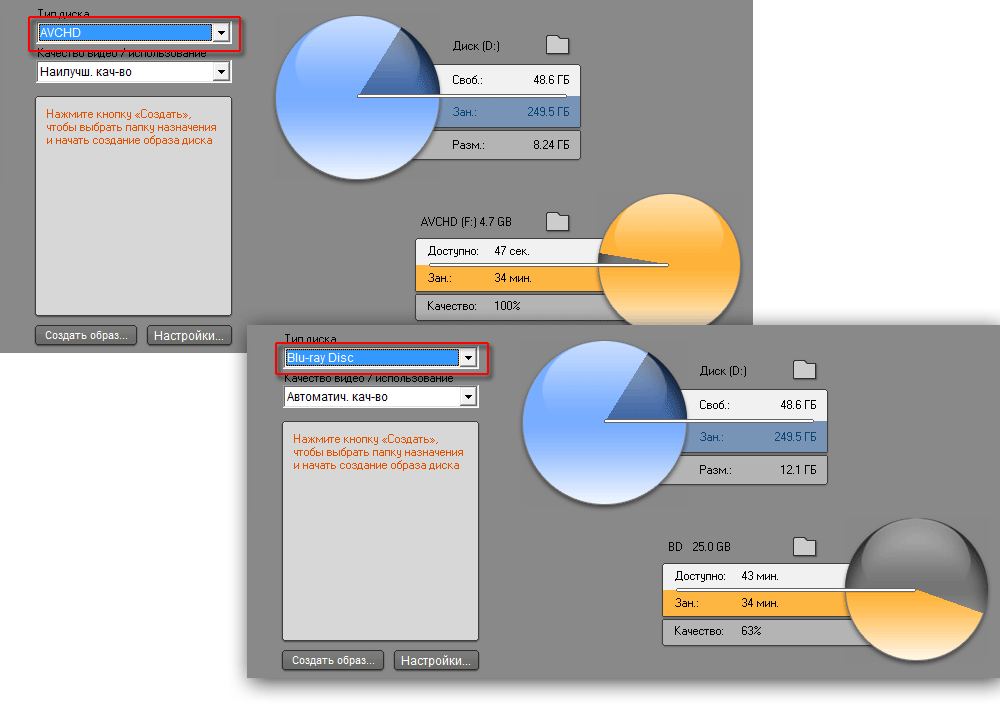 Во время установки программы на компьютер автоматически создаётся один виртуальный диск Alcohol 120, а при желании можно создавать от 1 до 31 виртуального диска. Чтобы создать виртуальный диск нужно нажать Сервис — Настройки .
Во время установки программы на компьютер автоматически создаётся один виртуальный диск Alcohol 120, а при желании можно создавать от 1 до 31 виртуального диска. Чтобы создать виртуальный диск нужно нажать Сервис — Настройки .
Alcohol 120 инструкция по изменению количества виртуальных дисков
В настройках выбираете Виртуальный диск , выставляете из списка необходимое число виртуальных дисков и нажимаете ОК. Через несколько секунд виртуальные диски будут созданы и каждому диску будет присвоена своя буква.
После этого можно в Alcohol 120 монтировать ранее созданный образ. Для этого в нижней части программы выбираете виртуальный накопитель, наводите на него курсор и нажав правую кнопку мыши выбираете из открывшегося контекстного меню пункт Смонтировать образ .
Как смонтировать игру в Alcohol 120
Откроется окно в котором нужно будет найти и открыть ранее созданный вами образ. Когда вам удастся смонтировать диск в Alcohol 120 то система вас спросит, что сделать для этого диска.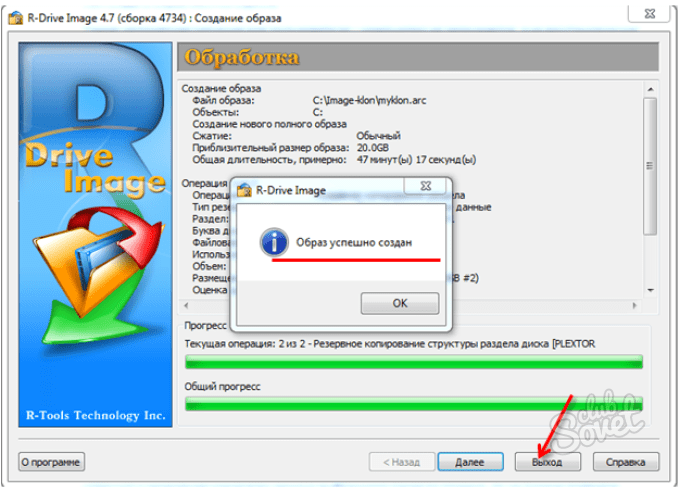 После этого можно будет в Alcohol 120 запустить образ или просмотреть файлы в нём.
После этого можно будет в Alcohol 120 запустить образ или просмотреть файлы в нём.
Как в Alcohol 120 записать образ на диск
Если вам понадобится ранее созданный вами образ диска записать с помощью Alcohol 120 на ваш CD или DVD диск то нужно будет нажать Запись образов на диски .
Alcohol 120 как записать диск
Откроется окно в котором нужно будет нажать кнопку Обзор и в открывшемся окошке найти и выбрать образ. Выбрав образ нажимайте кнопку Далее . Откроется окно в котором нужно будет задать параметры записи диска.
Как записать диск через Alcohol 120
Поставьте галочку у пункта Имитация чтобы не повредить записываемый диск если вдруг образ окажется повреждённым. Нажав кнопку Старт диск начнёт записываться. При записи диска желательно на компьютере никаких других действий не выполнять чтобы избежать сбоя так как в следствие сбоя произойдёт порча записываемого диска.
Создание образа (точной копии) диска CD/DVD программой Alcohol 120% процесс несложный, а созданный образ поможет вам восстановить утраченные данные.
Чтобы начать процедуру создания образа диска CD/DVD, вставьте в привод CD – ROM исходный диск и запустите программу, например, с рабочего стола, щелкнув по ярлыку программы..
В меню основных операций нажмите на ссылку «Создание образов». Откроется окно мастера создания образов.
Если у вас в компьютер установлено несколько приводов, выберите нужный привод из списка DVD/CD-накопителей. Далее нажмите «Параметры чтения».
Укажите локальный диск для размещения образа. Чтобы создать папку для создаваемого образа, нажмите на кнопку «Новая папка».
Введите имя папки и нажмите «ОК».
Выберите формат создаваемого образа. Формат образа Media Descriptor (*.mds) используется по умолчанию. Внимание : при создании образа .mds создается два файла, для нормальной работы образа нужны оба файла.
Введите имя создаваемого файла-образа или оставьте имя, предложенное программой по умолчанию. Потом можно переименовать.
Потом можно переименовать.
Пропуск ошибок чтения .Эта опция включена по умолчанию, так как исходный CD/DVD-диск может иметь повреждения на рабочей поверхности. Советую всегда выбирать эту опцию, особенно если будете создавать файл образ *.mds.
Быстрый пропуск ошибочных блоков (не для любого накопителя) .Эта опция используется для специальных форматов CD-дисков, чтобы ускорить процесс создания образа.
Улучшенное сканирование секторов (A.S.S.) . Эта опция позволяет пропускать большие блоки ошибок, тем самым увеличивая скорость чтения.
Чтение субканальных данных с текущего диска .Эта опция предназначена для специальных форматов CD-дисков, когда некоторые данные сохранены в подканале диска.
Измерение позиционирования данных .Новые защиты SecuROM 4.8x устанавливают нерегулярные данные на спиральной дорожке CD-диска. Опция измерения позиционирования данных используется только со следующими типами данных: «Securom *NEW (4.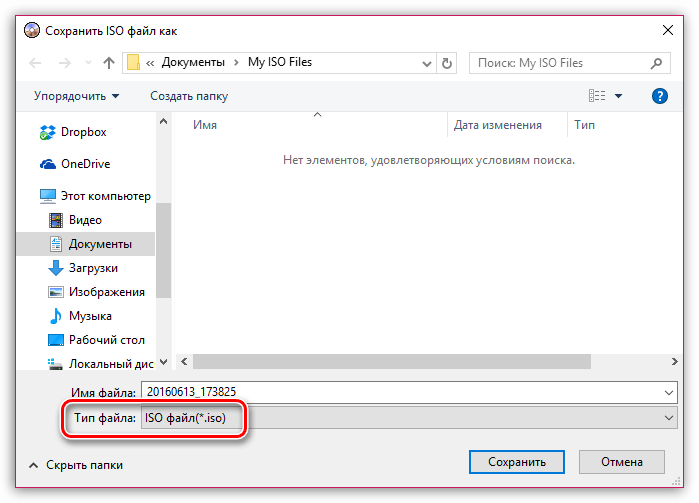 x/5.x)», «StarForce 1/2/3» и «VOB ProtectCD V5». Лучшие результаты получаются, когда скорость чтения DPM сохраняется настолько низкой, насколько это возможно.
x/5.x)», «StarForce 1/2/3» и «VOB ProtectCD V5». Лучшие результаты получаются, когда скорость чтения DPM сохраняется настолько низкой, насколько это возможно.
Тип данных .Некоторые компакт-диски защищены от копирования. Например, StarForce – это семейство защит от копирования, привязанное к физической структуре спиральной дорожки компакт-диска. А новые версии StarForce блокируют работу файловой системы на время проверки ключевого диска и следят, чтобы с жесткого диска не читались защищенные данные, причем специальные защитные компоненты следят за тем, чтобы после расшифровки никто не смог снять дамп. Программа Alcohol 120% может обойти такие препятствия. Однако, иногда созданный образ не может быть записан на болванку и будет предназначен только для эмулятора.
Если вы не знаете, какой тип данных представляет ваш исходный CD/DVD-диск, тип данных оставьте по умолчанию (Пользовательский).
Для запуска процедуры создания образа нажмите кнопку «Старт».
Файл образ будет готов, когда индикатор хода операции достигнет 100%. После завершения создания образа откроется главное окно программы Alcohol 120%. Вы увидите созданный образ.
После завершения создания образа откроется главное окно программы Alcohol 120%. Вы увидите созданный образ.
Чтобы смонтировать созданный образ на виртуальный привод, щелкните по нему правой кнопкой мыши. Выберите из контекстного меню «Смонтировать на устройство».
Если вы создали виртуальных приводов более одного, укажите, на какой привод программа должна смонтировать образ.
Чтобы демонтировать образ, в папке «Мой компьютер» (Компьютер, Этот компьютер) щелкните по виртуальному приводу правой кнопкой мыши.
Выберите из контекстного меню «Демонтировать образ».
В наше время игры все чаще выпускаются не на физических CD и DVD дисках, а на так называемых образах дисков. Это намного удобнее, ведь не нужно хранить где-то диски и перезаписывать информацию с них, чтобы избежать повреждения. Да и передать информацию в виде образа намного удобнее – можно просто залить на любой файлообменник и сбросить кому-то ссылку. А смонтировать такой образ игры позволяет программа Alcohol 120%.
А смонтировать такой образ игры позволяет программа Alcohol 120%.
Для монтажа образа игры в Alcohol 120% необходимо иметь всего лишь две вещи – сам образ в формате MDS или ISO, а также наличие виртуального привода в Алкоголь 120%. Обычно такой создается при установке программы. Если Вам нужно создать виртуальный привод, воспользуйтесь этой инструкцией. А дальше следует выполнить все шаги следующей инструкции.
Инструкция по монтажу образа игры в Алкоголь 120%
После этого образ диска будет смонтирован на виртуальный привод. Если на нем предусмотрен автозапуск, пользователь увидит стартовое окно диска. Если ничего не происходит, нужно зайти в «Компьютер» («Этот компьютер», « Мой компьютер») и найти там смонтированный образ, после чего открыть его двойным щелчком мыши.
Таким образом можно легко смонтировать образ в Alcohol 120%. Как видим, абсолютно ничего сложного в этом нет. Особых проблем при этом обычно не возникает, разве что битые образы и неправильно установленная программа Алкоголь 120%. В большинстве случаев все получается сделать с первой попытки.
В большинстве случаев все получается сделать с первой попытки.
Обе программы хороши, однако UltraISO лучше подходит для немного поцарапанных дисков, поскольку имеет свойство много раз пытаться все-таки прочитать это место, либо в конце концов пропускать битый сектор.
Что касается Alcohol 120%, то он также отлично справляется со своей задачей как и UltraISO, но не предназначен для работы с битыми дисками. В том случае если битых секторов будет очень много Alcohol 120% прекратит создание образа диска, в то время как UltraISO несколько раз попытавшись пропустит этот сектор и пойдет дальше.
Теперь перейдем более конкретно к вопросу: «Как создать образ диска с помощью программы Alcohol 120 «, пошагово и со скриншотами!
Создадим образ диска на примере программы Alcohol 120%.
Итак, вставьте нужный диск в привод. Нажмите в программе на кнопку «Создание образов «.
Отроется окно создания образа диска, здесь надо кое-что настроить и начать создание образа.
В пункте DVD/CD накопитель, выберите Ваш привод в который Вы вставили диск, с которого требуется сделать образ. Обратите внимание на пункт настроек «Тип данных «, там Вы можете выбрать с каким диском предстоит работать. В том случае если Вы создаете образ диска для Playstation 2, то выберите из списка соответствующий пункт.
Теперь нажмите на кнопку «Старт » и образ диска начнет создаваться . Когда процесс закончится, образ будет готов к использованию, тогда можно вынуть диск и увидеть созданный образ в списке образов Alcohol 120%.
Как бесплатно создавать, монтировать и записывать файлы образов ISO
Файл ISO — это файл образа диска, который содержит все файлы и папки, найденные на оптическом диске. Однако файлы ISO бесполезны, пока вы не запишете или не запишите их на USB-накопитель или диск.
Если вы хотите передавать большие файлы или программы через Интернет, файл ISO может вам в этом помочь. Это потому, что файл ISO может содержать все файлы, необходимые для запуска программы.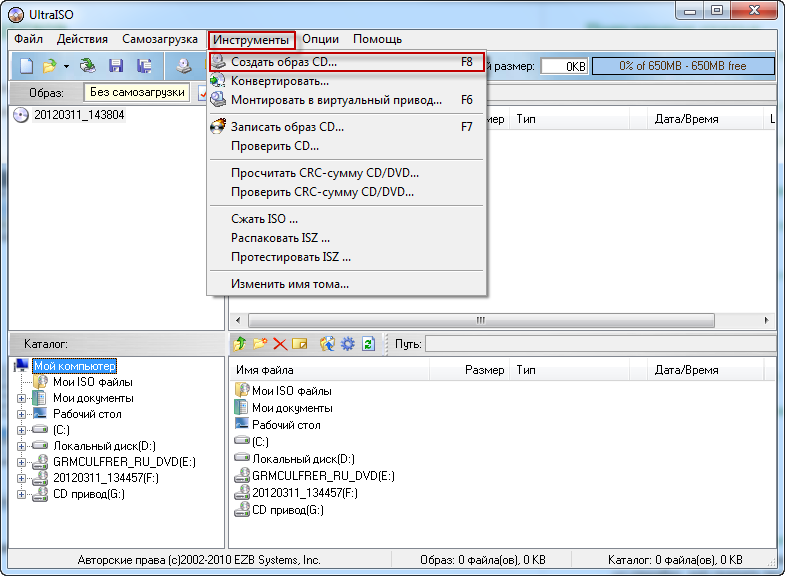 Например, вы можете приобрести или загрузить Windows 10 в формате ISO, готовую для монтирования на виртуальной машине или извлечения на устройство.
Например, вы можете приобрести или загрузить Windows 10 в формате ISO, готовую для монтирования на виртуальной машине или извлечения на устройство.
Если вы хотите бесплатно создавать, монтировать или записывать файлы образов ISO, вы можете использовать ряд решений, которые мы обсудим в этом руководстве.
Как создать файлы ISO бесплатно в Windows 10Windows не имеет встроенного способа бесплатного создания файлов ISO-образов, но вы можете использовать бесплатные инструменты для создания файлов. В этом руководстве мы будем использовать программу BurnAware Free для создания ISO-файла в Windows 10 с диска.
- Загрузите, установите и запустите BurnAware Free.В разделе Образы дисков щелкните Копировать в ISO .
- Выберите диск, который хотите использовать, из раскрывающегося меню. Убедитесь, что диск поддерживается вашим оптическим приводом, а затем выберите Обзор .

- Дайте файлу имя в текстовом поле Имя файла и выберите место для сохранения файла. Нажмите Сохранить .
- Вставьте выбранный диск и выберите Копировать .
- Подождите, пока с диска не будет создан файл ISO.Процесс копирования успешно завершен. После создания файла появится сообщение .
Файл ISO будет сохранен в выбранном вами месте с указанным вами именем. Закройте окно « Copy to Image », а затем извлеките диск, который вы использовали, из привода.
Как создать файлы ISO бесплатно на MacOSЕсли у вас компьютер Mac, вы можете использовать Дисковую утилиту и другие прилагаемые инструменты для создания файла образа ISO.
Создание файла образа ISO с помощью дисковой утилитыС помощью Дисковой утилиты вы можете создать файл ISO следующими способами:
- Создание файла ISO для хранения
- Создание защищенного образа диска
- Создание файла ISO из папки, диска или с подключенного устройства
Как создать файлы ISO для хранения с помощью Дисковой утилиты:
- Щелкните Меню> Приложения> Утилиты> Дисковая утилита .

- Выберите Файл > Новое изображение> Пустое изображение.
- Назовите новый файл, добавьте теги и выберите место для его сохранения. Вы также можете изменить формат и размер образа диска, но оставьте параметры шифрования отключенными. Также выберите опцию в меню «Формат изображения»: Образ диска с разреженным комплектом, мастер DVD / CD, образ с разреженным диском или образ для чтения / записи .
- Щелкните Save , чтобы создать файл изображения, а затем щелкните Done .
Disk Utility создаст файл образа ISO, в котором вы его сохранили. Отсюда вы можете смонтировать файл образа ISO.
Вы также можете использовать Дисковую утилиту для бесплатного создания файла образа ISO с диска.
- Откройте Disk Utility и выберите том, диск или подключенное устройство.
 Щелкните File> New Image , а затем выберите Image из (имя вашего устройства). Если у устройства нет имени, оно отображается как «».
Щелкните File> New Image , а затем выберите Image из (имя вашего устройства). Если у устройства нет имени, оно отображается как «». - Введите имя файла, добавьте теги, где необходимо, а затем выберите место для его сохранения.Щелкните Сохранить , а затем щелкните Готово .
Примечание : При создании файла ISO с диска убедитесь, что диск не поврежден или поврежден, поскольку полученный файл ISO не будет надежной резервной копией.
Примечание : Вы можете создать файл ISO, содержащий содержимое папки или подключенного устройства. Для этого откройте Disk Utility и щелкните File> New Image> Image from Folder . Выберите папку в диалоговом окне и нажмите Открыть .Введите имя файла ISO, добавьте необходимые теги и выберите место для его сохранения. Щелкните Сохранить> Готово .
Если у вас есть конфиденциальные документы, вы можете создать безопасный файл ISO и поместить документы в зашифрованный файл образа ISO.
- Откройте Disk Utility , выберите File> New Image> Blank Image .
- Дайте файлу ISO имя, добавьте теги, если необходимо, а затем выберите место для сохранения файла.Щелкните меню шифрования и выберите вариант шифрования.
- Введите пароль и введите его повторно, чтобы подтвердить пароль. Убедитесь, что вы помните этот пароль, так как вы будете использовать его для разблокировки файла ISO, а затем нажмите Выберите .
- Нажмите Сохранить> Готово . Перейдите в Finder и скопируйте конфиденциальные документы, которые вы хотите защитить, в файл образа ISO.
Монтирование файла образа ISO «обманывает» ваш компьютер, заставляя его думать, что файл — это настоящий диск. Например, если вы играете в видеоигру, для которой требуется исходный диск, вы можете создать и смонтировать файл образа ISO этого диска, чтобы играть в игру, вместо того, чтобы вставлять физический диск.
Например, если вы играете в видеоигру, для которой требуется исходный диск, вы можете создать и смонтировать файл образа ISO этого диска, чтобы играть в игру, вместо того, чтобы вставлять физический диск.
Когда вы монтируете файл образа ISO, Windows создает виртуальный привод для файла так же, как диск создается для физического диска. Таким образом, вы можете играть в видеоигры, устанавливать приложение, смотреть фильм или слушать музыку из файла ISO без записи данных на физический диск.
Как подключить файл образа ISO в Windows 10 и MacOSВы можете смонтировать файл образа ISO изначально, дважды щелкнув файл образа ISO.
Вы также можете использовать приложение File Explorer для монтирования файла образа ISO в Windows 10.
- Откройте File Explorer и выберите файл образа ISO, который вы хотите смонтировать. Щелкните вкладку Disc Image Tools . Вкладка «Инструменты для создания образа диска» появляется только при выборе файла образа ISO.

- Щелкните Установите в верхнем левом углу. Windows немедленно создаст и откроет содержимое файла образа ISO.
- На левой панели окна проводника щелкните This PC , и вы увидите, что виртуальный диск появится рядом с другими дисками в системе вашего ПК. Вы можете копировать файлы из файла образа ISO на жесткий диск и делать с ними все, что хотите.
- Чтобы отключить файл образа ISO в Windows, щелкните правой кнопкой мыши виртуальный диск в проводнике и выберите Извлечь .
Чтобы смонтировать файл образа ISO на компьютере Mac, просто дважды щелкните файл. Вы также можете смонтировать файл образа ISO в macOS, открыв Дисковую утилиту и выбрав File> Open Disk Image , или открыв окно терминала и набрав hdiutil mount filename.iso .
Записать файл образа ISO на диск в Windows 10 Когда вы записываете ISO-файл на диск, вы создаете копию исходного диска, включая файлы, защиту авторских прав и другие настройки.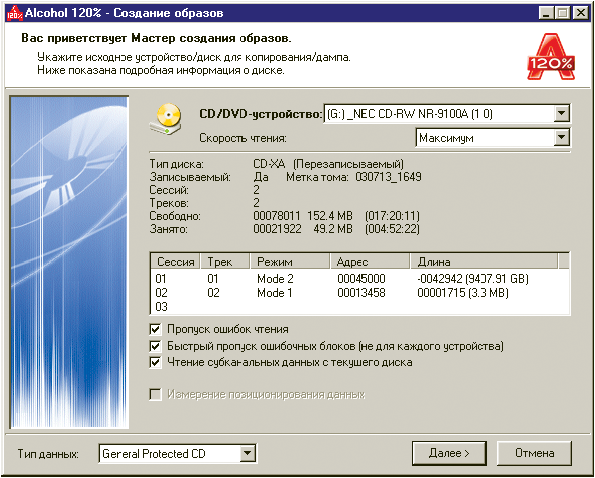
- Вставьте чистый диск в оптический дисковод вашего компьютера. Щелкните правой кнопкой мыши файл образа ISO и выберите Записать образ диска .
- Убедитесь, что ISO был записан без ошибок, нажав « Проверить диск после записи ».
- Щелкните Записать .
Существует три различных способа бесплатно записать файл образа ISO в macOS:
- Приложение Finder
- Дисковая утилита
- Командная строка или hdiutil в Терминале
- Откройте Finder и найдите файл ISO.Щелкните один раз, чтобы выбрать файл, а затем щелкните Файл> Записать образ диска (имя файла) на диск. Вы также можете щелкнуть правой кнопкой мыши файл ISO и выбрать Записать образ диска .

- Вставьте чистый диск в привод и щелкните Записать , чтобы начать запись ISO-файла на диск.
- Щелкните Applications> Utilities> Disk Utility , чтобы открыть утилиту.
- Щелкните Файл> Открыть образ диска . Вы увидите доступные диски, перечисленные по именам на левой панели.
- Вставьте чистый диск в привод Mac. Щелкните Действие > Открыть дисковую утилиту> ОК .
- В окне Дисковой утилиты (Super Drive) перетащите файл ISO (.iso или .dmg) из окна Finder или с рабочего стола в окно Дисковой утилиты. Перетащите файл в пустую область на левой панели под именами дисков Mac.
- Выберите файл ISO на левой панели и щелкните Записать в верхнем левом углу.
- В окне «Записать диск»: отобразится место назначения для файла, то есть пустой диск.
 Щелкните Записать .
Щелкните Записать .
- По завершении процесса записи диск будет автоматически извлечен из привода. Вы также получите сообщение об успешной записи ISO-образа. Щелкните OK для выхода.
- Переместите файл образа ISO на рабочий стол или в любое другое место, которое вам будет легче найти, и вставьте чистый диск в привод Mac.
- Откройте Terminal из Finder, щелкнув Applications> Utilities , , а затем дважды щелкните Terminal . Вы также можете щелкнуть значок Launchpad в Dock и ввести Terminal в поле поиска.
- Введите команду: hdiutil burn ~ / PathToYourISOFilename.iso . Файл образа ISO начнет записываться на вставленный вами диск. Щелкните Возврат .
Вы можете извлечь содержимое файла ISO-образа в папку, если не хотите записывать файл на диск или другое запоминающее устройство.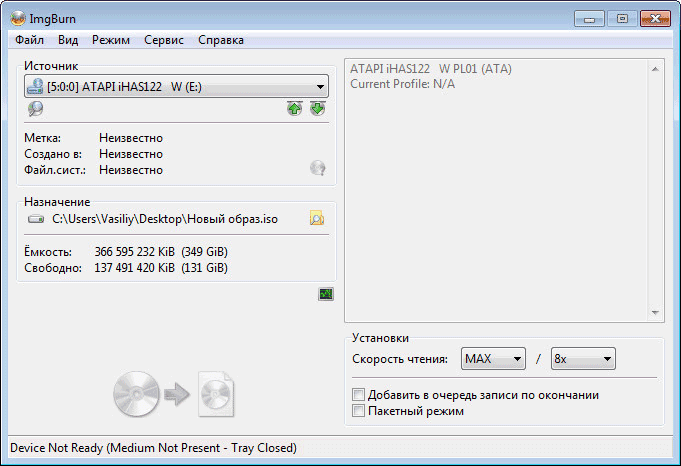
При извлечении файла ISO все его содержимое будет скопировано прямо в папку, и вы сможете просматривать содержимое так же, как и в любой другой папке на вашем компьютере. Однако вы не можете записать папку прямо на устройство.
Бесплатная программа для распаковки, такая как 7-Zip, может помочь вам извлечь файл ISO в папку. Просто щелкните файл ISO правой кнопкой мыши и выберите 7-Zip > Извлечь в «\» .
Простая работа с файлами изображений ISOМы надеемся, что теперь вы знаете, как бесплатно создавать, монтировать и записывать файлы ISO-образов с помощью собственных или сторонних инструментов.Если вы смогли выполнить эти шаги и успешно создали, подключили и записали файлы образов ISO, поделитесь с нами в комментариях.
Как создать и смонтировать образ диска ISO
ISO-образ — это точная копия данных на оптическом диске, таком как CD, DVD или Blu-ray Disc. Используя подходящее программное обеспечение, вы можете создавать образы ISO с оптических дисков и использовать их вместо физических дисков. «ISO» относится к Международной организации по стандартизации, группе, которая устанавливает общие коммерческие стандарты.Этот термин также относится к расширению файла .iso для файлов образа диска.
«ISO» относится к Международной организации по стандартизации, группе, которая устанавливает общие коммерческие стандарты.Этот термин также относится к расширению файла .iso для файлов образа диска.
Создание ISO-образа — эффективный способ резервного копирования данных на оптический диск. Чтобы получить доступ к данным в ISO-образе, вы можете записать его на диск или использовать программное обеспечение для чтения содержимого файла образа, как если бы это был диск. Если вы часто используете диск и не хотите постоянно его загружать и выгружать, создание и использование образа ISO — удобная альтернатива. Образы ISO также полезны для цифрового распространения содержимого оптического диска.
Вы можете найти множество программ, способных создавать и загружать ISO-образы, в том числе несколько бесплатных опций. Стоит попробовать одну бесплатную программу — Daemon Tools Lite. Как и почти все бесплатные программы-образы ISO, Daemon Tools Lite требует, чтобы вы отказались от установки дополнительного программного обеспечения во время процедуры установки; обратите пристальное внимание, и вы легко можете избежать лишнего программного обеспечения.
Как создать ISO-образ
Вы можете использовать Daemon Tools Lite для создания ISO-образа. 1. После загрузки и установки Daemon Tools Lite запустите программу.
2. Щелкните значок Disc Imaging в главном окне.
3. Выберите привод, в который загружается оптический диск, из раскрывающегося списка «Устройство».
Здесь вам нужно указать, для какого оптического диска вы хотите создать образ. 4. В разделе «Целевой файл образа» выберите путь и имя для образа диска. Обязательно введите .iso в качестве расширения файла.
5. Щелкните Пуск . Инструмент создаст ваш ISO-образ.
Как смонтировать ISO-образ
Когда вы вставляете диск в оптический привод ПК, Windows автоматически монтирует диск в привод. Если вы хотите использовать образ ISO, вы должны создать виртуальный диск и смонтировать на нем образ ISO.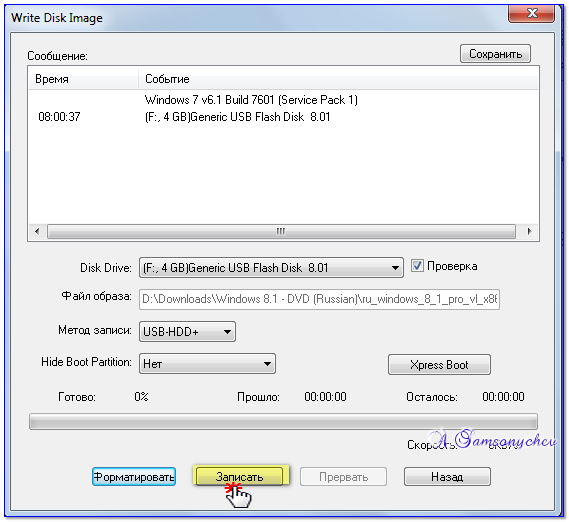 Во время установки Daemon Tools Lite создает для вас виртуальный диск.
Во время установки Daemon Tools Lite создает для вас виртуальный диск.
1. Запустите Daemon Tools Lite.
Используйте это меню для монтирования образа диска ISO. 2. В главном окне щелкните правой кнопкой мыши виртуальный диск на нижней панели. Выберите Mount из контекстного меню.
3. Выберите ISO-образ, который вы хотите подключить.
4. Выбранный ISO-образ появится в Windows как виртуальный диск, загруженный в виртуальный привод. Вы можете работать с ISO-образом, как с оптическим диском, загруженным в дисковод.
Если у вас есть коммерческое программное обеспечение для создания дисков (от такой компании, как Nero или Roxio), возможно, у вас уже есть возможность создавать и использовать образы ISO.Для получения подробной информации обратитесь к документации, прилагаемой к вашему приложению. Обычно для создания образа диска необходимо выбрать операцию «Копировать диск» или «Создать образ». Имейте в виду, что некоторые программы создают образы дисков только в форматах, отличных от ISO; эти альтернативные форматы (такие как IMG или NRG) аналогичны файлам ISO.
Имейте в виду, что некоторые программы создают образы дисков только в форматах, отличных от ISO; эти альтернативные форматы (такие как IMG или NRG) аналогичны файлам ISO.
Как создавать и монтировать образы дисков на виртуальном диске
Помните, когда цифровые носители приходили на компакт-дисках? В наши дни вместо этого все можно получить за счет загрузки. И если вы спросите меня, это лучший способ, потому что оптические приводы в значительной степени устарели.
С компакт-дисками и DVD, если диск сломается, вам не повезло — он ушел навсегда, если вы не сделали резервные копии заранее. Создавать резервные копии дисков очень утомительно, а хранить их — еще труднее. Между тем, цифровыми файлами намного проще управлять, а диски с данными для резервного копирования теперь очень доступны.
Создавать резервные копии дисков очень утомительно, а хранить их — еще труднее. Между тем, цифровыми файлами намного проще управлять, а диски с данными для резервного копирования теперь очень доступны.
Цифровой век произвел революцию в способах обработки информации.Никогда раньше человечество не могло записывать и хранить столько информации и в таком разнообразии. Несмотря на то, что объем данных растет в геометрической прогрессии, прогнозируемый срок службы носителей информации едва ли превышает продолжительность жизни человека. Для людей, которые любят собирать и оставлять наследие своим предкам, это представляет собой огромную проблему.
Все это означает: Если у вас есть CD и DVD, вы можете «оцифровать» их, скопировав их на диск с данными. И да, ваш компьютер вполне может читать и запускать эти цифровые копии без необходимости предварительно записывать их на физические диски!
И да, ваш компьютер вполне может читать и запускать эти цифровые копии без необходимости предварительно записывать их на физические диски!
Общие сведения об образах дисков и виртуальных дисках
Есть правильный и неправильный способ оцифровки CD и DVD.
Неправильный способ, которым занимается большинство людей, — просто скопировать и вставить содержимое диска на свой компьютер.Это может сработать, если на диске нет ничего, кроме файлов данных. Но это будет иметь неприятные последствия, если диск предназначен для запуска, например видеоигры, установщики операционных систем и т. д.
д.
Образ диска
Правильный способ оцифровки компакт-дисков и DVD — создание образа диска . Это единственный файл, который реплицирует каждый бит данных, который существует во всех секторах данного CD или DVD, даже в пустых битах. Вместо того, чтобы просто копировать отдельные файлы, образ диска записывает полное состояние диска на момент создания образа.
Это единственный файл, который реплицирует каждый бит данных, который существует во всех секторах данного CD или DVD, даже в пустых битах. Вместо того, чтобы просто копировать отдельные файлы, образ диска записывает полное состояние диска на момент создания образа.
С образами дисков гораздо проще работать, потому что вы можете монтировать их на виртуальные приводы, что позволяет избежать необходимости подключать к компьютеру физический оптический привод.
Виртуальный диск
Виртуальный привод — это программа, которая может загружать и запускать образы дисков. Если образ диска является цифровым эквивалентом физического диска, то виртуальный привод является цифровым эквивалентом физического диска. Вы можете думать о «установке образа диска на виртуальном приводе» как о «вставке цифрового диска в цифровой привод».
Если образ диска является цифровым эквивалентом физического диска, то виртуальный привод является цифровым эквивалентом физического диска. Вы можете думать о «установке образа диска на виртуальном приводе» как о «вставке цифрового диска в цифровой привод».
Для меня самой большой причиной использования образов дисков и виртуальных приводов является производительность. Мало того, что жесткие диски и твердотельные накопители быстрее, чем оптические приводы, вы также избавляетесь от необходимости ждать, пока оптический привод раскрутится (в то время как ваши диски с данными всегда готовы). Это означает более быстрый доступ и скорость чтения / записи.
Мало того, что жесткие диски и твердотельные накопители быстрее, чем оптические приводы, вы также избавляетесь от необходимости ждать, пока оптический привод раскрутится (в то время как ваши диски с данными всегда готовы). Это означает более быстрый доступ и скорость чтения / записи.
Другие преимущества этого включают улучшенную организацию библиотеки, возможность переключать образы дисков одним щелчком мыши, а не возиться с физическими дисками, а также возможность настроить одновременно десятки отдельных виртуальных приводов, если это необходимо.
Как создавать образы дисков
Если вам нужна копия видеоигры или операционной системы, вы можете легально загрузить их образы дисков из Интернета бесплатно. Например, большинство дистрибутивов Linux предлагают бесплатные образы дисков.
Например, большинство дистрибутивов Linux предлагают бесплатные образы дисков.
Но если у вас уже есть физический диск, и вы просто хотите создать его резервную копию, вам нужно загрузить и установить DAEMON Tools Lite . (В этом приложении есть бесплатная реклама, которую можно удалить единовременным платежом в размере 6 долларов США.)
(В этом приложении есть бесплатная реклама, которую можно удалить единовременным платежом в размере 6 долларов США.)
После установки DAEMON Tools Lite:
- Вставьте CD или DVD в оптический привод.

- Запустите DAEMON Tools Lite.
- На левой боковой панели выберите New Image .
- Из вариантов выберите Возьмите диск .
- В разделе «Устройство» выберите дисковод, соответствующий вашему оптическому приводу. Если вы не уверены, какой именно, используйте Проводник, чтобы дважды проверить, в каком приводе находится ваш диск.
- В разделе «Формат» выберите ISO , поскольку на данный момент это наиболее широко поддерживаемый формат. Однако, если вы пытаетесь создать образ звукового компакт-диска с несколькими дорожками, вам понадобится MDS .
- В Сохранить как нажмите кнопку .
 .. и выберите, где вы хотите сохранить полученный образ диска.
.. и выберите, где вы хотите сохранить полученный образ диска. - Щелкните Start .Подождите, пока он закончится. Выполнено!
Это действительно так просто. Теперь вы можете переместить образ диска куда хотите, например на внешний жесткий диск для безопасного хранения. Когда вам нужно запустить образ, вы захотите подключить его к виртуальному диску, как описано ниже.
Обратите внимание, что если вы хотите воссоздать физический диск из образа, вам нужно будет использовать приложение, такое как DAEMON Tools Lite, для его записи, а не просто копировать / вставлять его на диск в виде файла.
Как смонтировать образы дисков
Многие бесплатные приложения могут виртуально монтировать образы дисков, включая мой любимый WinCDEmu.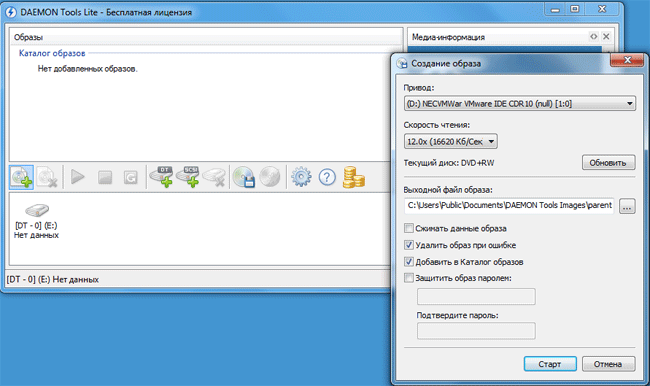 Но поскольку мы использовали DAEMON Tools Lite для создания образов дисков, мы будем придерживаться его и для монтирования. Таким образом, вам нужно будет установить только одну вещь.
Но поскольку мы использовали DAEMON Tools Lite для создания образов дисков, мы будем придерживаться его и для монтирования. Таким образом, вам нужно будет установить только одну вещь.
После установки DAEMON Tools Lite приложение автоматически создаст для вас первый виртуальный диск.Если вы собираетесь монтировать только один образ диска за раз, этот диск, вероятно, будет всем, что вам нужно, и вам не нужно будет создавать какие-либо другие.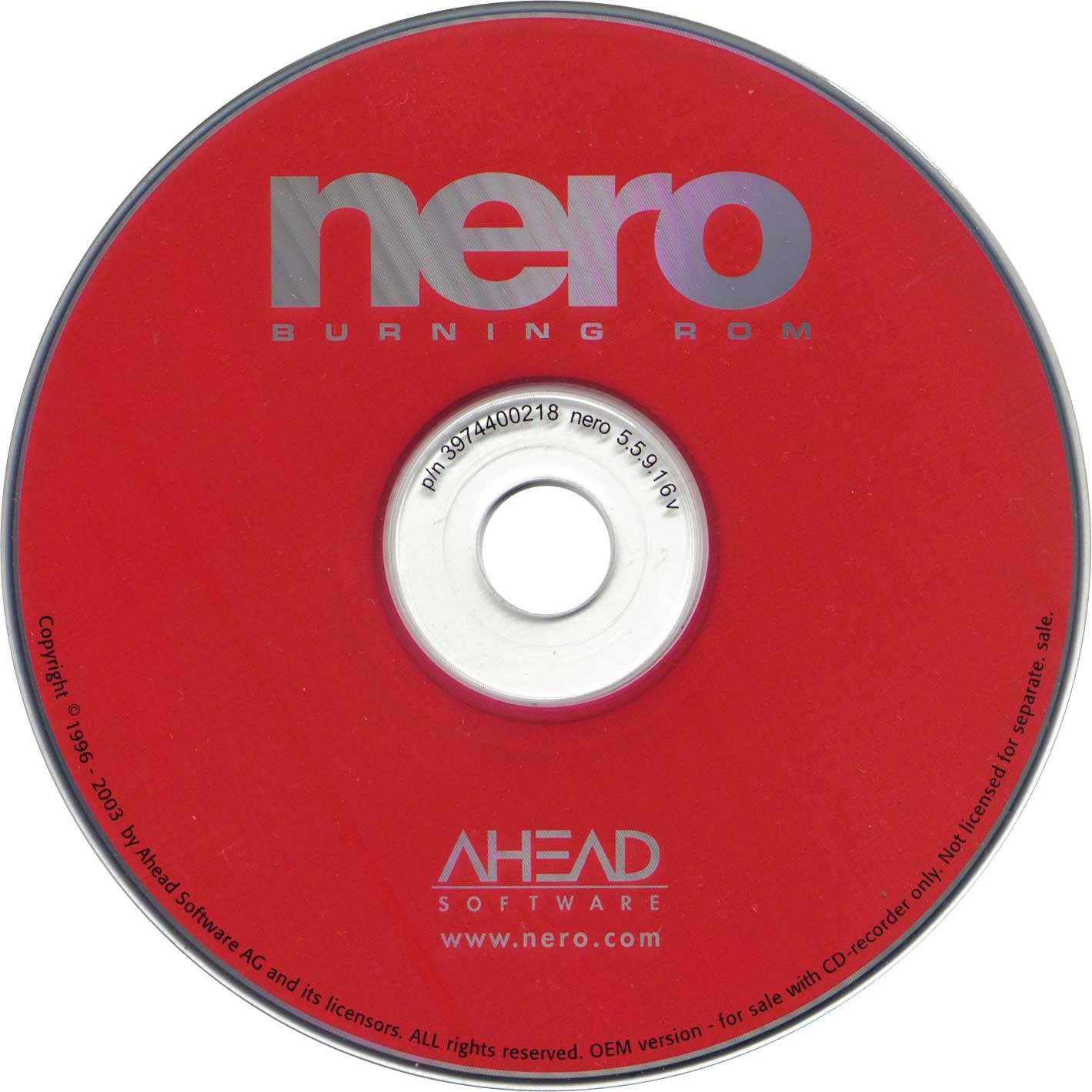
Чтобы смонтировать образ диска, щелкните правой кнопкой мыши значок DAEMON Tools на панели задач, выберите Virtual Devices , выберите нужный диск, выберите Mount , затем перейдите к файлу образа, который нужно смонтировать.
Если вы хотите создать дополнительные виртуальные диски, выполните следующие действия:
- Запустите DAEMON Tools Lite.

- На левой боковой панели выберите изображений .
- Из опций выберите Добавить диск .
- В разделе Virtual Drive выберите DT , SCSI или IDE . В большинстве случаев это не имеет значения. Раньше SCSI использовался по умолчанию, но некоторые носители с защитой DRM будут проверять, является ли диск IDE, и в этом случае вы захотите использовать IDE.(Поддержка дисков IDE — это платная функция в DAEMON Tools.)
- Оставьте регион DVD как 1 .
- В разделе Mount to Drive выберите любую из доступных букв.
- Щелкните Добавить диск .
 Подождите, пока он закончится. Выполнено!
Подождите, пока он закончится. Выполнено!
Вы делаете резервную копию своих данных?
Некоторые люди используют создание образа диска как способ подстегнуть онлайн-пиратство и поощрить нарушение авторских прав, но большинство пользователей просто используют его для законных резервных копий и копий.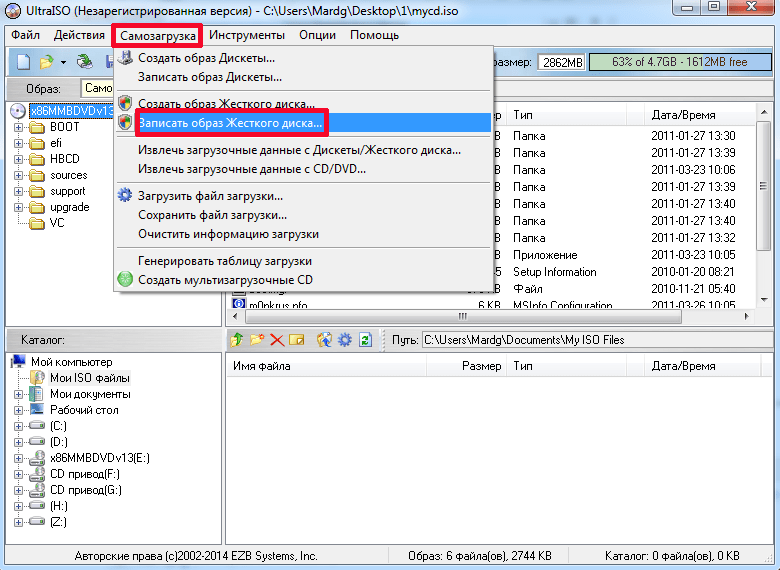 Надо сказать, что мы только потворствуем последнему.
Надо сказать, что мы только потворствуем последнему.
И если вы еще не делаете резервные копии, мы рекомендуем вам начать прямо сейчас.Это намного проще, чем вы думаете, и никогда не знаешь, когда это пригодится. Думайте об этом как о страховке: в случае бедствия вы не потеряете все.
Думайте об этом как о страховке: в случае бедствия вы не потеряете все.
Какие диски вы делаете резервные копии? Если вы используете приложение, отличное от DAEMON Tools, поделитесь им с нами ниже и сообщите, почему вы его предпочитаете!
Первоначально написано Джеффри Тураной 16 марта 2011 г.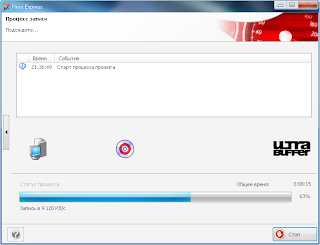
Новые аплодисменты и функции покупок — вот способы, которыми YouTube хочет, чтобы вы расстались с вашими деньгами.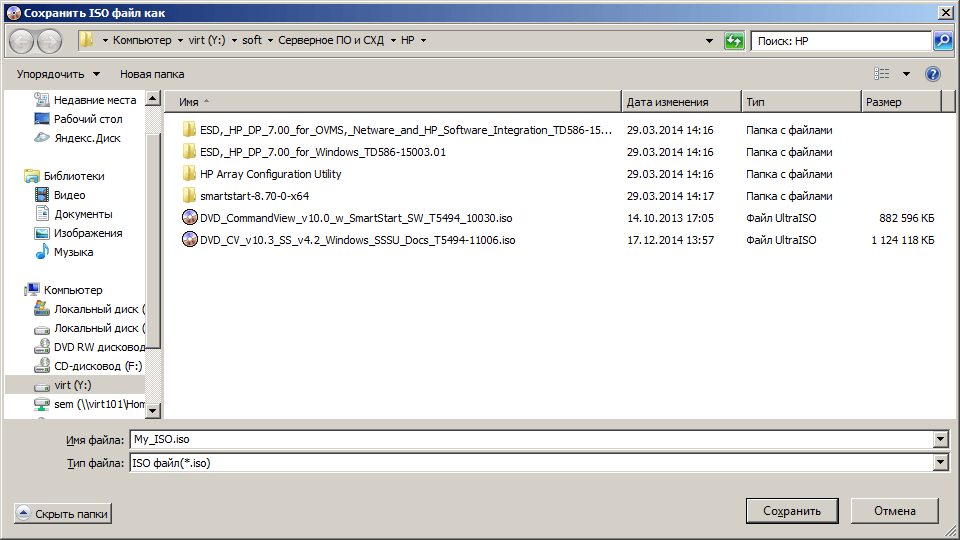
Джоэл Ли — главный редактор MakeUseOf с 2018 года.У него есть B.S. Кандидат компьютерных наук и более девяти лет профессионального опыта написания и редактирования.
Более От Джоэла ЛиПодпишитесь на нашу рассылку новостей
Подпишитесь на нашу рассылку, чтобы получать технические советы, обзоры, бесплатные электронные книги и эксклюзивные предложения!
Еще один шаг…!
Подтвердите свой адрес электронной почты в только что отправленном вам электронном письме.
Как создать ISO-образ с DVD, CD или BD диска
Что нужно знать
- Windows не имеет встроенного способа создания ISO с DVD, но вы можете использовать для этого бесплатный инструмент.
- Если вы хотите создать ISO из DVD, у вас должен быть DVD-привод, в котором вы можете использовать DVD.
- ISO-файл, как и диски, из которых они созданы, может занимать много места на вашем жестком диске. водить машину.
Создать ISO-файл с DVD или любого диска довольно просто с помощью подходящего бесплатного инструмента, и это фантастический способ резервного копирования важных DVD, BD или компакт-дисков на жесткий диск.
Создание и хранение резервных копий ISO ваших важных установочных дисков программного обеспечения и даже установочных дисков операционной системы — это разумный план. Добавьте к этому неограниченный онлайн-сервис резервного копирования, и вы получите практически надежную стратегию резервного копирования дисков.
Образы ISO хороши тем, что они самодостаточные, идеальные представления данных на диске.Будучи отдельными файлами, их легче хранить и систематизировать, чем обычные копии папок и файлов на диске.
Требуется сторонний инструмент для Windows
Windows не имеет встроенного способа создания файлов ISO-образов, поэтому вам необходимо загрузить программу, которая сделает это за вас. К счастью, доступно несколько бесплатных инструментов, которые делают создание ISO-образов действительно простой задачей.
Требуемое время : Создать файл образа ISO с диска DVD, CD или BD легко, но это может занять от нескольких минут до более часа, в зависимости от размера диска и скорости вашего компьютера.
Эти направления предназначены для пользователей Windows, macOS и Linux. Для каждого урока есть отдельный раздел.
Создание ISO с диска DVD, BD или CD
Загрузите BurnAware Free, совершенно бесплатную программу, которая, помимо прочего, может создавать ISO-образ со всех типов CD, DVD и BD дисков.

BurnAware Free работает в Windows 10, Windows 8, Windows 7, Windows Vista и Windows XP. Поддерживаются как 32-битные, так и 64-битные версии этих операционных систем.
Существуют также платные версии BurnAware «Premium» и «Professional». Однако «Бесплатная» версия — это , полностью способная создавать образы ISO с ваших дисков, что и является целью данного руководства. Просто убедитесь, что вы выбрали ссылку для загрузки из области BurnAware Free на их веб-сайте.
Если вы раньше использовали BurnAware Free, и он вам не нравится или не работает, есть альтернативные способы сделать ISO с диска. См. Другие предложения по программному обеспечению внизу этой страницы.
Установите BurnAware Free, запустив только что загруженный файл burnaware_free_ [версия] .exe .
Во время или после установки вы можете увидеть один или несколько экранов Optional Offer или Install Additional Software .
 Не стесняйтесь отклонить или отменить выбор любого из этих вариантов и продолжить.
Не стесняйтесь отклонить или отменить выбор любого из этих вариантов и продолжить.Запустите BurnAware Free либо с помощью ярлыка, созданного на рабочем столе, либо автоматически, на последнем этапе установки.
Выберите Копировать в ISO в столбце Образы дисков .
Инструмент Copy to Image появится в дополнение к уже открытому окну BurnAware Free .
Вы могли видеть значок Сделать ISO под значком Копировать в ISO , но вы не хотите выбирать его для этой конкретной задачи. Инструмент Make ISO предназначен для создания образа ISO не с диска, а из набора файлов, которые вы выбираете, например, с вашего жесткого диска или другого источника.
Выберите дисковод оптических дисков, который вы планируете использовать, из раскрывающегося списка в верхней части окна. Если у вас только один диск, вы увидите только один вариант.
Вы можете создавать ISO-образы только с дисков, которые поддерживает ваш оптический привод.
 Например, если у вас есть только привод DVD, вы не сможете создавать образы ISO с дисков BD, потому что ваш привод не сможет читать данные с них.
Например, если у вас есть только привод DVD, вы не сможете создавать образы ISO с дисков BD, потому что ваш привод не сможет читать данные с них.Выберите Обзор .
Перейдите в место, куда вы хотите записать файл образа ISO, и дайте файлу, который скоро будет создан, имя в текстовом поле Имя файла .
Оптические диски, особенно DVD и BD, могут содержать несколько гигабайт данных и создают ISO-образы одинакового размера. Убедитесь, что на любом диске, который вы выбрали для сохранения образа ISO, достаточно места для его поддержки. На вашем основном жестком диске, вероятно, много свободного места, поэтому выберите удобное место на нем, например, на рабочем столе, поскольку место для создания образа ISO, вероятно, подойдет.
Если ваш окончательный план состоит в том, чтобы перенести данные с диска на флэш-накопитель, чтобы вы могли загрузиться с него, знайте, что простое создание файла ISO непосредственно на USB-устройстве не будет работать так, как вы ожидаете.
 В большинстве случаев, например, при установке Windows 10 с флеш-накопителя, вам необходимо предпринять некоторые дополнительные действия, чтобы это сработало. См. Справку в разделе Как записать файл ISO на USB-накопитель.
В большинстве случаев, например, при установке Windows 10 с флеш-накопителя, вам необходимо предпринять некоторые дополнительные действия, чтобы это сработало. См. Справку в разделе Как записать файл ISO на USB-накопитель.Выберите Сохранить .
Вставьте в оптический привод, который вы выбрали на шаге 5, CD, DVD или BD диск, с которого вы хотите создать ISO-образ.
В зависимости от того, как автозапуск настроен в Windows на вашем компьютере, только что вставленный диск может запуститься (например,g., фильм может начать воспроизведение или вы можете получить экран установки Windows). Тем не менее, закрывайте все, что встречается.
Выберите Копировать .
Вы получаете сообщение Нет диска в исходном приводе ? Если да, просто выберите OK и повторите попытку через несколько секунд. Скорее всего, раскрутка диска в вашем оптическом приводе еще не завершена, поэтому Windows просто еще не видит этого.
 Если вы не можете заставить это сообщение исчезнуть, убедитесь, что вы используете правильный оптический привод, а диск чистый и неповрежденный.
Если вы не можете заставить это сообщение исчезнуть, убедитесь, что вы используете правильный оптический привод, а диск чистый и неповрежденный.Подождите, пока с вашего диска будет создан ISO-образ. Вы можете следить за прогрессом, следя за индикатором прогресса изображения или индикатором x of x MB, записанным .
Процесс создания ISO будет завершен, когда вы увидите сообщение «Процесс копирования успешно завершен», а также сообщение о том, что BurnAware завершила копирование диска.
Файл ISO будет назван и расположен там, где вы решили на шаге 7.
Теперь вы можете закрыть окно Копировать в изображение , а также окно BurnAware Free . Теперь вы также можете извлечь диск, который вы использовали, из оптического привода.
Создание образов ISO в macOS и Linux
Создание ISO в macOS возможно с помощью прилагаемых инструментов.
Откройте Дисковую утилиту.
 Вы можете сделать это через Applications > Utilities > Disk Utility .
Вы можете сделать это через Applications > Utilities > Disk Utility .Перейдите к File > New Image > Image from [имя устройства] .
Назовите новый файл и выберите, где его сохранить.
Также есть возможность изменить формат и настройки шифрования.
Выберите Сохранить , чтобы создать файл изображения.
По завершении выберите Готово .
Получив образ CDR, вы можете преобразовать его в ISO с помощью этой команды терминала:
hdiutil convert /path/originalimage.cdr -format UDTO -o / path / convertimage.iso
Чтобы преобразовать ISO в DMG, выполните это с терминала на вашем Mac:
hdiutil convert /path/originalimage.iso -format UDRW -o /path/convertedimage.dmg
В любом случае замените / path / originalimage на путь и имя файла CDR или ISO, а / path / convertimage на путь и имя файла ISO или DMG, который вы хотите создать.
В Linux откройте окно терминала и выполните следующее, заменив / dev / dvd на путь к вашему оптическому приводу, а / path / image на путь и имя файла ISO, который вы создаете:
sudo dd if = / dev / dvd of = / path / image.iso
Если вы предпочитаете использовать программное обеспечение для создания ISO-образа вместо инструментов командной строки, попробуйте Roxio Toast (Mac) или Brasero (Linux).
Другие инструменты создания ISO для Windows
Хотя вы не сможете точно следовать нашему руководству выше, есть несколько других бесплатных инструментов для создания ISO, если вам не нравится BurnAware Free или если он не работает для вас.
Некоторые фавориты, которые мы пробовали на протяжении многих лет, включают InfraRecorder, ISODisk, ImgBurn, ISO Recorder, CDBurnerXP и Free DVD to ISO Maker.
Спасибо, что сообщили нам!
Расскажите почему!
Другой Недостаточно деталей Сложно понятьЧто такое образ диска и как им пользоваться?
Некоторые пользователи предпочитают использовать образы дисков, потому что их проще и быстрее использовать, чем обычные оптические носители. Если вы хотите использовать определенный оптический носитель, вам нужно найти его, открыть корпус, открыть дисковод и вставить носитель.
Если вы хотите использовать определенный оптический носитель, вам нужно найти его, открыть корпус, открыть дисковод и вставить носитель.
С образами дисков таких проблем нет, и все, что вам нужно сделать, это найти файл образа, щелкнуть по нему, и он станет доступным для доступа, как если бы вы вставили настоящий диск в оптический привод.
Помимо удобства, мы должны упомянуть, что вы можете читать файл образа быстрее, чем оптический диск, поскольку жесткие диски имеют высокую скорость чтения. Помимо скорости, вам не придется беспокоиться о каких-либо физических повреждениях, таких как царапины, которые могут произойти с вашими оптическими дисками.
Файлы образов дисков доступны во многих различных форматах, и хотя некоторые форматы являются универсальными, некоторые связаны с программным обеспечением, используемым для создания образа диска. Самый распространенный формат — .iso, но есть и другие.
Например, файлы .bin и .cue являются файлами образа диска, и один из этих файлов содержит точную копию диска, а другой файл содержит информацию о структуре данных исходного диска.
Существуют также файлы .mdf и .mds, которые работают аналогично файлам .bin и .cue. В файле .mdf хранится образ диска, а информация о дорожке — в файле .mds. Наконец, есть файлы .nrg, и этот формат связан с файлами образов дисков, созданными с помощью программного обеспечения Nero.
Если у вас есть оптический диск, который вы хотите скопировать на жесткий диск, вы можете легко сделать это с помощью одного из множества сторонних приложений.
Windows не имеет встроенной поддержки для создания образов дисков, поэтому, если вы хотите создать образ диска, вам нужно использовать одно из многих сторонних приложений. Помните, что вы можете копировать только незащищенные диски.
После создания образа диска вы можете сохранить его на жестком диске или записать на другой оптический носитель.
Хотя определенный файл образа находится на вашем жестком диске, вы можете легко использовать его, как если бы это был обычный CD или DVD. Следует отметить, что Windows 8.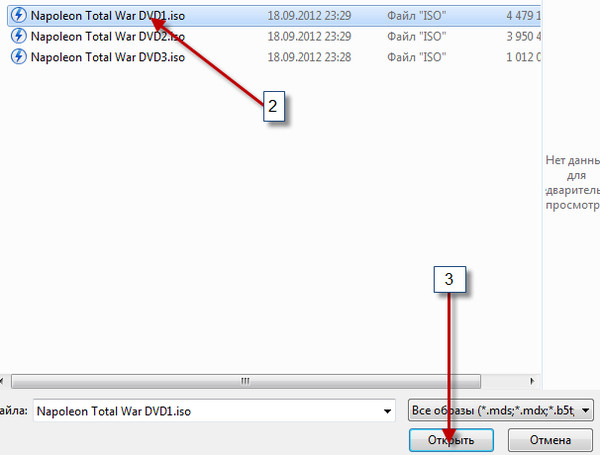 1 и Windows 10 имеют встроенную поддержку файлов .iso, и вы можете легко использовать их без сторонних приложений.
1 и Windows 10 имеют встроенную поддержку файлов .iso, и вы можете легко использовать их без сторонних приложений.
Если на вашем компьютере есть файлы образов диска других типов, вам необходимо загрузить соответствующее программное обеспечение сторонних производителей, которое может работать с этими типами файлов. Чтобы смонтировать любой файл .iso в Windows 10, вам просто нужно сделать следующее:
- Найдите файл.iso файл, который вы хотите использовать.
- Дважды щелкните файл. Кроме того, вы можете щелкнуть файл правой кнопкой мыши и выбрать в меню Mount .
- После того, как образ диска смонтирован, вы должны увидеть новый диск, доступный на этом компьютере.
- Теперь вы можете получить доступ к диску, просмотреть доступные файлы и использовать образ диска, как если бы это был настоящий CD или DVD.
Смонтировать файл образа .iso просто и легко, и после того, как вы закончите с ним, вам просто нужно размонтировать его. Для этого выполните следующие действия:
Для этого выполните следующие действия:
- Откройте этот компьютер.
- Найдите диск, на котором смонтирован файл образа.
- Щелкните диск правой кнопкой мыши и выберите в меню Eject .
- DVD-привод исчезнет с этого компьютера, что означает, что вы успешно отключили образ диска.
Монтировать и отключать образ диска в Windows 10 довольно просто, но вы также можете записать образ диска, выполнив следующие действия:
- Найдите файл изображения, который вы хотите записать.
- Щелкните правой кнопкой мыши файл образа и выберите Записать образ диска .
- Windows Устройство записи образов дисков откроется. Теперь вам просто нужно выбрать привод, который вы хотите использовать, вставить в него пустой DVD или CD и нажать кнопку Burn .
Как видите, файлы образов дисков весьма полезны, и даже крупные компании-разработчики программного обеспечения используют их для распространения своего программного обеспечения. Сообщество Linux уже много лет использует файлы образов дисков для распространения, и даже Microsoft позволяет загружать ISO-файл Windows 10 с помощью Media Creation Tool.
Сообщество Linux уже много лет использует файлы образов дисков для распространения, и даже Microsoft позволяет загружать ISO-файл Windows 10 с помощью Media Creation Tool.
Используя файлы образов дисков, компании могут напрямую распространять свое программное обеспечение среди пользователей без необходимости в доставке, упаковке или записи программного обеспечения.
Как мы уже упоминали, используя файлы образов дисков, вы также можете сохранить ваши оптические диски, потому что вы не будете использовать оптический привод для их чтения. Кроме того, вы можете легко сохранить всю коллекцию DVD на жестком диске и быстро получить доступ к любому DVD, который вам нужен.
Фактически, вы даже можете сохранить коллекцию на портативном жестком диске или USB-накопителе и всегда носить ее с собой.
Файлы образов дисков просты в использовании и весьма практичны, поэтому неудивительно, что ими пользуются миллионы пользователей и несколько крупных компаний. Одно можно сказать наверняка: файлы образов дисков никуда не денутся, так что сейчас, возможно, самое подходящее время для вас начать их использовать.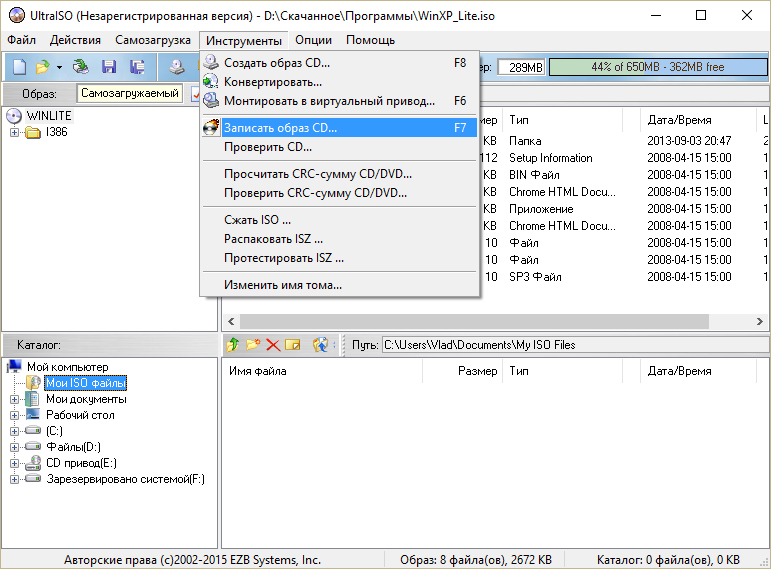
6 лучших программ для резервного копирования игр Xbox 360 для спокойствия
автор Раду ТырсинаГенеральный директор и основатель
Последнее обновление:
- Резервное копирование игр Xbox 360 — отличный способ их сохранить, поскольку сама консоль старая.
- В статье ниже будет продемонстрировано несколько отличных инструментов резервного копирования, созданных для консоли Xbox 360.
- Дополнительные руководства, подобные этому, можно найти на нашей специальной странице Xbox 360.
- Заядлым геймерам также стоит уделить время и посетить наш специальный игровой раздел.
VPN — обязательный инструмент для каждого устройства, подключенного к Интернету. Вот что делает для вас Private Internet Access (PIA):
- Защищает от хакеров и киберпреступников
- Скрывает ваш IP-адрес и геолокацию
- Помогает разблокировать контент
(фильмы, веб-сайты) - Останавливает мониторинг и регулирование ISP
- Уменьшает пинг во время игры
Xbox 360 по-прежнему остается очень популярной консолью, и игроки во всем мире по-прежнему с энтузиазмом относятся к ней.
Есть небольшая проблема, которая возникает с консолями, и мы имеем в виду тот факт, что игры обычно имеют дисковый формат, а это означает, что они могут быть повреждены раньше, чем нам хотелось бы.
Чтобы избежать катастрофы, решение создает резервные копии наших игр. Это можно сделать с помощью вашего ПК. Все, что вам нужно сделать, это удалить жесткий диск Xbox и подключить его к компьютеру, и это аппаратный подход.
Существует также кабельный подход, который предполагает соединение Xbox и вашего ПК с помощью специального кабеля.
Оба этих подхода позволяют пользователям видеть контент Xbox как часть файловой системы своего ПК, а затем можно сделать резервную копию.
Существует также третье решение, и теперь мы говорим о стороннем программном обеспечении, которое может расширить ваши возможности резервного копирования и зеркалирования.
Мы выбрали несколько отличных решений, которые позволят вам создавать резервные копии ваших любимых игр для Xbox 360, чтобы быть готовыми к тому, что произойдет что-то ужасное.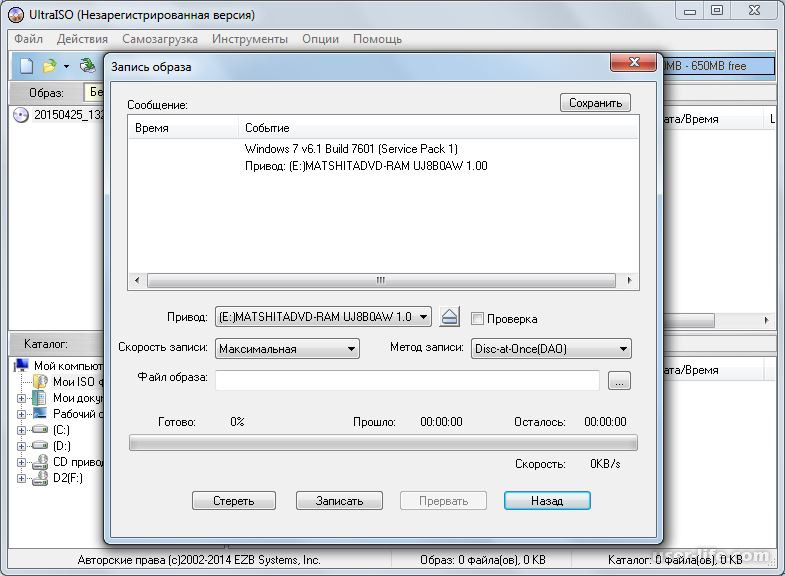
Как установить игры с файлов образов дисков?
Из этой статьи вы узнаете, как установить игры в формате «Файл образа диска».
На самом деле есть два способа установить игру в формате файла изображения.
1. Легкий путь.
2. Трудный путь.
Простой способ установки из файлов образа
Выполните следующие простые шаги, чтобы легко установить игру.
1. Загрузите и установите программное обеспечение Daemon Tools. Это программное обеспечение требует очень небольшого объема памяти — около 4 или 5 МБ. так что у вас не будет с этим проблем.
2. Если вы используете Windows 7, убедитесь, что вы загружаете версию, совместимую с Windows 7.
3. После установки инструментов демона перезагрузите компьютер . (Он попросит вас автоматически перезагрузить компьютер после установки. Также будет опция с надписью «Перезагрузить позже». Не выбирайте этот вариант. Программа будет работать, только если вы перезагрузите компьютер).
Программа будет работать, только если вы перезагрузите компьютер).
4. Затем после перезапуска дважды щелкните значок инструментов демона на рабочем столе, и вы увидите небольшой значок инструмента демона в области уведомлений, то есть в правом нижнем углу экрана монитора.
5.Щелкните левой кнопкой мыши значок в области уведомлений, и вы найдете два варианта. Выберите второй вариант с надписью «Device0: [H:] No Media».
6. Появится окно, в котором вы выберете файл изображения, который хотите установить.>
7. Он должен запустить автовоспроизведение и показать вам варианты открытия или исследования и т. Д. Если не зайти на мой компьютер, вы увидите виртуальный привод компакт-дисков, отличный от того привода, который у вас уже есть. (Если у тебя есть).
8. Откройте его. Это похоже на открытие файлов на компакт-диске, и вы найдете установку.Установите игру. Готово.
Жесткий способ установки из файлов изображений
Рекомендуется выбрать простой способ.





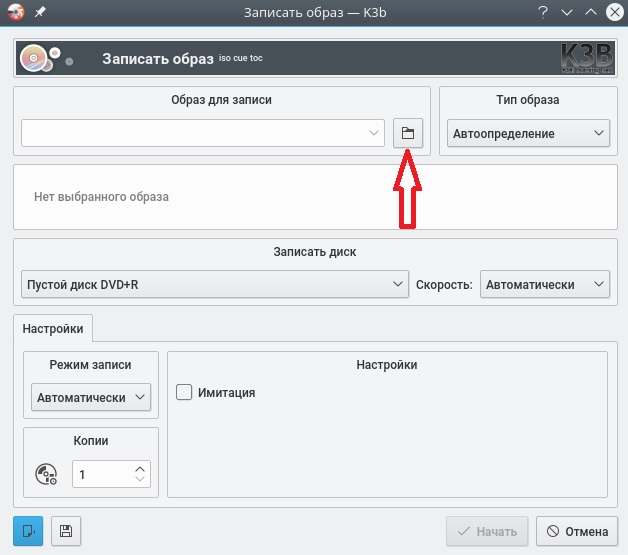 В рамках данной статьи не рассматривается.
В рамках данной статьи не рассматривается.
 Образ будет создан в любом случае.
Образ будет создан в любом случае.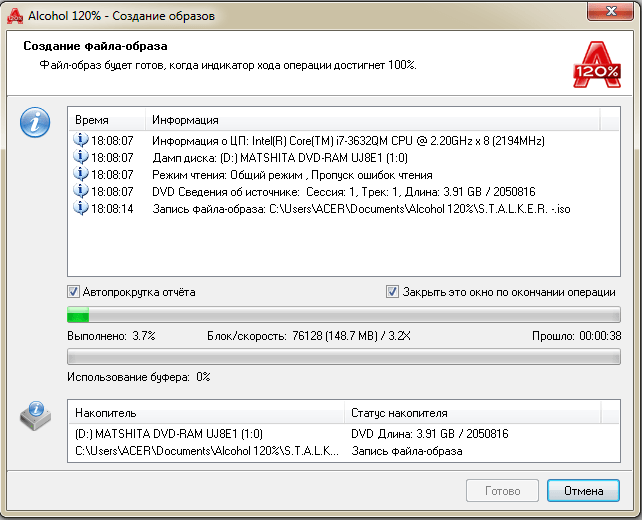
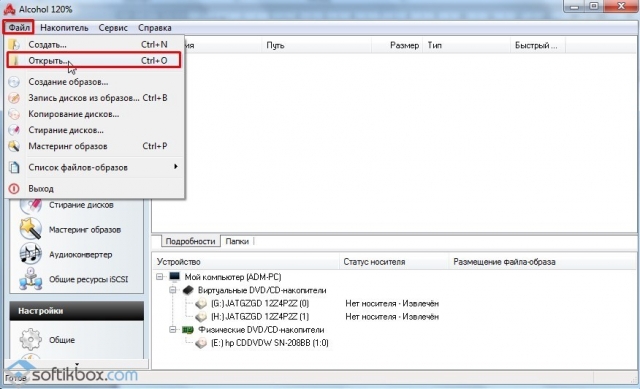

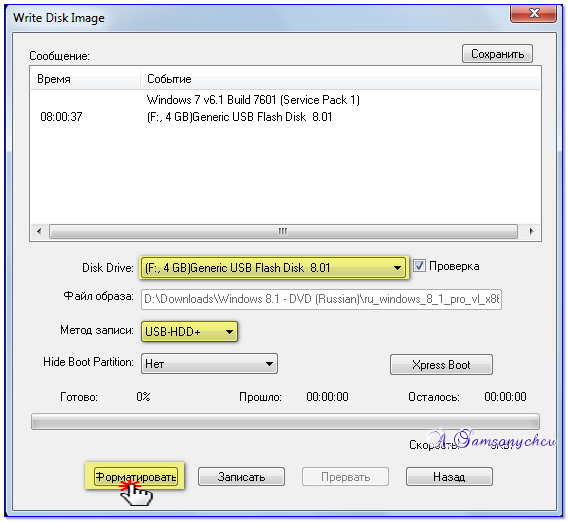
 Щелкните File> New Image , а затем выберите Image из (имя вашего устройства). Если у устройства нет имени, оно отображается как «».
Щелкните File> New Image , а затем выберите Image из (имя вашего устройства). Если у устройства нет имени, оно отображается как «».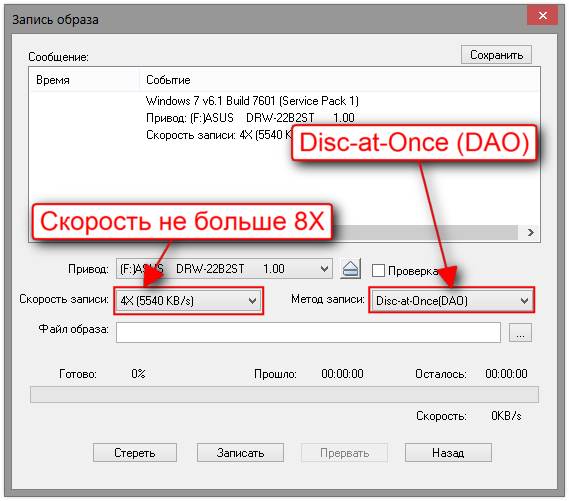

 Щелкните Записать .
Щелкните Записать .
 .. и выберите, где вы хотите сохранить полученный образ диска.
.. и выберите, где вы хотите сохранить полученный образ диска.
 Подождите, пока он закончится. Выполнено!
Подождите, пока он закончится. Выполнено!
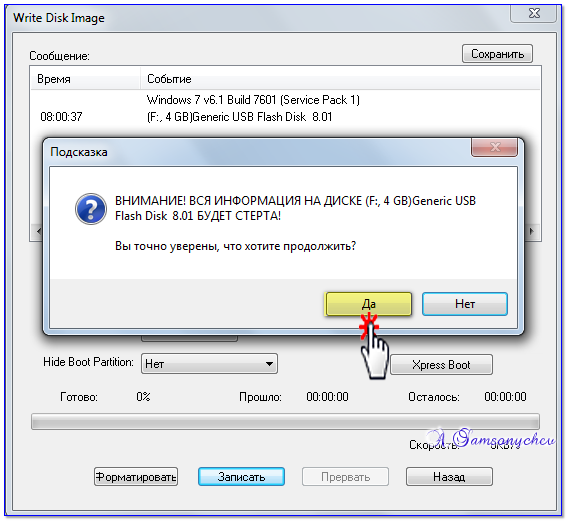 Не стесняйтесь отклонить или отменить выбор любого из этих вариантов и продолжить.
Не стесняйтесь отклонить или отменить выбор любого из этих вариантов и продолжить. Например, если у вас есть только привод DVD, вы не сможете создавать образы ISO с дисков BD, потому что ваш привод не сможет читать данные с них.
Например, если у вас есть только привод DVD, вы не сможете создавать образы ISO с дисков BD, потому что ваш привод не сможет читать данные с них.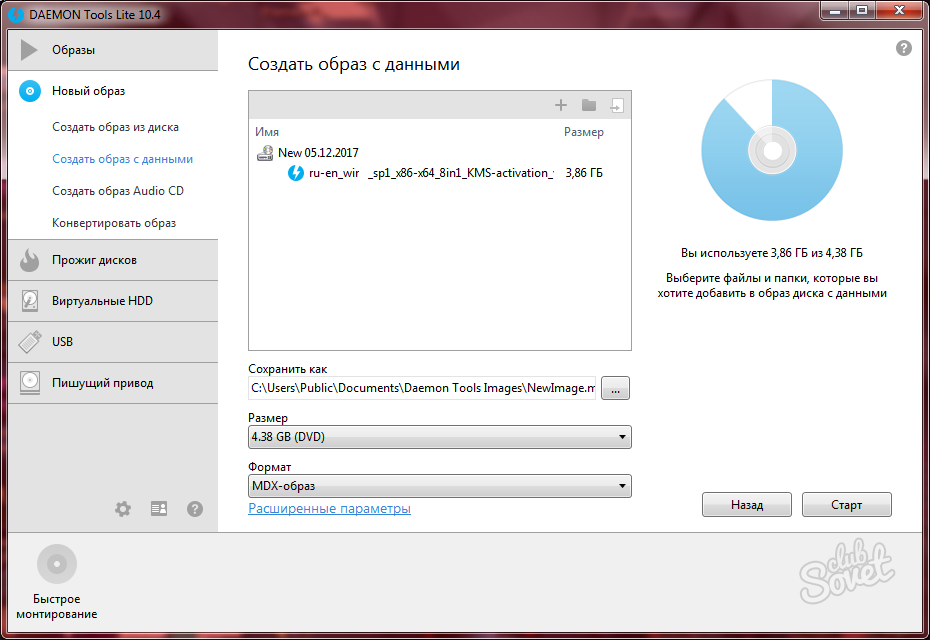 В большинстве случаев, например, при установке Windows 10 с флеш-накопителя, вам необходимо предпринять некоторые дополнительные действия, чтобы это сработало. См. Справку в разделе Как записать файл ISO на USB-накопитель.
В большинстве случаев, например, при установке Windows 10 с флеш-накопителя, вам необходимо предпринять некоторые дополнительные действия, чтобы это сработало. См. Справку в разделе Как записать файл ISO на USB-накопитель. Если вы не можете заставить это сообщение исчезнуть, убедитесь, что вы используете правильный оптический привод, а диск чистый и неповрежденный.
Если вы не можете заставить это сообщение исчезнуть, убедитесь, что вы используете правильный оптический привод, а диск чистый и неповрежденный.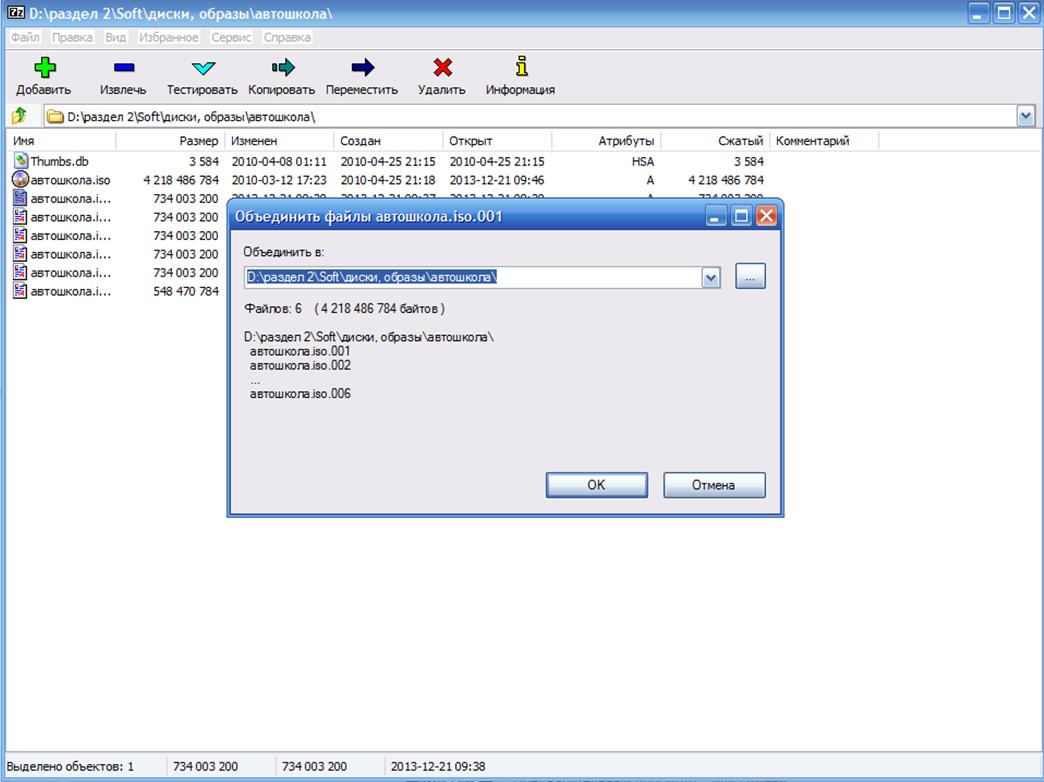 Вы можете сделать это через Applications > Utilities > Disk Utility .
Вы можете сделать это через Applications > Utilities > Disk Utility .