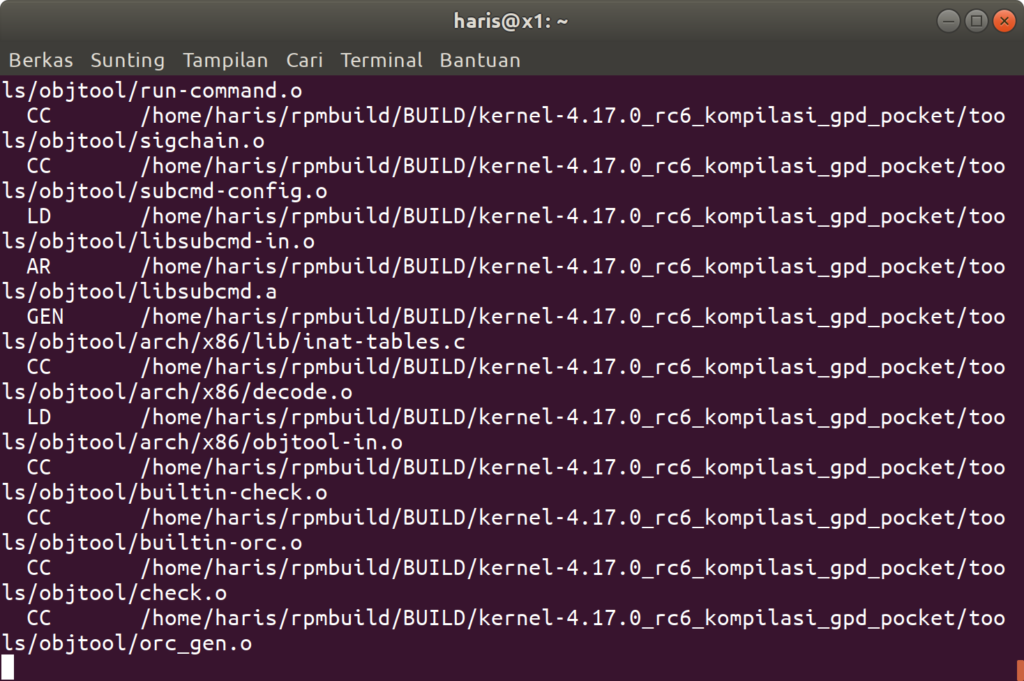Ошибка: Kernel-Power код 41 категория (63) Windows 10
В последнее время встретился с зависанием и выключением компьютера под управлением Windows 10. Система перезагружается аварийно, завершив работу с ошибками. В журнале обнаруживается критическое событие Kernel-Power кодом 41 и категорией задачи 63.
Эта статья расскажет, о причинах ошибки Kernel-Power 41. Проблема встречается в полной нагрузке, например, в играх. Реально в зависимости от Вашего железа. В сети можно найти множество неработающих способов исправления. Подберём самые эффективные варианты.
Причины ошибки Kernel-Power 41
В результате появления ошибки Kernel-Power 41 система перезагружается, завершая работу с ошибками. В описании журнала сказаны следующие возможные причины: система перестала отвечать на запросы, произошёл критический сбой или неожиданно отключилось питание.
К сожалению, в журнале событий прямо очень конкретно описана проблема. Что пользователю совсем ни о чём не говорит, и тем более не помогает её исправить.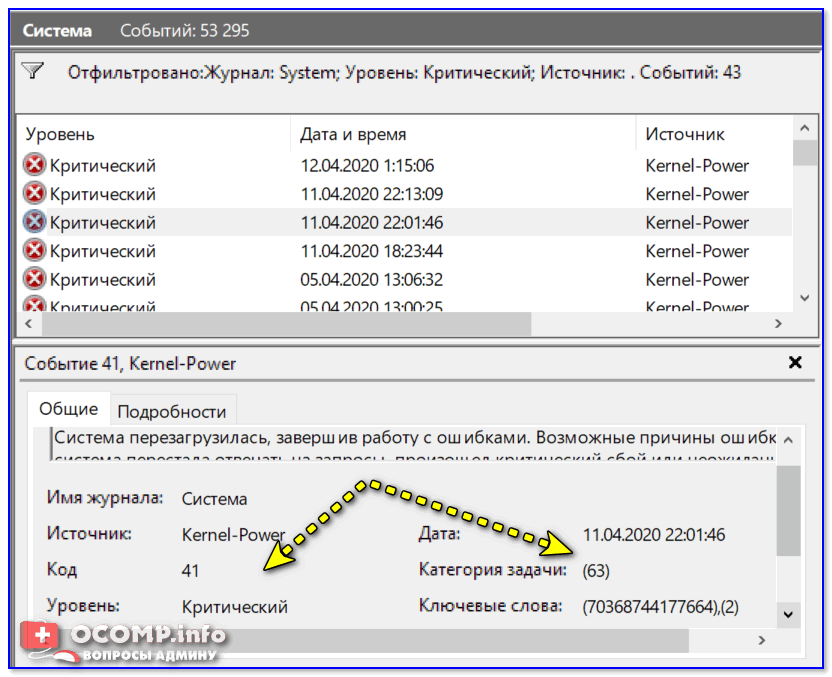
| Программное обеспечение | |
| Использование старых драйверов | Зачастую пользователи после чистой установки системы устанавливают драйвера, которые поставлялись на диске к материнки. Выпуская материнскую плату разработчики не могут оптимизировать драйвера под будущие обновления Windows 10. |
| Целостность системных файлов | Нарушения целостности приводит к некорректной работе некоторых функций. К примеру, неправильной работы быстрого запуска, которая ускоряет запуск после завершения работы. И влияет на работоспособность других параметров включения. |
| Криво установленные драйвера | Изредка можно встретить ситуацию, что драйвера устанавливаются с ошибками. В диспетчере устройств их можно сразу отличить. Возможно, устройства вовсе будут отображаться как неизвестные. Их нужно будет вручную переустановить. Их нужно будет вручную переустановить. |
| Работа комплектующих | |
| Перегрев железа компьютера | Именно перегрев как процессора, так и материнской платы зачастую приводит к ошибкам. Стоит позаботиться о качественном охлаждении. По возможности дополнительном обдуве комплектующих и правильно настроенном потоке воздуха. |
| Совместимость комплектующих | Смотрите, вытягивает ли блок питания Вашу сборку ПК. Бывает процессор несовместимый с материнской платой, хоть они и запускаются. Это также может привести к перегреву. Часто разные модули оперативной памяти работают с некоторыми ошибками. |
| Некомпетентный разгон железа | Во-первых, любой разгон приводит к повышению энергопотребления и температур комплектующих. Это уже может повлиять на работу ПК. Во-вторых, неправильный сверхвысокий разгон может привести к нестабильности работы компьютера. |
Критическая ошибка Kernel-Power может появиться как из-за аппаратной проблемы, так и программного обеспечения. Как показывает опыт в большинстве случаев зависания наблюдаются из-за проблем с железом. Возможно, Вам поможет обновление или сброс БИОСа.
Как исправить ошибку Kernel-Power 41
Ну как говорится, была не была. Пробуйте обновить драйвера, особенно старых устройств. Всё-таки, может быть, Вас подвела автоматическая установка дров Windows 10. На сайте производителя материнской платы нужно скачать последние обновления ПО устройств.
Обновление старых драйверов
Например, в Диспетчере устройств обновите драйвера всех неизвестных устройств. Не будем заострять внимание на том, как их обновить. Неизвестные устройства или проблемные автоматически выделяются. Вам достаточно в Свойствах выбрать Обновить драйвер.
Отключение быстрого запуска
- Переходим в раздел панели управления Оборудование и звук > Электропитание > Действие кнопок питания (её можно открыть выполнив Control Panel в окне Win+R).

- Нажмите кнопку Изменение параметров, которые сейчас недоступны, и снимите отметку с пункта Включить быстрый запуск (рекомендуется). И сохраните изменения.
Дополнительно не помешает проверить целостность системных файлов Windows 10. Это определит наличие ошибок в работе операционной системы. При необходимости пройдёт восстановление. Как показывает опыт, маленькая вероятность повреждения целостности.
Из собственного опыта. Особенно летом перегревалась материнская плата и в нагрузке происходило зависание. Добавление дополнительного обдува фаз питания и северного моста исправляло проблему. Притом мгновенно. Можно попробовать понизить производительность.
В активной схеме электропитания найдите Максимального состояния процессора. Например, установите значение Настройки: на 80%. Это лёгкий способ понизить частоту процессора. Установкой значения 99% можно отключить ТурбоБуст процессора, как показывалось ранее.
Ну или в БИОСе отключите все параметры связанные с производительностью ЦП (ну и XMP-профили оперативной памяти). Сохраните изменения и проверяйте, как работает компьютер. Возможно, критическая ошибка Kernel-Power бесследно исчезнет. Кто не рискует, тот…
Заключение
Все сборки компьютеров по-своему уникальны. И сказать, почему выскакивает ошибка Kernel-Power код 41 категория 63 невозможно. Сначала необходимо провести диагностику устройства. Журнал событий в некоторых ситуациях позволяет точно определить проблему зависаний.
Например, после отключения TurboBoost ошибка Kernel-Power может исчезнуть. Поскольку работа ЦП на повышенных частотах напрямую влияет на энергопотребление системы и температуру как процессора, так и материнки. Обязательно пишите, как Вы решили проблему.
Kernel-Power код 41 категория (63), что делать?
Здравствуйте, друзья! Знакомы вы с такой ситуацией, когда сидя в интернет, играя, работая, компьютер ни с того ни сего намертво замирает и не на какие действия больше не реагирует? Думаю, что вы знаете о чем я говорю, так, как выражение «Завис компьютер» является одним из самых популярных в компьютерном мире.
Сейчас, я хочу рассмотреть один из видов зависания компьютера (код ошибки: Kernel-Power код 41 категория (63)) с которым я столкнулся буквально недавно. В общем, собрав новый компьютер я начал устанавливать на него Windows 7, после чего, как обычно, обновил и установил все не достающие драйвера. Во время настройки системы никаких глюков, ошибок не было обнаружено, компьютер работал без проблем в принципе, как и положено работать для абсолютно нового ПК.
Закончив с настройкой и установкой нужных приложений, я отдал компьютер его владельцу. Но, через некоторое время он меня снова набрал и сказзал, что компьютер постоянно зависает и не перезагружается, даже при нажатие на кнопку «RESET». Конечно же, я был очень удивлён и попросил принести компьютер ко мне еще раз для диагностики и исправления ошибок.
Как оказалось, компьютер зависал только при запуске мощных игр, и то ни сразу, а через некоторое время. Как и говорил пользователь, при зависание, на нажатие кнопки перезагрузки, компьютер абсолютно не реагировал. Перезагрузить его удавалось, только зажав на некоторое время кнопку питания на корпусе ПК. При следующем включение я сразу зашёл в логи, где обнаружил критическую ошибку «Kernel-Power код 41 категория (63)».
Перезагрузить его удавалось, только зажав на некоторое время кнопку питания на корпусе ПК. При следующем включение я сразу зашёл в логи, где обнаружил критическую ошибку «Kernel-Power код 41 категория (63)».
При работе за этим компьютером, за целый день он зависал от трех до пяти раз. Ну, а в логах, как всегда, появлялось сообщение об ошибке: Kernel-Power код 41 категория (63), и о том, что компьютер отключился связи с сбоем, или неожиданно пропало питание.
Устранение ошибки «Kernel-Power код 41 категория (63) »
Просидев несколько дней за поиском способа исправления ошибки, я все таки ее устранил, и сейчас поделюсь с вами каким способом мне это удалось.
Что помогло мне? Перепробовав огромное количество разных тестов, рекомендаций и способов, но ожидаемого результата я не получил. И тут я подумал, что скорей всего подымается температура ЦП или блока питания в следствие чего, компьютер зависал. Попробовав другой блок питания, ничего не изменилось ПК завис и снова показал ошибку «Kernel-Power код 41 категория (63) ».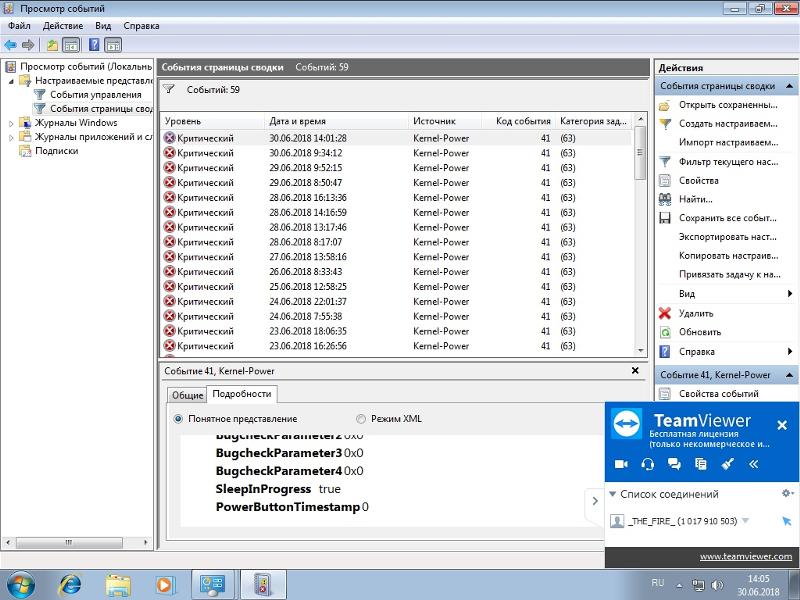
После этого, я начал заниматься процессором, точнее, его настройкой в БИОСе. Зайдя в БИОС я отключил все настройки ЦП, которые влияли на ускорение, разгон и т.п. После чего, сохранив изменения, перезагрузил компьютер и начал снова его тестировать. И что сказать, на протяжение уже двух недель, компьютер не завис ни разу, поэтому, могу сказать, что ошибку Kernel-Power мне удалось исправить благодаря отключению настроек разгона ЦП, которые находятся в БИОСе.
Так что, рекомендую, попробовать в первую очередь проверить именно этот вариант, а именно, отключить все дополнительные настройки по разгону и ускорению ЦП.
Что ещё может быть причиной зависания и появления ошибки Kernel-Power код 41 категория (63)
Как я упоминал ранее, универсального способа решения этой ошибки нет, так как у каждого данный сбой проявляется по своему. Например, у меня ПК зависал, у некоторых же он просто идет в перезагрузку, в остальных синий экран, но при просмотре логов как всегда появляется ошибка: «Kernel-Power код 41 категория (63) ». Поэтому, и пути исправления могут быть разными.
Поэтому, и пути исправления могут быть разными.
Что стоит ещё проверить? Очень часто данная ошибка появляется, если в компьютере установлено две звуковых карты. Поэтому в подобной ситуации, извлеките одно из устройств и проверти не пропадет ли зависание.
Далее, часто ошибка «Kernel-Power код 41 категория (63) », появляется при игре в онлайн игры. Как показывает практика, чаще всего, это связанно со старыми драйверами на сетевую плату. Поэтому, качаем свежие драйвера на LAN и устанавливаем их. Так же рекомендую проверить актуальность драйверов для видеокарты.
Ещё, если у вас отключены автоматические обновления, обязательно включите их и поставьте все обновления, которые вам предложат. Данный способ, тоже иногда, помогает с исправлением такой неполадки, но только в том случае если проблема, действительно, именно в системе. Кстати, переустановка на Windows 8.1 с Windows 7 не помогает, но на всякий случай можете попробовать.
Ну а лучше всего, если есть возможность, то поставе другую оперативную память или блок питания, так вы сможете сузить круг поиска причины, которая вызывает ошибку: «Kernel-Power код 41 категория (63) ».
Удачи вам и до встречи на страницах блога Inforkomp.com.ua
Источник: inforkomp.com.ua
41 как решить ? — rebrom
После запуска именно сетевых игр, спустя 5-10 минут выкидывает на черный экран, система функционирует, т. е. звук есть ит. д. на черном экране все висит пока механическую перезагрузку не сделаешь. С железом все ок, тестил, не перегревается ничего все стабильно работает.
Лучшего ответа нет.
Другие вопросы по теме
Критическая ошибка Kernel-Power код 41 {331C3B3A-2005-44C2-AC5E-77220C37D6B4} Эт что за херня?
Комп постоянно виснет. За день может раз 5 висануть. Спасает только перезагрузка. Раньше сопровождалось громким шумом (какой-то треск) из колонок. Сейчас такого нет. Какая деталь по-вашему мнению подыхает?иногда появляется синий экран смерти
и раньше мог виснуть 1- 2 раза в неделю, потом все чаще и чаще. причем ноутбук тоже так один раз висанул и трещал.
сразу скажу, что с компом ничего не делала. винда стоит около года.
ОТВЕТ: память, мать, или проц, реже видеокарта .
Критическая ошибка Kernel-Power, код 41, категория задачи 63.
Уже длительно время компьютер периодами зависает на мертво без BSOD. Недавно эта проблема начала мучить особо сильно, после замены видеокарты. Поменял БП на 500Ват, поменял жесткий диск, поставил ИПБ, но не чего не помогает. Тест ОП пробовал. Проверял драйвера вроде все в норме. Из-за чего еще это может быть? В вкладке подробности все по нулям.
ОТВЕТ: после замены видеокарты — на мысль не наводит ?
что за видюха то ?
критическая ошибка kernel-power код 41 категория 63 windows 10 Как решить проблему? С дровами всё норм
ОТВЕТ: windows 10 — это уже — диагноз.
Критическая ошибка Kernel-Power, код 41, категория задачи 63 может возникнуть из-за мат платы?.
Проверил ОЗУ, БП, ИБП, жесткий диск, драйвера, ОС сносил на старом ЖД, бесполезно. Может такая ошибка возникнуть из-за мат платы?
ОТВЕТ: из за разгона. .?
.?
🙂 какая именно ось то.. любая?
Критическая ошибка Kernel-Power. Код события 41 (63) РЕШЕНИЕ -Как Устранить
Комп банально вырубается в полноэкранных приложениях, даже в нетребовательных! Проц прогонял синтетическими тестами с нагрузкой и проца и видео — всё отлично! Игру играю, которая раком ставит любую систему на максималках — в ней всё отлично! В других играх может и на загрузке выключиться! Перезагружается. Просто без экрана. Когда в КсГо в Мм зашел и все. А почему не перезагружается в более требовательных? Я вот играю в Far Cry 5, Ведьмак 3. И ничего. Но я тоже думаю что дело в БП я обновлял ПК обновил все кроме БП месяца 2 назад. Потому что мощность хватало.
Критическая ошибка Kernel-Power, код события 41. как лечится ?
Комп иногда зависает и нечего не реагирует, даже лампочки на клаве. при этом идет жуткий звук из колонок и помогает лишь перезагрузка пк. зашел в журнал событий и обнаружил вот эту ошибку. если нужно обновить дрова, то я все возможное уже обновлял
Критическая ошибка Kernel-Power код 41 категория (63).
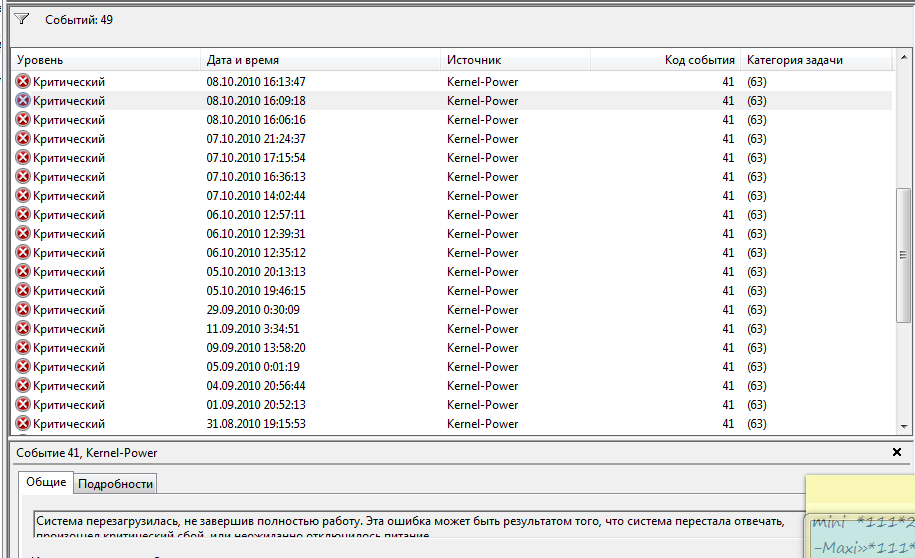 Windows 7.Помогите пожалуйста!
Windows 7.Помогите пожалуйста!Компьютер перезагружается в играх, иногда когда смотрю видео, в журнале событий пишет о такой ошибке. Есть полный отчет от Аида, температура процессора проверенная в разных программах отличается, например, в проге Speccy показывает 60-70,а в играх 75-85, в Аида64 показывает отметку 41 градусов, на других устройствах температура не превышает 45 градусов даже в играх. В чем может проблема? БП 450W,кулера чистил как и весь системник, термопасту менял на цп месяц назад, компьютеру ровно год, проблемы появились в июне этого года. Может не в температуре дело и какая-та системная ошибка? Дайте совет.
ОТВЕТ: Kernel-Power код 41 — ошибка питания
неисправен блок питания или материнка
Самопроизвольная перезагрузка компьютера Win 8 | Критическая ошибка Kernel-Power код: 41
Компьютер самостоятельно перезагружается. Бывает, что во время или до загрузки Windows. Перезагрузка при обновлении и ошибках отключены.
Посмотрел — висит критическая ошибка Kernel-Power (код 41)
Материнская — MSI 4 Series Z87-G43
Оперативка — 2x4GB DDR3 Kingston
ОТВЕТ: на своем опоте скажу естьли высветил синий экран смерти то без покупки какойнибуть новой детали для пк вы не обойтотесь
Критическая ошибка Kernel-Power.
 Код события 41 (63) РЕШЕНИЕ -Как Устранить
Код события 41 (63) РЕШЕНИЕ -Как УстранитьКомп банально вырубается в полноэкранных приложениях, даже в нетребовательных! Проц прогонял синтетическими тестами с нагрузкой и проца и видео — всё отлично! Игру играю, которая раком ставит любую систему на максималках — в ней всё отлично! В других играх может и на загрузке выключиться!
Ошибка 41 kernel power в windows 10
Причины возникновения проблемы
Среди наиболее вероятных причин появления разбираемого нами сбоя можно выделить следующие:
- Наличие устаревших версий драйверов, не способных взаимодействовать с Windows Проблема особенно актуальна для старых устройств.
- Повреждение системных файлов. Повреждение, которое может произойти по различным причинам, приводит к тому, что часть функционала начинает работать с ошибками. Чаще всего проблемы создаёт функция быстрого запуска, направленная на ускорение процесса запуска системы – её выключение иногда помогает исправить сбои.
- Несовместимость или неисправность оборудования.
 Безответственный подход к подбору комплектующих может привести к тому, что некоторые компоненты окажутся попросту несовместимы друг с другом. Особенно это касается оперативной памяти – она может работать неправильно, если вы одновременно используете несколько планок от разных производителей.
Безответственный подход к подбору комплектующих может привести к тому, что некоторые компоненты окажутся попросту несовместимы друг с другом. Особенно это касается оперативной памяти – она может работать неправильно, если вы одновременно используете несколько планок от разных производителей. - Неграмотный разгон процессора, оперативной памяти или других компонентов. К процедуре разгона нужно относиться максимально ответственно – после некорректных действий и неконтролируемых завышений компоненты могут работать нестабильно.
Как видно, ошибки могут быть как программными, так и аппаратными.
Нужно обновить драйвера
Майкрософт регулярно создаёт очередные обновления, чтобы улучшить общее впечатление людей от Виндовс. Но, обновление иногда несёт и неприятности, так как часть из них вносят в ОС очередную брешь. Давайте проверим, не возникло ли у нас после обновления сбоя «Ошибка 41», и нужно ли избавляться от данного обновления. Сделаем следующее:
- Нажимаем Win+I и входим в утилиту «Параметры»;
- Нам нужно выбрать команду «Обновление и безопасность», затем нажать «Просмотр истории установленных обновлений»;
- Затем выбираем «Удалить обновления».

Сейчас вам нужно проверить, исчез сбой или же нет.
Как исправить ошибку Kernel-Power 41 в Windows 10
Обновление старых драйверов
Если же ошибка возникает в процессе работы за компьютером используя Интернет соединение рекомендуем первым делом обновить драйвера сетевой карты. Особенно актуально для пользователей покупавшим компьютер несколько лет назад. Так как на диске к материнской платы есть только старая версия драйверов. А обновления драйверов сетевой карты уже придется загружать самостоятельно.
Так как операционная система Windows 10 самостоятельно старается подогнать драйвера для всех подключенных устройств в пользователя есть возможность в диспетчере устройств посмотреть какая сетевая карта установлена в компьютере. После чего уже скачать драйвера с официальных сайтов производителя материнской платы или же собственно сетевой карты.
- Нажмите сочетание клавиш Win+X, и в открывшемся контекстном меню выберите пункт Диспетчер устройств.

- В открывшемся окне разверните список Сетевые адаптеры и посмотрите для какого адаптера необходимо обновить драйвера.
А также рекомендуем помимо драйверов сетевого адаптера установить последние версии драйверов для всех устройств компьютера. Даже не просто установить, а выполнить чистую установку драйверов. Чистая установка драйверов значит, что перед установкой необходимо удалить старые драйвера.
Восстановление системных файлов
- Найдите в поиске Командная строка, и нажмите кнопку Запуск от имени администратора.
- В открывшемся окне выполните команду sfc /scannow, и дождитесь завершения восстановления.
Отключение быстрого запуска
После чистой установки операционной системы по умолчанию включен быстрый запуск. В некоторых ситуациях пользователям помогает полное отключение быстрого запуска Windows 10. Пользователю достаточно на некоторое время отключить быстрый запуск и проверить работоспособность компьютера. Более подробно смотрите в инструкции: Как включить быстрый запуск Windows 10.
- Откройте панель управления выполнив команду Control panel в окне Win+R.
- Переходим в раздел Оборудование и звук > Электропитание > Действие кнопок питания.
- В текущем расположении нажмите кнопку Изменение параметров, которые сейчас недоступны, и снимите отметку с пункта Включить быстрый запуск (рекомендуется).
Для полного отключения быстрого запуска операционной системы, хоть он и рекомендуется, сохраните изменения и перезапустите компьютер. А также рекомендуем сбросить настройки Bios материнской платы к стандартным, даже если Вы самостоятельно в них не вносили изменений.
Заключение
Критическая ошибка с кодом события 41 Kernel-Power знакома многим пользователям операционной системы Windows 10. Так как в журнале событий после полного зависания компьютера в процессе работы пользователь обнаруживает событие 41 Kernel-Power. Проблема в том что ошибка Kernel-Power является критической и приводит к завершению работы компьютера с ошибками.
Критическая ошибка Kernel-Power (код события 41): настраиваем BIOS
Наиболее часто сбой проявляется при перегреве процессора. Это может наблюдаться в двух случаях: либо на него осуществляется нагрузка, на которую он не рассчитан в программном плане (ресурсоемкие игры), либо он попросту был разогнан.
Для начала при возникновении неполадки Kernel-Power, код события 41 (Windows 7, например) следует посмотреть на характеристики центрального процессора и в BIOS изменить все завышенные параметры, соответствующие разгону (о физическом разгоне сейчас речь не идет). Рядовому пользователю, чтобы не копаться в настройках, причем без специальных знаний, проще всего произвести сброс настроек до заводских.
Как правило, в любом BIOS имеется опция Load BIOS Setup Defaults или что-то в этом роде. Не нравится программный способ?
В стационарных компьютерах на материнской плате можно на несколько минут вынуть батарейку питания или переставить перемычку Clear CMOS из положения «1-2» в положение «2-3» секунд на 15, после чего вернуть все на свои места. Как уже понятно, произойдет обнуление настроек. Впрочем, при слабом процессоре (тем более, при его физическом разгоне) это может помочь не всегда
Как уже понятно, произойдет обнуление настроек. Впрочем, при слабом процессоре (тем более, при его физическом разгоне) это может помочь не всегда
Да, и обратите внимание: такой способ подходит исключительно для стационарных компьютеров. Для ноутбуков он абсолютно неприемлем
Нет причины болезни – нет лекарства?
После того, как компьютер или ноутбук перестают реагировать на манипуляции пользователя, помогает только полный Reset (перезагрузка), но и то, только при помощи длинного нажатия и удерживания кнопки питания. Кстати, далеко не факт, что и после этого система будет работать нормально. Некоторое время – может быть, но потом повторное возникновение ошибки Kernel-Power (код события 41) абсолютно не исключается. И, судя по тому, что даже специалисты Microsoft не могут назвать истинную причину сбоя, многим пользователям оказывается не под силу определить ее истинную природу. Так что же делать в таком случае?
Отдельно стоит сказать, что и переустановка Windows не помогает. Так что отсюда можно сделать единственно возможный вывод: конфликт находится на уровне «железа», системы и установленного программного обеспечения. Впрочем, в случае с программами или играми объяснение сбоя тем, что «железо» просто не соответствует рекомендуемым системным требованиям, выглядит вполне логичным. Однако, несмотря на отсутствие официальных расшифровок, как это принято для большинства ошибок Windows, несколько вариантов терапии все-таки есть. Ну, во-первых, следует проверить, плотно ли прилегают все шлейфы, а во-вторых, и блок питания (если такой есть) может просто «не тянуть» нагрузку, вызывая скачки напряжения. Но сейчас не об этом.
Так что отсюда можно сделать единственно возможный вывод: конфликт находится на уровне «железа», системы и установленного программного обеспечения. Впрочем, в случае с программами или играми объяснение сбоя тем, что «железо» просто не соответствует рекомендуемым системным требованиям, выглядит вполне логичным. Однако, несмотря на отсутствие официальных расшифровок, как это принято для большинства ошибок Windows, несколько вариантов терапии все-таки есть. Ну, во-первых, следует проверить, плотно ли прилегают все шлейфы, а во-вторых, и блок питания (если такой есть) может просто «не тянуть» нагрузку, вызывая скачки напряжения. Но сейчас не об этом.
Причины ошибки Kernel-Power 41
В результате появления ошибки Kernel-Power 41 система перезагружается, завершая работу с ошибками. В описании журнала сказаны следующие возможные причины: система перестала отвечать на запросы, произошёл критический сбой или неожиданно отключилось питание.
К сожалению, в журнале событий прямо очень конкретно описана проблема. Что пользователю совсем ни о чём не говорит, и тем более не помогает её исправить. Проблема в том, что причин может быть много. Связанных как с комплектующими, так и с программным обеспечением.
Что пользователю совсем ни о чём не говорит, и тем более не помогает её исправить. Проблема в том, что причин может быть много. Связанных как с комплектующими, так и с программным обеспечением.
| Программное обеспечение | |
| Использование старых драйверов | Зачастую пользователи после чистой установки системы устанавливают драйвера, которые поставлялись на диске к материнки. Выпуская материнскую плату разработчики не могут оптимизировать драйвера под будущие обновления Windows 10. |
| Целостность системных файлов | Нарушения целостности приводит к некорректной работе некоторых функций. К примеру, неправильной работы быстрого запуска, которая ускоряет запуск после завершения работы. И влияет на работоспособность других параметров включения. |
| Криво установленные драйвера | Изредка можно встретить ситуацию, что драйвера устанавливаются с ошибками. В диспетчере устройств их можно сразу отличить. Возможно, устройства вовсе будут отображаться как неизвестные. Их нужно будет вручную переустановить. Их нужно будет вручную переустановить. |
| Работа комплектующих | |
| Перегрев железа компьютера | Именно перегрев как процессора, так и материнской платы зачастую приводит к ошибкам. Стоит позаботиться о качественном охлаждении. По возможности дополнительном обдуве комплектующих и правильно настроенном потоке воздуха. |
| Совместимость комплектующих | Смотрите, вытягивает ли блок питания Вашу сборку ПК. Бывает процессор несовместимый с материнской платой, хоть они и запускаются. Это также может привести к перегреву. Часто разные модули оперативной памяти работают с некоторыми ошибками. |
| Некомпетентный разгон железа | Во-первых, любой разгон приводит к повышению энергопотребления и температур комплектующих. Это уже может повлиять на работу ПК. Во-вторых, неправильный сверхвысокий разгон может привести к нестабильности работы компьютера. |
Критическая ошибка Kernel-Power может появиться как из-за аппаратной проблемы, так и программного обеспечения. Как показывает опыт в большинстве случаев зависания наблюдаются из-за проблем с железом. Возможно, Вам поможет обновление или сброс БИОСа.
Как показывает опыт в большинстве случаев зависания наблюдаются из-за проблем с железом. Возможно, Вам поможет обновление или сброс БИОСа.
Меняем настройки БИОС
БИОС является программным обеспечением, которое хранится на чипе небольшого размера системной платы. Про обновление BIOS я уже писал поэтому повторяться не буду. Часть программистов сделали вывод, что изменив определённый фоновый режим в БИОС и в Виндовс, можно устранить ошибки. Сделаем следующее:
- Отключим ПК;
- Включим и войдём в БИОС, для этого перед началом загрузки компьютере много раз нажимаем F2 довольно быстро (или другие кнопки ряда F, также это может быть кнопочка Esc). Также, вместо BIOS у вас может быть система UEFI, в этом случае данные действия вам не помогут;
- Теперь постараемся найти вкладку Power. Она обычно находится в различных вкладках с инструментами. Это зависит от создателя материнки. Также может быть во вкладке «Параметры питания» и носит название «Настройки ACPI»;
- Далее, ищем параметр «Включить спящий режим» или «Функция ACPI».
 Вам нужно убедиться, что данные настройки включены. Взглянув вниз, вы поймёте, какой вариант сна ACPI и ситуация ожидания ACPI. Их нужно поменять на S1 и S3;
Вам нужно убедиться, что данные настройки включены. Взглянув вниз, вы поймёте, какой вариант сна ACPI и ситуация ожидания ACPI. Их нужно поменять на S1 и S3; - Переходим в меню «Выход» и выбираем «Сохранить изменения и выйти».
Перезагружаем компьютер и изучаем, остался ли сбой.
Важно: если вы ничего не понимаете в BIOS, самим туда лучше не лезть, отнесите ПК к мастеру!
Как исправить ошибку
Рассмотрим, как можно быстро исправить проблему, если она возникает по причине программных сбоев – в случае с аппаратными ошибками придётся проводить манипуляции с оборудованием.
Обновление драйверов
В большинстве случае ошибка, вызванная старыми версиями драйверов, возникает во время работы Интернета – это говорит о том, что драйвера сетевой платы нуждаются в обновлении. Драйвера можно скачать вручную с сайта производителя или установить при помощи различных сторонних утилит – например, DriverPack Solution или Driver Booster.
Чтобы вручную обновить драйвера, нужно узнать точную модель сетевой карты. Сделать это можно через «Диспетчер устройств»:
Сделать это можно через «Диспетчер устройств»:
- Прожимаем комбинацию Win+X, переходим в пункт «Диспетчер устройств».
- Находим раздел «Сетевые адаптеры» и раскрываем его.
- Копируем название сетевой карты и находим драйвера в Интернете по названию.
Мнение эксперта
Дарья Ступникова
Специалист по WEB-программированию и компьютерным системам
Редактор PHP/HTML/CSS сайта os-helper.ru.
Спросить у Дарьи
Внимание! Если вы пользуетесь сторонним ПО для обновления, то обновите и все остальные драйвера – это поможет обезопаситься от ошибок в будущем. Восстановление файлов системы
. Восстановление файлов системы
Восстановление файлов системы
Windows 10 позволяет проверять целостность системных данных при помощи встроенной утилиты. Чтобы выполнить эту процедуру, нужно:
- Нажать правой кнопкой на «Пуск» и запустить командную строку.
- Вставить в строку команду «sfc /scannow» и нажать на Enter.
- Дождаться завершения работы утилиты.

Выполнив проверку, нужно перезагрузить устройство.
Отключение быстрого запуска
Опция быстрого запуска часто вызывает ошибку Kernel Power. Отключаем эту функцию:
- Вызываем окно «Выполнить» через Win+R, выполняем команду «control panel».
- Открываем пункт «Оборудование…», переходим в «Электропитание», нажимаем на «Действие кнопок…».
- Нажимаем на «Изменение параметров…» и снимаем галочку с пункта «Включить быстрый запуск».
Внимание! После сохранения изменений нужно обязательно перезагрузить ПК
Как исправить ошибку Kernel-Power 41
Ну как говорится, была не была. Пробуйте обновить драйвера, особенно старых устройств. Всё-таки, может быть, Вас подвела автоматическая установка дров Windows 10. На сайте производителя материнской платы нужно скачать последние обновления ПО устройств.
Обновление старых драйверов
Например, в Диспетчере устройств обновите драйвера всех неизвестных устройств
Не будем заострять внимание на том, как их обновить. Неизвестные устройства или проблемные автоматически выделяются
Неизвестные устройства или проблемные автоматически выделяются
Вам достаточно в Свойствах выбрать Обновить драйвер.
Отключение быстрого запуска
- Переходим в раздел панели управления Оборудование и звук > Электропитание > Действие кнопок питания (её можно открыть выполнив Control Panel в окне Win+R).
- Нажмите кнопку Изменение параметров, которые сейчас недоступны, и снимите отметку с пункта Включить быстрый запуск (рекомендуется). И сохраните изменения.
Дополнительно не помешает проверить целостность системных файлов Windows 10. Это определит наличие ошибок в работе операционной системы. При необходимости пройдёт восстановление. Как показывает опыт, маленькая вероятность повреждения целостности.
Из собственного опыта. Особенно летом перегревалась материнская плата и в нагрузке происходило зависание. Добавление дополнительного обдува фаз питания и северного моста исправляло проблему. Притом мгновенно. Можно попробовать понизить производительность.
В активной схеме электропитания найдите Максимального состояния процессора. Например, установите значение Настройки: на 80%. Это лёгкий способ понизить частоту процессора. Установкой значения 99% можно отключить ТурбоБуст процессора, как показывалось ранее.
Ну или в БИОСе отключите все параметры связанные с производительностью ЦП (ну и XMP-профили оперативной памяти). Сохраните изменения и проверяйте, как работает компьютер. Возможно, критическая ошибка Kernel-Power бесследно исчезнет. Кто не рискует, тот…
Заключение
Все сборки компьютеров по-своему уникальны. И сказать, почему выскакивает ошибка Kernel-Power код 41 категория 63 невозможно. Сначала необходимо провести диагностику устройства. Журнал событий в некоторых ситуациях позволяет точно определить проблему зависаний.
Например, после отключения TurboBoost ошибка Kernel-Power может исчезнуть. Поскольку работа ЦП на повышенных частотах напрямую влияет на энергопотребление системы и температуру как процессора, так и материнки. Обязательно пишите, как Вы решили проблему.
Обязательно пишите, как Вы решили проблему.
Kernel power 41 — причины ошибки
Как и практически любая критическая ошибка, «Kernel-power код события 41 категория задачи 63» сопровождается бесконтрольной перезагрузкой операционной системы, а иногда и появлением синего экрана с уведомлением о коде ошибки и проблемном файле/компоненте.
В логах данной ошибки можно найти описание, которое выглядит следующим образом: «Система перезагрузилась, не завершив полностью работу. Эта ошибка может быть результатом того, что система перестала отвечать, произошел критический сбой, или неожиданно отключилось питание». Однако такое описание абсолютно не даёт подсказки о причинах возникновения системного сбоя.
А возможных причин великое множество, и в 99% случаев проблема носит сугубо аппаратный характер и, в основном, связана с некорректной работой:
- Блока питания;
- Оперативной памяти;
- Контроллеров;
- Процессора;
- Материнской платы.
Основными источниками рассматриваемой проблемы выступают именно первые два пункта, исходя из чего и следует искать вариант устранения неисправности.
Как альтернативный способ решения проблемы, стоит попробовать вызвать синий экран, (если таковой не появился при возникновении ошибки).
Для этого откройте «Мой/Этот компьютер», после чего кликом правой кнопкой мышки по пустому месту окна вызовите «Свойства» и перейдите в раздел «Дополнительные параметры системы».
В открывшемся окне перейдите во вкладку «Дополнительно» и кликните по кнопке «Параметры» в блоке «Загрузка и восстановление».
Здесь необходимо обратить внимание на:
- необходимость снять галочку со строки «Выполнить автоматическую перезагрузку»;
- «Файл дампа», который имеет путь сохранения — «%SystemRoot%\MEMORY.DMP».
Данный файл создаётся автоматически и содержит в себе вышеупомянутые логи с описанием и расшифровкой ошибки.
Что делать при возникновении критической ошибки — вариант 1
Следует сразу отметить, что ошибка с «kernel-power» из-за специфичности своей причинно-следственной связи крайне редко возникает на ноутбуках, поэтому все варианты и способы решения проблемы применимы именно для сборных/стационарных персональных компьютеров.
Также данная ошибка свидетельствует о том, что имеются проблемы питанием какого-либо компонента, что и вызывает критический сбой системы, но точно выявить проблемный компонент, основываясь только на показаниях программного обеспечения (которое может демонстрировать неверные результаты диагностики) не следует — лучше проверить электропитание «по-старинке» с помощью мультиметра или обратиться в сервисный центр для более глубокой диагностики компьютера специалистами.
Итак, при наличии мультиметра сделайте следующее:
- Извлеките блок питания из корпуса;
- Подключите к блоку питанию какой-либо компонент (например, куллер охлаждения) для создания нагрузки — это необходимо для получения максимально достоверных результатов его работы.
- Используя перемычку, замкните два контакта — «PS-ON» и «COM» (т. е. 0), на многих БП они помечены зелёным и чёрным цветом соответственно и находятся рядом друг с другом. Если на вашем БП нет цветового разделения, то основывайтесь на стандартную схему распиновки.

- После подключения источника нагрузки и установки перемычки, включите БП в электросеть, после чего должны заработать два куллера — 1-ый подключенный для нагрузки, 2-ой охлаждение самого БП.
- На схеме распиновки также указаны показатели, которые должны выдавать контакты (так например, жёлтые контакты должны иметь + 12V, красные + 5V, а оранжевые +3,3V).
Приняв за основу данные требования, протестируйте напряжение у каждого из 20 или 24 проводов.
Любые полученные результаты с отклонением от нормы могут свидетельствовать о том, что причина появления критической ошибки связана с нестабильной работой блока питания.
Решение проблемы — вариант 2
Второй наиболее частой причиной возникновения ошибки «kernel-power» является неисправность или несовместимость установленной оперативной памяти.
Как умы уже говорили, любые тестирования — даже различными программными средствами — могут предоставить результаты об отсутствии ошибок и неисправностей, но фактически таковые имеются.
Поэтому без лишней траты времени, пробуйте постепенно отключать установленные плашки оперативной памяти — для того чтобы выяснить, действительно ли проблема связана с ними, или же «копать» следует в другом направлении.
Также обратите внимание на совместимость оперативной памяти и материнской платы
Проверка «железа»
Попутно следует отметить, что код события 41 может свидетельствовать и том, что система охлаждения в компьютере работает со сбоями, что при повышенных нагрузках может приводить к перегреву процессора. Для него следует выполнить стресс-тест, используя для этого, например, утилиту Prime95 с выбором режима In-place large FFTs.
Также стоит произвести проверку оперативной памяти, для чего неплохо подойдет даже встроенный в Windows инструмент, вызываемый из консоли запуска программ («Выполнить») командой mdsched, после чего выбирается немедленное тестирование с рестартом. Также настоятельно рекомендуется проверить жесткий диск причем и на предмет наличия программных ошибок или BAD-секторов, и на предмет физического износа.
В первом случае желательно задействовать командную строку с инструментарием апплета CHKDSK с атрибутами «/x/f/r». Для второго варианта лучше обратиться к приложениям вроде HDD Health или HDD Life. По результатам тестирования можно будет определиться предпринимаемыми для устранения проблем действиями. Если в ремонт жесткий диск сдавать не хочется, попытайтесь восстановить его работоспособность утилитой HDD Regenerator, которая, по утверждениям разработчиков, перемагничивает поверхность диска и восстанавливает поврежденные сектора.
Ошибка Kernel-Power (код события 41): общие сведения
Начать, пожалуй, стоит с описания самого сбоя. Если исходить из перевода данного термина с английского, его можно охарактеризовать как ошибку мощности ядра Windows. Без специальных знаний это, правда, достаточно сложно для понимания. Ограничимся тем, что код события 41 (Kernel-Power), категория 63 свидетельствует о том, что система оказывается неспособной обрабатывать слишком большое количество запросов на обработку сложных операций, например, вычислений с плавающей запятой. Это, кстати, и подтверждает зависание современных ресурсоемких игр, которые используют в основе именно такие платформы.
Это, кстати, и подтверждает зависание современных ресурсоемких игр, которые используют в основе именно такие платформы.
С другой стороны, такой сбой не объясняет даже «майкрософтовский» источник. Kernel-Power (код события 41) в виде сбоя может возникать по самым разным причинам. Это уже энтузиасты своего дела буквально докопались до возможных симптомов. Что самое печальное, они разнятся настолько, что выяснить действительную причину сбоя оказывается далеко не самым легким делом. К тому же найти указание на такой сбой можно исключительно в отчетах (визульного подтверждения не выдается).
Обязательно включение обновлений Windows
Наконец, многие эксперты, проводившие исследования этого сбоя, сходятся во мнении, что в обязательном порядке нужно включить автоматическое обновление системы. Это может решить многие проблемы, связанные с системной частью, поскольку на аппаратный сегмент обновления практически не воздействуют (за редким исключением в виде обновления специфичных драйверов).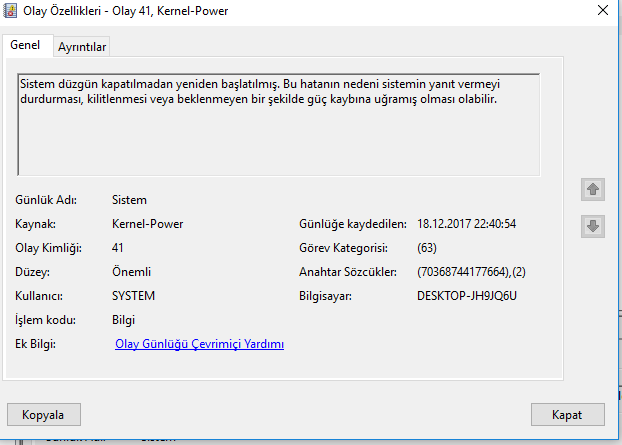
Для этого в «Центре обновления Windows» просто выбирается соответствующий режим. Желательно использовать полную автоматизацию, без задействования скачивания и предложения для установки. Пусть уж лучше система сама находит, и сама инсталлирует все, что ей нужно. Если при этом проблема устраняется, со временем (если кому не нравится) автоматическое обновление можно будет отключить.
Драйверы и обновления системы
Как уже было сказано, драйверы тоже могут стать причиной появления сбоя 41 Kernel-Power (вообще, именно по их вине в большинстве случаев и появляются синие экраны). В этой ситуации управляющее программное обеспечение следует переустановить или обновить (чаще всего это касается видео- , звуковых и сетевых карт). Использовать для таких действий «Диспетчер устройств» не стоит (все равно драйвер будет установлен из собственной базы данных системы или из источников Microsoft). Лучше всего применять автоматизированные приложения, которые обновляют драйверы для всех устройств в один клик (например, Driver Booster).
Если же драйвер найден и установлен не будет, придется скопировать идентификаторы проблемного девайса (DEV и VEN), а за тем по ним найти обновленный драйвер в интернете, после чего установить самостоятельно.
Примечание: выявить сбойный драйвер можно путем запуска встроенной в Windows программы тестирования, используя для этого команду Verifier в консоли «Выполнить». В случае невозможности загрузки системы, старт следует произвести в безопасном режиме.
А вот автоматическую установку пакетов обновлений для самих систем Windows в такой ситуации нужно включить в обязательном порядке, поскольку в них иногда могут присутствовать апдейты и для некоторых важных драйверов, и для мультимедийных платформ, которые задействованы в тех же играх или мультимедийных приложениях.
Проблема с 41 все еще не устранена
Установить необязательные продукты – WinThruster (Solvusoft) | Лицензия | Политика защиты личных сведений | Условия | Удаление
Рекомендации:
Установить необязательные продукты – WinThruster (Solvusoft) | Лицензия | Политика защиты личных сведений | Условия | Удаление
Об авторе: Джей Гитер () является президентом и генеральным директором корпорации Solvusoft — глобальной компании, занимающейся программным обеспечением и уделяющей основное внимание новаторским сервисным программам. Он всю жизнь страстно увлекался компьютерами и любит все, связанное с компьютерами, программным обеспечением и новыми технологиями
Он всю жизнь страстно увлекался компьютерами и любит все, связанное с компьютерами, программным обеспечением и новыми технологиями
Устраняем проблему всеми способами
Далее мы рассмотрим другие возможные причины появления ошибки Kernel Power 41 и варианты ее устранения:
Возникновение неисправностей в контактах. Тщательно проверьте различные контакты и шлейфы. В случае необходимости просто почистите их, но в идеале, конечно же, лучше всего их заменить.
Неисправный конденсатор на материнской плате. Данная проблема проявляется по визуально заметному черному пятну, которое находится на плате, или же по неправильной ее форме (она вздувается). Если такое присутствует, полностью меняйте конденсатор на новый.
Импульсные помехи в сети (часто появляются после включения пылесосов, холодильников и другой бытовой техники) и/или установки дешевого блока питания, который не в состоянии справиться с такими проблемами. Здесь вы можете попробовать уловить, совпадает ли время возникновения ошибки с активацией каких-то бытовых приборов.
Слабый блок питания. В данном случае зависания будут непосредственно зависеть от выполняемых задач. К примеру, вы можете попробовать запустить сразу несколько видеофильмов и производительную игру вместе. Если проблема не появляется, то значит, причина не в этом.
Проседает напряжение. Данное явление вызывается массой причин, включая также две вышеперечисленные. Для ее определения вам нужно будет проверить стабильность напряжения на различных элементах системы, используя программы на подобии Everest.
Материнская плата
Переустановите различные драйвера для вашей материнской платы на самые последние версии, и при этом обратите внимание на то, предназначены ли они для вашей операционной системы. Нередко бывает так, что материнские платы со старой версией прошивкой BIOS тоже не могут нормально функционировать
Оперативная память. Чтобы проверить, заключается ли проблема в слотах оперативной памяти, активируйте тестирование ее через MemTest или Everest, но при этом в данном случае, возможно, для проверки придется подождать несколько часов. Если вы обнаружите возникновение сбоев, и при этом у вас используется несколько слотов оперативной памяти, попробуйте достать один из них и потом снова запустить работу оборудования, чтобы понять, заключается ли причина именно в этом.
Если вы обнаружите возникновение сбоев, и при этом у вас используется несколько слотов оперативной памяти, попробуйте достать один из них и потом снова запустить работу оборудования, чтобы понять, заключается ли причина именно в этом.
Жесткий диск. Некоторые модели винчестеров не могут нормально взаимодействовать с определенными версиями операционных систем (в частности с Windows 7 x64). Чтобы понять, заключается ли проблема в этом, просто посмотрите в интернете, является ли такая несовместимость характерной для вашего устройства. Если подобных проблем нет, то запустите проверку жесткого диска при помощи chkdsk, которая может активироваться после загрузки компьютера.
Сетевая карта. Для определения проблем с сетевой картой попробуйте просто отключить ее через BIOS или Диспетчер устройств в зависимости от того, встроенная у вас модель или нет.
Однако, как говорилось выше, наиболее частая проблема заключается именно в повышенной температуре определенных комплектующих, и чаще всего – процессора.
Что означает появление ошибки 41 Kernel-Power 63-я категория
Для начала несколько слов о том, что это за сбой. Как правило, его возникновение сопровождается как раз появлением синего экрана.
Но в описании упоминание об ошибке 41 Kernel-Power отсутствует, а вместо него сверху представлена строка «KERNEL_DATA_INPAGE_ERROR», а снизу находится ссылка на сбойный файл, который обычно является драйвером устройства. Однако драйвер тут может быть совершенно ни при чем, а информация о сбое представлена только в вышеупомянутом разделе просмотра событий. Считается, что появление этой неполадки связано с внезапными скачками напряжения. Но и это не всегда так. Обычно данную ошибку можно трактовать как ситуацию, связанную с повреждением какого-то аппаратного компонента, со стороны которого производится слишком высокая нагрузка на системные ресурсы, мощностей которых просто не хватает для обработки всех активных процессов. При этом система зависает настолько серьезно, что никакие действия не помогают.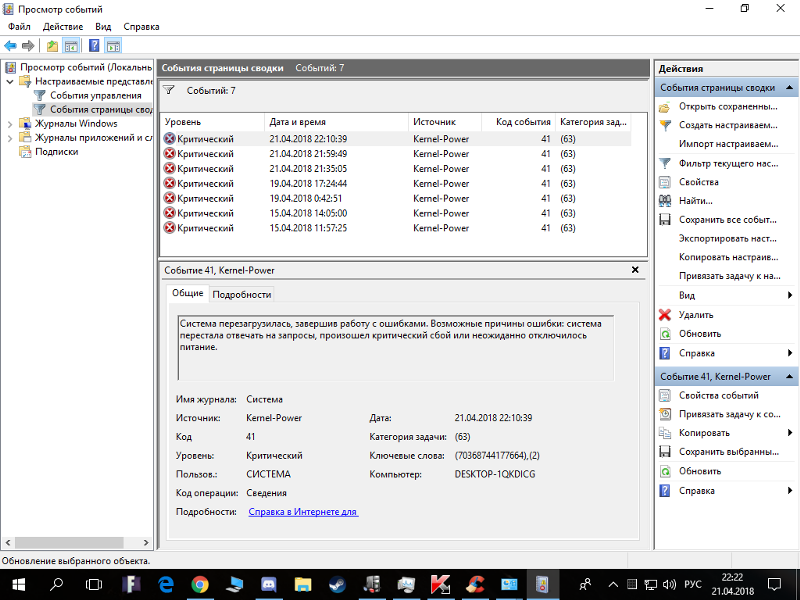 Приходится использовать только принудительное выключение путем длинного нажатия кнопки питания. Но и при последующей загрузке системы сбой 41 Kernel-Power может выскочить снова. И особенно часто это проявляется при запуске современных ресурсоемких компьютерных игр.
Приходится использовать только принудительное выключение путем длинного нажатия кнопки питания. Но и при последующей загрузке системы сбой 41 Kernel-Power может выскочить снова. И особенно часто это проявляется при запуске современных ресурсоемких компьютерных игр.
Kernel Power 41 категория 63 в Windows 10 — причины ошибки, способы исправить
В некоторых случаях пользователь ПК обнаруживает при просмотре событий операционной системы ошибку Kernel Power 41 категория 63 в Windows 10. Бывает важно понять ее причины и предпринять определенные действия, чтобы ошибка не возникала.
Если у пользователя события с 41 кодом происходят очень редко, то поводов для беспокойства нет. Тем не менее, лучше познакомиться с теорией, чтобы быть подготовленным к разного рода неожиданностям.
Эту ошибку можно обнаружить при просмотре событий операционной системы. Поскольку ошибка имеет уровень Критический, вопрос действительно серьезный.
Некоторые простые причины ошибки
Как очевидно из наименования ошибки, Kernel Power 41 возникает при наличии проблем электропитания устройства. Но часто пользователь этих моментов просто не замечает, а зря, поскольку ПК может зависать, не отвечать на команды.
Но часто пользователь этих моментов просто не замечает, а зря, поскольку ПК может зависать, не отвечать на команды.
Если все, с точки зрения обычного пользователя, находится в норме, но возникает эта ошибка, то причин возникшей ситуации может быть несколько.
- Ошибка появляется, если ПК выключается долгим удерживанием кнопки включения питания, внезапный сбой сети, ее отключение. В ноутбуках причиной ошибки может стать полный разряд батареи устройства, в результате которого ноутбук выключается. При этом возникает стандартное описание ошибки о завершении работы с ошибками.
- Причиной ошибки становится выключение устройства, находящегося в режиме сна. Для Windows 10 этот вариант встречается достаточно часто. Это связано с переходом ПК при выключении в особый режим. Если при этом отключить питание полностью, будет зарегистрирована ошибка.
- Она будет возникать каждый раз, если происходит программное завершение работы, а затем выполняется отключение от сети питания.
 Что исправить ситуацию, нужно отключить режим быстрого запуска операционной системы. Это позволяет обесточить ПК после выключения без всяких последствий.
Что исправить ситуацию, нужно отключить режим быстрого запуска операционной системы. Это позволяет обесточить ПК после выключения без всяких последствий. - Иногда ошибка возникает по причине работы драйверов, управляющих питанием ПК. Они могут работать с ошибками. Нужно проследить, чтобы устройство использовало исключительно оригинальные программы, а не те, которые находит операционная система самостоятельно.
Непригодные драйвера могут вызывать странности в работе устройства. Так, после выключения ПК вентиляторы могут продолжать работу, выключение может происходить только с повторной попытки, в начале работы могут возникать попытки перезагрузки.
Все описанное полностью совпадает с признаками проблем с блоком питания устройства, что тоже приводит к аналогичным ошибкам. Производитель не только предлагает установку необходимых драйверов, но часто предлагает отключать быстрый запуск ПК, отказ от использования режима сна.
Диагностика ошибки
Нередко возникают более серьезные ситуации, при которых появляется ошибка Kernel Power 41. Это грозит дополнительными проблемами, которые не всегда легко определить и понять источник происходящего.
Это грозит дополнительными проблемами, которые не всегда легко определить и понять источник происходящего.
Компьютер может зависать при использовании, его приходится отключать принудительно.
Могут возникать синие экраны, которые тоже требуют перезагрузки устройства.
В некоторых ситуациях ПК самопроизвольно выключается. К этому может привести поломка блока питания или перегрев.
Важно определить причины этой ситуации. Ее проясняет параметр
, который можно найти в разделе
Значение параметра, равное 0 помогает в поиске причин возникновения ошибки.
При этом шаги диагностики такие:
- Запускается калькулятор операционной системы, открывается его меню и включается режим Программист.
- Следует ввести значение параметра рис.3 и включить шестнадцатеричное представление данных в калькуляторе.
- После всех этих манипуляций можно поискать в сети, чему соответствует код ошибки, узнать причины возникновения ошибки и способы ее устранения.

Можно только сожалеть, что код ошибки регистрируется не во всех случаях, остальные значения, присутствующие в сведениях об ошибке, мало информативны. В таком случае единственный выход – наблюдение за закономерностями возникновения неисправности.
В подобных ситуациях помогает отключение любого разгона памяти, если такой режим применялся.
Важно полностью исключить ошибки, связанные с работой блока питания устройства. Это очень поможет при спонтанном выключении ПК, зависаниях устройства. Блок питания может отказывать, но продолжать свою работу, хотя его мощности не хватает для полноценной работы компьютера. Одновременно работает и компьютер, который полностью не выключается, но у устройства возникают проблемы, останавливается изображение и прочее.
Хороший результат дает проверка на ошибки оперативной памяти.
Не менее полезно проверить системные файлы операционной системы и жесткие диски. Kernel Power 41 категория 63 в Windows 10 вызывают иногда сторонние программы, например, антивирусное по.
Вконтакте
Google+
Устранение критической ошибки Windows Kernel Power, код события 41
Несомненно, многим знакома ситуация, когда, например, в процессе прохождения современной игры или запуска тяжеловесного приложения система выдает сбой, причем критический (Kernel-Power (код события 41, 63-я категория)). В некоторых случаях может появляться так называемый «синий экран смерти», иногда компьютер просто висит и ни на что не реагирует, иногда сообщение возникает на черном фоне. Попробуем разобраться, с чем это связано.
Ошибка Kernel-Power (код события 41): общие сведения
Начать, пожалуй, стоит с описания самого сбоя. Если исходить из перевода данного термина с английского, его можно охарактеризовать как ошибку мощности ядра Windows. Без специальных знаний это, правда, достаточно сложно для понимания. Ограничимся тем, что код события 41 (Kernel-Power), категория 63 свидетельствует о том, что система оказывается неспособной обрабатывать слишком большое количество запросов на обработку сложных операций, например, вычислений с плавающей запятой. Это, кстати, и подтверждает зависание современных ресурсоемких игр, которые используют в основе именно такие платформы.
Это, кстати, и подтверждает зависание современных ресурсоемких игр, которые используют в основе именно такие платформы.
С другой стороны, такой сбой не объясняет даже «майкрософтовский» источник. Kernel-Power (код события 41) в виде сбоя может возникать по самым разным причинам. Это уже энтузиасты своего дела буквально докопались до возможных симптомов. Что самое печальное, они разнятся настолько, что выяснить действительную причину сбоя оказывается далеко не самым легким делом. К тому же найти указание на такой сбой можно исключительно в отчетах (визульного подтверждения не выдается).
Нет причины болезни – нет лекарства?
После того, как компьютер или ноутбук перестают реагировать на манипуляции пользователя, помогает только полный Reset (перезагрузка), но и то, только при помощи длинного нажатия и удерживания кнопки питания. Кстати, далеко не факт, что и после этого система будет работать нормально. Некоторое время – может быть, но потом повторное возникновение ошибки Kernel-Power (код события 41) абсолютно не исключается. И, судя по тому, что даже специалисты Microsoft не могут назвать истинную причину сбоя, многим пользователям оказывается не под силу определить ее истинную природу. Так что же делать в таком случае?
И, судя по тому, что даже специалисты Microsoft не могут назвать истинную причину сбоя, многим пользователям оказывается не под силу определить ее истинную природу. Так что же делать в таком случае?
Отдельно стоит сказать, что и переустановка Windows не помогает. Так что отсюда можно сделать единственно возможный вывод: конфликт находится на уровне «железа», системы и установленного программного обеспечения. Впрочем, в случае с программами или играми объяснение сбоя тем, что «железо» просто не соответствует рекомендуемым системным требованиям, выглядит вполне логичным. Однако, несмотря на отсутствие официальных расшифровок, как это принято для большинства ошибок Windows, несколько вариантов терапии все-таки есть. Ну, во-первых, следует проверить, плотно ли прилегают все шлейфы, а во-вторых, и блок питания (если такой есть) может просто «не тянуть» нагрузку, вызывая скачки напряжения. Но сейчас не об этом.
Критическая ошибка Kernel-Power (код события 41): настраиваем BIOS
Наиболее часто сбой проявляется при перегреве процессора. Это может наблюдаться в двух случаях: либо на него осуществляется нагрузка, на которую он не рассчитан в программном плане (ресурсоемкие игры), либо он попросту был разогнан.
Это может наблюдаться в двух случаях: либо на него осуществляется нагрузка, на которую он не рассчитан в программном плане (ресурсоемкие игры), либо он попросту был разогнан.
Для начала при возникновении неполадки Kernel-Power, код события 41 (Windows 7, например) следует посмотреть на характеристики центрального процессора и в BIOS изменить все завышенные параметры, соответствующие разгону (о физическом разгоне сейчас речь не идет). Рядовому пользователю, чтобы не копаться в настройках, причем без специальных знаний, проще всего произвести сброс настроек до заводских.
Как правило, в любом BIOS имеется опция Load BIOS Setup Defaults или что-то в этом роде. Не нравится программный способ?
В стационарных компьютерах на материнской плате можно на несколько минут вынуть батарейку питания или переставить перемычку Clear CMOS из положения «1-2» в положение «2-3» секунд на 15, после чего вернуть все на свои места. Как уже понятно, произойдет обнуление настроек. Впрочем, при слабом процессоре (тем более, при его физическом разгоне) это может помочь не всегда. Да, и обратите внимание: такой способ подходит исключительно для стационарных компьютеров. Для ноутбуков он абсолютно неприемлем.
Впрочем, при слабом процессоре (тем более, при его физическом разгоне) это может помочь не всегда. Да, и обратите внимание: такой способ подходит исключительно для стационарных компьютеров. Для ноутбуков он абсолютно неприемлем.
Тест процессора
В случае, если ошибка ядра Kernel-Power, код события 41 (Windows 8 для примера) возникает снова, придется проверить сам центральный процессор.
В самом простом варианте можно использовать бесплатную утилиту Everest или что-то подобное. Правда, она только тестирует «железные» компоненты, а уж никак не восстанавливает исходные или оптимальные значения параметров. Но, по крайней мере, хоть будет известно, насколько такой сбой может быть связан именно с перегревом процессора.
Вообще же, лучше всего использовать так называемый тест Prime95, где сначала необходимо выбрать режим Just Stress Testing, а опциях раздела Torture Test… установить режим In-place large FFTs.
Проблемы с оперативной памятью
К сожалению, не исключается и вариант, когда сбой, обозначаемый как Kernel-Power (код события 41), возникает при нарушении работы оперативной памяти.
В этой ситуации для начала можно использовать стандартное средство проверки «оперативки», которое присутствует в любой Windows-системе. Доступ к нему можно получить, например, задав в поле поиска меню «Пуск» соответствующий запрос или ввести в меню «Выполнить» команду mdsched, после чего выбрать желаемое действие (перезагрузка с проверкой или тест при следующей загрузке системы). Обратите внимание: в обоих случаях запуск утилиты следует производить от имени администратора, а при необходимости ввести пароль, если таковой был установлен.
С другой стороны, тест может ничего критического и не выявить, и у пользователя снова появится ошибка Kernel-Power (41). Что делать в такой ситуации? Все просто – нужно просто поочередно вынимать планки памяти с последующей перезагрузкой системы и смотреть, насколько стабильно она работает. Возможно, проблема в недавно установленных планках или просто в нестыковке их между собой. Опять же, это можно сделать на стационарных компьютерных терминалах.
Проблемы с винчестерами
Еще одна ситуация, связанная с этим сбоем, заключается в том, что не все винчестеры «дружат» с 64-битными «операционками», начиная с Windows 7. В частности, это замечено за жесткими дисками компании Seagate.
В этом случае рекомендуется использовать утилиты вроде HDD Life или HDD Health и посмотреть на итоги тестирования. В некоторых случаях может потребоваться обновление прошивки винчестера, хотя это встречается очень редко. Если тестирование покажет, что с «винтом» есть проблемы, придется либо нести его в ремонт, либо, увы, установить новый.
На крайний случай можно попробовать программный пакет HDD Regenerator, который, по утверждениям разработчиков, способен не только восстанавливать поврежденные сектора, но и даже перемагничивать жесткие диски любого типа. Однако полной уверенности в восстановлении их работоспособности нет, так что использовать эту утилиту придется на свой страх и риск.
Проблемы со звуковыми или видеокартами
Не менее распространенной проблемой, как ни удивительно это звучит, может стать установка двух звуковых или видеочипов, между которыми возникает конфликт и на физическом, и на программном уровне.
Что же до исправления ситуации, можно просто на время изъять один из них, после чего посмотреть, как будет вести себя система в целом.
Обновление драйверов для сетевых карт
Еще одна часто встречающая ситуация, когда проявляет себя сбой Kernel-Power (код события 41), по оценкам специалистов, является наличие в системе некорректно инсталлированных или устаревших драйверов для сетевых карт.
Как уже понятно, их нужно либо сначала удалить, а затем установить заново, либо просто обновить. Для обновления прекрасно подойдет стандартное средство системы или даже бесплатная версия утилиты Driver Booster, которая способна произвести все действия в автоматическом режиме в течение нескольких минут. Если же подключение к Интернету отсутствует, придется скачать самые свежие драйверы с другого компьютера, а затем инсталлировать их вручную.
Обязательно включение обновлений Windows
Наконец, многие эксперты, проводившие исследования этого сбоя, сходятся во мнении, что в обязательном порядке нужно включить автоматическое обновление системы. Это может решить многие проблемы, связанные с системной частью, поскольку на аппаратный сегмент обновления практически не воздействуют (за редким исключением в виде обновления специфичных драйверов).
Это может решить многие проблемы, связанные с системной частью, поскольку на аппаратный сегмент обновления практически не воздействуют (за редким исключением в виде обновления специфичных драйверов).
Для этого в «Центре обновления Windows» просто выбирается соответствующий режим. Желательно использовать полную автоматизацию, без задействования скачивания и предложения для установки. Пусть уж лучше система сама находит, и сама инсталлирует все, что ей нужно. Если при этом проблема устраняется, со временем (если кому не нравится) автоматическое обновление можно будет отключить.
Заключение
Как видно из всего вышесказанного, проблема Kernel-Power является достаточно серьезной, и решить ее не так-то просто (тем более, что никаких официальных разъяснений по этому поводу не дается). Так что в большинстве случаев пользователям придется выявлять источник сбоя самостоятельно, хотя лучше сразу же воспользоваться услугами специалистов или сервисных центров.
Тем не менее, думается, даже такие простые советы в поиске источника проблемы иногда смогут помочь найти правильное решение по ее устранению, тем более, что ничего особо сложного в них и нет.
В последнее время встретился с проблемой зависания компьютера в процессе работы под управлением операционной системы Windows 10. После чего система перезагружается, завершив работу с ошибками. В журнале событий пользователь обнаруживает критическое событие Kernel-Power с кодом 41 и категорией задачи 63, которое собственно и вызвало зависание.
Данная статья расскажет не только причины появления критической ошибки Kernel-Power в Windows 10, но и рассмотрим как самостоятельно исправить ошибку Kernel-Power 41. В Интернете существует множество теоретических способов помогающих устранить ошибку Kernel-Power, которые на практике не совсем эффективны. Ошибка Kernel-Power является очень распространенной из-за множества причин способных её вызвать.
Критическая ошибка Kernel-Power 41 Windows 10
В результате появления ошибки Kernel-Power 41 система перезагружается, завершая работу с ошибками. В описании журнала событий сказаны следующие возможные причины ошибки: система перестала отвечать на запросы, произошел критический сбой или неожиданно отключилось питание. Журнал событий очень конкретно описывает проблему не помогая обычному пользователю её исправить. Смотрите также: Как посмотреть журнал событий в Windows 10.
Журнал событий очень конкретно описывает проблему не помогая обычному пользователю её исправить. Смотрите также: Как посмотреть журнал событий в Windows 10.
А также до возможных причин возникновения критической ошибки Kernel-Power в системе можно отнести:
- Наличие в системе старых версий драйверов не совместимых с Windows 10. Зачастую пользователи после чистой установки операционной системы Windows 10 устанавливают драйвера, которые поставлялись на диске материнской платы. Проблема больше актуальна для обладателей старых компьютеров, поскольку в большинстве случаев пользователи пытаются установить драйвера, которые предназначены для предыдущих версий операционной системы. Просто при создании материнской платы разработчики не оптимизировали драйвера для будущих операционных систем.
- Нарушение целостности системных файлов операционной системы Windows 10. В следствии нарушения целостности системных файлов некоторые функции начинают работать не совсем корректно.
 К примеру не правильной работы функций операционной системы можно отнести работу быстрого запуска, которая помогает ускорить запуск компьютера после завершения работы. В последних версиях операционной системы отключение быстрого запуска также может помочь решить проблему.
К примеру не правильной работы функций операционной системы можно отнести работу быстрого запуска, которая помогает ускорить запуск компьютера после завершения работы. В последних версиях операционной системы отключение быстрого запуска также может помочь решить проблему. - Проблема в совместимости или работоспособности отдельных комплектующих компьютера. Далеко не все пользователи могут даже догадываться о несовместимости комплектующих их компьютера. Так как даже после сборки может оказаться что процессор не совсем совместимый с материнской платой, несмотря на то что раньше во всех источниках указывалась полная совместимость. А также стоит обратить внимание на работоспособность оперативной памяти, особенно если у Вас в наличии несколько разных планок.
- Результат некомпетентного разгона комплектующих компьютера любым из способов. К разгону системы в целом необходимо относиться очень серьезно. После не контролированного разгона может полностью перестать работать компонент компьютера, например из-за попытки разгона на слабой материнской плате или перегрева самых комплектующих.
 Именно поэтому разгон комплектующих следует проводить параллельно с мониторингом температуры.
Именно поэтому разгон комплектующих следует проводить параллельно с мониторингом температуры.
В целом причины появления критической ошибки Kernel-Power с кодом 41 и категорией 63 можно разделить на ошибки связанные с аппаратным и программным обеспечением компьютера. Если же помочь удаленно исправить ошибку Kernel-Power 41 связанную с неправильной работой железа системы мы не сможем, то несколько советов для исправления критической ошибки в наших силах.
Как исправить ошибку Kernel-Power 41 в Windows 10
Обновление старых драйверов
Если же ошибка возникает в процессе работы за компьютером используя Интернет соединение рекомендуем первым делом обновить драйвера сетевой карты. Особенно актуально для пользователей покупавшим компьютер несколько лет назад. Так как на диске к материнской платы есть только старая версия драйверов. А обновления драйверов сетевой карты уже придется загружать самостоятельно.
Так как операционная система Windows 10 самостоятельно старается подогнать драйвера для всех подключенных устройств в пользователя есть возможность в диспетчере устройств посмотреть какая сетевая карта установлена в компьютере. После чего уже скачать драйвера с официальных сайтов производителя материнской платы или же собственно сетевой карты.
После чего уже скачать драйвера с официальных сайтов производителя материнской платы или же собственно сетевой карты.
- Нажмите сочетание клавиш Win+X, и в открывшемся контекстном меню выберите пункт Диспетчерустройств.
- В открывшемся окне разверните список Сетевые адаптеры и посмотрите для какого адаптера необходимо обновить драйвера.
А также рекомендуем помимо драйверов сетевого адаптера установить последние версии драйверов для всех устройств компьютера. Даже не просто установить, а выполнить чистую установку драйверов. Чистая установка драйверов значит, что перед установкой необходимо удалить старые драйвера.
Восстановление системных файлов
Дальше рекомендуем проверить и восстановить целостность системных файлов Windows 10. Так как зачастую проблемы в операционной системе появляются именно из-за нарушения целостности файлов системы. Есть несколько вариантов проверки и восстановления системных файлов, которые Вы можете узнать по ссылке выше. Пользователю достаточно выполнить одну команду в запущенной командной строке от имени администратора в Windows 10.
Пользователю достаточно выполнить одну команду в запущенной командной строке от имени администратора в Windows 10.
- Найдите в поиске Командная строка, и нажмите кнопку Запуск от имени администратора.
- В открывшемся окне выполните команду sfc /scannow, и дождитесь завершения восстановления.
Отключение быстрого запуска
После чистой установки операционной системы по умолчанию включен быстрый запуск. В некоторых ситуациях пользователям помогает полное отключение быстрого запуска Windows 10. Пользователю достаточно на некоторое время отключить быстрый запуск и проверить работоспособность компьютера. Более подробно смотрите в инструкции: Как включить быстрый запуск Windows 10.
- Откройте панель управления выполнив команду Control panel в окне Win+R.
- Переходим в раздел Оборудование и звук > Электропитание > Действие кнопок питания.
- В текущем расположении нажмите кнопку Изменение параметров, которые сейчас недоступны, и снимите отметку с пункта Включить быстрый запуск (рекомендуется).

Для полного отключения быстрого запуска операционной системы, хоть он и рекомендуется, сохраните изменения и перезапустите компьютер. А также рекомендуем сбросить настройки Bios материнской платы к стандартным, даже если Вы самостоятельно в них не вносили изменений.
Заключение
Критическая ошибка с кодом события 41 Kernel-Power знакома многим пользователям операционной системы Windows 10. Так как в журнале событий после полного зависания компьютера в процессе работы пользователь обнаруживает событие 41 Kernel-Power. Проблема в том что ошибка Kernel-Power является критической и приводит к завершению работы компьютера с ошибками.
ГлавнаяОшибки WindowsОшибка 41 kernel power Windows 10
Ошибка 41 Windows 10 возникает достаточно часто. Компьютер зависает да еще так, что никакие манипуляции, включая перезагрузку и волшебную кнопку «retset», не помогают заставить его работать. Спасет только отключение ПК от электроэнергии и его включение в сеть через некоторое время.
Kernel power ошибка 41 — причины возникновения ошибки
Дело в том, что ошибка код 41 может быть вызвана неполадками в работе программного обеспечения, так и техническими неисправностями. Это может быть сбой оперативной памяти ПК, снижение эффективности работы блока питания, перегрев видеокарты, снижение разгона процессора.
Критическая ошибка 41 kernel power Windows 10 – как устранить?
- Проверьте и восстановите защищенные системные файлы, используя утилиты exe.
- Сделайте диагностику памяти, используя средства Windows.
- Если поломка произошла после установки новых драйверов или оборудования, то сделайте обновление или откат системы до той версии, где ПК работал нормально.
- Проведите диагностику драйверов, используя утилиту Driver Verifier Manager. Для этого зайдите в роли администратора в систему, пройдите в строку «Выполнить» и наберите «verifier.exe».
- В появившемся окне утилиты, выберите полноценное тестирование всех драйверов.
 Если есть проблема, то операционная система выдаст синий экран с необходимыми данными. Перезапустите ПК, нажмите на клавишу <key>«F8»</key>, выполните вход в систему в безопасном режиме, перейдите в раздел «Диспетчер устройств» и инициируйте переустановку драйвера, который был причиной неполадок.
Если есть проблема, то операционная система выдаст синий экран с необходимыми данными. Перезапустите ПК, нажмите на клавишу <key>«F8»</key>, выполните вход в систему в безопасном режиме, перейдите в раздел «Диспетчер устройств» и инициируйте переустановку драйвера, который был причиной неполадок. - Обновите BIOS, используя инструкции, расположенные на сайте разработчика.
- Если код ошибки 41 kernel power Windows 10 проявляется при запуске ресурсозатратных приложений (графические программы, игры) то причиной сбоя могут быть программы, установленные для разгона процессора.
Алгоритм действий при возникновении ошибки:
- Сделайте перезагрузку;
- В самом начале загрузки компьютера с помощью кнопки <key>«Del»</key> перейдите в БИОС;
- Войдите в меню настроек и найдите конфигурацию центрального процессора.
- Параметры ЦП верните в первоначальное состояние, деактивируйте разгон.
- Если появляется ошибка kernel power 41 63 Windows 10 при наличии на ПК двух звуковых плат работающих параллельно, то одну отключите.
 Возможно, она была виной проблем работы компьютера.
Возможно, она была виной проблем работы компьютера. - Если синий экран возникает при запуске компьютерных игр, то возможно драйвера сетевой платы устарели. Обновите эти файлы.
Алгоритм действий:
- Нажмите на кнопку «Пуск»;
- Выберите в меню вкладку «Компьютер», затем «Свойства системы», потом перейдите в «Диспетчер задач»;
- Найдите вкладку «Сетевое оборудование»;
- С помощью правой кнопки мыши перейдите в пункт «Свойства»;
- Проверьте связь с сетью Интернет;
- Обновите драйвера.
- Следующая причина – отсутствие системы обновлений, это возможно, так как владельцы компьютеров часто отключают инсталляцию и автоматический поиск. Чтобы исправить ошибку kernel power 41 63 пройдите в центр обновления «операционки» вашего ПК, для этого надо пройти через «Пуск», выбрать «Панель управления», а через неё перейти во вкладку «Система и безопасность». Далее нужно изменить настройки данного приложения, включив автоматическую проверку обновлений и установить их на компьютер.

- Проверьте защиту системных компонентов.
Алгоритм действий:
- Нажмите «Пуск»;
- Перейдите в пункт «Выполнить»;
- Введите <cmd>«sfc.exe»</cmd>;
- Дождитесь окончания проверки и перезапустите компьютер.
Похожие записи
Ошибка 5 в Windows 10
Иногда при установке программ либо приложений на экране компьютера появляется сообщение, о том, что возникла ошибка 5 Windows 10. Это означает что пользователю отказано в доступе. Подобное случается если в системе есть несколько учётных…
Ошибка 0xc004f074 в Windows 10
Нередко пользователи Windows 10 после обновления винды или отдельных программ, например, Microsoft Office сталкиваются с тем, что появляется ошибка 0xc004f074, убрать которую с помощью одного клика по крестику не…
Ошибка 0x80070002 в Windows 10
К сожалению, безупречной работой не может «похвастаться» ни одна система, и время от времени, пользователи Windows сталкиваются со сбоями в работе. Они называются «ошибками», и для удобства, быстрой диагностики и исправления, пронумерованы….
Они называются «ошибками», и для удобства, быстрой диагностики и исправления, пронумерованы….
Используемые источники:
- https://fb.ru/article/234664/ustranenie-kriticheskoy-oshibki-windows-kernel-power-kod-sobyitiya
- https://windd.ru/prichiny-oshibki-kernel-power-41-windows-10/
- https://howwindows.ru/errors/oshibka-41-kernel-power-windows-10/
Ошибка kernel power 41 в Windows 10 и 7 — причины появления и способы решения
Обычно, критическую ошибку kernel power с кодом события 41 и категорией задачи 63 вызывают неисправные комплектующие или поврежденные системные файлы. В результате чего компьютер намертво зависает, выдает синий экран или автоматически перезагружается. Чаще всего это происходит при запуске требовательных игр или приложений.
Причины ошибки
К основным причинам появления «kernel power 41» можно отнести следующее:
- Неправильные настройки Windows 10, 7.
- Поврежденные драйвера или системные файлы.

- Конфликты между комплектующими.
- Сбившиеся настройки Биос.
- Неисправность комплектующих «железа».
- Программные сбои.
Решений проблемы будет много. Подробно пройдемся по каждому пункту и попробуем самостоятельно исправить сбой.
Разбираемся с драйверами
Первое, что обычно делается при возникновении подобной неполадки, это обновление драйверов. Определить, какой именно драйвер вызвал сбой затруднительно. Но чаще всего такие трудности возникают по вине сетевого адаптера. Его и нужно обновить.
Автоматическое обновление
В этом случае все действия выполняются с помощью диспетчера устройств.
- Откройте «Выполнить» (Win+R), введите devmgmt.msc, щелкните «ОК».
- В списке установленного оборудования найдите ветку «Сетевые адаптеры» и откройте ее.
- Найдите наименование оборудования, кликните по названию правой кнопкой мыши и выберите «Обновить».
- В следующем окошке выберите «Автоматический поиск».
По завершении инсталляции система попросит перезагрузки. Необходимо согласиться, поскольку только так операционка сможет задействовать новую версию.
Необходимо согласиться, поскольку только так операционка сможет задействовать новую версию.
Альтернативным способом станет использование соответствующих программ.
Ручное обновление
Для этого потребуется предварительно загрузить свежую версию ПО с сайта материнской платы (если речь идет о сетевом оборудовании, например, «Realtek»).
- Перейдите в каталог загрузок и найдите скачанный файл.
- Дважды щелкните по файлу с расширением EXE.
- Следуйте указаниям мастера.
Установщик сам найдет старую версию, удалит ее и установит новую. После этого потребуется перезагрузка.
Откат драйвера
Если неполадка начала появляться после обновления, то это говорит о несовместимости программного обеспечения с текущей версией ОС или некорректной установки. Нужно вернуться к старой редакции.
- Запустите диспетчер устройств.
- Кликните ПКМ по названию оборудования и выберите «Свойства».
- Перейдите на вкладку «Драйвер» и щелкните «Откатить».

- Подтвердите действие и перезагрузите ПК.
Таким образом будет возвращена прежняя версия.
Если кнопка «Откатить» неактивна, то попробуйте применить «Удалить устройство». Это действие напрочь удаляет устройство из системы. После рестарта вы сможете беспрепятственно установить более подходящую версию. Или Windows инсталлирует наиболее подходящее ПО с официального сайта Microsoft.
Настройка плана электропитания
Проблема может наблюдаться в том случае, если выбран неправильный план электропитания. К примеру, если для мощного ПК используется экономичный план, предназначенный для ноутбуков. А вообще, лучше эти параметры настроить вручную.
- Нажмите Win+R, введите control и щелкните «ОК».
- В панели кликните по пункту «Электропитание».
- Зайдите в «Действие кнопок питания» и снимите галочку с быстрого запуска.
- Вернитесь в предыдущий раздел и отметьте пункт «Высокой производительности».
- Щелкните по «Настройка схемы электропитания».

- Отключите функцию перехода в спящий режим.
- Далее кликните «Изменить дополнительные параметры».
- Разверните раздел с жестким диске и укажите в графе «Состояние» значение «0».
- Выставите значение «99%» для максимального состояния процессора.
- Нажмите «ОК», закройте окна.
Эта конфигурация подходит обычному домашнему компьютеру. Если у вас ноутбук, то следует использовать сбалансированную схему питания. Ничего настраивать вручную в этом случае не нужно, так как схема и без того оптимизирована.
Отключение гибернации в Windows 10
Эта опция также влияет на работу компьютера (иногда в неприятном ключе). Особенно, если перед нами классический ПК, который на ночь отключается от электрической сети. В этом случае гибернацию действительно лучше выключить, поскольку она является генератором подобных ошибок.
- Откройте редактор реестра через меню «Пуск» или найдите его в «Поиске».
- Переместитесь в ветку HKEY_LOCAL_MACHINE\SYSTEM\CurrentControlSet\Control\Power.

- Дважды кликните по параметру HibernateEnabled.
- Присвойте ему значение 0 и нажмите «ОК».
- Перезагрузите компьютер.
После рестарта ОС перестанет использовать режим гибернации. К тому же, на системном разделе освободится довольно приличное количество места после отключения данной опции.
Проверка целостности файлов
Если важные файлы, были повреждены в результате деятельности вирусов, аппаратных проблем или сбоев, то проблемы типа kernel power 41 не заставят себя долго ждать. Нужно проверить целостность объектов и восстановить их.
- Откройте инструмент «Выполнить» (Win+R), введите в строке cmd и нажмите «CTRL + SHIFT + ENTER».
- В консоль вставьте команду SFC /SCANNOW и щелкните «Enter». Это действие запустит процесс автоматической проверки.
- После окончания процедуры и выдачи результатов выполните другую команду DISM.exe/Online/Cleanup-image/Restorehealth. Эта еще одна программа по восстановлению важных данных, требующая для работы доступ в интернет.

- Следом выполните chkdsk C: /f. Подтвердите действие, введя «Y» и щелкнув «Enter». Сканирование начнется автоматически после перезапуска.
Время, затраченное на проверку, зависит от степени повреждения данных, объема установленной ОС и производительности компьютера. По завершении процесса необходимо перезагрузить ПК.
Если поврежденные данные восстановить не удается, то выполните откат Windows 10 к начальной конфигурации. Зажмите Win+I, войдите «Обновление и безопасность», кликните по вкладке «Восстановление», найдите блок «Вернуть компьютер в исходное состояние». Нажмите кнопку «Начать». Для семерки можно воспользоваться классическим восстановлением с ранее созданными точками («Win + R» – rstrui.exe – ОК – Далее).
Устранение конфликта 2 звуковых карт
Если установлены две звуковые карты, то они могут мешать работе друг друга и при этом вызывать критические ошибки. Однако есть способ, позволяющий устранить конфликт.
- В строке «Выполнить» введите devmgmt.
 msc и нажмите Enter.
msc и нажмите Enter. - Разверните раздел «Звуковые, игровые и видеоустройства».
- Найдите в списке повторяющееся оборудование и отключите его (ПКМ по имени устройства, далее «Отключить»).
- Выполните перезагрузку.
Отключение девайсов, связанных со второй аудиокартой, должно существенно повысить стабильность операционки и устранить сбои.
Проверка оперативной памяти
Ошибки в работе RAM приводят к появлению неполадок. Чаще всего такое наблюдается в играх или ресурсоемких приложениях, когда используется максимальное количество ресурсов. Нужно проверить оперативку на наличие ошибок.
В Windows 10 и 8 это делается следующим образом:
- В поиске введите «памяти» и откройте средство проверки.
- В следующем окошке выберите «Выполнить перезагрузку и проверку».
После рестарта ОС запустится не сразу. Сначала встроенный инструмент проверит работу оперативной памяти. После загрузки операционки появится сообщение с отчетом о проведенной процедуре. Если будут ошибки, они будут отображены. Более того, инструмент попытается их исправить. Если это сделать не удастся, то придется рассмотреть вопрос о приобретении новой ОЗУ.
Если будут ошибки, они будут отображены. Более того, инструмент попытается их исправить. Если это сделать не удастся, то придется рассмотреть вопрос о приобретении новой ОЗУ.
Также для проверки RAM можно использовать популярную утилиту «Memtest86».
Сброс параметров BIOS
Если в BIOS применены пользовательские настройки, касающиеся оборудования, то они могут повлиять на стабильность работы устройства. Ведь для тонкой настройки BIOS требуется обладать определенными знаниями. Лучше всего вернуться к заводским установкам.
- Войдите в биос по инструкции.
- С помощью мышки, стрелок на клавиатуре или клавиш нажмите по опции «Load Setup Defaults» или «Optimized Defaults». В некоторых версиях она может иметь другие похожие названия.
- Подтвердите действие.
ПК сразу же перезагрузится и будет стартовать со стандартной конфигурацией BIOS.
Если нет желания возиться с настройками, то есть другой способ их сбросить.
Обесточьте ПК и вскройте корпус. Найдите на плате батарейку типа «таблетка», помечается маркировкой «CR2032» и аккуратно извлеките ее из держателя на 10 секунд. Затем верните обратно, закройте крышку и подключите питание. Конфигурация будет сброшена.
Отключение автоматического перезапуска
Радикальный способ, который следует использовать только в крайнем случае. Он не устранит ошибку kernel power 41, но избавит от постоянного перезапуска.
- Войдите в «Свойства» компьютера.
- Выберите «Изменить параметры».
- Переместитесь во вкладку «Дополнительно» и в «Загрузке и восстановлении» кликните «Параметры».
- Снимите галочку с «Автоматической перезагрузки».
Другие варианты решения
Если ничего из рассмотренного ранее не помогло, то можно предложить альтернативные методы.
- Переустановите драйвера на чипсет. Загрузить их можно с официального сайта материнской платы. Название своего чипсета можно увидеть в диспетчере устройств в разделе «Системные устройства».

- Установите актуальную версию BIOS.
- Проверьте жесткий диск на битые сектора. При необходимости замените его.
- Иногда ОС ведет себя так потому, что контакты планок оперативной памяти загрязнились или окислились. Рекомендуется их очистить при помощи обычного ластика. Откройте корпус, извлеките модули памяти и протрите контакты ластиком. Удалите остатки стирки, вставьте модули на место и включите компьютер.
- Если в BIOS были применены определенные профили для разгона процессора или памяти (или же эти параметры менялись вручную), рекомендуется их отключить. Вероятно, оборудование не подходит для разгона или переусердствовали с конфигурацией. Отсюда и постоянные сбои при работе.
- Если проблема появилась после инсталляции обновлений Windows 10, то нужно удалить все, что было установлено. Нажмите Win+I, перейдите в раздел «Обновление и безопасность», кликните по пункту «Просмотр журнала». Выберите кнопку «Удалить».
- Некоторые защитные продукты умеют влиять на системные файлы.
 Проверить этот момент можно временно отключив антивирус. В дальнейшем стоит установить менее агрессивный продукт.
Проверить этот момент можно временно отключив антивирус. В дальнейшем стоит установить менее агрессивный продукт. - Проверьте температуру процессора, видеокарты и прочих компонентов под нагрузкой и в простое. Лучше это делать в программе AIDA64 (раздел «Компьютер», категория «Датчики»). Если температура зашкаливает, то нужно поменять термоинтерфейс между радиатором охлаждения и крышкой центрального процессора.
- Не стоит исключать проблемы с блоком питания. Это оборудования выходит из строя постепенно, не дотягивая до максимально выдаваемой мощности. Именно поэтому неполадка проявляется только под нагрузкой. Выбирайте надежные БП с определенным цветом сертификата 80 PLUS.
- Также возможна неисправность материнки. Тогда следует ее заменить.
На этом список возможных решений заканчивается. Надеюсь, статья была полезна.
Видео по теме
Fix: Kernel-Power EventID 41 Task 63
Это одна из самых экзотических ошибок Windows, которые могут возникнуть на вашем компьютере, и они обычно имеют репутацию самых опасных. Одной из таких ошибок, безусловно, является ошибка Kernel-Power EventID 41 Task 63, которая обычно появляется, когда пользователи выполняют какое-либо ресурсоемкое действие, такое как игра.
Одной из таких ошибок, безусловно, является ошибка Kernel-Power EventID 41 Task 63, которая обычно появляется, когда пользователи выполняют какое-либо ресурсоемкое действие, такое как игра.
Существует довольно много методов, которые можно использовать для исправления этой ошибки, и большинство из них включают более сложные методы устранения неполадок.Мы советуем вам быть осторожными при проведении этих исправлений и удачи в решении вашей проблемы.
Решение 1. Установка более низкой максимальной вычислительной мощностиИногда ошибка возникает случайным образом, когда вычислительная мощность вашего компьютера используется больше, чем можно. Пользователь вряд ли может управлять этим, но есть универсальная настройка, которая позволяет вам установить максимальный процент мощности процессора, который будет использоваться в вашем активном плане батареи.
- Щелкните правой кнопкой мыши значок аккумулятора на панели задач и выберите «Электропитание».
 Если вы не используете Windows 10, щелкните меню «Пуск» и найдите «Панель управления». Измените параметр «Просмотр по» на «Большие значки» и нажмите кнопку «Электропитание».
Если вы не используете Windows 10, щелкните меню «Пуск» и найдите «Панель управления». Измените параметр «Просмотр по» на «Большие значки» и нажмите кнопку «Электропитание».
- Выберите план управления питанием, который вы используете в настоящее время (обычно сбалансированный или энергосберегающий), и нажмите на опцию «Изменить параметры плана». В новом открывшемся окне нажмите Изменить дополнительные параметры питания.
- В этом окне нажмите маленькую кнопку с плюсом рядом с записью управления питанием процессора в списке и сделайте то же самое для записи максимального состояния процессора. Измените параметры «От батареи» и «От сети» на несколько меньшее, чем предыдущее значение (на 10–20%), и примените изменения.
- Сделайте то же самое для всех активных планов батарей, так как ваш компьютер иногда переключается между ними автоматически. Проверьте, сохраняется ли проблема на вашем компьютере.
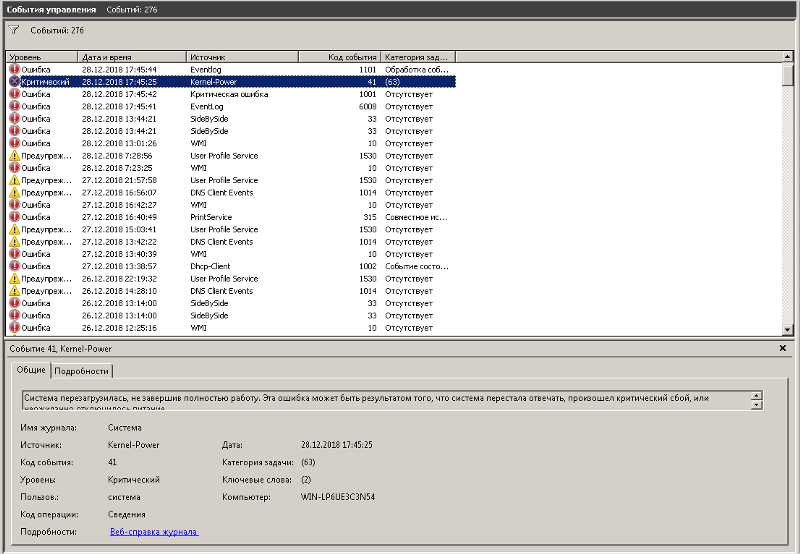 Обновите драйверы
Обновите драйверы Всегда можно проанализировать файлы дампа, которые создаются при появлении синего экрана смерти, такого как этот. Эти файлы обычно содержат много информации об ошибке, такой как ее причина, как она возникла, а иногда даже советы по ее исправлению. Когда задача 63 Kernel-Power EventID 41 анализируется таким образом, выясняется, что часто это один из драйверов на вашем компьютере, поэтому выполните следующие действия, чтобы изолировать эту проблему.
- Щелкните правой кнопкой мыши «Этот компьютер» и выберите «Свойства». Щелкните вкладку «Дополнительно», а затем в разделе «Запуск и восстановление» перейдите в раздел «Параметры» (или «Запуск и восстановление»).
В разделе «Отказ системы» установите флажки для действий, которые должна выполнять Windows в случае возникновения системной ошибки:
- Функция «Записать событие в системный журнал» указывает, что информация о событии записывается в Файл системного журнала.
 По умолчанию эта опция включена.Чтобы отключить этот параметр, изменив реестр, введите следующую информацию в командной строке и нажмите клавишу Enter:
По умолчанию эта опция включена.Чтобы отключить этот параметр, изменив реестр, введите следующую информацию в командной строке и нажмите клавишу Enter:
wmic recoveros set WriteToSystemLog = False
- Функция автоматического перезапуска указывает, что Windows автоматически перезагружает ваш компьютер. компьютер. По умолчанию эта опция включена. Чтобы отключить этот параметр, изменив реестр, введите следующую информацию в административной командной строке и затем нажмите клавишу Enter:
wmic recoveros set AutoReboot = False
В разделе «Запись отладочной информации» выберите тип информация, которую Windows должна записать в файл дампа памяти в случае неожиданной остановки компьютера:
- Параметр «Малый дамп памяти» записывает наименьший объем информации, помогающий проанализировать проблему.Чтобы указать, что вы хотите использовать этот файл дампа путем изменения реестра, введите следующую информацию в командной строке и убедитесь, что вы нажали клавишу Enter:
wmic recoveros set DebugInfoType = 3
- Чтобы принять, что вы хотите использовать папку D: \ Minidump в качестве каталога малого дампа, изменив реестр, установите для параметра MinidumpDir Expandable String Value значение D: \ Minidump.
 Например, скопируйте и вставьте следующую информацию в командной строке и нажмите Enter.
Например, скопируйте и вставьте следующую информацию в командной строке и нажмите Enter.
wmic recoveros set MiniDumpDirectory = D: \ Minidump
Есть и другие варианты, но мы рекомендуем вам использовать опцию Small Memory Dump, так как она небольшая по размеру, но по-прежнему содержит достаточно информации для решения вашей проблемы. проблема. Кроме того, вам нужно будет использовать эту опцию, чтобы правильно прочитать и открыть файл минидампа.
Давайте узнаем, как открыть и прочитать файл минидампа. Вам нужно будет загрузить определенный инструмент, предоставленный Microsoft.Во-первых, это была часть инструментов отладки для Windows, но Microsoft решила создать отдельный пакет.
- Посетите этот веб-сайт, чтобы загрузить комплект драйверов для Windows. Вы также можете загрузить WinDbg как отдельный пакет, который на самом деле является единственным инструментом, который вам понадобится.
- Загрузите программу установки и следуйте инструкциям на экране, чтобы правильно ее установить.

- Нажмите Пуск, выберите Выполнить, введите cmd и нажмите ОК. Перейдите в папку «Инструменты отладки для Windows».Для этого введите в командной строке следующее и нажмите клавишу ВВОД:
cd c: \ program files \ debugging tools for windows
- Чтобы загрузить файл дампа в отладчик, введите одно из следующих и нажмите ENTER:
windbg -y SymbolPath -i ImagePath -z DumpFilePath
kd -y SymbolPath -i ImagePath -z DumpFilePath
- Если вы решили сохранить файл в папке C: \ окна \ минидамп \ минидамп.dmp, вы можете использовать следующий пример команды:
windbg -y srv * c: \ symbols * http: //msdl.microsoft.com/download/symbols -ic: \ windows \ i386 -zc: \ windows \ minidump \ minidump.dmp
- Проверьте файл на наличие ошибок и ошибок, связанных с системными файлами, и убедитесь, что вы гуглите каждый файл рядом с сообщением об ошибке, чтобы убедиться, что это драйвер или часть определенного стороннего приложения.
 .
.
Если вы действительно обнаружите, что боретесь с конкретным драйвером, вам может потребоваться удалить или обновить определенный драйвер, независимо от его назначения на вашем компьютере, при условии, что вы не хотите видеть BSOD.Для этого выполните следующие действия.
- Нажмите Пуск и введите Выполнить. Выберите «Выполнить». Появится диалоговое окно «Выполнить».
- Введите «devmgmt.msc» в диалоговом окне запуска и нажмите кнопку «ОК». Это немедленно открывает диспетчер устройств.
- В диспетчере устройств разверните категорию, в которой, по вашему мнению, находится драйвер или устройство, вызывающее проблему. Убедитесь, что вы выполнили поиск в Google проблемного файла в минидампе, который, вероятно, покажет точное имя устройства.Когда вы найдете устройство, щелкните его правой кнопкой мыши и выберите в контекстном меню опцию «Удалить устройство».
- Вам может потребоваться подтвердить процесс удаления.
 Установите флажок рядом с опцией «Удалить программное обеспечение драйвера для этого устройства» и нажмите кнопку ОК.
Установите флажок рядом с опцией «Удалить программное обеспечение драйвера для этого устройства» и нажмите кнопку ОК. - Перезагрузите компьютер, чтобы изменения вступили в силу. После перезапуска Windows попытается переустановить драйвер и заменить его драйвером производителя.
- Если Windows не заменяет драйвер автоматически, снова откройте Диспетчер устройств, выберите меню «Действие» и нажмите «Сканировать на предмет изменений оборудования».
Эта проблема распространена среди ноутбуков, и многие опытные ИТ-специалисты пришли к выводу, что изменение определенных спящих режимов в BIOS и в ОС Windows также может помочь при устранение проблемы. Для этого выполните следующие действия:
- Выключите компьютер, выбрав «Пуск»> «Кнопка питания»> «Выключить».
- Снова включите компьютер и войдите в BIOS, нажав клавишу BIOS во время запуска системы.
 Клавиша BIOS обычно отображается на экране загрузки с надписью «Нажмите ___, чтобы войти в программу установки». Общие клавиши BIOS — это F1, F2, Del, Esc и F10. Обратите внимание, что вам нужно будет действовать быстро, поскольку сообщение исчезает довольно быстро.
Клавиша BIOS обычно отображается на экране загрузки с надписью «Нажмите ___, чтобы войти в программу установки». Общие клавиши BIOS — это F1, F2, Del, Esc и F10. Обратите внимание, что вам нужно будет действовать быстро, поскольку сообщение исчезает довольно быстро.
- Параметр «Питание», который вам нужно будет изменить, находится на разных вкладках в инструментах встроенного ПО BIOS от разных производителей, и однозначного способа его найти не существует. Обычно он находится в разделе Параметры питания или в другом названии, похожем на это, а обычное имя для него — Настройки ACPI.
- Найдите параметр «Включить гибернацию» или «Функция ACPI» и убедитесь, что для них установлено значение «Включено». Ниже вы должны увидеть параметры состояния сна ACPI или состояния ожидания ACPI, поэтому не забудьте изменить их с S1 на S3.
- Перейдите в раздел «Выход» и выберите «Выход с сохранением изменений». Это продолжит загрузку, поэтому проверьте, появляется ли ошибка по-прежнему.

После этого некоторые пользователи утверждают, что идеальная комбинация заключалась в выполнении описанных выше шагов и дополнительной пары шагов, которые мы собираемся показать ниже:
- Введите «Диспетчер устройств» в поле поиска, чтобы открыть консоль диспетчера устройств.Вы также можете использовать комбинацию клавиш Windows Key + R, чтобы открыть диалоговое окно Run. Введите devmgmt.msc в поле и нажмите OK или Enter.
- Разверните раздел Звуковые, видео и игровые контроллеры и оставьте только один аудиодрайвер. Отключите другой, щелкнув по нему правой кнопкой мыши и выбрав параметр Отключить устройство. Если вы заметили различные проблемы на своем компьютере, просто включите его и отключите другой.
- Щелкните правой кнопкой мыши «Этот компьютер» в проводнике и выберите «Свойства» >> «Дополнительные параметры системы» >> «Параметры запуска и восстановления» и отключите параметр «Автоматический перезапуск» в разделе «Сбой системы».

- Откройте редактор реестра, набрав «regedit» в строке поиска или в диалоговом окне «Выполнить». Перейдите к следующему разделу в редакторе реестра:
HKEY_LOCAL_MACHINE >> SYSTEM >> CurrentControlSet >> Control >> Power
- Найдите REG_DWORD под названием «HibernateEnabled» в правой части окна, щелкните его правой кнопкой мыши и выберите Изменить. Измените его значение на 0.
- Проверьте, решена ли ваша проблема.
Как исправить ошибку ядра-питания?
Как исправить критическую ошибку мощности ядра (идентификатор события 41)
Возможно, у вас возникла критическая ошибка Kernel-Power, связанная с идентификатором события 41. Эта ошибка обычно отображается в средстве просмотра событий Windows, которое показывает журнал сообщений системы и приложений, включая предупреждения, информационные сообщения и ошибки. В средстве просмотра событий часто отображается много ошибок, но если ваш компьютер работает правильно, вы, вероятно, можете их игнорировать. Однако критическую ошибку Kernel-Power нельзя игнорировать, поскольку она может повлиять на стабильность Windows.
Однако критическую ошибку Kernel-Power нельзя игнорировать, поскольку она может повлиять на стабильность Windows.
В сообщении об ошибке Kernel-Power error (ID 41) указывается, что система была перезагружена без предварительного завершения работы. Это может быть вызвано тем, что система перестает отвечать, дает сбой или неожиданно теряет питание. Если быть более точным, ошибка возникает, когда компьютер неожиданно выключается или перезагружается. Критическая ошибка Kernel-Power Event ID 41 генерируется, когда компьютер Windows запускается после последнего выключения и Windows обнаруживает, что компьютер ранее не был выключен правильно.Событие с кодом 41 сообщает о том, что произошло что-то непредвиденное, что мешает правильному завершению работы Windows.
Само сообщение об ошибке содержит много информации, и почему важно знать, что компьютер делал непосредственно перед событием, и определить возможное решение. Одной из причин может быть недостаточное питание или отказ источника питания. Например, если вы недавно добавили оперативную память (ОЗУ), дополнительные устройства или жесткие диски, когда возникла эта проблема, причиной может быть источник питания.
Например, если вы недавно добавили оперативную память (ОЗУ), дополнительные устройства или жесткие диски, когда возникла эта проблема, причиной может быть источник питания.
В приведенном ниже руководстве есть несколько возможных решений для исправления ошибок Kernel-Power. Они касаются операционной системы Windows и настроек, которые могут вызывать проблемы.
Содержание:
Рекомендуется запустить бесплатное сканирование с помощью Malwarebytes — инструмента для обнаружения вредоносных программ и исправления компьютерных ошибок. Вам нужно будет приобрести полную версию, чтобы удалить инфекции и устранить компьютерные ошибки. Доступна бесплатная пробная версия.
Настройка параметров питания
Функция Power Plan в Windows 10 не нова и была доступна в более ранних версиях операционной системы.План электропитания — это набор параметров оборудования и системы, которые управляют потреблением энергии компьютером. Здесь мы покажем, как изменить дополнительные параметры питания, а также настроить параметры управления питанием жесткого диска и спящего режима. Введите «параметры питания» в поиске и нажмите «Параметры питания и сна» результат.
Здесь мы покажем, как изменить дополнительные параметры питания, а также настроить параметры управления питанием жесткого диска и спящего режима. Введите «параметры питания» в поиске и нажмите «Параметры питания и сна» результат.
Теперь щелкните «Дополнительные параметры питания» в разделе «Связанные параметры» на правой панели.
В окне «Электропитание» найдите и щелкните «Изменить, когда компьютер спит» на левой панели.
Теперь нажмите «Изменить дополнительные параметры питания» .
Теперь разверните «Жесткий диск» и «Выключите жесткий диск после» разделов и убедитесь, что для «От батареи», и «Подключен» установлено значение «Никогда» . Если эти параметры настроены по-другому и отсутствует опция «Никогда» , просто введите 0, и она изменится на Никогда. Теперь разверните «Спящий режим», и «Спящий режим», после разделов и убедитесь, что для обоих «От батареи», и «Подключен» также установлено значение «Никогда» . Нажмите «Применить» , чтобы сохранить изменения.
Нажмите «Применить» , чтобы сохранить изменения.
[Вернуться к содержанию]
Обновить все драйверы
Драйвер устройства — это программное обеспечение, которое сообщает операционной системе и другому программному обеспечению, как взаимодействовать с определенным оборудованием. Это скорее как переводчик между программным обеспечением и оборудованием, поскольку они часто создаются разными производителями, компаниями или людьми. Драйвер обеспечивает бесперебойную связь между оборудованием и программным обеспечением. В большинстве случаев компьютеры не могут правильно отправлять и получать данные без драйверов.Если соответствующий драйвер не установлен, устройство может не работать должным образом, а в некоторых случаях вызывать критические ошибки Kernel-Power. Обновления драйверов обычно устанавливаются вместе с обновлениями Windows, однако возможно, что некоторые драйверы не были обновлены, особенно если вы не обновляли всю операционную систему в течение некоторого времени. Чтобы обновить драйверы вручную, откройте Диспетчер устройств, щелкнув правой кнопкой мыши кнопку «Пуск» и выбрав результат «Диспетчер устройств» из контекстного меню, или введите «диспетчер устройств» в поиске и щелкните «Диспетчер устройств» результат.
Чтобы обновить драйверы вручную, откройте Диспетчер устройств, щелкнув правой кнопкой мыши кнопку «Пуск» и выбрав результат «Диспетчер устройств» из контекстного меню, или введите «диспетчер устройств» в поиске и щелкните «Диспетчер устройств» результат.
В диспетчере устройств вы увидите список устройств, подключенных к вашему компьютеру. Разверните соответствующее устройство, щелкнув правой кнопкой мыши стрелку рядом с ним, затем щелкните устройство правой кнопкой мыши, выберите «Обновить драйвер» из контекстного меню.
Вам будет задан вопрос, хотите ли вы выполнить поиск обновленных драйверов автоматически или просмотреть свой компьютер в поисках драйверов. Если вы выберете первый вариант, Windows будет искать на вашем компьютере и в Интернете новейшие драйверы для вашего устройства.Если вы выберете второй вариант, вам придется найти и установить драйверы вручную. Для использования этой опции требуется, чтобы на ваш компьютер или USB-накопитель были ранее загружены драйверы — это более длительный процесс, поскольку вам придется загружать последние версии драйверов для всех устройств вручную, посетив официальные сайты производителей устройств. Выберите предпочтительный вариант и следуйте инструкциям.
Выберите предпочтительный вариант и следуйте инструкциям.
Вы также можете использовать стороннее программное обеспечение для автоматического обновления драйверов.В этом случае мы рекомендуем Snappy Driver Installer (SDI), мощный бесплатный инструмент для обновления драйверов для Windows, который может хранить всю свою коллекцию драйверов в автономном режиме. Наличие автономных драйверов дает Snappy Driver Installer возможность иметь доступ к быстрым обновлениям драйверов, даже если на вашем компьютере нет активного подключения к Интернету. Snappy Driver работает как с 32-разрядными, так и с 64-разрядными версиями Windows 10, Windows 8, Windows 7, Windows Vista, а также работает с Windows XP. Драйверы загружаются через Snappy Driver Installer в «пакетах драйверов», которые представляют собой просто наборы (пакеты) драйверов для различного оборудования, такого как звуковые устройства, видеокарты, сетевые адаптеры и т. Д.Он также может отображать повторяющиеся драйверы и недопустимые драйверы. Он разделяет обновления, требующие перезагрузки компьютера, чтобы их было легче различить. Вы можете скачать программу установки драйверов Snappy здесь.
Он разделяет обновления, требующие перезагрузки компьютера, чтобы их было легче различить. Вы можете скачать программу установки драйверов Snappy здесь.
Дополнительно рекомендуем проверить, не установлены ли дублирующиеся звуковые драйверы. Разверните «Контроллеры звука, видео и игр» и проверьте, нет ли дубликатов записей аудиодрайвера. Если есть повторяющиеся записи, щелкните одну из них правой кнопкой мыши и выберите «Отключить» из контекстного меню.Повторите для других дубликатов.
[Вернуться к содержанию]
Обновление BIOS
BIOS (базовая система ввода-вывода) — это программное обеспечение, хранящееся на небольшой микросхеме памяти на материнской плате. Чтобы обновить BIOS, перейдите на сайт производителя материнской платы и загрузите последнюю версию BIOS для материнской платы. Должно быть руководство, описывающее, как обновить BIOS — убедитесь, что вы внимательно его прочитали. Имейте в виду, что обновление BIOS — это процедура для опытных пользователей, и если ее не выполнить должным образом, это может привести к необратимому повреждению оборудования. Если вы не знаете, как обновить BIOS, найдите специалиста, чтобы избежать повреждения вашего компьютера.
Если вы не знаете, как обновить BIOS, найдите специалиста, чтобы избежать повреждения вашего компьютера.
[Вернуться к содержанию]
Отключить быстрый запуск
Отключение функции быстрого запуска может предотвратить неожиданное завершение работы компьютера и получение критических ошибок Kernel-Power. Быстрый запуск — это функция Windows 10 (а также Windows 8), которая обеспечивает более быстрое время загрузки при запуске компьютера. Это полезная функция, которую большинство людей используют, не зная, однако, некоторые люди отключают ее сразу же, когда получают новый компьютер с операционной системой Windows.При включенной функции быстрого запуска выключение компьютера может показаться, что вы полностью его выключаете, но это не совсем так, поскольку он переходит в состояние между спящим режимом и выключением. Если оставить быстрый запуск включенным, это не должно нанести вред вашему компьютеру, поскольку это функция Windows, но может вызвать эту проблему. Чтобы отключить быстрый запуск, перейдите в раздел «Поиск» и введите «power» . Щелкните результат «Выберите схему электропитания» , чтобы открыть его.
Щелкните результат «Выберите схему электропитания» , чтобы открыть его.
В окне «Электропитание» нажмите «Выберите действие кнопки питания» .
Щелкните «Изменить настройки, которые в настоящее время недоступны» , а затем снимите флажок «Включить быстрый запуск (рекомендуется)» , если он включен. Нажмите «Сохранить изменения» , чтобы сохранить внесенные изменения, перезагрузите компьютер и проверьте, решены ли неожиданные проблемы с выключением.
[Вернуться к содержанию]
Другие решения
Критическая ошибка Kernel-Power обычно связана с питанием и указывает на неисправность блока питания (блока питания) компьютера.Причиной может быть окисление на задней стороне переключателя блока питания. В этом случае обратитесь к техническому специалисту для проверки блока питания — его замена может решить проблему.
Другая возможная причина этой критической ошибки — перегрев. Компьютер обычно выключается при слишком высокой температуре. Вы можете скачать программу SpeedFan, которая отслеживает температуру и проверяет, не перегревается ли оборудование при включении компьютера.
Компьютер обычно выключается при слишком высокой температуре. Вы можете скачать программу SpeedFan, которая отслеживает температуру и проверяет, не перегревается ли оборудование при включении компьютера.
Также возможно, что микросхема ОЗУ не подключена должным образом или слот (или микросхема) пыльный.Если вы знаете, как отсоединить и заменить ОЗУ, мы рекомендуем вам попробовать это. Извлеките микросхему RAM, удалите пыль / грязь и замените ее. Не делайте этого, когда ваш компьютер включен или подключен к источнику питания. Когда вы закончите, снова подключите компьютер к источнику питания и включите его. Убедитесь, что вы по-прежнему получаете ошибки Kernel-Power.
Убедитесь, что все провода подключены правильно (внутри и снаружи корпуса компьютера), и проверьте, правильно ли подключены разъемы питания как для графического процессора, так и для основной платы (материнской платы).Кроме того, снимите ЦП и переустановите его (если у вас есть такой опыт).
Мы надеемся, что это руководство было полезным и помогло исправить критическую ошибку Kernel-Power (ID 41). Если ни один из упомянутых выше методов не помог решить проблему, возможно, проблема связана с оборудованием, и вам следует обратиться к специалисту по компьютерам, чтобы проверить систему.
Если ни один из упомянутых выше методов не помог решить проблему, возможно, проблема связана с оборудованием, и вам следует обратиться к специалисту по компьютерам, чтобы проверить систему.
[Вернуться к содержанию]
Видео, показывающее, как исправить критическую ошибку мощности ядра, идентификатор события 41:
[Вернуться к началу]
Ошибка питания ядра41 в Windows 10
Запустите сканирование системы для обнаружения потенциальных ошибок
Нажмите Начать сканирование , чтобы найти проблемы с Windows.Нажмите Восстановить все , чтобы исправить проблемы с запатентованными технологиями. Запустите сканирование ПК с помощью Restoro Repair Tool, чтобы найти ошибки, вызывающие проблемы с безопасностью и замедление работы. После завершения сканирования в процессе восстановления поврежденные файлы заменяются новыми файлами и компонентами Windows.
После завершения сканирования в процессе восстановления поврежденные файлы заменяются новыми файлами и компонентами Windows.
Если проблема не устранена, вы можете подумать о переходе на другое антивирусное программное обеспечение.
Лучшие антивирусы на данный момент — Bitdefender, BullGuard и Panda.Мы настоятельно рекомендуем Bitdefender за его высоко оцененные функции, которые сделают ваш компьютер безопасным и оптимизированным.
Если вы хотите полностью удалить антивирус, у нас есть специальное руководство для пользователей Norton. Кроме того, если вы используете McAfee, вы можете прочитать эту статью, чтобы узнать, как удалить его навсегда.
Решение 4. Измените параметры питания
Kernel power 41 ошибки могут быть вызваны вашими настройками питания, поэтому лучше изменить некоторые из этих настроек.Для этого выполните следующие действия:
- Нажмите Windows Key + S , введите Power Options и выберите в меню Power Options .

- Когда откроется окно Power Options , найдите свой текущий план и нажмите Изменить настройки плана .
- Теперь нажмите Изменить дополнительные параметры питания .
- Найдите Жесткий диск и разверните его. Щелкните Выключить жесткий диск после и установить Никогда .Вы можете сделать это, введя 0 в качестве значения.
- Найдите секцию сна и установите таймер сна на 0, чтобы выключить его.
- Нажмите Применить и ОК , чтобы сохранить изменения.
Не можете найти планы электропитания? Верните их, выполнив простые шаги, описанные в этой статье.
Решение 5. Отключите быстрый запуск
Вы должны знать, что эта проблема может быть вызвана параметром быстрого запуска.Чтобы решить эту проблему, рекомендуется отключить функцию быстрого запуска, и вы можете сделать это, выполнив следующие действия:
- Открыть Электропитание .

- Когда откроется окно Power Options , щелкните Выберите, что делает кнопка питания .
- Щелкните Изменить настройки, которые в настоящее время недоступны .
- Прокрутите вниз до раздела Настройки выключения .
- Найти Включить быстрый запуск (рекомендуется) и снимите отметку это.
- Нажмите Сохранить изменения .
После того, как вы выключили быстрый запуск, ваш компьютер может запускаться немного медленнее, но ошибка ядра 41 должна быть устранена.
Windows обманывает вас и не позволяет отключить быстрый запуск? Вот исправление.
Решение 6. Обновите BIOS
Чтобы обновить BIOS, вам необходимо посетить веб-сайт производителя материнской платы и загрузить последнюю версию BIOS.
Перед тем, как начать обновление, обязательно внимательно прочтите руководство по эксплуатации, чтобы не нанести непоправимый вред вашему компьютеру.
Если вы не знаете, как обновить BIOS самостоятельно, попросите специалиста сделать это за вас.
Примечание редактора. Продолжение этой статьи будет на следующей странице. Если вы хотите узнать больше о Windows 10, ознакомьтесь с нашей коллекцией статей.
По-прежнему возникают проблемы? Исправьте их с помощью этого инструмента:- Загрузите этот инструмент для ремонта ПК с рейтингом «отлично» на TrustPilot.com (загрузка начинается на этой странице).
- Нажмите Начать сканирование , чтобы найти проблемы Windows, которые могут вызывать проблемы с ПК.
- Щелкните Repair All , чтобы исправить проблемы с запатентованными технологиями (эксклюзивная скидка для наших читателей).
Как исправить мощность ядра — Сообщество поддержки HP
@choochoosole
Спасибо за сообщение на форумах HP,
Riddle_Decipher к вашим услугам.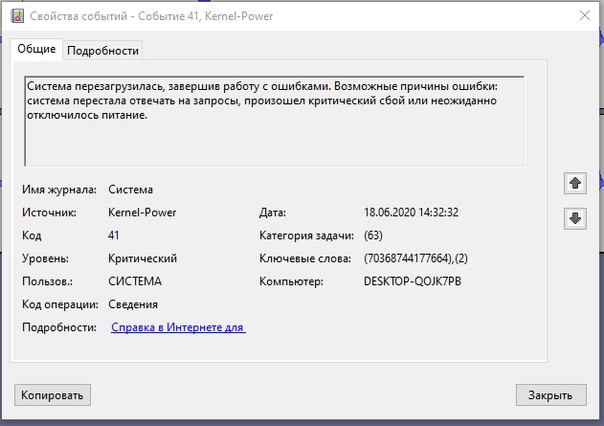
Насколько я понимаю, вам нужно исправить ошибку питания ядра в журнале событий,
Не волнуйтесь, я буду рад помочь, однако, чтобы предоставить точное разрешение, мне нужно еще несколько деталей:
Получаются ли у вас сообщения об ошибках типа «синий экран» перед выключением устройства?
Пока вы отвечаете на это, вот что вам нужно знать:
Этот сценарий обычно указывает на проблему с оборудованием. Чтобы выявить проблему, проверьте следующее:
- Разгон: отключите разгон, чтобы узнать, возникает ли проблема, когда система работает с правильной скоростью.
- Проверьте память: проверьте память с помощью средства проверки памяти. Убедитесь, что все микросхемы памяти имеют одинаковую скорость и правильно настроены в системе.
- Источник питания: убедитесь, что источник питания имеет достаточную мощность для надлежащей работы с установленными устройствами. Если вы добавили память, установили новый процессор, установили дополнительные диски или добавили внешние устройства, таким устройствам может потребоваться больше энергии, чем может обеспечить текущий блок питания.

- Перегрев: проверьте, не перегревается ли система, проверив внутреннюю температуру оборудования.
- Настройки по умолчанию: сбросьте систему к системным настройкам по умолчанию, чтобы увидеть, возникают ли проблемы, когда система работает в своей конфигурации по умолчанию.
Если вы видите, что компьютер выдает Stop-ошибку, содержащую значение BugcheckCode, которое не указано в событии с идентификатором 41, измените поведение перезапуска компьютера. Для этого выполните следующие действия:
- Щелкните правой кнопкой мыши Мой компьютер , а затем щелкните Свойства .
- Щелкните Дополнительные параметры системы .
- Щелкните вкладку Advanced .
- В разделе Startup and Recovery щелкните Settings .
- Щелкните, чтобы снять флажок Автоматически перезапускать .
Если вы использовали раздел восстановления (F11) для переустановки ОС, я рекомендую вместо этого использовать носитель для восстановления, чтобы стереть жесткий диск и создать новый раздел и новую установку ОС: Нажмите здесь, чтобы получить его, если вы его не используете.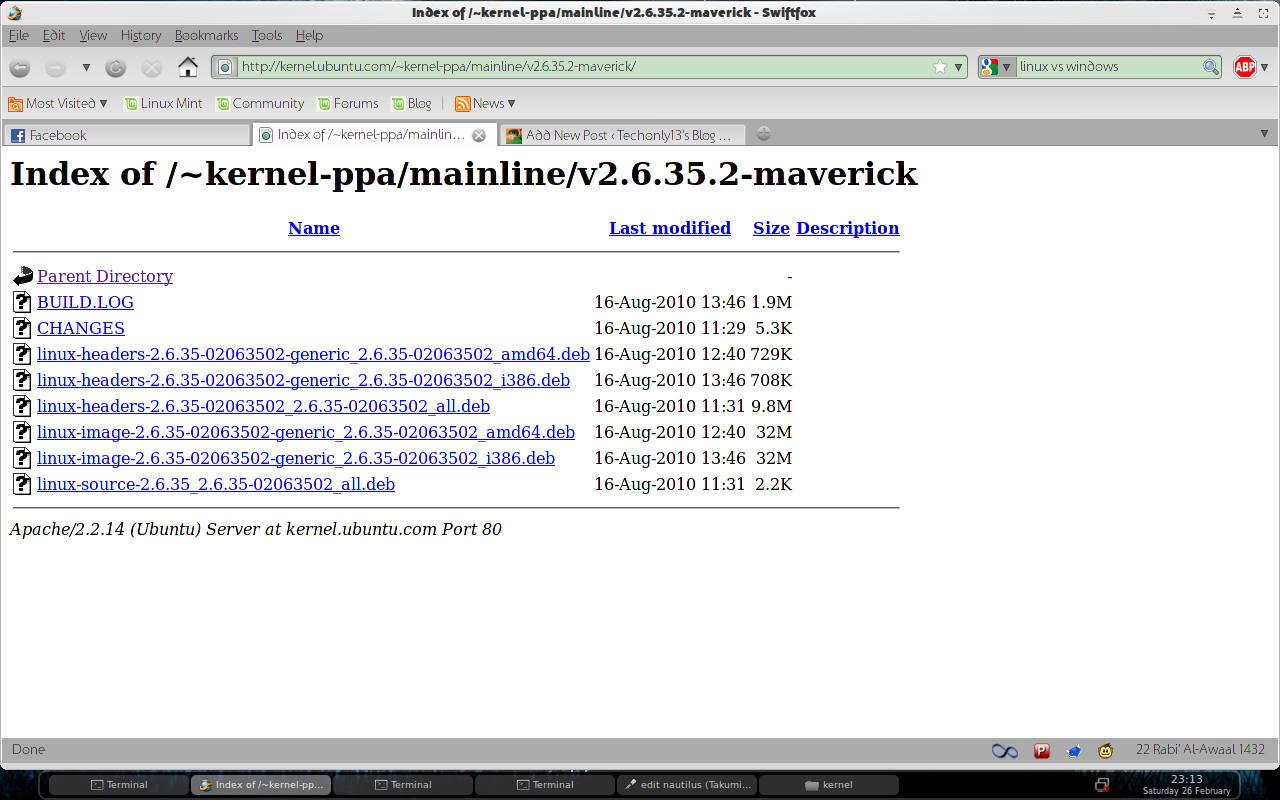 нет в вашем распоряжении.
нет в вашем распоряжении.
Дайте мне знать, как это получается
, не стесняйтесь дать мне виртуальную пятерку, щелкнув значок «Большие пальцы вверх»,
, а затем нажмите «Принято как решение», так как это поможет сообществу получить больше знаний,
И хорошего дня впереди!
Riddle_Decipher
Я сотрудник HP
Kernel-Power, идентификатор события 41, категория задачи: 63
Здравствуй.У меня была эта критическая ошибка более месяца, и я не знаю, что вызвало эту ошибку. Когда это произошло, BSOD никогда не происходило. Я провел стресс-тестирование блока питания, процессора и оперативной памяти без каких-либо сбоев, таких как перегрев или BSOD. Я не могу воссоздать эту ошибку с помощью стресс-тестирования. Я обновил все драйверы и BIOS, но безрезультатно. Я не могу ни к чему это привязать. Это произошло случайно, когда я играл в игры, и мой компьютер выключился / перезагрузился без каких-либо сигналов тревоги, кроме жужжания. Я надеюсь, что вы можете мне помочь.
Я надеюсь, что вы можете мне помочь.Ниже приведены сведения о двух последних событиях.
Имя журнала: Система
Источник: Microsoft-Windows-Kernel-Power
Дата: 13.10.2020 10:48:53
Идентификатор события: 41
Категория задачи: 63
Уровень: Критический
Ключевые слова: 70368744177664,2
Пользователь: SYSTEM
Компьютер: DESKTOP-OHUJC4K
Описание:
Система перезагрузилась без предварительного завершения работы.Эта ошибка может быть вызвана тем, что система перестала отвечать, аварийно завершила работу или неожиданно потеряла питание.
Event Xml:
278
0xffffd886b1de9460
0x0
0x0 9000 Data Name = «BugcheckParameter4″> 0x0
0
0
0
0
false
0
0
true
0
0
< Data Name = "LongPowerButtonPressDetected"> false
Имя журнала: System
Источник: Microsoft-Windows-Kernel-Power
Дата: 10.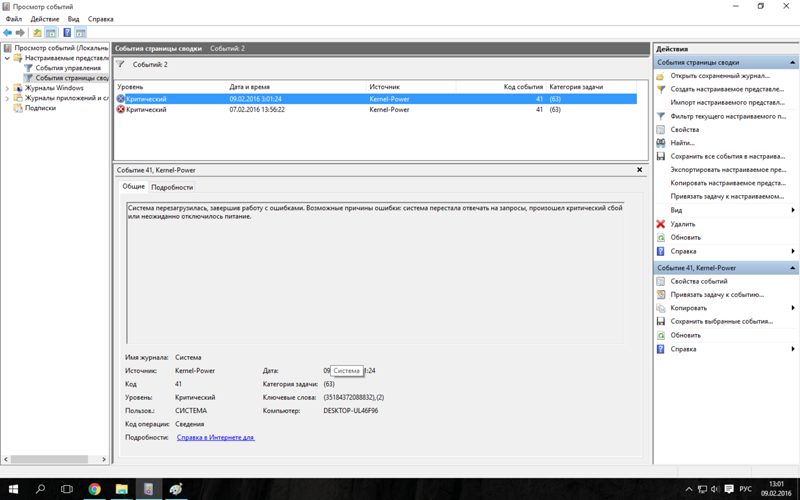 11.2020 19:02:21
11.2020 19:02:21
Идентификатор события: 41
Категория задачи: 63
Уровень: Критический
Ключевые слова: 70368744177664,2
Пользователь: СИСТЕМА
Компьютер: DESKTOP-OHUJC4K
Описание:
В системе перезагрузился без полного выключения.Эта ошибка может быть вызвана тем, что система перестала отвечать, аварийно завершила работу или неожиданно потеряла питание.
Event Xml:
278
0xffffc803e78f2010
0x0
0x0 9000 Data Name = «BugcheckParameter4″> 0x0
0
0
0
0
false
0
0
true
0
0
< Data Name = "LongPowerButtonPressDetected"> false
🙂
Событие питания ядра 41 задача 63
Буквально пару лет назад BSOD вызвал неподдельный страх у большинства пользователей, которые, увидев сообщение об ошибке на синем фоне, были готовы отдать любые деньги, чтобы решить эту проблему.
Со временем подобные системные сбои стали происходить реже: из-за исправления / улучшения работы самой операционной системы от Microsoft или повышения интернет-грамотности пользователей.
Однако многие ошибки «прошлого» все еще продолжают раздражать неопытных пользователей. Таким ярким «представителем» критических ошибок является «категория кода 41 события ядра для задачи 63», о которой и пойдет речь в этой статье.
Мощность ядра 41 — причины ошибки
Как и почти любая критическая ошибка, «Код события мощности ядра 41, категория задачи 63» сопровождается неконтролируемой перезагрузкой операционной системы, а иногда появляется синий экран с уведомлением о коде ошибки и проблемном файле / компоненте.
В журналах этой ошибки можно найти описание, которое выглядит следующим образом: «Система перезагрузилась, не выполнив полную операцию. Эта ошибка может быть результатом остановки системы, критического сбоя или внезапного отключения электроэнергии ». Однако такое описание абсолютно не дает подсказки о причинах сбоя системы.
Однако такое описание абсолютно не дает подсказки о причинах сбоя системы.
А возможных причин очень много, и в 99% случаев проблема носит чисто аппаратный характер и в основном связана с некорректной работой:
- Блок питания;
- RAM;
- Контроллеры;
- CPU;
- Материнская плата.
Основными источниками рассматриваемой проблемы являются именно первые два пункта, на основании которых следует искать вариант устранения неисправности.
Как альтернативный способ решения проблемы, стоит попробовать вызвать синий экран (если он не появлялся при возникновении ошибки).
Для этого откройте «Мой / этот компьютер», затем щелкните правой кнопкой мыши пустую область окна, вызовите «Свойства» и перейдите в раздел «Дополнительные настройки системы».
В открывшемся окне перейдите на вкладку «Дополнительно» и нажмите кнопку «Параметры» в разделе «Загрузить и восстановить».
Здесь нужно обратить внимание на:
- необходимо снять галочку со строки «Выполнить автоматическую перезагрузку»;
- «Файл дампа» с путем сохранения — «% SystemRoot% \ MEMORY.
 DMP».
DMP».
Этот файл создается автоматически и содержит вышеупомянутые журналы с описанием и интерпретацией ошибки.
Что делать при возникновении критической ошибки — вариант 1
Сразу отметим, что ошибка «ядро-мощность» из-за специфики ее причинной связи редко возникает на ноутбуках, поэтому все варианты и методы решения проблемы применимы именно к сборным / стационарным персональным компьютерам.
Кроме того, эта ошибка указывает на то, что есть проблемы с питанием компонента, что вызывает критический сбой системы, но вы не должны точно определять проблемный компонент только на основе программного обеспечения (которое может демонстрировать неверные результаты диагностики) — это лучше проверить питание «по старинке» с помощью мультиметра или обратиться в сервисный центр для более глубокой компьютерной диагностики специалистами.
Итак, если у вас есть мультиметр, сделайте следующее:
- Выньте блок питания из корпуса;
- Подключить к блоку питания любой компонент (например, охладитель) для создания нагрузки — это необходимо для получения максимально надежных результатов его работы.

- Замкните перемычкой два контакта — «PS-ON» и «COM», на многих блоках питания они отмечены зеленым и черным цветом соответственно и находятся рядом друг с другом. Если ваш БП не имеет цветоделения, то полагайтесь на стандартную схему распиновки.
- После подключения источника нагрузки и установки перемычки включить питание блока питания, после чего должны заработать два кулера — первый подключен к нагрузке, второй охлаждение самого блока питания.
- На схеме выводов также указаны индикаторы, которые должны выдавать контакты (например, желтые контакты должны иметь +12 В, красные + 5 В и оранжевые + 3,3 В).
Исходя из этих требований, проверьте напряжение каждого из 20 или 24 проводов.
Любые результаты, полученные с отклонением от нормы, могут указывать на то, что причина критической ошибки связана с нестабильной работой блока питания.
Вариант 2
Вторая по частоте причина ошибки питания ядра — неисправность или несовместимость установленной оперативной памяти.
Как уже было сказано, любое тестирование — даже различными программными средствами — может дать результаты об отсутствии ошибок и сбоев, но на самом деле они есть.
Поэтому, не теряя времени, попробуйте постепенно отключать установленные планки ОЗУ — чтобы узнать, действительно ли проблема с ними связана, или стоит посмотреть в другую сторону.
Также обратите внимание на совместимость ОЗУ и материнской платы.
Заключение
Конечно, хотелось бы иметь какие-то определенные и последовательные инструкции по решению рассматриваемой проблемы, но, к сожалению, таких рекомендаций просто нет — поскольку критическая ошибка сама по себе носит индивидуальный характер и может возникнуть практически в любой ситуации.
Поэтому для начала следует провести физическую проверку правильности работы компонентов компьютера обычным перебором, а если причины не будут выявлены, перейти к тестам программного обеспечения.
Особого внимания заслуживают два пункта:
- целостность системных файлов и папок — для этого выполните проверку с помощью команд «sfc / scannow» и «CHKDSK»;
- Проверить правильность и актуальность установленных программных драйверов.

Помогите отладить идентификатор события Kernel-Power 41
За последние пару месяцев я начал испытывать множество ошибок BSOD, и мне нужна помощь в отладке проблемы. Я собрал свой компьютер 5 месяцев назад со всем новым оборудованием. Вначале у меня не было никаких проблем, только в течение последних двух месяцев у меня возникла проблема.
Я провел много исследований по этой проблеме, но сейчас я зашел в тупик и мне нужна помощь, чтобы узнать, как решить эту проблему или определить аппаратный компонент, который может выйти из строя.Любая помощь высоко ценится!
В средстве просмотра событий я получаю многочисленные критические события «Ядро-Power Event ID 41 — Категория задачи 63. Это всегда событие с этой ошибкой, но с разными кодами BugCheckCodes. Вот лишь некоторые из полученных мной кодов BugCheckCodes:
ошибка Проверить 0x139: KERNEL_SECURITY_CHECK_FAILURE
ошибка Проверить 0xD1: DRIVER_IRQL_NOT_LESS_OR_EQUAL
ошибка Проверить 0xA: IRQL_NOT_LESS_OR_EQUAL
ошибка Проверить 0x1E: KMODE_EXCEPTION_NOT_HANDLED
ошибка Проверить 0x1: APC_INDEX_MISMATCH
ошибка Проверить 0x133 DPC_WATCHDOG_VIOLATION
Bug Check 0xF7: DRIVER_OVERRAN_STACK_BUFFER
Bug Check 0x3B: SYSTEM_SERVICE_EXCEPTION
Bug Check 0x192: KERNEL_AUTO_BOOST_LOCK_ACQUISITION_WITH_RAISED_IRQL
Bug Check 0x7E: SYSTEM_THREAD_EXCEPTION_NOT_HANDLED
Bug Check 0xFC: ATT EMPTED_EXECUTE_OF_NOEXECUTE_MEMORY
Проверка ошибок 0x5C: HAL_INITIALIZATION_FAILED
Эта критическая ошибка / BSOD возникает, когда я использую свой компьютер для просмотра сети и другого «случайного» использования или когда он простаивает. Я не получаю эту ошибку во время игры. Это только при «причинном» использовании окон. Использование таких приложений, как Google Chrome, Blue Screen Viewer, Event Viewer, Explore, CMD и, конечно, когда не используются какие-либо приложения.
Я не получаю эту ошибку во время игры. Это только при «причинном» использовании окон. Использование таких приложений, как Google Chrome, Blue Screen Viewer, Event Viewer, Explore, CMD и, конечно, когда не используются какие-либо приложения.
Вот что я сделал сам, чтобы отладить эту проблему, но, к сожалению, безуспешно:
Я несколько раз форматировал свой жесткий диск и переустанавливал окна
Я убедился, что все кабели надежно подключены к оборудованию компоненты и к источнику питания.
Я дважды запускал диагностику расширенной памяти Windows 10, и оба раза она прошла.
Я заменил память
Я снял свой накопитель NVMe и установил Windows на другой диск (вращающийся диск).
Я снял свой привод Blu-ray
Я заменил свой графический процессор на другой.
Я снял USB-гарнитуру
Я заменил клавиатуру и мышь
Windows полностью обновлена, а также мой графический процессор и BIOS.

Профиль XMP отключен в BIOS
Стандартные настройки BIOS. Без разгона.
Ничего из этого не помогло решить проблему.
Я несколько раз форматировал свой диск и переустанавливал окна, чтобы убедиться, что проблема не связана с каким-либо проблемным сторонним программным обеспечением. Мой процесс переустановки Windows выглядит следующим образом:
Я удаляю все существующие разделы во время процесса установки
Когда окна запущены, я обновляю окна, пока не будут установлены все обновления.
Я устанавливаю драйвер набора микросхем AMD
Панель управления Nvidia и Nvidia Experience (для обновления драйвера видеокарты)
Я загрузил на свой OneDrive следующее:
События средства просмотра событий
Минидамп вид экспортирован из средства просмотра синего экрана
Профиль системы Windows
UserBenchmark
DxDiag.


 Безответственный подход к подбору комплектующих может привести к тому, что некоторые компоненты окажутся попросту несовместимы друг с другом. Особенно это касается оперативной памяти – она может работать неправильно, если вы одновременно используете несколько планок от разных производителей.
Безответственный подход к подбору комплектующих может привести к тому, что некоторые компоненты окажутся попросту несовместимы друг с другом. Особенно это касается оперативной памяти – она может работать неправильно, если вы одновременно используете несколько планок от разных производителей.

 Вам нужно убедиться, что данные настройки включены. Взглянув вниз, вы поймёте, какой вариант сна ACPI и ситуация ожидания ACPI. Их нужно поменять на S1 и S3;
Вам нужно убедиться, что данные настройки включены. Взглянув вниз, вы поймёте, какой вариант сна ACPI и ситуация ожидания ACPI. Их нужно поменять на S1 и S3;

 Что исправить ситуацию, нужно отключить режим быстрого запуска операционной системы. Это позволяет обесточить ПК после выключения без всяких последствий.
Что исправить ситуацию, нужно отключить режим быстрого запуска операционной системы. Это позволяет обесточить ПК после выключения без всяких последствий.
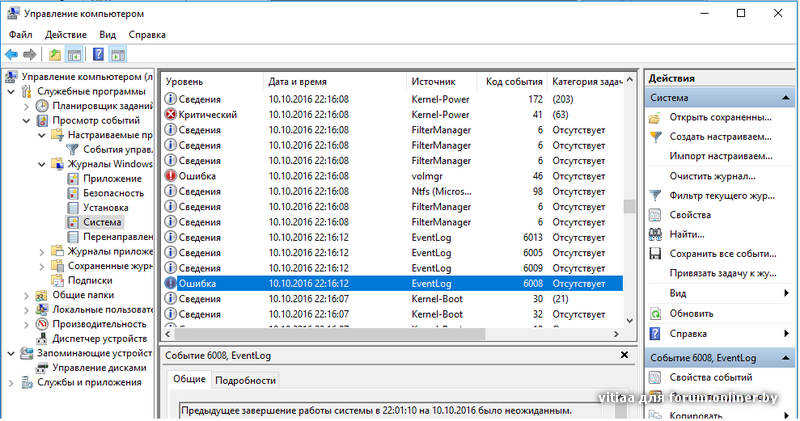 К примеру не правильной работы функций операционной системы можно отнести работу быстрого запуска, которая помогает ускорить запуск компьютера после завершения работы. В последних версиях операционной системы отключение быстрого запуска также может помочь решить проблему.
К примеру не правильной работы функций операционной системы можно отнести работу быстрого запуска, которая помогает ускорить запуск компьютера после завершения работы. В последних версиях операционной системы отключение быстрого запуска также может помочь решить проблему.
 Если есть проблема, то операционная система выдаст синий экран с необходимыми данными. Перезапустите ПК, нажмите на клавишу <key>«F8»</key>, выполните вход в систему в безопасном режиме, перейдите в раздел «Диспетчер устройств» и инициируйте переустановку драйвера, который был причиной неполадок.
Если есть проблема, то операционная система выдаст синий экран с необходимыми данными. Перезапустите ПК, нажмите на клавишу <key>«F8»</key>, выполните вход в систему в безопасном режиме, перейдите в раздел «Диспетчер устройств» и инициируйте переустановку драйвера, который был причиной неполадок. Возможно, она была виной проблем работы компьютера.
Возможно, она была виной проблем работы компьютера.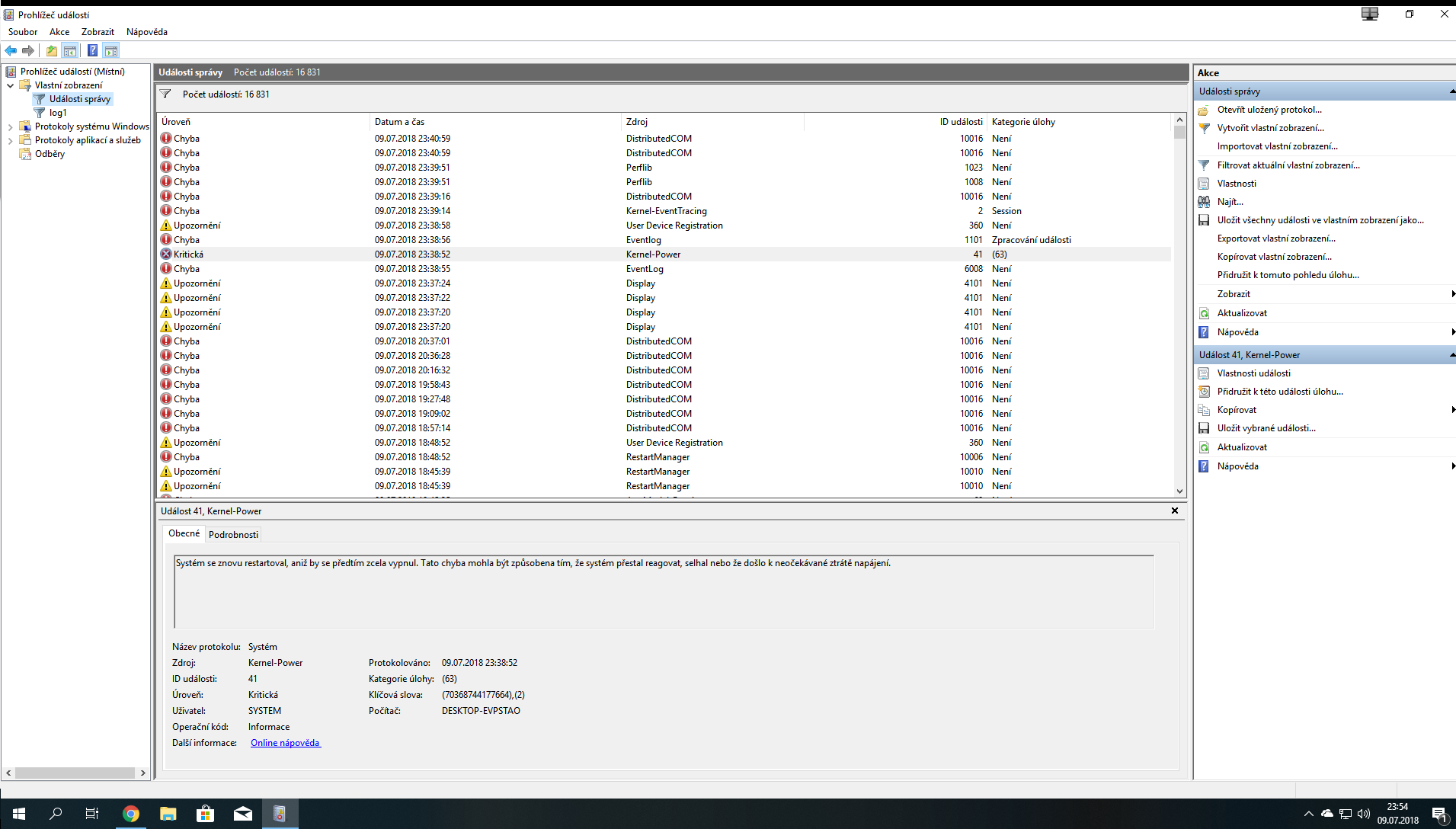



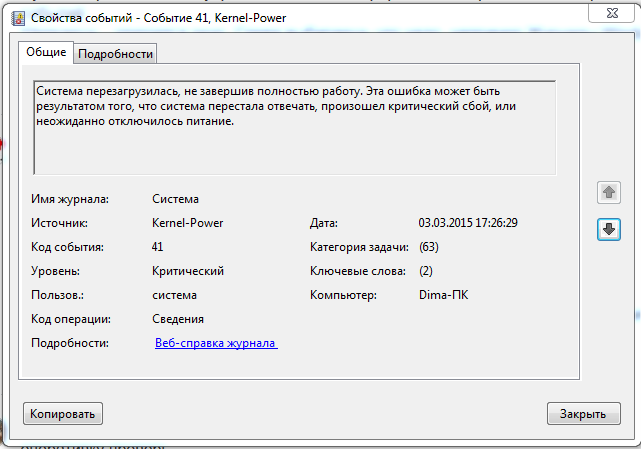
 msc и нажмите Enter.
msc и нажмите Enter. Обесточьте ПК и вскройте корпус. Найдите на плате батарейку типа «таблетка», помечается маркировкой «CR2032» и аккуратно извлеките ее из держателя на 10 секунд. Затем верните обратно, закройте крышку и подключите питание. Конфигурация будет сброшена.
Обесточьте ПК и вскройте корпус. Найдите на плате батарейку типа «таблетка», помечается маркировкой «CR2032» и аккуратно извлеките ее из держателя на 10 секунд. Затем верните обратно, закройте крышку и подключите питание. Конфигурация будет сброшена.
 Проверить этот момент можно временно отключив антивирус. В дальнейшем стоит установить менее агрессивный продукт.
Проверить этот момент можно временно отключив антивирус. В дальнейшем стоит установить менее агрессивный продукт. Если вы не используете Windows 10, щелкните меню «Пуск» и найдите «Панель управления». Измените параметр «Просмотр по» на «Большие значки» и нажмите кнопку «Электропитание».
Если вы не используете Windows 10, щелкните меню «Пуск» и найдите «Панель управления». Измените параметр «Просмотр по» на «Большие значки» и нажмите кнопку «Электропитание». По умолчанию эта опция включена.Чтобы отключить этот параметр, изменив реестр, введите следующую информацию в командной строке и нажмите клавишу Enter:
По умолчанию эта опция включена.Чтобы отключить этот параметр, изменив реестр, введите следующую информацию в командной строке и нажмите клавишу Enter: Например, скопируйте и вставьте следующую информацию в командной строке и нажмите Enter.
Например, скопируйте и вставьте следующую информацию в командной строке и нажмите Enter.
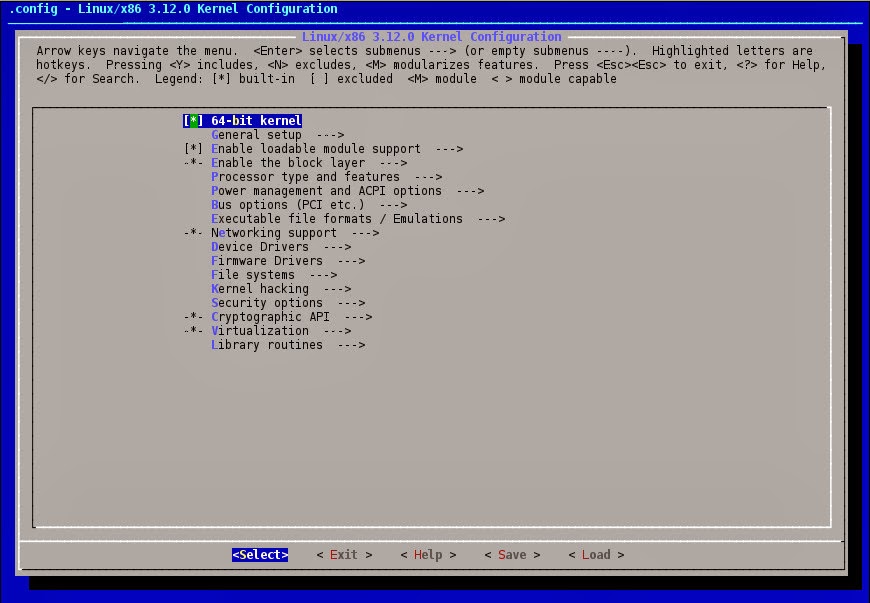 .
.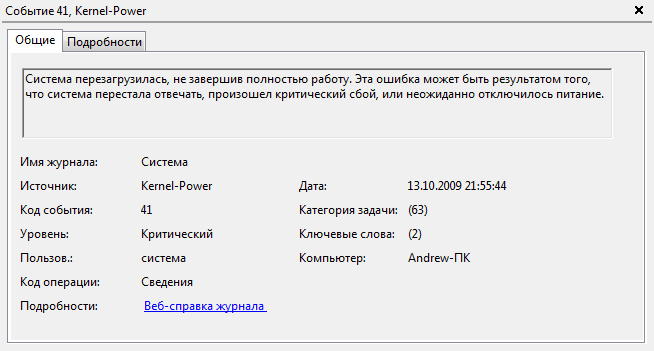 Установите флажок рядом с опцией «Удалить программное обеспечение драйвера для этого устройства» и нажмите кнопку ОК.
Установите флажок рядом с опцией «Удалить программное обеспечение драйвера для этого устройства» и нажмите кнопку ОК. Клавиша BIOS обычно отображается на экране загрузки с надписью «Нажмите ___, чтобы войти в программу установки». Общие клавиши BIOS — это F1, F2, Del, Esc и F10. Обратите внимание, что вам нужно будет действовать быстро, поскольку сообщение исчезает довольно быстро.
Клавиша BIOS обычно отображается на экране загрузки с надписью «Нажмите ___, чтобы войти в программу установки». Общие клавиши BIOS — это F1, F2, Del, Esc и F10. Обратите внимание, что вам нужно будет действовать быстро, поскольку сообщение исчезает довольно быстро.



 DMP».
DMP».