Сделал флешку загрузочной как вернуть обратно. Как сделать обычную флешку из загрузочной. Как из загрузочной флешки сделать обычную, если на ней нет явного разбиения на разделы
А теперь пришло время узнать, как при необходимости сделать эту флешку обычной, то есть вернуть в исходное состояние.
Обычное форматирование тут не может, поскольку во флеш-накопитель интегрируется служебный файл, от которого так просто не избавишься. Решать эту задачу мы будем разными способами.
Способ 1. HP USB Disk Storage Format Tool
Данная программа специализируется на возвращении флешкам работоспособного состояния, поэтому в нашем случае отлично себя покажет.
1. Подключите флешку к вашему компьютеру и запустите раннее установленную программу. В пункте «Device» выберите подключенный флеш-накопитель.
2. В разделе «File System» выбирается файловая система, в которую будет отформатирован накопитель.
3. «Volume Label»
4. Далее поставьте галочку слева от надписи «Quick Format» , это позволит ускорить процесс и минимизировать риск возникновения проблем при форматировании.
5. После указания параметров настройки, можно переходить к форматированию диска с помощью соответствующей кнопки:
Процесс займет примерно 30 минут, так что не ждите быстрого результата.
6. В некоторых случаях HP USP Disk Storage Format Tool может не распознавать флеш-накопитель, поэтому придется воспользоваться другим способом.
Способ 2. Rufus
Мы уже знакомились с этой популярной утилитой, которая позволяет не только создавать загрузочные флешки, но и возвращать их в исходное состояние.
1. Запустите установленную программу, затем в графе «Устройство» выберите подключенную флешку.
2. Следующие пункты указываем также, как показано на рисунке ниже:
3.
 Метка тома отвечает за изменение названия флешки (только английские буквы).
Метка тома отвечает за изменение названия флешки (только английские буквы).4. В следующем разделе поставьте галочки также, как показано ниже:
5. Удостоверьтесь в правильности настроек и запустите процесс с помощью кнопки «Старт» .
6. После окончания процесса вытащите устройство из компьютера, затем вставьте снова, чтобы проверить изменения.
Способ 3. Команда Diskpart
В данном случае мы используем встроенный инструмент операционной системы, а именно командную строку.
1. Запустите командную строку, зажав горячую клавишу Win+R , затем в появившемся окне вписав команду «cmd» .
2. Введите в командной строке команду list disk .
3. В появившемся списке отобразятся хранители памяти на вашем компьютере.

4. Введите команду clean , чтобы полностью очистить раннее выбранный накопитель.
5. С помощью команды create partition primary вы пересоздадите корректную разметку на флешке.
Для создания загрузочной флешки будем использовать программы, как стороннего производителя, так и встроенного интерпретатора команд Windows. Каждый способ отличается и имеет свою специфику, но думаю что простой конечный пользователь сможет справиться с созданием загрузочной флешки любым из предложенных методов:
- как сделать загрузочную флешку с помощью командной строки
- как сделать загрузочную флешку с помощью программы UltraISO
- как сделать загрузочную флешку с помощью программы Windows7 USB/DVD Download Tool
Если Вас интересует информация о создании загрузочной флешки для семейства операционных систем Linux, тогда можно ознакомиться с информацией по этой ссылке «загрузочная флешка для Linux» .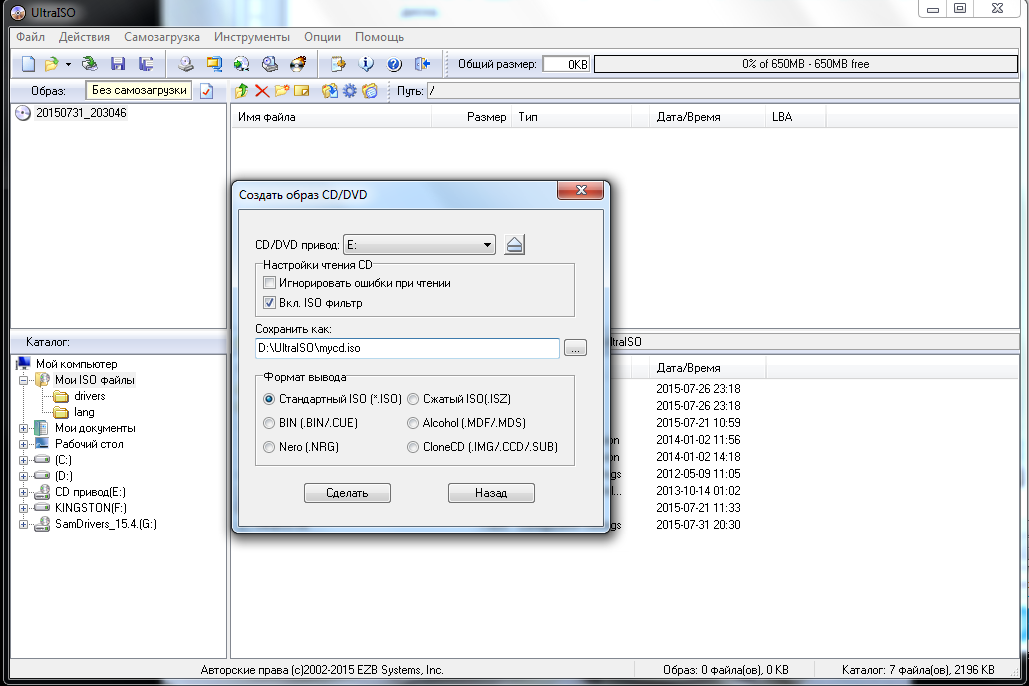
Итак, предлагаю начать создание загрузочной флешки по порядку, как определено в вышеуказанном списке, соответственно переходим к первому способу.
Далее будем использовать только те команды, которые нам необходимы при создании загрузочной флешки. Поэтому на нижеуказанном рисунке показан последовательный ввод команд для создания загрузочной флешки. И прошу обратить внимание на то, что вводимые команды обозначены красным подчеркиванием!
Графическое представление ввода команд в командной строке
Теперь опишем ранее введенные команды:
DISKPART — запускаем программу, командный интерпретатор текстового режима, который позволяет управлять объектами (дисками, разделами или томами) с помощью сценариев или прямым вводом команд из командной строки.
list disk — отображаем список дисковых накопителей подключенных к персональному компьютеру.
select disk 1 — выбираем диск под номером «1», так как в нашем случае он является съемным накопителем-флешкой.
clean — очищает все данные со съемного носителя — флешки.
create partition primary — создаем первичный раздел.
select partition 1 — выбираем созданный раздел.
active — делаем раздел активным.
format fs=NTFS — форматируем флешку в файловой системе NTFS.
assign letter=T — если необходимо, то таким образом можно присвоить букву для флешки.
Exit — выход из программы DISKPART.
ЗАГРУЗОЧНАЯ ФЛЕШКА СОЗДАНА!
ПРИМЕЧАНИЕ: После того, как вы создали загрузочную флешку, вам нужно перенести файлы операционной системы на этот съемный носитель. Файлы нужно переносить в распакованном виде, не в коем случае не добавляйте просто образ операционной системы, к примеру один файл *.ISO, так РАБОТАТЬ НЕ БУДЕТ!!!
Полный список команд программы Diskpart вы можете посмотреть в следующей таблице:
Таблица команд программы «DISKPART»
| КОМАНДА | ПОЯСНЕНИЕ |
| ACTIVE | — Пометка выбранного раздела как активного. |
| ADD | — Добавление зеркала к простому тому. |
| ASSIGN | — Назначение имени или точки подключения выбранному тому. |
| ATTRIBUTES | — Работа с атрибутами тома или диска. |
| ATTACH | — Присоединяет файл виртуального диска. |
| AUTOMOUNT | — Включение и отключение автоматического подключения базовых томов. |
| BREAK | — Разбиение зеркального набора. |
| CLEAN | — Очистка сведений о конфигурации или всех данных на диске. |
| COMPACT | — Попытки уменьшения физического размера файла. |
| CONVERT | — Преобразование форматов диска. |
| CREATE | — Создание тома, раздела или виртуального диска. |
| DELETE | — Удалить объект. |
| DETAIL | — Просмотр параметров объекта. |
| DETACH | — Отсоединяет файл виртуального диска.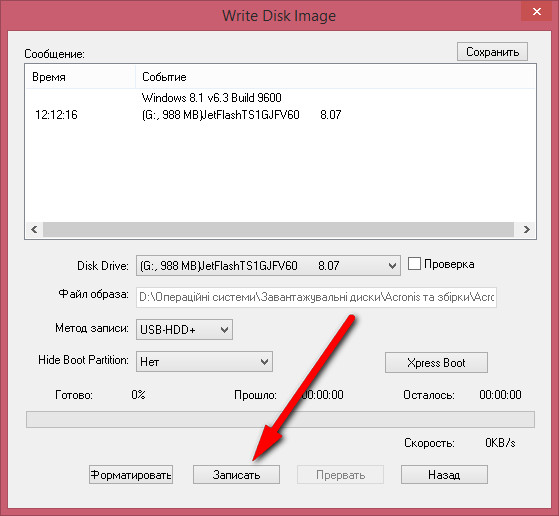 |
| EXIT | — Завершение работы DiskPart. |
| EXTEND | — Расширить том. |
| EXPAND | — Увеличение максимального доступного пространства на виртуальном диске. |
| FILESYSTEMS | — Отображение текущей и поддерживаемой файловых систем для тома. |
| FORMAT | — Форматирование данного тома или раздела. |
| GPT | — Назначение атрибутов выбранному GPT-разделу. |
| HELP | — Отображение списка команд. |
| IMPORT | — Импорт группы дисков. |
| INACTIVE | — Пометка выбранного раздела как неактивного. |
| LIST | — Отображение списка объектов. |
| MERGE | — Объединение дочернего диска с родительскими. |
| ONLINE | — Перевод объекта, помеченного как «вне сети», в состояние «в сети». |
| OFFLINE | — Перевод в состояние «вне сети» объекта, помеченного как «в сети». |
| RECOVER | — Обновление состояния всех дисков выбранного пакета. Попытка восстановить диски неправильного пакета и повторная синхронизация зеркальных томов и томов RAID5 с устаревшим плексом или данными четности. |
| REM | — Не выполняет никаких действий. Используется для комментирования сценариев. |
| REMOVE | — Удаление имени диска или точки подключения. |
| REPAIR | — Восстановление тома RAID-5 с отказавшим участником. |
| RESCAN | — Поиск дисков и томов на компьютере. |
| RETAIN | — Размещение служебного раздела на простом томе. |
| SAN | — Отображение или установка политики SAN для текущей загруженной ОС. |
| SELECT | — Установка фокуса на объект. |
| SETID | — Изменение типа раздела. |
| SHRINK | — Уменьшение размера выбранного тома. |
| UNIQUEID | — Отображение или установка кода таблицы разделов GUID (GPT) или подписи основной загрузочной записи (MBR) диска. |
Программа UltraISO предназначена для создания и редактирования образов дисков. При создании загрузочной флешки будем использовать встроенные функции данной программы.
Открываем программу с правами администратора, как показано на рисунке:
Выбираем необходимый образ операционной системы для создания загрузочной флешки, к примеру здесь выбран образ диска Windows Vista:
Появляется всплывающее окно, где нужно убедиться в правильном указании съемного носителя, файла записываемого образа и метода записи(он обязательно должен быть установлен в режиме — USB-HDD+) и нажать кнопку «записать»
После нажатия кнопки «Записать» появится окно «Подсказка», которая предложит вам стереть всю информацию на флешке. Соглашайтесь!
Затем начнется запись данных на флешку…
И наконец, через определенное время, образ операционной системы будет записан на вновь созданную загрузочную флешку для будущей установки.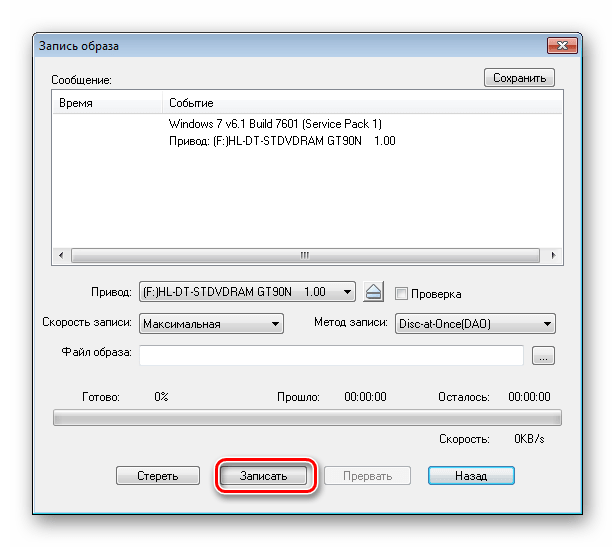
ЗАГРУЗОЧНАЯ ФЛЕШКА СДЕЛАНА!
ПРИМЕЧАНИЕ: Не забудьте установить в системе ввода/вывода BIOS загрузку первичного устройства, то есть сделать так, чтобы компьютер загружался со съемного носителя — вами созданной загрузочной флешки.
Программа Windows7 USB/DVD Download Tool созданная Microsoft для записи образов дисков операционных систем на оптические и съемные носители. При создании загрузочной флешки будем последовательно выполнять все предписания программы.
Для начала вам необходимо скачать данную программу с официального сайта Microsoft. Потом нужно установить программу следуя указаниям установщика. После установки программы на рабочем столе появится ярлык, как показано на рисунке:
Запускайте его с «Правами администратора», нажмите правую кнопку мыши на ярлыке и кликните по строке «Запуск от имени администратора». Программа запустится, нажмите кнопку «Browse» и выберите образ операционной системы *.ISO
После того как, вы выбрали образ записываемой системы, нажмите «Next», появится другое окно где будет предложен выбор типа носителя — оптический или съемный. Так как у нас съемный носитель — флешка, выбираем «USB device»
Так как у нас съемный носитель — флешка, выбираем «USB device»
Выбираем из предложенного списка наш съемный носитель, т.е. флешку и нажимаем кнопку «Begin copying»
После нажатия вышеуказанной кнопки начнется процесс форматирования флешки…
Через некоторое время продолжится процесс записи данных образа диска на флешку.
Ожидаем какое-то время пока запишется образ, и в конечном итоге мы получим 100%, и вот загрузочная флешка сформирована!
ПРИМЕЧАНИЕ: Не забудьте установить в системе ввода/вывода BIOS загрузку первичного устройства, то есть сделать так, чтобы компьютер загружался со съемного носителя — вами созданной загрузочной флешки.
Удаляй внутренности, и всё!» — стандартный ответ диванных монахов на нередкий вопрос от неопытного пользователя: «Как из загрузочной флешки сделать обычную?». Не всё так просто, друзья, не каждый USB-флеш-накопитель можно считать загрузочным и не каждый можно «вернуть к жизни» простым форматированием. Давайте разбираться!
Давайте разбираться!
Методика восстановления флешки из загрузочной требует наличия Mac OS.
ВАЖНО. Все манипуляции с предложенной программой будут работать и для других. Для второго способа необязательно иметь установленную Mac OS, можно воспользоваться виртуальной машиной.
Чиним с помощью программы
Мы будем использовать приложение HP USB Disk Storage Format Tool, для этих же целей подойдут Partition Magic или Acronis Disk Direct. Принцип работы тот же самый, мы переформатируем флешку в нужный формат : FAT, FAT32 или NTFS, например. Замысловатого ничего нет, находим и скачиваем программу, запускаем её и перед нами появляется вот такое окошко.
- В первом поле «Device» выбираем нашу флешку.
- В поле «File system» выбираем ту файловую систему, которая вам необходима. Если вы не до конца представляете, что вам нужно, то выбирайте NTFS. Если ваш компьютер или ноутбук не очень новые, то, возможно, они не смогут прочесть NTFS, пробуйте в таком случае FAT или FAT
- Volume label — смена имени накопителя.

- Обязательно ставим галочку на быстром форматировании (Quick Format), иначе форматирование затянется надолго. В зависимости от мощности компьютера полное форматирование может продлиться полчаса, чуть более или менее.
- Жмём кнопку «Start», подтверждаем начало обработки, ждём пару минут и довольствуемся результатом.
Используем Mac OS
Для этого способа нам необходима операционная система Mac OS , нам необязательно устанавливать её на одно из наших устройств, хватит и виртуальной машиной с установленной на ней системой. Не забываем подключить флешку к виртуальной машине.
Открываем строку поиска и вводим слово «disk», в выпавшем меню с результатами нас интересует строчка «Дисковая утилита». Скорее всего, этот результат будет на первом месте с пометкой «Лучшее совпадение».
Открывается новое окно с дисковой утилитой, выполняем следующие действия:
- Слева в колонке находим наше устройство, выбираем его.
- В области «Схема разделов» выбираем «Раздел 1» в выпадающем меню.

- Спускаемся чуть ниже на кнопку «Параметры» и в появившемся окне ставим радиопереключатель в состояние «Основная загрузочная запись».
- Устанавливаем формат «MS-DOS (FAT)».
- Задаём любое имя.
- Жмём кнопку «Применить».
- В появившемся окне нажимаем на кнопку «Раздел диска».
- После выполнения операции окно можно закрывать и отключать накопитель от виртуальной машины.
- Открываем проводник на нашей родной Windows и радуемся ожившему устройству.
Заключение
Итак, мы разобрались, как из установочной флешки сделать обычную, основной нюанс данной проблемы — её очень редко можно решить обычным форматированием в проводнике Windows, но в других системах, таких как Mac OS, или специализированных программах, это вполне реально осуществить. Если предложенные способы вам не подошли по каким-либо причинам, то воспользуйтесь другими программами, которые были предложены выше.
Не стоит забывать, что не все девайсы можно вылечить, может оказаться, что на устройстве повреждена микросхема, и тогда никакие манипуляции не помогут вам вернуть рабочее состояние вашего накопителя.
Если у вас появились вопросы или пожелания — напишите в комментариях!
Все без исключения производители ноутбуков ищут идеальный баланс между эргономикой и производительностью, урезая такие невостребованные сегодня функции, как наличие CD-ROM. Вполне может произойти такое, что у вас не окажется под рукой внешнего считывателя, а надо будет срочно переустановить операционную систему. Здесь нам на помощь придет загрузочная флешка. Как сделать загрузочную флешку? Расскажем в этой статье
Что такое загрузочная флешка
Flash диск, на который загружен образ операционной системы, называется загрузочной флешкой. Есть минимум два способа превращения обычной флешки в Boot device, как с помощью стандартных средств Windows, так и посредством сторонних утилит. Использование компонентов Windows метод наиболее простой и быстрый, а посему мы рассмотрим его в первую очередь
Создание загрузочного диска с использованием командной строки
Здесь вам потребуются базовые навыки работы с командной строкой, но, даже если у вас они отсутствуют, следуйте подробным инструкциям:
- Заходим в «Пуск»->
Выполнить, в открывшемся диалоговом окне пишем cmd.

- В пустые поля командной строки нам необходимо ввести определенные команды в строго заданном порядке, увидеть который вы можете на скриншоте.
- Diskpart – программа, которая дает возможность управления томами и дисками используя сценарии и значения командной строки
- list disk – отображение подсоединенных к вашему компьютеру HDD и дисковых накопителей. То же самое, что и визуальный режим просмотра через «Мой Компьютер», только в текстовом режиме Cmd.
- Select disk – захват объекта для работы, ставим значение, соответствующее номеру подключенного устройства
- Clean – команда, форматирующая все данные на выбранном носителе
- Create partition primary – команда для создания первичного раздела
- Select partition – выбор раздела с произвольным значением, выбираем свежесозданный
- Active – активируем раздел
- После присваиваем накопителю тип файловой библиотеки командой Format fs=NTFS либо Format fs=FAT
- Assign Letter – присваивает накопителю букву, которая в стандартном режиме задается произвольно или производителем
- Exit – завершает создание образа и закрывает программу.

После того, как все шаги выполнены, перемещаем файлы из операционной системы на загрузочный диск(флешку). ОЧЕНЬ ВАЖНО! Все компоненты новой системы перемещаем на флешку в распакованном (не. ISO) виде, иначе система не сможет считать данные с накопителя. Кроме того, на компьютере-реципиенте обязательно в настройках BIOS установить правильные параметры Boot Device – в меню загрузочных устройств указываем первичным Flash-накопитель, чтобы система загружалась не с HDD, а с подключенного устройства. Готово, можно начинать работу
Создание Boot- сектора с использованием утилиты ULTRAiso
Предположим, что у вас отсутствует образ загрузочного диска, но имеются компоненты новой системы, из которых вы хотите создать образ. В этом нам поможет программа UltraIso, с помощью которой можно клепать и изменять образы дисков. Благодаря ее широкому пользовательскому функционалу, мы можем создать загрузочный диск, используя графическую оболочку программы, что упрощает и ускоряет процесс получения нужного инструмента, в отличие от метода с командной строкой
В случае успешного копирования файлов программа сообщит, что установочный образ диска загружен.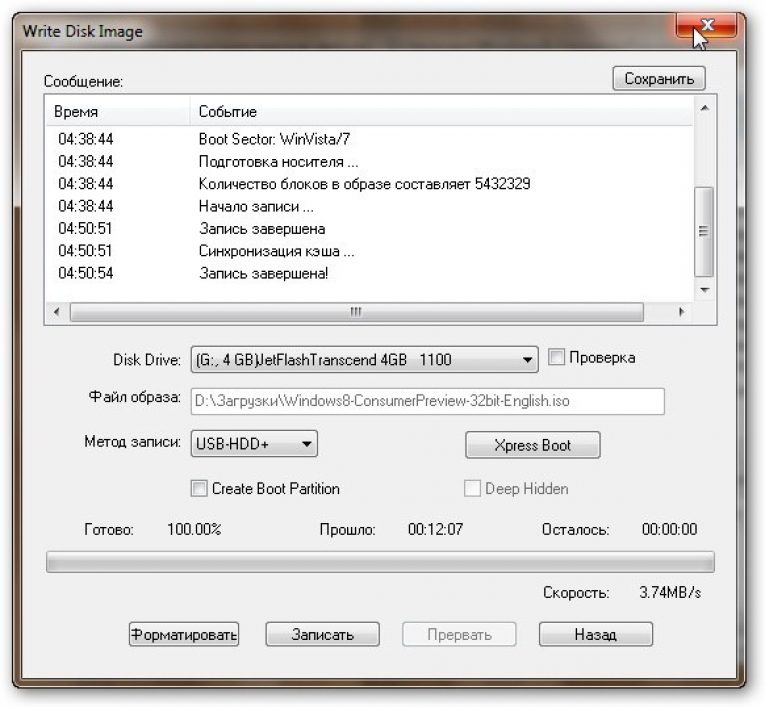 Нажимаем «ОК». Теперь мы можем использовать
USB
как загрузочный диск точно также, как и в первом случае
Нажимаем «ОК». Теперь мы можем использовать
USB
как загрузочный диск точно также, как и в первом случае
Монтирование загрузочного диска в программе USB/DVD Download Tool
В ней мы можем создать загрузочный диск как из Flash- носителя, так и с DVD. По причине, что мы рассматриваем ситуации с отсутствием дисковода, покажем вам как сделать образ для Flash памяти.
Как видите, тут все еще проще, чем в случае с программой ULTRAiso, но и функционал у USB/DVD download tool соответственно не такой широкий. Вы можете использовать любой способ создания загрузочного диска из предложенных, ограничившись лишь наличием компонентов для монтирования образа и списком предустановленных программ.
Если возникает ошибка при загрузке установщика системы с Flash
накопителя — скорее всего, вы сделали что-то неправильно в одном из шагов создания образа, либо же просто забыли назначить загрузочный Flash-
диск в BIOS
компьютера приоритетным. В тех случаях, когда boot
интерпретатор не видит загрузочного диска — попробуйте поменять порт подключаемого устройства или записать образ на другой загрузочный диск. Надеемся, что наша статья вам поможет правильно и быстро установить Windows
на новый компьютер
Надеемся, что наша статья вам поможет правильно и быстро установить Windows
на новый компьютер
Если Вы это читаете, значит Вам было интересно, поэтому пожалуйста подпишитесь на наш канал на , ну и за одно поставьте лайк (палец вверх) за труды. Спасибо!
USB-флешка не определяется как диск при подключении к компьютеру или ноутбуку? Вы не можете ничего на нее записать? И даже отформатировать флешку не получается? В принципе, еще не все потеряно. Скорее всего, проблема кроется в контролере. Но это поправимо. И на все потребуется максимум минут 5-10.
Единственный нюанс – восстановление работоспособности флешки возможно только при условии, что у нее нет никаких механических повреждений (+ она отображается в диспетчере устройств ). То есть, если Вы отключили ее не через «Безопасное извлечение» (или что-то вроде того), то это можно исправить. По крайней мере, стоит хотя бы попытаться восстановить нерабочую флешку.
Как вернуть работоспособность флешки
Даже если кажется, что USB-флешке пришел конец, не стоит нести ее в ремонт.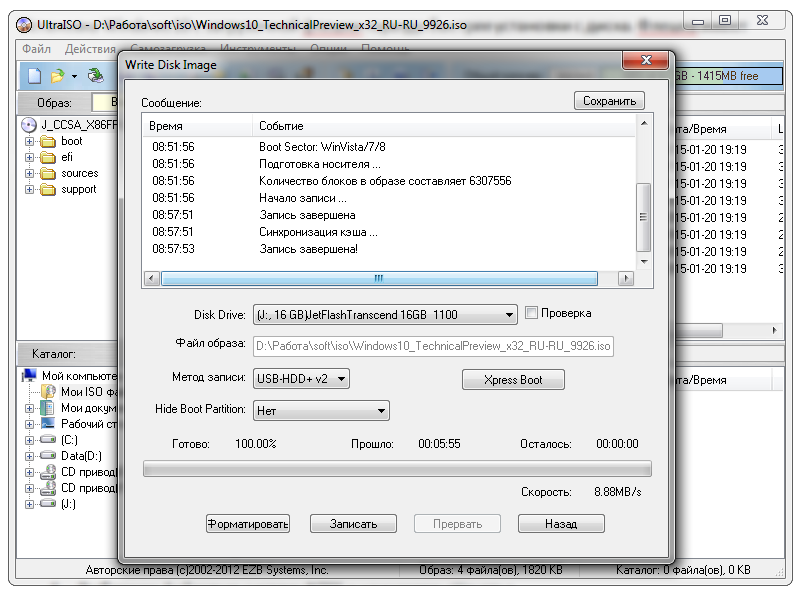 И тем более выкидывать. Для начала можно попробовать восстановить поврежденную флешку.
И тем более выкидывать. Для начала можно попробовать восстановить поврежденную флешку.
Инструкция работает для всех USB-флешек: Silicon Power, Kingston, Transcend, Data Traveler, A-Data и др. С ее помощью можно восстановить файловую систему и устранить любые проблемы (кроме механических повреждений).
Итак, первое, что Вам необходимо сделать – определить параметры USB-флешки. А точнее ее VID и PID. На основе этой информации можно определить марку контроллера, а затем подобрать утилиту, которая поможет восстановить поврежденную флешку.
Чтобы узнать эти параметры, выполняете следующее:
- Подключаете флешку к ПК или ноутбуку и заходите в Пуск – Панель управления – Диспетчер устройств.
- Находите раздел «Контроллеры USB».
- Дважды нажимаете на нем и ищете пункт «Запоминающее устройство USB». Это и есть Ваша флешка (напомню, она должна быть подключенной к компьютеру).
- Нажимаете на ней ПКМ и выбираете «Свойства».
- В новом окне переходите на вкладку «Сведения».

- В поле «Свойство» выбираете пункт «ИД оборудования» (или «Код экземпляра»).
- Смотрите значения VID и PID и запоминаете их.
- Далее переходите на сайт http://flashboot.ru/iflash/ , вводите свои значения в верхней части сайта и нажимаете кнопку «Search» («Поиск»).
- Ищете модель своей USB-флешки (по производителю и объему памяти). В правой колонке «Utils» будет название программы, с помощью которой можно попробовать восстановить нерабочую флешку.
После этого останется найти эту утилиту по названию или перейти по ссылке (если она есть) и загрузить ее.
Восстановление Kingstone, Silicon Power, Transcend и других моделей осуществляется несложно: просто запускаете программу и следуете инструкции.
Что делать, если Вы не нашли подходящую утилиту для своей модели? Для этого заходите в Google или Яндекс и пишете примерно так: «Silicon Power 4 GB VID 090C PID 1000» (разумеется, здесь стоит указывать параметры своей флешки). А далее смотрите, что нашел поисковик.
А далее смотрите, что нашел поисковик.
Никогда не используйте программы, которые не подходят для параметров VID и PID вашего контролера! Иначе Вы «убьете» флешку окончательно, и восстановить ее уже не получится.
В большинстве случаев восстановление поврежденной флешки проходит успешно. И после этого она будет определяться при подключении к ПК или ноутбуку.
Вот таким образом осуществляется ремонт флешки своими руками с помощью бесплатной утилиты.
А главное: таким способом удается восстановить поврежденную флешку в 80% случаев. В то время как большинство специализированных программ с этой задачей могут и не справиться.
Как сделать загрузочную флешку самостоятельно
Прежде чем рассматривать способы создания загрузочной флешки, определим что же такое сама загрузочная флешка. Итак, загрузочная флешка – это флешка с которой можно загружать операционную систему в аварийных случаях. Также загрузочная флешка выручает при отсутствии дисковода, например.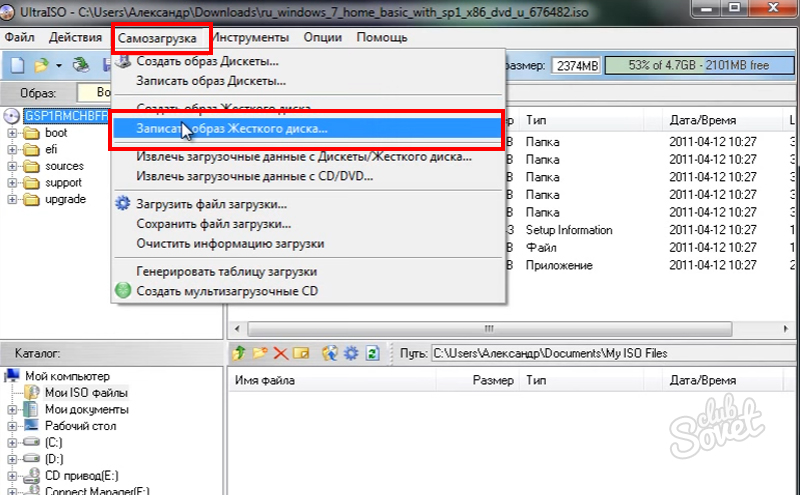
Итак, как сделать загрузочную флешку? Создать такую флешку можно тремя способами:
3) Программа UltraISO.
Начнем рассматривать каждый способ по порядку.
Для запуска нажмите на кнопки Windows+R или ПУСК -> ВЫПОЛНИТЬ и затем в строке введите команду CMD.
Далее будет необходимо вводить команды в следующем порядке:
DISKPART – данная команда управления дисками, разделами, томами.
list disk – показывает все диски и внешние накопители, подключенные к ПК.
select disk 1 (или другой номер, в зависимости под каким номером стоит ваша флешка, которую необходимо сделать загрузочной) – выбор нужного диска.
clean – чистка выбранного диска от данных.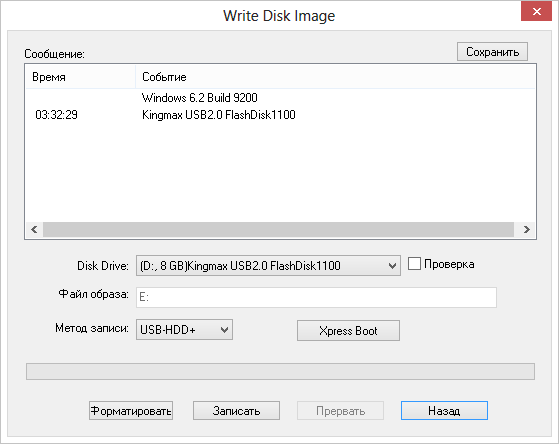
create partition primary — идет процесс создания первичного раздела.
select partition 1 — выбор созданного раздела.
active – данная команда делает раздел активным.
format fs=NTFS – форматирование накопителя в файловой системе NTFS.
assign letter=T — присваиваем букву флешке.
Exit — выходим из программы DISKPART.
И вуа-ля, загрузочная флешка готова!
Далее, нужно перенести на неё файлы ОС.
ВАЖНО!
1) Файл должны быть не заархивированными, а распакованными!
2) В BIOS нужно установить – загрузка с первичного устройства.
Это был, наверно, наиболее сложный способ создания загрузочной флешки.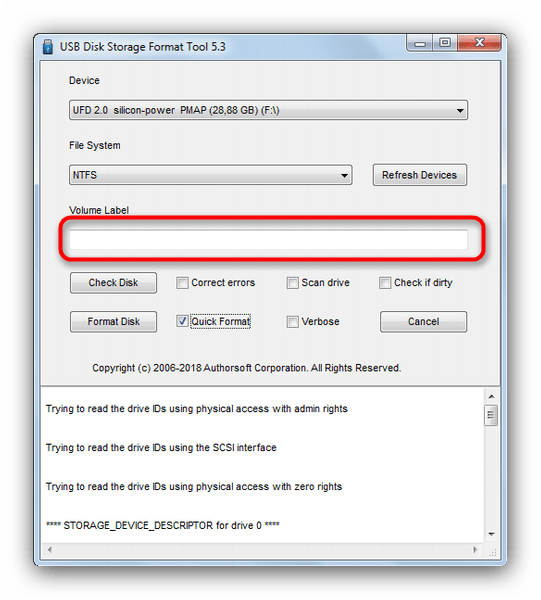
Второй способ, это с помощью программы Windows7 USB/DVD Download Too
Эта программа является продуктом Microsoft. Данная программа делает образы дисков операционных систем специально на внешние носители.
Для начала нужно скачать эту программу на официальном сайте производителя. Соответственно после скачивания её необходимо установить.
Если все сделали правильно, то после установки программы на рабочем столе появится её ярлык. Далее необходимо запустить эту программу от лица администратора. Для этого нужно будет щелкнуть по ярлыку программы правой кнопкой мыши. И в контекстном меню выбрать пункт «Запуск от имени администратора». После того, как программы запуститься, нужно нажать на кнопку «Browse» и выбрать образ *.ISO. После того, как выбрали нажимаем на кнопку «Next». В следующем диалоговом окне выбираем тип устройства на который предполагается записать образ операционной системы.
Выбираем USB-накопитель (он предложит выбрать конкретный внешний накопитель).
После того, как будет выбрана флешка, пойдет процесс её форматирования и после процесса форматирования начнут записываться данные(после нажатия на кнопку «Begin copying»).
ВАЖНО!
1) После того, как вы сделали загрузочный накопитель, нужно перенести на неё фалы ОС (обязательно распакованный). Если вы запишите на съемный носитель просто образ, то работать не будет. Нужны ещё и файлы операционной системы!
2) В BIOS нужно установить – загрузка с первичного устройства.
Загрузочный USB-накопитель с применением программы ULtraISO
Данная программа создания образов дисков. Поэтому данная программа и поможет нам создать загрузочный накопитель.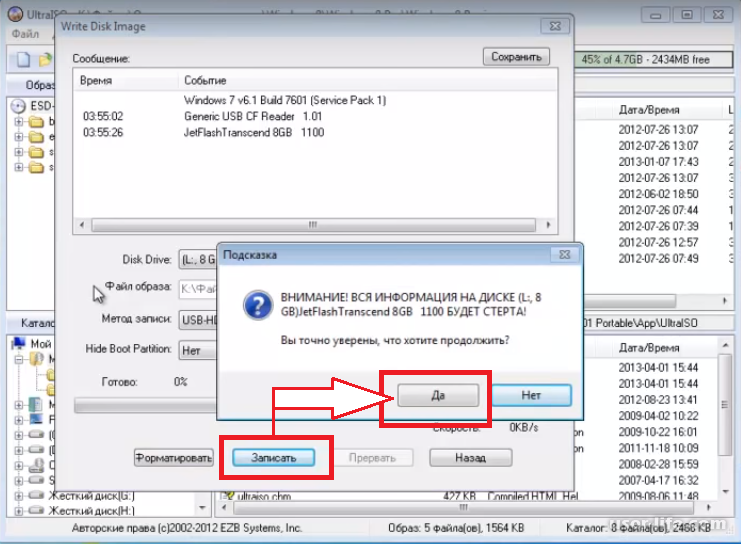
Итак, устанавливаем и запускаем данную программу также с правами администратора (см. предыдущий раздел).
Раздел «Файл» -> «Открыть». Далее выбираем образ ОС. «Самозагрузка» -> «Записать образ Жесткого диска…». В новом диалоговом окне необходимо проверить, правильно ли выбран накопитель, на который будет записана операционная система.
Важно! Метод записи должен быть выбран «USB-HDD+».
Затем нажимаем «Записать». Дальше появится в диалоговое окно, в котором будет спрашиваться о форматировании выбранного диска, нажимаем «Да». И дожидаемся окончания записи.
Не забудьте, как и в предыдущих методах в BIOS установить – загрузка с первичного устройства.
И теперь при вопросе как сделать загрузочную флешку, у вас не будет возникать проблем.
Создание загрузочного компакт-диска с помощью ПО DiscWizard
ПО Seagate DiscWizard можно запустить с аварийного загрузочного диска (загрузочного носителя) на компьютере, который не загружается, чтобы выполнить восстановление образа. Загрузочным компакт-диском можно также воспользоваться для клонирования, разбиения на разделы и форматирования дисков, создания резервных копий образов жестких дисков и т. д.
Загрузочным компакт-диском можно также воспользоваться для клонирования, разбиения на разделы и форматирования дисков, создания резервных копий образов жестких дисков и т. д.
Примечания
- Для создания загрузочного диска нужен чистый диск CD-R/RW или DVD+R/RW.
- Если в компьютере нет оптического привода, загрузку можно выполнять с флеш-накопителя. Выберите флеш-накопитель на шаге Bootable Media Type Selection (Выбор типа загрузочного носителя) или сохраните файл .ISO программы DiscWizard и запишите его на флеш-накопитель с помощью программы для записи образов. Накопитель должен быть отформатирован в файловой системе FAT32.
- Откройте программу DiscWizard и слева в окне выберите меню Tools (Инструменты).
- Выберите Rescue Media Builder (Создание носителя для восстановления).
- Выберите вариант Simple (Простое).
- Если в привод установлен чистый диск CD-R/RW, DVD+R/RW или подключен флеш-накопитель, выберите его в качестве целевого расположения.
 Чтобы записать файл на другом компьютере, выберите ISO image (Образ ISO) и сохраните файл для загрузочного носителя в другом расположении, например на рабочем столе или внешнем дисководе.
Чтобы записать файл на другом компьютере, выберите ISO image (Образ ISO) и сохраните файл для загрузочного носителя в другом расположении, например на рабочем столе или внешнем дисководе. - Нажмите Proceed (Продолжить).
- В строке состояния можно будет следить за ходом создания носителя. Как только процесс завершится, появится сообщение.
Для загрузки с компакт-диска измените последовательность загрузки в BIOS. Каждый изготовитель материнских плат и компьютеров использует собственную уникальную клавишу доступа к BIOS (например, F2, F12, Esc и т. д.). Выберите загрузку с CD-ROM, DVD-ROM или USB-накопителя.
После завершения извлеките компакт-диск DiscWizard из привода и снова выберите загрузку с жесткого диска.
* Дополнительные сведения о DiscWizard см. в справочном руководстве. Для этого воспользуйтесь меню Help (Справка) слева в окне программы.
Как сделать загрузочный диск: утилита MultiBoot USB
Загрузочный диск LiveCD является необходимым инструментом любого системного администратора.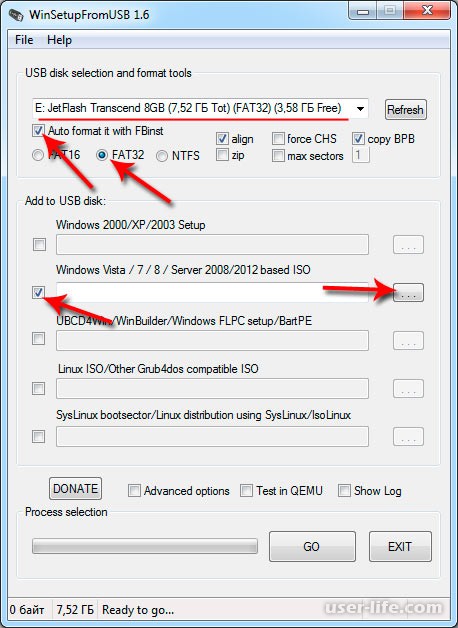 Такая флэшка спасательный круг, к которому приходится прибегать по время форс-мажорных обстоятельств. И часто сможет выручить Вас даже, если вы смутно себе представляете, в какой ситуации она может понадобиться, будь то антивирусные мероприятия, восстановление системы, сброс забытого пароля или быстрая установка системы с образа жесткого диска. (загрузочный USB диск, USB HDD диск)
Такая флэшка спасательный круг, к которому приходится прибегать по время форс-мажорных обстоятельств. И часто сможет выручить Вас даже, если вы смутно себе представляете, в какой ситуации она может понадобиться, будь то антивирусные мероприятия, восстановление системы, сброс забытого пароля или быстрая установка системы с образа жесткого диска. (загрузочный USB диск, USB HDD диск)
С помощью утилиты MultiBoot USB можно создать мультизагрузочный образ флешки, который будет включать одновременно несколько образов загрузочных дисков. Например, на один накопитель можно поместить Kaspersky Rescue Disk, Windows PE, Ubuntu, и так далее. Причем Число записываемых на одну флешку образов ограничивается только объемом носителя.
Создавать загрузочную флэшку будем в 2 этапа:
- Подготовительный этап: Подготавливаем необходимые образы
- Завершающий этап
Подготовительный этап
После запуска MultiBoot USB, выбираем букву, к которой в данный момент привязана флешка.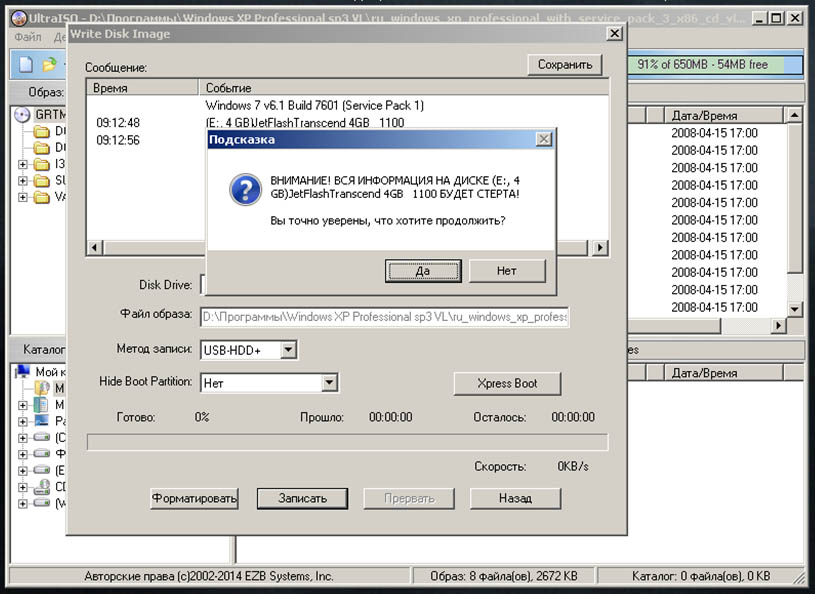 После этого, в выпадающем списке поддерживаемых дистрибутивов выбираем название той сборки, которую будем писать на носитель. При выборе нужного дистрибутива можно установить флажок напротив опции «Download the ISO». MultiBoot USB откроет в браузере прямую ссылку для загрузки.
После этого, в выпадающем списке поддерживаемых дистрибутивов выбираем название той сборки, которую будем писать на носитель. При выборе нужного дистрибутива можно установить флажок напротив опции «Download the ISO». MultiBoot USB откроет в браузере прямую ссылку для загрузки.
За один раз можно добавить на флешку только одну ОС. По окончании процесса копирования и распаковки файлов MultiBoot USB спросит, завершать ли процедуру записи мультизагрузочной флешки, собственно это и будет завершающим этапом. Если ответить утвердительно – программа закроется, в противном случае процедура добавления очередного образа на USB-диск будет такой же, как и в первый раз.
Меню загрузочного диска создано на модифицированном загрузчике GRUB4DOS. В меню поддерживаемых дистрибутивов можно добавить и другой дистрибутив LIVECD, которого в общем списке нет. Для этого выбираем вариант Try an Unlisted ISO и указываем путь к дистрибутиву на жестком диске. Конфигурационные файлы, в которых указан порядок систем в меню, заголовки элементов и т. д. легко можно редактировать под свои вкус и нужды. Оформление загрузочного окна можно заменить на свое собственное. В архиве splash.xpm.gz находиться картинка фона, с разрешением 640х480 пикселей (использовать 4-бит! цвет), с расширением .xpm.
д. легко можно редактировать под свои вкус и нужды. Оформление загрузочного окна можно заменить на свое собственное. В архиве splash.xpm.gz находиться картинка фона, с разрешением 640х480 пикселей (использовать 4-бит! цвет), с расширением .xpm.
Надеемся этот материал хоть немного смог вам помочь, если же Ваши проблемы с компьютером или ноутбуком находятся в области «железа» то в нашей компании всегда помогут вам починить ноутбук, заменить экран или просто восстановить утерянную информацию.
Создание загрузочной флешки UEFI с Windows 7 для диска GPT с помощью Linux Live CD
Рассказываю о том, как самостоятельно сделать загрузочную флешку UEFI с Win7 для диска GPT, используя Linux Live CD. К такому эксперименту подтолкнула проблема с моим ПК – посыпался жесткий диск и операционная система хаотично перезагружалась. Я планировал ставить именно 64-битную Windows 7, так как знал, что с 32-битной ничего не получится.
{«id»:103687,»url»:»https:\/\/vc.ru\/u\/399338-codeby-net\/103687-sozdanie-zagruzochnoy-fleshki-uefi-s-windows-7-dlya-diska-gpt-s-pomoshchyu-linux-live-cd»,»title»:»\u0421\u043e\u0437\u0434\u0430\u043d\u0438\u0435 \u0437\u0430\u0433\u0440\u0443\u0437\u043e\u0447\u043d\u043e\u0439 \u0444\u043b\u0435\u0448\u043a\u0438 UEFI \u0441 Windows 7 \u0434\u043b\u044f \u0434\u0438\u0441\u043a\u0430 GPT \u0441 \u043f\u043e\u043c\u043e\u0449\u044c\u044e Linux Live CD»,»services»:{«facebook»:{«url»:»https:\/\/www.facebook.com\/sharer\/sharer.php?u=https:\/\/vc.ru\/u\/399338-codeby-net\/103687-sozdanie-zagruzochnoy-fleshki-uefi-s-windows-7-dlya-diska-gpt-s-pomoshchyu-linux-live-cd»,»short_name»:»FB»,»title»:»Facebook»,»width»:600,»height»:450},»vkontakte»:{«url»:»https:\/\/vk.com\/share.php?url=https:\/\/vc. ru\/u\/399338-codeby-net\/103687-sozdanie-zagruzochnoy-fleshki-uefi-s-windows-7-dlya-diska-gpt-s-pomoshchyu-linux-live-cd&title=\u0421\u043e\u0437\u0434\u0430\u043d\u0438\u0435 \u0437\u0430\u0433\u0440\u0443\u0437\u043e\u0447\u043d\u043e\u0439 \u0444\u043b\u0435\u0448\u043a\u0438 UEFI \u0441 Windows 7 \u0434\u043b\u044f \u0434\u0438\u0441\u043a\u0430 GPT \u0441 \u043f\u043e\u043c\u043e\u0449\u044c\u044e Linux Live CD»,»short_name»:»VK»,»title»:»\u0412\u041a\u043e\u043d\u0442\u0430\u043a\u0442\u0435″,»width»:600,»height»:450},»twitter»:{«url»:»https:\/\/twitter.com\/intent\/tweet?url=https:\/\/vc.ru\/u\/399338-codeby-net\/103687-sozdanie-zagruzochnoy-fleshki-uefi-s-windows-7-dlya-diska-gpt-s-pomoshchyu-linux-live-cd&text=\u0421\u043e\u0437\u0434\u0430\u043d\u0438\u0435 \u0437\u0430\u0433\u0440\u0443\u0437\u043e\u0447\u043d\u043e\u0439 \u0444\u043b\u0435\u0448\u043a\u0438 UEFI \u0441 Windows 7 \u0434\u043b\u044f \u0434\u0438\u0441\u043a\u0430 GPT \u0441 \u043f\u043e\u043c\u043e\u0449\u044c\u044e Linux Live CD»,»short_name»:»TW»,»title»:»Twitter»,»width»:600,»height»:450},»telegram»:{«url»:»tg:\/\/msg_url?url=https:\/\/vc.
ru\/u\/399338-codeby-net\/103687-sozdanie-zagruzochnoy-fleshki-uefi-s-windows-7-dlya-diska-gpt-s-pomoshchyu-linux-live-cd&title=\u0421\u043e\u0437\u0434\u0430\u043d\u0438\u0435 \u0437\u0430\u0433\u0440\u0443\u0437\u043e\u0447\u043d\u043e\u0439 \u0444\u043b\u0435\u0448\u043a\u0438 UEFI \u0441 Windows 7 \u0434\u043b\u044f \u0434\u0438\u0441\u043a\u0430 GPT \u0441 \u043f\u043e\u043c\u043e\u0449\u044c\u044e Linux Live CD»,»short_name»:»VK»,»title»:»\u0412\u041a\u043e\u043d\u0442\u0430\u043a\u0442\u0435″,»width»:600,»height»:450},»twitter»:{«url»:»https:\/\/twitter.com\/intent\/tweet?url=https:\/\/vc.ru\/u\/399338-codeby-net\/103687-sozdanie-zagruzochnoy-fleshki-uefi-s-windows-7-dlya-diska-gpt-s-pomoshchyu-linux-live-cd&text=\u0421\u043e\u0437\u0434\u0430\u043d\u0438\u0435 \u0437\u0430\u0433\u0440\u0443\u0437\u043e\u0447\u043d\u043e\u0439 \u0444\u043b\u0435\u0448\u043a\u0438 UEFI \u0441 Windows 7 \u0434\u043b\u044f \u0434\u0438\u0441\u043a\u0430 GPT \u0441 \u043f\u043e\u043c\u043e\u0449\u044c\u044e Linux Live CD»,»short_name»:»TW»,»title»:»Twitter»,»width»:600,»height»:450},»telegram»:{«url»:»tg:\/\/msg_url?url=https:\/\/vc. ru\/u\/399338-codeby-net\/103687-sozdanie-zagruzochnoy-fleshki-uefi-s-windows-7-dlya-diska-gpt-s-pomoshchyu-linux-live-cd&text=\u0421\u043e\u0437\u0434\u0430\u043d\u0438\u0435 \u0437\u0430\u0433\u0440\u0443\u0437\u043e\u0447\u043d\u043e\u0439 \u0444\u043b\u0435\u0448\u043a\u0438 UEFI \u0441 Windows 7 \u0434\u043b\u044f \u0434\u0438\u0441\u043a\u0430 GPT \u0441 \u043f\u043e\u043c\u043e\u0449\u044c\u044e Linux Live CD»,»short_name»:»TG»,»title»:»Telegram»,»width»:600,»height»:450},»odnoklassniki»:{«url»:»http:\/\/connect.ok.ru\/dk?st.cmd=WidgetSharePreview&service=odnoklassniki&st.shareUrl=https:\/\/vc.ru\/u\/399338-codeby-net\/103687-sozdanie-zagruzochnoy-fleshki-uefi-s-windows-7-dlya-diska-gpt-s-pomoshchyu-linux-live-cd»,»short_name»:»OK»,»title»:»\u041e\u0434\u043d\u043e\u043a\u043b\u0430\u0441\u0441\u043d\u0438\u043a\u0438″,»width»:600,»height»:450},»email»:{«url»:»mailto:?subject=\u0421\u043e\u0437\u0434\u0430\u043d\u0438\u0435 \u0437\u0430\u0433\u0440\u0443\u0437\u043e\u0447\u043d\u043e\u0439 \u0444\u043b\u0435\u0448\u043a\u0438 UEFI \u0441 Windows 7 \u0434\u043b\u044f \u0434\u0438\u0441\u043a\u0430 GPT \u0441 \u043f\u043e\u043c\u043e\u0449\u044c\u044e Linux Live CD&body=https:\/\/vc.
ru\/u\/399338-codeby-net\/103687-sozdanie-zagruzochnoy-fleshki-uefi-s-windows-7-dlya-diska-gpt-s-pomoshchyu-linux-live-cd&text=\u0421\u043e\u0437\u0434\u0430\u043d\u0438\u0435 \u0437\u0430\u0433\u0440\u0443\u0437\u043e\u0447\u043d\u043e\u0439 \u0444\u043b\u0435\u0448\u043a\u0438 UEFI \u0441 Windows 7 \u0434\u043b\u044f \u0434\u0438\u0441\u043a\u0430 GPT \u0441 \u043f\u043e\u043c\u043e\u0449\u044c\u044e Linux Live CD»,»short_name»:»TG»,»title»:»Telegram»,»width»:600,»height»:450},»odnoklassniki»:{«url»:»http:\/\/connect.ok.ru\/dk?st.cmd=WidgetSharePreview&service=odnoklassniki&st.shareUrl=https:\/\/vc.ru\/u\/399338-codeby-net\/103687-sozdanie-zagruzochnoy-fleshki-uefi-s-windows-7-dlya-diska-gpt-s-pomoshchyu-linux-live-cd»,»short_name»:»OK»,»title»:»\u041e\u0434\u043d\u043e\u043a\u043b\u0430\u0441\u0441\u043d\u0438\u043a\u0438″,»width»:600,»height»:450},»email»:{«url»:»mailto:?subject=\u0421\u043e\u0437\u0434\u0430\u043d\u0438\u0435 \u0437\u0430\u0433\u0440\u0443\u0437\u043e\u0447\u043d\u043e\u0439 \u0444\u043b\u0435\u0448\u043a\u0438 UEFI \u0441 Windows 7 \u0434\u043b\u044f \u0434\u0438\u0441\u043a\u0430 GPT \u0441 \u043f\u043e\u043c\u043e\u0449\u044c\u044e Linux Live CD&body=https:\/\/vc. ru\/u\/399338-codeby-net\/103687-sozdanie-zagruzochnoy-fleshki-uefi-s-windows-7-dlya-diska-gpt-s-pomoshchyu-linux-live-cd»,»short_name»:»Email»,»title»:»\u041e\u0442\u043f\u0440\u0430\u0432\u0438\u0442\u044c \u043d\u0430 \u043f\u043e\u0447\u0442\u0443″,»width»:600,»height»:450}},»isFavorited»:false}
ru\/u\/399338-codeby-net\/103687-sozdanie-zagruzochnoy-fleshki-uefi-s-windows-7-dlya-diska-gpt-s-pomoshchyu-linux-live-cd»,»short_name»:»Email»,»title»:»\u041e\u0442\u043f\u0440\u0430\u0432\u0438\u0442\u044c \u043d\u0430 \u043f\u043e\u0447\u0442\u0443″,»width»:600,»height»:450}},»isFavorited»:false}
Кратко об условиях
У меня есть четыре флешки (три USB 2.0, одна с загрузочным образом Linux на USB 3.0) и четыре свободных USB-порта на компьютере. На выходе нужно получить загрузочную флешку UEFI с Windows 7, а также переконвертированный из MBR в GPT жесткий диск. Для Live CD я буду использовать Linux Parrot х64 – ему в принципе не нужен интернет, если что-то пойдет не так, а разворачивается образ быстро и без проблем. Всю работу буду делать прямо на пострадавшем компьютере.
Всю работу буду делать прямо на пострадавшем компьютере.
Подготовка
Для начала идем в BIOS и ставим там приоритет загрузки на Live CD. После этого выполняем построение списка пакетов:
Накатываем утилиты Disks для монтирования и установленный по умолчанию Gparted:
Нужно понять, видит ли Linux поврежденный накопитель, на котором установлена Windows 7, монтируется ли он. Для этого ищем файлы реестра в папке C:\Windows\System32\config\RegBack.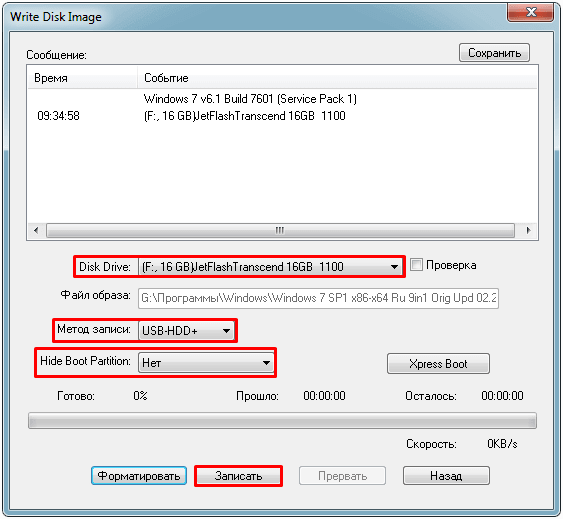 Если RegBack и родительский config оказываются пустыми или поврежденными, нужно скопировать важные файлы с обоих разделов на флешку подходящей емкости.
Если RegBack и родительский config оказываются пустыми или поврежденными, нужно скопировать важные файлы с обоих разделов на флешку подходящей емкости.
Папка с системными файлами Windows
Если раньше операционная система не загружалась в безопасном режиме из-за отсутствующих sys-файлов, открываем сайт https://www.exefiles.com/ru/, находим и скачиваем там файлы, которых у нас нет или они повреждены. При копировании соглашаемся с заменой, в основном копировать придется в папку C:\Windows\System32\drivers.
Здесь можно найти недостающие файлы *.sys
Так как жесткий диск поврежден, не все папки будут открываться с первого раза или же система будет подолгу «задумываться», некоторые папки придется открывать несколько раз подряд в разных окнах. Если Windows все-таки загрузилась, в этой ситуации поможет утилита chkdsk.
Если Windows все-таки загрузилась, в этой ситуации поможет утилита chkdsk.
Далее открываем папку config – там Linux Parrot отлично видит скрытые файлы. Те, что с названием software, переименовываем в software.bad, аналогично system – в system.bad. Нам нужна папка Regback, куда мы копируем файлы software и system.
Содержимое папки Regback
Перезагружаем операционную систему, снова заходим в BIOS и там возвращаем приоритет загрузки диску с Windows. Если снова ничего не получается, начинаем работать с Linux.
Берем четыре флешки и вставляем их в порты на компьютере. Если есть раздел persistence – отлично, если нет – скачиваем утилиты gnome-disk-utility c gparted.
Если есть раздел persistence – отлично, если нет – скачиваем утилиты gnome-disk-utility c gparted.
Теперь нам нужен торрент-клиент для скачивания iso-образа Windows.
Если в терминале и браузере изменится системный шрифт – ничего страшного, так и должно быть.
Утилита ставится быстро, а ее плюс в том, что разработчики сделали интерфейс на русском языке.
Установка утилиты gnome-disk-utility
Я планирую предварительно отформатировать загрузочную флешку в FAT32, значит, будущий образ Windows 7 должен весить не более 4 Гб. Вы можете выбирать тот образ, который вам больше нравится – на торрентах они на любой вкус. Думаю, как ими пользоваться, отдельно рассказывать не надо. Главное – при закачке выбрать для сохранения файлов флешку наибольшего объема.
Вы можете выбирать тот образ, который вам больше нравится – на торрентах они на любой вкус. Думаю, как ими пользоваться, отдельно рассказывать не надо. Главное – при закачке выбрать для сохранения файлов флешку наибольшего объема.
Загружаем образ Windows с торрентов
Поищем утилиту для форматирования и конвертации, позже ею же сделаем разбивку дисков в системе. Так как утилиты для запуска под Windows нам не подходят, снова нужен iso-образ. Мне нравится Minitool Partition Wizard, но разработчик прекратил ее поддержку пару лет назад.
Так сейчас выглядит сайт Minitool
Не беда, идем в архив, который выручает в таких случаях, вставляем туда URL нашего сайта и слегка меняем поисковый запрос.
Поиск по веб-архиву. Архиполезная вещь!
Нам нужен 2016 год, дата не принципиальна – выбираем любую. Все, iso-образ почти у нас в руках.
Загрузка портативной версии Minitool Partition Wizard
Сохраняем образ на флешку и ждем окончания загрузки.
Дальше показываю на примере загрузочной флешки UEFI c Minitool Partition Wizard. Точно так же вы будете создавать загрузочную флешку с Windows.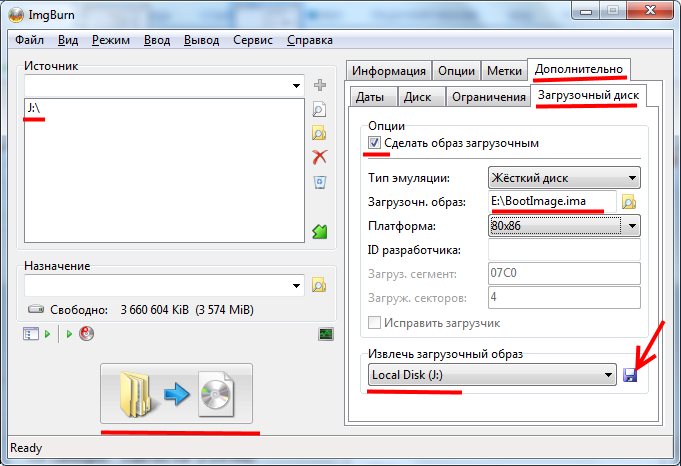
Выбираем флешки для каждого образа. Вначале отмонтируем флешку, затем запускаем gparted:
В верхней части списка выбираем установочную флешку и создаем в ней таблицу msdos. Для этого выбираем одноименный пункт в меню Device-Create Partition table и жмем на Apply, чтобы изменения вступили в силу.
К подобным предупреждениям относитесь серьезно
Для форматирования щелкаем правой кнопкой мыши и выбираем New в контекстном меню. В окне пишем WINUSB14 (именно так, в верхнем регистре), Fail system выбираем FAT32, щелкаем по кнопке Add и ставим галочку напротив Apply.
Окно настроек
Запускаем утилиту disks и монтируем эту флешку в Gparted. Теперь доступна опция Manage. Из предложенного списка подходит первый вариант – boot.
Делаем флешку загрузочной
Снова применяем изменения. Теперь после использования утилиты disks на Desktop появится значок флешки.
Загрузочная флешка почти готова
Открываем флешку, она еще понадобится для копирования файлов из iso-образа.
Флешка почти готова!
Переходим с сохраненным iso-образом операционной системы. Монтируем флешку и щелкаем по файлу образа правой кнопкой мыши. В меню появится предложение открыть его с помощью disk image mounter. Если зайти через Computer, то выглядеть это будет примерно так:
Содержимое Computer
Открываем образ. Если с ним все в порядке, то в папке efi-boot обязательно будет файл bootx64.efi, а файлы будут выглядеть так:
Правильное содержимое папки efi-boot
Нужно скопировать (перенести) все файлы и папки на загрузочную флешку, после чего она будет полностью готова.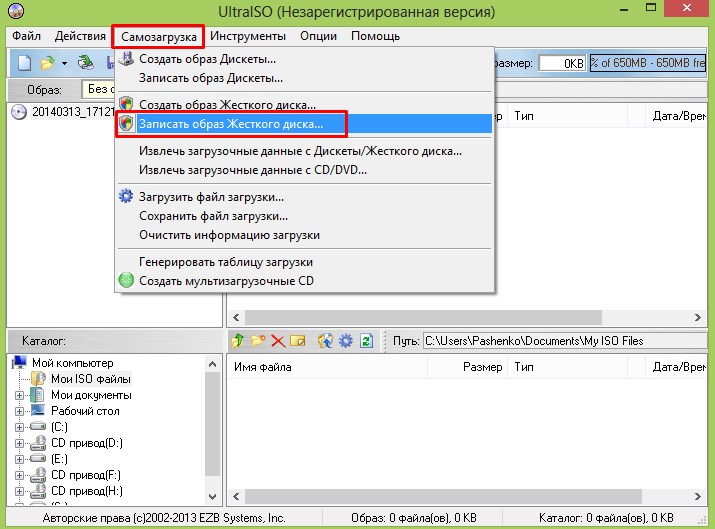 Аналогично поступаем с флешкой, на которой хранится Minitool Partition Wizard. Будьте внимательны – не запутайтесь в BIOS, когда будете расставлять приоритеты.
Аналогично поступаем с флешкой, на которой хранится Minitool Partition Wizard. Будьте внимательны – не запутайтесь в BIOS, когда будете расставлять приоритеты.
Отмонтируем все флешки и переключимся на Linux. Загружаемся с флешки, на которой находится Minitool Partition Wizard. Как это выглядит на успешно установленной ОС:
Вид после загрузки с Minitool Partition Wizard
Я специально выделил кнопку, с помощью которой можно переконвертировать из GPT в MBR и наоборот. Жмем на нее и сохраняем изменения (Apply).
Операционная система самостоятельно форматирует основные тома в файловую систему NTFS, а загрузочный оставляет в FAT32. Не рекомендую что-либо здесь удалять, лучше это сделать при установке Windows. Примерно в то же время диск нужно будет разбить на разделы. На всякий случай предупреждаю, что все файлы при этом исчезнут, поэтому заранее пересохраните важную информацию на другой носитель.
Не рекомендую что-либо здесь удалять, лучше это сделать при установке Windows. Примерно в то же время диск нужно будет разбить на разделы. На всякий случай предупреждаю, что все файлы при этом исчезнут, поэтому заранее пересохраните важную информацию на другой носитель.
После установки ОС с помощью уже знакомой утилиты разбиваем диск на два (например, C:\ и D:\). Снова идем в BIOS и смотрим, правильно ли система выставила приоритеты. Можем немного настроить все под себя, чтобы избавиться от постороннего шума.
Последний аккорд – настройки в BOIS
На форуме Codeby мы обсуждаем много вещей, которые будут полезны и сисадмину, и продвинутому пользователю.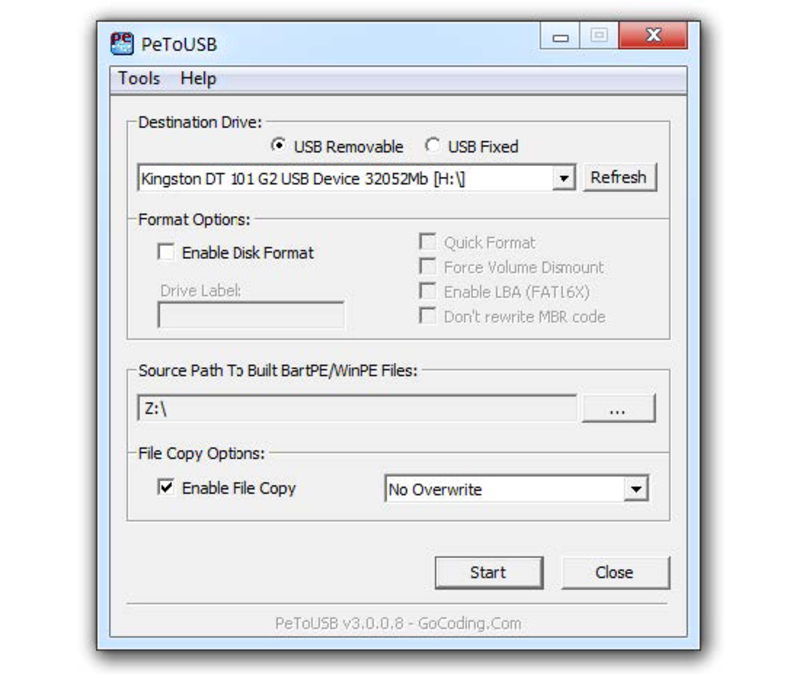 У нас обширные разделы по программированию, защите информации, администрированию. А все желающие могут пройти у нас обучение на курсах по анонимности и безопасности в сети интернет.
У нас обширные разделы по программированию, защите информации, администрированию. А все желающие могут пройти у нас обучение на курсах по анонимности и безопасности в сети интернет.
Как сделать загрузочный диск
Необходимость установить или переустановить операционную систему на компьютере может возникнуть в любой момент. В этом случае, очень выручит наличие под рукой загрузочной флешки или диска. На сайте уже есть статья, как создать загрузочную флешку. Но нужно учитывать, что возможно потребуется переформатировать ее, для записи других данных, или Вы просто потеряете ее.
Если в Вашем компьютере или ноутбуке присутствует DWD-RW привод, то отличным вариантом будет, чтобы дома, на всякий случай, был еще и загрузочный диск с нужной операционной системой. В этой статье мы рассмотрим, как создать загрузочный диск Windows, используя различные программы.
Для его создания Вам потребуется компьютер с рабочей операционной системой, сама болванка, объем которой должен быть больше, чем имеющиеся у Вас файлы, которые вы собираетесь копировать. Также, потребуется утилита для записи и образ операционной системы, которую хотите записать. Подходящую программу можно скачать с Интернета, лучше с официальных сайтов. Образ системы можно скачать через торрент, вероятнее всего, это будет файл с расширением .iso.
Используя утилиту Astroburn Lite
Итак, давайте сделаем загрузочный диск Windows с помощью программы Astroburn Lite. Прочитать про программу Astroburn Lite и ее установку на компьютер можно, перейдя по ссылке. Вставьте диск в дисковод и запустите Astroburn Lite, кликнув по соответствующему ярлыку на рабочем столе.
В главном окне перейдите на вкладку «Образ» и напротив поля «Образ» кликните на лупу «Обзор».
Через Проводник найдите папку на компьютере, в которой у Вас хранится подходящий ISO-файл, кликните по нему мышкой и нажмите «Открыть».
В поле «Скорость» выберите скорость для записи. Здесь лучше выбрать самое минимальное значение из списка.
Пустого диска у меня нет, поэтому показанное ниже окно выглядит следующим образом. У Вас оно будет иметь немного другой вид. Поставьте галочку в поле «Проверить». В этом случае, сразу после записи, программа проверит на наличие ошибок.
Нажмите «Начать запись» и дождитесь завершения процесса.
Это мы записали загрузочный диск Windows из ISO-образа, используя утилиту Astroburn Lite.
С помощью UltraISO
Теперь давайте сделаем загрузочный диск с помощью UltraISO. Скачиваем и устанавливаем ее на компьютер.
После запуска UltraISO, появится следующее окошко. Нажмите в нем на кнопочку «Пробный период».
Перейдите на вкладку «Файл» и выберите из меню «Открыть».
Найдите на компьютере ISO-файл операционной системы, которую хотите записать, и нажмите «Открыть».
В меню сверху нажмите «Записать образ CD».
Проверьте, чтобы правильно был выбран привод и файл для записи, выберите минимальную скорость записи. В поле «Метод записи» ничего менять не нужно. Нажмите «Записать».
Подождите немного, и все будет готово.
На этом буду заканчивать. Думаю, теперь Вам понятно, как сделать загрузочный диск из ISO-образа с операционной системой Windows используя одну из описанных в статье программ.
Оценить статью: Загрузка… Поделиться новостью в соцсетях
Об авторе: Олег Каминский
Вебмастер. Высшее образование по специальности «Защита информации». Создатель портала comp-profi.com. Автор большинства статей и уроков компьютерной грамотности
Как записать на флешку Kaspersky Rescue Disk
Как записать на флешку Kaspersky Rescue Disk — специальную проверяющую и лечащую программу для х64 и х86 ПК.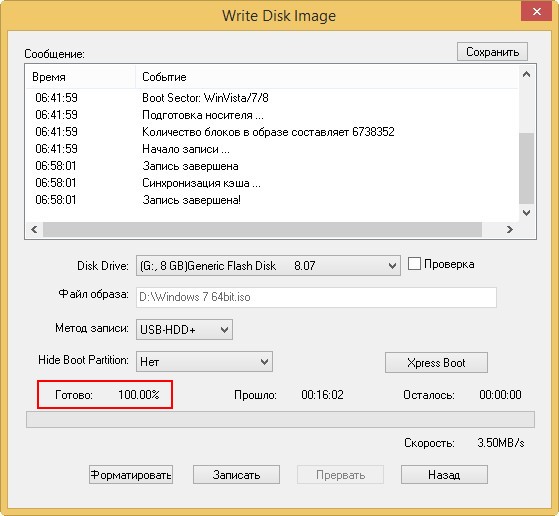
С помощью Kaspersky Rescue Disk можно восстановить систему после сильных заражений.
Назначение Аварийного Диска
Он предназначен для сложных случаев заражения (Rescue — аварийный, англ.), — когда компьютер инфицирован так, что не может самостоятельно загружаться. Благодаря его использованию, заражённые вирусами приложения не получают управления от операционной системы. За счёт этого действенность излечения многократно увеличивается. Режим аварийного «оживления» даёт доступ к проверке объектов служб, обновлений баз, откат от произведённых обновлений, просмотр статистических таблиц.
При исследовании объектов доступно в том числе:
- Преобразовывать уровни безопасности;
- Формировать списки проверяемых объектов, отбирать их по типам;
- Выбирать методы проверки и ответные действия при угрозах.
Выбираем флешку
Запись создаваемого диска будет успешно осуществлена, если флешка удовлетворит таким требованиям:
- Наличие предварительного низкоуровневого форматирования;
- Свободная ёмкость памяти от 256 MБ;
- Используемая система записи — FAT (16 или 32).

При наличии на флеш-драйве файловой системы NTFS — исправьте формат на вышеуказанный.
ВАЖНО. Если загрузочная флешка будет содержать дополнительно образ другой ОС, то Kaspersky Rescue Disk 10 будет загружаться не корректно или выполняться с ошибками. Такой накопитель использовать нельзя.
Скачиваем файл-образ и Мастер записи
Сначала скачиваем программу для управления записью диска. Архив распаковываем:
Запускаем пакет исполняющим файлом <rescueusb.exe>:
Выбор своей директории для распаковки (например, «Рабочий стол») указывается нажатием «Browse». В противном случае каталог будет выбран «по умолчанию». В появившемся окне мастера создания диска по кнопке «Обзор» указываем маршрут к скачанному файл-образу Kaspersky Rescue Disk 10:
Распаковка архива начнётся по нажатию кнопки «Install».
Записываем Аварийный Диск на USB-флеш
В конце работы инсталлятора снова откроется окно Disk Maker. В нём нужно указать маршрут загружаемого файла-образа Kaspersky Rescue Disk 10 кнопкой «Обзор». Выбрать искомое устройство. Можно записывать — активируем начало записи кнопкой «СТАРТ»:
Выбрать искомое устройство. Можно записывать — активируем начало записи кнопкой «СТАРТ»:
На уведомление об успешном завершении нажать «ОК»:
Подготовка компьютера
Теперь нужно изменить загрузку в BIOS компьютера. Как правило, пользуются для этого клавишами «Delete» или «F2», но могут быть и другие, а также сочетание нескольких — в зависимости от материнских плат. В принципе, способ вызова меню BIOS отображён в начале загрузочного цикла. В параметрах BIOS нужно выбрать загрузку со съёмного диска («Removable Device») — на вкладке «Boot».
Поскольку иногда после загрузки Windows в результате заражения может не работать клавиатура, нужно убедиться, что в параметрах активирована поддержка USB для клавиатуры и мыши.
Подключив записанный Аварийный Диск к компьютеру можно его перегрузить и начать проверку.
Проверяем работоспособность
После перезагрузки ПК появится предложение нажать любую клавишу для продолжения — нажимаем. Компьютер загрузится в соответствии с изменёнными параметрами BIOS — со съёмного диска, который уже создан и подключён. Клавишами курсора выбирается язык общения (например, русский). После прочтения Лицензионного соглашения для согласия нажимается единичка.
Клавишами курсора выбирается язык общения (например, русский). После прочтения Лицензионного соглашения для согласия нажимается единичка.
Дальше следует переход к выбору загрузочного режима:
- Графический режим — это стандартный интерфейс;
- Текстовый режим — выбирается пользователем для ноутбука без мыши.
По клавише Enter и происходит загрузка системы. После окончательной загрузки диска нужно проверить обновление антивирусных баз и можно запускать вирусную проверку.
Всем после прочтения этой публикации теперь известно, как записать на флешку Касперский Рескуе диск и как им пользоваться.
Оставляйте комментарии, делитесь своим опытом.
Восстановление всей системы из существующей резервной копии клиентского компьютера
- 000Z» data-article-date-source=»ms.date»> 03.10.2016
- 17 минут на чтение
В этой статье
Применимо к: Windows Server 2016 Essentials, Windows Server 2012 R2 Essentials, Windows Server 2012 Essentials
Сбои оборудования и операционной системы случаются редко, но могут случиться.Неисправный вентилятор может перегреть материнскую плату компьютера и сделать ее бесполезной. Операционная система может быть повреждена и не запускаться. Повреждение огнем и водой может привести к необратимому повреждению оборудования. Жесткий диск может выйти из строя, или вы можете решить заменить его на жесткий диск большего размера.
Этот документ содержит информацию по следующим темам:
Что такое полное восстановление системы компьютера?
В случае замены жесткого диска или отказа компьютера до такой степени, что он не может использоваться или не запускается, вы можете восстановить систему из предыдущей резервной копии компьютера. Полное восстановление системы возвращает систему к состоянию, в котором она находилась на момент резервного копирования.
Полное восстановление системы возвращает систему к состоянию, в котором она находилась на момент резервного копирования.
Важно
Вы не можете выполнить полное восстановление системы на компьютерном оборудовании, таком как системная плата, которое не похоже на компьютерное оборудование, которое заменяется. Установленная операционная система во многом зависит от аппаратного обеспечения компьютера. Однако вы можете выполнить полное восстановление системы на жесткий диск, размер которого равен или больше заменяемого.
При выполнении полного восстановления системы вы можете выбрать конкретную резервную копию компьютера для восстановления системы со всеми приложениями, конфигурациями и настройками, знакомыми пользователю до сбоя, катастрофы или кражи. Вы также можете выбрать, какие тома хотите восстановить.
При планировании или подготовке к восстановлению всей системы на сетевом компьютере необходимо учитывать следующее:
Среда предустановки Windows
Среда предустановки Windows (Windows PE) — это минимальная операционная система, предназначенная для подготовки компьютера к установке Windows. На серверах под управлением Windows Server Essentials Windows PE устанавливается автоматически, когда вы вставляете носитель для восстановления на восстанавливаемый компьютер. Для серверов под управлением Windows Server Essentials Windows PE устанавливается автоматически при запуске компьютера со службой восстановления клиента или с флэш-накопителя USB.
На серверах под управлением Windows Server Essentials Windows PE устанавливается автоматически, когда вы вставляете носитель для восстановления на восстанавливаемый компьютер. Для серверов под управлением Windows Server Essentials Windows PE устанавливается автоматически при запуске компьютера со службой восстановления клиента или с флэш-накопителя USB.
Windows PE не поддерживает беспроводные соединения. По этой причине восстанавливаемый компьютер должен быть физически подключен к сети малого бизнеса.
BitLocker
BitLocker Drive Encryption (BitLocker) — это функция защиты данных, доступная в некоторых версиях Windows Vista, Windows 7 и Windows 8.BitLocker защищает от кражи или раскрытия данных на потерянных или украденных компьютерах, а также предлагает более безопасное удаление данных при выводе компьютеров из эксплуатации.
Для Windows Server Essentials: Если компьютер, который необходимо восстановить, был зашифрован с помощью BitLocker (будь то только диск операционной системы или диск операционной системы и один или несколько других фиксированных дисков), вы все равно можете использовать всю систему восстановите носитель, содержащийся на компакт-диске, поставляемом с вашим сервером, и мастер полного восстановления системы, чтобы переустановить образ жесткого диска, включая операционную систему, из резервной копии и восстановить данные на новый или отремонтированный компьютер.
Для Windows Server Essentials: Если компьютер, который необходимо восстановить, был зашифрован с помощью BitLocker (будь то только диск с операционной системой или диск с операционной системой и один или несколько других фиксированных дисков), вы все равно можете использовать полную систему Мастер восстановления для переустановки образа жесткого диска, включая операционную систему, из резервной копии и восстановления данных на новый или отремонтированный компьютер.
Когда сервер выполняет резервное копирование дисков, папок и файлов, незашифрованная версия сохраняется на сервере.Во время полного восстановления системы эта незашифрованная версия копируется на компьютер.
Дополнительные сведения об основах шифрования диска BitLocker см. В разделе Часто задаваемые вопросы о BitLocker (FAQ).
Файлы, зашифрованные шифрованной файловой системой
Функция шифрованной файловой системы (EFS) в Windows может обеспечить дополнительное шифрование на уровне файлов на уровне пользователя для различных уровней безопасности для нескольких пользователей одного компьютера. Важно отметить, что, в отличие от дисков, зашифрованных с помощью BitLocker, папки и файлы, зашифрованные с помощью EFS, продолжают быть зашифрованными в любой резервной копии компьютера.EFS недоступна в Windows XP Home Edition, Windows Vista Starter, Windows Vista Home Basic, Windows Vista Home Premium, Windows 7 Starter, Windows 7 Home Basic, Windows 7 Home Premium или Windows 8. Она доступна только в Windows 8 Pro. .
Важно отметить, что, в отличие от дисков, зашифрованных с помощью BitLocker, папки и файлы, зашифрованные с помощью EFS, продолжают быть зашифрованными в любой резервной копии компьютера.EFS недоступна в Windows XP Home Edition, Windows Vista Starter, Windows Vista Home Basic, Windows Vista Home Premium, Windows 7 Starter, Windows 7 Home Basic, Windows 7 Home Premium или Windows 8. Она доступна только в Windows 8 Pro. .
Предупреждение
В отличие от BitLocker, вы можете получить доступ к файлам, защищенным EFS, только из операционной системы, которая их зашифровала.
Дисковые разделы
Если размер жесткого диска на новом компьютере такой же или больше, чем у оригинального, жесткий диск автоматически переформатируется и разбивается на разделы.См. Подробную информацию в таблице ниже:
| Оригинальный компьютер | Восстановленный или новый компьютер |
|---|---|
| Один диск с несколькими разделами | Один диск с несколькими разделами, и любое дополнительное пространство выделяется последнему разделу |
| Один диск с одним разделом | Один диск с одним разделом, и все доступное пространство используется для одного раздела |
Примечание
Если размер диска и структура разделов на исходном и восстановленном или новом компьютере различаются, необходимо использовать «Управление дисками» для создания соответствующих разделов на восстановленном или новом компьютере. Вы можете сделать это с помощью мастера полного восстановления системы.
Вы можете сделать это с помощью мастера полного восстановления системы.
RAID и динамические диски
Резервное копирование избыточного массива независимых дисков (RAID) и динамических дисков не поддерживается.
Как работает среда восстановления системы?
Носитель для восстановления системы, поставляемый с Windows Server® 2012 Essentials, устанавливает среду предустановки Windows (Windows PE) на компьютер. Windows PE заменяет среду MS-DOS и содержит основные программные файлы для Windows.В Windows Server Essentials есть два поддерживаемых способа восстановления системы: с помощью службы восстановления клиента, которая использует сеть и не полагается на носитель, или с помощью USB-накопителя.
Примечание
Windows PE не поддерживает беспроводные соединения. По этой причине восстанавливаемый компьютер должен быть физически подключен к сети малого бизнеса.
Среда восстановления системы поставляется с 32-битными (x86) и 64-битными (x64) программными файлами.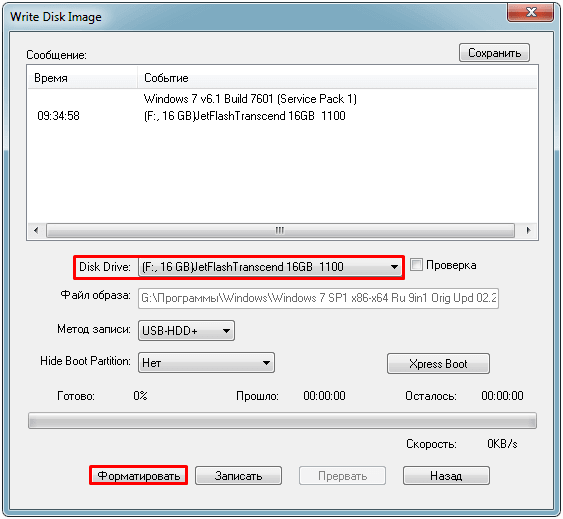 Вставив носитель для восстановления системы, выберите подходящую версию файлов.По умолчанию используется 32-разрядная версия (x86), которая выбирается автоматически, если вы не сделаете выбор в течение 30 секунд. Если есть обновления для файлов программы полного восстановления системы на сервере, обновленные файлы загружаются на компьютер автоматически.
Вставив носитель для восстановления системы, выберите подходящую версию файлов.По умолчанию используется 32-разрядная версия (x86), которая выбирается автоматически, если вы не сделаете выбор в течение 30 секунд. Если есть обновления для файлов программы полного восстановления системы на сервере, обновленные файлы загружаются на компьютер автоматически.
После настройки среды предустановки запускается Мастер полного восстановления системы. Мастер поможет вам восстановить ваш компьютер из предыдущей резервной копии. Вы также можете использовать среду восстановления системы для восстановления резервной копии на новый компьютер с аналогичным оборудованием.
В большинстве случаев программные файлы и драйверы, содержащиеся в среде восстановления системы, — это все, что необходимо для перезагрузки нового или восстановленного компьютера. В зависимости от нового или восстановленного компьютерного оборудования среда восстановления системы может не включать в себя все драйверы хранилища и сетевого адаптера, которые требуются при перезагрузке нового или восстановленного компьютера. Мастер полного восстановления системы дает вам возможность при необходимости установить драйверы. Для получения информации о поиске драйверов для оборудования см. Раздел Где найти драйверы для моего оборудования ?.Для получения информации об использовании носителя для восстановления системы см. Использование мастера полного восстановления системы.
Мастер полного восстановления системы дает вам возможность при необходимости установить драйверы. Для получения информации о поиске драйверов для оборудования см. Раздел Где найти драйверы для моего оборудования ?.Для получения информации об использовании носителя для восстановления системы см. Использование мастера полного восстановления системы.
Создать загрузочную флешку для восстановления клиентского компьютера
Если вам нужно восстановить клиентский компьютер из существующей резервной копии, но вы не можете найти компакт-диск восстановления, поставляемый с вашим сервером (в Windows Server Essentials), или вы не хотите настраивать службу восстановления клиента на своем сервере (в Windows Server Essentials ) можно создать загрузочную флешку. Затем вы можете использовать USB-накопитель для запуска клиентского компьютера и восстановления системы.Используемый USB-накопитель должен быть не менее 1 ГБ.
Для создания загрузочной флешки
Откройте приборную панель .

Щелкните вкладку Устройства .
На панели Задачи щелкните Настройка параметров резервного копирования компьютера и истории файлов .
Примечание
В Windows Server Essentials щелкните Задачи резервного копирования клиентского компьютера .
Щелкните вкладку Инструменты , а затем щелкните Создать ключ в разделе Восстановление компьютера .Откроется мастер создания ключа восстановления компьютера.
Вставьте USB-накопитель объемом 1 ГБ или больше в сервер и следуйте инструкциям мастера.
Осторожно
Все данные на USB-накопителе будут удалены.
Использование мастера полного восстановления системы
После успешного использования носителя для восстановления, службы восстановления клиента или флэш-накопителя USB для запуска компьютера и проверки того, что все драйверы оборудования загружены на восстановленный или новый клиентский компьютер, появляется мастер полного восстановления системы. Этот мастер позволяет получить доступ к серверу, резервной копии компьютера и исходным томам, которые вы хотите восстановить на компьютер, и выполняет фактический процесс восстановления.
Этот мастер позволяет получить доступ к серверу, резервной копии компьютера и исходным томам, которые вы хотите восстановить на компьютер, и выполняет фактический процесс восстановления.
Примечание
Windows Server Essentials не поддерживает следующие сценарии восстановления:
Восстановление диска с основной загрузочной записью (MBR) на компьютер, основанный на Unified Extensible Firmware Interface (UEFI).
- Восстановление резервной копии UEFI / GPT в системе BIOS.
Если вы восстановите данные в любом из этих сценариев, вы не сможете загрузить систему.Кроме того, вы не сможете использовать жесткие диски размером более двух терабайт.
Предварительные требования:
Перед тем, как начать процесс полного восстановления системы, с помощью сетевого кабеля (проводное соединение) подключите компьютер к той же сети, что и сервер. Убедитесь, что у вас есть доступ ко всем жестким дискам на клиентском компьютере.

Предупреждение
Не пытайтесь выполнить полное восстановление системы на компьютере, который использует беспроводное подключение к сети.
Если вы знаете, что на компьютере отсутствуют важные драйверы для сети или устройств хранения, вам необходимо найти и скопировать эти драйверы на флэш-накопитель перед запуском процесса полного восстановления системы. Для Windows Server Essentials: если вы используете носитель для полного восстановления системы, поставляемый на компакт-диске, этот компакт-диск должен оставаться в приводе во время начальной части процесса полного восстановления системы. Поэтому вам не следует копировать отсутствующие драйверы на CD или DVD, если у вас нет второго привода CD / DVD.Вместо этого скопируйте недостающие драйверы на USB-накопитель.
Информацию о том, как найти драйверы для вашего компьютера, см. В разделе Где найти драйверы для моего оборудования?
Для Windows Server Essentials: если не удается найти компакт-диск восстановления Windows Server Essentials, можно создать загрузочный USB-накопитель.
 Дополнительные сведения см. В разделе Создание загрузочного USB-накопителя для восстановления клиентского компьютера.
Дополнительные сведения см. В разделе Создание загрузочного USB-накопителя для восстановления клиентского компьютера.
Использование мастера полного восстановления системы
Выполните одно из следующих действий:
Windows Server Essentials: включите клиентский компьютер, который нужно восстановить, вставьте носитель для восстановления и затем выключите компьютер.
Снова включите компьютер и во время самотестирования при включении (POST) нажмите соответствующую функциональную клавишу (F-клавишу), чтобы получить доступ к меню загрузочного устройства, а затем выберите привод CD / DVD. Запустится диспетчер загрузки Windows.
Windows Server Essentials: если вы используете службу восстановления клиента, перезагрузите компьютер с помощью параметра Загрузка из сети . В противном случае запустите компьютер с помощью USB-ключа.
Снова включите компьютер и во время самотестирования при включении (POST) нажмите соответствующую функциональную клавишу (F-клавишу) для доступа к меню загрузочного устройства, а затем выберите Загрузка из сети (или вы можете выбрать загрузку из сети).
 USB-ключ).Запустится диспетчер загрузки Windows.
USB-ключ).Запустится диспетчер загрузки Windows.
Примечание
Обратитесь к документации производителя компьютера, чтобы определить, какая функциональная клавиша обеспечивает доступ к меню загрузочного устройства.
Носитель для восстановления компьютера содержит 32-битные (x86) и 64-битные (x64) варианты загрузки. В диспетчере загрузки Windows выберите Полное восстановление системы (x86) или Полное восстановление системы (x64) . Если драйверы оборудования компьютера 32-разрядные, выберите x86; если они 64-битные, выберите x64.Файлы Windows загружаются, и мастер полного восстановления системы проверяет наличие всех драйверов оборудования.
В окне мастера полного восстановления системы выберите предпочтительный язык и щелкните стрелку.
Выберите соответствующий Формат времени и валюты и Клавиатура или метод ввода для этого компьютера.
 Щелкните Продолжить .
Щелкните Продолжить .Если драйверы отсутствуют, отображается сообщение Процесс восстановления не может проверить драйверы.Щелкните Закрыть , а затем в диалоговом окне приветствия щелкните Загрузить драйверы .
В диалоговом окне Detect Hardware щелкните Install drivers .
Вставьте флэш-накопитель USB, содержащий драйверы оборудования, а затем в диалоговом окне Установить драйверы нажмите Сканировать .
В диалоговом окне Установить драйверы нажмите ОК , когда драйверы будут найдены.
В диалоговом окне Detect Hardware щелкните Continue .
Если все драйверы были найдены при первоначальной проверке или когда все критически важные драйверы были установлены, в окне Полное восстановление системы нажмите Продолжить .

На Добро пожаловать в мастер полного восстановления системы , нажмите Далее .
Мастер выполнит поиск вашего сервера.
Если мастер не может найти ваш сервер, вам будет предоставлена возможность выполнить поиск еще раз или ввести IP-адрес сервера.
Если было обнаружено несколько серверов, вам будет предложено выбрать один.
Если ваш сервер расположен, отобразится страница Вход на
На странице Войдите на страницу
Важно
Вы должны использовать учетную запись администратора, созданную на английском языке. Если у вас его нет, вы должны создать новую учетную запись администратора.
 Для этого сначала откройте вкладку Пользователи на панели управления сервера, затем установите для формата языка клавиатуры английский и затем запустите задачу Добавить учетную запись пользователя , чтобы создать учетную запись администратора. Затем используйте новую учетную запись администратора, чтобы продолжить восстановление клиентского компьютера.
Для этого сначала откройте вкладку Пользователи на панели управления сервера, затем установите для формата языка клавиатуры английский и затем запустите задачу Добавить учетную запись пользователя , чтобы создать учетную запись администратора. Затем используйте новую учетную запись администратора, чтобы продолжить восстановление клиентского компьютера.На Выберите компьютер для восстановления Страница , выберите компьютер, который нужно восстановить, а затем нажмите Далее .Вы можете выбрать
: (This computer) или выбрать другой компьютер в сети из раскрывающегося списка Другой компьютер .Примечание
Если это компьютер, который неизвестен серверу (например, новый или перепрофилированный компьютер), параметр Этот компьютер не отображается.
На Выберите резервную копию для восстановления на странице , просмотрите список доступных резервных копий и выберите ту, которую вы хотите восстановить на компьютер.

Примечание
Рекомендуется выбрать успешное резервное копирование (отмечено зеленым). Это помогает обеспечить успешное восстановление всей системы и файлов данных.
( Необязательно ) Выберите резервную копию и затем щелкните Подробности , чтобы открыть страницу Сведения о резервной копии и просмотреть дополнительную информацию об этой резервной копии. Используйте информацию на странице Backup Details , чтобы сравнить несколько резервных копий и помочь вам решить, какая из них является лучшим выбором.Нажмите Закрыть на странице Сведения о резервной копии , чтобы вернуться на страницу Выберите резервную копию для восстановления .
На Выберите резервную копию для восстановления Страница , выберите резервную копию и затем нажмите кнопку Далее .
На странице Выберите вариант восстановления щелкните один из следующих пунктов, а затем щелкните Далее .

Примечание
Эта страница не отображается, если автоматическое разбиение на разделы не поддерживается.
Разрешить мастеру полностью восстановить компьютер (рекомендуется) . Эта опция помогает гарантировать, что компьютер будет восстановлен до состояния, которое было непосредственно перед временем и датой резервного копирования, которые вы выбрали. Если вы выбрали этот вариант, переходите к шагу 15.
Позвольте мне выбрать тома для восстановления (дополнительно) . Эта опция позволяет вам выбрать тома, которые вы хотите восстановить, и где вы хотите их восстановить. Вы также можете создавать разделы на жестком диске.
На Выберите тома для восстановления На странице вы можете выбрать тома, которые хотите восстановить.
Примечание
Эта страница отображается, если на компьютере-источнике резервного копирования имеется несколько жестких дисков или если на целевом диске восстановления меньше места для хранения, чем на исходном диске для резервного копирования.

Мастер пытается сопоставить исходный и целевой тома. Вы должны проверить правильность сопоставления по умолчанию.
Чтобы отменить выбор тома, щелкните стрелку меню списка для этого тома, а затем щелкните Нет .
Когда вы закончите выбор томов, нажмите Далее .
Если исходный том и целевой том имеют одинаковый размер или если исходный размер меньше целевого, между ними появляется зеленая стрелка. В случае несоответствия размера тома (когда исходный том больше целевого тома) между источником и местом назначения появляется красный крестик.
Примечание
Красный крестик также может появиться, если:
- Размер сектора диска исходного тома не соответствует размеру сектора диска целевого тома. Это может произойти, если вы замените физический диск диском с другим размером сектора или если вы настроите дисковые пространства (которые могут иметь размер сектора, отличный от размера физического диска).

- Вы достигли ограничения на количество кластеров. Чтобы восстановить исходный том в целевой том, вы должны отформатировать целевой том с тем же размером кластера, что и исходный том.Если целевой том слишком велик, и если размер кластера слишком мал, вы можете достичь ограничения количества кластеров.
Щелкните Запустить диспетчер дисков (дополнительно) и создайте новый том того же размера, что и зарезервированный системой.
Примечание
Если клиентский компьютер основан на Unified Extensible Firmware Interface (UEFI), вы должны использовать инструмент diskpart для инициализации системного диска. Для этого откройте командное окно (нажмите Ctrl + Alt + Shift в течение 5 секунд в среде WinPE), запустите diskpart.exe , а затем выполните следующие команды diskpart:
- DISKPART> список дисков 2. DISKPART> выберите диск №
 DISKPART> очистить 4. DISKPART> конвертировать gpt 5. DISKPART> создать раздел efi size = 100 (где 100 — примерный размер раздела в МБ, он должен быть таким же, как у исходного раздела)
6. DISKPART> создать раздел msr size = 128 (где 128 — примерный размер раздела в МБ, он должен быть таким же, как у исходного раздела)
7. DISKPART> выход
DISKPART> очистить 4. DISKPART> конвертировать gpt 5. DISKPART> создать раздел efi size = 100 (где 100 — примерный размер раздела в МБ, он должен быть таким же, как у исходного раздела)
6. DISKPART> создать раздел msr size = 128 (где 128 — примерный размер раздела в МБ, он должен быть таким же, как у исходного раздела)
7. DISKPART> выход
- DISKPART> список дисков 2. DISKPART> выберите диск №
(Необязательно) Выберите опцию Не назначать букву диска или путь к диску .
Отформатируйте том как NTFS .
После завершения форматирования щелкните новый системный том правой кнопкой мыши и выберите Пометить раздел как активный .
Если вам требуются дополнительные тома для соответствия другим томам в резервной копии, повторите шаги ii – iv , чтобы создать и активировать тома, а затем закройте Disk Management .

На Выберите тома для восстановления. На странице сопоставьте зарезервированный системой том источника резервного копирования с томом того же размера, который вы создали на шаге v .
Сопоставьте все остальные исходные тома с соответствующими целевыми томами.
Нажмите Далее , чтобы продолжить восстановление.
- Размер сектора диска исходного тома не соответствует размеру сектора диска целевого тома. Это может произойти, если вы замените физический диск диском с другим размером сектора или если вы настроите дисковые пространства (которые могут иметь размер сектора, отличный от размера физического диска).
На странице Подтвердите восстановление тома , просмотрите сопоставление и нажмите Далее .Если вам нужно внести какие-либо изменения, нажмите Назад , а затем повторите шаг 14.
На странице Восстановление <Имя компьютера> со страницы <Дата и время резервного копирования> отображается ход процесса восстановления.
На Восстановление успешно завершено Страница извлеките носитель для восстановления и нажмите Готово .
 Компьютер перезагружается.
Компьютер перезагружается.Важно
Если шифрование диска BitLocker было включено на компьютере перед восстановлением, необходимо включить BitLocker вручную после перезагрузки компьютера.
Где я могу найти драйверы для моего оборудования?
В зависимости от нового или восстановленного компьютерного оборудования, носитель для восстановления может не включать в себя все драйверы хранилища и сетевого адаптера, необходимые при перезагрузке восстановленного компьютера. Вы должны определить, какие драйверы отсутствуют, найти эти драйверы на существующем носителе или на веб-сайте производителя, скопировать их на флэш-накопитель, а затем скопировать их с флэш-накопителя на новый или восстановленный компьютер при запуске мастера полного восстановления системы.
При резервном копировании компьютера драйверы для компьютера сохраняются в резервной копии. Если ваш носитель для восстановления не включает все необходимые драйверы, вы можете открыть резервную копию этого компьютера, а затем скопировать драйверы на USB-накопитель.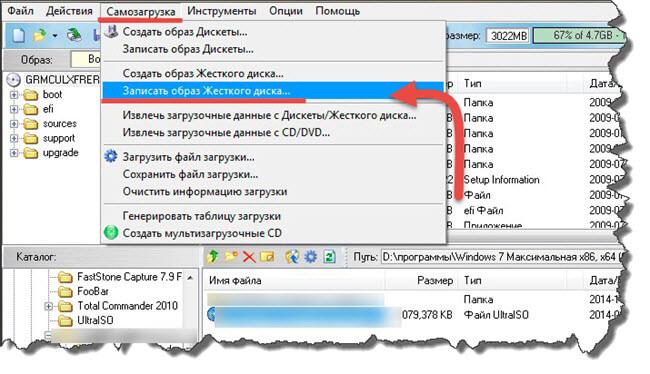
Для копирования драйверов из резервной копии на USB-накопитель
На другом компьютере откройте панель мониторинга.
Щелкните Devices , а затем щелкните компьютер, для которого требуются драйверы.
Щелкните Восстановить файлы или папки на компьютере . Откроется мастер восстановления файлов или папок.
Щелкните самую последнюю успешную резервную копию, а затем щелкните Далее .
Щелкните том, чтобы открыть его, а затем щелкните Далее . Откроется окно со списком файлов и папок в резервной копии.
Вставьте флэш-накопитель USB в разъем USB на компьютере, а затем скопируйте папку «Драйверы для полного восстановления системы» на флэш-накопитель USB.
Примечание
Может потребоваться нажать На один уровень выше , пока не дойдете до корня системного тома.
Извлеките флешку и вставьте ее в восстанавливаемый компьютер.

Вы можете использовать USB-накопитель для установки драйверов для вашего компьютера при его восстановлении. Мастер восстановления файлов или папок ищет дополнительные драйверы на этом USB-накопителе при использовании мастера полного восстановления системы. Скорее всего, вам понадобятся драйверы сетевого адаптера и драйверы устройств хранения.
Дополнительные ссылки
Восстановление или ремонт вашего сервера под управлением Windows Server Essentials
- 13 минут на чтение
В этой статье
Применимо к: Windows Server 2016 Essentials, Windows Server 2012 R2 Essentials, Windows Server 2012 Essentials
В этом разделе представлен обзор и вспомогательные процедуры для восстановления или исправления сервера под управлением Windows Server Essentials и включает следующие разделы:
Обзор серверных систем восстановления
Состояние сервера при выполнении восстановления влияет на доступный метод восстановления и на то, насколько комплексное восстановление вы можете выполнить.
Наиболее частые причины восстановления сервера:
Невозможно заразить или удалить вирус на сервере.
Параметры конфигурации сервера неправильные, и вы не можете запустить сервер.
Вы заменили системный диск.
Вы удаляете сервер и хотите восстановить его на новом сервере.
Вы можете восстановить сервер из резервной копии или восстановить заводские настройки по умолчанию.
Восстановление сервера из резервной копии
Сброс сервера до заводских настроек по умолчанию
Восстановление сервера из резервной копии
В этом разделе приведены инструкции по выбору типа резервного копирования.
Если есть резервная копия, лучший выбор для восстановления сервера — использовать установочный носитель производителя для восстановления из внешней резервной копии. Восстановление восстановит настройки сервера и папки из выбранной вами резервной копии.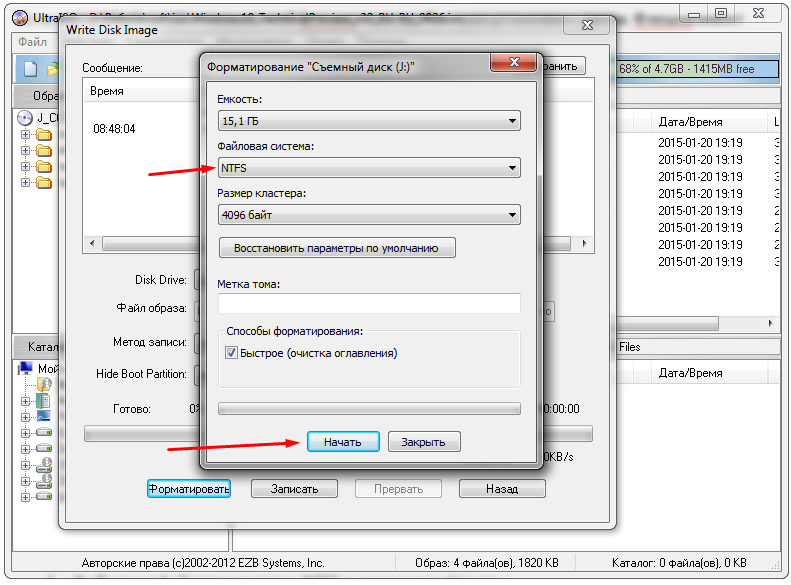 Вам нужно только настроить параметры и восстановить данные, созданные после резервного копирования.
Вам нужно только настроить параметры и восстановить данные, созданные после резервного копирования.
Когда вы выбираете восстановление сервера путем восстановления из предыдущей резервной копии, вы должны выбрать конкретную резервную копию, которую хотите восстановить, и у вас должен быть действующий файл резервной копии на внешнем жестком диске, который напрямую подключен к серверу:
Если у вас есть недавняя успешная резервная копия сервера , и вы знаете, что резервная копия содержит все ваши критически важные данные, ваш выбор довольно прост.Вам нужно будет только воссоздать данные, которые были созданы после последней хорошей резервной копии, и перенастроить изменения настроек, сделанные после резервного копирования.
Если вы восстанавливаете сервер из-за вируса , выберите резервную копию, которая, как вы знаете, была создана до получения вируса. Возможно, вам придется вернуться на несколько дней назад, чтобы выбрать чистую резервную копию.

Если вы восстанавливаете сервер из-за неправильных параметров конфигурации , выберите резервную копию, которая, как вы знаете, произошла до изменения параметра конфигурации, которое вызывает проблему на сервере.
При восстановлении из резервной копии точный процесс и необходимые последующие действия зависят от количества жестких дисков на сервере и от того, заменен ли системный диск:
Если на сервере один жесткий диск и диск не заменен , информация о разделах диска останется неизменной при восстановлении сервера. Системный том восстанавливается, а данные на оставшемся томе сохраняются.
Если на сервере один жесткий диск и диск заменен , системный том восстанавливается, а затем необходимо вручную восстановить папки на том данных.Необходимо создать любые нестандартные общие папки, поскольку они не создаются при воссоздании серверного хранилища.
Если на сервере несколько жестких дисков, а диск 0 (содержащий системный том) не заменен , информация о разделе диска остается неизменной при восстановлении сервера.
 Системный том восстанавливается, а данные на всех остальных томах сохраняются.
Системный том восстанавливается, а данные на всех остальных томах сохраняются.Если на сервере несколько жестких дисков и диск 0 (содержащий системный том) заменяется , системный том восстанавливается, а затем необходимо вручную восстановить все общие папки, которые ранее хранились на диске 0.
Сброс сервера до заводских настроек по умолчанию
Если у вас нет резервной копии, из которой вы можете восстановить, или по какой-либо другой причине вы хотите или должны выполнить полное восстановление системы без восстановления предыдущей конфигурации сервера, вы можете выполнить восстановление, которое сбрасывает сервер до заводских настроек по умолчанию, с помощью установочного или аварийного носителя от производителя серверного оборудования.
Когда вы восстанавливаете сервер путем сброса его до заводских настроек по умолчанию, все существующие настройки и установленные приложения на вашем сервере удаляются, и вам необходимо заново настроить сервер. После сброса настроек ваш сервер перезагружается.
После сброса настроек ваш сервер перезагружается.
При выполнении сброса к заводским настройкам вы можете сохранить данные или удалить их со следующими эффектами:
Если вы решите сохранить все свои данные, все данные на системном томе будут удалены, но данные на других томах сохранятся.
Осторожно
Если настройки диска не соответствуют настройкам по умолчанию, все данные на диске будут удалены. Если вы заменили системный диск, новый диск должен быть больше, чем системный том исходного диска.
Если информация о разделах системного диска нечитаема или если вы замените системный диск, все данные на системном диске будут удалены, даже если вы решите сохранить все свои данные.
Если вы планируете списать или перепрофилировать сервер, выберите удаление всех ваших данных. Помимо конфигурации сервера, других настроек и данных на системном томе, все остальные данные удаляются, а все жесткие диски на сервере переформатируются.

Примечание
Если на сервере настроены дисковые пространства, перед восстановлением заводских настроек необходимо использовать раздел Advanced консоли Управление дисковыми пространствами , чтобы вручную удалить все дисковые пространства.
После восстановления заводских настроек вам потребуется выполнить следующие задачи:
Перенастройте сервер. На сервере используйте мастер настройки сервера, чтобы повторно ввести параметры конфигурации. Чтобы настроить удаленно управляемый сервер Windows Server Essentials с клиентского компьютера, откройте веб-браузер и введите http: //
Повторно подключите клиентские компьютеры к серверу. Если компьютер ранее был подключен к серверу, необходимо удалить программное обеспечение Windows Server Essentials Connector с компьютера перед повторным подключением компьютера к серверу.
 Дополнительные сведения см. В разделах Удаление программного обеспечения Connector и Подключение компьютеров к серверу.
Дополнительные сведения см. В разделах Удаление программного обеспечения Connector и Подключение компьютеров к серверу.
Восстановление или ремонт системного диска
Первым шагом в восстановлении сервера является восстановление или ремонт системного диска сервера. После восстановления системного диска вы сделаете все необходимое для восстановления дисков с данными на сервере и восстановления любого общего доступа, который был утерян при восстановлении.
Для восстановления доступны три метода:
Восстановите или восстановите сервер с помощью установочного носителя
Следующая процедура описывает, как восстановить системный диск сервера из резервной копии с помощью установочного носителя Windows Server Essentials. (Чтобы узнать, как использовать установочный носитель для восстановления заводских настроек по умолчанию, см. Документацию производителя сервера.)
Примечание
Если сервер использует дисковые пространства, и вы восстанавливаете данные на новый сервер, вам следует сначала восстановить системный диск, а затем войти на панель мониторинга Windows Server Essentials, настроить дисковые пространства таким же образом, как на старом сервере. , а затем восстановите тома данных.
, а затем восстановите тома данных.
Для восстановления системного диска сервера из резервной копии с помощью установочного носителя
Вставьте установочный DVD-диск Windows Server Essentials в DVD-привод сервера, перезапустите сервер и нажмите любую клавишу, чтобы начать с DVD.
Примечание
Если процесс восстановления не запускается автоматически, проверьте настройки BIOS вашего сервера, чтобы убедиться, что DVD-привод появляется первым в меню загрузки.
-Или-
Если производитель предварительно загрузил установочный носитель на сервер, нажмите F8 при запуске, чтобы начать с установочного носителя.
После загрузки файлов Windows Server выберите язык и другие настройки, а затем нажмите Далее .
На следующей странице мастера щелкните Восстановить компьютер .
Осторожно
Не выбирайте вариант Установить сейчас .
 Эта опция поможет вам выполнить полную установку системы, при которой будут удалены все параметры конфигурации и все данные на системном диске.
Эта опция поможет вам выполнить полную установку системы, при которой будут удалены все параметры конфигурации и все данные на системном диске.На странице Выберите вариант нажмите Устранение неполадок .
На странице Восстановление образа системы выберите текущую систему: Windows Server Essentials или Windows Server Essentials .
Откроется мастер восстановления образа вашего компьютера.
На Выберите резервную копию образа системы. На странице можно выбрать использование последней резервной копии или более раннюю резервную копию. Система будет восстановлена до состояния, в котором она находилась во время резервного копирования, которое вы выбрали для восстановления или исправления вашего сервера.Данные, которые были добавлены, или изменения в настройках, которые были сделаны после сохранения резервной копии, необходимо воссоздать.

Выберите один из следующих вариантов и нажмите Далее :
Примечание
Если у вас есть недавняя успешная резервная копия сервера, и вы знаете, что она содержит все ваши критические данные, ваш выбор довольно прост. Вам нужно будет только воссоздать данные, которые были созданы после последней хорошей резервной копии, и перенастроить изменения настроек, сделанные после резервного копирования.
Если вы восстанавливаете сервер из-за вируса, выберите резервную копию, которая, как вы знаете, была создана до получения вируса. Возможно, вам придется вернуться на несколько дней назад, чтобы выбрать чистую резервную копию.
Если вы восстанавливаете сервер из-за неправильных параметров конфигурации, выберите резервную копию, которая, как вы знаете, произошла до изменения параметра конфигурации, которое вызывает проблему на сервере.
Следуйте инструкциям мастера, чтобы завершить восстановление системы.
После успешного восстановления сервера извлеките установочный DVD-диск, если вы его использовали, а затем перезапустите сервер.

Восстановите или перезагрузите сервер с клиентского компьютера с помощью DVD восстановления
В Windows Server Essentials вы можете запустить сервер с созданного загрузочного USB-накопителя, а затем восстановить сервер с клиентского компьютера с помощью DVD-диска восстановления, полученного от производителя сервера. Клиентский компьютер должен находиться в той же сети, что и сервер.Этот метод недоступен в Windows Server Essentials.
Следующая процедура предоставляет общие шаги для выполнения восстановления сервера. Эти шаги в равной степени применимы для восстановления из резервной копии или восстановления заводских настроек по умолчанию. Более подробные инструкции см. В документации производителя сервера.
Для восстановления или сброса сервера с клиентского компьютера с помощью DVD восстановления
Вставьте носитель для восстановления сервера Windows Server Essentials, полученный от производителя сервера, в клиентский компьютер.

Откроется мастер восстановления сервера.
Следуйте инструкциям мастера, чтобы создать загрузочную флешку, которую вы будете использовать для запуска сервера в режиме восстановления.
После того, как мастер восстановления сервера подготовит загрузочную флешку, вставьте флешку в сервер и запустите сервер в режиме восстановления. Чтобы узнать, как запустить сервер в режиме восстановления, обратитесь к документации производителя вашего серверного оборудования.
После запуска сервера в режиме восстановления мастер восстановления сервера находит сервер и затем устанавливает соединение.
Следуйте инструкциям мастера, чтобы завершить восстановление сервера.
Примечание
Этот метод восстановления сервера игнорирует внешние устройства хранения, подключенные к серверу во время восстановления. Если вы хотите стереть данные на внешнем запоминающем устройстве, вы должны сделать это вручную.
Примечание
Если вы создали дополнительные общие папки на сервере, после восстановления данных из резервной копии дополнительные общие папки могут не распознаваться сервером.Вы должны снова открыть доступ к этим папкам. Для получения дополнительной информации см. Восстановление файлов и папок на сервере.
Восстановить файлы и папки на сервере
В зависимости от метода, который вы использовали для восстановления или исправления вашего сервера, и типа хранилища, которое использует сервер, вам может потребоваться восстановить тома данных после восстановления системного диска. В некоторых случаях вам может потребоваться снова предоставить общий доступ к существующим папкам, чтобы сервер их распознал.
Ниже приведены некоторые примеры, когда вам может потребоваться восстановление файлов и папок:
Восстановление файлов и папок из резервной копии сервера.Если вы заменили системный диск или если информация о разделах на системном диске не читается, вы можете восстановить систему, но не можете восстановить данные с других томов на этом диске.
 Для восстановления файлов и папок из других томов данных необходимо использовать мастер восстановления файлов и папок.
Для восстановления файлов и папок из других томов данных необходимо использовать мастер восстановления файлов и папок.Восстановить общие папки на сервере. Если вы создали дополнительные общие папки на сервере, после восстановления системного диска из резервной копии общие папки все еще находятся в разделе данных или были восстановлены в разделе данных, но могут не распознаваться сервером.Вы должны снова открыть доступ к этим папкам.
Восстановить файлы и папки из резервной копии сервера
Мастер восстановления файлов и папок поможет вам защитить ваши данные, если ваш жесткий диск перестанет работать или ваши файлы будут случайно стерты. С помощью Windows Server Essentials Backup вы можете создать копию всех данных на жестком диске и сохранить данные на внешнем запоминающем устройстве. Если исходные данные на жестком диске случайно стерты, перезаписаны или становятся недоступными из-за неисправности, вы можете восстановить данные из резервной копии.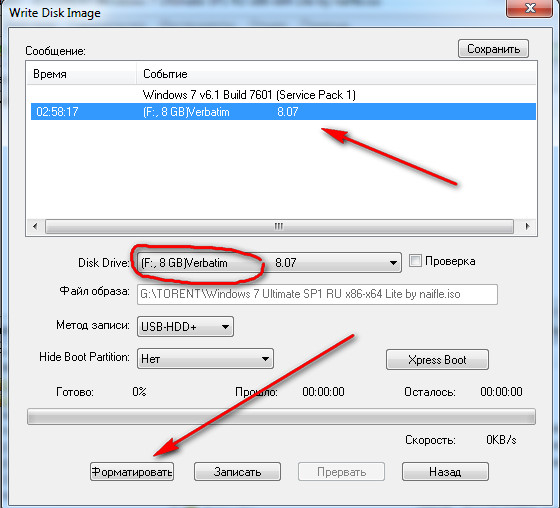 Мастер восстановления файлов или папок помогает восстановить один файл или папку, несколько файлов или папок или весь жесткий диск из существующей резервной копии.
Мастер восстановления файлов или папок помогает восстановить один файл или папку, несколько файлов или папок или весь жесткий диск из существующей резервной копии.
После восстановления системы вам может потребоваться использовать мастер восстановления файлов и папок для восстановления файлов и папок, которые не были сохранены во время восстановления. Например, если вы заменили системный диск или если информация о разделах на системном диске нечитаема, вы не сможете восстановить данные с других томов на системном диске.
Для восстановления файлов и папок из резервной копии сервера
Откройте панель мониторинга Windows Server Essentials и щелкните вкладку Устройства .
Щелкните имя сервера, а затем щелкните Восстановить файлы или папки для сервера на панели Задачи .
Откроется мастер восстановления файлов и папок.
Следуйте инструкциям мастера, чтобы восстановить файлы или папки.

Восстановить общие папки на сервере
После восстановления системного диска сервера, если общие папки все еще находятся в разделе данных или были восстановлены в разделе данных, вам может потребоваться снова настроить общие папки, чтобы сервер мог их распознать.Следующая процедура описывает, как добавить общие папки, к которым был предоставлен общий доступ ранее.
Чтобы добавить существующую папку в общие папки сервера
В проводнике найдите общую папку на жестком диске.
Щелкните правой кнопкой мыши общую папку, выберите Свойства , щелкните вкладку Совместное использование и запишите разрешения для папки.
Войдите на панель мониторинга Windows Server Essentials, щелкните вкладку Хранилище , а затем щелкните Добавить папку на панели Задачи папок сервера .
Откроется мастер добавления папки.

Введите имя для общего ресурса в поле Имя .
Щелкните Обзор , перейдите к <диск> \ <Имя сервера> \ ServerFolders (например, d: \ Contoso \ ServerFolders ), выберите папку, к которой вы хотите предоставить общий доступ, а затем щелкните ОК .
Щелкните Далее .
Укажите разрешения, записанные на шаге 2, а затем щелкните Добавить папку .
Важно
Эти разрешения заменят все существующие разрешения, которые не были добавлены в папку с помощью панели мониторинга Windows Server Essentials.
Важно
После завершения добавления папок в список общих папок убедитесь, что папки включены в резервную копию сервера. Информацию о добавлении папок в резервную копию сервера см. В разделе Настройка или настройка резервного копирования сервера.
Дополнительные ссылки
Clonezilla Live на USB
| Clonezilla Live на флэш-накопителе USB или жестком диске USB |
Какой-то автомат, эл.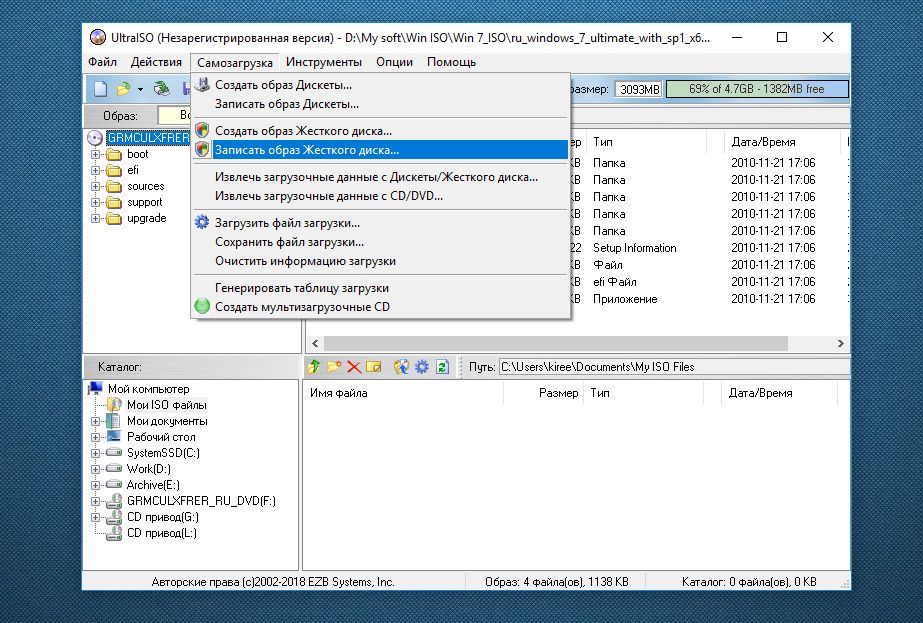 грамм. Asus Eee PC или Acer Aspire One поставляется без привода CD / DVD. В этом случае лучше всего загрузить Clonezilla Live с флэш-накопителя USB или жесткого диска USB. Чтобы создать загрузочную флешку или жесткий диск Clonezilla live, выполните следующие действия:
грамм. Asus Eee PC или Acer Aspire One поставляется без привода CD / DVD. В этом случае лучше всего загрузить Clonezilla Live с флэш-накопителя USB или жесткого диска USB. Чтобы создать загрузочную флешку или жесткий диск Clonezilla live, выполните следующие действия:
Требование:
- Microsoft Windows 2000 / XP / Vista / 7/8/10, GNU / Linux или MacOS.
- Доступ в Интернет для загрузки дистрибутива для установки или предварительно загруженного файла ISO.
- USB-накопитель с разделом FAT или NTFS.Если вы делаете эту загрузочную флешку на GNU / Linux, для флешки можно использовать больше файловых систем, включая ext [2-4], btrfs, xfs, ufs, ffs.
Настройка USB с MS Windows
Выберите один из следующих методов для установки Clonezilla Live на USB-накопитель с помощью MS Windows:
MS Windows Метод A: Tuxboot
- Загрузите Tuxboot на свой компьютер с MS Windows.
- В MS Windows запустите программу Tuxboot и следуйте инструкциям в графическом интерфейсе пользователя, чтобы установить Clonezilla Live на USB-накопитель.

MS Windows Метод B: Руководство
ВНИМАНИЕ! НЕ ЗАПУСКАЙТЕ makeboot.bat с локального жесткого диска! |
- Загрузите zip-архив Clonezilla Live .
- Если на вашем компьютере уже есть раздел размером не менее 500 МБ
USB-накопитель, отформатированный с файловой системой FAT или NTFS, затем перейдите к
следующий шаг (3).
В противном случае создайте на USB-флешке раздел размером не менее 500 МБ. диск и отформатируйте его в файловой системе FAT16 / FAT32 или NTFS. - Распакуйте все содержимое zip-файла в FAT16 / FAT32 или NTFS раздел на USB-накопителе. Держите каталог архитектура, например, файл «GPL» должен быть на USB верхний каталог флешки (например, G: \ GPL).
- Перейдите на USB-накопитель и в качестве администратора
(На USB-флешке создайте ярлык для makeboot.
 bat файл.
Затем щелкните правой кнопкой мыши ярлык, Свойства, Дополнительно и проверьте
«Запуск от имени администратора».) Щелкните файл makeboot.bat в каталоге utils \ win32 \
(для 32-битной Windows) или makeboot64.bat в каталоге utils \ win64 \ (для 64-битной Windows). ВНИМАНИЕ! Makeboot.bat необходимо запускать с USB-накопителя.
bat файл.
Затем щелкните правой кнопкой мыши ярлык, Свойства, Дополнительно и проверьте
«Запуск от имени администратора».) Щелкните файл makeboot.bat в каталоге utils \ win32 \
(для 32-битной Windows) или makeboot64.bat в каталоге utils \ win64 \ (для 64-битной Windows). ВНИМАНИЕ! Makeboot.bat необходимо запускать с USB-накопителя.
Если вы опытный пользователь, откройте командную строку от имени администратора, перейдите в корень флеш-накопителя USB и введите \ utils \ win32 \ makeboot или \ utils \ win64 \ makeboot, в зависимости от версии Windows, которую вы используете. - Следуйте инструкциям на экране.
(PS: приведенное выше описание изменено с: http://www.pendrivelinux.com/2007/01/02/all-in-one-usb-dsl. Спасибо PDLA с http://pendrivelinux.com)
MS Windows, метод C: Unetbootin (не рекомендуется)
- Если на вашем компьютере уже установлен Unetbootin, то
переходите к следующему шагу (2).

В противном случае скачайте и установите Unetbootin на свой компьютер с MS Windows. - Загрузите файл iso Clonezilla Live .
- В MS Windows запустите программу Unetbootin и следуйте
инструкции в графическом интерфейсе по установке Clonezilla Live на USB-накопитель
водить машину.
ПРИМЕЧАНИЕ: Меню загрузки, созданное Unetbootin, не совсем то же, что и меню загрузки, созданное в методе A. Поэтому оно рекомендуется использовать метод А.
Windows, метод D: LinuxLive USB Creator
- Если на вашем компьютере уже установлен LinuxLive USB Creator, тогда
переходите к следующему шагу (2).
В противном случае скачайте и установите LinuxLive USB Creator на свой компьютер с MS Windows. - Загрузите файл iso Clonezilla Live .
- В Windows установите, затем запустите программу LinuxLive USB Creator и следуйте инструкциям
инструкции в графическом интерфейсе по установке Clonezilla Live на USB-накопитель
водить машину.

MS Windows, метод E: Rufus USB Creator
- Если на вашем компьютере уже установлен Rufus, то
переходите к следующему шагу (2).
В противном случае скачайте и установите Rufus на свой компьютер с MS Windows. - Загрузите файл iso Clonezilla Live .
- В MS Windows запустите программу Rufus и следуйте
инструкции в графическом интерфейсе по установке Clonezilla Live на USB-накопитель
водить машину.
Настройка USB с GNU / Linux
Выберите один из следующих методов для настройки Clonezilla Live на вашем USB-накопитель с использованием GNU / Linux:
GNU / Linux Метод A: Tuxboot
- Загрузите Tuxboot на свой компьютер GNU / Linux.
- В GNU / Linux следуйте инструкциям и графическому интерфейсу пользователя, чтобы запустить Tuxboot и установить Clonezilla Live на USB-накопитель.
GNU / Linux Метод B: Руководство
ВНИМАНИЕ! Перед выполнением команд убедитесь, что у вас есть правильный путь! |
- Загрузите zip-архив Clonezilla Live .

- Если у вас уже есть раздел FAT или NTFS на USB-накопителе
затем перейдите к следующему шагу (3).
В противном случае подготовьте раздел размером не менее 500 МБ, отформатированный в файловой системе FAT16 / FAT32 или NTFS.
Если на флешке или жестком диске USB нет любой раздел, вы можете использовать инструмент для создания разделов (например, gparted, parted, fdisk, cfdisk или sfdisk) для создания раздела размером 500 МБ или более.
Здесь мы предполагаем, что ваша флешка или жесткий диск USB — это / dev / sdd (Вы должны подтвердить имя своего устройства, так как это _НЕ_ всегда / dev / sdd) в вашем GNU / Linux, поэтому таблица разделов выглядит так:# fdisk -l / dev / sdd Диск / dev / sdd: 12.8 ГБ, 128848 байт 15 голов, 63 сектора / дорожка, 26630 цилиндров Единицы = 945 цилиндров * 512 = 483840 байт Идентификатор диска: 0x000c2aa7 Система идентификаторов конечных блоков начала загрузки устройства / dev / sdd1 * 1 26630 12582643+ b W95 FAT32Затем отформатируйте раздел как FAT с помощью такой команды, как «mkfs. vfat».
-F 32 / dev / sdd1 «
vfat».
-F 32 / dev / sdd1 «
ВНИМАНИЕ! Выполнение команды mkfs.vfat на неправильном разделе или устройстве может привести к тому, что ваш GNU / Linux не ботинок.Обязательно подтвердите команду перед ее запуском.# mkfs.vfat -F 32 / dev / sdd1 mkfs.vfat 2.11 (12 марта 2005 г.) - Вставьте флэш-накопитель USB или жесткий диск USB в порт USB на свой Linux-компьютер и подождите несколько секунд. Далее запускаем команду «dmesg» для запроса имени устройства флэш-накопителя USB или USB жесткий диск. Скажем, например, что вы обнаружите, что это / dev / sdd1. В этом примере мы предполагаем, что / dev / sdd1 имеет FAT файловая система, и она автоматически монтируется в dir / media / usb /.Если он не монтируется автоматически, смонтируйте его вручную с помощью команд например «mkdir -p / media / usb; mount / dev / sdd1 / media / usb /».
- Распакуйте все файлы и скопируйте их на флешку или USB
жесткий диск.
 Вы можете сделать это с помощью такой команды, как: «unzip
clonezilla-live-2.4.2-32-i686-pae.zip -d / media / usb / «). Сохранить каталог
архитектура, например, файл «GPL» должен быть на USB
верхний каталог флэш-накопителя или жесткого диска USB
(например, / media / usb / GPL).
Вы можете сделать это с помощью такой команды, как: «unzip
clonezilla-live-2.4.2-32-i686-pae.zip -d / media / usb / «). Сохранить каталог
архитектура, например, файл «GPL» должен быть на USB
верхний каталог флэш-накопителя или жесткого диска USB
(например, / media / usb / GPL). - Чтобы флешка стала загрузочной, сначала измените рабочую
dir, например cd / media / usb / utils / linux, затем запустите bash makeboot.sh
/ dev / sdd1 «(замените / dev / sdd1 на USB
имя устройства флэш-накопителя) и следуйте инструкциям.
ВНИМАНИЕ! Запуск makeboot.sh с неправильное имя устройства может привести к тому, что ваш GNU / Linux не загрузится. Быть уверенным для подтверждения команды перед ее запуском.ПРИМЕЧАНИЕ. При запуске makeboot.sh в Debian возникает известная проблема. Etch, так как программа utils / linux / syslinux не работает правильно.Убедитесь, что вы запускаете его в более новой версии GNU / Linux, такой как Debian.
 Ленни, Ubuntu 8.04 или Fedora 9.
Ленни, Ubuntu 8.04 или Fedora 9.
СОВЕТ : Если USB-накопитель или жесткий диск USB не загружается, проверьте следующее:
|
GNU / Linux, метод C: Unetbootin (не рекомендуется)
- Если на вашем компьютере уже установлен Unetbootin, то
переходите к шагу 2.
В противном случае установите Unetbootin на ваш компьютер GNU / Linux. - Загрузите файл iso Clonezilla Live .
- В GNU / Linux запустите программу Unetbootin и следуйте инструкциям
инструкции в графическом интерфейсе по установке Clonezilla Live на USB-накопитель
водить машину.

ПРИМЕЧАНИЕ: Меню загрузки, созданное Unetbootin, не совсем то же, что и меню загрузки, созданное в методе A. Поэтому оно рекомендуется использовать метод А.
Настройка USB с MacOS
Следующий метод можно использовать для настройки Clonezilla Live на вашем USB-накопитель с MacOS:
MacOS Метод: balenaEtcher
- Загрузите файл iso Clonezilla Live .
- Вставьте флэш-накопитель USB в компьютер Mac.
- Удалите его с помощью стандартной Mac Disk Utility (exFAT работает нормально).
- Загрузите balenaEtcher для MacOS, затем следуйте инструкциям в документе, чтобы записать образ на USB-накопитель.
- Извлеките USB-накопитель. Спасибо Hans Palm за предоставленную информацию.
live usb — Как сделать загрузочный USB Ubuntu?
Как сделать загрузочный USB-накопитель Ubuntu из Ubuntu (мой ответ для создания загрузочного USB-накопителя Ubuntu из macOS см. Здесь):
Здесь):
Шаг 1. Загрузите Ubuntu.iso с https://ubuntu.com/download/desktop и поместите его в папку загрузок.
Шаг 2: Откройте Терминал и найдите путь к файлу на USB-накопитель с
лсблк
Вы ищите sd L , где L — это какая-то буква. Вероятно, это sdb (поскольку «sda», вероятно, ваш жесткий диск, и если у вас только один жесткий диск, он, вероятно, назначит следующую букву, b, вашему USB-накопителю), но дважды проверьте, что столбец SIZE имеет смысл .
Вы также увидите дополнительные подразделения, такие как sda 1 или sdb 1 . Это не то, что вы ищете, вам просто нужно sd 
Команда dd , которую вы собираетесь запустить позже, эффективно удалит все данные на диске, так что не поймите неправильно. Если вам трудно определить, какой диск ваш, вы можете отключить USB-накопитель, запустить команду, снова подключить его, снова запустить lsblk и посмотреть, что изменилось. Если вы хотите получить дополнительную информацию, вы также можете попробовать команду sudo fdisk -l .
Затем добавьте «/ dev /» в начало полученного имени, чтобы (например) «sdb» превратился в «/ dev / sdb». / dev / sd — это реальный файл в каталоге / dev , который претендует на то, чтобы быть обычным файлом, но на самом деле будет читать ваш жесткий диск. Если вы попытаетесь прочитать его, он будет действовать как двоичный файл базовых данных на вашем жестком диске. Обычно жесткий диск (или SSD) имеет таблицу разделов, и каждый раздел имеет файловую систему, которую Ubuntu (или любая другая операционная система) будет читать и интерпретировать, чтобы затем показать вам жесткий диск в виде тонны файлов в разных папках. , но чтение или запись из / в / dev / sd L — это способ сказать Ubuntu забыть обо всем этом и рассматривать жесткий диск как серию байтов).
, но чтение или запись из / в / dev / sd L — это способ сказать Ubuntu забыть обо всем этом и рассматривать жесткий диск как серию байтов).
Шаг 3. Используйте dd для копирования образа .iso на USB-накопитель (замените L буквой, полученной на предыдущем шаге)
sudo dd if = ~ / Downloads / ubuntu-20.04-desktop-amd64.iso of = / dev / sdL
Этот шаг займет некоторое время. Когда он закончится, вы должны запустить
синхронизация
просто для того, чтобы убедиться, что передача всех данных завершена, а затем все готово; используйте USB-накопитель для загрузки Ubuntu.
Вы можете ускорить команду dd , добавив к ней bs = 1M .Вы также можете заменить ручной вызов sync передачей oflag = sync на dd (который выполняет ту же работу) и сообщить dd , чтобы показать вам, сколько уже было передано с status = progress , что в совокупности будет выглядеть как
sudo dd bs = 1M status = прогресс задержки = синхронизация if = ~ / Downloads / ubuntu-20. 04-desktop-amd64.iso of = / dev / sdL
04-desktop-amd64.iso of = / dev / sdL
(не забудьте заменить L на правильную букву)
Создание загрузочного USB-диска — DiskGenius
DiskGenius может создавать загрузочные USB-диски, поддерживаются методы загрузки USB-FDD, USB-ZIP и USB-HDD.Эта функция может преобразовывать USB-накопитель (или жесткий диск USB) в режим FDD или ZIP и создавать загрузочную систему DOS, которую можно использовать для загрузки компьютера. Для компьютеров, поддерживающих загрузку по USB, такой загрузочный диск можно использовать при восстановлении системы. В настоящее время производители материнских плат не имеют согласованных стандартов для режима загрузки через USB; FDD, ZIP, HDD — популярные сегодня режимы. Вы можете выбрать один в зависимости от режима, поддерживаемого материнской платой.
Примечание: Если у вас есть какие-либо файлы на USB-диске (или карте памяти), сначала скопируйте их на жесткий диск, так как они будут уничтожены в результате следующего процесса.
Создать загрузочный диск USB-FDD
Шаг 1 Выберите USB-накопитель и нажмите « Tools », чтобы выбрать опцию « Convert To USB-FDD Bootable Mode ».
Шаг 2 Нажмите Да , чтобы продолжить, если вы создали резервную копию важных данных для USB-диска.
Шаг 3 Выберите файловую систему и нажмите кнопку « Конвертировать ». Затем DiskGenius начинает конвертировать диск и копировать на него загрузочные файлы DOS. Кроме того, вы также можете установить размер кластера, метку тома, букву драйвера перед преобразованием.
Шаг 4 Нажмите кнопку OK и повторно вставьте USB-диск.
Создание загрузочного диска USB-ZIP
Выберите USB-диск, который вы хотите сделать загрузочным, щелкните Tools и выберите Convert to USB-ZIP Bootable Mode .
Остальные операции такие же, как при создании загрузочного диска USB-FDD.
Создать загрузочный диск USB-HDD
Режим жесткого диска — это обычный режим загрузки жесткого диска.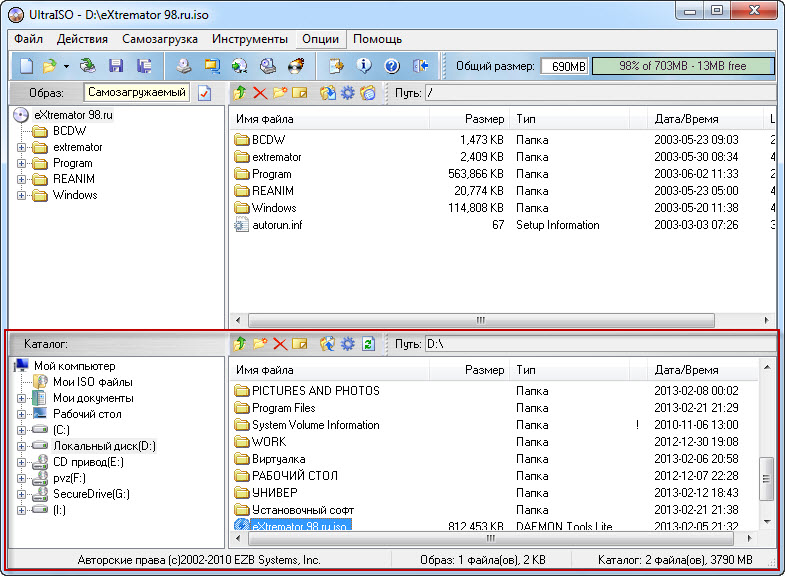 Когда вы запускаете компьютер, он загружает главную загрузочную программу жесткого диска, которая ищет активный раздел; и право управления передается операционной системе активного раздела.Обычно в преобразовании нет необходимости, и вам следует создать раздел и отформатировать его, на котором вы создаете систему DOS. Если текущий диск работает в режиме FDD или ZIP, эта функция может преобразовать его в режим жесткого диска. Подробные шаги в следующем:
Когда вы запускаете компьютер, он загружает главную загрузочную программу жесткого диска, которая ищет активный раздел; и право управления передается операционной системе активного раздела.Обычно в преобразовании нет необходимости, и вам следует создать раздел и отформатировать его, на котором вы создаете систему DOS. Если текущий диск работает в режиме FDD или ZIP, эта функция может преобразовать его в режим жесткого диска. Подробные шаги в следующем:
Шаг 1 Выберите USB-диск для создания загрузочного диска и выберите « Covert To HDD Mode » в меню Tools .
Шаг 2 Нажмите кнопку Да , чтобы продолжить, если файлы на диске были хорошо зарезервированы.Затем DiskGenius немедленно переводит диск в режим жесткого диска.
DiskGenius спрашивает, создавать ли загрузочный раздел, как показано ниже:
Щелкните Нет , и DiskGenius не создаст раздел после преобразования, и вы сможете использовать диск в обычном режиме; если вы выберете Да , и появится диалоговое окно «Создать новый раздел».
Нажмите « OK » после выбора типа файловой системы и размера раздела, и DiskGenius немедленно создаст новый раздел и скопирует систему DOS на вновь созданный раздел.Преобразование режима жесткого диска выполнено!
Подготовьте USB-накопитель в качестве загрузочного диска | Фуксия
Вы можете использовать флэш-накопитель USB, чтобы ваше устройство загружалось с недавно созданного ОС на вашем подключенном к сети хост-компьютере для разработки. Кроме того, вы также можете направьте ваше устройство на загрузку с ОС на самой флешке.
Автоматическая настройка
Чтобы подготовить USB-накопитель в качестве загрузочного диска для вашего устройства, выполните следующие шаги:
Примечание: Эта процедура позволяет вам только загружать по сети или проложить устройство, она не будет что-нибудь на вашей внутренней памяти.Выполните следующую команду, чтобы задать конфигурацию сборки:
FX набор core. x64
x64 Выполните следующую команду, чтобы построить изображение цвета фуксии:
FX сборкаВыполните следующую команду, чтобы создать ключ zedboot, заменив
Примечание: Чтобы найтиDEVICE-PATHс путем к вашему целевому устройству:путь устройствак USB-накопителю, можно запуститьlsblk.Если вы идентифицируете свой USB-накопитель какsda, вашпуть к устройствубудет/ dev / sda /.FX mkzedboot ПУТЬ УСТРОЙСТВАЭта команда требует, чтобы на вашем компьютере было
sudo. В результате вы необходимо ввести пароль после запускаfx mkzedboot.
Команда
mkzedbootвыполняет следующие действия:- Создает раздел таблицы размещения файлов (FAT), содержащий расширяемый Системный раздел интерфейса прошивки (EFI).Системный раздел EFI содержит загрузчик Gigaboot EFI и конфигурацию, в которой указано, что ваш устройство всегда загружается в Zedboot.
- Создает загрузочный раздел ChromeOS с подписанным ключом разработчика Zedboot раздел ядра.
Подключите устройство к хосту через встроенный Ethernet.
(необязательно) Чтобы покрыть целевое устройство Fuchsia, запустите:
FX проложить(Необязательно) Чтобы загрузить целевое устройство по сети, запустите:
FX NetbootВключите устройство.
Ручная настройка
Создание ключа загрузки EFI вручную больше не поддерживается.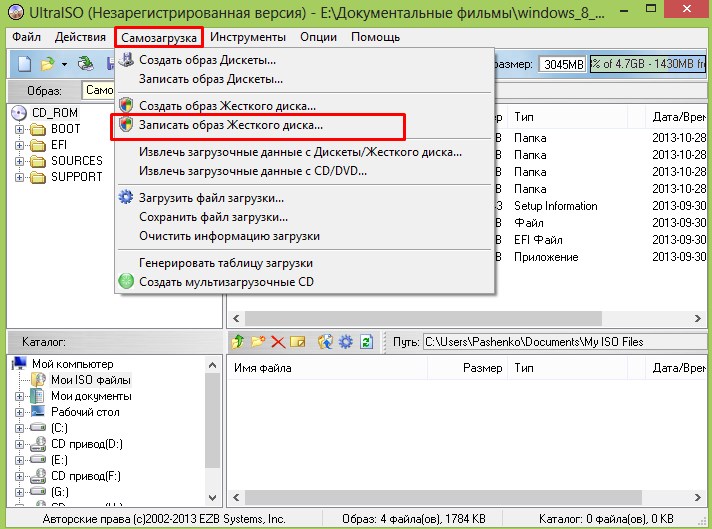
Active @ Создатель загрузочного диска
3.1 Active @ Создатель загрузочного диска
Active @ Boot Disk Creator помогает подготовить загрузочный CD, DVD, Blu-ray или USB-накопитель, который можно использовать для запуска машины и устранения проблем с безопасным доступом или уничтожения всех данных на жестких дисках.
Чтобы подготовить загрузочное устройство:
- Запустите Bootable Disk Creator из меню «Пуск» Windows (платформа Windows) или запустите исполняемый файл BootDiskCreator под учетной записью SuperUser (платформа Linux).Откроется главная страница Active @ Boot Disk Creator .
- Если Active @ KillDisk еще не зарегистрирован, вам необходимо сначала зарегистрировать программное обеспечение.
- Щелкните Ссылка регистрации и скопируйте и вставьте свою регистрационную информацию и регистрационный ключ, которые вам будут отправлены.

- Щелкните OK , чтобы проверить регистрационную информацию и сохранить эту информацию локально (при следующем запуске приложения регистрировать его повторно не потребуется).
- Щелкните Ссылка регистрации и скопируйте и вставьте свою регистрационную информацию и регистрационный ключ, которые вам будут отправлены.
- На главной странице Active @ Boot Disk Creator выберите желаемый загрузочный носитель: — CD / DVD / Blu-ray , — USB-накопитель или — файл образа ISO для последующей записи. Если вставлено несколько носителей, выберите нужное устройство из выпадающего списка. Если ваш USB-диск не отображается в поле со списком, щелкните ссылку ниже и правильно его инициализируйте. Щелкните Далее .
- Выберите целевую платформу для загрузки.В зависимости от приобретенной вами версии Active @ KillDisk будет доступна одна или несколько целевых платформ (Windows, Linux GUI, Linux Console или DOS) .
На этом шаге вы можете указать дополнительные параметры загрузочного диска:
Чтобы настроить параметры загрузки . .. щелкните вкладку Параметры загрузки системы.
.. щелкните вкладку Параметры загрузки системы.
Вы можете изменить используемые по умолчанию настройки: Часовой пояс, Поддержка дополнительных языков, Запуск приложения по умолчанию и Задержка автозапуска .
Вы также можете изменить эти параметры на экране инициализации Active @ Boot Disk во время загрузки (версия Windows).
Дополнительные вложенные вкладки «Сеть» и «Безопасность» позволяют настраивать статический IP-адрес и параметры брандмауэра, а также защищать загрузочный диск паролем во время загрузки.
Щелкните вкладку Файлы пользователя.
Добавьте файлы или папки, используя соответствующие кнопки справа. Добавленные элементы будут помещены в корневую папку User_Files.
Щелкните вкладку Параметры загрузки системы.
Вы можете изменить используемые по умолчанию настройки: Часовой пояс, Поддержка дополнительных языков, Запуск приложения по умолчанию и Задержка автозапуска .
Вы также можете изменить эти параметры на экране инициализации Active @ Boot Disk во время загрузки (версия Windows).
Дополнительные вложенные вкладки «Сеть» и «Безопасность» позволяют настраивать статический IP-адрес и параметры брандмауэра, а также защищать загрузочный диск паролем во время загрузки.
Щелкните вкладку Файлы пользователя.
Добавьте файлы или папки, используя соответствующие кнопки справа. Добавленные элементы будут помещены в корневую папку User_Files.
щелкните вкладку «Добавить драйверы».
. Добавить все файлы для конкретного драйвера (* .INF, * .SYS,…) .
Добавленные элементы будут помещены в корневую папку BootDisk_Drivers. Во время загрузки будут установлены все файлы * .INF, находящиеся в этой папке.
Щелкните вкладку «Добавить сценарии».
Добавьте свои сценарии (файлы * .CMD) .
Добавленные файлы будут помещены в корневую папку BootDisk_Scripts.
Во время загрузки будут выполнены все файлы * .CMD, находящиеся в этой папке.
Щелкните вкладку «Запуск приложения» и введите требуемые параметры.
Эта вкладка доступна, только если включен параметр «Запуск приложения по умолчанию».
Щелкните Далее . Проверьте выбранный носитель, размеры и среду загрузки.
Щелкните Создать .Во время подготовки носителя появляется индикатор выполнения.
USB-накопитель или пустой CD / DVD должен быть вставлен и явно выбран на первом шаге, прежде чем вы сможете перейти к следующему шагу. |
Не все варианты дополнительных загрузочных дисков доступны для всех платформ. |
USB-накопитель или чистый CD / DVD / BD должен быть вставлен и явно выбран на первом шаге, прежде чем вы сможете продолжить. |
Когда вы подготовите загрузочный носитель USB Flash Drive, он будет переформатирован, и все данные на носителе будут удалены. Если ваш USB-диск не отображается в поле со списком, щелкните ссылку ниже и правильно его инициализируйте.Поддерживаются только разделы размером 32 ГБ или меньше (для лучшей совместимости со всеми типами систем безопасной загрузки BIOS и UEFI), поэтому, если у вас 64 ГБ USB, инициализируйте его только с разделом 32 ГБ. |
Если вы создали файл образа ISO, вы можете записать его на диск позже, используя либо нашу бесплатную утилиту Active @ ISO Burner (www. |

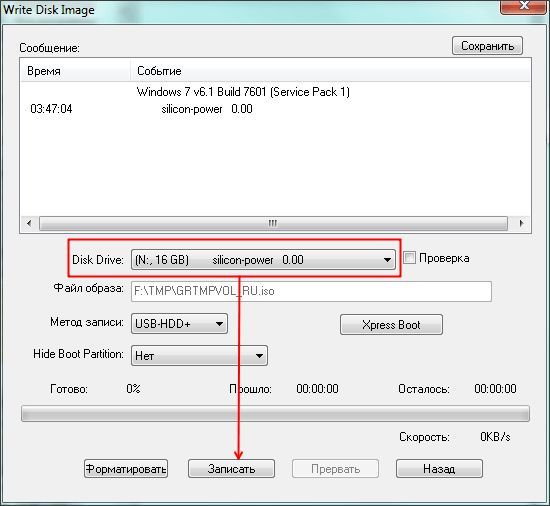

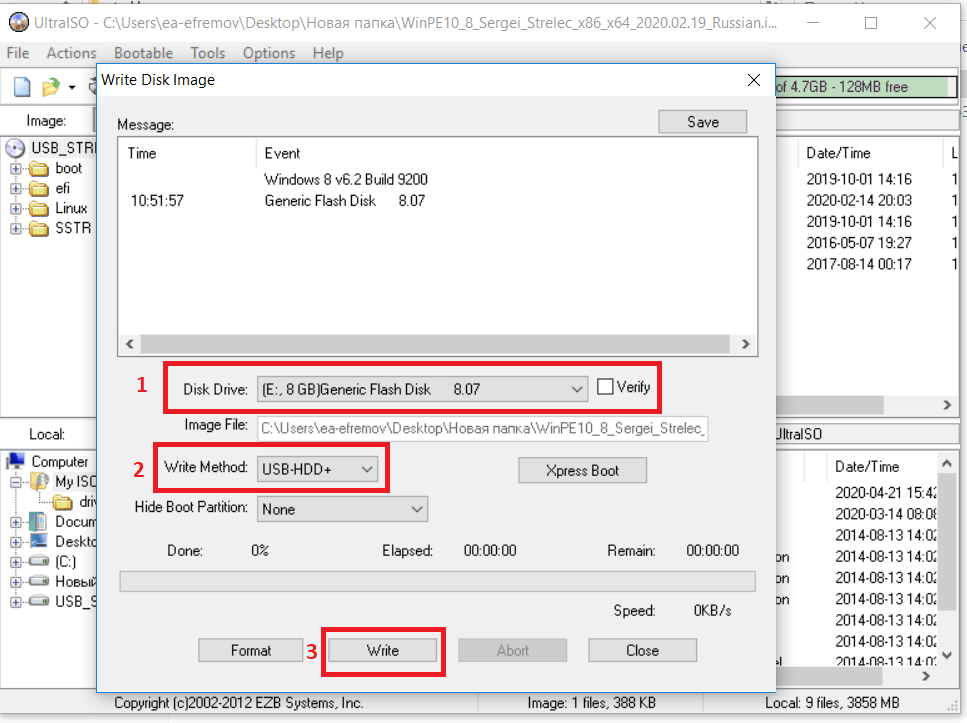

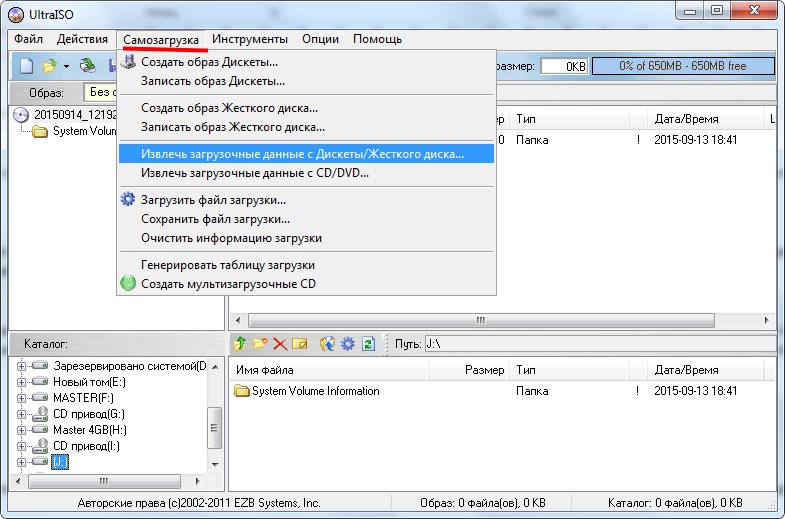
 Чтобы записать файл на другом компьютере, выберите ISO image (Образ ISO) и сохраните файл для загрузочного носителя в другом расположении, например на рабочем столе или внешнем дисководе.
Чтобы записать файл на другом компьютере, выберите ISO image (Образ ISO) и сохраните файл для загрузочного носителя в другом расположении, например на рабочем столе или внешнем дисководе.
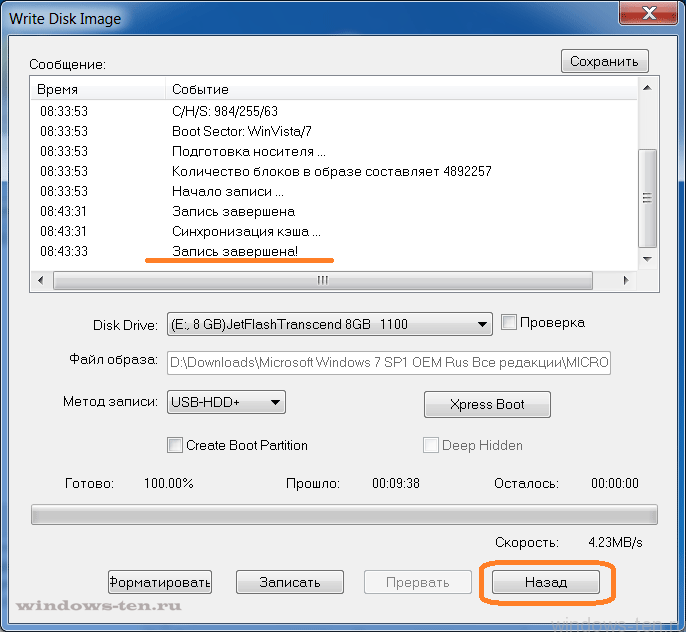
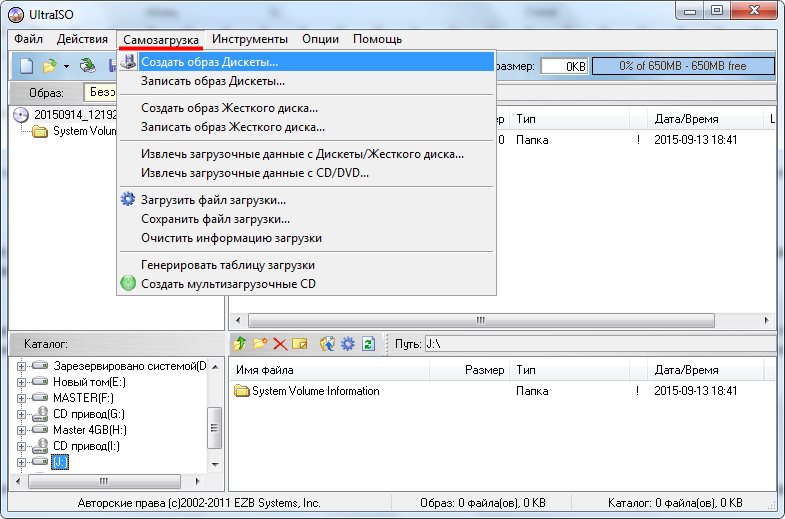
 Дополнительные сведения см. В разделе Создание загрузочного USB-накопителя для восстановления клиентского компьютера.
Дополнительные сведения см. В разделе Создание загрузочного USB-накопителя для восстановления клиентского компьютера. USB-ключ).Запустится диспетчер загрузки Windows.
USB-ключ).Запустится диспетчер загрузки Windows. Щелкните Продолжить .
Щелкните Продолжить .
 Для этого сначала откройте вкладку Пользователи на панели управления сервера, затем установите для формата языка клавиатуры английский и затем запустите задачу Добавить учетную запись пользователя , чтобы создать учетную запись администратора. Затем используйте новую учетную запись администратора, чтобы продолжить восстановление клиентского компьютера.
Для этого сначала откройте вкладку Пользователи на панели управления сервера, затем установите для формата языка клавиатуры английский и затем запустите задачу Добавить учетную запись пользователя , чтобы создать учетную запись администратора. Затем используйте новую учетную запись администратора, чтобы продолжить восстановление клиентского компьютера.



 DISKPART> очистить 4. DISKPART> конвертировать gpt 5. DISKPART> создать раздел efi size = 100 (где 100 — примерный размер раздела в МБ, он должен быть таким же, как у исходного раздела)
6. DISKPART> создать раздел msr size = 128 (где 128 — примерный размер раздела в МБ, он должен быть таким же, как у исходного раздела)
7. DISKPART> выход
DISKPART> очистить 4. DISKPART> конвертировать gpt 5. DISKPART> создать раздел efi size = 100 (где 100 — примерный размер раздела в МБ, он должен быть таким же, как у исходного раздела)
6. DISKPART> создать раздел msr size = 128 (где 128 — примерный размер раздела в МБ, он должен быть таким же, как у исходного раздела)
7. DISKPART> выход 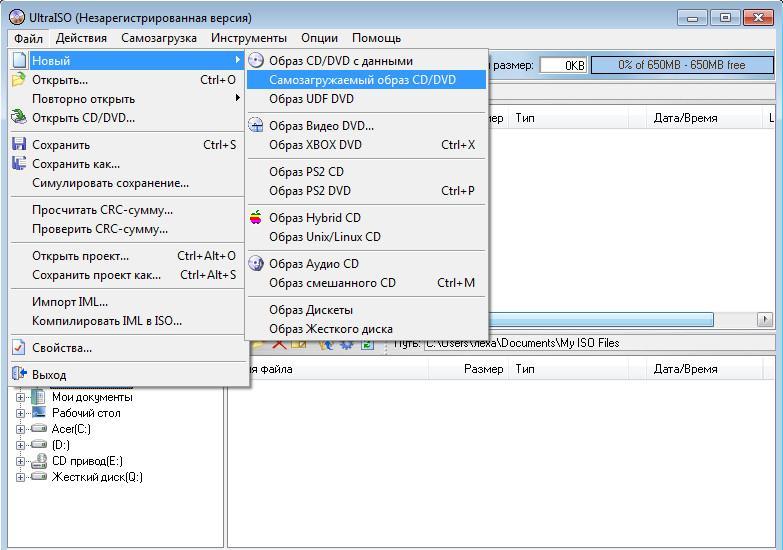
 Компьютер перезагружается.
Компьютер перезагружается.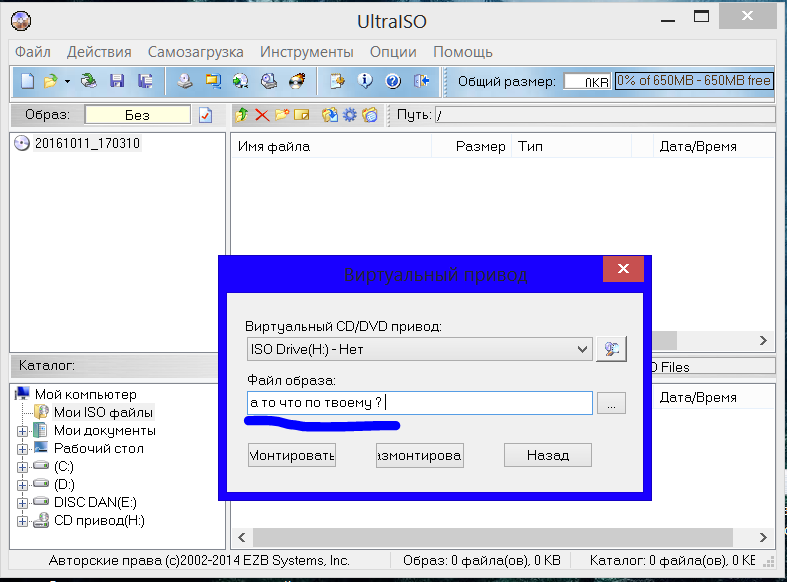

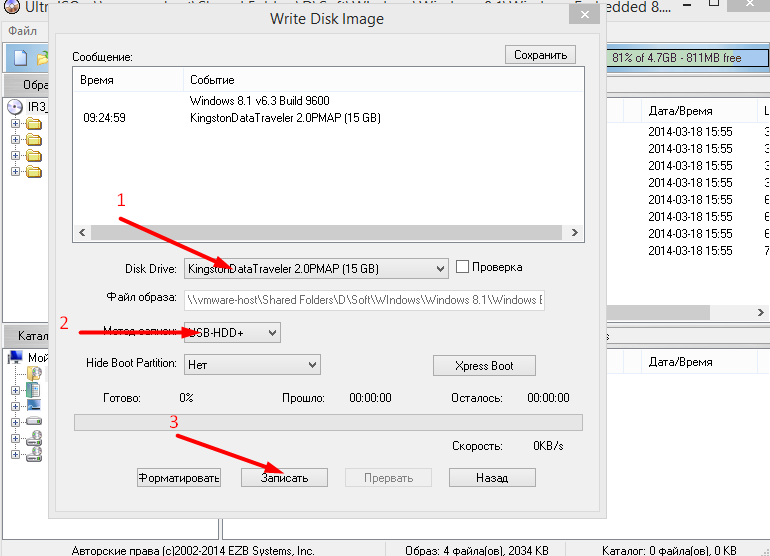 Системный том восстанавливается, а данные на всех остальных томах сохраняются.
Системный том восстанавливается, а данные на всех остальных томах сохраняются.
 Дополнительные сведения см. В разделах Удаление программного обеспечения Connector и Подключение компьютеров к серверу.
Дополнительные сведения см. В разделах Удаление программного обеспечения Connector и Подключение компьютеров к серверу. Эта опция поможет вам выполнить полную установку системы, при которой будут удалены все параметры конфигурации и все данные на системном диске.
Эта опция поможет вам выполнить полную установку системы, при которой будут удалены все параметры конфигурации и все данные на системном диске.
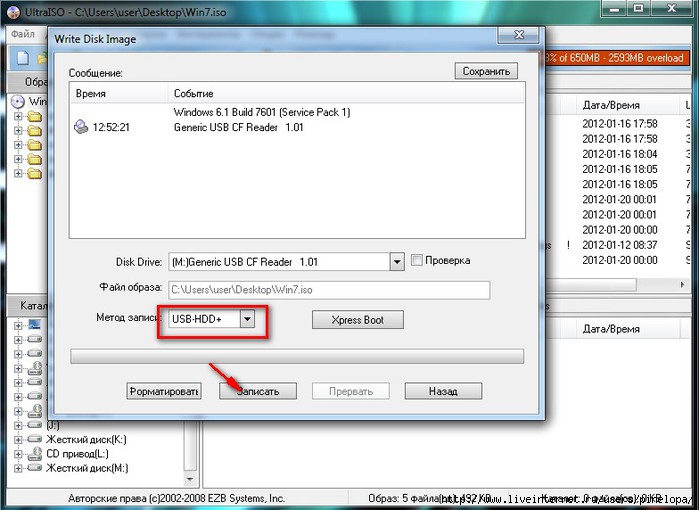

 Для восстановления файлов и папок из других томов данных необходимо использовать мастер восстановления файлов и папок.
Для восстановления файлов и папок из других томов данных необходимо использовать мастер восстановления файлов и папок.
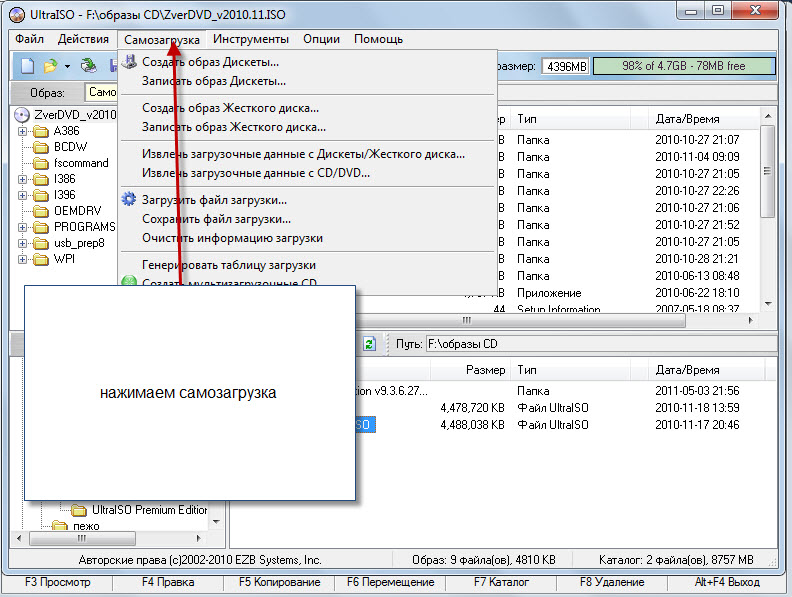

 bat файл.
Затем щелкните правой кнопкой мыши ярлык, Свойства, Дополнительно и проверьте
«Запуск от имени администратора».) Щелкните файл makeboot.bat в каталоге utils \ win32 \
(для 32-битной Windows) или makeboot64.bat в каталоге utils \ win64 \ (для 64-битной Windows). ВНИМАНИЕ! Makeboot.bat необходимо запускать с USB-накопителя.
bat файл.
Затем щелкните правой кнопкой мыши ярлык, Свойства, Дополнительно и проверьте
«Запуск от имени администратора».) Щелкните файл makeboot.bat в каталоге utils \ win32 \
(для 32-битной Windows) или makeboot64.bat в каталоге utils \ win64 \ (для 64-битной Windows). ВНИМАНИЕ! Makeboot.bat необходимо запускать с USB-накопителя. 

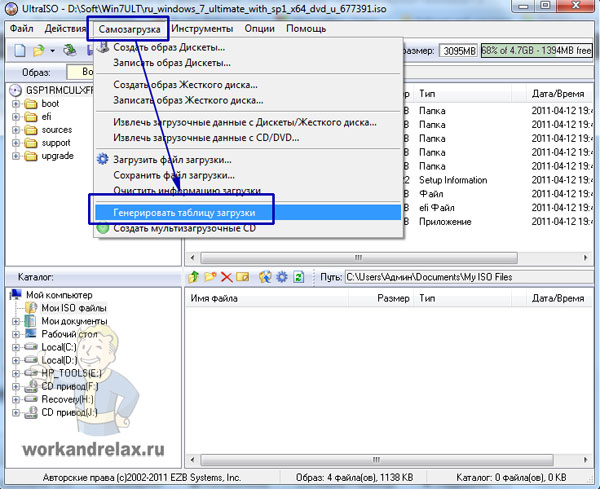
 vfat».
-F 32 / dev / sdd1 «
vfat».
-F 32 / dev / sdd1 « Вы можете сделать это с помощью такой команды, как: «unzip
clonezilla-live-2.4.2-32-i686-pae.zip -d / media / usb / «). Сохранить каталог
архитектура, например, файл «GPL» должен быть на USB
верхний каталог флэш-накопителя или жесткого диска USB
(например, / media / usb / GPL).
Вы можете сделать это с помощью такой команды, как: «unzip
clonezilla-live-2.4.2-32-i686-pae.zip -d / media / usb / «). Сохранить каталог
архитектура, например, файл «GPL» должен быть на USB
верхний каталог флэш-накопителя или жесткого диска USB
(например, / media / usb / GPL). Ленни, Ubuntu 8.04 или Fedora 9.
Ленни, Ubuntu 8.04 или Fedora 9.
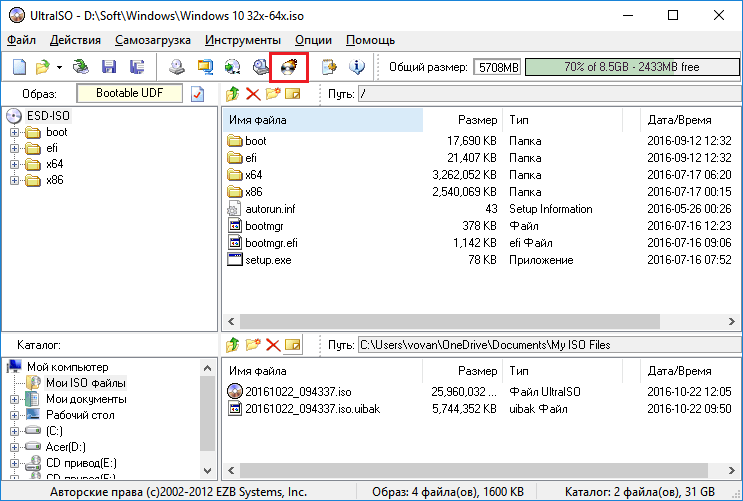 04-desktop-amd64.iso of = / dev / sdL
04-desktop-amd64.iso of = / dev / sdL
 x64
x64 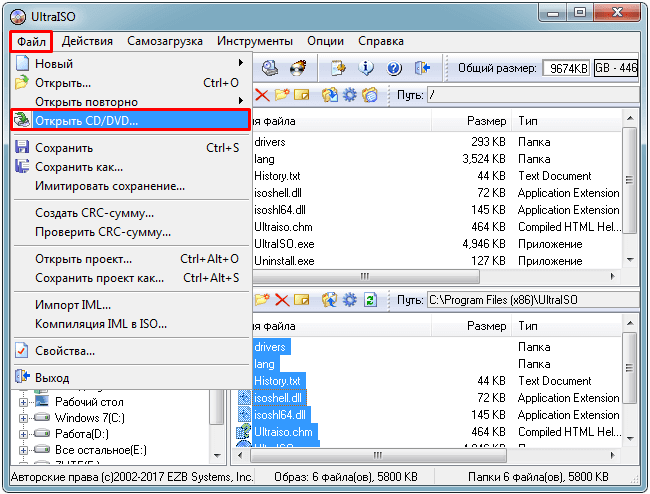
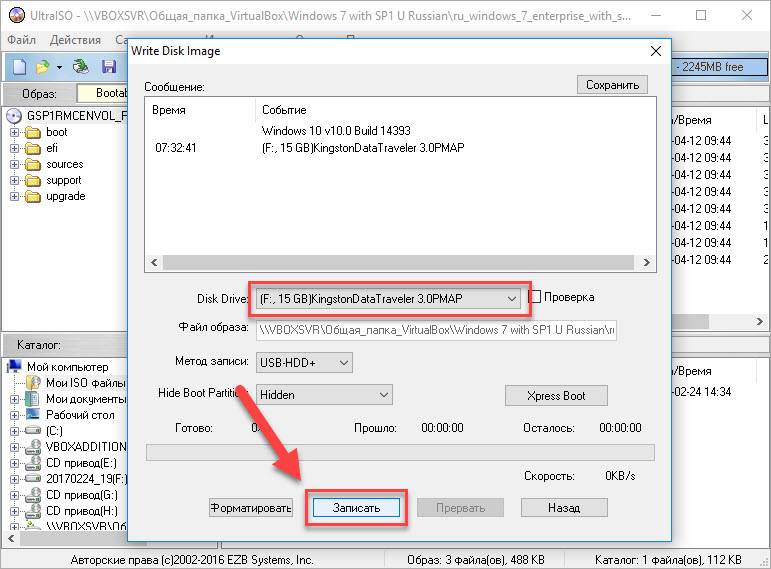
 Например, раздел «Добавить драйверы» применим только к операционной системе Windows и доступен только для целевой платформы Windows.
Например, раздел «Добавить драйверы» применим только к операционной системе Windows и доступен только для целевой платформы Windows.