Как сделать скриншот экрана на компьютере или ноутбуке с Windows
Первый способ: кнопка «Print Screen»
На любой клавиатуре предусмотрена специальная кнопка для снятия скриншотов. Она называется «Print Screen», а иногда «PrntScrn», «PrtScn», «PrtScr» или «PrtSc».
Как сделать
Если у вас компьютер, нажмите кнопку «Print Screen».
Если у вас ноутбук, нажмите одновременно две кнопки: «Print Screen» и «Fn».
Если хотите сделать скриншот только активного окна (программы), нажмите одновременно «Alt» и «Print Screen» на компьютере; «Alt», «Print Screen» и «Fn» — на ноутбуке.
Скриншот сохранится в буфер обмена. Теперь можно вставить его в письмо, фоторедактор или Word (нажать одновременно кнопки «Ctrl» и «V»).
Как сохранить скриншот в отдельный файл
-
После того, как сделали скриншот, нажмите кнопку «Пуск» > «Все программы» > «Стандартные» > «Paint».

-
Нажмите одновременно две кнопки: «Ctrl» и «V». На экране появится ваш скриншот.
-
Нажмите одновременно две кнопки: «Ctrl» и «S».
-
Появится окно для сохранения. Напишите имя файла и выберите место его для сохранения. Тип файла лучше использовать JPEG.
Способ второй: программа «Ножницы»
Такая программа есть в Windows 7, 8, 8.1, 10.
Как сделать
-
Нажмите кнопку «Пуск» > («Все программы») > («Стандартные») > «Ножницы».
Или в поле поиска напишите «Ножницы» (в Windows 7 и 8 поле поиска появляется при нажатии кнопки «Пуск», в Windows 10 — при нажатии кнопки с лупой).
-
Программа запустится и вместо курсора мыши появится крестик. Выделите нужный кусок экрана.
-
Скриншот сохранится в буфер обмена.
 Теперь можно вставить его в письмо, фоторедактор или Word (нажать
одновременно кнопки «Ctrl» и «V»). Также на скриншоте можно что-то написать или нарисовать (значки в виде
карандаша и фломастера).
Теперь можно вставить его в письмо, фоторедактор или Word (нажать
одновременно кнопки «Ctrl» и «V»). Также на скриншоте можно что-то написать или нарисовать (значки в виде
карандаша и фломастера).
Как сохранить скриншот в отдельный файл
-
Нажмите на значок дискеты.
-
Появится окно для сохранения. Напишите имя файла и выберите место его для сохранения. Тип файла лучше использовать JPEG.
Где найти скриншоты
В той папке, которую выбирали при сохранении. Лучше хранить скриншоты в папке «Изображения».
Как сделать скриншот в Windows 10: простые способы
Скриншотом называют снимок экрана или одной из его областей. По сути, это фотография изображения, которая делается с помощью самого компьютера, без использования дополнительных девайсов. Сделанный снимок можно сохранить на диске, выслать через е-мейл или поделиться им в соцсетях.
Этот способ — самый лёгкий и давно известный, чтобы сделать скриншот в Windows 10. На любой клавиатуре есть клавиша «PrintScreen», она же «PrtScr». На этой кнопке также есть команда «Sys Rq», но для ее работы нужно специально включать в системе определенные функции, так что по умолчанию эта клавиша выполняет только снимок экрана.
А вот и заветная клавиша
Когда пользователь нажимает на неё, компьютер делает снимок экрана, причем не имеет значения, какую именно задачу в этот момент выполняет операционная система — скриншот запечатлевает любое изображение, выведенное на экран. Однако снимок не сохраняется на локальный диск автоматически, а лишь копируется в буфер обмена. Чтобы сохранить скриншот, можно воспользоваться любым графическим редактором. Поскольку в Windows имеется встроенная программа обработки изображений под названием MS Paint, целесообразно воспользоваться именно ею. Последовательность действий:
Однако снимок не сохраняется на локальный диск автоматически, а лишь копируется в буфер обмена. Чтобы сохранить скриншот, можно воспользоваться любым графическим редактором. Поскольку в Windows имеется встроенная программа обработки изображений под названием MS Paint, целесообразно воспользоваться именно ею. Последовательность действий:
- Нажимаем «Пуск», переходим в раздел «Все приложения» и в папке «Стандартные» находим ярлык «Paint». Также можно просто открыть поисковую строку клавишами Win+R и набрать mspaint.
Открываем Paint
- Открыв редактор, нажимаем Ctrl+V, чтобы вставить скопированное изображение, или нажимаем соответствующую кнопку в меню сверху.
- Выбираем опцию «Сохранить как» во вкладке «Файл», затем указываем, в каком формате сохранить скриншот и в какой папке.
Если использовать сочетание клавиш Alt+PrintScreen, ОС Windows «сфотографирует» не весь экран, а только активное окно.
Нажимаем Alt+PrintScreen
Если нам безразлично, в какую папку сохранять снимок, можно воспользоваться сочетанием Win+PrintScreen, и тогда скриншот автоматически сохранится в папке «Снимки экрана», которая находится в разделе «Изображения».
Скрин сохранится в «Снимках экрана»
На некоторых компьютерах и ноутбуках клавиша PrtSc отключена по умолчанию. Включить ее несложно, для этого зайдем в «Параметры Windows».
Пуск — Параметры
В окне «Параметры Windows» открываем раздел «Специальные возможности».
Параметры Windows
В левой части окна выбираем вкладку «Клавиатура», затем находим и включаем параметр «Используйте кнопку PRINT SCREEN, чтобы запустить функцию создания фрагмента экрана».
Включаем эту функцию
После этого кнопка PrtScr будет активирована. Этим же способом можно отключить кнопку, если выключить последний параметр.
Ещё в седьмой версии Windows появилась программа «Ножницы», которая предназначена для захвата выбранных участков экранного изображения и редактирования полученных снимков. Как и в предыдущем случае, приложение можно найти через меню «Пуск» в папке «Все программы» или воспользоваться поисковой строкой.
Открываем найденное приложение
Окно приложения включает всего четыре кнопки. Чтобы сделать скриншот, нажимаем «Создать» и выделяем интересующую нас область (ею может быть как весь экран, так и его отдельный участок). Открывается новое окно, в котором есть простейшие инструменты для редактирования изображения — маркеры, метки, ластик. Если мы готовы сохранить картинку, нажимаем на кнопку в виде дискеты, выбираем папку для сохранения и при желании меняем формат файла. В программе также предусмотрена возможность задержки перед созданием скриншота (кнопка «Задержать»).
Несколько простых инструментов в приложении все-таки есть
Ещё один простой инструмент, который можно использовать в том числе для создания скриншотов в Windows 10 — игровая панель. Вызывается она комбинацией Win+G. Чтобы сделать снимок экрана, достаточно нажать на панели кнопку в виде фотоаппарата. Если приложение не открывается, следует проверить настройки программы «Xbox» внутри операционной системы, поскольку именно она отвечает за работу игровой панели.
Нужно нажать на значок камеры
Помимо встроенных инструментов Windows 10, для создания скриншотов существует немало сторонних программ, и мы расскажем о двух наиболее удобных. Они во многом превосходят встроенные приложения, только важно помнить о безопасности и скачивать софт только с проверенных сайтов, а также пользоваться антивирусом.
Программа предельно проста. Поскольку она потребляет минимум ресурсов, ее можно добавить в список автозагрузки, чтобы не открывать каждый раз. Приложение привязано к уже знакомой нам клавише PrintScreen. Когда мы нажимаем её, экран немного темнеет, и мы с помощью курсора мыши выделяем светлую область, которую хотим сохранить в качестве скриншота. Когда мы выделяем изображение, появляется меню программы. Чтобы сохранить снимок, нажимаем кнопку в виде дискеты и выбираем желаемую папку.
Главная страница официального сайта программы
Несмотря на простенький дизайн, у программы довольно широкий функционал.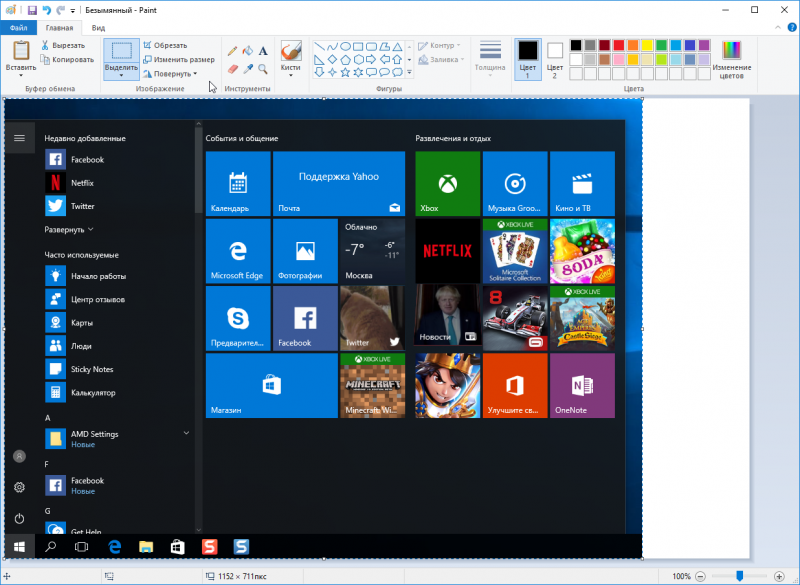 С её помощью на скриншоте перед сохранением можно сделать пометки маркером любого цвета, загрузить снимок в облако, поделиться им в соцсетях и найти похожие изображения в базе Google. Скриншоты для этой статьи как раз сделаны с помощью Lightshot!
С её помощью на скриншоте перед сохранением можно сделать пометки маркером любого цвета, загрузить снимок в облако, поделиться им в соцсетях и найти похожие изображения в базе Google. Скриншоты для этой статьи как раз сделаны с помощью Lightshot!
И ещё одна удобная программа для Windows 10, которая, как и Lightshot, распространяется бесплатно. У неё есть настройки, где можно включить приложение в автозагрузку, задать папку, в которую по умолчанию будут сохраняться скриншоты, и так далее. Также есть возможность выбрать горячую клавишу как для снимка фрагмента экрана, так и для «фотографирования» экрана целиком. Более того, программа позволяет задать комбинации клавиш и одним нажатием публиковать скриншот в Твиттере, Фейсбуке, Одноклассниках, ВКонтакте или отправлять его по электронной почте. Меню программы, как и в Lightshot, появляется после того, как пользователь выделяет нужную область экрана или «фотографирует» его целиком.
Пример работы Joxi на двух экранах
Joxi предлагает целый спектр возможностей для редактирования изображения. Интерфейс программы понятен интуитивно, поэтому пошаговая инструкция не требуется. Здесь можно обвести отдельный фрагмент кругом или заключить в квадратную рамку желаемого цвета, указать на нужный объект стрелкой, размыть выбранные участки или пронумеровать объекты несколькими щелчками мыши.
Интерфейс программы понятен интуитивно, поэтому пошаговая инструкция не требуется. Здесь можно обвести отдельный фрагмент кругом или заключить в квадратную рамку желаемого цвета, указать на нужный объект стрелкой, размыть выбранные участки или пронумеровать объекты несколькими щелчками мыши.
Итак, мы узнали с вами как сделать скриншот на компьютере с Windows 10. Проще всего, конечно, использовать встроенный функционал Windows, но в случае, когда требуются более профессиональные инструменты для работы со скриншотами, лучше установить одну из рассмотренных выше программ. Если у вас возникли проблемы с работой PrtScr, то рекомендую посмотреть Исправляем проблемы с PrintScreen в Windows 10.
Post Views: 327
Как в один клик сделать скриншот области экрана в Windows 10 Redstone 5
В Windows стандартными средствами скриншоты всегда делались не очень удобно — к примеру, долгое время скриншот области можно было сделать только с помощью приложения Ножницы. Однако в тестируемом на данный момент обновлении Redstone 5, в последней на данный момент сборке 17661, появилась возможность делать скриншоты области в один клик, и тут же их обрабатывать или удалять, если они получились не такими.
Однако в тестируемом на данный момент обновлении Redstone 5, в последней на данный момент сборке 17661, появилась возможность делать скриншоты области в один клик, и тут же их обрабатывать или удалять, если они получились не такими.
По умолчанию новое окно создание скриншота вызывается через сочетание Win+Shift+S — оно работало и раньше, и также позволяло делать скриншоты области, но делалось это крайне неудобно — при создании скриншот сохранялся в буфер обмена, и приходилось открывать Paint и вставлять его туда для сохранения на диск или обработки. Теперь же можно заменить это неудобное трехклавишное сочетание на привычный всем PrintScr.
Для этого откройте Параметры > Специальные возможности > Клавиатура и включите опцию создания скриншота по клавише Print Screen:
Все, теперь при нажатии PrintScr экран затемнится, и вверху появится меню с выбором, какой скриншот сделать — прямоугольный, произвольной формы или всего экрана:
После выбора формы скриншота просто обведите нужную область, после чего внизу справа появится небольшое меню со скриншотом:
На данный момент скриншот уже сохранен в буфер обмена, но если нажать на него, то откроется программа Набросок экрана, где можно обработать скриншот (обрезать, что-то дописать), сохранить или поделиться им:
Вот и все. К сожалению, на данный момент таким способом нельзя создать скриншот окна, но эта функция все еще находится в раннем доступе, так что скорее всего будет доработана.
К сожалению, на данный момент таким способом нельзя создать скриншот окна, но эта функция все еще находится в раннем доступе, так что скорее всего будет доработана.
Где хранятся скриншоты экрана на Windows 10?
Многие пользователи (особенно те, кто пересели на «десятку» недавно) понятия не имеют о том, куда система кладет скриншоты, сделанные при помощи стандартной комбинации клавиш. А еще есть такая штука, как игровая панель, которая тоже умеет делать скриншоты. Нужно только их найти.
Способы создания скриншотов в Windows 10
На данный момент существует несколько вариантов создания скриншота в Windows 10. Они отличаются кнопками, которые нужно нажать и типом захватываемого контента. Есть следующие способы.
- PrintScreen (PrtScr).
 Захват осуществляется при помощи кнопки PrtScr. В качестве объекта захвата выступает весь рабочий стол (даже с панелью задач).
Захват осуществляется при помощи кнопки PrtScr. В качестве объекта захвата выступает весь рабочий стол (даже с панелью задач). - Win+PrintScreen (PrtScr). Альтернативный вариант вышеописанного способа. Различие заключается только в комбинации клавиш, которую нужно нажать.
- Alt+PrintScreen. Эта комбинация клавиш позволяет захватить исключительно активное в данный момент окно.
- Win+Shift+S. Этот способ появился в «десятке» с выходом обновления Creators Update. Однако его мало кто использует. Хватает всех вышеперечисленных.
- Игровая панель. Эта штука позволяет сделать скриншот во время игры без каких-либо проблем. Стоит только вызвать панель сочетанием кнопок Win+G.
Как сохранить скриншот в файл?
Где хранятся скриншоты при использовании PrtScr?
Найти их невозможно, так как их нет. Картинки просто сохраняются в буфер обмена. Для того, чтобы их увидеть придется запустить какой-нибудь графический редактор (например, Paint) и вставить их туда. Итак, сначала запускаем Paint. Он находится в стандартных приложениях в меню «Пуск».
Картинки просто сохраняются в буфер обмена. Для того, чтобы их увидеть придется запустить какой-нибудь графический редактор (например, Paint) и вставить их туда. Итак, сначала запускаем Paint. Он находится в стандартных приложениях в меню «Пуск».
Теперь нужно вставить изображение. Лучше для этого использовать комбинацию клавиш Ctrl+V. Изображение появится в редакторе. Можно заниматься его редактированием или сохранением формате.
Теперь рассмотрим другие варианты. Куда деваются скриншоты, если использовать другие комбинации клавиш для их создания? Мест для хранения графических файлов пользователя в операционной системе не так уж и много.
Папка для скриншотов в Windows 10
Здесь все просто. По умолчанию скриншоты размещаются в каталоге «Снимок экрана», который располагается по адресу диск «С», «Users», «Имя пользователя», «Pictures». Именно там хранятся все скриншоты.
Все скриншоты можно найти именно там. И совершенно без разницы, какая комбинация была использована: для захвата всего рабочего стола или всего лишь одного активного окна. А теперь поговорим об игровой панели.
А теперь поговорим об игровой панели.
Где искать скриншоты, если использовалась игровая панель
В этом случае скриншоты и ролики сохраняются в каталоге «Capture», который находится по адресу «С», «Users», «Имя пользователя», «Videos». Там панель сохраняет созданные снимки экрана и записанные видео во время игры.
Вообще, в настройках панели можно выбрать собственный каталог для сохранения записанного контента. Тогда его точно не нужно будет искать. Такой вариант предпочтительнее, ведь на системном диске может быть недостаточно свободного места.
Заключение
Теперь пользователям точно известно, куда деваются скриншоты, если они используют для их создания встроенные опции Windows 10. Хотя гораздо удобнее пользоваться сторонними приложениями. У них больше настроек.
Расскажете об этой статье своим друзьям:
Как сделать скриншот экрана входа и блокировки в Windows 10
Зачем вам нужно сделать скриншот страницы входа или блокировки экрана в Windows 10? Честный вопрос Это едва ли не самый интересный экран в операционной системе.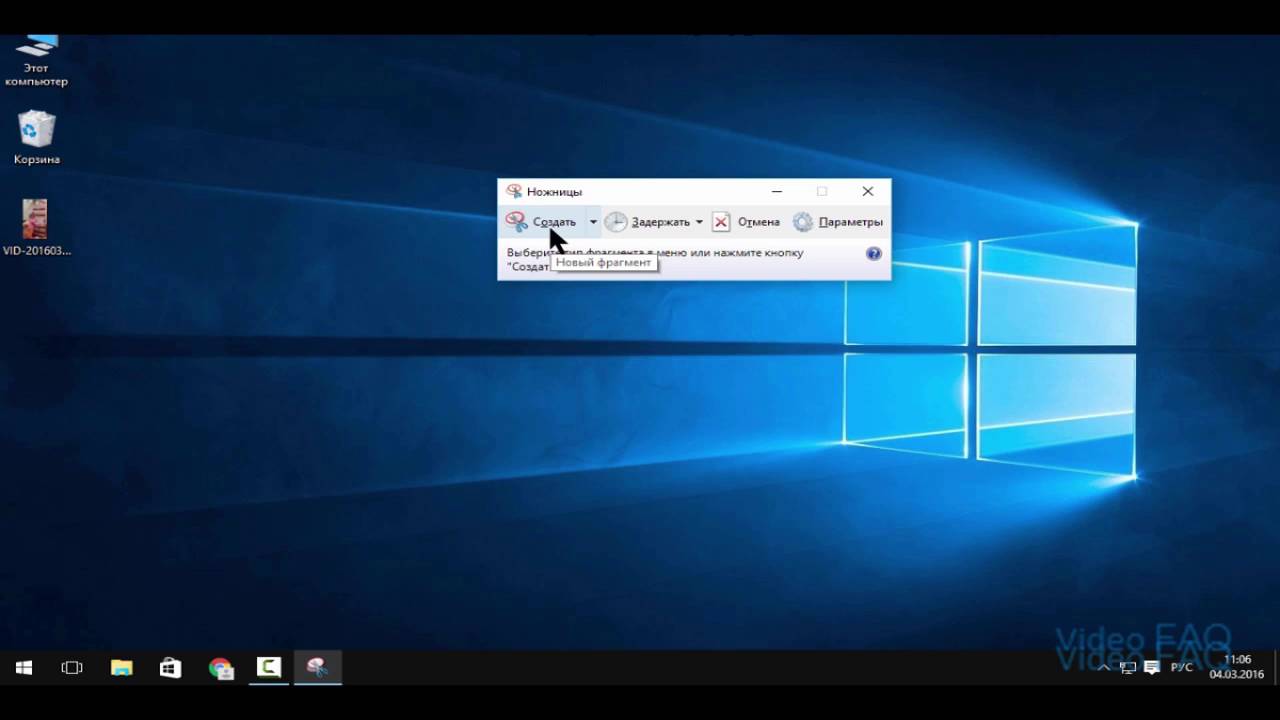
Но на самом деле есть много причин. Может быть, вы хотите взять фрагмент этого объявления, чтобы пожаловаться в Microsoft в Twitter
о его закулисной тактике продаж. Возможно, вы видели потрясающую фотографию
что ты хочешь зацепиться за потомство. Или, может быть, вам нужен скриншот для технической статьи, которую вы пишете.
Какой бы ни была причина, это не так просто, как просто нажать Windows + Print Screen (или же Alt + Print Screen). Это не сработает. Но есть обходной путь. Вот как сделать снимок экрана с экранами входа и блокировки в Windows 10.
Экран блокировки: трюк с одним ключом
Помните, я сказал, что это не так просто, как нажать Windows + Print Screen? Ну, это не так — это еще проще!
Все, что вам нужно нажать, чтобы получить копию экрана входа или блокировки, это Снимок экрана само собой. Никаких других ключей не требуется. прессование Снимок экрана сохранит копию изображения в буфер обмена. Просто нажмите Ctrl + V вставить его в Microsoft Paint или один из его многочисленных вариантов
Просто нажмите Ctrl + V вставить его в Microsoft Paint или один из его многочисленных вариантов
,
Экран входа в систему: стороннее приложение
Если вы хотите получить копию экрана входа пользователя, это немного сложнее. Экран печати не будет работать, поскольку ни один пользователь еще не вошел в систему.
Вместо этого возьмите копию Простота доступа заменитель (технически вы можете заменить инструмент Ease of Access на экране входа в систему на Snipping Tool, но он требует сложных взломов реестра).
Простота доступа Replacer устанавливает новый уровень функциональности для значка легкости доступа. Просто нажмите Скриншот LogonScreen чтобы захватить ваше изображение.
Скачать: Простота доступа Replacer
Работал ли у вас процесс? Были ли у вас проблемы? Как всегда, вы можете оставить все свои отзывы в комментариях ниже.
Как сделать скриншот экрана стандартными средствами на Windows 10, 8.
 1, 8
1, 8Товарищи, добрый день. Сегодня будет небольшая, но крайне полезная статья. Но самое главное, она будет посвящена только современными операционными системами — это Windows 10, 8.1 и 8. Это первая такая статья, но думаю не последняя. Все-таки я поклонник всего самого нового и использование устаревших систем типа Windows xp, Vista и даже Win7 (она вышла в 2009 годом и в моём понимание она уже устаревшая). Конечно же, со временем я напишу более универсальную статью. Но это будет как-нибудь потом.
Итак, конечно же функция создания скриншотов в Windows встроена очень давно и не всем понятно, почему я так хвалю в этой статьи современные операционные системы. Всё очень просто, начиная с Windows 8 помимо обычного сохранения текущего экрана в буфер обмена операционной системы, можно сразу сохранить скриншот в формате .png в папку на жестком диске. Да, это больше никакой возни с Paint или любым другим графическим редакторов.
Итак, для того, чтобы сделать скриншот, по-современному, в файл достаточно нажать сочетание клавише Win+PrtScr, как показано на схеме.
Если вы в одном из приложений рабочего стола, экран на полсекунды потускнеет и вернется в нормальное состояние. Если вы в полноэкранном приложении или игре, то, в большинстве случаев, эффектов не будет, но скриншот должен создаться всё равно. Найти его можно в библиотеке «Изображения» в папке «Снимки экрана».
В этой папке и лежат все скриншоты, которые вы сделали.
Ну и раз мы уже с вами собрались возле этой статьи, предлагаю сразу же рассмотреть вариант переноса папки «Снимки экрана» в более удобное для нас место, к примеру на рабочий стол. Жмём правой клавишей мыши на папку и выбираем «Свойства».
Переходим на вкладку «Расположение» и жмём кнопку «Переместить».
Выбираем новую папку для скриншотов, я создал папку Screenshots на рабочем столе и выбрал её. Жмём кнопку «ОК».
Windows предложит перенести все файлы из текущего расположения в новое, думаю стоит согласиться.
Вроде всё. Надеюсь эта статья оказалась вам полезной, нажмите одну из кнопок ниже, чтобы рассказать о ней друзьям.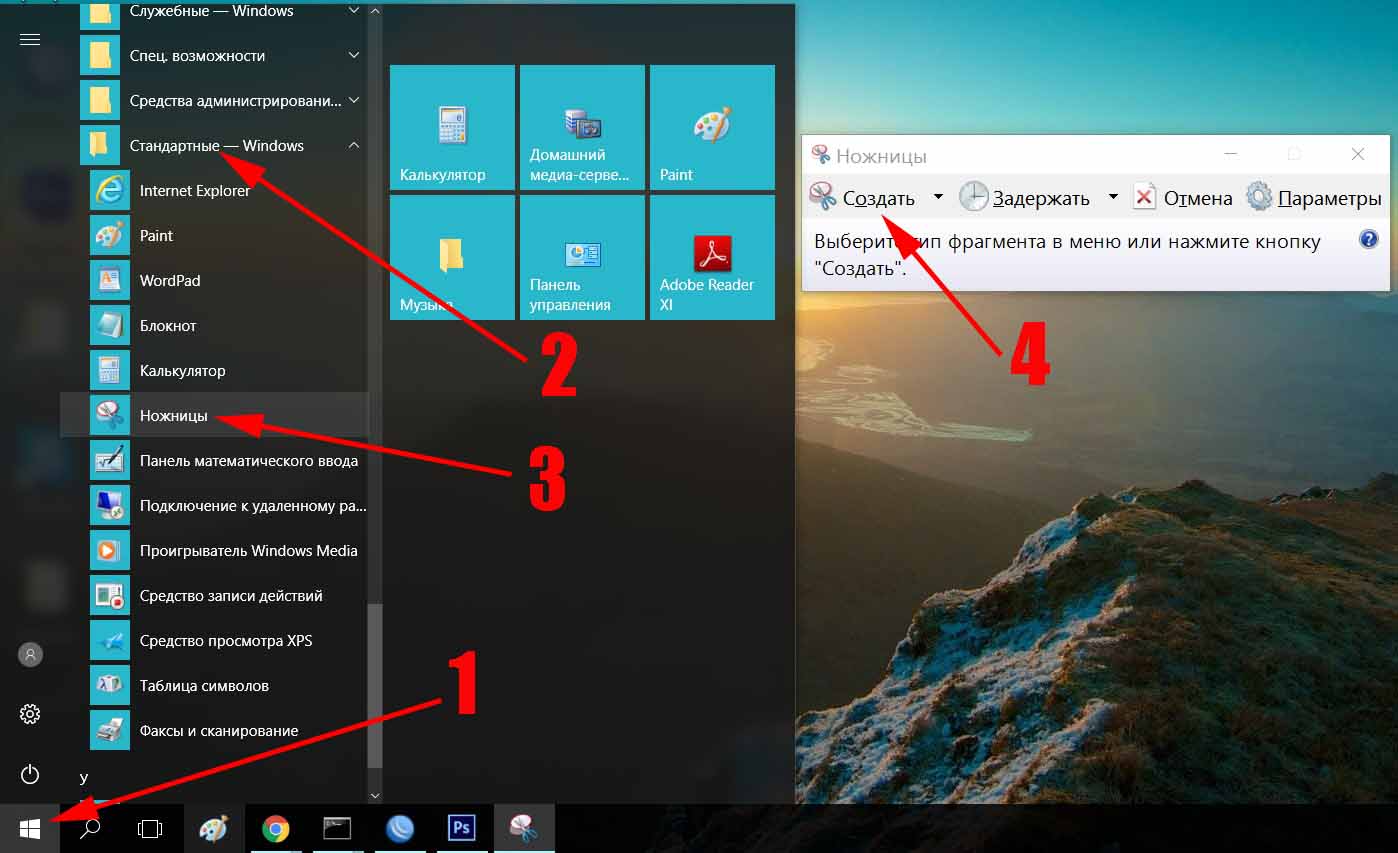 Также подпишитесь на обновления сайта, введя свой e-mail в поле справа или подписавшись на группу во Вконтакте и канал YouTube.
Также подпишитесь на обновления сайта, введя свой e-mail в поле справа или подписавшись на группу во Вконтакте и канал YouTube.
Спасибо за внимание
Материал сайта geekteam.pro
Лучший способ сделать скриншот в windows 10
Быстрый скриншот
Как легко сделать скриншот моего экрана в windows 10?
Я хотел бы иметь возможность выбрать часть моего экрана, чтобы сделать снимок экрана.
windows-10 screen screenshot shortcodeПоделиться Источник Martian.titan 28 августа 2017 в 06:23
3 ответа
- Есть ли способ сделать снимок экрана рабочего стола пользователя Windows?
Я хочу предоставить пользователю уменьшенный скриншот своего рабочего стола в моем приложении. Есть ли способ сделать снимок экрана рабочего стола текущего пользователя Windows? Я пишу на C#,, но если есть лучшее решение на другом языке, я открыт для него.
 Чтобы уточнить, мне нужен скриншот…
Чтобы уточнить, мне нужен скриншот… - Лучший способ сделать скриншот веб-страницы
Как лучше всего сделать скриншот веб-страницы? На данный момент я просто запускаю экземпляр selenium firefox и с помощью winapi вывожу его на передний план и делаю скриншот. Я уже задаю подобный вопрос . Есть два момента: Медлительность. Если какое-либо окно случайно окажется выше окна нашего…
9
Я случайно нашел простой способ сделать скриншот моего экрана в windows 10.
Просто удерживайте клавишу Windows Logo Key + Shift Key + S
Затем вы можете выбрать, какую часть экрана вы хотите сделать скриншот.
Это позволит скопировать выбранную деталь в буфер обмена, а затем вы можете просто вставить ее в Paint, photoshop или любое другое приложение для изображений, которое вы хотите.
Спасибо @Abhi
Есть много других способов сделать это, а также:
1. Инструмент Для Обрезки : Пуск > Все Программы > Windows Аксессуары > Инструмент Для Обрезки.
Инструмент Для Обрезки : Пуск > Все Программы > Windows Аксессуары > Инструмент Для Обрезки.
2. Windows Ключ + Печатный Экран : Windows Ключ + PrtScn.
Поделиться Martian.titan 28 августа 2017 в 06:23
3
Вы можете взять screensort следующими способами:
1. Инструмент Для Обрезки : Пуск > Все Программы > Windows Аксессуары > Инструмент Для Обрезки.
2. Windows Ключ + Печатный Экран : Windows Ключ + PrtScn.
3. Ключ Windows + H : Ключ Windows + H
4. Alt + Print Screen : Alt + PrtScn.
5. Windows Logo + Volume Down :удерживайте нажатой сенсорную кнопку Windows Logo в нижней части экрана Surface
Поделиться Abhishek kumar 28 августа 2017 в 06:29
0
Или вы можете легко использовать клавиши Windows key+fn+printscreen
Поделиться Robinson Chera 28 августа 2017 в 06:32
- лучший способ сделать запрос в django
Есть ли лучший способ сделать это questionobjects = Questions.
 objects.all() for questionobject in questionobjects: answerobjects = Answers.objects.filter(question=questionobject.id).count() В приведенном выше запросе модель Answers имеет отношение внешнего ключа к Questions . Но в приведенном выше…
objects.all() for questionobject in questionobjects: answerobjects = Answers.objects.filter(question=questionobject.id).count() В приведенном выше запросе модель Answers имеет отношение внешнего ключа к Questions . Но в приведенном выше… - Как сделать полный скриншот веб-страницы на компьютере Windows?
Привет, как я могу сделать полный скриншот веб-страницы на компьютере Windows с помощью любого браузера? Всякий раз, когда я делаю скриншот с PrintScreen, он делает скриншот только отображаемой страницы, но я хочу скриншот полной страницы в высоту. Возможно ли, что мы можем сделать полный…
Похожие вопросы:
Каков самый быстрый способ сделать снимок экрана в Windows?
Каков самый быстрый способ сделать снимок экрана в Windows? Водитель? Используя DirectX?
Самый быстрый способ сделать скриншот с python на windows
Какой самый быстрый способ сделать скриншот на windows? PIL. ImageGrab довольно медленно… требуется от 4-5 секунд, чтобы сделать 30 скриншотов одного и того же маленького окна. Делать скриншоты…
ImageGrab довольно медленно… требуется от 4-5 секунд, чтобы сделать 30 скриншотов одного и того же маленького окна. Делать скриншоты…
Как сделать скриншот в Windows 7 с python?
Я вместе с некоторыми друзьями пытаюсь сделать анти-читы для игры, мы выбрали python, потому что она мультиплатформенна. Проблема в том, что мы пытаемся сделать скриншот того, что показано на…
Есть ли способ сделать снимок экрана рабочего стола пользователя Windows?
Я хочу предоставить пользователю уменьшенный скриншот своего рабочего стола в моем приложении. Есть ли способ сделать снимок экрана рабочего стола текущего пользователя Windows? Я пишу на C#,, но…
Лучший способ сделать скриншот веб-страницы
Как лучше всего сделать скриншот веб-страницы? На данный момент я просто запускаю экземпляр selenium firefox и с помощью winapi вывожу его на передний план и делаю скриншот. Я уже задаю подобный…
лучший способ сделать запрос в django
Есть ли лучший способ сделать это questionobjects = Questions. objects.all() for questionobject in questionobjects: answerobjects = Answers.objects.filter(question=questionobject.id).count() В…
objects.all() for questionobject in questionobjects: answerobjects = Answers.objects.filter(question=questionobject.id).count() В…
Как сделать полный скриншот веб-страницы на компьютере Windows?
Привет, как я могу сделать полный скриншот веб-страницы на компьютере Windows с помощью любого браузера? Всякий раз, когда я делаю скриншот с PrintScreen, он делает скриншот только отображаемой…
Как сделать скриншот формы HTML?
Я работаю над проектом, который в основном представляет собой веб-форму, которую заполняет пользователь. После завершения они могут сохранить скриншот всей полной формы для использования в качестве…
Скриншот сайта с Python (Windows)
Как сделать скриншот сайта с окружением Python, Windows ? Замечания : Вопрос о том, чтобы сделать скриншот веб-сайта с Python, был широко обсужден здесь , но большинство решений работают только для…
Лучший способ сделать скриншот url в Python
описание проблемы В настоящее время я работаю над проектом, который требует, чтобы я сделал обзор url и сделал скриншот веб-страницы. Посмотрев различные ресурсы, я нашел 3 способа сделать это. Я…
Посмотрев различные ресурсы, я нашел 3 способа сделать это. Я…
7 способов делать снимки экрана в Windows 10
Как лучше всего сделать снимок экрана Windows 10? Мы вам покажем.
Сара Тью / CNET Создание снимка экрана — это быстрый и простой способ сделать снимок экрана полностью или частично: от изображения, которое вы хотите комментировать и отправить, до онлайн-квитанции, которую вы хотите вырезать и сохранить.В Windows 10 (150 долларов на Amazon) есть пара встроенных инструментов — Snip & Sketch и Snipping Tool, а также ряд сочетаний клавиш для создания снимков экрана.
Microsoft представила инструмент Snip & Sketch для создания снимков экрана в Windows 10 пару лет назад, но только недавно внесла изменения в приложение, которые, наконец, заставили меня принять его и попрощаться с проверенным инструментом Snipping Tool. (Без обид, Snipping Tool. Мы хорошо провели время вместе.)
Получите больше от своих технологий
Изучите умные гаджеты и советы и рекомендации по работе в Интернете с помощью информационного бюллетеня CNET How To.
Я расскажу обо всех встроенных инструментах для создания снимков экрана Windows, чтобы вы могли выбрать их самостоятельно, а также о нескольких других ярлыках для создания снимков экрана в Windows 10.
А вот еще 11 профессиональных советов по Windows 10, как перейти на Windows 10 бесплатно и как защитить Windows 10 за шесть простых шагов.
Сейчас играет: Смотри: Как делать скриншоты Windows 10
2:04
Snip & Sketch
Инструмент Snip & Sketch легче получать доступ, делиться и комментировать снимки экрана, чем старый Snipping Tool. И теперь он может делать снимки экрана окна на вашем рабочем столе — удивительное упущение, когда приложение было впервые представлено, и которое до недавнего времени удерживало меня в Team Snipping Tool.
И теперь он может делать снимки экрана окна на вашем рабочем столе — удивительное упущение, когда приложение было впервые представлено, и которое до недавнего времени удерживало меня в Team Snipping Tool.
Самый простой способ вызвать Snip & Sketch — это сочетание клавиш Клавиша Windows + Shift + S . Вы также можете найти инструмент Snip & Sketch, указанный в алфавитном списке приложений, доступ к которому осуществляется с помощью кнопки «Пуск», а также на панели уведомлений, где он указан как Screen snip .Или вы можете просто найти его, если не сохраняете комбинацию клавиш в памяти. (Если вы регулярно делаете снимки экрана, я рекомендую закрепить приложение на панели задач.)
Встроенное приложение Snip & Sketch наконец-то покорило меня, и теперь я могу использовать его для создания снимков экрана в Windows 10. Итак. длинный, ножницы.
Скриншот Мэтта Эллиотта / CNET Сочетание клавиш или кнопка уведомления затемнят экран и откроют крошечное меню в верхней части экрана, в котором можно выбрать тип снимка экрана, который вы хотите сделать — прямоугольный, произвольной формы, окна или полноэкранный.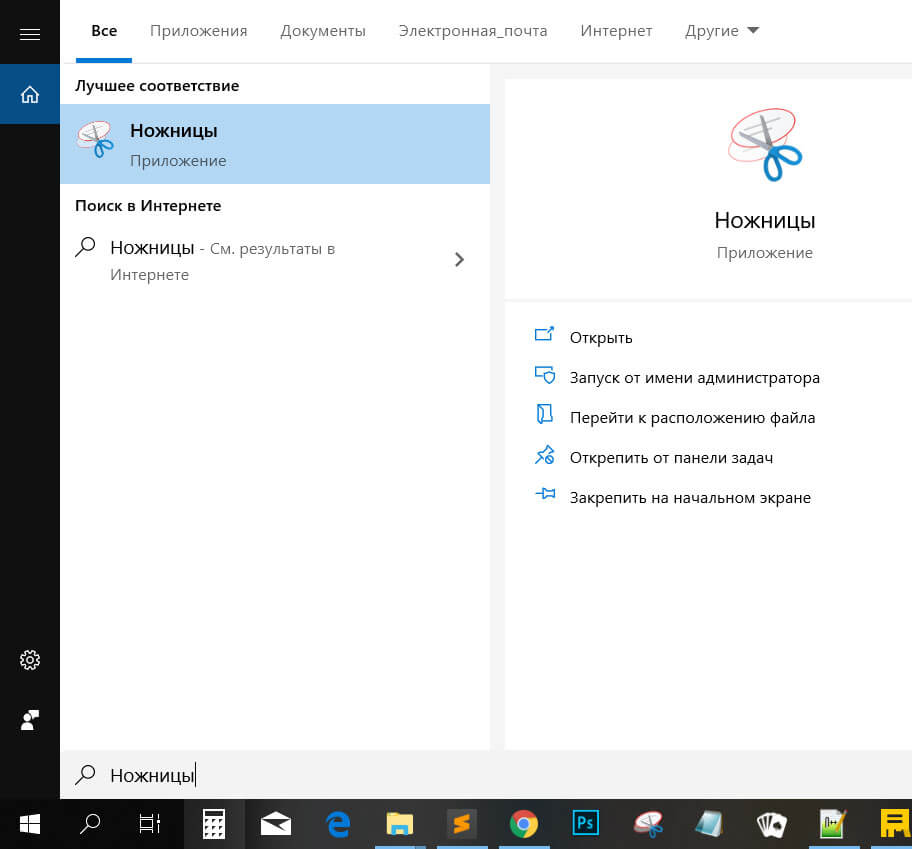 После того, как вы сделаете снимок экрана, он будет сохранен в буфере обмена и на мгновение отобразится в виде уведомления в правом нижнем углу экрана. Щелкните уведомление, чтобы открыть снимок экрана в приложении Snip & Sketch, чтобы аннотировать, сохранить или поделиться им. (Если вы пропустите уведомление, откройте панель уведомлений, и вы увидите, что оно там находится.
После того, как вы сделаете снимок экрана, он будет сохранен в буфере обмена и на мгновение отобразится в виде уведомления в правом нижнем углу экрана. Щелкните уведомление, чтобы открыть снимок экрана в приложении Snip & Sketch, чтобы аннотировать, сохранить или поделиться им. (Если вы пропустите уведомление, откройте панель уведомлений, и вы увидите, что оно там находится.
Если вы откроете Snip & Sketch из меню «Пуск» или выполнив поиск, откроется окно Snip & Sketch вместо маленького панель в верхней части экрана.Отсюда вам нужно нажать кнопку New в верхнем левом углу, чтобы инициировать захват экрана и открыть небольшую панель. Это дополнительный шаг, но он также позволяет отложить создание снимка экрана. Нажмите кнопку со стрелкой вниз рядом с кнопкой «Создать», чтобы отложить фрагмент на 3 или 10 секунд.
Snipping Tool
Snipping Tool существует со времен Windows Vista. Windows уже пару лет предупреждает, что Snipping Tool уходит, но он все еще работает. Инструмент Snipping Tool был исключен из списка приложений в меню «Пуск», но к нему легко получить доступ через панель поиска.
Инструмент Snipping Tool был исключен из списка приложений в меню «Пуск», но к нему легко получить доступ через панель поиска.
Нажмите кнопку Новый , чтобы начать процесс создания снимка экрана. Тип фрагмента по умолчанию — прямоугольный фрагмент, но вы также можете использовать фрагменты произвольной формы, полноэкранные и оконные фрагменты.
Snipping Tool не сохраняет ваши снимки экрана автоматически — вам нужно будет вручную сохранить их в инструменте перед выходом — и он автоматически копирует ваши снимки в буфер обмена.
Скриншот Мэтта Эллиотта / CNETPrint Screen
Чтобы сделать снимок всего экрана, нажмите кнопку Print Screen (иногда обозначается как PrtScn ). Ваш снимок экрана не будет сохранен как файл, но он будет скопирован в буфер обмена. Вам нужно будет открыть инструмент для редактирования изображений (например, Microsoft Paint), вставить снимок экрана в редактор и сохранить файл оттуда.
Вы также можете настроить кнопку PrtScn для открытия инструмента Snip & Sketch, перейдя в «Настройки »> «Легкость доступа»> «Клавиатура » и включив . Используйте кнопку PrtScn, чтобы открыть фрагмент экрана в разделе «Ярлык экрана печати».
Скриншот Мэтта Эллиотта / CNETКлавиша Windows + Print Screen
Чтобы захватить весь экран и автоматически сохранить снимок экрана, нажмите клавишу Windows + клавишу Print Screen .Ваш экран на короткое время потускнеет, показывая, что вы только что сделали снимок экрана, и снимок экрана будет сохранен в папке «Изображения»> «Скриншоты».
Alt + Print Screen
Чтобы быстро сделать снимок экрана активного окна, используйте сочетание клавиш Alt + PrtScn . Это приведет к привязке текущего активного окна и копированию снимка экрана в буфер обмена. Вам нужно будет открыть снимок в редакторе изображений, чтобы сохранить его.
Вам нужно будет открыть снимок в редакторе изображений, чтобы сохранить его.
Игровая панель
Вы можете использовать игровую панель, чтобы сделать снимок экрана, независимо от того, играете вы в игру или нет.Нажмите клавишу Windows + клавишу G , чтобы вызвать игровую панель. Отсюда вы можете нажать кнопку снимка экрана на игровой панели или использовать сочетание клавиш по умолчанию Клавиша Windows + Alt + PrtScn , чтобы сделать полноэкранный снимок экрана. Чтобы установить собственное сочетание клавиш для скриншота игровой панели, выберите Настройки> Игры> Игровая панель . Сделав небольшое резервное копирование, вам также необходимо включить игровую панель на этой странице настроек, убедившись, что вы включили Запись игровых клипов, снимков экрана и трансляции с помощью игровой панели .
Логотип Windows + уменьшение громкости
Если вы качаете устройство Microsoft Surface, вы можете использовать физические (ну, вроде физических) кнопки, чтобы сделать снимок экрана всего экрана — аналогично тому, как вы делаете снимок экрана на любом другом телефоне или планшете. Для этого нажмите и удерживайте сенсорную кнопку с логотипом Windows в нижней части экрана Surface и нажмите физическую кнопку уменьшения громкости на боковой стороне планшета. Экран ненадолго погаснет, и снимок экрана будет автоматически сохранен в папке «Изображения»> «Скриншоты».
Для этого нажмите и удерживайте сенсорную кнопку с логотипом Windows в нижней части экрана Surface и нажмите физическую кнопку уменьшения громкости на боковой стороне планшета. Экран ненадолго погаснет, и снимок экрана будет автоматически сохранен в папке «Изображения»> «Скриншоты».
Подробнее: 20 профессиональных советов, как заставить Windows 10 работать так, как вы хотите (бесплатный PDF) (TechRepublic)
Сейчас играет: Смотри: За пределами Windows: как генеральный директор Microsoft возродил угасание …
7:30
Лучшие ноутбуки, планшеты и десктопы для креативщиков в 2018 году
Посмотреть все фото Первоначально опубликовано дек.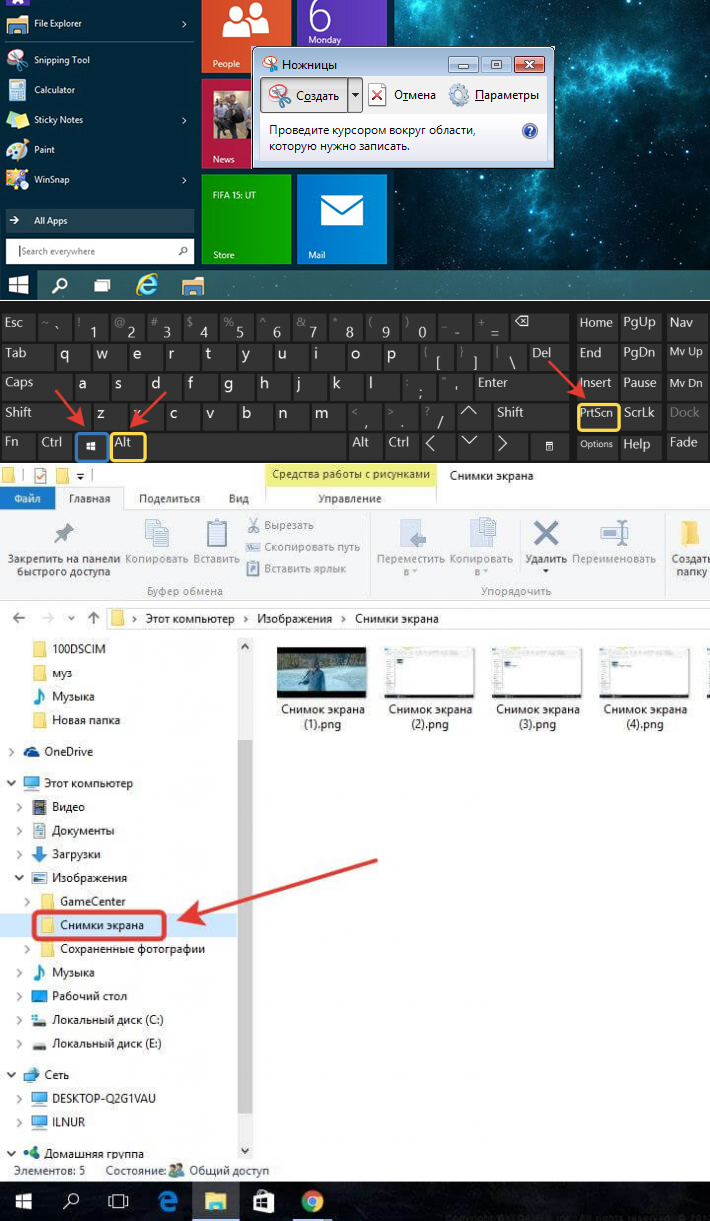 20, 2016.
20, 2016.
Обновление , 3 апреля 2019 г .: Добавлена деталь инструмента создания снимков экрана игровой панели.
Как сделать снимок экрана на компьютерах с Windows 10: руководство
- Windows 10 предоставляет несколько способов сделать снимки экрана всего экрана вашего компьютера или просто выбрать его части.
- Самый быстрый способ сделать снимок экрана в Windows 10 — нажать кнопку «PrtScn» на клавиатуре.Существуют различные комбинации клавиш для создания скриншотов частей экрана.
- Microsoft также предоставляет инструмент Snipping Tool для создания пользовательских снимков экрана и рисования на изображениях.
- Вы можете делать снимки экрана в играх, открыв игровую панель с помощью сочетания клавиш Windows + G.

- Посетите библиотеку технических справочников Business Insider, чтобы узнать больше.
Если вам нужно сделать снимок экрана с изображением чего-либо на экране вашего компьютера, Windows 10 предлагает множество способов сделать это.
Если вы хотите сохранить весь экран или только его часть, мы собрали все наиболее распространенные методы создания снимков экрана Windows 10.
Как сделать снимок экрана в Windows 10 с помощью клавиши PrtScnСамый простой способ сохранить копию всего, что находится на экране вашего компьютера, — просто нажать клавишу «Print Screen» на клавиатуре. Обычно он помечен как «PrtScn» (или что-то очень похожее) и находится в верхнем ряду между функциональными клавишами или рядом с ними.
На некоторых клавиатурах (особенно ноутбуках) вам может потребоваться вызвать экран печати с помощью функциональной клавиши (другими словами, удерживая функциональную клавишу, а затем нажмите PrtScn).
Windows имеет несколько вариантов PrtScn:
- Press PrtScn .Это скопирует весь экран в буфер обмена. Вы можете вставить снимок экрана в любую программу, которая отображает изображения, например Paint или Microsoft Word.
- Нажмите Alt + PrtScn . Это копирует активное окно в буфер обмена, который вы можете вставить в другую программу.
- Нажмите клавишу Windows + Shift + S . Экран станет тусклым, а указатель мыши изменится. Вы можете перетащить, чтобы выбрать часть экрана для захвата. Снимок экрана будет скопирован в буфер обмена, который вы сможете вставить в другую программу.
 (Этот ярлык работает, только если у вас установлена последняя версия Windows 10, которая называется Windows 10 Creators Update.)
(Этот ярлык работает, только если у вас установлена последняя версия Windows 10, которая называется Windows 10 Creators Update.) - Нажмите клавишу Windows + PrtScn . Это сохраняет весь экран как файл изображения. Вы можете найти его в папке «Изображения» во вложенной папке «Скриншоты».
Microsoft включает в себя гораздо более гибкую утилиту для создания снимков экрана с Windows 10, которая называется Snipping Tool.
Вы можете использовать Snipping Tool, чтобы сделать снимок экрана и сохранить его как файл изображения без предварительной вставки снимка в другую программу.
1. Запустите Snipping Tool из меню «Пуск».
2. В раскрывающемся списке «Режим» выберите желаемый вид скриншота — вы можете выбрать что угодно: от полноэкранного до прямоугольного или произвольной формы.
Вы можете выбрать вид снимка экрана, который делает Snipping Tool, в меню программы. Дэйв Джонсон / Business Insider
Дэйв Джонсон / Business Insider3. Нажмите «Создать», и ваш экран остановится. Затем вы можете использовать мышь, чтобы создать снимок экрана. Снимок экрана появится в окне Snipping Tool.
4. Если вы хотите добавить что-то вроде всплывающей подсказки, которая появляется только после движения мыши, вы можете указать, как долго ждать перед созданием снимка экрана, используя меню «Задержка».
5. Если хотите, сделав снимок экрана, вы можете использовать инструменты рисования, чтобы аннотировать снимок экрана.
6. Когда вы закончите, нажмите «Файл», а затем нажмите «Сохранить как», чтобы сохранить готовый снимок экрана на свой компьютер.
7. Вы также можете нажать кнопку копирования в окне Snipping Tool — это выглядит как две страницы, наложенные одна на другую, — чтобы скопировать изображение в буфер обмена.
Как сделать снимок экрана в Windows 10 с помощью игровой панели Игровая панель — это наложение, которое можно использовать в большинстве игр для Windows, чтобы делать снимки экрана и записывать видео. Вот как его использовать:
Вот как его использовать:
1. Запустите игру из меню «Пуск» или программы Компаньон консоли Xbox.
2. Во время игры нажмите клавишу Windows + G. Должна появиться оверлейная панель Game Bar.
На игровой панели есть инструмент для создания снимков экрана, который отображается поверх игр. Дэйв Джонсон / Business Insider3. Щелкните значок камеры, чтобы сделать снимок экрана, или воспользуйтесь сочетанием клавиш: клавиша Windows + Alt + PrtScn.
Снимок экрана будет автоматически сохранен в папке «Видео» в подпапке «Захваты».
Если вы играете в игру в Steam, вы также можете нажать F11, чтобы сделать снимок экрана. Он будет добавлен в папку со скриншотами в Steam.
Insider Inc. получает комиссию при покупке по нашим ссылкам.
Как делать снимки экрана в Windows 10
Как обозреватель программного обеспечения в PCMag, снимать снимки экрана нужно много раз в день. Нет лучшего способа показать читателям, как программа на самом деле выглядит в действии. В основном я просматриваю программное обеспечение Windows 10, поэтому я знаком с различными способами захвата экрана в этой операционной системе. Практически каждому пользователю компьютера время от времени требуется сделать снимок экрана, хотя бы для того, чтобы поделиться тем, что он видит на экране, с коллегой или внешним сотрудником.
Нет лучшего способа показать читателям, как программа на самом деле выглядит в действии. В основном я просматриваю программное обеспечение Windows 10, поэтому я знаком с различными способами захвата экрана в этой операционной системе. Практически каждому пользователю компьютера время от времени требуется сделать снимок экрана, хотя бы для того, чтобы поделиться тем, что он видит на экране, с коллегой или внешним сотрудником.
Поразительно, сколько времени потребовалось, чтобы усовершенствовать эту простую возможность. Возможности трафаретной печати в Windows появились с первых ПК в 1980-х годах (их текстовый вариант отличался от сегодняшних растровых снимков экрана).Даже совсем недавно, в прошлогоднем весеннем обновлении Windows, были добавлены новые функции скриншотов. В результате создание снимка экрана в последней версии Windows 10 стало более гибким и мощным, чем когда-либо.
Ниже я рассмотрю несколько способов сделать снимок экрана ПК, чтобы вы могли выбрать наиболее подходящий для вас.
Объявление
Используйте Shift-Windows Key-S и Snip & Sketch
После многих лет использования Snagit (см. Ниже) это стало моим основным методом создания снимков экрана.Нажмите комбинацию клавиатуры Shift-Windows Key-S , и у вас будет выбор: снимать во весь экран, прямоугольное выделение, выделение от руки или отдельное окно программы. Альтернативный способ вызвать Snip & Sketch — нажать кнопку Screen snip в Центре поддержки.
После нажатия этой комбинации клавиш вы на мгновение увидите небольшое уведомление на панели миниатюр в правом нижнем углу с надписью «Фрагмент сохранен в буфер обмена». Нажмите, чтобы открыть окно Snip & Sketch.Здесь вы можете пометить изображение с помощью пера, карандаша, маркера, ластика, линейки и инструмента обрезки. Затем вы можете сохранить изображение в папке по вашему выбору или поделиться им с помощью стандартного меню Windows Share. Это позволяет отправлять изображение в Instagram, Messenger, Mail или любое другое приложение, которое принимает этот тип файла. Он также позволяет отправлять его на ближайший компьютер с включенным общим доступом.
Он также позволяет отправлять его на ближайший компьютер с включенным общим доступом.
Мне бы хотелось, чтобы в Snip & Sketch был наложенный текст и базовые формы, включая всегда полезную стрелку.Если вы, , только хотите использовать этот инструмент, вы можете зайти в приложение «Настройки» Windows, выбрать «Простота доступа»> «Клавиатура» и выбрать «Использовать кнопку PrtSc для открытия экрана». Обратите внимание, что для этого требуется перезапуск Windows.
Используйте клавишу экрана печати с буфером обмена
Это давний классический метод создания снимков экрана в Windows 10. Он особенно полезен для съемки приложений, которые меняют внешний вид при нажатии комбинации клавиш. Часто меню сворачивается, как только вы нажимаете клавишу Shift.Нажатие клавиши Print Screen или PrtSc копирует весь экран в буфер обмена; добавление Alt вместе с Print Screen копирует только активный прямоугольник окна.
Вам необходимо предпринять дополнительные шаги, чтобы открыть и сохранить изображение в приложении, которое работает с изображениями, например Paint, Paint 3D или даже Photoshop (если вы не воспользуетесь следующим советом). Просто вставьте с помощью Ctrl-V, когда вы открываете новый документ в одном из этих приложений, а затем вы можете отправиться в город с редактированием и, наконец, сохранить изображение в папке по вашему выбору.
Просто вставьте с помощью Ctrl-V, когда вы открываете новый документ в одном из этих приложений, а затем вы можете отправиться в город с редактированием и, наконец, сохранить изображение в папке по вашему выбору.
Используйте клавишу экрана печати с OneDrive
Это одна из лучших возможностей для создания снимков экрана в Windows, появившаяся в 2015 году. Как и в случае с простой старой клавишей Print Screen, вы можете сохранить весь экран или активное окно с помощью Print Screen или Alt-Print Screen соответственно. Но после того, как вы перейдете на панель настроек OneDrive и выберете «Автоматически сохранять снимки экрана / захват в OneDrive» на вкладке «Резервное копирование», вам не придется открывать приложение для обработки изображений, вставлять из буфера обмена и затем сохранять файл.Нажмите Print Screen, и вы получите сохраненный файл изображения за один шаг.
Центр действий Windows (выдвижная панель в правой части экрана) уведомляет вас о том, что ваш снимок был сохранен, и вы можете нажать на уведомление, чтобы перейти прямо к папке, в которой он сохранен. Если вы часто используете этот метод, вам, вероятно, понадобится больше облачного хранилища, чем просто бесплатные 5 ГБ. Учетная запись Office 365 (от 6,99 долларов в месяц) дает вам 1 ТБ, а также все известные приложения для повышения производительности.
Если вы часто используете этот метод, вам, вероятно, понадобится больше облачного хранилища, чем просто бесплатные 5 ГБ. Учетная запись Office 365 (от 6,99 долларов в месяц) дает вам 1 ТБ, а также все известные приложения для повышения производительности.
Используйте ярлык экрана Windows Key-Print
Этот метод был представлен в Windows 8, но он по-прежнему работает в Windows 10. Он проще, чем большинство других методов в этой истории, и на планшетах, таких как Surface Pro, вы вызываете эту функцию, нажимая уменьшения громкости и кнопку питания на в то же время. Эта комбинация клавиш Windows Key-Print Screen на мгновение затемнит экран, чтобы показать, что это сработало, и мгновенно сохранит файл изображения PNG в папку «Изображения»> «Снимки экрана».
Alt-Windows Key-Print Screen сохраняет только активное окно, но, что интересно, здесь используется функциональность Windows Game Bar (см. Следующий слайд), сохраняя ваш снимок экрана в папку Videos / Captures.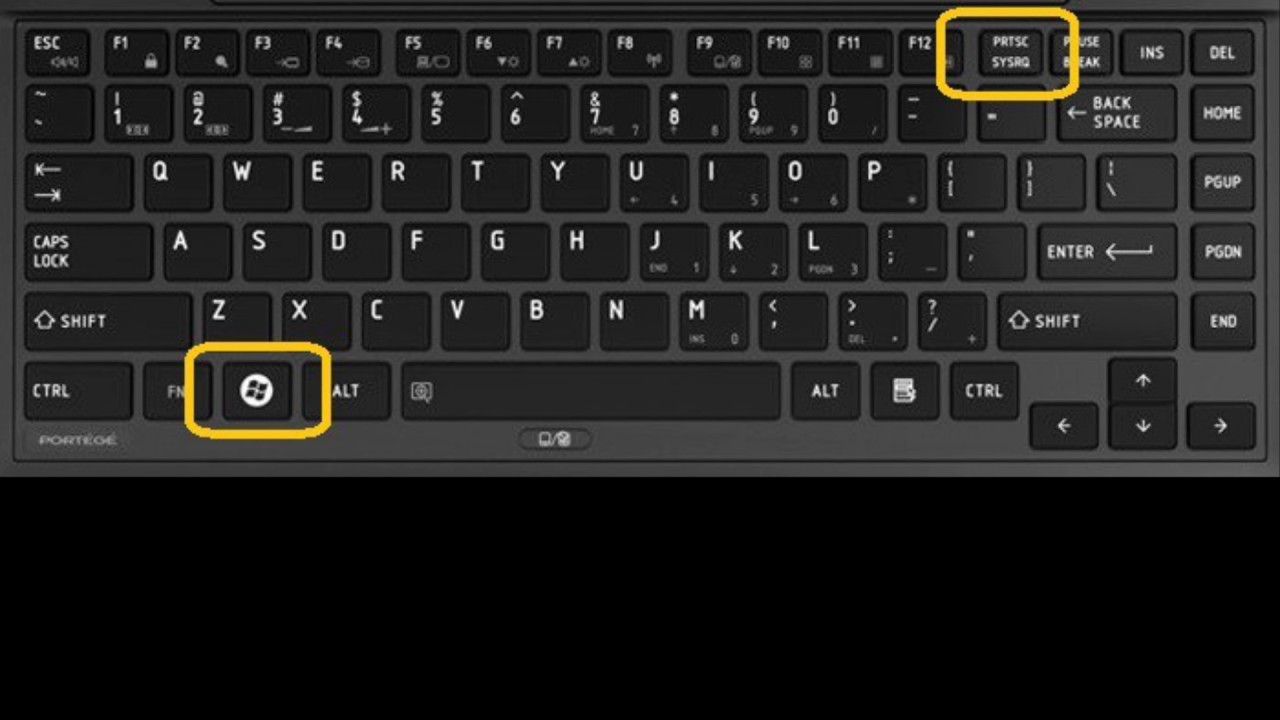 Оба этих метода хороши, если вы хотите мгновенно сохранить, не беспокоясь о буфере обмена или облачном хранилище OneDrive.
Оба этих метода хороши, если вы хотите мгновенно сохранить, не беспокоясь о буфере обмена или облачном хранилище OneDrive.
Используйте игровую панель Windows
Клавиша Windows-G открывает игровую панель, которая содержит значок, похожий на камеру, в разделе «Трансляция и захват».Нажмите на нее, и ваш снимок экрана будет сохранен (как ни странно) в папке Videos / Captures в основной папке пользователя.
Используйте Snagit
Snagit по-прежнему имеет по крайней мере одно важное преимущество перед встроенными в Windows инструментами для создания снимков экрана: вы можете делать снимки, и все ваши снимки остаются в репозитории утилиты и доступны в любое время, когда они могут понадобиться позже. Это наименее утомительный способ снимать экраны, продолжая работать. После того, как вы будете готовы работать со снимками, вы можете просмотреть историю и сохранить нужные изображения в папке по вашему выбору.
Snagit также включает расширенные инструменты, такие как инструменты для просмотра видео и скриншотов окна с прокруткой. Он предлагает удобные инструменты для редактирования и рисования изображений, включая яркость, стрелки, наложение текста и границы. Обратная сторона? Лицензия Snagit обойдется вам в 49,95 долларов, но для тех, кому нужна расширенная функциональность, она того стоит.
Он предлагает удобные инструменты для редактирования и рисования изображений, включая яркость, стрелки, наложение текста и границы. Обратная сторона? Лицензия Snagit обойдется вам в 49,95 долларов, но для тех, кому нужна расширенная функциональность, она того стоит.
Дважды щелкните ручкой Surface Pen
Если у вас компьютер с сенсорным экраном, поддерживающий цифровое рисование, например Surface Pro, вы можете сделать снимок экрана всего экрана, просто дважды нажав кнопку «Назад» на Surface Pen.Откроется Snip and Sketch с полным снимком экрана, готовым для аннотирования, редактирования и публикации.
Как сделать снимок экрана на любом устройстве
Вы захотите делать снимки экрана на своем смартфоне и других устройствах помимо ПК с Windows. В нашем пошаговом руководстве «Как сделать снимок экрана на любом устройстве» рассматривается процесс, используемый всеми вашими гаджетами, не относящимися к ПК, с экранами.
Как сделать снимок экрана на ПК с Windows 10
Если для вас важно научиться делать снимки экрана в Windows, то нет лучшего места для овладения этим навыком, чем здесь.Сделать снимок экрана можно несколькими способами. Некоторые способы включают снятие одного экрана целиком, в то время как другие позволяют выбрать только часть, например окно браузера или даже что-то выбранное произвольной формы.
Это может быть простой инструмент, но умение делать снимки экрана в Windows невероятно полезно. Это позволяет вам быстро отправить что-то коллеге или другу, а также показать службе технической поддержки проблему на вашем экране, когда ваш компьютер не работает. И на самом деле это простой процесс. После обучения вам, возможно, будет проще делать , чем делать снимки экрана на Mac .Для этого даже не нужно быть компьютерным мастером.
Прочтите, чтобы узнать о различных способах создания снимков экрана в Windows 10 , а также о вариантах создания более сложных и точных снимков экрана.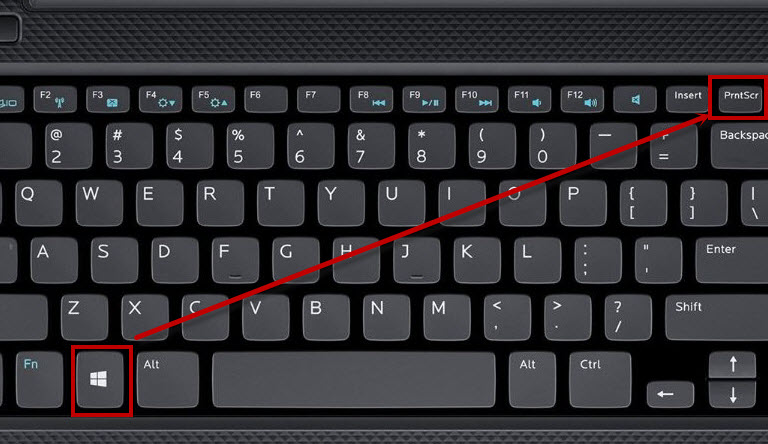
Во-первых, определите свою клавишу Print Screen
На клавиатуре должна быть клавиша Print Screen, и ее легко найти. Найдите клавишу с надписью «Print Screen», обычно где-то в правом верхнем углу клавиатуры.На некоторых клавиатурах это сокращенно, например «PrtSc», или это может быть вторичная функция клавиши, и в этом случае вам нужно будет использовать клавишу «Fn» на клавиатуре, чтобы использовать ее.
После того, как вы определили свою клавишу Print Screen и нужно ли вам нажимать клавишу «Fn» для ее использования, вы готовы к работе.
Как сделать снимок экрана в Windows с помощью Print Screen
С помощью клавиши Print Screen на клавиатуре вы можете сделать снимок экрана во весь экран или сделать снимок активного окна.
(Изображение предоставлено Microsoft / Steam) 1. Создание снимка всего экрана
Нажмите клавишу Print Screen. Это немедленно сделает снимок экрана всего вашего дисплея (включая любые расширенные рабочие столы, которые у вас есть). Снимок экрана добавляется в буфер обмена, что позволяет вставить его в другое место, и автоматически сохраняется в папке «Снимки экрана».
Снимок экрана добавляется в буфер обмена, что позволяет вставить его в другое место, и автоматически сохраняется в папке «Снимки экрана».
2.Создание снимка экрана активного окна
Чтобы сделать снимок только активного окна, вместо этого нажмите Alt + Print Screen. Будет сделан снимок экрана только активного окна, поэтому, если у вас открыто несколько окон, обязательно выберите конкретное окно, которое вы хотите захватить, чтобы сделать его активным. Как и полноэкранный снимок экрана, он добавляется в буфер обмена, а также автоматически сохраняется в папке «Снимки экрана».
3.Вставьте снимок экрана в нужное место.
После того, как вы сделаете снимок экрана, этот снимок добавится в буфер обмена, что позволит вам быстро вставить его в некоторые приложения. Вы можете вставить его в редактор изображений, например Paint 3D, чтобы отредактировать и сохранить. Или вы можете поделиться им с другом или коллегой, вставив изображение в чат или по электронной почте.
Вы можете вставить его в редактор изображений, например Paint 3D, чтобы отредактировать и сохранить. Или вы можете поделиться им с другом или коллегой, вставив изображение в чат или по электронной почте.
Вот и все, если вам просто нужен способ быстро поделиться тем, что находится на вашем экране. Однако есть более продвинутые способы захвата экрана на ПК.
Как снимать части экрана
Если вы хотите быть более точными со снимками экрана, в Windows 10 есть пара инструментов, которые могут вам помочь. Microsoft выпустила это приложение под названием Snip & Sketch, заменяющее старый Snipping Tool, и оно позволяет делать снимки экрана несколькими способами, а также редактировать и комментировать эти снимки.
Изображение 1 из 3 (Изображение предоставлено Microsoft) Изображение 2 из 3 (Изображение предоставлено Microsoft) Изображение 3 из 3 (Изображение предоставлено Microsoft) Snip & Sketch дает вам возможность делать снимки экрана прямо сейчас или через несколько секунд, если вам нужно время на подготовку. Кроме того, это позволит вам редактировать, обрезать и комментировать существующие скриншоты, даже те, которые вы не делали с помощью приложения.
Кроме того, это позволит вам редактировать, обрезать и комментировать существующие скриншоты, даже те, которые вы не делали с помощью приложения.
Чтобы запустить приложение Snip & Sketch, просто введите «Snip & Sketch» в строку поиска Windows 10, чтобы найти приложение и запустить его.
Изображение 1 из 3 (Изображение предоставлено Microsoft) Изображение 2 из 3 (Изображение предоставлено Microsoft) Изображение 3 из 3 (Изображение предоставлено Microsoft) 1. Создание снимка экрана определенной области
Чтобы сделать снимок экрана части экрана, которую вы хотите сделать, нажмите «Создать» и выберите, когда вы хотите сделать снимок.Если вы выберете «Отрезать сейчас», экран станет темнее, а курсор мыши превратится в перекрестие.
Просто наведите указатель мыши на угол области, которую вы хотите захватить, щелкните по нему, удерживайте и перетаскивайте, пока не будет выделена вся область, затем отпустите.
(Изображение предоставлено Microsoft) Как и в случае с первым методом создания снимков экрана, который мы рассмотрели, этот метод делает снимок экрана и добавляет его в буфер обмена.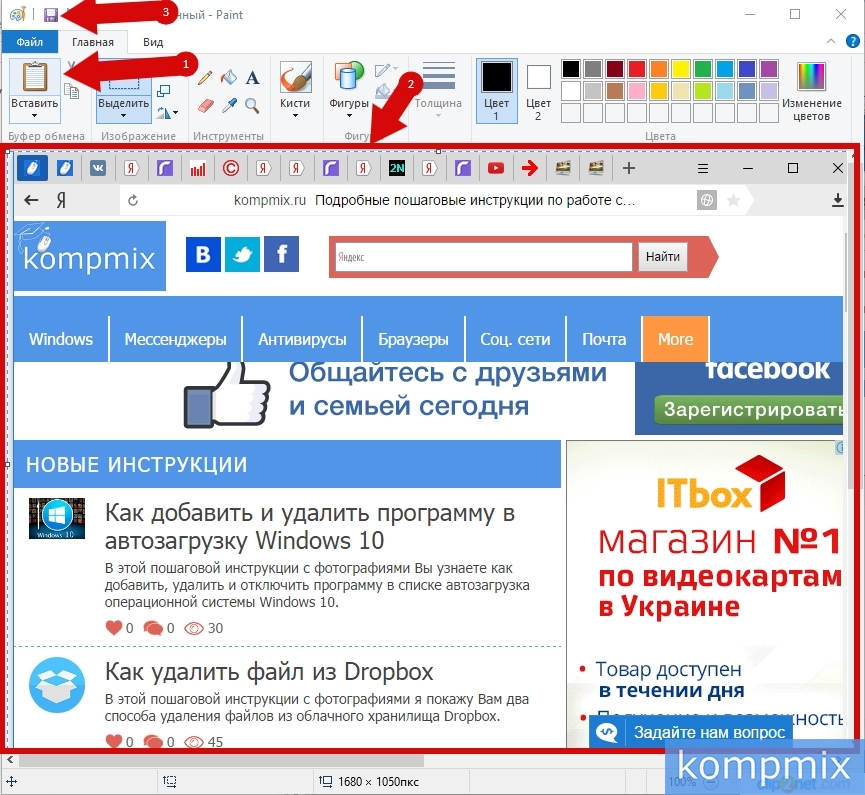 Snip & Sketch также сразу же отобразит ваш новый снимок экрана внутри приложения.Там вы можете отредактировать свой новый снимок экрана, добавить к нему аннотации и сохранить как файл.
Snip & Sketch также сразу же отобразит ваш новый снимок экрана внутри приложения.Там вы можете отредактировать свой новый снимок экрана, добавить к нему аннотации и сохранить как файл.
2. Создание произвольного снимка экрана
Вы также можете нарисуйте пространство захвата произвольной формы. Для этого нажмите «Создать» и выберите опцию «Произвольная форма» с помощью кнопок в верхней части экрана захвата. Как и в предыдущем шаге, просто поместите указатель мыши в угол области, которую вы хотите захватить, щелкните по нему, удерживайте и перетаскивайте, пока не будет выделена вся область, а затем отпустите.
Этот метод также добавляет снимок экрана в буфер обмена и отображает его в приложении Snip & Sketch.
Изображение 1 из 2 (Изображение предоставлено Microsoft) Изображение 2 из 2 (Изображение предоставлено Microsoft) 3. Создание снимка экрана окна
Создание снимка экрана окна
Приложение Snip & Sketch также позволяет быстро сделать снимок экрана конкретного окна, даже неактивного. Для этого нажмите «Создать» и выберите опцию Windows Snip на панели инструментов вверху. Если у вас открыто несколько окон, просто выделите окно, которое вы хотите захватить, указателем мыши и щелкните.
Имейте в виду, что если у вас есть каскадные или многослойные окна, вы все равно можете выделить и выбрать окно за первый, кто сделает снимок экрана. Однако, в отличие от Mac, Windows 10 не делает снимок экрана, как бы он выглядел, если бы это было активное окно. Вместо этого он также захватывает часть активного окна, которая его закрывает, в результате чего снимок экрана выглядит странно.
Перед использованием этого инструмента убедитесь, что окно, которое вы хотите захватить, не закрыто для более удачного снимка экрана.
4. Ярлык Snip & Sketch
Если вы хотите сделать дополнительный быстрый снимок экрана с помощью Snip & Sketch, в некоторых более поздних версиях Windows 10 (Creators Update и более поздние) используйте сочетание клавиш Shift + Windows Key + S чтобы перейти прямо в режим захвата.
Как сделать снимок экрана в Windows 10
Есть веские причины, по которым вы можете сделать снимок экрана в Windows 10.Снимок экрана может быть полезен для того, чтобы быстро показать кому-нибудь, что находится на вашем рабочем столе, или быстро захватить момент из видео, которым нужно поделиться. Встроенные элементы управления снимками экрана Windows 10 просты в использовании, но они не совсем очевидны.
Вот три встроенных сочетания клавиш для скриншотов Windows, большинство из которых также будет работать в более ранних версиях Windows. Мы также предложим несколько сторонних приложений для тех, кому нужна более мощная утилита для создания снимков экрана.
Экран печати
Старый стандарт снимков экрана все еще существует в Windows 10.Нажмите кнопку PrtScn (или Prt Scr ) на клавиатуре, и весь ваш экран (или экраны при настройке с несколькими мониторами) будет скопирован в буфер обмена. Оттуда вы можете вставить его в Paint, GIMP, IrfanView, Photoshop или любую другую программу для обработки фотографий, которая позволяет вставлять изображение. Если PrtScn не работает на вашем ноутбуке, возможно, вы не сможете получить к нему доступ, не нажав клавишу Fn или Function . Многие производители портативных компьютеров начали комбинировать ключевые функции для экономии места.В приведенном ниже примере портативного компьютера, например, кнопка PrtScn объединена с клавишей Shift, а для доступа к дополнительной функции необходимо нажать клавишу Fn .
IDG Многие новые ноутбуки объединяют кнопку PrtScr с другими клавишами, поэтому для доступа к ней вам придется нажимать отдельную клавишу Fn или Function.
PrtScn + ключ Windows
Обновленная версия PrtScn , доступная с Windows 8, — это ключ Windows + PrtScn .Нажмите эти две кнопки одновременно, и ваш экран (или экраны) на секунду «мигнет», как если бы затвор камеры открывался и закрывался. Откройте проводник, перейдите к Изображения> Снимки экрана , и ваш снимок экрана будет ждать вас там. И да, если на вашем ноутбуке есть комбинированная клавиша, вам может потребоваться нажать клавишу Windows + Fn + PrtScn
Распечатать только текущее окно
Если вам нужен только снимок экрана с текущей программой, которую вы используете — например, Chrome, Word, Excel или PowerPoint — коснитесь Alt + PrtScn .Это скопирует изображение окна, которое в данный момент находится в фокусе, в системный буфер обмена. Так же, как при использовании ярлыка PrtScn , вы можете затем вставить изображение в программу для редактирования фотографий или другую программу для редактирования изображений (например, веб-приложение Gmail).
Используйте инструмент Windows Snipping Tool
Windows 8 имеет встроенный инструмент Snipping Tool, который позволяет захватывать пользовательский фрагмент экрана, а затем размечать, сохранять и делиться этим изображением.
IDGВыберите форму для захвата экрана, а затем выберите область, которую вы хотите «вырезать».”
Чтобы начать работу, нажмите кнопку Start , введите snip , а затем щелкните Snipping Tool . Затем щелкните раскрывающийся список New и выберите желаемую форму вашего «фрагмента».
Вы знаете, что программа готова к работе, когда ваш экран тускнеет — не волнуйтесь. Если вы еще не совсем готовы к съемке, просто нажимайте «Отмена», пока не будете готовы.
Срезание включает в себя щелчок и перетаскивание рамки (обведенной красным) вокруг области экрана, которую вы хотите сохранить.В тот момент, когда вы отпустите кнопку мыши, эта захваченная область появится в окне Snipping Tool.
Оттуда вы можете сохранить фрагмент (в формате GIF, JPEG, PNG или HTML), скопировать его в буфер обмена, отправить по электронной почте или добавить некоторые основные обозначения с помощью пера и маркера.
Windows 10 Snip & Sketch
В Windows 10 Microsoft сделала инструмент Snip & Sketch доступным с помощью нажатия клавиши. Просто откройте твит, сообщение на форуме или веб-сайт, свидетельства которого вы хотите сохранить, и нажмите Windows + Shift + S .Это затемнит ваш экран и откроет интерфейс Snip & Sketch, который позволяет вам выбирать из прямоугольного фрагмента, фрагмента произвольной формы, фрагмента текущего выбранного окна или полноэкранного изображения корабля.
IDGНажатие клавиши Windows + Shift + S вызывает приложение Snip & Sketch, которое позволяет вырезать только часть экрана, окно всего экрана.
После того, как вы выбрали то, что хотите, Snip & Sketch скопирует его в буфер обмена в приложении и создаст уведомление. Нажав на уведомление, вы попадете прямо в Snip & Sketch. Оттуда вы можете выделить, нарисовать или стереть снимок экрана по своему вкусу и сохранить его в выбранном вами формате.
Нажав на уведомление, вы попадете прямо в Snip & Sketch. Оттуда вы можете выделить, нарисовать или стереть снимок экрана по своему вкусу и сохранить его в выбранном вами формате.
Отличный маленький инструмент. Попробуйте!
IDGКлавиша Windows + Shift + S отправляет вырезанный снимок экрана в инструмент Snip & Sketch, где вы можете выделить то, что вы считаете оскорбительным в своем письме редактору.
Примечание. Когда вы покупаете что-то после перехода по ссылкам в наших статьях, мы можем получить небольшую комиссию.Прочтите нашу политику в отношении партнерских ссылок для получения более подробной информации.Думаю, он сейчас в буфере обмена. Как я могу вставить это в документ или что-то в этом роде? | |||||
| удерживать | Ctrl | и нажмите | V | = | Windows вставляет снимок экрана (который находится в буфере обмена ) в документ или изображение, которое вы редактируете в данный момент. |
Куда его приклеить? Мне просто нужен (графический) файл. | |||||
| |||||
Как сделать снимок экрана и получить его непосредственно в виде файла? | |||||
| удерживать | ⊞ | и нажмите | PrtScn | = | Windows (8 или 10) захватывает весь экран и сохраняет его как файл в папку Pictures > Screenshots . |
Вы можете показать мне видео? | |||||
Есть ли специальная программа для снятия скриншотов? Как мне его найти? | |||||
Как сделать снимок экрана на устройстве Windows 10 Surface
Вот наше простое и быстрое руководство по записи снимков экрана на Surface или Surface Book.

Будь то демонстрация экрана из игры, запись изображения рабочего стола или фотосъемка сеанса Skype, есть много причин делать снимки экрана на Surface. Удивительно, но способов сделать снимок экрана столько же, в зависимости от того, какое у вас устройство с Windows 10 Surface.
Surface 3 и Surface Pro 3
Метод 1: Самый быстрый способ сделать снимок экрана на устройстве Surface 3 — это зажать логотип Windows на передней панели устройства, а затем нажать кнопку уменьшения громкости.Экран на короткое время станет тусклым по мере того, как экран будет записан и сохранен в папке «Снимки экрана» вашей библиотеки изображений в разделе «Этот компьютер».
Метод 2: Если для преобразования типов используется клавиша PrtScn, вы также можете сделать снимок экрана, удерживая клавишу Windows на клавиатуре и нажав PrtScn. Экран будет сохранен в папку со снимками экрана, описанную в методе 1.
Метод 3: Вы также можете просто нажать на PrtScn отдельно. Но вместо того, чтобы сохранять снимок экрана в папке «Снимки экрана» библиотеки «Изображения» на «этом компьютере», он будет сохранен в папке «Снимки экрана» в библиотеке изображений в OneDrive.
Но вместо того, чтобы сохранять снимок экрана в папке «Снимки экрана» библиотеки «Изображения» на «этом компьютере», он будет сохранен в папке «Снимки экрана» в библиотеке изображений в OneDrive.
Метод 4: Чтобы сделать снимок экрана только активного окна на экране, удерживая клавишу Alt, нажмите PrtScn. Экран будет сохранен в OneDrive, как описано в методе 3.
Метод 5: Дважды щелкните верхнюю кнопку Surface Pen, чтобы сделать снимок экрана рабочего стола. Полный снимок экрана будет сохранен в папке «Снимки экрана» в OneDrive, но этот метод также дает вам возможность сразу обрезать изображение.
На экране появится неактивная версия изображения; с помощью Surface Pen перетащите кончик пера из одного угла части, которую вы хотите захватить, в противоположный угол.Когда вы поднимаете кончик пера, ваш выбор отображается на новой странице OneNote.
Метод 6: В Windows есть встроенная программа создания снимков экрана под названием Snipping Tool, которая предлагает больше функций, чем описанные выше методы. Чтобы открыть, введите «Snipping Tool» в Cortana или выполните поиск в папке «Аксессуары Windows» в разделе «Все приложения».
Чтобы открыть, введите «Snipping Tool» в Cortana или выполните поиск в папке «Аксессуары Windows» в разделе «Все приложения».
Изнутри вы можете делать снимки экрана всего рабочего стола, активного окна или только выбранной вами части. Затем вы можете сохранить свой экран в любом месте по вашему выбору как файл PNG, GIF, JPEG или HTML.
Surface Pro 4 и Surface Book
Все вышеперечисленные методы работают для Surface Pro 4 или Surface Book, но есть небольшое изменение в методе 1. Поскольку логотип Windows не отображается на дисплее этих устройств, удерживайте кнопку питания и затем нажмите кнопку регулировки громкости. -кнопка вниз, чтобы сделать снимок экрана. Снимок экрана будет сохранен в папке «Снимки экрана» в разделе «Этот компьютер».
Между прочим, этот метод можно использовать на Surface Book независимо от того, прикреплена ли клавиатура или нет.
Было ли это руководство полезным? Сообщите нам, какие еще темы вы хотели бы, чтобы мы затронули, связавшись с нами в Twitter через @Surface.


 Теперь можно вставить его в письмо, фоторедактор или Word (нажать
одновременно кнопки «Ctrl» и «V»). Также на скриншоте можно что-то написать или нарисовать (значки в виде
карандаша и фломастера).
Теперь можно вставить его в письмо, фоторедактор или Word (нажать
одновременно кнопки «Ctrl» и «V»). Также на скриншоте можно что-то написать или нарисовать (значки в виде
карандаша и фломастера). Захват осуществляется при помощи кнопки PrtScr. В качестве объекта захвата выступает весь рабочий стол (даже с панелью задач).
Захват осуществляется при помощи кнопки PrtScr. В качестве объекта захвата выступает весь рабочий стол (даже с панелью задач). Чтобы уточнить, мне нужен скриншот…
Чтобы уточнить, мне нужен скриншот… objects.all() for questionobject in questionobjects: answerobjects = Answers.objects.filter(question=questionobject.id).count() В приведенном выше запросе модель Answers имеет отношение внешнего ключа к Questions . Но в приведенном выше…
objects.all() for questionobject in questionobjects: answerobjects = Answers.objects.filter(question=questionobject.id).count() В приведенном выше запросе модель Answers имеет отношение внешнего ключа к Questions . Но в приведенном выше…
 (Этот ярлык работает, только если у вас установлена последняя версия Windows 10, которая называется Windows 10 Creators Update.)
(Этот ярлык работает, только если у вас установлена последняя версия Windows 10, которая называется Windows 10 Creators Update.)