Как вызвать командную строку с помощью клавиатуры. Программная строка. Как вызвать командную строку? Запуск командной строки. Как пользоваться командной строкой
Командная строка — обязательная функция для каждой Windows. Любой пользователь хоть раз сталкивался с ней в том или ином случае. Иногда командная строка необходима самому пользователю для внесения тех или иных изменений в работу компьютера. В данной статье вы узнаете, в «Виндовс 10».
Что это такое?
Разберемся в предназначении. Командная строка — это стандартная программа «Виндовс» для введения команд без использования окон и органов управления операционной системы. Программа представляет собой окно с текстовым интерфейсом и полем для введения символов. Поддерживает только латинские буквы и арабские цифры. Набрать команду русскими буквами у вас не получится. Функционал программы просто огромный. С помощью команд вы можете открывать различные файлы, если не имеете доступа к проводнику, изменять параметры реестра и многое другое. Давайте разберемся, как вызвать командную строку в «Виндовс 10». Для этого имеется два простых способа. Они немного отличаются от предыдущих версий «Виндовс», однако суть остается прежней.
Давайте разберемся, как вызвать командную строку в «Виндовс 10». Для этого имеется два простых способа. Они немного отличаются от предыдущих версий «Виндовс», однако суть остается прежней.
Меню «Пуск»
Разберемся, как вызвать командную строку в «Виндовс 10». Нажмите на значок меню «Пуск» слева внизу. Далее нажмите на вкладку «Все приложения». Среди всех программ найдите подпункт «Служебные». В нем и находится необходимая программа. Запустить CMD можно одним левым кликом мышки. Для некоторых команд понадобится получение администраторского доступа. Давайте разберемся, как это можно сделать.
Найдите программу в списке служебных по вышеописанному способу. Через правой кнопкой мышки откройте файл от имени администратора.
Следующий способ также связан с панелью «Пуск». В старых версиях «Виндовс» вам приходилось заходить в меню и выбирать пункт «Выполнить». В «десятке» все гораздо проще. Для запуска нажмите на значок лупы рядом с «Пуском». В поисковой строке наберите сочетание английских букв
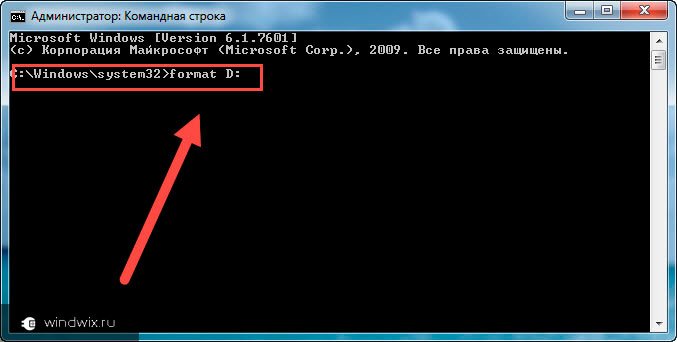 Поиск выдаст нужную программу. Нажмите на командную строку левой кнопкой мыши.
Поиск выдаст нужную программу. Нажмите на командную строку левой кнопкой мыши.Как вызвать командную строку в «Виндовс 10» с помощью проводника
В обновленной версии ОС вы можете пользоваться новыми функциями в проводнике. Откройте нужную папку. В строке сверху окна нажмите на пункт «Файл», далее выберите пункт, связанный с командной строкой. Далее можно выбрать обычный вариант запуска или открытие с администраторскими правами. В запустившемся окне вы сможете применять команды к открытой в проводнике папке. Теперь вы знаете, как быстро открыть командную строку в «Виндовс 10».
Еще один метод
Также вы можете открыть программу, следуя по указанному пути в системной папке. Вам необходимо зайти в раздел Windows на системном диске (раздел с установленной операционной системой). Далее найдите папку System32. В ней находится нужный файл cmd.exe. Этот путь подходит для 32-битных версий ОС. В папке SysWOW64 в 64-битной версии находится командная строка Windows 10.
Командная строка до сих пор присутствует во всех современных версиях Windows. Она не имеет выраженного интерфейса и представляет собой окно для ввода команд. В инструкции рассмотрим несколько рекомендаций,.
Операционная система имеет собственный графический интерфейс, созданный для гибкой работы пользователей. С помощью него Мы открываем окна, в которых выполняем различные действия в один клик мышкой (создание, копирование, удаление), запускаем программы, служебные утилиты и многое другое. Все действия можно сделать и в cmd, но мало кто будет, например, копировать файл.
Бывают ситуации, что без командной строки не обойтись. Например, если у Вас есть на компьютере файлик с заготовленными командами, Вы их копируете, и они быстро исполнятся.
Заслуживает внимания, файл с расширением bat. Этот пакетный файл содержит в себе последовательный список команд, выполняющихся построчно.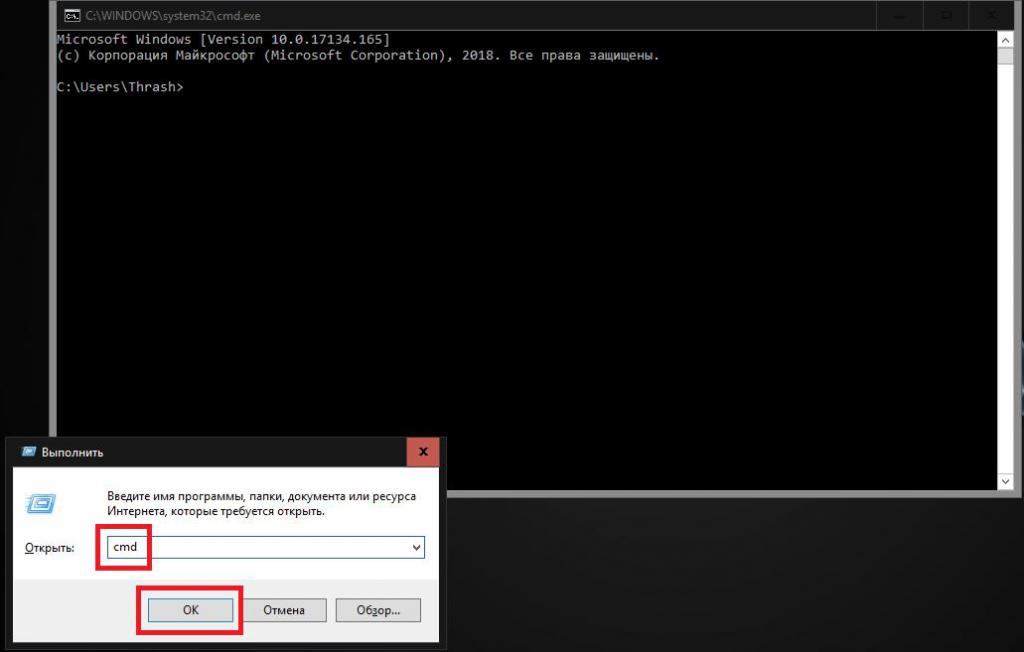 Таким образом, Вы автоматизируете процессы и сэкономите кучу времени.
Таким образом, Вы автоматизируете процессы и сэкономите кучу времени.
Вызываем командную строку Windows 7 традиционными способами
1. Зажмите значок Windows на клавиатуре, затем клавишу R. Запустится окно «выполнить», в котором напечатайте «cmd» и кликните на ENTER или кнопку OK.
Так же есть возможность запустить «выполнить» через диспетчер задач Windows 7. Одновременно зажмите CTRL + ALT + DEL. На голубом экране выберите «запустить диспетчер задач». В меню окна кликните «файл» -> «новая задача (выполнить)».
2. Нажмите «пуск» левой кнопкой или значок Windows на клавиатуре. В поле поиска наберите «cmd» и выберите cmd.exe.
3. В «пуске» выберите «все программы» -> «стандартные», чтобы вызвать командную строку Windows 7 выберите ее из списка как в скриншоте.
4. Если вам надо вызвать cmd для определенной папки, тогда зажмите SHIFT (клавиша шифт) и щелкните по ней правой кнопкой. В списке появится пункт «открыть окно команд».
Создание ярлыка для вызова командной строки
Консоль cmd в Windows 7 располагается по пути C:WindowsSystem32cmd.exe и Вы также можете вызвать ее с этого места. Такой способ долгий, поэтому сделаем ярлык быстрого запуска на рабочем столе:
- Пройдите по пути C:WindowsSystem32, упорядочите файлы в папке и найдите cmd.exe. Щелкните по нему правой кнопкой и выберите «создать ярлык». Скопируйте его на рабочий стол и удалите с папки System32.
- Кликните по любому пустому месту рабочего стола пр. к. мыши. В меню наведите курсор на «создать» затем выберите «ярлык». В окне, как на картинке, укажите путь местоположения объекта C:WindowsSystem32cmd.exe. Щелкните «далее» напечатайте имя и кликните «готово».
Примечание: в моем случае Windows 7 установлена на диске C, но может быть ОС стоит на другом локальном диске. Будьте внимательнее! Вам потребуется в пути изменить только первую букву.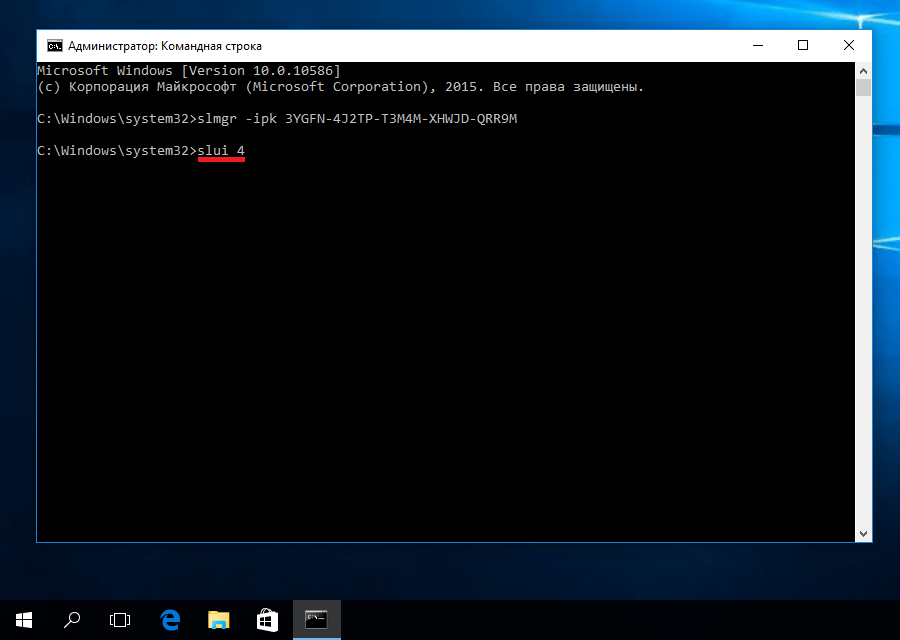
Советую назначить горячую клавишу запуска командной строки
Вы знаете, как вызвать командную строку в Windows 7 . Из всех способов, я бы выделил, использование ярлыка cmd, создав его один раз, Вы получите самый быстрый доступ к консоли.
Из обыденных средств по приоритетности простоты можно расставить пункты: 1,2, 4, 5. Каким пользоваться выбирать Вам.
Часто требуется запустить командную строку от имени администратора, который имеет полный список привилегий.
Мало кто из современных пользователей компьютеров застал те времена, когда практически полностью отсутствовал графический интерфейс (GUI), а все основные действия с компьютером выполнялись из командной строки. Операционные системы нашего времени позволяют управлять компьютером гораздо проще, используя мышки, тачпады и прочие манипуляторы.
За работу с командной строкой в Windows отвечает файл cmd.exe. Для того, чтобы вызвать командную строку в операционных системах семейства Windows нужно запустить данный файл. Способы его запуска могут быть различными в зависимости от версии ОС.
- Нажмите кнопку «Пуск» и в появившемся меню выберите пункт «Выполнить».
- В открывшемся окне под названием «Запуск программ» ввести cmd и нажать клавишу ввода (Enter) на клавиатуре.
Windows Vista и Windows 7
Также командную строку можно запустить перейдя по пути «Пуск»-«Все программы» -«Стандартные»-«Командная строка».
Другой удобный способ вызова командной строки, который одинаково работает во всех последних операционных системах Windows состоит из следующих шагов.
- Нажмите сочетание клавиш Win + R на клавиатуре.
- В открывшемся окне ввода команд наберите cmd и нажмите клавишу Enter, в результате чего откроется окно командной строки.
Если вы никогда до этого не работали с командной строкой, то введите в ней команду «help» (без кавычек) и нажмите кнопку Enter. Откроется список всех поддерживаемых командной строкой команд.
Командная строка является уникальным инструментом, который, несмотря на свою схожесть с устаревшим, как многим кажется, интерфейсом, подобным ранее использовавшемуся DOS-режиму, обладает довольно широкими возможностями, доступ к которым в обычном графическом интерфейсе Windows оказывается невозможным. И запускать ее можно несколькими способами. Но вызывать командную строку горячими клавишами, несмотря на протесты некоторых пользователей, привыкших пользоваться исключительно мышью, гораздо удобнее и быстрее. Как это сделать, далее и обсудим. А для начала давайте кратко остановимся на том, для чего вообще нужно использование самой консоли и ее инструментария.
И запускать ее можно несколькими способами. Но вызывать командную строку горячими клавишами, несмотря на протесты некоторых пользователей, привыкших пользоваться исключительно мышью, гораздо удобнее и быстрее. Как это сделать, далее и обсудим. А для начала давайте кратко остановимся на том, для чего вообще нужно использование самой консоли и ее инструментария.
Для чего нужна командная строка?
Итак, чаще всего командная консоль обычно используется для устранения сбоев в операционной системе, проверке некоторых ее компонентов, выполнения операций с дисками и разделами, включения и отключения некоторых функций Windows, стандартных процедур копирования, удаления объектов (если вход в систему оказывается невозможным) и т. д. Конечно, этот инструмент несколько проигрывает консоли PowerShell, которая, кроме стандартных возможностей командной строки, обладает расширенным набором инструментов (например, позволяет удалять «вшитые» в Windows программы). Тем не менее в использовании он куда проще, разобраться с основными командами и операциями особого труда не составит, тем более что для этого в ней имеется краткая справочная система с примерами.
Как вызвать командную строку в «Виндовс 7» и выше простейшим методом?
Теперь непосредственно о запуске. Сразу же обратите внимание, что стартовать сама консоль в операционных системах Windows седьмой модификации и выше может двумя способами: с обычным стартом и запуском от имени администратора. При этом даже отключение встроенной регистрационной записи так называемого суперадминистратора на запуск командной строки не распространяется. Именно поэтому некоторые апплеты и команды выполняются неправильно или выполнить их не представляется возможным вообще.
В самом простом и наиболее быстром варианте запуск производится из меню «Выполнить», которое вызывается быстрым сочетанием Win + R, после чего в строке старта программы вписывается сочетание cmd и нажимается клавиша ввода. Но где на клавиатуре клавиша «Win»? Как правило, на стандартных моделях она расположена слева между кнопками Ctrl и Alt (или между Alt и Fn). На некоторых которые используются в ноутбуках или планшетах с малыми диагоналями экрана, искомая клавиша может располагаться на правой стороне левее кнопок со стрелками.
Где клавиша «Win» на клавиатуре, разобрались. Но как ее можно использовать еще? В любой системе с ее помощью можно вызвать само стартовой меню (это соответствует нажатию кнопки «Пуск», а уже потом переходить к нужному разделу. Но как вызвать командную строку в «Виндовс 7» или в любой другой системе именно отсюда?
Для этого нужно переместиться в раздел служебных программ (для перехода применяются кнопки со стрелками, для входа в подменю и запуска самого апплета используется «Ввод»).
Как запустить командную строку клавишами от имени администратора?
Как уже понятно, выше речь шла исключительно об обычном старте консоли, при котором администраторские привилегии не учитывались. Но ведь иногда они бывают крайне необходимы. Если речь идет о Windows 7, после вызова консоли выполнения в поле запуска апплета командной строки от имени администратора нужно поставить флажок. Переместиться на нужный пункт можно при помощи табулятора (Tab), а установить выделение — нажатием клавиши пробела. После этого останется подтвердить запуск клавишей ввода (перемещаться на кнопку «ОК» совершенно необязательно.
После этого останется подтвердить запуск клавишей ввода (перемещаться на кнопку «ОК» совершенно необязательно.
Для выхода из консоли можно использовать либо команду exit, либо стандартное закрытие активного окна при помощи сочетания Alt + F4.
Запуск консоли непосредственно из файла
Также можно воспользоваться стартом консоли прямо из файла, который расположен в директории System32 корневой папки системы. В этом случае действия несколько усложняются, поскольку вызывать командную строку горячими клавишами напрямую будет невозможно, а придется использовать стандартный файловый менеджер. Для вызова «Проводника» применяется комбинация Win + E, после чего стрелками производится перемещение по папкам, вход в них и открытие файлов осуществляется нажатием ввода. Да, но ведь если речь идет о вызове командной строки горячими клавишами от имени администратора, такая методика неприменима. Хорошо, если на самой клавиатуре есть специальная кнопка контекстного меню (обычно расположенная справа либо между кнопками Alt и Ctrl, либо справа от пробела.
А вот для тех моделей клавиатуры, на которых такая кнопка отсутствует, можно использовать сочетание Shift + F10 (при использовании Ctrl + Shift + F10 открывается расширенное контекстное меню).
Нюансы запуска консоли в Windows 10
В восьмой и десятой версиях системы в консоли запуска программ пункт старта исполняемой команды от имени администратора может отсутствовать. В этом случае можно воспользоваться вышеописанной методикой, но проще всего использовать для доступа к командной строке горячие клавиши в другом варианте.
Из меню «Выполнить» командой taskmgr сначала запускается «Диспетчер задач», кнопкой Alt активируется файловое меню, стрелкой вниз выбирается пункт запуска новой задачи, после чего появляется окно, повторяющее консоль «выполнить», но уже с пунктом старта задачи с правами администратора.
Для доступа к «Диспетчеру задач» также можно использовать сочетания вроде Del + Alt + Ctrl или Esc + Shift + Ctrl, что намного проще. Контекстное меню кнопки пуска вызывается быстрым нажатием Win + X, а там уже есть пункт старта командной консоли и в обычном режиме, и с правами администратора.
Использование клавиатурных сочетаний при старте системы
В системах Windows 7 и более ранних для вызова командной строки сочетание клавиш тоже есть. В самом начале загрузки можно вызвать дополнительное стартовое меню. Для этого используется клавиша F8 (иногда Alt + F8 или что-то похожее).
После этого просто выбирается пункт загрузки с поддержкой командной строки.
Примечание: чтобы вернуть использование F8 в восьмой и десятой модификациях Windows, в командной консоли, запущенной с правами админа, выполните команду «bcdedit /set {current} bootmenupolicy legacy» (без кавычек вначале и в конце).
Старт консоли при загрузке со съемного носителя
Для запуска командной строки горячие клавиши Windows при старте со съемного носителя, например, с любого загрузочного, инсталляционного или диска восстановления используются в единой комбинации — Shift + F10 (причем и для всех версий системы, и для всех типов программного обеспечения, присутствующего на дисках).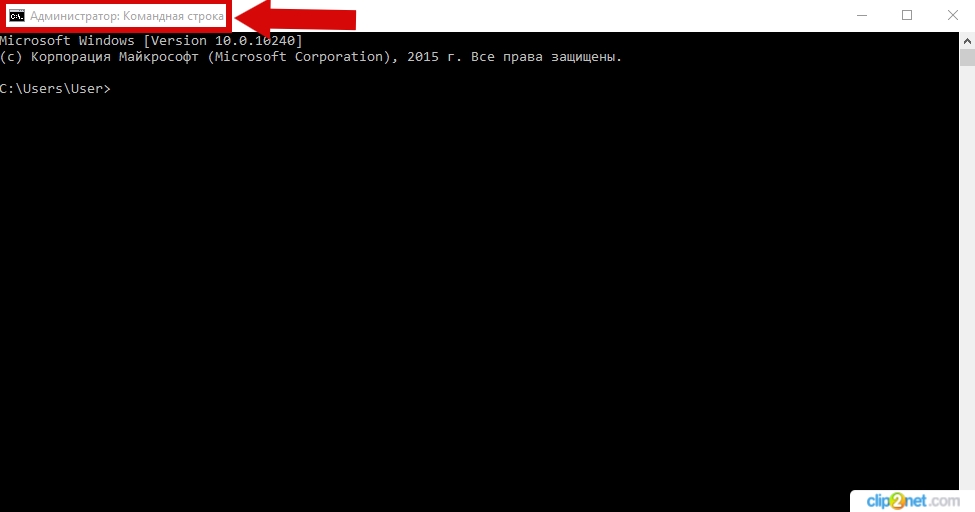
Примечание: для выхода из консоли по завершении работы с ней лучше всего применять команду exit, после чего можно будет перейти к другим пунктам меню, перемещаясь по ним с использованием дополнительных клавиш, как это было описано в примерах выше.
Приходит время и пользователь ПК сталкивается с ситуацией, когда жизненно необходимо в системе Windows выполнить разного рода команды. Для произведения таких манипуляций используется, старая и добрая, командная строка, по-другому ее еще называют консоль. Ну что ж, рассмотрим подробнее, что это за штука.
Командная строка (консоль) – это такая утилита, которая обеспечивает пользователю доступ к операционной системе посредством введения команд. Как правило, командную строку используют продвинутые пользователи, но, мы надеемся, что благодаря этой статье и начинающий юзер сможет без труда задать нужную команду и при этом сэкономить время. Консоль представляет собой диалоговое окно черного цвета с непрерывно мигающим курсором, собственно в нем эти команды и вписываются.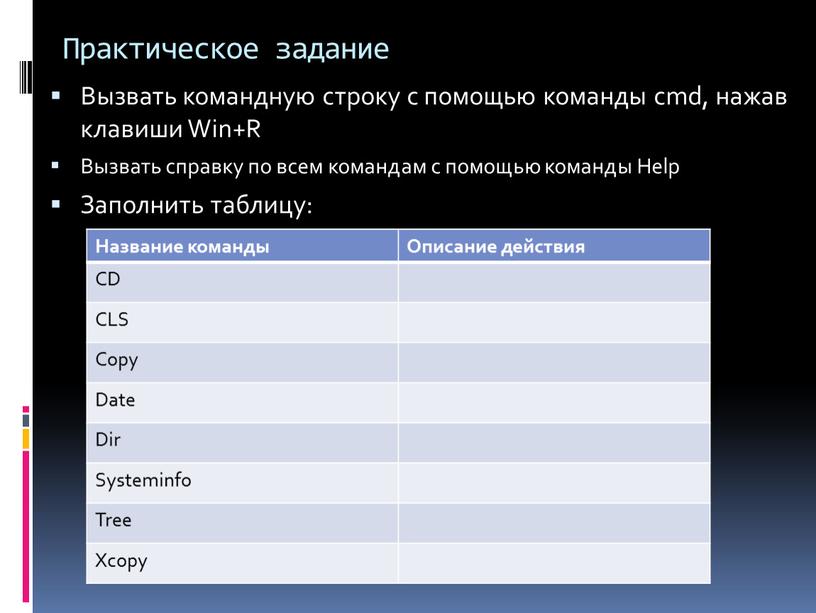
А теперь от разговоров, непосредственно, перейдем к делу, и найдем, где командная строка в виндовс 7 прячется, и как к ней добраться.
Есть много вариантов вызова командной строки, давайте остановимся на основных.
1. Используя диалоговое окно «Выполнить».
Примечание: гораздо проще вызвать окно «Выполнить» при помощи сочетания «Win» + «R»
2. Посредством главного меню кнопки «Пуск».
Также, после активизации меню через «Пуск», можно вписать в строке поиска словосочетание «командная строка», что приведет к появлению ярлыка, активизируем его нажатием мышки и увидим «Командная строка».
3. Используя контекстное меню папки.
4. Утилита «Командная строка» расположена в папке Windows.
Чтобы ее там найти нужно пройти такой незамысловатый путь: Диск «С», затем идем в папку «Windows», в ней переходим к – «System32», и в ней находим файл, который именуется «cmd.exe». Запустив его мы откроем командную строку.
Иногда, для выполнения определенных действий, система попросит вас открыть командную строку с правами админа, для этого во втором варианте, описанном выше, используя правую функциональную кнопку мыши, и жмем на запись «Командная строка», из отобразившегося списка выберем «Запуск от имени администратора».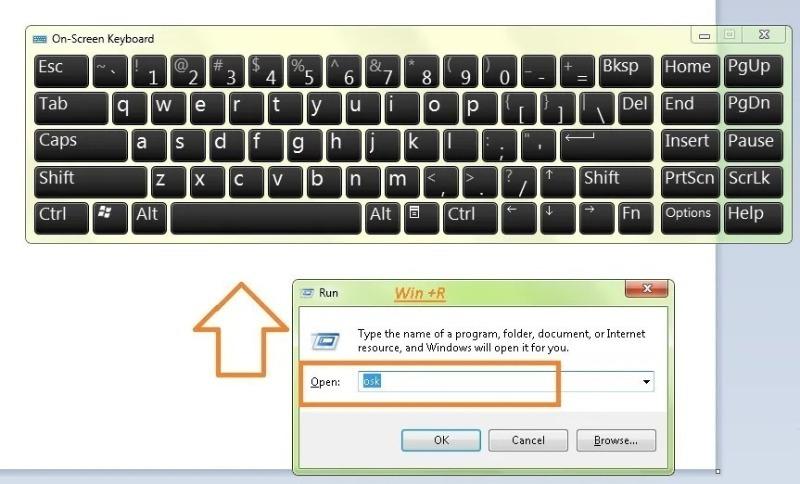
Где командная строка в Windows 8? Ищем…
1. Запуск посредством диалогового окна «Выполнить».
2. С помощью клавиш «Windows» и «X».
Такое же меню появится и при нажатии правой клавиши на мышке в кнопке «Пуск».
3. Используя поиск.
4. Жмем кнопку «Старт»:
5. Используя меню «Проводника».
6. С помощью диспетчера задач.
Командная строка в Windows 10 как вызвать?
Что касается операционной системы Windows 10, то здесь, вызов командной строки производится ряд действий, аналогичных действиям в ОС Windows 8, которые мы рассмотрели выше.
Горячая клавиша для открытия cmd с правами администратора в текущей папке из Explorer
В последовательности Explorer Shift+F10 -> open command window here открывает cmd в текущем каталоге.
Есть ли какой-нибудь способ сделать то же самое с помощью ярлыков для запуска cmd с правами администратора?
windows-10 keyboard-shortcuts shortcutПоделиться Источник Артур Гудиев 21 марта 2018 в 11:00
4 ответа
- Как получить ввод с клавиатуры от приложения с правами администратора к приложению, не являющемуся администратором?
Я запрограммировал приложение, которое имеет оверлейное окно, которое можно показывать и скрывать с помощью горячей клавиши, в то время как другое приложение имеет фокус.
 Упомянутое другое приложение — это игра DirectX, которая работает с правами администратора. Я уже пробовал 3 возможных решения,…
Упомянутое другое приложение — это игра DirectX, которая работает с правами администратора. Я уже пробовал 3 возможных решения,… - Горячая клавиша перезагрузки cmd+r не работает
Я настроил приложение react-native, и его можно запустить, запустив react-native run-ios из terminal. Я вижу, что есть еще одно всплывающее окно terminal для прослушивания на порту 8081. Однако, когда я нажимаю cmd+r на симуляторе, он не делает обновления. Я вижу, что сторож бежит. Если на моем…
23
Полные ярлыки перечислены здесь Ссылка на ответ
- Щелкните правой кнопкой мыши пуск & выберите пункт Командная строка или командная строка (Admin) в меню быстрая ссылка. Вы также можете использовать сочетания клавиш для этого маршрута: Windows key + X, а затем C (non-admin) или A (admin).
- Введите cmd в поле поиска, затем нажмите клавишу Enter, чтобы открыть выделенный ярлык командной строки.
 Чтобы открыть сеанс от имени администратора, нажмите Alt+Shift+Enter.
Чтобы открыть сеанс от имени администратора, нажмите Alt+Shift+Enter. - В файле Explorer щелкните в адресной строке, чтобы выбрать его содержимое, затем введите cmd и нажмите клавишу Enter. Это открывает сеанс командной строки, не являющийся администратором, в текущей папке.
- В окне File Explorer, удерживая нажатой клавишу Shift, щелкните правой кнопкой мыши на папке или диске. Это открывает сеанс командной строки, не являющийся администратором, в выбранном расположении.
- Чтобы открыть административное окно командной строки в текущей папке, используйте эту скрытую функцию Windows 10: перейдите в нужную папку, затем удерживайте нажатой клавишу Alt и введите F, S, A (это сочетание клавиш аналогично переключению на вкладку Файл на ленте, а затем выберите Открыть командную строку от имени администратора).
Поделиться Franklin Jacob 22 марта 2018 в 06:44
0
- Просто откройте приглашение cmd из меню Пуск как Запуск от имени администратора,
- Скопируйте путь, который вы хотите выполнить, используя расположение/адресную строку
- Используйте пробел CD вставьте адрес и нажмите Enter
Он установит нужный путь к папке
Поделиться Franklin Jacob 21 марта 2018 в 11:13
0
Я добавил команды в контекстное меню Explorer в реестре для фона, папок и файлов.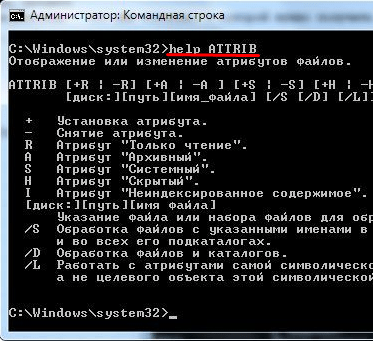
Я знаю, что вы хотели сочетание клавиш. Я надеюсь, что вы сможете использовать и адаптировать эти команды, а также использовать существующую систему ярлыков Windows, которая позволяет устанавливать сочетания клавиш.
Вот ссылка на статью, в которой есть команды, и ссылка на файл ZIP с файлом REG:
Add “Open Admin Command Prompt” to the Explorer context menu in Windows 10 (with keyboard shortcut)
Добавление в реестр Windows:
Для контекстного меню папки: (щелчок правой кнопкой мыши на папке в окне explorer)
powershell -WindowStyle Hidden "start cmd \"/k cd /d %1\" -v runAs"Для контекстного меню фона: (щелчок правой кнопкой мыши на фоне окна explorer):
powershell -WindowStyle Hidden "start cmd \"/k cd /d %V\" -v runAs"для контекстного меню файла: (щелчок правой кнопкой мыши по файлу в окне Explorer):
powershell -WindowStyle Hidden "start cmd \"/k cd /d %w\" -v runAs"
Вот ссылка на статью о переменных shell:
https://superuser.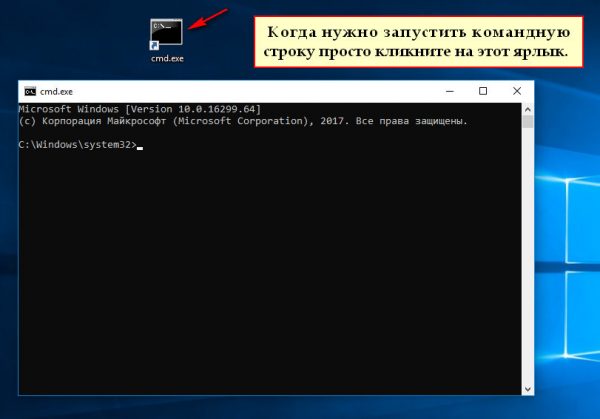 com/questions/136838/which-special-variables-are-available-when-writing-a-shell-command-for-a-context
com/questions/136838/which-special-variables-are-available-when-writing-a-shell-command-for-a-context
Поделиться DK_ 29 июля 2020 в 23:46
0
Вы можете запустить скрипт в PowerShell примерно так, как показано ниже, вы можете просто проверить синтаксис и попробовать реализовать приведенный ниже пример
powershell changepath.sh <path>
changepath.sh
CD $args[0]
chmod rwxrwxrwx user ...
Поделиться Himanshu Ahuja 30 июля 2020 в 00:24
Похожие вопросы:
Зарегистрировать Горячую Клавишу
Как бы я зарегистрировал глобальную горячую клавишу в Objective-C/Cocoa (Mac)? Например, горячая клавиша, которую я хотел бы зарегистрировать, будет Alt — Cmd — D Любая помощь будет оценена по. ..
..
Остановите CMD от постоянного открытия с правами администратора
Независимо от того, как я его открываю, cmd.exe всегда открывается с правами администратора. Как я могу открыть его без этого? Отсутствует ли какой-то параметр реестра? Даже если я открою его…
Горячая клавиша для открытия TFS Source Control Explorer в Visual Studio 2012?
В настоящее время я должен открыть Team Explorer и нажать на Source Control Explorer , как показано ниже. Я делаю это очень часто, и для этого мне нужна горячая клавиша. Что же это тогда?
Как получить ввод с клавиатуры от приложения с правами администратора к приложению, не являющемуся администратором?
Я запрограммировал приложение, которое имеет оверлейное окно, которое можно показывать и скрывать с помощью горячей клавиши, в то время как другое приложение имеет фокус. Упомянутое другое…
Горячая клавиша перезагрузки cmd+r не работает
Я настроил приложение react-native, и его можно запустить, запустив react-native run-ios из terminal.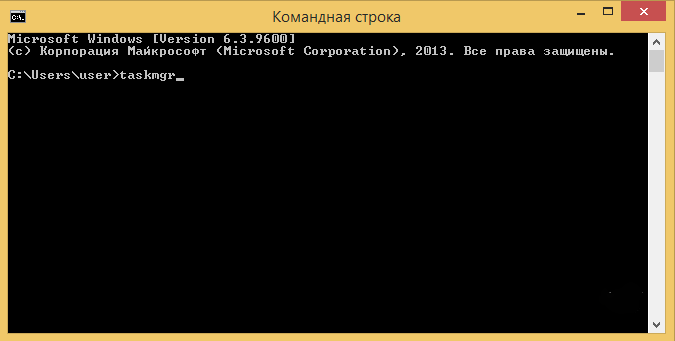 Я вижу, что есть еще одно всплывающее окно terminal для прослушивания на порту 8081. Однако,…
Я вижу, что есть еще одно всплывающее окно terminal для прослушивания на порту 8081. Однако,…
Есть ли горячая клавиша для закрепления / автоматического скрытия панели типа Solution Explorer?
Есть ли горячая клавиша для закрепления / автоматического скрытия панели типа Solution Explorer? Это было бы хорошим сочетанием с CTRL + ALT + L какое решение фокуса Explorer.
Как я могу запустить cmd с правами администратора по команде cmd без использования ярлыка cmd?
Я пытаюсь открыть командную строку с правами администратора с помощью команды line…Is можно ли сделать open cmd привилегированным администратором cmd?? Спасибо
Как запустить PowerShell с правами администратора из текущей папки?
Как запустить PowerShell из контекстного меню (удерживая клавишу shift) в текущей папке с правами администратора? Есть ли более простой способ, чем ввести любой код в реестр windows?
горячая клавиша в datagrip для открытия новой консоли
Что такое горячая клавиша в datagrip для открытия новой консоли и что такое горячая клавиша для закрытия текущей консоли.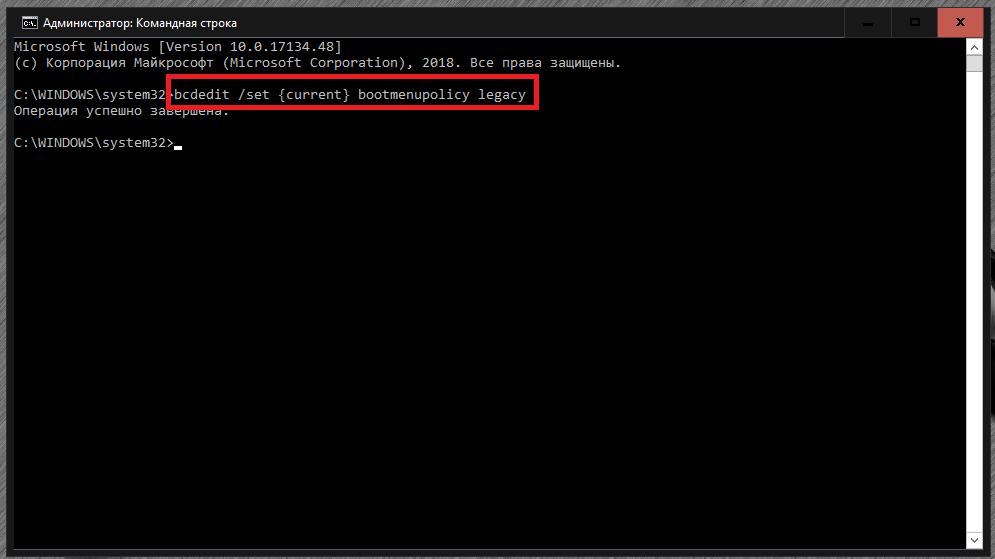 Я поискал в google и нашел сухое место на этом. Я хотел бы иметь возможность…
Я поискал в google и нашел сухое место на этом. Я хотел бы иметь возможность…
Горячая клавиша для sbt shell в IntelliJ идее
Есть ли горячая клавиша в идее IntelliJ для открытия sbt shell? Если нет, то как я могу его настроить?
Как вызвать командную строку (или консоль) Windows
Вы наверное начитались на разных сайтах советов типа: «Пропишите в командной строке такую-то строчку и будет вам счастье». А как попасть в командную строку и что это такое не знаете.
Командная оболочка – это отдельная программа, которая обеспечивает связь между пользователем и ОС. Выглядит как обычное окошко с черным экраном и мигающим курсором. Именно здесь прописываются и выполняются команды, которые вводит пользователь. Интерфейс командной оболочки называется консоль.
В данной статье давайте с вами разберем 5 способов, с помощью которых получится запустить командную строку в различных операционных системах Windows: XP, 7, 8 и 10.
1 способ: через Пуск
Начнем с Windows 7. Кликните слева внизу по кнопке Пуск, а потом нажмите «Все программы». Разворачивайте папку «Стандартные» и там нажимайте на нужный нам пункт. Он находится между Калькулятором и Ножницами. Но он может быть в списке не всегда, например, в примере его нет.
Если пользуетесь Windows 10, тогда тоже жмите Пуск, разверните папку «Служебные» и выберите там подходящий пункт.
2 способ: использование Поиска
Снова нажмите Пуск и наберите в пустую строчку внизу «cmd». В результатах выберите одноименное название.
В десятке поиск открывается горячими клавишами «Win+Q». Потом вводите «cmd» и нажимайте на появившийся пункт в результате.
Для тех, у кого стоит Windows 8: как и описано выше, с помощью «Win+Q», зайдите в поиск и откройте через него командную строку.
На сайте есть отдельная статья: как открыть командную строку от имени администратора в Windows 8.
3 способ: через окно Выполнить
Чтобы его открыть, используются клавиши «Win+R». Дальше в строчке «Открыть» пишите «cmd» и жмите «ОК». Если часто заходите в консоль, то использовать данный способ достаточно удобно – то, что вы искали, запоминается, и в последующем нужно просто будет жать «ОК».
Если нужно запустить ее именно от имени администратора, тогда в 8-ке и 10-ке можно использовать контекстное меню. Нажмите или правую кнопку мышки на кнопке Пуск, или используйте горячие сочетание «Win+X». Здесь будут все нужные пункты, и «Выполнить», и «Командная строка», так же она откроется и с правами администратора.
В восьмерке у меня Пуска нет, но с помощью горячих клавиш отобразить нужный список довольно просто.
Так же здесь можно воспользоваться плитками на стартовом экране, который появляется после нажатия кнопочки «Win».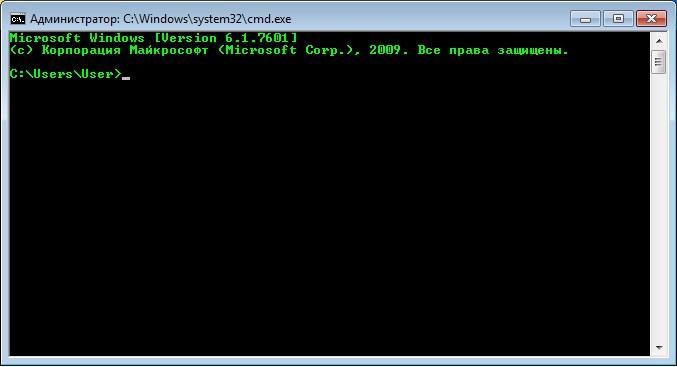 Кликните правой кнопкой мыши по плитке с нужным названием и внизу можно выбрать или запуск от имени администратора, или можете закрепить ее на панели задач, если часто пользуетесь. Двойной клик по плитке просто запустит программу.
Кликните правой кнопкой мыши по плитке с нужным названием и внизу можно выбрать или запуск от имени администратора, или можете закрепить ее на панели задач, если часто пользуетесь. Двойной клик по плитке просто запустит программу.
Если то, что у вас, отличается от того, что на скриншоте, и нужной плитки нет, тогда прочтите статью: настройка начального экрана в Windows 8.
4 способ: открытие контекстного меню
Выберите нужную папку, файл, диск, или даже пустое место на рабочем столе, зажмите «Shift» и кликните по выбранному правой кнопкой мыши. В открывшемся списке выберите «Открыть окно команд».
Данный способ удобен тем, что работа начнется сразу с того файла, папки или любого другого, что вы выбрали.
Например, я выбрала папку Загрузок, и именно с нее началась работа командной строки.
5 способ: открытие системной папки
Зайдите в папку «Компьютер» и перейдите по пути: C:WindowsSystem32.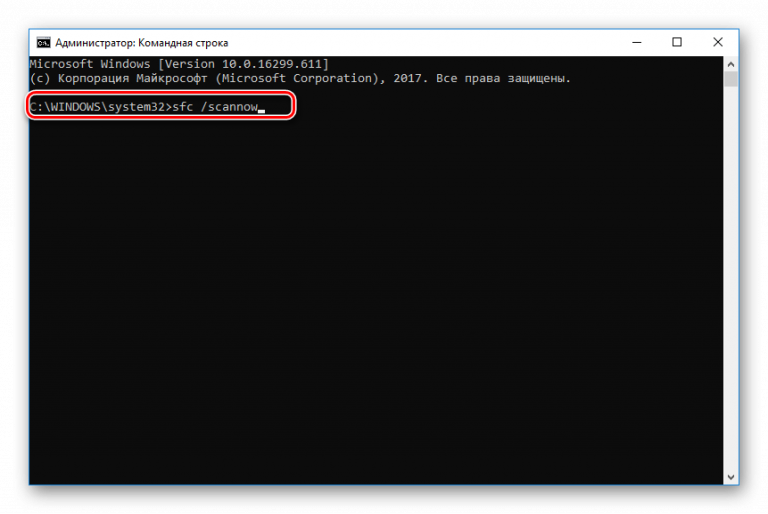 Там будет нужная нам «cmd», обратите внимание, чтобы напротив нее в столбце «Тип» было написано «Приложение».
Там будет нужная нам «cmd», обратите внимание, чтобы напротив нее в столбце «Тип» было написано «Приложение».
Если у вас Windows XP, то вызвать командную строку можно несколькими способами.
1. Нажимаем «Пуск — Выполнить» и в открывшемся окне пишем cmd.
Нажимаем «ОК» и попадаем в консоль:
2. Так же командную строку можно вызвать, нажав «Пуск — Программы – Стандартные – Командная строка».
Способов вызова командной строки в Виндовс XP, 7, 8 или 10 предостаточно. Выбирайте любой из них, и ваша задача будет решена.
Смотрим видео по теме:
youtube.com/embed/UsW-o0KfXzw?rel=0″ frameborder=»0″ allowfullscreen=»allowfullscreen»/>Оценить статью: Загрузка… Поделиться новостью в соцсетях
Об авторе: Олег Каминский
Вебмастер. Высшее образование по специальности «Защита информации». Создатель портала comp-profi.com. Автор большинства статей и уроков компьютерной грамотности
Как открыть командную строку
Командная строка — специальная программа, позволяющая управлять операционной системой при помощи текстовых команд, вводимых в окне приложения. Её интерфейс полностью текстовый, в отличие от привычного вида операционной системы.
Выполнять действия при помощи текстовых выражений, конечно, не так удобно, как щёлкать по значкам на экране, выбирая пункты меню, открывая окна программ. Но иногда открыть командную строку просто необходимо, например, при неполадках в системе, работе с настройкой сети и оборудования, вызове системных приложений. Вот несколько примеров её использования:
- Команда systeminfo позволяет собрать данные о системе, в том числе об установленных обновлениях и информацию о сети.
 В графическом интерфейсе получение таких данных не предусмотрено.
В графическом интерфейсе получение таких данных не предусмотрено. - chkdsk — проверка диска на присутствие ошибок с созданием отчёта.
- sfc /scannow — полезная команда запуска проверки и восстановления повреждённых файлов.
- ipconfig — позволяет за доли секунды узнать IP-адрес вашего компьютера.
- ping — проверка работы сети при проблемах с маршрутизатором.
- help — командная строка выдаст список возможных команд с краткой информацией о них.
Это лишь несколько примеров полезного использования этого приложения. Кроме того, через окно программы можно вполне успешно работать на компьютере, не прибегая к помощи мыши.
Способы включения
Существует несколько вариантов открыть командную строку Windows:
- Вызвать при помощи пункта «Выполнить» меню «Пуск». Можно воспользоваться клавишами WinKey+R. Далее наберите cmd. Минусом является невозможность запустить cmd.exe от имени администратора.
- Для Win 8 и выше правый щелчок мыши по кнопке Пуск откроет контекстное меню, где есть возможность вызвать просто командную строку или от имени администратора (путём выбора соответствующего пункта).

- Для версии до Win 8 удобно запустить приложение через окно поиска, которое появляется сразу после нажатия кнопки Пуск. Нужно ввести cmd, после чего откроется небольшое окно с файлом. Можно просто дважды щёлкнуть на него, а можно нажать правую кнопку мыши и нажать «запустить от имени администратора».
В версии выше Windows 8 для того чтобы применить этот способ, нужно щёлкнуть на лупу рядом с именем пользователя.
- Универсальный способ вызвать через проводник. Перейдите в папку «Windows», далее «System32». Найдите и откройте cmd.exe. По аналогии с предыдущим способом можно запустить от имени администратора через вызов контекстного меню.
- В версии Windows 7 и выше есть способ вызвать cmd.exe прямо из папки, в которой сейчас находитесь. Для этого кликните правой кнопкой мыши с зажатой клавишей Shift внутри папки или по её значку. В контекстном меню нажмите пункт «Открыть окно команд». Командная строка появится из этой папки, и не будет необходимости вручную прописывать путь к ней, как если бы вы запустили cmd.
 exeдругим путём.
exeдругим путём.
Также для быстрого запуска вы можете создать ярлык на рабочем столе и горячие клавиши. Создать ярлык можно так:
- В окне проводника найдите папку «Windows\System32», в ней правой кнопкой мыши щёлкните по файлу cmd.exe, далее «Создать ярлык» и выберите для него название.
- Кликните правой кнопкой по пустому месту на экране, в контекстном меню найдите «Создать ярлык». В появившемся поле наберите C:\Windows\System32\cmd.exe. Далее выберите имя и нажмите ОК.
Теперь можно назначить горячие клавиши. Вызовите контекстное меню созданного ярлыка, нажмите «Свойства», вкладка «Ярлык», в поле «Быстрый вызов» введите необходимую комбинацию.
Обратите внимание, что при запуске при помощи ярлыка, окна поиска и проводника, командная строка запускается из папки System32, а при помощи пункта «Выполнить» меню «Пуск» из папки Users вашего компьютера.
Открытие с расширенными правами
Среди рассмотренных способов некоторые позволяют включить командную строку от имени администратора.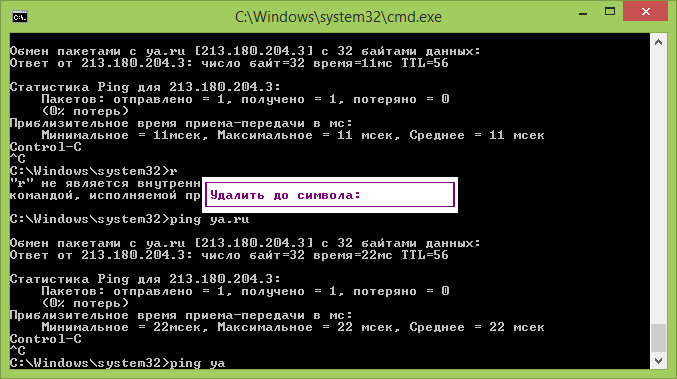 Дело в том, что даже если в текущей работе вы используете учётную запись Администратор, вы не обладаете полными правами для управления системой. Это сделано для повышения надёжности и снижения риска повреждений от вредоносных программ.
Дело в том, что даже если в текущей работе вы используете учётную запись Администратор, вы не обладаете полными правами для управления системой. Это сделано для повышения надёжности и снижения риска повреждений от вредоносных программ.
Запуск от имени администратора — это иное понятие, нежели учётная запись администратора. Предполагает повышение уровня прав, получение программой наивысшего доступа к изменению системы. Таким образом, в приложении (в нашем случае в командной строке) станет доступно больше функций. При обычном открытии они просто заблокированы. Например, если вы хотите отключить контроль учётных записей через cmd.exe, в обычном режиме это будет недоступно, только от имени администратора.
Таким образом, командная строка представляет собой некий универсальный инструмент управления системой Windows, позволяющий выполнять различные задачи, не переключаясь между множеством окон, меню, программ. Все команды направляются через окно текстового набора, можно быстро изменить параметры сети, настройки безопасности, проверить или отформатировать диски и выполнить многие другие функции за считаные секунды.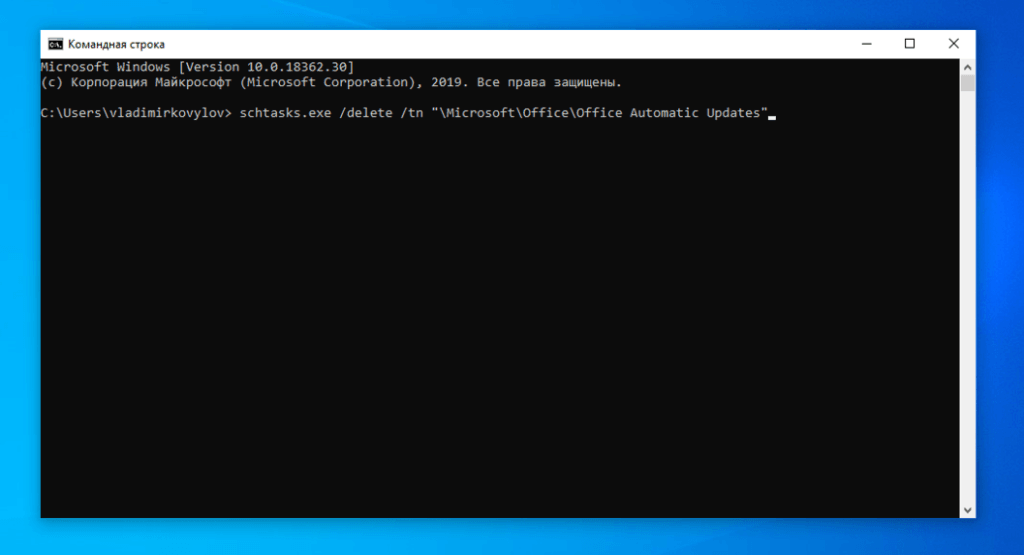
Как открыть командную строку в Windows 10
Совсем недавно мы выкладывали инструкцию, в которой подробно описали как вызвать командную строку Windows в предыдущих версиях этой операционной системы. Но время не стоит на месте и Microsoft всё также продолжает радовать нас новыми версиями своей ОС, пусть и удаются они ей через раз.
В самой последней на сегодняшний день операционной системе Windows внешний вид рабочего стола и основного меню «Пуск» опять претерпел некоторые изменения, и пользователи снова стали задаваться вопросом: как же запустить командную строку в новой Windows 10. Эта простая инструкция с легкостью ответит на вышепоставленный вопрос.
В последней версии операционной системы от Microsoft, как в общем то и в предыдущих, у пользователя есть несколько способов вызова командной строки. В этой статье мы расскажем о некоторых, самых удобных из них, а вы уже сами выберете для себя наиболее подходящий.
- Вызов командной строки через меню «Пуск»
- Вызов командной строки от имени администратора
- Вызов командной строки через команду «Выполнить»
- Вызов командной строки через поиск Windows
- Вызов командной строки из контекстного меню «Пуска»
- Вызов командной строки на предыдущих версиях Windows — XP, 7 и 8 (8.
 1)
1)
Кликните на одну из ссылок выше для быстрого перехода к инструкции.
Как вызвать командную строку через меню «Пуск»
На самом деле, хоть внешне основное меню и получило некоторые изменения и доработки, процесс открытия командной строки остался аналогичным предыдущим версиям операционной системы за исключением переименования пары папок.
Для того, чтобы запустить командную строку нажмите иконку «Windows» (она же пуск) в левом нижнем углу экрана, и в открывшемся меню откройте пункт «Все приложения».
Прокрутите открывшийся список всех установленных у вас приложений до буквы «С» и кликните на папку «Служебные — Windows», в ней вы и найдете ярлык командной строки. Запустите его.
В результате ваших действий откроется окно командной строки, в котором вы можете вводить любые команды.
Вызов командной строки от имени администратора в Windows 10
Успешно выполнив первые шаги этой инструкции и открыв командную строку вы с удивлением можете обнаружить, что для выполнения некоторых команд у вас, оказывается, недостаточно прав, даже если вы вошли в систему под аккаунтом администратора.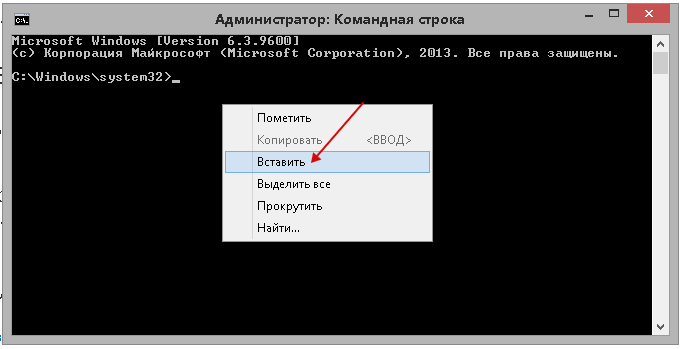
Такая ситуация действительно часто случается, и сделано это для безопасности пользователя, так как неумелое обращение с командной строкой может привести к необратимым последствиям для данных на вашем компьютере.
К счастью, если вы используете компьютер под учетной записью администратора, решается эта проблема одним лишним нажатием мышки. Просто кликните правой кнопкой мыши на ярлык «Командная строка» и в открывшемся контекстном меню выберите пункт «Запуск от имени администратора».
Подтвердите ваши намерения в открывшемся окне контроля учетных записей пользователей нажатием кнопки «Да».
В результате вышеописанных действие на рабочем столе будет открыта командная строка Windows 10 с правами администратора.
Вызов командной строки через команду «Выполнить»
Хоть пункта «Выполнить» начиная с 7-ой версии Windows и нет по умолчанию в меню пуск, но из самой операционной системы он никуда не делся.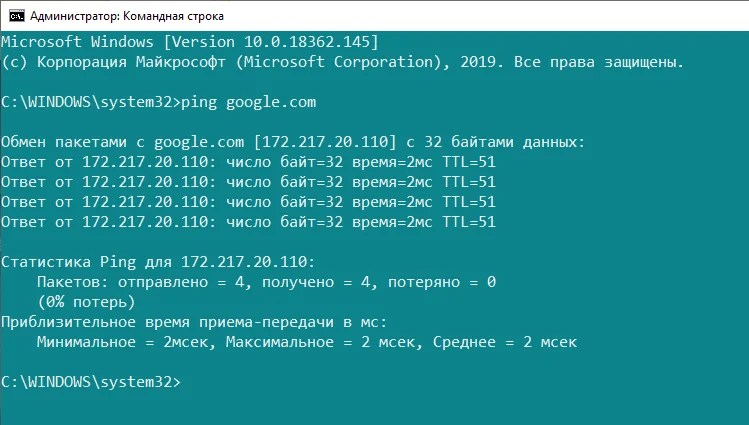 Этот способ открытия командной строки все равно является одним из самых быстрых и легко запоминаемых. Достаточно запомнить сочетание клавиш «Win+R».
Этот способ открытия командной строки все равно является одним из самых быстрых и легко запоминаемых. Достаточно запомнить сочетание клавиш «Win+R».
Одновременное нажатие этих кнопок вызывает готовое к вводу команды окно «Выполнить», через которое можно не только запустить командную строку, но и сделать много других полезных вещей, перезапустить зависший explorer.exe например, или пропинговать что-нибудь.
В результате на экране откроется окно «Выполнить». Для вызова командной строки введите в него команду «cmd» и нажмите «OK».
Результат не заставит себя долго ждать.
Вызов командной строки через поиск Windows
В последних версиях операционной системы от Microsoft поиск стал действительно полезным и удобным инструментом. В отличие от того, что мы видели в XP, теперь он работает моментально и ищет то, что вам действительно нужно. В том числе с его помощью можно быстро найти и запустить командную строку.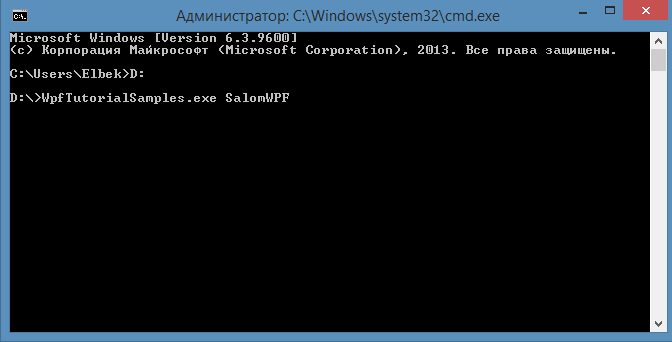
Кликните на иконку поиска в виде лупы в левом нижнем углу экрана и в открывшейся строке поиска начните вводить «Командная строка». Результат появится раньше, чем вы успеете допечатать это словосочетание.
Если вам нужно запустить строку с правами администратора, просто кликните правой кнопкой мыши на название «Командная строка» и выберите в контекстном меню пункт «Запуск от имени администратора».
Вызов командной строки из контекстного меню
Самый простой способ мы оставили для тех, кто дочитал эту статью до конца. Быстрее всего открыть командную строку Windows 10 можно используя новое контекстное меню кнопки «Пуск». Просто кликните правой кнопкой мыши по иконке Windows в левом нижнем углу экрана и в открывшемся контекстном меню выберите «Командная строка» или «Командная строка (администратор)».
Конечно, это не все способы запуска командной строки в Windows 10.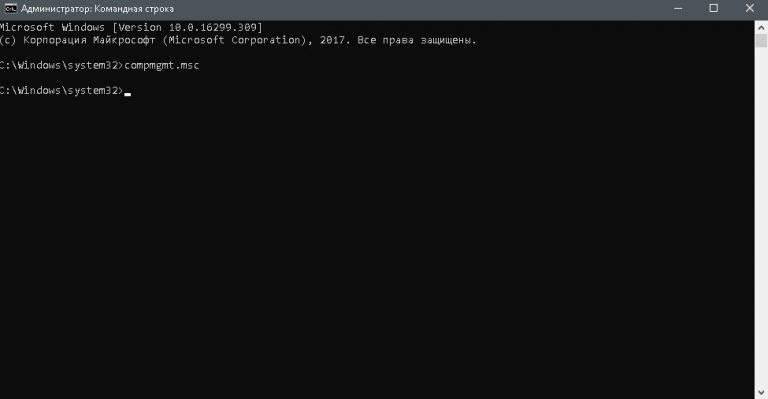 Можно еще, например, создать её ярлык на рабочем столе. Но зачем? Пожалуй, перечисленных выше вариантов вполне достаточно, и каждый сможет найти наиболее удобный для себя.
Можно еще, например, создать её ярлык на рабочем столе. Но зачем? Пожалуй, перечисленных выше вариантов вполне достаточно, и каждый сможет найти наиболее удобный для себя.
© OchProsto.com
|
Клавиша Windows |
Открытие или закрытие меню «Пуск». |
|
Клавиша Windows+A |
Открытие центра уведомлений. |
|
Клавиша Windows +B |
Установка фокуса в области уведомлений. |
|
Клавиша Windows+C |
Открытие Кортаны в режиме прослушивания. Примечания
|
|
Клавиша Windows +SHIFT+C |
Вызов меню чудо-кнопок. |
|
Клавиша Windows +D |
Отображение и скрытие рабочего стола. |
|
Клавиша Windows +ALT+D |
Отображение и скрытие даты и времени на рабочем столе. |
|
Клавиша Windows +E |
Открытие проводника. |
|
Клавиша Windows +F |
Открытие Центра отзывов и создание снимка экрана. |
|
Клавиша Windows +G |
Открытие меню запущенной игры. |
|
Клавиша Windows +H |
Запуск диктовки. |
|
Клавиша Windows +I |
Открытие меню «Параметры». |
|
Клавиша Windows +J |
Установка фокуса на подсказке Windows, когда она доступна. Установка фокуса на подсказке Windows при ее отображении. Нажмите сочетание клавиш повторно, чтобы установить фокус на элементе, отображающемся на экране, с которым связана подсказка Windows. |
|
Клавиша Windows +K |
Вызов быстрого действия «Подключить». |
|
Клавиша Windows +L |
Блокировка компьютера или смена учетной записи. |
|
Клавиша Windows +M |
Свертывание всех окон. |
|
Клавиша Windows +O |
Фиксация ориентации устройства. |
|
Клавиша Windows +P |
Выбор режима отображения презентации. |
|
Клавиша Windows +CTRL+Q |
Открытие приложения «Быстрая поддержка». |
|
Клавиша Windows +R |
Открытие диалогового окна «Выполнить». |
|
Клавиша Windows +S |
Открытие окна поиска. |
|
Клавиша Windows +SHIFT+S |
Создание снимка части экрана. |
|
Клавиша Windows +T |
Циклическое переключение между приложениями на панели задач. |
|
Клавиша Windows +U |
Открытие Центра специальных возможностей. |
|
Клавиша Windows +V |
Открытие буфера обмена. Примечание
|
|
Клавиша Windows +SHIFT+V |
Циклическое переключение между уведомлениями. |
|
Клавиша Windows +X |
Открытие меню быстрых ссылок. |
|
Клавиша Windows +Y |
Переключение ввода между Windows Mixed Reality и рабочим столом. |
|
Клавиша Windows +Z |
Отображение команд, доступных в приложении в полноэкранном режиме. |
|
Клавиша Windows +точка (.) или точка с запятой (;) |
Открытие панели эмодзи. |
|
Клавиша Windows +запятая (,) |
Временное отображение рабочего стола при наведении. |
|
Клавиша Windows +PAUSE |
Открытие диалогового окна «Свойства системы». |
|
Клавиша Windows +CTRL+F |
Поиск компьютеров (при наличии сети). |
|
Клавиша Windows +SHIFT+M |
Восстановление свернутых окон на рабочем столе. |
|
Клавиша Windows +цифра |
Открытие рабочего стола и запуск приложения, закрепленного на панели задач с указанным цифрой порядковым номером. |
|
Клавиша Windows +SHIFT+цифра |
Открытие рабочего стола и запуск нового экземпляра приложения, закрепленного на панели задач с указанным цифрой порядковым номером. |
|
Клавиша Windows +CTRL+цифра |
Открытие рабочего стола и переключение на последнее активное окно приложения, закрепленного на панели задач с указанным цифрой порядковым номером. |
|
Клавиша Windows +ALT+цифра |
Открытие рабочего стола и списка переходов для приложения, закрепленного на панели задач с указанным цифрой порядковым номером. |
|
Клавиша Windows +CTRL+SHIFT+цифра |
Открытие рабочего стола и нового экземпляра приложения, расположенного в данном месте панели задач, от имени администратора. |
|
Клавиша Windows +TAB |
Открытие представления задач. |
|
Клавиша Windows +СТРЕЛКА ВВЕРХ |
Развертывание окна. |
|
Клавиша Windows +СТРЕЛКА ВНИЗ |
Удаление текущего приложения с экрана или сворачивание окна рабочего стола. |
|
Клавиша Windows +СТРЕЛКА ВЛЕВО |
Развертывание приложения или окна рабочего стола до левого края экрана. |
|
Клавиша Windows +СТРЕЛКА ВПРАВО |
Развертывание приложения или окна рабочего стола до правого края экрана. |
|
Клавиша Windows +HOME |
Свертывание всех окон, кроме активного окна рабочего стола (восстановление всех окон при вторичном нажатии). |
|
Клавиша Windows +SHIFT+СТРЕЛКА ВВЕРХ |
Растягивание окна рабочего стола до верхнего и нижнего краев экрана. |
|
Клавиша Windows +SHIFT+СТРЕЛКА ВНИЗ |
Восстановление или свертывание активных окон рабочего стола по вертикали с сохранением ширины. |
|
Клавиша Windows +SHIFT+СТРЕЛКА ВЛЕВО или СТРЕЛКА ВПРАВО |
Перемещение приложения или окна на рабочем столе с одного монитора на другой. |
|
Клавиша Windows +ПРОБЕЛ |
Переключение языка ввода и раскладки клавиатуры. |
|
Клавиша Windows +CTRL+ПРОБЕЛ |
Возврат к ранее выбранному языку ввода. |
|
Клавиша Windows +CTRL+ENTER |
Включение экранного диктора. |
|
Клавиша Windows +знак «плюс» (+) |
Запуск экранной лупы. |
|
Клавиша Windows +косая черта (/) |
Запуск реконверсии IME. |
|
Клавиша Windows +CTRL+V |
Показ прямых подключений. |
|
Клавиша Windows +CTRL+SHIFT+B |
Активация компьютера на черном или пустом экране |
Клавиатурные сокращения — Инструменты разработчика Firefox
Эта страница перечисляет все клавиатурные сокращения, используемые инструментами разработчика, встроенными в Firefox.
Первый раздел перечисляет сокращения для открытия каждого инструмента, а второй — сокращения, применимые в самом наборе инструментов. После них идут разделы, посвящённые каждый своему инструменту, которые перечисляют сокращения, используемые в соответствующем инструменте.
Поскольку клавиши доступа зависят от настроек локали, они не задокументированы на этой странице.
Эти клавиатурные сокращения работают в главном окне браузера для открытия определённого инструмента. Если инструмент содержится в наборе инструментов, комбинация закрывает его, если он был активен. Инструменты, которые открываются в новом окне, вроде «Консоли браузера», закрываются при закрытии их окна.
| Команда | Windows | OS X | Linux |
|---|---|---|---|
| Набор инструментов (открывается последний активированный инструмент) | Ctrl + Shift + I | Cmd + Opt + I | Ctrl + Shift + I |
| Перенос Набора инструментов на передний план (если он в отдельном окне и в фоне) | Ctrl + Shift + I or F12 | Cmd + Opt + I or F12 | Ctrl + Shift + I or F12 |
| Закрыть Набор инструментов (если он в отдельном окне и на переднем плане) | Ctrl + Shift + I or F12 | Cmd + Opt + I or F12 | Ctrl + Shift + I or F12 |
| Веб-консоль1 | Ctrl + Shift + K | Cmd + Opt + K | Ctrl + Shift + K |
| Инспектор | Ctrl + Shift + I | Cmd + Opt + I | Ctrl + Shift + I |
| Отладчик | Ctrl + Shift + S | Cmd + Opt + S | Ctrl + Shift + S |
| Редактор стилей | Shift + F7 | Shift + F71 | Shift + F7 |
| Профайлер | Shift + F5 | Shift + F51 | Shift + F5 |
| Сеть | Ctrl + Shift + Q | Cmd + Opt + Q | Ctrl + Shift + Q |
| Панель разработки (включение и выключение) | Shift + F2 | Shift + F21 | Shift + F2 |
| Режим адаптивного дизайна (включение и выключение) | Ctrl + Shift + M | Cmd + Opt + M | Ctrl + Shift + M |
| Консоль браузера2 | Ctrl + Shift + J | Cmd + Shift + J | Ctrl + Shift + J |
| Инструменты разработчика браузера (с Firefox 39) | Ctrl + Alt +Shift + I | Cmd + Opt +Shift + I | Ctrl + Alt +Shift + I |
| Простой редактор JavaScript | Shift + F4 | Shift + F4 | Shift + F4 |
| WebIDE | Shift + F8 | Shift + F8 | Shift + F8 |
| Инспектор Хранилища3 | Shift + F9 | Shift + F9 | Shift + F9 |
1. В отличие от других инструментов, находящихся в окне набора инструментов, это сокращение не закрывает веб-консоль. Вместо этого оно переводит фокус на командную строку веб-консоли. Для закрытия веб-консоли используйте глобальное сокращение набора инструментов Ctrl+Shift+I (Cmd+Opt+I на Mac).
В отличие от других инструментов, находящихся в окне набора инструментов, это сокращение не закрывает веб-консоль. Вместо этого оно переводит фокус на командную строку веб-консоли. Для закрытия веб-консоли используйте глобальное сокращение набора инструментов Ctrl+Shift+I (Cmd+Opt+I на Mac).
2. До Firefox 38, когда Консоль Браузера не видна за обычным окном Firefox, та же комбинация закрывает Консоль Браузера. Начиная с Firefox 38, когда Консоль Браузера не видна за обычным окном Firefox, эта комбинация клавиш возвращает имеющуюся Консоль Браузера наверх стопки окон и переводит на неё фокус.
3. Этот инструмент по умолчанию выключен, так что комбинация клавиш не будет действовать, пока вы его не включите на панели настроек.
Эта таблица перечисляет клавиатурные сокращения по умолчанию для редактора исходного кода.
Вместо них в разделе Настройки редактора настроек инструментов разработчика, вы можете выбрать схему привязки клавиш Vim, Emacs или Sublime Text.
Для этого откройте страницу about:config, выберите настройку devtools.editor.keymap и присвойте ей значение «vim», «emacs» или «sublime». Если вы сделаете это, выбранная схема привязки будет использоваться для всех инструментов разработчика, использующих редактор исходного кода. Вам нужно будет повторно открыть редактор, чтобы изменения вступили в силу.
Начиная с Firefox 33 и выше, настройки схемы привязки клавиш выставляются в разделе Настройки редактора настроек инструментов разработчика, и вы можете установить её там вместо ручного редактирования about:config.
| Команда | Windows | OS X | Linux |
|---|---|---|---|
| Перейти к строке | Ctrl + J | Cmd + J | Ctrl + J |
| Найти в файле | Ctrl + F | Cmd + F | Ctrl + F |
| Найти далее | Ctrl + G | Cmd + G | Ctrl + G |
| Выделить всё | Ctrl + A | Cmd + A | Ctrl + A |
| Вырезать | Ctrl + X | Cmd + X | Ctrl + X |
| Копировать | Ctrl + C | Cmd + C | Ctrl + C |
| Вставить | Ctrl + V | Cmd + V | Ctrl + V |
| Отменить | Ctrl + Z | Cmd + Z | Ctrl + Z |
| Повторить | Ctrl + Shift + Z / Ctrl + Y | Cmd + Shift + Z / Cmd + Y | Ctrl + Shift + Z / Ctrl + Y |
| Отступ | Tab | Tab | Tab |
| Убрать отступ | Shift + Tab | Shift + Tab | Shift + Tab |
| Переместить строки вверх | Alt + вверх | Alt + вверх | Alt + вверх |
| Переместить строки вниз | Alt + вниз | Alt + вниз | Alt + вниз |
| За-/раскомментировать строки | Ctrl + / | Cmd + / | Ctrl + / |
| Команда | Windows | OS X | Linux |
|---|---|---|---|
| Открыть инспектор | Ctrl + Shift + C | Cmd + Shift + C | Ctrl + Shift + C |
Панель HTML
Эти клавиатурные сокращения работают, пока вы находитесь в Панели HTML инспектора.
| Команда | Windows | OS X | Linux |
|---|---|---|---|
| Удалить выбранный узел | Delete | Delete | Delete |
| Отменить удаление узла | Ctrl + Z | Cmd + Z | Ctrl + Z |
| Повторить удаление узла | Ctrl + Shift + Z / Ctrl + Y | Cmd + Shift + Z / Cmd + Y | Ctrl + Shift + Z / Ctrl + Y |
| Перейти к следующему узлу (только раскрытые узлы) | вниз | вниз | вниз |
| Перейти к предыдущему узлу | вверх | вверх | вверх |
| Развернуть текущий выбранный узел | вправо | вправо | вправо |
| Свернуть текущий выбранный узел | вправо | вправо | вправо |
| Шаг вперёд по атрибутам узла | Tab | Tab | Tab |
| Шаг назад по атрибутам узла | Shift + Tab | Shift + Tab | Shift + Tab |
| Начать редактирование выбранного атрибута | Enter | Enter | Enter |
| Скрыть/показать выбранный узел | H | H | H |
| Переместить фокус в окно поиска по HTML панели | Ctrl + F | Cmd + F | Ctrl + F |
| Править как HTML | F2 | F2 | F2 |
| Остановить правку как HTML | F2 / Ctrl +Enter | F2 / Cmd + Return | F2 / Ctrl + Enter |
| Копировать HTML выбранного узла (новое в Firefox 42) | Ctrl + C | Cmd + C | Ctrl + C |
| Прокрутить страницу до выбранного в Инспекторе узла (новое в Firefox 44) | S | S | S |
| Поиск следующего совпадения в разметке, если поиск активен | Enter | Return | Enter |
| Поиск предыдущего совпадения в разметке, когда поиск активен (новое в Firefox 48) | Shift + Enter | Shift + Return | Shift + Enter |
Навигационная цепочка
Следующие сокращения работают при фокусе на навигационной цепочке.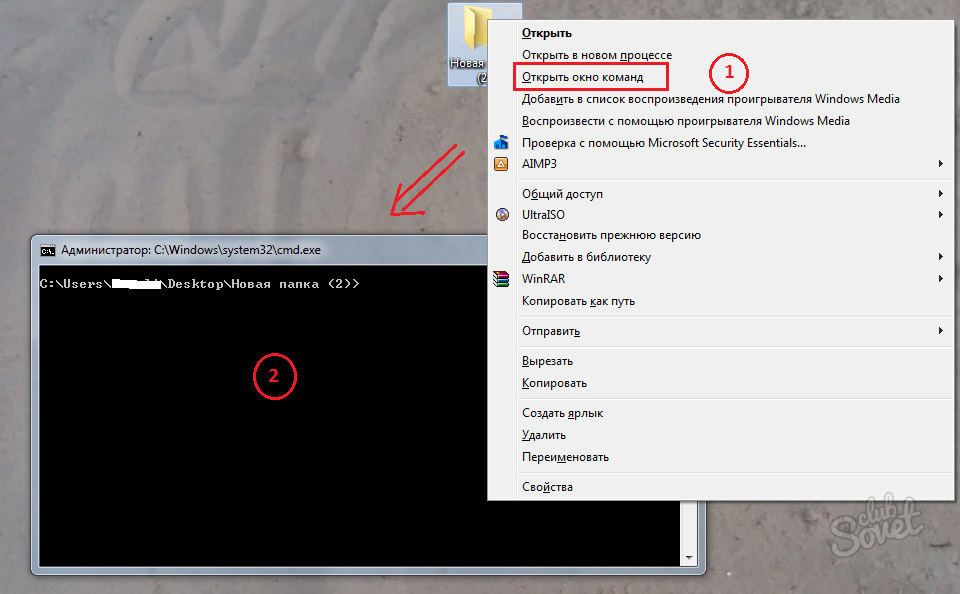
| Команда | Windows | OS X | Linux |
|---|---|---|---|
| Переместиться на предыдущий элемент | Left arrow | Left arrow | Left arrow |
| Переместиться на следующий элемент | Right arrow | Right arrow | Right arrow |
| Переключить фокус на Панель HTML в Инспекторе | Shift + Tab | Shift + Tab | Shift + Tab |
| Переключить фокус на CSS-панель в Инспекторе | Tab | Tab | Tab |
Панель CSS
Эти клавиатурные сокращения работают, пока вы находитесь в Панели CSS в Инспекторе.
| Команда | Windows | OS X | Linux |
|---|---|---|---|
| Открыть поле поиска в Панели CSS | Ctrl + F | Cmd + F | Ctrl + F |
| Очистить поле поиска (только когда фокус на поле поиска и в нём что-нибудь введено) | Esc | Esc | Esc |
| Шаг вперёд по свойствам и значениям | Tab | Tab | Tab |
| Шаг назад по свойствам и значениям | Shift + Tab | Shift + Tab | Shift + Tab |
| Начать редактирование свойства или значения (Только для вкладки «Правила», когда свойство или значение ещё не редактируется) | Enter or Space | Return or Space | Enter or Space |
| Прокрутка вверх или вниз по предлагаемым вариантам (Только для вкладки «Правила», когда редактируется свойство или значение) | Up arrow , Down arrow | Up arrow , Down arrow | Up arrow , Down arrow |
| Выбрать текущий вариант предложения имени свойства или значения (Только для вкладки «Правила», когда редактируется свойство или значение) | Enter or Tab | Return or Tab | Enter or Tab |
| Увеличить выбранное значение на единицу | вверх | вверх | вверх |
| Уменьшить выбранное значение на единицу | вниз | вниз | вниз |
| Увеличить выбранное значение на 100 | Shift + Page Up | Shift + Page Up | Shift + Page Up |
| Уменьшить выбранное значение на 100 | Shift + Page Down | Shift + Page Down | Shift + Page Down |
| Увеличить выбранное значение на 10 | Shift + вверх | Shift + вверх | Shift + вверх |
| Уменьшить выбранное значение на 10 | Shift + вниз | Shift + вниз | Shift + вниз |
Увеличить выбранное значение на 0.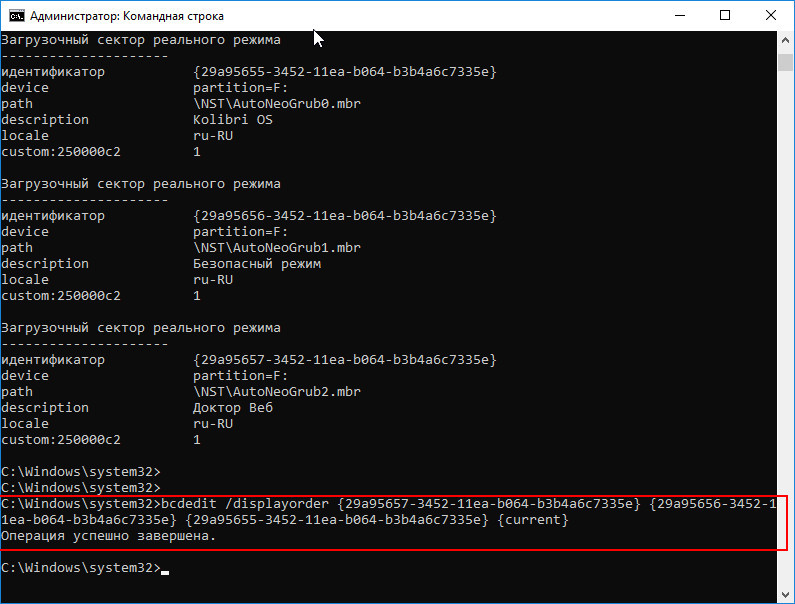 1 1 | Alt + вверх | Opt + вверх | Alt + вверх |
| Уменьшить выбранное значение на 0.1 | Alt + вниз | Opt + вниз | Alt + вниз |
| Показать/скрыть больше информации о текущем свойстве (Только на вкладке «Вычислено», когда выбрано свойство. Новое в Firefox 49) | Enter or Space | Return or Space | Enter or Space |
| Открыть справочную сттаницу на MDN по текущему свойству (Только на вкладке «Вычислено», когда выбрано свойство. Новое в Firefox 49) | F1 | F1 | F1 |
Открыть текущий файл CSS в Редакторе стилей (Только на вкладке «Вычислено», когда отображена расширенная информация и фокус на справочнике по файлам CSS.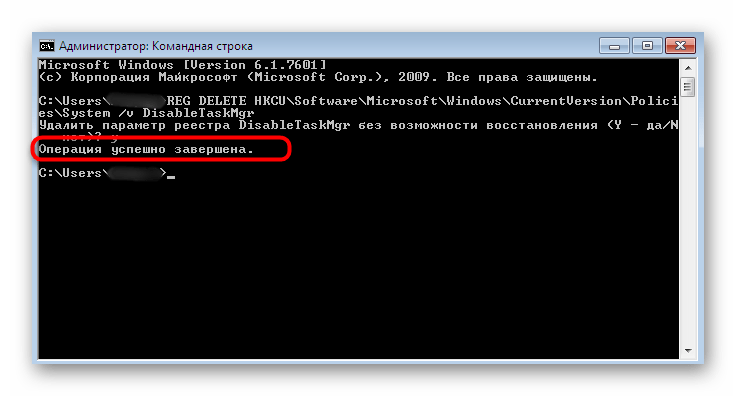 Новое в Firefox 49) Новое в Firefox 49) | Enter | Return | Enter |
| Команда | Windows | OS X | Linux |
|---|---|---|---|
| Открыть веб-консоль | Ctrl + Shift + K | Cmd + Opt + K | Ctrl + Shift + K |
| Искать в панели показа сообщений | Ctrl + F | Cmd + F | Ctrl + F |
| Очистить панель инспектирования объекта | Esc | Esc | Esc |
| Переместить фокус на командную строку | Ctrl + Shift + K | Cmd + Opt + K | Ctrl + Shift + K |
| Очистить | Ctrl + L С Firefox 44: Ctrl + Shift + L | Ctrl + L | Ctrl + L С Firefox 44: Ctrl + Shift + L |
Интерпретатор командной строки
Эти клавиатурные сокращения работают, пока вы находитесь в Интерпретаторе командной строки.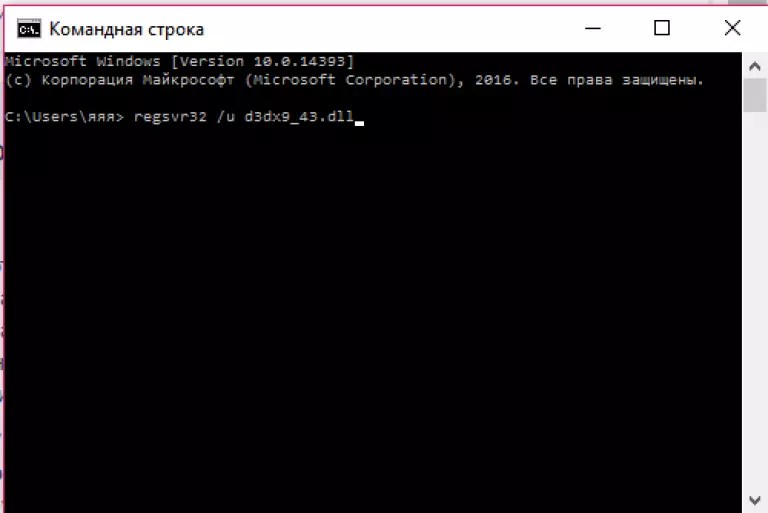
| Команда | Windows | OS X | Linux |
|---|---|---|---|
| Прокрутить в начало вывода в консоль (новое в Firefox 34, и только при пустой командной строке) | Home | Home | Home |
| Прикрутить в конец вывода в консоль (новое в Firefox 34, и только при пустой командной строке) | End | End | End |
| Прокрутить вверх вывод консоли | Page up | Page up | Page up |
| Прокрутить вниз вывод консоли | Page down | Page down | Page down |
| Переместиться назад по истории команд | Up arrow | Up arrow | Up arrow |
| Переместиться вперёд по истории команд | Down arrow | Down arrow | Down arrow |
| Перейти в начало строки | Home | Ctrl + A | Ctrl + A |
| Перейти в конец строки | End | Ctrl + E | Ctrl + E |
| Выполнить текущее выражение | Enter | Enter | Enter |
| Добавить новую строку, чтобы войти в режим ввода многострочного выражения | Shift + Enter | Shift + Enter | Shift + Enter |
Эти клавиатурные сокращения работают, когда открыто всплывающее окно автодополнения:
| Команда | Windows | OS X | Linux |
|---|---|---|---|
| Выбрать текущее предложение в окне автодополнения | Tab | Tab | Tab |
| Закрыть окно автодополнения | Esc | Esc | Esc |
| Перейти к предыдущему предложению в окне автодополнения | вверх | вверх | вверх |
| Перейти к следующему предложению в окне автодополнения | вниз | вниз | вниз |
| Прокрутить вверх предложения в окне автодополнения | Page up | Page up | Page up |
| Прокрутить вниз предложения в окне автодополнения | Page down | Page down | Page down |
| Прокрутить в начало списка (новое в Firefox 34) | Home | Home | Home |
| Прокрутить в конец списка (новое в Firefox 34) | End | End | End |
| Команда | Windows | OS X | Linux |
|---|---|---|---|
| Открыть редактор стилей | Shift + F7 | Shift + F7 | Shift + F7 |
| Открыть всплывающее окно автодополнения | Ctrl + Пробел | Cmd + Пробел | Ctrl + Пробел |
Простой редактор JavaScript
| Команда | Windows | OS X | Linux |
|---|---|---|---|
| Открыть простой редактор JavaScript | Shift + F4 | Shift + F4 | Shift + F4 |
| Запустить код из простого редактора JavaScript | Ctrl + R | Cmd + R | Ctrl + R |
| Запустить код из простого редактора JavaScript, отобразить результат в Инспекторе объектов | Ctrl + I | Cmd + I | Ctrl + I |
| Запустить код из простого редактора JavaScript, вставить результат в качестве комментария | Ctrl + L | Cmd + L | Ctrl + L |
| Повторно вычислить текущую функцию | Ctrl + E | Cmd + E | Ctrl + E |
| Перезагрузить текущую страницу, затем запустить код из простого редактора JavaScript | Ctrl + Shift + R | Cmd + Shift + R | Ctrl + Shift + R |
| Сохранить код | Ctrl + S | Cmd + S | Ctrl + S |
| Открыть существующий код | Ctrl + O | Cmd + O | Ctrl + O |
| Создать новый код | Ctrl + N | Cmd + N | Ctrl + N |
| Закрыть простой редактор JavaScript | Ctrl + W | Cmd + W | Ctrl + W |
| Красивая печать кода | Ctrl + P | Cmd + P | Ctrl + P |
| Показать предложения автодополнения (новинка в Firefox 32) | Ctrl + Space | Ctrl + Space | Ctrl + Space |
| Показать встроенную документацию (только Firefox 32) | Shift + Пробел | Shift + Пробел | Shift + Пробел |
| Показать встроенную документацию (Firefox 33 и далее) | Ctrl + Shift + Пробел | Ctrl + Shift + Пробел | Ctrl + Shift + Пробел |
Пипетка
| Команда | Windows | OS X | Linux |
|---|---|---|---|
| Выбрать текущий цвет под курсором | Enter | Enter | Enter |
| Закрыть пипетку | Esc | Esc | Esc |
| Перемещаться по 1-му пикселю | стрелки | стрелки | стрелки |
| Перемещаться по 10 пикселей | Shift + стрелки | Shift + стрелки | Shift + стрелки |
Совет по Windows 10: самые быстрые и умные способы открыть окно командной строки
Удерживая нажатой клавишу Shift, щелкните правой кнопкой мыши, чтобы открыть окно командной строки из проводника.
Каждая версия Windows включает собственный командный процессор Cmd.exe. Открытие этого приложения дает вам доступ ко всему набору инструментов и утилит командной строки в Windows.
Медленный способ открыть этот важный инструмент опытного пользователя — это копаться в меню «Пуск» (Пуск> Система Windows> Командная строка). Вот несколько более быстрых способов, которые также дают вам контроль над папками автозагрузки и тем, запускаете ли вы командный сеанс от имени администратора.
- Щелкните правой кнопкой мыши Пуск и выберите Командная строка или Командная строка (администратор) из меню быстрой ссылки. Вы также можете использовать сочетания клавиш для этого маршрута: клавиша Windows + X, за которой следует C (не администратор) или A (администратор).
- Введите cmd в поле поиска и нажмите Enter, чтобы открыть выделенный ярлык командной строки.
 Чтобы открыть сеанс от имени администратора, нажмите Alt + Shift + Enter.
Чтобы открыть сеанс от имени администратора, нажмите Alt + Shift + Enter. - В проводнике щелкните адресную строку, чтобы выбрать ее содержимое; затем введите cmd и нажмите Enter. Это открывает сеанс командной строки без прав администратора в текущей папке.
- В окне проводника, удерживая нажатой клавишу Shift, щелкните правой кнопкой мыши папку или диск. Это открывает сеанс командной строки без прав администратора в выбранном месте.
- Чтобы открыть окно административной командной строки в текущей папке, используйте эту скрытую функцию Windows 10: перейдите в папку, которую вы хотите использовать, затем нажмите Alt, F, M, A (это сочетание клавиш аналогично переключению на Вкладка «Файл» на ленте, затем выбор Открыть командную строку от имени администратора ().
Если вы являетесь пользователем PowerShell, вы можете открыть сеанс командной строки из PowerShell, набрав cmd и нажав Enter. Чтобы вернуться в PowerShell, введите , выход и нажмите Enter.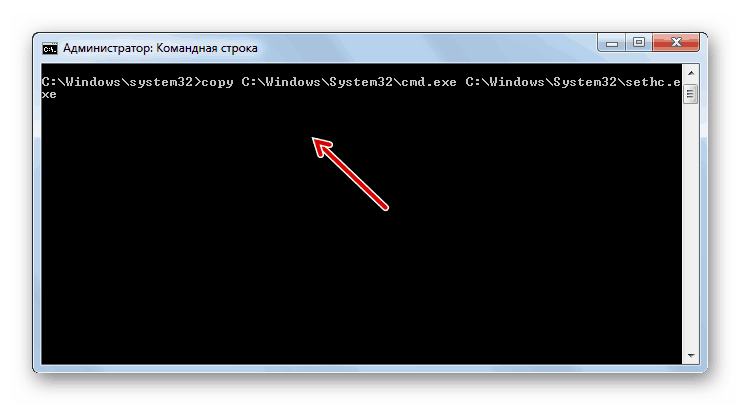
Предыдущий совет: больше секретов гибернации для экономии времени и дискового пространства
На следующей неделе: еще один совет по Windows 10 от Эда Ботта
просмотреть все советы Эда Ботта по Windows 10
Invoke-Command (Microsoft.PowerShell.Core) — PowerShell | Документы Microsoft
Выполняет команды на локальных и удаленных компьютерах.
В этой статье
Синтаксис
Вызов команды
[-ScriptBlock]
[-NoNewScope]
[-InputObject ]
[-ArgumentList <Объект []>]
[<Общие параметры>] Вызов команды
[[-Сессия] ]
[-ThrottleLimit ]
[-AsJob]
[-HideComputerName]
[-JobName ]
[-FilePath]
[-RemoteDebug]
[-InputObject ]
[-ArgumentList <Объект []>]
[<Общие параметры>] Вызов команды
[[-Сессия] ]
[-ThrottleLimit ]
[-AsJob]
[-HideComputerName]
[-JobName ]
[-ScriptBlock]
[-RemoteDebug]
[-InputObject ]
[-ArgumentList <Объект []>]
[<Общие параметры>] Вызов команды
[[-ComputerName] ]
[-Credential ]
[-Порт ]
[-UseSSL]
[-ConfigurationName ]
[-ApplicationName ]
[-ThrottleLimit ]
[-AsJob]
[-InDisconnectedSession]
[-SessionName ]
[-HideComputerName]
[-JobName ]
[-FilePath]
[-SessionOption ]
[-Authentication ]
[-EnableNetworkAccess]
[-RemoteDebug]
[-InputObject ]
[-ArgumentList <Объект []>]
[<Общие параметры>] Вызов команды
[[-ComputerName] ]
[-Credential ]
[-Порт ]
[-UseSSL]
[-ConfigurationName ]
[-ApplicationName ]
[-ThrottleLimit ]
[-AsJob]
[-InDisconnectedSession]
[-SessionName ]
[-HideComputerName]
[-JobName ]
[-ScriptBlock]
[-SessionOption ]
[-Authentication ]
[-EnableNetworkAccess]
[-RemoteDebug]
[-InputObject ]
[-ArgumentList <Объект []>]
[-CertificateThumbprint ]
[<Общие параметры>] Вызов команды
[-Credential ]
[-ConfigurationName ]
[-ThrottleLimit ]
[[-ConnectionUri] ]
[-AsJob]
[-InDisconnectedSession]
[-HideComputerName]
[-JobName ]
[-ScriptBlock]
[-AllowRedirection]
[-SessionOption ]
[-Authentication ]
[-EnableNetworkAccess]
[-RemoteDebug]
[-InputObject ]
[-ArgumentList <Объект []>]
[-CertificateThumbprint ]
[<Общие параметры>] Вызов команды
[-Credential ]
[-ConfigurationName ]
[-ThrottleLimit ]
[[-ConnectionUri] ]
[-AsJob]
[-InDisconnectedSession]
[-HideComputerName]
[-JobName ]
[-FilePath]
[-AllowRedirection]
[-SessionOption ]
[-Authentication ]
[-EnableNetworkAccess]
[-RemoteDebug]
[-InputObject ]
[-ArgumentList <Объект []>]
[<Общие параметры>] Вызов команды
-Credential
[-ConfigurationName ]
[-ThrottleLimit ]
[-AsJob]
[-HideComputerName]
[-ScriptBlock]
[-RemoteDebug]
[-InputObject ]
[-ArgumentList <Объект []>]
[-VMId]
[<Общие параметры>] Вызов команды
-Credential
[-ConfigurationName ]
[-ThrottleLimit ]
[-AsJob]
[-HideComputerName]
[-ScriptBlock]
[-RemoteDebug]
[-InputObject ]
[-ArgumentList <Объект []>]
-VMName
[<Общие параметры>] Вызов команды
-Credential
[-ConfigurationName ]
[-ThrottleLimit ]
[-AsJob]
[-HideComputerName]
[-FilePath]
[-RemoteDebug]
[-InputObject ]
[-ArgumentList <Объект []>]
[-VMId]
[<Общие параметры>] Вызов команды
-Credential
[-ConfigurationName ]
[-ThrottleLimit ]
[-AsJob]
[-HideComputerName]
[-FilePath]
[-RemoteDebug]
[-InputObject ]
[-ArgumentList <Объект []>]
-VMName
[<Общие параметры>] Вызов команды
[-Порт ]
[-AsJob]
[-HideComputerName]
[-JobName ]
[-ScriptBlock]
-HostName
[-UserName ]
[-KeyFilePath ]
[-SSHTransport]
[-RemoteDebug]
[-InputObject ]
[-ArgumentList <Объект []>]
[-Подсистема ]
[<Общие параметры>] Вызов команды
[-ConfigurationName ]
[-ThrottleLimit ]
[-AsJob]
[-HideComputerName]
[-JobName ]
[-ScriptBlock]
[-Запустить от имени администратора]
[-RemoteDebug]
[-InputObject ]
[-ArgumentList <Объект []>]
-ContainerId
[<Общие параметры>] Вызов команды
[-ConfigurationName ]
[-ThrottleLimit ]
[-AsJob]
[-HideComputerName]
[-JobName ]
[-FilePath]
[-Запустить от имени администратора]
[-RemoteDebug]
[-InputObject ]
[-ArgumentList <Объект []>]
-ContainerId
[<Общие параметры>] Вызов команды
[-AsJob]
[-HideComputerName]
[-JobName ]
[-ScriptBlock]
-SSHConnection <Хеш-таблица []>
[-RemoteDebug]
[-InputObject ]
[-ArgumentList <Объект []>]
[<Общие параметры>] Вызов команды
[-AsJob]
[-HideComputerName]
-FilePath
-HostName
[-UserName ]
[-KeyFilePath ]
[-SSHTransport]
[-RemoteDebug]
[-InputObject ]
[-ArgumentList <Объект []>]
[<Общие параметры>] Вызов команды
[-AsJob]
[-HideComputerName]
-FilePath
-SSHConnection <Хеш-таблица []>
[-RemoteDebug]
[-InputObject ]
[-ArgumentList <Объект []>]
[<Общие параметры>] Описание
Командлет Invoke-Command запускает команды на локальном или удаленном компьютере и возвращает все выходные данные из
команды, включая ошибки. Используя одну команду
Используя одну команду Invoke-Command , вы можете запускать команды на
несколько компьютеров.
Чтобы запустить одну команду на удаленном компьютере, используйте параметр ComputerName . Чтобы запустить серию
связанные команды, которые обмениваются данными, используйте командлет New-PSSession для создания PSSession (a
постоянное соединение) на удаленном компьютере, а затем используйте параметр Session Invoke-Command , чтобы запустить команду в PSSession .Чтобы запустить команду в отключенном
сеанса используйте параметр InDisconnectedSession . Чтобы запустить команду в фоновом режиме, используйте AsJob параметр.
Вы также можете использовать Invoke-Command на локальном компьютере для блока сценария в качестве команды. PowerShell
немедленно запускает блок скрипта в дочерней области текущей области.
Перед использованием Invoke-Command для выполнения команд на удаленном компьютере прочтите about_Remote.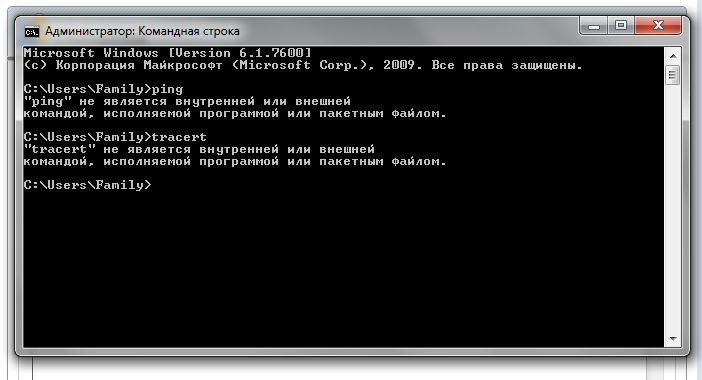
Начиная с PowerShell 6.0 вы можете использовать Secure Shell (SSH) для установки соединения и вызова команды на удаленных компьютерах. SSH должен быть установлен на локальном и удаленном компьютере. должен быть настроен с помощью конечной точки PowerShell SSH. Преимущество удаленного PowerShell на основе SSH session заключается в том, что он работает на нескольких платформах (Windows, Linux, macOS). Для сеанса на основе SSH вы используете параметры HostName или SSHConnection , чтобы указать удаленный компьютер и соответствующие информация о подключении.Дополнительные сведения о настройке удаленного взаимодействия PowerShell SSH см. В разделе Удаленное взаимодействие PowerShell через SSH.
В некоторых примерах кода для уменьшения длины строки используется разбиение. Для получения дополнительной информации см. About_Splatting.
Примеры
Пример 1: Запуск сценария на сервере
В этом примере выполняется сценарий Test. на компьютере Server01.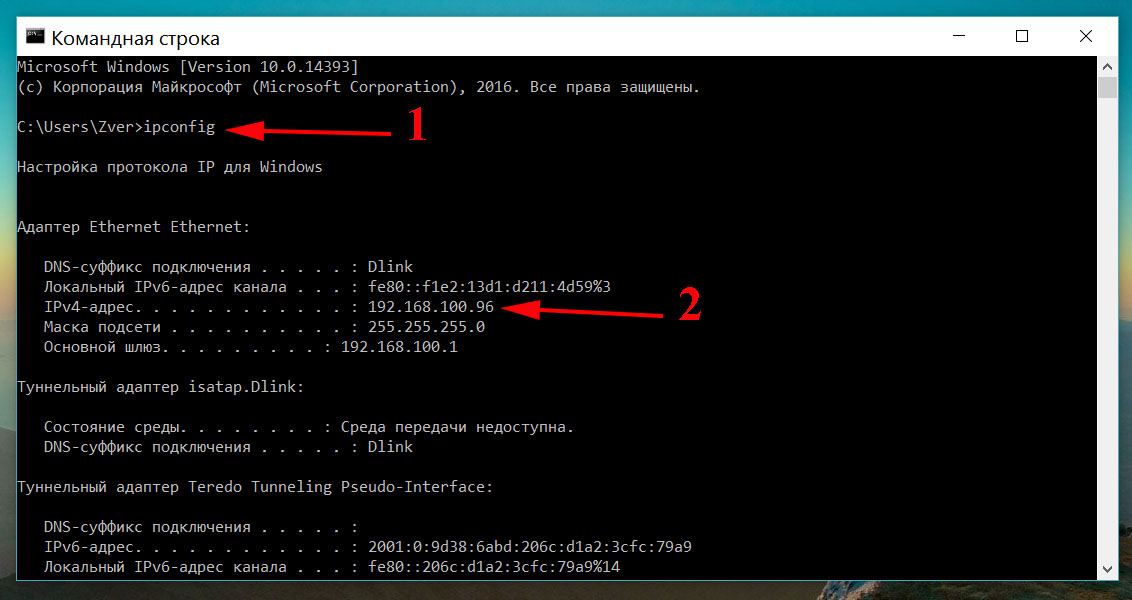 ps1
ps1
Invoke-Command -FilePath c: \ scripts \ test.ps1 -ComputerName Server01 Параметр FilePath указывает сценарий, который находится на локальном компьютере.Скрипт запускается на удаленном компьютере, и результаты возвращаются на локальный компьютер.
Пример 2: Выполнить команду на удаленном сервере
В этом примере выполняется команда Get-Culture на удаленном компьютере Server01.
Invoke-Command -ComputerName Server01 -Credential Domain01 \ User01 -ScriptBlock {Get-Culture} Параметр ComputerName указывает имя удаленного компьютера. Учетные данные параметр используется для запуска команды в контексте безопасности Domain01 \ User01, пользователя, у которого есть разрешение на запуск команд.Параметр ScriptBlock указывает команду, выполняемую на удаленный компьютер.
В ответ PowerShell запрашивает пароль и метод аутентификации для учетной записи User01. Затем он запускает команду на компьютере Server01 и возвращает результат.
Затем он запускает команду на компьютере Server01 и возвращает результат.
Пример 3: Выполнить команду в постоянном соединении
В этом примере выполняется та же команда Get-Culture в сеансе с использованием постоянного подключения на
удаленный компьютер с именем Server02.
$ s = New-PSSession -ComputerName Server02 -Credential Domain01 \ User01
Invoke-Command -Session $ s -ScriptBlock {Get-Culture} Командлет New-PSSession создает сеанс на удаленном компьютере Server02 и сохраняет его в $ s переменная. Обычно вы создаете сеанс только тогда, когда запускаете серию команд на удаленном компьютере.
компьютер.
Командлет Invoke-Command запускает команду Get-Culture на сервере Server02.Параметр Session указывает сеанс, сохраненный в переменной $ s .
В ответ PowerShell запускает команду в сеансе на компьютере Server02.
Пример 4: Использование сеанса для выполнения серии команд, совместно использующих данные
В этом примере сравниваются эффекты использования параметров ComputerName и Session для Вызов команды . Он показывает, как использовать сеанс для выполнения серии команд, которые используют один и тот же
данные.
Invoke-Command -ComputerName Server02 -ScriptBlock {$ p = Get-Process PowerShell}
Invoke-Command -ComputerName Server02 -ScriptBlock {$ p.VirtualMemorySize}
$ s = New-PSSession -ComputerName Server02
Invoke-Command -Session $ s -ScriptBlock {$ p = Get-Process PowerShell}
Invoke-Command -Session $ s -ScriptBlock {$ p.VirtualMemorySize}
170 Первые две команды используют параметр ComputerName из Invoke-Command для запуска команд на
Server02 удаленный компьютер.Первая команда использует командлет Get-Process для получения PowerShell.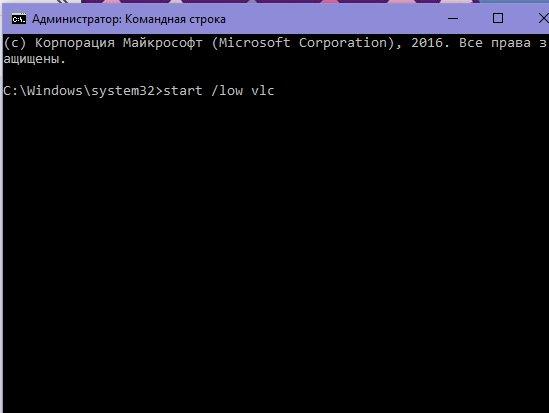 на удаленном компьютере и сохранить его в переменной
на удаленном компьютере и сохранить его в переменной $ p . Вторая команда получает
значение свойства VirtualMemorySize процесса PowerShell.
При использовании параметра ComputerName PowerShell создает новый сеанс для выполнения команды.
Сеанс закрывается, когда команда завершается. Переменная $ p была создана за одно соединение,
но его нет в соединении, созданном для второй команды.
Проблема решается путем создания постоянного сеанса на удаленном компьютере, а затем запуска обоих команды в одном сеансе.
Командлет New-PSSession создает постоянный сеанс на компьютере Server02 и сохраняет
в переменной $ s . В следующих строках Invoke-Command используется параметр Session для запуска обеих команд в одном сеансе. Поскольку обе команды выполняются в одном сеансе, $ p Значение остается активным.
Пример 5: Введите команду, хранящуюся в локальной переменной
В этом примере показано, как создать команду, которая хранится как блок сценария в локальной переменной.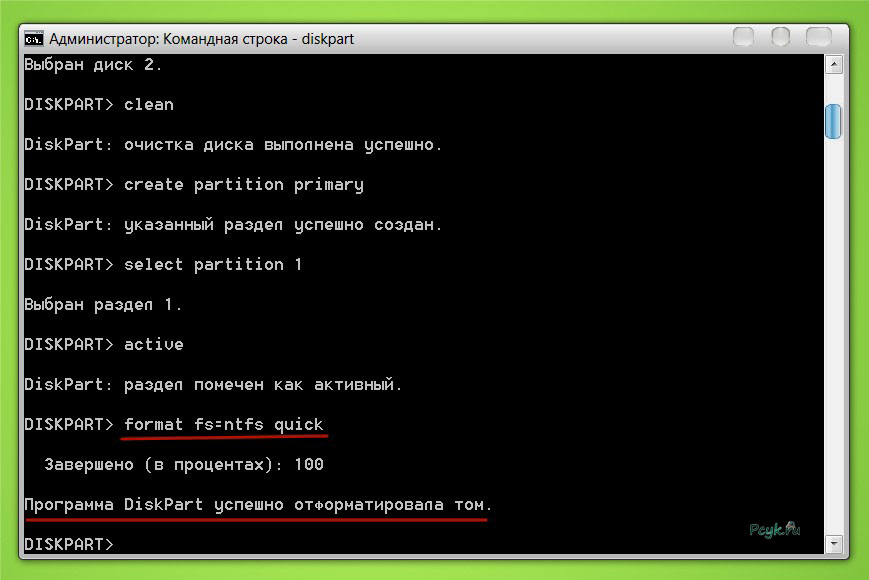 Когда блок скрипта сохраняется в локальной переменной, вы можете указать эту переменную как значение ScriptBlock параметр.
Когда блок скрипта сохраняется в локальной переменной, вы можете указать эту переменную как значение ScriptBlock параметр.
$ command = {Get-WinEvent -LogName PowerShellCore / Operational |
Where-Object {$ _. Message -like "* certificate *"}}
Invoke-Command -ComputerName S1, S2 -ScriptBlock $ command Переменная $ command хранит команду Get-WinEvent , отформатированную как блок сценария.В Invoke-Command запускает команду, хранящуюся в $ command на удаленных компьютерах S1 и S2.
Пример 6: Выполнение одной команды на нескольких компьютерах
В этом примере показано, как использовать Invoke-Command для выполнения одной команды на нескольких компьютерах.
$ parameters = @ {
ComputerName = "Server01", "Server02", "TST-0143", "localhost"
ConfigurationName = 'MySession.PowerShell'
ScriptBlock = {Get-WinEvent -LogName PowerShellCore / Operational}
}
Invoke-Command @ параметры Параметр ComputerName указывает список имен компьютеров, разделенных запятыми. Список
Компьютеры включают значение localhost, которое представляет локальный компьютер. В ConfigurationName параметр указывает альтернативную конфигурацию сеанса. ScriptBlock Параметр запускает
Список
Компьютеры включают значение localhost, которое представляет локальный компьютер. В ConfigurationName параметр указывает альтернативную конфигурацию сеанса. ScriptBlock Параметр запускает Get-WinEvent для получения журналов событий PowerShellCore / Operational с каждого компьютера.
Пример 7: Получить версию главной программы на нескольких компьютерах
В этом примере получается версия хост-программы PowerShell, работающая на 200 удаленных компьютерах.
$ version = Invoke-Command -ComputerName (Get-Content Machines.txt) -ScriptBlock {(Get-Host) .Version} Поскольку выполняется только одна команда, вам не нужно создавать постоянные подключения к каждому из
компьютеры. Вместо этого команда использует параметр ComputerName для обозначения компьютеров. К
укажите компьютеры, он использует командлет Get-Content для получения содержимого файла Machine. txt,
файл с именами компьютеров.
txt,
файл с именами компьютеров.
Командлет Invoke-Command запускает команду Get-Host на удаленных компьютерах.Он использует точечную нотацию
чтобы получить свойство Version узла PowerShell.
Эти команды выполняются по очереди. Когда команды завершены, вывод команд из всех
компьютеры сохраняются в переменной $ версия . Вывод включает имя компьютера из
откуда исходят данные.
Пример 8: Запуск фонового задания на нескольких удаленных компьютерах
В этом примере команда запускается на двух удаленных компьютерах. Команда Invoke-Command использует AsJob параметр, чтобы команда выполнялась как фоновое задание.Команды выполняются на удаленных компьютерах,
но задание существует на локальном компьютере. Результаты передаются на локальный компьютер.
$ s = New-PSSession -ComputerName Server01, Server02
Invoke-Command -Session $ s -ScriptBlock {Get-EventLog system} -AsJob
Id Name State HasMoreData Location Команда
--- ---- ----- ----- ----------- ---------------
1 Job1 Запуск True Server01, Server02 Система Get-EventLog
$ j = Get-Job
$ j | Формат-Список-Свойство *
HasMoreData: True
Статус :
Расположение: Server01, Server02
Команда: Система Get-EventLog
JobStateInfo: Запуск
Готово: Система. Threading.ManualResetEvent
InstanceId: e124bb59-8cb2-498b-a0d2-2e07d4e030ca
Id: 1
Имя: Job1
ChildJobs: {Job2, Job3}
Выход : {}
Ошибка : {}
Прогресс : {}
Подробный : {}
Отладка: {}
Предупреждение : {}
StateChanged:
$ results = $ j | Получение работы
Threading.ManualResetEvent
InstanceId: e124bb59-8cb2-498b-a0d2-2e07d4e030ca
Id: 1
Имя: Job1
ChildJobs: {Job2, Job3}
Выход : {}
Ошибка : {}
Прогресс : {}
Подробный : {}
Отладка: {}
Предупреждение : {}
StateChanged:
$ results = $ j | Получение работы Командлет New-PSSession создает сеансы на удаленных компьютерах Server01 и Server02. В
Командлет Invoke-Command запускает фоновое задание в каждом из сеансов.Команда использует AsJob параметр для запуска команды в качестве фонового задания. Эта команда возвращает объект задания, который
содержит два дочерних объекта заданий, по одному для каждого задания, выполняемого на двух удаленных компьютерах.
Команда Get-Job сохраняет объект задания в переменной $ j . Затем переменная $ j передается по конвейеру
командлет Format-List для отображения всех свойств объекта задания в виде списка.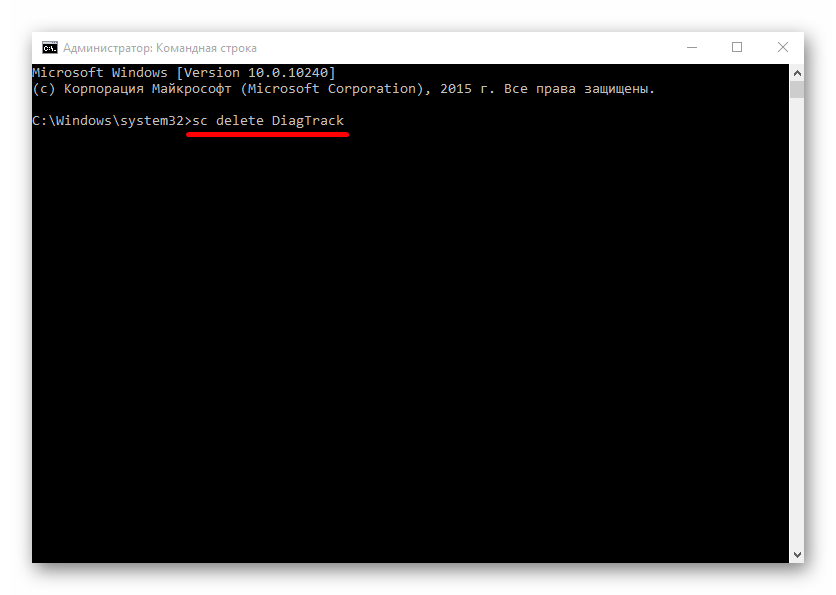 Последняя команда
получает результаты работы.Он передает объект задания в
Последняя команда
получает результаты работы.Он передает объект задания в $ j командлету Receive-Job и сохраняет
результаты в переменной $ results .
Пример 9: Включить локальные переменные в команду, выполняемую на удаленном компьютере
В этом примере показано, как включить значения локальных переменных в команду, выполняемую на удаленном компьютере.
компьютер. Команда использует модификатор области Использование для идентификации локальной переменной в удаленном
команда. По умолчанию предполагается, что все переменные определены в удаленном сеансе.Модель с использованием Модификатор области видимости был представлен в PowerShell 3.0. Для получения дополнительной информации о Использование области модификатор, см. about_Remote_Variables и about_Scopes.
$ Log = "PowerShellCore / Operational"
Invoke-Command -ComputerName Server01 -ScriptBlock {Get-WinEvent -LogName $ Использование: Log -MaxEvents 10} Переменная $ Log хранит имя журнала событий PowerShellCore / Operational. В
Командлет
В
Командлет Invoke-Command запускает Get-WinEvent на Server01, чтобы получить десять самых новых событий из события.
бревно.Значение параметра LogName — это переменная $ Log с префиксом Использование модификатор области, чтобы указать, что он был создан в локальном сеансе, а не в удаленном.
Пример 10: Скрыть имя компьютера
В этом примере показан эффект использования параметра HideComputerName команды Invoke-Command . HideComputerName не изменяет объект, возвращаемый этим командлетом. Он меняет только
отображать.Вы по-прежнему можете использовать командлеты Format для отображения свойства PsComputerName любого
пораженных объектов.
Invoke-Command -ComputerName S1, S2 -ScriptBlock {Get-Process PowerShell}
PSComputerName Обрабатывает NPM (K) PM (K) WS (K) VM (M) Идентификатор процессора (ов) Имя процесса
-------------- ------- ------ ----- ----- ----- ------ - -----------
S1 575 15 45100 40988 200 4,68 1392 PowerShell
S2 777 14 35100 30988 150 3. 68 67 PowerShell
Invoke-Command -ComputerName S1, S2 -ScriptBlock {Get-Process PowerShell} -HideComputerName
Обрабатывает NPM (K) PM (K) WS (K) VM (M) CPU (s) Id ProcessName
------- ------ ----- ----- ----- ------ - -----------
575 15 45100 40988 200 4,68 1392 Оболочка PowerShell
777 14 35100 30988150 3,68 67 PowerShell
68 67 PowerShell
Invoke-Command -ComputerName S1, S2 -ScriptBlock {Get-Process PowerShell} -HideComputerName
Обрабатывает NPM (K) PM (K) WS (K) VM (M) CPU (s) Id ProcessName
------- ------ ----- ----- ----- ------ - -----------
575 15 45100 40988 200 4,68 1392 Оболочка PowerShell
777 14 35100 30988150 3,68 67 PowerShell Первые две команды используют Invoke-Command для запуска команды Get-Process для PowerShell.
процесс.Выходные данные первой команды включают свойство PsComputerName , которое содержит
имя компьютера, на котором выполнялась команда. Результат второй команды, которая использует HideComputerName , не включает столбец PsComputerName .
Пример 11: Использование ключевого слова Param в блоке сценария
Ключевое слово Param и параметр ArgumentList используются для передачи значений переменных в именованный
параметры в блоке скрипта. В этом примере отображаются имена файлов, начинающиеся с буквы
В этом примере отображаются имена файлов, начинающиеся с буквы , и
иметь расширение .pdf .
Дополнительную информацию о ключевом слове Param см.
about_Language_Keywords.
$ parameters = @ {
ComputerName = "Server01"
ScriptBlock = {Param ($ param1, $ param2) Get-ChildItem -Name $ param1 -Include $ param2}
ArgumentList = "a *", "* .pdf"
}
Invoke-Command @ параметры
aa.pdf
ab.pdf
ac.pdf
az.pdf Invoke-Command использует параметр ScriptBlock , который определяет две переменные: $ param1 и $ парам2 . Get-ChildItem использует именованные параметры, Name и Include с переменной
имена. ArgumentList передает значения переменным.
Пример 12: Использование автоматической переменной $ args в блоке сценария
Автоматическая переменная $ args и параметр ArgumentList используются для передачи значений массива в
позиции параметров в блоке скрипта. В этом примере отображается содержимое каталога сервера
В этом примере отображается содержимое каталога сервера .txt файлы. Параметр Get-ChildItem Path — позиция 0, а параметр Filter — позиция
1.
Дополнительные сведения о переменной $ args см.
about_Automatic_Variables
$ parameters = @ {
ComputerName = "Server01"
ScriptBlock = {Get-ChildItem $ args [0] $ args [1]}
ArgumentList = "C: \ Test", "* .txt *"
}
Invoke-Command @ параметры
Каталог: C: \ Test
Режим LastWriteTime Длина Имя
---- ------------- ------ ----
-a --- 12.06.2019 15:15 128 вл.текст
-a --- 27.07.2019 15:16 256 blog.txt
-a --- 28.09.2019 17:10 64 zlog.txt Invoke-Command использует параметр ScriptBlock , а Get-ChildItem указывает $ args [0] и $ args [1] значений массива. ArgumentList передает значения массива $ args в Get-ChildItem позиции параметров для Path и Filter .
Пример 13: Запуск сценария на всех компьютерах, перечисленных в текстовом файле
В этом примере командлет Invoke-Command используется для запуска сценария Sample.ps1 на всех компьютерах.
перечислен в файле Servers.txt . Команда использует параметр FilePath для указания сценария.
файл. Эта команда позволяет запускать сценарий на удаленных компьютерах, даже если файл сценария не
доступный для удаленных компьютеров.
Invoke-Command -ComputerName (Get-Content Servers.txt) -FilePath C: \ Scripts \ Sample.ps1 -ArgumentList Process, Service Когда вы отправляете команду, содержимое файла Sample.ps1 копируется в блок сценария и
блок сценария запускается на каждом из удаленных компьютеров. Эта процедура эквивалентна использованию ScriptBlock параметр для отправки содержимого сценария.
Пример 14: Выполнение команды на удаленном компьютере с использованием URI
В этом примере показано, как запустить команду на удаленном компьютере, который определяется универсальным ресурсом. Идентификатор (URI).В этом конкретном примере выполняется команда
Идентификатор (URI).В этом конкретном примере выполняется команда Set-Mailbox на удаленном сервере Exchange.
$ LiveCred = Получить учетные данные
$ parameters = @ {
ConfigurationName = 'Microsoft.Exchange'
ConnectionUri = 'https://ps.exchangelabs.com/PowerShell'
Учетные данные = $ LiveCred
Аутентификация = 'Базовая'
ScriptBlock = {Set-Mailbox Dan -DisplayName "Dan Park"}
}
Invoke-Command @ параметры В первой строке используется командлет Get-Credential для хранения учетных данных Windows Live ID в $ Переменная LiveCred .PowerShell предлагает пользователю ввести учетные данные Windows Live ID.
Переменная $ parameters — это хеш-таблица, содержащая параметры, которые нужно передать в Invoke-Command командлет. Командлет Invoke-Command запускает команду Set-Mailbox с использованием Конфигурация сеанса Microsoft.Exchange .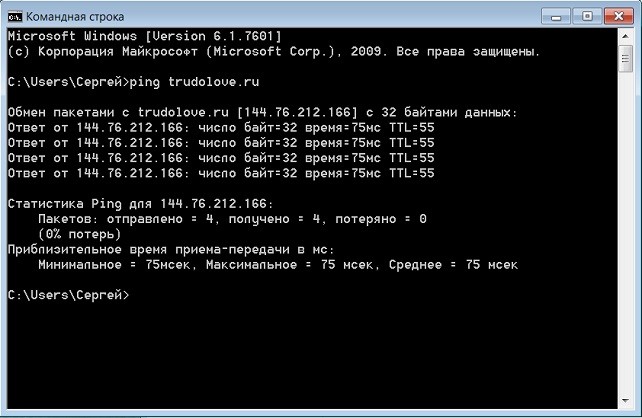 Параметр ConnectionURI указывает URL-адрес
конечная точка сервера Exchange. Параметр Credential указывает учетные данные, хранящиеся в
Параметр ConnectionURI указывает URL-адрес
конечная точка сервера Exchange. Параметр Credential указывает учетные данные, хранящиеся в $ Переменная LiveCred .Параметр AuthenticationMechanism указывает использование базового
аутентификация. Параметр ScriptBlock указывает блок сценария, содержащий команду.
Пример 15: Использование параметра сеанса
В этом примере показано, как создать и использовать параметр SessionOption .
$ so = New-PSSessionOption -SkipCACheck -SkipCNCheck -SkipRevocationCheck
Invoke-Command -ComputerName server01 -UseSSL -ScriptBlock {Get-HotFix} -SessionOption $ so -Credential server01 \ user01 Командлет New-PSSessionOption создает объект параметра сеанса, который заставляет удаленный конец не
проверять центр сертификации, каноническое имя и списки отзыва при оценке входящих
HTTPS-соединение.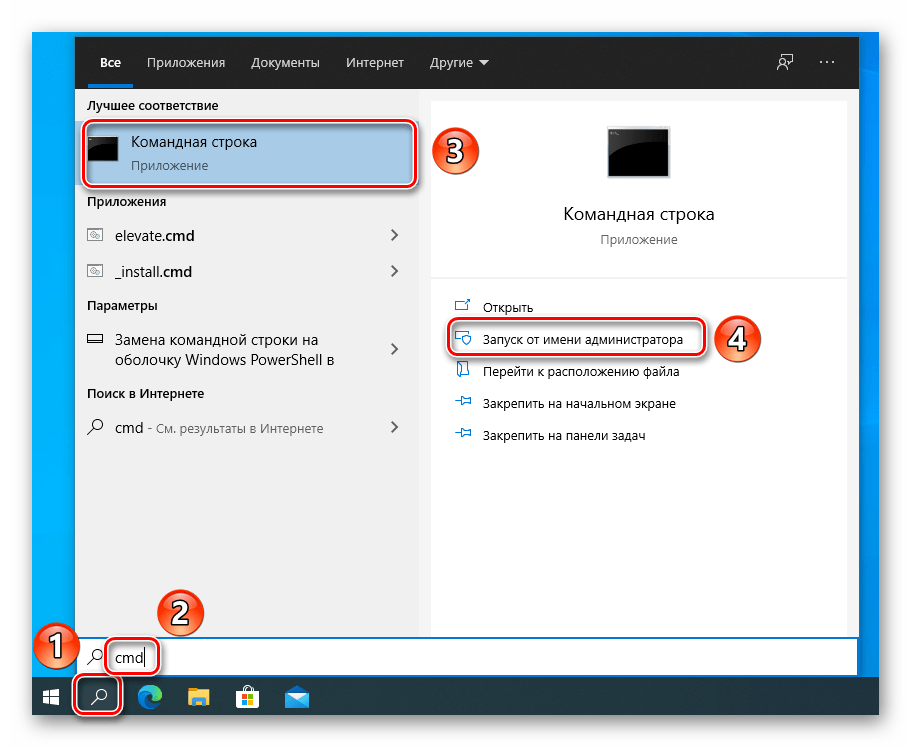 Объект SessionOption сохраняется в переменной
Объект SessionOption сохраняется в переменной $ so .
Примечание
Отключение этих проверок удобно для устранения неполадок, но явно небезопасно.
Командлет Invoke-Command удаленно выполняет команду Get-HotFix . Параметр SessionOption :
с учетом $, поэтому переменная .
Пример 16. Управление перенаправлением URI в удаленной команде
В этом примере показано, как использовать параметры AllowRedirection и SessionOption для управления Перенаправление URI в удаленной команде.
$ max = New-PSSessionOption -MaximumRedirection 1
$ parameters = @ {
ConnectionUri = "https://ps.exchangelabs.com/PowerShell"
ScriptBlock = {Get-Mailbox dan}
AllowRedirection = $ true
SessionOption = $ max
}
Invoke-Command @ параметры Командлет New-PSSessionOption создает объект PSSessionOption , который сохраняется в папке $ max Переменная. Команда использует параметр MaximumRedirection для установки MaximumConnectionRedirectionCount объекта PSSessionOption на 1.
Команда использует параметр MaximumRedirection для установки MaximumConnectionRedirectionCount объекта PSSessionOption на 1.
Командлет Invoke-Command запускает команду Get-Mailbox на удаленном сервере Microsoft Exchange. В AllowRedirection Параметр предоставляет явное разрешение на перенаправление подключения к
альтернативная конечная точка. Параметр SessionOption использует объект сеанса, хранящийся в $ max Переменная.
В результате, если удаленный компьютер, указанный в ConnectionURI , возвращает сообщение перенаправления,
PowerShell перенаправляет соединение, но если новый пункт назначения возвращает другое сообщение перенаправления,
значение счетчика перенаправлений, равное 1, превышено, и Invoke-Command возвращает непрекращающуюся ошибку.
Пример 17: Доступ к общему сетевому ресурсу в удаленном сеансе
В этом примере показано, как получить доступ к общему сетевому ресурсу из удаленного сеанса.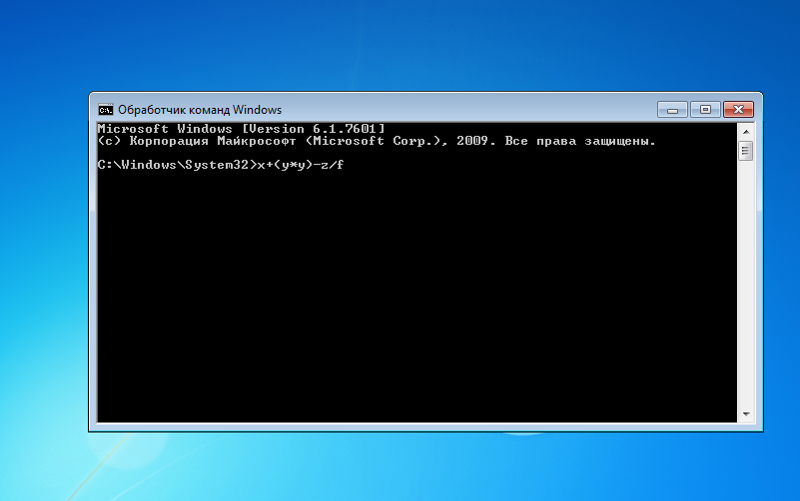 Три компьютера используются для
продемонстрировать пример. Server01 — это локальный компьютер, Server02 — это удаленный компьютер, а Net03
содержит общий сетевой ресурс. Server01 подключается к Server02, а затем Server02 выполняет второй переход к
Net03 для доступа к общему сетевому ресурсу. Дополнительные сведения о том, как PowerShell Remoting поддерживает прыжки
между компьютерами, см.
Выполнение второго прыжка в PowerShell Remoting.
Три компьютера используются для
продемонстрировать пример. Server01 — это локальный компьютер, Server02 — это удаленный компьютер, а Net03
содержит общий сетевой ресурс. Server01 подключается к Server02, а затем Server02 выполняет второй переход к
Net03 для доступа к общему сетевому ресурсу. Дополнительные сведения о том, как PowerShell Remoting поддерживает прыжки
между компьютерами, см.
Выполнение второго прыжка в PowerShell Remoting.
Требуемое делегирование поставщика поддержки безопасности учетных данных (CredSSP) включено в клиенте настройки на локальном компьютере и в настройках службы на удаленном компьютере. Чтобы запустить команд в этом примере, вы должны быть членом группы Administrators на локальном компьютере и удаленный компьютер.
Enable-WSManCredSSP -Role Client -DelegateComputer Server02
$ s = New-PSSession Server02
Invoke-Command -Session $ s -ScriptBlock {Enable-WSManCredSSP -Role Server -Force}
$ parameters = @ {
Сессия = $ s
ScriptBlock = {Get-Item \\ Net03 \ Scripts \ LogFiles. ps1}
Аутентификация = "CredSSP"
Credential = "Domain01 \ Admin01"
}
Invoke-Command @ параметры
ps1}
Аутентификация = "CredSSP"
Credential = "Domain01 \ Admin01"
}
Invoke-Command @ параметры Командлет Enable-WSManCredSSP включает делегирование CredSSP с локального компьютера Server01 на
Server02 удаленный компьютер. Параметр Role указывает Client для настройки CredSSP.
настройка клиента на локальном компьютере.
New-PSSession создает объект PSSession для Server02 и сохраняет объект в $ s Переменная.
Командлет Invoke-Command использует переменную $ s для подключения к удаленному компьютеру Server02. В ScriptBlock параметр запускает Enable-WSManCredSSP на удаленном компьютере. Параметр Role указывает Server для настройки параметров сервера CredSSP на удаленном компьютере.
Переменная $ parameters содержит значения параметров для подключения к общему сетевому ресурсу. В
Командлет
В
Командлет Invoke-Command запускает команду Get-Item в сеансе в $ s .Эта команда получает скрипт
из общего сетевого ресурса \\ Net03 \ Scripts . Команда использует параметр Authentication с
значение CredSSP и параметр Credential со значением Domain01 \ Admin01 .
Пример 18: Запуск сценариев на многих удаленных компьютерах
В этом примере сценарий запускается более чем на сотне компьютеров. Чтобы свести к минимуму воздействие на местных компьютер, он подключается к каждому компьютеру, запускает сценарий, а затем отключается от каждого компьютера.Скрипт продолжает работать в отключенных сеансах.
$ parameters = @ {
ComputerName = (Get-Content -Path C: \ Test \ Servers.txt)
InDisconnectedSession = $ true
FilePath = "\\ Scripts \ Public \ ConfigInventory.ps1"
SessionOption = @ {OutputBufferingMode = "Drop"; IdleTimeout = 43200000}
}
Invoke-Command @ параметры Команда использует команду Invoke-Command для запуска сценария. Значение параметра ComputerName равно
команда Get-Content , которая получает имена удаленных компьютеров из текстового файла.В InDisconnectedSession параметр отключает сеансы, как только запускает команду. В
Значение параметра FilePath - это сценарий, который Invoke-Command запускает на каждом компьютере.
Значение SessionOption является хеш-таблицей. Для OutputBufferingMode установлено значение Drop а значение IdleTimeout установлено равным 43200000 миллисекунд (12 часов).
Чтобы получить результаты команд и сценариев, выполняемых в отключенных сеансах, используйте Командлет Receive-PSSession .
Пример 19: Выполнение команды на удаленном компьютере с использованием SSH
В этом примере показано, как запустить команду на удаленном компьютере с помощью Secure Shell (SSH). Если SSH настроен на удаленном компьютере для запроса паролей, затем вы получите запрос пароля. В противном случае вам придется использовать аутентификацию пользователя на основе ключа SSH.
Invoke-Command -HostName UserA @ LinuxServer01 -ScriptBlock {Get-MailBox *} Пример 20: Запустить команду на удаленном компьютере с использованием SSH и указать ключ аутентификации пользователя
В этом примере показано, как запустить команду на удаленном компьютере с использованием SSH и указать файл ключа для аутентификация пользователя.Вам не будет предложено ввести пароль, если аутентификация ключа не завершится неудачно и удаленный компьютер настроен на разрешение базовой парольной аутентификации.
Invoke-Command -HostName UserA @ LinuxServer01 -ScriptBlock {Get-MailBox *} -KeyFilePath / UserA / UserAKey_rsa Пример 21: Запуск файла сценария на нескольких удаленных компьютерах с использованием SSH в качестве задания
В этом примере показано, как запустить файл сценария на нескольких удаленных компьютерах, используя SSH и SSHConnection набор параметров.Параметр SSHConnection принимает массив хеш-таблиц, содержат информацию о подключении для каждого компьютера. В этом примере требуется, чтобы целевой пульт на компьютерах настроен SSH для поддержки аутентификации пользователей на основе ключей.
$ sshConnections =
@ {HostName = "WinServer1"; UserName = "Домен \ UserA"; KeyFilePath = "C: \ Users \ UserA \ id_rsa"},
@ {HostName = "UserB @ LinuxServer5"; KeyFilePath = "/ Users / UserB / id_rsa"}
$ results = Invoke-Command -FilePath c: \ Scripts \ CollectEvents.ps1 -SSHConnection $ sshConnections Параметры
-AllowRedirection
Разрешает перенаправление этого подключения на альтернативный унифицированный идентификатор ресурса (URI).
Когда вы используете параметр ConnectionURI , удаленный пункт назначения может вернуть инструкцию на перенаправить на другой URI. По умолчанию PowerShell не перенаправляет подключения, но вы можете использовать этот параметр, чтобы разрешить перенаправление соединения.
Вы также можете ограничить количество перенаправлений подключения, изменив MaximumConnectionRedirectionCount значение параметра сеанса.Используйте параметр MaximumRedirection командлета New-PSSessionOption или установите свойство MaximumConnectionRedirectionCount для $ PSSessionOption предпочтительная переменная. Значение по умолчанию - 5.
| Тип: | SwitchParameter |
| Позиция: | Именованный |
| Значение по умолчанию: | Ложь |
| Принять ввод конвейера: | Ложный | Ложный подстановочный знак 9080
-ApplicationName
Задает сегмент имени приложения URI соединения.Используйте этот параметр, чтобы указать имя приложения, если вы не используете параметр ConnectionURI в команде.
Значение по умолчанию - значение предпочтительной переменной $ PSSessionApplicationName на локальном компьютере.
компьютер. Если эта предпочтительная переменная не определена, значение по умолчанию - WSMAN. Это значение
подходит для большинства применений. Для получения дополнительной информации см. About_Preference_Variables.
Служба WinRM использует имя приложения для выбора прослушивателя для обслуживания запроса на подключение.Значение этого параметра должно соответствовать значению свойства URLPrefix прослушивателя на удаленный компьютер.
| Тип: | Строка |
| Позиция: | Именованный |
| Значение по умолчанию: | $ PSSessionApplicationName, если установлено на локальном компьютере, в противном случае - True WSMAN |
| Принять ввод | |
| Принимать подстановочные знаки: | Ложь |
-ArgumentList
Предоставляет значения локальных переменных в команде.Переменные в команде заменяются на эти значения перед запуском команды на удаленном компьютере. Введите значения через запятую. список. Значения связаны с переменными в том порядке, в котором они перечислены. Псевдоним для ArgumentList - это аргументы.
Значения в параметре ArgumentList могут быть фактическими значениями, например 1024, или они могут быть
ссылки на локальные переменные, например $ max .
Чтобы использовать локальные переменные в команде, используйте следующий формат команды:
{параметр ($ -или- <локальная-переменная>
Ключевое слово param перечисляет локальные переменные, которые используются в команде. Список аргументов предоставляет значения переменных в том порядке, в котором они перечислены. Для получения дополнительной информации о поведение ArgumentList , см. about_Splatting.
| Тип: | Object [] |
| Псевдонимы: | Args |
| Позиция: | Именованный |
| Значение по умолчанию: | Нет |
| Принимать подстановочные знаки: | Ложь |
-AsJob
Указывает, что этот командлет выполняет команду как фоновое задание на удаленном компьютере.Использовать это параметр для запуска команд, выполнение которых требует много времени.
При использовании параметра AsJob команда возвращает объект, представляющий задание, и
затем отобразит командную строку. Вы можете продолжить работу в сеансе, пока работа не будет завершена. К
для управления заданием используйте командлеты * -Job . Чтобы получить результаты задания, используйте командлет Receive-Job .
Параметр AsJob напоминает использование командлета Invoke-Command для запуска командлета Start-Job удаленно.Однако с AsJob задание создается на локальном компьютере, даже если задание
работает на удаленном компьютере. Результаты удаленного задания автоматически возвращаются на локальный
компьютер.
Для получения дополнительных сведений о фоновых заданиях PowerShell см. About_Jobs и about_Remote_Jobs.
| Тип: | SwitchParameter |
| Позиция: | Именованный |
| Значение по умолчанию: | Ложь |
| Принять ввод конвейера: | Ложный | Ложный подстановочный знак 9080
-Аутентификация
Задает механизм, используемый для аутентификации учетных данных пользователя.CredSSP аутентификация доступен только в Windows Vista, Windows Server 2008 и более поздних версиях операционной системы Windows. система.
Допустимые значения этого параметра следующие:
- По умолчанию
- Базовый
- Credssp
- Дайджест
- Kerberos
- переговоры
- NegotiateWithImplicitCredential
Значение по умолчанию - По умолчанию.
Подробнее о значениях этого параметра см. Перечисление AuthenticationMechanism.
Осторожно
Проверка подлинности поставщика поддержки безопасности учетных данных (CredSSP), в которой учетные данные пользователя передается на удаленный компьютер для проверки подлинности, предназначен для команд, требующих проверка подлинности более чем на одном ресурсе, например доступ к удаленному сетевому ресурсу. Этот механизм увеличивает риск безопасности удаленной работы. Если удаленный компьютер скомпрометирован, передаваемые ему учетные данные могут использоваться для управления сетевым сеансом. Для большего информацию см. Поставщик поддержки безопасности учетных данных.
| Тип: | AuthenticationMechanism |
| Допустимые значения: | Базовый, По умолчанию, Credssp, Дайджест, Kerberos, Negotiate, NegotiateWithImplicitCredential | 908 |
| Принять ввод конвейера: | Ложь |
| Принимать подстановочные знаки: | Ложь |
-CertificateThumbprint
Указывает сертификат цифрового открытого ключа (X509) учетной записи пользователя, имеющей разрешение на подключение к отключенному сеансу.Введите отпечаток сертификата сертификата.
Сертификаты используются при аутентификации клиента на основе сертификата. Их можно сопоставить только с локальными учетные записи пользователей, и они не работают с учетными записями домена.
Чтобы получить отпечаток сертификата, используйте команду Get-Item или Get-ChildItem в сертификате PowerShell:
водить машину.
| Тип: | Строка |
| Позиция: | Именованный |
| Значение по умолчанию: | Нет |
| Принять конвейерный ввод: | Ложные
-ComputerName
Задает компьютеры, на которых выполняется команда.По умолчанию это локальный компьютер.
При использовании параметра ComputerName PowerShell создает временное соединение, которое используется только для запуска указанной команды, а затем закрывается. Если вам нужно постоянное соединение, используйте Сессия параметр.
Введите имя NETBIOS, IP-адрес или полное доменное имя одного или нескольких компьютеров в
Список, разделенный запятыми. Чтобы указать локальный компьютер, введите имя компьютера, localhost или точку
(.).
Чтобы использовать IP-адрес в значении ComputerName , команда должна включать Credential параметр. Компьютер должен быть настроен для транспорта HTTPS или IP-адреса удаленного компьютер должен быть включен в список WinRM TrustedHosts локального компьютера. Инструкции для добавьте имя компьютера в список TrustedHosts , см. Как добавить компьютер к доверенному узлу Список.
В Windows Vista и более поздних версиях операционной системы Windows, чтобы включить локальный компьютер в значении ComputerName необходимо запустить PowerShell с помощью параметра Запуск от имени администратора .
| Тип: | String [] |
| Псевдонимы: | Cn |
| Позиция: | 0 |
| Значение по умолчанию: | Локальный компьютер |
| Принимать подстановочные знаки: | Ложь |
-ConfigurationName
Указывает конфигурацию сеанса, которая используется для нового PSSession .
Введите имя конфигурации или полный URI ресурса для конфигурации сеанса. если ты
укажите только имя конфигурации, перед ним будет добавлен следующий URI схемы: http://schemas.microsoft.com/PowerShell .
При использовании с SSH этот параметр указывает подсистему для использования на цели, как определено в sshd_config . Значение по умолчанию для SSH — это подсистема powershell .
Конфигурация сеанса для сеанса находится на удаленном компьютере.Если указанный сеанс конфигурация не существует на удаленном компьютере, команда не выполняется.
Значение по умолчанию — значение предпочтительной переменной $ PSSessionConfigurationName на локальном компьютере.
компьютер. Если эта предпочтительная переменная не задана, по умолчанию используется Microsoft.PowerShell . Для большего
информацию см. about_Preference_Variables.
| Тип: | Строка |
| Позиция: | Именованный |
| Значение по умолчанию: | $ PSSessionConfigurationName, если установлено на локальном компьютере, в противном случае Microsoft.PowerShell |
| Принять ввод конвейера: | True |
| Принять подстановочные знаки: | False |
-ConnectionUri
Задает универсальный идентификатор ресурса (URI), который определяет конечную точку соединения сеанса. URI должен быть полностью определен.
Формат этой строки следующий:
<Транспорт>: // <Имя компьютера>: <Порт> / <Имя приложения>
Значение по умолчанию:
http: // localhost: 5985 / WSMAN
Если вы не укажете URI подключения, вы можете использовать параметры UseSSL и Port , чтобы указать значения URI подключения.
Допустимые значения для сегмента Transport URI — HTTP и HTTPS. Если вы укажете URI соединения с транспортным сегментом, но без указания порта, сеанс создается с стандартные порты: 80 для HTTP и 443 для HTTPS. Чтобы использовать порты по умолчанию для удаленного взаимодействия PowerShell, укажите порт 5985 для HTTP или 5986 для HTTPS.
Если конечный компьютер перенаправляет соединение на другой URI, PowerShell предотвращает перенаправление, если вы не используете параметр AllowRedirection в команде.
| Тип: | Uri [] |
| Псевдонимы: | URI, CU |
| Позиция: | 0 |
| Значение по умолчанию: | http: // local10AN: |
| Принять ввод конвейера: | Ложь |
| Принимать подстановочные знаки: | Ложь |
-ContainerId
Задает массив идентификаторов контейнеров.
| Тип: | Строка [] | |
| Позиция: | Именованный | |
| Значение по умолчанию: | Нет | |
| Принять конвейерный ввод: | Принять подстановочные знаки | 10 Ложь |
-Credential
Задает учетную запись пользователя, у которой есть разрешение на выполнение этого действия.По умолчанию это текущий Пользователь.
Введите имя пользователя, например User01 или Domain01 \ User01 , или введите объект PSCredential генерируется командлетом Get-Credential . Если вы введете имя пользователя, вам будет предложено ввести
пароль.
Учетные данные хранятся в PSCredential объект, а пароль хранится как SecureString.
| Тип: | PSCredential |
| Позиция: | Именованный |
| Значение по умолчанию: | Текущий пользователь |
| Принять ввод конвейера: | Ложный | 908
-EnableNetworkAccess
Указывает, что этот командлет добавляет интерактивный маркер безопасности в сеансы обратной связи.Интерактивный token позволяет запускать команды в сеансе обратной связи, которые получают данные с других компьютеров. Например, вы можете запустить команду в сеансе, которая копирует файлы XML с удаленного компьютера на локальный компьютер.
Сеанс обратной связи — это сеанс PSSession , который начинается и заканчивается на одном компьютере. Чтобы создать
loopback-сеанс, опустите параметр ComputerName или установите для него значение точка (. ), localhost или
имя локального компьютера.
По умолчанию петлевые сеансы создаются с использованием сетевого токена, который может не обеспечивать достаточного разрешение на аутентификацию на удаленных компьютерах.
Параметр EnableNetworkAccess действует только в сеансах обратной связи. Если вы используете EnableNetworkAccess при создании сеанса на удаленном компьютере команда выполняется успешно, но параметр игнорируется.
Вы можете разрешить удаленный доступ в циклическом сеансе, используя значение CredSSP для Authentication параметр, который делегирует учетные данные сеанса другим компьютерам.
Для защиты компьютера от злонамеренного доступа отключенные сеансы обратной связи с интерактивным
токены, созданные с помощью EnableNetworkAccess , могут быть повторно подключены только из
компьютер, на котором был создан сеанс.Отключенные сеансы, использующие аутентификацию CredSSP, могут
быть повторно подключенным с других компьютеров. Для получения дополнительной информации см. Disconnect-PSSession .
Этот параметр появился в PowerShell 3.0.
| Тип: | SwitchParameter |
| Позиция: | Именованный |
| Значение по умолчанию: | Ложь |
| Принять ввод конвейера: | Ложный | Ложный подстановочный знак 9080
-FilePath
Задает локальный сценарий, который этот командлет запускает на одном или нескольких удаленных компьютерах.Введите путь и
имя файла сценария или перенаправьте путь сценария к Invoke-Command . Скрипт должен существовать на
локальный компьютер или в каталоге, к которому локальный компьютер имеет доступ. Используйте ArgumentList , чтобы указать
значения параметров в скрипте.
При использовании этого параметра PowerShell преобразует содержимое указанного файла сценария в блок сценария, передает блок сценария на удаленный компьютер и запускает его на удаленном компьютере.
| Тип: | Строка |
| Псевдонимы: | PSPath |
| Позиция: | 1 |
| Значение по умолчанию: | Нет |
| Принимать подстановочные знаки: | False |
-HideComputerName
Указывает, что этот командлет исключает имя компьютера для каждого объекта в выводе.К по умолчанию на дисплее отображается имя компьютера, на котором был создан объект.
Этот параметр влияет только на отображение вывода. Это не меняет объект.
| Тип: | SwitchParameter | |
| Псевдонимы: | HCN | |
| Позиция: | Именованный | |
| Значение по умолчанию: | Ложь | |
| 9080 9080 | 9080 False 9080Принимать подстановочные знаки: | Ложь |
-HostName
Задает массив имен компьютеров для соединения на основе Secure Shell (SSH).Это похоже на параметр ComputerName , за исключением того, что подключение к удаленному компьютеру осуществляется с помощью SSH а не Windows WinRM.
Этот параметр появился в PowerShell 6.0.
| Тип: | Строка [] | ||
| Позиция: | Именованный | ||
| Значение по умолчанию: | Нет | ||
| Принять конвейерный ввод: | Ложный | Ложные символы подстановки | Ложь |
-InDisconnectedSession
Указывает, что этот командлет выполняет команду или сценарий в отключенном сеансе.
При использовании параметра InDisconnectedSession команда Invoke-Command создает постоянный сеанс
на каждом удаленном компьютере запускает команду, указанную в ScriptBlock или FilePath параметр, а затем отключается от сеанса. Команды продолжают выполняться в отключенном
сеансы. InDisconnectedSession позволяет запускать команды, не поддерживая соединение с
удаленные сеансы. И поскольку сеанс отключается до того, как будут возвращены какие-либо результаты, InDisconnectedSession гарантирует, что все результаты команд возвращаются повторно подключенному
сеанс вместо разделения между сеансами.
Вы не можете использовать InDisconnectedSession с параметром Session или параметром AsJob .
Команды, использующие InDisconnectedSession , возвращают объект PSSession , который представляет
отключенная сессия. Они не возвращают вывод команды. Чтобы подключиться к отключенному сеансу,
используйте командлеты Connect-PSSession или Receive-PSSession . Чтобы получить результаты выполненных команд
в сеансе используйте командлет Receive-PSSession .Чтобы запустить команды, которые генерируют вывод в
отключенный сеанс, установите для параметра сеанса OutputBufferingMode значение Drop . Если
вы собираетесь подключиться к отключенному сеансу, установите тайм-аут простоя в сеансе, чтобы он
предоставляет достаточно времени для подключения перед удалением сеанса.
Вы можете установить режим буферизации вывода и время ожидания в параметре SessionOption или в $ PSSessionOption предпочтительная переменная.Для получения дополнительной информации о параметрах сеанса см. New-PSSessionOption и about_Preference_Variables.
Для получения дополнительных сведений о функции отключенных сеансов см. About_Remote_Disconnected_Sessions.
Этот параметр появился в PowerShell 3.0.
| Тип: | SwitchParameter | |||||
| Псевдонимы: | Отключено | |||||
| Положение: | Именовано | |||||
| Значение по умолчанию: | Ложь | Ложь | Принимать подстановочные знаки: | Ложь |
-InputObject
Задает ввод команды.Введите переменную, содержащую объекты, или введите команду, или выражение, которое получает объекты.
При использовании параметра InputObject используйте автоматическую переменную $ Input в значении ScriptBlock параметр для представления входных объектов.
| Тип: | PSObject | |
| Позиция: | Именованный | |
| Значение по умолчанию: | Нет | |
| Принять ввод конвейера: | Ложный | Подстановочные символы |
-JobName
Задает понятное имя для фонового задания.По умолчанию задания называются Job , где .
порядковый номер.
Если вы используете в команде параметр JobName , команда запускается как задание, а Invoke-Command возвращает объект задания, даже если вы не включили AsJob в команду.
Дополнительные сведения о фоновых заданиях PowerShell см. В разделе about_Jobs.
| Тип: | Строка | |||
| Позиция: | Именованный | |||
| Значение по умолчанию: | Job | |||
| Принять ввод конвейера: | Ложный | Ложные символы подстановки | Ложь |
-KeyFilePath
Задает путь к ключевому файлу, используемый Secure Shell (SSH) для аутентификации пользователя на удаленном компьютере.
SSH позволяет выполнять аутентификацию пользователя с помощью закрытых и открытых ключей в качестве альтернативы базовая аутентификация по паролю. Если удаленный компьютер настроен для аутентификации по ключу, то этот параметр может использоваться для предоставления ключа, идентифицирующего пользователя.
Этот параметр появился в PowerShell 6.0.
| Тип: | Строка | |
| Псевдонимы: | IdentityFilePath | |
| Позиция: | Именованный | |
| Значение по умолчанию: | Нет | |
| Нет | 9080Принимать подстановочные знаки: | False |
-NoNewScope
Указывает, что этот командлет выполняет указанную команду в текущей области.По умолчанию, Invoke-Command запускает команды в собственной области.
Этот параметр действителен только в командах, которые выполняются в текущем сеансе, то есть командах, которые опустите параметры ComputerName и Session .
Этот параметр появился в PowerShell 3.0.
| Тип: | SwitchParameter |
| Позиция: | Именованный |
| Значение по умолчанию: | Ложь |
| Принять ввод конвейера: | Ложный | Ложный подстановочный знак 9080
-Порт
Задает сетевой порт на удаленном компьютере, который используется для этой команды.Чтобы подключиться к удаленный компьютер, удаленный компьютер должен прослушивать порт, который использует соединение. В порты по умолчанию — 5985 (порт WinRM для HTTP) и 5986 (порт WinRM для HTTPS).
Перед использованием альтернативного порта настройте прослушиватель WinRM на удаленном компьютере для прослушивания этот порт. Чтобы настроить прослушиватель, введите в командной строке PowerShell следующие две команды:
Remove-Item -Path WSMan: \ Localhost \ listener \ listener * -Recurse
New-Item -Path WSMan: \ Localhost \ listener -Transport http -Address * -Port \ <номер-порта \>
Не используйте параметр Порт без необходимости.Порт, заданный в команде, применяется ко всем компьютеры или сеансы, на которых выполняется команда. Настройка альтернативного порта может помешать команде от работы на всех компьютерах.
| Тип: | Int32 |
| Позиция: | Именованный |
| Значение по умолчанию: | Нет |
| Принять ввод конвейера: | Ложный | Ложный подстановочный знак
-RemoteDebug
Используется для запуска вызванной команды в режиме отладки в удаленном сеансе PowerShell.
| Тип: | SwitchParameter |
| Позиция: | Именованный |
| Значение по умолчанию: | Ложь |
| Принять ввод конвейера: | Ложный | Ложный подстановочный знак 9080
-RunAsAdministrator
Указывает, что этот командлет вызывает команду от имени администратора.
| Тип: | SwitchParameter |
| Позиция: | Именованный |
| Значение по умолчанию: | Ложь |
| Принять ввод конвейера: | Ложный | Ложный подстановочный знак 9080
-ScriptBlock
Задает команды для запуска.Заключите команды в фигурные скобки {} , чтобы создать блок сценария.
Этот параметр обязателен.
По умолчанию все переменные в команде оцениваются на удаленном компьютере. Включить местные переменных в команде используйте ArgumentList .
| Тип: | ScriptBlock |
| Псевдонимы: | Команда |
| Позиция: | 0 |
| Значение по умолчанию: | Нет |
| Принимать подстановочные знаки: | Ложь |
-Сессия
Задает массив сеансов, в которых этот командлет выполняет команду.Введите переменную, содержащую PSSession объекты или команда, которая создает или получает объекты PSSession , такие как New-PSSession или Get-PSSession , команда.
Когда вы создаете сеанс PSSession , PowerShell устанавливает постоянное соединение с удаленным компьютер. Используйте PSSession для выполнения ряда связанных команд, которые совместно используют данные. Чтобы запустить сингл команду или серию несвязанных команд используйте параметр ComputerName .Для дополнительной информации, см. about_PSSessions.
| Тип: | PSSession [] |
| Позиция: | 0 |
| Значение по умолчанию: | Нет |
| Принять конвейерный ввод: | Ложный 908 Ложь
-SessionName
Задает понятное имя для отключенного сеанса. Вы можете использовать имя для ссылки на сеанс
в последующих командах, таких как команда Get-PSSession .Этот параметр действителен только с InDisconnectedSession параметр.
Этот параметр появился в PowerShell 3.0.
| Тип: | Строка [] | ||
| Позиция: | Именованный | ||
| Значение по умолчанию: | Нет | ||
| Принять конвейерный ввод: | Ложный | Ложные символы подстановки | Ложь |
-SessionOption
Задает дополнительные параметры сеанса.Введите SessionOption объект, например тот, который вы
создать с помощью командлета New-PSSessionOption или хэш-таблицы, в которой ключи являются параметрами сеанса
имена и значения являются значениями параметров сеанса.
Значения по умолчанию для опций определяются значением предпочтения $ PSSessionOption переменная, если она установлена. В противном случае значения по умолчанию устанавливаются параметрами, установленными в сеансе.
конфигурация.
Значения параметров сеанса имеют приоритет над значениями по умолчанию для сеансов, установленных в $ PSSessionOption предпочтительной переменной и в конфигурации сеанса.Однако они не принимают
приоритет над максимальными значениями, квотами или ограничениями, установленными в конфигурации сеанса.
Описание параметров сеанса, включающих значения по умолчанию, см. New-PSSessionOption . Для получения информации о предпочтительной переменной $ PSSessionOption см. About_Preference_Variables.
Для получения дополнительной информации о конфигурациях сеанса см. About_Session_Configurations.
| Тип: | PSSessionOption |
| Позиция: | Именованный |
| Значение по умолчанию: | Нет |
| Принять ввод конвейера: | Ложный 9080 | 9080 Подстановочный знак 9080 Ложный подстановочный знак 9080
-SSH Подключение
Этот параметр принимает массив хеш-таблиц, где каждая хеш-таблица содержит одно или несколько соединений. параметры, необходимые для установления соединения Secure Shell (SSH).Параметр SSHConnection равен полезно для создания нескольких сеансов, каждый из которых требует разной информации о подключении.
В хеш-таблице есть следующие элементы:
- ComputerName (или HostName )
- Порт
- Имя пользователя
- KeyFilePath (или IdentityFilePath )
ComputerName (или HostName ) — единственная пара ключ-значение, которая требуется.
Этот параметр появился в PowerShell 6.0.
| Тип: | Хеш-таблица [] | |
| Позиция: | Именованный | |
| Значение по умолчанию: | Нет | |
| Принять ввод конвейера: | Ложные символы подстановки | 9080 Ложь
-SSHTransport
Указывает, что удаленное соединение установлено с использованием Secure Shell (SSH).
По умолчанию PowerShell использует Windows WinRM для подключения к удаленному компьютеру. Этот переключатель заставляет PowerShell для использования параметра HostName для установления удаленного подключения на основе SSH.
Этот параметр появился в PowerShell 6.0.
| Тип: | SwitchParameter | |||
| Допустимые значения: | true | |||
| Position: | Named | |||
| Значение по умолчанию: | False | False | ||
| Принимать подстановочные знаки: | Ложь |
-Подсистема
Указывает подсистему SSH, используемую для нового сеанса PSSession .
Указывает подсистему для использования на цели, как определено в sshd_config. Подсистема запускает конкретную версию PowerShell с предопределенными параметрами. Если указанная подсистема не существует на удаленном компьютере, команда не выполняется.
Если этот параметр не используется, по умолчанию используется подсистема PowerShell.
| Тип: | Строка |
| Позиция: | Именованный |
| Значение по умолчанию: | Powershell |
| Принять конвейерный ввод: | Истинный|
-Предел газа
Задает максимальное количество одновременных подключений, которые могут быть установлены для выполнения этой команды.Если вы опустите этот параметр или введете значение 0, будет использовано значение по умолчанию 32.
Предел газа применяется только к текущей команде, но не к сеансу или компьютеру.
| Тип: | Int32 |
| Позиция: | Именованный |
| Значение по умолчанию: | 32 |
| Принять конвейерный ввод: | Ложные |
-Имя пользователя
Задает имя пользователя для учетной записи, используемой для выполнения команды на удаленном компьютере.Пользователь Метод проверки подлинности зависит от того, как на удаленном компьютере настроена Secure Shell (SSH).
Если SSH настроен для базовой парольной аутентификации, вам будет предложено ввести пользователя пароль.
Если SSH настроен для аутентификации пользователя на основе ключа, то путь к файлу ключа может быть предоставлен через KeyFilePath и запрос пароля не появляется. Если файл ключа пользователя клиента находится в известное расположение SSH, то параметр KeyFilePath не требуется для аутентификации на основе ключей, а аутентификация пользователя происходит автоматически на основе имени пользователя.Для получения дополнительной информации см. Ваш документация платформы SSH об аутентификации пользователей на основе ключей.
Это необязательный параметр. Если параметр UserName не указан, то текущий вошедшее в систему имя пользователя используется для подключения.
Этот параметр появился в PowerShell 6.0.
| Тип: | Строка |
| Позиция: | Именованный |
| Значение по умолчанию: | Нет |
| Принять конвейерный ввод: | Ложные
-UseSSL
Указывает, что этот командлет использует протокол Secure Sockets Layer (SSL) для установления соединения с удаленный компьютер.По умолчанию SSL не используется.
WS-Management шифрует все содержимое PowerShell, передаваемое по сети. Параметр UseSSL это дополнительная защита, которая отправляет данные по HTTPS, а не по HTTP.
Если вы используете этот параметр, но SSL недоступен на порту, который используется для команды, команда не работает.
| Тип: | SwitchParameter |
| Позиция: | Именованный |
| Значение по умолчанию: | Ложь |
| Принять ввод конвейера: | Ложный | Ложный подстановочный знак 9080
-VMId
Задает массив идентификаторов виртуальных машин.
| Тип: | Guid [] |
| Псевдонимы: | VMGuid |
| Позиция: | 0 |
| Значение по умолчанию: | Нет |
| Принимать подстановочные знаки: | Ложь |
-VMName
Задает массив имен виртуальных машин.
| Тип: | Строка [] | |
| Позиция: | Именованный | |
| Значение по умолчанию: | Нет | |
| Принять конвейерный ввод: | Принять подстановочные знаки | 10 Ложь |
Входы
ScriptBlock
Вы можете передать команду в блоке сценария по конвейеру на Invoke-Command .Используйте автоматическую переменную $ Input для
представляют входные объекты в команде.
Выходы
System.Management.Automation.PSRemotingJob, System.Management.Automation.Runspaces.PSSession или выходные данные вызванной команды
Этот командлет возвращает объект задания, если вы используете параметр AsJob . Если вы укажете Параметр InDisconnectedSession , Invoke-Command возвращает объект PSSession .В противном случае это
возвращает вывод вызванной команды, который является значением параметра ScriptBlock .
Банкноты
В Windows Vista и более поздних версиях операционной системы Windows для использования ComputerName параметр Invoke-Command для запуска команды на локальном компьютере необходимо запустить PowerShell с помощью Запуск от имени администратора вариант.
Когда вы запускаете команды на нескольких компьютерах, PowerShell подключается к компьютерам в порядке, указанном в которые они появляются в списке.Однако выходные данные команды отображаются в том порядке, в котором они полученные с удаленных компьютеров, которые могут отличаться.
Ошибки, возникающие в результате выполнения команды Invoke-Command , включаются в результаты команды.
Ошибки, которые могли бы завершать ошибки в локальной команде, обрабатываются как непрекращающиеся ошибки в
удаленная команда. Эта стратегия гарантирует, что устранение ошибок на одном компьютере не закрывает
команда на всех компьютерах, на которых она запущена. Эта практика используется даже при запуске удаленной команды.
на одном компьютере.
Если удаленный компьютер не находится в домене, которому доверяет локальный компьютер, компьютер может не быть
может подтвердить учетные данные пользователя. Чтобы добавить удаленный компьютер в список доверенных хостов
в WS-Management используйте следующую команду в поставщике WSMAN , где это имя удаленного компьютера:
Set-Item -Path WSMan: \ Localhost \ Client \ TrustedHosts -Value \ <Имя-удаленного-компьютера \>
При отключении PSSession с помощью параметра InDisconnectedSession сеанс состояние Отключено , а доступность — Нет .Значение свойства State равно относительно текущего сеанса. Значение Disconnected означает, что PSSession не подключен к текущему сеансу. Однако это не означает, что PSSession отключен. со всех сеансов. Возможно, он подключен к другому сеансу. Чтобы определить, можете ли вы для подключения или повторного подключения к сеансу используйте свойство Availability .
Доступность Значение Нет указывает, что вы можете подключиться к сеансу.Ценность Занят означает, что вы не можете подключиться к PSSession , потому что он подключен к другому сеанс. Дополнительные сведения о значениях свойства сеансов State см. RunspaceState. Для большего информацию о значениях свойства сеансов Доступность см. RunspaceAvailability.
Параметры HostName и SSHConnection были включены, начиная с PowerShell 6.0. Они были добавлены для обеспечения удаленного взаимодействия PowerShell на основе Secure Shell (SSH).PowerShell и SSH — это поддерживается на нескольких платформах (Windows, Linux, macOS), и удаленное взаимодействие PowerShell работает на этих платформы, на которых установлены и настроены PowerShell и SSH. Это отдельно от предыдущего Удаленное взаимодействие только с Windows, основанное на WinRM и многих специальных функциях и ограничениях WinRM не применяются. Например, квоты на основе WinRM, параметры сеанса, настраиваемая конфигурация конечной точки и Функции отключения / повторного подключения в настоящее время не поддерживаются. Для получения дополнительной информации о том, как настроить Удаленное взаимодействие PowerShell SSH, см. Удаленное взаимодействие PowerShell через SSH.
Полный список ключевых команд для командной строки
Хотя я использовал командную строку из MS-DOS 6.0, где не было ничего, кроме командной строки для Windows XP, в которой ее почти не было.
Командная строка претерпела изменения со времен MS-DOS, и я не предполагал, что некоторые из них.
Так что я имею в виду?
Проведем эксперимент:
Запустите командную строку (Пуск → Выполнить → cmd.exe)
Выполнить несколько команд.
Например: netstat, ipconfig / all, arp -a и так далее.
Вы, наверное, знаете, что можете выбирать предыдущие / следующие команды, нажимая клавиши «Стрелка вниз» / «Стрелка вверх», но я думаю, вы не догадываетесь, что происходит, когда вы нажимаете F7.
Нажмите?
Удивлен?
Отображает все команды, хранящиеся в памяти, во всплывающем окне. Используйте клавиши СТРЕЛКА ВВЕРХ и СТРЕЛКА ВНИЗ, чтобы выбрать нужную команду, и нажмите клавишу ВВОД, чтобы запустить ее. Вы также можете записать порядковый номер перед командой и использовать этот номер вместе с клавишей F9.
Удаляет все команды, хранящиеся в памяти.
Буфер позволяет использовать максимум 50 командных строк. После того, как это число будет достигнуто, первая строка будет последовательно заменена.
«doskey / HISTORY> history.txt» поместит все эти команды в текстовый файл, который вы сможете позже открыть с помощью блокнота или любого другого текстового редактора, который вам нравится. Это отличный способ вернуться к тем сложным командам, которые вам приходилось вводить при устранении неполадок.
Чтобы открыть командную строку, нажмите «Пуск», выберите «Программы», «Стандартные» и затем нажмите «Командная строка» или нажмите «Пуск», нажмите «Выполнить», введите cmd и нажмите «ОК».
F1 : повторяет буквы последней командной строки, одну за другой
F2 : Отображает диалоговое окно с просьбой к пользователю «ввести символ для копирования до» последней командной строки
F3 : повторяет последнюю командную строку
F4 : Отображает диалоговое окно с просьбой к пользователю «ввести символ для удаления до» последней командной строки
F5 : возврат на одну командную строку
F6 : ввод традиционного CTRL + Z (^ z)
F7 : отображает меню с историей командной строки
F8 : Циклический переход к предыдущим командным строкам (начиная с самой последней)
F9 : Отображает диалоговое окно с просьбой ввести номер команды, где 0 — первая введенная командная строка.
docker exec | Документация Docker
Описание
Выполнить команду в работающем контейнере
Использование
docker exec [ОПЦИИ] КОМАНДА КОНТЕЙНЕРА [ARG...]
Расширенное описание
Команда docker exec запускает новую команду в работающем контейнере.
Команда запущена с использованием docker exec выполняется только в то время как основной контейнер
процесс ( PID 1 ) запущен, и он не перезапускается, если контейнер
перезапущен.
КОМАНДА будет запущена в каталоге контейнера по умолчанию. Если базовое изображение имеет настраиваемый каталог, указанный в директиве WORKDIR в своем Dockerfile он будет использоваться вместо этого.
КОМАНДА должна быть исполняемым файлом, цепочкой или заключенной в кавычки командой.
не будет работать. Пример: docker exec -ti my_container "echo a && echo b" будет
не работает, но docker exec -ti my_container sh -c "echo a && echo b" будет.
Примеры использования этой команды см. В разделе примеров ниже.
Опции
| Сокращенное наименование | По умолчанию | Описание |
--detach, -d | Автономный режим: выполнение команды в фоновом режиме | |
- ключи | Отменить последовательность клавиш для отсоединения контейнера | |
--env, -e | API 1.25+ Установить переменные среды | |
--env-файл | API 1.25+ Чтение файла переменных среды | |
- интерактивный, -i | Оставить STDIN открытым, даже если он не подключен | |
- привилегированный | Предоставить расширенные привилегии команде | |
--tty, -t | Назначить псевдо-TTY | |
--пользователь, -u | Имя пользователя или UID (формат: | |
--workdir, -w | API 1.35+ Рабочий каталог внутри контейнера |
Примеры
Запустить
docker exec в работающем контейнереСначала запустите контейнер.
$ docker run --name ubuntu_bash --rm -i -t ubuntu bash
Это создаст контейнер с именем ubuntu_bash и запустит сеанс Bash.
Затем выполните команду на контейнере.
$ docker exec -d ubuntu_bash сенсорный / tmp / execWorks
Это создаст новый файл / tmp / execWorks внутри работающего контейнера. ubuntu_bash , в фоновом режиме.
Затем запустите интерактивную оболочку bash для контейнера.
$ docker exec -it ubuntu_bash bash
Это создаст новый сеанс Bash в контейнере ubuntu_bash .
Затем установите переменную среды в текущем сеансе bash.
$ docker exec -it -e VAR = 1 ubuntu_bash bash
Это создаст новый сеанс Bash в контейнере ubuntu_bash со средой
переменная $ VAR установлена в «1».Обратите внимание, что эта переменная среды будет действительна только
в текущем сеансе Bash.
По умолчанию команда docker exec запускается в том же рабочем каталоге, что и при создании контейнера.
$ docker exec -it ubuntu_bash pwd
/
Вы можете выбрать рабочий каталог для выполнения команды в
$ docker exec -it -w / root ubuntu_bash pwd
/корень
Попробуйте запустить
docker exec в приостановленном контейнере Если контейнер приостановлен, то команда docker exec завершится с ошибкой:
$ тест паузы докера
тест
$ docker ps
КОНТЕЙНЕР ИДЕНТИФИКАЦИЯ ИЗОБРАЖЕНИЕ КОМАНДА СОЗДАНА СОСТОЯНИЕ НАЗВАНИЯ ПОРТОВ
1ae3b36715d2 ubuntu: последний "bash" 17 секунд назад Тест на 16 секунд (пауза)
$ docker exec test ls
FATA [0000] Ответ от демона об ошибке: Тест контейнера приостановлен, возобновите работу контейнера перед выполнением.
$ echo $?
1
Родительская команда
| Команда | Описание |
|---|---|
| докер | Базовая команда для Docker CLI. |
Команда запуска AWS Systems Manager
AWS Systems Manager Run Command позволяет удаленно и безопасно управлять конфигурацией. вашего управляемого экземпляры. Управляемый экземпляр — это любой экземпляр EC2 или локальный компьютер в гибридной среде, настроенной для Systems Manager.Команда запуска включает вы можете автоматизировать общие административные задачи и выполнять специальные изменения конфигурации в шкала. Вы можете использовать команду «Выполнить» из консоли AWS, интерфейса командной строки AWS, Инструменты AWS для Windows PowerShell или AWS SDK. Команда «Выполнить» предлагается без дополнительных затрат.
Администраторыиспользуют команду «Выполнить» для выполнения следующих типов задач на своих управляемых экземпляры: установка или запуск приложений, создание конвейера развертывания, захват лог-файлы когда экземпляр выходит из группы Auto Scaling, и присоединить экземпляры к домен Windows, назвать несколько.
Начало работы
В следующей таблице содержится информация, которая поможет вам начать работу с Run Командование.
Поддержка Amazon EventBridge
Эта возможность System Manager поддерживается как тип события и тип цели в правилах EventBridge.Для информации, см. события Monitoring Systems Manager с помощью Amazon EventBridge и Ссылка: шаблоны и типы событий Amazon EventBridge для системного менеджера.
Пошаговое руководство по: использование интерфейса командной строки AWS с командой запуска
В следующем примере пошагового руководства показано, как использовать интерфейс командной строки AWS для просмотра информацию о командах и параметрах команд, как запускать команды и как к просмотреть статус этих команд.
Только доверенным администраторам должно быть разрешено использовать предварительно настроенный System Manager.
документы, показанные в этой теме. Команды или сценарии, указанные в System Manager
документы запускаются с правами администратора на ваших экземплярах.Если у пользователя есть
разрешение на запуск любого из предварительно определенных документов Systems Manager (любой документ
который
начинается с AWS- ), то у этого пользователя также есть администратор
доступ к экземпляру. Для всех остальных пользователей следует создать ограничительные
документы и делитесь ими с конкретными пользователями.Для получения дополнительной информации о
об ограничении доступа к команде «Выполнить» см. раздел Создание пользователей и групп IAM без прав администратора для Systems Manager.
Шаг 1. Начало работы
У вас должны быть права администратора на экземплярах, которые вы хотите configure или вам должно быть предоставлено соответствующее разрешение в IAM.Также обратите внимание, что в этом примере используется регион Восток США (Огайо) (us-east-2). Команда выполнения является в настоящее время доступно в регионах AWS, перечисленных в конечных точках сервисов Systems Manager в Общий справочник Amazon Web Services . Для большего Для получения дополнительной информации см. Предварительные требования для System Manager.
Для запуска команд с помощью AWS CLI
Установите и настройте интерфейс командной строки AWS, если вы еще этого не сделали.
Для получения информации см. Установка или обновление инструментов командной строки AWS.
Список всех доступных документов.
Эта команда выводит список всех документов, доступных для вашей учетной записи. на основе разрешений IAM.
aws ssm список документовУбедитесь, что экземпляр готов к приему команд.
Вывод следующей команды показывает, онлайн.
- Linux
aws ssm описание-информация-экземпляр \ --output text --query "InstanceInformationList [*]"- Окна
aws ssm описание-информация-экземпляра ^ --output text --query "InstanceInformationList [*]"
Используйте следующую команду для просмотра сведений о конкретном пример.
Чтобы запустить команды в этом пошаговом руководстве, необходимо заменить идентификаторы экземпляра и команды. ID команды возвращается как ответ на отправить команду .Идентификатор экземпляра доступен из консоли Amazon EC2.
- Linux
aws ssm описание-информация-экземпляр \ --instance-information-filter-list ключ = InstanceIds, valueSet =идентификатор экземпляра- Окна
aws ssm описание-информация-экземпляра ^ --instance-information-filter-list ключ = InstanceIds, valueSet =идентификатор экземпляра
Шаг 2. Запустите сценарии оболочки для просмотра сведения о ресурсе
Используя команду «Выполнить» и документ AWS-RunShellScript, можно выполнить любую команду или скрипт на экземпляре EC2, как если бы вы вошли в систему локально.
Посмотреть описание и доступные параметры
Используйте следующую команду для просмотра описания JSON-файла System Manager. документ.
- Linux
aws ssm описание-документ \ --name "AWS-RunShellScript" \ --query "[Документ.--query "[Document.Name, Document.Description]"
Используйте следующую команду для просмотра доступных параметров и сведений о эти параметры.
- Linux
aws ssm описание-документ \ --name "AWS-RunShellScript" \ --query "Документ.--query "Document.Parameters [*]"
Шаг 3. Отправляйте простые команды с помощью документ AWS-RunShellScript
Используйте следующую команду, чтобы получить информацию об IP для экземпляра.
- Linux
aws ssm команда отправки \ --instance-ids "ID экземпляра" \ - имя-документа "AWS-RunShellScript" \ --comment "IP config" \ --parameters commands = ifconfig \ - выходной текстЕсли тип операционной системы вашего целевого экземпляра Windows Server измените команду с
ifconfigнаipconfig.- выходной текстЕсли тип операционной системы вашего целевого экземпляра Windows Server измените команду с
ifconfigнаipconfig.
Получить информацию о команде с данными ответа
Следующая команда использует идентификатор команды, возвращенный из
предыдущая команда, чтобы получить подробную информацию и данные ответа команды
исполнение.Система возвращает данные ответа, если команда выполнена. Если
выполнение команды показывает «Ожидание» или "InProgress" , запустите эту команду еще раз, чтобы увидеть ответ
данные.
— подробности
Идентификация учетной записи пользователя
Следующая команда отображает учетную запись пользователя по умолчанию, выполняющую команды.
- Linux
sh_command_id = $ (команда отправки ssm aws \ --instance-ids "ID экземпляра" \ - имя-документа "AWS-RunShellScript" \ --comment «Демо-запуск сценария оболочки на экземпляре Linux» \ --parameters commands = whoami \ - выводить текст \ - запрос "Command.CommandId")
Получить статус команды
Следующая команда использует идентификатор команды для получения статуса команды.
—command-id « ID-команды »
Получить сведения о команде
Следующая команда использует идентификатор команды из предыдущей команды для получения статус выполнения команды для каждого экземпляра.
- Linux
aws ssm список команд-вызовов \ --command-id "ID-команды" \ - подробности- Окна
aws ssm list-command-invocations ^ --command-id "ID-команды" ^ - подробности
Получить информацию о команде с данными ответа для определенного экземпляр
Следующая команда возвращает вывод исходного ssm aws
send-command запрос для конкретного экземпляра.
— подробности
Показать версию Python
Следующая команда возвращает версию Python, работающую на пример.
- Linux
sh_command_id = $ (команда отправки ssm aws \ --instance-ids "ID экземпляра" \ - имя-документа "AWS-RunShellScript" \ --comment «Демо-запуск сценария оболочки на экземплярах Linux» \ --parameters commands = 'python -V' \ --output text --query "Command.CommandId") sh -c 'aws ssm list-command-invocations \ --command-id "$ sh_command_id" \ --Детали \ --query "CommandInvocations [].CommandPlugins []. {Статус: Статус, Вывод: Вывод} "'
Шаг 4. Запустите простой скрипт Python с помощью команды «Выполнить»
Следующая команда запускает простой скрипт Python «Hello World» с использованием Команда выполнения.
- Linux
sh_command_id = $ (команда отправки ssm aws \ --instance-ids "ID экземпляра" \ - имя-документа "AWS-RunShellScript" \ --comment «Демо-запуск сценария оболочки на экземплярах Linux» \ --parameters '{"commands": ["#! / usr / bin / python", "print \" Hello world from python \ ""]}' \ - выводить текст \ --query "Команда.CommandId ") sh -c 'aws ssm list-command-invocations \ --command-id "$ sh_command_id" \ --Детали \ --query "CommandInvocations []. CommandPlugins []. {Статус: Статус, Вывод: Вывод}" '
Шаг 5. Запустите сценарий Bash, используя Команда выполнения
Примеры в этом разделе демонстрируют, как запустить следующий сценарий bash используя команду «Выполнить».
Примеры использования команды «Выполнить» для запуска сценариев, хранящихся в удаленных местах, см. Запуск скриптов из Amazon S3 и Запуск скриптов из GitHub.
#! / Bin / bash
yum -y обновить
yum install -y рубин
cd / home / ec2-пользователь
curl -O https: // aws-codedeploy-us-east-2.s3.amazonaws.com/latest/install
chmod + x ./install
./ установить авто Этот сценарий устанавливает агент AWS CodeDeploy в Amazon Linux и Red Hat Enterprise Linux (RHEL). экземпляров, как описано в разделе Создание экземпляра Amazon EC2 для CodeDeploy в Руководство пользователя AWS CodeDeploy .
Сценарий устанавливает агент CodeDeploy из корзины Amazon S3, управляемой AWS, в
Регион Восток США (Огайо) (us-east-2), aws-codedeploy-us-east-2 .
Запуск сценария bash в команде интерфейса командной строки AWS
В следующем примере показано, как включить сценарий bash в интерфейс командной строки.
с помощью опции --parameters .
- Linux
aws ssm команда отправки \ - имя-документа "AWS-RunShellScript" \ --targets '[{"Key": "InstanceIds", "Values": ["instance-id"]}]' \ --parameters '{"команды": ["#! / bin / bash", "yum -y update", "yum install -y ruby", "cd / home / ec2-user", "curl -O https: // aws-codedeploy-us-east-2.s3.amazonaws.com/latest/install","chmod + x ./install","./install auto "]} '
Запустить сценарий bash в файле JSON
В следующем примере содержимое сценария bash хранится в формате JSON.
файл, и файл включается в команду с помощью --cli-input-json option.
Команда:
- Linux
aws ssm команда отправки \ - имя-документа "AWS-RunShellScript" \ --targets "Key = InstanceIds, Values =instance-id" \ --cli-input-json файл: // installCodeDeployAgent.--cli-input-json файл: //installCodeDeployAgent.json
Содержимое указанного файл installCodeDeployAgent.json :
{
"Параметры": {
"команды": [
"#! / bin / bash",
"ням -у обновление",
"yum install -y ruby",
"cd / home / ec2-user",
"curl -O https: // aws-codedeploy-us-east-2.s3.amazonaws.com/latest/install ",
"chmod + x ./install",
"./install auto"
]
}
} Как открыть командную строку (Windows 10, 8, 7 и т. Д.)
Командная строка — это одна из программ интерфейса командной строки, используемых для выполнения команд в операционных системах Windows.
Некоторые популярные команды командной строки, о которых вы, возможно, слышали, включают ping, netstat, tracert, shutdown и attrib, но их еще и еще .У нас есть полный список.
Хотя командная строка, вероятно, не является инструментом, который большинство из вас будет использовать на регулярной основе, время от времени она действительно может пригодиться, возможно, для устранения конкретной проблемы Windows или для автоматизации какой-либо задачи.
Открыть командную строку в Windows 10
Нажмите кнопку Пуск.
Тип cmd .
Выберите из списка Command Prompt .
Открыть командную строку через меню «Пуск»
Другой способ открыть командную строку в Windows 10 — заглянуть в ее папку в меню «Пуск»:
Нажмите кнопку Пуск.
Выберите папку Windows System из списка.
Выберите Command Prompt из группы папок.
Открыть командную строку с помощью меню опытного пользователя
Еще один метод в Windows 10 — через меню опытного пользователя.Если вы используете клавиатуру или мышь, выберите Командная строка в меню, которое появляется после нажатия Win + X или щелчка правой кнопкой мыши по кнопке «Пуск».
Вы можете увидеть параметры Windows PowerShell в меню Power User вместо командной строки. В более поздних версиях Windows 10 командная строка была заменена PowerShell, но вы по-прежнему можете получить к ней доступ из меню Power User, изменив параметры панели задач.
Откройте командную строку в Windows 8 или 8.1
Нажмите кнопку «Пуск» и проведите пальцем вверх, чтобы открыть экран Apps . Вы можете сделать то же самое с помощью мыши, щелкнув значок стрелки вниз внизу экрана.
До обновления Windows 8.1 к экрану Apps можно было получить доступ из экрана Start , проведя пальцем вверх от нижней части экрана или щелкнув правой кнопкой мыши в любом месте, а затем выбрав Все приложения .
Если вы используете клавиатуру или мышь, действительно быстрый способ открыть окно командной строки в Windows 8 — через меню опытного пользователя — просто удерживайте вместе клавиши WIN и X или щелкните правой кнопкой мыши Нажмите кнопку Пуск и выберите Командная строка .
Проведите пальцем или прокрутите вправо на экране приложений, чтобы найти заголовок раздела Windows System .
Выберите Командная строка . Теперь вы можете выполнить любую команду, которая вам нужна.
См. Наш Список команд командной строки Windows 8 для получения полного списка команд, доступных через командную строку в Windows 8, включая краткие описания и ссылки на более подробную информацию, если она у нас есть.
Открыть командную строку в Windows 7, Vista или XP
Откройте меню «Пуск» в нижнем левом углу экрана.
В Windows 7 и Windows Vista немного быстрее ввести команду в поле поиска в нижней части меню «Пуск», а затем выбрать Командная строка , когда она появится в результатах.
Перейдите в Все программы > Аксессуары .
Выберите Command Prompt из списка программ.
Другие способы открытия командной строки
Командную строку в Windows XP через Windows 10 также можно открыть с помощью команды.Это особенно полезно, если вам нравится использовать диалоговое окно «Выполнить» или если в проводнике Windows произошел сбой, а меню «Пуск» недоступно (и поэтому приведенные выше инструкции не работают).
Для этого введите cmd в интерфейс командной строки. Это может быть в диалоговом окне «Выполнить» ( WIN + R ) или в меню « File »> « Run new task» диспетчера задач.
Расширенные командные строки и старые версии Windows
В версиях Windows, выпущенных до Windows XP, таких как Windows 98 и Windows 95, командная строка не существует.Однако более старая и очень похожая MS-DOS подсказка делает. Эта программа находится в меню «Пуск» и может быть открыта с помощью команды и команды запуска .
Некоторые команды, такие как команда sfc, которая используется для восстановления файлов Windows, требуют, чтобы командная строка была открыта от имени администратора , прежде чем их можно будет выполнить. Вы узнаете, так ли это, если вы получите сообщение, подобное одному из этих, после попытки выполнить команду:
- проверьте, что у вас есть права администратора
- … команда может быть запущена только из командной строки с повышенными привилегиями
- вы должны быть администратором
Спасибо, что сообщили нам!
Расскажите почему!
Другой Недостаточно деталей Сложно понять .
 Упомянутое другое приложение — это игра DirectX, которая работает с правами администратора. Я уже пробовал 3 возможных решения,…
Упомянутое другое приложение — это игра DirectX, которая работает с правами администратора. Я уже пробовал 3 возможных решения,…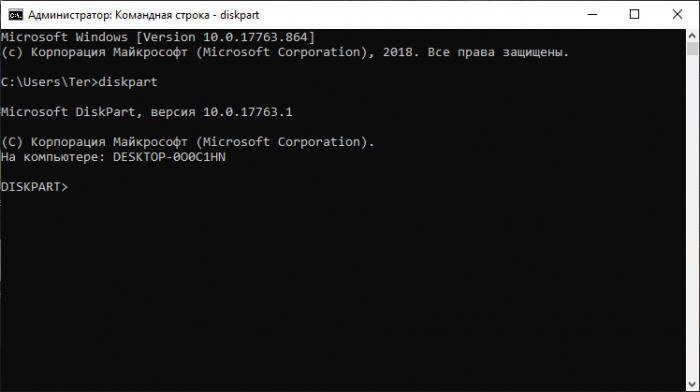 Чтобы открыть сеанс от имени администратора, нажмите Alt+Shift+Enter.
Чтобы открыть сеанс от имени администратора, нажмите Alt+Shift+Enter. В графическом интерфейсе получение таких данных не предусмотрено.
В графическом интерфейсе получение таких данных не предусмотрено.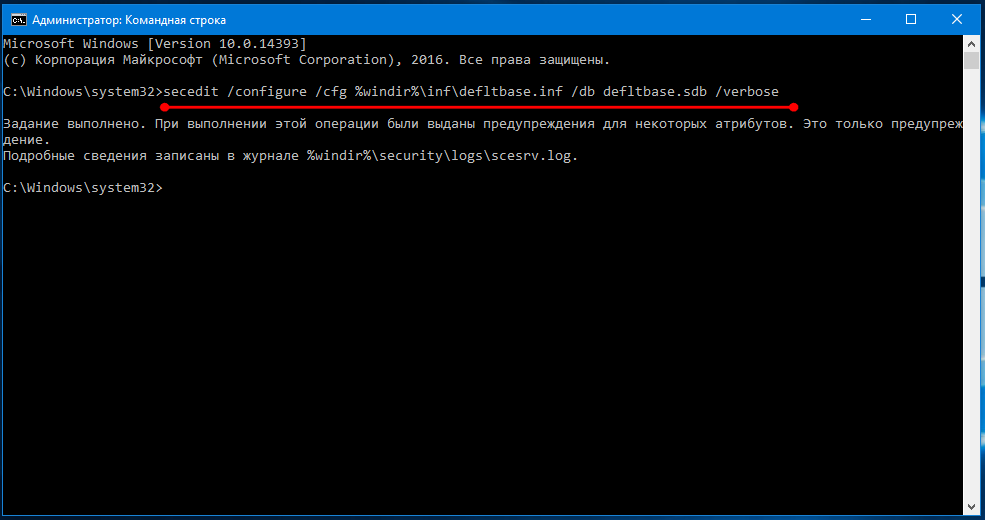
 exeдругим путём.
exeдругим путём. 1)
1)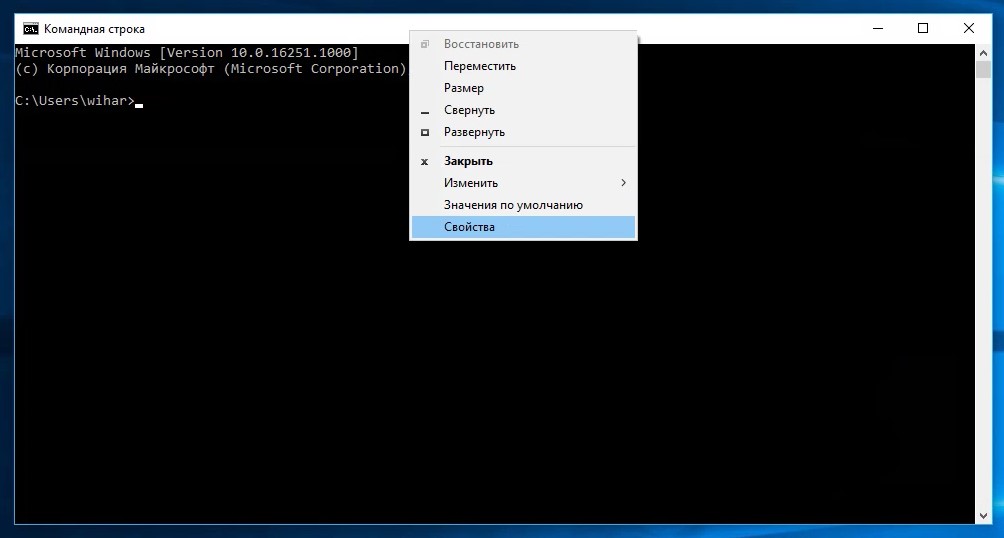
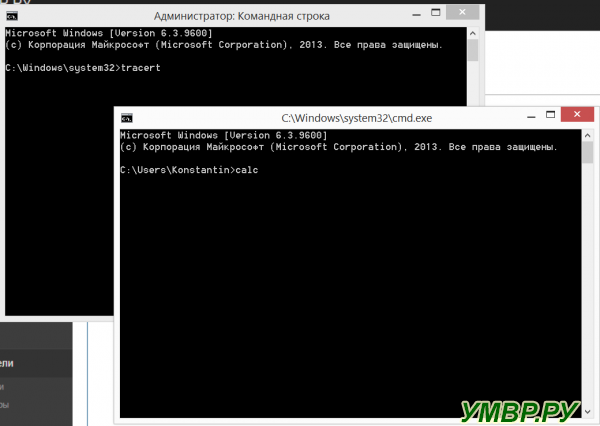
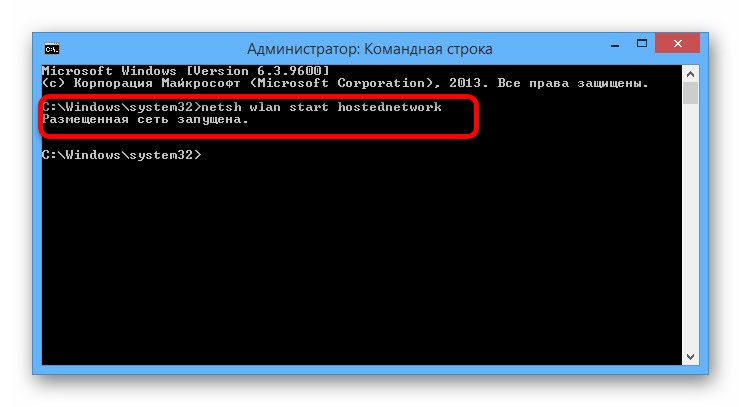
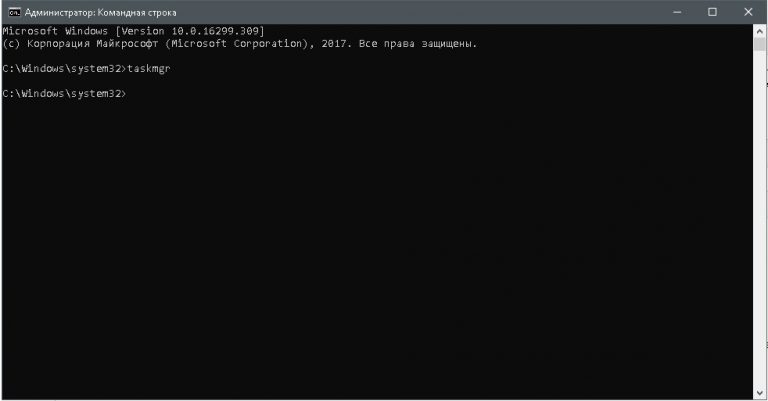

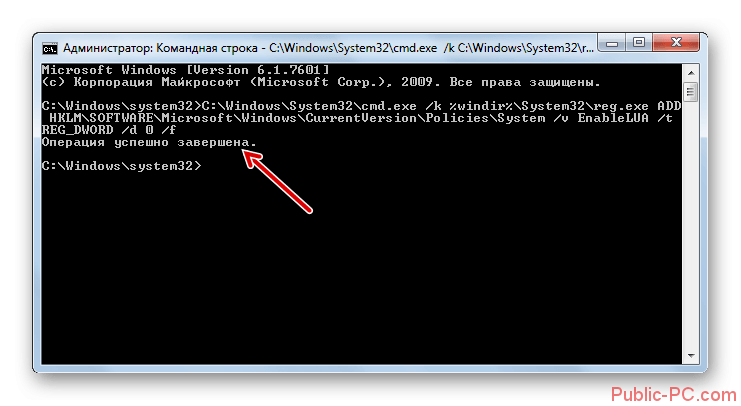


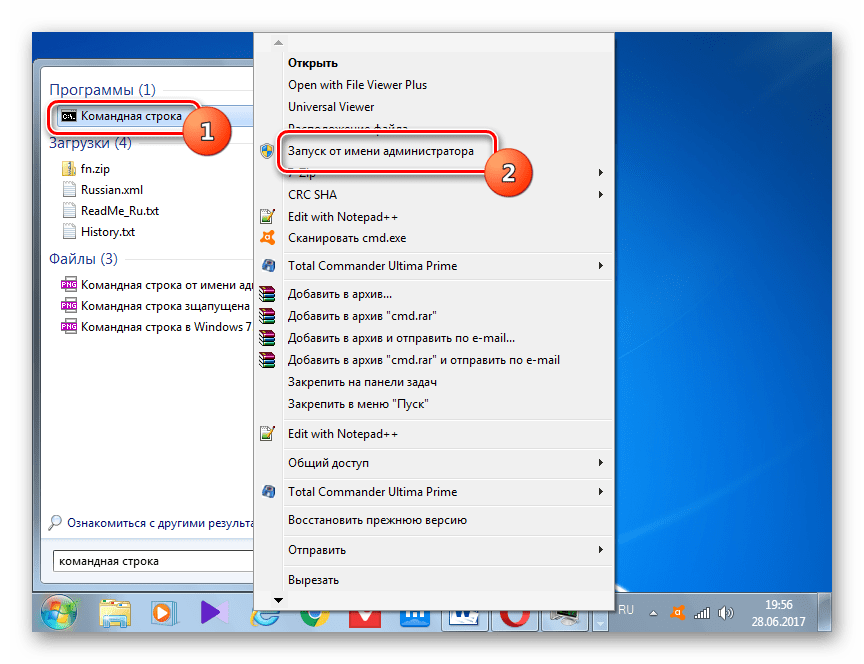 Если приложение уже работает — переключение на это приложение.
Если приложение уже работает — переключение на это приложение.
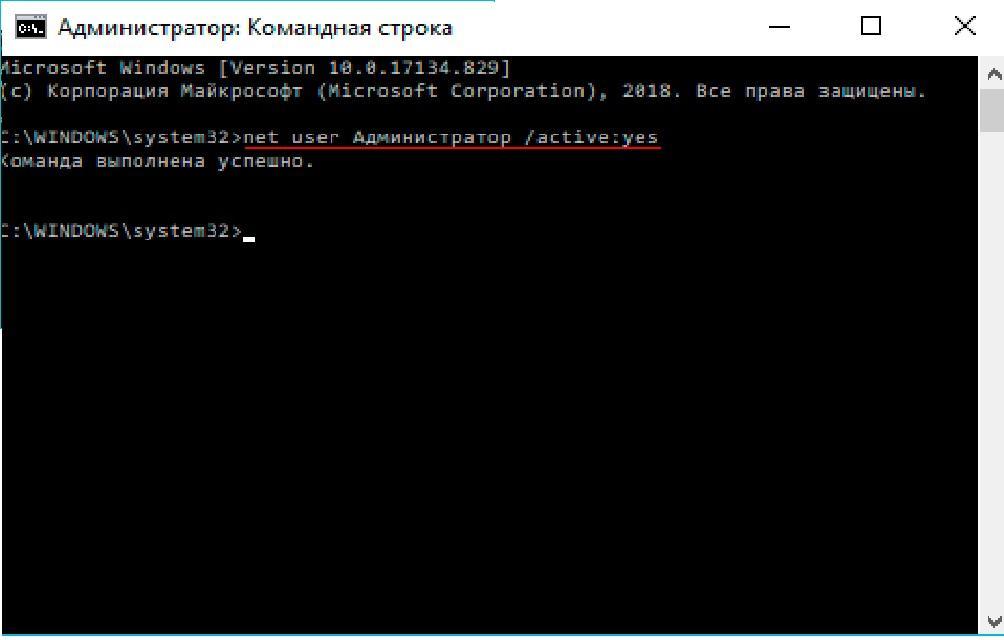
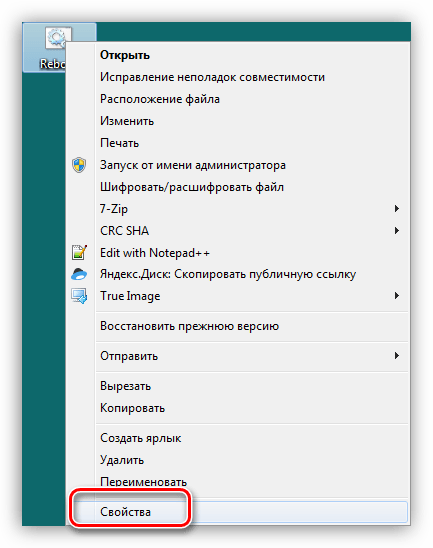

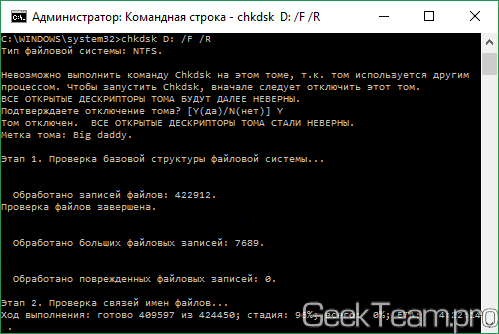
 Чтобы открыть сеанс от имени администратора, нажмите Alt + Shift + Enter.
Чтобы открыть сеанс от имени администратора, нажмите Alt + Shift + Enter. Threading.ManualResetEvent
InstanceId: e124bb59-8cb2-498b-a0d2-2e07d4e030ca
Id: 1
Имя: Job1
ChildJobs: {Job2, Job3}
Выход : {}
Ошибка : {}
Прогресс : {}
Подробный : {}
Отладка: {}
Предупреждение : {}
StateChanged:
$ results = $ j | Получение работы
Threading.ManualResetEvent
InstanceId: e124bb59-8cb2-498b-a0d2-2e07d4e030ca
Id: 1
Имя: Job1
ChildJobs: {Job2, Job3}
Выход : {}
Ошибка : {}
Прогресс : {}
Подробный : {}
Отладка: {}
Предупреждение : {}
StateChanged:
$ results = $ j | Получение работы  68 67 PowerShell
Invoke-Command -ComputerName S1, S2 -ScriptBlock {Get-Process PowerShell} -HideComputerName
Обрабатывает NPM (K) PM (K) WS (K) VM (M) CPU (s) Id ProcessName
------- ------ ----- ----- ----- ------ - -----------
575 15 45100 40988 200 4,68 1392 Оболочка PowerShell
777 14 35100 30988150 3,68 67 PowerShell
68 67 PowerShell
Invoke-Command -ComputerName S1, S2 -ScriptBlock {Get-Process PowerShell} -HideComputerName
Обрабатывает NPM (K) PM (K) WS (K) VM (M) CPU (s) Id ProcessName
------- ------ ----- ----- ----- ------ - -----------
575 15 45100 40988 200 4,68 1392 Оболочка PowerShell
777 14 35100 30988150 3,68 67 PowerShell 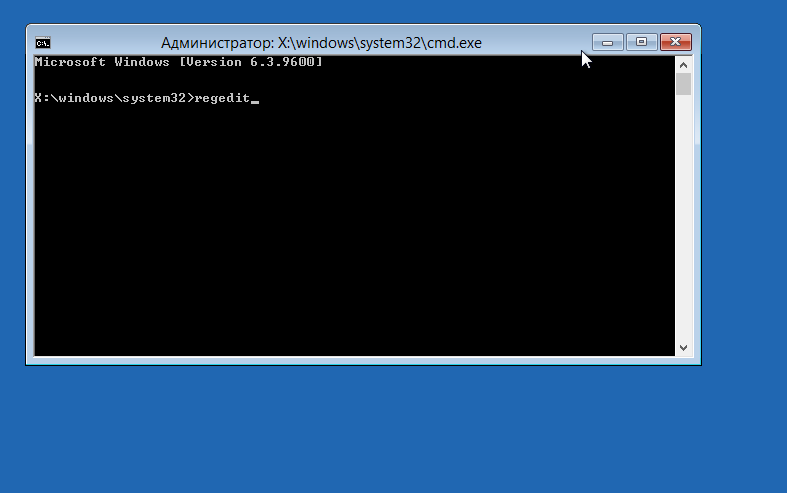 ps1}
Аутентификация = "CredSSP"
Credential = "Domain01 \ Admin01"
}
Invoke-Command @ параметры
ps1}
Аутентификация = "CredSSP"
Credential = "Domain01 \ Admin01"
}
Invoke-Command @ параметры