2 способа изменить размер раздела в Windows 10 без потери данных.
В этой статье рассказывается, как изменить размер раздела для Windows 10 компьютер без потери данных. Измените размер раздела диска с помощью собственного управления дисками и partition editor .
Когда система C диск не хватает местаНикто не хочет начинать с нуля, поэтому многие люди ищут в Google, чтобы найти лучший путь. На технических форумах у многих людей возникают похожие вопросы:
- Можно ли изменить размер раздела в Windows 10 без переустановки ОС.
- Безопасно ли изменить размер раздела и какой инструмент лучше изменить размер выделенного раздела.
Ответ defiконечно да. Чтобы изменить размер тома в Windows 10 ноутбук и настольный компьютер, есть 2 варианта: Windows встроенное управление дисками и сторонние partition editor программного обеспечения. Из-за многих недостатков «Управление дисками» — не лучший инструмент для изменения размера раздела.
Изменить размер раздела с Windows 10 Управление диском
Windows 10 Управление диском унаследованный Сжать том и Расширить том функции из предыдущей версии. Сжатие тома может уменьшить размер диска System C и тома данных. Расширение тома может увеличить размер диска, когда есть смежное нераспределенное пространство. Обе функции безопасны для изменения размера раздела в Windows 10 (32 и 64 бит).
Однако, если вы хотите расширить один том за счет сжатия другого, Управление дисками не может вам помочь, узнать почему.
Как уменьшить размер раздела в Windows 10:
- Нажмите Windows и X на клавиатуре и выберите Управление дисками из списка.
- Щелкните правой кнопкой мыши диск, который вы хотите уменьшить и выберите
- Введите объем пространства (1024 МБ = 1 ГБ) и нажмите Сжиматься выполнить.
В большинстве случаев этот диск будет уменьшен за короткое время.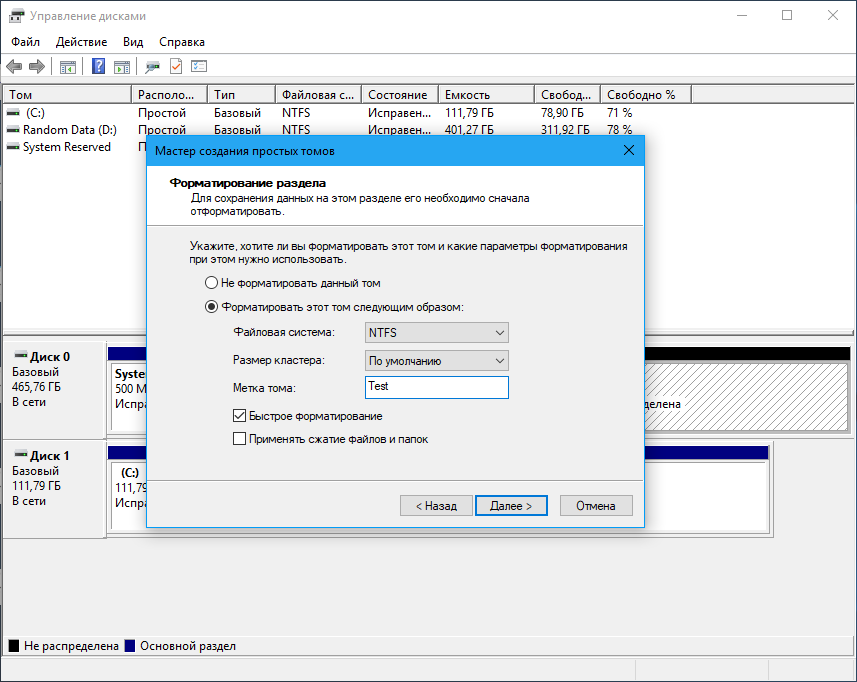
Ограничения функции Shrink Volume:
- Только NTFS Раздел может быть уменьшен, FAT32 и другие типы томов не поддерживаются.
- Нераспределенное пространство может быть создано только на правильно стороны.
- Иногда вы можете уменьшить только небольшое пространство из-за расположения некоторых неподвижных файлов, даже если на этом диске много свободного места.
Как увеличить размер раздела в Windows 10:
Только если конфигурация вашего диска соответствует приведенным ниже требованиям, Extend Volume можно увеличить для увеличения размера раздела.
- Должно быть примыкающий Нераспределенное пространство на правильно сторона диска, которую вы хотите расширить. Если такого Нераспределенного пространства нет, необходимо удалить правый непрерывный раздел.
- Диск, который вы хотите расширить, должен быть отформатирован в NTFS, FAT32 и другие типы разделов не поддерживаются.

- На MBR-диске удаляемые и расширяемые разделы должны быть одним и тем же основным или логическим диском. В противном случае вы все равно не сможете расширить раздел после удаления правого смежного раздела.
Чтобы увеличить размер тома с помощью управления дисками:
- Щелкните правой кнопкой мыши по разделу NTFS, который находится справа от незанятого пространства, и выберите Расширить том.
- Просто нажмите Далее во всплывающем окне Мастера расширения тома.
- Нажмите Далее, чтобы использовать выбранный по умолчанию диск и пространство, или измените вручную.
- Нажмите на Завершить выполнить.
Отрегулируйте размер раздела с помощью partition editor
Сравнивая с Windows 10 Управление диском, NIUBI Partition Editor имеет преимущества при изменении размера раздела, например:
- Разделы NTFS и FAT32 поддерживаются для сокращения и расширения.

- Нераспределенное пространство можно оставить слева или справа при сжатии диска.
- Разделы могут быть расширены за 1 шаг с прилегающим Нераспределенным пространством с каждой стороны.
- Нераспределенное пространство можно переместить и объединить в любой несмежный раздел на том же диске.
- Если на одном диске недостаточно места, NIUBI может скопировать его на больший и расширить раздел дополнительным пространством.
Как изменить размер раздела в Windows 10 с NIUBI Partition Editor:
Скачать эту программу, и вы увидите все разделы диска со структурой и другой информацией. В моем тестовом компьютере есть разделы C, D, E и зарезервированные системой.
Есть два варианта уменьшения размера раздела, щелкните этот раздел правой кнопкой мыши (здесь D 🙂 и выберите «Resize/Move Volume».
Вариант 1: Если вы перетащите левая граница к правильно во всплывающем окне,
Тогда нераспределенное пространство будет создано на левая сторона
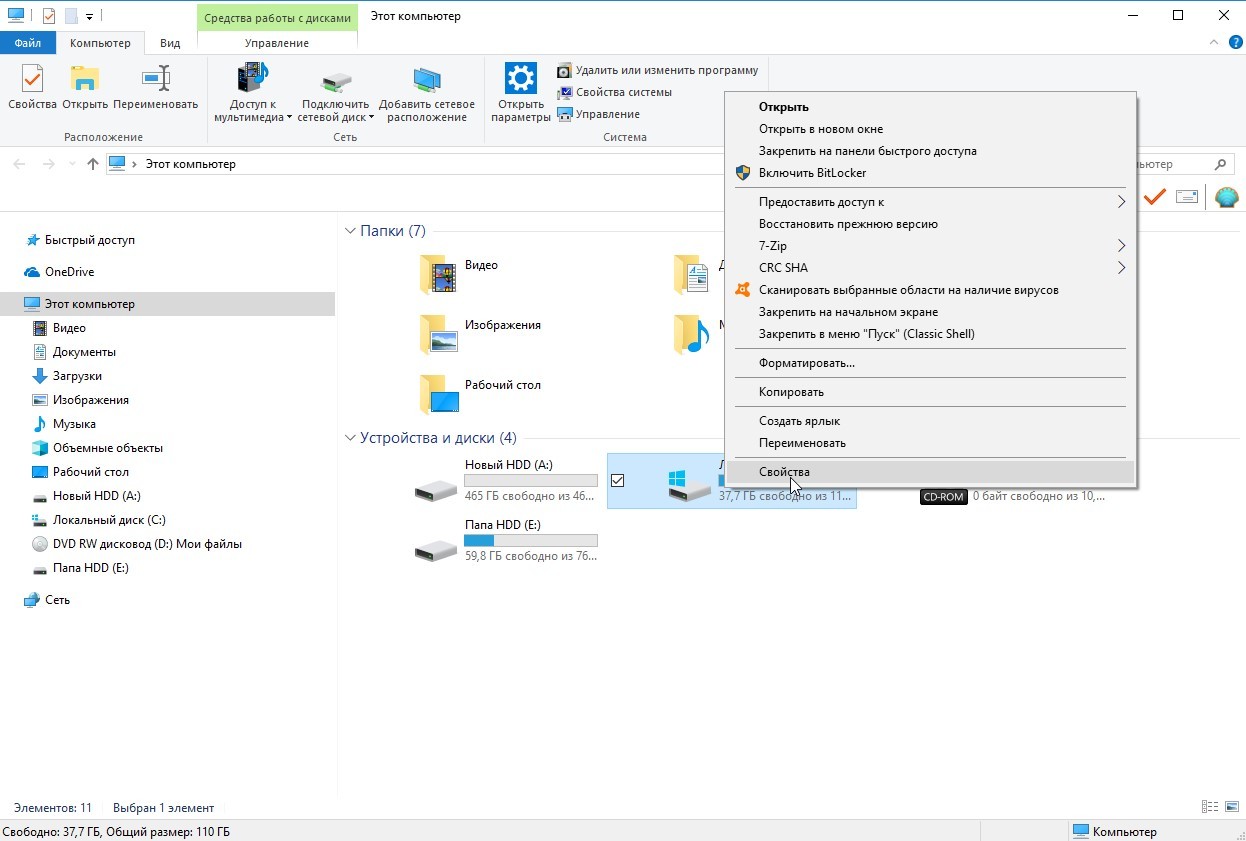
Вариант 2: Если вы перетащите правая граница к оставил во всплывающем окне,
Тогда нераспределенное пространство будет создано на правая сторона.
Это нераспределенное пространство можно использовать для создания нового тома или объединения с другим разделом.
Чтобы увеличить размер раздела C:
Щелкните правой кнопкой мыши C и выберите «Resize/Move Volume»снова перетащите правильно граница правота объединить нераспределенное пространство.
Чтобы увеличить размер раздела E:
Щелкните правой кнопкой мыши E и выберите «Resize/Move Volume»снова перетащите оставил граница влево объединить нераспределенное пространство.
Если вы хотите уменьшить E, чтобы увеличить C, следуйте Варианту 1, чтобы освободить Нераспределенное пространство слева от E. добавление нераспределенного пространства на диск C, есть дополнительный шаг, чтобы переместить Незанятое пространство в левую сторону от D. Для этого щелкните правой кнопкой мыши диск D и выберите «Resize/Move Volume», тянуть средняя позиция вправо во всплывающем окне.
Для этого щелкните правой кнопкой мыши диск D и выберите «Resize/Move Volume», тянуть средняя позиция вправо во всплывающем окне.
Позаботьтесь о данных при изменении размера раздела диска
Возможно повреждение системы и данных риск в то время как изменить размер раздела для Windows 10 компьютер. Так что вам лучше сначала сделать резервную копию и использовать безопасное программное обеспечение для разбиения на разделы. Лучше, чем другое программное обеспечение, NIUBI Partition Editor обеспечивает мощный 1 второй откат, Виртуальный режим и технологии отмены на скважине для защиты системы и данных.
Помимо изменения размера раздела, это помогает вам выполнять множество других операций, таких как: объединение, преобразование, дефрагментация, копирование, скрытие, стирание и сканирование разделов. Инициализация, преобразование, установка атрибута только для чтения на диск и т. Д.
Скачать
Расширение базового тома | Microsoft Docs
- Чтение занимает 2 мин
В этой статье
Относится к: Windows 10, Windows 8.
1, Windows Server 2019, Windows Server 2016, Windows Server 2012 R2, Windows Server 2012.
С помощью компонента управления дисками вы можете добавить в существующий том дополнительное пространство за счет пустого места на диске, но только если пустое пространство не содержит томов (то есть не распределено) и располагается сразу за расширяемым томом без других промежуточных томов, как показано на следующем изображении. Для расширения базовый том должен быть отформатирован в файловую систему NTFS или ReFS.
Если вы используете Windows Server 2012 R2 или более поздней версии, вы также можете использовать Синхронизацию файлов Azure для расширения тома в облако. Дополнительные сведения см. в статье Планирование развертывания Синхронизации файлов Azure в Windows Server.
Расширение тома с помощью компонента управления дисками
Чтобы расширить том в пустое пространство, расположенное на диске сразу за этим томом, сделайте следующее.
Откройте модуль управления дисками с правами администратора.

Для этого введите Управление дисками в поле поиска на панели задач, выберите и удерживайте (или щелкните правой кнопкой мыши) Управление дисками, а затем выберите Запуск от имени администратора > Да. Когда откроется компонент управления компьютером, перейдите в раздел Хранилище >
Щелкните и удерживайте (или щелкните правой кнопкой мыши) тот том, который вы хотите расширить, а затем выберите Расширить том.
Если действие Расширить том неактивно, проверьте следующее:
- Компонент управления дисками или управления компьютером открыты с правами администратора;
- существует нераспределенное пространство непосредственно после нужного тома (справа от него), как показано на рисунке выше. Если между расширяемым томом и нераспределенным местом существует другой том, вы можете удалить этот промежуточный том и все файлы в нем (не забудьте сначала заархивировать или переместить все важные данные!), применить приложение сегментирования стороннего поставщика (не Майкрософт), которое может перемещать тома без уничтожения данных, или остановить процесс расширения тома и создать на нераспределенном пространстве новый том.

- Жесткий диск форматируется в файловую систему NTFS или ReFS. Для других файловых систем расширение не поддерживается, поэтому вам придется заархивировать или переместить нужные файлы с этого тома и заново отформатировать его в файловую систему NTFS или ReFS.
- Если размер диска превышает 2 ТБ, к нему должна быть применена схема секционирования GPT. Чтобы использовать более 2 ТБ на одном диске, его необходимо инициализировать с использованием схемы секционирования GPT. См. сведения о том, как изменить стиль раздела диска с MBR на GPT.
- Если и после этого не удается расширить том, проверьте возможные проблемы на сайте сообщества Майкрософт в разделе «Файлы, папки и хранилища». Если здесь нет готового ответа, задайте свой вопрос, чтобы сотрудники корпорации Майкрософт или другие члены сообщества попытались вам помочь, или обратитесь в службу поддержки Майкрософт.
Щелкните Далее, а затем на странице мастера Выбор дисков (показано здесь) укажите, какой объем нужно добавить к расширяемому тому.
 Обычно лучше всего использовать вариант по умолчанию, то есть все свободное пространство, но вы можете указать меньшее значение, если хотите создать дополнительные тома в свободном пространстве.
Обычно лучше всего использовать вариант по умолчанию, то есть все свободное пространство, но вы можете указать меньшее значение, если хотите создать дополнительные тома в свободном пространстве.Щелкните Далее, а затем Готово, чтобы выполнить расширение.
Расширение тома с помощью PowerShell
Щелкните и удерживайте (или щелкните правой кнопкой мыши) кнопку «Пуск», а затем выберите Windows PowerShell (администратор).
Введите следующую команду, чтобы изменить размер тома до максимально возможного, и укажите букву расширяемого диска в переменной $drive _letter.
# Variable specifying the drive you want to extend $drive_letter = "C" # Script to get the partition sizes and then resize the volume $size = (Get-PartitionSupportedSize -DriveLetter $drive_letter) Resize-Partition -DriveLetter $drive_letter -Size $size.SizeMax
См. также раздел
Как изменить размер диска в Windows 10 без потери данных
Всем привет! Данная статья будет продолжением эпопеи о замечательной бесплатной программе AOMEI Partition Assistant. Если вы еще не читали о ней наши прошлые выпуски, то самое время это сделать, пройдя по указанной ссылке. Там же ее можно и скачать.
Если вы еще не читали о ней наши прошлые выпуски, то самое время это сделать, пройдя по указанной ссылке. Там же ее можно и скачать.
А сейчас мы рассмотрим вопрос о том, как изменить размер диска в Windows 10 без потери данных. Только на этот раз будем делать это в сторону уменьшения. Хотя по большому счету нет никакой разницы.
Ведь поняв единожды суть вопроса вы сможете, например, без особого труда не только уменьшить, но и увеличить диск «С» за счет диска «D» или наоборот. В общем, главное, вникнуть в процесс и все получится.
Содержание статьи:
Конкретно в нашем случае про системный раздел жесткого диска речи не будет, ведь по ссылке выше этот вопрос раскрыт в полном объеме. Сейчас же задача поставлена следующим образом.
Нужно уменьшить размеры логических разделов «D» и «E», чтобы освободившийся объем передать диску «F». То есть отнимаем у одних и отдаем другому. Слушайте, почти как варвары:
Ну что же, несмотря на обилие и путаницу между буквами разделов, делается это элементарно. Смотрите сами. Первым делом отрезаем свободное место от диска «D». Для этого в главном окне программы нажимаем по нему правой кнопкой мыши и выбираем пункт «Изменить размер раздела»:
Смотрите сами. Первым делом отрезаем свободное место от диска «D». Для этого в главном окне программы нажимаем по нему правой кнопкой мыши и выбираем пункт «Изменить размер раздела»:
Затем бегунком, который можно двигать влево вправо, устанавливаем новый размер. В графе «Незанятое пространство» можно увидеть освобождаемый объем винчестера:
С разделом под буквой «E» проделываем все то же самое и нажимаем «Применить» в левом верхнем угле программы AOMEI Partition Assistant:
В завершение появится сообщение, в котором будет просьба перепроверить новые размеры изменяемых дисков. Если согласны, уверенно жмите «Перейти»:
Иногда бывают случаи, когда редактируемые разделы используются системой. В результате этого к ним не может быть применено никаких действий. Но это не проблема, даем команду перезагрузить компьютер и дело пойдет как по маслу:
А вот вам и подтверждение:
Вот и все, друзья, теперь для вас ничего не стоит изменить размер диска в Windows 10 без потери данных. В завершение хочу напомнить, что в этой версии системы такую операцию можно сделать и штатными средствами, так сказать, без программ. Об этом очень подробно рассказано здесь.
В завершение хочу напомнить, что в этой версии системы такую операцию можно сделать и штатными средствами, так сказать, без программ. Об этом очень подробно рассказано здесь.
Если у вас остались какие-то вопросы, уверенно задавайте их в комментариях. Или вдруг есть что дополнить по теме, пишите туда же. Уже в следующей статье мы доведем начатое дело до конца, добавим освободившееся место к логическому разделу «F». А пока что давайте смотреть интересный видеоролик.
Расширение раздела жесткого диска в Windows 7
Расширить раздел в Windows 7 можно двумя способами — с помощью графического интерфейса управления дисками или в командной строке, средствами встроенной в Windows 7 утилиты DiskPart.
Предупреждения
1. Для выполнения операций с жестким диском необходимо использовать учетную запись с правами администратора.
2. Раздел можно увеличить только за счет неразмеченной области на жестком диске. Новые диски обычно не размечены. Также неразмеченную область можно получить за счет удаления или уменьшения существующих разделов. Учтите, что неразмеченную область можно использовать для расширения только тех разделов, которые находятся с ней на одном физическом жестком диске.
Учтите, что неразмеченную область можно использовать для расширения только тех разделов, которые находятся с ней на одном физическом жестком диске.
3. Убедитесь, что в настройках службы Дефрагментация диска установлен тип запуска «Вручную». Если эта служба отключена, то при попытке изменить размер тома вы получите ошибку: Указанная служба не может быть запущена, поскольку она отключена или все связанные с ней устройства отключены.
Способ 1. Увеличение раздела с помощью средства управления дисками Windows 7 (графический интерфейс)
1. Откройте Панель управления (вид: значки) > Администрирование > Управление компьютером.
2. В левом меню выберите Управление дисками.
3. В средней части окна щелкните правой кнопкой мыши диск (раздел), объем которого хотите увеличить, и выберите команду Расширить том.
4. В открывшемся окне Мастера расширения томов нажмите Далее.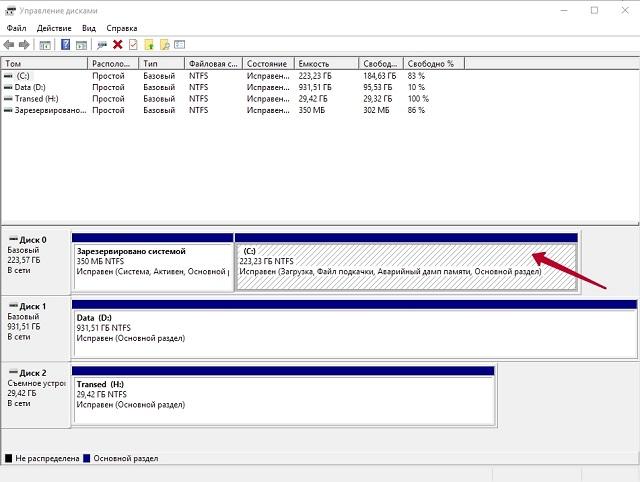
5. Укажите в мегабайтах объем, на который хотите увеличить выбранный раздел (1 ГБ = 1024 МБ) и нажмите Далее.
6. Убедитесь, что все установки заданы правильно и нажмите кнопку Готово.
Теперь можно закрыть окно консоли управления компьютером.
Способ 2. Расширение раздела с помощью утилиты DiskPart (командная строка)
1. Запустите командную строку от имени администратора.
2. Введите diskpart и нажмите клавишу ENTER.
3. Введите команду list disk и нажмите ENTER.
После выполнения этой команды вы увидите список всех физических (и подключенных виртуальных) жестких дисков, а также их идентификаторы в виде порядковых номеров. Найдите диск, который содержит неразмеченное пространство. Объем неразмеченного пространства отличен от нуля и отображается в столбце Свободно.
4. Введите команду list volume и нажмите ENTER. На экране будут отображены все существующие тома.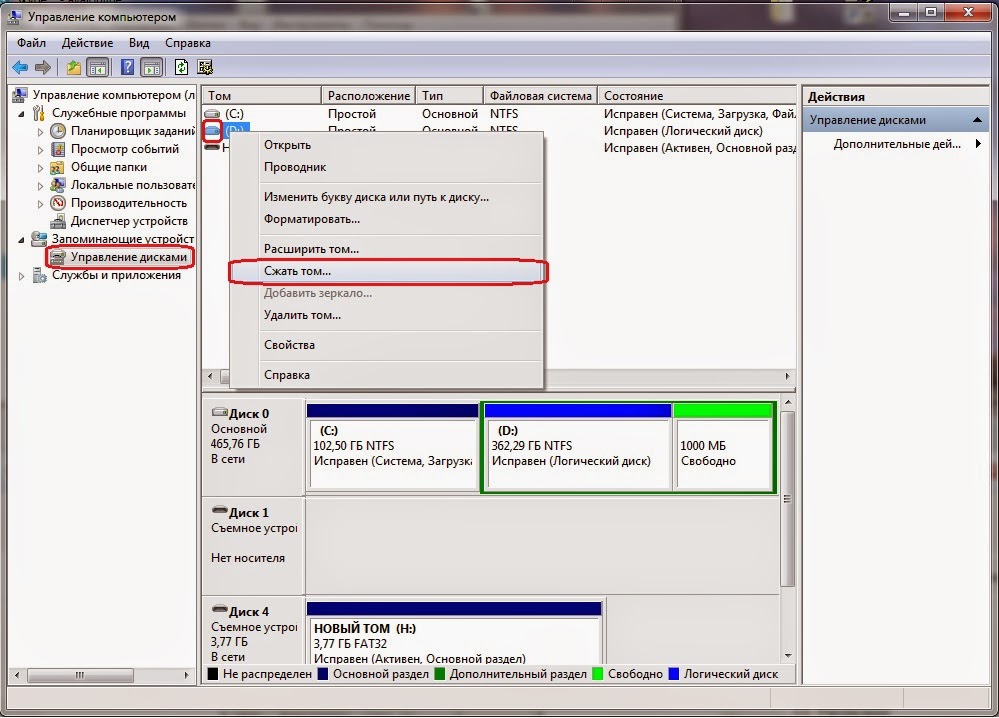 Найдите том, Размер которого равен объему диска, найденного на предыдущем этапе, минус объем неразмеченного пространства.
Найдите том, Размер которого равен объему диска, найденного на предыдущем этапе, минус объем неразмеченного пространства.
5. Введите команду select volume X (вместо X введите номер нужного тома) и нажмите ENTER.
После выполнения этой команды будет выбран раздел, который можно будет расширить.
6. В этом шаге будет произведено непосредственное увеличение раздела, поэтому будьте внимательны. Здесь нужно указать объем, на который следует расширить том, выбранный на предыдущем этапе.
- Чтобы максимально увеличить размер раздела, используя всю доступную неразмеченную область, введите команду
extendи нажмите ENTER. - Чтобы расширить том только на определенное количество гигабайт (меньшее по объему, чем неразмеченная область), введите команду
extend size=XYZи нажмите ENTER. Вместо XYZ укажите объем в мегабайтах, на который следует увеличить том. Помните, что 1 гигабайт равен 1024 мегабайтам. Например, команда
Например, команда extend size=20480увеличит выбранный раздел на 20 гигабайт.
7. Введите команду exit и нажмите ENTER, чтобы выйти из программы DiskPart. После этого можно закрыть окно команд.
Изменение объёма разделов на HDD или SSD в Windows
Если у вас есть свободное место на одном из ваших дисков, а разделы на нем слишком малы, вы можете изменить их размер, чтобы увеличить их. Или, может быть, вы хотите изменить размер одного из разделов на вашем диске, чтобы сделать его меньше и создать новый раздел в свободном месте. Хотя вы можете подумать, что вам нужны сторонние инструменты для выполнения этих задач, хорошая новость заключается в том, что вам не нужны никакие инструменты. В Windows уже есть все необходимое. Вот два способа изменить размер раздела в Windows, используя только встроенные инструменты.
ПРИМЕЧАНИЕ. Эта процедура работает одинаково во всех современных версиях Windows: Windows 10, Windows 8. 1 и Windows 7.
1 и Windows 7.
1. Как изменить размер раздела в Windows, используя Управление дисками
Первое, что вы должны сделать, это открыть инструмент управления дисками. В Windows 10 введите слова «управление дисками» в поле поиска на панели задач, в Windows 7 введите их в поле поиска в меню «Пуск», а в Windows 8.1 напишите их непосредственно на начальном экране. Затем в любой из этих операционных систем нажмите или нажмите «Создать и отформатировать разделы жесткого диска».
В окне «Управление дисками» найдите раздел, размер которого вы хотите изменить, и щелкните правой кнопкой мыши или нажмите и удерживайте его. Обратите внимание, что вы можете сделать это как в списке томов из верхней области, так и в графическом представлении дисков и разделов снизу.
Чтобы изменить размер выбранного раздела, в контекстном меню, которое открывается:
- Нажмите или нажмите «Расширить объем», если вы хотите увеличить размер раздела, или
- Нажмите или нажмите «Уменьшить громкость», если вы хотите уменьшить размер раздела.

Обратите внимание, что если рядом с разделом нет свободного нераспределенного пространства, его нельзя увеличить. В этом случае опция «Расширить объем» будет выделена серым цветом. Точно так же, если раздел, который вы хотите сжать, полон данных, вы не можете уменьшить его, так как на нем не осталось места для удаления. В этом случае опция «Уменьшить объем» будет выделена серым цветом.
Если вы хотите увеличить размер раздела, а рядом с ним есть свободное место, после того как вы нажмете опцию «Расширить том», «Управление дисками» откроет «Мастер расширения тома». В нем нажмите или нажмите Далее.
Далее вы можете увидеть, сколько места вы можете добавить в раздел. Количество, которое вы можете добавить, зависит от того, сколько свободного места доступно рядом с разделом. По умолчанию мастер выделяет все свободное пространство, которое он может использовать, что вы можете увидеть в списке Выбранные.
Если вы хотите добавить меньше места в раздел, вы можете указать его в поле «Выберите объем пространства в МБ» в нижней части окна.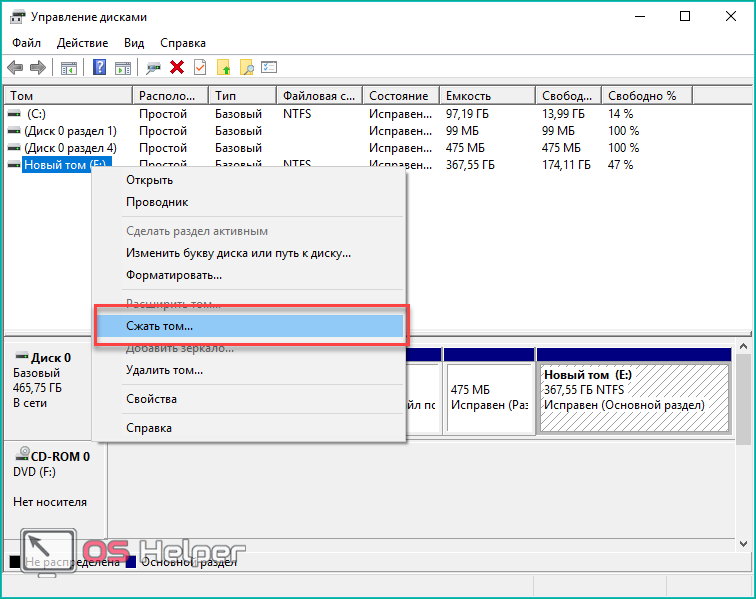 Как только вы приняли решение, нажмите «Далее», чтобы продолжить.
Как только вы приняли решение, нажмите «Далее», чтобы продолжить.
Наконец, «Мастер расширения тома» показывает сводку настроек, которые вы сделали. Если вы удовлетворены ими и хотите продолжить, нажмите кнопку Готово.
Мастер закроется, и вы увидите, что раздел расширен, снова в окне « Управление дисками». В зависимости от скорости вашего диска, этот процесс может занять секунду или несколько минут.
Что если вы хотите сделать раздел меньше, чем он есть в настоящее время? В этом случае в контекстном меню вы выбрали «Уменьшить громкость». Это действие вызывает открытие диалогового окна, которое называется «Shrink X:», где X — буква этого раздела.
В первых двух полях этого диалогового окна инструмент «Управление дисками» сообщает вам размер раздела прямо сейчас и сколько места вы можете извлечь из него. Это значение отображается в поле «Размер доступного уменьшенного пространства в МБ» и рассчитывается Windows на основе количества свободного места на разделе и расположения любых неподвижных файлов, найденных в этом разделе.
Единственное редактируемое поле называется «Введите объем пространства, которое нужно сжать в МБ», и именно здесь вы должны ввести пространство, которое вы хотите извлечь из раздела. Введенное вами значение не может быть больше значения, указанного в поле «Размер доступного пространства сжатия в МБ». В четвертом поле, последнем, Disk Management автоматически рассчитывает размер раздела после его сокращения.
После того, как вы определились и определились с количеством места, которое вы хотите занять от раздела, нажмите на кнопку Сокращение.
Подождите несколько секунд, чтобы раздел был сокращен Windows. Затем вы можете увидеть его новый размер в инструменте управления дисками.
Место, которое вы взяли из раздела, теперь должно быть доступно рядом с ним, помечено как нераспределенное. Если вы хотите, вы можете использовать это пространство для создания новых разделов .
2. Как изменить размер раздела в Windows с помощью PowerShell или командной строки и инструмента DiskPart
Если вы любите использовать командную строку, вы можете предпочесть командную строку или PowerShell для изменения размера ваших разделов.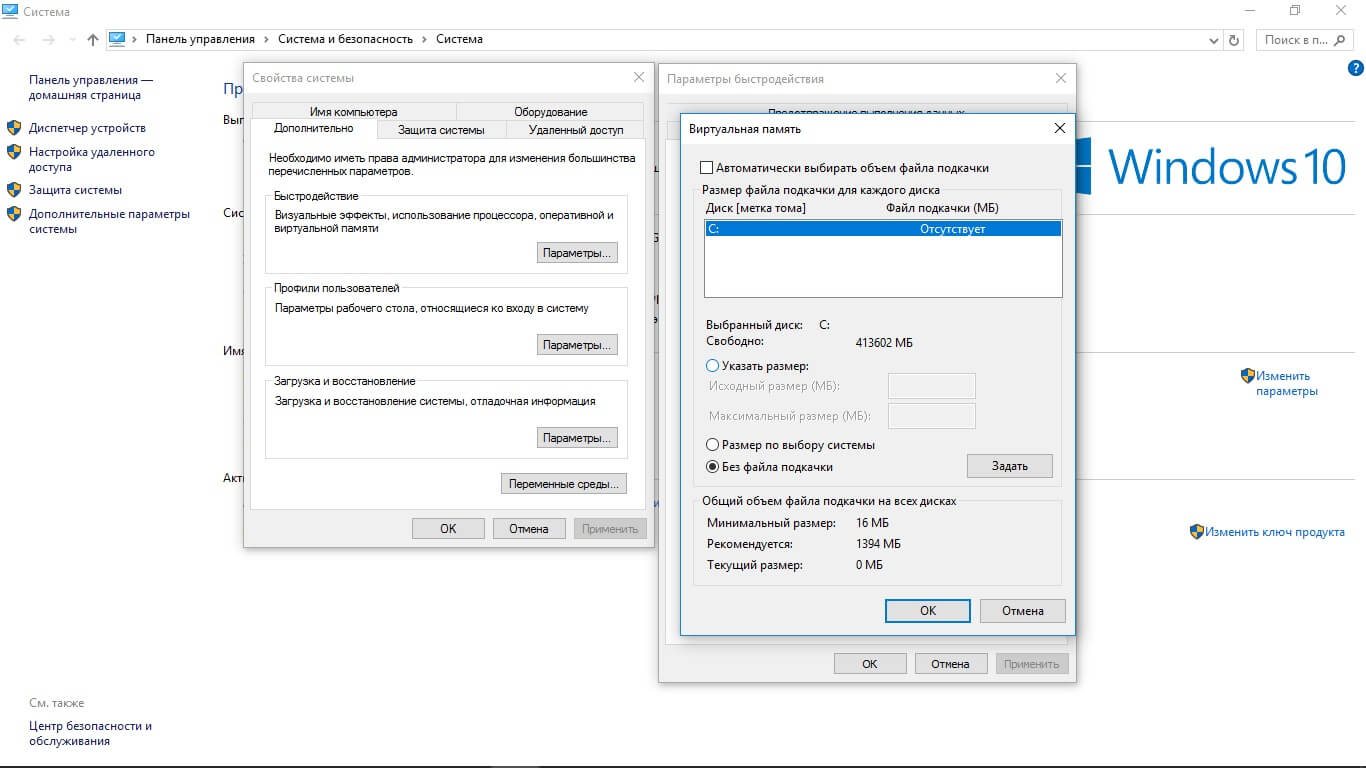 Запустите любое из этих двух приложений от имени администратора и введите следующие команды, а затем нажмите Enter.
Запустите любое из этих двух приложений от имени администратора и введите следующие команды, а затем нажмите Enter.
- diskpart — команда запускает инструмент разбиения диска.
- list volume — перечисляет все тома (разделы), которые существуют на вашем компьютере или устройстве Windows. Определите номер тома раздела, размер которого вы хотите изменить. Ищите это в столбце
Volume ###. - выберите том # — замените # фактическим номером раздела, размер которого вы хотите изменить. В нашем примере ниже мы набрали «выбрать том 3», потому что мы хотели изменить размер раздела с буквой E и номером тома 3.
- Следующая команда зависит от того, хотите ли вы увеличить или уменьшить размер раздела:
- Если вы хотите расширить раздел, введите
extended size = customsize. Значение customsize должно быть введено в мегабайтах. - Если вы хотите сделать его меньше, наберите
shrink required = customsize.
К сожалению, инструмент DiskPart сложнее в использовании, чем Управление дисками .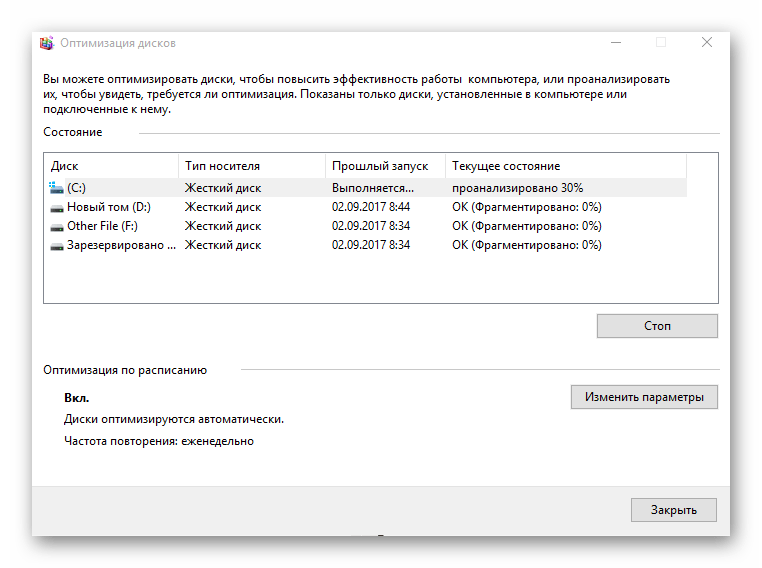 Это связано с тем, что DiskPart не сообщает объем доступного пространства, которое вы можете добавить или удалить из раздела. Вы должны знать это заранее, или вам придется делать некоторые проб и ошибок.
Это связано с тем, что DiskPart не сообщает объем доступного пространства, которое вы можете добавить или удалить из раздела. Вы должны знать это заранее, или вам придется делать некоторые проб и ошибок.
Когда вы закончите с изменением размера раздела, вы можете закрыть командную строку или PowerShell , в зависимости от того, что вы использовали.
Какой метод вы предпочитаете для изменения размера ваших разделов?
Теперь вы знаете, что в Windows есть все необходимое для изменения размера разделов, и вам не нужно покупать или пробовать какие-либо сторонние инструменты для этого. Если вы сжимаете или расширяете разделы на компьютере с Windows, какой из этих двух способов вам больше нравится? Вам нравится инструмент управления дисками с его графическим интерфейсом, или вы предпочитаете инструмент командной строки DiskPart? У вас есть что-нибудь еще, чтобы добавить или спросить? Используйте раздел комментариев ниже, чтобы сообщить нам.
youtube.com/embed/s0gV9TitkgI?feature=oembed» frameborder=»0″ allow=»accelerometer; autoplay; encrypted-media; gyroscope; picture-in-picture» allowfullscreen=»»/>
Статьи по теме:Как изменить размер раздела диска в Linux без потери данных с помощью GParted и fdisk
Изменение размеров логических томов в Linux осуществляется сложнее, нежели в Windows, что связано с особенностями использования консольных команд и доступных графических приложений. Однако эта задача под силу любому пользователю, и приведенные далее инструкции помогут разобраться с тем, как выполнить ее быстро.
Работа с разделами в GParted
Не все юзеры Linux предпочитают использовать терминал, когда можно обойтись без него. К тому же новички в этой операционной системе не особо желают разбираться с активацией сложных команд. Поэтому в качестве первого варианта предлагаю ознакомиться с использованием программы GParted, которая представляет собой полноценную систему управления дисками.
GParted по умолчанию установлена в большинстве популярных дистрибутивов и их оболочках. Однако если при запуске окажется, что она отсутствует, используйте менеджер приложений или пользовательские репозитории для стандартной процедуры инсталляции. После этого приступайте к выполнению следующей инструкции.
- Запустите приложение через терминал, введя там gparted, или нажмите по созданному значку. В главном окне сразу можно выбрать диск, размер которого необходимо изменить, и нажать по кнопке «Изменить размер/Переместить».
- Отобразится новое окно, где вы можете добавить свободное пространство к диску или же сжать том, освободив тем самым определенное количество мегабайт. Как только выставите новые настройки, подтвердите действие, чтобы закрыть это окно.
- В главном меню разверните всплывающее меню «Редактировать» и нажмите «Применить все операции».

- В новом окне следите за прогрессом операции, а по ее завершении можете убедиться в том, что размер был успешно изменен.
Если все пространство уже распределено по разделам, учитывайте, что сначала его придется вернуть к нераспределенному, сжав один или несколько логических томов. Затем свободные мегабайты уже можно будет отнести к новому тому, расширив его.
Меняем размер разделов диска с помощью fdisk
Более гибкий, но сложный вариант изменения размера диска в Linux подразумевает использование консольной утилиты fdisk. Для выполнения расширения тома на все свободное пространство понадобится выполнить более десятка разных действий, но на все про все уйдет не больше 10 минут.
- Если вы пока не знаете, под какими метками располагается сам диск и его логические тома, используйте команду sudo fdisk -l, отобразив список со всеми секторами.
- Используйте команду umount /dev/sdb2 для размонтирования раздела.
 Замените его название на необходимое и учитывайте, что корневой том размонтировать так просто нельзя, понадобится загрузка с LiveCD.
Замените его название на необходимое и учитывайте, что корневой том размонтировать так просто нельзя, понадобится загрузка с LiveCD. - Далее укажите fdisk /dev/sdb, подключившись тем самым к указанному диску.
- Посмотрите все разделы, введя p и нажав на Enter.
- За удаление отвечает d; после активации этого атрибута понадобится ввести цифру раздела, который вы хотите удалить (при этом форматирования не происходит, все данные сохраняются).
- Последовательно активируйте n (новый раздел), p (основной) и 2 (замените на номер тома). При появлении уведомления о создании первого и последнего сектора подтверждайте операцию нажатием на Enter.
- Проверьте список томов еще раз через p, а затем нажмите w для сохранения изменений.
Осталось только указать файловой системе, что размер тома был расширен до максимального, поскольку пока отображается старое значение.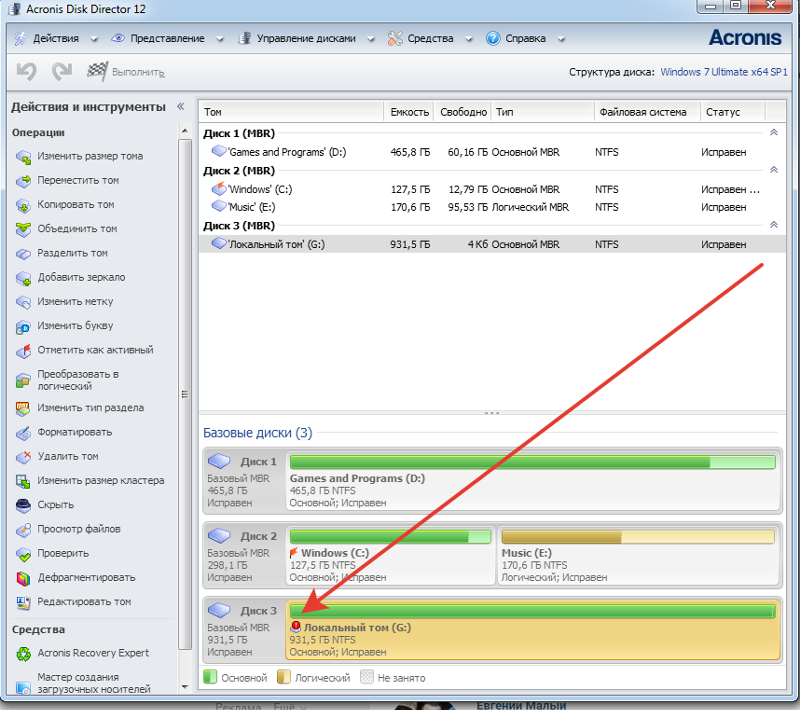 Для этого сначала определите используемую файловую систему через df -T. Введите одну из трех следующих команд, отталкиваясь от полученной информации:
Для этого сначала определите используемую файловую систему через df -T. Введите одну из трех следующих команд, отталкиваясь от полученной информации:
Для ext2/ext3/ext4:
resize2fs /dev/vg_centos/lv_root
XFS:
xfs_growfs /dev/sda2
Reiserfs:
resize_reiserfs /dev/sdb
В командах номера разделов указаны в качестве примеров, вы же заменяете их на свои. Еще оставлю пример команды для монтирования диска, если ранее он был отключен:
mount /dev/sda1 /mnt
Сделать это нужно уже после внесения всех изменений.
Для уменьшения размера раздела используйте последовательность команд:
umount /dev/vdb1 fsck -f /dev/vdb1 resize2fs /dev/vdb1 100M fdisk /dev/vdb
После ввода последней снова используйте последовательную активацию букв так, как это было показано в предыдущей инструкции, чтобы создать новый раздел. Кроме того, не забудьте смонтировать его обратно!
Кроме того, не забудьте смонтировать его обратно!
Как изменить размер диска в Windows 10. На этот раз попробуем уменьшить | Компьютерный энтузиаст
Всем привет! Данная статья будет продолжением эпопеи о замечательной бесплатной программе AOMEI Partition Assistant. Если вы еще не читали о ней наши прошлые выпуски, то самое время это сделать, пройдя по указанной ссылке. Там же ее можно и скачать.
А сейчас мы рассмотрим вопрос о том, как изменить размер диска в Windows 10 без потери данных. Только на этот раз будем делать это в сторону уменьшения. Хотя по большому счету нет никакой разницы.
Ведь поняв единожды суть вопроса вы сможете, например, без особого труда не только уменьшить, но и увеличить диск «С» за счет диска «D» или наоборот. В общем, главное,вникнуть в процесс и все получится.
Содержание статьи:
Как изменить размер логического диска в Windows 10
Что делать, если изменяемый раздел занят системой
Конкретно в нашем случае про системный раздел жесткого диска речи не будет, ведь по ссылке выше этот вопрос раскрыт в полном объеме. Сейчас же задача поставлена следующим образом.
Сейчас же задача поставлена следующим образом.
Нужно уменьшить размеры логических разделов «D» и «E», чтобы освободившийся объем передать диску «F». То есть отнимаем у одних и отдаем другому. Слушайте, почти как варвары:
Ну что же, несмотря на обилие и путаницу между буквами разделов, делается это элементарно. Смотрите сами. Первым делом отрезаем свободное место от диска «D». Для этого в главном окне программы нажимаем по нему правой кнопкой мыши и выбираем пункт «Изменить размер раздела»:
Затем бегунком, который можно двигать влево вправо, устанавливаем новый размер. В графе «Незанятое пространство» можно увидеть освобождаемый объем винчестера:
С разделом под буквой «E» проделываем все то же самое и нажимаем «Применить» в левом верхнем угле программы AOMEI Partition Assistant:
В завершение появится сообщение, в котором будет просьба перепроверить новые размеры изменяемых дисков.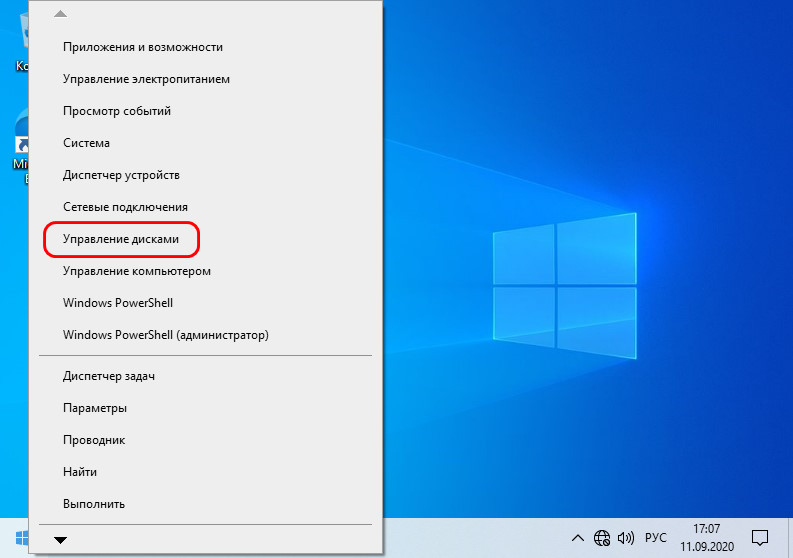 Если согласны, уверенно жмите «Перейти»:
Если согласны, уверенно жмите «Перейти»:
Иногда бывают случаи, когда редактируемые разделы используются системой. В результате этого к ним не может быть применено никаких действий. Но это не проблема, даем команду перезагрузить компьютер и дело пойдет как по маслу:
А вот вам и подтверждение:
Вот и все, друзья, теперь для вас ничего не стоит изменить размер диска в Windows 10 без потери данных. В завершение хочу напомнить, что в этой версии системы такую операцию можно сделать и штатными средствами, так сказать, без программ. Об этом очень подробно рассказано здесь.
Если у вас остались какие-то вопросы, уверенно задавайте их в комментариях. Или вдруг есть что дополнить по теме, пишите туда же. Уже в следующей статье мы доведемначатое дело до конца, добавим освободившееся место к логическому разделу «F».
С уважением, Комаровский Виталик
Изменение размера раздела Windows 11/10: используйте 3 инструмента для сжатия / увеличения объема в Windows 11/10
На этой странице рассказывается, как изменить размер раздела Windows 11/10 (32-разрядный и 64-разрядный) без потери данных. Следуйте инструкциям, чтобы узнать, как уменьшить объем, а также как самостоятельно расширить раздел с помощью незанятого пространства в Windows 11/10.
Следуйте инструкциям, чтобы узнать, как уменьшить объем, а также как самостоятельно расширить раздел с помощью незанятого пространства в Windows 11/10.
Как изменить размер раздела в Windows 11/10
Вопрос 1 — «Как изменить размер раздела в Windows?»
Вопрос 2 — «Как в Windows 11/10 увеличить размер раздела без форматирования?»
Вопрос 3 — «Как увеличить или уменьшить пространство в Windows 11/10?»
Изменение размера раздела — это процесс перераспределения дискового пространства на ПК с Windows с целью увеличения или уменьшения разделов с полным использованием нераспределенного пространства на жестком диске или SSD.Например, когда на диске C нет места, вам необходимо изменить размер другого раздела и добавить свободное место на диск C, чтобы решить эту проблему.
Итак, как изменить размер разделов в Windows 11/10/8/7? Далее мы возьмем Windows 11/10 в качестве примера, чтобы показать вам, как управлять размером раздела, включая уменьшение объема и расширение раздела в Windows 11/10/8/7.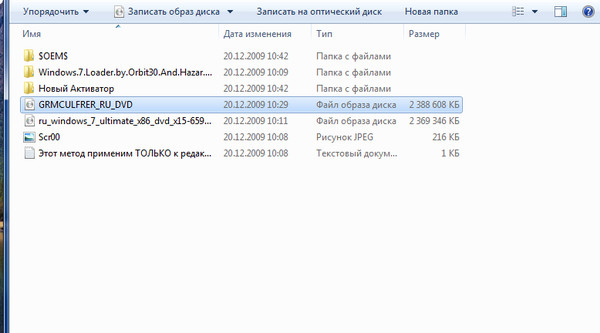
3 лучших инструмента для изменения размера раздела в Windows 11/10
Здесь, в этой части, мы познакомим вас с двумя удобными и мощными инструментами управления разделами и одним удобным инструментом администраторов, который поможет вам свободно регулировать размер раздела диска.
Вот 3 лучших инструмента, которые работают для бесплатного изменения размера разделов Windows 11/10:
- №1. EaseUS Partition Master — Самый простой
- № 2. Управление дисками — средний
- № 3. Командные строки DiskPart — жесткий
Эти три инструмента для изменения размера разделов Windows 11/10 позволяют изменять размер разделов жесткого диска в 32-битной и 64-битной ОС Windows 11/10.
Если вы новичок в Windows или предпочитаете универсальный инструмент, который помогает бесплатно увеличивать и уменьшать объем в Windows 11/10, выберите EaseUS Partition Master Free как лучший выбор.
Сравнение: EaseUS Partition Master против управления дисками и Diskpart
Как «Управление дисками», так и «Diskpart» — это встроенные в Windows инструменты, которые работают для сжатия дискового тома, например системного диска C.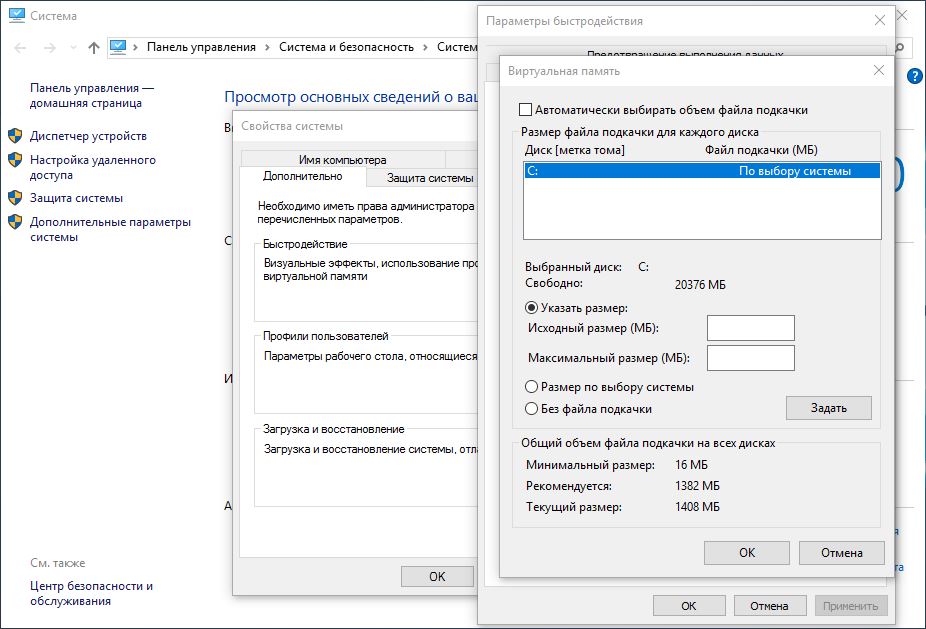 Но они не так эффективны, как стороннее программное обеспечение для управления разделами — EaseUS Partition Master.
Но они не так эффективны, как стороннее программное обеспечение для управления разделами — EaseUS Partition Master.
Вот краткая сравнительная таблица, которая поможет вам выбрать лучший инструмент управления разделами для изменения размера дисковых разделов в Windows 11/10/8/7:
| Сравнение характеристик | Мастер разделов EaseUS | Управление дисками | Команда Diskpart |
|---|---|---|---|
| Увеличить объем | √ | √ (FAT не поддерживается) | √ (FAT не поддерживается) |
| Объем усадки | √ | √ (FAT не поддерживается) | √ (FAT не поддерживается) |
| Изменение размера динамического объема | √ | √ (FAT не поддерживается) | √ (FAT не поддерживается) |
Изменить размер раздела (от заголовка до конца раздела) | √ | × | × |
Помимо изменения размера раздела, EaseUS Partition Master также поддерживает некоторые расширенные функции управления дисками, которые могут вас заинтересовать. Например:
Например:
Теперь вы можете выбрать нужный инструмент и следовать конкретным инструкциям по настройке размера раздела в Windows 11/10.
Как изменить размер раздела Windows 11/10 с помощью EaseUS Partition Master
Применимо к : расширение системного раздела, создание, удаление, изменение размера / перемещение, копирование, объединение, разделение или форматирование раздела в Windows 11/10/8/7.
EaseUS Partition Master разработан для начинающих пользователей Windows, у которых нет опыта управления дисковым пространством на всех версиях компьютеров с Windows.
Пошаговое руководство по изменению размера раздела
Теперь выполните следующие действия, чтобы изменить размер раздела Windows 11/10, включая уменьшение объема и расширение тома, с помощью бесплатного инструмента управления разделами EaseUS:
Шаг 1. Найдите диск / раздел
Выберите диск / раздел, размер которого нужно изменить, и щелкните его правой кнопкой мыши, чтобы выбрать «Изменить размер / переместить».
Шаг 2. Измените размер или переместите раздел
1.Чтобы уменьшить раздел, просто перетащите один из его концов, чтобы освободить нераспределенное пространство. После этого нажмите «ОК».
2. Чтобы расширить раздел, убедитесь, что в нем есть незанятое пространство (если его нет, выполните описанные выше шаги, чтобы создать его). Таким же образом перетащите указатель мыши в незанятое пространство. Щелкните «ОК».
3. Чтобы переместить положение раздела, необходимо оставить нераспределенное пространство рядом с целевым разделом. Если нет, сначала освободите незанятое пространство.
Щелкните правой кнопкой мыши целевой раздел и выберите «Изменить размер / переместить».Затем перетащите весь раздел влево или вправо, чтобы отрегулировать его положение. Нажмите «ОК» для подтверждения.
Шаг 3. Применить изменения
На этом шаге вы увидите информацию и диаграмму нового раздела диска.
Чтобы сохранить изменения, нажмите кнопку «Выполнить операцию», а затем «Применить».
Видеоурок: изменение размера и управление разделом в Windows 11/10
Вы также можете воспользоваться этим видеоуроком, чтобы выполнить больше операций по управлению жестким диском Windows 11/10 с помощью EaseUS Partition Master.
Как изменить размер раздела в Windows 11/10 с помощью управления дисками
Применимо к : вручную расширяйте, сжимайте тома, настраивайте размер раздела в Windows 11/10/8/7 для опытных пользователей.
Встроенное в Windows 11/10 Управление дискамипозволяет сжимать том и увеличивать его. Для опытных пользователей Windows, которые хорошо знают, как использовать Управление дисками, легко изменить размер разделов с помощью этого инструмента.
Вот шаги, чтобы просто указать размер раздела в управлении дисками:
Сжать том в Windows 11/10 Управление дисками:
Шаг 1.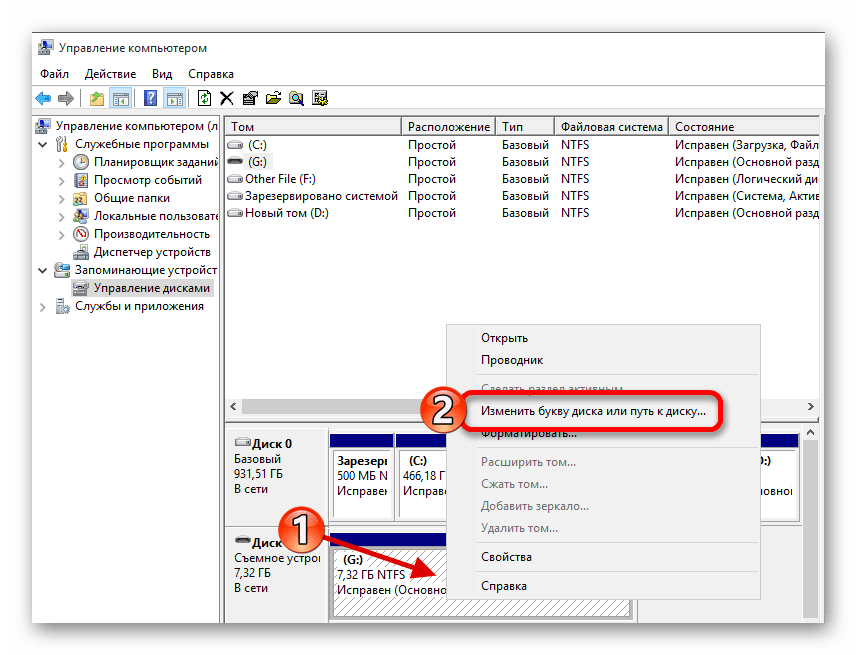 Нажмите Windows + X, выберите «Управление дисками» из списка.
Нажмите Windows + X, выберите «Управление дисками» из списка.
Шаг 2. Щелкните правой кнопкой мыши целевой раздел и выберите «Сжать том».
Шаг 3. Во всплывающем окне введите количество места и нажмите «Сжать» для выполнения.
Расширить раздел в управлении дисками в Windows 11/10
Ограничение: За целевым разделом должно быть нераспределенное пространство. Если нет, уменьшите один прямо рядом с желаемым объемом.
Шаг 1. Нажмите Windows + X, выберите «Управление дисками» из списка.
Шаг 2. Щелкните правой кнопкой мыши целевой раздел и выберите «Расширить том».
Шаг 3. Нажмите «Далее» в окне мастера расширения тома.
Шаг 4. Настройте пространство, необходимое для расширения целевого тома. Нажмите «Готово» для подтверждения.
Затем выполняется операция изменения размера раздела Windows 11/10. Вы также можете повторить описанный выше процесс, щелкнув том правой кнопкой мыши и выбрав «Форматировать», «Удалить том», «Изменить букву диска и пути»… «и т. д., чтобы выполнять больше операций с разделами Windows 11/10.
Вы также можете повторить описанный выше процесс, щелкнув том правой кнопкой мыши и выбрав «Форматировать», «Удалить том», «Изменить букву диска и пути»… «и т. д., чтобы выполнять больше операций с разделами Windows 11/10.
Как уменьшить / увеличить том Windows 11/10 с помощью Diskpart
Применимо к : изменение размера разделов, уменьшение или расширение тома в Windows 11/10 администраторами Windows.
Windows Comand Prompt обычно не отображается большинству наших пользователей, если они не знают, как получить к нему доступ. Это инструмент администратора для ИТ-менеджеров, позволяющий изменять настройки компьютера. Он также работает для регулировки размера раздела, включая расширение или сжатие раздела, удаление раздела, форматирование раздела, очистку жесткого диска и т. Д.
Если вы готовы бросить вызов самому себе и попытаться уменьшить размер разделов таким способом, вот полное руководство.
Сжать том с помощью Diskpart в Windows 11/10
Шаг 1. Нажмите Windows + R, чтобы открыть окно Выполнить.
Шаг 2. Введите diskpart и нажмите Enter.
Шаг 3. Введите следующие командные строки и каждый раз нажимайте Enter:
- том списка . (Обратите внимание на номер тома, который вы хотите уменьшить.)
- выберите том X («x» относится к номеру целевого тома.)
- желаемая усадка
Шаг 4. Введите exit, чтобы завершить работу и закрыть Diskpart.
Расширьте том в Windows 10 с помощью Diskpart
Предел: за целевым разделом должно быть достаточно нераспределенного пространства. Если нет, уменьшите один прямо рядом с желаемым объемом.
Шаг 1. Нажмите Windows + R, чтобы открыть окно Выполнить.
Шаг 2. Введите diskpart и нажмите Enter.
Шаг 3. Введите следующие командные строки и каждый раз нажимайте Enter:
- лист том. (Обратите внимание на номер тома, который вы хотите уменьшить.)
- выберите том X («x» относится к номеру целевого тома.)
- увеличить размер
Шаг 4. Введите exit, чтобы закрыть Diskpart.
Помимо этого, вы также можете применить Diskpart для форматирования разделов, удаления томов и даже для очистки всего жесткого диска с помощью команд cmd.
Итог
На этой странице мы собрали 3 лучших инструмента для изменения размера разделов, которые пользователи Windows 11/10/8/7 могут применять для управления разделами диска. Среди трех вышеперечисленных инструментов EaseUS Partition Master — лучший инструмент для новичков.
Disk Management предназначен для опытных пользователей. Что касается Diskpart, то мы не рекомендуем вам пробовать его, если вы не являетесь администратором. Это сложно и неудобно. Любая ошибка может привести к серьезным последствиям.
Если у вас есть дополнительные вопросы по изменению размера разделов Windows 11/10, ознакомьтесь с ответами на часто задаваемые вопросы ниже.
Люди также спрашивают — Часто задаваемые вопросы об изменении размера раздела Windows 11/10
1. Может ли Partition Magic изменить размер раздела Windows 11/10?
Больше нет. Partition Magic работает в Microsoft Windows 98, Me, NT, 2000 и XP, но Windows Server 2003, Windows Vista, Windows 7, Windows Server 2008, Windows Server 2012, Windows 8 и Windows 11/10 не поддерживаются Norton Partition. Магия.
2. Что такое сжатие тома?
Операция сжатия означает попытку уменьшить размер одного раздела жесткого диска для создания нераспределенного пространства, которое можно использовать для многих целей.Вы можете добавить незанятое пространство к другому разделу, которому требуется больше места, или просто создать новый раздел с буквой диска на нераспределенном пространстве.
3. Стираются ли данные при сжатии тома?
Как объяснялось, сжатие тома предназначено для создания нераспределенного пространства, но не повлияет на существующие данные. Независимо от того, используете ли вы команду «Управление дисками», «EaseUS Partition Master» или «DiskPart», потери данных практически не произойдет.
4. Невозможно сжать раздел Недостаточно места
Если том диска, который вы пытаетесь сжать, содержит неподвижные файлы, и эти неподвижные файлы оказываются посередине жесткого диска, вы, вероятно, получите эту ошибку.
5. Невозможно уменьшить объем за пределами точки
При сжатии раздела некоторые файлы, такие как файл подкачки или область хранения теневых копий, не могут быть автоматически перемещены, поэтому вы не можете уменьшить выделенное пространство за пределами точки, в которой находятся неподвижные файлы.
Как сделать переразметку без разрушения данных?
Нам позвонили: Система установлена на моем компьютере. Но раздел только один. Я не хочу переустанавливать систему для переразметки.Можно ли создать еще один раздел?
Это может быть проблемой, которая беспокоит многих пользователей. Как правило, некоторые сторонние программы могут предоставлять такие функции. Однако теперь Windows Vista / Windows 7 позволяет вам вносить определенные коррективы в текущие размеры разделов.
Давайте посмотрим, как:
Подготовка: Важным требованием к этой операции является то, что ваша файловая система должна быть NTFS. Файловая система FAT32 не работает.
Щелкните правой кнопкой мыши диск -> Свойство -> на вкладке Общие -> Файловая система отобразит вашу файловую систему.
Если это система FAT32, ее можно преобразовать в NTFS. ( Alert : Преобразование в NTFS вызовет некоторые проблемы. Например, если на компьютере установлены две системы, и одна из них является более ранней системой, такой как Windows 98 или Windows ME, то старая система не сможет распознать букву диска NTFS.)
Пуск -> В Начать поиск , введите cmd, -> и щелкните правой кнопкой мыши cmd в списке результатов вверху -> Щелкните Запуск от имени администратора .
Если вы видите сообщение о том, что Windows требует вашего разрешения, чтобы продолжить работу с , не удивляйтесь. Просто нажмите продолжить для подтверждения.Введите следующую команду и нажмите Enter, чтобы запустить ее (x представляет букву вашего диска, и она должна быть заменена вашей конкретной буквой диска).
преобразовать x: / fs: ntfs
Подождите несколько минут и не закрывайте окно, пока не увидите подтверждающее сообщение.
Начать работу
Вырезать часть текущего раздела, чтобы он стал новым
Начало -> щелкните правой кнопкой мыши Компьютер -> Управление .
Найдите Disk Management в Store слева и щелкните, чтобы выбрать Disk Management .
Щелкните правой кнопкой мыши раздел, который вы хотите вырезать, и выберите Shrink Volume .
Настройте размер справа от Введите количество места для сжатия . Это максимальное значение, разрешенное по умолчанию, затем нажмите Shrink . (Независимо от того, сколько свободного места осталось, освободившееся пространство не будет больше половины размера текущего раздела).
Вы увидите, что часть пространства была освобождена. Затем вы можете создать новый раздел в этом пространстве.
Щелкните правой кнопкой мыши пустое пространство -> Новый простой том .
Добавить нераспределенное пространство к текущему разделу
Вот еще один совет — если в диспетчере дисков сразу после буквы диска есть нераспределенное пространство, то это пространство можно объединить с этой буквой диска:
Щелкните правой кнопкой мыши раздел, который вы хотите расширить (сразу после этого раздела должно быть нераспределенное пространство), и нажмите Extend Volume .
Затем настройте размер для Выберите размер . Это максимальное значение, разрешенное по умолчанию.
Что, если я столкнусь с другими проблемами во время использования?
Расслабьтесь, у нас есть пост, специально созданный для этой статьи на форуме сообщества Microsoft , для удобного обсуждения.Если возникнут какие-либо проблемы, вы можете ответить в сообщении.
Если это не может решить вашу проблему, вы можете поискать подходящие решения на форуме.
Ждем ваших ценных отзывов и предложений!
После того, как вы воспользуетесь поддержкой и поддержкой Microsoft, если вам это удобно, вы можете потратить несколько секунд, чтобы поставить оценку этой статье в таблице отзывов внизу этой веб-страницы, чтобы мы могли улучшить нашу работу.Если у вас есть хорошие предложения или мысли, вы также можете заполнить их в «дополнительных комментариях». (Чтобы ваши проблемы были решены раньше, технические проблемы могут быть подняты в соответствующих сообщениях сообщества Microsoft для обсуждения)
Как легко и безопасно увеличить размер раздела Windows 10?
Вам нужно увеличить размер раздела для Windows 10?
Ваш компьютер работает все медленнее и медленнее после обновления до Windows 10? Это символ того, что на вашем системном разделе недостаточно для хранения приложений.Таким образом, вы нужно найти способ увеличить размер системного раздела для запуска Windows 10 в нормальная или более высокая скорость. Если в вашем системном разделе не хватает места, чтобы необходимо увеличить размер раздела.
Как увеличить размер раздела в Windows 10?
Есть много способов увеличить размер раздела для Windows 10.
Увеличить размер раздела для Windows 10 с помощью управления дисками
В Windows 10 есть инструмент под названием «Управление дисками» для управления дисками.У него отличный особенности увеличения / уменьшения объема. Чтобы увеличить размер раздела, вы можете открыть Диск Управление, щелкнув правой кнопкой мыши меню «Пуск» -> щелкните «Управление дисками». Вы можете увидеть основное состояние ваших перегородок. Если рядом с системный раздел, щелкните правой кнопкой мыши диск C: и выберите Расширить том, чтобы увеличить объем системы. раздел с этим нераспределенным пространством. Но есть одна вещь, которую ты должен знать — Расширение тома управления дисками может поддерживать только расширение раздела, который имеет незанятое пространство, соседствующее с разделом с правой стороны.Кто-то может иметь вопрос, а что, если здесь нераспределенного пространства нет или незанятое пространство с левой стороны? Что ж, Disk Management не может решить эти вопросы. К счастью, вы можете решить эти вопросы с помощью стороннего программного обеспечения.
Увеличьте размер раздела для Windows 10 с помощью раздела AOMEI Ассистент
AOMEI Partition Assistant — отличный мощный инструмент для управления диски. Он может изменять размер раздела, создавать раздел, удалять раздел, форматировать раздел и т. д., и он поддерживает почти все системы Windows, независимо от ПК с Windows system или Windows Server.У разных клиентов разные версии, чтобы лучше представление. Для пользователей ПК мы настоятельно рекомендуем AOMEI Partition Assistant Standard, бесплатная версия, которой достаточно для управления своими дисками. Поддерживает почти все операционная система ПК с Windows, например Windows XP / Vista / 7/8 / 8.1 / 10.
Чтобы увеличить размер раздела для Windows 10, AOMEI Partition Assistant предоставляет на минимум три метода. Но сначала вам нужно скачать AOMEI Partition Assistant, установить и запустите его.
Как видите, за диском C: нет незанятого места.Это означает, что вы не можете увеличить системный раздел с помощью управления дисками. Раздел AOMEI полон волшебства. Это может увеличить диск C: за несколько шагов.
Метод 1 . Объединить разделы. Щелкните правой кнопкой мыши диск C: и выберите «Объединить». Перегородки. Затем вы можете объединить диск C: и соседний диск (обычно D: диск) и все незанятое пространство, даже если они не находятся рядом с диском C :. Нажмите Применять после всех операций.
Метод 2. Переместите свободное пространство из других разделов.Как на картинке показывает, что на диске D: много свободного места, вы можете щелкнуть правой кнопкой мыши диск D: и выбрать Измените размер раздела или Разделить раздел, чтобы переместить немного свободного места, затем щелкните правой кнопкой мыши C: диск и нажмите Изменить размер раздела или Объединить раздел, чтобы расширить диск C: свободное место. Щелкните Применить.
Метод 3. После расширения Мастер разделов для пошагового увеличения размера раздела для Windows 10.
Кроме того, AOMEI Partition Assistant предоставляет утилиту partassist.exe, которую вы можете изменить размер раздела в командной строке с помощью командных строк.Вы также можете увеличить размер раздела для Windows 10 с командными строками.
Изменение размера раздела Windows 10 без потери данных
В этой статье рассказывается, как изменить размер раздела в Windows 10 (32- и 64-разрядная версии) без потери данных или переустановки ОС / программ. Измените размер тома с помощью управления дисками Windows 10 и бесплатного редактора разделов.
Недостаточно места на дискеC — распространенная проблема на компьютерах с Windows 10, независимо от того, используете ли вы настольный компьютер или ноутбук, твердотельный накопитель, механический диск или даже RAID-массивы.Быстрый способ решить эту проблему — изменить размер разделов для увеличения свободного места на диске C, но для многих пользователей компьютеров изменить размер разделов Windows 10 — непростая задача. На технических форумах многие люди задают похожие вопросы, например: «, можно ли изменить размер раздела диска без переустановки ОС, мой диск c заполнен, но в D много», « Безопасно ли изменять размер моей Windows 10 дисков, приведет ли это к повреждению данных? «
В этой статье я объясню, почему размер разделов диска может быть изменен, а — как изменить размер раздела в Windows 10 с помощью встроенного инструмента управления дисками и бесплатного программного обеспечения для редактирования разделов.
Почему размер раздела на диске можно изменять?
Раздел (также называемый диском или томом) — это просто часть всего жесткого диска, и на диске может быть много разделов. Многие используют раздел C для операционной системы, создают отдельные разделы для программ и личных файлов. Перед сохранением файлов в раздел его необходимо отформатировать в файловой системе. Распространенной файловой системой на компьютере с Windows является FAT32 и NTFS. В качестве примера возьмем диск MBR в стиле :
- Операционная система считывает параметры в MBR (основная загрузочная запись), а затем знает, сколько разделов на этом диске, а также начальную / конечную позицию каждого раздела.
- Из DBR каждого раздела операционная система получает список всех файлов в этом разделе, включая имя, дату создания, тип и многие другие параметры каждого файла.
- По параметрам операционная система может найти область данных.
Чтобы изменить файл, операционная система просто изменит область данных, а затем обновит связанные параметры в DBR.
Изменить размер раздела на компьютере с Windows 10 намного проще, если не требуется перемещать файлы этого раздела.В этом случае инструмент разбиения просто изменяет параметры начальной и конечной позиции этого тома. Но если требуется перемещение файла, это намного сложнее, помимо обновления положения раздела, инструмент раздела также перемещает местоположение и обновляет параметры всех файлов в этом томе, поэтому при большом количестве файлов это требует гораздо большего времени.
Существует два типа инструментов для изменения размера тома в Windows 10: встроенная команда Diskpart или GUI Disk Management и стороннее программное обеспечение диспетчера разделов.
Некоторым людям нравится использовать собственные инструменты Windows, думая, что они лучше всего совместимы, но это неправда. Я сталкивался с проблемой как минимум 3 раза, когда Управление дисками уничтожало мои диски при сжатии раздела. Будьте осторожны, когда на диске много разделов, включая логический диск.
Программное обеспечение сторонних производителей намного мощнее, и на компьютерах с Windows 10/8/7 гораздо проще изменить размер раздела. Однако некоторые программы для разбиения на разделы достаточно безопасны. Поэтому перед изменением размера раздела лучше сделать резервную копию и запустить самую безопасную программу.В противном случае ваша система и разделы могут быть повреждены.
Как изменить размер раздела в Windows 10 с помощью управления дисками:
Windows 10 Disk Management не имеет функции «изменения размера тома», изменение размера раздела реализуется с помощью функции «Сжать том» и «Расширить том». Примечание: поддерживается только NTFS раздел . Этот собственный инструмент не может изменить размер разделов FAT32 и EFI.
Для уменьшения объема:
- Нажмите Windows и X на клавиатуре и выберите Disk Management из списка.
- Щелкните раздел правой кнопкой мыши и выберите Shrink Volume .
- Во всплывающем окне введите количество места и затем нажмите Shrink для выполнения.
Для увеличения объема:
- Щелкните этот диск правой кнопкой мыши в «Управление дисками» и выберите Extend Volume .
- Просто нажмите Next во всплывающем окне Extend Volume Wizard .
- Подтвердите операцию и нажмите Finish , чтобы продолжить.
Чтобы расширить раздел в Windows 10 Disk Management, структура разделов вашего диска должна соответствовать требованиям:
- Справа от диска должно быть смежных Незанятое пространство.
- Если такого места нет, вы должны удалить правильный раздел, чтобы получить непрерывное незанятое пространство.
- На диске в стиле MBR, свободное пространство, удаленное с логического диска , не может быть добавлено ни в один основной раздел, даже если он находится рядом с ним.
Windows 10 имеет еще один собственный инструмент — Diskpart, помогающий изменить размер раздела. Diskpart — это инструмент командной строки, хотя он работает по-другому, у него те же ограничения с Управлением дисками. Узнайте, как расширить раздел с помощью diskpart.
Если вы хотите расширить диск C за счет сжатия D или любого другого раздела, это невозможно с помощью управления дисками или командой diskpart. Поскольку Shrink Volume может только сжимать раздел (например, D 🙂 влево и делать Нераспределенное пространство с правой стороны , но для расширения диска C с помощью любого собственного инструмента Нераспределенное пространство должно быть слева от D.Это причина, по которой расширение тома отключено для диска C после сжатия диска D.
Как видно на снимке экрана, расширение тома также отключено для диска E, потому что незанятое пространство находится на его левой стороне .
Изменение размера тома Window 10 с помощью бесплатного программного обеспечения для создания разделов
Чтобы изменить размер раздела в Windows 10 без потери данных, лучше выбрать NIUBI Partition Editor. Размер разделов NTFS и FAT32 можно изменить. Нераспределенное пространство может образовываться слева или справа при сжатии раздела.Это пространство можно объединить с любыми смежными и несмежными разделами на одном диске.
Загрузите эту программу, вы увидите все устройства хранения со структурой разделов и другую информацию справа, доступные операции с выбранным диском или разделом перечислены слева и при щелчке правой кнопкой мыши.
Как изменить размер раздела на ноутбуке / настольном компьютере с Windows 10/8/7 с помощью NIUBI:
Щелкните правой кнопкой мыши раздел (здесь D 🙂 и выберите « Изменить размер / переместить том », во всплывающем окне у вас есть две опции.
Вариант 1. Если вы перетащите левую границу в направлении вправо во всплывающем окне,
Затем размер раздела D изменяется, и Нераспределенное пространство 20 ГБ становится слева .
Вариант 2. Если вы перетащите правую границу к , левый во всплывающем окне,
Тогда Нераспределенное пространство будет на правой стороне диска D.
Если вы хотите расширить раздел диска C, следуйте варианту 1 выше, чтобы освободить незанятое пространство слева от диска D.Затем щелкните правой кнопкой мыши диск C: и снова выберите «Изменить размер / переместить том», перетащите вправо, границу , вправо, , чтобы объединить это незанятое пространство.
Затем в левом нижнем углу создаются две ожидающие операции, вам нужно нажать Применить вверху слева, чтобы они вступили в силу.
Если вы хотите расширить раздел E, следуйте варианту 2 выше, чтобы освободить место на правом диска D. Затем щелкните правой кнопкой мыши E: и снова выберите «Изменить размер / переместить объем», перетащите влево граница влево , чтобы объединить незанятое пространство.
Если вы хотите сжать E, чтобы расширить несмежный раздел C, выполните следующие действия:
- Усадить диск E: и освободить место с левой стороны.
- Переместить незанятое пространство с правой стороны диска D: влево.
- Добавить незанятое пространство на диск C.
Чтобы переместить незанятое пространство справа налево, щелкните правой кнопкой мыши диск D: и выберите «Изменить размер / переместить том», перетащите середину вправо во всплывающем окне:
Посмотрите видеоинструкцию, как изменить размер тома в Windows 10 (32/64 бит):
Помимо изменения размера раздела для ноутбука и настольного компьютера с Windows 10, он помогает перемещать, объединять, копировать, конвертировать, дефрагментировать, стирать, скрывать раздел, сканировать поврежденные сектора и многое другое.Существует бесплатная версия для пользователей домашних компьютеров с Windows 10/8/7 / Vista / XP. За исключением технологии 1-секундного отката и конструктора загрузочных носителей, то же самое и с платной версией Professional.
Скачать
2 способа изменить размер раздела в Windows 10 без потери данных.
В этой статье рассказывается, как изменить размер раздела на компьютере с Windows 10 без потери данных. Измените размер раздела диска с помощью встроенного программного обеспечения для управления дисками и редактора разделов.
Когда на диске системы C заканчивается место, никто не хочет начинать с нуля, поэтому многие люди ищут в Google лучший способ.На технических форумах у многих возникают похожие вопросы, например:
- Можно ли изменить размер раздела в Windows 10 без переустановки ОС.
- Безопасно ли изменять размер раздела и какой инструмент лучше изменить размер выделенного раздела.
Ответ однозначно да. Чтобы изменить размер тома на ноутбуке и настольном компьютере с Windows 10, есть 2 варианта: встроенное в Windows Управление дисками и стороннее программное обеспечение для редактирования разделов.Из-за многих недостатков «Управление дисками» — не лучший инструмент для изменения размера раздела.
Изменить размер раздела с помощью Windows 10 Disk Management
Windows 10 Disk Management унаследовал функции Shrink Volume и Extend Volume от предыдущей версии. Shrink Volume может уменьшить размер как системного диска C, так и томов данных. Расширение тома может увеличить размер диска, если рядом есть незанятое пространство. Обе функции безопасны для изменения размера раздела в Windows 10 (32- и 64-разрядная версии).
Однако, если вы хотите расширить один том за счет сжатия другого, Управление дисками не может вам помочь, узнайте почему.
Как уменьшить размер раздела в Windows 10:
- Нажмите Windows и X на клавиатуре и выберите Управление дисками из списка.
- Щелкните правой кнопкой мыши диск, который нужно уменьшить, и выберите Shrink Volume .
- Введите объем пространства (1024 МБ = 1 ГБ) и нажмите Shrink для выполнения.
В большинстве случаев размер этого диска уменьшается за короткое время.
Ограничения функции сжатия объема:
- Только NTFS раздел можно уменьшить, FAT32 и другие типы томов не поддерживаются.
- Нераспределенное пространство может быть создано только на правой стороне .
- Иногда можно уменьшить только небольшое пространство из-за того, что находятся некоторые неподвижные файлы, даже если на этом диске имеется большой объем свободного места.
Как увеличить размер раздела в Windows 10:
Только в том случае, если конфигурация вашего диска соответствует приведенным ниже требованиям, Extend Volume можно увеличить для увеличения размера раздела.
- Должно быть смежных Незанятое пространство на правой стороне диска, который вы хотите расширить. Если такого Нераспределенного пространства нет, необходимо удалить правый непрерывный раздел.
- Диск, который вы хотите расширить, должен быть отформатирован в NTFS, FAT32 и другие типы разделов не поддерживаются.
- На диске MBR удаляемые и расширяемые разделы должны быть одним и тем же основным или логическим диском. В противном случае вы все равно не сможете расширить раздел после удаления правого смежного раздела.
Чтобы увеличить размер тома с помощью управления дисками:
- Щелкните правой кнопкой мыши раздел NTFS, справа примыкающий к незанятому пространству, и выберите Extend Volume .
- Просто нажмите Далее во всплывающем окне Мастера расширения тома.
- Нажмите «Далее», чтобы использовать диск и пространство, выбранные по умолчанию, или изменить вручную.
- Щелкните Finish для выполнения.
Отрегулируйте размер раздела с помощью редактора разделов
По сравнению с Windows 10 Disk Management, NIUBI Partition Editor имеет преимущества при изменении размера раздела, например:
- Поддерживается сжатие и расширение разделов NTFS и FAT32.
- Незанятое пространство может быть оставлено слева или справа при сжатии диска.
- Разделы могут быть расширены за 1 шаг с соседним Нераспределенным пространством с каждой стороны.
- Нераспределенное пространство можно переместить и объединить в любой несмежный раздел на том же диске.
- Если на том же диске недостаточно места, NIUBI может скопировать на больший диск и расширить раздел дополнительным пространством.
Как изменить размер раздела в Windows 10 с помощью редактора разделов NIUBI:
Загрузите эту программу, и вы увидите все разделы диска со структурой и другой информацией.В моем тестовом компьютере есть разделы C, D, E и зарезервированные системой.
Есть два варианта уменьшения размера раздела: щелкните этот раздел правой кнопкой мыши (здесь D 🙂 и выберите «Изменить размер / переместить том».
Вариант 1. Если вы перетащите левую границу в направлении вправо во всплывающем окне,
Тогда Нераспределенное пространство будет создано на левой стороне .
Вариант 2. Если вы перетащите правую границу к , левый во всплывающем окне,
Тогда Нераспределенное пространство будет создано на правой стороне .
Это незанятое пространство можно использовать для создания нового тома или объединения с другим разделом.
Для увеличения размера раздела C:
Щелкните правой кнопкой мыши C и снова выберите «Изменить размер / переместить объем», перетащите правую границу вправо , чтобы объединить незанятое пространство.
Для увеличения размера раздела E:
Щелкните правой кнопкой мыши E и снова выберите «Изменить размер / переместить объем», перетащите влево границу влево , чтобы объединить незанятое пространство.
Если вы хотите уменьшить E, чтобы увеличить C, следуйте Варианту 1, чтобы освободить Нераспределенное пространство с левой стороны от E. Перед добавлением Нераспределенного пространства на диск C, есть дополнительный шаг, чтобы переместить Нераспределенное пространство в левую сторону от D. для этого щелкните правой кнопкой мыши диск D и выберите «Изменить размер / переместить том», перетащите среднее положение вправо во всплывающем окне.
Позаботьтесь о данных при изменении размера раздела диска
Существует потенциальный риск повреждения системы и данных при изменении размера раздела на компьютере с Windows 10.Так что вам лучше сначала сделать резервную копию и использовать безопасное программное обеспечение для разбиения на разделы. Лучше, чем другое программное обеспечение, NIUBI Partition Editor предоставляет мощные технологии отката за 1 секунду, виртуального режима и отмены на скважине для защиты системы и данных.
Помимо изменения размера раздела, он помогает вам выполнять множество других операций, таких как: объединение, преобразование, дефрагментация, копирование, скрытие, стирание и сканирование раздела. Инициализировать, преобразовать, установить атрибут только для чтения на диск и т. Д.
Скачать
Как уменьшить раздел жесткого диска в Windows 10
Введение
Качественной функцией семейства Windows является уменьшение размера разделов диска или изменение их размера.Мы также можем использовать эту функцию в Windows 10 для сжатия разделов. Пользователь может уменьшить раздел диска с помощью встроенного средства управления дисками. Это малоизвестная функция среди пользователей.
Сжимая существующие диски или тома с помощью встроенной функции сжатия через Управление дисками, пользователь может создать новый диск или том для отдельного размещения важных данных или информации. Пользователь также может использовать вновь созданный диск или том для хранения резервных системных файлов и использования нескольких операционных систем.
Из этого туториала Вы узнаете, как изменить размер или уменьшить раздел или том жесткого диска в Windows 10.
Шаг 1
В меню «Пуск» откройте диалоговое окно «Выполнить» или нажмите клавишу «Window + R», чтобы открыть окно «Выполнить».
Шаг 2
Введите diskmgmt.msc и нажмите клавишу ВВОД, чтобы открыть его.
Кроме того, вы можете напрямую открыть Управление дисками, нажав клавишу «Windows + X» и щелкнув «Управление дисками».
Шаг 3
Чтобы сжать конкретный раздел диска, который вы хотите, выберите его, затем щелкните его правой кнопкой мыши и выберите «сжать том».
Шаг 4
После выбора опции «Уменьшить объем» на экране появится окно «Уменьшить E:». Просто введите объем пространства, который вы хотите уменьшить в МБ, и нажмите кнопку «Сжать».
Например: если вы хотите уменьшить размер на 20 ГБ, выберите 20480 МБ в поле «Введите объем пространства для сжатия в МБ».
После завершения процесса сжатия вы увидите новое Незанятое пространство, которое можно использовать как новый раздел или том.
Заключение
Следуя вышеуказанным шагам, вы можете уменьшить или изменить размер любого раздела или тома жесткого диска в Windows 10.
Надеюсь, вам понравилась эта статья. Следуйте за C # Corner, чтобы узнать больше о новых и удивительных вещах о Windows 10.
Спасибо, что прочитали эту статью.
Управление разделами в Windows 10 без стороннего программного обеспечения
Мы можем легко реализовать управление разделами с помощью профессионального программного обеспечения для управления разделами. Однако инструмент управления на вашем компьютере более удобен , он может управлять разделами в Windows 10, не загружая и не платя за какое-либо другое программное обеспечение.В этом уроке мы покажем вам, как управлять своим разделом, создавая / изменяя размер / форматируя / удаляя.
- Направляющие ступени
- Случай 1. Изменение размера раздела
- Случай 2: Создание раздела
- Случай 3: Удалить раздел
- Случай 4: Форматирование раздела
Случай 1. Изменение размера раздела
Шаг 1: Откройте компьютер и найдите поле поиска на панели задач. Введите «раздел» в поле поиска.
Шаг 2: Войдите в Управление дисками. Вы увидите окно, разделенное на две панели.
Шаг 3: Щелкните правой кнопкой мыши нужный том и выберите опцию Shrink Volume .
Шаг 4: Откроется окно Shrink Volume , и вам нужно указать объем пространства, который вы хотите сжать.
Советы. Расширение и сжатие имеют некоторые основные ограничения.Вы можете сжать раздел только в том случае, если на нем достаточно свободного места, и вы можете расширить раздел, только если на нем есть нераспределенное пространство на том же диске.
Случай 2: Создание раздела
Шаг 1: Откройте компьютер и введите «раздел» в строке поиска в левом углу.
Шаг 2: Откроется Disk Management .
Шаг 3: Щелкните правой кнопкой мыши незанятое пространство и выберите «Новый простой том».
Шаг 4: Вы увидите мастер New Simple Volume и щелкните Next .
Шаг 5: Выберите размер тома между максимальным и минимальным размерами.
Шаг 6: Вы можете назначить букву диска или путь к диску для вашего раздела. Нажмите кнопку «Далее».
Шаг 7: Чтобы сохранить данные на этом разделе, вы должны сначала отформатировать его.Выберите, хотите ли вы отформатировать этот том. Нажмите Далее .
Шаг 8: Нажмите Next .
Шаг 9: Позже вы могли увидеть новый диск в «Управление дисками».
Случай 3: Удалить раздел
Шаг 1: Вы можете открыть панель управления и ввести раздел в строке поиска. Щелкните Create and Format Hard Disk Partitions.
Шаг 2: Вы войдете в Управление дисками через инструменты администрирования
Шаг 3: Щелкните раздел правой кнопкой мыши и выберите Удалить том , чтобы удалить раздел.
Шаг 4: Щелкните YES . Эта опция удаляет все файлы в разделе. Перед удалением сделайте резервную копию любых данных, которые хотите сохранить.
Случай 4: Форматирование раздела
Шаг 1: Введите « раздел » в поле поиска.
Шаг 2: Доступ к Управление дисками .
Шаг 3: Щелкните правой кнопкой мыши нужный том и выберите параметр формат .
Шаг 4: Нажмите ОК .
Шаг 5: Нажмите OK , и вы потеряете все файлы в разделе, если сделаете это. Перед форматированием сделайте резервную копию любых данных, которые хотите сохранить.
Советы : Вы также можете отформатировать разделы, щелкнув их правой кнопкой мыши в проводнике Windows и выбрав параметр «Форматировать».

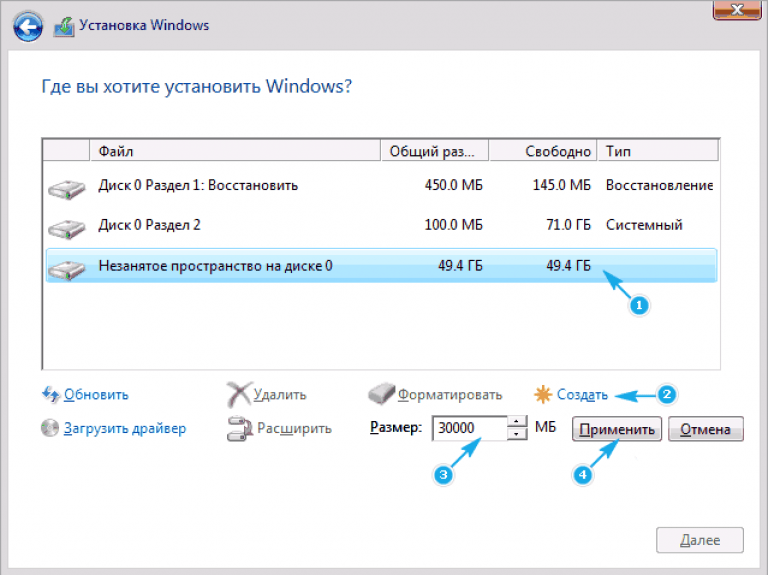

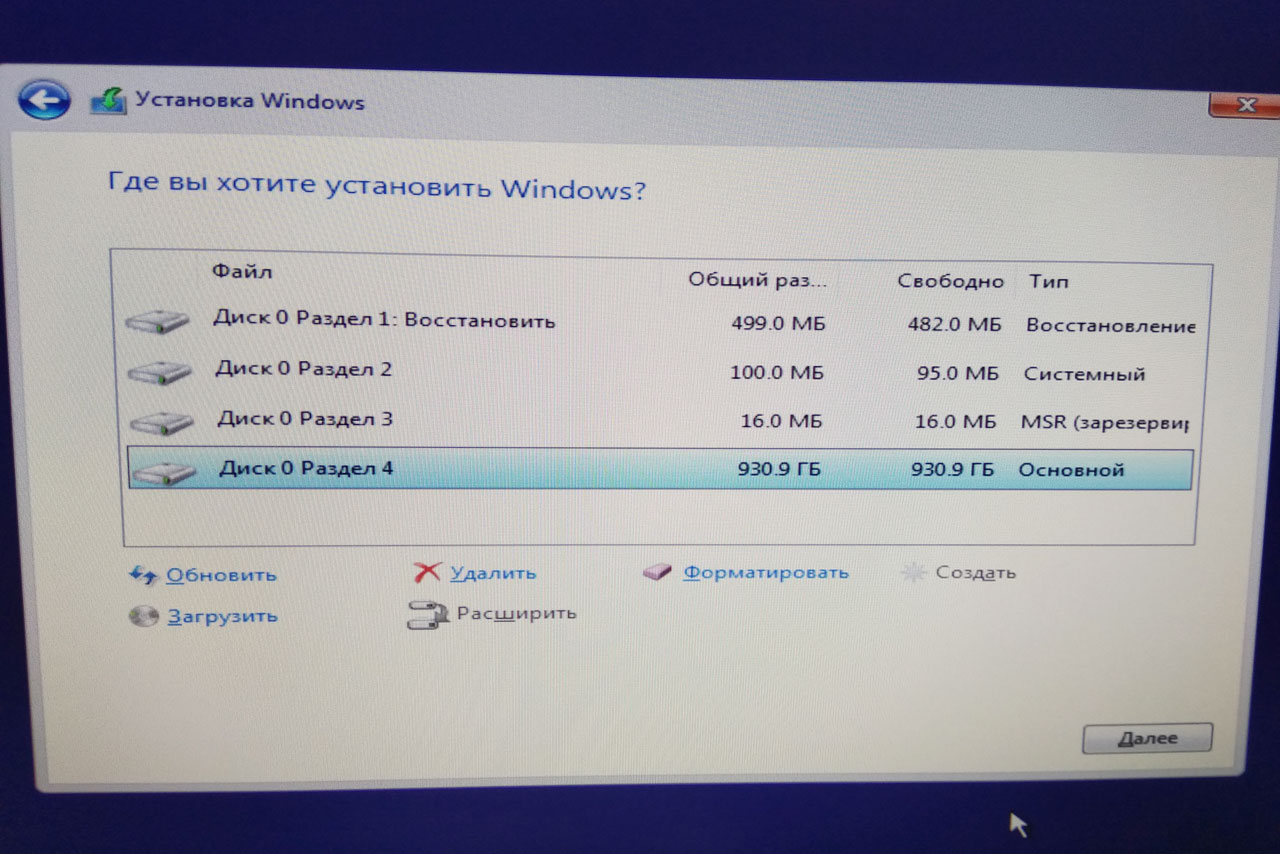 1, Windows Server 2019, Windows Server 2016, Windows Server 2012 R2, Windows Server 2012.
1, Windows Server 2019, Windows Server 2016, Windows Server 2012 R2, Windows Server 2012.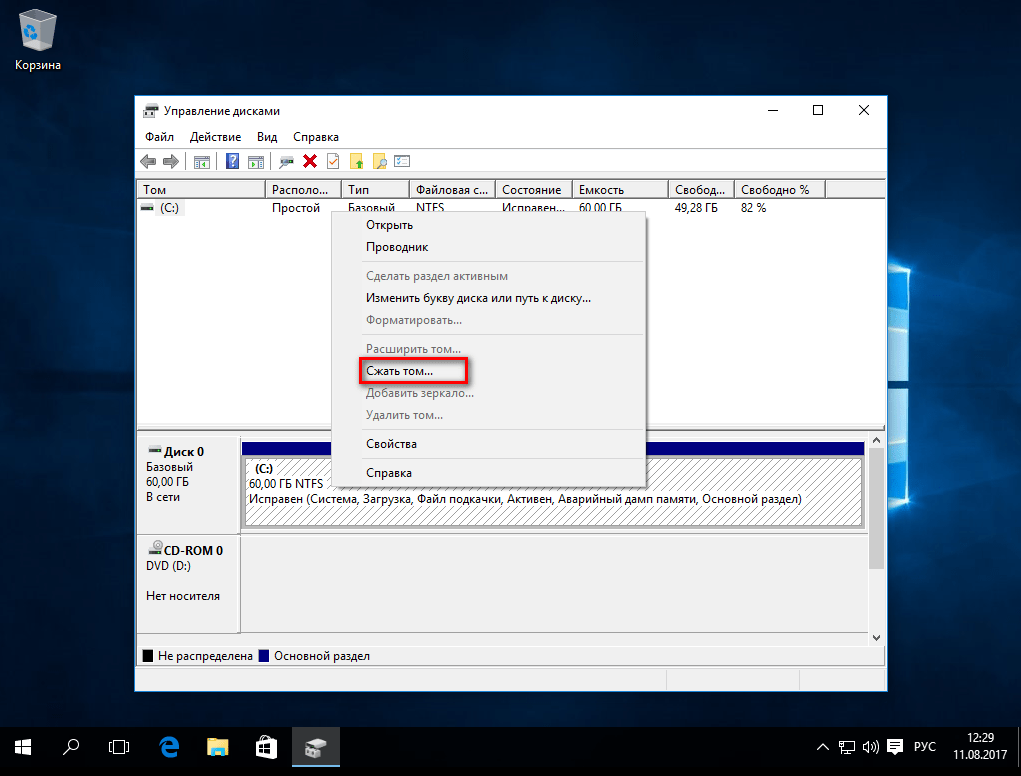

 Обычно лучше всего использовать вариант по умолчанию, то есть все свободное пространство, но вы можете указать меньшее значение, если хотите создать дополнительные тома в свободном пространстве.
Обычно лучше всего использовать вариант по умолчанию, то есть все свободное пространство, но вы можете указать меньшее значение, если хотите создать дополнительные тома в свободном пространстве. Например, команда
Например, команда 
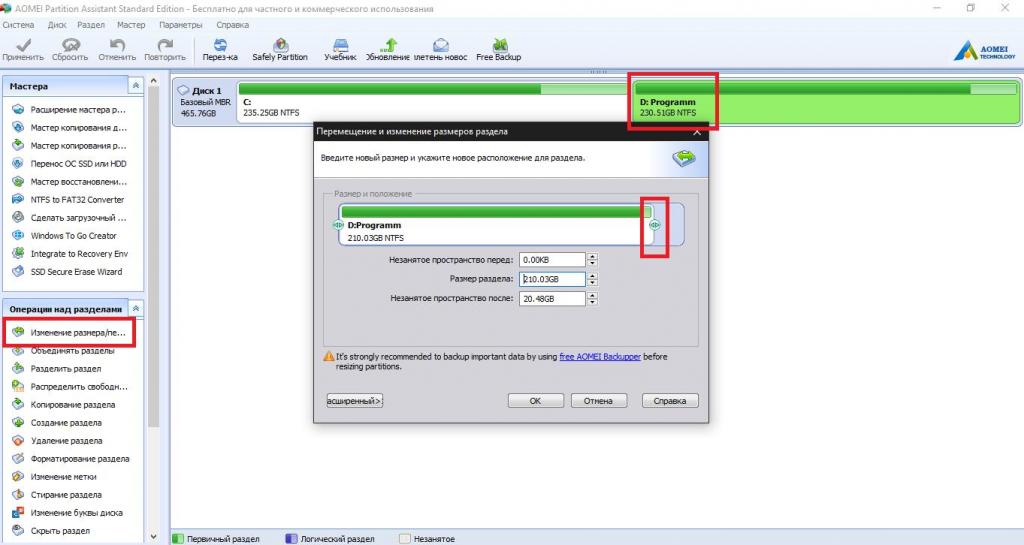
 Замените его название на необходимое и учитывайте, что корневой том размонтировать так просто нельзя, понадобится загрузка с LiveCD.
Замените его название на необходимое и учитывайте, что корневой том размонтировать так просто нельзя, понадобится загрузка с LiveCD.