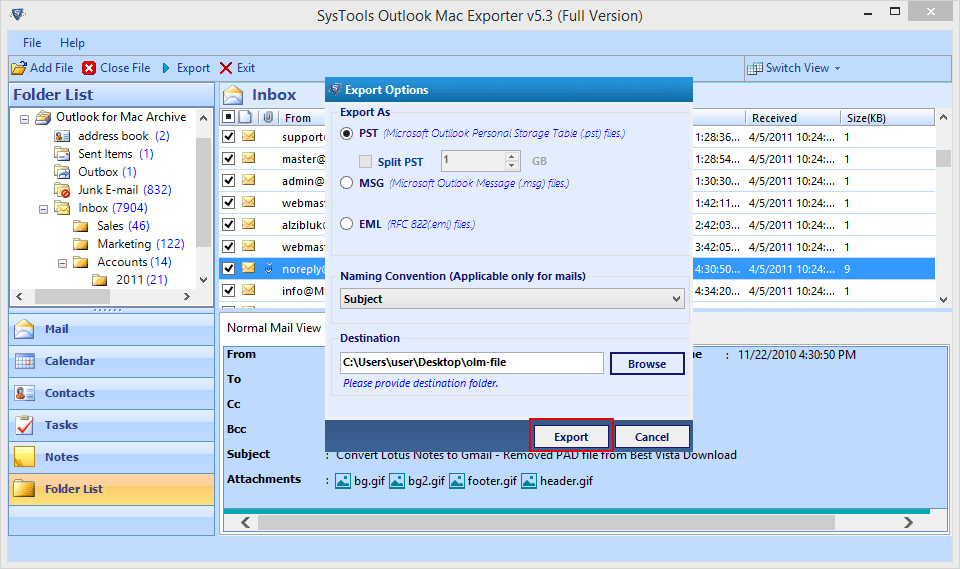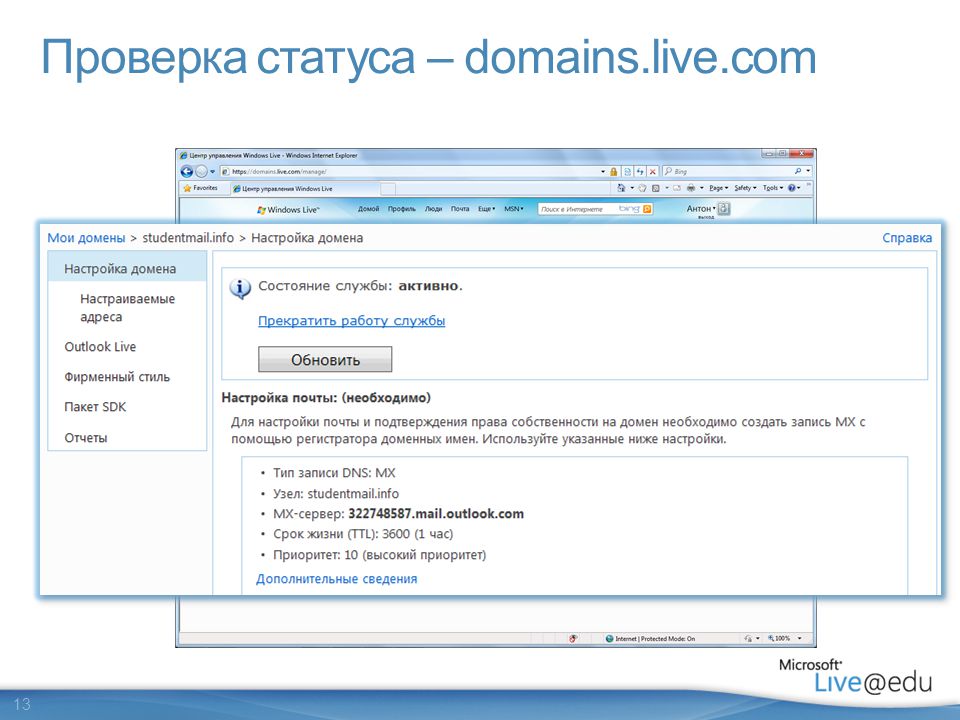Преобразование Live Mail контактов в Outlook,
Почта Windows Live — это почтовый клиент, входящий в стандартную комплектацию ОС Windows.. В настоящее время, это программное обеспечение больше не поддерживается, поэтому переход с него на Outlook — лишь вопрос времени. Рано или поздно вам нужно будет перенести контакты из Почты Windows Live в Outlook, и тогда вы будете искать решения..
В этой статье, мы рассмотрим несколько простых способов экспортировать контакты из Windows Live Mail и импортировать их в Microsoft Outlook.. Это пошаговое руководство довольно просто, так что даже если у вас мало опыта работы с программным обеспечением и вы даже не знаете, как экспортировать или импортировать вещи, это руководство научит вас быстро перемещать контакты в Outlook.
Оглавление:
Характеристики:
- Экспорт контактов Windows Live Mail из любой версии программы
- Импорт контактов из Почты Windows Live в Outlook 2016, 2013, 2010, 2007
- Работает, если Outlook установлен на том же или другом компьютере
Вы можете перенести контакты в Outlook с помощью экспорта CSV или путем сохранения контактов в файл визитной карточки VCF.
. Ниже подробно описаны оба способа..
Как перенести контакты из Почты Windows Live в Outlook (используя экспорт VCF)
Чтобы легко перейти на Outlook из Live Mail, вам нужен быстрый и эффективный способ переместить контакты Windows Live Mail в Outlook. Один из таких способов — использовать экспорт в формат файла виртуального контакта. (VCF). Мы рекомендуем использовать наши Утилита Live Mail Contacts Converter для легкого преобразования. Вот пошаговая инструкция:
Шаг 1: Экспорт контактов Windows Live Mail в VCF
- Запустите приложение Windows Live Mail.
- В нижней левой панели щелкните значок контакты меню. Откроется вкладка контактов в центральной части окна.. (Вы можете нажать Ctrl + Shift + C, чтобы быстро открыть ее)
- Выберите контакты, которые хотите экспортировать (Нажмите Ctrl + A, чтобы выбрать все контакты).
- На панели инструментов (лента) WLM select экспорт.
 (Или выберите меню Файл > экспорт)
(Или выберите меню Файл > экспорт) - Выбрать Визитная карточка (VCF) как выходной формат.
- В диалоговом окне экспорта, найдите любую подходящую папку для сохранения файла VCF в. Для удобства, вы можете сохранить его на рабочий стол.
- Когда процесс преобразования завершен, вы можете перейти к шагу 2.
Шаг 2: Импорт контактов из Windows Live Mail как VCF в Outlook
В настоящее время, пришло время импортировать файл VCF с вашими контактами Live Mail в Outlook.
- Загрузите и установите Инструмент Live Mail Contacts Converter.
- Когда установка завершится, запустите инструмент VCF Converter из меню Пуск.
- Сам инструмент очень простой. Найдите папку, в которой вы сохранили экспортированный файл VCF из Windows Live Mail. (см. шаг 1 выше).
- Нажмите Сканировать папку кнопка, и конвертер обнаружит все контакты Window Live Mail в этой папке.
- После завершения сканирования, нажмите на Сохранить как PST кнопка.
 Это заставит программу сохранять ваши контакты VCF непосредственно в легко импортируемый файл PST..
Это заставит программу сохранять ваши контакты VCF непосредственно в легко импортируемый файл PST..
Обратите внимание, что напрямую импортировать файл VCF не рекомендуется., потому что вам придется импортировать по одному файлу vCard за раз. Скорее, преобразование всей папки в файл PST позволяет импортировать контакты Windows Live Mail в Outlook всего за один раз, экономя много времени.
- Теперь запустите Outlook. Выбрать Файл -> Открыть файл данных Outlook пункт меню.
- После импорта контактов, вы можете реорганизовать их в Outlook по мере необходимости, создавать группы и так далее.
Альтернативой автоматическому преобразованию контактов является ручное преобразование контактов Windows Live Mail в Outlook.. Вот как.
Экспорт контактов из Почты Windows Live в формат CSV — это простой способ импортировать все контакты в Outlook.. Вам не нужно устанавливать MS Outlook на том же компьютере, что и WLM.. Весь процесс состоит из двух шагов.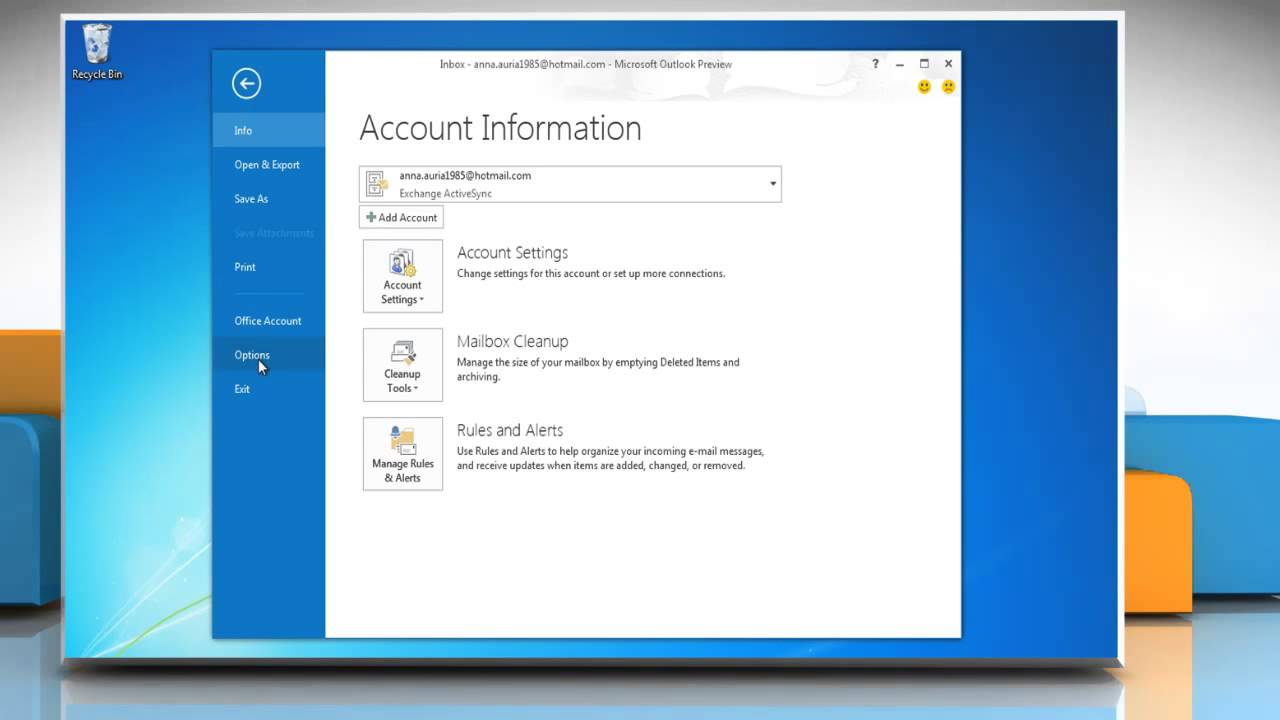
Обратите внимание, что импорт файла CSV иногда приводит к ошибке в Outlook.. Часто это означает, что вам нужно вручную переименовать некоторые поля в файле CSV.. Если вы хотите избежать ручных операций, пожалуйста, обратитесь к первому разделу этой статьи (выше) — экспорт контактов в формате VCF Business Card.
Шаг 1: Как экспортировать контакты Windows Live Mail (в Outlook)
Вначале, вам нужно будет экспортировать контакты Windows Live Mail в файл CSV.
- Запустите приложение Windows Live Mail.
- В нижней левой панели щелкните значок контакты меню. Откроется вкладка контактов в центральной части окна.. Выберите, какие контакты вам нужно экспортировать.
- На панели инструментов (лента) WLM select экспорт.
- Выбрать Значения, разделенные запятыми (CSV) как выходной формат.

- Откроется диалоговое окно экспорта CSV.. Выберите выходной файл, в который должны быть записаны CSV-данные о ваших контактах Windows Live Mail.. Найдите любую подходящую папку (рабочий стол в порядке) и укажите имя файла.
- В настоящее время, щелкнуть следующий и выберите, какие части базы данных контактов вы хотите экспортировать в Outlook.
- Индикатор выполнения показывает процесс экспорта в выбранный файл CSV..
- Как только закончится процесс экспорта, вы должны найти файл CSV в папке, которую вы выбрали в пункте 5..
Экспорт контактов из Windows Live Mail в файл CSV, совместимый с Outlook, выполнен!
Так, файл CSV готов к импорту в Outlook. Как ты можешь это сделать?
Шаг 2: Как импортировать контакты из Почты Windows Live в Outlook в формате CSV
Этот шаг немного отличается в зависимости от того, какую версию Outlook вы используете.. Ты видишь, прогноз 2007 а также 2010 имеют немного другой пользовательский интерфейс, чем версии 2013 или 2016, поэтому шаги несколько различаются.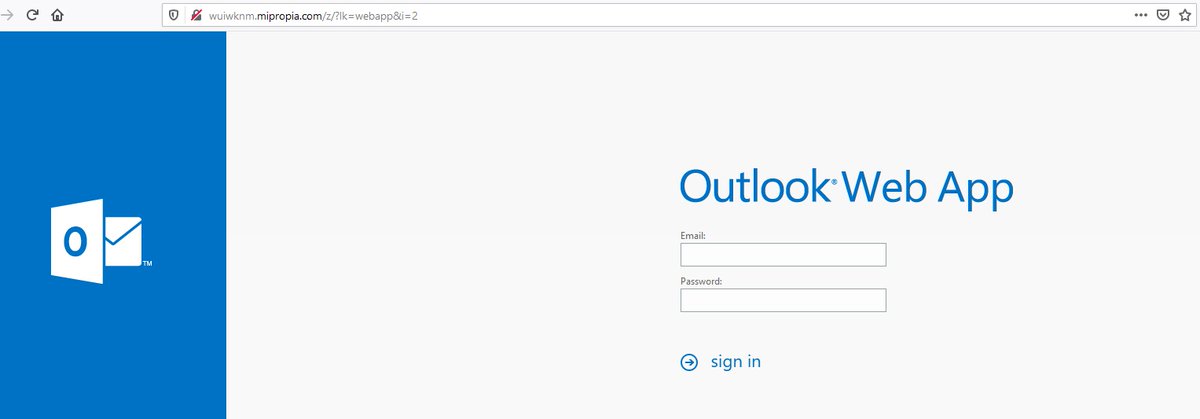
Импортировать в Outlook 2013-2016
- Запустить Outlook 2016 или 2013 на ПК, куда вы хотите импортировать контакты из Windows Live Mail. Обратите внимание: если этот компьютер отличается от того, на котором установлен WLM, вам понадобится способ передать файл CSV на машину Outlook перед переносом контактов.
- В нижней левой панели щелкните значок контакты значок (это изображает людей). Откроется панель контактов.
- В настоящее время, нажмите на файл меню на ленте и выберите Импорт Экспорт
- В диалоге импорта, выберите следующий вариант: «Импорт из другой программы или файла».
- Нажмите следующий.
- Выберите формат исходного файла для импорта. Outlook поддерживает импорт из файлов PST и из файлов CSV.
 Нам нужен вариант CSV сейчас, выберите это.
Нам нужен вариант CSV сейчас, выберите это. - Нажмите следующий.
- Outlook попросит вас выбрать файл CSV для импорта.. Выберите файл CSV с контактами, которые вы ранее экспортировали из Почты Windows Live..
- В настоящее время, есть три варианта импорта контактов:В зависимости от того, сколько лет контактам из Почты Windows Live по сравнению с контактами в Outlook, вам следует либо
- Нажмите следующий.
- В настоящее время, выберите папку Outlook, в которую нужно импортировать контакты Windows Live Mail.
- Дождитесь завершения процедуры импорта..
Поздравления! Вы экспортировали контакты из Почты Windows Live в Outlook 2016 или 2013.
Импортировать в Outlook 2007-2010
Это более старые версии Outlook, но процесс по сути тот же.
- Запустить Outlook 2010 или 2007. Если у вас еще более старая версия — 2003, 2000 и т.д. — вы все равно можете попробовать эти шаги. Наверняка, они тоже будут работать нормально.
- В нижней левой панели, нажмите на контакты кнопка.
- затем, нажмите на Файл -> открыто меню и найдите Импортировать пункт. Откроется мастер импорта..
- Выберите, откуда вы хотите импортировать контакты в Outlook: «Импорт из другой программы или файла». Другая программа здесь, естественно, Почта Windows Live.
- Нажмите следующий.
- Выберите «Значения, разделенные запятыми. (Windows)»Вариант импорта. Обратите внимание на замечание «Windows» — есть некоторые различия между устаревшими CSV-файлами DOS и CSV-файлами Windows.. А Windows Live Mail экспортирует контакты в последний.
- Нажмите следующий.

- В настоящее время, выберите файл CSV для импорта в Outlook. Нажмите Просматривать и выберите CSV-файл с контактами, которые вы ранее экспортировали из Windows Live Mail..
- На этой же вкладке выберите вариант импорта. В частности, вы можете переносить контакты из Почты Windows Live в Outlook и Заменить повторяющиеся контакты с из файла CSV, или Разрешить дубликаты, или просто Не импортировать дубликаты вообще.
- В настоящее время, выберите папку Outlook, в которую вы хотите импортировать контакты из WLM.
Выберите папку с именем контакты импортировать контакты в прямой почте и нажмите следующий кнопка - Нажмите «Карта пользовательских полей …»Кнопка и исправить отношения между контактными полями Live Mail и Outlook,
- Нажмите «Хорошо» а потом “Конец” кнопка
- Вы увидите прогресс контактов миграции Live Mail и все контакты будут импортированы в выбранную папку Outlook,
- Процесс займет некоторое время.
 После этого, вы сделали.
После этого, вы сделали.
Поздравления! Вы успешно экспортировали в Outlook 2010 контакты из Почты Windows Live.
Как импортировать контакты Outlook Express в Windows Live Mail
Вся почта и отсутствие контактов делают Windows Live Mail скучным местом.
Если вы создали значительную адресную книгу в настольной версии Outlook Express, переход на облачное решение для электронной почты Microsoft и перенос этих адресов в Windows Live Mail очень просты.
Почта Windows Live — это прежнее имя того, что сейчас называется Outlook Online. В этой статье Windows Live Mail и Outlook Online будут использоваться взаимозаменяемо. В обоих случаях веб-сайт для доступа к этой облачной учетной записи электронной почты — outlook.live.com .
Проверьте свои контакты Outlook Express
Чтобы импортировать контакты из Outlook Express в Windows Live Mail:
Прежде чем начать, проверьте количество контактов, которые у вас есть в настоящее время в Outlook Express. Для этого в главном окне выберите Адресную книгу в разделе « Поиск » ленты меню.
Для этого в главном окне выберите Адресную книгу в разделе « Поиск » ленты меню.
Просмотрите свои контакты и запишите, сколько их там.
Импортируйте адресную книгу Outlook Express в Windows Live Mail
Теперь вы готовы перенести контакты Outlook Express в Outlook Online.
Во-первых, вам нужно экспортировать контакты из Outlook Express в виде файла CSV. В Outlook выберите « Файл» и выберите « Открыть и экспортировать» . Выберите Импорт / Экспорт из списка.
В мастере импорта и экспорта выберите « Экспорт в файл» и нажмите « Далее» .
Выберите значения , разделенные запятыми , нажмите Далее . Выберите Контакты из списка, а затем нажмите Далее .
Дайте файлу имя и выберите « Далее», а затем « Готово», чтобы сохранить файл.

При вводе файла запишите путь к файлу, чтобы вы знали, где найти файл после его экспорта.
Перейдите в Outlook Online и выберите значок приложений в левом верхнем углу. Затем выберите значок « Люди» из списка.
Выберите « Управление» из меню и выберите « Импортировать контакты» из выпадающего списка.
В окне «Импорт контактов» перейдите к файлу CSV, который вы экспортировали на шаге 4. Выберите « Импорт», чтобы начать процесс импорта.
Как только файл контактов CSV будет полностью импортирован, вы увидите, что ваши контакты Outlook Express отображаются в списке контактов Outlook Online.
Если вы используете Почту Windows Live (Outlook Online) с учетной записью Windows Live (например, для доступа к Windows Live Hotmail ), все импортированные контакты также будут добавлены в любые другие учетные записи Windows Online или приложения, которые вы можете использовать.
импорт почты из windows live в outlook [Лучшее решение]
WLM является аббревиатурой от приложения Windows Live Mail. Это прекращено приложение Microsoft. Windows Visa использует Windows Mail в качестве почтового клиента по умолчанию. В Windows XP и Windows 98 в качестве почтового клиента по умолчанию используется Outlook Express. После этого в Windows 7, Windows 8, Windows 8.1 и Windows 10 почтовым клиентом по умолчанию является WLM (Windows Live Mail).
Microsoft прекратила использование Windows Live Mail и подтверждает, что она не оказывает поддержку. В связи с этим большинство пользователей переходят на Outlook (почтовое приложение Microsoft).
Хорошо бы перейти на предварительное приложение вроде Outlook. Но что делать с почтовым ящиком Windows Live Mail? Возможно ли импорт почты из windows live в outlook?
На все ваши вопросы ответ – ДА, но прямого доступа к электронной почте WLM в Outlook нет. Потому что WLM хранит электронные письма в формате EML и Outlook в формате PST..jpg)
Экспертное предложение: –
Используйте доверенное приложение и переносите почту из Windows Live Mail в Outlook.Конвертер почты Windows Live в PST
Windows OS X Купить полную версию
100% Secure
Способы импорта почты Windows Live в Outlook?
Существует два различных решения для импорта старых данных WLM в Outlook: одно – ручное, а другое – безопасное автоматизированное решение. Ручной метод импорт почты из windows live в outlook имеет несколько серьезных недостатков. Поэтому мы предлагаем вам выбрать предложенный специалист и верный путь.
Выбор за вами, здесь вы получите полное руководство по обоим решениям. Выберите один и выполните шаги:
Краткое пособие:
- Импорт писем Windows 7 в Outlook (выбор автора)
- перенос почты из windows live mail в outlook вручную
- Ограничения ручного метода
Способ 1: импорт почты из windows live в Outlook
Шаги, перечисленные ниже, проверены экспертами.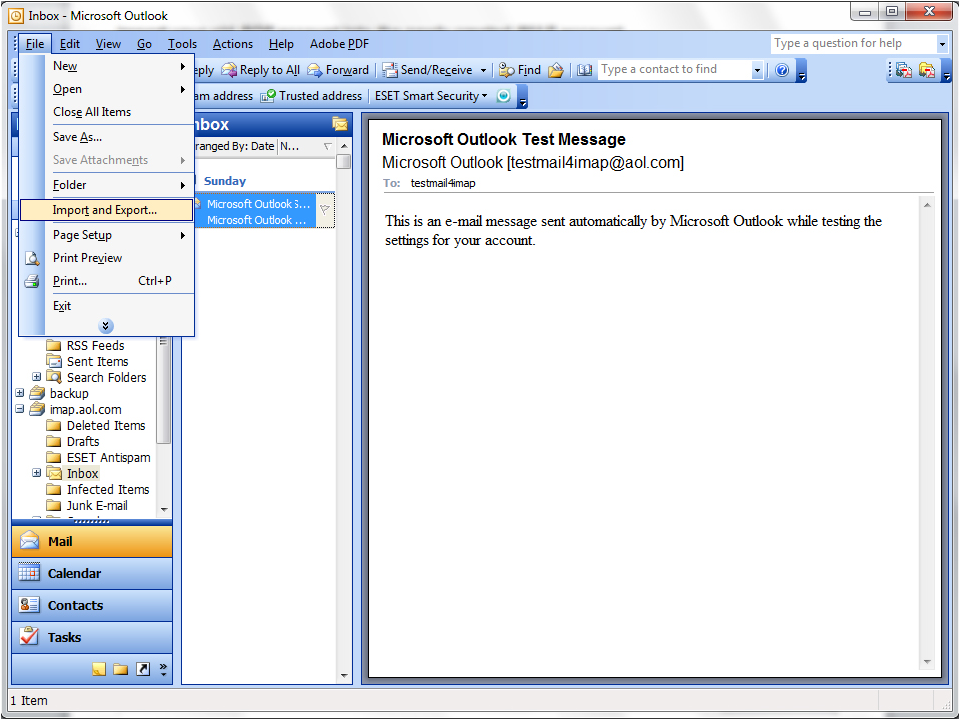 Этот процесс импорта был реализован на данных другого пользователя. Все время он работал хорошо и показал 100% точность и безопасность. Выполните действия, перечисленные ниже для Windows Live Mail в Outlook 2019, 2016, 2013, 2010, 2007:
Этот процесс импорта был реализован на данных другого пользователя. Все время он работал хорошо и показал 100% точность и безопасность. Выполните действия, перечисленные ниже для Windows Live Mail в Outlook 2019, 2016, 2013, 2010, 2007:
- агрузите и установите SysTools Програмное обеспечение в вашей операционной системе Windows. (если вы переходите с Windows 7 на Windows 10, установите этот инструмент на Windows 7, а затем выполните процесс экспорта).
- Запустите инструмент и нажмите «Обзор места хранения» (оно сохранит структуру папок), затем нажмите «Обзор» и «Открыть», чтобы продолжить.
- Выберите, PST в качестве опции экспорта, и программное обеспечение предоставит вам две опции для экспорта электронных писем WLM как PST: Почтовый фильтр: позволяет экспортировать электронные письма за указанный промежуток времени. Разделить PST: позволяет разбить PST-файл большого размера.
- Нажмите кнопку Обзор, чтобы выбрать место назначения для результирующего файла PST, нажмите Экспорт.

- После успешного преобразования программа отобразит сообщение Процесс экспорта успешно завершен.
Теперь вы можете легко импортировать выходной файл PST в MS Outlook.
Шаги для импорта созданного файла PST в Microsoft Outlook
Следуйте инструкциям, чтобы переместить полученный файл PST в MS Outlook. Вы можете применить этот процесс в версиях Outlook 2019, 2016, 2013, 2010, 2007.
- Запустите Outlook и нажмите Файл >> Открыть и экспортировать >> Импорт / Экспорт.
- Выберите Импорт из другой программы или файла, нажмите Далее.
- Выберите Outlook для файла данных Windows (PST), нажмите кнопку Далее.
- После этого выберите файл PST, преобразованный выше, и установите флажок Включить подпапки, нажмите Готово.
Процесс импорта электронной почты, контактов, календарей Windows Live Mail в Outlook завершен! Используйте это решение для импорта электронных писем WLM в версии Outlook 2019, 2016, 2013, 2010, 2007.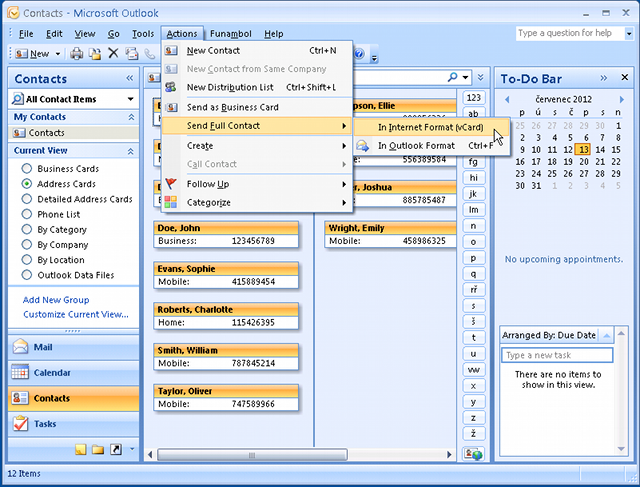
Способ 2: – Импортируйте электронные письма WLM в Outlook бесплатно
Примечание: – Рекомендуется сначала сделать резервную копию папки хранения Windows Live Mail. После этого выполните шаги, перечисленные ниже, и завершите процесс импорта:
- Откройте почтовые клиенты Microsoft Outlook и Windows Live Mail на одном компьютере с Windows
- Нажмите Файл >> Экспорт >> Сообщение электронной почты
- Выберите Microsoft Exchange и нажмите Далее.
- Теперь вы получите сообщение об экспорте, нажмите кнопку ОК
- Теперь вы получите сообщение об экспорте, нажмите OK
- Начнется процесс экспорта
- После этого на экране появится сообщение Экспорт завершен
- Нажмите на кнопку Готово, чтобы завершить процесс
Недостатки ручного метода
Ограничения ручного метода импорта почты Windows Live в Outlook следующие:
- Ручной метод не может импортировать данные WLM большого размера.

- Может привести к искажению заголовка сообщения и вложений.
- Основные данные могут быть потеряны при выполнении процесса импорта.
- Сиротская база данных не может импортироваться в Microsoft Outlook.
- Иногда ручной метод завершается неудачно при преобразовании писем Windows Live Mail в формат PST.
- Ручной метод требует больше усилий и времени для преобразования писем WLM в PST.
- Исходная иерархия данных файла EML может быть потеряна после преобразования.
- Невозможно выполнить миграцию без приложения Windows Live Mail.
Причины импорта электронной почты Windows Live Mail в Outlook
Первоначально пользователи использовали Outlook Express для отправки и получения сообщений электронной почты, управления своей работой, но, учитывая требования пользователей, Microsoft запустила Windows Live Mail с некоторыми расширенными функциями, чтобы пользователи могли взаимодействовать с новыми технологиями. Но этот почтовый клиент был большим провалом Microsoft и не мог конкурировать с требованиями пользователей.:max_bytes(150000):strip_icc()/mapcustomfields-c868c43b74cd42d6a534809b67c1da70.jpg) Таким образом, он устарел с рынка в определенный период времени. После этого Microsoft прекратила техническую поддержку и для Windows Live Mail.
Таким образом, он устарел с рынка в определенный период времени. После этого Microsoft прекратила техническую поддержку и для Windows Live Mail.
Еще одна причина импорта Window Live Mail в Outlook: MS Outlook – широко используемый почтовый клиент, который сравнивает его с Windows Live Mail. Кроме того, это облегчает управление информацией для конечных пользователей. Итак, вот некоторые из наиболее распространенных причин, по которым пользователи выполняют такую миграцию.
Заключительные слова
Импорт почты Windows Live в Outlook – не простой процесс. И, выполняя это вручную, требует так много технических знаний. Итак, в приведенном выше разделе мы обсудили полное автоматическое решение для простого импорта электронной почты Windows Live Mail в Outlook. Кроме того, мы обсудили одно ручное решение, чтобы выполнить эту задачу бесплатно.
Выбор автора: – Используйте Automated Solution для импорта почты Windows Live в Outlook.
перенос почты windows live в outlook – FAQ
Возможно ли переключить почту Windows 7 в Outlook?Да, используйте решение, описанное в этой статье, и легко переносите данные из почты Windows 7 в Outlook.
Да, это возможно, полные шаги объяснили.
Можно ли импортировать данные WLM в Outlook 2019?Да, объясненная процедура применима к версиям Outlook 2019, 2016, 2013, 2010, 2007.
About The Author
admin
Перенос почты Windows Live Mail в Outlook вручную Пошаговые процедуры
Прежде чем углубляться в объяснение, давайте узнаем, что нужно для перехода с Windows Live Mail на Outlook?
Почта Windows Live Mail является почтовым клиентом по умолчанию для Windows Vista, но Microsoft прекратила его поддержку и больше не будет поддерживать его. В результате люди переходят с Windows Live Mail на Outlook. Из-за своих ограничений управление данными в Почте Windows Live иногда может быть проблематичным. С другой стороны, Microsoft Outlook — одно из наиболее широко используемых почтовых приложений во всем мире.
Он предлагает клиентам различные расширенные возможности, поэтому пользователи Windows Live Mail предпочитают экспортировать почту Windows Live в Outlook.
С точки зрения обслуживания Outlook дешевле, чем Почта Windows Live. По сравнению с Windows Live Mail, Microsoft Outlook обеспечивает улучшенные функции безопасности данных, а также лучшую управляемость данными.
Таким образом, из приведенного выше объяснения мы можем четко понять, что заставляет клиентов передавать электронные письма Windows Live Mail в Outlook.
Способы переноса писем из почты Windows Live в Outlook
Этот пост теперь поможет вам перенести почту Windows Live Mail в Outlook. Давайте начнем с различных методов миграции Windows Live Mail в Outlook.
Метод 1: передача файлов с помощью Windows Mail Live
- Для начала установите и запустите Почта Windows Live.
- Выберите вкладка файла.
- Выберите сообщения электронной почты из экспорт меню.
- После этого выберите Microsoft Exchange и щелкните Следующая кнопка.
- На системном устройстве отобразится сообщение о том, что все ваши электронные письма были экспортированы в Microsoft Outlook.

- Мы можем экспортировать наши папка используя любой из доступных нам вариантов в зависимости от нашего выбора.
- Выберите хорошо а затем Законченный кнопка и мигрировать Почта Windows Live в Outlook успешно завершен.
Метод 2: перенос электронной почты из почтового ящика Windows Live
- Файлы WLM часто находятся в следующих местах вашей системы:
C: Пользователи [Username] AppData Local Microsoft WindowsLiveMail - Несколько папок с почтовым ящиком информация будет присутствовать в расположение. Сделайте копии этих файлов и сохраните их на запоминающем устройстве.
- Наконец, подключите свой устройство хранения к недавно установленной системе.
- Запустить Перспективы программного обеспечения и создайте новую папку (имя как WLM).
- Начинать перетаскивание все документы в это папка.

Эти два ручных метода (метод 1 и метод 2) имеют некоторые ограничения, которые могут помешать передаче электронной почты Windows Live Mail в Outlook.
Ограничение ручного метода переноса электронных писем Windows Mail Live в Outlook
- Он не может обработать большой файл EML.
- Ручной подход считается утомительной и трудоемкой операцией.
- Во время миграции существует значительный риск потери данных.
- Файлы вложения электронной почты не могут быть переданы.
- Требуется установка двух почтовых программ (Windows Live Mail и Microsoft Outlook) одновременно.
Метод 3: профессиональный способ переноса почты Windows Live в Outlook
Чтобы преодолеть эти ограничения, следует использовать автоматизированный метод. Программа Window Live Mail Converter это профессиональный и умный инструмент, который может просто конвертировать Windows Live Mail в Outlook.
Скачать сейчас Купить сейчас
Шаг 1: — В Программного обеспечения можно скачать и установить в компьютерную систему.
Шаг 2:- Используя панель программного обеспечения, перейдите к Файл .eml Почты Windows Live.
Шаг 3:- Чтобы преобразовать файлы почты Windows Live в формат Outlook, выберите PST радио вариант, а затем выберите Расширенные настройки.
Шаг 4: — Например, вы можете определить следующие фильтры:
Разделить файл PST: Это разделит PST-файл до указанного размера.
Параметр фильтра данных: Теперь пользователь может переносить определенные данные из папки хранилища WLM.
Категории: Он позволяет вам выбирать необходимые данные, такие как электронные письма, контакты и календари. Затем щелкните значок Сохранить кнопка.
Шаг 5: — Теперь, как подчеркнуто, выберите Новая папка кнопку, чтобы сохранить экспортированные данные в новую папку.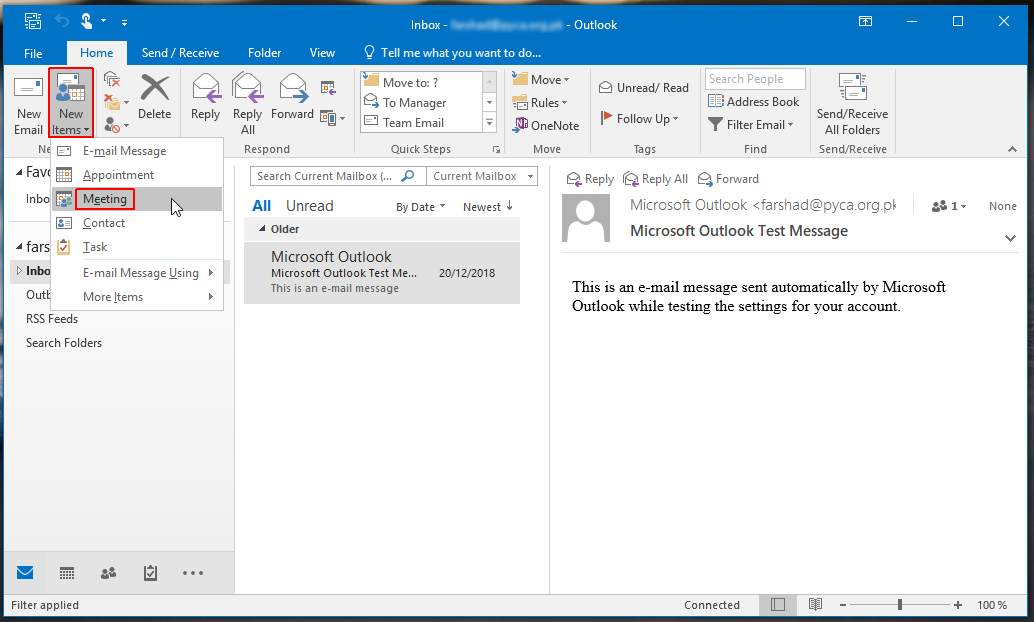 Вы также можете выбрать существующую папку. Затем нажмите кнопку хорошо кнопка.
Вы также можете выбрать существующую папку. Затем нажмите кнопку хорошо кнопка.
Шаг 6: — После выбора PST в качестве формата выходного файла и нажмите кнопку Экспорт кнопку, чтобы начать процесс преобразования.
Шаг 7: — После завершения процедуры экспорта программное обеспечение отобразит успешное сообщение в новом всплывающем окне. Выберите хорошо кнопка. Теперь вы можете легко перенести почту Windows Live Mail в Outlook.
Шаг 8: — Программное обеспечение отобразит отчет об экспорте. После этого укажите, где вы хотите сохранить отчет об экспорте, и нажмите кнопку Сохранить кнопку, чтобы сохранить отчет об экспорте.
Зачем использовать автоматизированное программное обеспечение?
Автоматизированное программное обеспечение позволяет просто массово экспортировать файлы почты Windows Live Mail в формат PST, поддерживаемый Outlook.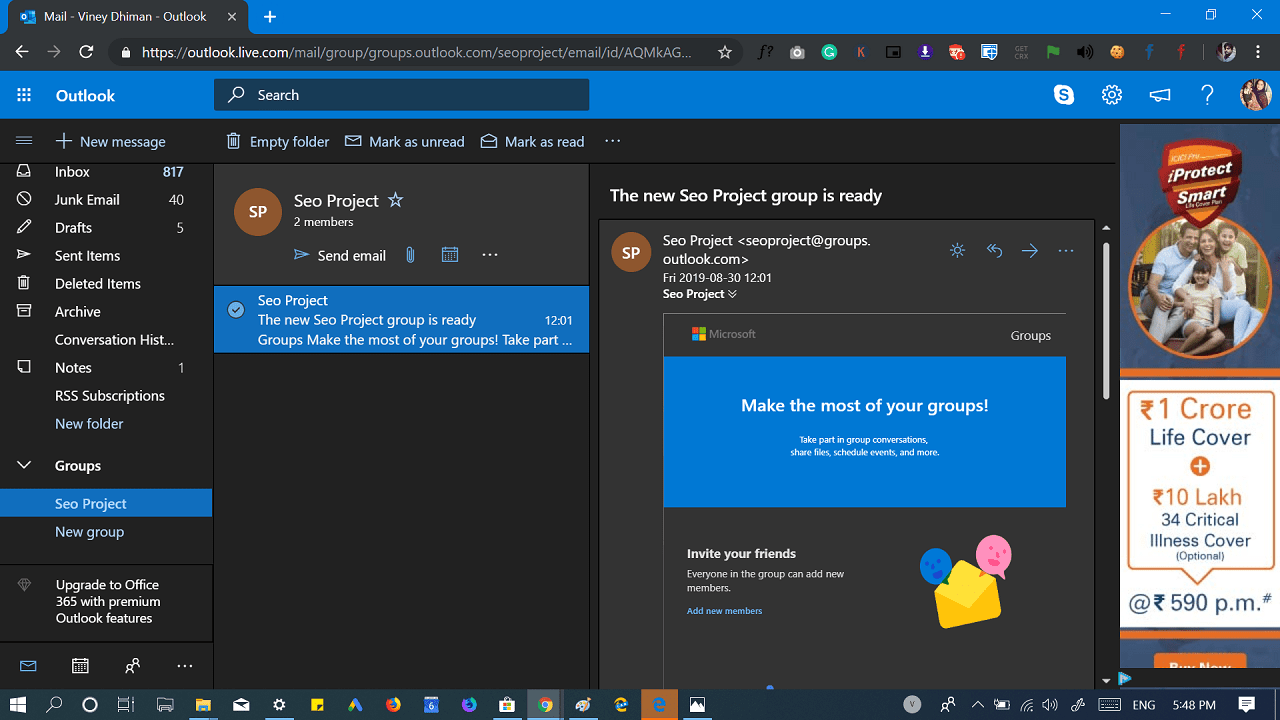 Он автоматически определяет местоположение хранилища почтовых папок Windows Live, и после преобразования программа сохраняет встроенные изображения и гиперссылки. Инструмент сохранит метаданные переданных писем и сохранит электронные письма предварительного просмотра, вложения, контакты, элементы календаря и обычную почту. При миграции Windows Mail Live в Outlook, сначала необходимо установить MS Outlook.
Он автоматически определяет местоположение хранилища почтовых папок Windows Live, и после преобразования программа сохраняет встроенные изображения и гиперссылки. Инструмент сохранит метаданные переданных писем и сохранит электронные письма предварительного просмотра, вложения, контакты, элементы календаря и обычную почту. При миграции Windows Mail Live в Outlook, сначала необходимо установить MS Outlook.
Вывод
Переход от базового уровня к расширенному очевиден, поэтому экспорт электронной почты из Почты Windows Live в Outlook популярен. У пользователей есть два варианта импорта данных: один — сделать это вручную, а другой — использовать профессиональную стороннюю программу. Из-за ограничений люди не предпочитают ручной метод. Это профессиональная программа с расширенными удобными функциями и простой работой.
| Все утилиты с легкостью встраиваются в Outlook |
Как импортировать контакты Outlook ▷ ➡️ Stop Creative ▷ ➡️
Как импортировать контакты Outlook. Вы хотите перенести контакты из другой компьютер в Outlook, но вы не знаете, как это сделать? Не волнуйтесь, это очень простая операция.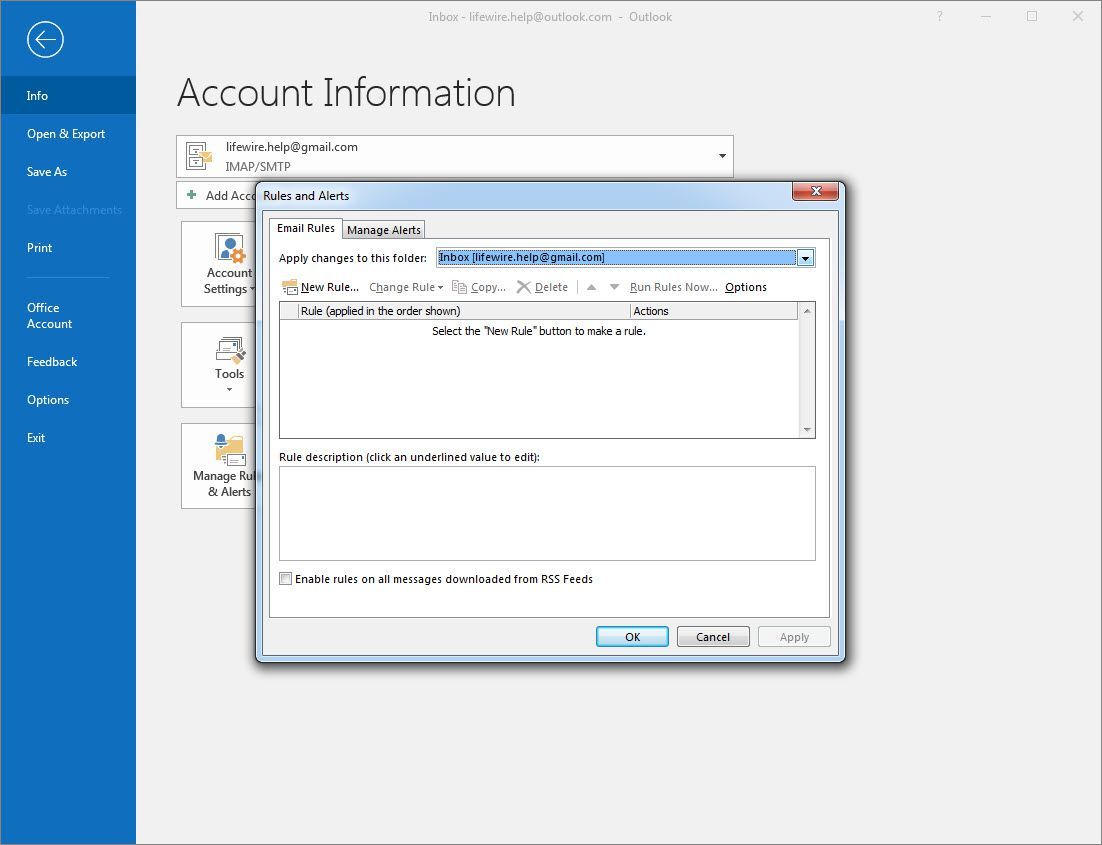 Ниже вы найдете всю необходимую информацию.
Ниже вы найдете всю необходимую информацию.
Дайте мне пять минут вашего времени, не больше, и я покажу вам шаг за шагом. как импортировать контакты Outlook от всех основных почтовых сервисов или клиентов: Gmail, Yahoo! Почта, Почта Windows Live и т. Д. Однако во второй части учебника мы сосредоточимся на приложении Microsoft Outlook и его функциях для импорта и экспорта адресной книги.
Для создания руководства я использовал версию Outlook 2019 г., но подсказки также должны работать и для более старых выпусков (начиная с 2007 г., следовательно, для всех тех, у которых есть интерфейс с вкладками «Лента»).
Я также расскажу о мобильной области, где, однако, нельзя действовать в одиночку в адресной книге Outlook. Но теперь давайте не будем больше теряться в чате и вместе посмотрим, как быстро и легко перенести контакты в Outlook и Outlook.com.
Как шаг за шагом импортировать контакты Outlook
Предыдущие операции
Перед доступом к руководству и импортом контактов в Outlook или Outlook.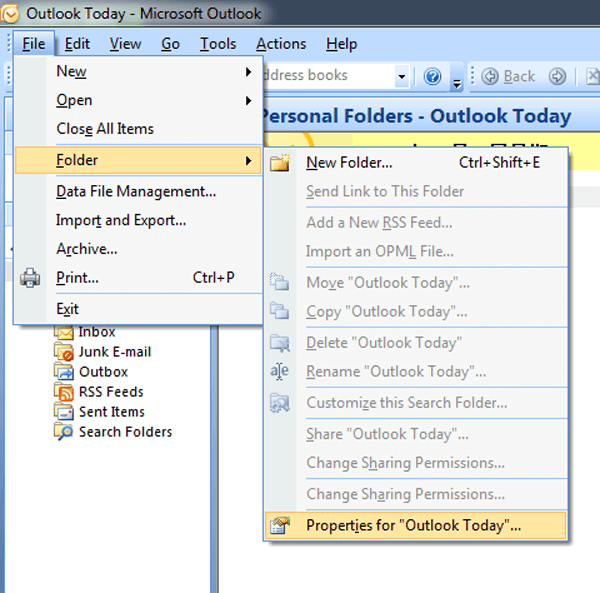 com необходимо убедиться, что файл контактов совместим с программой и / или платформой веб-почты Microsoft.
com необходимо убедиться, что файл контактов совместим с программой и / или платформой веб-почты Microsoft.
Outlook для Windows и Outlook.com оба поддерживают формат файла CSV с кодировкой UTF-8, поэтому мой совет — использовать его в качестве формата экспорта для вашей адресной книги.
Кроме того, только настольная версия Outlook позволяет использовать файлы. PST (проприетарный формат программного обеспечения Microsoft) или файлы VCF, что, однако, может вызвать проблемы, если они содержат более одного имени. Поэтому лучшим решением, повторяю, является использование csv файлы.
La версия Мак из Outlook требует создания файла VCF и ему удается правильно обрабатывать даже файлы с несколькими именами внутри.
Импортировать контакты в Outlook
Если хочешь импортировать контакты в Outlook, приложение, входящее в состав пакета Office, необходимо следовать приведенным ниже инструкциям.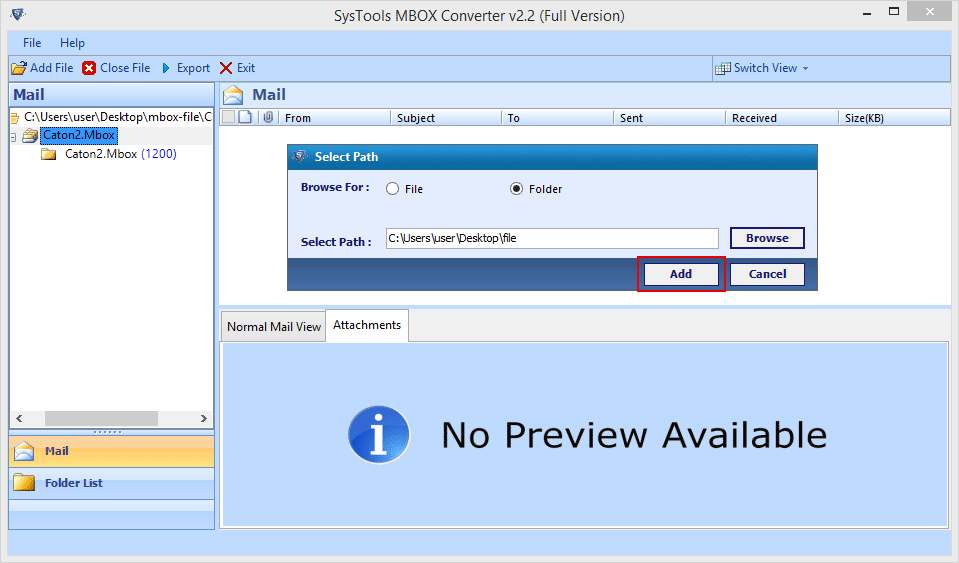 Порядок действий зависит от того, используете ли вы Операционная система Windows o Mac OS.
Порядок действий зависит от того, используете ли вы Операционная система Windows o Mac OS.
Windows
Если вы используете Windows и вы хотите импортировать контакты в Outlook, запустите программу, нажмите кнопку Целесообразный расположен в верхнем левом углу, выберите элемент Открыть и экспортировать на левой боковой панели и нажмите кнопку Импорт и экспорт присутствует на экране, который открывается.
На данный момент, выберите пункт Импортировать данные из других программ или файловнажмите на кнопку после и выберите, следует ли импортировать Файл данных Outlook (если вы хотите импортировать адресную книгу из другой установки Microsoft Outlook) или Значения, разделенные запятыми (что было бы CSV генерируется Gmail и многими другими почтовыми клиентами или службами).
Затем нажмите на кнопку после по второй раз, Нажмите предварительный просмотр выбрать файл с контактами для импорта в Outlook и продолжить процедуру, нажав на после и выбирая Связи с экрана, который появляется.
Теперь вам нужно установить флажок рядом с элементом Импортируйте [имя файла] в папку: КонтактыЗатем вы должны использовать предложенную схему, чтобы связать поля выбранного файла с полями Outlook (ассоциация должна выполняться путем перетаскивания полей файла на соответствующие поля в Outlook).
После этого нажмите на кнопку Хорошов окончательный и дождитесь завершения импорта контактов. В процессе вы можете решить, нужно ли заменить дубликаты импортированными контактами, импортировать дубликаты o не импортируйте повторяющиеся контакты : просто отметьте желаемый вариант перед тем, как выбрать файл, из которого нужно импортировать контакты.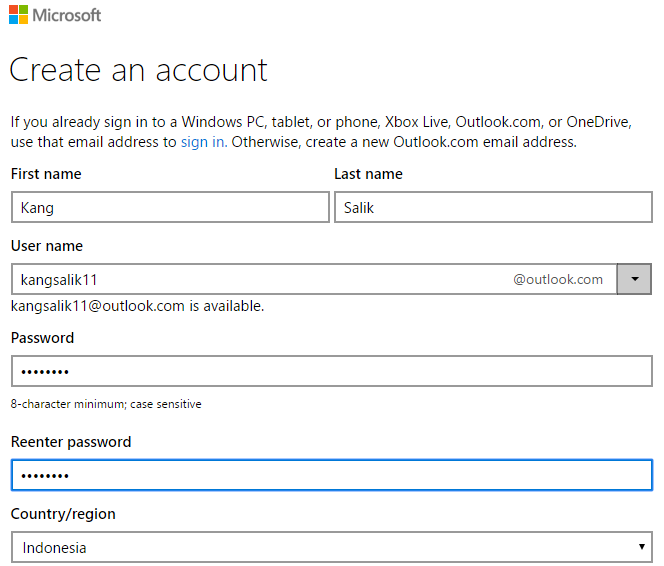
Outlook также включает возможность импорта Файл VCF (доступно из меню Импорт и экспорт программы).
Однако в моих тестах программа импортировала только первое имя среди тех, что присутствовали в файле, который я использовал для создания учебника. В свете того, что я только что указал, я рекомендую вам импортировать свои контакты в Outlook с помощью файлов CSV или PST.
Примечание: Если вы намерены не импортировать контакты в Outlook, а синхронизировать адресную книгу программы с адресной книгой внешней службы, вам придется прибегнуть к другому решению. Например, чтобы синхронизировать адресную книгу Outlook с адресной книгой Outlook.com, достаточно настроить учетную запись Outlook / Live / Hotmail в программе, а для синхронизации с Gmail необходимо связаться с внешними решениями, как те, которые я рекомендовал. в моем руководстве о том, как синхронизировать контакты Gmail.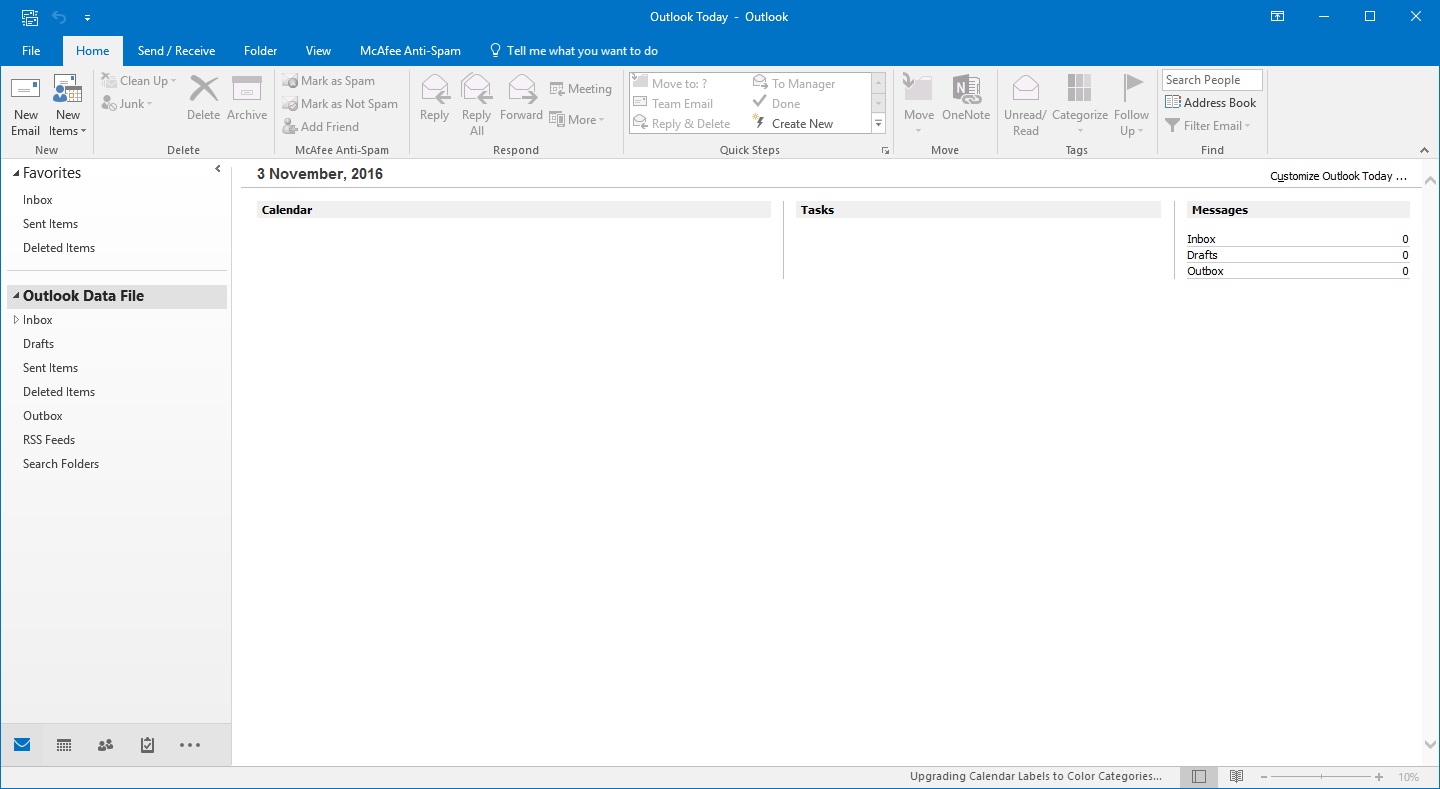
Mac OS
Если вы используете Мак, вы можете импортировать контакты в Outlook, запустив соответствующее приложение и выбрав маленький человек расположен в нижнем левом углу, чтобы получить доступ к адресной книге.
Теперь выберите каталог куда импортировать контакты с левой боковой панели, возьмите Файл VCF с контактами, перетащите его в окно Outlook, и он должен успешно импортироваться. Если нет, щелкните правой кнопкой мыши на Файл VCFвыбрать предметы Открыть с помощью> Microsoft Outlook из контекстного меню macOS и все.
Если вместо файла VCF у вас есть файл адресной книги Outlook в PST o ОЛМ (эквивалент PST-файла на платформе Apple), вы можете импортировать его в программу, выбрав пункт импорт Меню архив (вверху слева) и установите флажок Файл архива Outlook для Windows (.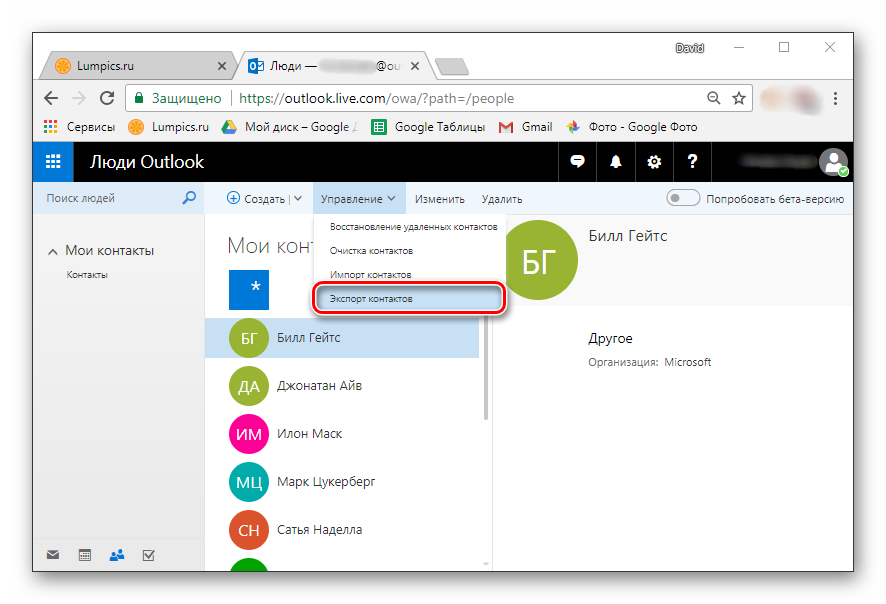 pst) o Архивный файл Outlook для Mac (.olm) в открывшемся окне.
pst) o Архивный файл Outlook для Mac (.olm) в открывшемся окне.
Импортировать контакты в Outlook.com
Если вы хотите импортировать список контактов в Outlook.com, службу Microsoft Web Mail, необходимо подключиться к главной странице службы, войти в свою учетную запись (при необходимости), нажать на иконка с 9 квадратами расположен в верхнем левом углу и выберите элемент Люди в появившемся меню.
На открывшейся странице нажмите кнопку администратор расположен в верхнем левом углу и выберите элемент Импорт контактов в появившемся меню. Затем нажмите кнопку предварительный просмотр, выберите файл с контактами для импорта в Outlook (который должен быть в CSV ) и нажмите кнопку Импортировать.
Вам будет показана таблица с некоторыми экстраполированными именами из файла: если данные выглядят правильно, нажмите кнопку Выглядит хорошо, продолжай.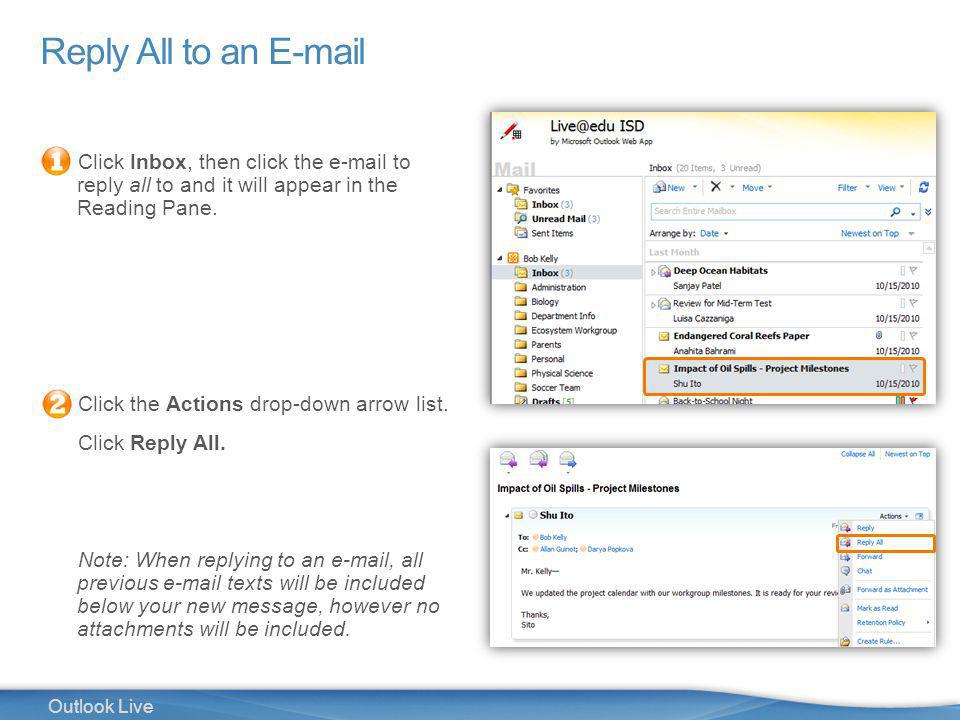
Однако если нет, то, скорее всего, выбранный вами файл не закодирован в соответствии со стандартом, поддерживаемым Outlook.com (UTF-8), и поэтому его необходимо повторно экспортировать из вашего приложения или службы. происхождение.
Если вы не знаете, как преобразовать CSV-файл в формат UTF-8, открыть Outlook, выберите элемент, чтобы создать пустая книгавыберите вкладку Данныенажмите на кнопку Текста расположен в верхнем левом углу и выберите CSV-файл вы хотите импортировать в адресную книгу Outlook.com.
На этом этапе убедитесь, что все данные в файле правильно отображаются в окне предварительного просмотра, которое появляется на экране, в противном случае выберите другой из доступных вариантов в раскрывающемся меню. Источник файла.
Затем установите флажок разделителинажмите на кнопку после и выберите, какие разделители использовать для обозначения разделения данных на ячейки (например, кома, точка с запятой / табуляция ).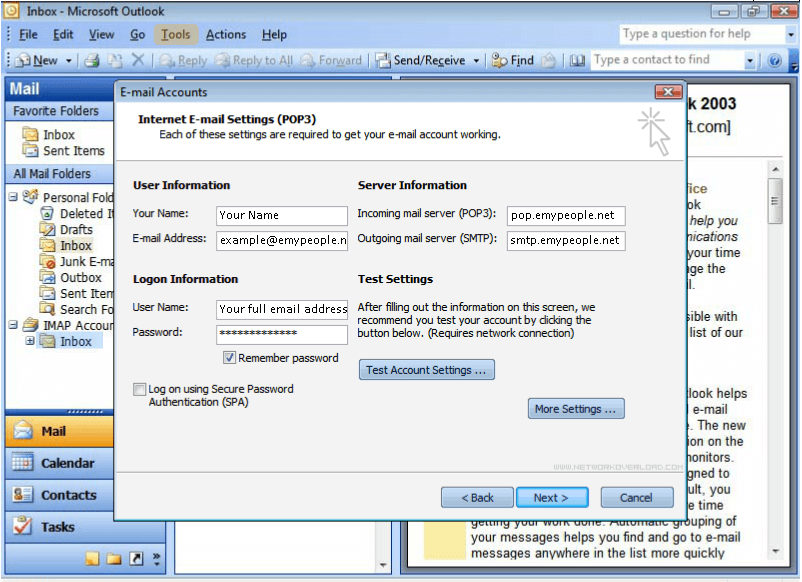
Затем нажмите кнопки окончательный y Хорошо для импорта данных из файла CSV в Excel и Guardar конечный результат (перейдя в меню Файл> Сохранить как ) как файл CSV UTF-8 (выбрав соответствующий вариант в раскрывающемся меню, чтобы выбрать формат вывода, расположенный в нижней части открывшегося окна).
Теперь попробуйте импортировать файл обратно на Outlook.com, и все должно быть в порядке.
Импорт контактов в Outlook для мобильных телефонов и планшетов
Как ты наверняка знаешь Outlook также доступно как приложение для Android e Ios. В этом случае, однако, он напрямую зависит от адресной книги системы, и поэтому для импорта контактов в нее просто импортируйте контакты в адресную книгу системы. мобильный телефон или планшет в использовании.
Следовательно, чтобы импортировать контакты из Gmail, просто свяжите учетную запись Gmail к устройству в использовании (я объяснил, как это сделать, в своих уроках о том, как связать телефон Android с Google и как настроить Gmail en iPhone)
Чтобы импортировать контакты из Outlook. com просто настройте учетную запись Outlook / Live / Hotmail в приложении, а в случае файлов контактов в CSV или VCF просто ознакомьтесь с ресурсами, которые я перечислил в своих руководствах, о том, как перенести адресную книгу на Android и как импортировать контакты в iPhone.
com просто настройте учетную запись Outlook / Live / Hotmail в приложении, а в случае файлов контактов в CSV или VCF просто ознакомьтесь с ресурсами, которые я перечислил в своих руководствах, о том, как перенести адресную книгу на Android и как импортировать контакты в iPhone.
КАК: Импорт контактов Outlook в папку macOS с файлом CSV
Если вы хотите, чтобы все ваши контакты Outlook были доступны в приложении Apple Mail на вашем Mac, вам нужно будет отправить их все в приложение «Контакты». Это влечет за собой двухфазный процесс. В случае вашей адресной книги Outlook вам нужно будет сохранить ваши контакты в таблицу электронных таблиц с разделителями-запятыми (CSV) — формат, который легко понять в обоих приложениях. Затем приложение macOS Contacts, которое Mail использует для управления контактами, может импортировать файл и упорядочить его содержимое с помощью hiccup.
Экспорт контактов Outlook в файл CSV
Экспортируйте контакты Outlook в CSV-файл с именем «ol-contacts.:max_bytes(150000):strip_icc()/09-import-from-google-calendar-into-outlook-4fa26d2147364fa590166bb009921e3e.jpg) csv» следующим образом.
csv» следующим образом.
Выбрать файл в Outlook 2013 или позже.
Перейти к Открыть и экспортировать категория.
Нажмите Импорт Экспорт.
Подтвердите это Экспорт в файл выделяется.
Нажмите следующий.
Выбрать Значения, разделенные запятыми.
Нажмите следующий.
Выберите Просматривать , укажите местоположение и назовите файлол-Contacts.csv для экспортированного файла контактов.
Импорт файлов контактов Outlook CSV в приложение «Контакты MacOS»
Скопируйте ранее экспортированный ол-Contacts.csv файл на ваш Mac. Прежде чем импортировать какой-либо файл CSV, используйте текстовый редактор, такой как TextEdit на Mac, чтобы подтвердить, что файл отформатирован правильно.
Удалите любые разрывы строк, которые происходят в информации контакта.
Подтвердите, что все контакты имеют одинаковое количество полей. При необходимости добавьте пустые поля.
Убедитесь, что все поля разделены запятой. Не включайте пробелы перед запятыми или после них.
Чтобы импортировать контакты Outlook в приложение контактов macOS, которое используется Mail в OS X 10.8 и более поздних версиях:
открыто контакты.
Выбрать файл > Импортировать из меню.
Найдите и выделите ол-Contacts.csv файл.
Нажмите открыто.
Просмотрите метки полей на первой карте. Убедитесь, что заголовки правильно маркированы или отмечены «Не импортировать». Любые изменения, внесенные здесь, относятся ко всем контактам.
ВыбратьИгнорировать первую карту поэтому карта заголовков не импортируется.

Нажмите стрелку рядом с меткой, чтобы изменить ее. Если вы не хотите импортировать поле, нажмите Не импортировать.
Нажмите Хорошо.
Разрешение дубликатов контактов
Приложение «Контакты» отображает сообщение, когда оно находит дубликаты существующих карт. Вы можете просмотреть дубликаты и решить, как обращаться с каждым из них. Вы можете принять дубликаты, не просматривая их, или вы можете просмотреть их и принять меры. Действия включают:
- Сохранение старого контакта и удаление нового.
- Сохранение нового контакта и удаление старого.
- Сохранение обеих версий контактов.
- Создание новой карты, содержащей информацию из обеих версий контактов.
Как экспортировать электронные письма из Outlook.com в Outlook 2016/2013/2010
Резервное копирование, Общие, MS Outlook, Технологии админ | Изменено: 2021-03-17T12: 16: 25 + 05: 30 | 8 минут чтения У вас есть проблемы с использованием почтовых клиентов Outlook. com в Интернете? Есть ли проблемы с переносом электронных писем Outlook.com в Outlook 2010? Вы застряли в процессе настройки Outlook.com на Outlook 2016? Вот решение для всех! Прочтите статью ниже и узнайте, как экспортировать электронные письма из Outlook.com в Outlook 2016/2013/2010.
com в Интернете? Есть ли проблемы с переносом электронных писем Outlook.com в Outlook 2010? Вы застряли в процессе настройки Outlook.com на Outlook 2016? Вот решение для всех! Прочтите статью ниже и узнайте, как экспортировать электронные письма из Outlook.com в Outlook 2016/2013/2010.
Outlook.com, также известный как Outlook.live.com и OWA, — это веб-приложение электронной почты, появившееся в начале 2012 года. Это было переименование клиента веб-почты Hotmail.com, который стал первым бесплатным веб-почтовым сервисом. клиент.
Приложение веб-почты Outlook имеет множество функций для удобной рассылки и обеспечивает отличное управление почтовым сервером, по сравнению с Gmail, Yahoo и другими почтовыми клиентами.
В некоторых регионах сетевое соединение становится настолько низким, что становится сложно работать с онлайн-клиентом электронной почты.Один запрос был найден аналогичным образом, как показано ниже.
Запрос:
Привет, я пользуюсь почтой Outlook.
Он был начат и продолжается последние пять лет и, я думаю, будет в ближайшие 10-15 лет. Последние несколько месяцев стало сложно работать с OWA. Подключение к Интернету очень медленное, а пропускная способность не помогает подключению почтового клиента. Я очень устал, и мне нужно решение этой проблемы. Мои друзья сказали, что приложение Outlook 2016 поможет мне.Так может ли кто-нибудь помочь мне предоставить решение о том, как экспортировать электронные письма из Outlook.com в настольное приложение Outlook 2016? Я в полном беспорядке, пожалуйста, помогите !!
Беспроблемное решение : используйте Outlook.com Backup Tool и безопасно экспортируйте Outlook.com.
Загрузить сейчас Купить сейчас
4 шага для экспорта сообщений электронной почты Outlook.com с помощью этого инструмента
- Шаг 1: Загрузите и Запустите инструмент на свой компьютер .

- Шаг 2: Войдите в систему с учетными данными Outlook.com, Live.com .
- Шаг-3: Выберите почтовых папок и выберите формат PST .
- Step-4: Нажмите Start , чтобы экспортировать сообщения электронной почты из Outlook.com.
Запрос 2 : Я хочу перенести свои электронные письма Outlook.com на локальный компьютер. Это поможет мне использовать электронную почту в автономном режиме в Outlook 2010. Я пробовал несколько процессов конфигурации, но застрял и потерпел неудачу на полпути.Мне нужно какое-то конкретное решение, которое может переносить все мои электронные письма с Outlook.com на жесткий диск компьютера. Пожалуйста, предоставьте полный процесс набора, чтобы я мог легко выполнить работу без каких-либо проблем.
Лучший способ сделать это — экспортировать Outlook..jpg) com и открыть этот файл в MS Outlook. В следующих разделах мы узнаем несколько процедур для импорта писем из Outlook.com в настольное приложение Outlook.
com и открыть этот файл в MS Outlook. В следующих разделах мы узнаем несколько процедур для импорта писем из Outlook.com в настольное приложение Outlook.
Есть несколько процедур для переноса Outlook.com mail в Outlook 2010/2016. Имя процесса указано ниже:
- Настроить Outlook.com на Outlook 2010/2016
- Экспорт сообщений электронной почты Outlook.com в файл данных Outlook
- Добавить Outlook.live.com в настольное приложение Outlook
Каждая процедура подробно обсуждается в следующих разделах. Так что прочтите каждую и найдите самый простой способ передачи данных в автономном режиме.
Процедура 1. Настройка Outlook.com на Outlook 2016 В этом процессе вы синхронизируете Outlook.live.com с автономным приложением Outlook. Для этого процесса необходимо, чтобы приложение Outlook было установлено и настроено в системе помещения. Порядок выполнения задачи показан ниже.
Порядок выполнения задачи показан ниже.
- Запустить MS Outlook 2016.
- Перейдите в меню Файл , щелкните вкладку Информация и выберите опцию Добавить учетную запись .
- Откроется окно Добавить учетную запись .Щелкните параметр Ручная установка или дополнительные типы серверов . Затем нажмите кнопку Next , чтобы продолжить.
- Теперь выберите для POP или IMAP радиокнопку под Выберите свой тип учетной записи в разделе . Щелкните Далее .
- В разделе Настройки учетной записи POP и IMAP укажите подробные сведения ниже.
- In Информация для пользователя :
- Введите Ваше имя
- Введите свой адрес электронной почты (идентификатор электронной почты ).

- В Информация о сервере :
- Выберите IMAP для Тип учетной записи .
- Введите outlook.office365.com рядом с сервером входящей почты.
- Введите smtp.office365.com рядом с сервером исходящей почты.
- In Информация для входа в систему :
- Введите свое имя пользователя Outlook.com .
- Введите пароль учетной записи OWA .
- In Информация для пользователя :
- Щелкните Дополнительные настройки .
- Менее Настройки электронной почты Интернета
- Перейти на вкладку Исходящий сервер
- Проверить Мой сервер исходящей почты (SMTP) требует аутентификации вариант.
- Выберите Используйте те же настройки, что и мой вариант радио для сервера входящей почты.

- Перейти на вкладку Исходящий сервер
- Менее Настройки электронной почты Интернета
- Затем перейдите на вкладку Advanced
- В Номера портов сервера :
- Введите 993 рядом с Сервер входящей почты (IMAP) .Затем выберите шифрование SSL .
- Введите 587 рядом с сервером исходящей почты (SMTP) . Выберите формат шифрования TLS .
- В Номера портов сервера :
- Нажмите кнопку ОК . закроет активного окна.
- Затем перейдите на вкладку Advanced
- Затем нажмите кнопку Далее . Это запустит тестирование параметров конфигурации .
- После завершения тестирования нажмите Close option.
- Нажмите кнопку Finish , чтобы закрыть окно.
- Наконец, перезапустите приложение Outlook 2016 .

Это позволит экспортировать электронные письма из Outlook.com в приложение Outlook 2016. Но у него есть некоторые ограничения, упомянутые ниже.
Ограничения этого ручного метода
Это может занять время, если количество писем в OWA велико. Обычно при выполнении процесса настройки вы можете застрять на этапах настройки конфигурации тестирования.Это происходит, когда на предыдущих этапах настройки возникла проблема. Лучше убедитесь, прежде чем начинать тест настроек конфигурации. Процесс недолгий, но можете ли вы заставить их долго ждать, если какой-либо шаг будет выполнен неправильно. Этот вариант не рекомендуется пользователям, не разбирающимся в технических вопросах. Вы можете перейти к процедурам, приведенным ниже.
Процедура 2: Экспорт сообщений электронной почты Outlook.com в файл данных Outlook Для этого вам необходимо установить Инструмент в вашей компьютерной системе.Приложение предлагает простой и удобный интерфейс для сохранения всех писем с Outlook. com на жесткий диск. Утилита хорошо оборудована и предназначена для сохранения электронных писем OWA в нескольких форматах; PST, EML, MSG.
com на жесткий диск. Утилита хорошо оборудована и предназначена для сохранения электронных писем OWA в нескольких форматах; PST, EML, MSG.
Загрузить сейчас Купить сейчас
Шаги по резервному копированию Outlook.com на жесткий диск компьютера- Запустите программное обеспечение .
- Введите учетные данные своей учетной записи Outlook.com с по , войдите в систему и войдите в приложение. Вы также можете войти в систему с помощью Live.com и Hotmail.com аккаунтов.
- Установите / снимите отметку с почтовых папок , для которых необходимо создать резервную копию на локальном жестком диске. По умолчанию выбраны все папки. Нажмите кнопку Далее .
- Выберите формат файла PST .
- Щелкните опцию Split PST , чтобы разделить выходной файл на несколько эквивалентных файлов.
 У вас есть возможность установить размер файла и диапазон ( МБ или ГБ).Минимальный размер файла должен быть 100 МБ .
У вас есть возможность установить размер файла и диапазон ( МБ или ГБ).Минимальный размер файла должен быть 100 МБ .
- Проверьте Элементы почтового ящика для загрузки на жесткий диск. Для миграции вы можете выбрать сообщений электронной почты, контактов, календарей и задач для экспорта.
- Существует фильтр даты опция для выборочной фильтрации электронных писем, календарей и задач . Вам нужно проверить параметр «Фильтр даты » и нажать на параметр « Установить фильтр », чтобы применить фильтр даты для Outlook.com резервное копирование электронной почты.
- Нажмите на Обзор и выберите место для сохранения выходного файла.
- Нажмите кнопку Пуск , чтобы экспортировать Outlook.com в файл данных Outlook.
- После завершения процесса вы можете сохранить отчет об экспорте , чтобы узнать соотношение переданных данных с подробностями о данных, которые не удалось экспортировать, а также о причине каждого сбоя.

Полученный выходной файл можно импортировать в Outlook 2016 с помощью встроенной функции импорта.Вышеупомянутый процесс позволяет легко экспортировать электронные письма из Outlook.com в Outlook 2016/2013/2010. Теперь перейдите к следующему способу передачи электронных писем Outlook.com.
Процедура 3. Добавление учетной записи Outlook.com в Outlook 2010/2016В этом процессе необходимо установить приложение Outlook. При установленном Outlook 2010 или более поздней версии выполните описанный ниже процесс.
Шаги по добавлению Outlook.com в Outlook 2010- Откройте приложение Outlook .
- Щелкните меню Файл и щелкните Добавить учетную запись опцию
- Откроется новое окно с именем Добавить учетную запись . Введите имя , адрес электронной почты, и пароль
- Нажмите Далее , чтобы продолжить.
 Начнется процесс настройки. Для завершения проверки необходимо ввести пароль еще раз.
Начнется процесс настройки. Для завершения проверки необходимо ввести пароль еще раз.
Вы успешно добавили Outlook.com в настольное приложение Outlook. Теперь вы также можете получить доступ к учетной записи OWA в локальной системе в автономном режиме.Перезапустите приложение Outlook и выберите имя профиля (имя профиля учетной записи Outlook). Нажмите ОК , чтобы получить доступ к учетной записи в Outlook 2019/2016/2013/2010 или более ранней версии.
Все вместе !!В статье выше показаны простые способы экспорта электронной почты из Outlook.com в Outlook 2016/2013/2010. Обсуждаемые методы просты в исполнении и требуют меньше усилий по сравнению с другими решениями. Просмотрите всю статью и легко перенесите Outlook.com в приложение Outlook для ПК.
Экспорт почтового ящика Outlook.com — полное руководство
Вы ищете способ экспортировать и удалять электронные письма из Outlook.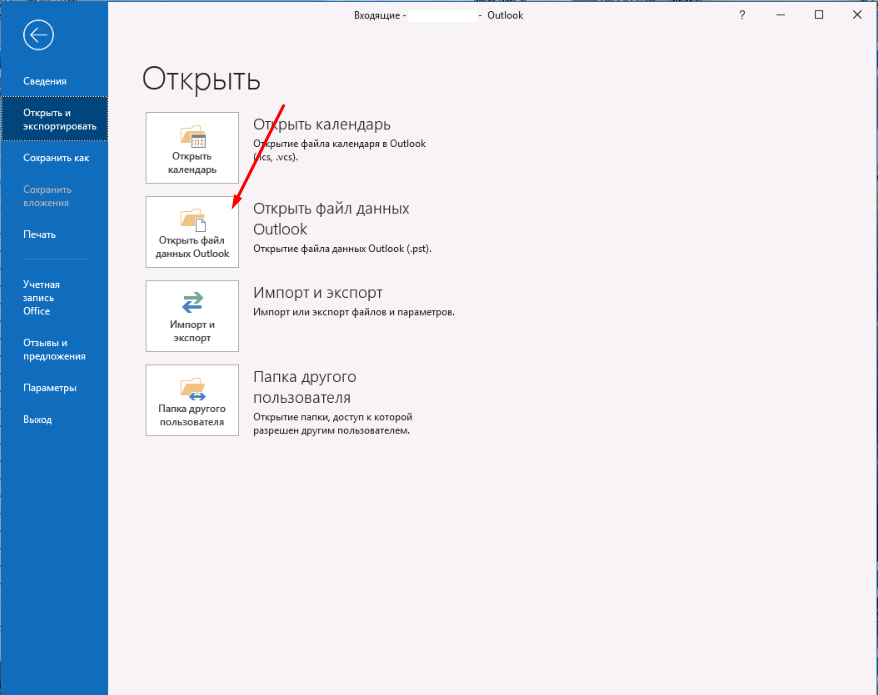 com? Есть ли проблемы с экспортом почтового ящика веб-приложения Outlook? Вы чувствуете, что застряли при резервном копировании электронных писем, а затем удаляете их, чтобы увеличить место для хранения? Если да, то вы на правильной странице. В этом блоге мы расскажем вам о различных способах экспорта почтового ящика Outlook.com.
com? Есть ли проблемы с экспортом почтового ящика веб-приложения Outlook? Вы чувствуете, что застряли при резервном копировании электронных писем, а затем удаляете их, чтобы увеличить место для хранения? Если да, то вы на правильной странице. В этом блоге мы расскажем вам о различных способах экспорта почтового ящика Outlook.com.
Outlook.com, также известный как Outlook.live.com или Hotmail — это почтовый веб-клиент, который позволяет службе поддержки отправлять и получать электронные письма. Кроме того, Outlook.com предоставляет множество замечательных функций и управление почтовым сервером по сравнению с другими почтовыми веб-клиентами.
Но иногда пользователи сталкиваются с множеством проблем, таких как сбои сервера, проблемы взлома или другие проблемы с хранением почты. Таким образом, пользователи ищут локальную резервную копию электронной почты Outlook.com. Таким образом, этот блог расскажет вам о блестящем решении для экспорта почтовых ящиков и удаления писем в Outlook. com.
com.
Но прежде чем продолжить, давайте посмотрим на запрос пользователя.
ЗАПРОС ПОЛЬЗОВАТЕЛЯ:
«Привет, ребята, меня зовут Лукас Скотт, я работаю в компании MNC и ежедневно получаю более 100 писем. Теперь у меня в почтовом ящике Outlook.com тысячи писем, и я ищу способ экспортировать и удалять письма из Outlook.com, чтобы увеличить место для хранения. Поэтому, пожалуйста, предложите мне простой и прямой способ резервного копирования и удаления электронных писем из учетной записи Outlook.com ».
МГНОВЕННОЕ РЕШЕНИЕ — Легко экспортируйте почтовый ящик из Outlook.com с использованием Hotmail Email Backup Tool в нескольких форматах файлов.
4 шага для экспорта сообщений электронной почты Outlook.com
- Загрузите и запустите средство резервного копирования.
- Введите учетные данные и войдите в учетную запись Outlook.
com.
- Выберите формат файла для экспорта почтового ящика веб-приложения Outlook.
- Просмотрите расположение и щелкните Запустить для экспорта.
Загрузить инструмент Купить сейчас
Подробнее: Перенос данных Outlook на новый компьютер
СПОСОБЫ ЭКСПОРТА ПЕРСПЕКТИВЫ.ПОЧТОВЫЙ ЯЩИК COM
- Автоматизированный метод экспорта сообщений электронной почты Outlook.com
- Сохранение сообщений электронной почты с Outlook.com вручную
- Настроить Outlook.com на приложение-клиент электронной почты для рабочего стола
СПОСОБ 1. СОХРАНЕНИЕ ЭЛЕКТРОННОЙ ПОЧТЫ С OUTLOOK.COM ВРУЧНУЮ
Чтобы сохранить электронные письма из Outlook.com вручную, выполните следующие действия:
- Запустите любой браузер и откройте https://www.
 outlook.live.com.
outlook.live.com. - Войдите в свою учетную запись Outlook.com.
- Теперь выберите и откройте электронное письмо, которое вы хотите экспортировать.
- Нажмите на три точки сверху и выберите опцию Печать .
- Затем появится диалоговое окно, нажмите кнопку Сохранить как PDF .
- Наконец, выберите место назначения и нажмите Сохранить.
- Вы успешно экспортировали почтовый ящик веб-приложения Outlook.
Используя этот ручной метод, вы можете экспортировать Hotmail в формат файла PDF. Но если вам нужно экспортировать несколько писем из учетной записи Outlook.com, этот метод займет много времени. Этот ручной метод не является надежным вариантом для экспорта почтового ящика Outlook.com. Этот метод имеет множество ограничений. Итак, мы предлагаем вам использовать автоматический и прямой метод экспорта писем из учетной записи Outlook.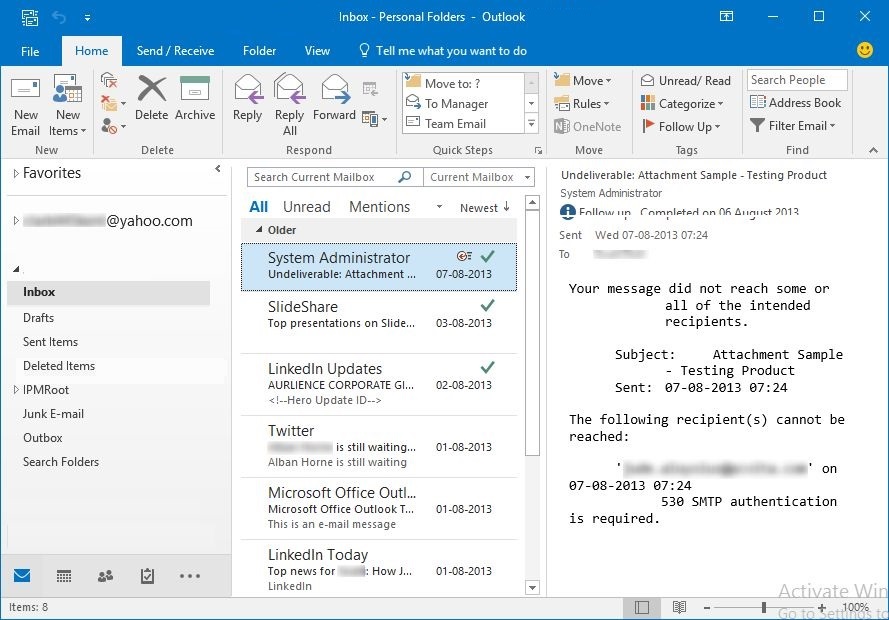 com.
com.
СПОСОБ 2: НАСТРОЙКА OUTLOOK.COM ДЛЯ РАБОТЫ С ЭЛЕКТРОННОЙ ПОЧТОЙ КЛИЕНТА
Используя этот метод, вы можете экспортировать электронные письма из Outlook.com папки почтового ящика. Вам просто нужно настроить свою учетную запись Outlook.com для любого настольного почтового приложения. После настройки учетной записи Outlook.com вы можете массово экспортировать электронные письма.
Но этот метод также имеет некоторые ограничения, например, вы не можете экспортировать электронные письма в несколько форматов файлов. Более того, экспорт писем с использованием этого метода — очень сложная задача, так как этот метод очень трудоемкий и сложный. Кроме того, многие пользователи сообщали о проблемах при использовании этого метода. Таким образом, это лучшее и простое решение для экспорта писем из Outlook.com с помощью упомянутого выше автоматизированного инструмента.
МЕТОД 3: АВТОМАТИЧЕСКИЙ СПОСОБ ЭКСПОРТА ВЕБ-ПРИЛОЖЕНИЯ OUTLOOK ПОЧТОВЫЙ ЯЩИК
Hotmail Backup Tool — это усовершенствованный инструмент, который может легко экспортировать электронные письма почтового ящика Outlook. com локально. Кроме того, этот инструмент имеет некоторые расширенные функции, с помощью которых можно легко удалять электронные письма с сервера после резервного копирования. Интерфейс этого инструмента очень прост и удобен в использовании, поэтому пользователи, не обладающие достаточными техническими знаниями, также могут легко экспортировать электронные письма.Сообщите нам о работе и функциях этого инструмента в следующих разделах.
com локально. Кроме того, этот инструмент имеет некоторые расширенные функции, с помощью которых можно легко удалять электронные письма с сервера после резервного копирования. Интерфейс этого инструмента очень прост и удобен в использовании, поэтому пользователи, не обладающие достаточными техническими знаниями, также могут легко экспортировать электронные письма.Сообщите нам о работе и функциях этого инструмента в следующих разделах.
Загрузить инструмент Приобрести сейчас
РАБОТА ДАННОГО ИНСТРУМЕНТА РЕЗЕРВНОГО КОПИРОВАНИЯ
- Загрузите, установите и запустите инструмент на вашем компьютере.
- Введите учетные данные и войдите в учетную запись Outlook в программном обеспечении.
- Теперь выберите формат файла для экспорта почтового ящика веб-приложения Outlook.
- Выберите «Удалить после загрузки» , чтобы удалить электронные письма после экспорта почтового ящика.

- Используйте опцию Применить фильтр для резервного копирования выборочных писем с Outlook.com.
- Наконец, просмотрите место назначения и нажмите Start для резервного копирования электронной почты.
5 ЛУЧШИХ ХАРАКТЕРИСТИК ЭТОГО ИНСТРУМЕНТА
- Экспорт почтового ящика Outlook.com в несколько форматов файлов, таких как PST, EML, MSG и т. Д. .
- Пользователи могут экспортировать отдельные папки из Outlook.com с использованием опции Применить фильтр .
- Резервное копирование сообщений электронной почты из определенного диапазона дат с помощью фильтра диапазона дат .
- Вариант для удаления писем с сервера после резервного копирования писем Outlook.com.
- Инкрементное резервное копирование опция для экспорта вновь поступивших писем.

ЗАКЛЮЧЕНИЕ
В этом блоге мы говорили о решении для экспорта почтового ящика веб-приложения Outlook. Мы упомянули 3 решения для экспорта почтового ящика и удаления писем в Outlook.com. У 2-го и 3-го метода есть некоторые ограничения. Итак, мы предлагаем вам использовать 1-й метод, то есть автоматический метод экспорта писем Outlook.com.
Как экспортировать электронные письма из Outlook на ПК или Mac
- Если вы хотите экспортировать электронные письма из Outlook, вы можете использовать «Мастер импорта и экспорта» приложения.
- Outlook хранит электронную почту, вложения, события календаря и контакты в файле, который вы можете копировать, перемещать и повторно импортировать в Outlook или экспортировать в другую учетную запись.
- Вы можете экспортировать электронные письма только из одной учетной записи Outlook за один раз.
- Посетите техническую библиотеку Business Insider, чтобы узнать больше.

Вы можете использовать Outlook для экспорта всей электронной почты, вложений электронной почты, календарных встреч и контактов, связанных с определенной учетной записью электронной почты.
Когда вы экспортируете почту из Outlook, она загружается в файл .PST или .OLM, который затем можно отправить на любой другой компьютер и загрузить в другую копию Outlook.
Независимо от того, какая у вас версия Outlook, процесс экспорта может занять некоторое время, особенно если это большая учетная запись с большим количеством электронной почты.
Когда это будет сделано, вы можете импортировать файл в другую копию Outlook, чтобы настроить электронную почту на новом компьютере, или в другую учетную запись в Outlook, чтобы объединить электронную почту, контакты и события календаря из разных учетных записей в одну.:max_bytes(150000):strip_icc()/02-learn-to-distinguish-between-bcc-or-cc-recipients-in-outlookcom-865e58005a61490d85964159bd39f2ed.jpg)
Вот как экспортировать электронные письма из учетной записи Outlook с помощью приложений для Mac и ПК.
Ознакомьтесь с продуктами, упомянутыми в этой статье:Apple Macbook Pro (от 1299 долларов США в Apple)
Acer Chromebook 15 (от 358,99 долларов США в магазине Staples)
Как экспортировать электронные письма из Outlook на ПК1. В Outlook нажмите «Файл».
2. На боковой панели нажмите «Открыть и экспортировать».
Вы можете найти элементы управления экспортом, щелкнув меню «Файл». Дэйв Джонсон / Business Insider
Дэйв Джонсон / Business Insider3. Щелкните «Импорт / экспорт».
4. В диалоговом окне мастера импорта и экспорта нажмите «Экспорт в файл», а затем нажмите «Далее».
5. Щелкните «Файл данных Outlook (.pst)» и нажмите «Далее».
6. Щелкните учетную запись электронной почты, которую нужно экспортировать. Поскольку Outlook будет экспортировать только то, что вы выберете, убедитесь, что вы выбрали имя учетной записи электронной почты, а не вложенную папку в учетной записи, и установите флажок «Включить вложенные папки».«Затем нажмите« Далее ».
Выберите учетную запись электронной почты, которую вы хотите экспортировать в файл . PST.
Дэйв Джонсон / Business Insider
PST.
Дэйв Джонсон / Business Insider7. Укажите, где вы хотите сохранить файл .PST. Обычно вам нужно выбрать «Заменить дубликаты экспортированными элементами». Если вы впервые экспортируете учетную запись электронной почты или если это новый файл экспорта, поводов для беспокойства не будет.
8. Нажмите «Готово».
Этот файл .PST затем можно отправить на любой компьютер и загрузить в версию Outlook для этого компьютера.
Если у вас более старая версия Outlook, действия по поиску диалогового окна «Мастер экспорта» могут несколько отличаться.После нажатия «Файл» вам может потребоваться выбрать «Параметры», затем «Дополнительно», а затем найти мастер, нажав кнопку «Экспорт».
Как экспортировать электронные письма из Outlook на MacХотя при экспорте писем из Outlook на вашем ПК вы получите файл .PST, который можно использовать где угодно, Outlook на Mac немного более ограничен.
При экспорте писем из Outlook для Mac вы получите расширение.Файл OLM, который можно использовать только на других компьютерах Mac.
1. Откройте Outlook и войдите в учетную запись, из которой вы хотите экспортировать данные.
2. Щелкните «Файл» в строке меню вверху экрана, а затем выберите «Экспорт».
В этом меню вы найдете отдельные параметры «Импорт» и «Экспорт».Уильям Антонелли / Business Insider3. Выберите весь контент, который вы хотите экспортировать — вы можете выбрать электронные письма, события календаря, контакты, задачи и заметки — и затем нажмите «Продолжить».
Вы можете выбрать то, что хотите поместить в.OLM файл. Уильям Антонелли / Business Insider4. Выберите, где вы хотите сохранить файл и как он должен называться.
5. Нажмите «Сохранить».
Outlook займет несколько минут, чтобы создать файл и сохранить его на свой компьютер.
Дэйв Джонсон
Писатель-фрилансер
Как экспортировать все электронные письма из Outlook
Если вам нужно освободить место в почтовом ящике Outlook, не удаляя сообщения, вы можете узнать, как их экспортировать.К счастью, Outlook разработан с учетом различных сценариев, поэтому вы можете экспортировать электронные письма из своей учетной записи Outlook в любое время и в любом месте.
Из этой статьи вы узнаете, насколько просто экспортировать и импортировать несколько или отдельные электронные письма с вашего ПК с помощью Microsoft Outlook 2013 и более ранних версий.
Как экспортировать все электронные письма из Outlook
Чтобы экспортировать электронную почту из Outlook и сохранить ее как файл .pst, выполните следующие действия:
- Войдите в свою учетную запись Outlook.
- Выберите Файл> Параметры> Дополнительно.
- В разделе «Экспорт» выберите «Экспорт».
- Выберите «Экспорт в файл» и нажмите «Далее».
- Выберите «Файл данных Outlook (.pst)>« Далее ».
- Выберите папку верхнего уровня, которую вы хотите экспортировать.
- Сюда будут входить все записи календаря, контакты, задачи и т. Д.
- Выберите «Далее».
- Выберите «Обзор», чтобы назвать файл, и выберите место для сохранения, затем «ОК» для продолжения> «Готово».”
Как экспортировать все сообщения электронной почты из Outlook в Gmail
Чтобы экспортировать все сообщения электронной почты из Outlook и импортировать их в учетную запись Gmail, выполните следующие действия:
- Войдите в свою учетную запись Outlook.
- Выберите «Файл», затем «Открыть и экспортировать».
- Щелкните «Импорт / экспорт».
- Выберите «Экспорт в файл»> «Далее».
- Выберите «Файл данных Outlook (.pst)»> «Далее».
- Выберите свою учетную запись, установите флажок «Включить подпапки»> «Далее».
- Выберите место для сохранения файла> Готово, затем закройте Outlook.
- Войдите в свою учетную запись Gmail в Outlook.
- Выберите «Файл», затем «Открыть и экспортировать».
- Щелкните «Импорт / экспорт».
- Щелкните «Импорт из другой программы или файла», затем «Далее».
- Выберите «Файл данных Outlook (.pst)», затем «Далее».
- Выберите экспортированный файл .pst, сохраненный на шаге 6.
- Выберите «Далее»> настройте параметры импорта> «Готово.”
Как экспортировать все электронные письма из Outlook Web App
Чтобы экспортировать электронную почту из веб-версии Outlook, выполните следующие действия:
- Откройте Outlook OWA и войдите в свою учетную запись.
- Выберите «Файл»> «Импорт и экспорт».
- Выберите «Экспорт в файл»> «Файл данных Outlook».
- Это переместит ваши электронные письма в файл PST.
Как экспортировать все электронные письма из Outlook в Excel
Чтобы экспортировать все электронные письма Outlook в книгу Excel, выполните следующие действия:
- Войдите в свою учетную запись Outlook.
- Выберите «Файл», затем «Открыть и экспортировать».
- Щелкните «Импорт / экспорт».
- В «Мастере импорта и экспорта» выделите «Экспорт в файл»> «Далее».
- В диалоговом окне «Экспорт в файл» выделите «Значения, разделенные запятыми»> «Далее».
- В новом диалоговом окне «Экспорт в файл» выделите почтовую папку для экспорта писем и нажмите «Далее».
- В третьем диалоговом окне «Экспорт в файл» выберите «Обзор».”
- В диалоговом окне обзора укажите папку для сохранения экспортированного файла, затем введите имя файла>« ОК ».
- Ваши электронные письма будут экспортированы в виде файла .CSV и сохранены в выбранной вами папке.
Как экспортировать все электронные письма из Outlook на Mac
Чтобы экспортировать все электронные письма Outlook через Mac, выполните следующие действия:
Примечание : при экспорте писем Outlook на Mac будет создан файл .OLM, который может может использоваться только на компьютерах Mac.
- Войдите в свою учетную запись Outlook.
- Выберите «Файл»> «Экспорт».
- Выберите весь контент, который вы хотите экспортировать, контакты, заметки, задачи и т. Д., Затем «Продолжить».
- Введите имя файла и выберите, где вы хотите сохранить файл, затем «Сохранить».
- Outlook создаст файл .OLM и сохранит его на вашем компьютере.
Как экспортировать несколько писем из Outlook в PDF
Чтобы экспортировать несколько писем из Outlook в файл PDF, сделайте следующее:
- Войдите в свою учетную запись Outlook.
- Выберите электронные письма, которые вы хотите экспортировать.
- Выберите «Файл»> «Сохранить как».
- В диалоговом окне «Сохранить как» введите имя файла и выберите место для сохранения файла PDF.
- Выберите «HTML» из списка «Тип файла», затем «Сохранить».
- Перейдите к местоположению файла HTML.
- Щелкните файл правой кнопкой мыши и выберите «Открыть с помощью»> «Word».
- После открытия файла в Word выберите «Файл»> «Сохранить как».”
- В диалоговом окне выберите место для сохранения PDF-файла.
- В «Сохранить как тип» выберите .pdf.
- Затем, чтобы преобразовать файл Outlook PST в PDF, выберите «Сохранить».
- Теперь ваши электронные письма будут сохранены в формате PDF.
- Теперь ваши электронные письма будут сохранены в формате PDF.
Дополнительные ответы на вопросы
Как я могу сохранить все свои электронные письма для личного резервного копирования?
Все ваши электронные письма можно сохранить на компьютер для последующего использования, выполнив следующие действия:
• Получите доступ к своей учетной записи Outlook.
• Выберите «Файл», затем «Открыть и экспортировать».
• Щелкните «Импорт / экспорт».
• Выберите «Экспорт в файл»> «Далее».
• Выберите «Файл данных Outlook (.pst)»> «Далее».
• Выберите папку, которую вы хотите экспортировать, затем нажмите «Далее».
• Выберите имя и место для сохранения файла .pst, затем выберите «Готово».
Как перенести электронную почту из Outlook на другой компьютер?
Чтобы передать электронные письма из своей учетной записи для сохранения на USB-накопитель или внешний жесткий диск, выполните следующие действия:
1.Войдите в свою учетную запись Outlook.
2. Выберите «Файл»> «Параметры»> «Дополнительно».
3. В «Экспорт» выберите «Экспорт».
4. Выберите «Экспорт в файл» «Далее».
5. Выберите «Файл данных Outlook (.pst)>« Далее ».
6. Выберите папку верхнего уровня, которую вы хотите экспортировать.
— сюда входят все записи календаря, контакты, задачи и т. Д.
7. Выберите «Далее», затем подключите USB-накопитель или внешний жесткий диск.
8.Выберите «Обзор», затем введите имя файла и выберите свое внешнее устройство.
9. Выберите «ОК», чтобы продолжить, затем «Готово.
С нового устройства:
• Подключите и получите доступ к внешнему устройству.
• Перейдите к сохраненному файлу .pst.
• Сохраните файл на рабочий стол.
Как загрузить все электронные письма с сервера в Outlook?
Как загрузить все электронные письма с сервера в Outlook?
Самый простой способ получить все свои электронные письма с сервера Exchange — это выполнить следующие действия:
• Получите доступ к своей учетной записи Outlook.
• Откройте папку и прокрутите вниз.
• Если для этой папки на сервере Exchange есть другие элементы, вы увидите ссылку «Щелкните здесь, чтобы просмотреть дополнительные сведения о Microsoft Exchange».
• Выберите ссылку, и Outlook загрузит все письма с сервера на ваш компьютер.
Как экспортировать отдельное электронное письмо в Outlook?
Мы рассмотрим три способа экспорта одного сообщения электронной почты из вашей учетной записи Outlook. Первый способ — скопировать и вставить:
1.Войдите в свою учетную запись Outlook.
2. Выберите письмо, которое хотите экспортировать, затем нажмите «Ctrl + C», чтобы скопировать его.
— Он будет скопирован как файл MSG.
3. Откройте папку или папку, в которую вы хотите скопировать сообщение, и нажмите ‘’ Ctrl + V ’’, чтобы вставить сообщение.
Вы также можете сохранить его как файл TXT / HTML / HTM:
1. Войдите в свою учетную запись Outlook.
2. Выберите «Файл»> «Сохранить как».
3. Выберите папку, в которую вы хотите сохранить электронное письмо.
4. В списке «Сохранить как тип» выберите тип файла.
• Электронное письмо будет сохранено в качестве темы. Если вы хотите изменить его, добавьте сюда новое имя файла.
5. Выберите «Сохранить».
Если используемая вами версия Outlook поддерживает функцию «Печать в PDF», выполните следующие действия, чтобы экспортировать ее в формате PDF:
• Войдите в свою учетную запись Outlook.
• Выберите электронное письмо для экспорта, затем нажмите «Файл»> «Печать».
• Выберите опцию «Memo Style» в «Настройках».”
• В разделе принтеров укажите принтер как« Microsoft Print to PDF », затем выберите« Печать ».
• В диалоговом окне «Сохранить результат печати как» выберите место для сохранения и имя файла.
• Выберите «Сохранить».
Как импортировать сообщения электронной почты в Outlook?
Если вы экспортировали и удалили сообщения электронной почты из Outlook и хотите снова импортировать их, выполните следующие действия:
1. Войдите в свою учетную запись Outlook.
2. Выберите «Файл», затем «Открыть и экспортировать».”
3. Выберите« Импорт / экспорт », чтобы запустить мастер импорта / экспорта.
4. Щелкните «Импорт из другой программы или файла», затем «Далее».
5. Выберите «Файл данных Outlook (.pst)»> «Далее».
6. Выберите ранее сохраненный файл .pst для импорта.
7. В разделе «Параметры» выберите способ импорта данных, затем нажмите «Далее».
• Если вы назначили пароль для файла .pst, введите его сейчас.
8. Выберите «ОК», затем почтовый ящик или папку, в которую вы хотите импортировать данные Outlook.
9. Выберите «Готово».
Храните личную копию своих писем навсегда
Гении, стоящие за Outlook, знают, как быстро заполняются наши почтовые ящики, и предоставили нам мастер импорта / экспорта, чтобы обойти это. Мы можем сохранять копии писем, которые мы получали с незапамятных времен, если захотим, без обращения в службу поддержки ИТ.
Теперь, когда вы знаете, насколько просто экспортировать свои электронные письма, мы хотели бы знать, решили ли вы экспортировать их все или только некоторые из них? Дайте нам знать в комментариях ниже.
Как экспортировать электронные письма из Outlook в программу Windows Live Mail
Карен Чард | Изменено: 28-09-2021 | Как сделать, Outlook | 5 минут чтенияОбзор : Вы ищете решение для экспорта электронной почты из Outlook в Почту Windows Live? Или хотите знать, как преобразовать Outlook в формат Windows Live Mail? Если да, то прочтите эту статью полностью. В этой статье мы обсудили, как импортировать электронные письма из Outlook в Почту Windows Live.Итак, если вы хотите узнать процесс, прочтите эту статью полностью.
Microsoft Outlook — очень популярный и полезный почтовый клиент, который выступает в качестве менеджера личной информации в составе Microsoft Office Suite. Несомненно, существует большое количество организаций, которые используют Microsoft Outlook для ведения календарей, контактов, собраний и общего доступа к элементам почтовых ящиков. Чтобы использовать Microsoft Outlook, необходимо приобрести подписку, которая не подходит для малого бизнеса или растущих организаций.
С другой стороны, Windows Live Mail — еще один почтовый клиент, который доступен бесплатно с открытым исходным кодом. Это обновленная версия Microsoft Outlook Express, которая по умолчанию включена в последние версии и выпуски Windows. Он предлагает расширенные функции, такие как включенный поиск отправителя, заголовок электронного письма, отображение содержимого электронного письма, управление контактами и календарями, когда пользователь находится в автономном режиме.
Большое количество пользователей ищут лучший способ экспортировать Microsoft Outlook в почтовый клиент Windows Live.В случае, если вы ищете способ переключиться с Outlook на почтовый клиент Windows Live Mail. Почта Windows Live поддерживает импорт файлов EML, поэтому пользователям необходимо конвертировать файлы PST в формат файлов Windows Live Mail.
Зачем нужно экспортировать Outlook в почту Windows Live?
Существует несколько причин для перехода с Outlook на почтовый клиент Windows Live. Outlook — очень полезный почтовый клиент, которым пользуются миллионы пользователей. Сегодня хранение файлов в качестве резервной копии повторного использования файлов в другой форме, демонстрирующей мобильность из-за изменения платформы.В случае, если пользователь работает в Outlook и ему необходимо переключить работу, в которой Почта Windows Live используется в качестве почтового клиента по умолчанию. Следовательно, в этом сценарии пользователю необходимо экспортировать Outlook в программное обеспечение Windows Live Mail. На различных форумах было задано большое количество запросов, некоторые из них перечислены ниже:
«Мне нужно знать, как конвертировать базу данных Office Outlook .pst в формат Windows Live Mail (.eml). некоторые файлы данных .pst размером более 10 ГБ. Мне нужна вся почта отдельно, например, Windows Live Mail (.eml) формат. Потому что теперь я использовал Windows Live Mail. Старая почта нужна для просмотра окон Живая почта Запрограммирована. нужно очень быстро помочь ».
Профессиональное решение — конвертер почты из Outlook в Windows Live« Я использую Outlook в течение длительного времени. К сожалению, мне нужно перейти с Outlook на формат Windows Live Mail. У меня есть резервная копия моих писем Outlook в виде файлов PST. Кажется, я не могу найти возможность перенести старые файлы PST ( Microsoft Outlook, ) в Windows 7 Live Mail. Кто-нибудь знает как это сделать? ”
Арки Стром, Мозамбик
Outlook сохраняет все элементы своего почтового ящика в формате PST.Но Почта Windows Live позволяет импортировать электронные письма и сообщения только в формате EML. Следовательно, пользователю необходимо использовать стороннее программное обеспечение Outlook to Windows Live Mail Converter, которое может преобразовывать электронные письма Outlook в файлы электронной почты, поддерживаемые Windows Live Mail. Одним из таких приложений является программа RecoveryTools Outlook Migrator . Утилита очень проста в использовании и может быть использована в любое время для нетехнических пользователей. Любой желающий может выполнить пакетное преобразование нескольких файлов Outlook PST в формат, поддерживаемый WLM.
Загрузите решение на свои компьютеры с Windows и Mac:
Загрузить для Windows Загрузить для Mac
Как конвертировать файлы Outlook PST в почту Windows Live?
- Установите и запустите программное обеспечение на компьютерах Windows и Mac.
- загрузка файлов Outlook PST как по файлам, так и по папкам.
- Выберите только необходимые элементы для преобразования из файла PST в WLM.
- Выберите Windows Live Mail и формат EML из списка параметров сохранения.
Настройте Outlook для преобразования почты Windows Live на панели приложений. Нажмите кнопку Convert и проанализируйте процесс преобразования в реальном времени с помощью инструментария.
- Получите доступ к полученным файлам Windows Live Mail из папок назначения.
- Импортируйте результирующие файлы EML в Windows Live Mail напрямую с помощью процесса Drag & Drop.
Особенности программы конвертера почты из Outlook в Windows Live:
Как мы видим выше, работа с утилитой очень проста. Это также дает пользователям множество преимуществ. Некоторые из них перечислены ниже:
- Экспорт всех данных Outlook в Windows Live Mail без каких-либо задержек
- Извлечь все электронные письма из файла PST в файлы EML с поддержкой Windows Live Mail
- Нет установки Outlook не требуется для выполнения миграции на вашем ПК
- Программное обеспечение полностью автономное и независимое для выполнения своей работы.
- Предоставляет пользователям возможность сохранять результирующие файлы в желаемом пользователем месте
- Позволяет экспортировать все Outlook 2016, 2013, 2010, 2007 экспортированных файлов PST в WLM
- Сохранение и доступ к данным EML в версии или выпуске Windows Live Mail.
- Выполняет прямое преобразование писем Outlook в почтовый клиент Windows Live
В этой статье мы пытаемся найти оптимальное решение для большого количества запросов пользователей.Вот некоторые из них: как перенести Microsoft Outlook на живую почту Windows, как экспортировать Outlook в живую почту Windows, как импортировать Outlook в живую почту Windows и т. Д. Если у вас есть те же проблемы, вы можете загрузить решение с над кнопками. Прочтите статью, которая лучше объясняет весь сценарий и дает окончательное решение для миграции почты из Outlook в Windows Live. Бесплатно загрузите программное обеспечение бесплатно и наслаждайтесь ограниченным преобразованием файлов данных Outlook в формат файла электронной почты Windows Live Mail.Если у вас есть другие проблемы, свяжитесь с нами через чат или по электронной почте.
Экспорт сообщений электронной почты Windows Live Mail в Outlook на новом компьютере
Современные пользователи почтовых клиентов не знакомы с почтовым клиентом Windows Live Mail от Microsoft. Он был предшественником Windows Mail и был разработан для работы в Windows 7 и Windows Server 2008 R2.
Windows Live Mail была более совершенной, чем предыдущие почтовые программы, такие как Outlook Express, которые сохраняли все электронные письма в одной папке (Inbox) в одном файле DBX.Но Почта Windows Live сохраняла каждое электронное письмо в отдельных файлах EML. Только структура папок была сохранена в единственном файле базы данных Mail.MSMessageStore. он был выпущен 6 ноября 2007 г. и имел несколько новых функций по сравнению с предыдущей версией Windows Mail;
- Он поддерживал все сетевые учетные записи электронной почты, такие как Gmail, Hotmail и Yahoo Mail.
- Другой интерфейс, соответствующий приложениям Windows Live «Волна 2».
- Синхронизирован с контактами Windows Live.
- Он поддерживал RSS-каналы, поскольку позволял отвечать автору электронных писем в RSS-каналах напрямую через электронные письма.
- Он поддерживает несколько типов смайлов для добавления в электронные письма.
- Была встроенная проверка орфографии.
- Поддерживает многострочные списки сообщений.
- Были отдельные папки для разных учетных записей POP.
- Появилась новая функция электронной почты с фотографиями, которая позволяла пользователю добавлять изображения в электронные письма. К изображениям можно было применить базовые эффекты фото-коррекции и граничные эффекты.
Первоначально Почта Windows Live работала хорошо, и пользователи были довольны ее производительностью, но с 2013 года в Windows Live Mail 2012 начали возникать различные проблемы. Пользователи начали публиковать сообщения на форумах Microsoft, которые удаленные письма продолжали возвращаться во входящие. Другая проблема заключалась в том, что в папке « Отправлено » в столбце «Кому» отображалось имя « Отправитель », а не «Получатель». В папке «Отправленные» также пропущено имя учетной записи отправителя в столбце « Account ».
После того, как эти проблемы начали проявляться в большом масштабе, когда Microsoft решила прекратить поддержку Windows Live Mail (доступной только в Windows 7) и связать почтовое приложение в Windows 10 в качестве его замены. На данный момент Почта Windows Live недоступна для загрузки в Магазине Microsoft, и если вы прикрепляете ее в течение очень долгого времени, она должна экспортировать электронные письма Windows Live Mail в Outlook.
Теперь у вас есть два метода, которым вы можете следовать;
Чтобы экспортировать электронные письма в новый Outlook, который присутствует на другом компьютере
1.Экспорт с помощью Windows Live Mail
В Почте Windows Live есть опция экспорта, которая позволяет экспортировать электронные письма в приложение Outlook, находящееся на том же компьютере. Но, поскольку вам нужно экспортировать электронные письма в приложение Outlook, которое присутствует на новом компьютере, вы можете немного настроить процесс.
Примечание: Убедитесь, что нет запущенных экземпляров приложения Outlook при экспорте данных Windows Live Mail в Outlook, так как это может помешать процессу переноса.
Вот вся процедура;
- Перейдите в свою учетную запись Windows Live Mail и выберите пункт «Файл» в строке меню.
- Выберите параметр «Экспорт электронной почты», затем выберите «Сообщения электронной почты».
- Выберите первый вариант «Microsoft Exchange», затем нажмите «Далее».
- Появится сообщение о том, что он экспортирует почту Windows Live Mail в Microsoft Outlook и Microsoft Exchange.
- Выберите папки электронной почты, которые вы хотите экспортировать. Щелкните ОК.
- Выберите профиль Outlook и нажмите OK.
- Начнется процесс экспорта, и вы увидите, как идет процесс.
- Сообщение покажет, что процесс экспорта завершен успешно, и вы можете проверить папку в Outlook.
- Теперь проверьте файл PST своей учетной записи Outlook, и вам необходимо вручную перенести файл PST на новый компьютер.
- Затем импортируйте файл PST в приложение Outlook для другой учетной записи. Вот процесс;
Это долгий метод, требующий внимания на каждом шаге для эффективного переноса данных.
2. Экспорт файла EML из почтового ящика Windows Live
Электронная почта учетной записи Windows Live Mail сохраняется в формате файла EML, и вы можете перенести эти файлы EML на запоминающее устройство. Затем вы можете вставить файлы EML на новый компьютер, затем создать папку в Outlook и перетащить электронные письма. Вот шаги;
- Найдите файлы EML для своей учетной записи Windows Live Mail в следующем месте;
C: \ Users \ [Имя пользователя] \ AppData \ Local \ Microsoft \ Windows Live Mail
- Проверьте папки, в которых есть необходимые файлы EML, и скопируйте их на запоминающее устройство.
- Вставьте файлы EML на новый компьютер.
- Запустите приложение Outlook и создайте новую папку.
- Теперь выполните операцию перетаскивания, чтобы перенести файлы EML в приложение Outlook.
- Проверьте электронную почту в Outlook.
Ограничения для ручных решений
- Не подходит для файлов EML большого размера
- Возможна потеря данных
- Длительные процессы
- Неполный экспорт или преобразования
- Косвенные процедуры
- Не 100% безопасные методы
- Требуются два клиентских приложения электронной почты, установленных в системе
3.Используйте профессиональный инструмент для переноса файлов EML в Outlook
Если вы не хотите рисковать своими данными, вы можете выбрать профессиональный инструмент Windows Live Mail to PST, который принимает файлы EML в качестве источника, и перенести его в учетную запись Outlook.
Загрузить
Заключение
Мы обсуждали новые обновления и функции Windows Live Mail, включая недостатки или проблемы, из-за которых пользователи переходили с этого почтового клиента на надежный — Microsoft Outlook.В блоге предложено несколько прекрасных ручных методов для перемещения или экспорта сообщений электронной почты Windows Live Mail в Outlook на новом компьютере, а также предлагается подлинное автоматическое решение для прямого преобразования файлов EML в PST.
Как экспортировать и импортировать почту Windows Live в Outlook
Инструкции по использованию конвертера почты из Windows Live в Outlook
Перенос электронной почты из старого клиента Live Mail в Outlook не так прост, как может показаться, потому что Live Mail и Outlook хранят сообщения в совершенно несовместимых форматах.Таким образом, вы не можете напрямую экспортировать данные из Live Mail и импортировать их в Outlook.
Конвертер почты Windows Live в Outlookвыполняет импорт из почты Windows Live в Outlook самым простым и понятным способом. Ниже вы найдете подробные пошаговые инструкции по переносу сообщений Windows Live Mail в Outlook 2016 и другие версии.
Щелкните эту ссылку, чтобы перейти к инструкции> Как импортировать почту Windows Live Mail в Outlook
Что такое конвертер почты Windows Live в Outlook
Windows Live Mail to Outlook Converter — это автоматизированный программный инструмент для экспорта сообщений электронной почты из Windows Live Mail в Microsoft Outlook.Инструмент оснащен высокопроизводительным механизмом преобразования для сверхбыстрого импорта электронных писем, оптимизированным пользовательским интерфейсом для легкого использования и поддержкой всех версий Microsoft Outlook для легкого автоматического перехода с Windows Live Mail на Outlook.
КонвертерWindows Live Mail в Outlook создан для обычных людей, поэтому им очень легко пользоваться, даже если вы никогда раньше не переносили электронную почту и не знаете, как это сделать.
Что можно делать с помощью конвертера почты Windows Live в Outlook
Программа автоматически находит место установки Windows Live Mail, сканирует структуру вложенных папок, где находятся файлы электронной почты, а затем позволяет экспортировать электронные письма из Windows Live Mail в Outlook, выполнив всего несколько простых действий.
Важно отметить, что вам не нужно ничего настраивать: весь процесс прост, быстр и безопасен. Что также важно, так это то, что конвертер Windows Live Mail в Outlook точно и аккуратно перемещает каждую часть вашей корреспонденции в Outlook.
Конвертер почты из Windows Live в Outlook:
- Электронные сообщения
- Встраиваемые изображения и другие объекты
- Прикрепленные документы
- Форматирование
- И другие данные (полный список смотрите ниже)
Инструмент буквально берет всю структуру папок установленной копии Windows Live Mail и отражает ее в вашей учетной записи Outlook, так что вы можете начать работу со своими электронными письмами вскоре после завершения импорта.
Само собой разумеется, что конвертер Windows Live Mail в Outlook предоставляет гораздо более простой и интуитивно понятный способ быстрого перехода с Windows Live Mail на Outlook по сравнению с другими инструментами и онлайн-сервисами. Он автоматизирован, быстр и обеспечивает лучшую среди конкурентов точность импорта.
Преимущества конвертера почты Windows Live в Outlook
- Высокопроизводительное преобразование электронной почты . Конвертер Windows Live Mail в Outlook конвертирует тысячи сообщений EML из Live Mail всего за минуту.Импорт типичного массива писем занимает в среднем 5-10 минут.
- Точная автоматическая конвертация . Программа автоматически находит исходные папки, содержащие файлы электронной почты, определяет версию Outlook, которая у вас установлена, и быстро экспортирует все сообщения и связанные данные в Outlook.
- Поддерживает все версии Outlook, 2000-2019, 32-битные и 64-битные . На самом деле не имеет значения, какой Outlook вы собираетесь использовать, а также с какой версии Windows Live Mail вы переходите.Конвертер Windows Live Mail в Outlook поддерживает все в стандартной комплектации.
- Экспорт прямо в Outlook или в файл PST . Конвертер Windows Live Mail в Outlook может передавать ваши электронные письма прямо в Outlook или сохранять их как отдельный файл PST для дальнейшего импорта.
С Windows Live Mail to Outlook Converter вы решите задачу переноса электронной почты намного проще, чем вы думали. Без риска, без лишних хлопот вы запускаете инструмент и позволяете ему делать всю работу.99% автоматически.
Как экспортировать и импортировать почту Windows Live Mail в Outlook (пошаговая инструкция)
В этом руководстве объясняется, как использовать конвертер Windows Live Mail в Outlook для передачи сообщений электронной почты из почтового клиента Windows Live Mail в одну из версий Outlook: 2007, 2013, 2016 и т. Д.
Шаг 1. Загрузите Windows Live Mail в Outlook Converter
Конвертер почты из Windows Live в Outlook — это бесплатное приложение. Вы можете скачать бесплатную пробную версию на нашем официальном сайте по этой ссылке.Бесплатная пробная версия позволяет оценить все возможности и функции программы с определенными ограничениями.
При обычном широкополосном подключении загрузка занимает около 5 секунд.
Шаг 2. Установите и запустите Windows Live Mail to Outlook Converter
Процесс установки Windows Live Mail to Outlook Converter в значительной степени стандартный. Вам нужно будет запустить загруженный установочный файл, запустить его и выполнить шаги процедуры установки.
Установка занимает всего минуту.После его завершения вы можете запустить программу, используя ярлык на рабочем столе или меню «Пуск».
Шаг 3. Выберите папку Window Live Mail для преобразования
Как только вы запустите конвертер Windows Live Mail в Outlook, программа попытается определить, где Windows Live Mail хранит файлы электронной почты. Этот процесс автоматический и выполняется почти мгновенно, поэтому в следующую секунду после запуска инструмента вы должны увидеть его первое диалоговое окно, показанное ниже:
Обратите внимание, что в поле «Исходная папка» уже отображается путь к папке Windows Live Mail, которую программа обнаружила автоматически.
Если это правильная папка, вам не нужно сейчас ничего делать, переходите к следующему шагу. Однако, если вы хотите экспортировать почту Windows Live Mail в Outlook из другой папки, вы можете выбрать эту папку вручную. Например, если вы уже скопировали файлы EML, которые хотите перенести в свою учетную запись Outlook или экспортировать в PST, вы можете указать папку для импорта писем вручную.
Чтобы вручную выбрать исходную папку, нажмите кнопку «…» в диалоговом окне. Найдите папку или папки, которые вы хотите экспортировать, и нажмите кнопку «Открыть».
Шаг 4: Выберите режим экспорта электронной почты
Выберите способ передачи электронной почты из Почты Windows Live в Outlook: напрямую или через отдельный файл PST. Как мы уже говорили выше, конвертер Windows Live Mail в Outlook поддерживает два способа экспорта:
- Экспорт из почты Windows Live Mail в Outlook напрямую
- Экспорт электронной почты из Windows Live Mail в Outlook в виде файла PST
Примечание. Импорт может не работать, если в вашем профиле Outlook настроены учетные записи IMAP или Exchange.Мы предлагаем вам использовать опцию сохранения PST.
Хотя первый вариант используется по умолчанию и обычно его следует выбирать в большинстве случаев, возможность сохранять экспортированные электронные письма в отдельный документ PST помогает вам легче переключаться с Windows Live Mail на Outlook. Вы знаете, возможно, вы использовали Live Mail на своем рабочем компьютере, и теперь вы хотите перенести электронную почту в Outlook 2013 или 2016 на своем домашнем компьютере. Как это сделать? Ответ — это вариант, который предоставляет наш инструмент:
«Сохранить в PST» — опция по умолчанию.
Шаг 5: Просканируйте выбранную папку на наличие хранилищ электронной почты
Нажмите кнопку «Найти хранилища» рядом с полем «Исходная папка». Программа начнет сканирование указанной папки и обнаружит все почтовые ящики формата EML, которые вы можете экспортировать из Windows Live Mail в Outlook 2016 или другую версию.
Обратите внимание, что сложность структуры папок не является проблемой для программного обеспечения. Фактически, наш инструмент легко сканирует и экспортирует электронные письма из Windows Mail в Outlook 2013, 2016, 32-разрядные или 64-разрядные версии и независимо от количества вложенных папок .Будут найдены все хранилища EML.
Процесс сканирования может занять некоторое время. Текущий прогресс отображается в информационном окне и обновляется в реальном времени.
Шаг 6: Преобразование!
После завершения сканирования вы можете выбрать файлы EML для преобразования в Outlook.
Для этого выберите в списке файлы, которые нужно преобразовать. Чтобы быстро выбрать несколько файлов, нажмите кнопки Shift и Ctrl на клавиатуре и выберите элементы с помощью мыши. Чтобы выбрать или отменить выбор всех файлов, используйте контекстное меню.
Когда вы подготовили все, что нужно импортировать в Outlook из Windows Live Mail, нажмите кнопку «Сохранить PST» или «Импорт».
Если вы ранее выбрали преобразование в файл PST, конвертер почты Windows Live в Outlook экспортирует и сохранит выбранные файлы почтовых ящиков EML в формате PST. Конечно, программа спросит вас, где вы хотите сохранить этот файл PST. На кнопке появится надпись «Сохранить».
В качестве альтернативы, если вы выбрали импорт напрямую в Outlook, на кнопке будет написано «Импорт».В этом случае программа возьмет все электронные письма, найденные в отсканированной папке, и попросит вас выбрать место в иерархии папок Outlook для импорта выбранных писем из Windows Live Mail.
Шаг 7: Подождите, пока выполняется преобразование
Windows Live Mail to Outlook Converter — одна из самых быстрых утилит для преобразования электронной почты на рынке. Благодаря многопоточному, многоядерному движку преобразование Live Mail в Outlook происходит невероятно быстро.
Да, при больших объемах сообщений зарегистрированная версия программы позволяет конвертировать, возможно, придется подождать минут 5 или 10.Но это ничто по сравнению с другими гораздо более медленными инструментами, не говоря уже о переносе вручную с Windows Live Mail на Outlook, который может занять буквально несколько дней.
Важное примечание об экспорте почты Windows Live Mail в Outlook 2007, 2013, 2016
Невозможно импортировать почту Windows Live Mail в онлайн-учетную запись Outlook. Когда почтовый ящик Outlook использует IMAP или Microsoft Exchange Server для хранения и обновления своего содержимого, прямой импорт сообщений электронной почты невозможен. Технически вы можете это сделать, но все импортированные электронные письма исчезнут при следующей синхронизации вашей учетной записи с сервером, поэтому в этом просто нет необходимости.
Если вы хотите переместить электронную почту Windows Live Mail в Outlook (IMAP, Exchange), вместо этого вы должны использовать экспорт в файл PST. Затем вы просто импортируете этот файл PST из Outlook.
Что конвертер почты Windows Live в Outlook передает в Outlook?
Итак, вот что именно конвертер Windows Live Mail в Outlook может передавать из Live Mail в Outlook:
- Структура папки
- Текст электронной почты
- Форматирование и стили текста электронной почты
- Изображения и объекты, встроенные в текст сообщения электронной почты
- Заголовки электронной почты (Отправитель, От, Кому, CC, BCC, Priority и т. Д.)
- Электронные ссылки (то есть ссылки на другие сообщения)
- Вложения
- Ссылки
- Кодировка (фиксируется автоматически при необходимости)
Типичные ошибки, которые могут привести к неудачной конверсии
Иногда преобразование происходит не так гладко, как вы ожидали. Почему? Давайте рассмотрим несколько наиболее распространенных причин, по которым конвертер почты из Windows Live в Outlook не может правильно преобразовывать ваши электронные письма.
Ошибка: в Outlook нет профиля пользователя по умолчанию
Программа не может импортировать электронные письма непосредственно в ваш профиль Outlook, если в Outlook нет профиля.Это часто бывает, когда вы только что установили Outlook и сразу решили перейти с Windows Live Mail на Outlook 2007, 2010, 2013 или 2016.
Ошибка: несоответствие 32-битного / 64-битного формата
Очевидно, вы не можете экспортировать сообщения в 64-битный Outlook с помощью 32-битной версии конвертера почты Windows Live в Outlook. Обратное тоже верно. Вместо этого запустите соответствующую версию конвертера.
Ошибка: Outlook Online не поддерживается
Как указано выше, вы не можете импортировать электронные письма непосредственно в онлайн-профили Outlook, будь то последняя версия Outlook 365 или более старые версии Outlook 2003, 2007, 2010, 2013, которые работают через Exchange Server или IMAP.
Ошибка: профиль Outlook поврежден
Причиной невозможности импорта писем из Почты Windows Live в Outlook может быть поврежденный файл PST или поврежденный профиль Outlook. Мы рекомендуем восстановить профиль с помощью некоторых специализированных инструментов или импортировать электронные письма в новый файл PST, который вы создали с нуля.
Ошибка: имена папок кажутся усеченными
Причина в том, как Windows Live Mail хранит файлы почтовых ящиков. Он усекает имена файлов до 15 символов, поэтому после того, как конвертер передает их в Outlook, они также усекаются.При необходимости переименуйте папки вручную.
Самая простая программа для экспорта почты из Windows Live в Outlook
В заключение, вы можете видеть, что использовать Windows Live Mail to Outlook Converter действительно просто. Да, эта инструкция по использованию может показаться длинной, но на самом деле вы потратите гораздо меньше времени на переключение с Windows Live Mail на любую версию Outlook, чем вы уже потратили на чтение этого руководства.

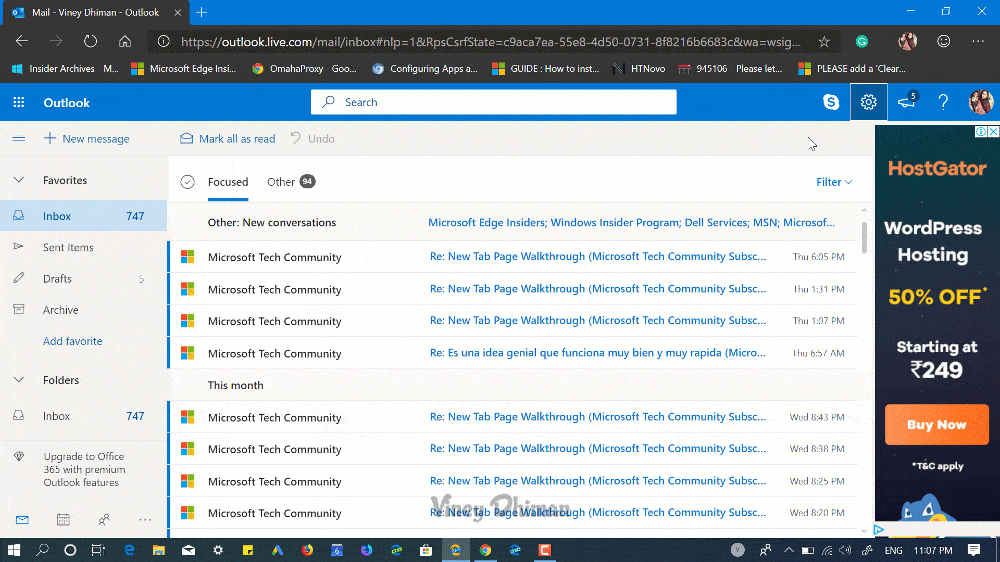 . Ниже подробно описаны оба способа..
. Ниже подробно описаны оба способа..:max_bytes(150000):strip_icc()/011_auto-cc-all-mail-outlook-1173769-0693759eb7d44d388611042ae1e855ea.jpg) (Или выберите меню Файл > экспорт)
(Или выберите меню Файл > экспорт)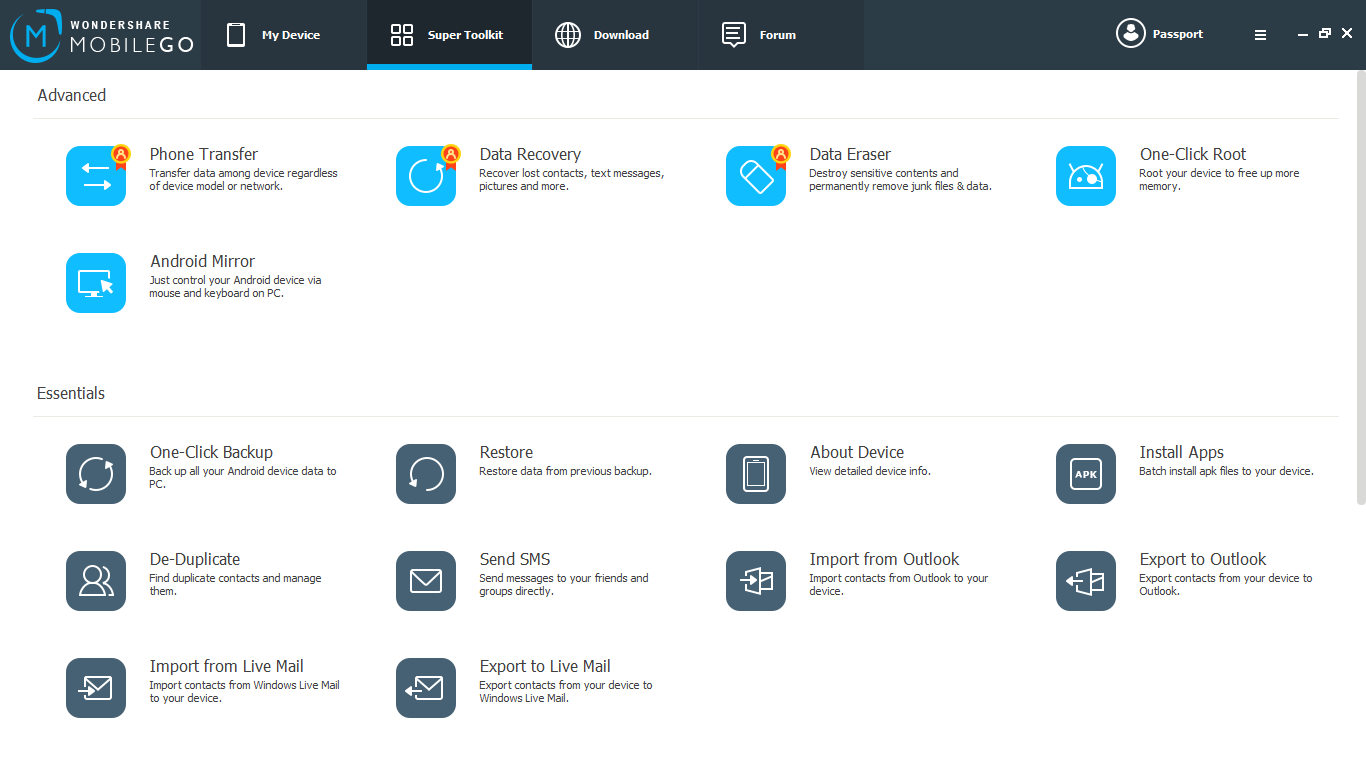 Это заставит программу сохранять ваши контакты VCF непосредственно в легко импортируемый файл PST..
Это заставит программу сохранять ваши контакты VCF непосредственно в легко импортируемый файл PST..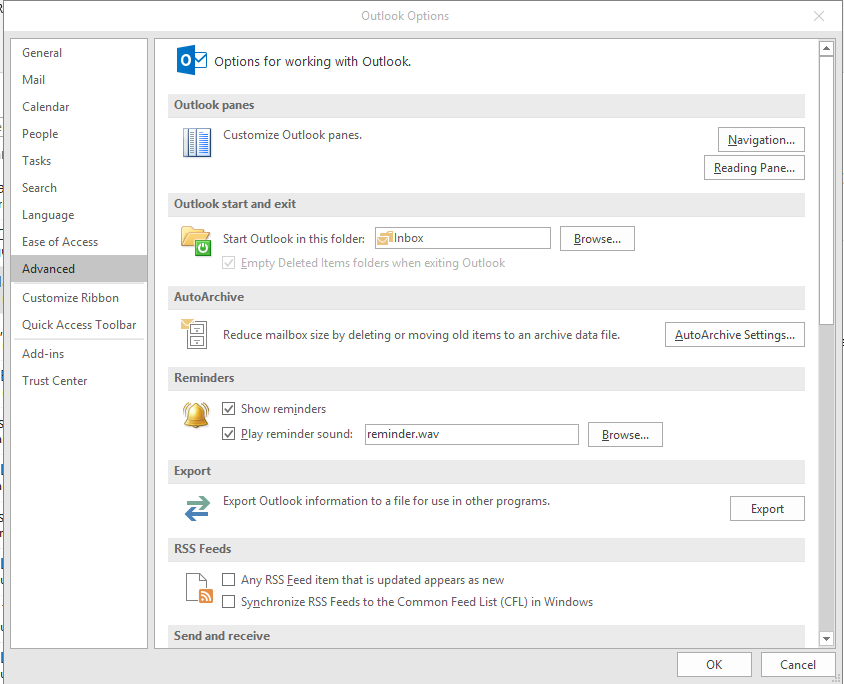
 Нам нужен вариант CSV сейчас, выберите это.
Нам нужен вариант CSV сейчас, выберите это.
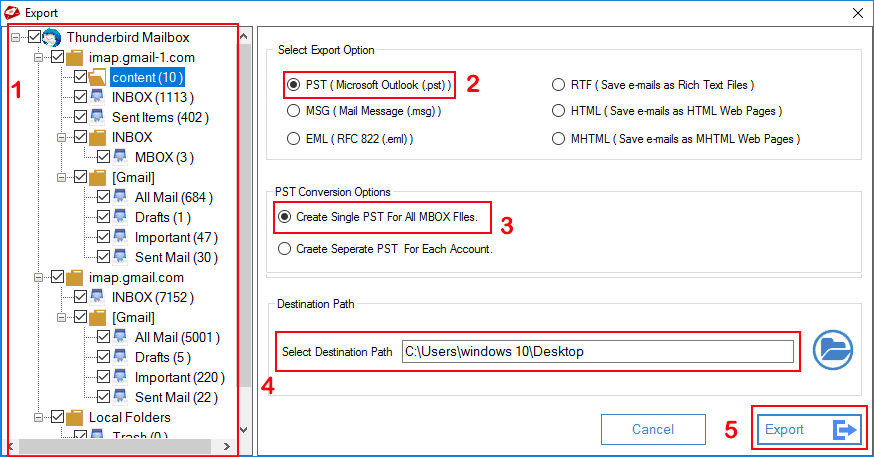 После этого, вы сделали.
После этого, вы сделали.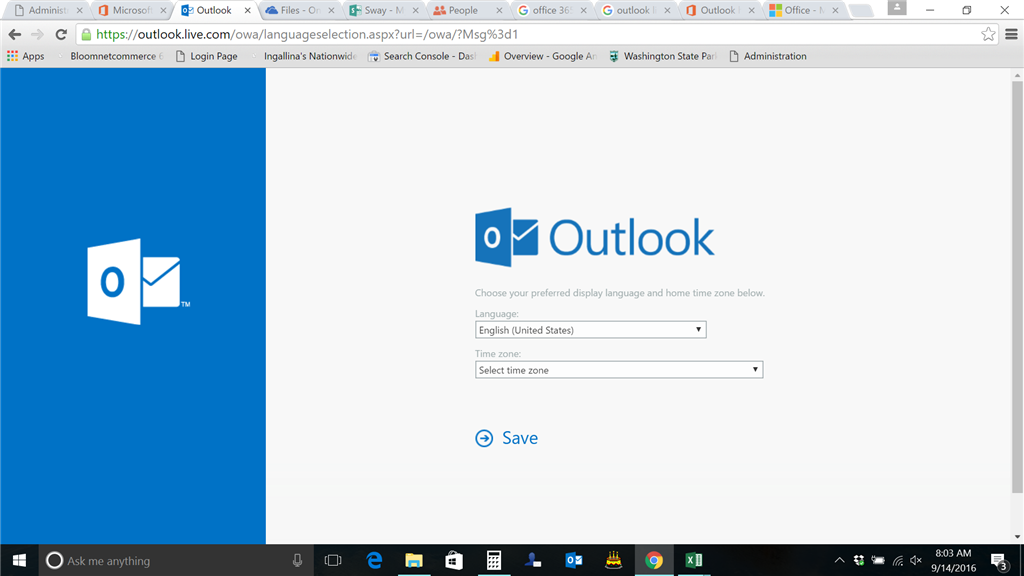

:max_bytes(150000):strip_icc()/apply-filters-hotmail-inbox-1164532-1-8228e6895fe5453cab59c75b7ab315f9.png)
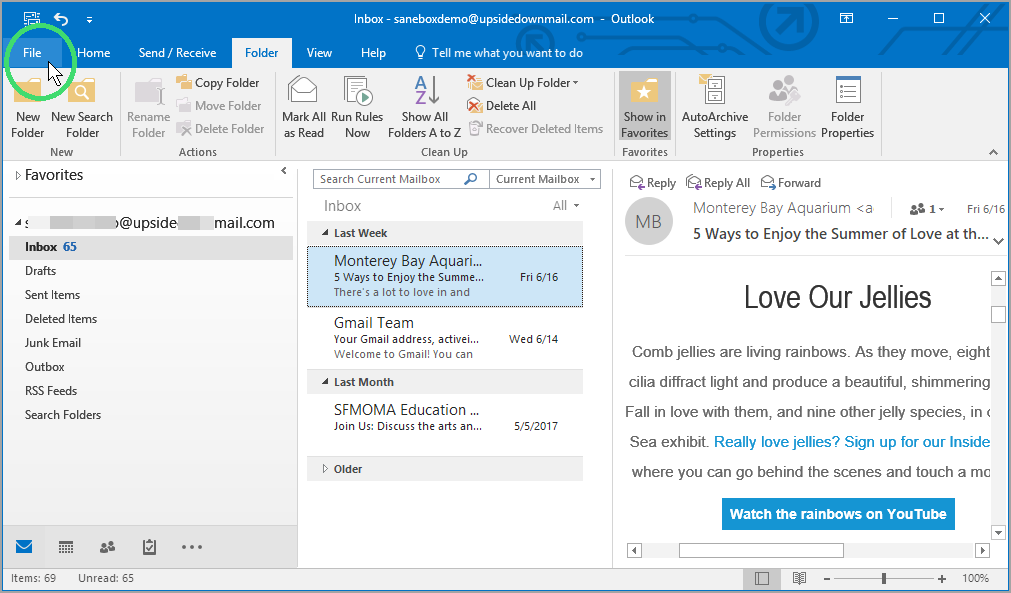 С точки зрения обслуживания Outlook дешевле, чем Почта Windows Live. По сравнению с Windows Live Mail, Microsoft Outlook обеспечивает улучшенные функции безопасности данных, а также лучшую управляемость данными.
С точки зрения обслуживания Outlook дешевле, чем Почта Windows Live. По сравнению с Windows Live Mail, Microsoft Outlook обеспечивает улучшенные функции безопасности данных, а также лучшую управляемость данными.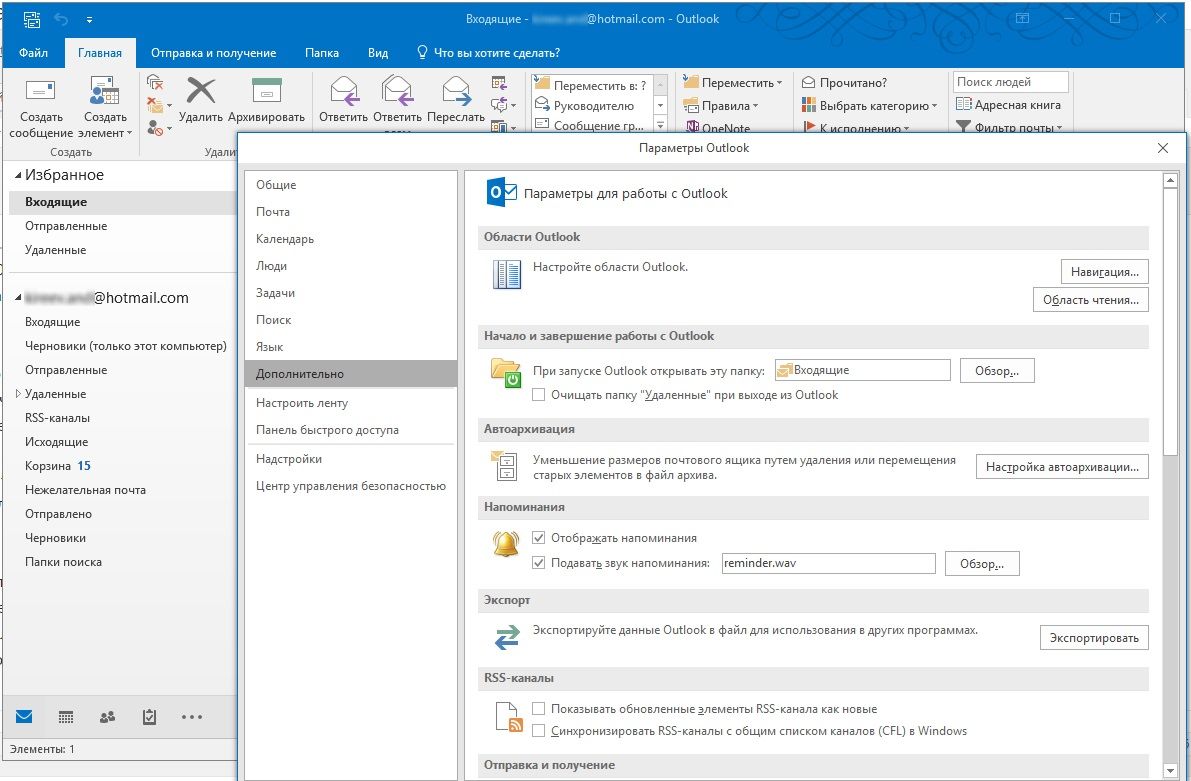

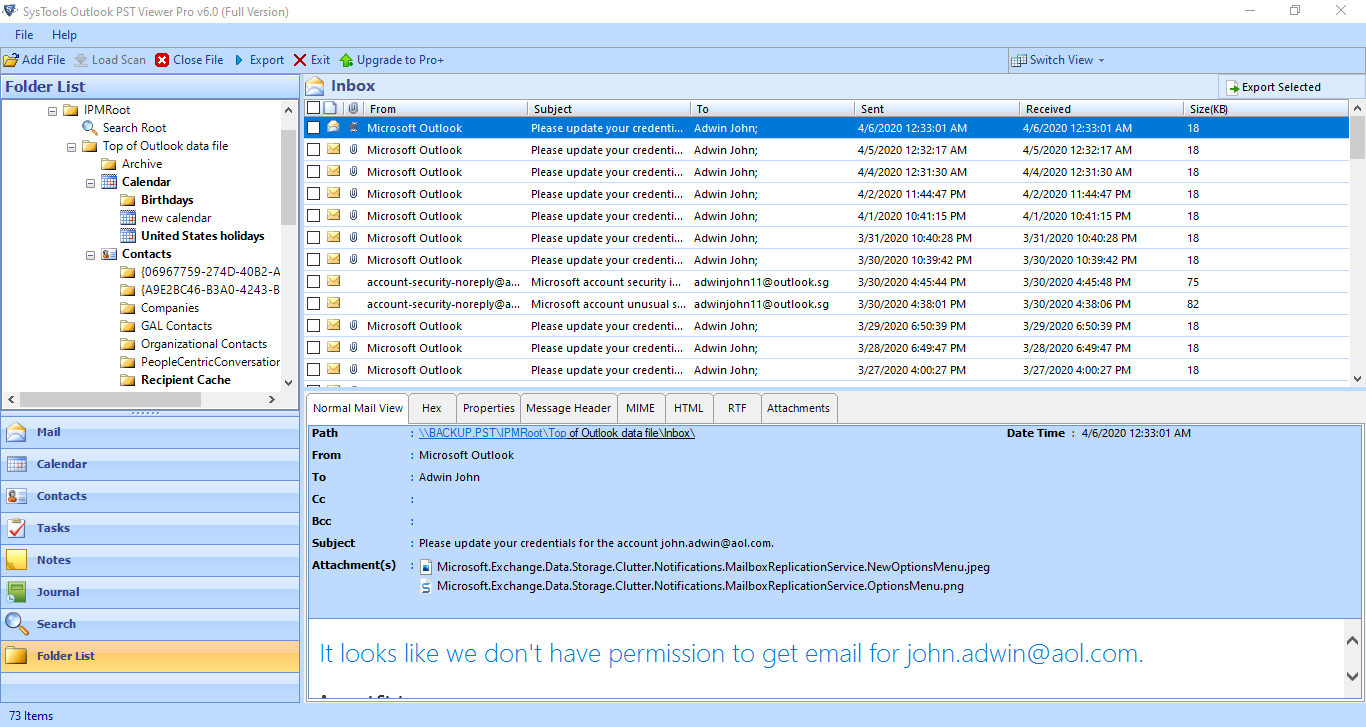 VCF). Поддерживаются форматы vCard 2.1 и vCard 3.0. Можно выделить контакты для экспорта прямо в Outlook, или выбрать нужные папки с контактами. Дополнительно поддерживаются папки поиска Outlook и общие папки Exchange Server. Сохраненные карточки контактов можно использовать для импорта контактов в Lotus Notes, Mozilla Thunderbird, Eudora, Microsoft Outlook, Microsoft Outlook Express, Windows Live Mail, Google Gmail, Apple iCloud, Apple Address Book, Windows Address Book, Mac Address Book, iPhone, iPad, BlackBerry, Palm, устройства Android, а также другие устройства и программы.
VCF). Поддерживаются форматы vCard 2.1 и vCard 3.0. Можно выделить контакты для экспорта прямо в Outlook, или выбрать нужные папки с контактами. Дополнительно поддерживаются папки поиска Outlook и общие папки Exchange Server. Сохраненные карточки контактов можно использовать для импорта контактов в Lotus Notes, Mozilla Thunderbird, Eudora, Microsoft Outlook, Microsoft Outlook Express, Windows Live Mail, Google Gmail, Apple iCloud, Apple Address Book, Windows Address Book, Mac Address Book, iPhone, iPad, BlackBerry, Palm, устройства Android, а также другие устройства и программы.
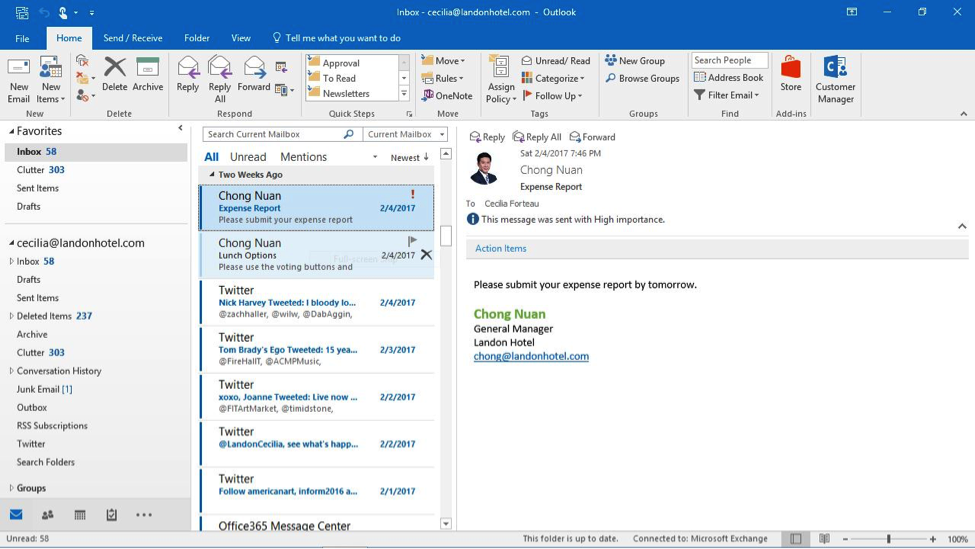 Он был начат и продолжается последние пять лет и, я думаю, будет в ближайшие 10-15 лет. Последние несколько месяцев стало сложно работать с OWA. Подключение к Интернету очень медленное, а пропускная способность не помогает подключению почтового клиента. Я очень устал, и мне нужно решение этой проблемы. Мои друзья сказали, что приложение Outlook 2016 поможет мне.Так может ли кто-нибудь помочь мне предоставить решение о том, как экспортировать электронные письма из Outlook.com в настольное приложение Outlook 2016? Я в полном беспорядке, пожалуйста, помогите !!
Он был начат и продолжается последние пять лет и, я думаю, будет в ближайшие 10-15 лет. Последние несколько месяцев стало сложно работать с OWA. Подключение к Интернету очень медленное, а пропускная способность не помогает подключению почтового клиента. Я очень устал, и мне нужно решение этой проблемы. Мои друзья сказали, что приложение Outlook 2016 поможет мне.Так может ли кто-нибудь помочь мне предоставить решение о том, как экспортировать электронные письма из Outlook.com в настольное приложение Outlook 2016? Я в полном беспорядке, пожалуйста, помогите !! 


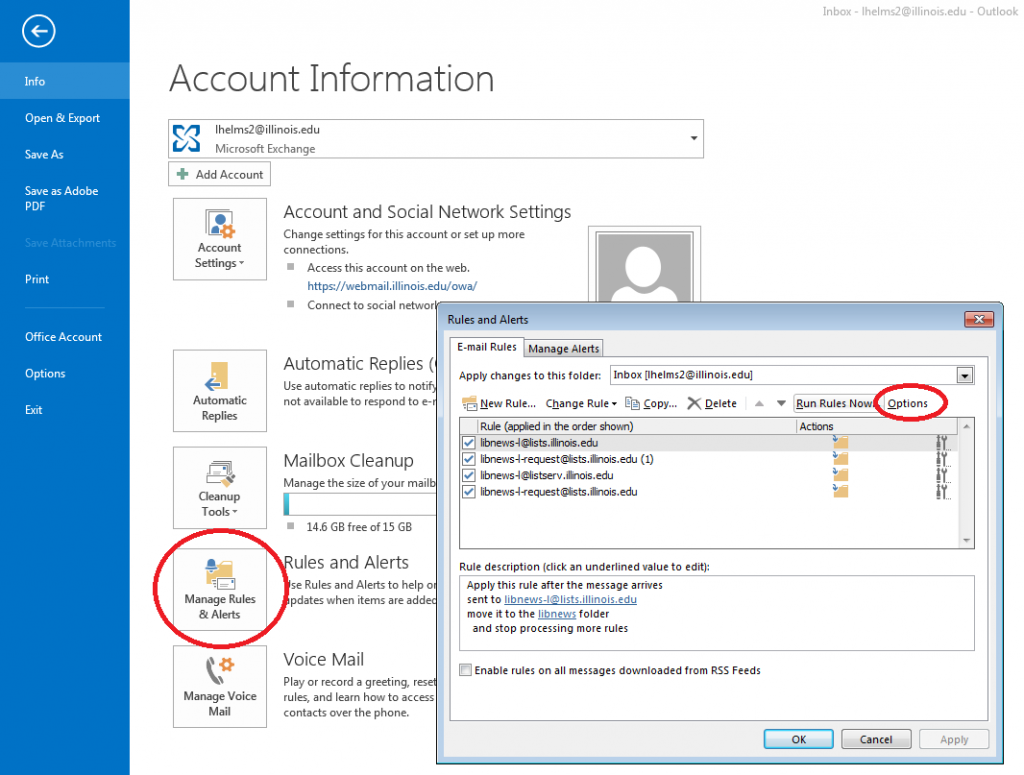
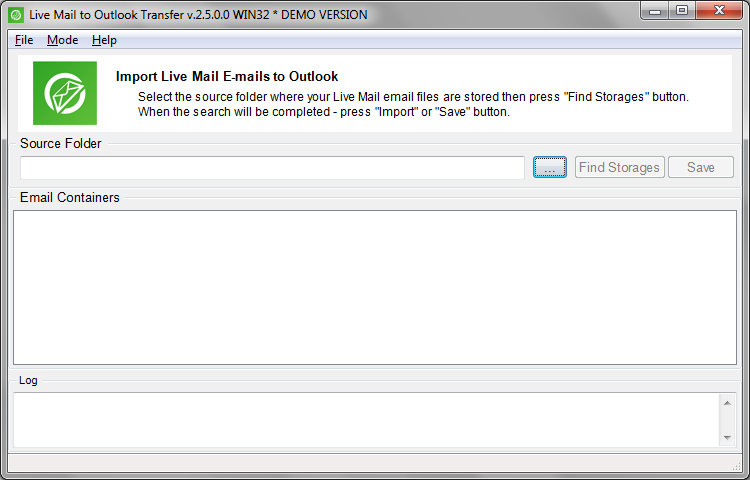 У вас есть возможность установить размер файла и диапазон ( МБ или ГБ).Минимальный размер файла должен быть 100 МБ .
У вас есть возможность установить размер файла и диапазон ( МБ или ГБ).Минимальный размер файла должен быть 100 МБ .:max_bytes(150000):strip_icc()/002_delete-address-from-auto-list-outlook-1173778-5c79afd4c9e77c0001f57c0c.jpg)
 Начнется процесс настройки. Для завершения проверки необходимо ввести пароль еще раз.
Начнется процесс настройки. Для завершения проверки необходимо ввести пароль еще раз. com.
com..jpg) outlook.live.com.
outlook.live.com.