Использование функции виртуального носителя в iDRAC6, iDRAC7, iDRAC8 и iDRAC9
Симптомы
Функция виртуального носителя позволяет удаленно использовать файлы образов программного обеспечения (файлы ISO), которые можно использовать для установки операционных систем или обновления серверов. В этой статье содержится информация об использовании функции виртуального носителя на контроллере iDRAC версий 6, 7, 8 и 9.
Преимущества использования функции виртуального носителя.
- Обновляйте все микропрограммы сервера с помощью соответствующего загрузочного образа (ISO-файл) для сервера из этой статьи.
- Устанавливайте операционную систему на сервер непосредственно из ISO. Для получения дополнительной информации прочтите эту статью.
- Просматривайте выходные видеоданные с сервера, используя локальную мышь и клавиатуру так, как если бы вы находились в одной комнате с сервером.
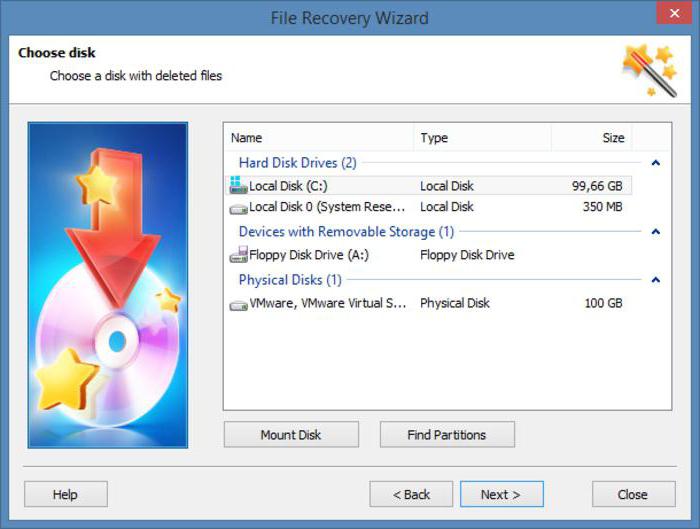
Примечание. Для доступа к этой функции необходима лицензия Enterprise или более старшая (iDRAC7, iDRAC8 и iDRAC9) или модуль Enterprise (iDRAC6) Примечание. Начиная с версии 1.30.30 микропрограммы iDRAC7, используется новый интерфейс (в стиле iDRAC 8) вместо старого (в стиле iDRAC 6).
Выберите нужную версию iDRAC
iDRAC9
Для использования функции виртуального носителя в iDRAC9 выполните следующие действия.
- Получите IP-адрес и данные для входа в iDRAC сервера, к которому необходимо подключить виртуальный носитель. Если контроллер iDRAC ранее не использовался, сначала его необходимо настроить. Здесь вы найдете информацию о том, как это сделать.
- Войдите в iDRAC с помощью IP-адреса в предпочитаемом браузере.
- Нажмите «Launch Virtual Console» в веб-интерфейсе iDRAC.
Рис. 1. Графический интерфейс iDRAC9 — Launch Virtual Console
- Нажмите «Connect Virtual Media» для активации функции (Рис.
 2)
2)
Рис. 2. Графический интерфейс пользователя iDRAC9 — Connect Virtual Media
- Нажмите на пункт «Virtual Media» и выберите устройство, которое будет транзитным. В этом примере мы выбираем «Map CD/DVD» для использования образа (ISO-файла).
- Перейдите к местоположению файла ISO, выберите файл и нажмите «Map Device».
Рис. 3. Графический интерфейс Virtual Media iDRAC9.
- Нажмите «Boot»
- Выберите «Virtual CD/DVD/ISO»
Рис. 4. Элементы управления загрузкой iDRAC9 - Подтвердите действие загрузки, нажав «Yes»
Рис. 5.Элементы управления загрузкой iDRAC9
- Система перезагрузится и отобразит сообщение «Virtual CD boot Requested by iDRAC». Затем отобразится интерфейс установки.
Рис. 6. Экран загрузки оборудования iDRAC9
iDRAC7 (> 1.30.30 ) и iDRAC8
Для использования функции виртуального носителя в iDRAC8 и iDRAC7 выполните следующие действия.
Пример с сопоставлением CD/DVD
Пример с сопоставлением съемного диска (сопоставление USB-накопителя)
- Следуйте системным подсказкам, как обычно.
- После завершения установки рекомендуется отключить виртуальный носитель.
- Откройте виртуальную консоль в веб-интерфейсе iDRAC. Нажмите на пункт «Virtual Media» и выберите «Connect Virtual Media», чтобы активировать эту функцию.
Рис. 7. iDRAC8 Connect Virtual Media
- Откройте виртуальную консоль в веб-интерфейсе iDRAC. Нажмите на пункт «Virtual Media» и выберите «Connect Virtual Media», чтобы активировать эту функцию.
Пример с сопоставлением компакт-диска/DVD-диска
- Нажмите на пункт «Virtual Media» и выберите устройство, которое будет транзитным. В этом примере мы выбираем «Map CD/DVD» для использования образа (ISO-файла).
Рис. 8. iDRAC8 Выбор носителя
- Нажав на кнопку «Browse», выберите накопитель в локальной системе или файл образа, который будет транзитным.
Рис. 9. iDRAC8 Выбор источника
- Если вы хотите использовать образ, выберите файл и нажмите кнопку «Open».

Рис. 10. iDRAC8 Выбор файла
- Нажмите кнопку «Map Device», чтобы завершить выбор источника. Теперь выбранное устройство становится видимым в операционной системе и может использоваться, как источник загрузки, если поддерживается.
Рис. 11. iDRAC8 Сопоставление исходного устройства
- Для загрузки с выбранного устройства нажмите на пункт «Next Boot» и выберите «Virtual CD/DVD/ISO». После перезагрузки сервер автоматически запускается с этого источника.
Рис. 12.Выбор iDRAC8 Next BootПример с сопоставлением USB-накопителя
- Нажмите на пункт «Virtual Media» и выберите устройство, которое будет транзитным.
 В этом примере мы выбираем «Map Removable Disk»
В этом примере мы выбираем «Map Removable Disk»
Рис. 13. Выбор носителя IDRAC8
- Выберите диск локального USB-накопителя и нажмите «Map Device»
Рис. 14. Выбор USB-диска IDRAC8
Причина
Dell EMC
Разрешение
23 февр. 2021
Оцените эту статью
Благодарим вас за отзыв.
К сожалению, наша система обратной связи в настоящее время не работает. Повторите попытку позже.
Комментарии не должны содержать следующие специальные символы: ()\
Как смонтировать iso в Virtual Drive на сервере HP ProLiant DL380 G7
Обновлено 23. 07.2016
07.2016
Как смонтировать iso в Virtual Drive на сервере HP ProLiant DL380 G7-01
Всем привет сегодня я хочу рассказать как смонтировать iso в Virtual Drive на сервере HP ProLiant DL380 G7. Для чего это может потребоваться ну например когда вы захотите обновить прошивки HP ProLiant DL380 G7 за один раз и автоматически с помощью специального диска ISO, вы конечно можете его смонтировать с помощью zalman zm ve400 купить который я вам советую, но это не удобно так как прикольнее это делать не вставая с рабочего места. Так что смотрим как решить данную задачу.
Для монтирования ISO нам потребуется ILO порт, что такое ILO порт советую почитать. Логинимся и hp ilo переходим в пункт меню Virtual Media. Virtual Media это функционал с помощью которого можно по сети монтировать дискеты ли ISO образы. Как видите у меня эта функция не активна в виду отсутствия необходимой лицензии, но не спешите растраиваться если у вас такая же ситуация, у вас есть возможность попробовать 60 дневный пробный период, для этого нужно получить бесплатный ключ от HP, и я говорил как это делать.
Как смонтировать iso в Virtual Drive на сервере HP ProLiant DL380 G7-02
После применения бесплатной лицензии HP видим что теперь все функции Virtual Media разблокированы и работают.
Как смонтировать iso в Virtual Drive на сервере HP ProLiant DL380 G7-03
Теперь переходим в пункт Remote Console нашего hp proliant dl380 g7 сервера и запускаем Launch в пункте Java integrated Remote Console
Как смонтировать iso в Virtual Drive на сервере HP ProLiant DL380 G7-05
У вас откроется виртуальная kvm консоль которая даст вам возможность работать за сервером будто вы сидите за ним с локальным монитором.
Как смонтировать iso в Virtual Drive на сервере HP ProLiant DL380 G7-06
kvm консоль позволяет вам управлять питанием и смонтировать iso в пункте Virtual Drives-image File CD/DVD-ROm
Как смонтировать iso в Virtual Drive на сервере HP ProLiant DL380 G7-07
Выбираете ваш iso, в моем случае это диск с обновлением драйверов и прошивок hp.
Как смонтировать iso в Virtual Drive на сервере HP ProLiant DL380 G7-09
Видим у нас проставилась галка image File CD/DVD-ROm с нашим смонтированном ISO
Как смонтировать iso в Virtual Drive на сервере HP ProLiant DL380 G7-10
Теперь для того чтобы после перезагрузки у вас пошла сразу загрузка с CD-ROM, то переходим в hp ilo в пункт меню Boot order и с помощью кнопок Up перемещаем в верх CD/DVD Drive и жмем кнопку Apply.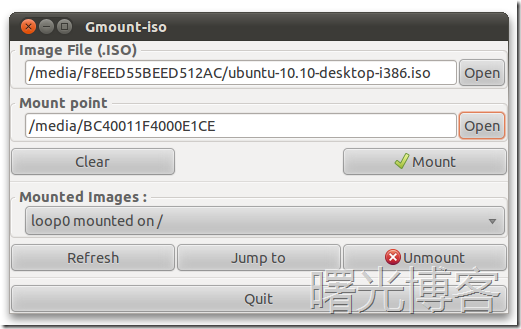
Как смонтировать iso в Virtual Drive на сервере HP ProLiant DL380 G7-11
Перезагружаем сервер из kvm консоль выбрав пункт Power switch, после перезагрузки видим что пошла установка обновления прошивок hp
Как смонтировать iso в Virtual Drive на сервере HP ProLiant DL380 G7-12
Вот так вот просто смонтировать iso в Virtual Drive на сервере HP ProLiant DL380 G7. Так что используйте все возможности вашего железного друга и упрощайте себе работу с помощью таких функций как kvm консоль и hp ilo.
Материал сайта pyatilistnik.org
Cоздание виртуальной машины из ISO образа — База знаний
Доступ к панели управления VMware vCloud
После получения реквизитов доступа к панели управления откройте соответствующую ссылку (
Создание виртуальной машины
Чтобы создать виртуальную машину, необходимо создать группу (vApp), в которую включаются виртуальные машины.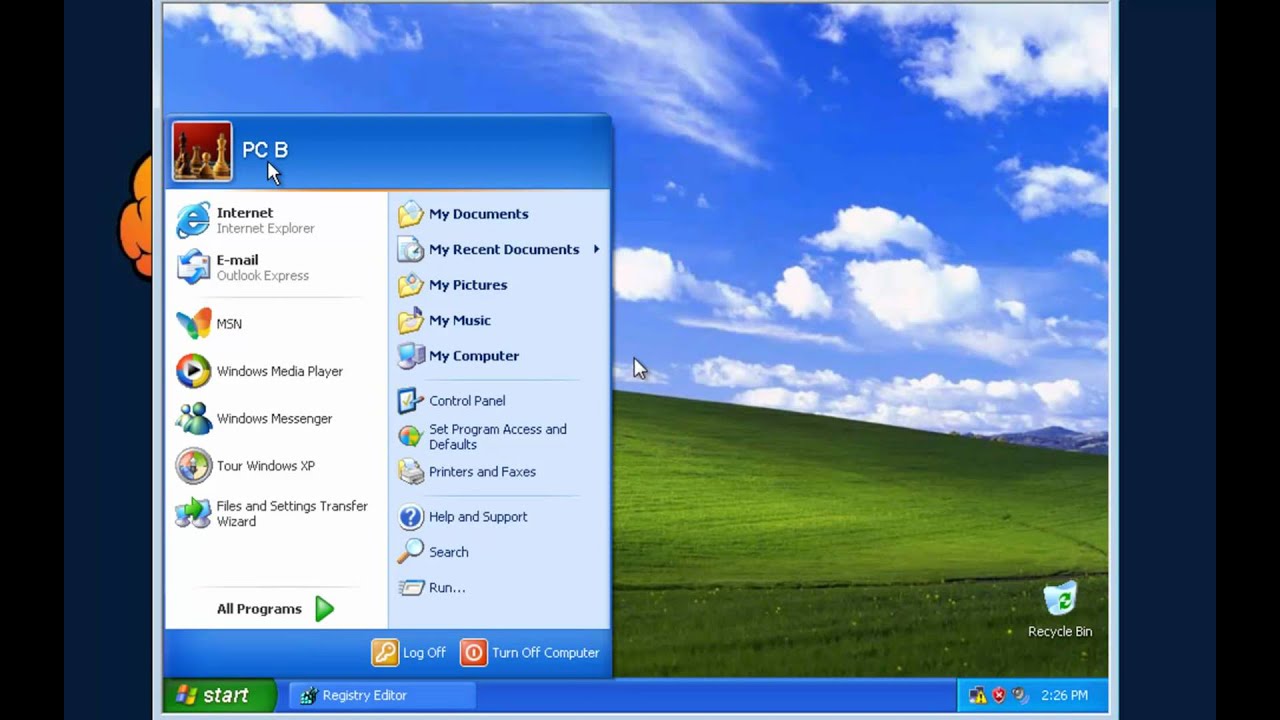 В группе можно управлять порядком запуска виртуальных машин, временем ожидания при запуске и остановке.
В группе можно управлять порядком запуска виртуальных машин, временем ожидания при запуске и остановке.
Чтобы создать группу машин (vApp), нажмите кнопку «New vApp»:
После этого откроется окно создания vApp. Укажите название (Name) и нажмите кнопку “
</p
Если необходимо установить виртуальную машину из шаблона, воспользуйтесь этой инструкцией.
Для установки виртуальной машины из ISO-образа выберите Type: «New»:
Перед Вами появится окно создания виртуальной машины с возможностями указания параметров: Типа ОС, образа для подключения CD-DVD-Rom (Boot image) и рекомендованной конфигурации — Small, Medium, Large. После задания всех настроек нажмите «OK».
!Обратите внимание: Вы можете вручную задавать параметры CPU, RAM и другие значения в конфигурации, для этого воспользуйтесь CUSTOMIZE
Если вам требуется создать несколько машин, то процедуру можно повторить аналогичным образом, путём нажатия кнопки “
Настройка сети.
На закладке «Networking» можно подключить сетевые адаптеры к имеющимся в вашем vApp сетям (см. сетевая настройка).
Установка виртуальной машины.
Зайдите в меню «Virtual Machines», выберите нужную виртуальную машину, из меню действий включите её (Power On). После её включения, в том же меню действий выберите желаемый тип консоли — «Launch Web Console», «Launch VM Remote Console».
Далее продолжайте установку согласно документации выбранной операционной системы.
Ещё не пробовали услугу «Облачный хостинг» от Cloud4Y?
Отправьте заявку сейчас и получите 10-ти дневный бесплатный доступ.
Монтируем ISO образ через ILO Virtual Media URL
Для монтирования ISO образа по URL нужно, чтобы сервер (ILO) и веб сервер с образом были в одной подсети. Я подключу ноутбук напрямую проводом к Shared Network Port, на котором iLO.
Я подключу ноутбук напрямую проводом к Shared Network Port, на котором iLO.
Подключаю ноутбук к iLO, настраиваю на сетевухе ноута IP адрес из той же подсети, что и ILO. Захожу в web-интерфейс ILO — всё работает.
Устанавливаю на своём ноутбуке IIS: Установка IIS в Windows 10
Проверяю, что IIS заработал:
На ноуте кладу ISO образ SPP в папку «C:\distrib\HP\SPP\2018.11.0 (27 ноя 2018)».
Запускаю оснастку IIS. Кликаю правой кнопкой на Default Web Site > Добавить виртуальный каталог.
Указываю псевдоним SPP и путь к ISO образу:
Ok. Виртуальный каталог добавляется.
Кликаю на него и открываю «Просмотр каталога».
Ставлю галки:
Пробую зайти на сайт http://localhost/SPP/
Сайт открылся, содержимое каталога вижу. Кликаю на ISO образ, ошибка:
Логично, наш веб-сервер не понимает тип файла ISO, обучим его.
В оснастке IIS кликаю на наш виртуальный каталог SPP.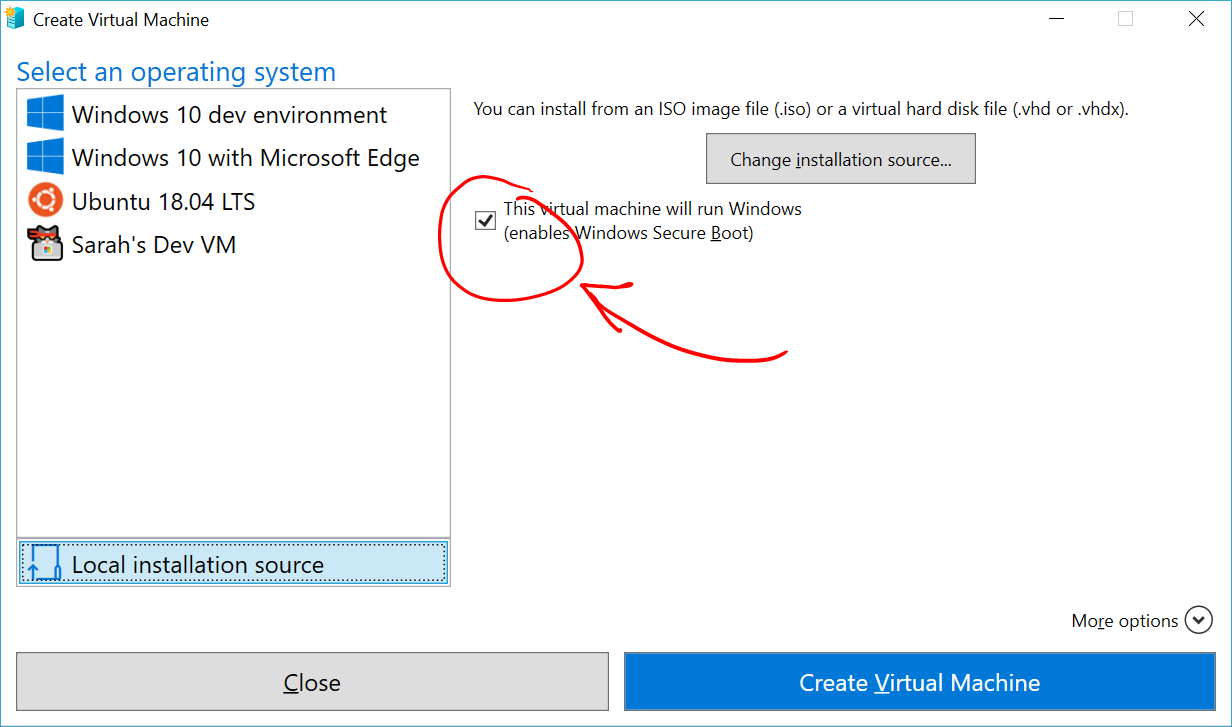
Открываю «Типы MIME».
Добавляю новый тип MIME. Расширение файла «.iso», тип MIME «application/octet-stream».
OK.
Снова пробую открыть файл:
Успех. Жму «Отмена». Веб-сервер на ноутбуке заработал, ISO файл скачивается по HTTP. Осталось проверить, что веб сервер доступен по IP адресу, который мы назначили сетевухе.
На сетевухе у меня 10.17.61.222. ILO настроено на 10.17.61.200.
Всё работает, настройка IIS на этом закончена.
Копирую URL к образу:
Захожу в ILO в раздел Virtual Media:
В Scripted Media URL вставляю скопированную ссылку:
Нажимаю Insert Media.
Host connected to virtual media. Ensure that the URL points to a valid image.
KVM видно примонтированный образ:
Пробую загрузиться:
Ура!
10 бесплатных программ для монтирования файлов образов ISO в качестве виртуальных дисков • Raymond.
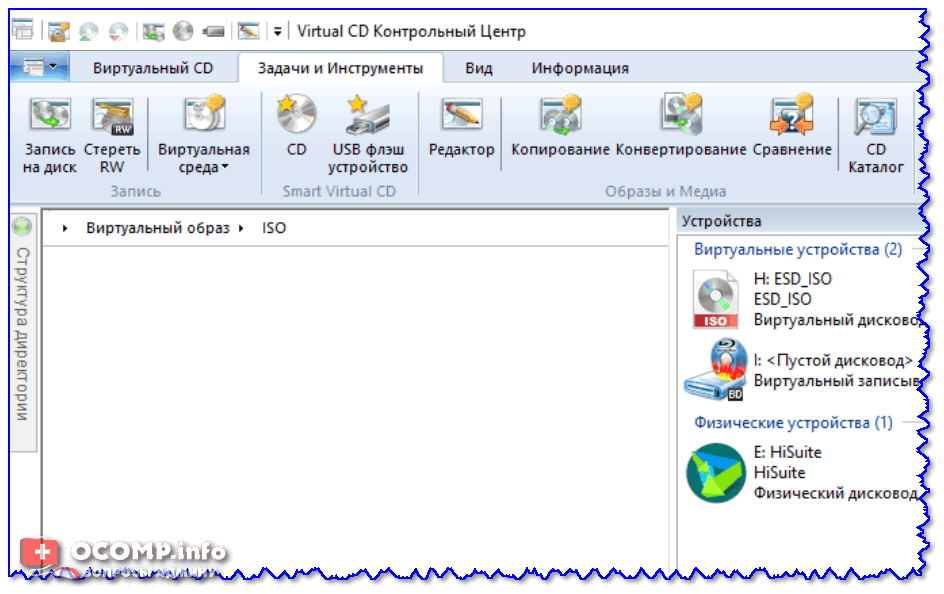 CC
CC6. Виртуальный диск WinArchiver
Power Software создает виртуальный диск WinArchiver и виртуальный диск gBurner. Оба они бесплатны и очень похожи, но мы рассмотрим здесь версию WinArchiver, потому что в ней есть несколько дополнительных функций. Power Software также производит WinArchiver, PowerISO, gBurner и бесплатное программное обеспечение для записи дисков Anyburn.
Программа может создавать до 23 виртуальных дисков примерно из 25 различных форматов изображений.Каждому диску может быть присвоена определенная буква. Полезной функцией является возможность монтировать практически любой тип файлового архива в качестве виртуального диска. Zip, 7z, RAR, WIM, CAB и многие другие архивы можно смонтировать без предварительного извлечения содержимого архива. Виртуальный диск WinArchiver выпущен в 2012 году, но работал без проблем в Windows 10
. Как мы уже упоминали, виртуальный диск gBurner немного отличается и не такой мощный.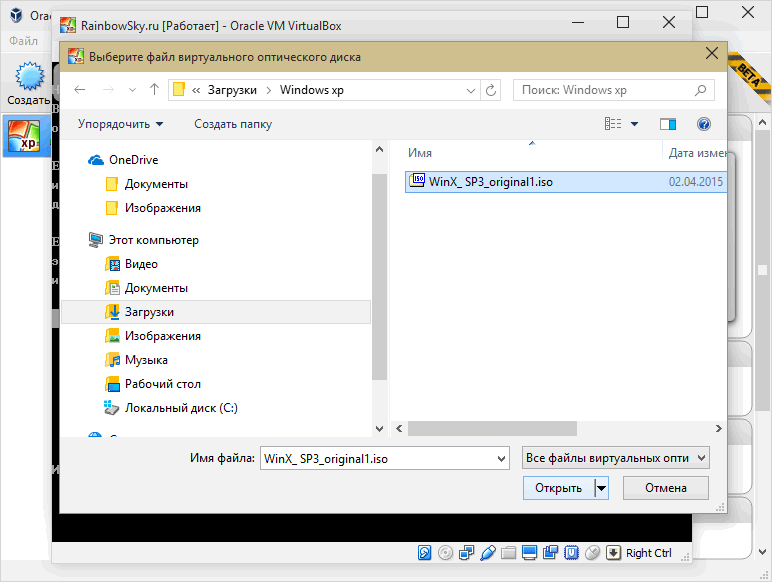 В нем отсутствует функция монтирования архива, он может создать 16 виртуальных дисков вместо 23 и не имеет настраиваемого параметра папки Temp.Тем не менее, он намного новее, выпущенный в 2018 году, поэтому в будущем может быть улучшена совместимость.
В нем отсутствует функция монтирования архива, он может создать 16 виртуальных дисков вместо 23 и не имеет настраиваемого параметра папки Temp.Тем не менее, он намного новее, выпущенный в 2018 году, поэтому в будущем может быть улучшена совместимость.
Загрузить WinArchiver Virtual Drive
7. ImDisk Toolkit
Версия ImDisk Toolkit использует стандартный драйвер виртуального диска ImDisk и добавляет более удобный пользовательский интерфейс, а также несколько других настроек и улучшений. Это значительно упрощает использование. ImDisk также может монтировать и создавать Ramdisks, но если вы не хотите его использовать, эту опцию можно отключить во время установки.
Файл образа можно подключить к любой доступной букве диска. Щелкните файл правой кнопкой мыши и выберите «Смонтировать как ImDisk…» или запустите ярлык «Подключить файл образа». Помимо выбора буквы диска или возможности смонтировать файл образа при запуске, другие параметры в новом окне монтировать не нужно трогать, если вы не знаете, что они делают.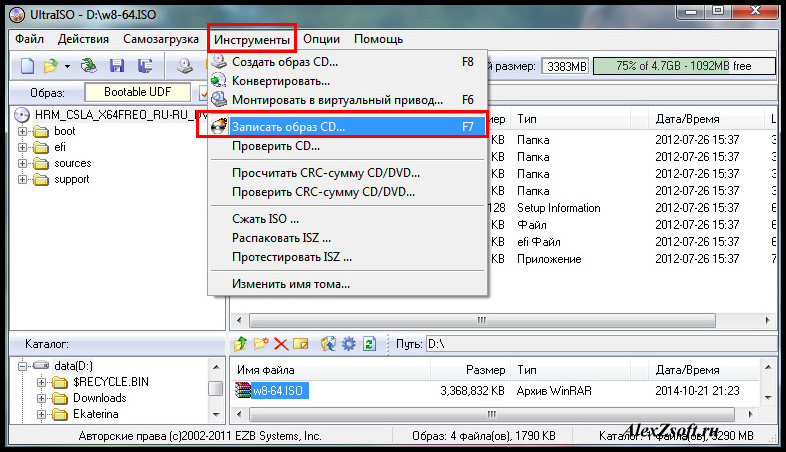 Стандартный пользовательский интерфейс драйвера виртуального диска ImDisk и апплет панели управления по-прежнему доступны, если вы хотите получить доступ к более продвинутым параметрам.
Стандартный пользовательский интерфейс драйвера виртуального диска ImDisk и апплет панели управления по-прежнему доступны, если вы хотите получить доступ к более продвинутым параметрам.
Загрузить ImDisk Toolkit
8. ImgDrive
ImgDrive от Yubsoft, похоже, не получил большого упоминания в Интернете, но это легкий и полезный инструмент для монтажа виртуальных дисков, который можно иметь под рукой. В дополнение к версии установщика существует также портативная версия ImgDrive. Драйвер необходимо установить во время работы, но драйвер можно снова удалить перед выходом из программы.
ImgDrive может монтировать до семи виртуальных дисков одновременно и поддерживает шесть различных типов файлов изображений.Файлы можно смонтировать двойным щелчком, из контекстного меню, из меню значков на панели задач или из графического интерфейса. Полезной функцией является возможность монтировать папку как виртуальный диск. Также есть несколько вариантов создания ISO из папки или с физического диска. ImgDrive поддерживает параметры командной строки, которые отлично подходят для пакетных файлов или монтирования с помощью ярлыков на рабочем столе.
ImgDrive поддерживает параметры командной строки, которые отлично подходят для пакетных файлов или монтирования с помощью ярлыков на рабочем столе.
Загрузить ImgDrive
9. PassMark OSFMount
OSFMount — это бесплатный инструмент, который разработан для использования вместе с Passmark OSForensics, но может свободно использоваться кем угодно для монтирования виртуальных дисков.Он начал свою жизнь как версия IMDisk, которая затем была выделена в отдельный инструмент. Обратите внимание, что последняя версия OSFMount является только 64-разрядной, загрузите предыдущую версию, если вам нужна 32-разрядная версия.
Вы можете смонтировать столько виртуальных дисков, сколько у вас есть доступных букв дисков, всего поддерживается 11 форматов файлов изображений. OSFMount имеет некоторые более продвинутые функции, такие как монтирование ISO как виртуального RAM-диска или создание нового RAM-диска, монтирование как съемный диск, запись в некоторые форматы образов (не ISO) и выбор эмуляции и типа диска. Все эти расширенные параметры можно игнорировать, если они вам не нужны. Просто нажмите «Подключить новый», выберите файл ISO и нажмите «Далее»> «Далее»> «Подключить».
Все эти расширенные параметры можно игнорировать, если они вам не нужны. Просто нажмите «Подключить новый», выберите файл ISO и нажмите «Далее»> «Далее»> «Подключить».
Загрузить PassMark OSFMount
10. Панель управления Microsoft Virtual CDRom
Панель управления Virtual CDRom восходит к 2001 году и была повторно выпущена в 2013 году с объявлением, что программа все еще работает на XP, Vista и 7. Самая большая проблема с этим инструментом в том, что он не работает в 64-битной Windows или должным образом в 32-битной Windows 10.Теперь это своего рода нишевый инструмент для пользователей старых ОС.
Размер всего пакета составляет менее 60 КБ и состоит только из файла драйвера, исполняемого файла и файла Readme. Исполняемый файл является переносимым (должен запускаться от имени администратора) и может использоваться из любого места, но драйвер все равно должен быть установлен правильно. Он не такой интуитивно понятный и простой в использовании, как многие другие инструменты, и требует некоторой ручной работы для установки драйвера, поэтому внимательно прочтите файл Readme. txt.
txt.
Загрузить панель управления Microsoft Virtual CDRom
Монтирование файлов ISO в Windows 10
Как мы упоминали ранее, в Windows 10 уже встроена базовая функция монтирования ISO.Хотя в нем нет дополнительных функций или расширенных опций, это делает монтажник ISO очень простым в использовании, и это может быть все, что вам нужно.
Все, что вам нужно сделать, это найти файл ISO и дважды щелкнуть по нему или щелкнуть правой кнопкой мыши и выбрать «Смонтировать». ISO автоматически подключится к первой доступной букве диска. Если вы хотите смонтировать другой файл ISO, просто сделайте то же самое еще раз, и он будет прикреплен к следующей свободной букве диска. Помимо файлов ISO, Windows также принимает и монтирует файлы IMG.
Отключить ISO от виртуального диска довольно просто.Откройте окно проводника и перейдите в «Этот компьютер», найдите диск в списке, щелкните его правой кнопкой мыши и выберите Eject .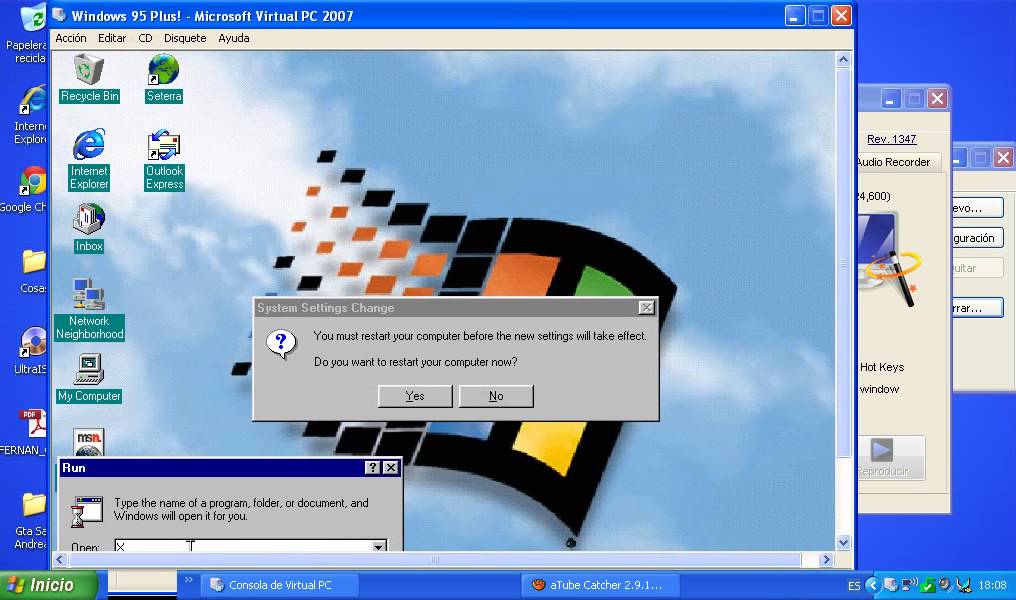 Существуют также параметры для монтирования и извлечения ISO-образов из меню ленты проводника, которое находится на вкладках «Инструменты для работы с образами диска» или «Инструменты для работы с диском».
Существуют также параметры для монтирования и извлечения ISO-образов из меню ленты проводника, которое находится на вкладках «Инструменты для работы с образами диска» или «Инструменты для работы с диском».
Если правая кнопка мыши или параметры подключения ленты проводника не отображаются, вероятно, сторонний инструмент в какой-то момент принял тип файла ISO. Чтобы сбросить ассоциацию обратно в Windows, загрузите этот файл реестра ISO Mount Reset.Откройте Zip, дважды щелкните файл .REG и импортируйте данные в реестр. После этого параметры должны снова стать видимыми.
12 лучших бесплатных программ для монтирования ISO для создания виртуального CD DVD в Microsoft Windows 10
Обновлено: 12 июня 2021 г. / Домашняя страница »Обзоры бесплатных программ и программ
Если вы используете Microsoft Windows 8, Windows 8.1 и Windows 10, вам не нужно загружать стороннее программное обеспечение для монтирования ISO. Windows 8 и Windows 10 имеют возможность монтировать файлы ISO и записывать ISO на CD или DVD. Ниже приведено простое руководство о том, как смонтировать файлы ISO-образа в Windows, пока вы в нем, вы можете найти этот учебник полезным — 7 бесплатных инструментов для создания загрузочных Windows 7 и 10 на USB-накопителе при создании загрузочного ISO-образа Windows.
Ниже приведено простое руководство о том, как смонтировать файлы ISO-образа в Windows, пока вы в нем, вы можете найти этот учебник полезным — 7 бесплатных инструментов для создания загрузочных Windows 7 и 10 на USB-накопителе при создании загрузочного ISO-образа Windows.
😭 😍 😂 13 бесплатных инструментов для создания загрузочного USB-устройства Windows 10 и Linux с файлами ISO
- Шаг 1 — Щелкните правой кнопкой мыши файл ISO, выберите «Смонтировать»
- Шаг 2 — Появится новый «CD DVD Drive». появятся в списке устройств и драйверов.Дважды щелкните драйвер виртуального компакт-диска DVD, чтобы получить доступ к файлам.
Чтобы отключить файлы ISO с виртуального DVD-привода, щелкните правой кнопкой мыши на приводе и выберите «Извлечь». Чтобы записать файлы на физический компакт-диск, щелкните правой кнопкой мыши исходный файл и выберите «Записать этот образ».
Для тех, кто все еще использует Windows XP, Windows Vista и Windows 7, вот 5 бесплатных программ монтирования ISO для пользователей Microsoft Windows.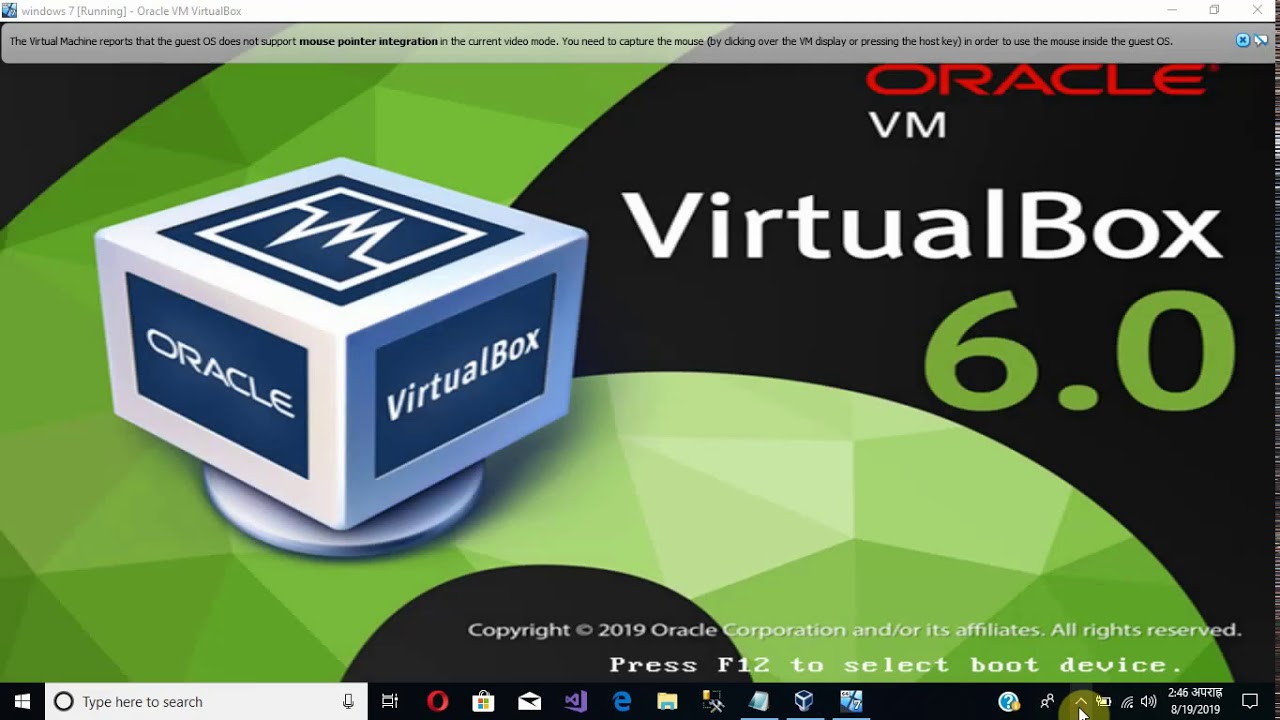 Это 100% бесплатное программное обеспечение без каких-либо привязок. Если вы хотите создать загрузочный USB-накопитель Ubuntu Linux или загрузочную Windows 10, ниже приведены 5 лучших бесплатных программ для монтирования ISO-файлов, которые позволяют монтировать файлы ISO, загруженные с Torrent, и извлекать контент, скачайте сейчас!
Это 100% бесплатное программное обеспечение без каких-либо привязок. Если вы хотите создать загрузочный USB-накопитель Ubuntu Linux или загрузочную Windows 10, ниже приведены 5 лучших бесплатных программ для монтирования ISO-файлов, которые позволяют монтировать файлы ISO, загруженные с Torrent, и извлекать контент, скачайте сейчас!
Перевыпущенная в 2013 году, эта бесплатная служебная программа позволяет пользователям Windows XP, Windows Vista и Windows 7 монтировать файлы образов дисков ISO как виртуальные приводы CD-ROM.Это может быть очень полезно для чтения образов дисков для установки программного обеспечения или восстановления файлов резервных копий. Примечания: Этот инструмент не поддерживается Microsoft; Используйте на свой риск. Пользователям Windows 8 этот инструмент НЕ нужен. Windows 8 изначально поддерживает файлы ISO. В Windows 8 вы можете просто открыть файл ISO, и Windows автоматически назначает ему букву диска и считывает его как виртуальный диск.
Virtual CloneDrive работает и ведет себя так же, как физический привод CD / DVD, однако существует только виртуально.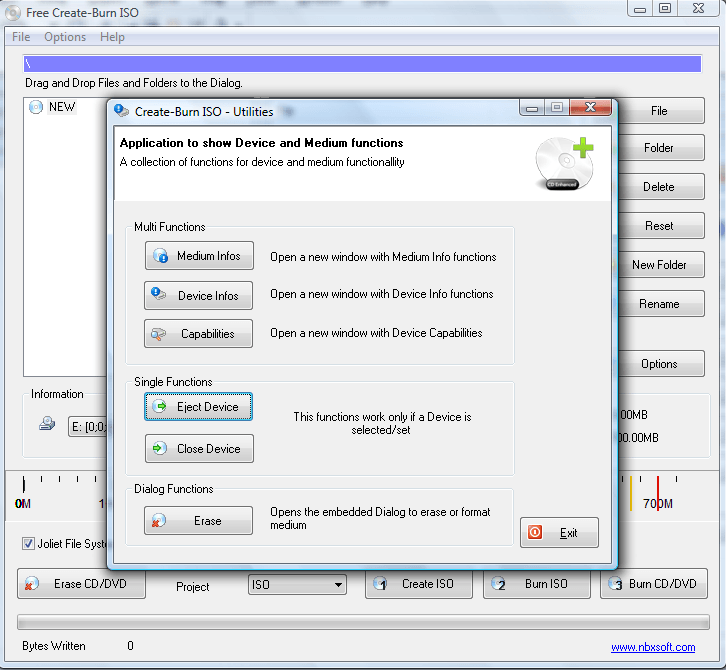 Файлы изображений, созданные с помощью CloneDVD или CloneCD, можно смонтировать на виртуальный диск с жесткого диска или с сетевого диска и использовать так же, как их вставку в обычный привод CD / DVD.
Файлы изображений, созданные с помощью CloneDVD или CloneCD, можно смонтировать на виртуальный диск с жесткого диска или с сетевого диска и использовать так же, как их вставку в обычный привод CD / DVD.
Возможно, лучшее программное обеспечение для виртуальных дисков, Virtual CloneDrive позволяет вам наслаждаться свободой виртуального диска и является совершенно бесплатным. Поддерживает все распространенные форматы образов, такие как ISO, BIN, CCD.
WinCDEmu — это эмулятор CD / DVD / BD с открытым исходным кодом — инструмент, который позволяет монтировать образы оптических дисков, просто щелкая их в проводнике Windows. Если вы загрузили ISO-образ и хотите использовать его, не записывая его на чистый диск, WinCDEmu — самый простой способ сделать это. Характеристики:
- Установка образов ISO, CUE, NRG, MDS / MDF, CCD, IMG в один клик.
- Поддерживает неограниченное количество виртуальных дисков.
- Работает в 32-битных и 64-битных версиях Windows от XP до Windows 7.

- Позволяет создавать ISO-образы через контекстное меню в проводнике.
- Поддерживает данные, DVD-видео и изображения BD-видео.
- Не требует перезагрузки после установки.
↓ 04 — DAEMON Tools Lite |
создает, изменяет, монтирует, восстанавливает и извлекаетDaemon, возможно, лучшее программное обеспечение для монтирования ISO для монтирования ISO.Вам нужно просто создать или смонтировать файл образа популярного формата? DAEMON Tools Lite — это именно то, что вам нужно. Бесплатное для домашнего и некоммерческого использования, это программное решение предоставит вам основные функции для работы с виртуальными устройствами. Используя DAEMON Tools Lite, вы можете создать до 4 виртуальных устройств. Ваша система распознает их как физическую, и ваша работа станет намного быстрее.
↓ 05 — ISODisk |
Mount & Create ISODisk — это БЕСПЛАТНЫЙ и мощный инструмент для создания файлов образа диска ISO, позволяющий создать виртуальный драйвер CD / DVD до 20 драйверов, смонтировать файл.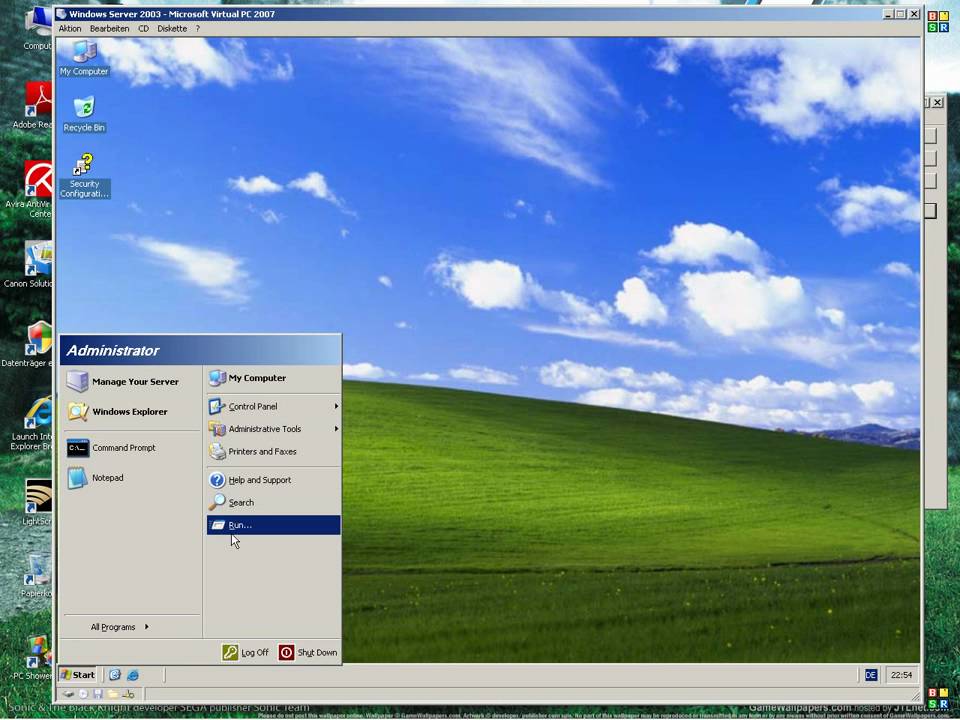 ISO-образ диска и доступ к файлам на нем, как если бы он был записан на CD или DVD. Эта бесплатная программа может быстро создавать файлы образов ISO с CD / DVD-ROM, с ISODisk вам не нужно устанавливать какое-либо другое программное обеспечение виртуального привода. Как только вы сопоставите архив с виртуальным диском, вы сможете просматривать его содержимое в проводнике Windows.
ISO-образ диска и доступ к файлам на нем, как если бы он был записан на CD или DVD. Эта бесплатная программа может быстро создавать файлы образов ISO с CD / DVD-ROM, с ISODisk вам не нужно устанавливать какое-либо другое программное обеспечение виртуального привода. Как только вы сопоставите архив с виртуальным диском, вы сможете просматривать его содержимое в проводнике Windows.
- Смонтируйте файлы образов ISO в качестве внутреннего виртуального устройства CD / DVD.
- Может монтировать ISO-образ в локальной сети.
- Может создать виртуальный драйвер CD / DVD до 20 драйверов.
- Быстрое создание файла ISO с CD / DVD-ROM.
gBurner Virtual Drive — это бесплатная утилита, предназначенная для создания виртуальных приводов CD / DVD и управления ими. Для всех, кто имеет дело с программами на CD / DVD — ОБЯЗАТЕЛЬНО. gBurner Virtual Drive позволяет вам использовать почти все образы CD / DVD без записи их на CD или DVD, чтобы легко получить доступ к вашим любимым играм, музыке или программам.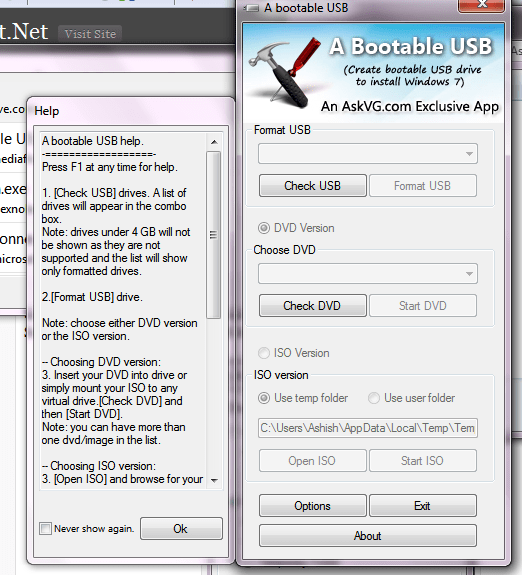 Он работает как настоящий CD / DVD-ROM: вы можете запускать программы, играть в игры или слушать музыку с вашего виртуального CD / DVD-ROM.
Он работает как настоящий CD / DVD-ROM: вы можете запускать программы, играть в игры или слушать музыку с вашего виртуального CD / DVD-ROM.
gBurner Virtual Drive поддерживает все популярные форматы файлов образов CD / DVD. Ниже приведен список всех поддерживаемых форматов файлов образов CD / DVD: ISO (стандартный файл ISO), GBI / GBP (файлы изображений gBurner), DAA (файлы изображений PowerISO), NRG (файлы изображений Nero), MDF / MDS (файлы изображений Alcohol Файлы), BIN / CUE (файлы изображений CDRWin), UIF (файлы изображений MagicISO), ISZ (файлы изображений UltraISO), ASHDISC (файлы изображений Ashampoo), DMG (файлы изображений Apple Mac), GI (файлы изображений RecordNow), BWI / B5I (файлы изображений BlindWrite), IMG (файлы изображений CloneCD), CDI (файлы изображений DiscJugger), PDI (файлы изображений InstantCopy), NCD (файлы изображений NTI CD-Maker), LCD (файлы изображений CDSpace), CIF (Easy CD / Файлы изображений DVD Creator), P01 (файлы изображений Gear), PXI (файлы изображений PlexTools), C2D (файлы изображений WinOnCD), FCD (файлы изображений виртуальных компакт-дисков) и VCD (файлы изображений виртуальных дисков).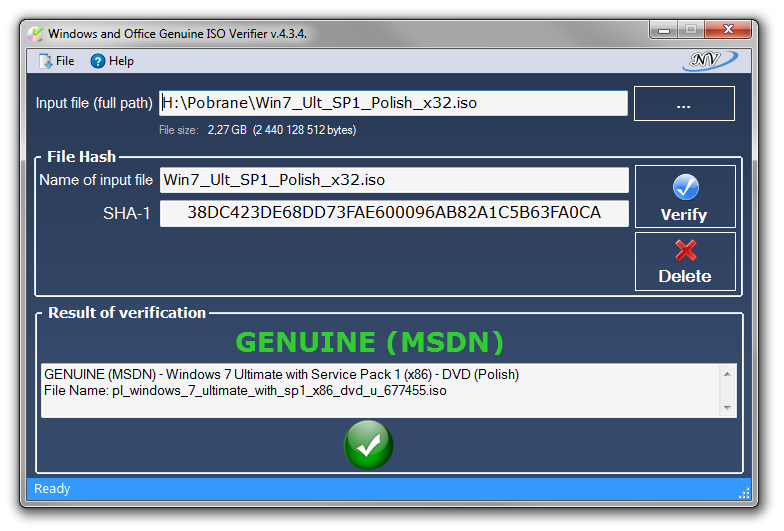
- Создание дисков с данными, аудио и видео. gBurner поддерживает следующие типы дисков: CD-R, CD-RW, DVD-R, DVD-RW, DVD-R DL, DVD + R, DVD + RW, DVD + R DL, DVD-RAM, BD-R, BD. -R DL, BD-RE, BD-RE DL.
- Создание мультисессионных дисков.
- Сделайте загрузочные диски с данными.
- Копирование компакт-дисков, DVD-дисков и дисков Blu-ray.
- Создайте загрузочный USB-накопитель.
- Поддержка файловых систем ISO 9660, Joliet и UDF.
- Поддержка Audio CD-TEXT.
- Поддержка аудиоформатов Mp3, Wma, Wav, Flac, Ape и Ogg.
- Открывать, создавать, редактировать, извлекать, конвертировать и записывать файлы образов дисков. gBurner имеет механизм автоматического определения, поэтому gBurner может автоматически анализировать почти все файлы образов дисков (iso, bin, cue, mdf, mds, img, gbi, daa, uif, cif, nrg, gi, dmg и т. д.).
- Поддержка имен файлов в формате Unicode.
- Оптимизация макета файла для экономии места на диске.

- Поддержка файлов образов виртуальных дисков wim, vmdk, vhd и vdi.
Free ISO Burner может напрямую записывать файл образа ISO и CD / DVD на CD-R, CD-RW, DVD-R, DVD-RW, DVD + R, DVD + RW, HD DVD и Blu-ray Disc, нет необходимости монтировать какие-либо «виртуальные приводы», которые имитируют физические компакт-диски или DVD, он записывает любые данные напрямую.
Free ISO Burner скрывает все сложные настройки, пусть эта программа будет очень простой и удобной в использовании. Нажмите кнопку [Открыть], чтобы выбрать один файл образа ISO (* .iso), вставьте чистый компакт-диск в привод CD-RW, затем нажмите [Записать], чтобы начать запись диска.
Пользователи могут выбрать драйверы, установить объем диска, выбрать скорость записи и изменить размер кэша записи, во время записи пользователь может щелкнуть [Abort], чтобы прервать процесс записи. Free ISO Burner может поддерживать файлы образов загрузочных компакт-дисков. Пользователи могут выбрать [Завершить диск] в главном интерфейсе, чтобы завершить диск, на котором уже были записаны данные и музыка.
↓ 08 — Мастерская ISO |
Mount & CreateISO Workshop — это бесплатное настольное приложение Windows, специально разработанное для облегчения управления и преобразования ISO-образов, а также операций записи и копирования CD / DVD / Blu-ray Disc. Программа имеет очень интуитивно понятный пользовательский интерфейс и позволяет создавать образы ISO, извлекать файлы из образов дисков, создавать резервные копии дисков, конвертировать и записывать образы дисков и делать точные копии дисков CD / DVD / Blu-ray.
- Создание стандартного или загрузочного ISO с различными файловыми системами
- Запись образа ISO или любого другого образа диска на CD, DVD или BD
- Просмотр и извлечение файлов из различных форматов образов дисков
- Копирование любого CD, DVD или Blu- ray Disc в ISO или BIN образ
- Преобразование различных образов дисков в ISO или BIN
- Создание точных копий CD, DVD или Blu-ray Disc на лету
- Поддержка Windows XP, Vista, 7, 8, 8.
 1, 10 (32 и 64)
1, 10 (32 и 64)
↓ 09 — OSFMount |
Только монтироватьOSFMount позволяет монтировать файлы образа локального диска (побитовые копии раздела диска) в Windows с буквой диска. Затем вы можете проанализировать файл образа диска с помощью PassMark OSForensics, используя букву диска подключенного тома. По умолчанию файлы изображений монтируются как файлы только для чтения, поэтому исходные файлы изображений не изменяются.
Pismo File Mount Audit Package — это приложение для Windows, которое позволяет пользователям монтировать содержимое файлов ZIP, ISO, Compact ISO, Compact File Set и Private Folder в файловую систему в виде виртуальных папок.Пакет аудита монтирования файлов Pismo доступен бесплатно для личного и коммерческого использования.
- ZIP-ридер — большинство файлов zip-архива можно смонтировать как папки, доступные только для чтения, чтобы обеспечить доступ к содержимому, в том числе возможность запускать содержащиеся в нем приложения.

- Устройство чтения файлов образов CD / DVD — образы DVD и CD могут быть смонтированы на месте в качестве папки только для чтения, чтобы обеспечить доступ к содержимому. Поддерживаются форматы образов ISO и CISO.
- Устройство чтения компактных наборов файлов — файлы CFS можно монтировать как папки, доступные только для чтения, чтобы обеспечить доступ к содержимому, в том числе возможность запускать содержащиеся в нем приложения.
↓ 11 — TotalMounter |
Mount & Create TotalMounter — это только бесплатное программное обеспечение, которое позволяет пользователям монтировать виртуальные устройства записи CD / DVD, которым разрешено напрямую записывать данные в файл ISO, а не на оптический диск (например, CD или DVD). После первой установки виртуального записывающего устройства система распознает его и автоматически установит все необходимые драйверы для его запуска. После завершения этого процесса вы можете легко записать такие ISO-файлы в любом программном обеспечении для записи по вашему выбору, включая программное обеспечение для записи по умолчанию для Windows 7.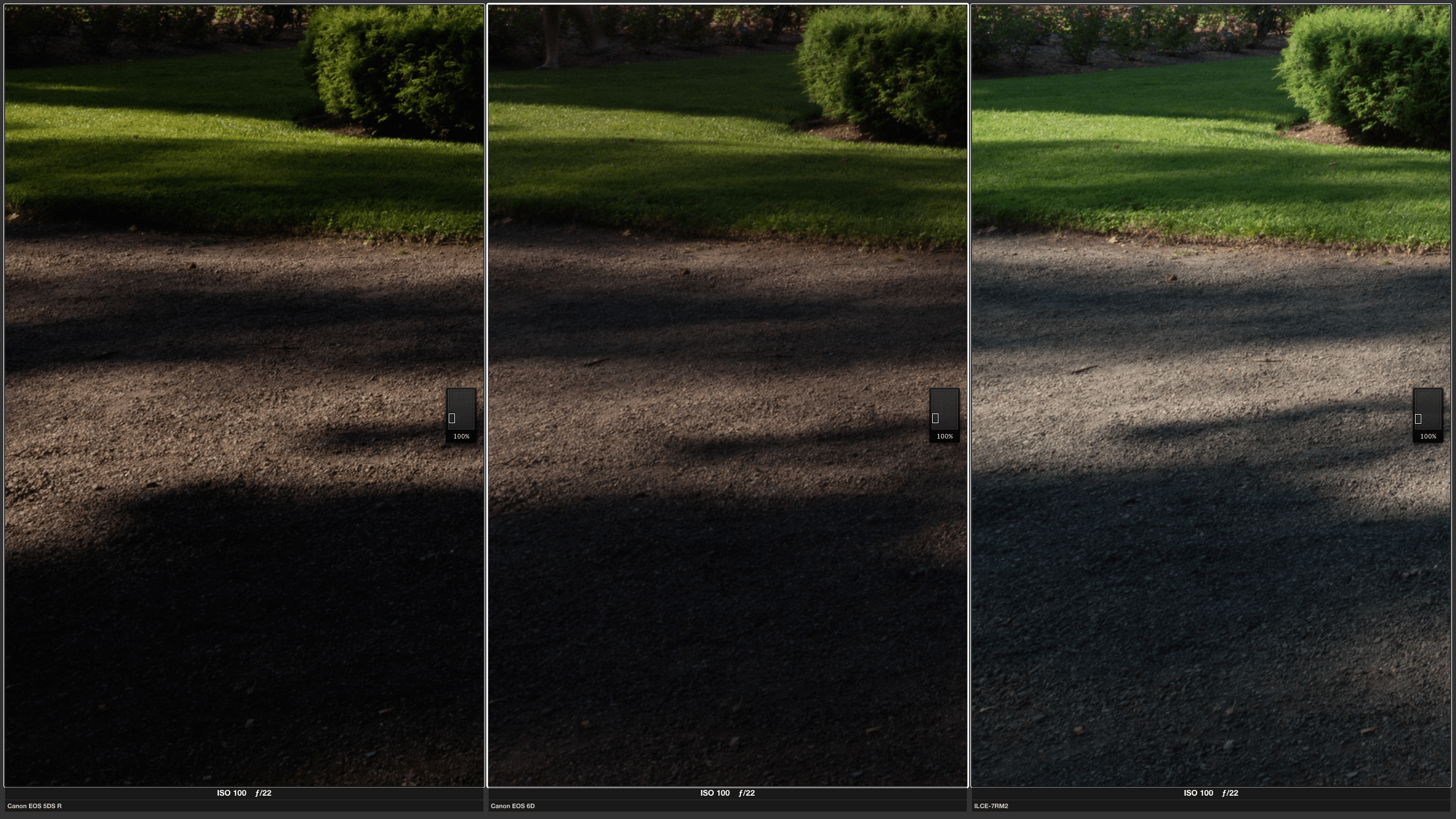
- Предоставляет эмуляторы CD-RW и DVD + RW, которые позволяют «записывать» данные в привод CD / DVD. Вы также можете создавать файлы ISO9660 с помощью любого программного обеспечения для записи CD / DVD.
- Предоставляет эмулятор CD / DVD-ROM, который монтирует файлы образов, такие как ISO, CDI, BIN, MDS, MDF, IMG, RAW, CCD, NRG, в виртуальный привод CD / DVD-ROM.
- Предоставляет инициатор iSCSI для установки сервера iStorage и других целей iSCSI.
- Предоставляет клиент INetDisk для монтирования сервера INetDisk.
- Устанавливает и создает файлы образа на диске (img) и файлы VHD.
- 256-битное шифрование виртуального диска AES.
- Предоставляет технологию виртуальной записи, так что вы можете копировать файлы на диск, доступный только для чтения, и не затрагивать других людей, использующих другие клиенты.
- Предоставляет до 8 виртуальных дисков.
- Предоставляет простой и банальный инструмент управления виртуальными дисками.

- Поддержка компьютеров x86 и x64.
- Нет ограничений по емкости диска, общему количеству установленных жестких дисков, количеству ЦП или ядер ЦП и объему ОЗУ.
Этот инструмент позволяет монтировать файлы образов жесткого диска, компакт-диска или дискеты, а также создавать один или несколько RAM-дисков с различными параметрами. Этот универсальный пакет включает драйвер виртуального диска ImDisk, библиотеку DiscUtils, которая расширяет число поддерживаемых форматов файлов изображений и добавляет несколько графических интерфейсов и функций.
↓ 13 — Крепление ISO Virtual Drive DVDFab [Больше не бесплатно] |
Mounts & Extracts DVDFab Virtual Drive — виртуальный эмулятор DVD / Blu-ray.Он эмулирует до 18 приводов и работает с образами DVD / Blu-ray, созданными DVDFab и другими программами. Поддерживаемые форматы: файл образа DVD ISO, файл образа ISO Blu-ray и системные требования: Windows 8/7 / Vista / XP (32-разрядная / 64-разрядная) X86 / X64.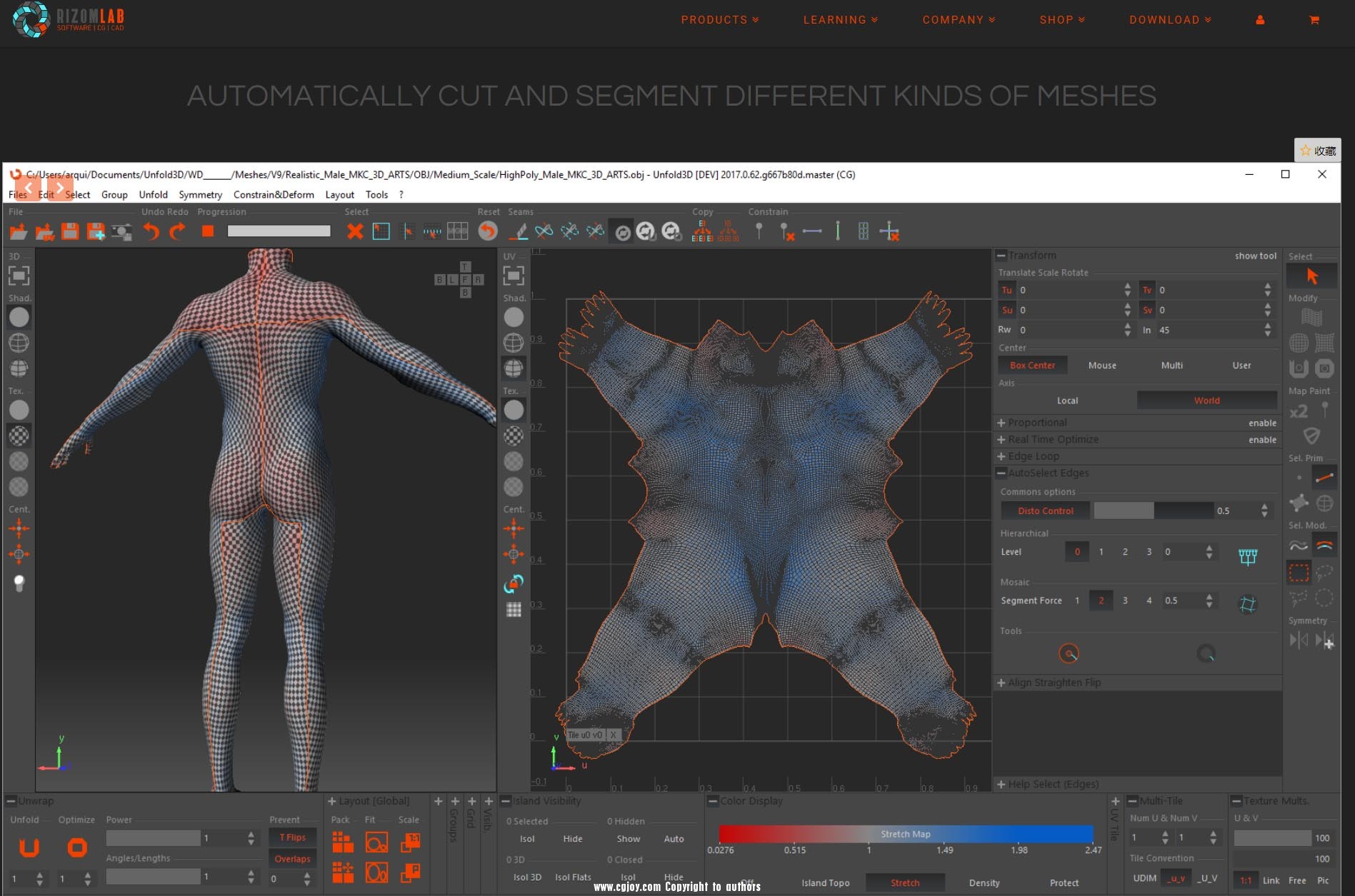
Что такое тип файла образа ISO [Википедия]
Что такое файл .iso? ISO-образ — это архивный файл оптического диска, тип образа диска, состоящий из содержимого данных из каждого записанного сектора на оптическом диске, включая файловую систему оптического диска.Файлы образов ISO обычно имеют расширение .iso. Название ISO взято из файловой системы ISO 9660, используемой с носителями CD-ROM, но то, что известно как образ ISO, также может содержать файловую систему UDF (ISO / IEC 13346) (обычно используется для DVD и Blu-ray дисков) .
ISO-образы могут быть созданы с оптических дисков с помощью программного обеспечения для создания образов дисков, или из коллекции файлов с помощью программного обеспечения для создания оптических дисков, или из другого файла образа диска с помощью преобразования. Программное обеспечение, распространяемое на загрузочных дисках, часто доступно для загрузки в формате ISO-образа.Как и любой другой образ ISO, он может быть записан на оптический диск, например, CD или DVD.
Присоединение ISO к виртуальной консоли — iLO 4
Leaseweb обеспечивает удаленное управление каждым выделенным сервером. Как клиент, вы можете использовать удаленное управление, если вам требуется доступ к вашему серверу за пределами общедоступного соединения вашего сервера. На этих страницах удаленного управления вы можете использовать удаленную консоль, которая предоставляет терминал для вашего сервера, как если бы вы физически подключили монитор к своему серверу.Частью этой функции является подключение ISO для загрузки с него. На этой странице приводится объяснение того, как это сделать для программного обеспечения удаленного управления iLO 4.
Содержание
Монтирование ISO с помощью .NET Framework
- Войдите на сайт ILO4 удаленного управления вашего сервера. Эту информацию можно найти на странице вашего сервера Detail .
- После входа в систему найдите слева пункт меню с надписью Remote Console .
 Когда вы нажмете на нее, у вас появится раскрывающийся список с другим пунктом меню, также названным Remote Console . Выберите ссылку удаленной консоли, которая находится под первой ссылкой удаленной консоли.
Когда вы нажмете на нее, у вас появится раскрывающийся список с другим пунктом меню, также названным Remote Console . Выберите ссылку удаленной консоли, которая находится под первой ссылкой удаленной консоли. На странице, которая появляется в правой части браузера, нажмите кнопку Запустить , чтобы использовать интегрированную удаленную консоль .NET. После того, как вы нажмете Launch , нажмите кнопку Run в следующем всплывающем окне.
Этот выбор только для систем Windows.Для других операционных систем см. Интегрированная удаленная консоль HTML5 или Интегрированная удаленная консоль Java (Java IRC)
- Появится интегрированная удаленная консоль iLO. Чтобы начать монтирование ISO, выберите пункт меню Виртуальные диски в верхней части окна удаленной консоли iLO. В этом меню выберите Image File CD-ROM / DVD.
- Откроется окно проводника Windows.
 Перейдите в расположение ISO на вашей рабочей станции, выберите его и щелкните Открыть .
Перейдите в расположение ISO на вашей рабочей станции, выберите его и щелкните Открыть . Ваш ISO-образ теперь смонтирован на виртуальном DVD-приводе сервера. Вы можете продолжить перезагрузку сервера, используя меню Power Switch в интегрированной консоли, а затем выбрав Reset .
Имейте в виду, что выбор Reset останавливает вашу систему и сбрасывает программное обеспечение, чтобы вернуться к процессу POST на сервере. Хотя это быстрый способ перезагрузки, возможные проблемы могут возникнуть с уже установленной операционной системой.
- После перезагрузки сервера подождите, пока не появится опция доступа к меню загрузки . Когда он появится, нажмите соответствующую клавишу на клавиатуре,
- После завершения процесса POST вы будете перенаправлены в меню загрузки. Нажмите соответствующую кнопку для One Time Boot to CD-ROM , как только появится меню загрузки (в данном примере это клавиша 1 ).

- Если появится следующий экран, вы успешно загрузились в смонтированный ISO.
Монтирование ISO с использованием HTML5
Выполните следующие шаги для монтирования ISO с помощью консоли HTML5:
- Нажмите кнопку Консоль HTML5 . Появится консоль HTML5.
- В верхнем левом углу окна консоли HTML5 выберите значок диска, затем щелкните выбор CD / DVD . Нажмите на появившуюся кнопку с надписью Local * .iso file .
- Откроется окно проводника Windows.Перейдите в расположение ISO на вашей рабочей станции, выберите его и щелкните Открыть .
- Если он был успешно смонтирован, вы увидите сообщение, как показано ниже, в правой части нижней части окна браузера.
- Теперь вам нужно выполнить сброс питания. В верхнем левом углу консоли HTML5 щелкните три полосы, затем щелкните Power , затем щелкните Reset .

Монтирование ISO с использованием Java
Перед чтением этого раздела убедитесь, что вы добавили IP-адрес удаленного управления для Java.
- В меню удаленной консоли выберите Web Start .
- Если вы используете Internet Explorer, вам будет предложено следующее поле. Выберите Открыть .
- Вы получите подсказку, указывающую на предупреждение системы безопасности. Убедитесь, что вы выбрали поле Я принимаю на себя риск и хочу запустить это приложение , а затем нажмите Выполнить .
- Когда появится консоль, выберите Virtual Drives , а затем выберите Image File CD / DVD-ROM .
- Выберите ISO, который вы хотите смонтировать. Затем перезагрузите сервер.
- Вы будете перенаправлены в меню загрузки после завершения процесса POST. Нажмите соответствующую кнопку для One Time Boot to CD-ROM , как только появится меню загрузки (в данном примере это клавиша 1 ).

ISO — Обзор виртуализации
Подсказки
Виртуальный диск ISO
У вас есть отличный ISO-образ, который вы можете использовать в качестве резервной копии.Итак, как насчет того, чтобы установить его в «виртуальный проигрыватель компакт-дисков»?
- Джеффри Хикс
- 21.02.2007
Виртуальный дисковод компакт-дисков — это небольшая программа, которая может монтировать ISO так же, как если бы вы вставили компакт-диск в физический дисковод для компакт-дисков.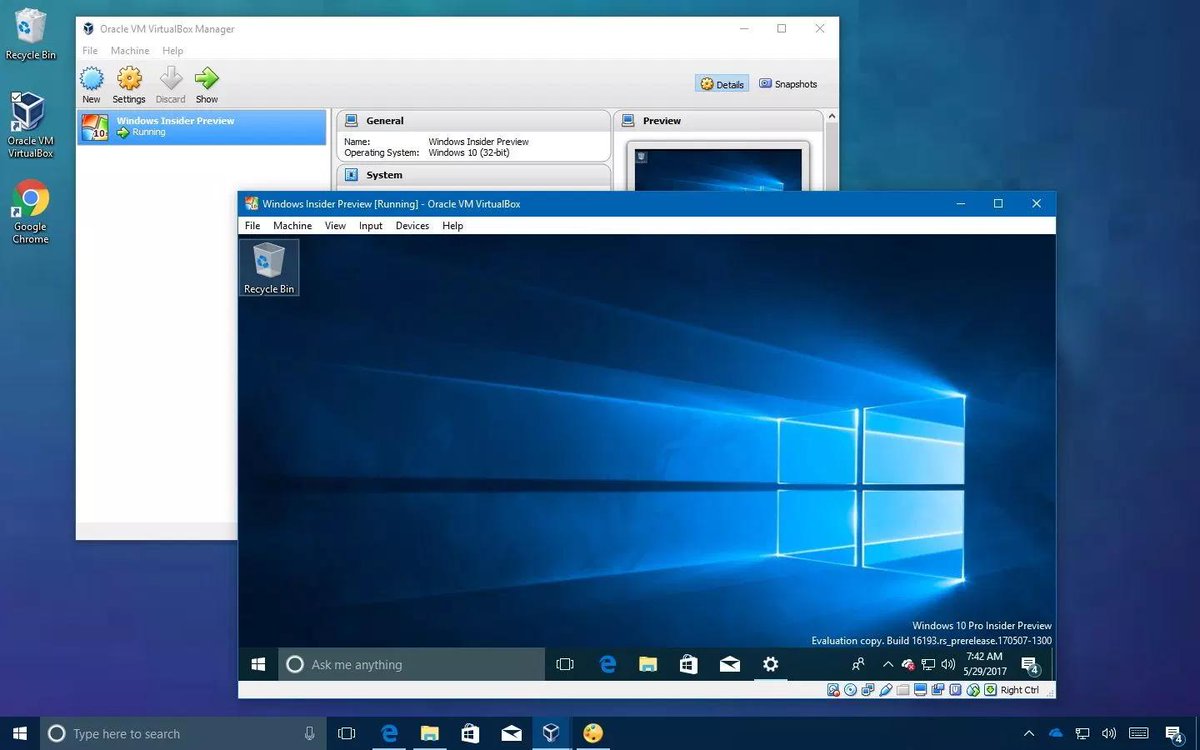 Вам даже не нужно тратить много денег. Долгое время я использовал бесплатный (но не поддерживаемый) инструмент виртуального CDROM от Microsoft под названием VCDControlTool. Недавно я попробовал еще один бесплатный инструмент, MagicDisk, от создателей MagicISO.
Вам даже не нужно тратить много денег. Долгое время я использовал бесплатный (но не поддерживаемый) инструмент виртуального CDROM от Microsoft под названием VCDControlTool. Недавно я попробовал еще один бесплатный инструмент, MagicDisk, от создателей MagicISO.
Оба инструмента работают в основном одинаково: вы создаете виртуальное устройство CDROM и назначаете ему букву диска, а затем монтируете ISO. Файл может быть локальным или находиться в общем сетевом ресурсе, хотя я бы порекомендовал локальный файл, если вы планируете его часто использовать или беспокоитесь об использовании сети.Смонтировав ISO-образ, вы можете использовать диск как любое другое устройство. Оба инструмента даже позволяют сделать ваши ISO-монтирования постоянными, чтобы они пережили перезагрузку.
Представьте себе ситуацию, когда финансовому отделу нужен доступ только для чтения к финансовым данным за предыдущий год, которые ранее хранились в общей сетевой папке. Запишите файлы и папки в ISO-образ. Установите виртуальный CDROM. Скопируйте ISO-образ на каждый финансовый компьютер и смонтируйте его. Теперь у каждого участника есть быстрый доступ к нужным данным.Нужен еще год? Добавьте еще один диск. Вам не нужно беспокоиться о случайном изменении, удалении файлов или заражении вирусами. И нет необходимости в резервном копировании данных — они уже зарезервированы!
Запишите файлы и папки в ISO-образ. Установите виртуальный CDROM. Скопируйте ISO-образ на каждый финансовый компьютер и смонтируйте его. Теперь у каждого участника есть быстрый доступ к нужным данным.Нужен еще год? Добавьте еще один диск. Вам не нужно беспокоиться о случайном изменении, удалении файлов или заражении вирусами. И нет необходимости в резервном копировании данных — они уже зарезервированы!
Если вы используете виртуальное решение для CDROM / ISO, отличное от упомянутого здесь, я хотел бы услышать об этом.
Об авторе
Джеффри Хикс — ветеран ИТ с более чем 25-летним опытом работы, большую часть которого он провел в качестве консультанта по ИТ-инфраструктуре, специализируясь на серверных технологиях Microsoft с упором на автоматизацию и эффективность.Он многолетний обладатель награды Microsoft MVP в области Windows PowerShell. Сегодня он работает как независимый автор, тренер и консультант. Джефф написал статьи для множества онлайн-сайтов и печатных изданий, работает редактором Petri.com и часто выступает на технологических конференциях и в группах пользователей.
Сегодня он работает как независимый автор, тренер и консультант. Джефф написал статьи для множества онлайн-сайтов и печатных изданий, работает редактором Petri.com и часто выступает на технологических конференциях и в группах пользователей.
ISO Virtual Drop-In
Вам нужна консультация одного из наших консультантов? Подготовьте свои вопросы и присоединяйтесь к нам на виртуальном приеме ISO, личной встрече в ISO или в Центре обслуживания студентов Биркса.
Как это работает? Занятия длятся 90 минут, и каждому студенту дается 10 минут один на один с одним из наших консультантов. Войдите в систему, и вас поместят в комнату ожидания, и консультант свяжется с вами, когда придет ваша очередь. Точно как по ISO, но виртуально.
В 10 часов утра присоединитесь к ONE из следующих комнат и дождитесь, пока к вам свяжется консультант ISO.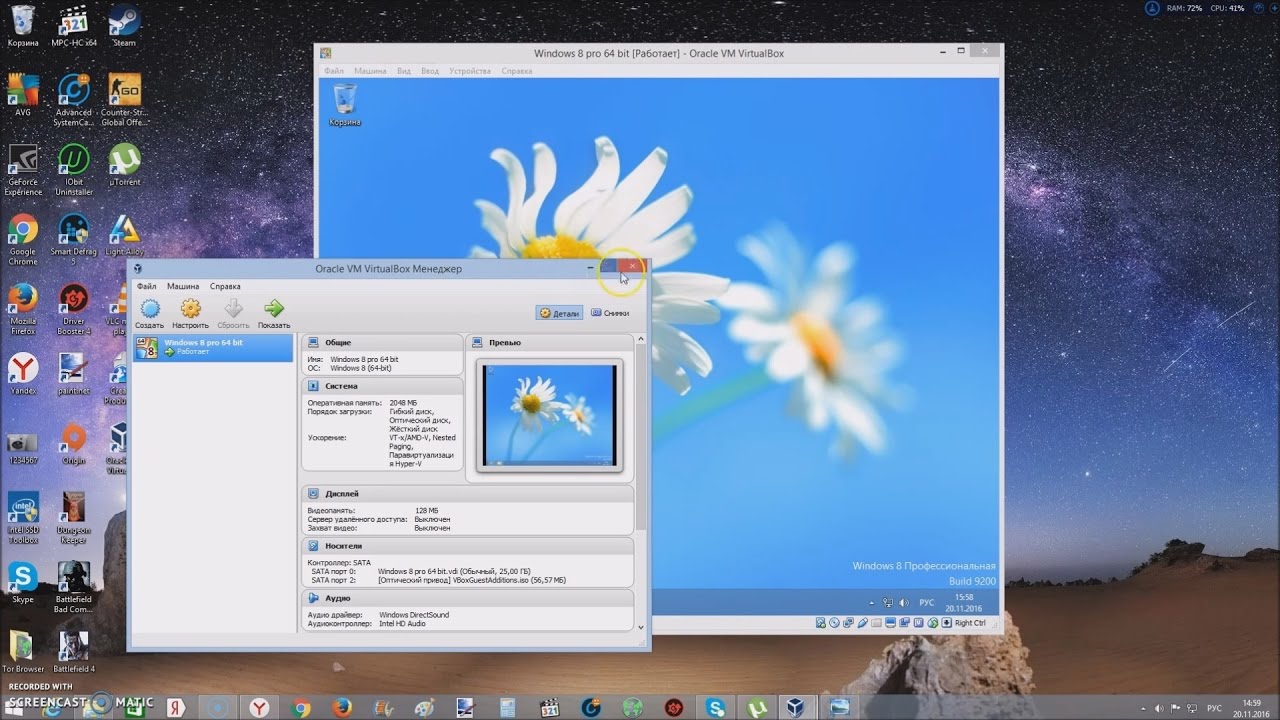 Пожалуйста, не забудьте ввести свой студенческий номер # и свое имя при входе в систему.
Пожалуйста, не забудьте ввести свой студенческий номер # и свое имя при входе в систему.
Обратите внимание: все номера предлагают одинаковые услуги и нет необходимости регистрироваться!
Если одна комната заполнена или заперта, попробуйте другую комнату. Пожалуйста, проявите терпение и оставайтесь в комнате для собраний, как только войдете в нее. Если вы выйдете из зала ожидания, вы не сможете вернуться.
ISO будут доступны по вторникам и четвергам в офисе для иностранных студентов (GM-330) с 10:00 до 16:00.
Это график прямого доступа, поэтому нет необходимости записываться на прием для встречи с консультантом ISO.
Обязательно:
- принесите с собой любые документы, которые могут иметь отношение к вашей ситуации
- физически находиться в Монреале, так как это личное посещение
Не приходите в офис для иностранных студентов, если вы испытываете какие-либо симптомы COVID, например:
- лихорадка, озноб или ощущение лихорадки
- внезапная потеря обоняния без заложенности носа, с потерей вкуса или без нее
- Недавний кашель или обострение хронического кашля
- любое затрудненное дыхание или одышка
- ангина
- Любой контакт с подтвержденным случаем COVID-19 за последние 14 дней
- был ли вам поставлен диагноз COVID-19 или было ли вам рекомендовано изолятором или карантином в течение последних 14 дней?
Если вы испытываете какие-либо из вышеперечисленных симптомов, вы можете присоединиться к виртуальному сеансу прямого подключения.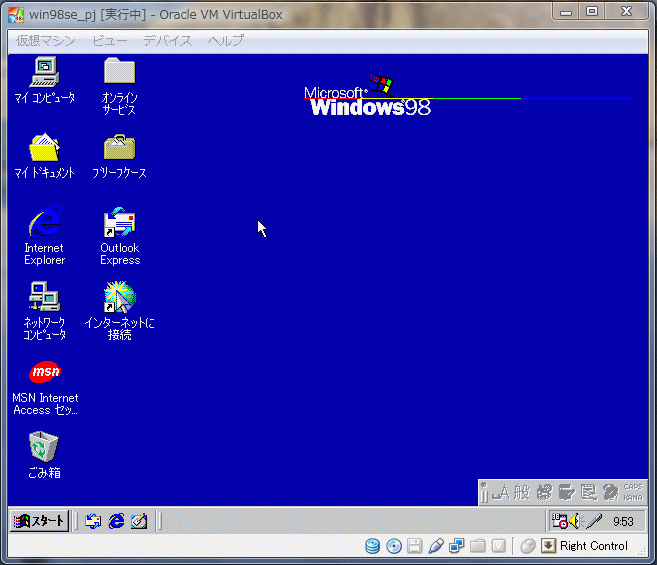
Вы должны постоянно носить защитную маску в офисе для иностранных студентов.
изображений ISO
ISO-образ — это файл, содержащий образ компакт-диска (CD, DVD или Blu-ray Disc). Они имеют стандартизованный формат, что делает их удобными для совместного использования с другими, поскольку они могут обрабатываться большинством программ. Основное различие между образами ISO и виртуальными компакт-дисками заключается в том, что образы ISO не могут хранить дополнительную или специальную информацию.Кроме того, недоступны специальные свойства, такие как шифрование.
Одно существенное различие между ними заключается в том, что в образах ISO не могут храниться все типы компакт-дисков. Может быть сохранена только одна дорожка данных, чего достаточно для большинства типов носителей. Носители с другими данными, например аудио-компакт-диски или компакт-диски с несколькими дорожками данных, например видео-компакт-диски, не могут быть созданы как образы ISO. |
ISO-образов имеют следующие характеристики:
| • | Универсальный портативный формат. |
| • | Изображение нельзя разделить на несколько частей; он всегда хранится в виде одного файла. |
| • | Вспомогательные данные не могут быть включены. |
| • | Специальные свойства (шифрование и т. Д.) Недоступны. |
Следующие файлы могут храниться вместе с ISO-образом:
| • | <имя файла>.ISO: фактический образ ISO. |
| • | <имя файла> .ICO: файл значка; определяет значок, отображаемый для изображения в Центре управления компакт-дисками. |
| • | <имя файла> .VBL: файл журнала, содержащий информацию, созданную во время создания изображения. |
| • | <имя_файла> .vii: «Информационный файл образа виртуального компакт-диска;» хранит дополнительные свойства (например, комментарий). |
Файлы значков, файлы журналов и информационные файлы не являются обязательными частями изображения.Они создаются Virtual CD по мере необходимости.
Virtual CD может определять определенные свойства образа, такие как описание или комментарий с дополнительной информацией. Поскольку образы ISO не имеют такой же структуры, как виртуальные компакт-диски, Virtual CD создает дополнительный файл в каталоге образа для хранения вспомогательной информации.
Чтобы использовать образ ISO в другой программе, все, что вам нужно, это копия файла.ISO файл. Остальные файлы необходимы только для использования в Virtual CD. |
Windows 7 предоставляет различные функции для использования образов ISO, такие как программа записи Windows для образов мультимедиа. Подобные функции доступны и для других версий Windows, но их необходимо дооснастить. |
Как загрузить ISO с помощью Virtual CloneDrive
Я загрузил ISO из архива https: //.орг. В той скорости, которую я сейчас собираюсь, я скоро скачаю весь Интернет. 🙂 Вместо того, чтобы тратить зря компакт-диск или DVD, записывая этот ISO, я открыл его как виртуальный привод.
Примечание: Большинство программ сжатия, таких как 7-Zip, также могут открывать эти файлы. Это настроит ISO-образ, который будет действовать как CD / DVD и отображать содержимое в проводнике.
Я выбрал Virtual CloneDrive
Я использовал его в прошлом и всегда имел его в своей системе Windows 7, но никогда не устанавливал его в Windows 10 до сих пор.На момент написания это версия 5.5.2.0 и не поставляется в комплекте с каким-либо другим программным обеспечением.
Но обратите внимание на Virtual CloneDrive Setup: варианты установки . На рисунке показаны настройки по умолчанию. Вы можете изменить эти параметры по своему усмотрению, но я оставил их по умолчанию.
После установки вы заметите маленький значок Virtual CloneDrive рядом с часами (или щелкните маленький треугольник, чтобы увидеть скрытые значки).
Если во время экрана установки вы не отметили опцию ISO, нажмите, чтобы открыть файл образа, и он должен смонтировать и отобразить содержимое автоматически. В первый раз, как и в моем случае, Windows попросит вас выбрать программу, с помощью которой будет открываться ваш образ. Просто выберите Virtual CloneDrive , если есть возможность, а также отметьте Всегда используйте эту программу .
Вы также можете подключить образ, щелкнув его правой кнопкой мыши и выбрав Open или Mount (Virtual CloneDrive F :).
Примечание : буква диска может отличаться в зависимости от настроек вашей системы.
Если вы не связали Virtual CloneDrive со своим образом, выберите последний вариант.
Вот и все. В проводнике вы должны увидеть смонтированную букву диска слева, в моем примере BD-ROM Drive (F 🙂 201 _0141
Если вы хотите извлечь или размонтировать образ, просто щелкните правой кнопкой мыши образ диска в проводнике, а затем нажмите Eject .

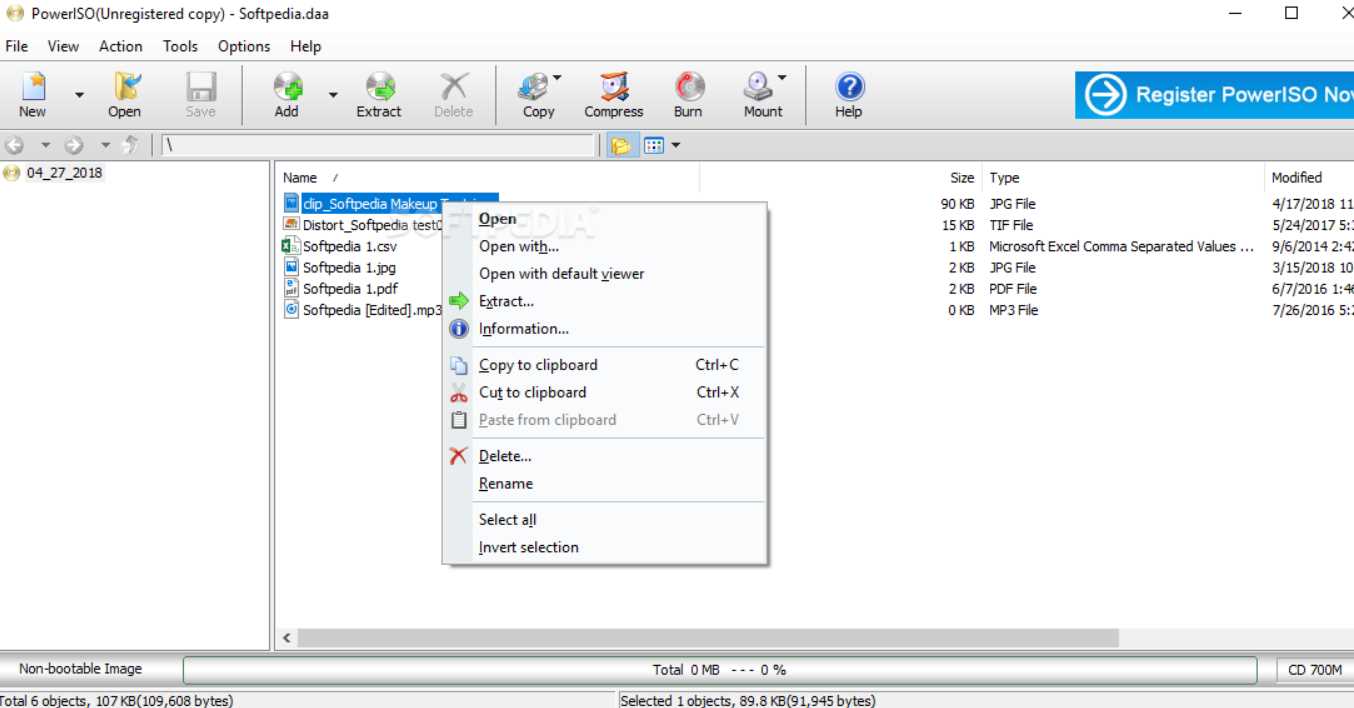 2)
2)
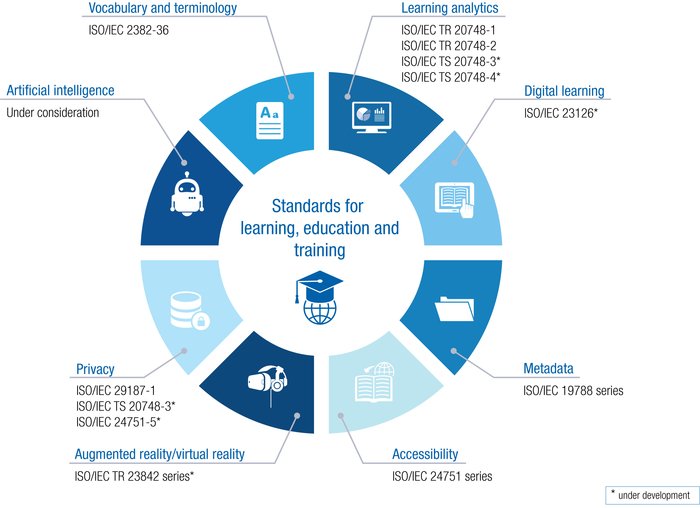 В этом примере мы выбираем «Map Removable Disk»
В этом примере мы выбираем «Map Removable Disk»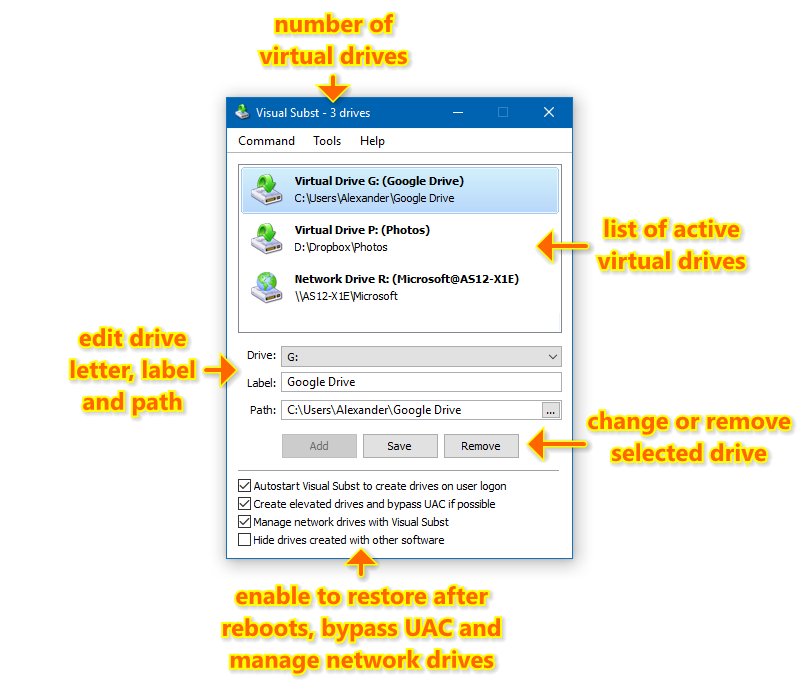

 1, 10 (32 и 64)
1, 10 (32 и 64)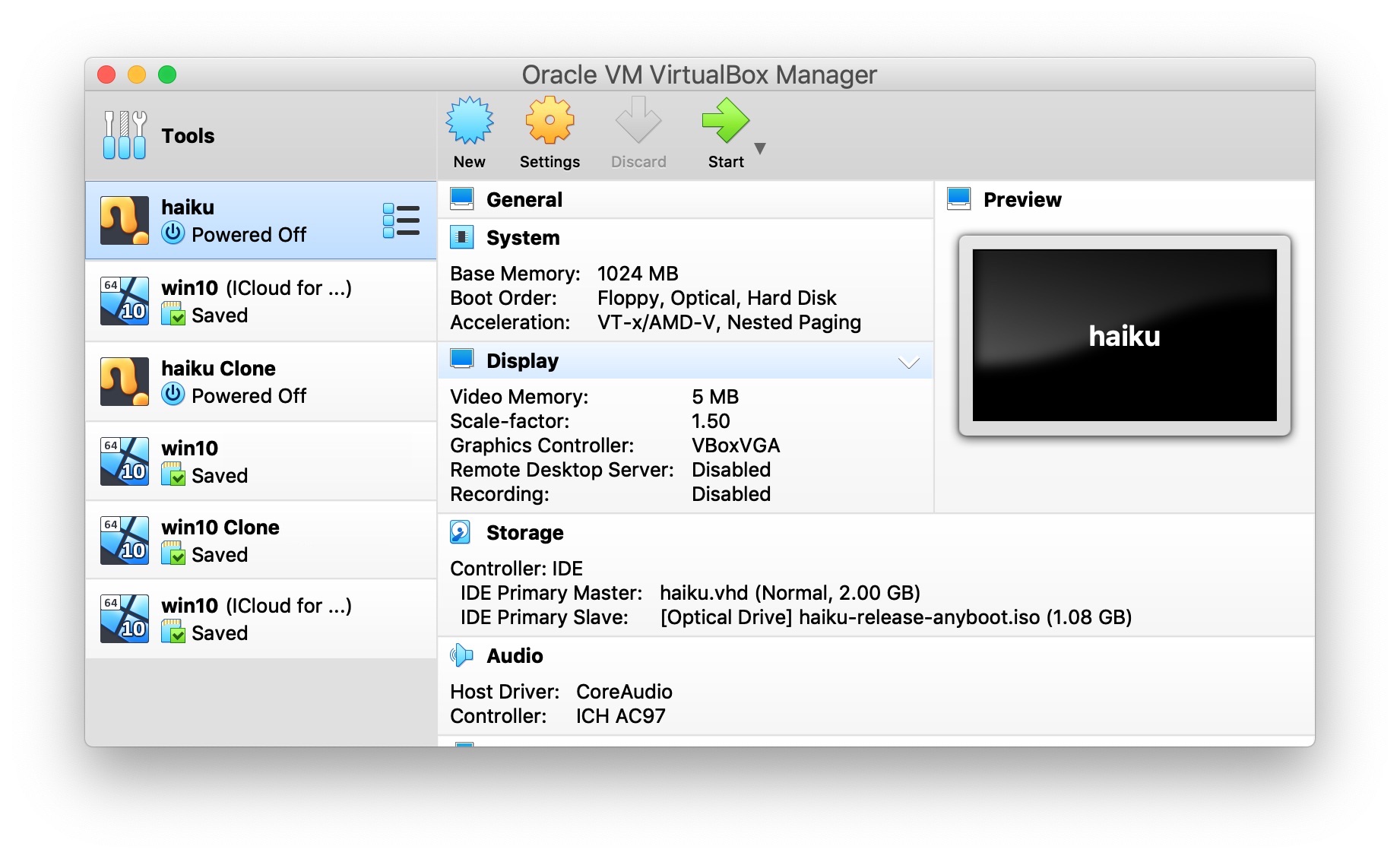

 Когда вы нажмете на нее, у вас появится раскрывающийся список с другим пунктом меню, также названным Remote Console . Выберите ссылку удаленной консоли, которая находится под первой ссылкой удаленной консоли.
Когда вы нажмете на нее, у вас появится раскрывающийся список с другим пунктом меню, также названным Remote Console . Выберите ссылку удаленной консоли, которая находится под первой ссылкой удаленной консоли. 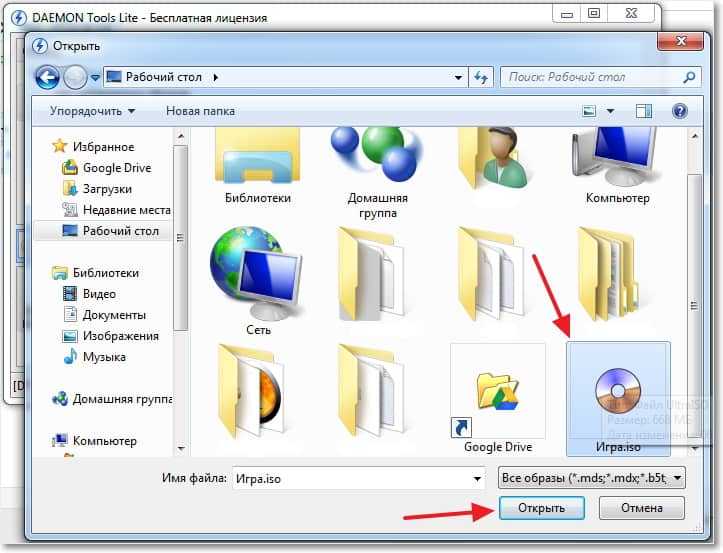 Перейдите в расположение ISO на вашей рабочей станции, выберите его и щелкните Открыть .
Перейдите в расположение ISO на вашей рабочей станции, выберите его и щелкните Открыть .


