Как передать файлы через Яндекс Диск
Сервис Яндекс Диск удобен не только благодаря возможности иметь доступ к важным файлам с любого устройства, но и тем, что его содержимым всегда можно поделиться с друзьями.
Это очень кстати, когда нужно отправить большой файл сразу нескольким пользователям – достаточно загрузить его в облачное хранилище и просто раздать ссылку на него.
Способы передачи файлов через Яндекс Диск
Прежде всего, сгенерируйте ссылку, которая будет вести на файл или папку в Вашем «облаке». Когда ссылка появится, нужно по ней кликнуть, после чего откроется список всех доступных вариантов её передачи другим пользователями.
Рассмотрим каждый из способов подробнее.
Способ 1: Отправка через социальные сети
В Яндекс Диске доступна отправка ссылки через такие сервисы, как:
В качестве примера возьмём ВКонтакте как самую популярную социальную сеть.
- Нажмите на её название в перечне.

- При необходимости напишите комментарий, чтобы получатель понял, что Вы ему скидываете. Нажмите «Отправить».
По такому же принципу доступ к содержимому Вашего «облака» могут получить пользователи других социальных сетей.
Кстати, Вашему другу совсем не обязательно быть зарегистрированным в Яндекс Диске, чтобы скачать на компьютер полученный файл.
Способ 2: Отправка через Яндекс Почту
Если Вы являетесь пользователем почтового сервиса от Яндекса, то можно так же быстро отправить заветную ссылку на E-Mail её получателя.
- Выберите в перечне пункт «Почта».
- Откроется окно с формой отправки письма сервиса Яндекс Почта.
 Здесь будет автоматически прописана тема и комментарий к ссылке. При необходимости измените их и укажите электронный адрес друга. Нажмите «Отправить».
Здесь будет автоматически прописана тема и комментарий к ссылке. При необходимости измените их и укажите электронный адрес друга. Нажмите «Отправить».
Обратите внимание, если речь идёт об отправке целой папки Яндекс Диска, то для скачивания она будет доступна в ZIP-архиве.
Способ 3: Копирование и отправка ссылки
Адрес файла в хранилище можно просто скопировать и самостоятельно отправить в сообщении через социальную сеть, почту или иным путём, не предусмотренным в перечне Яндекса.
- Нажмите «Копировать ссылку» или воспользуйтесь сочетанием клавиш Ctrl+C.
- Вставьте ссылку в форму отправки сообщения, нажав «Вставить» в контекстном меню или клавиши Ctrl+V, и отправьте её другому пользователю. На примере Skype это выглядит так:
Именно данный способ будет актуален для тех, кто привык использовать программу Яндекс Диск на компьютере, т.к. в ней отсутствует такой список вариантов отправки, как в веб-версии хранилища – есть только возможность скопировать ссылку в буфер.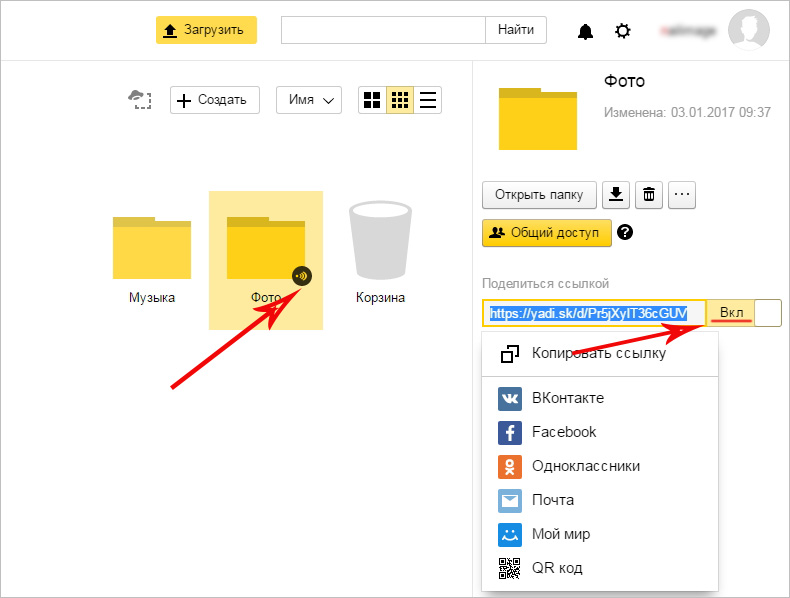
Способ 4: Использование QR кода
Как вариант, Вы можете сгенерировать QR код.
- Выберите пункт «QR код».
- Ссылка сразу преобразуется в зашифрованное изображение. Его можно скачать в одном из форматов и отправить другу, который с помощью приложения для считывания QR кода откроет данную ссылку у себя на смартфоне.
Это также может облегчить Вам задачу, если необходимо быстро переслать ссылку через СМС или мессенджер на смартфоне: считайте код, получите её в текстовом формате и спокойно отправляйте.
Разработчики Яндекс Диска позаботились о том, чтобы Вы могли поделиться файлами любым удобным способом. Менее чем за минуту после создания ссылки Ваш друг сможет просмотреть, скачать или сохранить на свой диск файл, хранящийся у Вас.
Опишите, что у вас не получилось. Наши специалисты постараются ответить максимально быстро.
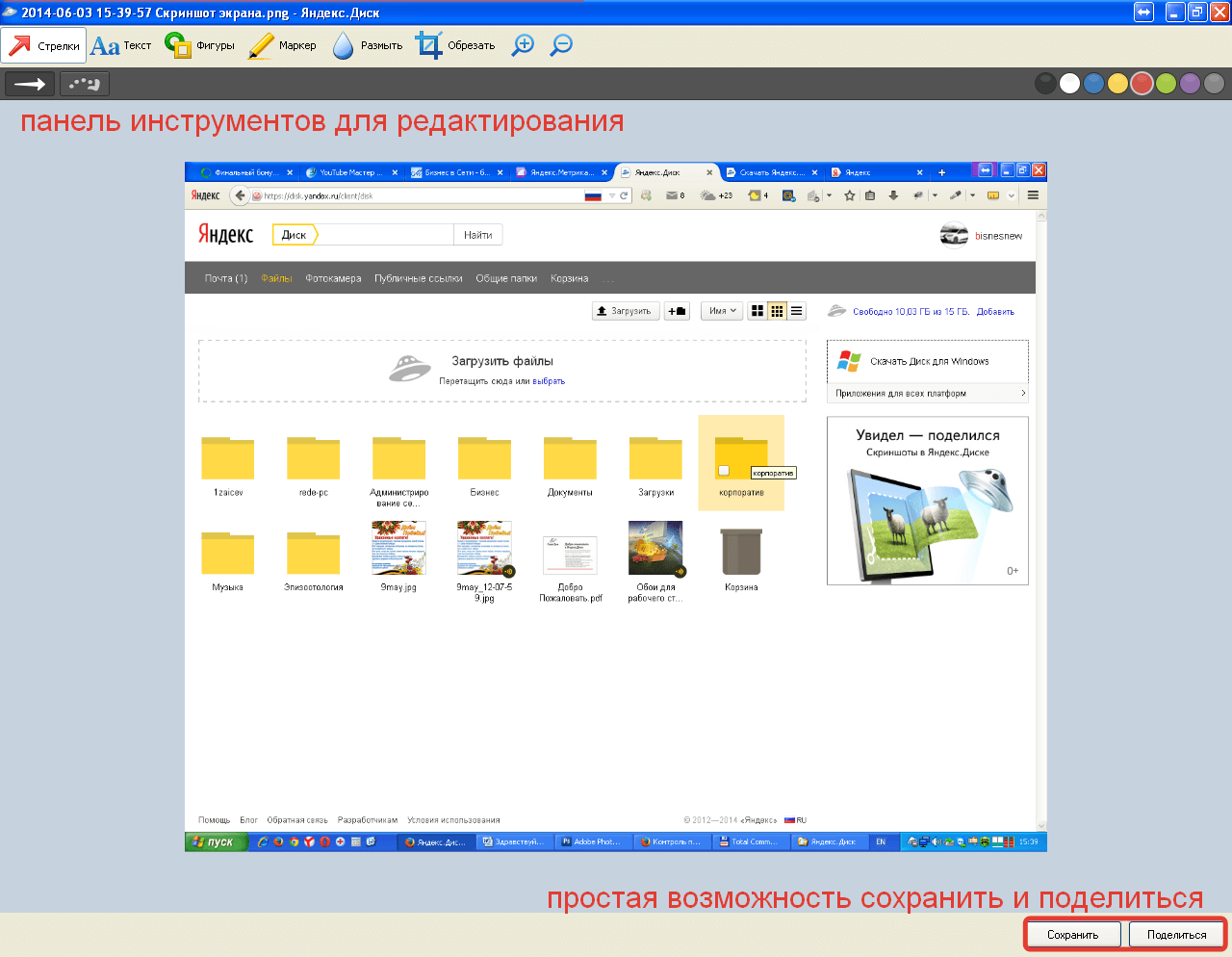
Помогла ли вам эта статья?
ДА НЕТКак отправлять МРТ снимки через Интернет
В нашем центре результаты МРТ-исследования могут быть записаны на пленку или электронный носитель. Оба варианта записи имеют свои плюсы и минусы, подробно с которыми можно ознакомиться здесь. Одним из главных преимуществ электронной записи является возможность отправить изображения через Интернет, например, врачу, который находится в другом городе или стране. Данная инструкция посвящена тому, как правильно самостоятельно отправлять снимки через Интернет.
Итак, Вы получили CD с изображениями и вставили его в дисковод. Выполните следующий алгоритм действий:
- Создайте на рабочем столе папку, назовите ее «MRI».
- Скопируйте в новую папку все файлы с диска.
- Щелкните правой кнопкой мыши по папке «MRI», в выпадающем меню выберите «Добавить в архив». Если такой строки нет, Вам следует установить одну из программ-архиваторов.
 После того как Вы заархивировали снимки, они появятся на рабочем столе под тем же названием «MRI». Кстати, такая операция никак не повлияет на качество снимков.
После того как Вы заархивировали снимки, они появятся на рабочем столе под тем же названием «MRI». Кстати, такая операция никак не повлияет на качество снимков. - Если Ваша электронная почта зарегистрирована на таких сервисах, как Mail.ru или «Яндекс», то Вы без труда сможете добавить архив в письмо. Для этого выберите «Написать новое письмо» и нажмите «Прикрепить файлы». Если платформа Вашей электронной почты не позволяет загрузить необходимый объем информации, воспользуйтесь услугами любого бесплатного сервиса, позволяющего хранить и передавать файлы (например, популярными файлообменниками считаются «Яндекс.Диск», Google Drive, DropBox). Как только архив загрузится, скопируйте полученную ссылку.
- Если Ваша электронная почта зарегистрирована на платформе Mail.ru или «Яндекс», ссылка на архив будет автоматически прикреплена к Вашему письму. Если Вы использовали файлообменник, самостоятельно добавьте предоставленную им ссылку в письмо к врачу.
- Ваш лечащий врач должен будет скачать файл и разархивировать его.

Готово! Предложенный алгоритм, на наш взгляд, не должен вызвать затруднений. Однако, если у Вас появятся вопросы или комментарии, Вы всегда можете написать нам на электронный адрес – [email protected], и мы рассмотрим Вашу заявку с 10:00 до 18:00 в будние дни.
Желаем удачи!
Читайте также: как пользоваться программой для просмотра МРТ-снимков eFilm.«Яндекс» ответил на требование ФСБ передать ключи для дешифровки сообщений
Закон, по которому ФСБ запрашивает ключи для дешифровки сообщений, можно соблюдать без нарушения приватности данных пользователей, говорится в пресс-релизе «Яндекса». Так компания прокомментировала публикацию РБК, согласно которой ФСБ запросила у «Яндекса» ключи для дешифровки переписки пользователей в «Яндекс.Почте» и «Яндекс.Диске».
Как отметил «Яндекс», в законе говорится о предоставлении информации, необходимой для декодирования сообщений. Из него не следует, что нужно передавать ключи, необходимые для расшифровки всего трафика, подчеркнула компания.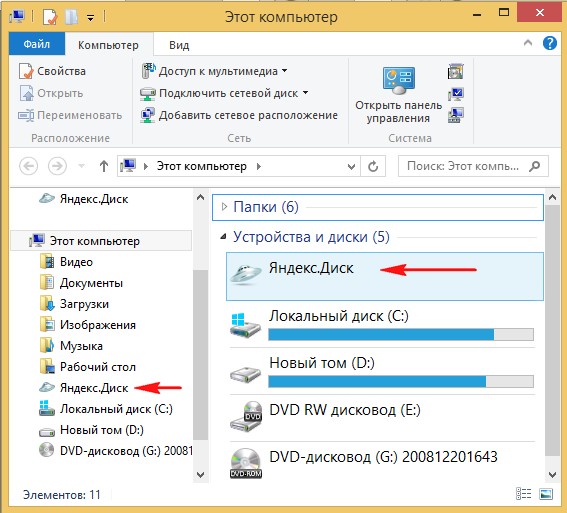 «Цель закона – соблюдение интересов безопасности, и мы полностью разделяем важность этой цели. При этом исполнение закона возможно без нарушения приватности данных пользователей», – констатировал «Яндекс».
«Цель закона – соблюдение интересов безопасности, и мы полностью разделяем важность этой цели. При этом исполнение закона возможно без нарушения приватности данных пользователей», – констатировал «Яндекс».
Компания также обратила внимание на то, что закон применяется не только к ней, но «ко всем организаторам распространения информации, доступным на территории РФ, включая все почтовые сервисы, мессенджеры и социальные сети». «Яндекс» считает важным соблюдать баланс между безопасностью и приватностью пользователей, а также учитывать принципы «равноприменимости регулирования для всех участников рынка», заключила компания.
Ранее 4 июня РБК со ссылкой на источники написал, что несколько месяцев назад ФСБ направила в «Яндекс» требование предоставить ключи для дешифровки данных пользователей сервиса «Яндекс.Почта» и «Яндекс.Диск». За прошедшее время «Яндекс» так и не предоставил ключи, хотя на это отводится не более 10 дней, отмечали собеседники издания.
«Яндекс.Почта» и «Яндекс.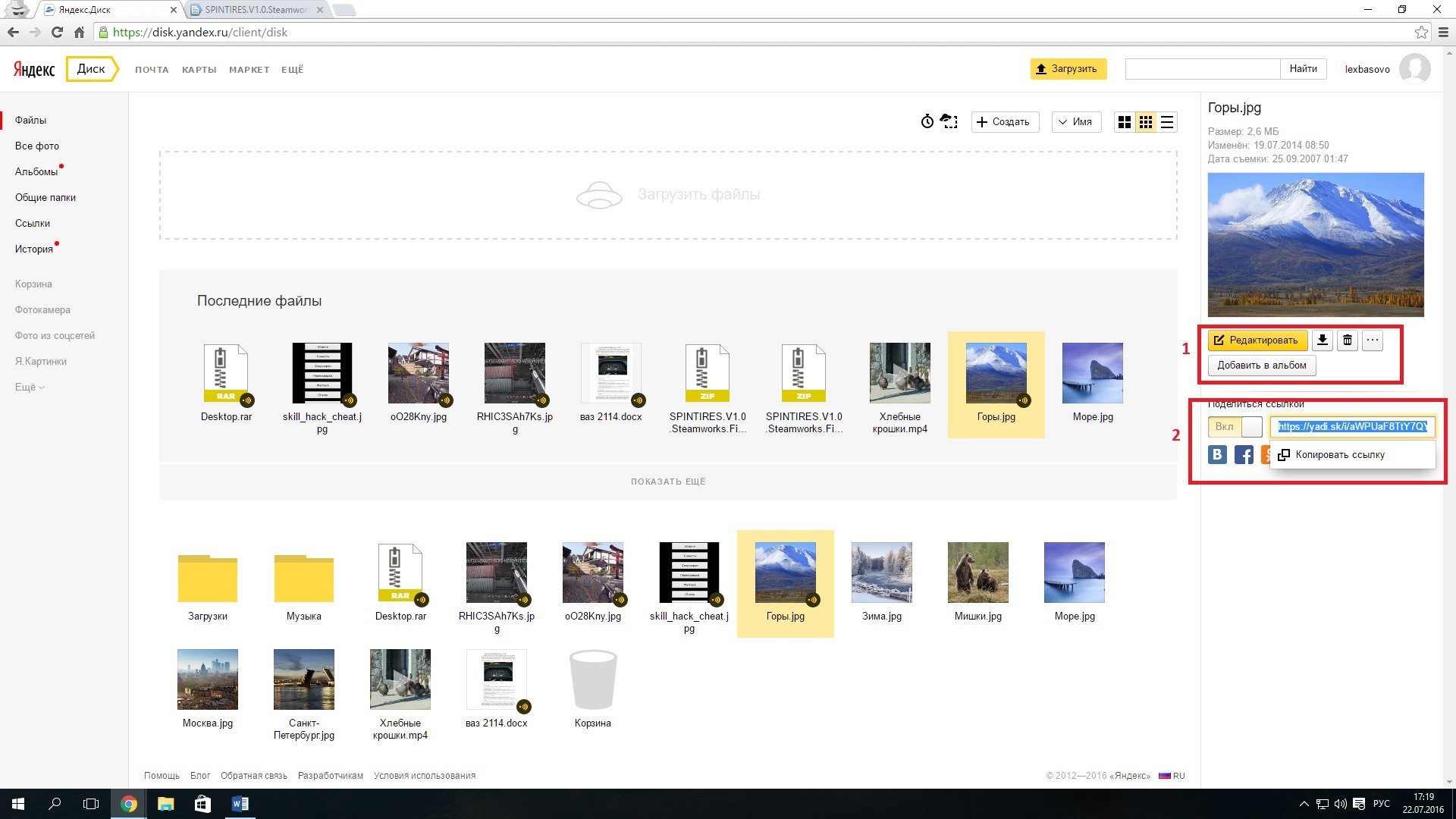 Диск» включены в реестр организаторов распространения информации. Они признаны интернет-площадками, на которых пользователи могут обмениваться сообщениями. Согласно «закону Яровой» ФСБ имеет право потребовать от любого сервиса из этого реестра предоставить информацию, необходимую для декодирования сообщений пользователей.
Диск» включены в реестр организаторов распространения информации. Они признаны интернет-площадками, на которых пользователи могут обмениваться сообщениями. Согласно «закону Яровой» ФСБ имеет право потребовать от любого сервиса из этого реестра предоставить информацию, необходимую для декодирования сообщений пользователей.
В «Яндексе» считают, что ФСБ слишком широко трактует норму «закона Яровой», рассказал РБК источник на IT-рынке. По его словам, спецслужба требует предоставить сессионные ключи, которые позволят не только получить доступ к сообщениям пользователей, но и проанализировать весь трафик от пользователей к включенным в реестр сервисам «Яндекса». «Яндекс» опасается, что сотрудничество с ФСБ приведет к оттоку пользователей, потере доли на рынке и финансовым потерям, рассказал источник, близкий к «Яндексу».
ФСБ публикацию РБК не комментировала.
В апреле 2018 г. из-за отказа предоставить ключи для дешифровки сообщений пользователей суд решил заблокировать мессенджер Telegram. Основатель Telegram Павел Дуров объяснял отказ от сотрудничества с российскими властями защитой частной жизни и политикой конфиденциальности. Добиться полной блокировки Telegram Роскомнадзору так и не удалось, поскольку мессенджер постоянно меняет IP-адреса. Ведомство блокирует их миллионами, иногда отключая сторонние ресурсы.
Основатель Telegram Павел Дуров объяснял отказ от сотрудничества с российскими властями защитой частной жизни и политикой конфиденциальности. Добиться полной блокировки Telegram Роскомнадзору так и не удалось, поскольку мессенджер постоянно меняет IP-адреса. Ведомство блокирует их миллионами, иногда отключая сторонние ресурсы.
Как переместить файлы в хранилище icloud. Регистрация Yandex Disk Cloud на iPhone
Сохранение фотографий в iCloud
Для передачи фото нужно предварительно настроить их сохранение на Iklaud:
- Откройте настройки.
- Щелкните свою учетную запись iCloud.
- Перейти в раздел iCloud.
- Откройте подменю «Фотографии» и включите медиатеку iCloud.
Когда эта опция активирована, телефон будет передавать фото и видео в хранилище — вы не можете поделиться медиа-библиотекой.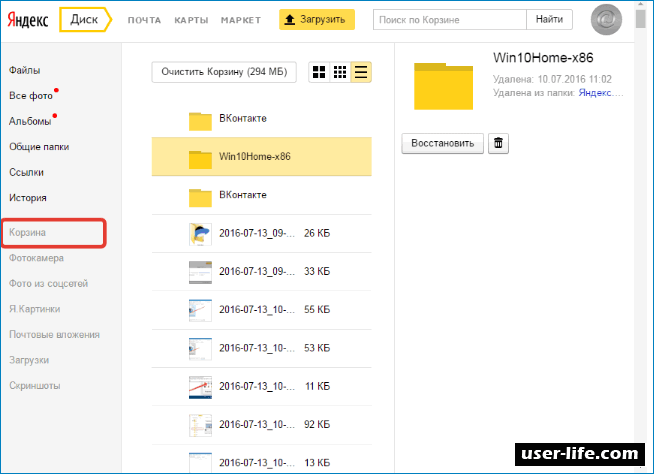
В настройках iCloud также можно включить синхронизацию контактов, заметок, напоминаний, календаря и т. Д.Если места недостаточно и вы не можете перенести данные на компьютер, вам придется увеличить объем хранилища:
- Откройте раздел iCloud.
- Щелкните по кнопке «Хранилище».
- Выбрать место для покупки
- Укажите необходимый объем и оплатите расширение емкости
Если не хотите платить, периодически очищайте хранилище от больших файлов. Перенос фотографий на компьютер — отличный способ освободить место в iCloud.
Использование веб-интерфейса
Самый простой способ перенести фотографии на компьютер — загрузить их из iCloud:
Основным недостатком веб-интерфейса является отсутствие кнопки «Выбрать все». Если вы хотите загрузить все фотографии, выберите первый файл мышью, затем перейдите к последнему изображению, удерживая клавишу Shift, щелкните по нему. Итак, вы выбираете все файлы на странице.
Если вы хотите загрузить все фотографии, выберите первый файл мышью, затем перейдите к последнему изображению, удерживая клавишу Shift, щелкните по нему. Итак, вы выбираете все файлы на странице.
Если хотите разобраться, как перенести контакты, то тут тоже ничего сложного.На веб-сайте iCloud есть раздел «Контакты», в котором отображаются записи, синхронизированные с iPhone.
Вы можете загрузить их все или по отдельности в виде файлов vCard, а затем открыть их в Контактах Windows.
iCloud Drive
Еще один удобный способ загружать фотографии в облако и загружать их на свой компьютер — использовать приложение iCloud Drive. Его плюс в том, что вы можете загружать картинки по отдельности. Это минус: не предусмотрена массовая загрузка файлов.
- Откройте на iPhone фотографию, которую вы хотите сохранить в облаке.
- Щелкните кнопку со стрелкой в нижнем углу.
- Выберите «Добавить в iCloud Drive».

Вам придется повторить операцию для каждой фотографии, которую вы хотите отправить в iCloud. Кроме того, вы можете использовать инструкции по переносу данных из iCloud на компьютер через веб-интерфейс или установить iCloud для Windows на свой компьютер. Владельцам Mac не нужно устанавливать дополнительное программное обеспечение — в систему встроено программное обеспечение для управления iCloud.
Загрузка фотографий в iCloud — очень полезная и удобная функция на вашем смартфоне. Хранилище обеспечивает защиту информации и экономит память на устройстве. Однако для простого пользователя это может показаться сложной задачей. Столкнувшись с трудностями, важно понимать, почему фотографии не загружаются в iCloud.
Сохранение фотографий в iCloud
Многие задаются вопросом, как перенести фотографии в iCloud. Работа синхронизирована между устройствами от Apple. Если вы отредактируете или удалите их, они изменятся на всех устройствах.
При использовании технологий Apple человеку может потребоваться хранилище информации. Как сохранить фото в Иклауд, знают только продвинутые пользователи.
Как сохранить фото в Иклауд, знают только продвинутые пользователи.
Для этого необходимо:
- Обновить устройство до последней версии операционной системы.
- Настройте iCloud на всех используемых устройствах.
- Войдите в свою учетную запись, используя учетную запись Apple ID.
- Далее включаем медиа-библиотеку и отправляем всю необходимую информацию с телефона или компьютера в хранилище.
Если человек переносит какие-то изображения в раздел «фото», то содержимое меняется и обновляется по всем технологиям от Apple. Когда пользователь меняет свое мнение о редактировании документа и хочет вернуть старую версию, оригинал, который хранится на его устройстве, просто восстанавливается.
Вариант 1: загружать фотографии с iPhone в iCloud
Используя библиотеку, пользователь может работать с файлами на всех устройствах Apple. Однако не все знают, как перенести фотографии в хранилище Iclaud.
Для этого необходимо:
- Выбрать место, где будут храниться фото или видео.

- Убедитесь, что операционная система телефона или компьютера не требует обновлений.
- Настроить хранилище на всех устройствах. Если это ОС Windows , войдите в систему с той же учетной записью.
- На iPhone перейдите в настройки, затем нажмите на имя пользователя, перейдите в Aiklaud и активируйте его в разделе «Фото». В более ранних версиях операционной системы перейдите в настройки / icloud / photo.
Таким образом, вы можете делать фотографии со своего смартфона в хранилище. Если вы удалите файл, он будет удален со всех устройств, использующих iCloud.
Вы можете восстановить удаленные фотографии или видео в течение месяца.
Icloud поддерживает все форматы, в которых могут снимать устройства Apple. Импортируемые видео и фото в том формате, в котором они были изначально созданы. К ним относятся: GIF, PNG, MP4, JPEG и так далее.
Все файлы, хранящиеся в iCloud, занимают место на устройстве и в самом хранилище. Если памяти достаточно, вы можете отправить столько файлов, сколько захотите. При регистрации человек бесплатно получает 5 гигабайт для хранения фото и видео. Если вам нужно скопировать больше, вы можете приобрести подписку.
Если памяти достаточно, вы можете отправить столько файлов, сколько захотите. При регистрации человек бесплатно получает 5 гигабайт для хранения фото и видео. Если вам нужно скопировать больше, вы можете приобрести подписку.
За 1 доллар в месяц человек может получить 50 гигабайт.
Следуя инструкции, человек не задастся вопросом, как перенести фото с iPhone в iCloud.
Вариант 2: передача файлов через веб-интерфейс
Вы можете загружать изображения или видео в облако не только с официальных устройств.Также с помощью браузера на рабочем столе MAC или в системе Windows. Перед этим вам необходимо активировать iCloud Drive. Для этого вам необходимо войти в свою учетную запись на сайте Iklaud, используя свой Apple ID.
Для загрузки информации необходимо:
- Переместить все необходимые документы с главного экрана или папки компьютера в специальное окно iCloud Drive . Это может быть небольшая офисная папка.
 Значок изменит цвет при отправке в него нужного файла.
Значок изменит цвет при отправке в него нужного файла. - Щелкните вкладку «Загрузить». Это вкладка панели инструментов.
- Далее вам нужно выбрать все файлы, которые вы хотите скачать.
- Щелкните на «Выбрать».
Вы также можете отправлять файлы по электронной почте — из самого iCloud Drive. Для этого нужно выбрать все файлы для отправки и перейти на вкладку с электронной почтой. Появится новое окно сообщения с прикрепленными фотографиями или видео. После нужно добавить получателей. Укажите само текстовое сообщение и тему.Затем вы можете отправить его, для этого есть вкладка «Отправить» , она находится в верхней части правого окна электронной почты.
Почему не загружаются фотографии: основные проблемы
Эта проблема может возникать у пользователей, которые превысили объем загрузки. Это очень распространенный вариант, почему фотографии не загружаются в iCloud. В бесплатной версии предусмотрено всего 5 гигабайт.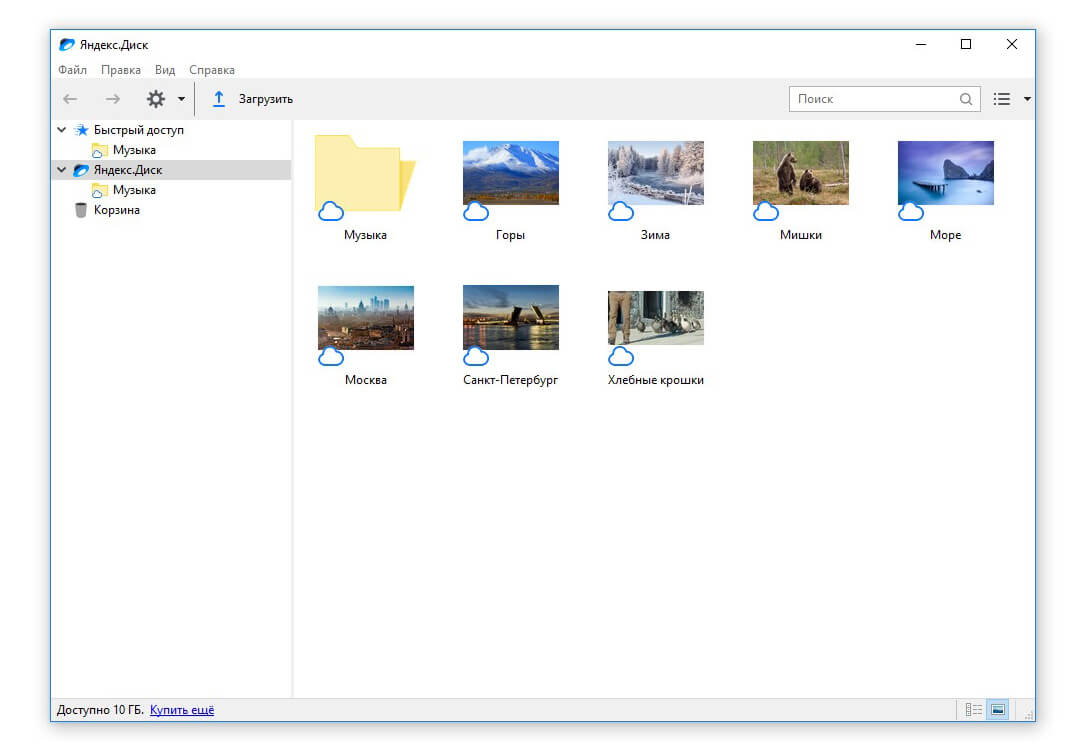 Чтобы избавиться от этой проблемы, вы можете приобрести необходимый объем дискового пространства или удалить неиспользуемые фото или видео.
Чтобы избавиться от этой проблемы, вы можете приобрести необходимый объем дискового пространства или удалить неиспользуемые фото или видео.
Если сделать это в самом репозитории, то их не будет в « Недавно удалено ».
Также проблема может возникнуть, если вы используете другую учетную запись. Вам необходимо загружать файлы с того же телефона Apple ID.
Резервное копирование и передача файлов, таких как фото и видео, с помощью службы iCloud — необходимая вещь, особенно при частой смене мобильных устройств и компьютеров Apple.
iCloud video
Служба iCloud сохраняет ваши фотографии в исходном качестве, предварительно загружая их сжатые копии на гаджеты и ПК.При загрузке напрямую на внутренний диск или в память устройства качество носителя остается оригинальным.
Самая важная надстройка, продолжение службы Apple iCloud, является дочерней службой iCloud Drive. Именно он расширяет возможности управления медиаконтентом в онлайн-хранилище данных. Это подчеркнуто в данном руководстве пользователя.
Это подчеркнуто в данном руководстве пользователя.
Для гаджетов iPhone, iPad или iPod
Несмотря на наличие параметров управления услугами в главном меню настроек системы iOS, встроенные возможности iCloud в Apple iDevices ограничены и пока не доведены до ума.Вы можете использовать приложения Documents 5, PDF Expert и их аналоги.
Все действия для iPhone, iPad или iPod по управлению онлайн-хранилищем в системе iOS одинаковы — такая же программная оболочка Apple iDevices. Возможности мультимедийного контента ограничиваются только техническими характеристиками самого гаджета. В качестве примера используется iPhone 4s (A1387) с последним обновлением для него iOS — 9.3.5.
- Запустите приложение Documents 5 и перейдите на вкладку «Документы», выберите сервис iCloud.
Запустить службу iCloud в Документах 5
Приложение - Documents 5 не показывает здесь свою папку — файлы, загруженные с его помощью, сразу становятся доступны в iCloud.
Нажмите «Изменить», чтобы выбрать дальнейшее действие.

- Все действия — копирование, перенос, переименование, удаление фото или видео — доступны сразу.
В меню действий в iCloud выберите, что делать с этой фотографией или видео
- Чтобы просмотреть фотографии или воспроизвести видео, просто щелкните сам файл.Вы можете перенести его в корневую папку iCloud, сохранить в галерее мультимедиа на вашем iPhone, iPad или iPod.
- Чтобы загрузить фотографию, разрешите доступ к папке Camera Roll в настройках гаджета (это ваша фотогалерея на вашем iPhone, iPad или iPod).
Включите разрешение для документов 5 с помощью ползунка справа
- Вернитесь в «корень» вкладки «Документы» и перейдите в папку «Фото».
Откройте папку «Фотографии»
- Откройте папку «Фотопленка» — здесь на гаджете хранятся фото и видео.
Откройте папку Camera Roll
- Нажмите «Редактировать» и выберите фотографии и видео, которые вы хотите перенести в онлайн-хранилище, затем нажмите «Копировать».

Выберите файлы и нажмите «Копировать»
- Откроется выбор между папкой файлов iTunes и папкой загрузок из Интернета — слева нажмите «Копировать».
Щелкните Копировать слева.
- Это откроет выбор между корневой папкой документов и службой репозитория.
Выбрать папку iCloud
- Нажмите кнопку «Копировать» справа — это последнее действие.
Щелкните «Копировать» справа.
- Если у вас есть собственная структура папок в сервисе, выберите ту, в которой вы храните свою коллекцию фото и видео.
Для комфортной работы с iCloud желателен тариф высокоскоростного интернета с безлимитным трафиком или открытый Wi-Fi в публичном месте. Ваши фотографии будут скопированы в выбранную папку на сервере.
Расширенные возможности PDF Expert оплачиваются. Однако возможностей «комбайна» Documents 5 вам будет более чем достаточно. Оба приложения доступны в App Store.
Для компьютеров под управлением Windows
Все, что вы храните в папках iCloud, загружается и синхронизируется автоматически каждый раз, когда вы подключаете компьютер к сети.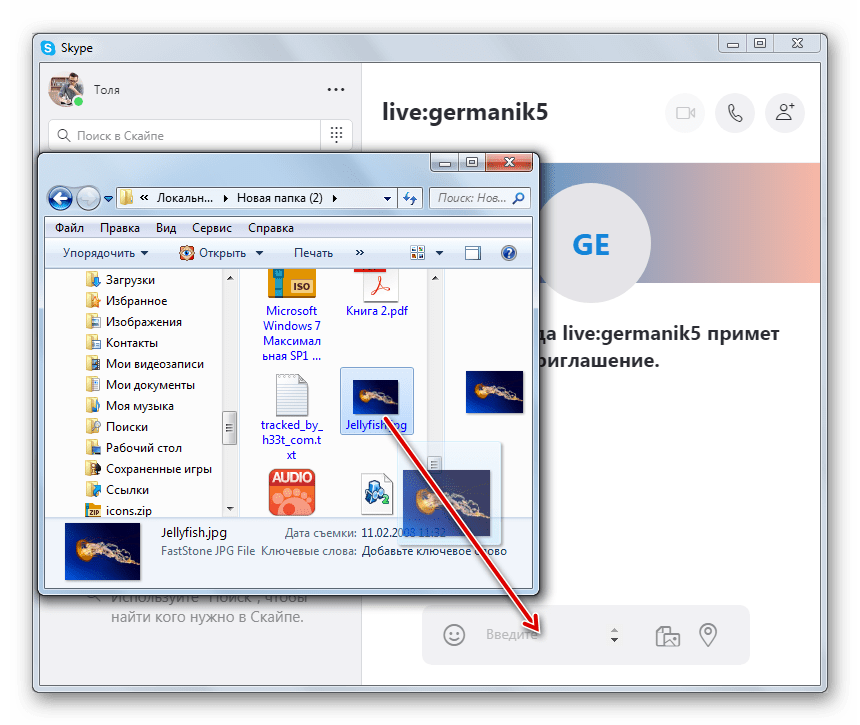 Удаление, перенос, копирование, переименование в системной папке iCloud Drive на ПК повлияет на хранение ваших фотографий и видео на сервере, что означает, что при входе в систему с iPhone, iPad, iPod или MacBook с использованием идентификатора Apple ID, изменения будут применены ко всем этим устройствам.
Удаление, перенос, копирование, переименование в системной папке iCloud Drive на ПК повлияет на хранение ваших фотографий и видео на сервере, что означает, что при входе в систему с iPhone, iPad, iPod или MacBook с использованием идентификатора Apple ID, изменения будут применены ко всем этим устройствам.
Даже если вы отредактировали фото или видео в отдельной программе на своем ПК и заменили соответствующий файл в системной папке iCloud, он будет загружен на все другие устройства в отредактированном виде и заменит старую версию как на них, так и в облако Drive.
Для Apple PC (macOS)
Воспользуйтесь преимуществами версии macOS Sierra — в ней самый «продвинутый» функционал. Если вы еще не обновились — вперед!
Система iOS на всех гаджетах семейства Apple iDevices должна быть не ниже десятой версии. Итак, iPhone не должен быть старше любого 5x — последняя версия iOS для iPhone 4s — 9.3.5. Apple приостановила дальнейшее «обновление» своих устаревших гаджетов.
Параметры iCloud Drive и выбора фотографий на MacBook настроены специально
Сделайте следующее:
Не забывайте, что когда вы удаляете любую фотографию или видеоклип на одном из устройств Apple, они будут удалены из списка файлов и с других ваших устройств — синхронизация происходит непрерывно, даже при минимальном потреблении трафика в режиме ожидания, когда все ваши устройства работают. подключен к Сети.
Использование веб-интерфейса iCloud
Примером может служить доступ к онлайн-хранилищу из Firefox в Windows. Действия на любом устройстве аналогичны — даже на смартфоне Android или Symbian: рабочее место в веб-интерфейсе будет имитировать любой гаджет Apple iDevices, как настоящий эмулятор iOS. Вы можете просматривать свои фото и видео, а также другую информацию о гаджетах Apple, отслеживать все, что происходит на вашем онлайн-диске iCloud Drive. Главное, чтобы ваш гаджет или ПК имел хорошую производительность и высокую скорость, а также поддерживал все современные мультимедийные форматы и веб-технологии, включая потоковую передачу.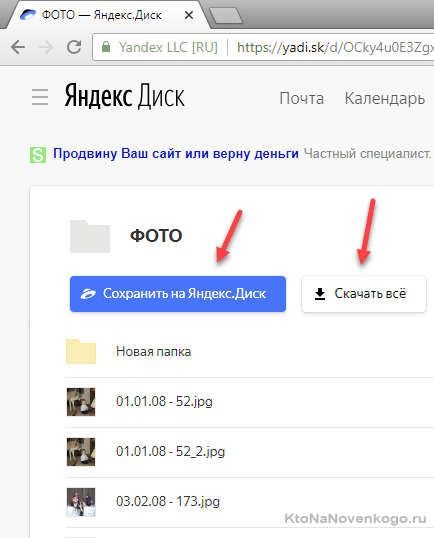
- Войдите на сервер icloud.com и войдите со своим Apple ID.
Страница входа в ICloud
- Запустите веб-приложение iCloud Drive.
Выберите iCloud Drive в главном меню
- Перейдите в любую из созданных здесь папок. Например, это может быть папка, созданная Documents 5.
Папок может быть много — все зависит от вас
- Если вы активно использовали iCloud Drive и сохранили большое количество фотографий и видео в корневой папке сервиса, все они будут вам показаны.В качестве примера мы взяли самодельное фото — снимок экрана, только что сделанный на ПК и загруженный в папку приложения «Документы», перетащив его с «рабочего стола» Windows.
Открыть внутренние папки для просмотра фотографий
- Откройте любую из фотографий. Он будет отображаться на вашем гаджете или на компьютере в полноэкранном режиме — в зависимости от того, что вы сейчас используете для просмотра своего контента. Как пример — все тот же «экран».
 Веб-адрес в адресной строке браузера изменится с icloud.com на icloud-content.com — это сервер Apple, который предварительно загружает ваши фото и видео для просмотра прямо на вашем устройстве с помощью iCloud Drive. Каждое фото или видео открывается в новой вкладке браузера.
Веб-адрес в адресной строке браузера изменится с icloud.com на icloud-content.com — это сервер Apple, который предварительно загружает ваши фото и видео для просмотра прямо на вашем устройстве с помощью iCloud Drive. Каждое фото или видео открывается в новой вкладке браузера.Откройте любую из ваших фотографий.
- Чтобы извлечь фото или видео на устройство, щелкните значок загрузки. Ваш гаджет или компьютер предложит его сохранить. Только на ПК с Windows вы можете сохранить файл где угодно — например, на USB-накопитель или на сам компьютер. Но гаджеты iPhone, iPad и iPod сохраняют изображения в системной папке «Фотопленка» (это галерея изображений и видео) на устройстве — сохраненные фото и видео также будут доступны в стандартном приложении «Камера». В macOS фотографии и видео помещаются в соответствующую папку пользователя MacBook для хранения медиафайлов.
Сообщение-запрос о необходимости сохранения медиафайла
- Для копирования файлов с устройства в iCloud уже есть привычное перетаскивание файлов с «рабочего стола» Windows.Кроме того, есть значок загрузки файла — рядом со значком загрузки файлов на гаджет или компьютер. Вы также можете создавать новые подпапки, удалять файлы из хранилища или отправлять их в виде вложения в электронном письме со своей электронной почты, настроенной на вашем ПК.
Видео: служба Apple iCloud — как просматривать и синхронизировать фотографии на iPhone и ПК
Просмотр, загрузка, передача фото и видео со смартфона или планшета Apple на ПК и наоборот с помощью службы iCloud — простая задача.Вам просто нужно уделить немного свободного времени. Все, что вам нужно, это высокоскоростной интернет. Удачи!
В этом посте я рассказал о том, как создать и войти в iCloud. Зачем он нужен и как с его помощью восстановить iPhone.
Что такое iCloud
iCloud — это облачное хранилище Apple, через которое информация между вашими устройствами автоматически синхронизируется. Например, контакты и заметки между iPhone и iPad.
Если в iCloud достаточно свободного места, то iPhone сохраняет там резервную копию фотографий и другой информации.
Вы получаете хранилище iCloud автоматически, когда регистрируете Apple ID, который необходим для использования технологий Apple.
По умолчанию в iCloud доступно 5 ГБ свободного места. Конечно, этого недостаточно для резервного копирования телефона даже с 16 ГБ памяти. Поэтому я рекомендую расширить iCloud как минимум до 50 ГБ.
50 ГБ — 0,99 доллара в месяц;
200 ГБ — 2,99 доллара США;
2 ТБ — 9,99 доллара США.
Как войти в iCloud на iPhone
Вы можете войти в iCloud прямо на своем устройстве Apple.Для этого введите свой Apple ID в:
Настройки▸ Войдите в iPhone
Войдите в iCloud через настройки iPhone. Для этого вам понадобится Apple ID
Как получить доступ к iCloud через браузер
Если телефон сломался или вы его потеряли, то доступ к фотографиям и контактам всегда можно получить через веб-версию iCloud.
Если вы входите в iCloud через браузер, вы можете видеть свою почту, контакты, фотографии и другую информацию
Если у вас есть Apple ID, то для входа через браузер вам необходимо подтвердить свою личность цифровым кодом, который придет на ваш другие устройства Apple или через SMS на основной и резервный телефонные номера.
Как настроить резервное копирование в iCloud
По умолчанию резервное копирование в iCloud отключено. Имеет смысл включать его только тогда, когда вы купили дополнительное место на 50, 200 или 2000 ГБ.
Настройки ▸ Apple ID ▸ iCloud ▸ Хранилище iCloud ▸ Изменить тарифный план
По умолчанию у вас только 5 ГБ в iCloud. Дополнительное место можно приобрести во вкладке «Изменить тарифный план»
Вы можете включить резервное копирование в iCloud в настройках:
Настройки ▸ Apple ID ▸ iCloud ▸ Резервное копирование
Вы можете включить резервное копирование iPhone в iCloud в настройках.Но, для этого у вас должно быть достаточно свободной памяти в самом iCloud
. В такой резервной копии будут храниться абсолютно все данные с телефона, включая фотографии, контакты и видео.
С помощью резервного копирования iCloud вы можете полностью восстановить свой телефон, если старый iPhone сломался, вы его потеряли или только что купили новый.
Как настроить параметры синхронизации через iCloud
Даже если вы не купили дополнительное место в iCloud, iPhone все равно сможет хранить в нем календари, контакты и другие настройки.А также синхронизируйте эту информацию между вашими устройствами.
Вы можете настроить приложения, у которых есть доступ к iCloud, в:
Настройки ▸ Apple ID ▸ iCloud
Отметьте в настройках iCloud те приложения, которые могут синхронизировать свои настройки и данные между вашими устройствами Apple
Запомнить
- Хранилище ICloud предоставляется автоматически. Стандартный объем — 5 ГБ;
- iCloud необходим для автоматической синхронизации настроек и данных между вашими устройствами;
- Если вы купите больше места в iCloud, вы можете сделать резервную копию своего iPhone и других устройств на нем.
- Кроме того, пространство в iCloud также позволит вам освободить место на вашем телефоне.
- Если вы потеряете свой телефон, вы можете получить доступ ко всей его информации через веб-версию iCloud.
Функция «Мой фотопоток» — это удобная возможность просматривать фотографии, сделанные одновременно с нескольких разных устройств. Теперь вы можете легко просматривать фотографии прямо со своего iPhone, iPad и iPod touch на Mac или в операционной системе Windows.Главное, чтобы на всех гаджетах было настроено файловое хранилище iCloud.
Где найти «Мой фотопоток» и как активировать функцию
Если у вас в устройстве нет этой функции, значит, она просто не включена. Для того, чтобы это исправить, вам необходимо выполнить следующую последовательность действий:
- выберите в приборе меню «Настройки»;
- iCloud
- находим раздел с «Фото»;
- активируйте галочку «Мой фотопоток».
Этот алгоритм работает на любом устройстве Apple. В Windows эту операцию можно выполнить после установки iCloud. После завершения этой процедуры вы откроете облачный доступ для выгрузки всех фотографий со своих устройств. Теперь вы можете сразу просматривать фотографии на любом устройстве с помощью iCloud.
Кроме того, удобно, что когда вы входите в облако через компьютер, вы можете видеть фотографии, качество которых будет сохранено в исходном состоянии, без сжатия и искажения.Для других устройств Apple система адаптирует картинку под себя, чтобы сэкономить дисковую память.
Принцип действия
Программа очень быстрая. Сразу после того, как вы сделаете снимки и выйдете из приложения «Камера», все материалы автоматически загружаются в «Мой фотопоток». Обязательно наличие Wi-Fi-соединения для процедуры.
Через Mac реализация этой функции также возможна. Импортированные кадры в iPhoto или Aperture также попадают в облачный альбом.В этом случае еще есть возможность настроить выгрузку фото своими руками, а не весь поток автоматически.
Чтобы загрузить фотографии в облако из памяти компьютера под управлением Windows, вам необходимо выбрать меню «Избранное» и пункт «Фотографии iCloud» в точке запуска «Картинки». Вы найдете альбом «Мой фотопоток» и с помощью соответствующей кнопки добавите фотографии.
Обратная процедура
Фотография на облачном сервере будет храниться 30 дней.Оригинал остается на устройстве, с которым он был изготовлен. В настоящее время фотографию можно сохранить на другом устройстве iOS: iPhone, iPad и iPod touch.
При активации My Photo Stream все фотографии автоматически импортируются в iPhoto, Aperture и Photo. В интервале 30 дней вы можете сохранить фотографию или сделать ее резервную копию. Процедура очень простая, просто скопируйте фото из iCloud.
Чтобы понять, как можно загружать фотографии из iCloud на iPhone, необходимо реализовать следующую последовательность:
В результате вы копируете фотографию в исходном качестве из облака на это устройство.После этого появилась возможность делать копии с помощью iCloud или iTunes. Другими словами, вы можете управлять своими фотографиями с любого устройства, войдя в свою учетную запись с тем же идентификатором, благодаря потоку фотографий.
Даже процедура удаления фото доступна. Но в этом случае стоит предупредить, что при удалении «Мой фотопоток» все фотографии, сделанные и сохраненные в этом хранилище, будут удалены. Но это касается только самого устройства. То есть, войдя в облако, используя другое устройство, вы найдете все «удаленные» изображения.
Напомним, что резервный период изображений в облаке составляет всего 30 дней. Поэтому лучше заранее загрузить все необходимые фотографии из iCloud на свой iPhone, а уже потом удалять фотопоток.
Яндекс Диск Связаться с нами | Контактная информация Finder
Результаты листинга Яндекс Диск Контакты
Связаться со службой поддержки Яндекс.Диска Яндекс.Диск. Справка
2 часа назад Примечание. Яндекс . Диск не обеспечивает поддержку по телефону .Мы работаем только с адресами пользователей. Это более эффективно, потому что вы можете прикрепить снимки экрана к своему электронному письму, что позволит…
Предварительный просмотр / Показать еще
См. Также : Контактный телефон Яндекс Подробности
Яндекс.Диск на телефоне или планшете Яндекс.Диск. Справка
5 часов назад Установите мобильный Яндекс . Диск или используйте мобильную версию Яндекс . Диск сайт. Яндекс . Диск на телефоне или планшете. Яндекс . Диск для бизнеса. Обратитесь в службу поддержки . Яндекс . Диск . Сообщите нам , что вам не понравилось в этой статье: Отправить. Предыдущий. Яндекс . Диск для рабочего стола.
Превью / Подробнее
См. Также : Телефон Яндекс Подробности
Обратитесь в службу поддержки Яндекс.Диск для Windows.Справка
8 часов назад Обратитесь в службу поддержки . Если вы столкнулись с проблемой при использовании программы « Яндекс.Диск », воспользуйтесь формой обратной связи, чтобы сообщить нам, . Убедитесь, что вы приложили журналы программы к своему сообщению.
Предварительный просмотр / Показать еще
См. Также : Обратиться в службу поддержки, номер службы поддержки Показать подробности
Яндекс.Диск
4 часа назад Включите автозагрузку на телефоне и Яндекс . Диск сохранит все ваши фотографии в исходном разрешении. Перенести все свои файлы на Яндекс . Disk для доступа к ним и их редактирования так же легко, как и к файлам на жестком диске. Отправляйте короткие ссылки на файлы размером до 50 ГБ, которые получатели могут просматривать, загружать и сохранять в…
Предварительный просмотр / Показать еще
См. Также : Номер телефона Показать подробности
Яндекс — Свяжитесь с нами
7 часов назад Обратитесь в центр .тел .: 8 800 250-96-39, 8 800 250-YNDX. факс: +7 495739-70-70. Рекламные клиенты. 8 800 234-24-80. поддержка / прямой. Связи с общественностью. [email защищен] яндекс -team.ru. Отношения с поставщиками.
Предварительный просмотр / Показать еще
См. Также : Обратиться в службу поддержки, номер службы поддержки Показать подробности
Кто-то мог взломать мою учетную запись Yandex ID. Справка
7 часов назад Проверь свои Яндекс .Почта и Яндекс . Диск Если вы заметили что-то странное при работе с Яндекс (например, друг получил от вас письмо, которое вы никогда не отправляли, или вы видите незнакомые сайты или программы в своей истории входа), возможно, ваша учетная запись была взломан.
Превью / Показать еще
См. Также : Телефон Показать подробности
Яндекс.Почта — бесплатная, надежная электронная почта
6 часов назад Получите Яндекс .Почта: надежная защита от вирусов и спама, сортировка писем, выделение писем от реальных людей, бесплатно 10 Гб в облачном хранилище на Яндекс . Диск , красивые темы.
Предварительный просмотр / Показать еще
См. Также : Хранение Показать подробности
disk.yandex.com Обзор Детектора мошенничества
3 часа назад disk . яндекс .com Обзор. Что касается максимального рейтинга, говорить особо не о чем. Итак, диск . yandex .com обзор краткий, но по существу. Неудивительно, что наш инструмент VLDTR® набрал 100 баллов, поскольку это веб-сайт со сверхвысоким авторитетом, давно заработавший себе репутацию в Интернете.0 рейтинг. Это означает, что бизнес действительно безопасен. . S
Предварительный просмотр / Показать еще
См. Также : Business Показать подробности
Как создать аккаунт на Яндексе без номера телефона
3 часа назад Из этого видео вы узнаете, как сделать Яндекс бесплатная учетная запись без номера телефона , и вы можете создавать неограниченное количество учетных записей Ссылки, используемые в этом видеоFreeVPN: https:
Автор: mr.Warewolf
Просмотры: 18K
Предварительный просмотр / Показать еще
См. Также : Телефон Показать подробности
Яндекс.Диск первый взгляд YouTube
3 часа назад Это позволяет для управления диском файлов с любого устройства, подключенного к Интернету. Яндекс .Диск2 разработан Яндекс . Полный обзор Яндекс.Диск читайте по адресу http: //
Автор: Matthew Finchly
Просмотров: 3.3K
Превью / Показать еще
См. Также : Телефон Показать подробности
Яндекс — Новости компании — Яндекс.Диск открыт для всех
3 часа назад Яндекс . Приложение Disk совместимо с любым смартфоном на базе iOS или Android. Приложение предоставляет пользователям быстрый и легкий доступ к своим файлам на Яндекс . Диск на ходу. Использование приложения для обмена файлами через мобильные устройства щадит кошелек — Яндекс . Диск пересылает только ссылку на файл, загруженный в службу. Синхронизация файлов с телефона
Предварительный просмотр / Показать еще
См. Также : Номер телефона, мобильный телефон Показать подробности
Яндекс.Диск для Android APK Скачать
6 часов назад Яндекс . Disk — это бесплатная облачная служба хранения, которая дает вам доступ к вашим фотографиям, видео и документам с любого устройства с подключением к Интернету. Загрузите приложение на телефон или планшет, и вы буквально сможете носить свои файлы с собой куда угодно.- Перенос данных со своего сотового телефона на компьютер и обратно, все, что вам нужно, это Интернет
Предварительный просмотр / Показать еще
См. Также : Сотовый телефон, Номер телефона Показать подробности
как создать учетная запись яндекс 2019 без телефона
3 часа назад Руководство: Как создать учетную запись Откройте страницу регистрации. Введите свое имя и фамилию. Создайте или выберите уникальное имя пользователя, которое вы будете использовать для входа в Почту
. Предварительный просмотр / Показать еще
См. Также : Номер телефона Показать подробности
Примеры использования: Многоплатформенная мобильная платформа Yandex Kotlin
3 часа назад Кроме того, единая кодовая база для бизнес-логики дает нам аналогичных оценок для новых функций на обеих платформах, что значительно упрощает процесс планирования.Артем Ольков, мобильный разработчик Яндекс . Диск . Контакт . Артем Ольков, мобильный разработчик в Яндекс [email protected] yandex -team.ru
Превью / Подробнее
См. Также : Мобильный телефон, Связаться со службой поддержки Подробнее
Яндекс.Диск — Приложения для Google Play
Just Now Яндекс.Диск — это бесплатное облачное хранилище, которое дает вам доступ к вашим фотографиям, видео и документам с любого устройства, подключенного к Интернету.Загрузите приложение на телефон или планшет, и вы буквально сможете носить свои файлы с собой куда угодно. — Передача данных со своего мобильного телефон на компьютер и обратно, все, что вам нужно, это интернет
Предварительный просмотр / Показать еще
См. Также : Сотовый телефон, Номер телефона Подробности
Яндекс. Диск в App Store
3 часа назад Яндекс.Диск — удобный и бесплатный сервис для хранения всех ваших файлов: фото, видео, документов и прочего.Храните столько фотографий, сколько сделаете на телефоне бесплатно. Всем пользователям Яндекс.Диска предоставляется 10 ГБ свободного места на диске без ограничения срока действия. Используйте автоматическую загрузку вместо того, чтобы вручную переносить новые фото и видео в облако.
Рейтинг : 4.8 / 5 (2.1K)Продавец: ООО «Яндекс»
Авторские права: © 2012-2021 ООО «Яндекс»
Категория: Производительность
Превью / Показать еще
См. Также : Телефон Подробнее
Отзывы Яндекса Читать отзывы клиентов о яндекс.com
4 часа назад Яндекс Отзывов. 78 отзывов, соответствующих вашему запросу. Сбросить фильтры. Отличное транспортное приложение: это скидка на 4 евро на вашу первую поездку с Yandex Go. Промокод: 69a78qop. Отличное транспортное приложение, работает как надо в Восточной Европе, пока пробовали в Минске и Киеве! Вот скидка 4 евро на вашу первую поездку с Yandex Go.
Предварительный просмотр / Показать еще
См. Также : Служба поддержки, спорт Показать подробности
Скачать Яндекс Диск 3.2.13 Сборка 4258 Бесплатная Wikirise
2 часа назад Яндекс . Disk — это бесплатный облачный сервис, созданный Яндексом , который позволяет пользователям хранить файлы на «облачных» серверах и делиться ими с другими в Интернете. Файлы загружены на Яндекс . Диск сохраняются в облаке, это означает, что вы будете иметь доступ к ним с любого устройства, подключенного к Интернету. Вы не потеряете их даже в том случае, если что-то случится с вашим компьютером или телефоном .
Предварительный просмотр / Показать еще
См. Также : Телефон, компьютер Показать подробности
Получить ответы Документация Яндекс.Облака
9 часов назад Нажмите Загрузить на Яндекс . Диск . Для сохранения вложений с формы на Яндекс . Диск , выберите Сохранить в Яндекс . Диск с прикрепленными файлами. Если выбрать формат файла XLSX, таблица с ответами откроется в файле Яндекс . Диск онлайн-редактор. Если выбрать формат CSV или JSON, то папка на Яндексе . Откроется диск , содержащий сохраненный файл.
Предварительный просмотр / Показать еще
См. Также : Телефон Показать подробности
Яндекс.Диск: Бесплатное облачное хранилище — Simplexity Marketing Group
3 часа назад Яндекс.Диск имеет три разных пакета для дополнительных пространство: 10 ГБ за 10 долларов в год, 100 ГБ за 50 долларов в год и 1 ТБ за 200 долларов в год.Поэтому, если вы ищете место для хранения файлов или израсходовали место в другом облачном сервисе, загляните на Яндекс.Диск и сообщите нам , что вы думаете.
Превью / Показать еще
См. Также : Хранилище Подробнее
Скриншоты в Яндекс.Диске Яндекс.Диск. Справка
3 часа назад Скриншоты Яндекс . Диск . С помощью Яндекс . Disk , вы можете делать, редактировать и публиковать снимки экрана.Готовые изображения сохраняются в папке Скриншоты вашего Яндекс . Диск . Выберите вашу операционную систему: Windows. macOS.
Предварительный просмотр / Показать еще
См. Также : Операционные системы Показать подробности
Яндекс.Почта Приложения в Google Play
3 часа назад Яндекс .Почта. Мобильное приложение Яндекс .Mail — это удобный почтовый ящик в вашем телефоне , надежно защищенный от спама и вирусов.Все почтовые ящики в одном приложении. Проверяйте несколько почтовых ящиков одновременно. Вы можете добавить все свои аккаунты из Яндекс , Яндекс . Mail 360 для бизнеса, Mail.Ru, Gmail, Rambler, Outlook.com и других почтовых сервисов.
Предварительный просмотр / Показать еще
См. Также : Номер телефона, мобильный телефон Показать подробности
Скачать Яндекс.Браузер с защитой последней версии 21.8.4.112
6 часов назад Яндекс Браузер с защитой Android последняя 21.8.4.112 APK Скачать и установить. Яндекс Браузер — стильный и безопасный, с голосовым поиском и сжатием данных
Превью / Подробнее
См. Также : Базы данных Подробнее
Как пользоваться Яндекс.Диском: регистрация, установка
9 ч. назад Можно прикрепить фотоаппарат или фотоаппарат на Яндекс . Диск (даже если они на телефоне ). Фото и видео будут добавлены в сервис при подключении съемочной техники к ПК.Вы можете настроить эту функцию во вкладке «Камера». Для ее работы нужен Яндекс . Диск программа. Предел хранилища составляет 15 ГБ.
Предварительный просмотр / Показать еще
См. Также : Номер телефона, хранилище Показать подробности
Яндекс Почта Регистрация: руководство по восстановлению логина и пароля
6 часов назад Выберите секретный вопрос из раскрывающегося списка и введите свой ответ. Затем введите буквы и цифры, которые вы видите на изображении CAPTCHA, чтобы доказать, что вы реальный человек, а не робот. Яндекс Изображения CAPTCHA могут быть немного трудными для чтения. Если у вас возникли проблемы, щелкните ссылку «Показать другое изображение», чтобы создать новое изображение, которое будет легче читать.
Предварительный просмотр / Показать еще
См. Также : Номер телефона Показать подробности
Приложения Яндекс.Облака в Google Play
4 часа назад Яндекс . Облако — быстрый и удобный способ управления облачными ресурсами со своего мобильного телефон .Будьте в курсе состояния вашего облака и ресурсов. На главном экране вы можете просмотреть все ключевые индикаторы облака: текущий статус учетной записи, статус службы, уведомления службы поддержки и предстоящие события. На страницах ресурсов вы можете просмотреть информацию о
Preview / Показать еще
См. Также : Номер телефона, Мобильный телефон Показать подробности
Яндекс.Диск 5.8.0 Apk для Android + Mod Apks
9 ч. назад Яндекс . Disk — это бесплатная облачная служба хранения, которая дает вам доступ к вашим фотографиям, видео и документам с любого устройства с подключением к Интернету.Загрузите приложение на телефон или планшет, и вы буквально сможете носить свои файлы с собой куда угодно. — Передача данных со своего мобильного телефона на компьютер и обратно, все, что вам нужно, это Интернет
Рейтинг : 4,8 / 5Рейтинг содержимого: Оценка для
Категория: Инструменты
Расчетное время чтения : 50 секунд
Предварительный просмотр / Показать еще
См. Также : Сотовый телефон, номер телефона Показать подробности
Яндекс 360 для бизнеса Комплексное решение электронной почты — Simtech
3 часа назад Также возможно подключение любая папка для автоматического резервного копирования файлов до Яндекс . Диск . С помощью Яндекс 360 вы можете организовывать видеозвонки без ограничений по времени с помощью Яндекс .Телемост. Яндекс 360 позволяет назначить встречу в корпоративном календаре и начать чаты с помощью Messenger. Вы можете заполнить и поделиться доступом к документам, презентациям
Предварительный просмотр / Показать еще
См. Также : Техническая поддержка, Бизнес Показать подробности
Как получить скидки и бонусы на сервисах Яндекса • 3Snet
Just Now Яндекс . Диск дает всем предприятиям с числом сотрудников до 100 — тем, кто уже зарегистрирован и которые зарегистрируются до 1 мая, — 200 ГБ бесплатного дискового пространства до 30 сентября. Используйте центры обработки данных Яндекс вместо собственных серверов. Все новые клиенты получат грант в размере 8000 рублей до 31 мая.
Предварительный просмотр / Подробнее
См. Также : Business, Databases Подробнее
Яндекс Диск Документ RaiDrive
Just Now Local Disk Подробнее; Когда появится сообщение « Яндекс, Войдите, чтобы продолжить», введите свой адрес электронной почты или телефон , затем нажмите кнопку «Войти».Введите пароль и нажмите кнопку «Войти». Нажмите кнопку «Войти как RaiDrive», чтобы предоставить RaiDrive доступ к учетной записи Яндекс Диск . Подключенный диск создается в сетевых расположениях проводника. #
Предварительный просмотр / Показать еще
См. Также : Номер телефона Показать подробности
Скачать Яндекс.Диск на ПК с MEmu
1 час назад Яндекс . Disk — это бесплатная облачная служба хранения, которая дает вам доступ к вашим фотографиям, видео и документам с любого устройства с подключением к Интернету.Загрузите приложение на телефон или планшет, и вы буквально сможете носить свои файлы с собой куда угодно. — Перенос данных со своего мобильного телефон на компьютер и обратно, все, что вам нужно, это интернет
Предварительный просмотр / Показать еще
См. Также : Сотовый телефон, Номер телефона Подробности
Яндекс.Диск Отзывы 2021
4 часа назад Яндекс . Disk отзывов пользователей от проверенных клиентов программного обеспечения и услуг.Изучите рейтинги, обзоры, цены, функции и возможности интеграции, предлагаемые продуктом Cloud Storage, Yandex . Диск .
Предварительный просмотр / Показать еще
См. Также : Служба поддержки клиентов, хранилище Показать подробности
Яндекс.Диск Обзор 2021 Русский Альтернатива Google
7 часов назад Яндекс . Диск Обзор Яндекс . Диск или, как мы его называем, русский Google — это один из вариантов облачного хранилища, из которого вы можете выбрать.Это достойное облачное хранилище, которое неплохо конкурирует с западными компаниями. Яндекс Диск цены и планы относятся к среднему классу по сравнению с другими облачными хранилищами. Его точно не хватает по многим направлениям… Яндекс . Диск Обзор Подробнее »
Предварительный просмотр / Показать еще
См. Также : Хранилище Показать подробности
Яндекс.Диск 3.2.13 Сборка 4258 для Windows Загрузить
3 часа назад 3.2.13 Сборка 4258. 14 сентября 2021 г. Более старые версии. Рекламное объявление. Яндекс.Диск — это онлайн-хранилище, похожее на Dropbox или Google Drive, которое было разработано для бесплатного хранения всего контента, который вы хотите, с любого устройства, подключенного к Интернету, чтобы вы могли обмениваться изображениями, музыкой, фильмами и документами с вы друзья и семья.
Просмотр / Показать еще
См. Также : Хранилище Показать подробности
Яндекс.Почта
6 часов назад Яндекс .Почта Регистрация почты Размер почтового ящика: 15 Гб в т.ч. Яндекс . Диск . Максимальный размер входящего / исходящего сообщения: 30 Мб — обычная почта. и до 10 Гб при использовании Яндекс . Диск , интегрированный с почтой. Ссылки на них появятся в письме автоматически. Это…
Предварительный просмотр / Показать еще
См. Также : Номер телефона Показать подробности
Яндекс.Диск: Обзоры приложений, особенности, цена и загрузка
2 часа назад Яндекс.Disk — это бесплатная облачная служба хранения, которая дает вам доступ к вашим фотографиям, видео и документам с любого устройства с подключением к Интернету. Загрузите приложение на телефон или планшет, и вы буквально сможете носить свои файлы с собой куда угодно. — Передача данных со своего мобильного телефон на компьютер и обратно, все, что вам нужно, это интернет
Предварительный просмотр / Показать еще
См. Также : Сотовый телефон, Номер телефона Подробности
Яндекс.Диск V4.24.0 [Mod] APK Зависит от устройства
7 часов назад Яндекс . Disk — это бесплатная облачная служба хранения, которая дает вам доступ к вашим фотографиям, видео и документам с любого устройства с подключением к Интернету. Загрузите приложение на телефон или планшет, и вы сможете носить свои файлы с собой куда угодно. — Передача данных со своего сотового телефона на компьютер и обратно, все, что вам нужно, это Интернет
Предварительный просмотр / Показать еще
См. Также : Сотовый телефон, номер телефона Показать подробности
Все время (37 результатов) Последние 24 часа Прошлая неделя Прошлый месяц
Пожалуйста, оставьте свои комментарии здесь:
Яндекс Диск — Перенос данных с мобильного телефона на компьютер или обратно
Яндекс Диск — Ваши файлы будут в полной безопасности
czr Размещено: 21 марта 2019 г. | Последнее изменение: 21 марта 2019 г.[Приложение] Яндекс Диск
Приложение nbc, антивирус для android
Яндекс Диск — это бесплатная облачная служба хранения, которая дает вам доступ к вашим фотографиям, видео и документам с любого устройства, подключенного к Интернету.
Загрузите приложение на свой телефон или планшет, и вы сможете носить свои файлы с собой куда угодно.
Передача данных со своего мобильного телефона на компьютер и обратно, все, что вам нужно, это подключение к Интернету.
Ваши файлы будут в полной безопасности на Диске, даже если ваш мобильный телефон или планшет потеряется или сломается.
Чтобы поделиться файлом или папкой, просто отправьте на них ссылку и сэкономьте на мобильной передаче данных.
Фотографии, сделанные с помощью приложения, будут мгновенно доступны на всех ваших устройствах.
Получите до 20 ГБ на диске бесплатно (ТОЛЬКО 10 новых пользователей), а если этого недостаточно, вы всегда можете приобрести дополнительные пакеты объемом 100 ГБ или 1 ТБ.
Компьютерное приложение Яндекс.Диск доступно на disk.yandex.com.
Яндекс Диск:
Это такой фантастический опыт использования этого приложения. При первой загрузке у меня было 838 файлов, и это без проблем. Просто невероятно!
- Яндекс16 марта 2019 г.
- Здравствуйте, Иоганн! Большое спасибо за добрые слова!
это действительно хорошее облачное хранилище, но вы сказали (получите до 20 ГБ бесплатно), как я могу это получить? как я могу получить промокод?
- Яндекс17 марта 2019 г.
- Привет! Наш базовый лимит — 10 Гб для каждой новой учетной записи.
Все отлично… Кроме. Он не отображается в моем файловом проводнике моего устройства Samsung Galaxy … Пожалуйста, сотрудничайте с ним … Другие диски отображаются в файловом проводнике.
- Яндекс8 марта 2019 г.
- Альмаш, благодарим за отзыв и предложение! Мы всегда рады прислушиваться к мнению наших клиентов и получать их отзывы. Это лучший способ улучшить наши продукты и услуги!
как насчет пользователя UA?
- Яндекс13 марта 2019 г.
- Здравствуйте! Мы обязательно это рассмотрим.Спасибо за ваш отзыв!
Быстрое онлайн-хранилище. отличный интерфейс как компа так и андроида.
- Яндекс14 марта 2019 г.
- Здравствуйте! Большое спасибо за ваш отзыв!
Можно добавить таймер автозагрузки файлов? по прошествии определенного времени приложение должно автоматически загрузиться, а не раньше, чем истечет это время. Ваше здоровье.
- Яндекс 7 марта 2019 г.
- Здравствуйте! Спасибо за ваше предложение! Мы обязательно учтем это.
Пожалуйста, добавьте функциональность, чтобы иметь возможность входить в систему с помощью ключевого приложения яндекса, яндекс продолжает сообщать неправильный пароль всякий раз, когда я выхожу из системы и пытаюсь войти снова. Даже если я изменю свой пароль прямо сейчас и выйду из системы, если я попытаюсь войти в систему снова, он скажет то же самое: «Неверный пароль», поэтому просто добавьте функцию входа в систему с помощью приложения ключа yadex.
- Яндекс24 февраля 2019 г.
- Привет! Свяжитесь с нашими коллегами через yandex.com/support/passport/troubleshooting/, они постараются вам помочь.Спасибо!
Хорошо, но уберите погоду или исправьте погоду
- Яндекс 27 февраля 2019 г.
- Привет! Не могли бы вы связаться с нами через «Помощь и обратную связь» в настройках приложения и подробно описать эту ситуацию? Спасибо!
хорошее приложение, но в нем есть папка для создания и скрытие ее с помощью системы безопасности, это лучший вариант… некоторые картинки, которые мы хотим загрузить в облако, но также хотим скрыть их…. пожалуйста, подумайте над этим. Я хочу дать вам 5 звезд, но, чтобы привлечь ваше внимание, я дал вам 1-е место после получения вашего ответа, я изменю на 5
- Яндекс26 января 2019 г.
- Спасибо за предложение! Мы подумаем об этом варианте в одном из наших будущих обновлений.
Новое обновление — это круто. Я люблю это приложение. Спасибо Яндекс.Диску за неограниченную возможность загрузки фотографий.
Связаться с разработчиком:
Электронная почта
Скачать Яндекс Диск из Play Store
Оставьте свой отзыв о Яндекс Диск
Где сделать резервную копию iPhone бесплатно
Для удобного резервного копирования вы не сможете превзойти всегда доступное, независимое от устройств облако.А iPhone делает резервное копирование в iCloud настолько простым, насколько это возможно. Просто включите опцию и отступите; ваш телефон будет периодически копировать все, что на нем хранится, в облако. Единственная проблема, с которой когда-либо столкнется большинство пользователей, — это нехватка места в iCloud: вы получаете всего 5 ГБ свободного места, а это не очень много в общем плане.
Самым простым решением, конечно же, будет докупить место, когда кончатся 5 гигов. Но хранилище iCloud предоставляется по подписке, а это означает, что вам придется платить ежемесячно (в настоящее время 0 долларов.99 за 50 ГБ, 2,99 доллара за 200 ГБ или 9,99 доллара за 2 ТБ). Если вам не нужны текущие расходы, вам придется поискать в другом месте. Давайте рассмотрим несколько альтернатив.
Куда копировать файлы iPhone: Другое облачное хранилище
iCloud ни в коем случае не является единственным облачным хранилищем (или верхним) там. Но большинство других провайдеров предлагают такое же количество свободного места, иногда даже меньше. Например, OneDrive предоставляет пользователям те же 5 ГБ бесплатно, после чего вам придется платить за подписку. Бесплатное хранилище DropBox ограничено 2 ГБ, а Amazon Drive ничего не предлагает, если вы не подписаны на Amazon Prime — и даже тогда это те же 5 ГБ.
Более того, большинство провайдеров взимают примерно такую же плату за дополнительное пространство, как iCloud, поэтому нет смысла платить за стороннее облачное хранилище. Тем не менее, вы можете использовать пару облачных сервисов бесплатно — при определенных условиях.
Резервное копирование iPhone на Google Диск
В отличие от других облачных сервисов, Google Диск предоставляет 15 ГБ свободного места для хранения данных (любого типа). Более того, вы можете загружать фотографии с разрешением до 16 мегапикселей (для сравнения, камеры iPhone 11 Pro имеют разрешение 12 мегапикселей) и видео в формате HD 1080p (если вы выберете неограниченное хранилище, ваши видео 4K будут сжаты до 1080p), и эти фотографии и видео не считаются частью квоты в 15 ГБ.
Вы можете использовать неограниченное хранилище фотографий Google двумя способами:
- Если ваши потребности в резервном копировании ограничиваются фотографиями и видео, вы можете управлять резервным копированием iPhone с помощью приложения Google Фото .
- Или загрузите приложение Google Диск . Таким образом, вы можете хранить в облаке Google не только фотографии и видео, но и документы, а также информацию календаря и контакты (но они должны умещаться в 15 ГБ бесплатного пространства).
iPhone бэкап на Яндекс.Диск
Яндекс.Диск предлагает немного меньше, чем Google Drive в бесплатном тарифном плане — 10 ГБ, если быть точным. Однако он хранит фотографии и видео, загруженные со смартфонов, без ограничений и в исходном качестве. Тем не менее, при просмотре медиафайлов в Интернете будут отображаться только сжатые превью, хотя вы всегда можете загрузить оригинал на любое из своих устройств.
Чтобы использовать неограниченное хранилище, скачайте приложение «Яндекс.Диск» и настройте его на автозагрузку. Как и в случае с Google Диском, вам нужно будет разместить все остальные файлы (кроме фотографий и видео) в ограниченном бесплатном хранилище.С другой стороны, если вы любите снимать видео с высоким разрешением, Яндекс.Диск — гораздо более привлекательный вариант для резервного копирования вашего iPhone, чем Google Диск.
Сторонние облака: что делать с конфиденциальностью?
И Google, и Яндекс не только хранят ваши фото и видео на своих серверах, но также сортируют их и даже создают фотоальбомы. При этом они автоматически анализируют ваши изображения, чтобы определить содержание, что может быть очень личным. В приложении Google Фото вы можете заблокировать систему от группировки фотографий по лицам, но если вы предпочитаете, чтобы Яндекс и Google не знали, что вы снимаете и где, лучше не использовать их неограниченное облачное хранилище.
Куда копировать файлы iPhone: Другое устройство
Если сторонние облака не подходят для ваших целей, где можно сделать резервную копию своего iPhone? Осталось два варианта: компьютер или внешний носитель.
Резервное копирование iPhone на компьютер с Windows или macOS (кроме Catalina)
Если у вас есть компьютер под управлением Windows или macOS Mojave (или более ранней версии), вы можете копировать туда файлы со своего iPhone с помощью iTunes. Приложение позволяет синхронизировать фотографии, видео, альбомы, плейлисты, фильмы, телешоу, подкасты, аудиокниги, голосовые записи, контакты и календари.Для резервного копирования:
- Подключите телефон к компьютеру с помощью кабеля USB и откройте iTunes.
- Если iPhone спросит, доверяете ли вы этому компьютеру, нажмите Доверяйте .
- Выберите значок устройства в верхнем левом углу iTunes.
- В левом меню выберите то, что вы хотите скопировать на свой компьютер: музыку, книги, фильмы, подкасты и т. Д. Для каждого типа данных включите Sync .
- Для каждого типа данных установите флажки рядом с дополнительными файлами, которые нужно синхронизировать.Например, на вкладке Музыка вы можете выбрать, копировать ли голосовую запись и видеоклипы на компьютер.
- Выбрать Применить .
- Если приложение не начинает копирование файлов, выберите Sync .
Резервное копирование iPhone на компьютер macOS Catalina
В macOS Catalina обязанности iTunes разделены: Apple Music обрабатывает музыку, Apple TV обрабатывает видео, Apple Books … ну, вы понимаете. А копирование файлов между iPhone и компьютером теперь является задачей Finder.Он синхронизирует тот же набор данных, что и iTunes, и работает почти так же. Чтобы сделать резервную копию с помощью Finder:
- Подключите iPhone к компьютеру с помощью кабеля USB и откройте Finder.
- Выберите значок телефона в левом меню.
- Если iPhone спросит, доверяете ли вы этому компьютеру, нажмите Доверяйте .
- В списке вверху выберите то, что вы хотите передать на компьютер (музыку, книги, фильмы и т. Д.), И для каждого типа данных выберите Sync .
- Выберите, какие именно файлы вы хотите скопировать.
- Выбрать Применить .
- Если приложение не начинает копирование файлов, выберите Sync .
После того, как приложение (iTunes или Finder) скопирует файлы в свою папку на вашем компьютере, вы можете перенести их в другое место, например на внешний диск. Таким образом вы можете создать резервную копию большей части данных на вашем iPhone. Что касается хранения информации, такой как Face ID, Touch ID или Apple Pay, бесплатных 5 ГБ iCloud определенно достаточно.
Резервное копирование iPhone на внешний или флеш-накопитель
Начиная с iOS 13, вы также можете подключить внешний жесткий диск, USB-накопитель или даже карту памяти SD к своему iPhone или iPad и копировать файлы прямо из памяти устройства. Это относительно новый вариант, и вашему телефону не хватит заряда аккумулятора для некоторых жестких дисков.
Но внешние диски лучше работают с планшетами с iPadOS 13, поэтому вы определенно можете использовать этот метод для резервного копирования своего iPad. Тем не менее, если у вас нет внешнего диска, вам придется его купить (и, при необходимости, адаптер для подключения диска).Но это единовременная плата, поэтому, если вам нужно хранилище резервных копий для вашего iPhone или iPad в течение длительного времени, этот вариант может быть более экономичным, чем iCloud, с его ежемесячной абонентской платой.
Где делать резервные копии iPhone: Резюме
Как видите, в дополнение к iCloud у вас есть несколько вариантов резервного копирования вашего iPhone, и у каждого есть свои плюсы и минусы. Если вам негде хранить свою обширную коллекцию фотографий и видео, и вас не пугают любопытные алгоритмы машинного обучения, вы можете воспользоваться неограниченным хранилищем на Google Диске или в Яндекс.Диск подойдет. Любой из них представляет собой простейший из доступных вариантов — настроить автоматическое резервное копирование в облаке и все.
Если вы не хотите, чтобы ваши фото и видео были видны роботам AI, имеет смысл скопировать файлы на компьютер. А если они вам тоже нужны в дороге в компактном виде, попробуйте подключить свой iPhone к USB-флешке или внешнему жесткому диску. Это должно стать легче со временем и развитием технологий. И чтобы никто не мог украсть или испортить ваши файлы, защитите свои устройства.Для этого мы предлагаем бесплатное решение безопасности, совместимое со всеми популярными операционными системами: iOS, macOS, Windows и Android.
Яндекс.Диск 4.94.0 — Скачать для Android APK бесплатно
В настоящее время мы генерируем столько гигабайт и терабайт информации, что во многих случаях съемных жестких дисков недостаточно. И они доступны только в том случае, если мы носим их с собой. Чтобы решить эту проблему, мы можем воспользоваться услугами облачного хранилища. Большинство компаний, таких как Google или Dropbox, предлагают нам некоторое количество места бесплатно, но как только вы израсходуете это пространство, если вы захотите продолжить его использование, вам придется заплатить.Российский гигант Яндекс не смог отстать и решил предложить собственную платформу для хранения данных в облаке — Яндекс.Диск для Android.
Передача данных с телефона на компьютер и наоборот.
Как скачать с Яндекс.Диска?
Принцип работы этого приложения не слишком отличается от других приложений того же стиля, которые вы, вероятно, знаете. Вы можете установить систему автоматической загрузки файлов (только через WiFi или через WiFi + Data), чтобы не потерять ни одного из них, даже если вы потеряете или сломаете свое устройство.Это очень полезно, например, для фотографий, сделанных на ваш телефон. Но если вы хотите загрузить один из своих файлов, просто выберите его в приложении и нажмите «Загрузить». . Таким образом, вы всегда сможете получить доступ к своим файлам. Доступны и другие функции:
- Поделитесь яндекс-ссылкой или оригинальным файлом.
- Редактировать файлы.
- Переименовать файлы.
- Перемещение и копирование файлов.
- Откройте их в другом приложении.
- Скопируйте их в папку с доступными файлами без подключения к Интернету (с помощью значка самолета).
Ваши файлы будут в полной безопасности, даже если ваш телефон или планшет потеряется или сломается.
Система быстрая и интуитивно понятная. Вы можете попробовать это, установив файлы APK на свое устройство Android и проверив их сами. Чтобы проверить цены и расценки для , лучшее, что вы можете сделать, это зайти в официальный Интернет, так как там могут быть какие-то скидки или предложения, которые могут вас заинтересовать. Первые десять гигабайт бесплатны, после этого вы придется платить.


 Здесь будет автоматически прописана тема и комментарий к ссылке. При необходимости измените их и укажите электронный адрес друга. Нажмите «Отправить».
Здесь будет автоматически прописана тема и комментарий к ссылке. При необходимости измените их и укажите электронный адрес друга. Нажмите «Отправить».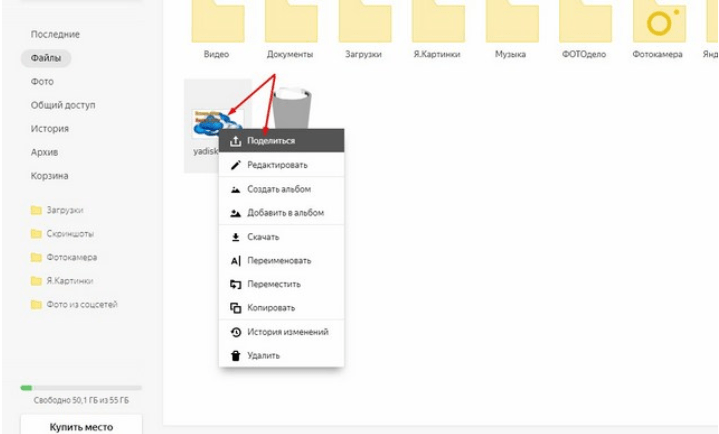

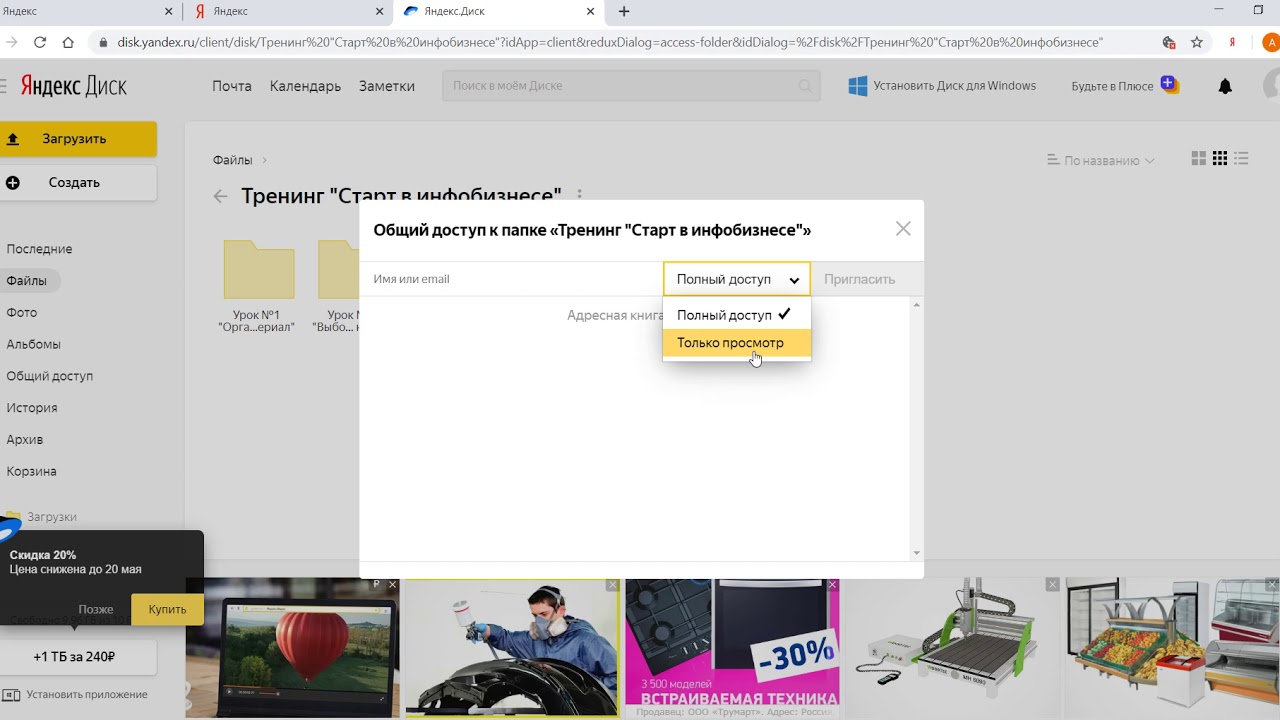
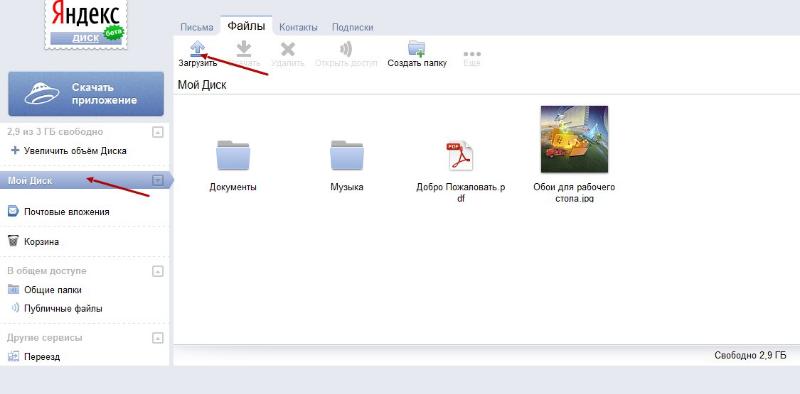

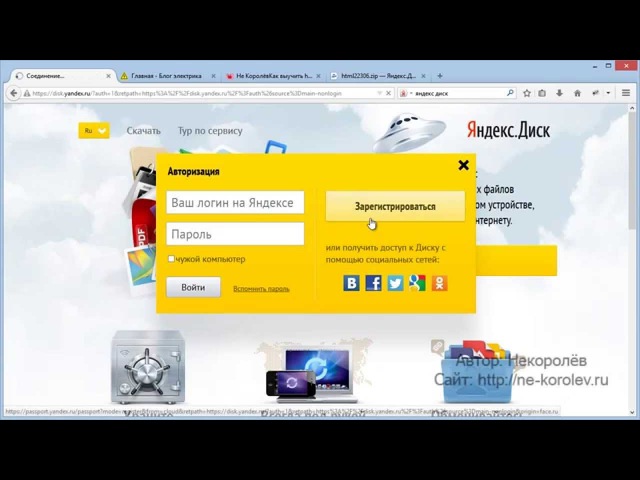 Веб-адрес в адресной строке браузера изменится с icloud.com на icloud-content.com — это сервер Apple, который предварительно загружает ваши фото и видео для просмотра прямо на вашем устройстве с помощью iCloud Drive. Каждое фото или видео открывается в новой вкладке браузера.
Веб-адрес в адресной строке браузера изменится с icloud.com на icloud-content.com — это сервер Apple, который предварительно загружает ваши фото и видео для просмотра прямо на вашем устройстве с помощью iCloud Drive. Каждое фото или видео открывается в новой вкладке браузера.