Программы для исправления ошибок на жестком диске
Victoria HDD 4.47Мощный инструмент, необходимый чтобы исправить ошибки на жестком диске при загрузке. Определение текущего состояния оборудования, отключение кэша, восстановление поврежденных разделов.
HDD regenerator для Windows 7Осуществляет поиск и обнаружение бэд секторов на внешнем дисковом накопителе. Быстрое диагностирование неисправностей железа, при необходимости, проведение лечения.
CheckDiskХорошая программа для исправления ошибок на жестком диске hdd, ssd, через командную строку. С ее помощью можно устранить аппаратные ошибки crc самостоятельно, с нуля. Предотвращение дальнейших неполадок при эксплуатации кластера.
FreeSpacer 1.67Проводит тестирование на предмет наличия битых областей. Отображение модели, версии прошивки, серийного номера, примерного времени дефрагментации, очистки. Простой, неброский интерфейс.
HDD MasterОтличная утилита, которая может исправлять логические ошибки прямо в процессе диагностики файлов, папок пользователя. В случае нахождения вируса или аналогичных проблем, выполняет выборочное стирание винчестера.
Hetman UneraserCheckDiskПосле осмотра hard disk, следует устранение всех недочетов и ненужного хлама. Интересные функции: чтение данных, температура внутреннего оснащения компьютера, информация о проверяемых участках памяти.
Partition Table Doctor 3.5Специальная программа производит полное обследование уровня работоспособности пк, исправление ошибок, найденных при сканировании. Дополнительно контроль сведений о подключенных устройствах. Мониторинг и копирование полученных значений в буфер обмена.
HDD HealthЗапуск проверки файловой системы fat32, ntfs вручную или в автоматическом режиме. Результат в виде сообщения выводится на экране, уведомляя об окончании работы. Обладает механизмом фиксации проведенных операций.
Скачать программы для исправления ошибок на жестком диске бесплатно на русском языке. Совместимы с Windows 7, 8, 8.1, 10, XP (64 bit, 32 bit) и доступны без регистрации, смс и вирусов.
Как проверить жесткий диск на наличие ошибок в Windows 7: поиск и исправление
Постоянное применение ПК рано или поздно может заставить столкнуться с проблемами жесткого диска. Они чаще всего проявляются в виде медленной работы, зависаний или невозможности записать новые файлы, независимо от мощности процессора или объема оперативной памяти. Чтобы дать правильную оценку проявившейся проблеме, должна быть реализована в Windows 7 проверка системы на ошибки.
Как проверить винчестер при помощи встроенных средств ОС
В ОС предусмотрено несколько встроенных утилит для диагностики Виндовс 7 на ошибки жесткого диска. В этом случае никаких других приложений устанавливать не придется.

Ошибки винчестера в Виндовс
Проверка утилитой Check Disk через свойства накопителя
Порядок действий при проверке Check Disk:
- Пройти по пути «Пуск» – «Компьютер».
- Правой копкой мыши нажать по интересующему разделу и кнопке «Свойства».
- Пройти в «Сервис».
- В разделе «Проверка диска» выбрать «Выполнить проверку».
- Нажать кнопку «Запуск».
Обратите внимание! Встроенная утилита Check Disk помогает проводить диагностику системы компьютера на Windows 7, а также исправлять проблемы автоматически.
Как проверить ошибки на жестком диске через Командную строку
Инструкция по использованию командной строки:
- Запустить утилиту через меню «Пуск».
- Ввести команду «chkdsk буква_диска: параметры_проверки». Параметры проверки можно узнать на специализированных сайтах. Буква F отвечает за автоматическое исправление ошибок, тогда как параметр R поможет осуществить анализ поврежденных секторов и попытаться восстановить информацию. Пример запроса: «chkdsk C: /F /R».
- Процесс будет осуществлен автоматически, так что можно закрывать командную строку.
Windows PowerShell для поиска ошибок
Проверить HDD на битые сектора в Windows 10 легче всего через Windows PowerShell. Потребуется запустить PowerShell от имени администратора, выбрав соответствующий пункт в меню ПКМ.
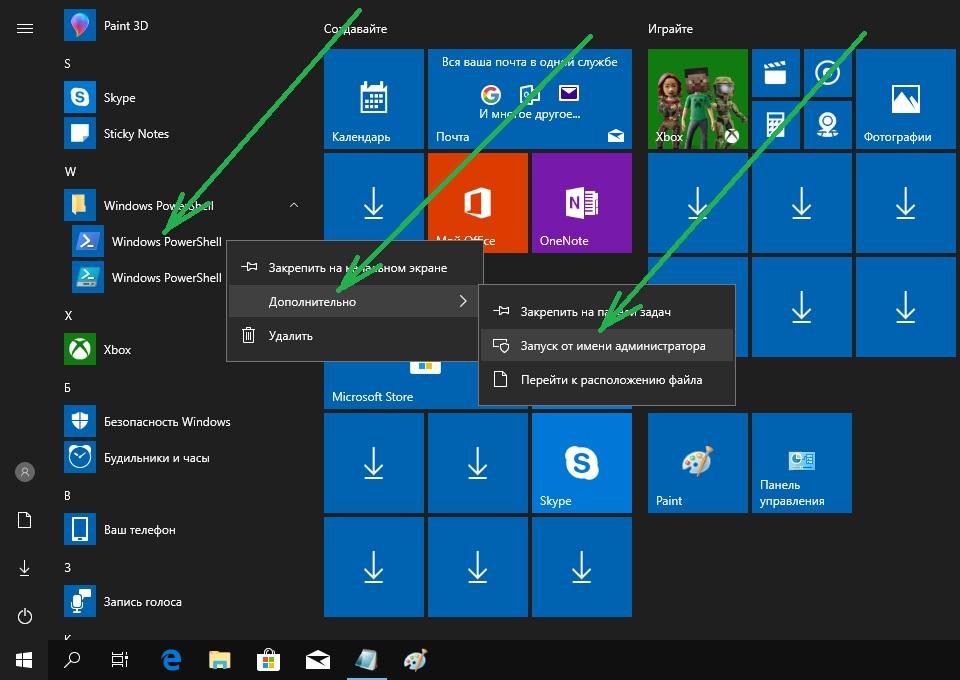
Windows PowerShell
Доступно два типа запросов:
- Repair-Volume – DriveLetter C (С – наименование проверяемого диска).
- Repair-Volume – DriveLetter C – OfflineScanAndFix (специальная команда для оффлайн проверки).
Если по итогу проверки на экране появится сообщение NoErrorsFound, значит никаких ошибок или неисправностей на накопителе нет в наличии.
Как провести диагностику HDD и SSD на Windows 7 с помощью стороннего ПО
Стороннее ПО зачастую предлагает более продвинутый функционал для проверки накопителей в режиме онлайн или оффлайн. Существует немало различных программ, однако отдельно рассмотрим несколько наиболее популярных.
Проверка состояния накопителя через CrystalDiskInfo
CrystalDiskInfo – популярная программа для оценки состояния дисков. Работа с ней включает в себя следующие этапы:
- Открытие программы.
- Иногда при запуске появляется сообщение «Диск не обнаружен», которое заставит вручную найти его в разделе «Расширенный поиск дисков» вкладки «Сервис».
- Далее в окне сразу же появляется информация.

Программа CrystalDiskInfo
Важно! Если к ПК подсоединено два и более HDD, то чтобы переключиться надо щелкнуть на вкладку «Диск» и выбрать из списка нужный носитель.
Проверка винчестера на битые сектора с помощью HDDlife Pro
Проверка жесткого диска на ошибки Windows 7 через HDDlife Pro:
- Запустить программу и сразу же рассмотреть показатели температуры, здоровья и производительности накопителя.
- Щелкнуть по пункту «Нажмите для просмотра S.M.A.R.T. атрибутов».
- В открывшемся окне появятся результаты S.M.A.R.T.-анализа. Все отмеченные красным цветом элементы не соответствуют нормами и требуют восстановления. Напротив поля «Частота ошибок чтения» можно увидеть показатель в процентах. На исправном носителе он будет составлять 100 %.
Чтобы обновить данные, надо нажать на вкладку «Файл» и выбрать пункт «Проверить диски сейчас!».
Диагностика накопителя через HDDScan
Инструкция по диагностике жесткого диска на Windows 7 при помощи программы HDDScan:
- В поле «Select Drive» выбрать накопитель для проверки.
- В правой части окна нажать на кнопку «New Task» и выбрать «Surface Test» для запуска нового сканирования.
- Выбрать тип теста (Read, Verify, Butterfly Read или Erase). В большинстве случаев лучше использовать режим по умолчанию (Read).
- Нажать на кнопку «Add Test».
- В открывшемся окне дважды щелкнуть по имени новой задачи.
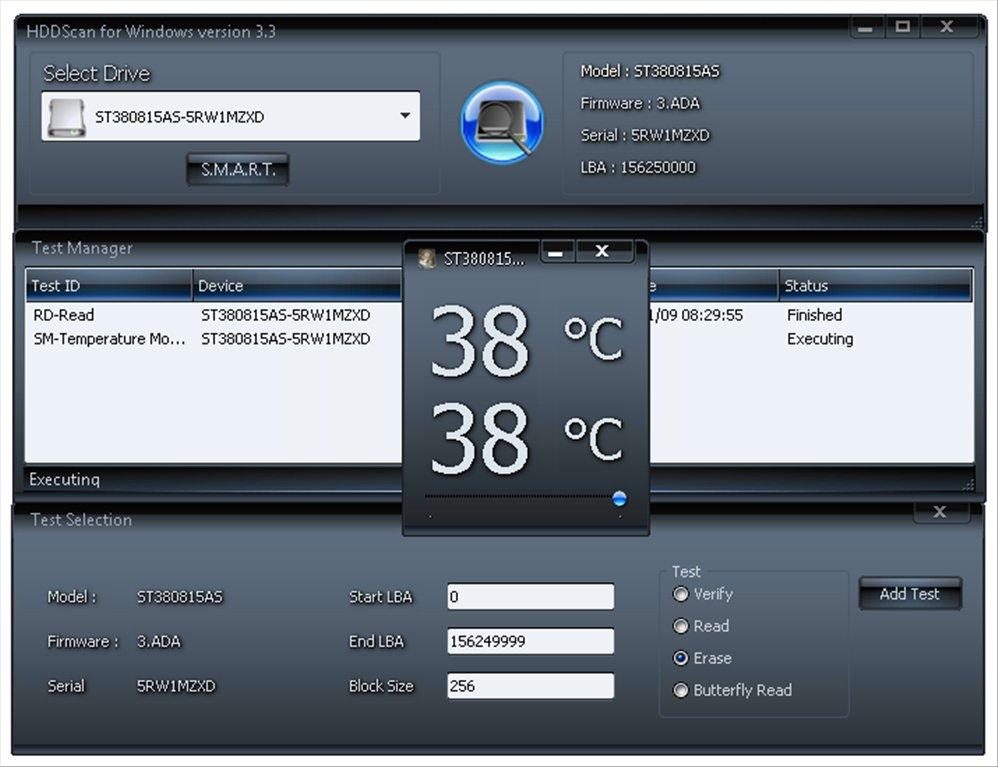
Программа HDDScan
Обратите внимание! Ход тестирования можно наблюдать в режиме реального времени, оценивая создающийся по получаемым данным график.
Использование Victoria для поиска и исправления битых секторов на жестком диске
Использование программы Victoria включает в себя три основных этапа:
- SMART-анализ.
- Тестирование.
- Исправление ошибок.
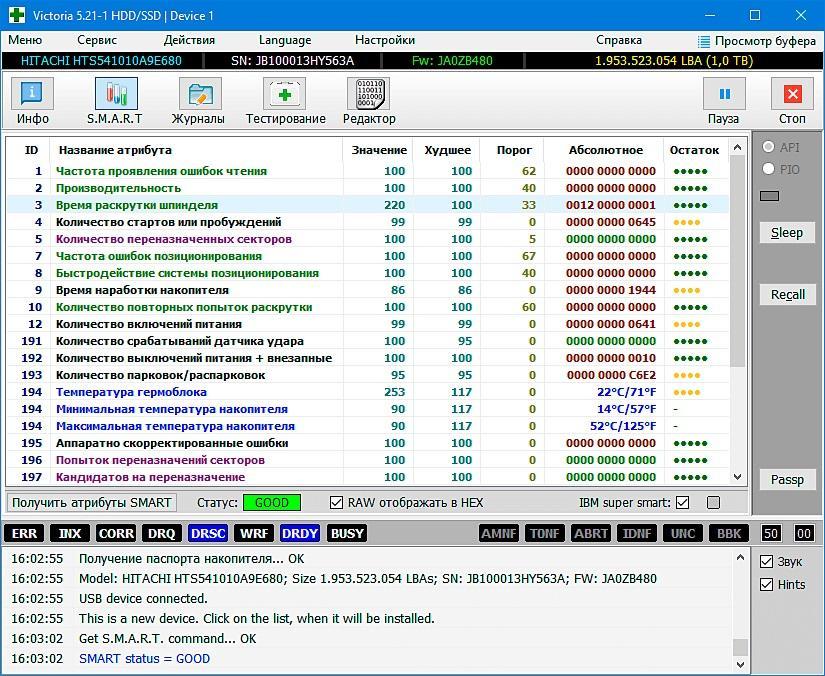
Программа Victoria
Анализ можно запустить через главное меню программы. Во вкладке «Standard» надо выбрать устройство для анализа, затем перейти во вкладку «SMART». Тут потребуется щелкнуть по кнопке «Get SMART», которая запустит специальную утилиту. Если в результате появилось большое количество нестабильных участков, нужно сразу приступать к тестированию.
Порядок действий:
- Сначала на кладке «Tests» выбирается нужный участок.
- Нажимается кнопка «Start».
- Для удобства можно использовать дополнительные элементы управления в виде кнопок «Ignore», «Pause» и «Stop». Они отвечают за пропуск нестабильных областей и остановку процесса.
Что делать, если Виндовс не может проверить диск, который в данный момент используется
Операционная система Виндовс не может проверить диск который в данный момент используется. Это продуманная мера, направленная на сохранение пользовательских данных и снижения вероятности повреждения важных данных. Следующим шагом стоит отключить компьютер.
Встроенные утилиты и сторонние программы позволяют запланировать в Windows 7 проверку на ошибки. Тогда необходимые процедуры будут осуществлены во время ближайшей загрузки.
Если проверка диска на битые сектора Windows 7 не запускается после перезагрузки, нужно сделать следующее:
- Нажать кнопки Win + R.
- Ввести в поле команду «regedit» и нажать кнопку Enter;
- В редакторе реестра перейти по пути HKEY_LOCAL_MACHINE\SYSTEM\CurrentControlSet\Control\Session Manager.
- В правой колонке нажать на пункт BootExecute два раза.
- В открывшемся окне должно стоять значение «autocheck autochk». Если стоит другое, необходимо поменять.
Важно! При работе с реестром важно соблюдать массу правил. Желательно иметь конкретное представление о работе системных файлов, так что начинающим пользователям лучше обходить этот способ стороной.
Возникновение подвисаний и лагов во время работы компьютера не должно доставлять слишком много проблем, так как проверить систему на ошибки Windows 7 можно большим количеством безопасных методик. При этом не придется использовать какое-либо сложное ПО или залезать в БИОС. Выбор того или иного способа должен зависеть от конкретных целей диагностики, серьезности проблем и предпочтений пользователя.
CHKDSK Как проверить и исправить ошибки жесткого диска
В данной статье показаны действия, с помощью которых можно проверить и исправить ошибки жесткого диска с помощью утилиты CHKDSK.
CHKDSK (check disk — проверка диска) chkdsk.exe — стандартная утилита в операционной системе Windows, с помощью которой можно проверить жёсткий диск на ошибки файловой системы, обнаружить неисправные сектора жёсткого диска, исправить найденные ошибки файловой системы, а также выполнить поиск поврежденных секторов на диске и по возможности восстановить их содержимое.
Со временем, жесткий диск начинает накапливать ошибки, которые вызваны различными причинами (от неожиданных остановок системы к поврежденному программному обеспечению и от плохих секторов к повреждению метаданных). Это может не только нанести ущерб общей продолжительности срока службы жесткого диска, но и замедлить его в краткосрочной перспективе, и никто не любит медленный жесткий диск. В этом случае пользователи Windows должны всегда проверять свои жесткие диски на наличие ошибок через некоторое время и исправлять любые ошибки, которые они находят, чтобы продлить срок службы и функциональность дисков.
Основная функция утилиты chkdsk заключается в проверке файловой системы и метаданных файловой системы на разделе диска и исправлении всех найденных ошибок файловой системы. Такие ошибки могут включать поврежденные записи в основной таблице файлов раздела (MFT), неверные дескрипторы безопасности, связанные с файлами, несогласованную временную метку или информацию о размере отдельных файлов, или один и тот же сектор отмечен как принадлежащий двум разным файлам.
Chkdsk также может дополнительно сканировать каждый сектор на томе диска в поисках поврежденных секторов. При обнаружении сбойных секторов (bad-сектора) на жестком диске, они помечаются как поврежденные сектора и операционная система больше не читает и не записывает информацию с неисправных секторов. Также утилита попытается восстановить данные с поврежденных секторов, если это возможно.
Проверить жесткий диск на ошибки можно в графическом интерфейсе операционной системы или используя командную строку.
Как проверить диск на ошибки в графическом интерфейсе
Чтобы проверить диск на ошибки файловой системы в графическом интерфейсе, откройте проводник Windows, нажмите правой кнопкой мыши на локальном диске который нужно проверить и в появившемся контекстном меню выберите пункт Свойства.


В открывшемся окне свойств выбранного локального диска, перейдите на вкладку Сервис, и в разделе Проверка на наличие ошибок нажмите кнопку Проверить.


В следующем окне «Проверка ошибок» выберите ➜ Проверить диск


Далее начнется процесс сканирования, который займет некоторое время. Время проверки зависит от размера локального диска и от количества данных, находящихся на диске.


После завершения процесса проверки, вы увидите информацию о результатах сканирования. В данном случае диск успешно проверен и ошибки не обнаружены. Если ошибки будут найдены, вам предложат их устранить.
Для получения подробных сведений, нажмите на ссылку Показать подробности


В окне оснастки «Просмотр событий» нажмите на Сведения.


В окне «Свойства событий», во вкладках Общие и Подробности доступна подробная информация о результате проверки диска.


Полученную информацию о проверке диска на ошибки файловой системы можно скопировать в любой текстовый редактор для дальнейшего изучения.
Во время проверки файловой системы на ошибки, выполняются следующие действия:
Проверка базовой структуры файловой системы…
Проверка связей имен файлов…
Проверка дескрипторов безопасности…
Как проверить диск на ошибки в командной строке
Также можно проверить диск на ошибки файловой системы используя командную строку открытую с административными привилегиями.
Если выполнить в командной строке команду chkdsk без параметров, то утилита будет сканировать диск в режиме только для чтения, сообщая об ошибках, но не пытаясь их исправить.
Данный режим сканирования не требует перезагрузки и утилита chkdsk.exe выполняет такую же проверку, как и в способе представленном выше, но только используя консоль командной строки.


Как проверить и исправить ошибки жесткого диска в командной строке
Чтобы проверить и исправить ошибки файловой системы, а также выполнить поиск поврежденных секторов на диске и восстановить их содержимое, запустите командную строку от имени администратора и выполните следующую команду:
chkdsk C: /F /R
Где C буква диска, который нужно проверить и исправить. В окне командной строки вы увидите сообщение о том что Невозможно выполнить команду CHKDSK, так как указанный том используется другим процессом. Следует ли выполнить проверку этого тома при следующей перезагрузке системы? Для запуска проверки системного диска после перезагрузки системы, нажмите на клавишу Y, а затем нажмите клавишу Enter ↵
В большинстве случаев для проверки файловой системы и устранения поврежденных секторов на жестком диске используется именно эта команда.


После перезагрузки системы, начнется процесс сканирования и исправления ошибок.


Как проверить и исправить только ошибки файловой системы без поиска и восстановления поврежденнных секторов
Чтобы выполнить проверку и исправление только ошибок файловой системы без поиска и восстановления поврежденнных секторов, запустите командную строку от имени администратора и выполните следующую команду:
chkdsk C: /F
Где C буква диска, который нужно проверить и исправить. В окне командной строки вы увидите сообщение о том что Невозможно выполнить команду CHKDSK, так как указанный том используется другим процессом. Следует ли выполнить проверку этого тома при следующей перезагрузке системы? Для запуска проверки системного диска после перезагрузки системы, нажмите на клавишу Y, а затем нажмите клавишу Enter ↵.


После перезагрузки системы, начнется процесс сканирования и исправления ошибок.
Ниже представлены некоторые параметры утилиты chkdsk:
/F — проверка файловой системы и автоматическое исправление найденных ошибок
/R — выполнение поиска поврежденных секторов на диске, восстановление содержимого (команда требует обязательного ключа /F, пример команды: chkdsk C: /F /R)
/V — показ полных путей файлов, отображение имен файлов на диске, в файловой системе NTFS – показ сообщений об очистке
/X — отключение диска перед проверкой, дескрипторы данного диска не будут проверяться (должен быть установлен обязательный ключ /F, пример команды: chkdsk C: /F /X)
/I — проведение менее строгой проверки элементов индекса, CHKDSK проводит более быструю, но менее тщательную проверку
/C — пропуск проверки циклов внутри структуры папок
/L: размер — изменение размера журнала до величины, указанной в килобайтах
/B — сброс результатов проверки, повторная проверка ранее найденных поврежденных секторов жесткого диска (обязателен ключ /R, пример команды: chkdsk C: /F /R /B)
Чтобы узнать все параметры утилиты chkdsk, выполните команду:
chkdsk /?


Также, использовать утилиту chkdsk можно и в среде восстановления, когда операционная система не загружается.


Используя рассмотренные выше действия, можно проверить и исправить ошибки жесткого диска.
8 Способов Как Проверить Жесткий Диск на Ошибки

Как исправить ошибки жесткого диска
Никто из нас не застрахован от такой неприятности, как сбои в работе компьютера.
Нередко зависание, медленная работа, самопроизвольная перезагрузка, а то и “падение” операционной системы ПК связано с ошибками на жестком диске.
Можно найти массу примеров, когда жесткий диск начинает выходить из строя.
Это случается, как после его физического повреждения, так и длительного или активного использования.
В данной статье давайте рассмотрим варианты проверки на ошибки и битые сектора как встроенными инструментами ОС Windows, так и с помощью дополнительных программ.
Нашу подборку построим по критериям эффективности и простоте использования, которые будут понятны обычному пользователю.
Остановим наш выбор на таких вариантах:
- HDD Regenerator
- MHDD
- Victoria HDD
- HDDScan
- Hetman Partition Recovery
- HDDlife
- Программы от производителей HDD
- Стандартные средства Windows
HDD Regenerator

Интерфейс программы HDD Regenerator
HDD Regenerator — приложение для восстановления bad-секторов жестких дисков.
Программа представляет собой более обновленный вариант привычной MHDD.
Отличает данную программу то, что он перемагничивает битый сектор, при этом восстанавливая его, а не скрывая доступ, как происходит в других программах, поэтому ее успешно используют не только обычные пользователи ПК, но и сервисные центры.
При запуске меню, предлагается произвести сканирование работающей ОС или создать загрузочный USB или CD позволит произвести более глубокий и тщательный анализ. Интерфейс довольно простой и интуитивно понятный.
Плюсы:
- Программа поддерживает различные интерфейсы подключения и носители.
Минусы:
- Без регистрации доступны только функции анализа, за возможность восстановления следует заплатить 90 у.е., но прежде чем приобрести, есть возможность скачать пробную версию на официальном сайте.
MHDD

Интерфейс MHDD
Наиболее известная бесплатная программа для низкоуровневой диагностики жестких дисков. Она поддерживает работу со всеми распространёнными интерфейсами: IDE, Serial ATA, SCSI.
Программа позволяет производить диагностику механической части накопителя, выявить поврежденные области и переназначить их.
Утилита представляет из себя консоль и работает под операционной системой DOS. Скачать ее можно с официального сайта.

Процесс сканирования
Из-за отсутствия поддержки Windows Vista, 7 и новее эту ее чаще всего используют в виде загрузочного флеш накопителя или CD, как портативный вариант диагностики HDD без запуска ОС.
Аппаратные требования программы очень скромные, что позволяет использовать даже довольно устаревших моделях ПК.
Основные возможности заключаются в следующем:
- диагностика механической поверхности диска.
- сканирование регистров IDE контроллера
- регулировка шума винчестера
- ведение журнала ошибок.
- полное уничтожение данных без возможности восстановления.
- одновременное тестирование нескольких винчестеров.
Плюсы:
- Среди плюсов можно отметить высокую эффективность определения bad-секторов.
Минусы:
- Сканирование занимает довольно много времени;
- Нет поддержки Windows 7 и выше.
Victoria HDD

Интерфейс программы
Один из наиболее популярных утилит для исправления битых секторов.
Помимо стандартных функций для экспресс-сканирования, тестирования различных накопителей flash, массивов RAID и позволяет оценивать производительность дисков.
Программа поддерживает различные способы подключения накопителей, включая самые популярные – IDE и SATA.
Так же, как и MHDD Victoria HDD является консольной утилитой и запускается под ОС DOS.
ледует отметить, что Victoria определяет только физическое состояние диска.
Дефекты файловых систем останутся незамеченными.

Интерфейс процесса сканирования
Возможности программы могут пригодится в случае, если:
- На компьютере постоянно сбиваются настройки приложений
- Пропали или повредились файлы
- Система слишком долго выполняет команды (запуск приложений, открытие и копирование файлов).
- Одновременное тестирование нескольких винчестеров.
Плюсы:
- Различные методы анализа;
- Множество дополнительных функций.
Минусы:
- Отсутствие официальных сборок под Windows-системы.
HDDScan

Интерфейс HDDScan
HDDScan — утилита для тестирования накопителей информации
Довольно уникальная в своем виде программа с большим набором функций.
Во время работы программы на специальном графике можно видеть информацию о наличии битых блоков или секторов, позволяет найти проблемы, связанные с неправильным хранением информации, дает возможность настройки и других параметров.
Несмотря на довольно специфичный интерфейс имеет довольно доступную инструкцию, что позволяет освоить ее даже рядовому пользователю, правда, большинство данных больше подходят для системных администраторов.
Поддерживает разные типы накопителей с интерфейсами ATA/SATA, SCSI, USB и FireWire.
Показания отчёта вы можете сохранить для последующего сравнения улучшения или ухудшения работы накопителя.
Также можно с помощью HDDScan провести скан поверхности жесткого диска в разделе NewTesk.
Последняя версия HDDScan 3.3 совместима с Windows Vista, XP, 7, 8. К недостаткам можно отнести английский язык интерфейса и отсутствие обновлений с официального сайта.
Скачать к оглавлению ↑Hetman Partition Recovery

Интерфейс Hetman Partition Recovery
Hetman Partition Recovery — программа для сканирования восстановления удаленных данных.
Условно бесплатная программа, с довольно обширным функционалом, которая поможет не только устранить проблемы с жестким диском, но и восстановить данные с поврежденный логических разделов, файлы с таблицами и презентациями, аудио, видео и цифровые изображения.
Работа с удаленными, поврежденными разделами FAT, NTFS. Также поддерживает внешние носители: USB, MicroSD, SD, портативные устройства.
Ручная настройка параметров позволяет сохранить результаты сканирования на HDD, CD/DVD, в iso образ или на FTP сервер.
К преимуществам можно отнести: легкость в управление, поддержка русского языка, высокая скорость работы и совместимость со всеми ОС семейства Windows от 9х до 7, 8, 10.
При обнаружении носителей с поврежденной файловой структурой, которые не отображаются в окне «Мой компьютер» он будет указан как «Неразмеченная область» с обозначением полного объема, что позволит легко идентифицировать нужное устройство и начать процесс восстановления данных.
Несмотря на множество преимуществ, к недостаткам можно отнести отсутствие поддержки HFS (MacOS) и прочих специфических файловых систем, а также в бесплатной версии нельзя завершить сохранение результата.Скачать к оглавлению ↑HDDlife

Интерфейс HDDlife
Основное отличие данной утилиты является то, что она абсолютно проста в использовании и самостоятельно производит мониторинг состояния всех жестких дисков в системе и предупреждает пользователя о потенциальной опасности.
В отличии от предыдущих вариантов ПО HDDlife позволяет отслеживать текущее состояние и не нагружает пользователя тонкостями каждого параметра S.M.A.R.T., тем самым позволяя предотвратить наступление опасных ситуаций.
Интерфейс довольно прост и понятен. Контроль за состоянием HDD происходит с помощью цветных индикаторов: при стабильной работе индикатор состояния имеет зеленый цвет, если диск отработал приличный срок — желтый, в случае появления красной шкалы — это уже сигнал о предаварийном состоянии.
Также ведется контроль диапазона температуры, остаток свободного места на диске, учет общего времени работы устройства, удаленный контроль и уведомления о наступлении различных событий, управление шумом жесткого диска.
Этот процесс происходит периодически с заданным пользователем интервалом.
Нарушение работы данных параметров может негативно сказаться на работе компьютера.
Довольно важный момент, что рассматриваемая программа может работать в фоновом режиме, самостоятельно опрашивая все установленные в компьютере жесткие диски и вовремя предупреждая пользователя о возникновении потенциально опасной ситуации. Интерфейс многоязычный, в том числе и русский.
HDDlife доступна в двух версиях: бесплатная, но с ограниченными возможностями, платная, которая предоставляет больше информации о состоянии дисков.
И как итог, хотелось бы отметить, что данная утилита не может спасти винчестер от выхода из строя, но может избавить пользователя от основной опасности, связанной с этой проблемой, — утери важных для него данных.
Скачать к оглавлению ↑Программы от производителей жестких дисков
Для неопытного пользователя стоит отметить, что некоторые производители HDD разработали свои утилиты для анализа состояния винчестера.
Они предназначены для использования с одноименными устройствами, диагностика жесткого диска от другой компании с их помощью возможна, но результат предвидеть крайне сложно.
Среди них фирменная программа от Seagate SeaTools которая использует часть показателей S.M.A.R.T. для тестирования и проводит три теста: короткую самопроверку HDD, экспресс-тест и длительную проверку ходу, которой автоматически исправляет найденные ошибки.
Тестирование внешних жестких дисков и flash-накопителей не рекомендуется.
Также для винчестеров от WD разработано фирменное ПО, которое мало отличается от Seagate.
Можно выделить две дополнительные функции: глубокое форматирование диска, при этом информация уничтожается безвозвратно и блокировка доступа к битым секторам, тем самым исключая запись новой информации в них.
к оглавлению ↑Стандартные средства Windows

Проводник Windows 7
В данном разделе хотелось бы обратить внимание на стандартные инструменты Windows предназначенные для диагностики и исправления ошибок на жестком диске.
Если учесть тот факт, что в некоторых ситуациях получить доступ к специализированным программам, мы можем воспользоваться встроенными в ОС функциями.
Наиболее простым способом проверки HDD в Windows является проводник.
Для этого необходимо в разделе “Мой компьютер” выбрать необходимый диск, кликнуть правой клавишей мыши, выбрать “Свойства”, далее вкладку “Сервис” и в появившемся окне переходим на пункт “Выполнить проверку”.
Далее выбираем один из параметров и начинаем запуск.
В зависимости от версии Windows интерфейс диалогового окна может несущественно отличаться, но суть остается одинаковой.

Проводник Windows 10
Данный интерфейс запускает приложение “check disk”, которое проверяет жесткий диск, после чего программа появляется уведомление об успешном окончании сеанса, предоставив отчет о результатах сканирования.
Если провести более глубокое сканировании, можно обратится к командной строке «cmd».
Данный способ наиболее удобный и доступный в случае, когда загрузка компьютера не происходит (как правило по причине перебоев питания).
В меню “Пуск” выбираем командную строку и выбираем команду “chkdsk d: /f/r”.
В данной команде объектом для сканирования указан диск D, при этом исправление происходит автоматически, отчет о сеансе будет иметь примерно такой вид.

Отчет о сканировании диска D
Проверка диска на наличие ошибок можно произвести не только с помощью командной строки, но и с помощью встроенного инструмента Windows PowerShell.
Чтоб запустить данную команду можно воспользоваться командой “Выполнить” в меню “Пуск” (для Windows 10 в поиске панели задач), после чего произвести выбор пункта «Запустить от имени администратора».
Далее с помощью команды Repair-Volume проводим проверку разделов жесткого диска:
Repair-Volume — DriveLetter C (где C — буква проверяемого диска).

Выполнение команды Repair-Volume
Repair-Volume — DriveLetter C — OfflineScanAndFix (процесс аналогичен первому варианту, но выполнение происходит оффлай, во время загрузки ОС)
к оглавлению ↑Выводы
В завершении данного обзора хотелось бы отметить, что несмотря на различные рейтинги и отзывы о данной продукции, однозначного ответа, какое ПО лучше или хуже нет.
Следует не забывать, что ценность информации на вышедшем из строя винчестере иногда может оказаться во много раз выше стоимости самого носителя и будет не лишним предусмотреть организацию резервного копирования.
Существует достаточное количество утилит, которые отлично себя зарекомендовали.
А вот на какой именно остановить свой выбор, решать необходимо самому пользователю.
Оценки покупателей: Будьте первым!как исправить ошибки жесткого диска windows 7
В данном руководстве будет рассмотрено несколько способов проверки жесткого диска (HDD) на ошибки:
- стандартная утилита проверки диска в ОС Windows
- консольная утилита chkdsk
- сторонние программы для проверки HDD.
Симптомы появления различных ошибок на HDD
Разумеется, заболевания нужно лечить, но для этого нужно разобраться с симптомами болезни. При работе с жестким диском могут возникнуть следующие ситуации:
- Ошибки при чтении, копировании, перемещении или удалении файлов на компьютере
- Чрезвычайно медленная работа ПК в целом или жесткого диска в частности (при условии, что вы способны определить ошибку на HDD)
- Операционная система не может загружаться или загружается с ошибками
- Компьютер внезапно перезагружается
- Другие случайные ошибки
Когда на жестком диске появляются ошибки?
Есть несколько стандартных причин, из-за которых на HDD появляются проблемы с чтением данных.
- Неправильное завершение работы ОС в результате системного сбоя, внезапного отключения электричества
- Физическое повреждение диска, нанесение ему «тяжких ушибов»
- Неправильная эксплуатация устройства хранения информации
- Длительная эксплуатация, износ оборудования
Как видно из перечня, причин для некорректного считывания информации вследствие ошибок на диске достаточно много, уровень глубины проблемы для каждой ситуации различный. Тем не менее, первый шаг, который позволит исправить некорректную работу системы – это проверка HDD на различные баги, нарушение структуры и прочие аспекты – системными и сторонними программами. Итак, начнем по порядку: проверка на ошибки в ОС Windows традиционными методами.
Проверка на ошибки в Windows с помощью штатных средств диагностики
Сейчас я расскажу вам, как использовать инструмент проверки HDD-диска на ошибки в Windows. Проверка возможна как на внешнем диске, так и на внутреннем HDD или SSD. Этот пошаговый метод актуален для ОС Microsoft Windows 8/7/Vista, а также для ранних версий – XP/2000. Служебная программа для проверки жесткого диска носит название «CheckDisk».
Использование оболочки CheckDisk для поиска ошибок
В Windows 8: Нажмите клавишу Windows (Win) + Х. Для Windows 7/Vista/XP: щелкните правой кнопкой мыши по значку «Мой компьютер» и выберите «Управление». Далее перейдите в «Управление дисками». В нижнем окне щелкните правой кнопкой мыши на прямоугольнике раздела, который находится справа от бокса, содержащего номер диска (т. е. Диск 1). В выпадающем меню выберите пункт «Свойства».
В меню «Свойства», перейдите во вкладку «Инструменты» (или «Сервис»). Выберите команду «Проверить», выполняемую от имени администратора.
Использование командной строки (chkdsk) для теста HDD
Как восстановить поврежденный файл или устранить ошибку на HDD через консоль? Хотя командная строка у некоторых пользователей вызывает боязнь, советуем не брезговать ей: она спасает положение в крайних ситуациях, когда операционная система и вовсе не загружается. Консольная утилита chkdsk — еще одна служебная программа, запускаемая из командной строки Windows, полезная при тесте hdd, проверке жесткого диска на наличие ошибок чтения.
Для запуска утилиты CHKDSK и последующего поиска ошибок чтения и структуры, выполните следующие действия:
Windows 8: Нажмите клавишу Windows (Win) + x, а затем выберите «Командная строка (Администратор)». ОС Windows 7 Или Vista: Нажмите на меню «Пуск». В поле найти программы и файлы введите: cmd и нажмите Enter.
Windows ХР: Нажмите на меню «Пуск». Выберите пункт Выполнить… В окне «Выполнить» введите cmd и нажмите Enter. В окне введите: chkdsk x: /f где x — это буква диска раздела HDD, который требуется проверить.
Проверка раздела диска с использованием консольной утилиты chkdsk
Если вам нужно произвести диагностику раздела F:. Для этого требуется выполнить команду:
chkdsk f: /f /r
Далее нужно нажать Y для подтверждения операции.
Проверка HDD с помощью консольной программы chkdskВ свою очередь, открыть командную строку вы можете через меню “Пуск” (Windows) или клавиатурную комбинацию Win + R.
Это далеко не все возможности утилиты chkdsk. Ознакомиться с другими возможностями можно, введя /? в командной стройке.
Программы для проверки жесткого диска на ошибки
Впрочем, нужно отметить, что проверка HDD не всегда бывает эффективна теми методами, которые предлагает Windows. Поэтому я подготовил для вас подборку программ, которые выполняют те же задачи, но в некоторых ситуациях более эффективно, нежели chkdsk.
Scandisk
Программа Scandisk предназначена для пользователей под управлением Windows, которые все еще могут войти в Windows и использовать уже установленную программу для проверки HDD-диска. Таким образом, scandisk – это штатный инструмент для поиска и исправления ошибок на жестком диске в ОС Windows всех версий и редакций.
Нужно, впрочем, отметить, что в NT-редакциях Windows программа для проверки HDD Scandisk была заменена вышеупомянутой утилитой CHKDSK.
TestDisk
TestDisk — неплохой представитель программы для проверки жесткого диска на ошибки — со свободным и открытым кодом и от стороннего производителя. Программа TestDisk, помимо всего прочего, позволяет исправить разные ошибки на проблемном HDD, обнаружить битые сектора (bad-блоки). Мы уже неоднократно рассматривали возможности данной утилиты для проверки диска, напомним основные функции еще раз, с акцентом на теме обзора:
- Исправление таблицы разделов и восстановление удаленных разделов диска
- Исправление загрузочных секторов файловых систем FAT и NTFS всех версий
- Исправление MFT
- Поиск ошибок файловой структуры и их исправление
- Множество функций, связанных с восстановлением удаленных файлов
Как пользоваться Testdisk
Hitachi Drive Fitness Test (DFT)
Hitachi Drive Fitness Test — отличная сторонняя программа для проверки жесткого диска на ошибки, которая может использоваться на большинстве дисков. В DFT поддерживает возможность создания загрузочного образа компакт-диска. WinDFT — это утилита, позволяющая быстро проверить внутренние и внешние жесткие диски, а также диски с поддержкой технологии G-Technology. WinDFT выполняет тестирование чтения без перезаписи данных клиента. Также в состав комплекса входят дополнительные утилиты для очистки диска от ненужных данных.
Интерфейс утилиты Hitachi Drive Fitness TestSeatools
Утилита Seatools от компании Seagate — бесплатный диагностический реаниматор, который используется для поиска неполадок и проверки ошибок для всех жестких дисков компьютера на наличие сбоев, битые сектора и ошибки файловой структуры HDD. Как поясняют разработчики, утилита помогает решить проблему с HDD от Seagate самостоятельно, вместо того, чтобы сразу обращаться в гарантийную службу для ремонта. Вот некоторые ошибки, которые способна исправить программа Seatools:
- Нарушение структуры файловой системы HDD
- Ошибки драйверов и аналогичные системные проблемы
- Несовместимость оборудования
- Повреждение загрузчика Windows (MBR) на диске
- Вирусы и другие вредоносные элементы, инфицирующие файловую систему носителя информации
В целом, программа достаточно эффективна при исправлении несложных ошибок. Если что-то непонятно, можно скачать русскоязычное руководство для программы SeaTools.
HDD Health
Еще одна интересная и к тому же бесплатная программка, которая поможет проверить жесткий диск на ошибки. Она активно использует технологию S.M.A.R.T для показа статистики жесткого диска, в том числе:
- температура вращения дисков
- общее состояние структуры
- глубокая проверка hdd на битые сектора
- чтение других смарт-атрибутов
- тестирование hdd по различным параметрам
В общем, инструментарий программы HDD health будет полезна тем, кто активно использует SMART для диагностики HDD. Кстати говоря, в большинстве новейших дисков эта технология работает изначально.
Приложение HDD Health 4.2 поддерживает как HDD, так и SSD-диски. Кроме собственно првоерки и поиска ошибок на диске, утилита умеет предсказывать будущий крах жестких дисков, системный сбой в ОС Windows 7, 8, 10 и старше. Как уже сказано, реализован данный механизм благодаря функции мониторинга и отчетности S.M.A.R.T.
HDD Health 4.2: информация об устройствах храненияисправление ошибок жесткого диска windows 7
В данном руководстве будет рассмотрено несколько способов проверки жесткого диска (HDD) на ошибки:
- стандартная утилита проверки диска в ОС Windows
- консольная утилита chkdsk
- сторонние программы для проверки HDD.
Симптомы появления различных ошибок на HDD
Разумеется, заболевания нужно лечить, но для этого нужно разобраться с симптомами болезни. При работе с жестким диском могут возникнуть следующие ситуации:
- Ошибки при чтении, копировании, перемещении или удалении файлов на компьютере
- Чрезвычайно медленная работа ПК в целом или жесткого диска в частности (при условии, что вы способны определить ошибку на HDD)
- Операционная система не может загружаться или загружается с ошибками
- Компьютер внезапно перезагружается
- Другие случайные ошибки
Когда на жестком диске появляются ошибки?
Есть несколько стандартных причин, из-за которых на HDD появляются проблемы с чтением данных.
- Неправильное завершение работы ОС в результате системного сбоя, внезапного отключения электричества
- Физическое повреждение диска, нанесение ему «тяжких ушибов»
- Неправильная эксплуатация устройства хранения информации
- Длительная эксплуатация, износ оборудования
Как видно из перечня, причин для некорректного считывания информации вследствие ошибок на диске достаточно много, уровень глубины проблемы для каждой ситуации различный. Тем не менее, первый шаг, который позволит исправить некорректную работу системы – это проверка HDD на различные баги, нарушение структуры и прочие аспекты – системными и сторонними программами. Итак, начнем по порядку: проверка на ошибки в ОС Windows традиционными методами.
Проверка на ошибки в Windows с помощью штатных средств диагностики
Сейчас я расскажу вам, как использовать инструмент проверки HDD-диска на ошибки в Windows. Проверка возможна как на внешнем диске, так и на внутреннем HDD или SSD. Этот пошаговый метод актуален для ОС Microsoft Windows 8/7/Vista, а также для ранних версий – XP/2000. Служебная программа для проверки жесткого диска носит название «CheckDisk».
Использование оболочки CheckDisk для поиска ошибок
В Windows 8: Нажмите клавишу Windows (Win) + Х. Для Windows 7/Vista/XP: щелкните правой кнопкой мыши по значку «Мой компьютер» и выберите «Управление». Далее перейдите в «Управление дисками». В нижнем окне щелкните правой кнопкой мыши на прямоугольнике раздела, который находится справа от бокса, содержащего номер диска (т. е. Диск 1). В выпадающем меню выберите пункт «Свойства».
В меню «Свойства», перейдите во вкладку «Инструменты» (или «Сервис»). Выберите команду «Проверить», выполняемую от имени администратора.
Использование командной строки (chkdsk) для теста HDD
Как восстановить поврежденный файл или устранить ошибку на HDD через консоль? Хотя командная строка у некоторых пользователей вызывает боязнь, советуем не брезговать ей: она спасает положение в крайних ситуациях, когда операционная система и вовсе не загружается. Консольная утилита chkdsk — еще одна служебная программа, запускаемая из командной строки Windows, полезная при тесте hdd, проверке жесткого диска на наличие ошибок чтения.
Для запуска утилиты CHKDSK и последующего поиска ошибок чтения и структуры, выполните следующие действия:
Windows 8: Нажмите клавишу Windows (Win) + x, а затем выберите «Командная строка (Администратор)». ОС Windows 7 Или Vista: Нажмите на меню «Пуск». В поле найти программы и файлы введите: cmd и нажмите Enter.
Windows ХР: Нажмите на меню «Пуск». Выберите пункт Выполнить… В окне «Выполнить» введите cmd и нажмите Enter. В окне введите: chkdsk x: /f где x — это буква диска раздела HDD, который требуется проверить.
Проверка раздела диска с использованием консольной утилиты chkdsk
Если вам нужно произвести диагностику раздела F:. Для этого требуется выполнить команду:
chkdsk f: /f /r
Далее нужно нажать Y для подтверждения операции.
Проверка HDD с помощью консольной программы chkdskВ свою очередь, открыть командную строку вы можете через меню “Пуск” (Windows) или клавиатурную комбинацию Win + R.
Это далеко не все возможности утилиты chkdsk. Ознакомиться с другими возможностями можно, введя /? в командной стройке.
Программы для проверки жесткого диска на ошибки
Впрочем, нужно отметить, что проверка HDD не всегда бывает эффективна теми методами, которые предлагает Windows. Поэтому я подготовил для вас подборку программ, которые выполняют те же задачи, но в некоторых ситуациях более эффективно, нежели chkdsk.
Scandisk
Программа Scandisk предназначена для пользователей под управлением Windows, которые все еще могут войти в Windows и использовать уже установленную программу для проверки HDD-диска. Таким образом, scandisk – это штатный инструмент для поиска и исправления ошибок на жестком диске в ОС Windows всех версий и редакций.
Нужно, впрочем, отметить, что в NT-редакциях Windows программа для проверки HDD Scandisk была заменена вышеупомянутой утилитой CHKDSK.
TestDisk
TestDisk — неплохой представитель программы для проверки жесткого диска на ошибки — со свободным и открытым кодом и от стороннего производителя. Программа TestDisk, помимо всего прочего, позволяет исправить разные ошибки на проблемном HDD, обнаружить битые сектора (bad-блоки). Мы уже неоднократно рассматривали возможности данной утилиты для проверки диска, напомним основные функции еще раз, с акцентом на теме обзора:
- Исправление таблицы разделов и восстановление удаленных разделов диска
- Исправление загрузочных секторов файловых систем FAT и NTFS всех версий
- Исправление MFT
- Поиск ошибок файловой структуры и их исправление
- Множество функций, связанных с восстановлением удаленных файлов
Как пользоваться Testdisk
Hitachi Drive Fitness Test (DFT)
Hitachi Drive Fitness Test — отличная сторонняя программа для проверки жесткого диска на ошибки, которая может использоваться на большинстве дисков. В DFT поддерживает возможность создания загрузочного образа компакт-диска. WinDFT — это утилита, позволяющая быстро проверить внутренние и внешние жесткие диски, а также диски с поддержкой технологии G-Technology. WinDFT выполняет тестирование чтения без перезаписи данных клиента. Также в состав комплекса входят дополнительные утилиты для очистки диска от ненужных данных.
Интерфейс утилиты Hitachi Drive Fitness TestSeatools
Утилита Seatools от компании Seagate — бесплатный диагностический реаниматор, который используется для поиска неполадок и проверки ошибок для всех жестких дисков компьютера на наличие сбоев, битые сектора и ошибки файловой структуры HDD. Как поясняют разработчики, утилита помогает решить проблему с HDD от Seagate самостоятельно, вместо того, чтобы сразу обращаться в гарантийную службу для ремонта. Вот некоторые ошибки, которые способна исправить программа Seatools:
- Нарушение структуры файловой системы HDD
- Ошибки драйверов и аналогичные системные проблемы
- Несовместимость оборудования
- Повреждение загрузчика Windows (MBR) на диске
- Вирусы и другие вредоносные элементы, инфицирующие файловую систему носителя информации
В целом, программа достаточно эффективна при исправлении несложных ошибок. Если что-то непонятно, можно скачать русскоязычное руководство для программы SeaTools.
HDD Health
Еще одна интересная и к тому же бесплатная программка, которая поможет проверить жесткий диск на ошибки. Она активно использует технологию S.M.A.R.T для показа статистики жесткого диска, в том числе:
- температура вращения дисков
- общее состояние структуры
- глубокая проверка hdd на битые сектора
- чтение других смарт-атрибутов
- тестирование hdd по различным параметрам
В общем, инструментарий программы HDD health будет полезна тем, кто активно использует SMART для диагностики HDD. Кстати говоря, в большинстве новейших дисков эта технология работает изначально.
Приложение HDD Health 4.2 поддерживает как HDD, так и SSD-диски. Кроме собственно првоерки и поиска ошибок на диске, утилита умеет предсказывать будущий крах жестких дисков, системный сбой в ОС Windows 7, 8, 10 и старше. Как уже сказано, реализован данный механизм благодаря функции мониторинга и отчетности S.M.A.R.T.
HDD Health 4.2: информация об устройствах храненияКак навсегда исправить фатальные ошибки на внешних жестких дисках

 от Мадалина Динита
от Мадалина Динита Управляющий редактор


Внешний жесткий диск является одним из наиболее чувствительных компьютерных аксессуаров, главным образом потому, что на нем обычно хранится важная резервная информация.
Итак, мы редко хотим испытывать проблемы с этим, не в последнюю очередь ужасная фатальная ошибка внешнего жесткого диска .
Что ж, хорошая новость заключается в том, что эта ошибка не обязательно является смертным приговором — как думает большинство людей, и всегда можно не только восстановить данные, но и полностью восстановить жесткий диск.
Итак, что вызывает эту проблему и как исправить фатальную ошибку внешнего жесткого диска?
Что вызывает фатальные ошибки на внешних жестких дисках?
У сцепного устройства есть несколько триггеров:
- Жесткий диск может больше не распознаваться утилитой управления дисками в Windows, возможно, из-за неверной таблицы разделов.
- Для многих внешних жестких дисков несовместимый / неисправный USB-кабель иногда вызывает эту ошибку.
- Серьезные проблемы с производительностью в результате таких факторов, как наличие битых секторов или поврежденных файлов, также могут стать причиной проблемы.
- Механическое повреждение, полученное в результате случайного падения или неправильного обращения
- Ошибки с прошивкой и вредоносным ПО.
Как исправить фатальные ошибки на внешнем жестком диске?
Пользователи сообщили об успешном удалении этой ошибки с помощью следующих решений:
- Перезапустить все
- Поменять местами порты USB
- Убедитесь, что накопитель принимает питание
- Замените кабель USB
- Попробуйте другой компьютер
- Повторно просканируйте диск
- Проверьте диспетчер устройств на наличие проблем с жестким диском
- Сканируйте жесткий диск на наличие ошибок
- Выполните дополнительные тесты диска
Вот шаги следовать для каждого решения.
Решение 1. Перезапустить все
Это может показаться упрощенным, но перезапуск всей системы в некоторых случаях помогает.
Шаги:
- Выключите ПК.
- Выключите внешний жесткий диск (типы, использующие отдельный шнур питания).
- Снова включите компьютер.
- Снова включите жесткий диск.
Может уйти надоедливое сообщение.
Решение 2. Поменяйте местами порты USB
Иногда жесткие диски USB получают недостаточное питание от некоторых портов USB или имеют функциональные проблемы с определенными портами.
USB-концентраторы особенно подвержены этому.
Кроме того, иногда порты на ПК могут работать по-разному, поэтому может быть полезно попробовать несколько разных портов.
Итак, отключите диск от текущего USB-порта и подключите его напрямую к одному порту на вашем компьютере (а не на концентраторе).
Решение 3. Убедитесь, что диск получает питание.
Для внешних жестких дисков для настольных ПК подключение кабеля питания непосредственно к сетевой розетке (вместо универсального источника питания ИБП или удлинителя стабилизирует источник питания.
Для портативных накопителей использование USB-кабеля усилителя мощности может помочь обеспечить дополнительную мощность.
Решение 4. Замените кабель USB
Как ни странно, кабели USB выходят из строя время от времени, поэтому попробуйте подключить жесткий диск с помощью другого кабеля USB.
В руководстве к жесткому диску обычно указывается список совместимых кабелей.
.Как исправить ошибку «Windows обнаружила проблему жесткого диска»
В этой статье мы опишем , почему появляется ошибка «Windows обнаружила проблему жесткого диска» и как ее исправить . Если вы видите это предупреждение, это означает, что в процессе работы с жестким диском возникают проблемы. Операционная система может быть повреждена или не загрузиться при следующем запуске ПК. В результате вы рискуете потерять такие данные, как фотографии, видео, музыку, важные документы и так далее.

Содержание:
Обзор проблемы
Эта проблема может случиться с кем угодно. Всплывающее окно с этим предупреждением об ошибке предложит вам начать процесс резервного копирования, чтобы предотвратить потерю информации.

Это связано с тем, что в процессе работы жесткого диска могут возникать механические проблемы или другие серьезные ошибки, которые, в свою очередь, могут повредить операционную систему, замедлить ее работу или даже вызвать ее выключение. Такие проблемы или ошибки могут сильно раздражать, поскольку они могут появляться каждые 5 или 10 минут.В большинстве случаев такие предупреждения являются сигналом о проблемах жесткого диска, сбоях системы, повреждении системных файлов и т. Д. Мы не рекомендуем игнорировать их; вместо этого лучше всего выяснить, почему это происходит.
Возможные причины
Эта ошибка появляется по нескольким причинам:
Обычно она появляется после сбоя жесткого диска, но иногда может быть вызвана ошибкой реестра, нехваткой системной памяти, запущенным слишком большим количеством программ или установкой. слишком много приложений; другие причины включают вирусы, вредоносное ПО и ряд других вещей.Вы можете попытаться решить эту проблему, восстановив свою систему, обновив ее или удалив ненужные файлы.
Возможные причины отказа жесткого диска:
Механическое повреждение или логические ошибки . Вы можете легко столкнуться с такой ошибкой из-за поврежденной файловой системы, битых секторов или механической проблемы. Жесткий диск отвечает за хранение данных, и его выход из строя означает потерю данных.
Системные файлы повреждены . Повреждение системных файлов может возникнуть в результате неполного удаления программы, удаления важных системных данных, неправильного выключения компьютера и т. Д. В свою очередь, повреждение файла приведет к потере данных, которые необходимы системе для правильной работы.
Человеческий фактор .Многие пользователи могут вызвать системную ошибку, пытаясь повысить производительность своей системы. Они могут сделать это, изменив параметры системного реестра, переместив системные файлы или изменив их свойства. Поскольку большинство людей мало знают о компонентах системы, они могут следовать неправильным указаниям или совершать неправильные действия. Некоторые из таких действий могут повредить систему или оборудование компьютера.
Вирусная атака . Когда компьютер заражен вирусом, он никогда не будет работать так хорошо, как раньше, даже после того, как антивирус устранил угрозу.Антивирус никогда не восстанавливает ущерб, нанесенный вирусом, а только удаляет вредоносное ПО. В таких случаях предупреждение появляется из-за ущерба, нанесенного вирусом.
Как исправить ошибку
Трудно определить причину проблемы, только увидев это предупреждение.Само по себе предупреждение не означает, что жесткий диск поврежден или есть проблема в системе. Ниже вы можете найти некоторые решения, которые помогут вам исправить ошибку.
Решение 1. Команда sfc / scannow
Используйте стандартные средства устранения неполадок, интегрированные в операционную систему. Они могут помочь решить многие серьезные проблемы. Стандартная утилита System File Checker проверит важные файлы и при необходимости исправит ошибки целостности. Чтобы запустить его, откройте меню «Пуск» и введите «cmd» в поле поиска.Щелкните правой кнопкой мыши и выберите «Запуск от имени администратора».

Посмотрите это видео, чтобы узнать больше о запуске командной строки.
В окне командной строки введите команду sfc / scannow и нажмите Введите .

Скоро вы увидите результаты. Эта команда проверяет системные файлы и заменяет поврежденные элементы их резервными копиями. Не закрывайте окно до завершения сканирования.
Решение 2. Команда chkdsk
Если первый метод не работает, вы можете использовать другую команду, chkdsk.В командной строке введите букву диска, на котором вы хотите проверить наличие проблем. Если вы хотите протестировать раздел по умолчанию, вам не нужно ничего вводить.
Введите chkdsk и нажмите Введите .

Если вы хотите запустить полное сканирование жесткого диска с автоматическим исправлением ошибок системных файлов и битых секторов, вы должны добавить значение / F к команде chkdsk .
Может возникнуть проблема со сканированием диска, на котором установлена операционная система; система предложит проверить его при следующей перезагрузке компьютера, и вы должны согласиться с этим, введя Y .
После сканирования проблема должна исчезнуть. Прежде чем пытаться запустить эту команду, мы настоятельно рекомендуем создать резервную копию ваших данных, так как исправление ошибок может привести к перезаписи некоторых данных.
Решение 3: поиск сбойных секторов
Проверьте диск на наличие сбойных секторов. Сделать это можно с помощью таких программ, как Victoria или HDD Regenerator. В последнем даже есть функция физического восстановления поврежденных секторов. Эта функция реализуется за счет намагничивания неисправных секторов. Посмотрите видео на нашем канале, чтобы узнать больше о том, как работают такие приложения:
Если на жестком диске большой объем, сканирование может занять довольно много времени.После завершения процесса вы увидите отчет о битых секторах.
В ходе такого восстановления данные, хранящиеся в поврежденных секторах, могут быть удалены, поэтому перед продолжением рекомендуется создать резервную копию.
Решение 4: посетить сервисный центр
Обратился в сервисный центр, специализирующийся на ремонте дисков. Для ремонта жесткого диска требуется специальное оборудование и запчасти, которых нет у обычных пользователей. Однако некоторые диски могут быть повреждены без возможности восстановления.
Как отключить предупреждение об ошибке
Предупреждение об ошибке отображается, когда система считает, что диск поврежден, и напоминает вам о необходимости резервного копирования данных.Однако иногда с диском все в порядке, но операционная система все равно показывает сообщение об ошибке. Время от времени видеть это предупреждение очень раздражает, и, к счастью, есть способ его отключить.
Для этого нажмите ярлык Win + R и введите в окне Run команду gpedit.msc (этот способ недоступен в Windows Home).

В открывшихся окнах найдите папку Disk Diagnostic / Disk Diagnostic . Настроить пользовательский текст оповещения .

Затем выберите Отключено и Применить .

Это действие отключит предупреждения, но не поможет устранить проблему с диском. Поэтому перед тем, как это сделать, вы должны убедиться, что ваш жесткий диск не является реальной причиной проблемы.
Резервное копирование после появления ошибки
Как мы уже говорили, проблемы с диском могут привести к потере важных данных. Поэтому мы рекомендуем создать резервную копию на случай появления подобных ошибок.Поместите такую копию на другой диск или носитель.
Это можно сделать с помощью стандартных инструментов Windows, и вы можете узнать больше, посмотрев эти видео:
Скорость копирования во многом зависит от скорости диска, выбранного вами режима и объема данных для резервного копирования.
Как восстановить файлы с неисправного жесткого диска? Просто посмотрите видео на нашем канале:
.Windows обнаружила проблему с жестким диском? Исправьте это прямо сейчас! — ЛегкостьUS
Windows обнаружила проблему с жестким диском, помогите!
«Вы когда-нибудь сталкивались с такой проблемой, когда на вашем компьютере внезапно появляется сообщение об ошибке, предупреждающее вас:« Windows обнаружила проблему с жестким диском »?
Сегодня утром после того, как я запустил свой компьютер, постоянно появляется сообщение об ошибке, в котором говорится, что «Windows обнаружила проблему с жестким диском», и просят меня начать процесс резервного копирования. Это было довольно запутанно, и я не знаю, как эта проблема возникла с моим компьютером.И мне интересно, какие причины могут вызвать проблемы с жестким диском и как я могу решить эту проблему. Пожалуйста, помогите мне, если вы знаете, как решить проблему с жестким диском на ПК с Windows. И я использую Windows 8. Заранее спасибо ».

Кажется, что ошибка / проблема жесткого диска больше не является новым вопросом. Напротив, эта проблема уже довольно долгое время беспокоит почти всех пользователей Windows. Даже пользователи Windows 10 также сталкиваются с проблемой «Windows обнаружила проблему с жестким диском» на своих ПК.Итак, как исправить такую проблему? Давайте найдем причины и причины, по которым возникли проблемы с жестким диском, и способы их устранения прямо здесь.
Почему возникает проблема / ошибка жесткого диска
Прежде чем искать решения для устранения проблемы с диском, мы настоятельно рекомендуем вам выяснить причины проблем с жестким диском. Это очень поможет вам избежать повторения подобной проблемы.
1. Причины неисправности жесткого диска
Как возникли проблемы с жестким диском / приводом?
- Отказ жесткого диска / диска;
- Системные ошибки, такие как ошибка реестра и т. Д .;
- Логическая / механическая ошибка;
- Файловая система повреждена / повреждена;
- Плохие сектора в разделе жесткого диска;
- Вирусная атака;
- Неверное срабатывание / человеческая ошибка и т. Д.
Если какая-либо из этих проблем, упомянутых выше, произойдет с вашим жестким диском на ПК, Windows обнаружит проблему и напомнит вам о сообщении об ошибке — «Windows обнаружила проблему с жестким диском».
2. Остановите компьютер, отправив сообщение об ошибке, если ошибки жесткого диска нет.
Причина, по которой Windows выдает сообщение об ошибке, заключается в том, что, когда система считает, что на вашем жестком диске может существовать существующая или потенциальная ошибка, она напомнит вам о резервном копировании данных. Но если ошибок или проблем с жестким диском нет вообще, вы можете следовать приведенным ниже советам, чтобы компьютер не выводил сообщение об ошибке:
- Тип: gpedit.msc в строке поиска и нажмите Enter.
- Перейдите в «Административные шаблоны»> «Система»> «Устранение неполадок и диагностика»> «Диагностика диска».
- Щелкните Диагностика диска: Настройте уровень выполнения и отключите его.

- Нажмите «Применить». и «ОК».
- Перезагрузите компьютер, и сообщение об ошибке больше не появится.
Что делать в случае непредвиденной проблемы с жестким диском
Итак, вы можете спросить, что мне делать, если случится проблема с жестким диском? Что Windows напоминает вам сообщением об ошибке?
На компьютере появится сообщение с вопросом: «Windows обнаружила проблему с жестким диском.Начать процесс резервного копирования или задать вопрос позже »?
Да, это резервное копирование данных заранее. Вы можете выборочно копировать и вставлять отдельные файлы и документы один за другим на другие защищенные устройства хранения.
Но если вы думаете, что это слишком медленно или вам нужно создать резервную копию всех данных жесткого диска, вы можете попробовать стороннее программное обеспечение для легкого клонирования / копирования данных на диске. Здесь мы хотели бы порекомендовать вам попробовать профессиональное и бесплатное программное обеспечение — EaseUS Partition Master Free, которое позволяет бесплатно копировать / клонировать данные на диске одним щелчком мыши.

Исправление ошибки «Windows обнаружила проблему с жестким диском»
Итак, как вы можете точно исправить ошибку «Windows обнаружила проблему с жестким диском» на вашем компьютере? Если вы ищете способы решить проблему с жестким диском, продолжайте читать, и вы получите здесь то, что хотите.
1. Используйте средство проверки системных файлов, чтобы исправить ошибку жесткого диска.
- Введите: cmd в строке поиска и нажмите Enter.
- Введите: sfc / scannow и нажмите Enter.

Эта команда просканирует все защищенные системные файлы и заменит все поврежденные файлы резервной копией. После завершения процесса ваш жесткий диск снова будет работать нормально.
2. Запустите CHKDSK, чтобы устранить проблему с жестким диском.
- Нажмите клавиши «Win + R», чтобы открыть «Выполнить», введите: cmd и нажмите Enter, чтобы открыть командную строку.
- Введите: chkdsk C: / f / r / x и нажмите Enter.

Альтернатива CHKDSK
Если у вас нет технических ноу-хау и вы хотите минимизировать риски, связанные с данными, использование стороннего программного обеспечения может быть лучшим выбором.Командная строка подходит для компьютерных профессионалов, поскольку неправильные команды могут вызвать серьезные проблемы. Поэтому мы настоятельно рекомендуем вам попробовать альтернативу автоматической командной строки.
EaseUS Tools M — практичный инструмент для ремонта компьютера, безопасный и легкий. Это прекрасная альтернатива команде CHKDSK. Используйте этот инструмент в один клик, чтобы решить проблемы с вашим компьютером.
Чтобы исправить ошибку файловой системы или ошибку диска:
Шаг 1: СКАЧАТЬ EaseUS Tools M бесплатно и установить его.
Шаг 2: Откройте программу и выберите параметр «Отображение файла».
Шаг 3: Выбираем диск и ждем ремонта. После завершения операции нажмите кнопку «Просмотр», чтобы проверить диск.

3. Используйте программу диспетчера разделов для проверки и исправления ошибок жесткого диска / диска
Если вы не знакомы с администрированием Windows, вы можете попробовать бесплатное профессиональное программное обеспечение для управления разделами от EaseUS.Он называется EaseUS Partition Master Free, который поддерживает вас для проверки, поиска и восстановления поврежденных секторов на жестком диске / диске, и вы можете бесплатно загрузить его и следовать приведенным ниже советам, чтобы исправить ошибки / проблемы жесткого диска прямо сейчас:
Шаг 1: Откройте EaseUS Partition Master на своем компьютере. Затем найдите диск, щелкните правой кнопкой мыши раздел, который хотите проверить, и выберите «Проверить файловую систему».

Шаг 2: В окне «Проверить файловую систему» не снимайте флажок «Попытаться исправить ошибки, если они обнаружены» и нажмите «Пуск».

Шаг 3: Программа начнет проверку файловой системы раздела на диске. По завершении нажмите «Готово».

Теперь, когда вы успешно устранили проблему с разделами жесткого диска, и все данные надежно сохранены. Если у вас возникла проблема «Windows обнаружила проблему с жестким диском», расслабьтесь и следуйте этой статье, чтобы исправить вашу проблему прямо сейчас.
.Как быстро исправить поврежденный жесткий диск | DiskInternals
Поломка жесткого диска — обычная проблема. Здесь вы узнаете, как с этим бороться.
В этой статье вы узнаете:
- признаков повреждения жесткого диска;
- можно ли исправить поврежденный жесткий диск самостоятельно;
- все советы по исправлению поврежденного жесткого диска в Windows 7, 8, 10;
- , как использовать инструменты Windows в качестве средства восстановления поврежденного диска;
- лучшее программное обеспечение для восстановления поврежденного жесткого диска.
Действие 1. Проверить предупреждающие знаки

Вы даже заметили один из следующих предупреждающих знаков:
ОС Windows может отображать следующие сообщения: «Диск не отформатирован. Вы хотите отформатировать сейчас? » Или «Сектор не найден». Или «RAW».
Имена файлов могут содержать символы и знаки, которые вы никогда не использовали, например: 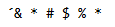 .
.
Данные на жестком диске внезапно становятся недоступными.
Если эти симптомы присутствуют на вашем компьютере, скорее всего, ваш жесткий диск поврежден.Но не расстраивайтесь: еще не все потеряно! Так что продолжайте читать!
Примечание: Если у вас нет этих знаков и жесткий диск не работает (или если он издает щелчки), проверьте его на наличие механических повреждений. Если ваш диск физически поврежден, лучший способ исправить поврежденный жесткий диск — это отправить его в центр восстановления.
Действие 2. Проверить поврежденный жесткий диск
Все версии Windows имеют собственный механизм исправления поврежденного жесткого диска.В некоторых случаях он автоматически запрашивает сканирование, а в других версиях это нужно делать вручную.
Не волнуйтесь, это сделать очень просто: выберите «Мой компьютер» (этот компьютер), затем найдите свой жесткий диск и щелкните его правой кнопкой мыши. Затем выберите Свойства >> Инструменты. Щелкните кнопку Проверить.
В результате должен запуститься процесс сканирования. Жесткий диск будет проверен на предмет возможных ошибок и исправлен.
Но что делать, если этот метод вам не помог и диск все равно поврежден? Иногда это случается.Таким образом, существует один проверенный способ исправить поврежденный жесткий диск. Но обо всем по порядку!
Действие 3. Получите файлы с поврежденного жесткого диска
Вы должны понимать, что ваша приоритетная задача — удалить файлы с поврежденного жесткого диска. Только после этого можно приступать к исправлению поврежденного жесткого диска. Конечно, если вам не важны данные на жестком диске, вы можете пропустить этот шаг. Но только если вы точно уверены! Потому что, если вы захотите исправить поврежденный диск сейчас, данные будут потеряны навсегда!
Самый разумный путь — проверить наличие потерянных файлов и после этого принять решение, восстанавливать их или нет.
Так как же исправить поврежденный жесткий диск, чтобы вернуть потерянные данные? Вам необходимо DiskInternals Partition Recovery. Это лучшее программное обеспечение для поврежденных жестких дисков. Он работает на каждом из разделов жесткого диска. Программа поддерживает все популярные файловые системы: HFS, NTFS, ReFS, UFS, FAT12, EXT2 / 3/4, ReiserFS, Reiser4 и XFS. Partition Recovery не только поддерживает файловые системы, но и восстанавливает вашу файловую систему и дает вам возможность для глубокого поиска файлов.
Вы можете начать с бесплатной пробной версии.Встроенный мастер поможет вам на всех этапах восстановления данных. Поэтому, если вы делаете эту процедуру впервые, вы все равно будете защищены от всех неизвестных ситуаций. DiskInternals Partition Recovery сканирует каждый сектор диска и никогда не упускает ничего, что можно восстановить. Благодаря функции предварительного просмотра вам не нужно беспокоиться о качестве восстанавливаемых данных и о том, стоит ли лицензия своих денег. Все найденные файлы можно сохранить на любом диске, видимом для операционной системы, включая FTP-сайты.
Все, что вам нужно сделать, чтобы исправить поврежденный жесткий диск в Windows 7, — это загрузить и установить DiskInternals Partition Recovery, а также следовать этим пошаговым инструкциям.
Действие 4. Извлечение файлов с поврежденного жесткого диска
Вот подробные инструкции по исправлению поврежденного диска с помощью DiskInternals Partition Recovery.
- 1. Загрузите и установите DiskInternals Partition Recovery.
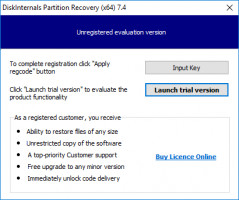 Восстановление раздела — Установка.
Восстановление раздела — Установка.- 2. Мастер восстановления диска попросит вас выбрать раздел на жестком диске для сканирования.
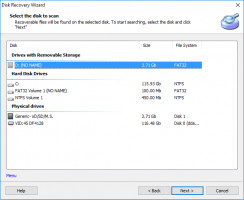 Восстановление раздела — выберите поврежденный жесткий диск, чтобы исправить его.
Восстановление раздела — выберите поврежденный жесткий диск, чтобы исправить его.- 3. Затем вам будет предложено выбрать режим восстановления: «полное восстановление», «быстрое восстановление» (unraser) или «читалка». Рекомендуется выбрать режим «полного восстановления». Выберите свою файловую систему и нажмите Далее.
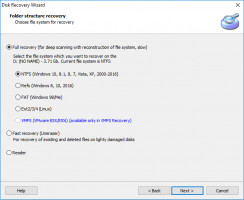 Мастер восстановления раздела — выберите режим сканирования «Полное восстановление».
Мастер восстановления раздела — выберите режим сканирования «Полное восстановление».- 4. Выберите тип файлов, которые вы хотите восстановить. Но вам не нужно этого делать, и вы можете использовать так называемые популярные файлы. В этом случае просто нажмите кнопку «Далее». После сканирования будет проще выполнять поиск по типу файла.
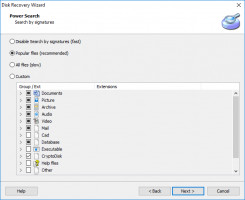 Мастер восстановления раздела — выберите тип файла.
Мастер восстановления раздела — выберите тип файла.- 5. Сканирование займет некоторое время. Расслабьтесь; очень скоро вы увидите свои данные.
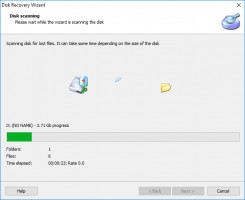 Мастер восстановления разделов — поиск потерянных данных.
Мастер восстановления разделов — поиск потерянных данных.- 6. Предварительный просмотр и восстановление. Щелкните правой кнопкой мыши нужный файл и выберите Предварительный просмотр. Сделав это, вы будете уверены, что данные восстанавливаются правильно.
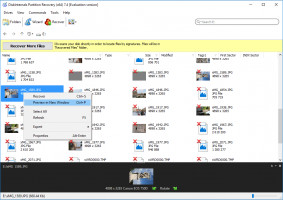 Мастер восстановления разделов — как предварительно просмотреть восстанавливаемые файлы.
Мастер восстановления разделов — как предварительно просмотреть восстанавливаемые файлы. 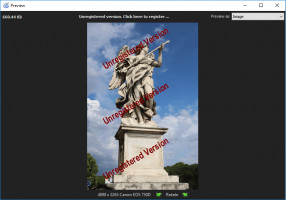 Мастер восстановления разделов — предварительный просмотр файлов.
Мастер восстановления разделов — предварительный просмотр файлов.- 7. Чтобы сохранить восстановленные файлы, вам необходимо приобрести лицензию и ввести лицензионный ключ.Программа попросит вас указать место для сохранения данных. Сохраните восстановленные файлы в новом месте.
Действие 5. Исправьте поврежденный жесткий диск в Windows 7, 8 или 10
Теперь, когда данные с жесткого диска в ваших руках, вы можете починить сам жесткий диск. Можно ли исправить поврежденный жесткий диск с помощью Chkdsk, утилиты командной строки? Да, и теперь вам не нужно бояться, что вся ваша информация будет потеряна.
Сначала нажмите комбинацию клавиш ⊞ Win и X.
В поле поиска введите сокращение «cmd» и нажмите Enter. В результатах вы увидите «cmd.exe».
Щелкните по нему. Аналогичная строка появится на экране: «C: \ Windows \ system64> _.» Теперь пора ввести chkdsk и [буква диска]:  или
или  , а затем нажать Enter. Он должен выглядеть примерно так:
, а затем нажать Enter. Он должен выглядеть примерно так: 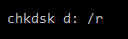 (примечание: между «d:» и «/» есть пробел).
(примечание: между «d:» и «/» есть пробел).
- * Комбинация / f предназначена для исправления ошибок на жестком диске.
- * Комбинация / r предназначена для исправления секторов жесткого диска.
После этих шагов вам нужно дождаться завершения сканирования. Перезагрузите компьютер и наслаждайтесь фиксированным жестким диском.
Действие 6. Как исправить поврежденный жесткий диск с изменением файловой системы
«Chkdsk» — не единственный встроенный инструмент для восстановления поврежденных дисков в Windows!
Другая утилита Windows для управления разделами жесткого диска — Diskpart. Это решение позволяет разбивать жесткие диски на логические разделы; то есть восстановить файловую систему.
Как исправить поврежденный жесткий диск с помощью Diskpart?
Чтобы использовать его, вам нужно нажать «Пуск» и ввести «cmd» в строке поиска, затем нажать Enter.
Да, вы снова будете работать в командной строке. В появившемся окне введите diskpart и нажмите Enter.
Затем введите команду list disk и также нажмите Enter. Выберите из списка поврежденный жесткий диск и начните его форматировать: введите format fs = NTFS .Файловая система, которую вы выбираете сами.
Другими словами, вы должны ввести что-то вроде этого: Disk 2 format fs = fat32 . Затем нажмите Enter.
Посмотрите на пример:
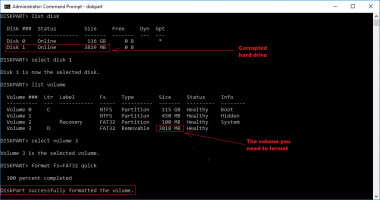 Пример формирования диска с Diskpart в файловой системе FAT32.
Пример формирования диска с Diskpart в файловой системе FAT32.Дождитесь полного форматирования жесткого диска и перезагрузите компьютер.
Этот метод также следует использовать только после восстановления и сохранения данных с помощью DiskInternals Partition Recovery.
Удачи!
.