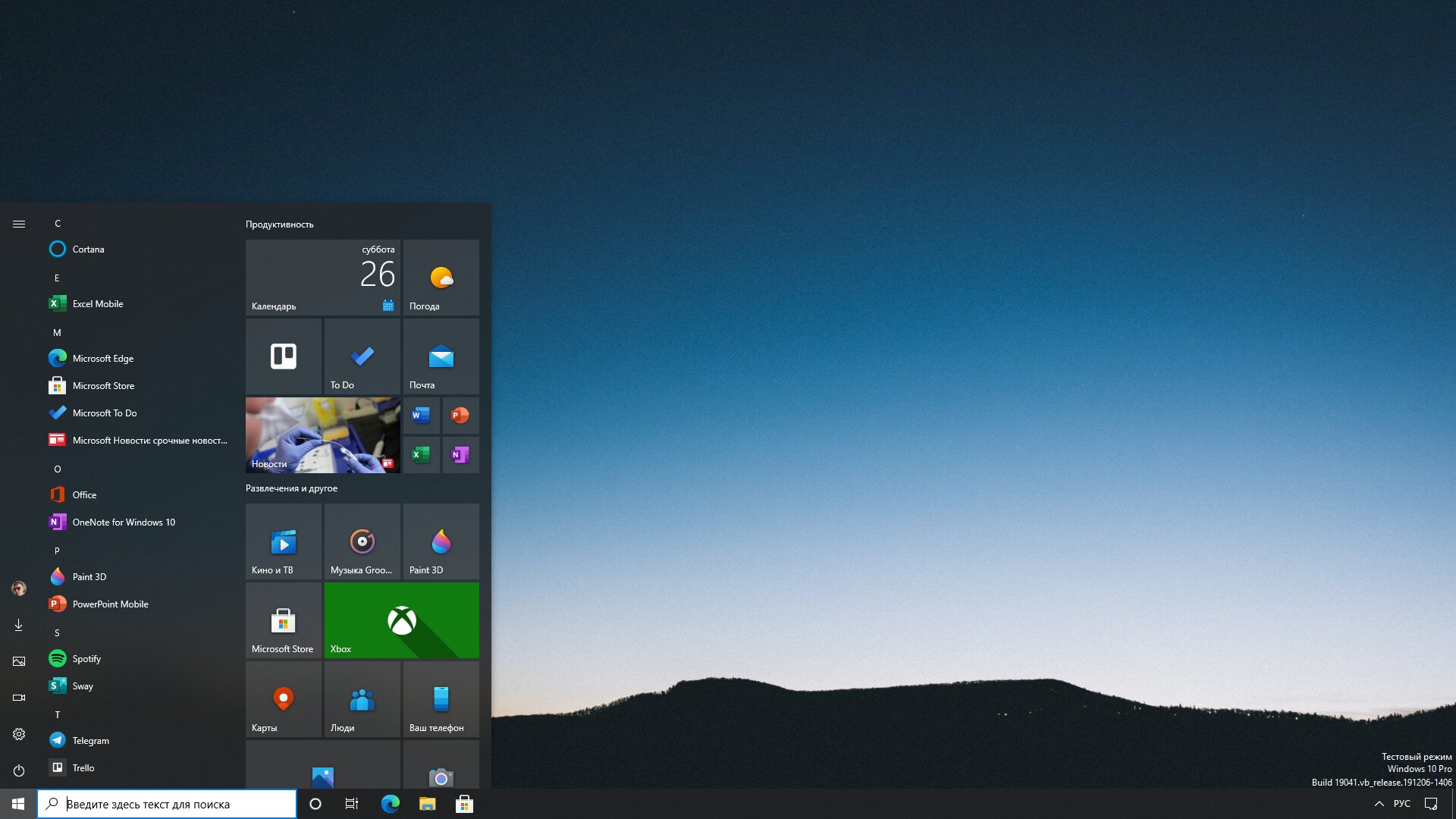Представляем полностью обновленный Xbox Game Bar – Новости и истории Microsoft
Xbox Game Bar – это полностью настраиваемая игровая панель, встроенная в Windows 10. Она работает практически со всеми доступными играми и благодаря ей вы сможете легко делать скриншоты экрана, управлять музыкой, искать новых товарищей по команде, общаться с друзьями, владеющими консолями Xbox, мобильными устройствами или ПК – и все это, не выходя непосредственно из игры. Получить доступ ко всем новым функциям можно, одновременно нажав клавишу Windows и клавишу «G» (Win + G). Именно это сочетание откроет игровую панель Xbox для Windows 10.
Вот только малая часть функций, которые теперь доступны в Xbox Game Bar:
Друзья, чат, Mixer и поиск групп
Благодаря Xbox Game Bar вы можете общаться не только с друзьями, играющими ПК, но и владельцами Xbox One и мобильных устройств, а также просматривать трансляции в Mixer и мгновенно отправлять сделанные скриншоты или видеозаписи.
Геймеры со всего мира могут переписываться и посылать голосовые сообщения друг другу благодаря Xbox Game Bar, Xbox One или фирменному мобильному приложению. Все переписки автоматически сохраняются в облаке, поэтому можно спокойно продолжать общаться, делиться мемами и отслеживать статус следующей игровой сессии, не отрываясь непосредственно от самой игры. Просто нажмите сочетание клавиш Win + G, чтобы вызвать Xbox Game Bar, остальное дело техники.
Прямые трансляции и запись игрового процесса
Прямо сейчас вы можете легко делать скриншоты игр, чтобы потом ими легко делиться в Twitter, не выходя из игры. Однако, с последним обновлением Xbox Game Bar у всех пользователей появилась еще одна возможность – превращать любые скриншоты в мемы. Что для этого нужно сделать?
- Нажать сочетание клавиш Win + G и в появившейся панели открыть специальный виджет «Трансляция и запись».

- Воспользоваться специальным виджетом, чтобы потом добавить текст на скриншот и создать мем, которым вы можете поделиться со своими друзьями в сообщении или со всем миром благодаря Twitter.
Полностью настраиваемый интерфейс
Вы можете настроить игровую панель Xbox полностью под себя, выбрав или скрыв виджеты и многое другое. Обновленная панель Xbox Game Bar – это только начало долгого пути по улучшению игровых функций, доступных на Windows 10. Вы можете поделиться своими идеями и пожеланиями в Xbox Idea Hub.
Spotify
Музыка – одна из важнейших частей любой игры. Именно поэтому в Xbox Game Bar так легко управлять композициями и подкастами Spotify из специального виджета сервиса, встроенного в игровую панель. Пользователи могут легко создавать плей-листы по интересам, а также подбирать из тех, которые выпадут в рекомендациях Spotify. Чтобы воспользоваться данной функцией, вам нужно установить специальное приложение Spotify для Windows, которое доступно в Microsoft Store или на сайте Spotify.
Далее нужно выполнить три простых действия:
- Нажать сочетание клавиш Win + G
- Выбрать Spotify в меню виджетов
- Войти в свой аккаунт Spotify
Настроить громкость любой песни и звуков из разных источников можно прямо в виджете, не выходя из панели. Просто потяните специальный виджет вверх, чтобы быстро и легко изменять любые настройки, не выходя из игры.
P.S. Есть небольшой список игр, которые не могут нормально работать вместе с Xbox Game Bar (например, созданные с использованием API Vulkan). В таких случаях, чтобы воспользоваться панелью, вам потребуется запустить саму игру в оконном режиме.
Tags: Xbox Game Bar, игры
Игровая панель Windows 10 — обзор
Игровая панель Windows 10 – это встроенный в операционную систему набор удобных инструментов, которые можно использовать прямо в процессе игры.
Включение игровой панели
Игровая панель обычно находится во включенном состоянии по умолчанию, но, если по какой-либо причине она выключена, и стандартная комбинация для ее вызова Win-G не работает, включается она через Параметры.
Чтобы пользоваться игровой панелью, убедитесь, что отмеченный на картинке выше стрелкой переключатель находится во включенном положении.
После включения игровой панели, ее можно открыть, используя особую комбинацию кнопок (Win-G по умолчанию, но можно изменить на более удобную). Панель доступна как в играх, так и в отдельных неигровых приложениях. Другой способ ее запуска (недоступный в устаревших сборках Windows 10) – через меню «Пуск», в котором нужно выбрать раздел «Меню игры».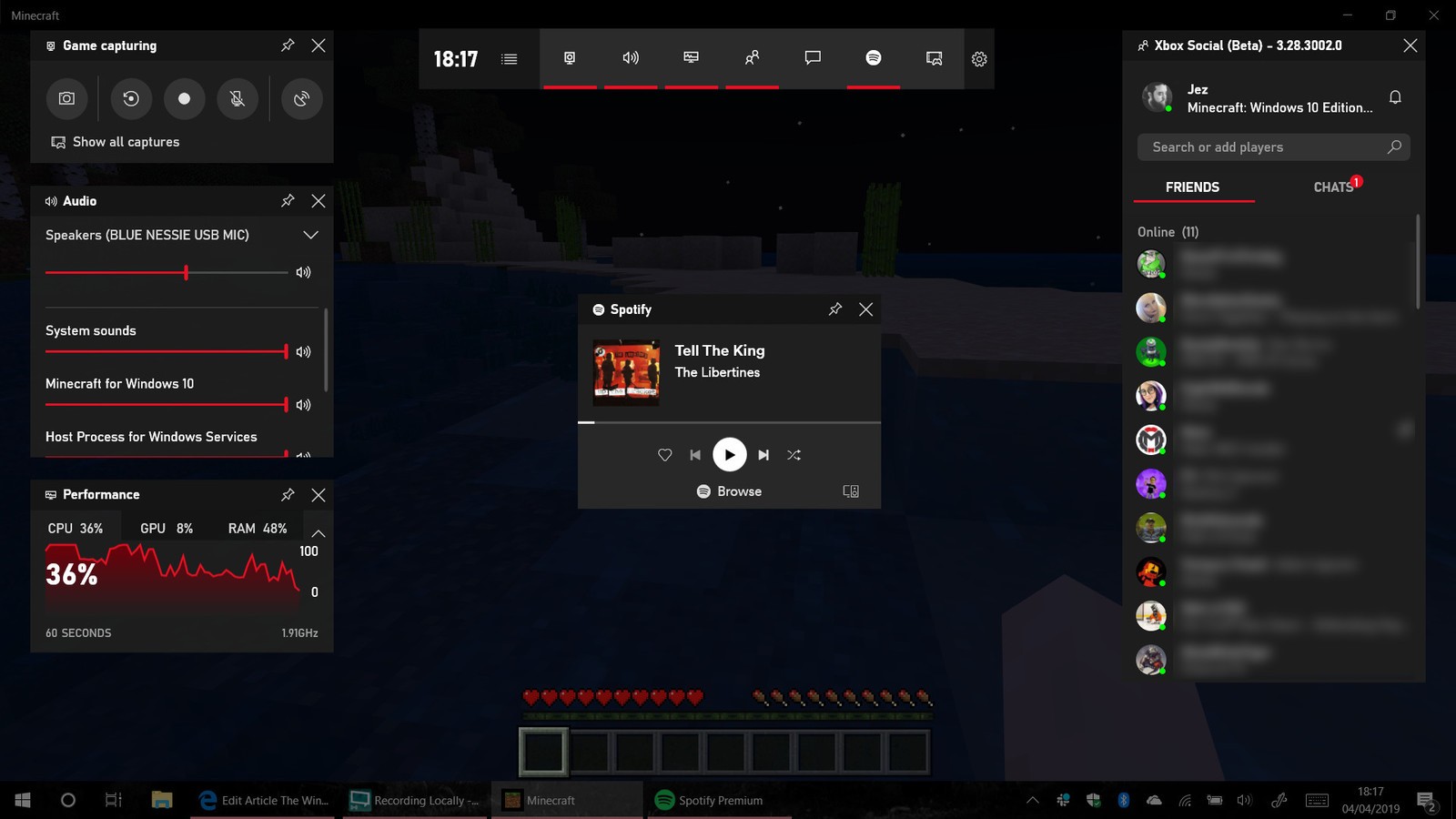
Функции игровой панели
После вызова игровой панели, появится окно, позволяющее делать скриншоты, снимать видеоролики, управлять уровнями громкости аудио, не сворачивая игру.
Некоторые функции (например, снятие скринов и запись роликов) доступны и со свернутой игровой панелью – чтобы ими воспользоваться, достаточно применить комбинацию клавиш. Пользоваться этим способом гораздо удобнее, чем во время игры кликать по экранным кнопкам.
При помощи игровой панели Win10 легко:
1) Делать внутриигровые скриншоты. Для этого нужно или щелкнуть по соответствующей кнопке, или воспользоваться сочетанием клавиш (Win-Alt-PrintScreen). Cнимки экрана сохраняются с расширением PNG.
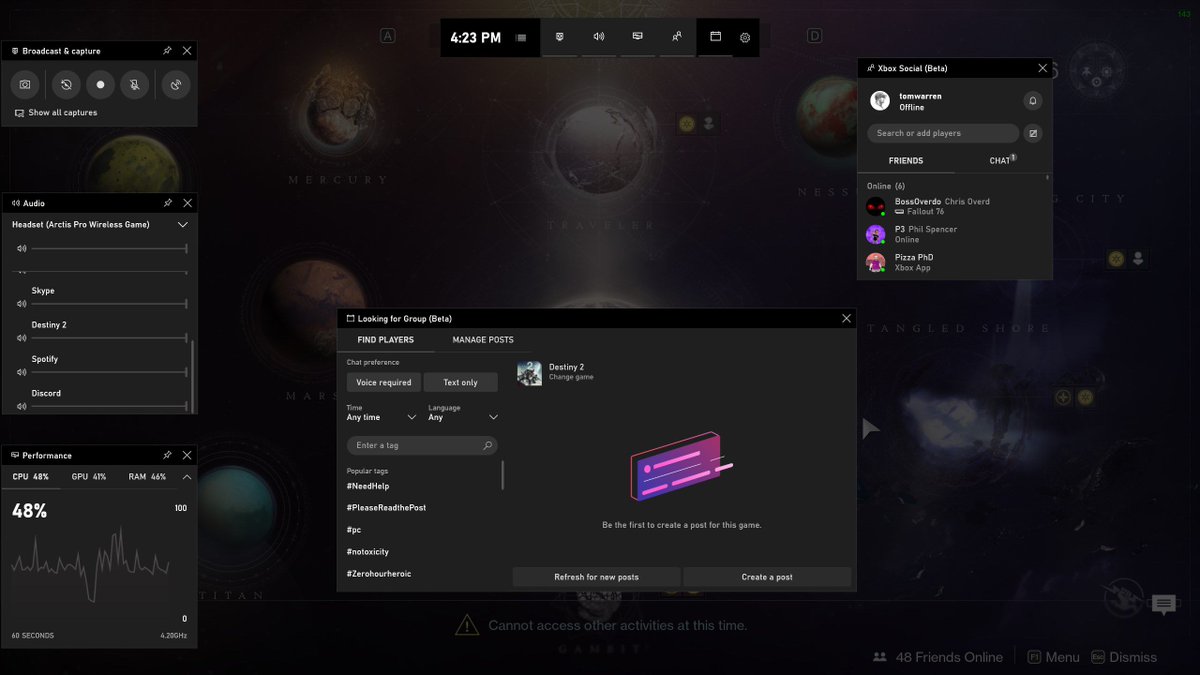
Важно: фоновая запись может вызывать снижение производительности в играх и повышенную нагрузку на SSD или жесткий диск. Не стоит ей пользоваться, если частота кадров в игре и так граничит с некомфортной, или если вы опасаетесь за ресурс накопителя.
3) Записывать видео. Комбинация кнопок Win-Alt-R дает возможность мгновенно начать запись видео из игры. После старта записи в углу экрана появится небольшое окошко, позволяющее выключить аудиозапись с микрофона, или завершить процесс и сохранить ролик. В разделе «Игры – Клипы» можно выбрать предельно допустимое время непрерывной записи, по истечении которого она прекращается автоматически. Формат видео – MP4, название, как и у скриншотов, формируется из наименования игры, а также времени и даты записи.
4) Вести стрим. Нажав Win-Alt-B, можно запустить трансляцию игры. Но панель не является полноценным приложением для стриминга, и поддерживает лишь сервис Mixer от Майкрософт, что явно ограничивает сферу ее применения для трансляций.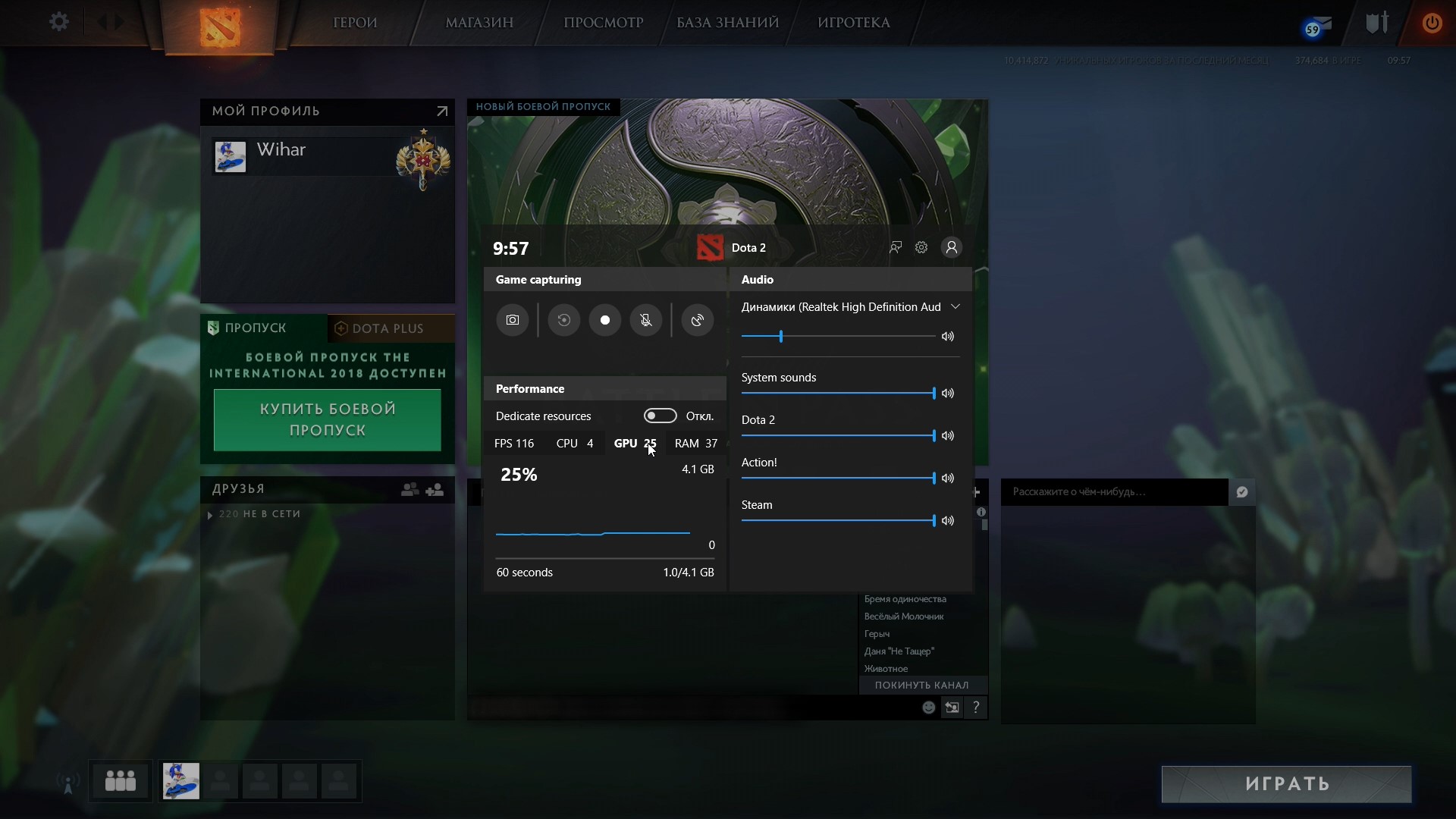
Если вы пытаетесь записать видеоролик через игровую панель, но система выдает предупреждение о несоответствии системным требованиям, скорее всего, причина или в устаревшей видеокарте, или в отсутствующих драйверах. Проверьте, установлена ли актуальная версия драйверов, и уточните, поддерживается ли ваш графический адаптер.
Сохранение скриншотов и записанных видеороликов производится в папку C:\Users\Username\Videos\Captures. Щелкнув по соответствующей иконке и открыв меню настроек, можно выбрать другое место. В том же меню меняется качество звука, частота кадров в записываемом видеофайле, включается или отключается запись звука с микрофона.
Параметры игровой панели
Количество настроек в соответствующем меню невелико, но упомянуть о них стоит. Например, именно в нем можно отключить всплывающее окошко при старте приложений, или полностью выключить панель для конкретной игры, если в ней вы не планируете пользоваться ее функциями. Там же можно изменить визуальное оформление, выбрав одну из предлагаемых тем.
Там же можно изменить визуальное оформление, выбрав одну из предлагаемых тем.
В отдельном разделе доступно включение или отключение фоновой записи. Если вам нужна возможность записи последних нескольких секунд игрового процесса, она должна быть включена. В другом разделе, посвященном звуку, можно выбрать, из каких источников записывать аудио – из всех, только из игры, или не записывать вообще.
Игровая панель подойдет для тех пользователей, которые хотят иногда делать скриншоты или записывать короткие видеоролики из игр, и хороша тем, что поставляется в комплекте с системой. Но на этом ее преимущества заканчиваются — она не заменит продвинутых программ для записи видео или стриминга, таких, как OBS Studio.
Windows 10 Xbox Game bar не работает или не открывается
Как вы, возможно, уже знаете, Microsoft добавила в приложение для Windows 10 Xbox новую функцию под названием «Игровая панель» и поставляется в комплекте с приложением Xbox. Игровая панель Xbox появляется каждый раз, когда запускается игра, и предназначена для того, чтобы пользователи могли снимать видео и снимки игры. Это похоже на то, что люди могут делать на Xbox One, и знаете что? Оно работает. Не говоря уже о том, что игровая панель не запускается автоматически для конкретной игры, пользователи могут добавить эту игру через область настроек.
Игровая панель Xbox появляется каждый раз, когда запускается игра, и предназначена для того, чтобы пользователи могли снимать видео и снимки игры. Это похоже на то, что люди могут делать на Xbox One, и знаете что? Оно работает. Не говоря уже о том, что игровая панель не запускается автоматически для конкретной игры, пользователи могут добавить эту игру через область настроек.
Xbox Game Bar не работает
Теперь мы можем понять, почему некоторым людям нравится использовать панель «Игры», поэтому, когда начали появляться сообщения о невозможности запуска программного обеспечения, нам пришлось искать способ исправления ошибок здесь и там.
Посмотрите в области настроек
Найдите приложение Xbox, выполнив поиск в Cortana , а затем запустите его по результатам. Выберите параметр Настройки в панели меню слева, затем нажмите Игровой видеорегистратор на вкладках меню выше.
Теперь вы увидите что-то вроде « Посетите настройки Windows, чтобы изменить настройки игрового видеорегистратора». Нажмите на нее и дождитесь запуска приложения «Настройки». Выберите Игровая панель и убедитесь, что возможность записывать игровые клипы и делать снимки экрана включена.
Нажмите на нее и дождитесь запуска приложения «Настройки». Выберите Игровая панель и убедитесь, что возможность записывать игровые клипы и делать снимки экрана включена.
Кроме того, обязательно установите флажок « Открыть игровую панель с помощью этой кнопки на контроллере. ». Когда закончите, нажмите Windows Key + G , чтобы запустить Игровой бар.
Включить игровую панель через редактор реестра
Запустите диалоговое окно «Выполнить», нажав Windows Key + R , затем введите regedit и нажмите Enter. Перейдите к следующей клавише:
HKEY_CURRENT_USER \ SOFTWARE \ Microsoft \ Windows \ CurrentVersion \ GameDVR
Теперь нажмите правой кнопкой мыши AppCaptureEnabled DWORD и выберите Изменить . Вот что, если значение DWORD равно 0, установите для него 1 и сохраните его.
Следующий шаг – перейти к следующему ключу.
HKEY_CURRENT_USER \ System \ GameConfigStore
и обязательно щелкните правой кнопкой мыши GameDVR_Enabled DWORD и выберите Изменить . Здесь вам нужно ввести 1 в текстовое поле, если оно установлено на 0.
Наконец, сохраните и перезапустите Windows 10.
Настройки горячих клавиш приложения Xbox
Вы уверены, что горячие клавиши Game Bar не были перенастроены? Чтобы узнать это, снова запустите приложение Xbox , перейдите в раздел Настройки и еще раз выберите игру DVR. Нажмите на Настройки Windows , затем выберите Игровая панель и убедитесь, что все горячие клавиши установлены.
Если нет, просто сделайте это сами и двигайтесь оттуда.
Сбросить приложение Xbox
Если игровая панель Xbox не работает, то вы можете сбросить приложение и посмотреть. Вы сможете сделать это через Настройки> Приложения> Xbox> Расширенные настройки> Сброс.
Переустановите приложение Xbox
Нажмите Windows Key + S, затем введите Powershell в поле поиска. Щелкните правой кнопкой мыши программу, как только она появится, и откройте ее как администратор. Выполните следующую команду:
Приложение для Xbox: Get-AppxPackage * xboxapp * | Remove-AppxPackage
Это должно удалить приложение Xbox с вашего компьютера с Windows 10.
Чтобы вернуть его, запустите Microsoft Store, найдите его, затем загрузите и установите.
Надеюсь, это поможет!
Как решить, что игровая панель Windows 10 не работает, и другие распространенные проблемы — Windows
С недавним Windows 10 В обновлении версии 1809 Microsoft добавила ряд улучшений в игровую панель Xbox. Все обычные и любители компьютерных игр рассматривают панель Game как обязательную утилиту, поскольку она содержит несколько новых виджетов, которые загружаются дополнительными функциями.
Однако некоторые пользователи, работающие под управлением Windows 10 версии 1809 или выше, сталкиваются с проблемами при запуске игровой панели. Форумы, посвященные ОС Windows, заполнены запросами о Windows 10 игровая панель не работает. Это то, к чему мы стремимся обратиться с помощью этого поста.
Форумы, посвященные ОС Windows, заполнены запросами о Windows 10 игровая панель не работает. Это то, к чему мы стремимся обратиться с помощью этого поста.
Без лишних слов давайте рассмотрим некоторые наиболее распространенные проблемы, с которыми вы можете столкнуться при использовании игровой панели, и способы их устранения.
Также на Guiding Tech
5 Настройки конфиденциальности Windows 10, которые вы должны изменить прямо сейчас
ПодробнееИгровая панель Windows 10 не открывается
Одна из наиболее распространенных проблем, с которой вы столкнетесь при попытке использовать игровую панель Windows 10, заключается в том, что она не открывается с помощью сочетания клавиш Windows + G. К счастью, есть прямое решение для того же самого. Для решения проблемы выполните следующие действия:
Шаг 1: Перейдите к настройкам Windows 10 с помощью сочетания клавиш Windows + I и нажмите «Gaming».
Шаг 2: Здесь выберите параметр «Игровая панель» в меню слева, а затем включите переключатель в разделе «Запись игровых клипов, снимков экрана и трансляции с использованием игровой панели».
Теперь закройте настройки, запустите игру и попробуйте снова использовать комбинацию клавиш Windows + G. Игровая панель теперь должна появиться без проблем. Если это все еще не работает, вы должны перезагрузить систему, прежде чем пытаться снова.
Не могу включить игровой режим в Windows 10
Функция игрового режима в Windows 10 является благословением для тех, кто просто устал от перенаправления системных ресурсов Windows на другие фоновые процессы во время игры. С включенной функцией Windows резервирует большую часть ваших системных ресурсов для игры, в которую вы играете, чтобы вы не столкнулись с нежелательными заиканиями или падениями кадров.
Функция настроена на автоматическое включение при запуске игры. Если это не работает, вы можете выполнить следующие простые шаги, чтобы включить его вручную:
Шаг 1: Откройте настройки Windows 10 с помощью сочетания клавиш Windows + I и выберите параметр «Игры».
Шаг 2: Здесь выберите вариант Game Mode из списка слева, а затем включите переключатель в настройках Game Mode.
Теперь каждый раз, когда вы запускаете игру в своей системе, режим игры будет включаться автоматически. Просто, не правда ли?
Сочетания клавиш на игровой панели Windows 10 не работают
Если игровая панель не появляется с ярлыком Win + G, возможен конфликт с игрой или клавиатурой. Известно, что некоторые игры и игровые периферийные устройства отключают ключ Windows, чтобы случайно не нажать его во время игры.
Чтобы решить эту проблему, вам нужно переназначить сочетания клавиш для игровой панели. Просто выполните следующие простые шаги, чтобы переназначить сочетания клавиш:
Шаг 1: Перейдите к настройкам Windows 10 с помощью сочетания клавиш Win + I и выберите параметр «Игры».
Шаг 2: Здесь выберите опцию Game bar из списка слева и прокрутите вниз до сочетаний клавиш.
Введите новую комбинацию клавиш по вашему выбору в пустое место рядом с каждой функцией, и все готово.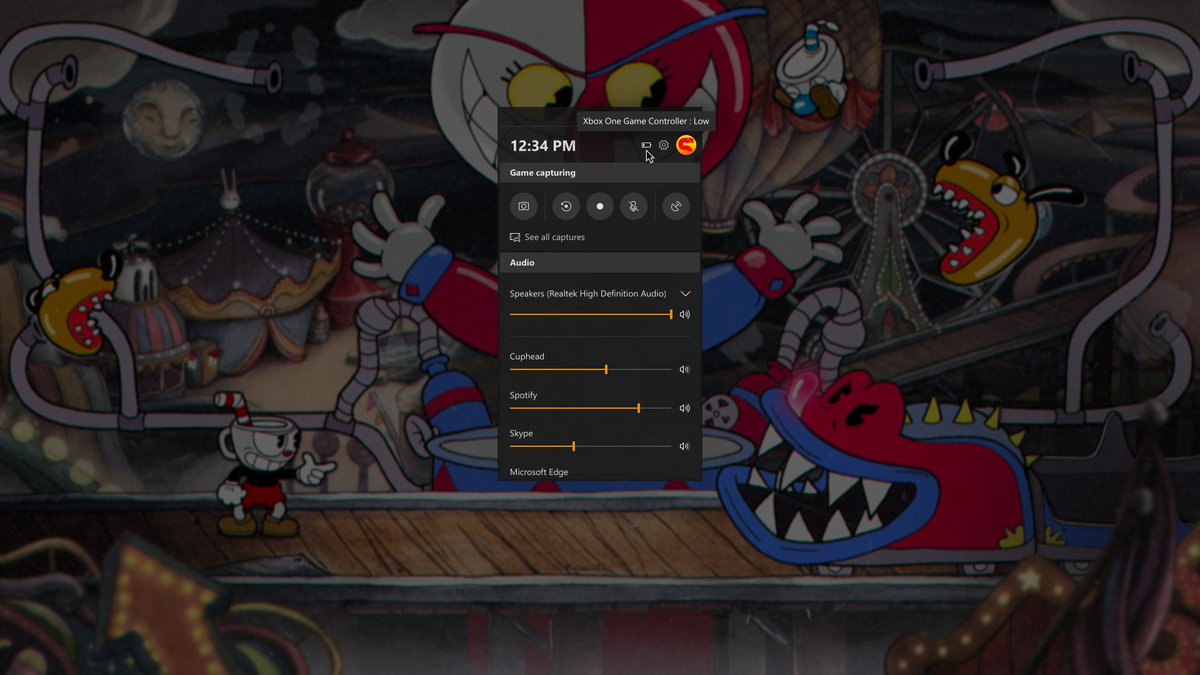 Убедитесь, что вы не попали Сочетание клавиш это уже используется, или это может вызвать ненужные конфликты.
Убедитесь, что вы не попали Сочетание клавиш это уже используется, или это может вызвать ненужные конфликты.
Также на Guiding Tech
Полный список сочетаний клавиш Windows 10, о которых вы должны знать
ПодробнееИгровая панель Windows 10 не работает в полноэкранных играх
Хотя панель игр Windows 10 должна работать с большинством игр, способных работать в полноэкранном режиме, все же есть вероятность, что она может не работать с выбранными играми.
Если это так, вам нужно перейти в игровые настройки и отключить полноэкранный режим, Вы также можете выбрать оконный или оконный полноэкранный режимы, в зависимости от игры, в которую вы играете. Как только это будет сделано, вы сможете без проблем запустить игровую панель в игре.
Переустановите приложение Windows 10 Game Bar
Если ни одно из упомянутых выше решений не работает, попробуйте переустановить игровую панель Windows 10. Но для этого вам сначала нужно удалить его. Выполните следующие шаги, чтобы удалить, а затем переустановить игровую панель:
Выполните следующие шаги, чтобы удалить, а затем переустановить игровую панель:
Шаг 1: Щелкните правой кнопкой мыши кнопку «Пуск» и выберите «Windows PowerShell (Admin)» во всплывающем меню.
Шаг 2: Введите следующую команду в PowerShell и нажмите Enter, чтобы удалить Game Bar из вашей системы.
Get-AppxPackage * xbox * | Remove-AppxPackage
Шаг 3: Теперь зайдите в Microsoft Store и найдите Xbox Game Bar.
Шаг 4: Нажмите кнопку «Получить» на странице панели игр Xbox, а затем нажмите «Установить».
Теперь игровая панель Windows 10 должна быть установлена в вашей системе. Попробуйте вызвать его с помощью сочетания клавиш Windows + G, и вы должны увидеть что-то вроде этого.
Перезагрузите систему, чтобы изменения вступили в силу.
Также на Guiding Tech
# приложения для Windows
Нажмите здесь, чтобы увидеть нашу страницу статей о приложениях WindowsНаслаждайтесь игровой панелью Windows 10
Теперь мы надеемся, что одно из решений помогло запустить игровую панель в вашей системе.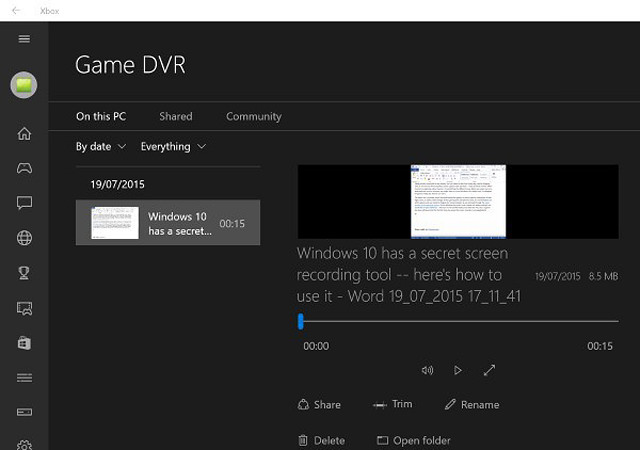 Вы можете использовать его для различных действий, таких как запись игрового процесса, мониторинг использования системы и управление громкостью системы. Вы также можете использовать его для трансляции своей игры на потоковый сайт Microsoft — Смеситель,
Вы можете использовать его для различных действий, таких как запись игрового процесса, мониторинг использования системы и управление громкостью системы. Вы также можете использовать его для трансляции своей игры на потоковый сайт Microsoft — Смеситель,
Следующий: Испытываете ли вы проблемы с задержкой во время игры в многопользовательские онлайн-игры на своем ПК? Мы рекомендуем вам проверить наши рекомендуемые решения, чтобы узнать, как можно исправить высокий пинг в Windows 10 для более эффективной игры в многопользовательские игры.
Как включить или отключить советы игровой панели в Windows 10
В данной статье показаны действия, с помощью которых можно включить или отключить советы игровой панели в начале игры в операционной системе Windows 10.
Игровая панель (Xbox Game Bar) позволяет легко контролировать ваши игровые действия, такие как, трансляция, захват клипов и совместное использование снимков в Twitter, и всё это в одной панели мониторинга в Windows 10.
Если у вас включена игровая панель, то можно выбрать отображение подсказок при запуске игры, чтобы узнать больше об использовании игровой панели каждый раз, когда вы открываете игру или приложение, настроенное для запоминания как игра.
При необходимости можно включить или отключить советы игровой панели в начале игры для вашей учетной записи в Windows 10
На скриншоте ниже показан пример подсказки игровой панели (Xbox Game Bar) в начале игры.
Настройка игровой панели
Чтобы включить или отключить советы игровой панели в начале игры, нажмите сочетание клавиш + G, чтобы открыть игровую панель, и затем в игровой панели нажмите кнопку Настройки .
Теперь в окне «Параметры» на вкладке Общее, установите или снимите флажок опции Показывать советы в начале игры
Включение и отключение советов через файл реестра
Данный способ также позволяет включить или отключить советы игровой панели с помощью внесения изменений в системный реестр Windows посредством файла реестра.
Прежде чем вносить какие-либо изменения в реестр, настоятельно рекомендуется создать точку восстановления системы
Все изменения производимые в реестре отображены ниже в листингах файлов реестра.
Чтобы отключить советы игровой панели в начале игры, создайте и примените файл реестра следующего содержания:
Windows Registry Editor Version 5.00
[HKEY_CURRENT_USER\\Software\\Microsoft\\GameBar]
«ShowStartupPanel»=dword:00000000
Чтобы включить советы игровой панели в начале игры (значение по умолчанию), создайте и примените файл реестра следующего содержания:
Windows Registry Editor Version 5.00
[HKEY_CURRENT_USER\\Software\\Microsoft\\GameBar]
«ShowStartupPanel»=dword:00000001
Используя рассмотренные выше действия, можно включить или отключить советы игровой панели в начале игры в операционной системе Windows 10.
Как отключить игровую панель и DVR для игр в Windows 10
DVR для игр – функция приложения Xbox позволяющая используя игровую панель записывать и транслировать игры, а также делать скриншоты в Windows 10.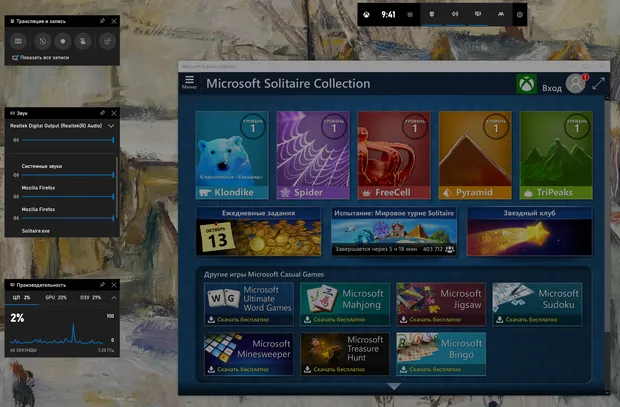 В сегодняшней статье рассмотрим два способа отключения игровой панели и DVR для игр в Windows 10.
В сегодняшней статье рассмотрим два способа отключения игровой панели и DVR для игр в Windows 10.
Отключить DVR для игр и игровую панель в групповых политиках
Данный способ работает в Windows Pro, Enterprise или Education, если у вас домашняя версия Windows – переходите ко второму способу.
1. Откройте групповые политики: в строке поиска или в меню выполнить (выполнить вызывается клавишами Win+R) введите gpedit.msc и нажмите клавишу Enter.
2. Откройте “Конфигурация компьютера” => Административные шаблоны => Компоненты Windows => Запись и трансляция игр Windows => в правой колонке откройте “Включает или отключает запись и трансляцию игр Windows” => поставьте точку напротив “Отключено” и нажмите “ОК”. Перезагрузите компьютер, чтобы изменения вступили в силу.
Если вы захотите снова включить DVR для игр и игровую панель => проделайте всё по инструкции выше, но вместо “Отключено” поставьте точку возле “Включено” или “Не задано”.
Отключить DVR для игр и игровую панель в редакторе реестра
Данный способ работает во всех изданиях Windows. Перед редактированием реестра рекомендуется создать точку для восстановления системы.
1. Откройте редактор реестра: в строке поиска или в меню выполнить (выполнить вызывается клавишами Win+R) введите команду regedit и нажмите клавишу Enter.
2. Перейдите по пути HKEY_LOCAL_MACHINE \SOFTWARE \Policies \Microsoft \Windows\, нажмите на раздел Windows правой клавишей мыши => “Создать” => “Раздел” => назовите новый раздел GameDVR
3. Нажмите на раздел GameDVR правой клавишей мыши, выберите “Создать” => Параметр DWORD (32 бита) => назовите новый параметр AllowgameDVR
4. Откройте созданный параметр и проверьте, чтобы в поле “Значение” стояло 0.
Если вы захотите включить DVR для игр и игровую панель – удалите созданный параметр AllowgameDVR.
На сегодня всё, если вы знаете другие способы -пишите в комментариях! Удачи Вам 🙂
Как отключить игровую панель в Windows 10
Windows 8.1 и предыдущие версии Windows не поддерживали запись экрана компьютера из коробки. Нам пришлось использовать сторонние приложения для записи игр.
В Windows 10 Microsoft представила утилиту записи экрана. Утилита или функция предназначена для записи игр из коробки.
Панель Game разработана для того, чтобы помочь вам управлять функцией Game DVR для записи и трансляции игр без помощи стороннего программного обеспечения.
Во время запуска приложения или игры вы можете просто нажать Windows logo + G, чтобы открыть панель игры. Если вы попытаетесь открыть игровую панель для определенной программы в первый раз, вы увидите «Хотите ли вы открыть игровую панель?» С опцией «Да, это игра». Нажмите «Да, это игра», чтобы увидеть панель игр.
Как вы можете видеть, на игровой панели находится Xbox, сделайте снимок экрана, запишите его, начните запись, трансляцию и значки настроек игровой панели. Как только вы нажмете где-нибудь еще на экране, игровая панель исчезнет.
Как только вы нажмете где-нибудь еще на экране, игровая панель исчезнет.
Как уже говорилось, помимо записи игр вы также можете записывать и другие приложения. Например, вы можете записывать видео, которое воспроизводится в VLC, Windows Media Player или любом другом проигрывателе. Игровая панель хранит все записанные клипы в следующей папке:
C: \ Users \ UserAccountName \ Видео \ Захватывает
Выключить или отключить игровую панель в Windows 10
Game DVR также поддерживает фоновую запись. Вы также можете транслировать свои игры с помощью функции трансляции.
Игровая панель, безусловно, является одной из лучших функций, представленных в Windows 10. Однако здесь есть одна загвоздка. Хотя он может захватывать игры и другие приложения, его нельзя использовать для записи рабочего стола, Проводника и некоторых других областей операционной системы. Из-за этого вы не можете использовать его как другие сторонние утилиты записи экрана.
Кроме того, существует множество бесплатных и коммерческих сторонних приложений с дополнительными возможностями. Геймеры ПК, которые регулярно записывают игры, предпочитают использовать продвинутые сторонние рекордеры, а не встроенную функцию.
Геймеры ПК, которые регулярно записывают игры, предпочитают использовать продвинутые сторонние рекордеры, а не встроенную функцию.
Если вы не записываете игры или приложения, вы можете отключить игровую панель, чтобы случайно не открыть ее с помощью сочетания клавиш Windows logo + G.
К счастью, можно отключить игровую панель. Вот как это сделать.
Шаг 1: Откройте настройки. Перейдите к Играм > Игровая панель .
Шаг 2. Отключите запись игровых клипов, снимков экрана и трансляцию с помощью параметра «Игровая панель», чтобы отключить игровую панель.
Надеюсь, вы найдете это полезным.
Как активировать и настроить игровую панель Windows 10
Захват активности экрана в видео не требует специального или дорогостоящего программного обеспечения. Игровая панель Windows 10 — это жизнеспособное и бесплатное встроенное приложение для захвата экрана.
MrIncredible / Getty Images
Будь то распространение финансовой информации, разработка стратегического плана действий или обучение сотрудников использованию новейших инновационных технологий, вы должны уметь эффективно рассказать свою историю. Это жизненно важный навык на каждом уровне деятельности предприятия — от генерального директора до стажера колледжа.
Это жизненно важный навык на каждом уровне деятельности предприятия — от генерального директора до стажера колледжа.
Материалы для разработчиков, обязательные к прочтению
В большинстве случаев, особенно в случае обучения сотрудников, лучше показать кому-то, как что-то делать, чем просто сказать кому-то, как что-то делать. Однако, когда дело доходит до информационных технологий и персонального компьютера, это часто означает запись действий на экране в видеофайл.Раньше для создания подобного снимка экрана могло потребоваться специальное программное обеспечение, но только не, если вы используете Microsoft Windows 10.
Под видом игровой надстройки Xbox скрывается игровая панель Windows 10, которую можно использовать как жизнеспособное встроенное приложение для захвата экрана с несколькими модификациями. В этом руководстве показано, как активировать игровую панель Windows 10, а затем настроить ее для других целей, кроме игр.
SEE: Краткий глоссарий: потоковое видео (TechRepublic Premium)
Как активировать игровую панель Windows 10
Если вы работаете на предприятии с ИТ-отделом, вы можете использовать игровую панель Windows 10. на вашей рабочей станции был деактивирован.Также возможно, что ваш ИТ-отдел захочет сохранить его в таком виде, поэтому вам следует проконсультироваться с ним, прежде чем повторно активировать его.
К счастью, игровая панель Windows 10 не скрыта глубоко в меню конфигурации. Щелкните кнопку меню «Пуск», а затем щелкните значок «Параметры». В списке настроек Windows вы увидите категорию «Игры» — щелкните по ней, чтобы перейти к экрану, показанному на рис. A .
Рисунок A
Рисунок А
Установите первую кнопку-переключатель в положение «включено», чтобы активировать игровую панель Windows 10.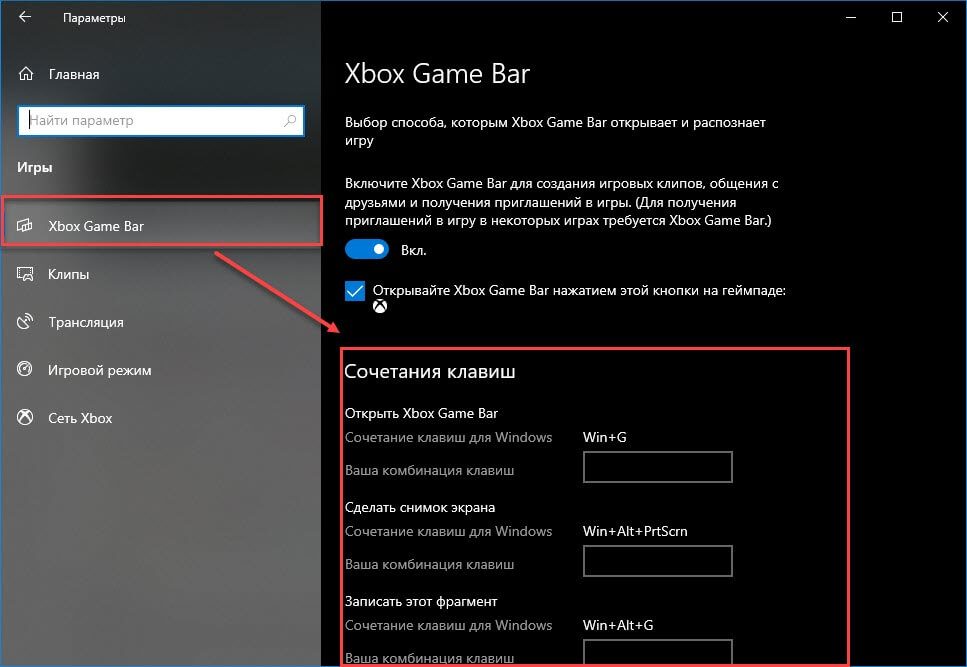 Прокрутите страницу вниз, чтобы увидеть список сочетаний клавиш по умолчанию в Таблица A . Вы можете изменить настройки по умолчанию, если хотите, но настройки по умолчанию и их зависимость от ключа Windows работают в большинстве случаев.
Прокрутите страницу вниз, чтобы увидеть список сочетаний клавиш по умолчанию в Таблица A . Вы можете изменить настройки по умолчанию, если хотите, но настройки по умолчанию и их зависимость от ключа Windows работают в большинстве случаев.
Таблица A
Сочетание клавиш | Описание |
Win + G | Открыть игровую панель |
Win + Alt PrtSc | Сделайте снимок экрана с игровой панелью |
Win + Alt + G | Конфигурация записи |
Win + Alt + R | Начало и остановка записи |
Win + Alt + M | Микрофон включен или выключен |
Win + Alt + B | Запуск или приостановка трансляции |
Win + Alt + W | Показать камеру в трансляции |
Затем щелкните элемент «Захваты» на левой панели навигации. B ar, чтобы перейти к экрану, показанному на Рисунок B .Отметьте, где будут храниться ваши видео с экрана. Вы можете использовать проводник, чтобы переместить папку «захватов» в другое место, и игровая панель Windows будет следовать за ней.
B ar, чтобы перейти к экрану, показанному на Рисунок B .Отметьте, где будут храниться ваши видео с экрана. Вы можете использовать проводник, чтобы переместить папку «захватов» в другое место, и игровая панель Windows будет следовать за ней.
Рисунок B
Рисунок B
Конфигурация настроек фона важна для наших целей — переключите эту кнопку в положение «включено», чтобы включить запись захвата экрана. Как вы можете видеть на рис. C , у вас есть несколько вариантов, которые следует учитывать, когда этот параметр включен.Вы можете настроить его на автоматическую запись до 10 минут. Будьте осторожны при записи на отключенном от сети ноутбуке, потому что процесс быстро разряжает аккумулятор.
Рисунок C
Рисунок C
Прокрутите страницу вниз до настроек звука ( Рисунок D ). Для обучающих видео вам, вероятно, потребуется, чтобы игровая панель Windows автоматически активировала микрофон при начале записи.Если у вас нет мощного компьютера, который может удовлетворить требования к производительности более высокого качества звука, настроек по умолчанию должно быть достаточно.
Для обучающих видео вам, вероятно, потребуется, чтобы игровая панель Windows автоматически активировала микрофон при начале записи.Если у вас нет мощного компьютера, который может удовлетворить требования к производительности более высокого качества звука, настроек по умолчанию должно быть достаточно.
Рисунок D
Рисунок D
Прокрутите вниз, и вы увидите последнюю настройку, которая важна для обучающих видео — настройку, которая будет отображать движения курсора мыши на экране. Чтобы получить все преимущества любого обучающего видео, слушателям, вероятно, потребуется видеть, куда движется курсор мыши.
Когда вы закончите настройку игровой панели Windows 10, закройте экран настроек и используйте сочетания клавиш для запуска и остановки записи. Например, теперь, когда игровая панель активна, используйте сочетание клавиш Win + G. Как вы можете видеть на рис. E , игровая панель отображается как наложение любого приложения, которое вы запускаете (Word на этом изображении).
E , игровая панель отображается как наложение любого приложения, которое вы запускаете (Word на этом изображении).
Рисунок E
Рисунок E
Чтобы вернуть игровую панель Windows 10 в фоновый режим, просто щелкните в любом месте, где нет оверлея.Приложение будет находиться в фоновом режиме, готовое к записи, когда вы его вызовете. Игровая панель будет работать с любым приложением, а не только с играми.
Дополнительные сведения о записи видео с помощью Game Bar для бизнеса см. В статье Как использовать игровую панель Windows 10 для записи обучающих видео.
Еженедельный бюллетень Microsoft
Будьте инсайдером Microsoft в своей компании, прочитав эти советы, рекомендации и шпаргалки по Windows и Office. Доставка по понедельникам и средам.
Доставка по понедельникам и средам.
См. Также
Как использовать игровую панель Windows 10 для записи игры или даже вашего экрана
Gaming — одно из направлений деятельности Microsoft в Windows 10 с такими функциями, как предустановленное приложение Xbox для подключения к пользователям Xbox One и Xbox 360, Game DVR для создания снимков экрана и записи игровых клипов, а также поддержка потоковой передачи игр Xbox One в Windows. 10 компьютер или планшет.
Windows 10 включает в себя «игровую панель», которую пользователи могут вызвать с помощью простого сочетания клавиш Windows + G для быстрого доступа к игровым функциям. На панели есть пять кнопок (небольшую панель справа от панели можно использовать для перетаскивания ее по экрану):
- Ярлык приложения Xbox
- генерировать запись предыдущих 30 секунд, как Xbox One «Xbox, записать это» — но только если включена фоновая запись (горячая клавиша: Win + Alt + G)
- сделать снимок экрана (горячая клавиша: Win + Alt + PrtScn)
- начать / остановить запись (горячая клавиша: Win + Alt + R)
- Настройки игрового видеорегистратора
Windows 10 позволяет использовать игровую панель для записи игрового процесса и создания снимков экрана игр для ПК с Windows. Вы также можете использовать его в качестве средства записи экрана, хотя эта функциональность несколько ограничена. Панель игры создает снимки экрана в формате PNG и видео в формате MP4 и помещает их в следующую папку: C: \ Users \ [ваше имя пользователя] \ Videos \ Captures . Оттуда вы можете делать с файлами все, что захотите — загружать их на YouTube, делиться ими на Facebook и так далее.
Вы также можете использовать его в качестве средства записи экрана, хотя эта функциональность несколько ограничена. Панель игры создает снимки экрана в формате PNG и видео в формате MP4 и помещает их в следующую папку: C: \ Users \ [ваше имя пользователя] \ Videos \ Captures . Оттуда вы можете делать с файлами все, что захотите — загружать их на YouTube, делиться ими на Facebook и так далее.
Перед тем, как начать использовать игровую панель, рекомендуется зайти в приложение Xbox и настроить параметры для функции DVR для игр.Вы можете включить или отключить его полностью и заменить сочетания клавиш по умолчанию горячими клавишами по вашему выбору. Как ни странно, приложение не позволяет изменять папку вывода для видео и снимков экрана. Для качества и разрешения видео вы можете выбрать «стандартное» или «высокое» — к сожалению, нет ничего более конкретного, чем эти термины.
Видеорегистратор для игр в Windows 10 по умолчанию записывает звук; вы можете установить битрейт 96, 128, 160 или 192 кбит / с или отключить захват звука. А если вы включите фоновую запись, которая использует больше системных ресурсов, вы можете установить максимальную длину клипа на 30 минут, один час или два часа.
А если вы включите фоновую запись, которая использует больше системных ресурсов, вы можете установить максимальную длину клипа на 30 минут, один час или два часа.
Использование игровой панели для захвата игры
Запись игрового процесса — это основной вариант использования игровой панели, и она работает так, как рекламируется: нажмите Win + G, чтобы открыть панель, затем Win + Alt + R, чтобы начать запись, и ту же команду, чтобы остановить. Если фоновая запись включена, вы можете использовать команду Win + Alt + G, чтобы выплюнуть клип за последние 30 секунд игрового процесса.
Однако в тестах с тремя разными играми нам не удалось отобразить игровую панель, если мы играли в игру в полноэкранном режиме.Microsoft говорит, что вы можете «обычно записывать» кадры, даже если игровая панель не отображается, но у нас это не сработало. Мы могли использовать игровую панель только в том случае, если бы могли ее видеть, а игровая панель появлялась только тогда, когда мы играли в оконном режиме.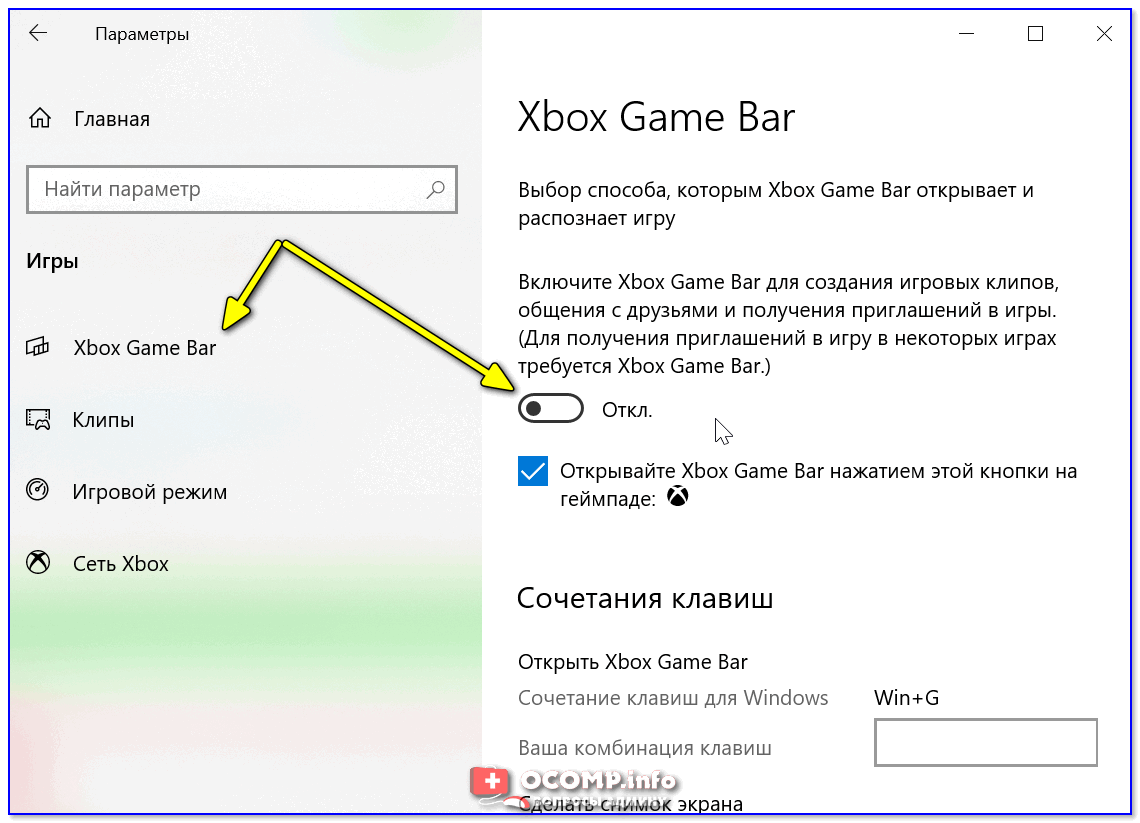
На тот момент у нас не было проблем. Когда вы начинаете запись, в правом верхнем углу экрана появляется небольшая красная рамка, указывающая на то, что вы записываете, и на отображение прошедшего времени. (Вы можете скрыть или показать таймер с помощью Win + Alt + T.) Windows выдаст файл MP4 в течение секунды или двух после окончания записи.
Вы также можете сделать снимок экрана с помощью команды Win + Alt + Print Screen. И видео, и снимки экрана сохраняются на вашем компьютере с названием игры и отметкой времени в имени файла. Они также отображаются в разделе Game DVR приложения Xbox, откуда вы можете поделиться ими со своими друзьями из Xbox Live.
Использование игровой панели для захвата экрана
Игровую панель Windows 10 можно использовать в качестве инструмента для захвата экрана, функции, для которой до сих пор требовалось стороннее программное обеспечение.Но это работает только в приложении: нажатие Win + G на рабочем столе или в папке с файлами ничего не даст. В любом случае, когда вы впервые пытаетесь открыть игровую панель в определенном приложении, всплывающее окно просит вас подтвердить, что вы хотите сделать это, и установить флажок, говорящий: «Да, это игра. . » (Не расстраивайтесь, рассказывая Windows эту белую ложь.)
В любом случае, когда вы впервые пытаетесь открыть игровую панель в определенном приложении, всплывающее окно просит вас подтвердить, что вы хотите сделать это, и установить флажок, говорящий: «Да, это игра. . » (Не расстраивайтесь, рассказывая Windows эту белую ложь.)
Игровая панель не работает должным образом со всеми приложениями, и непонятно почему. Нам удалось записать один или два клипа в Adobe Photoshop CC 2015, но когда мы попытались воспроизвести это, появилось сообщение об ошибке: «Что-то пошло не так, и мы не смогли изменить ваши настройки.Повторите попытку позже ». В ходе нашего тестирования Game DVR надежно работал в Google Chrome, Mozilla Firefox, настольном приложении Slack, Блокноте и Spotify.
При использовании в приложении игровая панель создает клип с разрешением, равным размеру окна приложения; курсор мыши не отображается. Если вы измените размер окна или переключитесь на другое окно, Game DVR немедленно прекратит запись. Таким образом, хотя эта функция не так полезна, как могли бы надеяться пользователи Windows — она не полностью заменит стороннее программное обеспечение для захвата экрана — она сгодится в крайнем случае.
Чтобы узнать больше о Windows 10, ознакомьтесь с нашим руководством о том, как настроить параметры конфиденциальности операционной системы по своему вкусу.
Обновление: Оказывается, что позволяет выбрать каталог, в котором сохраняются клипы Game DVR, но это изменение на системном уровне, согласно этому руководству от WDA_Punisher на YouTube. Вы должны изменить каталог «Видео» на вашем компьютере по умолчанию в системных настройках.
Как использовать Xbox Game Bar в Windows 10
Будь то выигрышный ход или решающий момент, в компьютерных играх много интересного.Чтобы запечатлеть эти моменты для потомков, нет необходимости приобретать сложное стороннее программное обеспечение — встроенная в Windows 10 игровая панель Xbox Game Bar имеет все необходимое для работы.
Игровая панель Xbox в Windows 10 состоит из оверлея с различными виджетами, которые помогают записывать игровой процесс. Вы можете использовать эти виджеты для записи видео или снимков экрана, и их можно закрепить на месте или переместить, как вы хотите. Овладейте ими всеми, и в вашем распоряжении будет отличный игровой инструмент.
Овладейте ими всеми, и в вашем распоряжении будет отличный игровой инструмент.
1.Основные элементы управления
Хотя вы можете активировать многие функции игровой панели с помощью различных панелей и виджетов, самый быстрый способ приступить к работе — использовать сочетания клавиш. Если вы просто хотите застрять, существует ряд заранее определенных ярлыков, но вы можете изменить их в соответствии с вашими предпочтениями, если хотите (см. Шаг 7).
Некоторые из сочетаний клавиш включают Win + G для открытия оверлея Game Bar, Win + Alt + R для начала или остановки записи, Win + Alt + G для захвата последних 30 секунд игрового процесса и Win + Alt + Print Screen. сделать снимок экрана.
(Изображение предоставлено в будущем)2. Основные функции
Нажмите Win + G, чтобы открыть игровую панель Xbox. Вверху вы увидите ряд значков с кнопками для меню виджетов, звука, захвата, производительности, социальных сетей Xbox и включения перехода по щелчку. Справа находится кнопка, открывающая меню настроек.
Справа находится кнопка, открывающая меню настроек.
Щелкните кнопку, чтобы выделить ее виджет на экране. Щелкните его еще раз, чтобы скрыть его, и еще раз, чтобы восстановить наложение. Меню «Виджеты» позволяет отображать или скрывать виджеты, добавлять их в избранное (чтобы они всегда отображались) и находить другие элементы, которые можно добавить в наложение в Магазине виджетов.
(Изображение предоставлено: Future)3. Параметры захвата
Нажмите «Показать все захваты», чтобы увидеть все, что вы сохранили с помощью игровой панели. Выберите файл, и вы можете поделиться им в Twitter, скопировать в буфер обмена, переименовать, удалить или открыть содержащую его папку.
Вы также можете «создать мем», добавив текст вверху или внизу сохраненного изображения, которое затем может быть сохранено на вашем ПК.
По умолчанию в верхнем левом углу оверлея игровой панели находится виджет «Захват».Здесь вы можете вручную сделать снимок экрана, сохранить последние 30 секунд игрового процесса, начать запись игрового материала и включить или отключить микрофон во время записи.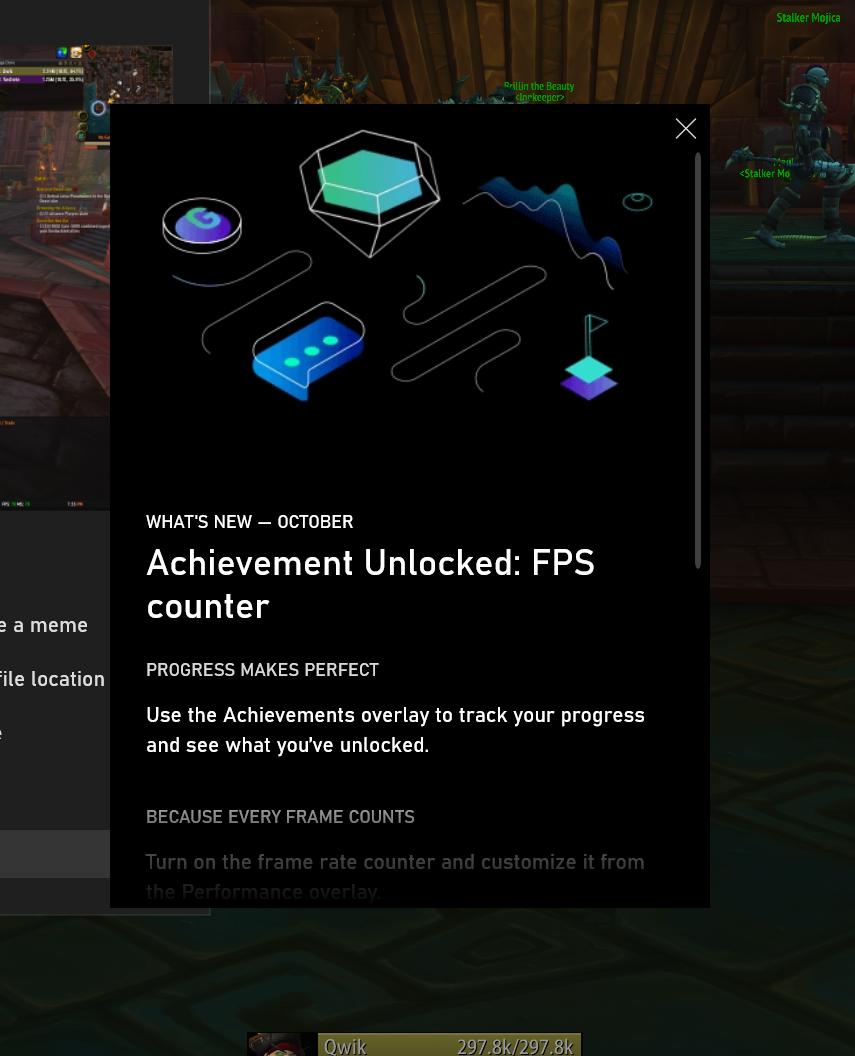
4. Настройки звука
Вы можете настроить их индивидуально, помогая вам поддерживать хороший баланс, вместо того, чтобы просто увеличивать или уменьшать общую громкость. Вы также можете отключить звук для каналов по отдельности. Измените устройство вывода, щелкнув его имя на вкладке Mix; вы можете сделать то же самое для ввода на вкладке «Голос».
Виджет «Аудио» имеет несколько полезных элементов управления для быстрой настройки уровней звука на лету. На вкладке Mix вы увидите уровни громкости для различных приложений, которые вы открыли, включая основную общую громкость и игру, в которой вы работаете.
(Изображение предоставлено в будущем)5. Информация о производительности
В верхней части виджета находится кнопка параметров. Щелкните его, чтобы изменить то, что он показывает и как он выглядит, когда он закреплен. Установите флажок «Переопределить прозрачность по умолчанию» и немного поверните ползунок — это уменьшит непрозрачность виджета, чтобы он не блокировал области вашей игры.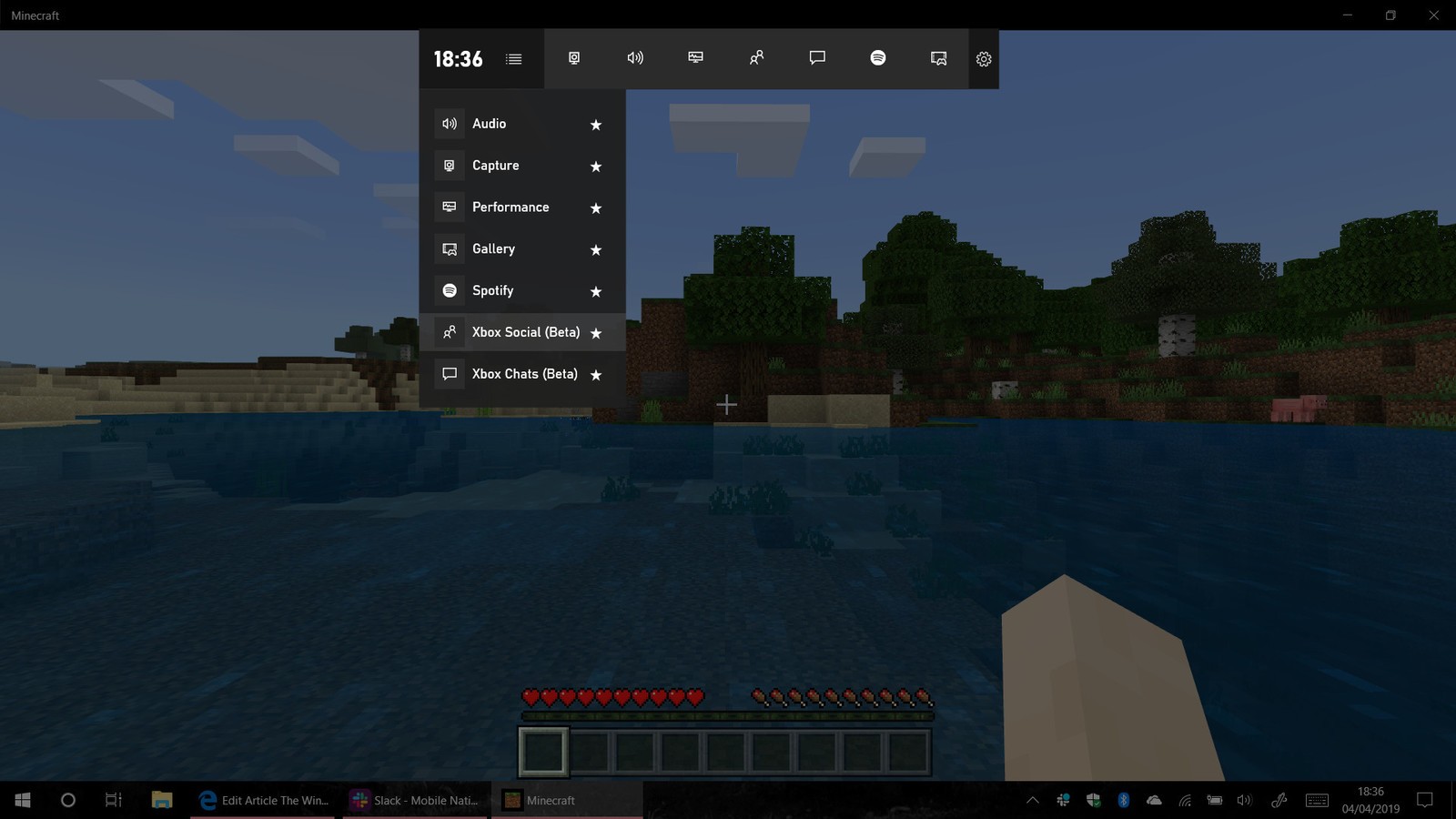
Некоторые игры действительно потребляют много ресурсов, в то время как в других случаях фоновое приложение может лишить вашу игру того, что ей нужно для хорошей работы. В такие моменты виджет «Производительность» — отличный инструмент. Он показывает показания для ЦП, графического процессора, видеопамяти, ОЗУ и FPS — щелкните по одному, чтобы увидеть график его производительности.
(Изображение предоставлено: Future)6. Xbox Social
Виджет Xbox Social также содержит список рекомендуемых друзей на основе ваших текущих контактов, а также уведомления и текущие беседы в чате.Как и виджет производительности, его удобно закреплять во время игры, чтобы вы могли поддерживать разговор без необходимости постоянно переключать приложения.
Есть друзья, которые играют на Windows 10 или Xbox? Они появятся в виджете «Социальные сети». Дважды щелкните имя друга, чтобы открыть окно чата, где вы также можете пригласить его в голосовой чат, добавить людей в беседу или закрепить виджет.
7. Приложение «Настройки»
Вы также можете настраивать параметры в приложении «Настройки», а не через оверлей.Откройте приложение «Настройки» в меню «Пуск», затем нажмите «Игры», затем «Xbox Game Bar» на левой боковой панели. Вверху есть возможность полностью включить или отключить игровую панель Xbox. Ниже вы можете открыть игровую панель с помощью кнопки Xbox на контроллере Xbox.
Ниже находится список сочетаний клавиш с выбранными параметрами по умолчанию. Вы можете установить свои собственные ярлыки для различных функций, установив флажок рядом с «Ваш ярлык» и введя комбинацию клавиш.
(Изображение предоставлено в будущем)8.Захваты
Прокрутите вниз, чтобы найти настройки качества звука и видео. Здесь есть несколько полезных элементов управления, например, следует ли записывать со скоростью 30 или 60 кадров в секунду, а также автоматически ли включается микрофон при запуске записи.
На левой боковой панели щелкните «Захваты».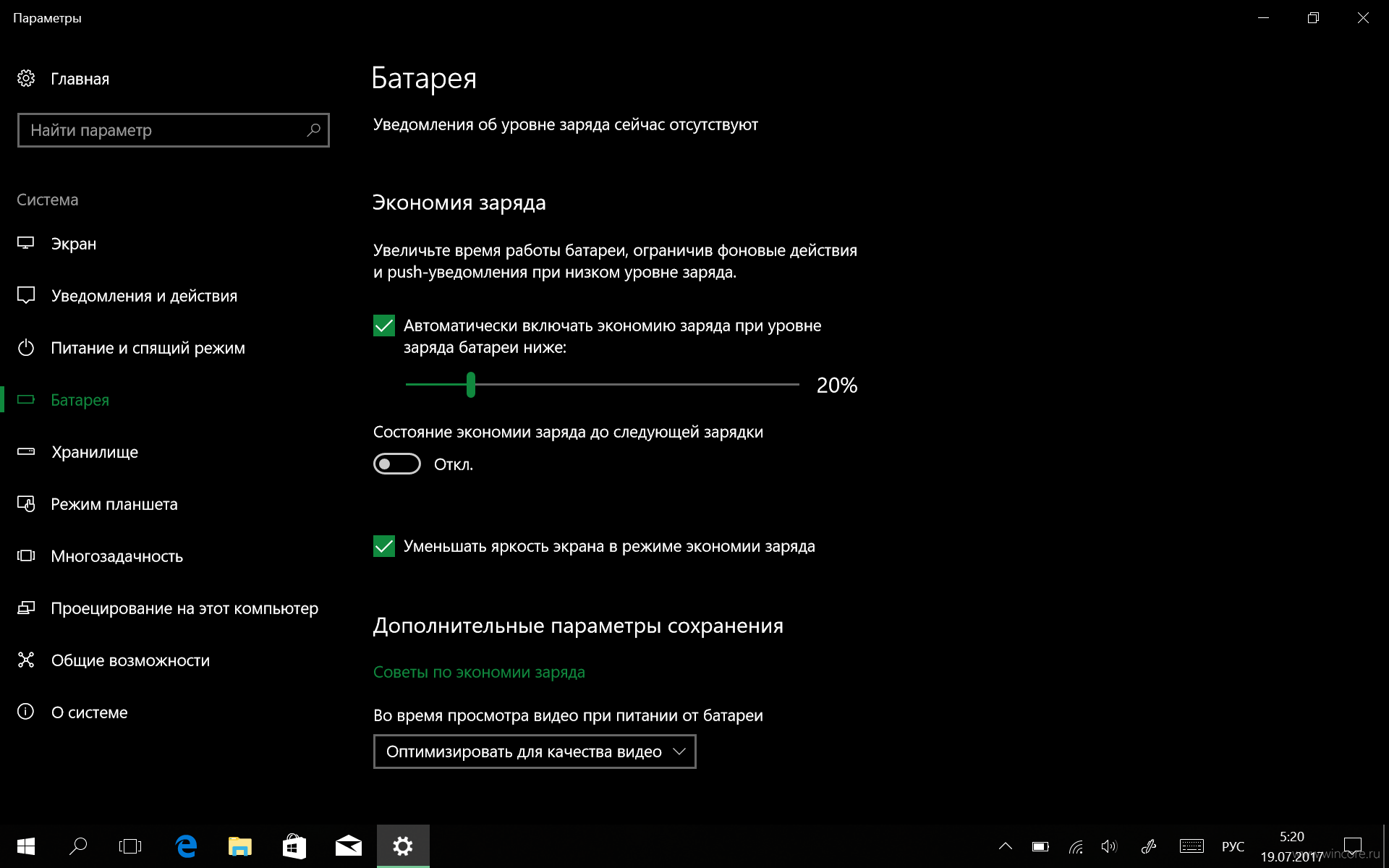 Здесь вы можете изменить способ и место сохранения записанных изображений и видео. Обратите внимание, что Windows по-прежнему найдет вашу папку Captures, даже если вы переместите ее в другое место. Между тем, фоновая запись полезна, если вы не хотите потерять ключевой момент игрового процесса, который вы не записывали вручную.
Здесь вы можете изменить способ и место сохранения записанных изображений и видео. Обратите внимание, что Windows по-прежнему найдет вашу папку Captures, даже если вы переместите ее в другое место. Между тем, фоновая запись полезна, если вы не хотите потерять ключевой момент игрового процесса, который вы не записывали вручную.
9. Игровой режим
Третий раздел на боковой панели предназначен для игрового режима. В описании говорится: «Помогает достичь более стабильной частоты кадров в зависимости от конкретной игры и системы», хотя это немного расплывчато. На практике это означает, что ваша игра получает больше ресурсов процессора и графического процессора по сравнению с другими приложениями.
Это может помочь повысить производительность вашей игры, если она конкурирует за ресурсы с другими мощными приложениями. Тем не менее, это также может повлиять на производительность многозадачности (например, просмотр видео в фоновом режиме), поэтому попробуйте отключить его, если вы заметили, что ваша игра заикается или на нее негативно влияет включение.
10. Сеть Xbox
Наконец, нажмите «Сеть Xbox» на боковой панели. Этот раздел полезен для проверки вашего соединения. Он отображает состояние вашего подключения к Интернету и то, работают ли службы Xbox Live. Ниже также показаны задержка и потеря пакетов, и вы можете увидеть свой тип NAT и подключение к серверу в многопользовательской игре Xbox Live.
После проверки вы можете увидеть здесь проблемы или ошибки. Если это так, нажмите «Исправить», и Windows попытается решить проблему.Если это не сработает, попробуйте выполнить действия на сайте поддержки Xbox.
Игровая панель Windows 10: что нужно знать геймерам
Игровая панель Microsoft использует несколько новых уловок в Windows 10 Creators Update. Плавающая панель инструментов, которая действует как швейцарский армейский нож для захвата внутриигровых эксплойтов, теперь поддерживает прямую трансляцию в службу Microsoft Beam и обеспечивает доступ к игровому режиму для более стабильной работы.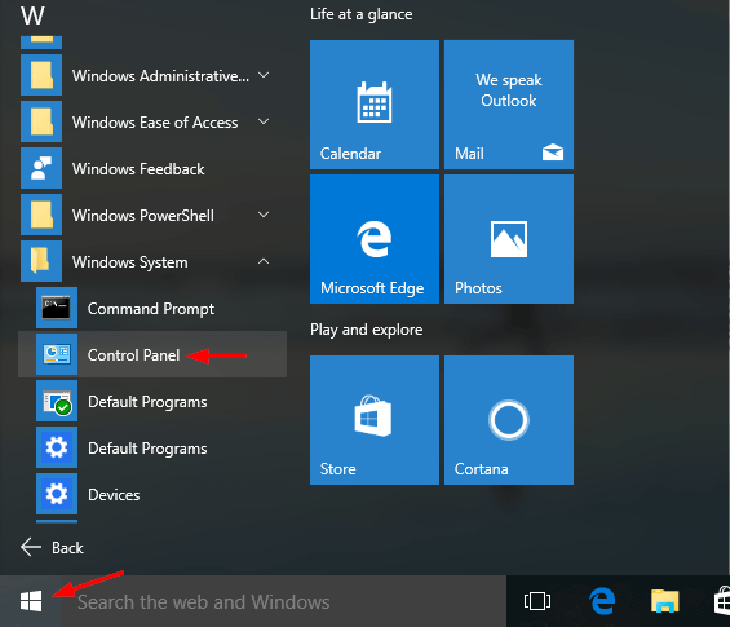
Если вы еще не проверяли игровую панель, вот все, что вам нужно знать:
Основы игровой панели Windows 10
Чтобы вызвать игровую панель, просто нажмите клавиши Windows + G .Это работает в любой игре — и, по сути, в любом приложении для ПК — с одной важной оговоркой: игровая панель поддерживает полноэкранный режим только в небольшом количестве игр. В большинстве случаев вам нужно покопаться в настройках вашей игры и изменить режим видео на оконный или полноэкранный, чтобы появилась игровая панель.
Джаред Ньюман / PCWorldКогда игровая панель открыта, вы увидите ряд из семи кнопок. Вот они слева направо:
- Откройте приложение Xbox
- Сделать скриншот
- Запись последних 30 секунд игрового процесса
- Начать запись
- Начать трансляцию луча
- Настройки
- Перемещение (щелкните и удерживайте, чтобы перетащить игровую панель)
Имейте в виду, что для сохранения последних 30 секунд воспроизведения необходимо сначала включить фоновую запись. Соответствующая кнопка, вероятно, будет по умолчанию неактивна, поэтому просто нажмите на нее, затем установите флажок фоновой записи, прежде чем начинать выполнять какие-либо сумасшедшие трюки в игре.
Соответствующая кнопка, вероятно, будет по умолчанию неактивна, поэтому просто нажмите на нее, затем установите флажок фоновой записи, прежде чем начинать выполнять какие-либо сумасшедшие трюки в игре.
Куда делись эти записи? По умолчанию они должны находиться в папке C: \ Users \ [YourName] \ Videos \ Captures. Чтобы изменить место записи, переместите папку Captures в другой каталог.
Что касается трансляции луча, нажатие на кнопку откроет меню быстрых настроек, где вы можете внести изменения перед запуском трансляции.Как только вы начнете прямую трансляцию, поток появится на сайте beam.pro/[YourGamerTag]. (Для получения дополнительной информации о Beam ознакомьтесь с практическим обзором PCWorld.)
Джаред Ньюман / PCWorldИгровая панель позволяет вам настроить параметры трансляции Beam перед выходом в эфир.
Еще одно: даже если игровая панель не открыта или не открывается, потому что игра находится в полноэкранном режиме, вы все равно можете снимать видео и делать снимки экрана. Чтобы начать или остановить запись, нажмите Win + Alt + R . Чтобы захватить только последние 30 секунд игрового процесса, нажмите Win + Alt + G .А чтобы сделать снимок экрана, нажмите Win + Alt + PrtScn .
Чтобы начать или остановить запись, нажмите Win + Alt + R . Чтобы захватить только последние 30 секунд игрового процесса, нажмите Win + Alt + G .А чтобы сделать снимок экрана, нажмите Win + Alt + PrtScn .
Углубление в настройки игровой панели
Нажатие кнопки «Настройки» на игровой панели приводит вас к целому набору других параметров. Здесь вы найдете игровой режим, новую функцию в Windows 10 Creators Update, которая пытается повысить производительность за счет отключения фоновых процессов.
Тесты PCWorld показали минимальное увеличение частоты кадров для игрового режима, особенно на высокопроизводительных ПК, но заметное улучшение стабильности на более слабых машинах.Но вот загвоздка: вам, вероятно, придется включать этот режим для каждой игры. (Microsoft утверждает, что некоторые игры будут использовать игровой режим автоматически, при условии, что эта опция включена в Настройки Windows> Игры> Игровой режим . )
)
Краткий обзор настроек игровой панели.
Помимо игрового режима, меню настроек игровой панели предлагает некоторые небольшие поведенческие настройки, такие как сопоставление или отключение полосы от центральной кнопки на контроллере Xbox, а также настройки трансляции и настройки звука.
Требуется еще больше настроек? Перейдите в Настройки Windows> Игры> Игровая панель , где вы можете создать свои собственные альтернативные сочетания клавиш для захватов и трансляций. Фактически, все настройки, относящиеся к игровому режиму, игровому видеорегистратору, лучу и игровой панели, доступны через Настройки Windows> Игры . Перейдите в это меню, если вы хотите внести изменения, не открывая сначала игровую панель.
Примечание. Когда вы покупаете что-то после перехода по ссылкам в наших статьях, мы можем получить небольшую комиссию.Прочтите нашу политику в отношении партнерских ссылок для получения более подробной информации.
Отключить подсказки и уведомления Windows 10 Game Bar
Функция Game Bar в операционной системе Windows 10 прошла долгий путь с тех пор, как первые части этой функции были представлены в более ранних версиях операционной системы.
Game Bar, или, точнее, Xbox Game Bar, — это встроенная функция операционной системы Windows 10, которую можно использовать для записи и трансляции игр, создания снимков экрана или взаимодействия с другими пользователями.
Вы можете переключать оверлей Game Bar в Windows 10 с помощью сочетания клавиш Windows-G. Windows отображает наложение, и вы можете использовать функциональные возможности игровой панели или настроить службу.
Большинство пользователей Windows 10 контактируют с игровой панелью при запуске игры на своем устройстве. Игровая панель может отображать подсказки во время запуска игры, например «запишите, что вы только что сделали», «хотите ли вы открыть игровую панель» или «нажмите Win + G, чтобы открыть игровую панель»..jpg)
Хотя они отлично подходят для информирования геймеров об игровой панели, они могут быстро раздражать игроков, которые не хотят использовать эту функциональность.
В следующем руководстве объясняется, как отключить подсказки и уведомления игровой панели, но также рассматривается полное отключение игровой панели.
Отключение подсказок и уведомлений игровой панели
Если вы просто хотите отключить подсказки и уведомления во время игры, сделайте следующее:
- Используйте сочетание клавиш Windows-G, чтобы открыть оверлей игровой панели в Windows 10.
- Активируйте значок настроек на панели инструментов вверху (значок шестеренки там).
- В разделе «Общие» отключите параметр «Показывать подсказки при запуске игры», сняв соответствующий флажок.
- Переключитесь на страницу уведомлений, используя меню слева.
- Установите флажок «Скрыть уведомления, когда я играю в полноэкранную игру» и «отключить звуки уведомлений».

- Необязательно: отключите «уведомлять меня, когда я получаю новое сообщение».
- Необязательно: отключите «уведомлять меня, когда меня приглашают на вечеринку Xbox One или в многопользовательскую игру».
- Необязательно: отключите «уведомлять меня, когда кто-то новый подписан на меня».
Просто закройте окно, как только вы закончите настройку параметров. Изменения сохраняются автоматически, и вы больше не должны получать никаких новых советов или уведомлений, когда играете в полноэкранные игры на устройстве.
Отключить всю функцию игровой панели
Отключение советов и уведомлений лучше всего подходит для геймеров Windows 10, которые используют игровую панель для создания снимков экрана, видео или для трансляции. Те, кто этого не делает, могут вместо этого полностью отключить эту функцию.
Вариант 1: приложение «Настройки»
- Используйте сочетание клавиш Windows-I, чтобы открыть приложение «Настройки», или нажмите «Пуск»> «Настройка».

- Перейти к играм. (Xbox) Игровая панель должна быть выбрана по умолчанию, но если это не так, выберите запись в меню боковой панели.
- Установите для параметра «Запись игровых клипов, снимков экрана и трансляцию с помощью игровой панели» значение «Выкл.».
- Примечание. В следующих версиях Windows 10 функция будет переименована.В последних сборках Windows 10 Insider Builds of 20h2 это называется «Включить игровую панель Xbox для таких вещей, как запись игровых клипов, общение с друзьями и получение приглашений в игру (для некоторых игр требуется Xbox Game Bar для получения приглашений в игру). первое предпочтение на странице на Выкл., чтобы отключить эту функцию.
- Совет : вы также можете отключить фоновую запись в Захватах и Игровом режиме в Игровом режиме, если вы не используете эти функции.
- Закройте приложение «Настройки».
Вариант 2: Групповая политика
Вы можете отключить игровую панель и связанные с ней функции в масштабах всей системы, настроив политику в редакторе групповой политики.
Примечание. Редактор доступен только в профессиональной и корпоративной версиях Windows 10.
- Откройте «Пуск», введите gpedit.msc и выберите редактор групповой политики из списка результатов, чтобы открыть его на устройстве.
- Используйте левую боковую панель, чтобы перейти к следующему пути: Конфигурация компьютера> Административные шаблоны> Компоненты Windows> Запись и трансляция игр Windows
- Дважды щелкните «Включает или отключает запись и трансляцию игр Windows».
- Установите для политики значение Отключить.
- Нажмите ОК.
Вариант 3: Реестр Windows
Параметр Реестр также доступен для домашних устройств.
- Откройте «Пуск», введите regedit.exe и выберите редактор реестра из списка результатов.
- Перейдите по следующему пути: HKEY_LOCAL_MACHINE \ SOFTWARE \ Policies \ Microsoft \ Windows \ GameDVR
- Проверьте, существует ли значение Dword Value AllowgameDVR.
- Если он существует, дважды щелкните значение и установите для него значение 0, чтобы отключить эту функцию.

- Если он не существует, щелкните правой кнопкой мыши GameDVR, выберите «Создать»> «Значение Dword (32-бит)». Назовите его AllowgameDVR и установите значение 0.
- Если он существует, дважды щелкните значение и установите для него значение 0, чтобы отключить эту функцию.
- Выйдите из системы и включите снова или перезагрузите компьютер, чтобы изменения вступили в силу.
Сводка
Название статьи
Отключить подсказки и уведомления игровой панели Windows 10
Описание
Узнайте, как отключить уведомления и подсказки игровой панели в Windows 10 или полностью отключить функцию игровой панели на устройстве .
Автор
Мартин Бринкманн
Издатель
Ghacks Technology News
Logo
РекламаКак записать экран и веб-камеру в Windows 10
Одной из самых важных функций, выпущенных в обновлении Windows 10 за май 2019 года, была Игровая панель Xbox. Разработанный для создания более захватывающего игрового процесса на ПК, он делает различные инструменты доступными для всех пользователей с помощью быстрого сочетания клавиш.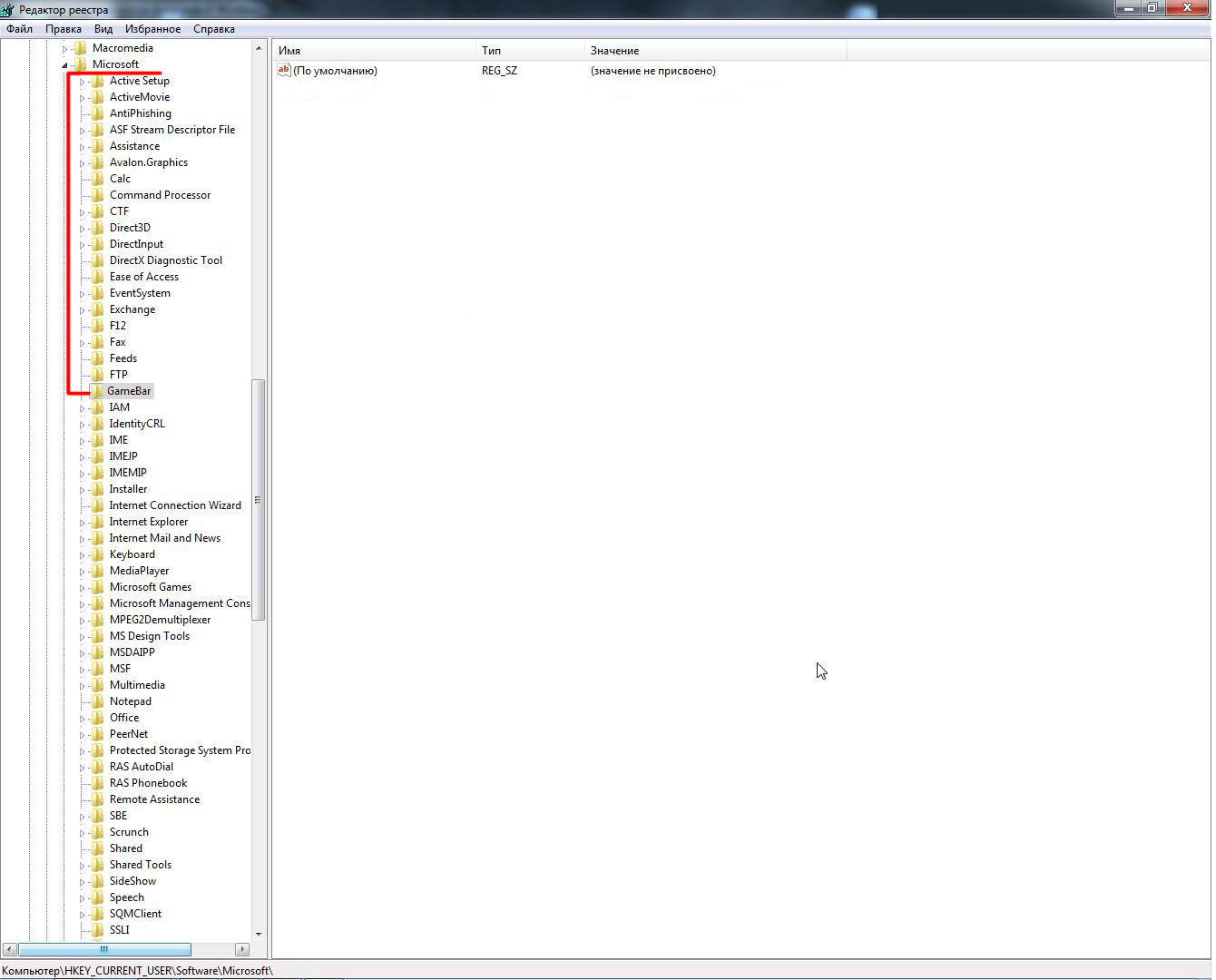
Среди них — возможность записи экрана, которая хорошо работает во всех приложениях Windows 10.Однако вам все равно понадобится стороннее программное обеспечение, если вы хотите одновременно сделать снимок экрана.
Как записать свой экран в Windows 10
Игровая панель Xbox технически доступна на всех ПК с Windows 10, но не будет работать на некоторых устройствах. Сюда входят и те, у кого есть конкретный тип видеокарты, но все же стоит попробовать, если вы не уверены.
Также важно отметить, что игровая панель не может записывать в проводнике или непосредственно на рабочем столе.При использовании этих приложений возможность записи будет недоступна, и вы увидите сообщение о том, что «игровые функции недоступны для рабочего стола Windows или проводника».
Прежде чем начать, важно убедиться, что игровая панель включена. Перейдите в «Настройки»> «Игры»> «Игровая панель» и убедитесь, что переключатель установлен в положение «Вкл.».
Отсюда вы также можете настроить сочетания клавиш для различных операций, но для целей этого руководства мы будем использовать значения по умолчанию:
- Откройте приложение или программу, запись которой вы хотите просмотреть.
 Опция будет недоступна, если вы запустите на рабочем столе
Опция будет недоступна, если вы запустите на рабочем столе - Запустите игровую панель с помощью сочетания клавиш Windows + G
- Теперь вам будут представлены различные варианты. В меню «Захват» в верхнем левом углу найдите параметр записи, обозначенный белым пятном в сером круге. Вы также можете перейти прямо к этому этапу, нажав Win + Alt + R, если вы предпочитаете
- Если это ваша первая запись экрана, вам, возможно, придется принять некоторые разрешения, прежде чем начать
- Во время записи вы должны увидеть такое окно.
Здесь вы можете в любой момент включить и выключить микрофон или нажать кнопку «Стоп» - После завершения записи вы получите сообщение «Игровой клип записан». Щелкните его, чтобы просмотреть файл в проводнике .
- Чтобы изменить место по умолчанию для сохранения снимков, перейдите в «Настройки»> «Игры»> «Захваты». Нажмите «Открыть папку» и выберите другую область в проводнике .
Также есть удобная функция, позволяющая записывать изображение с экрана в фоновом режиме. Это особенно полезно для выделения в игре, но также может быть эффективным способом диагностики проблем с вашим устройством:
Это особенно полезно для выделения в игре, но также может быть эффективным способом диагностики проблем с вашим устройством:
- Откройте то же меню снимков, что и выше, выбрав «Настройки»> «Игры».
- Убедитесь, что в разделе «Фоновая запись» включен переключатель. Опять же, вам, возможно, придется принять некоторые разрешения
- Здесь вы также можете выбрать, насколько далеко в прошлом вы хотите, чтобы устройство записывало, от 30 секунд до 10 минут
- Теперь, когда вы войдете в игровую панель (Win + G), нажмите кнопку слева от записи, чтобы захватить недавний отснятый материал.Если он неактивен, щелкните его и установите флажок «Включить игровые функции для этого приложения для записи игрового процесса»
Как одновременно записывать экран и веб-камеру в Windows 10
Этот метод отлично работает, если вы хотите просто записать свой голос и то, что отображается на вашем дисплее, но что, если вы хотите одновременно снимать кадры с веб-камеры. Для этого мы рекомендуем OBS Studio. После того, как вы загрузили бесплатное программное обеспечение с веб-сайта OBS и установили его на свой компьютер, вот что делать дальше:
Для этого мы рекомендуем OBS Studio. После того, как вы загрузили бесплатное программное обеспечение с веб-сайта OBS и установили его на свой компьютер, вот что делать дальше:
- Откройте OBS Studio, выберите «Оптимизировать только для записи, я не буду транслировать» и нажмите «Далее»
- На следующем экране выберите желаемое разрешение и частоту кадров.Если вы не уверены, что выбрать, оставьте параметры по умолчанию и нажмите «Далее»
- На следующем итоговом экране нажмите «Применить настройки»
- Теперь вы будете на главном экране. В разделе «Источники» внизу экрана щелкните значок +, чтобы добавить источник
- Выберите «Захват экрана» и нажмите «ОК» на следующем экране.
- Выберите соответствующий экран и, хотите ли вы, чтобы курсор отображался, прежде чем еще раз нажать «ОК»
- Теперь вы должны увидеть экран, показанный ниже, с предварительным просмотром снимаемого изображения.Щелкните тот же значок +, что и раньше, и выберите «Устройство видеозахвата» .
- Выберите веб-камеру, которую хотите использовать, и нажмите «ОК».
- Теперь вы увидите свою веб-камеру над экраном, который вы будете записывать. Щелкните и перетащите края веб-камеры, чтобы изменить размер
- Когда вы будете довольны этим, нажмите «Начать запись» в правом нижнем углу. Нет необходимости добавлять отдельное устройство ввода звука
- Щелкните ту же кнопку, чтобы остановить запись в любой момент. Все записи сохраняются в папке «Видео» в проводнике по умолчанию

Запись экрана на Mac была представлена в macOS Mojave в 2018 году, но мы по-прежнему рекомендуем OBS, если вы также хотите использовать кадры с веб-камеры.
Хотите просто снимать кадры? Ознакомьтесь с семью способами сделать снимок экрана в Windows 10.
Как сделать запись экрана на компьютере с Windows 10
- Вы можете записать свой экран в Windows 10 с помощью игровой панели или стороннего приложения, такого как OBS Studio.

- Игровая панель Windows предустановлена на всех ПК и может быть открыта нажатием клавиши Windows + G.
- OBS Studio — бесплатное приложение, которое позволяет записывать экран, звук с компьютера и многое другое.
- Посетите техническую библиотеку Insider, чтобы узнать больше.
Для работы или развлечений существует множество причин, по которым вы можете захотеть записать изображение с экрана при использовании Windows 10.
К счастью, Windows позволяет быстро создавать записи экрана с помощью игровой панели, а также создавать более подробные видео с приложениями. как OBS Studio.
Вот два простых и бесплатных способа записи экрана вашего ПК.
Подсказка: Если вы хотите делать отличные снимки экрана, а не видео, Windows включает в себя множество отличных инструментов. Ознакомьтесь с нашей статьей «10 способов сделать снимок экрана на любом устройстве с Windows 10» для получения дополнительной информации.
Ознакомьтесь с нашей статьей «10 способов сделать снимок экрана на любом устройстве с Windows 10» для получения дополнительной информации.
Игровая панель — это приложение, которое поставляется бесплатно со всеми новыми версиями Windows 10 и разработано, чтобы помочь геймерам отслеживать производительность своего компьютера.Но даже если вы не играете в игры, вы можете легко использовать его функцию записи экрана.
1. Откройте все, что вы хотите записать, на своем ПК. Это может быть веб-браузер, игра, приложение, папка или даже просто рабочий стол.
2. Затем откройте игровую панель, нажав , клавишу Windows + G на клавиатуре.
Подсказка : Если игровая панель не открывается с сочетанием клавиш Windows + G , убедитесь, что она включена.Для этого выполните поиск «Настройки игровой панели» и откройте появившееся меню. В этом меню включите кнопку «Включить игровую панель Xbox».
В этом меню включите кнопку «Включить игровую панель Xbox».
3. По умолчанию инструменты записи будут вверху -левый угол в окне с надписью «Захват». Если его там нет, перейдите на длинную панель инструментов в верхней части экрана и щелкните значок, похожий на веб-камеру.
Убедитесь, что инструменты захвата видны.Эмма Уитман / Business Insider 4. В окне «Захват» щелкните значок белого круга, чтобы начать запись экрана. В правой части экрана появится небольшая полоса, показывающая, как долго вы ведете запись.
Подсказка: Вы можете быстро начать запись экрана игровой панели в любое время, нажав клавиши Windows + Alt + R .
5. Если вы хотите записать свой собственный голос, вы можете щелкнуть значок микрофона, и он начнет запись звука с вашего микрофона по умолчанию.
Небольшая панель инструментов позволит вам управлять записью.Эмма Уитман / Business Insider 6. Когда вы будете готовы остановить запись, щелкните значок остановки на таймере записи или в меню игровой панели.
Вы сможете найти новую запись экрана в папке «Видео» вашего ПК в разделе «Захваты».
Вы также можете найти свой снимок, открыв игровую панель и нажав «Показать все снимки».«
Вы можете нажать «Открыть расположение файла» под видео, чтобы увидеть, где видео было сохранено на вашем компьютере. Эмма Уитман / Business Insider Как сделать запись экрана в Windows 10 с помощью OBS Studio Существуют десятки приложений, которые позволят вам записывать свой экран в Windows.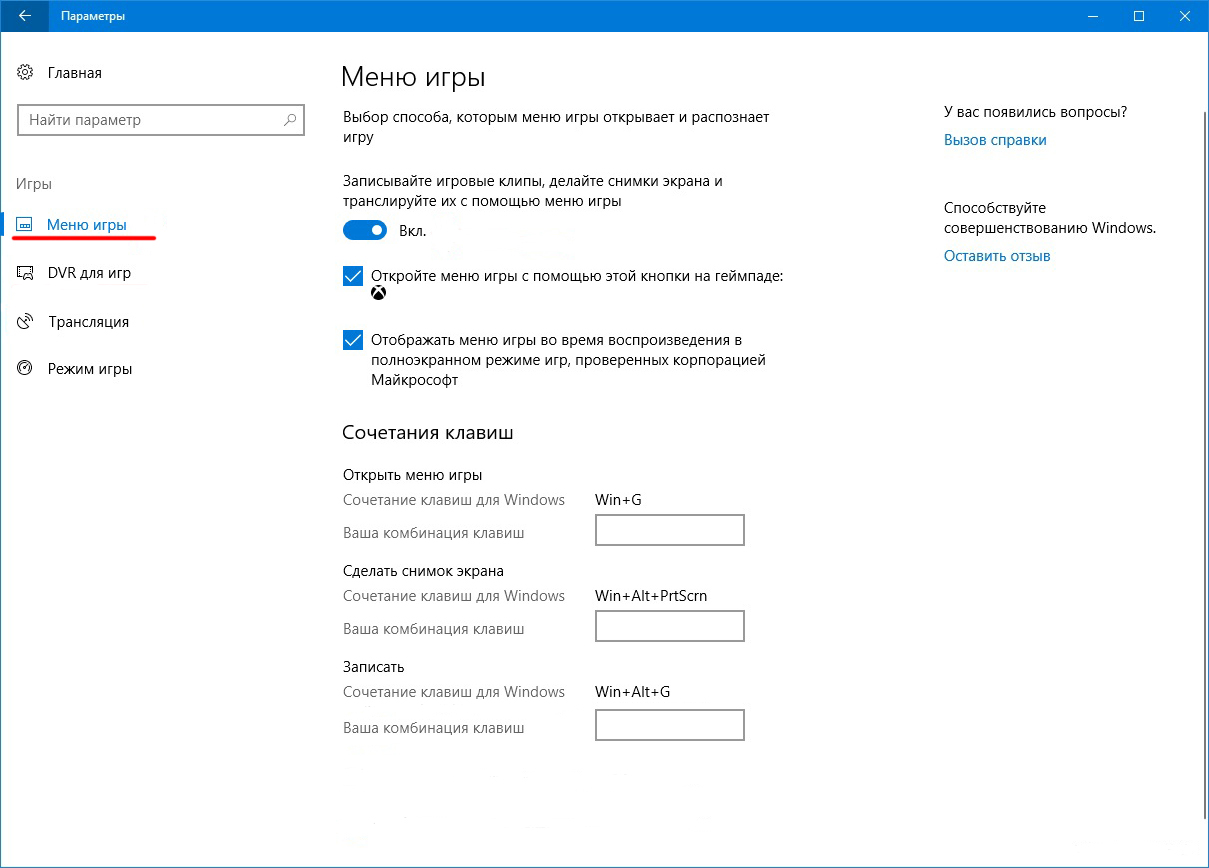 Но OBS Studio — это бесплатная программа профессионального уровня, которая идеально подходит для всех, кому нужно часто записывать.
Но OBS Studio — это бесплатная программа профессионального уровня, которая идеально подходит для всех, кому нужно часто записывать.
1. Откройте игру или приложение, которое вы хотите записать, в Windows 10. Затем, если вы еще этого не сделали, загрузите и запустите программу OBS Studio.
2. В OBS внизу экрана есть окно «Источники». Щелкните знак «+» и выберите «Захват экрана». Это позволит вам записывать весь экран, даже если вы закрываете или переключаетесь между приложениями.
Вы также можете выбрать «Захват окна», если хотите просто записать определенное приложение. Эмма Уитман / Business Insider 3. Вас спросят, как вы хотите назвать источник. Если вы просто хотите, чтобы это называлось «Захват окна», отметьте «Добавить существующее» и нажмите кнопку ОК. Если вы хотите дать ему собственное имя, выберите «Создать новый» и введите имя, затем нажмите кнопку «ОК».
Вас спросят, как вы хотите назвать источник. Если вы просто хотите, чтобы это называлось «Захват окна», отметьте «Добавить существующее» и нажмите кнопку ОК. Если вы хотите дать ему собственное имя, выберите «Создать новый» и введите имя, затем нажмите кнопку «ОК».
4. Появится новое окно с названием «Свойства», в котором будет показан предварительный просмотр вашей записи. Если у вас несколько мониторов, выберите, какой из них будет записывать OBS, и укажите, хотите ли вы также записывать курсор мыши.Когда будете готовы, нажмите «ОК».
Если вы записываете монитор, на котором открыт OBS, ваш предварительный просмотр будет бесконечной цепочкой окон записи. Уильям Антонелли / Business Insider
Уильям Антонелли / Business Insider5. Чтобы добавить звук с компьютера, снова перейдите в окно «Источники» и коснитесь знака «+». Затем выберите «Захват аудиовыхода».
6. Еще раз назовите источник звука или оставьте значение по умолчанию. Затем в окне «Свойства» выберите звуковое устройство, которое вы хотите записать — в большинстве случаев выбор «По умолчанию» является лучшим вариантом.
Аудиомикшер в нижней части экрана покажет вам, насколько громкие ваши источники звука. Уильям Антонелли / Business Insider
Уильям Антонелли / Business Insider7. Если вы хотите записывать с микрофона, перейдите в окно «Источники» и выберите «Захват аудиовхода». Еще раз назовите его, а затем выберите, с какого устройства вы хотите записывать.
8 . После того, как вы настроили все, что хотите записывать, на панели «Элементы управления» справа выберите «Начать запись».»
9. В правом нижнем углу вы увидите красную точку торговой марки, указывающую на то, что вы записываете, а также время выполнения. Нажмите« Остановить запись », когда закончите.
Вам будет показано, как долго вы ведете запись, сколько ресурсов процессора он занимает, и текущее количество кадров в секунду.



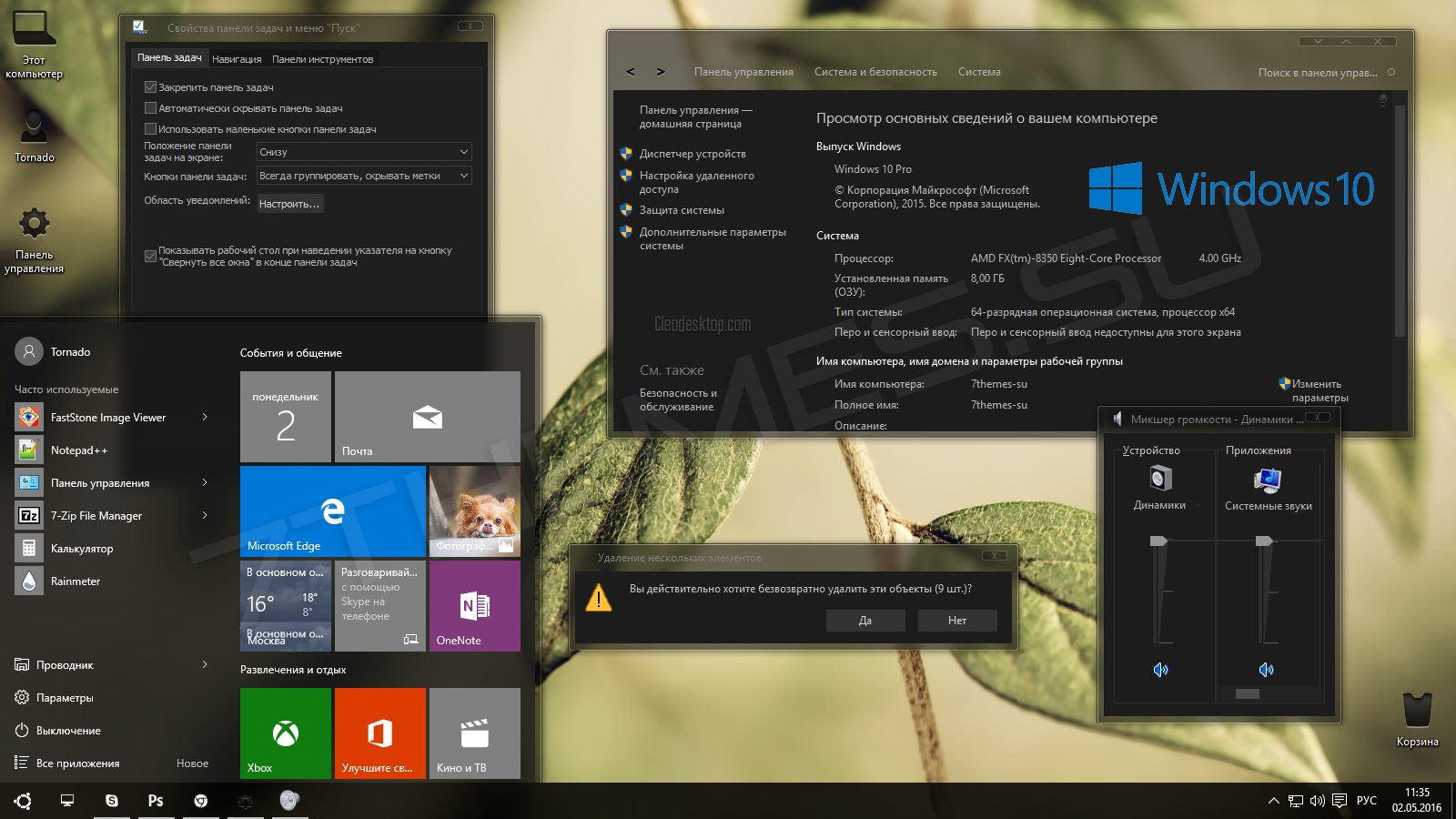

 Опция будет недоступна, если вы запустите на рабочем столе
Опция будет недоступна, если вы запустите на рабочем столе