5 простых способов узнать, какая видеокарта установлена на вашем компьютере
Знать, какая видеокарта стоит на компьютере должен каждый пользователь. Существует множество причин, по которым срочно может понадобится эта информация, среди них:
- Чтобы знать соответствует ли ваша видеокарта тем системным требованиям, которые предъявляются для нормальной работы, например, компьютерными играми.
- Когда необходимо обновить или скачать нужные драйвера с официального сайта-производителя видеокарты.
Решить этот вопрос можно довольно просто, если к примеру у вас сохранилась коробка от устройства или технический паспорт к нему. Также можно открыть системный блок и посмотреть название видеокарты и нанесенные на ней обозначения.
Чтобы узнать, какая видеокарта установлена, можно просто открыть системный блок и посмотреть на номиналы самой видеокарты
Но что делать, если коробка с тех.паспортом давно утрачена, а прибегать к такой кардинальной мере, как разборка компьютера нам не хочется, да в этом и нет необходимости.
Способ 1. Самый простой совет, как найти информацию о видеокарте на своем компьютере
Достаточно просто найти информацию о том, какая видеокарта стоит у нас на компьютере, если установлены все драйвера. Для этого необходимо всего лишь вызвать «Диспетчер устройств». Делается это так:
- Нажимаем «Пуск» и далее в «Панель управления»
Вызываем меню «Пуск», а затем «Панель управления»
- Переходим в раздел «Система и безопасность»
Заходим в раздел Система и безопасность
- Далее заходим в пункт «Система»
Далее переходим в раздел «Система»
- Переходим в «Диспетчер устройств»
Перед нами открывается страница, содержащая все сведения о нашем компьютере.Слева мы видим дополнительное меню, в котором отдельным пунктом указано «Диспетчер устройств» — кликаем по этому пункту.
Нажимаем на пункт «Диспетчер устройств»
В разделе «Диспетчер устройств» нам доступна вся информация об установленных на нашем компьютере устройствах, в том числе и о видеокартах.
Примечание: Открыть «Диспетчер устройств» можно еще одним, более простым, способом — наведя курсор на иконку «Компьютер» и кликнув по ней правой кнопкой мыши. В диалоговом окне выбираем «Свойства», а далее на открывшейся вкладке «Система» слева находим нужный раздел «Диспетчер устройств».
На компьютере либо ноутбуке отрыть «Диспетчере устройств» можно еще одним способом
Способ 2. Нам поможет Windows – простейший способ узнать сведения о видеокарте
Итак, еще один метод вычисления данных о видеокарте заключается в таком порядке несложных действий:
Способ 3. Вся информация о видеокарте — через командную строку
Еще один простейший способ получить сведения о нашем видеоадаптере – это вызвать командную строку одновременным нажатием двух клавиш на клавиатуре «R» и «Win».
В появившемся окне вводим команду «dxdiag» и нажимаем «Ок».
В командную консоль вводим команду «dxdiag» и нажимаем «Ок»
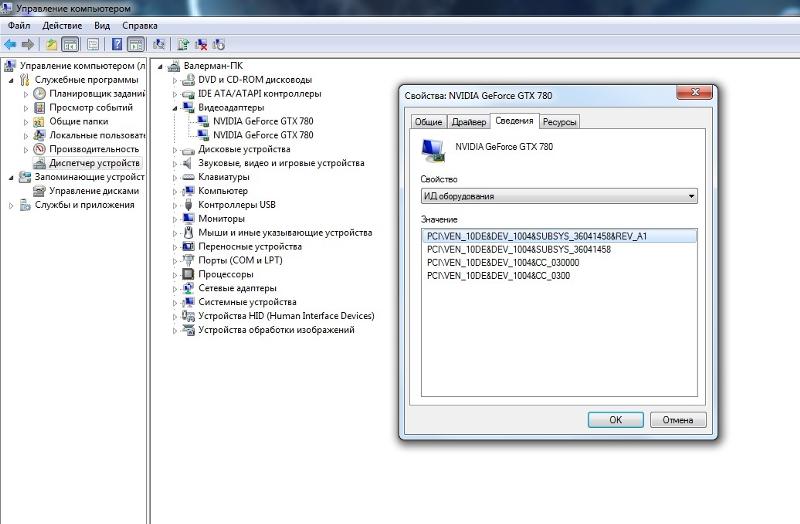
В «Средствах диагностики..» переходим на вкладку «Экран» и читаем все сведения о видеокарте
Переходим во вкладку «Экран», где считываем всю необходимую информацию о нашей видеокарте.
Однако данные способы выяснить информацию о видеокарте не всегда могут принести желаемый результат. Они эффективны лишь в том случае, когда у нас благополучно установлены все необходимые драйвера для видеокарты. Что же делать, если драйвера у нас отсутствует? Нам помогут следующие способы.
Способ 4. Узнаем информацию о видеокарте при помощи программы GPU-Z
Чтобы выяснить, какая все-таки видеокарта стоит на нашем компьютере либо ноутбуке, когда нет соответствующих драйверов, поможет специальная программа GPU-Z.
Программа GPU-Z — удобная утилита для вывода информации о вашей видеокарте
Небольшое руководство по работе с данной программой:
Шаг 1. Скачиваем программу
Это небольшая, совершенно бесплатная утилита, скачать которую можно с русскоязычной версии сайта официального представителя по адресу:
http://cpuz. ru/gpuz_download.htm (выбираем «Русская версия»).
ru/gpuz_download.htm (выбираем «Русская версия»).
Скачиваем русскую версию программы с официального сайта
Шаг 2. Производим запуск и установку
Программа легко устанавливается и запускается, не смотря на английский интерфейс самой установки.
Далее перед нами открывается полностью русифицированная версия утилиты.
Программа очень удобна для работы поскольку содержит русский интерфейс, она позволяет увидеть всю информацию о нашей видеокарте
Шаг 3. Изучаем предоставленную информацию
Программа GPU-Z не только предоставляет нам информацию о названии видеокарты, но и с ее помощью мы также узнаем производителя.
С помощью программы нам становится доступным не только название видеокарты, но и ее производитель
Способ 5. Лучшая программа для определения видео устройства — AIDA64
Получить подробные сведения обо всем оборудовании нашего компьютера поможет универсальная и очень полезная программа AIDA64, более ранняя версия которой называлась Everest.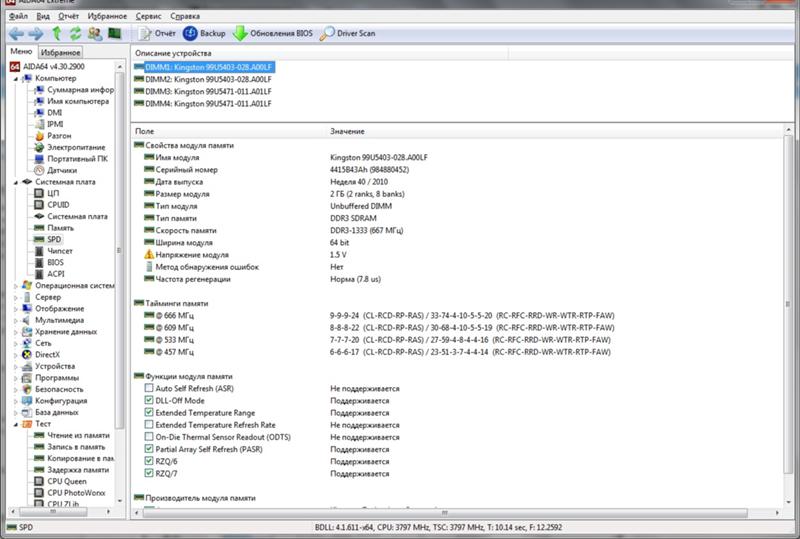
AIDA64 — мощный инструмент, позволяющий узнать все сведения о компьютере
Итак, для начала посетим официальный сайт компании-разработчика, который доступен по адресу: http://www.aida64.com
Надо сказать, что безусловными плюсами программы является ее доступность, поскольку версия бесплатна, а также наличие русского интерфейса.
Итак, выполняем дальнейшие действия, в соответствии с такими рекомендациями:
Скачиваем программу AIDA64 с сайта разработчика
Выбираем версию программы AIDA64 с официального сайта разработчика
Устанавливаем программу с помощью «Мастера установки»
Запускаем Мастер установки Аида
Запускаем программу
Программа Аида проста в работе, благодаря русскому интерфейсу
После завершения установки, программа автоматически запускается.
Работа с программой AIDA64
Перед нами открывается рабочее окно программы с понятным русским интерфейсом.
Выбираем раздел «Компьютер» и далее кликаем опцию «Суммарная информация».
Выбираем «Компьютер», далее «Суммарная информация»
Смотрим правую часть программы и находим раздел «Отображение».
В разделе Отображение выбираем вкладку 3D-акселератор
Далее нажимаем на строчку «3D-акселератор» и видим, как программа
Программа открывает нам всю информацию об установленных на компьютере видеокартах
Полезное видео по теме
Как узнать, какая видеокарта стоит на компьютере или ноутбуке
Благодаря видеокарте на экран выводится изображение.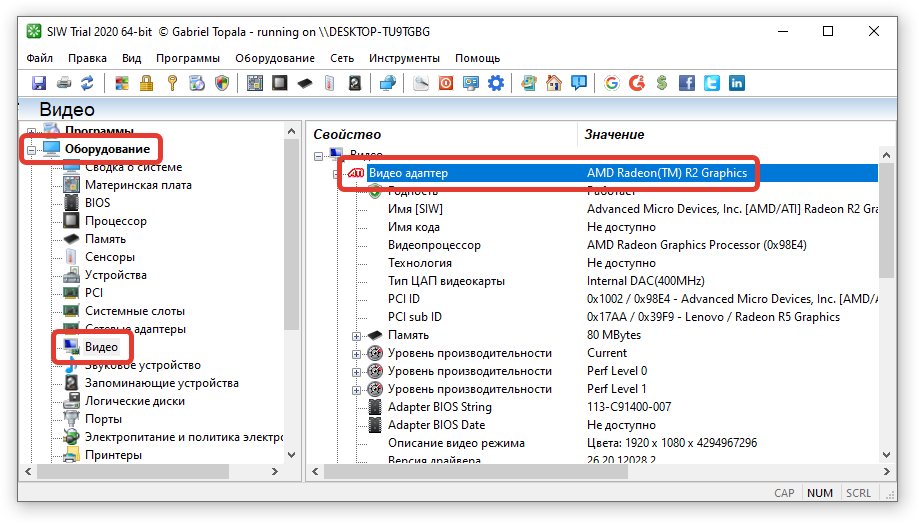 Чем она лучше, тем качественнее будет картинка и естественнее анимация. Особенно это критично для казуальных игр и стратегий, где предусмотрено много локаций. При несоразмерной нагрузке графическая плата может сгореть, и придётся покупать новую, иначе монитор останется тёмным. Замена видеоадаптера на более мощный влечёт за собой рокировку и других компонентов: охладительной системы, ОЗУ и т. п. Чтобы не ошибиться с выбором, нужно знать точное название видеокарты. Далее мы расскажем вам, как это сделать.
Чем она лучше, тем качественнее будет картинка и естественнее анимация. Особенно это критично для казуальных игр и стратегий, где предусмотрено много локаций. При несоразмерной нагрузке графическая плата может сгореть, и придётся покупать новую, иначе монитор останется тёмным. Замена видеоадаптера на более мощный влечёт за собой рокировку и других компонентов: охладительной системы, ОЗУ и т. п. Чтобы не ошибиться с выбором, нужно знать точное название видеокарты. Далее мы расскажем вам, как это сделать.
Как посмотреть в Windows
Начнём с того, как без сторонних программ узнать, какая видеокарта стоит на компьютере:
- Через «Диспетчер устройств». Этот способ подойдёт только в том случае, если адаптер исправен и вы видите все операции на экране. Нажмите Win+R, и в появившуюся строку впишите «devmgmt.msc». Подтвердите действие с помощью «Enter». Найдите в списке заголовок «Видеоадаптеры», разверните ветку и посмотрите название.
- При помощи Device ID.
 Если в предыдущем шаге вы не обнаружили свою видеокарту в соответствующем разделе, а нашли её в «Других устройствах» под туманным определением «Standard VGA graphics adapter» или подобным, не отчаивайтесь. Кликните по ней правой кнопкой и выберите Properties, а в них вкладку Data. Вы увидите строку со стрелочками – выпадающее меню. Укажите там Hardware ID. Появится несколько цифробуквенных кодов – скопируйте какой-то один. Перейдите на ресурс devid.info и вставьте ID в строку поиска. Появится название видеокарты и все необходимые данные.
Если в предыдущем шаге вы не обнаружили свою видеокарту в соответствующем разделе, а нашли её в «Других устройствах» под туманным определением «Standard VGA graphics adapter» или подобным, не отчаивайтесь. Кликните по ней правой кнопкой и выберите Properties, а в них вкладку Data. Вы увидите строку со стрелочками – выпадающее меню. Укажите там Hardware ID. Появится несколько цифробуквенных кодов – скопируйте какой-то один. Перейдите на ресурс devid.info и вставьте ID в строку поиска. Появится название видеокарты и все необходимые данные. - Через настройки DirectX. Подключитесь к интернету. Снова вызовите окно «Выполнить», как описано выше, но теперь внесите туда: «dxdiag» и нажмите «Enter». Согласитесь с проверкой цифровой подписи. Вверху перейдите в закладку Screen, чтобы найти все данные.
- Через настройки экрана. На любом участке «Рабочего стола» (где нет значков) щелкните дополнительной кнопкой координатного устройства и выберите Screen Resolution. В возникшем окне нажмите кнопку Advanced Setting – сразу же увидите наименование установленной карты и ее текущее состояние.

- С помощью «Сведений о системе». Нажмите «Пуск» — «Все программы» — «Служебные» — «Сведения о системе». Разверните ветку Components и отыщите там Display. Здесь как раз и будут описаны все свойства видеоадаптера.
- Через командную строку Windows. Вбейте в системный поиск: Command line, кликните по названию ПКМ и выберите Run As Administrator. Лучше поступить именно так, чтобы система не отказалась выполнять ваши команды, потому что у вас «недостаточно прав». В чёрное поле введите:
wmic PATH Win32_videocontroller GET description
и кликните «Enter». Данные немедленно высветятся.
Тем не менее средства Windows не всегда срабатывают. Иногда невозможно понять, какие комплектующие у вас установлены, поэтому далее мы разберём, как это выяснить с помощью разного софта.
Как найти модель карты через ПО производителя
Графические адаптеры в основном выпускают два производителя: Nvidia и AMD. С установкой драйверов карты загружаются и утилиты (если нет, их можно скачать), где можно посмотреть текущее состояние и настроить компонент.
Как узнать с помощью ПО, какая видеокарта установлена:
- Кликните по Desktop в свободном месте правой кнопкой и выберите «Панель управления Nvidia». Откроется новое окно. Присмотритесь, внизу слева должна быть опция System information – она обозначена мелким шрифтом. Кликните по ней и откройте закладку Components.
- Таким же путём вызывается AMD Radeon Settings. Здесь вам нужно пройти по пути: Overview – Hardware.
Как узнать, какая стоит видеокарта на ноутбуке через сторонние программы
Какая видеокарта стоит на ноутбуке или ПК, можно также узнать через сторонние программы. Вот наиболее популярные:
- GPU Z – англоязычный софт, который можно загрузить с верифицированного ресурса (оплата не требуется). Тут легко найти информацию обо всех компонентах, какие только есть в вашем компьютере. Видеокарта вынесена в отдельную вкладку Graphic card.
- AIDA64 – русскоязычная программа, которая не только предоставляет сведения, но и анализирует общее состояние системы – очень полезная функция, позволяющая избежать неожиданных поломок.
 Пройдите по пути: Суммарная информация – Отображение — 3D-акселератор, и вы увидите всё, что вас интересует касательно графического адаптера.
Пройдите по пути: Суммарная информация – Отображение — 3D-акселератор, и вы увидите всё, что вас интересует касательно графического адаптера. - Speccy и CCleaner – первая хранит информацию об оборудовании, а вторая очищает кэш, ищет «битые» записи реестра и т. п. Но обе похожи простотой дизайна и логичностью размещения информации. Как только вы откроете CCleaner, в самом верху увидите название видеокарты – даже не нужно искать какие-то вкладки. В Speccy всё тоже на виду: справа есть ветка Graphics, если её развернуть, появятся необходимые данные.
Какая видеокарта на MacBook
Особняком от всех ПК и ноутбуков стоят MacBook – изделия фирмы Apple, которая создала собственную операционную систему. Чтобы отыскать в ней нужное, придётся поступить так:
- Зайти на официальный сайт бренда, вбить в поиск модель устройства и получить в ответ данные о нём.
- Либо же последовательно перейти: About this Mac — System Information –Hardware — Graphics/Monitor.

Если видеокарта сгорела и вы не видите изображение на мониторе, то в случае со стационарным ПК можно открыть крышку системного блока и взглянуть на графический адаптер – как правило, он промаркирован. Ноутбук лучше сдать мастеру, чтобы ничего не сломать.
Как узнать, какая видеокарта стоит на компьютере?
Как узнать, какая видеокарта установлена на компьютере
Узнать это можно как и визуально осмотрев видеоплату, так и программно (посмотрев в Windows). Так как я не сторонник, чтобы пользователи сами лазали и разбирали системные блоки (а иногда нужно посмотреть на ноутбуке), то рассмотрим способ программный и самими средствами Windows.
!Для тех кто без защиты… Дорогие друзья, если у вас нет антивируса в системе, то моя заметка о том, как активировать пробную версию Касперского 2015 поможет вам в трудных поисках хорошего антивируса… который кстати можно использовать неограниченное количество времени (я вам ничего такого не говорил)
Как узнать какая видеокарта установлена на компьютере?
Способ 1. Программа GPU-Z
Способ 2. Диспетчер устройств Windows
Способ 3. Программа AIDA 64
Конечно же определить какой у нас видеоадаптер можно и еще кучей способов, но я думаю вполне достаточно и этих трех.
Способ 1. Программа GPU-Z
Полную информацию о видеокарте можно узнать маленькой утилитой GPU-Z. Скачать можно чуть ниже. Эта бесплатная программа обладает возможностью определить какой видеоадаптер установлен в компьютере, какая частота ГПУ и памяти, температуру чипа и много других полезных функций. Но нас интересует модель видеокарты.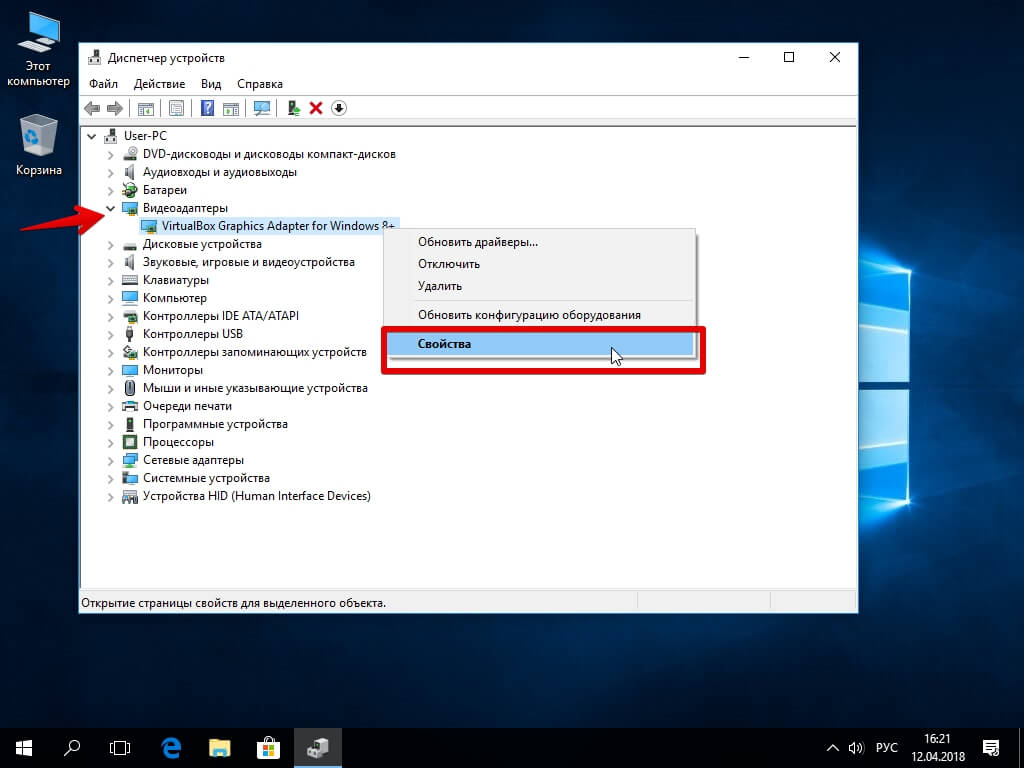
Скачать GPU-Z с зеркала:
При запуске программы откроется общая информация об установленной в системе видеокарте, тут в строчке Name и будет полное наименование графического адаптера
Способ 2. Диспетчер устройств Windows
Второй способ узнать какая видеокарта установлена в системе — самый обычный диспетчер устройств в Windows. Почему я не поставил этот вариант первым? Все просто. Если у Вас не установлены драйвера на видюшку, то в системе она будет значится как «Стандартный VGA графический адаптер». Итак, жмем «Пуск», кликаем правой кнопкой мыши по «Компьютер» и выбираем в появившемся меню «Управление»
В левой части выбираем «Диспетчер устройств». Справа раскрываем вкладку «Видеоадаптеры», тут и отобразится какая видеокарта установлена в системе. Их может быть несколько — не пугайтесь!
Существует еще один способ, не менее простой чем два остальных.
Способ 3. Программа AIDA 64
Помню раньше была отличная программа Everest, которая помогала нам показать полную информацию об установленном в системе железе.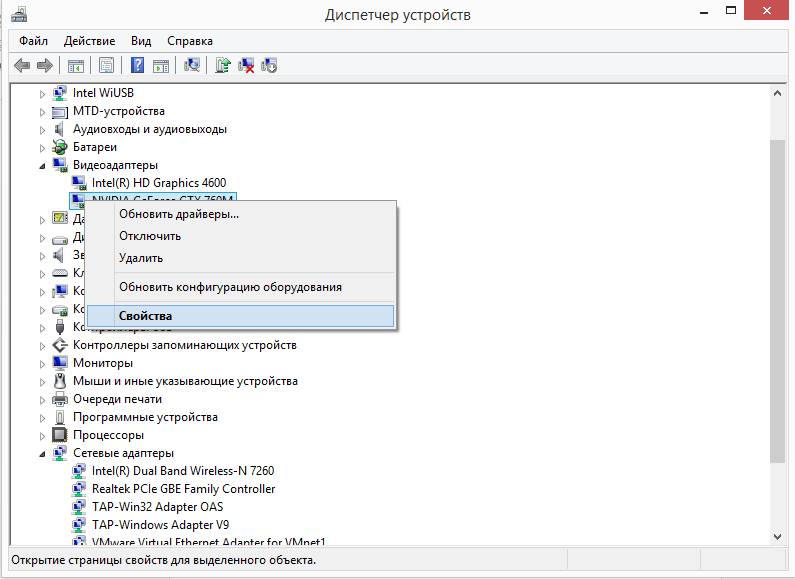 Так вот, сейчас это AIDA 64. (Кстати я использовал эту программу в статье про определение модели материнской платы). Скачать можете с оф сайта или по прямой ссылке с моего блога тут. Программа платная, но есть триальный период на 30 дней, для наших нужд достаточно.
Так вот, сейчас это AIDA 64. (Кстати я использовал эту программу в статье про определение модели материнской платы). Скачать можете с оф сайта или по прямой ссылке с моего блога тут. Программа платная, но есть триальный период на 30 дней, для наших нужд достаточно.
Устанавливаем, запускаем, в левой части программы выбираем «Компьютер», «Суммарная информация». В правой части листаем до раздела «Отображение» и там находим строчку «3D-акселератор» — это и есть наша видеокарта (Кстати AIDA 64 смогла точно определить модель, другие способы показали только семейство видеокарт)
Я думаю что Вы и сами заметили, что вопрос: как узнать какая у меня видеокарта не доставляет каких-либо трудностей. Все элементарно и выяснятся за пару минут 😉 всего доброго…
Как узнать какая видеокарта стоит на компьютере или ноутбуке
Мне неоднократно клиенты задают вопрос: «Как узнать какая у меня видеокарта?». Для пользователя ПК с уровнем знания выше среднего, посмотреть какая видеокарта установлена – не проблема, а вот юзерам, которые с компьютером на «Вы», статья, пожалуй, окажется очень полезной.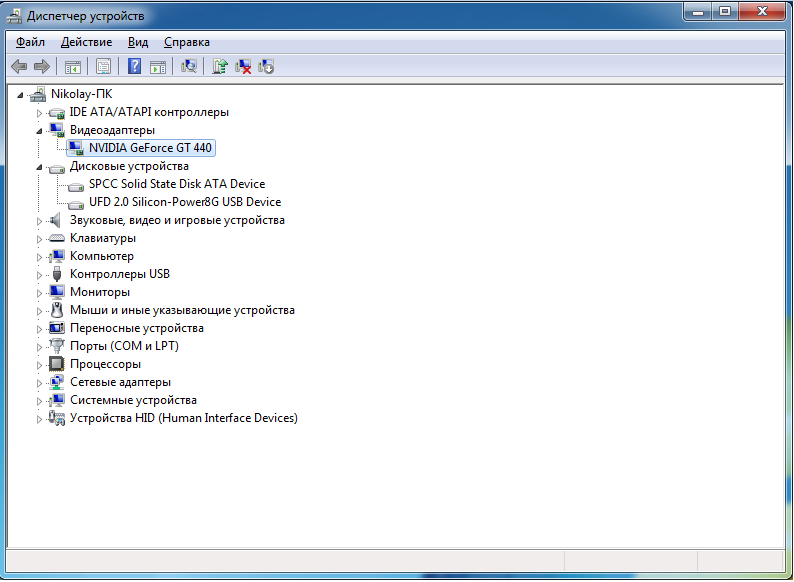
Сразу отмечу, что в статье я опишу несколько способов, вы можете выбрать наиболее удобный для вас. Начну со встроенных функций Windows, а закончу сторонними программами. Каждый метод индивидуален, и какой-то из этих способов может содержать не полную информацию об установленной видеокарте. Все способы рассматривал под операционной системой версии Windows 10, но работает также в Windows 7, 8.
Смотрим видеокарту в «Диспетчере устройств»
Этот метод самый простой, с его помощью вы сможете увидеть модель вашей видеокарты или его серию, все зависит от установленных драйверов на видеоадаптер. В компьютере или ноутбуке вы можете увидеть одну или две видеокарты, – одна интегрированная, другая дискретная.
Чтобы посмотреть название видеокарты в Диспетчере устройств, кликаем правой кнопкой мыши по значку «Этот компьютер» на рабочем столе, выбираем «Управление».
Жмем «Диспетчер устройств», разворачиваем стрелочку «Видеоадаптеры».
Здесь вы увидите все установленные на компьютере или ноутбуке видеокарты. Отмечу, если у вас показывает «Стандартный VGA графический адаптер», то это значит, что у вас не установлен необходимый родной драйвер и видеокарта не определяется системой. Для того, чтобы она определилась необходимо установить видеодрайвер.
Диспетчер устройств можно также открыть с помощью окна ввода команд «Выполнить», для этого на клавиатуре нажимаем комбинацию клавиш Win + R , вводим devmgmt.msc, жмем ОК .
Определяем видеокарту в «Сведения о системе»
Вызываем окно «Выполнить» с помощью клавиш Win + R , вводим msinfo32, подтверждаем нажав ОК .
Разворачиваем «Компоненты» нажав +, выбираем «Дисплей» и узнаем какая модель видеокарты установлена на вашем устройстве, а также какой объем видеопамяти присутствует в каждой из них.
Используем «Средство диагностики DirectX»
Сразу отмечу, что данный метод определяет лишь одну видеокарту, используемую по умолчанию. Снова вызываем «Выполнить» комбинацией клавиш Win + R , вводим dxdiag и жмем Enter .
Снова вызываем «Выполнить» комбинацией клавиш Win + R , вводим dxdiag и жмем Enter .
В верхнем меню выбираем вкладку «Экран», в окошке «Устройство» можно посмотреть видеокарту.
Узнаем название видеокарты через программу GPU-Z
Скачайте, установите и запустите программу GPU-Z, в появившемся окне программы вы увидите всю информацию о видеокарте, если у вас установлена дополнительная видеокарта, то ее можно выбрать нажав на разворачивающуюся стрелочку внизу окна, как указано на скриншоте.
С помощью программы теста видеокарты FurMark
Полноценную информацию о видеокарте вы можете узнать через программу диагностики – FurMark, она предназначена для проверки видеокарты. Скачайте, установите и запустите ее. В первом же окне утилита покажет вам название установленных видеокарт на компьютере или ноутбуке.
В категории Tool вы также можете запустить встроенную утилиту GPU-Z. Как узнать свою видеокарту с помощью этой программы я описывал выше в предыдущем подзаголовке.
Как узнать свою видеокарту с помощью этой программы я описывал выше в предыдущем подзаголовке.
В той же категории Tool можно воспользоваться еще одним средством FurMark – это GPU Shark, кликнув на него, у вас появится окно с полнейшей информацией о вашей видеокарте: название, объем и тип видеопамяти GDDR, версия драйвера, bios, частоту и тд, в общем все то, что можно увидеть и в программе GPU-Z.
Как определить модель видеокарты на неисправном ПК
Бывают ситуации, когда нужно узнать какая видеокарта стоит на компьютере. К сожалению, вышеуказанные способы с помощью программ не помогут, если компьютер или видеокарта неисправны. Здесь необходимо открыть крышку системного блока и посмотреть модель на стикере в верхней или нижней части видеокарты.
Как узнать модель сгоревшей видеокарты на ноутбуке
Когда сгорает видеочип на ноутбуке, видеокарту сложнее идентифицировать, чем на компьютере, так как для этого требуется полностью разобрать лэптоп, а без специальных навыков это крайне сложно. Для чего вообще нужно знать модель сгоревшей видеокарты? Проблема в том, что в отличии от ПК, в ноутбук можно смонтировать лишь абсолютно аналогичный видеочип, и даже если вы знаете какая видеокарта стоит в устройстве, этого недостаточно, так как для подбора необходимо знать маркировку видеочипа.
Для чего вообще нужно знать модель сгоревшей видеокарты? Проблема в том, что в отличии от ПК, в ноутбук можно смонтировать лишь абсолютно аналогичный видеочип, и даже если вы знаете какая видеокарта стоит в устройстве, этого недостаточно, так как для подбора необходимо знать маркировку видеочипа.
На материнской плате видеочип можно легко определить с помощью окруженных модулей памяти. Также могут присутствовать схожие чипы – северный и южный мосты, но их не спутаешь, так как северный мост находится в северной части материнской платы, а южный мост в южной части.
В нынешних моделях ноутбуков чаще встречаются хабы, это когда в один чип встроено несколько микросхем, например, процессор, северный и южный мосты. Повторюсь, вокруг видеочипа расположены модули памяти, они могут быть также с обратной стороны платы.
А вот маркировку можно посмотреть на кристалле самого чипа. AMD и nVidia маркируются по-разному. Например, видеокарта AMD Mobility Radeon HD 6470 имеет маркировку 216-0809000.
А видеокарта nVidia GeForce GTX 850M имеет марк N15P-GT-A2.
Зная маркировку чипа, можно узнать название видеокарты, достаточно эту маркировку ввести в поисковую систему и вы получите модель видеокарты.
Надеюсь, статья оказалась полезной и вам не составит труда определить название видеокарты на компьютере (ноутбуке) по средствам программного обеспечения или аппаратной части устройства. Появятся вопросы, пишите в комментариях.
Лучшее “Спасибо” – ваш репост
Как узнать, какая видеокарта стоит на компьютере?
Из статьи читатель узнает о том, как получить информацию о видеокарте, даже если она не идентифицируется компьютером, ее драйвер установлен не правильно или отсутствует.
Узнать, какая на компьютере установлена видеокарта, можно несколькими способами. Порядок действий будет зависеть в первую очередь от того, установлен на компьютере драйвер видеокарты (первые два способа) или нет (третий способ).
• Способ 1 (подразумевает наличие установленного в системе драйвера видеокарты) – зайти в диспетчер устройств Windows и посмотреть название видеокарты в списке устройств компьютера .
Для неопытных напомню, как это делается. Нужно щелкнуть правой кнопкой мышки по значку «Компьютер» («Мой компьютер»), находящемуся на рабочем столе или в меню «Пуск». В появившемся контекстном меню выбрать пункт «свойства», щелкнув по нему один раз левой кнопкой мышки. Откроется окно основных сведений о компьютере. Дальше порядок действий зависит от версии Windows компьютера:
– в Windows Vista, Windows 7, Windows 8, Windows 10 – найти ссылку «Диспетчер устройств» (в левой верхней части открывшегося окна) и один раз щелкнуть по ней левой кнопкой мышки;
– в Windows XP – в открывшемся окне свойств системы перейти на вкладку «Оборудование» и нажать на кнопку «Диспетчер устройств».
Диспетчер устройств представляет собой структурированный список всего оборудования, установленного в компьютере (см. изображение). Чтобы узнать видеокарту компьютера, нужно найти в этом списке пункт «Видеоадаптеры» и дважды щелкнуть по нему левой кнопкой мышки. Ниже откроется список с названиями моделей видеокарт, установленных в компьютере.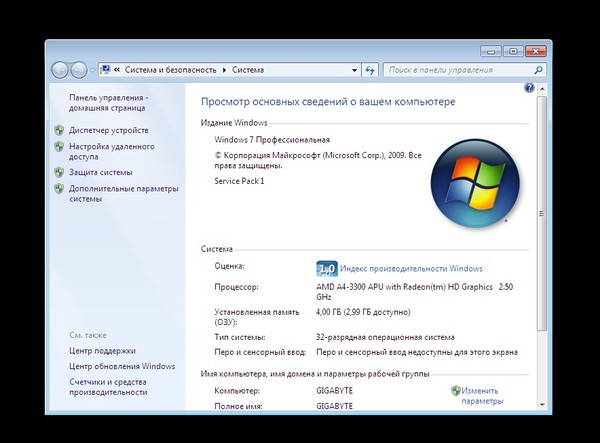
На изображении видно, что на компьютере автора этой статьи установлена видеокарта Nv >
• Способ 2 – использовать одну из специальных программ, предоставляющих информацию о видеокарте компьютера , например, GPU-Z
Этот способ предоставляет о видеокарте значительно больше информации, чем предыдущий. Но он также требует наличия установленного на компьютере драйвера видеокарты.
• Способ 3 позволяет узнать видеокарту компьютера в любом случае, даже если компьютер ее не «идентифицирует», драйвер видеокарты установлен не правильно или отсутствует вообще. Способ заключается в определении видеокарты по ее ID .
Порядок действий следующий:
Панель управления производителя
Более полные сведения об устройстве можно получить из фирменной панели управления от производителя устройства. Если в вашем компе установлена дискретная карта, а не интегрированная в центральный процессор, кликните правой кнопкой мыши на рабочем столе. Если в подменю есть пункт с названием производителя – например, NVIDIA или AMD, кликайте на него.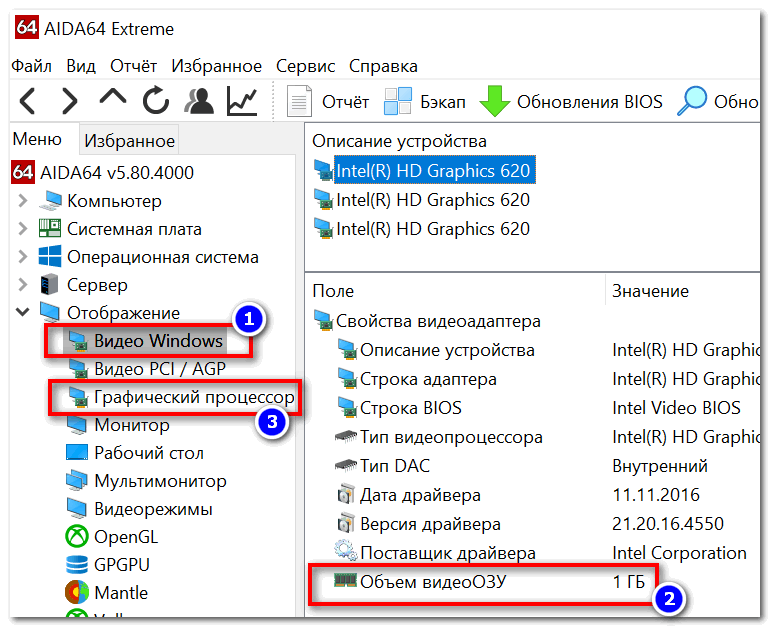 Появится фирменная программа, все данные о видеокартах NVIDIA вы посмотрите в меню Справка->Информация о системе.
Появится фирменная программа, все данные о видеокартах NVIDIA вы посмотрите в меню Справка->Информация о системе.
Этот способ поможет не только определить модель, но и как узнать параметры видеокарты.
В диспетчере устройств
Как узнать, какая видеокарта стоит на ноутбуке или ПК: щелкните правой кнопкой мышки на ярлык «Этот компьютер» на рабочем столе. Перейдите в пункт «Свойства», справа запустите «Диспетчер устройств». Посмотрев раздел «Видеоадаптеры», мы узнаем название установленной видеокарты.
Если вместо конкретной модели вы видите надпись «Стандартный графический адаптер» или подобную, значит ОС не смогла определить устройство и установить нужные драйвера. Как узнать название видеокарты в этом случае? Кликните мышкой по нераспознанному адаптеру, в подменю перейдите на «Свойства». В открывшемся окошке зайдите во вкладку «Сведения», в выпадающем перечне выберите свойство «ИД оборудования».
Из любой строки выпишите значения, которые идут после «VEN_» и «DEV_» – это коды производителя и устройства. Откройте в браузере сайт http://devid.info/ru и введите в строку поиска эти значения. Так вы сможете определить видеокарту ноутбука или ПК и скачать для нее драйвера.
Откройте в браузере сайт http://devid.info/ru и введите в строку поиска эти значения. Так вы сможете определить видеокарту ноутбука или ПК и скачать для нее драйвера.
Через сведения о системе
Еще один способ, как узнать, какая у меня видеокарта – запустить специальную системную программу Windows. Ее можно найти через кнопку «Пуск», в Windows 10 «Сведения о системе» скрываются в разделе «Средства администрирования». Или зажмите клавиши Win+R и впишите в строку msinfo32.
Раскройте подраздел «Компоненты», щелкните на пункт «Дисплей». Справа в поле «Имя» вы найдете название видеоадаптера.
С помощью DirectX
Как посмотреть видеокарту на Windows 7, 8 и 10: в ОС включена утилита DirectX, которая управляет звуком и графикой в приложениях. В состав DirectX входит средство диагностики, которое умеет определять параметры оборудования.
Зажмите Win+R и впишите строку dxdiag. Во вкладке «Экран» можно проверить все параметры видеоадаптера.
Через сторонние программы
Для определения комплектующих компьютера можно использовать сторонние программы.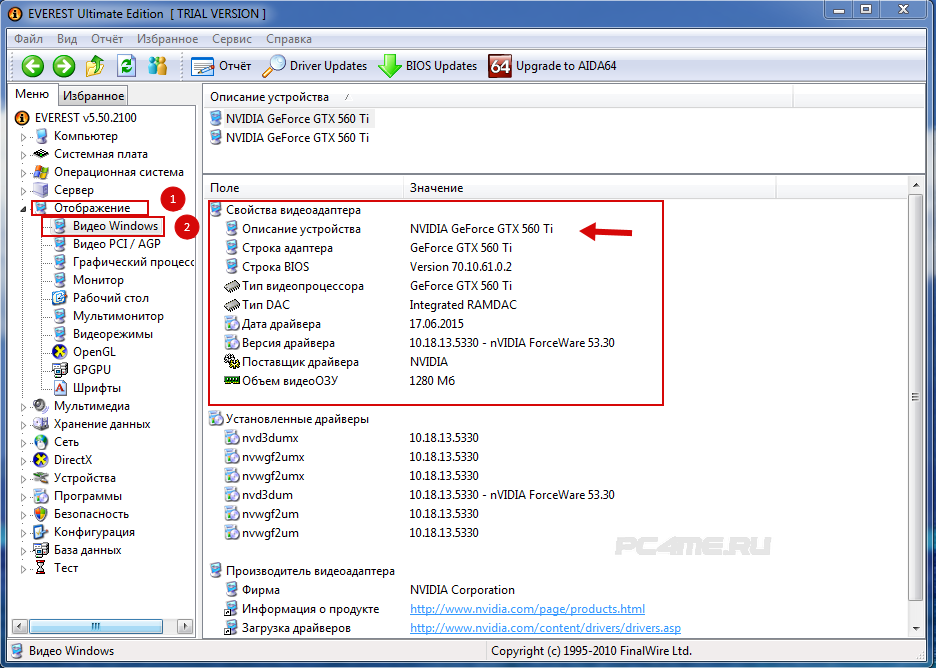 Бесплатная утилита GPU-Z предоставит полную информацию о параметрах видеоадаптера, графическом процессоре и видеопамяти. Не требует установки, поддерживает ОС Windows с версий XP до 10.
Бесплатная утилита GPU-Z предоставит полную информацию о параметрах видеоадаптера, графическом процессоре и видеопамяти. Не требует установки, поддерживает ОС Windows с версий XP до 10.
Как узнать видеокарту своего компьютера через GPU-Z: скачайте и запустите утилиту, во вкладке «Graphics Card» в поле «Name» вы увидите нужные сведения.
Еще одно полезное приложение – AIDA 64. Покажет информацию по всему оборудованию, включая адаптеры, процессоры, параметры электропитания. Программа платная, но есть пробный период в 30 дней.
Как узнать свою видеокарту на Windows 7 через AIDA 64: установите и запустите программу, раскройте Компьютер->Суммарная информация. Проверять модель видеоадаптера следует в подпункте «Отображение».
Если компьютер не включается
Все предыдущие способы хороши только в том случае, если ПК исправно работает. Как посмотреть, какая видеокарта установлена на ноутбуке или компьютере, если он сломался и не включается? На стационарном ПК ищите маркировку на самом адаптере, установленном в корпус – обычно на его торце есть наклейка с данными или идентификационные коды.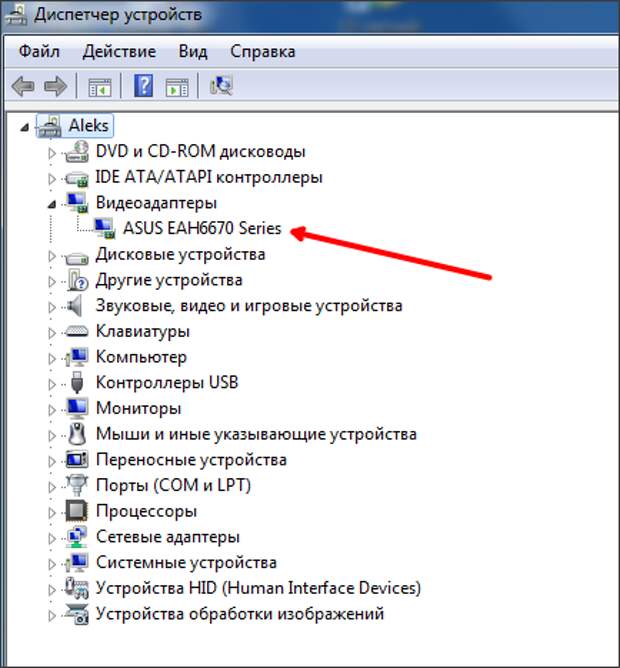 Введите найденные параметры в поиск, чтобы определить модель устройства.
Введите найденные параметры в поиск, чтобы определить модель устройства.
До внутренностей отключенного ноутбука добраться сложнее. Поэтому найдите в интернете подробные характеристики ноута, в них будет включены и сведения о видеоадаптере.
Заключение
Мы разобрались, как посмотреть, какая видеокарта стоит на вашем ПК. Добыть нужные сведения несложно – воспользуйтесь системными утилитами Windows или сторонними программами. Определить точные характеристики встроенных устройств можно даже при отсутствии драйверов, которые вы легко установите после нахождения модели видеоадаптера.
Как узнать какая видеокарта стоит на компьютере
Пришло время очередной статьи из серии определения компьютерного оборудования. Это точно не последняя статья на эту тему, но она является заключительной по основных частях компьютера, не считая блока питания. Ну, хватит вступления, поговорим о том, как узнать какая видеокарта стоит на компьютере.
Видеокарта (видеоадаптер) – это специальное устройство, которое преобразует информацию из памяти компьютера в графическую информацию для вывода на монитор. При помощи видеокарты можно смотреть видео и фотографии высокой четкости, заниматься обработкой графической информации и так далее. Существует заблуждение, что определить тип видеокарты при помощи стандартных средств операционной системы Windows очень сложно, однако это не так. Ниже мы рассмотрим 3 метода, с помощью которых можно легко определить тип видеокарты.
Использование диспетчера устройств
Диспетчер устройств – это специальное приложение Windows, которое отображает весь список устройств. С его помощью очень легко определить тип видеокарты. Вызвать диспетчер можно следующими методами:
- Через панель управления. Нажмите кнопку “Пуск”. Теперь нажмите пункт “Панель управления” – откроется окошко. Нажмите “Диспетчер устройств”.
- При помощи сочетания клавиш. Нажмите клавиши Win + Pause – откроется окно “Свойства системы”.
 Слева вы найдете строку “Диспетчер устройств” – нажмите ее.
Слева вы найдете строку “Диспетчер устройств” – нажмите ее. - Для владельцев Windows 8 и 10. Нажмите Win + X. Теперь выберите пункт “Диспетчер устройств”.
Вот вы и открыли диспетчер устройств. Теперь найдите строку “Видеоадаптеры”. Нажмите его левой кнопкой мыши двойным щелчком. Снизу выскочит название вашей видеокарты. Помните, если у вас две или более видеокарты, то диспетчер устройств отобразит их все. Также можно нажать правой кнопкой мыши и выбрать категорию “Свойства”. В открывшемся меню вы сможете найти информацию о видеокарте, увидеть состояние видеокарты, а также обновить и настроить драйвер устройства.
Использование сведений о системе компьютера
Определить тип видеокарты можно при помощи сведений о системе компьютера:
1. Нажмите сочетание клавиш Win + R – откроется окошко “Выполнить”.
2. Введите сообщение “MSinfo32.exe” или просто “msinfo32”. Нажмите Enter.
3. Откроется окно “Сведения о системе”. Здесь можно узнать информацию об устройствах, подключенных к ПК, программной среде и так далее.
4. Нас интересует видеокарта. Чтобы найти ее, нажмите на крестик слева от пункта “Компоненты”, найдите пункт “Дисплей” и нажмите на него. Справа появится информация о видеокарте, которая обеспечивает вывод на дисплей компьютера графической информации. Вы можете узнать не только модель видеокарты, но и ознакомиться с информацией об этом устройстве (тип адаптера, его разрешение, адрес драйвера, который управляет этим устройством, разрядность и так далее). И, конечно же, увидите, сколько памяти на видеокарте.
Через проверку DirectX
DirectX – это набор специальных компьютерных средств, которые разработаны для решения задач, связанных с программированием в системе Windows. Так как DirectX работает и с графической информацией, то при помощи специальных утилит, которые регулируют работу DirectX, можно узнать информацию о видеокарте. Чтобы определить модель видеокарты, которая подключена к компьютеру, выполните следующие действия:
1. Нажмите Win + R – откроется окно “Выполнить”.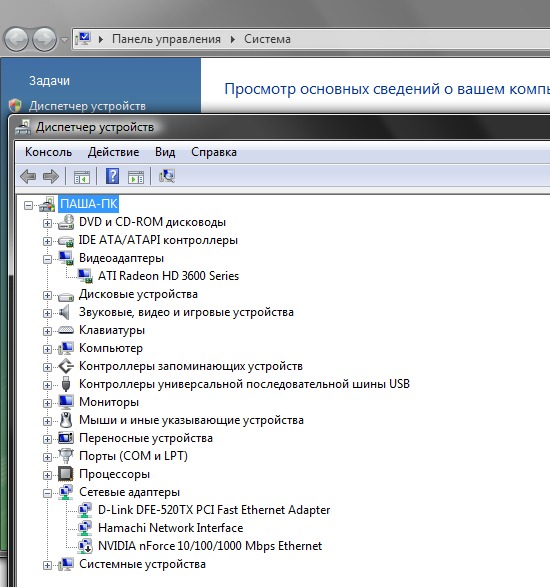
2. Вбейте команду “dxdiag” и нажмите клавишу Enter. Помните, что для открытия программы может понадобиться определенное время.
3. Через некоторое время откроется окно под названием “Средство диагностики DirectX”.
4. Откройте вкладку “Экран”. Здесь вы найдете название модели видеокарты, а также техническую информацию о видеокарте. Здесь можно найти изготовителя видеокарты, объем памяти, экранный режим, информацию о драйвере и так далее. Снизу есть окно “Примечания” – если ваша видеокарта работает неправильно или при ее работе возникают ошибки, то в этом окне будет размещена информация обо всех сбоях и ошибках.
Вот так можно узнать модель и память видеокарты стоящей на вашем компьютере.
Какая видеокарта стоит на компьютере — способы определения
Многие начинающие пользователи компьютеров довольно часто задаются вопросом: «как узнать, какая у меня видеокарта?» Данная информация бывает крайне полезной при установке новых драйверов, выборе совместимых программ или просто для устранения всевозможных проблем с нормальной работой графической составляющей вашего устройства.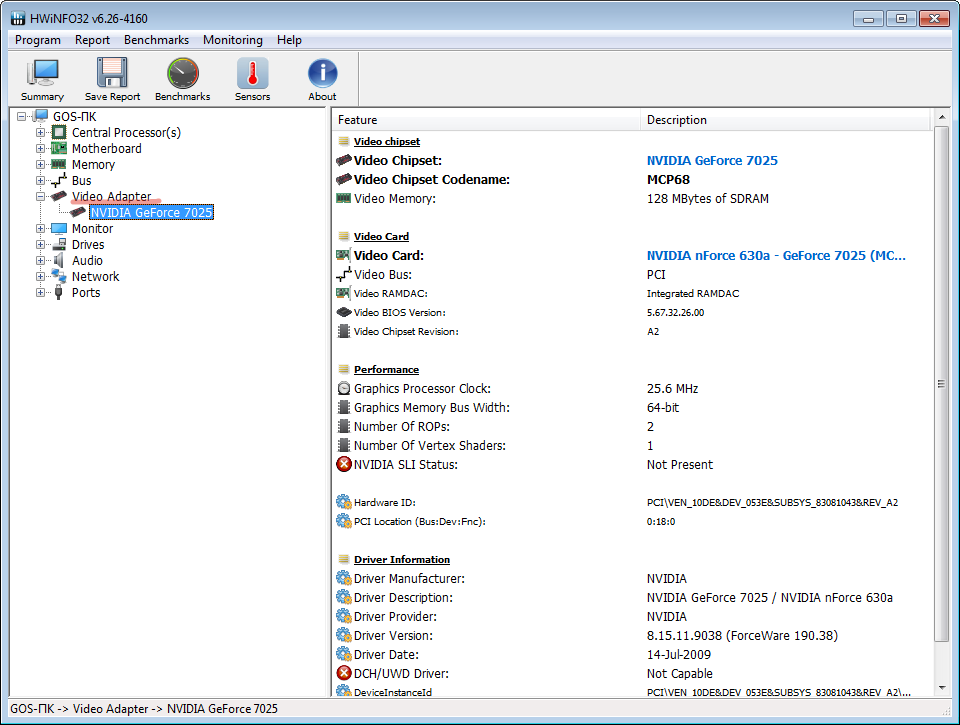 О том, как узнать видеокарту своего компьютера, расскажут следующие советы.
О том, как узнать видеокарту своего компьютера, расскажут следующие советы.
Как определить видеокарту на компьютере без посторонних программ?
Существует несколько методов, не требующих установки лишнего программного обеспечения, что позволяет сэкономить свободное место на жестком диске.
На Windows 7
Параметры экрана. Щелкните правой кнопкой мыши по свободному пространству на рабочем столе, чтобы открыть небольшой список доступных опций. После этого выберите пункт «Параметры экрана», открывающий окно графических настроек. Здесь необходимо кликнуть по надписи «Дополнительные параметры экрана», после чего выбрать «Свойства графического адаптера». В появившемся окне вы можете увидеть информацию о соответствующем оборудовании компьютера.
Диспетчер устройств. Для просмотра полного перечня доступных устройств откройте «Панель управления» и выберите пункт «Оборудование и звук». Далее необходимо кликнуть по значку с надписью «Диспетчер устройств», который откроет небольшое окно со списком оборудования.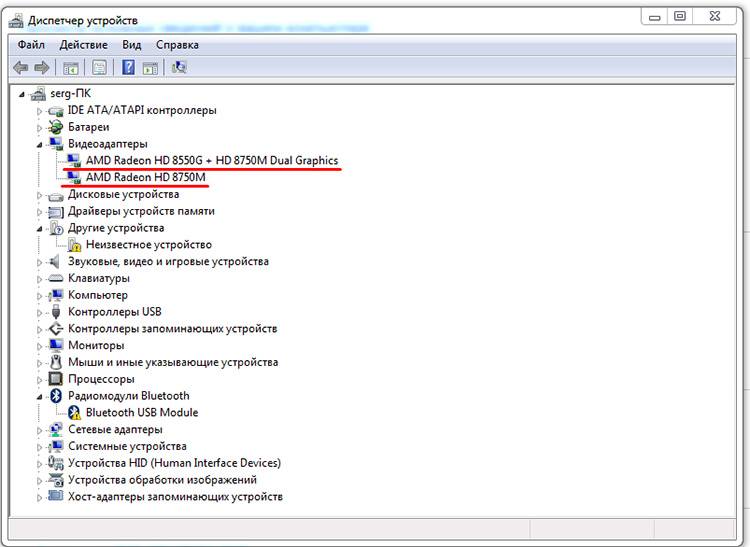 Здесь можно найти информацию о том, какая видеокарта установлена на данной машине.
Здесь можно найти информацию о том, какая видеокарта установлена на данной машине.
Сведения о системе. Откройте специальное окно «Выполнить» с помощью известной комбинации клавиш «Win+R». В появившуюся строку скопируйте или наберите команду «msinfo32». В открывшемся окне необходимо перейти в «Компоненты», а далее – «Дисплей». Выполнив такое действие, вы сможете легко ознакомиться со всеми доступными данными о ваших графических устройствах на компьютере.
Средство диагностики DirectX. Так же как и в предыдущем пункте, выполните команду «dxdiag». После этого вы увидите объемное окно диагностики DirectX, в котором следует перейти на вкладку «Экран», отображающую точную информацию о том, какая видеокарта на компьютере функционирует в данный момент.
На Windows 10
Почти так же, как и на других операционных системах. Стоит отметить, что различия в поиске решения может проявляться лишь в некоторых особенностях пользовательского интерфейса, но уж никак не в сложности или доступности для рядового пользователя.
Опредеоление видеокарты онлайн
Можно также узнать название видеокарты на специальном сайте в интернете.
Для определения существующей видеокарты можно воспользоваться ее уникальным кодом, узнать который можно с помощью диспетчера устройств, упомянутого ранее.
Открыв соответствующее окно, необходимо найти свою видеокарту (в диспетчере устройств нужно раскрыть пункт «Видеоадаптеры») в перечне доступного оборудования и, кликнув по ней правой кнопкой мыши, выбрать «Свойства».
В появившемся окне перейдите на вкладку «Сведения», а в маленьком выпадающем подменю найдите свойство под названием «ИД оборудования». В поле «Значение» должны появиться некоторые коды. Вам понадобится та часть любого из них, которая находится между символами «&», к примеру, «DEV_67EF». Полученную последовательность необходимо ввести на специальном сайте devid.info в предложенное поле поиска.
Проверив это, можно узнать, что вышеописанный ID ссылается на видеокарту AMD Radeon RX 460.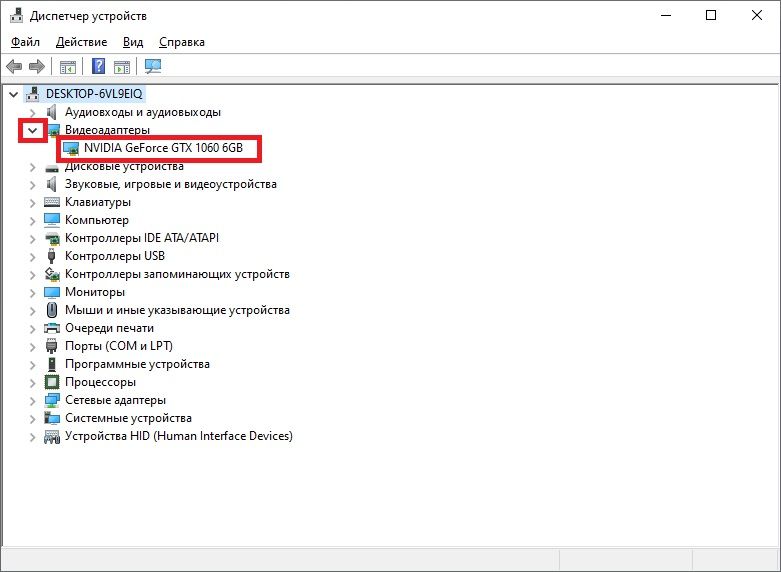 Таким образом, доступно определение видеокарты онлайн.
Таким образом, доступно определение видеокарты онлайн.
Наиболее простым решением такой задачи является посещение официального сайта производителя, где должна храниться вся необходимая информация по поводу выпускаемой им продукции. Также вполне возможно обратиться к базам данных сетевых магазинов, которые содержат характеристики всех продаваемых устройств. Посмотрев марку и модель своего девайса, узнать видеокарту на ноутбуке не представляет особого труда.
Программы для определения видеокарты
Существует целый ряд отличных программ, помогающих не только решить проблему пользователей, ищущих ответа на вопрос, как узнать модель видеокарты. Помимо основной задачи они могут подсказать, как узнать память видеокарты, а также произвести тест видеокарты.
Данная программа отлично подойдет для исследования установленного видеоадаптера, поскольку предоставляет пользователю огромное количество различной информации о нужном устройстве.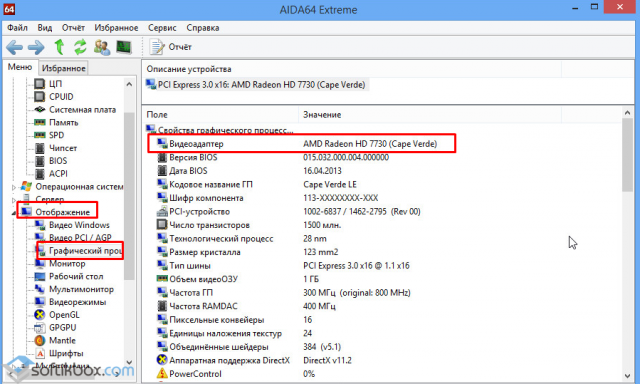
A >Является платным программным обеспечением, однако существует месячная пробная версия, воспользовавшись которой можно без труда добыть все необходимые в работе знания о своем оборудовании. Данное приложение отличается более дружелюбным интерфейсом, позволяющим начинающему пользователю лучше сориентироваться в возможностях программы.
Эта утилита предназначена в основном для чистки вашего компьютера от лишних файлов, занимающих драгоценное место на диске и оставляющих следы в реестре. Однако во время запуска в рабочем окне выводится краткая информация о текущем оборудовании, что также может быть полезно в работе.
Данные программы помогут вам найти ответы на многие вопросы, к примеру, как узнать, на сколько мегабайт рассчитана ваша видеокарта или какие драйвера для нее понадобятся.
Как узнать модель видеокарты у компьютера, который не включается
В том случае, когда компьютер не подает никаких признаков жизни, а узнать название его составных частей крайне необходимо, наиболее простым способом будет поиск соответствующей коробки из-под устройства, которая содержит полезные информационные материалы, касательно своего состава.
Если же такая вещь не сохранилась, то определить модель видеокарты можно по специальной маркировке, находящейся на ее плоской поверхности. Однако для этого вам понадобится разобрать свой компьютер, что рекомендуется делать лишь при должной степени умения и сноровки.
Как узнать, какая видеокарта стоит на компьютере или ноутбуке?
Допустим, вы решили обновить драйверы для своей видеокарты. Собираетесь это сделать и… И тут понимаете, что не помните, какая модель видеоадаптера установлена на вашем компьютере или ноутбуке — информация просто вылетела из головы. Не беда, узнать модель установленной видеокарты просто, в чем вы сейчас убедитесь. Начнем со способов, для которых не нужно устанавливать стороннее ПО.
Диспетчер устройств
Модель видеоадаптера можно узнать с помощью диспетчера устройств. Открыть его можно различными способами. Рассмотрим пару из них.
Найдите на рабочем столе значок «Компьютер», нажмите на него правой клавишей мыши, появится контекстное меню, где нужно выбрать пункт «Свойства».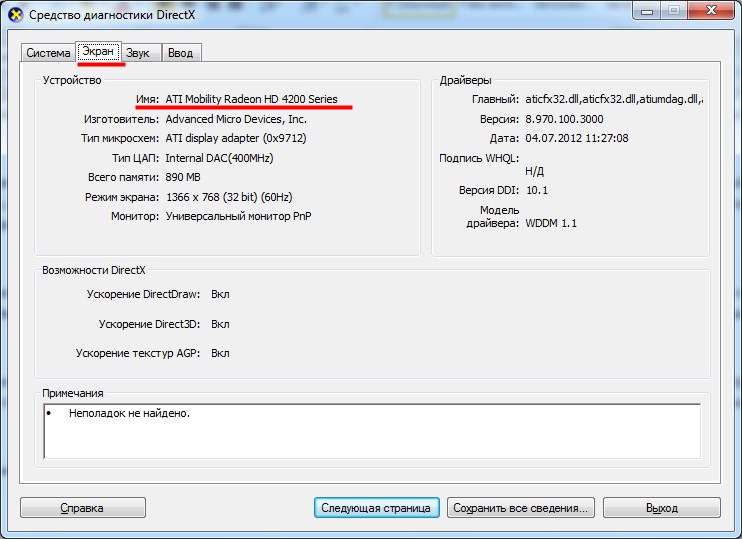
Поскольку значок «Компьютер» на рабочем столе можно найти не всегда, загляните в меню «Пуск» — здесь имеется одноименный пункт:
Далее откроется окно «Система», где вы должны кликнуть по строке «Диспетчер устройств».
Открылся диспетчер устройств. Нажимаете «Видеоадаптеры» и видите название своей видеокарты. Если их несколько, все они отразятся здесь.
Да, второй способ запуска диспетчера устройств: нажмите Win+R на клавиатуре, затем добавьте команду devmgmt.msc и нажмите OK.
Подробно о способах запуска диспетчера устройств читайте тут.
Настройки разрешения экрана
Кликаете на пустое место на рабочем столе, после чего нажимаете на правую клавишу мыши, чтобы появилось меню. В нем выбираете пункт «Разрешение экрана».
В окне, которое откроется, нажмите «Дополнительные параметры».
Открылось новое окно. Выберите вкладку «Адаптер» и увидите наименование видеоадаптера.
Средство диагностики DirectX
Нажмите на клавиши Win+R, чтобы запустить окно «Выполнить». Укажите команду dxdiag и нажмите ОК.
Откроется окно «Средство диагностики DirectX». Выберите вкладку «Экран» (в некоторых случаях она называется «Дисплей») и посмотрите на строку «Имя», где указано название видеокарты.
Сведения о системе
Еще один способ, который не требует установки сторонних приложений.
Нажмите Win+R для запуска окна «Выполнить». Добавьте команду msinfo32 и нажмите OK.
Будет запущено окно «Сведения о системе». Здесь в меню необходимо нажать «Компоненты» — «Дисплей». В правой части экрана отразятся элементы, среди которых есть имя и описание адаптера. В этих двух строках содержится название видеокарты.
Визуальный осмотр
Не будем забывать о том, что на многих видеокартах наименование указано на самом адаптере. Вряд ли вам для этого придется открыть системный блок, но мало ли… Вот один из примеров — AMD Radeon HD 6990.
А теперь, друзья, поговорим о сторонних приложениях. Они понадобятся вам в тех случаях, когда по каким-то причинам указанные выше методы не подходят.
Начнем с простейшего приложения GPU-Z. Разумеется, оно совершенно бесплатное. Скачиваете, запускаете и во вкладке Graphics Card видите нужную информацию.
Еще одно приложение, о котором мы нередко рассказываем, это Speccy — бесплатная для домашнего пользования утилита для сбора информации о компьютере и его комплектующих.
Узнать информацию о видеокарте можно прямо на главной странице приложения.
Либо откройте раздел Graphics («Графические устройства»).
Еще одна классная утилита, показывающая информацию о компьютере. Чтобы знать модель видеоадаптера, выберите вкладку Graphics и посмотрите на строку Name.
Большое количество пользователей использует приложение CCleaner для очистки компьютера от мусора. Интересно, что приложение показывает и название видеокарты.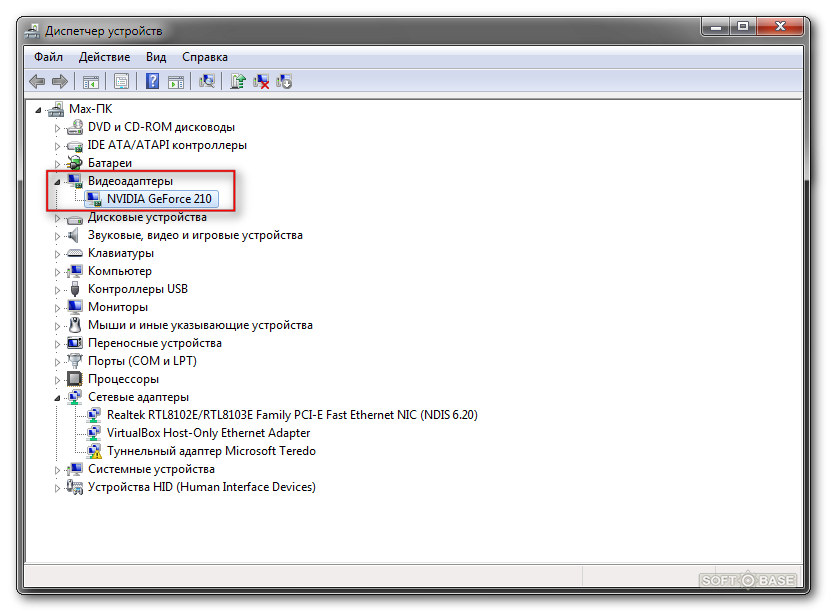
Уважаемые пользователи! Если наш сайт вам помог или что-то в нем не понравилось, будем рады, если вы оставите комментарий. Заранее большое спасибо.
Вам будет интересно:
10 комментариев
> Вот один из примеров
Ну это редкость, обычно надписей на картах вообще нет, так что фиг поймешь, что за карта. А если нет выхода в сеть, это проблема.
За идею с ccleaner спасибо. Она у меня давно установлена, но я не видел, чтобы она показывала данные о компе) Вернее, не замечал))
CPU-Z должна быть установлена на компьютере любого пользователя, очень полезное приложение.
спасибо, все отлично разъяснили
может ли CPU-Z ошибаться и показывать другую карту?
Сомневаюсь. Если только карту подменили))
Спасибо за программы
С каких пор cpu-z стала платной?
она бесплатная. качайте с официального сайта, а не какого-то левого
Как посмотреть какая видеокарта на компьютере
Просмотр информации о технических характеристиках компьютера – одна из типичных задач, справляться с которой должен уметь каждый пользователь.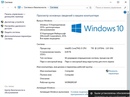 В этом материале мы расскажем о том, как посмотреть какая видеокарта стоит на компьютере.
В этом материале мы расскажем о том, как посмотреть какая видеокарта стоит на компьютере.
Способ № 1. Диспетчер устройств.
Самый простой способ посмотреть какая видеокарта стоит на компьютере, это воспользоваться инструментом, который называется «Диспетчер устройств». Данный инструмент встроен в операционную систему Windows и доступен во всех ее версиях.
Открыть«Диспетчер устройств» можно различными способами. Например, вы можете воспользоваться поиском в меню «Пуск». Откройте меню «Пуск» и введите поисковый запрос «Диспетчер устройств». После этого откройте найденное приложение.
Также вы можете воспользоваться командой «mmc devmgmt.msc». Для этого откройте меню «Выполнить» с помощью комбинации клавиш Windows+R и в окне введите данную команду.
Еще один способ запуска «Диспетчера задач» это через «Панель управления» или свойства компьютера. Кликните правой кнопкой мышки по иконке «Мой Компьютер» и выберите пункт «Свойства». После этого перед вами откроется окно «Система», также доступное из панели управления по пути «Панель управления – Система и безопасность – Система».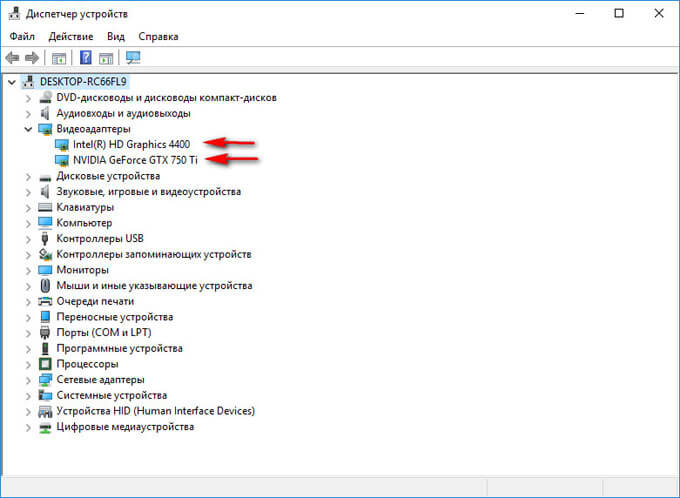 В данном окне, в левом боковом меню будет ссылка на «Диспетчер устройств.
В данном окне, в левом боковом меню будет ссылка на «Диспетчер устройств.
Итак, вы открыли «Диспетчер устройств». Дальше вам нужно открыть раздел «Видеоадаптеры» и посмотреть какая видеокарта установлена на компьютере.
Способ № 2. Средство диагностики DirectX.
Еще один способ посмотреть какая видеокарта стоит на комьпютере это инструмент под названием «Средство диагностики DirectX». Для того чтобы вызвать данной инструмент вам необходимо открыть меню «Выполнить» (для этого используйте комбинацию клавиш Windows+R) и введите команду «dxdiag».
Также команду «dxdiag» можно ввести в поиск в меню «Пуск».
После выполнения команды «dxdiag» перед вами откроется окно под названием «Средство диагностики DirectX». В данном окне будет отображены основные сведения о вашем компьютере. Для того чтобы посмотреть используемую видеокарту вам нужно перейти на вкладку «Экран».
На вкладке экран будет указано название видеокарты, а также основная информация о ней.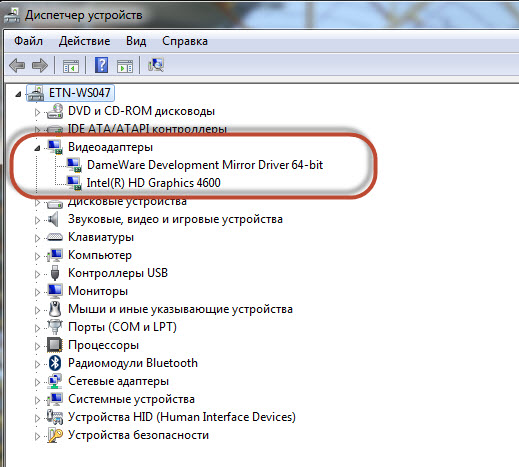
Способ № 2. Используем программу GPU-Z.
В некоторых случаях вышеописанные способы просмотра информации об установленной видеокарте могут не работать. Например, если видеокарта новая и драйверы не установлены, то название видеокарты не будет отображаться в «Диспетчере устройств».
В таких случаях нужно прибегнуть к помощи сторонних программ. Для получения инфомации о видеокарте лучше всего использовать программу GPU-Z. Данная программа полностью бесплатна, и вы можете скачать ее с сайта разработчика.
После запуска программа GPU-Z отобразит всю возможную информацию о вашей видеокарте. Название видеокарты вы сможете посмотреть в самом верху окна.
Кроме этого вы можете использовать и другие программы для просмотра информации о компьютере. Например, популярная программа CPU-Z также позволяет посмотреть какая видеокарта стоит на компьютере. Для этого достаточно запустить CPU-Z и перейти на вкладку «Graphics».
Но, в отличии от GPU-Z, программа CPU-Z показывает только самую базовую информацию о видеокарте.
Как узнать какая видеокарта стоит на компьютере
Доброго времени суток, уважаемые посетители блога «Чо?!Чо?!«, в сегодняшней статьи мы объясним как узнать какая видеокарта стоит на компьютере или ноутбуке. Итак, начнем…
Информация о производителе и модели видеокарты в составе сборки ПК или ноутбука нужна для разных целей. Это может быть оценка компьютерного устройства – его производительности в целом или в плане соответствия требованиям определённых игр и программ.
Знать, какая видеокарта стоит на компьютере, также необходимо для полноценной работы Windows. Современные версии Windows 8.1 и 10 обычно автоматически устанавливают все необходимые драйверы, в том числе и драйвер видеокарты. Но бывают и исключения.
С базовым драйвером Microsoft и, как следствие, перекошенным экраном система может оказаться после неудачного обновления, серьёзного сбоя или экспериментов со сторонним ПО. Также в базе дистрибутива Windows могут отсутствовать драйверы для недавно выпущенных видеокарт.
Рекомендуется не терять оптические диски с драйверами для комплектующих компьютера от их производителей. Если таковых нет, можно хранить локально на диске инсталляторы драйверов сетевой карты или модуля Wi-Fi. Это обеспечит доступ к сети, и отсутствующие драйверы можно будет отыскать в Интернете.
Как посмотреть какая видеокарта стоит на компьютере или ноутбуке? Сделать это можно несколькими способами. Начнём со штатных инструментов Windows.
Сведения о системе Windows
В штате Windows присутствует внутренняя сводка по аппаратным и программным составляющим компьютера. Открывается она с помощью команды «Выполнить» (клавиши Win+R). В окошко команды вводим:
Запустится окно сведений о системе, в котором слева необходимо раскрыть «Компоненты», затем «Дисплей». Справа окна в графе «Имя» будут отображаться производитель и модель видеокарты.
Системное средство диагностики DirectX
Если речь идёт о соответствии видеокарты требованиям какой-то игры, при этом ещё и нужно узнать версию DirectX, информацию можно получить комплексно в окне средства диагностики DirectX. В поле команды «Выполнить» вводим:
В поле команды «Выполнить» вводим:
Версия DirectX будет указана на первой же вкладке окна средства диагностики. Для получения данных о видеокарте переключаемся на вкладку «Экран» и просматриваем содержимое графы «Устройство».
Системные свойства графического адаптера
Информацию о видеокарте можно узнать в системных свойствах графического адаптера. Доступ к этим свойствам реализован в настройках экрана, открываемых с помощью контекстного меню на рабочем столе:
- в Windows 7 и 8.1 правой кнопкой мыши кликаем на «Рабочий стол», затем жмём «Разрешение экрана», затем — ссылку «Дополнительные параметры»;
В графе «Тип адаптера» значатся производитель и модель видеокарты. Рядом расположена кнопка «Свойства», которая открывает доступ к детальным параметрам видеокарты, в том числе и к ID оборудования — идентификатору, по которому осуществляется поиск отсутствующих драйверов. Но обычно при необходимости поиска драйверов к этому функционалу системы обращаются посредством диспетчера устройств.
Диспетчер устройств Windows
Для запуска системного диспетчера устройств жмём клавиши Win+Pause. Откроется окно свойств Windows, где слева размещаются ссылки на значимые разделы системных настроек. Диспетчер устройств – в их числе. Если в системе установлен видеодрайвер (не базовый Microsoft, а ПО от производителя устройства), данные видеокарты получим при раскрытии вкладки диспетчера «Видеоадаптеры».
Если же видеокарта не определена и работает на базе драйвера Microsoft, вызываем на устройстве контекстное меню и выбираем «Свойства». В окошке свойств перемещаемся на вкладку «Сведения» и в выпадающем списке выбираем «ИД».
Значения идентификатора оборудования необходимо вписывать в поля поиска по базе драйверов на специализированных веб-сервисах типа devid.info/ru или drp.su/ru. На официальных сайтах производителей видеокарт ID оборудования обычно не требуется, поиск видеодрайвера можно осуществить по названию модели.
Определить видеокарту с помощью программ
У Windows достаточно ограниченные возможности по части определения и диагностики аппаратной начинки компьютера. Приняв решение апгрейдить компьютер или купить устройство на вторичном рынке, необходимо прибегнуть к помощи специализированных сторонних программ.
С их помощью можно получить исчерпывающую информацию о видеокарте. Такие программы не только предоставят данные о её производителе и модели, но выдадут полный комплекс характеристик, включая замеры температуры.
AIDA64 – это пакет утилит для отображения детальных сведений о компьютере и проведения тестирования его отдельных комплектующих. Чтобы увидеть производителя и модель видеокарты, необходимо в древовидной структуре окна программы раскрыть вкладку «Отображение», затем кликнуть «Видео Windows». Подраздел ниже «Графический процессор» отобразит детально все техпараметры устройства.
Внизу этих подразделов содержатся ссылки на официальные веб-ресурсы производителя видеокарты, в том числе на источники скачивания драйверов.
AIDA64 – продукт платный, но разработчик программы даёт возможность её тестировать в бесплатной триал-версии целый месяц.
CPU-Z и GPU-Z
Бесплатная программа CPU-Z предоставляет основные сведения о комплектующих компьютера в сжатом формате. Все данные о видеокарте отображаются во вкладке программы «Видеосистема».
Максимум сведений о видеокарте выдаст другой продукт этого же разработчика – также бесплатная программа GPU-Z. Она предназначена для диагностики только видеокарт и по ним отображает мельчайшие подробности.
Ещё один сторонний продукт для диагностики аппаратной начинки компьютера – бесплатная программа Speccy от создателя самого популярного Windows — чистильщика CCleaner.
Узнать данные видеокарты с помощью Speccy можно, проследовав в раздел программы «Графические устройства». Здесь отображается точное название модели видеокарты, причём даже если она интегрирована в материнскую плату.
Заключение
Выбор конкретного способа, чтобы узнать и определить какая видеокарта стоит на ПК, зависит от ситуации, обусловившей постановку вопроса. Чтобы понять потенциал своей видеокарты или скачивания драйвера, достаточно штатных средств Windows, которые дадут ключевые значения. По ним можно осуществить поиск детальной информации в Интернете.
А вот при покупке или продаже видеокарты лучше прибегнуть к тройке рассмотренных сторонних программ. Например, AIDA64 может проводить стресс-тестирование графического процессора. А Speccy обустроена функционалом, позволяющим предоставить полную информацию о видеокарте и прочих комплектующих компьютера другим лицам.
К примеру, оказывающим компьютерную помощь или покупающим «железо». Программа может делать снимок информации по конкретному ПК или ноутбуку. Такой снимок можно предоставить другим людям по ссылке в Интернете или открыть из ранее сохранённого файла в окне Speccy на другом компьютере.
Как быстро и легко узнать какая видеокарта стоит на компьютере?
Всем здравствуйте! Сегодня я расскажу вам, как узнать какая видеокарта стоит на компьютере.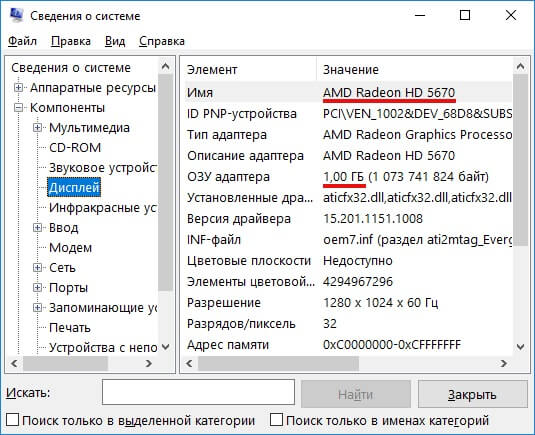 Рано или поздно практически каждый пользователь ПК хочет узнать модель и параметры своей видеокарты. Это необходимо для покупки игр, установки новых драйверов и тому подобное.
Рано или поздно практически каждый пользователь ПК хочет узнать модель и параметры своей видеокарты. Это необходимо для покупки игр, установки новых драйверов и тому подобное.
Если не хотите разбирать компьютер, то можно посмотреть документы, инструкции, гарантийные талоны, которые выдавали при покупке ПК. Если там ничего не написано, то посетите интернет-портал, магазин, частного продавца, в общем то место, где был приобретен компьютер и спросите у них.
Диспетчер устройств
Одним из самых быстрых и простых способов узнать название адаптера является просмотр диспетчера устройств. Для начала нужно открыть «Панель управления» в меню «Пуск».
Затем в открывшемся окне отыщите раздел – система и безопасность.
Далее отыщите графу «Система» и кликните.
Здесь будет несколько граф с открытием разных настроек и сам Диспетчер задач, нужно открыть его.
В появившемся окне будут отображены все комплектующие устройства, необходимо найти графу «Видеоадаптеры» и кликнуть по ней.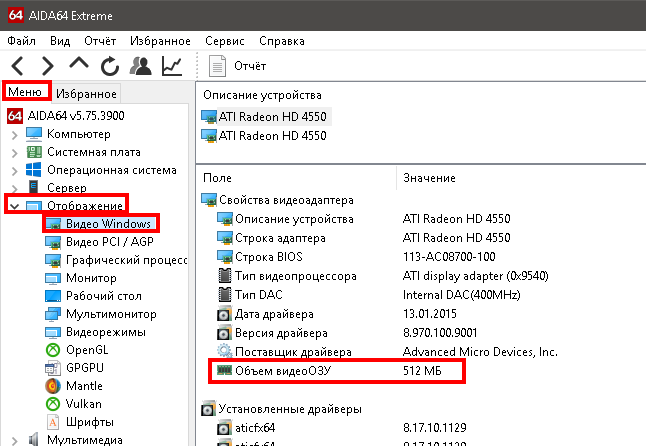
Здесь обязано быть показано название видеокарты. Однако более детальную информацию вы не узнаете, ее придется добывать из других приложений. Если компьютер не показывает видеокарту, а видна лишь стандартная из материнской платы, обычно написано так — «Стандартный графический адаптер», значит у основной видеокарты не поставлены драйверы. Чтобы их установить, понадобятся специальные программы.
Рабочий стол
Есть еще один простой способ узнать названия видеокарты. Для этого кликнете по свободному пространству на «Рабочем столе» и выберите пункт «Разрешение экрана».
Далее в появившемся окне откройте дополнительные параметры.
После этого на экране обязана появиться табличка с параметрами экрана, здесь обязано быть отображено название адаптера.
Как узнать какая видеокарта стоит на компьютере с помощью командной строки
В этой операционной системе мало кто пользуется командной строкой, особенно рядовые пользователи.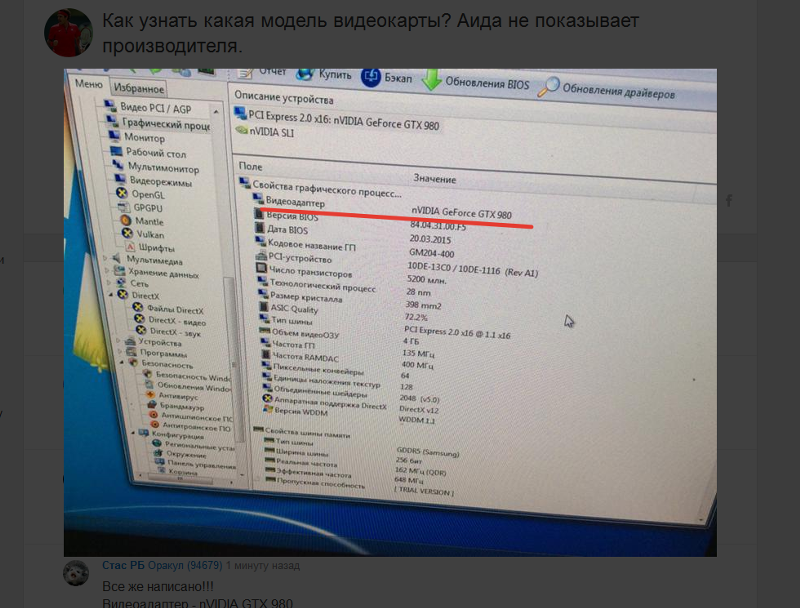 Однако через нее можно много чего сделать и узнать, в том числе и информацию о графическом адаптере. Для ее запуска нужно нажать комбинацию клавиш Win+R, затем вставить туда dxdiag и подтвердить.
Однако через нее можно много чего сделать и узнать, в том числе и информацию о графическом адаптере. Для ее запуска нужно нажать комбинацию клавиш Win+R, затем вставить туда dxdiag и подтвердить.
После этого обязано открыться окно диагностики. Здесь будет несколько вкладок, на одной из них с надписью экран будет отображено название видеокарты и ее параметры.
Если этой информации мало, то об графическом адаптере можно узнать больше при помощи другой утилиты. Для этого снова откройте командную строку, впишите туда msinfo32. После этого откроется окно со сведениями о системе. Здесь нужно кликнуть на «компоненты», затем «дисплей».
Здесь вы сможете найти название видеокарты, разрешение экрана, название установленных драйверов и еще много чего интересного. Однако не стоит спешить и устанавливать точно такие же драйверы, как и написанные, если компьютер работает некорректно, то они не подойдут.
Использование специальных программ
К таким мерам необходимо переходить только после того, как все вышесказанные способы не подошли и вам не удалось исправить свою проблему.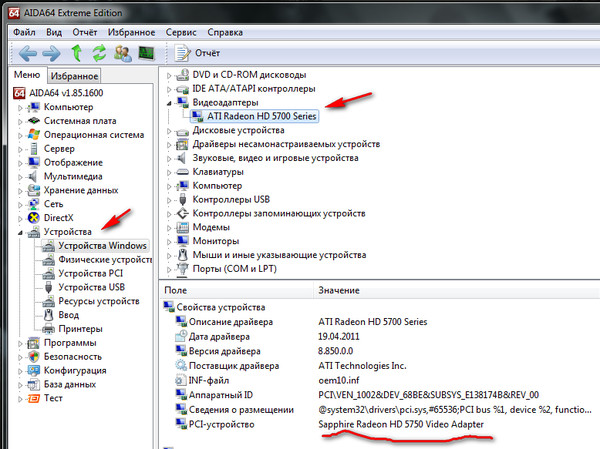 Существует множество программ, мы же в этой статье рассмотрим наиболее популярные, бесплатные и действительно отображающие максимум информации.
Существует множество программ, мы же в этой статье рассмотрим наиболее популярные, бесплатные и действительно отображающие максимум информации.
Однако скачивать эти программы придется с интернета. Так, например, есть хорошая утилита GPU-Z.
Такая программа занимает небольшой объем памяти, у нее понятный интерфейс. Здесь всего пару панелей, поэтому даже неопытный пользователь сможет разобраться, как найти все необходимые параметры. Программа имеет русский язык и находится в свободном доступе в интернете.
Есть еще одна программа с названием AIDA64. В ней можно найти информацию не только о графическом адаптере, но и обо всех компонентах компьютера в целом. Если кто-то помнит легендарную утилиту Everest, то данная программа является ее улучшенной копией.
Благодаря большой функциональности, производители требуют за нее некоторую плату, однако есть и бета-версия, через которую можно легко узнать параметры графического адаптера.
После того, как вы ее скачаете, установите и откроете, нужно будет нажать на «компьютер», а затем на «суммарную информацию».
После этого в окне будет отображаться вся необходимая информация, среди которой вы найдете свой графический адаптер. Для более детального изучения компонента компьютера нужно просто кликать по ним мышкой.
Поиск видеокарты по ID
Существует еще один альтернативный вариант поиска названия видеокарты. Для этого зайдите в диспетчер задач, откройте свойства адаптера, а затем кликните на вкладку сведения. В этой вкладке нажмите на стрелочку и установите пункт «ИД оборудования».
Здесь будут представлены названия драйверов, необходимо скопировать одно из них. Существует специальный порта по поиску названий устройств через драйверы и, наоборот. Название сайта вы увидите на картинке ниже.
Заключение
В этой статьи описано, как узнать какая видеокарта стоит на компьютере. Опробовав все эти вышеперечисленные способы поиска названия графического адаптера и его параметров, вы наверняка добьётесь успеха.
👆Какая видеокарта стоит в ПК? Подбор софта и возможностей | Видеокарты | Блог
Многим любопытно, какая видеокарта стоит в системном блоке. Особенно когда речь заходит о системных требованиях. Производители игр не устают нас радовать потрясающими графическими возможностями своих творений, раз за разом выдвигая новые требования к железу. Если сообщение «Обновите драйвера» появилось на экране или просто захотелось купить очередной шедевр игровой индустрии, то полезно узнать, какая видеокарта установлена в вашем ноутбуке или десктопном компьютере.
Какая видеокарта: как определить средствами Windows
Обладатель операционной системы от Microsoft, как былинный богатырь, может выбрать один из трех путей.
Быстрый путь
Чтобы понять, какая видеокарта установлена в ПК, в Windows необходимо вызвать «Диспетчер устройств». Легче всего это сделать, нажав сочетание клавиш «Win+R», в появившемся окне написать «devmgmt.msc».
«Win» — кнопка на клавиатуре со стилизованным логотипом компании.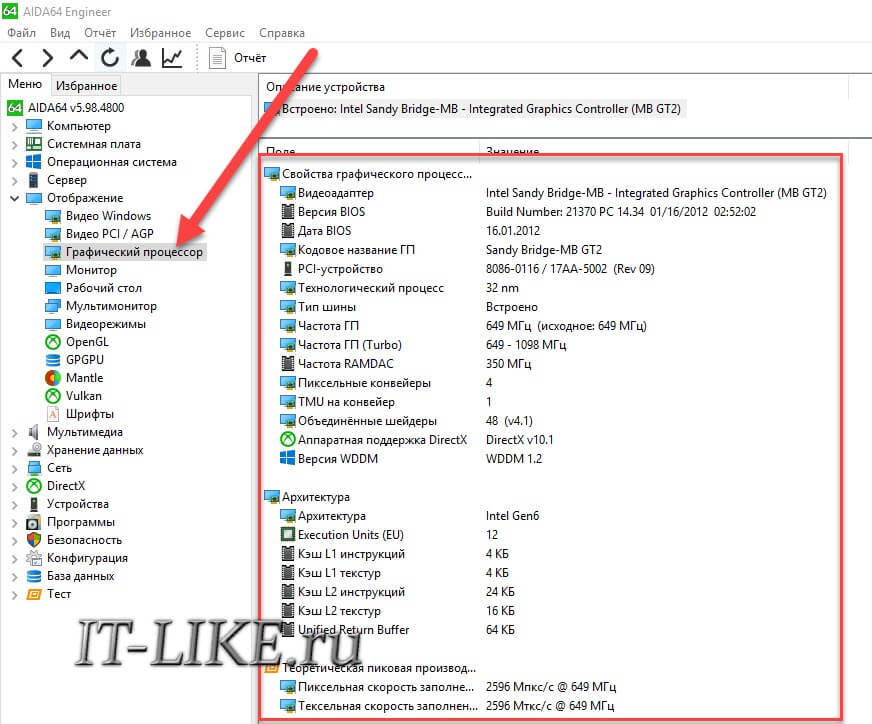
Второй вариант — через «Пуск» добраться до панели управления и там уже выбрать нужный пункт меню.
Третий — правой клавишей открыть меню ярлыка «Мой компьютер», кликнуть по вкладке «Свойства», перейти в подкатегорию «Оборудование».
В диспетчере устройств нас интересует раздел «Видеоадаптеры» — второй по счету. Нажимаем на него, видим название и серию своей видеокарты. Вызываем контекстное меню правой клавишей мышки, выбираем в конце списка «Свойства».
В новом окне переходим к пункту «Сведения». Для получения интересующей нас информации выбираем соответствующую строку из выпадающего списка: хэш идентификаторов, шина данных, характеристики класса, дата последнего обновления драйверов, подключенные дисплеи.
Профессиональный путь
Стандартный набор инструментов не особо удобен, поэтому профессионалы предпочитают работать со сторонним софтом, в котором подробные сведения о видеокарте представлены в удобном формате. Скачать программы можно на официальных страницах разработчиков.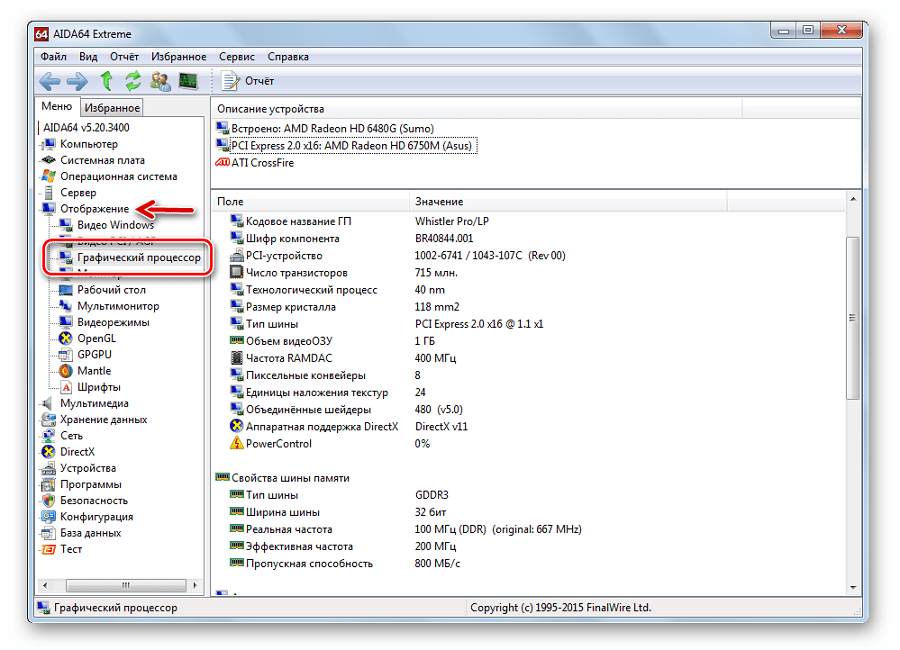
AIDA64 — программа собирает все сведения о ноутбуке или стационарном ПК, в том числе информацию о видеокарте. Все данные находятся в разделе «Отображение». Здесь можно узнать, какая видеокарта установлена — дискретная или интегрированная, модель, партнабмер, объем ОЗУ, тип шины, пропускную способность, частоту, количество шейдеров, кэш, уровень текущей нагрузки, температуру, поддерживаемую версию в DirectX.
Софт «DirectX» сам по себе может стать источником полезных сведений. Жмем Win+R, вводим «dxdiag.exe», переходим во вкладку «Экран».
Здесь указывается номер графического чипа, версия драйверов, расширение экрана и другая информация.
Программа GPU-Z сразу показывает все данные в одном окошке + отдельно частоту вращения вентиляторов, температуру, размер выделенной памяти — быстро и удобно.
Исследовательский путь
Если видеокарта отображается в качестве безымянного адаптера или неизвестного устройства, потребуется установить драйвера. Переходим во вкладку «Сведения», выбираем в списке «ИД оборудования», копируем циферки, VEN — производитель, DEV — само устройство, вводим данные в поле поиска на сайте http://devid.info/ru.
Переходим во вкладку «Сведения», выбираем в списке «ИД оборудования», копируем циферки, VEN — производитель, DEV — само устройство, вводим данные в поле поиска на сайте http://devid.info/ru.
Если видеокарта не подает признаков жизни, есть шанс почувствовать себя Шерлоком, вооружившись увеличительным стеклом. На плате должен быть наклеен стикер с серийным номером.
Вводим его в поисковую строку, смотрим результат.
Как определить видеокарту в Mac OS
Во многих MacBook установлены встроенные графические процессоры, но попадаются и модели с дискретной, то есть съемной видеокартой. Существует еще и гибридный вариант — слабый встроенный графический чип и отключаемая мощная видеокарта для игр.
Чтобы определить, что именно установили «под капот» производители, жмем на иконку «огрызка» — меню Apple. Выбираем пункт «About This Mac». Переходим во вкладку «Подробнее», открываем список «Аппаратные средства», ищем строку «Графика/Мониторы». Если полученных сведений недостаточно, ищем в сети данные по названию модели.
Если полученных сведений недостаточно, ищем в сети данные по названию модели.
Как определить видеокарту в Windows Linux
После выхода на «пингвиньей» платформе нескольких прожорливых игр (Mad Max, Divinity, Dying Light) появился актуальный вопрос: «Какая у меня установлена видеокарта?».
Операционная система Linux готова дать ответ с помощью двух утилит и одной программы.
Утилита lscpi
Консольная утилита позволяет увидеть все PCI-устройства. Перед поиском нужных данных не лишним будет обновить список всех доступных устройств с помощью команды:
$ sudo update-pciids
После чего для получения сведений о производителе и типе видеоадаптера набираем:
$ lspci | grep -E «VGA|3D»
Получив сведения о PCI-порте, его следует указать вместе с командой «sudo — v — s». Выглядеть это будет так:
$ sudo lspci -v -s 00:01.0
Где «00:01.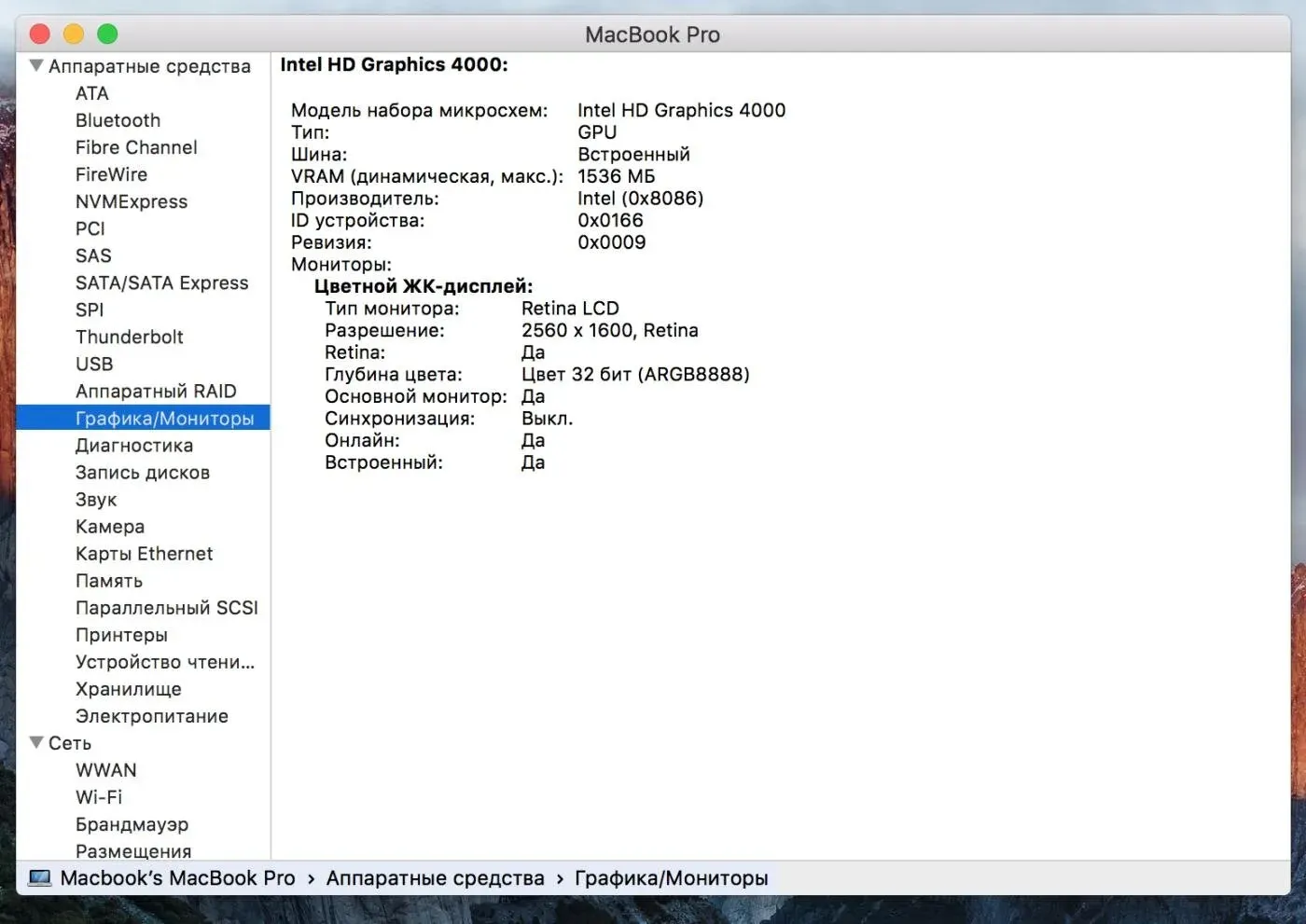 0» — номер порта.
0» — номер порта.
Так мы сможем определить разрядность, количество виртуальной и физической памяти, версию драйверов.
Утилита lshw
С помощью этой утилиты легко получить сведения, используя команду:
$ sudo lshw -c video
Данные скудные, но больше нам «пингвинус» не скажет. Узнав серию видеокарты, отправляемся на поиски подробной информации во всемирную паутину.
Софтина Hardinfo
Обладателям CentOS следует воспользоваться пакетным менеджером Yum, остальные набирают команду:
$ sudo apt-get install hardinfo
Снова нажимаем «Выполнить», пишем:
$ hardinfo
В открывшемся окошке, очень похожем на AIDA64, выбираем «Devices», затем подкатегорию «PCI Devices».
При поиске данных обращайте внимание на модель видеокарты — по ней можно найти максимально подробные сведения на сайте производителя или детальный обзор с тестом современных игр и программ.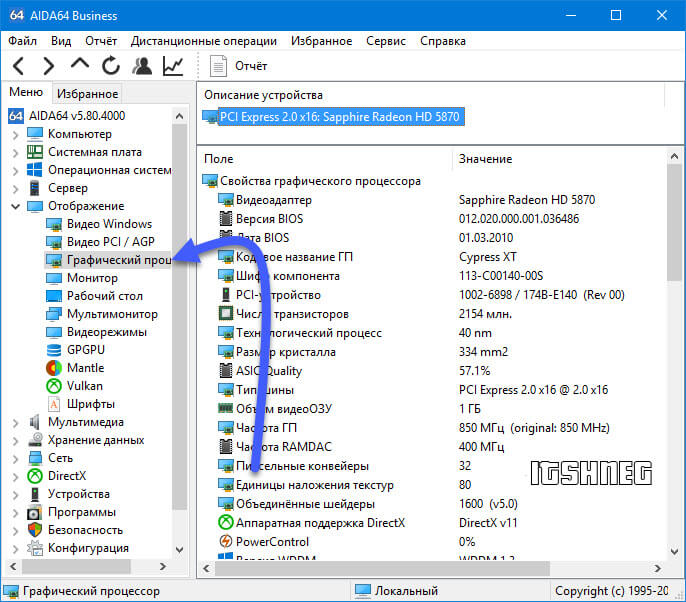
Как узнать какая видеокарта стоит на компьютере
Узнать какая видеокарта стоит на компьютере достаточно просто, но к примеру в случае отсутствия драйвера, система просто выводит имя базового видеоадаптера в случае с windows 10 либо видеоконтроллер VGA если стоит windows 7, но никак не название самой видеокарты.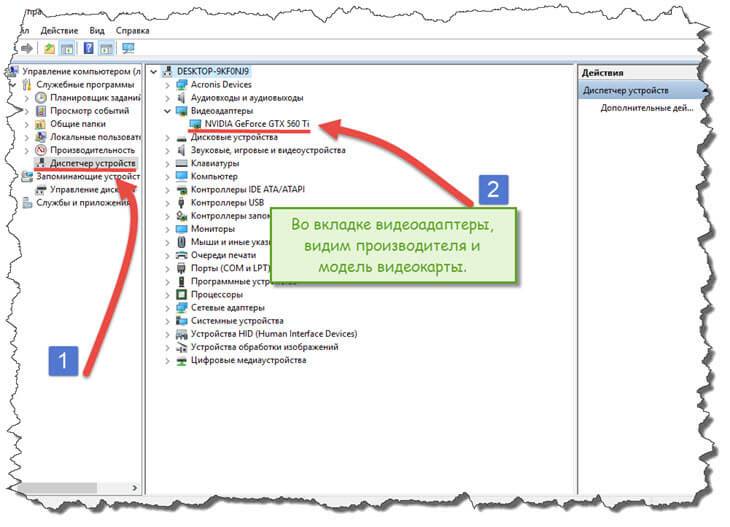 Для таких ситуаций, необходимо прибегнуть к вспомогательным инструментам для выявления модели видеоадаптера.
Для таких ситуаций, необходимо прибегнуть к вспомогательным инструментам для выявления модели видеоадаптера.
В данной статье рассмотрим вопрос как узнать какая видеокарта стоит на компьютере с помощью поисковых систем, специализированного сайта, где можно будет определить и даже скачать драйвер для видеокарты, а так же с использованием сторонних программ.
Как узнать какая видеокарта стоит на компьютере
У каждой модели комплектующего оборудования, будь то процессор, оперативная память, сетевая карта, видеокарта и т.п. имеется уникальный идентификатор, с помощью которого можно определить его модель. А увидеть ID определенного устройства, можно зайдя в диспетчер устройств операционной системы. Для этого переходим в свойство моего компьютера(иконка не должна быть ярлыком).
В правой части окна, нажимаем на вкладку диспетчер устройств.
В пункте видеоадаптеры, переходим в свойство базового адаптера, в случае с windows 7 видеоконтроллера VGA. Если у вас установлен драйвер от данного устройства, то вы сразу увидите название вашей модели видеокарты.
Если у вас установлен драйвер от данного устройства, то вы сразу увидите название вашей модели видеокарты.
В открывшемся окне переходим во вкладку сведения, в выпадающем списке свойств, находим пункт ид оборудования и в окошке значение, копируем идентификатор данного устройства.
Открываем браузер и входим в google, как говорится гугл в помощь. Вставляем туда скопированный ID и сразу можем определить какая видеокарта стоит на компьютере. Если же устройство не определилось, то читаем дальше.
Узнать модель видеокарты с помощью специализированного сайта
В сети имеется сайт в котором можно определять модель оборудования с помощью идентификатора. Переходим на него по ссылке devid.info, в строке поиска, вставляем наш уникального номер и жмем кнопку искать.
По полному идентификатору, не всегда получается находить название модели, поэтому если устройство не определилось, удаляем часть ID с конца и возобновляем поиск. Либо можно скопировать другой идентификатор, который находится в свойствах адаптера.
Либо можно скопировать другой идентификатор, который находится в свойствах адаптера.
И как видим, модель видеокарты определена. Здесь можете сразу скачать драйвер на данное устройство. Но советую скачивать драйвера с официальных сайтов, как это сделать, смотрите в статьях:
Определяем модель видеокарты с помощью стороннего программного обеспечения
Так-то существует не мало программ, с помощью которых можно определить какое устройство стоит нашем на компьютере, подробнее об этом читайте в статье Как узнать характеристики своего компьютера и возможно будет интересно почитать Как узнать модель материнской платы.Но есть и специально созданные утилиты, посвященные именно для видеокарт. Самая популярная из них, это GPU-Z. Скачать ее можно с официального сайта разработчика, перейдя по ссылке https://www.techpowerup.com/gpuz/. Попав на страницу, жмем кнопку download GPU-Z.
Далее нажимаем вкладку standard version.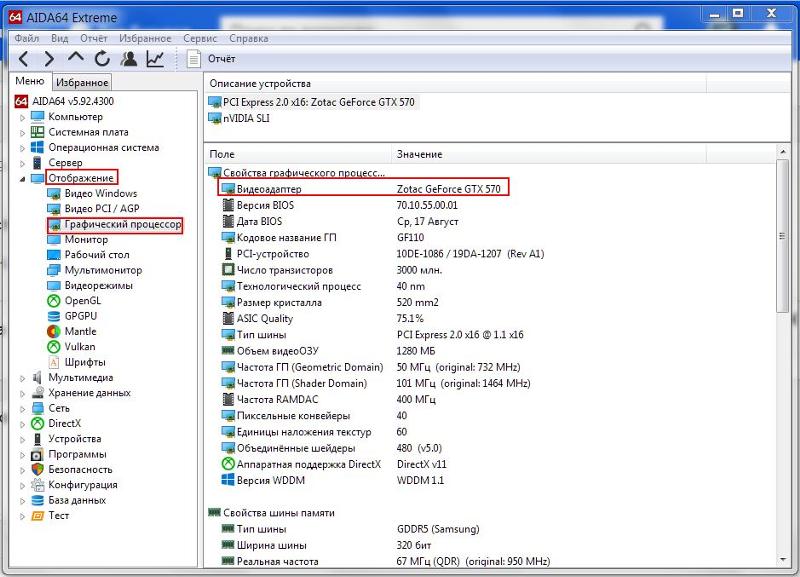
Выбираем нужный язык, русского языка не имеется, но в этом ничего страшного нет. После программа начнет скачивание.
Данную утилиту не нужно устанавливать. После скачивания просто открываем файл, где сразу видим название нашей видеокарты и не только.
Теперь вы всегда сможете определить, какая видеокарта стоит на вашем компьютере.
Оставляйте своё мнение о данной статье, ну и конечно же задавайте свои вопросы, если у вас что-то вдруг пошло не так.
Спасибо за внимание!
Статьи рекомендуемые к прочтению:
Как узнать, какая видеокарта стоит на компьютере — FAQPC
Вы знаете, какой видеоадаптер стоит на компьютере? Интегрированный или дискретный, модель, год выпуска, технические характеристики – если вы сами покупали плату, то эти сведения не будут для вас секретом. Но как узнать, какая видеокарта стоит на компьютере, если системный блок приобретался сразу собранным или вы просто забыли, что в нем установлено?
Есть разные способы выяснить характеристики установленных компонентов.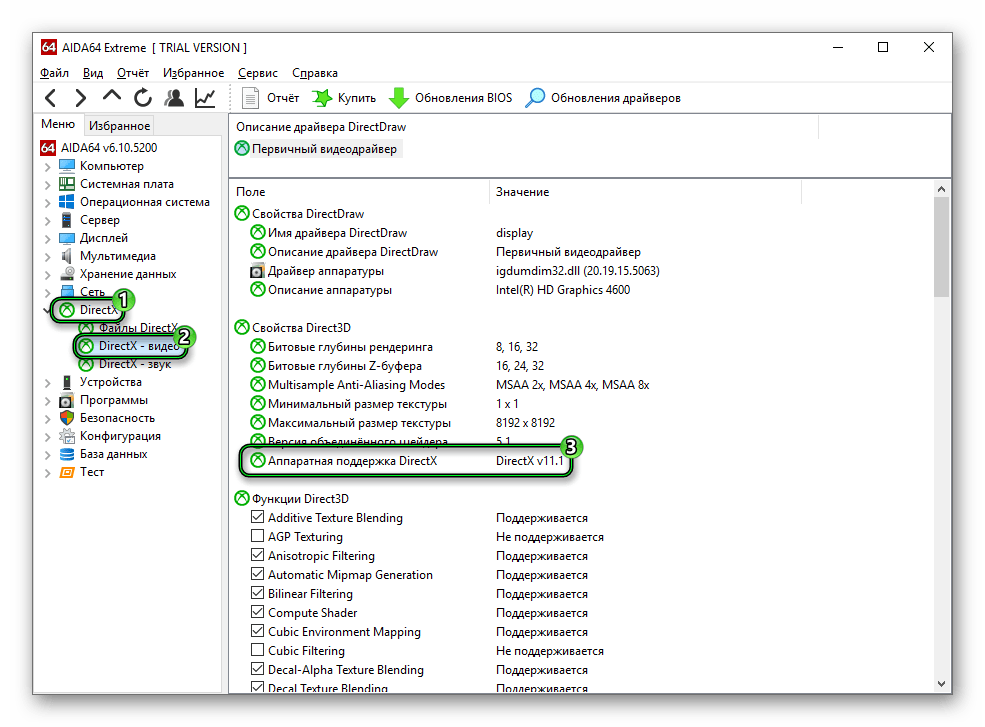 Обычно эта задача выполняется с помощью встроенных средств системы, но иногда приходится пользоваться сторонними программами или даже вскрывать системный блок.
Обычно эта задача выполняется с помощью встроенных средств системы, но иногда приходится пользоваться сторонними программами или даже вскрывать системный блок.
Как узнать, какая видеокарта стоит на компьютере
Физический осмотр
Сведения о видеокарте должны быть указаны на корпусе. Если вам не лень, откройте системник (не забудьте сначала обесточить компьютер), отключите карту от материнской платы и почитайте, что на ней написано. Способ не самый удобный, к тому же иногда наклейка с характеристиками стирается.
Еще один вариант – посмотреть характеристики на коробке или в руководстве по эксплуатации. Банальные рекомендации, но иногда забываешь совсем уж элементарные вещи.
Инструменты Windows
Если лезть в системник недосуг, а коробка вместе с инструкцией по эксплуатации не сохранились, то придется искать сведения о видеоадаптере в самой системе. Во время старта BIOS определяет подключенное оборудование, так что система точно знает, что установлено на ПК. Посмотрим эти сведения через диспетчер устройств.
- Откройте контекстное меню иконки «Компьютер».
- Перейдите в раздел «Управление».
- Запустите диспетчер в меню слева.
- Раскройте вкладку «Видеоадаптеры» и посмотрите название модуля.
Есть и другой вариант, менее очевидный, но такой же действенный. Запустите меню «Выполнить» (Win+R) и введите запрос «dxdiag». Откроется «Средство диагностики DirectX».
Вас здесь интересует содержимое вкладки «Экран». В строке «Имя» указана модель видеоадаптера. Ниже прописывается изготовитель, тип микросхем, тип ЦАП и другие характеристики.
Применяйте для изучения характеристик видеоадаптера те инструменты, что дают возможность работать с разрешением экрана:
- Щелкните по рабочему столу правой кнопкой.
- Откройте инструмент «Разрешение экрана».
- Перейдите в «Дополнительные параметры».
На Windows 10 идти придется чуть дальше: Дополнительные параметры – Сопутствующие параметры – Свойства графического адаптера. В открывшемся окне вы увидите название и характеристики устройства.
Описанные способы хороши, но работают они лишь тогда, когда нет проблем с драйверами оборудования. Рассмотрим более сложную ситуацию: вы ищете, какой видеоадаптер подключен, чтобы скачать для него подходящее программное обеспечение. Эту задачку помогут разрешить специальные диагностические утилиты, которые умеют определять тип «железа», выдавая полную информацию о комплектующих системного блока.
Программы мониторинга и диагностики
Можно привести много примеров программ, позволяющиъ узнать информацию о видеокарте и другом подключенном оборудовании. Остановимся на трех самых популярных решениях. Какую утилиту выбрать – решать вам.
AIDA64 – мощная утилита для диагностики «железа». Выдает кучу информации, незаменима при модернизации машины. Единственный недостаток – не имеет бесплатной лицензии.
Можно загрузить пробную версию на 30 дней, по истечении которых придется покупать ключ или отказываться от использования утилиты. Чтобы увидеть, какая видеокарта установлена:
- Запустите AIDA64.
- Раскройте меню «Отображение». Выделите раздел «Видео Windows».
В окне справа появится полная информация о графическом адаптере: модель, тип видеопроцессора, версия драйвера.
Вместо платной AIDA64 можно использовать менее функциональную программку GPU-Z. Из её названия понятно, что она умеет работать только с видеокартой – если больше ничего не нужно, это будет идеальный вариант.
Запускаете утилиту, смотрите на вкладке «Graphics Card» всю информацию о плате. Кстати, если щелкнуть по кнопке «Lookup», то в браузере откроется страничка указанной модели графического адаптера с подробными характеристиками.
Третья утилита универсальна как AIDA64 и бесплатна как GPU-Z. Речь о Speccy, программе диагностики от Pirform.
Интерфейс предельно простой – запускаете утилиту, переходите в меню «Графические устройства» и смотрите всё, что вам интересно.
В Speccy можно увидеть не только модель, напряжение или площадь кристалла (зачем вам это?), но и текущую температуру оборудования. Поэтому я для себя выбираю Speccy: и характеристики посмотреть можно, и за состоянием ПК постоянно следишь, чтобы ничего не сгорело от чрезмерной нагрузки.
Интересные статьи по теме:
Как узнать какая видеокарта стоит на компьютере или ноутбуке
13 февраля, 2021
Автор: Maksim
Как узнать свою видеокарту, которая установлена на компьютере или ноутбуке, чтобы точно определить модель и вообще ее возможности?
Сделать это можно, как с помощью уже встроенных инструментов в операционную систему Windows, так и с помощью дополнительных программ.
Прошлый материал был посвящен тому, что такое аккаунт. Сейчас мы подробно рассмотрим все способы, как узнать какая у тебя видеокарта стоит в компьютере или ноутбуке с Windows 10 и 7 максимально просто и быстро.
Важно! Нет разницы, какой у вас системный блок или лэптоп: Acer, Samsung, Lenovo или любой другой. С помощью данной инструкции вы узнаете, как посмотреть какая видеокарта на компьютере и ноутбуке всех марок.
Как узнать какая видеокарта стоит на компьютере
1. Смотрим в диспетчере устройств
1. Необходимо открыть диспетчер устройств. Для этого нажмите одновременно клавиши WIN + R и введите команду — devmgmt.msc
2. Разверните раздел «Видеоадаптеры» и посмотрите название своей видеокарты.
3. Если драйвера не установлены и название не показывается вообще, то откройте устройство и перейдите на вкладку «Сведения». В поле «Свойства» выберите «ИД оборудования». Скопируйте самое верхнее значение.
4. Вставьте его в поиск Google или Яндекс. По первым же ссылкам вы найдете ответ на вопрос, как узнать какая у меня видеокарта, модель. Зная эту информацию, вы сможете скачать нужные драйвера и инсталлировать их.
Интересно! Также рекомендую ознакомиться с материалом — как обновить драйвер видеокарты. Там вы найдете много полезной информации по этой теме.
2. Через DirectX
1. Нажмите одновременно клавши WIN + R и ведите команду — dxdiag
2. Переключитесь на вкладку «Экран» и посмотрите нужную информацию.
3. Смотрим в сведениях о системе
1. Нажмите одновременно клавиши WIN + R и ведите команду — msinfo32
2. Будет выведен большой список сведений по вашему ПК или ноутбуку. В левой колонке перейдите по «Компоненты» — «Дисплей» и посмотрите нужную информацию.
4. Смотрим в AIDA64 или CPU-Z
Обе программы позволяют максимально точно определить какое железо стоит на компьютере или ноутбуке. Работают они быстро и просто.
Адрес: AIDA64
Адрес: CPU-Z
Запустите AIDA64, в левой колонке перейдите по «Дисплей» — «Видео PCI / AGP». В правом окне будет показана вся нужная информация. В разделе «Графический процессор» будут показаны более подробные сведения.
Запустите CPU-Z, переключитесь на вкладку «Graphics / Графика». В блоке GPU будут полные данные по установленному видеоадаптеру.
Интересно! Есть и другие утилиты, которые позволяют узнать это, но эти две самые удобные, безопасные и показывают самые важные данные о компонентах системы.
5. В диспетчере задач — в Windows 10
1. Кликните правой кнопкой мыши по панели задач и откройте пункт диспетчера задач.
2. Переключитесь на вкладку «Производительность» и в самом низу откройте раздел «Графический процессор». Здесь вы сразу увидите нужные сведения.
6. Смотрим в играх
Если на компьютере установлена какая-нибудь из последних игр, просто откройте ее, перейдите в настройки графики. В 99% случаев там будет показана информация о видеокарте.
7. Узнаем в менеджере драйверов
Если ничего не помогает, то можно воспользоваться менеджерами драйверов, которые автоматически считывают данные об установленном железе на ПК и находят для него новое программное обеспечение. Выполнив один раз поиск, вы сможете увидеть, какие драйвера они предлагают скачать, там может быть название и видеокарты. Воспользоваться можно к примеру, DriverHub или Carambis Driver Updater.
В любом случае, после установки драйверов этим программами, вы сможете открыть панель управления видеокартой и посмотреть, как она называется / модель.
8. Смотрим модель, если компьютер не включается
Если ПК не хочет никак включаться, то посмотреть название видеоадаптера можно прямо на нем. Для этого снимите боковую крышку с системного блока и посмотрите, что написано на видеокарте.
Если самого названия нет, то перепишете то, что написано на штрих-коде или другой наклейке на карте, и вбейте эти данные в Гугл или Яндекс.
Если на карте нет вообще никаких обозначений, конечно, можно снять кулер и посмотреть данные, которые выгравированы на чипе. Но можно сделать проще, сфотографируйте ее и сделайте поиск в поисковиках по изображению. Если уж так не найдется информация, то тогда точно придется смотреть информацию на чипе.
9. Смотрим модель, если ноутбук не включается
В этом случае нам нужно знать модель ноутбука, если вы его не знаете, то советую ознакомиться с материалом — как узнать модель ноутбука.
Просто посмотрите технические характеристики вашего лэптопа в интернете, там точно будет информация о том, какая видеокарта на нем установлена.
В заключение
Узнать нужную информацию довольно легко самыми разными способами. Это довольно важная информация, рекомендую записать ее, чтобы потом не забыть.
Как определить, какая видеокарта установлена | Small Business
В зависимости от индивидуальной конфигурации вашего ПК или ноутбука у вас может быть либо выделенная видеокарта с собственным процессором и встроенной памятью, либо встроенный видеочип на материнской плате (известный как интегрированное видео). Если установлены надлежащие драйверы устройств и видеокарта или микросхема работают правильно, вы можете легко проверить, какой тип графики у вас установлен, заглянув в Диспетчер устройств. Однако, если устройство неисправно или драйвер не работает должным образом или отсутствует, вам нужно будет либо открыть корпус компьютера и посмотреть на саму карту, либо, в случае встроенного видео, обратиться к компьютеру или материнской плате. руководство, чтобы найти эту информацию.
Метод 1. Использование диспетчера устройств
Щелкните «Пуск», щелкните правой кнопкой мыши «Компьютер», а затем щелкните «Управление».
Щелкните «Диспетчер устройств» на левой панели. Справа появится расширяемый список системных устройств.
Дважды щелкните «Display Adapters», чтобы развернуть его. Производитель и модель видеокарты появятся в списке. Если у вас установлены две выделенные видеокарты или есть как выделенная карта, так и встроенный видеочип, отобразятся оба.Intel — распространенный производитель интегрированных видеочипов, в то время как ATI и NVIDIA производят специализированные видеокарты.
Метод 2: Открытие корпуса ПК
Выключите компьютер и отсоедините кабель питания.
Нажмите и удерживайте кнопку питания в течение нескольких секунд, чтобы разрядить остаточную мощность с материнской платы.
Снимите боковую панель корпуса компьютера, которая находится напротив материнской платы. Эта панель обычно единственная, которую вы можете удалить.Он может быть закреплен защелкой, одним или несколькими винтами с накатанной головкой или одним или несколькими обычными винтами. Графическая карта вставлена в слот на материнской плате, и вы увидите порт монитора DVI или VGA (или оба) на противоположной стороне.
Обратите внимание на марку и модель, напечатанные на карточке.
Ссылки
Советы
- Если вы не знаете модель своей видеокарты, но знаете производителя самой карты (например, Foxconn) или производителя графического процессора (например, NVIDIA или ATI) , попробуйте перейти на любой из веб-сайтов.У некоторых компаний есть онлайн-инструмент для идентификации, который вы можете использовать для сканирования вашего компьютера и определения вашей модели.
- Если у вас встроенная графика, а не выделенная карта, и вы не можете получить тот тип чипа, который у вас есть, через Диспетчер устройств, лучше всего проконсультироваться с веб-сайтом производителя вашего компьютера или материнской платы, чтобы узнать тип имеющегося у вас видеочипа. Эта информация не может быть распечатана на материнской плате вашего компьютера.
Предупреждения
- Материнские платы ноутбуков труднодоступны, и при этом довольно легко сломать пластиковые части или порвать тонкие ленточные кабели.Если вы не можете определить тип видеокарты вашего ноутбука с помощью диспетчера устройств, вам гораздо лучше изучить информацию на веб-сайте производителя вашего ноутбука или обратиться к руководству пользователя.
Writer Bio
Писатель и корректор с 2006 года, Б. Стил также работает аналитиком службы поддержки ИТ, специализируясь на технической поддержке потребителей и бизнес-пользователей. Она получила степень бакалавра искусств. по английскому языку и журналистике Университета Роджера Уильямса. Стил также имеет сертификаты сертифицированного Microsoft специалиста по поддержке настольных компьютеров, сертифицированного Microsoft ИТ-специалиста, специалиста по корпоративной поддержке Windows 7 и ИТ-специалиста CompTIA A +.
Как проверить видеокарту в Windows 10
Видеокарта является важным компонентом аппаратного обеспечения вашего компьютера. Если вы хотите поиграть в какую-либо видеоигру, вы обнаружите, что ваша видеокарта входит в число наиболее важных характеристик для любой игры, в которую вы хотите играть, обеспечивая почти все визуальные эффекты, которые вы видите на экране. Мощные видеокарты одинаково важны для редактирования видео, поскольку все ядра рендеринга и CUDA питаются от видеокарты внутри вашего компьютера.
Большинство игр и программ для Windows включают сведения о графической карте в свои системные требования, и вам может потребоваться проверить, какая графическая карта у вас есть, чтобы увидеть, соответствует ли она требованиям.
Если вы не знаете, что такое выделенная или встроенная видеокарта, объем видеопамяти на выделенной карте или производитель вашей карты, это легко проверить, даже не взламывая свой ноутбук, настольный компьютер или планшет. Давайте посмотрим, как узнать информацию о вашей видеокарте в Windows 10.
Что такое видеокарта?
Графический процессор, или графическая карта, бывает двух разных форм: специализированный и интегрированный. Обычно встроенные графические процессоры — видеокарты, встроенные в ваш ЦП, — входят в состав недорогих или маломощных устройств, таких как бюджетные ПК и ультрабуки. Поскольку выделенные видеокарты, особенно в ноутбуках, дороги и часто излишни, если вы не хотите играть в серьезные игры или редактировать фотографии или видео, встроенная графика часто является лучшим вариантом для ноутбуков.
Также важно помнить, что некоторые устройства, в частности ноутбуки, имеют как интегрированные, так и выделенные графические процессоры с возможностью переключения между обоими чипами в зависимости от того, что вы делаете на своем ПК.
Поиск информации о видеокарте в Windows 10
Найти видеокарту в Windows 10 легко, и есть несколько способов сделать это в зависимости от того, сколько информации вы хотите узнать о своей видеокарте.
В нашем первом методе используется встроенный в Windows инструмент диагностики DirectX, который вы можете использовать для чтения системной информации вашего компьютера при детализации информации о компонентах DirectX в вашей системе.DirectX, для тех, кто не в курсе, представляет собой API Windows для обработки мультимедийного контента, включая видео и игры на вашей платформе.
Наш второй метод использует внешний программный инструмент, GPU-Z, для чтения информации на вашем устройстве, часто предлагая дополнительную информацию с добавленной стоимостью установки отдельного приложения.
Средство диагностики DirectX
Чтобы получить более подробную информацию о вашем графическом процессоре, вы можете использовать встроенный в Windows инструмент диагностики DirectX, который используется для чтения системной информации вашего компьютера.
Запуск средства диагностики DirectX относительно прост. Этот инструмент включен во все версии Windows 10, поэтому независимо от вашего ПК вы сможете получить доступ к нему через меню «Пуск». DirectX также является довольно старым стандартом, поэтому вы сможете найти его в более старых версиях Windows, таких как 7, 8 и 8.1. Вот как получить доступ к вашей информации.
Начните с поиска клавиши Windows в нижнем левом углу. Щелкните по нему мышью и введите «Выполнить», когда откроется меню «Пуск».
Когда на рабочем столе откроется «Выполнить», введите слово «dxdiag» в текстовое поле и нажмите «ОК» в поле ниже. Вы увидите открытое диалоговое окно с отображаемой информацией DirectX. (Если перед запуском приложения вы получите окно с запросом «Да» или «Нет» о запуске средства диагностики, нажмите «Да».)
После загрузки средства диагностики DirectX вы увидите сообщение несколько отдельных вкладок, а также множество системной информации, включая текущее время и дату, производителя вашей материнской платы, объем памяти на вашем ПК и ваш процессор.
Хотя это полезная информация, вкладка системы в DirectX не отображает никакой информации о вашей видеокарте. Для этого нам нужно перейти на вторую вкладку в инструменте диагностики DirectX, «Дисплей».
Вкладка Display в верхнем левом углу содержит всю общую информацию о текущих настройках отображения вашей системы, включая видеокарту, марку и модель, объем VRAM (видеопамяти) на вашей видеокарте и текущее разрешение, выдаваемое вашим устройством.
Для любого, у кого в системе две видеокарты, в окне на вашем дисплее будут открыты две вкладки «Дисплей». Хотя у некоторых опытных пользователей и геймеров могут быть две настоящие видеокарты, вы, вероятно, столкнетесь с этой проблемой, если используете ноутбук с процессором со встроенной графикой и выделенным графическим процессором, который включается при необходимости. Это функция некоторых ноутбуков с графикой Nvidia, которая обычно предназначена для автоматического переключения, чтобы продлить срок службы батареи вашего ноутбука.
Ищете ли вы замену карты, пытаетесь найти поддерживаемое программное обеспечение для своего устройства или просто ищете общую информацию о своем оборудовании, обычно это все, что вам нужно.
TechPowerUp GPU-Z
GPU-Z может предоставить нам дополнительную информацию о нашей видеокарте, поэтому, если вы ищете конкретную информацию — тактовую частоту, версию BIOS, дату выпуска вашего процессора или что-то еще — вот как это сделать.
GPU-Z (также известная как TechPowerUp GPU-Z) — это полностью бесплатная утилита без рекламы и платного доступа, поэтому не беспокойтесь о необходимости платить за использование приложения на своем устройстве.
Вместо этого вы сможете использовать программу, чтобы узнать о видеокарте вашего компьютера гораздо больше, чем вы знали раньше. Начните с перехода на эту страницу, чтобы загрузить утилиту.
Здесь вы найдете две отдельные темы: стандартная версия GPU-Z и тематическая программа ASUS ROG (Republic of Gamers, линейка оборудования ASUS для геймеров). Для наших нужд нам нужна только стандартная версия, но если вы ищете визуальную флешку в своих утилитах, вы также можете взять ASUS.Оба приложения будут выполнять одну и ту же базовую задачу.
Как только вы нажмете кнопку загрузки, вы попадете на страницу загрузки с просьбой выбрать сервер для загрузки. Если вы находитесь в США, вам подойдет любой сервер в США; в противном случае выберите сервер, ближайший к вашей стране, для максимальной скорости загрузки.
На первый взгляд это приложение содержит массу информации, которую вы, возможно, не знаете, что делать. Если вы плохо знакомы с видеокартами и компьютерной архитектурой, многие слова и фразы здесь, возможно, потребуют пояснения.По правде говоря, 98% читателей не нуждаются в большей части информации, представленной здесь. Вместо этого вот то, что вы найдете интересным, показанное через GPU-Z:
- Кнопка «Поиск» : нажатие на нее запустит ваш браузер, чтобы загрузить страницу на вашей конкретной видеокарте вместе с изображением устройства, датами выпуска, и тонны другой информации. Большая часть этого отображается в GPU-Z, но если вам нужно отправить или поделиться с кем-то информацией о вашей видеокарте, база данных видеокарт TechPowerUp является надежной и простой информацией.
- Имя : будет отображено общее имя вашей видеокарты (на скриншоте ниже это Nvidia GeForce GTX 970). Однако при этом не будет отображаться марка вашей видеокарты (в GPU-Z она называется субпоставщиком).
- Технология : показывает размер и структуру вашего графического процессора, измеряемые в нм (нанометрах). Чем меньше размер чипа, тем меньше тепла выделяет графический процессор.
- Дата выпуска : Исходная дата выпуска вашей конкретной видеокарты.
- Субвендор : производитель, создавший вашу карту (ASUS, EVGA и т. Д.).
- Тип и размер памяти : Тип и поколение выделенной памяти, содержащейся в вашей видеокарте (VRAM). Размер указан ниже типа в МБ (мегабайтах). Чем больше VRAM, тем мощнее чип.
- Тактовые частоты : это скорость, с которой ваш графический процессор настроен для работы. Их можно увеличивать и разгонять, в зависимости от вашей карты и устройства, поэтому вы также увидите здесь информацию о тактовых частотах с турбонаддувом.Они измеряются в МГц (мегагерцах).
Если вы не понимаете, что что-то означает, вы можете навести курсор на поля ввода текста в каждой части приложения, чтобы получить более подробную информацию.
Наконец, вы также можете использовать раскрывающееся меню в нижней части приложения для переключения между информацией о карте, если ваш компьютер имеет две видеокарты (или, что более вероятно, для переключения между информацией о вашей выделенной и интегрированной видеокартах) .
***
Если вам интересно узнать, как работает ваш компьютер, или вам нужно обновить или исправить проблему с вашей видеокартой, знание того, как найти эту информацию, может быть действительно полезным инструментом.Даже если вы просто хотите узнать, можно ли запустить Cyberpunk 2077 на своем ПК, вы будете рады узнать, что в Windows 10 встроена графическая информация.
Конечно, GPU-Z может помочь вам изучить все тонкости работы вашего устройства. Поскольку видеокарты так же важны для работы компьютера, как и они сами, знание того, как искать информацию на вашей карте, является одним из самых полезных советов. Итак, устраняете ли вы проблемы со своим компьютером или покупаете новые игры во время следующей распродажи Steam, вы будете счастливы знать, где найти нужную информацию.
Как выбрать видеокарту
Рядом с центральным процессором (ЦП) графический процессор (ГП) оказывает наибольшее влияние на производительность игрового ПК. Графический процессор состоит из дополнительного процессора, который принимает данные от центрального процессора и преобразует их в изображения, которые можно отобразить на вашем дисплее. Другими словами, когда вы играете в игру, GPU выполняет большую часть тяжелой работы.
Чем мощнее графический процессор (иногда называемый графической картой), тем больше информации может быть вычислено и отображено за более короткое время, и тем лучше будет ваш игровой процесс в целом.
На заре ПК за преобразование информации в изображения отвечал ЦП. Данные сохранялись в специальных областях памяти, называемых «буферами кадров», а затем передавались на дисплей. Многие универсальные процессоры не преуспели в выполнении таких процессов, поэтому были созданы «графические ускорители» для выполнения некоторых из этих специализированных задач, которые выполнял центральный процессор. Это стало более важным, поскольку графические пользовательские интерфейсы (GUI), используемые в более современных операционных системах, таких как Windows, стали более популярными.
Современные графические процессоры очень хорошо обрабатывают большие объемы информации об изображениях и выполняют параллельные задачи, что делает их невероятно быстрыми не только при отображении текста и графики в оконных графических интерфейсах, но и при обработке сложной трехмерной графики, необходимой для современных игр. Графические процессоры также могут эффективно запускать другие процессы, которые включают параллельную обработку большого количества данных, что делает их полезными и для некоторых приложений вне игр.
Графические процессорыважны, но как узнать, какой из них выбрать? Существует широкий выбор вариантов графических процессоров от различных производителей, и может быть не сразу понятно, какой из них лучше всего соответствует вашим потребностям.Знание основ их работы и различий между ними может помочь принять это решение.
Приведенное ниже руководство должно помочь при выборе правильной видеокарты. После того, как вы узнаете, что ищете, перейдите на страницу Newegg’s GPU page , чтобы выбрать лучший вариант для своих нужд.
Примечание. Недавнее обновление этой статьи включало спецификации из базы данных GPU TechPowerUp относительно будущих видеокарт AMD Radeon RX 6000. Вся эта информация была общедоступной и не предназначалась для подтверждения каких-либо новых продуктов или технических характеристик.Во избежание путаницы эта информация была удалена из последней версии статьи.
Обсуждаемые цены и наличие продуктов были верными на момент публикации, но могут быть изменены.
Почему ваша видеокарта имеет значение?
Для многих игры — это самая требовательная к аппаратному обеспечению задача, которую вы попросите выполнить свой компьютер. Поэтому неудивительно, что серьезные геймеры часами исследуют новейшие технологии графических процессоров и часто регулярно обновляют свои графические процессоры.По мере того, как графические процессоры становятся быстрее, игры создаются с учетом преимуществ дополнительной производительности, и это подталкивает производителей к созданию еще более быстрых графических процессоров, продолжая цикл.
Если вы не уделяете первоочередное внимание играм, возможно, вам не так важны возможности вашего графического процессора. Тем не менее, профессиональные приложения часто напрямую используют специализированные вычислительные возможности графического процессора, но разными способами. Примеры включают редактирование видео, где графический процессор может использоваться для ускорения таких процессов, как кодирование видео, 3D-рендеринг и приложения для автоматизированного проектирования / производства (CAD / CAM), такие как AutoCAD.Все эти программы выигрывают от дополнительной вычислительной мощности графического процессора, хотя больше всего они выигрывают от графических процессоров, разработанных специально для этих приложений.
Таким образом, выбор графического процессора является важной частью сборки, покупки или обновления ПК. Как и в случае с любым другим компонентом ПК, первый вопрос, который следует задать себе при выборе видеокарты: как вы собираетесь ее использовать?
Игры
Игровая индустрия сыграла важную роль в развитии технологии графических процессоров.Сегодняшние игры для ПК более реалистичны и сложны, чем когда-либо прежде, и растущая производительность современных графических процессоров является как частью причины, так и реакцией геймеров, требующих более привлекательных и сложных игр.
Проще говоря, если вы собираете компьютер для игр, то графический процессор станет вашим самым важным приобретением. Другие компоненты также могут влиять на производительность, такие как ЦП, хранилище и ОЗУ, но графический процессор имеет самое прямое соединение с тем, что вы видите на экране во время игры.
Однако существует множество различных игр, и не все из них требуют самого мощного графического процессора на рынке.Вот почему важно прочитать обязательные, рекомендуемые и оптимальные спецификации игры, чтобы убедиться, что вы получаете подходящий графический процессор.
Покупка лучшего графического процессора, который вы можете себе позволить, — хороший способ подготовить вашу сборку к будущему и держать ее готовой к играм в популярные игры, которые еще не выпущены. Тем не менее, если вы точно знаете, в какие игры вы хотите играть, небольшое исследование идеального графического процессора для запуска этой игры — отличный способ начать процесс покупки.
Видео и профессиональные приложения
Те, кто использует свои ПК для сложных задач, таких как 3D-рендеринг, разработка игр и редактирование видео, также получают выгоду от более быстрых графических процессоров.Высокопроизводительные приложения, такие как AutoCAD и Adobe Premiere Pro, могут использовать графические процессоры для ускорения обработки и обеспечения более быстрых и эффективных рабочих процессов.
Вот почему существует целый сегмент графических процессоров, разработанных специально для профессионалов. Эти графические процессоры для рабочих станций оптимизированы для этих приложений, а их драйверы сертифицированы как стабильные и надежные при выполнении этих операций. Видеокарты профессионального класса могут быть чрезвычайно мощными и часто более дорогими, чем даже высокопроизводительные игровые графические процессоры, но поскольку они не были разработаны специально для игровых рабочих нагрузок, они, вероятно, не идеальны для игрового ПК.Следовательно, самый дорогой графический процессор не всегда «лучше», и важно выбирать графический процессор исходя из того, как вы планируете его использовать, а не исключительно из соображений цены.
В этом руководстве мы сосредоточимся на более массовых видеокартах, ориентированных на игры. Если вам нужен графический процессор для запуска профессиональных приложений, вы, вероятно, будете искать лучшие варианты за пределами обычного потребительского рынка графических процессоров. Серия NVIDIA Quadro или линейка AMD Radeon Pro — отличное место для начала.
Хотя графические процессоры профессионального уровня предназначены для других целей, многие из фундаментальных концепций все еще применимы.
Все остальные
Если вы не играете или не запускаете требовательные профессиональные приложения, которые могут использовать графический процессор для ускорения работы, возможно, вам не придется вкладывать столько денег в свою видеокарту. Если вы в основном используете приложения для повышения производительности, просматриваете веб-страницы, управляете электронной почтой и выполняете другие задачи с низким уровнем ресурсов, то выбор правильной оперативной памяти, процессора и хранилища должен быть более приоритетным.
Графические возможности, встроенные в центральный процессор вашей системы, вероятно, достаточны, и вам, скорее всего, не потребуется отдельный графический процессор.
Сравнение встроенных видеокарт и дискретных видеокартБольшинство современных ЦП имеют встроенную графику, которая, по сути, представляет собой графические процессоры, встроенные в сам ЦП или иным образом тесно связанные с ЦП. Эта интегрированная графика, как правило, имеет более низкую производительность, обеспечивая достаточную мощность для работы операционной системы и запуска веб-браузеров, почтовых клиентов, приложений для повышения производительности и другого стандартного программного обеспечения, но ее недостаточно для чего-либо, кроме казуальных (или более старых) игр. Это быстро меняется по мере того, как процессоры становятся более мощными, но на данный момент, если вы хотите играть в игры, отдельный (или дискретный) графический процессор, вероятно, является лучшим решением.
Диапазон автономных графических процессоровварьируется от относительно недорогих вариантов начального уровня до невероятно мощных графических процессоров, которые могут стоить более 1000 долларов сами по себе. Вы можете купить дискретные графические процессоры в составе готовых систем, для ПК, который вы собираете сами, или для обновления более старого графического процессора.
Мобильные и настольныеВыбор графического процессора важен не только при создании или покупке нового настольного ПК. Многие ноутбуки, ориентированные на игры, также используют дискретные графические процессоры.Если игры на ходу имеют высокий приоритет, вам нужно убедиться, что в вашем ноутбуке есть графический процессор, способный играть в игры, которые вы хотите, и что вы не полагаетесь исключительно на маломощную встроенную графику вашего процессора.
Графические процессоры для ноутбуковраньше были значительно менее мощными, чем их полноразмерные собратья для настольных ПК, из-за нехватки места и соображений температуры. Сейчас они как никогда близки к паритету. Во многих современных игровых ноутбуках используются дискретные графические процессоры, которые по производительности очень близки к своим настольным аналогам или оптимизированы для размещения впечатляющего количества энергии в очень тонких и легких ноутбуках.
Больше не нужно выбирать между портативностью и мощностью.
Трассировка лучей: последнее достижение в области реалистичной графикиКак и большинство аппаратных средств ПК, технология графических процессоров продолжает развиваться с головокружительной скоростью. Недавний пример развития графических технологий — «трассировка лучей в реальном времени». Технология трассировки лучей позволяет создавать более реалистичные световые эффекты, которые более точно имитируют поведение света и отражений в реальном мире.
Как описывает Nvidia:
«Трассировка лучей вычисляет цвет пикселей, отслеживая путь, по которому свет будет двигаться от глаза зрителя через виртуальную трехмерную сцену.По мере прохождения сцены свет может отражаться от одного объекта к другому (вызывая отражения), блокироваться объектами (вызывая тени) или проходить через прозрачные или полупрозрачные объекты (вызывая преломления). Все эти взаимодействия объединяются для получения окончательного цвета пикселя, который затем отображается на экране ».
Трассировка лучей и другие сопоставимые графические технологии были целью компьютерной индустрии в течение многих лет, и только недавно аппаратное и программное обеспечение догнало это видение.Наконец, графические процессоры потребительского уровня способны эффективно выполнять трассировку лучей в играх. Хотя игры все еще используют эту технологию, и она еще не повсеместна, нет никаких сомнений в том, что она станет новой нормой по мере того, как графические процессоры станут более мощными.
Учитывая более новую технологию, графические процессоры, которые могут эффективно реализовать трассировку лучей в реальном времени, как правило, дороже, но вполне вероятно, что расходы будут продолжать снижаться. Большинство современных флагманских графических процессоров AMD и Nvidia поддерживают некоторую версию трассировки лучей, и она будет становиться все более доступной с каждой новой версией видеокарт.
Nvidia против AMDА теперь давайте поговорим о двух крупнейших игроках на рынке игровых графических процессоров (по крайней мере, на данный момент): Nvidia и AMD.
Когда вы покупаете графический процессор, вы выбираете между графическими картами, которые включают в себя все компоненты, необходимые для рендеринга изображения на ваш дисплей. Эти карты включают решения по охлаждению, необходимые подключения и, самое главное, сам графический процессор. Этот процессор представляет собой невероятно сложный чип, разработанный в результате десятилетий исследований и экспериментов.Поскольку входной барьер для создания этих процессоров очень высок, вполне вероятно, что любой графический процессор, который вы купите, будет принадлежать одной из двух компаний: Nvidia или AMD.
Исторически эти две компании боролись за лидерство на рынке графических процессоров, постоянно заставляя друг друга вводить новшества в интересах потребителей. У обоих есть сильные стороны, и оба предлагают надежные варианты. Что бы вы ни выбрали, вы сможете найти карту, соответствующую вашим игровым потребностям.
Покупая видеокарту, вы чаще всего выбираете модели, произведенные другими компаниями, помимо Nvidia и AMD, такими как ASUS, GIGABYTE и MSI.Эти компании берут чипы, разработанные AMD или Nvidia, и создают свои собственные видеокарты с использованием этой технологии.
Думайте об этом как об автомобиле; двигатель создан AMD или Nvidia, но остальная часть автомобиля, включая корпус и охлаждение, разработана компанией, которая производит саму карту. Другими словами, если вы покупаете графический процессор ASUS, это все равно чип Nvidia или AMD в корпусе, разработанном ASUS. Каждый производитель графических процессоров предлагает свои собственные уникальные дизайнерские решения и технологии, что дает множество вариантов на выбор.
Модель графического процессора (например, Nvidia RTX 3080) относится к самому процессору, и это то, что говорит вам, где находится графический процессор в общем спектре производительности. Есть и другие соображения, такие как охлаждение, тактовая частота и эстетический дизайн, которые могут повлиять на производительность, но если вы покупаете RTX 3080, вы знаете основные возможности карты независимо от производителя.
Это, вероятно, самый важный фактор, который следует учитывать при выборе.
Nvidia
Последняя серия игровых графических процессоров Nvidia построена на архитектуре Ampere. Самыми популярными и мощными графическими процессорами являются графические процессоры 30-й серии (RTX 3070, 3080 или 3090), производительность которых увеличивается с увеличением числа. Серия RTX 20 по-прежнему является очень жизнеспособным вариантом, если вам также не нужны абсолютные передовые технологии, и по-прежнему используются новые технологии, такие как трассировка лучей.
Nvidia предлагает широкий спектр графических процессоров, охватывающих от низкого до очень высокого уровня потребительского рынка графических процессоров, а не только флагманских продуктов.
Есть много факторов, которые определяют производительность графического процессора, но проще всего начать с того, сколько ядер обработки, называемых «ядрами CUDA» или «ядрами RTX», предлагает графический процессор Nvidia. Обычно это хороший показатель его производительности. Однако, как и в случае с большинством аппаратного обеспечения ПК, существует множество показателей, влияющих на производительность, и «лучше» может означать разные вещи для разных людей.
Вот некоторые из самых актуальных игровых графических процессоров Nvidia на конец 2020 года:
| Настольный | ||||||||||
| графический процессор | Ядра CUDA | RT Ядра | Тензорные ядра | Базовая частота графического процессора (МГц) | Тактовая частота графического процессора Boost (МГц) | RAM типа | Стандартная конфигурация ОЗУ (ГБ) | Пропускная способность ОЗУ (ГБ / с) | Ширина ОЗУ | TDP (Ватт) |
| GeForce GTX 1080 | 2560 | НЕТ | НЕТ | 1607 | 1733 | GDDR5X | 8 | 352 | 256 бит | 180 |
| GeForce GTX 1080 Ti | 3584 | НЕТ | НЕТ | 1480 | 1582 | GDDR5X | 11 | 484 | 352-бит | 250 |
| GTX 1660 Ti | 1536 | НЕТ | НЕТ | 1500 | 1770 | GDDR6 | 6 ГБ | 288 | 192-битный | 120 |
| RTX 2060 | 1920 | 30 | 240 | 1365 | 1680 | GDDR6 | 6 ГБ | 336 | 192-битный | 160 |
| RTX 2060 СУПЕР | 2176 | 34 | 272 | 1470 | 1650 | GDDR6 | 8 ГБ | 448 | 256 бит | 160 |
| RTX 2070 | 2304 | 36 | 288 | 1410 | 1620 | GDDR6 | 8 ГБ | 448 | 256 бит | 175 |
| RTX 2070 СУПЕР | 2560 | 40 | 320 | 1605 | 1770 | GDDR6 | 8 ГБ | 448 | 256 бит | 215 |
| RTX 2080 | 2944 | 46 | 368 | 1515 | 1710 | GDDR6 | 8 ГБ | 448 | 256 бит | 215 |
| RTX 2080 СУПЕР | 3072 | 48 | 384 | 1650 | 1815 | GDDR6 | 8 ГБ | 495.9 | 256 бит | 215 |
| RTX 2080 Ti | 4352 | 68 | 544 | 1350 | 1545 | GDDR6 | 11 ГБ | 616 | 352-бит | 250 |
| RTX 3070 | 5888 | 46 | 184 | 1500 | 1725 | GDDR6 | 8 ГБ | 448 | 256 бит | 220 |
| RTX 3080 | 8704 | 68 | 272 | 1440 | 1710 | GDDR6X | 10 ГБ | 760.3 | 320 бит | 320 |
| RTX 3090 | 10496 | 82 | 328 | 1395 | 1695 | GDDR6X | 24 ГБ | 936,2 | 384 бит | 350 |
AMD также предлагает линейку мощных игровых графических процессоров, в том числе их флагманскую серию Radeon RX 5000, которая использует архитектуру RDNA и является преемником серии AMD RX Vega.AMD также предлагает серию 500 начального уровня, которая, хотя и немного старше, по-прежнему обеспечивает надежное ценовое предложение для игр с разрешением 1920 × 1080.
AMD также предлагает графические процессоры во всем ценовом диапазоне и собирается добавить еще. В конце 2020 года AMD выпускает новый набор графических процессоров под названием «Big Navi», разработанный на основе будущей архитектуры RDNA 2. Эти карты серии Radeon RX 6000 должны стать захватывающим шагом вперед для линейки графических процессоров AMD.
Обратите внимание, что AMD называет свои ядра графического процессора «потоковыми процессорами», и опять же, чем больше, тем лучше.
Вот последние графические процессоры AMD на конец 2020 года:
Примечание. Недавнее обновление этой статьи включало спецификации из базы данных GPU TechPowerUp относительно будущих видеокарт AMD Radeon RX 6000. Вся эта информация была общедоступной и не предназначалась для подтверждения каких-либо новых продуктов или технических характеристик. Во избежание путаницы эта информация была удалена из последней версии статьи.
| Настольный | |||||||
| графический процессор | Потоковые процессоры | Базовая частота графического процессора (МГц) | RAM типа | Стандартная конфигурация ОЗУ (ГБ) | Пропускная способность ОЗУ (ГБ / с) | Ширина ОЗУ | TDP (Ватт) |
| Radeon RX 590 | 2304 | 1469 | GDDR5 | 8 ГБ | 256 | 256 бит | 185 |
| Radeon RX Vega 56 | 3584 | 1156 | HBM2 | 8 | 410 | 2048-бит | 210 |
| Radeon RX Vega 64 | 4096 | 1247 | HBM2 | 8 | 484 | 2048-бит | 295 |
| Radeon RX Vega 64 жидкость | 4096 | 1406 | HBM2 | 8 | 484 | 2048-бит | 345 |
| Radeon VII | 3840 | 1400 | HBM2 | 16 | 1024 | 4096-бит | 300 |
| Radeon RX 5700 | 2304 | 1465 | GDDR6 | 8 | 448 | 256 бит | 180 |
| Radeon RX 5700 XT | 2560 | 1605 | GDDR6 | 8 | 448 | 256 бит | 225 |
Технические характеристики
Как видно из приведенных выше диаграмм, есть несколько характеристик, которые следует учитывать при покупке графического процессора.Обратите внимание, что информация в таблицах представляет технические характеристики для каждого графического процессора, а производители видеокарт (например, ASUS, EVGA и ZOTAC, среди прочих) изменили базовый дизайн, чтобы придумать свои собственные параметры производительности.
Вот почему так важно проводить исследования, в том числе проверять тесты производительности на таких сайтах, как обзор тестов видеокарт PassMark Software. Эти сравнения тестов позволят вам увидеть, как разные версии одного и того же графического процессора сравниваются друг с другом и с другими версиями.
Ниже приводится краткое обсуждение некоторых спецификаций, которые вы, вероятно, обнаружите в ходе своего исследования.
Расчетная тепловая мощность (TDP)
Дискретный графический процессор часто является наиболее энергоемким компонентом современного ПК. Если вы собираете или модернизируете ПК, вам нужно убедиться, что блока питания достаточно для поддержки графического процессора, который вы хотите установить.
Как и все мощное оборудование, использующее электричество, графические процессоры выделяют много тепла и требуют достаточного охлаждения для надежной работы и максимальной производительности.Большинство видеокарт будет включать рекомендации по блоку питания, обычно с рекомендуемой мощностью (например, 750 Вт). Вам нужно будет учитывать, сколько энергии потребляют другие компоненты вашего ПК, и убедиться, что вашего источника питания достаточно. для поддержки всего в вашей системе.
Сочетание того, сколько энергии потребляет графический процессор и сколько тепла он выделяет, известно как «расчетная тепловая мощность» или TDP. Это значение указывается в ваттах, и это число вы увидите в технических характеристиках видеокарты.Чем выше TDP, тем больше мощности требуется для работы графического процессора и тем больше тепла выделяет графический процессор. Это может быть важно как для настольных компьютеров, так и для портативных компьютеров, где тепловые потоки становятся приоритетом из-за нехватки места.
Обратите внимание: когда вы разрабатываете свой ПК или выбираете обновление графического процессора, вам также необходимо выяснить, насколько нагревается данная видеокарта при максимальной мощности. Это поможет вам выбрать правильную систему охлаждения как для вашего графического процессора, так и для самого ПК.
Также важно знать, какие подключения питания требуются видеокарте.Обычно это сочетание шестиконтактных и восьмиконтактных разъемов, но это может быть разным. Более новые графические процессоры могут иметь немного другие конфигурации питания, поэтому при обновлении или добавлении графического процессора вы должны убедиться, что не только ваш источник питания обеспечивает достаточную мощность, но также и то, что он имеет правильные соединения для поддержки потребностей в мощности графического процессора.
Память
Дискретные графические процессорыиспользуют специальный тип памяти для хранения данных, необходимых для отображения информации на экране.При рассмотрении дискретных графических процессоров необходимо учитывать как объем памяти графической карты, так и ее пропускную способность.
Объем видеопамяти с произвольным доступом (VRAM) в вашем графическом процессоре важен для высокопроизводительных игр, которые используют большие объемы данных для построения сложных изображений на экране. Это также важный фактор при работе с несколькими дисплеями, особенно если они имеют более высокое разрешение или частоту обновления.
Вообще говоря, вы получите больше графической ОЗУ, если купите более быстрые видеокарты, и пока вы покупаете графический процессор, достаточно быстрый для желаемых игр, у вас должно быть достаточно видеопамяти.
Пропускная способностьRAM — еще один важный показатель, который следует учитывать. Чем быстрее ОЗУ, тем быстрее графический процессор может получать доступ к информации и отображать ее на экране. Модель графического процессора обычно определяет тип оперативной памяти, присутствующей в видеокарте, поэтому еще раз, если вы выберете правильный графический процессор для своих нужд, вы, скорее всего, получите правильную оперативную память для него.
Интерфейс
Сегодня почти все дискретные графические процессоры подключаются к слотам PCIe, и большинство из них используют 16x PCIe. Графические процессоры различаются по количеству физических слотов, которые они заполняют, в конфигурациях с одним, двумя и даже тремя слотами.Вы должны быть уверены, что на материнской плате вашего ПК достаточно места для выбранного вами графического процессора. Это означает, что вам также необходимо рассмотреть любые другие компоненты, которые вы хотите подключить вместе с графическим процессором, особенно если они собираются использовать слот PCIe.
Вам также необходимо убедиться, что ваш корпус достаточно большой, чтобы выдержать устанавливаемые компоненты. Хотя большинство современных корпусов для ПК поддерживают стандартные игровые графические процессоры, если вас интересует ПК с малым форм-фактором или особенно большой графический процессор, изучите совместимость вашей материнской платы, корпуса и видеокарты.Недостаток места может привести к неправильному охлаждению, что может привести к снижению производительности.
Если нехватка места вызывает беспокойство, существуют графические процессоры, специально разработанные для меньшего профиля.
Подключения
Конечно, графический процессор сам по себе не очень полезен. Он должен подключаться к материнской плате и дисплею или нескольким дисплеям для работы. Современные дисплеи используют несколько различных подключений, включая DVI, HDMI и DisplayPort. VGA — это более старое устаревшее соединение, которое все еще может быть доступно на некоторых дисплеях, но быстро уходит в тень.
Большинство современных графических процессоров поддерживают только форматы HDMI и DisplayPort, которые в значительной степени являются стандартом для игровых систем и дисплеев. Популярная конфигурация современных игровых графических процессоров — это три выхода DisplayPort и один HDMI.
Различия между всеми различными подключениями дисплеев — тема, заслуживающая отдельной статьи. Достаточно сказать, что вам нужно будет убедиться, что выбранная вами видеокарта поддерживает достаточное количество подключений для всех мониторов, которые вы хотите подключить к своему ПК, и что они являются правильными подключениями.Обратите внимание, что во многих случаях вы можете купить адаптеры для преобразования соединения на видеокарте в такое, которое может принимать дисплей, хотя это может ограничить доступ к таким функциям, как более высокое разрешение и частота обновления.
Вам нужно будет дважды проверить спецификации, чтобы убедиться, что данная видеокарта может поддерживать столько мониторов, сколько вы хотите подключить, и что соединения совместимы между вашим графическим процессором и вашими дисплеями.
Более одного графического процессора
Некоторые видеокарты можно подключить для параллельной работы с дополнительными картами, что может обеспечить серьезный прирост производительности в требовательных играх.Это называется Scalable Link Interface (SLI) для Nvidia и Crossfire для AMD. Если вы хотите использовать несколько видеокарт на своем ПК, вам нужно будет выбрать и правильные карты, и правильную материнскую плату, поддерживающую эту технологию.
Эта конфигурация не так распространена, как раньше. Популярные карты Nvidia серий 3070 и 3080 вообще не поддерживают SLI, так как меньшее количество игр поддерживает несколько графических процессоров. Если вам нужна широкая поддержка SLI или Crossfire, вам следует использовать более старые графические процессоры.Если вы сделаете это, вы упустите новые технологии, такие как трассировка лучей, так что подумайте внимательно.
Купите подходящий графический процессорНадеюсь, вы лучше понимаете, что искать в графическом процессоре. Теперь, когда вы знаете основы, рекомендуется посетить раздел Newegg, посвященный графическим процессорам, для получения дополнительной информации. Вы можете использовать инструмент сравнения Newegg, чтобы составить параллельный список сравнения различных видеокарт, который поможет вам выбрать подходящую карту для вашей системы.
Еще один ресурс, который поможет вам выбрать графический процессор и видеокарту, — это игры и приложения, которые вы хотите запускать. В большинстве из них будут перечислены необходимые, рекомендуемые и оптимальные спецификации, которые часто включают рекомендуемые ЦП, графический процессор, ОЗУ и хранилище.
Изучите наиболее важные для вас игры и приложения и убедитесь, что вы выбрали видеокарту, которая соответствует по крайней мере рекомендуемым характеристикам.
Наслаждайтесь новым GPU!
Как проверить, какая у вас видеокарта в Windows 10
Независимо от того, планируете ли вы обновление или проверяете, соответствует ли ваш компьютер системным требованиям игры, полезно знать, как проверить видеокарту в Windows 10.Хотя пользователи часто обращаются к сторонним инструментам, существует также множество способов выполнить проверку видеокарты с помощью инструментов ОС по умолчанию.
В то время как те, у кого есть графический процессор для ПК, часто могут просто открыть его и заглянуть внутрь, многие сталкиваются с недоумением, задаваясь вопросом, как проверить графическую карту ноутбука. Это может быть особенно сложно, поскольку в некоторых ноутбуках есть две видеокарты — одна, встроенная в ЦП, и отдельная.
Проверка видеокарты в Windows 10: дискретный графический процессор или интегрированный
Объявление
В результате мы собираемся показать вам, как проверить, какая у вас видеокарта, а также как определить, какая у вас встроенная графика карта.Поскольку выделенный графический процессор намного быстрее для 3D-рендеринга или игр, это может быть важной частью информации, чтобы получить максимальную отдачу от вашего устройства. Приступим:
Как проверить видеокарту в Windows 10 с помощью настроек дисплея
Настройки дисплея Windows — один из самых быстрых способов ответить на давний вопрос «Какая у меня видеокарта?»
- Открыть настройки дисплея
Щелкните правой кнопкой мыши любое пустое место на рабочем столе и выберите «Настройки дисплея» . - Открыть дополнительные настройки дисплея
Нажмите «Дисплей» на левой боковой панели, затем «Расширенные настройки дисплея» . - Проверьте модель видеокарты Windows 10
В разделе «Отображение информации» вы увидите текст «Дисплей 1: подключен к [вашей видеокарте]» . Имейте в виду, что если вы используете ноутбук, это, вероятно, будет ваша встроенная видеокарта.Вы можете проверить другие шаги, чтобы найти нужный.
Как найти свою видеокарту в Windows 10 через диспетчер устройств
Если у вас есть драйверы для графического процессора, диспетчер устройств Windows 10 может быть очень быстрым способом найти все ваши видеокарты.
- Откройте диспетчер устройств
Нажмите «Windows + X» , затем нажмите «Диспетчер устройств» . - Проверьте видеокарту в диспетчере устройств Windows 10
Прокрутите список устройств вниз, пока не увидите «Видеоадаптеры» .Щелкните стрелку рядом с ним, чтобы развернуть заголовок. Название вашей выделенной и интегрированной видеокарты будет показано ниже. Ваша интегрированная видеокарта, скорее всего, будет иметь в названии «Intel» или «Vega», а выделенная карта будет иметь «Nvidia» или «AMD Radeon».
Как проверить видеокарту в Windows 10 с помощью системной информации
Если вы хотите получить немного больше информации без особой сложности, инструмент системной информации Windows 10 для вас.
- Откройте информацию о системе
Нажмите клавишу «Windows» и найдите «Информация о системе» , щелкнув верхний результат. - Найдите графическую карту в меню «Дисплей».
На левой боковой панели разверните список «Компоненты» и нажмите «Экран». Вы увидите информацию о вашей видеокарте на главной панели, а «Имя» и описание адаптера будут возвращать имя устройства.В данном случае наша видеокарта для ПК — это Nvidia RTX 2070.
Как проверить видеокарту ноутбука или графический процессор ПК с помощью Dxdiag
Dxdiag — это проверенный и проверенный способ выполнить проверку видеокарты с возвратом графического процессора и его видеопамять.
- Откройте dxdiag
Нажмите «Windows» и введите «dxdiag» , щелкнув верхний результат. Нажмите «Да» при появлении любого запроса о неподписанных драйверах. - Проверить информацию об отображении
Щелкните вкладку «Экран», а затем столбец «Устройство» для получения различных сведений о вашем графическом процессоре, таких как производитель и видеопамять, которая используется для хранения текстур и другой информации.
Как проверить, какая у вас видеокарта с помощью командной строки
Если вам нужно просто имя, а не какая-либо другая информация о видеокарте, это можно сделать очень быстро с помощью командной строки.
- Откройте командную строку
Нажмите «Windows» и введите «Командная строка» , щелкнув верхний результат. - Введите команду проверки видеокарты
Чтобы вернуть только имя вашей видеокарты, введите:wmic path win32_VideoController get nameИли, если вы хотите более подробное прочтение, введите:
wmic path win32_VideoController получить имя, видеоархитектуру, deviceID, adapterramВаша VRAM будет возвращена в байтах.
Как проверить, какая у вас видеокарта с PowerShell
Можно выполнить аналогичную команду с PowerShell, если вам там удобнее.
- Откройте PowerShell от имени администратора
Нажмите «Windows + X» и нажмите «Windows PowerShell (Admin)» . - Проверьте, какая у вас видеокарта, с помощью следующих команд:
Если вам нужна вся информация, которую Windows имеет на вашем ноутбуке или графическом процессоре ПК, вы можете вместо этого набратьGet-WmiObject win32_VideoControllerдля получения полного списка характеристики.Проверьте его имя в поле «Описание» .
Как проверить видеокарту ноутбука или видеокарту ПК с помощью диспетчера задач
Хотя это не сработает для тех, кто некоторое время не обновлялся, вы можете найти свою видеокарту в Windows 10 в диспетчере задач в последних версиях ОС.
- Откройте диспетчер задач
Нажмите «Windows» и введите «Диспетчер задач» , щелкнув верхний результат. - Щелкните «Подробнее»
- Проверьте информацию о вашей видеокарте
Щелкните вкладку «Производительность» , а затем «Графический процессор» на левой боковой панели. Имя вашей видеокарты будет отображаться в правом верхнем углу диспетчера задач, а также ее использование и использование выделенной памяти.
Как проверить, какая у вас видеокарта с CPU-Z
Хотя это не является строго необходимым, сторонние инструменты, такие как CPU-Z, часто уже установлены в системах и могут предоставить дополнительную информацию.
- Проверьте информацию о своем графическом процессоре с помощью CPU-Z
Нажмите кнопку «Пуск» и введите «CPU-Z» , щелкнув верхний результат. Когда он откроется, щелкните вкладку «Графика» и проверьте раздел «Графический процессор» , чтобы узнать имя графического процессора, тактовые частоты, память и технологию. Если у вас более одного графического процессора, вы можете выбрать его из раскрывающегося списка «Выбор устройства отображения» вверху, при этом графические карты Intel и Vega являются интегрированной графикой.
Как узнать подробную информацию о видеокарте с помощью HWiNFO
HWiNFO — это инструмент аппаратной информации, который предоставляет больше информации, чем большинство других инструментов. Вы можете скачать это здесь.
- Выполните проверку видеокарты с помощью HWiNFO
Теперь, когда вы знаете свою видеокарту, вы можете проверить наше руководство о том, как проверить свою оперативную память и как провести стресс-тест процессора.
Откройте HWiNFO через меню «Пуск» и проверьте раздел «GPU» в правом верхнем углу для получения информации о вашей видеокарте. Вы можете переключить заголовок «GPU # 0» на , если у вас несколько карт.
Реклама
Какие видеокарты совместимы с моим компьютером?
(Изображение предоставлено Tom’s Hardware)Обновление старого ПК новым оборудованием может показаться рецептом катастрофы. Разве какой-нибудь мудрый человек однажды не прокомментировал налить новое вино в старые бутылки? Но вы можете быть приятно удивлены тем, насколько далеко вы можете уйти с настольными ПК и при этом установить самую современную видеокарту.Графические процессоры Nvidia RTX 2080 Ti и AMD Radeon RX 5700 XT , например, могут работать практически на любом ПК, построенном за последнее десятилетие — а, вероятно, даже раньше. Но есть некоторые предостережения, особенно если ваш компьютер становится немного старым и сварливым.
Чтобы новая видеокарта могла работать с ПК, вам понадобятся:
- Слот PCIe x16 на материнской плате
- Достаточное свободное пространство в вашем корпусе
- Блок питания с 8- и 6-контактные разъемы PCIe Graphics (PEG)
- ЦП и оперативная память, которые достаточно быстры , чтобы не быть большим узким местом
У вас есть PCIe x16?
Великолепная обратная совместимость PCI Express гарантирует, что даже новейшие видеокарты высшего класса могут подключаться к материнской плате от администрации Джорджа Буша. Начиная с оригинального PCIe 1.0a / 1.1 и заканчивая последним PCIe 4.0 и даже с нетерпением ожидая будущих стандартов PCIe 5.0 и 6.0, теоретически подойдет любая карта, которая может поместиться в слот. Вы можете установить карты PCIe x1 в слоты x16 или иметь слоты x16 с шириной канала только x4 и все, что между ними.(Возможны исключения, но в основном они вызваны плохой реализацией PCIe или плохой прошивкой.) Это довольно круто, если подумать, особенно в свете предыдущих стандартов, которые часто считались устаревшими. По старым стандартам ISA, VLB и AGP мы не проливаем ни единой слезы.
Обновить компьютер с помощью новой видеокарты легко, если на вашем компьютере действительно есть слот PCIe x16. Если это не так, мы рекомендуем забыть об обновлении только вашей видеокарты. Теоретически вы могли бы найти решение с адаптером x1 — x16 PCIe, но это беспорядочно и просто напрашивается на проблемы.Если на вашей материнской плате отсутствует слот x16 PCIe (см. Выше), вам следует запланировать обновление материнской платы и, вероятно, вашего процессора, оперативной памяти и, возможно, источника питания.
Как бы сильно вы ни толкали, эта видеокарта не поместится в этот ПК. (Изображение предоставлено Tom’s Hardware)Сколько места в вашем футляре?
Это не означает, что каждый старый ПК со слотом PCIe x16 может работать с новейшими видеокартами, но обычно это связано с другими требованиями к оборудованию. Размер, например: вы не собираетесь помещать видеокарту длиной 320 мм в корпус, в котором есть место только для карты 270 мм.Многие компактные ПК будут ограничены в возможностях размещения, а готовые системы часто попадают в категорию компактных.
Чтобы узнать, насколько большим может быть ваш графический процессор, вы можете попробовать просмотреть руководство по вашему корпусу, если оно у вас есть. Для предварительно собранных ПК у вас, вероятно, не будет этого или вы не сможете найти информацию в Интернете. Мы рекомендуем придерживаться старой школы и использовать линейку или измерительную ленту — это займет меньше времени и даст вам более точную информацию.
Чтобы определить, какой длины может быть ваша видеокарта, измерьте расстояние от слотов расширения на корпусе до той части, которая с наибольшей вероятностью будет препятствовать работе видеокарты на другом конце.Неважно, отсеки для дисков, вентиляторы или передняя часть корпуса — просто измерьте расстояние рядом с вашим основным слотом PCIe x16 (ближайшим к кулеру процессора), так как именно там должна находиться ваша видеокарта. Также обратите внимание на то, где расположены разъемы PEG на любом графическом процессоре, который вы покупаете. У большинства карт они есть сверху, но у некоторых (например, у Nvidia RTX 2060 Founders Edition) они есть сзади. Плотная посадка на задней панели вашего графического процессора может сделать невозможным подключение кабелей питания.
Мы также рекомендуем дать себе немного места для маневра.Даже если вы измеряете зазор 300 мм, а видеокарта говорит, что это 300 мм в длину, это может быть слишком плотно. Вычтите 20 мм из ваших измерений и купите карту короче полученной длины.
Оценка мощности блока питания
Это приблизительные значения с рекомендациями, основанными на наличии резервной мощности.
| Разъемы PEG для графического процессора | Минимальный блок питания | Рекомендуемый блок питания | Пример графической карты | |
|---|---|---|---|---|
| Двойной 8-контактный разъем PEG | 550 Вт | 750 Вт или больше 9029 2080 Ti, RTX 2080 | RTX 9030 Super, RTX | RTX |
| 8-контактный плюс 6-контактный PEG | 500 Вт | 650 Вт | RTX 2070 Super, RTX 2070, RX 5700 XT, RX 5700 | |
| Один 8-контактный PEG | 450W | 550W | Super, RTX 2060, RX 5600 XT, RX 5500 XT, GTX 1660 Super | |
| Двойной 6-контактный PEG | 450W | 550W | Устарело — GTX 980 и GTX 970 | |
| Один 6-контактный PEG | 350 Вт | 400 Вт | GTX 1660, GTX 1650 Super, GTX 1650 | |
| Нет | 150 Вт | 250 Вт | GTX 1050 |
Правильный ли у вас блок питания?
Требования к питанию — еще один серьезный камень преткновения.Если у вас есть ПК, выпущенный до 2015 года, велика вероятность, что в вашем блоке питания не будет 8-контактных разъемов питания PCI Express Graphics (PEG), которые сегодня используются на многих более быстрых картах. 6-контактные разъемы PEG существуют гораздо дольше, но в некоторых бюджетных источниках питания они все еще отсутствуют. Если у вас есть ПК от крупного OEM-производителя (например, от Dell, HP или Lenovo), возможно, вы даже не сможете заменить блок питания на более новую модель с необходимыми 6- или 8-контактными разъемами.
Здесь также важно отметить, что хотя существуют адаптеры питания с 4-контактного Molex на 6-контактный PEG, а также адаптеры с 6-контактного на 8-контактный разъем, вам действительно не следует их использовать! Оплавленные провода, короткие замыкания и даже пожары были вызваны такими махинациями. Просто купите новый блок питания, если у вас нет подходящих разъемов питания.
Если вам нужен новый блок питания, вы можете обратиться к приведенной выше таблице с указанием рекомендуемых размеров в зависимости от того, сколько разъемов PEG требуется графическому процессору. 8-контактный (или 6 + 2-контактный) разъем PEG может обеспечивать мощность до 150 Вт, а 6-контактный разъем — до 75 Вт.Однако не все блоки питания одинаковы, и мы рекомендуем приобрести блоки питания 80 Plus Gold или 80 Plus Platinum — они более эффективны, что означает меньше тепла и шума от вашего ПК, а также, как правило, более чистую мощность.
Что касается мощности, вы не хотите быть на пределе вашего блока питания. Например, этот блок питания EVGA 500 Вт имеет два 8-контактных (6 + 2-контактных) разъема и теоретически может питать даже RTX 2080 Ti. Однако ваш процессор, материнская плата, оперативная память и другие компоненты также потребляют электроэнергию, и даже если ваш компьютер использует только 400 Вт, вы, вероятно, не захотите быть так близко к пределу источника питания.Фактически, оптимальный КПД часто составляет 40-60% от номинальной мощности блока питания.
слотов PCIe 2.0 на материнской плате X58 с конца 2008 года. Так много прекрасного синего цвета! (Изображение предоставлено Tom’s Hardware)Достаточно ли хороши другие ваши компоненты?
Разумеется, то, что вы можете что-то делать, не означает, что вы должны это делать. У меня есть старый компьютер Intel Core i7-965, который все еще крутится, когда я его построил в начале 2009 года, он был настоящим чудовищем. Спустя более чем десять лет он все еще может делать большую часть того, что вы, возможно, захотите делать на ПК, и за эти годы его много раз обновляли.Он может даже использовать графический процессор GeForce RTX 2080 Ti и запускать любую игру. Чего он не будет делать, так это запускать каждую игру с высокой частотой кадров.
Узкое место в большинстве случаев не в стандарте PCIe 2.0. Вместо этого это очень длинный процессор в сочетании с экстремальным графическим процессором. Но работает с — я пробовал и могу подтвердить, что мой 11-летний ПК полностью распознает и поддерживает новейшие и лучшие графические процессоры Nvidia и AMD. Насколько быстро будет RTX 2080 Ti на старом ПК по сравнению с новым ПК с Core i9-9900K? Мы не проводили подробных тестов, но в зависимости от игры Core i9-9900K может легко быть в два раза быстрее, чем старый Core i7-965, и более чем в три раза быстрее, чем AMD A10-7890K.Если у вас еще более старый ПК или что-то, что поддерживает только стандарт PCIe 1.x, вероятно, лучше подумать о полной замене ПК, а не просто обновлять видеокарту.
Bottom Line
В конечном итоге, как и при любом обновлении аппаратного обеспечения ПК, вы хотите рассмотреть свою систему в целом. Хорошая новость заключается в том, что если у вас выйдет из строя старый графический процессор, вы можете легко найти современную замену, которая все еще будет работать — и, вероятно, она будет быстрее и будет поддерживать новые функции. Просто убедитесь, что на вашем ПК есть необходимое пространство и имеются разъемы питания, а современная видеокарта PCIe будет работать в любом старом слоте PCIe.И если ваш ПК предшествует эпохе PCIe и имеет слот AGP, пора вывести его на пастбище. Простите.
БОЛЬШЕ: Лучшие видеокарты
БОЛЬШЕ: Тесты графического процессора
БОЛЬШЕ: Все графические материалы
Как узнать, какую видеокарту вы используете (и общая информация о графическом процессоре)
Потратив сотни или больше на компьютер, вы, вероятно, захотите узнать, что в нем.Спецификации и производительность графического процессора легко найти.
Существует множество причин, по которым вы можете захотеть узнать, какую видеокарту вы используете. Если ваш компьютер не является недавно приобретенным ноутбуком с гигантскими наклейками рядом с клавиатурой, рекламирующими вещь, за которую вы уже заплатили, скорее всего, ваш компьютер не показывает, что находится под капотом. К счастью, есть и другие способы найти информацию о вашем графическом процессоре.
Сейчас идеальное время для поиска такой информации.Мы стоим на пороге новой волны графических процессоров от Nvidia и AMD. Первый в настоящее время участвует в углубленной маркетинговой кампании в социальных сетях, ежедневно публикуя сообщения в Твиттере, пока не появится объявление о следующем чипе. Мир предполагает, что это будет RTX 3080 (и серия 30XX), но какой бы он ни был, он, скорее всего, нацелен на конкуренцию с чипами AMD «Big Navi». Эти графические процессоры AMD следующего поколения, похоже, готовы дебютировать в грядущих консолях Xbox Series X и PlayStation 5, прежде чем, наконец, отправиться на рынок домашних ПК.
Связано: Windows 10: как включить аппаратное ускорение расписания графического процессора
Когда появляются новые поколения консолей, это обычно означает, что мы можем ожидать появления новых видеокарт для ПК, поскольку разработчики программного обеспечения хотели бы продолжать выпускать те же продукты для каждой платформы, на которой они выпускаются.Прошло некоторое время с тех пор, как выпуски консолей опередили спецификации ПК, но на этот раз так и будет, поэтому многие владельцы ПК стремятся к обновлению в ближайшее время. И, если ни одна из этих драматических проблем в игровой индустрии не повлияет на ваш выбор графического процессора, все же стоит знать, с чем вы работаете, потому что текущие высокопроизводительные видеокарты, вероятно, также скоро значительно снизятся, что предотвратит новый всплеск криптовалюты.
Проверка текущего графического процессора
Для пользователей Windows 10 самый простой способ узнать, какую видеокарту вы установили, — это открыть диспетчер задач.Два быстрых способа попасть туда — использовать сочетание клавиш CTRL + ALT + DELETE и затем щелкнуть «Диспетчер задач» или просто щелкнуть правой кнопкой мыши на панели задач и выбрать его там. После открытия диспетчера задач щелкните вкладку производительности. Будет список оборудования, на котором работает ваш компьютер, включая ЦП, графический процессор, адаптеры Wi-Fi и многое другое. Щелкнув здесь раздел GPU, вы увидите текущую производительность вашего GPU, а также его имя, причем последнее, вероятно, будет самой важной информацией, которая вам понадобится, если вы собираетесь делать покупки для обновления.
Для поклонников macOS вы можете проверить приложение по умолчанию под названием Activity Monitor. Его можно найти либо путем поиска по имени с помощью функции поиска ОС, либо с помощью Finder (сине-белый значок лица).В Finder зайдите в «Приложения», затем нажмите «Утилита», и там должен появиться Activity Manager. В открытом приложении при нажатии на меню «Окно» на его панели инструментов будут представлены параметры для различных компонентов вашего Mac, поэтому для просмотра информации о графическом процессоре откройте «История графического процессора». Это дает подробный обзор того, чем занимается ваш графический процессор, а также его имя.
Подробнее: что именно представляет собой графический процессор и почему это имеет значение
Локи исправляет дыры в сюжете путешествия во времени (все они) в эндшпиле
Об авторе Хьюберт Дэвис (Опубликовано 369 статей)Хьюберт был журналистом по духу с шести лет и не видит никаких веских причин, чтобы спорить с этим, так что вот и мы.Он проводит большую часть своих дней, работая над тем, чтобы сделать мир лучше, чем он был, когда он появился и пытается стать лучше в Street Fighter.
Ещё от Hubert DavisКак работают видеокарты | HowStuffWorks
Подобно материнской плате, графическая карта представляет собой печатную плату, на которой размещены процессор и оперативная память. Он также имеет микросхему системы ввода / вывода (BIOS), которая хранит настройки карты и выполняет диагностику памяти, ввода и вывода при запуске.Процессор графической карты, называемый графическим процессором (GPU), аналогичен процессору компьютера. Однако графический процессор разработан специально для выполнения сложных математических и геометрических вычислений, необходимых для рендеринга графики. Некоторые из самых быстрых графических процессоров имеют больше транзисторов, чем средний процессор. Графический процессор выделяет много тепла, поэтому обычно располагается под радиатором или вентилятором.
Помимо вычислительной мощности, графический процессор использует специальное программирование, помогающее анализировать и использовать данные. ATI и nVidia производят подавляющее большинство графических процессоров на рынке, и обе компании разработали собственные усовершенствования для повышения производительности графических процессоров. Для улучшения качества изображения в процессорах используются:
- Полное сглаживание сцены (FSAA), сглаживающее края трехмерных объектов
- Анизотропная фильтрация (AF), которая делает изображения более четкими
Каждый Компания также разработала специальные методы, помогающие графическому процессору применять цвета, тени, текстуры и узоры.
Поскольку графический процессор создает изображения, ему нужно где-то хранить информацию и готовые изображения. Для этого он использует оперативную память карты, сохраняя данные о каждом пикселе, его цвете и его расположении на экране.

 Если в предыдущем шаге вы не обнаружили свою видеокарту в соответствующем разделе, а нашли её в «Других устройствах» под туманным определением «Standard VGA graphics adapter» или подобным, не отчаивайтесь. Кликните по ней правой кнопкой и выберите Properties, а в них вкладку Data. Вы увидите строку со стрелочками – выпадающее меню. Укажите там Hardware ID. Появится несколько цифробуквенных кодов – скопируйте какой-то один. Перейдите на ресурс devid.info и вставьте ID в строку поиска. Появится название видеокарты и все необходимые данные.
Если в предыдущем шаге вы не обнаружили свою видеокарту в соответствующем разделе, а нашли её в «Других устройствах» под туманным определением «Standard VGA graphics adapter» или подобным, не отчаивайтесь. Кликните по ней правой кнопкой и выберите Properties, а в них вкладку Data. Вы увидите строку со стрелочками – выпадающее меню. Укажите там Hardware ID. Появится несколько цифробуквенных кодов – скопируйте какой-то один. Перейдите на ресурс devid.info и вставьте ID в строку поиска. Появится название видеокарты и все необходимые данные.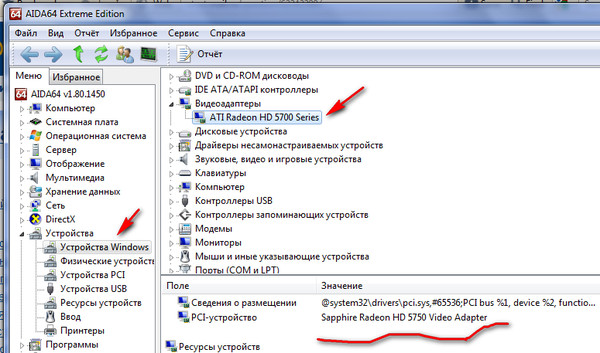
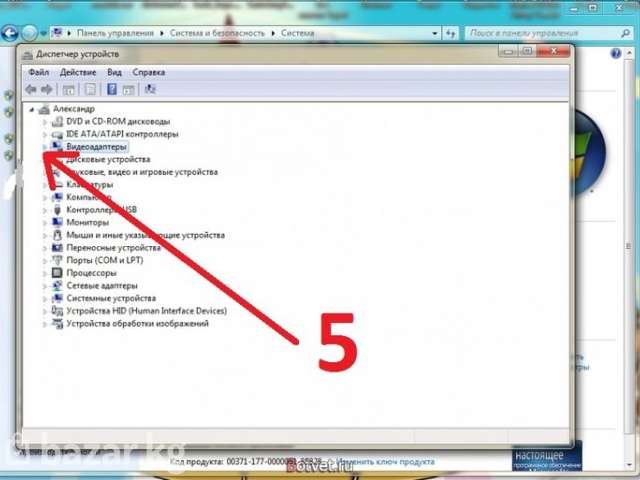 Пройдите по пути: Суммарная информация – Отображение — 3D-акселератор, и вы увидите всё, что вас интересует касательно графического адаптера.
Пройдите по пути: Суммарная информация – Отображение — 3D-акселератор, и вы увидите всё, что вас интересует касательно графического адаптера.
 Слева вы найдете строку “Диспетчер устройств” – нажмите ее.
Слева вы найдете строку “Диспетчер устройств” – нажмите ее.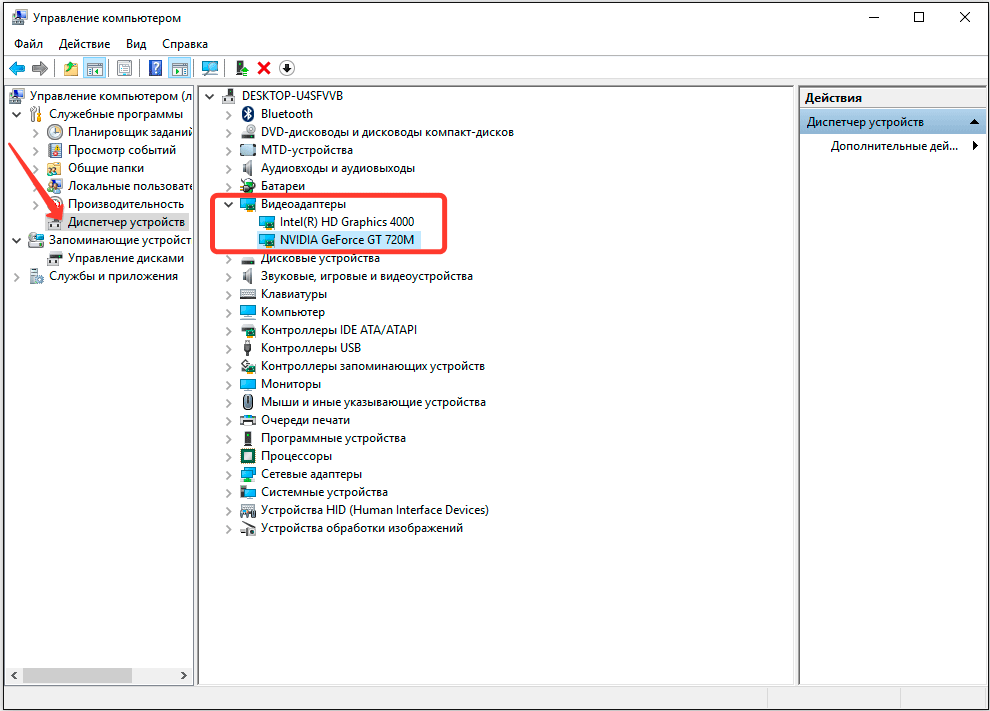 После того, как вы ее скачаете, установите и откроете, нужно будет нажать на «компьютер», а затем на «суммарную информацию».
После того, как вы ее скачаете, установите и откроете, нужно будет нажать на «компьютер», а затем на «суммарную информацию».