Как перевести Pdf в Word?
Современные программы конвертеры форматов позволяют перевести графические форматы в текстовые, и наоборот. Эту возможность часто используют пользователи при создании своих документов. Например, можно найти в интернете pdf файл с необходимой оформленной информацией, и чтобы не набирать самому все заново, можно перевести Pdf в Word. Текстовый файл Word легко можно изменить или настроить, а также дополнить другой информацией. Далее мы как раз разберем вопрос, как перевести Pdf в Word наиболее удобным способом, и какие вообще способы есть.
Перед тем как перевести Pdf в Word воспользовавшись специальной программой или онлайн-сервисом, необходимо определить, как создан ваш pdf файл. В последнее время pdf файлы создаются на основе исходных текстовых или графических файлов, что позволяет перенести в pdf все шрифты и картинки без изменений, но pdf можно создать также из отсканированного документа, т.е. из картинок.
Для конвертирования таких разных pdf файлов необходимо применять совершенно разные программы и сервисы.
После того, как определились с качеством pdf файла, можно приступать к выбору соответствующей программы или сервиса. И так, если pdf создан из отсканированных картинок, то процедура конвертирования Pdf в Word становится гораздо сложнее. Вся проблема в том, что все эти программы и онлайн сервисы, которые предлагают перевести Pdf в Word, просто «вытаскивают» из качественного pdf файла текст и картинки, и переносят их в документ Word, а если в pdf файле содержаться только картинки, то и в Word будут перенесены только картинки.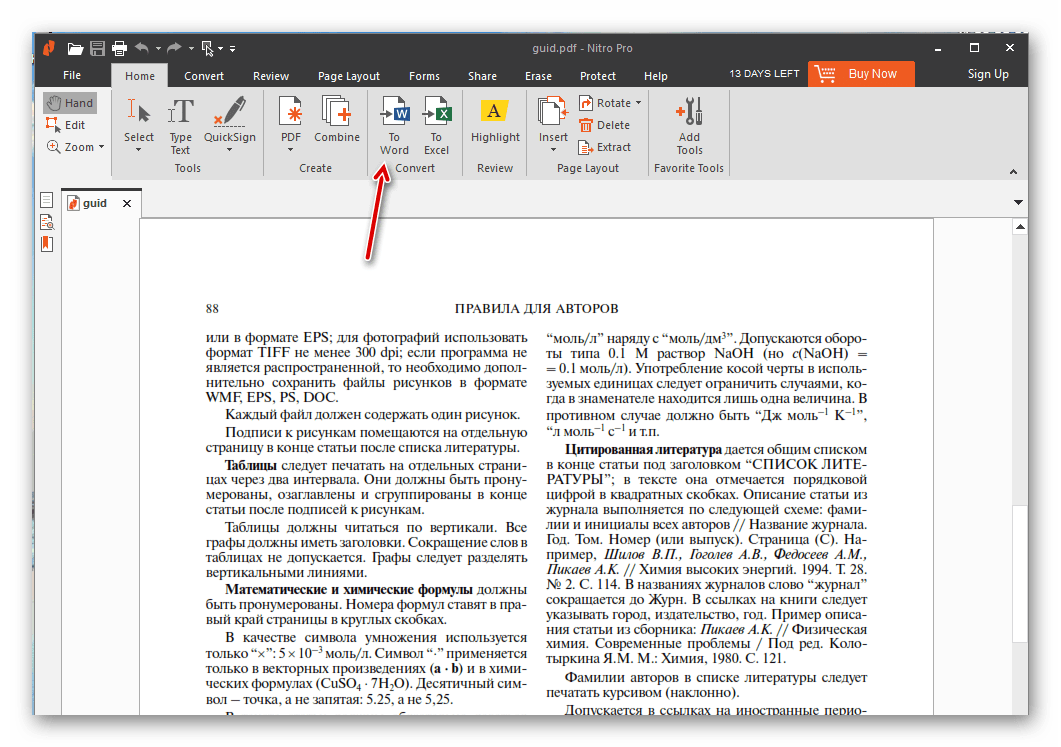
Теперь рассмотрим, какие неприятности нас могут ждать при переводе качественного Pdf в Word различными программами или сервисами. В интернете можно найти множество онлайн-сервисов, которые предлагают перевести Pdf в Word, но у всех у них есть ограничения на размер загружаемого pdf файла. Также не все сервисы могут качественно создать Word документ, перенося в него текст блоками, как в pdf файле, что делает редактирование текста очень затруднительным. Получить нормальный Word файл можно получить на онлайн-сервисе go4convert.com.
Программы, устанавливаемые на компьютер, могут перевести Pdf в Word уже без ограничения размера pdf файл, но некоторые из них также страдают созданием некачественного файла Word с текстом, расположенным блоками.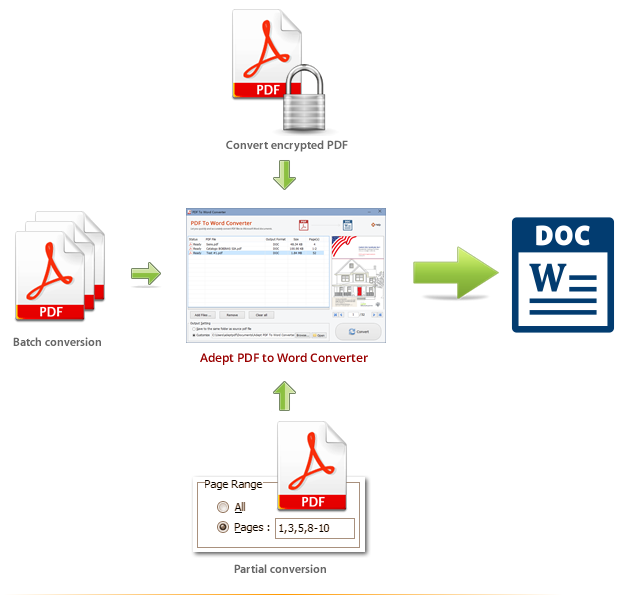
Также статьи на сайте chajnikam.ru связанные с программой Word:
Как сделать нестандартный размер шрифта в Ворде?
Как в Ворде установить линейку?
Делаем красную строку в Ворде
Как сделать перенос слов в Ворде?
Как конвертировать в PDF на Word для iOS — Ios
Для настольных текстовых процессоров Word работает довольно хорошо на iOS. Это удивительно худой и обтекаемый, поддерживает несколько надстроеки творит чудеса на производительность, когда на ходу.
Но конвертирует ли он файлы DOCX в PDF? Это насущная проблема для тех, кто хочет поделиться своей работой в более совместимом формате.
Хотя версии Word и для iPhone, и для iPad не так очевидны, они предоставляют функциональные возможности, необходимые для сохранения файлов в формате PDF.
Но что делать, если у вас не установлен Word? Не беспокойтесь — для этого есть отличный обходной путь.
Экспорт в PDF
Способность Word выполнять преобразования из DOCX в PDF не так проста, как хотелось бы, но все же она быстро справляется с работой. После открытия документа в Word просто выполните следующие шаги, чтобы экспортировать его в PDF.
Шаг 1: На iPad нажмите значок, который выглядит как документ с тремя точками, в верхнем левом углу экрана.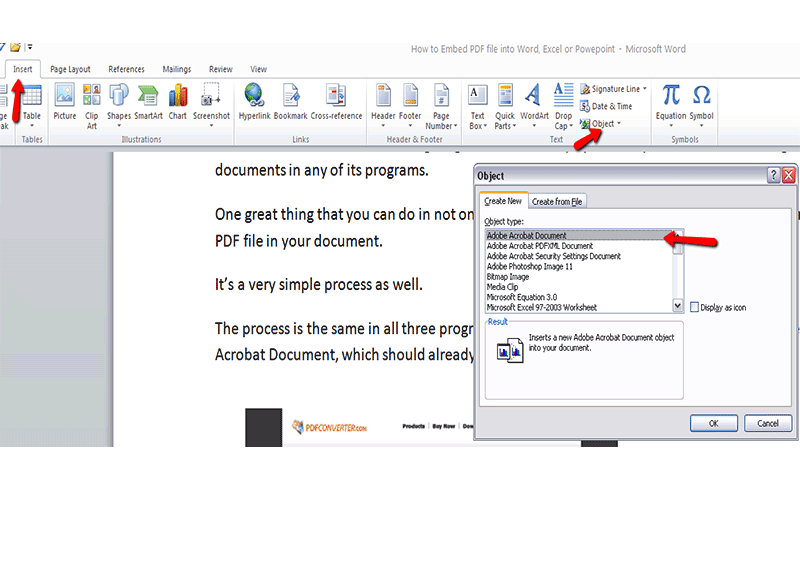
На iPhone вместо этого нажмите значок с многоточием в правом верхнем углу экрана.
Шаг 2: В появившемся меню нажмите «Экспорт».
Шаг 3: Выберите PDF (* pdf) из списка доступных форматов файлов.
Шаг 4: На экране «Экспорт» теперь вы должны решить, где вы хотите сохранить файл PDF, который собираетесь создать.
Либо выберите облачное хранилище, такое как OneDriveили коснитесь iPad или iPhone, чтобы сохранить файл локально.
Чаевые: Чтобы получить доступ к дополнительным службам облачного хранилища, доступным на вашем устройстве iOS, нажмите «Добавить место».После указания местоположения либо вставьте новое имя файла, либо оставьте оригинальное имя файла на месте. Наконец, нажмите Экспорт.
Шаг 5: Теперь Word должен запросить разрешение на преобразование файла с помощью онлайн-службы Microsoft.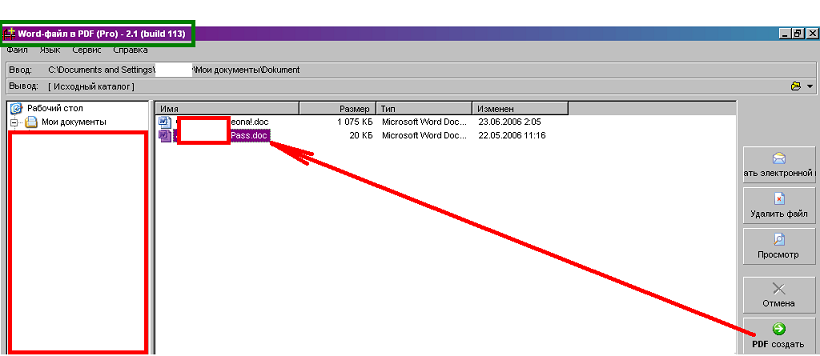 Идите вперед и нажмите Разрешить.
Идите вперед и нажмите Разрешить.
Подождите некоторое время, пока Word преобразует документ в PDF — это займет всего минуту.
Перейдите в то место, где вы сохранили файл с помощью приложения «Файлы», и вы увидите, что ваш только что созданный PDF-файл готов и ожидает отправки или открытия.
Если вы сохранили файл локально, вы можете получить к нему доступ, нажав на папку Word в папке «На моем iPhone / iPad»,
Чтобы проверить, что вы можете сделать с файлом, откройте панель команд, выполнив длинное нажатие. У вас должен быть доступ к ряду параметров, таких как «Переименовать», «Переместить» и «Поделиться».
Замечания: Поскольку все, что вы сделали, — это экспортировали документ, не ожидайте, что любые последующие изменения исходного документа автоматически сохранятся в файле PDF. Чтобы внести какие-либо изменения, вам нужно создать новый файл PDF с нуля.Также на Guiding Tech
Топ 10 способов использовать приложение «Файлы» на iOS как профессионал
ПодробнееВременное решение для работы с файлами
Если у вас не установлен Word, существует обходной путь, связанный с приложением «Файлы», которое можно использовать для преобразования документов DOCX в PDF. Звучит интересно, правда? Давайте узнаем, как вы это делаете.
Звучит интересно, правда? Давайте узнаем, как вы это делаете.
Шаг 1: Откройте приложение «Файлы» и перейдите к местоположению файла DOCX.
Шаг 2: Нажмите на файл. Приложение «Файлы» должно использовать встроенную функцию предварительного просмотра PDF в iOS для открытия файла.
После этого нажмите значок «Поделиться» в верхнем правом углу окна, а затем нажмите «Сохранить PDF в iBooks».
Замечания: Еще раз, если у вас установлен Word, приложение «Файлы» запускает файл в Word вместо его предварительного просмотра.Шаг 3: Теперь файл должен конвертироваться и открываться без проблем в iBooks.
Но сейчас возникает проблема. Пока ты можешь работать над PDF в iBooks и сохранять любые изменения локально, ваши возможности обмена ограничены используя либо AirDropпо электронной почте или распечатать.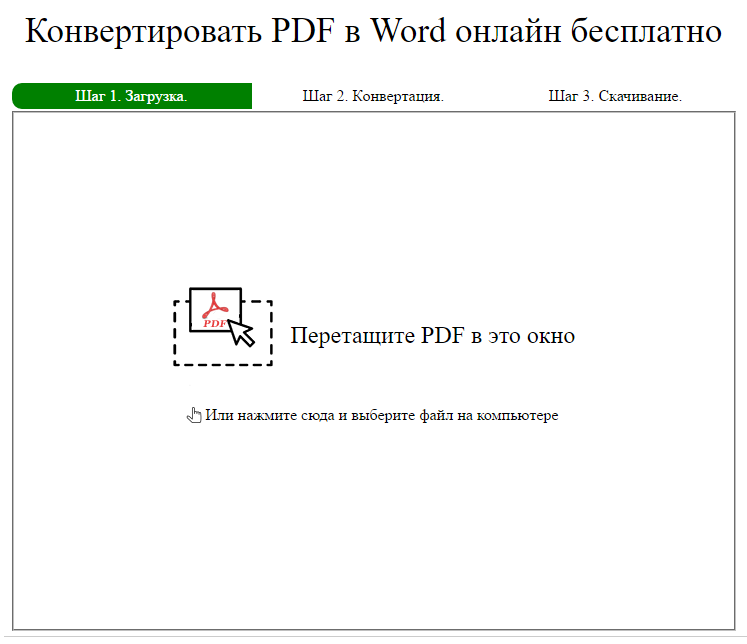
И самое худшее во всем этом — то, что вы не можете получить доступ к файлам, хранящимся в iBooks, через приложение «Файлы». Очевидно, что это делает перенос PDF-файлов в другие приложения болезненным.
Если вы используете iPad, вы можете легко преодолеть это ограничение с помощью разделенного просмотра, где простое перетаскивание — это все, что вам нужно для перемещения файлов между приложениями. К сожалению, iPhone не поддерживает многозадачность, поэтому вам действительно нужно сначала отправить по электронной почте файл из iBooks в качестве вложения, а затем загрузить и сохранить его в приложении «Файлы» — после этого вы можете сделать что-нибудь с файлом как вы считаете нужным.
Также на Guiding Tech
#ibooks
Нажмите здесь, чтобы увидеть нашу страницу статей ibooksЭто оно!
Итак, вот как вы можете конвертировать файл DOCX в PDF. Это очень удобно, так как вам не нужно полагаться на сторонние приложения или тенистые веб-сайты для выполнения довольно простой задачи.
И если вы работаете на устройстве iOS без Word, не забудьте попробовать приложение «Файлы».
Конвертация PDF файла в Word
Часто при работе за компьютером возникает необходимость конвертирования файла формата PDF в другие, более привычные и удобные. Существует огромное количество способов, которые отлично справляются со своей задачей. Онлайн-сервисы по преобразованию PDF в DOC файлы представлены в другой статье. Здесь же рассматриваются оффлайн-варианты решения проблемы.
Способы преобразования документов
Здесь будет рассмотрено 3 варианта решения проблемы: First PDF, ABBYY Transformer+ и Free PDF to Word Converter. Каждый из них справляется со своей задачей на «отлично», но только за вами выбор, чем воспользоваться.
Способ 1: First PDF
Простая программа, функционал которой позволяет отсканировать документ, преобразовав его в PDF, а также конвертировать уже готовые PDF-страницы в Word. Интерфейс интуитивно понятный, поэтому работа с программой не вызывает особых затруднений даже для людей далеких от высоких технологий.
Скачать First PDF с официального сайта
Чтобы получить документ формата Microsoft Word, необходимо выполнить следующие шаги:
- Добавить в интерфейс приложение файлы, которые нужно преобразовать. Для этого необходимо нажать кнопку “Добавить из файла” в верхнем левом углу. В открывшемся меню проводника выбирается исходный документ.
- Настройка выходного формата выполняется в графе “Формат”. По умолчанию стоит “Microsoft Word”. В программе присутствует 3 типа конвертирования: непрерывный (в результате этого документ Word выглядит так, будто был набран человеком), объединенный (нечто среднее между непрерывным и точным) и точный (приложение пытается воссоздать файл так, чтобы он выглядел точь-в-точь, как исходная страница в PDF).
- Ниже, в меню “Папка назначения”, Вы можете выбрать, где бы вам было удобно хранить готовый файл. При выборе пункта “Исходная папка” ваш документ, готовый для работы с Word, будет сохранен в папке, где был и исходный файл.

- Нажимаем “Конвертировать”. В зависимости от размера файла будет варьироваться и время работы. Ожидаем, пока процесс преобразования окончится. Следить за выполнением можно при помощи полоски состояния. Если стояла галочка “Открыть файл”, то готовый документ Word откроется автоматически. Здесь Вы можете проверить правильность работы, и, возможно, поправить некоторые механические ошибки.
Программа First PDF — платная. Пробная версия предоставляет 30 дней использования, с ограничением в 100 конвертирований.
Cпособ 2: ABBYY PDF Transformer+
Платный конвертер от компании ABBYY с тестовым периодом в 30 дней. После истечения данного срока приложение будет работать как обычное средство просмотра PDF-файлов.
Скачать ABBYY PDF Transformer+ с официального сайта
Использование ABBYY PDF Transformer+ предельно простое. Есть два способа конвертирования PDF:
- Нажимаем кнопку “Открыть”.

- Перед нами открывается интерфейс программы, в которой можно провести редактирование PDF-файла и предварительно доработать документ. Здесь же находим кнопку “Конвертировать в”, выбираем документ Microsoft Word и ожидаем.
После окончания преобразования Word с открытым готовым файлом откроется автоматически.
Или же, способ, при котором нас интересует только конвертация документа для работы в текстовом редакторе:
- В начальном окне приложения, под текстом “Конвертировать PDF в” выбираем логотип Word.
- Находим в открывшемся меню Проводника нужный документ и ждем.
Способ 3: Free PDF to Word Converter
Простая программа, которая предоставляет функционал только преобразования PDF в DOC. Приятной особенностью является возможность указать URL, с которого произойдет загрузка PDF-файла для дальнейшей работы с ним. Программа бесплатная и со своими функциями справляется прекрасно.
Программа бесплатная и со своими функциями справляется прекрасно.
Скачать Free PDF to Word Converter с официального сайта
Чтобы преобразовать документ, нужно:
- Нажать кнопку в виде плюсика.
- В открывшемся окошке Проводника выбрать нужный нам файл.
- Выбрать кнопку “Start conversion” и дождаться окончания процесса преобразования.
Безусловно, существует еще огромное количество программ, которые можно использоваться для конвертации PDF в Word, но в данной статье указаны самые удобные и быстрые. Надеемся, данная статья была для вас полезной.
Как конвертировать PDF в Word на Mac
Формат PDF — один из наиболее часто используемых форматов файлов. Хотя им пользуется множество людей, немногие редактируют PDF-документы. Это потому, что это сложный для редактирования формат. Идеальным решением для этого является преобразование документов в документы Word, которые затем можно редактировать и конвертировать обратно в PDF. Если вы работаете на Mac, есть несколько способов конвертировать PDF в Word.
Если вы работаете на Mac, есть несколько способов конвертировать PDF в Word.
С выпуском последней версии macOS Big Sur, которая расширяет возможности работы на Mac, у вас будет несколько простых способов конвертировать и редактировать PDF-документы.Если вам интересно, как преобразовать PDF в Word на Mac, вы будете удивлены, узнав, что в зависимости от ваших требований существуют удобные варианты преобразования PDF в Word, которые дают удовлетворительные результаты.
Конвертировать PDF в Word на Mac | |||||
|---|---|---|---|---|---|
PDF-файлы из отсканированного файла (ORC) | |||||
Как конвертировать PDF в Word на Mac
1.
 Преобразование PDF в Word с предварительным просмотром
Преобразование PDF в Word с предварительным просмотромИногда самое простое из всех решений — простое копирование и вставка — работает лучше всего. Этот подход идеально подходит, если вы хотите преобразовать преимущественно текстовый PDF-файл в документ Word. Когда минимальные усилия могут принести желаемый результат, вам не нужно идти другим путем.
Преобразование PDF в Word с предварительным просмотром в macOS Big Sur Вот шаги, чтобы преобразовать PDF в Word с предварительным просмотром.
1. Найдите файл PDF и откройте его в macOS Big Sur.
2. Скопируйте текст, который вы хотите преобразовать, выделив его и скопировав с помощью Command-C.
3. Откройте приложение Microsoft Word или Pages и вставьте текст с помощью Command-V.
Если вы работаете с текстовым PDF-документом, вы можете ожидать, что этот простой метод подойдет вам. Однако, если у вас есть текст и изображения в отсканированном PDF-документе, этот метод может не сработать.
Плюсы:
— Быстрое и простое преобразование
— Требует минимальных усилий
— Подходит в основном для текстовых PDF-документов
Минусы:
— Ненадежно, когда изображения в PDF-документе.
— Не поддерживает отсканированный PDF-файл.
— Могут возникнуть проблемы с форматированием.
2. Преобразование PDF в Word с помощью Automator
На вашем Mac есть встроенная утилита, позволяющая преобразовывать документы в формат обычного текста и Rich Text Format для открытия в приложении Microsoft Word и Pages. Это обеспечивает быстрый и простой способ преобразовать ваши PDF-файлы в редактируемые текстовые документы. Это очень удобно и может сэкономить много времени, когда вы ищете лучший способ конвертировать из PDF в Word на Mac.
Чтобы преобразовать PDF в Word на Mac, откройте приложение Automator из папки Applications. Приложение Automator в основном предназначено для автоматизации рабочих процессов, чтобы облегчить вашу жизнь. Однако его также можно использовать для автоматизации преобразования документов. Вам нужно будет выполнить несколько инструкций по настройке, чтобы заставить его извлекать текст из файлов PDF и сохранять его как файлы RTF или TXT.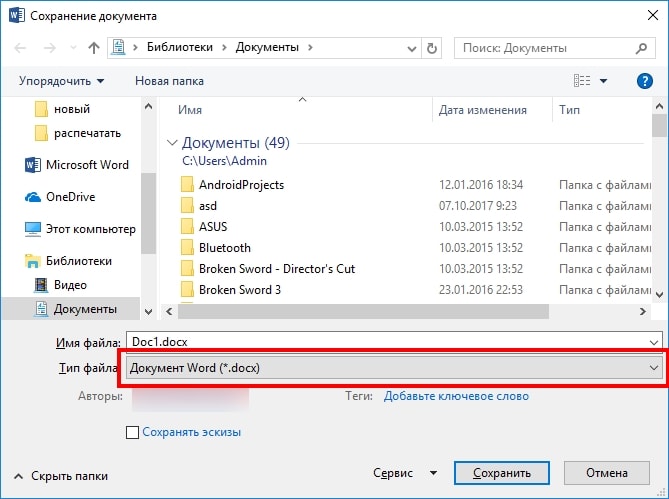
1. Откройте Automator из папки Applications, выберите Application и нажмите клавишу Return.
Создание приложения с помощью AutomatorЩелкните PDF-файлы в левом столбце, перетащите из второго столбца Извлечь текст PDF в правую панель окна. Выберите желаемый формат вывода — обычный текст или форматированный текст.
Сохранение и преобразование PDF в Word с помощью AutomatorЩелкните «Файл» и «Сохранить как приложение», чтобы автоматизировать извлечение текста из PDF-файлов. После того, как вы сохранили Automator как приложение, следуя приведенным выше инструкциям, вы можете перетащить файлы PDF, которые хотите преобразовать, в свое приложение Automator.
Этот вариант может быть вашим лучшим методом преобразования PDF в Word на macOS Big Sur. Однако проверьте, отсканирован ли ваш PDF-файл или много изображений. В любом из этих случаев извлечение текста не будет надежным, и вам придется рассмотреть другие варианты.
Плюсы:
— Быстрая и простая установка
— Бесплатное использование
— Подходит для небольших нечастых преобразований документов
— Нет необходимости загружать сторонние приложения
Минусы:
— Невозможно извлечь текст из отсканированных изображений PDF-файлы
— Вывод только текстовых форматов (TXT и RTF)
— Не поддерживает пакетное преобразование и частичное преобразование PDF
3.Преобразование из PDF в Word с помощью Google Docs
Вам не нужно нигде искать решения для преобразования PDF в Word на Mac, если вы можете использовать всю мощь Документов Google. Это простой и эффективный метод преобразования файлов PDF в документы Word. Преобразование PDF с помощью Google Docs также позволяет извлекать текст из отсканированных PDF-файлов с помощью технологии оптического распознавания символов (OCR). Выполните следующие действия, чтобы начать преобразование PDF-файлов в документы Word.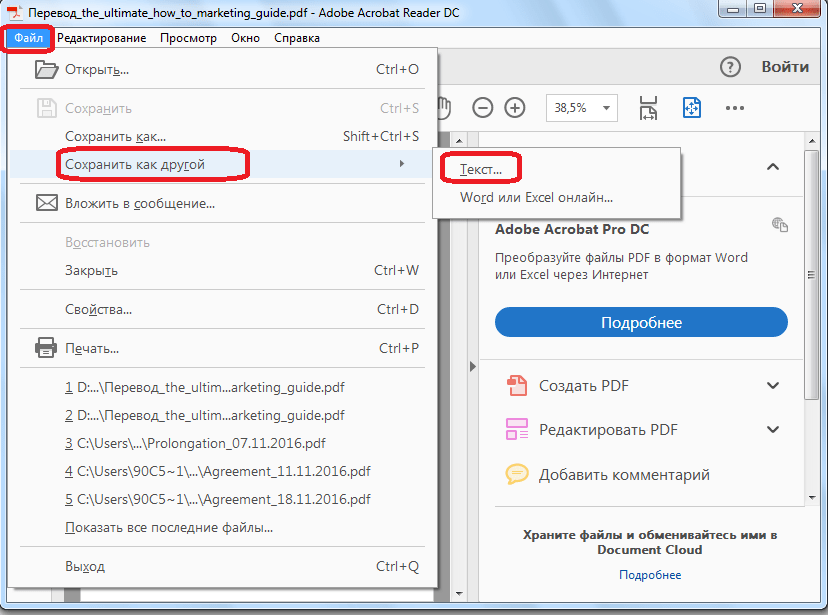
Для этого после загрузки файлов PDF на Google Диск щелкните документ PDF правой кнопкой мыши, выберите «Открыть с помощью» и выберите «Документы Google».
Откройте PDF-файл с помощью Google DocsВы будете удивлены, увидев, насколько хорошо Google Docs может извлекать текст из изображений в PDF-файлах. Однако, если OCR в отсканированных PDF-файлах не работает так хорошо, как вы ожидали, вам придется искать лучшие решения.
Автоматическое оптическое распознавание символов с помощью Google Docs Плюсы:
— Требуется только учетная запись Google
— Бесплатное использование
— Возможность доступа из любого места
— Возможность конвертировать отсканированные PDF-файлы в документы Word
Минусы:
— Может работать медленно в зависимости от скорости интернет-соединения.
— Требуется много времени для одновременного преобразования множества файлов
— Могут возникнуть проблемы с форматированием
4.
 Приложения для преобразования PDF в Word
Приложения для преобразования PDF в WordБолее мощный вариант по сравнению с преобразованием PDF в Word с помощью Automator и Google Docs, делает свою работу правильно с приложением PDF. Вы можете начать думать о том, нужно ли покупать хороший PDF-файл в Word App для Mac. Есть несколько действительно популярных приложений для этой задачи, но у вас есть бесплатные пробные варианты, чтобы опробовать многие из них и найти то, что вам больше всего подходит.
Одним из настоятельно рекомендуемых приложений для преобразования PDF в Word является PhantomPDF. Качество конвертации намного лучше, чем у других вариантов, и приложение — это больше, чем просто конвертер, позволяющий напрямую редактировать PDF-файлы на вашем Mac.
Foxit PhantomPDF Чтобы преобразовать PDF в Word на Mac с помощью Foxit PhantomPDF, выполните следующие действия.
1. В открытом окне Foxit PhantomPDF вы можете открыть файл PDF или перетащить его в главное окно.
2. Открыв файл в Foxit PhantomPDF, вы можете выбрать «Правка»> «Преобразовать».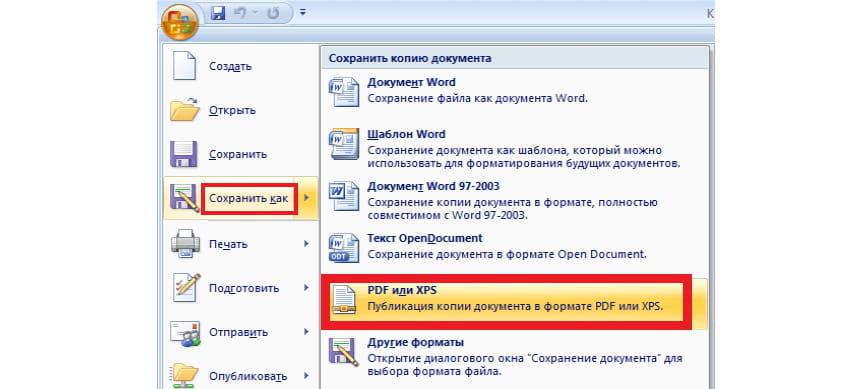 Помимо Word существуют и другие форматы для экспорта, в том числе PowerPoint и Text. Вы можете выбрать выходную папку и переименовать файл в появившемся всплывающем окне. Нажмите «Сохранить», чтобы преобразовать ваш PDF-файл.
Помимо Word существуют и другие форматы для экспорта, в том числе PowerPoint и Text. Вы можете выбрать выходную папку и переименовать файл в появившемся всплывающем окне. Нажмите «Сохранить», чтобы преобразовать ваш PDF-файл.
Плюсы:
— Возможность использования без подключения к Интернету
— Лучшее качество преобразования по сравнению с другими вариантами
— Поддерживает пакетное преобразование и частичное преобразование PDF
— OCR для поддержки преобразования отсканированных PDF-файлов
Минусы:
— Доступна бесплатная пробная версия, но вы должны заплатить, чтобы продолжить пользоваться услугой
5.Преобразование PDF в Word с помощью Adobe Acrobat Pro
Если вы ищете лучшее решение для работы и преобразования файлов PDF в документы Word, вам следует выбрать Adobe Acrobat Pro. Adobe, являющаяся создателем Portable Document Format (PDF), является идеальным выбором, если вы работаете с файлами PDF каждый день.
Чтобы преобразовать PDF в Word в Adobe Acrobat Pro, выполните следующие действия.
1. Откройте файл PDF в Adobe Acrobat Pro
2.Нажмите на Редактировать PDF на правой боковой панели.
3. Сохраните файл в выбранном месте назначения.
Самое лучшее в использовании Adobe Acrobat Pro — это то, что во время преобразования ваше форматирование никогда не будет неправильным. Вы также можете использовать мобильную версию программного обеспечения для преобразования файлов PDF в Word.
Плюсы:
— Простой в использовании интерфейс
— Высочайшее качество конвертации документов
— Идеальное программное обеспечение для работы с PDF-файлами
Минусы:
— Высокая стоимость подписки
Есть много вариантов конвертации PDF файлы в документы Word на Mac.Ваш лучший выбор будет основан на ваших потребностях и частоте использования.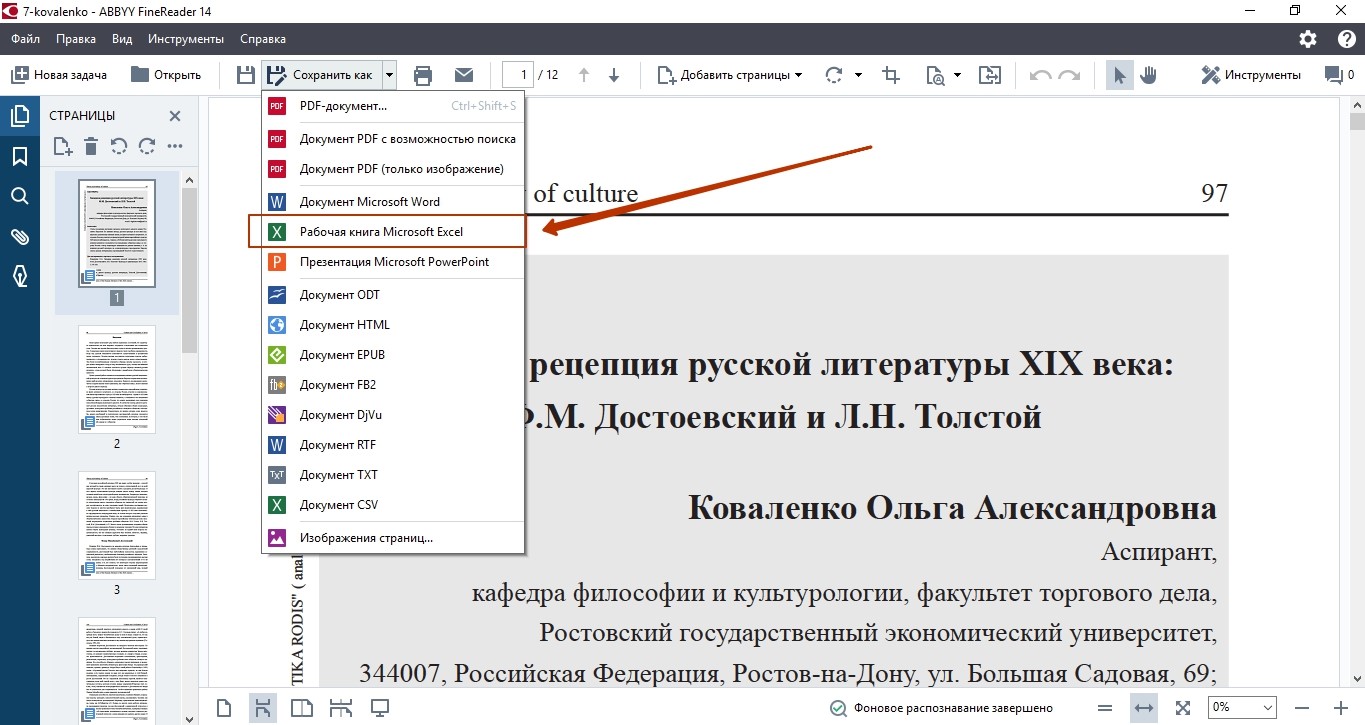 Если это единовременное требование при работе с файлами PDF, вам определенно не понадобится платное программное обеспечение. Однако, если вы постоянно работаете с файлами PDF, подписка на Adobe Acrobat Pro определенно облегчит вашу работу и поможет быстрее выполнять задачи.
Если это единовременное требование при работе с файлами PDF, вам определенно не понадобится платное программное обеспечение. Однако, если вы постоянно работаете с файлами PDF, подписка на Adobe Acrobat Pro определенно облегчит вашу работу и поможет быстрее выполнять задачи.
Как преобразовать PDF в документ Word (.doc / docx)
Если вы хотите преобразовать PDF в Microsoft Word, у вас есть множество вариантов.Хотя все они работают лучше всего, когда PDF-файл в основном содержит текст и каждый из них прост в использовании, лучший способ во многом зависит от ваших личных предпочтений и приложений, которые вам удобнее всего использовать. Word, Adobe Acrobat и даже Google Docs позволяют конвертировать PDF в DOCX.
Инструкции в этой статье относятся к Word 2019, Word 2016, Word 2013 и Word для Microsoft 365.
.PDF в .DOC / DOCX: как сохранить PDF-файл как документ Word
Когда PDF-файл представляет собой в основном текст, его открытие в Microsoft Word автоматически преобразует его в файл DOCX.
После преобразования файл может не полностью соответствовать исходному PDF. Например, разрывы страниц и разрывы строк могут быть разными.
В Microsoft Word откройте файл PDF.
Сообщение предупреждает, что Word преобразует ваш PDF-файл в редактируемый документ Word. Выберите ОК .
Если вы выберете Больше не показывать это сообщение , Word автоматически преобразует любые PDF-файлы, которые вы откроете в будущем.
После открытия файла вы можете редактировать, вырезать, копировать или форматировать текст. Word автоматически сохранит файл как файл DOCX в папке документа по умолчанию.
Как преобразовать PDF в документ Word в Adobe Acrobat
Adobe и Microsoft Office прекрасно работают вместе. Фактически, можно преобразовать PDF-файл в Adobe Acrobat в документ Word, рабочий лист Excel или даже файл презентации PowerPoint.
Преобразование файлов PDF в документы Word и другие форматы доступно только в премиум-версиях Adobe Acrobat.
Откройте Adobe Acrobat DC. Выберите файл PDF, затем выберите Открыть .
Выберите Export на левой панели, чтобы развернуть меню Adobe Export PDF.
Выберите Microsoft Word (* .docx) в списке Преобразовать в.
Выберите Преобразовать .
Войдите в свою учетную запись Adobe, если будет предложено. Преобразованный документ откроется в Microsoft Word.
Спасибо, что сообщили нам!
Расскажите, почему!
Другой Недостаточно подробностей Сложно понятьКак преобразовать файл PDF в документ Word
Последнее обновление: | Широкоугольное программное обеспечение
Как преобразовать PDF в Word
Пользователи Mac: перейдите к «Конвертировать PDF в Word Mac »>
Чтобы преобразовать PDF в Word на ПК, выполните следующие действия…
- Загрузите и установите конвертер широкоугольных PDF-файлов.
- Запустите программу с помощью значка на рабочем столе.
- Щелкните « Открыть документ » и выберите PDF-файл, который вы хотите преобразовать.
- После открытия документа щелкните « To Word » на вкладке «Главная» панели инструментов.
- Выберите место, в которое вы хотите сохранить преобразованный файл, и нажмите «Сохранить».
Если вы еще этого не сделали, вы можете скачать Wide Angle PDF Converter отсюда:
Скачать PDF ConverterКак преобразовать PDF в Word на ПК — подробные инструкции
Вопрос: « Как преобразовать PDF в Word / PDF в Doc / PDF в Docx? »
Ответ: С помощью Wide Angle PDF Converter вы можете быстро преобразовать PDF-файл в документ Word, что позволит вам поделиться документом в предпочтительном для вашего контакта формате.Это отличный инструмент для использования на компьютерах с Windows.
Для этого просто запустите PDF Converter и нажмите кнопку «Открыть документ» на экране приветствия.
Открыв документ, нажмите кнопку «В Word» на вкладке «Главная» панели инструментов PDF Converter. Откроется окно с вопросом, куда вы хотите сохранить файл Word на своем компьютере. Выберите место и нажмите «Сохранить», чтобы начать преобразование. Эта функция по умолчанию преобразует PDF в файл docx (Word 2007+).
Если вы используете более раннюю версию Word, чем 2007, вам нужно преобразовать PDF-файл в файл doc вместо docx.
Применяется тот же процесс, что и выше, однако вам понадобится кнопка «В документ» на вкладке «Преобразовать» на панели инструментов PDF Converter.
Ознакомьтесь с нашим руководством пользователя для получения дополнительной информации о том, как конвертировать файлы PDF в Word, Excel и PowerPoint.
Как конвертировать PDF в Word в Mac OSX
Конвертировать PDF в Docx (Microsoft Word) на Mac очень просто, и мы собираемся использовать метод, который может быть не сразу очевиден — Google Docs.
Google упростит хранение ваших документов с помощью своего облачного сервиса Google Drive. Зарегистрируйтесь, чтобы получить бесплатное пространство на Google Диске.
После настройки Google Диска на Mac вы можете загружать файлы и получать к ним доступ со страницы https://www.google.com/drive/. Перейдите по этой ссылке, нажмите «+ Создать», затем «Загрузить файл». Загрузите файл PDF на Google Диск.
Конвертируйте PDF в Word с помощью Google DocsОтлично! Когда ваш PDF-документ находится на Google Диске, откройте его в Google Docs.
Наконец, вы можете преобразовать PDF в Word Docx, выбрав «Файл»> «Загрузить как»> «Microsoft Word» (.docx).
Конвертируйте PDF в Word через Google DocsНе забывайте ставить лайки и делиться с друзьями!
Издатель: Широкоугольное программное обеспечение Вернуться к поддержке PDF ConverterПреобразование PDF в формат MS Word с помощью Google Docs
В Интернете вы найдете множество бесплатных услуг, которые преобразуют PDF-файлы в формат MS Word, но все они имеют те или иные проблемы и ограничения.Вместо этого вы можете использовать бесплатную службу Google Docs OCR для преобразования PDF в формат MS Word.
Причина, по которой я бы не рекомендовал пользоваться бесплатными услугами в Интернете:
- Они создают копию вашего личного документа, которую могут использовать против вас. Официальные файлы и личные документы никогда не должны никуда выгружать.
- Они просят вас загрузить бесплатное / платное программное обеспечение для преобразования, которое на самом деле может быть вредоносным или вредоносным ПО.
- Они спрашивают ваш адрес электронной почты, чтобы потом отправлять вам спам.
Более того, некоторые из них имеют ограничения по размеру и не допускают многократного преобразования. К тому же их точность и скорость преобразования вызывают сомнения.
Почему я рекомендую Документы Google для преобразования PDF в формат MS Word? Потому что
- Это эффективно. Мне удалось преобразовать заблокированные и защищенные файлы, от которых отказались другие программы.
- Собственная технология OCR в Документах Google позволяет извлекать текст и форматировать изображения и файлы PDF.Что еще? Он доступен на 34 языках.
- Установка программного обеспечения не требуется. Любой может сделать это мгновенно !
- Вы можете легко синхронизировать Документы Google с локальными файлами на рабочем столе.
Google Docs OCR для преобразования
Чтобы преобразовать и извлечь текст из PDF-файлов, выполните следующие простые шаги:
Шаг 1. Зайдите в настройки Google Диска.
Шаг 2. Выберите вариант создания файла в формате Документов Google.Вы должны выбрать «Преобразовать загруженные файлы в формат редактора Google Документов».
После загрузки файла вернитесь на свою домашнюю страницу, где перечислены все файлы. По умолчанию ваш файл будет вверху.
Шаг 3. Теперь откройте файл, перейдите в меню файла на вкладке и выберите Загрузить как> Microsoft Word (.docx).
Другой способ, если вы не хотите изменять настройки загрузки — просто загрузите файл PDF, щелкните правой кнопкой мыши и выберите «Открыть с помощью> Документы Google».Теперь можно будет редактировать PDF-файл, который позже можно будет загрузить в формате Word .docx.
Единственное ограничение — вы можете конвертировать только файлы размером не более 2 МБ. Однако вы можете загружать файлы размером до 10 ГБ в Google Docs. Если ваш PDF-файл действительно большой, я бы порекомендовал Zamzar, который является отличным онлайн-сервисом для общения с разными типами файлов и вполне безопасен в использовании.
Был ли этот пост полезным?
Сообщите нам, понравился ли вам пост.Это единственный способ стать лучше.
Как преобразовать PDF в документ Word с форматированием
Когда мы загружаем некоторые файлы из Интернета, многие из них находятся в формате PDF. Чтобы редактировать содержимое PDF-файла и систематизировать файл, вы можете преобразовать PDF-файл в Word. Всего несколько дней назад друг спросил, как конвертировать PDF в Word без потери формата? Сегодня я научу вас некоторым эффективным способам этого.
1 Конвертируйте файл PDF в Word с помощью бесплатной программы PDF ConverterВы когда-нибудь устанавливали программу преобразования PDF в Word, для которой требуется подписка? После бесплатной пробной версии он может попросить вас заплатить за расширенные функции.В этой части я покажу вам мощный, но бесплатный конвертер PDF в Word — ToolRocket PDF Converter.
Это программное обеспечение работает на компьютере под управлением Windows. Если у вас есть компьютер или ноутбук, вы можете скачать его бесплатно и без ограничений.
ToolRocket поддерживает множество форматов файлов, включая Microsoft Word. Он позволяет легко переносить файлы из текста или отсканированного PDF-файла в Word или обратно. Ниже вы можете ознакомиться с его основными функциями.
Характеристики
1. Поддерживает преобразование файлов в несколько форматов, включая PDF в Word / Excel / PowerPoint / изображение / TXT / HTML, Word / Excel / PowerPoint / изображение в PDF, CAD в PDF / изображение / DWF / DWG, PDF в CAD, DWG в DWF, DWF в DWG, изображение в JPG / PNG / BMP / значок, Word / PowerPoint / PDF в длинное изображение.
2. Эта программа позволяет не только конвертировать, но и редактировать файлы PDF. С его помощью вы можете разделять или объединять файлы PDF, сжимать PDF, извлекать текст из PDF, вращать страницы PDF, удалять страницы из PDF, шифровать или расшифровывать PDF, добавлять водяной знак в PDF и т. Д.
3. Кроме того, вы также можете извлекать текст из изображения с помощью технологии OCR, сохранять отсканированный PDF-файл как Word, сжимать Word / PowerPoint.
В ToolRocket PDF Converter есть два разных варианта преобразования экспорта PDF в Word.Хотите попробовать? Затем следуйте моим шагам.
Преобразование обычных PDF-документов в Word
Шаг 1: После установки запустите программу ToolRocket PDF Converter. Функция по умолчанию — «Файл в Word», что нам и нужно.
Шаг 2: Перетащите PDF-документ в файловый ящик программного обеспечения или нажмите «Добавить файл» / «Добавить папку», чтобы загрузить файлы PDF.
Совет: ToolRocket PDF Converter — это пакетный конвертер файлов. За один раз вы можете загружать и преобразовывать более одного файла, что упрощает процесс преобразования и повышает эффективность преобразования.
Шаг 3: Затем выберите режим конвертера между «Сначала редактируемый» и «Сначала форматируемый». Если шаблон PDF сложный, вы можете выбрать «Сначала форматировать», а если вы просто хотите отредактировать содержимое, вы можете выбрать «Сначала редактируемые».
Шаг 4: Рядом с функцией режима конвертера вы можете включить / выключить функцию распознавания текста OCR. Он помогает распознавать и извлекать текст из отсканированного изображения PDF.
Шаг 5: Выберите «Исходный каталог файлов» или «Пользовательский», чтобы установить выходной каталог.Наконец, нажмите кнопку «Пуск», чтобы изменить формат PDF на Word.
Преобразование отсканированного изображения PDF в Word
Помимо того, что вы можете включить функцию «Распознавание текста OCR», вы также можете выполнить следующие шаги для преобразования отсканированного PDF в Word.
Шаг 1: Запустите ToolRocket PDF Converter, перейдите к «Feature Converter». И выберите «Сканировать PDF в Word (OCR)» в разделе «Специальные функции».
Шаг 2: Здесь вы можете перетащить отсканированное изображение PDF прямо в ящик для файлов или добавить его с жесткого диска.
Шаг 3: Щелкните раскрывающийся список «Формат вывода», выберите «DOCX» или «DOC». И в то же время определите эффект распознавания, который зависит от того, хотите ли вы преобразовать PDF в Word, оставив форматирование.
Шаг 4: Внизу установите выходной каталог и нажмите «Пуск», чтобы начать преобразование PDF в Word.
2 Преобразование PDF в документ Word с помощью онлайн-инструментаЕсли вы конвертируете PDF в Word через Google, вы найдете множество онлайн-инструментов.Для преобразования PDF в Word важно выбрать простой, эффективный и бесплатный онлайн-инструмент с меньшими ограничениями. PDF2everything — вот такой инструмент.
Шаг 1. Откройте официальный сайт по ссылке: https://www.pdf2everything.com/. Выберите первую функцию «PDF в Word».
Шаг 2: Нажмите кнопку в поле операции, чтобы импортировать в него файл PDF. Вы также можете загрузить больше файлов PDF.
Шаг 3: Под полем вы можете выбрать страницы для преобразования, выбрать формат преобразования *.doc или * .docx. Затем установите режим преобразования: сначала «Скорость», «Сначала редактировать» или «Сначала макет».
Шаг 4: После настройки нажмите «Начать преобразование». Наконец, нажмите «Загрузить сейчас», чтобы загрузить его в свой браузер.
Если вы не хотите устанавливать какое-либо программное обеспечение или программы или конвертировать PDF в Word на Mac, вы можете использовать этот бесплатный онлайн-инструмент PDF2everthing PDF в Word.
3 Преобразование файла PDF в формат Word в приложении iPhone / AndroidЧтобы поместить PDF в Word, вы также можете выполнить это на своем мобильном телефоне.Студия ToolRocket предоставляет пользователям приложение для конвертации PDF в Word на iPhone и Android. Вы можете просмотреть более подробную информацию о приложении и загрузить его в Apple Store или Google Play. После этого выполните те же простые действия.
Шаг 1. Запустите приложение PDF Converter — PDF to Word на своем iPhone или телефоне Android. Выберите функцию «PDF в Word».
Шаг 2: Нажмите «PDF в Word» в разделе «Конвертировать из PDF». Затем выберите PDF-файл в папке «Последние» или в браузере в папке «Файлы» или в iCloud.
Шаг 3: После выбора файл PDF автоматически преобразуется в Word.И вы можете открыть его в приложении Pages, Microsoft Word или WPS.
Заключение
Выше вы узнали о различных методах преобразования PDF в Word с помощью 4 конвертеров файлов PDF в Word. Фактически, с помощью этих методов вы можете не только конвертировать PDF в Word, но также конвертировать Word в PDF, Excel в PDF, изображение в PDF и т. Д. С помощью всего лишь одного инструмента вы можете просто перенести файл из или в другой формат.
Как конвертировать PDF-файлы в файлы Microsoft Word в Adobe Acrobat
Существует несколько способов конвертировать PDF-файлы в файлы Microsoft Word в Adobe Acrobat.В этом уроке мы рассмотрим метод, который я считаю наиболее удобным для пользователя. Затем мы рассмотрим два альтернативных метода, которые вы, возможно, захотите использовать.
Вам нужно преобразовать файл Word в PDF? См. Другой мой учебник «Как конвертировать файлы Microsoft Word в PDF».
Это руководство также доступно в виде видео на YouTube, в котором показаны все шаги в реальном времени.
Смотрите более 100 других видеороликов о Microsoft Word и Adobe Acrobat на моем канале YouTube.
Изображения ниже взяты из Adobe Acrobat Pro DC. Эти шаги также будут работать для Adobe Acrobat 2020 и Adobe Acrobat 2017. Бесплатное программное обеспечение Adobe для отображения PDF-файлов, Acrobat Reader, не позволяет конвертировать PDF-файлы в файлы других типов.
Примечание по терминологии: В этом руководстве термины преобразовать и экспорт используются взаимозаменяемо и означают «превратить PDF в файл Word».
Как преобразовать PDF в файл Microsoft Word
- Откройте PDF-файл, который нужно преобразовать в файл Word.
- Выберите вкладку Инструменты .
- Нажмите кнопку « Экспорт PDF » в Центре инструментов.
- Выберите Word Document на экране «Экспорт PDF в любой формат».
Дополнительные действия: выберите дополнительные параметры
- Выберите значок настроек (шестеренка).
- Выберите дополнительные параметры в диалоговом окне «Сохранить как настройки DOCX».
- Раздел Layout Settings позволяет сохранить плавный текст или сохранить текущий макет страницы. (Сохраните текущий макет, если хотите, чтобы файл Word выглядел как PDF.)
- Раздел «Настройки комментариев» позволяет включать или исключать комментарии. Обратите внимание, что когда вы выбираете включение комментариев, вы также включаете разметку, такую как вставки и удаления. Эти разметки не работают в Microsoft Word.
- Раздел Настройки изображения позволяет включать или исключать изображения.
- Раздел «Параметры распознавания текста» позволяет выбрать распознавание языка (например, английского, испанского, французского) в тексте. Обязательно оставьте этот вариант выбранным.
- Нажмите кнопку OK , чтобы закрыть диалоговое окно «Сохранить как настройки DOCX».
- Нажмите кнопку Экспорт .
- (необязательный шаг) Снимите флажок « Открыть файл после экспорта» в диалоговом окне «Сохранить как», если вы не хотите, чтобы файл открывался в Microsoft Word после завершения процесса экспорта.
- Выберите место, где вы хотите сохранить файл Word. (Диалоговое окно «Сохранить как» закроется автоматически.)
- Нажмите кнопку Сохранить во втором диалоговом окне «Сохранить как».
Ваш PDF-файл будет экспортирован как файл Word.Процесс экспорта может занять несколько минут, если PDF-файл большой или содержит много изображений.
Два альтернативных способа преобразования PDF в файл Microsoft Word
Вот два альтернативных способа конвертировать PDF-файлы в файлы Microsoft Word в Adobe Acrobat.
Альтернативный метод 1
- Выберите вкладку Файл .
- Выберите « Экспорт в » в меню «Файл».
- Выберите Microsoft Word в меню «Экспорт в».
- Выберите Word Document во втором раскрывающемся меню.
- Выберите место, где вы хотите сохранить файл Word, в диалоговом окне «Сохранить как PDF». (Хотя это диалоговое окно называется «Сохранить как PDF», ваш файл должен быть сохранен как файл Word.)
- (необязательный шаг). Нажмите кнопку «Настройки » , чтобы открыть диалоговое окно «Сохранить как настройки DOCX», которое объясняется на шаге 6 в разделе выше.
Pro Совет: Снимите флажок Просмотр результата , если вы не хотите, чтобы Microsoft Word открывался после завершения процесса преобразования.
- Нажмите кнопку Сохранить .
Альтернативный метод 2
- Выберите вкладку File (см. Рисунок 10).
- Выберите Сохранить как в меню «Файл».
- Выберите место, где вы хотите сохранить файл Word, в диалоговом окне «Сохранить как PDF».(Диалоговое окно закроется автоматически.)
Диалоговое окно «Сохранить как PDF» выглядит почти идентично диалоговому окну «Сохранить как», показанному на рисунке 8. Однако диалоговое окно «Сохранить как PDF» не предлагает параметр « Открыть файл после экспорта ».
Рис. 17. Диалоговое окно «Сохранить как PDF»- Выберите Word Document (* .docx) в меню «Сохранить как тип » во втором диалоговом окне «Сохранить как PDF».
- Нажмите кнопку Сохранить .
Связанные ресурсы
Как конвертировать PDF-файлы в слайды PowerPoint в Adobe Acrobat
Как объединить файлы в один PDF-файл в Adobe Acrobat
Как создать пустой PDF-файл в Adobe Acrobat
Обновлено 30 мая 2021 г.
Как преобразовать PDF в документ Word (ПОЛНОЕ РУКОВОДСТВО)
Microsoft Word — один из самых популярных инструментов для обработки текста, доступный как для Windows 10, так и для macOS. К сожалению, это не бесплатно.Из разовой покупки оно превратилось в приложение на основе подписки, что означает, что оно есть не у всех. Формат DOCX не универсален. Вы обнаружите, что существует множество приложений, которые могут открывать файл DOCX, но редактировать этот формат или преобразовывать в него из другого не всегда легко.
PDF неправильно конвертируется в Word?
Microsoft Word может преобразовывать файлы в формат PDF, а также может преобразовывать файлы PDF в формат DOCX. Microsoft Word не гарантирует, что сможет преобразовать файл PDF в документ Word.Это связано с тем, что не все файлы PDF являются файлами Word.
Если вы пытаетесь преобразовать файл PDF в Word, но приложение не работает, попробуйте следующие исправления.
Как преобразовать PDF в документ Word
1. Воспользуйтесь онлайн-конвертером Adobe
Программа Adobe Acrobat Readerне имеет функции преобразования файлов, однако у Adobe есть официальный онлайн-инструмент преобразования, который может преобразовывать PDF в файл Word. Если Microsoft Word не может преобразовать файл PDF в файл DOCX, попробуйте онлайн-инструмент.
- Посетите инструмент Конвертировать PDF в Word .
- Загрузите файл в инструмент.
- После преобразования нажмите кнопку «Загрузить» , чтобы сохранить.
2. Используйте стороннее приложение
Некоторые приложения лучше конвертируют PDF в документ Word, чем другие. Если файл, преобразованный инструментом Adobe, не сохраняет формат исходного файла PDF, попробуйте сторонний инструмент.
Хотя нет недостатка в инструментах, которые могут конвертировать PDF в Word, вам следует попробовать инструмент Nitro.Компания Nitro разработала одну из лучших программ для просмотра PDF-файлов для ПК, и у нее есть инструмент онлайн-преобразования, который работает очень хорошо.
- Посетите онлайн-инструмент преобразования PDF в Word Nitro.
- Загрузите файл в инструмент.
- Введите адрес электронной почты , чтобы получить преобразованный файл.
- Щелкните Преобразовать сейчас.
- Файл будет преобразован в течение нескольких секунд, и он будет отправлен вам по электронной почте.
Заключение
Преобразовать формат документа из одного в другой непросто.Применяемое форматирование не всегда может быть сохранено. Проблемы с форматированием связаны с макетом (таблицы, изображения, фигуры) и стилями текста (заголовки, стили абзацев, отступы). Файлы PDF предназначены для публикации документов в Интернете, и они могут не сохранять информацию о форматировании, которую делает формат DOCX, поэтому всегда будут исключения для преобразованного файла. При этом преобразование обычно возможно всегда. Если одно приложение не может этого сделать, всегда будут другие.
.

