Как создать загрузочную флешку в Multiboot USB: Быстрый способ
Если вы хотите создать внешний носитель, который способен устанавливать одну из нескольких операционных систем, прежде всего необходимо ознакомиться с инструкцией о том, как создать загрузочную флешку в multiboot usb.
Содержание:
MultiBoot USB – это универсальная популярная утилита для создания мультизагрузочных съемных носителей. Распространяется приложение на бесплатной основе.
Интерфейс: англоязычный.
Загрузить официальную версию программы можно по ссылке на страницу официального сайта разработчика утилиты: http://multibootusb.org/download/ (полная версия – 2016 года).Создание флешки в multiboot usb позволяет избежать некоторых ограничений – пользователь может загружать на один внешний носитель сразу две одинаковые версии ОС.
Они должны иметь только разные сборки. Также количество записываемых образов неограниченно.
Все зависит только от объема памяти вашей флешки.
Начальный этап — подготовка устройств и программ перед установкой
Прежде всего, необходимо заранее продумать, какое количество образов вы хотите установить на один внешний носитель данных.
Исходя из этой информации, рассчитайте приблизительное место и возьмите флешку, которая будет иметь достаточно памяти.
Загрузите и установите на свой компьютер утилиту multiboot usb, по ссылке, которая была указана в начале статьи.
Несмотря на то что программа имеет только англоязычный интерфейс, существует подробная инструкция по ее использованию на русском.
В состав образа утилиты multiboot usb входит ряд программ, которые устанавливаются на загрузочный внешний носитель в обязательном порядке:
- Утилита загрузки командной строчки FreeDOS;
- Программа для работы с разделами NTFS;
- Также необходимо подтвердить установку редактора паролей и реестра операционной системы;
- Программа для установки ранее удаленных файлов и приложений;
- QuickTech Pro – утилита позволяет провести быстрый тест работоспособности аппаратных компонентов персонального компьютера или ноутбука;
- Ряд программ для тестирования оперативной памяти и качества сервисного обслуживания ПК;
- Программа для проверки работоспособности жестких дисков и работы с их разделами.

Важно! Не удаляйте содержимое флешки после начального этапа ее создания, все вышеуказанные утилиты необходимы для дальнейшей установки операционной системы на ваш ПК. Удаление или повреждения хотя бы одного компонента может привести к поломке мультизагрузочной флешки программного характера.
№1. Начальное окно программы
Основной этап – создание загрузочного съемного носителя
В начальном окне утилиты пользователю доступен перечень утилит, которые необходимы для создания загрузочной флешки. Следуйте инструкции, чтобы подготовить внешний носитель:
- Включите первую в списке утилиту (рисунок 1). Она предназначена для форматирования съемного носителя. Поставьте галочку напротив поля QuickFormat, чтобы ускорить процесс. Лучше всего проводить форматирование под файловую систему NTFS.
Благодаря ей у вас не будет никаких проблем с установкой образов, объем которых превышает 4 Гигабайта;
№2.
- Теперь вернитесь в начальное меню (рисунок 1) и запустите программу grub4dos. В ходе установки необходимо указать имя диска – выберите путь к нему. Наименование не отразится, вы увидите лишь объем свободного места на выбранном жестком диске.
Теперь нажмите на клавишу установки утилиты;
№3. Конфигурация утилиты grub4dos
№4. Успешная распаковка пакета
- После установки появится новое окно программы, в котором пользователю необходимо указать путь к флешке и нажать на кнопку Извлечь. Таким образом вы распакуете все необходимые приложения, которые нужны для правильной работы носителя.
№5. Внешний вид главного окна приложения
Чтобы начать базовый этап создания загрузочной флешки следуйте инструкции:
- Подключите флешку к компьютеру и дождитесь ее распознавания системой
- Теперь запустите программу MultiBoot USB;
- В главном окне программы выберите путь к подключенной флешке в поле Step 1;
- В поле Step 2 выберите все компоненты.
 Они будут также установлены на загрузочный носитель;
Они будут также установлены на загрузочный носитель; - Нажмите на клавишу Create, чтобы создать мультизагрузочную флешку.
После выполнения всех вышеуказанных в инструкции действий флешка будет создана, однако, на ней не будет ни одного установочного образа операционной системы.
Добавление новых образов операционных систем
Чтобы завершить процесс создания мультизагрузочной флешки, необходимо дополнить ее образами нужных пользователю операционных систем.
Все образы должны быть исключительно в формате ISO.
Чтобы вам было удобнее ориентироваться между файлами на флешке, создайте специальную папку, куда будете перемещать все образы ОС.
Так вы не перепутаете их с ранее распакованными утилитами.
Для OS Windows
Чтобы установить на созданную флешку образ OS Windows (любой версии и сборки), сначала создайте виртуальный привод с помощью программы Daemon Tools или любой другой аналогичной утилиты.
Теперь зайдите в окно «Мой компьютер» и найдите там смонтированный образ диска. Откройте его содержимое. Пример содержимого указан на рисунке ниже:
№6. Пример содержимого директории смонтированного образа операционной системы
Теперь зайдите в окно утилиты WinsetupFromUsb (рисунок 1):
№7. Окно записи образа ОС семейства Виндоус
В вышеуказанном окне выберите путь к виртуальному приводу образа. Затем отметьте галочкой версию ОС, которая соответствует смонтированному образу. И теперь нажмите на клавишу GO.
Перейдите в папку с образом. Ее содержимое изменится, как, к примеру, на рисунке ниже:
Чтобы добавить еще одну ОС Виндоус на флешку проделайте те же действия, только не забудьте поставить галочку напротив соответствующей образу версии ОС (как на рисунке 7).
Для ОС Linux
Для операционных систем Linux следуйте таким действиям:
- найдите на флешке файл menu.
 lst и откройте его с помощью стандартного блокнота или утилиты Notepad;
lst и откройте его с помощью стандартного блокнота или утилиты Notepad; - в первой строке пропишите название операционной системы, во второй – путь к образу. Сохраните конечный файл. Файловая система может зависнуть на 15-20 минут. Подождите пока ее работа не придет в норму и образ не запишется на флешку.
№9. Пример добавления нового образа ОС Линукс
Таким образом, вы можете добавить какое угодно количество образов разных операционных систем до тех пор, пока на флешке не закончится свободное место.
Старайтесь не занимать всю память на носителе, тогда компьютер будет быстрее ее распознавать и загружать файлы образов.
Совет! Сразу после добавления всех образов не следует начинать установку ОС. Удостоверьтесь, что устройство работает нормально. Для этого запустите утилиту WinSetupFromUSB и выберите в качестве устройства созданную мультизагрузочную флешку.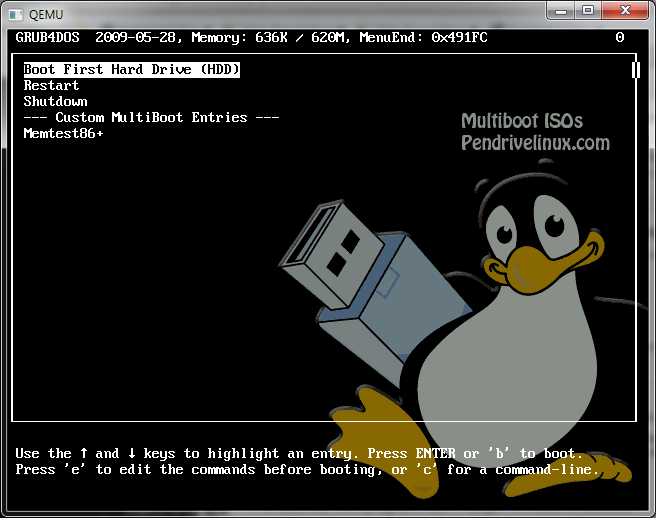
Тематические видеоролики:
MultiBoot USB: Создаем мультизагрузочную флешку с Windows, Linux и утилитами
В этой статье приведена инструкция по созданию мультизагрузочной флешки с помощью программы MultiBoot USB. Программа работает с NTFS и FAT32, так что можно использовать не только флешку, но и внешний жесткий диск.
Подготовка к установке
1. Для начала возьмем флешку такого размера, чтоб на нее поместились все запланированные образы.
2. Скачиваем программу MultiBoot USB и устанавливаем.С программой в комплекте идет наглядная инструкция на русском языке: Readme.pdf.
В образе, создаваемом данной программой, предустановлены следующие программы:
- FreeDOS — Загрузка в режиме командной строки, включает DOS-Navigator и VC
- Универсальный загрузочный диск v3.
 7 — Работа с разделами NTFS в MS-DOS
7 — Работа с разделами NTFS в MS-DOS - NT Password & Registry Editor — Смена пароля и редактирование реестра Windows XP
- Active@ Boot Disk Professional v2.1 — Восстановление удалённых файлов
- QuickTech Pro v5.8 — Тестирование и диагностика железа и его компонентов
- MemTest86 v4.20 — Тестирование и диагностика оперативной памяти
- MHDD v4.6 — Тестирование и диагностика жёстких дисков
- Victoria v3.52 — Тестирование и сервисное обслуживание IDE и Serial ATA HDD
- HDD Regenerator v2011 — Устранение физических повреждений на HDD
- Symantec Ghost v11.0 — Работа с разделами жёстких дисков.
Кроме перечисленных выше утилит, в состав пакета можно добавить ISO-образы (для них уже созданы необходимые пункты меню, и файлы-пустышки, которые нужно заменить на настоящие образы):
- Windows XPE — Мини версия
- Windows 7PE — Мини версия
- Acronis Disk Director & True Image — Работа с разделами жёстких дисков.

Процесс установки и создания мультизагрузочной флешки
1. Для начала запускаем утилиту HP USB Disk Storage Format Tool, выбираем устройство, ставим галочку «QuickFormat» и форматируем (желательно под NTFS, чтобы в случае чего не возникло проблем с большими файлами образов).
2. Далее устанавливаем grub4dos. Запускаем Grub4Dos Installer, в поле «DeviceName» выбираем Disk, и своё устройство (название устройства не отображается, только размер в мегабайтах). Жмем «Install«.
3. Далее следует распаковать на флешку набор файлов и утилит. Через кнопку «Обзор…» указываем путь к флешке и нажимаем «Извлечь». На вопрос: «Вы хотите заменить существующий файл?» отвечаем «Да».
Технически флешка уже стала мультизагрузочной, но кроме утилит, которые мы распаковали, на ней ничего нет.
Дополним комплект образами операционных систем. Для удобства можно создать в корне папку «iso», где будут расположены все образы дисков.
Для удобства можно создать в корне папку «iso», где будут расположены все образы дисков.
Для систем семейства Windows
Для установки Windows 7, Windows 8, Windows 8.1, следуем пункту 4.1 инструкции, выбирая соответствующий (2й) чекбокс:
Для Linux-based образов
Открываем на флешке файл menu.lst (в корне) блокнотом и заменяем пункты по умолчанию на желаемые, например:
title Загрузка Ubuntu 11.10 — i386 // название пункта меню
find —set-root /iso/ubuntu1110i386.iso // где «/iso/ubuntu1110i386.iso» путь к образу
map /iso/ubuntu1110i386.iso (0xff) || map —mem /iso/ubuntu1110i386.iso (0xff)
map —hook
chainloader (0xff)
Проверка работоспособности флешки
Для проверки работы запускаем WinSetupFromUSB, в поле с устройством выбираем созданную флешку, и ставим галочку «TestinQEMU». По нажатию на «GO» будет произведен запуск загрузки с флешки в вииртуальной среде без перезагрузки системы.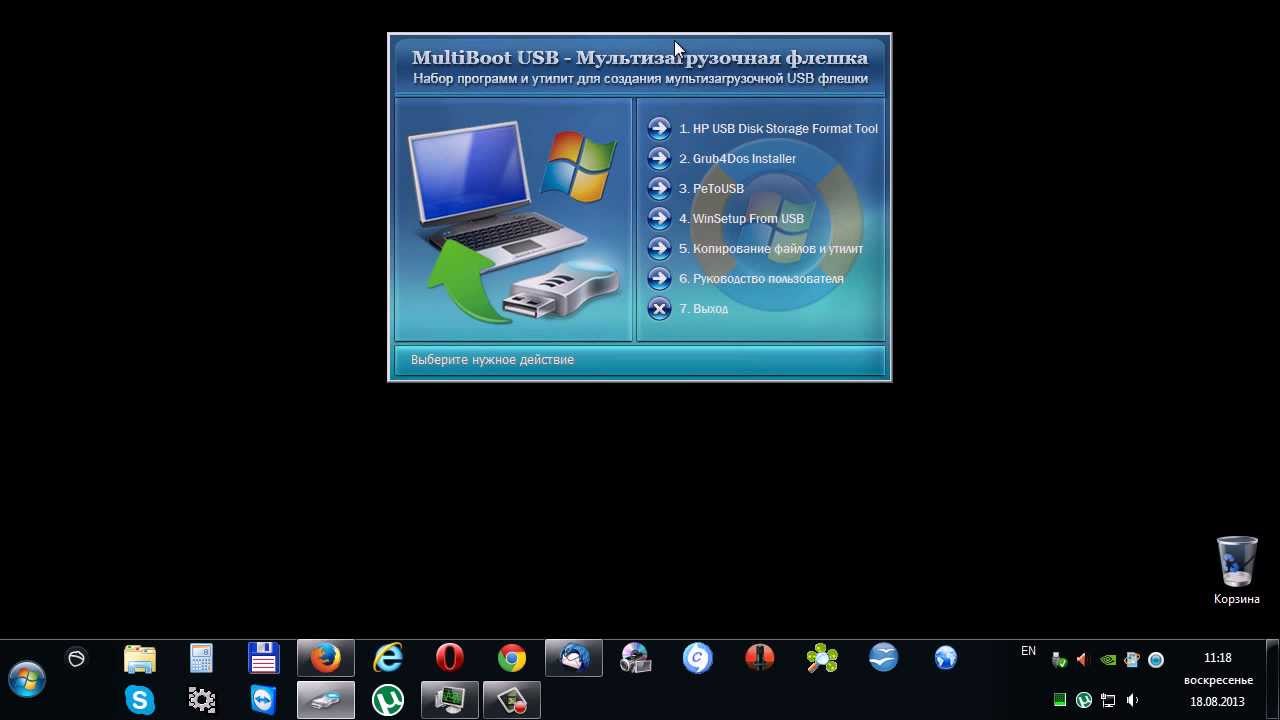
Как сменить фоновую картинку под меню загрузки
1. Вам понадобится макет фоновой картинки в PSD и архив для перепаковки скинов. Отредактируйте PSD файл и сохраните в BMP (возможно придется пересохранить сторонней программой).
2. Готовый файл копируем в папку «Files» из архива «SkinsRepack», и запускаем файл «Упаковать.cmd». Получаем файл Skins без расширения. Этот файл копируем на флешку, и в файлах menu.lst и /boot/menu_u.lst во второй строчке указываем путь к скину:
gfxmenu /boot/Skins
Проверить как выглядит ваш новый скин также можно в эмуляторе.
После всех действий на флешке будут две папки и четыре файла, впрочем их можно пометить как скрытые, что никак не отразится на работе устройства.
Проверка в эмуляторе не даёт 100% гарантии того, что конкретный образ заработает в реальных условиях. Проверки на виртуальных машинах VirtualBox или VMWare также не всегда могут сработать корректно, так что лучше всего проверять на реальном железе.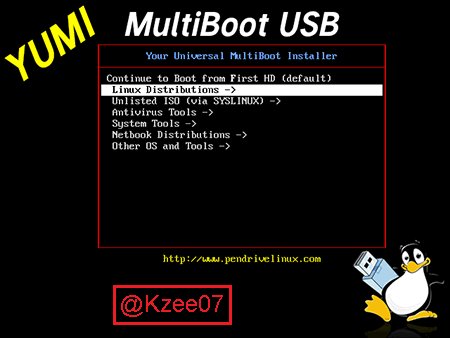
Для примера вы можете скачать готовый файл menu.lst с прописанными в загрузке:
- Microsoft Windows XP SP2 x86
- Microsoft Windows 7
- Windows 8
- Ubuntu 14.04
- Debian Live 7.5.0
- Linux Mint 17
- Fedora 20
- Acronis Disk Director & True Image
- Hirens BootCD 15.1
- Kaspersky Rescue LiveCD
Другие интересные статьи:
| Ubuntu и Debian, Windows | Опубликовано: 11.12.2014 18:59 | 2
Простой способ создать мультизагрузочную флешку – программа Ventoy | Info-Comp.ru
Всем привет! Сегодня я расскажу о том, как можно очень быстро и просто создать мультизагрузочную флешку с несколькими операционными системами, при этом в качестве инструмента у нас будет выступать абсолютно бесплатная программа с открытым исходной кодом, речь идет о программе Ventoy.
Мультизагрузочная флешка – это обычная флешка, на которой записаны различные дистрибутивы загрузочных систем.
Это могут быть как операционные системы, так и обычные загрузочные приложения, например, антивирусы или какие-нибудь спасательные утилиты.
Подробно о том, что такое мультизагрузочная флешка я рассказывал в отдельном материале – Что такое мультизагрузочная флешка.
Обзор программы Ventoy
Ventoy – бесплатная программа для создания загрузочной флешки с открытым исходным кодом.
Принцип работы подобных приложений таков: мы с помощью специального приложения записываем каждый ISO образ на флешку, и делаем это каждый раз, когда хотим добавить какую-нибудь новую операционную систему или приложение в нашу мультизагрузочную флешку, т.е. нам необходимо постоянно использовать это приложение.
Однако программа Ventoy работает немного по-другому, и в этом главная ее особенность: нам, для того чтобы создать мультизагрузочную флешку, не нужно выполнять какие-то дополнительные действия с ISO образами, необходимо всего лишь один раз подготовить USB накопитель, а затем просто копировать различные ISO файлы на флешку и причем это можно делать сколько угодно раз. Более того, этой флешкой, после того как она станет мультизагрузочной, можно продолжать пользоваться, т.е. хранить на ней обычные файлы.
Более того, этой флешкой, после того как она станет мультизагрузочной, можно продолжать пользоваться, т.е. хранить на ней обычные файлы.
Программа Ventoy создает мультизагрузочную флешку, которая будет работать и с BIOS, и с UEFI.
Вы можете копировать практически любые загрузочные ISO образы, это могут быть и операционные системы, и различные загрузочные приложения.
Ventoy поддерживает множество типов ОС и протестировано очень много различных ISO образов, посмотреть полный список можно на сайте программы Ventoy в специальном разделе – https://ventoy.net/en/isolist.html
Бесплатная, открытый исходный код
Добавление систем путем простого копирования ISO файлов
Поддержка BIOS и UEFI
Поддержка множества типов ОС
Создание мультизагрузочной флешки программой Ventoy
Чтобы создать мультизагрузочную флешку с помощью программы Ventoy, необходимо сделать всего 3 простых шага.
Шаг 1 – Скачивание программы Ventoy
Как было уже отмечено, программа Ventoy имеет открытый исходный код, который можно посмотреть на GitHub, там же Вы можете скачать дистрибутив этой программы
Страница Ventoy на GitHub: https://github.
com/ventoy/Ventoy/releases
После перехода на страницу во вложениях выбирайте архив для Вашей операционной системы, я выбираю для Windows.
Заметка! О том, как я создал профиль на GitHub.
Шаг 2 – Установка программы Ventoy на USB флешку
Перед тем как приступать к установке программы Ventoy на флешку, которую Вы хотите сделать мультизагрузочной, необходимо сначала вставить эту флешку в USB порт компьютера.
Примечание! Если на флешке есть нужные и важные для Вас данные, то их предварительно необходимо обязательно сохранить, так как в процессе установки программы Ventoy на флешку все данные, находящиеся на этой флешке, будут удалены!
Далее, распаковывайте скаченный ранее архив, заходите в папку Ventoy и запускайте файл Ventoy2Disk.exe.
В результате программа Ventoy запустится и отобразится главное окно программы. В данном окне уже будет выбрана флешка, которую Вы вставили в компьютер. Если у Вас подключено несколько USB флешек к компьютеру, то обязательно проверьте, та ли флешка выбрана, и в случае необходимости выберите ту, которую Вы хотите сделать мультизагрузочной.
В данном окне уже будет выбрана флешка, которую Вы вставили в компьютер. Если у Вас подключено несколько USB флешек к компьютеру, то обязательно проверьте, та ли флешка выбрана, и в случае необходимости выберите ту, которую Вы хотите сделать мультизагрузочной.
По умолчанию интерфейс программы на английском языке, однако Ventoy поддерживает и другие языки, в том числе и русский, поэтому чтобы русифицировать программу, в меню «Language» выберите нужный язык.
Заметка! Как записать GIF с экрана компьютера.
Теперь, чтобы установить программу Ventoy на USB флешку, необходимо нажать на кнопку «Установить», после этого появится окно, даже не одно, а два, которые будут предупреждать Вас о том, что все данные с флешки будут удалены, в обоих случаях нажимаем кнопку «Да».
Процесс будет завершен, когда появится соответствующее сообщение.
В будущем, когда будут выходить новые версии программы Ventoy, необязательно заново устанавливать программу, достаточно нажать кнопку «Обновить».
Заметка! ТОП 5 популярных CMS для блога.
Программу Ventoy можно закрыть.
В результате флешка будет отформатирована и на ней будет создано два раздела, первый, он же основной (файловая система exFAT), для всех файлов (именно на этот раздел Вы будете копировать все необходимые ISO файлы), и второй, так скажем системный раздел для загрузки (он позволяет загружаться и в BIOS, и в UEFI, файловая система этого радела FAT).
Заметка! Как удалить шифрованный EFI раздел с USB флешки в Windows 10.
Однако в обычном проводнике Windows будет отображаться только основной раздел, т.е. разницы до и после Вы можете и не заметить, единственное, флешка будет пустая и отформатирована в файловую систему exFAT.
Шаг 3 – Копирование ISO образов на флешку
По сути, когда программа Ventoy будет установлена на флешку, весь процесс создания мультизагрузочной флешки будет завершен, так как Вам остается только скопировать на флешку (обычным способом) нужные Вам ISO образы, т.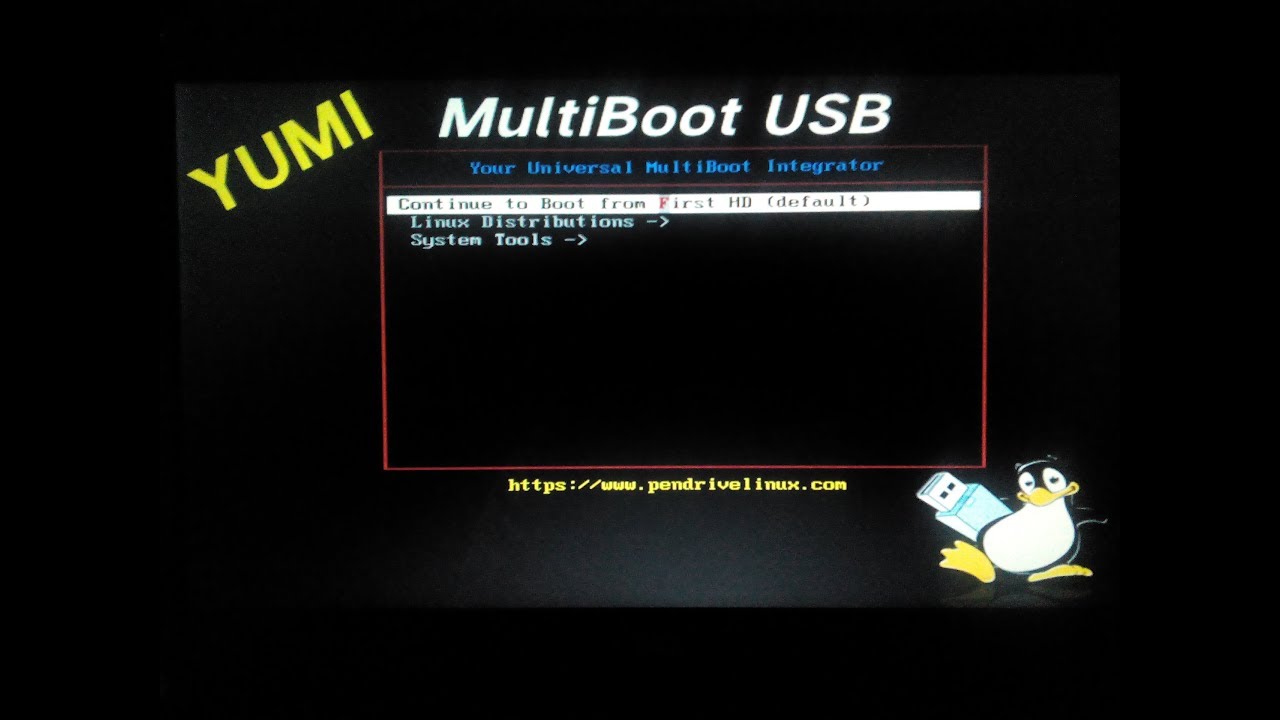 е. именно те, с которых Вы хотите загружаться, например, образы Windows, дистрибутивов Linux или просто образы каких-нибудь загрузочных приложений.
е. именно те, с которых Вы хотите загружаться, например, образы Windows, дистрибутивов Linux или просто образы каких-нибудь загрузочных приложений.
Заметка! Рейтинг популярности дистрибутивов Linux для домашних компьютеров.
Причем Вы можете создать для удобства какую-нибудь папку, в которую и копировать все образы, программа Ventoy будет искать доступные ISO файлы во всех каталогах и подкаталогах. Все найденные ISO образы будут отображаться в меню флешки, когда Вы с нее загрузитесь.
Единственное стоит отметить, что в названии ISO файлов не должно быть пробелов и эти файлы лучше называть на английском языке.
Я для теста скопирую на флешку ISO образы:
Загрузка с мультизагрузочной флешки
Когда Вы загрузитесь с флешки, у Вас отобразится вот такое меню
Как видим, все скопированные ISO образы отображаются, и если выбрать любой из пунктов, то начнётся загрузка этой системы.
Опрос.
Какой операционной системой Вы пользуетесь?
Видео-инструкция – Создание мультизагрузочной флешки программой Ventoy
На сегодня это все, надеюсь, материал был Вам полезен, пока!
Нравится33Не нравится1YUMI 2.0.6.5 – создаём мультизагрузочную флешку
С помощью этой программы вы сможете создать мультизагрузочную флешку, с несколькими операционными системами в одной Windows, Linux и программы (альтернатива Rufus). YUMI позволяет записать на флешку как один образ (операционной системы), так и несколько в зависимости от объёма флешки. Надо сразу отметить, что интерфейс программы на английском языке, но авторы YUMI постарались процесс создания загрузочной флешки сделать для любого уровня пользователя понятным.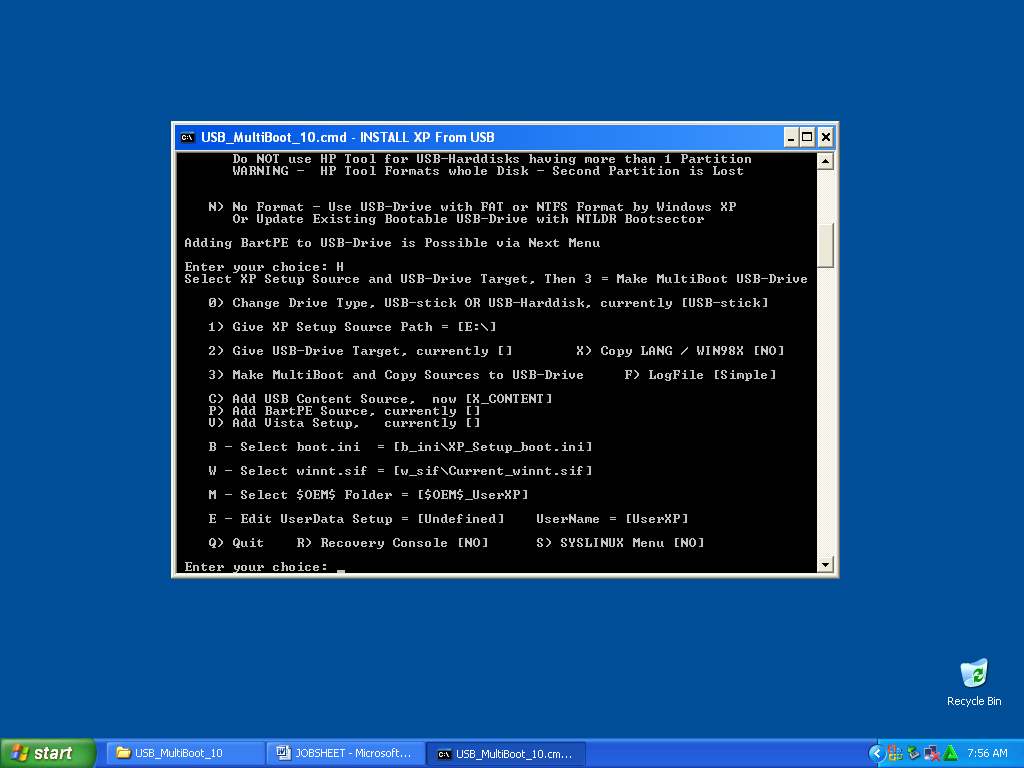 На всём этапе создания загрузочной флешки, вам всего лишь надо: указать флешку, выбрать операционную систему и дождаться окончания процесса создания. Дополнительно к образу самой операционной системы, вы сможете на флешку записать и образы различных программ (системные утилиты, антивирусные программы). Программа бесплатная и как я понял YUMI не требует установки, после запуска сразу начинаем создавать загрузочную флешку. Процесс создания флешки. Вам надо запустить программу, принять лицензионное соглашение нажатием на кнопку I Agree. На втором этапе выбираем флешку, тип дистрибутива операционной системы и указываем где на жёстком диске, находится сам дистрибутив. Флешку наверное лучше всего отформатировать в файловую систему NTFS. Так как в фйловой системе FAT32 есть ограничения, не работает с файлами больше 4Гб. Тип операционной системы тут надо либо выбирать по названию самой операционной системы (для win 7 – 8, Windows vista/7/8) или те типы, которые внизу списка Try an Unlisted ISO (что переводится как «попробовать ISO, которого нет в списке»).
На всём этапе создания загрузочной флешки, вам всего лишь надо: указать флешку, выбрать операционную систему и дождаться окончания процесса создания. Дополнительно к образу самой операционной системы, вы сможете на флешку записать и образы различных программ (системные утилиты, антивирусные программы). Программа бесплатная и как я понял YUMI не требует установки, после запуска сразу начинаем создавать загрузочную флешку. Процесс создания флешки. Вам надо запустить программу, принять лицензионное соглашение нажатием на кнопку I Agree. На втором этапе выбираем флешку, тип дистрибутива операционной системы и указываем где на жёстком диске, находится сам дистрибутив. Флешку наверное лучше всего отформатировать в файловую систему NTFS. Так как в фйловой системе FAT32 есть ограничения, не работает с файлами больше 4Гб. Тип операционной системы тут надо либо выбирать по названию самой операционной системы (для win 7 – 8, Windows vista/7/8) или те типы, которые внизу списка Try an Unlisted ISO (что переводится как «попробовать ISO, которого нет в списке»). Дальше нажимаете на кнопку Create и появиться сообщение с предупреждением, вам надо согласиться и начнётся процесс создания загрузочной флешки. И как только процесс создания загрузочной флешки будет окончен, появится сообщение, с запросом желаете ли вы записать ещё один образ операционной системы или нет. Если ответите да, тогда вам надо повторить весь процесс создания загрузочной флешки и у вас будет мультизагрузочная флешка.
Дальше нажимаете на кнопку Create и появиться сообщение с предупреждением, вам надо согласиться и начнётся процесс создания загрузочной флешки. И как только процесс создания загрузочной флешки будет окончен, появится сообщение, с запросом желаете ли вы записать ещё один образ операционной системы или нет. Если ответите да, тогда вам надо повторить весь процесс создания загрузочной флешки и у вас будет мультизагрузочная флешка.
Сайт: pendrivelinux.com/yumi-multiboot-usb-creator/
Лицензия: бесплатно
Язык интерфейса: Английский
ОС: Windows XP – 10
Скачать: YUMI 2.0.6.5
YUMI 2.0.5.8
YUMI 2.0.5.7
YUMI-2.0.5.1.7z
YUMI-2.0.5.0.7z
YUMI 2.0.4.9
YUMI-2.0.4.6.7z
YUMI 2.0.4.4
YUMI 2.0.4.1
YUMI 2.0.3.9.7z
YUMI-2.0.3.8.7z
YUMI 2.0.3.7
YUMI 2.0.3.6
YUMI 2.0.3.4
YUMI 2.0.3.1
Как установить несколько загрузочных операционных систем на USB-накопитель
Хотите запустить несколько операционных систем с одной флешки? Возможно, загрузить систему и работать с флешки или даже установить операционную систему? Научиться загружаться с USB проще, чем вы думаете!
Мультизагрузочные USB-накопители могут содержать Live дистрибутивы Linux и установочные носители для Windows. Это небольшие операционные системы, предназначенные для обслуживания компьютера вне операционной системы компьютера.
Это небольшие операционные системы, предназначенные для обслуживания компьютера вне операционной системы компьютера.
В этой статье мы рассмотрим несколько бесплатных программ для Windows, которые могут создавать USB-носители с двойной загрузкой и мультизагрузкой. Обязательно используйте высококачественный USB-накопитель, желательно объемом более 8 ГБ!
WinSetupFromUSB настоятельно рекомендуется для установки Windows с USB и мультизагрузочных USB. Это интуитивно понятный вариант мультизагрузочной программы. Однако WinSetupFromUSB совместим только с Windows 2000 / XP и более поздними версиями, а также с Linux и BSD.
Использовать WinSetupFromUSB легко. Откройте программное обеспечение и выберите свой USB-диск в раскрывающемся меню.
Далее, нажмите кнопку рядом с вашими выбранными операционными системами.
Затем вам нужно перейти на том, содержащий операционную систему, которую вы хотите установить на свой мультизагрузочный USB. Когда вы будете готовы, нажмите кнопку Go.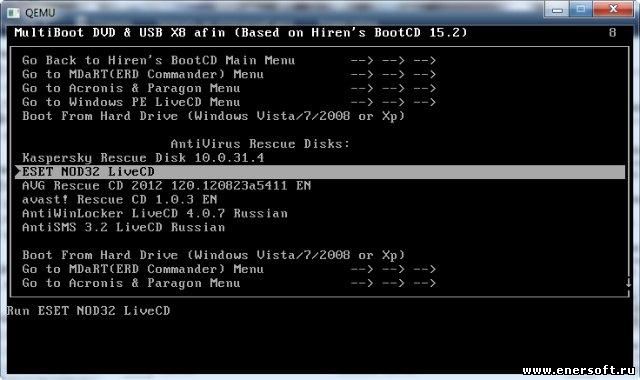
Выберите опцию Show Log, чтобы просмотреть подробную информацию о том, что происходит.
Наконец, после завершения установки вы увидите сообщение «Выполнено».
В целом, WinSetupFromUSB довольно прост в использовании и обеспечивает быстрое время записи. У него также есть режим QEMU, и это небольшое портативное приложение.
Загрузить: WinSetupFromUSB (бесплатно)
MultiBootUSB — довольно популярная программа для решения подобных задач. Программное обеспечение также является портативным, оно запускается с вашего USB-накопителя, и вам не нужно его устанавливать. Это дает вам большую гибкость, если вы хотите что-то изменить.
Добавить несколько загрузочных дистрибутивов ОС легко, кликайте по кнопке «Select image» и выберите ISO файл. Обратите внимание, что хотя MutiBootUSB работает в Windows и Linux, вы можете создавать только Linux Live USB системы.
После того, как вы щелкнули по выбранному вами файлу, выберите желаемое количество постоянных файлов, если вы хотите иметь возможность сохранять файлы в разделе, и нажмите «Установить дистрибутив».
Отличной особенностью MultiBootUSB является добавление программного обеспечения для виртуализации QEMU, которое позволяет тестировать как отдельные ISO-образы Linux, так и USB-накопитель без перезагрузки компьютера.
MultiBootUSB — это простой и легкий способ размещения нескольких дистрибутивов Linux на USB-накопителе.
Скачать: MultiBootUSB (бесплатно)
XBoot имеет гораздо больше функций, чем MultiBootUSB, но обе программы интуитивно понятные для использования. XBoot предоставляет аналогичные возможности, а также является портативным носителем, что делает его удобным для использования.
Установка XBoot довольно проста. Дважды щелкните исполняемый файл, и он откроется за несколько секунд. Оттуда довольно просто добавить свои ISO-образы — перетащите их в главное окно.
Далее нажмите на кнопку «Создать USB». Программа предложит вам выбрать USB-накопитель, на который вы хотите установить ISO-образы, и выбрать тип загрузчика, который вы хотите использовать. Если ваша флешка отформатирована в FAT32, XBoot рекомендует Syslinux. Если USB-накопитель отформатирован в NTFS, рекомендуется Grub4DOS. Вы также можете выбрать «Не устанавливать загрузчик», но, поскольку вы хотите, чтобы USB-накопитель был загрузочным, вы, вероятно, не будете этого делать.
Если USB-накопитель отформатирован в NTFS, рекомендуется Grub4DOS. Вы также можете выбрать «Не устанавливать загрузчик», но, поскольку вы хотите, чтобы USB-накопитель был загрузочным, вы, вероятно, не будете этого делать.
Нажмите ОК, и мы в пути!
Xboot также имеет те же функции QEMU, где вы можете загрузить ISO-образ live CD или USB, который вы только что сделали.
Несмотря на то, что XBoot является немного более функциональной программой, она работает немного быстрее, чем MultiBootUSB. Еще одним приятным моментом является возможность загрузки файлов ISO напрямую через загрузчик XBoot.
Скачать: Xboot (бесплатно)
YUMI — уважаемый инструмент, который не так богат, как другие в этом списке, но является хорошим выбором для создания нескольких загрузочных USB-накопителей.
У YUMI немного другой порядок действий. Вы выбираете, какой дистрибутив вы хотите, из списка, прежде чем перейти к ISO на вашем жестком диске или перейдя по предоставленной ссылке на домашнюю страницу выбранного вами дистрибутива.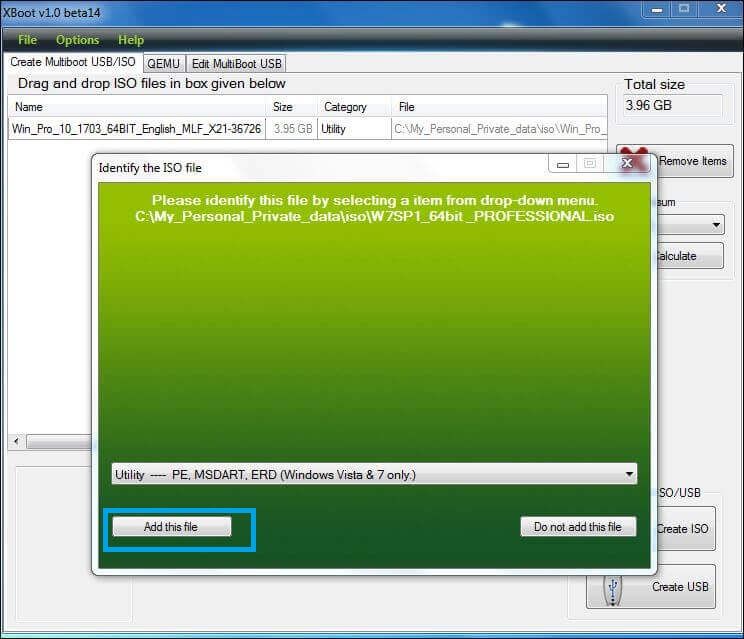
Выберите ваш дистрибутив, в данном случае Lubuntu, и найдите ISO на вашем жестком диске.
Когда вы будете готовы, нажмите кнопку Create. Весь процесс займет несколько минут. Затем вы можете повторить процесс, чтобы добавить дополнительные образы ОС на ваш диск.
Кроме того, YUMI не имеет инструментов QEMU как MultiBootUSB или XBoot. Что он имеет, так это поддержку бесчисленных сетевых администраторов и технических работников, которые используют его в своей повседневной жизни!
Скачать: YUMI (бесплатно)
Один USB для всех ваших операционных систем
Чтобы использовать созданные вами USB-накопители, стоит знать, как изменить порядок загрузки на вашем ПК, чтобы вы могли выбирать, какой из них загружать каждый раз.
Как создать загрузочный USB с несколькими ISO-образами в нем
Хорошо, это то, что я сделал, чтобы запустить Xubuntu. С SD-карты это относится и к USB-флешкам, на самом деле это действительно просто, хотя я использовал только (x) Ubuntu, я уверен, что он работает для других дистрибутивов, но не уверен, что он будет работать с использованием Windows.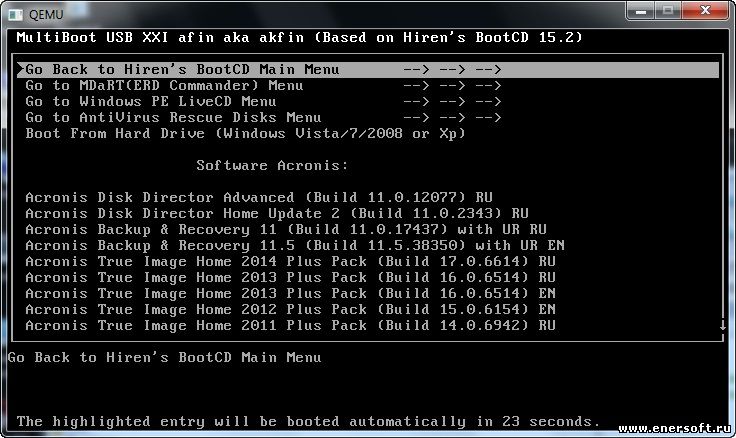
Для начала нам понадобятся 2 USB-накопителя, один для liveCD, а другой для установки ОС.
Поскольку в нем требуется несколько ОС, следует использовать USB-накопитель емкостью 16 или 32 ГБ, если возможно, использовать USB 3.0, поскольку скорость передачи с устройства 2.0 довольно низкая, например. Я использовал SD-карту 8 ГБ класса 2 для установки Xubuntu, и пока он не сканировал, он не летал, хотя SD-карты работают медленнее, чем USB, для livecd можно использовать диск емкостью 1 или 2 ГБ.
Хорошо, теперь создайте загрузочный диск liveUSB, я рекомендую вам использовать UNetbootiN, для этого выберите iso и создайте liveUSB.
Теперь, когда у вас есть загрузочный USB, перезагрузите компьютер и запустите liveUSB, как только вы начнете сеанс live.
Как только вы подключите второй USB к ПК и отформатируете его в EXT4, просто укажите установщику на USB-накопитель и все (я немного подошел к крайнему концу и отключил все мои жесткие диски, чтобы избежать grub) запутаться в них или испортить существующие установки).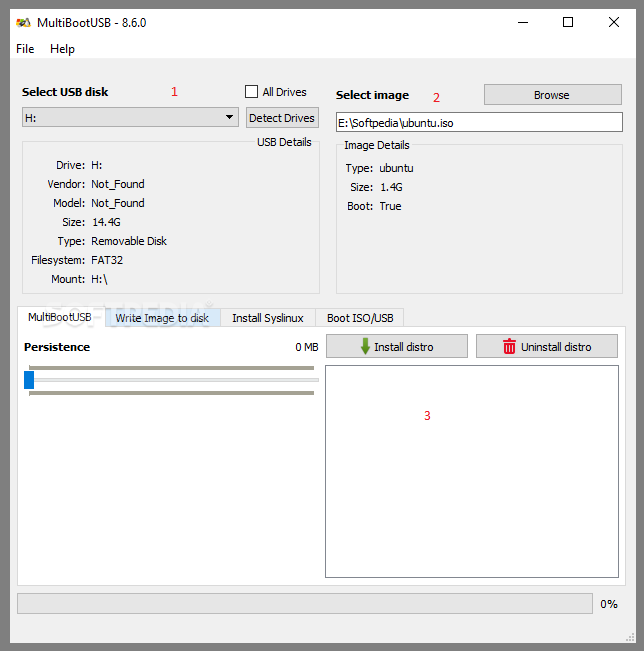
Добавление большего количества дистрибутивов — это всего лишь вопрос создания большего количества разделов, хотя я не знаю, может ли USB быть таким же, как обычные жесткие диски, он может вместить только определенное количество расширенных разделов, хотя вы можете совместно использовать / home, swap, i don действительно не знаю, можно ли разделить / boot или это безопасно.
Что касается добавления Windows на USB-устройство, может быть просто, может быть, если вы создадите раздел NTFS и установите в нем Windows, а затем восстановите GRUB, чтобы добавить на него Windows, это может сработать.
Установка Загрузчика GRUB4DOS — Загрузчик на флешке — Основные Инструкции — Руководства
(Вся эта инструкция есть в комментарии к архиву)8. Перезагружаем компьютер, входим в настройки BIOS и назначаем загрузку с флешки.
9. Загрузившись с флешки, вы увидите Volkov Commander.
Нажмите F-2, откроется меню, выбор в котором будет состоять из двух пунктов
VC с открытым меню (F-2)
10.
 Пункт Install Grub4Dos открывает меню выбора цели, т.е диска на каторый будем устанавливать Загрузчик:
Пункт Install Grub4Dos открывает меню выбора цели, т.е диска на каторый будем устанавливать Загрузчик:Меню выбора цели установки
Как видно из названий опций, можно установить Загрузчик на первый, второй или третий физический диск, или на флоппи диск.
Если флешка определилась как диск C:\ как показано на фото (стрелочкой):
Выбор цели для установки
Значит чтобы установить на неё Загрузчик нужно использовать
опцию Install to first HDD (Disk-0) (это тоже показано на картинке)
Нажав на эту опцию мы установим загрузчик на флешку, чтобы проверить удалась ли эта операция, нажмите Ctrl+O и вы должны увидеть следующее:
Главное разглядеть слово Success (Успех, по-человечески)
11. Теперь нужно удалить все файлы кроме каталога /Boot, и файлов — grldr, menu.lst.
12. Установка Grub4Dos завершена, можно приступать к следующим действиям.
Есть альтернативный способ установки Загрузчика из ДОС
Вместо пункта (8), запускаем программу WinSetupFromUSB, в окне программы ставим галочку рядом с опцией «Test in QEMU», нажимаем старт.
После этого загрузка с флешки происходит в оконном режиме и останется только выполнить пункты (9, 10, 11)
Этот способ более безопасен.
Дополнение
Зачем нужен Пункт List All Disk Drives (HDD)
Меню пользователя при нажатии F-2 (выбран 2й пункт)
Пункт List All Disk Drives (HDD) запускает программу MBRWIZD, которая отображает порядок дисков в системе.
После выбора этого пункта, нужно нажать сочетание клавиш Ctrl+O, чтобы посмотреть результаты , это скроет панели Volkov Commander
и покажет таблицу с порядком дисков:
Пример того как выглядят 3 диска
Из данных в таблице можно увидеть нумерацию дисков в системе и решить на какой из них ставить Загрузчик.
Эта опция была добавлена для того, чтобы иметь более подробные сведения о том куда ещё может быть установлен загрузчик.
Возможно вы захотите установить данным способом (из ДОС) загрузчик не на флешку а на жёсткий диск или ваша флешка почему то не определилась
как C:\, тогда с помощью пункта List All Disk Drives (HDD) вы вычислите его (её) номер и запустите соответствующую этому диску опцию
из Пункта Install Grub4Dos, но при этом не забудьте скопировать на выбранный диск файлы grldr и menu.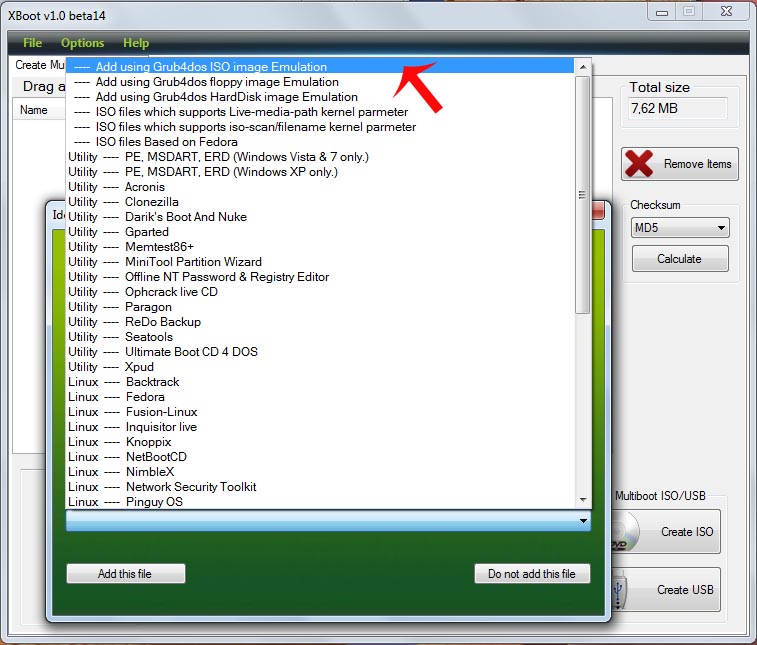 lst
lst
Установка Загрузчика Grub4Dos с флешки
Примечание: Этот способ рекомендован для опытных пользователей.
Если вы видите эту статью в первый раз — можете не читать эту инструкцию.
Допустим, у вас уже есть готовая Мультизагрузочная флешка, вы знаете основы работы Загрузчика Grub4Dos и вам понадобилось установить
Загрузчик на какое либо устройство.
Сделать это можно прямо с флешки, не используя не Windows, не Linux,
а старый надёжный DOS.
Для этого вам понадобится специальный образ дискеты DOS_G4D_Install.VFD, содержащий всё необходимое для установки.
Поместите его на флешку, например, в папку \Boot\DOS
В конфигурационном файле добавьте пункт:
title DOS+Grub4Dos-Install
find —set-root /grldr
kernel /Boot/memdisk.gz
initrd /Boot/Dos/DOS_G4D_Install.vfd
При запуске этого пункта, установка загрузчика будет выполняться по вышеописанной инструкции Установка Загрузчика на флешку под DOS,
НО!, не стоит торопиться.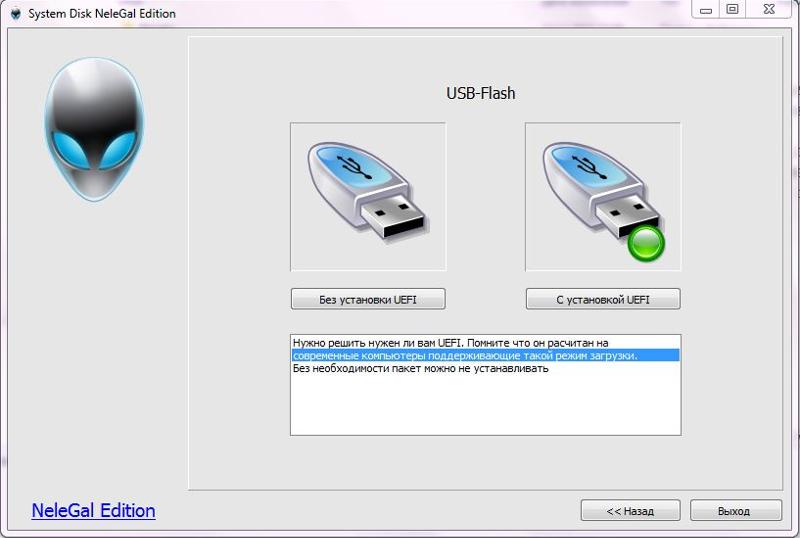
Сначала (нажав F-2) вы должны воспользоваться пунктом
List All Disk Drives (HDD), чтобы определить порядковый номер того устройства, на которое вы решили установить Загрузчик.
И только после этого, через пункт Install Grub4Dos выбрать это устройство и установить Загрузчик:
Выбор немного расширен, по сравнению с предыдущим способом.
После успешной установки Загрузчика, скопируйте файлы grldr и menu.lst из А:\ на диск, куда вы установили Загрузчик.
Так же читайте о других способах установки загрузчика от авторов:
Как установить несколько дистрибутивов Linux на один USB
Краткое: в этом руководстве показано, как установить несколько дистрибутивов Linux на один USB-накопитель. Таким образом, вы можете пользоваться более чем одним живым дистрибутивом Linux на одном USB-накопителе.
Мне нравится пробовать различные дистрибутивы Linux через USB.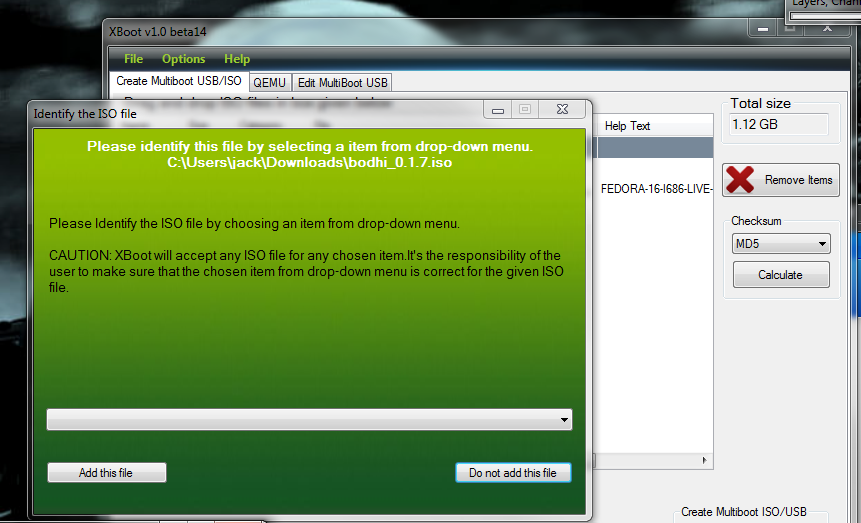 Это дает мне возможность протестировать ОС на реальном оборудовании, а не в виртуализированной среде. Кроме того, я могу подключить USB к любой системе (читай Windows), делать все, что хочу, и наслаждаться тем же опытом Linux.И да, если что-то пойдет не так с моей системой, я могу использовать USB-накопитель для восстановления!
Это дает мне возможность протестировать ОС на реальном оборудовании, а не в виртуализированной среде. Кроме того, я могу подключить USB к любой системе (читай Windows), делать все, что хочу, и наслаждаться тем же опытом Linux.И да, если что-то пойдет не так с моей системой, я могу использовать USB-накопитель для восстановления!
Создать один загрузочный Live USB для Linux очень просто: вы просто загружаете файл ISO и записываете его на USB-накопитель. Но что, если вы хотите попробовать несколько дистрибутивов Linux? Вы можете использовать более одного USB или перезаписать один и тот же USB, чтобы попробовать другие дистрибутивы Linux. Ни один из этих методов не очень удобен.
Итак, как насчет установки более одного дистрибутива Linux на один USB-накопитель? В этом уроке мы увидим, как это сделать.
Как создать загрузочный USB с несколькими дистрибутивами Linux на нем
Что ж, у нас есть инструмент, который делает то же самое, сохраняя более чем одного дистрибутива Linux на одном USB-накопителе . Все, что вам нужно сделать, это выбрать дистрибутивы, которые вы хотите установить. В этом руководстве мы рассмотрим , как установить несколько дистрибутивов Linux на USB-накопитель для живых сеансов.
Все, что вам нужно сделать, это выбрать дистрибутивы, которые вы хотите установить. В этом руководстве мы рассмотрим , как установить несколько дистрибутивов Linux на USB-накопитель для живых сеансов.
На всякий случай, у вас должен быть USB-накопитель, достаточно большой, чтобы на нем было несколько дистрибутивов Linux, поэтому USB-ключа на 8 ГБ должно хватить для трех или четырех дистрибутивов Linux.
Шаг 1
MultiBootUSB — это бесплатное кроссплатформенное приложение с открытым исходным кодом, которое позволяет создавать USB-накопители с несколькими дистрибутивами Linux. Он также поддерживает удаление любого дистрибутива в любой момент времени, поэтому вы можете освободить место на вашем диске для другого.
Загрузите пакет .deb и установите его, дважды щелкнув по нему.
Шаг 2
Рекомендуемая файловая система — FAT32, поэтому перед созданием мультизагрузочной USB-флешки обязательно отформатируйте USB-накопитель в Ubuntu.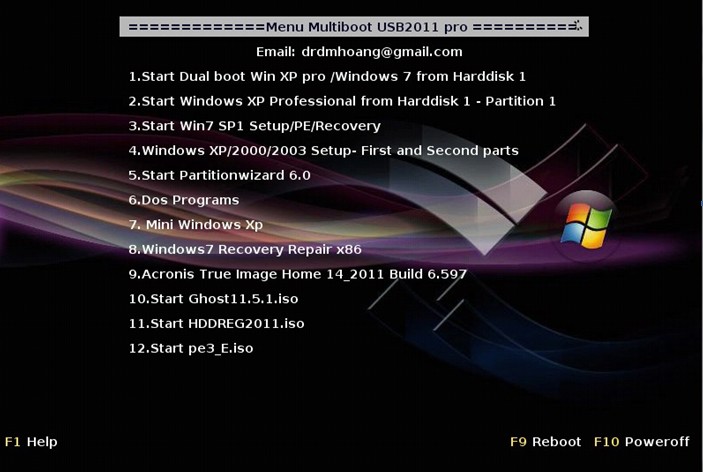
Шаг 3
Загрузите ISO-образы дистрибутивов Linux, которые вы хотите установить.
Шаг 4
Как только у вас все будет, запустите MultiBootUSB.
На главном экране вас попросят выбрать USB-диск и файл образа для дистрибутива Linux, который вы хотите поместить на свой USB.
MultiBootUSB поддерживает постоянство для дистрибутивов Ubuntu, Fedora и Debian, что означает, что изменения, внесенные в живую версию дистрибутивов Linux, сохраняются на USB-диске.
Вы можете выбрать размер сохраняемости, перетащив ползунок на вкладке MultiBootUSB. Постоянство дает вам возможность сохранять изменения на USB-накопитель во время выполнения.
Шаг 5
Нажмите «Установить дистрибутив» и продолжите установку. Для завершения потребуется некоторое время, прежде чем появится сообщение об успешной установке.
Теперь вы можете увидеть раздачу в установленном разделе. Для другой ОС повторите процесс. Вот как это выглядит, когда я установил копию Ubuntu 16.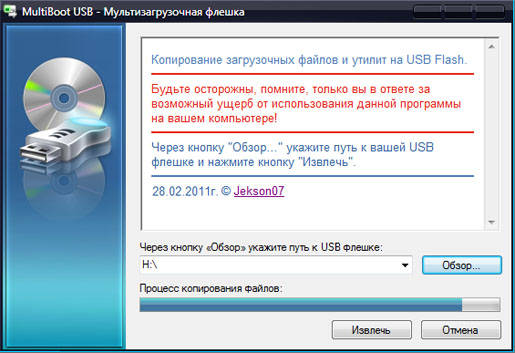 10 и Fedora 24.
10 и Fedora 24.
Шаг 6
В следующий раз, когда я загружаюсь через USB, я могу выбрать любой из дистрибутивов.
Вы можете добавить столько дистрибутивов, сколько хотите и позволяет USB-накопитель. Чтобы удалить дистрибутив, выберите его из списка и нажмите «Удалить дистрибутив».
Заключительные слова
Имейте в виду, что MultiBootUSB может работать не со всеми дистрибутивами. Он может отображать предупреждение, если не поддерживает определенную версию дистрибутива.
MultiBootUSB действительно удобен для установки нескольких дистрибутивов Linux на USB-накопитель.Всего за несколько кликов у меня есть рабочий диск с двумя моими любимыми ОС, и я могу загрузиться в них в любой системе.
Сообщите нам в комментариях, если у вас возникнут проблемы при установке или использовании MultiBootUSB.
Нравится то, что вы читаете? Пожалуйста, поделитесь этим с другими.
Ventoy: создайте мультизагрузочный USB-накопитель, просто скопировав на него ISO-образы
Знаете ли вы, что вы можете установить Windows и Linux с одного и того же USB-накопителя, не форматируя его дважды? Кроме того, вы можете использовать один и тот же USB-накопитель для тестирования живых образов многих дистрибутивов Linux, не форматируя его снова и снова. Действительно, существует несколько инструментов для создания загрузочных USB-накопителей (к хорошим из них относятся Rufus для Windows, SUSE Studio Imagewriter и dd для Linux), но ни один из них не является более простым в использовании, чем довольно новый Ventoy.
Действительно, существует несколько инструментов для создания загрузочных USB-накопителей (к хорошим из них относятся Rufus для Windows, SUSE Studio Imagewriter и dd для Linux), но ни один из них не является более простым в использовании, чем довольно новый Ventoy.
Ventoy — это бесплатный программный инструмент для создания загрузочных USB-накопителей с образами ISO. Вы форматируете USB-накопитель и устанавливаете на него Ventoy только один раз. После этого вы можете просто скопировать некоторые файлы ISO на USB-накопитель и загрузиться с него. Ventoy представляет меню GRUB, в котором перечислены ISO-образы, имеющиеся на USB-накопителе, откуда вы можете выбрать, какой из них загружать, и сразу же начать его использовать.
Ventoy поддерживает устаревшие BIOS и UEFI (с безопасной загрузкой и без нее), таблицы разделов MBR и GPT, что делает его универсальным.
Обычно инструменты для создания загрузочных USB-накопителей извлекают содержимое ISO-образа на диск, позволяя использовать только один ISO-образ за раз. Таким образом, вам нужно переформатировать диск каждый раз, когда вы хотите загрузить другой образ ISO. Кроме того, инструменты обычно не позволяют использовать диск для других целей (копирование других файлов невозможно).С Ventoy вам не нужно форматировать диск снова и снова: вы можете копировать и удалять образы ISO по своему усмотрению. Вы также можете скопировать на диск другие файлы, чтобы продолжать использовать его для других целей.
Таким образом, вам нужно переформатировать диск каждый раз, когда вы хотите загрузить другой образ ISO. Кроме того, инструменты обычно не позволяют использовать диск для других целей (копирование других файлов невозможно).С Ventoy вам не нужно форматировать диск снова и снова: вы можете копировать и удалять образы ISO по своему усмотрению. Вы также можете скопировать на диск другие файлы, чтобы продолжать использовать его для других целей.
Ventoy может оказаться очень полезным, если вы работаете над форматированием и ремонтом компьютеров или если вам нравится опробовать различные дистрибутивы Linux. Сам начал использовать Ventoy по рекомендации друга. Я использовал его для тестирования Linux Kamarada 15.2 Beta. Ventoy был мне очень полезен на прошлой неделе, когда я установил Windows и Linux на свой новый твердотельный накопитель Kingston A400, который я получил по гарантии после того, как предыдущий пострадал от ошибки SATAFIRM S11.
Первый выпуск Ventoy (1.0.0) был выпущен 5 апреля. Последней версии (1.0.17) всего 4 дня, начиная с 25 июля. На будущее, чтобы написать этот текст, я использую эту версию.
Последней версии (1.0.17) всего 4 дня, начиная с 25 июля. На будущее, чтобы написать этот текст, я использую эту версию.
Что мне нужно для использования Ventoy?
Для использования Ventoy вам понадобится USB-накопитель (будь то USB-накопитель, внешний жесткий диск, карта памяти и т. Д.), Достаточно большой для хранения образов ISO, которые вы собираетесь использовать. Например, размер ISO-образа Linux Kamarada 15.1 составляет 1,5 ГБ. Если вы собираетесь использовать только этот образ, вам понадобится как минимум 2 ГБ диск.Размер ISO-образа Windows 10 версии 2004 составляет 4,9 ГБ. Чтобы использовать оба образа, вам понадобится диск объемом не менее 8 ГБ и так далее.
Кроме того, для подготовки USB-накопителя вам потребуется ПК с ОС Windows или Linux.
Прежде чем продолжить, обратите внимание, что USB-накопитель будет отформатирован Ventoy, поэтому данные на USB-накопителе будут потеряны ! Если вы хотите сохранить данные на нем, вот что вы можете сделать: скопировать данные в другое место (например, на компьютер), установить Ventoy на USB-накопитель, а затем переместить данные обратно на USB-накопитель.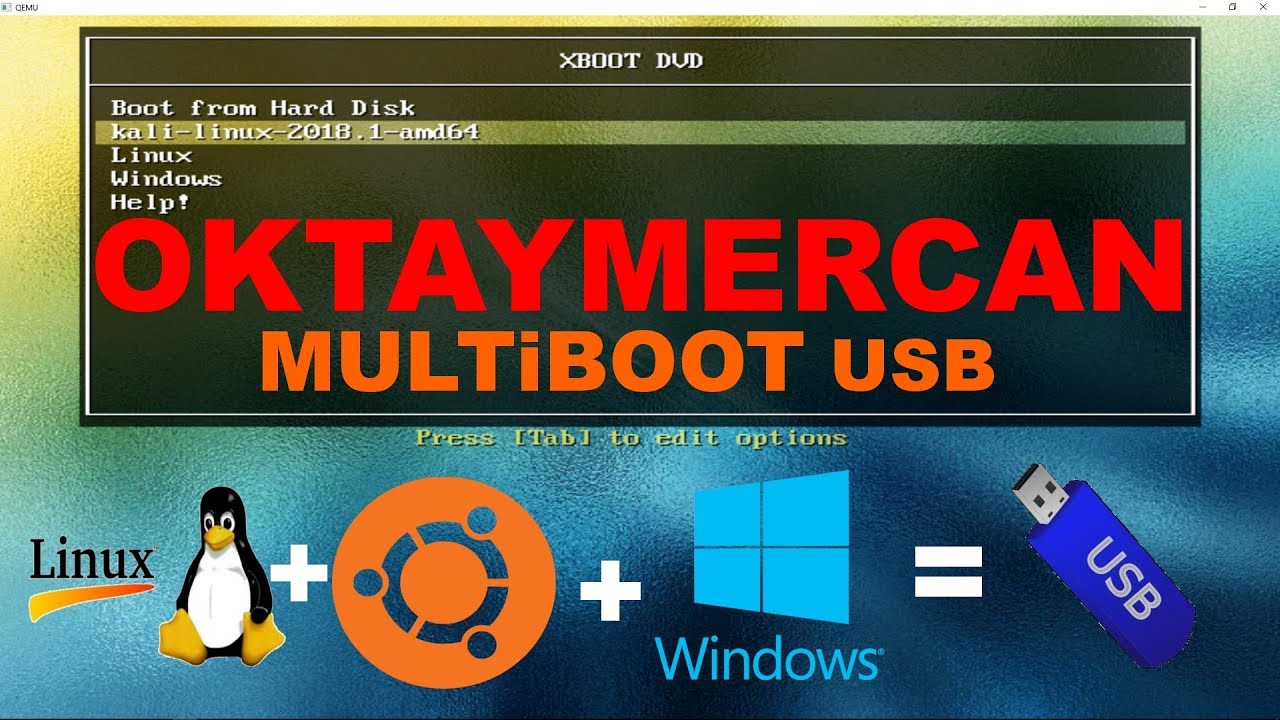
Также рекомендуется удалить любые другие запоминающие устройства, подключенные к вашему компьютеру (например, другие USB-накопители, внешние жесткие диски, карты памяти и т. Д.), Чтобы предотвратить их ошибочное форматирование.
Больше никаких разговоров, давайте посмотрим, как установить и использовать этот мощный инструмент!
Как установить Ventoy на USB-накопитель
Начните с загрузки Ventoy для своей операционной системы со страницы выпусков Ventoy на GitHub:
Ниже приведены инструкции по установке Ventoy на USB-накопитель в зависимости от используемой вами операционной системы.
Как установить Ventoy в Windows
Загрузите файл .zip , соответствующий Ventoy для Windows.
По завершении загрузки распакуйте содержимое архива. Для этого вы можете использовать мастер, поставляемый с самой Windows, или такую программу, как 7-Zip:
.Войдите в извлеченную папку и запустите исполняемый файл Ventoy2Disk , дважды щелкнув по нему:
При желании вы можете перевести интерфейс Ventoy на свой язык, открыв меню Language и выбрав нужный язык:
В этом руководстве я оставлю язык по умолчанию, которым является English (английский) .
Выберите USB-накопитель из списка Device и щелкните Install :
Ventoy предупреждает вас о риске потери данных (о чем я уже говорил). Нажмите Да :
Дважды проверьте, что вы форматируете правильное устройство, и нажмите Да :
Через несколько секунд или минут Ventoy завершит установку на USB-накопитель:
Вы можете нажать OK , чтобы закрыть это диалоговое окно и закрыть окно Ventoy.Перед закрытием обратите внимание, что программа теперь сообщает вам, какая версия Ventoy установлена на устройстве:
Теперь, когда ваш USB-накопитель готов, скопируйте на него ISO-образы, которые вы собираетесь использовать:
Обратите внимание, что вы можете организовать их внутри папки, чтобы отделить их от других файлов на USB-накопителе. Во время загрузки Ventoy рекурсивно просматривает все каталоги и подкаталоги, чтобы найти все файлы ISO на USB-накопителе.
Как установить Ventoy в Linux
Чтобы показать, как установить Ventoy с помощью Linux, я собираюсь использовать Linux Kamarada 15.1.
Загрузите файл .tar.gz , соответствующий Ventoy для Linux.
По окончании загрузки распаковать содержимое архива:
Войдите в извлеченную папку, и вы найдете сценарий Ventoy2Disk.sh :
Откройте окно терминала из этой папки.
Прежде чем продолжить, вам необходимо узнать имя устройства вашего USB-накопителя. Для этого вы можете использовать приложение Disks :
или утилита командной строки fdisk :
1
2
3
4
5
6
7
8
9
10
11
12
13
14
# fdisk -l
[...]
Диск / dev / sdb: 7,2 ГиБ, 7744782336 байт, 15126528 секторов
Модель диска: USB DISK 2.0
Единицы: секторы размером 1 * 512 = 512 байт
Размер сектора (логический / физический): 512 байт / 512 байт
Размер ввода-вывода (минимальный / оптимальный): 512 байт / 512 байт
Тип метки диска: dos
Идентификатор диска: 0x789ef007
Загрузка устройства Начало конечных секторов Размер Id Тип
/ dev / sdb1 2048 15126527 15124480 7. 2 ГБ б W95 FAT32
2 ГБ б W95 FAT32
В моем случае имя USB-накопителя — / dev / sdb .
Обязательно правильно определите USB-накопитель, а также правильно введите его имя рядом, чтобы не отформатировать другое устройство по ошибке.
Мы готовы установить Ventoy на флешку. Запустите сценарий Ventoy2Disk.sh от имени администратора (root), указав имя устройства в качестве аргумента:
1
2
3
4
5
6
7
8
9
10
11
12
13
14
15
16
17
18
# sh Ventoy2Disk.sh -i / dev / sdb
************************************************* *********
* Скрипт Ventoy2Disk *
* longpanda admin @ ventoy.сеть *
************************************************* *********
Диск: / dev / sdb
Режим: USB-ДИСК 2.0 (scsi)
Размер: 7 ГБ
Стиль: MBR
Внимание:
Вы установите Ventoy в / dev / sdb.
Все данные на диске / dev / sdb будут потеряны !!!
Продолжать? (да / нет)
Ventoy предупреждает вас о риске потери данных и спрашивает, хотите ли вы продолжить.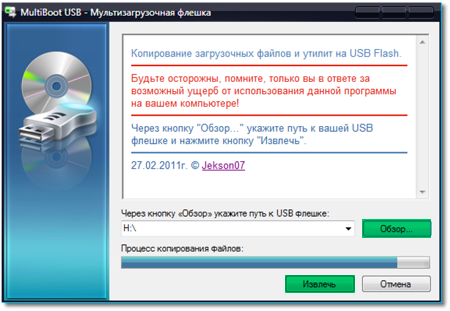
Введите y (от до ) и затем нажмите Введите :
1
2
3
4
Продолжить? (г / н) г
Все данные на диске / dev / sdb будут потеряны !!!
Двойная проверка.Продолжать? (да / нет)
Ventoy предупреждает вас еще раз (подумайте дважды). Снова введите y и нажмите . Введите :
1
2
3
4
5
6
7
8
9
10
11
12
13
14
15
16
17
18
19
Перепроверьте. Продолжать? (г / н) г
Создайте разделы на / dev / sdb, разделив их в стиле MBR ...
Сделанный
mkfs на разделах диска ...
создать efi fat fs / dev / sdb2 ...
mkfs.fat 4.1 (24 января 2017 г.)
успех
mkexfatfs 1.3.0
Создание ... готово.
Промывка ... готово.
Файловая система успешно создана.
запись данных на диск ...
синхронизировать данные ...
обработка раздела esp ...
umount: /home/linux/Downloads/ventoy-1. 0.17-linux/ventoy-1.0.17/tmp_mnt: цель занята.
rm: невозможно удалить './tmp_mnt': устройство или ресурс занят
Установка Ventoy в / dev / sdb успешно завершена.
0.17-linux/ventoy-1.0.17/tmp_mnt: цель занята.
rm: невозможно удалить './tmp_mnt': устройство или ресурс занят
Установка Ventoy в / dev / sdb успешно завершена.
Через несколько секунд или минут Ventoy завершит установку на USB-накопитель.
Использование Linux Kamarada 15.1 было отображено сообщение об ошибке, как вы можете видеть выше. Это связано с тем, что Ventoy форматирует USB-накопитель с файловой системой exFAT, а поддержка этой файловой системы не установлена в Linux Kamarada 15.1.
Если вы видите это сообщение об ошибке в Linux Kamarada 15.1, openSUSE Leap или другом дистрибутиве Linux на основе openSUSE, установите поддержку exFAT с помощью:
Linux Kamarada 15.2 будет иметь встроенную поддержку файловой системы exFAT.
Теперь, когда ваш USB-накопитель готов, скопируйте на него ISO-образы, которые вы собираетесь использовать:
Обратите внимание, что вы можете организовать их внутри папки, чтобы отделить их от других файлов на USB-накопителе.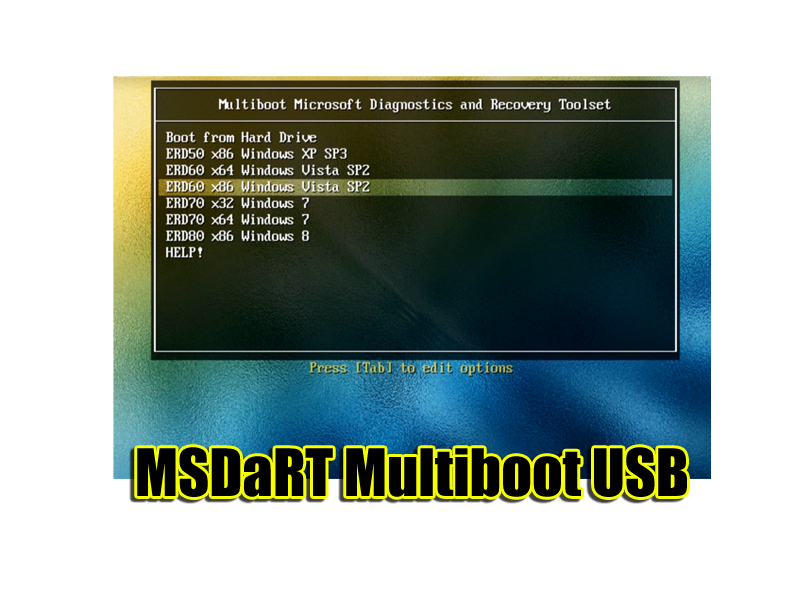 Во время загрузки Ventoy рекурсивно просматривает все каталоги и подкаталоги, чтобы найти все файлы ISO на USB-накопителе.
Во время загрузки Ventoy рекурсивно просматривает все каталоги и подкаталоги, чтобы найти все файлы ISO на USB-накопителе.
Использование USB-накопителя с Ventoy
После установки Ventoy на USB-накопитель и копирования на него ISO-образов пора его использовать: перезагрузите компьютер с подключенным USB-накопителем. Ventoy отобразит ISO-образы на USB-накопителе в меню, аналогичном представленному на первом фото в этом тексте. Выберите желаемый ISO-образ и нажмите . Введите , чтобы загрузить содержащуюся в нем систему.
Список литературы
Установка нескольких дистрибутивов Linux на USB-накопитель
Загрузочный USB-накопитель Linux, также называемый Live USB-накопителем, — это накопитель, содержащий файлы, которые позволяют компьютеру загружаться в конкретный дистрибутив Linux. Чаще всего он используется для тестирования различных дистрибутивов Linux перед установкой на компьютер для использования в качестве повседневного драйвера.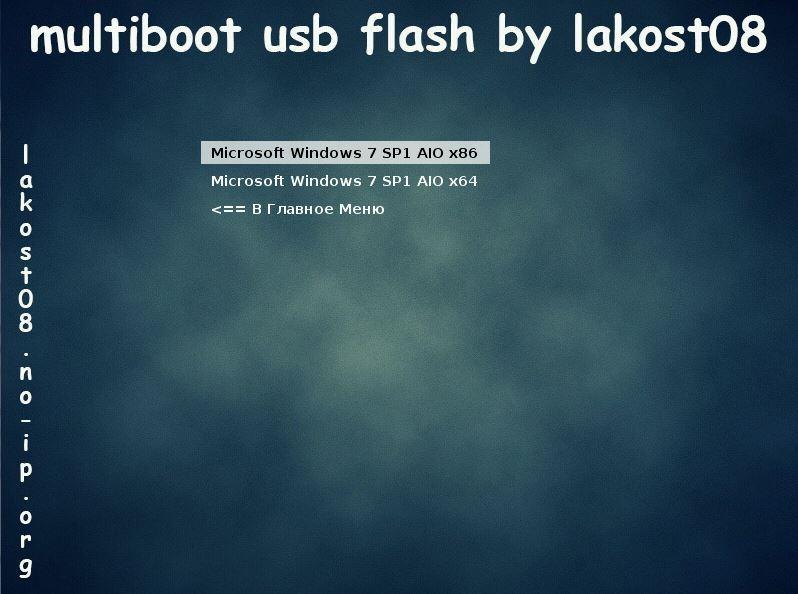
Многие инструменты, такие как Etcher, Rufus, поддерживают только режим USB-накопителя с одной загрузкой. В этом случае вы можете записывать дистрибутив только на USB-накопитель в данный момент.Если вы хотите установить другой дистрибутив Linux на тот же диск, вам придется отформатировать USB-накопитель. К счастью, у нас есть инструменты, с помощью которых можно создать мультизагрузочный USB-накопитель. Одним из таких инструментов является MultiBootUSB .
MultiBoot Устройство создания USB-дисков
MultiBootUSB — это кроссплатформенное приложение, разработанное на Python, работающее как в Linux, так и в Windows, и позволяет устанавливать несколько дистрибутивов Linux на USB-накопитель. Это приложение с открытым исходным кодом, поэтому можно получить доступ к исходному коду и настроить его по своему желанию.Он поддерживает множество дистрибутивов Linux и может работать с интерактивным графическим интерфейсом пользователя (GUI) или через командную строку (CLI).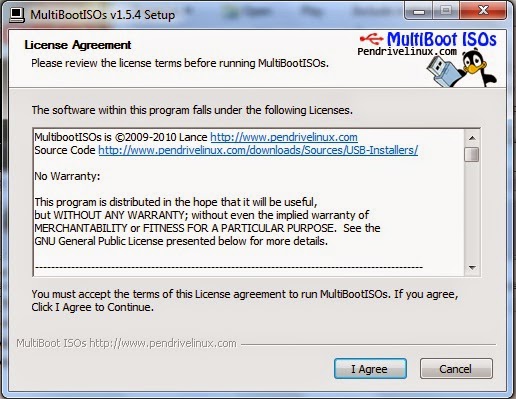
Загрузка MultiBootUSB в Linux
Чтобы загрузить приложение MultiBootUSB, посетите их официальную страницу загрузки.
Загрузить MultiBootUSB
Вы должны увидеть все настройки для различных дистрибутивов Linux и Windows в списке. Выберите один в зависимости от вашей операционной системы.
Поскольку в этой статье мы будем использовать Ubuntu, мы должны выбрать «.deb. ’ и установите его. Для пользователей Fedora, Suse и Mageia установите установку ‘.rpm.’ . Пользователи Windows должны выбрать файл ‘.exe.’ .
MultiBootUSB Страница загрузок
Требования к USB-накопителю
- USB-накопитель, отформатированный в любой из этих файловых систем; FAT32, FAT, NTFS, ext2 / 3/4 или Btrfs. Однако наиболее рекомендуемой файловой системой является FAT, поскольку FAT32 не может работать с файлами размером более 4 ГБ, в то время как ext2 / 3/4 и Btrfs являются файловыми системами на основе Linux.

- ISO-файлы дистрибутивов Linux, которые вы хотите запустить в режиме мультизагрузки
- Последняя версия / выпуск MultiBootUSB
Создание мультизагрузочного USB-накопителя
УMultiBootUSB есть два основных способа создания загрузочного USB-накопителя. MultiBootUSB и Запись образа на диск . Начнем с опции MultiBootUSB.
Шаг 1) Запустите графический интерфейс MultiBootUSB. Вы должны увидеть открытое окно MultiBootUSB. Это интерактивный пользовательский интерфейс, разработанный с использованием библиотеки python PYQT.
Приложение MultiBootUSB
Шаг 2) Вставьте USB-накопитель, желательно отформатированный в файловой системе FAT, содержащий только один основной раздел.
Шаг 3) Выберите USB-накопитель, для которого вы хотите использовать MultiBoot.
Нажмите кнопку «Определить диски», чтобы загрузить все USB-накопители, подключенные к компьютеру. Обратите внимание, что MultiBootUSB перечисляет USB-накопители как « sdb, », « sdc, » и так далее. Основные разделы перечислены чуть ниже каждого USB-накопителя как ‘sdb1’, , ‘sdc1’, и т. Д.Выберите раздел USB-накопителя, который вы хотите использовать. Здесь мы выберем sdb1 .
Основные разделы перечислены чуть ниже каждого USB-накопителя как ‘sdb1’, , ‘sdc1’, и т. Д.Выберите раздел USB-накопителя, который вы хотите использовать. Здесь мы выберем sdb1 .
Обнаружение подключенных USB-накопителей
Шаг 4) Выберите ISO-образ операционной системы, которую вы хотите записать на USB-накопитель. Нажмите кнопку «Обзор», чтобы импортировать файлы с вашего компьютера.
Выберите образ ISO
Шаг 5) Щелкните вкладку MultiBootUSB чуть ниже раздела выбора USB-накопителя. Эта опция должна позволить вам записать несколько файлов ISO на один USB-накопитель.
Опция MultiBootUSB
Шаг 6) Нажмите кнопку «Установить дистрибутив», чтобы начать запись образа на USB-накопитель.
MultiBootUSB установить дистрибутив
Шаг 7) Должно появиться окно с предупреждением, в котором вас спросят, хотите ли вы продолжить установку. Щелкните Да.
Продолжить установку
Должен начаться процесс записи ISO-образа на USB-накопитель.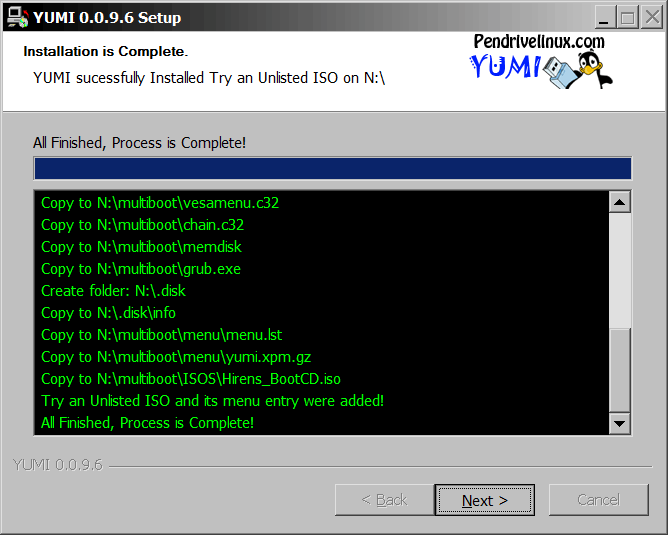 Вы можете увидеть прогресс в процентах на полосе внизу. Обратите внимание, что вы можете писать только одно изображение за раз.
Вы можете увидеть прогресс в процентах на полосе внизу. Обратите внимание, что вы можете писать только одно изображение за раз.
Ход установки
После завершения процесса установки вы должны увидеть всплывающее уведомление на экране. В случае успеха вы должны увидеть свое имя дистрибутива в списке.
Список дистрибутивов
Чтобы записать другой ISO-образ на USB-накопитель, выполните описанную выше процедуру, начиная с , шаг 3 . Вы можете добавить столько файлов ISO, сколько может вместить ваш USB-накопитель.
Протестируйте USB-накопитель MultiBoot и файлы ISO с помощью QEMU
MultiBootUSB поставляется с фантастической функцией QEMU, которая позволяет вам проверять файлы ISO и мультизагрузочный USB-накопитель без перезагрузки компьютера.
Чтобы проверить файл ISO:
Шаг 1) Щелкните вкладку Boot ISO / USB.
Шаг 2) Щелкните вкладку Boot ISO. Задайте желаемый объем оперативной памяти или оставьте значение по умолчанию.
Это действие загрузит дистрибутив в отдельном окне без перезагрузки компьютера. В этой статье мы создадим ISO-образ Boot Kali Linux.
Загрузочный ISO образ Kali Linux
Чтобы проверить мультизагрузочный USB-накопитель:
Шаг 1) Щелкните вкладку Boot ISO / USB.
Шаг 2) Щелкните кнопку Boot USB.Задайте желаемый объем оперативной памяти или оставьте значение по умолчанию.
Это действие загрузит USB-накопитель в отдельном окне со списком всех имеющихся дистрибутивов.
Загрузочный мультизагрузочный USB-накопитель
Записать ISO-образ на USB-накопитель напрямую
Обратите внимание, что этот метод удалит все данные на USB-накопителе и не может быть использован для создания мультизагрузочного USB. Он действует как опция на случай, если MultiBootUSB у вас не работает.
Шаг 1) Выберите целевой USB-накопитель, файл ISO и щелкните вкладку «Записать образ на диск».
Обратите внимание, что с этой опцией вам нужно выбрать USB-накопитель, а не раздел.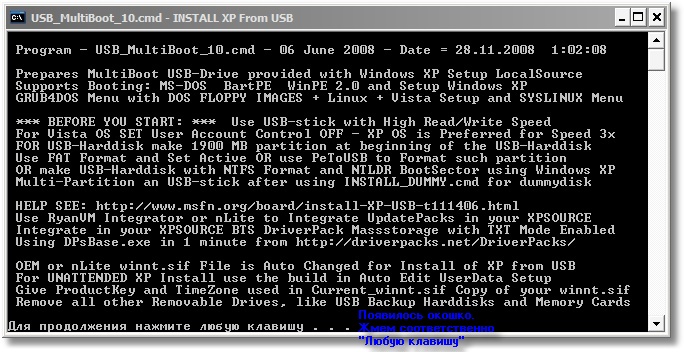 В этой статье мы выберем sdb вместо sdb1 .
В этой статье мы выберем sdb вместо sdb1 .
Шаг 2) Нажмите кнопку «Записать образ на USB-накопитель » сразу под предупреждающим сообщением.
Запись образа на диск
Удаление дистрибутива с USB-накопителя
Этот метод работает только с дистрибутивами, установленными с помощью MultiBootUSB, но не с любыми другими инструментами для создания USB.
Шаг 1) Вставьте USB-накопитель и выберите ISO-образ, который вы хотите удалить, в списке.
Шаг 2) Нажмите кнопку «Удалить дистрибутив».
Вы получите предупреждающее уведомление, которое вы выберете, Да.
Удалить дистрибутив
Заключение
Это все об установке нескольких дистрибутивов Linux на USB-накопитель. MultiBootUSB — надежный и эффективный инструмент для создания загрузочного USB-накопителя. Кроме того, тот факт, что это приложение с открытым исходным кодом, если вы разработчик, вы можете получить доступ к исходному коду, добавить в него пользовательские функции и поделиться им со всеми.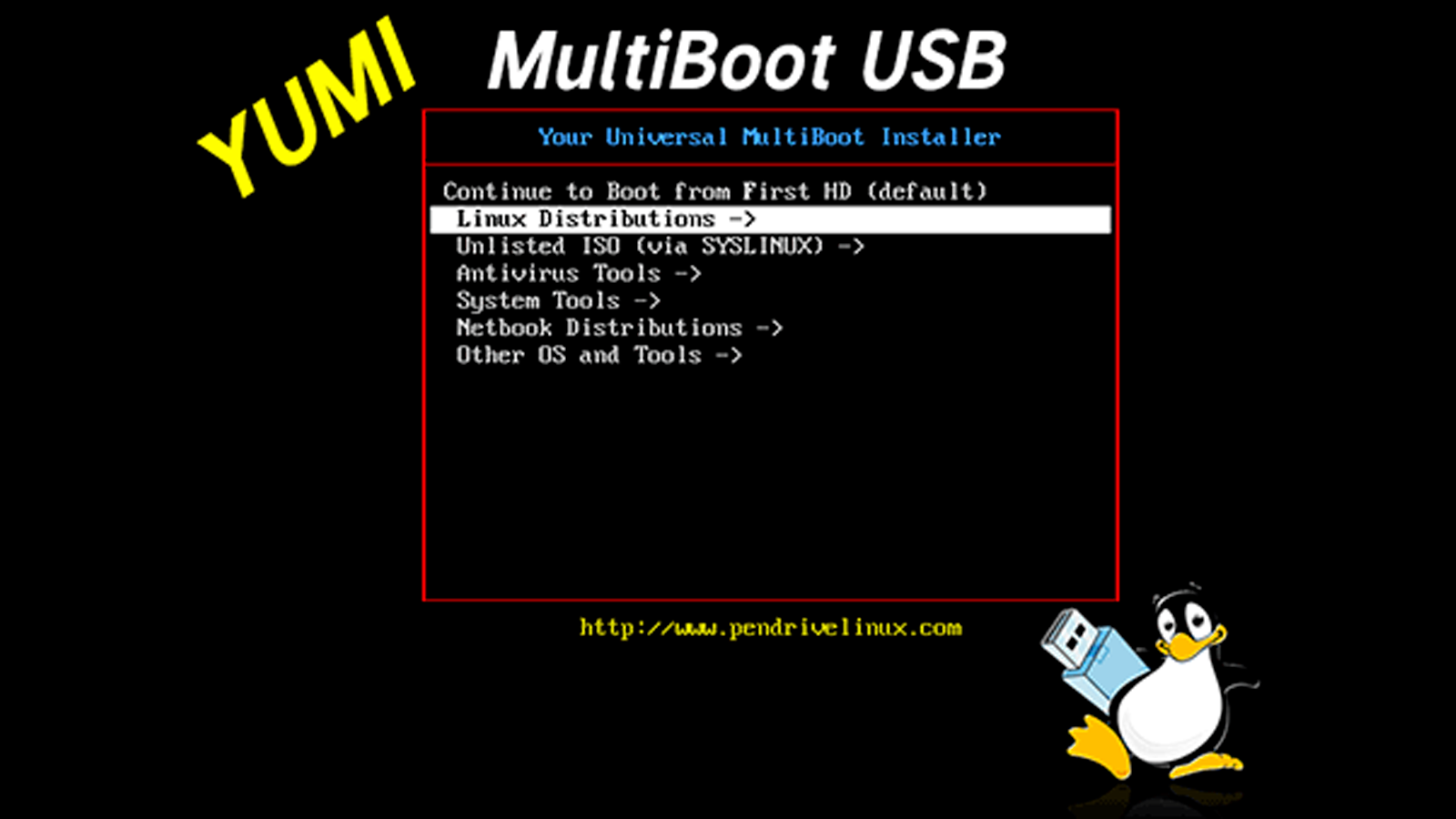
Как установить несколько загрузочных операционных систем на USB-накопитель
Вы хотите запускать несколько операционных систем с одного USB-накопителя? Возможно, загрузитесь в живую среду или даже установите операционную систему? Научиться загружаться с USB проще, чем вы думаете!
На мультизагрузочных USB-накопителях могут размещаться действующие дистрибутивы Linux и установочные носители для Windows.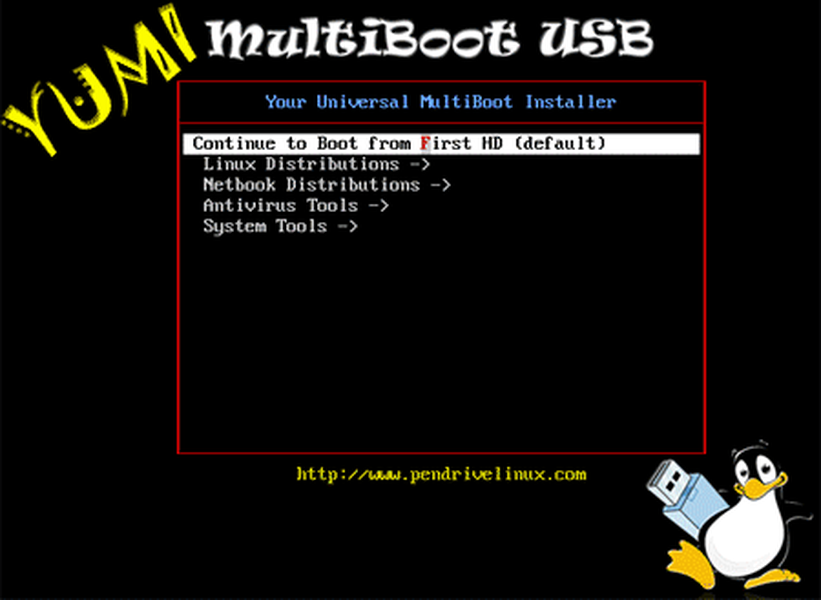 Это небольшие операционные системы, специально предназначенные для обслуживания компьютера извне операционной системы компьютера.
Это небольшие операционные системы, специально предназначенные для обслуживания компьютера извне операционной системы компьютера.
В этой статье мы рассмотрим несколько бесплатных программ для Windows, которые могут создавать USB-носители с двойной и мультизагрузкой.Обязательно используйте высококачественный USB-накопитель, желательно размером более 8 ГБ!
WinSetupFromUSB настоятельно рекомендуется для установки Windows с USB и мультизагрузочных USB. Это интуитивно понятный вариант программного обеспечения с несколькими загрузками. Однако WinSetupFromUSB совместим только с Windows 2000 / XP и новее, а также с Linux и BSD.
Это интуитивно понятный вариант программного обеспечения с несколькими загрузками. Однако WinSetupFromUSB совместим только с Windows 2000 / XP и новее, а также с Linux и BSD.
Использовать WinSetupFromUSB просто.Откройте программное обеспечение и выберите свой USB-диск в раскрывающемся меню.
Затем отметьте кнопку рядом с предпочитаемой операционной системой.
Затем вам нужно будет перейти к тому, содержащему операционную систему, которую вы хотите установить на мультизагрузочный USB-накопитель. Когда будете готовы, нажмите кнопку Go .
Когда будете готовы, нажмите кнопку Go .
Если вам интересно, отметьте опцию Показать журнал , чтобы просмотреть подробную информацию о том, что происходит.
Наконец, когда установка будет завершена, вы увидите сообщение Job Done .
В целом WinSetupFromUSB довольно прост в использовании и отличается малым временем записи. У него также есть режим QEMU, и это небольшое портативное приложение.
У него также есть режим QEMU, и это небольшое портативное приложение.
Скачать: WinSetupFromUSB (бесплатно)
MultiBootUSB — довольно популярная программа именно для такого рода задач.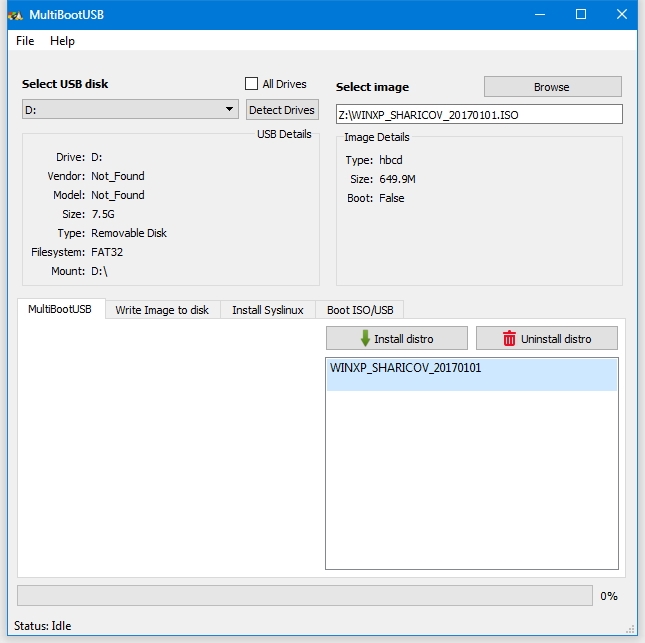 Программное обеспечение также является портативным приложением, оно запускается с вашего USB-накопителя, и вам не нужно его устанавливать. Это дает вам большую гибкость, если вы хотите что-то изменить, но вы не находитесь на своем домашнем или офисном компьютере.
Программное обеспечение также является портативным приложением, оно запускается с вашего USB-накопителя, и вам не нужно его устанавливать. Это дает вам большую гибкость, если вы хотите что-то изменить, но вы не находитесь на своем домашнем или офисном компьютере.
Добавить несколько загрузочных дистрибутивов ОС очень просто, перейдите в раздел . Выберите образ и выберите свой ISO. Обратите внимание, что хотя MutiBootUSB работает в Windows и Linux, вы можете создавать только Linux Live USB-системы.
Обратите внимание, что хотя MutiBootUSB работает в Windows и Linux, вы можете создавать только Linux Live USB-системы.
После того, как вы щелкнули по выбранному образу, выберите желаемое количество сохраняемости, если вы хотите иметь возможность сохранять файлы в разделе, и нажмите Установить дистрибутив .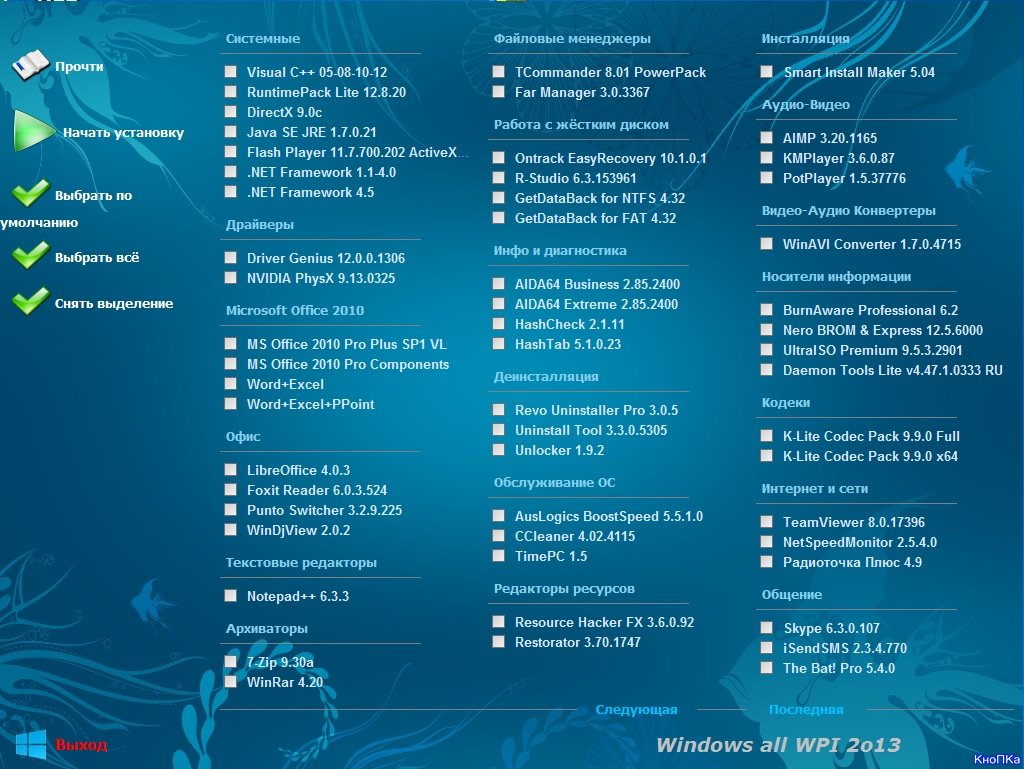
Отличной особенностью MultiBootUSB является добавление программного обеспечения для виртуализации QEMU, которое позволяет вам тестировать как отдельные ISO-образы Linux, так и USB-накопитель без перезагрузки компьютера.
MultiBootUSB — это простой способ разместить несколько дистрибутивов Linux на USB-накопителе.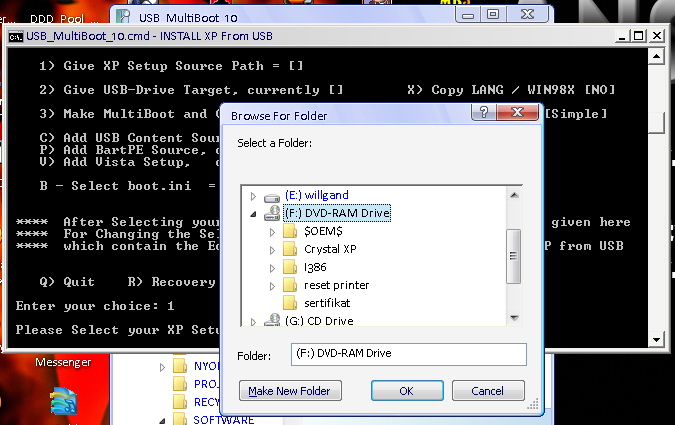
Загрузка: MultiBootUSB (бесплатно)
XBoot имеет гораздо больше документации, чем MultiBootUSB, но обе программы не требуют большого количества инструкций по использованию. XBoot предоставляет аналогичные возможности, а также является портативным носителем, что делает его удобным для использования в дороге.
XBoot предоставляет аналогичные возможности, а также является портативным носителем, что делает его удобным для использования в дороге.
Установка XBoot довольно проста.Дважды щелкните исполняемый файл, и он откроется через несколько секунд. Оттуда довольно просто добавить свои ISO — перетащите их в главное окно.
Затем нажмите кнопку Create USB .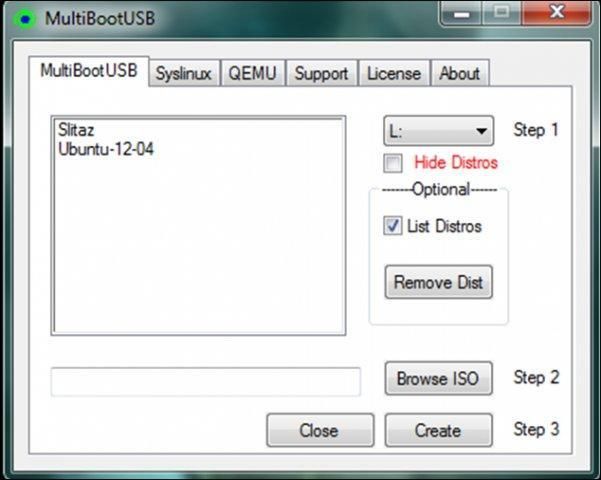 Программа предложит вам выбрать USB-накопитель, на который вы хотите установить ISO, и выбрать тип загрузчика, который вы хотите использовать. Если ваш USB-накопитель отформатирован в FAT32, XBoot рекомендует Syslinux. Если USB-накопитель отформатирован в NTFS, рекомендуется Grub4DOS. Вы также можете выбрать Не устанавливать загрузчик , но поскольку вы хотите, чтобы USB-накопитель был загрузочным, вы, вероятно, проигнорируете это.
Программа предложит вам выбрать USB-накопитель, на который вы хотите установить ISO, и выбрать тип загрузчика, который вы хотите использовать. Если ваш USB-накопитель отформатирован в FAT32, XBoot рекомендует Syslinux. Если USB-накопитель отформатирован в NTFS, рекомендуется Grub4DOS. Вы также можете выбрать Не устанавливать загрузчик , но поскольку вы хотите, чтобы USB-накопитель был загрузочным, вы, вероятно, проигнорируете это.
Нажмите ОК и мы в пути!
Xboot также имеет те же функции QEMU, где вы можете загрузить ISO-образ Live CD или загрузить только что созданный USB-накопитель.
Несмотря на то, что XBoot является немного более существенной программой, она работает немного быстрее, чем MultiBootUSB. Еще один приятный штрих — возможность загружать файлы ISO напрямую через загрузчик XBoot.
Еще один приятный штрих — возможность загружать файлы ISO напрямую через загрузчик XBoot.
Загрузка: Xboot (бесплатно)
YUMI — это хорошо зарекомендовавший себя инструмент, который не так богат функциями, как другие в этом списке, но является надежным выбором для создания нескольких загрузочных USB-накопителей.
У YUMI немного другой рабочий процесс.Вы выбираете, какой дистрибутив вы хотите из списка, перед просмотром ISO на вашем жестком диске или следуя предоставленной ссылке на домашнюю страницу выбранного вами дистрибутива.
Выберите свой дистрибутив, в данном случае Lubuntu, и найдите ISO на жестком диске.
Когда будете готовы, нажмите Create .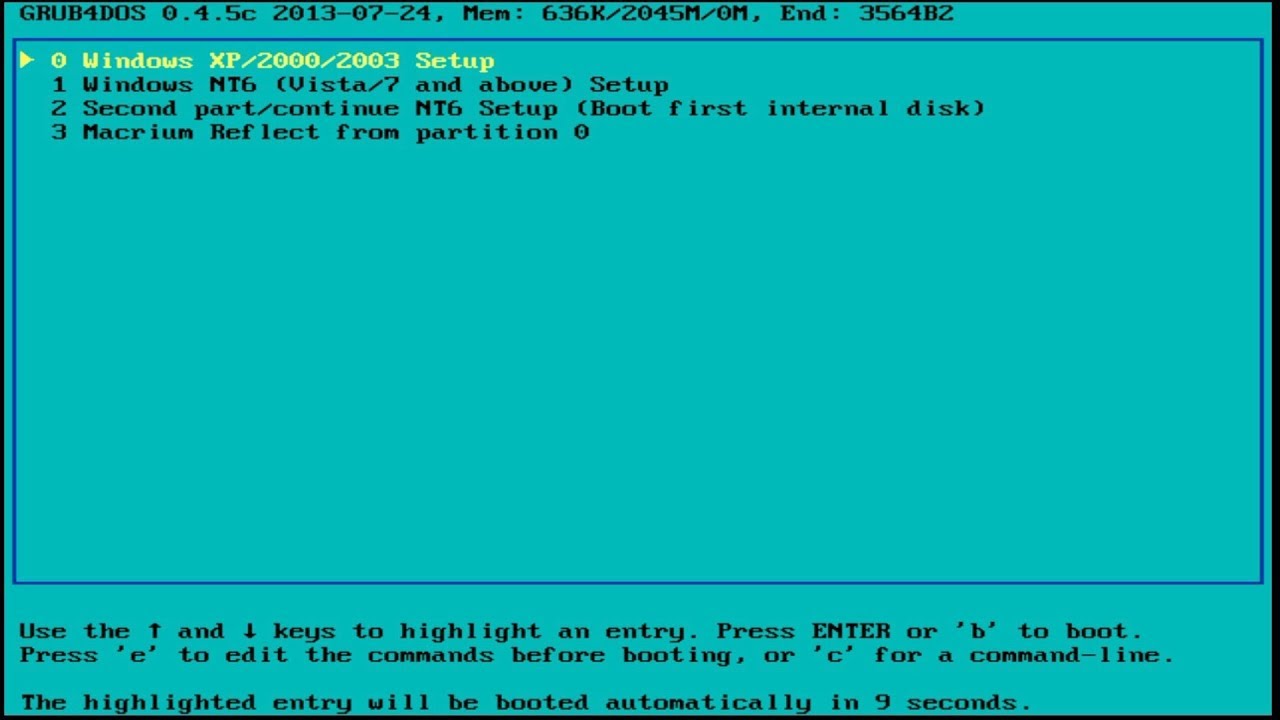 Это займет несколько минут. Затем вы можете повторить процесс, чтобы добавить на свой диск другие образы ОС.
Это займет несколько минут. Затем вы можете повторить процесс, чтобы добавить на свой диск другие образы ОС.
Кроме того, в YUMI нет инструментов QEMU MultiBootUSB или XBoot.Что у него есть, так это поддержка бесчисленных сетевых администраторов и технических работников, которые используют его в своей повседневной работе!
Загрузка: YUMI (бесплатно)
Один USB для всех ваших операционных систем
Чтобы использовать созданные вами USB-накопители, стоит знать, как изменить порядок загрузки на вашем ПК, чтобы вы могли выбирать, с какого из них загружаться каждый раз.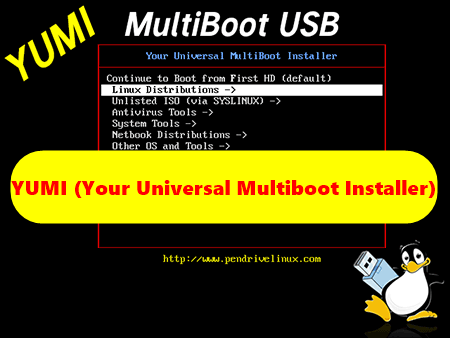
USB-накопители с несколькими ОС могут быть излишними для многих пользователей, и вам может быть лучше использовать простой загрузочный USB-накопитель для Windows.
Нужно купить Microsoft Office? Вот как получить огромную скидку Ищете большие скидки на Microsoft Office? В этой статье мы покажем вам, где купить Microsoft Office по самой низкой цене.
Читать далее
Об авторе Ян Бакли (Опубликовано 214 статей)Ян Бакли — независимый журналист, музыкант, исполнитель и видеопродюсер, живущий в Берлине, Германия.Когда он не пишет или не на сцене, он возится с электроникой или кодом своими руками в надежде стать безумным ученым.
Более От Яна БаклиПодпишитесь на нашу рассылку новостей
Подпишитесь на нашу рассылку, чтобы получать технические советы, обзоры, бесплатные электронные книги и эксклюзивные предложения!
Еще один шаг…!
Пожалуйста, подтвердите свой адрес электронной почты в письме, которое мы вам только что отправили.
Linux Mint — Сообщество
Multisystem — это бесплатная программа для нескольких дистрибутивов Linux, работающих или восстановительных систем, которая может быть установлена на один и тот же внешний диск с одним и тем же загрузчиком. Здесь поддерживается более 200 систем. Например, можно использовать флэш-накопитель USB, карту SDHC или весь жесткий диск USB.
MultiSystem подходит не только для тестирования различных дистрибутивов, но и в некоторых дистрибутивах Linux можно включить «постоянный режим».«Это позволяет использовать флешку в качестве мультизагрузочной системы, а изменения, внесенные пользователем, сохраняются и становятся доступными при следующем запуске системы.
Установка на USB-накопитель имеет то преимущество, что, если использование оптического привода невозможно, обычно доступен USB-порт, с которого можно выполнить загрузку. Разве это не так? Невозможно загрузиться с BIOS с USB-накопителя, поэтому вы можете создать из программы образ компакт-диска, который использует процедуру загрузки с записанного компакт-диска для обнаружения USB-накопителя и загрузки одного из системы из него.
MultiSystem использует Grub2 вместо Grub Legacy и может запускаться из Linux Mint для создания пользовательского мультизагрузочного UFD, содержащего ваши любимые загрузочные Live Linux-дистрибутивы.
Кратко о MultiSystem
- Создайте MultiBoot LiveUSB просто с помощью MultiSystem.
- Вам просто нужно перетащить ваш iso в окно, и все!
- MultiSystem позволяет LiveUSB делать все, что идеально подходит для изучения различных дистрибутивов Linux, не устанавливайте их на свой компьютер, и это легко.
Предварительные требования для мультисистемы :
- Ubuntu Linux или система на основе Ubuntu (можно использовать компакт-диск Ubuntu или USB)
- Флэш-накопитель USB (для использования с MultiBoot USB)
- Рабочее подключение к Интернету
- установить-депо-multiboot.sh.tar.bz2
Как установить Multisystem LiveUSB Tool
- Загрузите и откройте сценарий с помощью диспетчера архивов
- Извлеките install-depot-multiboot.
 sh Скрипт для рабочего стола
sh Скрипт для рабочего стола - Дважды щелкните install-depot-multiboot.sh на рабочем столе и выберите опцию « Run in Terminal »
Как использовать мультисистемный инструмент LiveUSB
- Вставьте USB-накопитель
- Запустите скрипт через Applications> Accessories> MultiBoot
- Выберите свое USB-устройство из списка и нажмите Проверить
- Теперь просто перетащите ISO-образ в окно, чтобы добавить дистрибутив (повторите процесс, чтобы добавить больше ISO)
- После завершения перезагрузите компьютер, настройте меню загрузки на загрузку с USB-устройства, выберите дистрибутив, который вы хотите загрузить, и наслаждайтесь!
Использованные источники:
- http: // вики.ubuntuusers.de/MultiSystem
- http://www.pendrivelinux.
 com/multiboot-create-a-multiboot-usb-from-linux/
com/multiboot-create-a-multiboot-usb-from-linux/
Сделать мультизагрузочный USB-накопитель, содержащий ISO-образ Windows и Linux, с помощью ПК с Linux
Сделать мультизагрузочный USB-накопитель, содержащий ISO-образ Windows и Linux, с помощью ПК с Linux — Unix & Linux Stack ExchangeСеть обмена стеков
Сеть Stack Exchange состоит из 177 сообществ вопросов и ответов, включая Stack Overflow, крупнейшее и пользующееся наибольшим доверием онлайн-сообщество, где разработчики могут учиться, делиться своими знаниями и строить свою карьеру.
Посетить Stack Exchange- 0
- +0
- Авторизоваться Зарегистрироваться
Unix & Linux Stack Exchange — это сайт вопросов и ответов для пользователей Linux, FreeBSD и других Un * x-подобных операционных систем. Регистрация займет всего минуту.
Регистрация займет всего минуту.
Кто угодно может задать вопрос
Кто угодно может ответить
Лучшие ответы голосуются и поднимаются наверх
Спросил
Просмотрено 3к раз
Есть ли способ создать мультизагрузочный USB-накопитель с ISO-файлами Windows и Linux с помощью машины Linux?
(В частности, я использую Arch Linux..jpg) )
Я пробовал multibootusb, multisystem, yumi, syslinux и т. Д., Но не смог найти четкого руководства по обоим типам ISO; почти все руководства имели один тип ISO и инструменты Windows.
Как я могу подойти к этому?
)
Я пробовал multibootusb, multisystem, yumi, syslinux и т. Д., Но не смог найти четкого руководства по обоим типам ISO; почти все руководства имели один тип ISO и инструменты Windows.
Как я могу подойти к этому?
2,7k3030 золотых знаков172172 серебряных знака213213 бронзовых знаков
Создан 21 ноя.
1Вы можете попробовать следующее:
Используйте WinSetupFromUSB
- Загрузите WinSetupFromUSB.
- Распакуйте этот файл.
- Подключите флешку к компьютеру.
- Откройте WinSetupFromUSB.
 Откройте 32-битную или 64-битную версию в зависимости от вашей ОС. Он будет работать без установки.
Откройте 32-битную или 64-битную версию в зависимости от вашей ОС. Он будет работать без установки. - Убедитесь, что ваша флешка указана и выбрана в раскрывающемся меню. Нажмите «Обновить», если его нет в списке.
- Отметьте Автоматическое форматирование с помощью FBinst.
Примечание. Отметьте эту опцию только при первой установке ISO. Выберите FAT32, если ваш компьютер настроен на загрузку в режиме UEFI или если UEFI звучит странно для ваших ушей.В противном случае выберите вариант NTFS.
- Щелкните Дополнительные параметры.
- Установите флажок «Имена пользовательских меню для Vista / 7/8 / Server Source». Нажмите кнопку «Крестик» (X), чтобы выйти из дополнительных параметров.
- Чтобы добавить файл ISO для мультизагрузочного USB-устройства, установите флажок, соответствующий ОС, в подзаголовке «Добавить на USB-диск».
Например, я использую ISO-образ Windows 8.1.
Примечание. Если размер вашего ISO превышает 4 ГБ, отобразится сообщение о разделении файла на части.
 Это потому, что вы выбрали опцию FAT32. Щелкните ОК.
Примечание. WinSetupFromUSB не поддерживает двойные ISO-образы, т. Е. Не может иметь 32-битную и 64-битную версии в одном ISO. Появится сообщение об ошибке.
Это потому, что вы выбрали опцию FAT32. Щелкните ОК.
Примечание. WinSetupFromUSB не поддерживает двойные ISO-образы, т. Е. Не может иметь 32-битную и 64-битную версии в одном ISO. Появится сообщение об ошибке. - Щелкните GO. Отобразится предупреждающее сообщение об удалении данных. Это потому, что вы выбрали форматирование флэш-накопителя. Щелкните Да. Примечание. Не забудьте проверить имя флеш-накопителя, прежде чем нажимать «Да». В противном случае вам придется отформатировать другой подключенный носитель.
- Появится еще одно предупреждающее сообщение о том, что все разделы будут удалены.Щелкните Да.
- Далее он запросит имя папки. Введите желаемый за 30 секунд, иначе он будет выбран автоматически. Щелкните ОК.
- Будет запрошено имя меню загрузки. Это появится, когда вы запустите мультизагрузочный USB на каком-либо ПК и выберете операционную систему. Введите желаемое имя, например Windows 8.1 64-разрядная. Щелкните ОК.
- Процесс займет несколько минут.
 Щелкните ВЫХОД, чтобы закончить.
Затем добавьте следующий ISO
Щелкните ВЫХОД, чтобы закончить.
Затем добавьте следующий ISO
Остальные инструкции Здесь:
https: // fossbytes.com / как-разместить-несколько-iso-файлов-на-одном-загрузочном-usb-disk-create-multiboot-usb-disk /.
Создан 22 ноя.
3Я думаю, WinSetupFromUSB — это утилита только для Windows? Вы можете попробовать Easy2Boot.Существует файл .zip, содержащий простой сценарий .sh, который вы можете запустить из оболочки Bash для создания USB-накопителя. Если вы используете съемный USB-накопитель (а не USB-жесткий диск), вы просто копируете файлы ISO на USB-накопитель. http://www.easy2boot.com/make-an-easy2boot-usb-drive/make-using-linux/
Создан 05 дек.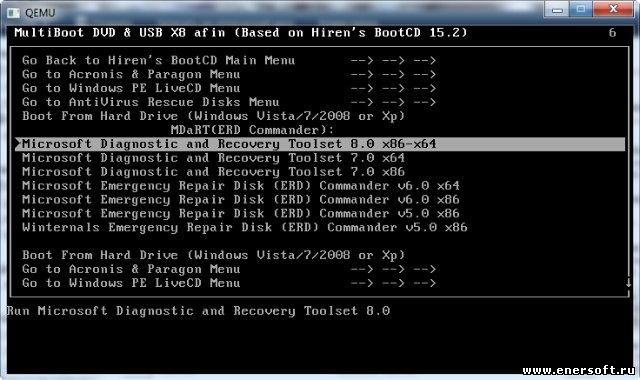
12333 бронзовых знака
по какой причине вы хотите этого добиться? Причина, по которой вы не можете его найти, заключается в том, что сегодня вы можете купить флешку дешевле, чем чашка кофе..
, вы можете попробовать создать 2 раздела и смонтировать их отдельно, используя загрузчик grub для загрузки Linux Live USB или загрузчика Windows.
Создан 05 дек.
К счастью, есть отличный инструмент, который позволяет выполнять мультизагрузку из ISO, он называется Ventoy:
.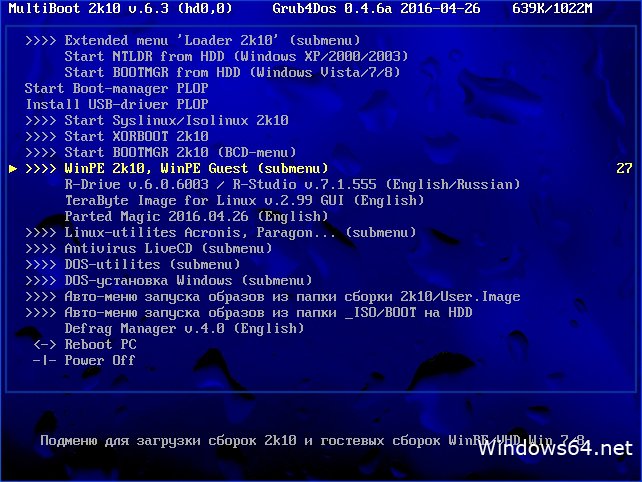
Ventoy — это инструмент с открытым исходным кодом для создания загрузочного USB-накопителя для Файлы ISO / WIM / IMG / VHD (x) / EFI.С ventoy вам не нужно форматировать диск снова и снова, вам просто нужно скопировать файлы изображений на USB-накопитель и загрузите его. Вы можете копировать несколько файлов ISO за раз и ventoy предоставит вам загрузочное меню для их выбора. И устаревший BIOS, и Точно так же поддерживаются UEFI. Стиль разделов как MBR, так и GPT поддерживаются таким же образом. Большинство типов ОС поддерживается (Windows / WinPE / Linux / Unix / Vmware / Xen …) 560+ файлов ISO проверено. Поддерживается более 90% дистрибутивов на сайте distrowatch.com.
Попробуйте, это отличный инструмент.И вдобавок ко всему … это открытый исходный код!
Создан 04 дек.
Unix и Linux Stack Exchange лучше всего работает с включенным JavaScriptВаша конфиденциальность
Нажимая «Принять все файлы cookie», вы соглашаетесь, что Stack Exchange может хранить файлы cookie на вашем устройстве и раскрывать информацию в соответствии с нашей Политикой в отношении файлов cookie.
Принимать все файлы cookie Настроить параметры
[решено] Есть ли возможность настроить мультизагрузочную флешку? (см. подробности) — General Software Forum
У меня есть один, который я создал много лет назад, который использует grub для загрузки файлов ISO прямо на диск без необходимости предварительного копирования извлеченных файлов.Однако каждый ISO имеет свои собственные параметры, поэтому вам может потребоваться поиграться с настройками ISO, чтобы они заработали.
Вот копия моего файла menu.lst, если он помогает (обратите внимание, он старый, так как я не использовал и не обновлял его долгое время):
цвет черный / голубой желтый / голубой
тайм-аут 60
splashimage = /image.xpm.gz
title 1. Imaging
find —set-root —ignore-floppies —ignore-cd /SRCD/Imaging.iso
map /SRCD/Imaging.iso (hd32)
map — крючок
root (hd32)
chainloader / BOOTMGR
title 2.Ubuntu 9.10
найти —set-root /SRCD/ubuntu.iso
map /SRCD/ubuntu.iso (hd32)
map —hook
root (hd32)
kernel / casper / vmlinuz file = cdrom / preseed / ubuntu. seed boot = casper iso-scan / filename = / SRCD / ubuntu.iso постоянный всплеск —
initrd /casper/initrd.lz
boot
title 3. DBAN (Drive Nuker)
find —set-root / SRCD / dban.iso
map —mem /SRCD/dban.iso (hd32)
map —hook
root (hd32)
chainloader (hd32)
title 4. Riplinux (Linux Recovery)
find —set-root / SRCD / RIP.iso
map —heads = 0 —sectors-per-track = 0 /SRCD/RIP.iso (0xff) || map —heads = 0 —sectors-per-track = 0 —mem /SRCD/RIP.iso (0xff)
map —hook
chainloader (0xff)
title 5. Memtest
find —set-root /SRCD/memtest.iso
map —mem /SRCD/memtest.iso (hd32)
map —hook
root (hd32)
chainloader (hd32)
title 6. XP Password Cracker
find —set-root /SRCD/crackxp.iso
map /SRCD/crackxp.iso (0xff)
map —hook
root (0xff)
kernel / boot / bzImage rw root = / dev / null vga = normal lang = C kmap = uk screen = 1024x768x16 автоматический вход
initrd / boot / rootfs.gz
title 7. Vista / 7 Password Cracker
найти —set-root /SRCD/crackvista.iso
map /SRCD/crackvista.iso (0xff)
map —hook
root (0xff)
kernel / boot / bzImage rw root = / dev / null vga = normal lang = C kmap = uk screen = 1024x768x16 autologin
initrd /boot/rootfs.gz
title 8. Ultimate Boot CD
find —set-root /SRCD/ubcd.iso
map /SRCD/ubcd.iso (hd32)
map —hook
chainloader (hd32)
title 9. Редактор паролей и реестра
найти —set-root / SRCD / ntpass.iso
map /SRCD/ntpass.iso (hd32)
map —hook
chainloader (hd32)
title 10. SystemRescue CD
найти —set-root /SRCD/srcd.iso
map / SRCD / srcd / iso (0xff) || map —mem /SRCD/srcd.iso (0xff)
map —hook
chainloader (0xff)
title 11. Ubuntu 10 Final
найти —set-root /SRCD/ubuntu2.iso
map / SRCD / ubuntu2 .iso (hd32)
map —hook
root (hd32)
kernel / casper / vmlinuz file = cdrom / preseed / ubuntu.seed boot = casper iso-scan / filename = / SRCD / ubuntu2.постоянный всплеск iso —
initrd /casper/initrd.lz
boot
title 12. Mint Linux
найти —set-root /SRCD/mint.iso
map /SRCD/mint.iso (hd32)
map —hook
root (hd32)
kernel / casper / vmlinuz file = cdrom / preseed / mint.seed boot = casper iso-scan / filename = / SRCD / mint.iso постоянный всплеск —
initrd /casper/initrd.lz
boot
title 13. ERD
find —set-root —ignore -floppies —ignore-cd /SRCD/erd.iso
map /SRCD/erd.iso (hd32)
map —hook
root (hd32)
chainloader / BOOTMGR
название 14.


 Они будут также установлены на загрузочный носитель;
Они будут также установлены на загрузочный носитель; lst и откройте его с помощью стандартного блокнота или утилиты Notepad;
lst и откройте его с помощью стандартного блокнота или утилиты Notepad; 7 — Работа с разделами NTFS в MS-DOS
7 — Работа с разделами NTFS в MS-DOS
 com/ventoy/Ventoy/releases
com/ventoy/Ventoy/releases Какой операционной системой Вы пользуетесь?
Какой операционной системой Вы пользуетесь?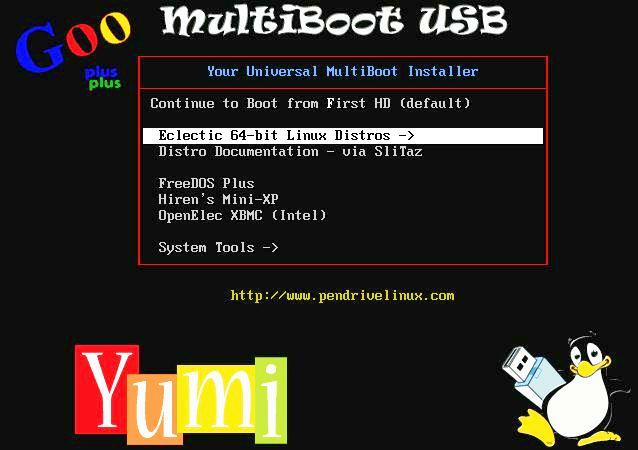 2 ГБ б W95 FAT32
2 ГБ б W95 FAT32
 0.17-linux/ventoy-1.0.17/tmp_mnt: цель занята.
rm: невозможно удалить './tmp_mnt': устройство или ресурс занят
Установка Ventoy в / dev / sdb успешно завершена.
0.17-linux/ventoy-1.0.17/tmp_mnt: цель занята.
rm: невозможно удалить './tmp_mnt': устройство или ресурс занят
Установка Ventoy в / dev / sdb успешно завершена.

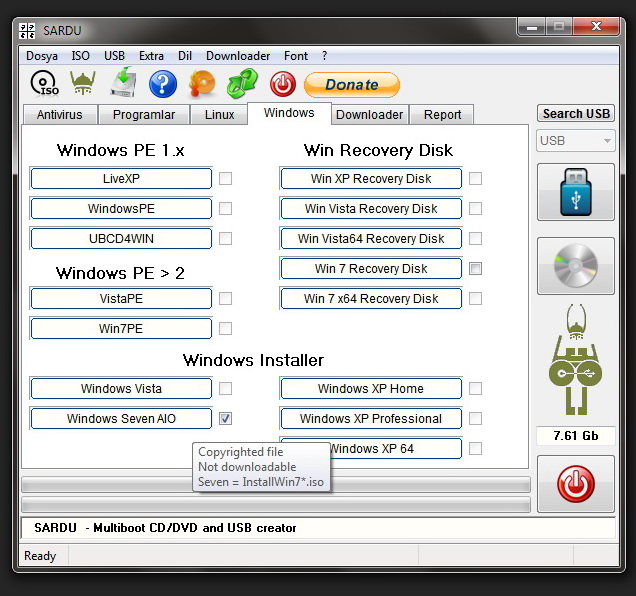 sh Скрипт для рабочего стола
sh Скрипт для рабочего стола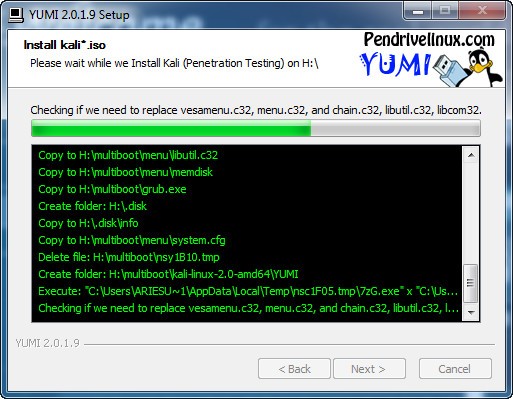 com/multiboot-create-a-multiboot-usb-from-linux/
com/multiboot-create-a-multiboot-usb-from-linux/ Откройте 32-битную или 64-битную версию в зависимости от вашей ОС. Он будет работать без установки.
Откройте 32-битную или 64-битную версию в зависимости от вашей ОС. Он будет работать без установки. Это потому, что вы выбрали опцию FAT32. Щелкните ОК.
Примечание. WinSetupFromUSB не поддерживает двойные ISO-образы, т. Е. Не может иметь 32-битную и 64-битную версии в одном ISO. Появится сообщение об ошибке.
Это потому, что вы выбрали опцию FAT32. Щелкните ОК.
Примечание. WinSetupFromUSB не поддерживает двойные ISO-образы, т. Е. Не может иметь 32-битную и 64-битную версии в одном ISO. Появится сообщение об ошибке.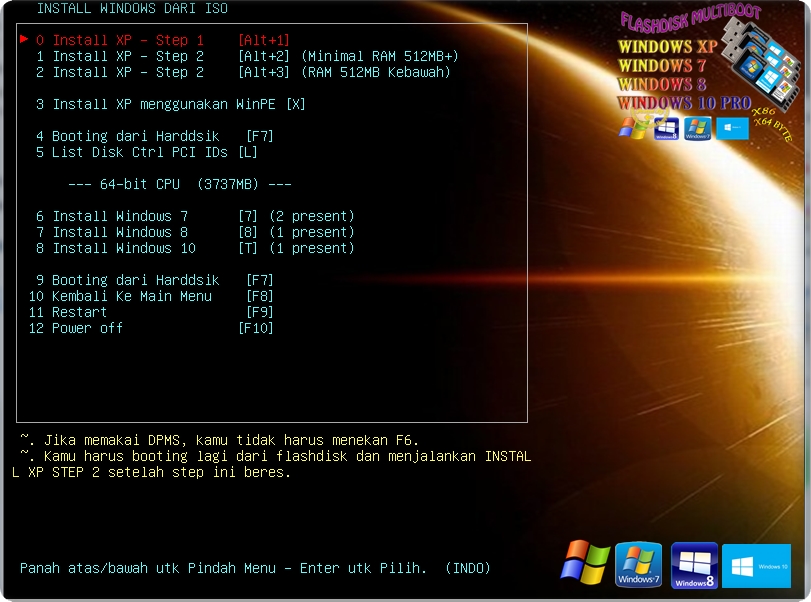 Щелкните ВЫХОД, чтобы закончить.
Затем добавьте следующий ISO
Щелкните ВЫХОД, чтобы закончить.
Затем добавьте следующий ISO