Исправление Windows обновлений с помощью средства готовности к обновлению системы или DISM — Windows Server
- Чтение занимает 5 мин
В этой статье
Применяется к: Windows 10 версии 1809 и более поздних версий, Windows 8.1, Windows Server 2012 R2, Windows 7, Windows Server 2008 R2
Исходный номер КБ: 947821
Симптом
Windows обновления и пакеты служб могут не установить при ошибках коррупции. Например, обновление может не установиться, если системный файл поврежден. Средство готовности к обновлению DISM или system update может помочь вам устранить некоторые Windows ошибки.
Эта статья предназначена для агентов поддержки и ИТ-специалистов.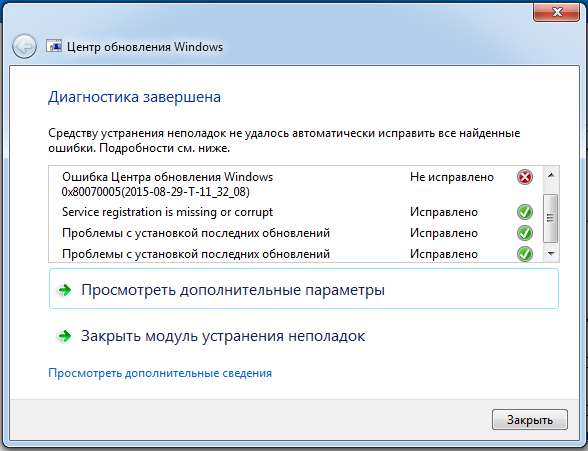
Разрешение для Windows 8.1, Windows 10 и Windows Server 2012 R2
Чтобы устранить эту проблему, используйте средство обслуживания и управления изображениями для развертывания в почтовых ящиках (DISM). Затем установите Windows обновления или пакета службы.
Откройте окно командной строки с повышенными полномочиями. Для этого откройте меню «Пуск» или «Пуск», введите командную подсказку, выберите командную подсказку справа и выберите Выполнить в качестве администратора. Если вам предложен пароль администратора или подтверждение, введите пароль или выберите
Введите следующую команду и нажмите кнопку Ввод. Для завершения командной операции может потребоваться несколько минут.
DISM.exe /Online /Cleanup-image /RestorehealthВажно!
При запуске этой команды DISM использует Windows update для предоставления файлов, необходимых для устранения коррупции.
 Однако если клиент Windows Update уже нарушен, в качестве источника восстановления используйте запущенную установку Windows или используйте папку Windows из сетевой или съемной мультимедиа, например DVD Windows, в качестве источника файлов. Для этого запустите следующую команду:
Однако если клиент Windows Update уже нарушен, в качестве источника восстановления используйте запущенную установку Windows или используйте папку Windows из сетевой или съемной мультимедиа, например DVD Windows, в качестве источника файлов. Для этого запустите следующую команду:DISM.exe /Online /Cleanup-Image /RestoreHealth /Source:C:\RepairSource\Windows /LimitAccessПримечание
Замените местообложение C:\RepairSource\Windows расположением источника ремонта. Дополнительные сведения об использовании средства DISM для восстановления Windows ссылку Ремонт Windows Image.
Введите
sfc /scannowкоманду и нажмите кнопку Ввод. Для завершения командной операции может потребоваться несколько минут.Закрой командную подсказку и снова Windows обновление.
DISM создает файл журнала (%windir%/Logs/CBS/CBS.log), который фиксирует все проблемы, найденные или исправленные инструментом.
Разрешение для Windows 7 и Windows Server 2008 R2
Чтобы устранить эту проблему, используйте средство готовности к обновлению системы. Затем установите Windows обновления или пакета службы.
Скачайте средство готовности к обновлению системы.
Перейдите в каталог обновлений Майкрософт и скачайте средство, соответствующее версии Windows, запущенной на компьютере. Дополнительные сведения о том, как найти установленную версию Windows, см. в этой версии Узнайте, работает ли компьютер с 32-битной или 64-битнойверсией Windows .
Примечание
Этот инструмент обновляется регулярно, рекомендуется всегда скачивать последнюю версию. Этот инструмент доступен не на всех поддерживаемых языках. Проверьте приведенную ниже ссылку, чтобы узнать, доступна ли она на вашем языке.
Установите и запустите средство.
Выберите скачивание на веб-странице Центра скачивания, а затем сделайте одно из следующих:
- Чтобы немедленно установить средство, выберите Open или Run, а затем выполните инструкции на экране.

- Чтобы установить средство позже, выберите Сохранить, а затем скачать файл установки на компьютер. Когда вы будете готовы установить средство, дважды выберите файл.
- Чтобы немедленно установить средство, выберите Open или Run, а затем выполните инструкции на экране.
В диалоговом окне Windows обновления автономных установщиков выберите Да.
При установке средства он автоматически запускается. Хотя для запуска обычно требуется менее 15 минут, на некоторых компьютерах это может занять гораздо больше времени. Даже если планка прогресса, как представляется, останавливается, сканирование по-прежнему запущено, поэтому не выберите Отмена.
Когда вы увидите полное завершение установки, выберите
Переустановка обновления или пакета служб, которые вы пытались установить ранее.
Чтобы вручную устранить ошибки коррупции, которые обнаруживает средство, но не может быть исправлено, см. в статью Как устранить ошибки, обнаруженные в файле журнала CheckSUR.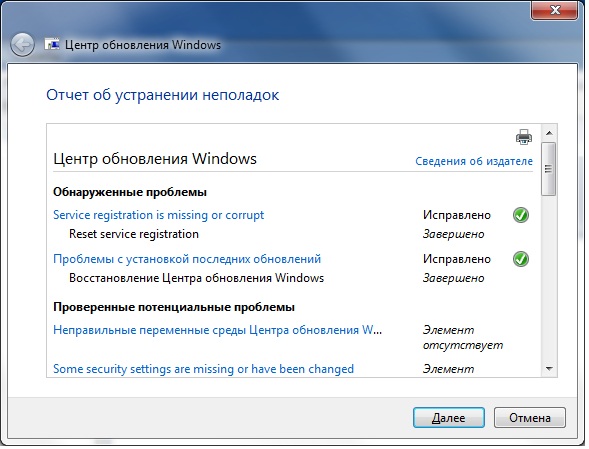
Разрешение — скачайте пакет из каталога обновлений Майкрософт напрямую
Вы также можете попробовать непосредственно скачать пакет обновления из каталога обновления Майкрософт,а затем установить пакет обновления вручную.
Например, при попытке установки обновлений из Windows обновления могут возникнуть проблемы. В этой ситуации можно скачать пакет обновления и попытаться установить обновление вручную. Для этого выполните следующие действия:
Откройте каталог обновлений Майкрософт в Internet Explorer.
В поле поиска ввести номер обновления, который необходимо скачать. В этом примере ввод 3006137. Затем выберите Поиск.
Найдите обновление, которое применимо к операционной системе надлежащим образом в результатах поиска, а затем выберите Добавить, чтобы добавить обновление в корзину.
Выберите корзину представлений, чтобы открыть корзину.

Выберите Скачать, чтобы скачать обновление в корзине.
Выберите Просмотр, чтобы выбрать место для скачивания обновления, а затем выберите Продолжить.
Выберите Закрыть после того, как процесс загрузки будет сделан. Затем можно найти папку с пакетом обновления в указанном вами расположении.
Откройте папку, а затем дважды выберите пакет обновлений для установки обновления.
Если обновление Windows или пакет службы успешно установлен, вы закончите. Если проблема не устранена или средство готовности к обновлению системы не может найти причину, свяжитесь с нами, чтобы получить дополнительные справки.
Описание распространенных ошибок коррупции
В следующей таблице перечислены возможные коды ошибок с Windows обновления для вашей ссылки:
| Код | Ошибка | Описание |
|---|---|---|
| 0x80070002 | ERROR_FILE_NOT_FOUND | Не удается найти указанный файл. |
| 0x8007000D | ERROR_INVALID_DATA | Данные недействительны. |
| 0x800F081F | CBS_E_SOURCE_MISSING | Источник пакета или файла не найден. |
| 0x80073712 | ERROR_SXS_COMPONENT_STORE_CORRUPT | Хранилище компонентов находится в несогласованном состоянии. |
| 0x800736CC | ERROR_SXS_FILE_HASH_MISMATCH | Файл компонента не соответствует сведениям проверки, представленным в манифесте компонента. |
| 0x800705B9 | ERROR_XML_PARSE_ERROR | Невозможно сделать анализ запрашиваемой XML-данных. |
| 0x80070246 | ERROR_ILLEGAL_CHARACTER | Был встречен недействительный символ. |
| 0x8007370D | ERROR_SXS_IDENTITY_PARSE_ERROR | Строка удостоверений имеет неправильное формы. |
| 0x8007370B | ERROR_SXS_INVALID_IDENTITY_ATTRIBUTE_NAME | Имя атрибута в удостоверении не находится в допустимом диапазоне.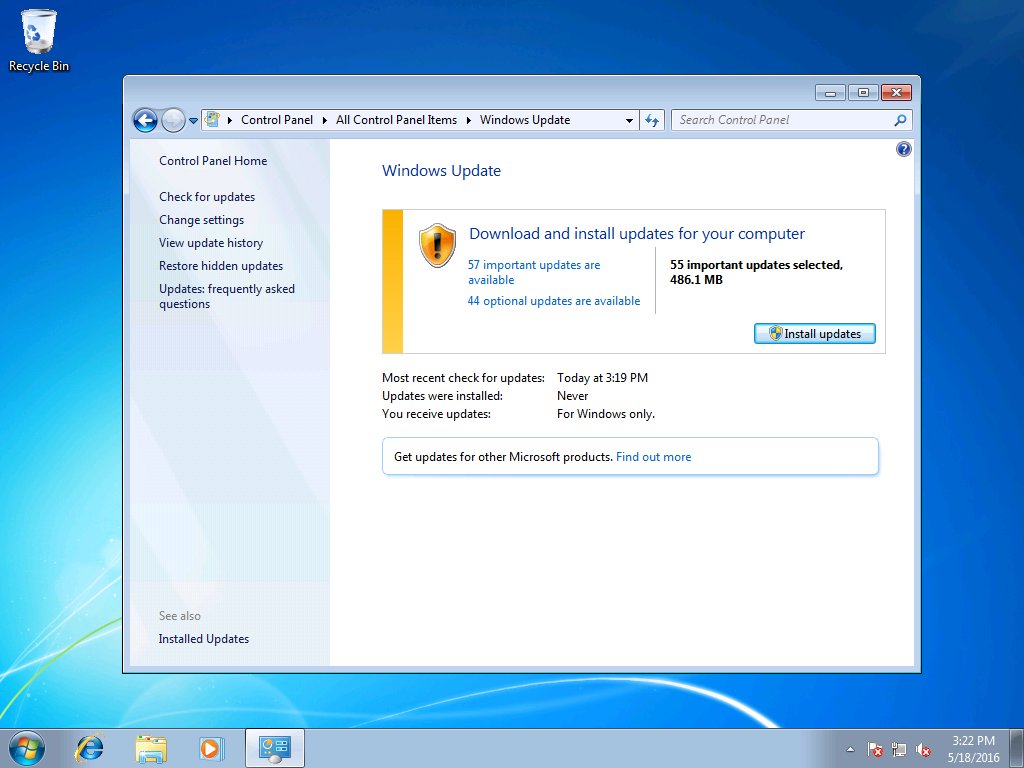 |
| 0x8007370A | ERROR_SXS_INVALID_IDENTITY_ATTRIBUTE_VALUE | Значение атрибута в удостоверении не находится в допустимом диапазоне. |
| 0x80070057 | ERROR_INVALID_PARAMETER | Параметр неправильный. |
| 0x800B0100 | TRUST_E_NOSIGNATURE | В субъекте не было подписи. |
| 0x80092003 | CRYPT_E_FILE_ERROR | Ошибка произошла во время Windows обновления чтения или записи в файл. |
| 0x800B0101 | CERT_E_EXPIRED | Необходимый сертификат не находится в пределах срока действия при проверке на текущих системных часах или на отметке времени в подписаном файле. |
| 0x8007371B | ERROR_SXS_TRANSACTION_CLOSURE_INCOMPLETE | Один или несколько необходимых участников транзакции не присутствуют. |
| 0x80070490 | ERROR_NOT_FOUND | Windows не удалось найти новые обновления. |
| 0x800f0984 | PSFX_E_MATCHING_BINARY_MISSING | Существует каталог компонентов, но двоичный отсутствует |
| 0x800f0986 | PSFX_E_APPLY_FORWARD_DELTA_FAILED | Применение перепада вперед не удалось |
| 0x800f0982 | PSFX_E_MATCHING_COMPONENT_NOT_FOUND | Не удалось определить соответствие компонента для гидратации |
Проверка целостности ресурсов
Средство готовности к обновлению системы проверяет целостность следующих ресурсов:
- Файлы, расположенные в следующих каталогах:
- %SYSTEMROOT%\Servicing\Packages
- %SYSTEMROOT%\WinSxS\Manifests
- Данные реестра, расположенные в следующих подкайлах реестра:
- HKEY_LOCAL_MACHINE\Components
- HKEY_LOCAL_MACHINE\Schema
- HKEY_LOCAL_MACHINE\Software\Microsoft\Windows\CurrentVersion\Component Based Servicing
Этот список может быть обновлен в любое время.
Когда средство готовности к обновлению системы обнаруживает неправильные манифесты, кабмины или данные реестра, он может заменить неправильные данные исправленной версией.
Ведение журнала
Средство готовности к обновлению системы создает файл журнала, который фиксирует все проблемы, найденные или исправленные инструментом. Файл журнала расположен здесь:
- %SYSTEMROOT%\Logs\CBS\CheckSUR.log
- %SYSTEMROOT%\Logs\CBS\CheckSUR.persist.log
Устранение ошибок, найденных в файле журнала CheckSUR
Чтобы вручную устранить ошибки коррупции, которые обнаруживает средство готовности к обновлению системы, но не может исправить, выполните следующие действия:
Откройте %SYSTEMROOT%\Logs\CBS\CheckSUR.log.
Примечание
%SYSTEMROOT% — это переменная среды, которая сохраняет папку, Windows установлена. Например, обычно папка %SYSTEMROOT% — это C:\Windows.
Определите пакеты, которые средство не может исправить.
 Например, в файле журнала можно найти следующее:
Например, в файле журнала можно найти следующее:Summary: Seconds executed: 264 Found 3 errors CBS MUM Missing Total Count: 3 Unavailable repair files: servicing\packages\Package_for_KB958690_sc_0~31bf3856ad364e35~amd64~~6.0.1.6.mum ...В этом случае поврежден пакет KB958690.
Скачайте пакет из Центра загрузки Майкрософт или каталога обновлений Майкрософт.
Скопируйте пакет (.msu) в
%SYSTEMROOT%\CheckSUR\packagesкаталог. По умолчанию этот каталог не существует, и необходимо создать каталог.Перезахоранить средство готовности к обновлению системы.
Подробнее об устранении ошибок в CheckSUR.log см. в журнале CheckSUR.log.
Как исправить ошибки Центра обновлений Windows
  windows | для начинающих
В этой инструкции о том, как исправить большинство типичных ошибок обновления Windows 10, 8. 1 и Windows 7 несколькими способами: путем использования утилиты с сайта Майкрософт, с помощью простого скрипта, который полностью сбрасывает и очищает настройки Центра обновлений и другими методами. Также может пригодиться: Что делать, если не скачиваются обновления Windows 10.
1 и Windows 7 несколькими способами: путем использования утилиты с сайта Майкрософт, с помощью простого скрипта, который полностью сбрасывает и очищает настройки Центра обновлений и другими методами. Также может пригодиться: Что делать, если не скачиваются обновления Windows 10.
С помощью описанных ниже методов можно исправить большинство ошибок, когда центр обновления не загружает обновления или пишет, что произошли ошибки при установке обновления. Дополнительную информацию по возможным решениям можно найти в конце руководства.
Утилита Reset Windows Update Tool на сайте Майкрософт
На сайте Microsoft TechNet доступна специальная утилита для полного сброса параметров центра обновлений Windows 10, 8.1 и Windows 7 — Reset Windows Update Tool, выполняющая полный набор действий, каждое из которых направлено на исправление различных моментов, способных мешать скачиванию и установке обновлений через Центр обновлений.Перед использованием утилиты рекомендую создать точку восстановления системы.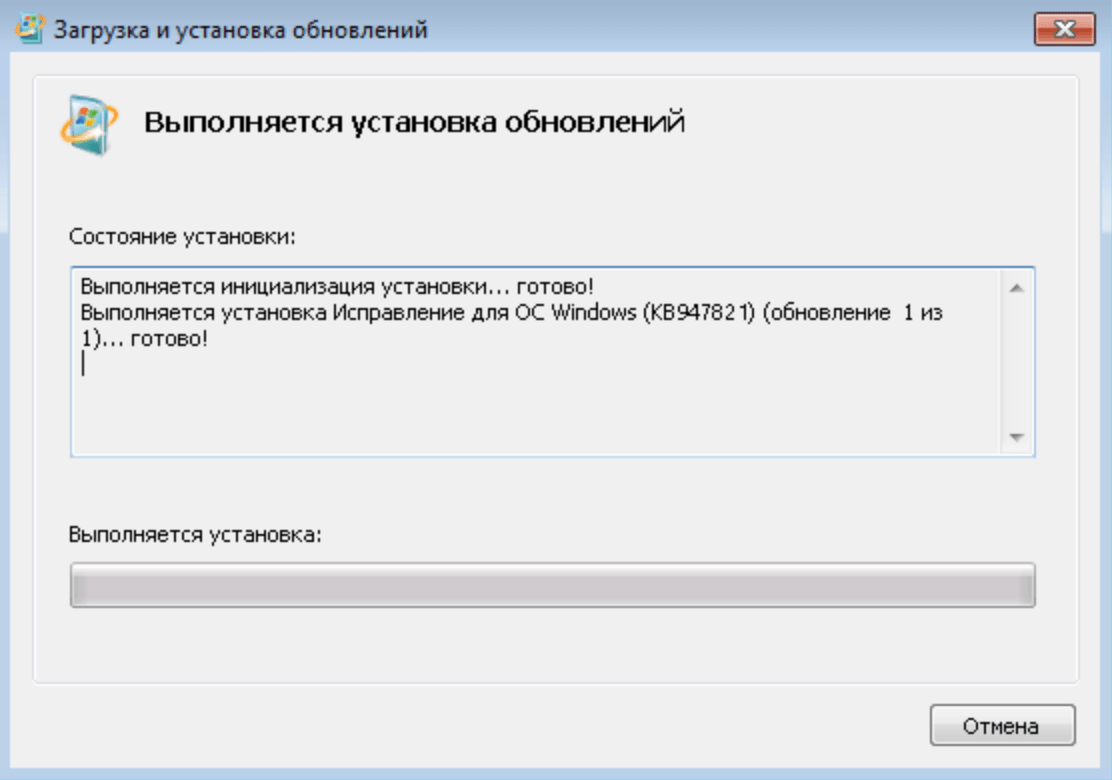 Следующие шаги будут выглядеть следующим образом:
Следующие шаги будут выглядеть следующим образом:- Скачайте Reset Windows Update Tool в нужной разрядности с сайта https://gallery.technet.microsoft.com/scriptcenter/Reset-Windows-Update-Tool-402a3eef (или https://wureset.com/downloads.php) — по первой ссылке можно загрузить не требующую установки версию программы (ZIP-архив), по второй — установщик.
- После установки, запустите Reset Windows Update Tool от имени администратора (правый клик — запуск от имени администратора) и выберите нужный язык, русский в наличии, но в моем случае отображается в неправильной кодировке, поэтому далее показаны действия на английском языке.
- Вам будет предложено согласиться с тем, что гарантий исправной работы утилиты не дается и ввести «Y», если вы согласны.
- Вы увидите меню, в котором можно выбрать, какие действия следует выполнить для исправления работы центра обновлений. Рекомендую следующий порядок: 2, 3, 6, 11, 12, 13 с последующей перезагрузкой компьютера.
- Открыть параметры защиты системы.

- Сброс компонентов Центра обновлений Windows.
- Удаление временных файлов.
- Открыть параметры Internet Explorer.
- Запуск chkdsk на системном разделе (проверка диска на ошибки).
- Запуск проверки целостности системных файлов.
- Проверка целостности хранилища компонентов.
- Проверка образа на наличие отметки «поврежденный».
- Автоматическое восстановление хранилища компонентов с помощью dism.exe
- Очистка устаревших компонентов.
- Удаление записей реестра с ошибками.
- Сброс и исправление параметров Winsock.
- Принудительное обновление локальных групповых политик.
- Запуск поиска обновлений Windows.
- Поиск ключа продукта Windows.
- Поиск других локальных исправлений (открывает устранение неполадок Windows).
- Поиск дополнительных способов исправления онлайн (открывает справку на сайте Майкрософт в браузере).
- Перезапуск ПК.
Сброс центра обновлений Windows для исправления ошибок с помощью bat-файла
Для того, чтобы исправить многие ошибки при установке и загрузке обновлений Windows 10, 8. 1 и Windows 7, бывает достаточно полностью сбросить параметры центра обновлений. Я покажу, как сделать это автоматически. В дополнение к сбросу, предложенный скрипт запустит необходимую службу, если вы получаете сообщение о том, что Центр обновления не запущен.
1 и Windows 7, бывает достаточно полностью сбросить параметры центра обновлений. Я покажу, как сделать это автоматически. В дополнение к сбросу, предложенный скрипт запустит необходимую службу, если вы получаете сообщение о том, что Центр обновления не запущен.
Кратко о том, что происходит при выполнении нижеследующих команд:
- Останавливаются службы: Центр обновления Windows, Фоновая интеллектуальная служба передачи BITS, Службы криптографии.
- Служебные папки центра обновления catroot2, SoftwareDistribution, downloader переименовываются в catrootold и т.д. (которые, если что-то пошло не так, можно использовать как резервные копии).
- Все ранее остановленные службы снова запускаются.
Для того, чтобы использовать скрипт, откройте блокнот Windows и скопируйте в него команды, представленные ниже. После этого сохраните файл с расширением .bat — это и будет сценарий для остановки, сброса и перезапуска Центра обновлений Windows (подробнее: Как создать BAT-файл).
@ECHO OFF echo Sbros Windows Update echo. PAUSE echo. attrib -h -r -s %windir%\system32\catroot2 attrib -h -r -s %windir%\system32\catroot2\*.* net stop wuauserv net stop CryptSvc net stop BITS ren %windir%\system32\catroot2 catroot2.old ren %windir%\SoftwareDistribution SoftwareDistribution.old ren "%ALLUSERSPROFILE%\application data\Microsoft\Network\downloader" downloader.old net Start BITS net start CryptSvc net start wuauserv echo. echo Gotovo echo. PAUSE
После того, как файл создан, кликните по нему правой кнопкой мыши и выберите пункт «Запуск от имени администратора», вам будет предложено нажать любую клавишу для начала, после чего по порядку будут выполнены все необходимые действия (еще раз нажимаем любую клавишу и закрываем командную строку).
И, наконец, обязательно перезагрузите компьютер. Сразу после перезагрузки снова зайдите в Центр обновления и посмотрите, исчезли ли ошибки при поиске, скачивании и установке обновлений Windows.
На сайте Майкрософт также приводятся шаги для выполнения всех необходимых действий по сбросу вручную: Сброс центра обновлений Windows вручную.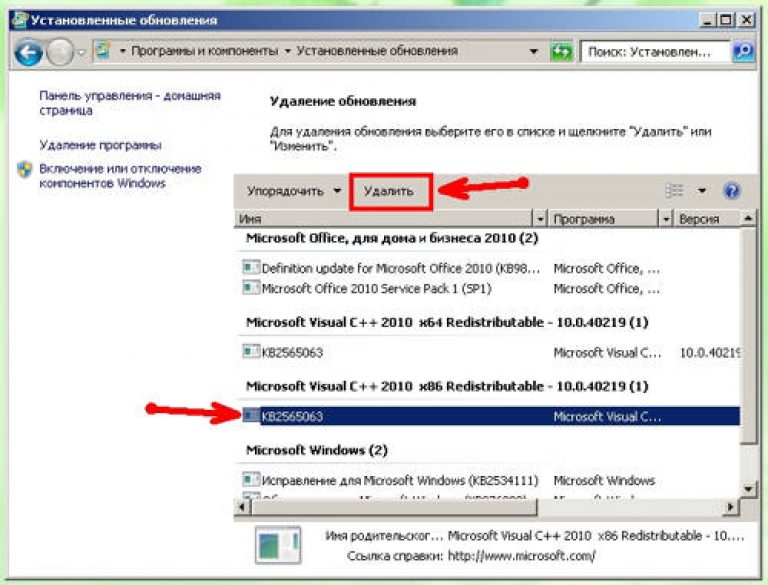
Другие возможные причины ошибок при обновлении и способы исправления
К сожалению, не все возможные ошибки обновления Windows можно решить вышеописанным способом (хотя и многие). Если способ вам не помог, то обратите внимание на следующие возможные варианты:
- Используйте встроенное устранение неполадок обновлений Windows 10, 8.1 или Windows 7, которое можно найти в панели управления и в параметрах (в случае Windows 10), пример: Устранение неполадок Windows 10.
- Если ранее для отключения обновлений вы использовали какую-то стороннюю программу, попробуйте с помощью неё же вновь включить их.
- Если вы использовали какие-то утилиты для отключения слежки Windows 10, они могли заблокировать доступ к серверам Майкрософт, например, в файле hosts и брандмауэре.
- При наличии сторонних антивирусов на компьютере, попробуйте отключить антивирус и проверить, решило ли это проблему.
- Попробуйте установить DNS 8.8.8.8 и 8.8.4.4 в параметры Интернет-соединения.
 О том как это сделать: Как изменить адрес DNS-сервера в Windows.
О том как это сделать: Как изменить адрес DNS-сервера в Windows. - Отсутствие свободного места (или малое его количество) на системном разделе жесткого диска или SSD также может приводить к ошибкам при скачивании и установке обновлений. Здесь может быть полезным: Как очистить диск C от ненужных файлов.
- Проверьте, запущены ли все необходимые службы (их список приводился ранее).
- Выполните поиск в Интернете по сообщаемому коду ошибки, чтобы узнать о возможных причинах появления ошибки.
На самом деле, разных причин, по которым не ищутся, не загружаются и не устанавливаются обновления, может быть множество, но, по моему опыту, представленная информация сможет помочь в большинстве случаев.
А вдруг и это будет интересно:
Как исправить центр обновления виндовс 7. Исправление ошибок Центра Обновлений Windows. Если средство устранения неполадок не работает
Иногда случаются ситуации, когда центр обновления Windows не может загрузить и установить обновления. Также, проблемы могут возникнуть, если обновление скачано, но не устанавливается. Чаще всего ошибки появляются после переустановки или установки операционной системы, а также в случае сбоев в ОС.
Также, проблемы могут возникнуть, если обновление скачано, но не устанавливается. Чаще всего ошибки появляются после переустановки или установки операционной системы, а также в случае сбоев в ОС.
Для исправления ошибок и возобновления правильной работы может понадобиться сбросить параметры центра обновлений.
Рассмотрим наиболее распространенные варианты ошибок.
Ошибка центра обновления Windows 7 0х80070057
Этот сбой в системе встречается достаточно редко и трудно поддается исправлению.
Попробуйте отключить автозапуск разных программ, от которых не зависит функциональность системы. Откройте «Панель управления» и кликните на «Диспетчер задач» . Перейдите на вкладку .
Пользуясь правильной процедурой, перезагрузите компьютер .
Ошибка 0х80070643 центр обновления Windows
Ошибка появляется, когда вы пытаетесь установить что-либо на свой компьютер. Это означает, что произошел конфликт устанавливаемой программы и Net Framework.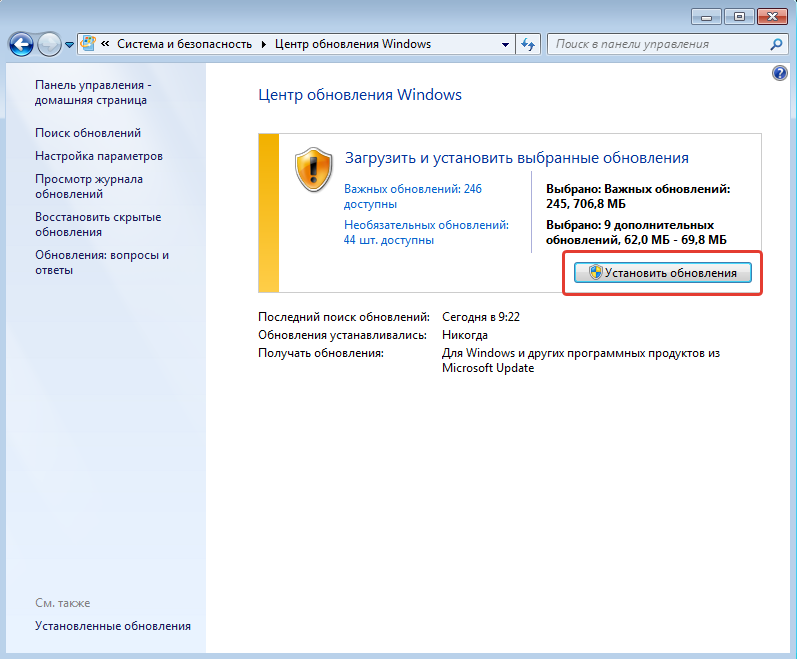
Для начала, найдите на своем компьютере Net Framework. Часто пользователи удаляют папки и программы, которые считают лишними, таким образом, если вы не нашли это программное приложение, то, скорее всего, оно удалено. Установите заново.
Если приложение на месте, а ошибка все равно не исчезает, произведите следующие действия:
Ошибка центра обновления Windows 7 0х80070005
Чиним в такой последовательности:
Откройте программу Блокнот и скопируйте туда:
@echo off Set OSBIT=32 IF exist «%ProgramFiles(x86)%» set OSBIT=64 set RUNNINGDIR=%ProgramFiles% IF %OSBIT% == 64 set RUNNINGDIR=%ProgramFiles(x86)% C:\subinacl\subinacl.exe /subkeyreg «HKEY_LOCAL_MACHINE\SOFTWARE\Microsoft\Windows\CurrentVersion\Component Based Servicing» /grant=»nt service\trustedinstaller»=f @Echo Gotovo. @pause
- Сохраните этот текстовый файл в формате .bat .
- Запустите файл, пользуясь правами Администратора, когда операция будет выполнена, выполните перезагрузку.

- Запустите неудавшийся процесс заново.
Ошибка центра обновления В Windows 7 0х8024402с
Эта ошибка чаще всего возникает по причине неправильной настройки браузера Internet Explorer. Чтобы исправить положение, откройте IE, а в нём меню «Сервис» . После этого «Свойства браузера» — «Подключения» — «Настройка сети» . Найдите группу «Автоматическая настройка» и выберите «Автоматическое определение параметров» . Это должно помочь работе Центра обновлений.
Ошибка 80244019 центра обновлений Windows 7
Как правило, данная ошибка возникает из-за заражения компьютера вирусами. Устраняется следующим образом:
Ошибка 800b0001 центра обновления Windows 7
Чтобы исправить эту ошибку, необходимо зайти на сайт Майкрософт. Найдите на сайте список ОС, выберите свою операционную систему. Нажмите на знак + рядом с названием вашей ОС, выберите актуальную для вас редакцию.
Скачайте программу, запустите ее на своем компьютере, она должна исправить ошибку.
Ошибка 8007000е центра обновлений Windows 7
Для решения этой проблемы необходимо всего лишь скачать обновления KB3102810 для Центра Обновлений с официального сайта Майкрософт. Установите обновление и ошибка исчезнет.
Ошибка 80072ее2 центра обновлений Windows 7
Для того, чтобы эта ошибка больше не возникала на вашем компьютере, выполните следующие действия:
- Воспользуйтесь программой CCleaner для удаления ошибок в реестре. Это должно помочь при отсутствии связи файлов в реестре и Центре обновления Windows 7;
- Проведите глубокое сканирование с помощью программы, которая ищет вредоносные файлы;
- Установите все обновления ОС.
- Переустановите Windows Update методом диагностики программой из сайта Майкрософта по ссылке ;
- Обновите драйвера;
- Если вышеописанные пункты не помогли, воспользуйтесь функцией «Восстановление системы» чтобы откатить систему до состояния, когда ошибки не возникало и в последствии попробуйте обновить драйвера;
Ошибка центра обновления Windows 7 0х80070490
Если вы пытаетесь обновить свою ОС до последней версии, то можете столкнуться с этой проблемой.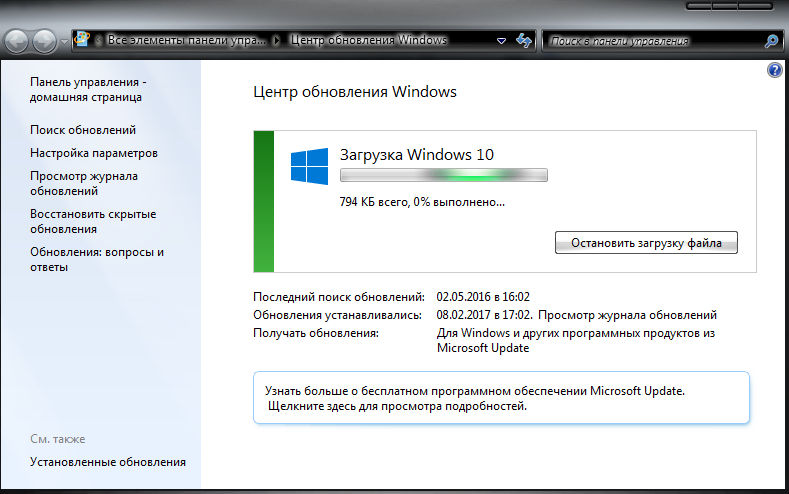
Чтобы исправить ошибки центра обновления Windows 7, необходимо восстановить поврежденные системные файлы. Используйте для этого программу System File Checker . Проведите сканирование компьютера с помощью этого инструмента и перезагрузите компьютер. Чтобы сделать это, нужно.
В этой статье рассмотрено несколько способов, с помощью которых вы сможете исправить ошибки центра обновления Windows
Иногда при установке обновлений Windows могут возникнуть различные проблемы и ошибки. Самые распространенные ошибки с которыми сталкивается пользователь, это слишком долгое сканирования или загрузка обновлений, а также ошибка загрузки или установки обновления.
используя средство устранения неполадок
Если у вас возникли проблемы с установкой обновлений, то воспользуйтесь встроенным в операционную систему средством устранения неполадок центра обновления Windows.
Запустите средство устранения неполадок, для этого последовательно откройте:
Параметры Windows ➯ Обновление и безопасность ➯ Устранение неполадок
В правой части окна, в разделе Запустить и устранить неполадку выберите Центр обновления Windows и нажмите кнопку Запустить средство устранения неполадок
После этого запустится средство для определения и устранения неполадок.
По завершении сканирования некоторые из неполадок могут быть исправлены автоматически. Для остальных неполадок вы можете выбирать Применить исправление или Пропустить исправление для поиска других неисправностей или завершить работу мастера.
По окончании работы утилиты появится информация об обнаруженных и исправленных проблемах, а также неполадках, которые в автоматическом режиме исправить не удалось. Нажмите кнопку Закрыть и перезагрузите компьютер. После перезагрузки попробуйте снова установить обновления в центре обновления Windows.
Если с помощью встроенного инструмента устранения неполадок не удалось исправить ошибки центра обновления Windows, то воспользуйтесь следующим способом.
с помощью перезапуска служб
Если обновление загружается слишком долго (зависает), то стоит попробовать остановить и запустить (перезапустить) сервисы связанные с центром обновления Windows.
от имени администратора и последовательно выполните следующие команды:Остановка служб : Запуск служб :
с помощью очистки кэша обновлений
Операционная система сохраняет файлы обновлений в папку SoftwareDistribution системного каталога Windows.
Чтобы очистить кэш обновлений, от имени администратора
и последовательно выполните следующие команды:
attrib -r -s -h /s /d «%SYSTEMROOT%\SoftwareDistribution»
del «%SYSTEMROOT%\SoftwareDistribution» /q /s
Как исправить ошибки центра обновления Windows используя Reset Windows Update Agent
Reset Windows Update Agent — инструмент который поможет исправить ошибки и проблемы при обновлении Windows. Данный скрипт будет полезен, когда обновления системы не обнаруживаются, не загружаются или не устанавливаются.
Reset Windows Update Agent позволяет исправить ошибки в связанных компонентах, вместо использования более кардинальных мер, как например до более ранней
Запустите скрипт от имени администратора , после этого инструмент предложит следующие варианты действий для исправления проблем и ошибок обновления операционной системы Windows:1. Открыть настройки «Защита системы».
2. Сбросить компоненты службы обновления Windows.
3. Удалить временные файлы в Windows.
4. Открыть настройки веб-браузера Internet Explorer.
5. Запустить средство проверки дисков.
6. Запустить средство проверки системных файлов.
7. Сканировать образ в поисках повреждений.
8. Проверить обнаруженные повреждения.
9. Выполнить операции автоматического восстановления.
10. Очистить устаревшие компоненты.
11. Удалить некорректные ключи реестра.
12. Восстановить/Сбросить настройки Winsock.
13. Поиск обновлений.
14. Просмотр других локальных решений.
15. Просмотр других онлайн решений.
16. Скачать диагностические инструменты.
17. Перезагрузка компьютера.
Reset Windows Update Agent может быть особо полезен при повреждении данных, например, при сбое жесткого диска или изменении служб и ключей реестра вредоносным программным обеспечением. Данный скрипт совместим со всеми поддерживаемыми Microsoft серверными и клиентскими операционными системами Windows.
Представленные выше способы должны помочь исправить ошибки установки обновлений в центре обновлений Windows.
Центр обновлений Windows автоматически проводит поиск и установку новых файлов, однако иногда возникают различные неполадки – файлы могут быть повреждены или центр не определяет поставщика служб шифрования. В таких случаях пользователь будет уведомлен об ошибке — на экране появится соответствующее оповещение с кодом 800b0001. В этой статье мы рассмотрим несколько способов решения проблемы с невозможностью выполнения поиска обновлений.
У обладателей Windows 7 иногда возникает ошибка с кодом 800b0001 при попытке поиска обновлений. Причин этому может быть несколько – заражение вирусами, неполадки системы или конфликты с определенными программами. Способов решений существует несколько, давайте рассмотрим их все по очереди.
Причин этому может быть несколько – заражение вирусами, неполадки системы или конфликты с определенными программами. Способов решений существует несколько, давайте рассмотрим их все по очереди.
Способ 1: System Update Readiness tool
У компании Microsoft присутствует утилита System Update Readiness tool, проверяющая готовность системы к обновлениям. Кроме этого она и исправляет найденные неполадки. В данном случае такое решение может помочь решить вашу проблему. От пользователя требуется выполнить всего несколько действий:
Когда утилита закончит выполнение всех операций, перезагрузите компьютер и дождитесь начала поиска обновлений, если неполадки были исправлены, то на этот раз все пройдет нормально и необходимые файлы будут установлены.
Способ 2: Проверка ПК на вредоносные файлы
Очень часто причиной всех бед становятся вирусы, заражающие систему. Вполне вероятно, что из-за них произошли какие-то изменения в системных файлах и это не позволяет центру обновлений корректно выполнять свою работу.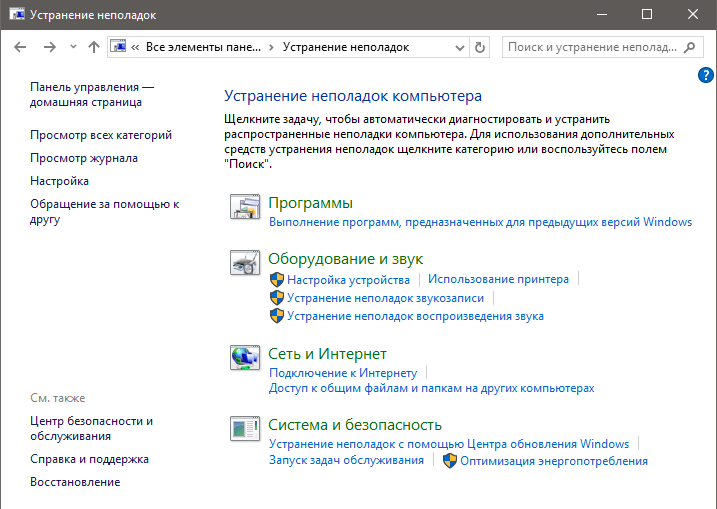 Если первый способ не помог, рекомендуем воспользоваться любым удобным вариантом очистки компьютера от вирусов. Подробнее об этом вы можете прочитать в нашей статье.
Если первый способ не помог, рекомендуем воспользоваться любым удобным вариантом очистки компьютера от вирусов. Подробнее об этом вы можете прочитать в нашей статье.
Способ 3: Для пользователей КриптоПРО
Сотрудникам разных организаций положено иметь на компьютере установленную вспомогательную программу КриптоПРО. Она используется для криптографической защиты информации и самостоятельно изменяет некоторые файлы реестра, что может привести к появлению ошибки с кодом 800b0001. Решить ее помогут несколько простых действий:
Сегодня мы рассмотрели несколько способов, с помощью которых решается проблема с возникновением ошибки Windows update с кодом 800b0001 в Windows 7. Если ни один из них не помог, значит, проблема куда серьезнее и решить ее нужно только с помощью полной переустановки Виндовс.
В преддверии поступления Windows 8 в продажу Microsoft выпустила большое кумулятивное обновление KB2756872 , чего никогда раньше не делала для клиентских операционных систем. Однако при установке обновления меня ждал неприятный сюрприз — ошибка 80073712.
Однако при установке обновления меня ждал неприятный сюрприз — ошибка 80073712.
Сегодня я расскажу о том, как победить эту и ряд других ошибок при установке обновлений Windows с помощью новой возможности обслуживания – встроенного восстановления компонентов (in-box corruption repair).
Эта запись открывает серию статей о нововведениях в обслуживании Windows. И нет, оно не имеет ничего общего с автоматическим обслуживанием с помощью планировщика. Сначала я покажу, как решил проблему с установкой обновления, а потом расскажу о технологии.
Сегодня в программеУстранение ошибок Windows Update, вызванных повреждением хранилища компонентов
В справке предыдущих ОС Microsoft для ошибки 80073712 есть описание , из которого следует, что причиной является повреждение хранилища компонентов. Для Windows Vista и Windows 7 была выпущена утилита System Update Readiness Tool (CheckSUR), призванная устранить целый ряд ошибок Windows Update.
80070002 ERROR_FILE_NOT_FOUND 8007000D ERROR_INVALID_DATA 800F081F CBS_E_SOURCE_MISSING 80073712 ERROR_SXS_COMPONENT_STORE_CORRUPT 800736CC ERROR_SXS_FILE_HASH_MISMATCH 800705B9 ERROR_XML_PARSE_ERROR 80070246 ERROR_ILLEGAL_CHARACTER 8007370D ERROR_SXS_IDENTITY_PARSE_ERROR 8007370B ERROR_SXS_INVALID_IDENTITY_ATTRIBUTE_NAME 8007370A ERROR_SXS_INVALID_IDENTITY_ATTRIBUTE_VALUE 80070057 ERROR_INVALID_PARAMETER 800B0100 TRUST_E_NOSIGNATURE 80092003 CRYPT_E_FILE_ERROR 800B0101 CERT_E_EXPIRED 8007371B ERROR_SXS_TRANSACTION_CLOSURE_INCOMPLETE 80070490 ERROR_NOT_FOUND
Для исправления этих ошибок в Windows 8 и более новых ОС утилита CheckSUR не нужна, потому что все необходимое уже встроено в систему! Вы можете восстановить поврежденные компоненты с помощью командлета PowerShell (рекомендуемый способ) или утилиты DISM. exe.
exe.
Upd. 28-Jul-2015 . Microsoft выпустила специальное обновление , которое привносит в Windows 7 возможность встроенного восстановления компонентов по аналогии с Windows 8+.
Этап 1 – восстановление поврежденного хранилища компонентов
Восстановление можно выполнить без установочного диска Windows, но в некоторых случаях он может вам понадобиться.
Восстановление без установочного диска
В этом случае используются файлы хранилища на локальном диске и Windows Update.
Состояние хранилища компонентов обозначается параметром Image Health State . У него Healthy означает, что с хранилищем компонентов все нормально. Для дальнейшей диагностики переходите к проверке целостности системных файлов чуть ниже ↓ Если же повреждение хранилища не исправлено, нужно попробовать сделать это с помощью установочного диска.
Восстановление с помощью установочного диска
Когда системе не удается восстановить какие-либо компоненты, вам может помочь оригинальный установочный диск.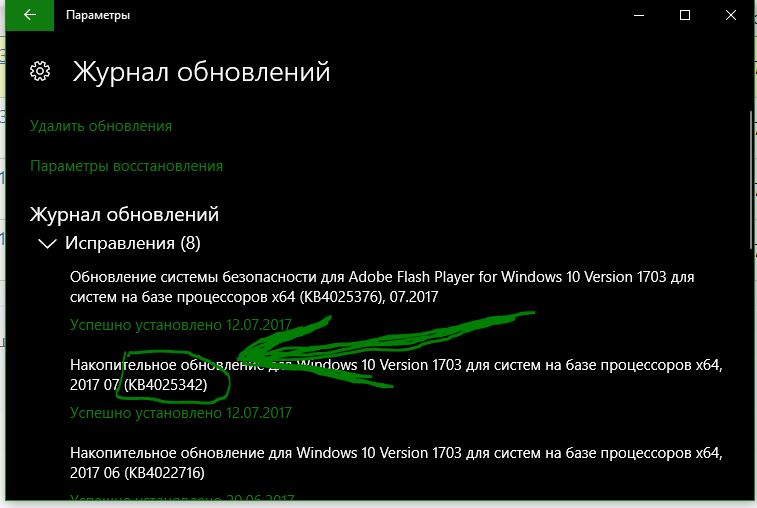
- Щелкните правой кнопкой мыши по ISO-образу и выберите в меню Подключить . Обратите внимание на букву диска, которую получил подключенный образ.
- В PowerShell выполните команду:
Repair-WindowsImage -Online -RestoreHealth -Source:WIM:Е:\sources\install.wim:1
Здесь буква «E» соответствует букве подключенного образа, а цифра «1» — индексу издания в образе (в примере используется образ Windows 8 Enterprise с единственным изданием).
- По окончании процедуры убедитесь, что хранилище компонентов в порядке (Healthy).
Этап 2 – проверка целостности системных файлов
Строго говоря, этот этап не имеет отношения к восстановлению компонентов. Однако техническая поддержка Microsoft рекомендует после проверки целостности хранилища компонентов также проверить и целостность системных файлов. Для этого в командной строке, запущенной от имени администратора, выполните команду:
Sfc /scannow
У меня один из файлов был поврежден, и утилита SFC успешно восстановила его.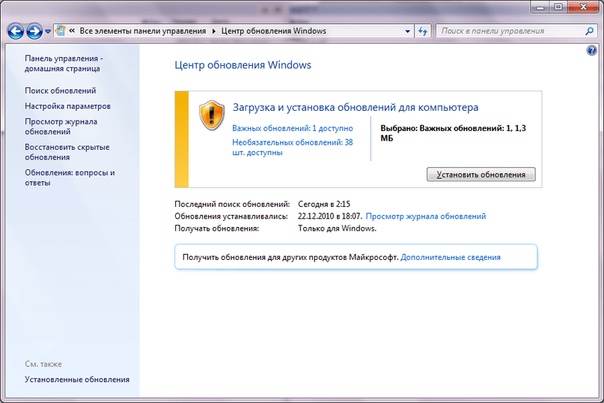
Случаи, когда системе не удалось восстановить какие-либо файлы, выходят за рамки этой статьи (я разберу их в другой раз).
Этап 3 – установка обновления
Итак, две команды восстановили целостность хранилища компонентов и системных файлов. Самое время попробовать установить обновление заново.
Как видите, на сей раз у меня все сработало!
Что такое обслуживание Windows и зачем оно нужно
Преимущества встроенного восстановления компонентов Windows
Давайте сравним ключевые моменты восстановления компонентов в разных операционных системах.
Windows Vista и Windows 7
Цель проверки (работающая система и образы)
Целью проверки может являться как установленная система, так и образ в формате WIM или VHD.
Проверяет работающую систему.
Проверяет подключенный автономный образ по указанному после параметра пути.
Проверка и восстановление хранилища
Для определения состояния и восстановления компонентов в командлете Repair-WindowsImage предусмотрены три параметра, выполняющих проверку хранилища. Результатом сканирования может быть:
Результатом сканирования может быть:
- отсутствие повреждений (Healthy)
- наличие повреждений, которые можно восстановить (Repairable)
- наличие повреждений, которые нельзя восстановить (Not repairable)
Однако функции параметров отличаются.
-CheckHealth
Моментально проверяет, присутствует ли в системном реестре маркер, обозначающий повреждение. Этот маркер может появиться в процессе работы системы обслуживания.
-ScanHealth
Проверяет хранилище на предмет повреждений. Эта операция занимает больше времени, чем простая проверка маркера.
-RestoreHealth
Проверяет хранилище на предмет повреждений и выполняет их восстановление. Эта операция является самой длительной из трех.
Источник компонентов для восстановления
Чтобы восстановить компоненты, их нужно откуда-то взять. Когда источник не указан , при проверке автоматически используется локальное хранилище компонентов и Windows Update.
Этот момент нигде не задокументирован, и вы должны понимать, что при проверке автономного образа Windows из-под другого издания или версии Windows источник нужно указывать обязательно.
В обоих случаях вы можете указывать более одного источника и даже блокировать Windows Update при этом. Приведенные ниже параметры предназначены только для восстановления, и поэтому допустимы только в связке с -RestoreHealth .
В качестве источника можно использовать путь к:
- работающей системе, к которой имеется доступ по сети
- автономному образу, причем его предварительное подключение необязательно
Здесь любопытна возможность указать путь непосредственно к изданию в WIM-образе без его предварительного копирования на локальный диск и последующего подключения. Она является тайным знанием, пока не отраженным в документации;) Это работает благодаря функции автоматического подключения WIM, реализованной на последних стадиях разработки Windows 8.
Вы можете перечислить несколько путей через запятую. Дополнительные источники задействуются только в том случае, если в предыдущих не нашлось подходящих компонентов.
Когда в качестве источника используется WIM-образ, необходимо указать тип образа и его индекс:
Source:WIM:Е:\sources\install.wim:1
-LimitAccess
Блокирует доступ к Windows Update во время проверки.
Примеры команд PowerShell
Я приведу несколько примеров практического использования командлета Repair-WindowsImage с разными целями и источниками проверки. Первые два вы уже видели в начале статьи.
Восстановление хранилища работающей системы, используя локальные файлы и Windows Update в качестве источника:
Repair-WindowsImage -Online -RestoreHealth
Восстановление хранилища работающей системы, используя Windows Update и WIM-образ в качестве источников:
Repair-WindowsImage -Online -RestoreHealth -Source:WIM:Е:\sources\install.wim:1
Проверка хранилища автономного VHD-образа.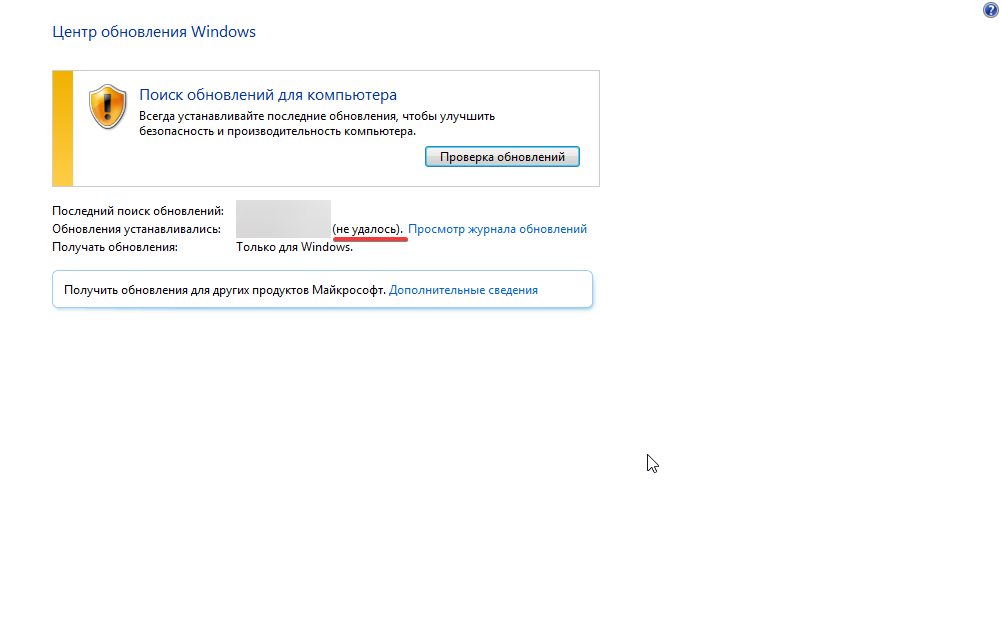 Сначала он подключается в папку C:\mount (это происходит очень быстро), а затем выполняется проверка.
Сначала он подключается в папку C:\mount (это происходит очень быстро), а затем выполняется проверка.
Mount-Windowsimage -ImagePath C:\vhd\Win8.vhd -Index 1 -Path C:\mount Repair-WindowsImage -Path C:\mount -ScanHealth
Восстановление хранилища автономного VHD-образа, используя в качестве источника WIM-образ. Сначала VHD подключается в папку, затем выполняется восстановление образа, после чего VHD отключается с сохранением изменений.
Mount-Windowsimage -ImagePath C:\vhd\Win8.vhd -Index 1 -Path C:\mount Repair-WindowsImage -Path C:\mount -RestoreHealth -Source:WIM:Е:\sources\install.wim:1 Dismount-WindowsImage -path C:\mount -Save
Результаты проверки и восстановления
Помимо результатов в консоли вы можете найти подробный отчет ближе к концу файла %WinDir%\Logs\DISM\dism.log
В первой половине приведенного фрагмента видны конкретные компоненты и результат их восстановления (успех или неудача), а во второй – сводка об операции, включая время ее выполнения.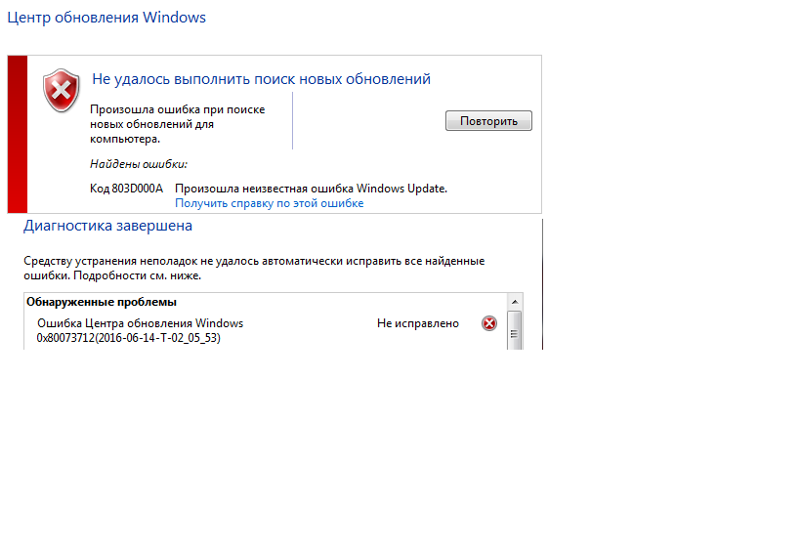
Checking System Update Readiness.
(p) CSI Manifest Corrupt (Fixed) amd64_microsoft-windows-lpksetup_31bf3856ad364e35_6.2.9200.16384_none_7a23086df63cad13
(p) CSI Manifest Corrupt (Fixed) amd64_microsoft-windows-l..oyment-languagepack_31bf3856ad364e35_6.2.9200.16384_ru-ru_2422e0b40b0ac235
(p) CSI Manifest Corrupt (Fixed) amd64_microsoft-windows-l..oyment-languagepack_31bf3856ad364e35_6.2.9200.16384_ru-ru_2a982e5d65c9a294
(p) CSI Manifest Corrupt (Fixed) amd64_microsoft-windows-l..oyment-languagepack_31bf3856ad364e35_6.2.9200.16384_ru-ru_53ea2a36610cb913
(p) CSI Manifest Corrupt (Fixed) amd64_microsoft-windows-l..oyment-languagepack_31bf3856ad364e35_6.2.9200.16384_ru-ru_879ccd7f3842e229
(p) CSI Manifest Corrupt (Fixed) amd64_microsoft-windows-l..oyment-languagepack_31bf3856ad364e35_6.2.9200.16384_ru-ru_8e2bd9e9b9aeac5f
(p) CSI Manifest Corrupt (Fixed) amd64_microsoft-windows-l..oyment-languagepack_31bf3856ad364e35_6.2.9200.16384_ru-ru_c73545896a8993dd
Summary:
Operation: Detect and Repair
Operation result: 0x0
Last Successful Step: Entire operation completes.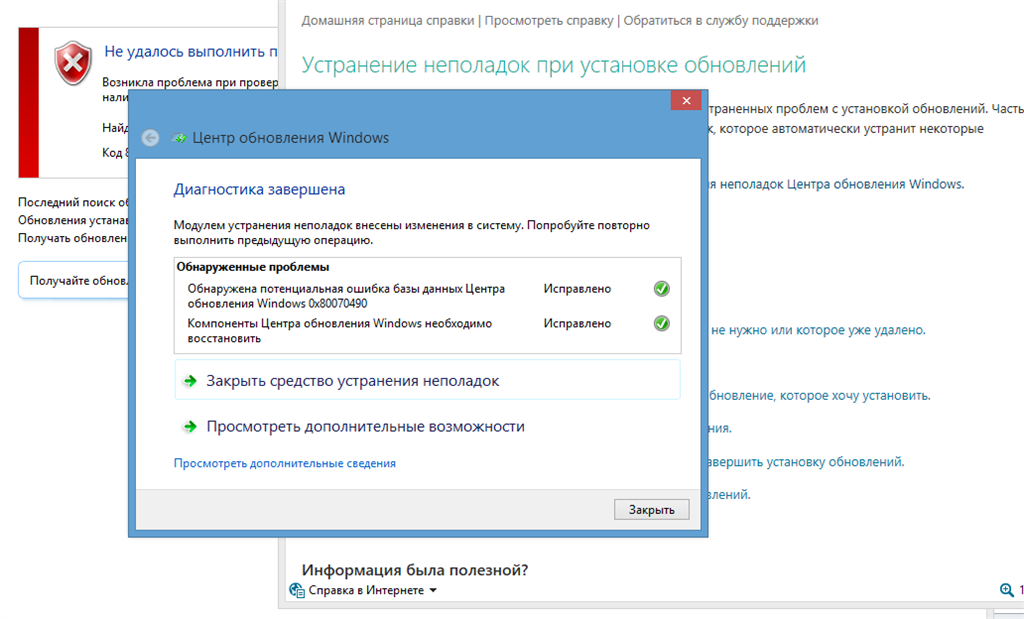 Total Detected Corruption: 7
CBS Manifest Corruption: 0
CBS Metadata Corruption: 0
CSI Manifest Corruption: 7
CSI Metadata Corruption: 0
CSI Payload Corruption: 0
Total Repaired Corruption: 7
CBS Manifest Repaired: 0
CSI Manifest Repaired: 7
CSI Payload Repaired: 0
CSI Store Metadata refreshed: True
Total Operation Time: 221 seconds.
Total Detected Corruption: 7
CBS Manifest Corruption: 0
CBS Metadata Corruption: 0
CSI Manifest Corruption: 7
CSI Metadata Corruption: 0
CSI Payload Corruption: 0
Total Repaired Corruption: 7
CBS Manifest Repaired: 0
CSI Manifest Repaired: 7
CSI Payload Repaired: 0
CSI Store Metadata refreshed: True
Total Operation Time: 221 seconds.
Как видите, у меня были повреждены 7 манифестов, относящихся языковому пакету, что и стало препятствием к установке обновления Windows. Все повреждения были исправлены.
Безусловно, этот материал не подразумевает моментального практического применения, хотя проверить состояние хранилища компонентов Windows вы можете прямо сейчас. Более того, за три года работы в Windows 7 у меня ни разу не возникало проблем с установкой обновлений.
Однако ошибки Windows Update, связанные с повреждением хранилища, вовсе не редкость, даже если судить только по форуму OSZone. Поэтому важно знать, как бороться с ними.
Мне показалось, что часть аудитории блога откровенно заскучала от серии статей о современном интерфейсе Windows 8 и приложений. Конечно, там все примитивно, никаких технических тонкостей, а главное – у некоторых людей создается ощущение, что кроме Modern UI в Windows 8 нет ничего нового. Это не так…
Конечно, там все примитивно, никаких технических тонкостей, а главное – у некоторых людей создается ощущение, что кроме Modern UI в Windows 8 нет ничего нового. Это не так…
Я давно планировал серию записей об изменениях в обслуживании Windows, а возникшая проблема с установкой обновления лишь форсировала публикацию, заодно вынудив меня изменить порядок статей в серии.
Вам хватило технических тонкостей сегодня? 😉
Если нет, в следующей записи из этой серии вас ждет не только экскурс в историю инструментов обслуживания ОС Microsoft, но и уникальная возможность попробовать себя в роли г-сборщика Windows! Но до этого в блоге появятся записи на другие темы.
Часто бывает так что решения и исправления для ошибок Центра обновлений Windows не помогают, и обновления никак не хотят устанавливаться. В Windows 7 это серьезная проблема, хотя большинство пользователей и даже системных администраторов ее таковой не считают, на просторах б. СССР не принято устанавливать обновления, а зря — своевременная установка обновлений серьезно повышает шансы избежать негативных последствий от вирусных атак.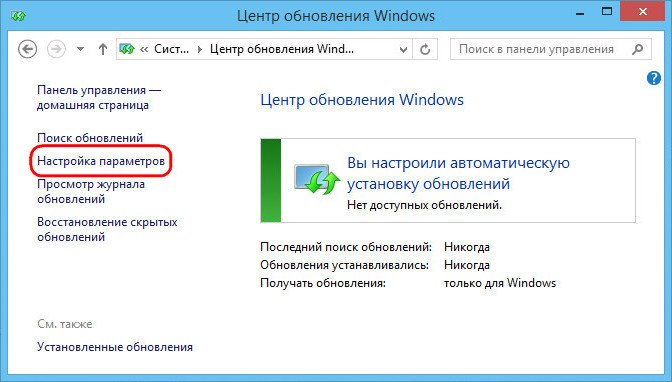 Это статья для тех кто не привык переустанавливать Windows по любому поводу, а докапываться до причин проблемы и их устранять.
Это статья для тех кто не привык переустанавливать Windows по любому поводу, а докапываться до причин проблемы и их устранять.
Причины ошибок Центра обновления Windows
Большая часть ошибок центра обновления Windows возникает из-за того что он не может прочесть или получить доступ к какому либо файлу или ключу реестра. И таким образом все причины сводятся к двум:
- Недостаточно прав доступа к требуемому объекту, нет права на доступ вообще, либо нет права на чтение или запись.
- Файл или ключ реестра — отсутствуют или повреждены и поэтому не могут быть прочитаны
Служба Центра обновлений Windows использует при работе огромное количество различных файлов, поэтому вероятность что какой-то из них со временем будет поврежден весьма велика, к счастью в большинстве случаев повреждения не критичные и обновления нормально устанавливаются, но если нет, то эта статья поможет всё исправить.
Исправляем ошибки Центра обновления Windows
Предполагается что команды sfc /scannow и DISM /Online /Cleanup-Image /ScanHealth вы уже испробовали и Центр обновлений не заработал — идем дальше.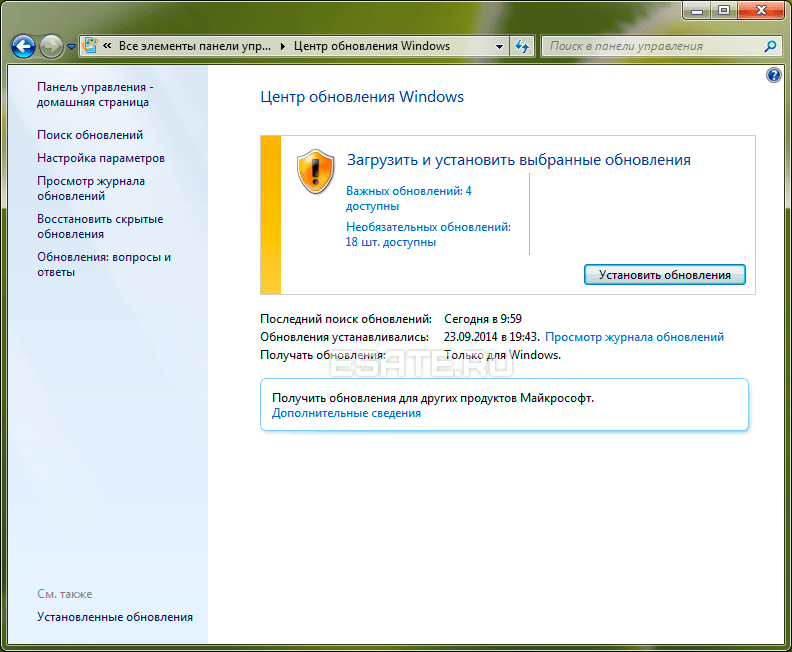
Необходимо скачать и установить System Update Readiness Tool (SURT) для своей операционной системы:
| Операционная система | Ссылка для скачивания |
|---|---|
| 32-разрядные (x86) версии Windows 7 (в том числе с пакетом обновления 1) | Скачать |
| 64-разрядные (x64) версии Windows 7 (в том числе с пакетом обновления 1) | Скачать |
| 64-разрядные (x64) версии Windows Server 2008 R2 с пакетом обновления 1 | Скачать |
| Версии Windows Server 2008 R2 с пакетом обновления 1 для архитектур на базе процессора Itanium | Скачать |
| 32-разрядные (x86) версии Windows Vista с пакетами обновления 2 и 1 | Скачать |
| 64-разрядные (x64) версии Windows Vista с пакетами обновления 2 и 1 | Скачать |
| 32-разрядные (x86) версии Windows Server 2008 с пакетом обновления 2 | Скачать |
| 64-разрядные (x64) версии Windows Server 2008 с пакетом обновления 2 | Скачать |
| Версии Windows Server 2008 с пакетом обновления 2 для архитектур на базе процессора Itanium | Скачать |
Устанавливаем:
Установка пакета может занять достаточно много времени, даже если компьютер с SSD, это нормально дождитесь ее окончания и прочтите лог, в командной строке введите:
%windir%\Logs\CBS\CheckSUR. log
log
Файл может быть достаточно обширный, поиском найдите слово «Summary:», стрелкой помечено время установки пакета в секундах, как не трудно заметить установка длилась почти час, найдено 28 ошибок и внизу список поврежденных пакетов/манифестов:
Для исправления проще всего — скопировать эталонные файлы с рабочей системы где обновления нормально устанавливаются, система должна быть той же разрядности и желательно той же редакции. Если поврежденных файлов немного — можно выбрать нужные вручную, я не заморачивался и скопировал всё.
Все файлы *.mum и *.cat из C:\Windows\servicing\Packages с рабочей системы копируем на проблемную в папку C:\Windows\Temp\CheckSUR\servicing\packages, если такой нет — создайте вручную, C:\Windows — путь установки системы по умолчанию, если у вас другой измените.
Точно так же поступаем и с файлами типа *.manifest из C:\Windows\winsxs\Manifests копируем в C:\Windows\Temp\CheckSUR\winsxs\manifests\ на проблемной системе, если такого пути нет — создаем нужные папки.
Или можно скачать недостающие пакеты вручную , например, в нашем случае — Windows6.0-KB2544893-x64.msu и положить его в папку C:\Windows\Temp\CheckSUR
После того как файлы скопированы — запускаем установку System Update Readiness Tool (SURT) еще раз, затем опять смотрим лог, если все сделано верно, то он должен выглядеть как-то так:
После этого пробуем устанавливать обновления, все должно получиться и заработать, если ошибок нет, а обновления всё равно не ставятся сбросьте службу обновления Windows, для этого в консоли запущенной от имени администратора выполните команды:
net stop wuauserv
rmdir /s /q %windir%\SoftwareDistribution
net start wuauserv
wuauclt /detectnow
Если и после этого не заработало — пишите в комментарии, разберемся.
Средство диагностики центра обновления windows 7. Центр обновления виндовс: назначение и запуск.
Cообщить об ошибке
Битая ссылка на скачивание Файл не соответствует описанию Прочее
Microsoft Fix it – бесплатная утилита, предназначенная для диагностики операционной системы и исправления ошибок.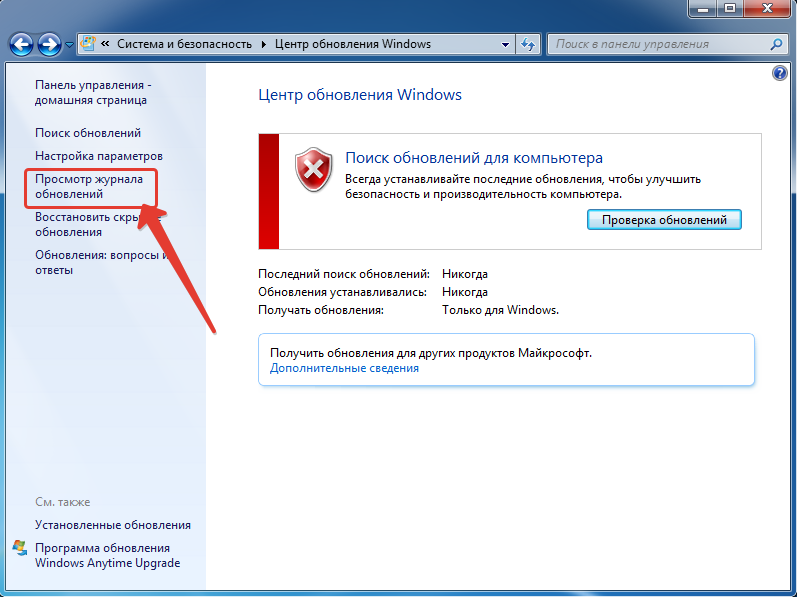 Программа способна устранить 300 различных ошибок и неполадок. Специалисты рекомендуют использовать приложение неопытным пользователям, начавшим изучать компьютер.
Программа способна устранить 300 различных ошибок и неполадок. Специалисты рекомендуют использовать приложение неопытным пользователям, начавшим изучать компьютер.
Важно отметить, что приложение подходит только для Windows XP и 7. Для других операционных систем, компания Майкрософт разработала модифицированную версию этой программы. Приложение способно в автоматическом режиме найти все проблемы возникшие в работе системы. Пользователю останется только нажать кнопку для их устранения. Через 3-5 минут все ошибки будут устранены.
Возможности
- Устранение ошибок, возникших при запуске игр;
- Фиксы ошибок, связанных с запуском мультимедийных файлов;
- Исправление функций рабочего стола;
- Устранение проблем запуска приложений;
- Ликвидация неполадок установки и обновления драйверов и программ;
- Настройка печати и отправки факсов;
- Устранение причин, связанных с производительностью.
Преимущества
Такая программа, как Microsoft Fix it обладает существенными достоинствами, на которые рекомендуется обратить внимание.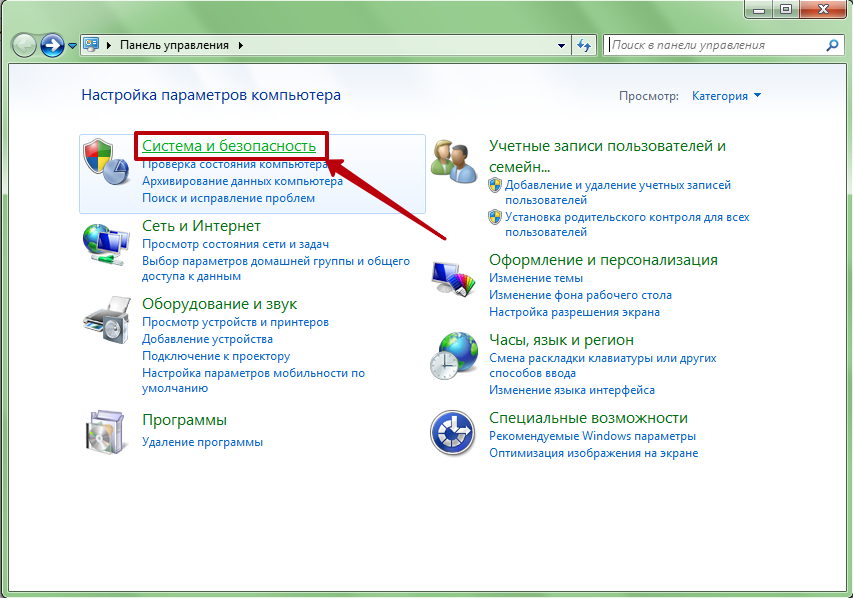 Главным достоинством считается то, что программа способна исправить около трехсот типов ошибок, в отличие от своих конкурентов, которые могут справиться только с 3-5 десятками неисправностей.
Главным достоинством считается то, что программа способна исправить около трехсот типов ошибок, в отличие от своих конкурентов, которые могут справиться только с 3-5 десятками неисправностей.
Программа Fix it может быть скачана совершенно бесплатно с официального сайта Microsoft. Важно отметить, что утилита устраняет серьезные ошибки, возникшие в операционной системе Windows 7 (x86/x64), а также Windows XP (x86).
Многие пользователи будут также рады тому, что имеется портативная версия Microsoft Fix it portable, которую можно скачать бесплатно с того же сайта. Эта версия также автоматизирована, а значит с программой справится даже новичок.
Фикс ИТ способен справиться не только с ошибками программ, но и с неполадками, возникшими с таким оборудованием, как принтер или факс. Это же касается и настроек локальной и глобальной сети.
По сравнению с конкурентами Фикс ИТ позволяет пользователям выбрать область неполадок. Таким образом, будет проще и быстрее определить, а затем устранить проблему.
Недостатки
Как и любое приложение Фикс ИТ имеет несколько недостатков. Главным минусом можно считать невозможность устранять ошибки в системе Windows 8 и выше. Для этих операционных систем разработчики создали другую программу, обладающую расширенным функционалом.
Несмотря на наличие чата и электронной почты, тех. поддержка не сразу отвечает на сообщения пользователей. Поэтому придется подождать или пытаться устранить неполадки сторонними программами.
Установка локальной версии
Пользователю требуется запустить скачанный файл. После запуска установщика появится форма содержащая лицензионное соглашение. Чтобы продолжить установку, требуется установить галку в соответствующем поле, а затем кликнуть по кнопке «Далее».
На следующем шаге нужно будет определиться с каталогом, необходимым для установки программы. Для продолжения следует кликнуть по кнопке «Далее».
Затем будет начат инсталляционный процесс, который занимает около 1 минуты. В том случае, если приложение не подходит к операционной системе, появится сообщение с предупреждением. Если подобная ситуация все-таки произошла, большая часть пользователей скачивает новую версию Фикс ИТ.
В том случае, если приложение не подходит к операционной системе, появится сообщение с предупреждением. Если подобная ситуация все-таки произошла, большая часть пользователей скачивает новую версию Фикс ИТ.
Заключение
Пользователю не составит труда найти приложение, позволяющее устранить неполадки операционной систем. Специалисты рекомендуют выбрать продукт, выпущенный разработчиками компании Майкрософт. Скачать Microsoft Fix it можно с официального сайта.
Важно отметить, что Фикс ИТ способен исправить около 300 различных ошибок и неполадок. Конечно, у приложения имеются недостатки, но они несерьезные. Единственное, о чем стоит помнить, это то, что продукт запускается только на операционных системах Виндовс XP и 7.
Если вы столкнулись с проблемой (ошибкой) при установке или получении обновлений через Windows Update или Microsoft Update, можете выполнить рекомендации, указанные ниже. Это общие рекомендации, позволяющие решить проблему в большинстве случаев, но они не дают 100% гарантии ее решения.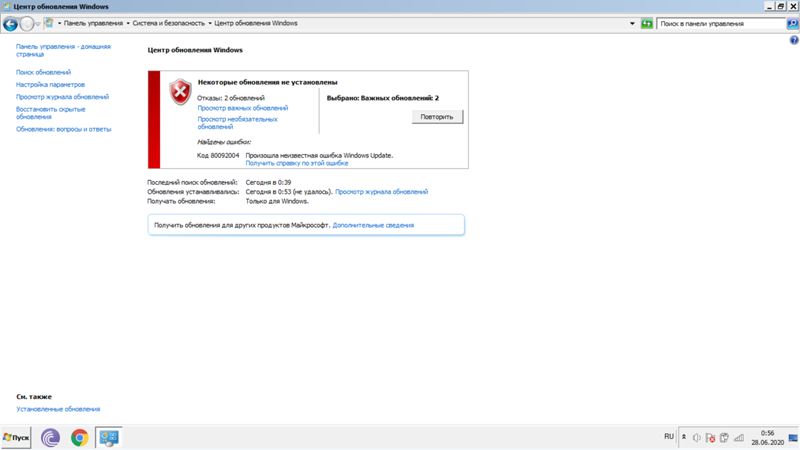 Зачастую в первую очередь стоит начать с их выполнения прежде чем разбирать частный случай. Конкретизировать проблему вам поможет содержимое файла \WINDOWS \ WindowsUpdate.log , который создается в процессе обновления системы. В чтении и понимании этого файла вам поможет статья How to read the Windowsupdate.log file
Зачастую в первую очередь стоит начать с их выполнения прежде чем разбирать частный случай. Конкретизировать проблему вам поможет содержимое файла \WINDOWS \ WindowsUpdate.log , который создается в процессе обновления системы. В чтении и понимании этого файла вам поможет статья How to read the Windowsupdate.log file
Разберем наиболее частые причины ошибок и способы их устранения.
I. Ошибки, связанные с подключением.
Симптомы: при обращении к веб-узлу Windows Update или Microsoft Update для проверки наличия и установки обновлений появляется одно из следующих сообщений об ошибке:
| Код ошибки (в шестнадцатеричном формате) | Код ошибки (в десятичном формате) | Описание ошибки API |
| 0x80070008 | -2147024888 | ERROR_NOT_ENOUGH_MEMORY |
| 0x800705B4 | -2147023436 | Error_Timeout |
| 0x8007000E | -2147024882 | E_OUTOFMEMORY |
| 0x80072EE2 | -2147012894 | ERROR_INTERNET_TIMEOUT |
| 0x80072EFD | -2147012867 | ERROR_INTERNET_CANNOT_CONNECT |
| 0x80072EE7 | -2147012889 | ERROR_INTERNET_NAME_NOT_RESOLVED |
| 0x80072EFE | -2147012866 | ERROR_INTERNET_CONNECTION_ABORTED |
| 0x8024400E | -2145107954 | SUS_E_PT_SOAP_SERVER |
| 0x80072F76 | -2147012746 | ERROR_WINHTTP_HEADER_NOT_FOUND |
| 0x80244016 | -2145107946 | SUS_E_PT_HTTP_STATUS_BAD_REQUEST |
| 0x80072F78 | -2147012744 | ERROR_WINHTTP_INVALID_SERVER_RESPONSE |
| 0x80244022 | -2145107934 | SUS_E_PT_HTTP_STATUS_SERVICE_UNAVAIL |
| 0x80090305 | -2146893051 | SEC_E_SECPKG_NOT_FOUND |
| 0x8024402F | -2145107921 | WU_E_PT_ECP_SUCCEEDED_WITH_ERRORS |
| 0x8009033F | -2146892993 | SEC_E_Shutdown_IN_Progress |
| 0xC80003FA | -939523078 | hrReadVerifyFailure |
| 0x80244008 | -2145107960 | SUS_E_PT_SOAPCLIENT_PARSEFAULT |
| 0xC800042D | -939523027 | HrVersionStoreOutOfMemory |
| 0x8024400A | -2145107958 | SUS_E_PT_SOAPCLIENT_PARSE |
| 0x80071A90 | -2147018096 | ERROR_TRANSACTIONAL_CONFLICT |
| 0x8024400D | -2145107955 | SUS_E_PT_SOAP_CLIENT |
1.1 Первое, что необходимо сделать, после проверки доступности подключения как такового, конечно, — это временно отключить брандмауэр Windows или сторонний сетевой экран и повторить попытку получения обновлений.
Внимание! Отключение сетевого экрана снижает безопасность компьютера, поэтому после повторной попытки получения обновлений необходимое его включить.
Если отключение сетевого экрана не устранило проблему, переходите к п. 1.2
1.2 Отключите (выгрузите) антивирусное ПО на время попытки проведения обновления. Этот шаг также снижает уровень безопасности компьютера, независимо от результата следует снова включить антивирусное ПО.
Если это не помогло устранить проблему, переходите к п. 1.3
1.3 Добавьте веб-узлы Windows Update и Microsoft Update в список надежных узлов:
- Запустите Windows Internet Explorer.
- В меню Сервис выберите команду Свойства обозревателя.
Если используется Internet Explorer 7 и меню не доступно, нажмите клавишу ALT на клавиатуре, чтобы получить доступ к меню Internet Explorer. - Перейдите на вкладку Безопасность и выделите значок Надежные узлы.
- Нажмите кнопку Узлы и снимите флажок Для всех узлов этой зоны требуется проверка серверов (https:)
- В поле Добавить узел в зону введите указанные ниже адреса и затем нажмите кнопку Добавить после каждого из них.
Если этот способ не устранил неполадку, переходите к п. 1.4
1.4 Убедитесь, что на компьютере установлено последнее обновление фоновой интеллектуальной службы передачи (службы BITS 2.0 и WinHTTP 5.1)
Статья MSKB с описанием обновления и ссылками на загрузку: Обновление для Windows Server 2003, Windows XP и Windows 2000, содержащее службы BITS 2.0 и WinHTTP 5.1
Данный метод относится только к Windows 2000/XP/2003
Если неполадку не удалось устранить указанными выше способами, переходите к п. 2
2. Проверка файлов Hosts
Некоторые программы, в том числе и вредоносные, могут изменять файлы Hosts для управления расширением DNS-имен.
Чтобы удалить записи из файла Hosts, выполните следующие действия:
- Нажмите кнопку Пуск и выберите пункт Выполнить
- Скопируйте и вставьте (или введите) в поле Открыть следующую команду
notepad %windir%system32driversetchosts
Примечание . При приглашении выбрать программу, с помощью которой следует открыть файл Hosts , выберите Блокнот и нажмите кнопку ОК - Удалите строки файла, содержащие записи для Windows Update или Microsoft Update. Это могут быть строки, содержащие слова «microsoft» и «update». Например такие:
- 64.4.21.125 http://update.microsoft.com
- 64.4.21.125 http://windowsupdate.microsoft.com
- Сохраните отредактированный файл и перезагрузите компьютер
- Вместо перезагрузки можно очистить кэш DNS. Для этого выполните указанные ниже действия.
- Нажмите кнопку Пуск и выберите пункт Выполнить , введите cmd в поле Открыть и нажмите клавишу ВВОД.
- В командной строке введите ipconfig /flushdns и нажмите клавишу ВВОД.
3. Удаление записи прокси-сервера из настройки прокси-сервера WinHTTP
Примечание . Этот способ применяется только к Windows XP и Windows Server 2003. Данный способ не применяется к Windows Vista.
Чтобы удалить запись прокси-сервера из настройки прокси-сервера WinHTTP, выполните следующие действия.
- Запустите обозреватель Internet Explorer.
- В меню Сервис выберите команду Свойства обозревателя .
- Перейдите на вкладку Подключения и нажмите кнопку Настройка сети .
- В диалоговом окне Настройка параметров локальной сети установите флажок Автоматическое определение параметров и нажмите кнопку ОК.
- Закройте Internet Explorer.
- Нажмите кнопку Пуск и выберите пункт Выполнить , введите в поле Открыть команду cmd и нажмите клавишу ВВОД
- Введите следующие команды. После каждой команды нажимайте клавишу ВВОД
proxycfg -d
net stop wuauserv
net start wuauserv
II. Устранение определенных ошибок WU
Действия и возникновении ошибок
- 0x800A0046
- 0x80248011
- 0x8024402C
- 0x8024502D
- 0x800A01AD
Причины
Ошибка с кодом 0x800A0046 появляется по одной из следующих причин:
- Учетная запись пользователя, используемая для входа, принадлежит к группе учетных записей Гости или Пользователи .
- Дескриптор безопасности запрещает пользователям, прошедшим проверку подлинности, получать доступ к веб-узлу Windows Update или Microsoft Update.
- В списке пользователей и групп политики отсутствует учетная запись Администратор и Служба .
Причиной ошибки с кодом 0x80248011 может быть проблема с базой данных, в которой хранятся данные о Центре обновления Windows или Центре обновления Майкрософт.
Ошибки с кодом 0x8024402C и 0x8024502D обычно появляются из-за наличия неправильных символов в параметрах переопределения прокси. Для их устранения смотрите п.3 раздела I
Ошибка с кодом 0x800A01AD появляется, когда файл Wuaueng.dll отсутствует или неправильно зарегистрирован.
1. Ошибка с кодом 0x800A0046
Чтобы устранить эту ошибку, используйте один из следующих способов.
Способ 1. Удалите учетную запись пользователя, которая вызывает ошибку, из группы Гости или Пользователи
- Выберите в меню Пуск пункт Выполнить, введите команду control admintools и нажмите кнопку ОК.
- Откройте Управление компьютером.
- Разверните узел Локальные пользователи и группы.
- Выберите раздел Пользователи.
- Откройте учетную запись, которая используется для доступа к веб-узлу Windows Update или Microsoft Update.
- Откройте вкладку Членство в группах.
- Выберите требуемую учетную запись пользователя и нажмите кнопку Удалить. При этом учетная запись должна состоять по крайней мере в одной группе.
Способ 2 . Задайте дескриптор безопасности
- Выберите в меню Пуск пункт Выполнить , введите команду cmd и нажмите кнопку ОК.
- Введите команду
sc sdset wuauserv D:(A;;CCLCSWRPWPDTLOCRRC;;;SY)(A;;CCDCLCSWRPWPDTLOCRSDRCWDWO;;;BA)(A;;CCLCSWLOCRRC;;;AU)(A;;CCLCSWRPWPDTLOCRRC;;;PU)
и нажмите клавишу ВВОД.
Способ 3 . Добавьте локальные учетные записи Администратор и Служба в политику Олицетворять клиента после проверки подлинности
- В меню Пуск выберите пункт Выполнить , введите команду secpol.msc и нажмите клавишу ВВОД.
- Разверните узел Локальные политики .
- Выберите элемент Назначение прав пользователя .
- Откройте политику Олицетворять клиента после проверки подлинности .
- На вкладке Локальные параметры безопасности нажмите кнопку Добавить пользователя или группу и добавьте Администратор и Служба в список Пользователи и группы .
- После применения перезагрузите компьютер.
Способ 4 . Настройте для службы удаленного вызова процедур (RPC ) вход с системной учетной записью
- Выберите в меню Пуск пункт Выполнить , введите команду services.msc и нажмите кнопку ОК.
- Откройте свойства службы Удаленный вызов процедур (RPC)
- Откройте вкладку Вход в систему , установите переключатель С системной учетной записью
2. Ошибка с кодом 0x80248011
Перед устранением ошибки очистите кэш обозревателя Internet Explorer. Для этого выполните следующие действия:
- В меню Сервис обозревателя Internet Explorer выберите пункт Свойства обозревателя .
- На вкладке Общие в разделе Временные файлы Интернета нажмите кнопку Удалить файлы.
Чтобы устранить эту ошибку, создайте заново базу данных, в которой хранятся сведения о Windows Update или Microsoft Update. Для этого выполните следующие действия:
- Откройте меню Пуск , выберите пункт Выполнить , введите в поле Открыть команду cmd и нажмите кнопку OK.
net stop wuauserv
- В командной строке введите следующую команду и нажмите клавишу ВВОД:
cd /d c:\Windows\SoftwareDistribution
здесь c:Windows – это папка, в которой установлена операционная система
- В командной строке введите следующую команду, включая кавычки, и нажмите клавишу ВВОД:
rd /S /Q DataStore
- В командной строке введите следующую команду и нажмите клавишу ВВОД:
net start wuauserv
3. Ошибка с кодом 0x800A01AD
Чтобы устранить эту ошибку, выберите один из следующих способов.
Способ 1 . Зарегистрируйте программные файлы MSXML
Чтобы зарегистрировать файлы MSXML, выполните следующие действия.
Примечание . Возможно, на компьютере не установлены файлы, которые указаны в действиях 3 и 5. В этом случае при попытке зарегистрировать такой файл будет получено следующее сообщение об ошибке:
Ошибка при вызове LoadLibrary(«.dll») – указанный файл не найден.
Пропустите это сообщение и переходите к выполнению следующего действия.
- Выберите в меню Пуск команду Выполнить
regsvr32 Msxml.dll
- Выберите в меню Пуск команду Выполнить , введите следующую команду в поле Открыть
regsvr32 Msxml2.dll
- Выберите в меню Пуск команду Выполнить , введите следующую команду в поле Открыть
regsvr32 Msxml3.dll
Способ 2 . Зарегистрируйте файл Wuaueng.dll
Чтобы зарегистрировать файл Wuaueng.dll, выполните следующие действия:
- Нажмите кнопку Пуск , выберите пункт Выполнить , введите команду
regsvr32 Wuaueng.dll
III. Сообщение об ошибке «Одно или несколько обновлений не могут быть установлены»
Эта проблема может возникать в том случае, если после установки последней версии клиента Windows Update установка пакета обновления 3 (SP3) осуществляется до перезагрузки компьютера. В результате новый файл Wups2.dll оказывается незарегистрированным. Во время установки SP3 не удается обнаружить файл Wups2.dll, поэтому в реестре фиксируется исходная версия файла Wups.dll, которая содержится в Windows XP SP2 и в Windows XP SP3. Из-за отсутствия записей в реестре, соответствующих файлу Wups2.dll, установка обновлений становится невозможной.
- Остановите службу автоматического обновления:
Нажмите кнопку Пуск , выберите в меню пункт Выполнить , введите командуnet stop wuauserv Получение последней версии агента обновления Windows
После загрузки поместите файл на диск C: и выполните последовательно следующие команды в cmd (в Windows Vista команду необходимо выполнять в командной строке запущенной от имени администратора):
net stop wuauserv
net stop bits
start /wait C:\Windows\UpdateAgent30-x86 .exe /wuforce
Имя исполняемого файла может отличаться от указанного, если вы используете файл для Windows 64-bit
После выполнения всех трех команд перезагрузите компьютер.V. Переустановка Windows Installer
VI. Использование утилиты AU Check
Утилита проверки и сброса (восстановления) параметров автоматического обновления, Windows Update и Microsoft Update (AU Check) способна решить большинство проблем с получением или установкой обновлений путем сброса конфигурации соответствующих параметров в значение по умолчанию.
Фактически утилита представляет из себя набор reg-файлов, cmd-файлов и VBS-сценариев, которые автоматизируют большинство из указанных выше способов решения проблемы с обновлениями. Поддерживаются следующие ОС (32 bit и 64-bit):- Windows 2000
- Windows XP
- Windows Vista
- Windows Server 2003
- Windows Server 2008
Утилита выполнена в виде самораспаковывающегося архива. При запуске автоматически распознается версия и архитектура используемой ОС Windows и начинается сброс параметров. В общей сложности утилита может отрабатывать около 15-20 минут, а возможно и больше, многое зависит как от производительности компьютера так и от скорости подключения интернет. Кстати, подключение к интернету необходимо при использовании утилиты, поэтому использовать ее в безопасном режиме не стоит.
Учитывая довольно обширный перечень операций, выполняемых утилитой, крайне рекомендую создать точку восстановления перед ее использованием.
Примерный перечень производимых операций:- Перерегистрация библиотек (DLL)
- Переименование каталога softwaredistributiondownload
- Проверка параметров безопасности служб автоматического обновления и фоновой интеллектуальной службы передачи (BITS)
- Очистка очередь и файлы состояния фоновой интеллектуальной службы
- Перезапуск автоматического обновления и фоновой интеллектуальной службы
- Проверка некоторых параметров системного реестра.
- Создание файл updates.htm в каталоге C:AULOGS со ссылками на необходимые обновления.
- Создание отчетов об ошибках выполнения операций в каталоге C:AULOGS.
- Тестирование PROXYCFG и запись лога с его результатами (c:aulogs)
- Вывод ошибок в дамп при обнаружении проблем регистрации MSXML (c:aulogs)
- Тестирование WGA с использованием утилиты mgadial и запись результатов в лог (c:aulogs)Загрузить последнюю версию AU Check вы можете с этой страницы: AU Check Releases
Конечно рассмотреть все случаи возникновения неполадок с обновлениями Windows не представляется возможным да я и не ставил перед собой такой цели. Общие рекомендации, привденные здесь помогут избавиться от большинства самых распространенных неполадок, а остальные зачастую нужно разбирать более детально и каждый конкретный случай в отдельности.
Типичные проблемы при обновлении OS Windows (от «семерки до «десятки») можно решить при помощи скрипта. Запущенный скрипт сделает полный сброс настроек Центра обновлений. Этот нехитрый способ решает все или, по крайней мере, большинство проблем с обновлением программного обеспечения: когда они не загружаются или дают сбой при установке. Но, к сожалению, есть такие ошибки службы обновлений, которые невозможно устранить при помощи скрипта. Но в этом случае мы попытается дать различные варианты решений проблем в конце статьи.
Те, кто обновляется до Windows 7, устанавливает операционную систему с нуля или сбрасывает настройки, тоже могут столкнуться с ошибками службы Майкрософт. Мы рекомендуем в этом случае предварительно попробовать установку обновлений для «семерки», используя . Если ошибка не будет устранена, выполните руководство, данное в этой теме.
Сброс центра обновлений Windows для исправления ошибок
Если сбросить настройки службы обновлений Майкрософт, многие ошибки устранятся. Этот способ подходит для всех версий Windows. Настройки сбрасываются в автоматическом режиме. А после уведомления системы о том, что служба обновлений Майкрософт не запущена на компьютере, необходимо воспользоваться скриптом. Он и предназначен для запуска Центра.Запущенный скрипт исполняет следующие команды:
- Остановка трех служб: Центр обновлений (проверяет, ищет и загружает новые версии программ), Background Intelligent Transfer Service (передает данные между клиентом и сервером) и Cryptographic Services (проверяет цифровые подписи компонентов операционной системы).
- Каждая служебная папка, использующаяся в центре, получает новое имя. Так резервируются данные службы обновлений на случай непредвиденных ситуаций.
- Все три службы, которые были остановлены при выполнении первой команды, начинают работать.
Сам скрипт:
@ECHO OFF
echo Windows Update Start
echo.
PAUSE
echo.
attrib -h -r -s %windir%\system32\catroot2
attrib -h -r -s %windir%\system32\catroot2\✶.✶
net stop wuauserv
net stop CryptSvc
net stop BITS
ren %windir%\system32\catroot2 catroot2.old
ren %windir%\SoftwareDistribution SoftwareDistribution.old
ren «%ALLUSERSPROFILE%\application data\Microsoft\Network\downloader» downloader.old
net Start BITS
net start CryptSvc
net start wuauserv
echo.
echo Finish
echo.
PAUSE
Когда файл .bat создан, запустите его от имени администратора, нажав по нему правой кнопкой мыши. После нажатия любой клавиши скрипт запустит все команды поочередно. Когда процедура завершится, выйдите из командной строки, нажав любую клавишу.
После завершения всех действий и перезагрузки компьютера проверьте службу обновлений Майкрософт. Если ошибки устранены, вы сможете найти, загрузить и установить любое обновление в ручном или автоматическом режиме.
Другие возможные причины ошибок при обновлении
Если ваша ошибка после сброса настроек Центра не решилась, попробуйте другие способы, возможно, один из них сработает:- В настройках подключения к сети впишите DNS 8.8.4.4 и 8.8.8.8.
- Проверьте запуск этих трех служб: Центра обновлений системы, Background Intelligent Transfer Service и Cryptographic Services.
- Если вы не можете обновиться с Windows 8 до Windows 8.1 через Windows Store (система выдает сообщение о невозможности установки новой версии), попробуйте это сделать по-другому. Запустите службу обновлений Майкрософт (Центр) и установите оттуда новую версию «восьмерки».
- В уведомлении вы увидите код ошибки. Скопируйте его и введите в поисковую строку Гугла или Яндекса. Возможно, есть решение вашей проблемы.
Все продукты Service Pack 2 для Windows Vista Windows Server 2008 Service Pack 2 Windows Server 2008 R2 Service Pack 1 Windows 7 Service Pack 1 Windows Server 2012 Essentials Windows Server 2012 Datacenter Windows Server 2012 Foundation Windows Server 2012 Standard Windows 8 Windows Server 2012 R2 Datacenter Windows Server 2012 R2 Essentials Windows Server 2012 R2 Standard Windows Server 2012 R2 Foundation Windows 8.1 Windows 10
Проблема
При установке обновлений Windows и пакетов обновлений могут возникнуть проблемы при наличии ошибок повреждения. Например, обновление может не установиться, если поврежден системный файл. DISM или могут помочь устранить некоторые ошибки повреждения Windows.
Примечание для пользователей домашних компьютеров
Эта статья предназначена для сотрудников службы поддержки и ИТ-специалистов. Если вы ищите дополнительные сведения об устранении ошибок обновления Windows, посетите следующие веб-сайты:
Решение
Windows 10, Windows 8.1, Windows 8, Windows Server 2012 R2 или Windows Server 2012
Чтобы решить эту проблему, воспользуйтесь системой обслуживания образов развертывания и управления ими (инструмент DISM) для папки «Входящие». Затем еще раз установите клиентский компонент Центра обновления Windows или пакет обновления.- Откройте командную строку с повышенными привилегиями. Для этого проведите пальцем от правого края экрана к центру, а затем нажмите кнопку Поиск . Либо, если вы используете мышь, переместите указатель в правый нижний угол экрана и щелкните кнопку Поиск . Введите запрос Командная строка в поле Поиск , щелкните правой кнопкой мыши элемент Командная строка , затем выберите команду Запуск от имени администратора . При получении запроса на ввод пароля администратора или подтверждения введите пароль или нажмите кнопку Разрешить .
DISM.exe /Online /Cleanup-image /Restorehealth
Важно! При запуске этой команды DISM использует Центр обновления Windows для предоставления файлов, в которых необходимо устранить повреждения. Но если клиент Центр обновления Windows уже поврежден, используйте работающий экземпляр Windows в качестве источника восстановления или параллельную папку Windows из сетевой папки или со съемного носителя, например DVD-диска Windows, в качестве источника файлов. Для этого введите в командной строке такую команду:DISM.exe /Online /Cleanup-Image /RestoreHealth /Source:C:\RepairSource\Windows /LimitAccess
Примечание. Замените заполнитель C:\RepairSource\Windows расположением, где размещается ваш источник восстановления. Дополнительные сведения об использовании средства DISM для восстановления Windows см. в статье Восстановление образа Windows .- Введите указанную ниже команду и нажмите клавишу ВВОД
.
Выполнение команды может занять несколько минут. - Закройте командную строку и повторно запустите Центр обновления Windows .
Windows 7, Windows Vista, Windows Server 2008 R2 или Windows Server 2008
Чтобы устранить эту проблему, используйте средство проверки готовности к обновлению системы. Затем еще раз установите клиентский компонент Центра обновления Windows или пакет обновления.Скачайте пакет непосредственно из
Вы также можете попытаться скачать пакет обновлений непосредственно из каталога Центра обновления Майкрософт , а затем установить пакет обновлений вручную.Например, при возникновении проблем попробуйте установить обновление 3006137 из Центра обновления Windows в Windows 7. В этой ситуации можно загрузить пакет обновлений и попытаться установить обновление вручную. Для этого выполните следующие действия.
Если клиентский компонент Центра обновления Windows или пакет обновления успешно установлен, то на этом процедура завершена. Если проблема не устранена, или если средство проверки готовности системы к обновлению не смогло найти причину, свяжитесь с нами для получения дополнительной помощи .
Дополнительная информация
Описание стандартных ошибок повреждения
В приведенной ниже таблице для справки перечислены возможные коды ошибок Центра обновления Windows:| Код | Ошибка | Описание |
|---|---|---|
| 0x80070002 | ERROR_FILE_NOT_FOUND | Не удается найти указанный файл. |
| 0x8007000D | ERROR_INVALID_DATA | Недопустимые данные. |
| 0x800F081F | CBS_E_SOURCE_MISSING | Источника пакета или файл не найден. |
| 0x80073712 | ERROR_SXS_COMPONENT_STORE_CORRUPT | Хранилище компонентов находится в несогласованном состоянии. |
| 0x800736CC | ERROR_SXS_FILE_HASH_MISMATCH | Файл компонента не соответствует сведениям проверки, указанным в манифесте компонента. |
| 0x800705B9 | ERROR_XML_PARSE_ERROR | Не удалось обработать запрошенные XML-данные. |
| 0x80070246 | ERROR_ILLEGAL_CHARACTER | Обнаружен недопустимый символ. |
| 0x8007370D | ERROR_SXS_IDENTITY_PARSE_ERROR | Строка удостоверения повреждена. |
| 0x8007370B | ERROR_SXS_INVALID_IDENTITY_ATTRIBUTE_NAME | Имя атрибута в удостоверении находится вне допустимого диапазона. |
| 0x8007370A | ERROR_SXS_INVALID_IDENTITY_ATTRIBUTE_VALUE | Значение атрибута в удостоверении находится вне допустимого диапазона. |
| 0x80070057 | ERROR_INVALID_PARAMETER | Неправильный параметр. |
| 0x800B0100 | TRUST_E_NOSIGNATURE | В этом объекте нет подписи. |
| 0x80092003 | CRYPT_E_FILE_ERROR | При попытке чтения или записи файла Центром обновления Windows произошла ошибка. |
| 0x800B0101 | CERT_E_EXPIRED | Истек или не наступил срок действия требуемого сертификата при проверке по системным часам или отметке времени в подписанном файле. |
| 0x8007371B | ERROR_SXS_TRANSACTION_CLOSURE_INCOMPLETE | Отсутствуют один или несколько обязательных членов транзакции. |
| 0x80070490 | ERROR_NOT_FOUND | Не удалось выполнить поиск новых обновлений. |
Средство проверки готовности системы к обновлению обнаруживает некорректные файлы манифеста, прочие файлы или данные реестра и заменяет их исправленными версиями.
Исправление ошибок, указанных в журнале CheckSUR.log
Чтобы вручную устранить ошибки повреждения, которые обнаружило средство проверки готовности системы к обновлению, но которые оно не смогло исправить:- Откройте %SYSTEMROOT%\Logs\CBS\CheckSUR.log.
Примечание. %SYSTEMROOT% – это переменная среда, в которой сохраняется папка с установленной Windows. Например, обычно папка %SYSTEMROOT% – это C:\Windows. - Найдите пакеты, которые не удалось исправить с помощью средства. Например, в файле журнала вы можете обнаружить указанные ниже данные.
Seconds executed: 264
Found 3 errors
CBS MUM Missing Total Count: 3
Unavailable repair files:servicing\packages\Package_for_KB958690_sc_0~31bf3856ad364e35~amd64~~6.0.1.6.mum
…В этом случае поврежденный пакет — KB958690.
- Скачайте пакет из Центра загрузок Майкрософт или каталога Центра обновления Майкрософт .
- Скопируйте пакет (с расширением MSU) в каталог %SYSTEMROOT%\CheckSUR\packages. По умолчанию каталог не существует, и его нужно создать.
- Запустите средство проверки готовности системы к обновлению еще раз.
ИСПРАВЛЕНО: ЦЕНТР ОБНОВЛЕНИЙ WINDOWS 7 ЗАСТРЕВАЕТ, ПРОВЕРЯЯ НАЛИЧИЕ ОБНОВЛЕНИЙ — ИСПРАВЛЯТЬ
Многие пользователи Windows 7, которые недавно пытались установить последние обновления на свои компьютеры, сообщили, что не смогли, потому что центр Windows Update не будет работать.
Наиболее распространенную причину проблемы такого типа можно легко устранить, поскольку пользователи подтвердили, что они отключили антивирусную программу во время попытки обновления.
Эта проблема настолько раздражает, что пользователи даже рассматривают возможность обновления до Windows 8.1, надеясь, что новая Windows разблокирует Центр обновления Windows.
Пользователи Windows 7 жалуются, что Центр обновления Windows застревает при проверке обновлений
Я переустановил Windows 7 после ошибки с автоматическим восстановлением Windows, и теперь обновление Windows не будет работать. Я попробовал автоматическое восстановление от Microsoft, удаление загруженных файлов в папке распространения программного обеспечения, использование CCleaner и очистку диска. Я не использую антивирусные программы, чтобы убедиться, что это не проблема. Я также рассматриваю возможность обновления до Windows 8.1, потому что, возможно, новые окна помогут. Моя единственная проблема в том, что я не хочу терять файлы.
Кроме того, вот еще несколько распространенных сообщений об ошибках, связанных с этой проблемой:
- Проверка обновлений в Windows 7 навсегда — Иногда Windows даже не может найти обновления, в результате чего вы застряли в бесконечном цикле проверки обновлений.
- Установка обновлений Windows 7 застряла — есть вероятность, что Windows действительно загрузит обновления, но на самом деле они застрянут, устанавливая их.
- Обновление Windows 8.1 застряло при проверке обновлений — Windows 8.1 также часто застревает во время установки обновлений.
- Обновление Windows 10 застряло при проверке обновлений — то же самое относится и к Windows 10.
- Загрузка обновлений в Windows 7 застряла — есть вероятность, что Windows 7 сможет найти обновления, но застрянет, загружая их.
Что делать, если Центр обновления Windows 7 застревает при проверке обновлений
Содержание:
- Используйте каталог Центра обновления Майкрософт
- Перейти в центр загрузки Microsoft
- Запустите средство устранения неполадок Центра обновления Windows
- Запустите встроенное средство устранения неполадок обновления
- Удалить папку распространения программного обеспечения
- Убедитесь, что служба обновлений работает
- Запустите средство проверки системных файлов (SFC.exe)
- Сбросить содержимое папки Catroot2
- Запустите средство готовности обновления системы (CheckSur.exe)
- Изменить настройки DNS-сервера
- Выполнить восстановление системы
Исправлено: Центр обновления Windows застрял в Windows 7
Решение 1. Используйте каталог Центра обновления Майкрософт
Каталог обновлений Microsoft — это очень надежный метод, но суть в том, что вам нужно использовать Internet Explorer, иначе вы не сможете получить доступ к сайту.
- Перейдите в Панель управления > измените Вид на Маленькие значки, чтобы вам было легче видеть вещи.
- Перейдите в Настройки > выберите Никогда не искать обновления .
- Сохраните изменения> перезагрузите компьютер.
- Запустите Internet Explorer> перейдите в каталог обновлений.
- Выберите последние обновления> добавьте их в корзину обновлений.
- Нажмите View Basket > загрузите содержимое вашей корзины на рабочий стол
- Найдите обновления на рабочем столе> дважды щелкните их, чтобы запустить программу установки.
- После установки обновлений перезагрузите компьютер.
Решение 2 — Перейти в центр загрузки Microsoft
- Выберите последние обновления> загрузите их на свой компьютер.
- Дважды щелкните их> дождитесь завершения установки.
- Перезагрузите компьютер.
Итак, вы можете обновить Windows 7 без использования функции автоматического обновления.
Решение 3. Запустите средство устранения неполадок Центра обновления Windows
Загрузите средство устранения неполадок от Microsoft, запустите его и следуйте указаниям на экране. После завершения процесса перезагрузите компьютер.
Решение 4. Запустите встроенное средство устранения неполадок с обновлением
Помимо средства устранения неполадок Microsoft, описанного выше, в Windows 7 также имеется встроенное средство устранения неполадок. Таким образом, вы также можете запустить этот инструмент для решения ваших проблем с обновлением.
Если вы не знаете, как запустить средство устранения неполадок Windows 7, следуйте приведенным ниже инструкциям:
- Перейти к панели управления
- Теперь перейдите к устранению неполадок
- В разделе « Система и безопасность» выберите « Исправить проблемы с обновлениями Windows».
- Следуйте дальнейшим инструкциям на экране
- Дождитесь окончания процесса
- Перезагрузите компьютер
Решение 5. Удалите папку распространения программного обеспечения
Папка распространения программного обеспечения — это специальная папка, в которой все данные и файлы обновлений Windows временно хранятся. Если что-то не так с этой папкой, вы не сможете устанавливать обновления.
Итак, мы собираемся удалить эту папку, чтобы ваш механизм обновления Windows снова заработал. Вот как это сделать:
- Щелкните правой кнопкой мыши меню «Пуск» и запустите командную строку (Admin).
- В командной строке введите следующие команды и нажмите Enter после каждого:
- чистая остановка wuauserv
- стоповые биты
- переименовать c: windowsSoftwareDistribution SoftwareDistribution.bak
- чистый старт wuauserv
- чистые стартовые биты
- Теперь попробуйте запустить Центр обновления Windows и проверьте наличие изменений.
Решение 6. Убедитесь, что служба обновлений работает
Как следует из названия, служба Windows Update необходима для установки обновлений Windows. Теперь, если вы хотели пропустить какое-то обновление в прошлом, есть вероятность, что вы отключили эту службу.
Итак, мы собираемся проверить, отключена ли эта служба, и повторно включить ее, если это необходимо. Вот как это сделать:
- Перейти к панели управления
- Нажмите на систему и безопасность
- Перейдите в Администрирование > Сервисы
- Найти службу Windows Update
- Если служба отключена, щелкните ее правой кнопкой мыши и выберите « Включить».
Решение 7. Запустите средство проверки системных файлов (SFC.exe)
- Запустите командную строку> введите sfc / scannow> нажмите Enter.
- После завершения сканирования> попробуйте установить обновления еще раз.
Решение 8. Сброс содержимого папки Catroot2
- Запустить командную строку
- Введите следующие команды, нажимая Enter после каждой команды:
чистая остановка cryptsvc
md% systemroot% system32catroot2.old
xcopy% systemroot% system32catroot2% systemroot% system32catroot2.old / s - Удалите содержимое папки catroot2, но сохраните саму папку. Вы должны найти его здесь: C: Windowssystem32CatRoot2.
- Введите команду net start cryptsvc.
- Выйдите из окна командной строки.
Решение 9. Запустите средство готовности обновления системы (CheckSur.exe)
Этот инструмент выполняет сканирование на наличие несоответствий, которые могут помешать обслуживанию. После запуска инструмента файл CheckSur.log сохраняется в следующем месте:.
- Загрузите средство готовности обновления системы от Microsoft для 32-разрядной версии Windows 7 или для 64-разрядной ОС Windows 7.
- Установите и запустите инструмент.
- В диалоговом окне Автономный установщик Центра обновления Windows нажмите Да .
- Подождите около 15 минут для установки инструмента. После завершения установки нажмите « Закрыть» .
Попробуйте установить последние обновления Windows 7 еще раз.
Решение 10 — Изменить настройки DNS-сервера
Некоторые пользователи также предполагают, что смена DNS-сервера также может помочь с ошибочными обновлениями. Это в основном потому, что стандартные DNS-серверы вашего сетевого оператора работают не так хорошо.
Итак, мы собираемся изменить настройки DNS-сервера на широко используемый Google DNS.
Вот как это сделать:
- Откройте Сетевые подключения . Вы можете сделать это, нажав Windows Key + X на клавиатуре и выбрав опцию Сетевые подключения .
- Найдите ваше сетевое подключение, щелкните его правой кнопкой мыши и выберите « Свойства» в меню.
- Когда откроется окно « Свойства» , выберите « Протокол Интернета версии 4 (TCP / IPv4)» и нажмите кнопку « Свойства» .
- Теперь выберите Использовать следующую опцию адресов DNS-серверов .
- В качестве предпочитаемого DNS-сервера введите 8.8.8.8 . Что касается альтернативного DNS-сервера , вам нужно ввести 8.8.4.4 . При желании вы также можете использовать 208.67.222.222 в качестве Preffered и 208.67.220.220 в качестве альтернативного DNS-сервера .
- После того, как вы закончите, нажмите OK, чтобы сохранить изменения.
Решение 11 — Выполнить восстановление системы
И, наконец, если ни одно из предыдущих решений не сработало, мы выполним восстановление системы. Есть вероятность, что в вашей системе что-то сломалось, поэтому (надеюсь) Восстановление системы решит это.
Вот как выполнить восстановление системы в Windows 7:
- Перейти к панели управления.
- Перейдите в Система и безопасность > Система .
- В главном меню панели управления выберите Защита системы.
- Нажмите Восстановление системы .
- Выберите точку восстановления.
- Следуйте дальнейшим инструкциям на экране.
- Как только вы запустите процесс, ваш компьютер будет перезагружен, и восстановление системы вернет его в выбранное предыдущее состояние.
Мы надеемся, что эти обходные пути помогут вам исправить проблемы с обновлением Windows 7.
Исправляем ошибку Центра обновлений Windows 80092004 в Windows 7
Windows 7- Recluse
- 20.06.2020
- 55 691
- 54
- 22.05.2021
- 270
- 263
- 7
- Содержание статьи
Описание ошибки
При попытке установить некоторые обновления Windows (к примеру KB4519108, KB4516065, KB4535102), можно наткнутся на ошибку, со следующим текстом:
Код 80092004: Произошла неизвестная ошибка Windows Update.
Исправление ошибки 80092004
Установка обновлений Windows 7
Одной из самых частых причин, которые могут привести к появлению данной ошибки — это отсутствие необходимых обновлений Windows 7. Для исправления ошибки нужно скачать и установить обновления KB4474419 и KB4490628. Скачать эти обновления можно по ссылкам ниже, где нужно выбрать нужную версию системы и нажать кнопку «Загрузить»:
Для скачивания не рекомендуется использовать браузер Internet Explorer — в противном случае, возможны проблемы с загрузкой обновлений с данного сайта.
Скачать KB4474419
Скачать KB4490628
После установки данных обновлений потребуется перезагрузка, после чего можно попробовать повторно установить проблемные обновления Windows, которые до этого выдавали ошибку 80092004.
Вирусное заражение
Одной из возможных причин — это заражение системы вирусами или другим вредоносным программным обеспечением, которое может повредить работу системы, в том числе и работу Центра обновлений Windows. Для исключения подобного варианта, стоит проверить свой компьютер на вирусы — даже в том случае, если у Вас уже установлен антивирус. Для этой есть специальные антивирусные сканеры, например Dr.Web CureIt! или Kaspersky Virus Removal Tool — про их использование, можно прочитать в этой статье.
Исправление ошибок Центра обновления Windows. Как исправить ошибки центра обновления Windows Код ошибки 659 для обновления windows 7
При попытке установить обновления в ОС windows 7, может появиться ошибка 643 (error 643 windows update) или «0x80070643», «0x643».
Код ошибки 643 относится к обновлению (Update) платформы NET Framework – это общеязыковая среда, которая подходит для разных языков программирования.
Это может возникнуть при регистрации «ПО» MSI – при загрузке может быт повреждения. Чтобы устранить эту ошибку попробуйте восстановить MSI обновление, воспользовавшись .
Особое внимание обратите на утилиту Microsoft Fix It Microsoft Fix It 50123. Если советы по ссылке выше проблему ошибки 643 проблему не решили, попробуйте выполнить то, что описано ниже.
Исправление ошибки 643 ремонтом NET Framework
Чтобы исправить в виндовс 7 погрешность 643, отремонтировав NET Framework, вначале закройте все приложения.
Потом найдите и щелкните на установленный у вас на компьютере NETFramework (выделите его).
После этого верху кликните удалить / изменить. Подождите несколько секунд и в появившемся окне поставьте галочку напротив строки (если нет) восстановить исходное состояние – жмите внизу далее и выполняйте то, что будет вам указывать мастер.
После завершения ремонта, нажмите «готово», перезагрузите компьютер, войдите в центр обновления виндовс (update) и начтите поиск и установку последних обновлений опять.
Другой способ устранения ошибки error 643 windows update
Как написано выше код ошибки 643 относится к NET Framework 1.1, 2.0, 3.0, 3.5, 4, 4.5 — поэтому один из вариантов исправления – удалить эту платформу полностью, повторяю обязательно полностью и установить опять, только уже в ручном режиме.
Удалить полностью можно или бесплатной утилитой dotnetfx cleanup tool .
Когда Framework удалите – перезагрузите компьютер, скачайте с сайта майкрософт и установите все следующие компоненты (1.1, 2.0, 3.0, 3.5, 4, 4.5) удаленной платформы. После и установки перезагрузку компьютера.
Вот, и все. Что обозначает код 643 вам известно, а устранить эту проблему с помощью этого материала думаю — сможете. Успехов.
Процедура установки системных обновлений в Windows 10 может дать сбой, который приведёт к тому, что процесс зависнет или оборвётся. Иногда вместе с преждевременным окончанием операции появляется ошибка, устранить которую можно, ориентируясь на её уникальный номер. Если же справиться с проблемой таким образом не удаётся, то можно воспользоваться стандартными инструкциями.
Что делать, если обновление зациклилось
Обновление на определённом этапе установки может наткнуться на ошибку, которая приведёт к прерыванию процесса. Компьютер перезагрузится, а не до конца установившиеся файлы откатятся. Если на устройстве не деактивировано автообновление системы, то процесс начнётся заново, но ошибка появится снова по той же причине, что и в первый раз. Компьютер прервёт процесс, перезагрузится, а после этого снова перейдёт к обновлению.
Обновление Windows 10 может зависать и длиться бесконечно
Также бесконечное обновление может происходить и без входа в систему. Компьютер будет перезагружаться, не позволяя войти в учётную запись и сделать какие-либо действия с настройками системы.
Ниже представлены два способа, которые помогут решить проблему: первый — для тех, у кого есть возможность войти в систему, второй — для тех, у кого компьютер перезагружается без входа в систему.
Удаление пустых учётных записей
Процесс обновления может становиться бесконечным, если в файлах системы числятся учётные записи, которые остались от предыдущих версий операционной системы или были удалены некорректно. От них можно избавиться, проделав следующие шаги:
Установка обновлений со стороннего носителя
Этот способ подойдёт тем, у кого нет доступа к системе, и тем, кому удаление пустых учётных записей не помогло. Вам понадобится другой рабочий компьютер с доступом в интернет и флешка как минимум на 4 ГБ.
Установка обновлений с помощью стороннего носителя заключается в создании установочного носителя с последней версией Windows 10. С помощью этого носителя и будут получены обновления. Данные пользователя затронуты не будут.
- Если вы обновлялись до Windows 10 с помощью флешки или диска, записанных вручную, то нижеописанные действия будут вам знакомы. Перед тем, как приступать к записи образа, нужно найти флешку, имеющую минимум 4 ГБ памяти и отформатированную в FAT. Вставьте её в порт компьютера, на котором есть доступ в интернет, перейдите к «Проводнику», кликните по ней правой кнопкой мыши и выберите функцию «Форматировать». В пункте «Файловая система» укажите «FAT32». Выполнить эти манипуляции нужно обязательно, даже если флешка пуста и форматировалась ранее, иначе это вызовет дополнительные проблемы при обновлении.
Отформатируйте флешку в FAT32
- На том же компьютере откройте сайт Microsoft, найдите страницу, с которой можно загрузить Windows 10, и скачайте средство установки.
Скачайте средство установки Windows 10
- Откройте скачанный файл и пройдите первые шаги с принятием лицензионного соглашения и остальными первоначальными настройками. Учтите, что на шаге с выбором разрядности и версии Windows 10 вы должны указать именно те параметры системы, которые используются на компьютере с зависшим обновлением.
Выберите версию Windows 10, которую хотите записать на флешку
- Когда программа спросит, что вы хотите сделать, выберите вариант, позволяющий создать носитель для установки системы на другом устройстве, и завершите процедуру создания установочной флешки.
Укажите, что хотите создать флешку
- Перенесите флешку на компьютер, который нужно обновить вручную. Он должен быть выключен в этот момент. Включите компьютер, выполните вход в BIOS (во время включения жмите F2 или Del) и переставьте накопители в меню Boot так, чтобы на первом месте в списке стояла ваша флешка. Если у вас не BIOS, а его новая версия — UEFI — первое место должно занимать имя флешки с приставкой UEFI.
Установите флешку на первое место в списке накопителей
- Сохраните изменённые настройки и выйдите из BIOS. Устройство продолжит включение, после чего начнётся установка системы. Пройдите первые шаги, а когда программа попросит выбрать действие, укажите, что хотите обновить этот компьютер. Дождитесь, пока обновления будут установлены, ваши файлы процедура не затронет.
Укажите, что хотите обновить Windows
Видео: создание загрузочной флешки для обновления Windows
Что делать, если обновление прерывается
Процесс обновления может закончиться преждевременно на одном из этапов: во время проверки файлов, получения обновлений или их установки. Часто встречаются случаи, когда процедура обрывается на определённых процентах: 30%, 99%, 42% и т. д.
Во-первых, нужно учитывать, что нормальная длительность установки обновлений — до 12 часов. Время зависит от веса обновления и производительности компьютера. Так что, возможно, стоит немного подождать и уже потом пытаться решить проблему.
Во-вторых, если прошло больше указанного времени, то причины неудачной установки могут быть в следующем:
- к компьютеру подсоединены лишние устройства. Отключите от него всё, что только можно: наушники, флешки, диски, USB-переходники и т. п.;
- обновлению мешает сторонний антивирус. Удалите его на время проведения процедуры, а после установите снова или замените на новый;
- обновления приходят на компьютер в некорректном виде или с ошибками. Такое возможно, если «Центр обновлений» повреждён или интернет-подключение нестабильное. Проверьте подключение к интернету, если вы в нём уверены, то воспользуйтесь нижеследующей инструкцией по восстановлению «Центра обновлений».
Восстановление «Центра обновлений»
Есть вероятность того, что «Центр обновлений» был повреждён вирусами или действиями пользователя. Чтобы его восстановить, достаточно перезапустить и очистить процессы, связанные с ним. Но перед тем, как это сделать, нужно удалить уже скачанные обновления, так как они, возможно, повреждены.
Теперь можно перейти к восстановлению «Центра обновлений»:
- Откройте любой текстовый редактор, например, Word или «Блокнот».
- Вставьте в него код:
- @ECHO OFF echo Sbros Windows Update echo. PAUSE echo. attrib -h -r -s %windir%\system32\catroot2 attrib -h -r -s %windir%\system32\catroot2\*.* net stop wuauserv net stop CryptSvc net stop BITS ren %windir%\system32\catroot2 catroot2.old ren %windir%\SoftwareDistribution SoftwareDistribution.old ren «%ALLUSERSPROFILE%\application data\Microsoft\Network\downloader» downloader.old net Start BITS net start CryptSvc net start wuauserv echo. echo Gotovo echo. PAUSE.
- Полученный файл сохраните в любом месте в формате bat.
Сохраните файл в формате bat
- Запустите сохранённый файл с правами администратора.
Откройте сохранённый файл от имени администратора
- Развернётся «Командная строка», которая выполнит все команды автоматически. После завершения процедуры «Центр обновлений» будет восстановлен. Попробуйте заново запустить процесс обновления и проверьте, стабильно ли он пройдёт.
Настройки «Центра обновлений» сбрасываются автоматически
Альтернативное обновление
Если обновления через «Центр обновления» загружаются и устанавливаются некорректно, то можно воспользоваться другими способами получения новых версий системы.
- Воспользуйтесь вариантом из пункта «Установка обновлений со стороннего носителя».
- Скачайте программу от Microsoft, доступ к которой расположен на той же странице, где можно скачать установочное средство Windows. Ссылка на скачивание появляется, если вы вошли на сайт с компьютера, на котором уже установлена Windows 10.
Скачайте программу Windows 10 Updates
- Запустив программу, нажмите кнопку «Обновить сейчас».
Кликните по кнопке «Обновить сейчас»
- Обновления можно скачать по отдельности на том же сайте Microsoft. Рекомендуется загружать юбилейные обновления, так как это более стабильные сборки.
Скачайте нужные обновления с сайта Microsoft по отдельности
После удачной установки обновлений лучше деактивировать автообновление системы, иначе проблема с их установкой может повториться. Отказываться от новых версий полностью не рекомендуется, но если их загрузка через «Центр обновлений» приводит к появлению ошибок, то лучше использовать не этот способ, а любой другой из описанных выше.
Устранение ошибок с кодами
Если процесс прервался, а на экране появилась ошибка с каким-либо кодом, то нужно ориентироваться на этот номер и искать решение именно для него. Все возможные ошибки, причины появления и способы, позволяющие их устранить, перечислены ниже.
Код 0x800705b4
Данная ошибка появляется в следующих случаях:
- соединение с интернетом было прервано во время загрузки обновлений, или служба DNS, частично отвечающая за подключение к сети, сработала некорректно;
- драйверы к графическому адаптеру не были обновлены или установлены;
- «Центр обновлений» нуждается в перезапуске и изменении настроек.
Настройка интернет-соединения
Проверка драйверов
Изменение параметров «Центра обновлений»
- Перейдя к параметрам «Центра обновлений», которые расположены в программе «Параметры», в блоке «Обновление и безопасность», разверните дополнительную информацию.
Кликните по кнопке «Дополнительные настройки»
- Деактивируйте скачивание обновлений для продуктов, не являющихся системой, перезапустите устройство и начните обновление.
Отключите получение обновлений для других компонентов Windows
- Если предыдущие внесённые изменения не устранили ошибку, то запустите «Командную строку», прибегнув к правам администратора, и выполните в ней данные команды:
- Повторно перезапустите устройство и проведите обновление.
Код 0x80248007
Эта ошибка возникает из-за проблем с «Центром обновлений», которые можно устранить перезапуском службы и очищением её кэша:
- Откройте программу «Службы».
Откройте приложение «Службы»
- Остановите службу, ответственную за «Центр обновлений».
Остановите службу «Центр обновлений Windows»
- Запустите «Проводник» и с его помощью пройдите путь: «Локальный диск (С:)» — «Windows» — «SoftwareDistribution». В последней папке очистите содержимое двух подпапок: «Download» и «DataStore». Учтите, нельзя удалять сами подпапки, нужно стереть только папки и файлы, находящиеся в них.
Очистите содержимое подпапок «Download» и «DataStore»
- Вернитесь к списку служб и запустите «Центр обновлений», а после перейдите к нему и повторите попытку обновления.
Включите службу «Центр обновлений»
Устранение неполадок с помощью сторонней программы
Компания Microsoft распространяет специальные программы для автоматического устранения ошибок, связанных со стандартными процессами и приложениями Windows. Программы называются Easy Fix и работают отдельно с каждым видом системных проблем.
Код 0x80070422
Ошибка появляется из-за того, что «Центр обновлений» находится в нерабочем состоянии. Чтобы его включить, откройте программу «Службы», отыщите в общем списке службу «Центр обновлений Windows» и откройте её двойным щелчком левой кнопки мыши. В развернувшемся окне кликните по кнопке «Запустить», а в типе запуска поставьте параметр «Автоматически», чтобы при перезагрузке компьютера не пришлось запускать службу заново.
Запустите службу и выставите тип запуска «Автоматически»
Код 0x800706d9
Чтобы избавиться от этой ошибки, достаточно активировать работу встроенного «Брандмауэра Windows». Запустите приложение «Службы», отыщите в общем списке службу «Брандмауэр Windows» и откройте её свойства. Кликните по кнопке «Запустить» и установите тип запуска «Автоматически», чтобы при перезапуске компьютера не пришлось включать её вручную заново.
Запустите службу «Брандмауэр Windows»
Код 0x80070570
Данная ошибка может возникнуть из-за неправильной работы жёсткого диска, носителя, с которого устанавливаются обновления, или оперативной памяти. Каждый из компонентов нужно проверять отдельно, установочный носитель рекомендуется заменить или перезаписать, а жёсткий диск просканировать через «Командную строку», выполнив в ней команду chkdsk c: /r.
Просканируйте жёсткий диск с помощью команды chkdsk c: /r
Код 0x8007001f
Увидеть такую ошибку можно, если устанавливаемые драйверы, полученные через «Центр обновлений», предназначены только для предыдущих версий операционной системы. Случается это тогда, когда пользователь перешёл на новую ОС, а компания, устройством которой он пользуется, не выпустила нужные драйверы. В этом случае рекомендуется зайти на сайт компании и проверить их наличие вручную.
Код 0x8007000d, 0x80004005
Эти ошибки возникают из-за проблем с «Центром обновлений». Из-за своей неправильной работы он некорректно загружает обновления, они становятся битыми. Чтобы избавиться от этой проблемы, можно починить «Центр обновлений», воспользовавшись вышеописанными инструкциями из пунктов «Восстановление Центра обновлений», «Настройка Центра обновлений» и «Устранение неполадок с помощью сторонней программы». Второй вариант — можно не использовать «Центр обновлений», вместо этого обновляя компьютер с помощью методов, приведённых в вышеописанных инструкциях «Установка обновлений со стороннего носителя» и «Альтернативное обновление».
Код 0x8007045b
Данную ошибку можно устранить, выполнив две команды поочерёдно в «Командной строке», запущенной с правами администратора:
Также стоит проверить, нет ли лишних учётных записей в реестре — этот вариант описан в пункте «Удаление пустых учётных записей».
Код 80240fff
Проверьте компьютер на вирусы. В «Командной строке» запустите автоматическое сканирование системных файлов на наличие ошибок, используя для этого команду sfc/scannow. Если ошибки будут найдены, но решить их система не сможет, то выполните команды, описанные в инструкции для ошибки с кодом 0x8007045b.
Удаляем все системные файлы
Код 0x80070017
Для устранения этой ошибки нужно запустить «Командную строку» от имени администратора и поочерёдно прописать в ней следующие команды:
- net stop wuauserv;
- CD %systemroot%\SoftwareDistribution;
- Ren Download Download.old;
- net start wuauserv.
«Центр обновлений» перезапустится, а его настройки будут сброшены до значений по умолчанию.
Код 0x80070643
В процессе выполнения вышеперечисленных программ останавливаются некоторые службы, выполняется очистка и переименование определённых папок, а после запускаются отключенные ранее службы.
Что делать, если ошибка не пропала или появилась ошибка с другим кодом
Если вы не нашли среди вышеописанных инструкций ошибку с нужным кодом, или варианты, предложенные выше, не помогли устранить появление ошибки, то используйте следующие универсальные методы:
- Первое, что стоит сделать — сбросить настройки «Центра обновлений». Как это сделать, описано в пунктах «Код 0x80070017», «Восстановление Центра обновлений», «Настройка Центра обновлений», «Устранение неполадок с помощью сторонней программы», «Код 0x8007045b» и «Код 0x80248007».
- Следующий шаг — сканирование жёсткого диска, оно описано в пунктах «Код 0x80240fff» и «Код 0x80070570».
- Если обновление производится со стороннего носителя, то замените используемый образ, программу для записи образа и, если эти изменения не помогут, сам носитель.
- Если вы используете стандартный метод установки обновлений через «Центр обновлений», и он не работает, то воспользуйтесь другими вариантами получения обновлений, описанными в пунктах «Установка обновлений со стороннего носителя» и «Альтернативное обновление».
- Последний вариант, который стоит использовать только при наличии уверенности в том, что предыдущие способы бесполезны — откат системы к точке восстановления. Если её нет, или она была обновлена уже после того, как возникли проблемы с установкой обновлений, то выполните сброс к стандартным настройкам, а лучше — переустановите систему.
- Если и переустановка не поможет, то проблема кроется в комплектующих компьютера, скорее всего, в жёстком диске, хотя и другие варианты исключать нельзя. Перед тем как заменять детали, попробуйте переподсоединить их, прочистить порты и проверить, как они будут взаимодействовать с другим компьютером.
Видео: устранение ошибок при обновлении Windows 10
Установка обновлений может превратиться в бесконечный процесс или прерваться, выдав ошибку. Проблему можно устранить самостоятельно, настроив работу «Центра обновлений», скачав обновления другим способом, откатив систему или, в крайнем случае, заменив комплектующие компьютера.
Компания Microsoft приятно удивила поклонников своей операционной системы Windows тем, что предоставила возможность обновиться до Windows 10 pro . Такая возможность имеется до сих пор у владельцев компьютеров, работающих под ОС Windows 7 и Windows 8. В процессе обновления до Windows 10 у многих пользователей появлялись ошибки, после чего обновление прекращалось. Чтобы помочь нашим читателям решить проблемы с такими ошибками обновления, как «Code 80240020 », мы подготовили материал, в котором покажем решение этих проблем.
Как проявляется ошибка с кодом 80240020
Чаще всего саму ошибку c кодом 80240020 можно заметить в центре обновления самой Windows. Ниже показан пример, когда центр обновлений выдает такую ошибку.
Также ошибку можно заметить в самом мастере обновлений до десятки. Эта ошибка проявляется сообщением «что-то произошло » и выглядит, как показано ниже.
Кроме этого, ошибки, связанные с «Code 80240020 », можно обнаружить в журнале обновления. Такие обновления имеют название «Upgrade to Windows 10 », которое переводится, как обновление до Windows 10. Если открыть подробное описание ошибки, то мы обнаружим все тот же код ошибки с отказом обновления.
Первый метод исправления
Первый способ исправления ошибки «Code 80240020 » заключается в очистке временных файлов . Эти временные файлы создаются, когда Windows Upgrade производит распаковку и установку ингаляционных файлов обновлений. Именно из-за неудачной закачки этих файлов происходит ошибка «Code 80240020 ». Чтобы осуществить исправление, нам необходимо почистить две директории.
В Проводнике наберите «%WinDir%\SoftwareDistribution\Download », откройте эту директорию и удалите из нее все файлы. Вторым шагом будет открытие второй директории, в которой также необходимо удалить все файлы. Вторая директория имеет такой путь — «%SystemDrive%\$Windows.~BT ».
После очистки директорий перезагрузите компьютер и откройте консоль с правами администратора. Чтобы открыть консоль с правами админа в Windows 7 или 8, в поиске наберите запрос «CMD ». Дальше необходимо на найденной позиции кликнуть правой кнопкой мыши и в контекстном меню выбрать необходимый нам пункт.
Теперь в запущенной консоли набираем команду, как показано ниже, и выполняем ее.
Эта команда должна инициализировать повторную загрузку обновлений. В Панели управления убедитесь, что Windows Upgrade начал обновляться. Если загрузка пройдет успешно и не будет отказа вследствие ошибки, то будет предложена перезагрузка.
После перезагрузки начнется стандартный процесс установки Windows 10 pro , который знаком уже многим пользователям.
Второй метод исправления
Второй метод исправления ошибки «Code 80240020 » представляет собой редактирование записи реестра . Чтобы им воспользоваться, откройте его в программе «Выполнить » с помощью такой команды: regedit
Открыв редактор реестра, перейдите на ветку «HKEY_LOCAL_MACHINE\SOFTWARE\Microsoft\Windows\CurrentVersion\WindowsUpdate ». В этой ветке создайте раздел «OSUpgrade ». Во вновь созданном разделе создайте параметр со значениями, как показано на рисунке ниже.
Отредактировав реестр, перейдите в Панель управления и заново запустите поиск обновлений. В этот раз файлы должны успешно загрузиться без отказа вследствие ошибки, и система обновится до десятки.
Третий метод исправления
Если вам не помог первый и второй метод исправить ошибку «Code 80240020 », то единственным вариантом остается осуществить обновление до десятки с помощью образа ISO . Образ с Windows 10 pro можно загрузить с помощью программы MediaCreationTool . Эту программу можно загрузить на официальном сайте компании www.microsoft.com. Программа не требует установки, поэтому ее можно сразу запустить. После запуска примите лицензионное соглашение.
Приняв лицензионное соглашение, выберем второй пункт и продолжим.
В следующем окне выберем язык, версию и архитектуру операционной системы. Также стоит отметить, что разработчики предусмотрели создание образа, как для 32 разрядной, так и для 64 разрядной Windows 10 pro. Поэтому выбрав вариант «Оба», мы сможем создать ISO-диск для установки 32 и 64 разрядных ОС.
На следующем этапе у нас будут два пункта создания установочной Windows 10. Первый — создание загрузочной флешки с установочными файлами и второй — сохранение их на образ ISO. В нашем случае мы выберем сохранение на образ ISO.
В следующем шаге утилита попросит указать вас место сохранения ISO-образа и начнет процесс скачивания образа из Интернета.
После загрузки образа его нужно записать на оптический диск и загрузиться с него. Записать образ диска на оптический диск можно практически любой программой для записи дисков, хоть это или Ashampoo Burning Studio .
В меню установщика доходим до окна, отвечающего за тип установки, и выбираем первый пункт.
Выбрав этот пункт, система должна обновиться до Windows 10, минуя ошибку с кодом отказа 80240020 . Также хочется отметить, что на этапе выбора ISO-образа и флешки в MediaCreationTool , если выбрать USB-накопитель, то сохранив установочные файлы на него и загрузившись с него, можно обновиться до Windows 10 также, как с оптического диска.
Другие ошибки Windows связанные с ошибками обновления
Кроме распространенной ошибки «Code 80240020 » при обновлении до десятки, пользователи также могут встретить такие ошибки, как «Code 80200053 » и «Code 80070652 ». Ниже представлен список, в котором подробно описаны способы устранения ошибок «Code 80200053 » и «Code 80070652 »:
- Если эти ошибки появляются при обновлении до Windows 10, то устранить их поможет установка всех старых обновлений , ранее выходивших на Windows 7 или 8.
- Следующий способ, помогающий устранить ошибки «Code 80200053 » и «Code 80070652 », описан в первом методе исправления ошибки «Code 80240020 ». Поэтому можете смело воспользоваться инструкциями из этого метода для устранения неполадок.
- Еще одной преградой на пути апгрейда до десятки может выступать антивирусное программное обеспечение . Виновником отказа загрузки и распаковки файлов обновления может стать антивирус. Поэтому возможным решением неполадок с «Code 80200053 » и «Code 80070652 » в этой ситуации будет полное отключение антивируса .
- Еще одной причиной этих неполадок могут послужить программы шифрования и защиты данных , которые могут блокировать Windows Update, поэтому необходимо загружать и распаковывать файлы .
- Следующий способ решает нашу проблему в Windows 7 и 8 путем запуска ОС в диагностическом режиме . Для этого необходимо зайти в конфигурацию системы с помощью команды msconfig в утилите «Выполнить ». Далее, в первой вкладке выбираем «Диагностический запуск » и перезагружаем ПК. После проделанных действий нужно попробовать еще раз получить обновления.
- Еще одной причиной частых проблем с обновлениями может быть неустановленный NET Framework . На данный момент для семейства Windows существует версия NET Framework версии 4.6. Скачать установщик NET Framework можно на официальном сайте компании Microsoft.
- Нередко по непонятной причине виновником сбоя при обновлении могут стать USB-устройства , подключенные к вашему ПК. В этом случае рекомендуется отключить все USB-устройства от ПК и оставить только PS/2 мышь и клавиатуру, после чего заново запустить апгрейд до десятки.
Если все описанные выше варианты исправления не помогли, то следует воспользоваться третьим методом , описанным для «Code 80240020 ». Также бывают случаи, когда даже с оптического диска не удается проапгрейдить операционную систему до десятки. Причинами этого могут быть заражение компьютера вредоносными программами , вследствие чего происходит удавление файлов настроек и системных файлов операционной системы. В этом случае поможет полная установка Windows 10 .
Подводим итог
Эта статья включает все методы и примеры решения проблем, связанных с ошибками типа «Code 80240020 », «Code 80200053 » и «Code 80070652 ». Поэтому прочитав вышеописанный материал, наши читатели смогут легко исправить проблемы, связанные с ошибками при обновлении до Windows 10.
Видео по теме
Редактирование реестра Windows вручную с целью удаления содержащих ошибки ключей Ошибка 643 не рекомендуется, если вы не являетесь специалистом по обслуживанию ПК. Ошибки, допущенные при редактировании реестра, могут привести к неработоспособности вашего ПК и нанести непоправимый ущерб вашей операционной системе. На самом деле, даже одна запятая, поставленная не в том месте, может воспрепятствовать загрузке компьютера!
В связи с подобным риском мы настоятельно рекомендуем использовать надежные инструменты очистки реестра, такие как WinThruster [Загрузить] (разработанный Microsoft Gold Certified Partner), чтобы просканировать и исправить любые проблемы, связанные с Ошибка 643. Используя очистку реестра [Загрузить] , вы сможете автоматизировать процесс поиска поврежденных записей реестра, ссылок на отсутствующие файлы (например, вызывающих ошибку %%error_name%%) и нерабочих ссылок внутри реестра. Перед каждым сканированием автоматически создается резервная копия, позволяющая отменить любые изменения одним кликом и защищающая вас от возможного повреждения компьютера. Самое приятное, что устранение ошибок реестра [Загрузить] может резко повысить скорость и производительность системы.
Предупреждение: Если вы не являетесь опытным пользователем ПК, мы НЕ рекомендуем редактирование реестра Windows вручную. Некорректное использование Редактора реестра может привести к серьезным проблемам и потребовать переустановки Windows. Мы не гарантируем, что неполадки, являющиеся результатом неправильного использования Редактора реестра, могут быть устранены. Вы пользуетесь Редактором реестра на свой страх и риск.
Перед тем, как вручную восстанавливать реестр Windows, необходимо создать резервную копию, экспортировав часть реестра, связанную с Ошибка 643 (например, Windows Update):
- Нажмите на кнопку Начать .
- Введите «command » в строке поиска… ПОКА НЕ НАЖИМАЙТЕ ENTER !
- Удерживая клавиши CTRL-Shift на клавиатуре, нажмите ENTER .
- Будет выведено диалоговое окно для доступа.
- Нажмите Да .
- Черный ящик открывается мигающим курсором.
- Введите «regedit » и нажмите ENTER .
- В Редакторе реестра выберите ключ, связанный с Ошибка 643 (например, Windows Update), для которого требуется создать резервную копию.
- В меню Файл выберите Экспорт .
- В списке Сохранить в выберите папку, в которую вы хотите сохранить резервную копию ключа Windows Update.
- В поле Имя файла введите название файла резервной копии, например «Windows Update резервная копия».
- Убедитесь, что в поле Диапазон экспорта выбрано значение Выбранная ветвь .
- Нажмите Сохранить .
- Файл будет сохранен с расширением.reg .
- Теперь у вас есть резервная копия записи реестра, связанной с Windows Update.
Следующие шаги при ручном редактировании реестра не будут описаны в данной статье, так как с большой вероятностью могут привести к повреждению вашей системы. Если вы хотите получить больше информации о редактировании реестра вручную, пожалуйста, ознакомьтесь со ссылками ниже.
При обновлении операционной системы Windows, иногда возникают ошибки, приводящие к проблемам на компьютерах пользователей. Проблемы при установке обновлений Windows возникают не на всех компьютерах, но подобные ситуации возникают у значительного количества пользователей.
После завершения процесса обновления операционной системы, пользователь получает сообщение о том, что произошла ошибка Центра обновления Windows. Некоторые обновления некорректно устанавливаются в операционную систему, вызывают сбои в работе Windows.
Проблемы с установкой обновлений Windows
Пользователям, столкнувшимся с этой проблемой, приходится самостоятельно искать информацию в интернете, на сайтах и специализированных форумах. Корпорация Microsoft на своем сайте технической поддержки запустила специальный сервис на русском языке для решения проблем с обновлениями Windows.
Если на компьютере появляются следующие сообщения: ошибка центра обновления Windows 7, ошибка центра обновления Windows 10 ошибка центра обновления Windows 8.1, то пользователю можно воспользоваться сервисом корпорации Майерософт. Возможно, это не решит возникшие проблемы, в любом случае, лучше получить первую помощь от производителя операционной системы Windows.
Центр обновления Windows: исправление ошибок
Перейдите по этой ссылке: https://support.microsoft.com/ru-ru/help/10164/fix-windows-update-errors на страницу исправления ошибок в Центре обновления Windows. На веб-странице предлагается выполнить несколько последовательных действий для устранения проблемы.
Выполнение последовательных шагов позволит решить проблемы с часто встречающимися ошибками обновления Windows (0x80073712, 0x8024402F, 0x800705B4, 0x80004005, 0x80070003, 0x80070002, 0x80070643, 0x80070020, 0x8024200B, 0x80070422), так и с более редкими ошибками обновления операционной системы.
Алгоритм работы сервиса: пользователю предлагается выполнить некоторые действия, а если проблема не решена, будут предложены следующие действия, с каждым разом все более сложные.
Сначала выберите операционную систему, установленную на компьютере. Поддерживаются операционные системы Windows 10, Windows 8.1, Windows 7. Пользователям операционной системы Windows 8, необходимо бесплатно обновится до Windows 8.1, так как корпорация Майкрософт официально прекратила поддержку этой операционной системы.
Я расскажу, как это работает на примере Windows 10. В других версиях операционной системы Windows решение проблем происходит подобным образом.
В следующем шаге предложено скачать, а затем запустить средство устранения неполадок в Центре обновления Windows.
Запустите на компьютере от имени администратора утилиту latestwu. В Windows Update вы увидите окно «Диагностика и предотвращение неполадок на компьютере». Нажмите на кнопку «Далее».
Происходит обнаружение проблем на компьютере, связанных с обновлением операционной системы. После завершения, вы увидите результат проверки системы.
В моем случае проблем нет. В вашем случае, средство предложит выполнить некоторые действия, после которых ошибка обновления будет устранена.
Если проблема не решена, под вопросом «Устранена ли проблема?», ответьте «Нет».
Далее на странице сервиса вы получите новые инструкции. Например, следуя инструкции, нужно перейти на страницу журнала обновлений, а затем выбрать самое актуальное обновление статьи для версии Windows, установленной на вашем компьютере.
Перейдите на сайт Центра обновления Microsoft, в поле поиска введите номер статьи. Из каталога Центра обновления Майкрософт загрузите подходящее обновление, а затем установите его на компьютер.
В случае, если ошибка снова не устранена, нужно будет выполнить более сложные действия с помощью командной строки.
В итоге, в случае неудачного решения вопроса, сервис предложит сбросить или переустановить Windows. В большинстве случаев, эти действия не понадобятся, так как решение проблемы обновления операционной системы завершится удачно.
Выводы статьи
С помощью сервиса Исправления ошибок в Центре обновления Windows решаются проблемы, возникающие после установки обновлений операционной системы Windows 10, Windows 8.1, Windows 7. Пользователю предложат выполнить необходимые действия для решения ошибок обновления.
Опытный пользователь ПК и Интернет
Советы по освобождению дискового пространства на вашем ПК
Съемный диск необходимо отформатировать в файловой системе NTFS.
Проверить наличие свободных мест
Перед перемещением файлов OneDrive необходимо убедиться, что на съемном диске достаточно места для хранения файлов. Выполните следующие действия:
Откройте проводник, проведя пальцем от правого края экрана, нажав Поиск (или, если вы используете мышь, наведя указатель в правый верхний угол экрана, переместив указатель мыши вниз, а затем щелкнув Поиск ), введя File Explorer в поле поиска, а затем коснувшись или щелкнув File Explorer .
Нажмите и удерживайте или щелкните OneDrive правой кнопкой мыши.
Выберите Свойства , а затем посмотрите количество рядом с размером на диске .
В проводнике выберите Этот компьютер , а затем посмотрите, сколько места свободно на съемном диске.
Для перемещения файлов OneDrive
Во-первых, вам нужно создать папку на съемном диске для файлов OneDrive.После создания папки выполните следующие действия, чтобы переместить файлы:
Предупреждение: Перемещение файлов OneDrive отменит все ожидающие загрузки.
В проводнике нажмите и удерживайте или щелкните правой кнопкой мыши OneDrive.
Выберите Properties , а затем выберите вкладку Location .
Выберите Переместить .
Найдите съемный диск и выберите Выберите папку .
В диалоговом окне OneDrive Properties выберите OK .
В диалоговом окне Переместить папку выберите Да . Ваши файлы OneDrive были перемещены на новый диск.Теперь вы можете удалить старое расположение OneDrive.
Как исправить Windows 7 не обновляется?
Вопрос
Проблема: как исправить, что Windows 7 не обновляется?
Привет. Я думаю, что обновления Windows должны происходить в фоновом режиме, но моя Windows 7 не будет обновляться должным образом. Проверка обновлений занимает слишком много времени, и загрузка / установка не выполняется.Это совершенно неожиданно, и я не знаю, что делать, чтобы правильно его обновить. Почему это происходит и как это исправить?
Решенный ответ
Обновления Windows обычно происходят быстро и без проблем, потому что система может установить обновление сама по себе, а ОС обновлена без вмешательства или разочарования пользователей. Однако иногда пользовательские настройки или другие проблемы с машиной не позволяют этому процессу работать должным образом.Пользователи [1] утверждают, что это довольно распространенная проблема, которая затрагивает людей.
Свежая установка Windows 7 не обновляется до более поздней версии, или процесс перестает работать в середине. Есть способы исправить застрявшее или зависшее обновление или процедуру, которая изначально не выполняется должным образом. Иногда такие обновления ОС показывают ошибки и зависают при поиске обновлений навсегда. [2]
Обновление ваших устройств важно, и когда вы не можете обновить Windows 7 до более поздней версии или обновить какую-либо из ваших программ, это обычно разочаровывает.Существуют различные проблемы, которые могут вызвать такие проблемы с обновлениями Windows и значительно повлиять на производительность.
Вопрос, почему я не могу обновить Windows 7, является типичным, потому что некоторые люди отключают автоматическое обновление и забывают об этом. На самом деле, это не рекомендуется экспертами и исследователями вредоносных программ, потому что вы не можете избежать взаимодействия с вредоносными программами. Когда в вашей ОС есть уязвимости и вы не обновляете систему автоматически, вы оставляете машину уязвимой для новых атак и использования тех недостатков, которые не были исправлены должным образом. [3] Исправление для Windows 7 не обновляется.
Как исправить Windows 7 не обновляет
Оптимизируйте сейчас! Оптимизируйте сейчас!Чтобы восстановить максимальную производительность вашего компьютера, вам необходимо приобрести лицензионную версию программы восстановления Reimage Reimage.
В большинстве случаев обновления Windows происходят плавно и не вызывают никаких проблем.Но когда он не загружается должным образом, и процесс застревает на этапе проверки обновлений или полностью перестает работать, невозможно достичь того, что вы хотели. Единственный точный ответ на вопрос о том, в чем причина такой проблемы — вредоносное ПО не несет ответственности за проблему, когда система не может обновить Windows 7. Возможно, вам потребуется устранить неполадки, чтобы найти конкретную проблему и исправить ее или устранить некоторые шнурки вроде кеша, проверьте службу Windows Update, добавьте немного места на диске. Вы также можете попытаться автоматически восстановить некоторые файлы ОС, запустив такое программное обеспечение, как ReimageMac Стиральная машина X9.Если это не помогает, полагайтесь на перечисленные ручные методы.
Запустите средство устранения неполадок
Оптимизируйте сейчас! Оптимизируйте сейчас!Чтобы восстановить максимальную производительность вашего компьютера, вам необходимо приобрести лицензионную версию программы восстановления Reimage Reimage.
- Перейдите на панель управления .
- Затем Устранение неполадок Средства устранения неполадок обновления и .
- Посмотрите, есть ли какие-либо проблемы или способы их устранения. Устранение неполадок службы Центра обновления Windows.
Перезапустите службу BITS, чтобы исправить Windows 7, не обновляет
Оптимизируйте сейчас! Оптимизируйте сейчас!Чтобы восстановить максимальную производительность вашего компьютера, вам необходимо приобрести лицензионную версию программы восстановления Reimage Reimage.
- Нажмите Пуск , чтобы открыть меню «Пуск» и открыть панель управления из папки Администрирование .
- Затем найдите Инструменты администрирования.
- Открыть Services.
- Щелкните правой кнопкой мыши фоновую интеллектуальную службу передачи .
- Щелкните «Свойства «. Вариант исправления обновления Windows 7.
- Выберите вкладку Общие , а затем Тип запуска.
- Убедитесь, что выбрана опция Автоматически .
- Проверить Запустить под статусом службы .
- Нажмите ОК.
- Перезагрузите ПК, чтобы все сохранить.
Настроить реестр Windows
Оптимизируйте сейчас! Оптимизируйте сейчас!Чтобы восстановить максимальную производительность вашего компьютера, вам необходимо приобрести лицензионную версию программы восстановления Reimage Reimage.
- Откройте редактор реестра .
- Следуйте по пути: HKEY_USERS \ DEFAULT \ Software \ Microsoft \ Windows \ CurrentVersion \ Explorer \ User Shell Folders
- Убедитесь, что значение AppData равно
% USERPROFILE% \ AppData \ Roaming. -
Если нет, измените его на это значение. - Закройте и попробуйте обновить ОС еще раз.
Свободное место на диске
Оптимизируйте сейчас! Оптимизируйте сейчас!Чтобы восстановить максимальную производительность вашего компьютера, вам необходимо приобрести лицензионную версию программы восстановления Reimage Reimage.
- Найдите Очистка диска и запустите программу.
- Затем выберите диск , который вы хотите очистить, и нажмите OK. Дисковое пространство может быть проблемой, когда недостаточно свободного места для обновления.
- Разрешите сканирование и удалите некоторые файлы, которые можно удалить, чтобы освободить место.
Оптимизируйте вашу систему и сделайте ее более эффективной
Оптимизируйте свою систему прямо сейчас! Если вы не хотите проверять свой компьютер вручную и пытаться найти проблемы, которые его замедляют, вы можете использовать программное обеспечение для оптимизации, указанное ниже.Все эти решения были протестированы командой ugetfix.com, чтобы убедиться, что они помогают улучшить систему. Чтобы оптимизировать компьютер одним щелчком мыши, выберите один из следующих инструментов:
Reimage — запатентованная специализированная программа восстановления Windows. Он диагностирует ваш поврежденный компьютер. Он просканирует все системные файлы, библиотеки DLL и ключи реестра, которые были повреждены угрозами безопасности. Reimage — запатентованная специализированная программа восстановления Mac OS X. Он диагностирует ваш поврежденный компьютер.Он просканирует все системные файлы и ключи реестра, которые были повреждены угрозами безопасности.Этот запатентованный процесс восстановления использует базу данных из 25 миллионов компонентов, которые могут заменить любой поврежденный или отсутствующий файл на компьютере пользователя.
Для восстановления поврежденной системы необходимо приобрести лицензионную версию средства удаления вредоносных программ Reimage.
VPN имеет решающее значение, когда речь идет о конфиденциальности пользователей. Онлайн-трекеры, такие как файлы cookie, могут использоваться не только платформами социальных сетей и другими веб-сайтами, но также вашим интернет-провайдером и правительством.Даже если вы примените самые безопасные настройки через веб-браузер, вас все равно можно будет отслеживать через приложения, подключенные к Интернету. Кроме того, браузеры, ориентированные на конфиденциальность, такие как Tor, не являются оптимальным выбором из-за пониженной скорости соединения. Лучшее решение для вашей максимальной конфиденциальности — это частный доступ в Интернет — будьте анонимны и безопасны в сети.
Программное обеспечение для восстановления данных — один из вариантов, который может помочь вам восстановить ваши файлы. После удаления файла он не исчезает в воздухе — он остается в вашей системе до тех пор, пока поверх него не записываются новые данные.Data Recovery Pro — это программа для восстановления, которая ищет рабочие копии удаленных файлов на вашем жестком диске. Используя этот инструмент, вы можете предотвратить потерю ценных документов, школьных заданий, личных фотографий и других важных файлов.
Исправление: обновления Windows 7 не загружаются
Несмотря на то, что Windows 7 — довольно старая ОС, многие люди по-прежнему предпочитают оставаться на своих ПК и избегают установки новых операционных систем из-за того, как Windows 7 была разработана. Однако с годами все труднее приобретать обновления для Windows 7, а Microsoft просто не уделяет ОС должного внимания.
Windows 7Если обновления Windows 7 не загружаются должным образом, вам нужно будет воспользоваться методами, описанными в статье ниже, чтобы исправить это. Обычная проблема с обновлением заключается в том, что окно загрузки обновлений просто зависает при загрузке 0%. Давай попробуем это исправить.
Но прежде чем перейти к решению, убедитесь, что ваше интернет-соединение не помечено как соединение с лимитом . Даже если оно не помечено как дозированное соединение, включите загрузку через дозированные соединения.
Кроме того, оставьте систему в состоянии обновления хотя бы на один или два часа, а затем проверьте папку распространения программного обеспечения, если ее размер увеличился, то дождитесь завершения обновления.
Не забудьте создать точку восстановления системы, прежде чем пробовать решения.
Решение 1. Загрузите необходимые компоненты для установкиК процессу обновления Windows 7 необходимо подготовиться, загрузив и установив необходимые компоненты, такие как Internet Explorer 11 и.NET 4.6.1. Иногда процесс обновления может быть успешным без этих инструментов, но чтобы убедиться, что все идет как надо, необходимо загрузить эти инструменты.
Он также предназначен для обновления и проверки целостности вашей установки Microsoft .NET Framework, которая должна быть полностью обновлена. Даже если на вашем компьютере установлена последняя версия, вам нужно будет проверить ее целостность и даже отремонтировать, если это необходимо.
Перейдите по этой ссылке и нажмите красную кнопку загрузки, чтобы загрузить последнюю версию Microsoft.NET Framework. После завершения загрузки найдите загруженный файл и запустите его. Учтите, что вам потребуется постоянный доступ в Интернет.
- После установки последней версии самое время проверить ее целостность. На клавиатуре используйте комбинацию клавиш Windows + R , чтобы открыть диалоговое окно «Выполнить».
- Введите Панель управления и нажмите ОК , чтобы открыть ее. Откройте панель управления
- Нажмите Удалить программу и нажмите Включение или отключение компонентов Windows .Включение и отключение компонентов Windows
- Убедитесь, что вы нашли запись .NET Framework 4.6.1 и что она включена.
- Если флажок рядом с .NET Framework 4.6.1 не установлен, активирует , установив флажок. Нажмите кнопку ОК, чтобы закрыть окно компонентов Windows и перезагрузить компьютер.
- Если .Net Framework 4.6.1 уже включен, вы можете восстановить .Net Framework, сняв флажок и перезагрузив компьютер. После перезагрузки компьютера снова включите.Net Framework и снова перезагрузите компьютер.
Также важно, чтобы на вашем компьютере был установлен Internet Explorer 11, прежде чем вы сможете загружать и устанавливать обновления для Windows 7. Для этого следуйте приведенным ниже инструкциям.
- Перейдите по этой ссылке и выберите, какую версию Internet Explorer 11 вы хотите загрузить. Чаще всего выбирают Internet Explorer 11 (32- или 64-разрядный) в зависимости от типа Windows 7, которая у вас установлена в данный момент.Загрузите Internet Explorer 11
- Нажмите Далее и загрузите установочный файл на свой компьютер. Найдите его в папке «Загрузки» или просто щелкните по нему в истории загрузок браузера и следуйте инструкциям на экране, чтобы установить его.
- Проверьте, можете ли вы теперь успешно обновить Windows 7.
Всегда полезно попытаться решить проблему самостоятельно, а не ждать, пока Windows перестанет выдавать ошибку.Ручные обновления обычно менее подвержены ошибкам, поскольку процесс не выполняется автоматически. Процесс установки несколько сложнее, но в нем нет ничего сложного, и вы получите полностью обновленный компьютер.
- Перейдите на эту страницу и найдите последнее обновление стека обслуживания для вашей версии Windows 7. Текущая версия будет выделена жирным шрифтом. Вам нужно будет установить обновление стека обслуживания, прежде чем вы сможете загрузить и установить накопительный пакет за июль 2016 г.Загрузите обновление стека обслуживания
- . Эти обновления необходимы, если вы хотите избежать бесконечного поиска новых обновлений на своем компьютере, поскольку эти обновления содержат обновленную версию агента обновлений, что означает, что вы не будете бороться с будущими обновлениями.
- Загрузите файлы на свой компьютер, закройте все программы, запустите файлы и следуйте инструкциям на экране, чтобы завершить обновление. Убедитесь, что вы сначала установили обновление стека обслуживания, а затем июльский накопительный пакет.
Убедитесь, что поиск обновлений успешен.
Примечание : вы можете заметить, что обновления не устанавливаются, как только вы их загрузите. Это происходит из-за того, что служба Центра обновления Windows уже запущена, и вам необходимо отключить ее перед началом установки. Вот как это отключить:
- Откройте диалоговое окно «Выполнить », используя комбинацию клавиш Windows + R . Наберите « услуги.msc »без кавычек в диалоговом окне« Выполнить »и нажмите OK.Open Services.msc
- Найдите Windows Update Service , щелкните их правой кнопкой мыши и выберите Properties .Windows Update Service
- Убедитесь, что что для параметра Тип запуска в свойствах служб Магазина Windows установлено значение Отложенный запуск . Тип запуска Отложенный запуск
- Если служба уже запущена (вы можете проверить это рядом с сообщением о состоянии службы), вы можете немедленно остановите его, нажав кнопку Stop .
При нажатии на кнопку «Стоп» может появиться следующее сообщение об ошибке:
«Windows не удалось остановить службу Windows Update на локальном компьютере. Ошибка 1079: учетная запись, указанная для этой службы, отличается от учетной записи, указанной для других служб, работающих в том же процессе ».
Если это произойдет, следуйте приведенным ниже инструкциям, чтобы исправить это.
- Выполните шаги 1-3 из приведенных выше инструкций, чтобы открыть Свойства службы обновления Windows .
- Перейдите на вкладку Вход в систему и нажмите кнопку Браузер… .Войдите в систему с другой учетной записью
- В поле « Введите имя объекта, чтобы выбрать » введите имя вашего компьютера, нажмите Проверить имена и подождите, пока имя будет аутентифицировано. Введите имя для поиска пользователя
- По завершении нажмите OK и введите пароль администратора в поле «Пароль», когда вам будет предложено ввести его.
- Щелкните OK и закройте это окно.
Пока вы все еще находитесь в окне «Службы», найдите установщик модулей Windows и проверьте, установлен ли его тип запуска на автоматический.Если это не так, измените тип запуска автоматически и проверьте, решена ли проблема.
Решение 3. Используйте Microsoft FixIt ToolИнструмент FixIt был специально разработан Microsoft для решения проблем с обновлением, и мы настоятельно рекомендуем вам попробовать его, особенно если процесс обновления завис на 0%. Некоторые пользователи утверждают, что это работало идеально, другие утверждают, что нет, но попробовать стоит.
Загрузите файл, перейдя по этой ссылке.Файл больше нельзя найти на официальном сайте Microsoft, поскольку они отказались от проекта, но этой ссылки более чем достаточно.
Вы также можете загрузить и запустить средство устранения неполадок Центра обновления Windows, а затем следовать инструкциям, отображаемым на экране, для завершения процесса устранения неполадок. Обратите внимание, что для этого потребуется административный доступ и некоторое время. После запуска процесса рекомендуется не останавливать его до завершения.
Найдите файл в папке «Загрузки», запустите его и следуйте инструкциям на экране.Инструмент просканирует ваш компьютер на наличие ошибок. После завершения работы сканера запустите настройки обновления и проверьте, устанавливаются ли обновления.
Решение 4. Измените разрешения для папки SoftwareDistributionНекоторые пользователи утверждают, что файл .log из расположения C: \ WINDOWS \ WindowsUpdate.log содержит информацию, которую служба обновлений пыталась записать в папку SoftwareDistribution, но это не удалось.
Мы рекомендуем вам перейти в то же место и проверить, отображается ли подобное сообщение.Если это так, следуйте инструкциям ниже, чтобы изменить доступ и дать разрешение на изменение содержимого папки.
- Откройте проводник , а затем найдите папку SoftwareDistribution , перейдя в следующее расположение:
C: \ windows \ SoftwareDistribution \
- Щелкните папку правой кнопкой мыши, выберите Properties , а затем щелкните вкладка Security Откройте вкладку Security
- Нажмите кнопку Advanced .Откроется окно « Дополнительные параметры безопасности ». Здесь нужно сменить Владельца ключа.
- Щелкните ссылку «Изменить» рядом с меткой « Владелец :». Появится окно выбора пользователя или группы.
- Выберите учетную запись пользователя с помощью кнопки «Дополнительно» или просто введите свою учетную запись в области с надписью « Введите имя объекта, чтобы выбрать » и нажмите OK. Найдите учетную запись пользователя
- При желании можно изменить владельца всех вложенных папок и файлы внутри папки, установите флажок « Заменить владельца подконтейнеров и объектов » в окне «Дополнительные параметры безопасности».Нажмите OK, чтобы изменить владельца. Заменить владельца в подконтейнерах и объектах
- Теперь вам необходимо предоставить полный доступ к файлу или папке для вашей учетной записи. Снова щелкните файл или папку правой кнопкой мыши, щелкните Свойства и затем щелкните вкладку Безопасность.
- Нажмите кнопку Добавить . На экране появится окно « Permission Entry »: Windows 10 принимает владение 7 разрешение для входа
- Нажмите « Select a Principal » и выберите свою учетную запись.Установите права доступа « Полный доступ, » и нажмите OK . При желании нажмите « Заменить все существующие наследуемые разрешения для всех потомков на наследуемые разрешения от этого объекта » в окне «Дополнительные параметры безопасности», чтобы получить доступ к внутренним файлам и папкам.
Проблема может возникнуть из-за того, что другие службы мешают процессу обновления. Это можно исправить, только запустив обновление в чистой загрузке без чего-либо лишнего для работы системы.
Следуйте инструкциям по выполнению чистой загрузки в Windows 7, прочитав нашу статью по этой теме -> чистая загрузка Windows 7.
Пока вы находитесь в режиме чистой загрузки, запустите процесс обновления и дождитесь его завершения. После успешной загрузки и установки обновлений вы можете выйти из режима чистой загрузки и продолжить обычное использование компьютера.
Решение 6. Отключите брандмауэрНесколько пользователей сообщили, что брандмауэр вызывал у них эти проблемы, и единственное, что им нужно было сделать для решения проблемы, — это отключить брандмауэр.Мы будем использовать брандмауэр Windows в иллюстративных целях, вы можете следовать инструкциям в соответствии с вашим брандмауэром.
- Откройте панель управления , выполнив поиск после нажатия кнопки «Пуск», расположенной в нижней левой части рабочего стола.
- Измените опцию View by на Small icons и найдите опцию Windows Defender Firewall . Откройте Windows Defender Firewall
- Нажмите на нее и выберите опцию Turn Windows Firewall on or off , расположенную в меню на в левой части окна.
- Щелкните переключатель рядом с параметром « Отключить брандмауэр Windows (не рекомендуется) » рядом с параметрами частной и общедоступной сети. И проверьте, можете ли вы загружать обновления. Выключите брандмауэр Windows
Автоматическая установка обновлений без предупреждения пользователей не рекомендуется во всех случаях, поскольку процесс может замедлить работу вашего компьютера без вашего ведома это не рекомендуется всем, но изменение таких настроек может помочь вам решить эту проблему, в частности.
- Перейдите в Панель управления >> Система и безопасность >> Центр обновления Windows , найдите параметр « Никогда не проверять наличие обновлений (не рекомендуется) » и нажмите ОК . Никогда не проверяйте наличие обновлений (не рекомендуется)
- Установите KB3020369 и перезапустите
- Установите KB3125574 и перезапустите
- Установите KB3138612 и перезапустите
- Установите KB3145739 и перезапустите
- Установите накопительный пакет обновлений: январь 2017 г. (KB3212646) и перезапустите.
- Также измените настройку Центра обновления Windows на Устанавливать обновления автоматически (рекомендуется) и нажмите ОК. Это должно сбросить проблему, и обновление должно продолжить загрузку.
Мы рассмотрели аналогичные проблемы в других статьях, которые также могут помочь в этой ситуации. Если перечисленные выше методы не помогли вам решить проблему, проверьте следующие руководства: Windows 7 зависает при проверке обновлений.
Windows 7 с пакетом обновления 1 (SP1) Центр обновления Windows зависает при проверке наличия обновлений
Вероятно, это характерно для виртуальных машин.1) Увеличить ядра с 1 на что-то выше.
Для меня это оказало немедленное и драматическое влияние как на активность процессора, так и на удобство использования оперативной памяти. Почти потеряно среди комментариев между ответами на исправления / обновления КБ, это мимолетное упоминание в комментарии @Eugene K требует отдельного ответа.
Примечание: я подготовил это как ответ на Центр обновления Windows не работает и потребляет 100% ЦП (Win7 SP1), который помечен как дубликат этого (хотя в нем на самом деле не упоминается 100% ЦП).Я обнаружил, что не могу опубликовать свой ответ там, поскольку элементы управления ответами отсутствуют, возможно, связанные с пометкой его как дубликата, поэтому это кажется следующим лучшим местом, поскольку люди, пытающиеся решить вопрос о 100% CPU, получают ссылку здесь.
Есть несколько разных проблем с Центром обновления Windows, которые на первый взгляд кажутся одинаковыми. Чтобы быть ясным: этот конкретный вопрос касается Центра обновления Windows, потребляющего 100% ЦП, и ничего не происходит, и остается в этом состоянии в течение длительного периода времени.Моя виртуальная машина Windows 7 была именно в этом состоянии. Диспетчер задач показал, что 100% ЦП потребляет svchost.exe, общий «родительский» процесс, который Windows использует для «хоста» и запуска отдельных служб. Щелкнув правой кнопкой мыши svchost.exe и выбрав «Перейти к службе», я смог увидеть, какая служба была виновником, а виновником была wuauserv, служба автоматического обновления Windows Update.
Я попытался включить IPV6, что-то предложенное среди ответов (что, как я думал, я уже сделал на всех машинах после других проблем), но в этом случае это не имело никакого значения.Мне не терпелось начать собирать и выбирать исправления и обновления KB, когда есть ряд аналогичных проблем с Центром обновления Windows; Я бы предпочел, чтобы он сам применил все обновления в правильном порядке, если есть способ получить его в состоянии, в котором он будет это делать. Я оставил его на 24 часа, и когда я снова посмотрел, он все еще был на 100% — и, более того, история обновлений показала, что за это время не было даже установлено ни одного обновления. Последний был завершен накануне, более 24 часов назад. Пара перезапусков ничего не изменила: он просто вернулся к 100% ЦП.
Возвращаясь к вопросу о Hyper-V, я посмотрел и нашел, где можно настроить количество процессоров для виртуальной машины. Этот параметр неактивен, когда виртуальная машина запущена, поэтому вы должны выключить ее, чтобы изменить настройку: Я увеличил количество процессоров с 1 до 2 и сразу увидел изменение: теперь виртуальная машина казалась , выполняющей что-то . Использование ЦП и памяти постоянно росло и падало. Я также заметил, что виртуальная машина, похоже, могла использовать больше выделенной ей памяти: раньше, когда она зависала на 100% ЦП, она использовала 2 ГБ из 4G байтов ОЗУ, тогда как теперь, увеличиваясь и падая, она была используя до 3G.Я выключил его и снова увеличил количество процессоров, с 2 до 4, и увидел соответствующее увеличение эффектов: большая продолжающаяся активность в диспетчере задач, различная для каждого из 4 процессоров, и снова увеличение количества процессоров. объем памяти, который он может использовать, все еще увеличивается и уменьшается, но теперь приближается к полному выделенному 4G. Вроде сейчас обновления рвет. Кроме того, загрузка ЦП, которая тоже быстро зигзагообразна, обычно составляла около 25%, что означает, что с этого момента машина стала намного более отзывчивой и удобной во время обработки обновлений.
Напомним, что существует ряд различных проблем, которые могут привести к зависанию или медленной работе Центра обновления Windows, и Microsoft опубликовала множество исправлений и обновлений в этой общей области. Так что всякий раз, когда это происходит, вполне вероятно, что есть несколько факторов, способствующих этому. В любом случае увеличение количества настроенных процессоров Hyper-V может быть или не быть полным ответом, но нет никаких сомнений в том, что это значительно улучшает способность машины использовать как ЦП, так и ОЗУ.
Центр обновления Windowsне работает для вашего последнего обновления? Вот как это исправить
Центр обновления Windowsиногда недооценивают как краеугольный камень целостности и безопасности вашей системы. Он не только поддерживает ваш компьютер в рабочем состоянии и обновляет его, но и время от времени предоставляет новые функции, чтобы платформа оставалась актуальной и актуальной. Однако обновления Microsoft не всегда выпускаются так гладко, как того требует компания.
Здесь мы покажем вам, как заставить Центр обновления Windows снова работать в случае сбоя и что делать, если кажется, что обновление вызывает проблемы.
Управление автоматическими обновлениями
Вы не можете навсегда отключить автоматические обновления в Windows 10, но вы можете, , управлять, когда ваш компьютер устанавливает обновление и перезагружает ваш компьютер. Таким образом вы, по крайней мере, сможете убедиться, что ваш компьютер не перезагружается в течение рабочего дня или в неудобное время.
Измените часы активности
Шаг 1: Щелкните значок Уведомления на панели задач, а затем плитку Все параметры в Центре уведомлений.
Шаг 2: Выберите Обновление и безопасность .
Шаг 3: Категория Центра обновления Windows должна открываться по умолчанию. Щелкните Изменить часы активности .
Шаг 4: Вы должны увидеть текущие активные часы, отображаемые под переключателем. Щелкните ссылку Изменить .
Шаг 5: Установите время начала и время окончания, как показано ниже, а затем нажмите кнопку Сохранить . Максимальная продолжительность — 18 часов.
Перенести перезагрузку системы
Если Windows 10 уже запланировала перезагрузку для завершения установки обновления, вы можете изменить время и день, чтобы лучше соответствовать своему расписанию. Вот как это сделать:
Шаг 1: Щелкните значок Уведомления на панели задач, а затем плитку Все параметры в Центре уведомлений.
Шаг 2: Выберите Обновление и безопасность .
Шаг 3: Категория Центра обновления Windows должна открываться по умолчанию.Щелкните ссылку Запланировать перезапуск рядом с кнопкой Перезагрузить сейчас .
Шаг 4: Щелкните переключатель, чтобы активировать настраиваемое расписание.
Шаг 5: Выберите время и день, и все готово.
Приостановить обновления
Если у вас есть особые проблемы, возможно, проблема не в вашем компьютере. Вместо этого проблемное обновление может вызывать проблемы на нескольких устройствах, которые Microsoft необходимо исправить. Вот как приостановить обновления на срок до 35 дней:
Шаг 1: Щелкните значок Уведомления на панели задач, а затем плитку Все параметры в Центре уведомлений.
Шаг 2: Выберите Обновление и безопасность .
Шаг 3: Категория Центра обновления Windows должна открываться по умолчанию. Щелкните Дополнительные параметры .
Шаг 4: Щелкните стрелку вниз рядом с Выберите дату в разделе Приостановить обновления .
Шаг 5: Выберите дату в раскрывающемся списке.
Примечание: Это относится только к «качественным» обновлениям, также известным как кумулятивные исправления.Это не относится к «функциональным» обновлениям, потому что они не устанавливаются автоматически.
Запустите средство устранения неполадок Центра обновления Windows
Microsoft знает, что иногда обновления (например, печально известное обновление Windows 10 May 2019) могут вызвать несколько нежелательных проблем, поэтому у нее есть средство устранения неполадок Центра обновления Windows. Этот инструмент будет искать любые очевидные проблемы, которые могут препятствовать правильной работе Центра обновления Windows. Если это возможно, средство устранения неполадок исправит их автоматически или, по крайней мере, сообщит вам, что вызывает проблему.
Чтобы получить доступ к средству устранения неполадок Центра обновления Windows, выполните следующие действия:
Шаг 1: Щелкните значок Уведомления на панели задач, а затем плитку Все параметры в Центре уведомлений.
Шаг 2: Выберите Обновление и безопасность .
Шаг 3: Категория Центра обновления Windows должна открываться по умолчанию. Щелкните вкладку Устранение неполадок , указанную слева.
Шаг 4: Щелкните Дополнительные средства устранения неполадок , перечисленные справа.
Шаг 5: Щелкните Центр обновления Windows .
Шаг 6: Нажмите Запустить средство устранения неполадок .
Средство устранения неполадок не решит все проблемы, но это отличное место для начала и обычно предоставляет полезную информацию, даже если не может предложить решения.
Проверьте код ошибки установки
Если при общем обновлении или обновлении функции возникают проблемы или возникают проблемы, часто выдается код ошибки. Коды сами по себе мало что говорят, но они содержат много полезной информации, если вы подключитесь к Интернету и обратитесь к руководству Microsoft по этому вопросу.Ниже мы включили таблицу, в которой указаны некоторые из наиболее распространенных ошибок.
| 0x80073712 | Файл, необходимый для Центра обновления Windows, скорее всего, поврежден или отсутствует. |
| 0x800F0923 | Это может означать, что драйвер или другое программное обеспечение на вашем компьютере несовместимо с обновлением до Windows 10. Для получения информации о том, как решить эту проблему, обратитесь в службу поддержки Microsoft. |
| 0x80200056 | Это может означать, что процесс обновления был прерван из-за того, что вы случайно перезагрузили компьютер или вышли из системы.Попробуйте выполнить обновление еще раз и убедитесь, что ваш компьютер подключен к сети и остается включенным. |
| 0x800F0922 | Эта ошибка может означать, что ваш компьютер не может подключиться к серверам Центра обновления Windows. Если вы используете VPN-соединение для подключения к рабочей сети, отключитесь от сети, выключите программное обеспечение VPN (если применимо) и повторите попытку обновления. Ошибка также может означать, что в разделе, зарезервированном системой, недостаточно свободного места. Вы можете решить эту проблему, используя стороннее программное обеспечение для увеличения размера раздела, зарезервированного системой. |
| 0xC18 — 0x4000C | Это может означать, что несовместимое приложение, установленное на вашем компьютере, блокирует завершение процесса обновления. Убедитесь, что все несовместимые приложения удалены, а затем повторите попытку обновления. |
0xC10–0x20008 0xC12–0x20008 | Это может означать, что ваш компьютер не соответствует минимальным требованиям для загрузки или установки обновления до Windows 10. |
0x80070070 — 0x50011 0x80070070 — 0x50012 0x80070070 — 0x60000 | Вероятно, это означает, что на вашем компьютере недостаточно места для установки обновления. Освободите место на диске и повторите попытку. |
Это руководство разработано специально для Windows 10. Коды ошибок могут не означать то же самое в других версиях Windows.
Если ничего не помогает, эти быстрые исправления могут помочь
Если наши инструкции до сих пор не помогли решить ваши проблемы, то пора вернуться к проверенным методам, трюкам, которые помогали устранять ошибки обновления с момента его первого изобретения.Вот несколько вариантов, которые могут вам подойти.
Перезагрузите компьютер
Это удивительно эффективный метод, который решит множество компьютерных проблем — и он часто работает и при ошибках Центра обновления Windows. При появлении сообщения об ошибке перезагрузите компьютер и попробуйте повторно запустить обновления. Если вы не запускали Центр обновления Windows в течение некоторого времени, возможно, вам придется повторить этот процесс несколько раз, прежде чем все обновления будут установлены.
Однако нельзя просто перезагружать машину.Выключите его на несколько мгновений, чтобы оперативная память была очищена от любого гнусного кода, затем снова включите компьютер. Данные в ОЗУ не остаются в памяти при отключении питания, поэтому после загрузки Windows у вас будет все в порядке.
Достаточно ли у вас места на диске?
Один из сценариев, при котором обновления могут завершиться ошибкой, — это когда на системном диске не хватает места. Еще раз проверьте, что у вас есть хотя бы 10 ГБ свободного места. Если вы этого не сделаете, выполните очистку диска, чтобы удалить файлы. Вот как это сделать:
Шаг 1: Введите Очистка диска в поле поиска панели задач и выберите полученное приложение.
Шаг 2: Используйте направленную вниз стрелку, чтобы выбрать диск, который необходимо очистить (предположительно, это диск C), затем нажмите OK .
Шаг 3: Укажите тип файла, который вы хотите удалить, и выберите OK . Однако старайтесь держаться подальше от важных системных файлов.
В качестве альтернативы можно использовать стороннее программное обеспечение, такое как CCleaner, для освобождения дополнительного места в вашей системе. Для получения дополнительной информации по этой теме ознакомьтесь с нашим более полным руководством по управлению пространством для хранения Windows 10.
Является ли вредоносное ПО причиной проблемы?
Вредоносное ПО может повлиять на важные файлы и службы, поэтому запускать сканер крайне важно. Если у вас нет антивирусного программного обеспечения, посмотрите наши фавориты для компьютеров под управлением Windows.
Обратитесь в службу поддержки MicrosoftЕсли у вас нет вариантов, обратитесь в службу поддержки Microsoft. Посетите их страницу контактов и начните чат, запросите обратный звонок или позвоните. Вы также можете спросить у сообщества, что может быть полезно, если уже существует форум по данной проблеме.
Рекомендации редакции
Как исправить проблемы с Центром обновления Windows
Если Центр обновления Windows не работает должным образом и в вашей системе не установлены последние исправления, вы можете вручную установить один из множества доступных в Интернете пакетов обновлений, которые объединяют последние обновления в одном файле установщика. . Но это не решит вашу проблему, если вы не захотите вручную устанавливать обновления при каждом их выпуске.
Мы объясним, как вы можете использовать собственные инструменты Microsoft для решения любых проблем с Центром обновления Windows, которые могут у вас возникнуть, и что делать, если они не работают.
Примечание: , если вы видите сообщение об ошибке, что на вашем ПК или ноутбуке есть оборудование, которое не готово для этой версии Windows 10, вероятно, у вас куда-то подключено более старое USB-устройство. Отключите его, и обновление должно пройти гладко. Если это не ваша проблема, читайте дальше.
Запустите средство сброса Windows Update, чтобы исправить проблемы Центра обновления Windows
Microsoft предлагает собственный инструмент для решения проблем с Центром обновления Windows. «Reset Windows Update Tool» — это бесплатный инструмент для устранения неполадок, который компания регулярно обновляет.Он совместим со всеми версиями Windows, начиная с XP.
В папке «Загрузки» находится файл wureset.zip размером 1065 КБ. Дважды щелкните по нему, нажмите кнопку «Извлечь все» (на вкладке «Инструменты для сжатых папок»), затем выберите «Извлечь».
Теперь запустите файл wureset_x64 (или x86, если у вас очень старый компьютер) с правами администратора, щелкнув его правой кнопкой мыши и выбрав «Запуск от имени администратора».
Нажмите Y на клавиатуре, когда появится всплывающее окно «Контроль учетных записей», затем нажмите 0 (для английского языка) и нажмите Enter.
Нажмите Y, затем Enter и, наконец, 2, а затем Enter, чтобы «Сбросить компоненты Центра обновления Windows».
Инструмент сбросит Центр обновления Windows и перезапустит службу, что может занять несколько минут.
Что делать, если средство сброса Windows Update не работает
Fix Windows Update Tool
Наши коллеги из PC-Welt разработали свой собственный инструмент Fix Windows Update, который будет выполнять более тщательную работу, чем инструмент Microsoft.
Приложение на немецком языке, но не волнуйтесь — его достаточно просто понять, даже если вы не говорите на этом языке.
Загрузите файл, а затем дважды щелкните исполняемый файл, чтобы запустить установщик. Согласитесь с запросом учетной записи пользователя, затем нажмите «Weiter>», а затем «Installieren», чтобы установить и запустить приложение.
Инструмент автоматически загрузится и выполнит свою работу (эта часть на английском языке).
По завершении вы можете нажать любую кнопку, чтобы продолжить, и нажмите «Fertigstellen», чтобы выйти из приложения.
Затем выполните поиск и откройте Центр обновления Windows с помощью панели поиска Windows и нажмите «Проверить наличие обновлений».
Средство устранения неполадок Центра обновления Windows от Microsoft
Если ни один из вышеперечисленных вариантов не работает, следующим шагом должно быть средство устранения неполадок Центра обновления Windows от Microsoft. Щелкните здесь, чтобы загрузить инструмент, затем дважды щелкните загруженный файл, чтобы запустить мастер, и следуйте инструкциям. Если инструмент обнаружит ошибку, пусть он попытается устранить проблему автоматически.
Как исправить ошибки 0x80073712, 0x800705B4, 0x80004005, 0x8024402F, 0x80070002, 0x80070643, 0x80070003, 0x8024200B, 0x80070422 и 0x80070020
Microsoft предлагает интерактивное руководство по решению целого ряда проблем с обновлением. На странице сначала выберите версию Windows, в которой возникает проблема, затем следуйте инструкциям.
Как исправить ошибку 0x800F081F
Если Центр обновления Windows отображает одну из этих ошибок, попробуйте следующий совет: введите cmd в поле поиска, затем щелкните правой кнопкой мыши запись «Командная строка» и выберите «Запуск от имени администратора».Нажмите Да, когда появится всплывающее окно Контроль учетных записей пользователей.
Введите последовательно следующие команды, чтобы проверить и восстановить образ системы. Вам нужно будет нажимать Enter после каждого.
DISM / Online / Cleanup-Image / ScanHealth
DISM / Online / Cleanup-Image / RestoreHealth
Как исправить ошибку 0x80240016
Эта ошибка может возникать либо в том случае, если Windows уже занята установкой обновлений (или программного обеспечения), либо для завершения установки требуется перезагрузка.Так что подождите 10-15 минут, а затем перезагрузите компьютер.
Как исправить ошибку 0x80240030
Эта ошибка указывает на то, что настройки прокси-сервера или брандмауэра не позволяют Центру обновления Windows подключаться к серверу. Чтобы исправить ошибку, введите cmd в поле поиска, затем щелкните правой кнопкой мыши запись «Командная строка» и выберите «Запуск от имени администратора». Введите следующее, нажимая Enter в конце каждой строки:
netsh winhttp reset proxy
net stop wuauserv
net start wuauserv
Это приведет к сбросу настроек прокси-сервера и перезапуску службы обновления.
Что еще может нарушать работу Центра обновления Windows?
Центр обновления Windows не будет работать правильно, если дата и время установлены неправильно в вашей системе. Проверьте и при необходимости исправьте.
У вас также будут проблемы с Центром обновления Windows, если на диске недостаточно места для обновления. Узнайте, как освободить место на вашем компьютере.
Если на вашем устройстве активирован режим полета, Центр обновления Windows работать не будет. В Windows 10 иногда бывает, что ваш Wi-Fi по-прежнему будет работать даже в режиме полета, поэтому обязательно проверьте — щелкните всплывающее сообщение в правом нижнем углу экрана, чтобы открыть Центр уведомлений.Если режим полета активирован, вы сможете отключить его здесь.
Поддержка Windows XP и Vista уже прекращена, а Windows 7 будет получать обновления безопасности до 14 января 2020 года, но больше никаких новых функций. Microsoft предоставляет полную поддержку только для Windows 8 и Windows 10.
Эта статья впервые появилась на PC-Welt.
Windows Update не удалось? Вот 10 исправлений, которые вы можете попробовать
В эти выходные я запустил образ виртуальной машины Windows 10, которым давно не пользовался.Поскольку это, по сути, просто файлы, образы виртуальных машин обычно остаются отключенными, если они вам не нужны. Я использую стандартную виртуальную машину начального шаблона Windows 10 всякий раз, когда мне нужна новая машина. Шаблон давно не обновлялся.
Как всегда, при повторной активации ВМ я запустил Центр обновления Windows. Был достигнут некоторый прогресс, но потом ничего не вышло. Я снова попробовал Центр обновления Windows. Я получил еще одно сообщение об ошибке.
О нет! Опять не удалось!
Вы можете попробовать несколько уловок, чтобы исправить обновления, когда они не работают.К счастью, в моем случае первая тактика, которую я применил, сработала. Я покажу вам это, а затем поделюсь с вами некоторыми дополнительными шагами, которые я бы предпринял, если бы обновление все еще не работало.
Сделайте резервную копию
Я знаю, что это должно быть само собой разумеющимся, но я все равно скажу это. Сделайте резервную копию. Прежде чем копаться во внутренностях своей системы, всегда хорошо убедиться, что вы можете восстановить свои данные.
Да, я пропустил этот шаг. Да, это задело мою душу.Учитесь на моих ошибках. Сделайте резервную копию. Вот три замечательные статьи нашего собственного Windows-сенсея Эда Ботта, которые помогут вам выполнить резервное копирование, прежде чем двигаться дальше.
Эд Ботт в резервных копиях Windows:
1. Для пользователей виртуальных машин: замените на новую виртуальную машину
У меня часто есть старые виртуальные машины, предварительно настроенные с множеством пользовательских настроек, установленных приложений и других элементов. Таким образом, зачастую запуск нового образа Windows занимает довольно много времени. Но если вы можете, вместо того, чтобы пытаться обновить версию Windows, которая была изначально установлена в 2016 или 2017 году, начните со свежего образа Windows, в котором уже установлено обновление за октябрь 2018 года.
2. Перезагрузите и попробуйте снова запустить Центр обновления Windows
При просмотре этого сообщения с Эдом он сказал мне, что наиболее частой причиной появления сообщений «Ошибка обновления» является то, что есть два ожидающих обновления. Если одно из них представляет собой обновление стека обслуживания, оно должно быть установлено в первую очередь, и компьютер должен быть перезагружен, прежде чем он сможет установить следующее обновление. Задача решена.
Хорошее прочтение — статья Лиама Тунга «Проблемы с обновлением Windows»: Microsoft раскрывает, почему недавние исправления сломали некоторые ПК.Несмотря на то, что в нем говорится о некоторых проблемах с обновлением Windows 7, основной принцип остается тем же.
3. Попробуйте средство устранения неполадок Центра обновления Windows
На самом деле Microsoft поставляет Windows 10 со средством устранения неполадок Центра обновления Windows. Я считаю, что самый простой способ добраться до него — это просто ввести «устранение неполадок» в поле поиска.
Просто введите «устранение неполадок».
Поскольку я работаю над более старой версией Windows 10, показан экран выше. Если у вас установлена последняя версия Windows 10, вы увидите следующий экран, который также можно открыть, выбрав «Настройки»> «Обновление и безопасность»> «Устранение неполадок».
Это последняя версия интерфейса устранения неполадок Windows 10.
Откроется полная панель поиска и устранения неисправностей. Вы захотите выбрать «Устранение проблем с Центром обновления Windows». Это вызовет средство устранения неполадок Центра обновления Windows. Я не чувствовал необходимости использовать дополнительные параметры, поэтому просто нажал «Далее». Тем не менее, Эд рекомендует потратить лишнюю минуту и использовать дополнительные параметры. Он говорит: «Это запускает средство устранения неполадок от имени администратора и позволяет ему исправлять более широкий круг проблем.«
Давайте решим некоторые проблемы!
Спустя относительно короткое время Windows сообщила, что обнаружила и устранила проблему.
Есть приятный сюрприз. Он исправлен.
Конечно, просто брать Windows никогда не стоит. «Слово для чего-то подобного, поэтому я вернулся в Центр обновления Windows и снова запустил его.
Через несколько часов я получил свой результат. Обновление, которое ранее не удалось, было выполнено правильно, и моя система была полностью обновлена.
Ой, вот и хорошо!
4.Приостановить обновления
Вот интересный трюк, который противоречит интуиции. Перейдите в «Настройки»> «Обновление и безопасность»> «Центр обновления Windows» и нажмите кнопку «Дополнительные параметры». Предполагая, что вы используете относительно последнюю версию Windows 10, вы увидите следующий экран:
Приостановить обновления очищает кеш уже загруженных обновлений.
Установите переключатель «Приостановить обновления». Перезагрузите вашу машину. Затем, когда машина полностью загрузится, вернитесь к этому экрану и снова сдвиньте переключатель «Приостановить обновления» в положение «Выкл.».
Если вы укажете Windows приостановить обновления, вы удалите все загруженные обновления. Идите и попробуйте Центр обновления Windows еще раз. Надеюсь, это сработает. Это намного проще (и менее проблематично), чем удаление каталога SoftwareDistribution из каталога Windows, что является моим следующим предложением.
5. Удалите каталог SoftwareDistribution
Я должен сказать, что это было неожиданностью. В большинстве случаев, когда у меня возникали трудности с запуском Центра обновления Windows, на это уходили часы или дни, и мне приходилось преодолевать массу препятствий, чтобы это сделать.
Если средство устранения неполадок не работает, сначала рекомендуется просто удалить старые файлы обновлений. Для этого сначала перезагрузите компьютер в безопасном режиме. Можно очистить файлы Центра обновления Windows, остановив службу Центра обновления Windows, но я обнаружил, что это гораздо более надежный способ убедиться, что ничего не работает в фоновом режиме, поэтому я сразу перехожу в безопасный режим.
Запуск в безопасном режиме.
Оттуда откройте проводник, перейдите в папку Windows и удалите папку с именем SoftwareDistribution.
Если вы при этом не нервничаете, значит, вы не человек.
В качестве альтернативы вы можете ввести RMDIR / S / Q в командной строке, которая повторяется по всему подкаталогу и удаляет соответствующие файлы обновлений, не требуя дополнительных подтверждающих запросов.
Дыши. Не забывай дышать.
На этом этапе перезагрузите компьютер и повторите попытку обновления. Если вы отключили службу Центра обновления Windows, не забудьте включить ее перед попыткой обновления.
6. Загрузите последнее обновление функций из Microsoft
Если Центр обновления Windows по-прежнему не работает, вы можете подумать о том, чтобы обратиться в Microsoft, чтобы загрузить обновление напрямую. Вероятно, неплохо было бы добавить в закладки страницу загрузки Windows 10 на сайте Microsoft.
Если вы используете Edge, вы сможете загрузить обновление:
Убедитесь, что вы используете Edge, чтобы получить возможность обновления на месте.
Скачайте обновление полностью.Я бы рекомендовал нажать «Сохранить», а не «Выполнить», чтобы у вас было обновление и вы могли повторно применить его, если столкнетесь с какими-либо препятствиями.
После загрузки запустите образ обновления, и, надеюсь, все будет готово.
7. Загрузите накопительные обновления качества / безопасности
Приведенная выше тактика может сработать, если есть недавнее обновление функции (как было в моем случае). Но на самом деле есть два типа обновлений: обновления функций и обновления качества / безопасности. Эд дает прекрасное объяснение различий в этой статье.Эд объясняет, что большинство сообщений «Ошибка обновления» связаны с обновлениями безопасности / надежности.
Для этого вам нужно перейти в каталог Центра обновления Майкрософт, выполнить поиск по номеру в КБ неудавшегося обновления и загрузить правильный автономный пакет распространения, а затем дважды щелкнуть его, чтобы запустить его.
8. Запустите средство проверки системных файлов Windows
Если все это не помогло, возможно, пришло время запустить средство проверки системных файлов Windows. Вот главный совет для тех из вас, кто знаком с использованием SFC (средство проверки системных файлов) в Windows 7 и более ранних версиях.Теперь, начиная с Windows 8, вам нужно сначала запустить инструмент DISM (обслуживание и управление образами развертывания).
Итак, начнем с этого. Сначала откройте командную оболочку. Убедитесь, что вы щелкнули правой кнопкой мыши меню «Команда» и запустили режим с повышенными привилегиями.
Вам понадобятся привилегии.
DISM — довольно изящный инструмент с множеством возможностей
У-у. Блестящий.
Выполните команду DISM / online / cleanup-image / restorehealth . Это должно помочь устранить повреждение компонентов вашей системы.Дайте ему поработать несколько минут. Надеюсь, у вас будет успешный результат.
Да пребудет с тобой Сила.
После того, как вы завершили запуск DISM, пора выключить SFC. В том же командном окне с повышенными привилегиями запустите SFC / scannow.
Нет, не CBS, которой принадлежит ZDNet. На этот раз CBS означает обслуживание на основе компонентов.
Как оказалось, SFC нашла некоторые ошибки, которые она исправила, а затем записала в журнал CBS (Component Based Servicing).
После запуска DISM и SFC пора перезагрузиться. Затем еще раз попробуйте Центр обновления Windows.
9. Если ничего не помогает, восстановите установку Windows
Надеюсь, вы уже успешно обновляете Windows. Но если нет, у меня в наборе инструментов остался еще один молоток: восстановление самой установки Windows. Windows предлагает ремонт и обновление на месте как часть процесса установки.
Чтобы сделать этот последний шаг, прочтите краткий совет Эда Ботта о том, как это сделать.
10. Пропустите обновление
Наконец, стоит упомянуть, что иногда Microsoft поставляет проблемные обновления. Возможно, вам просто нужно пропустить это обновление. Я знаю, после всей этой боли, верно? Но бывает. Вот совет Эда о том, как скрывать проблемные новости и жить дальше.
Надеюсь, одна из этих процедур вернет вас на путь к обновленной Windows. Сообщите мне, как все прошло в TalkBacks ниже.
Вы можете следить за обновлениями моих ежедневных проектов в социальных сетях.Обязательно подпишитесь на меня в Twitter на @DavidGewirtz, на Facebook на Facebook.com/DavidGewirtz, на Instagram на Instagram.com/DavidGewirtz и на YouTube на YouTube.com/DavidGewirtzTV.
Предыдущее и связанное с ним покрытие:
Инструкции по Windows 10: бесплатная техническая поддержка и руководство по устранению неполадок Эда Ботта
Кураторский список лучших сайтов для получения информации о поддержке Windows 10.
Как установить, переустановить, обновить и активировать Windows 10
Вот все, что вам нужно знать перед ремонтом, переустановкой или обновлением Windows 10, включая сведения об активации и ключах продукта.
Какие приложения разряжают аккумулятор вашего ноутбука? Проверьте диспетчер задач Windows CNET
В почтенном диспетчере задач есть несколько новых уловок.
10 приложений для добавления функций в Windows 10 TechRepublic
Вот некоторые из наших любимых утилит для Windows 10.

 Однако если клиент Windows Update уже нарушен, в качестве источника восстановления используйте запущенную установку Windows или используйте папку Windows из сетевой или съемной мультимедиа, например DVD Windows, в качестве источника файлов. Для этого запустите следующую команду:
Однако если клиент Windows Update уже нарушен, в качестве источника восстановления используйте запущенную установку Windows или используйте папку Windows из сетевой или съемной мультимедиа, например DVD Windows, в качестве источника файлов. Для этого запустите следующую команду:

 Например, в файле журнала можно найти следующее:
Например, в файле журнала можно найти следующее: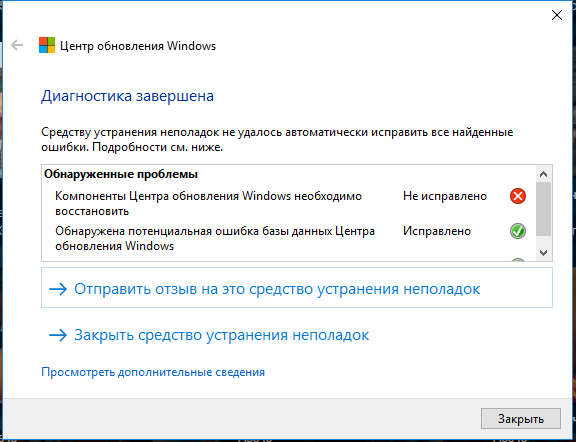
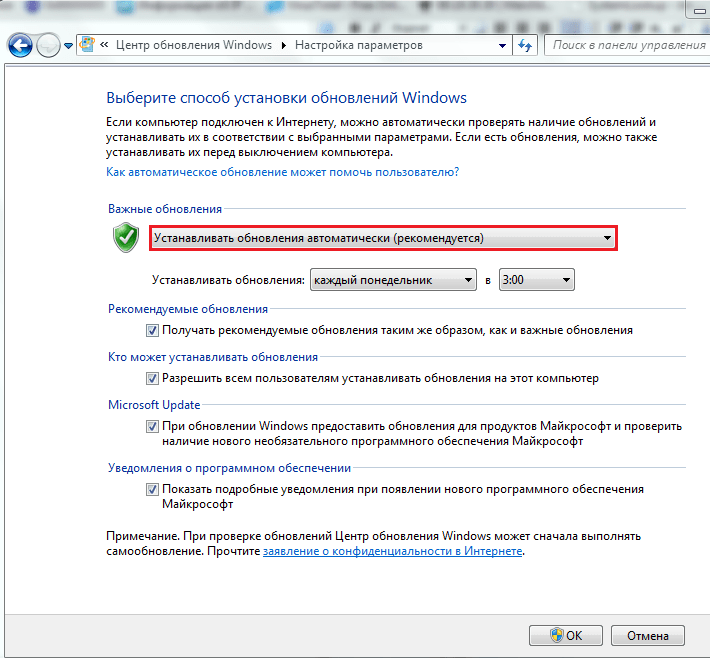 О том как это сделать: Как изменить адрес DNS-сервера в Windows.
О том как это сделать: Как изменить адрес DNS-сервера в Windows.

