Использование экранной лупы для удобного просмотра элементов на экране
Использование экранной лупы в Windows 10
Экранная лупа увеличивает часть экрана, чтобы слова или изображения были лучше видны.
Дополнительные сведения об экранной лупе можно найти в следующих разделах:
Чтобы быстро включить лупу, нажмите кнопку Клавиша с логотипом Windows + знак «плюс» (+) . Чтобы отключить лупу, нажмите кнопку Клавиша с логотипом Windows+ ESC .
Если вы предпочитаете пользоваться мышью, выберите Начать > Параметры > Доступ к

Если вы используете мышь, выберите Начать > Параметры > Доступ к > Экранная лупу и кнопки
Если вы используете экранный диктор и клавиатуру, выполните указанные ниже действия.
-
Нажмите клавишу Windows+CTRL+M, чтобы открыть окно параметров экранной лупы.
-
Нажимайте клавишу TAB, пока не услышите фразу «уменьшить, кнопка» или «увеличить, кнопка», а затем нажмите клавишу
 Экранный диктор произнесет новое значение.
Экранный диктор произнесет новое значение.
-
Нажмите клавиши SHIFT+TAB или клавишу TAB для перемещения между кнопками и настройки значения.
Если вы используете экранный диктор и клавиатуру, выполните указанные ниже действия.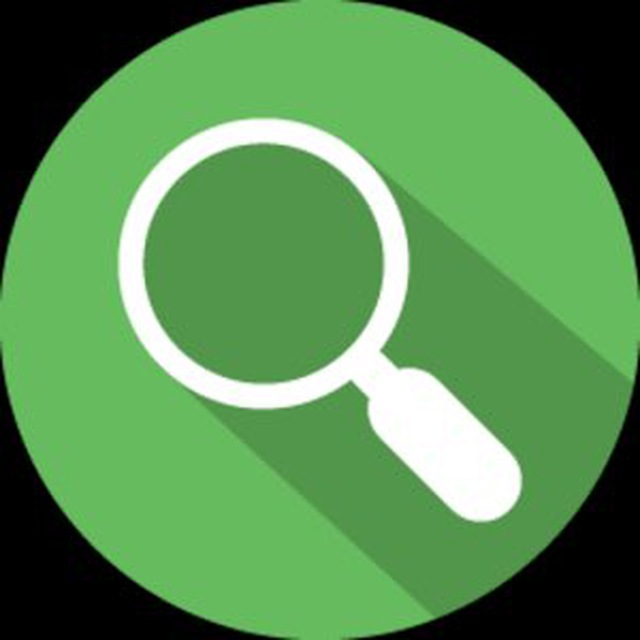
-
Нажмите клавишу Windows+CTRL+M, чтобы открыть окно параметров экранной лупы.
-
Нажимайте клавишу TAB, пока не услышите фразу «изменить шаг увеличения» и текущее значение.
-
Нажмите клавиши ALT+СТРЕЛКА ВНИЗ, чтобы открыть меню, и воспользуйтесь клавишами СТРЕЛКА ВВЕРХ и СТРЕЛКА ВНИЗ
Если вы знаете, что компьютер часто используется людьми со слабым зрением, может быть полезно включать экранную лупу автоматически.
Если вы используете мышь, выберите Начать > Параметры >
Если вы используете экранный диктор и клавиатуру, выполните указанные ниже действия.
-
Нажмите клавишу Windows+CTRL+M, чтобы открыть окно параметров экранной лупы.
Нажимайте клавишу TAB, пока не услышите фразу «запуск экранной лупы после входа» или «запустить экранную лупу перед входом для всех пользователей», а затем «снят» или «установлен».

-
Чтобы включить или выключить выбранный параметр, нажмите клавишу ПРОБЕЛ.
Поэкспериментируйте со сглаживанием, чтобы проверить, подходит вам это или нет.
Если вы используете мышь, выберите Начать > Параметры > Доступ к > Лупу и выберите или отбрасыйте сглаживую границы изображений и текста, как вам нужно.
Если вы используете экранный диктор и клавиатуру, выполните указанные ниже действия.![]()
-
Нажмите клавишу Windows+CTRL+M, чтобы открыть окно параметров экранной лупы.
-
Нажимайте клавишу TAB, пока не услышите фразу «сглаживать края изображений и текста», а затем «не установлен» или «установлен».
-
Инвертированные цвета могут привести к снижению нагрузки на глаза или сделать текст более удобочитаемым.![]()
Чтобы включить обращение цветов экрана, нажмите клавиши CTRL+ALT+I. Черный цвет становится белым и наоборот, а другие цвета изменяются в соответствии с этим.
Чтобы вернуть цвета в обычный режим, нажмите клавиши CTRL+ALT+I еще раз.
Используйте следующие сочетания клавиш, чтобы изменить режим экранной лупы.
-
Чтобы использовать полноэкранный режим, нажмите клавиши CTRL+ALT+F.
Чтобы использовать режим закрепления, нажмите клавиши CTRL+ALT+D.

-
Чтобы использовать режим увеличения, нажмите клавиши CTRL+ALT+L.
Чтобы переключаться между представлениями, нажимайте клавиши CTRL+ALT+M. Используйте это, чтобы быстро сравнить режимы и определить, какой из них лучше всего подходит для каждой ситуации.
Чтобы временно показывать весь экран при увеличении масштаба, нажмите клавиши CTRL+ALT+ПРОБЕЛ.
В зависимости от того, как вы перемещаетесь в Windows, вам может потребоваться изменять режим экранной лупы по умолчанию, например, чтобы ее увеличение следовало только за курсором экранного диктора. Поэкспериментируйте с этими параметрами, чтобы понять, что лучше подходит вам.
Поэкспериментируйте с этими параметрами, чтобы понять, что лучше подходит вам.
Если вы используете мышь, выберите Начать > Параметры > Доступ к > Лупу, а также флажки «Указатель мыши», «Фокус клавиатуры», «Текстовый курсор» и «Курсор в дикторе» (в соответствии со своими предпочтениями). Эти параметры можно выбирать в любом сочетании.
Если вы используете экранный диктор и клавиатуру, выполните указанные ниже действия.
-
Нажмите клавишу Windows+CTRL+M, чтобы открыть окно параметров экранной лупы.
-
Нажимайте клавишу TAB, пока не услышите фразу «указатель мыши», «фокус ввода», «текстовый курсор» или «курсор экранного диктора», а затем «не установлен» или «установлен».

-
Чтобы включить или выключить выбранный параметр, нажмите клавишу ПРОБЕЛ.
Если вы используете мышь, выберите Начать > Параметры > Доступ к > Откройте экранную лупу, откройте меню «Сохранить указатель мыши» или «Сохранить текстовое меню курсора» и выберите поведение экранной точки, когда указатель мыши или указатель текста перемещается по экрану. Поэкспериментируйте с этими параметрами, чтобы понять, что лучше подходит вам.
Если вы используете экранный диктор и клавиатуру, выполните указанные ниже действия.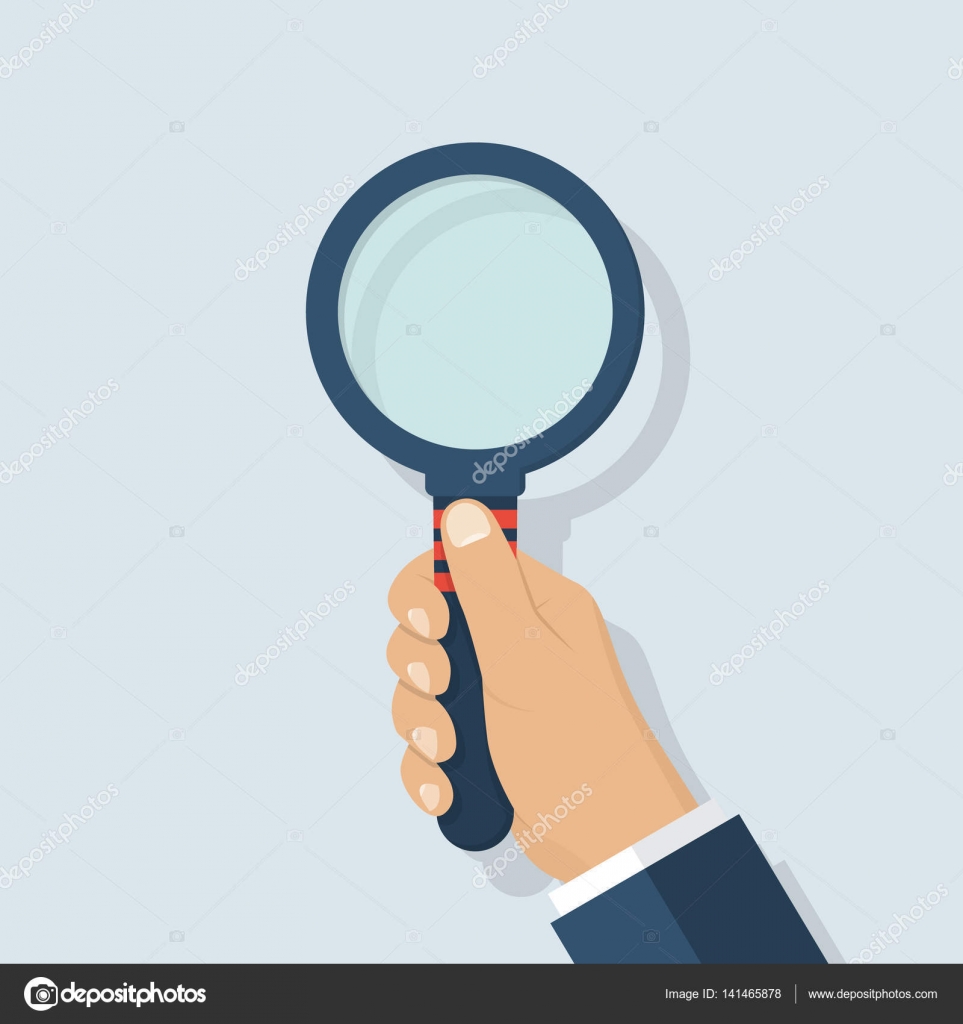
-
Нажмите клавишу Windows+CTRL+M, чтобы открыть окно параметров экранной лупы.
-
Нажимайте клавишу TAB, пока не услышите фразу «удерживать указатель мыши» или «удерживать текстовый курсор» и текущее значение.
-
Нажмите клавиши ALT+СТРЕЛКА ВНИЗ, чтобы открыть меню, и воспользуйтесь клавишами СТРЕЛКА ВВЕРХ и СТРЕЛКА ВНИЗ для перехода к нужному элементу, а затем нажмите клавишу ВВОД, чтобы выбрать его и закрыть меню.
Вот несколько подсказок о том, как использовать экранную лупу с сенсорным экраном:
-
Для увеличения и уменьшения масштаба коснитесь символов плюс (+) или минус (–) в углах экрана.

-
Для перемещения по экрану перетаскивайте палец вдоль границ экрана в полноэкранном режиме.
-
Чтобы мгновенно уменьшить масштаб и увидеть, в каком месте экрана вы находитесь, одновременно коснитесь пальцами противоположных границ экрана.
-
Чтобы закрыть экранную лупу, нажмите кнопку Закрыть .
Открытие параметров лупуms-settings:easeofaccess-magnifier?activationSource=SMC-Article-11542
Экранная лупа — полезный инструмент, позволяющий увеличить часть экрана или весь экран, чтобы лучше видеть слова и изображения.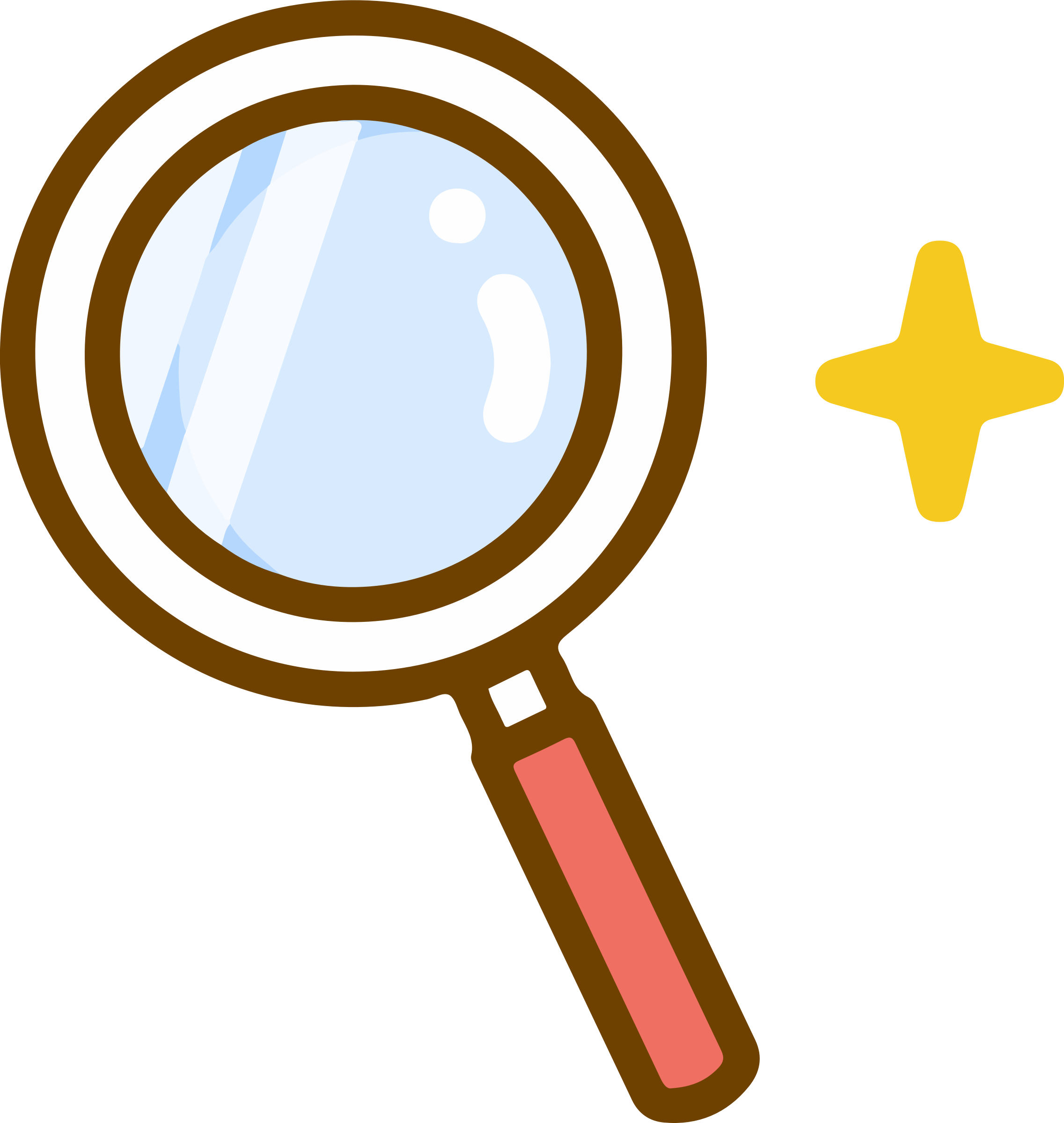 У нее есть несколько параметров, которые помогут сделать ее максимально удобной в использовании.
У нее есть несколько параметров, которые помогут сделать ее максимально удобной в использовании.
Использование экранной лупы
Поскольку экранную лупу можно быстро открывать и закрывать, она всегда под рукой, когда это необходимо, и не мешает, если она не нужна.
Открытие экранной лупы с помощью клавиатуры
-
Нажмите клавишу Windows и клавишу «плюс» (+).
-
Экранная лупа открывается в полноэкранном режиме, пока не будут изменены соответствующие параметры.
Открытие экранной лупы на сенсорном экране или с помощью мыши
-
Проведите пальцем от правого края экрана и нажмите кнопку Параметры, а затем выберите пункт Изменение параметров компьютера.

-
(Если вы используете мышь, переместите указатель в правый верхний угол экрана, затем вниз и щелкните сначала Параметры, а затем Изменить параметры компьютера.)
-
Выберите Специальные возможности, затем Экранная лупа и передвиньте ползунок в разделе Экранная лупа, чтобы включить ее.
-
Экранная лупа открывается в полноэкранном режиме, пока не будут изменены соответствующие параметры.
Закрытие экранной лупы
Чтобы быстро закрыть экранную лупу, нажмите клавишу Windows+ESC.![]() Вы также можете нажать значок лупы , а затем нажать кнопку Закрыть на панели инструментов экранной лупы.
Вы также можете нажать значок лупы , а затем нажать кнопку Закрыть на панели инструментов экранной лупы.
Примечания:
-
Если вы хотите, чтобы экранная лупа всегда была под рукой, закрепите ее на начальном экране или на панели задач.
-
Иногда может потребоваться изменить четкость или размер слов и изображений на экране. В таких случаях вы можете использовать приложение для увеличения масштаба страницы или изменения разрешения экрана. Подробнее об изменении разрешения экрана можно узнать в статье Получение наилучшего изображения на мониторе.
Изменение видов экранной лупы
Если вы используете мышь, то в зависимости от своих предпочтений можете открыть экранную лупу в следующих режимах: «Во весь экран», «Увеличение» или «Закреплено». Просмотрите все эти режимы, чтобы найти подходящий.
Просмотрите все эти режимы, чтобы найти подходящий.
-
Во весь экран. В этом режиме будет увеличен весь экран. Скорее всего, вы не увидите сразу весь экран, но по мере перемещения по нему сможете просмотреть все содержимое. Если у вас сенсорный экран, то экранная лупа будет показывать белые границы по его краям. Перетаскивайте указатель мыши или палец вдоль границ для перемещения по экрану.
-
Увеличение. При использовании этого режима во время перемещения по экрану создается эффект движения лупы.
-
Закреплено. Этот режим работает на рабочем столе Windows. В этом режиме экранная лупа закреплена на части вашего экрана.
 По мере перемещения по экрану его части увеличиваются в области закрепления лупы, хотя основная часть экрана остается без изменений.
По мере перемещения по экрану его части увеличиваются в области закрепления лупы, хотя основная часть экрана остается без изменений.
Настройка экранной лупы
Способ работы экранной лупы можно изменить. Например, с помощью кнопок масштабирования ( и ) можно изменить масштаб экранной лупу. Нажимайте клавишу Windows и клавишу «плюс» (+) или клавишу Windows и клавишу «минус» (–), чтобы быстро увеличивать или уменьшать масштаб. Вы также можете открыть кнопку параметров лупу , чтобы изменить ее.
-
Выполните прокрутку от правого края экрана и нажмите кнопку Поиск.
(Если вы используете мышь, найдите правый нижний угол экрана, переместите указатель мыши вверх и нажмите кнопку «Поиск».) -
Введите Экранная лупа в поле поиска и выберите вариант Экранная лупа.

-
Перейдите на рабочий стол Windows и щелкните лупу .
-
Нажмите кнопку «Параметры» .
-
Выполните одно или несколько из следующих действий:
-
Используйте ползунок для увеличения или уменьшения масштаба. Процент, который вы здесь выберете, будет увеличивать экран при нажатии кнопки увеличения .
-
Установите флажок Включить инверсию цвета, чтобы изменить цвета экрана на противоположные.
 Иногда это делает текст более удобочитаемым.
Иногда это делает текст более удобочитаемым.
-
Установите флажок для выбора фокусировки экранной лупы. Экранная лупа может следовать за указателем мыши, точкой вставки или фокусом клавиатуры.
-
Примечание: При открытии экранной лупы ненадолго появляется ее панель инструментов. Эта панель быстро исчезает, но ее можно заново вызвать, щелкнув значок лупы на экране или на панели задач.
Использование экранной лупы с помощью сенсорного управления
Экранную лупу можно использовать на устройствах с сенсорным экраном для выполнения различных задач:
-
Увеличение и уменьшение масштаба касанием углов.

-
Перемещение по экрану перетаскиванием вдоль границ.
-
Выход из средства «Экранная лупа» касанием значка «X».
-
Просмотр текущей позиции на экране касанием противоположных границ экрана двумя пальцами.
Экранная лупа увеличивает различные части экрана и входит в Центр специальных возможностей. Чтобы быстро открыть ее, нажмите Пуск и введите Экранная лупа.
Вы также можете изменить разрешение экрана, которое влияет на четкость, размер и количество объектов, отображаемых на мониторе компьютера.![]() Дополнительные сведения об изменении разрешения экрана см. в статье Получение наилучшего изображения на мониторе.
Дополнительные сведения об изменении разрешения экрана см. в статье Получение наилучшего изображения на мониторе.
Примечания:
-
Если вы хотите, чтобы экранная лупа была под рукой, закрепите ее на панели задач.
-
Чтобы выйти из лупу, нажмите клавишу с логотипом Windows +ESC.
У экранной лупы есть три режима работы:
-
Режим «Во весь экран». В этом режиме увеличивается весь экран. В зависимости от размера экрана и выбранного масштаба может быть виден не весь экран.
-
Режим «Увеличение».
 В этом режиме увеличивается область вокруг указателя мыши. При перемещении указателя мыши увеличенная область экрана перемещается вместе с ним.
В этом режиме увеличивается область вокруг указателя мыши. При перемещении указателя мыши увеличенная область экрана перемещается вместе с ним.
-
Режим «Закреплено». В режиме «Закреплено» увеличивается часть экрана, при этом остальная часть рабочего стола остается без изменений. Вы можете указать, какую область экрана следует увеличить.
Примечание: Режимы «Во весь экран» и «Увеличение» доступны только в интерфейсе Aero. Если компьютер не поддерживает интерфейс Aero или используется другая, отличная от Aero, тема, экранная лупа будет работать только в режиме «Закреплено».
Просмотрите это видео, чтобы узнать, как увеличить элементы на экране (1:56)
Увеличение размера элементов на экране
-
Откройте лупу, нажав кнопку «Пуск», нажав «Все программы», затем «Аксессуары», «Простота доступа» и «Лупу».

-
В меню Виды выберите нужный вам режим.
-
Поместите указатель в ту часть экрана, которую необходимо увеличить.
Примечания:
-
При использовании режима «Во весь экран» вы можете быстро просмотреть весь рабочий стол, щелкнув меню Виды и выбрав пункт Предварительный просмотр во весь экран.
-
Список сочетания клавиш, которые можно использовать с лупу, см. в этой ссылке.
-
Откройте лупу, нажав кнопку «Пуск», нажав «Все программы», затем «Аксессуары», «Простота доступа» и «Лупу».

-
Нажмите кнопку «Параметры » и выберите нужный параметр:
|
Параметр |
Описание |
|---|---|
|
Следовать за указателем мыши |
Отображение области вокруг указателя мыши в окне экранной лупы. При выборе этого параметра вы можете перемещать окно экранной лупы, если указатель мыши приближается к нему или касается его края. |
|
Следовать за фокусом клавиатуры |
Отображение области вокруг указателя при нажатии клавиши TAB или клавиш со стрелками. |
|
Экранная лупа следует за точкой вставки текста |
Отображение области около вводимого текста. |
-
Откройте лупу, нажав кнопку «Пуск», нажав «Все программы», затем «Аксессуары», «Простота доступа» и «Лупу».
-
Выполните одно из следующих действий:
|
Задача |
Действия |
|---|---|
|
Увеличение масштаба |
Нажмите кнопку «Увеличить » или нажмите клавишу с логотипом Windows +ПЛЮС |
|
Уменьшение масштаба |
Нажмите кнопку «Уменьшить или нажмите клавишу с логотипом Windows +МИНУС». |
Шаг определяет, на сколько экранная лупа приближает или удаляет экран.
-
Откройте лупу, нажав кнопку «Пуск», нажав «Все программы», «Аксессуары», «Простота доступа» и «Лупу».
-
Нажмите кнопку » «, а затем переместите ползунок, чтобы настроить увеличение. Если переместить ползунок влево, то изменение масштаба экранной лупы происходит медленнее и более плавно. Если переместить ползунок вправо, то изменение масштаба экранной лупы происходит быстрее и более резко.
При использовании режима «Увеличение» вы можете изменять размер экранной лупы.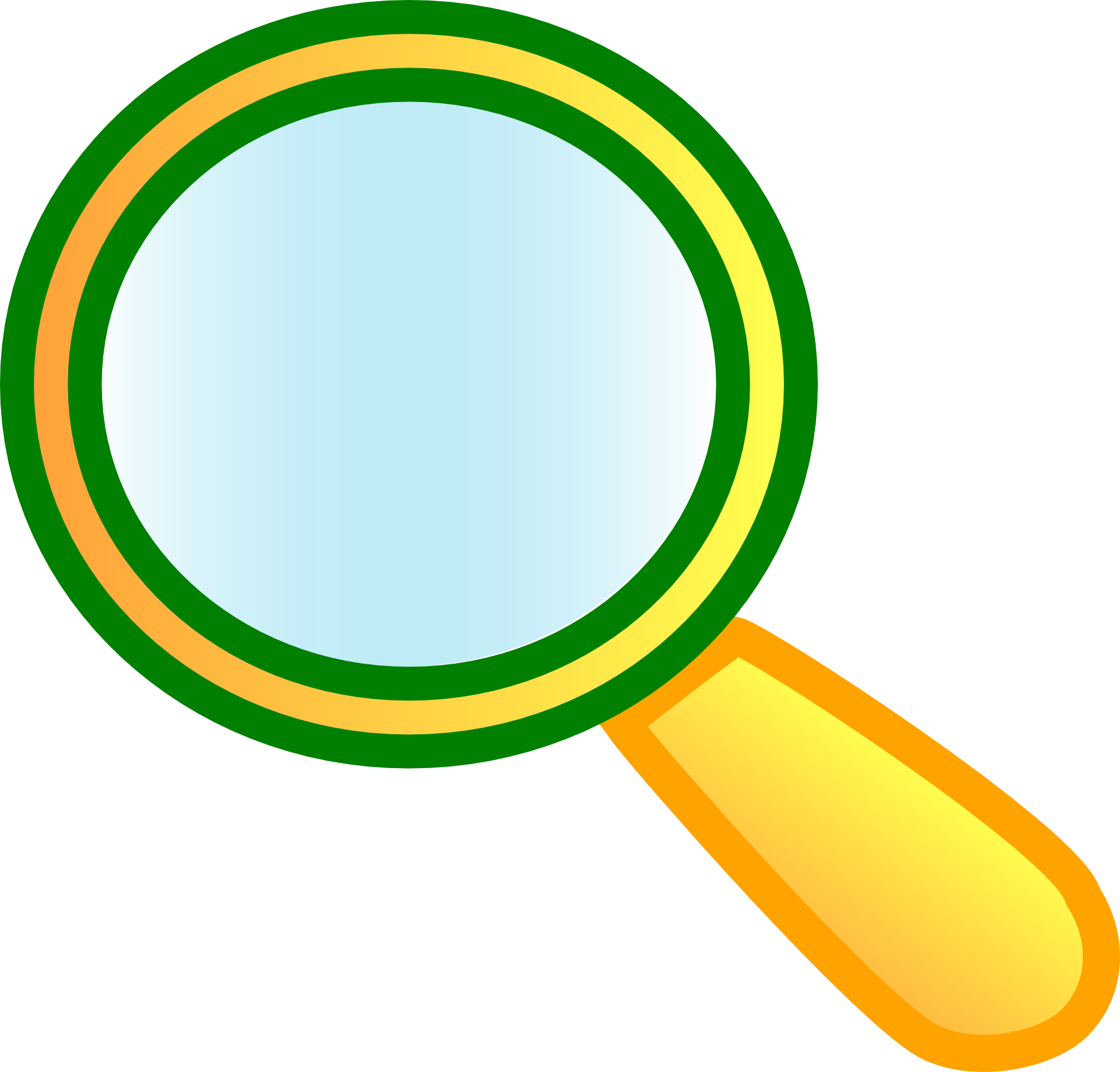
-
Откройте лупу, нажав кнопку «Пуск», нажав «Все программы», «Аксессуары», «Простота доступа» и «Лупу».
-
Нажмите кнопку «Параметры » и в области «Размер лупункты» переместите ползунки, чтобы настроить размер. Размер лупы сразу же изменится. Меняйте размер до тех пор, пока не выберете подходящий.
Примечания:
-
Параметры настройки размера лупы отображаются только при использовании режима «Увеличение».
-
Чтобы быстро изменить размер экранной лупы, нажмите клавиши CTRL+ALT+R, а затем перемещайте указатель вверх и вниз для изменения высоты или влево и вправо для изменения ширины.

Включение инверсии цвета позволяет увеличить контрастность элементов на экране, что облегчает восприятие отображаемой информации.
-
Откройте лупу, нажав кнопку «Пуск», нажав «Все программы», «Аксессуары», «Простота доступа» и «Лупу».
-
Нажмите кнопку «Параметры » и выберите параметр «Включить обращение цвета».
При использовании экранной лупы ее панель инструментов исчезает, чтобы не препятствовать работе, но ее можно вызвать снова.
-
Откройте лупу, нажав кнопку «Пуск», нажав «Все программы», «Аксессуары», «Простота доступа» и «Лупу».
-
После открытия экранной лупы щелкните значок с изображением лупы на экране или значок экранной лупы на панели задач.
Как использовать обновленную лупу iPhone в iOS 14 • Оки Доки
Apple сделала больший акцент на улучшении специальных возможностей в iOS 14. В то время как введение «Настройка звука в наушниках» и «Back Tap» добавило новые функции к уже многофункциональному набору, переработанная лупа сделала эту утилиту более полезной. Для разнообразия цифровая лупа больше не скрыта глубоко в настройках. Теперь вы можете использовать обновленную лупу на своем iPhone / iPad в iOS 14 или iPadOS 14 прямо с домашнего экрана, как и в любом другом приложении.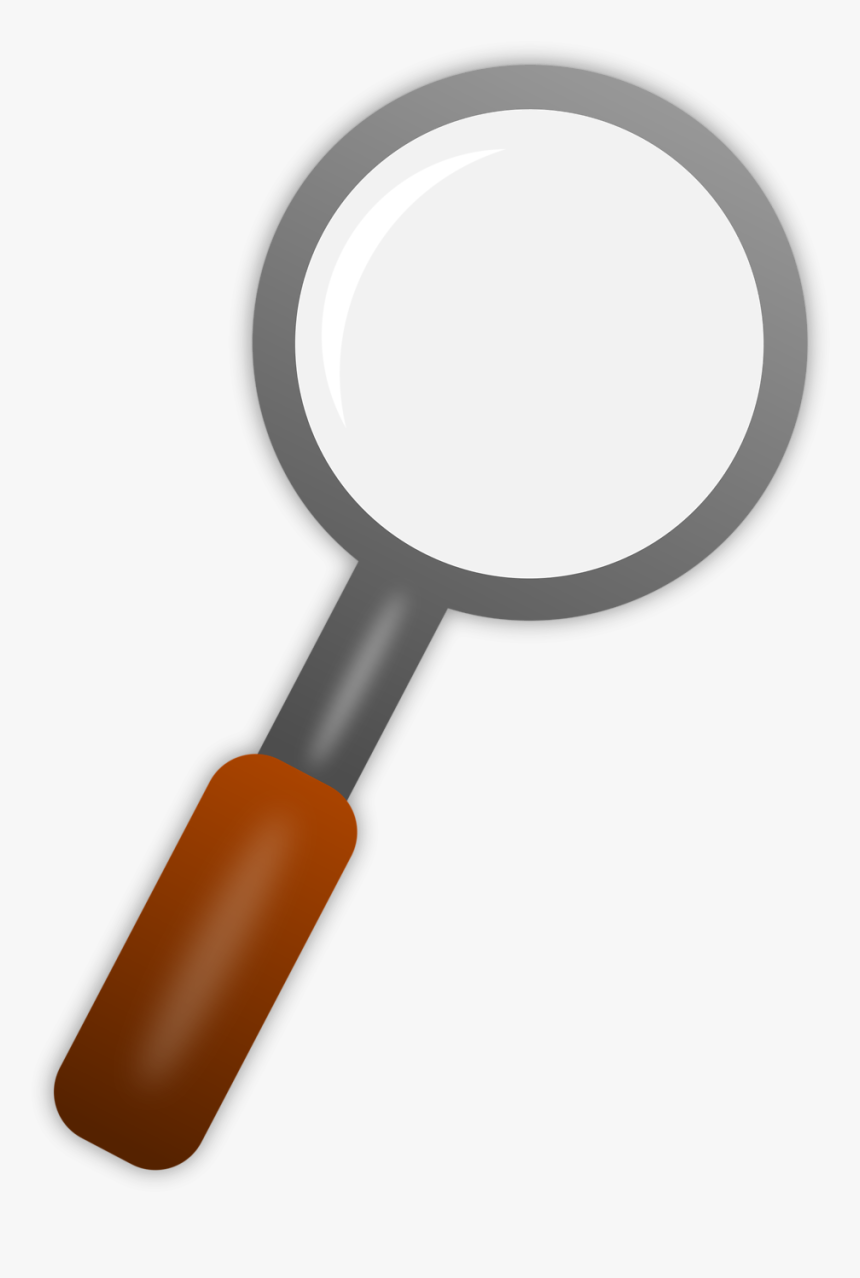 Звучит интересно, правда? Позвольте мне помочь вам начать работу!
Звучит интересно, правда? Позвольте мне помочь вам начать работу!
Используйте обновленную лупу на iPhone и iPad
Когда глаза не могут разглядеть крошечный печатный текст, постоянно работающая и быстро доступная лупа становится вашим помощником. Учитывая, что обновленная лупа обещает быть более практичной и удобной, я не думаю, что слишком многие люди могут захотеть носить с собой физическую лупу.
Благодаря множеству фильтров, аккуратным инструментам регулировки яркости, контрастности и масштабирования, а также быстро доступному фонарику, лупа еще никогда не была похожа на идеальный вспомогательный инструмент.
Включить лупу в iOS 14 и iPadOS 14
Включение лупы в последней версии iOS остается простым, как и прежде.
1. Перейдите в приложение «Настройки» на вашем устройстве -> Специальные возможности.
2. Теперь нажмите на лупу и включите переключатель.
Активация лупы с помощью ярлыка на iPhone или iPad
После того, как вы включили лупу на своем устройстве, вы можете активировать ее, используя ярлык с тройным щелчком.![]()
1. Откройте приложение «Настройки» на iPhone или iPad -> Специальные возможности.
2. Теперь прокрутите вниз и выберите «Ярлык доступности».
3. Затем убедитесь, что выбрана лупа. С этого момента вы можете трижды щелкнуть боковую кнопку / кнопку «Домой» на своем устройстве, а затем выбрать «Лупу» в меню, чтобы активировать ее.
Доступ к лупе из библиотеки приложений / главного экрана на iPhone или iPad
После того, как вы включили лупу, вы можете получить к ней доступ прямо с главного экрана или из библиотеки приложений вашего устройства.
1. Перейдите в Библиотеку приложений на главном экране (смахните влево от правого края экрана, чтобы получить доступ к библиотеке приложений).
2. Теперь найдите «Лупа» в строке поиска. Когда он появится, нажмите на него, чтобы запустить.
Если вы хотите разместить лупу на главном экране вашего устройства, просто перетащите ее и поместите на нужную страницу домашнего экрана. В дальнейшем вы можете запускать его, как и любое другое приложение, с домашнего экрана.
В дальнейшем вы можете запускать его, как и любое другое приложение, с домашнего экрана.
Используйте лупу на iPhone или iPad
- Запустите лупу с главного экрана или библиотеки приложений (трижды нажмите боковую кнопку / кнопку главного экрана и выберите «Лупа»).
2. Теперь используйте камеру вашего устройства, чтобы увеличить предмет, о котором идет речь. Вы можете использовать ползунок для увеличения или уменьшения масштаба.
3. Прямо под ползунком вы можете настроить яркость, контрастность, выбрать один из множества фильтров и даже включить фонарик.
4. Если вы довольны результатом, нажмите кнопку спуска затвора, чтобы сделать снимок.
Если вы хотите просмотреть и поделиться сделанными снимками, нажмите кнопку просмотра в правом нижнем углу экрана.
Затем вы можете нажать кнопку «Поделиться», чтобы поделиться им с друзьями или кем-либо, кто использует предпочтительный носитель, например iMessage и электронную почту.
Примечание:
- Стоит отметить, что Лупа не сохраняет снимки в Фотопленке. Он сохраняет несколько снимков и автоматически удаляет их через некоторое время.
Настройте параметры лупы на iPhone или iPad
В частности, вы можете настроить параметры лупы в iOS 14 или iPadOS 14. Если вы хотите получить более персонализированный опыт, вам следует настроить его более точно.
1. Откройте лупу на вашем устройстве.
2. Теперь нажмите на крошечный значок настроек в нижнем левом углу экрана.
3. Затем вы можете добавить и упорядочить элементы управления. Например, если вы хотите переставить элементы управления лупой, просто коснитесь и удерживайте три горизонтальные линии рядом с конкретным элементом управления, а затем перетащите его в нужное место.
4. Если вы хотите скрыть / показать определенные фильтры, нажмите на опцию «Фильтры», а затем выберите / отмените выбор определенных фильтров. По умолчанию выбраны все фильтры. После того, как вы скрыли / отобразили фильтры лупы, нажмите кнопку «Назад».
После того, как вы скрыли / отобразили фильтры лупы, нажмите кнопку «Назад».
5. Наконец, нажмите кнопку «Готово» в правом верхнем углу, чтобы закончить.
Использование и настройка лупы на iPhone или iPad
Итак, вот как вы можете получить максимальную отдачу от обновленной лупы на своем устройстве. Благодаря значительно улучшенному интерфейсу и таким функциям, как удобные инструменты настройки контрастности, яркости, фонарика и несколько фильтров, он стал еще более полезным, чем когда-либо прежде.
Если вы нашли эту функцию интересной, скорее всего, вы также хотели бы взглянуть на не менее впечатляющие функции, такие как возможность проверки информации о блокировке несущей, автоматическое снижение громкости звука в наушниках и режим запаса мощности. Проверьте их, если вы еще не догнали их.
Как включить режим лупы на iPhone с iOS 14
Смартфон помогает пользователям в десятках жизненных ситуаций и способен заменить множество полезных вещей или гаджетов. Однако, далеко не все пользователи техники Apple знают, что iPhone может выполнять роль увеличительного стекла.
Однако, далеко не все пользователи техники Apple знают, что iPhone может выполнять роль увеличительного стекла.
Это может пригодится, чтобы разглядеть мелкий шрифт на упаковке какого-либо продукта, прочитать что-то при низком качестве печати или изучить условия очередной акции со звездочкой.
? Спасибо re:Store за полезную информацию. ?
Как активировать лупу на iPhone
1. Перейдите в Настройки – Универсальный доступ – Лупа.
2. Активируйте главный переключатель.
3. После этого найти программу можно в поиске Spotlight или Библиотеке приложений (самом правом домашнем экране с иконками) и при необходимости перетянуть на рабочий стол.
4. Можно добавить быстрый переключатель для вызова данной программы в меню Настройки – Пункт управления.
Само приложение Лупа неплохо обновили в iOS 14. Все основные возможности программы теперь вынесены на один экран.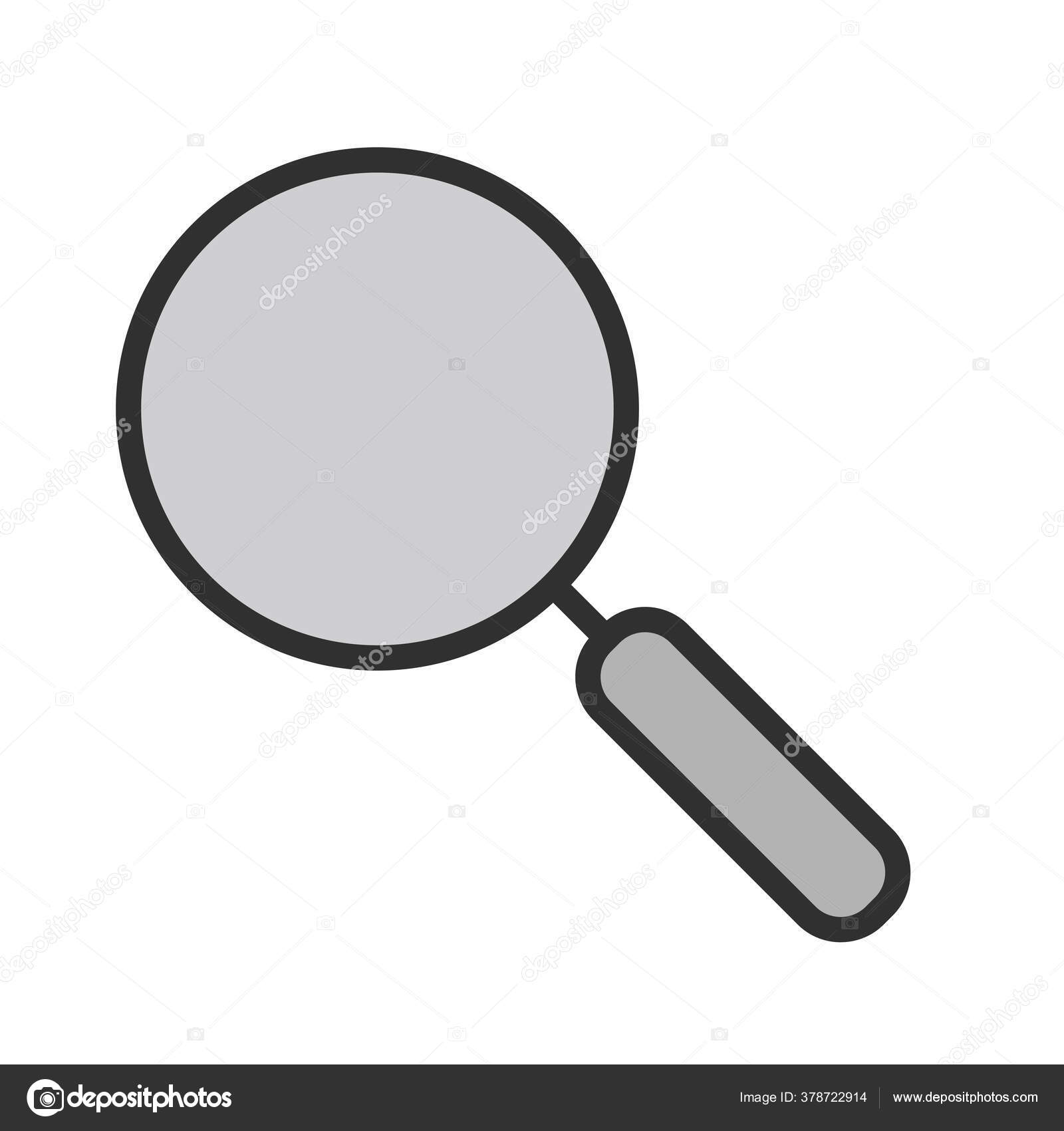 Активировать фильтры, изменить режим контрастности или включить подсветку получится при помощи отдельных кнопок.
Активировать фильтры, изменить режим контрастности или включить подсветку получится при помощи отдельных кнопок.
Можно даже делать снимки в данном приложении, которые не будут храниться в основной галерее устройства.
🤓 Хочешь больше? Подпишись на наш Telegram. … и не забывай читать наш Facebook и Twitter 🍒 В закладки iPhones.ru Фишка поможет пользователям с плохим зрением.Артём Суровцев
@artyomsurovtsevЛюблю технологии и все, что с ними связано. Верю, что величайшие открытия человечества еще впереди!
Верю, что величайшие открытия человечества еще впереди!
- До ←
Tesla Model 3 попала в аварию в США, разорвалась и повредила два дома
- После →
Собрал собственный 3D-принтер в домашних условиях! Как это было
Как увеличить при помощи телефона мелкие предметы или шрифт
Если вам необходимо прочитать мелкий шрифт на товаре, или вы работаете с мелкими деталями, а под рукой нет ничего кроме телефона, то считайте, что вам повезло. Современный телефон может заменить много инструментов и приспособлений. Одной из таких полезных функций является лупа. Для того, чтобы увеличить при помощи телефона, или приблизить объект и рассмотреть мельчайшие его детали, достаточно воспользоваться камерой или установить специальное приложение. О том, как воспользоваться камерой или специальным приложением вместо увеличительного стекла, мы сейчас и поговорим.![]()
Самый простой способ увеличения – это запустить камеру телефона и выставить необходимое увеличение. В зависимости от телефона такие настройки можно произвести прямо в камере. Иногда достаточно сделать растягивающий жест двумя пальцами.
Но часто такой метод использовать не очень удобно. Лучше установить специальное приложение. Некоторые из них мы сейчас и рассмотрим.
Лупа на смартфонеЛупа на смартфоне – это приложение, позволяющее рассматривать мелкие предметы или шрифты в увеличенном виде.
Скачать приложения можно прямо с телефона. Переходите в плей маркет, набираете слово «лупа» или наименование фирмы (допустим «hantor»). Находите в списке нужное приложение и жмете кнопку «Установить».
Лупа + Фонарик на App StoreКак установить фото на контакт в телефоне Андроид
Как включить фотовспышку на Андроид телефона Samsung
Как перенести контакты с телефона на компьютер
Приложение позволяет не только увеличивать изображение, но еще и фокусировать и даже подсвечивать его. Это очень удобно, если вам необходимо что-то разглядеть в плохо освещенном месте.
Это очень удобно, если вам необходимо что-то разглядеть в плохо освещенном месте.
Просто включите лупу и наблюдайте, как она автоматически настроит резкость на тексте и предложит вам изменить масштаб изображения.
Функции приложения «Лупа + Фонарик» (иконки внизу экрана программы):
- режим высокой контрастности
- масштабирование увеличения 1.0 -5.0 х
- сохранение снимков в библиотеке.
Приложение бесплатно, но имеется и платная версия с дополнительными функциями.
Я пользуюсь этим приложением при снятии показаний с счетчиков воды. Увеличиваю и фотографирую их.
Приложение небольшое, поэтому почти не влияет на встроенную память смартфона.
Лупа и микроскоп от HANTORПриложение поддерживает четырехкратное увеличение. Имеются встроенные фильтры (сепия и монохром), и кнопка для включения подсветки. Зум управляется кнопками регулирования громкости или ползунком на экране приложения. Объект можно сфотографировать и рассмотреть в спокойной обстановке.
Объект можно сфотографировать и рассмотреть в спокойной обстановке.
Иконки в нижней части приложения:
- Фотографирование объекта увеличения
- Просмотр фотографии
- Микроскоп
- Фильтры
- Подсветка
Лучшая его функция – это микроскоп. С его помощью можно не только рассмотреть микроскопические объекты, но даже найти занозу на пальце. Ну, а как вы его примените, это уже зависит от вашей фантазии.
Лупа от App2UЛупа от App2U называется «Ваша Лупа». После запуска включается встроенная камера и на экране появляется изображение объекта. Тут же отображается и шкала регулировки зума. Приложение очень простое в управлении. Имеется возможность ручной фокусировки.
Внизу приложения находятся значки:
- Фотография объекта
- Включение подсветки
- Переход в режим негативного изображения
- Увеличение/Уменьшение объекта
- Поворот изображения
- Настройки приложения
- Справка
Лучшей программы для мелких работ и чтения аннотаций на баночках лекарств и не придумаешь.
Видео «Как увеличить мелкие детали при помощи телефона» Вот таким образом можно увеличить при помощи телефона, как мелкий шрифт, так и мелкие детали. А так же при помощи смартфона можно подсветить и рассмотреть счетчики в труднодоступных местах.Кратность увеличения зависит от установленного приложения и возможности встроенной камеры.
Из этих трех приложений мне больше всего понравилась лупа от App2U за простоту в управлении и лупа-фонарик.
Удачи!
Понравилась статья — нажмите на кнопки:
Что значит лупа на андроид
Android — самая популярная мобильная операционная система на планете. Но даже если вы пользуетесь Android-гаджетом ежедневно, можете не знать обо всех его возможностях.
Удаленное управление и блокировка
Забыть или потерять смартфон – досадная ситуация, которая может случиться с каждым. Если вы не хотите, чтобы посторонние копались в вашем гаджете, прямо сейчас активируйте функцию удаленного управления. Это можно сделать в меню настроек «Безопасность» — «Администраторы устройства». Поставьте галочку напротив «Удаленное управление Android»:
Управлять смартфоном удаленно можно будет на сайте google.com/android/devicemanager (предварительно нужно войти в Google-аккаунт, привязанный к смартфону).
Не только в Windows, но и в Android он есть! В безопасном режиме деактивируются все сторонние приложения, а их иконки становятся черно-белыми. Режим позволяет удалять ненужные программы, бороться с вирусами и другим вредоносным ПО и, к слову, экономит заряд батареи.
Чтобы активировать безопасный режим, удерживайте кнопку выключения смартфона. Когда откроется меню с вариантами действий («Отключение питания», «Перезагрузка» и т.![]() п.), удерживайте палец на пункте «Отключение питания», а затем подтвердите загрузку в безопасном режиме.
п.), удерживайте палец на пункте «Отключение питания», а затем подтвердите загрузку в безопасном режиме.
Смена регистра в написанном тексте
Выделите фрагмент текста, а затем нажмите кнопку Shift: один раз, чтобы первая буква стала заглавной, или несколько раз, чтобы весь текст изменил регистр. Вот как это работает:
Замена «черного списка»
В чистом Android функции внесения номеров в «черный список» и блокировки звонков от них нет, а сторонние приложения не всегда правильно реализуют эту функцию. Но выход есть: выбираете в адресной книге контакт, с которым не хотите общаться, нажимаете на иконку редактирования, затем в меню выбираете пункт «Только голос. почта». После этого все звонки будут автоматически переадресовываться на голосовую почту.
Отключение добавления ярлыков приложений на рабочий стол
В настройках Play Market нужно снять галочку с пункта «Добавлять значки». Если вы после этого установите приложения, то запустить их можно будет из общего списка – на рабочем столе ярлыки не появятся. Намек: вряд ли кто-то полезет в список приложений и будет проверять, что там у вас установлено…
Намек: вряд ли кто-то полезет в список приложений и будет проверять, что там у вас установлено…
Людям с ослабленным зрением (или тем, кто еще не надел контактные линзы, но уже полез в Facebook) функция может пригодиться. Экранная лупа в Android активируется в пункте настроек «Спец. возможности» — «Жесты для увеличения». Если после этого три раза «тапнуть» по определенному участку экрана, он увеличится.
Расширенные настройки Wi-Fi
В меню настроек «Wi-Fi» — «Дополнительные функции» или «Расширенные настройки» можно отключать уведомления об обнаруженных сетях, а также отключать Wi-Fi в спящем режиме или запретить использовать сети Wi-Fi со слабым сигналом. Здесь же можно настроить Wi-Fi Direct – это прямое сопряжение устройств без использования точки доступа.
Часто синхронизация Google+ и других сервисов потребляет много трафика и надоедает push-уведомлениями. В пункте настроек «Аккаунты» нужно нажать на три точки в правом верхнем углу и там снять галочку с пункта «Автосинхронизация данных».![]() Если же нужно отключить синхронизацию только в определенном аккаунте, то нужно в этом окне установить переключатель в нужную позицию.
Если же нужно отключить синхронизацию только в определенном аккаунте, то нужно в этом окне установить переключатель в нужную позицию.
Push-уведомления в отдельных приложениях отключаются так: в настройках выбираете пункт «Приложения» — «Все», затем ищете нужное приложение и в блоке «Уведомления» задаете нужный вариант. Пункт «Блокировать все» отключает все уведомления, «Краткие уведомления» — только те, что можно «смахнуть» в «шторке».
Отключение предустановленных приложений
Предустановленные приложения можно «заморозить». Для этого в пункте настроек «Приложения» перейдите на вкладку «Все», выберите нужное приложение и нажмите «Отключить» или «Закрыть», а затем «Стереть данные». Все настройки будут удалены, а оно перестанет занимать оперативную память. Отметим, что некоторые производители запрещают отключать определенные приложения.
«Пасхалка» под версией Android
Если в настройках перейти в пункт «О телефоне» или «О планшете» и несколько раз нажать на пункт «Версия Android», увидите сюрприз, подготовленный разработчиками. Например, в Android 5.0 Lollipop сначала увидите разноцветный леденец на палочке, а потом… Проверьте сами! В Android 6.0 сюрприз похожий, в Android 4.4 Kit Kat – вращающаяся буква «К» и логотип на красном фоне. Некоторые производители размещают здесь свои «пасхалки».
Например, в Android 5.0 Lollipop сначала увидите разноцветный леденец на палочке, а потом… Проверьте сами! В Android 6.0 сюрприз похожий, в Android 4.4 Kit Kat – вращающаяся буква «К» и логотип на красном фоне. Некоторые производители размещают здесь свои «пасхалки».
2 min
Ваш телефон позволяет легко читать мелкий шрифт.
Многие люди не знают, что есть приложения, которые превращают ваш смартфон в увеличительное стекло, чтобы помочь вам читать печатные издания.
Эти приложения с увеличительным стеклом используют встроенные камеры на интеллектуальных устройствах для сканирования документов или страниц и увеличения текста на экране.
Некоторые из этих приложений лупы на Android и iPhone содержат дополнительные функции, такие как цветовые фильтры и лампы для чтения, и могут оказаться неоценимыми для тех, кто все еще любит читать газеты, журналы и книги.
Вот восемь из лучших приложений увеличительного стекла для устройств Android и iOS.
Внимание: В приложениях с увеличительным стеклом качество увеличения часто будет зависеть больше от камеры на вашем устройстве Android или iOS, чем от используемого вами приложения. Многие более дешевые модели будут использовать камеры более низкого качества, что может привести к размытию изображения, а также ограничить размер масштабирования.
Многие более дешевые модели будут использовать камеры более низкого качества, что может привести к размытию изображения, а также ограничить размер масштабирования.
1 Лучшее приложение-лупа со светом: увеличительное стекло + фонарик
Что нам нравится
- Ползунок яркости для света – отличная идея и работает хорошо.
- Возможность заморозить то, что видит камера, невероятно функциональна.
Что нам не нравится
- Простое открытие приложения включает свет смартфона, что неудобно в большинстве ситуаций.
- По иронии судьбы текст в инструкции к приложению очень маленький и его трудно прочитать.
Magnifying Glass + Flashlight – это бесплатное приложение для устройств iOS и Android, которое значительно упрощает чтение небольших текстов. Используя камеру устройства, приложение отображает именно то, что видит на экране, и позволяет увеличивать и уменьшать масштаб, проводя пальцем вверх и вниз.
Это приложение также имеет функцию лампы для чтения, которая активирует встроенный свет вашего смартфона.![]() Яркость источника света можно регулировать с помощью простого в использовании ползунка в левой части приложения, а яркость экрана можно уменьшить или увеличить, проводя пальцами влево и вправо.
Яркость источника света можно регулировать с помощью простого в использовании ползунка в левой части приложения, а яркость экрана можно уменьшить или увеличить, проводя пальцами влево и вправо.
2 Лучшее универсальное увеличительное стекло для Android
Что нам нравится
- Приложение имеет функции масштабирования, освещения и фильтрации.
- Ползунок для масштабирования.
Что нам не нравится
- Кнопки приложения немного маловаты.
- Реклама в приложении раздражает.
Magnifying Glass – это бесплатное приложение для Android, которое обладает всеми функциями, которые можно получить от приложения с лупой. Вы можете использовать его для увеличения напечатанного текста с 10-кратным увеличением, применения фильтров для облегчения чтения и включения планшета Android или подсветки телефона при чтении при слабом освещении или в темноте.
Элементы управления приложения немного маловаты, что может расстроить людей с большими пальцами при использовании устройства с небольшим экраном, но оно очень простое в использовании и не слишком запутанное в отличие от многих других приложений.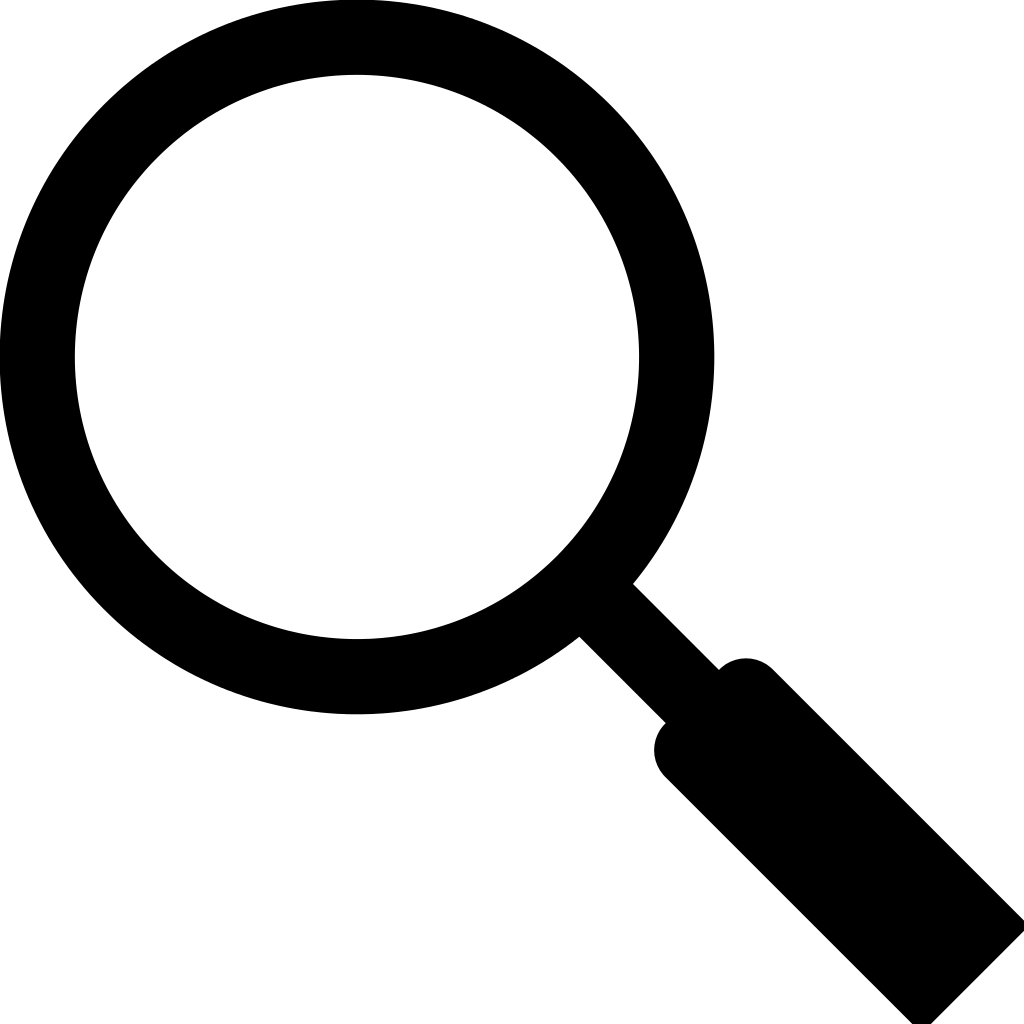
3 Лучшее приложение-лупа для хороших камер Android: Cosy Magnifier & Microscope
Что нам нравится
- Сильная функция масштабирования микроскопа для проверки действительно маленького текста.
- Контрастные параметры, которых нет в других приложениях.
Что нам не нравится
- Ползунки контрастности и яркости немного сложны в использовании на планшетах.
- Нет контроля в приложении для возврата на главный экран.
Приложение Cosy Magnifier & Microscope имеет обычные функции увеличения и освещения, которые можно ожидать от такого приложения, но его выделяют лишь ползунки контрастности и яркости, которые добавляют аспект редактирования изображений в процесс чтения.
Эти ползунки работают так же, как и аналогичные инструменты в приложениях для редактирования изображений, и их включение означает, что вы можете отрегулировать освещение всего, что камера видит в режиме реального времени, без необходимости делать снимок и открывать его в отдельном приложении для редактирования изображений.
В сочетании с бесплатными цветными фильтрами это приложение-лупа для Android – хороший выбор для тех, кто часто пытается читать в условиях необычного освещения.
4 Приложение с увеличенным стеклом для iPhone: BigMagnify Free
Что нам нравится
- Поддерживает iOS 7, которая отлично подходит для людей со старыми устройствами Apple.
- Встроенные фильтры отлично подходят для улучшения читаемости на цветной бумаге.
Что нам не нравится
- Поначалу интерфейс немного запутан и его трудно контролировать.
- Иконки очень маленькие и немного прозрачные, что затрудняет их просмотр.
BigMagnify Free – еще одно бесплатное приложение для увеличения iPhone, которое использует камеру для увеличения текста и облегчает просмотр в темноте. Что отличает это приложение, тем не менее, это встроенные фильтры, которые значительно улучшают разборчивость текста.
Фильтр повышения резкости, доступ к которому можно получить, коснувшись значка фильтра в верхней части экрана, не только делает текст более жирным, но в некоторых случаях добавляет белый контур вокруг букв, чтобы сделать их как можно более четкими.![]() BigMagnify Free – отличный выбор для тех, кому трудно читать страницы современных журналов.
BigMagnify Free – отличный выбор для тех, кому трудно читать страницы современных журналов.
5 Лучшее увеличительное приложение для чтения цветных текстов: NowYouSee
Что нам нравится
- Много вариантов для дальтоников.
- Возможность загрузки фотографий с устройства в дополнение к использованию камеры.
Что нам не нравится
- Тест дальтоника загружает веб-страницу и не выполняется в приложении.
- Инструмент определения цвета очень сложно отменить.
NowYouSee – это бесплатное увеличительное приложение для iOS и Android, которое имеет те же функции увеличительного стекла, что и другие приложения из этого списка, но также может похвастаться поддержкой ряда инструментов, предназначенных для поддержки людей, страдающих дальтонизмом.
В дополнение к функции масштабирования, которую можно выполнить, нажав на экран двумя пальцами, пользователи могут также проводить пальцем влево и вправо, чтобы переключаться между различными цветными фильтрами, чтобы облегчить их тем, кто испытывает затруднения при просмотре или различении определенных цветов.
Есть также встроенный инструмент определения цвета, который может сообщить пользователю название цвета, на который он указывает приложение, и дальтоник для пользователей, которые могут интересоваться своим зрением.
6 Приложение лупы с самыми большими кнопками: Очки для чтения
Что нам нравится
- Супер большие иконки, которые легко увидеть.
- Занимает очень мало времени, чтобы изучить элементы управления.
Что нам не нравится
- Нет ползунка для увеличения.
- Графический дизайн иконок очень простой.
Очки для чтения – это хорошее приложение-лупа для владельцев Android, которые часто испытывают затруднения при поиске приложений. Очки для чтения с очень большими и красочными иконками делают все возможное, чтобы стать доступными для тех, чье зрение может быть не таким хорошим, как раньше.
Некоторые более дешевые планшеты Android не имеют встроенной светодиодной вспышки, поэтому они не смогут использовать какие-либо функции освещения в этих приложениях с увеличительным стеклом.
Пользователи могут раздвигать экран двумя пальцами, чтобы увеличить изображение, но более интуитивно понятным вариантом является кнопка «гигант плюс», которая может автоматически увеличивать изображение на заранее определенных уровнях одним нажатием. Добавленные опции фильтра также предоставляют дополнительные инструменты для ясности чтения.
7 Самое простое приложение лупа для iPhone: Magnifying Glass With Light
Что нам нравится
- Очень легко увеличивать и уменьшать масштаб и включать и выключать свет.
- Предлагает как пинч-контроль, так и ползунок для масштабирования.
Что нам не нравится
- Для расширенных фильтров требуется платное обновление за 1,99 доллара.
- Рекламные баннеры мешают.
Увеличительное стекло с подсветкой, или Mag Light, как его называют после установки на вашем iPhone, может похвастаться невероятно обтекаемым дисплеем, который использует практически все пространство экрана, чтобы показать как можно больше того, что видит камера.![]()
В то время как большинство других приложений с увеличительным стеклом предоставляют только один способ увеличения текста, Mag Light позволяет пользователям использовать популярный жест для увеличения и уменьшения масштаба, в дополнение к ползунку на правой стороне экрана, который можно регулировать одним пальцем.
Это одно из самых простых приложений для смартфонов, которое идеально подходит для пожилых пользователей, которые часто чувствуют себя перегруженными современными приложениями и всеми их функциями.
8 Простейшее приложение-лупа для Android: Android Magnifying Glass
Что нам нравится
- Поддерживает старые устройства Android под управлением 4.0.3 и выше.
- Очень удобный дизайн приложения, который прост в использовании.
Что нам не нравится
- Приложение имеет случайную полноэкранную рекламу, которая может расстроить некоторых.
- Те, кто хочет продвинутые фильтры, должны будут искать в другом месте.

Приложение Android Magnifying Glass так же просто, как и его название, с чистым пользовательским интерфейсом, простым в использовании и базовым набором функций, который выполняет свою работу, но не перегружает пользователя.
С помощью увеличительного стекла вы можете использовать свой смартфон или планшет на Android для увеличения любого текста, который может видеть камера устройства, при этом активируя освещение, чтобы лучше выглядеть, когда условия освещения не в лучшем виде.
Здесь не о чем говорить, но большинству людей, особенно более зрелым пользователям, это все, что им нужно.
Все современные телефоны оснащены камерой, которая позволяет снимать фотографии или записывать видео.
Некоторые пользователи нашли встроенной камере дополнительный способ использования — в качестве лупы. Большинство матриц обладают достаточным разрешением, чтобы приблизить определенный объект и рассмотреть мельчайшие детали. Такая возможность позволяет не носить с собой увеличительное стекло — достаточно включить смартфон, чтобы прочитать мелкий текст или рассмотреть изображение. Функция будет особенно полезна слабовидящим людям.
Функция будет особенно полезна слабовидящим людям.
Как пользоваться лупой в телефоне?
Самый простой способ использования лупы — запустить камеру и выставить необходимое увеличение (зум). В зависимости от программной оболочки, соответствующая возможность содержится в настройках или на главном экране программы. Можно попробовать сделать растягивающий жест двумя пальцами.
Также потребуется включить автоматическую фокусировку, чтобы изображение на экране было максимально четким и насыщенным. Впрочем, стоковое приложение «Камера» неудобно для регулярного использования лупы, поэтому предлагаем ознакомиться со сторонними приложениями.
Как сделать лупу из телефона?
Лупа от App2U. Приложение обладает простым управлением. После запуска включается встроенная камера, на экране отображается изображение с матрицы и шкала регулировки зума. Также присутствуют дополнительные возможности – ручная фокусировка и включение подсветки. Программа идеально подходит для чтения мелких надписей или тонкой работы, например, пайки деталей.![]()
Увеличительное стекло от Cool Guy. Отличается упрощенным интерфейсом. Пользователю доступно несколько функций — возможность увеличения изображения, подсветка, фокусировка на объектах. Также можно повысить резкость, чтобы рассмотреть самые мелкие элементы. Приложение обладает небольшим размером, поэтому не засоряет встроенную память смартфона.
Лупа от HANTOR. Достаточно функциональное приложение в своем роде, предлагающее пользователям несколько возможностей. Здесь поддерживается четырехкратное увеличение изображения, присутствуют встроенные фильтры (сепия, монохром) и кнопка для включения подсветки. Управлять зумом можно клавишами громкости или ползунком, расположенным на экране.
Максимальное увеличение и качество приближения
Кратность увеличения варьируется от установленного приложения. Большинство программ позволяют достигнуть приближения 8x. Этого достаточно для чтения мелких надписей, рассматривания изображений или предметов. Разработчики приложений не могут повысить кратность увеличения выше упомянутого показателя, поскольку матрицы камер обладают физическими ограничениями.
Выводы
Лупа для смартфона — отличное приложение, помогающее слабовидящим людям и пользователям, рассматривающим небольшие предметы. Оно занимает немного места во встроенной памяти, но обладает отличной функциональностью.
Как рассмотреть мелкий текст с помощью смартфона Samsung.
Есть вещи, которые должны быть всегда под рукой, и уж тем более в домашнем наборе инструментов.
Так вот — наш смартфон тоже является таким незаменимым помощником, как «перочинный ножик». Он тоже имеет набор простых, но очень нужных приложений-инструментов. И самый первый «инструмент» из несессера смартфона – это приложение «Лупа»!
Оказалось, что совместив Камеру смартфона с возможностью цифрового увеличения изображения, передаваемого с Камеры на экран, и добавив включение светодиодной вспышки в качестве подсветки, мы получили уникальную вещь — электронная Лупа.
Данное приложение было разработано, прежде всего, для людей старшего поколения.
Имея при себе смартфон, Вы всегда сможете рассмотреть любой мелкий текст или предметы с помощью электронной «Лупы».
А чем может помочь приложение «Лупа» людям с пониженным зрением?
Именно с помощью такого приложения Ваш телефон поможет легко прочитать мелкий текст с любой поверхности.
Но если вы желаете читать книгу через «Лупу», то это будет не рационально. Ваш смартфон, конечно, поможет и в этом случае, но тогда всё-таки лучше применить другой подход: скачайте это произведение из интернета и читайте его либо с помощью «Электронной книги» или прямо из интернета через браузер.
Все эти приложения имеют возможность увеличения размера шрифта на экране до любого размера. Это проще и удобнее, так как эти приложения разработаны именно для чтения таких вещей.
А «Лупа» на смартфоне скорее как микроскоп необходима для изучения очень мелких деталей или считывания изображения с труднодоступных мест, например — номер агрегата старого «Жигули».
А какие возможности предоставляет приложение «Лупа»?
Вот что можно сделать с помощью «Лупы»:
— Прочитать текст объявления или газеты без очков.
— Снять показания счётчиков электричества, воды и газа.
— Проверить состав лекарства на упаковке.
— Проверить дату и срок годности продуктов в магазине.
— Проверить серийные номера на задней панели устройства (Wi-Fi, на телевизоре, стиральной машине, холодильнике и т. д.).
— Использовать в качестве микроскопа (хотя для более мелких и крошечных изображений это всё-таки не настоящий микроскоп).
И это далеко не весь перечень ситуаций, когда ваш смартфон выручит вас.
Возможности приложения «Лупа»:
— Увеличение до 5х крат.
— Используйте Фонарик, чтобы подсветить рассматриваемый предмет.
— Делайте снимки и сохраняйте увеличенные фотографии на вашем телефоне.
— Просматривайте сохраненные фотографии и делитесь ими.
— Временное замораживание экрана, чтобы рассмотреть увеличенное изображение более подробно.
— Цветовые Фильтры для повышения контрастности изображения.
А где находится приложение «Лупа» и как его установить на экран смартфона Samsung?
При включении на смартфоне специального режима «Простой режим» на втором Рабочем экране у вас появится значок приложения «Лупа». Как включить этот режим и для чего это делают описано в статье Простой режим для людей старшего поколения на смартфоне Samsung.
Для того чтобы в «Стандартном режиме» на Рабочем экране у вас появился значок приложения «Лупа», нужно провести следующую процедуру:
Инструкция по установке виджета «Лупа» на экран смартфона Samsung.
1. На втором Рабочем экране, куда мы планируем установить значок «Лупа», нужно свайпом свести два пальца.
Скрин №1 – на втором Рабочем экране свайпом свести два пальца.2. На экране откроются настройки Экрана. Нужно выбрать значок «Виджет».
Скрин №2 – нажать на значок «Виджет».3. Далее, перелистывая свайпом экраны с виджетами, нужно найти виджет «Лупа».
После этого нужно нажать на значок «Лупа» и удерживать некоторое время.
Скрин №3 – перелистывая свайпом экраны с виджетами нужно найти виджет «Лупа». Далее нажать и удерживать виджет «Лупа».После этого вас «перенесут» на Рабочий экран для определения места для виджета «Лупа». Перемещая свайпом виджет, установите их в удобном для вас месте.
Скрин №4 – свайпом определите место виджета «Лупа».4. Вот так выглядит значок приложения «Лупа» на экране смартфона.
Скрин №5 – вид Рабочего экрана со значок «Лупа»Инструкция по применению приложения «Лупа»:
Приложение «Лупа» для увеличения изображения исследуемого предмета или текста на смартфоне Samsung очень простое в использовании.
1. Все, что вам нужно сделать: открыть приложение «Лупа», навести Камеру на изображение, текст или инструкцию и приближать Камеру до тех пор, пока изображение или текст не станет крупным.
2. Камера на смартфоне имеет автофокус и она сама сфокусируется на объекте.
3. Если вы хотите ещё более увеличить картинку, то проведите свайпом двумя пальцами в разные стороны по экрану, и изображение увеличится. Или нажмите несколько раз на значок «+» в круге.
Скрин №6 – навести Камеру смартфона на коробку с чаем, чтобы разглядеть срок годности. Скрин №7 – увеличить изображение на полную шкалу в 5-ть крат.Скрин №8 – нажать на кнопку «Фонарик», чтобы включить подсветку.4. Нажмите кнопку «Фонарик», чтобы включить подсветку. «Лупа» с фонариком осветит рассматриваемый предмет.
5. Если сочетание цветов такое, что картинка «сливается» и не позволяет разглядеть мелкие детали, то в этом случае нажмите на кнопку «Цвет» и изображение будет переработано в другую контрастную палитру цветов. И таких вариантов несколько. Переключая их нажатием на кнопку «Цвет» подберите самый контрастный вариант.
Скрин №9 – нажать на кнопку «Цвет» — 1-я цветовая гамма «Чёрно-Белая». Скрин №10 – нажать на кнопку «Цвет» ещё раз – 2-я цветовая гамма «Бело-Чёрная».Скрин №11 – нажать на кнопку «Цвет» в третий раз – 3-я цветовая гамма «Чёрно-Жёлтая».6. Для съёмки нажмите на кнопку «Съёмка» и картинка на экране «заморозится».
Сейчас вы можете более внимательно рассмотреть изображение на экране, увеличивая масштаб.
Для сохранения фотографии нужно нажать на кнопку «Сохранить» и фотография будет сохранена в памяти смартфона.
Скрин №12 – нажать на кнопку «Съёмка» и картинка на экране «заморозится». Скрин №13 – нажать на кнопку «Сохранить», чтобы сохранить фотографию в памяти смартфона.
«Хотели лупу? Получите! Но обновитесь до iOS 15»
Apple вернула в бета-версии iOS 15 знаменитый инструмент для более удобного набора текста — лупу. На этот факт обратил внимание The Verge.
«Лупа» (или «Увеличительное стекло») появилась в iOS очень давно и была в её составе вплоть до iOS 13 и iPadOS 13. Когда iOS и iPadOS разделились на две отдельные операционные системы, «Лупа» исчезла из обеих новых ОС. Однако многие привыкли к ней — дело в том, что «Увеличительное стекло» помогает более удобно выделять текст или перемещать курсор, так как показывает, какая часть текста находится прямо под пальцем. Почему «Лупу» решили убрать, доподлинно неизвестно, но в первой бета-версии iOS 15 она снова появилась.
Однако можно с уверенностью сказать, что это не было багом. Новая «Лупа» изменилась внешне, стала немного меньше и появляется гораздо быстрее, чем раньше. Ею стало удобнее пользоваться. Вызвать «Увеличительное стекло» можно привычными действиями — достаточно удержать палец на набранном только что тексте. «Лупа» будет на экране до тех пор, пока вы не отпустите дисплей пальцем.
Стоит сказать, что Apple очень редко возвращается к тому, что ранее решила убрать. Самый известный пример такого даунгрейда — тип клавиатуры в MacBook. В 2016 году компания встроила в MacBook Pro клавиатуру типа «бабочка», которая оказалась одним из самых проблемных обновлений в современной истории Apple. Инженеры компании выпускали несколько итераций исправленной «бабочки», однако лучше она не становилась. После нескольких лет борьбы и бесплатных замен клавиатуры по расширенной гарантии Apple отказалась от «бабочки» и вернулась к механизму «ножницы» в 2019 году.
Кстати, множество утечек говорят о том, что в следующем MacBook может снова появиться разъем для SD-карт и HDMI-порт. Правда это или нет — покажет время.
Ранее эксперты обнаружили, что iOS 14.5 совсем не мешает приложениям собирать данные о нас, а скорее наоборот. На фоне этого Apple изменила подход к обновлениям iOS и iPadOS — возможно, впервые за много лет.
iGuides в Telegram — t.me/igmedia
iGuides в Яндекс.Дзен — zen.yandex.ru/iguides.ru
Как использовать телефон в качестве увеличительного стекла
Если вы пытаетесь прочитать меню в темном ресторане, предупреждающую этикетку на лекарстве или мелкий шрифт на контракте , который вам, возможно, не следует подписывать, увеличительное стекло может оказаться очень кстати. Тот, у кого есть свет, даже лучше.
Хорошие новости! Этот телефон в вашем кармане наполнен удобными инструментами, включая увеличительное стекло. Больше не прищуривания ! Увеличительное стекло вашего телефона позволяет вам видеть мелкие предметы в любое время и в любом месте.
Увеличительное стекло iPhone Setting
В iPhone есть полезная функция лупы, которая использует камеру. Вы должны включить эту функцию, чтобы использовать ее.
Включение лупы на iPhone
Чтобы включить увеличительное стекло на iPhone, перейдите по адресу:
Настройки , затем Общие , затем Специальные возможности , затем Лупа . Поверните его на на .
Настройки лупы iPhoneВы также можете включить Автояркость.Автояркость изменяет яркость экрана в зависимости от доступного света.
Использование увеличительного стекла на iPhone
Чтобы использовать увеличительное стекло iPhone, называемое лупой, трижды нажмите кнопку «Домой». Это откроет экран с увеличительным стеклом.
Экран с лупой iPhoneПереместите желтую точку на лупе на увеличивайте и уменьшайте масштаб . Сдвиньте точку вправо для увеличения и влево для уменьшения.
Коснитесь значка молнии, чтобы включить свет на телефоне и сделать изображение ярче.
Коснитесь значка замка, чтобы не допустить изменения уровня фокусировки камеры.
Нажмите кнопку с белым кружком, чтобы остановить изображение. Когда изображение остановлено, у круга будет желтый край. Нажмите кнопку еще раз, чтобы разморозить изображение.
Замораживание лупы iPhoneВы можете остановить изображение на лупе, а затем увеличить его. Таким образом, изображение будет стабильным, поскольку вы пытаетесь его увидеть. Перемещайте изображение пальцем, чтобы увидеть разные части изображения.
Коснитесь треугольника в правом нижнем углу экрана, чтобы управлять изображением, которое вы видите. Фильтр позволяет регулировать яркость и цвет изображения. Вы также можете добавить к изображению цветные фильтры.
В нижнем левом углу экрана фильтра находится кнопка инвертирования, которая позволяет изменять цвета. Нажмите, чтобы инвертировать цвета.
Лупа для iPhone перевернутаяAndroid
Некоторые телефоны Android также имеют функцию увеличительного стекла, но для ее работы необходимо включить ее.Чтобы включить увеличительное стекло, перейдите в Настройки , затем Специальные возможности , затем Vision , затем Увеличение и включите его.
Если вам нужно использовать увеличительное стекло, перейдите в приложение камеры и трижды коснитесь экрана. Чтобы выключить увеличительное стекло, еще раз трижды коснитесь экрана.
Некоторые телефоны Android не имеют встроенной лупы. Вы можете использовать масштабирование в приложении камеры, если вам нужно увеличение.
В магазине приложений Google Play есть много приложений для увеличения с различными функциями. Некоторые из этих приложений бесплатны, но содержат рекламу.
Фонарь с увеличительным стеклом
Фонарик с увеличительным стекломв настоящее время имеет наивысший рейтинг среди приложений с увеличительным стеклом в магазине Google Play. В этом приложении есть увеличение и фонарик, чтобы пролить свет на то, что вы пытаетесь увидеть. Как и лупа на iPhone, это приложение может заморозить изображение, чтобы вы могли увеличить и закрепить то, что пытаетесь увидеть.
Это приложение имеет небольшие рекламные объявления внизу экрана. Они не мигают и не двигаются, поэтому их довольно легко игнорировать.
При первом использовании приложения вы увидите, что фонарик включен по умолчанию . Вы можете отключить это, если вам это не нужно и вы хотите сэкономить заряд батареи, нажав значок лампочки в правом нижнем углу экрана.
Приложение для фонарика с увеличительным стекломНажмите кнопку «A», чтобы добавить синий фильтр и инвертировать цвета, чтобы свет стал темным, а темный стал светлым.
Приложение для фонарика с увеличительным стеклом и фильтромНажмите красную и синюю кнопку, чтобы свет камеры мигал как стробоскоп .
Нажмите кнопку камеры, чтобы остановить изображение и сделать снимок экрана изображения. Сведите пальцы и разведите пальцы, чтобы увеличивать и уменьшать изображение.
Нажмите кнопку фото слева, чтобы просмотреть сделанные снимки экрана и поделиться ими с другими. Нажмите кнопку «Назад» на телефоне, чтобы вернуться к увеличительному стеклу.
Вы можете проверить другие приложения с увеличительным стеклом в магазине Google Play: приложения с увеличительным стеклом в Google Play.
Обязательно проверьте, есть ли у приложений свет, если это важно для вас.
Я Кэти Уивер. А я Пит Мусто.
Кэролайн Никандер Мор написала этот отчет для VOA Learning English. Кэти Уивер была редактором.
Вам когда-нибудь требовалось увеличительное стекло, но его не было под рукой? Вам нравится идея использовать свой телефон в качестве увеличительного стекла? Используете ли вы приложение с увеличительным стеклом, которое вы бы порекомендовали?
Поделитесь своими мыслями в разделе комментариев ниже или на нашей странице в Facebook.
_____________________________________________________________
слов в этой истории
меню — н. перечень продуктов, которые можно заказать в ресторане
договор — н. юридическое соглашение между людьми, компаниями и т. Д.
увеличительное стекло — н. кусок стекла особой формы, который прикрепляется к ручке и используется для придания объекту внешнего вида больше, чем он есть
косоглазие — v. смотреть на что-либо с прикрытыми глазами
zoom — v. для регулировки объектива фотоаппарата
фокус — н. состояние, в котором что-либо (например, фотоаппарат, телескоп или глаза человека) дает четкое изображение или изображение
инвертировать — v. , чтобы изменить положение, порядок или взаимосвязь вещей так, чтобы они были противоположны тому, чем они были
по умолчанию — н. параметр, параметр и т. Д., Которые использует компьютер, если вы не выберете другой.
стробоскоп — н. Яркий свет, который очень быстро мигает и гаснет
скриншот — н. изображение данных, отображаемых на экране компьютера или мобильного устройства.
Сравнительный обзор приложений с лупой для iPhone | Американский фонд помощи слепым
Всем известная фраза «для этого есть приложение» предполагает, что когда мы сталкиваемся с препятствием, технологии уже не за горами, чтобы его решить.Как мы все знаем, хорошо продаваемые и даже благонамеренные продукты не всегда приводят к осмысленным решениям. То же самое и с приложениями-лупами, предназначенными для людей с ослабленным зрением. Поскольку у активных бэби-бумеров ухудшается зрение по мере взросления, а население в целом живет дольше, эта целевая аудитория превратилась в значительную и прибыльную демографическую группу. По оценкам Национального института здоровья (NIS), примерно 2,9 миллиона американцев живут с плохим зрением.Это число составляет почти 10% всего населения Америки, и ожидается, что это число будет только расти. Неудивительно, что сегодня на рынке продается все больше приложений с лупой.
Специальная лупа с подсветкой или электронная лупа может быть эффективным и портативным решением для доступа к печатным материалам при слабом зрении. Обратной стороной этих устройств является то, что они, как правило, дороги, для них требуются аккумуляторы или зарядка, и они не всегда под рукой, когда они вам больше всего нужны.В зависимости от размера и портативности используемого увеличительного устройства их может быть не очень удобно носить с собой. Поэтому стоит рассмотреть альтернативу, установленную на смартфон, тем более, что у нас обычно есть смартфоны с собой. Важно помнить, что приложения-лупы в лучшем случае используются просто для точечного чтения, а не для какого-либо подробного чтения. Некоторые приложения-лупы явно более эффективны, чем другие.
Для платформы Android существует ряд решений для увеличения, а также для планшетов от Android и Apple.В этой статье будут рассмотрены некоторые неотъемлемые ограничения, связанные с комбинацией приложений для iPhone и лупы, а также будет проведен сравнительный обзор шести приложений для луп, включая встроенное приложение камеры iPhone. В App Store доступно несколько десятков приложений-луп. Рассмотренные здесь приложения-лупы были специально выбраны так, чтобы значительно отличаться друг от друга, чтобы подчеркнуть, что искать и чего избегать при рассмотрении приложения-лупы.
Рассмотрим оборудование
Мощность обработки и аппаратные характеристики самого iPhone могут быть столь же важны, как и конкретное используемое приложение-лупа.IPhone 4S оснащен 3,5-дюймовым экраном и 5-мегапиксельной камерой. И iPhone 5, и iPhone 5C оснащены 4-дюймовым дисплеем и 5-мегапиксельной камерой. Недавно выпущенный iPhone 5S предлагает тот же размер экрана, что и 5C, но может похвастаться 8-мегапиксельной камерой и улучшенной конструкцией вспышки, которая обеспечивает лучшее качество изображения в условиях низкой освещенности. Для оптимальной производительности скорость обработки данных iPhone 5 и выше лучше подходит для этих приложений.
Размер экрана и размер шрифта
Для сравнения: четырехдюймовый экран iPhone 5 отображает примерно восемь символов в портретном режиме с использованием шрифта размером 36 пунктов.Приблизительно двенадцать символов отображаются шрифтом размером 22 пункта. Это равносильно отображению на экране от одного до трех слов в любой момент времени, что не способствует расширенному чтению. Приложения с лупой становятся все более непрактичными, поскольку требуются более высокие уровни увеличения, поскольку размер экрана iPhone в четыре дюйма настолько ограничен.
Размещение и панорамирование камеры
Оптимальное расстояние между материалом для печати и камерой составляет примерно от четырех до восьми дюймов, в зависимости от размера материала для печати и желаемого размера текста.Изменение расстояния также повлияет на размер печати и видимую область, отображаемую на экране iPhone. Подвешивание камеры над печатным материалом при поиске нужного текста может оказаться сложной задачей. Это особенно актуально, если у вас проблемы с зрительно-моторной координацией или тремор. Поскольку камера iPhone смещена в верхний правый угол, поскольку она направлена от вас, выравнивание этой части телефона по печатному материалу, а не по центру телефона может показаться нелогичным.Панорамирование материала для печати с помощью iPhone с сохранением правильной высоты и одновременным просмотром дисплея добавляет еще один уровень сложности. Это, безусловно, достижимо для многих, но не для всех. Одной из сильных сторон подставочных луп с подсветкой и некоторых электронных луп является то, что они обеспечивают фиксированную точку фокусировки и опираются на поверхность, что способствует стабилизации и маневренности при доступе к печатному материалу.
Тестирование приложений
Все шесть рассматриваемых приложений-луп обеспечивают две важные функции: диапазон увеличения и доступ к светодиодной подсветке для освещения.Поскольку освещение является таким важным компонентом качества изображения, приложения без доступа к светодиодной подсветке на iPhone не рассматривались. Шесть приложений оцениваются в следующих категориях:
- Простота использования
- Дополнительные функции
- Стоимость
Супер зрение +
Подпись: Снимок экрана приложения SuperVision +
Простота использования:
Элементы управления в этом приложении отображаются в нижнем левом углу и справа.Они сплошного черного цвета с белой каймой. Ясно, что были предприняты усилия, чтобы эти меры были более заметными для людей с плохим зрением. Увеличение и уменьшение размера видимой области легко достигается с помощью жестов сжатия и обратного сжатия или путем вертикального перемещения ярко выраженного белого ползунка в правую сторону дисплея. Включение функции светодиода в приложении достигается нажатием на элемент управления в виде молнии в нижнем левом углу, который плотно сгруппирован в середине двух других элементов управления.Зигзагообразный дизайн этого элемента управления может быть затруднен для некоторых людей, чтобы ассоциировать их со светодиодной подсветкой.
Дополнительные функции
Справа от светодиода находится элемент управления, напоминающий замок. Этот элемент управления позволяет замораживать и размораживать видимое изображение. Это обычная и очень важная функция среди приложений с лупой. Эта функция особенно полезна, поскольку избавляет вас от необходимости навести телефон на нужный текст в течение длительного периода времени. Вы можете заморозить видимое изображение, затем просмотреть захваченное изображение на удобном расстоянии и под удобным углом, а также увеличить или уменьшить масштаб с помощью жестов сжатия и обратного сжатия.
В левом нижнем углу дисплея находится элемент управления, напоминающий кнопку. Эта функция предназначена для стабилизации отображаемого видимого изображения. Нажатие кнопки-кнопки превращает ее в символ в виде двух стрелок, указывающих в противоположных направлениях. Этот элемент управления предназначен для стабилизации изображения при панорамировании текста по горизонтали. При использовании этих элементов управления было получено лишь незначительное улучшение стабилизации изображения. Эффективная зрительно-моторная координация и техники панорамирования, вероятно, будут играть более важную роль для стабилизации изображения.
Стоимость
Бесплатно
Увеличительное стекло See It
Подпись: Снимок экрана приложения See It Video Magnifier
Простота использования
Дистрибьюторы рекламируют это приложение за 5,99 доллара США как единственное в мире портативное видеонаблюдение. Конечно, он содержит некоторые дополнительные навороты, которых вы не найдете во многих других приложениях для луп, но у него также есть свои недостатки. Включение и выключение светодиодной подсветки iPhone выполняется достаточно легко, нажав ярко-зеленый элемент управления в правом верхнем углу.Однако приложение не дает вам возможности регулировать уровень увеличения с помощью жестов сжатия и обратного сжатия — чрезвычайно полезной функции для быстрого и легкого увеличения. Горизонтальная полоса с ползунком, расположенная в нижней части экрана, позволяет вам регулировать уровень увеличения, но она не так удобна для пользователя, как жесты сжатия и обратного сжатия. Размер печати в этих элементах управления отображается шрифтом размером примерно 7 пунктов. Такой маленький размер шрифта, который используется в приложении, разработанном специально для людей с ослабленным зрением, неприемлем.
Дополнительные функции
Одной из особенностей этого приложения среди большинства приложений является широкий выбор цветовых схем. К сожалению, все варианты выбора выполняются с помощью очень маленьких элементов управления в нижнем ряду дисплея. Выбор цвета можно сделать с помощью элементов управления, обозначенных как «Нормальный», «Серый», «Цвет» и «Инвертировать». В элементе управления «Цвет» есть шесть цветовых фильтров на выбор, включая красный, зеленый, синий, голубой, пурпурный и желтый. Когда приложение закрывается и открывается повторно, загружается последняя выбранная цветовая схема.Однако очень важно иметь возможность быстро и легко изменять цветовые схемы по мере необходимости.
В правом нижнем углу находится кнопка с надписью «Пауза», которая останавливает отображаемое изображение, подобно вышеупомянутому приложению Super Vision, которое позволяет вам останавливать и размораживать отображаемое изображение. К сожалению, этот элемент управления также помечен тем же 7-пунктирным шрифтом.
Стоимость: 5,99 долларов США
Лупа Увеличительное стекло
Подпись: Снимок экрана приложения «Лупа» с увеличительным стеклом
Простота использования
В бесплатной версии этого приложения в верхней части экрана отображается реклама, которую можно удалить, купив в приложении за 0.99. Что больше всего поражает в этом приложении, так это ограниченная область просмотра, которую оно предлагает на дисплее iPhone. Он был разработан, чтобы на самом деле выглядеть как увеличительное стекло на экране, ручке и всем остальном, и единственная функциональная область просмотра — это часть внутри самой экранной увеличительной линзы. Приложение использует скидку менее 50% на и без того маленьком экране iPhone для отображения увеличенного изображения. Все элементы управления расположены в верхней части экрана и отображаются в виде бело-черного переднего плана на сером фоне.Комбинация цветов означает очень слабый уровень контрастности. Жесты сжатия и обратного сжатия позволяют увеличивать и уменьшать уровень увеличения, но это само по себе является сложной задачей, поскольку видимая область увеличенного изображения настолько мала, что эти жесты трудно выполнять.
Дополнительные функции
В этом приложении есть несколько дополнительных функций. Единственная функция, которая отличает это приложение от других, — это возможность просматривать неувеличенное изображение за пределами экранного увеличительного объектива.Эта функция в лучшем случае ограничена, так как увеличение не предусмотрено. Это создает дополнительную нагрузку на дисплей iPhone и занимает ценное пространство на экране, которое в противном случае можно было бы использовать для увеличения экрана.
В приложении не предусмотрена возможность остановки видимого изображения. Было бы сложно оправдать затраты даже 0,99 доллара на это приложение. Самой сильной особенностью, по-видимому, является его коммерческое название, которое, по-видимому, помогло убедить многих людей загрузить его.
Стоимость: 0 $.99
BigMagnify
Подпись: Снимок экрана приложения BigMagnify
Простота использования:
Это приложение также можно загрузить бесплатно, включая рекламу, размещаемую в верхней части страницы. Покупка в приложении может быть сделана за 0,99 доллара США, что приведет к удалению рекламы. В нижнем ряду перечислены четыре элемента управления, которые позволяют регулировать уровень увеличения от одного до восьми раз. Хотя числа на этих элементах управления отображаются в виде высококонтрастного черного текста на белом фоне, 10-пунктовый шрифт, которым они помечены, несомненно, будет трудно определить для людей с ослабленным зрением.Жесты сжатия и обратного сжатия не позволяют регулировать уровень увеличения, что создает еще больший уровень зависимости от этих плохо обозначенных элементов управления.
Вдоль нижнего правого края дисплея расположены четыре дополнительных элемента управления, тесно сгруппированных вместе. Элементы управления обозначены высококонтрастным белым значком на черном переднем плане, который обеспечивает высокую контрастность, но, опять же, сами значки очень маленькие и их трудно различить. Важнейший элемент управления для включения или выключения светодиодной подсветки не только сложно идентифицировать, но и требует твердой руки, поскольку он расположен так близко к элементам управления над и под ним.Сразу под элементами управления светодиодной подсветкой находится элемент управления стоп-кадром. К сожалению, этот элемент управления небольшой и расположен в непосредственной близости от других элементов управления.
Дополнительные характеристики:
Одно нажатие на экран скрывает все элементы управления, поэтому для увеличения используется весь дисплей iPhone. Приложение BigMagnify использует переднюю камеру iPhone, доступ к которой осуществляется с помощью кнопки обратной камеры в правом нижнем углу. Это приложение также предлагает кнопку блокировки фокуса / автофокуса.В некоторых случаях эта функция может быть больше помехой, чем помощью, поскольку кнопка для ее включения и выключения настолько мала, и непреднамеренное отключение автофокуса потенциально может сделать четкое изображение различимым.
Стоимость: 0,99 доллара США
Увеличительное стекло с подсветкой Pro
Подпись: Снимок экрана увеличительного стекла с приложением Light Pro
Простота использования
Бесплатная версия этого приложения, называемая просто увеличительное стекло со светом, имеет очень удобный интерфейс.Покупка в приложении за 1,99 доллара США дает вам доступ к версии Pro, которая загружена функциями, но при этом интуитивно понятна и проста в использовании. Лаконичный пользовательский интерфейс увеличивает видимую область экрана iPhone с помощью простых в использовании ползунков, расположенных в нижней и правой части экрана, для управления размером увеличения и светодиодной подсветкой. Приложение объединяет жесты сжатия и обратного сжатия для различного увеличения. Он автоматически включает светодиодный свет в условиях низкой освещенности и темноты. Это также одно из немногих приложений-луп, которое позволяет изменять яркость самого светодиода.Одно касание запускает функцию замораживания изображения. Это также единственное приложение в этом обзоре, которое позволяет изменять размер захваченного изображения, что легко выполняется с помощью жестов сжатия и обратного сжатия. Отключение функции бесплатного изображения выполняется простым однократным прикосновением к экрану еще раз.
Дополнительные функции
Это приложение позволяет скрывать или отображать элементы управления на дисплее, просто встряхнув iPhone. Это одновременно и удобно, и очень практично, поскольку позволяет быстро и легко максимизировать область просмотра.В приложении также есть опция инверсии, которую оно называет высокой контрастностью. В верхней части экрана расположены элементы управления фронтальной камерой, функция автоматической блокировки и доступ к дополнительным параметрам в приложении. Хотя плюсы намного перевешивают недостатки этого приложения, одним из его недостатков является отсутствие контрастности и видимости этих трех элементов управления. Они отображаются в виде маленьких серых значков без контрастного фона.
Стоимость: 1,99 доллара США
Приложение камеры iPhone
Подпись: Снимок экрана приложения камеры iPhone
Простота использования
Приложение камеры для iPhone, безусловно, заслуживает рассмотрения, особенно с iPhone 4S и выше.У этого приложения есть очевидные преимущества. Он глубоко интегрирован в операционную систему, что позволяет быстро и легко получить к нему доступ, даже когда экран все еще заблокирован. Жесты сжатия и обратного сжатия можно использовать для изменения уровня увеличения. Самым большим недостатком этого приложения является тот факт, что светодиодная подсветка включается только при съемке фотографии. Поэтому это приложение полезно только в помещениях с достаточным освещением. Вы можете сделать снимок печатных материалов, например меню, которое, предположительно, даст вам изображение печатного материала при достаточном освещении.Задача состоит в том, чтобы знать, есть ли у вас в поле зрения желаемый отпечаток, когда вы делаете снимок. Эквивалент функции стоп-кадра может быть достигнут путем доступа к фотографии, сделанной с помощью элемента управления, расположенного в нижнем левом углу. После извлечения фотографии жесты сжатия и обратного сжатия позволят вам изменить размер изображения в соответствии с вашими предпочтениями.
Дополнительные функции
Приложение для фронтальной камеры расположено в правом верхнем углу, когда открыто приложение «Камера».Тем не менее, он не предоставляет никаких вариантов увеличения с помощью функции сжатия и обратного сжатия, как это делает камера заднего вида. IOS 7 предоставляет несколько фильтров камеры на выбор при просмотре изображений или фотосъемке. Эти фильтры предназначены больше для эстетики, чем для функциональности для пользователей с ослабленным зрением. При этом фильтр с пометкой «Моно» отображает изображения и фотографии в серых тонах, что может обеспечить больший контраст для некоторых людей, чем доступные по умолчанию цвета.
Стоимость: бесплатно
Итог
ПриложенияMagnifier не для всех с плохим зрением.Если вам требуется более мощная ручная или настольная лупа (с увеличением выше четырехкратного), и вы испытываете трудности с чтением текста, приложение-лупа, скорее всего, будет в равной или более сложной форме. В лучшем случае приложения-лупы полезны для точечного чтения, а не для расширенного чтения. Плохая зрительно-моторная координация и тремор рук также влияют на успешность использования любого из этих приложений.
Шесть приложений, рассмотренных в этой статье, представляют собой широкий круг вопросов, на которые следует обратить внимание, а чего следует избегать.Жесты сжатия и обратного сжатия очень полезны при настройке уровня увеличения. Возможность заморозить изображение также чрезвычайно полезна, поскольку избавляет от необходимости держать iPhone в подвешенном состоянии над страницей.
Особенно полезной функцией, которая была доступна только с увеличительным стеклом с Light Pro и приложением камеры iPhone, является возможность увеличения размера изображения в режиме стоп-кадра или фото. Это позволяет изменять размер сделанного статического изображения без одновременного выравнивания камеры iPhone по желаемому тексту.Ахиллесовой пятой для iPhone в этом сценарии является тот факт, что приложение не может активировать светодиодную подсветку, пока не будет сделана настоящая фотография.
Хотя различные цветовые темы могут быть полезны для многих людей, которые чувствительны к блику или имеют определенные предпочтения для повышения контрастности, эти темы имеют меньшее значение при использовании приложения с лупой в течение коротких периодов времени, например, для точечного чтения. Если вы слишком чувствительны к бликам, а это очень важная функция, стоит подумать о приложении See It Video Magnifier или увеличительном стекле с Light Pro.
Очень важно иметь доступ к элементам управления и функциям, которые хорошо обозначены и легкодоступны. Увеличительное стекло с лупой — хороший пример того, чего не следует искать в приложении с лупой. Элементы управления помечены с использованием плохого контраста, а используемые метки затрудняют понимание назначения самих элементов управления. Это приложение также тратит впустую и без того небольшую видимую область, используя для увеличения менее 50% экрана.
Несмотря на то, что у приложений с лупой есть преимущества, когда дело доходит до портативности и цены, они явно не для всех.Превосходное качество изображения, фиксированная точка фокусировки, цветовые предпочтения и большие дисплеи с подсветкой или электронными лупами, разработанными для людей с ослабленным зрением, могут быть очень успешными там, где приложения-лупы не работают.
Информация о продукте
приложений доступны в Apple App Store.
Super Vision +
Стоимость: бесплатно
Увеличительное стекло See It
Стоимость: 5,99 долларов США
Лупа Увеличительное стекло
Стоимость: $ 0,99
BigMagnify
Стоимость: 0 долларов США.99
Увеличительное стекло с Light Pro
Стоимость: 1,99 доллара США
Приложение камеры iPhone
Стоимость: бесплатно (встроено)
Комментарий к статье.
Приложения с лучшим увеличением для слепых и слабовидящих
Вы ищете лучшие приложения с увеличением для слепых и слабовидящих — не ищите дальше!
Знаете ли вы, что примерно 10% населения Америки имеет слабое зрение? Вот почему увеличение необходимо для того, чтобы эта популяция сохранила свою независимость.Вдобавок многие из этого населения имеют доступ к iPhone или iPad.
Отличные камеры, встроенные вместе с приложениями, которые вы можете установить на свой iPhone или iPad, которые могут действовать как увеличительное стекло. Я нашел несколько приложений, но с обновлением iOS 10 и отличной камерой, встроенной в Apple, добавила «лупу» в свой набор инструментов для обеспечения доступности. Надеюсь это поможет!!!
Люмин
Они больше не пускают приложения для луп и фонариков в магазин приложений из-за обновлений для iPhone.Но, к счастью, они сохранили эту. Это приложение выполняет две основные задачи; увеличение и освещение — кто-то сказал сверхспособности для ваших глаз. Это приложение действительно удобно, когда вы пытаетесь скопировать серийный номер или, что еще лучше, получить номера SSID со своего маршрутизатора. Он осветит область с помощью фонарика, а затем использует увеличение и экран, чтобы увеличить изображение. Вы можете делать снимки и делиться ими.
Lumin — это электронное увеличительное стекло для вашего iPhone или iPad.Он не только увеличивает объекты, но и может хранить текущую историю изображений и может сохранять или делиться этими изображениями с вашими друзьями по электронной почте, Facebook, Twitter и Instagram. Заблокированные изображения можно увеличивать в 10 или даже больше раз при идеальном освещении, а также они могут автоматически отображаться в вашей учетной записи Dropbox.
Где узнать больше: https://itunes.apple.com/us/app/lumin/id480343142?mt=8
Стоимость: 0,99 $
Лупа SuperVision +
Разработано Massachusetts Eye and Ear, это приложение имеет отличную стабилизацию, а также способность скрывать кнопки, чтобы вы могли использовать полноэкранный режим, поддержку вспышки, автофокусировку и возможность сохранения и извлечения снимков.У них есть все, очень классное приложение, действительно предназначенное для слабовидящих. Некоторые из моих студентов использовали это приложение на уроках естествознания / биологии в качестве микроскопа, вот насколько оно мощное. Красиво и просто !!!
SuperVision + — единственное приложение с увеличительным стеклом на рынке, которое предлагает превосходные возможности стабилизации живого изображения. Сильно увеличенные изображения обычно дрожат. Это проблема особенно пожилых людей. Изображение больше не трясется благодаря лупе SuperVision + (увеличительное стекло).
Где узнать больше: https://itunes.apple.com/us/app/supervision-magnifier/id6
681?mt=8
Стоимость: бесплатно
Лупа — встроена в iPhone и iPad
Вы знаете, что ваш iPhone — это не просто большой кусок тоста, который вы подносите к уху, это увеличительное стекло в кармане! Кто бы мог подумать? Лупа была встроена в обновления iOS 10, но многие до сих пор не знают о ней, поскольку она несколько скрыта. Он живет в обстановке / доступности.Как только он активирован, он превращает вашу домашнюю кнопку в активацию лупы. Это довольно круто и относительно просто. Я нашел это видео, чтобы узнать, как включить лупу. Наслаждаться!!! https://www.imore.com/how-use-magnifier-iphone-and-ipad#enable
Лупа работает как цифровое увеличительное стекло. Он использует камеру на вашем iPhone, чтобы увеличить размер всего, на что вы указываете, чтобы вы могли более четко видеть детали. Используйте вспышку, чтобы осветить объект, настройте фильтры, чтобы лучше различать цвета, или сделайте снимок, чтобы получить статичный крупный план.
Примечание. Качество лупы, в том числе то, насколько близко она может фокусироваться на тексте и объектах, будет зависеть от качества камеры вашего iPhone или iPad.
Где узнать больше: https://www.apple.com/accessibility/iphone/vision/
Стоимость: бесплатно — построен в
~ Глория
Глория Стюарт — старший специалист по вспомогательным технологиям и инструктор в отделении слабовидения и слепоты в Новой Англии. Глория является экспертом и пользователем оборудования для слабовидящих, предоставляя услуги вспомогательных технологий детям и взрослым в Род-Айленд и Новой Англии более 20 лет.
Хотите узнать больше?
New England Low Vision and Blindness предлагает обучение по этим и другим приложениям. Чтобы узнать больше, свяжитесь со специалистом по слабовидению в отделении слабовидения и слепоты в Новой Англии сегодня — напишите нам по адресу [email protected] или позвоните по бесплатному номеру 888-211-6933.
Рекомендуемое приложение: SuperVision + Magnifier | Где это AT. Блог об инструментах способностей.
Джей Акино
Координатор административных проектов
Общественный ресурсный центр инвалидов
Такие приложения, как SuperVision + Magnifier, могут помочь любому человеку стать более независимым.
SuperVision + лупаЭто приложение с увеличительным стеклом для вашего смартфона, которое специализируется на стабилизации живого изображения. Он разработан для помощи пользователям с ослабленным зрением и слабовидящим, и им легко пользоваться одной или двумя руками.
А пока это приложение доступно бесплатно!
Его можно использовать для различных целей увеличения, от чтения мелкого шрифта на документах до просмотра уличных знаков вдалеке и всего, что между ними
!
Пользователи использовали приложение для просмотра номеров телефонов, пунктов меню, адресов
, инструкций, различных мелких отпечатков и т. Д.Приложение может даже превратить ваш телефон в микроскоп, если поднести ваше устройство к небольшому объекту.
SuperVision + Magnifier позволяет пользователям:
Лупа увеличивает мелкий шрифт.- Увеличить (увеличить изображение)
Для увеличения пользователь может растянуть или сжать пальцы, чтобы увеличить экран и вернуть экран к исходному размеру. С правой стороны есть ползунок, который выполняет ту же функцию. - Стабилизировать (удерживать изображения неподвижными)
- Чтобы активировать стабилизацию, просто нажмите и удерживайте экран.
- Существует возможность стабилизации по вертикали или горизонтали для обеспечения возможности чтения.
- Скройте кнопки двойным касанием экрана. Это обеспечивает максимальное пространство для просмотра на экране.
- Булавочную кнопку в левом нижнем углу можно использовать для стабилизации всего изображения.
- Сохранение изображений
- Остановите экран, нажав кнопку блокировки в правом нижнем углу
. Пока экран заморожен, нажатие кнопки сохранения в нижнем левом углу позволяет сохранить снимок экрана.
• Нажмите верхний правый значок в центре нижней части экрана, чтобы просмотреть сохраненные изображения.
- Остановите экран, нажав кнопку блокировки в правом нижнем углу
- Яркость (используйте фонарик)
- Кнопка молнии использует функцию фонарика приложения.
- Инвертировать изображения
- Нажав кнопку инверсии на второй слева вверху, вы можете превратить приложение в режим инвертированного черно-белого изображения.
- Крупный план однодолларовой купюры
- Перевернутая однодолларовая купюра
SuperVision + Magnifier была отмечена в Новостях технологий для слепых и слабовидящих Американского фонда помощи слепым.
Это приложение БЕСПЛАТНО и доступно в iTunes App Store и Google Play Store.
27 сентября 2019 года в приложениях. Теги: слабовидение, лупаКак использовать лупу на главном экране iPhone (советы по iOS 14 Pro)
iPhone Tricks> How To
Опубликовано в How To by Patricia 3 ноября 2020 г.Приложение «Лупа» на главном экране в iOS 14
Инструмент iPhone Magnifier был переработан в iOS 14! Теперь его можно использовать как отдельное приложение на iPhone и iPad.Это означает, что вы можете включить приложение «Лупа» в библиотеке приложений и добавить его значок на главный экран для быстрого доступа!
Лупа — это функция iOS Accessiblity, которая позволяет пользователям iPhone и iPad быстро увеличивать объект из своего окружения. Этот инструмент использует основную камеру вашего устройства для увеличения объектов, попадающих в поле зрения видоискателя.
Как включить лупу на iPhone
- 1. Откройте Settings в iOS или iPadOS.
- 2 . Найдите Доступность .
- 3. Нажмите на Лупу , третью в списке Vision .
- 4. Используйте переключатель , чтобы включить функцию лупы .
Факт: Это делает приложение доступным в библиотеке приложений, и вы также можете перетащить значок лупы на главный экран.
Как добавить лупу на главный экран
Есть два способа установить стандартное приложение «Лупа» на главный экран вашего устройства:
1.Вручную
Если вы используете настройки главного экрана iOS 14 по умолчанию, лупа становится доступной только в библиотеке приложений. Чтобы добавить его на главный экран, вам необходимо:
2. Автоматически
Значок лупы будет автоматически добавлен в свободное место на главном экране, если опция Добавить на главный экран включена в настройках -> Главный экран . Этот параметр добавляет новые приложения как в библиотеку приложений, так и на главный экран. Он мгновенно добавит лупу на одну из ваших домашних страниц, как только вы ее включите, используя шаги, описанные выше.
Факт: По умолчанию iOS 14 — Только библиотека приложений !
Как использовать лупу в iOS 14
Нажмите на значок лупы, доступный на главном экране, когда вы хотите увеличить что-то поблизости.
Наведите объект в видоискатель камеры.
Используйте ползунок рядом с увеличительным стеклом для увеличения или уменьшения масштаба.
Совет: Вы также можете включить фонарик, если увеличиваете в условиях низкой освещенности.
Уловка: Используйте кнопку спуска затвора, чтобы сфотографировать увеличенный объект и увеличить масштаб с помощью жеста сжатия.используйте значок «Поделиться» (в правом верхнем углу), чтобы поделиться изображением. Нажмите «X», чтобы увеличить что-нибудь еще.
Настройки: Коснитесь значка «Настройки» в нижнем левом углу, если вы хотите включить дополнительные элементы управления, например: Яркость, Контрастность, Фильтры и Фонарик .
Используйте фонарик низкой интенсивности с лупой (профессиональный наконечник)
Наш тест подтвердил, что приложение iOS 14 Magnifier обеспечивает более широкий диапазон яркости, чем стандартное приложение Flashlight в Центре управления.
Если вы хотите использовать фонарик iPhone с еще меньшей интенсивностью, откройте лупу , снова нажмите значок фонарик , чтобы отобразить элементы управления светодиодами, и сдвиньте переключатель фонарика ближе к минимуму.
Обратите внимание, что используется только часть светодиодов, а интенсивность намного ниже, чем та, которую вы достигли для минимальной настройки приложения «Фонарик» в Центре управления.
Лупа для измерения расстояния до людей (LiDAR)
Если у вас iPhone 12 Pro, 12 Pro Max или iPad, совместимый с LiDAR (Pro 12.9 дюймов 4-го поколения или Pro 11 дюймов 2-го поколения), вы можете использовать лупу для измерения расстояния до людей поблизости.
Как сделать: Откройте лупу на любом совместимом устройстве и используйте видоискатель для отображения человека. Расстояние будет отображаться на экране.
Знаете ли вы, что с помощью iPhone 12 Pro и 12 Pro Max можно легко измерить рост?
Планируете ли вы использовать лупу в iOS 14? Сообщите нам свой отзыв об этой функции Accessibility .Используйте раздел комментариев, доступный ниже.
Связано: Посмотрите, как работала лупа на iPhone, когда она была впервые выпущена в iOS 10!
| Различные удобные приложения для учителей поддержки зрения сенсорное восприятие, удобные утилиты, распознавание шрифта Брайля, цвет идентификационный номер | ||||||
| Имя + скриншот | Стоимость | Устройство совместимость | VoiceOver & Zoom совместим? | Сайт | Комментарии | |
|---|---|---|---|---|---|---|
| Зрение! Тест | $ 1.19 | iPhone, iPod Touch и iPad | НЕТ | http://www.wowsystems.pt/ | Оцените, длинны ли вы или близорукий. Интерактивная оценка. Прочтите распечатку на экране в обозначенное расстояние. | |
| Проверка зрения | Бесплатно | iPhone, iPod Touch, не рекомендуется для iPad | НЕТ | http: // www.facebook.com/pages/Vision-Test/135968473084455 | Проверяет остроту зрения, цветовое зрение, астигматизм, | |
| Чувства — что ты видишь? | Бесплатно | iPhone, iPod Touch и iPad | НЕТ | http://www.multimed.biz/ | Экраны цветового зрения и контрастная чувствительность. 2 варианта тестирования, «Тест на дети и люди с особыми образовательными потребностями »или« Тест для молодежи и взрослые ». Если 100% точность не будет достигнута, вам будет предложено продолжить поиск совет. | |
| EyeXam | Бесплатно | iPhone, iPod Touch и iPad | НЕТ | http: // www.globaleyeventures.com/contactus.html | Экран остроты зрения, цветовое зрение, астигматизм и преобладание глаз. Версия EyeXam Pro доступна по цене 2,49 доллара США. | |
| Eye Chart Pro для iPad | Бесплатно | iPad | НЕТ | http://www.dokcompany.com/products | Использует Snellen и tumbling E диаграммы для проверки остроты зрения. Диаграммы рандомизированы, поэтому их нельзя запомнить. Платная премиум-версия позволяет дополнительные функции, такие как тест изменения размера для оценки на разных расстояниях. | |
| Офтальмология | $ 1,19 | iPhone, iPod Touch и iPad | Да | http://www.faribu.com/ | Схемы, фотографии и справочные материалы, касающиеся глаз, состояния глаз и зрения.Удобный ресурс для учителей | |
| Глаз Модель — медицинская | $ 1,19 | iPhone, iPod Touch и iPad | Да, текстовые поля VoiceOver Только | http://www.eyetools.com.br/ | Показывает модель глаза в деталь. Полезно для объяснения заболеваний глаз. Изменить вид и слои | |
| Детали кузова | $ 3.99 | iPad | Да, текстовые поля VoiceOver Только | http://support.itprof.in/bodyparts-2/ | Четкие визуальные схемы анатомия человека. Включая глаз. Включает в себя викторины. Удобный ресурс для учителя и студенты — Графика не помечена для Доступность VoiceOver. | |
| Конусы и стержни | Бесплатно | iPhone, iPod Touch и iPad | НЕТ Да, текстовые поля VoiceOver Только | http: // www.iwillapps.com/wordpress/?p=123 | Цветное зрение приложение. Также есть фотографии моделирования разнообразие наиболее часто встречающихся состояний дальтонизма | |
| iBraille | Бесплатно | iPhone, iPod Touch и iPad | Да, текстовые поля VoiceOver Только | http: // www.zeegeegames.com/ | Зрение необходимо для использования приложения. Может использоваться семьями и студентами для ознакомления с азбукой Брайля. с английского на шрифт Брайля и Преобразование шрифта Брайля в английский. Брайль 1 степени. | |
| Bumps — Руководство по Брайлю | $ 1,19 | iPhone, iPod Touch и iPad | Да, текстовые поля VoiceOver Только | http: // izatt.com / | Зрение необходимо для использования приложения. Может использоваться семьями и студентами для ознакомления с азбукой Брайля. Карточки, игра слов и справочные карты. Брайль 1 степени | |
| Изучение алфавита Брайля | $ 2,49 | iPhone, iPod Touch и iPad | Да, текстовые поля VoiceOver Только | http: // learningsheep.limewebs.com/ | Для этого необходимо хорошее зрение приложение. Может использоваться семьями и учащимися для ознакомления с шрифтом Брайля. виды деятельности. Прослушайте букву / цифру и нажмите правильную букву Брайля. Учить Номер Брайля также доступен для брайля 1 степени за 1,19 доллара. | |
| Брайля 123 | $ 1,49 | iPhone, iPod Touch и iPad | Да, текстовые поля VoiceOver Только | http: // frogscode.ru / Braille123.html | Зрение необходимо для использования приложения. Может использоваться семьями и студентами для ознакомления с азбукой Брайля. Брайль 1 степени | |
| Driller Брайля | Бесплатно | iPhone, iPod Touch и iPad | Да, текстовые поля VoiceOver Только | http: // user.gru.net/nemesis/iphoneAppPages/ | Зрение необходимо для использования приложения. Может использоваться семьями и студентами для ознакомления с азбукой Брайля. Голос за кадром повторяет выбор букв, но не визуальное расположение шрифта Брайля в викторине. Буквы и цифры покрытый. | |
| Talking Clock Digital | $ 2,49 | iPhone, iPod Touch и iPad | Да | http: // alibalisoftware.com / | Простое приложение сообщает время и дату при нажатии. Время и дата также четко отображаются крупным шрифтом в цифровой формат | |
| Говорящие часы Pro | Бесплатно | iPhone, iPod Touch и iPad | Да | http://www.mindwarrior.biz/ | Может изменять текст и цвет фона.Голос робота. | |
| Говорящие часы + таймер | $ 1,19 | iPhone, iPod Touch и iPad | Да | http://www.gamerpig.com/Site/Blank.html | Можно настроить так, чтобы приложение время разговора с заданными интервалами. Помогает ученикам / учителям следить за временем. Продолжает работать и объявлять заранее установленное время или будильник во время прослушивания музыки или с помощью других приложений. | |
| Джини Говорящие часы | Бесплатно | iPhone, iPod Touch и iPad | Да | http://www.phing.com/listing/460435-Jeanie-the-Talking-Clock-for-iPhone-iPod-Touch | Объявляет время вслух с предустановленными интервалами: 5, 10, 15, 20, 30 или 60-минутные интервалы.Настройте предпочтения в настройках. Цифровой дисплей с большой печатью | |
| Talking Watch Lite | Бесплатно | iPhone, iPod Touch и iPad | Zoom да, VoiceOver нет | http://www.enriquesantos.es/talkingclock/talking_support.html | Бесплатная версия объявляет «вы пользуетесь бесплатной версией, пожалуйста, купите полную версию »вместе с указанием времени — довольно неприятно! Полная версия $ 1: 19 | |
| На улице темно? | Бесплатно | iPhone, iPod Touch и iPad | Да | http: // malorny.нетто / | Простое приложение, которое сообщает вам напечатайте крупным шрифтом, если на улице темно, или используйте закадровый голос, чтобы услышать, если на улице темно за пределами. | |
| Оптические иллюзии! | Бесплатно | iPhone, iPod Touch и iPad | Да Нет доступа к voiceOver для графика | http://sites.google.com/site/susasoftx/Home/support | Версия для iPad оптимизирована для полноэкранный просмотр. | |
| Оптические иллюзии | $ 9,99 | iPhone, iPod Touch и iPad | Да Нет доступа к voiceOver для графика | http://avaloid.com/ipad-games | Интерактивное восприятие и оптические иллюзии викторины. Требуется хорошее зрение. | |
| 300 оптических иллюзий | Бесплатно | iPhone, iPod Touch и iPad | Да Нет доступа к voiceOver для графика | http: // icoder.ca / index.php? page = shop.browse & category_id = 28 & option = com_virtuemart & Itemid = 53 | 300 оптических иллюзий. Некоторый очень сложный. Не оптимизировано для iPad, использование опции 2 X в iPad для использования всего экрана приводит к некоторым размытость. | |
| Цвет ID | Бесплатно только iPhone | iPhone, iPod Touch | Нет | http: // www.greengar.com/ | Нажмите приложение для запуска — точка Камера iPhone на объекте, удерживайте 3 секунды, и цвет будет озвучен громкий. | |
| RIDBC Auslan Tutor: Key Signs | Бесплатно | iPhone, iPod Touch и iPad | Да VoiceOver только для текста | http://www.ridbc.org.au/resources/auslan_tutor.asp? utm_source = RIDBC_Website & utm_medium = ShortURL & utm_campaign = AuslanTutor | предназначен для семей с глухими детьми младшего возраста помочь им выучить Ауслана и способствовать раннему общению. Более 500 знаков включены, знаки были выбраны как наиболее нужные семьям в их взаимодействия с их маленькими глухими детьми. | |
| RIDBC Ауслан Репетитор | $ 39,99 | iPhone, iPod Touch | Да VoiceOver только для текста | http: // www.ridbc.org.au/resources/auslan_tutor.asp?utm_source=RIDBC_Website&utm_medium=ShortURL&utm_campaign=AuslanTutor | Репетитор RIDBC Auslan
совместим только с iPhone и iPod touch. Знак ch имеет пять соответствующих записей
которые можно просматривать по запросу так часто, как это необходимо. Пять записей: | |
| Baby Sign and Learn in Ауслан | Бесплатно | iPhone, iPod Touch и iPad | | http://babysignandlearn.com/ | | |
| Simon Says Memory Game | Бесплатно | iPhone, iPod Touch и iPad | Да с закадровым голосом | http: // casual-mobile.com / | ПО Huge Lawn Классическая игра на память. Визуальный и слуховой. Может быть реклама «Нажмите и выиграйте» внизу экрана | |
| MusicDrawFree | Бесплатно | iPhone, iPod Touch и iPad | НЕТ | http://almarako.free.fr/musicdraw.html | Для игры не нужно зрение музыку с помощью этого замечательного приложения.Визуальный эффект. Отлично подходит для причинно-следственных связей, или более сложные музыкальные композиции для слабовидящих или слепых учеников. | |
| A + Компас с голосом | $ 1,19 | iPhone и iPad с 3G и Wi-Fi | Да с закадровым голосом | http://www.gp-imports.com/ | Компас с крупным шрифтом. Эхо направление по компасу с или без использования voiceOver. | |
| Vbookz | 7,99 долл. США | iPhone, iPod Touch и iPad | Не полностью | http://vbookz.com/v1/Home.html | Платформа для чтения электронных книг включает функции поиска, преобразования текста в речь, увеличения и контрастности элементы управления, отрегулируйте скорость чтения. Используйте для чтения форматов ePub | |
| Словарь.com — Словарь и тезаурус — Бесплатно | Бесплатно | iPhone, iPod Touch и iPad | Да — не очень хорошо, хотя часто говорит «ссылка» во время чтения. | http://dictionary.reference.com/mobileapp | Приложение предоставляет ссылку контент с Dictionary.com и Thesaurus.com. НЕ ТРЕБУЕТСЯ ПОДКЛЮЧЕНИЕ К ИНТЕРНЕТУ включает около 2 000 000 слов, определений, синонимов и антонимов.Функции аудио произношение, голосовой поиск Предложения по правописанию. Фонетическое и звуковое произношение. Пример предложения. Наличие рекламы может отвлекать некоторых молодых пользователей. | |
| приложений для общения, причина и следствие, а также для студентов, которые имеют множественный доступ и учатся нужно | http://slpsharing.com/app-resources/ Блог Эрика Сайлерса и информация о приложениях для специальное образование http: // traininglearnerswithmultipleneeds.blogspot.com/2009/06/ipod-touchiphone-app-round-up-for-users.html http://mobilelearning4specialneeds.wikispaces.com/Apps http://www.spectronicsinoz.com/article/iphoneipad-apps-for-aac | |||||
| Грамотность и образование приложения Ссылки для получения дополнительной информации и просмотрели списки приложений | https://sites.google.com/a/eusd.org/eusd-iread/ipod-apps в Учителя iRead собрали отличный ресурс! Таблица образовательные приложения , относящиеся к дополнительным предметам и уровням обучения информация, цена и ссылки включены http: // learninginhand.ком ресурсы мобильного обучения — подкастинг, iPod, iPod touch, iPhone, iPad http://www.iear.org/ Образование Обзоры приложений http://www.connsensebulletin.com/2010/05/apps-for-education/ список приложений для образования http://momswithapps.com/ создатели и обозреватели приложений для семейного просмотра, качественный, познавательный, интерактивный http://www.ipadcurriculum.com/ | |||||
| Принадлежности для доступ к усилению, монтажу, чертежу и настройке | http://www.spectronicsinoz.com/blog/new-technologies/2011/01/iphone-and-ipod-accessories-imaingox-and-pogo-sketch/ http://www.spectronicsinoz.com/blog/ new-technologies / 2010/10 / how-do-i-make-my-ipod-доступный-для-студентов-с-ограниченными возможностями-встреча-новый-ipod-Switcher / | |||||
| Настройка специальных возможностей функции: VoiceOver, масштабирование, белое на черном, моно аудио, озвучивание автотекста | http: // support.apple.com/kb/HT4064 Примечание. Вы можете включить Zoom или VoiceOver, но не оба сразу. в то же время. Zoom и VoiceOver используют одни и те же жесты для выполнения разных действия. http://www.apple.com/accessibility/iphone/vision.html Учителя могут предпочесть установить VoiceOver в специальных возможностях с помощью опции «тройной щелчок на главной странице». Это позволяет легко включать и выключать закадровый голос, нажимая кнопку Home. кнопку 3 раза быстро. | |||||
| Учебники | http: // www.mediaaccess.org.au/index.php?option=com_content&view=article&id=597 http://soap.stanford.edu/show.php?contentid=97 демонстрации видео, включая VoiceOver, с использованием iPhone 4 с дисплеем Брайля http://www.visionaustralia.org/info.aspx?page=2287 подкасты об использовании специальных возможностей на Ipad, iPod, iPhone и Mac OS. http://www.senderogroup.com/social_media/rss/podcast.htm подкасты об использовании доступного GPS http://techaccessweekly.com/ подкасты о различных доступных технологиях.IPhone, приложения для iPhone, JAWS, программное обеспечение для чтения с экрана, NVDA и другое доступное программное обеспечение. | |||||
Как 16 000 человек использовали приложение-лупу для смартфонов в повседневной жизни
Задний план: Приложения для увеличения видео на смартфонах используются миллионами людей, чтобы улучшить свое зрение. Чтобы понять поведение пользователей приложения, было проведено предварительное исследование на основе «больших данных», собранных в ходе их повседневного использования.
Метод: Мобильное приложение для увеличения было разработано со встроенными модулями сбора аналитических данных. Через семь месяцев после публикации приложения были собраны данные об использовании приложения за 30 дней от 16 787 активных пользователей из 129 стран. Были проанализированы запуски приложений и использование функций.
Полученные результаты: Чаще всего приложение использовалось от одной до трех минут в день, в то время как очень небольшая часть пользователей (0.5%) использовали его более 100 раз в течение месяца по 30 минут каждый раз. Некоторые из сфокусированных объектов (13 процентов с Apple iPhone и 21 процент с Apple iPad) находились на расстоянии более двух метров. Сравнивались две функции, которые можно использовать для решения проблемы дрожания изображения — стабилизация изображения в реальном времени и моментальный снимок, и было обнаружено, что первая использовалась чаще, чем вторая, с точки зрения соотношения событие / запуск и продолжительности события.





 По мере перемещения по экрану его части увеличиваются в области закрепления лупы, хотя основная часть экрана остается без изменений.
По мере перемещения по экрану его части увеличиваются в области закрепления лупы, хотя основная часть экрана остается без изменений.
 Иногда это делает текст более удобочитаемым.
Иногда это делает текст более удобочитаемым.




 Имея при себе смартфон, Вы всегда сможете рассмотреть любой мелкий текст или предметы с помощью электронной «Лупы».
Имея при себе смартфон, Вы всегда сможете рассмотреть любой мелкий текст или предметы с помощью электронной «Лупы».