Android для чайников №23. Как скрыть файлы? — android.mobile-review.com
17 декабря 2014
Павел Крижепольский
Вконтакте
Как сделать так, чтобы определенные фотографии, видео или аудиозаписи не попадали в общий список медиафайлов и не отображались в проигрывателе или галерее? Как скрыть папку из стандартного файлового менеджера, по умолчанию установленного на телефон?
Сразу стоит отметить, что речь идет не о том, как надежно скрыть конфиденциальную информацию от посторонних глаз. При желании, обнаружить любой скрытый файл – дело техники, ничего особо сложного тут нет. Что в Android, что в настольной Windows, файлы помечаются скрытыми исключительно ради удобства пользователя, а вовсе не в целях безопасности.
Зачем это может быть нужно? Например, вы используете смартфон в качестве «флешки», иногда храня на нем какие-то графические файлы, которые нет смысла отображать в галерее. Или не хотите, чтобы в той же самой галерее отображались обложки к альбомам. А может быть, вас раздражает, что любой взявший в руки ваш смартфон тут же увидит полный список всех видеозаписей. Причин может быть много.
Универсальный способ
Скрыть файл можно несколькими способами. Самый универсальный – просто пометить его как скрытый, после чего его перестанут видеть все стандартные приложения.
Как вы помните, в Windows для этого нужно щелкнуть на файл правой кнопкой мыши, выбрать пункт «Свойства» и поставить галочку напротив атрибута «
Логику работы со скрытыми файлами Android унаследовал от Linux. В нем скрытым считается любой файл, чье название начинается с точки. Так что пользователю достаточно просто переименовать нужный файл или папку, например, изменив название «Photo.jpg» на «.Photo.jpg» или «Новая_папка» на «.Новая_папка». Сделать это можно как через файловый менеджер на Android смартфоне, так и с помощью настольного ПК.
В нем скрытым считается любой файл, чье название начинается с точки. Так что пользователю достаточно просто переименовать нужный файл или папку, например, изменив название «Photo.jpg» на «.Photo.jpg» или «Новая_папка» на «.Новая_папка». Сделать это можно как через файловый менеджер на Android смартфоне, так и с помощью настольного ПК.
Для этого нужно подключить смартфон к компьютеру с помощью кабеля, нажать на компьютере кнопку «Пуск», выбрать пункт «Мой компьютер» и в открывшейся папке найти значок вашего смартфона. Именно его и нужно открыть. Скорее всего, выглядит он будет вот так, а его название будет совпадать с названием модели телефона. На некоторых смартфонах для передачи данных необходимо разблокировать экран (актуально в том случае, если вы установили пароль на разблокировку).
Теперь нужно найти нужный файл, нажать на него правой конкой мыши и выбрать пункт «Переименовать
 Остается только добавить перед началом названия файла точку, при этом менять его разрешение или делать что-то еще не нужно.
Остается только добавить перед началом названия файла точку, при этом менять его разрешение или делать что-то еще не нужно.Конечно, сама Windows такие файлы скрытыми не считает. Если вы не хотите, чтобы этот файл был виден при подключении смартфона к компьютеру, установите галочку «Скрытый» в его свойствах.
Еще раз напомню, что сохранность ваших данных это не гарантирует. Для Android есть множество файловых менеджеров, которые прекрасно умеют работать со скрытыми файлами. А настроить отображение скрытых файлов в Windows и вовсе можно в пару кликов.
Файл .nomedia

Далее переименовываем созданный файл в «.nomedia» (не забыв стереть расширение .txt) и копируем в нужную папку смартфона.
Однако, начинающим пользователям такой способ я крайне не рекомендую. Дело в том, что разные аппараты на разных версиях Android реагируют на этот файл немного по-разному. И иногда могут просто
Скрытие из галереи обложек альбомов
Скрыть из галереи обложки альбомов можно намного проще. Стандартная Android галерея не отображает файлы Albumart.jpg или Folder.jpg, а вот плеером они отлично читаются. Так что достаточно просто переименовать соответствующим образом все обложки альбомов, и из списка фотографий они сразу же пропадут.
Как создать файл nomedia на Андроид?
Android для чайников №23.
 Как скрыть файлы? — android.mobile-review.com
Как скрыть файлы? — android.mobile-review.comВконтакте
Google+
Как сделать так, чтобы определенные фотографии, видео или аудиозаписи не попадали в общий список медиафайлов и не отображались в проигрывателе или галерее? Как скрыть папку из стандартного файлового менеджера, по умолчанию установленного на телефон?
Сразу стоит отметить, что речь идет не о том, как надежно скрыть конфиденциальную информацию от посторонних глаз. При желании, обнаружить любой скрытый файл – дело техники, ничего особо сложного тут нет. Что в Android, что в настольной Windows, файлы помечаются скрытыми исключительно ради удобства пользователя, а вовсе не в целях безопасности.
Зачем это может быть нужно? Например, вы используете смартфон в качестве «флешки», иногда храня на нем какие-то графические файлы, которые нет смысла отображать в галерее. Или не хотите, чтобы в той же самой галерее отображались обложки к альбомам. А может быть, вас раздражает, что любой взявший в руки ваш смартфон тут же увидит полный список всех видеозаписей. Причин может быть много.
Причин может быть много.
Универсальный способ
Скрыть файл можно несколькими способами. Самый универсальный – просто пометить его как скрытый, после чего его перестанут видеть все стандартные приложения.
Как вы помните, в Windows для этого нужно щелкнуть на файл правой кнопкой мыши, выбрать пункт «Свойства» и поставить галочку напротив атрибута «Скрытый». Проблема в том, что Android этот атрибут игнорирует, и прекрасно видит скрытые таким способом файлы. Ничего удивительного в этом нет – это другая ОС со своими правилами.
Логику работы со скрытыми файлами Android унаследовал от Linux. В нем скрытым считается любой файл, чье название начинается с точки. Так что пользователю достаточно просто переименовать нужный файл или папку, например, изменив название «Photo.jpg» на «.Photo.jpg» или «Новая_папка» на «.Новая_папка». Сделать это можно как через файловый менеджер на Android смартфоне, так и с помощью настольного ПК.
Для этого нужно подключить смартфон к компьютеру с помощью кабеля, нажать на компьютере кнопку «Пуск», выбрать пункт «Мой компьютер» и в открывшейся папке найти значок вашего смартфона. Именно его и нужно открыть. Скорее всего, выглядит он будет вот так, а его название будет совпадать с названием модели телефона. На некоторых смартфонах для передачи данных необходимо разблокировать экран (актуально в том случае, если вы установили пароль на разблокировку).
Именно его и нужно открыть. Скорее всего, выглядит он будет вот так, а его название будет совпадать с названием модели телефона. На некоторых смартфонах для передачи данных необходимо разблокировать экран (актуально в том случае, если вы установили пароль на разблокировку).
Теперь нужно найти нужный файл, нажать на него правой конкой мыши и выбрать пункт «Переименовать». Остается только добавить перед началом названия файла точку, при этом менять его разрешение или делать что-то еще не нужно.
Конечно, сама Windows такие файлы скрытыми не считает. Если вы не хотите, чтобы этот файл был виден при подключении смартфона к компьютеру, установите галочку «Скрытый» в его свойствах.
Еще раз напомню, что сохранность ваших данных это не гарантирует. Для Android есть множество файловых менеджеров, которые прекрасно умеют работать со скрытыми файлами. А настроить отображение скрытых файлов в Windows и вовсе можно в пару кликов.
Файл .nomedia
Для того, чтобы запретить галерее, проигрывателям и прочим программам сканировать содержимое определенных папок, не обязательно делать их скрытыми.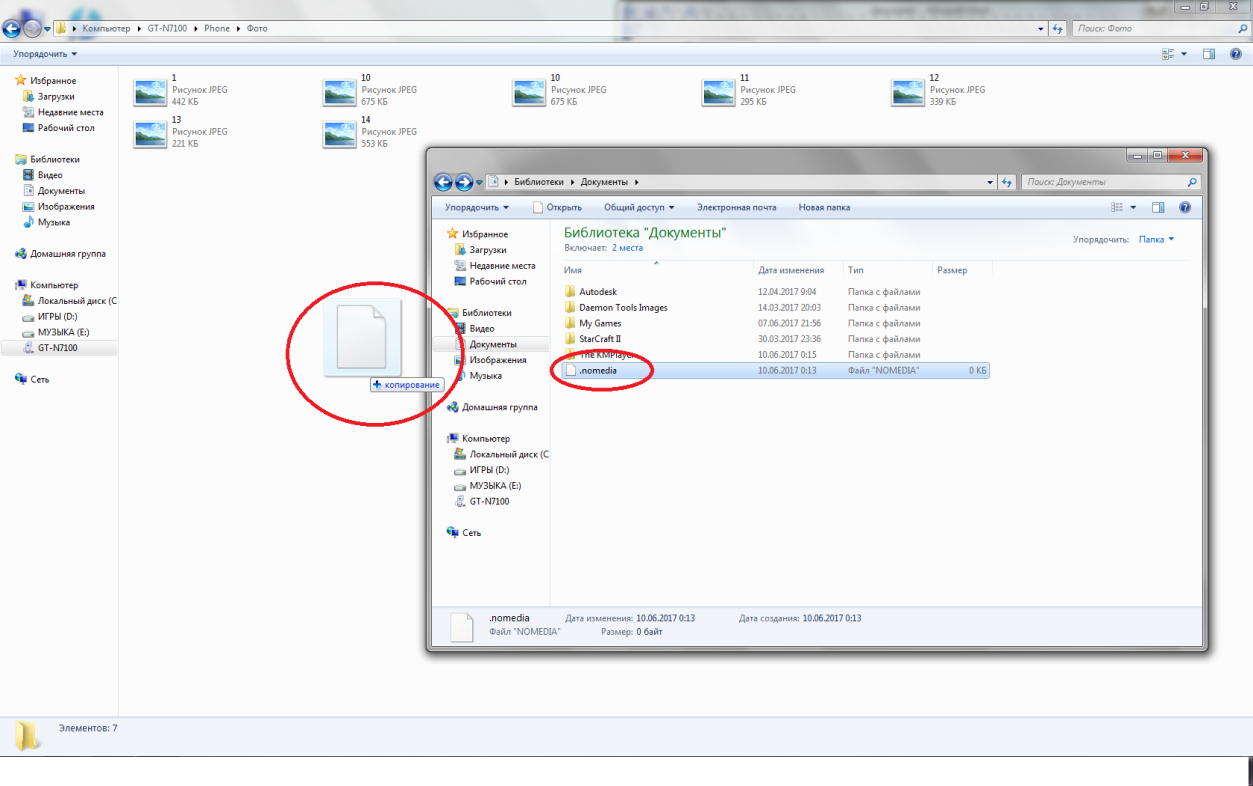
Далее переименовываем созданный файл в «.nomedia» (не забыв стереть расширение .txt) и копируем в нужную папку смартфона.
Однако, начинающим пользователям такой способ я крайне не рекомендую. Дело в том, что разные аппараты на разных версиях Android реагируют на этот файл немного по-разному. И иногда могут просто удалить все содержимое папки, в которой присутствует такой файл. Если решите воспользоваться этим способом – обязательно позаботьтесь о том, чтобы иметь резервную копию той папки, которую пытаетесь скрыть.
Скрытие из галереи обложек альбомов
Скрыть из галереи обложки альбомов можно намного проще. Стандартная Android галерея не отображает файлы Albumart.jpg или Folder.jpg, а вот плеером они отлично читаются. Так что достаточно просто переименовать соответствующим образом все обложки альбомов, и из списка фотографий они сразу же пропадут.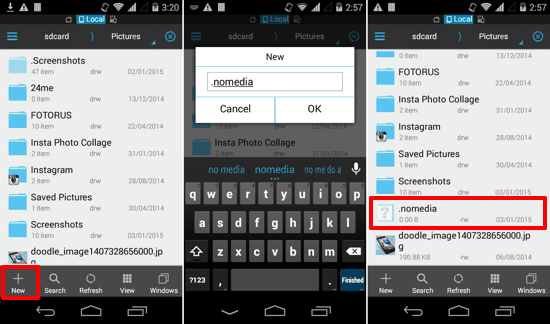
android.mobile-review.com
Файлы dthumb и nomedia на Андроид, для чего они нужны?
Операционная система Android состоит из тысяч компонентов, многие из которых представлены в виде отдельных файлов. Более того, некоторые из этих компонентов также могут генерировать и свои файлы, некоторые из которых скрыты и не отображаются в файловом менеджере. Однако если установить сторонний обозреватель накопителя и включить показ скрытых файлов, то их можно увидеть. К таким файлам можно отнести dthumb и nomedia. Ниже мы как раз и разберемся с тем, что это за файлы dthumb и nomedia на Андроид.
Что это за файл dthumb?
Файл dthumb можно обнаружить в директории, в которых хранятся изображения. В таких папках операционная система создает скрытый раздел, который называется «.thumbnails» (точка перед именем в Unix like операционных системах означает, что раздел должен быть скрытым), а в них, в свою очередь, хранятся сами файлы, в именах которых содержится dthumb и кое-какие другие символы (например, цифры).
В файлы dthumb и nomedia система записывает эскизы изображений. Это необходимо для того, чтобы они не генерировались каждый раз заново и лишний раз сильно не нагружали ресурсы устройства.
Эти файлы в большинстве случаев не доставляют хлопот, однако, в некоторых случаях их наличие может оказаться нежелательным. Они могут увеличиться до очень больших размеров – вплоть до нескольких гигабайт. Разрастание этих файлов обуславливается большим количеством изображений (например, фотографий) на устройстве. Надеюсь, вам стало ясно что это такое dthumb и вы решили, что с ним делать.
Если вы обнаружили у себя на Андроид устройстве программу MTKLogger и не знаете что это, перейдите по ссылке.
Можно ли удалить эти файлы?
Что произойдет если удалить соответствующие файлы? Ничего критического. Просто теперь при открытии списка изображений через стандартное приложение галереи, смартфон создаст новые эскизы. В результате файлы опять будут созданы.
Удалять файлы dthumb полезно только в случаях, когда из памяти устройства было удалено значительное количество изображений (например, хранимые фотографии были скопированы на компьютер). В таком случае можно удалить файлы dthumb и nomedia, тем самым убрав с устройства эскизы картинок, которых уже нет на смартфоне.
В таком случае можно удалить файлы dthumb и nomedia, тем самым убрав с устройства эскизы картинок, которых уже нет на смартфоне.
Да, есть способ, воспользовавшись которым можно предотвратить создание этого файла в будущем. Для этого потребуется:
- Удалить директорию «.thumbdata»;
- Создать новый файл (не каталог), который будет иметь имя «.thumbdata».
Подобным образом система будет обманута. Однако следует подумать прежде, чем это делать. Возможно, лучше пожертвовать несколькими сотнями мегабайт в хранилище, чем вычислительными мощностями устройства.
В Android имеется множество функций, о которых многие не догадываются. Одна из них реализована при помощи добавления специального файла – с расширением nomedia – в директорию с мультимедийными файлами.
Назначение этого файла заключается в сообщении операционной системе, что файлы в этом каталоге не следует индексировать. Таким образом, если создать файл nomedia в директорию с изображениями, то картинки из соответствующей папки не станут отображаться в галерее; если создать его в папке с музыкой, то эти треки не будут присутствовать в списке композиций проигрывателя.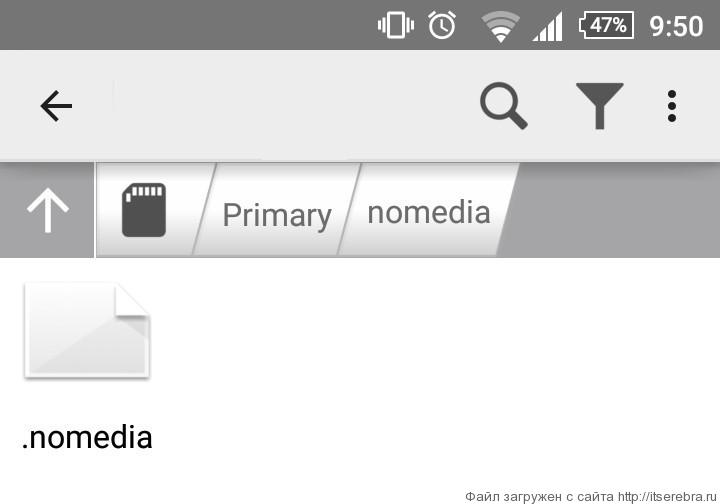 Надеюсь, вам стало понятно, что это nomedia и вы решили, что с ним делать.
Надеюсь, вам стало понятно, что это nomedia и вы решили, что с ним делать.
Размер файла nomedia составляет 0 мегабайт, так как он всегда пустой.
www.pro-vse.site
Мультимедиа на Андроиде или почему .nomedia не работает
Каждый, кто хоть немного знаком с Андроидом и чуть-чуть интересовался устройством этой операционной системы знает что такое файл .nomedia. Вы скажите, что с помощью этого файла можно скрыть содержимое папки от отображения в Галерее или приложении Музыка. Вы правы. А у вас получается? Правда?
Действительно, создав пустой файл с именем .nomedia и положив его в папку с картинками, видео и музыкой вы заметите, что содержимое папки перестало отображаться в Галерее и проигрывателе. Стоит удалить этот файл, как содержимое снова будет доступно для соответствующих приложений. Сразу ли это произошло? Нет. Дело в том, что… А, неважно. Факт в том, что обновление содержимого не происходит в тот момент, когда вы разместили в папке или удалили из неё файл . nomedia. Плеер всё равно воспроизводит музыку, она видна в плей-листе, как, собственно, и картинки видны в Галерее. Команда на обновление содержимого не поступала. А как это исправить и когда это самое обновление или переиндексация наступает?
nomedia. Плеер всё равно воспроизводит музыку, она видна в плей-листе, как, собственно, и картинки видны в Галерее. Команда на обновление содержимого не поступала. А как это исправить и когда это самое обновление или переиндексация наступает?
1. Очевидно, что, как минимум, наступает при инициализации устройства. Таким образом после создания файла .nomedia или его удалении простая перезагрузка обеспечит переиндексацию содержимого вашего смартфона и файлы, которые вы пытались скрыть или отобразить будут скрыты или отображены.
2. Существует достаточно много приложений, которые позволяют дать команду на принудительную переиндексацию. Некоторые приложения требуют права суперпользователя — ROOT как, например, виджет KitKat Media Rescan Widget, а некоторые нет. Тут есть такой момент, что разработчики, по причине, как мне кажется, слишком вольного поведения пользователей в Андроиде убрали простой доступ к командам сканирования начиная с версии 4.4 KitKat. У кого достаточно новый телефон — наличие прав суперпользователя (root) будет обязательным.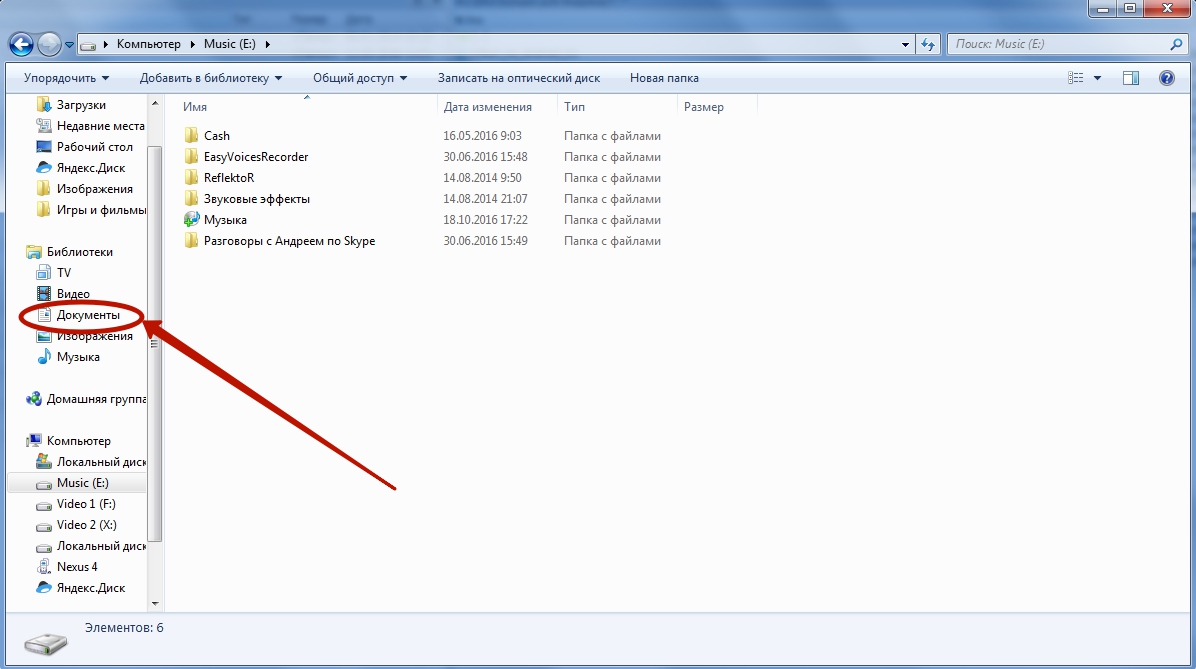
3. Я уже упоминал, что люблю самые простые универсальные решения? В данном случае получение прав суперпользователя не является простым решением, которое все смогут воплотить в жизнь. Как же тогда заставить обновиться Галерею? Я поступаю так:
-Создаю или удаляю файл .nomedia с помощью Total Commander .
-Для того, чтобы быстро увидеть результат на устройстве я программным способом отключаю карту памяти и вновь её подключаю.
После этих манипуляций Андроид заново сканирует все директории и принимает во внимание появившийся или удалённый файл .nomedia. При этом сканируются все накопители как внешняя SD-карта, так и внутренняя память.
Этот простой способ подойдёт в случае, когда доступ к меню управления картой памяти весьма прост. На Asus Fonepad управление внешней картой памяти вынесено в верхнее меню, что очень удобно. Необходимость в виджете полностью отпадает.
Преимущество этого способа перед перезагрузкой может быть весьма очивидно: не рвётся подключение к сети, другие приложения работают не прерываясь.
Для тех, кто хочет применить данный способ, сообщаю, что очень внимательно нужно относиться:
— к тому, что на некоторых устройствах пункт «Извлечь SD-карту» опасно соседствует с пунктом «Очистить SD-карту». Случайное нажатие вполне возможно, но хорошо, что при очистке карты требуется обязательное подтверждение.
-к тому, что может измениться диск для записи по умолчанию. Если у вас установлен диск по умолчанию SD-картa, то при отключении этой самой карты диск для записи изменится на «Память телефона». При отключенной карте все фотографии, загрузки пойдут на внутреннюю память телефона. После подключения карты этот параметр (Диск по умолчанию) нужно установить вновь в нужное положение.
Алгоритм такой:
-отключаем SD-карту
-подключаем SD-карту. Содержимое вашего телефона переиндексируется в соответствии с удалённым/созданным файлом .nomedia.
-при необходимости устанавливаем нужный диск для записи. О дисках для записи я писал в этом посте.
-Всё! Файл .nomedia теперь выполняет своё предназначение — скрывает папки (хоть картинки и не будут видны в Галерее, но Total Commander всё прекрасно покажет).
Бывают случаи, когда телефон подключен к компьютеру и вы смотрите фильм с телефона или переписываете файлы. Стоит нечаянно отсоединить телефон в процессе, как в телефоне проиндексируется даже то, о чём вы и не подозревали — кэш и временные файлы. Старайтесь отключать ваш смартфон всегда штатно, а то некоторые устройства даже теряли у меня плей-листы при таком неправильном отключении.
Надеюсь, что понятно изложил и прошу добавить в комментариях ваши суждения по поводу быстрого сокрытия ненужных медиафайлов.
(2 оценок, среднее: 5,00 из 5) Загрузка…
http://lassimarket.ru/2015/06/multimedia-na-androide-ili-pochemu-nomedia-ne-rabotaet/http://lassimarket.ru/wp-content/uploads/2015/06/Android.nomedia5.jpghttp://lassimarket.ru/wp-content/uploads/2015/06/Android.nomedia5.jpg2015-06-27T01:06:00+00:00Антон ТретьякAndroid и iOSКаждый, кто хоть немного знаком с Андроидом и чуть-чуть интересовался устройством этой операционной системы знает что такое файл . nomedia. Вы скажите, что с помощью этого файла можно скрыть содержимое папки от отображения в Галерее или приложении Музыка. Вы правы. А у вас получается? Правда?Действительно, создав пустой файл с именем .nomedia…Антон ТретьякАнтон Третьяк[email protected] — обзоры, инструкции, лайфхаки
nomedia. Вы скажите, что с помощью этого файла можно скрыть содержимое папки от отображения в Галерее или приложении Музыка. Вы правы. А у вас получается? Правда?Действительно, создав пустой файл с именем .nomedia…Антон ТретьякАнтон Третьяк[email protected] — обзоры, инструкции, лайфхаки
lassimarket.ru
Что это за файлы dthumb и nomedia на Андроид
Операционная система Android состоит из тысяч компонентов, многие из которых представлены в виде отдельных файлов. Более того, некоторые из этих компонентов также могут генерировать и свои файлы, некоторые из которых скрыты и не отображаются в файловом менеджере. Однако если установить сторонний обозреватель накопителя и включить показ скрытых файлов, то их можно увидеть. К таким файлам можно отнести dthumb и nomedia. Ниже мы как раз и разберемся с тем, что это за файлы dthumb и nomedia на Андроид.
Что это за файл dthumb?
Файл dthumb можно обнаружить в директории, в которых хранятся изображения. В таких папках операционная система создает скрытый раздел, который называется «. thumbnails» (точка перед именем в Unix like операционных системах означает, что раздел должен быть скрытым), а в них, в свою очередь, хранятся сами файлы, в именах которых содержится dthumb и кое-какие другие символы (например, цифры).
thumbnails» (точка перед именем в Unix like операционных системах означает, что раздел должен быть скрытым), а в них, в свою очередь, хранятся сами файлы, в именах которых содержится dthumb и кое-какие другие символы (например, цифры).
Файлы dthumb на Android
В файлы dthumb и nomedia система записывает эскизы изображений. Это необходимо для того, чтобы они не генерировались каждый раз заново и лишний раз сильно не нагружали ресурсы устройства.
Эти файлы в большинстве случаев не доставляют хлопот, однако, в некоторых случаях их наличие может оказаться нежелательным. Они могут увеличиться до очень больших размеров – вплоть до нескольких гигабайт. Разрастание этих файлов обуславливается большим количеством изображений (например, фотографий) на устройстве. Надеюсь, вам стало ясно что это такое dthumb и вы решили, что с ним делать.
Если вы обнаружили у себя на Андроид устройстве программу MTKLogger и не знаете что это, перейдите по ссылке.
Можно ли удалить эти файлы?
Что произойдет если удалить соответствующие файлы? Ничего критического.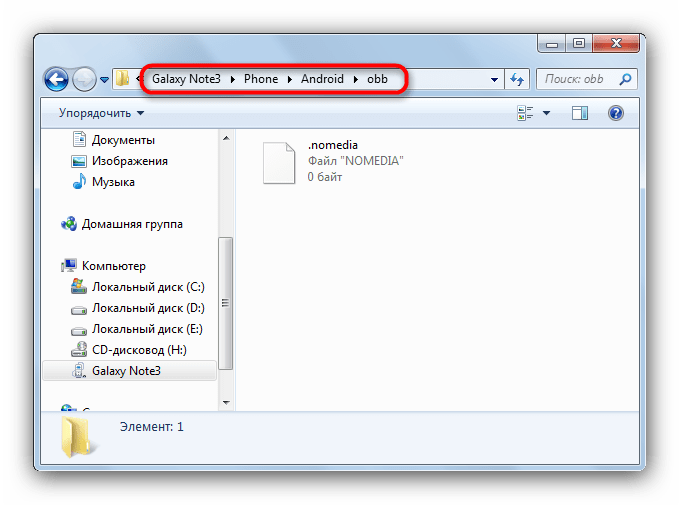 Просто теперь при открытии списка изображений через стандартное приложение галереи, смартфон создаст новые эскизы. В результате файлы опять будут созданы.
Просто теперь при открытии списка изображений через стандартное приложение галереи, смартфон создаст новые эскизы. В результате файлы опять будут созданы.
Удалять файлы dthumb полезно только в случаях, когда из памяти устройства было удалено значительное количество изображений (например, хранимые фотографии были скопированы на компьютер). В таком случае можно удалить файлы dthumb и nomedia, тем самым убрав с устройства эскизы картинок, которых уже нет на смартфоне.
Эскизы в галерее Android
Да, есть способ, воспользовавшись которым можно предотвратить создание этого файла в будущем. Для этого потребуется:
- Удалить директорию «.thumbdata»;
- Создать новый файл (не каталог), который будет иметь имя «.thumbdata».
Подобным образом система будет обманута. Однако следует подумать прежде, чем это делать. Возможно, лучше пожертвовать несколькими сотнями мегабайт в хранилище, чем вычислительными мощностями устройства.
Что это за файл nomedia?
В Android имеется множество функций, о которых многие не догадываются. Одна из них реализована при помощи добавления специального файла – с расширением nomedia – в директорию с мультимедийными файлами.
Одна из них реализована при помощи добавления специального файла – с расширением nomedia – в директорию с мультимедийными файлами.
Файл nomedia на Android
Назначение этого файла заключается в сообщении операционной системе, что файлы в этом каталоге не следует индексировать. Таким образом, если создать файл nomedia в директорию с изображениями, то картинки из соответствующей папки не станут отображаться в галерее; если создать его в папке с музыкой, то эти треки не будут присутствовать в списке композиций проигрывателя. Надеюсь, вам стало понятно, что это nomedia и вы решили, что с ним делать.
Размер файла nomedia составляет 0 мегабайт, так как он всегда пустой.
Android dthumb nomedia папки файлы
lifehacki.ru
Как скрыть папку с медиафайлами в Android
Последнее обновление от пользователя Наталья Торжанова .
Галерея в Android предоставляет Вам быстрый доступ к фото и видео, хранящимся на Вашем устройстве. Кроме того, она периодически будет осуществлять сканирование новых медиафайлов в памяти Вашего устройства. Но если Вы хотите, чтобы папка с фото или видео перестала быть видна в галерее, Вы можете добиться этого за несколько простых шагов.
Как удалить папку из медиасканера Android
Из данного руководства Вы узнаете, как предотвратить сканирование медиапапок приложением Галерея (или любыми другими приложениями). Это можно сделать, создав файл под названием .nomedia в медиапапке на Ваш выбор.Файл .nomedia – пустой текстовый файл (.txt). При помещении в папку он приказывает приложению пропускать папку при сканировании медиафайлов. Это простое решение для предотвращения отображения документов, музыки, фото и видео в Ваших приложениях.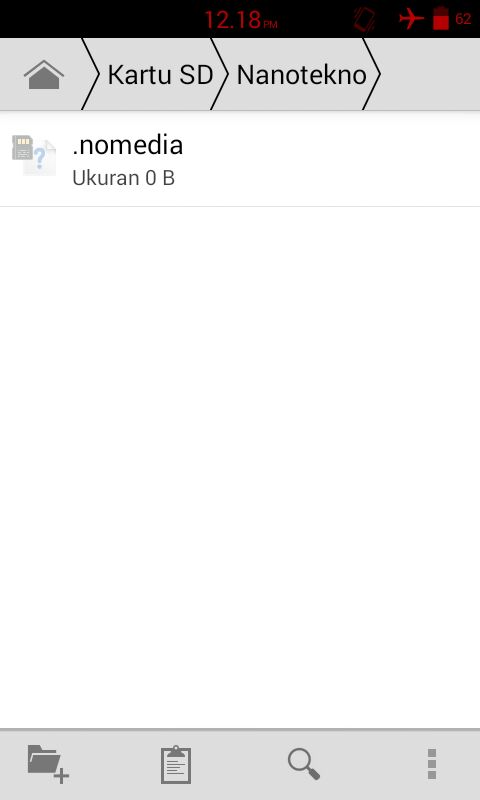
Вы можете создать файл .nomedia на компьютере (с помощью Блокнота), а затем скопировать/вставить его в желаемую папку(-и) на Вашем смартфоне или использовать бесплатное приложение, например, Free File Manager, чтобы создать файл непосредственно в целевой папке.
Как скрыть медиапапку с помощью Free File Manager
Free File Manager – бесплатное приложение без рекламы для управления файлами и приложениями (.apk) на Android.Откройте магазин Google Play и найдите Free File Manager. Нажмите на кнопку Установить, чтобы загрузить приложение на свое устройство.
Откройте приложение Free File Manager и выполните поиск желаемой медиапапки. Затем нажмите на кнопку + и выберите Новый текстовый документ, чтобы создать текстовый файл в выбранной папке. Переименуйте файл в .nomedia и нажмите Создать:
Сделав это, закройте Файловый менеджер и перезагрузите свое устройство, чтобы применить новые настройки.
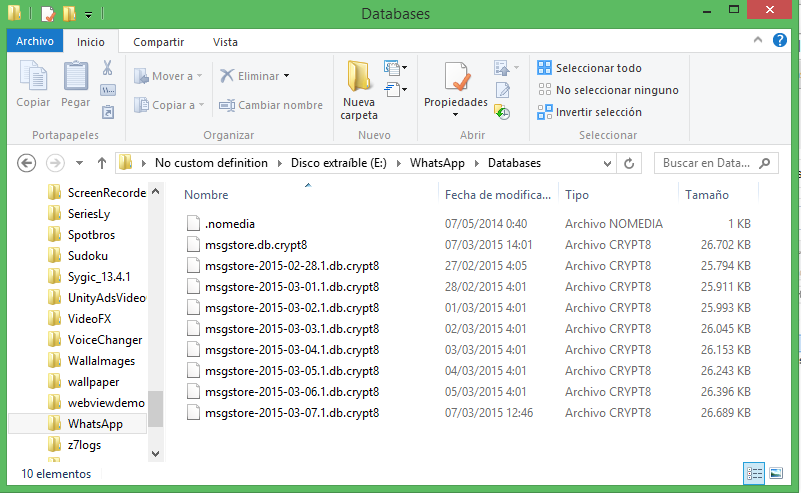
Изображение: © Szabo Viktor — Unsplash.com
Что такое файл NOMEDIA?
Автор Глеб Захаров На чтение 5 мин. Просмотров 7.7k. Опубликовано
Файл с расширением .NOMEDIA является файлом Android No Media. Их можно увидеть только на телефонах и планшетах Android или на устройствах, подключенных к устройству Android.
Эти специальные файлы никогда не имеют имени файла (то есть они всегда рассматриваются как .nomedia ) и используются, чтобы сообщать другим приложениям, чтобы они не сканировали мультимедийные файлы в той же папке, где существует файл NOMEDIA.
Например, если есть папка datafiles и в ней находится файл .NOMEDIA, то большинство приложений, ищущих мультимедийные файлы в этой папке, поймут, что им не следует считывать из нее какие-либо данные. Другими словами, папка будет казаться невидимой.
Используется для файла NOMEDIA
Поскольку файлы NOMEDIA по существу скрывают папку от других приложений, наиболее очевидным преимуществом размещения файла NOMEDIA в папке на вашем телефоне является скрытие личных изображений или скрытие нежелательных или избыточных мелодий звонка, изображений, видео и т. Д.
Например, вы можете поместить свои конфиденциальные фотографии и видео в альбом Secret Content в приложении «Галерея», а затем добавить в него файл NOMEDIA, чтобы случайный наблюдатель, просматривающий ваши фотографии, мог видеть только то, что вы хотите. их увидеть.
Файлы NOMEDIA также полезны в ситуациях, когда в противном случае устройство может сильно пострадать от производительности, если мультимедийный проигрыватель сканирует папку с сотнями или тысячами файлов изображений или видео. Если вы не хотите, чтобы мультимедийный проигрыватель просматривал какую-либо конкретную папку, вы можете сэкономить много памяти и время автономной работы, пометив его как папку «без носителя».
Знание того, для чего используются файлы NOMEDIA, также полезно, если ваше мультимедийное приложение не отображает все ваши изображения или видео. Например, если Google Photos не создает резервные копии файлов в определенной папке, вы можете обнаружить, что это происходит из-за наличия файла NOMEDIA, и в этом случае удаление или переименование файла NOMEDIA позволит Google Photo нормально читать содержимое.
Как сделать или удалить файлы NOMEDIA
Файл NOMEDIA должен быть помещен в папку, которая должна быть помечена как папка «без носителя». Вы можете создать новый файл NOMEDIA, если хотите скрыть содержимое папки, или удалить файл NOMEDIA, чтобы показать музыку, видео, мелодии и т. Д.
Вы можете создавать и удалять файлы NOMEDIA прямо со своего телефона или планшета с помощью приложения, такого как g (x) labs ‘Nomedia, или приложения Droida с тем же именем. Например, если вы используете файл из лаборатории g (x), переключите параметр ВКЛ рядом с любой папкой, чтобы добавить в нее файл .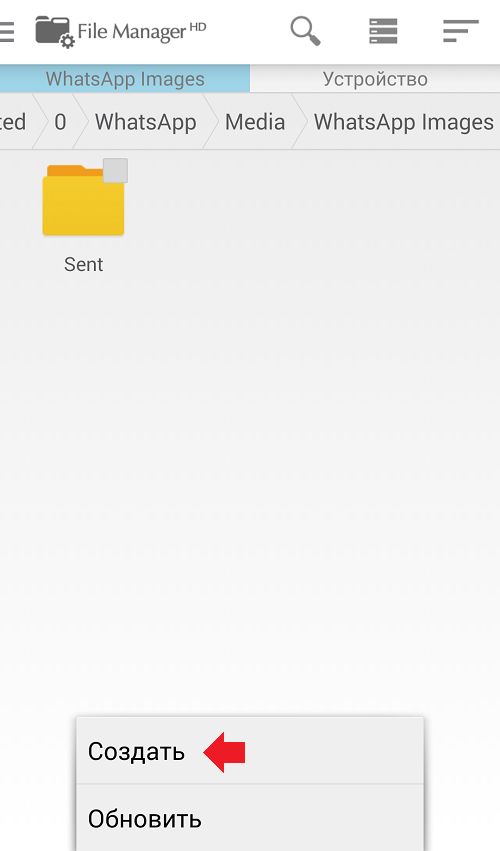 NOMEDIA. Во втором нажмите и удерживайте папку, чтобы создать новый файл NOMEDIA; папка станет красной, чтобы указать, что в ней есть файл NOMEDIA.
NOMEDIA. Во втором нажмите и удерживайте папку, чтобы создать новый файл NOMEDIA; папка станет красной, чтобы указать, что в ней есть файл NOMEDIA.
Некоторые приложения для просмотра файлов, такие как File Manager Pro, позволяют переименовывать файлы. Это означает, что вы можете переименовать любой файл в любой папке, которая будет называться .nomedia . Очевидно, что это хорошая идея, если в папке есть неважный файл, который вы можете переименовать.
Будьте очень осторожны, используя приложения, которые специально не предназначены для работы с контентом NOMEDIA. Поскольку приложение может не отображать папки NOMEDIA (большинство из них не будут), данные могут быть также скрыты от этого приложения, как в случае с File Manager Pro. Это означает, что вы не сможете показать его с помощью того же приложения.
Другой способ создания или удаления файлов NOMEDIA – с вашего компьютера. Установите ES File Explorer File Manager на свой Android, а затем откройте Сеть > Удаленный менеджер из меню.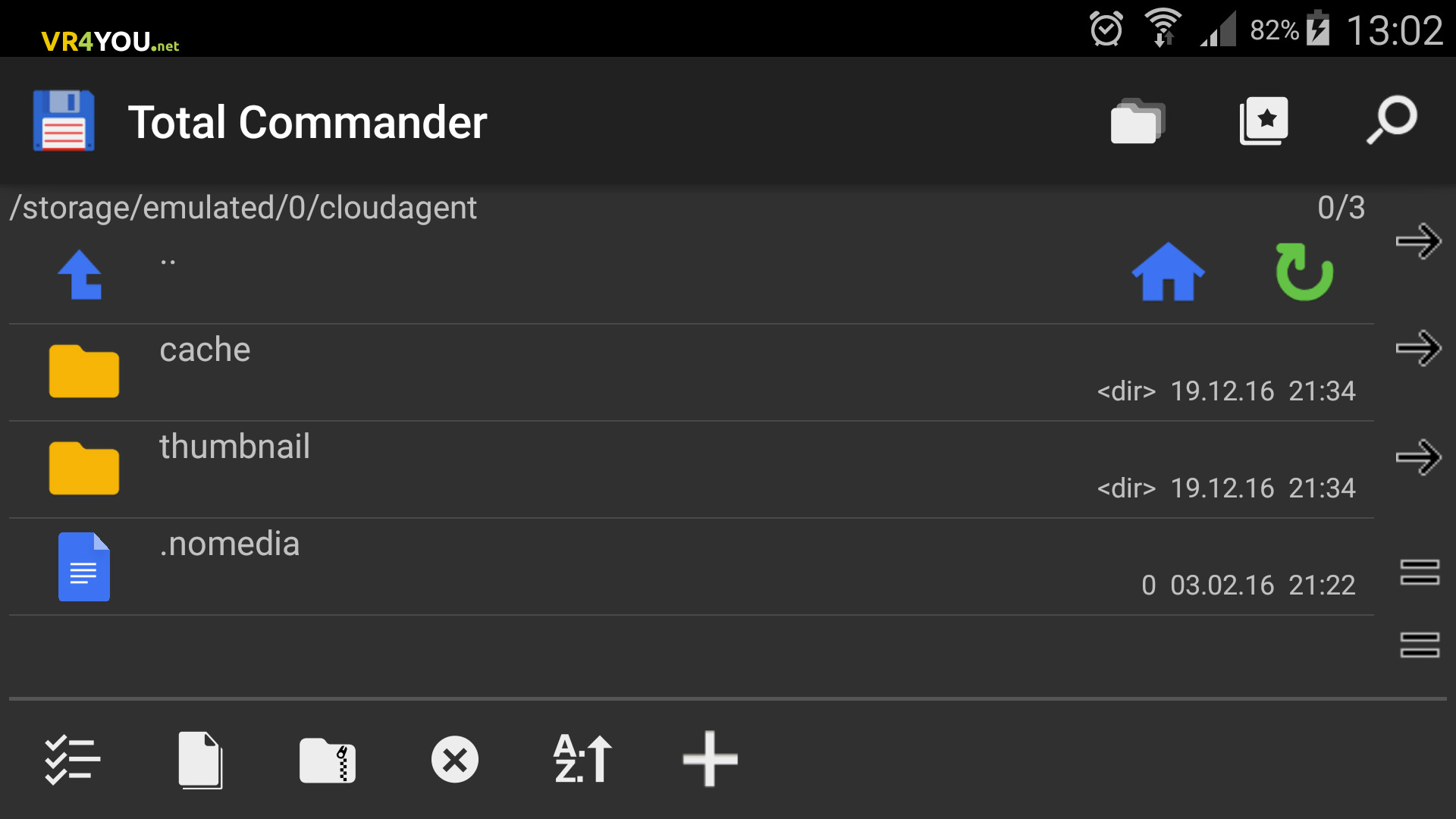 Включите функцию удаленной сети, а затем с компьютера получите доступ к FTP-адресу, указанному в приложении.
Включите функцию удаленной сети, а затем с компьютера получите доступ к FTP-адресу, указанному в приложении.
Например, в Windows вы можете открыть проводник и ввести адрес на панели навигации, как показано на рисунке вверху этой страницы. Оттуда вы можете создать новый текстовый файл с именем .nomedia в любой папке или переименовать любой из файлов с расширением NOMEDIA (просто обязательно удалите имя файла).
Этот метод также работает для удаления или переименования файла NOMEDIA, чтобы отменить скрытый эффект.
Если у вас возникают проблемы при создании файла NOMEDIA с вашего компьютера, сначала откройте текстовый редактор, а затем оттуда сохраните файл .nomedia в папку на своем компьютере (убедитесь, что Сохранить для параметра типа задано значение Все файлы ), откуда вы можете скопировать его в папку на устройстве Android через соединение FTP.
В отличие от большинства файлов, нет причин пытаться открыть файл NOMEDIA. Большинство из них абсолютно пустые, поэтому просмотр одного в текстовом редакторе ничего не даст.
Большинство из них абсолютно пустые, поэтому просмотр одного в текстовом редакторе ничего не даст.
Единственное исключение – если вы переименовали фотографию или видео в .nomedia , чтобы скрыть папку. Если это так, переименуйте его обратно в PNG, JPG, MP4 и т. Д., позволит вам использовать файл снова нормально.
КАК: Файл NOMEDIA (что это такое и как его использовать)
Файл с расширением .NOMEDIA является файлом Android No Media. Они видны только на телефонах и планшетах Android или на устройствах, подключенных к устройству Android.
Эти специальные файлы никогда не имеют имени файла (т. Е. Они всегда рассматриваются как .nomedia) и используются, чтобы сообщить другим приложениям избегать сканирования медиафайлов в той же папке, где существует файл NOMEDIA.
Например, если есть папка, называемая Дата файлы и в нем файл .NOMEDIA, то большинство приложений, ищущих медиа-файлы в этой папке, поймут, что им не следует читать какие-либо данные из него. Другими словами, папка будет казаться невидимой.
Другими словами, папка будет казаться невидимой.
Использование файла NOMEDIA
Поскольку файлы NOMEDIA по существу скрывают папку из других приложений, наиболее очевидным преимуществом для размещения файла NOMEDIA в папке на вашем телефоне является скрыть личные фотографии или скрыть ненужные или лишние мелодии, изображения, видео и т. Д.
Например, вы можете поместить свои чувствительные фотографии и видео в Секретный контент альбом в приложении «Галерея», а затем добавьте к нему файл NOMEDIA, чтобы случайный наблюдатель, просматривающий ваши снимки, мог видеть только то, что вы хотите, чтобы они видели.
Файлы NOMEDIA также полезны в ситуациях, когда устройство в противном случае может сильно пострадать, если мультимедийный проигрыватель просматривает папку с сотнями или тысячами изображений или видеофайлов. Если вы не хотите, чтобы медиаплеер просматривал любую конкретную папку, вы можете сэкономить массу памяти и время автономной работы, отметив ее как папку «без носителя».
Знание того, какие файлы NOMEDIA используются, также полезно, если ваше мультимедийное приложение не отображает все ваши изображения или видео. Например, если Google Фото не будет создавать резервные копии файлов в определенной папке, вы можете обнаружить, что это связано с тем, что в нем есть файл NOMEDIA, и в этом случае удаление или переименование файла NOMEDIA позволит Google Photo нормально читать содержимое.
Как сделать или удалить файлы NOMEDIA
Файл NOMEDIA должен быть помещен в папку, которая должна быть помечена как папка «Ä media media». Вы можете создать новый файл NOMEDIA, если хотите скрыть содержимое папки или удалить файл NOMEDIA, чтобы отобразить музыку, видео, мелодии звонка и т. Д.
Вы можете создавать и удалять файлы NOMEDIA прямо с вашего телефона или планшета с помощью приложения, такого как g (x) labs Nomedia, или приложение Droida с тем же именем. Например, если вы используете один из g (x) labs, переключите опцию на НА рядом с любой папкой для размещения в нем файла .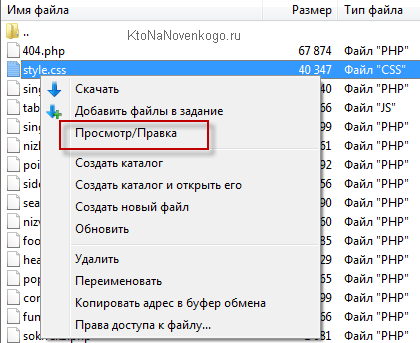 NOMEDIA. Во второй, нажмите и удерживайте папку, чтобы создать новый файл NOMEDIA; папка станет красной, указывая на то, что в ней есть файл NOMEDIA.
NOMEDIA. Во второй, нажмите и удерживайте папку, чтобы создать новый файл NOMEDIA; папка станет красной, указывая на то, что в ней есть файл NOMEDIA.
Некоторые приложения для проводника файлов, такие как File Manager Pro, позволяют переименовывать файлы, что означает, что вы можете переименовать любой файл в любую папку, которая будет называться .nomedia, Очевидно, что это только хорошая идея, если в папке есть неважный файл, в котором вы можете переименовать.
Важный: Будьте очень осторожны с помощью приложений, которые специально предназначены для работы с контентом NOMEDIA. Так как приложение может не отображать папки NOMEDIA (большинство из них), данные могут быть скрыты от этого приложения, как и в случае с File Manager Pro. Что это значит, что вы не сможете Unhide он использует то же приложение.
Другой способ создания или удаления файлов NOMEDIA — с вашего компьютера. Установите ES File Explorer File Manager на Android и затем откройте сеть > Удаленный менеджер из меню. Включите функцию удаленной сети, а затем с компьютера, получите доступ к FTP-адресу, указанному в приложении.
Включите функцию удаленной сети, а затем с компьютера, получите доступ к FTP-адресу, указанному в приложении.
Например, в Windows вы можете открыть Explorer и ввести адрес в панели навигации, как показано на изображении вверху этой страницы. Оттуда вы можете создать новый текстовый файл, называемый .nomedia в любой папке или переименуйте любой из файлов с расширением файла NOMEDIA (просто обязательно удалите имя файла).
Этот метод также работает, чтобы удалить или переименовать файл NOMEDIA, чтобы отменить скрытый эффект.
Совет: Если у вас возникли проблемы с созданием файла NOMEDIA с вашего компьютера, сначала откройте текстовый редактор, а затем оттуда, сохраните .nomedia файл в папку на вашем компьютере (убедитесь, что Сохранить как тип для параметра Все файлы ), откуда вы можете скопировать его в папку на Android-устройстве через FTP-соединение.
В отличие от большинства файлов, нет никаких оснований пытаться открыть файл NOMEDIA. Большинство из них полностью пусты, поэтому просмотр в текстовом редакторе ничего не покажет.
Большинство из них полностью пусты, поэтому просмотр в текстовом редакторе ничего не покажет.
Единственное исключение — если вы переименовали фотографию или видео в .nomedia чтобы скрыть папку. Если это так, переименование его обратно в PNG, JPG, MP4 и т. Д. Позволит вам снова использовать файл снова.
Как создать файл номедиа
Как создать файл .nomedia на устройстве Android?
В Android .nomedia файл в основном пустой файл с «.nomedia» в качестве имени файла. Вы можете поместить этот файл в папку, чтобы сообщить мультимедийному сканеру, что любые мультимедийные файлы в этой папке не должны отображаться в таких приложениях, как Галерея, Видео и Музыкальные проигрыватели.
Есть несколько способов создать этот простой файл, но наиболее распространенными являются следующие:
я. Использование ES File Explorer
- На вашем Android установите и запустите приложение ES File Explorer.
- Использовать ES File Explorer просмотреть папку, в которой вы хотели бы иметь .
 nomedia файл.
nomedia файл. - Затем нажмите кнопку меню и выберите новый.
- Выбрать файл и затем введите имя файла .nomedia
- Нажмите Хорошо и это все.
II. Использование ПК с Windows
- На вашем компьютере запустите Блокнот программного обеспечения.
- Теперь перейдите к файл > Сохранить.
- Введите .nomedia для имени файла и выберите Все файлы для Сохранить как тип.
- Подключите телефон Android к ПК с помощью USB-кабеля для передачи данных.
- С помощью проводника Windows скопируйте .nomedia файл с вашего ПК в папку, которую вы хотите остановить сканирование мультимедиа.
(Найдите список советов и рекомендаций для Samsung Galaxy S3 и Android.)
КАК: Файл NOMEDIA (что это такое и как его использовать)
Файл с расширением .NOMEDIA является файлом Android No Media. Они видны только на телефонах и планшетах Android или на устройствах, подключенных к устройству Android.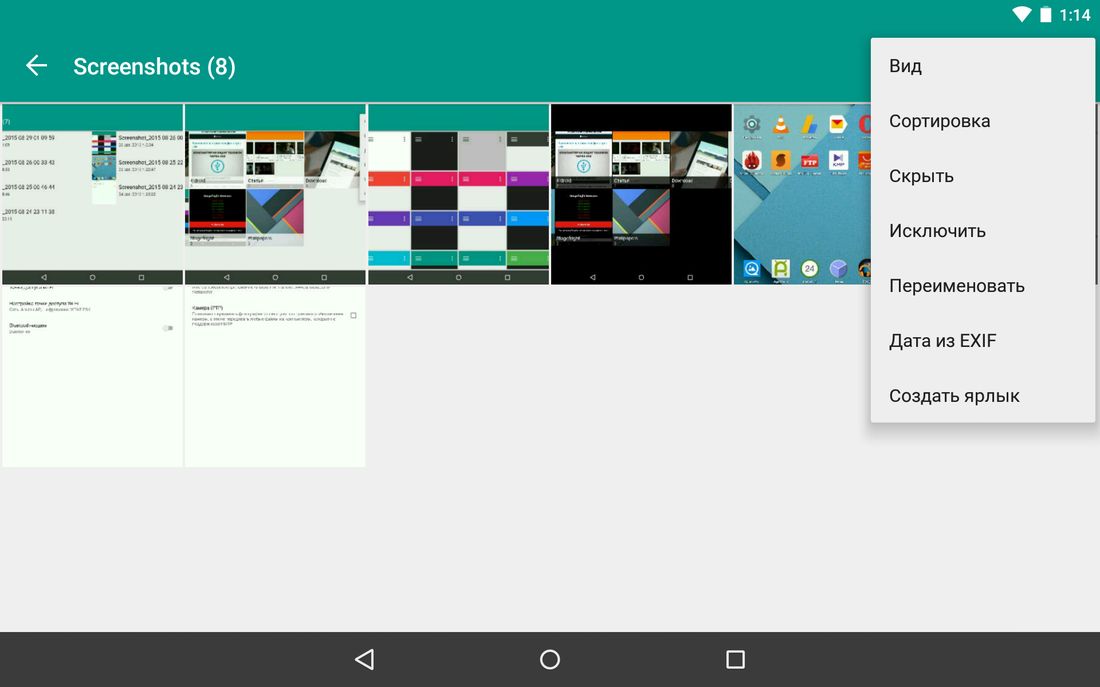
Эти специальные файлы никогда не имеют имени файла (т. Е. Они всегда рассматриваются как .nomedia) и используются, чтобы сообщить другим приложениям избегать сканирования медиафайлов в той же папке, где существует файл NOMEDIA.
Например, если есть папка, называемая Дата файлы и в нем файл .NOMEDIA, то большинство приложений, ищущих медиа-файлы в этой папке, поймут, что им не следует читать какие-либо данные из него. Другими словами, папка будет казаться невидимой.
Использование файла NOMEDIA
Поскольку файлы NOMEDIA по существу скрывают папку из других приложений, наиболее очевидным преимуществом для размещения файла NOMEDIA в папке на вашем телефоне является скрыть личные фотографии или скрыть ненужные или лишние мелодии, изображения, видео и т. Д.
Например, вы можете поместить свои чувствительные фотографии и видео в Секретный контент альбом в приложении «Галерея», а затем добавьте к нему файл NOMEDIA, чтобы случайный наблюдатель, просматривающий ваши снимки, мог видеть только то, что вы хотите, чтобы они видели.
Файлы NOMEDIA также полезны в ситуациях, когда устройство в противном случае может сильно пострадать, если мультимедийный проигрыватель просматривает папку с сотнями или тысячами изображений или видеофайлов. Если вы не хотите, чтобы медиаплеер просматривал любую конкретную папку, вы можете сэкономить массу памяти и время автономной работы, отметив ее как папку «без носителя».
Знание того, какие файлы NOMEDIA используются, также полезно, если ваше мультимедийное приложение не отображает все ваши изображения или видео. Например, если Google Фото не будет создавать резервные копии файлов в определенной папке, вы можете обнаружить, что это связано с тем, что в нем есть файл NOMEDIA, и в этом случае удаление или переименование файла NOMEDIA позволит Google Photo нормально читать содержимое.
Как сделать или удалить файлы NOMEDIA
Файл NOMEDIA должен быть помещен в папку, которая должна быть помечена как папка «Ä media media». Вы можете создать новый файл NOMEDIA, если хотите скрыть содержимое папки или удалить файл NOMEDIA, чтобы отобразить музыку, видео, мелодии звонка и т.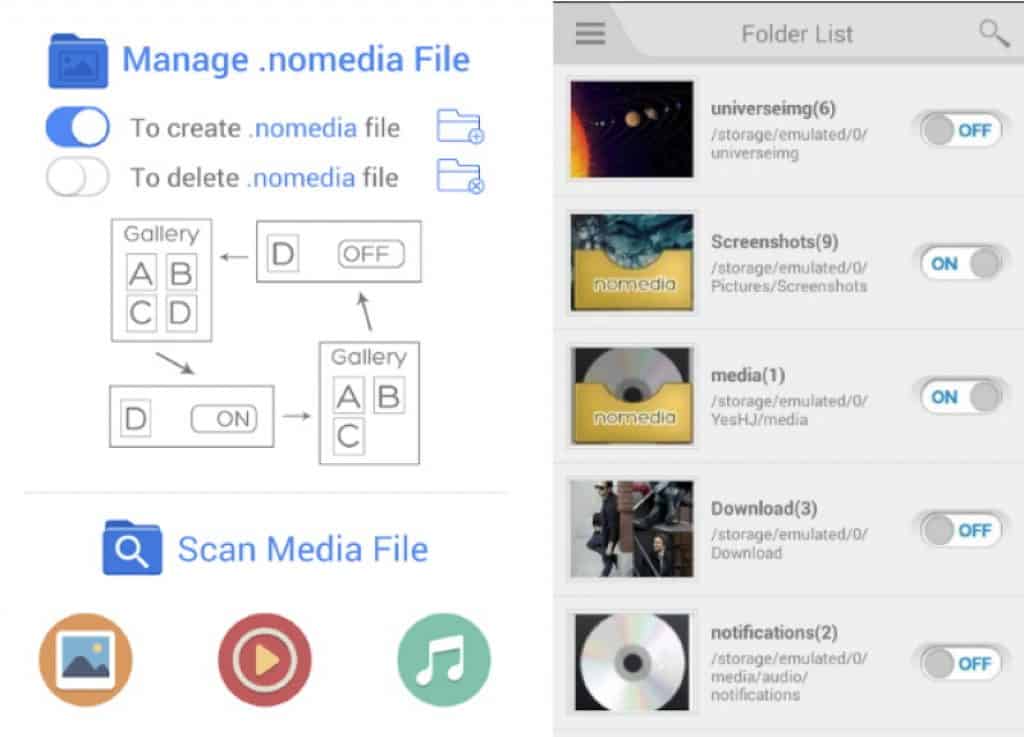 Д.
Д.
Вы можете создавать и удалять файлы NOMEDIA прямо с вашего телефона или планшета с помощью приложения, такого как g (x) labs Nomedia, или приложение Droida с тем же именем. Например, если вы используете один из g (x) labs, переключите опцию на НА рядом с любой папкой для размещения в нем файла .NOMEDIA. Во второй, нажмите и удерживайте папку, чтобы создать новый файл NOMEDIA; папка станет красной, указывая на то, что в ней есть файл NOMEDIA.
Некоторые приложения для проводника файлов, такие как File Manager Pro, позволяют переименовывать файлы, что означает, что вы можете переименовать любой файл в любую папку, которая будет называться .nomedia, Очевидно, что это только хорошая идея, если в папке есть неважный файл, в котором вы можете переименовать.
Важный: Будьте очень осторожны с помощью приложений, которые специально предназначены для работы с контентом NOMEDIA. Так как приложение может не отображать папки NOMEDIA (большинство из них), данные могут быть скрыты от этого приложения, как и в случае с File Manager Pro. Что это значит, что вы не сможете Unhide он использует то же приложение.
Что это значит, что вы не сможете Unhide он использует то же приложение.
Другой способ создания или удаления файлов NOMEDIA — с вашего компьютера. Установите ES File Explorer File Manager на Android и затем откройте сеть > Удаленный менеджер из меню. Включите функцию удаленной сети, а затем с компьютера, получите доступ к FTP-адресу, указанному в приложении.
Например, в Windows вы можете открыть Explorer и ввести адрес в пане
Android для чайников №23. Как скрыть файлы? — android.mobile-review.com
17 декабря 2014
Павел Крижепольский
Вконтакте
Как сделать так, чтобы определенные фотографии, видео или аудиозаписи не попадали в общий список медиафайлов и не отображались в проигрывателе или галерее? Как скрыть папку из стандартного файлового менеджера, по умолчанию установленного на телефон?
Сразу стоит отметить, что речь идет не о том, как надежно скрыть конфиденциальную информацию от посторонних глаз.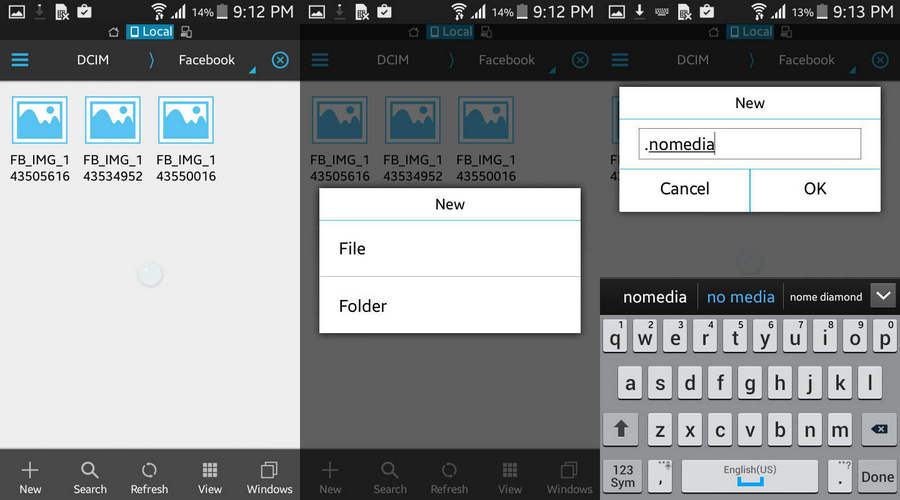 При желании, обнаружить любой скрытый файл – дело техники, ничего особо сложного тут нет. Что в Android, что в настольной Windows, файлы помечаются скрытыми исключительно ради удобства пользователя, а вовсе не в целях безопасности.
При желании, обнаружить любой скрытый файл – дело техники, ничего особо сложного тут нет. Что в Android, что в настольной Windows, файлы помечаются скрытыми исключительно ради удобства пользователя, а вовсе не в целях безопасности.
Зачем это может быть нужно? Например, вы используете смартфон в качестве «флешки», иногда храня на нем какие-то графические файлы, которые нет смысла отображать в галерее. Или не хотите, чтобы в той же самой галерее отображались обложки к альбомам. А может быть, вас раздражает, что любой взявший в руки ваш смартфон тут же увидит полный список всех видеозаписей. Причин может быть много.
Универсальный способ
Скрыть файл можно несколькими способами. Самый универсальный – просто пометить его как скрытый, после чего его перестанут видеть все стандартные приложения.
Как вы помните, в Windows для этого нужно щелкнуть на файл правой кнопкой мыши, выбрать пункт «Свойства» и поставить галочку напротив атрибута «Скрытый». Проблема в том, что Android этот атрибут игнорирует, и прекрасно видит скрытые таким способом файлы. Ничего удивительного в этом нет – это другая ОС со своими правилами.
Проблема в том, что Android этот атрибут игнорирует, и прекрасно видит скрытые таким способом файлы. Ничего удивительного в этом нет – это другая ОС со своими правилами.
Логику работы со скрытыми файлами Android унаследовал от Linux. В нем скрытым считается любой файл, чье название начинается с точки. Так что пользователю достаточно просто переименовать нужный файл или папку, например, изменив название «Photo.jpg» на «.Photo.jpg» или «Новая_папка» на «.Новая_папка». Сделать это можно как через файловый менеджер на Android смартфоне, так и с помощью настольного ПК.
Для этого нужно подключить смартфон к компьютеру с помощью кабеля, нажать на компьютере кнопку «Пуск», выбрать пункт «Мой компьютер» и в открывшейся папке найти значок вашего смартфона. Именно его и нужно открыть. Скорее всего, выглядит он будет вот так, а его название будет совпадать с названием модели телефона. На некоторых смартфонах для передачи данных необходимо разблокировать экран (актуально в том случае, если вы установили пароль на разблокировку).
Теперь нужно найти нужный файл, нажать на него правой конкой мыши и выбрать пункт «Переименовать». Остается только добавить перед началом названия файла точку, при этом менять его разрешение или делать что-то еще не нужно.
Конечно, сама Windows такие файлы скрытыми не считает. Если вы не хотите, чтобы этот файл был виден при подключении смартфона к компьютеру, установите галочку «Скрытый» в его свойствах.
Еще раз напомню, что сохранность ваших данных это не гарантирует. Для Android есть множество файловых менеджеров, которые прекрасно умеют работать со скрытыми файлами. А настроить отображение скрытых файлов в Windows и вовсе можно в пару кликов.
Файл .nomedia
Для того, чтобы запретить галерее, проигрывателям и прочим программам сканировать содержимое определенных папок, не обязательно делать их скрытыми. Достаточно поместить в них файл с названием «.nomedia». Создать его очень легко. Нужно кликнуть по рабочему столу правой кнопкой мыши, в появившемся меню выбрать пункт «Создать» и далее «Текстовой документ».
Далее переименовываем созданный файл в «.nomedia» (не забыв стереть расширение .txt) и копируем в нужную папку смартфона.
Однако, начинающим пользователям такой способ я крайне не рекомендую. Дело в том, что разные аппараты на разных версиях Android реагируют на этот файл немного по-разному. И иногда могут просто удалить все содержимое папки, в которой присутствует такой файл. Если решите воспользоваться этим способом – обязательно позаботьтесь о том, чтобы иметь резервную копию той папки, которую пытаетесь скрыть.
Скрытие из галереи обложек альбомов
Скрыть из галереи обложки альбомов можно намного проще. Стандартная Android галерея не отображает файлы Albumart.jpg или Folder.jpg, а вот плеером они отлично читаются. Так что достаточно просто переименовать соответствующим образом все обложки альбомов, и из списка фотографий они сразу же пропадут.
Как скрыть файлы и папки на Андроид
Портативные устройства на базе Android не всегда подразумевают их использование одним человеком. Конечно, смартфон — это личный девайс, который мы очень редко передаём в другие руки. Но планшетом могут пользоваться члены семьи и даже друзья. А ещё существуют всяческие мини-компьютеры в виде флешки, которые подключаются к телевизору. Словом, некоторые гаджеты могут использоваться несколькими людьми. Но определённые содержащиеся на них личные файлы не должны видеть посторонние! В таком случае в голове вполне может появиться мысль о том, чтобы скрыть файл или папку. Как это сделать — читайте ниже.
Когда это нужно?
Чаще всего сделать скрытую папку на Андроид хочется в том случае, если доступ к вашему устройству имеют другие люди. В такой папке могут содержаться интимные фотографии, копии каких-то важных документов или что-то ещё, о существовании чего другой человек подозревать не должен.
Другая причины скрытия файлов — это удобство использования «Галереи». Дело в том, что по умолчанию в ней отображаются абсолютно все медиафайлы, хранящиеся на смартфоне. И если показ видеозаписей чаще всего можно отключить, то с обложками альбомов такой фокус не пройдет. Такие графические файлы придется скрывать вручную.
Третья причина заключается в отправке девайса в сервисный центр для ремонта. В подобных заведениях порой работают люди, которые любят просматривать чужие фотографии. Обычно они делают это от скуки, когда гаджет уже отремонтирован и заняться совершенно нечем. Либо это происходит во время тестирования устройства на предмет его работоспособности. Словом, достаточно создать скрытые папки, чтобы работник сервисного центра ничего не увидел.
Следует заметить, что опытный специалист всё же сможет найти скрытые файлы, если он того захочет. Но для этого придется повозиться. Те же работники сервисных центров точно таким заниматься не станут, не желая тратить столь длительное время. Так что можно сказать, что функция создания скрытых файлов и папок сделана скорее ради удобства пользователя, чем для обеспечения полной конфиденциальности.
Самый простой способ
Операционная система Android многое унаследовала от Linux. Здесь тоже действует очень простой способ сокрытия папок и файлов. Заключается он в изменении названия. Просто поставьте точку в самом начале. Например, у вас есть файл «Фотография.jpg» — поменяйте название на «.Фотография.jpg». Или же вы имеете дело с папкой «Сочинения» — измените название на «.Сочинения». Сделать это вы можете при помощи любого файлового менеджера или воспользовавшись ПК.
Обратите внимание, сам «Проводник» операционной системы Windows прекрасно видит переименованный файл. Если вы хотите добиться того, чтобы и компьютер его не отображал, то придется дополнительно совершить следующие действия:
Шаг 1. Кликните по файлу или папке правой кнопкой мыши.
Шаг 2. В контекстном меню выберите пункт «Свойства».
Шаг 3. Поставьте галочку около пункта «Скрытый» и нажмите кнопку «ОК».
К сожалению, не все смартфоны предоставляют компьютеру возможность изменения свойств файлов, хранящихся в их памяти.
На смартфонах с Android 10 любой документ или папку можно скрыть намного проще. Для этого достаточно открыть проводник, выбрать нужный файл и в появившемся окне нажать «Скрыть». Иногда для появления контекстного меню необходимо тапнуть по кнопке «Еще» или значку в виде трех точек.
Создание файла .nomedia
Этот тоже достаточно легкий способ не позволит скрыть файлы и папки на Андроиде. Вместо этого ваши несложные действия приведут к тому, что в галерее перестанут показываться обложки альбомов и некоторые другие ненужные вам медиафайлы. При этом сами они останутся на устройстве — в медиапроигрывателе во время воспроизведения соответствующей песни обложка продолжит отображаться.
Суть этого метода заключается в создании файла с расширением «.nomedia». Он говорит остальным приложениям, что находящиеся в одной с данным файлом папке картинки отображать не нужно. Опять же, создать такой файл вы можете прямо на смартфоне, используя файловый менеджер. Либо, как в нашем случае, задействуйте компьютер.
Шаг 1. Подключите устройство к ПК при помощи USB-кабеля.
Шаг 2. Зайдите в меню «Пуск» и щелкните левой кнопкой мыши по пункту «Компьютер». То есть, таким образом вы зайдёте в стандартный «Проводник».
Шаг 3. Перейдите в библиотеку «Документы» или любой другой раздел файловой системы вашего компьютера.
Шаг 4. Здесь щелкните правой кнопкой мыши и наведите курсор на пункт «Создать». Затем нажмите на «Текстовый документ».
Шаг 5. Щелкните по созданному файлу единожды левой кнопкой мыши. Переименуйте его в «.nomedia», стерев, само собой, расширение «.txt».
Обратите внимание: «Проводник» не всегда позволяет изменять расширение, поэтому может потребоваться более мощный файловый менеджер — например, всем известный Total Commander.
Шаг 6. Теперь щелкните по файлу правой кнопкой мыши и нажмите на пункт «Вырезать».
Шаг 7. Всё в том же «Проводнике» перейдите в память подключенного устройства. Попадите в ту папку, картинки из которой не следует отображать. Здесь щелкните правой кнопкой мыши и выберите в контекстном меню пункт «Вставить». Либо нажмите вместо этого комбинацию клавиш Ctrl+V.
Вот и всё. Размещенный здесь файл «.nomedia» не даст обложкам альбомов появляться в «Галерее». Само собой, на вложенные папки это правило не распространяется — туда надо вновь копировать данный файл.
Поведение разных версий Android
На самом деле начинающим пользователям не рекомендуется использовать файл «.nomedia». Объясняется это тем, что некоторые версии операционной системы Android могут попросту удалить все медиаданные, содержащиеся в одной с этим файлом папке.
Также нельзя не отметить, что новые версии мобильной операционки чаще всего снабжаются умной «Галереей». Предустановленная программа понимает, что картинку под названиями «Folder.jpg» и «Albumart.jpg» отображать не нужно. А именно так обычно называются сканированные обложки музыкальных альбомов. При этом вы сможете посмотреть эти файлы в сторонних приложениях.
Возвращение видимости
Если файлы и папки, название которых начинается с точки, не видны системе, то как затем вернуть их видимость? Это очень хороший вопрос. Как вы поняли, скрыть папку на Андроид можно как при помощи смартфона, так и воспользовавшись компьютером. Эти же слова относятся и к обратному процессу.
На компьютере сделать файлы видимыми не составляет большого труда, ведь в «Проводнике» все они отображаются — достаточно вновь их переименовать, избавившись от точки в начале. На смартфоне и планшете всё чуть сложнее. Здесь придется использовать сторонний файловый менеджер. Подойдет практически любая программа такого типа. В нашем случае используется ES Проводник.
Шаг 1. Зайдите в скачанный и установленный файловый менеджер.
Шаг 2. Нажмите на три полоски, находящиеся в левой верхней части экрана. Или же просто вытяните пальцем из левого края шторку с основным меню.
Шаг 3. Нажмите на пункт «Настройки».
Шаг 4. Перейдите в «Настройки отображения».
Шаг 5. Поставьте галочку в строке «Показывать скрытые файлы».
Вот и всё! Теперь вы можете свободно просматривать скрытые папки и файлы. Если необходимо сделать их видимыми и в других приложениях — просто их переименуйте.
Что такое файл NOMEDIA?
Автор Глеб Захаров На чтение 5 мин. Просмотров 3.9k. Опубликовано
Файл с расширением .NOMEDIA является файлом Android No Media. Их можно увидеть только на телефонах и планшетах Android или на устройствах, подключенных к устройству Android.
Эти специальные файлы никогда не имеют имени файла (то есть они всегда рассматриваются как .nomedia ) и используются, чтобы сообщать другим приложениям, чтобы они не сканировали мультимедийные файлы в той же папке, где существует файл NOMEDIA.
Например, если есть папка datafiles и в ней находится файл .NOMEDIA, то большинство приложений, ищущих мультимедийные файлы в этой папке, поймут, что им не следует считывать из нее какие-либо данные. Другими словами, папка будет казаться невидимой.
Используется для файла NOMEDIA
Поскольку файлы NOMEDIA по существу скрывают папку от других приложений, наиболее очевидным преимуществом размещения файла NOMEDIA в папке на вашем телефоне является скрытие личных изображений или скрытие нежелательных или избыточных мелодий звонка, изображений, видео и т. Д.
Например, вы можете поместить свои конфиденциальные фотографии и видео в альбом Secret Content в приложении «Галерея», а затем добавить в него файл NOMEDIA, чтобы случайный наблюдатель, просматривающий ваши фотографии, мог видеть только то, что вы хотите. их увидеть.
Файлы NOMEDIA также полезны в ситуациях, когда в противном случае устройство может сильно пострадать от производительности, если мультимедийный проигрыватель сканирует папку с сотнями или тысячами файлов изображений или видео. Если вы не хотите, чтобы мультимедийный проигрыватель просматривал какую-либо конкретную папку, вы можете сэкономить много памяти и время автономной работы, пометив его как папку «без носителя».
Знание того, для чего используются файлы NOMEDIA, также полезно, если ваше мультимедийное приложение не отображает все ваши изображения или видео. Например, если Google Photos не создает резервные копии файлов в определенной папке, вы можете обнаружить, что это происходит из-за наличия файла NOMEDIA, и в этом случае удаление или переименование файла NOMEDIA позволит Google Photo нормально читать содержимое.
Как сделать или удалить файлы NOMEDIA
Файл NOMEDIA должен быть помещен в папку, которая должна быть помечена как папка «без носителя». Вы можете создать новый файл NOMEDIA, если хотите скрыть содержимое папки, или удалить файл NOMEDIA, чтобы показать музыку, видео, мелодии и т. Д.
Вы можете создавать и удалять файлы NOMEDIA прямо со своего телефона или планшета с помощью приложения, такого как g (x) labs ‘Nomedia, или приложения Droida с тем же именем. Например, если вы используете файл из лаборатории g (x), переключите параметр ВКЛ рядом с любой папкой, чтобы добавить в нее файл .NOMEDIA. Во втором нажмите и удерживайте папку, чтобы создать новый файл NOMEDIA; папка станет красной, чтобы указать, что в ней есть файл NOMEDIA.
Некоторые приложения для просмотра файлов, такие как File Manager Pro, позволяют переименовывать файлы. Это означает, что вы можете переименовать любой файл в любой папке, которая будет называться .nomedia . Очевидно, что это хорошая идея, если в папке есть неважный файл, который вы можете переименовать.
Будьте очень осторожны, используя приложения, которые специально не предназначены для работы с контентом NOMEDIA. Поскольку приложение может не отображать папки NOMEDIA (большинство из них не будут), данные могут быть также скрыты от этого приложения, как в случае с File Manager Pro. Это означает, что вы не сможете показать его с помощью того же приложения.
Другой способ создания или удаления файлов NOMEDIA – с вашего компьютера. Установите ES File Explorer File Manager на свой Android, а затем откройте Сеть > Удаленный менеджер из меню. Включите функцию удаленной сети, а затем с компьютера получите доступ к FTP-адресу, указанному в приложении.
Например, в Windows вы можете открыть проводник и ввести адрес на панели навигации, как показано на рисунке вверху этой страницы. Оттуда вы можете создать новый текстовый файл с именем .nomedia в любой папке или переименовать любой из файлов с расширением NOMEDIA (просто обязательно удалите имя файла).
Этот метод также работает для удаления или переименования файла NOMEDIA, чтобы отменить скрытый эффект.
Если у вас возникают проблемы при создании файла NOMEDIA с вашего компьютера, сначала откройте текстовый редактор, а затем оттуда сохраните файл .nomedia в папку на своем компьютере (убедитесь, что Сохранить для параметра типа задано значение Все файлы ), откуда вы можете скопировать его в папку на устройстве Android через соединение FTP.
В отличие от большинства файлов, нет причин пытаться открыть файл NOMEDIA. Большинство из них абсолютно пустые, поэтому просмотр одного в текстовом редакторе ничего не даст.
Единственное исключение – если вы переименовали фотографию или видео в .nomedia , чтобы скрыть папку. Если это так, переименуйте его обратно в PNG, JPG, MP4 и т. Д., позволит вам использовать файл снова нормально.
Как создать файл nomedia на телефоне Xiaomi?
Файл Nomedia — это пустой файл с именем «.nomedia». Вы можете поместить этот файл в папки, которые вы хотите сообщить медиа-сканеру, что любые медиа-файлы внутри этих папок не должны отображаться в таких приложениях, как Галерея, Видео и Музыкальные проигрыватели.
Например, вы можете поместить файл .nomedia в папку изображений WhatsApp, чтобы скрыть его из галереи.
Существует множество способов создания файла nomedia, но я считаю, что использовать ES File Explorer проще всего.
Вот как:
- Загрузите ES File Explorer на свой телефон Xiaomi из Google Play.
- С помощью ES File Explorer перейдите в папку, в которой находятся мультимедийные файлы, которые вы не хотите показывать в таких приложениях, как Галерея, Видео и Музыкальный проигрыватель. Я использую папку WhatsApp Images в качестве примера здесь.
- Нажмите новый, а затем выберите Файл.
- Введите имя файла «.nomedia», затем нажмите Хорошо.
- Поскольку этот файл находится в скрытом режиме, он может не отображаться в папке. Вы можете изменить Настройки экрана в ES File Explorer, чтобы показать скрытые файлы.
У вас есть другой метод создания файла .nomedia на вашем устройстве Xiaomi? Поделитесь этим в комментариях.
Замечания: Шаги здесь были написаны для MIUI V5 на устройстве Xiaomi. Если у вас другая версия MIUI, есть вероятность, что шаги и скриншоты будут другими.
Как создать файл Nomedia на устройстве Android
Предварительно установленные приложения в Android, такие как Photo Gallery, Android MP3 Player и Android Video Player, будут отображать все фотографии, треки и видео из всех папок на вашем устройстве. Но если вы добавите файл «.nomedia» в любую папку, мультимедийное содержимое этой папки исчезнет из галереи / проигрывателя.
.nomedia — это просто пустой файл, используемый для скрытия изображений, песен и видео на устройствах Android. Файл «.nomedia» позволит вам скрыть мультимедийные файлы без установки каких-либо других внешних приложений.
Затем начните скрывать свои личные, личные или конфиденциальные мультимедийные файлы на своем телефоне Android, просто создав файл «.nomedia» в этой папке.
Вот два простых способа создать файл .nomedia.
>>> Метод 1
(Скопируйте этот файл прямо из другого приложения, предварительно установленного на вашем телефоне).
► Откройте на своем телефоне Android диспетчер файлов, который вы установили.
► Просто перейдите на../sdcard/Andriod/data/.
► В этой папке будет файл «.nomedia». Скопируйте этот файл «.nomedia».
► Затем создайте новую папку или откройте файл мультимедийной папки и вставьте файл «.nomedia» в эту папку, где вы хотите скрыть свои личные / важные мультимедийные файлы.
>>> Метод 2
(Создайте файл номедиа с помощью Блокнота на вашем ПК).
► В операционной системе Windows выберите меню Пуск »Все файлы» Стандартные »Блокнот, чтобы открыть ноутбук.
► После открытия файла записной книжки ничего не записывайте в этот файл. Оставьте поле полностью пустым, даже без пробела или символа.
► Затем выберите опцию «Сохранить как тип» в строке меню записной книжки.
► В диалоговом окне «Сохранить как» внизу выберите «Все файлы (*. *)».
► Чтобы присвоить этому файлу имя, введите .nomedia и щелкните Сохранить.
► Ваш файл «.nomedia» готов и скопирован на ваш телефон.
Итак, вот как вы можете создать «.nomedia »и скрыть файлы на смартфонах и планшетах Android. Вам не нужны внешние приложения, чтобы скрыть ваши файлы. Надеюсь это поможет.
.android — невозможно создать файл номедиа
Переполнение стека- Около
- Продукты
- Для команд
- Переполнение стека Общественные вопросы и ответы
- Переполнение стека для команд Где разработчики и технологи делятся частными знаниями с коллегами
как сделать файл nomedia в Android Q
Переполнение стека- Около
- Продукты
- Для команд
- Переполнение стека Общественные вопросы и ответы
- Переполнение стека для команд Где разработчики и технологи делятся частными знаниями с коллегами
Как открыть файл NOMEDIA?
Что такое файл NOMEDIA?
Файлы с расширением .NOMEDIA обычно не содержат данных и не имеют префикса имени файла. Это скрытый файл , который сообщает приложению, что каталог, в котором он находится, не содержит никаких мультимедийных файлов, которые могут быть отображены (графика, видео или музыка).Удаление файла NOMEDIA приведет к повторению процесса поиска в заданном каталоге.
ФайлыNOMEDIA используются для сокрытия содержимого каталогов , чтобы оно не было видно для приложения — например, системной галереи. Их можно открыть в Android с помощью некоторых специальных приложений или просто на ПК, а затем отправить в указанный каталог с использованием надлежащего подключения и программного обеспечения.
Подсказка
Полное имя любого файла может быть изменено на.NOMEDIA, что позволяет ему служить той же цели. Чтобы получить доступ к содержимому файла с измененным именем, необходимо восстановить его исходное расширение.
Если вы хотите создать такой файл вручную, вы должны помнить, что его префикс имени файла должен быть пустым. Файл должен включать в своем имени только расширение — он должен называться: .nomedia
Файл не будет служить своей цели, если он будет называться как файл .номедия и др.
Программы, поддерживающие расширение файла NOMEDIA
Ниже приведена таблица со списком программ, поддерживающих файлы NOMEDIA. Файлы с суффиксом NOMEDIA можно скопировать на любое мобильное устройство или системную платформу, но может быть невозможно открыть их должным образом в целевой системе.
Программы, поддерживающие файл NOMEDIA
AndroidОбновлено: 28.10.2019
Как открыть файл NOMEDIA?
Отсутствие возможности открывать файлы с расширением NOMEDIA может иметь различное происхождение.Что важно, все распространенные проблемы, связанные с файлами с расширением NOMEDIA , могут решать сами пользователи. Процесс выполняется быстро и не требует участия ИТ-специалиста. Мы подготовили список, который поможет вам решить ваши проблемы с файлами NOMEDIA.
Шаг 1. Загрузите и установите .nomedia ManagerПроблемы с открытием файлов NOMEDIA и работой с ними, скорее всего, связаны с отсутствием на вашем компьютере надлежащего программного обеспечения, совместимого с файлами NOMEDIA.Наиболее очевидное решение — загрузить и установить .nomedia Manager или одну из перечисленных программ: Nomedia, Google Android. Полный список программ, сгруппированных по операционным системам, можно найти выше. Самый безопасный способ загрузки установленного .nomedia Manager — это перейти на веб-сайт разработчика (StudioKUMA) и загрузить программное обеспечение по предоставленным ссылкам.
Шаг 2. Проверьте версию .nomedia Manager и при необходимости обновитеВы по-прежнему не можете получить доступ к файлам NOMEDIA, хотя .nomedia Manager установлен в вашей системе? Убедитесь, что программное обеспечение обновлено. Иногда разработчики программного обеспечения вводят новые форматы вместо уже поддерживаемых вместе с новыми версиями своих приложений. Это может быть одной из причин, по которой файлы NOMEDIA несовместимы с .nomedia Manager. Последняя версия .nomedia Manager должна поддерживать все форматы файлов, совместимые со старыми версиями программного обеспечения.
Шаг 3. Установите приложение по умолчанию для открытия файлов NOMEDIA.номедиа менеджерЕсли у вас установлена последняя версия .nomedia Manager и проблема не устранена, выберите ее в качестве программы по умолчанию, которая будет использоваться для управления NOMEDIA на вашем устройстве. Следующий шаг не должен вызывать проблем. Процедура проста и в значительной степени не зависит от системы
Процедура смены программы по умолчанию в Windows
- Если щелкнуть НОМЕДИЮ правой кнопкой мыши, откроется меню, в котором вы должны выбрать опцию «Открыть с помощью»
- Выберите Выбрать другое приложение → Другие приложения
- Чтобы завершить процесс, выберите Искать другое приложение на этом компьютере и с помощью проводника файлов выберите файл.Папка установки nomedia Manager. Подтвердите, отметив Всегда использовать это приложение, чтобы открыть окно NOMEDIA files и нажав кнопку ОК.
Процедура изменения программы по умолчанию в Mac OS
- Щелчком правой кнопки мыши по выбранному файлу NOMEDIA откройте меню файла и выберите Информация
- Перейти к разделу Открыть с помощью. Если он закрыт, щелкните заголовок, чтобы получить доступ к доступным параметрам.
- Из списка выберите соответствующую программу и подтвердите, нажав кнопку «Изменить для всех»….
- Если вы выполнили предыдущие шаги, должно появиться сообщение: Это изменение будет применено ко всем файлам с расширением NOMEDIA . Затем нажмите кнопку «Продолжить», чтобы завершить процесс.
Если проблема не исчезнет после выполнения шагов 1-3, проверьте, действителен ли файл NOMEDIA. Отсутствие доступа к файлу может быть связано с различными проблемами.
1. NOMEDIA может быть заражен вредоносным ПО — обязательно просканируйте его антивирусом.Если файл заражен, вредоносная программа, содержащаяся в файле NOMEDIA, препятствует попыткам его открытия. Сканируйте файл NOMEDIA и свой компьютер на наличие вредоносных программ или вирусов. Если сканер обнаружил, что файл NOMEDIA небезопасен, действуйте в соответствии с инструкциями антивирусной программы, чтобы нейтрализовать угрозу.
2. Убедитесь, что файл с расширением NOMEDIA заполнен и не содержит ошибок.Если вы получили проблемный файл NOMEDIA от третьего лица, попросите его предоставить вам еще одну копию.Возможно, файл не был должным образом скопирован в хранилище данных, является неполным и поэтому не может быть открыт. Это могло произойти, если процесс загрузки файла с расширением NOMEDIA был прерван и данные файла повреждены. Загрузите файл еще раз из того же источника.
3. Убедитесь, что у вас есть соответствующие права доступаСуществует вероятность того, что к рассматриваемому файлу могут получить доступ только пользователи с достаточными системными привилегиями.Выйдите из своей текущей учетной записи и войдите в учетную запись с достаточными правами доступа. Затем откройте файл Android No Media Format.
4. Убедитесь, что ваше устройство соответствует требованиям для возможности открытия .nomedia ManagerОперационные системы могут иметь достаточно свободных ресурсов для запуска приложения, поддерживающего файлы NOMEDIA. Закройте все запущенные программы и попробуйте открыть файл NOMEDIA.
5. Убедитесь, что у вас установлены последние версии драйверов и системных обновлений и исправленийПоследние версии программ и драйверов могут помочь вам решить проблемы с файлами Android No Media Format и обеспечить безопасность вашего устройства и операционной системы.Устаревшие драйверы или программное обеспечение могли привести к невозможности использования периферийного устройства, необходимого для обработки файлов NOMEDIA.
Хотите помочь?
Если у вас есть дополнительная информация о файле NOMEDIA, мы будем благодарны, если вы поделитесь ею с нашими пользователями. Для этого используйте форму здесь и отправьте нам свою информацию о файле NOMEDIA.
.Открыть файл номедиа
Файлы с расширением nomedia можно найти в смартфонах Android. Эти файлы размером 0kb используются для скрытия определенных аудиофайлов , чтобы они не отображались в медиаплеере.
Подробное описание
Программное обеспечение , открывающее файл номедиа
Добавить комментарий
Сделать закладку и поделиться этой страницей с другими:
Что такое файл номедиа? Как открыть файлы Nomedia?
Расширение файла nomedia в основном используется для специальных файлов в телефонах и устройствах на базе Google Android .
Файл .nomedia не содержит данных, а служит только для «скрытия» аудио, изображений и других мультимедийных файлов в своих каталогах, поэтому они не отображаются в медиаплеере, галерее, видеоплеере (эти каталоги не индексируются система и приложения).
Эти файлы в основном представляют собой пустые текстовые файлы с расширением .nomedia, файл и размером 0 килобайт.
файлов nomedia также используются для увеличения скорости работы системы, которая индексировала только папки без «.nomedia «. Вы можете использовать приложение Nomedia для Android для создания. файлов nomedia в папках в памяти телефона Android.
Обновлено: 19 мая 2020 г.
Программное обеспечение по умолчанию, связанное с открытием файла nomedia:
Nomedia
Компания или разработчик:
Droida
Nomedia — это инструмент для Google Android, который позволяет пользователям скрывать изображения, песни или видео. Галерея, MP3-плеер, видеоплеер и другие не будут отображать медиафайлы в каталогах, написанных красным.
Google Android
Компания или разработчик:
Google Inc.
Популярная операционная система для смартфонов и планшетных компьютеров, разработанная Google. Android основан на ядре Linux. Базовые приложения Android тесно связаны с учетной записью Google и такими службами, как Gmail, Календарь, Карты, YouTube и т. Д.
Приложения для Android написаны на исходном коде Java, но в конечном итоге скомпилированы для виртуальной машины Android Dalvik. В Android 4.4 и более поздних версий используется новая среда выполнения под названием Android Runtime (ART) с JIT-компилятором.
Новые приложения для Android доступны в Google Play и являются одним из основных приложений при чистой установке Android.
Версии операционной системы Google Android:
- Android 9 пирог
- Android 8 O (Oreo)
- Android 7 Nougat
- Android 6 Marshmallow
- Android 5 Lollipop
- 4.4.x KitKat
- 4.3.x Мармелад
- 4.2.x Мармелад
- 4.1.x Мармелад
- 4.0.x Сэндвич с мороженым
- 3.x.x Соты
- 2.3.x Пряник
- 2.2 Froyo
- 2,1 Эклер
- 1,6 Пончик
- 1,5 Кекс
Статьи по теме:
Скрыть файлы из приложений Android с помощью файла .nomedia
Справка, как открыть:
Файл *.Файл nomedia представляет собой пустой простой текстовый файл без какой-либо информации. Используется только ОС Google Android. Не предназначено для прямого открытия.
Как конвертировать:
Нет смысла конвертировать пустой файл. Преобразование файлов .nomedia невозможно.
Поиск преобразований из файла nomedia:
nomedia в jpg
nomedia to mp4
Список программных приложений, связанных с расширением файла .nomedia
Рекомендуемые программы отсортированы по платформе ОС (Windows, macOS, Linux, iOS, Android и т. д.)
и возможных программных действий, которые могут быть выполнены с файлом : например, открыть файл номедии, отредактировать файл номедии, преобразовать файл номедии, просмотреть файл номедии, воспроизвести файл номедии и т. Д. (Если существует программное обеспечение для соответствующего действия в расширениях файлов. базу данных организации).
Подсказка:
Щелкните вкладку ниже, чтобы просто переключаться между действиями приложения, чтобы быстро получить список рекомендованного программного обеспечения, которое может выполнять указанное действие программного обеспечения, например открытие, редактирование или преобразование файлов nomedia.
Программы, которые могут создавать файл номедиа — Системные данные ОС Google Android
Программы, поддерживающие расширение номедиа на основных платформах Windows, Mac, Linux или мобильных. Щелкните ссылку, чтобы получить дополнительную информацию о Nomedia для действия по созданию файла Nomedia.
Тип файла настроек для программного обеспечения, использующего файл nomedia — Системные данные ОС Google Android
Программы, поддерживающие расширение nomedia на основных платформах Windows, Mac, Linux или мобильных устройствах. Щелкните ссылку, чтобы получить дополнительную информацию о Google Android для настройки действия файла nomedia.
Введите любое расширение файла без точки (например, pdf )
Найдите сведения о расширении файла и связанных приложениях
Как скрыть в whatsapp фото и видео из галереи и других приложений.
Галерея это первое место, где мы смотрим на изображения и видео, потому что фотографии и видео из разных приложений и папки синхронизируются и управляются в приложение Галерея. Если приложение Галерея открыто, оно сканирует медиа файлы в каталогах и загружает все ссылки в приложение, поэтому приложение Галерея со временем будет переполнено из-за большого количества фотографий и видео из различных папок мультимедийных приложений на SD-карте и внутренней памяти, так что пользователь будет искать, чтобы просмотреть фактические образы того, что он/она ищет.
В случае с популярным социальным приложением whatsapp для обмена сообщениями, когда мы получаем и хотим поделиться забавными изображениями и видео, иногда медиа файлы будут также заполнять в whatsapp медиа-папку, которая будет автоматически отражена в приложении Галерея. Поскольку whatsapp является как приватный чат то скорее всего, мы защищаем его паролем и ставим блокировку, но не в случае приложения Галерея. Поэтому, когда кто-то хочет просмотреть вашу галерею, они могут увидеть фотографии и видео, которые мы не хотим, чтобы другие могли увидеть.
Как удалить в whatsapp фотографии, видео, музыкальные файлы из галереи на Android смартфоне или планшете
Приложения для Android, отстаивают свои медиа-файлы, создавая точку именования системных файлов в свою папку. С Android, операционная система Linux работает в ядре с папкой. Никакие средства системными файлами не игнорируются медиа сканером поиска.
Но, приложение Галерея сканирует медиа-файлы из приложения не защищает свои данные от их вызова в приложение галерея, так как по умолчанию whatsapp не блокирует медиа файлы которые проверяются другим приложением в Android смартфоне или планшете, поэтому они автоматически загружаются в приложение Галерея и приложение “музыка”. Поэтому, чтобы предотвратить и скрыть в whatsapp изображения и видео от их показа в приложении Галерея и приложении музыка, выполните следующие простые приемы описанные ниже.
Создайте файл .nomedia: его можно создать в Windows через пустой файл блокнота и сохранить как Имя файла .nomedia и сохранить его как все файлы.
Примечание: для создания .nomedia в файловой системе без компьютера, скачайте ES проводник менеджер (4 МБ файл) из магазина Play и установите его, откройте приложение и нажмите кнопку новый, а затем выберите файл и назовите его .nomedia.
Системные файлы отличаются от файлов блокнота, даже если вы создаёте файл .nomedia с помощью блокнота, но это не текстовый файл, файл .nomedia имеет тип при его сохранении Тип файла Все файлы. Всегда убедитесь, какой Тип файла вы выбрали, который вы создаете такой файл.
Теперь выполните передачу файла .nomedia в System в ваш мобильный телефон через Bluetooth, WiFi, через кабель или любую другую среду передачи данных.
Примечание: Так как файл .nomedia является файловой системой по умолчанию он будет скрыт, для просмотра файла .nomedia снимите галочку скрывать системные файлы в папке Settings.
Затем двигайтесь в папку медиа файлов, из которой вы хотите исключить свою медиа-файлы, такие как фотографии и видео от их отражения в приложении Галерея.
Если вы хотите исключить только whatsapp изображения из приложения галереи, то просто добавьте созданный файл nomedia в папку whatsapp изображения. Так что, можно исключить любую папку с медиа-файлами из загрузки в приложение Галерея.
Примечание: как правило, изменения будут отражены сразу, но мы не рекомендуем перезагружать телефон, чтобы сделать изменения.
Отобразить и показать whatsapp изображения и видеоклипы в приложении Галерея и а приложении музыка
Чтобы показать и отобразить изображения, которые были отмечены как игнор для их поиска сканером, просто удалите файл nomedia из соответствующих папок.
После того, как файл .nomedia удаляется, фото и видео не появляются сразу так как требуется перезагрузка. Если даже после перезагрузки приложение Галерея и музыка не включают в себя медиафайлы из whatsapp и других приложений. Переходим В Настройки > Приложения > Медиа-Сканер > Очистить Кэш.
Надеемся, что вам понравится эта статья, оставьте комментарий по любым вопросам и руководству с выше описанным процессом, и если вам нравится статья, то поделитесь ей с друзьями и семьей.
Файл NOMEDIA (что это такое и как его использовать)
Файл с расширением .NOMEDIA является файлом Android No Media. Они видны только на телефонах и планшетах Android или на устройствах, подключенных к устройству Android.
У этих специальных файлов никогда не бывает имени файла (т. Е. Они всегда отображаются как .nomedia ), и они используются, чтобы сообщить другим приложениям, чтобы они не сканировали файлы мультимедиа в той же папке, где находится файл NOMEDIA.
Например, если есть папка Screenshots и в ней есть файл.NOMEDIA, то большинство приложений, которые ищут там изображения / видео, поймут, что им не следует читать из него какие-либо данные. Другими словами, папка будет казаться невидимой.
Используется для файла NOMEDIA
Поскольку файл по существу скрывает папку от других приложений, наиболее очевидным преимуществом помещения файла NOMEDIA в папку на вашем телефоне является скрытие личных изображений или скрытие ненужных или избыточных мелодий звонка, изображений, видео и т. Д.
Например, вы можете поместить свои конфиденциальные фотографии и видео в альбом Secret Content в приложении «Галерея», а затем добавить в него файл NOMEDIA, чтобы случайный наблюдатель, просматривающий ваши изображения, видел только то, что вы хотите, чтобы они видели.
Эти файлы также полезны в ситуациях, когда устройство может сильно снизить производительность, если мультимедийный проигрыватель просканирует папку с сотнями или тысячами файлов изображений или видео. Если вы не хотите, чтобы приложение просматривало какую-либо конкретную папку, вы можете сэкономить много памяти и время автономной работы, отметив ее как папку «без мультимедиа».
Знание того, для чего используются файлы NOMEDIA, также полезно, если ваше мультимедийное приложение не отображает все ваши изображения или видео.Например, если Google Фото не выполняет резервное копирование файлов в определенной папке, вы можете обнаружить, что это потому, что в нем есть файл NOMEDIA, и в этом случае удаление или переименование файла позволит Google Фото нормально прочитать содержимое.
Как создать или удалить файлы NOMEDIA на Android
Файл NOMEDIA необходимо поместить в папку, которая должна быть помечена как папка «без мультимедиа». Вы можете создать файл, если хотите скрыть содержимое папки, или удалить файл NOMEDIA, чтобы отобразить музыку, видео, рингтоны и т. Д.
Вы можете создавать и удалять файлы NOMEDIA прямо со своего устройства с помощью такого приложения, как Nomedia g (x) labs или одноименное приложение Droida. Если вы используете папку от g (x) labs, переключите опцию на на рядом с любой папкой, чтобы поместить в нее файл .NOMEDIA. Во втором случае нажмите и удерживайте папку, чтобы создать этот специальный файл; папка станет красной, указывая на то, что в ней есть файл NOMEDIA.
Некоторые приложения для просмотра файлов, такие как File Manager Pro, позволяют переименовывать файлы, что означает, что вы можете переименовывать любой файл в любой папке, чтобы он назывался .номедия . Очевидно, однако, это хорошая идея, только если в папке есть неважный файл, переименование которого вы не против.
Будьте очень осторожны при использовании приложений, которые не предназначены специально для работы с контентом NOMEDIA. Поскольку приложение может не отображать папки NOMEDIA (в большинстве случаев не будут), данные могут быть скрыты и от этого приложения, как в случае с File Manager Pro. Это означает, что вы не сможете показать , используя то же приложение.
Другой способ создания или удаления файлов NOMEDIA — с вашего компьютера.Установите диспетчер файлов ES File Explorer на Android и откройте в меню Network > Remote Manager . Включите функцию удаленной сети, а затем с компьютера получите доступ к FTP-адресу, указанному в приложении.
Как создать или удалить файлы NOMEDIA в Windows
В Windows вы можете открыть проводник и ввести адрес на панели навигации, как показано на изображении вверху этой страницы. Оттуда вы можете создать новый текстовый файл с именем .nomedia в любой папке или переименуйте любой из файлов, чтобы он имел расширение NOMEDIA (только не забудьте также удалить имя файла).
Этот метод также работает для удаления или переименования файла NOMEDIA, чтобы отменить скрытый эффект.
Если у вас возникли проблемы с созданием файла NOMEDIA на вашем компьютере, сначала откройте текстовый редактор, а затем оттуда сохраните файл .nomedia в папку на вашем компьютере (убедитесь, что для установлен параметр Сохранить как тип ). на Все файлы ), откуда вы можете скопировать его в папку на вашем Android-устройстве через FTP-соединение.
В отличие от большинства файлов, нет причин пытаться открыть файл NOMEDIA. Большинство из них полностью пустые, поэтому просмотр одного в текстовом редакторе все равно ничего не покажет.
Единственное исключение — если вы переименовали фото или видео в .nomedia , чтобы скрыть папку. Если это так, переименование его обратно в PNG, JPG, MP4 и т. Д. Позволит вам снова использовать файл в обычном режиме.
Спасибо, что сообщили нам!
Расскажите, почему!
Другой Недостаточно подробностей Сложно понятьКак создать файл.nomedia файл?
Ранее я публиковал туториал о том, как скрыть любые файлы Android без стороннего программного обеспечения. Там я скрывал папки и файлы, просто добавляя точку (.) Перед имя папки или файла. Однако этот процесс, похоже, работает не на всех устройства (особенно на нескольких телефонах Kitkat). Следовательно, для этих устройств Я публикую альтернативную процедуру, чтобы скрыть папки или файлы от галерея.Это не что иное, как добавление файла .nomedia. в папке, в которой мы прячем файлы.Содержание (фото, видео и т. д.) любой папки, содержащей файл .nomedia, будет скрыт от Галерея. Но что это за файл .nomedia?
Файл .nomedia просто файл с расширением nomedia. Так же, как .mp3 для звуковая песня. В основном это используется, чтобы скрыть системные файлы мультимедиа из галереи. Но как создать такой тип файла?
Итак, сегодня в этом уроке Я покажу вам, как создать файл .nomedia, чтобы предотвратить определенные изображения, видео или аудио из галереи и проигрывателей.Насколько далеко насколько мне известно, эта процедура работает для большинства KitKat, IS, Популярные устройства Jellybean, включая Samsung, Micromax, Xiaomi, LG и т. Д. телефоны.
Во время процесса вам понадобится бесполезный файл (и, очевидно, рабочий Android-смартфон). Итак, приступим.
Как создать файл .nomedia в телефоне или на вкладке?
1. Прежде всего, переместите все файлы, которые вы хотите скрыть, в определенную папку. Или, если вы хотите скрыть существующую папку, переходите к следующему шагу.2. Выбери бесполезный файл, любой файл. Если у вас его нет, просто откройте фотоаппарат и сфотографируй своего неприятного кузена. Мы собираемся использовать его как бесполезный файл. Для этого урока назовем его Trickspath.jpg.
3. Теперь переместите этот файл (Trickspath.jpg) в папку, где вы хранили , которые нужно скрыть, .
4. После этого переименуйте этот файл. Сотрите полное имя вместе с расширение, т.е. сотрите Trickspath.jpg и введите .nomedia вместо что. Сохрани это.
Ладно, готово. Иди и проверь свою камбуз, он полностью скрыт оттуда. Если файлы все еще видны там, перезагрузите устройство и перепроверьте галерею.
Создание файла .nomedia на ПК:
Ты также можно создать этот файл .nomedia на своем компьютере, а затем передать его на свой мобильный телефон через USB-кабель или Bluetooth. Это полезно, если ваш телефон не позволяет создавать файлы .nomedia.Чтобы создать такой файл на ПК, просто выполните простой шаг, описанный ниже.
- Открыть любую произвольную папку.Щелкните правой кнопкой мыши пустую область и создайте новый текстовый файл.
- Назовите его как угодно, скажем Trickspath.txt. Теперь внимательно обратите внимание, видите ли вы расширение файла (.txt) . Если вы видите это, все в порядке, можете пропустить этот шаг. А если вы его не видите, то вам нужно включить его. Для этого в Windows 8 перейдите на панель View и отметьте поле File Name Extensions . Для других версий Windows вы найдете эту опцию в Параметры папки> Вид> Скрыть расширения для известных типов файлов (снимите галочку).
- Сейчас Щелкните правой кнопкой мыши только что созданный файл и выберите переименовать. После этого удалите все, включая расширение, и введите Trickspath.nomedia а затем нажмите ввод. Затем ваш компьютер спросит вас, действительно ли вы действительно хотите сменить расширение или нет, скажите да.
- После все шаги выполнены, просто скопируйте этот файл на свой мобильный телефон через данные кабель. Кроме того, вы также можете отправить этот файл на мобильный по Wi-Fi или Блютуз.
- Затем в вашем файловом менеджере найдите файл и сотрите Trickspath, переименовав его.И просто сохраните его.
Чтобы показать файлы:
Если вы хотите снова показать скрытые файлы, чтобы вы могли видеть их на галерея, просто удалите файл .nomedia или переименуйте его обратно во что-нибудь добавив свое предыдущее расширение.Устранение неисправностей:
В некоторые устройства, даже после удаления файла .nomedia, скрытые файлы не показываются в галерее. В таких случаях перезагрузите устройство или выполните повторное сканирование. Медиа библиотека. И если перезагрузка не работает, выполните следующие действия.- Сначала создайте новую папку.
- Переместите все файлы из скрытой папки в эту новую папку.
- Удалите скрытую папку.
- Вот и все, теперь переименуйте его с именем предыдущей папки.
Наконец,
Я надеюсь, что это помогает. Если вы нашли это руководство полезным или интересным, поделитесь им. Поделиться — это забота.Столкнувшись с проблемами ?? Напишите в комментариях, отвечу в течении нескольких часов. Хорошо провести время
Как создать.Файл Nomedia на Android и ПК
Файл .nomedia на Android — это пустая файловая папка, чтобы скрыть все носители, присутствующие в конкретной папке, в которую помещается файл .nomedia . Это расширение файла «.nomedia» на Android — это файл, который необходимо создать вручную, если вы хотите скрыть все медиафайлы в определенной папке. Поскольку это нужно делать вручную, в этом руководстве вы узнаете, как создать файл .nomedia на Android с помощью приложения ES File Explorer.
Вы можете использовать расширение.nomedia, чтобы скрыть конфиденциальные изображения, видео, музыку и т. д. на вашем телефоне Android без использования приложения.
Все мы знаем, что вы можете использовать некоторые приложения Android, чтобы скрыть и заблокировать приложения на телефоне Android и скрыть конфиденциальную информацию от третьих лиц. Однако расширение файла «.nomedia» создает удобный способ скрыть файлы на Android, не оставляя эксперту сведений о том, почему папка не содержит информации, которую она должна содержать.
Здесь, в этом посте, ваше внимание будет обращено на то, как создать файл.nomedia на Android и как с его помощью скрыть содержимое папки без использования для этого приложения и без удаления содержимого папки.
Примечание: Вы столкнетесь с реальностью, когда ваше удаленное имя файла .nomedia из папки мультимедиа и все скрытые файлы, такие как изображения, видео и т. Д., Будут доступны обратно в галерее вашего телефона, видеопроигрывателях и т. Д.
Как для создания файла .Nomedia
Приложение для создания файла «nomedia» предварительно не установлено на вашем Android. Это означает, что вам нужно стороннее приложение для создания файла на вашем устройстве.Поэтому в ходе , как создать файл .nomedia на Android в этом руководстве , я направлю вас по ссылке для загрузки стороннего приложения
- Загрузите и установите ES File Explorer (размер файла 20 МБ) на вашем телефоне Android. Приложение доступно в магазине Google Play. Вы также можете скачать APK-файл приложения. Если на вашем телефоне уже установлен файловый менеджер ES, пропустите этот шаг.
- Запустите приложение «ES File Explorer» из меню приложения и перейдите в папку, в которой вы хотите скрыть содержимое папки, используя расширение.nomedia файл.
- Нажмите на меню ES File Explorer (3 точки вверху справа) и выберите New в появившемся интерфейсе.
- Нажмите на новую, чтобы открыть новое имя папки.
- В новом всплывающем окне нажмите на Файл
- Введите «.nomedia» без кавычек в качестве имени файла
- Нажмите кнопку « OK », чтобы закончить создание файла номедиа
Теперь, если содержимое папки не исчезло, обновите папку, и информация, содержащаяся в папке, будет полностью скрыта.
Как создать файл .Nomedia на ПК
Это имя файла не ограничивается только мобильными устройствами. Пользователи ПК, такие как Windows и Mac, также могут использовать свой ПК для создания имени файла .nomedia, а затем перенести его на свой мобильный телефон.
- Запустите Блокнот или аналогичное программное обеспечение на вашем ПК. Если Блокнот не закреплен на панели инструментов вашего ПК, перейдите в поле поиска и введите «Блокнот», нажмите кнопку поиска и щелкните значок «Блокнот», чтобы открыть его. Для облегчения доступа в будущем вы можете просто закрепить его на панели инструментов.
- Убедитесь, что «Блокнот» пуст. То есть Блокнот не содержит конкретной информации (только пустой файл). Щелкните файл >> сохранить.
- Перейдите в каталог файлов и введите «.nomedia» в качестве имени файла и нажмите кнопку «Сохранить». Убедитесь, что в типе файла выбрано « All Files».
- Подключите смартфон к компьютеру через USB-порт и передайте файл .nomedia на свой телефон.
- Теперь запустите ES File Explorer и скопируйте файл.nomedia, переданный с вашего ПК на телефон в папку, в которой вы хотите ограничить сканирование мультимедиа.
Файл .nomedia ограничивает сканирование носителей в любой папке, в которую помещается файл. Однако, чтобы сделать видимым весь медиафайл, доступный в папке, необходимо удалить файл .nomedia.
Копирование каталога файлов из другого приложения
Этот подход немного сложен, так как вы должны следовать ему до конца, чтобы не пропустить ни одного шага при его выполнении.
- Запустите диспетчер приложений.Если у вас установлен проводник файлов ES, это поможет. А если вы используете другой файловый менеджер, просто откройте его.
- Перейдите по этому пути ../sdcard/Andriod/data/.
- В папке «data» скопируйте файл «.nomedia», нажав и удерживая его, выберите копию, щелкнув значок копии.
- Теперь перейдите в папку мультимедиа и вставьте скопированный файл .nomedia. Вы даже можете создать новую папку, переместить медиафайл, который вы хотите скрыть, а затем вставить расширение файла nomedia.
Как открыть NOMEDIA Типы файлов на ПК
- Тип : системные файлы
- Расширение :.nomedia
- Mime : application / octet-stream
Что такое расширение файла nomedia?
Формат файла nomedia с суффиксом .nomedia — это файл, который хранится на мобильном устройстве с операционной системой Android. Файлы Nomedia также могут находиться на любом внешнем носителе, например на карте памяти, подключенной к устройству Android.
Расширение файла .nomedia format указывает на то, что содержимое папки не содержит мультимедийных данных.В результате папку нельзя проиндексировать или сканировать с помощью мультимедийного проигрывателя.
Файлы имеют имя .nomedia и не имеют префикса имени файла. Файлы этого формата могут повысить производительность вашего устройства. Он работает, исключая любую папку, которую мультимедийная программа не должна сканировать.
Если в папке много изображений и песен, например, такую папку можно исключить во время сканирования.
Вы также можете использовать формат расширения файла .nomedia, чтобы скрыть рекламу, которая отображается в любом бесплатном приложении, загруженном на ваше устройство Android.Это может произойти, если вы поместите указанное приложение в тот же каталог, что и объявление.
Эти файлы легко распознаются несколькими видео- и аудиоплеерами Android; браузеры изображений также распознают их.
Примеры: видеоплеер, MP3-плеер, галерея и т. Д. Вы можете открыть его в операционной системе Windows, если у вас есть доступ к нужным инструментам.
Как открыть файлы .nomediaНе можете просмотреть? Проблемы или невозможность просмотреть и открыть файл.файл nomedia на вашем компьютере является признаком того, что у вас нет соответствующей программы для его открытия; хотя может быть пара других причин, в основном технических.
Все, что вам нужно сделать, чтобы просмотреть их, — это загрузить нужную программу или инструмент, чтобы просмотреть и открыть их.
Средства просмотра файлов
Вы можете использовать приложения и средства просмотра файлов на ПК, например:
Вы можете легко загрузить программы на свое устройство Android, и они также доступны бесплатно.
Они не занимают много места на вашем устройстве и эффективно работают при открытии формата .nomedia.
Google Android также может открывать .nomedia. Большинство устройств Google Android открывают его автоматически.
Следовательно, вам может не потребоваться установка какой-либо из программ, упомянутых выше, прежде чем вы сможете ее открыть.
Инструкции
Открыть с помощью
- Найдите файл .nomedia на своем устройстве
- Дважды щелкните по нему
- Выберите открыть с опцией
- Из раскрывающегося списка приложений и программного обеспечения выберите средство просмотра, приложение или программа.
- Если на вашем устройстве или компьютере нет программы просмотра. Затем вам нужно будет загрузить одну из программ, о которых мы упоминали в предыдущем разделе.
Программы
- Откройте одну из установленных программ просмотра номедиа:
- Google Android.
- Winrar.
- Internet Explorer.
- Nomedia StudioKUMA .nomedia Manage r
- Из приложения перейдите в меню файлов, чтобы открыть .nomedia с вашего устройства.
- Теперь вы можете просмотреть формат в приложении.
Другие проблемы, которые могут помешать вам получить доступ к этим файлам, ниже
- Если драйверы, необходимые инструменты или оборудование устарели.
- Компьютер или устройство Android не имеют достаточных аппаратных ресурсов, которые могли бы справиться с легким открытием .nomedia.
- Если файл, который вы хотите открыть, заражен вредоносной программой.
- Не установлен инструмент или приложение для открытия.
- Если вы случайно удалили описание из реестра Windows.
- Неверная ссылка на файл в записях реестра.
- Он поврежден.
- Если вы не можете решить проблемы y самостоятельно, вы можете обратиться за помощью в специализированную службу поддержки.
После устранения всех проблем ваше устройство должно легко его открыть.
Как создать .nomedia
На Android
- Зайдите в Google Play.
- Загрузите проводник файлов приложения.
- Откройте приложение.
- Выберите в меню файл параметров.
- Введите имя с суффиксом .nomedia
На компьютере с Windows
Мы используем для этого текстовый редактор, такой как блокнот или Microsoft Word.
Инструкции:
- Откройте текстовый редактор: например, блокнот.
- В меню в верхней части экрана выберите Файл -> Сохранить
- Теперь введите желаемое имя с расширением.суффикс номедиа.
- Вы успешно его создали.
Как удалить файлы номедиа
Вы можете удалить эти файлы, как и другие. Проблема в том, что иногда они скрыты. Мы собираемся увидеть, как показать их, чтобы удалить их.
- Откройте приложение es file explorer
- В меню выберите настройки.
- Затем выберите настройки отображения
- Установите флажок , показывать скрытые файлы .
- Теперь вы можете видеть их и удалять как другие типы.
Как преобразовать файл номедиа
Самый простой способ преобразовать его — переименовать файлы в другой формат. Только если они будут переименованы в исходный формат, преобразование будет работать.
FAQ
Является ли файл .nomedia вирусом?
Нет, это не так. Эти файлы очень полезны для скрытия мультимедийных папок.
Как скрыть мультимедийные файлы на Android
Вы можете скрыть их, создав файл .nomedia
Как найти скрытые файлы на Android
Просто найдите папки с расширением.nomedia файлы. Чтобы отобразить их, вам придется удалить эти приложения .nomedia
, игнорирующие файлы .NOMEDIA? Вероятно, поэтому
Не так давно, листая Reddit, я наткнулся на сообщение интернет-незнакомца, у которого возникли проблемы со скрытием некоторых папок, содержащих изображения из галереи WhatsApp : то есть встроенной галереи, которая просматривает хранилище ваших устройств на предмет медиа и позволяет вам выбирать материалы, которыми вы хотите поделиться или опубликовать.
Что мне показалось странным в его проблеме, так это то, что он все сделал правильно, но все не сработало так, как ожидалось.По сути, в Android самый быстрый способ скрыть папки, содержащие все виды мультимедиа (изображения, видео и аудио), — это использовать файл .nomedia , который сообщает хранилищу мультимедиа (то есть системному сканеру мультимедиа Android) и другим мультимедийным приложениям, чтобы они не заглядывали в них. определенные папки.
Наш друг здесь сделал именно это, и это не сработало для него. Я попробовал использовать свой телефон, и, как ни странно, у меня он тоже не сработал. Не имея другого решения, я предложил ему скрыть всю папку, переименовав ее так, чтобы она начиналась с точки.
Это гарантированно сработало, и это сработало для него, хотя, оглядываясь назад, мне жаль, что я не предложил что-то получше, теперь, когда я вроде как выяснил виновника наших бед.
WhatsApp игнорирует файлы .nomedia?
| Пример файла .nomedia |
Как выяснилось, WhatsApp не виноват в том, что не скрывал папки. Это напрямую связано с Android, поскольку WhatsApp, похоже, полностью полагается на списки из стандартной галереи (который использует Media Storage ) для заполнения своей галереи.
Теперь это может быть упущение со стороны разработчиков WhatsApp, поскольку это хорошо известный факт, что хранилище мультимедиа — не лучшее из мультимедийных сканеров.
В первые дни, по крайней мере, по моему опыту с пряниками, это было очень много ресурсов. Пять лет спустя и сейчас я понимаю, что он стал «ленивым».
В приложении стандартной галереи на моем устройстве с зефиром отсутствовали некоторые папки мультимедиа, и теперь кажется, что оно явно «игнорировало» все файлы .nomedia , которые я создавал.
Но было ли это?
Добавление атрибутов файлового менеджера к файлу .nomedia
Насколько я понял, проблема не в хранилище мультимедиа как таковом . Отчасти виноват файловый менеджер, которым я пользовался, и, вероятно, тот, которым пользуетесь вы.
Лично я давно использую FX File Explorer, и это то, что я всегда использовал для создания файлов .nomedia . Все приложения, которые я обычно использую (QuickPic, MX Player), уважают файлы .nomedia , но, похоже, за исключением Stock Gallery.
Я понял это после того, как использовал другой файловый менеджер (отличный MiXplorer) для создания файла .nomedia , и, что удивительно, на этот раз он сработал; и стоковая галерея, и WhatsApp выполнили это требование. Но почему?
Что ж, я решил исследовать именно это. После копирования и сравнения двух файлов .nomedia на моем компьютере с Windows 7 я обнаружил, что у них были разные атрибуты файлов.
FX создавал .nomedia с атрибутом A (rchive) , в то время как тот из Mixplorer имел атрибут N , который после некоторого поиска в Google, кажется, указывает, что он означает Normal или No Attributes .
Не совсем доволен, я удалил атрибут A из файла и скопировал его обратно, чтобы увидеть результат. Конечно, это сработало.
Проблема, похоже, в том, что Media Storage просто игнорирует файлы .nomedia с атрибутами. Чтобы проверить свою теорию, я с тех пор пробовал то же самое с другим файловым менеджером (Amaze), и он не работал по той же самой причине — атрибут A.
Решения проблемы атрибутов
Поскольку я не знаю масштабов этой проблемы, не говоря уже о достоверной проверке ее существования, мои два цента — это то, что если вы окажетесь в такой ситуации, просто попробуйте использовать другой файловый менеджер для создания .nomedia файл. MiXplorer , например, мне кажется, работает, хотя я уверен, что это не исключение.
Если вы не хотите устанавливать другой файловый менеджер, что вполне понятно, вы можете повторно использовать файл .nomedia , который уже существует в вашем хранилище.
Например, WhatsApp создает некоторые из вложенных папок «Медиа». Вы можете использовать их повторно, но при копировании убедитесь, что вы используете Stock File Manager или встроенный Explorer , который можно найти в настройках Storage и USB (Android 6.0 позже). Я говорю это только потому, что в моем случае FX, кажется, тоже придает ему атрибут при копировании.
Лучший выход из этого безумия, которое на самом деле довольно тривиально, — это просто использовать приложения, которые используют собственные медиа-сканеры. В любом случае они намного лучше, чем любые стандартные приложения.
Что касается галереи WhatsApp, если вы никогда не осознавали, что WhatsApp действительно позволяет вам с помощью трех точек в левом верхнем углу использовать другие приложения галереи для выбора контента. Поэтому вам не нужно зацикливаться на неумелой галерее акций.
| Сборщики других материалов |
С другой стороны, если ваша главная задача — не скрыть беспорядок ненужных папок мультимедиа из вашей галереи, а уберечь посторонние глаза, то вам лучше использовать что-то более безопасное, например, папка или приложения-шкафчики галереи .
Если вы серьезно относитесь к своей конфиденциальности, приложения, позволяющие вручную шифровать файлы или папки, должны соответствовать вашим потребностям.Если нет, возможно, подумайте о том, чтобы вообще не чувствовать необходимости что-либо скрывать. Без сомнения, это самый безопасный и безопасный способ.
Как создать файл .nomedia?
Ранее я публиковал туториал о том, как скрыть любые файлы Android без стороннего программного обеспечения. Там я скрывал папки и файлы, просто добавляя точку (.) Перед именем папки или файла. Однако этот процесс работает не на всех устройствах (особенно на нескольких телефонах Kitkat). Поэтому для этих устройств я публикую альтернативную процедуру, позволяющую скрыть папки или файлы из галереи.
Это не что иное, как добавление файла .nomedia в папку, в которой мы скрываем файлы. Содержимое (картинки, видео и т. Д.) Любой папки, содержащей файл .nomedia, будет скрыто из галереи. Но что это за файл .nomedia?
Файл .nomedia — это просто файл с расширением nomedia. Так же, как .mp3 для звуковой песни. В основном это используется, чтобы скрыть системные файлы мультимедиа из галереи. Но как создать такой тип файла?
Итак, сегодня в этом уроке я покажу вам, как создать файл.nomedia, чтобы определенные изображения, видео или аудио не попадали в галерею и проигрыватели. Насколько мне известно, эта процедура работает для большинства устройств KitKat, IS, Jellybean, включая популярные телефоны Samsung, Micromax, Xiaomi, LG и т. Д.
Во время процесса вам понадобится бесполезный файл (и, очевидно, рабочий Android-смартфон). Итак, приступим.
Как создать файл .nomedia в телефоне или на вкладке?
1. Прежде всего, переместите все файлы, которые вы хотите скрыть, в определенную папку.Или, если вы хотите скрыть существующую папку, переходите к следующему шагу.
2. Выберите бесполезный файл, любой файл. Если у вас его нет, просто откройте камеру и сфотографируйте своего неприятного кузена. Мы будем использовать его как бесполезный файл. Для этого урока назовем его techabrel.jpg.
3. Теперь переместите этот файл (techabrel.jpg) в папку, где вы хранили , которые нужно скрыть, .
4. После этого переименуйте этот файл. Удалите полное имя вместе с расширением, т.е.е. удалите techabrel.jpg и введите вместо него .nomedia. Сохрани это.
Хорошо, готово. Иди и проверь свой камбуз, он оттуда полностью спрятан. Если файлы все еще видны там, перезагрузите устройство и перепроверьте галерею.
Создание файла .nomedia на ПК:
Вы также можете создать этот файл .nomedia на своем компьютере, а затем передать его на свой мобильный телефон через USB-кабель или Bluetooth. Это полезно, если ваш телефон не позволяет создать файл .nomedia.
Чтобы создать такой файл на ПК, просто выполните простой шаг, описанный ниже.
- Открыть любую произвольную папку. Щелкните правой кнопкой мыши пустую область и создайте новый текстовый файл.
- Назовите его как угодно, скажем Techabrel.txt. Теперь внимательно обратите внимание, видите ли вы расширение файла (.txt) . Если вы видите это, все в порядке, можете пропустить этот шаг. А если вы его не видите, то вам нужно включить его. Для этого в Windows 8 перейдите на панель View и отметьте поле File Name Extensions . Для других версий Windows вы найдете эту опцию в Параметры папки> Вид> Скрыть расширения для известных типов файлов (снимите галочку).
- Теперь щелкните правой кнопкой мыши только что созданный файл и выберите переименовать. После этого сотрите все, включая расширение, введите techabrel.nomedia и нажмите Enter. Затем ваш компьютер спросит вас, действительно ли вы хотите изменить расширение или нет, скажите «да».
- После того, как все шаги будут выполнены, просто скопируйте этот файл на свой мобильный телефон через кабель для передачи данных. Кроме того, вы также можете отправить этот файл на мобильный телефон по Wi-Fi или Bluetooth.
- Затем в вашем файловом менеджере найдите файл и сотрите течабрел, переименовав его.И просто сохраните его.
Чтобы показать файлы:
Если вы хотите снова отобразить скрытые файлы, чтобы вы могли видеть их в галерее, просто удалите файл .nomedia или переименуйте его обратно, чтобы добавить его предыдущее расширение.
Устранение неисправностей:
На некоторых устройствах даже после удаления файла .nomedia скрытые файлы не отображаются в галерее. В таких случаях перезагрузите устройство или повторно отсканируйте медиатеку. И если перезагрузка не работает, выполните следующие действия.
- Сначала создайте новую папку.
- Переместите все файлы из скрытой папки в эту новую папку.
- Удалите скрытую папку.
- Вот и все, теперь переименуйте его с именем предыдущей папки.
Наконец,
Я надеюсь, что это помогает. Если вы нашли это руководство полезным или интересным, поделитесь им. Поделиться — это забота.
Столкнулись с проблемами ?? Напишите в комментариях, отвечу в течении нескольких часов. Хорошо тебе провести время 🙂
Что такое файл Nomedia в Android и как его создать или удалить?
Что такое файлы NOMEDIA в Android : — NOMEDIA — это системный файл по умолчанию, который не позволяет никаким приложениям загружать мультимедийные файлы, такие как изображения или видео, из определенной папки, в которой хранится файл.Файл NOMEDIA может быть доступен только через устройства, подключенные к вашему телефону, или непосредственно с самого телефона или планшета, но вам необходимо установить приложение файлового менеджера для просмотра этой папки мультимедиа. Файл не занимает достаточно места на вашем телефоне или SD-карте, и это увеличит время загрузки вашего музыкального или видео приложения. С другой стороны, вы можете скрыть личные видео или файлы изображений от своих друзей или семьи, создав папку в глубине папок, к которой только вы можете получить доступ.Ваше умное музыкальное или видео-приложение может просматривать каждый раздел вашего телефона и загружать файлы для воспроизведения через приложение, но, поскольку вы упомянули системную команду по умолчанию в форме файла NOMEDIA, ни одно из приложений не будет индексировать ваш скрытый медиа-контент. Теперь, без дальнейших обязательств, давайте посмотрим, как вы можете создавать или удалять файлы NOMEDIA со своего телефона Android: —
Рекомендуется: — Скрыть медиафайлы Whatsapp и фотографии, хранящиеся в папке галереи
Как создать или удалить файлы NoMedia
ФайлыNOMEDIA можно создавать прямо с телефона или через компьютер.Вам не нужно быть профессиональным программистом, чтобы создать файл NOMEDIA.

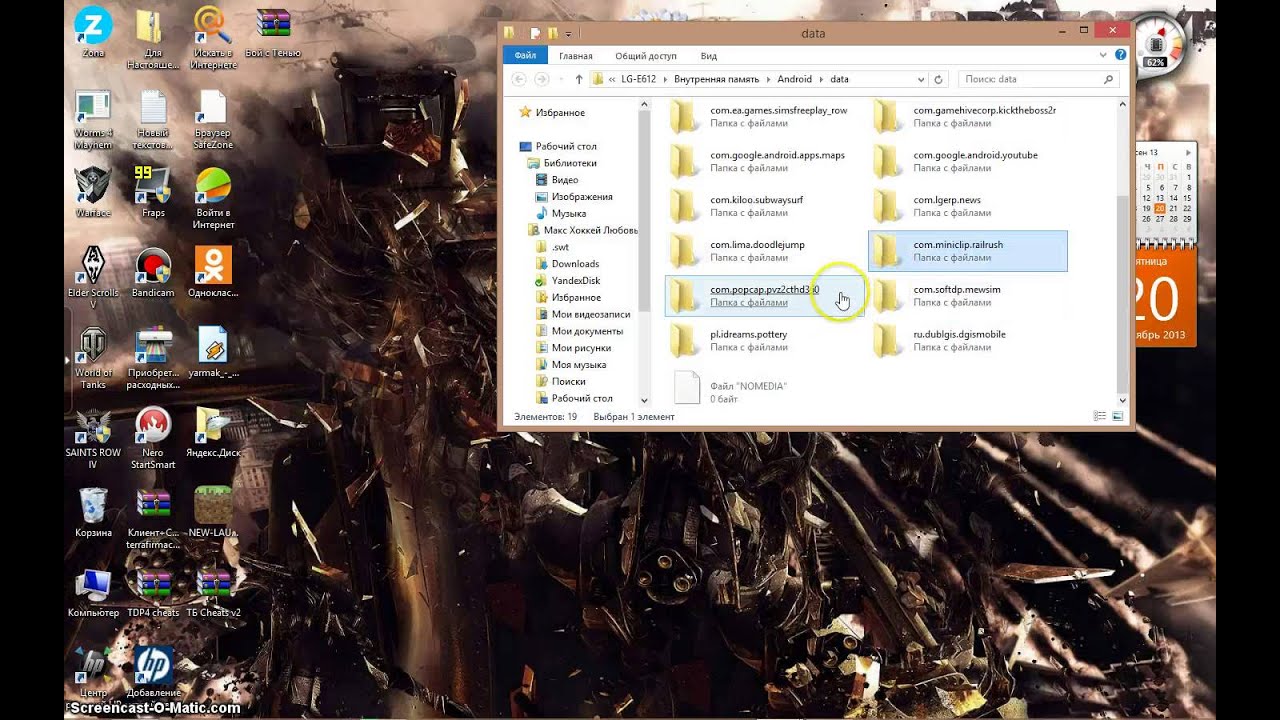 nomedia файл.
nomedia файл.