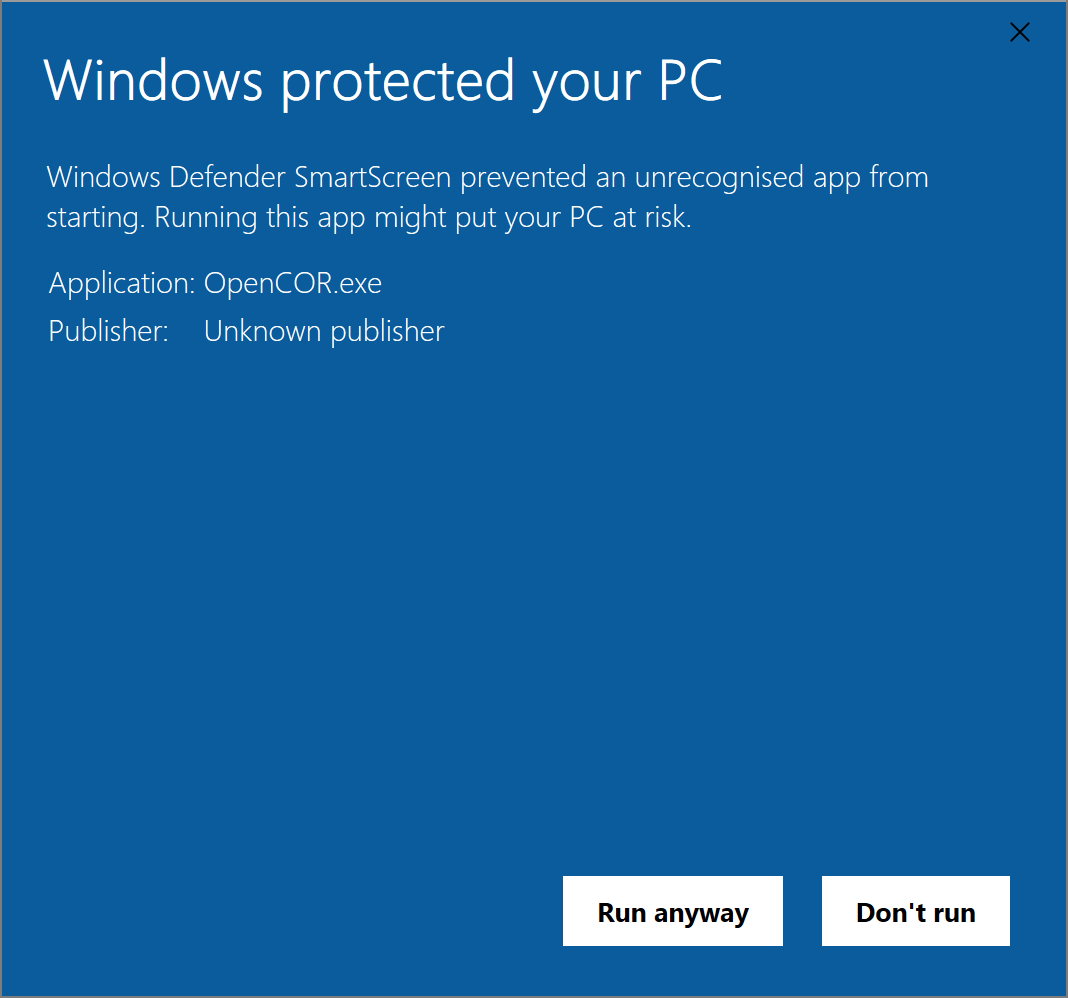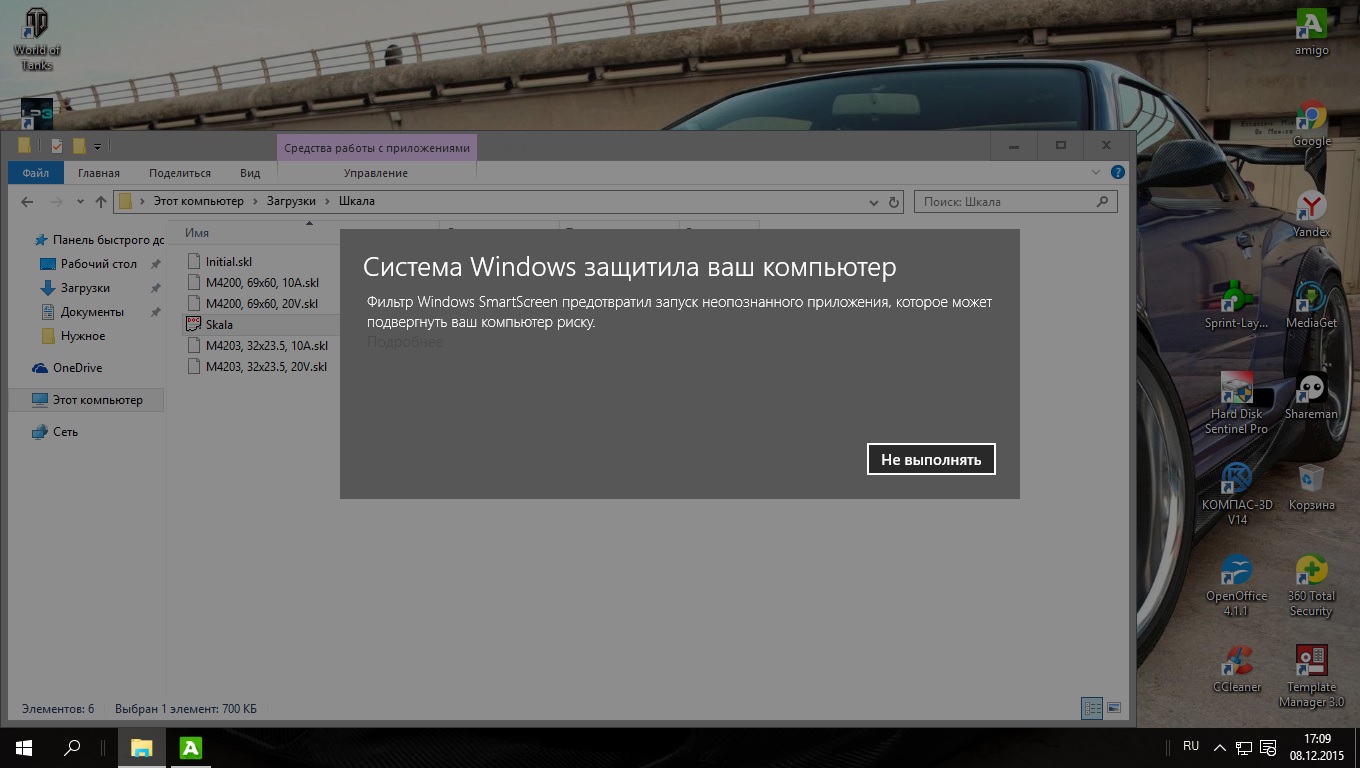Как отключить SmartScreen в Windows 8 и 8.1
  windows | безопасность
В этой инструкции подробно будет описано отключение фильтра SmartScreen, который по умолчанию включен в Windows 8 и 8.1. Данный фильтр предназначен для защиты вашего компьютера от сомнительных программ, загруженных из Интернета. Однако, в ряде случаев, его срабатывание может быть ложным — достаточно того, чтобы ПО, которое вы скачиваете было неизвестно фильтру.
Несмотря на то, что я опишу, как полностью отключить SmartScreen в Windows 8, заранее предупрежу, что я не могу в полной мере рекомендовать это делать. См. также: Как отключить фильтр SmartScreen в Windows 10 (в инструкции, помимо прочего, показано, что делать, если настройки недоступны в панели управления. Подойдет и для 8.1).
Если вы загрузили программу из надежного источника и видите сообщение, что система Windows защитила ваш компьютер и фильтр Windows SmartScreen предотвратил запуск неопознанного приложения, которое может подвергнуть ваш компьютер риску, вы можете просто нажать «Подробнее», а затем — «Выполнить в любом случае».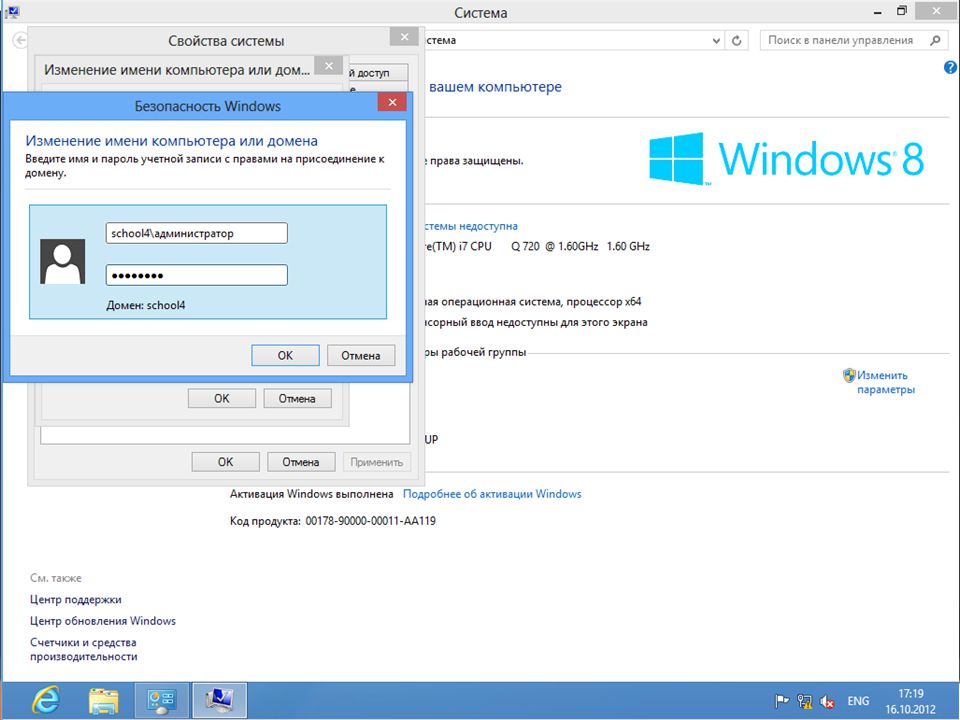
Отключение SmartScreen в Центре поддержки Windows 8
А теперь, по шагам о том, как выключить появление сообщений данного фильтра:
- Зайдите в центр поддержки Windows 8. Для этого, вы можете кликнуть правой кнопкой мыши по значку с флажком в области уведомления или зайти в Панель управления Windows, а там выбрать нужный пункт.
- В центре поддержки слева выберите пункт «Изменение параметров Windows SmartScreen».
- В следующем окне вы можете настроить, как именно будет себя вести SmartScreen при запуске неопознанных программ, скачанных из интернета. Требовать подтверждения администратора, не требовать его и просто предупреждать или вообще ничего не делать (Отключить Windows SmartScreen, последний пункт). Сделайте свой выбор и нажмите Ок.
Вот и все, на этом мы выключили данный фильтр. Рекомендую быть осторожными при работе и запуске программ из Интернета.
А вдруг и это будет интересно:
Windows защитила ваш компьютер: почему появляется, как исправить?
Windows 7, 8. 1 и 10 включают ряд встроенных функций безопасности, предназначенных для защиты вашего ПК от опасностей, связанных с мошенническими сайтами и вредоносными программами. Одна из этих систем, называемая SmartScreen Защитник Windows, предотвращает запуск определённых приложений, которые заведомо являются вредоносными (например, вирусы и нелегальное ПО) или не распознаются базой данных Microsoft.
1 и 10 включают ряд встроенных функций безопасности, предназначенных для защиты вашего ПК от опасностей, связанных с мошенническими сайтами и вредоносными программами. Одна из этих систем, называемая SmartScreen Защитник Windows, предотвращает запуск определённых приложений, которые заведомо являются вредоносными (например, вирусы и нелегальное ПО) или не распознаются базой данных Microsoft.
Как все равно запустить программу?
Однако программы, попадающие под вторую категорию, не всегда являются вирусами или незаконными приложениями. Они просто отсутствуют в базе, и SmartScreen на всякий случай блокирует и их. Проблема в том, что, когда пользователь сталкивается с сообщением, создается впечатление, что есть только один выбор – согласиться, и нажать кнопку «Не выполнять».
Но, если вы полностью уверены, что приложение, которое вы пытаетесь запустить, безопасно и было получено из надёжного источника, есть простое решение, хотя и не очевидное. Под текстом сообщения расположена кнопка «Подробнее», при нажатии на которую появляется дополнительная информация и возможность запустить приложение принудительно.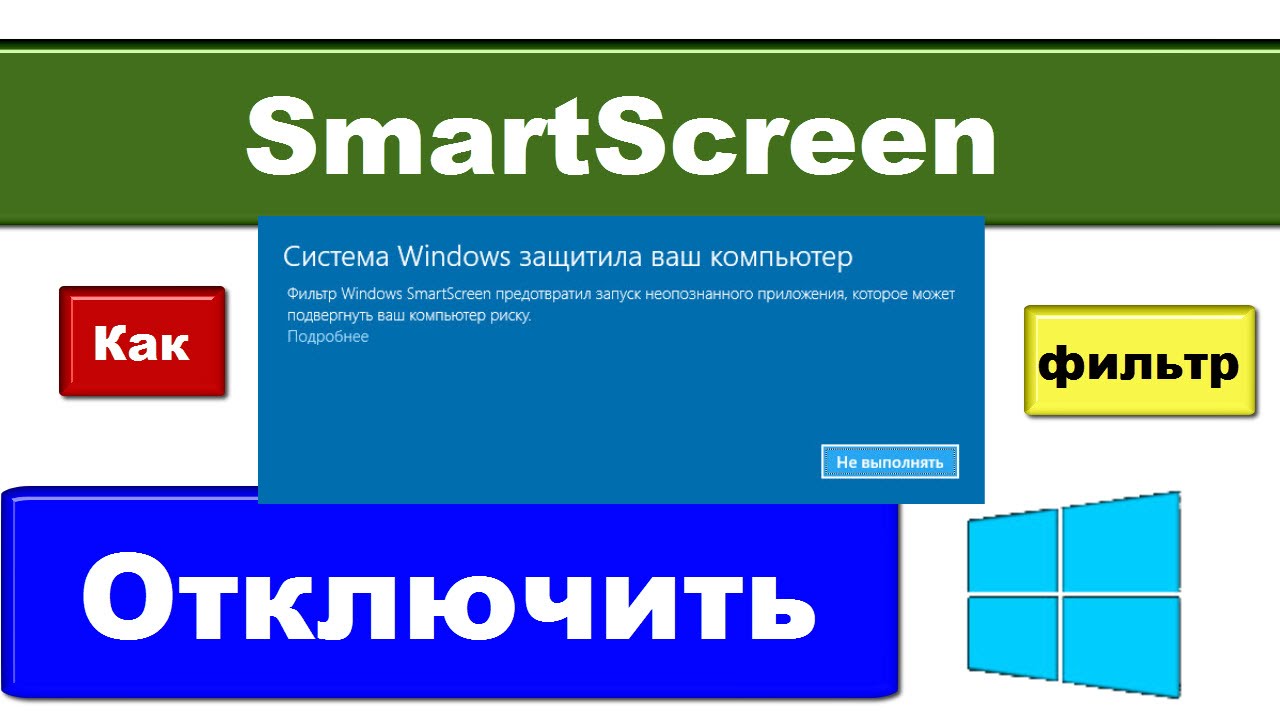
Как отключить SmartScreen Защитника Windows?
В некоторых случаях, при повторном запуске программы, Защитник Windows всё равно заблокирует приложение или некоторые его файлы, удаляя их или помещая в карантин. Обычно это происходит с нелицензионным ПО, включающим в себя программы обхода проверки лицензии, и именно их блокирует система. Чтобы продолжить работать с такой программой, потребуется временно отключить Защитник Windows.
- Для этого перейдите в панель управления с помощью встроенного поиска или через функцию Win + R, введя команду control.
- В открывшейся «Панели управления» выберите раздел «Центр обновления Windows». Далее, в меню слева «Безопасность Windows», и в списке справа «управление приложениями / браузером». В
- разделе «Проверять приложения и файлы» справа выберите «отключить». Для отключения SmartScreen Windows вам потребуется пройти аутентификацию с правами администратора.
После этого система предупредит вас, что ваш компьютер теперь может быть уязвим для вредоносных приложений (что является правдой). Однако, если вы будете осторожны и запускаете приложения только из известных надёжных источников, ничего страшного не произойдёт. В любом случае, вышеописанным способом всегда можно повторно активировать SmartScreen.
Однако, если вы будете осторожны и запускаете приложения только из известных надёжных источников, ничего страшного не произойдёт. В любом случае, вышеописанным способом всегда можно повторно активировать SmartScreen.
Как отключить smartscreen windows 10: рабочие способы
Разработчики современной операционной системы Виндовс сделали все возможное, чтобы обезопасить ее от влияния вредоносных программ и несколько перестарались с зашитой, в результате, запуск некоторых прог становится невозможен.
Рисунок 1. Подробное руководство по отключению smartscreen в windows 10
И речь идет не только о действительно опасных файлах, которые могут причинить реальный вред ПК, но и в софте, загруженном с официальных сайтов и даже антивирусных прогах. Одной из проблем, которая возникает при включении утилит, может быть активация фильтра Smartscreen. О том, как отключить Smartscreen Windows 10 и почему он срабатывает, пойдет речь в этой статье.
Как работает Smartscreen
Перед тем как отключить защитник Windows 10, необходимо понять, почему он мешает и как работает. Когда вы пытаетесь загрузить или установить соответствующую утилиту, система Виндовс самостоятельно отправляет ее на главный сервер компании. Там по базе данных проверяется уникальная подпись проги. Именно на основании этой проверки выносится решение системы о том, насколько безопасной будет ее установка на ПК (Рисунок 2). Если электронная подпись утратила свою актуальность или повреждена каким-либо образом, такой файл блокируется.
Когда вы пытаетесь загрузить или установить соответствующую утилиту, система Виндовс самостоятельно отправляет ее на главный сервер компании. Там по базе данных проверяется уникальная подпись проги. Именно на основании этой проверки выносится решение системы о том, насколько безопасной будет ее установка на ПК (Рисунок 2). Если электронная подпись утратила свою актуальность или повреждена каким-либо образом, такой файл блокируется.
Проверяется не только софт, но и интернет-страница, с которого он скачивается. Вопрос блокировки загрузки может коснуться контента с сайта с неблагонадежным содержанием. Если ресурс находится в перечне опасных интернет-ресурсов, все проги, загруженные с него, тоже нельзя загружать. Если скачиваемый файл на основании историй загрузок остальных юзеров не прошел проверку безопасности – его установить на ПК без блокировки Смарт скрина также будет невозможно.
Рисунок 2. Окно системы защиты Windows SmartScreen
Система тут же уведомит пользователя специальным сообщением, которое обойти можно только путем выключения защиты.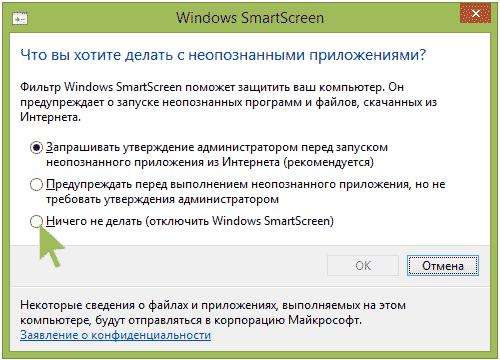
Примечание: Интересно, что проблема, когда система Smartscreen защитила ваш компьютер, может возникать даже с официальными страницами и софтом, загруженных из надежных источников.
Итак, далеко не всегда удается пользоваться только благонадежным софтом, а потому время от времени возникает потребность выключения SmartScreen в Win 10. Осуществить это можно для любых прог, для отдельных источников и в браузере. О том, как отключить фильтр Smartscreen в Windows 10 с помощью этих способов узнаете далее.
Как отключить Smartscreen windows 10
Smartscreen Win 10 — фильтр зараженных файлов, встроенный в ОС.
Фильтр может напомнить о себе даже на этапе загрузки файлов (если она происходит в оригинальных браузерах операционной системы), сторонних браузерах или непосредственно при попытке открыть приложение. При этом юзер получает системное сообщение о запрете программы по причине ее опасного содержания. Его текст может отличаться в различных версиях операционной системы, так что не будем заострять на этом внимание.
Решение проблемы, как отключить центр безопасности защитника Windows 10, может потребоваться в нескольких случаях:
- Если нужно поставить новый антивирус (как правило, проблема касается бесплатных версий антивирусников).

- При загрузке нужной программы (независимо от сайта).
- При открытии программы, которая была заблокирована фильтром (при загрузке с отдельных носителей – флешек или дисков).
Конечно, можно использовать и платный софт, но если вы не готовы выкладывать за самые новые версии прог круглые суммы, можно попробовать воспользоваться бесплатной версией, даже если для этого потребуется специально выключать защитную систему компьютера, рискуя в дальнейшем повредить систему.
О том, как отключить Smartscreen защитник Windows 10 во избежание проблем с загрузками, пойдет речь далее.
Способы отключения Smartscreen защитника Windows 10
Итак, вы столкнулись с проблемой, когда нужная программа не загружается по причине срабатывания Смарт скрина. Как отключить фильтр Smartscreen защитника Windows 10?
Существует несколько способов отключения защитной системы (Рисунок 3):
- В панели управления (наиболее быстрый и надежный способ).

- При помощи редактора реестра или локальной политики (для пользователей, которые имеют большой опыт обращения с ПК).
- Путем смены настроек конфиденциальности (для тех, кто желает раз и навсегда забыть о блокировках).
- Путем настройки фильтра непосредственно в браузере (если вам просто необходимо скачивать программы).
Каждый из этих способов, как полностью отключить защитник Windows 10, является абсолютно безопасным для системы вашего компьютера и не приведет к повреждению его системы. Но необходимо помнить, что применить их можно только для тех программ, в репутации которых вы уверенны.
Рисунок 3. 4 способа отключения Smartscreen в Виндоус 10
В другом случае это может привести к заражению компьютера вирусами и другим непредсказуемым последствиям. Нередки случаи, когда после загрузки неблагонадежного софта юзеру приходится полностью переустанавливать систему.
Итак, узнаем, как отключить центр защитника Windows 10 на компьютере.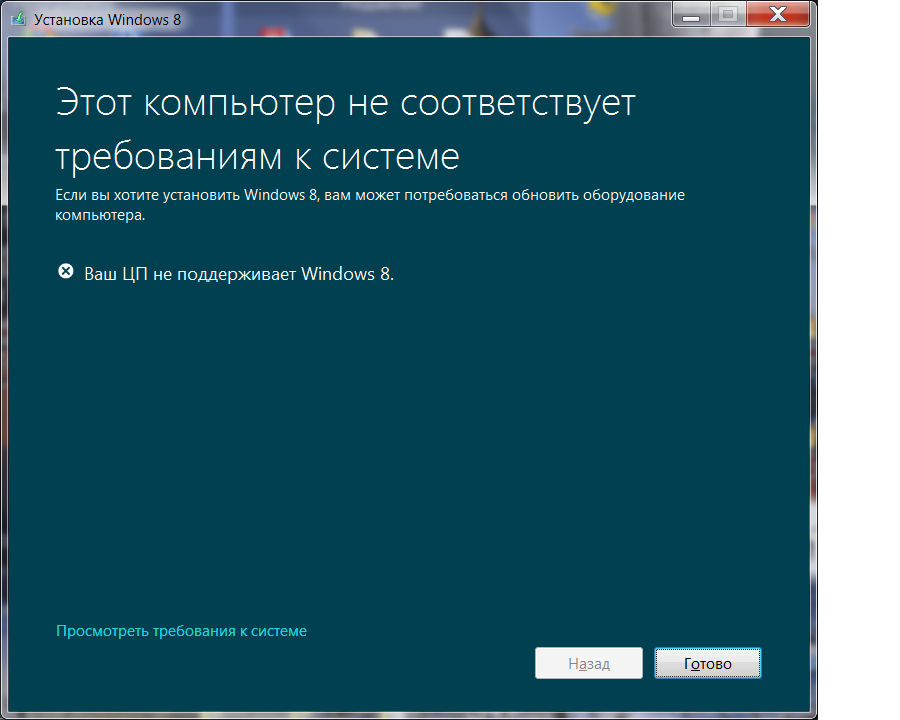
В Панели Управления
Этот метод, как отключить защитник Windows 10 навсегда, можно использовать для любых версий операционной системы. Чтобы сделать это в панели управления, необходимо:
- Кликнуть меню «Пуск» или нажать комбинацию Win+X, чтобы открыть панель.
- Выбрать «Безопасность и обслуживание», перед этим установив вид папок «Крупные значки» (воспользовавшись меню «вид» в правом углу открытого окошка).
- В таблице слева выбрать «Изменение параметров Windows SmartScreen» (Рисунок 4).
- В открывшимся окне, выбрать пункт «Ничего не делать».
Если при открытии таблицы SmartScreen, вы обнаружили, что все пункты меню не работают, придется использовать редактор реестра. Но делать это следует, если вы являетесь опытным пользователем и если вы пользуетесь Профессиональной Виндовс 10, поскольку для Домашней версии это сделать невозможно.
Рисунок 4. Окно изменение параметров Windows SmartScreen
Кликнув Win+R, напишите «Regedit», дождитесь открытия редактора и перейдите по адресу: HKEY_LOCAL_MACHINE\Software\Policies\Microsoft\Windows\System, где удалите «EnableSmartScreen».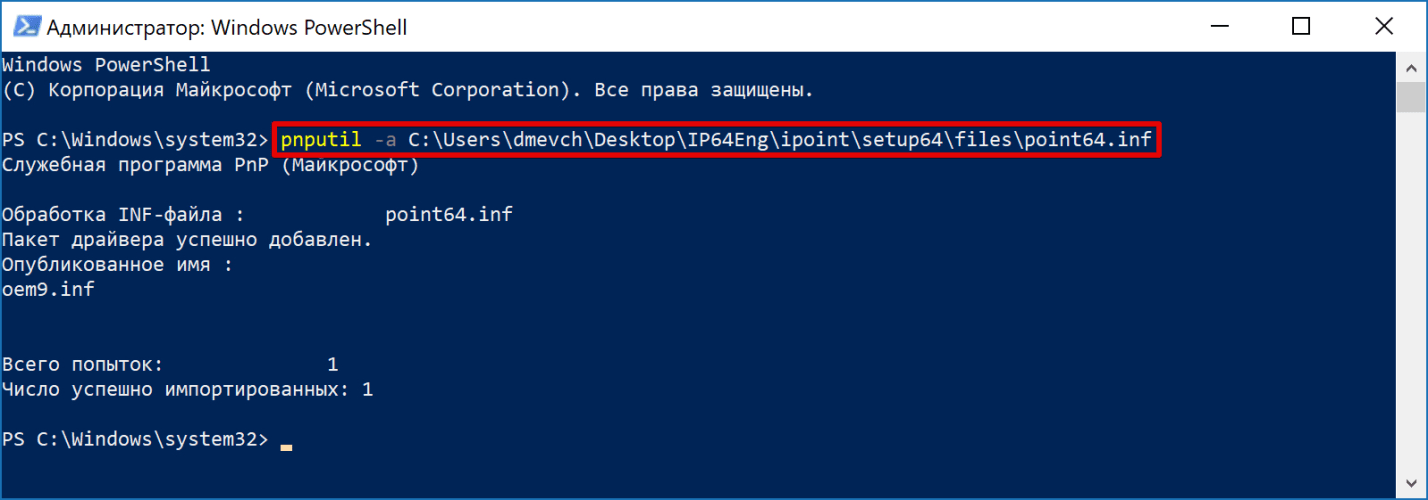 После – выключите и включите ПК, и действуйте согласно алгоритму, указанному выше, чтобы отключить Смарт скрин.
После – выключите и включите ПК, и действуйте согласно алгоритму, указанному выше, чтобы отключить Смарт скрин.
Представленные действия позволяют отключить защиту Смарт скрин на уровне операционной системы, а потому юзер должен понимать все риски, связанные с этим (Рисунок 5).
После использования описанного выше метода, защита ОС деактивируется, и вы сможете свободно запускать любые программы. Если же вы планировали использовать программу только один раз, после ее использования, лучше произведите обратные действия и снова включите защитную систему, чтобы обезопасить ПК от влияния вредоносных утилит.
Рисунок 5. Отключение SmartScreen в редакторе реестра
Редактируем локальную политику или реестр
Описанный метод отключения Смарт скрин не подходит для Домашней версии Windows 10, поскольку в ней не предусмотрено наличие соответствующего реестра. Для тех, кто является пользователем Профессиональной версии, можно смело использовать представленный ниже способ, который является весьма удобным.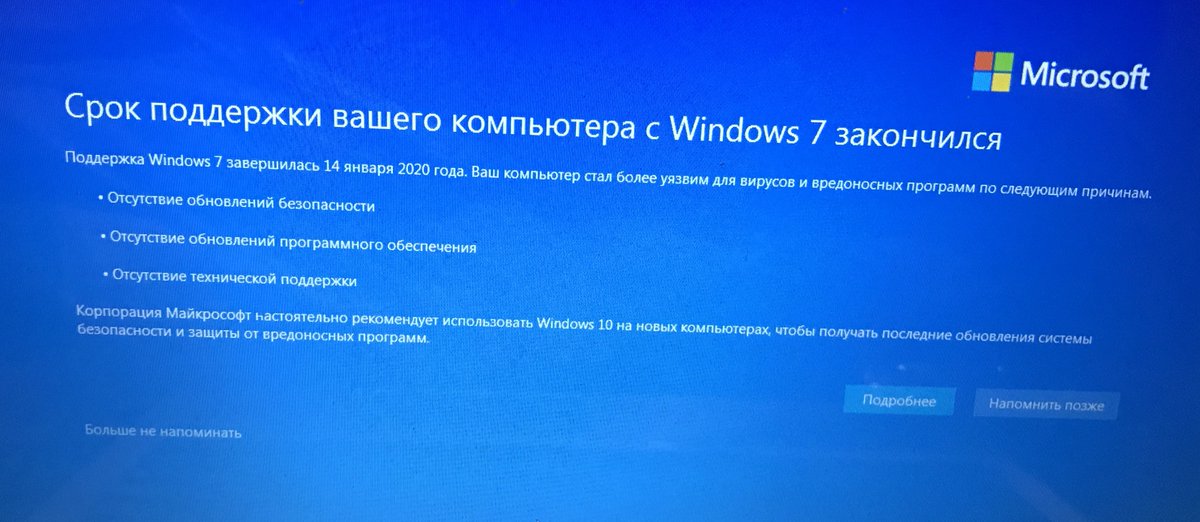
Для этого:
- Нажимаем Win+R.
- В строке вводим «gpedit.msc».
- В списке слева находим «Конфигурация компьютера».
- Далее переходим по адресу: Административные шаблоны –> Компоненты Windows –> проводник.
- В таблице справа «Настроить Windows SmartScreen».
- В настройках выбираем «Включено».
- В активном окне ставим «Отключить SmartScreen» (Рисунок 6).
- Согласитесь с изменениями соответствующей кнопкой.
После установки представленных параметров, вы сможете пользоваться нужными вам программами без ограничений.
Рисунок 6. Отключение SmartScreen в редакторе локальной групповой политики
Меняем настройки конфиденциальности
Этот метод, как временно отключить защитник Windows 10, подходит только для запуска заблокированных приложений из официального магазина Виндовс.
Для устранения проблемы таким методом, необходимо:
- Кликнуть Win+1.

- В открывшемся меню кликнуть на раздел «Конфиденциальность».
- Зайти в «Общие».
- В блоке «Включить фильтр SmartScreen» переместить переключатель в функцию «Выкл» (Рисунок 7).
Теперь вы сможете запускать различные программы на вашем ПК, доступ которых был до этого ограничен.
Рисунок 7. Отключение Windows Smartscreen через настройки конфиденциальности
Как отключить Smartscreen Windows 10 временно или навсегда
Все представленные выше методы, как отключить службу защитника Windows 10, помогут разрешить ПК загружать любые программы временно или навсегда. Помните, что все настройки сохраняются после их введения и «откатить» их назад можно только вручную, осуществив обратные действия.
Если вы оставляете все «как есть», система остается незащищенной. Вы больше не получите сообщений от системы безопасности ОС, но это не значит, что компьютер защищен от вирусов. По незнанию, вы можете загрузить утилиты, которые могут вывести Виндовс из строя. Если же вам все равно нужно загрузить неблагонадежную прогу или открыть файл, в таком случае вы берете все риски на себя.
Если же вам все равно нужно загрузить неблагонадежную прогу или открыть файл, в таком случае вы берете все риски на себя.
Настройки защитника в браузере Microsoft Edge
Отключить Smartscreen Windows 10 можно, используя встроенные браузеры Microsoft. Официальные разработчики операционной системы утверждают, что всю работу лучше вести в них, потому что они одни из наиболее защищенных, будучи оснащенными встроенным фильтром SmartScreen. Вы можете установить другой браузер, что бы избавиться от данной проблемы. Наша редакция рекомендует Firefox. Именно он не дает загружать вредоносные проги и файлы. Тем не менее, менять параметры юзер может по собственному желанию и убрать защиту несложно.
Рисунок 8. Окно настроек браузера с выбором функции отключения SmartScreen
Для этого:
- Перейдите в настройки браузера, для чего кликнете кнопкой мыши в правом верхнем углу.
- Выберете «Настройки».
- Найдите «Просмотреть дополнительные параметры».

- Ищите среди данных вариант для отключения Смарт скрин (Рисунок 9).
После этого вы сможете устанавливать на свой ПК любые программы с любых сайтов, независимо от того, насколько безопасными они являются. Но учтите, что таким образом вы ставите под угрозу всю систему, а потому разработчики настоятельно рекомендуют не пользоваться указанными выше методами или срочным образом обратить все изменения.
Теперь вы знаете, как отключить Smartscreen Виндовс 10. Используйте описанные выше методы для загрузки софта и используйте ваш ПК на полную.
Система windows защитила ваш компьютер как отключить
В этой инструкции подробно будет описано отключение фильтра SmartScreen, который по умолчанию включен в Windows 8 и 8.1. Данный фильтр предназначен для защиты вашего компьютера от сомнительных программ, загруженных из Интернета. Однако, в ряде случаев, его срабатывание может быть ложным — достаточно того, чтобы ПО, которое вы скачиваете было неизвестно фильтру.
Несмотря на то, что я опишу, как полностью отключить SmartScreen в Windows 8, заранее предупрежу, что я не могу в полной мере рекомендовать это делать. См. также: Как отключить фильтр SmartScreen в Windows 10 (в инструкции, помимо прочего, показано, что делать, если настройки недоступны в панели управления. Подойдет и для 8.1).
Если вы загрузили программу из надежного источника и видите сообщение, что система Windows защитила ваш компьютер и фильтр Windows SmartScreen предотвратил запуск неопознанного приложения, которое может подвергнуть ваш компьютер риску, вы можете просто нажать «Подробнее», а затем — «Выполнить в любом случае». Ну а теперь переходим к том, как сделать, чтобы это сообщение не появлялось.
Отключение SmartScreen в Центре поддержки Windows 8
А теперь, по шагам о том, как выключить появление сообщений данного фильтра:
- Зайдите в центр поддержки Windows 8. Для этого, вы можете кликнуть правой кнопкой мыши по значку с флажком в области уведомления или зайти в Панель управления Windows, а там выбрать нужный пункт.

- В центре поддержки слева выберите пункт «Изменение параметров Windows SmartScreen».
- В следующем окне вы можете настроить, как именно будет себя вести SmartScreen при запуске неопознанных программ, скачанных из интернета. Требовать подтверждения администратора, не требовать его и просто предупреждать или вообще ничего не делать (Отключить Windows SmartScreen, последний пункт). Сделайте свой выбор и нажмите Ок.
Вот и все, на этом мы выключили данный фильтр. Рекомендую быть осторожными при работе и запуске программ из Интернета.
А вдруг и это будет интересно:
Почему бы не подписаться?
Рассылка новых, иногда интересных и полезных, материалов сайта remontka.pro. Никакой рекламы и бесплатная компьютерная помощь подписчикам от автора. Другие способы подписки (ВК, Одноклассники, Телеграм, Facebook, Twitter, Youtube, Яндекс.Дзен)
02.05.2015 в 13:30
windows 10
Так и не смог отключить.
Выдает окно вести пароль, на этой учетки пароля нету.
10.01.2016 в 09:22
Аналогично. Десятка требует пароль администратора. Учётка одна, без пароля. Не помогло.
01.07.2016 в 20:08
А у меня другая проблема. Отключить его я отключила, но он всё равно продолжает блокировать.
02.07.2016 в 07:40
А именно он? Именно в Windows 8? Просто если у вас 10-ка, то вот так: https://remontka.pro/smartscreen-off-windows-10/
11.08.2016 в 10:38
я его отключила, но он всё равно продолжает блокировать — система 8.1 Посоветуйте, что делать!
11.08.2016 в 11:02
А в смартскрине в пункте «подробнее» ведь можно выбрать «все равно запустить».
А вообще не знаю, в чем дело, вроде каких-то дополнительных действий по отключению в 8.1 не нужно в отличие от Windows 10.
Примечание: после отправки комментария он не появляется на странице сразу. Всё в порядке — ваше сообщение получено. Ответы на комментарии и их публикация выполняются ежедневно днём, иногда чаще. Возвращайтесь.
Вероятно, многие из тех пользователей, которые работают с восьмой-десятой модификациями Windows, при запуске некоторых приложений (чаще всего установочных файлов различных программ) вместо старта нужного апплета получали сообщение о том, что, мол, система «Виндовс» защитила ваш компьютер. Как отключить его появление, знают далеко не все, не говоря уже о том, по какой причине оно появляется и какая именно служба несет за это ответственность. Попробуем разобраться в этих вопросах, предложив несколько простых объяснений и универсальных методов деактивации такого защитного компонента. Забегая несколько наперед, отдельно стоит отметить, что данная служба работает по своим собственным соображениям, определяя потенциально опасными или ненужными приложениями даже те, которые не могут относиться к угрозам даже в принципе.
Почему появляется предупреждение?
Начнем с того, что в вышеуказанных модификациях системы появилось одно нововведение, касающееся защиты системных компонентов от потенциально небезопасного (или нежелательного программного обеспечения), которое называется фильтром SmartScreen. Он по умолчанию всегда включен, и именно он ответственен за выдачу уведомления о том, что система «Виндовс» защитила ваш компьютер. Как отключить его? По большому счету, можно предложить несколько универсальных методов, которые подразумевают настройку системных параметров. Но для начала давайте остановимся на самом простом решении, если случаи появления такого сообщения являются единичными.
Он по умолчанию всегда включен, и именно он ответственен за выдачу уведомления о том, что система «Виндовс» защитила ваш компьютер. Как отключить его? По большому счету, можно предложить несколько универсальных методов, которые подразумевают настройку системных параметров. Но для начала давайте остановимся на самом простом решении, если случаи появления такого сообщения являются единичными.
Система «Виндовс» защитила ваш компьютер: как отключить? Простое решение
Большинство пользователей при появлении окна с уведомлением почему-то начинает сразу паниковать, ведь там имеется только кнопка «Не выполнять», а отмена на запуск приложения отсутствует. А вот тут стоит обратить внимание на то, что сразу под уведомлением имеется гиперссылка «Подробнее…», клик по которой раскрывает дополнительные сведения, описывающие проблему безопасности.
Тут же появляется и кнопка «Выполнить в любом случае». Нажимаете ее — и все преспокойно работает. Но ведь не будешь же каждый раз использовать такую громоздкую методику?
Система «Виндовс» защитила ваш компьютер: как отключить? Пошаговая инструкция по настройке фильтра SmartScreen
В качестве альтернативы можно предложить не менее простой способ. Для начала можете сразу воспользоваться «Панелью управления» и в разделе пользовательских аккаунтов понизить уровень контроля UAC (это так, на всякий случай, и обязательным не является). Теперь исходим из того, что у вас на экране при попытке запуска какого-то исполняемого апплета появилось сообщение о том, что система «Виндовс» защитила ваш компьютер. Как отключить его? Все просто!
Для начала можете сразу воспользоваться «Панелью управления» и в разделе пользовательских аккаунтов понизить уровень контроля UAC (это так, на всякий случай, и обязательным не является). Теперь исходим из того, что у вас на экране при попытке запуска какого-то исполняемого апплета появилось сообщение о том, что система «Виндовс» защитила ваш компьютер. Как отключить его? Все просто!
Когда срабатывает такая защита, в системном трее обычно появляется белый флажок, кликнув по которому, можно открыть «Центр поддержки», где имеется раздел управления браузером и приложениями. Слева в меню имеется пункт настройки фильтра SmartScreen.
После входа в раздел параметров вам остается только активировать пункт «Ничего не делать», который полностью отключает данную службу.
Отключение службы в параметрах системы
В Windows 10 после получения нескольких последних апгрейдов и обновлений процедура выглядит несколько иначе. Видите сообщение: «Система «Виндовс» защитила ваш компьютер»? Как отключить? Инструкция выглядит почти так же, но искать нужные опции нужно либо непосредственно в разделе безопасности в меню параметров, либо через поисковый запрос, вызываемый через ПКМ на кнопке «Пуск».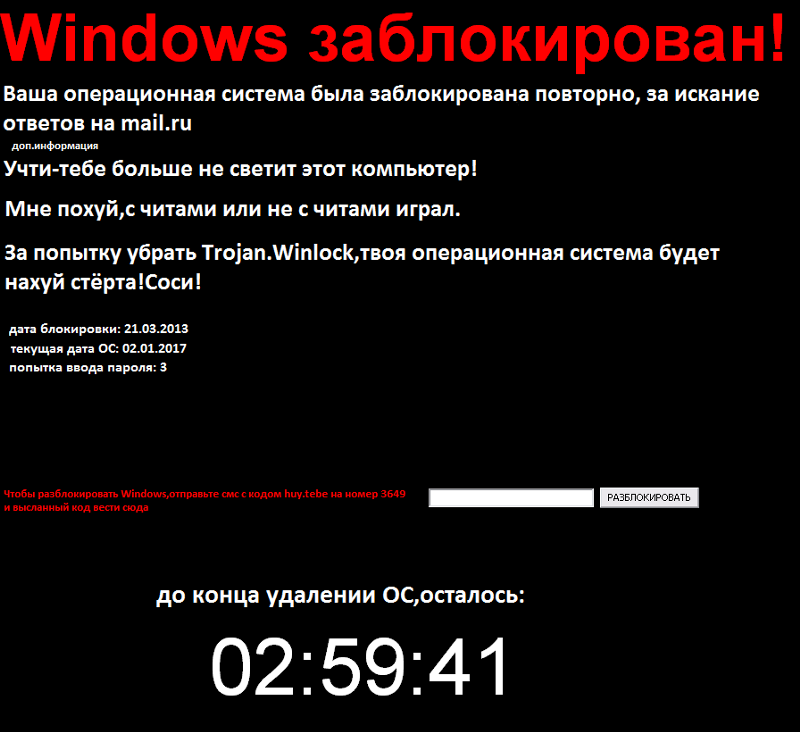
Основным методом отключения фильтра является его деактивация в блоке управления приложениями. Если потребуется, аналогичные настройки можно сменить для браузера Edge и магазина Microsoft Store. Сохранять изменения не нужно, поскольку выставляемые опции применяются к настройкам системы автоматически и без этого.
Как отключить сообщение: «Система «Виндовс» защитила ваш компьютер», немного разобрались. В качестве дополнительных действий можете поэкспериментировать с опциями защиты от эксплойтов и параметрами, представленными в вышеуказанном разделе. Однако без необходимых знаний такие опции безопасности самостоятельно лучше не изменять.
Деактивация фильтра в групповых политиках
Теперь давайте посмотрим, как отключить сообщение: «Система «Виндовс» защитила ваш компьютер», используя для этого управление групповыми политиками. В редакторе (gpedit.msc) через компьютерную конфигурацию и компоненты Windows найдите раздел SmartScreen «Защитника», а в папках для двух браузеров (если речь идет о десятой версии системы) в настройке функции SmartScreen выполните отключение данного параметра.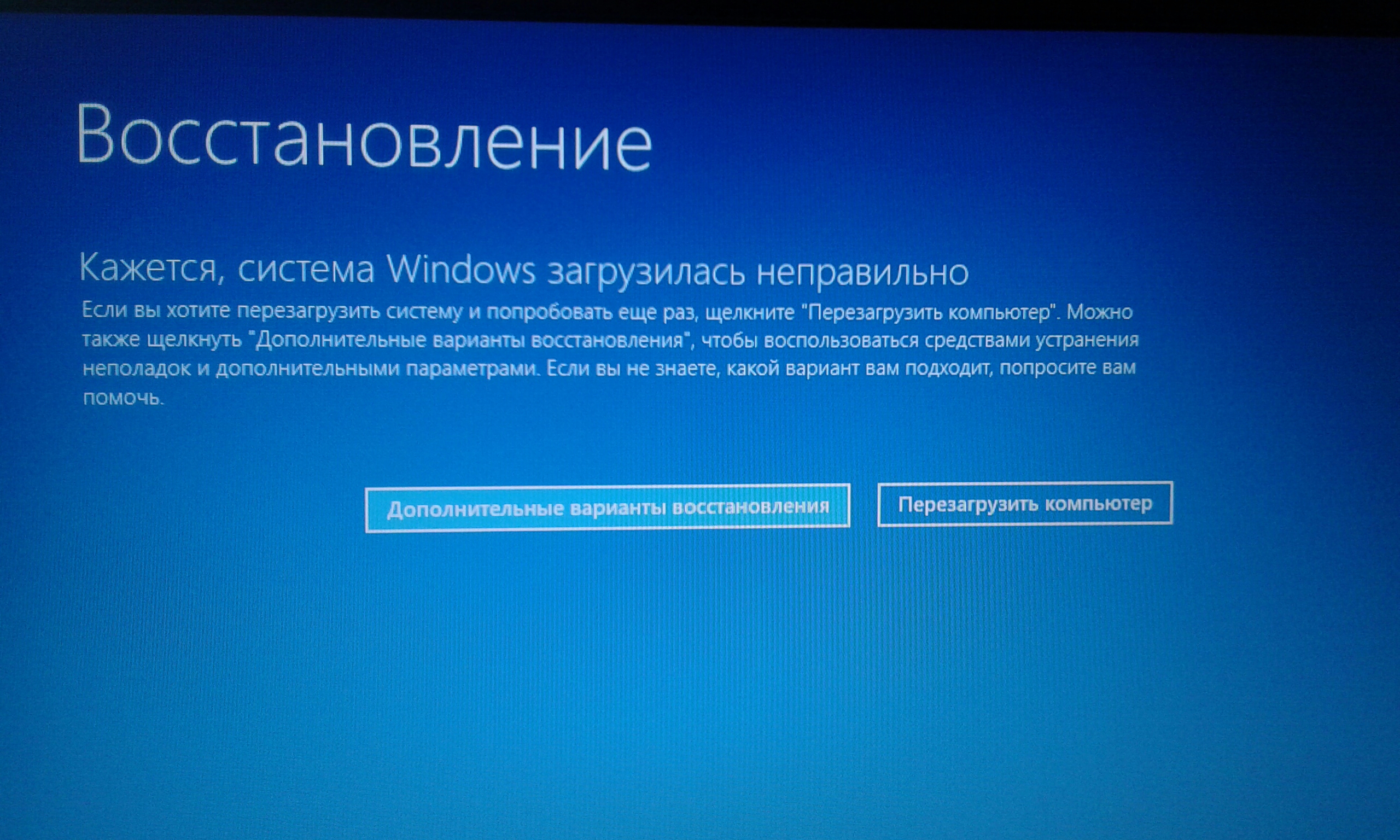
Примечание: обратите внимание, что настройки этого плана относятся только к обозревателям, поэтому для полной деактивации службы лучше используйте предыдущую методику. Как вариант, отключение можно произвести в реестре, но рядовому пользователю такие действия могут показаться слишком сложными, поэтому по понятным причинам данное решение не приводится.
Простой компьютерный блог для души)
Всем привет. Поговорим мы сегодня об Windows 10, я себе недавно поставил ее на виртуальный комп. Поставил последнюю версию, ну то есть Creators Update. Хотя когда вы будете это читать, то последняя версия может быть уже другой. В общем неважно. Так вот, и тут я пытаюсь установить одну прогу.. а мне выскакивает что система Windows защитила комп и типа не дает поставить прогу. Короче защищает меня от этой проги, хотя я ее сам запустил. Я не знаю что сказать, вроде это безопасность, но для мня такая безопасность уж слишком…
И я еще узнал, что тут замешан фильтр SmartScreen. То есть это его рук дело, понимаете? Я навел справки по поводу SmartScreen, что это вообще такое. И узнал что эта штука смотрит что именно вы запускаете и сама решает безопасно это или нет. Если прога небезопасная, то ее запуск будет заблокирован. Собственно то что у меня и случилось.. =(
То есть это его рук дело, понимаете? Я навел справки по поводу SmartScreen, что это вообще такое. И узнал что эта штука смотрит что именно вы запускаете и сама решает безопасно это или нет. Если прога небезопасная, то ее запуск будет заблокирован. Собственно то что у меня и случилось.. =(
Но я так просто не сдался. Начал копошиться в интернете и узнал все. Короче этот SmartScreen нужно отключить, это как бэ понятно. Но не с первого раза мне получилось это сделать.
Так, вот, смотрите.. я короче запускаю файл DML.exe, я уже не помню что это за установщик, неважно, ну так вот я запускаю:
Ну и потом выскакивает такое сообщение:
Прикол в том, что отключить появление его было не просто и даже злился…
Вам наверно уже не терпится узнать, как же отключить этот SmartScreen, чтобы не было этого сообщения? В общем смотрите. Зажимаете Win + R, далее появится окно, туда вставляете эту команду:
Запустится редактор локальной групповой политики.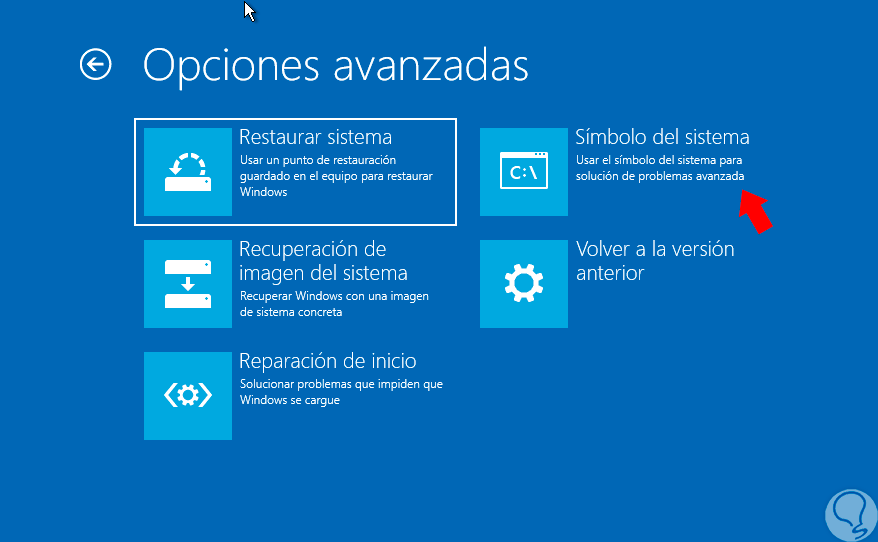 Вам тут нужно перейти вот сюда:
Вам тут нужно перейти вот сюда:
Конфигурация компьютера > Административные шаблоны > Компоненты Windows > SmartScreen Защитника Windows
Там есть два раздела, Explorer, это чтобы отключить в проводнике, ну а Microsoft Edge, что чтобы и в этом браузере. Я перешел в раздел, открыл Explorer:
Далее нажал два раза по этой опции:
Потом было такое окно, ну тут эта опция включается или отключается, я выбрал пункт Отключено и нажал потом ОК:
В колонке Состояние напротив опции было написано Отключена:
Потом я снова запустил файл DML.exe и уже было окошко, просто предупреждение, что не удается проверить издателя и все:
Еще один вариант, который оказывается тоже работает!
Это отключить проверку файлов из окна Параметры. Открываем окно Параметры, я это делаю так, нажимаю правой кнопкой по панели задач и там выбираю этот пункт:
Далее в окне нажимаю Главная:
Потом пишу слово защитник в поиске и выбираю Центр безопасности Защитника Windows:
Появилось окно, клацаю тут:
Ну и потом наконец-то появятся уже заветные опции, я тут все поотключал =) Это Проверка приложений и файлов (в принципе достаточно только это отключить и все):
SmartScreen для Microsoft Edge я тоже отключил:
Отключил и SmartScreen для приложений Магазина Windows:
Для максимального эффекта решил поотключать все. Потом я сделал перезагрузку, чтобы изменения точно вступили в силу.. После перезагрузки запустил файл и смотрите, этого сообщения тоже нет:
Потом я сделал перезагрузку, чтобы изменения точно вступили в силу.. После перезагрузки запустил файл и смотрите, этого сообщения тоже нет:
Вы наверно спросите меня, так ты же отключил в групповой политике.. ребята, я там все вернул обратно, чтобы проверить отключение из окна Параметры.
Так что и первый способ и второй работает, чему я очень рад =)
На этом все ребята, надеюсь я вам чем-то помог. Если что-то не так, прошу извинить. Удачи вам и чтобы вы были счастливы!
Система Windows защитила ваш компьютер, как отключить? : 6 комментариев
Оставлю я тебя в закладках все таки , мало ли что . ))) да и сам совет могу дать!:D , наконец уже худой поправить молясь):D , а инфу людям полезную несёшь, молодца!!
и эт коменнты мои оставь вещь то все таки ценная)))
пиши помогу что умею, будет время . ))
Это конечно всё хорошо,но после отключения будет ли какая нибудь проверка,которая не будет мешать скачивать,а будет просто предупреждать о том что вирус или что то типо того?
Так вроде защитник таким образом не отключается? Вот он и будет. Но вообще если часто окошко такое не выскакивает — то может и не отключать. Там еще кстати есть уровни отключения, можно выбрать предпоследний. По сути это — не защита от вирусов, а защита от установщиков ПО, то есть многие безопасные по при установке будут выдавать окошко такое. Короче против вирусов — защитник. И сделайте точку восстановление перед отключением. А вообще можно использовать антивирус бесплатный, который куда лучше встроенного антивируса. Ну это мое мнение. Удачи есл что пишите!
Спасибо , а то 10 ку поставил после семерки как обезьяна с гранатой!
Как отключить & # 8216; Windows защитила ваш компьютер & # 8217; ошибка в Windows 10
Автор Белов Олег На чтение 4 мин. Просмотров 369 Опубликовано
Microsoft пытается разрабатывать и предлагать специальные функции и процессы для защиты системы Windows 10. А встроенное программное обеспечение безопасности Windows Defender SmartScreen защищает ваши данные и ваши учетные данные при каждой установке нового приложения или программы.
Хотя это решение по умолчанию для обеспечения безопасности обеспечивает относительно сложную защиту, в некоторых ситуациях его функциональность может стать довольно раздражающей.
В связи с этим теперь мы можем обсудить SmartScreen Защитника Windows с предупреждениями о безопасности, которые отображаются довольно часто, даже если в этом нет особой необходимости.
Например, когда вы пытаетесь установить или запустить новое приложение и получаете предупреждения « Windows защитил ваш компьютер » и « предотвратили запуск неопознанного приложения ».
Если вы знаете, что это конкретное приложение является безопасным и не нанесет вреда системе Windows 10, нет никакой реальной причины получать те предупреждения, которые не позволяют использовать слишком много параметров; фактически вы можете выбрать только вариант «не запускать».
Во всяком случае, в строках ниже мы узнаем, как отключить программное обеспечение безопасности Защитника Windows SmartScreen. Но сначала давайте посмотрим, как обойти предупреждение «Windows защитила ваш компьютер» и «предотвратило запуск нераспознанного приложения».
Что мне нужно делать, когда в Windows 10 появляется подсказка «Windows protected your PC»
- Разрешить приложение, когда появляется сообщение «Windows защитил ваш компьютер»
- Сканирование на наличие вредоносных программ
- Отключите программное обеспечение безопасности Защитника Windows SmartScreen
1. Разрешите приложение, когда появится сообщение «Windows protected your computer»
Первым шагом было бы позволить приложению свободно работать в фоновом режиме, а Защитник не препятствовал этому. Это довольно простая задача, и вот что вам нужно сделать:
- При получении предупреждающего сообщения не нажимайте кнопку Не запускать .
- Вместо этого нажмите ссылку Подробнее , которая отображается под предупреждающим сообщением.
- Теперь будет отображено новое приглашение.
- Если вы уверены, что приложению, которое пытается получить доступ к вашей системе, можно доверять, нажмите Запустить в любом случае .
- Имейте в виду, что если требуются права администратора, приложение все равно не будет работать на вашем компьютере.
2. Проверьте безопасность с первого взгляда
Второй шаг – установить все флажки (если это возможно) в разделе «Краткий обзор» Защитника Windows. Иногда из-за ошибки Защитник Windows время от времени отображает различные несогласованные запросы. Лучший способ справиться с этим – просто установить флажки или отказаться от тех, с которыми вы не можете справиться. Примером может быть мое неприятие OneDrive. Просто отклонил предложение, и оно больше не появляется.
3. Отключите защитное программное обеспечение Защитника Windows SmartScreen.
- Нажмите на значок поиска Windows – это кнопка Cortana, расположенная рядом со значком запуска Windows.
- В поле поиска введите Центр безопасности Защитника Windows и нажмите на результат с тем же именем.
- Теперь отобразится интерфейс Центра безопасности Защитника Windows.
- Оттуда перейдите в поле управления Приложение и браузер , расположенное на левой боковой панели.
- Прокрутите вниз и найдите Проверить приложения и файлы .
- Отключите эту функцию.
- Вы можете подтвердить эти изменения, только если вы являетесь администратором Windows 10.
Итак, это должно быть все. Теперь защитное программное обеспечение Защитника Windows SmartScreen отключено, поэтому вы больше не будете получать предупреждения «Windows защитил ваш компьютер» и «препятствовали запуску нераспознанного приложения».
Не забудьте установить антивирусную или антивирусную программу, иначе вы рискуете подвергнуться атаке вредоносного ПО. Если у вас есть дополнительные вопросы, не стесняйтесь и свяжитесь с нами, используя контактную форму ниже.
Примечание редактора . Этот пост был первоначально опубликован в октябре 2017 года и с тех пор был полностью переработан и обновлен для обеспечения свежести, точности и полноты.
10 причин, по которым программы могут не устанавливаться на компьютер
Процедура инсталляции большинства программ очень сходна, хотя внешне установщики ведут себя по-разному. Но это не так уже и важно, главное, чтобы программа установилась и запустилась. Но бывает и такое, что приложение упорно отказывается устанавливаться, выдавая при этом того или иного рода ошибку. Почему так происходит и как с этим справиться, читайте ниже.
Отсутствие нужной версии NET Framework
Самая распространённая причина ошибки при установке — отсутствие на компьютере нужной версии NET Framework — системной библиотеки, содержащей необходимые для нормальной работы программы ресурсы.
Обычно мастер-установщик сам определяет, какая версия NET Framework ему нужна, а вообще на компьютере желательно иметь все версии этого компонента, начиная с 2.0 и заканчивая последней, совместимой с вашей версией Windows. Узнать, какие версии NET Framework у вас установлены можно из раздела «Программы и компоненты», а скачать недостающие — на официальном сайте Microsoft.
Отсутствие нужной версии Visual C++ и DirectX
Гораздо реже установка программы не выполняется по причине отсутствия других системных компонентов — Microsoft Visual C++ и DirectX. Первый необходим для работы программ, написанных на C++, второй — для современных игр. Как и в случае с NET Framework, Windows сама укажет, какая версия Microsoft Visual C++ и DirectX вам нужна и сама загрузит их. Также оба компонента можно скачать с официального сайта Microsoft. Просмотреть список установленных версий Visual C++ можно из раздела «Программы и компоненты», а DirectX — выполнив в командной строке dxdiag
Несовместимость разрядности
Убедитесь, что устанавливаемая вами программа соответствует разрядности системы.
На 64-bit Windows можно устанавливать как 32-bit, так и 64-битные приложения. На 32-разрядную Windows же можно ставить только 32-битные приложения, иначе вы получите ошибку «This version of «программа» only runs on 64-bit operating systems». Поэтому, когда скачиваете программу, обращайте внимание на разрядность. Обычно она указывается в описании.
Повреждение установочного файла
Если при запуске исполняемого файла вы получаете ошибку «This file appears to be corrupted», то знайте, что виной тому поврежденный инсталлятор.
Возможно, программа недокачалась или администратор сайта по недосмотру выложил битый файл. Скачайте программу с другого источника, а если это официальный сайт — не поленитесь написать в поддержку.
Отсутствие DLL
Распространённой также является ошибка, при которой установщик требует наличия некой DLL.
Файлы DLL — это небольшие библиотеки, содержащие необходимые для запуска программы или игры ресурсы. В отличие от примера с NET Framework, случаи с отсутствием DLL являются скорее исключениями. Решается эта проблема скачиванием недостающей библиотеки на стороннем сайте, помещении её в каталог system32 или SysWOW64 и последующей регистрации командой regsvr32 Name.dll, где Name — название библиотеки.
Баги пиратских сборок
Разные ошибки в процессе установки, «вылет» программы при запуске характерны для взломанных программ и репаков. Сторонние сборки нередко содержат баги, порой опасные для системы, поэтому перед тем как скачивать и устанавливать такое ПО, внимательно ознакомьтесь с комментариями пользователей. Также по возможности избегайте загрузки пиратского ПО с незнакомых вам сайтов. Если и качать пиратские сборки, то только с крупных торрент-трекеров и варезных порталов.
Нет прав администратора
Софт может не устанавливаться, если вы работаете с правами простого пользователя. Возможно, администратор компьютера запретил установку ПО пользователям. Обычно с этой проблемой сталкиваются пользователи корпоративных компьютеров. За её решением следует обращаться к владельцу ПК.
Конфликты со старыми компонентами
Ошибка может возникнуть, если старая версия программы была удалена некорректно. Чтобы устранить причины конфликта, вам нужно вручную удалить папки программы их каталогов Program Files, Common Files, Program Data и %USERPROFILE%/AppData/Local. Также вам необходимо вручную удалить записи программы в реестре или воспользоваться чистильщиком вроде CCleaner.
Блокировка SmartScreen или антивирусом
Новые или малоизвестные программы могут блокироваться сторонними антивирусами и встроенной системой защиты SmartScreen.
В этом случае вы получите сообщение «Система Windows защитила ваш компьютер». Если вы доверяете программе, антивирус следует на время установки отключить, а после — внести исполняемый файл приложения в список исключений. При блокировки системой SmartScreen нажмите ссылку «Подробнее», после чего разрешите выполнение программы, нажав кнопку «Выполнить в любом случае».
Не соблюдены аппаратные требования
Наконец, программы могут не устанавливаться, если предъявляемые ими требования не соответствуют техническим характеристикам «железа». Профессиональные видеоредакторы, программы для трёхмерного моделирования и некоторые особо продвинутые игры могут отказаться устанавливаться или запускаться на компьютерах с недостаточно мощным процессором, видеокартой и оперативной памятью менее 4 Гб. Здесь программные методы решения проблемы, увы, бессильны. Единственный способ воспользоваться таким ПО — это обновить «железо» или приобрести более современный компьютер.
как отключить появление этого сообщения? Простейшие методы
Вероятно, многие из тех пользователей, которые работают с восьмой-десятой модификациями Windows, при запуске некоторых приложений (чаще всего установочных файлов различных программ) вместо старта нужного апплета получали сообщение о том, что, мол, система «Виндовс» защитила ваш компьютер. Как отключить его появление, знают далеко не все, не говоря уже о том, по какой причине оно появляется и какая именно служба несет за это ответственность. Попробуем разобраться в этих вопросах, предложив несколько простых объяснений и универсальных методов деактивации такого защитного компонента. Забегая несколько наперед, отдельно стоит отметить, что данная служба работает по своим собственным соображениям, определяя потенциально опасными или ненужными приложениями даже те, которые не могут относиться к угрозам даже в принципе.
Почему появляется предупреждение?
Начнем с того, что в вышеуказанных модификациях системы появилось одно нововведение, касающееся защиты системных компонентов от потенциально небезопасного (или нежелательного программного обеспечения), которое называется фильтром SmartScreen. Он по умолчанию всегда включен, и именно он ответственен за выдачу уведомления о том, что система «Виндовс» защитила ваш компьютер. Как отключить его? По большому счету, можно предложить несколько универсальных методов, которые подразумевают настройку системных параметров. Но для начала давайте остановимся на самом простом решении, если случаи появления такого сообщения являются единичными.
Система «Виндовс» защитила ваш компьютер: как отключить? Простое решение
Большинство пользователей при появлении окна с уведомлением почему-то начинает сразу паниковать, ведь там имеется только кнопка «Не выполнять», а отмена на запуск приложения отсутствует. А вот тут стоит обратить внимание на то, что сразу под уведомлением имеется гиперссылка «Подробнее…», клик по которой раскрывает дополнительные сведения, описывающие проблему безопасности.
Тут же появляется и кнопка «Выполнить в любом случае». Нажимаете ее — и все преспокойно работает. Но ведь не будешь же каждый раз использовать такую громоздкую методику?
Система «Виндовс» защитила ваш компьютер: как отключить? Пошаговая инструкция по настройке фильтра SmartScreen
В качестве альтернативы можно предложить не менее простой способ. Для начала можете сразу воспользоваться «Панелью управления» и в разделе пользовательских аккаунтов понизить уровень контроля UAC (это так, на всякий случай, и обязательным не является). Теперь исходим из того, что у вас на экране при попытке запуска какого-то исполняемого апплета появилось сообщение о том, что система «Виндовс» защитила ваш компьютер. Как отключить его? Все просто!
Когда срабатывает такая защита, в системном трее обычно появляется белый флажок, кликнув по которому, можно открыть «Центр поддержки», где имеется раздел управления браузером и приложениями. Слева в меню имеется пункт настройки фильтра SmartScreen.
После входа в раздел параметров вам остается только активировать пункт «Ничего не делать», который полностью отключает данную службу.
Отключение службы в параметрах системы
В Windows 10 после получения нескольких последних апгрейдов и обновлений процедура выглядит несколько иначе. Видите сообщение: «Система «Виндовс» защитила ваш компьютер»? Как отключить? Инструкция выглядит почти так же, но искать нужные опции нужно либо непосредственно в разделе безопасности в меню параметров, либо через поисковый запрос, вызываемый через ПКМ на кнопке «Пуск».
Основным методом отключения фильтра является его деактивация в блоке управления приложениями. Если потребуется, аналогичные настройки можно сменить для браузера Edge и магазина Microsoft Store. Сохранять изменения не нужно, поскольку выставляемые опции применяются к настройкам системы автоматически и без этого.
Как отключить сообщение: «Система «Виндовс» защитила ваш компьютер», немного разобрались. В качестве дополнительных действий можете поэкспериментировать с опциями защиты от эксплойтов и параметрами, представленными в вышеуказанном разделе. Однако без необходимых знаний такие опции безопасности самостоятельно лучше не изменять.
Деактивация фильтра в групповых политиках
Теперь давайте посмотрим, как отключить сообщение: «Система «Виндовс» защитила ваш компьютер», используя для этого управление групповыми политиками. В редакторе (gpedit.msc) через компьютерную конфигурацию и компоненты Windows найдите раздел SmartScreen «Защитника», а в папках для двух браузеров (если речь идет о десятой версии системы) в настройке функции SmartScreen выполните отключение данного параметра.
Примечание: обратите внимание, что настройки этого плана относятся только к обозревателям, поэтому для полной деактивации службы лучше используйте предыдущую методику. Как вариант, отключение можно произвести в реестре, но рядовому пользователю такие действия могут показаться слишком сложными, поэтому по понятным причинам данное решение не приводится.
Как обойти сообщение «Windows защитила ваш компьютер» в Windows 10
Microsoft включила в Windows 10 различные средства защиты и безопасности, и по большей части они приветствуются. Но бывают случаи, когда операционная система немного переусердствует, а защита становится навязчивой и ограничительной. Хорошим примером является фильтр SmartScreen, который был разработан для защиты вашего компьютера от потенциально опасного программного обеспечения, загружаемого из Интернета.
Вы узнаете, когда это сработает, так как при попытке запустить или установить конкретное приложение вы увидите сообщение «Windows защитила ваш компьютер», и операция заблокирована. В некоторых случаях вы сможете легко обойти блокировку, но это не всегда так. Так что ты можешь сделать? Вот как можно обойти SmartScreen.
См. Также:
Вы, конечно, можете полностью отключить фильтрацию приложений SmartScreen, но это серьезный шаг — это защитный инструмент, который, в конце концов, поможет вам обезопасить себя.Хотя полное отключение SmartScreen — не лучшая идея, вы можете сделать это, если действительно хотите.
Чтобы отключить SmartScreen, выполните следующие действия:
- Нажмите кнопку Start и откройте Settings
- Откройте Update and Security
- Перейдите в раздел Windows Security
- Нажмите Управление приложениями и браузером
- Под защитой на основе репутации щелкните заголовок Параметры защиты на основе репутации
- Отключите параметр Проверка приложений и файлов , переместив переключатель в положение Выкл.
Однако лучше оставить SmartScreem включенным, но разблокировать отдельным приложениям, которым вы знаете, можно доверять по мере необходимости.
Действия по отключению защиты SmartScreen для отдельного приложения, которое вы считаете безопасным, очень просты:
- Щелкните правой кнопкой мыши соответствующий исполняемый файл и выберите Properties
- Перейдите на вкладку General
- В нижней части диалогового окна установите флажок Unblock в разделе Security
- Щелкните OK
Вот и все; теперь у вас должна быть возможность запустить приложение, которое ранее было заблокировано.
Изображение предоставлено: Кент Уикли / Shutterstock
Как удалить сообщение «Windows защитила ваш компьютер» в Windows 10?
SmartScreen Защитника Windows — это функция безопасности Windows, которая была впервые представлена в Internet Explorer 8, в основном для защиты вашей системы от вредоносных объектов, которые распространяются через Интернет. Эта функция теперь встроена в Windows 10 и является более продвинутой.Функция SmartScreen отвечает за отображение сообщения об ошибке «Windows защитила ваш компьютер».
Почему появляется сообщение «Windows защитила ваш компьютер»?
SmartScreen Защитника Windows работает в фоновом режиме и отслеживает выполнение приложений и веб-сайтов, чтобы определить, представляют ли они какую-либо угрозу. Каждый раз, когда вы загружаете и пытаетесь запустить программу, функция собирает информацию о программе и отправляет данные на серверы Microsoft, где они анализируются и сравниваются с огромной базой данных вредоносных приложений.
Затем сервер отвечает, и, если ответ отрицательный, SmartScreen блокирует запуск приложения, отсюда и появляется сообщение об ошибке «Windows защитила ваш компьютер». Хотя это важная функция, которая помогает защитить вашу систему от вредоносных программ, предупреждающие сообщения могут раздражать.
Если вы опытный пользователь, вы знаете, что безопасно, а что нет при загрузке и установке приложений. Поэтому фильтр SmartScreen не обязательно нужен. Если вы хотите отключить функцию SmartScreen в Windows 10, вы находитесь на правой странице.В этом посте показано, как бороться с предупреждениями «Windows защитила ваш компьютер» и предотвращать их появление, когда вы собираетесь запустить приложение.
Как удалить / выключить «Windows, защищенную вашим компьютером»?
Вы можете обойти функцию SmartScreen, чтобы иметь возможность запускать нераспознанные приложения на вашем ПК. Эта функция включена по умолчанию, и если вы новичок в Windows, мы не рекомендуем ее отключать.
Использование Защитника Windows- Откройте приложение «Настройки», одновременно нажав клавиши Windows + I.
- Введите Безопасность Windows в поле поиска.
- Выберите «Настройки Защитника Windows» из результатов.
- На правой панели в разделе «Безопасность Windows» перейдите к «Управление приложениями и браузером».
- В разделе «Проверка приложений и файлов» вы заметите, что для фильтра SmartScreen Защитника Windows по умолчанию установлено значение «Предупреждать». Нажмите кнопку «Выкл.», Чтобы отключить его.
Если вы выберете «Блокировать», SmartScreen запретит запуск приложения и появится предупреждающее сообщение.С другой стороны, опция «Предупреждать» позволяет вам выбрать, разрешать или запрещать запуск приложения в вашей системе.
Выберите кнопку «Выкл.» Под «SmartScreen для Microsoft Edge» и «SmartScreen для приложений Microsoft Store».
Использование групповой политики
- Нажмите клавиши Windows + R и введите gpedit.msc в диалоговом окне «Выполнить».
- Следуйте по этому пути: Конфигурация компьютера> Административные шаблоны> Компоненты Windows> Проводник.
- Найдите и дважды щелкните политику «Настроить фильтр SmartScreen Защитника Windows».
- Щелкните «Отключено», чтобы отключить SmartScreen для всех пользователей. Когда вы откроете окно «Настроить SmartScreen Защитника Windows», вы заметите, что по умолчанию выбран вариант «Не настроен». Это означает, что SmartScreen включен по умолчанию для всех пользователей.
- Перезагрузите компьютер, чтобы изменения вступили в силу.
Использование редактора реестра
Если вы используете Windows 10 Home, у вас не будет доступа к редактору групповой политики. Однако вы можете использовать редактор реестра, чтобы отключить SmartScreen.Как правило, вы должны быть осторожны при внесении изменений в реестр, потому что одна ошибка может сделать всю вашу систему бесполезной.
По этой причине всегда создавайте резервную копию реестра перед внесением каких-либо изменений.
Чтобы отключить SmartScreen:
- Нажмите клавиши Windows + R и введите regedit в диалоговом окне «Выполнить».
- Следуйте по этому пути: HKEY_LOCAL_MACHINE \ SOFTWARE \ Policies \ Microsoft \ Windows \ System
- Щелкните правой кнопкой мыши пустое место на правой панели и выберите «Создать»> «Значение DWORD (32 бита)».
- Назначьте «EnableSmartScreen» новому значению.
- Дважды щелкните новое значение, которое вы только что создали, и установите «Данные значения» на «0». Значение по умолчанию — «1».
- Перезагрузите компьютер, чтобы изменения вступили в силу.
- Если вы не нашли указанный выше путь, попробуйте следующий путь: HKEY_LOCAL_MACHINE \ SOFTWARE \ Microsoft \ Windows \ CurrentVersion \ Explorer
- Когда вы нажмете «Explorer», вы увидите список ключей на правой панели. Найдите «SmartScreenEnabled». По умолчанию для ключа должно быть установлено значение «RequireAdmin».
- Дважды щелкните кнопку и установите для нее значение «Выкл.».
Отключить SmartScreen в Microsoft Edge
- Запустите Microsoft Edge и откройте «Меню».
- Выберите Настройки> Конфиденциальность и безопасность.
- Прокрутите страницу до конца и найдите «Фильтр SmartScreen Защитника Windows». Щелкните, чтобы переключить кнопку в положение «Выкл.».
Вот и все! Всплывающие сообщения SmartScreen больше не будут беспокоить вас после применения приведенных выше советов.
В наш век передовых атак вредоносного ПО мы всегда рекомендуем пользователям Windows установить Auslogics Anti-Malware, мощный инструмент, который поможет защитить вашу систему от вредоносных файлов, приложений и веб-сайтов.
Хакеры сейчас разрабатывают сложные объекты, которые могут обойти антивирус вашей системы. Вот почему так важно добавить дополнительный уровень безопасности, чтобы заблокировать вредоносные объекты от заражения вашей системы и причинения необратимого ущерба.
Auslogics Anti-Malware всегда обновляется, чтобы предотвратить проникновение новых вредоносных программ через плотную стену периметра, которую они устанавливают вокруг вашего компьютера. Это интеллектуальный инструмент, который работает рука об руку со встроенным антивирусом, обеспечивая вам спокойствие 24/7.
Обязательно обновляйте программное обеспечение Auslogics Anti-Malware, чтобы гарантировать 100-процентную защиту.
Сработали ли описанные выше действия по отключению сообщений «Windows защищает ваш компьютер»? Если у вас есть какие-либо вопросы или вам нужна дополнительная помощь, не стесняйтесь сообщать о своих проблемах в разделе комментариев ниже.
Как удалить «Windows защитила ваш компьютер» Мошенничество с техподдержкой
Всплывающие окна «Windows защитили ваш компьютер» представляют собой атаку социальной инженерии, которая переводит ваш браузер в полноэкранный режим и отображает всплывающие сообщения, которые не отображаются прочь, по сути блокируя ваш браузер.Эти поддельные сообщения об ошибках направлены на то, чтобы заставить вас позвонить по указанной горячей линии технической поддержки. Если вы позвоните этим мошенникам, они могут предложить поддельные решения ваших «проблем» и потребовать оплату в виде единовременной платы или подписки на предполагаемую службу поддержки.
Эти предупреждения «Windows защитила ваш компьютер» — не более чем мошенничество. Не набирайте номер во всплывающих окнах. В сообщениях об ошибках и предупреждениях Microsoft никогда не указывается номер телефона.
Microsoft не отправляет нежелательные сообщения электронной почты и не совершает нежелательных телефонных звонков для запроса личной или финансовой информации или для ремонта вашего компьютера.Относитесь ко всем нежелательным телефонным звонкам и всплывающим окнам со скепсисом. Не предоставляйте никакой личной информации.
Когда дело доходит до рекламного ПО, эти вредоносные программы идут в комплекте с другим бесплатным программным обеспечением, которое вы загружаете из Интернета. К сожалению, некоторые бесплатные загрузки не содержат адекватных сведений о том, что другое программное обеспечение также будет установлено, и вы можете обнаружить, что установили рекламное ПО без вашего ведома.
Фальшивые сообщения об ошибках «Windows защитила ваш компьютер» показываются таким образом, чтобы заставить пользователя думать, что его компьютер сломался или что на нем был обнаружен вирус.Это делается для того, чтобы запугать зараженного пользователя и заставить его позвонить по одному из перечисленных номеров и получить поддержку. В действительности, однако, их будут встречать только люди, которые пытаются продать им ненужные контракты на поддержку и услуги.
В поддельных сообщениях об ошибках «Windows защитила ваш компьютер» будет следующее сообщение:
ПРЕДУПРЕЖДЕНИЕ О ВИРУСЕ ОТ MICROSOFT
Этот компьютер ЗАБЛОКИРОВАН
Не закрывайте это окно и не перезагружайте компьютер
Регистрационный ключ вашего компьютера заблокирован.
Почему мы заблокировали ваш компьютер?
Неверный регистрационный ключ окна.
В этом окне используется пиратское программное обеспечение.
Это окно отправляет вирус через Интернет.
Это окно взломано или используется из неопределенного местоположения.
Мы заблокировали этот компьютер в целях вашей безопасности.
Обратитесь в службу поддержки Майкрософт, чтобы повторно активировать компьютер.———————-
Предупреждение службы поддержки Windows
Ваша система обнаружила необычную активность.
Это может повредить данные вашего компьютера и отслеживать вашу финансовую деятельность.
Сообщите об этой деятельности по номеру———————-
Windows защитила ваш компьютер
Windows SmartScreen предотвратила запуск нераспознанного приложения. Запуск этого приложения может поставить под угрозу ваш компьютер. Для технической поддержки звоните по телефону + 1-888-365-4348Издатель: Unkonwn Publisher
Приложение: windows10manager (1) .exe
Мошенник обычно пытается заставить жертву разрешить удаленный доступ к своему компьютеру. После получения удаленного доступа мошенник полагается на уловки доверия, обычно с использованием утилит, встроенных в Windows и другое программное обеспечение, чтобы завоевать доверие жертвы для оплаты предполагаемых «вспомогательных» услуг, когда мошенник фактически крадет данные учетной записи кредитной карты жертвы.
Вы не должны покупать что-либо по номерам, указанным в этих предупреждениях «Windows защитила ваш компьютер». Что бы вы ни делали, пожалуйста, не звоните по этому номеру в службу поддержки, потому что это не Microsoft, а группа мошенников, готовых украсть у вас сотни долларов под ложным предлогом. Позвоните своему провайдеру кредитной карты, чтобы отменить комиссию, если вы уже заплатили.
Приведенные ниже инструкции предназначены для пользователей Windows, однако у нас также есть Android Guide и Mac Guide , которые помогут очистить ваше устройство.Как удалить всплывающее окно «Windows защитила ваш компьютер» (Руководство по удалению вирусов)
Это руководство по удалению вредоносных программ может показаться сложным из-за количества шагов и множества используемых программ. Мы написали его таким образом, чтобы предоставить четкие, подробные и простые для понимания инструкции, которые каждый может использовать для бесплатного удаления вредоносных программ.Пожалуйста, выполните все шаги в правильном порядке. Если у вас есть какие-либо вопросы или сомнения, ОСТАНОВИТЕ и обратитесь к нам за помощью.
Чтобы удалить всплывающее окно «Windows защитила ваш компьютер», выполните следующие действия:
Этот шаг необходим, если вредоносное всплывающее окно «Windows защитила ваш компьютер» не позволяет закрыть браузер .
- Откройте диспетчер задач, щелкнув правой кнопкой мыши панель задач и выбрав Запустить диспетчер задач . В качестве альтернативы, чтобы запустить диспетчер задач Windows, вы можете нажать Ctrl + Alt + Del и нажать на диспетчер задач или просто нажать Ctrl + Shift + Esc .
- Прокрутите список до тех пор, пока не увидите процесс в браузере, и щелкните его один раз левой кнопкой мыши, чтобы он стал выделенным. После того, как вы выбрали процесс браузера, нажмите кнопку Завершить задачу , как показано на рисунке ниже.
- Окно вашего браузера теперь должно быть закрыто. В следующий раз, когда вы откроете браузер, не позволяйте браузеру открывать последнюю открытую страницу.
ШАГ 1. Удалите вредоносные программы из Windows
.На этом первом этапе мы попытаемся определить и удалить любую вредоносную программу, которая может быть установлена на вашем компьютере.
Перейдите в «Программы и компоненты».
Windows 10
Окна 8
Щелкните правой кнопкой мыши кнопку Start в нижнем левом углу и выберите «Программы и компоненты» . Вы попадете прямо в список установленных программ.- Если вы не можете найти «Программы и компоненты» в меню «Пуск», введите «программы и компоненты» в строку поиска в нижней части окна «Пуск», затем щелкните «Программы и компоненты» результат.
- Если у вас нет кнопки «Пуск», скорее всего, вы используете Windows 8 вместо Windows 8.1. Вместо этого нажмите клавишу Windows + X , чтобы открыть меню, и выберите «Программы и компоненты» .
Windows 7
Найдите вредоносную программу и удалите ее.
Появится экран «Программы и компоненты» со списком всех программ, установленных на вашем ПК. Прокрутите список, пока не найдете вредоносную программу, затем щелкните, чтобы выделить ее , затем нажмите кнопку «Удалить» , которая появляется на верхней панели инструментов.
Известные вредоносные программы : YeaDesktop, Wajam, 1.0.0.1, DNS Unlocker, Cinema Plus, Price Minus, SalesPlus, New Player, MediaVideosPlayers, Browsers_Apps_Pro, PriceLEess, Pic Enhance, Sm23mS, Salus, драйвер сетевой системы, SS8, Save Daily Сделки, Word Proser, Монитор температуры рабочего стола, Родительский контроль CloudScout, Savefier, Savepass, HostSecurePlugin, CheckMeUp или HD-V2.2.
Вредоносная программа может иметь на вашем компьютере другое имя. Если вы не можете найти вредоносные программы на своем компьютере, вы можете продолжить с STEP 2 .Следуйте инструкциям на экране, чтобы удалить программу.
В следующем окне сообщения подтвердите процесс удаления, нажав Да , затем следуйте инструкциям по удалению программы.
Обязательно внимательно прочитайте все запросы, потому что некоторые вредоносные программы пытаются украсть что-то в надежде, что вы не прочитаете внимательно.
ШАГ 2. Удалите рекламное ПО «Windows защитила ваш компьютер» с помощью Malwarebytes
Malwarebytes — одно из самых популярных и наиболее часто используемых антивирусных программ для Windows, и на то есть веские причины. Он способен уничтожать многие типы вредоносных программ, которые другие программы обычно пропускают, при этом вам абсолютно ничего не стоит. Когда дело доходит до очистки зараженного устройства, Malwarebytes всегда был бесплатным, и мы рекомендуем его как важный инструмент в борьбе с вредоносными программами.
При первой установке Malwarebytes вы получаете бесплатную 14-дневную пробную версию премиум-версии, которая включает превентивные инструменты, такие как сканирование в реальном времени и специальную защиту от программ-вымогателей.Через две недели он автоматически возвращается к базовой бесплатной версии, которая обнаруживает и устраняет вредоносные программы только при запуске сканирования. Важно отметить, что Malwarebytes будет работать вместе с антивирусным программным обеспечением без конфликтов.
Загрузите Malwarebytes.
Вы можете загрузить Malwarebytes , щелкнув ссылку ниже.
Дважды щелкните установочный файл Malwarebytes.
По завершении загрузки Malwarebytes дважды щелкните файл mb3-setup-consumer-x.x.x.xxxx.exe , чтобы установить Malwarebytes на ваш компьютер. В большинстве случаев загруженные файлы сохраняются в папке Загрузки .
Вам может быть представлено всплывающее окно Контроль учетных записей пользователей с вопросом, хотите ли вы разрешить Malwarebytes вносить изменения в ваше устройство. В этом случае следует щелкнуть « Да », чтобы продолжить установку.Следуйте инструкциям на экране, чтобы установить Malwarebytes.
Когда начнется установка Malwarebytes, вы увидите мастер установки Malwarebytes , который проведет вас через процесс установки.Чтобы установить Malwarebytes на свой компьютер, нажмите кнопку « Принять и установить ».
Щелкните «Сканировать сейчас».
После установки Malwarebytes автоматически запустится и обновит антивирусную базу данных. Чтобы выполнить сканирование системы, нажмите кнопку « Сканировать сейчас ».
Дождитесь завершения сканирования Malwarebytes.
Malwarebytes начнет сканирование вашего компьютера на наличие рекламного ПО и других вредоносных программ.Этот процесс может занять несколько минут, поэтому мы предлагаем вам заняться чем-нибудь еще и периодически проверять статус сканирования, чтобы узнать, когда оно будет завершено.
Щелкните «Карантин выбран».
Когда сканирование завершится, вам будет представлен экран, показывающий вредоносные программы, обнаруженные Malwarebytes. Чтобы удалить вредоносные программы, обнаруженные Malwarebytes, нажмите кнопку « Quarantine Selected ».
Перезагрузите компьютер.
Malwarebytes теперь удалит все обнаруженные вредоносные файлы и ключи реестра. Чтобы завершить процесс удаления вредоносного ПО, Malwarebytes может попросить вас перезагрузить компьютер.
Когда процесс удаления вредоносной программы будет завершен, вы можете закрыть Malwarebytes и продолжить выполнение остальных инструкций.
ШАГ 3. Используйте HitmanPro для поиска вредоносных и нежелательных программ
HitmanPro — это второй сканер мнений, использующий уникальный облачный подход к сканированию вредоносных программ.HitmanPro сканирует поведение активных файлов, а также файлов в местах, где обычно находятся вредоносные программы, на предмет подозрительной активности. Если он обнаруживает подозрительный файл, который еще не известен, HitmanPro отправляет его в свои облака для проверки двумя лучшими антивирусными движками на сегодняшний день, которыми являются Bitdefender и Kaspersky.
Хотя HitmanPro является условно-бесплатным ПО и стоит 24,95 долларов в год на 1 ПК, на самом деле ограничений на сканирование нет. Ограничение срабатывает только тогда, когда необходимо удалить или поместить в карантин вредоносное ПО, обнаруженное HitmanPro в вашей системе, и к тому времени вы можете активировать одноразовую 30-дневную пробную версию, чтобы включить очистку.
Загрузите HitmanPro.
Вы можете скачать HitmanPro , щелкнув ссылку ниже.
Установите HitmanPro.
Когда HitmanPro завершит загрузку, дважды щелкните «hitmanpro.exe» (для 32-разрядных версий Windows) или «hitmanpro_x64.exe» (для 64-разрядных версий Windows), чтобы установить эту программу на свой компьютер. В большинстве случаев загруженные файлы сохраняются в папке Загрузки .
Вам может быть представлено всплывающее окно Контроль учетных записей пользователей с вопросом, хотите ли вы разрешить HitmanPro вносить изменения в ваше устройство.В этом случае следует щелкнуть « Да », чтобы продолжить установку.Следуйте инструкциям на экране.
Когда HitmanPro запустится, вам будет представлен стартовый экран, как показано ниже. Нажмите кнопку « Next », чтобы выполнить сканирование системы.
Дождитесь завершения сканирования HitmanPro.
HitmanPro начнет сканирование вашего компьютера на наличие вредоносных программ. Этот процесс займет несколько минут.
Щелкните «Далее».
По завершении сканирования HitmanPro отобразит список всех вредоносных программ, обнаруженных программой. Нажмите кнопку « Next », чтобы удалить вредоносные программы.
Щелкните «Активировать бесплатную лицензию».
Нажмите кнопку « Активировать бесплатную лицензию », чтобы запустить 30-дневную бесплатную пробную версию и удалить все вредоносные файлы с вашего ПК.
Когда процесс будет завершен, вы можете закрыть HitmanPro и продолжить выполнение остальных инструкций.
ШАГ 4. Еще раз проверьте наличие вредоносных программ с помощью AdwCleaner
AdwCleaner — это популярный бесплатный сканер по запросу, который может обнаруживать и удалять вредоносные программы, которые не могут найти даже самые известные антивирусные и антивирусные приложения.
Хотя сканирований Malwarebytes и HitmanPro более чем достаточно, мы рекомендуем AdwCleaner пользователям, у которых все еще есть проблемы с вредоносным ПО или которые просто хотят убедиться, что их компьютер на 100% чист.
Загрузите AdwCleaner.
Вы можете скачать AdwCleaner , щелкнув ссылку ниже.
Дважды щелкните файл установки.
Дважды щелкните файл с именем «adwcleaner_7.x.x.exe», чтобы запустить AdwCleaner. В большинстве случаев загруженные файлы сохраняются в папке Загрузки .
Вам может быть представлено диалоговое окно Контроль учетных записей пользователей с вопросом, хотите ли вы запустить этот файл. В этом случае следует щелкнуть « Да », чтобы продолжить установку.Щелкните «Сканировать сейчас».
Когда AdwCleaner запустится, нажмите кнопку « Сканировать сейчас », чтобы выполнить сканирование системы.
Дождитесь завершения сканирования AdwCleaner.
AdwCleaner теперь просканирует ваш компьютер на наличие вредоносных файлов. Этот процесс может занять несколько минут.
Щелкните «Очистить и восстановить».
По завершении работы AdwCleaner отобразит список всех вредоносных программ, обнаруженных программой.Нажмите кнопку « Clean & Repair », чтобы удалить вредоносные файлы с вашего устройства.
Нажмите «Очистить и перезапустить сейчас»
По завершении процесса удаления вредоносного ПО AdwCleaner может потребоваться перезагрузить устройство. Нажмите кнопку « Clean & Restart Now », чтобы завершить процесс удаления.
ШАГ 5. Сбросьте настройки браузера, чтобы удалить всплывающие окна «Windows защитила ваш компьютер»
Если ваш компьютер перенаправляется на сайт вашего ПК, защищенный Windows, нам нужно будет сбросить настройки веб-браузера на их исходные значения по умолчанию.Этот шаг следует выполнять только в том случае, если ваши проблемы не были решены предыдущими шагами.
Google Chrome
Чтобы удалить ложные сообщения об ошибках «Windows защитила ваш компьютер» из Google Chrome, нам необходимо сбросить настройки вашего браузера до настроек по умолчанию. Сброс настроек браузера приведет к сбросу нежелательных изменений, вызванных установкой других программ. Однако ваши сохраненные закладки и пароли не будут удалены или изменены.Откройте меню «Настройки» Chrome.
Нажмите кнопку главного меню Chrome, представленную тремя горизонтальными линиями.Когда появится раскрывающееся меню, выберите вариант с надписью « Settings ».
Внизу нажмите «Дополнительно».
«Настройки» Chrome теперь должны отображаться в новой вкладке или в новом окне, в зависимости от вашей конфигурации. Затем прокрутите страницу вниз и щелкните ссылку « Advanced » (как показано в примере ниже).
В разделе «Сброс» нажмите «Сброс».
Должны появиться расширенные настройки Chrome.Прокрутите вниз, пока не появится раздел « Сброс и очистка », как показано в примере ниже. Затем нажмите кнопку « Сбросить настройки до исходных значений по умолчанию ».
Подтвердите, нажав «Сброс».
Должно появиться диалоговое окно подтверждения с подробным описанием компонентов, которые будут восстановлены до их состояния по умолчанию, если вы продолжите процесс сброса. Чтобы завершить процесс восстановления, нажмите кнопку « Reset Settings ».
Mozilla Firefox
Чтобы удалить фальшивые сообщения об ошибках «Windows защитила ваш компьютер» из Firefox, нам нужно будет сбросить настройки вашего браузера до настроек по умолчанию. Функция сброса устраняет многие проблемы, восстанавливая Firefox до заводского состояния по умолчанию, сохраняя при этом важную информацию, такую как закладки, пароли, информацию об автозаполнении веб-форм, историю просмотров и открытые вкладки.Перейдите в меню «Помощь».
Нажмите кнопку главного меню Firefox, представленную тремя горизонтальными линиями.Когда появится раскрывающееся меню, выберите параметр с надписью « Help ».
Щелкните «Информация об устранении неполадок».
В меню Help щелкните « Troubleshooting Information ».
Если у вас нет доступа к меню «Справка», введите about: support в адресной строке, чтобы открыть страницу с информацией об устранении неполадок.
Нажмите «Обновить Firefox»
Нажмите кнопку « Обновить Firefox » в правом верхнем углу страницы « Информация об устранении неполадок ».
Подтвердить.
Чтобы продолжить, нажмите кнопку « Обновить Firefox » в новом открывшемся окне подтверждения.
Щелкните «Готово».
Firefox закроется и вернется к настройкам по умолчанию. Когда это будет сделано, появится окно со списком импортированной информации. Щелкните « Finish ».
Ваш старый профиль Firefox будет помещен на ваш рабочий стол в папку с именем « Old Firefox Data ».Если сброс не устранил вашу проблему, вы можете восстановить некоторую несохраненную информацию, скопировав файлы в новый созданный профиль. Если эта папка вам больше не нужна, удалите ее, поскольку она содержит конфиденциальную информацию.
Internet Explorer
Чтобы удалить ложные сообщения об ошибках «Windows защитил ваш компьютер» из Internet Explorer, нам необходимо сбросить настройки вашего браузера до настроек по умолчанию. Вы можете сбросить настройки Internet Explorer, чтобы вернуть их к состоянию, в котором они были при первой установке Internet Explorer на ваш компьютер.Зайдите в «Свойства обозревателя».
Откройте Internet Explorer, щелкните значок шестеренки в верхней правой части браузера, затем выберите « Свойства обозревателя ».
Выберите вкладку «Дополнительно», затем нажмите «Сброс».
В диалоговом окне « Свойства обозревателя » выберите вкладку « Advanced », затем нажмите кнопку « Reset ».
Щелкните «Сброс».
В разделе « Сбросить настройки Internet Explorer » установите флажок « Удалить личные настройки », затем нажмите кнопку « Сбросить ».
Щелкните «Закрыть».
Когда Internet Explorer завершит свою задачу, нажмите кнопку « Close » в диалоговом окне подтверждения.
Теперь вам нужно закрыть браузер, а затем снова открыть Internet Explorer.
Microsoft Edge
Теперь на вашем компьютере не должно появляться ложных сообщений об ошибках «Windows защитила ваш компьютер».Если вы все еще испытываете проблемы при попытке удалить с вашего компьютера фальшивые сообщения об ошибке «Windows защитила ваш компьютер», выполните одно из следующих действий:
Удалите Windows, защитив ваш компьютер. Мошенничество с техподдержкой
Windows защитила ваш компьютер от мошенничества с техподдержкой , отображающего сообщение, которое притворяется предупреждением Windows о том, что SmartScreen защищает вас от угрозы. В этом фальшивом предупреждении указывается, что на вашем компьютере была заблокирована вредоносная программа с именем windows10manager (1) .exe.
Затем мошенники говорят пользователю позвонить по указанному номеру телефона, чтобы получить помощь. Поскольку это просто мошенничество, и сайт не знает, что работает на вашем компьютере, вам не следует звонить по любому из указанных номеров.
Когда в вашем браузере отображается афера «Windows защитила ваш компьютер», она будет содержать текст, подобный следующему.
Windows защитила ваш компьютер
Windows SmartScreen предотвратила запуск нераспознанного приложения.Запуск этого приложения может поставить под угрозу ваш компьютер. Для технической поддержки звоните по телефону + 1-855-595-7999 (бесплатно)
Издатель: Неизвестный издатель
Приложение: windows10manager (1) .exe
К сожалению, экраны технической поддержки на основе браузера затрудняют закрытие экрана, а иногда даже самого браузера. К счастью, почти все мошенничества с технической поддержкой на основе браузера можно закрыть, открыв Диспетчер задач Windows и завершив процесс браузера. Однако важно, чтобы в случае завершения процесса браузера вы не открывали повторно ранее закрытые сайты, если браузер будет запрашивать его при повторном запуске.
Наконец, хотя стандартные рекламные объявления на сайтах могут отображать мошенничество с технической поддержкой браузера, они также часто используются рекламными программами. Поэтому, если вы постоянно сталкиваетесь с мошенничеством с техподдержкой на основе браузера, вам следует выполнить сканирование своего компьютера на наличие рекламного ПО.
Почему я вижу, что Windows защищает ваш компьютер Мошенничество с техподдержкой ?Windows защитила ваш компьютер Жульничество показано в рекламных объявлениях, которые перенаправляют вас на сайты, отображающие эту аферу. Эти рекламные объявления могут отображаться установленными рекламными программами или на менее уважаемых сайтах, которые отображают их для получения дохода от рекламы.
По большей части, если вы видите мошенничество с техподдержкой на основе браузера, вы можете просто закрыть браузер и запустить его снова. С другой стороны, если вы постоянно сталкиваетесь с мошенничеством, таким как мошенничество «Windows защитила ваш компьютер», вам следует просканировать свой компьютер на наличие рекламного ПО и удалить все, что будет найдено.
Теперь ваш компьютер должен быть свободен от программы Windows, защищенной вашим компьютером. Техническая поддержка Scam . Если ваше текущее решение безопасности допускает установку этой программы на ваш компьютер, вы можете рассмотреть возможность приобретения полнофункциональной версии Zemana AntiMalware для защиты от этих типов угроз в будущем.
Если после выполнения этих инструкций у вас все еще возникают проблемы с компьютером, выполните действия, описанные в теме, указанной ниже:
Как защитить папку паролем
Если вы пользуетесь компьютером совместно с другими людьми, вам может потребоваться сохранить конфиденциальность некоторых документов. Это можно сделать несколькими способами, в зависимости от того, какая версия Microsoft® Windows® работает на вашем компьютере. Если вы не уверены, какая система Windows работает на вашем компьютере, прочтите здесь дополнительную информацию.
Вы всегда должны настраивать учетную запись для каждого человека, который использует один компьютер. Это помогает каждому получить доступ к нужным программам и данным.
Использование пароля для защиты папки означает, что вам необходимо ввести пароль, чтобы увидеть список документов в папке. Вы также можете защитить паролем отдельные файлы в папке, защищенной паролем, или в папке без защиты паролем. Процедура одинакова для файлов и папок.
- Откройте проводник Windows и перейдите к папке, которую вы хотите защитить паролем. Щелкните папку правой кнопкой мыши.
- Выберите в меню Свойства . В появившемся диалоговом окне щелкните вкладку Общие .
- Нажмите кнопку Advanced , затем выберите Зашифровать содержимое для защиты данных . Нажмите ОК . Будут использоваться ваше имя пользователя и пароль Windows.
- Дважды щелкните папку, чтобы получить к ней доступ.
Невозможно использовать Windows для защиты паролем папки в Windows 8 или Windows 10. Вам потребуется загрузить стороннее программное обеспечение или использовать заархивированную папку. Если вы решите использовать стороннее программное обеспечение, убедитесь, что вы загружаете его из надежного источника.
Защита заархивированного файла паролем — хорошее решение, если ваша версия Windows не поддерживает защиту паролем.Если вы поместите файлы, которые хотите защитить, в zip-архив, вы можете применить пароль.
- В проводнике Windows выделите и щелкните правой кнопкой мыши файлы, которые нужно поместить в заархивированный файл.
- Выберите Отправить на , затем Папка Zip (сжатая) . Следуйте инструкциям по присвоению имени и сохранению папки.
- Дважды щелкните заархивированный файл, затем выберите Файл и Добавить пароль .
- Заполните требуемую информацию, затем нажмите Применить .
Когда вы скрываете папку или файл в Windows, папка или файл не отображаются в списке каталогов, если не снят флажок Не показывать скрытые файлы, папки или диски .
- Щелкните правой кнопкой мыши файл или папку, которые вы хотите скрыть. Выберите Свойства .
- Щелкните вкладку Общие , в разделе Атрибуты отметьте Скрытый .
- Нажмите Применить .
Если файл или папка остаются видимыми в каталоге, вам нужно будет включить другой параметр.
- Откройте проводник Windows и щелкните вкладку Файл .
- Выберите Параметры , затем выберите вкладку Просмотр .
- Выберите Не показывать скрытые файлы , папок или дисков под заголовком Скрытые файлы и папки .
Чтобы увидеть скрытые файлы или папки, повторите приведенные выше инструкции, но нажмите Показать скрытые файлы, папки и диски .
Хотя Microsoft убрала возможность защиты папки паролем, вы по-прежнему можете сохранить конфиденциальную информацию в секрете, используя либо защищенную паролем заархивированную папку, либо скрывая файлы и папки, чтобы они не появлялись в списке каталогов.
Защитите свой компьютер | Корпоративные информационные технологии
Защитите свой компьютер
Студенту или посетителю должны помочь следующие правила компьютерной безопасности. защитить вас и ваш компьютер, пока вы находитесь в кампусе или при подключении к UGA сеть.Мы настоятельно рекомендуем следовать советам из этих рекомендаций, потому что, к сожалению, компьютеры действительно заражаются вирусами, ноутбуки крадут, а слабые пароли используются. Проблемы компьютерной безопасности могут стать настоящим кошмаром, ведущим к потере важных данные (наряду с потерей драгоценного времени и усилий), потеря доступа к услугам, ухудшение качества или низкая производительность и работа в сети, и даже кража личной информации.Как и ты использовать свой компьютер в UGA, вы должны принять меры, чтобы защитить себя от угроз которые могут вызвать эти проблемы. Мы рекомендуем следующее:
- Используйте надежный пароль для своей учетной записи
- Запустить антивирусное / антивирусное программное обеспечение
- Используйте программный брандмауэр
- Держите компьютер в актуальном состоянии
- Просматривайте безопасно
- Запри
- Резервное копирование
Надежный пароль
Злоумышленники могут легко угадать пустые или ненадежные системные пароли, чтобы получить доступ к учетной записи. на вашем компьютере лично или иногда по сети.Фактически, взлом пароля является одной из наиболее распространенных угроз безопасности, которую Управление информационной безопасности видит в УГА. Вы должны использовать надежный пароль, содержащий как заглавные, так и нижние регистр букв, цифр и специальных символов (например, ‘#’, ‘@’ или ‘$’) для защиты вашего компьютер. Рекомендации по созданию надежных паролей можно найти в Стандарте паролей Университета Джорджии.
Антивирусное / антивирусное программное обеспечение
Вредоносное ПО всегда представляет собой угрозу и распространяется множеством способов: через веб-сайты, загрузки, вложения, флешки и по сети.Компьютеры на базе Windows могут принимать преимущество Microsoft Security Essentials (MSE) для бесплатной защиты от вирусов и шпионского ПО на своих персональных компьютерах. MSE доступен на странице загрузки Microsoft Security Essentials. Компьютеры Mac OS X не защищены от вирусных угроз, о чем свидетельствуют недавние широко распространенные заражения вирусом Flashback. Пользователи Mac OS X могут загрузить бесплатный антивирусный сканер Sophos для Mac OS X.
Межсетевой экран
Большинство операционных систем для настольных или портативных компьютеров предлагают брандмауэр, который позволяет ваш компьютер для подключения к сети, ограничивая при этом, как другие могут подключаться к вашему компьютер.С включенным брандмауэром ваш компьютер будет защищен от многих сетевых угрозы и нападения. На компьютерах под управлением Windows по умолчанию включен брандмауэр. Компьютеры Mac OS X имеют встроенный брандмауэр под названием «Брандмауэр», но он отключен. по умолчанию и должен быть включен для работы. Мобильные устройства на iOS и Android не имеют встроенных межсетевых экранов, но при желании можно установить программное обеспечение межсетевого экрана.
Обновления
Устаревшее программное обеспечение — наиболее часто используемый вектор атаки компьютерных вирусов и вредоносное ПО. Обязательно обновляйте приложения, установленные на вашем устройстве. Пользователи Windows должны рассмотреть возможность использования Ninite для автоматизации или, по крайней мере, упрощения обновления приложений.
Обновления операционной системы также критичны для безопасности и пользователей Windows и Mac. должны по возможности настроить свой компьютер на автоматическое обновление системы безопасности.К счастью, новые компьютеры с Windows и Mac обычно настроены на автоматический обновления безопасности по умолчанию.
Безопасный просмотр
Изменяя настройки в своем браузере, вы можете значительно повысить безопасность в сети и минимизируйте угрозу заражения вирусом или другим вредоносным ПО от зараженных веб-сайты. Некоторые браузеры также допускают надстройки, которые дают пользователю больше контроля над контент и как он отображается.
Дополнительная информация о безопасности браузера доступна в Информационном бюро UGA. Страница безопасности «Защита вашего браузера». Или вы можете узнать больше о способах защиты ваших данных в сети UGA и в Интернете.
Запри его
Советы по безопасности, прежде всего, связаны с программными угрозами, но вы должны предпринять шаги, чтобы также защитите свой компьютер от реальных физических угроз.Блокировка экрана когда ваш компьютер не используется, должен предотвратить любой несанкционированный доступ и помочь защитить ваша конфиденциальность. Не оставляйте компьютер без присмотра на территории кампуса в машине. во избежание кражи. Для мобильных устройств, таких как смартфоны и ноутбуки, рассмотрите использование служб отслеживания или включение отслеживания, чтобы помочь вам восстановить устройство, если оно когда-либо украли.
Резервное копирование
Независимо от того, насколько тщательно вы защищаете свой компьютер, проблемы все равно могут возникают.Когда защита не работает, вы хотите иметь резервную копию важных данных из который восстанавливать. Облачные сервисы, ваша учетная запись Microsoft One Drive, предоставленная UGA, внешние жесткие диски и USB-накопители — все это хорошие места для резервного копирования. ваши данные. Но перед резервным копированием подумайте о защите данных с помощью шифрования, чтобы они не попали в чужие руки.
Нужна помощь?
Если вы выполните эти простые шаги, ваш компьютер будет хорошо защищен в кампусе и в сети UGA.Не стесняйтесь обращаться в EITS, если у вас есть какие-либо сомнения по поводу обеспечения свой персональный компьютер через службу поддержки EITS по телефону 706-542-3106.
Защита от вирусов и угроз безопасности | UMass Amherst Information Technology
Примечание: В соответствии с новым общеуниверситетским контрактом Sophos Intercept X Advanced заменяет защиту конечных точек McAfee в UMass Amherst. Более подробная информация будет позже.
С вопросами обращайтесь к ИТ-специалисту вашего отдела, если применимо, или в службу ИТ-пользователей.
Использовать программное обеспечение для удаления вредоносных программ
Вредоносное ПО очень сложно удалить. Защитить свой компьютер от вредоносных программ такого типа намного проще, чем лечить его. Отдел ИТ UMass Amherst составил список профилактических мер, которые помогут защитить ваш компьютер от вредоносных программ. Чтобы узнать больше о вредоносных программах, посетите наши страницы о вредоносных программах.
Программа для удаления вредоносных программ позволяет обнаруживать и удалять рекламное, шпионское ПО и различные другие типы вредоносного ПО.Используйте эти инструменты для удаления вредоносных программ, особенно после установки бесплатного или спонсируемого программного обеспечения.
У вас есть возможность использовать:
Антивирусное программное обеспечение Sophos : Последние версии Sophos содержат функции удаления вредоносных программ и предварительно настроены для обнаружения вредоносного программного обеспечения на вашем компьютере.
-и-
Другие программы удаления вредоносных программ : Различные поставщики предлагают инструменты для удаления вредоносных программ. У каждого инструмента есть свои сильные стороны для выявления и удаления определенных типов вредоносных программ.Чтобы тщательно проверить свой компьютер, мы рекомендуем использовать несколько программ для удаления вредоносных программ. Не забудьте сделать резервную копию файлов данных перед началом сканирования!
Защитите свой компьютер от несанкционированного доступа (Windows)
Настройка безопасности учетной записи пользователя
Учетные записи пользователейконтролируют доступ к вашему компьютеру и ограничивают тип деятельности, которую вы можете выполнять. Следуйте приведенным ниже советам, чтобы обезопасить свой компьютер:
- Создание стандартной учетной записи (Windows 7 и 8) .Многие пользователи входят в систему как «Администраторы» для каждой компьютерной сессии. Хотя для установки программного обеспечения необходимы права администратора, вирусы и трояны наиболее опасны при входе через учетную запись администратора. Мы рекомендуем вам всегда входить в систему с ограниченной учетной записью или стандартной учетной записью для повседневного использования, даже если вы единственный человек, использующий свой компьютер.
- Установите пароль для учетной записи администратора . На большинстве взломанных компьютеров пароль для учетной записи администратора либо ненадежный, либо вообще отсутствует.
- Требовать имя пользователя и пароль для всех пользователей . Убедитесь, что всем, кто использует ваш компьютер, нужны имя пользователя и пароль для входа в систему.
- Отключить гостевые учетные записи . Гостевые учетные записи, предназначенные для временных пользователей, представляют собой удобную точку входа для хакеров. Мы рекомендуем вам навсегда отключить их.
Процесс настройки учетных записей пользователей зависит от вашей версии Windows. Подробные инструкции см. В документации Windows Help .Чтобы начать, перейдите в Пуск> Панель управления> Учетные записи пользователей .
Защитите свой компьютер от несанкционированного доступа (Macintosh)
Создание стандартной учетной записи пользователя
Mac поставляются с учетной записью администратора по умолчанию, которую вы можете использовать для каждой компьютерной сессии. Поскольку вирусы и трояны наиболее опасны при входе через учетную запись администратора, мы рекомендуем вам иметь стандартную учетную запись пользователя для повседневного использования. Чтобы создать стандартную учетную запись пользователя:
- Перейдите в Меню Apple> Системные настройки … В окне Системные настройки в разделе Система щелкните Пользователи и группы (Mac OS 10.7) или Учетные записи (Mac OS 10.6).
- Окно Пользователи и группы или Учетные записи отобразит текущих пользователей вашего компьютера.
Примечание: Вам может потребоваться щелкнуть замок (внизу слева), чтобы разблокировать его, чтобы вы могли внести изменения в свои Системные настройки .
Щелкните + (Добавить учетную запись пользователя) (знак плюса внизу слева).Появится всплывающий экран, на котором вы можете ввести информацию об учетной записи:- Убедитесь, что в раскрывающемся меню рядом с Новая учетная запись: выбрано значение Стандартный .
- В поле Полное имя: введите полное имя пользователя для своей учетной записи. В поле Имя учетной записи: учетная запись создается автоматически.
- В поле Пароль: введите желаемый пароль учетной записи .
- В поле Verify: повторно введите свой новый пароль учетной записи .
- (необязательно) В поле Password Hint: введите напоминание, которое поможет вам вспомнить пароль, если вы его забудете.
- Когда вы закончите вводить информацию выше, щелкните Create User . Ваша новая учетная запись появится в списке слева в окне Пользователи и группы или Учетные записи .
Установка пароля для учетной записи администратора
У большинства взломанных компьютеров либо ненадежный пароль, либо его нет вовсе.Чтобы создать пароль для вашей учетной записи администратора:
- Перейдите в Apple Menu > Системные настройки … В окне Системные настройки в разделе Система щелкните Пользователи и группы (Mac OS 10.7) или Учетные записи (Mac OS 10.6).
- В окне Пользователи & Группы или Учетные записи выберите учетную запись администратора (обычно обозначается как Admin слева), затем нажмите Сброс пароля… (10.7) или Изменить пароль (10.6). Откроется всплывающее окно.
- Во всплывающем окне введите и подтвердите свой новый пароль. Mac 10.6 и 10.7: щелкните значок ключа , чтобы открыть Password Assistant ; вы можете использовать это, чтобы оценить надежность вашего собственного пароля, или использовать его, чтобы предложить вам новые пароли.
Настройте параметры системы для обеспечения максимальной безопасности
Системные настройки вашего Mac управляют работой вашей операционной системы.Следуйте приведенным ниже советам, чтобы настроить Системные настройки для максимальной безопасности.
- Перейдите в Apple Menu> System Preferences … . Откроется окно Системные настройки .
- В окне Системные настройки щелкните Безопасность (Mac 10.6) или Безопасность и конфиденциальность (Mac 10.7). Откроется окно Security .
Примечание: Вам может потребоваться щелкнуть замок (внизу слева), чтобы разблокировать его, чтобы вы могли внести изменения в свои Системные настройки . - В окне Безопасность :
- Установите флажок рядом с Требовать пароль для выхода компьютера из спящего режима или экранную заставку , чтобы компьютер запрашивал у вас имя пользователя и пароль при выходе из спящего режима или после активации экранной заставки.
- Установите флажок . рядом с . Отключите автоматический вход в систему , чтобы компьютер не входил в систему автоматически при запуске.
- Установите флажок рядом с Требовать пароль администратора для доступа к системным настройкам со значками блокировки , чтобы предотвратить изменения в системных настройках без пароля учетной записи администратора .
- Mac OS 10.6: установите флажок . рядом с . Используйте безопасную виртуальную память для шифрования временных файлов, в которых хранятся ваши пароли, что сделает их нечитаемыми в случае взлома вашей системы.
- Mac OS 10.7: установите флажок рядом с Автоматически обновлять список безопасных загрузок и Отключить инфракрасный приемник дистанционного управления .
Поддерживайте актуальность операционных систем и программ
- Обновление Sophos : для обнаружения новейших вирусов необходимо ежедневно обновлять антивирусное программное обеспечение.Настройте автоматическое обновление описаний вирусов.
- Обновите операционную систему вашего компьютера с помощью последних исправлений безопасности из Windows Update (Windows) или Software Update (Macintosh). Включите автоматические обновления, чтобы получать исправления безопасности сразу после их выпуска.
- Регулярно обновляйте программное обеспечение , особенно веб-браузер, Adobe Reader, Java и Flash Player. Используйте Secunia PSI для сканирования и исправления устаревших программ.
Проверить источник
Чтобы избежать вредоносных программ, убедитесь, что ваше программное обеспечение получено из надежного источника. С особенным подозрением относитесь к спонсируемому программному обеспечению (программное обеспечение, основанное на рекламе) или к программному обеспечению, которое утверждает, что ускоряет ваше интернет-соединение.
Прочтите лицензионное соглашение с конечным пользователем
Прочтите мелкий шрифт! Прочтите условия любого лицензионного соглашения с конечным пользователем и найдите дополнительное программное обеспечение, которое поставляется с приложением, которое вы хотите установить.Нажмите Отмена, если кажется, что вредоносная программа может быть установлена.
Использовать выборочную установку
Если вас устраивает установка программного обеспечения, вы можете выбрать выборочную установку (в отличие от стандартной установки). Выборочная установка позволяет вам выбрать только те программные компоненты, которые вы хотите установить, и исключить другие (например, потенциальное шпионское ПО).
Обязательно включите блокировку всплывающих окон в вашем браузере. Обратитесь к справке браузера , чтобы узнать, как это сделать.