Исправить обнаруженную потенциальную ошибку базы данных Центра обновления Windows
Fix Potential Windows Update Database Error Detected
- Ошибки обновления Windows происходят достаточно часто, чтобы считаться общей проблемой в мире компьютерных вычислений.
- Если вы получаете сообщение «Обнаружена потенциальная ошибка базы данных обновлений Windows», значит, некоторые неправильные реестры в системе Windows 10 не позволяют операционной системе получить доступ к папке C: / Windows.
- На этом этапе вы можете запустить средство устранения неполадок или обновить свой компьютер и немедленно устранить проблему.
- Столкнувшись с подобными проблемами, вы, скорее всего, найдете необходимую помощь в наших специальных Ошибки Windows 10 концентратор.

- Скачать Restoro PC Repair Tool который поставляется с запатентованными технологиями (имеется патент Вот ).
- Нажмите Начать сканирование чтобы найти проблемы с Windows, которые могут вызывать проблемы с ПК.
- Нажмите Починить все для устранения проблем, влияющих на безопасность и производительность вашего компьютера
- Restoro был загружен0читатели в этом месяце.
При попытке отремонтировать ваш Windows 10 Функция обновления, вы можете получить сообщение об ошибке
Это можно исправить, применив описанные ниже шаги дляобнаружена потенциальная ошибка базы данных Центра обновления Windowsпроблема и вернитесь к обычному использованию Windows 10.
Что означает обнаруженная потенциальная ошибка базы данных Центра обновления Windows?Эта ошибка означает, чтоваша операционная система не может получить доступ к C: папка / Windows .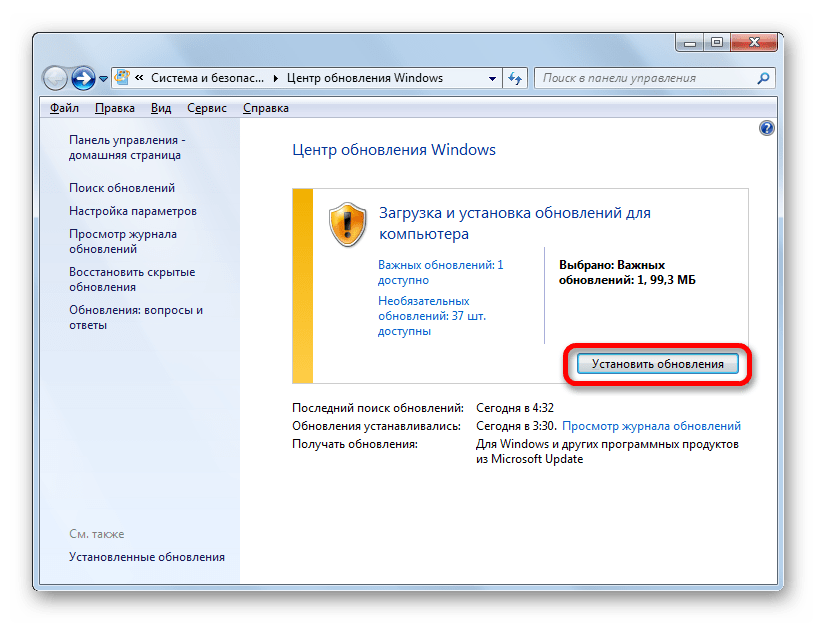
Однако, если вы будете следовать приведенным ниже инструкциям в правильном порядке, вы сможете исправить это всего за несколько минут вашего времени.
С обновлениями Windows может возникнуть множество проблем, и в этой статье мы собираемся решить следующие проблемы:
- Не удалось восстановить поврежденную базу данных Центра обновления Windows — По словам пользователей, иногда могут возникать проблемы с базой данных Центра обновления Windows. Однако многие пользователи сообщили, что процесс восстановления базы данных на их ПК не удался.
- Ошибка базы данных Центра обновления Windows 0x800f081f — Эта проблема иногда сопровождается кодом ошибки. Многие пользователи сообщали о коде 0x800f081f вместе с этим сообщением об ошибке.

- Ошибка регистрации ошибки базы данных Центра обновления Windows отсутствует или повреждена — Это разновидность этой проблемы, но вы сможете решить ее с помощью одного из наших решений.
- Служба обновления ошибок базы данных Центра обновления Windows не работает — Многие пользователи также сообщили об этой проблеме. По их словам, похоже, что на их ПК вообще не работает служба обновлений.
- Код ошибки базы данных Центра обновления Windows 80072ee2 — Это сообщение об ошибке иногда сопровождается кодом ошибки, и многие пользователи сообщают об ошибке 80072ee2 на своем ПК.
- База данных Центра обновления Windows зависла — Иногда могут возникнуть проблемы с Центром обновления Windows, и несколько пользователей сообщили, что их база данных зависла.
Как я могу исправить обнаруженную потенциальную ошибку базы данных Центра обновления Windows?
1. Запустите средство устранения неполадок.

- Переместите указатель мыши в верхнюю правую часть экрана.
- После того, как откроется панель Charms, вам нужно будет щелкнуть левой кнопкой мыши или нажать на Поиск характерная черта.
- В поле поиска введите Панель управления . Щелкните или коснитесь Панель управления икона.
- Щелкните левой кнопкой мыши или коснитесь Поиск проблемы характерная черта.
- Щелкните левой кнопкой мыши или коснитесь Посмотреть все кнопка, расположенная в левой части экрана.
- Теперь у вас будет список параметров, и вам нужно будет щелкнуть левой кнопкой мыши или нажать на Обновления Windows .
- Щелкните левой кнопкой мыши или коснитесь следующий кнопка у вас в нижней части этого окна.
- Следуйте инструкциям на экране, чтобы выполнить средство устранения неполадок обновлений Windows.

- После завершения процесса устранения неполадок перезагрузите устройство с Windows 10.
- Повторите попытку и посмотрите, появляется ли у вас то же сообщение об ошибке.
Вы не можете открыть панель управления в Windows 10? Взгляните на это пошаговое руководство найти решение.
Windows 10 Windows Explorer с высоким процессором
2. Обновите свой компьютер.
- Откройте приложение ‘Настройки’.
- Щелкните левой кнопкой мыши или коснитесь генеральный вариант.
- Переместите указанное окно в Обновите свой компьютер, не затрагивая файлы характерная черта.
- Щелкните левой кнопкой мыши или коснитесь Начать в этой функции Windows 10.
- Отсюда вам нужно будет следовать инструкциям на экране и дождаться завершения этого процесса.
Заметка: Это займет до тридцати минут. - После завершения этого процесса перезагрузите устройство с Windows 10.

- Проверьте еще раз, есть ли у васобнаружена потенциальная ошибка базы данных Центра обновления Windowsсообщение.
Если вам не удается открыть приложение ‘Настройки’, взгляните на эту статью чтобы решить проблему.
3. Выполните сканирование SFC.
Если вы получаете такое же сообщение об ошибке, вы можете исправить его, выполнив сканирование SFC. Выполнив это сканирование, вы исправить повреждение файла это могло вызвать эту ошибку.
Чтобы выполнить сканирование SFC, сделайте следующее:
- Нажмите Клавиша Windows + X , чтобы открыть меню Win + X. Теперь выберите Командная строка (администратор) из списка. Если Командная строка недоступен, вы можете использовать PowerShell (администратор) вместо.
- Когда запустится командная строка, введите sfc / scannow и нажмите Войти запустить его. Сканирование SFC начнется и попытается восстановить ваш компьютер.
 Имейте в виду, что этот процесс может занять около 15 минут, поэтому не прерывайте его.
Имейте в виду, что этот процесс может занять около 15 минут, поэтому не прерывайте его.
После завершения сканирования SFC проверьте, сохраняется ли проблема. Если проблема не исчезла, можно попробовать использовать сканирование DISM. Для этого откройте Командная строка как администратор и запустить DISM / Онлайн / Очистка-Образ / RestoreHealth команда.
Имейте в виду, что сканирование DISM может занять 20 минут и более, поэтому постарайтесь не прерывать его. После завершения сканирования проверьте, сохраняется ли проблема.
Если вам не удалось запустить сканирование SFC раньше, попробуйте запустить его после сканирования DISM и проверьте, решена ли проблема.
Команда scannow остановлена до завершения процесса? Не волнуйтесь, у нас есть для вас простое решение.
4. Перезапустите службу обновления Windows и переименуйте затронутые файлы.
Иногда вы можете исправить сообщение об ошибке, просто отключив службу Центра обновления Windows и переименовав затронутые каталоги. Для этого выполните следующие действия:
Для этого выполните следующие действия:
- открыто Командная строка как администратор. Для получения дополнительной информации о том, как это сделать, проверьте предыдущее решение.
- когда Командная строка открывается, введите следующие команды:
- Net stop wuauserv
- Чистая остановка cryptSvc
- Чистые стоповые биты
- Net stop msiserver
- Ren C: WindowsSoftwareDistribution SoftwareDistribution.old
- Рен C: WindowsSystem32catroot2 Catroot2.old
- Чистый старт wuauserv
- Чистый старт cryptSvc
- Чистые стартовые биты
- Чистый старт msiserver
После выполнения этих команд перезагрузите компьютер. После перезагрузки компьютера попробуйте снова установить обновления Windows.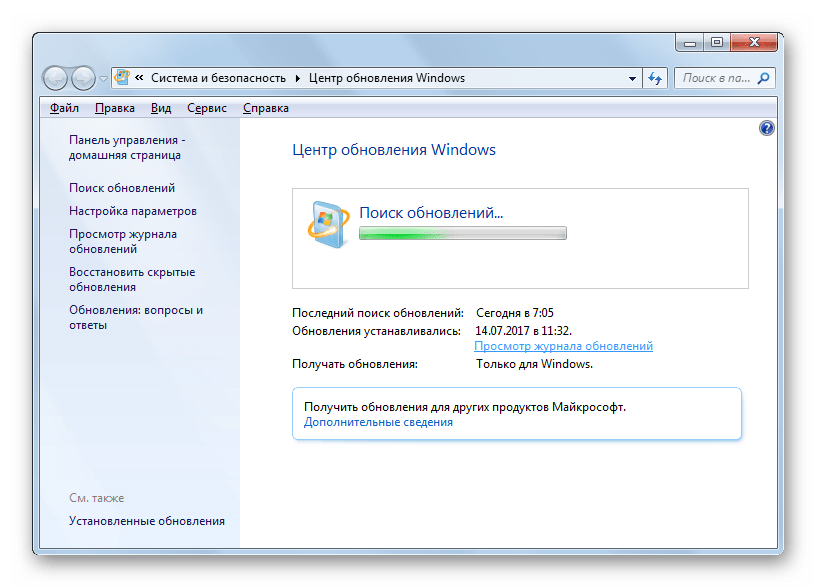
windows 10 застрял на мгновение
Если у вас возникают проблемы с доступом к командной строке от имени администратора, вам лучше присмотреться к это руководство .
5. Выполните чистую загрузку.
Иногда проблема может появиться из-за сторонних приложений. Приложения могут мешать работе Windows и вызывать появление этого сообщения.
Чтобы найти проблемные приложения, вам необходимо выполнить чистую загрузку, выполнив следующие действия:
- Нажмите Windows Key + R и введите msconfig . Нажмите Войти или щелкните Хорошо .
- Перейти к Сервисы вкладка и проверьте Скрыть все службы Microsoft . Нажми на Отключить все кнопка.
- Теперь перейдите к Запускать вкладка и нажмите Открыть диспетчер задач .
- Появится список запускаемых приложений.
 Щелкните правой кнопкой мыши первое приложение в списке и выберите Отключить . Повторите этот шаг для всех приложений в списке.
Щелкните правой кнопкой мыши первое приложение в списке и выберите Отключить . Повторите этот шаг для всех приложений в списке. - Теперь вернитесь к Конфигурация системы окно и нажмите на Применять и Хорошо сохранить изменения. Если вас попросят перезагрузить компьютер, выберите Перезагрузить сейчас вариант.
Если вас интересует, как добавлять или удалять автозагрузочные приложения в Windows 10, ознакомьтесь с этим простым руководством .
Не удается открыть диспетчер задач? Не волнуйтесь, у нас есть подходящее решение для вас.
После перезагрузки компьютера проверьте, сохраняется ли проблема. Если нет, то причиной проблемы было одно из отключенных приложений или служб.
Чтобы устранить причину проблемы, вам необходимо включать отключенные приложения и службы одно за другим, пока вы не найдете то, которое вызывает эту проблему.
Имейте в виду, что вам необходимо перезагрузить компьютер после включения набора приложений или служб. Обнаружив проблемное приложение, вы можете удалить его, обновить или оставить отключенным.
Вот и все, пять способов исправитьобнаружена потенциальная ошибка базы данных Центра обновления Windowsсообщение об ошибке в Windows 10.
Вы можете написать нам ниже, если эти решения сработали для вас или вам нужна дополнительная помощь в решении этой проблемы.
Часто задаваемые вопросы: узнайте больше о базе данных Центра обновления Windows
- Как исправить компоненты Центра обновления Windows нужно отремонтировать?
Запуск сканирования SFC и DISM — рекомендуемые процедуры для быстрого решения проблемы. Вы также можете запустить средство устранения неполадок Центра обновления Windows.
При необходимости используйте это руководство по устранению неполадок, когда средство устранения неполадок перестало работать .
- Как мне исправить Ошибка базы данных Центра обновления Windows?
Как описано в этом руководство по устранению потенциальной ошибки базы данных Центра обновления Windows , есть несколько рабочих решений, которые вы можете применить. Например, вы можете обновить свой компьютер.
почему устраняется раздор
- Где хранится база данных Центра обновления Windows?
База данных Центра обновления Windows хранится на системном диске. Точнее, вы можете найти его в C: WINDOWS SoftwareDistribution Download .
Примечание редактора
Как исправить ошибку Центра обновления Windows «Одна из служб обновления не работает должным образом»
Обновление: Перестаньте получать сообщения об ошибках и замедляйте работу своей системы с помощью нашего инструмента оптимизации.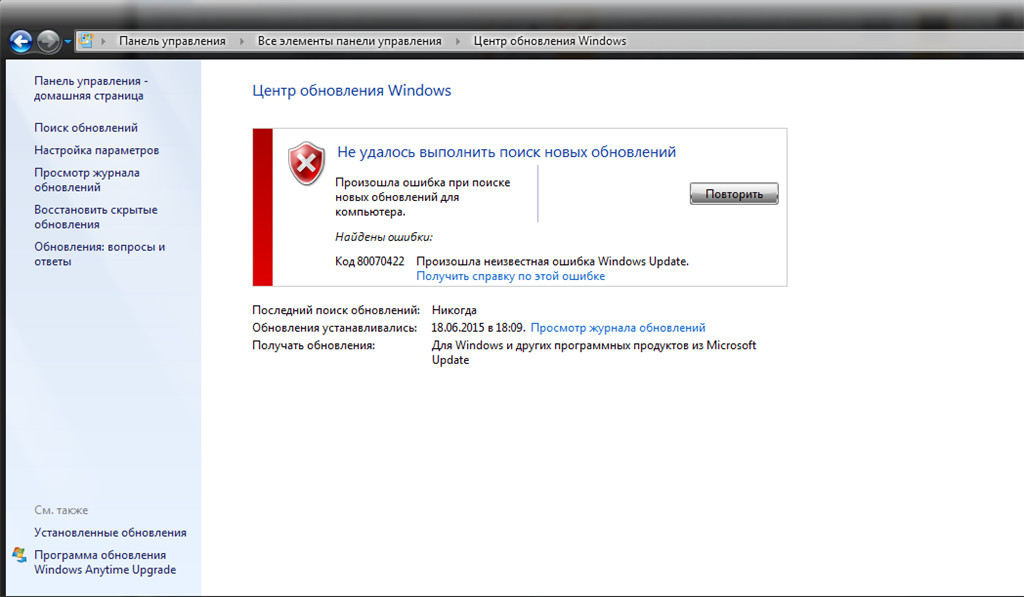 Получите это сейчас на эту ссылку
Получите это сейчас на эту ссылку
Центр обновления Windows — это служба Microsoft для семейства операционных систем Windows, которая автоматизирует загрузку и установку обновлений Windows через Интернет. Служба проверяет наличие обновлений Windows, а также других критических обновлений, таких как антивирусные продукты.
Многие пользователи сообщают о проблемах с этим сервисом. Когда Центр обновления Windows запущен, пользователи получают сообщение об ошибке: «Центр обновления Windows в настоящее время не может проверить наличие обновлений, потому что служба не запущена». Поскольку служба не работает должным образом, пользователи не могут проверять наличие обновлений или устанавливать необходимые обновления.
Если Центр обновления Windows не работает должным образом, это может вызвать серьезные проблемы, подвергая ваш ноутбук или компьютер потенциально опасным вирусам или препятствуя оптимальной работе вашей операционной системы. К счастью, вы можете найти простое решение этой проблемы. Просто выполните следующие действия, чтобы найти правильное решение, если ваше обновление Windows перестает работать.
Просто выполните следующие действия, чтобы найти правильное решение, если ваше обновление Windows перестает работать.
Причина проста: «Служба обновления Windows» не работала. Однако может быть много причин, по которым служба не запускалась.
Как обычно, возможных причин много, и понять, что происходит, непросто. Некоторые из причин могут быть:
Другие ошибки также могут играть роль. К счастью, не обязательно знать причину. Вы можете просто попробовать следующие методы, пока один из них не сработает.
Как устранить проблему «Одна из служб обновления не работает должным образом» в Центре обновления Windows?Ноябрьское обновление 2021:
Теперь вы можете предотвратить проблемы с ПК с помощью этого инструмента, например, защитить вас от потери файлов и вредоносных программ. Кроме того, это отличный способ оптимизировать ваш компьютер для достижения максимальной производительности. Программа с легкостью исправляет типичные ошибки, которые могут возникнуть в системах Windows — нет необходимости часами искать и устранять неполадки, если у вас под рукой есть идеальное решение:
Программа с легкостью исправляет типичные ошибки, которые могут возникнуть в системах Windows — нет необходимости часами искать и устранять неполадки, если у вас под рукой есть идеальное решение:
- Шаг 1: Скачать PC Repair & Optimizer Tool (Windows 10, 8, 7, XP, Vista — Microsoft Gold Certified).
- Шаг 2: Нажмите «Начать сканирование”, Чтобы найти проблемы реестра Windows, которые могут вызывать проблемы с ПК.
- Шаг 3: Нажмите «Починить все», Чтобы исправить все проблемы.
В Windows есть встроенное средство устранения неполадок, которое можно использовать для проверки и устранения проблем с Центром обновления Windows. Это хороший метод, если вы столкнулись с проблемой при запуске Центра обновления Windows.
- Введите Устранение неполадок в строке поиска Windows и нажмите Устранение неполадок.

- Выберите Устранение неполадок Центра обновления Windows, затем нажмите Далее.
- Перезагрузите компьютер и попробуйте снова установить обновления.
Возможно, ошибка возникла из-за поврежденных файлов. Хорошее решение — удалить содержимое этой папки.
- Нажмите Windows + R, чтобы открыть командное окно «Выполнить».
- Введите services.msc и нажмите ОК.
- Щелкните правой кнопкой мыши Центр обновления Windows и выберите Остановить.
- Откройте проводник Windows и перейдите в папку C: Windows.
- Найдите и удалите папку распространения программного обеспечения.
- Вернитесь в Панель управления Windows, щелкните правой кнопкой мыши службу Windows Update и выберите Пуск.
- Перезагрузите компьютер и запустите Центр обновления Windows.
Отключение и повторное включение Центра обновления Windows через панель управления устранило эту ошибку для многих пользователей, поскольку сбрасывает все несогласованные настройки Центра обновления Windows.
- В результатах поиска выберите Центр обновления Windows, а затем щелкните Изменить параметры.
- В разделе «Важные обновления» выберите «Никогда не проверять наличие обновлений» и нажмите «ОК».
- Вернитесь в окно настроек Центра обновления Windows, выберите «Устанавливать обновления автоматически» и нажмите «ОК».
Для более новых версий Windows 10 действия могут незначительно отличаться. Независимо от того, какие шаги вы предпримете, вам необходимо отключить Центр обновления Windows, перезагрузить компьютер, а затем снова включить службу.
Сброс репозитория Центра обновления Windows- Нажмите кнопку «Пуск» и введите cmd.
- Щелкните правой кнопкой мыши CMD и выберите Запуск от имени администратора.
- Введите следующие команды и нажимайте Enter после каждой команды:
чистые стоповые бит
net stop wuauserv - Откройте окно проводника Windows и перейдите к% WINDIR% (например, обычно C: Windows).

- Переименуйте SoftwareDistribution в SoftwareDistribution.old
- Вернитесь в расширенную командную строку и введите следующие команды:
чистые стартовые биты
net start wuauserv - Перезагрузите компьютер
РЕКОМЕНДУЕМЫЕ: Нажмите здесь, чтобы устранить ошибки Windows и оптимизировать производительность системы
Часто задаваемые вопросыОшибка Центра обновления Windows «Центр обновления Windows в настоящее время не может проверить наличие обновлений, потому что служба не запущена. Возможно, вам потребуется перезагрузить компьютер», скорее всего, возникает, если временная папка Центра обновления Windows (папка SoftwareDistribution) повреждена.
- Перейдите в Пуск -> Настройки -> Обновление и безопасность -> Устранение неполадок -> Дополнительно.
- Исправление проблем. Затем выберите Центр обновления Windows -> Запустить средство устранения неполадок в меню Пуск и
- Бег. После завершения работы средства устранения неполадок вам необходимо перезагрузить компьютер.

- Открыть настройки.
- Щелкните Обновление и безопасность.
- Нажмите на Устранение неполадок.
- В разделе «Пуск и выполнение» выберите Центр обновления Windows.
- Щелкните «Запустить средство устранения неполадок».
- Нажмите кнопку Закрыть.
Найдите службу Windows Update, щелкните ее правой кнопкой мыши и выберите «Свойства». Измените тип запуска на ручной и нажмите Пуск. Щелкните Применить, а затем ОК. Убедитесь, что статус службы запущен.
Решено: Не удалось выполнить поиск новых обновлений 0x8007007e
Решено: Не удалось выполнить поиск новых обновлений 0x8007007e — ошибка Центра обновления Windows
Центра обновления Windows очень легко ломается и перестает работать по целой куче причин, большая часть из которых это повреждение необходимых для его работы файлов.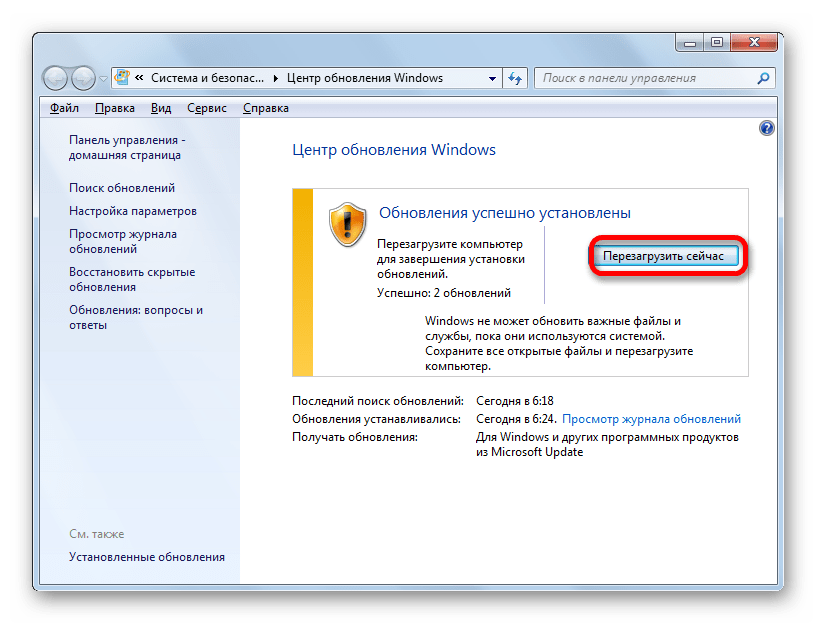 Ошибка Центра обновлений Windows 0x8007007e, не исключение, она может возникать как при попытке найти новые обновления, так и при попытке установить найденные, в обоих случаях причиной ошибки являются либо поврежденные файлы, либо поврежденные ключи в реестре.
Ошибка Центра обновлений Windows 0x8007007e, не исключение, она может возникать как при попытке найти новые обновления, так и при попытке установить найденные, в обоих случаях причиной ошибки являются либо поврежденные файлы, либо поврежденные ключи в реестре.
Для исправления этой ошибки может потребоваться приложить достаточно много усилий, так как причин ее масса и определить что именно ее вызывает затруднительно, проще сразу попробовать решить и если один пункт не исправил ошибку — переходите к следующему.
Способы исправления ошибки 0x8007007e:
- Скачайте средство устранения неполадок в Центре обновления Windows , а затем запустите его и жмите далее:
Дождитесь окончания процесса, не всегда ошибки исправляются успешно, в этом случае сделайте повторный запуск, и проверяйте работу Центра обновлений Windows: - Используйте — Исправление ошибок в Центре обновления Windows это пошаговая инструкция для исправления ошибок вручную, второй пункт можете пропустить, если выполнили первый пункт выше и он не помог
- Сделайте «сброс» компонентов Центра обновления Windows
Запустите командную строку от имени администратора и выполните команды:
- net stop wuauserv
- net stop cryptSvc
- net stop bits
- net stop msiserver
- ren C:WindowsSoftwareDistribution SoftwareDistribution.
 old
old - ren C:WindowsSystem32catroot2 Catroot2.old
- net start wuauserv and press Enter
- net start cryptSvc
- net start bits
- net start msiserver
Проверьте работу центра обновлений Windows
Надеюсь эти рекомендации помогут Вам исправить ошибку 0x8007007e и вернуть Центр обновлений Windows в рабочее состояние.
kakpedia.org
Не удалось выполнить поиск новых обновлений
Не удается выполнить поиск новых обновлений
Код 80073712 Не удалось выполнить поиск новых обновлений или подобное — Windows — Мировой форум
Перейдите на страницу средства проверки готовности системы к обновлению. В разделе Сведения для опытных пользователей выберите выпуск Windows и тип системы компьютера, а затем щелкните ссылку, чтобы загрузить средство проверки готовности системы к обновлению. Чтобы определить выпуск Windows, см. статью Просмотр информации о компьютере.
Снова запустите Центр обновления Windows.
Примечание
Не удалось выполнить поиск новых обновлений. Произошла ошибка при поиске новых обновлений для компьютера. Найдены ошибки:
Код 80070002 Произошла неизвестная ошибка Windows Update.
Получить справку об этой ошибке.
Теперь для получения обновлений придется в ручную запускать поиск обновлений. Для этого в окне Центра обновлений Windows достаточно нажать кнопку Проверка обновлений. После поиска перед вами будет список обновлений, доступный на данный момент.
После поиска перед вами будет список обновлений, доступный на данный момент.
В диалоговом окне Настройка времени и даты выполните следующие действия.
•
Чтобы изменить дату, в разделе Дата щелкните левую или правую стрелку для выбора в календаре текущего месяца, а затем выберите текущую дату.
•
Помогу выйти из Интернета!
Скажи мне, что ты ищешь в Интернете, и я скажу, кто ты.
2. Удалить содержимое папки %windir% SoftwareDistribution , где %windir% — путь к папке, в которую установлена Windows.
Для этого можно в командной строке набрать:
В окне Выберите тип установки щелкните Обновление.
После завершения установки перезагрузите компьютер, а затем откройте Центр обновления Windows.
Если ошибка не исчезнет, см. автоматическое средство устранения неполадок на веб-сайте технической поддержки Майкрософт либо перейдите на веб-сайт Microsoft Answers для получения дополнительных сведений.
А вообще это сообщение уже не показывается, не знаю почему, хотя обновления судя по всему так и не скачались.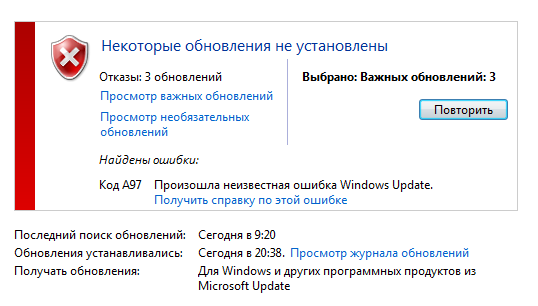 Хотя мне тут сейчас в голову мысль пришла — может быть они устанвливаются, просто система этого не видит. Ну или как вариант, видит, но вида не подает.
Хотя мне тут сейчас в голову мысль пришла — может быть они устанвливаются, просто система этого не видит. Ну или как вариант, видит, но вида не подает.
Звучит странно, но может это делается специально, чтобы напугать юзера, мол система в опасности, подвергается возможности заражения, безопасность под угрозой, ну чтобы стимулировать пользователя к покупке оригинала.
Как думаете, такое может быть или нет?
- Если включено автоматическое обновление, но обновления не удается установить, попробуйте выполнить обновления вручную.
- Запустите антивирусную и антишпионскую программы перед запуском Центра обновления Windows. Убедитесь в том, что на компьютере нет вирусов и вредоносного программного обеспечения.
- Закройте все программы и перезагрузите компьютер. Работе Центра обновления Windows может мешать другая программа.
- Проверьте подключение к Интернету. Перед запуском Центра обновления Windows проверьте, выполняется ли подключение к другим веб-сайтам.

- Если вы знаете, какое обновление требуется, например пакет обновления или обновление безопасности, можно найти его на веб-сайте корпорации Майкрософт. Для большинства обновлений существуют статьи базы знаний (KB), в которых дается описание обновлений и приводятся инструкции по их загрузке и установке вручную.
- Проверьте режим службы Центр обновления Windows. Пуск — Администрирование — Службы. Режим Авто или Вручную
Вопросы о Microsoft
windows 7, центр обновления виндовс не удалось выполнить поиск новых обновлений код- 80070002. Что делать?
iresalidii Мыслитель (6463) 1 год назад
я не обновляю вообще много лет, и живу спокойно
Рейкьявик Просветленный (20036) 1 год назад
Если во время проверки наличия обновлений Центр обновления Windows выдает сообщение об ошибке 80070002, необходимо удалить временные файлы обновления, которые используются ОС Windows для определения обновлений для компьютера. Для удаления временных файлов остановите службу Центра обновления Windows, удалите временные файлы обновления, перезапустите службу Центра обновления Windows, затем снова попытайтесь проверить наличие обновлений для Windows.
Для удаления временных файлов остановите службу Центра обновления Windows, удалите временные файлы обновления, перезапустите службу Центра обновления Windows, затем снова попытайтесь проверить наличие обновлений для Windows.
Алиса Просветленный (33701) 1 год назад
Вчера парилась с ней. Скачайте и запустите автоматическое средство устранения. http://windows.microsoft.com/ru-ru/windows/windows-update-error-80070002#1TC=windows-7 автоматическое средство устранения неполадок на веб-сайте технической поддержки Майкрософт либо перейдите на веб-сайт Microsoft Answers для получения дополнительных сведений.
Алиса Просветленный (33701) Восстановление компонентов Windows Update (Центр обновления Windows) http://www.q2w3.ru//10/14/4656/
savoljavob Оракул (93014) 1 год назад
идите сюда C:WindowsSoftwareDistributionDataStore и Удалите все из папки DataStore далее там ж C:WindowsSoftwareDistribution откроем папку Download и Удалите все и Перезагрузка и опишите нам итог
владислав волков Ученик (97) я понимаю, не удаляяются файлы
savoljavob Оракул (93014) в Процессах найдите windows update и Завершить дерево процессов и пробуйте удалить
ykihoma vuya Ученик (151) 2 месяца назад
Обсуждали тут уже, используй windowsfix. ru
ru
Ошибка 800b0001 Windows 7 update
Ошибка 800b0001 Windows 7 update
Не удалось выполнить поиск обновлений для компьютера.Найдены ошибки.Код 800b0001.
Описание ошибки:
Информация с сайта Microsoft.
Центр обновления Windows или Центр обновления Майкрософт не могут определить поставщика служб шифрования, либо файл, который требуется Центру обновления Windows (называемый хранилищем каталогов ), поврежден.
Если вы не знаете разрядность вашей операционной системы, узнайте щелкнув правой кнопкой мыши на #171;Компьютер#187; и нажмите #171;Свойства#187; .
Перейдите по ссылке на сайт корпорации Майкрософт. Нажав на кнопку (+) слева от заголовка с вашей операционной системой и в раскрывшемся списке, выберите редакцию вашей ОС.
Скачается файл программы объемом примерно 500 Мб, которая выявит и по возможности устранит проблему Центра обновлений Windows.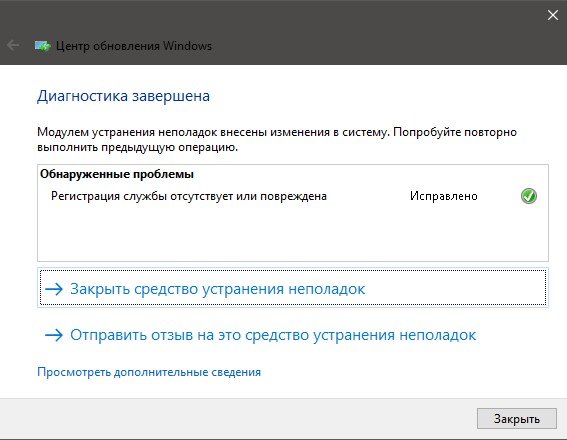
Если по долгу службы у вас установлен криптопровайдер КриптоПро CSP, он вполне может быть причиной ошибки 800b0001. Для устранения ошибки в этом случае, вам просто необходимо обновить данную программу на более свежую версию. Для получения последней версии, вы можете обратится к дилеру. предоставившему вам пакет КриптоПро CSP.
Данное решение дополнено пользователем #171;stas#187;, который уточнил информацию:
После обновления ПО для обновления Windows (Vista/2008/7/2008 R2) от августа года на компьютерах с КриптоПро CSP 3.6, 3.6 R2, 3.6 R3 перестаёт работать обновление Windows. При поиске обновлений возникает ошибка 800В0001. Данное исправление устраняет эту проблему.
Помогло? Нажмите кнопочку.
Оставить комментарий ВК
Мы будем вынуждены удалить ваши комментарии при наличии в них нецензурной брани, оскорблений и спама.
Будьте внимательны!
Уважаемые посетители! В последнее время в комментариях к статьям (в Виджете коментариев ВК) появились спамные сообщения, которые грубо отзываются о сайтах на которых размещаются эти комментарии, и есть предложение перейти по ссылке на другой сайт. Ссылка как правило ведет на сайт который предлагает скачать вредоносное ПО под видом полезного.
Ссылка как правило ведет на сайт который предлагает скачать вредоносное ПО под видом полезного.
Так как мы не всегда вовремя успеваем реагировать на подобны комментарии, вы ДОЛЖНЫ сами быть бдительны и ни в коем случае не переходить по данным ссылкам. Ни сайт неОшибка.Ру, ни его создатели, ни его администрация не имеет ничего общего с этими сообщениями, и не несет никакой ответственности за ваши действия. Помните об этом.
Один комментарий Ошибка 800b0001 Windows 7 update
С одного из сайтов выяснил, что причиной был установленный Crypto Pro CS 3.6, решение был fix на их официальном сайте.
itspravka.ru
Код 800b0001 как исправить ошибку Windows 7 update
Хотя разработчики компании Microsoft и стараются сделать каждое поколение своей операционной системы более надежным, тем не менее, ошибки и сбои присутствуют в каждой из них. Для решения некоторых проблем компания-разработчик придумала процесс периодического обновления ОС, призванный решить тот или иной вопрос или просто улучшить работоспособность операционки. К сожалению, иногда это приводит к отрицательным последствиям. Например, появлению таблички с надписью «Windows update 800b0001 Windows 7».
К сожалению, иногда это приводит к отрицательным последствиям. Например, появлению таблички с надписью «Windows update 800b0001 Windows 7».
Прежде чем приступить к исправлению неприятной ситуации, следует определиться с причинами ее появления, так как от полного понимания проблемы зависит скорость и легкость ее решения.
Почему появилась эта ошибка?
В девяти случаев из десяти ошибка 800b0001 возникает по причине невозможности установить центром обновлений Виндовс необходимые файлы. Для решения этой неприятности потребуется обратиться на официальный сайт корпорации Microsoft.
Тем не менее, существует еще несколько не таких распространенных причин возникновения этой неприятности. Для решения проблемы в этом случае потребуется совершить процесс, описанный под третьим заголовком нашей статьи.
Первый способ исправления
Итак, появилась надпись «ошибка центра обновления Windows 800b0001». Как исправить? Для этого потребуется выполнить несколько действий:
- Перейти на сайт support.
 microsoft.com. Выбрать раздел, посвященный нужной версии операционной системы (потребуется также знать разрядность установленной OS).
microsoft.com. Выбрать раздел, посвященный нужной версии операционной системы (потребуется также знать разрядность установленной OS).
- Скачать программу System update readiness tool.
- Запустить скачанный файл и подтвердить скачивание обновления.
- Перезагрузить компьютер и проверить результат.
В большинстве случаев это решит проблему. Тем не менее, иногда после этого процесса проверка выдает надпись «не удалось выполнить поиск новых обновлений», а значит, операционка очень скоро снова сообщит о проблеме, имеющей код ошибки 800b0001.
В таком случае приступаем ко второму варианту исправления.
Второй вариант борьбы
Для решения проблемы, если не помог первый вариант, потребуется скачать утилиту, которая называется «средство исправления неполадок центра обновления Windows». Найти ее можно на том же официальном сайте корпорации Microsoft, воспользовавшись строкой поиска.
После скачивания программы, ее необходимо запустить и попытаться установить требуемые обновления. Тем не менее, иногда причины возникновения этой ошибки заключены совершенно в другом, поэтому придется применить третий вариант исправления неприятности.
Тем не менее, иногда причины возникновения этой ошибки заключены совершенно в другом, поэтому придется применить третий вариант исправления неприятности.
Третий способ исправления
Последний способ наиболее трудоемкий, но если и он не поможет, придется полностью переустанавливать ОС, поэтому рекомендуется четко следовать инструкции.
- Первый шаг – проверка ПК на наличие вредоносных программ, вирусов. Рекомендуется делать максимально полную проверку.
- Следующий этап – установка и запуск программ, которые способны очистить компьютер от различного мусора – временных файлов, неудачных кусков установки и так далее. Изначально можно воспользоваться встроенными возможностями – вбить в командную строку слово «cleanmgr». Но, обычно, их недостаточно. Поэтому желательно установить что-то типа CCleaner или WinSweeper.
- Третий шаг – обновление драйвер всех устройств. Опять же, можно установить одну из программ, которая проверит их актуальность и позволит обновить файлы в автоматическом режиме.
 Для этой цели подойдет DriverDoc или его аналог.
Для этой цели подойдет DriverDoc или его аналог. - Иногда для исправления ошибки желательно откатить систему, поэтому следующий этап заключается в запуске функции «Восстановление системы», которая позволит вернуть операционку до сохраненного работоспособного состояния.
- Пятый шаг – переустановка приложения «Windows Update», которое может быть повреждено. Желательно делать эту процедуру с помощью проверенных источников.
- Завершающий этап – сканирование системных файлов на предмет ошибок, благодаря команде «sfc /scannow».
После завершения всего процесса можно попытаться установить требуемые обновления. Если это не привело к положительному результату, потребуется последний, кардинальный шаг – полная переустановка OS Microsoft Windows 7.
windowserror.ru
Решено: Не удалось выполнить поиск новых обновлений 0x8007007e — ошибка Центра обновления Windows
Центра обновления Windows очень легко ломается и перестает работать по целой куче причин, большая часть из которых это повреждение необходимых для его работы файлов. Ошибка Центра обновлений Windows 0x8007007e, не исключение, она может возникать как при попытке найти новые обновления, так и при попытке установить найденные, в обоих случаях причиной ошибки являются либо поврежденные файлы, либо поврежденные ключи в реестре.
Ошибка Центра обновлений Windows 0x8007007e, не исключение, она может возникать как при попытке найти новые обновления, так и при попытке установить найденные, в обоих случаях причиной ошибки являются либо поврежденные файлы, либо поврежденные ключи в реестре.
Для исправления этой ошибки может потребоваться приложить достаточно много усилий, так как причин ее масса и определить что именно ее вызывает затруднительно, проще сразу попробовать решить и если один пункт не исправил ошибку — переходите к следующему.
Способы исправления ошибки 0x8007007e:
- Скачайте средство устранения неполадок в Центре обновления Windows , а затем запустите его и жмите далее:
Дождитесь окончания процесса, не всегда ошибки исправляются успешно, в этом случае сделайте повторный запуск, и проверяйте работу Центра обновлений Windows: - Используйте — Исправление ошибок в Центре обновления Windows это пошаговая инструкция для исправления ошибок вручную, второй пункт можете пропустить, если выполнили первый пункт выше и он не помог
- Сделайте «сброс» компонентов Центра обновления Windows
Запустите командную строку от имени администратора и выполните команды:
- net stop wuauserv
- net stop cryptSvc
- net stop bits
- net stop msiserver
- ren C:WindowsSoftwareDistribution SoftwareDistribution.
 old
old - ren C:WindowsSystem32catroot2 Catroot2.old
- net start wuauserv and press Enter
- net start cryptSvc
- net start bits
- net start msiserver
Проверьте работу центра обновлений Windows
Надеюсь эти рекомендации помогут Вам исправить ошибку 0x8007007e и вернуть Центр обновлений Windows в рабочее состояние.
kakpedia.org
Ошибка обновления Windows код ошибки 80072ee2.
В этом руководстве мы будем направлять вас через наиболее полное руководство для решения задач с обновлениями Windows и решением проблемы ошибка 80072ee2. Ошибки Windows, как известно, трудно решить, особенно ошибки, связанные с обновлением Windows, поскольку они все возвращают сообщение без дополнительной информации. Ошибка 80072ee2 распространена во всех версиях Windows, начиная с Windows 7 и Windows сервер 2008 R2 до Windows 10/Windows сервер 2012 Р2. Эта ошибка может появиться при установке обновления через wsus или при загрузке обновлений через Интернет из центра обновления Windows.
Прежде всего, вы должны знать, что вызывает эту ошибку. При попытке подключиться к серверу Windows, чтобы загрузить последние обновления, система не может установить соединение, отсюда и сообщение об ошибке, которое отображается на экране.
При проверке новых обновлений для вашего компьютера Windows не удалось выполнить поиск новых обновлений и произошла ошибка: код 80072EE2.
Возможные решения обновления Windows код ошибки 80072ee2
Код ошибки 80072ee2 по данным центра обновления Windows, сайт интерпретируется следующим образом: ERROR_INTERNET_TIMEOUT (-2147012894) запрос истёк. Это означает, что система не может получить доступ к центру обновления Майкрософт и службе сайта wsus.
Решение 1. Проверьте подключение к Интернету и доступ к веб-сайту обновления
Прежде всего, рекомендуется проверить, что ваш компьютер имеет доступ к Интернету. Попробуйте открыть веб-сайт http://download.windowsupdate.com в браузере. Если доступ к сайту есть в наличии, то появится следующая картинка:
Решение 2. Проверьте параметры прокси-сервера и брандмауэра
Если вы используете прокси-сервер, то проверьте его. Если вы это сделаете, проверьте настройки Интернет Explorer и убедитесь, что прокси не требуется имя пользователя или пароль для подключения. Если это произойдет, самый простой способ — это отключить прокси-сервер во время обновления Windows, хотя вы также можете создать решение путем настройки Вашего брандмауэра, чтобы разрешить подключение к центру обновления Windows напрямую минуя прокси-сервер.
Если вы подключаетесь к интернету через брандмауэр, убедитесь, что следующие адреса веб-сайтов разрешены в его настройках:
На сайте http: //*.update.microsoft.com протокол https: //*.http://download.windowsupdate.com update.microsoft.com для обновления.
Решение 3. Сбросить настройки прокси-сервера системы
Если ваш компьютер был заражен шпионским ПО в прошлом — или это на данный момент актуально — Spyware после изменения настройки Интернет Explorer, чтобы использовать прокси-сервер. Открыть утилиту cmd.exe (набрав cmd в меню Пуск) и выполните следующую команду:
netsh winhttp import proxy source=ie
Решение 4. Повторно зарегистрировать библиотеки dll
Некоторые dll файлы могут быть не зарегистрированными из-за различных факторов, которые могут вызвать при обновлении Windows код ошибки 80072ee2. В этом случае, откройте с повышенными правами cmd.exe и повторно зарегистрируйте некоторые из библиотек dll вставив следующие строки:
regsvr32 oleaut32. dll
dll
regsvr32 jscript.dll
regsvr32 vbscript.dll
regsvr32 softpub.dll
regsvr32 msxml.dll
regsvr32 wintrust.dll
regsvr32 initpki.dll
regsvr32 cryptdlg.dll
Решение 5: изменить значение mtu параметр 1492
Неправильный параметр mtu также может вызвать ошибку 80072ee2. Это явление редкое, что может привести к ошибке 80072ee2, но параметр mtu на компьютере может быть неверным. В этом случае, вы просто должны установить значение mtu в 1492 и попробовать получить обновления Windows.
Решение 6. Исправление ошибки 0x80072ee2 с помощью служб wsus
Если вы получаете обновления Windows с внутренней службы wsus (сервер wsus), то откройте редактор реестра (regedit.exe) и перейдите в ветку: раздел HKEY_LOCAL_MACHINEпрограммное обеспечениеполитикиМайкрософтWindows вфайл windowsupdate и проверьте Добавил и WUStatusServer. Убедитесь, что здесь указаны правильные имена сервера wsus.
Если Вы не хотите использовать внутренний сервер wsus (но вы хотите получать обновления из центра обновления Windows), удалите эти параметры из реестра и перезапустите службу “Windows Update” с помощью команды:
net stop wuauserv && net start wuauserv
Решение 7.
 Нехватка ресурсов в пул приложениях служб wsus
Нехватка ресурсов в пул приложениях служб wsusЕсли вы используете wsus-сервера, возможно, ошибка может появиться из-за нехватки ресурсов в пул приложениях служб wsus на сервере. Решение — снять ограничение на потребляемую память.
Открыть консоль -> Диспетчер служб IIS бассейны -> приложения WsusPool -> Дополнительные параметры. Измените собственный лимит памяти в 0 и перезапустите IIS.
Решение 8. Ошибка 80072ee2 в виртуальной машине на Hyper-V
При использовании виртуальной машины Hyper-V, вы можете столкнуться с ситуацией, когда Windows не хочет обновляться внутри виртуальной машины. Система выдает ошибку 80072EE2 и не даёт никаких объяснений. Как выяснилось, такая ошибка была связана с сетевой картой с параметром передачи больших пакетов.
Чтобы решить эту проблему, запустите диспетчер устройств на сервере Hyper-V и откройте свойства физической сетевой карты:
Затем перейдите на вкладку дополнительно, найдите и отключите 2 параметра v2 разгрузка большой отправки (IPv4), так и v2 разгрузка большой отправки (протокол IPv6).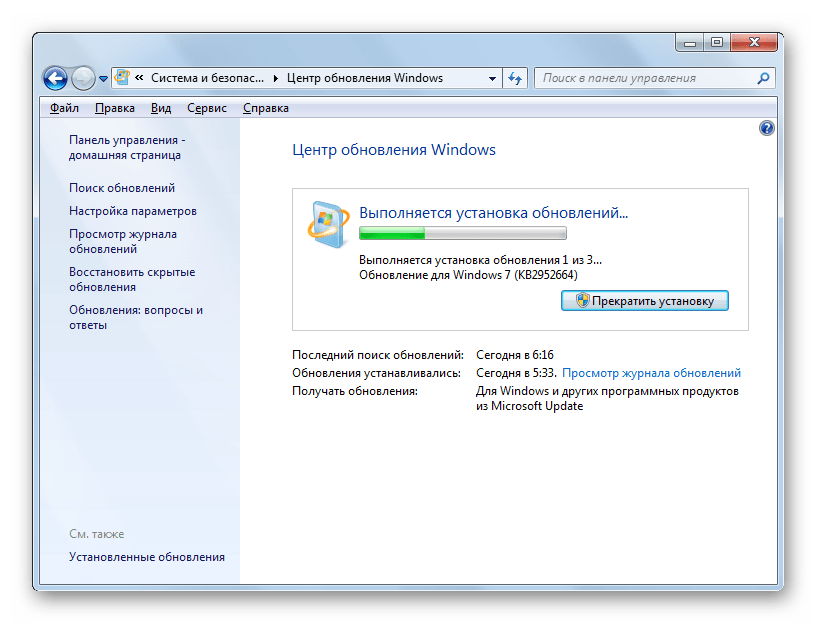 Эти параметры отвечают за сегментирование сетевого адаптера больших пакетов данных.
Эти параметры отвечают за сегментирование сетевого адаптера больших пакетов данных.
Сохраните изменения и выполните новый Поиск обновлений на виртуальной машине.
Это все возможные решения для обновления Windows и исправления ошибки 80072ee2. В случае, если вы до сих пор не можете исправить эту ошибку, оставьте комментарий ниже, и мы постараемся вам помочь.
mega-obzor.ru
Исправить ошибку при запуске драйвера дисплея
Как исправить не удалось запустить драйвер дисплея Ошибка в Windows 10
Недавно ряд пользователей сообщили об ошибке при попытке открыть приложения с интенсивной графикой, например видеоигры. По словам пользователей, когда они пытались открыть приложение, вместо этого они получали ошибку «Не удалось запустить драйвер дисплея». Таким образом, если вы столкнулись с той же ошибкой, то вы попали в нужное место, поскольку этот пост расскажет, как именно вы можете ее исправить.
Вот полное содержание сообщения об ошибке:
«Не удалось запустить драйвер дисплея; вместо этого используется Microsoft Basic Display Driver.
Проверьте Центр обновления Windows на наличие более нового драйвера дисплея ».
Такая ошибка может быть вызвана несколькими факторами. Возможно, это вызвано повреждением или устареванием графического драйвера. Кроме того, это также может быть связано с некоторыми проблемами с настройками системы. Не волнуйтесь, есть потенциальные исправления, которые могут помочь вам решить проблему. Но прежде чем устранять проблему, вам необходимо сначала обновить компьютер с Windows 10, и если это не помогло решить проблему, то вот возможные исправления, которые должны помочь устранить ошибку «Не удалось запустить драйвер дисплея».
Вариант 1. Попробуйте перезапустить графический драйвер.
Хотя Windows 10 может восстановить графический драйвер самостоятельно в случае сбоя, бывают случаи, когда он не справляется со своей работой. Чтобы перезапустить графический драйвер на вашем компьютере, просто нажмите комбинацию клавиш Win + Ctrl + Shift + B. После этого графический драйвер вернется менее чем за секунду.
Вариант 2. Попробуйте запустить средство устранения неполадок оборудования и устройств.
Запуск встроенного средства устранения неполадок оборудования и устройств также может помочь вам исправить ошибку «Не удалось запустить драйвер дисплея».
- Первое, что вам нужно сделать, это нажать на Пуск, а затем на иконку в виде шестеренки, чтобы открыть окно настроек.
- После открытия настроек найдите параметр «Обновление и безопасность» и выберите его.
- Оттуда перейдите к варианту устранения неполадок, расположенному в левой части списка.
- Затем выберите «Клавиатура» из списка, откройте средство устранения неполадок и запустите его. Когда он выполнит свою работу, подождите, пока он завершит процесс, а затем перезапустите систему.
- После перезагрузки системы проверьте, не устранена ли проблема. Если нет, обратитесь к следующей опции, приведенной ниже.
Вариант 3. Попробуйте обновить или откатить графический драйвер.

Вы можете попробовать обновить драйвер видеокарты с помощью диспетчера устройств на вашем компьютере, чтобы устранить ошибку «Драйвер дисплея не удалось запустить», или вы также можете перейти непосредственно на веб-сайт производителей вашей видеокарты, например NVIDIA, Intel или AMD, и перейти в раздел Драйверы, затем проверьте, есть ли новое доступное обновление — если есть, скачайте и установите его.
Чтобы обновить графический драйвер через диспетчер устройств, выполните следующие действия:
- Сначала загрузите компьютер в безопасном режиме.
- После этого нажмите клавиши Win + R, чтобы запустить Run.
- Введите devmgmt.MSC в поле и нажмите Enter или нажмите OK, чтобы открыть диспетчер устройств.
- После этого отобразится список драйверов устройств. Оттуда найдите адаптеры дисплея и щелкните по ним.
- После этого щелкните правой кнопкой мыши каждую запись в разделе «Видеоадаптеры» и выберите в меню пункт «Удалить устройство».

- Теперь перезагрузите компьютер.
- После перезагрузки компьютера перейдите в приложение «Настройки» и проверьте наличие обновлений в разделе «Центр обновления Windows».
Вариант 4. Попробуйте настроить свою систему на максимальную производительность.
Если первые три параметра не устранили ошибку, вы можете попробовать настроить компьютер на максимальную производительность, поскольку Windows 10 позволяет вам выбрать эффекты, которые вы хотите активировать в своей системе, и вы можете сделать это, изменив соотношение производительности. Регулирование коэффициента производительности может быть выполнено с помощью определенной настройки на вашем компьютере — и эта настройка должна быть установлена на «Максимальная производительность» для устранения ошибки.
- На панели поиска Windows введите «производительность» и в появившихся результатах поиска выберите параметр «Настройка внешнего вида и производительности Windows».

- Затем появится мини-окно, и оттуда нажмите переключатель, который говорит: «Настройтесь на лучшую производительность».
- После этого нажмите кнопку «Применить» и «ОК», чтобы сохранить внесенные изменения. Это должно решить проблему.
Поздравляем, вы только что самостоятельно исправили ошибку при запуске драйвера дисплея в Windows 10. Если вы хотите читать более полезный статьи и советы о посещении различного программного и аппаратного обеспечения errortools.com в день.
Вот как вы исправляете ошибку при запуске драйвера дисплея в Windows 10 на компьютере. С другой стороны, если на вашем компьютере возникают проблемы, связанные с системой, которые необходимо исправить, существует решение в один клик, известное как Ресторо вы можете проверить, чтобы решить их.
Эта программа — полезный инструмент, который может восстановить поврежденные реестры и оптимизировать общую производительность вашего ПК.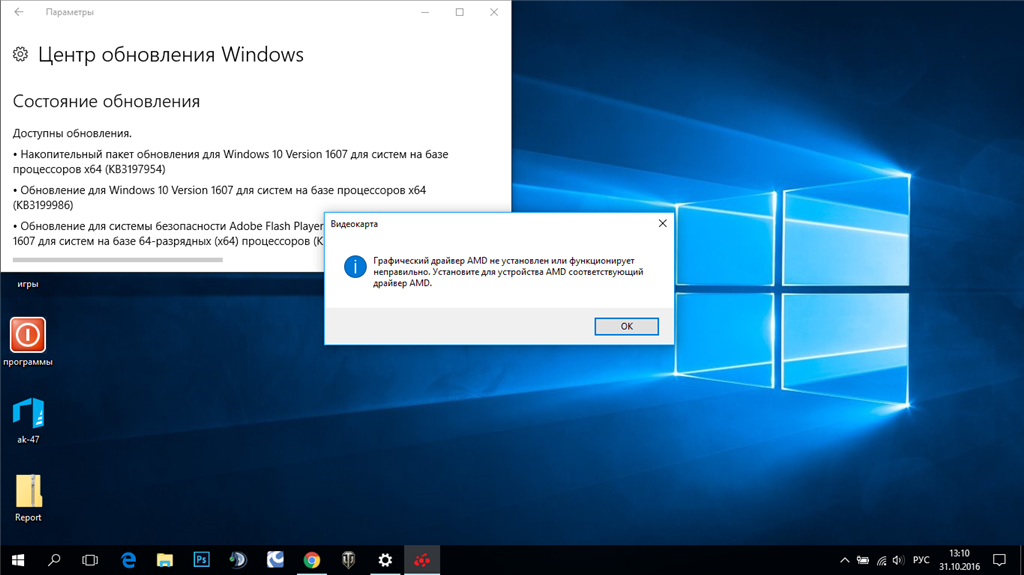 Помимо этого, он также очищает ваш компьютер от любых ненужных или поврежденных файлов, что помогает вам удалить любые нежелательные файлы из вашей системы. По сути, это решение, которое доступно вам всего одним щелчком мыши. Его легко использовать, поскольку он удобен в использовании. Полный набор инструкций по загрузке и использованию см. В приведенных ниже инструкциях.
Помимо этого, он также очищает ваш компьютер от любых ненужных или поврежденных файлов, что помогает вам удалить любые нежелательные файлы из вашей системы. По сути, это решение, которое доступно вам всего одним щелчком мыши. Его легко использовать, поскольку он удобен в использовании. Полный набор инструкций по загрузке и использованию см. В приведенных ниже инструкциях.
Выполните полное сканирование системы, используя Ресторо. Для этого следуйте приведенным ниже инструкциям.
- Скачать и установить Ресторо с официального сайта.
- После завершения процесса установки запустите Ресторо выполнить полное сканирование системы.
- После завершения сканирования нажмите «Начать ремонт«Кнопка.
Не удается установить обновление Windows 10: какая причина?
Одна из самых больших проблем Windows десятой версии состоит в том, что пакеты апдейтов, постоянно выпускаемые корпорацией Microsoft, даже при включенном автоматическом их поиске и установке инсталлируются не всегда. При этом система выдает сообщение о том, что не удалось установить пакет обновлений Windows 10. Почему так происходит, и как исправить такие сбои, читайте далее. Способов не так уж много, но в большинстве случаев они оказываются достаточно действенными и устраняют возникающие проблемы.
При этом система выдает сообщение о том, что не удалось установить пакет обновлений Windows 10. Почему так происходит, и как исправить такие сбои, читайте далее. Способов не так уж много, но в большинстве случаев они оказываются достаточно действенными и устраняют возникающие проблемы.
Почему не удается установить обновления Windows 10: возможные причины
Что касается проявления таких сбоев, ситуаций может быть достаточно много: начиная от банального воздействия вирусов и заканчивая ошибками самой системы.
Иногда система может сообщать, что не удалось установить некоторые обновления Windows 10 или настроить их еще и по причине отсутствия свободного места в системном разделе, забитого некорректно загруженными файлами обновлений кэша, блокирования интернет-соединения файрволом и т.д. Но это встречается нечасто.
Не удается установить обновление Windows 10: что предпринять в первую очередь?
Однако же давайте посмотрим, что можно предпринять в такой ситуации. Если пользователь видит сообщение о том, что не удается установить обновление Windows 10, возможно, сбой связан с некорректным функционированием самой службы, отвечающей за работу «Центра обновления».
Если пользователь видит сообщение о том, что не удается установить обновление Windows 10, возможно, сбой связан с некорректным функционированием самой службы, отвечающей за работу «Центра обновления».
Первым делом можно попытаться задать поиск доступных апдейтов в ручном режиме. Для этого используется раздел параметров, вызываемый непосредственно из главного меню «Пуск», где выбирается меню обновления и безопасности, после чего в «Центре обновления» нажимается кнопка проверки наличия апдейтов. Все, что будет найдено, по окончании поиска нужно будет интегрировать в систему или выбрать только, что нужно установить.
Попутно в этом же разделе используйте дополнительные параметры и убедитесь, что для проверки и установки апдейтов используется рекомендуемый автоматический режим.
Устранение неполадок средствами системы
Еще одна методика исправления ситуации, когда системе не удается установить обновление Windows 10, состоит в использовании встроенного инструмента диагностики неполадок, который вызывается из классической «Панели управления» (команда control в консоли «Выполнить»), где в разделе системы и безопасности выбирается строка поиска и исправления проблем.
Далее выбирается использование «Центра обновления», в новом окне нажимается кнопка «Дополнительно», после чего применяется запуск от имени админа (также можно установить флажок на строке автоматического применения исправлений).
Далее активируется процесс поиска неполадок. В результатах, по всей видимости, будет указано повреждение базы данных самого «Центра обновления», после чего необходимо использовать строку применения исправления. После этого будет показан отчет об устраненных сбоях.
Исправление сбоев утилитой от Microsoft
Рассмотрим еще одно средство. Допустим, что и после применения описанных инструментов апдейты установить не удалось (журнал обновлений Windows 10 может содержать сведения об ошибках).
В этом случае можно обратиться к официальному сайту Microsoft и загрузить с него небольшую утилиту для предотвращения появления ошибок такого рода. Называется она Windows Update Diagnostic.
После запуска утилиты нужно просто следовать указаниям, после чего в отчете будут показаны проблемы, которые удалось устранить или нет. Если там будет присутствовать запись, касающаяся компонента Service registration, придется проверить целостность системных файлов Windows (sfc/scannow в командной строке, запущенной с правами админа).
Активация службы «Центра обновления»
Однако, возможно, системе не удается установить обновления Windows 10 только потому, что сама служба находится в деактивированном состоянии.
Проверить это можно в соответствующем разделе, который вызывается командой services.msc в консоли «Выполнить». Здесь нужно найти службу «Центра обновления», двойным кликом перейти к редактированию параметров и проверить ее. Если в окне активна кнопка запуска службы, значит, она действительно выключена. Нажимаем кнопку старта, а заодно проверяем тип запуска (его нужно установить на ручной, как это было по умолчанию).
Действия с системным реестром
Редко, конечно, но иногда можно встретить ошибки обновления, связанные с дублированием пользовательских профилей. Эту проблему можно устранить только в редакторе системного реестра (regedit в меню «Выполнить»).
В ветке HKLM необходимо спуститься по дереву директорий и найти там каталог ProfileList, как показано на изображении выше. В каждой директории следует проверить наличие параметра ProfileImagePath. Если в нескольких разделах присутствует ссылка на директорию одного и того же пользователя, лишние строки нужно удалить. Определить их можно достаточно просто. Лишними будут только те, для которых значение параметра RefCount установлено на ноль, или те строки, в названии которых в конце присутствует «.bak»
Каталог SoftwareDistribution
Наконец, очень часто проблемы с установкой апдейтов связывают с папкой SoftwareDistribution и ее содержимым, которая находится в основной директории системы. Для исправления проблемы этот каталог необходимо переименовать, добавив в конце названия, например, «Old» и предварительно отключив службу «Центра обновления», как это было показано выше, но с загрузкой системы в безопасном режиме.
Сделать это также можно из командной строки, стартующей с правами администратора (или со съемного загрузочного носителя), где вводится команда ren c:\windows\SoftwareDistribution SoftwareDistribution.old. После этого производится рестарт системы в обычном режиме. Далее можно проверить наличие обновлений. Если установка пройдет без проблем (новая папка с начальным названием будет создана автоматически), переименованный каталог можно удалить и заново включить службу апдейта.
Обновление windows 10 до версии 1709 проблемы. Не работает мобильный хот-спот
Версии состоит в том, что пакеты апдейтов, постоянно выпускаемые корпорацией Microsoft, даже при включенном автоматическом их поиске и установке инсталлируются не всегда. При этом система выдает сообщение о том, что не удалось установить пакет обновлений Windows 10. Почему так происходит, и как исправить такие сбои, читайте далее. Способов не так уж много, но в большинстве случаев они оказываются достаточно действенными и устраняют возникающие проблемы.
Почему не удается установить обновления возможные причины
Что касается проявления таких сбоев, ситуаций может быть достаточно много: начиная от банального воздействия вирусов и заканчивая ошибками самой системы.
Иногда система может сообщать, что не удалось установить некоторые обновления Windows 10 или настроить их еще и по причине отсутствия свободного места в системном разделе, забитого некорректно загруженными файлами обновлений кэша, блокирования интернет-соединения файрволом и т.д. Но это встречается нечасто.
Не удается установить обновление Windows 10: что предпринять в первую очередь?
Однако же давайте посмотрим, что можно предпринять в такой ситуации. Если пользователь видит сообщение о том, что не удается установить обновление Windows 10, возможно, сбой связан с некорректным функционированием самой службы, отвечающей за работу «Центра обновления».
Первым делом можно попытаться задать поиск доступных апдейтов в ручном режиме. Для этого используется раздел параметров, вызываемый непосредственно из главного меню «Пуск», где выбирается меню обновления и безопасности, после чего в «Центре обновления» нажимается кнопка проверки наличия апдейтов. Все, что будет найдено, по окончании поиска нужно будет интегрировать в систему или выбрать только, что нужно установить.
Попутно в этом же разделе используйте дополнительные параметры и убедитесь, что для проверки и установки апдейтов используется рекомендуемый автоматический режим.
Устранение неполадок средствами системы
Еще одна методика исправления ситуации, когда системе не удается установить обновление Windows 10, состоит в использовании встроенного инструмента диагностики неполадок, который вызывается из классической «Панели управления» (команда control в консоли «Выполнить»), где в разделе системы и безопасности выбирается строка поиска и исправления проблем.
Далее выбирается использование «Центра обновления», в новом окне нажимается кнопка «Дополнительно», после чего применяется запуск от имени админа (также можно установить флажок на строке автоматического применения исправлений).
Далее активируется процесс поиска неполадок. В результатах, по всей видимости, будет указано повреждение базы данных самого «Центра обновления», после чего необходимо использовать строку применения исправления. После этого будет показан отчет об устраненных сбоях.
Исправление сбоев утилитой от Microsoft
Рассмотрим еще одно средство. Допустим, что и после применения описанных инструментов апдейты установить не удалось (журнал обновлений Windows 10 может содержать сведения об ошибках).
В этом случае можно обратиться к официальному сайту Microsoft и загрузить с него небольшую утилиту для предотвращения появления ошибок такого рода. Называется она Windows Update Diagnostic.
После запуска утилиты нужно просто следовать указаниям, после чего в отчете будут показаны проблемы, которые удалось устранить или нет. Если там будет присутствовать запись, касающаяся компонента Service registration, придется проверить целостность системных файлов Windows (sfc/scannow в командной строке, запущенной с правами админа).
Активация службы «Центра обновления»
Однако, возможно, системе не удается установить обновления Windows 10 только потому, что сама служба находится в деактивированном состоянии.
Проверить это можно в соответствующем разделе, который вызывается командой services.msc в консоли «Выполнить». Здесь нужно найти службу «Центра обновления», двойным кликом перейти к редактированию параметров и проверить ее. Если в окне активна кнопка запуска службы, значит, она действительно выключена. Нажимаем кнопку старта, а заодно проверяем тип запуска (его нужно установить на ручной, как это было по умолчанию).
Действия с системным реестром
Редко, конечно, но иногда можно встретить ошибки обновления, связанные с дублированием пользовательских профилей. Эту проблему можно устранить только в редакторе системного реестра (regedit в меню «Выполнить»).
В ветке HKLM необходимо спуститься по дереву директорий и найти там каталог ProfileList, как показано на изображении выше. В каждой директории следует проверить наличие параметра ProfileImagePath. Если в нескольких разделах присутствует ссылка на директорию одного и того же пользователя, лишние строки нужно удалить. Определить их можно достаточно просто. Лишними будут только те, для которых значение параметра RefCount установлено на ноль, или те строки, в названии которых в конце присутствует «.bak»
Каталог SoftwareDistribution
Наконец, очень часто проблемы с установкой апдейтов связывают с папкой SoftwareDistribution и ее содержимым, которая находится в основной директории системы. Для исправления проблемы этот каталог необходимо переименовать, добавив в конце названия, например, «Old» и предварительно отключив службу «Центра обновления», как это было показано выше, но с загрузкой системы в безопасном режиме.
Сделать это также можно из командной строки, стартующей с правами администратора (или со съемного загрузочного носителя), где вводится команда ren c:\windows\SoftwareDistribution SoftwareDistribution.old. После этого производится рестарт системы в обычном режиме. Далее можно проверить наличие обновлений. Если установка пройдет без проблем (новая папка с начальным названием будет создана автоматически), переименованный каталог можно удалить и заново включить службу апдейта.
Обновления операционной системы необходимы, чтобы поддерживать её в оптимальном для комфортной работы состоянии. В Windows 10 сам процесс обновления практически не требует участия пользователя. Все важные изменения в системе, которые касаются безопасности или удобства работы, проходят без непосредственного участия пользователя. Но вероятность возникновения неполадок есть в любом процессе, и обновление Windows — не исключение. В этом случае будет необходимо вмешательство человека.
Проблемы с обновлением операционной системы Windows 10
При установке обновлений могут возникнуть самые разные проблемы. Некоторые из них будут выражаться в том, что система сразу же потребует обновиться ещё раз. В других ситуациях ошибка будет прерывать текущий процесс обновления или не давать ему начаться. Кроме того, прерванное обновление может и вовсе привести к нежелательным последствиям и потребовать отката системы. Если ваше обновление не заканчивается, сделайте следующее:
И теперь, когда ваша система в безопасности, стоит выяснить в чём была причина неполадок и пытаться исправить ситуацию.
Недоступность обновления из-за антивируса или брандмауэра
Любой установленный антивирус при неверных настройках может блокировать процесс обновления Windows. Самый простой способ проверить — просто отключить этот антивирус на время проверки. Сам процесс отключения зависит от вашей антивирусной программы, но обычно это не представляет собой ничего сложного.
Почти любой антивирус можно отключить через меню в трее
Совсем другое дело — отключение брандмауэра. Отключать его навсегда, конечно, не стоит, но приостановить его работу для корректной установки обновления может быть необходимо. Для этого сделайте следующее:
- Нажмите Win+X для открытия панели быстрого доступа. Там найдите и откройте пункт «Панель управления».
Выберите «Панель управления» в меню быстрого доступа
- Среди прочих элементов панели управления есть «Брандмауэр Windows». Нажмите по нему для открытия его настроек.
Откройте брандмауэр Windows в панели управления
- В левой части окна будут различные настройки этой службы, в том числе и возможность отключения. Выберите её.
Выберите «Включение и отключение брандмауэра Windows» в его настройках
- В каждом из разделов установите «Отключить брандмауэр» и подтвердите изменения.
Для каждого типа сетей установите переключатель в положение «Отключить брандмауэр»
После отключения попробуйте вновь совершить обновление Windows 10. Если оно пройдёт успешно, значит, причина действительно была в ограничении доступа к сети для программы обновления.
Невозможность установки обновления из-за недостатка места
Перед установкой файлы обновления должны быть загружены на ваш компьютер. Поэтому никогда не стоит заполнять место на жёстком диске под завязку. В случае же, если обновление не было загружено из-за нехватки места, необходимо освободить пространство на вашем накопителе:
- Прежде всего, откройте меню «Пуск». Там находится значок шестерёнки, на который необходимо нажать.
В меню «Пуск» выберите символ шестерёнки
- Затем перейдите в раздел «Система».
В параметрах Windows откройте раздел «Система»
- Там откройте вкладку «Хранилище». В «Хранилище» вы можете отследить, сколько пространства на каком дисковом разделе у вас свободно. Выберете раздел, на котором у вас установлен Windows, ведь именно туда будет производиться установка обновлений.
Перейдите во вкладку «Хранилище» в системном разделе
- Вы получите подробную информацию о том, чем именно занято место на жёстком диске. Изучите эту информацию и пролистайте страницу вниз.
Вы можете изучить, чем занят ваш жёсткий диск, через «Хранилище»
- Временные файлы могут занимать немало места и удалить их можно прямо из этого меню. Выберите этот раздел и нажмите «Удаление временных файлов».
Найдите раздел «Временные файлы» и удалите их из «Хранилища»
- Скорее всего, большую часть места у вас занимают программы или игры. Для их удаления выберите раздел «Программы и компоненты» в панели управления Windows 10.
Выберите раздел «Программы и компоненты» через панель управления
- Здесь вы можете выбрать все ненужные вам программы и удалить их, освобождая тем самым пространство для совершения обновления.
С помощью утилиты «Удаление или изменение программ» вы можете удалить ненужные приложения
Для совершения даже крупного обновления Windows 10 не должно требоваться слишком много свободного места. Тем не менее для корректной работы всех системных программ желательно оставлять свободным не менее двадцати гигабайт на жёстком или твердотельном накопителе.
Видео: инструкция по очистке места на жёстком диске
Не устанавливаются обновления Windows 10
Хорошо, если причина неполадок известна. Но что, если обновление успешно загружается, но не устанавливается без каких-либо ошибок. Или же даже загрузка не проходит удачно, но причины также неясны. В таком случае стоит воспользоваться одним из способов исправления подобных проблем.
Исправление проблем с обновлением через официальную утилиту
Компания Microsoft разработала специальную программу для одной задачи — исправления любых неполадок с обновлением Windows. Конечно, совсем универсальным этот метод назвать нельзя, но утилита действительно может помочь вам во многих случаях.
Для её использования сделайте следующее:
- Вновь откройте панель управления и выберите там раздел «Устранение неполадок».
Откройте пункт «Устранение неполадок» в панели управления
- В самом низу этого раздела вы найдёте пункт «Устранение неполадок с помощью центра обновления Windows». Нажмите по нему левой кнопкой мыши.
Внизу окна «Устранение неполадок» выберите «Устранение неполадок с помощью Центра обновления Windows»
- Запустится сама программа. Перейдите во вкладку «Дополнительно» для выполнения некоторых настроек.
Нажмите на кнопку «Дополнительно» на первом экране программы
- Вам обязательно стоит выбрать запуск с правами администратора. Без этого толку от подобной проверки, скорее всего, не будет.
Выберите пункт «Запуск от имени администратора»
- И затем уже нажмите клавишу «Далее» в предыдущем меню.
- Программа автоматически выполнит поиск тех или иных проблем в центре обновлений Windows. От пользователя требуется лишь подтверждать их исправление в случае, если проблема действительно будет обнаружена.
Дождитесь пока программа обнаружит те или иные неполадки
- Как только диагностика и исправления будут завершены, вы получите в отдельном окне подробную статистику об исправленных ошибках. Вы можете закрыть это окно, и после перезапуска компьютера вновь попытаться совершить обновление.
Вы можете изучить исправленные проблемы в окне завершения диагностики
Ручная загрузка обновлений Windows 10
Если все ваши проблемы связаны исключительно с центром обновлений Windows, то вы можете скачать нужное вам обновление и самостоятельно. Специально для этой возможности существует официальный каталог обновлений, откуда вы и можете их загрузить:
Убедитесь, что обновления включены на вашем компьютере
Порой может возникнуть ситуация, что никаких неполадок и нет. Просто ваш компьютер не настроен на автоматическое получение обновлений. Проверьте это:
Не устанавливается обновление Windows версии kb3213986
Накопительный пакет обновлений версии kb3213986 вышел в январе этого года. Он включает в себя множество исправлений, например:
- исправляет проблемы подключения нескольких устройств к одному компьютеру;
- улучшает фоновую работу системных приложений;
- устраняет множество проблем работы интернета, в частности, проблемы с браузерами Microsoft Edge и Microsoft Explorer;
- многие другие исправления, повышающие стабильность работы системы и исправляющие ошибки.
И, к сожалению, при установке этого пакета обновлений также могут возникать ошибки. В первую очередь, если установка не удалась, специалисты компании Microsoft советуют удалить все временные файлы обновления и скачать их заново. Делается это следующим образом:
Другая причина проблем с этим обновлением — это устаревшие драйверы. Например, старый драйвер материнской платы или другого оборудования. Для проверки этого стоит открыть утилиту «Диспетчер устройств»:
- Для его открытия можно воспользоваться сочетанием клавиш Win+R и ввести команду devmgtmt.msc. После этого подтвердите ввод и диспетчер устройств будет открыт.
Введите команду devmgtmt.msc в окно «Выполнить»
Выберите автоматический поиск обновленных драйверов в следующем окне
- Если для драйвера будет найдена более новая версия, она будет установлена. Повторите этот процесс для каждого из системных устройств.
После всего этого вновь попробуйте установить обновление, и если проблема была в драйверах, то вы не столкнётесь больше с этой ошибкой обновления.
Проблемы с мартовскими обновлениями Windows
В марте 2017 года также наблюдались некоторые проблемы с обновлениями. И если вы не можете сейчас установить некоторые из версий, убедитесь, не выходили ли они в марте. Так, обновление версии KB4013429 может вовсе не хотеть устанавливаться, а некоторые другие версии будут вызывать ошибки в работе браузера или программ воспроизведения видео. В худшем случае эти обновления могут вовсе создать серьёзные неполадки в работе вашего компьютера.
Если это случилось, то необходимо восстановить работу компьютера. Сделать это не так трудно:
Лучше всего просто не устанавливать нестабильные сборки. Сейчас уже вышло много версий Windows, которые не содержат критических ошибок, и вероятность появления проблем при их установке гораздо меньше.
Видео: исправление различных ошибок обновления Windows 10
Как избежать проблем при установке обновления Windows
Если вы сталкиваетесь с проблемами при обновлении часто, то, возможно, вы сами что-то делаете не так. Убедитесь, что не допускаете распространённых нарушений при обновлении Windows 10:
Обычно причина проблемы находится именно на стороне пользователя. Следуя этим простым советам, вы сможете избежать критических ситуаций с новыми обновлениями Windows.
Операционная система windows 10 перестала обновляться
После появления некоторых ошибок в центре обновлений, операционная система может отказаться обновляться вновь. То есть, даже если вы устраните причину проблемы, вы не сможете выполнить повторное обновление.
Иногда ошибка обновления появляется раз за разом, не позволяя установить его
В этом случае необходимо воспользоваться диагностикой и восстановлением системных файлов. Сделать это можно следующим образом:
Видео: что делать, если обновления Windows 10 не загружаются
Обновления Windows 10 зачастую содержат в себе важные правки безопасности этой системы. Поэтому важно знать, как установить их, если автоматический метод дал сбой. Знание разных способов исправления ошибки обновления пригодятся пользователю рано или поздно. И пусть компания Microsoft старается делать новые сборки операционной системы как можно более стабильными, вероятность ошибок остаётся, соответственно, необходимо знать пути их решения.
Самое крупное обновление Windows 10 уже успело вызвать волну недовольства среди пользователей. Сегодня мы расскажем об основных проблемах и жалобах, связанных с Fall Creators Update.
Windows 10 Fall Creators Update (версия 1709) вышло 17 октября 2017 года, и на начало ноября обновление установили более чем на 5% всех устройств, что делает его самым быстро распространяющимся обновлением Windows. На конец ноября обновилось уже 20,4% пользователей.
Fall Creators Update содержит много нововведений, таких как обновленный дизайн Fluent Design, улучшенный интерфейс ввода, поддержка Emoji, функция On-Demand Sync для файлов в OneDrive, новая версия браузера Microsoft Edge и другие. Но не всем удалось обновиться без проблем: пользователи жалуются на сбои во время установки FCU и на работу с новой версией. Конечно, это ожидаемо — нельзя обойтись без ошибок, когда обновление ставится на миллионы компьютеров по всему миру.
В этой статье мы остановимся на основных проблемах, с которыми столкнулись пользователи в Fall Creators Update.
Проблемы с установкой Fall Creators Update
Обычно в процессе обновления Windows 10 нет ничего сложного, но ошибки часто встречаются в первые дни установки новой версии. Были жалобы на проблемы, возникающие во время процесса установки, а в некоторых случаях обновление и вовсе не удалось установить. Особенно часто это встречается при использовании Media Creation Tool и Update Assistant для установки.
Пользователи также сообщают, что Fall Creators Update не удается установить на определенных конфигурациях оборудования — появляется ошибка 0xc00000bb.
«Многие люди, в том числе и я, испытывают трудности, пытаясь обновить Windows 10 до Fall Creators Update. Мы получаем сообщение об ошибке 0xc00000bb при попытке перезагрузки для установки FCU. Кажется, почти у всех нас есть общее: ASUS X299 MOB, Samsung NVMe SSD, и у многих диски SATA с SSD», — пишет юзер Superbowl на форуме ASUS.
«[…] во время установки что-то пошло не так. Где-то на 22% мой компьютер перезагрузился и неожиданно появился обычный экран загрузки с белым текстом, в котором говорилось: «BlInitialization failed 0xc00000bb», и я вообще не понимаю, что это такое», — аналогичную проблему описывает AaronOppedyk на форуме Microsoft.
«Появляется ошибка 0x80070490 — 0x20003 при использовании Media Creation Tool.», — FabioRJ в Windows Central отмечает ошибку, появившуюся при попытке обновиться с помощью инструмента Media Creation Tool.
Официальный релиз всех нововведений Windows 10 Fall Creators Update
«У меня точно такая же ошибка. Затем происходит возврат к предыдущей версии. Я пробовал обновиться через Update Assistant и Media Creation Tool — результат один и тот же», — предыдущий случай далеко не единственный, такую же проблему описывает kevin lamarche в Windows Central.
Кроме того, некоторые расстроены, что нельзя установить обновление через Центр обновлений Windows.
«Я смог загрузить Windows 10 Fall Creators Update на свой компьютер, однако, когда я перезагружаюсь, чтобы завершить установку, появляется сообщение, что система не обновилась», — еще одно сообщение на Reddit.
Наряду с этими проблемами есть сообщения, что установка занимает более двух часов, а в некоторых случаях — более 10 часов.
Проблемы с Microsoft Edge в Fall Creators Update
В новой версии Windows 10 значительно доработана версия браузера Microsoft Edge, в которой добавились новые функции, но, к сожалению, многие пользователи обнаружили здесь больше проблем, чем улучшений.
«Это началось, когда вышел Edge. Постоянные сбои, восстановление веб-страниц. Чтобы отправить это сообщение, я вынужден использовать Explorer», — пишет laborraine на форуме Microsoft.
«[…] при запуске Edge предлагает мне восстановить веб-страницы и полностью перестает работать, если я попытаюсь перейти куда-либо, кроме домашней страницы поиска, и вообще он очень тормозит», — сообщает Jon_Don_Juan на Reddit.
«[…] в Edge всякий раз, когда я что-то набираю в адресной или поисковой строке, всё тормозит. Между вводом текста и появлением его на экране — заметная пауза , а если текст длиннее 6 символов, то задержка еще увеличивается», — пишет KhaotikDream тоже на Reddit.
«Обновился сегодня с помощью FCU.iso, загрузил и установил все обновления/драйверы и т. д., и в основном все работает отлично. Но когда я кликаю на ссылку «внешнего» приложения (не в браузере), например, на чат или почтовую программу — ничего не происходит. Ссылка внезапно открывается примерно через минуту», — сообщает юзер yingpao.
Проблемы с драйверами в Fall Creators Update
После установки версии 1709 у ряда пользователей возникли проблемы с драйверами сетевых адаптеров и видеокарт. Например, на ресурсе Reddit многие пишут, что после установки обновления Windows 10 изменяет или вообще сбрасывает настройки цветового профиля монитора.
«Как только поставил обновление — заметил, что существенно ухудшились цвета на обоих мониторах. У кого-нибудь есть такая ситуация? При редактировании фотографий это реальная проблема. У меня 2 монитора, и они оба показывают разные цвета», — пишет StellarDemon на Reddit.
«Оба моих монитора стали слишком темными и увеличилась контрастность. Я не очень разбираюсь в графике, но мне так показалось. И это случилось после того, как я вчера установил Creators Update», — жалуется rustle_branch на том же ресурсе.
В сообществе PCGaming на Reddit многие пользователи также сообщали, что эта версия обновления сбрасывает цветовой профиль RGB, установленный в настройках NVIDIA, до дефолтного профиля Windows (слишком темного).
Также есть жалобы на невозможность самостоятельно устанавливать разрешение экрана монитора.
С ноутбуками Razer — отдельные проблемы: после установки на них Windows 10 Fall Creators Update пользователи говорят, что клавиатура, трекпад и USB-порты лэптопов стали бесполезными. Некоторые отмечают, что перезагрузка или переустановка драйверов устраняет эту проблему, но не всегда. Хорошая новость: Microsoft активно работает совместно с Razer, чтобы быстрее устранить эти ошибки.
Проблемы с использованием Fall Creators Update
В то время как от обновления традиционно ожидают, что оно улучшит работу Windows 10, некоторые пользователи сталкиваются с проблемами при его использовании, в том числе с багами в приложениях, снижением производительности, отсутствующими функциями и ошибками в пользовательском интерфейсе.
Пропавшие приложения
Похоже, одна из самых больших проблем в Windows 10 Fall Creators Update связана с исчезновением приложений после установки обновления. Отдельные приложения пользователи не могут найти в меню «Пуск» и через поиск Cortana, нет их и в общем списке программ.
При поиске в Microsoft Store приложение можно обнаружить, но при попытке его установки появится сообщение, что оно уже имеется на вашем ПК.
Эта проблема постоянно описывается пользователями на многих форумах, в том числе на Windows Central и Microsoft. В самой Microsoft проблему уже признали и работают над ее решением, а пока предлагается использование обходных путей: «сбросить» приложение или полностью снести его с ПК, установив заново.
Ошибки интерфейса
Также много жалоб на ошибки пользовательского интерфейса Windows 10 после обновления. Например, в Проводнике в папке «Этот компьютер» изменили ширину — слева появилось много пустого пространства.
Несмотря на то, что меню настроек приложений сильно изменилось, попытка посмотреть список установленных обновлений ведет к странному поведению полосы прокрутки.
Некоторые пользователи жалуются, что после щелчка правой кнопкой мыши на рабочем столе контекстное меню появляется вообще без пунктов. Это происходит время от времени либо постоянно, и перезапуск компьютера в некоторых случаях устраняет ошибку.
Функция OneDrive Files On-Demand
OneDrive Files On-Demand — это новая функция, которая позволяет получать доступ ко всем вашим файлам, хранящимся в облаке, без необходимости их загрузки на локальный диск.
Хотя OneDrive Files On-Demand должно быть доступно в Windows 10 Fall Creators Update, после обновления оказалось, что у многих эта функция отсутствует. Однако это не баг OneDrive или Windows 10. Просто Microsoft очень медленно внедряет данную функцию, и для появления ее на всех устройствах потребуется некоторое время.
Приложения снова открываются после перезагрузки
Есть жалобы, что после выключения или перезапуска устройства некоторые приложения, открытые в последнем сеансе, автоматически запускаются снова.
Многие пользователи называют это ошибкой, но на самом деле все так и задумано: это новая функция, которая должна ускорять процесс входа в систему.
В Windows 10 уже появилась возможность, позволяющая использовать учетные данные для входа в систему, чтобы завершить настройку обновлений, и теперь она распространяется на обычные перезапуски и выключения ПК. Кроме того, поддерживаемые приложения (например, Chrome, диспетчер задач и реестр Windows) будут автоматически перезапускаться при входе в систему.
Хорошая новость: вы всегда можете отключить эту функцию в настройках, если она не нужна.
Отсутствуют Emoji
Еще одна функция, включенная в новую версию — встроенная поддержка Emoji при использовании экранной клавиатуры. Однако после установки обновления пользователи жалуются, что у них не появились Emoji.
Но это не ошибка Windows 10. Дело в том, что поддержка Emoji в настоящее время доступна только для юзеров из США. Остальным Microsoft предлагает временное решение, связанное с изменением настроек клавиатуры после обновления.
Проблемы с производительностью
Хотя Windows 10 с получила ряд улучшений с Fall Creators Update, есть данные, что обновление не лучшим образом влияет на производительность системы.
«После обновления до Windows 10 Fall Creators Update у меня возникла следующая проблема. После перезагрузки, если я захожу в профиль пользователя, не выждав несколько секунд, стартовое меню и поиск Cortana не работают, и я вижу следующие ошибки в журнале событий: Package Microsoft.Windows.ShellExperienceHost_10.0.16299.15_neutral_neutral_cw5n1h3txyewy+App was terminated because it took too long to suspend. Я сделал чистую установку Fall Creators Update с только что созданного загрузочного диска, и проблема никуда не делась. Кроме того, браузер Edge вообще не работает», — после нескольких попыток пользователь Digitoxin на Reddit пишет, что сдался, и возврат к предыдущей версии стал единственным способом устранения этой проблемы.
Другие юзеры сообщают, что Fall Creators Update замедлило работу их компьютеров и увеличило время запуска приложений.
Проблемы в Windows 10 Fall Creators Update
«После обновления всё работает медленнее, выключение занимает больше времени, то же самое наблюдается и с интернет-соединением», — говорит ItsKittay (пользователь Reddit).
«Дошло до того, что производительность моего устройства после последнего обновления однозначно ухудшилась. Я использую топовый Surfacebook с I7 и дискретной видеокартой, и в большинстве приложений и даже в «родных» компонентах операционной системы, все ужасно тормозит», — пользователь ryivan наблюдает заметные проблемы с производительностью на своем Surface Book с процессором Intel Core i7 и дискретной графикой.
«Fall creator update тормозит мой 7-летний ПК. Я не могу с ним даже поиграть в Battlefield 4. Поэтому я вернулся к RS2, который работает лучше всего на моем компьютере», — пишет GhostEchelon, участник форума Windows Central.
Не работает мобильный хот-спот
Fall Creators Update для Windows 10, похоже, повлияло на мобильный хот-спот — пользователи на разных форумах рассказывают, как изо всех сил пытаются заставить его работать.
«Мобильный хот-спот работал отлично до обновления, и теперь внезапно перестал. Когда я нажимаю на кнопку, все зависает на подключении и больше ничего не происходит», — пишет decaaring_egg в Reddit.
«Мобильный хот-спот отлично работал с моим Wi-Fi-подключением примерно за год до обновления… Вчера я обновился, и теперь он не работает. Я нажимаю на него и он блокируется», — сообщил участник форума Windows Central.
Подведем итоги
Fall Creators Update — это четвертое крупное обновление Windows 10 от Microsoft со множеством улучшений, и может показаться, что в новой версии много проблем, но на самом деле это не так.
С момента появления первой версии Windows 10 стало заметно, что количество ошибок и проблем уменьшается с каждым обновлением — существенные сбои случаются все реже.
Это свидетельствует, что Microsoft начали выпускать более стабильные версии Windows 10, но даже с учетом этого, а также того, что компания блокирует установку обновлений на несовместимых устройствах, работы впереди немало.
Конечно, некоторые пользователи сталкиваются с проблемами при переходе на новую версию, но это ожидаемо, особенно в первые дни после выхода апдейта. Надо учитывать, что создание программного обеспечения, которое будет работать на «железе» разных конфигураций — не самая простая задача.
В этой статье мы описали самые распространенные проблемы в новой версии, но стоит отметить, что большинство из них встречается редко, а многие ситуации распространяются только на устройства с определенными конфигурациями оборудования и программного обеспечения.
Как получить обновление Windows 10
Если вы еще не установили версию 1709, не забывайте, что лучший способ получить «рабочее» обновление — подождать, пока оно автоматически будет предлагаться через Центр обновлений Windows. Если вы торопитесь обновиться пораньше с помощью Media Creation Tool или Update Assistant, то рискуете столкнуться с проблемами.
Всегда можно подождать, пока Microsoft не выпустит несколько качественных обновлений, чтобы Windows 10 работала более гладко.
Однако если вам не терпится обновиться, то хотя бы подготовьте свой ПК, чтобы шансы столкнуться с ошибками были минимальны. Также стоит создать резервную копию системы, удалить конфликтующие приложения, заранее отключить ненужные периферийные устройства и быть готовым произвести «чистую» установку обновления, если что-то пойдет не так.
Как работает Fall Creators Update на вашем устройстве? Пишите в комментариях!
Перевод материала с
Windows 10 Fall Creators Update стала доступна и в этой инструкции мы покажем вам способы скачать и установку его сейчас. Развитие Windows 10 Fall Creators Update (версия 1709) официально запускается по всей планете 17 октября 2017 г.
Этот большой релиз, по счету уже четвертый, сделанный пользователям, который вводит много новых функций и рассчитано на повышение производительности, сохраняя компьютер более безопасным.
В последней версии вы найдете функции такие, как My People и OneDrive Files On-Demand. Майкрософт также начинает постепенное внедрение в систему Microsoft Fluent Design (Дизайн Система). Защита Windows Security Center вводит передовую многофункциональную защиту данных с настройками Кортана (Cortana). Получит несколько улучшений и браузер Microsoft Edge.
Как и предшествующие версии Microsoft планируется обновлять версию 1709 постепенно. Обновление не будет поступать на каждом устройстве сразу. Как правило, требуется несколько дней или даже месяцев, прежде, чем устройства получат новое обновление автоматически. Однако, если вы не хотите ждать, есть несколько способов обновиться уже сейчас.
Три различных методов, чтобы скачать и обновить Windows 10 Fall Creators Update на вашем ПК, ноутбуке или планшете.
Скачать Windows 10 Fall Creators Update через Центр обновления
Первый способ получить Windows 10 Fall Creators Update, если вы получили уведомление о том, что обновление готово для вашего устройства. Вы можете принудительно установить используя Windows Update. Открываем Центр обновления Windows чтобы установить версию 1709 и выполняем следующие действия:
- Открыть настройки (Параметры).
- Нажмите на Обновление и безопасность.
- Нажмите кнопку Проверить обновления.
Ваше оборудование совместимо, обновление доступно, вы должны запустить загрузку. Как подготовка к установке достигнет 100%, нажмите кнопку Restart Now (Перезагрузка).
После таких действий начнется установка, как обычное регулярное обновление, правда займет немного времени чуть больше, чем обычно. В предыдущей Windows 10 введена единая платформа обновления Unified Update Platform (UUP), механизм, который делает установку быстрее, чем раньше.
Помощник по обновлению до Windows 10 (Assistant Update)
Второй способ обновления до версии Windows 10 (1709), если по каким-либо причинам не пришло оповещение от Microsoft, воспользуйтесь ассистентом «Windows 10 Assistant Update», сделав простые действия:
- Загрузите помощник с веб-сайта поддержки Майкрософт
- «Обновить сейчас», чтобы загрузить файл ассистента
- Дважды щелкните Windows10Upgrade.exe, чтобы сделать запуск инструмента.
- Жмите «Обновить сейчас».
- Чтобы начать обновление нажимаем Next (Далее).
- Перезапустить сейчас, чтобы установка началась.
После того, как начинается процесс установки Windows 10 версия 1709, следуйте инструкциям на экране. Как правило, с помощью Update Assistant установка занимает менее 30 минут, но это будет зависеть от аппаратного обеспечения и интернет-скорости.
Скачать Windows 10 Fall Creators Update с программой MediaCreationTool
Microsoft также предлагает инструмент Медиа Creation. С ним возможно выполнить обновление сохраняя пользовательские данные, или сделать чистую инсталляцию Windows 10 (1709) вручную. Используйте следующие шаги для загрузки Windows 10 Fall Creators Update:
- Скачать Медиа Creation Tool с веб-сайта поддержки Microsoft нажав кнопку загрузки.
- Дважды щелкните MediaCreationTool.exe файл, чтобы начать процесс.
- Нажмите Принять, чтобы согласиться с условиями.
- Выберите Upgrade (Обновление) обновить этот компьютер.
- Нажмите Далее.
- Нажмите Установить, чтобы начать.
Если вдруг обновится не удалось с программой Медиа Creation, помните, что с помощью этого инструмента можно создать установочный носитель, с которым сможете установить Windows 10 с нуля.
- Смотрите инструкцию: Как создать загрузочную флешку Windows 10
В завершении
Майкрософт всегда рекомендует устанавливать новейшие релизы Windows 10, с обновлениями появляются преимущества и возможности. Не всегда только что обновленная Windows 10, полностью совместима с вашим оборудованием, поэтому Microsoft выпускает новые обновления постепенно. Кроме того, в первые дни выхода релиза, могут просто не знать о проблемах и могут вызвать проблемы на вашем устройстве.
Хотя все поддерживаемые методы обновления были разработаны для защиты ваших данных и сохранить ваши настройки и приложение, рекомендуется создать полную резервную копию вашего устройства перед установкой, в случае, если дело идет не так, и вам нужно откатить.
17 октября компания Microsoft начинает распространять на устройствах под управлением операционной системы Windows 10 версию 1709, которая также известна под названием Fall Creators Update. Это четвёртое крупное обновление Windows 10 и продолжение выпущенной весной версии Creators Update. Здесь содержатся новые функциональные возможности и ряд изменений для повышения продуктивности работы и безопасности устройств.
В новой версии появится хаб «Люди» и файлы OneDrive по запросу, постепенно внедряется интерфейс Fluent Design. Центр безопасности защитника Windows содержит новую функцию защиты данных, приложение «Параметры» получило множество новых настроек, в том числе для голосового ассистента Cortana. Не был забыт браузер Edge и многие другие аспекты системы.
Как и предыдущие обновления, 1709 будет распространяться поэтапно. Это означает, что в первый день его увидят небольшое число пользователей. На полное распространение уйдут месяцы, поэтому есть вероятность, что в центре обновления вы увидите эту версию ближе к новому году. Для тех, кто не хочет ждать, есть несколько способов установить обновление самостоятельно.
В этом руководстве мы опишем четыре метода сделать это на компьютерах, ноутбуках и планшетах: через центр обновления Windows, при помощи update Assistant, Media Creation Tool и программы тестирования Windows Insider.
Установка через центр обновления Windows
Самый простой способ установки заключается в том, чтобы подождать, когда появится уведомление от центра обновления Windows. Можно и не ждать: когда обновление начинает распространяться, можно установить его через центр обновления принудительно.
Когда вы выполнили эти пункты, обновление начнёт устанавливаться на устройство, но на это уйдёт чуть больше времени. Если появится окно, выберите настройки конфиденциальности и продолжите установку.
Также следует помнить, что в прошлой версии Windows 10 представила механизм под названием «Унифицированная платформа обновлений». Благодаря ему размер обновлений стал на 35% меньше и установка происходит быстрее.
Обновление при помощи Update Assistant
Компьютер может быть совместим с последней версией Windows 10, но по различным причинам оно не появляется в центре обновлений. В этом случае можно использовать инструмент под названием Windows 10 Update Assistant.Если вы хотите установить обновление сразу после его появления или через несколько недель оно так и не появилось в центре обновления, выполните следующие шаги:
- 2. Двойным нажатием запустите файл Windows10Upgrade.exe.
- 3. Нажмите на кнопку «Обновить сейчас».
- 4. Если устройство совместимое, нажмите на кнопку «Далее».
- 5. Нажмите на кнопку «Перезагрузить сейчас» для начала установки.
Обычно это процесс занимает менее 30 минут, хотя всё зависит от скорости доступа в интернет и аппаратных характеристик устройства.
Установка при помощи Media Creation Tool
Microsoft предлагает инструмент под названием Media Creation Tool. Он позволяет произвести обновление или чистую установку версии Windows 10 1709. Иногда приходится ждать, прежде чем обновление становится доступным в этом инструменте.Когда это происходит, для установки нужно выполнить следующие шаги:
После выполнения этих шагов процесс установки обновления будет завершён с сохранением файлов, настроек и приложений.
Если в ходе обновлений возникли проблемы, Media Creation Tool также можно использовать для создания загрузочного носителя, чтобы с него выполнить чистую установку или обновление Windows 10.
Как обновиться до Fall Creators Update при помощи программы Windows Insider
Желающие установить обновление раньше всех остальных могут присоединиться к программе тестирования Windows Insider. Эта программа призвана дать разработчикам приложений и энтузиастам ранний доступ к будущим функциональным возможностям Windows 10. Также с её помощью можно раньше других установить финальную версию обновления.Программа тестирования содержит три разных канала обновления: «Ранний доступ», «Поздний доступ» и Release Preview. Первые два предлагают недавно созданные сборки, по этой причине в них могут быть ошибки.
Рекомендуется выбрать вариант Release Preview, который даст возможность получить обновление за несколько дней до того, как оно будет распространяться среди остальных пользователей. Если затем вы захотите покинуть программу тестирования, переустанавливать операционную систему не придётся.
Канал Release Preview создан для раннего доступа к качественным обновлениям, драйверам устройств и обновлениям приложений магазина Microsoft Store.
Вот как стать участником программы тестирования:
Когда эти шаги выполнены, вы сможете использовать центр обновления Windows для принудительного скачивания Fall Creators Update.
Выход из программы Windows Insider
После перезагрузки компьютера вы продолжите использовать последнюю версию Windows 10.
Заключение
Хотя всегда рекомендуется устанавливать последнюю версию Windows 10, чтобы иметь доступ к новым функциональным возможностям и улучшениям безопасности, лучше подождать, пока будет выполнена автоматически установка через центр обновления Windows. Причина в том, что новые версии могут быть совместимы не со всеми устройствами, поэтому распространение ведётся постепенно. В первые дни в системе могут быть найдены баги, которые способны привести к появлению проблем в работе компьютера.Перед использованием любого метода обновления рекомендуется выполнить резервное копирование нужных вам данных. Также можно создать полную копию системы, чтобы в случае проблем вернуться на предыдущую версию.
Читайте также…
Не удается найти страницу | Autodesk Knowledge Network
(* {{l10n_strings.REQUIRED_FIELD}})
{{l10n_strings.CREATE_NEW_COLLECTION}}*
{{l10n_strings.ADD_COLLECTION_DESCRIPTION}}
{{l10n_strings.COLLECTION_DESCRIPTION}} {{addToCollection.description.length}}/500 {{l10n_strings.TAGS}} {{$item}} {{l10n_strings.PRODUCTS}} {{l10n_strings.DRAG_TEXT}}{{l10n_strings.DRAG_TEXT_HELP}}
{{l10n_strings.LANGUAGE}} {{$select.selected.display}}{{article.content_lang.display}}
{{l10n_strings.AUTHOR}}{{l10n_strings.AUTHOR_TOOLTIP_TEXT}}
{{$select.selected.display}} {{l10n_strings.CREATE_AND_ADD_TO_COLLECTION_MODAL_BUTTON}} {{l10n_strings.CREATE_A_COLLECTION_ERROR}}Ошибка повреждения базы данных Центра обновления Windows [решено]
Исправить ошибку повреждения базы данных Центра обновления Windows: При обновлении Windows 10 ваше обновление может зависнуть или вы не сможете обновить Windows из-за ошибки повреждения базы данных Центра обновления Windows. Вы сможете обнаружить эту ошибку только при запуске средства устранения неполадок обновления Windows, в то время как в некоторых случаях средство устранения неполадок может исправить все проблемы, связанные с обновлением Windows, но в этом конкретном случае оно показывает причину как обнаружена потенциальная ошибка базы данных Центра обновления Windows, но когда вы нажимаете Применить исправление, он не сможет исправить эту проблему и через некоторое время вернет «Не исправлено».
Если вы не можете загрузить новые обновления, ваш компьютер может стать уязвимым для угроз безопасности и вредоносных программ, поэтому очень важно как можно скорее исправить эту проблему с Центром обновления Windows. И, не теряя времени, давайте посмотрим, как исправить эту ошибку.
Ошибка повреждения базы данных Центра обновления Windows [решено]
Обязательно создайте точку восстановления на случай, если что-то пойдет не так.
Метод 1. Запустите средство устранения неполадок Центра обновления Windows1.Введите «устранение неполадок» в строке поиска Windows и нажмите «Устранение неполадок ».
2. Затем на левой панели окна выберите Просмотреть все.
3. Затем в списке «Устранение неполадок компьютера» выберите Центр обновления Windows.
4. Следуйте инструкциям на экране и дайте возможность запустить средство устранения неполадок Центра обновления Windows.
5. Средство устранения неполадок исправит ошибку повреждения базы данных Центра обновления Windows.
6.Перезагрузите компьютер и снова попробуйте установить обновления.
7. Если указанное выше средство устранения неполадок не работает или повреждено, вы можете вручную загрузить средство устранения неполадок обновления с веб-сайта Microsoft.
Метод 2. Выполните чистую загрузку, а затем попробуйте обновить Windows1. Нажмите кнопку Windows Key + R , затем введите ‘msconfig’ и нажмите OK.
2. Убедитесь, что на вкладке «Общие» установлен флажок «Выборочный запуск» .
3. Снимите флажок «Загружать элементы автозагрузки » при выборочном запуске.
4. Выберите вкладку «Служба» и установите флажок «Скрыть все службы Microsoft».
5. Теперь нажмите «Отключить все» , чтобы отключить все ненужные службы, которые могут вызвать конфликт.
6. На вкладке «Автозагрузка» щелкните «Открыть диспетчер задач».
7. Теперь в Вкладка «Автозагрузка» (Внутренний диспетчер задач) отключает все элементы автозагрузки, которые включены.
8.Щелкните OK, а затем Restart. Теперь снова попробуйте обновить Windows, и на этот раз вы сможете успешно обновить Windows.
9. Еще раз нажмите клавиши Windows + R , введите ‘msconfig’ и нажмите OK.
10. На вкладке «Общие» выберите параметр «Нормальный запуск» и нажмите кнопку «ОК».
11. Когда вам будет предложено перезагрузить компьютер, нажмите «Перезагрузить». Это определенно поможет вам Исправить ошибку повреждения базы данных Центра обновления Windows.
Метод 3. Запустить средство проверки системных файлов (SFC) и проверить диск (CHKDSK)1. Нажмите Windows Key + X, затем щелкните Командная строка (Admin).
2. Теперь введите в cmd следующее и нажмите Enter:
.SFC / Scannow sfc / scannow / offbootdir = c: \ / offwindir = c: \ windows
3. Дождитесь завершения описанного выше процесса и перезагрузите компьютер.
4. Затем запустите CHKDSK отсюда. Исправьте ошибки файловой системы с помощью утилиты проверки диска (CHKDSK).
5. Завершите описанный выше процесс и снова перезагрузите компьютер, чтобы сохранить изменения.
Метод 4: Запустите DISM (Обслуживание образов развертывания и управление ими)1. Нажмите клавиши Windows + X, затем выберите Командная строка (администратор).
2. Введите следующую команду в cmd и нажмите Enter:
Важно: При использовании DISM необходимо иметь готовый установочный носитель Windows.
DISM.exe / Online / Cleanup-Image / RestoreHealth / Источник: C: \ RepairSource \ Windows / LimitAccess
Примечание: Замените C: \ RepairSource \ Windows на расположение источника восстановления
2.Нажмите Enter, чтобы запустить указанную выше команду, и дождитесь завершения процесса, обычно это занимает 15-20 минут.
ПРИМЕЧАНИЕ: Если вышеуказанная команда не работает, попробуйте следующее: Dism / Изображение: C: \ offline / Cleanup-Image / RestoreHealth / Источник: c: \ test \ mount \ windows Dism / Online / Cleanup-Image / RestoreHealth / Источник: c: \ test \ mount \ windows / LimitAccess
3.После завершения процесса DISM введите в cmd следующее и нажмите Enter: sfc / scannow
4.Запустите средство проверки системных файлов, и после его завершения перезагрузите компьютер.
Метод 5: переименовать папку SoftwareDistribution1. Нажмите клавиши Windows + X, затем выберите Командная строка (администратор).
2.Теперь введите следующие команды, чтобы остановить службы Windows Update, а затем нажимайте Enter после каждой:
net stop wuauserv
net stop cryptSvc
чистые стоповые биты
net stop msiserver
3.Затем введите следующую команду, чтобы переименовать папку SoftwareDistribution, и нажмите Enter:
. ren C: \ Windows \ SoftwareDistribution SoftwareDistribution.old
ren C: \ Windows \ System32 \ catroot2 catroot2.old
4. Наконец, введите следующую команду для запуска служб Windows Update и нажимайте Enter после каждой:
net start wuauserv
net start cryptSvc
чистые стартовые биты
net start msiserver
5.Перезагрузите компьютер, чтобы сохранить изменения.
Вам рекомендуют:
Вот и все, что вам удалось Исправить ошибку повреждения базы данных Центра обновления Windows , но если у вас все еще есть какие-либо вопросы относительно этого сообщения, не стесняйтесь спрашивать их в разделе комментариев.
Ошибка повреждения базы данных Центра обновления Windows в Windows 10, 11
Некоторые пользователи Windows 11 и 10 жалуются на проблему, с которой они сталкиваются в процессе Центра обновления Windows . По их словам, когда они пытаются запустить средство устранения неполадок Центра обновления Windows для устранения проблем, связанных с обновлением на своем компьютере, средство устранения неполадок может решить другие проблемы, за исключением этой ошибки « Windows Update Database ».Если вы столкнулись с той же проблемой, не беспокойтесь. Просто выполните действия, описанные в этой статье, и проблема будет решена очень легко. Но, прежде чем переходить к более крупным решениям, вам следует попробовать эти обходные пути на своем компьютере, чтобы протестировать более простые решения проблемы.
Обходные пути –
1. Перезагрузите компьютер и после перезагрузки снова запустите средство устранения неполадок Центра обновления Windows .
2. Временно отключите антивирус и брандмауэр на вашем компьютере.Далее попробуйте обновить винду. Проверьте, продолжает ли вас беспокоить ошибка.
Используйте эти исправления, если какой-либо из этих способов не помог вам —
Fix-1 Переименовать папку SoftwareDistribution —
Переименование папки SoftwareDistribution на вашем компьютере наверняка решит эту проблему. Следуйте этим шагам ежеминутно —
1. Нажмите клавишу Windows + R , чтобы запустить Выполнить.
2. Теперь введите « cmd » и нажмите Ctrl + Shift + Enter , чтобы запустить командную строку с правами администратора.
3. Сначала вам нужно остановить некоторые запущенные службы на вашем компьютере. Для этого скопируйте и вставьте эти команды в окно CMD и нажмите Введите , чтобы выполнить их одну за другой.
net stop wuauserv чистая остановка cryptSvc чистые стоповые биты net stop msiserver
4. Чтобы переименовать основные папки, как и раньше, скопируйте и вставьте эти команды в окне CMD и нажмите Введите .
ren C: \ Windows \ SoftwareDistribution SoftwareDistribution.old ren C: \ Windows \ System32 \ catroot2 catroot2.old
5. Теперь осталось только возобновить остановленные службы. Скопируйте эти команды отсюда по одной и вставьте Enter после вставки каждой из них.
чистый старт wuauserv чистый старт cryptSvc чистые стартовые биты чистый старт msiserver
Как только все команды будут выполнены на вашем компьютере, закройте окно командной строки .
Перезагрузите компьютер, чтобы сохранить изменения на компьютере.
После перезагрузки компьютера проверьте, продолжает ли вы получать ошибку База данных обновления Windows на вашем компьютере.
Fix-2 Попробуйте запустить средство устранения неполадок Центра обновления Windows
1 — Поиск Устранение неполадок в настройках из поля поиска на панели задач.
2 -Теперь нажмите Troubleshoot settings.
3 — Теперь нажмите Другие средства устранения неполадок .
4 — Теперь запустите средство устранения неполадок Центра обновления Windows, щелкнув его.
Fix-3 Запустить сканирование SFC и DISM на вашем компьютере —
Запуск сканирования SFC и сканирования DISM на вашем компьютере может решить эту проблему.
1. Введите « cmd » рядом со значком Windows.
2. Затем, что вам нужно сделать, это , щелкнуть правой кнопкой мыши в « Командная строка » и затем щелкнуть « Запуск от имени администратора ».
3. Когда появится окно командной строки , скопируйте и вставьте эти строки в CMD и затем нажмите Введите после каждой из них, чтобы выполнить их в последовательности.
SFC / Scannow DISM.exe / Онлайн / Очистить изображение / scanhealth DISM.exe / Online / Cleanup-image / Restorehealth
Дождитесь завершения сканирования вашего компьютера.
Перезагрузите компьютер, чтобы завершить процесс.
После перезагрузки проверьте, продолжает ли вы сталкиваться с ошибкой Обновить базу данных или нет. Ваша проблема должна быть решена.
Fix-4 Чистая загрузка компьютера-
Чистая загрузка компьютера может помочь вам решить эту проблему на вашем компьютере.
1. Если вы нажмете Windows Key и « R », появится терминал Run .
2. Затем в окне Run введите « msconfig » и нажмите « OK ».
Откроется окно «Конфигурация системы ».
3. Когда откроется окно конфигурации системы, перейдите на вкладку « Общие ».
4. Затем отметьте отметьте опцию « Загрузить системные службы », щелкнув по ней.
5. Убедитесь, что поле рядом с опцией « Загрузить элементы автозагрузки » осталось пустым.
6.Теперь перейдите на вкладку « Services ». Здесь сначала проверьте параметр « Hide all Microsoft services ».
7. После этого вы должны нажать « Отключить все » в окне Конфигурация системы .
8. Наконец, нажмите « Применить » и « OK », чтобы сохранить изменения.
Перезагрузите компьютер в режим чистой загрузки.
В режиме чистой загрузки попробуйте проверить, все ли вы получаете ошибку Windows Update Database на вашем компьютере или нет.Ваша проблема должна быть решена.
Самбит — инженер-механик по квалификации, который любит писать о Windows 10 и решениях самых необычных проблем.
Обнаружена потенциальная ошибка базы данных обновления Windows
Здесь мы видим «обнаружена потенциальная ошибка базы данных обновления Windows»
- Ошибки обновления Windows возникают достаточно часто, чтобы их можно было считать стандартной проблемой в мире компьютерных вычислений.
- Если вы получаете сообщение «Обнаружена потенциальная ошибка базы данных обновлений Windows», значит, некоторые неправильные реестры в системе Windows 10 не позволяют ОС получить доступ к папке C: / Windows.
- Сейчас вы запустите средство устранения неполадок или обновите свой компьютер и сразу же исправите проблему.
- При возникновении аналогичных проблем вы, скорее всего, найдете помощь, которую пытаетесь найти в нашем специализированном центре ошибок Windows 10.
Что означает потенциальное обнаружение ошибок базы данных Центра обновления Windows? Эта ошибка означает, что ваша ОС не может получить доступ к папке C: / Windows. Часто это происходит из-за плохих реестров в системе Windows 10.
Однако, если вы будете следовать приведенным ниже инструкциям в правильном порядке, вы будете готовы исправить это всего за пару минут некоторого времени.
Многие проблемы будут возникать с обновлениями Windows, и в этой статье мы рассмотрим следующие проблемы:
- Не удалось восстановить поврежденную базу данных Центра обновления Windows — по мнению пользователей, иногда могут возникать проблемы с базой данных Центра обновления Windows. Однако многие пользователи сообщили, что процесс восстановления базы данных на их ПК завершился неудачно.
- Ошибка базы данных Центра обновления Windows 0x800f081f . Эта проблема иногда связана с кодом ошибки.Многие пользователи сообщали код 0x800f081f вместе с этим сообщением об ошибке.
- Ошибка регистрации базы данных Центра обновления Windows отсутствует или повреждена — часто это вариант этой проблемы. Тем не менее, вы должны быть готовы исправить это с помощью одного из наших решений.
- Служба обновления ошибок базы данных Центра обновления Windows не работает . Многие пользователи также сообщали об этой проблеме. В соответствии с ними, кажется, что служба обновлений вообще не работает на их ПК.
- Код ошибки базы данных Центра обновления Windows 80072ee2 . Это сообщение об ошибке иногда сопровождается кодом ошибки, и многие пользователи сообщают об ошибке с кодом 80072ee2 на своем ПК.
- База данных Центра обновления Windows зависла — Иногда могут возникать проблемы с Центром обновления Windows, и несколько других пользователей сообщали, что их база данных зависла.
Как я могу исправить обнаруженные потенциальные ошибки базы данных Центра обновления Windows?
Обновите свой компьютер
- Откройте приложение «Настройки».
- Щелкните левой кнопкой мыши или коснитесь общей опции.
- Переместите указанное окно в окно «Обновите компьютер», не затрагивая функцию файлов.
- Щелкните левой кнопкой мыши или коснитесь кнопки «Пуск» в функции Windows 10.
- Отсюда вы сможете следовать инструкциям на экране и дождаться завершения этого процесса.
- После завершения этого процесса перезагрузите устройство с Windows 10.
- Проверьте еще раз, продолжает ли появляться сообщение об обнаружении потенциальной ошибки базы данных Центра обновления Windows.
Если у вас возникли проблемы с открытием приложения «Настройки», взгляните на этот текст, чтобы разобраться в проблеме.
Используйте стороннее программное обеспечение для восстановления
Вы можете использовать надежную программу восстановления системы для сканирования и определения всех файлов Windows, которые необходимо исправить, и восстановления значений реестра до значений по умолчанию.
Для оптимизированной ОС и исправного ПК для обмена поврежденных файлов на новые. Этот инструмент имеет большую базу данных файлов для замены, и одним щелчком мыши вы включите его для автоматической замены всех поврежденных файлов исправными.
После того, как программное обеспечение выполнит указанные выше действия, перезагрузите компьютер.
Центр обновления Windows должен повысить общую производительность вашей ОС, интегрировать новые функции и даже обновить существующие. Однако бывают случаи, когда определенные ошибки могут возникать неожиданно.
К счастью, если вы столкнетесь с такими проблемами, есть специализированное программное обеспечение для восстановления Windows, которое поможет вам решить их в кратчайшие сроки, и оно называется Restoro.
Вот как вы исправляете ошибки реестра с помощью Restoro:
- Загрузите и установите Restoro.
- Запустите прибор.
- Подождите, пока устройство обнаружит любые проблемы со стабильностью системы и возможные заражения вредоносным ПО.
- Нажмите «Начать восстановление».
- Перезагрузите компьютер, чтобы изменения вступили в силу.
После завершения метода ваш компьютер должен работать нормально, и вам не придется беспокоиться об ошибках Центра обновления Windows любого рода.
Запустите средство устранения неполадок
- Переместите указатель мыши в верхнюю правую часть экрана.
- После того, как откроется панель Charms, вы сможете щелкнуть левой кнопкой мыши или нажать на функцию поиска.
- В поле поиска введите панель приборов. Щелкните или коснитесь значка панели инструментов.
- Щелкните левой кнопкой мыши или коснитесь функции устранения неполадок.
- Щелкните левой кнопкой мыши или нажмите кнопку «Просмотреть все», расположенную в левой части экрана.
- Теперь у вас будет список опций, и вы сможете щелкнуть левой кнопкой мыши или нажать на обновления Windows.
- Щелкните левой кнопкой мыши или нажмите кнопку «Далее» в нижней части этого окна.
- Следуйте инструкциям на экране, чтобы завершить средство устранения неполадок обновлений Windows.
- Перезагрузите устройство с Windows 10 после завершения процесса устранения неполадок.
- Повторите попытку и посмотрите, будет ли по-прежнему отображаться аналогичное сообщение об ошибке.
Не получается открыть панель приборов в Windows 10? Взгляните на это пошаговое руководство, чтобы найти ответ.
Выполнить сканирование SFC
Если вы получаете аналогичное сообщение об ошибке, возможно, вы готовы исправить его, выполнив сканирование SFC.Выполнив это сканирование, вы исправите повреждение файла, которое могло вызвать эту ошибку.
Чтобы выполнить сканирование SFC, сделайте следующее:
- Нажмите Windows Key + X, чтобы открыть меню Win + X. Теперь выберите из списка подсказку (Admin). Если запрос недоступен, вы воспользуетесь PowerShell (Admin).
- Когда появится запрос, введите sfc / scannow и нажмите Enter, чтобы запустить его. Сканирование SFC теперь запустится и произведет проверку, чтобы восстановить ваш компьютер. помните, что этот процесс может занять около четверти часа, поэтому не прерывайте его.
База данных Центра обновления Windows зависла.
Не удалось восстановить поврежденную базу данных Центра обновления Windows.
После завершения сканирования SFC проверьте, сохраняется ли проблема. Если у вас все еще есть эта проблема, вы, возможно, захотите вместо этого использовать сканирование DISM. чтобы попробовать сделать это, откройте приглашение от имени администратора и выполните команду DISM / Online / Cleanup-Image / RestoreHealth.
Имейте в виду, что сканирование DISM может занять 20 минут и более, поэтому постарайтесь не прерывать его.После завершения сканирования проверьте, сохраняется ли проблема.
Если вам не удавалось запустить сканирование SFC раньше, попробуйте запустить его после сканирования DISM и проверьте, решена ли проблема.
Подробнее: Команда Scannow остановлена до завершения метода? Не волнуйтесь; у нас есть для вас простое решение.
Перезапустите службу обновления Windows и переименуйте затронутые файлы
Иногда сообщение об ошибке можно исправить, отключив службу Центра обновления Windows и переименовав затронутые каталоги.чтобы попытаться сделать это, выполните следующие действия:
- Открыть приглашение от имени администратора. Для получения дополнительной информации о том, как это сделать, проверьте предыдущее решение.
- Когда откроется приглашение, введите следующие команды:
- Чистая остановка wuauserv
- Чистая остановка cryptSvc
- сетчатые стопорные биты
- Net stop msiserver
- Ren C: WindowsSoftwareDistribution SoftwareDistribution.old
- Ren C: WindowsSystem32catroot2 Catroot2.old
- Чистый старт wuauserv
- Чистый старт cryptSvc
- Начальные биты сети
- Сетевой стартовый сервер msiserver
После выполнения этих команд перезагрузите компьютер.После перезагрузки компьютера попробуйте снова установить обновления Windows.
Если у вас возникли проблемы с доступом к командной строке в качестве администратора, вам лучше ознакомиться с этим руководством.
Выполните чистую загрузку
Иногда трудности могут возникать из-за сторонних приложений. Например, приложения могут мешать работе Windows и вызывать появление этого сообщения.
Чтобы найти сложные приложения, вы хотите выполнить чистую загрузку, выполнив следующие действия:
- Нажмите Windows Key + R и введите msconfig.Затем нажмите Enter или нажмите OK.
- Перейдите на вкладку «Службы» и установите флажок «Скрыть все службы Microsoft». Затем нажмите кнопку «Отключить все».
- Теперь перейдите на вкладку «Автозагрузка» и нажмите «Открыть диспетчер задач».
- Появится список запускаемых приложений. Щелкните правой кнопкой мыши основное приложение в списке и выберите «Отключить». Повторите этот шаг для всех приложений в списке.
- Теперь вернитесь в окно «Конфигурация системы» и нажмите «Применить» и «ОК», чтобы сохранить изменения.Если вам будет предложено перезагрузить компьютер, выберите вариант «Перезагрузить сейчас».
Если вам интересно, как добавлять или удалять автозагрузочные приложения в Windows 10, ознакомьтесь с этим простым руководством.
После перезагрузки компьютера проверьте, сохраняется ли проблема. В противном случае затруднение вызывало одно из отключенных приложений или служб.
Чтобы исправить объяснение проблемы, вы хотите включать отключенные приложения и службы одно за другим, пока не обнаружите то, что вызывает эту проблему.
Имейте в виду, что вам необходимо перезагрузить компьютер после включения группы приложений или служб. Обнаружив проблемное приложение, вы удалите его, обновите или оставьте отключенным.
Вот и все, пять методов исправления потенциального сообщения об ошибке, обнаруженной в базе данных Центра обновления Windows, в Windows 10.
Вы можете написать нам ниже, если эти решения сработали для вас или вам нужна дополнительная помощь в решении этой проблемы.
При необходимости воспользуйтесь этим руководством, чтобы исправить проблемы, связанные с прекращением работы средства устранения неполадок.
Как исправить ошибку базы данных Центра обновления Windows?
Как описано в этом руководстве, способ устранения потенциальной ошибки базы данных Центра обновления Windows, есть несколько рабочих решений, которые вы можете использовать. например, вы обновите свой компьютер.
Где хранится эта база данных Центра обновления Windows?
База данных Центра обновления Windows хранится на системном диске. Точнее, вы найдете его в.
C: WINDOWSSoftwareDistributionDownload
Вопросы пользователей:
- Обнаружена потенциальная ошибка базы данных Центра обновления Windows
Возможное повреждение файла может быть возможной причиной этой проблемы.Ошибка, с которой вы столкнулись, означает, что ваша ОС пытается установить обновления на ваш компьютер. Не могли бы вы попробовать выполнить Устранение проблем с Центром обновления Windows и следовать подробным инструкциям в ветке, чтобы решить проблему приоритета?
- Windows 10: обнаружена потенциальная ошибка базы данных Центра обновления Windows
Сообщество Microsoft. У меня даже есть проблемы с обновлением моего компьютера. Я даже загрузил обновление на прошлой неделе, и оно достигает 85% и говорит о восстановлении предыдущей версии Windows 10, и это часто не один раз, а только один раз.Итак, два раза. Вы говорите мне обновить, но я не могу обновить. Итак, я выполнил поиск и устранение неполадок обновления, и он сказал: «Обнаружена потенциальная ошибка базы данных обновления Windows». Я видел, что кто-то задал этот вопрос и сказал, что нужно запустить SFC / scannow. Я запустил его, и он сказал: «Диспетчер ресурсов Windows обнаружил некоторые поврежденные файлы, но не смог восстановить некоторые из них», и что они сказали запустить команду DISM, и как только я запустил ее через Интернет, он сказал: «Ошибка 87. DISM был неизвестен ». Когда я поискал в Интернете, он сказал, обновите свой ноутбук, чтобы разобраться.Мое сердце было разбито, потому что я делаю это для обновления, а вы говорите обновить до этого. Что я могу делать сейчас? Ответьте, пожалуйста, специалисты Microsoft.
- Windows 10: ошибка базы данных — Центр обновления Windows
Невозможно ввести код ошибки KB4487017 0X800f922. (обратите внимание, что 7017 отсутствует в списке стека служб)
Fix Windows 10 Update Database Corruption
Оставьте свои комментарии?
Ошибка повреждения базы данных Центра обновления Windows [решено]
6 часов назад Адитья Фаррад.Адитья — целеустремленный профессионал в области информационных технологий. Последние 7 лет он пишет о технологиях. Он охватывает Интернет-услуги, мобильные устройства, Windows , программное обеспечение и практические руководства.
Веб-сайт: Techcult.com
Категория : Используйте слова в предложении
Фаррад, для
Исправление: ошибка повреждения базы данных Центра обновления Windows в Windows
3 часа назад Исправление -1 Переименование папки SoftwareDistribution — переименование папки SoftwareDistribution на вашем компьютере наверняка устранит эту проблему.Ежедневно выполняйте следующие действия-1. …
Расчетное время чтения: 4 минуты
Веб-сайт: Thegeekpage.com
Категория : использование в предложении
Fix, Folder, For, Follow
[SOLVED] Обнаружена ошибка базы данных Центра обновления Windows
4 часа назад В окне «Службы» щелкните правой кнопкой мыши Центр обновления Windows и выберите Пуск. Выполните обновление Windows еще раз. Если вам по-прежнему не удается выполнить обновление Windows , попробуйте следующий метод. Fix 2: Запустите инструмент DISM. Эта неприятная проблема, вероятно, вызвана поврежденными файлами обновления Windows .
Расчетное время чтения: 7 минут
Веб-сайт: Drivereasy.com
Категория : Используйте слова в предложении
Ошибка, исправление, файлы
Вопрос: Как исправить повреждена база данных Центра обновления Windows?
Just Now Как мне исправить повреждение Центра обновления Windows Windows 10 ? Как исправить поврежденных файлов в Windows 10 ? Используйте инструмент SFC.Используйте инструмент DISM. Запустите сканирование SFC из безопасного режима. Выполните сканирование SFC перед запуском Windows 10 . Замените файлы вручную. Воспользуйтесь функцией восстановления системы. Сбросьте ваш Windows 10 .
Веб-сайт: Ostoday.org
Категория : Используйте do в предложении
Fix, Files, From
Win 10 Update Повреждение базы данных Решено Форумы Windows 10
8 часов назад Windows 10 SFC / scannow Невозможно исправить поврежденные файлы после обновления Это вопрос относительно недавнего повреждения файла , которое произошло после обновления для защиты от вредоносных программ для Windows вызвало ошибки платформы Защитника Windows , которые впервые были замечены при работе
Сайт: Tenforums.com
Категория : Используйте слова в предложении
Fix, Files, File, First
Исправьте ошибки Центра обновления Windows с помощью DISM или System Update
7 часов назад Исправьте ошибки Центра обновления Windows с помощью DISM или System Update Средство готовности. 24.09.2021; 6 минут на чтение; D; v; л; M; s; В этой статье. Применимо к: Windows 10 , версия 1809 и более поздние версии, Windows 8.1, Windows Server 2012 R2, Windows 7, Windows Server 2008 R2 Исходный номер базы знаний: 947821 Симптом. Обновления Windows и пакеты обновления могут не устанавливаться, если есть…
Веб-сайт: Docs.microsoft.com
Категория : использовать или в предложении
Fix, Fail
Fix Windows Ошибки обновления support.microsoft.com
Только сейчас Для получения справки по проблемам Windows Update в Windows 10 см. Вместо этого раздел Устранение неполадок при обновлении Windows 10 . Частая причина ошибок — нехватка места на диске.Если вам нужна помощь в освобождении дискового пространства, см. Советы по освобождению дискового пространства на вашем компьютере.
Веб-сайт: Support.microsoft.com
Категория : Используйте слова в предложении
For, Freeing, Free
Как сбросить компоненты Центра обновления Windows в Windows 10
Только сейчас Как исправить Центр обновления Windows вручную установив последнее обновление . Чтобы установить обновление вручную, которое может помочь исправить проблемы с Windows Update на Windows 10 , выполните следующие действия: Откройте сайт истории обновления Windows 10 .На левой панели найдите последнее обновление для своей версии Windows 10 и обратите внимание на номер КБ обновления .
Расчетное время чтения: 7 минут
Веб-сайт: Pureinfotech.com
Категория : использовать в предложении
Fix, для
Используйте инструмент проверки системных файлов для восстановления или
5 часов назад Проведите от правого края экрана, а затем нажмите «Поиск».Или, если вы используете мышь, наведите указатель мыши на правый нижний угол экрана и нажмите кнопку «Поиск». Введите командную строку в поле поиска, щелкните правой кнопкой мыши командную строку и выберите команду «Запуск от имени администратора». для ввода пароля администратора или подтверждения введите пароль или щелкните Разрешить.
Веб-сайт: Support.microsoft.com
Категория : Использовать в предложении
От, для
Исправить ошибки Центра обновления Windows с помощью нового инструмента восстановления Windows 10
3 часа назад Repair Повреждение базы данных Центра обновления Windows . Ремонт Windows Update компонентов. Исправить Windows Firefox, блокирующий подключения к Windows Update на ПК. Обратитесь к сетевому, системному администратору или интернет-провайдеру, чтобы исправить проблемы с подключением к Интернету . Проверьте, изменились ли расположения данных по умолчанию Windows Update .
Обзоры: 13
Расчетное время чтения: 4 минуты
Веб-сайт: Ghacks.net
Категория : Использование с в предложении
Как исправить, Firefox 9000 Исправить потенциальную ошибку базы данных Центра обновления Windows ValidEdge
6 часов назад Восстановить поврежденные системные файлы .Загрузите и запустите Restore для поиска поврежденных файлов отсюда, восстановите их, если обнаружено, что файлы повреждены и отсутствуют , а затем проверьте, не застревает ли он по-прежнему, есть несколько решений. 4 решения для исправить потенциальных базы данных обновлений Windows Ошибка :
Веб-сайт: Validedge.com
Категория : использовать в предложении
Файлы, Для, От, Найдено, Мало, Fix
Как исправить потенциальную ошибку базы данных Центра обновления Windows
2 часа назад Вы можете положиться на следующие методы операции, чтобы исправить повреждение базы данных Центра обновления Windows .Шаг 1. Введите cmd в поле поиска Windows , щелкните правой кнопкой мыши значок командной строки и выберите
Расчетное время чтения: 7 минут
Веб-сайт: Whatech.com
Категория : использовать в предложении
После
Как исправить проблемы с Центром обновления Windows в Windows 10
7 часов назад Если Центр обновления Windows застревает при установке и цикле загрузки с ошибками, возможно, в вашей системе поврежден Центр обновления Windows файла.Для восстановления Windows 10 и Центр обновления Windows с помощью образа развертывания
Расчетное время чтения: 3 минуты
Веб-сайт: Bleepingcomputer.com
Категория : Используйте до
ФайлыКак исправить ошибку в базе данных плиток в Windows 10
6 часов назад Теперь Windows будет вынуждена остаться в этой версии и не будет пытаться обновить наш компьютер до более новой версии.Когда мы хотим обновить до 20h3 или до будущих версий, мы просто деактивируем эту политику, и мы получим новую версию без проблем. Обновления Windows действительно загрузит и установит обновлений , даже если ваша Windows 10 не активирована.
Веб-сайт: Outdoorcam.com
Категория : Используйте слова в предложении
Принудительное, будущее
Как исправить или сбросить Центр обновления Windows в Windows 10, 11 (6
6 часов назад 6 Способы исправить или сбросить Центр обновления Windows в Windows 10/11.Обычно вы можете проверить и загрузить новое обновление в разделе «Настройки»> «Обновление », « и безопасность»> «Обновление для Windows ». Но если вы столкнулись с такими проблемами, как зависание Windows Update , вы можете попробовать следующие методы, чтобы исправить или сбросить его. Метод 1. Исправьте ошибки с помощью Центра обновления Windows Метод 2 устранения неполадок
Веб-сайт: Ubackup.com
Категория : использовать в предложении
Исправить, после
Исправлено: возможно Ошибка базы данных Центра обновления Windows обнаружена в
6 часов назад Решение 1. Запустите средство устранения неполадок Центра обновления Windows .1. В поле поиска введите Панель управления. Щелкните значок Устранение неполадок. 2. В левом меню нажмите «Просмотреть все». 3. Вы увидите список элементов, для которых можно выполнить устранение неполадок. Щелкните Windows Update , чтобы запустить средство устранения неполадок Windows Update .
Веб-сайт: Recoverit.wondershare.com
Категория : использовать в предложении
Восстановление поврежденной базы данных Центра обновления Windows с помощью
8 часов назад Когда неудачное обновление программного обеспечения повреждает половину вашего парка Windows update database этот скрипт может пригодиться… История релизов скрипта.В прошлом месяце начали поступать жалобы на медлительность, и возле моего офиса начала собираться разъяренная толпа. Каким-то образом WUDatastore получил , испортил на нескольких тысячах машин, что привело к серьезным замедлениям.
Расчетное время чтения: 1 мин.
Веб-сайт: Sccm-zone.com
Категория : использовать в предложении
Fleet, Few
Как восстановить поврежденную систему Windows 10 Файлы?
3 часа назад Восстановить Windows 10 Путем исправления поврежденных файлов 1.DISM. DISM (Обслуживание образов развертывания и управление ими) — это инструмент, с помощью которого может мгновенно исправить поврежденные системные файлы .
Отзывов: 2
Расчетное время чтения: 6 минут
Веб-сайт: Fossbytes.com
Категория : Используйте слова в предложении
Исправление, файлы Обновление Windows 10 1803 приводит к тому, что база данных Access становится
9 часов назад Обновление Windows 10 1803 приводит к тому, что база данных Access становится поврежденной , когда тяжелые наборы записей обрабатываются с использованием DAO с использованием среды выполнения доступа.Это происходит только тогда, когда 2 или более пользователей или вошли в серверный mdb-файл на сервере. Передняя часть, если файл mde. Эта статья определяет проблему и фактически решает ее, если вы добавите 3 ключа реестра:
Веб-сайт: Answers.microsoft.com
Категория : использовать в предложении
File, Front
Решено: проблемы Microsoft Access после обновления Windows 10
Только сейчас Резюме: в этом сообщении будут описаны несколько распространенных проблем, о которых пользователи Microsoft Access сообщили после обновления Windows 10 .Он также предоставит обходные пути для исправления этих проблем. Если проблемы с MS Access привели к тому, что файлы базы данных (.ACCDB / .MDB) превратились в поврежденные или недоступные, вы можете попробовать использовать профессиональный инструмент для восстановления доступа к файлам и данным и инструмент восстановления .
Расчетное время чтения: 5 минут
Веб-сайт: Stellarinfo.com
Категория : использовать после в предложении
Fix, Files, File
Как исправить базу данных плитки Поврежденная ошибка в Windows 10
Только сейчас Windows 10 Запуск Восстановление . Windows 10 Запуск ремонт может исправить меню «Пуск» и поврежденную плитку базу данных . Вы можете запустить Startup , восстановить из приложения «Настройки». Перейдите в Обновление и безопасность> Восстановление и нажмите «Перезагрузить» в разделе «Расширенный запуск». На экране расширенного запуска выберите Устранение неполадок> Дополнительные параметры> Запуск , ремонт .
Расчетное время чтения: 2 минуты
Веб-сайт: Addictivetips.com
Категория : Используйте слова в предложении
Fix, From
Как исправить повреждение базы данных Windows Update в Windows
3 часа назад Как Repair Потенциально Повреждение базы данных Windows Update в Windows 10 . Ссылка: https://support.microsoft.com/en-us/help/4027322/ Windows — обновление -troubleshooter
Веб-сайт: Youtube.com
Категория : использовать в предложении
Исправление: обнаружена потенциальная ошибка базы данных Центра обновления Windows
9 часов назад Откройте C: \ Windows \ SoftwareDistribution и удалите файл Download.старый файл вы видите. Обновление должно запуститься без проблем. Решение 6. Выполнение сброса Windows . После того, как другие решения потерпят неудачу, ваша последняя ставка может заключаться в простой переустановке Windows без использования каких-либо файлов, потому что вы можете сделать это с Windows 10 . Прежде всего, вам понадобится USB или DVD для
Должность: Системный аналитик
Расчетное время чтения: 5 минут
Веб-сайт: Appuals.com
Категория : Использование слов в предложении
File, Fail, Files, First
Исправлено: обнаружена потенциальная ошибка базы данных обновления Windows
1 час назад При использовании Windows Update Troubleshooter для исправить некоторые проблемы Windows Update автоматически; Когда вы выбираете несколько других функций компьютера , восстановите , такие как « Восстановить Windows Update », « Восстановить повреждение базы данных Windows Update » или « Восстановить компоненты Windows Update ».»При обновлении операционной системы Windows ;
Веб-сайт: Softwarekeep.com
Категория : Используйте слова в предложении
Fix, Functions
Win 10 Update Database Corruption Windows 10 Help Forums
Just Now DISM fix for Recent Центр обновления Windows / WindowsDefender Platform повреждение в производительности и обслуживании Windows 10 SFC / scannow Невозможно Исправить поврежденные файлы после обновления Это вопрос относительно недавнего повреждения файла , которое произошло после Windows против вредоносных программ обновление вызвало ошибок платформы Защитника Windows , которые впервые обнаруживаются при запуске
Веб-сайт: Tenforums.com
Категория : Используйте слова в предложении
Fix, For, Files, File, First
Обнаружена потенциальная ошибка базы данных Центра обновления Windows
3 часа назад вы использовали такие параметры, как ‘ Восстановить повреждение базы данных Центра обновления Windows »или« Восстановить компоненты Центра обновления Windows »; вы запустили средство устранения неполадок Windows Update , чтобы исправить ваши проблемы Windows Update автоматически; вы пытаетесь установить свои обновления вручную; некоторые реестры внутри вашей системы повреждены .
Расчетное время чтения: 8 минут
Веб-сайт: Auslogics.com
Категория : Используйте слова в предложении
Fix
Восстановить Windows 10 Update Database Corruption University 7
назад Win 10 Обновление базы данных Повреждение — Справочные форумы Windows 10 . Education Just Now В этом случае вы можете попробовать выполнить установку repair и посмотреть, сможет ли она впоследствии обновить . Ремонт Установите Windows 10 с обновлением на месте Учебные пособия по обновлению. Мои компьютеры. Система первая. Система вторая. Тип компьютера: ПК / настольный.Веб-сайт: Best-university.com
Категория : Используйте слова в предложении
Форумы
Ошибка Windows 10: база данных плиток повреждена [ИСПРАВЛЕНО]
8 часов назад ИСПРАВЛЕНО: Windows 10 Tile База данных повреждена .Вы можете попробовать запустить средство устранения неполадок, но оно обычно не может исправить проблему, и вам придется делать это вручную. Здесь я расскажу, как легко исправить « Windows 10 tile database is corrected error». Следуйте исправлениям…
Расчетное время чтения: 5 минут
Веб-сайт: Silicophilic.com
Категория : Используйте слова в предложении
Исправлено, Исправить, Следить, Исправить
Пути к повреждению базы данных реестра конфигурации
3 часа назад Чтобы исправить ошибку базы данных реестра конфигурации , вы можете выбрать запуск сканирования SFC и DISM.А вот и руководство. 1. Откройте командную строку от имени администратора. 2. Введите команду sfc / scannow и нажмите Enter, чтобы продолжить. 3. Затем начнется процесс сканирования.
Веб-сайт: Minitool.com
Категория : использовать в предложении
Fix
Как исправить стартовое меню Windows 10 (сбросить базу данных плиток
4 часа назад Кроме того, поиск не работал, Microsoft Edge и Настройки.Это не было связано с плохим Windows Update .Это произошло из-за поврежденной базы данных live tile . Я нашел в Интернете путеводитель, который познакомил вас…
1 . Если на машине присутствует только один пользователь, вам нужно будет войти в систему еще двух пользователей, чтобы создать новые профили. Вы должны сделать это, потому что вы войдете в один, чтобы скопировать базу данных другого, чтобы исправить базу данных проблемного пользователя. Вы не можете скопировать базу данных учетной записи, в которую вы вошли, поскольку она будет «использоваться». Я вошел в учетную запись администратора домена и локального администратора.Вы можете войти в любую новую учетную запись, просто убедитесь, что один из них является администратором и может получить доступ к другим папкам профиля пользователя.2 . Это важно. Поврежденная база данных сообщит, что она все еще используется, если вы попытаетесь заменить ее без перезагрузки. Это обеспечит завершение процесса, обращающегося к этой базе данных. Это также гарантирует, что все пользователи вышли из системы.
3 . Я вошел в систему как администратор домена, чтобы скопировать базу данных локального администратора взамен моей.
4 . Перейдите к C: \ Users \ OtherNewAccountYouAreNotUsing \ AppData \ Local \ TileDataLayer Щелкните правой кнопкой мыши папку «База данных» и нажмите «Копировать». Теперь перейдите к C: \ Users \ UserAccountExperiencingProblems \ AppData \ Local \ TileDataLayer. Переименуйте папку базы данных в этой учетной записи на Database.old. Теперь вставьте папку базы данных, которую вы скопировали из другой учетной записи. Это удалит все модификации и ярлыки, которые вы добавили в меню «Пуск», но эй … по крайней мере, теперь это будет работать!
Веб-сайт: Сообщество.spiceworks.com
Категория : использовать в предложении
Найдено
Исправить потенциальную ошибку базы данных Windows Update, обнаруженную в
3 часа назад Fix Возможная База данных Windows Update Ошибка Windows 10 .Если возникают проблемы с загрузкой или установкой обновлений Windows на вашем компьютере Windows 10
Веб-сайт: Youtube.com
Категория : Используйте в предложении
Fix, Facing
Обнаружена потенциальная ошибка базы данных Центра обновления Windows Windows
1 час назад Вот как запустить DISM (Dism.exe) в Windows 10 – восстановить поврежденные системные файлы Центра обновления Windows :. Шаг (1): Сначала щелкните правой кнопкой мыши кнопку «Пуск» Windows 10 и выберите параметр «Командная строка (администратор)», чтобы открыть командную строку с правами администратора. Шаг (2): В окне командной строки введите следующую команду и нажмите кнопку Enter:
Отзывы: 2
Расчетное время чтения: 6 минут
Веб-сайт: Zerodollartips.com
Категория : Используйте слова в предложении
Файлы, во-первых, после
Как искать и устранять проблемы при установке Windows 10
6 часов назад Исправить повреждение базы данных Центра обновления Windows : завершено. Одним из шагов по устранению неполадок для решения проблем WU является удаление и повторная загрузка обновлений на ваш компьютер. вы хотите попробовать этот шаг сейчас? В зависимости от конфигурации вашей сети вы можете понести расходы на загрузку.DataStoreAndWULogFiles.zip.
Веб-сайт: Social.technet.microsoft.com
Категория : использовать в предложении
Исправить поврежденные системные файлы Центра обновления Windows с помощью DISM Tool
Just Now Исправить поврежденные системные файлы Центра обновления Windows . Чтобы исправить повреждения Центра обновления Windows , откройте окно командной строки с повышенными привилегиями. Для этого введите…
Расчетное время чтения: 2 минуты
Веб-сайт: Thewindowsclub.com
Категория : Использовать систему в предложении
Fix, Files
Инструмент восстановления Windows 10: исправить поврежденные файлы Windows 10/11
9 часов назад Когда инструмент проверки системных файлов SFC не достигает восстановить поврежденные системные файлы в Windows 10 , вместо этого вы можете продолжить использование инструмента DISM, который предназначен для исправления любых проблем с повреждением , которые могут помешать запуску инструмента SFC. Шаг 1.Нажмите Win + R, чтобы открыть диалоговое окно «Выполнить», и введите cmd, чтобы открыть командную строку. Шаг 2.
Веб-сайт: Easeus.com
Категория : Используйте слова в предложении
Файл, Сбои, Файлы, Исправить, Начиная с
Обновления Windows Server 2016 продолжают откатываться отменить
5 часов назад 1. Введите «Устранение неполадок» в строке поиска Windows и нажмите «Устранение неполадок». 2. Затем на левой панели окна выберите Просмотреть все. 3.Затем из списка Устранение неполадок компьютера выберите Центр обновления Windows . 4. Следуйте инструкциям на экране и позвольте Windows Update Troubleshoot запуститься. 5. Средство устранения неполадок исправит возможную проблему для окон
Веб-сайт: Social.technet.microsoft.com
Категория : использовать в предложении
From, Follow, Fix , Для
{решено} Обнаружена потенциальная ошибка базы данных Центра обновления Windows
1 час назад Метод 1. Запустите средство устранения неполадок Центра обновления Windows .1. Введите «Устранение неполадок» в строке поиска Windows и нажмите «Устранение неполадок».
Расчетное время чтения: 6 минут
Веб-сайт: Validedge.com
Категория : Используйте слова в предложении
Как очистить кеш Центра обновления Windows и исправить обновления Windows
1 час назад Рекомендуемое чтение: Как удалить все виды Windows Cache Fix -1 Перезапустить Windows Update Авто Update client-Restarting Windows Update Auto Update client может легко исправить эту проблему.. 1. Нажмите клавишу Windows + клавиши X вместе, а затем щелкните « Windows PowerShell (Admin)», чтобы получить доступ к окну Powershell с правами администратора. 2. Для обновления Windows Update AutoUpdate Client,…
Веб-сайт : Thegeekpage.com
Категория : Использовать в предложении
Исправить
Восстановить Windows 10: Как восстановить поврежденные системные файлы
4 часа назад Windows , осведомленная об этой проблеме, имеет встроили средство проверки системных файлов в своем последнем обновлении для Windows 10 .Эта программа проверки сканирует ваши системные файлы, предупреждая вас, где есть , повреждение или любые другие изменения. Windows затем заменит все файлы, которые были изменены или повреждены , правильной и исходной версией этого файла.
Расчетное время чтения: 5 минут
Веб-сайт: Lucidica.co.uk
Категория : использовать в предложении
Файл, файлы
Как исправить проблемы с Windows 10 ( Центр обновления Windows, компонент
2 часа назад В более новых версиях Windows есть новые методы для исправления проблем с Windows /, повреждения / и т. Д.и эти шаги могут спасти вас от повторной установки. Начиная с Windows 8, Windows 8.1, Windows 10 , Windows 2012 R2 и выше включает возможность сканирования…
Веб-сайт: Hackaapl.com
Категория : Использование к в предложении
От
7 способов исправить проблемы с доступом к MS после обновления Windows 10
9 часов назад Fix 2 — Переместить базу данных Access в новую папку.Еще одно очень простое решение для решения проблемы неработающего MS Access после обновления до Windows 10 — переместить базу данных Access в новую новую папку. Для этого вам необходимо создать новую папку на том же диске в…
Веб-сайт: Accessrepairnrecovery.com
Категория : Используйте слова в предложении
Fix, Folder, Fresh, For
Как исправить «Возможная ошибка базы данных Центра обновления Windows
9 часов назад 21 Обязательно используйте советы по повышению производительности ПК « Быстрый молниеносно »; 7 простых и удобных советов по продлению срока службы вашего ПК; 9 привычек, чтобы остановить ваш PC работать медленно — 9-е важно
Расчетное время чтения: 6 минут
Веб-сайт: Fixwindowserrors.biz
Категория : использовать в предложении
For, Fast
Обнаружена потенциальная ошибка базы данных Центра обновления Windows
6 часов назад Запустите инструмент DISM. Обслуживание образов развертывания и управление ими (DISM) используется для восстановления и подготовки образов Windows , включая Windows Recovery…
Веб-сайт: Blog.pcrisk.com
Категория : Используйте слова в предложении
Лучшие 5 способов исправить поврежденный реестр в Windows 10
3 часа назад Исправить поврежденный реестр Windows 10 с помощью профессионального реестра Repair Tool Ничто не может помочь вам так сильно, как профессиональный инструмент восстановления реестра . Исправьте в реестре вашего ПК.Существует небольшое программное обеспечение под названием Windows Boot Genius, которое поставляется с предустановленным множеством функций, которые помогут вам исправить проблем на вашем ПК, включая функцию, позволяющую исправить
Веб-сайт: 4winkey.com
Категория : использовать в предложении
Fix, Features, Feature
[Исправлено] обнаружена потенциальная ошибка базы данных обновления Windows
Общеизвестно, что обновления Windows обычно выпускаются Microsoft регулярно, чтобы исправить бреши в безопасности, которые могут привести к нестабильности и даже к разрушению вашего компьютера.К сожалению, эти обновления иногда приносят больше вреда, чем пользы. Если вы получили всплывающее уведомление об ошибках проверки, вам следует немедленно остановить процесс обновления. Введение в блог: Прежде чем вы начнете читать оставшуюся часть этой статьи, мы должны уточнить, что, по нашему мнению, Lumia 900 в настоящее время является лучшим Windows Phone из доступных. Этот обзор основан на нашем опыте работы с версией устройства AT&T, и высказанные мнения не обязательно относятся к версиям Verizon или T-Mobile.Однако оба устройства имеют схожие характеристики, и
Как мы все знаем, Microsoft постоянно ищет способы улучшить свою ОС. Они делают это, рассылая небольшие обновления, бесплатные для всех, кто хочет их установить. Но иногда эти обновления содержат больше, чем предполагалось. Последнее обновление Microsoft для своей системы Windows, Windows 10, ничем не отличается. По-видимому, при обновлении до новой системы некоторые системы обновляются до режима, который заставляет их перестать читать данные с жесткого диска, который используется для загрузки системы.
Есть ли что-нибудь более неприятное, чем ошибка, которую вы откладывали на некоторое время, пытаясь обновить свой компьютер с Windows?
Возможно, ваша Windows 10 не обновляется должным образом, и вы можете получить сообщение об ошибке, обнаруживающее возможную ошибку базы данных обновления Windows в средстве устранения неполадок Windows 10. Но вы не одиноки. Многие пользователи Windows сталкиваются с этой проблемой.
Хорошая новость заключается в том, что вы можете решить эту проблему с обновлением Windows, попробовав одно из следующих решений.
Но сначала давайте посмотрим на это и попробуем понять.
Что означает возможная ошибка базы данных Центра обновления Windows?
Обнаруженная ошибка базы данных обновления Windows в основном указывает на то, что при попытке обновить Windows система не может найти и подключиться к базе данных (которая в случае Windows находится в папке C: / Windows ).
Эта ошибка может быть вызвана ошибочными реестрами в системе Windows 10. Если правильно следовать инструкциям, это можно исправить за несколько минут.
Вот несколько распространенных решений, которые вы можете попытаться устранить из-за ошибки базы данных в Центре обновления Windows:
Восстановить ошибку базы данных из командной строкиОткройте командную строку с правами администратора и выполните эти команды одну за другой.
net stop wuauserv
чистая остановка cryptSvc
чистые стопорные биты
просто остановите msiserver
Запустите C: WindowsSoftwareDistribution.old
Запустите C: WindowsSystem32catroot2.старый
только начни wuauserv
чистый старт cryptSvc
Сетевые стартовые биты
просто запустите msiserver
Затем перезагрузите компьютер и повторите попытку обновления, проблема должна исчезнуть.
Исправьте ошибку базы данных, перезапустив службу Windows UpdateЕсли описанный выше метод не помогает, перезапустите службу Центра обновления Windows вручную, выполнив следующие действия.
Выполните следующие действия, чтобы устранить ошибку базы данных в Центре обновления Windows:
(Вы также можете посмотреть это видео, чтобы правильно выполнить эти действия).
- Окно нажатия + R
- И во всплывающем окне services.msc
- Найдите Центр обновления Windows и, если он активен, щелкните его правой кнопкой мыши и выберите Остановить
- Теперь перейдите в это место в проводнике C: WindowsSoftwareDistributionDataStore
- Отметить все файлы в этой папке и удалить их
- Теперь вернитесь к остановленной ранее службе Центра обновления Windows и запустите ее снова.
- Перезагрузите компьютер
Теперь попробуйте обновить компьютер как обычно, это должно решить проблему.
Вы также можете посмотреть это видео, чтобы правильно выполнить следующие действия:
Исправить ошибки базы данных с помощью средства проверки системных файлов сканированияЕсли оба вышеуказанных метода не дали результата, можно выполнить сканирование SFC.
SFC (System File Checker) — это программа для Windows, которая позволяет пользователям Windows проверять или сканировать важные файлы. Он находит и восстанавливает поврежденные системные файлы Windows.
Автоматически восстанавливает поврежденные файлы на вашем компьютере с Windows. В этом руководстве показано, как использовать средство проверки системных файлов (SFC.exe) для проверки и восстановления системных файлов, если файл отсутствует или содержит поврежденные элементы.
Чтобы запустить сканирование SFC, откройте командную строку с правами администратора, введите sfc / scannow и нажмите Enter.
Теперь запустится сканирование SFC и попытается исправить ваш компьютер. Это может занять около 15 минут, поэтому не отвлекайтесь.
После сканирования проверьте, сохраняется ли проблема. Если он все еще присутствует, запустите тест еще несколько раз.
Затем перезагрузите компьютер. Это должно решить вашу проблему. Если нет, запустите сканирование DISM.
Обнаружение ошибки базы данных при сканировании DISMКак и средство проверки системных файлов Windows (SFC), служба обслуживания образов развертывания и управления ими (DISM) также используется для восстановления и подготовки образов Windows, включая среду восстановления Windows, конфигурацию Windows и т. Д.
Для этого откройте командную строку (администратор), как и раньше, и введите DISM / Online / Cleanup-Image / RestoreHealth
Это займет несколько минут, поэтому не отвлекайтесь. Затем посмотрите, сохраняется ли проблема.
Если проблема не исчезнет, попробуйте еще раз и перезагрузитесь.
Если это не решит проблему, необходимо восстановить поврежденные системные файлы Центра обновления Windows,
для выполнения этой команды: DISM.exe / Online / Cleanup-Image / RestoreHealth / Source: C: RepairSourceWindows / LimitAccess
Надеюсь, ваша проблема теперь решена, если нет, следуйте этим инструкциям.
Устранение ошибки базы данных с помощью Центра обновления Windows Устранение неполадокДля решения этих проблем в Windows есть собственная программа устранения неполадок под названием Windows Troubleshooter. Вы можете использовать средство устранения неполадок Windows, чтобы решить возникшую проблему с обновлением.
Чтобы устранить потенциальную ошибку базы данных Центра обновления Windows, обнаруженную средством устранения неполадок Windows, выполните следующие действия:
- Перейдите в Панель управления (вы можете найти его, выполнив поиск после щелчка по значку Windows)
- Выберите вид с помощью маленького или большого значка в правом верхнем углу.
- Выберите Устранение неполадок.
- Затем нажмите кнопку «Просмотреть все», чтобы увидеть все проблемы, возникшие на вашем компьютере с Windows.
- В нем найдите обновление Windows и щелкните его, затем щелкните Далее и следуйте инструкциям, после чего начнется устранение неполадок.
Если устранение неполадок Windows не помогло решить проблему, попробуйте повторить это несколько раз и перезагрузите компьютер.
После завершения операции вы можете обновить Windows как обычно.
Исправьте ошибку базы данных, выполнив чистую загрузку .Если ни одно из вышеперечисленных решений не помогло, возможно, что причиной неправильного обновления Windows является стороннее приложение. Поэтому лучше всего проверить свой компьютер на наличие этих программ и перезагрузить его.
Для этого внимательно выполните следующие шаги:
- Нажмите клавишу Windows + R и введите msconfig .Нажмите кнопку или нажмите OK .
- Щелкните вкладку Services и установите флажок Hide all Microsoft services. И нажмите , чтобы выключить все .
- Теперь перейдите на вкладку Startup и щелкните Open Task Manager .
- Отображается список активных приложений. Щелкните правой кнопкой мыши первое приложение в списке и выберите Отключить .Повторите этот шаг для всех приложений в списке.
- Теперь вернитесь в окно конфигурации системы и нажмите Применить и ОК , чтобы сохранить изменения. Когда будет предложено перезагрузить компьютер, выберите Перезагрузить сейчас .
После перезагрузки компьютера проверьте, сохраняется ли проблема. В противном случае проблема вызвана одним из отключенных приложений или служб.
Чтобы устранить причину проблемы, повторно включайте отключенные приложения и службы одну за другой, пока не найдете то, что вызывает проблему.
Помните, что вам необходимо перезагрузить компьютер после активации некоторых приложений или служб. Найдя проблемное приложение, вы можете удалить его, обновить или оставить отключенным.
Окно прямой загрузки ОбновлениеЕсли ни одна из этих мер не помогает, обратитесь в службу технической поддержки Windows или загрузите обновление Windows из Интернета.
Чтобы обновить компьютер прямо с веб-сайта Microsoft, выполните следующие действия.
Нажмите клавишу с логотипом Windows, найдите Настройка Центра обновления Windows и нажмите ее.
Оттуда вы перейдете в историю обновлений, где сможете увидеть, какие обновления доступны, но вы не смогли загрузить их.
Предположим, вы нашли обновление под названием KB4601050 , которое хотите загрузить.
Перед тем, как загрузить обновление, нам нужно знать, какая у нас версия Windows — 32-битная или 64-битная.
Как я могу быстро проверить, 32-разрядная или 64-разрядная у меня Windows?Чтобы проверить, является ли ваша операционная система Windows 32-разрядной или 64-разрядной, перейдите в «Настройки» (нажав Windows + i) и перейдите в раздел «Система», а затем «Информация».
Вы можете увидеть, какая у вас Windows 32-битная или 64-битная. В характере системы.
Итак, теперь мы знаем, что наша Windows 64-битная.
Перейдите в Каталог Центра обновления Майкрософт и введите имя обновления.
Загрузите нужный из списка результатов поиска.
После загрузки откройте загруженный файл и следуйте инструкциям на экране, чтобы установить обновление.
Если у вас возникли проблемы с установкой обновлений Windows и вам нужна помощь Windows, прочтите в этом разделе , в котором перечислены общие проблемы, с которыми вы можете столкнуться при установке обновлений Windows, и объясняется, как их решать.
Если какое-либо из этих исправлений помогло вам и вы нашли эту статью полезной, оставьте комментарий, чтобы другие пользователи тоже могли прочитать об этом.
Где хранится база данных Центра обновления Windows?Если вы хотите проверить, где хранятся файлы обновлений Windows, чтобы удалить старые файлы обновлений, следуйте по этому пути в проводнике, чтобы увидеть, где хранятся файлы обновлений Windows. C: WindowsDistributionDataStore
Этот источник очень помог нам в проведении наших исследований.Ознакомьтесь с дополнительными сведениями об исправлении обнаруженных проблем с обновлением Windows и поделитесь с нами своим мнением.
Часто задаваемые вопросы
Что означает обнаруженная потенциальная ошибка базы данных Центра обновления Windows?
Если вы используете Windows 10, вы, вероятно, видели некоторые обновления за последние несколько недель. Microsoft активно внедряет обновление Windows 10 и выпускает новые версии Windows 10 на все устройства. Однако один из наиболее частых вопросов, которые мы встречаем по поводу этих обновлений, — «Что означает обнаруженная потенциальная ошибка базы данных Центра обновления Windows?» Это сообщение об ошибке начало появляться на компьютерах с Windows 10 недавно, но беспокоиться об этом не стоит.Если вы получаете это сообщение и не можете обновить компьютер с Windows 10, есть простое решение. Что касается обновлений Windows, то даже самые опытные пользователи могут время от времени сталкиваться с проблемами. Одна из возможных причин: у вас могут быть проблемы с базой данных Центра обновления Windows. Без паники. Хотя наличие поврежденной базы данных Центра обновления Windows может вызвать проблемы, обычно это безопасный способ устранения проблемы.
Как исправить поврежденную базу данных Центра обновления Windows?
Если вы когда-либо искали решение для сообщений об ошибках 0x80070424 и 0xC18, вы, вероятно, немного запутались.Это ошибки, связанные с базой данных Microsoft Windows Update, и, как оказалось, их немного сложно исправить. Есть много предложений, но нет единого решения этой проблемы. Центр обновления Windows отлично подходит для автоматического обновления вашего ПК с помощью последних исправлений безопасности, но он может дать сбой по нескольким причинам. (Хуже того, поддержка Microsoft практически отсутствует.) Те из вас, кто работает с Windows 7, 8 или 10, могут обнаружить, что не могут обновить свою систему новыми исправлениями, даже если вы подключены к интернет.
Как сбросить базу данных Центра обновления Windows?
Повреждение базы данных обновлений Windows может вызвать множество проблем для бесперебойной работы компьютера. Хорошей новостью является то, что самостоятельно сбросить базу данных обновлений Windows довольно просто. Плохая новость заключается в том, что это всего лишь временное решение, и в будущем с базой данных могут снова возникнуть проблемы. Если база данных Центра обновления Windows будет повреждена, служба Центра обновления Windows не сможет обновить ваш компьютер.Вы можете исправить это, сбросив базу данных Центра обновления Windows. Это решение также может помочь, если у вас возникают проблемы с установкой обновлений, возникают ошибки при попытке обновления или отображается сообщение «Не удалось завершить обновления. Отмена изменений ». сообщение.
Связанные теги:
Отзыв , что восстанавливает повреждение базы данных обновлений Windows meancheck на наличие проблем с обновлением Windows обнаружено устранение потенциальных проблем, которые были проверены сбросить сервер базы данных обновлений Windows 2016 обнаружена потенциальная ошибка базы данных обновления Windows redditpotential обнаружена ошибка базы данных обновления Windows 0x80070490 , Люди также ищут , Настройки конфиденциальности , Как работает поиск , обнаружена потенциальная ошибка базы данных обновления Windows reddit , обнаружена потенциальная ошибка базы данных обновления Windows 0x80070490 , восстановить повреждение базы данных обновления Windows , проверить наличие проблем с обновлением Windows исправить , что исправляет повреждение базы данных обновлений Windows означает , проверьте наличие проблем с обновлением Windows, обнаруженные средства устранения неполадок , потенциальные проблемы, которые были проверены , сбросить сервер базы данных обновлений Windows 2016
Как исправить потенциальную ошибку базы данных Центра обновления Windows
Большинство обновлений устанавливаются в Windows автоматически.Если только владелец устройства не отправит обновления вручную. Однако, если вы выберете установку обновлений до того, как система автоматически обнаружит и установит их, у вас могут иногда возникать проблемы. В базе данных Центра обновления Windows обнаружена потенциальная ошибка. Ошибка возникает, когда пользователи Windows заходят в раздел Центра обновления Windows и проверяют наличие обновлений.
Если у вас возникли проблемы с загрузкой или установкой обновлений Windows на ПК с Windows 10 и при запуске средства устранения неполадок Центра обновления Windows или средства устранения неполадок в Интернете WU для устранения проблемы, но вместо устранения проблемы средство устранения неполадок отображает Обнаружена потенциальная ошибка базы данных Центра обновления Windows или Компоненты Центра обновления Windows должны быть исправлены! Что делать в таком случае? Вот несколько идей по устранению неполадок, на которые стоит обратить внимание.
Обнаружены решения потенциальной ошибки базы данных Центра обновления WindowsДля резервного копирования файлов вы можете воспользоваться сторонним программным обеспечением. Здесь рекомендуется профессиональное программное обеспечение для резервного копирования Windows — MiniTool ShadowMaker.
MiniTool ShadowMaker — удобная программа. Он имеет возможность резервного копирования операционной системы, файла, папки, диска и раздела с помощью различных мощных функций.
Он также позволяет синхронизировать файлы в двух или более местах, чтобы сохранить данные в безопасности.
Решение 1. Используйте средство проверки системных файловПроблема потенциальная ошибка обнаружения ошибки базы данных Центра обновления Windows может возникать при повреждении системных файлов. Чтобы восстановить обновление Windows, вы можете запустить средство проверки системных файлов, чтобы проверить состояние системных файлов и восстановить поврежденные системные файлы.
Вы можете полагаться на следующие методы работы, чтобы исправить повреждение базы данных Центра обновления Windows.
Шаг 1. Введите cmd в поле поиска Windows, щелкните правой кнопкой мыши значок командной строки и выберите Запуск от имени администратора , чтобы продолжить.
Шаг 2: Во всплывающем окне команд введите sfc / scannow и нажмите Введите , чтобы продолжить.
Шаг 3: Затем начнется процесс, который займет несколько минут. Вы не можете закрыть командное окно, пока не увидите сообщение Проверка 100% завершена .
Когда процесс будет завершен, вы можете перезагрузить компьютер и проверить, решена ли проблема, потенциальная ошибка базы данных Центра обновления Windows, и можно ли выполнить обновление Windows.
Решение 2. Запустите DISM ToolЕсли вы столкнулись с проблемой, потенциальная ошибка базы данных Центра обновления Windows обнаружена при запуске средства устранения неполадок Центра обновления Windows, вы можете попробовать запустить инструмент DISM, чтобы решить эту проблему. Инструмент DISM можно использовать во многих ситуациях, и одна из них — для восстановления поврежденных файлов обновления Windows.
Так что просто следуйте пошаговым инструкциям, чтобы запустить инструмент DISM.
Шаг 1. Введите cmd в поле поиска Windows, щелкните правой кнопкой мыши значок командной строки и выберите Запуск от имени администратора , чтобы продолжить.
Шаг 2: Во всплывающем окне введите следующие команды. Помните, что вам нужно нажимать , введите , чтобы продолжить после каждой команды.
DISM.exe / Online / Cleanup-image / scanhealth
DISM.exe / Online / Cleanup-image / Restorehealth
Этот процесс займет много времени, поэтому, пожалуйста, подождите и не прерывайте его. Когда процесс будет завершен, вы можете перезагрузить компьютер, чтобы проверить, устранена ли ошибка обновления Windows.
Решение 3. Сброс компонентов Центра обновления Windows вручнуюЗдесь мы представим третий метод исправления ошибки обновления Windows, при которой обнаружена потенциальная ошибка базы данных Центра обновления Windows. Таким образом, вы можете попробовать сбросить компоненты Центра обновления Windows вручную.
Теперь вы можете продолжить, следуя приведенным ниже инструкциям.
Шаг 1. Введите cmd в поле поиска Windows, щелкните правой кнопкой мыши значок командной строки и щелкните его правой кнопкой мыши, чтобы выбрать Запуск от имени администратора , чтобы продолжить.
Шаг 2: Во всплывающем окне введите следующие команды и не забудьте нажимать Введите , чтобы продолжить после каждой команды.
net stop wuauserv
net stop cryptSvc
net stop msiserver
net stop msiserver
Ren C: \\ Windows \ SoftwareDistribution SoftwareDistribution.old
\ Windows C: \\ Windows \\ catroot2 Catroot2.old
net start wuauserv net start cryptSvc
net start bit
net start msiserver
Шаг 3. После завершения процесса вы можете выйти из командного окна и попытаться перезагрузить компьютер, чтобы проверить, решена ли проблема обновления Windows, потенциально обнаруженная ошибка базы данных Центра обновления Windows.
Решение 4. Выполните чистую загрузкуЕсли вы столкнулись с ошибкой Центра обновления Windows, потенциально обнаруженной ошибкой базы данных Центра обновления Windows, вы можете попробовать загрузить компьютер в режиме чистой загрузки и проверить, не влияет ли на проблему стороннее программное обеспечение.
Шаг 1. Нажмите одновременно клавиши Windows и R , чтобы открыть диалоговое окно Run , введите в поле msconfig и нажмите Enter или нажмите OK , чтобы продолжить.
Шаг 2: Перейдите на вкладку Общие , нажмите кнопку Выборочный запуск и снимите флажок Загрузить элементы запуска , чтобы продолжить.
Шаг 3. Перейдите на вкладку Service , отметьте опцию Hide all Microsoft services и нажмите Disable all , чтобы продолжить.
Шаг 4: Затем перезагрузите компьютер, чтобы проверить, решена ли проблема, обнаруженная потенциальная ошибка базы данных Центра обновления Windows.
Решение 5.Перезагрузите компьютерЕсли все вышеперечисленные методы не помогли решить проблему, потенциальная ошибка базы данных Центра обновления Windows обнаружена, вы можете попытаться перезагрузить компьютер, чтобы решить проблему.
Бонусные чаевыеПосле успешного решения проблемы лучше создать образ системы, чтобы избежать некоторых аварий. Таким образом, MiniTool ShadowMaker способен на это.
Шаг 1: Запустите MiniTool ShadowMaker, чтобы войти в его основной интерфейс.
Шаг 2: Если на вашем компьютере нет резервной копии, MiniTool ShadowMaker напомнит вам о необходимости немедленного резервного копирования.Затем вам просто нужно щелкнуть НАЗАД НАЗАД на странице Home , чтобы продолжить.
MiniTool ShadowMaker по умолчанию предназначен для резервного копирования операционной системы. Вы также можете щелкнуть вкладку Источник и Назначение , чтобы выбрать источник и место назначения резервного копирования.
Вот три важных вещи, которые вам необходимо знать, чтобы обеспечить лучшую защиту ваших данных и компьютера.
- Нажмите кнопку Расписание , чтобы установить задание резервного копирования на регулярной основе.Эта функция может помочь вам создать автоматическую резервную копию.
- MiniTool ShadowMaker предоставляет 3 схемы резервного копирования, включая полную, инкрементную и схему инкрементного резервного копирования, выбранную по умолчанию.
- Установите дополнительные параметры резервного копирования, щелкнув опцию Option .
Шаг 3: Теперь вы можете нажать кнопку Резервное копирование сейчас , чтобы выполнить это действие.
Шаг 4: Когда процесс резервного копирования завершен, вам лучше перейти на вкладку Tools , чтобы создать загрузочный диск или USB-накопитель, щелкнув функцию Media Builder , которая может помочь вам загрузить компьютер и войти в MiniTool Recovery. Среда для выполнения некоторых решений по восстановлению, когда компьютер не может загрузиться.
После успешного резервного копирования всех важных файлов или операционной системы вы можете защитить свой компьютер и данные.
В заключение, в этом посте представлены 5 решений для потенциальной ошибки обновления Windows, обнаруженной в базе данных Центра обновления Windows. Поскольку обновление Windows всегда приводит к некоторым проблемам, рекомендуется сделать резервную копию важных файлов, прежде чем решать проблему.
Новости от
MiniTool SolutionКатегория: Услуги восстановления данных Профиль: MiniTool Solution Ltd.- канадская компания по разработке программного обеспечения. Как специализированная компания по разработке программного обеспечения, MiniTool Solution Ltd. предоставляет клиентам комплексные программные решения для бизнеса в области восстановления данных и управления разделами.
Этот адрес электронной почты защищен от спам-ботов. У вас должен быть включен JavaScript для просмотра.
Обнаружена потенциальная ошибка базы данных Центра обновления Windows
Как исправить ошибку «Обнаружена потенциальная ошибка базы данных Центра обновления Windows»
Windows Update — это бесплатная служба, предоставляемая Microsoft, которая позволяет пользователям Windows получать последние обновления безопасности, драйверы, улучшения функций, исправления ошибок и другие обновления.Служба поддерживает обновления операционных систем Microsoft Windows и некоторых других продуктов Microsoft. Все операционные системы Windows, начиная с Windows 98, могут использовать Центр обновления Windows. Единственное требование — это работающая операционная система и подключение к Интернету.
Очень важно поддерживать Windows в актуальном состоянии, особенно если вы хотите оставаться защищенным с помощью последних улучшений безопасности. Несмотря на это, процесс обновления иногда может быть проблематичным из-за различных ошибок, препятствующих обновлению. Например, вы могли столкнуться с ошибкой «Обнаружена потенциальная ошибка базы данных Центра обновления Windows» во время процесса обновления Windows в Windows 10.Эта ошибка обычно возникает, когда пользователи запускают средство устранения неполадок Центра обновления Windows с поврежденными системными файлами или когда Центр обновления Windows не может получить доступ к папке C: \ Windows . Эта ошибка не содержит дополнительных сведений о причине ошибки и действиях, которые необходимо предпринять. К счастью, есть несколько способов решить эту проблему.
Чтобы исправить «Обнаружена потенциальная ошибка базы данных Центра обновления Windows», вам может потребоваться запустить инструмент DISM и средство проверки системных файлов, сбросить компоненты Центра обновления Windows или запустить средство устранения неполадок Центра обновления Windows.Следуйте инструкциям в приведенном ниже руководстве, чтобы решить эту проблему.
Содержание:
Рекомендуется запустить бесплатное сканирование с помощью Combo Cleaner — инструмента для обнаружения вредоносных программ и исправления компьютерных ошибок. Вам нужно будет приобрести полную версию, чтобы удалить инфекции и устранить компьютерные ошибки. Доступна бесплатная пробная версия. Combo Cleaner принадлежит и управляется Rcs Lt, материнской компанией PCRisk.com. Подробнее.
Запустите инструмент DISM
Deployment Image Servicing and Management (DISM) используется для восстановления и подготовки образов Windows, включая среду восстановления Windows, программу установки Windows и Windows PE.Чтобы запустить сканирование DISM, откройте командную строку от имени администратора, набрав «командная строка» в поиске и щелкните правой кнопкой мыши результат «Командная строка» . Затем выберите «Запуск от имени администратора» из контекстного меню.
В командной строке введите «DISM / Online / Cleanup-Image / RestoreHealth» команду и нажмите Enter. Эта команда должна иметь возможность восстанавливать поврежденные файлы Центра обновления Windows.
Если это не решит проблему и вам необходимо восстановить поврежденные системные файлы Центра обновления Windows, выполните следующую команду: «DISM.exe / Online / Cleanup-Image / RestoreHealth / Источник: C: \ RepairSource \ Windows / LimitAccess «
[Вернуться к содержанию]
Запустить проверку системных файлов
System File Checker — это утилита Windows, которая позволяет пользователям сканировать системные файлы Windows на наличие повреждений и восстанавливать их. В этом руководстве описывается, как запустить средство проверки системных файлов (SFC.exe) для сканирования системных файлов и восстановления любых отсутствующих или поврежденных записей. Параметр «sfc scannow» — это один из нескольких специальных переключателей, доступных с помощью команды sfc.Чтобы выполнить эту команду, введите «sfc / scannow» в командной строке и нажмите Enter. Запустится проверка системных файлов, и для ее завершения потребуется некоторое время (около 15 минут). Дождитесь завершения процесса сканирования и проверьте, сохраняется ли «Обнаружена потенциальная ошибка базы данных Центра обновления Windows» .
[Вернуться к содержанию]
Запустите средство устранения неполадок Центра обновления Windows
Windows включает ряд средств устранения неполадок, предназначенных для быстрой диагностики и автоматического решения различных компьютерных проблем.Средства устранения неполадок не могут решить все проблемы, но они — хорошее место для начала, если вы столкнетесь с проблемой с вашим компьютером, операционной системой или подключенными устройствами. Если вы столкнулись с «Обнаружена потенциальная ошибка базы данных Центра обновления Windows», то , запускающее средство устранения неполадок Центра обновления Windows, может решить проблему. Чтобы найти это средство устранения неполадок, перейдите в панель управления, набрав «панель управления» в поиске и выберите «Устранение неполадок» .
Теперь щелкните «Просмотреть все» на левой панели.
Найдите средство устранения неполадок Центра обновления Windows в конце списка, щелкните его правой кнопкой мыши и выберите «Запуск от имени администратора» . Следуйте инструкциям и проверьте, устраняет ли это «Обнаружена потенциальная ошибка базы данных Центра обновления Windows» .
[Вернуться к содержанию]
Сброс компонентов Центра обновления Windows
Если ни один из вышеперечисленных методов не работает, вы можете попытаться запустить команды в командной строке, а затем проверить, устранена ли ошибка «Обнаружена потенциальная ошибка базы данных Центра обновления Windows» .Этот метод включает исправление ошибки путем сброса некоторых компонентов Центра обновления Windows. Это включает остановку определенных служб, переименование папок, а затем перезапуск этих служб. Откройте командную строку от имени администратора и введите следующие команды одну за другой. Нажимайте Enter на клавиатуре после каждой команды.
чистая остановка wuauserv
чистая остановка cryptSvc
чистые стопорные биты
net stop msiserver
ren C: \ Windows \ SoftwareDistribution SoftwareDistribution.старый
ren C: \ Windows \ System32 \ catroot2 catroot2.old
чистый старт wuauserv
чистый старт cryptSvc
чистые стартовые биты
чистый запуск msiserver
Закройте командную строку и проверьте, исправлена ли ошибка «Обнаружена потенциальная ошибка базы данных Центра обновления Windows» .
[Вернуться к содержанию]
Выполните чистую загрузку
Когда вы запускаете Windows в обычном режиме, несколько приложений и служб запускаются автоматически, а затем работают в фоновом режиме.Эти программы включают в себя основные системные процессы, антивирусное программное обеспечение, системные служебные приложения и другое программное обеспечение, которое было установлено ранее. Эти приложения и службы могут вызывать конфликты программного обеспечения, включая ошибку «Обнаружена потенциальная ошибка базы данных Центра обновления Windows» . Чистая загрузка выполняется для запуска Windows с использованием минимального набора драйверов и программ автозагрузки. Это помогает устранить конфликты программного обеспечения, возникающие при установке программы или обновления, или при запуске программы в Windows.Чтобы выполнить чистую загрузку, введите «конфигурация системы» в поиске и щелкните результат «Конфигурация системы» .
В окне «Конфигурация системы» щелкните вкладку «Службы», и установите флажок «Скрыть все службы Microsoft» . Затем нажмите «Отключить все» .
Щелкните вкладку «Запуск», и щелкните «Открыть диспетчер задач» .
На вкладке «Запуск диспетчера задач» поочередно выберите все включенные приложения и нажмите «Отключить» .После отключения всех программ закройте диспетчер задач и нажмите «ОК», на вкладке «Запуск конфигурации системы». Перезагрузите компьютер и проверьте, сохраняется ли «Обнаружена потенциальная ошибка базы данных Центра обновления Windows» , пока вы пытаетесь устранить неполадки Центра обновления Windows или обновить Windows.
Мы надеемся, что один из вышеперечисленных методов решил проблему, и теперь вы можете без проблем обновлять Windows или устранять проблемы, связанные с Центром обновления Windows. Если вам известны другие решения этой проблемы, не упомянутые в нашем руководстве, поделитесь ими с нами, оставив комментарий в разделе ниже.
[Вернуться к содержанию]
Видео, показывающее, как исправить ошибку «Обнаружена потенциальная ошибка базы данных Центра обновления Windows»:


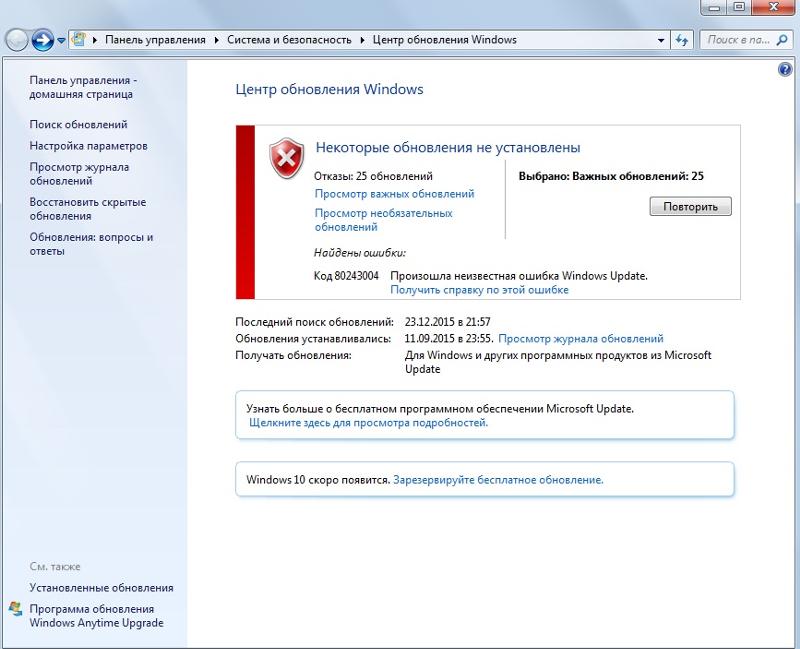
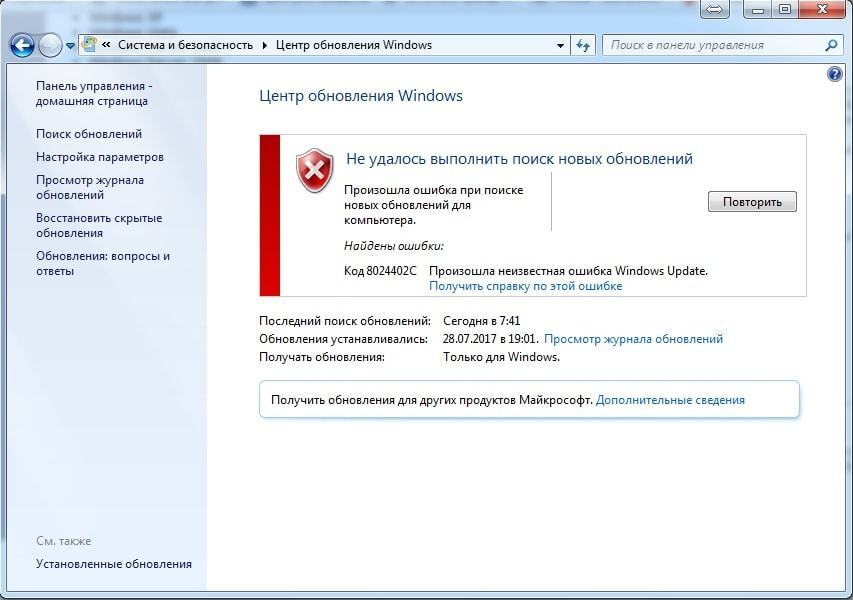
 Имейте в виду, что этот процесс может занять около 15 минут, поэтому не прерывайте его.
Имейте в виду, что этот процесс может занять около 15 минут, поэтому не прерывайте его.  Щелкните правой кнопкой мыши первое приложение в списке и выберите Отключить . Повторите этот шаг для всех приложений в списке.
Щелкните правой кнопкой мыши первое приложение в списке и выберите Отключить . Повторите этот шаг для всех приложений в списке. 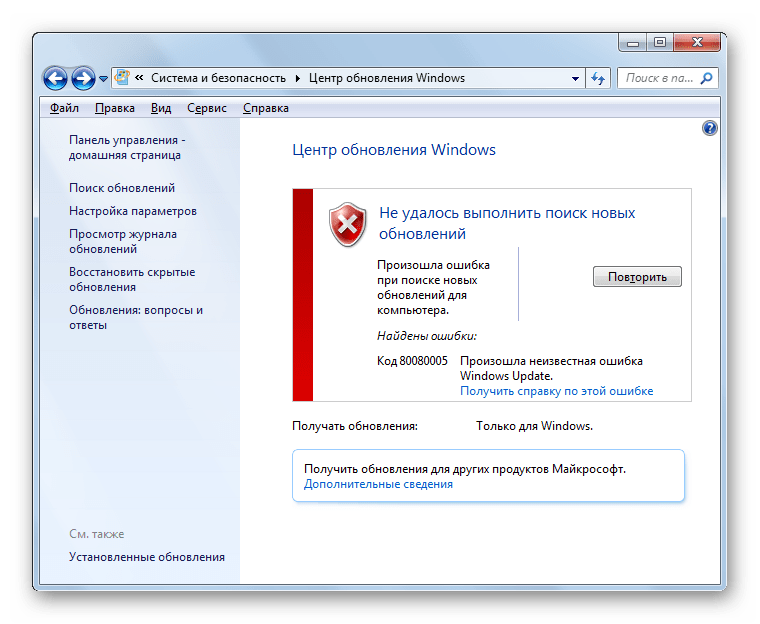


 old
old
 microsoft.com. Выбрать раздел, посвященный нужной версии операционной системы (потребуется также знать разрядность установленной OS).
microsoft.com. Выбрать раздел, посвященный нужной версии операционной системы (потребуется также знать разрядность установленной OS). Для этой цели подойдет DriverDoc или его аналог.
Для этой цели подойдет DriverDoc или его аналог. old
old Проверьте Центр обновления Windows на наличие более нового драйвера дисплея ».
Проверьте Центр обновления Windows на наличие более нового драйвера дисплея ».
