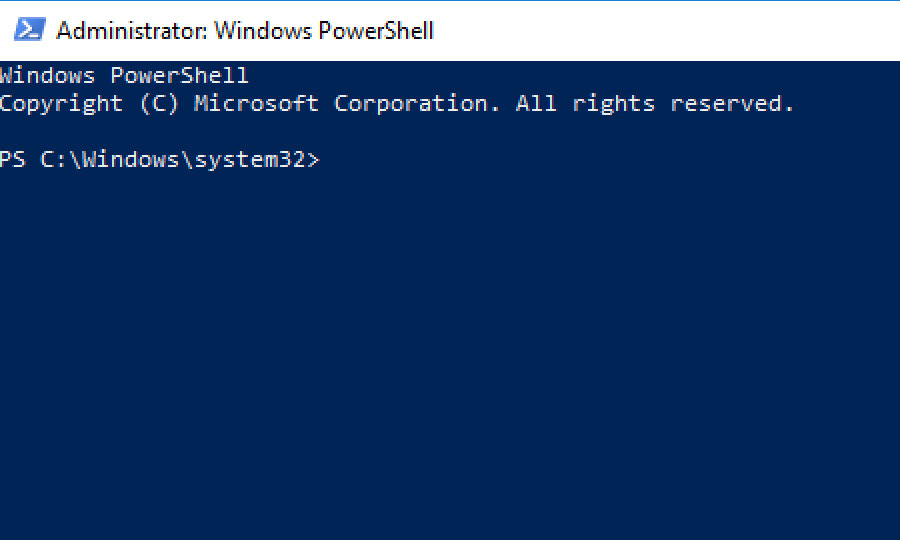Microsoft Store не открывается
Если у вас возникли проблемы при открытии Microsoft Store, попробуйте сделать вот что:
-
Проверьте, нет ли проблем с подключением и убедитесь, что вы вписались с помощью учетной записи Майкрософт
-
Убедитесь Windows что у вас есть последние обновления
-
Проверка параметров времени и расположения
-
Выберите начать>Параметры > время & языке. Выберите Дата & время, чтобы проверить параметры времени, и выберите Язык & регион, чтобы проверить расположение. Эти параметры должны показать текущее расположение и часовой пояс.
-
Сброс кэша Microsoft Store кэша
-
Нажмите клавиши Windows клавиши с логотипом + R, чтобы открыть диалоговое окно Выполнить, введитеwsreset.
 exeи нажмите кнопку ОК.
exeи нажмите кнопку ОК. -
Откроется пустое окно командной строки. По истечении десяти секунд оно закроется, и Microsoft Store откроется автоматически.
-
По-прежнему не удается открыть Microsoft Store? Отправьте нам отзыв. Выберите Начните, введите Центр отзывов,а затем на домашней странице сделайте следующее, чтобы предоставить свой отзыв:
-
Выберите Сообщить о проблеме и следуйте инструкциям.
-
Введите свою проблему или предложение в поле Поиск отзывов вверху, выберите значок поиска, выберите кнопку Добавить новый отзыв и следуйте указаниям. Вы также можете просмотреть или отоносят существующие отзывы, аналогичные вашему.
Связанные ссылки
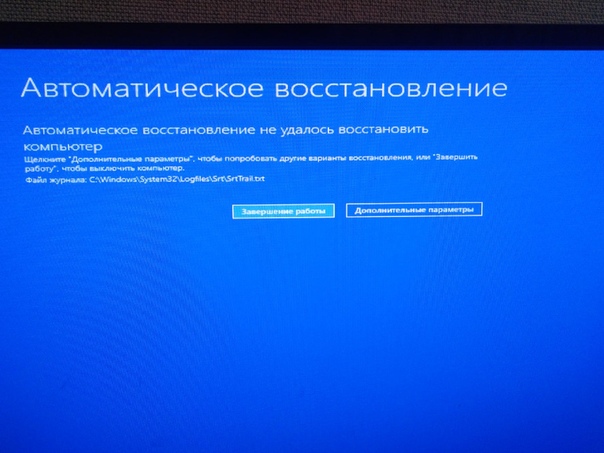
-
Проверьте, нет ли проблем с подключением и убедитесь, что вы впислись с помощью учетной записи Майкрософт.
-
Убедитесь Windows что у вас есть последнее обновление: выберите Начните , а затем выберите Параметры > Обновление & безопасность
-
Проверьте параметры времени и расположения: выберите Начните , а затем Параметры > время & языке. Выберите Дата & время, чтобы проверить параметры времени, и выберите Регион, чтобы проверить расположение. Эти параметры должны показать текущее расположение и часовой пояс.
-
Очистите кэш Microsoft Store: нажмите клавишу с логотипом Windows + R для открытия диалогового окна Выполнить
 exe и нажмите кнопку ОК.
exe и нажмите кнопку ОК.
-
По-прежнему не удается открыть Microsoft Store? Отправьте нам отзыв. Нажмите кнопку Пуск , выберите Центр отзывов, а затем выполните одно из следующих действий на главной странице, чтобы предоставить отзыв:
-
Выберите Сообщить о проблеме и следуйте инструкциям.
-
Введите свою проблему или предложение в поле Поиск отзывов вверху, выберите значок поиска, затем кнопку Добавить новый отзыв и следуйте указаниям. Вы также можете просмотреть или отоносят существующие отзывы, аналогичные вашему.
-
Возникли проблемы с приложением, которое вы получили из Microsoft Store?
Проверка на Windows обновлений
Не удается найти страницу | Autodesk Knowledge Network
(* {{l10n_strings. REQUIRED_FIELD}})
REQUIRED_FIELD}})
{{l10n_strings.CREATE_NEW_COLLECTION}}*
{{l10n_strings.ADD_COLLECTION_DESCRIPTION}}
{{l10n_strings.COLLECTION_DESCRIPTION}} {{addToCollection.description.length}}/500 {{l10n_strings.TAGS}} {{$item}} {{l10n_strings.PRODUCTS}} {{l10n_strings.DRAG_TEXT}}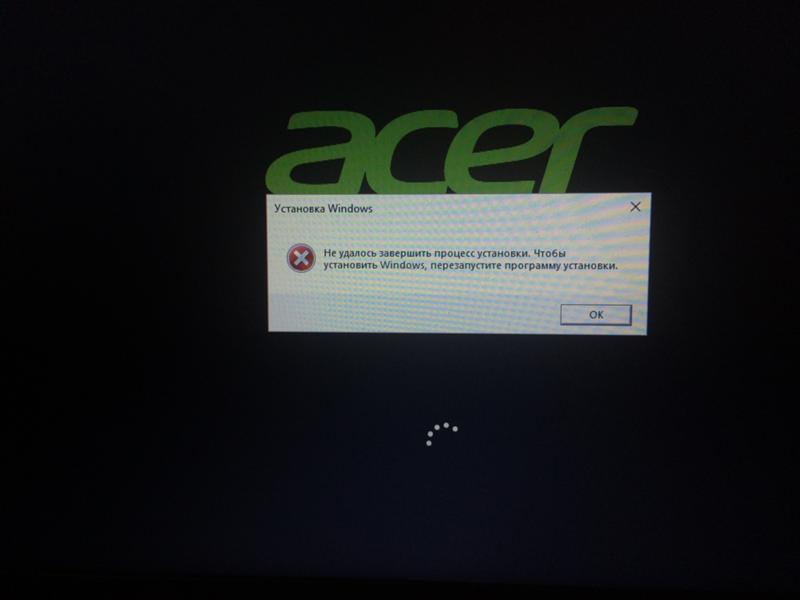 LANGUAGE}}
{{$select.selected.display}}
LANGUAGE}}
{{$select.selected.display}}{{article.content_lang.display}}
{{l10n_strings.AUTHOR}}Не работают приложения Windows 10: как исправить
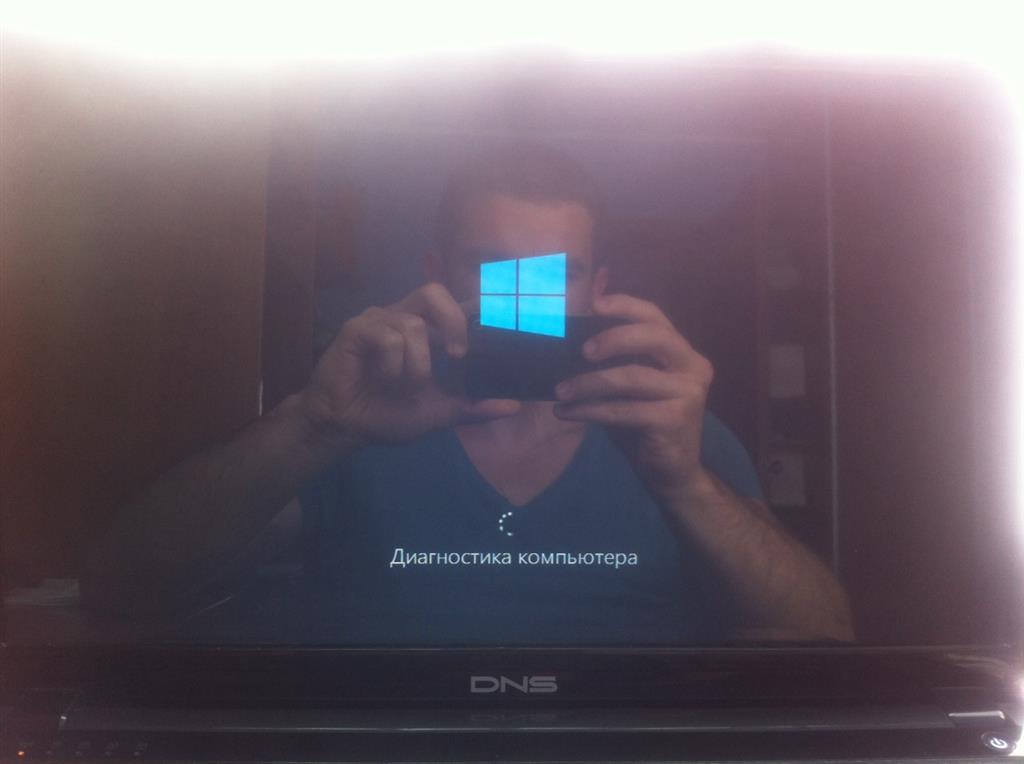 Это может произойти в любой момент и четких причин из-за чего так происходит – нет. Но суть остается одна: стандартные приложения не запускаются совсем или появляется окно утилиты, и она сразу закрывается.
Это может произойти в любой момент и четких причин из-за чего так происходит – нет. Но суть остается одна: стандартные приложения не запускаются совсем или появляется окно утилиты, и она сразу закрывается.В этой статье я вам покажу, что делать, если не работают приложения в Windows 10. Учтите, что она будет касаться стандартных утилит. Так что данные рекомендации вам не подойдут, если вы установили программу на десятку, а она отказывается запускаться.
На скриншоте ниже вы можете увидеть, что у меня не работает приложение Фотографии в Windows 10. Только хочу открыть с его помощью снимок, появляется окно с ошибкой.
При попытке запустить Видеоредактор, тоже выскакивает ошибка. Некоторые приложения, Skype и Microsoft Store, вообще не получалось запустить.
Я обратила внимание на следующее. Зайдите в «Параметры» и перейдите в раздел «Приложения». Затем открывайте вкладку «Приложения и возможности». Здесь будет показан список всех установленных утилит. Так вот, если у меня не запускается приложение, то соответствующая ему картинка будет выделена серым цветом. Проверьте, может и у вас так.
Так вот, если у меня не запускается приложение, то соответствующая ему картинка будет выделена серым цветом. Проверьте, может и у вас так.
Лично у меня не запускаются такие приложения Windows 10: Microsoft Store, Microsoft Новости, Skype, Видеоредактор, Камера, Карты, Погода, Средство 3D-просмотра, Тарифные планы и Фотографии. Давайте расскажу, как это можно исправить.
Использование встроенного средства устранения неполадок
Начнем со встроенного средства устранения неполадок. Это самое простое, поскольку нужно его запустить, и оно само может найти и решить проблему. Открывайте окно «Параметры» или комбинацией Win+I, или через «Пуск». Затем переходите в раздел «Обновление и безопасность».
Открывайте вкладку «Устранение неполадок» и из общего списка ищите «Приложения из Магазина Windows». По идее, эта утилита должна помочь, когда не работают приложения из Магазина. Хотя у меня немного другая ситуация (потому что все, скачанное из Магазина, у меня таки запускается), но я решила попробовать ей воспользоваться.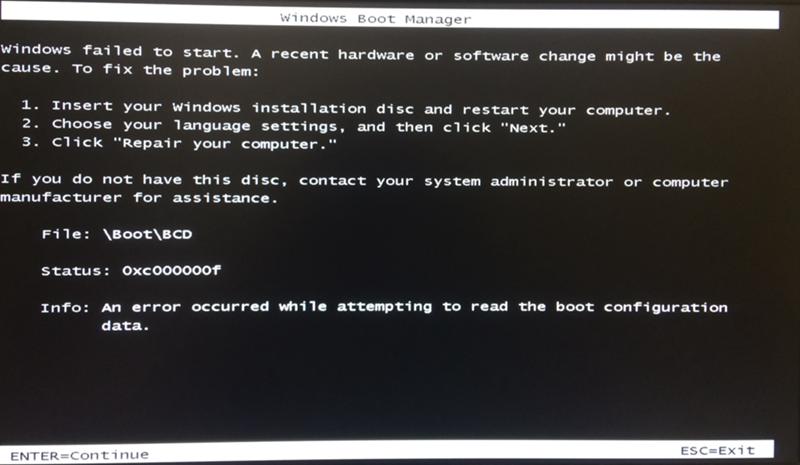
Дальше начнется обнаружение проблем и нужно просто подождать.
Если что-то будет найдено, то проблема или будет решена автоматически, или вам расскажут, что дальше делать. Если никаких неполадок нет, жмите кнопку «Закрыть…».
Сброс данных для приложения
В новую операционную систему добавили функцию, которая успешно используется на мобильных устройствах. Поэтому теперь, если не запускаются приложения Windows 10, можно просто удалить их данные. Другими словами, вы чистите кэш, и если утилита перестала работать из-за какого-нибудь сбоя, то теперь она должна запуститься.
Заходите в «Параметры» и открывайте раздел «Приложения».
В списке найдите то, что не работает, и выделите его мышкой. Потом жмите кнопку «Дополнительные параметры».
В следующем окне листайте до пункта «Сбросить» и нажимайте кнопку «Сброс».
Вам сообщат, что данные будут удалены.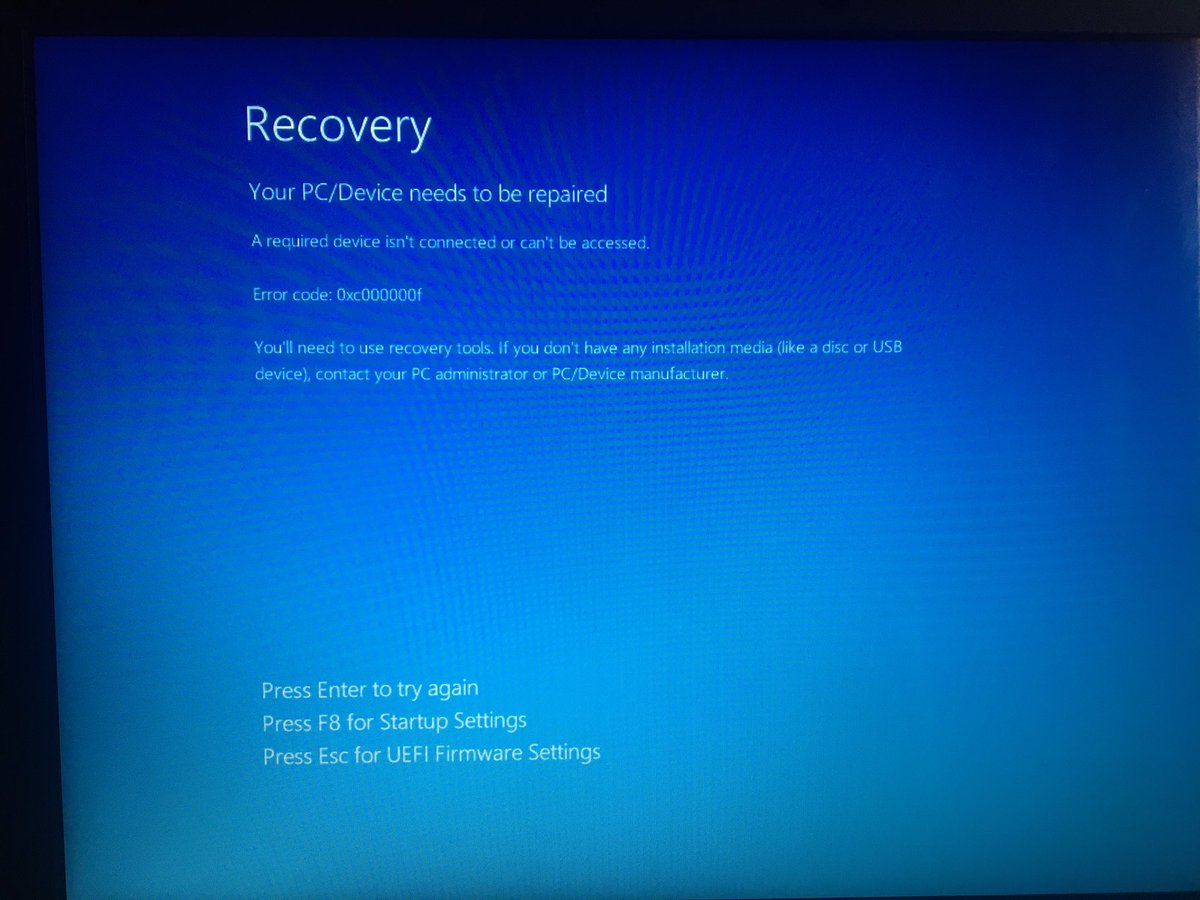 Нужно с этим согласиться – жмите «Сброс» опять.
Нужно с этим согласиться – жмите «Сброс» опять.
Теперь заходите в меню «Пуск» и проверяйте, работает ли та утилита, данные которой были сброшены. В качестве примера я взяла Магазин. Если по-прежнему не запускается Магазин приложений Windows 10 (или то, что вы выбрали), попробуйте перезагрузить компьютер.
Запуск приложений из-под другой учетной записи
Создание нового пользователя – это еще один вариант того, что можно сделать, если не открываются приложения в Windows 10.
Для этого создайте новую учетную запись. Подробно об этом написано в статье по ссылке. Если говорить кратко, то зайдите в «Параметры», перейдите в раздел «Учетные записи» и откройте вкладку «Семья и другие пользователи». Дальше нужно добавить другого пользователя, кликнув по полю с плюсиком. Я его создала, к учетной записи Microsoft его не привязывала, дала ему права администратора (6).
Теперь нужно зайти из-под него. Нажмите «Пуск», а потом на значок человечка слева. В списке пользователей кликните по тому, которого только что создали.
В списке пользователей кликните по тому, которого только что создали.
У вас надписи: «Вход выполнен» – не будет. Когда вы кликните по кнопке, придется подождать пару минут, пока Windows настроится.
Итак, вы работаете под другим пользователем. Лично у меня, в созданной учетной записи не работала кнопка «Пуск» – меню просто не открывалось. Но найти нужные приложения можно и через «Поиск». Поочередно печатайте в строку поиска названия и запускайте каждую утилиту. Они должны работать.
Теперь нужно вернуться к своей учетной записи. Если работает «Пуск», то нажимайте на человечка, как я показывала выше. Если кнопка не работает, нажмите комбинацию Win+L. После этого должен появиться экран блокировки – вы его видите каждый раз, когда заходите в систему.
На экране блокировки внизу слева нажмите по вашей старой учетной записи.
Затем кликните по кнопке «Войти».
Дальше открывайте меню «Пуск» и наводите курсор на человечка, чтобы убедиться, что вы в нужной учетной записи.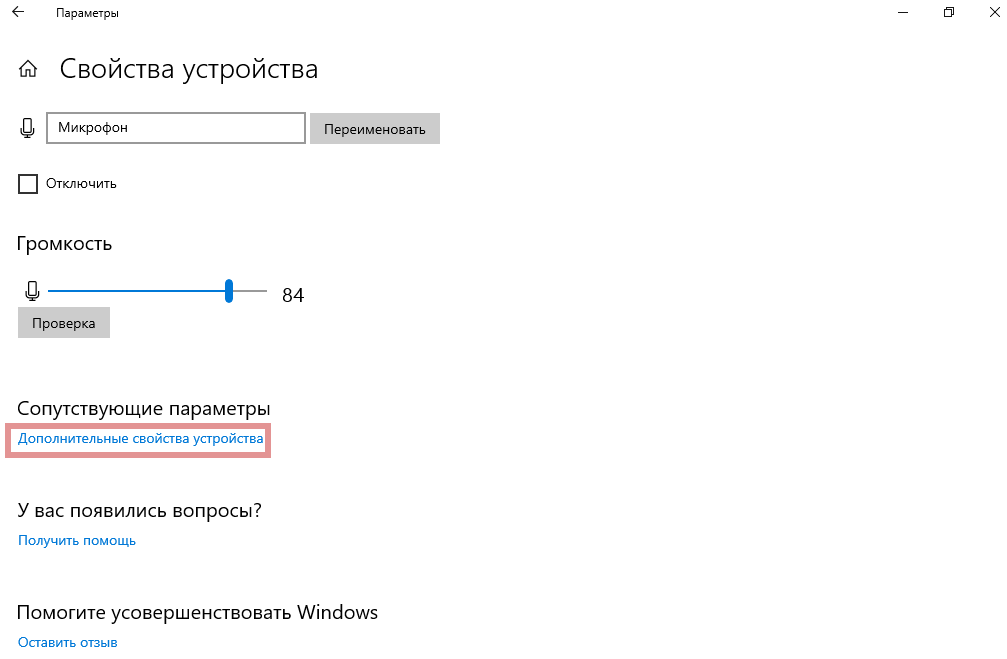 Затем запустите проблемные приложения.
Затем запустите проблемные приложения.
Лично мне это способ помог – запустился и Microsoft Store, и Фотографии, и все остальное.
В «Параметрах» приложения тоже стали нормального цвета. Если у вас не так, и часть по-прежнему выделена серым – перезапустите компьютер.
Созданную учетную запись можете удалить: удаление учетной записи в Windows 10. Она больше не нужна, а приложения будут нормально работать и без нее.
Проверка системных файлов
Когда не работают стандартные приложения Windows 10, можете запустить проверку на целостность системных файлов. Для этого откройте командную строку. Нажмите на «Пуск» правой кнопкой мыши и выберите из списка «Командная строка (администратор)».
Дальше введите команду sfc /scannow. Дождитесь окончания процесса сканирования. Если утилита найдет поврежденные файлы, то может восстановить их.
Затем введите еще одну команду:
Dism /Online /Cleanup-Image /RestoreHealth
После завершения проверки, перезагрузите компьютер и проверяйте, получается запустить приложения или нет.
Если ничего из вышеприведенного не помогло решить проблему, и у вас по-прежнему не открываются приложения Windows 10 (Магазин Microsoft, Камера, Фотографии и другие), попробуйте воспользоваться еще такими вариантами:
- Установите правильную дату и время на устройстве, а также проверьте, чтобы в параметрах был верно выбран часовой пояс.
- Выполните восстановление системы с контрольной точки. Это получится сделать в том случае, если была ранее включена защита системного диска и контрольные точки создавались вами или автоматически.
- Если вы много всего перепробовали и ничего не помогает, то придется сбросить Windows 10 к заводским настройкам. Установленные программы не сохранятся, но личные файлы затронуты не будут (главное перенесите их с диска С: на другой раздел).
Когда я увидела, что у меня не запускаются приложения в Windows 10, то расстроилась. Причем это были стандартные утилиты, которыми многие пользуются: скайп, фотографии, Microsoft Store.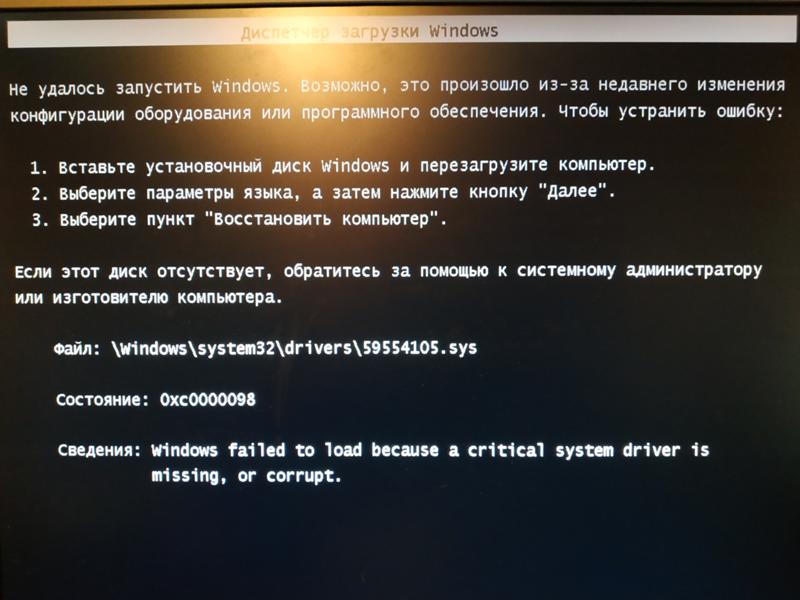 Создание нового пользователя решило мою проблему. Можете поделиться в комментариях, какой способ помог вам!
Создание нового пользователя решило мою проблему. Можете поделиться в комментариях, какой способ помог вам!
Оценить статью: Загрузка… Поделиться новостью в соцсетях
Об авторе: Аня Каминская
После обновления не запускается Windows 10
Проблема
После очередного обновления система Windows 10 начала циклически перезагружаться. А именно, после приветствие Windows 10, появляются надписи: попытка восстановить предыдущую версию Windows… Восстановление предыдущей версии Windows … Загружается, загружается, после отключается, перезагружается и снова та же картина.
Попытки устранить
Возможности войти по F8 в безопасный режим нет.
Загрузившись с установочного диска Windows 10 и запустив восстановление системы
попробовал воспользоваться инструментами «Восстановление Windows с помощью точки восстановления» и «Устранение неполадок, мешающих загрузке Windows».
Но получил сообщение о том, что не выбрана система.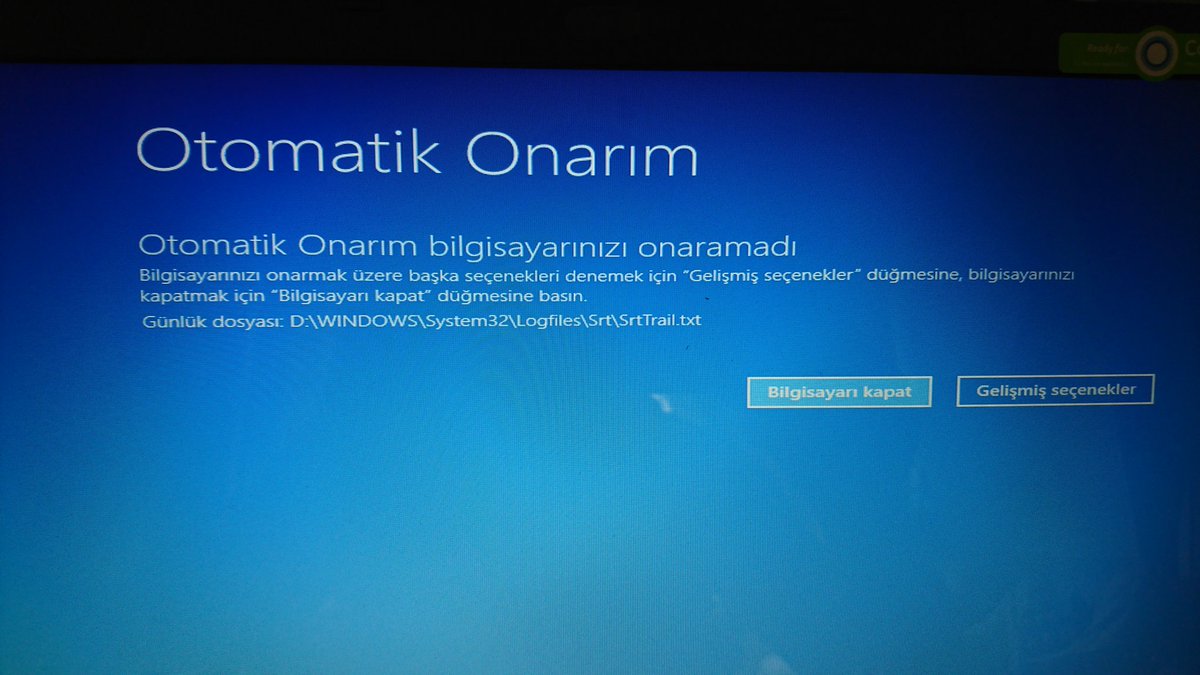
Решил активировать запуск в безопасном режиме через командную строку.
bcdedit /set {default} safeboot minimal — для следующей загрузки в безопасном режиме.
Команда bcdedit /deletevalue {default} safeboot — для отмены загрузки в безопасном режиме.
Но система выдала сообщение «Не удается открыть данные конфигурации загрузки. Не удается найти запрошенное системное устройство»
Причина
Скорее всего, при обновлении повредилась конфигурация загрузчика BCD.
Решение
Итак, чтобы восстановить конфигурацию загрузчика (BCD), необходимо загрузится с оригинального установочного диска с Windows 10 (или диска восстановления или специально подготовленной загрузочной флешки) и открыть окно командной строки: выбрав Восстановление системы -> Диагностика -> Командная строка. Выше приведены скриншоты.
Запустим diskpart:
diskpart
Выведем список дисков в системе:
list disk
Выберем диск, на котором установлена Windows 10 (если жесткий диск в системе один, его индекс будет нулевым):
sel disk 0
Выведем список разделов в системе:
list vol
Определим раздел EFI, это можно сделать по размеру 100-450 Мб и имеет файловую систему FAT32. Запомним букву и индекс присвоенные разделу EFI и разделу с установленной Windows 10. Если буквы у раздела EFI нет, то назначим скрытому EFI разделу произвольную букву диска:
Запомним букву и индекс присвоенные разделу EFI и разделу с установленной Windows 10. Если буквы у раздела EFI нет, то назначим скрытому EFI разделу произвольную букву диска:
select volume 1
assign letter=V:
Завершаем работу с diskpart:
exit
Перейдем в каталог с загрузчиком (boot) на скрытом разделе. В зависимости от ситуации каталог может находится в разных папках. Нужно найти папку boot. Как правило в нее можно перейти по этой команде:
cd /d v:\efi\microsoft\boot\
С помощью утилиты bcdboot.exe пересоздадим хранилище BCD, скопировав файлы среды загрузки из системного каталога:
bcdboot C:\Windows /L ru-ru /S V: /F ALL
Необходимо обратить внимание, что раздел с Windows может иметь другую букву, это можно увидеть в diskpart.
Перезагрузим компьютер.
Поделиться ссылкой:
ПохожееWindows 10: не загружается.
 Кружок на чёрном фонеНедавно заметил странный баг с загрузкой Windows 10 на моём ноутбуке. Происходит он в следующей ситуации.
Кружок на чёрном фонеНедавно заметил странный баг с загрузкой Windows 10 на моём ноутбуке. Происходит он в следующей ситуации.1. На компьютер устанавливаются обновления Windows.
2. Далее компьютер отправляется в перезагрузку.
3. Компьютер начинает загружаться
4. Появляется голубое изображение логотипа Windows посередине экрана
5. Затем экран становится черным и посередине в нижней части экрана появляется вращающийся кружок, который вращается бесконечно. При этом сначала на корпусе компьютера можно увидеть мигающий индикатор активности жесткого диска, но через какое-то время активность диска исчезает, а кружок на экране продолжает вращаться бесконечно.
Сначала я прерывал это «подвисание» путём принудительного выключения компьютера, удерживая кнопку питания более 6 секунд. При повторной загрузке эта картина, как правило, снова повторялась и приходилось снова принудительно выключать ПК. После 5-10 попыток такого насилия на компьютером удавалось всё-таки загрузить Windows и после этого дальнейшие загрузки проходили без проблем до установки очередных обновлений (каких именно выяснить не удалось). Когда в очередной раз устанавливались какие-то особые обновления мой ПК снова «подвисал» при загрузке на черном фоне.
Когда в очередной раз устанавливались какие-то особые обновления мой ПК снова «подвисал» при загрузке на черном фоне.
Этот беспредел продолжался до тех пор, как однажды, я решил отключить все перефирийные устройства от компьютера, а именно: 2 внешних монитора, USB камеру и USB адапрер для мышки и клавиатуры Logitech Unifying USB Receiver. Компьютер сразуже отвис и загрузка Windows продолжилась. Всё дело оказалось как раз в этом USB адаптере Logitech Unifying USB Receiver. Если он подключен в USB порт, то Windows периодически после каких-то обновлений зависает на черном фоне, а если он не подключен в USB порт, то никаких проблем с загрузкой не появляется.
Совет: при возникновении проблем с загрузкой ПК или нестабильностью работы ПК попытайтесь отключить всю перефирию или свести её до минимума, оставив, например, только проводную клавиатуру. Если у вас ноутбук, то можно отключить всё, кроме зарядки. Если у вас системный блок и вы можете его открыть, то попробуйте так же вытащить все дополнительные платы, подключенные к слотам PCI, PCI-E. Разумеется, если на материнской плате нет встроенной видеокарты, то вытаскивать видеоплату из PCI-E не имеет смысла, иначе вы ничего не увидите на мониторе. Если есть другая видео-плата, попробуйте поставить другую. Если отключение дополнительных устройств решило вашу проблему, то в следующий раз пробуйте отключать их по одному, чтобы точно определить какое устройство «глючит».
Разумеется, если на материнской плате нет встроенной видеокарты, то вытаскивать видеоплату из PCI-E не имеет смысла, иначе вы ничего не увидите на мониторе. Если есть другая видео-плата, попробуйте поставить другую. Если отключение дополнительных устройств решило вашу проблему, то в следующий раз пробуйте отключать их по одному, чтобы точно определить какое устройство «глючит».
Теперь, когда у меня подвисает Windows при загрузке я делаю следующее:
1. Вытаскиваю Logitech Unifying USB Receiver из USB порта
2. Дожидаюсь полной загрузки Windows, не подключая USB Receiver, иначе это вызывает непонятные тормоза в ОС
3. Отправляю Windows в перезагрузку
4. Дожидаюсь полной загрузки Windows
5. Теперь подключаю Logitech Unifying USB Receiver в USB порт
6. Продолжаю работу на ПК
Надеюсь это решение поможет всем тем, у кого имеется схожая проблема.
Windows 10 не работает, не загружается, после запуска чёрный экран — почему?
Дорогие читатели! Я знаю, что многие из Вас следят за новинками железа и программного обеспечения.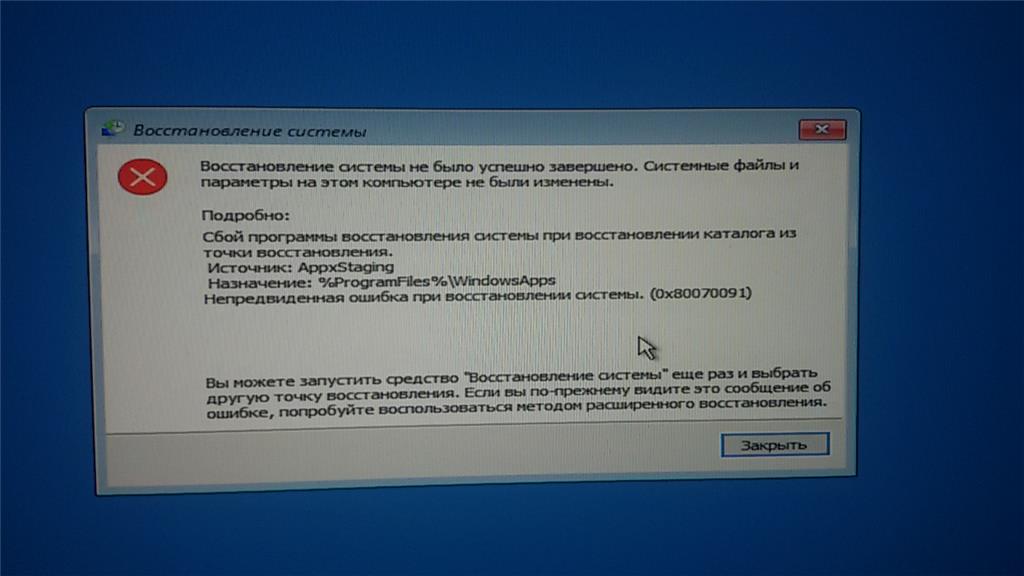 Выход новой ОС Windows 10 стал глотком свежего воздуха для пользователей ПК и ноутбуков после неоднозначной Windows 8. Вместе с тем, переход на новую операционную систему не так прост и лёгок. Многие пользователи сталкиваются с разнообразными проблемами и сложностями.
Выход новой ОС Windows 10 стал глотком свежего воздуха для пользователей ПК и ноутбуков после неоднозначной Windows 8. Вместе с тем, переход на новую операционную систему не так прост и лёгок. Многие пользователи сталкиваются с разнообразными проблемами и сложностями.
Почему не запускается Windows 10
Если Вы столкнулись с тем, что после установки или обновления Windows 10 видите чёрный экран, то наиболее вероятными причинами являются:
- Конфликт драйвера графического адаптера nVidia или AMD
- Проблема с выходом компьютера из режима сна или гибернации
- Подключённый второй монитор
Можно отключить второй монитор, а первый подключить к интегрированной видеокарте вместо дискретной. Также можно выполнить загрузку в безопасном режиме. Если Windows 10 запустится, то следует удалить драйвер видеоадаптера, который стал причиной возникновения неполадок в работе Win 10.
Чёрный экран Windows 10 после входа в систему
Если при загрузке системы Вы видите экран входа в систему, а позже появляется чёрный экран, то попробуйте на экране входа нажать кнопку вкл-выкл справа внизу, а затем, удерживая Shift, нажать «Перезагрузка».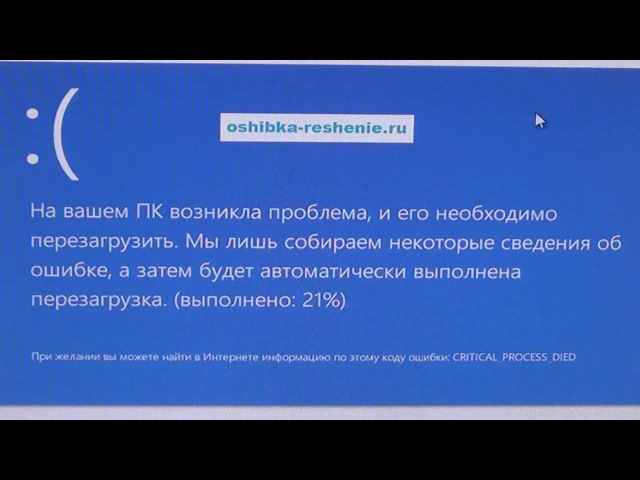 В появившемся меню выберать «Диагностика — Дополнительные параметры — Восстановление системы».
В появившемся меню выберать «Диагностика — Дополнительные параметры — Восстановление системы».
Если чёрный экран Windows 10 появился после удаления вирусов, то следует попробовать следующий метод решения проблемы: нажать Ctrl + Alt + Del, чтобы запустить диспетчер задач. Далее зайти в меню «Файл-Новая задача-Выполнить», набрать команду «regedit». Откроется редактор реестра. В ветке HKEY_LOCAL_MACHINE\SOFTWARE\Microsoft\Windows NT\CurrentVersion\Winlogon посмотреть значение параметра Shell. Там должно быть указано explorer.exe, а параметр параметр userinit, его значение должно быть c:\windows\system32\userinit.exe.
Не загружается Windows 10 после изменения разделов диска
Если Вы выполняли операции по изменению структуры или размеров разделов диска, на котором установлена система, то появление чёрного экрана после логотипа загрузки может означать недоступность дискового тома с системой.
Если у вас имеется загрузочная флешка с Windows 10 или диск восстановления, то можно загрузиться с установочного диска и попробовать восстановить параметры запуска системы.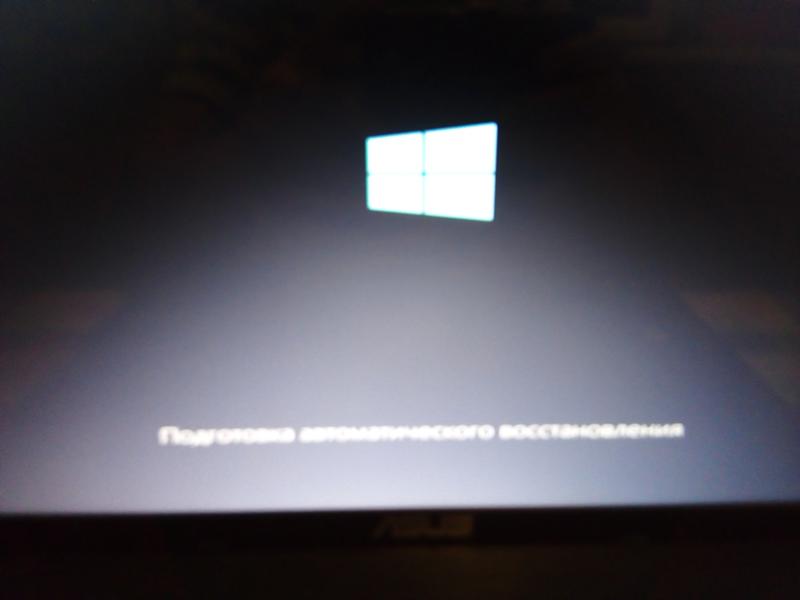
В зависимости от того, делали ли Вы образ восстановления системы, включена ли служба восстановления системы, можно попытаться использовать различные варианты восстановления загрузки ОС.
Не устанавливается Windows 10
Причина того, почему windows 10 не устанавливается, может быть очень много. Каждая проблема может иметь свою причину. В таком случае, необходимо соответствующее решение для успешной установки Windows 10 на компьютер. Среди возможных проблем — ошибка на диске с системой — повреждённый DVD-носитель, некорректные настройки BIOS и режимов работы контроллера накопителей.
Вам интересно узнать?
Что делать, если компьютер на Windows 10 медленно загружается?
Ваш компьютер загружается несколько минут? Это вас раздражает и беспокоит? Что нужно в таких ситуациях делать, как ускорить загрузку компьютера на Windows 10 — я расскажу в этой статье.
Содержание
- Замените HDD на SSD
- Драйверы и операционная система
- Настройки BIOS / UEFI
- FastBoot
- Быстрая загрузка
- Автозагрузка
- Переустановка Windows
- Визуальные эффекты
- Службы
- Процессы
- Хардверные неполадки
- Дополнительно
- Программы для ускорения компьютера
- Подведём итоги
Часто в комментариях под статьями и обзорами, а также при личном общении встречаю одно и то же : «Мой компьютер долго загружается.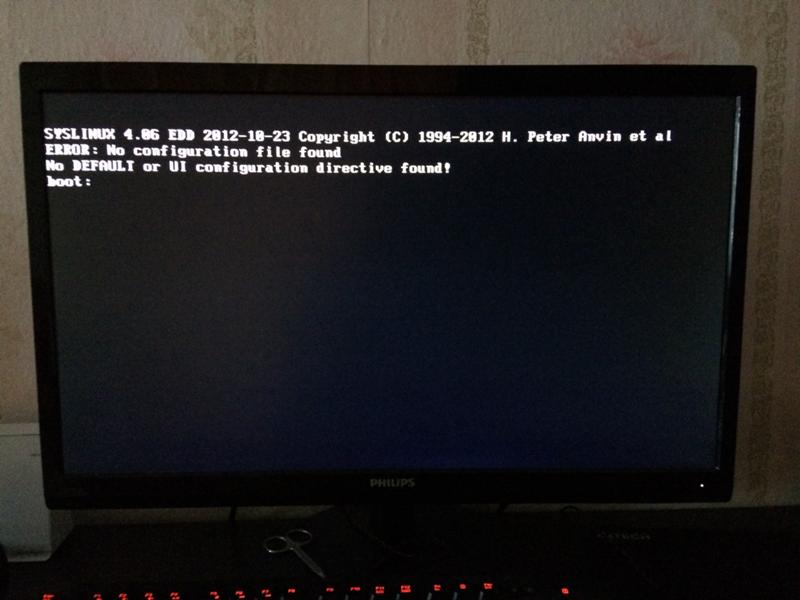 Что мне с ним делать?». Ответов на этот вопрос может быть множество, все зависит от конкретной ситуации, от конфигурации настольного ПК или ноутбука. Не стоит сразу же бежать в магазин покупать новый ноутбук. Иногда даже это не решит данную проблему. Сегодня попробуем разобраться, как избавится от этих неприятностей. Я не буду сильно углубляться в какие-то сложные методы оптимизации самой системы или ее настроек. Попробую дать вам лишь несколько действительно полезных способов ускорения запуска вашей системы, а также объясню, как именно они влияют на время загрузки Windows.
Что мне с ним делать?». Ответов на этот вопрос может быть множество, все зависит от конкретной ситуации, от конфигурации настольного ПК или ноутбука. Не стоит сразу же бежать в магазин покупать новый ноутбук. Иногда даже это не решит данную проблему. Сегодня попробуем разобраться, как избавится от этих неприятностей. Я не буду сильно углубляться в какие-то сложные методы оптимизации самой системы или ее настроек. Попробую дать вам лишь несколько действительно полезных способов ускорения запуска вашей системы, а также объясню, как именно они влияют на время загрузки Windows.
Стоит заметить, что все мои советы будут для отдельно взятого случая. Иногда необходимо выполнить целый комплекс необходимых настроек, чтобы ускорить запуск Windows 10 на ноутбуке или настольном ПК. И так начнем.
Замените HDD на SSD
Последнее время заметил, что мне стало не комфортно работать и тестировать ноутбуки, у которых установлен HDD- жесткий диск. Они намного медленнее работают, часто долго думают, уже не говорю про запуск самой Windows 10.
Покупка твердотельного SSD-накопителя станет чуть ли не единственным способом, после применения которого вы увидите просто-таки драматичный прирост в скорости не только загрузки операционной системы, но и ее работы. Иными словами, медленный HDD – главная причина подтормаживания вашего компьютера. Неважно, что у вас может быть установлен мощный и разогнанный Core i7, но медленный жесткий диск все равно будет сдерживать быстродействие работы системы, увеличивать время ее старта и запуск приложений. Мне часто говорят, что игры и приложения и так довольно быстро при этом будут работать и с этим не поспоришь. Но само включение ПК или ноутбука может занимать несколько минут, вызывая раздражение и нервозность. Ну уж извините, Windows 10 здесь ни при чем. Законы физики работают правильно, так как жесткие диски HDD намного медленнее SSD-накопителя.
Я иногда не понимаю тех, кто жалуется на медленную загрузку системы, если причина кроется в жестком диске. К счастью, современные SSD сейчас стоят очень дешево. К тому же Вам не обязательно покупать накопитель с большой емкостью. Очень часто SSD-накопители покупают только под Windows 10 и самые важные приложения (те же браузеры, Photoshop и так далее), а остальные данные, вроде фильмов или игр, оставляют на жестком диске. Для этих целей достаточно SSD-диска на 120 ГБ, которого хватит более чем. Конечно, если бюджет позволяет, можно купить диск побольше и вовсе отказаться от традиционных шуршащих винчестеров. К тому же скорость обмена данными намного возрастет. Но здесь уже ориентируйтесь на свой бюджет и предпочтения, тем более, что в магазинах довольно обширный выбор. Кстати, если надумаете купить SSD, рекомендуем почитать статью, которая расскажет, как выбрать SSD-диск для компьютера.
К тому же Вам не обязательно покупать накопитель с большой емкостью. Очень часто SSD-накопители покупают только под Windows 10 и самые важные приложения (те же браузеры, Photoshop и так далее), а остальные данные, вроде фильмов или игр, оставляют на жестком диске. Для этих целей достаточно SSD-диска на 120 ГБ, которого хватит более чем. Конечно, если бюджет позволяет, можно купить диск побольше и вовсе отказаться от традиционных шуршащих винчестеров. К тому же скорость обмена данными намного возрастет. Но здесь уже ориентируйтесь на свой бюджет и предпочтения, тем более, что в магазинах довольно обширный выбор. Кстати, если надумаете купить SSD, рекомендуем почитать статью, которая расскажет, как выбрать SSD-диск для компьютера.
На личном опыте убедился в действенности этого способа, когда поменял HDD-диск на шустренький SSD-накопитель на своем стареньком ноутбуке от ASUS, Он просто ожил, мгновенно загружался, чего за ним не наблюдалось раньше.
Драйверы и операционная система
Последнее время я часто призываю всех вовремя обновлять свое устройство. Дело в том, что разработчики Microsoft, выпуская новые обновления стараются всячески исправлять возникающие проблемы. Не обновляя свое устройство, вы не только делаете его уязвимым для вирусов и троянов, но и замедляете его загрузку и работу. Нельзя не согласится, что иногда после обновлений ноутбук или ПК работают некорректно, ошибки нельзя исключить, но в большинстве случаев своевременное обновление Windows 10 только благотворно сказывается на работе ноутбука. Поэтому не читайте и не слушайте глупых советов, что следует отключить обновления Windows 10. Их, в основном, дают люди, которые не понимают о чем пишут или говорят. По крайней мере, в последнее время ОС от Microsoft очень стабильна в работе и установка нового обновления только исправит ошибки и ускорит работу вашего ноутбука.
Дело в том, что разработчики Microsoft, выпуская новые обновления стараются всячески исправлять возникающие проблемы. Не обновляя свое устройство, вы не только делаете его уязвимым для вирусов и троянов, но и замедляете его загрузку и работу. Нельзя не согласится, что иногда после обновлений ноутбук или ПК работают некорректно, ошибки нельзя исключить, но в большинстве случаев своевременное обновление Windows 10 только благотворно сказывается на работе ноутбука. Поэтому не читайте и не слушайте глупых советов, что следует отключить обновления Windows 10. Их, в основном, дают люди, которые не понимают о чем пишут или говорят. По крайней мере, в последнее время ОС от Microsoft очень стабильна в работе и установка нового обновления только исправит ошибки и ускорит работу вашего ноутбука.
То же самое касается и драйверов устройств, которые вы используете. Старайтесь всегда загружать обновления для них, потому что их некорректная работа может повлиять на скорость загрузки вашего устройства.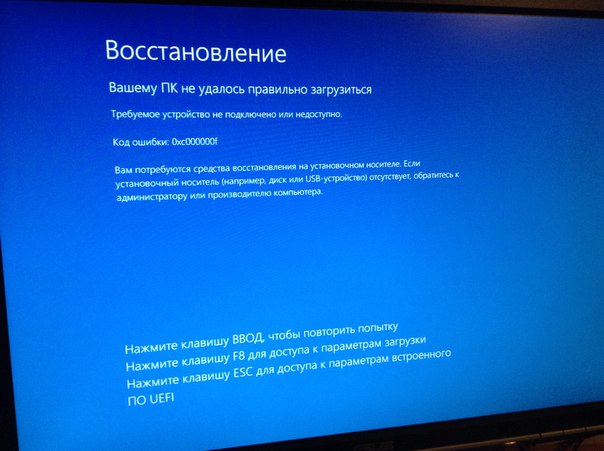 Всегда держите драйверы своей системы в актуальном состоянии, так как разработчики трудятся над тем, чтобы в каждом релизе ваше железо работало как можно оптимальнее и быстрее.
Всегда держите драйверы своей системы в актуальном состоянии, так как разработчики трудятся над тем, чтобы в каждом релизе ваше железо работало как можно оптимальнее и быстрее.
Настройки BIOS / UEFI
Стоит также обратить внимание на настройки BIOS, которые тоже сильно влияют на скорость загрузки компьютера. Конкретнее говоря, они либо увеличивают, либо уменьшают время, которое компьютер тратит еще до начала загрузки операционной системы. Речь идет о неправильном приоритете дисков. Чтобы добиться максимальной скорости запуска компьютера, в приоритете должен быть накопитель, на котором установлена система. BIOS не будет тратить время на сканирование других носителей (другие диски, флешки, привод и так далее) и сразу же запустит установленную Windows. В отдельных случаях задержки запуска из-за неправильно приоритета могут достигать минуты, поэтому стоит убедиться, что у вас правильно настроен BIOS.
У каждой материнской платы свой принцип строения BIOS, поэтому я не могу упомянуть все конкретные пути к настройкам. Вам надо найти раздел с загрузкой и пункт Boot Priority / Hard Drive Priority или что-то в этом духе. Когда найдете этот параметр, установите свой системный накопитель на первое место. Это хоть и незначительно, но все же может повысить скорость загрузки вашего устройства. Правда есть один нюанс. Он состоит в том, что после изменения этой настройки вам надо будет вручную входить в меню загрузки и выбирать другой накопитель, если понадобится, к примеру, загрузиться из флешки для установки Windows. Если вы не готовы к таким траблам, то лучше и вовсе не нужно лезть в эти настройки.
Вам надо найти раздел с загрузкой и пункт Boot Priority / Hard Drive Priority или что-то в этом духе. Когда найдете этот параметр, установите свой системный накопитель на первое место. Это хоть и незначительно, но все же может повысить скорость загрузки вашего устройства. Правда есть один нюанс. Он состоит в том, что после изменения этой настройки вам надо будет вручную входить в меню загрузки и выбирать другой накопитель, если понадобится, к примеру, загрузиться из флешки для установки Windows. Если вы не готовы к таким траблам, то лучше и вовсе не нужно лезть в эти настройки.
FastBoot
Иногда перед запуском системы BIOS проверяет работоспособность компонентов компьютера, то есть запускает так называемую процедуру POST. Естественно, для выполнения данной процедуры требуется немного времени, что может повлиять на запуск системы. Но в BIOS / UEFI существует одна интересная функция, которая называется FastBoot. Включение данной функции заставляет компьютер пропускать процедуру POST.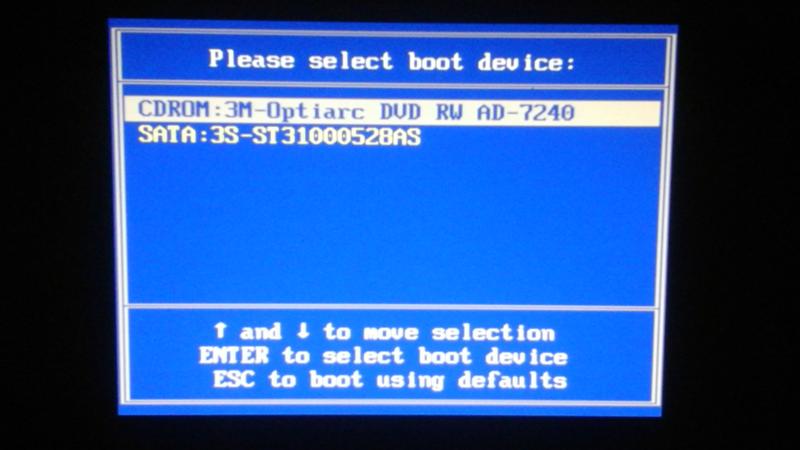 При старте компьютера проверку осуществляет BIOS, а затем еще и операционная система. На это тратится дополнительное время, поэтому можно отключить проверку самым BIOS.
При старте компьютера проверку осуществляет BIOS, а затем еще и операционная система. На это тратится дополнительное время, поэтому можно отключить проверку самым BIOS.
К вашему сведению: не все материнские платы поддерживают функцию Fast Boot.
Параметр включения или выключения Fast Boot обычно расположен в меню загрузки Boot. Если вы проверили весь БИОС, но так его и не нашли, значит материнская плата не поддерживает быструю загрузку. В отдельных случаях для изменения параметров Fast Boot надо включить SecureBoot и выключить CSM-режим.
Быстрая загрузка
Прочитав этот заголовок, что-то подумает, Fast Boot и «Быстрая загрузка» — это фактически одно и то же выражение, суть их немного разная. Первая функция настраивается в BIOS, вторая в самой Windows. Кстати, доступ к ней напрямую появился только в Windows 10.
Быстрая загрузка изменяет принцип выключения вашего компьютера и по своей сути напоминает гибернацию, но при этом не занимает много места на диске для сохранения состояния операционной системы.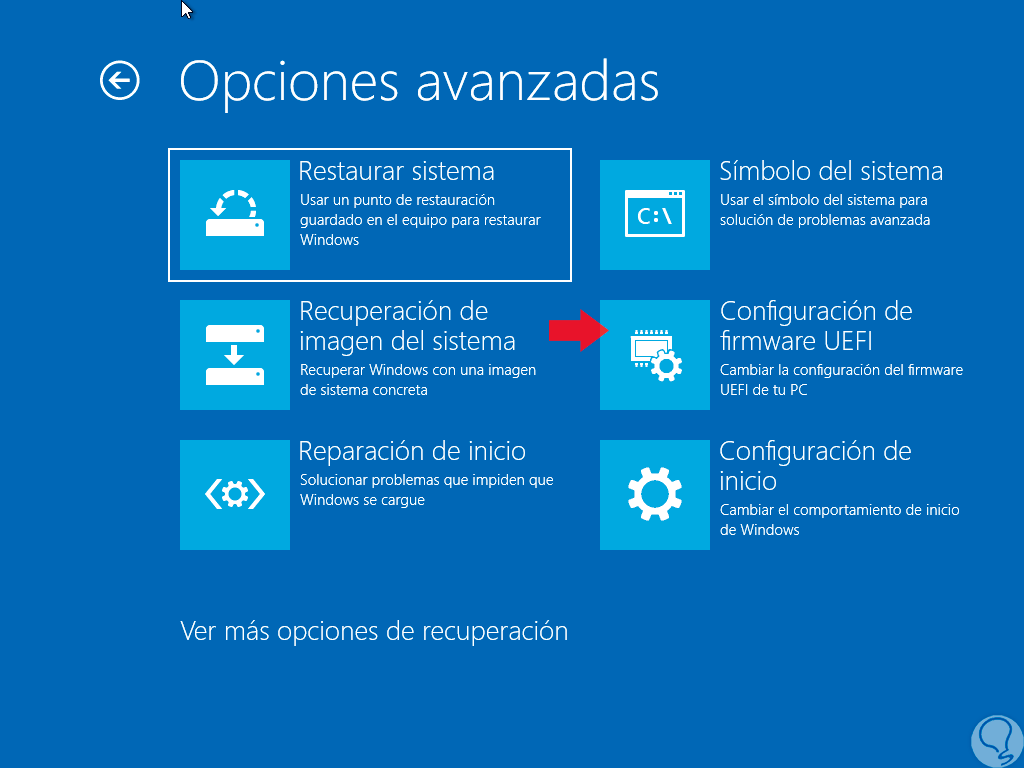 Вместо сохранения полной информации о работе компьютера, на диск записывается лишь состояние ядра системы. Поскольку данные хранятся в энергонезависимой памяти, питание компьютера можно полностью отключить, оставив при этом возможность быстро загрузиться обратно.
Вместо сохранения полной информации о работе компьютера, на диск записывается лишь состояние ядра системы. Поскольку данные хранятся в энергонезависимой памяти, питание компьютера можно полностью отключить, оставив при этом возможность быстро загрузиться обратно.
Кстати, следы быстрой загрузки можно обнаружить в Диспетчере задач. На вкладке производительность щелкните ЦП и найдите пункт Время работы. Если быстрая загрузка включена, вы увидите, что время работы будет гораздо больше, чем время после последнего включения. К примеру, вы включили компьютер 10 минут назад, а время работы отображает 4 часа. Это признак работы быстрой загрузки.
Зачастую быстрая загрузка включена по умолчанию, но стоит проверить лишний раз. Если эта функция отключена, рекомендуем включить ее. Это сэкономит вам пару секунд на загрузке компьютера.
- Нажмите Win + R, введите control.
- На окне Панели управления перейдите в раздел Оборудование и звук – Электропитание.

- В левой части окна нажмите Действие кнопок питания.
- На новом окне нажмите Изменение параметров, которые сейчас недоступны. Эта команда потребует от вас наличия прав Администратора.
- Установите флажок возле Включить быстрый запуск и сохраните параметры.
Учтите, что перезагрузка сбрасывает информацию для быстрого запуска, поэтому рестарт системы будет занимать больше времени, чем ее включение после сохранения данных на диск.
Автозагрузка
Если вы считаете, что у вас в компьютере нет мусора, попробуйте ускорить его загрузку настройкой приложений, которые висят в автозагрузке. Автозагрузка – это функция, которая отвечает за автоматический старт приложений сразу после включения операционной системы. Это одна из главных причин, по которой компьютер долго «приходит в себя» после холодного старта. Системе надо некоторое время на запуск всех приложений, поэтому она отдает ресурсы компьютера на их обработку.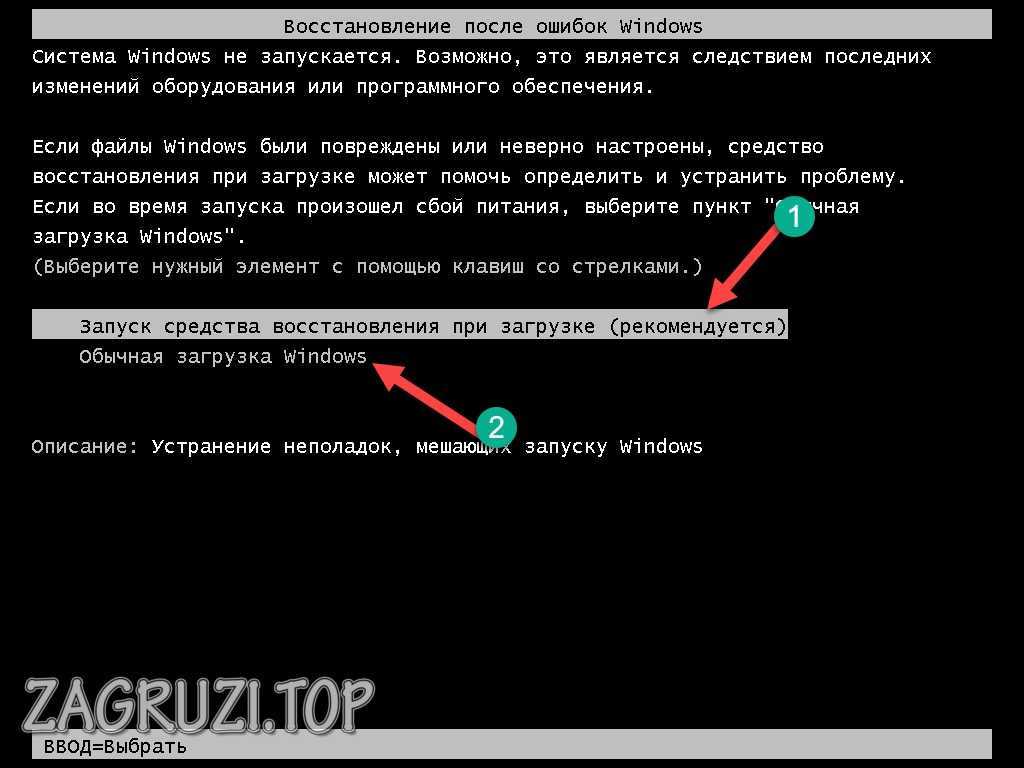 Именно из-за этого вы будете наблюдать подвисания и лаги первые пару минут после старта. В первую очередь это актуально для компьютеров с системой на жестком диске, но и на SSD наблюдаются задержки и просадки, если в автозагрузке висит куча приложений (подавляющее большинство из которых зачастую не нужны).
Именно из-за этого вы будете наблюдать подвисания и лаги первые пару минут после старта. В первую очередь это актуально для компьютеров с системой на жестком диске, но и на SSD наблюдаются задержки и просадки, если в автозагрузке висит куча приложений (подавляющее большинство из которых зачастую не нужны).
Отключение приложений в автозагрузке увеличит производительность Windows после старта, но в момент, когда вам понадобятся эти приложения, компьютер потратит больше времени на их запуск. Так что подумайте перед тем, как отключать то или иное приложение из Автозагрузки. Найти данную функцию довольно легко.
Щелкните правой кнопкой мыши по Пали задач. Откройте Диспетчер задач и перейдите на вкладку Автозагрузка. В этом списке будут отображаться все приложения, которые пытаются стартовать сразу после включения системы. Сами решайте, какие можно отключить. Помочь принять решение сможет вкладка Влияние на загрузку. Система подсчитывает задержки, причиняющие этими приложениями, и выдает оценку. Выключить можно все, даже если вы пользуетесь какими-то приложениями (не отключаете только Windows Defender или другой антивирус). Они запустятся, как только вы откроете их по своему желанию, но при этом не будут мешать быстрому старту операционной системы.
Выключить можно все, даже если вы пользуетесь какими-то приложениями (не отключаете только Windows Defender или другой антивирус). Они запустятся, как только вы откроете их по своему желанию, но при этом не будут мешать быстрому старту операционной системы.
Переустановка Windows
Вместо этого пункта можно написать что-то в духе «почистите систему от мусора», но мы рекомендуем просто сделать резервную копию важных данных и переустановить систему, чтобы не тратить время на точечное удаление так называемого «компьютерного мусора». Переустановка Windows – навык крайне полезный в современном мире, поэтому не поленитесь потратить время на этот любопытный процесс. Польза от переустановки Windows иногда сравнима с покупкой SSD, особенно, когда речь заходит о старых компьютерах, которые не обслуживались уже длительное время или содержат в себе скрытые вирусы или нежелательные программы. После установки системы вы сможете сами решить, какие приложения вам нужны. В таком случае вы получите «чистый» компьютер только с самым необходимым софтом.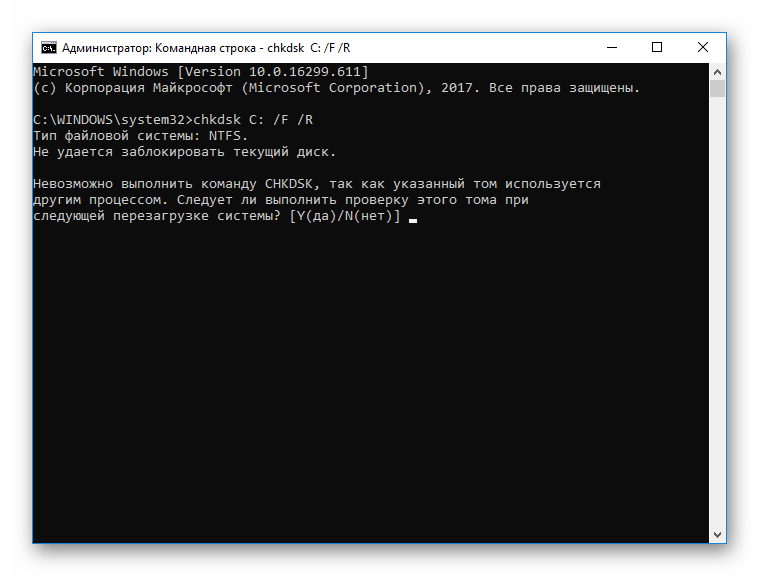
Визуальные эффекты
Это для компьютеров сегмента «картошка». Если вам приходится пользоваться совсем уж убогим компьютером, вытащить немного производительности можно за счет деградации визуальных эффектов и различных свистелок операционной системы. В конце концов, когда выбора нет, производительность и отзывчивость Windows будет в приоритете перед ее красотой. На современных и более мощных ПК этот способ стоит пропустить – толку от него не будет никакого.
- Нажмите Win + X и выберите Система. Опуститесь ниже и нажмите Сведения о системе.
- В левом меню окна выберите Дополнительные параметры системы. Эта команда выполняется от имени Администратора.
- Откроется новое окно, в котором вам надо перейти на вкладку Дополнительно и щелкнуть кнопку Параметры в разделе Быстродействие.
- Появится еще одно окно.
 На вкладке Быстродействие выберите Обеспечить наилучшее быстродействие. Нажмите Ок, после чего система заметно преобразится. Исчезнут анимации, прозрачности, сглаживание шрифтов, окна будут перетаскиваться только прозрачными рамками, исчезнут тени окон, иконок, указателя мыши, эскизы приложений и так далее. Если это изменение не дало желаемого эффекта или вы не можете мириться со столь угрюмым видом системы, нажмите Восстановить значения по умолчанию или Обеспечить наилучший вид.
На вкладке Быстродействие выберите Обеспечить наилучшее быстродействие. Нажмите Ок, после чего система заметно преобразится. Исчезнут анимации, прозрачности, сглаживание шрифтов, окна будут перетаскиваться только прозрачными рамками, исчезнут тени окон, иконок, указателя мыши, эскизы приложений и так далее. Если это изменение не дало желаемого эффекта или вы не можете мириться со столь угрюмым видом системы, нажмите Восстановить значения по умолчанию или Обеспечить наилучший вид. - Также нажмите Win + I, после чего откроется окно Параметров Windows. Откройте раздел Персонализация и перейдите в раздел Цвета. Выключите пункт Эффекты прозрачности, а также снимите флажки для параметра Отображать цвет элементов на следующих поверхностях.
- Затем откройте раздел Экран блокировки и выключите параметр Отображать забавные факты, шутки, подсказки и другую информацию на экране блокировки.

Если ваш компьютер страдает подергиваниями интерфейса или медлительной отзывчивостью, попробуйте изменить настройки Защитника Windows.
- В правом нижнем углу нажмите на иконку Центр безопасности защитника Windows и перейдите в раздел Управление приложениями / браузером.
- Опуститесь ниже и нажмите Параметры защиты от эксплойтов.
- Из выпадающего меню Защита потока управления CFG выберите Выкл. Эта опция защищает компьютер от вредоносных программ, которые теоретически могут использовать уязвимости для доступа к информации в памяти компьютера.
Если отключение помогло, вам надо будет самым решить, что для вас важнее – производительность или безопасность. Атака с использованием уязвимостей на компьютер обычного пользователя – дело весьма редкое, но вполне реальное. Здесь уже решайте сами. Если отключение параметра не помогло, верните его во включенное состояние.
Службы
Если вы уже пробовали искать статьи на тему «Как ускорить Windows», наверняка сталкивались с «советом» отключить часть служб Windows.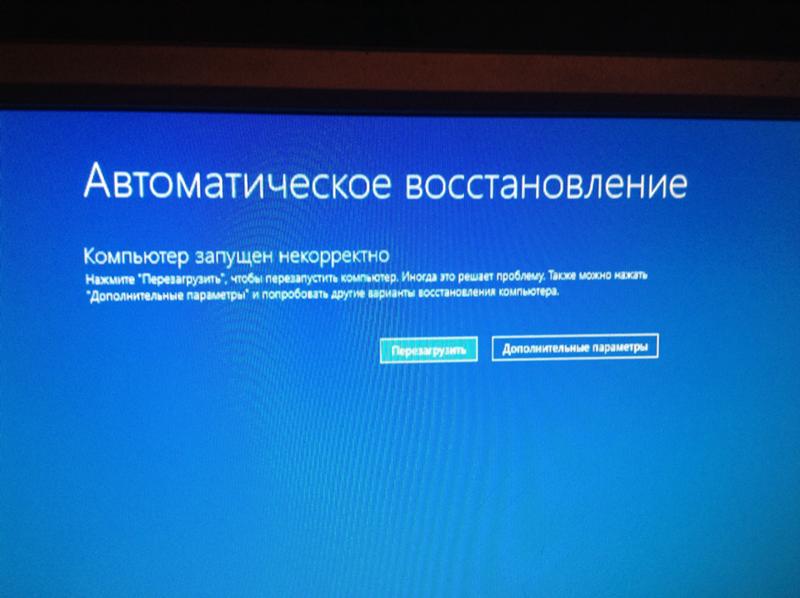 Я не советую этого делать пользователям-новичкам, так как отключение служб без знания дела может повлечь за собой непредвиденные последствия, исправить которые будет сложно. Если же вам все равно хочется отключить часть служб Windows, устанавливайте параметр Автоматически (отложенный запуск). Эта опция позволит системе активировать нужные ей службы, но они уже будут меньше влиять на старт операционной системы. Как вариант, можно выбирать опцию Вручную. В таком случае служба будет включаться только когда она потребуется какому-то приложению или операционной системе. Но мы все же настоятельно рекомендуем не трогать те службы, назначение которых вы не знаете. Никогда не изменяйте настройки компьютера просто так.
Я не советую этого делать пользователям-новичкам, так как отключение служб без знания дела может повлечь за собой непредвиденные последствия, исправить которые будет сложно. Если же вам все равно хочется отключить часть служб Windows, устанавливайте параметр Автоматически (отложенный запуск). Эта опция позволит системе активировать нужные ей службы, но они уже будут меньше влиять на старт операционной системы. Как вариант, можно выбирать опцию Вручную. В таком случае служба будет включаться только когда она потребуется какому-то приложению или операционной системе. Но мы все же настоятельно рекомендуем не трогать те службы, назначение которых вы не знаете. Никогда не изменяйте настройки компьютера просто так.
Процессы
Если вы заметили, что компьютер временами подтормаживает или вовсе работает медленно не только после загрузки, проверьте, как ведут себя процессы в Диспетчере задач. Возможно, какой-то процесс постоянно нагружает ваш диск, процессор или оперативную память.
Откройте Диспетчер задач и перейдите на вкладку Процессы. Отфильтруйте процессы, нажав по порядку на ЦП, затем Память и затем Диск. Если какой-то процесс отображается с одним из трех ресурсом с подсвеченными красным или оранжевым цветом, или высокой нагрузкой выше 30%, значит он может быть причиной плохой производительности. Кстати, на нашем сайте в разделе с инструкциями есть описания большого количества процессов, а также объяснение, что с ними надо делать, если нагрузка не падает.
Хардверные неполадки
Физические неполадки компонентов компьютера очень часто являются причиной медленной загрузки компьютера. Понять, что что-то идет не так, очень легко, поскольку зачастую задержки становятся чрезмерно длинными. К примеру, битые секторы на диске могут повлечь за собой очень долгий старт компьютера. Если вы перепробовали все, но компьютер все равно запускается очень долго, первым делом вам надо проверить ваши накопители на физические неисправности, а затем провести диагностику остальных компонентов компьютера.
Дополнительно
Проверьте, не заполнен ли у вас системный диск. На нем всегда должно быть несколько десятков гигабайт свободных, поскольку Windows всегда работает с какими-то временными файлами, объем которых иногда достигает десятков гигабайт (тот же файл подкачки или файл гибернации). Если на накопителе меньше 5 ГБ, есть большая вероятность столкнуться с низкой производительностью.
Также мы рекомендуем пользоваться программным обеспечением, скачанным из официальных источников (как платные, так и бесплатные приложения), поскольку это снижает риск установить на компьютер приложение, содержащее в себе вирус, или другой вредитель.
Программы для ускорения компьютера
Иногда можно в Интернете прочитать о том или ином чудодейственном приложении или программе, которые ускорять загрузку вашего компьютера. Не верьте таким словам. И старайтесь не использовать приложения, которые дают громкие обещания ускорить ваш компьютер в 500 раз за счет какого-то шаманства с софтом.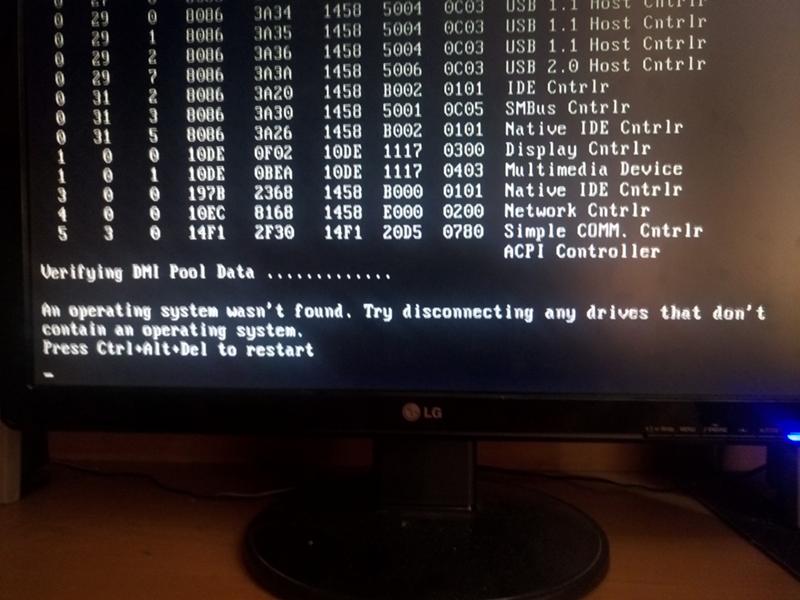 От них зачастую больше вреда, чем пользы. Также не используйте приложения для очистки или «оптимизации» реестра системы и не отключайте файл подкачки Windows 10. Кроме того, не стоит устанавливать на компьютер больше одного антивируса, они попросту начнут враждовать между собой, тем самым нагружая еще больше систему. Этим вы не защитите себя и не оптимизируете свою систему. Скорее пострадает производительность, а также стабильность обеих антивирусов и другого софта на вашем компьютере.
От них зачастую больше вреда, чем пользы. Также не используйте приложения для очистки или «оптимизации» реестра системы и не отключайте файл подкачки Windows 10. Кроме того, не стоит устанавливать на компьютер больше одного антивируса, они попросту начнут враждовать между собой, тем самым нагружая еще больше систему. Этим вы не защитите себя и не оптимизируете свою систему. Скорее пострадает производительность, а также стабильность обеих антивирусов и другого софта на вашем компьютере.
Подведём итоги
И напоследок хочу вам сказать, что иногда не пытайтесь выжать из своего ноутбука максимум. Всё зависит только от его возможностей. Если в вашем устройстве установлен новый и быстрый SSD-накопитель, то и загрузка компьютера вырастит в разы. Но иногда ненужные программы и приложения наоборот его замедлят. Помните, что компьютер можно сравнить с домом. Если захламить его ненужным мусором, безответственно относится к вещам в доме, то он становится не комфортным. Старайтесь заботиться и беречь свой компьютер, тогда он будет приносить вам только удовольствие при использовании.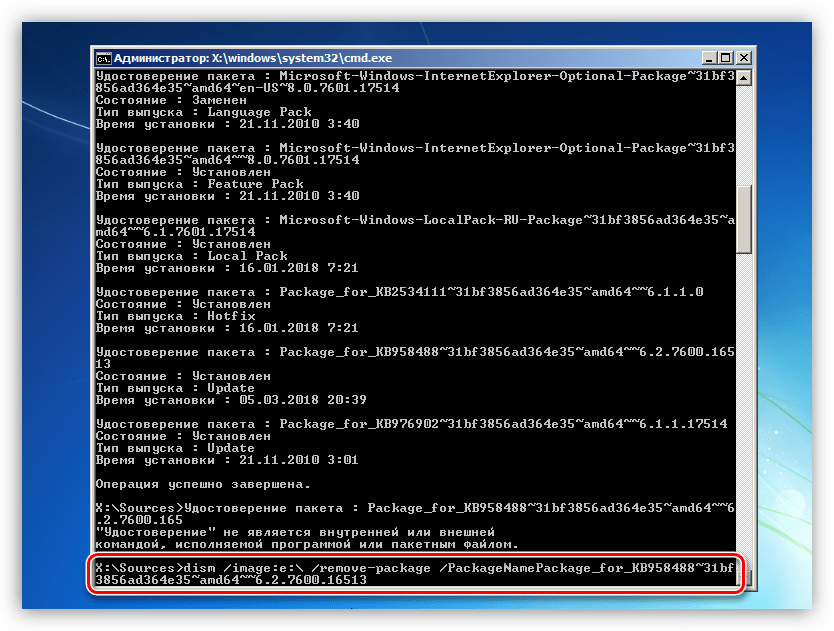
ПК HP — компьютер не запускается (Windows 10)
Windows не запускается и на черном экране отображается ошибка. Если ошибка сообщение перечисляет аппаратный компонент, например в качестве вентилятора или BIOS, протестируйте эти компоненты и при необходимости выполните обслуживание. Это также может помочь для поиска в Интернете с помощью точного текст ошибки.
Ошибки, связанные с жестким диском или основным загрузочным устройством, следующие:
Загрузочное устройство не найдено
Ошибка загрузки диска
Ошибка несистемного диска (убедитесь, что вы извлекли диски и запоминающие устройства USB)
ОС не найдена
PXE-E61: Ошибка теста носителя
Сбой SMART Неминуемый / неминуемый отказ жесткого диска
Для любой из этих ошибок выполните следующие действия:
Примечание: Удаление и повторная установка жесткого диска также может решить некоторые ошибки жесткого диска.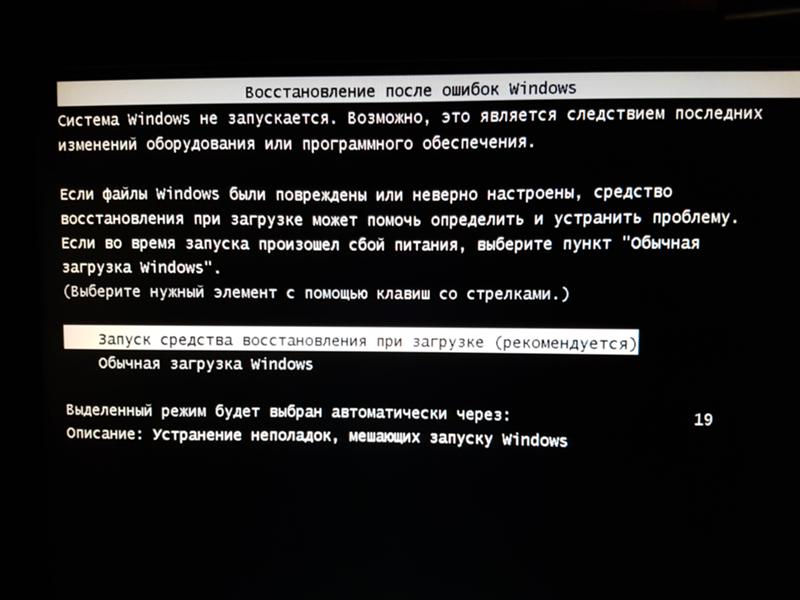
Отключите все устройства USB или 1394 (Firewire), подключенные к компьютеру.
Удалите все компакт-диски или DVD-диски из дисководов.
Нажмите и удерживайте кнопку питания в течение 5 секунд, чтобы выключить компьютер.
Включите компьютер и сразу же нажимайте клавишу f10 несколько раз, примерно раз в секунду, пока не откроется программа настройки BIOS.
Нажмите клавишу f9, выберите «Да», а затем нажмите клавишу «Ввод», чтобы восстановить настройки BIOS по умолчанию.

С помощью клавиш со стрелками выберите меню «Диагностика».
С помощью клавиш со стрелками выберите «Самотестирование первичного жесткого диска», а затем нажмите «Ввод», чтобы начать проверку.
Если тест не пройден, возможно, необходимо заменить жесткий диск.Запишите неудачу ID (24-значный код) и обратитесь к заказчику HP. Поддержка при настройке службы или отправке вам нового жесткого диска.
 Информация
также доступен в журналах тестирования в главном меню. Если на компьютер не распространяется гарантия, его следует отремонтировать или
жесткий диск следует заменить.
Информация
также доступен в журналах тестирования в главном меню. Если на компьютер не распространяется гарантия, его следует отремонтировать или
жесткий диск следует заменить.Если все тесты пройдены, перезагрузите компьютер.Если ошибка устранена, все готово. Если нет, перейдите к разделу «Устранение других проблем, когда компьютер не запускается».
[FIX] Explorer.exe не запускается при запуске Windows 10
Explorer.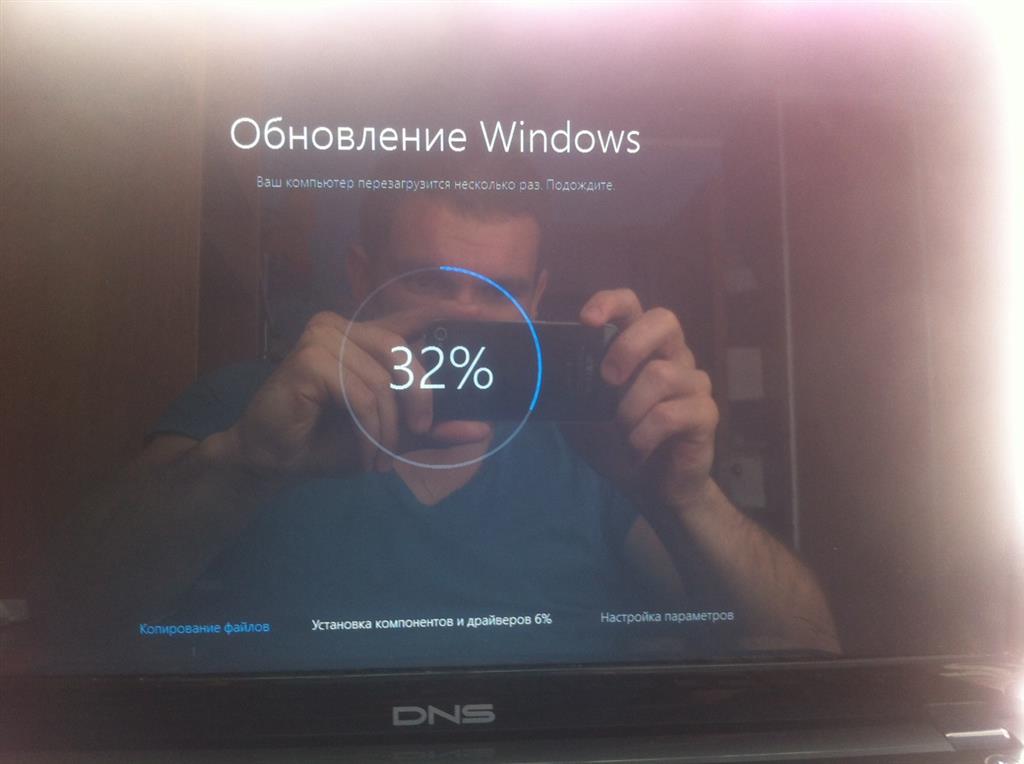 exe может не работать при запуске Windows, если основные системные файлы повреждены.Более того, к обсуждаемой ошибке могут привести и устаревшие системные драйверы.
exe может не работать при запуске Windows, если основные системные файлы повреждены.Более того, к обсуждаемой ошибке могут привести и устаревшие системные драйверы.
Проблема возникает (обычно после обновления Windows), когда пользователь загружает свою систему, но проводник системы не запускается с Windows, и пользователь видит черный экран (или командную строку на экране), но может запустить Проводник вручную.
Explorer.exe не запускается при запуске Win 10Перед тем, как перейти к решениям для включения Explorer.exe при запуске, вам, возможно, придется запустить новую задачу Explorer.exe из меню «Файл» диспетчера задач (чтобы вы могли легко опробовать решения).
Запуск новой задачи Explorer.exe в диспетчере задач Если вы являетесь частью корпоративной / доменной сети, проверьте, не вызывает ли проблема групповая политика или сценарии запуска вашей организации. Кроме того, проверьте, решает ли проблема загрузка системы с минимальным количеством периферийных устройств и без подключенных драйверов (обязательно отключите сеть и динамики). Если да, то добавляйте периферийные устройства одно за другим, пока не найдете проблемное.И последнее, но не менее важное: выполните сканирование на наличие вредоносных программ, чтобы исключить какие-либо вредоносные программы, вызывающие проблему.
Если да, то добавляйте периферийные устройства одно за другим, пока не найдете проблемное.И последнее, но не менее важное: выполните сканирование на наличие вредоносных программ, чтобы исключить какие-либо вредоносные программы, вызывающие проблему.
Решение 1. Используйте команды SFC и DISM
Вы можете столкнуться с ошибкой, если файлы, необходимые для работы ОС, повреждены. В этом контексте выполнение сканирования SFC или DISM может решить проблему.
- Выполните сканирование SFC в командной строке с повышенными привилегиями и проверьте, решена ли проблема с проводником.
- Если нет, проверьте, решает ли выполнение команд DISM проблему проводника.
Решение 2. Отключите быстрый запуск и переименуйте компьютер
Быстрый запуск помогает загрузить вашу систему довольно быстро, но ваша система не выключается полностью, а переводится в смешанное состояние гибернации и отключения питания. Несмотря на свою полезность, он может нарушить работу определенных модулей ОС (особенно элементов автозагрузки) и, таким образом, вызвать проблему с проводником.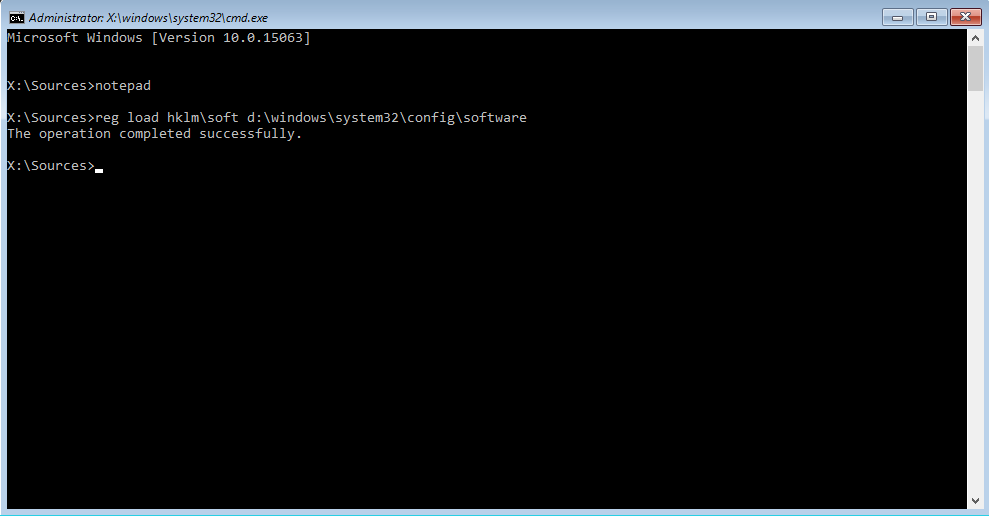 В этом случае отключение быстрого запуска может решить проблему.
В этом случае отключение быстрого запуска может решить проблему.
- Нажмите клавишу Windows и введите «Настройки питания и сна».Затем выберите Power & Sleep Settings . Откройте Power & Sleep Settings
- Затем выберите Additional Power Settings (на правой панели окна) и нажмите на опцию Choose What the Power Buttons Do .Open Additional Power Настройки
- Теперь нажмите Изменить настройки, которые в настоящее время недоступны , а затем снимите флажок Включить быстрый запуск . Отключить быстрый запуск
- Затем сохраните ваши изменения и перезагрузите ваш компьютер.
- После перезагрузки проверьте, решена ли проблема с проводником.
- Если нет, нажмите клавишу Windows и введите Имя ПК. Затем выберите Просмотр имени ПК . Откройте Просмотр имени ПК
- Затем нажмите «Переименовать этот компьютер» и введите новое имя для вашего ПК.
 Переименуйте этот компьютер
Переименуйте этот компьютер - . Теперь нажмите Далее (возможно, вам придется ввести свой учетные данные), а затем перезагрузите компьютер .
- После перезагрузки проверьте, решена ли проблема с проводником.
Решение 3. Измените настройки дисплея и обновите / переустановите драйверы
Вы можете столкнуться с данной ошибкой, если драйверы (особенно драйверы дисплея / видео) повреждены.В этом контексте изменение настроек дисплея или обновление / переустановка драйверов могут решить проблему. Прежде чем продолжить, проверьте, решает ли проблему удаление фонового изображения рабочего стола.
- Запустите окно команды Run (нажав клавиши Windows + R) и выполните следующее:
control update
Run the Control Update Command - Теперь нажмите кнопку Проверить наличие обновлений и, если обновления доступны, затем примените эти обновления. Проверьте наличие обновлений Windows.

- Теперь перезагрузите компьютер и запустите в поле команды «Выполнить» (шаг 1), чтобы выполнить следующую команду
devmgmt.msc
Запустите команду devmgmt.msc - Теперь обновите драйверы устройства и проверьте, решена ли проблема с проводником.
- Если нет, запустите Run command box (шаг 1) и выполните , чтобы открыть настройки дисплея:
desk.cpl
Запустите команду desk.cpl, чтобы открыть настройки дисплея вашей системы - Now измените разрешение дисплея и проверьте, решена ли проблема.
- Если нет, проверьте, решает ли проблема установка «Масштаб и макет» на 100% .Измените разрешение дисплея, масштаб и макет
Если проблема решена, то, скорее всего, проблема вызвана повреждением драйвера дисплея / видео. В этом контексте переустановка драйвера дисплея / видео может решить проблему. Прежде чем двигаться дальше, убедитесь, что вы загрузили последнюю версию драйвера дисплея / видео с веб-сайта OEM.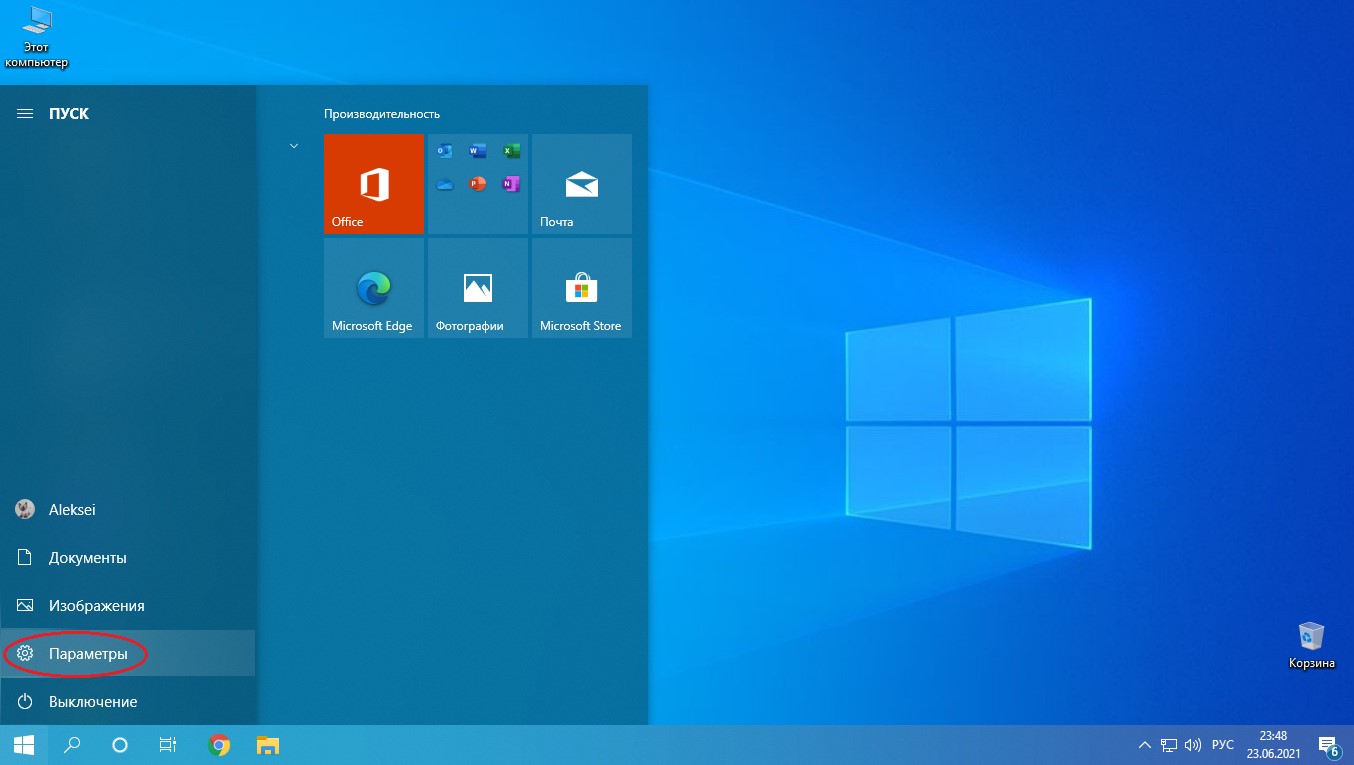
- Запустите Device Manager (шаг 3) и разверните Display Adapters .
- Теперь щелкните правой кнопкой мыши адаптер дисплея и выберите Удалить устройство .Удалите графический адаптер
- Затем отметьте опцию Удалить программное обеспечение драйвера для этого устройства и нажмите Удалить . Удалите программное обеспечение драйвера для этого устройства для графического драйвера
- Теперь повторите , чтобы удалите видеодрайвер (в разделе «Звуковые, видео и игровые контроллеры»).
- После удаления драйвера перезагрузите компьютер и проверьте, решена ли проблема с проводником (Windows применит свои драйверы по умолчанию).
- Если нет, то проверьте, решает ли установка последней версии драйвера дисплея / видео проблему с проводником.
Решение 4. Отключить службу готовности приложения и запустить хост-процесс инфраструктуры оболочки
Explorer может не работать, если какая-либо из системных служб (как сообщается, вызывает проблему служба готовности приложения) препятствует работе модулей графического интерфейса пользователя системы.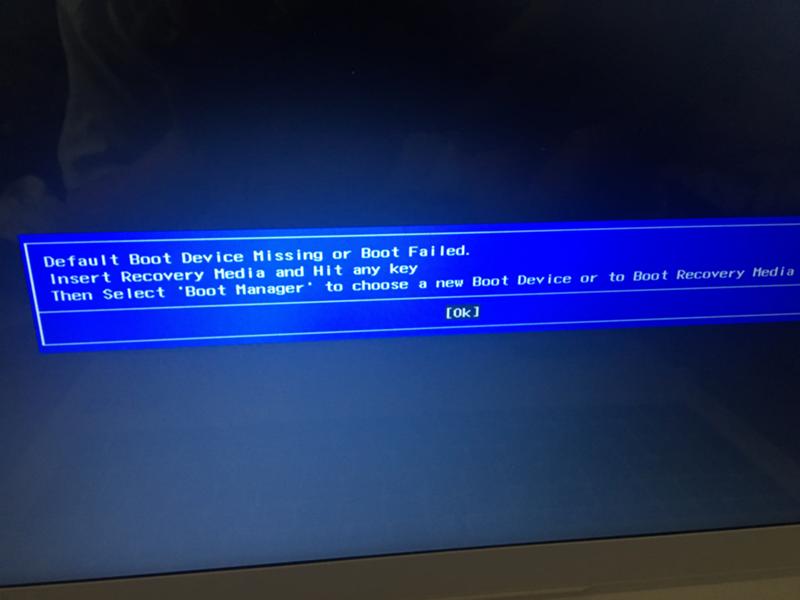 В этом контексте отключение службы может решить проблему. Вы можете проверить Event Viewer вашей системы, чтобы найти проблемную службу.
В этом контексте отключение службы может решить проблему. Вы можете проверить Event Viewer вашей системы, чтобы найти проблемную службу.
- Нажмите Ctrl + Alt + Delete (или Ctrl + Shift + Esc), чтобы открыть диспетчер задач вашей системы.
- Теперь перейдите на вкладку «Службы» и нажмите «Открыть службы» (в нижней части окна) .Откройте службы через диспетчер задач системы
- Затем щелкните правой кнопкой мыши службу готовности приложения и выберите Свойства .Открыть службу готовности приложения.
- Теперь измените тип запуска на Отключено и нажмите Применить / ОК (имейте в виду, что отключение службы готовности приложений может серьезно повлиять на Microsoft Store и его приложения вместе с будущими обновлениями Windows).Отключите службу готовности приложений
- Затем перезагрузите компьютер и проверьте, нормально ли работает проводник.
- Если нет, то откройте диспетчер задач вашей системы (шаг 1) и на вкладке процессов Завершите задачу хоста инфраструктуры оболочки (он автоматически перезапустится).
 Завершите задачу хоста инфраструктуры оболочки
Завершите задачу хоста инфраструктуры оболочки - Если есть не является хостом инфраструктуры оболочки, затем откройте меню File диспетчера задач и выберите Run New Task .
- Затем введите sihost.exe и нажмите кнопку OK . Запустите новую задачу sihost.exe
- Теперь перезагрузите компьютер и проверьте, работает ли проводник.
Решение 5. Создайте другую учетную запись пользователя
Проводник может не работать, если учетная запись пользователя повреждена. В этом сценарии создание другой учетной записи пользователя и ее использование может решить проблему.
- Создайте новую учетную запись пользователя (убедитесь, что это учетная запись администратора) и выйдите из системы текущего пользователя.
- Теперь войдите в систему с вновь созданной учетной записью пользователя и проверьте, решена ли проблема с проводником.

Если это так, и вы хотите использовать старую учетную запись пользователя, проверьте разрешения / группы (на вкладке «Локальные пользователи и группы» в разделе «Управление компьютером») обеих учетных записей и скопируйте разрешения / группы из рабочей учетную запись пользователя к проблемной учетной записи, чтобы проверить, решает ли это проблему.
Решение 6. Чистая загрузка и удаление конфликтующих приложений
Вы можете столкнуться с данной ошибкой, если какое-либо из установленных приложений мешает процессам запуска или проводнику.исполняемый. В этом контексте чистая загрузка вашей системы с последующим отключением / удалением конфликтующих приложений может решить проблему. Прежде чем продолжить, убедитесь, что No GUI — не отмечен на вкладке Boot в конфигурации системы .
В конфигурации системы не отмечена загрузка с графическим интерфейсом.- Выполните чистую загрузку системы, а затем проверьте, решена ли проблема с проводником.
 Если нет, проверьте, решает ли проблема загрузка системы в безопасном режиме.
Если нет, проверьте, решает ли проблема загрузка системы в безопасном режиме. - Если да, то включите элементы автозагрузки один за другим, пока не найдете проблемный (вы можете проверить программу просмотра событий вашей системы, чтобы найти проблемное приложение). После обнаружения отключите или переустановите проблемное приложение (возможно, вам придется использовать безопасный режим). Пользователи сообщают, что причиной проблемы были следующие приложения:
- OneDrive
- UXStyle
- 360 Extreme Browser
- Trend Micro Antivirus
- Open Office Quickstarter
- Dell SupportAssist
- Symantec SEP
- Classic Shell
- Classic Shell
- Classic Shell
- AVG Antivirus
Вы также можете проверить, какие приложения / процессы выполняют максимальную операцию чтения / записи на диск, в диспетчере задач и проверить, решает ли проблему отключение / удаление этого приложения.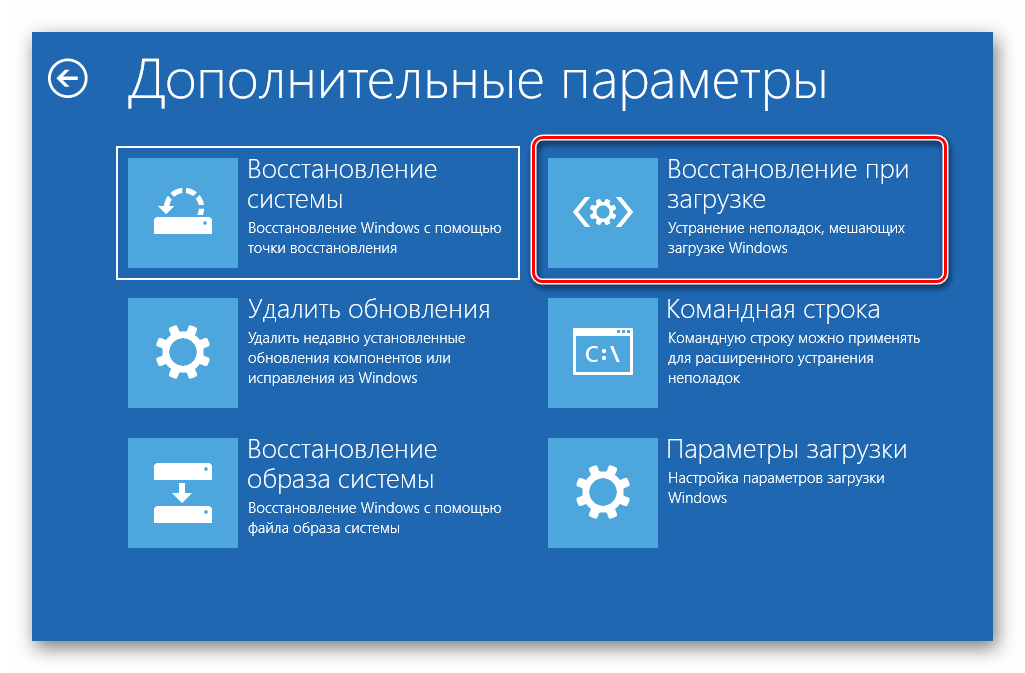 Если проблема все еще существует, вы можете проверить, решает ли проблему изменение UEFI на устаревшую версию BIOS (или наоборот).
Если проблема все еще существует, вы можете проверить, решает ли проблему изменение UEFI на устаревшую версию BIOS (или наоборот).
Решение 7. Используйте редактор реестра
Если ни одно из решений не помогло вам, то некоторые изменения реестра могут позволить затронутому пользователю преодолеть проблему Explorer.
Предупреждение : Действуйте на свой страх и риск, поскольку редактирование системного реестра требует определенного уровня знаний и, если не будет выполнено должным образом, вы можете нанести невосстановимый ущерб вашей системе / данным.
Во-первых, вы должны создать резервную копию системного реестра. Затем запустите командное окно «Выполнить» (нажав клавиши Windows + R) и введите « RegEdit ». Затем нажмите клавиши Ctrl + Shift + Enter, чтобы запустить редактор реестра от имени администратора, и проверьте, решило ли какое-либо из следующих изменений реестра вашу проблему.
Выполните команду RegEdit. Установите для ключа оболочки значение Explorer.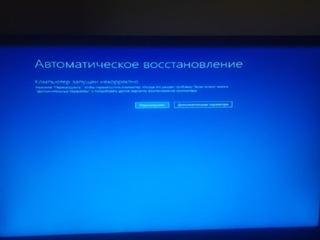 exe
exe - Перейдите к в следующее:
Computer \ HKEY_CURRENT_USER \ SOFTWARE \ Microsoft \ Windows NT \ CurrentVersion \ Winlogon
- Затем на правой панели , дважды щелкните по клавише Shell и установите для нее значение пути к Проводнику.исполняемый. Обычно путь, указанный ниже (если ключа там нет, создайте New> DWORD (32-bit) Value и установите его имя на Shell и установите его значение на указанный ниже путь):
C: \ Windows \ explorer.exe
Задайте для оболочки путь к проводнику в HKCU - Теперь перезагрузите систему и проверьте, решена ли проблема с проводником.
- Если нет, запустите редактор реестра и перейдите по следующему пути:
Computer \ HKEY_LOCAL_MACHINE \ SOFTWARE \ Microsoft \ Windows NT \ CurrentVersion \ Winlogon
- Теперь на правой панели убедитесь, что значение для Клавиша оболочки установлена на проводника.exe , а затем перезагрузите компьютер , чтобы проверить, решена ли проблема с проводником.
 Установите значение оболочки для Explorer.exe в HKLM
Установите значение оболочки для Explorer.exe в HKLM - . Если нет, то запустите редактор реестра и перейдите к следующему:
Computer \ HKEY_CURRENT_USER \ ПРОГРАММНОЕ ОБЕСПЕЧЕНИЕ \ Microsoft \ Windows NT \ CurrentVersion \ Winlogon
- Теперь на правой панели удалите ключ оболочки и перезагрузите вашу систему, чтобы проверить, решена ли проблема.
- Перейдите к следующему:
Computer \ HKEY_LOCAL_MACHINE \ SOFTWARE \ Microsoft \ Windows NT \ CurrentVersion \ Image File Execution Options
- Затем на левой панели щелкните правой кнопкой мыши папку Explorer.exe и выберите Удалить . Удалите Explorer.exe в параметрах выполнения файла образа.
- Теперь подтвердите , чтобы удалить ключ, и перезагрузите компьютер , чтобы проверить, решена ли проблема с проводником.

- Перейдите к следующему:
Computer \ HKEY_CURRENT_USER \ SOFTWARE \ Microsoft \ Windows NT \ CurrentVersion \ Windows
- Теперь на правой панели щелкните правой кнопкой мыши Загрузите ключ и выберите Удалить.Удалите ключ загрузки в HKCU
- Затем подтвердите , чтобы удалить ключ, и перезагрузите компьютер , чтобы проверить, нормально ли работает проводник.
- Если ни одно из изменений реестра не устранило проблему, то выполните следующие один за другим в командной строке с повышенными привилегиями :
reg add "HKLM \ Software \ Microsoft \ Windows NT \ CurrentVersion \ Winlogon "/ v" Оболочка "/ t REG_SZ / d" проводник.exe "/ f reg add "HKLM \ Software \ Microsoft \ Windows NT \ CurrentVersion \ Winlogon" / v "Userinit" / t REG_SZ / d "C: \ Windows \ System32 \ userinit.
 exe," / f
reg add "HKLM \ Software \ Wow6432Node \ Microsoft \ Windows NT \ CurrentVersion \ Winlogon" / v "Shell" / t REG_SZ / d "explorer.exe" / f
reg add "HKLM \ System \ CurrentControlSet \ Control \ Session Manager" / v "BootExecute" / t REG_MULTI_SZ / d "autocheck autochk *" / f
reg add "HKLM \ System \ CurrentControlSet \ Control \ Session Manager" / v "SETUPEXECUTE" / t REG_MULTI_SZ / d "" / f
exe," / f
reg add "HKLM \ Software \ Wow6432Node \ Microsoft \ Windows NT \ CurrentVersion \ Winlogon" / v "Shell" / t REG_SZ / d "explorer.exe" / f
reg add "HKLM \ System \ CurrentControlSet \ Control \ Session Manager" / v "BootExecute" / t REG_MULTI_SZ / d "autocheck autochk *" / f
reg add "HKLM \ System \ CurrentControlSet \ Control \ Session Manager" / v "SETUPEXECUTE" / t REG_MULTI_SZ / d "" / f - Затем перезагрузите и проверьте, работает ли проводник.
Если проблема не устранена, проверьте, добавлен ли Explorer.exe (из папки C: \ Windows) в папку автозагрузки (% appdata% \ Microsoft \ Windows \ Start Menu \ Programs \ Startup ) решает проблему. Если нет, то проверьте, решает ли проблему выполнение ремонтной установки (или ремонтного обновления) вашей системы. В противном случае вам, возможно, придется перезагрузить компьютер или выполнить чистую установку Windows.
8 эффективных исправлений OneDrive, не работающего в Windows 10
OneDrive не работает в Windows 10!
«Привет.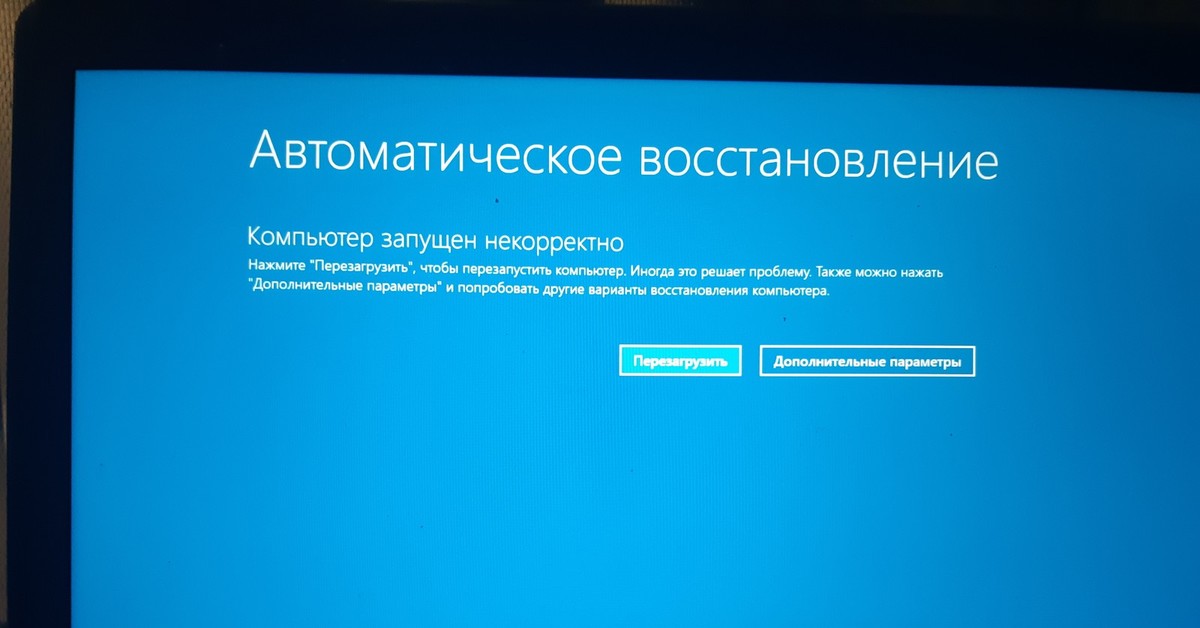 OneDrive не работает на моем компьютере с Windows 10. Я, должно быть, выключил его раньше, но не помню, делал ли я или что делал. Вы знаете, как решить эту ошибку OneDrive? Ждем Вашего ответа!»
OneDrive не работает на моем компьютере с Windows 10. Я, должно быть, выключил его раньше, но не помню, делал ли я или что делал. Вы знаете, как решить эту ошибку OneDrive? Ждем Вашего ответа!»
Будучи одним из основных облачных хранилищ, OneDrive собирал огромное количество пользователей. Однако некоторые пользователи OneDrive обнаруживают, что их OneDrive иногда не запускается или OneDrive не открывается по неизвестным причинам. Почему OneDrive не работает на моем компьютере? Ошибка в настройках учетной записи вашего компьютера, недостаточно места для хранения в OneDrive, неполная конфигурация OneDrive, программные ошибки и многое другое могут быть причиной того, что OenDrive не работает на ПК.
Если вы столкнулись с этой проблемой OneDrive, которая не работает, расслабьтесь, вы найдете эффективные исправления в следующем содержании.
Как исправить проблему «OneDrive не работает в Windows 10»
В следующей части вы познакомитесь с 8 способами решения проблемы OneDrive, не работающей на ПК с Windows 10.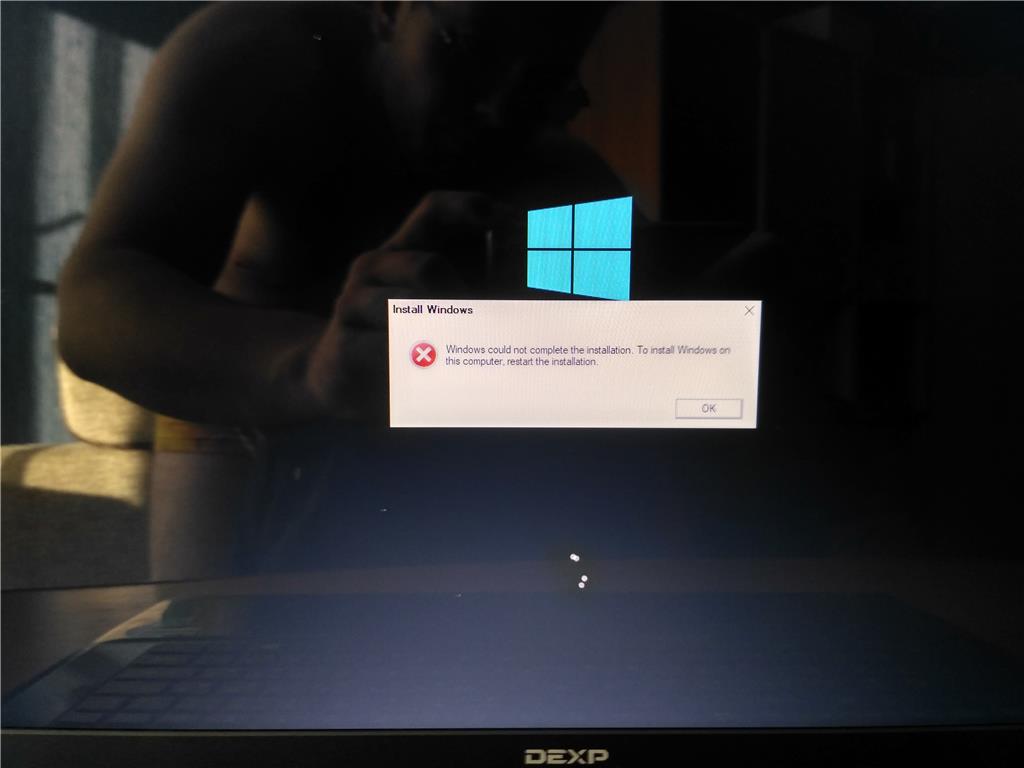 Пожалуйста, проверьте исправления одно за другим и выберите подходящее исправление в соответствии с вашей ситуацией.
Пожалуйста, проверьте исправления одно за другим и выберите подходящее исправление в соответствии с вашей ситуацией.
Исправление 1. Остановите и перезапустите OneDrive
Как правило, первым способом решения проблемы OneDrive, который не запускается в Windows 10, является остановка и перезапуск OneDrive.Для этого вы можете выполнить следующие шаги:
1. Нажмите Ctrl + Shift + Esc , чтобы открыть Диспетчер задач .
2. На вкладке Процессы щелкните правой кнопкой мыши Microsoft OneDrive и выберите Завершить задачу .
3. Щелкните меню Пуск и снова откройте OneDrive, чтобы проверить, может ли он нормально работать.
Исправление 2. Повторно подключитесь к своей учетной записи Microsoft
Другой вариант для вас — попробовать повторно подключиться к своей учетной записи Microsoft.Вот что вам следует сделать:
1.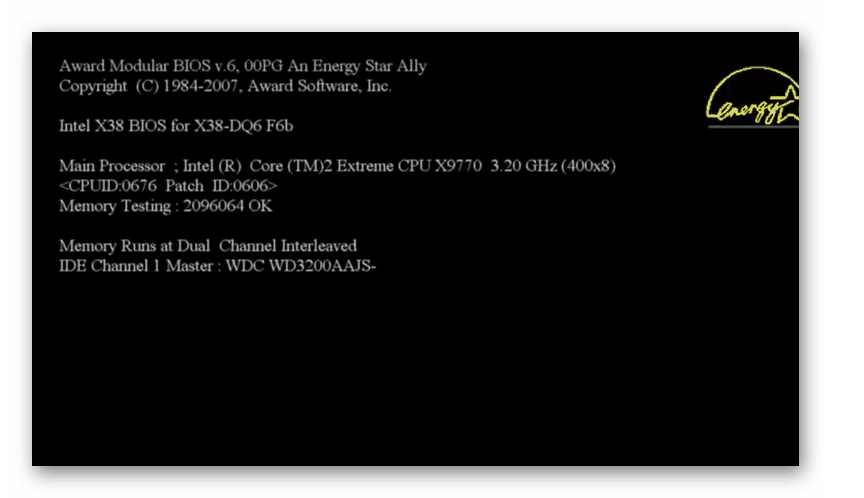 Откройте настройки Windows из Start или нажмите Windows key + I . Затем перейдите к Учетные записи .
Откройте настройки Windows из Start или нажмите Windows key + I . Затем перейдите к Учетные записи .
2. Проверьте, соответствует ли текущий счет тому, который вы запланировали. Если нет, просто нажмите Войти с учетной записью Microsoft вместо и следуйте инструкциям по переключению учетных записей.
Исправление 3. Сброс OneDrive в Windows 10
Ошибки OneDrive часто можно исправить с помощью полного сброса клиента.А сброс можно выполнить без потери данных. Выполните следующие действия, чтобы решить проблему, связанную с тем, что приложение OneDrive не открывается:
1. Сначала закройте приложение OneDrive. Для этого щелкните правой кнопкой мыши значок облака OneDrive в области уведомлений и выберите Выход из .
✎Примечание. Если вы не можете найти там значок OneDrive, возможно, вам придется щелкнуть шеврон Показать скрытые значки рядом с областью уведомлений, чтобы увидеть значок OneDrive.
2.Нажмите Windows Key + R , чтобы запустить Run.
3. Введите команду ниже и нажмите Введите :
% localappdata% \ Microsoft \ OneDrive \ onedrive.exe / reset
4. Это сбрасывает OneDrive. Если OneDrive не запускается автоматически после сброса, запустите его вручную, запустив:
% localappdata% \ Microsoft \ OneDrive \ onedrive.exe
Fix 4. Отключить брандмауэр Windows и антивирусное программное обеспечение
Брандмауэр Windows может иногда блокировать правильную работу OneDrive в Windows 10.Между тем, некоторые сторонние антивирусные инструменты также мешают настройкам OneDrive. Итак, вы можете отключить антивирус и изменить настройки брандмауэра, чтобы узнать, решена ли проблема OneDrive, не открывающаяся в Windows 10:
1. Перейдите на Пуск > Настройки > Обновление и безопасность > Защитник Windows > Открыть Центр безопасности Защитника Windows > Брандмауэр и защита сети > Разрешить приложение через брандмауэр .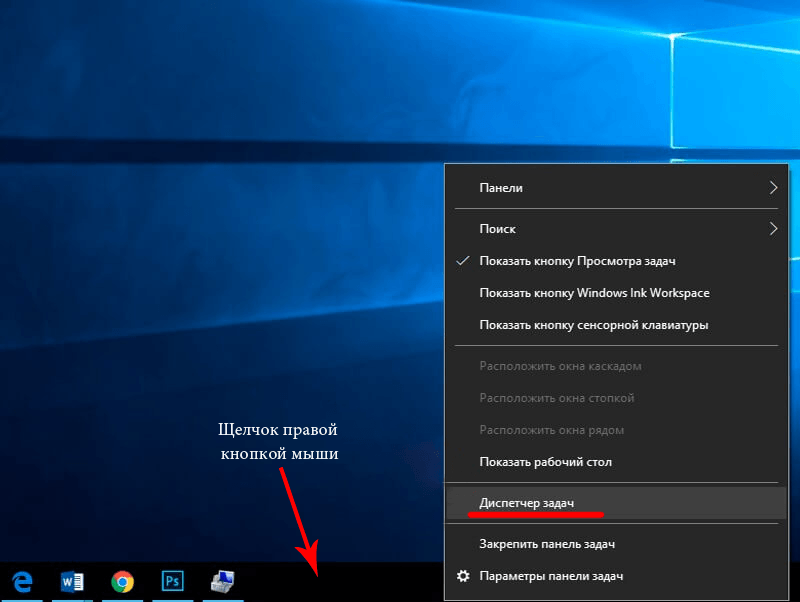
2. Во всплывающем диалоговом окне щелкните Изменить настройки , прокрутите список приложений вниз, найдите OneDrive и установите флажки Private и Public . Затем нажмите ОК , чтобы сохранить изменения.
Ваша антивирусная программа, например Защитник Windows, Norton, AVG и т. Д., Может рассматривать приложение OneDrive как опасное программное обеспечение и препятствовать его запуску. Итак, вам необходимо настроить его, чтобы убедиться, что он работает с OneDrive.
Исправление 5.Установите значение реестра
. Если OneDrive не работает в режиме автозагрузки, вы также можете внести некоторые изменения в реестр Windows, чтобы устранить проблему.
✎Примечание: будьте осторожны при редактировании реестра, и проблема может усугубиться, если в шагах будут обнаружены ошибки. Вы также можете подумать о создании резервной копии всего реестра перед тем, как начать операцию.
1.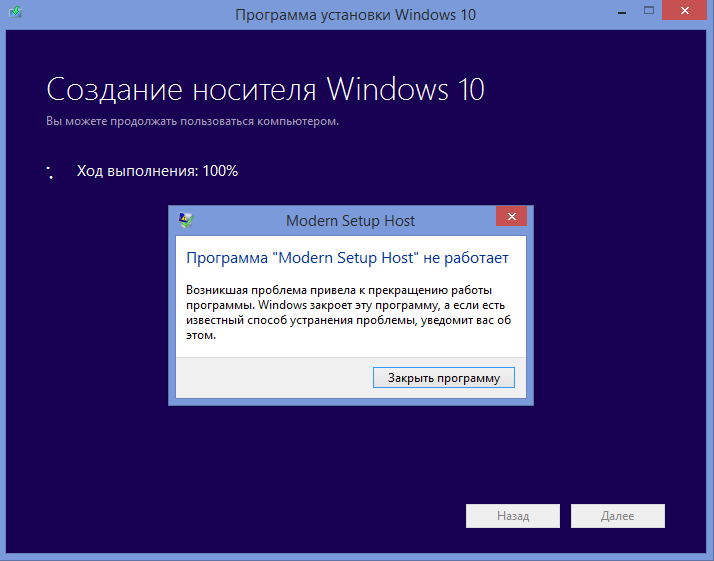 Нажмите Windows Key + R , чтобы открыть Run . Введите regedit и нажмите . Введите .
Нажмите Windows Key + R , чтобы открыть Run . Введите regedit и нажмите . Введите .
2. На левой панели перейдите к этому разделу реестра:
HKEY_LOCAL_MACHINE \ Software \ Policies \ Microsoft \ Windows \ OneDrive
3. На правой панели дважды щелкните DisableFileSyncNGSC REG_DWORD Value и измените значение данных с 1 на 0 .
4. Закройте редактор реестра и перезагрузите компьютер. После перезагрузки попробуйте запустить OneDrive.
Fix 6. Удалите и переустановите OneDrive
Иногда OneDrive не работает после обновления Windows 10.В этой ситуации вы можете попробовать удалить и переустановить OneDrive:
1. Нажмите кнопку Пуск , введите Программы в поле поиска, а затем выберите Добавить или удалить программы в списке результатов.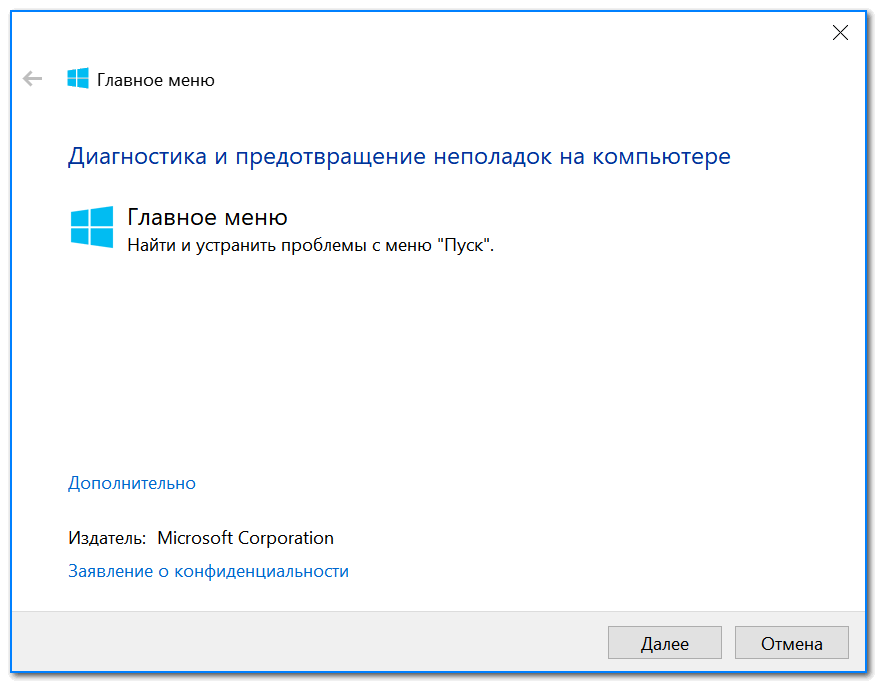
2. В разделе Приложения и функции найдите и выберите Microsoft OneDrive , а затем выберите Удалить . Если вам будет предложено ввести пароль администратора или подтверждение, введите пароль или предоставьте подтверждение.
3. Загрузите OneDrive с официального сайта OneDrive. Затем следуйте инструкциям на экране, чтобы установить OneDrive на свой компьютер и запустить его.
Исправление 7. Используйте средство устранения неполадок OneDrive
Если описанные выше методы не помогли, вы можете попробовать запустить средство устранения неполадок OneDrive и посмотреть, поможет ли оно вам.
Исправление 8. Переключитесь на другое решение для хранения данных
На самом деле, многие пользователи утверждают, что OneDrive просто выходит из строя, например «OneDrive не синхронизируется», «OneDrive не может подключиться к OneDrive» и так далее.И им приходится тратить много времени на устранение этих проблем.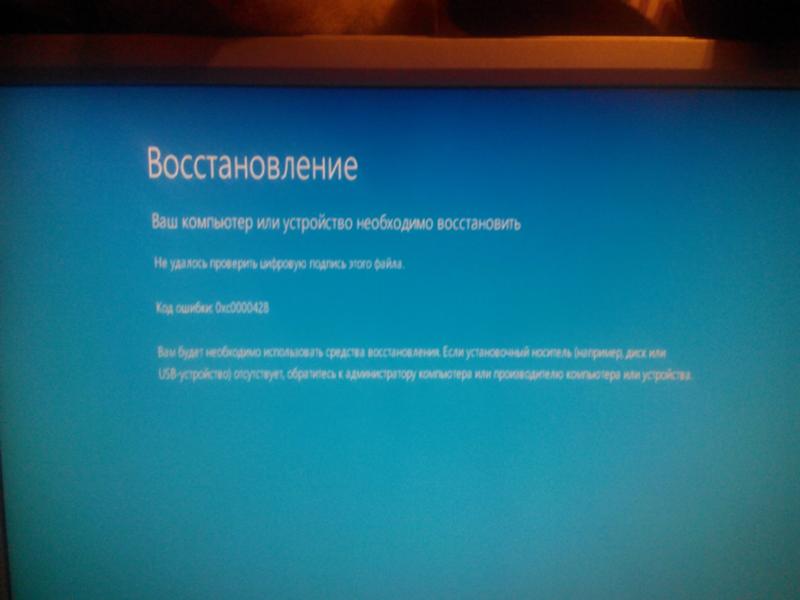 Если вы устали решать проблемы OneDrive, возможно, вы можете переключиться на другое облачное решение для резервного копирования, например CBackup, которое более стабильно, чем OneDrive.
Если вы устали решать проблемы OneDrive, возможно, вы можете переключиться на другое облачное решение для резервного копирования, например CBackup, которое более стабильно, чем OneDrive.
CBackup — это профессиональное облачное хранилище для ПК с Windows, которое позволяет создавать резервные копии ваших локальных файлов в безопасном и стабильном облаке CBackup Cloud с 10 ГБ бесплатного облачного хранилища. И он предлагает огромное пространство для резервных копий и удобный интерфейс. Если вам нужно только защитить свои данные с помощью облачного резервного копирования, это лучший выбор.
Более того, CBackup также поддерживает резервное копирование файлов в сторонние облачные хранилища, такие как OneDrive, Google Drive и Dropbox. Итак, если ваш клиент OneDrive не отвечает, вы также можете использовать CBackup в качестве альтернативы для резервного копирования или восстановления файлов между локальным компьютером и OneDrive Cloud.
1. Загрузите и установите CBackup на свой компьютер.
2. Запустите программное обеспечение. Затем зарегистрируйте учетную запись CBackup и войдите в нее.
3. Щелкните вкладку Backup Tasks и нажмите кнопку New Task .
4. Укажите имя задачи и нажмите кнопку Добавить источник > Локальная папка , чтобы выбрать папки, резервную копию которых вы хотите сохранить в облаке.
5. Нажмите кнопку Добавить место назначения , чтобы выбрать облако CBackup, или щелкните Одно облако , чтобы выбрать OneDrive в качестве целевого расположения.
✎Примечание. Если вы хотите выбрать OneDrive в качестве места назначения для резервного копирования, перейдите на вкладку «Мое хранилище», затем нажмите «Добавить облако»> «OneDrive» и следуйте инструкциям интерфейса, чтобы добавить его.
6. Перейдите в «Настройки »> «Schduler », чтобы настроить автоматическое резервное копирование OneDrive, а затем нажмите кнопку « Начать резервное копирование » для резервного копирования файлов в CBackup.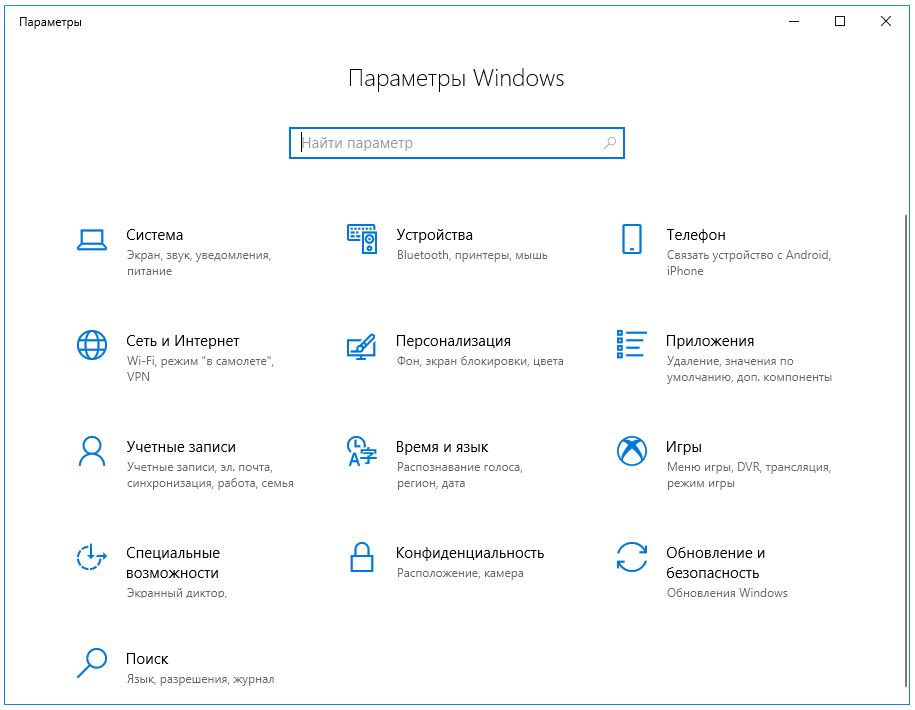
Заключение
Если вы столкнулись с проблемой «OneDrive не работает в Windows 10», вы можете воспользоваться 8 способами, описанными выше, чтобы исправить это. Как правило, перечисленные методы могут решить большинство проблем OneDrive, включая «OneDrive не работает в Windows 10», «OneDrive не работает в Windows 10», «OneDrive не синхронизируется в Windows 10».Более того, если вы решите обратиться к альтернативе OneDrive, не забудьте использовать CBackup. Он очень прост в использовании.
ПК с Windows не включается
Существует множество возможных причин отказа вашего ПК от запуска, от простых и легко исправляемых до гораздо более сложных. Однако какой бы ни была причина, вполне вероятно, что ваши файлы в безопасности. Если не произошло чего-то катастрофического, нет причин беспокоиться о ваших данных. Если случится самое худшее, и ваш компьютер больше не сможет работать, вы все равно можете извлечь жесткий диск или твердотельный накопитель и получить к нему доступ с другого компьютера.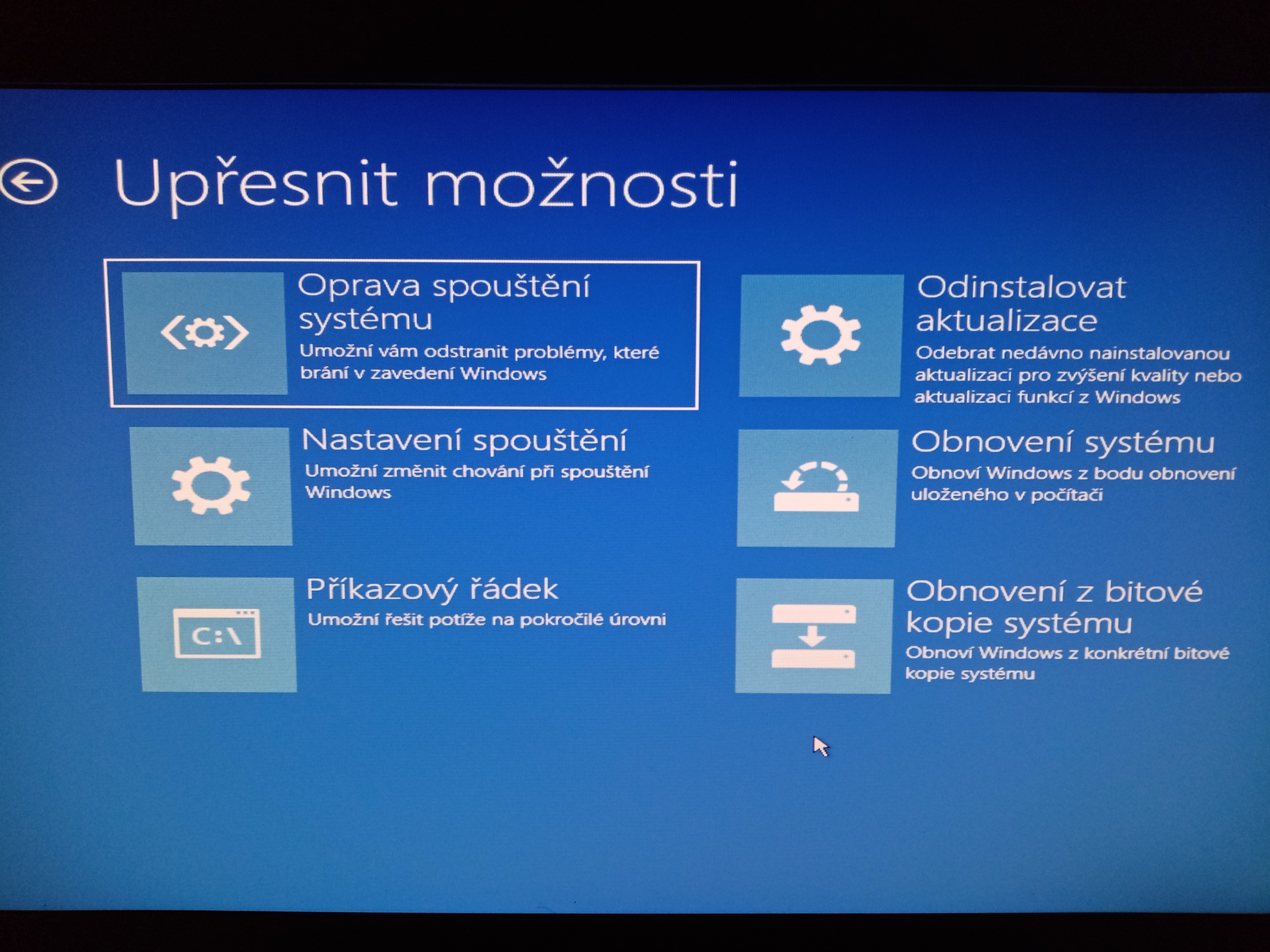
Разобравшись с этим, давайте рассмотрим первые шаги, если ваш компьютер не загружается.
1. Проверьте наличие проблем с питанием
Если на ваш компьютер не подается питание, он не запускается. Очевидные признаки потери поп-мощности — это то, что когда вы ее запускаете, ничего не загорается, и вентиляторы не запускаются.
- Если это портативный компьютер , потеря питания может произойти из-за того, что батарея полностью разрядилась. Итак, первое, что нужно сделать, — это подключить его и оставить заряжаться на несколько часов.Если это не сработает, это может означать, что зарядное устройство неисправно, поэтому, если вы можете попробовать другое зарядное устройство. Если на зарядном устройстве есть индикатор питания, проверьте, загорается ли он при подключении.
- Если ваш ПК является настольным компьютером и не запускается, убедитесь, что это не розетка, подключив ее к розетке. другая розетка. Если это не сработает, возможно, в вашем ПК вышел из строя блок питания.
 В таком случае вам необходимо заменить его. Перед тем как это сделать, убедитесь, что это блок питания.По возможности снимите корпус и проверьте, правильно ли подключена кнопка включения — неисправную кнопку исправить намного проще, чем блок питания.
В таком случае вам необходимо заменить его. Перед тем как это сделать, убедитесь, что это блок питания.По возможности снимите корпус и проверьте, правильно ли подключена кнопка включения — неисправную кнопку исправить намного проще, чем блок питания.
Вам также следует попробовать заменить батарею CMOS (или часов) вашего ПК. Эта крошечная батарея обеспечивает питание материнской платы, чтобы она могла хранить настройки BIOS. По сути, это батарейка для часов, и ее замена стоит всего около 10 долларов. Если вашему компьютеру больше трех лет, это вероятная причина того, что он не загружается.
Вам также следует проверить кабель питания вашего ПК, заменив его другим и повторив попытку.После того, как вы исключили кабель питания, батарею CMOS и переключатель, и если вам удобно пользоваться мультиметром, вам следует проверить источник питания. Если он неисправен, замените его.
2. Убедитесь, что это не медленная загрузка
Убедитесь, что ваш компьютер не просто очень медленный.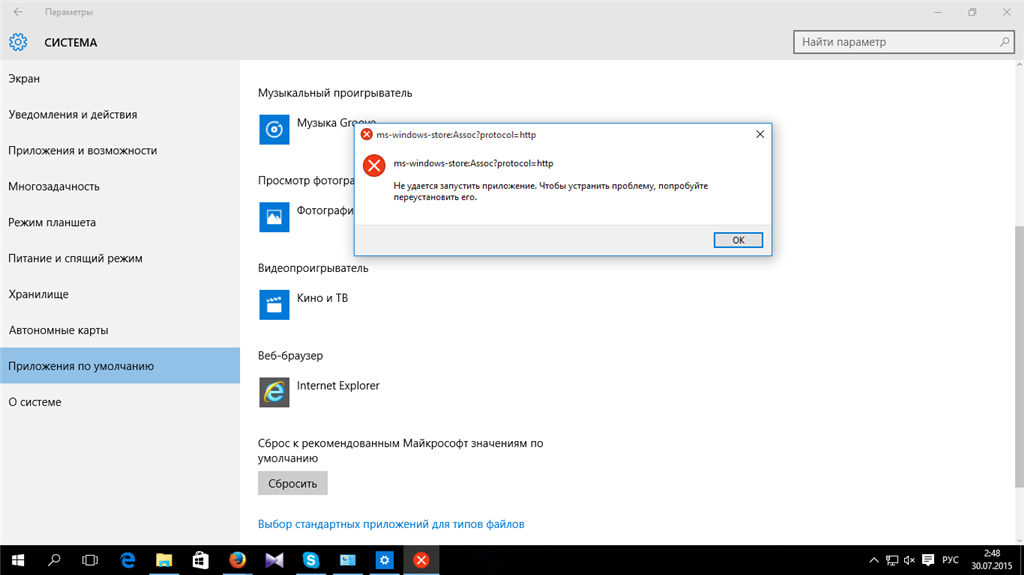 Это может прозвучать нелепо, но может случиться так, что ваш компьютер просто запускается очень и очень медленно. Так что наберитесь терпения и дайте 15-20 минут, чтобы убедиться, что проблема действительно существует. Если он устанавливает обновления или возникают проблемы с автозапуском приложений, может показаться, что он не запускается.
Это может прозвучать нелепо, но может случиться так, что ваш компьютер просто запускается очень и очень медленно. Так что наберитесь терпения и дайте 15-20 минут, чтобы убедиться, что проблема действительно существует. Если он устанавливает обновления или возникают проблемы с автозапуском приложений, может показаться, что он не запускается.
Если приложения с автозапуском вызывают медленный запуск компьютера, их можно отключить. Для этого используйте CleanMyPC. Это позволяет очень легко остановить автозапуск приложений и замедлить запуск.
3. Убедитесь, что ваш монитор или дисплей исправны.
Если вы видите, что на ваш компьютер подается питание, потому что включаются вентиляторы или загораются индикаторы питания, но больше ничего не происходит, есть несколько возможных неисправностей.
- Если у вас есть настольный ПК, подключенный к внешнему монитору, возможно, неисправен дисплей.Убедитесь, что монитор подключен к источнику питания и правильно ли он подключен к компьютеру.
 Попробуйте отключить его и снова подключить. Если это не помогло, попробуйте по возможности подключить другой монитор. Таким образом вы сможете либо определить, что это неисправность монитора, либо исключить ее.
Попробуйте отключить его и снова подключить. Если это не помогло, попробуйте по возможности подключить другой монитор. Таким образом вы сможете либо определить, что это неисправность монитора, либо исключить ее. - Если у вас ноутбук или если вы отключили внешний дисплей, возможно, ваш компьютер находится в спящем режиме и не выходит из спящего режима. Чтобы проверить это, полностью выключите его и перезапустите с холода. Для этого удерживайте кнопку питания в течение 5 секунд, а затем нажмите ее еще раз, чтобы запустить компьютер.
4. Удалите внешнее оборудование
Если ничего из вышеперечисленного не решает вашу проблему, и к вам подключено внешнее оборудование, виновником может быть одно из этих периферийных устройств. Полностью выключив компьютер, отключите все, кроме клавиатуры, мыши и дисплея, если вы используете настольный компьютер. Попробуйте запустить его снова. Если он запускается успешно, выключите его и повторно подключите одно периферийное устройство, а затем перезапустите.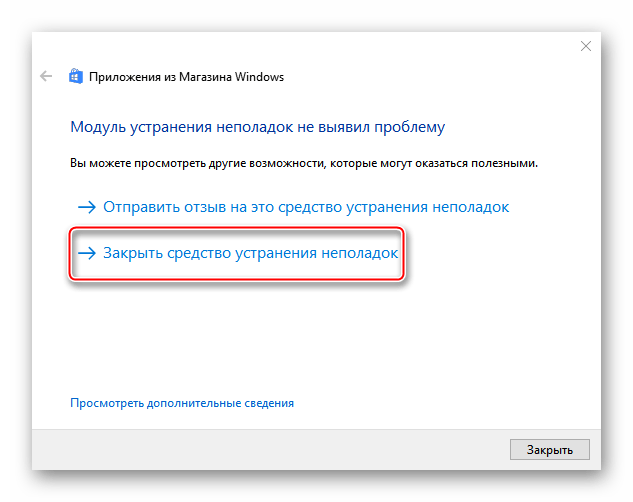 Если все в порядке, повторите с другим периферийным устройством. Продолжайте, пока он не запустится, тогда вы поймете, что нашли проблему.
Если все в порядке, повторите с другим периферийным устройством. Продолжайте, пока он не запустится, тогда вы поймете, что нашли проблему.
5. Сброс модулей памяти и внутренних компонентов
Этот шаг не для слабонервных, особенно если у вас есть ноутбук. Но если вы знаете, что делаете, вы можете открыть корпус и удалить, а затем заменить модули памяти, видеокарту, ЦП и даже отключить и снова подключить блок питания, чтобы убедиться, что плохое соединение не является причиной проблем. Если вы не чувствуете себя достаточно компетентным, чтобы сделать это самостоятельно, вам следует попросить друга или коллегу или отнести свой компьютер в ремонтную мастерскую и попросить их сделать это.
Еще несколько причин, по которым ваш компьютер не включается.
Если проблема не связана с оборудованием, вам, вероятно, следует проверить другие причины, по которым ваш компьютер не включается или зависает при запуске. Вот несколько вещей, которые вам стоит попробовать:
- удалить новое программное обеспечение, которое может вызвать системные конфликты;
- очистить поврежденные кеши;
- выполняет тщательную очистку ПК, чтобы удалить скрытые ненужные файлы, мешающие загрузке вашего ПК.

К счастью, все эти задачи можно легко выполнить с помощью CleanMyPC — инструмента для очистки смарт-ПК.Это поможет вам справиться с любым системным мусором, включая ошибки кеша и реестра, а также избавиться от ненужных программ. Регулярная очистка компьютера не только решит текущие проблемы, но и предотвратит сбой в работе вашего компьютера.
CleanMyPC можно бесплатно загрузить здесь.
Как видите, существует множество причин, по которым ваш компьютер может не запускаться. Ни один из них не означает, что он сломан навсегда, а иногда исправить очень просто. Так что попробуйте приведенные выше советы и посмотрите, работают ли они для вас.
Почему MATLAB не запускается должным образом в моей системе на базе Windows? — MATLAB отвечает
Если MATLAB не запускается должным образом, и вы не получаете никаких ошибок диспетчера лицензий, то вы можете столкнуться с одной из следующих проблем:
- Поврежденные настройки
- Программное обеспечение безопасности или другое стороннее программное обеспечение, мешающее работе MATLAB
- Проблема со средой Java
- Каталог установки
- Имя пользователя имеет символ, отличный от ASCII
- Программное обеспечение единого входа (SSO) мешает MATLAB
- Очистка каталога TEMP
Проблема № 1: Поврежденные настройки
Один из наиболее распространенных причин, по которым MATLAB не сможет запуститься, является то, что что-то испортило каталог предпочтений MATLAB. Вам нужно будет сбросить настройки, чтобы исправить это.
Вам нужно будет сбросить настройки, чтобы исправить это.
- Используйте ярлык% AppData% из Windows Search, чтобы перейти прямо к скрытой папке AppData текущего пользователя.
- Перейдите к следующей папке: C: \ Users \% username% \ AppData \ Roaming \ MathWorks \ MATLAB
- Удалите или переименуйте папку для вашего выпуска MATLAB, например R2020b. Не удаляйте папки, заканчивающиеся на «_licenses».
- Перезапустите MATLAB.
Папка настроек будет воссоздана автоматически, когда вы запустите MATLAB.
Если вы используете перемещаемый профиль, см. Соответствующую статью:
В некоторых случаях запись в каталог настроек не выполняется. В этом случае вы можете установить переменную среды MATLAB_PREFDIR во временный доступный для записи каталог. См. Статью ниже для получения дополнительных сведений о том, как установить переменную среды.
Проблема № 2: Программное обеспечение безопасности или другое стороннее программное обеспечение, вмешивающееся в MATLAB
Проверьте любой из журналов вашего программного обеспечения безопасности, чтобы увидеть, не мешает ли это MATLAB запускаться должным образом. Известно, что такие программы, как Symantec, McAfee, Kaspersky, AVAST, TrendMicro, BitDefender и Webroot, препятствуют правильному запуску MATLAB.
Известно, что такие программы, как Symantec, McAfee, Kaspersky, AVAST, TrendMicro, BitDefender и Webroot, препятствуют правильному запуску MATLAB.
Если необходимо, установите исключения так, чтобы MATLAB мог запуститься. Возможно, вам потребуется проконсультироваться со своим ИТ-персоналом или поставщиком программного обеспечения для обеспечения безопасности за помощью в создании исключений.
В некоторых случаях проблемы с запуском, вызванные распространенным антивирусным программным обеспечением, могут быть диагностированы с помощью файлов журнала отчетов об ошибках Windows. Эти файлы журналов расположены в следующих каталогах и могут быть прочитаны с помощью текстового редактора, например WordPad:
C: \ Users \
C: \ ProgramData \ Microsoft \ Windows \ WER \ ReportArchive
Проверьте папки в этом каталоге (например: ReportArchive) на наличие файлов, созданных примерно в то время, когда MATLAB не удалось запустить, или содержат имя MATLAB или JAVA.
Кроме того, известно, что стороннее программное обеспечение, такое как AppSense, DeviceLock и LastPass, вызывает проблемы. Отключение этого программного обеспечения может решить проблемы запуска MATLAB.
Проблема № 3: Проблема со средой Java
MATLAB имеет среду командной строки в дополнение к обычной среде рабочего стола MATLAB. Эта среда не зависит от Java и может быть полезна для устранения неполадок MATLAB. Чтобы запустить MATLAB без среды рабочего стола:
- Щелкните правой кнопкой мыши ярлык MATLAB и выберите «Свойства».
- Перейдите в конец строки «Target» после MATLAB.exe и добавьте флаг -nodesktop. Например: «C: \ Program Files \ Matlab \ R2020b \ bin \ matlab.exe» -nodesktop
- Нажмите OK, чтобы сохранить эти изменения.
- Попробуйте снова запустить MATLAB. Если MATLAB запускается, попробуйте запустить команду «desktop», чтобы увидеть, откроется ли MATLAB в полном режиме.
- Если это не работает, добавьте строку -nojvm, где ранее существовал -nodesktop, и попробуйте снова запустить MATLAB.

- Наконец, вы можете использовать строку -softwareopengl и попробовать снова запустить MATLAB.
Если MATLAB запускается в любом из этих режимов, это, вероятно, указывает на проблему с вашей конфигурацией Java. Если MATLAB не запускается в любом из этих режимов, дополнительная информация может быть получена из файлов аварийного дампа MATLAB. Чтобы найти эти файлы, проверьте папку Temp:
Файлы будут иметь такие имена, как:
matlab_crash * .XXXX
java.log. *
Проблема № 4: Программное обеспечение единого входа (SSO), мешающее MATLAB
Если на рассматриваемой машине установлено программное обеспечение SSO, временно отключите программное обеспечение SSO, затем попробуйте открыть MATLAB.Если MATLAB запускается, свяжитесь со своим ИТ-отделом, чтобы разрешить / внести MATLAB в белый список из программного обеспечения SSO или полностью отключить SSO.
Настройте Oracle SSO, чтобы исключить MATLAB:
- Откройте административную консоль Oracle Enterprise Single Sign-On.

- Перейдите в «Глобальные настройки агента»> «Взаимодействие с пользователем»> «Ответ приложения».
- Найдите поле, в котором можно указать «Приложения, которые ловушки должны игнорировать».
Проблема № 5: Каталог установки
MATLAB может не запуститься должным образом, если он не установлен в своей собственной содержащейся папке или папка содержит символы, отличные от ASCII.В то время как нестандартные места установки прекрасны, их установка в каталог с несколькими файлами, отличными от MATLAB, может вызвать проблемы. Например, установка MATLAB непосредственно на диск C: \ вызовет проблемы с запуском. Установка MATLAB в папку с символами, отличными от ASCII, также вызовет проблемы с запуском.
По этой причине рекомендуется установить либо в местоположение по умолчанию, либо иметь папку установки с предварением MATLAB.
Если вы получаете сообщения об ошибках, связанные с:
Попытка выполнить SCRIPT как функцию.
C: \\ toolbox \ matlab \ .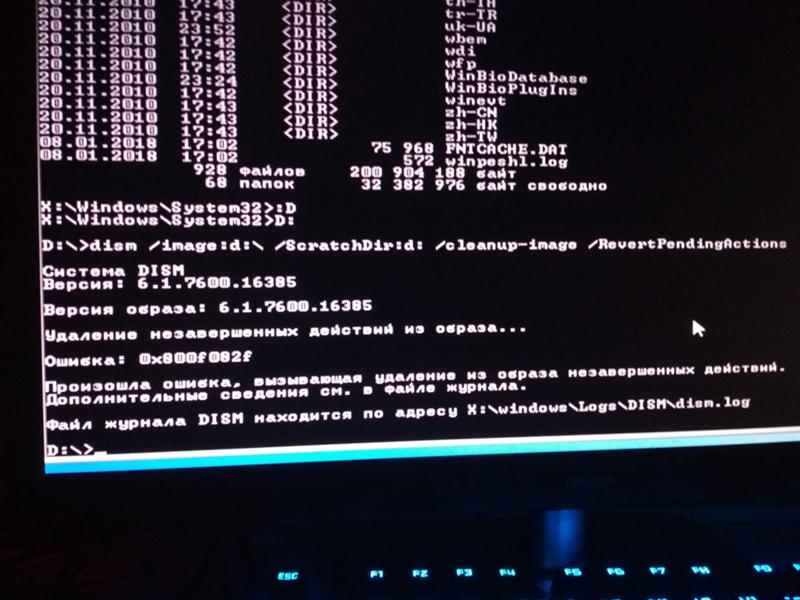 ..
..
Это результат установки MATLAB непосредственно на диск C :. MATLAB должен быть удален, а затем переустановлен на путь по умолчанию, C: \ Program Files \ MATLAB.
Проблема № 6: Очистка каталога TEMP
Удаление всего в вашем каталоге TEMP может решить проблемы запуска MATLAB. Чтобы получить доступ к каталогу TEMP, откройте проводник Windows и введите в адресной строке следующее.
Вы можете безопасно удалить все в этой папке, так как это всего лишь временные файлы.
Проблема № 7: Имя пользователя имеет не-ASCII-символ
Если в вашем имени пользователя есть не-ASCII-символ, MATLAB не загрузится должным образом. Обычно это проявляется как ошибка Java. Попробуйте установить переменную среды MATLAB_PREFDIR в положение, в котором не используются символы, отличные от ASCII. Если это не сработает, вам нужно будет создать другое имя пользователя Windows с символами ASCII, чтобы обойти эту проблему.
Моя проблема не указана здесь
Если вы все еще не можете запустить MATLAB после этих шагов по устранению неполадок, обратитесь в службу поддержки MathWorks:
Включите в запрос помощи любые файлы журнала, сообщения об ошибках и снимки экрана, имеющие отношение к проблеме.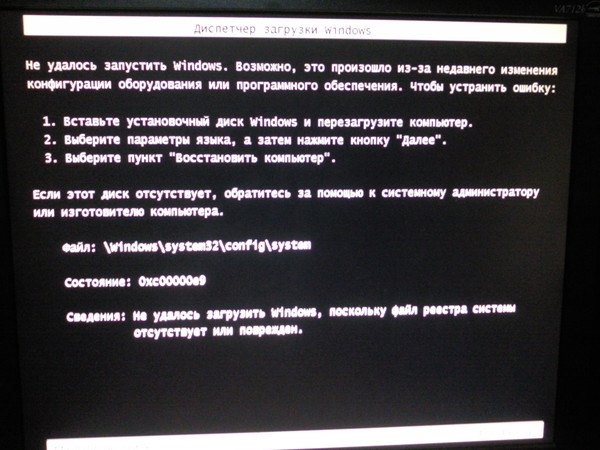
Как исправить, что служба Защитника Windows не запускается в Windows 10
Защитник Windows — это больше, чем антивирусное приложение. Он обеспечивает множество других средств защиты, таких как защита от программ-вымогателей, защита от вредоносных веб-сайтов на основе браузера и сканирование файлов по запросу.
Для всего этого он запускает несколько базовых служб. Эти службы запускаются автоматически, если включен Защитник Windows. Обычно пользователю не нужно вмешиваться.
Исправить службу Защитника Windows не запускается
Защитник Windows — это важная служба, работающая в Windows 10.Если вы хотите использовать Защитник Windows, вы не можете остановить эту службу. Если служба не запускается, Защитник Windows тоже. Вот что вы можете сделать, если служба Защитника Windows не запускается.
1. Отключите сторонние антивирусные приложения
Одна из основных причин, по которой Защитник Windows может не запускаться или его службы могут не запускаться, заключается в том, что в вашей системе запущено другое антивирусное приложение. Обычно Защитник Windows не запускается, когда работает другой антивирус.
Отключите сторонний антивирус и перезапустите систему.Если служба и Защитник Windows не работают, удалите сторонний антивирус и снова перезапустите систему.
2. Проверьте параметры запуска службы Защитника Windows.
Служба Защитника Windows должна запускаться автоматически при загрузке системы. Однако, если служба настроена на запуск вручную, Защитник Windows не запускается автоматически.
- Коснитесь сочетания клавиш Win + R, чтобы открыть окно запуска.
- В поле выполнения введите услуги.msc и коснитесь клавиши Enter .
- Найдите службу брандмауэра Защитника Windows и дважды щелкните ее.
- В раскрывающемся списке Тип запуска выберите Автоматически.
- Нажмите кнопку «Пуск» .
3. Изменить настройки реестра
Защитник Windows можно отключить из реестра. Если он был отключен из реестра, служба Защитника Windows не запустится. Вам нужно сначала включить его из реестра.
- Коснитесь сочетания клавиш Win + R, чтобы открыть окно запуска.
- В поле выполнения введите
regeditи нажмите клавишу Enter. - Перейдите на этот ключ:
HKEY_LOCAL_MACHINE \ SYSTEM \ CurrentControlSet \ Services \ SecurityHealthService - Дважды щелкните начальное значение и установите его на 2.
- Перезагрузите систему.
- Включите Защитник Windows.
4. Проверьте переменные среды
Пользователи могут редактировать свои переменные среды, однако пользователи не должны удалять какие-либо пути, добавленные к ним по умолчанию. Проверьте, правильно ли задан путь к переменной% ProgramData%. В противном случае Защитник Windows не сможет работать.
- Откройте проводник .
- Вставьте эту оболочку проводника
::: {BB06C0E4-D293-4f75-8A90-CB05B6477EEE}в адресную строку и нажмите клавишу Enter. - Щелкните Дополнительные параметры системы в столбце слева.
- Перейдите на вкладку Advanced и щелкните Переменные среды.
- Выберите% ProgramData% , и он должен указывать на C: ProgramData . Если этого не произошло, отредактируйте его и обновите путь.
- Нажмите ОК и перезапустите систему.
5. Изменить разрешение для ProgramData
Папка ProgramData — важная системная папка.Если права доступа к папке были изменены, это повлияет на Защитник Windows.
- Откройте проводник .
- Откройте диск C или любой другой диск Windows.
- Щелкните правой кнопкой мыши папку ProgramData и выберите свойства из контекстного меню.
- Перейдите на вкладку Безопасность.
- Щелкните Advanced внизу
- Отключить все унаследованные разрешения.
- Нажмите Применить и перезапустите систему.
Примечание. ProgramData — это скрытая папка. Вы должны включить скрытые элементы, чтобы получить к нему доступ.
6. Запустите сканирование системы
Если файлы в Windows 10 были повреждены, Защитник Windows не запустится. Вы можете использовать инструмент сканирования SFC для проверки и восстановления поврежденных файлов.
- Откройте командную строку с правами администратора.
- Выполните эту команду :
scf / scannow. - Подождите, пока команда завершится, и включите Защитник Windows.
7. Установите ожидающие обновления
Защитник Windows регулярно получает обновления описаний вирусов. Если эти обновления не установлены, вы можете столкнуться с проблемами при запуске антивируса.
- Откройте приложение «Настройки » с помощью сочетания клавиш Win + I.
- Перейти к обновлению и безопасности .
- Выберите вкладку Центр обновления Windows.
- Щелкните Проверить обновления.
- Установите доступные обновления и перезапустите систему.
8. Создайте нового пользователя
Возможно, файлы текущего пользователя повреждены и не подлежат восстановлению. Самый простой способ проверить это — создать нового пользователя и включить Защитник Windows. Если он включен, вы можете переключиться на нового пользователя, сделать его системным администратором и удалить старую учетную запись.
- Откройте приложение «Настройки » с помощью сочетания клавиш Win + I.
- Перейти к учетным записям.
- Выберите Семья и другие люди.
- Щелкните Добавить кого-нибудь на этот компьютер.
- Настройте новую локальную учетную запись.
- Войдите в новую учетную запись и включите Защитник Windows.
9. Сбросить Windows 10
Если создание нового пользователя не работает, пришло время для ядерного варианта; сбросить Windows 10. Вы сохраните все свои файлы, но приложения будут удалены.
- Откройте приложение «Настройки » с помощью сочетания клавиш Win + I.
- Перейти к обновлению и безопасности .
- Выберите вкладку «Восстановление ».
- Щелкните Начать работу в разделе «Сбросить этот компьютер».
- Выберите вариант, позволяющий хранить ваши файлы.
- Следуйте инструкциям на экране , и компьютер будет перезагружен.
Заключение
Компьютер не должен быть без антивируса.Если Защитник Windows не запущен и у вас нет другого антивирусного приложения, ваша система находится под угрозой заражения. Вышеуказанные исправления должны запустить Защитник Windows.
Вот как можно сделать Windows 10 похожей на Windows 11, плюс бесплатная раздача Start11
Вчера, после почти трех месяцев предварительных версий, Stardock выпустила стабильную версию 1.0 для Start11, цель которой вернуть большую часть параметров настройки, утерянных в меню «Пуск» и панели задач Windows 11, например, возможность разместить его вверху, влево или вправо и восстановить полное контекстное меню панели задач и многое другое.
Название может не указывать на это, но Start11 также может сделать Windows 10 почти такой же, как Windows 11. На самом деле, во время моего вчерашнего тестирования, когда я собирал эту статью, я обманул некоторых людей, заставив их думать, что я использую Windows 11, тогда как на самом деле я был отправив им скриншоты своего рабочего стола Windows 10. Ха-ха!
Я работаю с 49-дюймовым сверхшироким экраном. Раньше это было два 27-дюймовых экрана с разрешением 1440p, но теперь это один дисплей 5120×1440, который подходит ко всему, что я использовал для разделения между двумя экранами, и обеспечивает полное погружение, например, в игру на Quake Champions .Так что для меня центрированное меню «Пуск» — это плюс. Раньше я использовал TaskbarX, отличное бесплатное маленькое приложение, однако в настоящее время оно не поддерживает перемещение кнопки «Пуск» и меню «Пуск» в центр, в отличие от Start11. Для этой статьи у меня есть снимок экрана (см. Выше), что по умолчанию в Windows 10 с таким экраном, все слева.
Конечно, поддерживаются как светлый, так и темный режимы, но следует принять к сведению пару вещей: по умолчанию Start11 не позволяет закруглять углы меню Start11 Start, вы должны включить это, чтобы получить этот эффект. , вы можете сделать это, выбрав меню Пуск в стиле Windows 11 , затем щелкните шестеренку настроек, затем найдите Настроить внешний вид меню , затем прокрутите вниз до Скруглите углы меню и элементы меню и переключите Включено, чтобы включить.
В Start11 также можно настроить внешний вид кнопки «Пуск», но Stardock не поставляет официальную графику кнопки «Пуск» Windows вместе с программным обеспечением по юридическим причинам, поэтому вчера я потратил немного времени на воссоздание кнопки «Пуск» в Windows 11 для Light и Темные режимы, а также с эффектом наведения и без. Вы можете скачать их ниже и добавить их в библиотеку кнопок «Пуск» в Start11, которая по умолчанию составляет % programfiles (x86)% \ Stardock \ Start11 \ StartButtons.
Слева направо: светлый режим Windows 11 с наведением, без наведения, темный режим с наведением и без наведения. Размер кнопки был уменьшен, чтобы лучше соответствовать значкам панели задач Windows 10, а сама кнопка «Пуск» была захвачена с помощью Snagit на виртуальной машине, поскольку Windows больше не сохраняет кнопку «Пуск» как C: \ Windows \ System32 \ @ WLOGO_48x48.png
Я бы предпочел использовать официальную графику для работы, но я не знаю, где они хранятся в Windows 11, поэтому, если вы можете сделать работу лучше или даже знаете, откуда их можно получить, оставьте комментарий ниже.
Масштаб 200% для отображения размера кнопки «Пуск» и компрометации выравнивания (в Windows 10)
Дальнейшая настройка
До Windows 7 я полагал, что вы могли щелкнуть правой кнопкой мыши в пункте меню «Пуск» и отредактировать имя прямо здесь, но чтобы привести в порядок имена приложений Windows, вам нужно будет сделать следующее:
- В меню «Пуск» «Пуск» 11 найдите приложение Windows, например Amazon Prime Video для Windows
- Щелкните правой кнопкой мыши значок приложения и выберите Местоположение открытого файла
- В открывшемся окне проводника найдите ярлык приложения
- Перетащите значок приложения на рабочий стол
- Переместите его в папку, где вы будете хранить переименованные ярлыки приложений.
Я использовал папку в моемD: \ Programs \, в которой полно портативных приложений - Щелкните правой кнопкой мыши ярлык приложения с новым именем и выберите Прикрепить к началу 11
- Как видно ниже, теперь вы можете переименовать ярлык приложения Amazon Prime Video для Windows на более понятное имя Prime Video и открепить ярлык по умолчанию
- Включите виджет News and Interests на панели задач для более инновационного взгляда на новости и погоду.
- О, кстати, в отличие от Windows 11, Start11 позволяет изменять размер меню «Пуск», чтобы можно было разместить еще больше закрепленных приложений и групп, чем позволяет высота по умолчанию.
- Более продуктивное использование рабочего стола.
- Если вам интересно, я использую DesktopEarth.
Не говоря уже о том, что при нажатии на дату на панели задач у вас по-прежнему будут отображаться предстоящие события во всплывающем меню «Календарь». Ура, , вперед!
Бесплатная раздача
У нас есть три ключа Start11 для розыгрыша, все, что вам нужно сделать, чтобы получить шанс выиграть ключ стоимостью 5 долларов.99, убедитесь, что вы подписаны на @NeowinFeed и ретвитнули эту статью ниже. Мы выберем победителей в течение следующей недели и обновим эту статью.
У вас есть совет, который делает Windows 10 более похожей на Windows 11? Поделитесь в комментариях ниже.
.
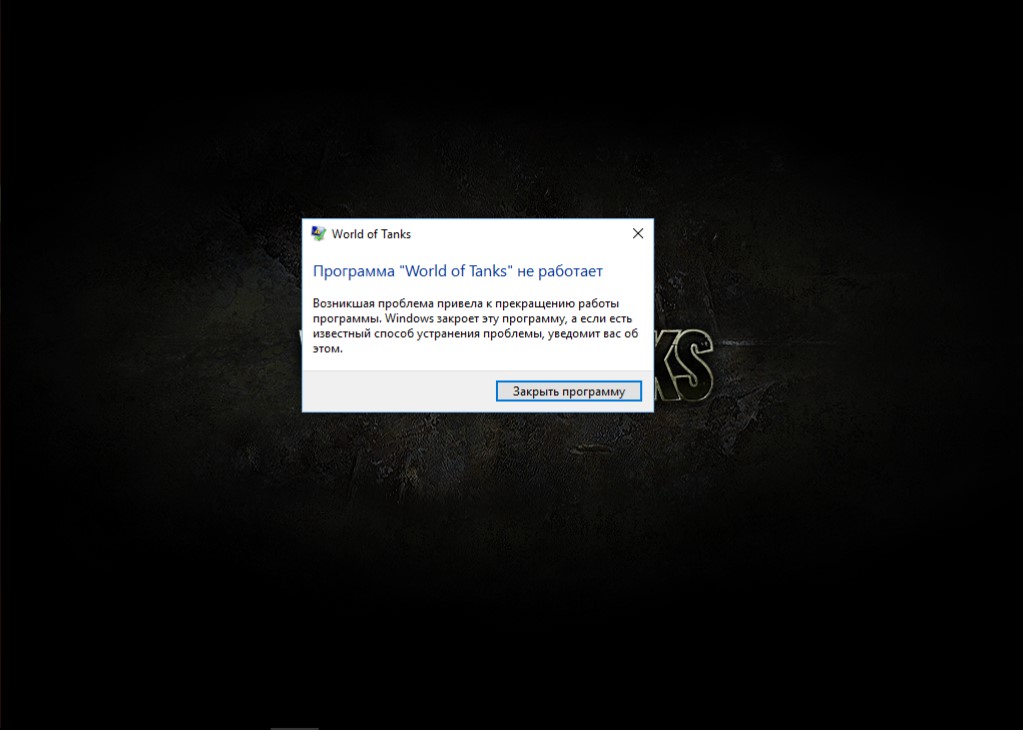 exeи нажмите кнопку ОК.
exeи нажмите кнопку ОК.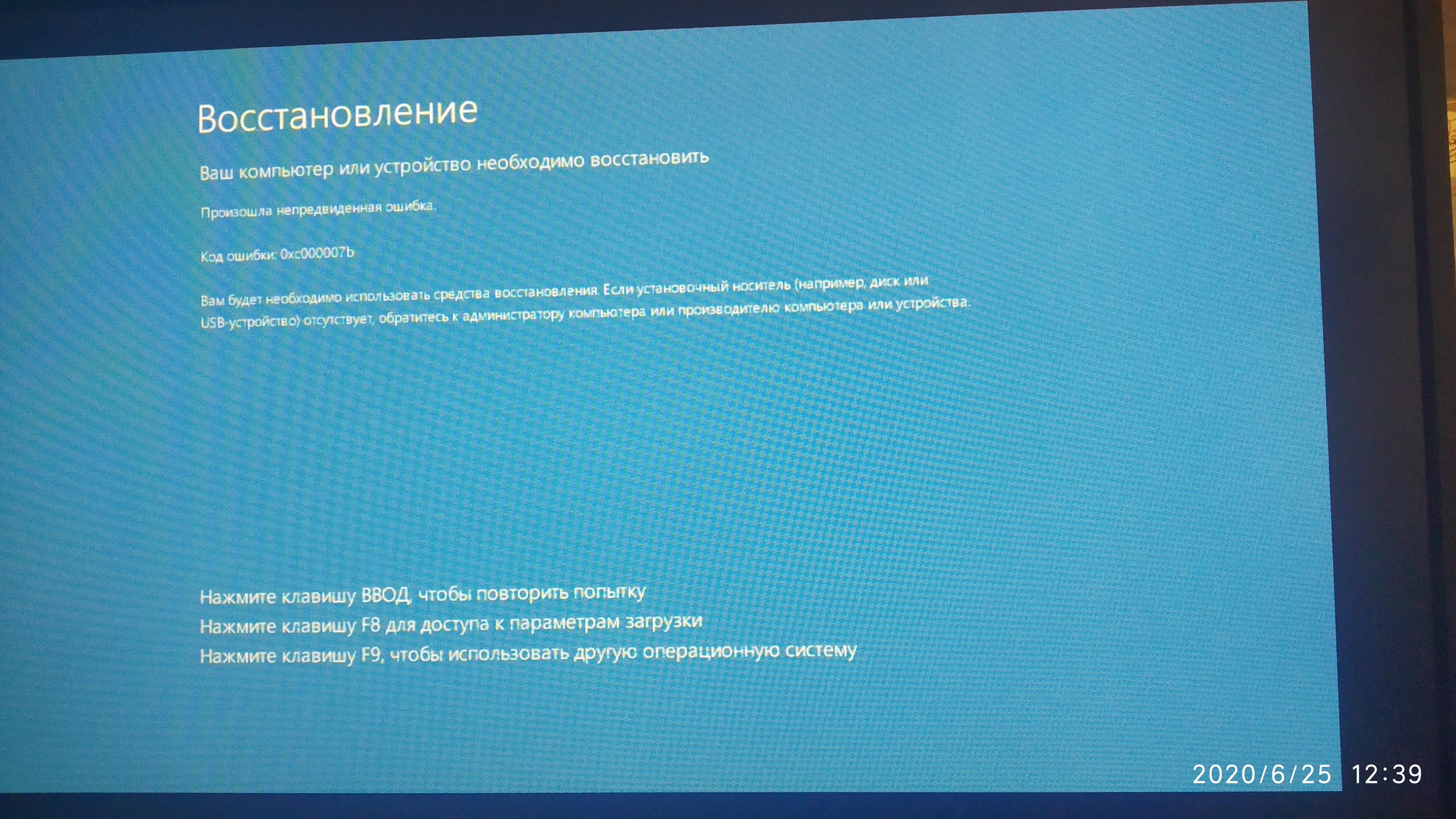 exe и нажмите кнопку ОК.
exe и нажмите кнопку ОК.
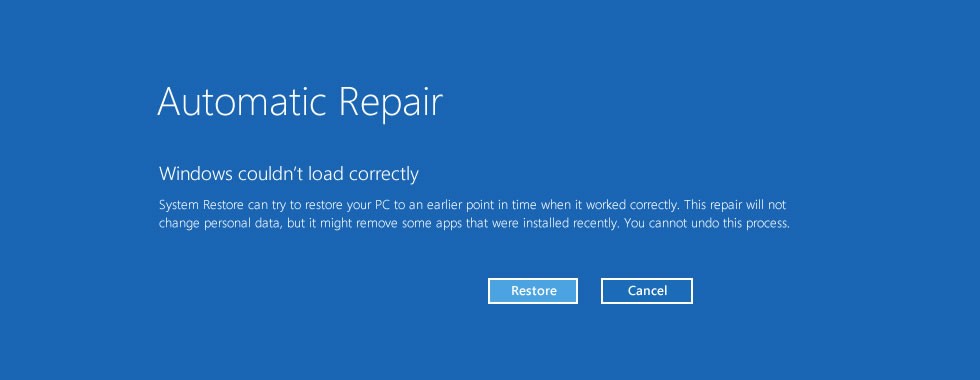
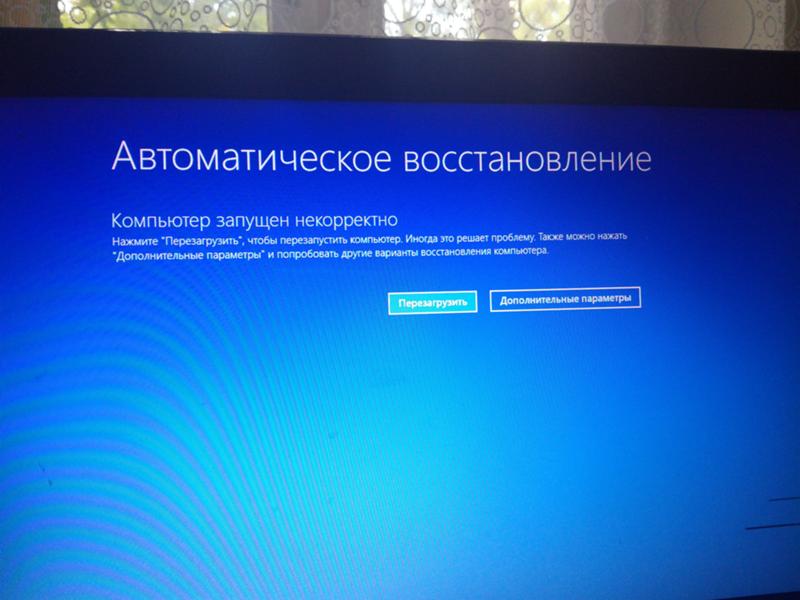 На вкладке Быстродействие выберите Обеспечить наилучшее быстродействие. Нажмите Ок, после чего система заметно преобразится. Исчезнут анимации, прозрачности, сглаживание шрифтов, окна будут перетаскиваться только прозрачными рамками, исчезнут тени окон, иконок, указателя мыши, эскизы приложений и так далее. Если это изменение не дало желаемого эффекта или вы не можете мириться со столь угрюмым видом системы, нажмите Восстановить значения по умолчанию или Обеспечить наилучший вид.
На вкладке Быстродействие выберите Обеспечить наилучшее быстродействие. Нажмите Ок, после чего система заметно преобразится. Исчезнут анимации, прозрачности, сглаживание шрифтов, окна будут перетаскиваться только прозрачными рамками, исчезнут тени окон, иконок, указателя мыши, эскизы приложений и так далее. Если это изменение не дало желаемого эффекта или вы не можете мириться со столь угрюмым видом системы, нажмите Восстановить значения по умолчанию или Обеспечить наилучший вид.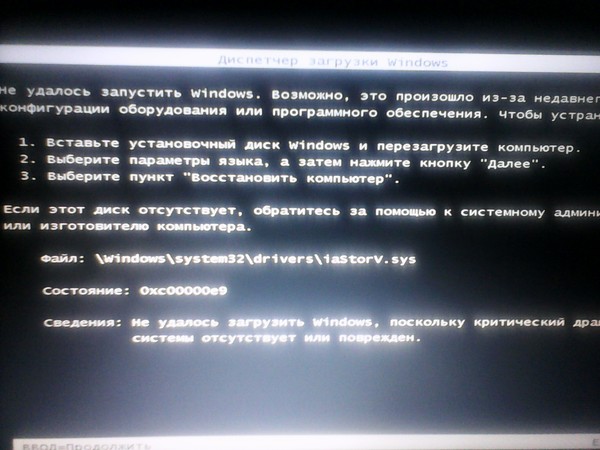

 Информация
также доступен в журналах тестирования в главном меню. Если на компьютер не распространяется гарантия, его следует отремонтировать или
жесткий диск следует заменить.
Информация
также доступен в журналах тестирования в главном меню. Если на компьютер не распространяется гарантия, его следует отремонтировать или
жесткий диск следует заменить. Переименуйте этот компьютер
Переименуйте этот компьютер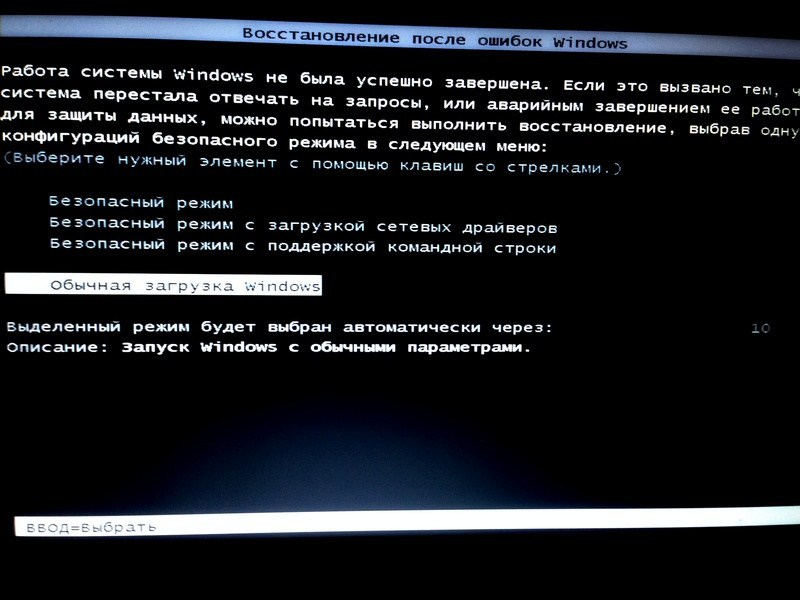
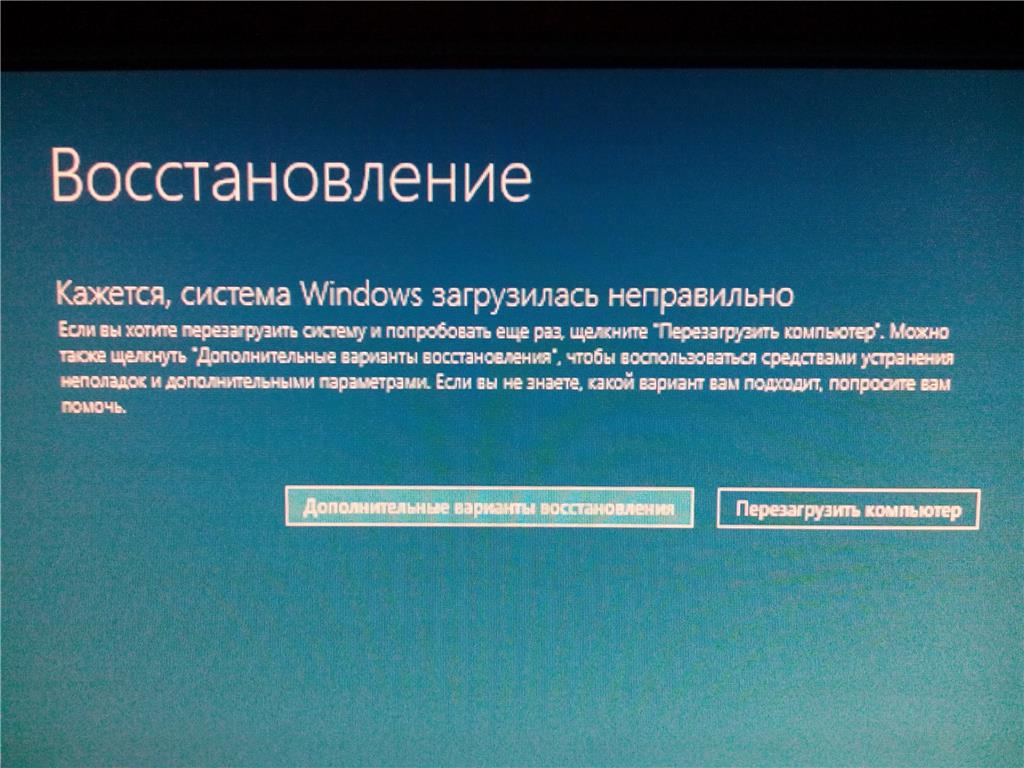 Завершите задачу хоста инфраструктуры оболочки
Завершите задачу хоста инфраструктуры оболочки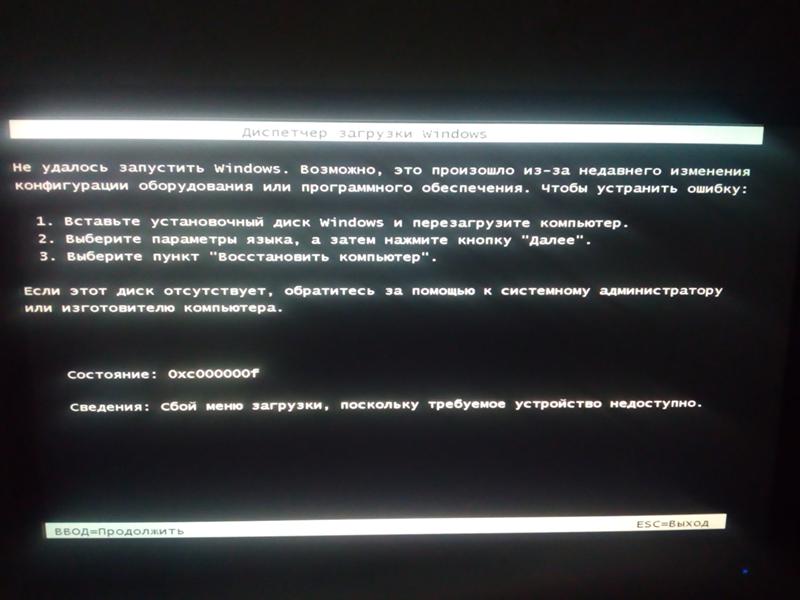
 Если нет, проверьте, решает ли проблема загрузка системы в безопасном режиме.
Если нет, проверьте, решает ли проблема загрузка системы в безопасном режиме.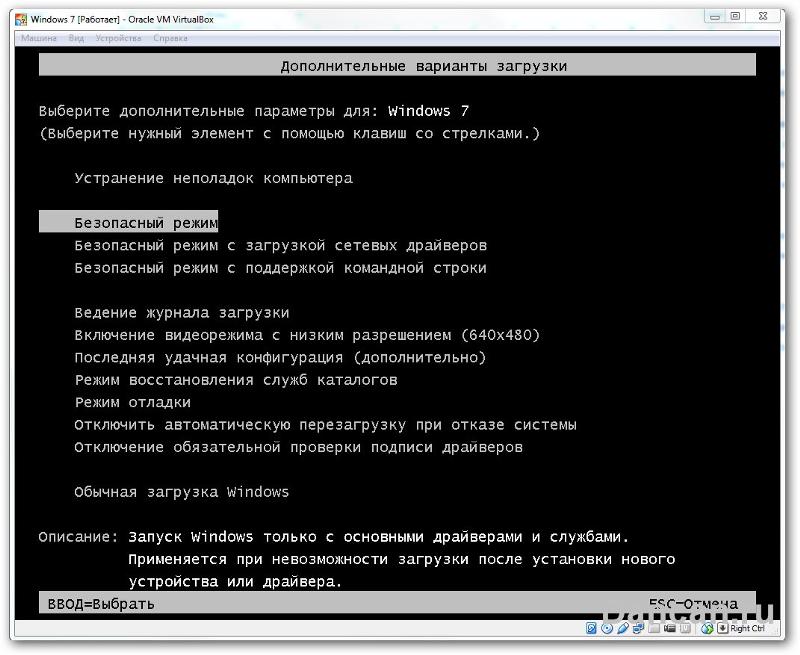 Установите значение оболочки для Explorer.exe в HKLM
Установите значение оболочки для Explorer.exe в HKLM
 exe," / f
reg add "HKLM \ Software \ Wow6432Node \ Microsoft \ Windows NT \ CurrentVersion \ Winlogon" / v "Shell" / t REG_SZ / d "explorer.exe" / f
reg add "HKLM \ System \ CurrentControlSet \ Control \ Session Manager" / v "BootExecute" / t REG_MULTI_SZ / d "autocheck autochk *" / f
reg add "HKLM \ System \ CurrentControlSet \ Control \ Session Manager" / v "SETUPEXECUTE" / t REG_MULTI_SZ / d "" / f
exe," / f
reg add "HKLM \ Software \ Wow6432Node \ Microsoft \ Windows NT \ CurrentVersion \ Winlogon" / v "Shell" / t REG_SZ / d "explorer.exe" / f
reg add "HKLM \ System \ CurrentControlSet \ Control \ Session Manager" / v "BootExecute" / t REG_MULTI_SZ / d "autocheck autochk *" / f
reg add "HKLM \ System \ CurrentControlSet \ Control \ Session Manager" / v "SETUPEXECUTE" / t REG_MULTI_SZ / d "" / f  В таком случае вам необходимо заменить его. Перед тем как это сделать, убедитесь, что это блок питания.По возможности снимите корпус и проверьте, правильно ли подключена кнопка включения — неисправную кнопку исправить намного проще, чем блок питания.
В таком случае вам необходимо заменить его. Перед тем как это сделать, убедитесь, что это блок питания.По возможности снимите корпус и проверьте, правильно ли подключена кнопка включения — неисправную кнопку исправить намного проще, чем блок питания.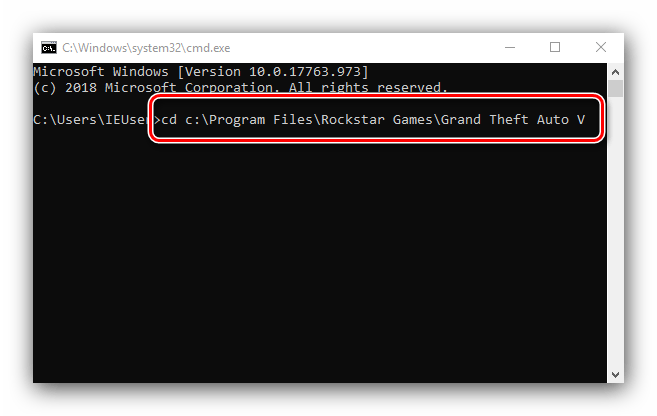 Попробуйте отключить его и снова подключить. Если это не помогло, попробуйте по возможности подключить другой монитор. Таким образом вы сможете либо определить, что это неисправность монитора, либо исключить ее.
Попробуйте отключить его и снова подключить. Если это не помогло, попробуйте по возможности подключить другой монитор. Таким образом вы сможете либо определить, что это неисправность монитора, либо исключить ее.