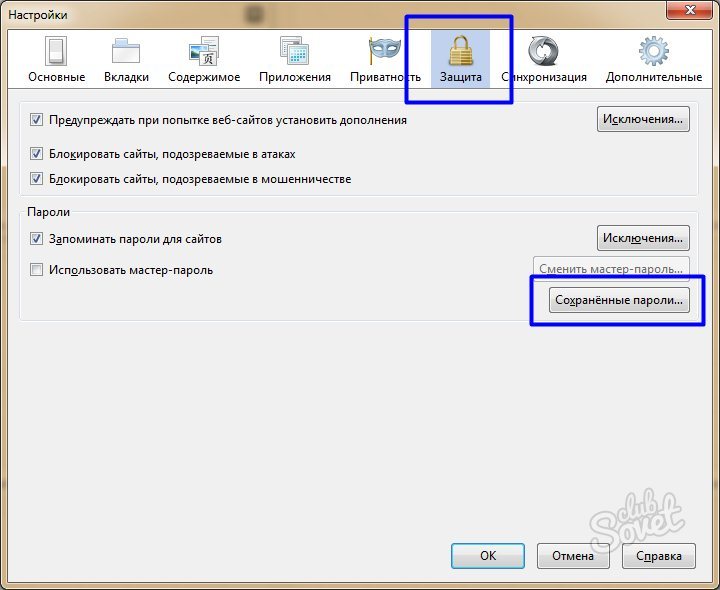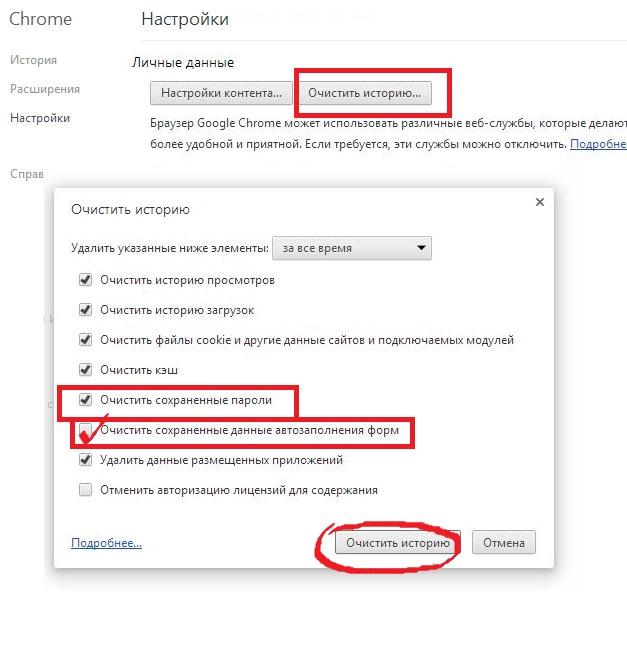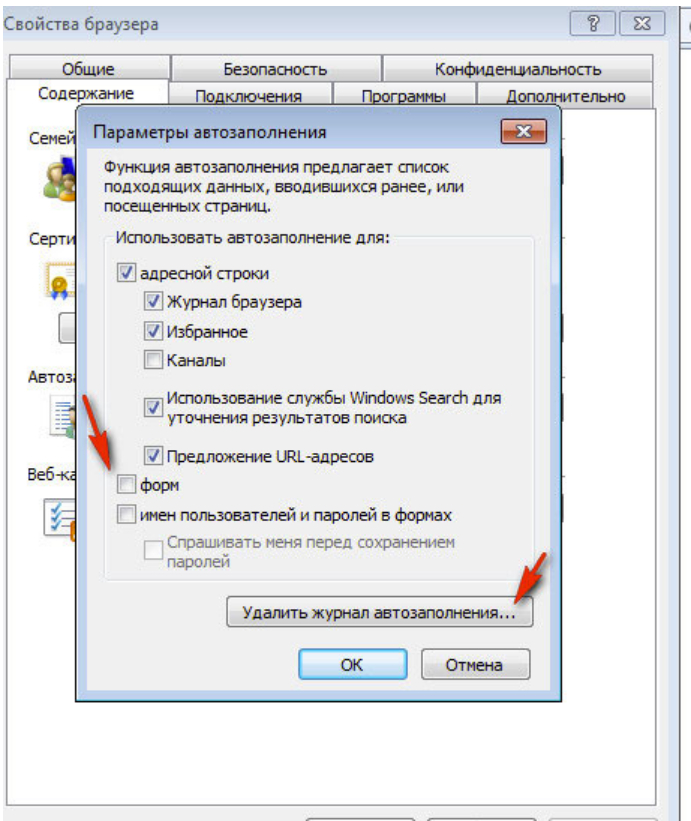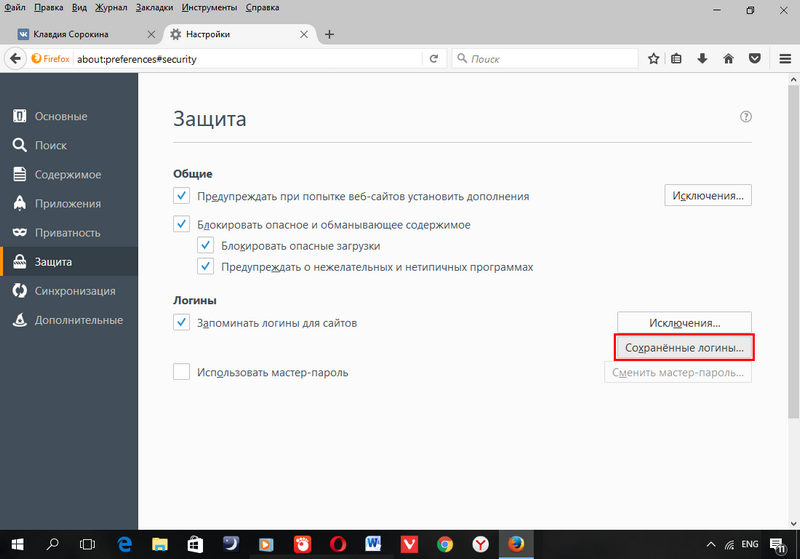Забыли пароль или удалили: как безопасно восстановить доступ к странице «ВКонтакте»
Социальные сети, а особенно «ВКонтакте», для многих — уже дом родной: здесь публикуют фото и посты о семейной жизни, с отдыха и работы, делятся печалями и поводами для веселья. Широко используется соцсеть и бизнесом. Тем обиднее, когда аккаунт со всем его содержимым становится жертвой взлома или сам пользователь случайно удаляет страницу. Или же забывает пароль, меняет устройство или операционную систему.
Тут и пригодится пошаговая инструкция о том, как восстановить страницу в ВК. Тем более, что с обновлением этой соцсети алгоритм восстановления учетной записи несколько изменился. Поэтому будет полезно заранее ознакомиться с ним.
Что произошло: забыли или ввели неверный пароль
Прошли те времена, когда для регистрации в VK требовались лишь логин и пароль. Теперь требуются еще и контактные данные — электронная почта и номер телефона. Привязка к ним в разы повышает безопасность аккаунта и позволяет быстрее восстановить доступ к нему.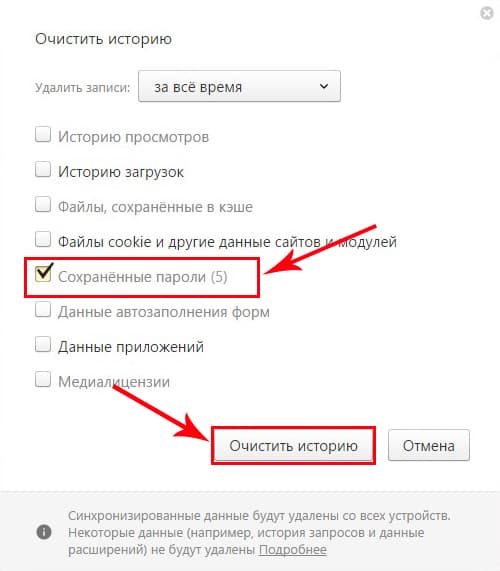
Итак, если забыли пароль, поможет сам VK: есть функция «Забыли пароль или не можете войти?». После ее нажатия платформа запросит номер телефона или почту, указанные при регистрации.
Дальнейший алгоритм просто: вводите то, к чему есть доступ, подтверждаете, что вы не робот-спамер, вводите фамилию, указанную при регистрации. Если после этого появилась ваша странице — нажмите кнопку «Подтвердить».
Дальше события могут развиваться по двум сценариям в зависимости от того, активен ли этот аккаунт на другом устройстве — телефоне, планшете, компьютере. Если нет, то просто придет код подтверждения на указанный при регистрации телефон или e-mail. Код — это четыре цифры номера, с которого позвонят на ваш телефон. Звонок короткий и если не успели их запомнить — всегда можно посмотреть в пропущенных. Или же запросить код через СМС.
Если же учетная запись активна в телефоне (автосохранение, благослови его создатель), но пароль забыт, а нужно открыть аккаунт на компьютере (или наоборот), то платформа позволяет условно синхронизировать данные.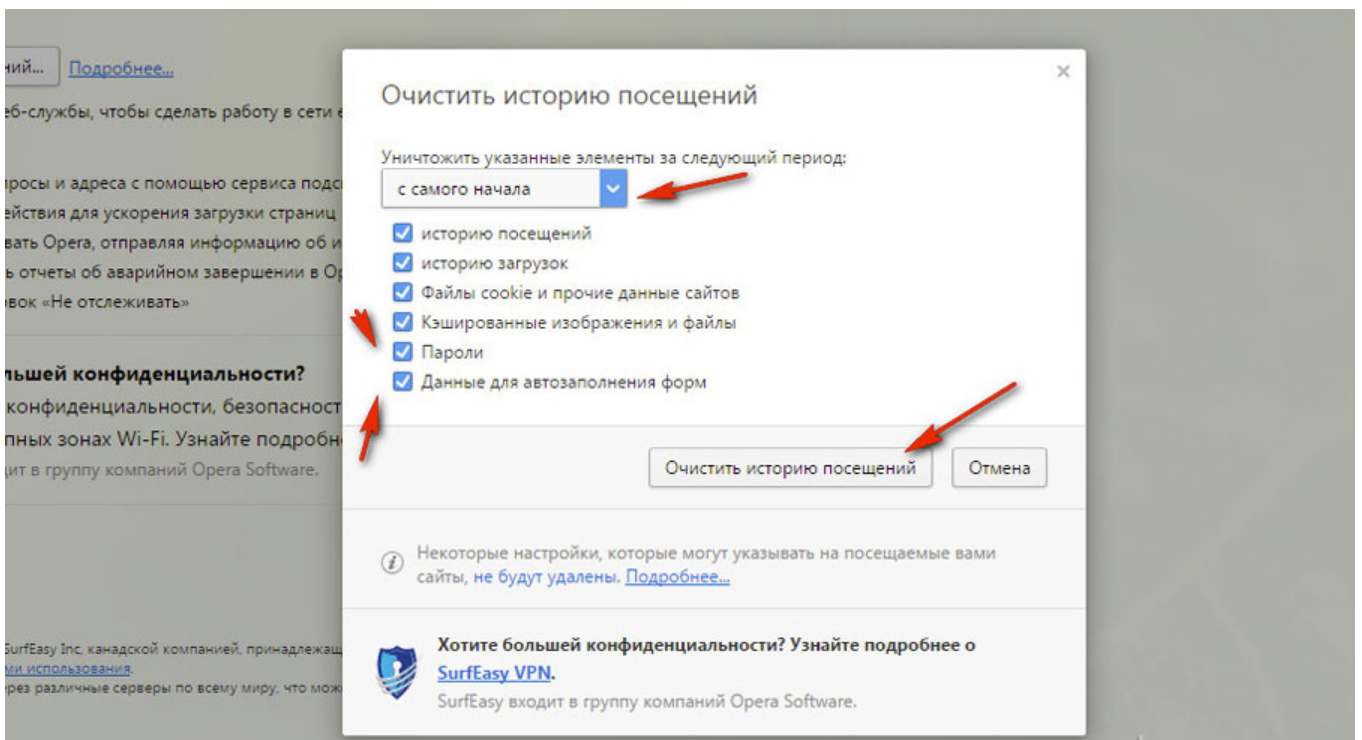 И на вопрос «Есть ли у вас устройства, на которые выполнен вход на указанную страницу» достаточно ответить «Да», после чего ввести присланный код. Он поступит на то устройство, где уже открыт VK. Код — и есть доступ, пароль система уже не запрашивает.
И на вопрос «Есть ли у вас устройства, на которые выполнен вход на указанную страницу» достаточно ответить «Да», после чего ввести присланный код. Он поступит на то устройство, где уже открыт VK. Код — и есть доступ, пароль система уже не запрашивает.
Пользователю также стоит обратить внимание, что если аккаунт привязан и к телефону, и к почте, то код подтверждения придет и туда, и туда. Если доступа к e-mail нет, то необходимо связаться с техподдержкой, отправив свое фото с паспортом и указав все известные данные. После их проверки, код придет и на телефон. После останется только придумать новый пароль и постараться уже не забыть его.
Алгоритм восстановления доступа к VK через телефон с приложение — один в один.
Что произошло: система выдает ошибку
Обойти защиту VK с ужесточением системы стало сложнее. И если возникают ошибки при вводе данных, разбираться нужно с каждой из них в отдельности. Если система указывает, что «подача заявки для данной страницы невозможна» или «недоступно для этого пользователя», то как правило это связано с некорректным вводом данных и стоит их перепроверить.
Если выдается «быстрое восстановление пароля недоступно»,это значит, что в аккаунте включена двухфакторная аутентификация. И придется немного повозиться, чтобы восстановить доступ и соблюсти ряд условий.
Как минимум — заручиться поддержкой пяти друзей-поручителей. Каждому из них будет отправлен шестизначный код и специальная форма для его введения. Далее профиль не должен быть закрыт службой безопасности VK, вам известны фамилия и номер телефона, указанные при регистрации.
Если таких возможностей нет, придется обратиться в техподдержку, в деталях описав проблему.
Еще одна распространенная ошибка при восстановлении доступа — «Превышено ограничение количества запросов». Если доступ к аккаунту невозможен и с другого устройства, стоит перезагрузиться и попытаться зайти в VK через сутки. Если ошибка никуда не делась, значит, снова необходимо обратиться в техподдержку.
Что произошло: блокировка или взлом
Страница может быть заблокирована, если ваше устройство поймало вирус и предлагает, например, открыть доступ за деньги или ввод личных данных.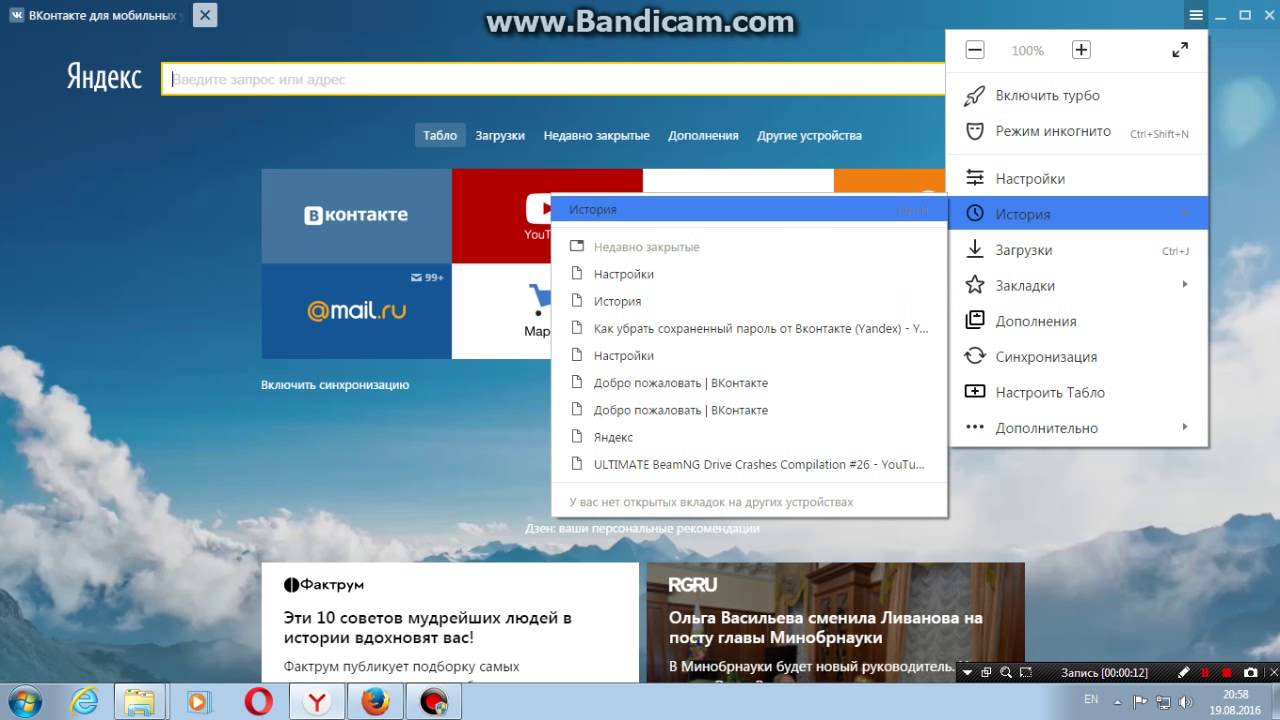
Если аккаунт заблокирован модераторами, на странице будут указаны причина, сроки ограничения и ссылка на инструкцию о том, что делать дальше.
Как правило, «заморозку» можно снять уже в течение часа, подтвердив ваши данные — номер телефона, e-mail и так далее.
В случае взлома же придется обратиться к специалистам техподдержки.
Что произошло: не помню данные почты и телефона
Придется несколько раз нажать ссылку, отвечая на вопросы — так система ищет ваш аккаунт и подтверждает владение страницей. Самый простой вариант — указать при этом ссылку страницы, запросив ее у друзей. После чего нужно будет ввести действующий номер телефона. Вуаля — заявка в техподдержку подана, остается ждать ее рассмотрения и получения информации для входа.
Если ссылки на аккаунт нет, в общем поиске «Люди» необходимо найти себя. Далее система предложит ввести доступный номер телефона, пароль из тех, что пользовались раньше. Если данные подтверждены, останется лишь подтвердить личность и получить добро от службы поддержки. Кстати, при одобрении заявки ФИО будут изменены на те, чт указаны в вашем паспорте или другом документе, идентифицирующем личность.
Если данные подтверждены, останется лишь подтвердить личность и получить добро от службы поддержки. Кстати, при одобрении заявки ФИО будут изменены на те, чт указаны в вашем паспорте или другом документе, идентифицирующем личность.
К сожалению, восстановить аккаунт совсем без номера телефона и почты почти невозможно. Проще завести новую страницу.
Что произошло: восстановление удаленной страницы VK
На реанимацию удаленной было страницы выделено всего 210 дней — после их истечения вся информация исчезнет.
Доступ к аккаунту по-прежнему обеспечат логин и пароль, после чего система через ссылку попросит подтверждения. Нажав ее, доступ будет восстановлен.
Если пароль благополучно забыт, потребуется его восстановить — опять-таки с помощью телефона или почты. Без них придется снова обращаться в техподдержку.
Что произошло: привязать аккаунт VK к новому телефону
Способов два. Один из них — воскрешение профиля и подтверждение его обладанием. Или же с помощью настроек. Щелкнув на иконку профиля и выбрав в списке соответствующий раздел, нажмите «изменить» номер телефона. Потребуется ввести как старый, так и новый номер. Если прежний телефон уже не помните, есть кнопка «здесь». Тогда надо будет ввести код из СМС и кликнуть на ссылку, высланную на почту для подтверждения.
Один из них — воскрешение профиля и подтверждение его обладанием. Или же с помощью настроек. Щелкнув на иконку профиля и выбрав в списке соответствующий раздел, нажмите «изменить» номер телефона. Потребуется ввести как старый, так и новый номер. Если прежний телефон уже не помните, есть кнопка «здесь». Тогда надо будет ввести код из СМС и кликнуть на ссылку, высланную на почту для подтверждения.
Усложнение системы безопасности «Вконтакте», это, безусловно, забота о пользователях. Но зачастую у нас нет времени самостоятельно разбираться в хитросплетениях и подробных пошаговых инструкциях, а вернуть к жизни свой аккаунт хочется. Тогда на помощь придут специалисты Evil-Mart. Они не только ответят на все-все-все вопросы, но и постараются решить любую, даже самую неординарную проблему, касающуюся социальных сетей и безопасности ваших аккаунтов.
Как сохранить пароль ВКонтакте
Пользуясь социальной сетью ВКонтакте с компьютера, вы, должно быть, сталкивались с возможностью сохранения пароля от данного сайта.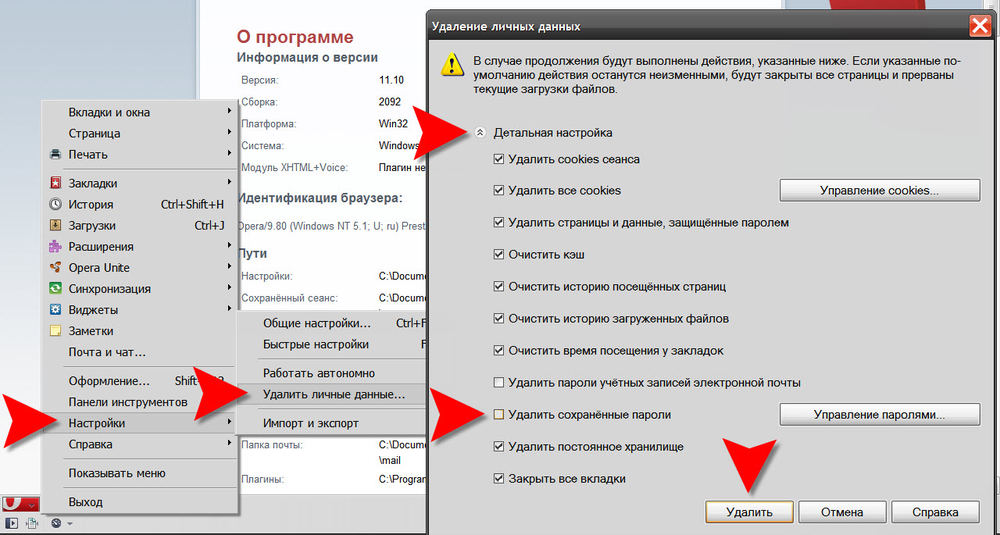
Зачастую пользователи, из собственного незнания или некоторых действий, лишают себя возможности сохранения важных данных. В случае со ВКонтакте это имеет неприятные последствия. Особенно, если вы используете несколько аккаунтов VK в одной системе регулярно.
Сохранение пароля для VK
При входе на сайт ВКонтакте пользователи наиболее современных браузеров сталкиваются с окошком, благодаря которому интернет-обозреватель сохраняет введенные данные в отдельную базу и предоставляет их вам при необходимости. Также, у вас есть возможность отказаться от сохранения пароля, из-за чего впоследствии могут возникнуть некоторые сложности.
Рекомендуется несмотря ни на что сохранять пароли от ВКонтакте в браузере. Исключением является только тот случай, когда вы временно используете чужой компьютер и хотите предотвратить доступ посторонних к вашей страничке.
Сложности могут возникать у пользователей различных веб-обозревателей. При этом, решение такой проблемы носит индивидуальный характер.
Социальная сеть ВКонтакте предоставляет пользователям специальную функцию «Чужой компьютер», благодаря которой введенная информация не будет сохранена в базе данных браузера.
Общие рекомендации
Для того, чтобы пароли от ВКонтакте сохранялись должным образом, необходимо придерживаться некоторых рекомендаций.
- При входе на сайт социальной сети ВКонтакте проследите, чтобы была снята галочка «Чужой компьютер». В противном случае браузер воспринимает процесс авторизации как временный, из-за чего вам не предлагается сохранить пароль.
- Не заходите во ВКонтакте через режим пониженного отслеживания трафика (инкогнито) или с помощью различных анонимных браузеров, например, Тора. В этом случае каждый перезапуск веб-обозревателя полностью очищает историю посещений и удаляет любые введенные данные.

В случае использования анонимных браузеров, кроме всего прочего, вы снижаете дополнительный шанс взлома вашего аккаунта. Также идеальной альтернативой таких обозревателей являются различные VPN-расширения.
Дальнейшие рекомендации могут принести плоды только при выполнении вышеназванных условий. В ином случае, увы, ничего, для сохранения паролей от ВКонтакте, сделать не получится.
Сохранение паролей от VK в Google Chrome
Данным интернет-обозревателем пользуется самое большое количество пользователей, из-за чего и людей, сталкивающихся с проблемой невозможности сохранения паролей от VK в Хроме, намного больше. Безусловно, все эти проблемы являются легко решаемыми.
- Запустите браузер Гугл Хром.
- Откройте главное меню браузера в верхнем правом углу и выберите пункт «Настройки».
- Пролистайте открывшуюся страницу до самого конца и нажмите «Показать дополнительные настройки.

- Найдите раздел «Пароли и формы».
- Поставьте галочку напротив пункта «Предлагать сохранять пароли с помощью Google Smart Lock для паролей».
Если у вас уже были сохранены данные от ВКонтакте, рекомендуется открыть в этом же пункте «Настройки», найти эту информацию и удалить.
После всех проделанных действий проблема должна решиться при первом же вашем входе во ВКонтакте. В ином случае попробуйте полностью переустановить обозреватель Гугл Хром.
Сохранение паролей от VK в Яндекс.Браузере
Яндекс.Браузер работает по аналогичному с Хромом принципу, однако имеет свои уникальные особенности, в плане настроек. Именно поэтому он заслуживает отдельного рассмотрения.
Если при использовании веб-обозревателя от Яндекс у вас не сохраняются пароли, действуем по следующей схеме.
- Запустите Яндекс.Браузер и откройте главное меню.
- Перейдите в раздел «Настройки».

- Пролистайте в самый низ и нажмите «Показать дополнительные настройки».
- Разыщите раздел «Пароли и формы» и поставьте галочку напротив пункта «Предлагать сохранять пароли для сайтов».
На этом проблему со ВКонтакте в Яндекс.Браузере считать решенной. Если же вы все еще сталкиваетесь с трудностями, попробуйте очистить список сохраненных для VK данных, через «Управление паролями».
Сохранение паролей от VK в Опере
В случае с Оперой, любые проблемы социальной сети ВКонтакте решаются практически также, как и с любым другим веб-обозревателем на базе Chromium. При этом, тут есть свои уникальные особенности.
- Откройте браузер Опера и раскройте главное «Меню».
- Перейдите к пункту «Настройки».
- Через левое меню переключитесь на окно «Безопасность».
- Пролистайте страницу вниз до соответствующего раздела и поставьте галочку напротив надписи «Предлагать сохранение вводимых паролей».

При наличии проблем со входом из-за сохранения устаревших данных вам стоит просто удалить проблемную информацию через «Управление сохраненными паролями». Обычно у пользователей Оперы возникает минимальное количество проблем с сохранением информации от сайта ВКонтакте.
Сохранение паролей от VK в Mozilla Firefox
Данный веб-обозреватель работает на собственном движке, из-за чего многие любители браузеров на базе Chromium здесь могут сталкиваться с трудностями при малейших проблемах. Как раз к этому числу можно отнести сложности с сохранением паролей для ВКонтакте через Фаерфокс.
- Запустите браузер Firefox и откройте главное меню.
- Перейдите к разделу «Настройки».
- В левом списке подразделов перейдите на вкладку «Защита».
- В разделе «Логины» установите галочку напротив пункта «Запоминать логины для сайтов».
Если у вас продолжают возникать сложности, попробуйте очистить историю паролей сайта ВКонтакте через «Сохраненные логины». В противном случае, сделайте сброс настроек или переустановите данный интернет-обозреватель.
В противном случае, сделайте сброс настроек или переустановите данный интернет-обозреватель.
Сохранение паролей от VK в Internet Explorer
Самым наименее популярным из-за сложностей в управлении является Интернет Эксплорер. Очень часто пользователи сталкиваются с трудностями сохранения личных данных от ВК в этом веб-обозревателе.
- Запустите браузер Интернет Эксплорер и откройте главное меню.
- Перейдите к разделу «Свойства браузера».
- Переключитесь на вкладку «Содержание».
- Нажмите кнопку «Параметры» в разделе «Автозаполнение».
- Здесь поставьте галочку рядом с надписью «Спрашивать меня перед сохранением паролей».
В случае Виндовс 8-10 необходимо перейти в оконный режим!
Также вы можете отдельно удалить данные сайта ВКонтакте и заново их сохранить через «Управлением паролями».
На этом все проблемы также можно считать решенными.
Урегулирование проблем с сохранением паролей зависит исключительно от того, каким браузером вы пользуетесь. Желаем вам удачи с решением всех трудностей!
Мы рады, что смогли помочь Вам в решении проблемы.Опишите, что у вас не получилось. Наши специалисты постараются ответить максимально быстро.
Помогла ли вам эта статья?
ДА НЕТКак отключить код подтверждения вконтакте. Как отменить код подтверждения вк. Как на VK включить подтверждение входа через смс. Описание и этапы подключения
Проверка безопасности в ВК, как убрать ее? Если возник подобный вопрос, то придется тщательно разобраться в ситуации. В нашей статье постараемся предложить доступные способы.
- ВК обладает простым интерфейсом.
- Удается быстро разобраться во всех особенностях социальной сети.
- Предоставляется множество функций.
- В ВК зарегистрировано огромное количество пользователей.
- Предлагается множество интересных групп.

- Можно слушать музыку и просматривать видео.
- Присутствуют игры.
- Создано удобное приложение для смартфонов.
- ВК отлично подходит для переписок.
У сайта присутствует система защиты. Она применяется для предотвращения постороннего доступа к страницам. Но многие пользователи интересуются: как зайти в ВК без проверки безопасности?
Для чего нужна проверка?
Зачем потребовалась проверка? У компьютеров есть IP-адреса. Они не принадлежат устройству, одним IP может пользоваться целый квартал. Но по получаемым данным удается идентифицировать владельца страницы.
Когда срабатывает проверка? Она используется в случае, если действующий адрес не совпадает с обычным. Когда это может произойти?
- Вы заходите через другую сеть.
- Используете компьютер на работе.
- Применяете ВПН или Тор.
- Используете функцию «Турбо» в браузере.
- Иной человек осуществил вход на страницу.
На деле подобная система проста и гениальна. Посторонние люди не смогут зайти на страницу, даже если подобрали логин и пароль. Конечно, хакеры способны обойти систему проверки, но она в любом случае повышает безопасность. Поэтому функция необходима для ВК.
Посторонние люди не смогут зайти на страницу, даже если подобрали логин и пароль. Конечно, хакеры способны обойти систему проверки, но она в любом случае повышает безопасность. Поэтому функция необходима для ВК.
Но можно ли обойти проверку, если вы не обладаете специальными знаниями? Сделать это не всегда легко, поэтому стоит изучить доступные способы.
Как обойти проверку безопасности?
Как убрать проверку безопасности ВКонтакте при входе? Неясно, для чего это вообще необходимо вам? Проверка – стандартная процедура при посещении социальной сети из необычного места.
У владельца страницы не должно возникнуть проблем с подтверждением. Достаточно выполнить ряд простых действий:
- При входе появится окно с предупреждением.
- Указаны первые и последние цифры привязанного номера.
- Пользователю нужно ввести недостающие.
- Выполнить подтверждение.
- Форма исчезнет.
Как зайти без проверки безопасности?
Вы не являетесь владельцем страницы? Зашли в профиль другого человека? Тогда вам никак не обойти проверку.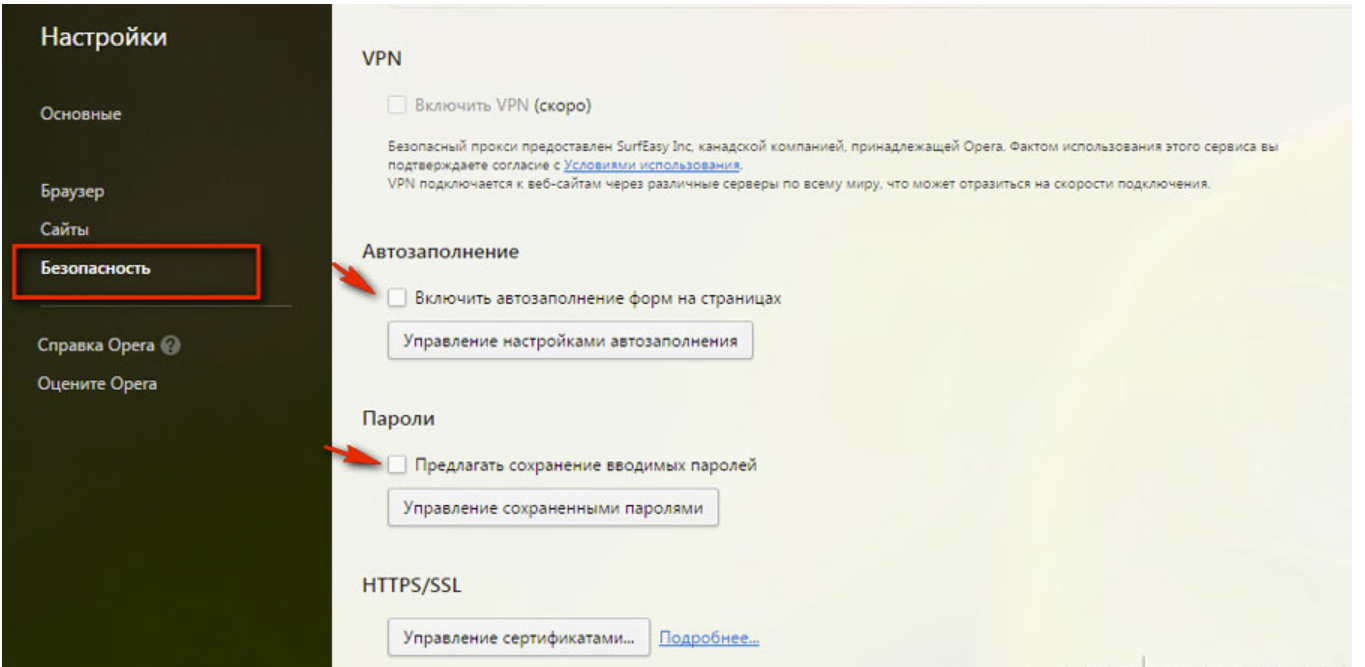 Можно не надеяться самостоятельно пройти данный этап, если не обладаете специальными знаниями.
Можно не надеяться самостоятельно пройти данный этап, если не обладаете специальными знаниями.
Конечно, в интернете можно встретить ряд программ. Но как показывает практика, они полностью бесполезны. Как обойти проверку безопасности ВКонтакте с помощью софта при взломе знают исключительно хакеры.
Скачивание и установка приложений подвергает опасности ваш компьютер. Они не только не помогут обойти этот этап, пользователь получит вирусы на ПК и может потерять все личные данные, деньги с банковских карт.
К различным программам стоит относиться с недоверием. В большинстве случаев в интернете предлагают «пустышки» с троянами. Найти действительно стоящий софт для обхода непросто.
Вы не взломщик и хотите зайти на страницу друга, который сам предоставил учетные данные? Тогда достаточно уточнить у него номер телефона, привязанный к профилю. Введите цифры в форму и получите доступ к странице.
Как убрать проверку?
Как отключить проверку безопасности в ВК? Если вы являетесь владельцем страницы и просто хотите избавиться от этой процедуры, то существует ряд методов.
Используете Тор? Просто зайдите на страницу из обычного браузера. Сайт определит IP-адрес и предоставит доступ к профилю.
Применяете ВПН? Выключите данную функцию в браузере. При использовании ВПН происходит переправка трафика на иностранный сервер и меняется адрес.
Как зайти через Оперу? Если работает опция «Турбо», то выключите ее в настройках. При применении данной функции трафик переводится на зарубежный сайт. По принципу работы она похожа на ВПН.
Существует еще один метод – очистить файл Хост. Он находится в папке Windows\System32. После удаления всех данных удается избавиться от проверки. Но метод работает не всегда.
Что делать, если не приходит код?
При проверке безопасности в ВК не приходит код? При данной процедуре сообщение не высылается на телефон. Поэтому шифр и не должен прийти на ваше устройство. Нужно указать именно недостающие цифры номера.
У некоторых пользователей все-таки высылается код. Если шифр не поступил, то нужно обращаться к своему оператору и к технической поддержке ВК.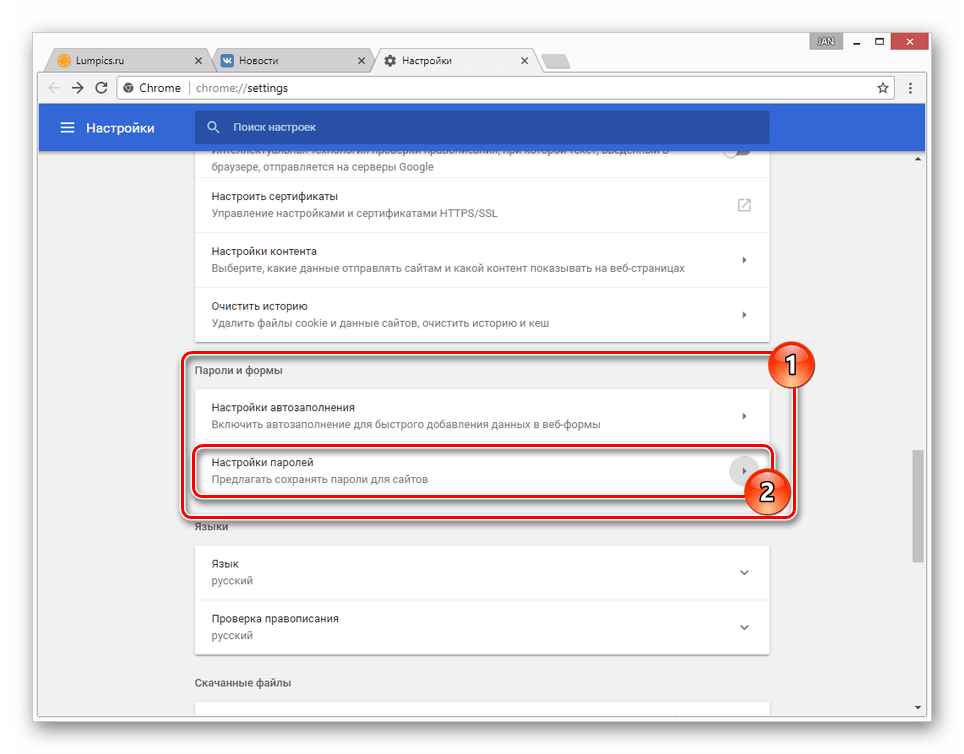
Двухфакторная авторизация
Существует не только стандартная проверка, но и двухфакторная аутентификация. Она позволяет существенно повысить безопасность страницы. Как осуществляется процедура?
- Первоначально пользователь вводит логин и пароль.
- На привязанный телефон приходит код.
- Нужно указать его в форме на странице.
- Предоставляется доступ к профилю.
Включить двухфакторную аутентификацию можно в настройках. Потребуется подтвердить смену способа входа. Теперь для доступа к профилю необходимо пройти два этапа.
Не приходит код при двухфакторной аутентификации? Вероятные причины:
- Проблемы у ВК. Нужно связаться со службой поддержки.
- Трудности с поступлением сообщений у оператора.
- Перегрузка сети.
Необходимо позвонить оператору и написать сообщение в техническую поддержку ВК. В дальнейшем удается решить проблему.
Приветствую! В этой подробной пошаговой инструкции, с фотографиями, мы покажем вам, как дополнительно защитить вашу страницу от несанкционированного доступа в социальной сети Вконтакте.
Включив подтверждение входа по смс, помимо логина и пароля, что вы используете для доступа к своей странице Вконтакте, необходимо будет ещё ввести и одноразовый код, который придёт на привязанный к вашему профилю телефон.
Другими словами, даже если кто-то посторонний узнает ваш логин и пароль, то он всё равно не сможет войти на вашу страницу Вконтакте т.к. дополнительно потребуется код, который придёт на ваш телефон в виде смс сообщения.
Эта технология защиты, которая именуется как «двухфакторная аутентификация» не только защищает от взлома, но и вовсе кражи страницы. Участились случаи, когда мошенники по поддельным документам получали дубликаты SIM-карт, которые впоследствии использовались для взлома и кражи страниц.
Восстановление доступа в этом случае занимает некоторое время, которого вполне достаточно для совершения противоправных действий: рассылки спама и вирусов, а если пользователь к тому же является и руководителем крупного сообщества, то такого рода действия могут нанести серьёзный ущерб по репутации и даже блокировки группы или паблика.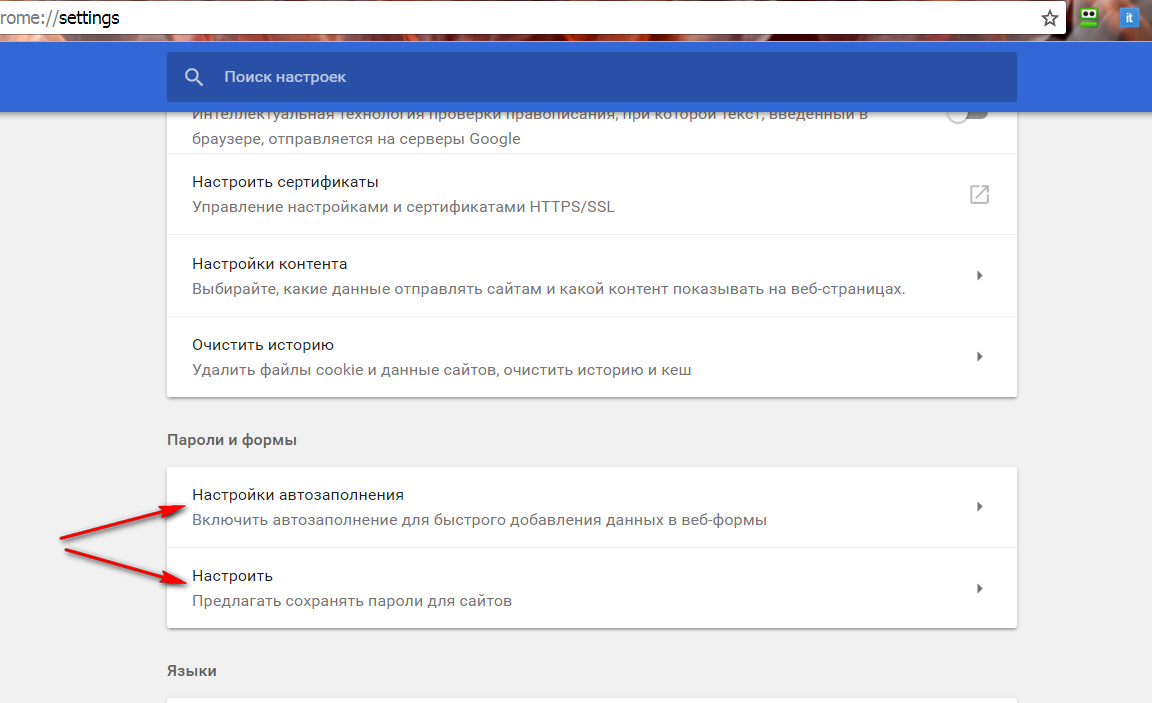
Учитывая все эти обстоятельства, при активированной «двухфакторной аутентификации» возможность восстановления пароля к странице Вконтакте посредством смс становится невозможной, а в случае возникновения такой необходимости используется восстановление пароля через привязанный к странице E-Mail. Кстати, о том, как привязать E-Mail к своей странице, можно прочесть вот в этой статье.
Необходимо отметить, что даже при включённой двухфакторной аутентификации, существует возможность сформировать список доверенных устройств, при входе с которых дополнительное смс подтверждение не потребуется.
Для этого в процессе авторизации необходимо отметить галочкой пункт Запомнить браузер.
Находясь на сайте Вконтакте, кликните мышкой по меню, что находится в правом верхнем углу. В отобразившемся списке выберите пункт Настройки.
На отобразившейся странице кликните по пункту Безопасность. В данном блоке, помимо прочего, включается и настраивается подтверждение входа посредством смс.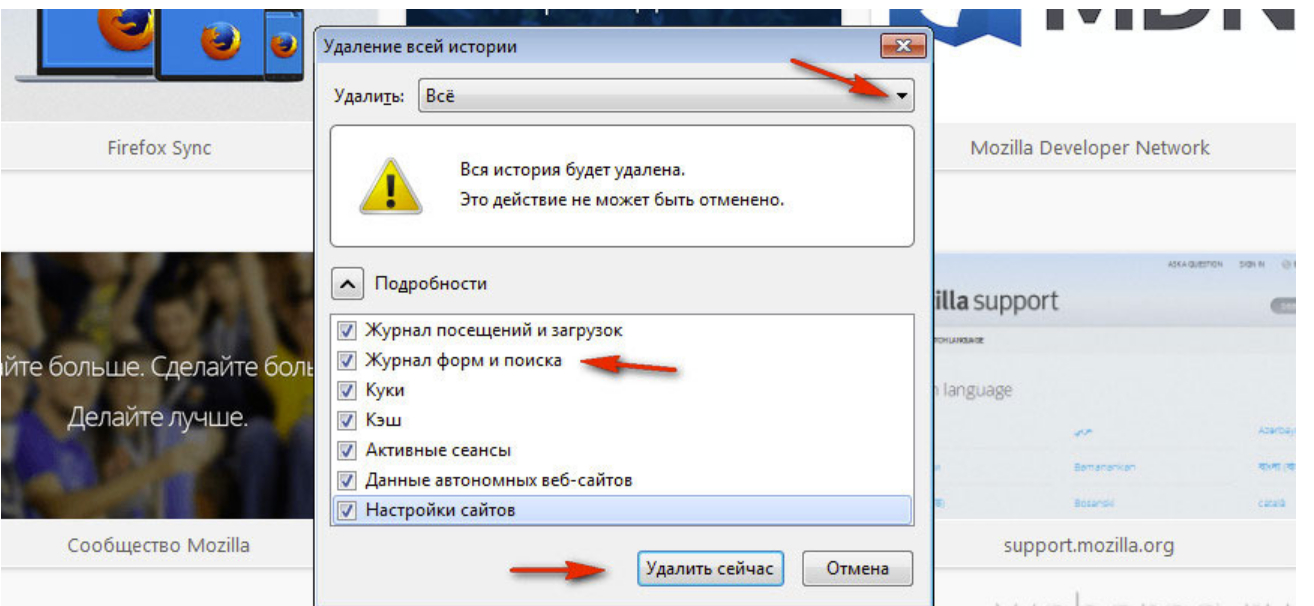 Услуга предоставляется совершенно бесплатно.
Услуга предоставляется совершенно бесплатно.
Для включения данной возможности нажмите кнопку Подключить.
В результате будет отображено окно, в котором рассказывается о преимуществах подтверждения входа с помощью мобильного телефона. Ознакомитесь с ними и нажмите кнопку Приступить к настройке.
В процессе настройки будет запрошен ваш текущий пароль, а после будет отправлено подтверждающее смс на привязанный к вашему профилю телефон.
По окончании на странице Безопасность будут отображены настройки, воспользовавшись которыми вы сможете сгенерировать одноразовые резервные коды на тот случай, если с мобильным телефоном что-то произойдёт.
Опция Снять подтверждение отвечает за сброс списка доверенных устройств, для которых дополнительное смс подтверждение не требуется.
На этом настройку подтверждения входа посредством смс можно считать оконченной.
В случае, если кто-то воспользуется вашим логином и паролем при активированной «двухфакторной аутентификации», то у вас на странице отобразится всплывающее сообщение об этом.
Если у вас остались вопросы, вы можете задать их в комментариях.
it-actual.ru
Безопасность ВКонтакте. Двухэтапная аутентификация вконтакте
Покажу как обезопасить ваш аккаунт вконтакте. Заходим в настройки Вконтакте, далее во вкладку безопасность и включаем двухэтапную аутентификацию вконтакте. Чтобы никто не мог взломать вашу страницу ВКонтакте.
Если у вас еще не подключена двухэтапная аутентификация ВКонтакте, то тут будет предложено включить Подтверждение входа. Обеспечивает надежную защиту от взлома: для входа на страницу следует ввести одноразовый код, полученный по SMS или иным подключенным способом.
Нажимаем Подключить.
Подтверждение входа обеспечивает дополнительный уровень защиты Вашей страницы ВКонтакте. Вы можете защитить свою страницу с помощью мобильного телефона. Внимание: когда подтверждение входа включено, услуга восстановления пароля по номеру телефона становится недоступной. Поэтому настоятельно рекомендуем привязать к странице актуальный e-mail, указать истинные имя и фамилию и загрузить свои настоящие фотографии в качестве главных, прежде чем продолжить настройку.
Проверка Вас не утомит: для получения доступа к своему аккаунту с нового браузера или устройства достаточно ввести код подтверждения всего один раз.
Даже если злоумышленник узнает Ваш логин, пароль и использованный код подтверждения, он не сможет попасть на Вашу страницу со своего компьютера.
Нажимаем Приступить к настройке.
Для подтверждения действия вам необходимо заново ввести пароль от вашей страницы. Также можете в будущем изменить адрес ВКонтакте, чтобы у вас был уникальный адрес страницы.
Вводим свой пароль от вконтакте и нажимаем подтвердить.
Подтверждения действия. Для подтверждения мы вышлем на ваш мобильный телефон бесплатное SMS-сообщение с кодом.
Нажимаем получить код.
Спустя пару секунд на ваш номер на который зарегистрирована ваша страница Вкотнакте придёт код активации.
Вводим то число которое нам пришло в SMS-сообщении и нажимаем отправить код.
Проверка подтверждение входа успешно активирована.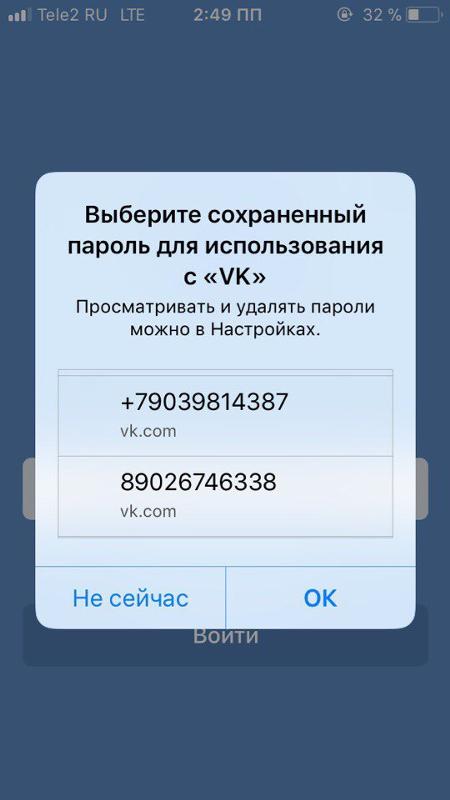 Не забудьте распечатать резервные коды. Они позволят вам подтверждать вход, когда у вас нет доступа к телефону, например, в путешествии.
Не забудьте распечатать резервные коды. Они позволят вам подтверждать вход, когда у вас нет доступа к телефону, например, в путешествии.
Нажимаем завершить настройку.
В это время на ваш email придет письмо с уведомлением о том, что включена функция подтверждения входа.
Пароли приложений.
К сожалению, некоторые приложения пока не работают с кодами подтверждения. Например, мобильные клиенты iPhone, iPad и Windows Phone.
Для таких приложений необходимо создать специальные пароли. Такой пароль вводится всего один раз для каждого приложения, вам не нужно запоминать его.
Нажимаем справа сверху Закрыть.
Слева сверху в интернет браузере нажимаем Обновить, чтобы обновить страницу.
Теперь нажимаем Показать историю активности.
История активности показывает информацию о том, с каикх устройств и в какое время вы входили на сайт. Если вы подозрреваете, что кто-то получил доступ к вашему профилю, вы можете в любой момент прекратить эту активность.
Здесь отображена вся недавняя активность вашей страницы ВКонтакте и все устройства через которые вы (или не вы) входили в ваш аккаунт вконтакте.
Нажимаем слева снизу Завершить все сеансы, чтобы выйти со всех устройств кроме интернет браузера, в котором мы сейчас.
Все сеансы, кроме текущего, завершены.
Нажимаем Закрыть.
Если вы пользуетесь мобильным приложение Вкотакте на iPhone, iPad или Windows Phone, то вам надо будет вновь войти в него. А если хотите, то можете вообще заблокировать ВКонтакте на компьютере или заблокировать вконтакте на айфоне.
Вводим ваш email или телефон на который зарегистрирована страница вконтакте и пароль от страницы и нажимаем Go.
В этом время на вашей странице в интернет браузере появится уведомление о том, что произведена попытка входа в ваш аккаунт с такого-то iP.
Это вы вошли с мобильного приложения.
Мобильное приложение ВКонтакте переадресует вас на мобильный интернет браузер и откроет страницу проверка безопасности.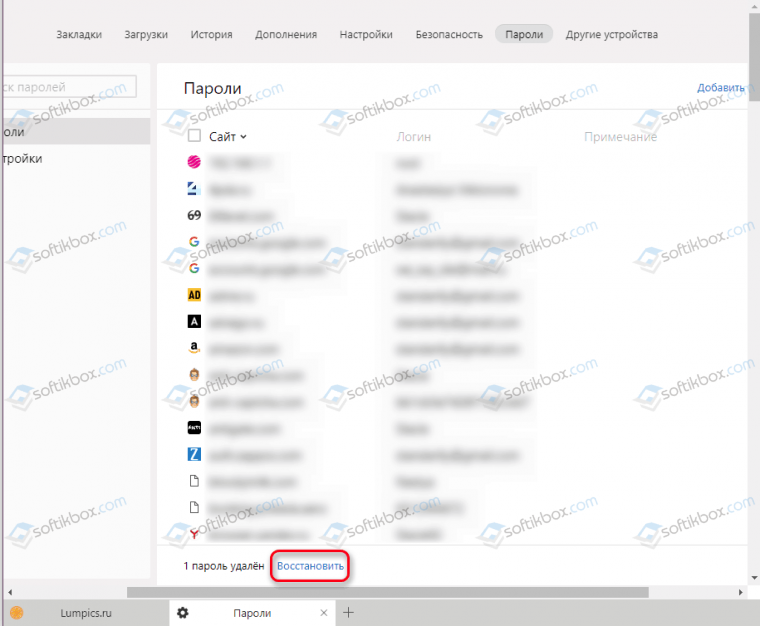
Чтобы подтвердить, что вы действительно являетесь владельцем страницы, пожалуйста, введите код подтверждения из SMS, отправленного на номер +7 и тут ваш номер.
Вводим код подтверждение пришедший нам по SMS и нажимаем отправить код.
Чтобы войти в приложение, используйте для входа специальный пароль.
Запоминать этот пароль не нужно. Скопируйте его и введите вместо своего основного пароля при входе в приложение. Ввести его потребуется только один раз.
Копируем этот одноразовый пароль для входа ВКонтакт.
Нажимаем Вернуться в приложение.
Вводим одноразовый пароль в мобильное приложение ВКонтакте и нажимаем Go.
Выйдя из Вконтакте и набрав свой логин и пароль от страницы вас попросят подтвердить, что вы действительно являетесь владельцем страницы. На ваш номер придёт смс сообщение с кодом, который надо будет ввести.
Другие уроки на сайте по теме ВКонтакте:
- Как изменить адрес ВКонтакте
- Безопасность ВКонтакте
smotrisoft. ru
ru
ВКонтакте: быстрое восстановление пароля недоступно. Почему? Что делать?
Как войти на сайт ВКонтакте, если забыл пароль и включена защита входа (подтверждение входа)? Ты пытаешься восстановить доступ, но получаешь сообщение об ошибке:
Быстрое восстановление пароля недоступно. Для вашей страницы включено подтверждение входа по мобильному телефону.
Или такое:
К сожалению, вы не можете восстановить пароль по указанному номеру телефона.
Это значит, что когда-то раньше ты сам включил подтверждение входа по мобильному телефону, когда для входа на страницу надо ввести не только пароль, но еще и код, присланный на телефон.
Конечно, это повышает безопасность и защищает от взлома, но теперь ты забыл пароль. Что делать? Получить код восстановления на телефон теперь никак нельзя, потому что подтверждение входа — это когда ты и знаешь пароль, и имеешь доступ к телефону. И то, и другое вместе. Только так обеспечивается безопасность, которую ты сам добровольно включил. Уже нельзя восстановить страницу с одним только телефоном, если не знаешь пароль. Сайт ВК тебя обо всем предупреждал, но ты не стал читать, когда включал защиту. Может быть, поэтому тебе кажется, что тебя не предупреждали.
Уже нельзя восстановить страницу с одним только телефоном, если не знаешь пароль. Сайт ВК тебя обо всем предупреждал, но ты не стал читать, когда включал защиту. Может быть, поэтому тебе кажется, что тебя не предупреждали.
1. Восстановить по электронной почте
Если у тебя подключено дополнительное подтверждение входа, то вместо быстрого восстановления пароля по СМС применяется восстановление пароля по e-mail (электронной почте). Привязана ли твоя страница к электронной почте? Если да, то можно запросить на нее ссылку для восстановления пароля (инструкция откроется в новом окне). Может оказаться, что страница к почте привязана, но войти в почту ты не можешь (нет доступа или просто ее не помнишь) — в этом случае лучше попытаться сначала восстановить доступ к почте, иначе у тебя останется единственный способ, он более сложный и требующий намного больше времени. Читай дальше:
2. Восстановить через службу поддержки
Когда включено подтверждение входа, а пароль ты забыл и при этом страница НЕ привязана к электронной почте (или нет доступа к почте, или не помнишь адрес), единственный способ восстановить страницу — заявка в техподдержку.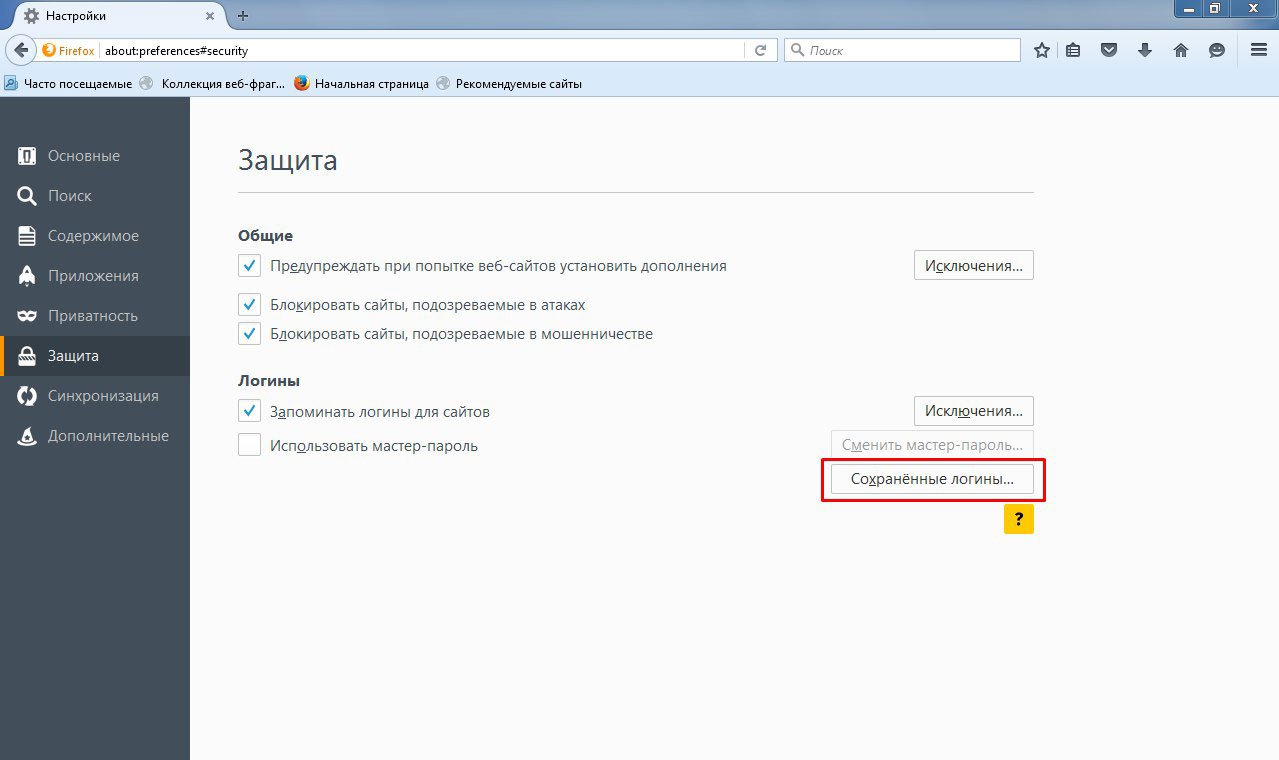 По этой ссылке откроется форма восстановления доступа, которую необходимо заполнить. Лучше делать это с компьютера, а не с телефона. Смотри подробную инструкцию здесь:
По этой ссылке откроется форма восстановления доступа, которую необходимо заполнить. Лучше делать это с компьютера, а не с телефона. Смотри подробную инструкцию здесь:
Придется доказать, что страница именно твоя. Если там нет твоих настоящих фотографий или не указаны настоящие имя и фамилия, то восстановить страницу почти невозможно (или очень сложно). Ведь тебя обо всем предупреждали, когда ты включал защиту входа. Можешь посмотреть, почему заявка может быть отклонена. Конечно, есть возможность обратиться в поддержку ВК и попробовать каким-то способом доказать, что страница именно твоя. Если они увидят, что ты нормальный человек и что страница действительно твоя, то могут пойти навстречу. Если же и тогда ничего не получится, зарегистрируй в ВК новую страницу. Это урок тебе на будущее.
Больше никак не восстановить!
Других способов восстановить доступ нет. Искать их бесполезно. То есть по-другому вообще никак не восстановить. Ты только что прочитал все возможные способы. Прочитай их еще раз, если не понял.
Прочитай их еще раз, если не понял.
Можно ли отключить подтверждение входа?
Конечно, можно. Но для этого надо сначала зайти на страницу. А если ты пока не можешь этого сделать, то и отключить подтверждение входа тоже не можешь. Восстанавливай доступ, как написано выше.
Смотри также по теме
vhod.cc
PIN-код ВКонтакте — второе подтверждение входа
Крупнейшая социальная сеть ВКонтакте ввела на сайте двухэтапную авторизацию. Теперь, по желанию пользователя, помимо ввода логин-пароля, он может защитить свой аккаунт вводом PIN-кода. Пин- код Вконтакте обеспечит лучшую защиту ваших данных от взлома. Как активировать и правильно настроить функцию «Подтверждение Входа» VK. А также как правильно пользоваться данной функцией — вы сможете узнать, прочитав нашу статью.
Что такое PIN-код для VKontakte?
Итак, введем вас в курс дела. Разработчики всерьез озаботились проблемой защиты личных данных своих пользователей VK уже давно. Поначалу взломать страницу было проще простого, но со временем методы защиты становились все более сложными.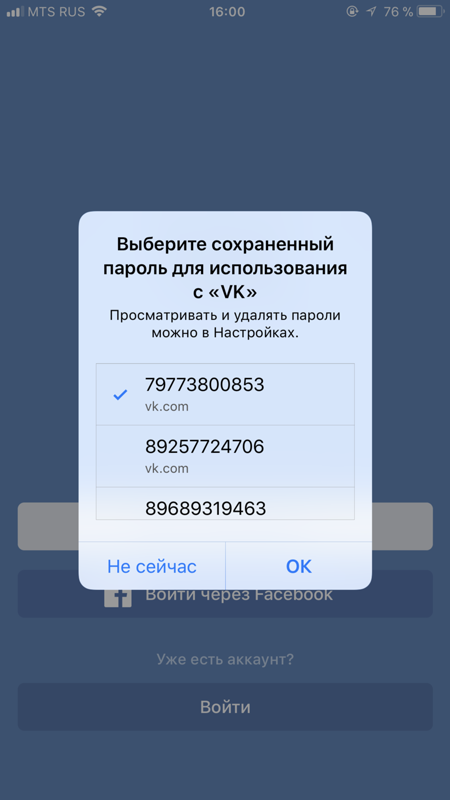 А теперь в битве взломщиков против Контакта произошел серьезный перевес в сторону последнего.
А теперь в битве взломщиков против Контакта произошел серьезный перевес в сторону последнего.
После привязки аккаунта к номеру мобильного телефона, разработчикам удалось значительно уменьшить волну вскрытия страниц. Вскоре те же разработчики оптимизировали все наработанное годами — вводом Пин-кода для ВК. Теперь каждый, кто имеет аккаунт VKontakte, может настроить функцию пин-кода. Тем самым пользователь получает как-бы двойную защиту своего аккаунта.
Для авторизации помимо заполнения полей логина и пароля, нужно будет вводить специальный код, который будет присылаться вам через бесплатное смс сообщение. Естественно, это смс будет привязано к номеру вашего мобильного оператора. Если вы не хотите возиться с смс сообщениями, то вы сможете воспользоваться специальным приложением для смартфона — генератором кодов для ВКонтакте. Так же настоятельно рекомендуется скопировать себе список резервных кодов, которые можно будет использовать в случае отсутствия под рукой телефона. Следует сразу успокоить некоторых «ленивых» пользователей — PIN-код приходит только по вашему запросу и только после Вашей активации этой функции.
Следует сразу успокоить некоторых «ленивых» пользователей — PIN-код приходит только по вашему запросу и только после Вашей активации этой функции.
Как включить подтверждение входа PIN-кодом?
Для того что бы подключить «Подтверждение входа» в Контакте, вам нужно на своей страничке зайти в меню «Мои Настройки». Во вкладке «Общее» — найдите группу настроек «Безопасность Вашей страницы». Напротив пункта «Подтверждение входа», необходимо нажать на кнопку «Подключить».
Теперь при входе в свой аккаунт ВК вам будет предложено «Введите код». Что, собственно говоря, вам и следует сделать.
Сообщение: «Произведена попытка входа в ваш аккаунт с IP»
Pin-код будет действовать только один раз. Один вход — один пин-код. Даже если «злым людям» удастся заполучить ваш PIN-код и логин с паролем от «ВКонтакте», то воспользоваться ими они не смогут. А вы получите в виде всплывающего окна сообщение «Произведена попытка входа в ваш аккаунт с IP в котором будет содержаться IP-адресс компьютера, с которого пытались незаконно войти в ваш аккаунт.
В таком случае паниковать не следует, т.к. Контакт уже предупредил попытку взлома вашей страницы. А вы сможете вычислить и наказать попавшегося на горячем человека по IP адрессу его компьютера.
«Запомнить браузер» ВКонтакте или как отключить ввод пин-кода
Если вы не хотите использовать функцию ввода пина, так как, к примеру, вы находитесь дома и входите со своего ПК. То вам следует воспользоваться функцией «Запомнить браузер», для её активации просто нужно поставить галочку в всплывшем окошке. Функция позволит вам запомнить место и ваш родной браузер с которого вы авторизуетесь и вам больше не потребуется ввод пин-кода для данного браузера на вашем PC. В любой момент вы сможете обнулить все настройки либо на текущем устройстве, либо на всех проверенных устройствах.
ВАЖНО! Просто отключить данную функцию подтверждения входа PIN-кодом вы не сможете. Вам следует при первом входе с вашего браузера на компьютере, ноутбуке, смартфоне или телефоне, внести один раз PIN-код и обязательно поставить галочку против «Запомнить браузер». После этого вам не потребуется каждый раз вводить пин-код при входе в VK с этих устройств.
После этого вам не потребуется каждый раз вводить пин-код при входе в VK с этих устройств.
В случае если ваша SIM-карта будет утеряна, либо выйдет из строя, а функция подтверждения PIN-кодом будет активирована, вы сможете воспользоваться формой восстановления через email. Введение двухэтапной авторизации позволит защитить ваши личные данные, а ваш аккаунт будет всегда под защитой «службы безопасности» VK.
Практика двойного ввода уже успешно используется во многих крупных социальных сетях, таких как Twitter, Facebook, Google. Многие интернет банки также пользуются PIN-кодом подтверждения. И вот наконец то VK.com тоже усилил защиту наших с Вами личных данных.
Мы с вами уже говорили про взлом страницы вконтакте (см.). Злоумышленники могут узнать ваш логин, и подобрать пароль (см.). И тогда им удасться зайди на вашу страницу.
Чтобы этого не случилось, вконтакте была введена дополнительная мера безопасности — двойная авторизация (двухфакторная). Смысл этой функции в том, что после введения, вам необходимо еще указать секретный код, полученный через смс или иным способом.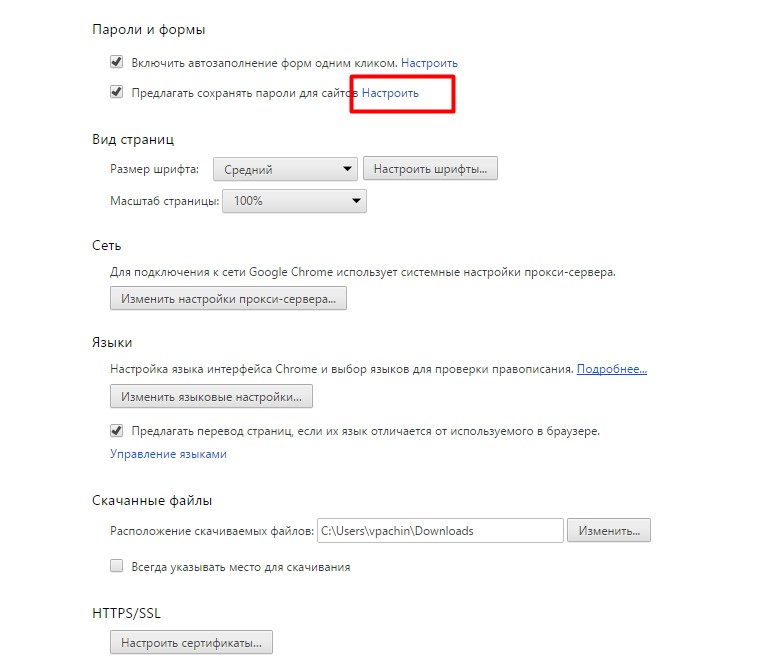 Таким образом, вероятность взлома снижается в разы. Даже если злоумышленники знают ваши учетные данные, у них не будет кода, чтобы войти на страницу.
Таким образом, вероятность взлома снижается в разы. Даже если злоумышленники знают ваши учетные данные, у них не будет кода, чтобы войти на страницу.
Сейчас я покажу вам, как активировать двойную авторизацию вконтакте, и настроить приложение для генерации кодов .
Как включить двухфакторную авторизацию вконтакте?
Идем на свою страницу, и переходим в раздел «Настройки» .
Открываем вкладку «Безопасность» . Здесь в разделе , нажимаем кнопку «Подключить» .
Откроется форма — в ней нажмите кнопку «Приступить к настройке» .
Вас попросят заново ввести пароль от страницы (см.). Сделайте это и нажмите кнопку «Подтвердить» .
Получите код на ваш телефон, и укажите его в форме. Затем нажмите кнопку «Отправить код» .
Настройка приложения для генерации кодов
Следующий шаг — настройка приложения для генерации кодов. Вам предлагают установить приложение, которое позволит генерировать коды для входа, даже без подключения к сети сотовой связи.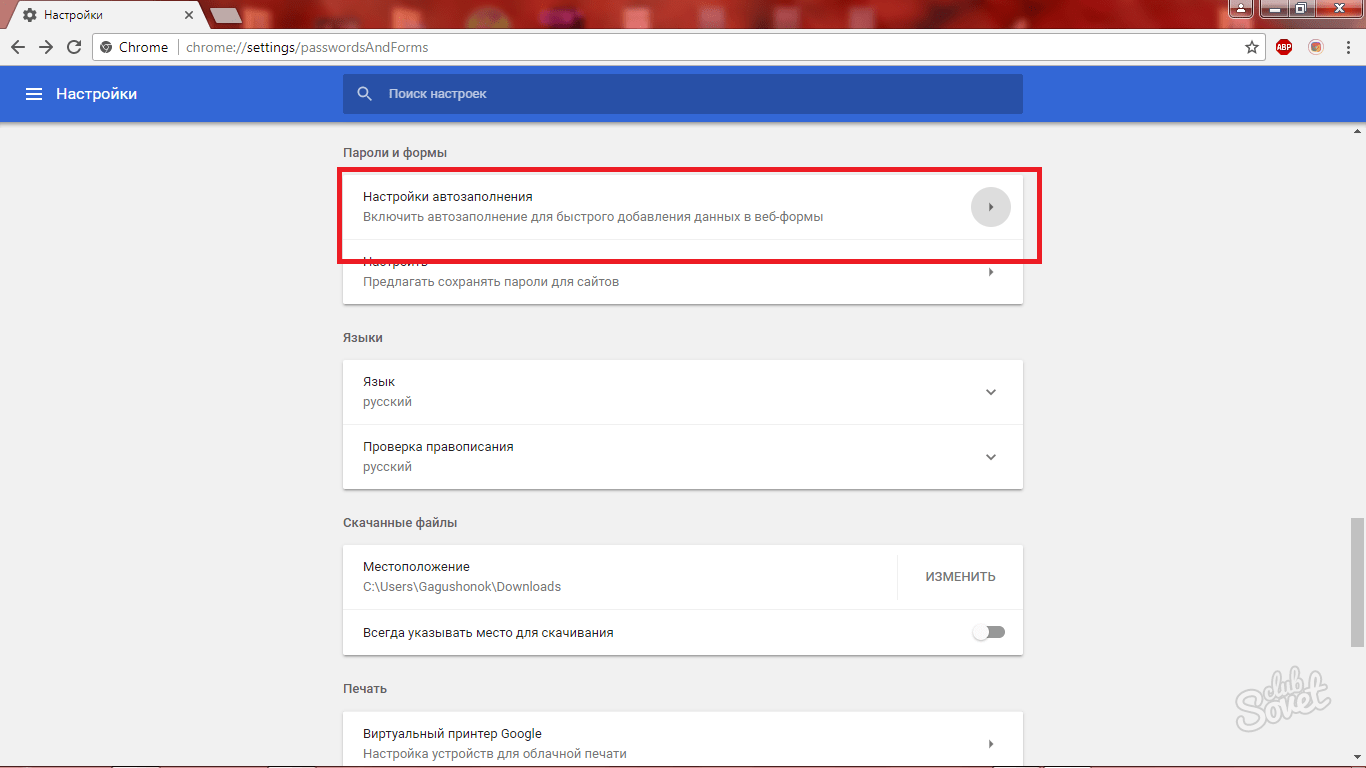
Используйте Google Authenticator для Iphone и смартфонов на базе андроид. И Authenticator — для телефонов в Windows Phone . Установите соответствующее приложение на ваш гаджет.
Вот так выглядит окно с QR кодом, и секретным кодом в ВК.
Теперь запустите установленное приложение , и сканируйте указанный код.
Теперь вставьте полученный код из приложения, и нажмите кнопку «Подтвердить» .
Приложение для генерации кодов успешно настроено!
Вы будете перемещены во вкладку «Безопасность» . Теперь здесь можно сделать следующие операции.
Крупнейшая социальная сеть ВКонтакте ввела на сайте двухэтапную авторизацию. Теперь, по желанию пользователя, помимо ввода логин-пароля, он может защитить свой аккаунт вводом PIN-кода. Пин- код Вконтакте обеспечит лучшую защиту ваших данных от взлома. Как активировать и правильно настроить функцию «Подтверждение Входа» VK. А также как правильно пользоваться данной функцией — вы сможете узнать, прочитав нашу статью.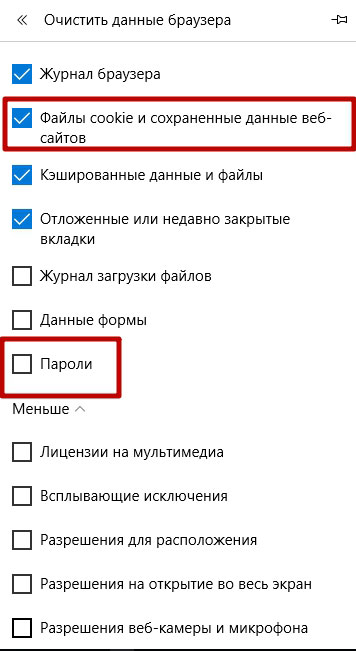
Итак, введем вас в курс дела. Разработчики всерьез озаботились проблемой защиты личных данных своих пользователей VK уже давно. Поначалу взломать страницу было проще простого, но со временем методы защиты становились все более сложными. А теперь в битве взломщиков против Контакта произошел серьезный перевес в сторону последнего.
После привязки аккаунта к номеру мобильного телефона, разработчикам удалось значительно уменьшить волну вскрытия страниц. Вскоре те же разработчики оптимизировали все наработанное годами — вводом Пин-кода для ВК. Теперь каждый, кто имеет аккаунт VKontakte, может настроить функцию пин-кода. Тем самым пользователь получает как-бы двойную защиту своего аккаунта.
Для авторизации помимо заполнения полей логина и пароля, нужно будет вводить специальный код, который будет присылаться вам через бесплатное смс сообщение. Естественно, это смс будет привязано к номеру вашего мобильного оператора . Если вы не хотите возиться с смс сообщениями, то вы сможете воспользоваться специальным приложением для смартфона — генератором кодов для ВКонтакте. Так же настоятельно рекомендуется скопировать себе список резервных кодов, которые можно будет использовать в случае отсутствия под рукой телефона. Следует сразу успокоить некоторых «ленивых» пользователей — PIN-код приходит только по вашему запросу и только после Вашей активации этой функции.
Так же настоятельно рекомендуется скопировать себе список резервных кодов, которые можно будет использовать в случае отсутствия под рукой телефона. Следует сразу успокоить некоторых «ленивых» пользователей — PIN-код приходит только по вашему запросу и только после Вашей активации этой функции.
Для того что бы подключить «Подтверждение входа» в Контакте, вам нужно на своей страничке зайти в меню «Мои Настройки». Во вкладке «Общее» — найдите группу настроек «Безопасность Вашей страницы» . Напротив пункта «Подтверждение входа», необходимо нажать на кнопку «Подключить» .
Теперь при входе в свой аккаунт ВК вам будет предложено «Введите код». Что, собственно говоря, вам и следует сделать.
Pin-код будет действовать только один раз. Один вход — один пин-код. Даже если «злым людям» удастся заполучить ваш PIN-код и логин с паролем от «ВКонтакте», то воспользоваться ими они не смогут. А вы получите в виде всплывающего окна сообщение «Произведена попытка входа в ваш аккаунт с IP в котором будет содержаться IP-адресс компьютера, с которого пытались незаконно войти в ваш аккаунт.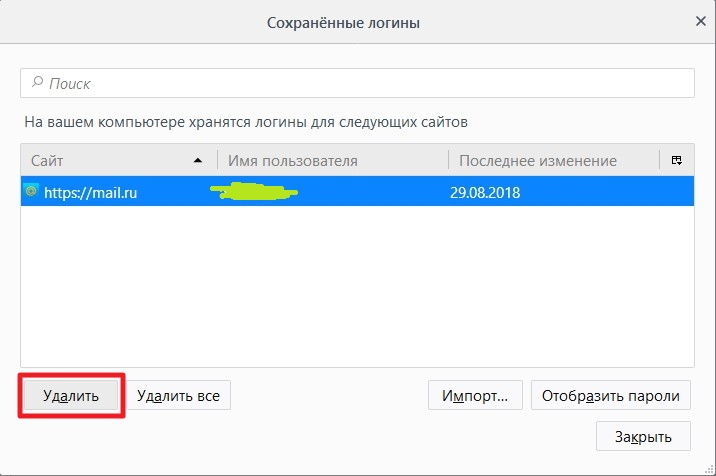
В таком случае паниковать не следует, т.к. Контакт уже предупредил попытку взлома вашей страницы. А вы сможете вычислить и наказать попавшегося на горячем человека по IP адрессу его компьютера.
Если вы не хотите использовать функцию ввода пина, так как, к примеру, вы находитесь дома и входите со своего ПК. То вам следует воспользоваться функцией «Запомнить браузер», для её активации просто нужно поставить галочку в всплывшем окошке. Функция позволит вам запомнить место и ваш родной браузер с которого вы авторизуетесь и вам больше не потребуется ввод пин-кода для данного браузера на вашем PC. В любой момент вы сможете обнулить все настройки либо на текущем устройстве, либо на всех проверенных устройствах.
ВАЖНО! Просто отключить данную функцию подтверждения входа PIN-кодом вы не сможете. Вам следует при первом входе с вашего браузера на компьютере, ноутбуке, смартфоне или телефоне, внести один раз PIN-код и обязательно поставить галочку против «Запомнить браузер». После этого вам не потребуется каждый раз вводить пин-код при входе в VK с этих устройств.
В случае если ваша SIM-карта будет утеряна, либо выйдет из строя, а функция подтверждения PIN-кодом будет активирована, вы сможете воспользоваться формой восстановления через email. Введение двухэтапной авторизации позволит защитить ваши личные данные, а ваш аккаунт будет всегда под защитой «службы безопасности» VK.
Практика двойного ввода уже успешно используется во многих крупных социальных сетях , таких как Twitter, Facebook, Google. Многие интернет банки также пользуются PIN-кодом подтверждения. И вот наконец то VK.com тоже усилил защиту наших с Вами личных данных.
«ВКонтакте всегда заботится о Вашей безопасности» — с самых первых дней существования этот девиз был неотъемлемой частью этой соц. сети. И уже сегодня был сделан еще одни очень большой и значительный шаг для безопасности вашего аккаунта!
Подключение дополнительного способа проверки
Новая функция подтверждения входа позволит вам ещё больше защитить ваш аккаунт от «нежелательных» посетителей. Функция была добавлена относительно недавно и доступна всем пользователям. Давайте рассмотрим этапы подключения:
Активировать нашу функцию можно перейдя в «Мои Настройки », открываем вкладку «Общее », подгруппа настроек «Безопасность Вашей страницы ». Напротив пункта «Подтверждение входа » клацаем «подключить ».
Теперь мы защитили нашу страницу и активировали функцию. Отныне, правильного ввода пары логин&пароль будет не достаточно, чтобы зайти на вашу страницу. Будет необходимо ввести специальный код присланный вам с помощью СМС. Обратите внимание, что вам необходимо поставить галочки на соответствующих пунктах.
Присланный с помощью СМС сообщения код действительный лишь один раз, что обеспечивает максимальную защиту от подбора. То есть, даже если код перехватят или же «подсмотрят в телефоне» зайти уже будет невозможно. Обратите внимание на то, что функция «Приложение для генерации кодов» лично у меня не внушает доверия и вовсе является не удобной. Советую её отключить. Двигаемся дальше, уважаемые читатели.
Постоянное пользование проверенными устройствами
ВКонтакте позаботились о нервах людей и решили избавить нас от бесконечной проверки на доверенных устройствах. При авторизации у вас будет возможность запомнить данное устройство и избавить себя от тонны СМС»ок.
Резервные коды помогут, если вы потеряли телефон или не можете получить код подтверждения по SMS, в виде голосового вызова или с помощью приложения Google Authenticator . Ниже рассказано о том, как создать резервные коды. Вы также можете использовать их, если у вас нет токена.
Набор состоит из 10 резервных кодов. Новые коды можно создать когда угодно, при этом предыдущий набор кодов автоматически становится недействительным. Кроме того, каждый использованный резервный код становится недействительным.
Как создать и просмотреть набор резервных кодов
Чтобы создать набор резервных кодов:
- Войдите в аккаунт на странице https://myaccount.google.com/security/signinoptions/two-step-verification .
- Найдите раздел «Резервные коды».
- Нажмите Настройка или Показать коды .
- Распечатайте или сохраните текущие резервные коды. Создайте новый набор, если текущие коды могли украсть или вы использовали большинство из них. Для этого нажмите кнопку ПОЛУЧИТЬ КОДЫ .
Примечание. Не можете найти коды, которые скачали? Выполните поиск на жестком диске по запросу «Backup-codes-imyapolzovatelya.txt», указав свое имя пользователя. Например, пользователь с именем google123 должен ввести в строку поиска «Backup-codes-google123.txt».
Так, очередным обновлением стала функция «Подтверждение входа» и сегодня мы сделаем ее полный обзор. Расскажем, как она работает, как включить ее, настроить или отключить.
Каждый пользователь хочет сохранить свои персональные данные, которые используются при входе, не хочет, чтобы его личные документы (фото, переписки и т.д.) стали достоянием общественности. Именно по этому, разработчики соц сети делают все, чтобы этого не произошло.
Что такое подтверждение входа
Подтверждение входа обеспечивает дополнительный уровень защиты от взлома. При использовании этой функции для входа на страницу, с незарегистрированных браузеров и устройств помимо пароля необходимо будет ввести код безопасности.
Код можно получить с помощью телефона, привязанного к Вашей странице.
Внимание! Когда подтверждение входа включено, услуга восстановления пароля по номеру телефона становится недоступной. Поэтому настоятельно рекомендуем привязать к странице актуальный e-mail, указать истинные имя и фамилию и загрузить свои настоящие фотографии в качестве главных, прежде чем продолжить настройку.
Как подключить подтверждение входа в ВК
Для подключения этой опции, вам необходимо будет перейти в пункт меню «Настройки» и там, на вкладке «Общее» найти раздел «Безопасность Вашей страницы».
Нажав на кнопку «Подключить», перед вами откроется системное окно, где необходимо будет нажать «Перейти к настройке». Далее, система запросит подтвердить свое действие, введя пароль:
Введя свой пароль и кликнув на кнопку «Подтвердить», вы запустите эту опцию. Но, не стоит забывать о том, что после ее подключения, одного мобильного номера для будет мало. Необходимо будет подавать заявку на рассмотрение модераторам.
Если у вас остались вопросы — задавайте их на нашем и наши модераторы как можно скорее ответят вам!
Подтверждение имени пользователя поможет защитить вашу учетную запись. Мы будем отправлять вам код для подтверждения подлинности личности, когда новое устройство будет запрашивать вход в учетную запись ЕА при использовании некоторых услуг ЕА.
Если вы потеряли телефон или не можете открыть электронную почту, и выберите разделы «Управление учетной записью» и «Невозможно войти» .
Вам потребуется ввести код подтверждения при входе в некоторые игры и услуги EA. Кроме того, данный код потребуется и при попытке изменения информации об учетной записи.
Вы можете выбрать способ получения кода — по электронной почте, в текстовом сообщении, посредством телефонного звонка или через приложение-аутентификатор. Настройте несколько способов получения кодов, чтобы при каждом выполнении входа вы могли выбирать удобный вам способ получения кода.
Мы используем этот код вместе с вашим паролем, чтобы подтвердить подлинность личности, когда вы пытаетесь выполнить вход в учетную запись с нового или неизвестного устройства. Если у вас нет пароля или кода, вы не сможете выполнить вход.
Если телефон утерян, приложение-аутентификатор не работает, а электронная почта недоступна, резервные коды — единственный способ войти в учетную запись ЕА с нового устройства. Вы можете посмотреть и обновить резервные коды на странице «Моя учетная запись: Безопасность» .
- На веб-сайте Справки EA нажмите «Учетные записи» , а затем «Безопасность учетной записи» .
- По необходимости подключитесь к учетной записи EA, чтобы открыть страницу «Моя учетная запись: Безопасность».
- Нажмите «Просмотреть» рядом со строкой «Коды резервной копии».
- Вы увидите список резервных кодов. Сохраните этот список в надежном и доступном месте.
- Если вы играете в FIFA, вы можете запросить новый код после подключения к FIFA Ultimate Team.
Совет: запишите резервные коды и сохраните их в надежном месте, чтобы вы всегда могли выполнить вход.
Крупнейшая социальная сеть ВКонтакте ввела на сайте двухэтапную авторизацию. Теперь, по желанию пользователя, помимо ввода логин-пароля, он может защитить свой аккаунт вводом PIN-кода. Пин- код Вконтакте обеспечит лучшую защиту ваших данных от взлома. Как активировать и правильно настроить функцию «Подтверждение Входа» VK. А также как правильно пользоваться данной функцией — вы сможете узнать, прочитав нашу статью.
Итак, введем вас в курс дела. Разработчики всерьез озаботились проблемой защиты личных данных своих пользователей VK уже давно. Поначалу взломать страницу было проще простого, но со временем методы защиты становились все более сложными. А теперь в битве взломщиков против Контакта произошел серьезный перевес в сторону последнего.
После привязки аккаунта к номеру мобильного телефона, разработчикам удалось значительно уменьшить волну вскрытия страниц. Вскоре те же разработчики оптимизировали все наработанное годами — вводом Пин-кода для ВК. Теперь каждый, кто имеет аккаунт VKontakte, может настроить функцию пин-кода. Тем самым пользователь получает как-бы двойную защиту своего аккаунта.
Для авторизации помимо заполнения полей логина и пароля, нужно будет вводить специальный код, который будет присылаться вам через бесплатное смс сообщение. Естественно, это смс будет привязано к номеру вашего мобильного оператора. Если вы не хотите возиться с смс сообщениями, то вы сможете воспользоваться специальным приложением для смартфона — генератором кодов для ВКонтакте. Так же настоятельно рекомендуется скопировать себе список резервных кодов, которые можно будет использовать в случае отсутствия под рукой телефона. Следует сразу успокоить некоторых «ленивых» пользователей — PIN-код приходит только по вашему запросу и только после Вашей активации этой функции.
Для того что бы подключить «Подтверждение входа» в Контакте, вам нужно на своей страничке зайти в меню «Мои Настройки». Во вкладке «Общее» — найдите группу настроек «Безопасность Вашей страницы» . Напротив пункта «Подтверждение входа», необходимо нажать на кнопку «Подключить» .
Теперь при входе в свой аккаунт ВК вам будет предложено «Введите код». Что, собственно говоря, вам и следует сделать.
Pin-код будет действовать только один раз. Один вход — один пин-код. Даже если «злым людям» удастся заполучить ваш PIN-код и логин с паролем от «ВКонтакте», то воспользоваться ими они не смогут. А вы получите в виде всплывающего окна сообщение «Произведена попытка входа в ваш аккаунт с IP в котором будет содержаться IP-адресс компьютера, с которого пытались незаконно войти в ваш аккаунт.
В таком случае паниковать не следует, т.к. Контакт уже предупредил попытку взлома вашей страницы. А вы сможете вычислить и наказать попавшегося на горячем человека по IP адрессу его компьютера.
Если вы не хотите использовать функцию ввода пина, так как, к примеру, вы находитесь дома и входите со своего ПК. То вам следует воспользоваться функцией «Запомнить браузер», для её активации просто нужно поставить галочку в всплывшем окошке. Функция позволит вам запомнить место и ваш родной браузер с которого вы авторизуетесь и вам больше не потребуется ввод пин-кода для данного браузера на вашем PC. В любой момент вы сможете обнулить все настройки либо на текущем устройстве, либо на всех проверенных устройствах.
ВАЖНО! Просто отключить данную функцию подтверждения входа PIN-кодом вы не сможете. Вам следует при первом входе с вашего браузера на компьютере, ноутбуке, смартфоне или телефоне, внести один раз PIN-код и обязательно поставить галочку против «Запомнить браузер». После этого вам не потребуется каждый раз вводить пин-код при входе в VK с этих устройств.
В случае если ваша SIM-карта будет утеряна, либо выйдет из строя, а функция подтверждения PIN-кодом будет активирована, вы сможете воспользоваться формой восстановления через email. Введение двухэтапной авторизации позволит защитить ваши личные данные, а ваш аккаунт будет всегда под защитой «службы безопасности» VK.
Практика двойного ввода уже успешно используется во многих крупных социальных сетях, таких как Twitter, Facebook, Google. Многие интернет банки также пользуются PIN-кодом подтверждения. И вот наконец то VK.com тоже усилил защиту наших с Вами личных данных.
Как сохранить пароль ВКонтакте | Netsmate.com
Если вы никак не можете запомнить свой пароль или у вас несколько аккаунтов Вконтакте, вам поможет ваш браузер, запоминающий их, или специальная программа.
Как запомнить пароль в Контакте с помощью браузера
Любой из браузеров, которым вы пользуетесь, сможет подсказать вам, как в Контакте сохранить пароль. Если на вашем компьютере не отключена функция их сохранения, или в список сайтов, к которым нельзя добавлять пароль, не включен vk.com, браузер предложит вам эту опцию, когда вы вводите авторизационные данные на странице входа соцсети.
Приводим пример как сохранить пароль Вконтакте для Гугл Хрома, в других браузерах появятся аналогичные уведомления:
Предложение сохранить авторизационные данные в браузере
Если вы не видите подобного уведомления, и пароли не сохраняются, вам нужно разрешить браузеру сохранять их. Это делается в настройках:
Предлагать сохранение
Здесь будут сохраненные авторизационные данные
Ниже описывается, как сохранить пароль Вконтакте в других браузерах:
- Firefox: надо зайти в «Инструменты», далее «Настройки», далее «Защита», далее в «Исключить». Затем необходимо будет сохранить изменения.
- Opera: надо зайти в главное меню браузера, выбрать «Настройки», далее «Формы», далее «Управление паролями».
- Internet Explorer: надо зайти в «Сервис», далее «Свойства обозревателя», далее «Общее», удалить историю и позволить браузеру сохранять ваши данные для входа.
Если же вы не доверяете такому способу хранения ваших секретных данных и ищете другой способ, как сохранить пароль ВК, вам подойдет специальная программа для их запоминания.
Программа для паролей
Вообще, сохранять секретные данные в браузере — не самая лучшая идея, так как они могут быть легко извлечены оттуда вредоносными программами, да и любой пользователь, случайно получивший доступ к вашему компьютеру, может получить те данные, которые вам бы не хотелось ему предоставлять. Программа для сохранения паролей Вконтакте позволяет вам получать данные для входа на конкретный аккаунт каждый раз, когда вы набираете соответствующий логин. Программа для запоминания авторизационных данных должна быть скачана из Интернета и запущена на вашем устройстве.
Одна популярная программа для запоминания паролей — LastPass. Ее можно скачать с официального сайта https://lastpass.com/, она также предоставляет возможность синхронизировать данные для всех ваших устройств:
Программа lastpass
Специальную программу для сохранения паролей Вконтакте можно найти в магазине Chrome: https://chrome.google.com/webstore/detail/vk-multi-user/pamdjlihnncnhlofjhecimabfhmoaefi?hl=ru:
Программа VK multi user
Существуют также платные программы — менеджеры паролей. Одна из них предоставляет базовый вариант бесплатно (сохранение до 10 записей), остальные можно приобрести за умеренную плату. Это RoboForm — www.roboform.com:
Менеджер данных Roboform
Когда и как ставится пароль на аккаунт?
Напомним, как поставить пароль на вход в аккаунт Вконтакте. Вы можете это сделать при регистрации своей странички:
Переходим на главную и регистрируемся
После того, как вы заполните поля с именем, фамилией и полом, вы перейдете на страничку поиска школы, затем — поиска ВУЗа. Их можно пропустить.
Страничка поиска одноклассников
Далее вы регистрируете свой мобильный телефон и получаете код, необходимый для регистрации:
Вписываем номер телефона
После этого вы и создаете свой секретный код для входа, который теперь, собственно, и можете сохранить любым способом, указанным в этой статье.
Здесь вводим свою «секретную последовательность» для входа
Например, данные для входа будет предложено сохранить браузером, когда вы будет заходить в свой аккаунт. Конечно, это произойдет, только если в этом плане не было выставлено никаких ограничений.
Автор: Евгений Винокуров
Вхожу без логина и пароля в ВКонтакте (расскажу как)
На компьютере в свой аккаунт ВКонтакте можно входить без ввода пароля и логина. Вы сразу попадаете на свою страницу без необходимости каждый раз писать их в форме для входа. Нужно сохранить данные в браузере при первом посещении профиля. Я сейчас подробно расскажу как это сделать.
Открыть ВК без логинов и паролей в браузере
За сохранение личных данных пользователя любого сайта в браузерах отвечают файлы cookie. Не обязательно понимать, что это такое. Но требуется знать, где они находятся в настройках и как их можно удалить. Это нам ещё пригодится в дальнейшем. А пока давайте научимся посещать свои соцсети и не отвлекаться каждый раз на процесс авторизации.
Эта инструкция универсальна. Её можно использовать для Фейсбук, Одноклассники, Mail.ru – вообще для любого сайта в сети. Эти подсказки можно будет применять для браузера на компьютере.
Сейчас читают: Как восстановить старую забытую страницу ВКонтакте.
Войти без логина и пароля через Google Chrome
Начнём с самого используемого браузера. Для пользователей Гугл Хром инструкция будет следующая:
- Переходим на страницу ВК – https://vk.com и вводим логин и пароль. Нажимаем кнопку Войти.
- Важно! На этом этапе, когда данные для входа введены верно, вверху справа появляется окно, где нам предлагают сохранить пароль. Нажмите кнопку Сохранить. Теперь можно пользоваться ВК. И не нужно будет каждый раз заново проходить авторизацию.
- Если вы нажали не туда, забыли сохранить, закрыли окно – в любой момент можно сделать это. Найдите в адресной строке браузера иконку в виде ключика и нажмите на неё курсором мыши.
- Появится то же окно, где теперь можно будет сохранить информацию для входа.
Если у вас что-то не получается – не переживайте. Дальше мы рассмотрим что делать, если не сохраняются данные аккаунта.
Может пригодиться: Как сделать ВК чёрным.
Прямо сейчас войти в ВК без пароля и логина в Firefox
Браузер Mozilla Firefox немного иначе работает с паролями от сайтов. Он сохраняет их в отдельный список. И при каждом входе добавляет автоматически в форму для входа на сайт. При этом помогают со входом и файлы куки. Входить в ВК в этой программе следует так:
- Откройте страницу https://vk.com.
- Запишите логин и пароль и нажмите кнопку Войти.
- В Фаерфокс форма для сохранения пароля отображается вверху слева. Прикажите программе запомнить свои данные для входа.
В Firefox действует то же правило, что и в Хроме. Если вы забыли сохранить данные, то это окно можно вызвать, нажав на ключ в адресной строке. Теперь нажимаем кнопку Сохранить.
Сохранение данных ВК в Яндекс Браузере
Давайте рассмотрим, как посещать свою страницу ВКонтакте без пароля и логина в навигаторе от Yandex.
- При вводе данных браузер предлагает автоматическое сохранение. Это хороший способ больше не вводить свою информацию для входа.
- Если на вашем компьютере старая версия браузера, то нужно написать логин и пароль, затем нажать кнопку Войти.
- Справа вверху появится форма, которая поможет сохранить пароль.
Вы избавили себя от необходимости каждый раз заполнять форму. Теперь добавьте ВК в закладки, чтобы мгновенно открывать свою страницу.
Быстро войти в ВКонтакте в браузере Opera
Эту же возможность рассмотрим для Оперы. Перейдите по адресу VK.
- Записываем свои данные в форме на главной странице.
- Когда нажмёте на кнопку Войти, вверху появится небольшая строка с запросом на добавление пароля в менеджер. Справа расположена кнопка Сохранить, нажмите её.
- Если выбрать вместо этого Никогда, пароль не будет сохранён для ВК, пока пользователь не изменит эту настройку.
Важно нажимать на кнопку Сохранить только после того, как вам удалось войти в свой профиль ВКонтакте. Если вы ошиблись при вводе данных и сохранили их, сайт будет выдавать ошибку до тех пор, пока вы не удалите неверный пароль и не введёте правильный.
Открыть ВКонтакте без логина и пароля в Microsoft Edge
И для браузера Эдж есть способ войти один раз, чтобы больше не записывать в форму свой телефон и пароль.
- Напишите логин в форму (телефон или Email).
- Введите пароль от аккаунта и нажмите кнопку для входа.
- Не спешите кликать мышью на экране, сначала справа нужно нажать во всплывающем окне кнопку Сохранить.
Если пользоваться только этим браузером, пароль больше вводить не нужно при посещении своей страницы.
Как добавить ВКонтакте в закладки браузера
Для удобства посещаемые сайты принято добавлять в закладки. Это можно сделать с любым порталом, будь то социальная сеть или сайт знакомств.
- Находясь на странице, которую нужно добавить в закладки, нажмите на клавиатуре вместе клавиши Ctrl + D.
- В появившемся блоке вверху нужно добавить закладку в панель (Панель закладок) и нажать Готово.
- Если закладка не появляется, нажмите на пустом месте сразу под адресной строкой правую кнопку мыши и выберите Показывать панель закладок.
Закладка ВКонтакте появится в верхней части прямо под строкой для ввода веб-адреса. Если выбрать её, сайт тут же открывает в новой вкладке браузера.
Не получается войти в ВК и сохранить данные
Если пользователь ввёл пароль и логин для ВКонтакте неверно и сохранил его (или браузер автоматически сохранил их), появляется сообщение с ошибкой. Чтобы избежать её, нужно очистить старые файлы куки с неправильной информацией и авторизоваться заново.
Удаление куки для ВК в Google Chrome
Этот способ поможет только в том случае, если вы точно знаете, что пароль и логин введены корректно, без ошибок. Лучше перепроверьте эту информацию ещё раз перед тем, как удалять cookie-файлы.
- Если с данными всё в порядке, открываем Хром и выбираем кнопку меню в правом верхнем углу.
- Выбираем Настройки.
- Нажимаем слева на пункт Конфиденциальность и безопасность.
- Выбираем Файлы куки и другие данные сайтов, нажимаем пункт Все файлы cookie.
- Вверху в поисковой строке пишем адрес сайта: vk.com и удаляем все показанные.
Перезагрузите браузер и действуйте по подсказке выше, чтобы сохранить логин и пароль от ВКонтакте.
Очистить куки ВК в Firefox
В этом браузере нужно будет избавиться от cookie и удалить пароль для ВК на случай, если пользователь сохранил неправильный.
- Нажимаем вверху на кнопку меню и пункт Настройки.
- В меню слева выбираем Приватность и защита.
- В окне находит блок с параметрами Куки и данные сайтов, в нём выбираем Управление данными.
- В строке поиска вводим адрес сайта ВКонтакте и удаляем все результаты, которые появились ниже.
- Затем снова открываем меню браузера и выбираем Логины и пароли. Ищем здесь сайт ВК и удаляем.
Не забудьте сохранить настройки, которые вы только что изменили. Этот браузер также стоит перезагрузить, чтобы войти в аккаунт соцсети.
Чистим историю и cookie ВК в Edge
Таким же способом, как и в предыдущих браузерах нужно попасть в настройки. Подобно Фаерфокс, Майкрософт Эдж хранит дополнительно пароли от сайтов. На главной странице ниже профиля есть этот раздел. Откройте его и удалите пароль и логин от ВКонтакте.
- Затем слева в меню выберите пункт Файлы cookie.
- Вверху нажмите на Управляйте файлами cookie.
- Далее Просмотреть все файлы cookie.
- И в строке поиска найдите ВКонтакте (по запросу vk.com).
- Над основным блоком нажмите на кнопку Удалить все показанные.
Когда будет выполнена эта инструкция можно переходить к авторизации в ВК. Удаление этих файлов в браузере поможет избавиться от разных проблем с входом на сайт. Используйте их, когда появляются ошибки доступа. Cookie могут не только быть полезными для браузера, но и вводить его в заблуждение в разных ситуациях.
Зачем удалять куки?
Файлы cookie заставляют браузер быстрее работать. Когда вы посещаете свою страницу ВКонтакте и вводите логин и пароль, сервер запоминает ваш компьютер по IP адресу. И сам формирует что-то вроде идентификатора для браузера в виде куки. Этот файл отправляется сайтом в браузер пользователя.
А когда мы повторно посещаем ВК, сервер «узнаёт» нас по прочитанным куки и впускает. Сами файлы являются безопасными. Это текстовые данные, в которых не хранится информация пользователя в привычном виде. Она понятна только серверу.
Если вы ввели логин и пароль в ВКонтакте неправильно, эти данные тоже могут быть сохранены. И вызываться сервером снова и снова, являясь причиной ошибки в браузере. Нужно удалить куки, чтобы после этого была возможность авторизоваться с правильными данными.
Пароль для ВК всё равно не сохраняется
Браузер может быть настроен так, что в нём не сохраняются пароли или файлы cookie. В этом случае нужно проверить, включены ли они в настройках браузера.
Как выйти со всех аккаунтов на всех сайтах сразу 💻
В экстренном случае можно очень быстро выйти со всех аккаунтов на всех сайтах: почта, социальные сети, личные кабинеты и т.д. Когда вы логинитесь на любом сайте и нажимаете «Запомнить меня на этом компьютере», то браузер запоминает вход с помощью файлов Cookie (куки). Таким образом, нужно просто очистить куки в браузере. Делается это также, как при очистке кэша браузера.
Как выйти со всех сайтов в Google Chrome
В Хроме нужно:
- Зайти в или нажать :
- В левом меню нажать
- Оставить галочку :
- Временной диапазон ;
- Нажать кнопку .
Этого достаточно, чтобы вышло с аккаунтов на всех сайтах в этом браузере. Если нужно максимально «зачистить следы», то поставьте все галочки, а особенно:
- История браузера: удалит список всех посещённых страниц;
- Изображения и другие файлы, сохранённые в кеше: очистит временные файлы;
- Пароли и другие данные для входа: никто не сможет снова войти на ваши ресурсы без ввода логина и пароля.
Если вы используете несколько браузеров, то подобную процедуру нужно проделать в каждом из них.
Как быстро выйти с любого одного сайта
Описанная процедура выкинет вас со всех сайтов, но если нужно быстро выйти с одного аккаунта и/или удалить разрешения сайта, например доступ к веб-камере и вашему местоположению, тогда проделываем следующее:
- Кликаем по значку слева от имени сайта в адресной строке браузера и выбираем :
- Нажимаем ;
- При необходимости также .
Если вам надо такое проделывать часто, то лучше установить расширение
Скачать EditThisCookie
Затем на нужном сайте просто нажимать на пиктограмму расширения и затем кнопку корзины:
Как разлогиниться в Mozilla Firefox
В «Лисе»:
- Заходим в :
- Ставим галочку на , и при желании
- Диапазон дат очистки:
- Жмём кнопку .
Opera
- Заходим в , спускаемся до кнопки :
- Временной диапазон ставим ;
- Ставим галку ;
- Жмём .
Яндекс браузер, Internet Explorer, Microsoft Edge, Maxthon
В этих браузерах делаем всё тоже самое как в статье про очистку кеша браузеров, только не забываем ставить галочки . Там же есть программа CCleaner, с помощью которой можно очистить куки сразу во всех браузерах за 10 секунд. Для быстрого доступа к окну чистки истории нажимаем кнопки «Ctrl+Shift+Del».
Как выйти со всех аккаунтов почты Gmail
Удаляя куки, мы разлогинились на всех сайтах на компьютере, но также просто выйти с аккаунтов на всех устройствах невозможно, нужно заходить в настройки каждого сервиса. В почте гугла Gmail нужно зайти в :
Или просто переходим по прямой ссылке на настройки безопасности почты Gmail https://myaccount.google.com/security. Спускаемся ниже до раздела и если устройств больше одного, то нажимаем :
Теперь поочерёдно кликаем по каждому устройству (смартфону, планшету, ноутбуку) и нажимаем кнопку :
Кстати, для почты советую настроить двухэтапную аутентификацию, так намного безопасней.
Выход из ВКонтакте на всех устройствах
Разработчики ВКонтакте сжалились над пользователями социальной сети и сделали всё намного проще, итак:
- Заходим в :
- В меню справа выбираем ;
- Кликаем по .
Кстати, чтобы вход в аккаунт не запоминался вообще, можно «сёрфить» в интернете в режиме «Инкогнито». Окно браузера в режиме «Инкогнито» открывается с помощью сочетания клавиш «Ctrl + Shift + N». После окончания пользования сайтом достаточно просто закрыть окно браузера, никакие вводы паролей в аккаунты не запоминаются.
Как посмотреть, удалить, изменить пароль в Microsoft Edge
В сегодняшней статье рассмотрим как посмотреть сохраненные пароли, как их удалить или изменить в браузере Microsoft Edge.
В самом браузере вы можете просматривать сайты для которых сохраненные пароли, логин для входа на определенном сайте, но сам пароль будет скрыт. Вы можете в браузере изменить сохраненный логин и пароль для сайта, или удалить эти данные. Если вы хотите увидеть сохраненный пароль, то нужно искать не в браузере, а в панели управления (об этом будет написано дальше подробнее).
Удалить все сохраненные пароли в Microsoft Edge.
1.Откройте браузер Edge => нажмите на три параллельных линии справа вверху => откройте “Журнал” (значок чем-то схож на часы) => и нажмите левой клавишей мыши на “Очистка всех журналов”.
2. Уберите все галочки и поставьте только в поле “Пароли”, после чего нажмите “Очистить”.
Удалить логин и пароль для определенного сайта в Microsoft Edge
Если вы нажимаете не сохранять пароль, то браузер может сохранить только логин, что не всегда нужно. В любом случаи данным способом вы можете удалить логин и пароль для отдельного сайта.
1.Откройте браузер Edge => нажмите левой клавишей мыши на три точки справа вверху => в открывшемся меню выберите «Параметры»;
2. Опуститесь в открывшемся списке немного вниз и откройте «Просмотреть доп.параметры»;
3. Откройте “Управление сохраненными паролями”;
4.Когда вы наводите курсор мыши на любой из перечисленных сайтов – с правой стороны появляется Х Если на него нажать, то логин и пароль для выбранного сайта будет удален. Удалите таким способом данные всех ненужных сайтов.
Изменить логин или пароль для определенного сайта.
1.Откройте браузер Edge => нажмите левой клавишей мыши на три точки справа вверху => в открывшемся меню выберите «Параметры»;
2. Опуститесь в открывшемся списке немного вниз и откройте «Просмотреть доп.параметры»;
3. Откройте “Управление сохраненными паролями”;
4.Нажмите левой клавишей мыши по сайту данные для которого вы хотите изменить;
5.В поле имя пользователя и пароль вы можете внести нужные изменения, после чего нажмите “Сохранить”.
Посмотреть сохраненные пароли в Edge
Если в других браузерах можно смотреть сохраненные пароли через сам браузер, то в Edge совсем не так.
1. В строке поиска введите “Диспетчер учетных данных” и выберите его из найденных результатов (также вы можете зайти в эти настройки через панель управления).
2. Выберите “Учетные данные для интернета”, ниже под надписью “Веб-пароли” перечислены все сайты для которых сохранены пароли, и сразу же вы можете увидеть сохраненную учетную запись. Чтобы посмотреть пароль – нажмите левой клавишей мыши по стрелке в конце строки с нужным вам сайтом.
3. В этом меню вы можете удалить пароль для данного сайта нажав на “Удалить” или посмотреть его – нажав на “Показать”.
4.У вас запросит пароль к учетной записи под которой вы вошли в систему, введите пароль и нажмите “ОК”.
После чего вы сразу увидите пароль к интересующему вас сайту.
Если к вашей учетной записи системы нет пароля, вы нажимаете “ОК” и вам пишет ошибку “Вход для этого пользователя в систему не выполнен из-за ограничений учетной записи. Например: пустые пароли не разрешены, ограничено число входов или применяется ограничение на основе политики” – есть два варианта, задать пароль на учетную запись, под которой вы входите в систему или сделать следующее:
1.В строке поиска или в меню выполнить (выполнить вызывается клавишами Win+r) пишем команду gpedit.msc и нажимаем Enter. Если у вас домашняя версия 10ки – вместо входа в групповые политики, откройте редактор реестра (в строке поиска введите regedit) = перейдите по пути HKEY_LOCAL_MACHINE\SYSTEM\CurrentControlSet\Control\Lsa и измените значение параметра LimitBlankPasswordUse на 0
2.В открывшихся групповых политиках открываем Конфигурация компьютера => Конфигурация Windows => Параметры безопасности => Локальные политики => Параметры безопасности теперь в правой колонке ищем и открываем “Учетные записи: разрешить использование пустых паролей только при консольном виде”.
3.Ставим точку в поле “Отключен” и нажимаем “ОК”.
Теперь, когда запрашивает пароль для учетной записи системы, когда вы хотите просмотреть пароль браузера – просто оставляете поле пустым (если пароля к данной учетной записи нет) и нажимаете “ОК”, после чего вы увидите интересующий вас пароль браузера Edge.
На сегодня всё, если у вас есть дополнения – пишите комментарии! Удачи Вам 🙂
Как удалить сохраненный пароль ВКонтакте в Яндекс. Как удалить сохраненный пароль в «Контакте» («Яндекс.Браузере» и др.)
В Яндекс.Браузере вы можете хранить пароли для всех сайтов, на которых вы зарегистрированы. Это очень удобно, так как при повторном входе на сайт не нужно вводить комбинацию логин / пароль, а при выходе из профиля и последующей авторизации браузер подставит сохраненные данные в обязательные для вас поля. Если они устарели или изменены, вы можете очистить их в настройках своего веб-браузера.
Обычно необходимость удаления сохраненного пароля возникает в двух случаях: вы зашли на сайт не со своего компьютера и случайно сохранили там пароль, или пароль (и логин), который вы хотите удалить, вам действительно больше не нужен.
Метод 1. Только изменение или удаление пароля
Чаще всего пользователи хотят избавиться от пароля, потому что они изменили его на каком-то сайте и старый секретный код им больше не подходит. В этой ситуации вам даже не нужно ничего удалять — вы можете отредактировать это, заменив старый на новый.
Кроме того, можно стереть пароль, оставив только логин сохраненным. это подходящий вариант, если кто-то другой пользуется компьютером и вы не хотите сохранять пароль, но и у вас нет желания каждый раз регистрировать логин.
Способ 2: Удаление пароля вместе с логином
Другой вариант — удалить комбинацию имени пользователя и пароля. По сути, вы полностью удаляете свою регистрационную информацию. Так что убедитесь, что они вам не нужны.
Таким образом можно сделать выборочное удаление … Для полной очистки Яндекс.Браузер действия будут немного другими.
Метод 3. Удалите все пароли и логины
Если вам нужно очистить браузер от всех паролей вместе с логинами за раз, сделайте следующее:
Мы рассмотрели три способа удаления паролей из Яндекс.Браузера. Будьте осторожны при удалении, потому что если вы не помните пароль к какому-либо сайту, то для его восстановления вам придется пройти специальную процедуру на сайте.
Рад приветствовать всех читателей блога! Каждый из нас — гость, у каждого хозяина дома, как и у нас, есть компьютер. И так бывает, что нам срочно нужно проверить либо почту, либо личные сообщения в нашей любимой социальной сети, однако иногда мы забываем поставить галочку «Чужой компьютер» и наш пароль и логин сохраняются на другом компьютере. В этой статье мы рассмотрим варианты удаления конкретных сохраненных логина и пароля при входе в Вконтакте на компьютере.
Итак, все логины сохраняются программой, через которую мы просматриваем сайты, другими словами, браузерами … Как мы удаляем нужную нам информацию, зависит от типа.
- Открываем «Меню».
- Пункт «Настройки». Это меню необходимо раскрыть следующими способами: щелкнув значок шестеренки в правом верхнем углу браузера или щелкнув раздел «Правка».
- Ищем вкладку «Автозаполнение».
- Во вкладке находим «Логины и пароли».
- Напротив пункта кнопка «Редактировать».
- Откроется список сайтов и список логинов.
- Выбираем нужный, нажимаем «Удалить».
- Сделано!
- Сначала откройте сайт vk.com.
- В форме авторизации (где нужно ввести логин) дважды щелкните левой кнопкой мыши. Появится список логинов.
- Перемещая стрелки «вверх» или «вниз», выберите желаемый логин.
- Нажать кнопку «удалить».
- Готово.
- В меню откройте «Настройки».
- Пункт «Удалить личные данные».
- Вкладка детальных настроек.
- Нажмите кнопку «Управление паролями».
- Ищем в списке сайтов vk.com.
- Щелкните, чтобы развернуть список учетных записей.
- Выбираем нужный, нажимаем на кнопку удаления.
- Прибыль.
- Меню — раздел «Инструменты».
- Откройте категорию «Настройки».
- Ищем вкладку «Защита».
- Щелкните раздел «Пароли».
- Ищем кнопку «Сохраненные пароли».
- Откроется окно со списком сайтов. Ищем vk.com.
- Выбираем нужный нам логин и нажимаем на пункт-кнопку «Удалить».
- Попался.
- Ищу значок с тремя горизонтальными линиями в правом верхнем углу («Меню»).
- Щелкните по пункту «Настройки».
- Внизу находим «Показать дополнительные настройки», нажимаем.
- Ищем раздел «Пароли и формы», чуть ниже «Управление паролями» в более ранних версиях браузера или «Настроить» рядом с «Предлагать сохранение паролей для сайтов» в новых версиях.
- Откроется окно со списком сайтов и логинов. Выберите желаемый сайт и нажмите на крестик рядом с ним, после этого логин будет удален.
- Вот и все!
- Также как и в «Хроме» ищем иконку с тремя горизонтальными линиями.
- Щелкните по пункту «Настройки».
- В самом низу страницы нажмите «Показать дополнительные настройки».
- Найдите раздел «Пароли и автозаполнение», нажмите «Управление паролями».
- Появится список всех сайтов с сохраненными паролями, с правой стороны будет крестик, при нажатии на него пароль будет удален!
- Решено!
Теперь вы знаете, как удалить сохраненные логины при входе во Вконтакте, если вы вдруг случайно сохранили их на чужом компьютере.Удачи и до скорой встречи.
Популярная сеть Вконтакте с каждым днем только набирает обороты, активно добавляя пользователей. При этом количество страниц, взломанных и просматриваемых посторонними лицами, растет с каждым днем. Но винить разработчиков современного портала не стоит. Для того, чтобы просматривать информацию со страницы ВК, взламывать свою страницу не обязательно (см.). Для этого достаточно включить компьютер и через браузер перейти на страницу, где был сохранен пароль.В этой статье мы рассмотрим все плюсы и минусы создания и сохранения пароля.
Быстрая навигация:
Что такое пароль ВК и для чего он
Паролем можно считать символ, чаще всего набор букв, цифр и других знаков, который предназначен для подтверждения полномочий и личности. Пароли используются для защиты информации от доступа посторонних … Несмотря на всю серьезность, вы можете убедиться, что пароль от ВК не сохранен.
Для того, чтобы пароль носил качественную защиту от проникновения посторонних лиц на страницу ВКонтакте, следует тщательно продумать его создание. Довольно часто люди используют в качестве пароля свои имя, фамилию и дату рождения. Также под паролем указывают имена близких и даты их рождения. Этот поступок можно считать неправильным, если среди ваших знакомых есть лица, которые могут захотеть зайти на вашу страницу без их ведома.В таких ситуациях подобрать пароль для входа в учетную запись будет довольно просто. Как правило, знакомые знают день рождения вас и ваших близких, также наверняка знают дату вашей свадьбы и других важных событий.
Чтобы информация на вашей странице в социальной сети оставалась действительно вашей, вам следует позаботиться о более сложной комбинации символов, которая будет служить паролем для вашей страницы. Если вы вдруг забыли пароль, вам следует его восстановить (см.)
С сохраненным паролем ВКонтакте в используемом вами браузере станет еще проще извлечь вашу информацию.Для этого вам просто нужно включить компьютер, открыть браузер, и он откроет доступ абсолютно любому человеку для входа в вашу учетную запись.
Как не сохранять пароль в браузере
Наверняка каждый, кто регистрируется в системе ВК, сталкивался со следующим: при вводе пароля и логина браузер предлагает сохранить пароль с личной страницы. Это естественно, поскольку режим сохранения по умолчанию включен в каждом браузере. Используя систему, вы можете не только сохранить, но и убрать сохранение пароля ВКонтакте.
Вот как это работает на примере. После ввода данных формируется окно, где возникает вопрос, нужно ли сохранять пароль для этого сайта?
В принципе можно просто использовать кнопку «Нет», но в будущем система снова попросит вас сохранить пароль. Если вы воспользуетесь кнопкой «Сохранить», пароль обязательно будет сохранен, и человек, имеющий доступ к вашему компьютеру, сможет посетить вашу страницу в любое время.
«Зайдя» в настройки перейдите в подраздел «Пароли и формы» и снимите галочки с пунктов «Включить автозаполнение форм одним щелчком мыши» и «Предлагать сохранять пароли для сайтов.«
Отныне браузер не будет предлагать вам функцию запоминания пароля. Этот метод работает в других браузерах на базе движка Chromium, включая Яндекс.Браузер и новую Opera. Теперь вы узнаете, как сделать так, чтобы пароль ВКонтакте не сохранялся.
Как убрать пароль от страницы в соц. сеть, если она уже сохранена, поговорим ниже.
Удалить сохраненный пароль от Вконтакте
Если вы активный пользователь социальных сетей, то вам должно быть интересно, как можно удалить уже сохраненный пароль Вконтакте, потому что довольно часто нам не нужно в браузере использовать функцию — сохранение пароля, который мы вводим для входа в сайт социальной сети, даже если это компьютер, который находится вне дома.
Допустим, вы забыли дома свое устройство, но вам срочно нужно войти в личный кабинет «ВК» и поговорить с другом о встрече. Как вариант, у человека есть возможность пойти в интернет-кафе или компьютерный клуб и воспользоваться устройством. Но, если после реализации плана вы не поставите отметку в опции «Чужой компьютер», то данные логина и пароля будут сохранены в веб-браузере. В результате ваша страница в социальной сети может быть доступна любому «пользователю», который решит использовать устройство после вас.
Для этого вы должны знать, как удалить сохраненный пароль, сохраненный в браузере. В этом разделе будут рассмотрены наиболее часто используемые популярные веб-браузеры: Яндекс, Chrome и Opera.
Как убрать пароль в браузере — Яндекс
Одним из наиболее часто используемых сегодня веб-браузеров по праву можно считать Яндекс — браузер, запускаемый на том же движке, что и Google Chrome. Здесь тоже есть свои отличия. Однако в этом разделе мы не будем говорить о преимуществах этого браузера, а о том, как удалить сохраненный пароль ВКонтакте или данные, используемые для входа на любой другой сайт, выполняя действия в этом веб-браузере.
В правом верхнем углу нажмите на кнопку с тремя горизонтальными полосами … Нажав на нее, перейдите в раздел «Настройки», затем прокрутите страницу вниз и перейдите к дополнительным параметрам, нажав нужную кнопку .. Найдите подраздел «Пароли и автозаполнение» и нажмите «Управление паролями». Откроется окно, в котором у вас будет возможность выбрать и удалить информацию с любого веб-сайта, на котором вы зарегистрированы.
Как снять пароль в «Опере»
Когда вы узнали, как удалить сохраненный пароль ВКонтакте в Яндекс Браузере, также рекомендуется ознакомиться с советами о том, что вам нужно сделать, чтобы выполнить аналогичную операцию в Opera.
Запустите веб-браузер Opera и откройте пункты меню, нажав в левом верхнем углу клавишу с логотипом браузера. На следующем шаге обратитесь к функции «Настройки», а затем к разделу «Безопасность». Здесь вам понадобится кнопка «Управление сохраненными паролями». Щелкните по нему, и в появившемся окне вы увидите список страниц и сохраненных паролей, которые следует удалить, нажав на крестик.
Кроме того, у вас есть шанс найти забытый пароль от другого ресурса, на котором вы зарегистрированы.Для этого напротив нажмите «Показать» данные того сайта, который вы пытаетесь узнать. Также данный браузер позволяет и восстановить запоминание пароля.
Удалить сохранение пароля Вконтакте в Chrome
Если вы пользуетесь веб-браузером «», то для того, чтобы избавиться от сохранения пароля, необходимо выполнить практически те же действия, что и в Яндекс-Браузере.
Для начала нужно зайти в настройки «Chrome» и нажать на ссылку «Показать дополнительные настройки». В подразделе «Пароли и формы» нажмите кнопку «Настроить», которая находится рядом с пунктом «Предлагать сохранение паролей для сайтов».Вы уже знаете, как удалить сохраненный пароль ВКонтакте в браузерах Opera и Яндекс. Таким образом, с Chrome вам нужно сделать то же самое.
Какой браузер лучше использовать
Несмотря на то, что сегодня всемирная сеть предлагает довольно приличное количество браузеров, каждый из которых имеет свои достоинства и недостатки, наиболее востребованным и охарактеризовавшим себя с лучшей стороны следует считать «Google Chrome». Этот раздел посвящен доказательству того, почему Google лучше других браузеров.
Скорость браузера — один из важных показателей. Поскольку современные виртуальные ресурсы построены с использованием разных технологий, производительность следует рассчитывать при максимальном количестве технологий.
V Этот тест отражает определение скорости браузеров при воспроизведении видеоматериала и контента, использующего возможности JavaSript. Каждый пользователь ежедневно сталкивается с этими технологиями практически на каждом сайте, например, при просмотре видео на YouTube и т. Д.Как видно на диаграмме, он стоит на первом месте по сравнению с достойными конкурентами.
Кроме того, «Хром» отличается оптимальной степенью безопасности, что очень важно в наши дни, а также следует отметить безупречную работу режима инкогнито в браузере. Этот фактор очень важен в такие моменты, как заражение вирусами и даже более серьезные вещи.
В данном тестировании в первую очередь учитывались современные стандарты безопасности, контроля фишинговых атак и сайтов, предназначенных для последних.Важно понимать, что в этом случае важна скорость реакции, независимо от того, чем вы занимаетесь — смотрите видео или удаляете историю, и часто этот фактор считается отправной точкой. Как вы уже отметили, Chrome снова опережает достаточно серьезных конкурентов, конечно, не так существенно, как в предыдущем случае, но опять же победа за ним.
Поддержка новых технологий — свойство, которое на первый взгляд кажется незаметным. Эта характеристика в последнее время полностью себя оправдала.
После всего вышесказанного становится ясно, что Google Chrome находится на лидирующих позициях среди множества браузеров, по крайней мере, в настоящее время и в ближайшем будущем. В его незаменимости вы можете убедиться уже при первом использовании. Если упомянуть настройки, позволяющие удалить сохраненный пароль Вконтакте, то они также безотказно работают в браузере Chrome, и весь функционал популярной сети работает исправно (загрузка видео и аудио файлов, фотографий и т. Д.)).
Как восстановить сохранение пароля от ВК
За исключением случаев, когда необходимо убрать сохранение пароля из настроек браузера, бывают совершенно противоположные случаи, когда пользователь постоянно забывает пароль. Здесь нужно перейти к тем же настройкам и пойти по противоположному пути.
Это совершенно несложно реализовать в настройках Chrome … В этом же правом углу браузера нажмите на иконку с тремя горизонтальными полосами. Вам нужно нажать на нее и выбрать «Настройки».В самом низу нажмите «Показать дополнительные настройки», найдите «Пароли и формы» и установите флажок «Предлагать сохранение паролей». Это сохранит введенный пароль.
Как сохранить пароль на Android
Сохранение пароля в Chrome напрямую зависит от того, синхронизировали ли вы их на своих устройствах (телефон, компьютер). Когда синхронизация завершена, появляется возможность использовать пароли в Chrome на всех ваших устройствах и в необходимых приложениях, использующих устройство Android … Кроме того, вы также можете удалить сохранение пароля на телефоне.
Пароли будут сохранены на вашем телефоне в вашей учетной записи Google, если выполнено одно из следующих условий:
- вы входите в Chrome, используя учетную запись google и подключенную синхронизацию паролей;
- вы используете Smart Lock для ввода паролей на Android.
В остальных случаях пароли будут сохраняться только на устройстве Android.
По умолчанию Chrome предлагает функцию сохранения пароля. У вас есть возможность отключить или снова включить эту функцию в любое время.
Для этого вам необходимо запустить приложение Chrome на вашем Android-устройстве.
Щелкните значок «Дополнительно», расположенный в правом верхнем углу экрана.
Выберите Smart settings Lock для паролей или для сохранения паролей.
Отмените настройку, расположенную в верхней части экрана. Теперь вы знаете, что нужно сделать, чтобы пароль ВКонтакте не сохранялся при использовании Android.
Firefox надежно хранит имена пользователей и пароли, которые вы используете на сайтах, и автоматически заполняет соответствующие поля при следующем посещении сайта.В этой статье описывается, как запоминать, отображать, удалять и защищать ваши пароли в Firefox.
Когда вы вводите имя пользователя и пароль, которые не были сохранены для сайта, Firefox предлагает вам не забыть сохранить их.
В диалоге:
- Чтобы Firefox запомнил ваше имя пользователя и пароль на сайте , нажмите «Запомнить» Сохранить … При следующем посещении сайта Firefox автоматически введет ваше имя пользователя и пароль.
- Если вы ввели неправильное имя или пароль, просто введите правильный, и Firefox предложит вам сохранить его.Чтобы сохранить его, нажмите «Обновить».
- Чтобы Firefox не запомнил имена и пароли на текущем сайте , щелкните раскрывающееся меню и выберите Никогда не запоминать пароль для этого сайта Никогда не сохранять … Когда вы входите на сайт, Firefox больше не будет запрашивать вас чтобы запомнить ваше имя пользователя и пароль.
- Панели Панели конфиденциальности Конфиденциальность и безопасность. Если вы передумали и хотите, чтобы Firefox сохранил ваше имя пользователя и пароль на этом сайте, вам необходимо перейти в настройки Firefox и удалить сайт из списка исключений Панели конфиденциальности Панели конфиденциальности и безопасности.
- Чтобы пропустить сохранение имени пользователя и пароля только один раз , в раскрывающемся меню выберите Не сейчас выберите Не сохранять … Firefox предложит вам вспомнить пароль при следующем посещении сайта.
Примечание: Некоторые сайты предлагают запомнить ваш логин с помощью галочки при входе на страницу. Это свойство сайта, которое будет работать независимо от того, сохранили ли вы свое имя пользователя и пароль в Firefox.
Если у вас более одной учетной записи для сайта, Firefox может хранить все ваши логины.Вы можете настроить Firefox для заполнения регистрационной информации для другой учетной записи каждый раз, когда вы посещаете сайт.
Если для сайта сохранено несколько учетных записей, то при нажатии на поле учетной записи отобразится список имен пользователей. Просто выберите имя пользователя, под которым хотите войти.
Чтобы просмотреть пароли для определенного сайта , щелкните правой кнопкой мыши элемент управления мышью, щелкните поле с именем пользователя на этом сайте, затем нажмите «Ввести логин», затем «Просмотрите сохраненные логины», как показано выше.
Вы можете легко работать с сохраненными именами пользователей и паролями в Firefox.
- Чтобы отобразить сохраненные пароли , щелкните Показать пароли. Когда вы закроете окно, пароли будут автоматически скрыты.
- Воспользуйтесь окном поиска, чтобы найти нужный сайт или имя пользователя. Щелкните панель поиска X v, чтобы сбросить поиск и просмотреть полный список.
- Чтобы удалить имя и пароль для веб-сайта , выберите сайт в списке и нажмите «Удалить».
- Чтобы удалить все сохраненные имена пользователей и пароли , щелкните «Удалить все». После подтверждения Firefox удалит все ваши сохраненные имена и пароли.
- Для импорта паролей из другого браузера Chrome или Internet Explorer , щелкните Импорт … и следуйте инструкциям мастера.
Среди русскоязычных интернет-пользователей особенно любит Яндекс браузер. Такая популярность обусловлена современной и надежной платформой программы, поддержкой расширений, а также простым в освоении интерфейсом.
Некоторые удобные функции браузеров могут представлять серьезную проблему для системы безопасности компьютера, поэтому они требуют немедленного завершения работы.
Наверняка каждый пользователь подробно ознакомился с введенными на разных типах порталов. Эта возможность браузера позволяет значительно упростить доступ к ним, а также избавляет от необходимости хранить в памяти комбинации и пароли.
Однако у этой функции есть и отрицательная сторона — при сохранении в браузере пароли становятся доступными для людей, работающих на одном компьютере, а в случае отрицательного стечения обстоятельств они могут попасть к злоумышленникам.
В связи с этим многих интересует, как убрать пароли в яндекс браузере. На самом деле реализовать это довольно просто, так как эта функция является встроенной и при необходимости может быть отключена, однако это требует некоторых усилий.
ВАЖНО! Самый простой вариант отмены пароля сохранения — это нажать кнопку «Никогда» для этого сайта в меню, которое появляется при вводе новых данных для веб-страницы.
Однако для того, чтобы пользователь мог легко удалить уже сохраненные данные, а также для полного выключения, вам потребуется произвести ряд других манипуляций.
Удаление паролей от Яндекс.Браузера
Сегодня существует сразу два метода, позволяющих надежно стереть пароли. Один предлагает полное удаление всех кодовых слов, записанных для сайтов, а другой позволяет выборочное удаление. Выбор метода зависит от личных предпочтений и целей, которые преследует пользователь.
СОВЕТ! Если вы планируете полностью отключить функцию сохранения для большей безопасности, рекомендуется полностью очистить пароли.
Для полной уборки необходимо:
- Нажмите Ctrl + Shift + Del;
- В открывшемся меню выбрать все необходимые пункты;
- Произвести очистку, предварительно указав данные, за какой период следует стирать.
Если вам нужно деактивировать функцию для определенного пароля или сайта, вам нужно открыть меню «Настройки», перейти в «Дополнительные параметры», где нажмите «Пароли и формы». Найдя элемент управления, можно легко выбрать, какое именно кодовое слово следует удалить.
Отключение функции сохранения паролей в Яндекс.Браузере
Довольно часто пользователи сознательно отказываются от такой функциональности из соображений безопасности. Ведь ни для кого не секрет, что шифрование файла паролем не является надежной защитой данных, поэтому желательно отключить их хранилище.
Это можно сделать с помощью встроенных инструментов браузера. После открытия меню необходимо перейти в раздел «Дополнительные параметры», где в категории «Пароли» можно будет снять флажок «Запрашивать сохранение паролей». Это полностью отключит функцию и обеспечит сохранность таких важных данных.
Помимо безопасности, есть много других причин для периодического удаления паролей. В первую очередь, это касается производительности системы, ведь хорошо известно, что обилие файлов в программном кэше отрицательно сказывается на быстродействии компьютера.Периодически удаляя ненужные элементы, пользователь может поддерживать оптимальную производительность системы и браузера.
Видео в помощь
Быстрее удалить страницу ВК. Удаляем страницу в ВК
Продолжаем изучать социальные сети и сегодня мы снова поговорим о них, близкие. Согласно последним исследованиям, многие люди, давно зарегистрировавшиеся сразу в одной или нескольких социальных сетях, буквально устали от виртуального общения. Чтобы начать общаться с людьми наяву, они должны забыть об Интернете и, в первую очередь, о своей странице.Но не каждому дается такая выдержка, чтобы раз и навсегда забыть об аккаунте. Выход один — удалить. Можно ли это сделать и как? Именно этому вопросу и посвящена наша сегодняшняя статья.
Удаление аккаунта ВКонтакте
Стоит отметить, что удаление страницы может быть связано с другими причинами. Часто люди делают это для того, чтобы избавиться от навязчивого поклонника, а другие даже хотят начать жизнь с чистым лицом.
Однако, какой бы у вас ни была причина, решение проблемы от этого не меняется.Итак, пройдемся по конкретным пунктам (для них мы также приложили скриншоты, чтобы вам было удобнее).
Открываем сайт vk.com (можно открыть vkontakte.ru — в любом случае вы автоматически попадете на главную страницу социальной сети), вводим свой логин и пароль.
В правой части экрана вы видите большое меню. Здесь нас интересует только один раздел — «Мои настройки». Нажмите здесь.
Открылась страница с множеством настроек.Выберите вкладку Общие. Здесь вы можете изменить свой пароль или адрес электронной почты, ознакомиться с последними действиями на странице, изменить региональные настройки … Однако нужный нам элемент скрыт от просмотра, но его легко найти. Для этого опустите страницу в самый низ и найдите строку с надписью «Вы можете удалить свою страницу». Именно на нее нужно нажимать.
Что теперь? Теперь осталось выбрать причину, по которой вы решились на такой серьезный поступок. Их несколько:
- ВКонтакте слишком много неуместных материалов
- Я обеспокоен безопасностью своих данных
- Моя страница не комментируется
- Еще одна причина (нужно писать самому)
Что выбрать из этого списка — решать вам.Однако причину указывать вовсе не обязательно, хотя это желательно.
Последний шаг — нажать кнопку «Удалить страницу». Можно радоваться!
Как оказалось, в течение длительного периода времени вы можете легко и просто восстановить свой аккаунт (около полугода). Это легко сделать. Перейдите на http://vk.com/, войдите в систему и нажмите ссылку «Восстановить страницу».
Скрыть аккаунт
Почему мы это скрываем? Потому что, по сути, он никуда не удаляется, однако позволяет быть уверенным, что посторонние люди к вам вообще не донимают.Что должно быть сделано?
Возвращаемся на наш когда-то любимый сайт, проходим авторизацию и снова нажимаем на пункт меню «Мои настройки».
Вместо вкладки «Общие» выберите «Конфиденциальность». Здесь мы видим целый список настроек. В каждом из них необходимо выбрать пункт «Никто» или «Только я». Это поможет вам закрыть свою страницу от посторонних, запретить отправлять вам сообщения в личном сообщении и скрыть информацию о вас. А также — не забудьте сохранить настройки, иначе они не сохранятся.
Последний шаг — удалить со стены все посты, фотографии и аватарки. Теперь все будут думать, что ваша страница удалена. Это именно то, что мы хотели.
Есть что сказать? Ну, не терпи, скажи!
Сегодня самая популярная социальная сеть — Вконтакте. Известно, что ежедневно здесь регистрируется более 70 тысяч человек. Но иногда в жизни возникают обстоятельства, побуждающие людей удалить свой аккаунт. Причин тому множество: взлом страницы мошенниками, нежелание общаться с друзьями, попытка что-то изменить в своей жизни, перестать тратить свободное время на просмотр забавных картинок.Если мошенники были взломаны, они могут изменить пароль и электронную почту со страницы, начать спамить ваших друзей вирусными ссылками или, как это происходит в последнее время, попросить ссуду! Поэтому сегодня я решил рассказать вам, как удалить страницу Вконтакте с телефона или компьютера, есть ли у вас к ней доступ или нет, удалить страницу возможно!
Как удалить страницу в ВК через компьютер?
Сразу хочу предупредить, страница будет временно удалена, у вас будет ровно пол года подумать, нужно это вам или нет.В течение полугода у вас будет возможность полностью восстановить свою страницу, ничего не пропадет, но если эти 6 месяцев пройдут, то страница в контакте будет удалена навсегда и безвозвратно! Даже техподдержка Вконтакте не сможет помочь вам восстановить страницу.
Для начала нужно зайти в настройки своей страницы, в новом дизайне нужно нажать на свою фотографию в правом верхнем углу страницы, как показано на картинке.
Вы увидите в настройках раздел «Общие», а он нам нужен.Прокрутите страницу вниз и увидите надпись «Вы можете удалить свою страницу». Будет быстрее просто перейти по этой ссылке на страницу удаления:
https://vk.com/settings?act=deactivate
Нажмите эту кнопку и выберите причину, по которой мы хотим удалить страницу в контакте. Вы можете написать что-нибудь смешное в этом окне и отправить его друзьям в последний раз, но это действие не обязательно!
Готово, ваша страница удалена, у вас есть пол года на ее восстановление!
Как восстановить удаленную страницу в ВК?
После удаления страница будет выглядеть так, в левом верхнем углу будет кнопка для восстановления страницы, а под аватаркой будет написана дата, после которой страница будет удалена навсегда.
Все просто, нажмите кнопку восстановления и подтвердите действие, но сначала вам нужно ввести свой логин и пароль с удаленной страницы, чтобы увидеть кнопку восстановления. Если вы не помните пароль, вам придется восстановить его по телефону, почте или обратиться в службу технической поддержки, но об этом ниже.
Как удалить страницу в контакте со своего телефона?
Если у вас под рукой нет компьютера, и вам нужно удалить страницу, все можно сделать через телефон, но, к сожалению, в официальном приложении для телефонов Android и iPhone эта функция недоступна.Поэтому вам нужно в любом браузере войти в мобильную версию Вконтакте, нажать меню слева, прокрутить вниз и нажать на кнопку «Настройки». Уже в настройках снова прокручиваем в самый низ и удаляем страницу.
Как удалить взломанную страницу Вконтакте?
Что делать, если страницу взломали и на ней сменили пароль? Вам нужно удалить его, но у вас нет доступа к самой странице? В таких случаях есть два варианта решения проблемы:
- Восстановить пароль со страницы, по телефону или почте.
- Обратитесь в службу технической поддержки и попросите заблокировать или удалить страницу.
Как восстановить пароль от взломанной страницы?
Чтобы восстановить пароль, перейдите по этим ссылкам и введите номер телефона или адрес электронной почты, указанный на странице. Новый пароль придет на ваш телефон, и вы сможете войти на страницу.
18.03.2017
Социальная сеть ВКонтакте — одна из самых популярных в России. Количество ее пользователей, регулярно посещающих эту социальную сеть каждый день, превышает 87 миллионов уникальных посетителей.По официальным данным ВКонтакте, уже зарегистрировано более 400 миллионов пользователей, количество которых с каждым днем прогрессивно увеличивается.
Иногда люди, зарегистрированные во ВКонтакте, по тем или иным причинам хотят удалить свою страницу навсегда, без возможности ее дальнейшего восстановления. Недавно для полного удаления своего профиля от каждого пользователя требовалось напрямую связаться с администрацией и надеяться, что страница будет деактивирована. Сегодня функционал сайта, а также некоторые особенности политики данной социальной сети позволяют безвозвратно удалить свой профиль ВКонтакте без каких-либо затруднений.
Как удалить страницу ВК
Сегодня удалить страницу ВКонтакте можно тремя способами, доступными каждому пользователю. При этом не имеет значения, по каким причинам вы собираетесь удалить свой профиль, будь то нежелание использовать эту социальную сеть или попытки взломать вашу страницу. Кстати, для ВКонтакте существует множество приложений, позволяющих использовать сайт в режиме инкогнито.
Метод 1: удаление страницы через пользовательский интерфейс
Заключает, что способ удаления страницы заключается в использовании специального функционала ВКонтакте, разработанного специально для уничтожения вашего личного профиля.Мы придерживаемся следующей цепочки действий:
После нажатия кнопки «Удалить страницу» ваш профиль будет удален. При этом в течение 7 месяцев с момента деактивации вы легко сможете восстановить свой профиль, вернув полный контроль над страницей, а также всеми личными данными, в том числе:
- список друзей и подписчиков;
- видеозаписей;
- Фото;
- надпись на стене;
- личных сообщений.
Проще говоря, ваша страница вернется в то состояние, в котором она была до удаления.
В случае преднамеренного, но временного удаления обязательно запомните дату полной деактивации.
В случае, если вы не восстановите страницу ВК на указанный номер, профиль будет полностью уничтожен навсегда.
Способ 2: временная деактивация аккаунта (замораживание)
Удаление страницы ВКонтакте путем замораживания собственной учетной записи — самый простой, но в то же время малоэффективный способ.Для того, чтобы самостоятельно заморозить профиль, необходимо следовать следующему алгоритму действий в любом удобном для вас порядке.
Обратите внимание, что этот метод деактивации не приводит к удалению страницы из Интернета. При этом внешний вид профиля будет изменен и будет недоступен для просмотра другим пользователям.
Метод 3: глобальное изменение настроек
В отличие от первых двух методов, последний реальный вариант удаления страницы потребует от вас гораздо больше действий.При этом ваш профиль ВКонтакте будет удален навсегда в кратчайшие сроки — только через 2,5 месяца.
Этот вариант удаления страницы был изобретен самими пользователями относительно недавно. Полная деактивация страницы происходит из-за того, что администрация ВК автоматически признает такой профиль ненужным и удаляет его по истечении ранее названного периода времени.
Какой способ удаления выбрать — решать вам.Однако обратите внимание, что из-за высокой степени безопасности невозможно инициировать мгновенную деактивацию страницы с помощью элементов настройки.
Эй! Евгений Крыжановский на связи! Сегодня я расскажу, как удалить страницу ВКонтакте навсегда. Решив связать себя узами виртуальных социальных сетей, вы невольно втягиваете себя в плотную сеть, в которой будут потеряны целые часы времени.
Если вы решили удалить свою страницу ВКонтакте, то вы легко решите эту проблему.Избавившись от страстного желания регулярно посещать свою виртуальную страницу из-за ее отсутствия, вы получите много свободного времени, которое сможете с пользой провести.
Конечно, поначалу вам будет сложно пережить собственное исчезновение из социальной сети, так как вы вдруг потеряете такие привилегии, как постоянное виртуальное общение с друзьями, возможность узнавать не всегда нужные новости, а также останавливаться. тратить много времени на различные приложения, смотреть видео и игры.
Однако оно того стоит, ведь взамен вы получаете больше — огромное количество свободного времени. Вы всегда можете потратить их с пользой — например, почитать, посмотреть фильм, встретиться с друзьями вживую и пообщаться. Поздравляю вас с решением покинуть базу сайта ВКонтакте и предлагаю простой алгоритм этой процедуры.
Как удалить страницу ВКонтакте? Легкий способ!
- Для начала, что вполне логично, нужно зайти на свою страницу и ввести там свой личный логин и пароль для входа в систему.
- В меню слева выберите пункт «Настройки», который знаком всем пользователям этой сети.
- Прокрутите открывшуюся страницу до самого низа и выберите мышкой ссылку «Удалить страницу».
- Далее вы увидите список не совсем адекватных причин удаления, среди которых вы можете выбрать любую на свое усмотрение. При этом обратите внимание на пункт «Расскажи друзьям». Установив там флажок, вы можете уведомить всех друзей в своем списке о своем намерении удалиться из социальной сети.Если вы не отметите этот пункт, то друзья узнают о вашем побеге, только перейдя на вашу страницу. Затем, попрощавшись со своей страницей, нажмите на синюю вкладку «Удалить страницу».
- В принципе алгоритм удаления закончен, о чем свидетельствует морда собаки на вашем аватаре с крестиками вместо глаз.
Тем не менее, несмотря на удаление, Вконтакте дает право восстановить страницу в течение полугода с момента удаления. От выздоровления до этого дела останется только один шаг.Этот момент говорит о том, что удаление таким способом нельзя называть удалением «навсегда». Для реализации последнего варианта следует пойти другим путем.
Как удалить страницу ВКонтакте навсегда? Ровно навсегда!
Чтобы узнать, как удалить страницу ВКонтакте навсегда — просто повторите все мои действия, описанные ниже.
- Заходим в «Настройки» и там меняем пароль, выбирая довольно сложный вариант сочетания букв и цифр.
- Вам также понадобится ненужная SIM-карта, номер которой должен быть привязан к вашей учетной записи.
- После этого удаляем страницу обычным способом, как описано в первой части статьи.
- После того, как вместо фотографии на аватаре вы увидели знакомую собаку с крестиками вместо глаз, нажмите в правом верхнем углу пункт «Выход».
Теперь следует сломать SIM-карту и выбросить лист с новым сложным паролем, если на всякий случай удалось его переписать. Теперь вы никогда не сможете войти в свой аккаунт, который через полгода просто перестанет существовать.Конечно, это скорее психологический метод, который позволит навсегда запретить себе вход в социальную сеть, уделив этому много времени.
Вот и все! Теперь вы знаете, как удалить страницу ВКонтакте навсегда. Если вы чего-то не понимаете, не стесняйтесь задавать вопросы в комментариях. Я всегда отвечаю быстро и абсолютно всем. Желаю всем добра и здоровья!
от ув. Евгений Крыжановский
Здравствуйте, уважаемые читатели и посетители сайта, впервые зашедшие на сайт.В этой статье сайт расскажет, как самому удалить страницу ВКонтакте. В удалении страницы ВКонтакте нет ничего сложного. И причин тому множество. Зачем вообще нужно удалять страницу ВКонтакте?
Во-первых, пользователь социальной сети «ВКонтакте» может решить бросить курить с порочной зависимостью;). Это, несомненно, похвально, но есть и другие причины, по которым удаление страницы является скорее принудительной мерой. Например, из-за взлома можно было, а потом можно.Или вы решили создать новый контактный профиль. В любом случае наша простая инструкция должна помочь.
Раньше, до того, как стало возможно удалить профиль, удалить страницу ВКонтакте можно было следующими извращенными способами:
- Перейдите на вкладку «Мои настройки» , далее в «Общие» и снимите флажки со всех возможных представленных пунктов. После этого удалите все, что связано с вашим профилем: видео, музыку, заметки, приложения и тому подобное.Автор этого метода утверждает, что ему помогло такое удаление всего и вся на странице. Но на самом деле вы просто делаете свой профиль «необитаемым», и по этой причине его может удалить модератор ВКонтакте.
- Добавить создателя обсуждаемой секты П. Дурова в черный список, то есть в запретный список. После этого страница должна быть удалена автоматически. Также сомнительное трудолюбие. Но как шутка администрации вполне может быть. Если интересно, попробуйте.
- Установите желаемую конфиденциальность в настройках профиля по следующему пути: «Мои настройки» затем в «Конфиденциальность» и здесь, где возможно, укажите «только я» и «никто».После этого также удалите все из профиля, как в первом абзаце.
Согласитесь, тупые способы. И, скорее всего, придумали они от отчаяния, когда люди просто не могли удалить страницу ВКонтакте. Но теперь есть действительно простой способ удалить.
Быстрое удаление страницы в ВКонтакте
Судя по всему, администрация ВКонтакте решила, что такая возможность, как удаление страницы, должна присутствовать. Правда, если вы хотите знать, как удалить страницу ВКонтакте навсегда, то ответ вас разочарует.Вы не можете удалить его полностью и навсегда. Страницу всегда можно восстановить. Это сделано для того, чтобы мошенники и злоумышленники, взламывающие Contact, не могли удалить ваш профиль.
То есть на данный момент можно заблокировать только страницу ВКонтакте. Это делается следующим образом. Нам нужен пункт меню «Настройки» , который доступен в вашем текущем профиле:
Выбираем пункт, у которого вы решили удалить страницу ВКонтакте.Вы также можете установить здесь флажок, чтобы сообщить друзьям о своем решении. После этого нажимаем синюю кнопку «Удалить страницу» и она будет удалена.
Комментарии (69)
ст грамм
Смарт Троникс
SMARTRONIX
Самира
SMARTRONIX
Александра
Марина
Юлька
Олег
Ксения
Рита
Гуля
гриша
Татьяна
Александр
Миша
Светлана
Фаина Лаэрдина
Как управлять настройками конфиденциальности Google
Политика конфиденциальности — это договор между вами и компанией, в частности, крупными технологическими компаниями, который гарантирует, что эти компании будут хранить ваши данные в безопасности.Одна компания, у которой есть огромный объем ваших данных — от электронной почты и фотографий до видео и документов, — это Google.
Политика конфиденциальности Google обновлялась 37 раз с момента ее создания в 1999 году; обычно это происходит три или четыре раза в год. К чести, Google делает все обновления и изменения довольно очевидными и предоставляет архив всех предыдущих политик.
Он может и будет меняться в соответствии с требованиями Google или новыми законами и постановлениями, которым Google должен следовать. Например, в 2018 году Общий регламент по защите данных (GDPR) полностью изменил то, как крупные компании обрабатывают данные клиентов.Несмотря на то, что это постановление ЕС, GDPR касается любой компании, имеющей личную информацию (PII) о клиентах. Это определенно Google.
GDPR не обязательно помогает тем из нас, кто находится в Соединенных Штатах, но есть способы взять под контроль то, что Google имеет против вас. Это означает освоение панели инструментов «Моя учетная запись Google».
Контроль вашей конфиденциальности в Google
Моя учетная запись предназначена для того, чтобы в этой монолитной компании можно было взять под контроль вашу конфиденциальность и безопасность.Вместо того, чтобы открывать настройки для каждой отдельной службы Google — Gmail, Google Диска, телефонов Android, браузеров Chrome, YouTube и сотен других — вы меняете здесь глобальные настройки. В основном.
Если вам нужна устрашающая версия того, что Google собирает о вас, прочтите эту старую статью Guardian , в которой говорится, что Google знает, где вы были, что вы искали, все ваши приложения и расширения, вашу историю YouTube. , и более. Ничто из этого не должно вызывать удивления.Google утверждает, что собирает то, что вы делаете, что создаете, и вещей, которые делают вас «вами» — а именно вашу личную информацию, такую как имя, адрес электронной почты, день рождения, пол, номер телефона и местоположение.
В моей учетной записи сразу сделайте две вещи: проверку безопасности и проверку конфиденциальности.
Проверка безопасности
Если у вас есть несколько учетных записей Google — например, одна для работы, а другая — для личного пользования — выберите ту, которую хотите проверить, в меню в правом верхнем углу экрана рабочего стола.(Использование разных фотографий аватара для каждой учетной записи поможет вам лучше различать их.)
На странице «Моя учетная запись» URL-адрес будет немного отличаться для каждой учетной записи Google. Он будет заканчиваться / u / 0 для учетной записи по умолчанию, / u / 1 для второй и так далее. Сделайте проверку безопасности для каждой учетной записи.
Найдите проверку безопасности на странице security.google.com/settings/security/secureaccount (или нажмите Принять меры в поле Обнаружены критические проблемы безопасности ).Вам будет предложено просмотреть несколько карточек, чтобы проверить такие элементы, как:
Ваши устройства (что вошло в учетную запись)
Известные взломанные пароли, которые вы сохранили
Сторонний доступ
Недавние действия по обеспечению безопасности
Двухэтапная проверка (независимо от того, включена она или нет)
Настройки Gmail
Все предметы, отмеченные желтым или красным предупреждением (восклицательный знак в кружке), следует просмотреть.Например, если вы видите устройства, которые больше не используете, в списке «Ваши устройства», отклоните их. При стороннем доступе будут перечислены приложения и службы, у которых есть доступ к вашим данным Google, некоторые из которых могут быть проблематичными. Их тоже удалите.
Раздел Ваши сохраненные пароли предлагает проверить пароли, хранящиеся в вашем браузере, которым, вероятно, является Google Chrome, и это неоценимо, потому что Google может сказать вам, какие пароли были утечкой или взломаны в результате утечки данных, и если вы все еще пользуемся ими.Щелкните Перейти к проверке пароля и запустите его. Он покажет вам не только скомпрометированные пароли, но и повторно используемые пароли (это большой запрет) и учетные записи, использующие слабые пароли. Потратьте вечер, чтобы изменить их все (и начните использовать менеджер паролей, пока вы в нем).
Если вы еще не активировали двухэтапную аутентификацию, прочтите это и перейдите к разделу, относящемуся к Google. Вскоре новые учетные записи должны получать автоматическую двухэтапную аутентификацию. При включенной двухфакторной аутентификации (2FA) вы не можете войти в свою учетную запись Google, используя только пароль; вам понадобится дополнительный метод аутентификации.Он добавляет дополнительный шаг, но если кто-то угадает или украдет ваш пароль, этого недостаточно для входа в вашу учетную запись.
Для аутентификации вы получите код, отправленный через голосовое или текстовое сообщение или отображаемый в приложении для аутентификации. Или выберите функцию «подсказки» Google, которая отображает уведомление на вашем телефоне с вопросом, пытаетесь ли вы войти в свою учетную запись Google. Чтобы найти подсказку, откройте приложение Google или Gmail на своем телефоне и нажмите «Да».
Проверка безопасности также является хорошим местом для настройки дополнительных параметров безопасности, таких как ввод резервных номеров телефонов.Здесь вы можете получить резервные коды ключей на тот случай, когда вы не можете использовать свой телефон, или настроить аппаратный ключ безопасности. Прокрутите до Your Devices и отмените их все, если вы хотите принудительно выполнить полный вход 2FA на всех будущих устройствах.
Если вы создали какие-либо пароли приложений — уникальные пароли для определенных служб, которые не используют традиционные учетные записи Gmail, например, игровых консолей, — отозвите их по мере необходимости. Здесь же вы генерируете новые пароли приложений, но с большинством современного оборудования они ушли в прошлое.
Убедитесь, что вы заполнили параметры восстановления учетной записи, указав адрес электронной почты для восстановления и номер телефона, желательно не связанный с Google.
Доступ третьих сторон — это обзор приложений, веб-сайтов и устройств, подключенных с помощью учетных данных вашей учетной записи Google или с доступом к вашей учетной записи. Это может быть что-то столь же непонятное, как расширение Google Chrome, которое работает с Gmail, или какое-то дополнение Google Docs, которое вы не помните, устанавливали. Удалите все, что вы не используете или не узнаете.Если вы избавитесь от чего-то, что вам нужно, вы всегда можете снова разрешить это позже.
Корпоративные пользователи также могут увидеть опцию Advanced Protection Program, которая защищает от целевых фишинговых атак и многого другого.
Когда вы закончите проверку безопасности, вернитесь в «Моя учетная запись» и в разделе «Личная информация > Пароль » Google сообщит вам, сколько времени прошло с момента последней смены пароля учетной записи Google. Если прошло больше года, считайте себя полностью опозоренным в глазах технических богов.Измени это прямо сейчас.
Проверка конфиденциальности
Вернувшись на страницу «Моя учетная запись», в разделе доступны предложения по конфиденциальности , нажмите Просмотреть предложения , чтобы запустить многоэтапную проверку конфиденциальности, которая позволит вам узнать, как Google использует ваши данные. Вверху страницы есть предложения, но прокрутите вниз, чтобы выбрать все доступные ключевые настройки конфиденциальности.
Настройте автоматическое удаление при использовании истории местоположений . Ведение истории местоположений, охватывающей все устройства, использующие вашу учетную запись Google, может быть полезным, например, для повторного поиска мест, в которых вы были и которые хотите снова посетить, с помощью чего-то вроде Google Maps.Но это также одна из многих точек данных о вас, которые Google может использовать для таргетированной рекламы. Вы можете настроить автоматическое удаление одним щелчком мыши или пропустить его.
Фактически, вы можете настроить Google так, чтобы он даже не отслеживал активность приложений и веб-приложений , или легко удалить их через несколько месяцев. Это касается всей информации, которую Google собирает каждый раз, когда вы используете какую-либо услугу или продукт Google. Рекламные объявления в различных местах , а не будут очень таргетированными и после этого будут казаться случайными, но именно так реклама работала на протяжении сотен лет до того, как Интернет и Мэдисон-авеню процветали.
Если вы автоматически удалите историю YouTube, это повлияет на понравившиеся и сохраненные видео, каналы, на которые вы подписаны, и то, что отображается в вашем фиде действий YouTube. Он также может ограничивать то, что происходит в подключенных учетных записях (например, Twitter), и управлять конфиденциальностью загружаемых вами видео (общедоступных, частных или не включенных в список).
Следующая опция конфиденциальности Google Фото ограничена отключением возможности для лучшего сопоставления лиц и другой важной опцией: удаление геолокации для элементов, переданных по ссылке.Это означает, что если вы поделитесь своей фотографией, человек-сталкер не сможет взглянуть на метаданные на изображении и определить ваше местоположение. Обратите внимание, что это применимо только к контенту, опубликованному по ссылке. (Вот как отключить всю историю местоположений Google.)
Параметр Help People Connect с вами позволяет скрыть ваши зарегистрированные телефонные номера в Google, чтобы их не могли использовать другие, чтобы найти вас для таких вещей, как видео чат. Если у вас есть учетная запись Google Voice, она также появится здесь. Снимите все флажки, чтобы сделать их личными.
Если вы вернетесь на страницу Моя учетная запись и нажмете Данные и персонализация , вы найдете другие настройки, которые также важны для конфиденциальности, даже если они не являются частью проверки конфиденциальности. Например, Настройки рекламы позволяют полностью проверить, персонализированы ли рекламные ролики Google для вас (что означает более тщательное отслеживание ваших данных) или нет.
Не забудьте проверить Неактивный менеджер счетов . Это помогает вам заранее спланировать день, когда ваша учетная запись станет неактивной (эй, с любым из нас может случиться что угодно, в любое время).Google поможет вам определить, когда наступит это бездействие — через 3, 6, 9 или 12 месяцев, когда вы не используете инструменты Google, — и вы можете настроить учетную запись, чтобы поделиться ею с кем-то, кому вы доверяете.
Персонализация имеет значение
Вернувшись в раздел «Моя учетная запись», нажмите «Данные и персонализация» . Это самая суть предотвращения использования ваших личных данных и использования Google. Google утверждает, что эти данные используются только для помощи в вашей будущей деятельности, но по сути это то, как Google узнает о вас, и эта будущая помощь заключается в том, как вы используете его продукты, такие как Google Maps или Google Assistant.Вот так эти инструменты, кажется, узнают, чего вы хотите, еще до того, как вы спросите. (Здесь вы увидите много совпадений с результатами проверок конфиденциальности и безопасности выше.)
Рядом со всеми элементами, по которым собираются данные, отображается галочка, но вы можете отключить их. В каждом разделе есть ссылка «Управление активностью» с различными параметрами для каждого. Например, в разделе «История местоположений »> «Управление действием » вы увидите так называемую временную шкалу Карт Google: карту, на которой отображаются местоположения, в которых вы вошли в систему Google.Моя показала поездки во Флориду прошлых лет, мое времяпровождение по Средиземному морю в круизе и, конечно же, все остановки вокруг моего родного штата. Есть даже информация о маршруте, если вы использовали Google Maps, чтобы куда-то добраться. Ограничьте все это, если вы не думаете, что это вам помогает.
Рекомендовано нашими редакторами
Рассмотрите возможность ограничения служб определения местоположения, чтобы Google (и Apple, Microsoft, Facebook и т. Д.) Перестал отслеживать ваше физическое присутствие через ваши телефоны.
Помните, Google зарабатывает большую часть своих миллиардов, показывая вам рекламу в результатах поиска, в других своих продуктах и в Интернете.Вы не собираетесь отключать рекламу здесь — для этого вам нужна программа блокировки рекламы — все, что вы можете сделать, это ограничить степень вашего таргетинга.
Вы можете щелкнуть ссылку Перейти к настройкам рекламы , чтобы увидеть список тем, которые вам (предположительно) нравятся. Щелкните значок рядом с любыми темами, к которым вы не испытываете особой привязанности. Или нажмите переключатель вверху, чтобы отключить всю персонализацию, хотя Google покажет предупреждение о том, почему это сделает рекламу, которую вы видите, «менее полезной». Вы можете указать свой пол (который вы можете настроить!) И возраст.Посетите AdChoices, и вы получите возможность отказаться от персонализированной рекламы Google на сайтах, не принадлежащих Google.
Моя деятельность
Если вы хотите видеть всю свою активность в одном месте, а не только в разбивке по службам, зайдите на myactivity.google.com, где показано все, что вы сделали, что удаленно связано с Google. Объем данных ошеломляет.
Хотите удалить данные за день или диапазон дат? Удалить все ваши данные с помощью продукта Google (например, вы потеряете активность на YouTube, но ничего больше)? Сделай это.Вы даже можете выбрать ключевое слово для поиска и удалить соответствующее действие. Щелкните ссылку Удалить действие на левой панели навигации.
Извлеките свои данные
Хотите знать, что именно предлагает Google? Загрузите все данные и проверьте их через Google Takeout . Чтобы было ясно, это не удаляет данные с серверов Google. Он просто показывает вам, что хранит Google. Даже если вы удалите свою учетную запись, маловероятно, что все эти данные будут удалены полностью. Возможно, когда-нибудь в США появятся законы, подобные GDPR, которые заставят Google разрешить это.
А пока перейдите на takeout.google.com. Вы увидите гигантский список продуктов, которые предлагает Alphabet (материнская компания Google), покупателем которых вы, вероятно, являетесь.
Отключите все, что вам не важно, и нажмите Next step внизу страницы. Вам будет предложен архивный файл в формате ZIP или TGZ; вы можете установить максимальный размер архива до 50 ГБ. Если у вас есть больше, чем хранится в Google, вам придется загрузить несколько файлов. У вас есть возможность получить ссылку по электронной почте или отправить файлы напрямую на Google Диск, Dropbox, Box или Microsoft OneDrive.Наберитесь терпения: на получение могут уйти часы, а возможно, и дни.
По большей части я получил архив сообщений Gmail, которым нельзя пользоваться мгновенно. Это потому, что архив электронной почты представляет собой один большой файл формата MBOX. Самый простой способ получить доступ ко всем этим старым сообщениям — получить бесплатный настольный почтовый клиент с встроенной поддержкой MBOX, такой как Mozilla Thunderbird, доступный для Windows, Mac или Linux практически на любом языке.
Документы Google Диска, однако, можно было использовать мгновенно — все они были преобразованы в их эквиваленты в формате Microsoft Office.(Удаление этих данных является обязательным, если вы уходите из компании, использующей Google Workspace (ранее называвшейся G Suite).
Теперь представьте, что вы загрузили или создали многолетние видеоролики YouTube, чаты Hangouts, документы в Диск, изображения в Google Фото и многое другое. Он быстро увеличивается в размерах. Все эти данные хранятся на серверах, чтобы помочь Google создать ваш идеальный профиль.
Другие советы по обеспечению конфиденциальности
Помните, что почти в каждом браузере есть конфиденциальность режим — Google Chrome называет его инкогнито — в котором вы можете просматривать страницы без файлов cookie и других устройств, которые вас отслеживают.Его поддерживают даже мобильные браузеры на смартфонах.
Вы всегда можете просто удалить всю свою учетную запись Google и уйти. Но это немного радикально, особенно с учетом того, что буквально сотни сайтов и сервисов используют ваши учетные данные Google для входа в систему.
Какими бы ни были ваши чувства по поводу конфиденциальности, вам следует взглянуть на настройки, указанные выше. Вы обязательно найдете то, что делает Google, что не подходит. Будьте благодарны, что это дает нам такой же контроль над конфиденциальностью, как и он (или, может быть, спасибо регулирующим органам, которые навязывают руку Google).Этого все еще недостаточно для действительно одержимых безопасностью / конфиденциальностью, но это помогает сбалансировать хорошее самочувствие и получить максимальную отдачу от отличных услуг, которые предлагает компания.
Нравится то, что вы читаете?
Подпишитесь на информационный бюллетень Security Watch , чтобы получать наши главные новости о конфиденциальности и безопасности прямо на ваш почтовый ящик.
Этот информационный бюллетень может содержать рекламу, предложения или партнерские ссылки. Подписка на информационный бюллетень означает ваше согласие с нашими Условиями использования и Политикой конфиденциальности.Вы можете отказаться от подписки на информационные бюллетени в любое время.
Восстановить страницу ВК после удаления. Как восстановить заблокированную страницу в контакте
В социальной сети ВКонтакте хранится огромное количество информации о человеке, если он активно ею пользуется. Это переписка с близкими людьми, фотографии и многое другое, чего я не хотел бы допускать посторонним зрителям. Чтобы максимально увеличить вероятность того, что кто-то прочитает вашу переписку, вам нужно установить самый сложный пароль.Это часто приводит к тому, что человек, установивший такой пароль, его забывает. В такой ситуации социальная сеть ВКонтакте позволяет восстановить пароль, и сделать это можно несколькими разными способами, о которых пойдет речь в этой статье.
Как восстановить пароль ВКонтакте
Восстановить пароль от социальной сети ВКонтакте очень просто, если вы помните логин или номер телефона, на который зарегистрирован ваш аккаунт. Если у вас нет доступа к этому номеру телефона, ниже также будут даны советы, что делать в этой ситуации, а пока мы рассмотрим самый простой вариант, что делать, если вы забыли свой пароль ВКонтакте. Пошагово выполните следующие действия:
После выполнения всех описанных действий вы можете войти в свою учетную запись ВКонтакте, используя старый логин и новый пароль.
Как восстановить пароль ВКонтакте без номера телефона
Используя метод, описанный выше, вы можете войти в свою учетную запись, только если у вас есть номер мобильного телефона, на который она зарегистрирована. Соответственно, не имея доступа к этому телефону, получить SMS-сообщение с кодом подтверждения будет невозможно.Однако если у вас больше нет доступа к номеру телефона, это не значит, что ваш аккаунт ВКонтакте был утерян. Восстановить доступ к нему можно, если вы забыли установленный пароль:
Важно: Если на вашей странице ВКонтакте нет личных фотографий, и у вас нет доступа к номеру телефона, на который привязана страница, восстановить пароль практически невозможно.
Стоит отметить, что описанным выше способом можно восстановить доступ к странице, забыв не только номер телефона, но и другой логин, в частности почту.Фактически при таком варианте восстановление доступа к странице происходит в «ручном режиме» при участии сотрудника службы поддержки ВКонтакте.
- заморозить страницу. Как правило, это происходит в случае рассылки спама или использования программ, связанных с так называемым накруткой;
- страница была взломана. То есть неавторизованное лицо получило доступ к вашей учетной записи, угадав пароль, распространив вирус и любым другим способом;
- аккаунт был удален ранее.Стоит отметить, что это одна из простейших проблем, которая может возникнуть при необходимости восстановления страницы ВКонтакте;
- есть определенные проблемы со входом. В этом случае обычно возникают проблемы с привязкой номера телефона или адреса электронной почты, а также с потерей пароля.
Закрепить страницу
Если ваша страница зависает в первый раз, не волнуйтесь, вы сможете возобновить работу практически сразу.
Важно! Чем больше у вас банов, тем дольше каждый из них.
Что нужно, чтобы разблокировать аккаунт?
Страница взломана
Следует понимать, что аккаунт будет заблокирован администрацией, если с него будет рассылаться спам. Если кто-то просто знает ваше имя пользователя и пароль и периодически посещает вашу страницу, у системы очень мало шансов отследить мошенничество.
Как восстановить страницу после взлома?
Важно! Номер телефона необходимо вводить полностью: «+» и код страны не пропускаются.
Аккаунт удален ранее
Если вы сами удалили страницу по какой-то причине, то при повторной попытке зайти на нее перед вами появится окно, соответственно информирующее о том, что страница удалена. Также будет указана дата, по которой вы имеете право беспрепятственно восстановить свою страницу.
Важно! Если учетная запись была удалена более семи месяцев назад, возможности восстановить ее таким образом исчерпаны.
Как в этом случае восстановить страницу после самоудаления?
На заметку! На такую реставрацию уйдет гораздо больше времени, чем на то, что происходит в течение семи месяцев после удаления. При восстановлении страницы через семь месяцев сайт запросит информацию, подтверждающую вашу личность, а именно: страницу с фотографией из документа, подтверждающего вашу личность; фото на фоне монитора, где виден вопрос в техподдержку.
Проблемы со входом
При вводе логина и пароля необходимо авторизоваться на определенной странице ВКонтакте. В противном случае возникает ошибка при указании этой информации.
Но, предположим, вы отправили запрос на восстановление, ввели прикрепленные логин и пароль, но даже после этого ничего не происходит.
Важно! Решение проблемы довольно необычное, но о нем все же стоит знать: нужно отправить повторный запрос на восстановление.В большинстве случаев эту процедуру можно провести только после этого, а 10% пользователей получают полные права на страницу после третьего приложения.
Это может быть сделано, чтобы убедиться, что ваши намерения выздоровления действительны. И, возможно, техподдержка просто не успевает обработать все запросы.
В целом, восстановить старую страницу ВК не сложно, вне зависимости от способов ее удаления. Ключ — терпение и готовность следовать инструкциям.
Видео — Как восстановить старую страницу в ВКонтакте
Социальные сети могут раздражать, раздражать до такой степени, что хочется забыть ее навсегда, удалить все учетные записи и жить спокойной жизнью. Как правило, люди, которые удалили свои страницы, вскоре захотят вернуться в онлайн. Скорее всего, если каждый день долго смотреть в соцсети, человек получает замечательный подарок — зависимость. Но сейчас не об этом. Как можно восстановить страницу и не потерять нужную информацию? Узнаем сейчас.
Если удалить страницу в ВК, а потом восстановить, сохранятся ли данные
Многие, удаляя страницу в социальной сети, не думают, что она может им снова понадобиться. Что они делают в ситуации с тако? Они пытаются восстановить свою страницу вместе со всеми данными, аудиофайлами, документами, видео и т. Д. Но сделать это не так-то просто. Точнее, эта процедура не требует больших усилий, требуется лишь быстрое решение.
Сначала расскажем, как удалить страницу ВКонтакте.Итак, план действий
- Заходим на нашу страницу в социальной сети
- Перейти по ссылке
- Вбиваем нужную Вам информацию
- «Удалить страницу»
Вот и все, страница удалена, и ваши друзья получат уведомление об этом. Как удалить, надеюсь понятно, теперь перейдем к рекавери.
Удалив свою страницу ВКонтакте, на верхней панели вы увидите табличку «При необходимости вы можете восстановить страницу до (дата)». Другими словами, вам дается определенное время на восстановление страницы, обычно от 5 до 8 месяцев. В течение этого периода времени пользователю предоставляется возможность восстановить свою страницу вместе со всеми данными, которые хранятся в социальной сети.
* Чтобы восстановить свою страницу, вам просто нужно нажать на поле «Восстановить», и вы снова будете в сети *
Если удалить страницу ВКонтакте, а потом восстановить, информация сохранится?
Да, информация будет сохранена, но только если пользователь вовремя восстановит страницу.В противном случае все данные просто исчезнут вместе со страницей. Вернуть ничего не получится, и вся информация канет в Лету. Если у вас есть информация, которую вы не хотите терять, то лучше отправить ее себе через мессенджеры и так далее. Перед удалением страницы убедитесь, что у вас есть все необходимые данные, и вы не пожалеете, что удалили свой аккаунт.
По ряду причин определенному количеству пользователей необходимо удалить свою страницу в мега.Кто-то прощается со своей страницей навсегда. Но есть и те, для кого возвращение в ВК — лишь вопрос времени. Вы можете восстановить ранее удаленную страницу, но есть некоторые ограничения, о которых пойдет речь в статье.
Обычно, если вы удалили страницу самостоятельно, сервис ВКонтакте выдает целых семь месяцев. Это период, в течение которого у вас есть возможность без проблем восстановить свою старую добрую страницу. Это совершенно бесплатно.
П.С. И вообще, запомните раз и навсегда, если ВКонтакте просит у вас денег за что-то, будь то вход в ваш профиль или его восстановление, это самый настоящий обман! Не вижу этого.
Восстановление происходит быстро, и вы можете восстановить со страницы и всех ваших когда-либо добавленных друзей и контактов, групп и даже записей в ленте.
Приступим. Для того, чтобы после удаления восстановить собственную страницу, вам необходимо зайти на сайт ВКонтакте — vk.com … В графе вам потребуется: пароль, номер телефона, E-mail или логин.
Если вы правильно ввели данные, то вы обязательно увидите страницу, на которой будет описано, что страница была удалена, но, несмотря на это, ее можно восстановить на такую-то дату.Стоит выбрать именно этот товар. На следующей странице нам нужно будет подтвердить наши намерения, стоит нажать на кнопку «Восстановить страницу» … На этом операция успешно завершается. Следующая страница, которую вы увидите, будет содержать тот раздел с новостями ВКонтакте, к которым вы привыкли.
Что делать, если ваша страница была заблокирована администрацией сайта, это не вирус и пароль не подходит
На первом шаге вас попросят ввести любую информацию об учетной записи в предоставленное поле, будь то номер мобильного телефона, адрес электронной почты или логин.
На следующем шаге вам будет предложено ввести вашу фамилию, которая ранее была указана на вашей странице.
Теперь вам нужно будет подтвердить, что это именно та страница, которую вы хотите восстановить.
Теперь остается только получить SMS-код, который нужно будет ввести в соответствующую форму. Затем следует сменить пароль на новый, желательно более сложный. Будьте внимательны, за эту операцию нет комиссии.Если у вас возникли проблемы с получением сообщения на телефон, то необходимо воспользоваться ссылкой «Я не получил код» , которая находится внизу формы.
Иногда бывает, что страница восстанавливается не сразу, а ждет одобрения сотрудников компании.
Если ни один из способов не помогает, и страница никак не восстанавливается
Обычно в этой ситуации лучшим решением является создание новой страницы. Но, если вдруг вам срочно потребуется получить доступ к утерянной странице, вы можете попробовать обратиться в службу поддержки пользователей напрямую.
Для этого перейдите по следующей ссылке —
Как восстановить страницу в ВК зависит от причины зависания или удаления профиля. Если действие было временным, а доступ к аккаунту сохранен, проблем не возникнет. Но восстановление после долгого удаления или без имени пользователя и пароля потребует гораздо больше усилий или вообще будет невозможно.
Срок, отведенный для восстановления аккаунта, зависит от особенностей блокировки или удаления. Сценарий мог быть 3.
- Аккаунт заблокирован в связи с жалобами. Прежде чем вы сможете восстановить удаленную страницу в ВК, вам придется отбыть наказание. Нарушения типа спама: первый раз отправят пользователя в бан на сутки, второй — на 2-14, третий — на пару недель или месяц. В тяжелых случаях — вымогательство, распространение материалов для взрослых или пропаганда насилия — могут быть немедленно и навсегда заблокированы без возможности восстановления.
- Аккаунт заблокирован из-за подозрительной активности.Это происходит, когда система видит необычную для пользователя активность и ограничивает доступ к учетной записи в целях защиты от взлома. Вернуть такую страницу «к жизни» можно сразу — введите номер телефона для получения кода и смените пароль.
- Аккаунт удален пользователем. Если вы сами избавились от страницы, вы можете восстановить ее в любой момент. Но только тогда, когда с момента последнего удаления прошло не более 7 месяцев. По истечении этого времени профиль будет утерян навсегда.
Как восстановить страницу ВКонтакте после удаления
Перед восстановлением страницы ВКонтакте после ручного удаления посмотрите срок хранения данных аккаунта. Указана дата безвозвратной потери аккаунта на главной странице — авторизуйтесь и смотрите. Также должна быть ссылка «Восстановить». Нажмите на нее, подтвердите действие — и страница быстро вернется в исходный вид.
Как вернуть свою учетную запись, если у вас нет доступа к телефону
Авторизованным пользователям не нужен номер телефона для восстановления после ручного удаления.Запрос обрабатывается моментально, без дополнительных данных. Но людям, потерявшим доступ к социальной сети из-за смены номера, придется подождать. На работу службы поддержки с такой проблемой уходит до трех дней.
Запомните, как восстановить страницу в ВК без номера телефона:
При переходе на сайт вам будет предложено сменить пароль — нужно придумать ранее не использованный. Далее можно переходить к процедуре возврата профиля после ручного удаления, ссылку можно найти в настройках.
Как восстановить страницу ВКонтакте, если вы забыли логин и пароль
Если нет возможности вернуть доступ по электронной почте, под полем для ввода логина из третьего абзаца найдите ссылку «Нажмите здесь». На открывшейся странице укажите путь к профилю, а затем предоставьте доказательство того, что вы являетесь его владельцем. Для этого пригодится информация о недавней активности, фото и паспорт.
Завершите действие, нажав «Отправить заявку».В течение 2-3 дней агенты службы поддержки рассмотрят заявку и вынесут вердикт: вернуть доступ, запросить дополнительные доказательства или отказать.
Восстановление заблокированной страницы
Вы можете вернуть заблокированную страницу двумя способами.
- Если забанен по жалобе. Авторизуйтесь в «контакте» с компьютера, ознакомьтесь с причиной наказания и сроком. Дождитесь окончания блокировки. После этого соцсеть предложит восстановить страницу ВК по номеру телефона. Запросите код подтверждения, войдите, смените пароль и продолжайте пользоваться услугой.
- Заморожен из-за странной активности. Если доступ к профилю ограничен для распространения сообщений того же типа или записей из нетипичного места, штраф не будет. Пользователи имеют право немедленно начать процесс восстановления — нажмите соответствующую кнопку и следуйте инструкциям.
Как восстановить страницу ВК без фото и паспорта
Вернуть анкету без загруженных личных фотографий и документов, подтверждающих родство с владельцем практически невозможно.Есть только один способ, и тот с небольшими шансами: написать в поддержку и доказать, что аккаунт принадлежит вам.
Как восстановить страницу после взлома
При взломе профиля действия могут быть идентичны перечисленным выше и немного отличаться. Выбор тарифного плана зависит от того, удалось ли злоумышленникам изменить пароль, номер и связанную почту. Если хакерам не удалось ничего из этого сделать, войдите в систему и щелкните ссылку запроса восстановления данных на странице блокировки.Введите стандартный номер, подтвердите выбор страницы и введите шифр, отправленный на связанный номер.
Если злоумышленники сменили телефон, действуйте следующим образом:
Если вы использовали вымышленное имя и фамилию в своем профиле, после восстановления информация может быть изменена принудительно в соответствии с паспортом. Результаты обработки заявки в течении пары дней придут на указанный контактный телефон.
Как восстановить старую страницу ВКонтакте
Работа со старой страницей будет идентичной, только будет сложнее доказать причастность к ее созданию.Хорошо, если в профиле будут личные фото, а имя и фамилия соответствуют указанным в документах. В этом случае достаточно восстановить страницу ВКонтакте по имени и фамилии — к запросу в службу поддержки приложить отсканированный паспорт и картинку на фоне страницы.
Если невозможно идентифицировать вас как владельца на основании данных, указанных в учетной записи, вы не сможете вернуть учетную запись. Как и в случае, когда с момента ручного удаления прошло более 7 месяцев.Считайте, что записи потеряны навсегда.
Как восстановить страницу в ВК по телефону
Официальное приложение ВК для мобильных телефонов позволяет выполнять некоторые из вышеперечисленных операций с телефона. Но даже если вы используете сторонний клиент или устаревшую версию, есть возможность вернуть профиль без компьютера. Для этого:
- откройте приложение;
- под полями авторизации нажмите «Забыли пароль» или аналогичную ссылку;
- дождаться загрузки страницы внутри клиента или в полной версии сайта в браузере;
- введите связанный адрес электронной почты или номер;
- запросить проверочный код и войти, чтобы получить доступ к вашей личной информации;
- измените пароль и начните восстановление удаленной учетной записи, если вы пытались избавиться от нее вручную.
учетных записей пользователей в Windows10 — VK-Computer Solutions
В этом блоге мы обсудим учетные записи пользователей в Windows10.
В операционной системе Windows 10 Вы создаете учетные записи пользователей Microsoft в Windows 10 и выбираете безопасный метод для входа в свою учетную запись. Вы также узнаете, как переключиться с локальной учетной записи на учетную запись Microsoft. Учетная запись Microsoft необходима, чтобы в полной мере использовать учетные записи пользователей в таких функциях Windows 10, как Microsoft Store для приложений, OneDrive для онлайн-хранилища и синхронизации настроек между компьютерами.Чтобы контролировать доступ к вашему компьютеру, вы узнаете, как использовать пароль, более короткий личный идентификационный номер. (PIN-код) или даже личное фото для разблокировки компьютера.
Если ваш компьютер используют другие люди, вы можете создать несколько учетных записей пользователей. Когда каждый человек, использующий компьютер, имеет отдельную учетную запись, вы можете хранить данные, приложения и настройки в чистоте и конфиденциальности.
Создать новую учетную запись MicrosoftВыполните следующие действия, чтобы переключить свои учетные записи пользователей в Windows 10 с локальной учетной записи на учетную запись Microsoft и при этом создать учетную запись Microsoft:
- На начальном экране выберите свое имя в верхнем левом углу экрана.В появившемся всплывающем меню выберите «Изменить настройки учетной записи». Приложение «Настройки» откроется на экране «Учетные записи». Информация о вашей учетной записи отображается в разделе Локальная учетная запись под вашим именем.
- Выберите ссылку «Войти с учетной записью Microsoft». Если у вас есть пароль, введите его и нажмите Далее. Появится экран Make It Yours. Чтобы создать новую учетную запись, выберите Create One! ссылка.
- На экране «Давайте создадим вашу учетную запись» введите свои имя и фамилию в соответствующие поля.
- В поле Адрес электронной почты введите адрес электронной почты, который вы хотите использовать для этой учетной записи. Microsoft будет отправлять уведомления об учетной записи Microsoft на указанный вами адрес.
- В поле Пароль введите пароль. Вместо того, что вы вводите, появляются точки. Используйте как минимум восемь символов, включая как минимум две заглавные буквы, две строчные буквы, две цифры или два символа. Пробелы не допускаются.
- Если ваша страна или регион не выбраны заранее, выберите свою страну.
- Выберите месяц, день и год вашего рождения.(Вы можете солгать, но обязательно запомните свой ответ.)
- Просмотрите свои записи. Нажмите кнопку Далее. Появится экран «Добавить информацию о безопасности».
- В полях «Телефон» снова выберите свою страну, а затем введите свой номер телефона, включая код города. Если вам необходимо сбросить пароль, Microsoft может использовать этот номер для подтверждения вашей личности.
- Просмотрите свои записи и нажмите кнопку Далее.
- На экране «Посмотреть, что для вас наиболее релевантно» установите первый флажок, если вы хотите разрешить Microsoft отслеживать вашу онлайн-активность, чтобы она могла таргетировать онлайн-рекламу на ваш экран на основе вашего профиля пользователя и истории просмотра веб-страниц.
- Если вы не хотите получать рекламные предложения и опросы, установите этот флажок, чтобы снять флажок со второго флажка.
- Нажмите кнопку Далее. Появится экран «Введите свой старый пароль». Введите пароль к своей локальной учетной записи, если у вас был пароль. Затем нажмите «Далее». Поздравляю! Вы только что создали учетную запись Microsoft.
- Выполните следующие действия, чтобы переключить свою учетную запись пользователя Windows 10 с локальной учетной записи на существующую учетную запись Microsoft.На начальном экране выберите свое имя в верхнем левом углу экрана, а затем выберите «Изменить параметры учетной записи» во всплывающем меню. Откроется экран учетных записей. Информация о вашей учетной записи отображается в разделе Локальная учетная запись под вашим именем.
Примечание: — Если у вас еще нет учетной записи Microsoft, см. «Создание новой учетной записи Microsoft»,
Примечание: — Если вы не видите Локальную учетную запись под своим именем учетной записи пользователя, вы уже вошли в систему с помощью своей учетной записи Microsoft.
2. Выберите ссылку «Войти с учетной записью Microsoft». Введите адрес электронной почты своей учетной записи Microsoft и пароль, а затем нажмите кнопку Далее.
3. Подтвердите данные проверки безопасности. Когда вы настраиваете свою учетную запись Microsoft, вы выбираете, как получить код, необходимый для активации вашей учетной записи Microsoft. Выберите «Далее».
4. Появится экран «Введите полученный код». Откройте свой почтовый сервис и получите код. Он приходит по электронной почте от команды учетной записи Microsoft.Введите код и нажимайте «Далее», пока не дойдете до экрана «Переключиться на учетную запись Microsoft» на этом компьютере. Нажмите кнопку переключения. Запишите имя своей учетной записи и связанный с ней адрес электронной почты на экране «Учетные записи».
Добавить учетную запись пользователя
- У вас уже есть единственная необходимая учетная запись пользователя на вашем компьютере. Однако вы можете создать учетную запись для кого-то из членов вашей семьи или в качестве учетной записи для практики. Выберите свое имя на начальном экране. В появившемся меню выберите «Изменить настройки учетной записи».Приложение «Настройки» откроется на экране «Учетные записи».
- Слева выберите Семья и другие пользователи. Справа выберите «Добавить кого-то еще на этот компьютер». Появится экран «Как этот человек войдет в систему».
- В нижней части экрана «Как этот человек войдет в систему» выберите ссылку «Человек, которого я хочу добавить, не имеет адреса электронной почты».
- На следующем экране (он называется «Давайте создадим вашу учетную запись») перейдите в нижнюю часть экрана и нажмите или коснитесь ссылки «Добавить пользователя без учетной записи Microsoft».
- На следующем экране (см. Рисунок 4-12) введите имя пользователя в первое поле. Используйте имя, фамилию, имя и фамилию человека, инициалы, псевдоним — что-нибудь, что легко запомнить и набрать.
- В поле Пароль введите пароль. Рядом с каждым вводимым символом появятся точки.
- В поле «Повторно введите пароль» введите точно такой же пароль.
- В поле «Подсказка пароля» введите напоминание, понятное только вам.
- После заполнения всех доступных полей нажмите кнопку Далее.Вы можете увидеть сообщение об ошибке, если вы оставили обязательное поле пустым, ваши пароли не совпадают или имя ser уже существует на этом компьютере. Если вы все же видите ошибку, исправьте ее и снова нажмите «Далее».
- На экране «Учетные записи» новое имя пользователя отображается в разделе «Другие пользователи».
- Вернуться к начальному экрану. В верхнем левом углу экрана выберите свое имя пользователя. Обратите внимание, что новое имя пользователя отображается в раскрывающемся меню. Вы можете переключаться между учетными записями, выбирая имя пользователя в раскрывающемся меню.Чтобы выйти из учетной записи, выберите «Выйти».
- В раскрывающемся меню выберите новое имя пользователя, чтобы переключиться на эту учетную запись.
- Появится экран с новым именем пользователя. Если вы использовали пароль для новой учетной записи пользователя, введите этот пароль в поле и выберите экранную стрелку вправо или нажмите Enter.
Как сделать загрузочный флеш-накопитель
Создать пароль- На начальном экране выберите свое имя. В появившемся раскрывающемся меню выберите «Изменить настройки учетной записи».Приложение «Настройки» откроется на экране «Учетные записи».
- Слева выберите Параметры входа.
- Если у вас нет пароля, но он нужен, нажмите кнопку «Добавить» в разделе «Пароли».
- На экране «Создать пароль» введите пароль в поле «Новый пароль».
- В поле «Повторно введите пароль» введите пароль еще раз.
- Введите подсказку, чтобы напомнить себе — и никому другому — о своем пароле. Затем нажмите «Далее». Если появятся какие-либо сообщения об ошибках, исправьте записи и снова нажмите Далее.
- Последний экран «Создание пароля» указывает на то, что вы должны будете использовать новый пароль при следующем входе в систему. Нажмите «Готово».
- ПИН-код (личный идентификационный номер) имеет два преимущества перед паролем. Во-первых, PIN-код состоит из цифр, поэтому его легче запомнить и ввести, особенно с виртуальной клавиатуры. Во-вторых, вы не нажимаете клавишу Enter с PIN-кодом, что делает его использование еще быстрее. (Я использую PIN-код на своем домашнем компьютере.) На начальном экране выберите свое имя пользователя и затем выберите «Изменить параметры учетной записи».
- На экране «Учетные записи» выберите «Параметры входа». Нажмите кнопку Добавить под ПИН-кодом.
- На следующем экране введите текущий пароль и нажмите ОК.
- На экране «Настройка PIN-кода» введите цифры в первое поле. Повторно введите эти цифры во второе поле. Выберите ОК. При следующем входе в систему введите свой PIN-код.
- ПИН-код (личный идентификационный номер) имеет два преимущества перед паролем. Во-первых, PIN-код состоит из цифр, поэтому его легче запомнить и ввести, особенно с виртуальной клавиатуры.Во-вторых, вы не нажимаете клавишу Enter с PIN-кодом, что делает его использование еще быстрее. (Я использую PIN-код на своем домашнем компьютере.) На начальном экране выберите свое имя пользователя и затем выберите «Изменить параметры учетной записи».
- На экране «Учетные записи» выберите «Параметры входа». Нажмите кнопку Добавить под ПИН-кодом.
- На следующем экране введите текущий пароль и нажмите ОК.
- На экране «Настройка PIN-кода» введите цифры в первое поле. Повторно введите эти цифры во второе поле. Выберите ОК. При следующем входе в систему введите свой PIN-код.
- Перед удалением учетной записи пользователя убедитесь, что пользователь этой учетной записи вышел из системы.