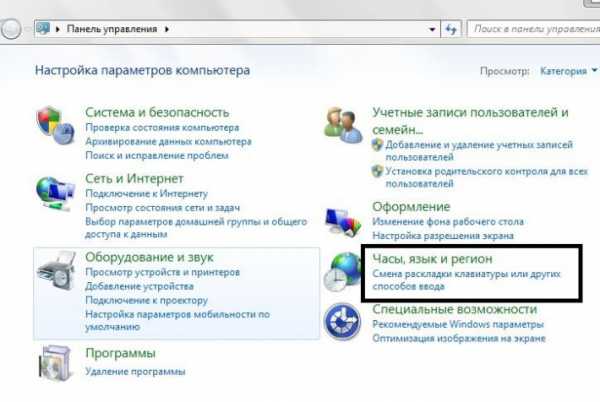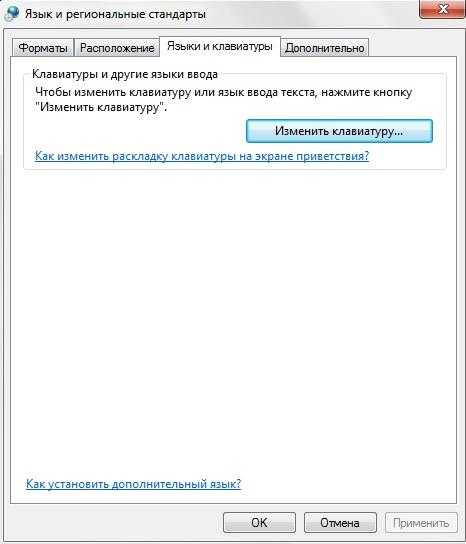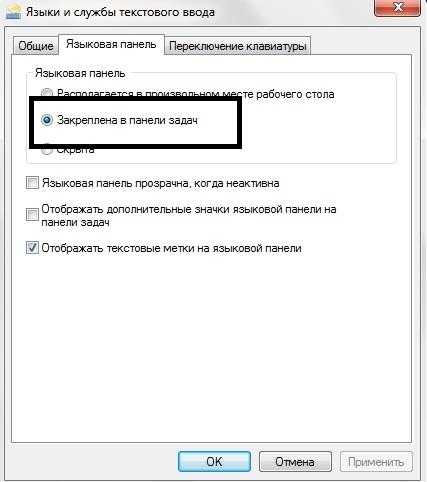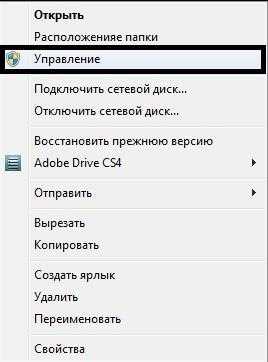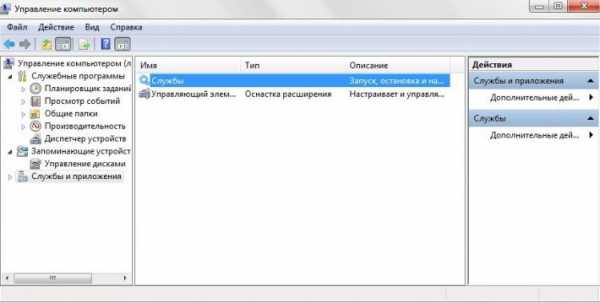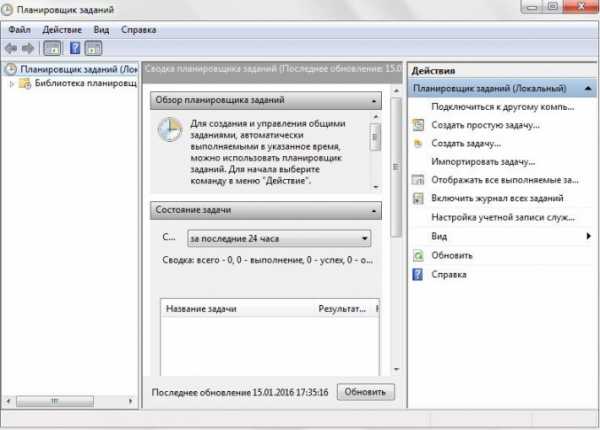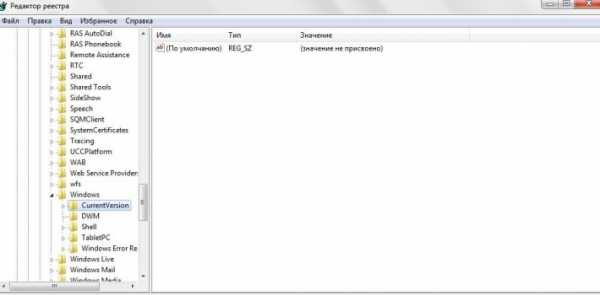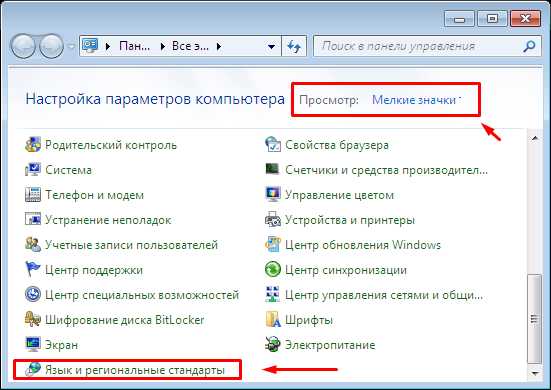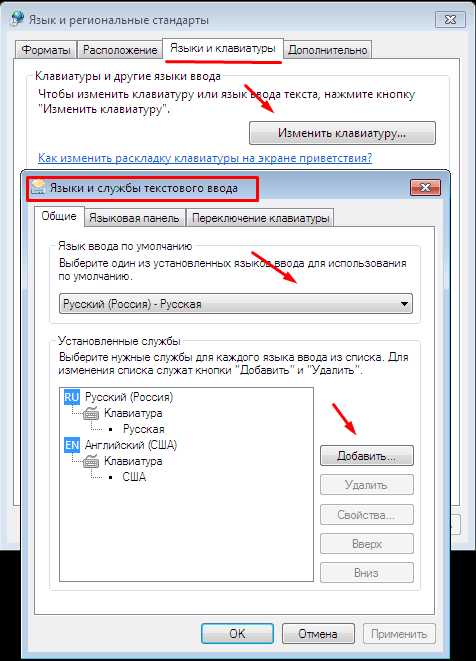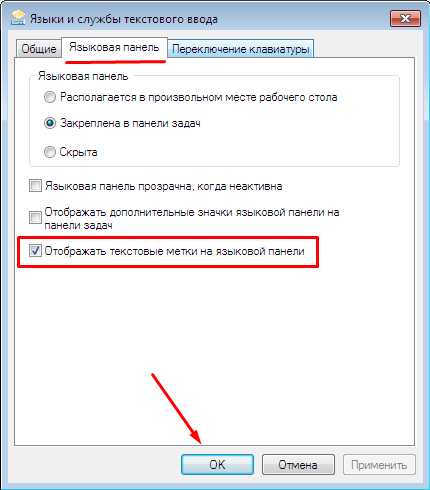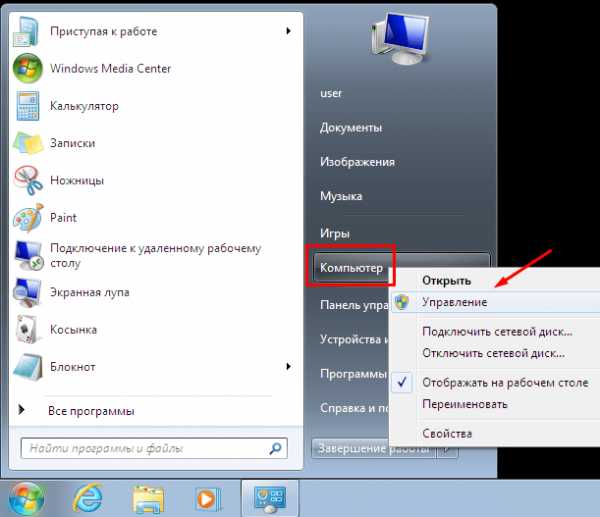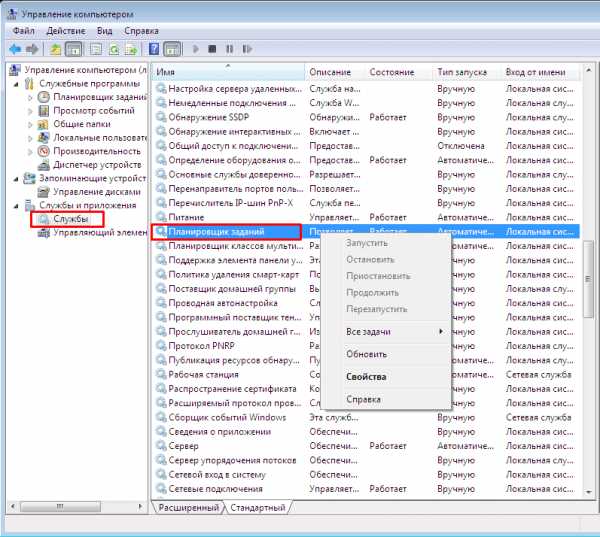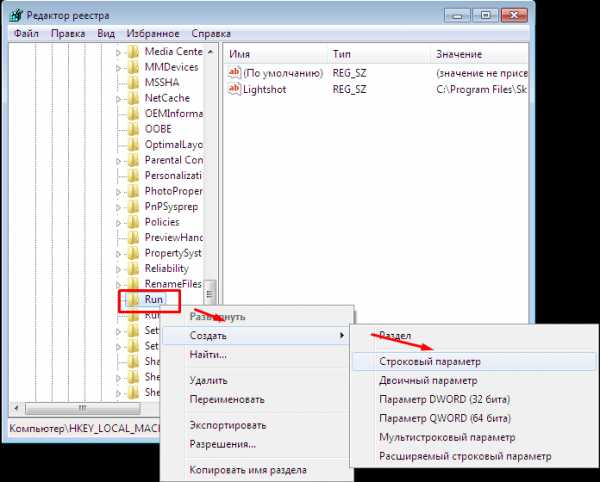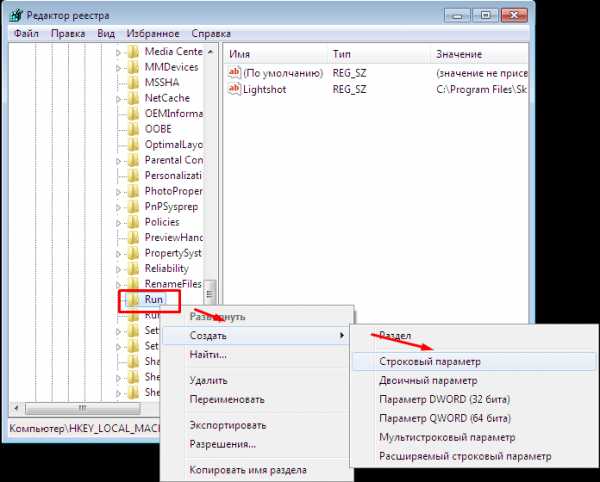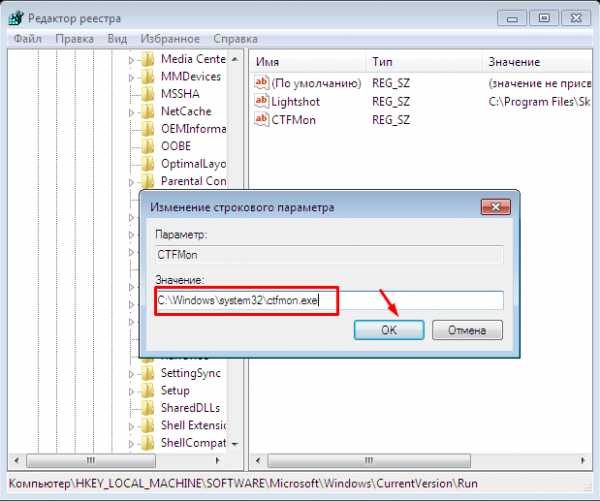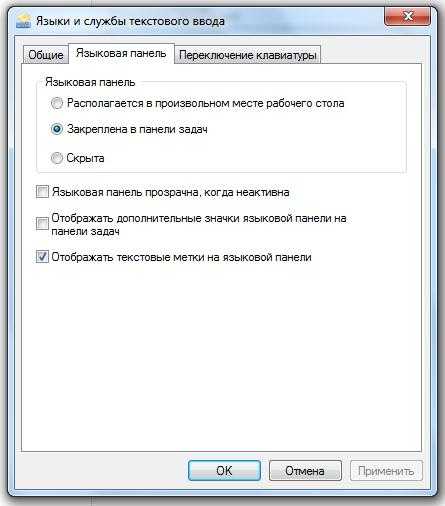Пропала языковая панель Windows 7: решение проблемы
Вот уже два десятилетия существует ОС Windows в разных исполнениях и модификациях. Но у начинающих пользователей персонального компьютера до сих пор довольно часто возникает такая проблема, как пропажа языковой панели. Поисковики и форумы кишат воплями паникующих «юзеров», призывающих к помощи. «Язык не работает!» или «помогите включить эту штуку, которая исчезла», являются наиболее частыми запросами. Этой проблемой сильно грешила операционная система XP, но и для «семерки» эта недоработка остаётся актуальной. Судя по всему, разработчики из силиконовой долины просто «подзабили» на русскоязычных «юзеров», заставляя подчищать свои грешки самим пользователям. Попробуем понять, почему пропала языковая панель в Windows 7.
Ситуация, когда пропадает панель для выбора языка, очень популярна. Как отобразить её? И что делать при данной неприятной ситуации, рассмотрим с помощью нескольких примеров. Начнем с самого простого.
Вариант первый
Случается так, что пользователь, по каким-либо причинам отключил языковую раскладку самостоятельно. Чтобы вернуть данную функцию обратно, необходимо следующее:
- Заходим в меню «Пуск». Далее «Панель управления». Находим в ней «Часы, язык и регион» и нажимаем: «Смена раскладки клавиатуры»;

- В появившемся окне «Язык и региональные стандарты» выбираем кнопку «Изменить клавиатуру»:

- Проверяем, стоит ли галочка на пункте «Закреплена в панели задач»;

Следует учесть, что для появления языковой панели в системе, активно должно быть как минимум два языка. Проверить это можно во вкладке «Общие».
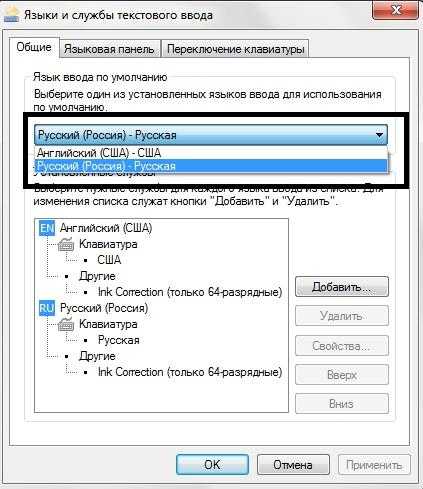 Было замечено, что наиболее часто языковая панель пропадает в случае установки русского языка как основного. Неправильная работа приложений и установленных программ считается основной причиной пропадания языковой панели. При слишком частом подобном недоразумении воспользуйтесь такой программой, как PuntoSwitcher и отключите «родную» языковую панель насовсем. Так почему же всё-таки исчезает «виндовский» язык?
Было замечено, что наиболее часто языковая панель пропадает в случае установки русского языка как основного. Неправильная работа приложений и установленных программ считается основной причиной пропадания языковой панели. При слишком частом подобном недоразумении воспользуйтесь такой программой, как PuntoSwitcher и отключите «родную» языковую панель насовсем. Так почему же всё-таки исчезает «виндовский» язык?
Вариант второй. Виноватых не ищут или восстановление планировщика заданий ОС Windows 7
В «семерке», по сравнению с XP, запуском языковой раскладки занимается планировщик заданий. В том случае, когда данная опция никем не запущена, языковая раскладка отображаться не будет. Это можно сделать так:
- Нажав правой клавишей мышки на «Компьютер», находящийся на рабочем столе, следует открыть вкладку: «Управление»;

- Находим слева «Службы и приложения», а в ней«Службы» и щелкаем по ней двойным кликом;

- В графе «Планировщик заданий» проверяем, чтобы состояние было отмечено как: «Работает». А во вкладке тип запуска было выставлено: «Автоматический». В случае установленного режима «Ручной» меняем его и перезагружаем компьютер;
- В том случае, когда планировщик функционирует в нормальном режиме, но языковая раскладка так и не отображается, проверяем включено ли само задание. Для этого в строке поиска «Пуск» набираем «Планировщик». После чего выбираем «Планировщик заданий»;

- Находим «Библиотека планировщика заданий», в которой должна присутствовать такая опция как «MsCtfMonitor». Включаем её. В том случае, если она была включена, то задание работало и до этого. При отсутствии отображения задачи «MsCtfMonitor», её можно скачать из сети Internet.
ВАЖНО! Пользуйтесь только проверенными сайтами, во избежание попадания на ваш персональный компьютер вредоносных файлов и шпионских программ.
- Скачав и распаковав MsCtfMonitor.zip, нажимаем правой клавишей мышки на «TextServicesFramework» и импортируем необходимый нам файл. Включив задачу, перегружаем компьютер.
Вариант третий. Восстановление при помощи реестра
Всё вышеперечисленное не помогло и языковая панель по-прежнему исчезает? Что-то упорно отказывается работать? Не отчаивайтесь! В таком случае мы будем править святую святых каждого компьютера – системный реестр. Для этого нам потребуется скачать из Интернета файл ctfmon.zip, после чего его включить. Настроить системный реестр можно, проделав следующие манипуляции:
- Для запуска редактора реестра следует в команде «Выполнить» ввести «regedit» после чего переходим по ветке «HKEY_CURRENT_USER» в «Software». Далее «Microsoft» -«Windows» и «CurrentVersion»;

- Справа создайте строковой параметр и присвойте ему название «CTFMON.EXE»;
- Кликнув по нему мышкой задаём значение «C:\WINDOWS\system32\ctfmon.exe»;
- Перезапускаем компьютер, после чего проверяем наличие языковой панели.
Вариант четвертый. Последняя надежда
Последним и наиболее верным способом решения данной проблемы будет являться скачивание такой небольшой программы, как PuntoSwitcher, главная цель которой — не возвращение языковой панели Windows, а её замена своими силами. Её главной особенностью является то, что при вводе такой абракадабры, как, например, «zpsrjdfzgfytkm», она автоматически занимается переводом на русский язык и «понимает» то, что вы ввели «языковая панель». Скачайте и установите PuntoSwitcher, и у вас появится значок программы, нажатием на которую можно отключить автоматическое переключение языка. При таком варианте это будет аналогично языковой раскладке Windows.
Заключение
Надеюсь, что ответ на такой актуальный вопрос: почему пропала языковая панель в windows 7 и как устранить данную проблему, был полностью раскрыт. Включить панель для выбора языка очень легко с помощью вышеизложенной инструкции. Удачи.
windowstune.ru
Что делать если пропала языковая панель в Windows 7 💻
Вот уже почти двадцать лет существует операционная система Windows примерно в том виде, в котором мы привыкли её видеть. Но одну мелочь гиганты индустрии никак не могут исправить – это пропадание языковой панели!
Они там наверное не особо парятся на этот счёт, ведь используют только английский язык, а мы переключаемся, как минимум, между двумя: английским и русским. Будем идти от самых банальных решений к более сложным.
Вы можете посмотреть видео или продолжить читать статью:
Настройки языковой панели
Для начала проделайте следующие действия:
- Зайдите в меню
- В открывшемся окне «Язык и региональные стандарты» на вкладке «Языки и клавиатуры» нажимаем кнопку «Изменить клавиатуру…»
- В новом окне «Языки и службы текстового ввода» проверяем чтобы переключатель стоял на «Закреплена в панели задач»
На этой картинке (кликабельно) можно посмотреть на все действия в наглядном представлении.

ВАЖНО: чтобы языковая панель появилась в системе должно быть активно более одного языка!
Чтобы это проверить пройдите до шага 3 и на вкладке «Общие» удостоверьтесь что присутствует более одного языка.
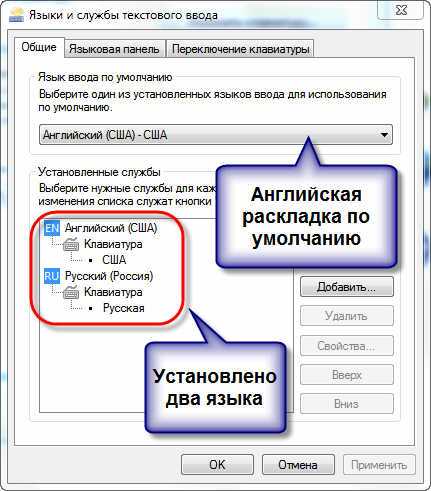
Также некоторые пользователи заметили, что языковая панель чаще пропадает если языком по умолчанию выбран «Русский». Если это ваш случай, то попробуйте выбрать английскую раскладку по умолчанию. Вообще, проблемы панели как правило связаны с неправильной работой приложений. Если это происходит слишком часто, то советую установить программу Punto Switcher и отключить стандартную языковую панель.
Установка Punto Switcher
Есть кардинальный способ решить проблему — программа Punto Switcher от компании Яндекс.
Скачать Punto Switcher
Программа предназначена не для того чтобы вернуть языковую панель, но она может её заменить и решить проблемы с переключением языков. Главное предназначение Punto Switcher – это автоматическое переключение раскладки клавиатуры. Т.е., если вы вводите «rjvgm.nth», то программа автоматически переключиться в русскую раскладку и поменяет то что вы ввели на «компьютер».
Установка программы проста и банальна. В системном трее у вас появится значок языка. Кликнув по нему правой кнопкой можно выключить автопереключение раскладки, и тогда это будет просто аналог языковой панели. Я именно так использую эту программу, т.е. выключаю языковую панель и пользуюсь Punto Switcher.
Ещё одна очень интересная фишка этой программы – возможность смены сочетания клавиш для переключения раскладки, очень помогает если плохо переключается язык. Я пользуюсь одной кнопкой – правый Ctrl. Очень удобно переключать раскладку одной кнопкой. Для этого нажимаем правой кнопкой по значку программы и выбираем «Настройки». Прямо во вкладке «Общие» выбираем «Переключение раскладки по правому Ctrl», например.
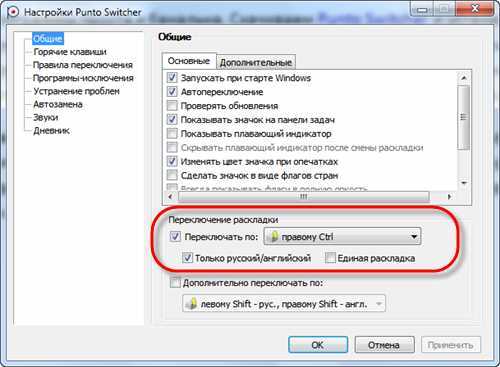
Если в системе установлено несколько языков, а переключаться в основном приходиться между русским и английским, то просто поставьте галочку «только русский/английский». Тогда правым Ctrl будет переключаться только между русским и английским, а остальные раскладки с помощью стандартного сочетания клавиш, очень удобная функция.
Восстановление языковой панели с помощью реестра
Если ничего не получилось, значит будем вносить изменения в системный реестр. В предыдущих версиях Windows языковая панель управлялась обычной программой «ctfmon.exe». Но в Windows 7 её также можно использовать, только для этого надо добавить её в автозагрузку:
- Запустите редактор системного реестра: нажмите «Win + R» и введите «regedit»
- Найдите ветку
- В правой части окна кликните правой кнопкой по пустому месту и выберите «Создать -> Строковый параметр», дайте ему имя «CTFMON.EXE»
- Кликните по нему два раза и задайте значение «C:\WINDOWS\system32\ctfmon.exe»
В итоге должно получиться вот так
Перезагружаемся и проверяем. Если опять не работает, то возможно нет самого файла «ctfmon.exe». Скачайте у меня архив с файлом и распакуйте его в папку «C:\Windows\System32», где C: – это диск операционной системы.
Скачать ctfmon.exe
Восстанавливаем планировщик заданий Windows 7
В Windows 7, в отличие от XP, за запуск языковой панели отвечает планировщик. Соответственно, если служба планировщика не запущена, то языковая панель будет недоступна. Проверим это следующим образом:
- Кликаем правой кнопкой по значку «Компьютер» на рабочем столе и выбираем «Управление»
- В окошке смотрим на дерево слева и находим
- В правой части окна находим службу «Планировщик заданий»
- Проверяем чтобы служба была в состоянии «Работает» и тип запуска «Автоматически»
- Если тип запуска «Вручную», тогда кликаем два раза и в окошке выбираем «Автоматически»
- Перезагружаемся, проверяем.
Если служба планировщика работает, но языковая панель так и не появилась, тогда проверим включено ли задание в самом планировщике:
- В строке поиска меню «Пуск» пишем «планировщик» и в результатах поиска выбираем «Планировщик заданий»
- В окне планировщика идём в левой части окна по пути
- В правой части окна должна присутствовать задача «MsCtfMonitor». Нажимаем по ней правой кнопкой и выбираем «Включить». Если доступно только «Отключить», значит всё было нормально, задание работает.
Если вообще не нашли задачу «MsCtfMonitor», то предлагаю создать её. Для этого:
- Скачиваем и распаковуем файл MsCtfMonitor.zip
- Кликаем правой кнопкой по разделу «TextServicesFramework» и выбираем «Импортировать задачу…»
- Выбираем скаченный файл
- Включаем задачу и перезагружаемся
Проверка системных файлов Windows
В особо тяжёлых случаях можно попросить Windows проверить системные файлы на корректность. Для этого нужно запустить командную строку с правами Администратора и дать команду:
sfc /scannow
Windows может попросить вставить установочный диск. После окончания сверки нужно перезагрузиться.
Расскажите в комментариях какой способ помог, а также приветствуются дополнения по теме! Буду благодарен если поделитесь постом в соц. сетях.
it-like.ru
Пропала языковая панель в Windows 7
Windows 7- Recluse
- 2 360
- 0
- 100,00%
- 4
Довольно неприятное явление в виде пропажи «Языковой панели» с «Панели задач» в Windows 7 можно решить несколькими способами.
Содержимое статьи:
Проверить настройки Языка в системе
- Открываем «Панель управления«, в ней пункт «Язык и региональные стандарты«, там открываем вкладку «Языки и клавиатуры«. Нажимаем на кнопку «Изменить клавиатуру«.
- В новом окне открываем вкладку «Языковая панель» и убеждаемся в том, что отмечены следующие пункты: «Закреплена в панели задач» и «Отображать текстовые метки на языковой панели«.

Редактируем реестр
Если этот способ не помог, то необходимо обратиться к редактору реестра. Открываем окно для выполнения команд зажав последовательно две клавиши Win + R, и вводим там команду regedit, нажимаем кнопку Ок.
В открывшемся Редакторе реестра проделываем следующие действия:
- В левой части редактора переходим по следующему пути: HKEY_LOCAL_MACHINE\Software\Microsoft\Windows\CurrentVersion\Run
- Проверяем, есть ли там параметр CTFMon, и стоит ли у него значение
"C:\Windows\system32\ctfmon.exe". - Если его нет, то нужно создать его вручную. Для этого нажимаем правой кнопкой мыши по пустой правой части Редактора реестра, и в появившемся меню выбрать пункт «Создать» — «Строковый параметр».
![]()
Называем его CTFMon, затем открываем двойным щелчком мыши, и задаем значение"C:\Windows\system32\ctfmon.exe".![]()
- Перезагружаем компьютер, и проверяем, вернулась ли Языковая панель на свое место.
Используем сторонние программы
Если же и способ выше не помог, или у вас просто нет желания возиться со всем этим добром — вы можете скачать и установить программу Punto Switcher. Хоть данная программа и предназначена для совсем других целей — для автоматизации исправления неверной языковой раскладки, она кроме этого так же отображает свою собственную языковую панель.
sysadmin.ru
Пропала языковая панель в Windows 7 – что делать?
В последнее время мне очень часто начали задавать вопрос типа, что делать, если пропал значок смены языка в Windows 7. Как оказалось, проблема довольно таки популярная и это такой своего рода баг данной операционной системы. Поэтому давайте по пунктам разберемся, как вернуть языковую панель обратно.
Закрепить ее на панели задач
Первое, что нужно сделать, так это проверить, закреплена ли вообще языковая панель на панели задач.
Для этого кликаем правой кнопкой по панели задач, выбираем пункт «Панели» и смотрим, чтобы напротив «Языковая панель» стояла птичка.
Если там все в порядке, то идем искать решение проблемы дальше. Жмем «Пуск – Панель управления» ставим «Просмотр: Категория», находим пункт «Часы, язык и регион» и кликаем по ссылке «Смена раскладки клавиатуры».
Заходим во вкладку «Языки и клавиатуры» и жмем на кнопку «Изменить клавиатуру»
Переключатель должен стоять в положении «Закреплена в панели задач». Если там другое положение, то исправьте.
Тут еще один момент такой. Языковая панель появляется только в том случае, если у вас установлено больше одного языка, иначе для чего она нужна, переключать то нечего, поэтому во вкладке «Общие» (предыдущий скриншот) посмотрите, сколько там языков установлено.
Запускаем службу Планировщик заданий
Следующий шаг. Проверяем, запущен ли планировщик заданий, а именно его служба. Для этого жмем «Пуск» и в строке поиска пишем «Службы», кликаем по выдавшемуся результату.
Ищем службу «Планировщик заданий», она должна работать и тип запуска должен стоять «автоматически», если такого нет, то запускаем ее и в свойствах ставим автоматический тип запуска.
Теперь заходим непосредственно в сам планировщик, для этого жмем «Пуск» и в строке поиска пишем «планировщик», кликаем по результату:
Теперь идем по следующему пути: «Библиотека планировщика заданий — Microsoft — Windows — TextServicesFramework». В правой стороне в окошке должна быть задача MsCtfMonitor, проследите, чтобы она была включена.
Если такой задачи нет, то придется ее импортировать. Для этого скачиваем у меня файл с задачей.
Кликаем в правой стороне окошка по ссылке «Импортировать задачу…»
Импортируем скачанный файл и перезагружаем компьютер.
Добавляем файл ctfmon.exe в реестр
Если не помогло, идем дальше. Проверяем, есть ли файл ctfmon.exe в папке C:\WINDOWS\system32. Он может там быть, но работать некорректно, поэтому качаем ctfmon.exe и устанавливаем его.
Если не заработало, то немного поковыряемся в реестре. Для этого заходим в редактор реестра. Нажимаем кнопку «Пуск» и в строке поиска пишем regedit, кликаем по нужному результату.
Ищите ветку HKEY_CURRENT_USER\Software\Microsoft\Windows\CurrentVersion\Run.
Кликаем правой кнопкой мыши по правой стороне окошка с параметрами и выбираем «Создать – Строковый параметр».
Назвать его можно также CTFMON.EXE, а значение придать C:\WINDOWS\system32\ctfmon.exe
Если не хотите ковыряться в реестре, то можно открыть обычный блокнот и вписать в него следующий текст:
Windows Registry Editor Version 5.00
[HKEY_CURRENT_USER\Software\Microsoft\Windows\CurrentVersion\Run]
«ctfmon.exe»=»C:\\Windows\\System32\\ctfmon.exe»
Далее жмем «Файл – Сохранить как…» и сохраняем его с расширением .reg
Запускаем созданный файл. Информация сама добавится в реестр.
На этом все, информация исчерпана. Единственное, что я еще могу посоветовать, так это восстановить систему в более раннее состояние, когда с языковой панелью было еще все в порядке. Подробную статью на данную тему можно прочесть по ссылке: Восстановление системы Windows 7.
Смотрим видео по теме:
Оценить статью: Загрузка… Поделиться новостью в соцсетях
Об авторе: Олег Каминский
Вебмастер. Высшее образование по специальности «Защита информации». Создатель портала comp-profi.com. Автор большинства статей и уроков компьютерной грамотности
comp-profi.com
Пропала языковая панель в Windows 7: решение проблемы
Языковая панель Windows обычно по умолчанию расположена в правом углу монитора и автоматически появляется в панели задач непосредственно после установки операционной системы. Языковая панель даёт возможность быстро переключаться между разными раскладками клавиатуры и самостоятельно выбирать требуемый язык ввода. Её можно «переместить» в наиболее удобное место на экране вашего компьютера, «спрятать» в панели задач либо вовсе скрыть.
Стандартное расположение языковой панели в Windows 7
Когда этот, казалось бы, совсем незначительный элемент ни с того ни с сего бесследно исчезает из вашего поля зрения, то работа с большинством приложений сразу же заметно усложняется. Людям, проживающим за границей, к примеру в США, эта проблема неведома, поскольку им вообще нет необходимости переключаться между различными языками, но для русскоязычных пользователей исчезновение языковой панели приносит множество неудобств.
- Заходите в «панель быстрого доступа «Пуск»» (расположена в нижнем левом углу экрана) и находите раздел под названием «Панель управления». Если быть ещё конкретнее, то нас интересует пункт о «Языке и региональных стандартах». Можно просто выбрать «Мелкие значки» в режиме просмотра, тогда искомый пункт окажется в самом низу списка.

- В возникшем на экране окне переходите на вкладку «Языки и клавиатуры» и выбираете пункт «Изменить клавиатуру».
- Теперь на вашем экране должно появиться окно с информацией о «Языках и службах текстового ввода». Нужно перейти на вкладку, которая называется Общие и убедиться, что в списке присутствуют оба языка, как английский, так и русский, иначе языковая панель не «захочет» работать должным образом. Допустим, вы выбираете английский язык по умолчанию, затем определяетесь, какой язык будет включаться с помощью сочетания Alt+Shift и нажимаете «Добавить».

- Далее, переходите на вкладку «Языковая панель». Из списка вариантов необходимо выбрать «Закреплена в панели задач» и подтвердить свой выбор нажатием «Применить».

- Да, и обязательно поставьте галку напротив пункта «Отображать текстовые метки на языковой панели». После всех этих несложных манипуляций нажимаете Ok и перезагружаете операционную систему Windows. Если все прошло успешно, то языковая панель объявится в трее Win 7. В том случае, если этого не произошло, переходим к следующему способу.
Решаем проблему через «Планировщик заданий»
Итак, если после решения проблемы вышеописанным способом языковая панель исчезла и появляться никак не хочет, то переходим к следующему способу, а именно – проверке службы под названием «Планировщик заданий». Именно «планировщик заданий» является ответственным за запуск утилиты ctfmon.exe, которая в свою очередь отвечает за исправность языковой панели в Win 7.
- Для начала необходимо попасть в раздел, который называется Компьютер. Сделать это можно нажатием правой кнопки мыши как с рабочего стола, так и через панель быстрого доступа «Пуск» (что в большинстве случаев предпочтительней).

- Должно высветиться контекстное меню, в котором, в свою очередь, необходимо выбрать раздел «Управление». Обыкновенно в Win 7 он сопровождается изображением двуцветного щита наподобие значка брандмауэра.
- Далее откроется окно, в левом углу которого отыскиваете раздел «Службы и приложения», находите в нём пункт, который называется Службы. Кликаете по нему правой кнопкой мыши и выбираете «Свойства».

- Должно открыться диалоговое окно «Свойства: Планировщик заданий (Локальный компьютер)». Нужно убедиться в том, что «Тип запуска» выставлен строго в значении «Автоматически». На этом, собственно, и все, остаётся только подтвердить свой выбор нажатием кнопки Ok и перезагрузить операционную систему. Если все проделано правильно, то в панели задач должен появиться значок языковой панели, если же она пропала и не хочет возвращаться, то не спешите переустанавливать Windows, существует ещё как минимум пара надёжных способов.

Автоматическое внесение изменений в реестр
Делается это следующим образом:
- Для начала необходимо создать файл, который будет иметь расширение .reg, собственно на него и возложены обязанности по доставке в реестр всей требуемой информации. Самым простым способом осуществить этот шаг является создание текстового документа (можно воспользоваться любым наиболее предпочтительным текстовым редактором, однако функционала встроенной в Win 7 программы «Блокнот» будет более чем достаточно).
- Запустив приложение «Блокнот» или любой другой текстовый редактор и создаёте в нём документ, назвав его на своё усмотрение. Затем вносите в него следующие данные:
- Теперь файл осталось сохранить, не забыв про разрешение .reg. Для того, чтобы все поправки, внесённые в реестр, были успешно сохранены, нужно в обязательном порядке совершить повторную загрузку операционной системы Win 7, после чего убедиться в том, что искомый значок языковой панели находится на своём месте непосредственно в «панели задач». Если и этот способ не помог и возможность выбора нужного языка осуществляется только при помощи сочетания Alt+Shift или Ctrl+Shift, то не унываем и переходим к следующему способу.
Способ 4: двигаемся от простого к сложному (или внесение данных в реестр вручную)
- Заходите в меню быстрого доступа «Пуск» (расположена в нижнем левом углу экрана) и вводите в строку поиска следующую команду: regedit.
- Далее вам нужно будет «совершить путешествие» строго в таком порядке: «HKEY_LOCAL_MACHINE», затем переходите в раздел «SOFTWARE», «Microsoft», «Windows», «Current version» и «Run».

- Теперь сделайте небольшую паузу, выпейте кофе и внимательно посмотрите, все ли вы сделали верно. Только после этого щёлкайте с помощью правой кнопки мышки по значку Run.
- Сейчас требуется создать новый «строковый параметр» Windows, выбрав из списка соответственную команду. Нужно отыскать параметр CTFMon и кликнуть по нему опять же правой кнопкой мыши. Когда он отобразится на вашем мониторе, выбирайте «Изменить» и вручную впишите в него C:\Windows\system32\ctfmon.exe.


- После всех проведённых действий операционную систему требуется перезагрузить через «Пуск» либо с помощью кнопки Reset на компьютере. Успешным результатом будет возвращение значка языковой панели в трей. В таком случае можете заслуженно гордиться проделанной работой. Ну а если и этот способ не помог решить проблему, то не вешаем нос и двигаемся дальше. Мы оставили специально для вас напоследок пару действенных «приёмчиков».
Способ 5: нестандартный (Punto Switcher)

Punto Switcher – это программа, скачать которую можно бесплатно, к примеру, с сайта yandex.ru. Собственно, Яндекс является разработчиком этого приложения и обладателем всех прав на него, поэтому когда будете его (Punto Switcher) устанавливать, внимательно смотрите за тем, чтобы ненароком не согласиться на «букет» всевозможных дополнений и специальных поисковых строк, которые автоматически встроятся в ваш браузер и будут всячески «мозолить глаза». В остальном программа представляет собой достаточно интересный продукт, отлично оптимизированный для операционной системы Win 7.
Нестандартность этого метода в том, что языковая панель по факту не возвращается непосредственно в панель задач, а её обязанности берёт на себя утилита Punto Switcher. Она отслеживает весь вводимый текст и сама в случае необходимости переключает язык с английского на русский и обратно. То есть если вы, к примеру, задумались и напечатали в строке поиска вместо «Стиральная машина» «Cnbhfkmyfz vfibyf», то программа автоматически изменит запрос и известит вас об этом с помощью звукового сигнала.

Установка приложения на Win 7 особой сложности не составляет благодаря своей простоте и весьма дружелюбному интерфейсу. В правом углу экрана на панели задач рядом с информацией о текущей дате и времени появится значок Ru (с синей подсветкой) или En (подсвеченный красным). Кликнув правой кнопкой мыши на любой из этих значков, вы попадёте в меню, в котором можно настроить приложение для максимального удобства и комфортной работы. Здесь же можно определить, требуется ли от Punto Switcher исправление аббревиатур, заглавных букв, случайного нажатия клавиши Caps lock (при желании её можно и вовсе отключить) и самостоятельно отладить функции автоматической замены символов.
sdelaicomp.ru
Пропала языковая панель Windows 7. Как восстановить?
На панели задач Windows 7 вы можете найти значки приложений, среди которых наверняка будет языковая панель. Некоторые пользователи жалуются на то, что в один прекрасный момент она попросту пропадает с панели задач. Как вернуть языковую панель? Рассмотрим несколько вариантов, какой из них подойдет вам, мы сказать не можем, поскольку каждую ситуацию надо рассматривать индивидуально.
Первый способ
Начнем с самого простого способа, когда в системе произошел сбой. Это могло случиться, например, при установке обновлений Windows.
Нажмите на кнопку «Пуск», в меню выберите «Панель управления», как показано на скриншоте.
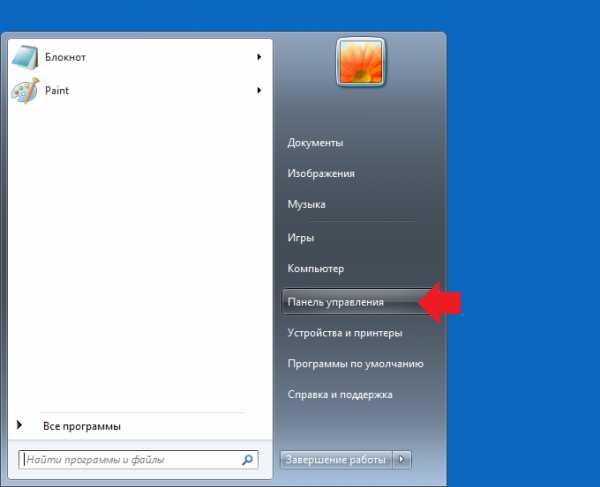
Откроется окно панели управления. В верхней части окна в строке «Просмотр» выберите крупные или мелкие значки (в нашем примере выбраны крупные), затем найдите пункт «Язык и региональные стандарты» и нажмите на него.
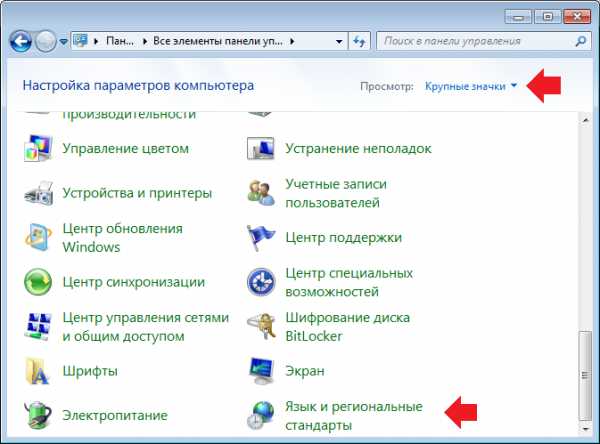
Откроется окно с тем же названием. Выбираете вкладку «Языки и клавиатуры», после чего нажимаете на кнопку «Изменить клавиатуру».
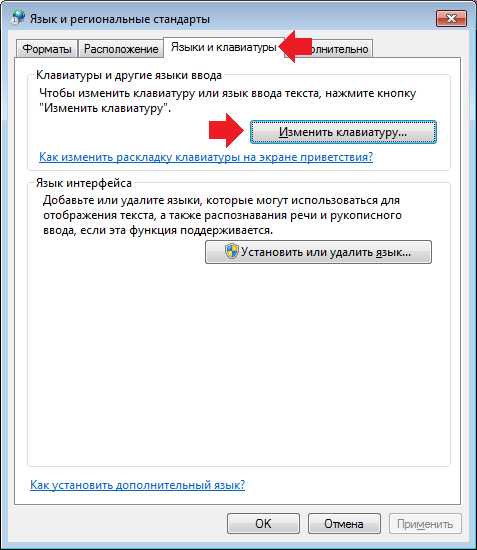
В следующем окне выберите вкладку «Языковая панель». Убедитесь в том, что стоит галочка напротив пункта «Закреплена в панели задач». Если ее нет, обязательно поставьте ее и нажмите OK.
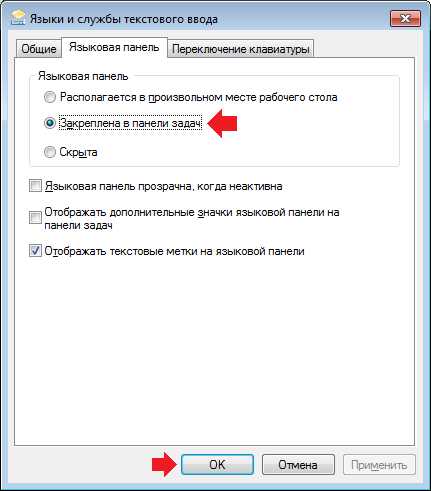
Второй способ
Он схож с предыдущим.
Наводите стрелку мыши на панель задач, нажимаете на правую клавишу мыши, появляется меню. В нем выбираете «Панели» и смотрите, установлена ли галочка рядом с пунктом «Языковая панель». Если нет, обязательно ее ставите.
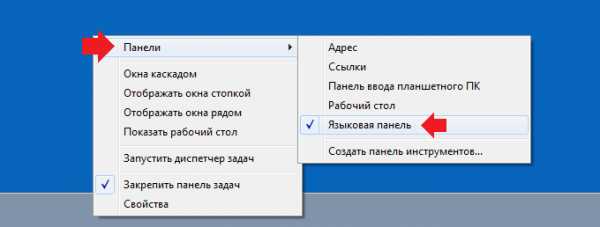
Третий способ
Необходимо вызвать окно «Службы». Для этого нажмите на клавиши Win+R, затем в окно «Выполнить» введите команду services.msc и нажмите OK.
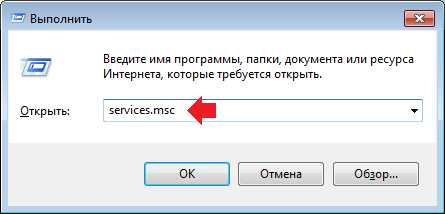
Откроется окно «Службы». В правой части окна найдите пункт «Планировщик заданий» и нажмите на него два раза левой клавишей мыши.

Запущено окно свойств планировщика заданий. Убедитесь, что в типе запуску указано «Автоматически», а состояние — «Работает». Если нет, измените настройки, как показано на скриншоте, нажмите ОК, после чего перезагрузите компьютер.
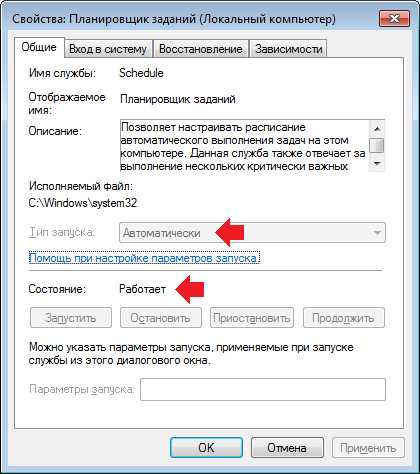
Четвертый способ
Понадобится редактор реестра, для чего нажмите Win+R, добавьте команду regedit и нажмите OK.

Редактор запущен. Проходите по пути: HKEY_CURRENT_USER — Software — Microsoft — Windows — CurrentVersion — Run.
Видите примерно следующее:
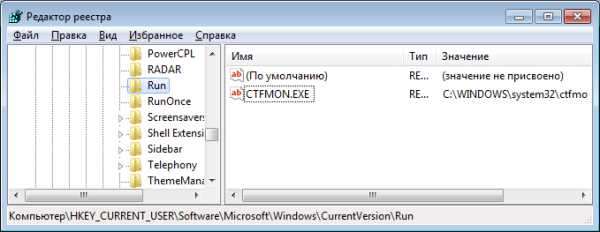
Если у вас нет параметра ctfmon, задайте его для автозагрузки. Для этого нажмите на правую клавишу мыши, затем выберите «Создать» — «Строковый параметр».

Задайте имя ctfmon.
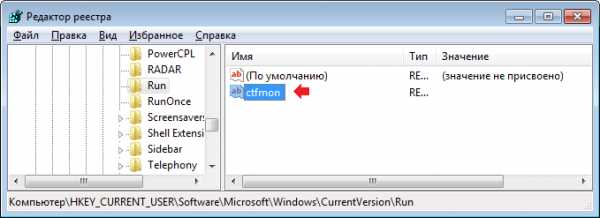
Кликните по имени параметра дважды, после чего появится окно. Введите адрес C:\WINDOWS\system32\ctfmon.exe и нажмите OK. Внимание, буква диска может различаться в зависимости от того, где установлена ОС Windows!
Перезагрузите компьютер.
ВНИМАНИЕ! Будьте осторожны, при ошибках в редакторе реестра система может просто не загрузиться при последующей загрузке!
Пятый способ
Можно использовать сторонние языковые панели вроде Punto Switcher. Это приложение имеет массу достоинств. Например, позволяет автоматически переключать раскладку с одного языка на другой.
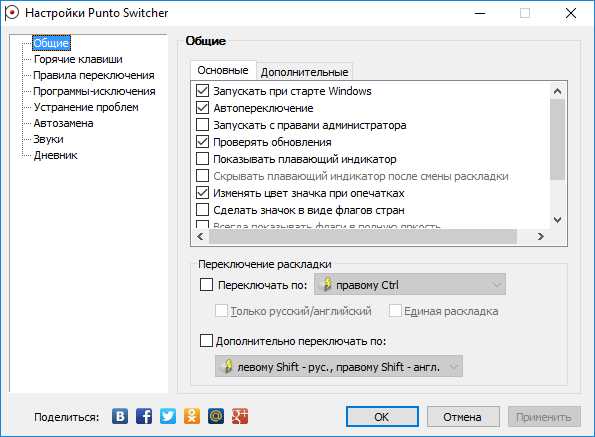
Шестой способ
Используйте антивирус и антивирусные утилиты. Возможно, пропажа языковой панели связана с «проделками» вредоносных приложений или файлов.
siteprokompy.ru
Восстанавливаем языковую панель в Windows 7
Уже не первый раз на мне почту на почту приходит письмо с темой «Пропала языковая панель в Windows 7! Помогите!». Поэтому постараюсь помочь не только адресату, но и всем, у кого также исчезла языковая панель в Windows 7.
Сначала вспомним, что же такое языковая панель. Языковая панель – это специальная панель инструментов, которая автоматически отображается на рабочем столе при включении служб текстового ввода (языки ввода, раскладки клавиатуры, распознавание ручного ввод и т.д.). Языковая панель позволяет пользователю быстро переключить раскладку клавиатуры или язык ввода прямо с рабочего стола. Пользователь может разместить языковую панель в любом месте экрана, также можно переместить ее на панель задач или просто свернуть. Типичное местоположение языковой панели в Windows 7 — правый нижний угол экрана, рядом с треем.
Однако иногда случается, что языковая панель исчезает. Обычно это может быть результатом работы вируса, или же наоборот слишком «умного» системного оптимизатора или программы очистки системы (пользоваться ими нужно с осторожностью и пониманием того, что происходит). Вы возможно возразите, ну и что, ведь раскладку клавиатуры по-прежнему можно переключить с помощью привычной комбинации клавиш Alt+Shift или Ctrl+Shift. Однако, на мой взгляд работать без визуализации текущей раскладки не очень удобно.
Восстанавливаем языковую панель в Windows 7
Как же можно вернуть языковую панель в win7? В общем-то я знаю несколько способов ее восстановления, каждый из которых может помочь в том или ином случае (зависит обычно от причины повреждения вашей этой настройки системы). Перечислю известные мне способы восстановления языковой панели в Windows 7 в порядке увеличения сложности их реализации.
1. Восстановление стандартами средствами Windows
- Откройте панель управления языками и региональными стандартными. Это можно сделать командой intl.cpl или же просто перейдя по пути Пуск->Панель управления->Язык и региональные стандарты.
- Перейдите на вкладку «Языки и клавиатуры» (“Keyboards and Langauges”) и нажмите кнопку «Изменить клавиатуру» (“Change keyboard”)
- На вкладке Общие окна Языки и службы текстового ввода удостоверьтесь, что присутствуют два (или более) варианта раскладки: Русская и Английская США. Если это не так, добавьте недостающую раскладку кнопкой Добавить

- Затем перейдите на вкладку «Языковая панель» («Language Bar«) и проверьте что, отмечены пункты «Закреплена в панели задач» («Docked in the taskbar«) и «Отображать текстовые метки на языковой панели» («Show test labels on the Language bar«), затем нажмите Применить и ОК

Теперь языковая панель должна появиться в трее.
Если это не помогло, переходим ко второму способу.
2. Восстановление языковой панели с помощью планировщика Windows 7
Одной из особенностей работы языковой панели в Windows 7 (в отличие от XP), является тот факт, что за ее запуск отвечает системный планировщик. Вернее планировщик запускает не саму языковую панель, а утилиту ctfmon.exe (именно она управляет языковой панелью в Windows 7). Поэтому, если служба планировщика по какой-то причине не запущена, то и языковая панель, соответственно не появится.
Удостоверимся, что служба планировщика запущена и тип запуска ее Автоматический.
- Правой кнопкой мыши нажмем по значку «Компьютер» на рабочем столе и выбираем пункт “Управление” (“Manage”)
- В открывшемся окне слева переходим в в раздел “Службы и приложения -> Службы” (“Services and Applications-> Services”)
- В правой части ищем службу “Планировщик заданий” (“Task Scheduler”)
- Проверяем чтобы служба была в состоянии «Работает» (“Started”)и тип запуска «Автоматически»(“Automatic”). Если это не так, меняем настройки на указанные.
- Перезагружаемся, и проверяем, восстановлюсь ли языковая панель Windows.
3. Восстановление через реестр Windows 7
Переходим к более сложным методикам борьбы с пропавшей языковой панелью в Windows 7. Попытаемся добавить утилиту управления языковой панелью ctfmon.exe в автозагрузку. Но сначала проверьте, что данный файл в принципе имеется (он должен находится в каталоге C:\Windows\System32). Если его там нет – скопируйте его с рабочей системы. Затем:
- Откройте редактор реестра «Win + R» + regedit.exe
- Найдите ветку HKEY_CURRENT_USER\Software\Microsoft\Windows\CurrentVersion\Run
- Проверьте есть ли в ней строковый параметр с именем CTFMON.EXE, если нет создайте его. Также проверьте его значение, оно должно указывать на C:\WINDOWS\system32\ctfmon.exe (или другой диск, если операционная система установлена на нем)
- Перезагружаемся и проверяем наличие языковой панели
Вроде бы все, надеюсь, что если у Вас в Windows 7 пропала языковая панель, эта статья поможет Вам ее восстановить. Если же Вам не помог ни один из предложенных способов, пишите в комментариях, попытаемся решить проблему вместе.
winitpro.ru