Импорт закладок и личных данных из другого браузера
Firefox даёт вам возможность импортировать закладки из других браузеров, установленных на вашем компьютере. Он также позволяет импортировать другие данные, такие как история просмотра и сохранённые пароли из некоторых из этих браузеров.
Если ваши логины и пароли хранятся в другом браузере, Firefox иногда будет предлагать вам импортировать эти данные в Firefox, чтобы помочь вам авторизоваться на веб-сайте.
Примечание: Firefox не сохраняет или синхронизирует данные для входа из другого браузера до тех пор, пока вы не решите их импортировать. Эти данные хранятся локально на вашем компьютере в удобочитаемой форме для другого браузера.
- Щёлкните по в меню Firefox в верхней части экрана.
- Щёлкните .
- Совет: В Firefox версии 76 и выше вы можете также щёлкнуть по кнопке меню , щёлкнуть по Справка и выбрать в меню Справка для начала процесса Импорта.

- Следуйте инструкциям в открывшемся Мастере импорта.
Мастер импорта будет выглядеть примерно так:
Выберите браузер, содержащий закладки или другие данные, которые вы хотите использовать в Firefox, и перейдите к следующему экрану, чтобы сделать выбор и завершить импорт.
После этого меню закладок Firefox или Панель закладок будут включать в себя новую папку, содержащую закладки, импортированные из другого браузера (например, папка с именем Из Microsoft Edge или Из Google Chrome). Панель закладок появится автоматически, чтобы помочь вам легко найти только что импортированные закладки.
Для получения дополнительной информации прочитайте:
Примечание: Если в списке Мастера импорта отсутствует другой ваш браузер, вы всё же можете импортировать закладки из такого браузера, но сначала вам нужно экспортировать и сохранить эти закладки в виде HTML-файла. Посетите сайт поддержки другого браузера, если вам необходима помощь. Вы можете затем импортировать эти закладки в Firefox из HTML-файла.
Вы можете затем импортировать эти закладки в Firefox из HTML-файла.
- Щёлкните по кнопке Библиотека на вашей панели инструментов. (Если вы не видите её там, щёлкните по кнопке меню , а затем щёлкните по ).
Щёлкните по и затем щёлкните по панели
- В окне Библиотека, щёлкните Импорт и резервные копииИмпорт и резервные копии и выберите . Откроется окно импорта файла закладок.
- Выберите файл, содержащий данные, которые вы хотите импортировать, а затем продолжите на следующих экранах, используя подсказки.
Для получения дополнительной информации прочитайте статью Импорт закладок из HTML файла.
Как импортировать закладки из Google Chrome
Firefox позволяет легко импортировать закладки и другие данные из Google Chrome. В этой статье приведены пошаговые инструкции для выполнения этой задачи.
- Щёлкните по кнопке Библиотека на вашей панели инструментов. (Если вы не видите её там, щёлкните по кнопке меню , а затем щёлкните по ).
 Щёлкните по и затем щёлкните по панели Показать все закладки в нижней части.
Щёлкните по и затем щёлкните по панели Показать все закладки в нижней части. - На панели инструментов в окне Библиотеки щёлкните по Импорт и резервные копии и выберите
- Совет: Другой способ импортировать из другого браузера — щёлкнуть на панели меню Firefox в верхней части окна и выбрать . В Firefox версии 76 и выше вы можете также щёлкнуть на кнопку меню , щёлкнуть Справка и выбрать в меню Справка.
- В появившемся окне Мастера Импорта выберите Chrome, затем нажмите ДалееПродолжить.
- Firefox покажет список типов параметров и информации, которую он может импортировать. Выберите элементы, которые вы хотите импортировать.
- Куки: Небольшие фрагменты информации, сохраняемые на вашем компьютере некоторыми веб-сайтами, которые используются для того, чтобы хранить состояние вашей авторизации, ваши настройки или делать другие вещи.

- Журнал посещений: Информация о том, какие сайты вы посетили.
- Сохранённые пароли: (Начиная c Firefox версии 70)(только macOS и Windows) Ваши имена пользователей и пароли, которые запомнил Chrome.
- Закладки: Веб-страницы, сохранённые вами в ваши закладки Chrome.
- Куки: Небольшие фрагменты информации, сохраняемые на вашем компьютере некоторыми веб-сайтами, которые используются для того, чтобы хранить состояние вашей авторизации, ваши настройки или делать другие вещи.
- Щёлкните по ДалееПродолжить, чтобы импортировать выбранные элементы. Мастер отобразит то, что было импортировано.
- Щёлкните по кнопке ГотовоГотово, чтобы закрыть окно. Выбранные элементы должны быть теперь доступны.
Так как Chrome по умолчанию сохраняет закладки в панель закладок, вы найдете свои импортированные закладки в папке с именем
Панель Закладок может быть скрыта. Чтобы отобразить панель Закладок:
- Щёлкните по кнопке меню и выберите Персонализация….
- Щёлкните по выпадающему меню в нижней части экрана и выберите .

- Щёлкните по кнопке Готово.
Совет: Вы также можете включить или выключить панель Закладок в строке меню Firefox в верхней части экрана: , спуститься к и выбрать .
Чтобы узнать больше о настройке Firefox, прочитайте статью Как настроить панели инструментов, элементы управления и кнопки Firefox. Для получения дополнительной информации об использовании закладок в Firefox, прочитайте статью Как использовать закладки для запоминания и организации ваших любимых сайтов.
Как импортировать закладки, пароли и другие данные в Firefox
Когда вы впервые запускаете веб-браузер Firefox в настольной системе, вам предлагается импортировать данные браузера из других браузеров.
Вы можете импортировать закладки, пароли и другие данные из браузеров, таких как Google Chrome или Internet Explorer, и это имеет смысл сделать, если вы ранее использовали один из этих браузеров или все еще используете их, но хотите использовать Firefox также.
Хотя у вас есть возможность импортировать данные во время первого запуска, становится немного сложнее, если вы хотите импортировать данные после того, как некоторое время запускали Firefox.
Параметры Firefox и строка меню не содержат списка параметров для импорта данных, и вы можете потратить некоторое время на поиск способа импорта данных просмотра из других браузеров.
Это руководство проведет вас через процесс импорта закладок, паролей и других данных просмотра из веб-браузеров после установки и первого запуска Firefox.
Как импортировать закладки, пароли и другие данные в Firefox
Запустите браузер Firefox, если вы еще этого не сделали. У вас есть два основных варианта сейчас. Либо используйте сочетание клавиш Ctrl-Shift-B в Windows и Linux, либо Command-Shift-B в Mac OS X, чтобы открыть диспетчер закладок, либо нажмите Alt-клавишу на клавиатуре, чтобы отобразить строку меню, и выберите «Закладки». > Показывать все закладки таким образом.
Откроется менеджер закладок библиотеки Firefox. Mozilla добавил параметры импорта и экспорта в библиотеку. Открывая интерфейс управления закладками, вы получаете возможность импортировать и другие данные для просмотра в библиотеке.
Mozilla добавил параметры импорта и экспорта в библиотеку. Открывая интерфейс управления закладками, вы получаете возможность импортировать и другие данные для просмотра в библиотеке.
Firefox открывает закладки по умолчанию. Браузер отображает закладки, историю просмотра и загрузки в библиотеке.
Найдите ссылку на импорт и резервное копирование в верхней части интерфейса (если у вас возникли проблемы с поиском, посмотрите на скриншот выше), и там есть опция «импортировать данные из другого браузера».
Примечание. Параметр недоступен, если вы в данный момент находитесь в режиме частного просмотра.
Это откроет мастер импорта в новом окне. Firefox перечисляет браузеры, из которых вы можете импортировать данные на следующем экране. Он поддерживает Microsoft Edge, Microsoft Internet Explorer, Google Chrome и Chromium.
Вы можете импортировать следующие данные из поддерживаемых веб-браузеров:
- Файлы cookie — файлы cookie браузера, устанавливаемые веб-сайтами и службами во время использования браузера.

- История посещений — история посещений сайтов и служб в выбранном вами браузере.
- Сохраненные пароли — любая аутентификационная информация, сохраненная в браузере.
- Закладки (Избранное) — все сохраненные закладки.
Firefox отображает все элементы, которые вы можете импортировать на следующем экране, и может скрыть элемент, если он не может его найти или если он не существует (например, нет опции закладки).
Вы можете выбрать некоторые или все из них. После того, как вы сделали выбор, выберите «Далее», чтобы продолжить процесс.
Браузер отображает сообщение об успехе (или неудаче) впоследствии. Единственный вариант, который у вас есть на экране, — это нажать «Готово», чтобы закрыть окно.
После этого вы должны увидеть импортированные элементы в браузере. Закладки перечислены в диспетчере закладок, есть история просмотра, и обе будут предлагаться при вводе в адресной строке.
Пароли автоматически заполняются или предлагаются, если вы их также импортировали. Наконец, файлы cookie автоматически регистрируют вас на сайтах, а также могут предоставлять вам другие функции.
Наконец, файлы cookie автоматически регистрируют вас на сайтах, а также могут предоставлять вам другие функции.
Совет: Вы можете использовать опцию «Резервное копирование и импорт» в Firefox для резервного копирования и восстановления закладок Firefox, а также для импорта и экспорта закладок HTML независимо от опции импорта.
Доступны следующие варианты:
- Резервное копирование — это резервное копирование всех закладок Firefox в виде файла JSON. Вы можете использовать это в первую очередь для импорта закладок в другую установку или профиль Firefox.
- Восстановление — восстанавливает файл закладок json в браузере Firefox.
- Импортировать закладки из HTML — импортирует файл закладок, который хранится в документе HTML. Большинство веб-браузеров поддерживают экспорт закладок в HTML-файлы.
- Экспортировать закладки из HTML — экспортирует текущий набор закладок Firefox в файл HTML.
Импорт закладок из Chrome в Firefox
Способ 1: Мастер импорта Mozilla Firefox
Если вы только что установили на один и тот же компьютер Mozilla Firefox рядом с Google Chrome и нуждаетесь в быстром переносе закладок, проще всего это будет сделать через встроенное средство веб-обозревателя.
- Откройте Mozilla, где щелкните по значку «Просмотр истории», расположенному справа на верхней панели. Там вас интересует первый же пункт «Закладки».
- Внизу нажмите на «Показать все закладки».
- На верхней панели открывшегося окна кликните по кнопке
- Откроется контекстное меню, где укажите «Импорт данных из другого браузера».
- Отметьте маркером «Chrome» и переходите далее.
- Поставьте галочки напротив нужных объектов, которые хотите импортировать. Если куки, журнал посещений и сохраненные пароли вам не нужны, снимите галочки с их пунктов и оставьте только закладки, после чего нажмите на «Далее».
- Через несколько секунд появится уведомление об успешном импорте. Подтвердите его, щелкнув по «Готово».

- В этой же библиотеке теперь находится папка
- Если закладки были помещены в отдельный каталог, его структура тоже сохранится.
- Убедитесь в том, что все необходимые страницы присутствуют в списке и вы можете сразу же редактировать их.
По такой же схеме происходит перенос закладок и из любого другого популярного веб-обозревателя, который поддерживает Мастер импорта Firefox, поэтому ничего не мешает вам сразу же сохранить и остальные страницы.
Способ 2: Резервная копия в виде HTML-файла
Не всегда описанный выше метод можно реализовать, особенно когда требуется перенести закладки из Google Chrome, который установлен на другом компьютере. В таких ситуациях лучше всего будет создать их копию в виде HTML-файла, чтобы затем загрузить ее в Мозиллу.
- Для этого откройте Хром, щелкните по папке или любой из закладок правой кнопкой мыши.

- Через появившееся контекстное меню перейдите в «Диспетчер закладок».
- Теперь рекомендуется редактировать присутствующие страницы и каталоги, чтобы сразу же экспортировать информацию в должном виде. После нажмите по значку в виде трех вертикальных точек, который расположен справа от строки поиска.
- В выпадающем меню щелкните по «Экспорт закладок».
- Введите имя файла и укажите место, куда хотите его сохранить. Это может быть даже съемный носитель, например, флешка.
- После переходите к Mozilla Firefox, где в том же разделе с библиотекой выберите «Закладки».
- В окне управления закладками разверните «Импорт и резервные копии» и воспользуйтесь пунктом «Импорт закладок из HTML-файла».
- Отобразится стандартное окно Проводника. В нем отыщите тот самый файл и выберите его.
- Импорт произойдет сразу же, поэтому вы можете переходить в раздел «Панель закладок» и просматривать веб-адреса.

Учтите, что переносимые таким образом данные распространяются только на закладки, однако сам тип файла является универсальным. Это значит, что вы можете сохранить резервную копию, а при необходимости загрузить ее практически в любой веб-обозреватель, поддерживающий взаимодействие с закладками.
Способ 3: Сторонние расширения
Этот вариант посвящен пользователям сторонних расширений, которые тоже столкнулись с необходимостью переноса закладок. В некоторых случаях, если дополнение поддерживает создание профиля, вся информация сохраняется в облаке, но популярнее реализация через сохранение резервных копий, о чем и пойдет речь далее на примере визуальных закладок от Яндекс. При работе с другими подобными расширениями просто учитывайте их функциональные возможности и реализацию интерфейса. Скорее всего, где-то в настройках есть пункт, отвечающий за импорт и экспорт, а вам остается отыскать его, чтобы воспользоваться по описанному нами примеру.
- Откройте Google Chrome на странице с закладками и перейдите в «Настройки» расширения.

- В появившемся списке опуститесь к разделу «Резервное копирование закладок» и выберите пункт «Сохранить в файл».
- На локальное хранилище будет загружен текстовый документ.
- Перейдите к Мозилле, где установите это же расширение и перейдите в его настройки.
- В том же разделе уже выберите второй вариант «Загрузить из файла».
- Подтвердите изменение текущих настроек.
- При появлении окна Проводника отыщите ту самую резервную копию.
- Обновление закладок произойдет автоматически, и вы можете переходить к их использованию.
Опишите, что у вас не получилось. Наши специалисты постараются ответить максимально быстро.
Помогла ли вам эта статья?
ДА НЕТInfoConnector.ru
Мы все настолько привыкли пользоваться закладками в Mozilla Firefox, что забываем о том, что этот браузер вовсе «не родной» для операционной системы. Он установлен после того, как на компьютере уже была «ось». А между тем, редко кому удается избежать необходимости переустановки всей операционной системы целиком, или иных проблем из-за которых возникает необходимость сохранить закладки с адресами веб-ресурсов, которые не просто дороги нам, как память, но еще нужны и для работы. И что же делать в такой ситуации? Уж очень не хочется снова искать нужные сайты!
Он установлен после того, как на компьютере уже была «ось». А между тем, редко кому удается избежать необходимости переустановки всей операционной системы целиком, или иных проблем из-за которых возникает необходимость сохранить закладки с адресами веб-ресурсов, которые не просто дороги нам, как память, но еще нужны и для работы. И что же делать в такой ситуации? Уж очень не хочется снова искать нужные сайты!
Так и не надо! В Mozilla Firefox есть функция экспорта и импорта закладок! Сохраненные и затем экспортированные закладки могут быть использованы так же и, как резервные копии. Очень полезная привычка! Так же можно использовать эту функцию, например, для импортирования закладок в другие браузеры.
Как это делается!
Во-первых, на панели инструментов браузера открываем меню ЗАКЛАДКИ.
Бывает так, что этого меню попросту нет, для этого необходимо навести курсор мыши на верхнюю область окна Mozilla Firefox, нажать правую кнопку и установить галочку напротив пункта «Панель меню»
Итак, кликаем на пункт ЗАКЛАДКИ, выбираем ПОКАЗАТЬ ВСЕ ЗАКЛАДКИ.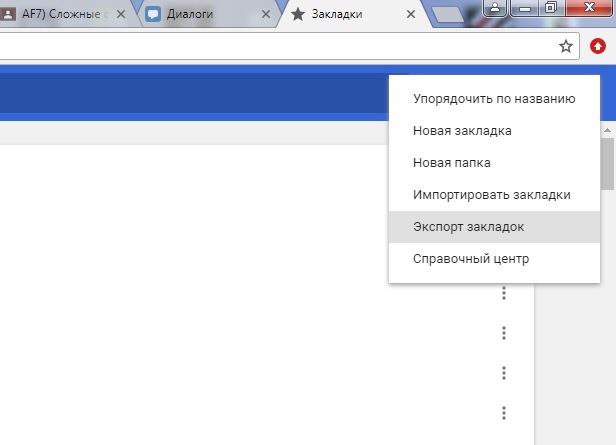
Отроется диалоговое окно БИБЛИОТЕКА. В этом окне выбираем меню ИМПОРТ И РЕЗЕРВНЫЕ КОПИИ, и в раскрывшемся списке станут доступными следующие пункты меню:
Жмем ЭКСПОРТ ЗАКЛАДОК В HTML-файл, и в окне обозревателя фалов и папок выбираем папку, в которой будут сохранены закладки. Теперь самое время ввести в поле обозревателя имя файла с закладками и нажать кнопку СОХРАНИТЬ. Закладки успешно экспортированы в файл HTML и готовы к импорту в любой другой браузер.
Полезно знать: Какой браузер самый безопасный?
Сохраненные таким образом закладки, легко переносятся в Opera, Google Chrome, или в любой другой браузер, которым еще пользуется, например, ваш приятель, или который установлен на рабочем компьютере.
Вот и все, ничего, как видите сложного. Приятной навигации!
Расскажете об этой статье своим друзьям:
Импорт закладок из Firefox в Chrome 🚩 Инструкция
В этой статье мы расскажем, как произвести импорт закладок из Firefox в Chrome тем, кто желает сменить веб-обозреватель с Мозилы на Хром.
Переносим закладки из Mozilla Firefox в Google Chrome
Для начала нужно импортировать все букмарки из Мозилы в отдельный HTML файл:
- Запустите веб-обозреватель Firefox.
- В правой части главного окна сверху кликните на миниатюру, где изображены книги.
- Появится контекстное меню, совершите клик по пункту «Закладки» в нем.
- Затем необходимо нажать «Показать все закладки» или воспользоваться горячими клавишами Ctrl+SHIFT+B.
- Далее откроется панель управления закладками, в ней следует выбрать нужный раздел и нажать «Импорт и резервные копии».
- После этого на экране появится меню, выберете пункт «Экспорт закладок в HTML-файл».
- Остается на жестком диске выбрать место, куда сохранятся ваши букмарки.
Как перенести закладки из Mozilla Firefox в Google Chrome? После того, как вы импортировали их из Мозилы, все очень просто:
- Откройте приложение Гугл Хром.

- Перейдите в меню и ЛКМ кликните на пункт «Закладки».
- Затем нужно выбрать «Импортировать закладки и настройки».
- Далее кликните по пункту «HTML-файл с закладками».
- После этого левой кнопкой мыши нажмите на «Выберите файл».
- Откроется проводник, вам нужно выбрать созданный ранее файл с букмарками и нажать «Открыть», чтобы осуществить перенос закладок из Firefox в Chrome.
Импортированные закладки будут находиться в отдельной папке «Выполнен импорт».
Полезная информация:
VPN расширения для Google Chrome
Помощник SaveFrom.net для Google Chrome
Как отключить рекламу в Google Chrome
Обновление Google Chrome до последней версии
Заключение
Импортировать закладки из Мозилла Фаерфокс в Гугл Хром довольно просто. Достаточно лишь сохранить их в отдельный HTML-файл, а затем распаковать в Хром встроенными средствами. Функционал браузер Chrome позволяет переносить из любых веб-обозревателей «Историю», «Сохраненные пароли» и прочее, это все также делается через раздел «Импорт закладок и настроек».
Функционал браузер Chrome позволяет переносить из любых веб-обозревателей «Историю», «Сохраненные пароли» и прочее, это все также делается через раздел «Импорт закладок и настроек».
Это может быть интересно:
Понравилась статья? Поделиться с друзьями:
Как импортировать закладки в Firefox
Создана: 28.07.2020 Обновлено: 28.01.2021 21:57:57Технология переноса закладок основана на использовании HTML – языка гипертекстовой разметки. Он поддерживается всеми браузерами без исключения как единый сетевой стандарт. В этом материале наши эксперты рассказывают о том, как выполнить перенос закладок в обозревателе Firefox.
Импорт из другого браузера
По умолчанию в операционной системе Microsoft используется браузер Edge. В более ранних – Internet Explorer. Сохраненные в них закладки пользователь может импортировать в Firefox при появлении необходимости.
Для экономии экранного пространства в обозревателе Mozilla спрятана верхняя панель инструментов. Вызываем ее нажатием клавиши «Alt» на клавиатуре ПК. Открываем меню «Файл» и выбираем строку, обозначенную на скриншоте цифрой «2».
В запустившемся мастере импорта выбираем браузер переставляя радиокнопку между указанными стрелкой позициями. Жмем «Далее».
Выбираем данные, которые будут перенесены вместе с закладками. По умолчанию галочками отмечены все пункты. Нажав «Далее» активируем процедуру переноса.
Убеждаемся, что выбранные данные импортированы без ошибок и закрываем окно мастера.
Открыв панель закладок Firefox, видим в меню папку, указанную двойкой. В ней помещаются закладки сайтов перенесенные из Microsoft Edge.
Импорт из файла HTML
Предварительно экспортированные в файл HTML данные можно импортировать в Firefox с другого компьютера или операционной системы.
Вызываем управляющее меню щелкнув мышкой по иконке «Библиотека» в панели инструментов. Нажимаем пункт «Закладки».
Начальный список действий развернется до второго уровня. Кликаем мышкой по области «Показать все».
В окне управления библиотекой нажимаем указанную стрелкой кнопку на панели инструментов. Выбираем строку «Импорт из HTML-файла».
В развернувшемся диалоговом окне выбора указываем расположение экспортированных их другого браузера закладок. Жмем «Открыть» начиная процедуру импорта.
В боковом меню менеджера видим новые папки, появившиеся в результате проделанной операции.
В заключение
Следуя пошаговым инструкциям подготовленным нашими экспертами, вы за пару минут импортируете закладки в Firefox из других браузеров.
| Оцените статью | |
Всего голосов: 0, рейтинг: 0 |
Импорт закладок и других данных из Google Chrome
Firefox позволяет легко импортировать закладки и другие данные из Google Chrome. Эта статья дает вам пошаговые инструкции, как это сделать.
- Щелкните кнопку Библиотека на панели инструментов. (Если вы не видите его там, нажмите кнопку меню, а затем щелкните.) Щелкните, а затем щелкните панель Показать все закладки внизу.
- На панели инструментов в окне библиотеки щелкните Импорт и резервное копирование и выберите
- Подсказка . Другой способ импорта из другого браузера — щелкнуть в строке меню Firefox в верхней части экрана и выбрать.В Firefox версии 76 и выше вы также можете нажать кнопку меню, выбрать «Справка» и выбрать из меню «Справка».

- Подсказка . Другой способ импорта из другого браузера — щелкнуть в строке меню Firefox в верхней части экрана и выбрать.В Firefox версии 76 и выше вы также можете нажать кнопку меню, выбрать «Справка» и выбрать из меню «Справка».
- В открывшемся окне мастера импорта выберите Chrome , затем нажмите «Далее».
- Firefox перечислит типы настроек и информацию, которую он может импортировать. Выберите элементы, которые хотите импортировать.
- Файлы cookie: Небольшие фрагменты информации, хранящиеся на вашем компьютере некоторыми веб-сайтами, которые используются для того, чтобы вы входили в систему, сохраняли ваши параметры или выполняли другие действия.
- История просмотров: Информация о посещенных вами сайтах.
- Сохраненные пароли: (начиная с Firefox версии 70) (только для macOS и Windows) Ваши имена пользователей и пароли, которые запомнил Chrome.
- Закладки: веб-страниц, которые вы сохранили в закладках Chrome.
- Нажмите «Далее», чтобы импортировать выбранные элементы. Мастер показывает, что было импортировано.

- Нажмите FinishDone, чтобы закрыть окно.Выбранные вами элементы теперь должны быть доступны.
Поскольку Chrome по умолчанию сохраняет закладки на своей панели инструментов закладок, вы сможете найти свои импортированные закладки в папке с именем из Google Chrome на панели закладок Firefox.
Панель закладок может быть скрыта. Чтобы отобразить панель закладок:
- Нажмите кнопку меню и выберите «Настроить…».
- Щелкните раскрывающееся меню в нижней части экрана и выберите.
- Нажмите кнопку Готово.
Совет: Вы также можете включить или выключить панель закладок в строке меню Firefox в верхней части экрана: Щелкните, перейдите вниз и выберите.
Чтобы узнать больше о настройке Firefox, см. Настройка элементов управления, кнопок и панелей инструментов Firefox. Для получения дополнительной информации об использовании закладок в Firefox см. Закладки в Firefox.
Импорт закладок и других данных из Internet Explorer или Microsoft Edge
Firefox позволяет импортировать избранное (называемое закладками в Firefox), настройки и другие данные из Microsoft Edge или Internet Explorer, избавляя вас от необходимости настраивать многие вещи самостоятельно.Эта статья дает вам пошаговые инструкции, как это сделать.
Примечание: Эта статья написана для Windows, но обычно применима к Mac, если установлен Microsoft Edge. Чтобы начать процесс импорта в macOS, вы можете щелкнуть в строке меню Firefox в верхней части экрана, щелкнуть, выбрать Microsoft Edge в открывшемся окне мастера импорта, а затем следовать инструкциям, чтобы выбрать данные для импорта.
Для запуска процесса импорта и выбора данных для импорта :
- Щелкните кнопку Библиотека на панели инструментов.(Если вы не видите его там, нажмите кнопку меню, а затем щелкните.)
Щелкните, а затем щелкните панель Показать все закладки внизу.

- В окне библиотеки нажмите «Импорт и резервное копирование» и выберите.
- Совет : В Firefox версии 76 и выше вы также можете щелкнуть кнопку меню, щелкнуть «Справка» и выбрать из меню «Справка», чтобы начать процесс импорта.
- В открывшемся окне мастера импорта выберите Microsoft Edge , Microsoft Edge Legacy или Microsoft Internet Explorer и нажмите Далее.
- Firefox перечислит типы настроек и информацию, которую он может импортировать. Выберите элементы, которые хотите импортировать, затем нажмите «Далее».
- Файлы cookie: Небольшие фрагменты информации, хранящиеся на вашем компьютере некоторыми веб-сайтами, которые используются для того, чтобы вы входили в систему, сохраняли ваши параметры или выполняли другие действия.
- История просмотров: Информация о посещенных вами сайтах.
- Сохраненных паролей: Логинов для веб-сайтов.

- Избранное: веб-страниц, сохраненных в избранном Internet Explorer.
- Нажмите Готово. Выбранные вами элементы теперь должны быть импортированы.
- Избранное, импортированное из Microsoft Edge или Internet Explorer, появится в виде папки на панели инструментов закладок и в меню «Закладки».
- Избранное, импортированное из Microsoft Edge или Internet Explorer, появится в виде папки на панели инструментов закладок и в меню «Закладки».
Как импортировать закладки и другие данные просмотра в Firefox
Веб-браузер Firefox предлагает множество функций, а также тысячи расширений, что делает его одним из самых популярных браузеров.Если вы новичок в Firefox, вы можете импортировать закладки веб-сайтов из другого браузера, например Safari или Chrome.
Инструкции в этом руководстве относятся к настольным и портативным версиям браузера Firefox.
Как импортировать закладки в Firefox
Перенести ваши закладки или избранное в Firefox — довольно простой процесс. Это можно сделать за пару минут. Этот учебник проведет вас через процесс.
Откройте Firefox и выберите значок Library , расположенный справа от панели поиска.
Выберите Закладки .
Когда появится раскрывающееся меню, выберите Показать все закладки .
Вы можете использовать сочетание клавиш, чтобы открыть то же окно. В Windows нажмите Ctrl + Shift + B . На Mac нажмите Command + Shift + B . В Linux нажмите Ctrl + Shift + O .
Отобразится раздел Все закладки интерфейса библиотеки Firefox .Нажмите кнопку Import and Backup , обозначенную значком со стрелками вверх и вниз.

Появится раскрывающееся меню, содержащее следующие параметры.
- Резервное копирование : Позволяет создавать резервные копии ваших закладок Firefox в виде файла JSON.
- Восстановление: Позволяет восстановить ваши закладки с предыдущей даты и времени или из сохраненного файла JSON.
- Импорт закладок из HTML : Позволяет импортировать закладки, которые были сохранены в формате HTML, из Firefox или другого браузера.
- Экспорт закладок в HTML : Позволяет сохранять закладки Firefox в файле HTML.
- Импорт данных из другого браузера : Открывает мастер импорта Firefox, который позволяет импортировать закладки, избранное, файлы cookie, историю и другие компоненты данных из другого браузера. Для целей этого руководства мы выберем эту опцию.
Мастер импорта Firefox должен отобразиться поверх основного окна браузера.
 Первый экран мастера позволяет вам выбрать браузер, из которого вы хотите импортировать данные. Показанные параметры зависят от того, какие браузеры установлены на вашем компьютере, а также от того, какие из них поддерживаются функцией импорта Firefox.
Первый экран мастера позволяет вам выбрать браузер, из которого вы хотите импортировать данные. Показанные параметры зависят от того, какие браузеры установлены на вашем компьютере, а также от того, какие из них поддерживаются функцией импорта Firefox.Выберите браузер, содержащий желаемые исходные данные, и выберите Next (или Continue в macOS). При необходимости вы можете повторить этот процесс импорта несколько раз для разных исходных браузеров.
Отображается экран Items to Import , который позволяет вам выбрать, какие компоненты данных просмотра вы хотите перенести в Firefox.Перечисленные элементы различаются в зависимости от исходного браузера и доступных данных. Если элемент отмечен галочкой, он будет импортирован. Чтобы добавить или удалить отметку, выберите ее.
Когда вы будете удовлетворены своим выбором, выберите Next (или Continue в macOS).
 Начнется процесс импорта. Чем больше данных вы передаете, тем больше времени это занимает. По завершении появится подтверждающее сообщение со списком импортированных компонентов данных. Выберите Finish (или Done в macOS), чтобы вернуться в интерфейс библиотеки Firefox.
Начнется процесс импорта. Чем больше данных вы передаете, тем больше времени это занимает. По завершении появится подтверждающее сообщение со списком импортированных компонентов данных. Выберите Finish (или Done в macOS), чтобы вернуться в интерфейс библиотеки Firefox.Firefox теперь содержит новую папку закладок, содержащую перенесенные сайты, а также другие данные, которые вы выбрали для импорта.
Спасибо, что сообщили нам!
Расскажите, почему!
Другой Недостаточно деталей Сложно понятьПеренос закладок Firefox в Internet Explorer — браузеры
- 2 минуты на чтение
В этой статье
Эта статья поможет вам решить проблему импорта закладок из сторонних браузеров в Internet Explorer.
Исходная версия продукта: Internet Explorer
Оригинальный номер базы знаний: 2525573
Сводка
Internet Explorer 11 автоматически переносит избранное из более ранней версии Internet Explorer, которая была установлена на вашем компьютере. Вы можете легко импортировать закладки и настройки из сторонних браузеров в Internet Explorer 11.
Как автоматически импортировать избранное
Чтобы автоматически импортировать избранное в Internet Explorer 11, выполните следующие действия:
В Internet Explorer 11 щелкните Импорт и экспорт в меню Файл .Если вы не видите меню File , нажмите ALT.
Выберите Импорт из другого браузера , а затем щелкните Далее .
Вы увидите список браузеров, установленных на вашем компьютере. Выберите браузер, из которого вы хотите импортировать избранное, а затем щелкните Импорт .

В этом примере установите флажок Firefox .
После импорта избранного щелкните Finish , чтобы закрыть окно.
Как вручную импортировать избранное
Если вы хотите перенести из Firefox только определенные избранные, вы можете перенести ссылки вручную.
Чтобы вручную импортировать избранное в Internet Explorer 11, выполните следующие действия:
В Firefox щелкните Закладки в строке меню, а затем щелкните Упорядочить закладки .
В диалоговом окне Library щелкните Export HTML в раскрывающемся списке Import and Backup .
Сохраните файл bookmarks.html в любом месте на вашем компьютере.
Закройте Firefox, а затем запустите Internet Explorer 11.
В Internet Explorer 11 щелкните Открыть в меню Файл .
 Если вы не видите меню File , нажмите ALT.
Если вы не видите меню File , нажмите ALT.Щелкните Обзор , а затем найдите папку, в которой вы сохранили закладки.html файл.
Выберите файл bookmarks.html , а затем щелкните Открыть .
В диалоговом окне Открыть щелкните ОК .
Файл открывается немедленно и включает список ссылок с синим подчеркиванием. Чтобы добавить одну из этих ссылок в избранное, щелкните правой кнопкой мыши запись , а затем щелкните Добавить в избранное .
Выберите папку и нажмите Добавить .Повторите шаги 9 и 10 для всех закладок, которые вы хотите перенести.
Продукты сторонних производителей, обсуждаемые в этой статье, производятся компаниями, независимыми от Microsoft. Microsoft не дает никаких явных или подразумеваемых гарантий в отношении производительности или надежности этих продуктов.
Как экспортировать и импортировать закладки / избранное в Firefox?
Узнайте, как импортировать или экспортировать избранное в браузере Mozilla Firefox в виде файла HTML.Это помогает при переходе на Firefox и обратно и использовании ваших закладок.
Mozilla Firefox — второй по популярности браузер на рынке с долей рынка около 8%. У него отличный опыт просмотра, богатая библиотека надстроек и простота настройки, а также другие преимущества. Если вам нравится абсолютная конфиденциальность данных без персонализации, тогда Firefox — ваш лучший выбор.
Одним из важных аспектов любого браузера является возможность добавлять в закладки любимые веб-страницы, чтобы вы могли легко к ним вернуться.Хотите знать, как импортировать закладки из других браузеров в Firefox или как экспортировать закладки из Firefox в другие браузеры? Мы тебя поняли.
По какой-то причине, если вы уходите с браузера Firefox или переключаетесь с любого другого браузера на Firefox, рекомендуется брать с собой избранное или закладки.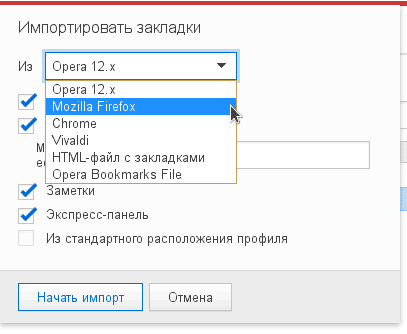
Прежде чем мы продолжим, предположим, что на вашем компьютере установлен Mozilla Firefox в качестве браузера. Если нет, вы можете скачать браузер Firefox бесплатно.
Как экспортировать закладки в Mozilla Firefox?
Чтобы экспортировать закладки из Mozilla Firefox, вам нужно будет экспортировать их в файл HTML, который затем можно будет сохранить или использовать для импорта закладок в другом браузере.
Вот шаги для экспорта избранного из браузера Mozilla Firefox :
- Запустите браузер Mozilla Firefox на компьютере.
- Нажмите кнопку Библиотека на панели инструментов. (Имеется значок в виде книжной полки).
Иногда эта кнопка не может быть найдена. В этом случае нажмите кнопку меню, а затем выберите «Библиотека». - Выберите меню Закладки .
- Щелкните вкладку Показать все закладки внизу.
Это активирует окно библиотеки закладок.
- На панели инструментов в окне библиотеки выберите Импорт и резервное копирование .
- Нажмите на Экспорт закладок в HTML .
- Откроется окно проводника с Экспорт файла закладок .
- Выберите место для сохранения файла, который по умолчанию называется bookmarks.html.
Вы можете переименовать его в зависимости от случая. Выберите любое место для сохранения файла, который легко запомнить. - Нажмите кнопку «Сохранить», и окно Экспорт файла закладок закроется.
Теперь вы можете закрыть окно библиотеки. Ваши закладки теперь успешно экспортированы из Firefox и теперь готовы к импорту в другой веб-браузер или сохранению в качестве резервной копии.
Не забудьте имя файла и расположение сохраненного файла Bookmark HTML . В противном случае вам, возможно, придется повторить процесс, потому что вы не сможете найти сохраненный файл.
Как импортировать закладки в Mozilla Firefox?
Чтобы импортировать закладки в Firefox, вам нужно, чтобы они уже были сохранены в виде файла HTML на вашем компьютере. Этот HTML-экспорт может быть из разных браузеров, таких как Edge (устаревший) или даже из браузера Google Chrome.
Когда у вас есть HTML-файл с закладками, выполните следующие действия для импорта в Firefox :
- Запустите браузер Firefox Quantum на вашем компьютере.
- Откройте Mozilla Firefox Library на панели инструментов.
Нажмите кнопку меню, а затем «Библиотека», если вы не нашли ее на панели инструментов. - Щелкните Закладки , а затем Показать все закладки в нижней части полученных параметров.
- Выберите опцию Import and Backup на панели инструментов в окне библиотеки .
- Выберите Импортировать закладки из HTML .

- Когда откроется окно Импорт файла закладок, выберите файл закладок HTML , который вы импортируете.
- Нажмите кнопку «Открыть», после чего окно «Импорт файла закладок» закроется.
Теперь вы можете закрыть окно библиотеки, и закладки в выбранном HTML-файле будут добавлены в ваши закладки Firefox.
Итог: импорт и экспорт закладок в Firefox
Процесс импорта и экспорта закладок в Mozilla Firefox прост и понятен. Между ними есть лишь несколько различий; выбор варианта импорта или экспорта в зависимости от ваших желаний.
Как уже упоминалось, вы можете импортировать закладки из любого другого браузера, которым вы больше не пользуетесь. Или используйте закладки, экспортированные из Firefox, в любой другой браузер. Возможно, вы также можете отправить сохраненный HTML-файл закладок по электронной почте и использовать его на любом другом компьютере.
Связано: Как экспортировать закладки из Microsoft Edge (Legacy) в Firefox?
Я поклонник Firefox, поскольку он позволяет мне избавиться от лишнего мусора в моем браузере Chrome, назначая ему некоторые задачи просмотра. Например, в моем браузере Firefox открыты все мои любимые блоги. Я захожу в него и обновляю, чтобы узнавать о последних обновлениях блога. Таким образом, я могу сосредоточить Chrome на других вещах.
Например, в моем браузере Firefox открыты все мои любимые блоги. Я захожу в него и обновляю, чтобы узнавать о последних обновлениях блога. Таким образом, я могу сосредоточить Chrome на других вещах.
Как вы используете браузер Firefox? Это ваш браузер по умолчанию? Поделитесь с нами в разделе комментариев ниже.
И наконец, вот рекомендуемые веб-браузеры для вашего компьютера и мобильного телефона, которые вам стоит попробовать.
Если у вас есть какие-либо мысли о , как экспортировать и импортировать закладки / избранное в Firefox? , тогда не стесняйтесь заглядывать в поле для комментариев ниже.Также, пожалуйста, подпишитесь на наш канал BrowserHow на YouTube для просмотра видеоуроков. Ваше здоровье!
Как импортировать и экспортировать закладки или избранное браузера
Обновлено: 30.11.2020 компанией Computer Hope
Большинство пользователей предпочитают Интернет-браузер. Однако время от времени они хотят попробовать другой браузер или навсегда переключиться на новый. Подобно переезду в другое место жительства, пользователи хотели бы брать свои вещи с собой. В данном случае: их закладки в Интернете или избранное.Чтобы узнать, как импортировать закладки или избранное из или экспортировать их в другой браузер, выберите свой браузер.
Подобно переезду в другое место жительства, пользователи хотели бы брать свои вещи с собой. В данном случае: их закладки в Интернете или избранное.Чтобы узнать, как импортировать закладки или избранное из или экспортировать их в другой браузер, выберите свой браузер.
Устаревшая версия Microsoft Edge
- Откройте браузер Microsoft Edge Legacy.
- В правом верхнем углу экрана щелкните значок.
- Выберите Настройки из раскрывающегося меню.
- В разделе Импортировать избранное и другую информацию нажмите кнопку Импортировать из другого браузера .
Импорт закладок из другого браузера
На следующем экране выберите браузер, из которого вы хотите импортировать закладки ( A ), а затем нажмите кнопку «Импорт» ( B ). Если вы успешно импортируете закладки, появится сообщение «Все готово!» подтверждающее сообщение ( C ).
Экспорт или импорт из файла
Сохранение избранного в виде файла HTML — удобный способ их резервного копирования, перемещения или восстановления. Нажмите любую кнопку, а затем сохраните или найдите ранее сохраненный файл.
Нажмите любую кнопку, а затем сохраните или найдите ранее сохраненный файл.
Microsoft Internet Explorer
версий Internet Explorer 11 пользователей
- Откройте браузер Microsoft Internet Explorer.
- В правом верхнем углу экрана щелкните значок.
- В появившемся меню щелкните стрелку вниз рядом с раскрывающимся списком.
- В появившемся раскрывающемся меню выберите Импорт и экспорт …
- В меню Параметры импорта / экспорта выберите, хотите ли вы импортировать из другого браузера, импортировать из файла или экспортировать в файл ( A ).Затем щелкните ( B ).
Импортировать избранное из другого браузера
- На экране после нажатия кнопки вы увидите список браузеров , из которых вы можете импортировать закладки.
- Установите флажок рядом с браузером, закладки которого вы хотите импортировать.

- Щелкните кнопку, а затем кнопку.
Импортировать избранное из файла
- На экране после нажатия кнопки вы увидите три варианта.Они описывают место, куда будет импортирован файл закладок.
- Установите флажок рядом с каждым интересующим вас местоположением, затем нажмите кнопку.
- Нажмите кнопку и найдите место, из которого вы импортируете файл.
- Обнаружив файл, выберите место для импорта и нажмите кнопку.
- Нажмите кнопку.
Экспорт избранного в файл
- На экране после того, как вы нажмете кнопку, вы увидите список местоположений в , который вы можете экспортировать в избранное.
- После того, как вы выбрали свое местоположение, нажмите кнопку.
- Нажмите кнопку и найдите место, куда вы экспортируете файл.
- После того, как вы выбрали место для сохранения файла, нажмите кнопку.

- Щелкните кнопку, а затем кнопку.
Internet Explorer 5–8 резервное копирование избранного
- В Internet Explorer щелкните меню Файл и Импорт и экспорт .
- В окне «Импорт и экспорт» нажмите Далее .
- Щелкните Экспорт избранного и щелкните Далее .
- Выберите папку для резервного копирования; если вы хотите сделать резервную копию всего избранного, оставьте папку «Избранное» выделенной и нажмите Далее .
- Выберите место назначения, в которое вы хотите сохранить избранное, и нажмите Далее .
- Нажмите Готово .
Internet Explorer 5-8 восстановление файлов резервных копий из резервной копии IE или Netscape
- В Internet Explorer щелкните меню Файл и Импорт и экспорт .
- В окне «Импорт и экспорт» нажмите Далее .
- Щелкните Импортировать избранное и щелкните Далее .

- Выберите расположение, содержащее избранное, и нажмите Далее .
- Выберите, где вы хотите сохранить избранное, и нажмите Далее .
- Нажмите Готово .
Google Chrome
ПримечаниеChrome уникален тем, что все ваши настройки и закладки привязаны к вашей учетной записи Google и автоматически копируются.
- Откройте браузер Google Chrome.
- В правом верхнем углу окна щелкните значок.
- Наведите указатель мыши на Закладки .
Импорт закладок из другого браузера
- Выбрать Импорт закладок и настроек …
- В раскрывающемся меню выберите браузер, в который вы хотите импортировать закладки ( A ), затем нажмите кнопку ИМПОРТ ( B ).
- Если импорт прошел успешно, отобразится экран подтверждения.
- Нажмите ГОТОВО для завершения.

Импорт или экспорт в файл
- Выберите Диспетчер закладок .
- В диспетчере закладок щелкните в правом верхнем углу экрана.
- Выберите Импортировать закладки или Экспорт закладок .
- Щелкните любую кнопку, а затем сохраните или найдите ранее сохраненный файл.
Mozilla Firefox
- Откройте браузер Mozilla Firefox.
- В правом верхнем углу окна нажмите кнопку.
- В середине появившегося раскрывающегося меню выберите Библиотека .
- В меню «Библиотека» выберите Закладки .
- В нижней части окна выберите Показать все закладки.
- В открывшемся окне нажмите Импорт и резервное копирование .
Импорт закладок из другого браузера
- Выберите Импорт данных из другого браузера .
 ..
..
- Выберите браузер, из которого вы хотите импортировать закладки ( A ), затем нажмите Далее ( B ).
Экспорт закладок в файл
- Выберите Экспорт закладок в HTML…
- Выберите место для сохранения файла закладок, затем нажмите кнопку.
Импортировать закладки из файла
- Выбрать Импорт закладок из HTML …
- Выберите место для сохранения файла закладок, затем нажмите кнопку.
Opera
- Откройте браузер Opera.
- В верхнем левом углу окна браузера нажмите кнопку.
- В появившемся раскрывающемся меню наведите курсор мыши на Закладки .
Импорт закладок из другого браузера
- Выбрать Импорт закладок и настроек …
- В новом меню выберите браузер, из которого вы хотите импортировать закладки ( A ), затем нажмите Импорт ( B ).

- Если импорт прошел успешно, вы увидите подтверждающее сообщение.Нажмите Готово .
Экспорт закладок в файл
- Выбрать Экспорт закладок …
- Перейдите в место, где вы хотите сделать закладки, затем нажмите кнопку.
Netscape
ПримечаниеПо умолчанию Netscape сохраняет ваши закладки как bookmarks.html .
Netscape Communicator и Netscape 7.0 и выше резервное копирование закладок
- В Netscape щелкните Закладки, и затем Управление закладками… или нажмите комбинацию клавиш Ctrl + B .
- В Диспетчере закладок щелкните Инструменты , затем Экспорт .
- Выберите место, куда вы хотите экспортировать файл, и нажмите OK .
Netscape Communicator и Netscape 7.0 и выше, восстановление файлов резервных копий из резервных копий Netscape или Internet Explorer
- В Netscape щелкните Закладки, и Управление закладками.
 .. или вы можете нажать комбинацию клавиш Ctrl + B .
.. или вы можете нажать комбинацию клавиш Ctrl + B . - В Диспетчере закладок щелкните Инструменты , затем Импорт .
- Выберите файл, который вы хотите импортировать, и нажмите Открыть .
Safari
Экспорт закладок
- Откройте браузер Safari.
- Щелкните меню файла.
- Выберите опцию Экспорт закладок . По умолчанию Safari сохраняет ваши закладки как закладок Safari.html .
Импорт закладок из Chrome или Firefox
- Откройте браузер Safari.
- Щелкните меню файла.
- Выберите параметр Импортировать из .
- Выберите вариант Google Chrome или Файл .
- Выберите параметр Импортировать из .
- Выберите Chrome или Firefox . Закладки будут извлечены из браузера Chrome или Firefox на вашем компьютере.
Импорт закладок из резервной копии закладок HTML
- Откройте браузер Safari.

- Щелкните меню файла.
- Выберите параметр Импортировать из .
- Выберите опцию HTML-файл закладок .
- Найдите и выберите файл закладок HTML на вашем компьютере. Закладки импортируются и помещаются в новую папку, имя которой начинается с «Импортировано», за которым следует дата импорта.
Как импортировать закладки в Firefox? — ПОФТУТ
Закладки важны для повседневного использования браузеров. Закладки используются для создания или отметки определенного веб-сайта или веб-страницы в нашем браузере, чтобы легко получить к ним доступ в этой функции.В этом руководстве мы узнаем, как импортировать закладки в браузер Mozilla Firefox из различных источников, таких как HTML-файл, браузер Google Chrome, Microsoft Internet Explorer или Edge и т. Д.
Открыть диспетчер закладок
Чтобы управлять закладками и импортировать их в Firefox, нам нужно открыть диспетчер закладок. Диспетчер закладок используется для добавления, удаления, обновления, резервного копирования, импорта и управления закладками в Firefox. Мы можем открыть менеджер закладок с помощью комбинации клавиш
Мы можем открыть менеджер закладок с помощью комбинации клавиш CTRL + SHIFT + B или из меню -> Библиотека -> Закладки -> Показать все закладки , как показано ниже.
Менеджер закладок
В диспетчере закладок есть меню, как показано ниже. Мы можем использовать Организовать , Представления и Импорт и резервное копирование меню для управления закладками.
Импорт закладок из файла HTML
Мы можем импортировать HTML-файл из менеджера закладок Импорт и резервное копирование -> Импорт закладок из HTML ... .
Затем мы увидим следующий экран, где мы можем выбрать файл закладок HTML, который мы хотим импортировать.Он будет с расширением файла * .html . В этом примере мы выберем файл bookmarks.html , как показано ниже. В конце концов, мы щелкнем по
В конце концов, мы щелкнем по Открыть .
Импорт закладок из браузера Google Chrome
Мы можем импортировать закладки из существующего браузера Google Chrome. Это не потребует экспорта из Google Chrome, где мы будем импортировать прямо из Google Chrome с помощью диспетчера закладок Firefox. Из Импорт и резервное копирование -> Импорт данных из другого браузера мы увидим Мастер импорта .
В мастере импорта мы выберем Chrome . Мы также можем видеть, что во время импорта из другого браузера мы должны закрыть все экземпляры данного браузера.
Мы можем видеть на следующем экране, который показывает элементов для импорта , мы можем не только импортировать закладки, мы также можем импортировать файлы cookie , История просмотров и Сохраненные пароли . Но в этом случае мы будем только выбирать и импортировать закладки.
Но в этом случае мы будем только выбирать и импортировать закладки.
Если импорт завершен успешно, мы увидим следующий экран.
Импорт закладок из браузера Google ChromeИмпорт закладок из Microsoft Internet Explorer или браузера Edge
Мы можем импортировать закладки из существующего браузера Microsoft Internet Explorer или Microsoft Edge. Для этого не потребуется экспорт из браузера Microsoft Internet Explorer или Microsoft Edge, куда мы будем импортировать напрямую из браузера Microsoft Internet Explorer или Microsoft Edge с помощью диспетчера закладок Firefox.Из Импорт и резервное копирование -> Импорт данных из другого браузера мы увидим Мастер импорта .
На следующем экране мы выберем Microsoft Internet Explorer или Microsoft Edge в зависимости от ситуации.
Импорт закладок из Microsoft Internet Explorer или браузера Edge Мы можем видеть на следующем экране, который показывает элементов для импорта , мы можем не только импортировать закладки, мы также можем импортировать файлы cookie , История просмотров и Сохраненные пароли .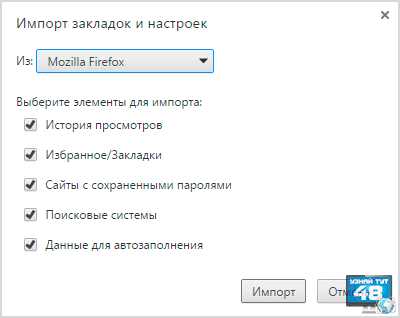 Но в этом случае мы будем только выбирать и импортировать закладки.
Но в этом случае мы будем только выбирать и импортировать закладки.
Если импорт завершен успешно, мы увидим следующий экран.
Импорт закладок из Microsoft Internet Explorer или браузера Edge Импорт закладок — утомительная задача, если мы хотим регулярно синхронизировать наши закладки на разных устройствах и в разных браузерах. Мы можем синхронизировать закладки на разных устройствах и в браузерах с помощью сторонних инструментов и расширений плагинов.Существует множество инструментов синхронизации для Firefox и других браузеров, но в этом случае мы можем использовать EverSync , который синхронизирует все закладки на наших устройствах и в браузерах. Чтобы использовать EverSync, мы должны установить его для Firefox и других браузеров для разных устройств, а также создать и войти в свою учетную запись.
https://addons.mozilla.org/ru/firefox/addon/fvd-synchronizer/
Импорт закладок с другого компьютераЭкспорт закладок в файл HTML в Mozilla Firefox
Мы также можем экспортировать закладки из Firefox.


 Щёлкните по и затем щёлкните по панели Показать все закладки в нижней части.
Щёлкните по и затем щёлкните по панели Показать все закладки в нижней части.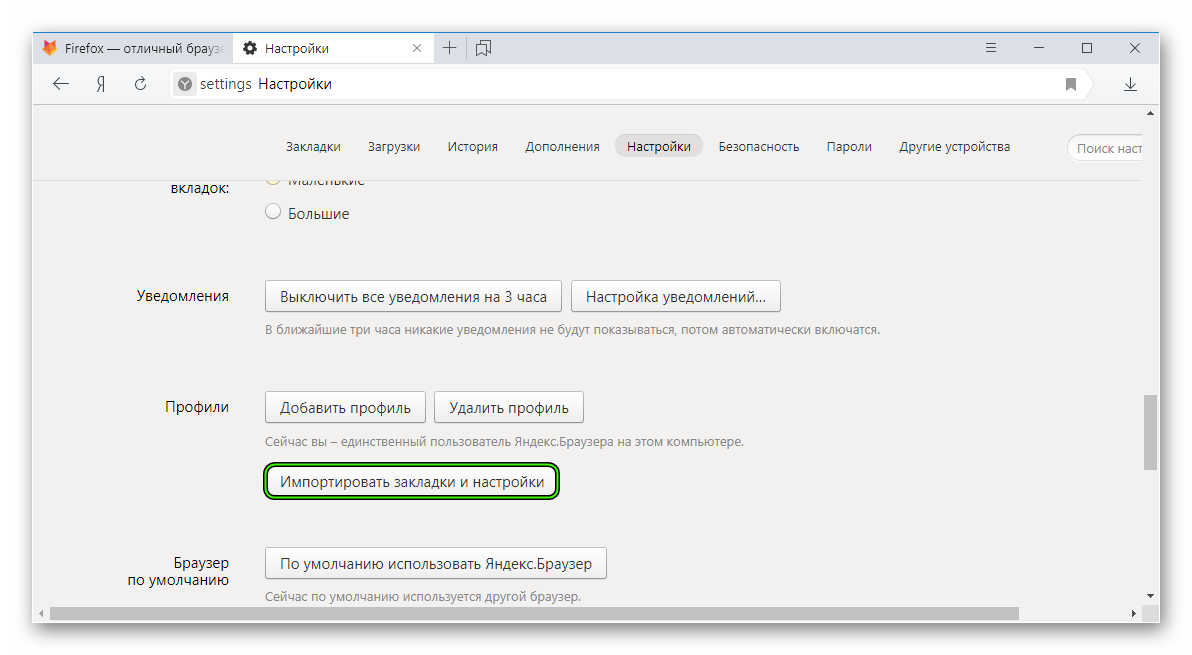


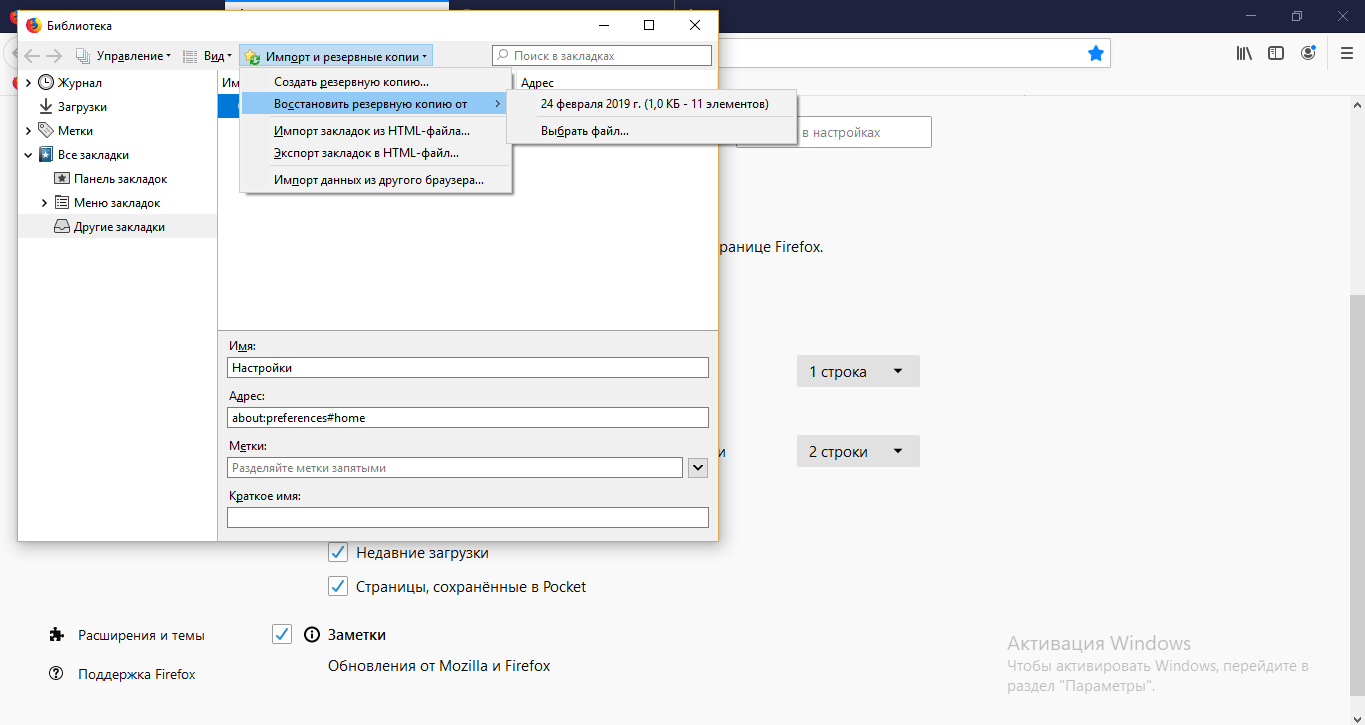









 Первый экран мастера позволяет вам выбрать браузер, из которого вы хотите импортировать данные. Показанные параметры зависят от того, какие браузеры установлены на вашем компьютере, а также от того, какие из них поддерживаются функцией импорта Firefox.
Первый экран мастера позволяет вам выбрать браузер, из которого вы хотите импортировать данные. Показанные параметры зависят от того, какие браузеры установлены на вашем компьютере, а также от того, какие из них поддерживаются функцией импорта Firefox. Начнется процесс импорта. Чем больше данных вы передаете, тем больше времени это занимает. По завершении появится подтверждающее сообщение со списком импортированных компонентов данных. Выберите Finish (или Done в macOS), чтобы вернуться в интерфейс библиотеки Firefox.
Начнется процесс импорта. Чем больше данных вы передаете, тем больше времени это занимает. По завершении появится подтверждающее сообщение со списком импортированных компонентов данных. Выберите Finish (или Done в macOS), чтобы вернуться в интерфейс библиотеки Firefox.
 Если вы не видите меню File , нажмите ALT.
Если вы не видите меню File , нажмите ALT.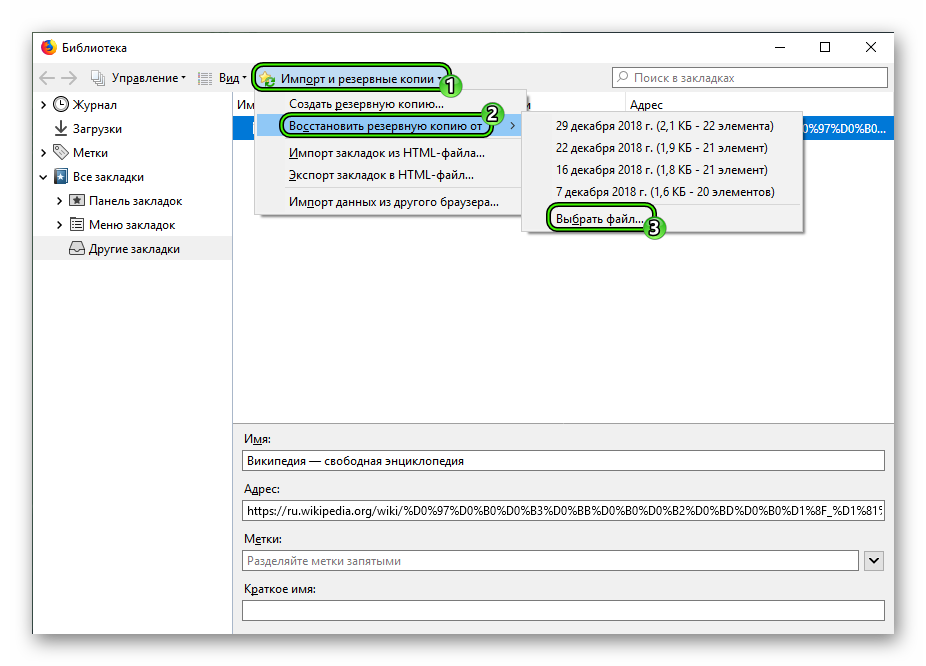




 ..
.. 
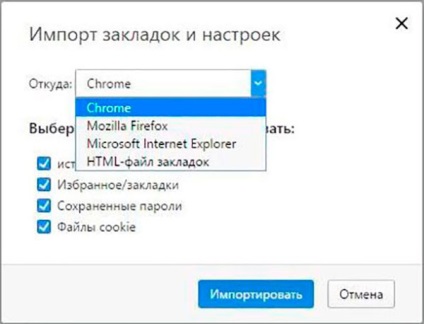 .. или вы можете нажать комбинацию клавиш Ctrl + B .
.. или вы можете нажать комбинацию клавиш Ctrl + B .